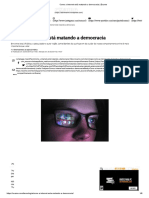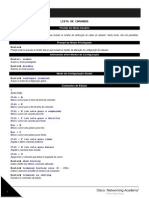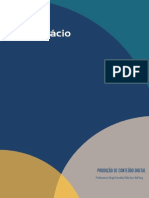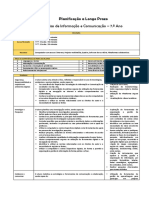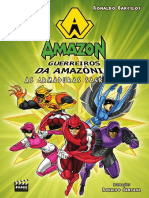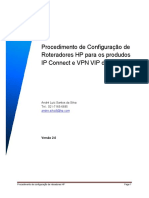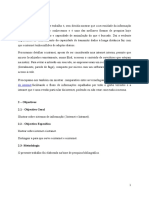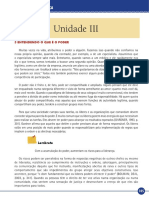Manual MySuite
Diunggah oleh
Fidel CoaquiraHak Cipta
Format Tersedia
Bagikan dokumen Ini
Apakah menurut Anda dokumen ini bermanfaat?
Apakah konten ini tidak pantas?
Laporkan Dokumen IniHak Cipta:
Format Tersedia
Manual MySuite
Diunggah oleh
Fidel CoaquiraHak Cipta:
Format Tersedia
1
Manual mySuite
1. O mySuite e este Manual ............................................................................................................................ 5
2. Instalao ..................................................................................................................................................... 6
2.1. Iniciando Instalao........................................................................................................................................ 6
2.1.1. Instalando o Adobe AIR: ................................................................................................................................ 6
2.1.2. Instalando o navegador BraZip Central: ...................................................................................................... 7
2.1.3. Configurando o BraZip Central .................................................................................................................... 7
2.2. Acessando o mySuite:.................................................................................................................................... 8
2.3. Configurao de IP e Porta de Comunicao: ............................................................................................... 8
3. Link de Acesso ............................................................................................................................................ 8
4. Estrutura Principal....................................................................................................................................... 9
5. Conceitos bsicos ....................................................................................................................................... 9
6. Tela Principal (Menu e Paletas) ................................................................................................................10
6.1. Descrio do Menu de Acesso Rpido: .......................................................................................................10
6.2. Descrio das Paletas:.................................................................................................................................10
7. Cadastros iniciais (Obrigatrio) ...............................................................................................................12
7.1. Cadastrando Departamentos Internos .........................................................................................................12
7.2. Definindo Grupos de Acesso .......................................................................................................................12
7.3. Cadastrando Colaboradores/ Operadores ...................................................................................................14
7.3.1. Definindo as configuraes dos colaboradores: ..........................................................................................15
7.3.2. Acessando Meu Perfil ................................................................................................................................15
7.4. Cliente ..........................................................................................................................................................16
7.4.1. Cadastrando Empresa Cliente .....................................................................................................................16
7.4.2. Pesquisando Cliente ....................................................................................................................................16
7.4.3. Customizando os campos do cadastro da Empresa Cliente .......................................................................16
7.5. Usurio .........................................................................................................................................................17
7.5.1. Cadastrando Usurio ...................................................................................................................................17
7.5.2. Pesquisando Usurio ...................................................................................................................................17
7.5.3. Customizando os campos do cadastro de Usurio .....................................................................................17
8. Sistema de Troca de Recados Internos ..................................................................................................18
8.1. Tipos de recado ............................................................................................................................................18
8.2. Deixando recado para outro colaborador ....................................................................................................18
8.3. Visualizando os recados ..............................................................................................................................18
9. Mdulo Comunicador Interno ..................................................................................................................19
9.1. Conectando ao chat interno .........................................................................................................................19
9.2. Iniciando uma conversa com outro colaborador ..........................................................................................19
9.3. Visualizando os histricos das conversas....................................................................................................19
9.4. Iniciando uma conversa na Sala de Reunio ..............................................................................................20
9.5. Visualizando os histricos das Salas de Reunio .......................................................................................20
10. Mdulo Gesto do Conhecimento ...........................................................................................................21
10.1. Criando uma rvore de conhecimento .........................................................................................................21
10.2. Criando uma pasta na rvore .......................................................................................................................21
10.3. Itens para cadastro na pasta ........................................................................................................................22
10.3.1. Informaes Gerais ......................................................................................................................................22
10.3.2. Perguntas e respostas .................................................................................................................................22
10.3.3. Central de arquivos (Disco Virtual)* .............................................................................................................23
10.3.4. Lista de pendncias .....................................................................................................................................23
2
10.4. Compartilhando rvore de Conhecimento ...................................................................................................24
10.4.1. Compartilhar com outros colaboradores: .....................................................................................................24
10.4.2. Compartilhar com Clientes e Usurios .........................................................................................................24
10.5. Colaboradores pesquisando conhecimentos ...............................................................................................25
10.6. Excluso de rvore ......................................................................................................................................25
11. Mdulo Gerenciador de Tarefas ...............................................................................................................26
11.1. Configuraes bsicas para funcionamento ................................................................................................26
11.1.1. Opes Gerais .............................................................................................................................................26
11.1.2. Cadastrando Assuntos .................................................................................................................................26
11.2. Criando uma tarefa .......................................................................................................................................27
11.3. Programando o Despertador: ....................................................................................................................27
11.4. Listando as suas tarefas ..............................................................................................................................28
11.4.1. Pendentes: ...................................................................................................................................................28
11.4.2. Delegadas: ...................................................................................................................................................28
11.5. Visualizando o contedo da tarefa ...............................................................................................................28
11.6. Filtrando Tarefas ..........................................................................................................................................28
11.7. Criando filtro de busca personalizado ..........................................................................................................29
11.8. Sistema de Alerta de Tarefas .......................................................................................................................29
11.9. Agrupamento de Tarefas por Projetos .........................................................................................................29
11.9.1. Criando um Projeto ......................................................................................................................................29
11.9.2. Gerenciamento de Projeto ...........................................................................................................................30
11.9.3. Filtrando projetos ..........................................................................................................................................30
12. Mdulo Atendimento Online .....................................................................................................................31
12.1. Ativando o Atendimento Online no site ........................................................................................................31
12.2. Configuraes bsicas para funcionamento ................................................................................................32
12.2.1. Cadastrando Setores do AO ........................................................................................................................32
12.2.2. Cadastrando Grupos de Setores .................................................................................................................32
12.2.3. Definindo nome, grupo e setor de atendimento dos operadores .................................................................33
12.2.4. Cadastrando Mensagens Rpidas ............................................................................................................33
12.3. Funcionamento do Atendimento Online para Operador ..............................................................................34
12.3.1. Ativando operador para atender clientes .....................................................................................................34
12.3.2. Ativando seu site para atender clientes (TROCA DE IMAGEM NO SITE) ..................................................34
12.3.3. Atendendo clientes .......................................................................................................................................34
12.3.4. Escrevendo mensagens para clientes .........................................................................................................35
12.3.5. Transferindo atendimento ............................................................................................................................35
12.3.6. Enviando mensagens rpidas pr-gravadas ...............................................................................................35
12.3.7. Visualizando histrico do cliente durante o atendimento .............................................................................36
12.3.8. Visualizando histrico do cliente atravs da paleta Histrico ....................................................................36
12.3.9. Monitorando atendimento de outros operadores .........................................................................................36
12.3.10. Finalizando o atendimento ..................................................................................................................37
12.4. Funcionamento do Atendimento Online para Cliente ..................................................................................37
12.4.1. Cliente solicitando um atendimento: ............................................................................................................37
12.4.2. Janela de atendimento .................................................................................................................................37
12.4.3. Avaliao do atendimento e envio de cpia por e-mail ...............................................................................38
13. Mdulo Help Desk ......................................................................................................................................39
13.1. Ativando o Help Desk no site .......................................................................................................................39
13.2. Configuraes bsicas para funcionamento ................................................................................................40
13.2.1. Configuraes Gerais...................................................................................................................................40
13.2.2. Definindo o nvel de acesso dos colaboradores aos tickets ........................................................................40
13.2.3. Cadastrando Setores do HD ........................................................................................................................41
13.2.4. Cadastrando Categorias ..............................................................................................................................41
13.2.5. Cadastrando Status dos Tickets ..................................................................................................................42
13.2.6. Cadastrando Classificao dos Tickets .......................................................................................................42
3
13.3. Funcionamento do Help Desk para o operador ...........................................................................................43
13.3.1. Visualizando os tickets que os clientes aguardam resposta .......................................................................43
13.3.2. Sistema de Alerta do Help Desk ..................................................................................................................43
13.3.3. Abrindo (criando) um ticket ..........................................................................................................................44
13.3.4. Filtrando tickets ............................................................................................................................................44
13.3.5. Criando filtros de busca personalizados ......................................................................................................44
13.3.6. Transferindo tickets ......................................................................................................................................45
13.3.6. Concluindo tickets ........................................................................................................................................45
13.3.7. Recursos do ticket do operador ...................................................................................................................45
13.4. Funcionamento do Help Desk para cliente ..................................................................................................47
13.4.1. Cliente se cadastrando.................................................................................................................................47
13.4.2. Cliente abrindo novo ticket ...........................................................................................................................47
13.4.3. Cliente lendo e interagindo no ticket ............................................................................................................47
13.4.4. Cliente avaliando atendimento .....................................................................................................................48
13.4.5. Cliente redefinindo senha ............................................................................................................................48
13.4.6. Recursos do ticket do cliente .......................................................................................................................48
14. Mdulo Solicitaes ..................................................................................................................................49
14.1. Configuraes bsicas para o funcionamento .............................................................................................49
14.1.1. Configuraes Gerais...................................................................................................................................49
14.1.2. Cadastrando Setores da SL .........................................................................................................................49
14.1.3. Cadastrando Categorias ..............................................................................................................................50
14.1.4. Cadastrando Status das Solicitaes ..........................................................................................................50
14.1.5. Cadastrando Classificao da Solicitao ...................................................................................................51
14.1.6. Cadastrando Ttulos .....................................................................................................................................51
14.2. Funcionamento .............................................................................................................................................52
14.2.1. Visualizando as solicitaes ........................................................................................................................52
14.2.2. Abrindo (criando) uma solicitao ................................................................................................................52
14.2.3. Filtrando Solicitaes ...................................................................................................................................53
14.2.4. Criando filtros de busca personalizados ......................................................................................................53
14.2.5. Transferindo solicitaes .............................................................................................................................53
14.2.6. Concluindo solicitaes ................................................................................................................................54
14.2.7. Recursos da Solicitao ...............................................................................................................................54
15. Mdulo Frum de Discusses .................................................................................................................56
15.1. Criando um tpico ........................................................................................................................................56
15.2. Listando os tpicos .......................................................................................................................................56
15.2.1. Boto Tpicos: ...........................................................................................................................................56
15.2.2. Boto Todos: ..............................................................................................................................................56
15.3. Visualizando o contedo do tpico ..............................................................................................................57
15.4. Realizando Busca: .......................................................................................................................................57
16. Sistema RH .................................................................................................................................................58
16.1. Cadastro e consulta dos dados dos colaboradores .....................................................................................58
17. Gerenciamento de Horas e Valor .............................................................................................................59
17.1. Cadastro de Horas e Valor ...........................................................................................................................59
17.2. Consulta de Horas e Valor ...........................................................................................................................59
18. Recurso Vincular Itens (Boto Capturar e Vincular) ..........................................................................60
18.1. Exemplo 1: Vincular um Ticket a um Recado ..............................................................................................60
18.2. Exemplo 2: Vincular uma Tarefa a um Ticket ..............................................................................................60
19. Recurso Anexar Arquivos aos Itens (Boto Anexar) .........................................................................61
19.1. Opes para anexar .....................................................................................................................................61
19.2. Exemplo: Vincular um arquivo a uma Tarefa ...............................................................................................61
4
20. Central de Relacionamento ......................................................................................................................62
20.1. Ativando a Central de Relacionamento no site ............................................................................................62
20.2. Cliente usando a Central de Relacionamento .............................................................................................62
20.2.1. Cliente se cadastrando.................................................................................................................................62
20.2.2. Cliente acessado ..........................................................................................................................................63
20.3. Personalizando a Central de Relacionamento .............................................................................................63
20.4. Help Desk .....................................................................................................................................................63
20.5. Atendimento Online Identificado ..................................................................................................................64
20.6. Gesto do Conhecimento ............................................................................................................................64
21. Histricos do Sistema ...............................................................................................................................65
21.1. Filtrar Clientes (Empresas): .........................................................................................................................65
21.2. Filtrar Usurios (Clientes da Empresa): .......................................................................................................65
21.3. Paletas do histrico por Cliente (Empresa) e por Usurio ...........................................................................65
21.4. Annimo (Atendimento Online): ...................................................................................................................68
21.5. Operadores (Atendimento Online): ..............................................................................................................68
21.6. Colaboradores (Comunicador): ....................................................................................................................68
21.7. Colaboradores (Comunicador Sala de Reunio): .....................................................................................69
22. Relatrios ...................................................................................................................................................70
22.1. Tipo de Relatrio: .........................................................................................................................................71
22.2. Filtro:.............................................................................................................................................................71
22.3. Configuraes: .............................................................................................................................................71
5
1. O mySuite e este Manual
O mySuite um pacote de solues corporativas composto por mdulos que permitem agilizar a
comunicao interna e externa da empresa, organizar o capital intelectual, padronizar tarefas e melhorar processos
internos. O sistema contribui para o aperfeioamento do desempenho organizacional e para o aumento da
produtividade.
Aconselhamos a leitura completa deste manual, pois o mesmo possui explicaes para facilitar o
uso deste sistema. Este foi feito em uma linguagem simples e objetiva, possuindo ainda algumas imagens
para facilitar o entendimento.
Mdulos Clientes: rea para cadastro de Clientes (empresas clientes) e Usurios (funcionrios das
empresas clientes)
Mdulos Organizacionais: Apresenta as principais divises administrativas da empresa, Sistema de RH
e o Sistema de Troca de Recados Internos entre colaboradores.
Gesto do Conhecimento e Central de Arquivos (Disco Virtual): Canal de compartilhamento,
disseminao e distribuio de informaes corporativas entre os membros da organizao.
Gerenciador de Tarefas: Gerencia as atividades empresariais e administra as tarefas a ser exercida
durante o expediente tento a possibilidade de agrup-las por Projetos.
Atendimento Online: Permite o contato com o cliente em tempo real de forma inovadora, diferenciada e
rpida.
Help Desk: Sistema de registro de chamados (tickets) que organiza o fluxo de mensagens trocadas entre a
sua empresa e seus clientes externos.
Comunicador Interno: um chat (mensagens instantneas) desenvolvido para aprimorar a comunicao
entre os colaboradores de sua empresa.
Solicitaes: uma verso do Help Desk para uso interno, que organiza o fluxo de mensagens trocadas
entre os colaboradores da sua organizao.
Frum de Discusses: Sala de debates para os colaboradores interagirem sobre projetos, pendncias,
demandas, produtividade, entre outros.
6
2. Instalao
O mySuite funciona a partir de navegador prprio, o Brazip Central. Ele um aplicativo que baseado
na plataforma Adobe AIR e poder ser instalado em quantos computadores desejar.
Essa instalao importante para que os colaboradores possam acessar e utilizar todas as
funcionalidades do mySuite a partir deste navegador.
- A instalao da plataforma Adobe AIR pode ser obtida diretamente do site da Adobe no link:
http://get.adobe.com/air/
Tela do site da Adobe para download do AIR
- O arquivo de instalao do Navegador Brazip Central est disponvel em:
http://www.mysuite.com.br/brazipcentral.php
2.1. Iniciando Instalao
2.1.1. Instalando o Adobe AIR:
Depois de ter feito o download do arquivo de instalao AdobeAIRInstaller.exe, execute-o dando duplo
clique. ( recomendvel que se fechem todas as outras aplicaes antes de continuar a instalao)
1) Tela inicial de instalao:
Clique no boto Concordo para prosseguir
2) Tela final de instalao:
Aps o trmino da instalao, clique em Concluir
7
2.1.2. Instalando o navegador BraZip Central:
Aps instalar o Adobe AIR, execute o arquivo de instalao BraZipCentral.air dando um duplo clique.
1) Tela inicial de instalao:
Clique no boto Instalar para prosseguir.
2.1.3. Configurando o BraZip Central
2) Tela final de instalao: Marque suas preferncias
e em seguida clique em Continuar
1) Aps concluir a instalao do BraZip Central, ser
solicitado o LOGIN DA EMPRESA (Tela laranja).
Este login fornecido pela equipe tcnica da BraZip
no momento da ativao do sistema.
2) Ser exibida uma com dois cones verdes a direita
superior da tela "+" e "-"
Clique no cone + referente a Adicionar mdulos.
3) Na tela que segue, clique no boto + Adicionar
(BraZip mySuite) da opo mySuite mensal
4) Informe um nome para o mdulo. (Esse nome
interno, ser mostrada somente na tela do operador)
5) Aguarde barra de progresso (Baixando o aplicativo) .
6) O cone laranja do mySuite ser exibido na barra inferior indicando que o processo de
instalao foi efetuado com sucesso e mostrada a tela de LOGIN DE COLABORADOR (Tela azul).
8
2.2. Acessando o mySuite:
Para fazer o primeiro acesso ao mySuite, a BraZip
Tecnologia fornece na contratao do sistema um perfil
de Colaborador Administrador, o qual tem o direto
total no sistema.
Aps acessar como Colaborador Administrador, o boto
Administrao ficar ativo. Esse boto fica localizado na
paleta Principal.
Tal colaborador o responsvel por todos os cadastros
iniciais do mySuite que sero descritos no decorrer do
manual.
2.3. Configurao de IP e Porta de Comunicao:
Caso sua empresa possua Proxy ou Firewall so necessrias as seguintes liberaes:
Liberar acesso total ao domnio *.mysuite.com.br/* (entrada e sada)
Liberar acesso total ao domnio *.mysuite1.com.br/* (entrada e sada)
Liberar acesso total ao domnio *.mysuite2.com.br/* (entrada e sada)
Liberar acesso total ao domnio *.brazip.com.br/* (entrada e sada)
Liberar acesso total ao domnio *.brazipcentral.com.br/* (entrada e sada)
Liberar acesso total ao domnio http://s3.amazonaws.com/* (entrada e sada)
Liberar porta TCP 2038 para os IPs 74.53.101.194 e 67.19.108.194 (servidores chat) (entrada e sada)
3. Link de Acesso
O sistema pode ser acessado de qualquer lugar. Voc no precisa estar necessariamente em sua empresa
para usufruir de todos os recursos do mySuite. Por isso, no obrigatrio o uso do Navegador do mySuite para
acessar o sistema. possvel acess-lo tambm pelo browser de Internet tradicional (Internet Explorer, Firefox e
etc.). O link padro :
http://suaempresa.mysuiteX.com.br
Onde:
suaempresa dever ser substituda pelo nome fornecido pela equipe da BraZip Tecnologia
X dever ser substitudo pelo nmero fornecido pela equipe da BraZip Tecnologia
9
4. Estrutura Principal
Na estrutura principal os colaboradores so disponibilizados de forma individualizada, com foto e dados
pessoais, dentro de um Perfil. Cada colaborador acessa o sistema e executa os seus procedimentos de trabalho,
dentro de seu prprio perfil e mantm contato com toda a equipe.
Para facilitar o direcionamento de assuntos e pendncias para o responsvel de cada setor, os
colaboradores so agrupados em Departamentos Internos. A hierarquia organizacional fica mais bem definida,
de acordo com a estrutura adotada ao cadastrar os departamentos no sistema.
Para eliminar a utilizao de papis e bilhetes, o mySuite oferece o Sistema de Troca de Recados
Internos para envio de mensagens internas de assuntos diversos como: ligaes telefnicas recebidas, recados
de terceiros, pendncias, avisos de reunies, entre outros.
O Sistema de RH foi criado para organizar as informaes do setor.
Existe tambm o cadastro de Clientes e de seus Usurios (funcionrios da empresa cliente) de forma
global no sistema e integrado com todos os mdulos. Essa estrutura principal est disponvel gratuitamente em todos
os pacotes.
5. Conceitos bsicos
preciso conhecer bem os conceitos de Colaborador, Cliente, Usurio e Departamento Interno para
iniciar o uso do mySuite. Os conceitos so:
1) Colaborador/Operador: cada funcionrio da sua empresa.
2) Cliente: cada empresa que sua cliente.
Ex: A empresa BraZip sua cliente.
3) Usurio: cada funcionrio da sua empresa cliente.
Ex: Os usurios Paulo e Marcos so da BraZip e tem acesso ao servio
de atendimento prestado pela sua empresa.
4) Departamentos Internos: so as principais divises administrativas
da empresa. Ex: Diretoria, Comercial, Financeiro e Atendimento.
10
6. Tela Principal (Menu e Paletas)
Na tela principal do mySuite, existe um menu vertical com botes de acesso rpido (cones) e outro em
forma de paleta na horizontal superior. A seguir uma breve descrio deles.
6.1. Descrio do Menu de Acesso Rpido:
1) Comunicador Interno: Chat para troca de mensagens instantneas entre colaboradores.
2) Envia um Recado: Possibilita envio de recado para outros colaboradores.
3) Cria uma Tarefa: Possibilita a criao de tarefas de forma rpida.
4) Recados: Mostra as mensagens que os colaboradores escreveram, sendo possvel responder
nesta mesma rea.
5) Frum de Discusses: Sala de debates para os colaboradores interagirem sobre projetos,
pendncias, demandas, produtividade, entre outros
6) Tarefas: Acessa as tarefas a serem exercidas durante o expediente.
7) Gesto do Conhecimento: Contm as rvores de Conhecimento que so o canal de
compartilhamento das informaes corporativas.
8) Atendimento Online: Sistema que permite o contato com o cliente em tempo real.
9) Help Desk: Sistema de registro de chamados (tickets) das mensagens trocadas entre a sua
empresa e seus clientes externos.
10) Solicitaes: Sistema de registro de solicitaes trocadas internamente entre colaboradores.
6.2. Descrio das Paletas:
1) Paleta Principal: Acessa a tela inicial do perfil do colaborador.
- Meu Perfil: mostra as configuraes do colaborador. Cada funcionrio pode escolher temas de fundo,
trocar foto, colocar dados cadastrais (nome, e-mail e senha) e descries de sua personalidade.
- Administrao: o boto fica ativo no caso do colaborador ser administrador do sistema.
- Clientes: permite o cadastro, edio e excluso de empresas clientes.
- Usurios: permite o cadastro, edio e excluso de usurios externos da empresas clientes.
- Perfis: Exibe todos os Departamentos Internos da empresa com o respectivo nmero de colaboradores.
- Recados: Mostra as mensagens recebidas, sendo possvel responder nesta mesma rea.
- RH: Gerenciamento da ficha dos colaboradores.
- Conexo Chat: rea para conectar-se ao servidor de chat, necessrio para os mdulos Comunicador
Interno e Atendimento Online
11
2) Paleta Mdulos: Acessa os principais recursos do sistema
- Conhecimento: contem rvores de Conhecimento para compartilhamento das informaes corporativas.
- Tarefas: contm as tarefas a serem exercidas durante o expediente.
- Atend.Online: permite o contato com o cliente em tempo real atravs de chat.
- Help Desk: registro de chamados (tickets) das mensagens trocadas entre a empresa e clientes externos.
- Comunicador: permite o contato entre os colaboradores via chat (mensagens instantneas)
- Frum: Sala de debates para os colaboradores interagirem sobre projetos, pendncias, demandas,
produtividade, entre outros
- Solicitaes: registro de solicitaes trocadas internamente entre colaboradores.
3) Paleta Histrico: Permite a busca de todos os histricos do sistema.
- Clientes: lista o histrico de uma Empresa Cliente.
- Usurios: lista o histrico de um usurio da empresa cliente.
- Annimos: filtra atendimento online fornecidos para usurios annimos.
- Operadores: lista os atendimentos que o colaborador em questo j prestou no Atendimento Online.
- Colaboradores: lista as conversaes do comunicador interno.
- Sala de Reunio: exibe as salas de reunio criadas no comunicador interno.
4) Paleta Relatrios: rea que disponibiliza acesso aos relatrios de todos os mdulos.
- Principal: listagem de cliente, usurios externos, colaboradores.
- Tarefas: relatrios de tarefas pendentes, detalhamento de tarefas, quantitativo por empresa.
- Atend. Online: analise do tempo de atendimento, estatsticas dirias, listagem de atendimentos.
- Help Desk: detalhamento dos tickets, quantitativo por operador, tickets pendente com empresa.
- Solicitaes: listagem de solicitaes, detalhamento de solicitaes.
- Com. Interno: listagem das conversas e relatrios quantitativos.
Esses so alguns dos tipos de relatrios existentes, sendo que todos eles possuem filtros de pesquisa para
um retorno exato dos dados.
12
7. Cadastros iniciais (Obrigatrio)
Para de iniciar a utilizao do mySuite na empresa necessrio efetuar alguns cadastros bsicos como:
Departamentos, Colaboradores/Operadores, Grupos de Acesso, Clientes, Usurios Externos e etc.
Para isso, preciso acessar o mySuite com a conta do Colaborador Administrador, o qual tem o direito total
no sistema.
Todas essas configuraes devero ser feitas no boto Administrao localizado na paleta Principal.
7.1. Cadastrando Departamentos Internos
Cadastre as principais divises administrativas da
empresa como um todo. Ex: Diretoria, Comercial,
Financeiro e Atendimento.
Para isso:
- Acesse a paleta Principal
- Clique no boto Administrao
- Na rea Opes, clique no boto Colaboradores
- Selecione a paleta Departamentos
- Em seguida clique no boto Novo
- Fornea o nome do departamento e clique Ok.
Repita o processo para criar outros departamentos.
7.2. Definindo Grupos de Acesso
necessrio definir a permisso de acesso dos colaboradores de acordo com o "Grupo de Acesso" que
o mesmo pertencer. Portanto, configure primeiro os grupos para posteriormente cadastrar os colaboradores.
O sistema contm o grupo Administradores e mais trs nveis de acesso. Esses grupos podem ser
configurados conforme a poltica de segurana da sua empresa, sendo possvel excluir e criar novos grupos.
As opes das paletas dos Grupos de Acesso so:
1) Paleta Opes Gerais:
- Acesso rea Administrativa: Habilita acesso do
colaborador ao boto Administrao na paleta
Principal.
- Visualiza os Recados Privados e Arquivados de
todos os Colaboradores: Atribui o direito ao grupo
de visualizar os recados privados e arquivados de
outros colaboradores no Sistema de Troca de
Recados Internos
- Visualiza os Fruns de todos os Colaboradores:
Permite ao grupo listar os frum de outros
colaboradores e acompanhar dos os tpicos da
empresa.
13
- Visualiza as Tarefas de todos os Colaboradores: Permite ao grupo listar as tarefas de outros
colaboradores e acompanhar todas as tarefas da empresa.
- Visualiza as Solicitaes de todos os Colaboradores: Permite ao grupo acessar as solicitaes de
outros colaboradores e acompanhar todas as solicitaes da empresa.
- Operador pode concluir Solicitaes abertas por outro colaborador: Possibilita ao grupo concluir
qualquer solicitao.
- Visualiza o Histrico de Atendimento Online de todos os Colaboradores: Permite ao grupo listar o
histrico de outros operadores e acompanhar todos os atendimentos da empresa
- Permitir a Criao de rvore na Gesto do Conhecimento: Autoriza que o grupo crie novas rvores de
conhecimento.
- Permitir a Customizao do Meu Perfil: Autoriza que os colaboradores possam acessar a opo Meu
Perfil e alterar seus dados.
- Visualiza as Salas de Reunio de todos os colaboradores: Ativa o boto Todas as Salas na rea de
histrico da Sala de Reunio para acampamento de todas as conversas.
- Permitir o monitoramento dos Atendimentos Online: Ativa o boto Monitorar na rea de atendimento
para acampamento de todas as conversas entre operador e cliente.
2) Paleta Relatrios:
- Permite o acesso a todos os Relatrios: O grupo
poder gerar relatrios de todos os mdulos.
Quando no est marcada, por padro o sistema
bloqueia o acesso a todos os relatrios. Caso o grupo
possa acessar determinados relatrios, basta liberar o
acesso. Para isso:
- Selecione o relatrio na listagem da direita "Relatrios
Negados" e adicione na listagem da esquerda
"Relatrios Permitidos".
- Clique no boto Atualizar para gravar as alteraes.
3) Paleta Mdulos:
Por padro, o sistema permite o acesso a todos os
mdulos. Caso o grupo no possa acessar
determinados mdulos, basta bloquear o acesso.
Para isso:
- Selecione o mdulo na listagem da esquerda
"Mdulos Permitidos" e adicione na listagem da
direita "Mdulos Negados".
- Clique no boto Atualizar para gravar as
alteraes.
14
4) Paleta Formulrios:
possvel definir o nvel de acesso e operaes por
formulrio. Para isso basta selecionar o formulrio
desejado e realizar as devidas configuraes.
- Operaes negadas: se marcar define o que os
colaboradores do grupo NO podem realizar
(Pesquisar, Inserir, Alterar ou Excluir)
Referente aos campos do formulrio existe as
opes:
- Bloqueado: grupo no altera contedo do campo.
- Oculto: grupo no visualiza o campo no formulrio.
7.3. Cadastrando Colaboradores/ Operadores
Cadastre os colaboradores que faro uso do mySuite
independente de quais mdulos estes tero acesso.
Assim, cada um ter seu prprio Perfil no sistema.
- Acesse a paleta Principal
- Clique no boto Administrao
- Na rea Opes, clique no boto Colaboradores
- Selecione a paleta Colaboradores
- Clique no boto Novo Colaborador
- Preencha todos os dados do colaborador
- ATENO! Selecione qual o Grupo de Acesso ele
pertencer
- Clique no boto Cadastrar Usurio
DICAS:
1) Nunca cadastre um colaborador com e-mail invlido, pois atravs do e-mail que o colaborador
recebe a mensagem para redefinio de senha.
2) Caso o colaborador esquea a senha, basta que ele informe o e-mail dele na rea de login do mySuite e
clique no boto "Esqueceu sua senha?". Assim receber uma mensagem de redefinio de senha.
3) No possvel excluir um colaborador, apenas desativ-lo! Isso porque o sistema possui muitas
amarraes de Histrico de Cliente com o Colaborador. Se o colaborador for excludo, ir comprometer a
fidelidade dos dados do Histrico do Cliente. No haver como saber quem conversou com o cliente e isso
uma perda significativa para as empresas.
Para desativar, basta desmarcar a opo Colaborador ativo no mySuite. Assim ele no ter mais
acesso ao mySuite de sua empresa.
4) Lembramos que a quantidade total de funcionrios que utilizam o mySuite se refere somente aos
funcionrios ativos.
15
7.3.1. Definindo as configuraes dos colaboradores:
- Login: Exibe o email que o colaborador usa como login e receber mensagem de redefinio de
senha, quando solicitada.
- Colaborador ativo no mySuite: Ative ou desative o acesso do colaborador ao mySuite.
- No ser avisado sobre atualizao do sistema: Ative ou desative as notificaes sobre novidades
no sistema.
- Logar automaticamente no Comunicador Interno/CHAT: Marque para que o colaborador seja
logado ao Comunicador Interno assim que acessar o mySuite
- Forar o alerta at que todos os itens sejam lidos: Marcando esta opo o sistema de alertas
continuar a piscar at que todos os itens de Alerta sejam lidos pelo colaborador
- Grupo de Acesso: Selecione o grupo de acesso ao qual o colaborador o pertence. Lembramos que
as permisses do grupo podem ser consultadas na rea administrativa no boto Grupo de Acesso.
- Departamento: Escolha um departamento interno previamente cadastrado.
- Cargo: Descreva a ocupao do colaborador.
Clique no boto Atualizar para gravar as alteraes realizadas no cadastro do colaborador
selecionado.
DICA: Nunca deixe em branco o campo GRUPO DE ACESSO, pois ele que define as permisses de
acesso dos colaboradores no sistema.
7.3.2. Acessando Meu Perfil
O prprio colaborador pode modificar tema, foto,
nome, e-mail, senha e seus dados na rea Meu
perfil.
Para isso:
- Clique na paleta Principal
- Clique no boto Meu perfil
1) Paleta Como sou visto: poder selecionar um novo Tema ou trocar a foto de exibio.
2) Paleta Dados para login: o local para modificao do nome, email e senha do colaborador.
3) Paleta Meu perfil: armazena dados que sero exibidos para os demais colaboradores.
16
DICA: As informaes do cadastro se referem ao prprio colaborador, como Nome, Sobrenome, Email e
PRINCIPALMENTE a Senha. Para uma maior segurana das informaes inseridas no sistema,
somente o prprio colaborador pode modific-las.
7.4. Cliente
Conceito: cada empresa que seu cliente.
Ex: A empresa BraZip sua cliente.
7.4.1. Cadastrando Empresa Cliente
Cadastre os dados da empresa que sua cliente.
Esse cadastro importante para que futuramente
possa vincular um Usurio a uma Empresa e
consultar todo o histrico dessa empresa cliente.
Para cadastrar uma nova Empresa Cliente:
- Acesse a paleta Principal
- Clique no boto Clientes
- Clique no boto Novo Cliente
- Preencha os campos necessrios
- Clique no boto Gravar
- Repita este processo para cadastrar outros clientes
7.4.2. Pesquisando Cliente
Para filtrar uma Empresa Cliente:
- Acesse a paleta Principal
- Clique no boto Clientes
- Preencha um dos campos com a informao a ser
pesquisada
- Clique no boto Pesquisar
- Na paleta Resultado do Filtro listar a pesquisa
- D duplo clique sobre o nome da empresa desejada
Aps pesquisa possvel alterar os dados da
empresa cliente a partir do boto Editar ou at
mesmo remover do sistema clicando no boto
Excluir.
7.4.3. Customizando os campos do cadastro da Empresa Cliente
Inicialmente o cadastro da Empresa Cliente composto por campos bsicos comum a todas as empresas
que contratam o sistema (Empresa, Endereo, Contato, etc).
Porm, o cadastro totalmente customizvel, caso sua empresa precise de campos adicionais, solicite
maiores informaes a equipe da BraZip, assim providenciaremos a analise de custos.
A liberao da customizao obedece ao calendrio da BraZip Tecnologia.
17
7.5. Usurio
Conceito: cada funcionrio da sua empresa cliente.
Ex: Os usurios Paulo e Marcos so da BraZip e tem acesso ao servio de atendimento prestado pela sua
empresa.
7.5.1. Cadastrando Usurio
Cadastre os dados de todos os usurios da empresa cliente. Esse cadastro permite que seu cliente possa
acessar o atendimento via Help Desk e que os colaboradores criem tickets para este, por exemplo.
Para cadastrar um novo Usurio:
- Acesse a paleta Principal
- Acesse o menu Usurios
- Clique no boto Novo Usurio
- Preencha os campos necessrios
- Clique no boto Gravar
- Repita este processo para cadastrar outros usurios
DICA: A opo Usurio-Administrador habilita o
usurio para logar na rea do Help Desk e veja os
tickets dos demais usurios da mesma empresa
cliente.
7.5.2. Pesquisando Usurio
Para filtrar um Usurio:
- Acesse a paleta Mdulos
- Acesse o menu Usurios
- Preencha um dos campos com a informao a ser
pesquisada
- Clique no boto Pesquisar
- Na paleta Resultados do Filtro listar a pesquisa
- D duplo clique sobre o nome do usurio desejado
Aps pesquisa possvel alterar os dados do usurio
a partir do boto Editar ou at mesmo remover do
sistema clicando no boto Excluir.
7.5.3. Customizando os campos do cadastro de Usurio
Inicialmente o cadastro de Usurios composto por campos bsicos comum a todas as empresas que
contratam o sistema (Nome Completo, Email, Senha, etc).
Porm, o cadastro totalmente customizvel, caso sua empresa precise de campos adicionais, solicite
maiores informaes a equipe da BraZip, assim providenciaremos a analise de custos.
A liberao da customizao obedece ao calendrio da BraZip Tecnologia.
18
8. Sistema de Troca de Recados Internos
Para eliminar a utilizao de papis e bilhetes, o mySuite oferece o Sistema de Troca de Recados
Internos para envio de mensagens internas de assuntos diversos como: ligaes telefnicas recebidas, recados de
terceiros, pendncias, avisos de reunies, entre outros.
8.1. Tipos de recado
Os recados podem ser de dois tipos:
1) Pblicos (boto Enviar Msg): Todos os colaboradores podem visualizar os recados.
2) Privados (boto E.Privado): O recado ficar oculto e somente quem enviou e quem recebeu poder ler.
8.2. Deixando recado para outro colaborador
Para mandar um recado:
- Clique no boto Envia um Recado no menu vertical
- Clique no boto Selecionar
- Selecione um ou mais colaboradores e clique no
boto OK
- Na janela Enviado um recado, digite a mensagem
desejada
- Clique no boto Enviar Msg ou E.Privado,
conforme o tipo de recado que deseja mandar
8.3. Visualizando os recados
Quando o colaborador recebe um recado ele
notificado atravs do Sistema de Alerta. (Uma janela
popup exibida a direita inferior da tela).
Para visualizar os recados recebidos:
- Clique em Recados no menu vertical de acesso
rpido, sero listados todos os seus recados
Para visualizar os redados dos outros colaboradores:
- Clique em Recados no menu vertical
- No campo Ler recados de selecione o nome do
outro colaborador
DICA: possvel definir o recado como Favorito (cone de estrela), assim poder acess-lo mais rpido na
filtragem de Favoritos, Privados ou Excludos. Para retornar os recados recebidos, desmarque o filtro
selecionado.
19
9. Mdulo Comunicador Interno
O Comunicador Interno um chat (mensagens instantneas) desenvolvido para aprimorar a comunicao
entre os colaboradores da empresa em tempo real.
9.1. Conectando ao chat interno
Para que o colaborador esteja disponvel no comunicador interno preciso conect-lo.
Para isso, clique no boto Conectar ao Chat localizado na paleta Principal. Assim, a indicao de
Desconectado mudar para Conexo Otimizada.
DICA: 1) Para o colaborador logar automaticamente, basta que marque na rea administrativa a
opo Logar automaticamente no Comunicador Interno/CHAT
2) Libere porta TCP 2038 Inbound e Outbound para o IP 74.53.101.194 caso utilize firewall/proxy
9.2. Iniciando uma conversa com outro colaborador
Para iniciar uma conversa:
- Clique no mdulo Comunicador Interno localizado no
menu vertical
- Ser aberta a janela Comunicador Interno e listar os
nomes de todos os colaboradores que esto online.
- D duplo clique sobre o nome do colaborador que
deseja mandar mensagem para que a janela de chat
seja aberta.
9.3. Visualizando os histricos das conversas
Para visualizar os histricos:
- Acesse a paleta Histrico
- Clique no boto Comunicador - Colaboradores
- Escolha o nome de um colaborador para a consulta
e clique em Ok.
- Sero mostradas todas as conversas trocadas entre
o perfil logado e o nome selecionado.
DICA: O histrico de conversas entre terceiros poder
ser obtido atravs de Relatrios. Para isso basta
liberar tal permisso no Grupo de Acesso na rea
administrativa.
20
9.4. Iniciando uma conversa na Sala de Reunio
Para iniciar uma Sala de Reinuo:
- Clique no mdulo Comunicador Interno localizado no
menu vertical
- Ser aberta a janela Comunicador Interno, clique no
boto Criar Sala de Reunio
- Dentro da sala, clique no boto Convidar para
selecionar os colaboradores que participaro da sala e
para que eles sejam alertados.
- medida que os colaboradores aceitam o convite para
participar da sala, os respectivos nomes so exibidos a
direita da tela.
DICA: Somente o criador da sala de reunio que poder
convidar novos participantes para a sala
9.5. Visualizando os histricos das Salas de Reunio
Para visualizar os histricos das salas :
- Acesse a paleta Histrico
- Clique no boto Sala de Reunio
- Escolha o nome da sala para a consulta
- Sero mostradas todas as conversas trocadas entre
os participantes.
DICA: O histrico de salas entre terceiros poder ser
obtido atravs do boto Todas as Salas. Para isso
basta liberar tal permisso no Grupo de Acesso na
rea administrativa.
21
10. Mdulo Gesto do Conhecimento
Canal de compartilhamento, disseminao e distribuio de informaes corporativas entre os membros
da instituio e clientes valorizando o capital intelectual atravs de rvores de Conhecimento. Tais rvores
contribuem para a padronizao de dados e processos na empresa e possuem controle de acesso por grupos de
usurios.
Para acessar este mdulo clique na paleta Mdulos e no boto Conhecimento ou ento no cone
Gesto do Conhecimento localizado no menu vertical.
10.1. Criando uma rvore de conhecimento
Para criar uma nova rvore de conhecimento:
- Clique Gesto do Conhecimento no menu vertical
- Clique no boto Nova rvore
- Informe um nome para a mesma
Agora j poder cadastrar conhecimentos diversos
conforme o assunto da rvore.
DICA: Na rea administrativa possvel definir quais
Grupos de Acesso tem direito a criar rvores de
conhecimentos.
10.2. Criando uma pasta na rvore
Para criar uma pasta em uma rvore:
- Selecione o nome da rvore na qual a pasta ser
criada.
- Clique no boto Criar pasta
- Informe um nome para a pasta
DICA: Para criar uma pasta na raiz principal,
selecione o nome da rvore e clique no boto
"Recarregar".
22
10.3. Itens para cadastro na pasta
Para criar um item em uma pasta, primeiro selecione a
pasta desejada.
Sero exibidos os seguintes itens:
1) Informaes gerais
2) Perguntas e respostas
3) Central de arquivos (Disco Virtual)
4) Lista de pendncias
Depois de selecionado, clique no boto Criar
Conhecimento.
10.3.1. Informaes Gerais
rea disponvel para descrio de rotinas, processos
da empresa e textos em geral.
possvel realizar formatao simples do texto e
inserir link web.
10.3.2. Perguntas e respostas
Indicado para armazenar perguntas freqentes e suas
respectivas respostas.
Para facilitar a localizao de informaes utilize o
recurso de Pesquisa que ser detalhada no decorrer
do manual.
23
10.3.3. Central de arquivos (Disco Virtual)*
possvel inserir arquivos de duas formas:
1) Atalho de uma rede local: o arquivo esta
fisicamente na rede da sua empresa e o mySuite
criar uma referncia para acess-lo.
O arquivo poder ser acessado somente na rede local
de sua empresa.
2) Upload para servidor*: transferida uma cpia do
arquivo para o servidor remoto. Desta forma, o ele
poder ser acessado localmente ou via web.
*Opo disponvel somente aps contratao do mdulo Central de
Arquivos (Disco Virtual). Obtenha maiores informaes com o setor
comercial da BraZip Tecnologia.
*O disco virtual somente um local de armazenamento de dados,
no uma central de backups. Portanto, de inteira
responsabilidade da sua empresa manter uma cpia de segurana
(backup) de todos os arquivos que forem armazenados.
10.3.4. Lista de pendncias
Permite o cadastro de itens a serem executados,
sendo possvel definir uma ordem para execuo.
Aps o item ser feito, basta marc-lo com concludo.
24
10.4. Compartilhando rvore de Conhecimento
Quando um colaborador cria uma rvore, somente ele tem acesso mesma. Siga os passos abaixo para
efetuar as devidas permisses para outros colaboradores e clientes.
10.4.1. Compartilhar com outros colaboradores:
Para compartilhar a rvore com outros colaboradores:
- Selecione o nome da rvore em rvores Disponveis
- Clique em Permisses
- A paleta Colaboradores com Acesso ser exibida
- Clique no boto Inserir colaborador.
- Selecione os nomes dos colaboradores desejados.
- Em seguida defina o nvel de acesso dos mesmos
- Clique no boto Atualizar
DICA:
1) Deixando todas as opes desmarcadas, o colaborador poder somente visualizar o contedo da rvore.
10.4.2. Compartilhar com Clientes e Usurios
Para compartilhar a rvore com Cliente e Usurios:
- Selecione o nome da rvore em rvores Disponveis
- Clique em Permisses
- Acesse a paleta Clientes com Acesso
- Clique em Criar Filtro e defina um nome
- Selecione o nome do filtro criado
- Clique no boto Editar Filtro
- Em seguida defina o filtro desejado
- Clique no boto Ok para o filtro ser criado
Para listar quais os usurios tero acesso, clique
novamente no nome do filtro.
ATENO! A opo Compartilhar com Cliente e Usurios ficar disponvel para os clientes na rea de
Central de Relacionamento. Para maiores informaes leia o tpico especfico.
25
10.5. Colaboradores pesquisando conhecimentos
Os tipos de pesquisa so:
1) Estrutura da rvore: pesquisa no nome da estrutura de pastas e itens
2) Contedo dos Ramos: realiza a pesquisa dentro do contedo dos ramos
Para pesquisar, basta preencher o devido campo e clicar no boto de Localizar.
3) Contedo dos itens: realiza a pesquisa dentro do contedo dos itens
Para pesquisar, basta preencher o devido campo e clicar no boto de Localizar.
10.6. Excluso de rvore
A excluso de uma rvore s permitida para os colaboradores que tem a permisso de Administrar
Controle de Acesso da mesma. Assim, o boto Permisso estar disponvel para acesso.
Siga os passos abaixo para efetuar a excluso
definitiva:
- Selecione a rvore desejada
- Clique no boto Permisses
- Selecione a paleta Excluso da rvore
- Marque a opo Estou convicto que desejo excluir
essa rvore, pois entendo que esta operao
irreversvel
- Clique no boto Excluir rvore para concluso.
ATENO! No possvel recuperar uma rvore
excluda. Cuidado ao executar tal comando.
26
11. Mdulo Gerenciador de Tarefas
Este mdulo gerencia as atividades empresariais e administra as tarefas a serem exercidas durante o
expediente. Para acessar este mdulo clique na paleta Mdulos e no boto Tarefas.
possvel delegar tarefas para outros colaboradores, programar atividades para o prprio colaborador alm
de agrup-las por Projetos.
11.1. Configuraes bsicas para funcionamento
Antes de iniciar a utilizao do mdulo Tarefas na empresa voc poder efetuar alguns cadastros: Assuntos
pr-gravados, etc. Para isso, preciso acessar o mySuite com a conta do Colaborador Administrador, o qual tem o
direto total no sistema. essas configuraes devero ser feitas no boto Administrao localizado na paleta
Principal. Na rea Mdulos, clique no boto Tarefas.
11.1.1. Opes Gerais
Opo:
- Permitir somente Assuntos pr-cadastrados:
marque essa opo para impedir qualquer outro tipo
de assunto seja informado em uma tarefa para
padronizao dos assuntos.
11.1.2. Cadastrando Assuntos
Pr-defina assuntos conforme a necessidade da empresa. Esse recurso permite a padronizao dos
assuntos das tarefas. Eles sero apresentados para escolha na criao da tarefa.
Para cadastrar:
- Clique na guia Assuntos da Tarefa
- Em seguida, clique no boto Novo.
- Informe uma Descrio para o assunto da tarefa -
Clique em Gravar
- Repita o processo para criar outros assuntos
DICA: O uso de assunto pr-cadastrado opcional.
Para que eles sejam exibidos na criao da tarefa, a
opo Permitir somente assunto pr-cadastrado
dever estar marcada na paleta Opes Gerais.
27
11.2. Criando uma tarefa
Para criar tarefas siga os passos abaixo:
- Clique no boto Criar uma Nova Tarefa
- Preencha os devidos campos:
Projeto: Vincule a tarefa caso seja relacionada a
algum Projeto
Para: Colaborador que dever executar a tarefa
Prioridade: Selecione o nvel desejado
Agendamento: Data para execuo da tarefa
Despertar: Clique no boto Configuraes para
definir o horrio para alertar sobre a tarefa.
Assunto: Descrio resumida do assunto
Cliente: Vincule a tarefa caso seja relacionada a
alguma empresa cliente.
Descrio: Preencha detalhadamente a tarefa
- Clique no boto Criar Tarefa
11.3. Programando o Despertador:
1) Hora Incio: horrio para execuo da tarefa
2) Despertar esta Tarefa:
- No Despertar: armazena o horrio de execuo
programado, mas no emite alerta
- Somente uma vez: emite alerta no horrio
programado.
- Nos dias da semana: emite alerta nos dias da
semana selecionado no horrio programado.
DICA:
1) Usando a opo Nos dias da semana o boto de Marcar Executada a tarefa no ser exibido, pois
trata de uma tarefas semanal e constante. Para que o boto Marcar Executada fique ativo novamente
programe o despertador para a opo Somente uma vez.
2) Para informar a data atual, basta no campo "Agendamento" digitar a letra "h" e teclar <Enter>. Dessa
forma, o campo preenchido automaticamente com a data atual.
28
11.4. Listando as suas tarefas
11.4.1. Pendentes:
Clique no boto Pendentes para visualizar todas as
tarefas a serem resolvidas, inclusive as tarefas que
lhe foram delegadas.
11.4.2. Delegadas:
Clique no boto Delegadas para acompanhar as
tarefas que direcionou para outros colaboradores e
ainda no foi concludas.
11.5. Visualizando o contedo da tarefa
Para acessar a descrio detalhada da tarefa, d duplo clique sobre a mesma.
Existem as seguintes informaes:
1) Ao: possvel selecionar as seguintes aes:
- Editar: ativo somente para criador da tarefa
- Inserir Observao: permite inserir observaes
ao longo da execuo da tarefa
- Lida/Ciente: grava a data da leitura da tarefa
- Marcar Cancelada: suspende a execuo
- Marcar executada: Conclui a tarefa e a mesma
no ser mais listada na rea de Pendentes
2) cone Imprimir: realiza a impresso da tarefa
3) cone Gerencia Gasto de Horas: possibilita a
insero de valor e tempo desprendido na execuo
da tarefa.
11.6. Filtrando Tarefas
Para consultar tarefas:
- Clique no boto Filtrar
- Informe os campos necessrios
- Clique no boto Pesquisar
possvel combinar uma grande variedade de
campos e opes para localizar rapidamente a tarefa
desejada.
29
11.7. Criando filtro de busca personalizado
Crie filtros personalizados para tornar a busca mais
rpida e fcil. Para criar:
- Clique no boto Filtro
- Preencha os campos necessrios
- Clique no boto Salvar filtro.
- Informe um nome e clique em Ok
Os filtros personalizados podero ser acessados na
rea principal das Tarefas em Filtros pr-gravados
11.8. Sistema de Alerta de Tarefas
Atravs do Sistema de Alerta o colaborador recebe notificaes conforme as aes realizadas na tarefa.
Essas notificaes ficam disponveis na paleta Alertas, que podem ser:
Nova Tarefa: quando recebe Tarefa delegada por
outro colaborador.
Tarefa agendada e ainda no foi cumprida: tarefa
est atrasada.
Tarefa modificada: tarefa sofreu alguma alterao
(assunto, descrio, observao, data, cancelada,etc.)
Tarefa concluda: a tarefa que o colaborador delegou
foi concluda.
Tarefa disponvel: tarefa criada sem responsvel
definido, todos os colaboradores que fazem parte do
projeto desta tarefa so notificados afim que um deles
capture a tarefa.
Boto Mostrar Somente Ativos: Clique para obter a listagem atualizada dos alertas ainda no acessados
Boto Mostrar Todos: Clique para visualizar todas as notificaes j recebidas.
11.9. Agrupamento de Tarefas por Projetos
11.9.1. Criando um Projeto
Para criar um novo projeto, acesse a rea principal do mdulo Tarefas e clique na opo Projetos
Na janela que ser aberta (Gerenciador de Projetos), clique no boto Novo Projeto.
30
- Preencha os devidos campos do novo projeto:
Nome do Projeto: Informe o nome desejado
Inicio: Data inicial do projeto
Final: Data final, estimada ou realizada
Status: Selecione um status para o projeto
Descrio: Descreva o projeto
Tempo para alerta: tempo para alertar os responsveis
quando a tarefa no for atribuda.
Colaboradores que participam: Adicione o nome dos
colaboradores que fazem parte do projeto
Responsveis pelo projeto: Adicione o nome dos
colaboradores responsveis do projeto
11.9.2. Gerenciamento de Projeto
Para gerenciar os projetos existentes acesse a rea principal do mdulo Tarefas e clique na opo
Projetos. A janela Gerenciador de Projetos tem as seguintes opes:
- Novo Projeto: possibilita criar novo projeto
- Editar Projeto: permite editar um projeto existente
- Selecionar: Lista todas as tarefas do projeto
selecionado do qual voc faz parte
Paletas (Ativos, Pausados, Concludos, Cancelados):
Lista os projetos dos quais o colaborador faz parte de
acordo com o status.
Mostrar todos os projetos: lista todos os projetos
existentes, incluindo os projetos do qual o colaborador
no faz parte.
11.9.3. Filtrando projetos
Opes do filtro de projetos:
Campo Projeto: este campo informa o nome do projeto filtrado, assim so
exibidas somente as tarefas deste projeto
Opo Limpar: Use essa opo para retirar o filtro de projeto, assim sero
listadas todas as tarefas independentes do projeto.
Opo Nenhum: lista todas as tarefas que no possuem projetos vinculados.
Opo Projetos: Acessa a janela de Gerenciador de Projetos
31
12. Mdulo Atendimento Online
Ferramenta de Atendimento Online que permite o contato com o cliente em tempo real de forma inovadora,
diferenciada e rpida.
12.1. Ativando o Atendimento Online no site
Ex: Imagem ONLINE indica que existe operador para atender
Para disponibilizar o Atendimento Online (chat externo) aos clientes, preciso inserir um bloco HTML no
site da empresa. Desta forma, as imagens de online e offline sero exibidas conforme a disponibilidade de
operador para atender e os usurios podero clicar sobre a imagem de online para iniciar um atendimento.
1) Online: indica ao visitante que no momento existem operadores disponveis para atend-lo.
2) Offline: no momento no existem operadores disponveis para atend-lo no site.
O bloco HTML :
<iframe style="WIDTH: 108px; HEIGHT: 71px"
src="http://suaempresa.mysuiteX.com.br/empresas/xxx/verifica.php"
frameborder=0 scrolling=no>
</iframe>
Para acesso direto a janela do atendimento o link :
http://suaempresa.mysuiteX.com.br/empresas/xxx/atendimento.php
Onde:
suaempresa dever ser substitudo pelo nome fornecido pela equipe da BraZip Tecnologia
X dever ser substitudo pelo nmero fornecido pela equipe da BraZip Tecnologia
xxx dever ser substitudo pela sigla fornecida pela equipe da BraZip Tecnologia
32
12.2. Configuraes bsicas para funcionamento
Antes de iniciar a utilizao do Atendimento Online na empresa necessrio efetuar alguns cadastros:
Setores, Colaboradores e etc.
Para isso acesse o mySuite com a conta do Colaborador Administrador, o qual tem o direto total no
sistema. Todas essas configuraes devero ser feitas no boto Administrao localizado na paleta Principal.
12.2.1. Cadastrando Setores do AO
Cadastre os setores da empresa que prestaro
atendimento online.
Ex: Comercial, Financeiro e Suporte. Para isso:
- Acesse a paleta Principal
- Clique no boto Administrao
- Na rea Mdulos, clique no boto Atendimento
Online
- Selecione a paleta Setores
- Em seguida clique no boto Novo
- Fornea o nome para o novo setor e clique no boto
Ok.
- Repita o processo para criar outros setores.
12.2.2. Cadastrando Grupos de Setores
Crie grupos para limitar os operadores a atenderem somente determinados setores. O uso desse recurso
opcional.
Ex1: Grupo Matriz (Vinculo setor: Comercial, Financeiro), Grupo Filial (Vinculo: Vendas, Suporte)
Ex2: Grupo ProdutoX (Vinculo setor: ComprasX, SuporteX), Grupo ProdutoY (Vinculo: ComprasY, SuporteY)
Para vincular setores a grupos:
- Acesse a paleta Principal
- Clique no boto Administrao
- Na rea Mdulos, clique no boto Atendimento
Online
- Selecione a paleta Grupo de Setores
- Clique no boto Criar Grupo
- Fornea o nome para o novo grupo de setor e clique
no boto Ok.
- Por ltimo, clique no boto Criar Vinculo e
selecione o setor. Repita quantas vezes necessrias.
DICA: possvel criar reas de atendimento no site limitadas por grupo. Desta forma sero exibidos
somente os setores vinculados ao grupo definido. Solicite maiores informaes a equipe da BraZip.
33
12.2.3. Definindo nome, grupo e setor de atendimento dos operadores
Para definir o nome de exibio, limitar grupo de
atendimento e setor inicial:
- Selecione o nome do colaborador
- Em Limitar ao Grupo, selecione o grupo caso for
Limitar para o operador a atender apenas os setores
vinculados ao Grupo
- Em Setor, escolha o setor padro.
- Escreva o Apelido ou o prprio nome para esse
colaborador usar nos atendimentos
- Clique no boto Atualizar
DICA: No campo Setores selecione a opo TODOS para que o operador em questo seja notificado
dos atendimentos independente do setor que o cliente escolher.
12.2.4. Cadastrando Mensagens Rpidas
Cadastre mensagens que sero de uso constante e
comum a todos os operadores como, por exemplo,
Bom dia!, Aguarde um momento, entre outros.
- Clique no boto Administrao
- Na rea Mdulos, clique no boto Atendimento
Online
- Selecione a paleta Mensagens Rpidas
- Clique em Nova Mensagem
- Fornea um Ttulo para a mensagem
- No campo de "Descrio da Mensagem" (rea
inferior) escreva a mensagem e clique em Gravar
DICA: Cuidado para no preencher a mensagem no campo de "Titulo" ao invs de preencher no campo
de "Descrio da Mensagem".
34
12.3. Funcionamento do Atendimento Online para Operador
12.3.1. Ativando operador para atender clientes
Para que o operador esteja disponvel a atender clientes preciso ativ-lo no sistema de Atendimento Online
(chat externo). Para isso, clique no boto Conectar ao Chat localizado na paleta Principal. Assim, a indicao de
Desconectado mudar para Conexo Otimizada.
Favor liberar porta TCP 2038 para o IP 74.53.101.194 e 67.19.108.194, caso utilize Firewall/Proxy.
12.3.2. Ativando seu site para atender clientes (TROCA DE IMAGEM NO SITE)
Para que a imagem de Offline de seu site mude para Online indicando que existe
operador disponvel, siga os passos:
- Clique no cone Atendimento Online localizado no menu vertical.
- Na rea Atendimento existe um boto vermelho (No atender clientes externos) e ao
lado existe outro boto desativado (Atender clientes externos)
- Clique no boto verde Atender clientes externos para alterar a imagem do site.
12.3.3. Atendendo clientes
No preciso ficar com o sistema aberto na tela porque o mySuite fica minimizado ao lado do relgio.
Quando tiver alguma solicitao de atendimento, abrir
uma popup azul ao lado do relgio e um alerta sonoro
(configurvel) indicando que h um cliente aguardando.
(imagem 1).
D um duplo clique em cima do nome do cliente que est
na rea Fila de Espera de Clientes(imagem 2) que ele
ser direcionado para rea de Atendimento a Clientes
35
12.3.4. Escrevendo mensagens para clientes
Para enviar uma mensagem, digite o assunto na caixa
de texto e clique em Enviar ou tecle <Enter>. A
conversa aparece logo acima na rea Dilogo.
Quando o operador receber uma mensagem do
cliente aparecer um alerta visual na tela, uma popup
verde indicando que houve uma interao.
Boto inserir um link na mensagem:
Possibilita que o operador inclua uma URL em
forma de link para que o cliente clique e a pgina
indicada seja aberta automaticamente.
12.3.5. Transferindo atendimento
Para transferir um atendimento, clique no boto Transferir localizado na rea de
Cliente Ativo. Assim, aberta uma janela para selecionar o nome do outro operador que
ser responsvel pela continuao do atendimento.
12.3.6. Enviando mensagens rpidas pr-gravadas
Para selecionar e enviar uma mensagem rpida pr-
gravada:
- Clique no boto Msgs Rpidas
- Na janela Mensagens Rpidas existem duas reas:
1) rea superior: Ttulo da mensagem
2) rea inferior: Contedo da mensagem
- Escolha o ttulo desejado e clique no boto
Selecionar
- A mensagem ser exibida na rea Dilogo
- Clique no boto Enviar para o cliente receb-la.
As Mensagens Rpidas devem ser cadastradas pelo administrador do sistema, mas tambm podem ser
cadastrada pelo operador durante o atendimento atravs do boto Nova Mensagem.
36
12.3.7. Visualizando histrico do cliente durante o atendimento
Para visualizar o histrico durante o atendimento:
- Clique no boto Histrico localizado no menu superior
- Abrir uma tela com todos os atendimentos prestados para aquele cliente existindo duas reas:
1) rea superior: Informa quando o atendimento foi prestado e por qual operador
2) rea inferior: Contedo da conversao
DICA: Tal recurso estar disponvel quando o cliente informa o mesmo e-mail nas vrias solicitaes de
atendimento.
12.3.8. Visualizando histrico do cliente atravs da paleta Histrico
- Acesse a paleta Histrico
- Clique no boto Annimo - Atendimento Online
- Informe o nome, e-mail ou parte do e-mail do cliente
- Abrir uma tela com todos os atendimentos
prestados existindo duas reas:
1) rea superior: Informa quando o atendimento
foi prestado e por qual operador
2) rea inferior: Contedo da conversao
12.3.9. Monitorando atendimento de outros operadores
Para iniciar um monitoramento de um atendimento:
- Clique no na paleta Principal no boto Atend.
Online
- Clique no boto Monitorar
- Na janela que ser aberta, selecione o nome do
operador a esquerda e a direta selecione o cliente a
ser monitorado
- Clique no boto Monitorar para iniciar o
acompanhamento
37
12.3.10. Finalizando o atendimento
Quando o cliente encerra a conversao exibida a mensagem Usurio saiu. A partir deste
momento o operador poder clicar em Finalizar conversa para que a mesma seja gravada com sucesso no
sistema.
12.4. Funcionamento do Atendimento Online para Cliente
12.4.1. Cliente solicitando um atendimento:
Para o cliente solicitar um atendimento:
- Ele dever clicar na imagem de Online disponvel
em seu site
- Ser aberta uma janela para ele informar: nome, e-
mail e o setor que deseja conversar.
- Assim que ele clicar no boto Entrar, o operador
ser notificado que existe um cliente aguardando
atendimento.
12.4.2. J anela de atendimento
Assim que o operador iniciar o atendimento, ser
aberta uma janela dividida em duas reas:
1) rea superior: lista as mensagens trocadas
entre cliente e operador
2) rea inferior: rea reservada para cliente
digitar a mensagem
O boto Enviar manda a mensagem para o operador
e o boto Sair encerra a conversao.
38
12.4.3. Avaliao do atendimento e envio de cpia por e-mail
Finalizada a conversao, exibida a pergunta O que voc achou da qualidade deste atendimento?
para que o cliente possa avaliar a prestao de atendimento.
O cliente dever clicar em Enviar Resposta para gravar a opo escolhida.
O cliente tem a possibilidade de receber uma cpia do atendimento por e-mail. Para isso, basta que clique no
boto Enviar esta conversa para meu e-mail. Caso sua empresa no queira este recurso, basta solicitar a equipe
tcnica da BraZip Tecnologia que desabilite o mesmo.
DICA: Na rea de Relatrios possvel obter uma Anlise do Atendimento com as avaliaes totalizadas. Exibe
ainda dois grficos: um para anlise das avaliaes totalizadas e outro com o quantitativo dos operadores.
39
13. Mdulo Help Desk
Sistema de registro de chamados (tickets) que organiza o fluxo de mensagens trocadas entre a sua empresa
e seus clientes.
Para acessar este mdulo clique na paleta Mdulos e no boto Help Desk.
13.1. Ativando o Help Desk no site
Para disponibilizar somente o Help Desk aos seus clientes, utilize o link abaixo em seu site:
http://suaempresa.mysuiteX.com.br/helpdesk.php
Onde:
suaempresa dever ser substitudo pelo nome fornecido pela equipe da BraZip Tecnologia
X dever ser substitudo pelo nmero fornecido pela equipe da BraZip Tecnologia
Se preferir, basta salvar o bloco HTML abaixo em seu servidor com a extenso .HTML. Depois de criar este
arquivo HTML, basta criar um link para ele em seu site.
<html>
<head><title>Nome da sua Empresa - Atendimento Help Desk</title><head>
<script language="JavaScript">
var HelpDesk = "http://suaempresa.mysuiteX.com.br/helpdesk.php";
if (window.location.search)
HelpDesk = HelpDesk + window.location.search;
document.write('<frameset rows="0,*" frameborder="no">');
document.write('<frame src="">');
document.write('<frame src="'+HelpDesk+'">');
document.write('<\/frameset>');
</script>
</html>
Ex: Botes com link para a pgina do Help Desk
40
13.2. Configuraes bsicas para funcionamento
Antes de iniciar a utilizao do mdulo Help Desk na empresa necessrio efetuar alguns cadastros:
Setores, Categorias, Acesso dos Operadores, etc.
Para isso, preciso acessar o mySuite com a conta do Colaborador Administrador, o qual tem o direto total
no sistema. Todas essas configuraes devero ser feitas no boto Administrao localizado na paleta Principal.
Na rea Mdulos, clique no boto Help Desk.
13.2.1. Configuraes Gerais
1) Link do Help Desk no e-mail enviado para cliente: As opes so:
- Link solicitando login do cliente: O cliente dever informar sempre o E-mail e Senha para
somente depois ter acesso leitura dos tickets.
- Link direto sem login (padro do sistema): Assim que o cliente clicar no link do Help Desk j ser
aberto rea dos tickets.
2) Cliente concluir ticket: Marcando essa opo permite que o cliente conclua o ticket.
3) Dias para reabertura: Defina qual o prazo limite que o cliente poder reabrir um ticket.
4) Alerta Tickets no lidos aps xx horas: Preencha com o nmero de horas Padro para alertar o
operador quando o cliente no leu o ticket.
5) Utilizar Previso: Marque essa opo para utilizar a Previso nos tickets. As opes so:
- Permitir o cliente visualizar a previso no ticket
- Permitir o operador informar a previso ao inserir um novo ticket
- Permitir o operador alterar a previso ao editar o ticket
- Mostrar o campo de previso com Data e Hora nas listagens
13.2.2. Definindo o nvel de acesso dos colaboradores aos tickets
Para definir o nvel de acesso do colaborador:
- Clique na guia Operadores
- Selecione o nome do colaborador
- Em Acesso configure o nvel de permisso que
este operador ter nos tickets:
1) Sem acesso: no visualiza o contedo do ticket
2) Acesso Total: visualiza, cria e interage no ticket
3) Restritos aos seus tickets: visualiza e interage
somente nos seus prprios tickets
4) Somente consulta: s visualiza contedo, no
cria e no pode interagir nos tickets
- Clique em Atualizar para gravar a alterao
- Repita o processo para cadastrar outros operadores
41
13.2.3. Cadastrando Setores do HD
Cadastre os setores da empresa que prestaro
atendimento Help Desk. Ex: Comercial, Financeiro e
Suporte. Para isso:
- Clique na guia Setores
- Em seguida, clique no boto Novo
- Informe uma Descrio para o setor
- Clique em Gravar
- Repita o processo para criar outros setores
DICA: possvel Desativar o setor que no existe
mais e possui tickets vinculados a ele.
13.2.4. Cadastrando Categorias
Cadastre categorias dos setores da empresa e o respectivo responsvel.
Para isso:
- Clique na guia Categorias
- Em seguida, clique no boto Novo.
- Selecione um Setores ao qual a categoria ser
vinculada
- Informe uma Descrio para a categoria
- Selecione um Operador que ser responsvel pelo
recebimento dos tickets desta categoria.
- Clique em Gravar
- Repita o processo para criar outras categorias
DICAS:
1) A vinculao do operador a uma Categoria muito importante, pois assim que o cliente gravar o ticket,
o mesmo j ser direcionado para o operador responsvel podendo este responder diretamente para o
cliente ou transferir para outro operador.
2) possvel Desativar uma categoria no mais existe na empresa e possui tickets vinculados a ela.
3) Use a opo Padro para definir o Setor> Categoria que sero sempre utilizados no momento que
os operadores forem criar novos tickets ganhando tempo.
42
13.2.5. Cadastrando Status dos Tickets
O status indica a localizao do ticket, com quem est o ticket. Por padro, o sistema tem os seguintes
status: Pendente com a empresa, Pendente com o cliente e Concludo. Cadastre os status conforme a
necessidade da empresa.
Para cadastrar:
- Clique na guia Status do ticket
- Em seguida, clique no boto Novo.
- Informe uma Descrio para o status do ticket que
ser visualizado pela empresa.
- Informe uma descrio (Desc. p/ Cliente) para o
status do ticket que ser visualizado pelo cliente.
- Clique em Gravar
- Repita o processo para criar outros status
ATENO! Os status padronizados (Pend. Empresa,
Pend. Cliente e Concludo) no podem ser excludos
para no comprometer o sistema de alerta do Mdulo
Help Desk, somente renomeados.
13.2.6. Cadastrando Classificao dos Tickets
A utilizao da classificao opcional. Ela poder caracterizar, por exemplo, se o ticket sobre "Suporte
nvel 1", "Suporte nvel 2", "Sugesto", "Em desenvolvimento", "Em negociao", etc.
O campo de classificao no visualizado pelo cliente, somente internamente na empresa.
Para cadastrar:
- Clique na guia Classificaes
- Em seguida, clique no boto Novo.
- Informe uma Descrio para a classificao do
ticket.
- Clique em Gravar
- Repita o processo para criar outros status
43
13.3. Funcionamento do Help Desk para o operador
13.3.1. Visualizando os tickets que os clientes aguardam resposta
Para acessar este mdulo clique na paleta Mdulos e no boto Help Desk ou ento no cone Help Desk
localizado no menu vertical.
Na rea Listagem de Tickets a paleta Tickets exibe todos os tickets que esto pendentes com o operador
em questo (indicao em vermelho) naquele momento. Para visualizar o contedo da mensagem, basta clicar duplo
clique sobre o ticket desejado.
DICAS:
1) Ticket em negrito indica que ainda no fora lido.
2) A medida que forem criados novos status, para
facilitar a localizao deles aconselhado o uso de
"Filtros pr-gravados".
3) Para atualizar Listagem de Tickets pendentes com
empresa o operador sempre dever clicar no boto
"Pendentes".
13.3.2. Sistema de Alerta do Help Desk
Atravs do Sistema de Alerta o colaborador recebe notificaes conforme as aes realizadas no ticket.
Elas so: exibio de popup prxima a barra de tarefas do Windows e cone do mdulo Help Desk piscando do menu
vertical. Cada notificao fica disponvel na paleta Alertas, que pode ser:
Novo Ticket: quando operador recebe um novo
ticket de cliente
Ticket modificado: ticket sofreu alguma
alterao (interao do cliente, recebimento de
transferncia de operador, etc )
Ticket No Lido: cliente no fez a leitura do
ticket dentro do prazo definido no campo "Alertar
no lido em xx horas"
Boto Atualizar: Clique para atualizar a lista de alertas no acessados
Boto Mostrar Somente Ativos: Clique para obter a listagem dos alertas ainda no acessados
Boto Mostrar Todos: Clique para visualizar todas as notificaes j recebidas.
44
13.3.3. Abrindo (criando) um ticket
Os operadores podem criar tickets para os clientes, assim formalizam os atendimentos. Para isso:
- Clique no boto Novo Ticket
- Selecione Dept, Categoria, Status e Operador
responsvel.
- Preencha o Ttulo e a Mensagem
- Selecione o usurio para quem deseja abrir o ticket.
O localize no boto de lupa
- Clique no boto Gravar Ticket para concluir a
criao.
DICA: Para que o usurio receba notificao da
criao deste ticket, marque a opo Enviar Email
(Opcional)
13.3.4. Filtrando tickets
- Clique no boto Filtrar
- Na janela que ser aberta informe os dados para
localizao do ticket desejado.
- Clique no boto Filtrar
- Sero listados os tickets na rea principal do Help
Desk.
DICA: Quando o operador responde um ticket, o
status Pendente com empresa passa a ser
Pendente com o cliente. Desta forma, o ticket no
mais exibido mais na rea principal do Help Desk.
Portanto, use o filtro para acess-lo novamente.
13.3.5. Criando filtros de busca personalizados
Crie filtros personalizados para tornar a busca mais
rpida e fcil. Para criar:
- Clique no boto Filtro
- Preencha os campos necessrios
- Clique no boto Salvar filtro.
- Informe um nome e clique em Ok
Os filtros personalizados podero ser acessados na
rea principal do Help Desk em Filtros pr-gravados
45
13.3.6. Transferindo tickets
- Com o ticket, aberto selecione o nome do operador
desejado no campo Operador.
- Desmarque as opes Pendente Cliente para que o
ticket continue com o status de pendente com
empresa e o mesmo seja visualizado na lista de
pendncias do outro operador que receber a
transferncia
- Marque a opo Enviar Email, caso queira que o
cliente receba a notificao desta transferncia.
- Clique no boto Gravar Ticket para concluir a
transferncia. Observe que ser documentada a
transferncia (notificao em vermelho)
13.3.6. Concluindo tickets
- Com o ticket aberto selecione o status Concludo
- Clique no boto Gravar Ticket para confirmar a
finalizao do ticket.
DICAS:
1) Desmarque a opo Enviar Email, caso no
queira que o cliente seja notificado da concluso.
2) Na rea administrativa possvel permitir que o
prprio cliente conclua e reabra os tickets.
13.3.7. Recursos do ticket do operador
Seguem abaixo as descries dos recursos localizados no ticket do operador.
1) Inserir um link na mensagem: Possibilita que o operador inclua uma URL em forma de link para
que o cliente clique e a pgina indicada seja aberta automaticamente.
2) Inserir uma mensagem privada: O operador utilizar esta opo quando desejar inserir uma
mensagem a qual somente os operadores podem ler. Portanto, nenhuma mensagem privada
visualizada pelo cliente.
3) Imprimir ticket: Caso o operador precise do ticket impresso poder usar esta opo.
4) Inserir um arquivo em anexo*: Possibilita operador de anexar arquivo ao ticket visvel para cliente.
*Opo disponvel somente aps contratao do mdulo Central de Arquivo (Disco virtual). Obtenha maiores informaes com o setor comercial da
BraZip Tecnologia. O disco virtual somente um local de armazenamento de dados, no uma central de backups. Portanto, de inteira
responsabilidade da sua empresa manter uma cpia de segurana (backup) de todos os arquivos que forem armazenados.
46
5) Cria um novo Ticket: Permite a abertura de um novo ticket para o usurio em questo.
6) Cria uma nova Tarefa: Permite a abertura de uma nova ticket para vinculada e empresa do usurio
em questo.
7) Cria uma nova Solicitao: Permite a abertura de uma nova solicitao vinculada ao ticket.
8) cone Gerencia Gasto de Horas: possibilita a insero de valor e tempo desprendido na execuo
do atendimento ao ticket.
9) Informaes do Ticket:
Nesta rea consta:
- nvel de prioridade que o operador definiu (visualizada somente pelos operadores)
- tempo que o cliente no leu o ticket desde a ltima interao do operador
- horrio exato que o cliente leu o ticket
- tempo que o ticket est aberto
- avaliao do usurio
10) Empresa: Exibe o nome da empresa, caso o usurio do ticket esteja vinculado a alguma. Atravs do
boto Histrico poder listar todas as informaes do usurio.
11) Boto Seta: Exibe a barra lateral com as opes para vincular, capturar ou anexar arquivos.
12) Capturar: possibilitar capturar o cdigo do ticket para ser vinculado a outro item do mySuite.
13) Vincular: possibilitar vincular qualquer item do mySuite ao ticket em questo.
Exemplo: A imagem ao lado mostra que existe um item Tarefa vinculado ao ticket.
14) Anexar*: Possibilita operador de anexar arquivo ao ticket visvel somente para operadores.
*Upload para Disco Virtual: Opo disponvel somente aps contratao do mdulo Central de Arquivo (Disco virtual). Obtenha maiores informaes com o setor
comercial da BraZip Tecnologia. O disco virtual somente um local de armazenamento de dados, no uma central de backups. Portanto, de inteira
responsabilidade da sua empresa manter uma cpia de segurana (backup) de todos os arquivos que forem armazenados.
15) Bloqueado: Marcando esta opo o usurio fica impedido de interagir no ticket.
16) Pendente Cliente: Marque para que o ticket continue com o status de pendente cliente e
o mesmo seja visualizado na lista de pendncias do cliente.
17) Enviar Email: marque esta opo para que o cliente seja notificado por email.
18) Recebendo anexo: Quando o operador recebe um
arquivo anexado pelo cliente*, basta que clique no boto
Abrir Arquivo para visualizar o mesmo. Desejando
remover basta clicar no boto Deletar.
*Opo disponvel somente aps contratao do mdulo Central de Arquivos (Disco Virtual). Obtenha maiores informaes com o setor comercial da BraZip
Tecnologia.O disco virtual somente um local de armazenamento de dados, no uma central de backups. Portanto, de inteira responsabilidade da sua empresa
manter uma cpia de segurana (backup) de todos os arquivos que forem armazenados.
19) Configurao de fonte:
- Opes de estilo: Selecione o texto e clique no boto para marc-lo como: Negrito, Sublinhado,
Itlico e selecionar cor.
- Boto Lupa: Visualiza em uma nova janela como ficar a mensagem digitada.
47
13.4. Funcionamento do Help Desk para cliente
13.4.1. Cliente se cadastrando
Para o cliente criar um ticket antes preciso que ele
esteja cadastrado no sistema.
Para isso ele:
- Dever clicar na opo Desejo me cadastrar
- Informar os campos obrigatrios: nome, e-mail e
senha. Sendo que o e-mail o login dele
- Clicar em Gravar para armazenar as informaes
13.4.2. Cliente abrindo novo ticket
Para o cliente abrir um novo ticket dever:
- Informar E-mail e Senha para acessar o Help Desk
- Clicar no boto Novo Ticket
- Ser aberta uma janela para ele:
1) Selecionar o Setor e a Categoria
2) Informar Ttulo e Descrio
- Assim que ele clicar no boto Gravar Ticket, o
operador responsvel pela Categoria selecionada
receber o ticket.
13.4.3. Cliente lendo e interagindo no ticket
Para o cliente ler e interagir em um ticket dever:
- Informar E-mail e Senha para acessar o Help Desk
- Clicar no boto Ler do ticket desejado
- O ticket ser aberto e o cliente poder digitar
mensagem no campo de interao Entre com sua
mensagem de resposta
- Clicar no boto Gravar ticket
48
13.4.4. Cliente avaliando atendimento
Finalizada o ticket, exibida a opo "Avaliao" para
que o cliente possa avaliar a prestao de
atendimento. O cliente dever clicar no boto
Confirmar para gravar a opo escolhida.
Enquanto o ticket no for avaliado, o status exibido
para o cliente ser Esperado sua avaliao e o
status para os operadores ser Concludo.
13.4.5. Cliente redefinindo senha
Para o cliente redefinir a senha dever:
- Preencher o campo E-mail
- Clicar na opo Esqueci minha senha
- Ele receber um e-mail contendo um link
- Aps clicar no link, ser aberta uma janela para que
o cliente informe os campos Senha e Confirmar
senha.
13.4.6. Recursos do ticket do cliente
Seguem abaixo as descries dos recursos localizados no ticket do cliente:
1) Inserir um link na mensagem: Possibilita que o usurio inclua uma URL em forma de link para
pgina indicada seja aberta automaticamente.
2) Inserir um arquivo em anexo*: Possibilita o usurio anexar arquivos ao ticket.
*Opo disponvel somente aps contratao do mdulo Central de Arquivos (Disco Virtual). Obtenha maiores informaes com
o setor comercial da BraZip Tecnologia. O disco virtual somente um local de armazenamento de dados, no uma central de
backups. Portanto, de inteira responsabilidade da sua empresa manter uma cpia de segurana (backup) de todos os arquivos que
forem armazenados
3) Imprimir ticket: Caso o usurio precise do ticket impresso poder usar esta opo.
49
14. Mdulo Solicitaes
Sistema de registro de solicitaes trocadas internamente entre colaboradores.
Para acessar este mdulo clique na paleta Mdulos e no boto Solicitaes ou clique no cone
Solicitaes localizado no menu vertical.
14.1. Configuraes bsicas para o funcionamento
Antes de iniciar a utilizao do mdulo Solicitaes necessrio efetuar alguns cadastros: Setores,
Categorias, etc.
Para isso, preciso acessar o mySuite com a conta do Colaborador Administrador, o qual tem o direto total
no sistema. Todas essas configuraes devero ser feitas no boto Administrao localizado na paleta Principal. -
Na rea Mdulos, clique no boto Solicitaes.
14.1.1. Configuraes Gerais
- Bloquear solicitao concluda: marque essa
opo para impedir qualquer tipo de alterao em uma
solicitao j concluda.
- Permitir somente ttulos pr-cadastrados: marque
essa opo para impedir qualquer outro tipo de ttulo
seja informado em uma solicitao para padronizao
dos ttulos.
- Utilizar Previso: Marque essa opo para utilizar a
Previso nas solicitaes. As opes so:
-Permitir o solicitante informar a previso ao inserir
uma nova solicitao
-Permitir o solicitante alterar a previso ao editar
-Mostrar o campo de previso com Data e Hora nas
listagens
14.1.2. Cadastrando Setores da SL
Cadastre os setores da empresa que recebero as
solicitaes. Ex: Comercial, Financeiro, e Suporte,
Tcnico e etc. Para isso:
- Clique na guia Setores
- Em seguida, clique no boto Novo
- Informe uma Descrio para o setor
- Clique em Gravar
- Repita o processo para criar outros setores
DICA: possvel Desativar o setor que no existe
mais e possui solicitaes vinculadas a ele.
50
14.1.3. Cadastrando Categorias
Cadastre as categorias dos setores da empresa e o respectivo responsvel.
Para isso:
- Clique na guia Categorias
- Em seguida, clique no boto Novo.
- Selecione um Setor ao qual a categoria ser
vinculada
- Informe uma Descrio para a categoria
- Selecione um Operador que ser responsvel pelo
recebimento das solicitaes desta categoria.
- Clique em Gravar
Repita o processo para criar outras categorias
DICAS:
1) A vinculao do operador a uma Categoria muito importante, pois assim que o colaborador gravar a
solicitao, a mesma j ser direcionada para o operador responsvel podendo este responder diretamente
para o colaborador ou transferir para outro operador.
2) Use a opo Padro para definir o Setor> Categoria que sero sempre utilizados no momento que
os operadores forem abrir novas solicitaes ganhando tempo na criao de solicitaes.
14.1.4. Cadastrando Status das Solicitaes
O status indica a localizao da solicitao, com quem est a solicitao. Por padro, o sistema tem os
seguintes status: Pendente o operador, Pendente com solicitante e Concludo.
Para cadastrar:
- Clique na guia Status
- Em seguida, clique no boto Novo.
- Informe uma Descrio para o status da solicitao
que ser visualizado pelo operador e solicitante.
- Clique em Gravar
- Repita o processo para criar outros status
ATENO! Os status padronizados (Pend. Operador,
Pend Solicitante e Concludo) no podem ser
excludos para no comprometer o sistema de alerta
do Solicitaes, somente renomeados.
51
14.1.5. Cadastrando Classificao da Solicitao
A utilizao da classificao opcional. Ela poder caracterizar, por exemplo, se a solicitao sobre
"Suporte nvel 1", "Suporte nvel 2", "Sugesto", "Em desenvolvimento", etc. O campo de classificao visualizado
por ambos colaboradores.
Para cadastrar:
- Clique na guia Classificao
- Em seguida, clique no boto Novo.
- Informe uma Descrio para a classificao da
solicitao.
- Clique em Gravar
- Repita o processo para criar outros status
14.1.6. Cadastrando Ttulos
Pr-defina ttulos conforme a necessidade da empresa. Esse recurso permite a padronizao dos ttulos das
solicitaes. Eles sero apresentados para escolha na criao da solicitao.
Para cadastrar:
- Clique na guia Ttulo
- Em seguida, clique no boto Novo.
- Informe uma Descrio para o titulo da solicitao.
- Clique em Gravar
- Repita o processo para criar outros ttulos
DICA: O uso de ttulo pr-cadastrado opcional. Para
que eles sejam exibidos na criao da solicitao, a
opo Permitir somente ttulos pr-cadastrados
dever estar marcada na paleta Gerais.
52
14.2. Funcionamento
14.2.1. Visualizando as solicitaes
Acesse o mdulo Solicitaes clicando na paleta Mdulos e boto Solicitaes ou atravs do menu
vertical de acesso rpido (ltimo boto).
Nesta rea so listadas automaticamente todas as
solicitaes que esto pendentes com o operador em
questo. Para visualizar o contedo da mensagem,
basta clicar duplo clique sobre a solicitao desejada.
DICAS:
1) A medida que forem criados novos status, para
facilitar a localizao deles aconselhado o uso de
"Filtros pr-gravados".
2) Para atualizar Listagem de Solicitaes pendentes
o operador sempre dever clicar no boto
"Pendentes".
ATENO!
Quando o operador recebe uma nova solicitao, uma transferncia ou alguma interao de outro
colaborador, ele notificado atravs do Sistema de Alerta. Esse sistema a exibio de uma popup
prxima a barra de tarefas do Windows. Alm disso, o cone do mdulo Solicitaes localizado no menu
vertical ficar piscando.
Para visualizar tais solicitaes, o operador dever acessar o mdulo e clicar no boto "Pendentes".
14.2.2. Abrindo (criando) uma solicitao
Para os colaboradores criarem solicitaes devem seguir os passos:
- Clicar no boto Nova Solicitao
- Selecionar Setor, Categoria e Status.
- Preencher o Ttulo e a Mensagem
- Clicar no boto Gravar para concluir a criao.
DICA:
1) Ao selecionar o Setor e a Categoria, o operador
responsvel padro j listado. Para escolher outro
operador, basta selecionar o nome desejado no
campo Operador
2) Para vincular a solicitao a um cliente externo,
basta clicar no boto de lupa do campo Cliente. O
cliente no tem acesso a essas solicitaes.
53
14.2.3. Filtrando Solicitaes
- Clique no boto Filtrar
- Na janela que ser aberta informe os dados para
localizao da solicitao desejada.
- Clique no boto Filtrar
- Sero listados as solicitaes na rea principal.
DICA: Quando o operador responde uma solicitao,
o status Pendente Operador passa a ser Pendente
solicitante. Desta forma, a solicitao no mais
exibida na rea principal da Solicitao. Portanto, use
o filtro para acess-la novamente.
14.2.4. Criando filtros de busca personalizados
Crie filtros personalizados para tornar a busca mais
rpida e fcil. Para criar:
- Clique no boto Filtro
- Preencha os campos necessrios
- Clique no boto Salvar filtro.
- Informe um nome e clique em Ok
Os filtros personalizados podero ser acessados na
rea principal da Solicitao em Filtros pr-gravados
14.2.5. Transferindo solicitaes
- Com a solicitao aberta selecione o nome do
operador desejado no campo Operador.
- Desmarque a opo Pendente Solicitante para que
o ticket seja visualizado na lista de pendncias do
outro operador que receber a transferncia.
- Clique no boto Gravar Solicitao para concluir a
transferncia. Observe que ser documentada a
transferncia (notificao em vermelho)
54
14.2.6. Concluindo solicitaes
- Com a solicitao aberta selecione o status
Concludo
- Clique no boto Gravar para confirmar a finalizao
da solicitao.
14.2.7. Recursos da Solicitao
Seguem abaixo as descries dos recursos localizados na solicitao:
1) Inserir um link na mensagem: Possibilita que o colaborador inclua uma URL em forma de link para
que a pgina indicada seja aberta automaticamente.
2) Imprimir solicitao: Caso precise da solicitao ser impressa poder usar esta opo.
3) Inserir um arquivo em anexo*: Possibilita o colaborador a anexar arquivos na solicitao.
*Opo disponvel somente aps contratao do mdulo Central de Arquivos (Disco Virtual). Obtenha maiores informaes com o setor comercial
da BraZip Tecnologia. O disco virtual somente um local de armazenamento de dados, no uma central de backups. Portanto, de inteira
responsabilidade da sua empresa manter uma cpia de segurana (backup) de todos os arquivos que forem armazenados
4) Cria um nova Solicitao: Permite abertura de nova solicitao vinculada ao cliente em questo.
5) Cria uma nova Tarefa: Permite a abertura de uma nova tarefa vinculada a solicitao para a
empresa do usurio em questo.
6) Visualiza ticket que originou solicitao: Permite a abertura do ticket vinculado a solicitao.
7) cone Gerencia Gasto de Horas: possibilita a insero de valor e tempo desprendido na execuo
do atendimento ao ticket.
8) Informaes da Solicitao:
Nesta rea consta:
- Nvel de prioridade que o operador definiu
- Horrio exato que o Operador leu
- Horrio exato que o Solicitante leu
- Tempo que a solicitao est aberta
9) Cliente Vinculado: Exibe o nome da empresa, caso a solicitao esteja
vinculada a alguma. Atravs do boto Histrico poder listar todas as informaes
da empresa.
10) Boto Seta: Exibe a barra lateral com as opes para vincular, capturar ou anexar arquivos
55
11) Capturar: possibilitar capturar o cdigo da solicitao para ser vinculada a outro item do
mySuite.
12) Vincular: possibilitar vincular qualquer item do mySuite a solicitao em questo.
Exemplo: A imagem ao lado mostra que existe um item Tarefa vinculado a solicitao.
13) Anexar*: Possibilita operador de anexar arquivo a solicitao.
*Upload para Disco Virtual: Opo disponvel somente aps contratao do mdulo Central de Arquivo (Disco virtual). Obtenha maiores
informaes com o setor comercial da BraZip Tecnologia. O disco virtual somente um local de armazenamento de dados, no uma central
de backups. Portanto, de inteira responsabilidade da sua empresa manter uma cpia de segurana (backup) de todos os arquivos que forem
armazenados
14) Pendente Operador ou pendente Solicitante: marque essa opo para definir quem
ficar responsvel pela solicitao naquele momento.
15) Recebendo anexo: Quando a solicitao possui um
arquivo anexado*, basta clicar no boto Abrir Arquivo
para visualizar o mesmo. Desejando remover clique no
boto Deletar.
*Opo disponvel somente aps contratao do mdulo Central de Arquivos (Disco Virtual). Obtenha maiores informaes com o setor comercial da BraZip
Tecnologia. O disco virtual somente um local de armazenamento de dados, no uma central de backups. Portanto, de inteira responsabilidade da sua
empresa manter uma cpia de segurana (backup) de todos os arquivos que forem armazenados
16) Configurao de fonte:
- Opes de estilo: Selecione o texto e clique no boto para marc-lo como: Negrito, Sublinhado,
Itlico e selecionar cor.
- Boto Lupa: Visualiza em uma nova janela como ficar a mensagem digitada.
56
15. Mdulo Frum de Discusses
O Frum de Discusses possibilita que os colaboradores criem tpicos e troquem informaes entre si.
Para acessar este mdulo clique na paleta Mdulos e no boto Frum ou ento no cone Frum de
Discusses localizado no menu vertical.
15.1. Criando um tpico
Para criar tpicos siga os passos abaixo:
- Clique no boto Novo Tpico
- Preencha os devidos campos:
Titulo: Informe um ttulo para o novo tpico.
Moderador: Selecione o colaborador que ser o
moderador deste tpico.
Colaboradores que participam do Tpico: lista os
colaboradores que tero acesso ao tpico. Clique no
boto Adicionar para selecionar os colaboradores e
no boto +Depto para selecionar todos os
colaboradores do setor em questo.
Palavras-chave para busca: Clique no boto
Adicionar para informar palavras que facilitaro a
localizao do tpico.
1 interao: Fornea a primeira interao para o
novo tpico a ser criado.
- Clique no boto Gravar
15.2. Listando os tpicos
15.2.1. Boto Tpicos:
Clique neste boto para visualizar todos os tpicos em
que voc est inscrito.
15.2.2. Boto Todos:
Clique neste boto para visualizar todos os tpicos
existentes no mySuite. Tal boto fica disponvel para
somente para os colaboradores que esto no grupo
de acesso que permite esse acompanhamento.
57
15.3. Visualizando o contedo do tpico
Para acessar as interaes do tpico, d duplo clique sobre o mesmo.
Existem as seguintes opes:
- Boto Responder: permite digitar uma nova interao. Uma nova janela aberta para
preenchimento da nova mensagem. Clique em Gravar para que os demais colaboradores participantes
deste tpico sejam notificados.
- Boto Editar (exibido para moderador do tpico): possibilita que alterem as informaes de
participantes, moderador, palavra-chave, etc
- Boto Exibir detalhes (exibido para participantes do tpico): possibilita consulta das informaes do
tpico: colaboradores participantes, moderador, palavra-chave, etc.
- Boto Carrega novamente os itens: atualiza a listagem das interaes do tpico.
15.4. Realizando Busca:
Clique no boto Buscar para que seja exibida a janela para pesquisa.
A pesquisa poder ser feita atravs de palavra-chave ou texto
existente nas interaes
58
16. Sistema RH
O Sistema RH foi desenvolvido para tratar de forma organizada as informaes dos colaboradores. Com ele
possvel manter diversos dados dos colaboradores para serem acessados diretamente pelo mySuite. Este sistema
tem a finalidade de registrar os dados e efetuar a impresso da Ficha do Colaborador.
Para acessar este mdulo clique na paleta Principal e no boto RH
16.1. Cadastro e consulta dos dados dos colaboradores
1) Cadastro:
Para cadastrar as informaes de um colaborador:
- Localize o nome dele na lista Selecione um Colaborador
- Selecione a paleta Informaes detalhadas
- Depois clique no boto Editar Informaes
2) Consulta:
Para consultar as informaes de um colaborador:
- Localize o nome dele na lista Selecione um Colaborador
- Selecione a paleta Informaes detalhadas
59
17. Gerenciamento de Horas e Valor
O Gerenciamento de Horas e Valor possibilita que os colaboradores cadastrem o tempo gasto para a realizao
de atividades e o custo das mesmas.
O cadastro feito pelo prprio colaborador no cone Gerencia Gasto de Horas existentes nos mdulos de
Gerenciador de Tarefas, Help Desk e Solicitaes.
17.1. Cadastro de Horas e Valor
Para os colaboradores cadastrarem, devem seguir os
passos:
- Clicar no boto Gerencia Gasto de Horas
- Informar a data da realizao da atividade
- Selecionar o colaborador que realizou a atividade.
- Preencher os campos Horas e Minutos, Valor R$ e
Descrio
- Selecionar o Tipo e a Classificao
- Clicar no boto Adicionar para incluir tal atividade
17.2. Consulta de Horas e Valor
A consulta de atividades com horas e valores j cadastrados pode ser feita diretamente no ticket, na tarefa
ou na solicitao que tem a atividade cadastrada. Para isso, basta clicar no boto Gerencia Gasto de Horas
para que a janela de Gerenciamento de Horas seja exibida.
Outra forma atravs do Histrico do Cliente, no
qual sero exibidas todas as atividades com horas e
valores na paleta Horas Despendidas.
J na paleta de Relatrios, no boto Principal,
possvel gerar alguns relatrios referentes h essas
horas e valores.
60
18. Recurso Vincular Itens (Boto Capturar e Vincular)
O mySuite possui o recurso de vnculo que visa integrar ainda mais os itens dos diversos mdulos do mySuite.
Existem vrias situaes onde um mesmo assunto, diz respeito a um ticket, uma solicitao e uma tarefa, e eles
podem ser vinculados entre si para uma melhor amarrao do assunto. Esse vnculo feito atravs dos botes
Capturar e Vincular.
Para utilizar o recurso de vnculos proceda da seguinte forma:
- Acesse o registro desejado para o vnculo (Ex: ticket, solicitao, recado, cadastro, etc.)
- Clique no boto seta "<" no lado direito para exibio a barra lateral
- Clique no boto "Capturar" para que o sistema armazene temporariamente esta referncia
- Agora abra um outro registro, onde se deseja ter o vnculo, e clique no boto seta "<" para
exibio da barra lateral
- Clique no boto Vincular para que o item vinculado seja inserido na barra lateral
DICAS:
1) Para excluir um vnculo basta selecion-lo e acionar a tecla Delete
2) No Cadastro(Cliente e Usurio) e na Tarefas, para inserir ou excluir o vnculo necessrio estar em modo
de edio destes registros.
3) O boto de Vincular no Recado s exibido na criao do mesmo no podendo ser excludo aps o
envio.
Seguem alguns exemplos de utilizao:
18.1. Exemplo 1: Vincular um Ticket a um Recado
1) Abra o Ticket desejado
2) Clique no boto seta "<" para exibio da barra lateral
3) Na barra lateral do Ticket, clique no boto "Capturar" para o
mySuite armazene temporariamente a referncia da solicitao
4) Depois, crie um Recado e antes de envi-lo e clique no boto
seta "<" para exibio da barra lateral
5) Na barra lateral do Recado, clique no boto "Vincular" para o
mySuite criar um vinculo deste Ticket no Recado
6) Pronto! Observe que o cone do Help Desk ser exibido no
Recado.
18.2. Exemplo 2: Vincular uma Tarefa a um Ticket
1) Abra a Tarefa desejada e clique no boto Editar da Tarefa
2) Clique no boto seta "<" para exibio da barra lateral da Tarefa
3) Na barra lateral da Tarefa, clique no boto "Capturar" para o mySuite armazene
temporariamente a referncia da Tarefa.
4) Feche a Tarefa
5) Depois, acesse o ticket desejado
6) Clique no boto seta "<" para exibio da barra lateral do Ticket
7) Na barra lateral do Ticket, clique no boto "Vincular" para o mySuite criar um
vinculo desta Tarefa no Ticket
8) Pronto! Observe que o cone da Tarefa ser exibido no Ticket.
61
19. Recurso Anexar Arquivos aos Itens (Boto Anexar)
O recurso de anexar possibilita que os colaboradores incluam arquivos aos diversos itens do mySuite. Tais
arquivos so acessados somente pelos colaboradores (cliente no tem acesso)
Os documentos podem ser disponibilizados tanto em redes locais quanto no servidor do sistema.
Esse vnculo feito atravs do boto Anexar.
Para utilizar este recurso proceda da seguinte forma:
- Acesse o registro desejado para receber o anexo (Ex: ticket, solicitao, recado, cadastro
de cliente, etc.)
- Clique no boto seta "<" no lado direito para exibio a barra lateral
- Clique no boto "Anexar" para que seja exiba a janela Como deseja inserir o arquivo?
- Escolha uma das opes e localize o arquivo desejado
- Pronto! Observe que o cone ser exibido.
DICAS:
1) Para excluir um vnculo basta selecion-lo e acionar a tecla Delete
2) No Cadastro(Cliente e Usurio) e na Tarefas, para inserir ou excluir um arquivo necessrio estar em
modo de edio destes registros.
3) O Anexar no Recado s exibido na criao do mesmo no podendo ser excludo aps o envio.
19.1. Opes para anexar
1. Upload para o Disco Virtual*: transferida uma cpia do arquivo para o servidor remoto. Desta forma, o
arquivo poder ser acessado localmente ou via web.
*Opo disponvel somente aps contratao do mdulo Central de Arquivos (Disco Virtual). Obtenha maiores informaes com a BraZip Tecnologia. O disco
virtual somente um local de armazenamento de dados, no uma central de backups. Portanto, de inteira responsabilidade da sua empresa manter uma
cpia de segurana (backup) de todos os arquivos que forem armazenados.
2. Atalho de uma rede local: o arquivo est fisicamente na rede da sua empresa e o mySuite criar uma
referncia para acess-lo.
ATENO! Optando por Atalho de uma rede local, no use o mapeamento de rede e sim o caminho
completo da rede, assim o caminho ser armazenado corretamente sendo possvel acessar em todas as
estaes normalmente.
EX: "Meus locais de rede> Toda rede> Rede Microsoft Windows> nome_rede> maquina> pasta
compartilhada> documento.txt"
19.2. Exemplo: Vincular um arquivo a uma Tarefa
1) Abra a Tarefa desejada
2) Clique no boto seta "<" para exibio da barra lateral
3) Clique no boto "Anexar" para que seja exiba a janela
Como deseja inserir o arquivo?
4) Escolha uma das opes
5) Localize o arquivo desejado
6) Pronto! Observe que o cone ser exibido na Tarefa.
62
20. Central de Relacionamento
A Central de Relacionamento o local onde os clientes podem esclarecer dvidas ou solicitar informaes
sobre produtos e servios da empresa em um nico canal de trs formas diferenciadas:
- Help Desk: registro de chamados (tickets) das mensagens trocadas entre a sua empresa e seus clientes.
- Atendimento Online Identificado: atendimento que permite o contato com o cliente em tempo real.
- Gesto do Conhecimento: contm as rvores de Conhecimento que so o canal de compartilhamento das
informaes corporativas com os clientes.
20.1. Ativando a Central de Relacionamento no site
Ex: Boto com link para endereo da Central
Para disponibilizar a Central de Relacionamento aos seus clientes, basta criar um link em seu site.
O link padro :
http://suaempresa.mysuiteX.com.br/central.php
Onde:
suaempresa dever ser substitudo pelo nome fornecido pela equipe da BraZip Tecnologia
X dever ser substitudo pelo nmero fornecido pela equipe da BraZip Tecnologia
20.2. Cliente usando a Central de Relacionamento
20.2.1. Cliente se cadastrando
Para o seu cliente acessar a Central de
Relacionamento, antes preciso que ele esteja
cadastrado no sistema.
Para isso ele:
- Dever clicar na opo Desejo me cadastrar
- Informar os campos obrigatrios: nome, e-mail e
senha. Sendo que o e-mail o login dele
- Clicar em Gravar para armazenar as informaes
63
20.2.2. Cliente acessado
Para o cliente acessar a Central de Relacionamento
basta que ele informe os campos E-mail e Senha e
clique no boto Entrar
Caso o cliente no lembre a senha, basta preencher o
campo E-mail e clicar em Esqueci minha senha
para receber uma notificao de redefinio por e-
mail.
20.3. Personalizando a Central de Relacionamento
Por padro a Central de Relacionamento ativada com os mdulos: Help Desk, Atendimento Online Identificado
e Gesto do Conhecimento.
Caso sua empresa deseja desabilitar o acesso a algum desses mdulos basta solicitar a equipe tcnica da
BraZip Tecnologia.
20.4. Help Desk
O Help Desk o sistema de registro de chamados (tickets) das mensagens trocadas entre a sua empresa e seus
clientes.
Para que o usurio crie um ticket, ele dever:
- Informar E-mail e Senha para acessar a Central de
Relacionamento
- Clicar no boto Help Desk
- Clicar no boto Novo Ticket
Na nova janela para ele:
1) Selecionar o Setor e a Categoria
2) Informar Ttulo e Descrio
Assim que o usurio clicar no boto Gravar Ticket, o
operador responsvel pela Categoria selecionada
receber o ticket.
Aps o operador responder o ticket, o usurio ser notificado por email (informado no momento do cadastro)
podendo assim acessar a Central de Relacionamento para fazer a leitura da mensagem.
64
20.5. Atendimento Online Identificado
O Atendimento Online Identificado permite o contato com o cliente em tempo real.
Para que o cliente solicite um atendimento online, ele
dever:
- Informar E-mail e Senha para acessar a Central
de Relacionamento
- Clicar no boto At. Online
- Selecionar o Setor desejado e
- Clicar no boto Solicitar Atendimento
Logo em seguida ser exibida a janela de chat para o
cliente interagir como o atendente da empresa.
20.6. Gesto do Conhecimento
A Gesto do Conhecimento contm as rvores de Conhecimento que so o canal de compartilhamento das
informaes corporativas com os clientes.
Para que o cliente visualize as rvores de
Conhecimentos, ele dever:
- Informar E-mail e Senha para acessar a Central de
Relacionamento
- Clicar no boto Gesto do Conhecimento
- Sero listadas no campo rvores as que ele tem
permisso de acesso
- Selecionar uma rvore
A esquerda ser mostrada a estrutura de pastas e a
direita o contedo dos itens.
IMPORTANTE! Somente os clientes e usurios previamente autorizados conseguiro visualizar as rvores.
Para saber como dar permisso de acesso, leia o tpico Gesto do Conhecimento em Compartilhar com
Clientes e Usurios
65
21. Histricos do Sistema
A paleta Histricos permite a busca de todos os histricos do sistema. A seguir uma breve descrio de
cada um dos histricos e como utiliz-los:
21.1. Filtrar Clientes (Empresas):
Para filtrar o histrico de uma Empresa Cliente:
- Acesse a paleta Histrico
- Clique no boto Clientes
- Preencha um dos campos com a informao a ser
pesquisada
- Clique no boto Pesquisar
- Na paleta Resultado do Filtro listar o resultado da
pesquisa
- D duplo clique sobre o nome da empresa cliente
desejada
21.2. Filtrar Usurios (Clientes da Empresa):
Para filtrar o histrico de um usurio:
- Acesse a paleta Histrico
- Clique no boto Usurios
- Preencha um dos campos com a informao a ser
pesquisada
- Clique no boto Pesquisar
- Na paleta Resultado do Filtro listar o resultado da
pesquisa
- D duplo clique sobre o nome do usurio desejado
21.3. Paletas do histrico por Cliente (Empresa) e por Usurio
Para o histrico de empresa cliente e usurio sero mostradas as seguintes paletas, conforme a
existncia de ocorrncia:
1) Paleta Cliente:
Constam os dados cadastrais da empresa cliente,
sendo possvel alterar os dados no boto Editar.
66
2) Paleta Usurios:
Exibe todos os usurios vinculados a esta empresa.
3) Paleta Help Desk:
Lista todos os tickets de todos os usurios desta
empresa.
4) Paleta Solicitaes:
Lista todas as solicitaes internas vinculadas a
empresa.
5) Paleta At. Online:
Lista todos os Atendimentos Online Identificado desta
empresa.
67
6) Paleta Tarefas:
Constam todas as tarefas executadas, concludas e
canceladas desta empresa, sendo possvel criar
tarefas no boto Nova Tarefa.
7) Paleta Eventos:
Lista todos os eventos, sendo possvel criar eventos
no boto Novo Evento.
8) Paleta Horas Despendidas:
Lista todas as atividades do Gerenciador de Horas,
sendo possvel criar atividades com hora e valor no
boto Adicionar Horas.
68
21.4. Annimo (Atendimento Online):
denominado Annimo quando qualquer usurio
pode solicitar atendimento via chat.
- Para listar todos os atendimentos prestados a
determinado usurio, informe um nome ou email.
- Para visualizar o dilogo, d duplo clique na linha
correspondente.
21.5. Operadores (Atendimento Online):
Possibilita listar todos os atendimentos que o
colaborador em questo j prestou. (Atendimento
Online Annimo e Atendimento Online Identificado).
- Para visualizar um determinado dilogo, d um duplo
clique na linha correspondente.
Para que o operador liste os histricos do outros
operadores preciso que o administrador d tal
permisso.
DICA: Para visualizar histricos dos outros colaboradores preciso que o administrador adicione o
colaborador no Grupo de Acesso que tenha tal autorizao.
21.6. Colaboradores (Comunicador):
- Escolha o nome de um colaborador para a consulta
e clique no boto Ok. Sero mostradas todas as
conversas trocadas no Comunicador Interno.
- Para visualizar um determinado dilogo, d um duplo
clique na linha correspondente.
69
21.7. Colaboradores (Comunicador Sala de Reunio):
Para visualizar os histricos das salas :
- Acesse a paleta Histrico
- Clique no boto Sala de Reunio
- Escolha o nome da sala para a consulta
- Sero mostradas todas as conversas trocadas entre
os participantes.
DICA: O histrico de salas entre terceiros poder ser
obtido atravs do boto Todas as Salas. Para isso
basta liberar tal permisso no Grupo de Acesso na
rea administrativa.
70
22. Relatrios
O mySuite possui relatrios diversos divididos por mdulos, facilitando a listagem dos mesmos. Dentro de
cada mdulo possvel escolher qual o tipo de relatrio e definir filtros de pesquisa. Alguns exemplos:
Colaborador por Departamento Interno
Estatstica Diria do Atendimento Online
Quantitativo por Operador do Help Desk
Anlise de Tempo Dirio do Atendimento Online
A paleta Relatrio dividida em trs reas:
- rea Tipo de Relatrio
- rea de Filtro
- rea de Configuraes
A seguir uma breve descrio de cada rea e como
utiliz-las:
71
22.1. Tipo de Relatrio:
- Relatrio: selecione na listagem qual o relatrio deseja gerar.
- Ttulo: exibe o titulo que ser mostrado no relatrio.
- Dica: informa uma breve descrio do relatrio selecionado.
22.2. Filtro:
Nesta rea so disponibilizados vrios campos para uma melhor filtragem dos dados que faro parte do
relatrio a ser gerado. Sendo possvel combinar o preenchimento de mais de um campo para compor o
relatrio. Lembrando que cada mdulo possui seus respectivos filtros.
22.3. Configuraes:
- Formato: selecione qual o formato deseja criar o relatrio.
- Estilo: selecione um dos estilos para compor o layout do relatrio.
- Mostrar Grficos: Alguns relatrios podem conter grficos. Se no quiser exibi-los, basta desmarcar.
www.mySuite.com.br
BraZip Tecnologia - 2011
Anda mungkin juga menyukai
- Como A Internet Está Matando A DemocraciaDokumen8 halamanComo A Internet Está Matando A DemocraciaEdson SerejoBelum ada peringkat
- Projeto Integrado Multidisciplinar ViDokumen31 halamanProjeto Integrado Multidisciplinar Vidclodoaldo100% (1)
- Lista de Comandos RouterDokumen8 halamanLista de Comandos RouterJorge CapchaBelum ada peringkat
- Compreender IPV6 e Camada de TransporteDokumen275 halamanCompreender IPV6 e Camada de Transportemfirmiano1902Belum ada peringkat
- Jorge Roque - Os Desafios Da Tributação Na Economia Digital PDFDokumen140 halamanJorge Roque - Os Desafios Da Tributação Na Economia Digital PDFJúlio CézarBelum ada peringkat
- Como Criar Um Curso Do ZeroDokumen102 halamanComo Criar Um Curso Do ZeroHareliBelum ada peringkat
- ENGEL Training PTDokumen11 halamanENGEL Training PTJoao Pedro Tenorio Ferreira JpBelum ada peringkat
- Guia em 7 etapas para aspirantes a nômades digitaisDokumen55 halamanGuia em 7 etapas para aspirantes a nômades digitaisLeandra BarrosBelum ada peringkat
- O NADE e suas atividades de apoio ao desenvolvimento estudantilDokumen7 halamanO NADE e suas atividades de apoio ao desenvolvimento estudantilRenan PessoaBelum ada peringkat
- Apostila Midia Online e Producao de Conteudo PDFDokumen159 halamanApostila Midia Online e Producao de Conteudo PDFDenise Medeiros100% (1)
- Manual Silvia Pavel e Diane Nolet PDFDokumen166 halamanManual Silvia Pavel e Diane Nolet PDFRicardoPalma100% (1)
- Como Configurar GPO para o Firefox - Ricardo MartinsDokumen4 halamanComo Configurar GPO para o Firefox - Ricardo MartinsJorge Willians Caroline FerreiraBelum ada peringkat
- Prova para Analista de TestesDokumen7 halamanProva para Analista de Testesdesenvolvedorricardo100% (1)
- Planificação TIC 7ºanoDokumen2 halamanPlanificação TIC 7ºanoVictor GomesBelum ada peringkat
- 184 J Net+Adv+Coms+Tcp Ip+DsDokumen1 halaman184 J Net+Adv+Coms+Tcp Ip+DsMAR FIREBelum ada peringkat
- LAI na práticaDokumen5 halamanLAI na práticaDébora de Vasconcellos Powala100% (1)
- Como Criar um Imã de Clientes usando Facebook e SorteiosDokumen15 halamanComo Criar um Imã de Clientes usando Facebook e SorteiosrodrigoBelum ada peringkat
- Guerreiros Amazonia Armaduras Sagradas PDFDokumen216 halamanGuerreiros Amazonia Armaduras Sagradas PDFKayky LimaBelum ada peringkat
- Procedimento de Configuração de Roteadores HP 1Dokumen42 halamanProcedimento de Configuração de Roteadores HP 1Mailson Arruda De AzevedoBelum ada peringkat
- Tecnologias Digitais No Ensino SuperiorDokumen19 halamanTecnologias Digitais No Ensino SuperiordaninhatrilokaBelum ada peringkat
- Catalogo Cabine Trox I BR TLF 4.0 P 02Dokumen11 halamanCatalogo Cabine Trox I BR TLF 4.0 P 02hitcarBelum ada peringkat
- 10555A-PTB TrainerHandbook 01Dokumen566 halaman10555A-PTB TrainerHandbook 01Feijao RbBelum ada peringkat
- Design para todos: como criar produtos digitais inclusivos para os 60Dokumen62 halamanDesign para todos: como criar produtos digitais inclusivos para os 60Marcelo AlvesBelum ada peringkat
- Internet x Intranet: Uma introdução aos sistemas de informaçãoDokumen9 halamanInternet x Intranet: Uma introdução aos sistemas de informaçãoIlsia Andate RafaelBelum ada peringkat
- Valor Público: Cidadão no Centro da GestãoDokumen12 halamanValor Público: Cidadão no Centro da GestãoElías FernándezBelum ada peringkat
- A Utilização Do Crowdsourcing Na Comunicação Organizacional: Um Estudo ExploratórioDokumen108 halamanA Utilização Do Crowdsourcing Na Comunicação Organizacional: Um Estudo ExploratórioFernanda FabianBelum ada peringkat
- Liderança relacional e processos de trabalhoDokumen22 halamanLiderança relacional e processos de trabalhoAna Carleto100% (2)
- 2° Simulado SAS, 1° Dia, 2019Dokumen32 halaman2° Simulado SAS, 1° Dia, 2019Rodrigo benevides0% (1)
- Ub1204fx-Pro Ub1204-Pro M PTDokumen15 halamanUb1204fx-Pro Ub1204-Pro M PTJorge HonzBelum ada peringkat
- Mpepi11 CB1 01Dokumen4 halamanMpepi11 CB1 01desloukadoBelum ada peringkat