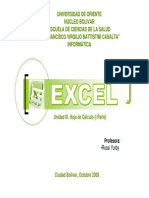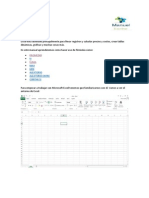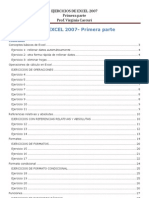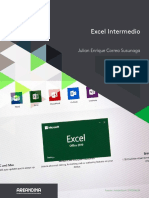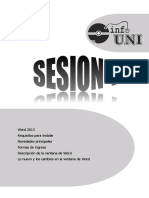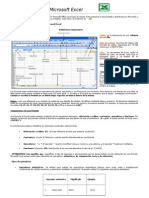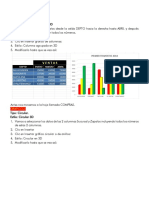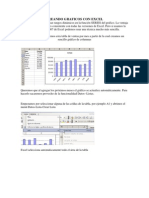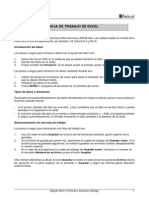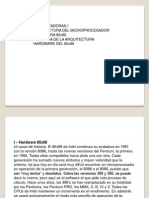Guia 8
Diunggah oleh
Lionil Robert Verastegui ChaguaJudul Asli
Hak Cipta
Format Tersedia
Bagikan dokumen Ini
Apakah menurut Anda dokumen ini bermanfaat?
Apakah konten ini tidak pantas?
Laporkan Dokumen IniHak Cipta:
Format Tersedia
Guia 8
Diunggah oleh
Lionil Robert Verastegui ChaguaHak Cipta:
Format Tersedia
Empremtica, Gua 8
1
Tema: CREACIN DE GRFICOS ESTADISTICOS EN EXCEL 2013.
Objetivos
Distinguir los diferentes tipos de grficos que posee Microsoft Excel 2013.
Crear grficos estadsticos en hojas de clculo.
Introduccin.
n Microsoft Office Excel 2013, es fcil crear grficos de aspecto profesional. Slo con
seleccionar un tipo, un diseo y estilo de grfico (opciones de fcil acceso en la nueva cinta de
opciones de Office Excel 2013), obtendr resultados profesionales inmediatos cada vez que
cree un grfico. Para hacerlo an ms sencillo, puede guardar sus grficos favoritos como una
plantilla de grfico que podr aplicar rpidamente cuando cree un nuevo grfico.
Crear grficos en Excel
Para crear un grfico bsico en Excel que pueda modificar y dar formato ms
adelante, debe especificar, en primer lugar, los datos del grfico en una hoja de
clculo. A continuacin, slo tiene que seleccionarlos y elegir el tipo de grfico
que desea utilizar en la cinta de opciones (ficha Insertar, grupo Grficos).
Datos de la hoja de clculo.
Grfico creado a partir de datos de la hoja de clculo.
Excel ofrece varios tipos de grficos para mostrar datos
ante una audiencia de forma elocuente. Cuando cree un
grfico o modifique uno existente, puede elegir entre
distintos tipos de grfico (grfico de columnas o circular)
y subtipos (grfico de columnas apiladas o grfico 3D).
Puede crear tambin un grfico combinado utilizando
varios tipos de grficos en uno solo.
Ejemplo de grfico combinado que usa un tipo de grfico
de columnas y lneas.
Materiales y Equipo a utilizar
Gua de Laboratorio N 8.
Computadora con Windows 7 y Microsoft Excel 2013.
Dispositivo de Almacenamiento (USB).
Procedimiento.
Cargar en pantalla el archivo Almacen.xlsx, que al tenerlo en pantalla nos daremos cuenta que
posee varias hojas en la parte inferior. Primeramente nos iremos a la hoja llamada VENTAS.
E
Facultad : Ingeniera
Escuela : Computacin
Asignatura: Empremtica
Empremtica, Gua 8
2
GRAFICO1:
Tipo: Columnas.
Estilo: Columna agrupada en 3D
1. Vamos a seleccionar los datos desde la celda DEPTO hacia la derecha hasta ABRIL y despus
hacia abajo hasta sombrear todos los nmeros.
2. Clic en Insertar
3. Clic en Insertar grfico de columnas:
4. Estilo: Columna agrupada en 3D
5. Modificarlo hasta que se vea as:
Antes nos movemos a la hoja llamada COMPRAS.
GRAFICO2:
Tipo: Circular.
Estilo: Circular 3D
1. Vamos a seleccionar los datos de las 2 columnas Sucursal y Zapatos incluyendo todos los nmeros
de estas 2 columnas.
2. Clic en Insertar
3. Clic en Insertar grfico circular o de anillos:
4. Estilo: Circular en 3D
5. Modificarlo hasta que se vea as:
Empremtica, Gua 8
3
GRAFICO3:
Tipo: Circular.
Estilo: Circular
1. Vamos a seleccionar los datos de las 2 columnas Sucursal y Carteras pero por estar separadas
necesitamos utilizar la tecla CTRL para poderlas sombrear individualmente, si tienes duda de cmo
hacerlo consultarle a tu instructor.
2. Clic en Insertar
3. Clic en Insertar grfico circular o de anillos:
4. Estilo: Circular
5. Modificarlo hasta que se vea as:
GRAFICO4:
Tipo: Circular.
Estilo: Anillo.
1. Vamos a seleccionar los datos de las 2 columnas Sucursal y Cinchos pero por estar separadas
necesitamos utilizar la tecla CTRL para poderlas sombrear individualmente.
2. Clic en Insertar
3. Clic en Insertar grfico circular o de anillos:
4. Estilo: Anillo
5. Modificarlo hasta que se vea as:
Empremtica, Gua 8
4
Antes nos movemos a la hoja llamada NOTAS.
GRAFICO5:
1. Vamos a seleccionar los datos de las 4 columnas desde Estudiante hasta Nota3 de los primeros 5
alumnos.
2. Clic en Insertar
3. Clic en Insertar grfico cuadro combinado:
4. Estilo: Columna agrupada - lnea
5. Modificarlo hasta que se vea as:
GRAFICO6:
1. Vamos a seleccionar los datos de las 2 columnas de Estudiante y Promedio utilizando la tecla Ctrl
y sombrear todos los alumnos en ambas columnas.
2. Clic en Insertar
3. Clic en Insertar grfico radial
4. Estilo: Radial con marcadores
5. Modificarlo hasta que se vea as:
Empremtica, Gua 8
5
GRAFICO7:
1. Vamos a seleccionar los datos de las 3 columnas de Estudiante, Nota1 y Nota3 utilizando la tecla
Ctrl y sombrear los primeros 4 alumnos en ambas columnas.
2. Clic en Insertar
3. Clic en Insertar columna
4. Estilo: Columna apilada
5. Modificarlo hasta que se vea as:
Para el siguiente ejercicio necesitamos incluir una nueva columna despus de la de PROMEDIO, se
llamara TOTAL.
En ella necesitamos disear una frmula que nos permita saber cuntos alumnos son APROBADOS y
para ello utilizaremos la formula condicional de SI. Digitaremos la siguiente formula debajo de la
palabra TOTAL.
=si(f7>=6;1;) enter
La columna nos quedara as:
Ahora al lado derecho
disearemos una tablita
pequea que nos dar estos
resultados:
Empremtica, Gua 8
6
En este momento veremos cmo obtener los datos de 7 y 2 de respuesta. As:
En la celda de la derecha de la palabra APROBADOS escribimos lo siguiente:
=suma(g7:g15) y dar enter
Nos da la suma de todos los nmeros 7
En la celda de la derecha de la palabra REPROBADOS escribimos lo siguiente:
=contar.blanco(g7:g15) y dar enter
Nos da como resultado la suma de los espacios en blanco que hay en ese rango y nos da 2
GRAFICO8:
1. Vamos a seleccionar los datos de las 2 columnas
2. Clic en Insertar
3. Clic en Insertar Grafico Circular
4. Estilo: Circular
5. Modificarlo hasta que se vea as:
Antes casi terminando la prctica de hoy nos movemos a la hoja llamada ENCUESTA. Esta posee los
siguientes datos:
Necesitamos obtener los totales de cada columna utilizando la funcin llamada =SUMA y en la tercer
columna debemos obtener un TOTAL que es la suma de HOMBRES + MUJERES + VARONES +
HEMBRAS de cada departamento. Si nos sale todo bien se parecer as:
Empremtica, Gua 8
7
Al final necesitamos obtener un grfico de la siguiente manera:
Bueno hasta aqu llega esta prctica de grficos estadisticos, esperando que hayamos aprendido
como crearlos y disearlos de manera profesional. No se les olvide grabar su archivo cada 5 minutos.
Hasta la prxima.
Investigacin y Ejercicios Complementarios.
1. Que es una base de datos?
2. Tipos de ordenamientos en una hoja electrnica?
3. Como filtrar datos en una hoja de Excel
Bibliografa.
1. http://www.aulaclic.es/guia-office-2013/index.htm
Anda mungkin juga menyukai
- Excel Funciones UnidadDokumen66 halamanExcel Funciones UnidadcvalgarBelum ada peringkat
- 5° PRIM SimkoduMod2Dokumen3 halaman5° PRIM SimkoduMod2BIlly ASBelum ada peringkat
- Computación para Enfermería - Iii Unidad - 2 PDFDokumen37 halamanComputación para Enfermería - Iii Unidad - 2 PDFMarina BlueBelum ada peringkat
- Dia de LogroDokumen3 halamanDia de LogroMilena DVBelum ada peringkat
- Cuestionario de DreamweaverDokumen9 halamanCuestionario de DreamweaverAlvaro Casaani Paccori100% (1)
- Ejercicicios de Iniciacion de MecanografiaDokumen3 halamanEjercicicios de Iniciacion de MecanografiaFARIDEYBelum ada peringkat
- KODUDokumen11 halamanKODULuis FerguomBelum ada peringkat
- Practica 8 - ResueltaDokumen2 halamanPractica 8 - ResueltaAngel RosasBelum ada peringkat
- Ejercicio Word 2024-1 INFORMÁTICADokumen40 halamanEjercicio Word 2024-1 INFORMÁTICAAndres Fernando Andrade SantanderBelum ada peringkat
- Guia de Excel 2 PDFDokumen25 halamanGuia de Excel 2 PDFliceth cruzBelum ada peringkat
- CLASE N°24 1ro (Insertar Columnas en Word)Dokumen3 halamanCLASE N°24 1ro (Insertar Columnas en Word)Anderson Liberato JustinianiBelum ada peringkat
- Clase de Excel BasicoDokumen23 halamanClase de Excel BasicoManuel Segovia BalamBelum ada peringkat
- CCA BDTablasdinamicasPP FormatoCondicionalDokumen28 halamanCCA BDTablasdinamicasPP FormatoCondicionalJhon Handerson Galindo RuizBelum ada peringkat
- 1 UTN FRBA Manual Access 2010 IntroduccionDokumen16 halaman1 UTN FRBA Manual Access 2010 IntroduccionSergio RodriguezBelum ada peringkat
- Manual de ExcelDokumen13 halamanManual de ExcelGonzalo FloresBelum ada peringkat
- Excel 2013 guía fórmulasDokumen7 halamanExcel 2013 guía fórmulasManuel EscobarBelum ada peringkat
- Trabajar Con TablasDokumen6 halamanTrabajar Con TablasMaybi BIBelum ada peringkat
- Separata WordDokumen106 halamanSeparata WordNESTOR HENRY POMA CLEMENTE 4431830Belum ada peringkat
- Modulo 4 EXCELDokumen29 halamanModulo 4 EXCELCele SainzBelum ada peringkat
- Manual de Corel - 6° PDokumen24 halamanManual de Corel - 6° PmarleBelum ada peringkat
- Ejercicios de Excel 2007 Primera Parte PDFDokumen32 halamanEjercicios de Excel 2007 Primera Parte PDFmianalza75% (4)
- Letra CapitalDokumen5 halamanLetra Capitaljessica adrianaBelum ada peringkat
- Manual Access 2007 Avanzado PDFDokumen149 halamanManual Access 2007 Avanzado PDFPablo López RodriguezBelum ada peringkat
- Word 2019 Practica TablasDokumen5 halamanWord 2019 Practica TablasYudy Turpo QuinchoBelum ada peringkat
- Manual de Ms Word Básico 2016Dokumen56 halamanManual de Ms Word Básico 2016Abby Egoavil SedanoBelum ada peringkat
- 1.2 Operadores, Filtros y OrdenarDokumen30 halaman1.2 Operadores, Filtros y Ordenarvaleria escobarBelum ada peringkat
- Guía avanzada WordDokumen21 halamanGuía avanzada WordCarlos QuirogaBelum ada peringkat
- Práctica Corel #07Dokumen5 halamanPráctica Corel #07JenrryBelum ada peringkat
- Unidad n8 - Cambios de EstructuraDokumen8 halamanUnidad n8 - Cambios de EstructuraFrankFerdinandLimachiAimitumaBelum ada peringkat
- Módulo de Diseño GráficoDokumen12 halamanMódulo de Diseño GráficoCESARBBBelum ada peringkat
- Crear Cajas 3D en Corel DrawDokumen49 halamanCrear Cajas 3D en Corel DrawGladys CastillejosBelum ada peringkat
- Manual Bloc NotasDokumen5 halamanManual Bloc NotasSonia Itza SamaniegoBelum ada peringkat
- Clase 3-4Dokumen43 halamanClase 3-4DAHIANA GRAJALES FLOREZBelum ada peringkat
- Formatos Graficos ExcelDokumen2 halamanFormatos Graficos Excelsecretariadoies5100% (2)
- Guia Modulo 1Dokumen17 halamanGuia Modulo 1carolina BarajasBelum ada peringkat
- Aprende PowerPoint 2016 al 100% OnlineDokumen8 halamanAprende PowerPoint 2016 al 100% OnlinePAOLA CAROLINA GONZALEZ RUIZBelum ada peringkat
- Instalar Word 2013Dokumen12 halamanInstalar Word 2013Frank C. FloresBelum ada peringkat
- Excel para Decimo A, BDokumen26 halamanExcel para Decimo A, BCarmen Gonzalez Gonzalez Alvarado0% (1)
- Excel 09Dokumen12 halamanExcel 09Edwing Maquera FloresBelum ada peringkat
- Comunicacion 1Dokumen217 halamanComunicacion 1Alejandro GarcíaBelum ada peringkat
- Guía de Aprendizaje 2 Primaria 2018Dokumen21 halamanGuía de Aprendizaje 2 Primaria 2018Miguel PizarroBelum ada peringkat
- Ejercicios de Microsoft Excel XPDokumen38 halamanEjercicios de Microsoft Excel XPel verdugo 1025Belum ada peringkat
- Guia de Excel IntermedioDokumen16 halamanGuia de Excel IntermedioJuan David AriasBelum ada peringkat
- Guia-3 Excel PDFDokumen7 halamanGuia-3 Excel PDFNilton Laura MirandaBelum ada peringkat
- Guias para Crear GraficosDokumen7 halamanGuias para Crear GraficosRAFAEL ARMANDO GUTIERREZ OROZCOBelum ada peringkat
- Crear gráficos estadísticos en Excel 2016Dokumen4 halamanCrear gráficos estadísticos en Excel 2016Jhoan Manuel Mosquera FuentesBelum ada peringkat
- 06-Trabajo Práctico-ExcelDokumen8 halaman06-Trabajo Práctico-ExcelLesly Lopez camarenaBelum ada peringkat
- Creación de gráficos estadísticos en Excel 2013Dokumen6 halamanCreación de gráficos estadísticos en Excel 2013sergio AmayaBelum ada peringkat
- CREACIÓN DE GRÁFICOS ESTADISTICOS EN MICROSOFT EXCEL 2010 Ó 2013Dokumen8 halamanCREACIÓN DE GRÁFICOS ESTADISTICOS EN MICROSOFT EXCEL 2010 Ó 2013Vanesa SánchezBelum ada peringkat
- Cómo Hacer Gráficos en EXCELDokumen6 halamanCómo Hacer Gráficos en EXCELGregory De la Rosa RamirezBelum ada peringkat
- Guia 8Dokumen10 halamanGuia 8Pedro Alejandro Valera MariñosBelum ada peringkat
- Practica Graficos Excel PDFDokumen13 halamanPractica Graficos Excel PDFVictor Bejarano CedanoBelum ada peringkat
- Trabajo ExcelDokumen9 halamanTrabajo ExcelEver Ivan Goicochea PrincipeBelum ada peringkat
- EspDokumen5 halamanEspCristofer CHBelum ada peringkat
- CREANDO GRAFICOS DINAMICOS CON EXCELDokumen66 halamanCREANDO GRAFICOS DINAMICOS CON EXCELMauricio MontañoBelum ada peringkat
- Seccion 2 3 EstadistiDokumen5 halamanSeccion 2 3 EstadistiSandro Medina ArbildoBelum ada peringkat
- Apuntes CalcDokumen15 halamanApuntes CalcadanBelum ada peringkat
- 2E Excel La Hoja de Trabajo de ExcelDokumen4 halaman2E Excel La Hoja de Trabajo de ExceldeylinhhBelum ada peringkat
- Manejo WodDokumen10 halamanManejo Wodnayeisis altamarBelum ada peringkat
- Excel para principiantes: Aprenda a utilizar Excel 2016, incluyendo una introducción a fórmulas, funciones, gráficos, cuadros, macros, modelado, informes, estadísticas, Excel Power Query y másDari EverandExcel para principiantes: Aprenda a utilizar Excel 2016, incluyendo una introducción a fórmulas, funciones, gráficos, cuadros, macros, modelado, informes, estadísticas, Excel Power Query y másPenilaian: 2.5 dari 5 bintang2.5/5 (3)
- Normativa Del Servicio ElectricoDokumen29 halamanNormativa Del Servicio ElectricoRolando RuizBelum ada peringkat
- Libreoffice Calc Comoahaceralgunosgraficosavanzados1Dokumen69 halamanLibreoffice Calc Comoahaceralgunosgraficosavanzados1Niki16Belum ada peringkat
- Elec MagDokumen10 halamanElec MagYonniel BlandonBelum ada peringkat
- Ciclo DeVida Del ProyectoDokumen21 halamanCiclo DeVida Del ProyectoYonniel BlandonBelum ada peringkat
- Aportes de Marco Logico en Planeacion de ProyectosDokumen25 halamanAportes de Marco Logico en Planeacion de ProyectosYonniel BlandonBelum ada peringkat
- Campo ElectricoDokumen37 halamanCampo ElectricoOrlando Meneses QuelalBelum ada peringkat
- Arquitectura de Los Microprocesadores Xx86Dokumen15 halamanArquitectura de Los Microprocesadores Xx86Yonniel BlandonBelum ada peringkat