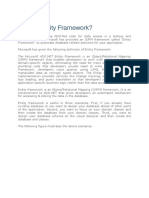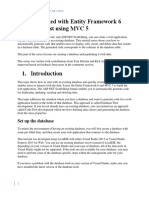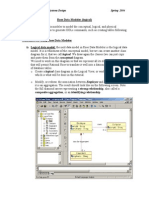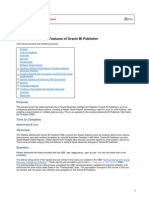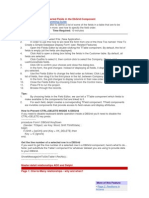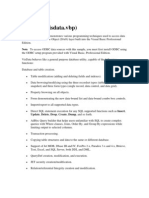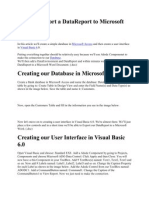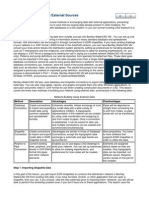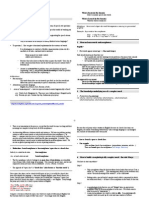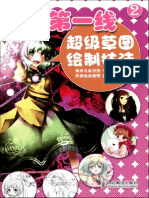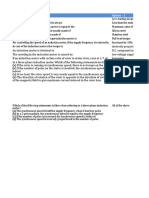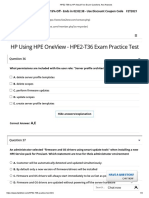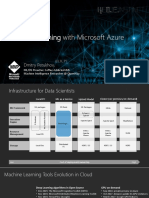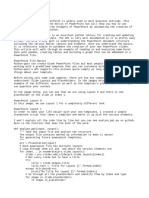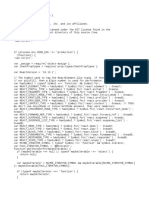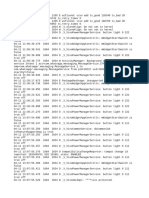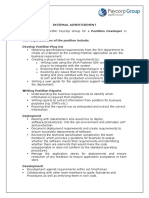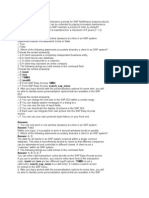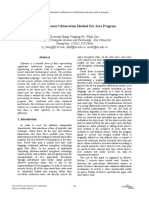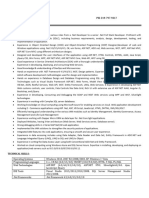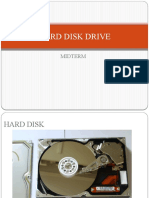Visio DB
Diunggah oleh
Dexter0 penilaian0% menganggap dokumen ini bermanfaat (0 suara)
49 tayangan14 halamanVisio tutorial: database model diagram template in Visio is really a logical database model. Visio will automatically detect the PK / FK pair when the relationship line is connected. You may practice a while to move only the line end only, not the complete line.
Deskripsi Asli:
Judul Asli
Visio-DB
Hak Cipta
© © All Rights Reserved
Format Tersedia
PDF, TXT atau baca online dari Scribd
Bagikan dokumen Ini
Apakah menurut Anda dokumen ini bermanfaat?
Apakah konten ini tidak pantas?
Laporkan Dokumen IniVisio tutorial: database model diagram template in Visio is really a logical database model. Visio will automatically detect the PK / FK pair when the relationship line is connected. You may practice a while to move only the line end only, not the complete line.
Hak Cipta:
© All Rights Reserved
Format Tersedia
Unduh sebagai PDF, TXT atau baca online dari Scribd
0 penilaian0% menganggap dokumen ini bermanfaat (0 suara)
49 tayangan14 halamanVisio DB
Diunggah oleh
DexterVisio tutorial: database model diagram template in Visio is really a logical database model. Visio will automatically detect the PK / FK pair when the relationship line is connected. You may practice a while to move only the line end only, not the complete line.
Hak Cipta:
© All Rights Reserved
Format Tersedia
Unduh sebagai PDF, TXT atau baca online dari Scribd
Anda di halaman 1dari 14
Visio Tutorial:
Database Model Design
J.G. Zheng
Spring 2012
IT 4153 Advanced Database
Overview / Introduction
Use Visio for database modeling
Note
The database model diagram template in Visio
is really a logical database model (plus some
physical model), not really a conceptual ERD
model
2
Starting from an ERD Example
We will create a logical model based on
this ERD
3
YouTubePlayList
ListNumber
ListName
Videos
VideoId
Title
Description
UploadedDate
Has / Is in
Users
UserId
FirstName
LastName
Upload / Uploaded by
Has / Created by
Open Visio 2010
4
Open Visio, and choose
Software and Database
from Template Categories,
then choose Database
Model Diagram
Settings in the Database Tab
5
1. Go to the
Database tab; click
on Database Drivers
and select SQL Server.
2. Click on Display
Options and see
next slide
Relational model
template although
it is called ERD
Zooming
Display Options
6
Check this to show
physical data types
You may want to
show crows feet
Create the First Table
7
Drag an entity (it really
should be a table) and
place it on the work area.
Clicking on the table
anytime will bring up this
database property panel.
Enter a name for the
table.
Property categories;
note that you need to
highlight a shape (table
or relationship) first to
see its properties.
Change font
size to make
it bigger
Define Columns
8
No direct editing in
the shape. Use
database properties
panel at the bottom
Enter name, choose data type,
required or not, primary key (PK)
here based on the transformation
guidelines; double-click a data
type to edit column size.
Advanced
properties
for columns,
such as an
identity
column
Continue to create other 2
tables directly transformed
from entities.
Define Relationships
9
Drag a relationship shape from
the template. Connect the arrow
end to the one side, and the
other end to the many side.
You may practice a while to
move only the line end only (not
the complete line).
Visio will automatically
detect the PK/FK pair. If
not correct, click on the
relationship and change it
here.
The FK column is
automatically added by Visio
when the relationship line is
connected. Sometimes you
have another same column
already. Just delete one which
is not assigned as FK.
When the red
border appears,
its connected.
Transform N:M Relationship -1
10
Create an
intersection table
between N:M
Transform N:M Relationship -2
11
Add two relationship
lines. FKs are created
automatically.
Transform N:M Relationship -3
12
Set the composite
PK.
Completed
13
Additional Tutorials
Create a database model
http://office.microsoft.com/en-us/visio-help/create-a-
database-model-also-known-as-entity-relationship-
diagram-HA010115477.aspx
Check out section 1 (should be 0, create a new
model diagram from scratch) and 1
Database Concepts 5
th
edition Online Appendix D
http://www.pearsonhighered.com/kroenke
Visio 2007 video tutorial (there are three parts)
http://www.youtube.com/watch?v=1BYt3wmkgXE
14
Anda mungkin juga menyukai
- Programming PowerPoint With VBA Straight to the PointDari EverandProgramming PowerPoint With VBA Straight to the PointBelum ada peringkat
- Visio 2010: Creating An ERD: CIS 3730 Designing and Managing DataDokumen14 halamanVisio 2010: Creating An ERD: CIS 3730 Designing and Managing Datazunaira11Belum ada peringkat
- How To Develop A Performance Reporting Tool with MS Excel and MS SharePointDari EverandHow To Develop A Performance Reporting Tool with MS Excel and MS SharePointBelum ada peringkat
- What Is Entity FrameworkDokumen48 halamanWhat Is Entity Frameworkkarl sladeBelum ada peringkat
- Entity FrameworkDokumen154 halamanEntity FrameworkraoBelum ada peringkat
- Data On Demand With Enterprise Guide: A Cheap and Easy Approach To Real-Time Database AccessDokumen11 halamanData On Demand With Enterprise Guide: A Cheap and Easy Approach To Real-Time Database AccessChristian LegaultBelum ada peringkat
- ExceltoCI XML PDFDokumen14 halamanExceltoCI XML PDFkganeshkumaranBelum ada peringkat
- Introduction to AutoCAD Plant 3D 2017Dari EverandIntroduction to AutoCAD Plant 3D 2017Penilaian: 4.5 dari 5 bintang4.5/5 (3)
- Database Processing:: Online Appendix FDokumen37 halamanDatabase Processing:: Online Appendix FCarlos Alberto LeònBelum ada peringkat
- Creating A Business Intelligence Publisher Report Using An Excel TemplateDokumen9 halamanCreating A Business Intelligence Publisher Report Using An Excel TemplateFerasHamdanBelum ada peringkat
- Certified Solidworks Professional Advanced Weldments Exam PreparationDari EverandCertified Solidworks Professional Advanced Weldments Exam PreparationPenilaian: 5 dari 5 bintang5/5 (1)
- Form Template CreationDokumen4 halamanForm Template CreationVenkat PalepuBelum ada peringkat
- Crystal Report Unit 7Dokumen10 halamanCrystal Report Unit 7Ann JeeBelum ada peringkat
- Visual Basic Programming:How To Develop Information System Using Visual Basic 2010, A Step By Step Guide For BeginnersDari EverandVisual Basic Programming:How To Develop Information System Using Visual Basic 2010, A Step By Step Guide For BeginnersPenilaian: 3.5 dari 5 bintang3.5/5 (2)
- Exceltoci SetupDokumen14 halamanExceltoci SetupVeer PolavarapuBelum ada peringkat
- Enerprise Geodatabases and Web MappingDokumen29 halamanEnerprise Geodatabases and Web Mappingapi-295783313Belum ada peringkat
- Getting Started With Entity Framework 6 Database First Using MVC 5Dokumen33 halamanGetting Started With Entity Framework 6 Database First Using MVC 5Recky AchillesBelum ada peringkat
- Getting Started With Entity Framework 4Dokumen21 halamanGetting Started With Entity Framework 4Adv Sunil JoshiBelum ada peringkat
- Xi Practical FileDokumen22 halamanXi Practical FileSagar KambojBelum ada peringkat
- Designing and Developing RDLC Reports in ASPDokumen6 halamanDesigning and Developing RDLC Reports in ASPDharmendra RaiBelum ada peringkat
- Data Modeling Data DictionaryDokumen10 halamanData Modeling Data DictionaryJugiBelum ada peringkat
- DocUp Tools 70xDokumen50 halamanDocUp Tools 70xAnbu KrishnanBelum ada peringkat
- Data Modeler Tutor I ADokumen5 halamanData Modeler Tutor I AEli_HuxBelum ada peringkat
- R12 Using WEB ADI To Upload Oracle Assets White PaperDokumen12 halamanR12 Using WEB ADI To Upload Oracle Assets White PaperPavankumar MotamarriBelum ada peringkat
- RSCRDokumen371 halamanRSCRFie TronicBelum ada peringkat
- Access Versus Excel: Official MS Access WebsiteDokumen26 halamanAccess Versus Excel: Official MS Access WebsiteMihaela EllaBelum ada peringkat
- Exploring Advanced Features of Oracle BI PublisherDokumen113 halamanExploring Advanced Features of Oracle BI PublisherPaul Dfouni100% (1)
- Data Modeling Data DictionaryDokumen10 halamanData Modeling Data DictionaryBulhan AhmedBelum ada peringkat
- Name of Solution: Business RequirementDokumen4 halamanName of Solution: Business RequirementSuresh KumarBelum ada peringkat
- Visual Basic 6Dokumen98 halamanVisual Basic 6Agrippa MungaziBelum ada peringkat
- Add Data To Your Powerpivot Workbook (Tutorial) : For WindowsxpDokumen20 halamanAdd Data To Your Powerpivot Workbook (Tutorial) : For Windowsxpfrancis07Belum ada peringkat
- Tudo Sobre Dbgrid - em InglêsDokumen61 halamanTudo Sobre Dbgrid - em InglêsAlessandro FreireBelum ada peringkat
- MsaccessDokumen18 halamanMsaccesscgalhotraBelum ada peringkat
- Interactive Forms: (Using Webdynpro ABAP)Dokumen18 halamanInteractive Forms: (Using Webdynpro ABAP)Yogendra DubeyBelum ada peringkat
- Making Connections To A Local Oracle DatabaseDokumen11 halamanMaking Connections To A Local Oracle DatabaseAmine HamdouchiBelum ada peringkat
- Delphi - Creating A Database Application Using Delphi PDFDokumen22 halamanDelphi - Creating A Database Application Using Delphi PDFfiatauroBelum ada peringkat
- DBCD Lab-2Dokumen20 halamanDBCD Lab-2deftsoftpBelum ada peringkat
- Vis DataDokumen3 halamanVis Datajeanettebago100% (1)
- What Is ODBCDokumen95 halamanWhat Is ODBCNitin PandeyBelum ada peringkat
- SSIS TutorialDokumen29 halamanSSIS TutorialAkram MalikBelum ada peringkat
- Week 2 Lab - Part 2 - ERD Tools & RelationshipsDokumen14 halamanWeek 2 Lab - Part 2 - ERD Tools & RelationshipsShreyas VastradBelum ada peringkat
- Creating SSIS Packages: SQL Server 2005Dokumen18 halamanCreating SSIS Packages: SQL Server 2005743,625,489,652 SubscribersBelum ada peringkat
- Hands On Lab Oracle BI Publisher Collaborate 2010Dokumen34 halamanHands On Lab Oracle BI Publisher Collaborate 2010GauthamSampathBelum ada peringkat
- E03 ReferenceDataModel TryMeDokumen30 halamanE03 ReferenceDataModel TryMeVigneshwaran JBelum ada peringkat
- Test 22Dokumen105 halamanTest 22Kshitija WaruleBelum ada peringkat
- Web ADI - Oracle Custom WEB ADI Setups and Process For AP Invoice InterfaceDokumen43 halamanWeb ADI - Oracle Custom WEB ADI Setups and Process For AP Invoice InterfaceHari HariBelum ada peringkat
- Informatica Data Quality CheckDokumen45 halamanInformatica Data Quality CheckAmit Sharma100% (3)
- How To Export A Data Report To Microsoft WordDokumen10 halamanHow To Export A Data Report To Microsoft WordIkechukwu EkweBelum ada peringkat
- Export Data From Excel To Table Using Custom Web ADI IntegratorDokumen17 halamanExport Data From Excel To Table Using Custom Web ADI Integratorshankar pBelum ada peringkat
- Revit LookupDokumen7 halamanRevit LookupAnonymous WXJTn0Belum ada peringkat
- Power Bi Transform ModelDokumen533 halamanPower Bi Transform ModelmilanbaisBelum ada peringkat
- Obiee 11g Bi PublisherDokumen85 halamanObiee 11g Bi PublisherPriyanka GargBelum ada peringkat
- Tips and Tricks To Adora 10Dokumen24 halamanTips and Tricks To Adora 10ShraddaSinghBelum ada peringkat
- Lesson 7 Working With Data From External SourcesDokumen21 halamanLesson 7 Working With Data From External Sourcesjjrelucio3748100% (1)
- Gottfried Bammes - The Artist's Guide To Animal Anatomy - 2004Dokumen143 halamanGottfried Bammes - The Artist's Guide To Animal Anatomy - 2004Аня Че100% (6)
- Evelyn Wolfson - Roman MythologyDokumen129 halamanEvelyn Wolfson - Roman MythologyLeonardo Realpe Bolaños100% (1)
- Photoshop Cs3 Shortcuts MacDokumen1 halamanPhotoshop Cs3 Shortcuts MacDexterBelum ada peringkat
- Acoustic Phonetics (Speech Perception) SummaryDokumen3 halamanAcoustic Phonetics (Speech Perception) SummaryDexterBelum ada peringkat
- MIT24 900F12 MorphologyDokumen6 halamanMIT24 900F12 MorphologyDexterBelum ada peringkat
- 动漫第一线2超级草图绘制技法Dokumen258 halaman动漫第一线2超级草图绘制技法Erik RichardBelum ada peringkat
- Verbs List Basic 1Dokumen2 halamanVerbs List Basic 1DexterBelum ada peringkat
- How To Draw Manga Vol. 28 - CouplesDokumen131 halamanHow To Draw Manga Vol. 28 - Couplescirce_sorceress90% (29)
- Alan Moore's Writing For Comics 1Dokumen51 halamanAlan Moore's Writing For Comics 1Dexter88% (34)
- Question FormatDokumen28 halamanQuestion FormatAnand KalBelum ada peringkat
- Marimba Recommendation: Hotfix DocumentDokumen2 halamanMarimba Recommendation: Hotfix Documentabhinav30Belum ada peringkat
- Python NotesDokumen12 halamanPython NotesShetty ᴖᴥᴖBelum ada peringkat
- Resume HiralDokumen1 halamanResume HiralTHE UNCHANGED ONEBelum ada peringkat
- Module 1-Part 1Dokumen21 halamanModule 1-Part 1vidhya_bineeshBelum ada peringkat
- SRM GuideDokumen8 halamanSRM GuideROHIT CHUGHBelum ada peringkat
- BI Apps 11.1.1.7.1 Installation and ConfigurationDokumen117 halamanBI Apps 11.1.1.7.1 Installation and Configurationnp210291Belum ada peringkat
- Django & The OWASP Top 10Dokumen40 halamanDjango & The OWASP Top 10Vũ Như CẩnBelum ada peringkat
- HPE2-T36 by HP Actual Free Exam Questions and Answers8Dokumen4 halamanHPE2-T36 by HP Actual Free Exam Questions and Answers8efrataBelum ada peringkat
- Itm696 - CH9,10,11Dokumen31 halamanItm696 - CH9,10,11bkleafs100% (1)
- Enterprise Information Security ArchitectureDokumen2 halamanEnterprise Information Security Architecture_user_Belum ada peringkat
- Symantec DLP 11.0 ReleasenotesDokumen25 halamanSymantec DLP 11.0 ReleasenotessillyfungBelum ada peringkat
- Mirza Ehtesham HussainDokumen4 halamanMirza Ehtesham Hussainmirza455Belum ada peringkat
- Machine Learning With Microsoft Azure: Dmitry PetukhovDokumen9 halamanMachine Learning With Microsoft Azure: Dmitry PetukhovDodo winyBelum ada peringkat
- Report For Project PythonDokumen5 halamanReport For Project PythonAniket ChoudharyBelum ada peringkat
- React DevelopmentDokumen35 halamanReact DevelopmentpankerbestBelum ada peringkat
- SAP How To Step by Step Guide With Screen ShotDokumen41 halamanSAP How To Step by Step Guide With Screen ShotKishore ReddyBelum ada peringkat
- Lecture 1 Advance Database Systems ConceptsDokumen54 halamanLecture 1 Advance Database Systems ConceptsTabindah asifBelum ada peringkat
- UntitledDokumen132 halamanUntitledAdly ChannelBelum ada peringkat
- Software Testing ToolsDokumen79 halamanSoftware Testing ToolsPrabu DevaBelum ada peringkat
- Chapter 2Dokumen61 halamanChapter 2Billy CahyadiBelum ada peringkat
- Postilion Developer External PDFDokumen2 halamanPostilion Developer External PDFMwansaBelum ada peringkat
- Adm10 1Dokumen15 halamanAdm10 1i036762Belum ada peringkat
- An Inter-Classes Obfuscation Method For Java ProgramDokumen6 halamanAn Inter-Classes Obfuscation Method For Java ProgramPrajwal AtramBelum ada peringkat
- C Programming 7Dokumen21 halamanC Programming 7CarabBelum ada peringkat
- Smex 10.2 IugDokumen182 halamanSmex 10.2 Iugfirdous_soberBelum ada peringkat
- Pavan - Sr. Net Developer - Updated ResumeDokumen7 halamanPavan - Sr. Net Developer - Updated Resumeanandanakshaykumar2000Belum ada peringkat
- Hard Disk DriveDokumen10 halamanHard Disk Drivejomark lealBelum ada peringkat
- Module 5 - Create DatabaseDokumen21 halamanModule 5 - Create DatabaseAdvaitaVuppulaBelum ada peringkat
- Kanban Pull Sequence and Kanban CardsDokumen4 halamanKanban Pull Sequence and Kanban CardsPritesh MoganeBelum ada peringkat