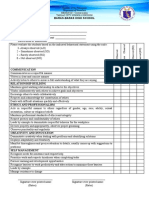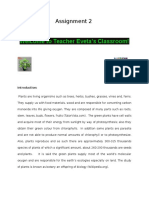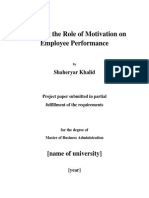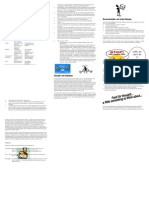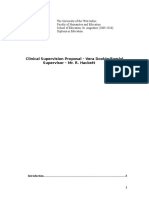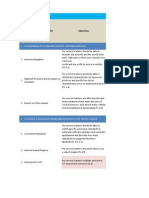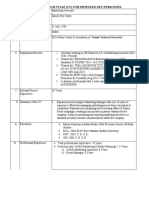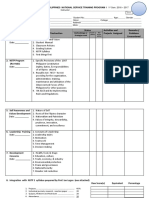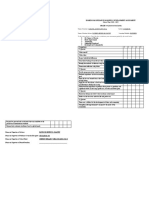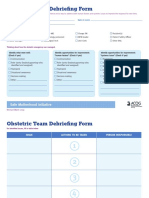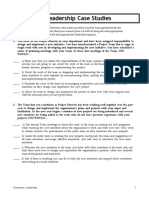Googleearththefirstvoyageofchristophercolumbus
Diunggah oleh
api-243477925Judul Asli
Hak Cipta
Format Tersedia
Bagikan dokumen Ini
Apakah menurut Anda dokumen ini bermanfaat?
Apakah konten ini tidak pantas?
Laporkan Dokumen IniHak Cipta:
Format Tersedia
Googleearththefirstvoyageofchristophercolumbus
Diunggah oleh
api-243477925Hak Cipta:
Format Tersedia
THE FIRST VOYAGE OF CHRISTOPHER COLUMBUS
FOLLOW THE VOYAGE WITH GOOGLE EARTH and PEDROS JOURNAL by Pam Conrad
This is a great starter lesson for a teacher who would like to use Google Earth placemarks in the
curriculum but does not want to devote a lot of classroom time to it. This activity is easy for kids to
navigate, is exciting enough to keep their attention, and also does not require them to do a great deal of
work in order to gain a better understanding of the Journey of Christopher Columbus. There is one
extension activity in it for early finishers as well. The procedure listed in this lesson plan gives you
everything you need to know in order to execute it properly and Ive also included information on how to
create and share your own Google Earth placemark files.
OBJECTIVES:
Students will use Google Earth placemarks to follow the journey of Christopher
Columbus.
Students will use the embedded Panoramia photos to create an illustration of one of the
stops along Columbus journey.
If combined with Pedros Journal by Pam Conrad, students will summarize a journal
entry and connect the action of the story with the setting.
TIME: 50 minutes
MATERIALS:
One of two student response sheets. Sheet one should be used if Pedros Journal was not read.
The second one integrates Pedros Journal into the activity.
Google Earth .kmz file. You can download this file from
http://bit.ly/q1Z8VD This is the most important part of the lesson. Make sure
you make this file available to your students either by uploading it on your Web site or
downloading and opening it in Google Earth on all of the machines that will need to view it.
Pedros Journal by Pam Conrad.
BEFORE YOU START:
This lesson plan assumes that the students and the teacher have a basic understanding of Google Earth
and can click on a location and zoom in and out of that location. It also assumes that both the students
and the teacher know where to look for the Places pane and the Layers pane. The Search pane will
not be needed for this activity.
Also, heres a little information about working with .kmz files. A .kmz file contains all of the placemark
information for Google Earth. When a person clicks on a .kmz file, Google Earth recognizes it and loads
it into the Temporary Places folder that can be seen in the Places pane on the left-hand side of the
screen. Users can use the plus signs to expand the folder until you see the yellow push pins and the
journal entry dates. The .kmz file also layers the placemarks onto the globe. They look like yellow push
pins. In order to have Google Earth move to the first placemark, a student simply needs to click on the
date in the Places pane on the left. A white window will pop up with some further information. Students
can close the box to get a better view of the location.
PROCEDURE:
1. Demonstrate use of Google Earth on a computer with a projector.
a. Show how clicking the file from a Web site will load the Google Earth program
b. Identify the three parts of the bar at the left hand side of the screen: Search, Places and
Layers.
c. Explain that you will not need the Search pane and show how you can collapse it by
clicking on the triangle next to the word search.
d. Direct their attention to the Places pane and show how students can use the PLUS signs
next to a folder to expand it. Show how the yellow push pins have a journal date next to
them.
e. Demonstrate how clicking on the first date (August 3) will make the globe turn and zoom
into the port city of Palos in Spain. Read the brief explanation with the students in the
white box that opens when a person clicks on a placemark.
f. Show how the box can be closed by clicking on the X on the top left.
g. Show how the box can be opened again by clicking on the push pin icon.
h. Go back to the Layers pane and show how you can add more things to the map by
clicking on checkboxes. For this activity, they will need to have the PHOTOS box
checked.
2. Explain that there are six journal dates that have been placed on Google Earth. It is their job to
click on each date and travel to that location. Once there, they should click on the photos that
have been layered over the map. They should try to find photos that show the natural world of
that location rather than the man-made structures that came long after Christopher Columbus was
there.
3. After travelling to each location, students should return to their favorite location and find one
photo showing the natural world that they can do a color sketch of while sitting at the computer.
They can do more than one location, if they have time.
4. For students who are also reading Pedros Journal, they should complete their assignment by re-
reading the day in the journal and writing a summary of it.
5. Early finishers should return to October 12
th
and re-read the information presented in the
placemark description. They should consider trying to identify which island is San Salvador
based on the very brief description we have from Columbus. The clues are that the island is
"green and flat," "good sized" (bien grande), and has a very large lake or pond or lagoon
(laguna muy grande) in it. A map from http://www.columbusnavigation.com lists some
possibilities.
PLACEMARK DESCRIPTIONS:
This text is what students will see when they click on a placemark.
August 3rd
This is the port city of Palos in Spain. It is the port where Christopher Columbus set off on his
first voyage. Look for the modern docks of Palos. Can you find any ships that are loading cargo?
Can you follow the Saltes River down past the sandbar?
September 3rd
Christopher Columbus and his crew take on fresh supplies from the island of Gomera in the
Canary Islands. Here is one bay that has been turned into a modern harbor. Can you find another
sheltered bay on the island of Gomera that Columbus' ships might have used?
October 12
th
Where is San Salvador?
There is no agreement on which island Christopher Columbus saw first. Here's one map of the
many possibilities. Choose one of the most eastern islands and explore it. See if it matches
Christopher Columbus' journal which described it as "green and flat," "good sized" (bien
grande), and having a very large lake or pond or lagoon (laguna muy grande) in it. Source:
"http://www.columbusnavigation.com/lclog3.shtml"
October 29
th
It is clear that Christopher Columbus explored the north coast of Cuba, even though historians
are unsure of the location. Guardalavaca has this statue that honors Christopher Columbus.
December 25th
The Santa Maria runs aground and is abandoned. The settlement of "La Navidad" is formed from
the sailors who remain behind. It may have been at Mole Saint-Nicolas, Haiti.
Feburary 15, 1493
Santa Maria Island in the Azores is sighted. Pedro's Journal has ended before this event. Can you
find a natural harbor where they may have made land?
DATE ON VOYAGE ____________________ LOCATION __________________________
The first journey of Christopher Columbus was filled with new places and uncertainty. We can
learn more about his journey by using Google Earth to look at his stops along the way. Use the
placemarks given to follow his route. For every stop, you can click on the PHOTOS embedded in
Google Earth to gain a better understanding of the natural world of that location. Choose one
stop and create a color sketch of one of the photos. You may want to use a photo that does not
have many man-made structures in it.
Name ___________________________________________
PEDROS JOURNAL and the VOYAGE OF CHRISTOPHER COLUMBUS.
VOYAGE DATE _______________________________ LOCATION _____________________
You will be using Google Earth to travel to the places named in Pedros Journal by Pam
Conrad. Use the Google Earth placemarks that you have been given to fly to all six locations.
Choose your favorite to return to. Use the photo icons that are embedded on the Google Earth
globe to gain a better understanding of the natural world of that location. Choose your favorite
photo to sketch. Please choose one that doesnt have many man-made structures. They certainly
werent there during the time of Columbus.
Draw your image here:
Re-read the journal entry for
this date and summarize it in
your own words.
Do the photographs of this location differ from how you pictured it when you read Pedros
Journal? Explain your answer further.
How to use Google Earth in the Classroom Teacher Tech Training Sheet
Looking for KMZ Files. A .kmz file is a downloadable file that contains place marks for
Google Earth. While they are easy to create, you can also find already created ones online. Use
the terms .kmz or "google earth" along with the subject you would like to find in a search engine.
Other places to check:
GoogleLitTrips.com A lot of teachers are helping to make lit trips for the books that
they teach. I did see that Watsons Go to Birmingham has one as well as My Brother Sam is
Dead.
Working with KMZ files. If you click on a kmz file, Google Earth should automatically load.
The placemarks will be located in the PLACES window on the left side of the screen. It will be
located in the TEMPORARY PLACES folder. You will need to remember to use the plus sign to
reveal the information contained in a folder. You navigate to the places on the Earth by clicking
on the place marks in the folder.
If you close Google Earth, you will be asked if you want to save the place marks that are in
temporary places to your MY PLACES folder, which is also in the PLACES window.
Note, you can upload a kmz file to a Web page or a Moodle so that students can use them
individually on a computer.
MAKING PLACEMARKS FOR YOUR OWN KMZ file
First, you will want to make a new folder in your MY PLACES folder. Right click on my places
and choose "Add a new folder" from the drop down menu. You will eventually drag all of your
place marks into this folder.
Then use the search box which is at the top left of the screen to find a location that you want to
put a place mark on. Use the navigation tools at the top of the screen to zero in on the exact
location that you want to put a placemark on.
Then, you need to click on the yellow PLACEMARK ICON which is at the top of your globes
screen. A placemark will be attached to the globe at the center of your screen and a window will
pop open that will allow you to name your placemark and add a DESCRIPTION of the location.
This description will be seen in a white call out box on the screen.
Note also that your placemark has been put into your MY PLACES folder in the places section
on the left. You will have to drag it into your folder at some point.
Its important to note that you can only move the placemark around while the window is open.
Once you click the OK button, the placemark is locked down and the only way to fix it is to go
over to the Places window and right click on the placemark. This will allow you to select
Properties from the drop down menu which will bring the window back up again.
SAVING YOUR KMZ FILE
Right click on the folder of Placemarks and select Save Place As. This will bring up a dialog
box that will allow you to save your placemark file in a location on your computer.
How to add a photo or a video in the little call out window.
This involves knowing the HTML code to embed a picture:
<IMG SRC=put-the-image-location-here.gif>
You can find the image location by right-clicking on an image and selecting properties.
Or you can put any HTML code for embedding videos in as well.
Anda mungkin juga menyukai
- Grit: The Power of Passion and PerseveranceDari EverandGrit: The Power of Passion and PerseverancePenilaian: 4 dari 5 bintang4/5 (588)
- The Yellow House: A Memoir (2019 National Book Award Winner)Dari EverandThe Yellow House: A Memoir (2019 National Book Award Winner)Penilaian: 4 dari 5 bintang4/5 (98)
- The Subtle Art of Not Giving a F*ck: A Counterintuitive Approach to Living a Good LifeDari EverandThe Subtle Art of Not Giving a F*ck: A Counterintuitive Approach to Living a Good LifePenilaian: 4 dari 5 bintang4/5 (5795)
- Never Split the Difference: Negotiating As If Your Life Depended On ItDari EverandNever Split the Difference: Negotiating As If Your Life Depended On ItPenilaian: 4.5 dari 5 bintang4.5/5 (838)
- Hidden Figures: The American Dream and the Untold Story of the Black Women Mathematicians Who Helped Win the Space RaceDari EverandHidden Figures: The American Dream and the Untold Story of the Black Women Mathematicians Who Helped Win the Space RacePenilaian: 4 dari 5 bintang4/5 (895)
- The Hard Thing About Hard Things: Building a Business When There Are No Easy AnswersDari EverandThe Hard Thing About Hard Things: Building a Business When There Are No Easy AnswersPenilaian: 4.5 dari 5 bintang4.5/5 (345)
- Shoe Dog: A Memoir by the Creator of NikeDari EverandShoe Dog: A Memoir by the Creator of NikePenilaian: 4.5 dari 5 bintang4.5/5 (537)
- The Little Book of Hygge: Danish Secrets to Happy LivingDari EverandThe Little Book of Hygge: Danish Secrets to Happy LivingPenilaian: 3.5 dari 5 bintang3.5/5 (400)
- Elon Musk: Tesla, SpaceX, and the Quest for a Fantastic FutureDari EverandElon Musk: Tesla, SpaceX, and the Quest for a Fantastic FuturePenilaian: 4.5 dari 5 bintang4.5/5 (474)
- A Heartbreaking Work Of Staggering Genius: A Memoir Based on a True StoryDari EverandA Heartbreaking Work Of Staggering Genius: A Memoir Based on a True StoryPenilaian: 3.5 dari 5 bintang3.5/5 (231)
- On Fire: The (Burning) Case for a Green New DealDari EverandOn Fire: The (Burning) Case for a Green New DealPenilaian: 4 dari 5 bintang4/5 (74)
- The Emperor of All Maladies: A Biography of CancerDari EverandThe Emperor of All Maladies: A Biography of CancerPenilaian: 4.5 dari 5 bintang4.5/5 (271)
- Devil in the Grove: Thurgood Marshall, the Groveland Boys, and the Dawn of a New AmericaDari EverandDevil in the Grove: Thurgood Marshall, the Groveland Boys, and the Dawn of a New AmericaPenilaian: 4.5 dari 5 bintang4.5/5 (266)
- The Unwinding: An Inner History of the New AmericaDari EverandThe Unwinding: An Inner History of the New AmericaPenilaian: 4 dari 5 bintang4/5 (45)
- Team of Rivals: The Political Genius of Abraham LincolnDari EverandTeam of Rivals: The Political Genius of Abraham LincolnPenilaian: 4.5 dari 5 bintang4.5/5 (234)
- The World Is Flat 3.0: A Brief History of the Twenty-first CenturyDari EverandThe World Is Flat 3.0: A Brief History of the Twenty-first CenturyPenilaian: 3.5 dari 5 bintang3.5/5 (2259)
- The Gifts of Imperfection: Let Go of Who You Think You're Supposed to Be and Embrace Who You AreDari EverandThe Gifts of Imperfection: Let Go of Who You Think You're Supposed to Be and Embrace Who You ArePenilaian: 4 dari 5 bintang4/5 (1091)
- Rise of ISIS: A Threat We Can't IgnoreDari EverandRise of ISIS: A Threat We Can't IgnorePenilaian: 3.5 dari 5 bintang3.5/5 (137)
- The Sympathizer: A Novel (Pulitzer Prize for Fiction)Dari EverandThe Sympathizer: A Novel (Pulitzer Prize for Fiction)Penilaian: 4.5 dari 5 bintang4.5/5 (121)
- Her Body and Other Parties: StoriesDari EverandHer Body and Other Parties: StoriesPenilaian: 4 dari 5 bintang4/5 (821)
- Evaluation FormDokumen1 halamanEvaluation FormAnnaLiza Rapsing SisonBelum ada peringkat
- K-8 Lunch Menu December 2014Dokumen1 halamanK-8 Lunch Menu December 2014Medford Public Schools and City of Medford, MABelum ada peringkat
- Module 1 Language and CommunicationDokumen4 halamanModule 1 Language and CommunicationDarwin Charles IgnacioBelum ada peringkat
- Assignment Stuff AssignmentsDokumen11 halamanAssignment Stuff Assignmentsapi-302207997Belum ada peringkat
- Lesson 2.2. Diversity of Sexual Behavior: SourceDokumen4 halamanLesson 2.2. Diversity of Sexual Behavior: SourceNiño Dwayne TuboBelum ada peringkat
- Past Simple Vs Past ContinuousDokumen2 halamanPast Simple Vs Past ContinuousAngel GuzmánBelum ada peringkat
- AP Chemistry: Scoring GuidelinesDokumen17 halamanAP Chemistry: Scoring GuidelinesNathanBelum ada peringkat
- Ielts Reading Practice Test 65 With Answers PDFDokumen14 halamanIelts Reading Practice Test 65 With Answers PDFSri KarthickBelum ada peringkat
- Employee Motivation ThesisDokumen72 halamanEmployee Motivation ThesisShaheryar Khalid100% (5)
- Bic PosterDokumen2 halamanBic Posterapi-219048170Belum ada peringkat
- Clinical Supervision Proposal Vera Dookie RamlalDokumen32 halamanClinical Supervision Proposal Vera Dookie RamlalVera Dookie-RamlalBelum ada peringkat
- Goleman 1995 Inteligencia Emocional PDFDokumen3 halamanGoleman 1995 Inteligencia Emocional PDFKristen0% (1)
- Guyana ICT Course and Module OverviewDokumen47 halamanGuyana ICT Course and Module OverviewrezhabloBelum ada peringkat
- CPA AustraliaDokumen36 halamanCPA AustraliaAbhishek P Benjamin100% (1)
- Personal Data Sheet: Filipino Dual Citizenship by Birth by NaturalizationDokumen4 halamanPersonal Data Sheet: Filipino Dual Citizenship by Birth by Naturalizationjean rose suyatBelum ada peringkat
- Indian Research Papers On ManagementDokumen5 halamanIndian Research Papers On Managementafeaqzhna100% (1)
- Mid-Year Review Form (MRF) For Teacher I-IiiDokumen13 halamanMid-Year Review Form (MRF) For Teacher I-IiiAlou Mae Pedrigal RaganitBelum ada peringkat
- Form For Curriculum Vitae (CV) For Proposed Key PersonnelDokumen2 halamanForm For Curriculum Vitae (CV) For Proposed Key PersonnelAnuj TomerBelum ada peringkat
- Tema Tips and Tricks For Getting SS AttentionDokumen8 halamanTema Tips and Tricks For Getting SS AttentionAida Tuholjakovic MujkicBelum ada peringkat
- P E-ExemplarDokumen6 halamanP E-ExemplarjamieBelum ada peringkat
- NSTP 1 Mac & Sac Syllabus 1st Sem 16-17Dokumen2 halamanNSTP 1 Mac & Sac Syllabus 1st Sem 16-17Arriel TingBelum ada peringkat
- Group-8 Filipino-ScientistsDokumen11 halamanGroup-8 Filipino-ScientistsAljondear RamosBelum ada peringkat
- PRN Life Skill and Financial Literacy ProposalDokumen7 halamanPRN Life Skill and Financial Literacy Proposalnyawargakkoang2019Belum ada peringkat
- Field Study 5 Episode 3Dokumen15 halamanField Study 5 Episode 3Margie Oñes46% (65)
- Katie Evans - School Counselor Identity StatementDokumen4 halamanKatie Evans - School Counselor Identity Statementapi-469144202Belum ada peringkat
- School Form 5 (SF 5) Report On Promotion and Progress & AchievementDokumen1 halamanSchool Form 5 (SF 5) Report On Promotion and Progress & AchievementMK TengcoBelum ada peringkat
- Homeroom Guidance Learner'S Development Assessment School Year 2021 - 2022 GRADE 4-6 (Intermediate Level) Cherry Belle F. Del Rosario, Ed.DDokumen2 halamanHomeroom Guidance Learner'S Development Assessment School Year 2021 - 2022 GRADE 4-6 (Intermediate Level) Cherry Belle F. Del Rosario, Ed.Dpatrick henry paltepBelum ada peringkat
- Word Embedding 9 Mar 23 PDFDokumen16 halamanWord Embedding 9 Mar 23 PDFarpan singhBelum ada peringkat
- Obstetric Team Debriefing Form: Safe Motherhood InitiativeDokumen2 halamanObstetric Team Debriefing Form: Safe Motherhood InitiativeSheinna BarcelonaBelum ada peringkat
- Situational Leadership Case StudiesDokumen5 halamanSituational Leadership Case StudiesMohammad.AyeshaBelum ada peringkat