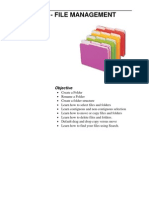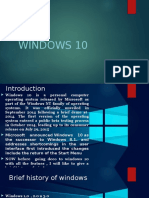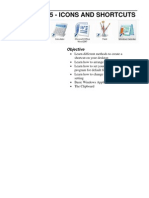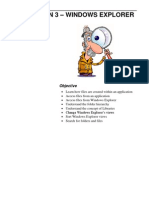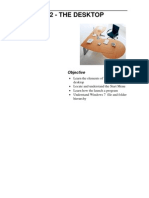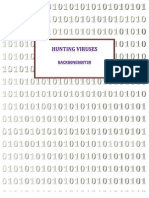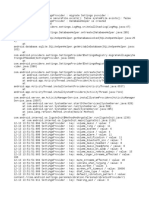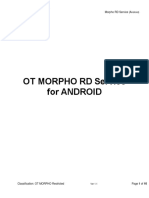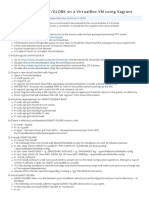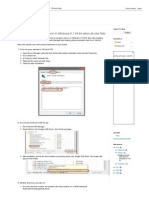GroupPolicy en
Diunggah oleh
Livadari Ion0 penilaian0% menganggap dokumen ini bermanfaat (0 suara)
19 tayangan23 halamanGroupPolicy
Judul Asli
GroupPolicy En
Hak Cipta
© © All Rights Reserved
Format Tersedia
DOCX, PDF, TXT atau baca online dari Scribd
Bagikan dokumen Ini
Apakah menurut Anda dokumen ini bermanfaat?
Apakah konten ini tidak pantas?
Laporkan Dokumen IniGroupPolicy
Hak Cipta:
© All Rights Reserved
Format Tersedia
Unduh sebagai DOCX, PDF, TXT atau baca online dari Scribd
0 penilaian0% menganggap dokumen ini bermanfaat (0 suara)
19 tayangan23 halamanGroupPolicy en
Diunggah oleh
Livadari IonGroupPolicy
Hak Cipta:
© All Rights Reserved
Format Tersedia
Unduh sebagai DOCX, PDF, TXT atau baca online dari Scribd
Anda di halaman 1dari 23
2
Overview of Group Policy
Group Policy is simply the easiest way to reach out and configure computer and user settings on
networks based on Active Directory Domain Services (AD DS). If your business is not using Group
Policy, you are missing a huge opportunity to reduce costs, control configurations, keep users
productive and happy, and harden security. Think of Group Policy as touch once, configure
many.
The requirements for using Group Policy and following the instructions that this white paper
provides are straightforward:
The network must be based on AD DS (that is, at least one server must have the AD DS role
installed). To learn more about AD DS, see Active Directory Domain Services Overview on
TechNet.
Computers that you want to manage must be joined to the domain, and users that you want
to manage must use domain credentials to log on to their computers.
You must have permission to edit Group Policy in the domain.
Although this white paper focuses on using Group Policy in AD DS, you can also configure Group
Policy settings locally on each computer. This capability is great for one-off scenarios or
workgroup computers, but using local Group Policy is not recommended for business networks
based on AD DS. The reason is simple: Domain-based Group Policy centralizes management, so
you can touch many computers from one place. Local Group Policy requires that you touch each
computernot an ideal scenario in a large environment. For more information about
configuring local Group Policy, see Local Group Policy Editor on TechNet.
Windows 7 enforces the policy settings that you define by using Group Policy. In most cases, it
disables the user interface for those settings. Additionally, because Windows 7 stores Group
Policy settings in secure locations in the registry, standard user accounts cannot change those
settings. So, by touching a setting one time, you can configure and enforce that setting on many
computers. When a setting no longer applies to a computer or user, Group Policy removes the
policy setting, restoring the original setting and enabling its user interface. The functionality is all
quite amazing and extremely powerful.
Standard user accounts are user accounts that are members of the local Users group
and not the local Administrators group. They have a restricted ability to configure
system settings. Windows 7 better supports standard user accounts than earlier
Windows versions, allowing these accounts to change the time zone, install printers,
repair network connections, and so on. Deploying standard user accounts is a best
Note
3
practice, and you do so by simply not adding user accounts to the local Administrators
group. Windows 7 automatically adds the Domain Users group to the local Users group
when you join the computer to the domain.
Essential Group Policy Concepts
You can manage all aspects of Group Policy by using the Group Policy Management Console
(GPMC). Figure 1 shows the GPMC, and this white paper will refer to this figure many times as
you learn about important Group Policy concepts.
Figure 1. Group Policy Management Console
You start the GPMC from the Start menu: Click Start, All Programs, Administrative Tools, Group
Policy Management. You can also click Start, type Group Policy Management, and then click
Group Policy Management in the Programs section of the Start menu. Windows Server 2008
and Windows Server 2008 R2 include the GPMC when they are running the AD DS role.
Otherwise, you can install the GPMC on Windows Server 2008, Windows Server 2008 R2, or
Windows 7 as described in the section Installing the GPMC in Windows 7, later in this white
paper.
Group Policy objects
GPOs contain policy settings. You can think of GPOs as policy documents that apply their
settings to the computers and users within their control. If GPOs are policy documents, then the
4
GPMC is like Windows Explorer. You use the GPMC to create, move, and delete GPOs just as you
use Windows Explorer to create, move, and delete files.
In the GPMC, you see all the domains GPOs in the Group Policy objects folder. In Figure 1, the
callout number 1 shows three GPOs for the domain corp.contoso.com domain. These GPOs
are:Accounting Security. This is a custom GPO created specifically for Contoso, Ltd.
Accounting Security. This is a custom GPO created specifically for Contoso, Ltd.
Default Domain Controller Policy. Installing the AD DS server role creates this policy by
default. It contains policy settings that apply specifically to domain controllers.
Default Domain Policy. Installing the AD DS server role creates this policy by default. It
contains policy settings that apply to all computers and users in the domain.
Group Policy Links
At the top level of AD DS are sites and domains. Simple implementations will have a single site
and a single domain. Within a domain, you can create organizational units (OUs). OUs are like
folders in Windows Explorer. Instead of containing files and subfolders, however, they can
contain computers, users, and other objects.
For example, in Figure 1 you see an OU named Departments. Below the Departments OU, you
see four subfolders: Accounting, Engineering, Management, and Marketing. These are child
OUs. Other than the Domain Controllers OU that you see in Figure 1, nothing else in the figure is
an OU.
What does this have to do with Group Policy links? Well, GPOs in the Group Policy objects folder
have no impact unless you link them to a site, domain, or OU. When you link a GPO to a
container, Group Policy applies the GPOs settings to the computers and users in that container.
In Figure 1, the callout number 1 points to two GPOs linked to OUs:
The first GPO is named Default Domain Policy, and this GPO is linked to the domain
corp.contoso.com. This GPO applies to every computer and user in the domain.
The second GPO is named Accounting Security, and this GPO is linked to the OU named
Accounting. This GPO applies to every computer and user in the Accounting OU.
In the GPMC, you can create GPOs in the Group Policy objects folder and then link themtwo
steps. You can also create and link a GPO in one step. Most of the time, you will simply create
and link a GPO in a single step, which the section Creating a GPO, later in this white paper,
describes.
5
Group Policy Inheritance
As the previous section hinted, when you link a GPO to the domain, the GPO applies to the
computers and users in every OU and child OU in the domain. Likewise, when you link a GPO to
an OU, the GPO applies to the computers and users in every child OU. This concept is called
inheritance.
For example, if you create a GPO named Windows Firewall Settings and link it to the
corp.contoso.com domain in Figure 1, the settings in that GPO apply to all of the OUs you see in
the figure: Departments, Accounting, Engineering, Management, Marketing, and Domain
Controllers. If instead you link the GPO to the Departments OU, the settings in the GPO apply
only to the Departments, Accounting, Engineering, Management, and Marketing OUs. It does
not apply to the entire domain or the Domain Controllers OU. Moving down one level, if you link
the same GPO to the Accounting OU in Figure 1, the settings in the GPO apply only to the
Accounting OU, as it has no child OUs. In the GPMC, you can see what GPOs a container is
inheriting by clicking the Group Policy Inheritance tab (callout number 1 in Figure 2).
Figure 2. Group Policy inheritance and precedence
6
So, what happens if multiple GPOs contain the same setting? This is where order of precedence
comes into play. In general, the order in which Group Policy applies GPOs determines
precedence. The order is site, domain, OU, and child OUs. As a result, GPOs in child OUs have a
higher precedence than GPOs linked to parent OUs, which have a higher precedence than GPOs
linked to the domain, which have a higher precedence than GPOs linked to the site. An easy way
to think of this is that Group Policy applies GPOs from the top down, overwriting settings along
the way. In more advanced scenarios, however, you can override the order of precedence.
You can also havewithin a single OUmultiple GPOs that contain the same setting. Like
before, the order in which Group Policy applies GPOs determines the order of precedence. In
Figure 2, you see two GPOs linked to the domain corp.contoso.com: Windows Firewall Settings
and Default Domain Policy. Group Policy applies GPOs with a lower link order after applying
GPOs with a higher link order. In this case, it will apply Windows Firewall Settings after Default
Domain Policy. Just remember that a link order of 1 is first priority, and a link order of 2 is
second priority. You can change the link order for a container by clicking the up and down
arrows as shown by callout number 2 in Figure 2.
As you are probably realizing by now, Group Policy is a remarkably versatile tool.
However, Group Policy provides the opportunity to make things overly complicated. In
simple environments, such as labs and small businesses, there is nothing wrong with
linking all of your GPOs to the domain. Keep it simple. There should be a justification for
complication. In Figure 1, if you wanted to create a GPO and link it only to the
Engineering and Marketing OUs, the justification should be that the GPO contains
settings that apply only to those two departments and should not be applied to any
other department. If you cannot make this justification, then keep things simple by
linking the GPO one time to the domain.
Group Policy Settings
To this point, you have learned about GPOs. You have learned that GPMC is to GPOs and OUs as
Windows Explorer is to files and folders. GPOs are the policy documents. At some point, you are
going to have to edit one of those documents, though, and the editor you use is the Group
Policy Management Editor (GPME), which Figure 3 shows. You open a GPO in the GPME by right-
clicking it in the GPMC and clicking Edit. Once you are finished, you simply close the window.
The GPME saves your changes automatically, so you do not have to save.
Note
7
Figure 3. Group Policy Management Editor
In Figure 3, callout numbers 1 and 2 point to Computer Configuration and User Configuration,
respectively. The Computer Configuration folder contains settings that apply to computers,
regardless of which users log on to them. These tend to be system and security settings that
configure and control the computer. The User Configuration folder contains settings that apply
to users, regardless of which computer they use. These tend to affect the user experience.
Within the Computer Configuration and User Configuration folders, you see two subfolders
(callout numbers 3 and 4 in Figure 3):
Policies. Policies contains policy settings that Group Policy enforces.
Preferences. Preferences contains preference settings that you can use to change almost
any registry setting, file, folder, or other item. By using preference settings, you can
configure applications and Windows features that are not Group Policyaware. For example,
you can create a preference setting that configures a registry value for a third-party
application, deletes the Sample Pictures folder from user profiles, or configures an .ini file.
You can also choose whether Group Policy enforces each preference setting or not.
However, standard user accounts can change most preference settings that you define in
the User Configuration folder between Group Policy refreshes. You can learn more about
preference settings by reading the Group Policy Preferences Overview.
When you are first learning Group Policy, most of the settings that you will configure will be in
the Administrative Templates folders. These are registry-based policy settings that Group Policy
8
enforces. They are different from other policy settings for two reasons. First, Group Policy stores
these settings in specific registry locations, called the Policies branches, which standard user
accounts cannot change. Group Policyaware Windows features and applications look for these
settings in the registry. If they find these policy settings, they use the policy settings instead of
the regular settings. They often disable the user interface for those settings as well.
Second, administrative template files, which have the .admx extension, define templates for
these settings. These templates not only define where policy settings go in the registry but also
describe how to prompt for them in the GPME. In the Group Policy setting that Figure 4 shows,
for example, an administrative template file defines help text, available options, supported
operating systems, and so on.
Figure 4. Group Policy setting
When you edit a policy setting, you are usually confronted with the choices that callout numbers
1 to 3 indicate in Figure 4. In general, clicking:
Enabled writes the policy setting to the registry with a value that enables it.
Disabled writes the policy setting to the registry with a value that disables it.
Not Configured leaves the policy setting undefined. Group Policy does not write the policy
setting to the registry, and so it has no impact on computers or users.
9
Generalizing what enabled and disabled means for every policy setting is not possible. You can
usually read the help text, shown in callout number 5, to determine exactly what these choices
mean. You must also be careful to read the name of the policy setting. For example, some policy
settings say, Turn on feature X, whereas other policy settings say, Turn off feature Y.
Enabled and disabled have different meanings in each case. Until you are comfortable, make
sure you read the help text for policy settings you configure.
Some policy settings have additional options that you can configure. Callout number 4 in Figure
4 shows the options that are available for the Group Policy refresh interval policy setting. In
most cases, the default values match the default values for Windows. As well, the help text
usually gives detailed information about the options you can configure.
Group Policy Refresh
As you learned in the previous section, GPOs contain both computer and user settings. Group
Policy applies:
Computer settings when Windows starts.
User settings after the user logs on to the computer.
Group Policy also refreshes GPOs on a regular basis, ensuring that Group Policy applies new and
changed GPOs without waiting for the computer to restart or the user to log off. The period of
time between these refreshes is called the Group Policy refresh interval, and the default is 90
minutes with a bit of randomness built in to prevent all computers from refreshing at the same
time. If you change a GPO in the middle of the day, Group Policy will apply your changes within
about 90 minutes. You dont have to wait until the end of the day, when users have logged off of
or restarted their computers. In advanced scenarios, you can change the default refresh interval.
You can manually update Group Policy any time by using the command Gpupdate.exe.
For example, after updating a GPO, you might want to refresh Group Policy on a
computer in order to test your changes without waiting for the Group Policy refresh
interval. For step-by-step instructions, see the section titled Updating Clients later in
this white paper.
Essential Group Policy Tasks
You have now learned the essential Group Policy concepts. You know that a GPO is like a
document that contains policy settings. You manage GPOs by using the GPMC and you edit them
by using the GPME.
Note
10
You also know that you link GPOs to AD DS sites, domains, and OUs to apply the GPOs settings
to those containers. Domains, OUs, and child OUs inherit settings from their parents, but
duplicate settings in GPOs linked to child OUs have precedence over the same settings in GPOs
linked to parent OUs, which have precedence over GPOs linked to the domain, and so on.
You also know that within a site, domain, or OU, the link order determines the order of
precedence (the smaller the number, the higher the precedence). Last, you have an essential
understanding of how to edit GPOs and what types of settings they contain.
Now that you know the essential concepts, you are ready to learn the essential tasks. This
section describes how to create, edit, and delete GPOs. It describes many other tasks, as well.
For each task, youll find an explanation of its purpose and step-by-step instructions with
screenshots at each step.
A feature of the Microsoft Desktop Optimization Pack (MDOP) called Advanced Group
Policy Management (AGPM) extends Group Policy with new capabilities such as offline
editing, version control, and role-based delegation. Any organization can benefit from
using AGPM to manage Group Policy. For more information about AGPM, see Enhancing
Group Policy through change management.
Creating a GPO
You create a GPO by using the GPMC. There are two ways to create a GPO:
Create and link a GPO in one step.
Create a GPO in the Group Policy objects folder, and then link it to the domain or OU.
The instructions in this section describe how to create and link a GPO in one step.
You can start with a blank GPO, which the instructions describe, or you can use a starter GPO.
Starter GPOs are an advanced topic that you can learn about in Working with Starter GPOs.
To create and link a GPO in the domain or an OU
Note
11
1 In the GPMC, right-click the
domain or OU in which you
want to create and link a GPO,
and click Create a GPO in this
domain, and Link it here.
2 In the Name box on the New
GPO dialog box, type a
descriptive name for the GPO,
and then click OK.
Editing a GPO
In the GPMC, you can open GPOs in the GPME to edit them within any container. To see all of
your GPOs, regardless of where you link them, use the Group Policy objects folder to edit them.
To edit a GPO in the domain, an OU, or the Group Policy objects folder
1 In the left pane of the GPMC,
click Group Policy objects to
display all the domains GPOs
in the right pane. Alternatively,
you can click the domain or any
OU to display that containers
GPOs in the right pane.
12
2 In the right pane of the GPMC,
right-click the GPO that you
want to edit, and click Edit to
open the GPO in the GPME.
3 In the GPME, edit the Group
Policy settings that you want to
change, and close the GPME
window when finished. You do
not have to save your changes,
because the GPME saves your
changes automatically.
Linking a GPO
If you create and link GPOs in one step, you do not have to manually link GPOs to the domain or
OUs. However, if you create a GPO in the Group Policy objects folder or unlink a GPO and want
to restore it, you will need to manually link the GPO. The easy way to link a GPO is to simply drag
the GPO from the Group Policy objects folder and drop it onto the domain or OU to which you
want to link it.
To link a GPO to a domain or OU
13
1 In the GPMC, right-click the
domain or OU to which you
want to link the GPO, and then
click Link an Existing GPO.
2 In the Select GPO dialog box,
click the GPO that you want to
link to the domain or OU, and
then click OK.
Unlinking a GPO
You unlink a GPO when you no longer want to apply it to the domain or OU (or its child OUs).
You can later restore the link, as the section titled Linking a GPO described.
Unlinking a GPO from a domain or OU does not delete the GPO. It only deletes the link. After
unlinking a GPO, you can still find it in the Group Policy objects folder in the GPMC.
To unlink a GPO from a domain or OU
14
1 In the GPMC, click the domain
or OU containing the GPO that
you want to unlink.
2 Right-click the GPO that you
want to unlink from the
domain or OU, and click
Delete.
3 In the Group Policy
Management dialog box, click
OK.
Deleting a GPO
Deleting a GPO is not the same as unlinking a GPO from a domain or OU. You delete GPOs within
the Group Policy objects folder. Doing so removes not only the links but also the GPO itself.
Note
15
Consider backing up the GPO before deleting it. The section titled Backing Up GPOs
describes how to back up GPOs. The section titled Restoring GPOs describes how to
restore them from a backup.
To delete a GPO from the Group Policy objects folder
1 In the GPMC, click the Group
Policy objects folder.
2 In the right pane of the GPMC,
right-click the GPO that you
want to delete, and click
Delete.
3 In the Group Policy
Management dialog box, click
Yes to confirm that you want to
delete the GPO and its links.
16
4 In the Delete dialog box,
confirm that the deletion was
successful, and click OK.
Updating Clients
While editing, testing, or troubleshooting GPOs, you do not need to wait for the Group Policy
refresh interval (90 minutes, by default). You can manually update Group Policy on any client
computer by running Gpupdate.exe. Gpupdate.exe supports many command-line options, which
you can learn about by typing gpupdate.exe /? in a Command Prompt windows In most cases,
however, you can follow the instructions in this section to update Group Policy.
To manually update Group Policy by using Gpupdate.exe
1 Click Start, type cmd, and press
Enter to open a Command
Prompt window.
17
2 At the Command Prompt, type
gpupdate and press Enter.
Gpupdate.exe will update any
changed settings. You can force
Gpupdate.exe to update all
settings, whether or not they
have changed recently, by
typing gpupdate /force and
pressing Enter.
Backing Up GPOs
Backing up important files is an important practice, and GPOs are no exception. If you
erroneously change or accidentally delete a GPO, you can quickly restore it from a backup. By
using the GPMC, you can back up GPOs to any location.
To back up a GPO to a folder
1 In the GPMC, click the Group
Policy objects folder.
18
2 Right-click the GPO that you
want to back up, and click Back
Up.
3 In the Location box of the Back
Up Group Policy object dialog
box, type the path of the
folder to which you want to
back up the GPO. You can also
click Browse to choose a
folder. Also, in the Description
box, type a brief description of
the GPO, and then click Back
Up.
19
4 In the Backup dialog box,
confirm the results and click
OK.
Restoring GPOs
By using the GPMC, you can restore any previous version of a GPO that you have backed up. The
instructions in this section describe how to restore one or more GPOs from a backup folder.
To restore a previously backed-up GPO
1 In the GPMC, click the Group
Policy objects folder to see the
GPOs in the domain.
2 Right-click the Group Policy
objects folder, and click
Manage Backups.
20
3 In the Backup location list of
the Manage Backups dialog
box, click a backup location
that youve previously used.
You can also click Browse to
choose a folder containing GPO
backups.
4 In the Backed up GPOs list,
choose one or more GPOs that
you want to restore, and click
Restore. If you see multiple
versions of each GPO and want
to see only the most recently
backed-up version of each
GPO, select the Show only the
latest version of each GPO
check box.
5 In the Restore dialog box,
confirm that the operation was
successful, and click OK.
21
Installing the GPMC in Windows 7
Windows Server 2008 and Windows Server 2008 R2 include the GPMC when they are running
the AD DS role. Otherwise, you can install the GPMC on Windows Server 2008, Windows Server
2008 R2, or Windows 7. You install the GPMC by downloading the Remote Server Administration
Tools for Windows 7 with Service Pack 1 (SP1) and installing either of the following files on the
computer:
1. Windows6.1-KB958830-x64-RefreshPkg.msu. Install this package on x64 computers,
including those running Windows Server 2008 R2.
2. Windows6.1-KB958830-x86-RefreshPkg.msu. Install this package on x86 computers.
Installing the update only adds the feature to Windows. You must also turn on the Group Policy
Management Tools feature using Programs and Features in the Control Panel. The instructions
in this section describe how to install the update as well as how to enable the Group Policy
Management Tools.
To install the Remote Server Administration Tools for Windows 7 with SP1
1 Run either of the following files
that you previously downloaded:
1. Windows6.1-KB958830-x64-
RefreshPkg.msu
2. Windows6.1-KB958830-x86-
RefreshPkg.msu
Then, click Yes to install the
update.
22
2 On the Read these license terms
(1 of 1) page, review the license
terms, and if you accept, click I
Accept.
3 On the Installation complete
page, click Close.
To turn on the Group Policy Management Tools feature
1 Click Start, type windows features,
and click Turn Windows features on
or off in the Control Panel section of
the Start menu.
23
2 In the Windows Features dialog box,
select the Group Policy Management
Tools check box, and click OK. Group
Policy Management Tools is under
Remote Service Administration Tools,
Feature Administration Tools.
Anda mungkin juga menyukai
- A Heartbreaking Work Of Staggering Genius: A Memoir Based on a True StoryDari EverandA Heartbreaking Work Of Staggering Genius: A Memoir Based on a True StoryPenilaian: 3.5 dari 5 bintang3.5/5 (231)
- The Sympathizer: A Novel (Pulitzer Prize for Fiction)Dari EverandThe Sympathizer: A Novel (Pulitzer Prize for Fiction)Penilaian: 4.5 dari 5 bintang4.5/5 (119)
- Never Split the Difference: Negotiating As If Your Life Depended On ItDari EverandNever Split the Difference: Negotiating As If Your Life Depended On ItPenilaian: 4.5 dari 5 bintang4.5/5 (838)
- Devil in the Grove: Thurgood Marshall, the Groveland Boys, and the Dawn of a New AmericaDari EverandDevil in the Grove: Thurgood Marshall, the Groveland Boys, and the Dawn of a New AmericaPenilaian: 4.5 dari 5 bintang4.5/5 (265)
- The Little Book of Hygge: Danish Secrets to Happy LivingDari EverandThe Little Book of Hygge: Danish Secrets to Happy LivingPenilaian: 3.5 dari 5 bintang3.5/5 (399)
- Grit: The Power of Passion and PerseveranceDari EverandGrit: The Power of Passion and PerseverancePenilaian: 4 dari 5 bintang4/5 (587)
- The World Is Flat 3.0: A Brief History of the Twenty-first CenturyDari EverandThe World Is Flat 3.0: A Brief History of the Twenty-first CenturyPenilaian: 3.5 dari 5 bintang3.5/5 (2219)
- The Subtle Art of Not Giving a F*ck: A Counterintuitive Approach to Living a Good LifeDari EverandThe Subtle Art of Not Giving a F*ck: A Counterintuitive Approach to Living a Good LifePenilaian: 4 dari 5 bintang4/5 (5794)
- Team of Rivals: The Political Genius of Abraham LincolnDari EverandTeam of Rivals: The Political Genius of Abraham LincolnPenilaian: 4.5 dari 5 bintang4.5/5 (234)
- Rise of ISIS: A Threat We Can't IgnoreDari EverandRise of ISIS: A Threat We Can't IgnorePenilaian: 3.5 dari 5 bintang3.5/5 (137)
- Shoe Dog: A Memoir by the Creator of NikeDari EverandShoe Dog: A Memoir by the Creator of NikePenilaian: 4.5 dari 5 bintang4.5/5 (537)
- The Emperor of All Maladies: A Biography of CancerDari EverandThe Emperor of All Maladies: A Biography of CancerPenilaian: 4.5 dari 5 bintang4.5/5 (271)
- The Gifts of Imperfection: Let Go of Who You Think You're Supposed to Be and Embrace Who You AreDari EverandThe Gifts of Imperfection: Let Go of Who You Think You're Supposed to Be and Embrace Who You ArePenilaian: 4 dari 5 bintang4/5 (1090)
- Her Body and Other Parties: StoriesDari EverandHer Body and Other Parties: StoriesPenilaian: 4 dari 5 bintang4/5 (821)
- The Hard Thing About Hard Things: Building a Business When There Are No Easy AnswersDari EverandThe Hard Thing About Hard Things: Building a Business When There Are No Easy AnswersPenilaian: 4.5 dari 5 bintang4.5/5 (344)
- Hidden Figures: The American Dream and the Untold Story of the Black Women Mathematicians Who Helped Win the Space RaceDari EverandHidden Figures: The American Dream and the Untold Story of the Black Women Mathematicians Who Helped Win the Space RacePenilaian: 4 dari 5 bintang4/5 (890)
- Elon Musk: Tesla, SpaceX, and the Quest for a Fantastic FutureDari EverandElon Musk: Tesla, SpaceX, and the Quest for a Fantastic FuturePenilaian: 4.5 dari 5 bintang4.5/5 (474)
- The Unwinding: An Inner History of the New AmericaDari EverandThe Unwinding: An Inner History of the New AmericaPenilaian: 4 dari 5 bintang4/5 (45)
- The Yellow House: A Memoir (2019 National Book Award Winner)Dari EverandThe Yellow House: A Memoir (2019 National Book Award Winner)Penilaian: 4 dari 5 bintang4/5 (98)
- On Fire: The (Burning) Case for a Green New DealDari EverandOn Fire: The (Burning) Case for a Green New DealPenilaian: 4 dari 5 bintang4/5 (73)
- Napolan National High School S FINALDokumen3 halamanNapolan National High School S FINALTabata Qbz TawinBelum ada peringkat
- File management lessonDokumen38 halamanFile management lessonLivadari IonBelum ada peringkat
- Presentation On Windows 10Dokumen19 halamanPresentation On Windows 10SAmim Sheikh0% (1)
- Nagios Command DefinitionsDokumen5 halamanNagios Command Definitionstakeme2techzone0% (1)
- Lesson8 HavingFunDokumen20 halamanLesson8 HavingFunLivadari IonBelum ada peringkat
- Lesson7 MantenanceDokumen28 halamanLesson7 MantenanceLivadari IonBelum ada peringkat
- Customize Windows Control Panel in 40 CharactersDokumen22 halamanCustomize Windows Control Panel in 40 CharactersLivadari IonBelum ada peringkat
- Learn shortcuts icons desktop programs filesDokumen27 halamanLearn shortcuts icons desktop programs filesLivadari IonBelum ada peringkat
- Lesson3 WindowsExplorerDokumen34 halamanLesson3 WindowsExplorerLivadari IonBelum ada peringkat
- Lesson 2 - The Desktop: ObjectiveDokumen26 halamanLesson 2 - The Desktop: ObjectiveLivadari IonBelum ada peringkat
- Lesson1 TheBasicsDokumen32 halamanLesson1 TheBasicsLivadari IonBelum ada peringkat
- Intro To Computers PPDokumen56 halamanIntro To Computers PPLivadari IonBelum ada peringkat
- DockerDokumen14 halamanDockerwoynitu87Belum ada peringkat
- Hunting Viruses (ျမန္မာလုိ စာအုပ္)Dokumen20 halamanHunting Viruses (ျမန္မာလုိ စာအုပ္)ဆိုင္မြန္စာၾကည့္ဆိုဒ္Belum ada peringkat
- Usb Cam LogDokumen2 halamanUsb Cam LogAjiBelum ada peringkat
- LAPS OperationsGuideDokumen24 halamanLAPS OperationsGuidesarrpaBelum ada peringkat
- WMS Sandbox FAQDokumen3 halamanWMS Sandbox FAQTaha BamohamedBelum ada peringkat
- Serial NumberDokumen12 halamanSerial NumberMil TigalimaBelum ada peringkat
- ErrlogDokumen26 halamanErrlogAlexandru MohoneaBelum ada peringkat
- Building an Anaconda Navigator AppDokumen6 halamanBuilding an Anaconda Navigator AppAhmed MohamedBelum ada peringkat
- Text To SpeechDokumen4 halamanText To SpeechRome Empe BalBelum ada peringkat
- Adolf Hitler Biography in Tamil PDFDokumen5 halamanAdolf Hitler Biography in Tamil PDFBhuvanesh Kumar RahBelum ada peringkat
- Stardock SkinStudio 6 ManuDokumen85 halamanStardock SkinStudio 6 ManuDede ApandiBelum ada peringkat
- Usb1relay ManualDokumen12 halamanUsb1relay ManualmajuiceeBelum ada peringkat
- Setup Procedure of Windows NT 4.0 (English Version)Dokumen8 halamanSetup Procedure of Windows NT 4.0 (English Version)Mariusz DubasBelum ada peringkat
- Idoc - Pub Kumpul PDF Kisah Untuk Geri by Erisca FebrianiDokumen389 halamanIdoc - Pub Kumpul PDF Kisah Untuk Geri by Erisca FebrianiAquarisBelum ada peringkat
- Get-Eventlog Get-Process Start-Process Stop-Process Get-ACL Set-ACL Restart-Computer Stop-ComputerDokumen4 halamanGet-Eventlog Get-Process Start-Process Stop-Process Get-ACL Set-ACL Restart-Computer Stop-Computerabdul shahidBelum ada peringkat
- Computer Sytems Servicing: Parts of Windows DesktopDokumen12 halamanComputer Sytems Servicing: Parts of Windows DesktopROBIN ANDREW YBOABelum ada peringkat
- Recovery ManualDokumen385 halamanRecovery ManualMalo AubryBelum ada peringkat
- HandiTax LogDokumen37 halamanHandiTax LogAnthony GaruttiBelum ada peringkat
- Settings ProviderDokumen6 halamanSettings ProviderCristhofer DiazBelum ada peringkat
- Morpho RD Service User ManualDokumen10 halamanMorpho RD Service User Manualgyanendrapratap aryaBelum ada peringkat
- How To Change IP Address Using A Batch File Script OnDokumen2 halamanHow To Change IP Address Using A Batch File Script Onkamakom78Belum ada peringkat
- CA Harvest Software Change Manager V14.0.2 Compatibility MatrixDokumen3 halamanCA Harvest Software Change Manager V14.0.2 Compatibility Matrixalex pirelaBelum ada peringkat
- ZERO Collector Manual R01Dokumen9 halamanZERO Collector Manual R01immortalBelum ada peringkat
- Install GAMIT/GLOBK on VB VM w/ VagrantDokumen2 halamanInstall GAMIT/GLOBK on VB VM w/ VagrantandenetBelum ada peringkat
- Kikicode - Installing Android ADB Driver in Windows 8Dokumen4 halamanKikicode - Installing Android ADB Driver in Windows 8sdffedBelum ada peringkat
- Opnet Env VariablesDokumen1 halamanOpnet Env VariablesRizwan KhanBelum ada peringkat
- Nms2000 Installation Instruction - 20140313 (v3.0)Dokumen18 halamanNms2000 Installation Instruction - 20140313 (v3.0)Kiak Suvichak BoondiskulchokBelum ada peringkat