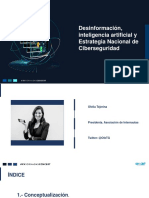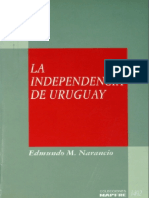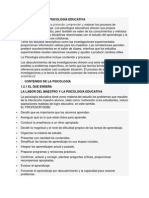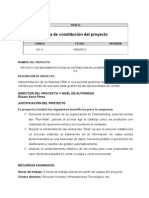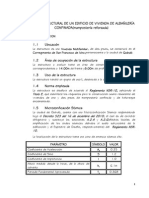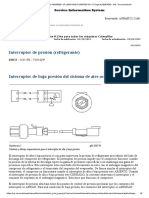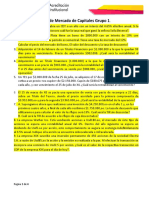Manual
Diunggah oleh
Mindy Hart0 penilaian0% menganggap dokumen ini bermanfaat (0 suara)
18 tayangan61 halamanHak Cipta
© © All Rights Reserved
Format Tersedia
DOCX, PDF, TXT atau baca online dari Scribd
Bagikan dokumen Ini
Apakah menurut Anda dokumen ini bermanfaat?
Apakah konten ini tidak pantas?
Laporkan Dokumen IniHak Cipta:
© All Rights Reserved
Format Tersedia
Unduh sebagai DOCX, PDF, TXT atau baca online dari Scribd
0 penilaian0% menganggap dokumen ini bermanfaat (0 suara)
18 tayangan61 halamanManual
Diunggah oleh
Mindy HartHak Cipta:
© All Rights Reserved
Format Tersedia
Unduh sebagai DOCX, PDF, TXT atau baca online dari Scribd
Anda di halaman 1dari 61
MANUAL DE ADMINISTRAR LOS RECUSOS DE UNA RED
PROFESORA: JANET OCAA BARCENAS.
MATERIA: ADMINISTRAR LOS RECURSOS DE UNA RED.
ELABORADO POR: N.L.
J OSE EDUARDO ESTRADA
ARAUJ O
9
BLOGG: http://administraciondeunaredlocal.blogspot.mx
1. INSTALACION DE VIRTUAL BOX
INTRODUCCION:
Virtual Box es un software que simula a una computadora y que a su vez permite
ejecutar programas como si fuese un computador real. En un principio fue definido
como un duplicado eficiente y aislado de una maquina fsica. La aceptacin del
trmino actualmente incluye a mquinas virtuales que no tienen ninguna
equivalencia directa con ningn hardware.
Procedimientos para la correcta instalacin de Virtual Box.
Paso 1.
Comprobar si el sistema operativo de la PC es compatible o no con la versin de
Virtual Box 32 bits.
Inicio, equipo, clic derecho, propiedades.
Comprobamos el sistema:
Nota: si la PC no es compatible, descargar la versin de 64 bits en la siguiente
pgina:
www.intercambiosvirtuales.org
Paso 2.
Seleccionar el icono de Virtual Box y dar clic, en esta pantalla muestra el asistente
para Virtual Box.
Paso 3.
Pulsar el botn Next del asistente para poder comenzar la instalacin, aqu
aparecer una ventana que indica la direccin donde se va a instalar, le daremos clic
en Next.
Nota: si quisiera cambiar la direccin dar clic en la opcin browce y seleccionar la
ruta.
Paso 4.
Nos muestra una ventana en donde se muestra el estado de la instalacin, solo
tendremos que esperar a que concluya con la instalacin.
Paso 5.
Una vez completa la instalacin el asistente muestra la ventana en donde indica que
todo ha sido instalado correctamente, dar clic en finalizar.
2. CREASION DE UNA MAQUINA VIRTUAL
Paso 1.
Durante la instalacin se crea un acceso directo ejecutable en nuestro escritorio.
Paso 2.
Dar clic en el acceso directo, en donde aparecer una ventana que indica la consola
de Virtual Box dando la bienvenida.
Paso 3.
Pulsar el botn nuevo para el proceso de creacin de la mquina virtual en donde
aparecer el asistente para crear un nuevo equipo, donde tendremos que asignar un
nombre y el tipo de sistema operativo, el cual ser Windows server 2003.
Paso 4.
Una vez asignado el nombre y el tipo de sistema operativo, nos aparecer una
ventana en la cual escogeremos la cantidad de memoria RAM, por de faul nos da
256 MB pero es recomendable colocar arriba de 512 MB. Una vez colocada la
cantidad de memoria daremos en siguiente.
Paso 5.
Ya que le dimos siguiente nos aparecer una ventana con tres opciones, le daremos
en la segunda opcin (crear un disco duro virtual) y le daremos en crear.
Paso 6.
Despus nos aparecer una ventana donde nos pregunta qu tipo de archivo
utilizaremos para el disco duro. Por de faul nos da en la primera opcin, y esa es la
que ocuparemos as que le damos en siguiente.
Paso 7.
Una vez que le dimos siguiente nos aparecer una ventana con dos opciones de
almacenamiento por de faul nos da (reservado dinmicamente), esa opcin as se
queda y la damos en siguiente.
Paso 8.
Despus nos aparecer una ventana donde nos pregunta dnde queremos guardar
el disco duro virtual, por de faul nos da la carpeta Windows server, esa opcin as la
dejamos y le damos en crear.
Paso 9.
La siguiente ventana muestra la informacin del equipo virtual ya creado, nos
podemos dar cuenta que viene una breve descripcin de nuestro equipo.
3. PARTICIONAR Y FORMATEAR EL DISCO DURO
Paso 1.
Para comenzar empezaremos montando la imagen de Windows server 2003 en
virtual box.
Para esto seleccionaremos la opcin configuracin, y nos aparecer otra ventana
donde seleccionaremos la opcin almacenamiento.
Paso 2.
Una vez seleccionado la opcin almacenamiento nos vamos a la imagen de un disco
que dice vaco y lo seleccionamos, despus nos vamos donde dice unidad de CD le
damos clic al icono que parece un disco y nos mostrara una pestaa donde
seleccionaremos la primera opcin.
Paso 2.1
1
2
3
1
2
Despus nos saldr una ventana donde buscaremos y seleccionaremos la imagen
ISO de Windows server 2003.
Paso 2.2
Despus damos aceptar y veremos que en la descripcin aparece la unidad de DVD
con la descripcin de la imagen ISO.
Solo nos queda dar clic en el icono iniciar hasta llegar al men de las particiones.
Cargando archivos
Trminos de licencia.
Paso 3.
Una vez que se llegue al men de particiones se puede visualizar las particiones del
disco duro en caso de tener desplazarse en ellas mediante el uso de las flechas del
teclado.
Paso 4.
En caso de que se desee crear una particin donde ya existan una o ms
particiones, se debe primero eliminar la particin o particiones existentes y a
continuacin, crear la nueva particin.
Paso 5.
Para eliminar una particin se debe seleccionar la particin y presionar D y a
continuacin presionar L para confirmar que se desea eliminar la particin.
Paso 6.
Para crear una nueva particin se debe seleccionar el espacio sin particiones
restantes y presionar C para crear una nueva. Para crear la particin con el tamao
mximo, presionar entrar. Para especificar el tamao de la particin escriba el
tamao en MB para la nueva particin y a continuacin presionar entrar.
Paso 7.
Para reforzar el aprendizaje acerca de las particiones se debern eliminar todas las
particiones del disco duro y posteriormente realizar 3 particiones al disco duro donde
se deje uno con el 20%, 30%, 50% del disco duro.
Paso 8.
Una vez hechas las particiones deseadas se debe dar formato a la particin
presionando entrar utilizando las teclas de direccin para seleccionar la particin
donde se desee instalar Windows server y a continuacin presionar entrar.
Paso 9.
Seleccionar la opcin de formato que desee utilizar para dar formato a la particin,
se puede seleccionar entre las siguientes opciones y posteriormente presionar
entrar.
Nota: normalmente se usa NTFS (rpido).
4. INSTALACION DE WINDOWS SERVER 2003
Paso 1.
Una vez copiado los ficheros necesarios para instalar el sistema, se reiniciara el
equipo y comenzara el proceso de instalacin. El asistente para la instalacin de
Windows server 2003 le mostrara una pantalla como la siguiente.
Paso 2.
Ejecutando el asistente de instalacin.
Despus de instalar los dispositivos de configuracin y las caractersticas de
seguridad arrancara el asistente para proporcionarnos informacin como la
configuracin regional que es para cambiar el idioma y el tipo de moneda.
Paso 3.
Nombre y organizacin:
Esta ventana muestra un asistente para crear una organizacin y colocar tu nombre
u cualquier otro.
Paso 4.
Clave del producto
Se necesita de una clave para poder seguir con la instalacin, la clave se puede
encontrar en la imagen ISO.
Paso 5.
Modo de licencia
Con este asistente puedes colocar el sistema como servidor o como usuario.
Si es como servidor tendrs que escoger el nmero de conexiones.
Paso 6.
Nombre del equipo y password para la cuenta de administrador.
Este asistente te permite asignarle un nombre al equipo y protegerlo con una cuenta.
Paso 7.
Configuracin de red
En esta ventana puedes escoger entre una configuracin tpica o personalizada, lo
mejor es que escojamos la personalizada ya que podrn configurarlas ustedes
mimos.
Paso 8.
En esta ventana se pueden observar los componentes para la red. A aqu puedes
instalar o desinstalar componentes nosotros la dejaremos tal como est.
Paso 9.
Eleccin de grupo de trabajo o dominio.
En esta ventana podrn escoger entre un grupo de trabajo o un dominio.
En el grupo de trabajo se refiere a trabajar con alguien ms, y el dominio se refiere a
trabajar por separado (uno solo).
Paso 10.
Copia de ficheros.
Seguir copiando archivos en la instalacin de Windows server 2003
Paso 11.
Guardando configuracin
Paso 12.
Quitando archivos temporales que ya no sirvan.
Paso 13.
Despus de haber borrado los archivos temporales la maquina se reinicia.
Paso 14.
Te pide que presiones control + alt + supr para iniciar.
Paso 15.
Despus te pide tu contrasea para poder iniciar sesin.
Paso 16.
Establece la configuracin de algunos programas para poder ser ocupados con toda
seguridad y normalidad.
Paso 17.
Se muestra por primera vez el escritorio de Windows server 2003.
Paso 18.
Nos aparece la pantalla para administrar el servidor, y es lo que veremos en el
siguiente tema.
5. CONFIGURACION DEL SERVIDOR
Este manual explica cmo instalar, activar y configurar el servicio de DHCP
(Protocolo de Configuracin Dinmica de Host) en Windows Server 2003. Este
servicio es til para aquellas empresas / organizaciones que decidan que la
configuracin de red sea asignada automticamente por un servidor de DHCP. De
esta forma, a cualquier equipo que tenga las propiedades de red automticas (sin
IP fija) le ser asignada una IP, una puerta de enlace, unas DNS, etc.
automticamente por el servidor de DHCP.
DHCP (Protocolo de Configuracin Dinmica de Host) es un protocolo de red que
permite a los clientes de una red obtener su configuracin de servidor de forma
dinmica. Se trata de un protocolo de tipo cliente/servidor en el que generalmente
un servidor posee una lista de direcciones IP dinmicas y las va asignando a los
clientes conforme estas van estando libres, sabiendo en todo momento quien ha
estado en posesin de esa IP, cunto tiempo la ha tenido, a quien se la ha
asignado despus, etc.
Paso 1.
En primer lugar, en el que ser nuestro servidor de DHCP, un equipo con
Windows 2003, procederemos a la instalacin de este servicio, pulsaremos en el
botn "Inicio" - "Configuracin" - "Panel de control"
Daremos doble clic en Agregar y Quitar Programas.
Paso 2.
Damos clic en Agregar y Quitar Componentes de Windows
Paso 3.
Seleccionamos Servicios de Red y Damos clic en Detalles
Paso 4.
En la Ventana de Servicios de Red marcaremos Protocolo de Configuracin
dinmica de host (DHCP) y pulsaremos en Aceptar
Paso 5.
Damos clic en Siguiente en el Asistente de componentes de Windows
Paso 6.
Esperemos a que finalice la instalacin de Servidor DHCP
Paso 7.
Mostrar una Ventana Indicando el Progreso de Instalacin de Ficheros
Paso 8.
Tras Finalizar el Asistente de Instalacin de DHCP daremos clic en Finalizar.
Paso 9.
Ahora procederemos a Configurar para adaptarlo de acuerdo a las
necesidadesPara ello nos vamos Inicio- Herramientas Administrativas-
DHCP
Paso 10.
Nos mostrara una consola de Administracin de DHCP
Paso 11.
Pulsando sobre el nombre del servidor; en este caso redes29; damos clic
derecho y elegimos la opcin de mbito Nuevo para aadir un nuevo mbito de
direcciones IP.
Paso 12.
Aparecer la Ventana del Asistente de mbito nuevo que ayudara a establecer
un mbito nuevo para distribuir las direcciones IP a los equipos de nuestra Red.
Paso 13.
Agregaremos un nombre para identificar el mbito, en este caso se llama
SERVDHCP y una descripcin.
Paso 14.
Indicaremos el intervalo de direcciones IP para nuestro mbito, ser el que se
utilice para asignar direcciones a los equipos clientes. En nuestro caso hemos
reservado las 10 primeras direcciones para los servidores Con lo cual el
intervalo ser: 192.168.1.110 (inicial) a 192.168.1.120 (final). Con esta
configuracin, las IPS que se les asignarn a los equipos clientes empezarn
desde la 192.168.1.10 hasta la 192.168.1.120
Paso 15.
Se pueden Agregar exclusiones, que son direcciones o intervalos de direcciones
que no son ofrecern porque ya est establecida en algn servidor. Para esta
prctica se omiten los estos pasos, ya que no existieron exclusiones
Paso 16.
Tambin podremos indicar la duracin mnima de la concesin de la direccin IP.
Cuando a un equipo cliente se le a asignado una IP en una fecha determinada se
especifica cunto tiempo puede utilizar un cliente una direccin IP de este
mbito..
Paso 17.
En la prctica no se configuran direcciones IP de los enrutadores, servidores
DNS y configuracin WINS para este mbito, solo seleccionamos Configurar
estas opciones ms tarde-Siguiente
Paso 18.
Finalizamos el Asistente de nuevo mbito que se cre. Damos clic en Finaliza.
Paso 19.
Se tiene ya configurado el servidor DHCP
Paso 20.
Como se observa, se tiene Nombre del servidor, el mbito que se cre y dentro
de ese mbito estn varias opciones como: conjunto de direcciones, concesiones
de direcciones, reservas y opciones de mbito. Hasta ahora se tiene ya
configurado el Servidor DHCP, lo siguiente es tener configurado nuestros
clientes, para eso tenemos los clientes con el sistema Operativo de Windows
XP, y se debe verificar que la manera en que obtengan la direccin IP sea
de forma Dinmica.
Paso 21.
Para eso, nos ubicaremos en Conexiones de Red y damos clic derecho y damos
clic en Propiedades
Paso 22.
Seleccionamos Protocolo de Internet (TCP/IP) y damos clic en Propiedades
Paso 23.
Seleccionamos Obtener una direccin IP automticamente y Obtener
la direccin del servidor DNS automticamente- Aceptar. Y es as como
se configura en el cliente para que obtenga una direccin IP automtica
proporcionada por el servidor DHCP. Para verificar la direccin IP que el servidor
proporciono procedemos a lo siguiente.
Paso 24.
Nos colocaremos en Inicio-Ejecutar o ventana de Windows + E para abrir la
ventana de ejecutar.
Paso 25.
Se ejecuta el comando cmd para abrir la venta de lnea de comandos
Paso 26.
Escribimos ipconfig / all para ver todas las configuraciones de Red que tiene el
cliente. Nos fijamos en la configuracin de Red local 2. La direccin IP que se
asign al cliente es: 192.168.1.111. Se observa tambin el Servidor DHCP que es
la direccin IP 192.168.1.109 que es la direccin del servidor DHCP dentro de la
RED. El rango de direcciones del servidor empieza desde 192.168.1.110. Esta
direccin IP se
encuentra dentro
del rango
especificado.
Paso 27.
Se observa cmo se tiene configurada la direccin IP automtica, y vemos en la
ventada de lnea de comandos la direccin IP asignada por el servidor DHCP.
Regresando a nuestro Servidor DHCP tenemos los siguientes cambios
Paso 28.
Con lo cual el servidor de DHCP le ha asignado la primera IP disponible
del intervalo indicado (192.168.1.110). En "Concesin de direcciones" de la
configuracin de "DHCP" podremos observar la asignacin de IP, la caducidad
de la cesin, la IP y el nombre del equipo. En este caso podemos el cliente
con el nombre redes25, con la direccin IP 192.168.1.1.
Paso 29.
Y aqu observamos nuevamente, en Detalles de la conexin de red, las
propiedades que se ven en la ventana de lnea de comandos.
6. CONFIGURAR LA CONEXIN DE EQUIPOS EN RED
Paso 1.
Haga clic en Inicio, en Panel de control y, despus, en Conexiones de red.
Paso 2.
Haga clic con el botn secundario del mouse (ratn) en Conexin de rea local (la
tarjeta de red recin instalada) y cambie el nombre a La conexin de Internet.
En el cuadro de dilogo Conexiones de red y acceso telefnico se muestran dos
conexiones (para adaptadores de red diferentes): La conexin de
Internet y Conexin de rea local.
Paso 3.
Haga clic con el botn secundario del mouse en La conexin de Internet y, a
continuacin, haga clic en Propiedades.
Paso 4.
Haga clic en la ficha General y compruebe que se muestra Cliente para redes
Microsoft y Protocolo Internet (TCP/IP).
Paso 5.
Haga clic en la ficha Opciones avanzadas y active la casilla de verificacin Habilitar
Conexin compartida a Internet para esta conexin.
7. CREAR GRUPOS DE TRABAJO
Paso 1.
Lo primero que hacemos es ir a, todos los programas, herramientas administrativas,
usuarios y equipos de Active Directory tal y como vemos en la siguiente figura.
Paso 2.
Aqu vemos la consola, desde donde realizaremos todos los pasos necesarios.
Paso 3.
Pulsamos con el botn derecho del ratn, en el rea en blanco de nuestra unidad
organizativa, elegimos, nuevo, grupo.
Paso 4.
Colocamos el nombre del grupo y pulsamos el botn de aceptar.
Paso 5.
Con esto tendramos el grupo creado, pero un grupo vaco de poco nos sirve, as
que introducimos los usuarios que queremos que estn es ese grupo.
Para ello pulsamos con el botn derecho sobre el grupo y escogemos propiedades.
Paso 6.
En la pestaa de miembros, pulsamos el botn agregar, e introducimos los nombres
de los usuarios y pulsamos aceptar.
Paso 7
Vemos que los usuarios estn introducidos y volvemos a pulsar aceptar.
Con esto hemos terminado de introducir los usuarios en nuestro grupo.
8. CREAR CUENTAS DE USUARIOS
Las cuentas de usuario, nos sirven para identificar a los usuarios de nuestro dominio,
sin importar el lugar desde donde se conectan, esto es una gran ventaja, nos da la
libertad de mover al cliente de sitio o cambiar su equipo por otro sin miedo a que el
usuario se quede sin su informacin.
Aqu aprenderemos a crear las cuentas de usuario, que es una de las tareas ms
importantes de un administrador, hay varios tipos de cuenta, pero aqu crearemos la
cuenta que el sistema crea por defecto, para en posteriores artculos, ir enseando
que variaciones podemos realizar, en las cuentas, para dar mejores privilegios a las
mismas.
Las cuentas que se crean por defecto son de usuario, careciendo de los privilegios
necesarios para hacer cambios en las configuraciones del equipo o de la red. En
resumen son cuentas que sirven para manejar los recursos de la red, como puede
ser, crear un documento, crear carpetas, navegar por internet etc.
Veamos imagen a imagen como se crea una cuenta.
Paso 1.
Lo primero que hacemos es ir a, todos los programas, herramientas administrativas,
usuarios y equipos de Active Directory tal y como vemos en la siguiente figura.
Paso 2.
Aqu vemos la consola, desde donde realizaremos todos los pasos necesarios, para
crear la cuenta.
Paso 3.
Lo primero que aqu haremos ser crear una unidad organizativa, para introducir
dentro las cuentas y grupos de usuario que nos interese, pudiendo meter ms tipos
de objetos. Pulsaremos con el botn derecho del ratn en el nombre del dominio,
elegiremos nuevo, unidad organizativa.
Paso 4.
Colocamos el nombre a la unidad organizativa. Pulsamos en el botn Aceptar.
Paso 5.
Dentro de la unidad organizativa creamos nuestra cuenta de usuario. Para ello
pulsamos con el botn derecho del ratn seleccionamos, nuevo, usuario.
Paso 6.
Introducimos los datos, como mnimo el nombre de usuario y el nombre de inicio de
sesin y pulsamos en el botn siguiente.
Paso 7.
Introducimos la contrasea dos veces y escogemos las opciones que necesitemos
despus pulsamos siguiente.
Paso 8.
Vemos el resumen mostrado y pulsamos en el botn finalizar.
9. COMPARTIR RECURSOS
Compartir carpetas es una de las funciones ms importantes que ha de realizar
nuestro servidor. En las carpetas compartidas, es donde se almacenan todos los
ficheros que pertenecen a un usuario o a un grupo de ellos. En estas carpetas es
donde almacenamos informes, bases de datos, copias de seguridad y todo aquello
que necesitemos para desarrollar nuestra actividad, por eso es muy importante
definir, quin puede acceder a ellas, modificarlas e incluso borrarlas.
Por ejemplo, los archivos de contabilidad no los tiene que ver un operario, pero si los
tiene que poder ver, modificar o incluso borrar el gerente de la empresa.
9.1 ARCHIVOS
Paso 1.
Seleccionamos la carpeta que queremos compartir. La damos con el botn derecho
del ratn y elegimos la opcin de compartir y seguridad.
Paso 2.
Seleccionamos compartir esta carpeta. Pulsamos sobre el botn de permisos y en la
ventana que nos aparece pulsamos en el botn quitar para eliminar el grupo todos.
Dejando nombres de grupos o usuarios vaco.
Paso 3.
Pulsamos en el botn agregar.
Paso 4.
Aqu pulsamos en el botn avanzadas.
Paso 5.
Pulsamos en el botn buscar ahora y seleccionamos el usuario administrador y el
grupo perfiles mviles, por ejemplo, que en tu caso sern otros grupos o usuarios.
Pulsamos el botn aceptar.
Paso 6.
Comprobamos que hemos seleccionado los usuarios y grupos que queremos.
Pulsamos el botn aceptar.
Paso 7.
Aqu en permisos de los recursos compartidos al usuario administrador le damos
todos los permisos y al grupo perfiles mviles, cambiar y leer. Pulsamos en el botn
aceptar.
Paso 8.
Y as veramos que la carpeta esta compartida.
9.2 IMPRESORA
Paso 1.
Haga clic en Inicio y, despus, en Impresoras y faxes.
Paso 2.
Haga clic con el botn secundario del mouse en la impresora que desea compartir y,
a continuacin, haga clic en Propiedades.
Paso 3.
Haga clic en Compartir.
Paso 4.
Haga clic en Compartir esta impresora y, despus, haga clic en Aceptar.
10. ASIGNAR PERMISOS Y RESTRINSIONES
En la ficha Seguridad aparecen estos campos:
Nombre: es el nombre del grupo o del usuario. La lista se puede modificar
pulsando el botn Agregar, que hace aparecer un cuadro de dilogo con todos
los usuarios, grupos y equipos disponibles. Tambin es posible quitar equipos,
grupos o usuarios por medio del botn Quitar.
Permisos: cada tipo de permiso se puede asignar o denegar explcitamente.
Para eso, cada tipo de permiso tiene una casilla de verificacin. Los tipos de
permisos que aparecen dependen del tipo de objeto.
Para asignar permisos sobre una carpeta, siga los siguientes pasos:
1. En el explorador haga clic con el botn secundario del ratn sobre la carpeta
a la que se quiere asignar permisos. Del men emergente se elige la entrada
Propiedades.
2. Aparece el cuadro de dialogo Propiedades de la carpeta o archivo. Haga
clic en la ficha de Seguridad.
3. Pulse el botn Agregar y aparecer el cuadro de dilogo Seleccionar
Usuarios, o Grupos, como se muestra en la figura 7.4
En el apartado Ubicaciones, en la parte superior del cuadro de dilogo,
seleccione el dominio o el equipo desde el que se quiere elegir la cuenta de
grupo o de usuario. Una vez seleccionado, pulse Buscar ahora.
Seleccione un grupo de la lista de nombres de grupos y usuarios. Haga clic en
Aceptar.
6. En la ficha Seguridad se ha agregado el grupo seleccionado. Ahora debe
asignarle (o denegar) los permisos correspondientes usando las casillas de
verificacin Permitir o Denegar.
7. Al finalizar, haga clic en Aplicar para hacer que los cambios entren en
vigencia.
Los permisos especiales NTFS se pueden dar tanto a usuarios como a grupos
de usuarios.
Para ello debe seguir los siguientes pasos:
En el cuadro de dialogo de Propiedades de una carpeta o de un archivo, sobre
la pestaa de seguridad, haga clic en Opciones Avanzadas.
En Configurar de seguridad avanzada, en la pestaa de Permisos
seleccione la cuenta de usuario o grupo para el que se quiere aplicar estos
permisos especiales y despus haga clic en Modificar.
Anda mungkin juga menyukai
- DESINFORMACIÓNDokumen31 halamanDESINFORMACIÓNBrenda VelezBelum ada peringkat
- Tics y Su Impacto en La LogísticaDokumen43 halamanTics y Su Impacto en La LogísticaCielo Taboada Lluen100% (1)
- Gtic U3 A2 NaggDokumen3 halamanGtic U3 A2 NaggNallely García75% (4)
- Foda Sana SanaDokumen5 halamanFoda Sana SanaSTEVEN SENEN MUÑOZ PINCAYBelum ada peringkat
- La Independencia de UruguayDokumen390 halamanLa Independencia de UruguayRoberto Godoy100% (1)
- NTC 1325 V5 2008-1Dokumen34 halamanNTC 1325 V5 2008-1Elena MuñetonBelum ada peringkat
- La Función de La Psicología EducativaDokumen2 halamanLa Función de La Psicología EducativaKaren Leal100% (1)
- Acta de ConstitucionDokumen3 halamanActa de ConstitucionerickBelum ada peringkat
- Mercado de HeladosDokumen27 halamanMercado de HeladosFredalmBelum ada peringkat
- Calculo-Estructura Una Vivienda de 2 NivelesDokumen14 halamanCalculo-Estructura Una Vivienda de 2 NivelesGabriel AlvarezBelum ada peringkat
- Diseño de Investigación. Lisbet Enamorado.Dokumen15 halamanDiseño de Investigación. Lisbet Enamorado.Alejandro Malcom Fernández QuintanaBelum ada peringkat
- Categoría DigitalizaciónDokumen30 halamanCategoría DigitalizaciónNorma Ramirez UllilenBelum ada peringkat
- Interruptor de Presión (Refrigerante)Dokumen2 halamanInterruptor de Presión (Refrigerante)Elmer Valerio Alayo TicliaBelum ada peringkat
- 4B Tercer Trimestre - 220824 - 091932 - 091954Dokumen3 halaman4B Tercer Trimestre - 220824 - 091932 - 091954Mariel Muñoz RivasBelum ada peringkat
- ArteeInvestigacion 6Dokumen74 halamanArteeInvestigacion 6nataliBelum ada peringkat
- Ejercicios Mercado de Capitales Grupo 1-2021!09!15Dokumen4 halamanEjercicios Mercado de Capitales Grupo 1-2021!09!15JUAN SEBASTIAN SAAVEDRA FORERO0% (1)
- Adaptación de La Leyenda de IrlandaDokumen7 halamanAdaptación de La Leyenda de IrlandaNelson CaisaguanoBelum ada peringkat
- Becas UPCT para estudios en MurciaDokumen11 halamanBecas UPCT para estudios en MurciaKarol RodriguezBelum ada peringkat
- Definición, Objetivos e Importancia de La Auditoría Operativa" y ServiciosDokumen6 halamanDefinición, Objetivos e Importancia de La Auditoría Operativa" y Serviciosestevin sasBelum ada peringkat
- Apreciación Del ArteDokumen6 halamanApreciación Del ArteKassandra LoorBelum ada peringkat
- Ma Marketing-HotelesRestaurantesDokumen2 halamanMa Marketing-HotelesRestaurantesDaniela SolisBelum ada peringkat
- Presupuestos ProcesalesDokumen5 halamanPresupuestos ProcesalesCarlos Saldarriaga FigueroaBelum ada peringkat
- Ensayo Tipos de IntervencionDokumen14 halamanEnsayo Tipos de IntervencionERIKA JAZMIN VARGAS PELAEZBelum ada peringkat
- Instalaciones bibliotecasDokumen12 halamanInstalaciones bibliotecasfco ARBelum ada peringkat
- Re VistaDokumen13 halamanRe VistaVictor Manuel CarvagioBelum ada peringkat
- Recursos AdministrativosDokumen7 halamanRecursos AdministrativosJenny Hendrick GonzalesBelum ada peringkat
- Bibliografia de Los Escritos de Monseñor Miguel Angel BuilesDokumen14 halamanBibliografia de Los Escritos de Monseñor Miguel Angel BuilesJuan JoBelum ada peringkat
- Musculo Esqueletico y ArticulacionesDokumen30 halamanMusculo Esqueletico y ArticulacionesGiovannaMiramontesBelum ada peringkat
- Gurús calidad línea tiempoDokumen2 halamanGurús calidad línea tiempoJesús Cue67% (3)
- Cuestionario Sistema de Control InternoDokumen2 halamanCuestionario Sistema de Control InternoRoyer Aurelio Laura AtencioBelum ada peringkat