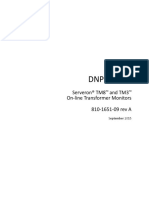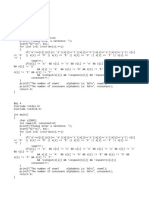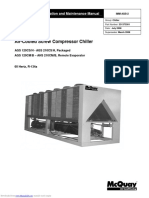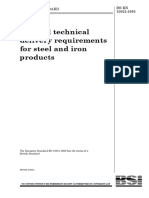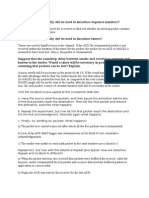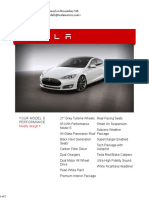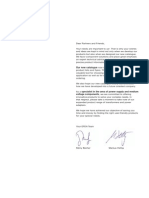OpenOffice User Guide v2 X Chapter4 Part4
Diunggah oleh
ChathurangaBandara0 penilaian0% menganggap dokumen ini bermanfaat (0 suara)
18 tayangan16 halamanThe History of Western Architecture: From Ancient Greece to Rococo
Judul Asli
OpenOffice User Guide v2 x Chapter4 Part4
Hak Cipta
© © All Rights Reserved
Format Tersedia
PDF, TXT atau baca online dari Scribd
Bagikan dokumen Ini
Apakah menurut Anda dokumen ini bermanfaat?
Apakah konten ini tidak pantas?
Laporkan Dokumen IniThe History of Western Architecture: From Ancient Greece to Rococo
Hak Cipta:
© All Rights Reserved
Format Tersedia
Unduh sebagai PDF, TXT atau baca online dari Scribd
0 penilaian0% menganggap dokumen ini bermanfaat (0 suara)
18 tayangan16 halamanOpenOffice User Guide v2 X Chapter4 Part4
Diunggah oleh
ChathurangaBandaraThe History of Western Architecture: From Ancient Greece to Rococo
Hak Cipta:
© All Rights Reserved
Format Tersedia
Unduh sebagai PDF, TXT atau baca online dari Scribd
Anda di halaman 1dari 16
Chapter 4: Spreadsheets in Calc
Validity of Cell Contents
For each cell the user can define, in advance, what type of contents will be valid for this cell.
This will make it easier for other users to employ these sheets correctly.
The validity rule is activated when a new value is entered. If an invalid value has already
been inserted into the cell, or if a value is inserted in the cell either with drag and drop or by
copying and pasting, the validity rule will not take effect. To determine and display which
cells contain invalid values, choose Tools > Detective at any time and select the command
Mark Invalid Data.
Additional details about Data Validity can be found in the OpenOffice.org Help.
Using Cell Contents Validity
1. Select the cells upon which to define a new validity rule. Where needed, select multiple
cells by clicking on all respective cells while holding down the Ctrl key.
OpenOffice.org User Guide for 2.x 261
Chapter 4: Spreadsheets in Calc
The validity rule is a component of the cell format. To copy the validity rule to other cells,
choose Edit > Copy and Edit > Paste Special, and select Format.
2. Select Data > Validation.... The Data Validation dialogue appears.
3. On the Values tab page, enter the conditions for new values entered into cells. Values
already entered will not be affected.
4. In the field Allow, All Values is selected by default. This means that there are no
restrictions. As needed, choose one of the other options: Whole Number, Decimal,
Date, Time, and Text Length.
5. This choice sets the first condition. By choosing, for example, Whole Numbers, values
such as 12.5 are not allowed, even if they satisfy the other conditions.
Choosing Date allows date information both in the form1/1/97 as well as in the form
of a serial date. Similarly, the Time condition permits time values as 12:00 or serial
time numbers. Text Length stipulates that cells are allowed to contain text only.
6. After setting the first condition under Allow, select the next condition under Data.
According to what is chosen, additional text fields (Value, Minimum and Maximum)
may appear to further specify the condition.
7. A few possible conditions resulting from this register could be as follows:
Integer greater than 1, Decimal between 10 and 12.5, Date earlier than or equal to
1/1/2000 ,Time not equal to 00:00, Text with a length of more than 2 characters.
After the conditions for cell validity have been determined, if any values are subsequently
entered which do not meet the conditions, Calc displays a warning message. Fill out the other
two tabs in the dialogue to specify more detailed messages to aid a user working with a
spreadsheet.
On the Input Help tab page, enter the title and the text of the tip, which will then be
displayed if the cell is selected.
On the Error Alert tab page, select the action to be carried out in the event of an error.
If Stop is selected as the action, invalid inputs are not accepted, and the previous cell
contents will be retained.
Select Warning or Information to display a dialogue in which the entry can either be
cancelled (the cell value will be retained) or accepted (even if the new value violates the
validity rule).
If Macro is selected, then specify the macro to be carried out in the event of an error via
the Browse button.
OpenOffice.org User Guide for 2.x 262
Chapter 4: Spreadsheets in Calc
Sample macro:
Function Example Validity(CellValue as String, TableCell as String)
Dim msg as string
msg =Invalid value: &' & CellValue &'"
msg = msg & in table: &' & TableCell &'"
MsgBox msg ,16,"Error message"
End Function
Note: After changing the action for a cell on the Error Alert tab page and closing the dialogue with OK, another
cell must be selected before the change takes effect.
OpenOffice.org User Guide for 2.x 263
Chapter 4: Spreadsheets in Calc
Printing or Exporting Spreadsheets
There are many print options for putting spreadsheets on paper. Another way of distributing
data is to publish it on the Internet in HTML format or as PDF files.
Printing Sheet Details
When printing a sheet one can select which details are to be printed:
Row and column headers
Sheet grid
Notes
Objects and graphics
Charts
Drawing objects
formulae
To choose the details proceed as follows.
1. Select the sheet for printing.
2. Choose Format > Page.
This command is not visible or available if the sheet was opened with write protection on.
In that case, click the Edit File icon on the Standard toolbar.
3. Select the Table tab. In the Print area mark the details to be printed
4. Click OK.
5. Print the document.
Defining Number of Pages for Printing
If a sheet is too large for a single printed page, Calc prints the current sheet evenly divided
over several pages. Since the automatic page break does not always take place in the optimal
position, users may define the page distribution themselves.
1. Go to the sheet to be printed.
2. Choose View > Page Break Preview.
3. This displays the automatic distribution of the sheet across the print pages. The
automatically created print ranges are indicated by dark blue lines, and user-defined ones
by light blue lines. The page breaks (line breaks and column breaks) are marked as black
lines.
4. The blue page break lines can be moved using the mouse. Look for further options in the
Context menu, including adding an additional print range, removing the scaling and
inserting additional manual line and column breaks.
OpenOffice.org User Guide for 2.x 264
Chapter 4: Spreadsheets in Calc
Printing Sheets in Landscape Format
In order to print a sheet use one of the number of interactive options available under View >
Page Break Preview. To make a hard copy in landscape format, proceed as follows:
1. Go to the sheet for printing.
2. Select Format > Page.
This command is not visible if the sheet has been opened with write protection on. In that
case, click the Edit file icon on the Standard toolbar.
3. Select the Page tab.
4. Select the Landscape paper format
5. Click OK.
6. Choose File > Print to open the Print dialogue .
Depending on the printer driver and the operating system, it may be necessary to click the
Properties button and to change the printer to landscape there.
In the Print dialogue under Print range, select the pages to be printed:
All > All sheets will be printed.
Pages > Enter the pages to be printed. The pages will also be numbered from the first
sheet onwards. If one sees, in the Page Break Preview, that sheet1will be printed
on 4 pages and only the first two pages of sheet2, enter 5-6 here.
Selection > Only the selection will be printed. If cells are selected, these are printed. If
no cells are selected, all those sheets whose names (at the bottom on the sheet tabs) are
selected will be printed. By pressing Ctrl while clicking a sheet name this selection
may be changed.
If under Format > Print range the user has defined one or more print ranges, only the
contents of these print ranges will be printed.
Printing Rows or Columns on Every Page
Suppose a sheet is so large that it must be printed on four pages. The pages will be arranged
as follows:
Page 1 Page 3
Page 2 Page 4
The top two rows of the sheet should not be printed on pages 1 and 3, but should be the
topmost rows on print pages 2 and 4. The first column A should not be printed on pages 1
and 2, but should be on pages 3 and 4.
1. Select Format > Print ranges > Edit and the Edit print ranges dialogue opens.
2. Click the icon at the far right of the Rows to repeat area.
OpenOffice.org User Guide for 2.x 265
Chapter 4: Spreadsheets in Calc
The dialogue shrinks so that more of the sheet can be displayed.
3. Select the first two rows and, for example, click cell A1 and drag to A2.
In the shrunken dialogue the user will see $1:$2. Rows 1 and 2 are now rows to repeat.
4. Click the icon at the far right of the Rows to repeat area. The dialogue is restored again.
5. If one also wants column A as a column to repeat, click the icon at the far right of the
Columns to repeat area.
6. Click column A (not in the column header).
7. Click the icon again at the far right of the Columns to repeat area.
Note: Rows to repeat are rows from the sheet.
8. Define headers and footers, to be printed on each print page, independently of this via
Format > Page.
OpenOffice.org User Guide for 2.x 266
Chapter 4: Spreadsheets in Calc
Saving and Opening Sheets in HTML
Saving Sheets in HTML
Calc saves all the sheets of a spreadsheet together as one HTML document. At the start of the
HTML document a heading and a list of hyperlinks are automatically added which lead to the
individual sheets within the document.
Numbers are shown as written. In addition, in the <SDVAL> HTML tag the exact internal
number value is written so that the exact values are available when opening the HTML
document with Writer.
1. To save the current Calc document as HTML, choose File > Save As.
2. In the area with the other Calc filters, choose the File type HTML Document.
3. Enter a File name and click Save.
Opening Sheets in HTML
HTML documents may be opened with write-protection enabled. To edit a read-only HTML
document, click the Edit File icon on the Standard toolbar.
OpenOffice.org offers various filters for opening HTML files, which may be selected via the
File > Open dialogue in the File type field (pay particular attention to the area, as the name
Web pages is always the same):
Open in Writer/Web filter Web pages or as default which does not require selecting a
filter.
All the options of OpenOffice.org Writer/Web are now available, such as Show HTML
source.
In the OpenOffice.org Writer filter open Web pages.
All the options of Writer are now available. However, please note that not all editing
options that Writer offers can be saved in HTML format.
In the Calc filter open Web pages.
All the options of Calc are now available to the user. Again, note that not all options that
Calc offers for editing can be saved in HTML format.
OpenOffice.org User Guide for 2.x 267
Chapter 4: Spreadsheets in Calc
formulae and Values as CSV Files
CSV is an acronym for Comma Separated Values. CSV-files are pure text files, which
contain the contents of the cells of a table/area of a spreadsheet. Commas, tabs, spaces,
colons or semicolons can be used as the field delimiters between the cells. Text is
automatically put between either quotation marks or single quotes, as selected, while
numbers are written directly.
Exporting formulae and Values as CSV Files
1. Select the area/table that is to be written as a csv file.
2. Where formulae are to be exported as formulae, e.g. in the form =SUM(A1:B5), proceed
as follows:
a) Choose Tools > Options > OpenOffice.org Calc > View.
b) Under Display, check the formulae field.
c) Click OK.
To export the calculation results instead of the formulae, do not mark formulae.
3. Choose File > Save as to open the Save as dialogue .
4. In the File type field select the format Text CSV.
5. Enter a name and click Save.
a) From the Export Text dialogue that appears, select the records and the field and text
delimiters for the data to be exported.
b) Confirm with OK.
Caution: If the numbers contain commas as the decimal separator or
thousands separator, do not select the comma as the field delimiter. If the text
contains double quotation marks, select the single quotation mark as
separator and vice versa.
6. If necessary, after saving the document, uncheck formulae in order to see the calculated
results in the table again.
Importing a CSV File
1. Choose File > Open to bring up the dialogue .
2. In the File type field, select the format Text CS V.
3. Select the file from the list.
4. Click Open.
When a file has the .csv extension, the file type is automatically recognized.
5. The Import text files dialogue opens.
6. Click OK.
OpenOffice.org User Guide for 2.x 268
Chapter 4: Spreadsheets in Calc
7. If the CSV file contains formulae as formulae, uncheck formulae (in Tools > Options >
OpenOffice.org Calc > View), so that the calculated results are visible in the table.
OpenOffice.org User Guide for 2.x 269
Chapter 4: Spreadsheets in Calc
AutoFill
Copying text, values and other cell contents to a spreadsheet is very easily using the mouse.
Here the user needs to consider a few special features. When several values are copied at
once, Calc forms a logical series out of the initial values, such that, if certain texts are entered
that are in sort lists, the list will be continued accordingly.
Applying Sort Lists
By way of experiment, enter the text Jan or January in an empty cell. Select the cell and
click the mouse on the box in the lower right corner of the cell border. Drag over several cells
to the right or downwards. Upon releasing the mouse button, the highlighted cells will be
filled with the names of the months.
This predefined series can be found under Tools > Options > OpenOffice.org Calc/pen
> Sort Lists. Custom lists can also be tailored to local needs, such as a list of a
company's branch offices. These lists are handy for expanding as headings and other
repetitive tasks by simply entering the name in the list with which to start and then expanding
this entry by dragging as described above.
Automatic Row Filling
1. Enter a number in a cell.
2. With the mouse drag the bottom right corner of the cell downwards.
3. When the mouse button is released, the cells selected in this manner are filled with
numbers. The starting number is increased by 1 in each case.
If two or more adjacent cells have been selected, that contain different numbers, and these are
dragged together, any recognizable arithmetic pattern of the numbers is continued. For
example, if A1 contains the number 1 and A2 the number 3, then joint copying of the two
cells by dragging downwards causes the progression to continue with 5, 7, 9, 11 and so on.
1. First select the range in the table to completely fill.
2. Select Edit > Fill > Row to open the dialogue
3. Select the type of progression. e.g.
1. Select 2 as the starting value, 2 as the increment and geometric progression as the
progression type.
In this way a list of the powers of 2 is produced.
OpenOffice.org User Guide for 2.x 270
Chapter 4: Spreadsheets in Calc
The dialogue also allows series of dates and times to be automatically filled in. For example,
to insert the first date of each month of the year as row headers, proceed as follows:
1. Enter a date, e.g., 1/1/99 into a cell (without quotation marks).
2. Highlight this cell and the 11 cells below it.
3. Select Edit > Fill > Series.
4. In the dialogue, select Date and Month.
5. Click OK.
The first date of each month automatically appears in the selected cells.
Protecting Sheets
To prevent the values entered in a sheet from being modified by another person, protect the
sheet. To do this, follow these steps:
1. Display the Protect Sheet dialogue (Tools > Protect Document > Sheet).
2. Enter a password,
3. Click OK.
Likewise the entire document can be protected so that it is only possible to open it by
entering the password.
All cells in a newly created spreadsheet document have the protected attribute. This
attribute can be turned on and off via the Cell Protection tab page of the Cell Attributes
dialogue, which is opened by choosing Format > Cells or via the Format Cells... context
menu command.
The Protected attribute can be set or removed for each cell individually. In any case, it
does not take effect until the entire sheet and/or the entire document is protected. Apply
this protection using Tools > Protect Document > Sheet... or Tools > Protect Document
> Document....
OpenOffice.org User Guide for 2.x 271
Chapter 4: Spreadsheets in Calc
While a password can be applied for protecting the sheet and the document, this is not
required. However, if a password is set, then protection can only be removed later by
entering the correct password. If no password is set, there is still effective protection
against a document being accidentally modified.
Sheet protection prevents modification of the contents of this specific sheet. Document
protection prevents the sheets from being inserted, deleted, resorted or renamed.
If a user has a document with confidential data that should be protected from being
opened by unauthorized persons, protect it with a password. The password makes this
protection of the entire document dependent on the protection mechanism of cells, sheets
and documents described above. To save a document with a password, select File > Save
As... and check the Save with Password check box.
Creating a Reference
If a user wants to insert a value, say the result of a profit calculation, into another sheet or
into another spreadsheet document, a reference must be created.
1. Select the cell where to insert the result
2. Enter =.
3. Next select the cell that contains the original result
4. Press Enter.
This cell can also be included in another spreadsheet or in another file. The result is
automatically inserted into the reference cell and is also updated when changes are made
later.
The content of a cell can be dragged to a cell in another document. With this action, either
choose to transfer a copy of the cell, as it now stands, into the other document or create a link
so that the other document always reflects the current content of the cell.
After setting all the necessary preferences and changes, save the document and print it.
Further Information
The document based on this template is protected. In order to make modifications in the
protected cells, first disable the protection via Tools > Protect Document > Spreadsheet.
This must be done individually for every protected sheet, including the hidden sheets.
OpenOffice.org User Guide for 2.x 272
Chapter 4: Spreadsheets in Calc
Inserting a note
To keep a note, perhaps reminding one to sell a certain share later on, select the relevant cell
and choose Insert > Note. A shadowed area in the document appears in which to enter text.
To make this note visible all the time, click in the relevant cell (cells with notes have a small
red dot in the corner, provided "Note Indicator in Tools > Options > OpenOffice.org Calc
> View is marked), open the context menu and choose Show Note. Otherwise, one only sees
the note when the mouse pointer is moved on to the cell.
Inserting a sheet into another document
Select the cell range and copy it to the clipboard (Copy icon on the Standard toolbar). Open
the document into which to insert the sheet (generally a text document) and insert the sheet
(Insert command).
Displaying formulae
To display the references in the spreadsheets, choose Tools > Options > OpenOffice.org
Calc > View and mark formulae. The best way to examine an individual formula is to click
the cell containing the formula and then click the Wizard: Functions icon on the formula
bar.
Using print ranges
Print ranges have been used in the sample document to print specifically targeted cells.
Freezing Columns
Select the column to the right of the column to be frozen, say a list of names, by clicking on
the column header, and click Freeze in the Window menu. This makes is possible to scroll
horizontally, while the area to the left of the freeze line remains fixed. This fixes the display
so that the column containing the names is always in view. This function is especially useful
for large sheets.
Splitting a Calc Window
Sometimes a user may need to work with a spreadsheet in which the active data is in different
rows. Scrolling up and down can be inconvenient. In this case splitting the display can be an
advantage. Select the cell tat which to split the display,and click Split in the Window menu.
This make is possible to scroll vertically in each of the split sections. This function can be
especially useful for large sheets.
Conditional Formatting
With this function, information can be displayed simply by entering a letter. For example, if
this is an employee list, use this feature to instantly find out if a particular employee is
present, sick, or on vacation.
To do so, use the following steps:
1. Open the Styles and Formatting window (click the icon in the Standard toolbar)
2. create three Cell Styles.
3. For the Cell Styles, choose names that correspond to the information to be represented. In
the case of the employee list , choose: Sick, Vacation and Present.
OpenOffice.org User Guide for 2.x 273
Chapter 4: Spreadsheets in Calc
4. Click in the Styles and Formatting window, and open the context menu and click the New
command to activate the Cell Style dialogue.
5. On the Organize... tab, enter the word Sick and assign a background colour to the Cell
Style by way of the Background tab page.
6. Click OK
7. Repeat this process for the two remaining Cell Styles.
8. Now, using the mouse, select the range to which to apply the conditional formatting.
Choose Format > Conditional Formatting to open the Conditional Formatting
dialogue.
9. For Condition 1 define: Cell value > equals -s (s=sick). In the Cell Style list box,
select the Style Sick.
10.For Condition 2 define: Cell value > equals -v (v=vacation). In the Cell Style list box,
select the Style Vacation.
11.For Condition 3 define: Cell value > equal -p (p=present). In the Cell Style list box,
select the Style Present.
Note: The use of quotation marks is absolutely necessary to define conditions!
Upon entering a v (without quotation marks) in a cell in the previously selected area and
pressing the Enter or Arrow key, the cell will be displayed in the defined colour.
Note: A maximum of three conditions is possible.
OpenOffice.org User Guide for 2.x 274
Chapter 4: Spreadsheets in Calc
Defining Validity
To avoid invalid entries in a spreadsheet, define a validity condition. Select the cells to which
the validity condition is to apply, and open the Validity dialogue (in the Data menu). On the
Criteria tab, define the acceptable entry criteria (in this example: Text length, equal and 1)
in the appropriate lists and fields.
Next, click on the Error Alert tab. Select the option Show error message when invalid
values are entered and click Stop in the Action list box. Under Error message, enter an
appropriate text (e.g. On ly v (vacation), p (present), or s (sick) are
valid entries.) .
If a user were to now enter more than one letter in the corresponding cell in the sheet, the
message defined above appears.
Creating Input Help
Using the Validity dialogue, custom help functions can be created for a previously selected
area. Select the Input Help tab and check the box Show input help when cell is selected.
Enter a title in the respective field, and enter the help text in the field below. This text is then
displayed as a Help tip for the user.
OpenOffice.org User Guide for 2.x 275
Chapter 4: Spreadsheets in Calc
Linking Sheet Information
The information contained in a schedule can also be used by linking it to the vacation
accounts and automatically subtracting used vacation days, for example.
OpenOffice.org User Guide for 2.x 276
Anda mungkin juga menyukai
- Shoe Dog: A Memoir by the Creator of NikeDari EverandShoe Dog: A Memoir by the Creator of NikePenilaian: 4.5 dari 5 bintang4.5/5 (537)
- The Subtle Art of Not Giving a F*ck: A Counterintuitive Approach to Living a Good LifeDari EverandThe Subtle Art of Not Giving a F*ck: A Counterintuitive Approach to Living a Good LifePenilaian: 4 dari 5 bintang4/5 (5794)
- Hidden Figures: The American Dream and the Untold Story of the Black Women Mathematicians Who Helped Win the Space RaceDari EverandHidden Figures: The American Dream and the Untold Story of the Black Women Mathematicians Who Helped Win the Space RacePenilaian: 4 dari 5 bintang4/5 (895)
- The Yellow House: A Memoir (2019 National Book Award Winner)Dari EverandThe Yellow House: A Memoir (2019 National Book Award Winner)Penilaian: 4 dari 5 bintang4/5 (98)
- Grit: The Power of Passion and PerseveranceDari EverandGrit: The Power of Passion and PerseverancePenilaian: 4 dari 5 bintang4/5 (588)
- The Little Book of Hygge: Danish Secrets to Happy LivingDari EverandThe Little Book of Hygge: Danish Secrets to Happy LivingPenilaian: 3.5 dari 5 bintang3.5/5 (400)
- The Emperor of All Maladies: A Biography of CancerDari EverandThe Emperor of All Maladies: A Biography of CancerPenilaian: 4.5 dari 5 bintang4.5/5 (271)
- Never Split the Difference: Negotiating As If Your Life Depended On ItDari EverandNever Split the Difference: Negotiating As If Your Life Depended On ItPenilaian: 4.5 dari 5 bintang4.5/5 (838)
- The World Is Flat 3.0: A Brief History of the Twenty-first CenturyDari EverandThe World Is Flat 3.0: A Brief History of the Twenty-first CenturyPenilaian: 3.5 dari 5 bintang3.5/5 (2259)
- On Fire: The (Burning) Case for a Green New DealDari EverandOn Fire: The (Burning) Case for a Green New DealPenilaian: 4 dari 5 bintang4/5 (74)
- Elon Musk: Tesla, SpaceX, and the Quest for a Fantastic FutureDari EverandElon Musk: Tesla, SpaceX, and the Quest for a Fantastic FuturePenilaian: 4.5 dari 5 bintang4.5/5 (474)
- A Heartbreaking Work Of Staggering Genius: A Memoir Based on a True StoryDari EverandA Heartbreaking Work Of Staggering Genius: A Memoir Based on a True StoryPenilaian: 3.5 dari 5 bintang3.5/5 (231)
- Team of Rivals: The Political Genius of Abraham LincolnDari EverandTeam of Rivals: The Political Genius of Abraham LincolnPenilaian: 4.5 dari 5 bintang4.5/5 (234)
- Devil in the Grove: Thurgood Marshall, the Groveland Boys, and the Dawn of a New AmericaDari EverandDevil in the Grove: Thurgood Marshall, the Groveland Boys, and the Dawn of a New AmericaPenilaian: 4.5 dari 5 bintang4.5/5 (266)
- The Hard Thing About Hard Things: Building a Business When There Are No Easy AnswersDari EverandThe Hard Thing About Hard Things: Building a Business When There Are No Easy AnswersPenilaian: 4.5 dari 5 bintang4.5/5 (345)
- The Unwinding: An Inner History of the New AmericaDari EverandThe Unwinding: An Inner History of the New AmericaPenilaian: 4 dari 5 bintang4/5 (45)
- Rise of ISIS: A Threat We Can't IgnoreDari EverandRise of ISIS: A Threat We Can't IgnorePenilaian: 3.5 dari 5 bintang3.5/5 (137)
- The Gifts of Imperfection: Let Go of Who You Think You're Supposed to Be and Embrace Who You AreDari EverandThe Gifts of Imperfection: Let Go of Who You Think You're Supposed to Be and Embrace Who You ArePenilaian: 4 dari 5 bintang4/5 (1090)
- The Sympathizer: A Novel (Pulitzer Prize for Fiction)Dari EverandThe Sympathizer: A Novel (Pulitzer Prize for Fiction)Penilaian: 4.5 dari 5 bintang4.5/5 (121)
- Her Body and Other Parties: StoriesDari EverandHer Body and Other Parties: StoriesPenilaian: 4 dari 5 bintang4/5 (821)
- Exam 3Dokumen6 halamanExam 3Ralph Castino0% (1)
- DNP3 Guide: Serveron® TM8 and TM3 On-Line Transformer Monitors 810-1651-09 Rev ADokumen43 halamanDNP3 Guide: Serveron® TM8 and TM3 On-Line Transformer Monitors 810-1651-09 Rev AjoseBelum ada peringkat
- As 2129-2000 Flanges For Pipes Valves and FittingsDokumen7 halamanAs 2129-2000 Flanges For Pipes Valves and FittingsSAI Global - APACBelum ada peringkat
- Vu-Ngoc Minh W5Dokumen3 halamanVu-Ngoc Minh W5Ngọc MinhBelum ada peringkat
- TN242 Crack Mitigation Example 15Dokumen7 halamanTN242 Crack Mitigation Example 15ericpardo59Belum ada peringkat
- Ags 120cshDokumen88 halamanAgs 120cshPablo Castillo100% (1)
- BS en Iso 3037 2013 (Ect)Dokumen20 halamanBS en Iso 3037 2013 (Ect)rob100% (1)
- Nas 3610Dokumen186 halamanNas 3610onur onurBelum ada peringkat
- Twido TWDLCAA24DRFDokumen8 halamanTwido TWDLCAA24DRFzolti1035260Belum ada peringkat
- Introduction To Flanges, Pipe & FittingDokumen41 halamanIntroduction To Flanges, Pipe & FittingguravdrBelum ada peringkat
- Default Schedule Default 2014 06-26-000102Dokumen11 halamanDefault Schedule Default 2014 06-26-000102eduardogarcia01Belum ada peringkat
- Coating Performance Standard (CPS) : Guide For The Class NotationDokumen12 halamanCoating Performance Standard (CPS) : Guide For The Class NotationMeleti Meleti MeletiouBelum ada peringkat
- BS en 10021-93 (1999)Dokumen20 halamanBS en 10021-93 (1999)Олег СоловьевBelum ada peringkat
- Highway SpecificationDokumen85 halamanHighway SpecificationAkaninyeneBelum ada peringkat
- 162gb 0Dokumen41 halaman162gb 0JdhdkdidbdjdubdnjfbebeirhrbBelum ada peringkat
- Answer JarkommDokumen2 halamanAnswer JarkommIDnez Ndy100% (1)
- 2001 2002 DS Golf CarsDokumen228 halaman2001 2002 DS Golf CarsTajLegenDaryEdwds100% (2)
- Mobistat Stazioni MobiliDokumen26 halamanMobistat Stazioni MobiliAnonymous 1aHRPIIFfIBelum ada peringkat
- Contents Structural Use of Glass in Buildings Second EditionDokumen2 halamanContents Structural Use of Glass in Buildings Second EditiongohtsBelum ada peringkat
- LPG System AccessoriesDokumen4 halamanLPG System AccessoriesPatel KalingaBelum ada peringkat
- TCS Video Interfon Model AVC11010-uk PDFDokumen12 halamanTCS Video Interfon Model AVC11010-uk PDFrakacyuBelum ada peringkat
- Guide To Method Validation For Quantitative Analysis in Chemical Testing Laboratories 17025 PDF 36 Pages 349KBDokumen27 halamanGuide To Method Validation For Quantitative Analysis in Chemical Testing Laboratories 17025 PDF 36 Pages 349KBPham tony1604Belum ada peringkat
- BSNL Training ReportDokumen47 halamanBSNL Training Reportdivatitiksha33% (3)
- Gift From ElonDokumen8 halamanGift From ElonAnonymous uPeo5Y0tBelum ada peringkat
- Mqseries: - Infrastructure Team - Websphere MQ OverviewDokumen50 halamanMqseries: - Infrastructure Team - Websphere MQ Overviewnandoooo86100% (1)
- Our New Catalogue Now Includes All of The Latest EFENDokumen15 halamanOur New Catalogue Now Includes All of The Latest EFENRaju ChowdhuryBelum ada peringkat
- 1105 & 06 Samsung MagazineDokumen60 halaman1105 & 06 Samsung Magazinemiksan1975Belum ada peringkat
- Paramount 2012Dokumen10 halamanParamount 2012Naga SayanBelum ada peringkat
- Asme B20.1 2006Dokumen26 halamanAsme B20.1 2006Diar Azzis SBelum ada peringkat
- Air-Bb Neo 523 - A4 - 2106-06Dokumen2 halamanAir-Bb Neo 523 - A4 - 2106-06Ileana MarkuBelum ada peringkat