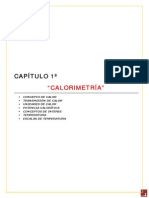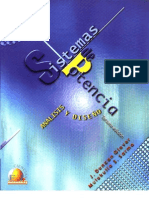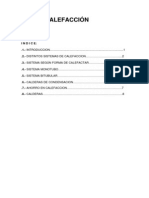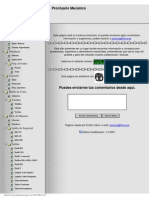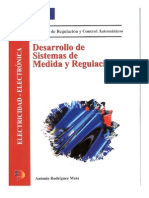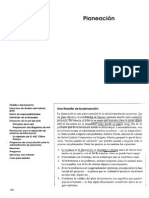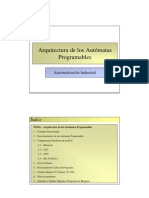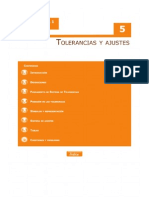06 Tutorial Corel Painter Acrylic
Diunggah oleh
luisalbertopinoHak Cipta
Format Tersedia
Bagikan dokumen Ini
Apakah menurut Anda dokumen ini bermanfaat?
Apakah konten ini tidak pantas?
Laporkan Dokumen IniHak Cipta:
Format Tersedia
06 Tutorial Corel Painter Acrylic
Diunggah oleh
luisalbertopinoHak Cipta:
Format Tersedia
TUTORIAL COREL PAINTER-ACRYLICS
-06-
En esta 6 entrega vamos a conocer cmo funcionan los pinceles, su ventana laboratorio, sta
la aadieron hace unos pocos aos. La ventana ms antigua donde se pueden tocar todos los
parmetros de las puntas de los pinceles de Painter.
Ms tarde entraremos en la primera herramienta de nuestro programa el Acrylic.
Realizaremos una ilustracin infantil donde nos quedara con tonos apastelados, jugando con
colores clidos y el contraste de los fros azulados. Para terminar nuestra ilustracin tocaremos
otro apartado interesante, el cuarto de iluminacin. Esta ventana es parecida al de Photoshop,
donde con pocos pasos podremos cambiar la iluminacin, tono, luces de nuestro dibujo.
Aqu, despus del resultado azulino dado a nuestra ilustracin iremos jugando con una
mscara de capa para ir limpiando el azul. Y el arte final para la obra probaremos con dos
clases de textura de papel para finalizar.
Abrchate el cinturn y lnzate a gozar con Painter
Nos vamos a File/New y nos hacemos una hoja en blanco. No importa mucho como sea es
para probar las distintas formas de los pinceles.
O.K.! Window/ Brush Controls/ General. Aqu se nos expandir toda la madre del cordero de
los pinceles. Es decir desde esta mltiple ventana podemos tocar todo, puntas, velocidad de la
pincelada, amplitud, giros estilos de puntas etc.
La verdad que es una locura, tiene tantas cosas que te vuelves loco. Lo mejor es probar, jugar,
salsear con todos sus parmetros y probar los cambios. Yo personalmente no entro mucho, en
cosas muy puntuales toco alguna ventana para cambiar alguna punta como se ve en la captura
de pantalla la del centro. Aqu con nuestro pincel se le puede tocar la forma de punta, cerdas
etc.
Bien, nos vamos al laboratorio de pinceles. Window/ Show Brush Creator (Diseador de
trazo). Esta ventana s que es caera, cuando la abrimos nos aparece dividido en dos partes. La
primera a su vez tiene tres solapas y en cada una de ellas se puede retocar los efectos del
pincel.
En la primera solapa esta Randomizer- lo primero que vemos es la cajita de pinceles con su
icono y puntas, luego 16 ventanitas con pinceladas, a su derecha un icono con dos ruedas
dentadas o corona. Si hacemos Click en ellas vemos como su motor te va cambiando las 16
muestras del pincel, dndote opciones nuevas.
Bajo estas casillas hay una regleta numerada, si la tiras hacia la derecha va del 1 al 10, cuanto
ms alto es el numero los cambios de la pincelada son distintos, ms abiertos.
En su parte inferior esta una ventanita ms grande donde sale la muestra que tienes
sealizada. Para terminar, la ventana amplia de la derecha es el papel en blanco para hacer
nuestras pruebas.
Encima tiene un tirador para el tamao del pincel, abajo en la izquierda Clear- (Borrar)
nuestras pinceladas. Y para terminar la lupita con un tirador el zoom.
Abrimos nuestra segunda solapa Transposer- esta es parecida a la interior pero solo tiene 8
ventanitas. Lo interesante de esta es que en la parte inferior hay la ventana sola del mismo
tamao pero donde a nuestra punta se le puede mezclar otra herramienta.
Por ejemplo, tengo mi pincel de acrylico con sus variaciones, y lo quiero llevar ms all.
En esa ventanita elijo la esponja le doy al motor (las coronas) y seguidamente hace esa
especie de Render aadindole nuevas cualidades a la punta.
Una pinta hibrida de Acrylico-Esponja, para que lo entiendas. Mientras realizamos nuestras
pruebas de pinceladas en el papel siempre que nos interese cambiar el color, podemos hacer
Click en la ventanita del color de la caja de herramientas.
Para finalizar abrimos la tercera solapa Stroke Designer- aqu tenemos adaptada la primera y
antigua paleta de los pinceles. En las capturas anteriores podis observar unas muestras de lo
que os estoy explicando. Por ejemplo si abrimos la primera, General/ Dab Type aparece una
larga ventana blanca con un buen ramillete de nombres, cada uno le da parmetros diferentes
a nuestras puntas.
En Size- podemos ver los iconitos negros de diferentes puntas. Tamao y dureza. Abajo en
Feature la separacin de las cerdas. Si abrimos Random- y tocamos Jitter- nos expande la
pincelada como en la muestra dando algo parecido a gotas de acuarela.
Cloning/ Cloner Color, ahora nos da color a la pincelada. Impasto/ Draw To nuestro efecto es
de una pincelada transparente como si elevara el papel y con volumen.
Impasto/ Draw to/ Color and Depth es parecido al anterior pero con color.
Y -Hard Madia- puede tocar ngulo y tamao de la punta. Para terminar te puedo decir que
cada herramienta abre ms o menos casilleros segn si es una pluma, pincel etc.
Imaginaros que en el laboratorio nos hemos fabricado un pincel en el apartado de acrylicos.
Vamos a la ventana selector de pinceles, al lado derecho de las puntas hay un triangulito
negro.
Click y se expande la clsica ventana de referencia del pincel, Save Variant (Salvar punta).
Te sale otra pequea ventanita le pones nombre y ok. Como veis en la captura de arriba.
Para ver si se guardo vamos a la ventana del Acrylic/ Puntas o ratn derecho encima del dibujo
le puse el nombre -Opaque Detail Brush 35- y ya lo podemos ver en el interior de la ventana.
Si lo queremos borrar hacemos la misma operacin y en la ventana que dimos para guardar
Click sobre Delete Variant, nos sale una ventanita y le decimos O.K.
Hasta aqu lo mas importante de los pinceles, siempre podemos investigar ms, tambin hay
que decir que las puntas que traen de casa el programa son suficientes pero siempre hay algn
sibarita que le gusta investigar.
Hay otro apartado distinto de los pinceles pero que les afecta, es el color imagnate que tienes
un color rojo para el Acrylico. Vamos a Window/ Color Palettes/ Color Variability/In HSV. Se
suele poner automticamente bajo la ventana del color, tocando las 3 regletas H,S.V te cambia
los colores de la pincelada .
En la captura inferior podemos ver las distintas tonalidades que coge la pincelada segn los
parmetros.
A la hora de pitar siempre lo hacemos a mano alzada o atajo (B) pero si necesitamos ayuda
para trazar una recta, atajo (V). Tambin podemos ir a la barra de propiedades como vemos
abajo en la captura y podemos marcar los iconitos al lado mismo del icono del pincel.
Con la V marcada Click en el papel y sin hacer Click en otro lado nos sale un hilo que nos
muestra el recorrido de la pincelada totalmente recta. Hacemos Click y ya el trayecto dibujado
sea la herramienta que sea.
Otro apartado reseable, nos hacemos un trazadito con la pluma. Marcamos un punto de
ancla en medio del trazado y tiramos de los tiradores hasta hacer una especie de S.
Volvemos a hacer Click sobre el pincel y en la barra de propiedades hay un tercer icono sirve
para pintar por encima del trazado, solo la pincelada cuando pintes seguir el trazado y no
pintara fuera de l, como se indica abajo en la captura.
Hasta aqu la explicacin de los pinceles, es un poco farragoso pero lo tena que explicar.
Cuando uno lo tiene ms por mano no se hace tan pesado.
O.K. compaeros vamos a por lo interesante, la ilustracin. Realmente cuando uno hace un
dibujo en mi caso le mezclo distintas disciplinas para conseguir el resultado final, pero quiero
que conozcas herramienta por herramienta y as al final utilizas la que ms te convenga.
En este caso vamos a realizar un dibujo infantil, hay que saber hacer de todo en la via del
seor, y cuando uno vive de esta profesin no tiene que hacerle ascos a nada.
Por el contrario la ilustracin infantil a evolucionado mucho a mi parecer, de las tpicas
acuarelas, o reseguidas a plumilla negra, o la tempera, lpices de colores. Hoy da a los cros se
les regala la vista con autenticas obras de arte del color, texturas, imaginacin y el ordenador
da buena cuenta de ello. Nos permite mezclar texturas escaneadas, jugar con las capas para
lograr efectos sorprendentes etc. Incluso los tamaos de los cuentos a veces son bestiales.
Por eso creo que el mundo infantil y la ilustracin en nuestro caso valen un esfuerzo.
File/ New/ hoja nueva en blanco en Layers hacemos una capa nueva. En el selector de Pinceles
cogemos el lpiz, Pencils/ Grainy Cover Pencil 3/ Color Azul.
En la nueva Layer o capa, vamos haciendo nuestro esbozo o lpiz como se llama en el argot
profesional. En mi caso una cara de nia que est cortada por el pelo y casi por la boca.
Intentare hacer un dibujo para nios moderno de los estilos actuales. La nia llora porque
alguien ha enjaulado a su gato especial de cola de dos puntas y est colgado a cierta altura.
La escena ser entre luces y sombras con un cielo algo oscuro iluminado por una gran luna.
Cuando tenemos todo el dibujo terminado vamos por el color. Hacemos una nueva Layer, y la
del dibujo azul la ponemos en Multiply. Esta operacin se hace tocando encima mismo de la
ventana capas, en el modo le hacemos Click, as se transparenta el lpiz y podemos ver
siempre el dibujo
Acrylics/ Captured Bristle, cogemos un color carne rosadito y pintamos la piel de la nia.
En la barra de propiedades podemos elegir tamao y opacidad, paso a paso vamos rellenando
la cara.
Para girar la ilustracin hacemos Click en el icono de la flecha de la caja de herramientas o (E).
Para volver a su sitio doble Click encima del dibujo.
Podemos ir variando las distintas puntas que nos ofrece el pincel Arylico para pintar zonas
amplias o distintas pinceladas. El cielo lo voy a realizar con marcas de pinceladas siguiendo la
curva de la cabeza. Con algo de rosa con una mezcla de fucsia y morado voy realizando el
color de las ojeras el marrn un poco ms oscuro para remarcar cejas, ojos, boca. Voy tambin
dndole color al gato con su jaula. Y al detalle del lazo para que se compense con las ojeras.
En las 4 muestras inferiores vamos dndole acabados, con baja opacidad jugamos con pasadas
y ms pasadas hasta lograr lo deseado.
El pelo ya va cogiendo ms volumen y marcamos los cabellos. Nos lanzamos en busca de esa
jaula que nos recuerda algo al bronce, los brillos y las sombras van adquiriendo su relevancia.
Hacemos una capa nueva para dibujar los barrotes y as no molestan ni se ensucian con el
gato. Con una punta, Opaque Detaill Brush y la opacidad al 100%. Marcamos la (V) y Click en
un punto, trazamos una recta y Click para terminarla. As hasta dibujarlas todas con un gris
oscurito. La misma operacin con un gris ms claro para el reflejo de la luz en los barrotes.
En la caja de herramientas encontramos los dos iconos de Sobreexponer (aclarar) y
Subexponer (Oscurecer). Oscurecemos algo la cara por la parte izquierda, la jaula, el gato, etc.
Lo mismo con el brillo, vamos esculpiendo la luz.
Cuando tengamos terminado el color de nuestra ilustracin, nos vamos a Layers en cima de la
barra de propiedades, abrimos -Drop All- (Acoplar todas las capas).
-Select/ All o Ctrl + A (Seleccionar todo)
-Edit/ Copy o Ctrl +V (Copiar)
- Edit/ Paste in Place o Ctrl +V (Pegar dentro)
As lo que logramos es una copia de nuestro dibujo y que al pegarla se quede exactamente
encima de la original.
Ahora lo que vamos a lograr es darle una textura al papel.
Efects/ Surface Control/ Apply Surface Texture/ Amount 10%
En la Ventana de Papeles/ Coarse Canvas es la textura tipo tela le damos O.K.
Si el porcentaje de la textura es muy elevado el dibujo no queda muy bien, marca mucho el
grano, vale ir probando porcentaje bajo hasta encontrar la medida exacta. Si queda muy
pequea la textura vamos y abrimos la ventana que se coloca bajo la paleta de color.
Window/ Library Palettes/ Papers .
Cuando se abra la ventana podemos tocar el tamao, todo esto sin cerrar Surface Texture.
Esto lo explique en tutoriales anteriores.
Aqu tenemos la muestra en zoom para ver cmo queda la textura. Duplicamos la capa en la
ventana de Layers/ Click Derecho sobre la capa/ Duplicate. Te hace una repetida
automticamente.
Trabajaremos sobre esta nueva, Effects/ Surface Control/ Apply Lighting (Efectos de
Iluminacin) cogemos el tono azul y el tirador pequeito que sale en la ventana grande lo
arrastramos hacia la esquina izquierda y sealando hacia la luna. O.K.
As nos quedara el dibujo con el tono azulado.
Ponemos en las ventanas del color Blanco y negro, marcamos el ltimo icono de la ventana de
Layers y hacemos una Mscara de Capa.
Esta vez cogeremos la herramienta Aergrafo/ Fine Tip Soft Air 50/ Opacity 24%.
Iremos jugando con el blanco y el negro para quita azul o poner si has quitado mucho.
Cuando hemos realizado toda la operacin y vemos nuestra ilustracin terminada.
Ratn derecho sobre la Mscara de Capa / Apply Layer Mask.
Vamos Layers/ Drop All (Juntamos todas las capas)
File Save As (Guardar Como) y as ponemos a buen recaudo nuestra obra.
Corel Painter espaol/ http://agastin59.blogspot.com/
Anda mungkin juga menyukai
- Guia CalefaccionDokumen52 halamanGuia Calefaccionsuperone314Belum ada peringkat
- Sistemas de Potencia - Análisis y Diseño - J. Duncan GloverDokumen422 halamanSistemas de Potencia - Análisis y Diseño - J. Duncan GloverDaniela Rodríguez G100% (24)
- Las Palabras y Los Mitos - Isaac AsimovDokumen848 halamanLas Palabras y Los Mitos - Isaac Asimovsuperone314Belum ada peringkat
- Documento de Calefaccion para Guia Forofrio. 3Dokumen23 halamanDocumento de Calefaccion para Guia Forofrio. 3superone314Belum ada peringkat
- Prontuario MecanicoDokumen140 halamanProntuario Mecanicosuperone314100% (2)
- Bescherelle - ConjugaisonDokumen130 halamanBescherelle - ConjugaisonAlejandro Aguilar100% (10)
- Desarrollo de Sistemas de MedidaDokumen147 halamanDesarrollo de Sistemas de Medidasuperone314100% (4)
- Instrucción 3.1.-Ic de TrazadoDokumen93 halamanInstrucción 3.1.-Ic de TrazadonicolasBelum ada peringkat
- Birds Alphabet - Coloring BookDokumen31 halamanBirds Alphabet - Coloring BookShareef Bab100% (4)
- Introduccion A GimpDokumen1 halamanIntroduccion A Gimpsuperone314Belum ada peringkat
- Prontuario Perfiles Acero UAHEDokumen327 halamanProntuario Perfiles Acero UAHEagustin00795% (20)
- Planeación de ProyectosDokumen211 halamanPlaneación de Proyectossuperone314Belum ada peringkat
- Neumatica PDFDokumen33 halamanNeumatica PDFvelero100% (13)
- Arquitectura Interna de Automatas Programables PLCDokumen22 halamanArquitectura Interna de Automatas Programables PLCRoberto Antonio Salinas UribeBelum ada peringkat
- Excel para Principiantes - Ejemplar Único 2013 PDFDokumen169 halamanExcel para Principiantes - Ejemplar Único 2013 PDFDaniel Martínez Yagües67% (3)
- Manual CCS EspañolDokumen70 halamanManual CCS Españoljkfran50% (4)
- ProteusDokumen356 halamanProteussheshomaru100% (1)
- 4 Engranajes PDFDokumen32 halaman4 Engranajes PDFsuperone314Belum ada peringkat
- Ejercicio 10 Soporte BaseDokumen3 halamanEjercicio 10 Soporte BaseDanielBelum ada peringkat
- 5 Tolerancias PDFDokumen26 halaman5 Tolerancias PDFsuperone314Belum ada peringkat
- Virus Hack - 01 Algoritmos y ProgramasDokumen8 halamanVirus Hack - 01 Algoritmos y ProgramasEduardo SucreBelum ada peringkat
- Tutorial Corel Painter-Palette Knives-Espatula 08Dokumen25 halamanTutorial Corel Painter-Palette Knives-Espatula 08superone314Belum ada peringkat
- Tutorial Corel Painter-Image Hose Nozzle 09Dokumen53 halamanTutorial Corel Painter-Image Hose Nozzle 09superone314Belum ada peringkat
- Tutorial Corel Painter-Las Texturas-04Dokumen15 halamanTutorial Corel Painter-Las Texturas-04superone314Belum ada peringkat
- Tutorial Corel Painter-Markers 07Dokumen18 halamanTutorial Corel Painter-Markers 07superone314Belum ada peringkat
- Tutorial Corel Painter - Mosaico Romano-05Dokumen17 halamanTutorial Corel Painter - Mosaico Romano-05superone314100% (1)
- 01-Tutorial Corel Painter-Dibujando Una CaraDokumen11 halaman01-Tutorial Corel Painter-Dibujando Una Caralola-contreras-2001100% (1)
- Tutorial Corel Painter-Dibujo Hiperrealista - 03Dokumen14 halamanTutorial Corel Painter-Dibujo Hiperrealista - 03superone314Belum ada peringkat
- Ejercicios Prácticos Excel 2003 PDFDokumen70 halamanEjercicios Prácticos Excel 2003 PDFsuperone314Belum ada peringkat