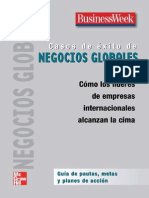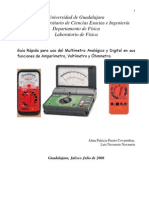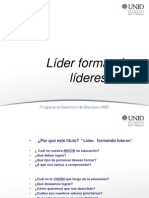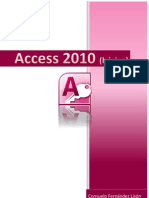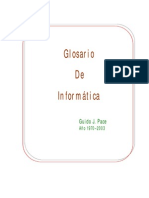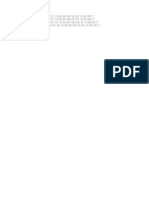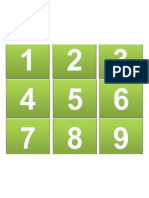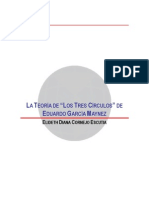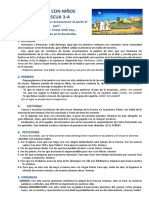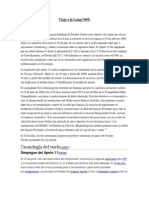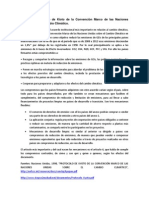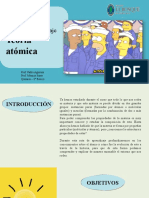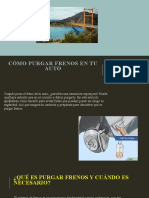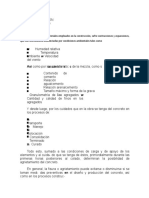Introducción A IDVD
Diunggah oleh
Kelli TorresJudul Asli
Hak Cipta
Format Tersedia
Bagikan dokumen Ini
Apakah menurut Anda dokumen ini bermanfaat?
Apakah konten ini tidak pantas?
Laporkan Dokumen IniHak Cipta:
Format Tersedia
Introducción A IDVD
Diunggah oleh
Kelli TorresHak Cipta:
Format Tersedia
iDVD
Introduccin
Conozca los controles y la ventana de iDVD
y aprenda a crear sus propios discos DVD
2
1
Contenido
Captulo 1 3 Bienvenido a iDVD
3
Cmo utilizar este documento
4
Novedades de iDVD 6
5
Anatoma de un DVD
7
Cmo obtener ms informacin
Captulo 2 8 Lecciones de iDVD
8
Qu aprender
8
Antes de empezar
9
Paso 1: Localice las pelculas, fotos y archivos de audio que utilizar durante las
lecciones
11
Paso 2: Cree un proyecto nuevo
13
Paso 3: Seleccione un tema para el DVD
14
Paso 4: Aada una pelcula y un men de seleccin de escenas
17
Paso 5: Aada un pase de diapositivas
21
Paso 6: Cambie el aspecto del texto de los mens
23
Paso 7: Personalice el men principal
26
Paso 8: Modifique el aspecto de los botones
27
Paso 9: Organice su proyecto en la visualizacin del mapa
31
Paso 10: Grabe su DVD
Captulo 3 36 Introduccin a iDVD
37
La ventana de iDVD
38
El panel Temas
39
El panel Men
40
El panel Botones
41
El panel Multimedia
44
La ventana Informacin del proyecto
45
Editor de zonas de arrastre
46
Editor de pases de diapositivas
47
Visualizacin de mapa
1
3
1
Bienvenido a iDVD
Este documento contiene informacin sobre cmo
utilizar las funciones bsicas de iDVD y acerca de las
nuevas caractersticas de iDVD 6.
Utilice iDVD para crear discos DVD que contengan sus propias pelculas, pases de diapo-
sitivas de fotos y msica, con mens de DVD de diseo profesional y fcil navegacin,
como los discos DVD comerciales. Los discos grabados con iDVD pueden reproducirse
en la mayora de los reproductores de DVD, as como en ordenadores equipados con
unidades de DVD y en la prctica totalidad de los reproductores de DVD que integran
convertidores y descodificadores.
Cmo utilizar este documento
Este documento consta de tres captulos. Podr consultar los captulos en el orden que
desee, pero es recomendable seguir el siguiente orden:
El captulo 1, Bienvenido a iDVD:
contiene una breve descripcin de las noveda-
des ms importantes de esta versin de iDVD, indica dnde se puede encontrar ms
informacin acerca de iDVD e incluye una breve introduccin a cierta terminologa
que necesitar conocer.
El captulo 2, Lecciones de iDVD:
en l se explican los pasos que hay que seguir
para crear un DVD. Seguir los pasos de las lecciones por sus propios medios es una
forma excelente de practicar y de aprender las funciones bsicas de iDVD, de modo
que pueda seguir explorando a partir de ah con confianza. Las lecciones ofrecen
tambin consejos sobre otros aspectos que puede probar y sobre la forma de buscar
ms informacin. Los objetivos especficos de las lecciones se enumeran al principio
del captulo 2.
El captulo 3, Introduccin a iDVD:
le muestra los controles de la ventana de iDVD
y le describe su funcionamiento. Con ayuda de estas pginas se familiarizar con cada
una de las partes de la ventana de iDVD. Si examina uno por uno estos apartados,
le resultar ms fcil seguir los pasos de las lecciones del captulo 2. Tambin puede
utilizar este captulo como referencia rpida a la hora de crear sus propios proyectos
de iDVD.
4 Captulo 1
Bienvenido a iDVD
Novedades de iDVD 6
iDVD 6 integra muchas funciones nuevas que hacen de la creacin de discos DVD
una tarea ms rpida y sencilla, con resultados ms profesionales que nunca.
Magic iDVD:
elija un tema, seleccione sus pelculas y fotografas, e iDVD crear por
usted un proyecto de DVD de principio a fin. Los proyectos Magic iDVD incluyen un
men principal con botones para sus pelculas y pases de diapositivas, adems de
mens de seleccin de escenas para las pelculas divididas en captulos. Las zonas
de arrastre se rellenan automticamente con sus contenidos. Puede grabar el DVD
o seguir editndolo como hara con cualquier otro proyecto de iDVD.
Visualizacin panormica en todo momento
: ahora puede crear DVD panormicos
con temas, mens, pelculas y pases de diapositivas en formato panormico. Adems,
gracias a la nueva ventana redimensionable de iDVD, trabajar con proyectos panor-
micos es an ms fcil para usted.
Nueva generacin de temas de iDVD:
los nuevos temas diseados por Apple pueden
aplicarse tanto a proyectos en formato estndar como en formato panormico. Cada
familia de temas nueva incluye un men principal, mens de seleccin de captulos
o escenas y extras propios.
Relleno automtico de las zonas de arrastre:
aada sus vdeos y fotografas a todas
las zonas de arrastre de un men de DVD con solo un clic. El nuevo editor de zonas
de arrastre es ms fcil de utilizar y reduce el tiempo necesario para llenar las zonas
de arrastre de los mens.
Flexibilidad en la edicin de los mens y los botones del DVD:
ahora puede disear
mens y botones de DVD del modo que prefiera. Ajuste el volumen del sonido de
fondo y aplquele un fundido de entrada o de salida. Elija entre un mayor nmero de
estilos de botn, personalice el color de realce de los botones y especifique los pun-
tos de entrada y salida para los botones de animacin. Si lo desea, puede combinar
diferentes estilos de botn en un men: aplique a su DVD toda su fuerza creativa.
Pases de diapositivas mejorados:
los pases de diapositivas nunca han sido tan
espectaculares. Ahora sus pases de diapositivas pueden incluir ttulos y comentarios,
y un mismo pase puede contener miles de diapositivas. Puede crear pases de diapo-
sitivas a partir de libros de iPhoto e importar diapositivas de Keynote para crear un
DVD de presentacin profesional.
Edicin mejorada en la visualizacin del mapa:
ahora puede reorganizar incluso
el proyecto de DVD ms grande con solo arrastrar y soltar. Arrastre y suelte iconos
de men de DVD en la visualizacin del mapa del DVD para trasladar elementos de
un men a otro. Puede eliminar incluso toda una seccin del proyecto de DVD y los
mens se restablecern de forma automtica. Los mensajes de aviso que se mues-
tran en la visualizacin del mapa identifican posibles problemas con el DVD antes
de grabarlo en un disco.
Compatibilidad con varias unidades:
si dispone de varias unidades de grabacin de
discos, ahora iDVD le permite escoger la unidad que desea utilizar para grabar un DVD.
Captulo 1
Bienvenido a iDVD
5
Para obtener informacin y noticias de ltima hora acerca de iDVD 6, visite el sitio web
de iDVD en www.apple.com/es/ilife/idvd.
Anatoma de un DVD
Si ha visto alguna vez un DVD producido de forma profesional, estar familiarizado
con el concepto bsico de lo que es un DVD.
Un DVD puede incluir contenidos muy variados:
Pelculas y videoclips
Fotografas y otras imgenes estticas
Documentos u otros archivos para que puedan copiarse en otro ordenador
El proceso de creacin de un DVD consiste en reunir todo el contenido que desee mos-
trar a sus espectadores y, a continuacin, disear el modo en el que los espectadores
puedan acceder a l.
Mens
Lo primero que aparece en el televisor o en la pantalla del ordenador al introducir un DVD
en una unidad de discos pticos o en un reproductor de DVD es el
men
principal
. As
pues, cuando empiece con su propio DVD, ese men es tambin la primera cosa que
deber crear.
Este men puede ser una sencilla pantalla negra donde se muestra una lista del conte-
nido del DVD, o puede ser un fondo con imgenes estticas o en movimiento que incluye
texto o botones grficos pulsables como en el ejemplo de abajo.
Botones
6 Captulo 1
Bienvenido a iDVD
Navegacin
Al hacer clic en un botn de un men de DVD, pueden suceder varias cosas: puede
empezar a reproducirse una pelcula o una cancin, puede aparecer un pase de diapositi-
vas o puede visualizarse otro men (llamado
submen
). Un submen es, sencillamente,
otra manera de conducir a los espectadores hasta otros contenidos. Su DVD puede incluir
un gran nmero de submens.
A la hora de disear sus propios mens, deber aadir botones que conduzcan
al espectador a donde desee llevarlo.
Temas
El aspecto general de un men de DVD y de sus botones es lo que se denomina
tema
.
El tema se define mediante los colores y los elementos grficos utilizados en el men,
el estilo y el tamao del texto, la forma de los botones y muchas otras caractersticas.
Los temas de calidad profesional que incluye iDVD son fciles de usar y de personalizar.
Si realiza cambios en un tema que desee volver a utilizar, puede guardar el tema modifi-
cado como
favorito
para utilizarlo en otros proyectos.
A qu est esperando? Es hora de crear su primer DVD.
Saba...?: Cmo crear un DVD en un abrir y cerrar de ojos
En iDVD 6, usted decide. Si no tiene tiempo para disear un DVD, puede elegir
una de las funciones de creacin rpida de discos DVD que incorpora iDVD 6.
Utilice el mtodo OneStep DVD para crear un DVD directamente desde una cmara
de vdeo digital. Este mtodo es muy til para transferir grabaciones de vdeo sin edi-
tar desde la cmara de vdeo a un disco que se reproduzca automticamente y que
no incluya ningn men.
Para crear un DVD rpido con un men profesional que incluya botones, suba de nivel
con respecto a OneStep DVD y cree un Magic iDVD. Al abrir iDVD, haga clic en Crear
un Magic iDVD. A continuacin, seleccione un tema y elija los contenidos y la msica
que desee incluir en su DVD. As de fcil! iDVD crea su DVD y lo graba en el formato
de disco que elija.
Para obtener ms informacin acerca de OneStep DVD y Magic iDVD, consulte
la Ayuda iDVD.
Captulo 1
Bienvenido a iDVD
7
Cmo obtener ms informacin
Su ordenador incluye un sistema de ayuda integrado para iDVD. Al abrir iDVD, puede
seleccionar Ayuda > Ayuda iDVD en la barra de mens. Cuando se abra la Ayuda iDVD,
podr escribir una palabra o frase en el campo de bsqueda de la parte superior de la
pgina o hacer clic en una de las secciones de ayuda para obtener informacin acerca
de un tema en concreto.
Encontrar enlaces a otros recursos tiles en la pgina de la Ayuda iDVD, como el sitio
web de consejos sobre la aplicacin y el sitio web de soporte de Apple.
Para obtener informacin y noticias de ltima hora acerca de iDVD 6, visite el sitio web
de iDVD en www.apple.com/es/ilife/idvd.
2
8
2
Lecciones de iDVD
En estas lecciones se explica paso a paso el proceso de
creacin de un proyecto de iDVD sencillo que incluya sus
propias pelculas, fotografas y msica.
Cuando haya finalizado las lecciones, tendr un proyecto terminado y listo para
grabarse en un DVD.
Qu aprender
Si sigue todos los pasos descritos en estas lecciones, crear un proyecto de iDVD que
incluir una pelcula, un men principal, un men de seleccin de escenas y un pase
de diapositivas. Tambin aprender a:
iniciar un proyecto de iDVD,
importar contenidos de otras aplicaciones iLife a un proyecto de iDVD,
personalizar los mens de iDVD,
crear y personalizar pases de diapositivas,
utilizar la visualizacin del mapa para poder editar con eficacia,
grabar un DVD,
reproducir un DVD.
A medida que avance en la lectura de las lecciones, consulte los recuadros Saba...?, que
le indican otras cosas que puede hacer, as como la forma de encontrar ms informacin.
Antes de empezar
Para que le resulte ms fcil realizar las actividades de estas lecciones, imprima este
documento antes de comenzar.
En muchas de las actividades incluidas en estas lecciones y en la Ayuda iDVD, deber
seleccionar comandos de men. Estos comandos se expresan del siguiente modo:
Seleccione Edicin > Copiar.
Captulo 2
Lecciones de iDVD
9
La primera palabra que aparece despus de
Seleccione
es el nombre de un men de
la barra de mens de iDVD. El siguiente trmino o trminos son los elementos que se
seleccionan en dicho men.
Requisitos necesarios
Para poder llevar a cabo todos los pasos de estas lecciones, necesitar lo siguiente:
Una pelcula, preferiblemente una con marcadores de captulo.
Puede utilizar cualquier formato de iMovie HD, como DV, MPEG-4, iSight y pelculas
en formato panormico de 16:9.
Puede aadir marcadores de captulo a su pelcula en iMovie HD, o bien aadirlos en
iDVD a intervalos establecidos. Para configurarlos en iDVD, seleccione una pelcula y
elija Avanzado > Crear marcadores de captulo para la pelcula. Escriba un valor en el
cuadro de intervalo del marcador de captulo y haga clic en OK.
Imgenes para un pase de diapositivas en su fototeca de iPhoto.
Archivos de audio en su biblioteca musical de iTunes.
Un ordenador con una unidad SuperDrive.
(No ser preciso si no tiene intencin de grabar el proyecto en un DVD.)
Tanto si dispone de vdeo pero no de fotografas, como si cuenta con fotografas pero no
con vdeo, puede seguir utilizando estas lecciones. Los resultados finales sern diferentes,
pero seguir teniendo un proyecto que podr grabar en un disco. Pruebe y divirtase.
Cmo deshacer los cambios
Durante el diseo de su DVD, podr realizar innumerables ajustes y modificaciones
para perfeccionarlo. Puede deshacer cualquier cambio que no haya guardado. Para
hacerlo, seleccione Edicin > Deshacer. Puede utilizar este comando tantas veces como
sea necesario, deshaciendo una por una todas las modificaciones realizadas. Siempre
puede eliminar texto u otros elementos de diseo que haya guardado, o modificar el
proyecto aplicando otras opciones de diseo.
Paso 1: Localice las pelculas, fotos y archivos de audio que
utilizar durante las lecciones
Antes de comenzar su proyecto, dedique unos minutos a seleccionar las pelculas,
fotografas y archivos de audio que desee utilizar en su proyecto, y asegrese de
que estn en un formato adecuado para iDVD. Los elementos siguientes tienen un
formato compatible:
Pelculas creadas en iMovie HD
Archivos de msica de su biblioteca de iTunes
Fotografas de su fototeca de iPhoto
10 Captulo 2
Lecciones de iDVD
Si dispone de otros archivos y no sabe si su formato es compatible, busque formatos
de archivo en la Ayuda iDVD para obtener ms informacin.
Si ha aadido canciones y fotografas a la biblioteca de iTunes y a la fototeca de iPhoto,
puede acceder a ellas desde el panel Multimedia de iDVD, como se muestra a continua-
cin. Si tiene archivos de audio o de imagen en carpetas fuera de iTunes o iPhoto, puede
arrastrar dichas carpetas hasta la lista de fotografas o archivos de audio del panel
Multimedia tras abrir un proyecto en iDVD.
Las pelculas almacenadas en la carpeta Pelculas de su disco rgido aparecen automti-
camente en el panel Multimedia. Tambin puede arrastrar las pelculas guardadas en
otras carpetas del disco rgido hasta la lista de pelculas.
Saba...?: Cmo aadir ms carpetas de pelculas al panel
Multimedia
En las preferencias de iDVD puede especificar las carpetas que desea que controle
iDVD. Las pelculas almacenadas en estas carpetas se aaden automticamente a la
lista de pelculas del panel Multimedia. Para obtener instrucciones sobre cmo hacerlo,
vaya a la Ayuda iDVD y busque aadir contenidos.
Captulo 2
Lecciones de iDVD
11
Paso 2: Cree un proyecto nuevo
Con su msica, pelculas y fotografas listas para usarse y en ubicaciones a las que
pueda acceder fcilmente, est listo para comenzar.
Para comenzar un proyecto de iDVD nuevo:
Si iDVD est cerrado, haga doble clic en el icono de la aplicacin iDVD situado en el
Dock. Si es la primera vez que abre iDVD, haga clic en el botn Crear un proyecto
nuevo en la ventana que aparecer.
Si no se muestra el cuadro de dilogo de abrir, seleccione Archivo > Nuevo. Seleccione
la ubicacin en la que desea guardar su nuevo proyecto y haga clic en Crear.
Si la ventana de iDVD se abre con un men animado y msica, haga clic en el botn
Animacin (imagen siguiente) para detener la animacin y el sonido.
Nota: Si haba creado una pelcula Magic iMovie y haba seleccionado la opcin de
enviar la pelcula a iDVD, entonces ya dispone de un proyecto de iDVD abierto que
contiene los botones Reproducir pelcula y Seleccin de escenas. Siga las instruccio-
nes de la seccin siguiente para seleccionar un tema para su DVD y, a continuacin,
siga leyendo hasta que llegue al Paso 6: Cambie el aspecto del texto de los mens
en la pgina 21.
Botn Animacin
12 Captulo 2 Lecciones de iDVD
Especifique la calidad de la codificacin
iDVD codifica la informacin de su proyecto antes de grabarlo en un disco. Cuando se
graba el DVD el proceso de codificacin tarda bastante tiempo, por lo que quiz prefiera
ajustar las preferencias de iDVD de manera que iDVD vaya codificando los componen-
tes del proyecto en segundo plano mientras usted trabaja en su pelcula.
Para especificar la calidad de la codificacin:
m Seleccione iDVD > Preferencias y haga clic en Valores por omisin. A continuacin,
seleccione uno de los ajustes del codificador.
Si selecciona Velocidad mxima, puede seleccionar tambin la opcin Activar la codifi-
cacin en segundo plano. De este modo, puede trabajar en su proyecto mientras los
archivos se codifican en segundo plano para sacar as el mximo partido de los recur-
sos del ordenador y ahorrar tiempo al grabar el DVD. Esta opcin es til para vdeos de
60 minutos o menos de duracin, o cuando quiere obtener resultados rpidamente.
Si desea obtener la mayor calidad posible (o si dispone de ms de 60 minutos de vdeo),
elija Calidad mxima. Cuando est listo para grabar su proyecto en un disco, iDVD eva-
luar la cantidad de vdeo y seleccionar el ajuste para la mejor calidad posible, llegando a
llenar el disco, si procede. El DVD tardar ms en grabarse, pero tendr una mayor calidad.
La calidad del DVD depende en ltima instancia de la calidad del material a partir del cual
se crea. Las pelculas de baja resolucin, como las pelculas QuickTime descargadas de
Internet y los vdeos VHS, no ofrecen resultados tan buenos como el vdeo grabado con
una cmara DV o HDV y editado con un programa de edicin de vdeo, como iMovie HD,
Final Cut Express o Final Cut Pro.
Saba...?: Cmo iniciar un proyecto
Existen otras formas de comenzar un nuevo proyecto en iDVD:
Haga clic en el botn iDVD de iMovie HD para abrir un proyecto de iDVD que con-
tenga su pelcula. Utilice este mtodo cuando desee crear un DVD que disponga de
enlaces a la pelcula que acaba de crear en su men principal.
Si empieza en iMovie HD, utilice la funcin Magic iMovie de esta aplicacin para
transferir automticamente a un proyecto de iDVD pelculas generadas automtica-
mente.
En iPhoto, enve pases de diapositivas directamente a iDVD para crear un proyecto
con botones de pase de diapositivas.
Captulo 2 Lecciones de iDVD 13
Paso 3: Seleccione un tema para el DVD
Un tema es un diseo de men que define cmo vern los espectadores su DVD. Un tema
es una combinacin de la pelcula o imagen de fondo que aparece en el men del DVD,
junto con el estilo, los tipos de letra y los tamaos de los botones, y las ubicaciones de los
ttulos y las etiquetas de los botones. Una familia de temas es una coleccin de diseos
de men relacionados que ofrecen una apariencia unificada a los submens.
Puede utilizar uno de los temas incluidos en iDVD o puede personalizar y crear
su propio tema. En esta leccin, aprender a seleccionar y personalizar uno de
los temas disponibles en iDVD.
Nota: Utilice el tema especificado en las lecciones para seguir los pasos fcilmente. Si
selecciona otro tema, puede que no sea capaz de seguir los pasos por orden. Una vez
completadas las lecciones, puede utilizar lo aprendido para seleccionar un tema distinto
y realizar otros cambios antes de grabar su DVD.
Para seleccionar un tema para el men DVD:
1 Haga clic en el botn Temas situado en la parte inferior de la ventana de iDVD.
El panel Temas se abre en la parte derecha de la ventana de iDVD.
2 Mueva la barra de desplazamiento arriba y abajo para ver todos los temas.
Los temas que contienen animaciones y msica presentan un icono de animacin pare-
cido al del botn Animacin en la esquina inferior derecha de la miniatura del tema.
3 Haga clic en el men local, seleccione Temas 4.0 y luego desplcese hacia abajo hasta
que vea Bajo el agua.
4 Haga clic en el tringulo situado junto al tema y, a continuacin, haga clic en
Bajo el agua 1 para usarlo en su proyecto.
Este tema contiene un fondo animado, como indica el pequeo icono de animacin de
la esquina inferior derecha. Algunos temas contienen tambin una pelcula de reproduc-
cin automtica, una pelcula breve que se reproduce antes de que aparezca el men
principal del DVD. Los temas con una pelcula de reproduccin automtica presentan
un icono de reproduccin automtica en la esquina superior izquierda de la miniatura
del tema.
Icono de animacin
14 Captulo 2 Lecciones de iDVD
Paso 4: Aada una pelcula y un men de seleccin
de escenas
Tras seleccionar el tema, puede aadir pelculas u otros contenidos a su proyecto de
iDVD. En este paso, aadir una pelcula que incluya marcadores de captulo, de modo
que los usuarios tengan la opcin de saltar a una escena cuando visualicen el DVD,
igual que en los discos DVD comerciales.
Al arrastrar una pelcula con marcadores de captulo sobre un men, iDVD los reconoce
y crea automticamente mens de seleccin de escenas con botones que enlazan con
cada uno de los captulos.
Para aadir una pelcula con marcadores de captulo:
1 Haga clic en el botn Multimedia.
2 Haga clic en el botn Pelculas de la parte superior del panel Multimedia,
como se muestra en la imagen siguiente.
3 Seleccione la carpeta Pelculas. Las imgenes en miniatura de las pelculas de esta
carpeta aparecen en la parte inferior del panel.
4 Arrastre una pelcula con marcadores de captulo desde la lista de pelculas hasta
el fondo del men en el lado izquierdo de la ventana de iDVD.
En el men Bajo el agua 1, el fondo del men es todo lo que puede ver en el men:
el marco de la imagen, la arena y la pelcula del pez.
Captulo 2 Lecciones de iDVD 15
Importante: Si aparecen lneas de puntos en el marco de la imagen cuando arrastre
la pelcula, mueva el cursor del ratn hasta que desaparezcan y, seguidamente, suelte
la pelcula. Las lneas de puntos denotan una zona de arrastre, una zona especial de un
men. Las pelculas que se aadan a una zona de arrastre formarn parte del fondo del
men en lugar de figurar como pelculas del DVD.
Cuando aade una pelcula con marcadores de captulo, el ttulo del men de DVD se
cambia por el nombre de la pelcula y iDVD crea automticamente dos botones en el
men. En la ilustracin anterior, podemos ver un botn Reproducir pelcula, para que
los usuarios del DVD puedan reproducir toda la pelcula, y un botn Seleccin de esce-
nas, que lleva al men de seleccin de escenas.
En el caso de las pelculas sin marcadores de captulo, el ttulo no cambia y solo aparece
un botn etiquetado con el nombre de la pelcula que se ha aadido. La zona de arrastre
contiene el texto Zona de arrastre 1.
Puede cambiar fcilmente el ttulo y el texto de los botones. En el ejemplo, cambiar
el ttulo a Vacaciones.
Para cambiar el texto del ttulo:
m Haga doble clic en el ttulo y escriba Vacaciones en su lugar.
16 Captulo 2 Lecciones de iDVD
El men Seleccin de escenas es un submen con un botn en el men principal con
el que enlaza. Haga doble clic ahora en el botn para echarle un vistazo. Tenga en cuenta
que el men utiliza el tema Bajo el agua 2, que ha sido diseado para hacer de men
de captulo del tema Bajo el agua 1. Cada botn del men de seleccin de escenas que
se muestra a continuacin contiene una imagen asociada con un fotograma de la escena
con la que est enlazado.
Cada submen contiene un botn Atrs (la flecha de la ilustracin anterior) para indicar
en qu lugar de la jerarqua de mens se encuentra el espectador. Si su pelcula tiene ms
captulos de los que caben en un mismo men de seleccin de escenas, podr ver tam-
bin un botn Adelante para que los espectadores puedan navegar hasta el siguiente
men de seleccin de escenas.
Botn Atrs
Captulo 2 Lecciones de iDVD 17
Puede editar los submens del mismo modo que el men principal. Por ejemplo, es
posible que desee cambiar el texto de las etiquetas de los botones por otro ms apro-
piado. Puede cambiar el texto de las etiquetas de los botones del mismo modo que el
texto del ttulo del men principal. Ms adelante en este documento se explica cmo
modificar la forma de los botones y las imgenes que contienen.
Paso 5: Aada un pase de diapositivas
Un pase de diapositivas es una excelente manera de mostrar sus fotografas. Puede usar
un pase de diapositivas que haya creado en iPhoto o puede utilizar iDVD para crear un
pase a partir de un grupo de imgenes. En este paso, crear un pase de diapositivas con
fotografas en iDVD y aadir una pista de audio.
Para crear un pase de diapositivas en iDVD:
1 Si el men principal no est visible, haga clic en el botn Atrs (la flecha del men)
para regresar al men principal.
2 Haga clic en el botn Aadir de la parte inferior de la ventana de iDVD y seleccione
Aadir pase de diapositivas en el men local. En el men aparecer un botn llamado
Mis diapositivas.
Saba...?: Cmo aadir manualmente un submen
Un men puede contener un mximo de 12 botones. Si su DVD requiere ms de 12
botones, puede crear submens en los que incluirlos. Tambin puede utilizar subme-
ns para organizar su DVD por secciones. Por ejemplo, si quiere que los espectadores
puedan visualizar escenas, contenidos extra y pelculas o pases de diapositivas adicio-
nales, puede crear submens con botones que enlacen con ellos.
Para aadir un submen:
m Asegrese de que se ve el men en el que desea aadir un submen y haga clic
en el botn Aadir (en la imagen siguiente) y seleccione Aadir submen en el
men local.
Aparecer un botn con la etiqueta Mi submen. El nuevo submen tendr el mismo
tema que el men al que est enlazado. Puede conservar el tema, personalizarlo o
cambiarlo por otro.
18 Captulo 2 Lecciones de iDVD
Ahora su men debera ser parecido al de la siguiente ilustracin.
3 Haga clic en Mis diapositivas para seleccionarlo y, a continuacin, escriba Ms fotos.
4 Haga clic fuera de la zona de texto para anular la seleccin del texto y, a continuacin,
haga doble clic en el botn Mis diapositivas para abrir el editor de pases de diapositivas.
El editor de pases de diapositivas, que se muestra en la imagen siguiente, es una pantalla
en blanco en la que se lee Arrastre imgenes aqu. Si no ve esto, pruebe a hacer doble
clic de nuevo, ms rpido o ms despacio que la primera vez.
5 Haga clic en el botn Multimedia para abrir el panel Multimedia y, a continuacin,
haga clic en el botn Fotos de la parte superior del panel Multimedia.
Captulo 2 Lecciones de iDVD 19
Nota: Si no ha importado ninguna fotografa a iPhoto, en la lista estar vaca. Puede
abrir iPhoto e importar algunas fotografas (para ver las imgenes en el panel Fotos,
cambie a otra visualizacin en el panel Multimedia y, seguidamente, regrese a Fotos),
o puede arrastrar fotografas directamente desde otras ubicaciones de su disco rgido
al editor de pases de diapositivas.
6 Arrastre fotografas de una en una, o en grupos, desde la lista de imgenes al editor
de pases de diapositivas. Puede arrastrar incluso un lbum entero al editor de pases
de diapositivas.
7 Ordene las imgenes en el orden en que desea que aparezcan.
Arrastre las imgenes en el editor de pases de diapositivas para ordenarlas. Para eliminar
imgenes, seleccione las que desee eliminar y pulse la tecla Suprimir del teclado.
8 Aada una transicin para que las imgenes del pase de diapositivas cambien suave-
mente de una a otra. Haga clic en el men local Transicin y pruebe distintas transicio-
nes en el men hasta que encuentre la que desee utilizar.
9 Haga clic en Ajustes (imagen anterior) y configure el pase como desee mediante
el resto de parmetros del editor de pases de diapositivas.
Para que el pase de diapositivas se repita constantemente, seleccione
Pase de diapositivas en bucle.
Para que aparezcan flechas de navegacin en el pase de diapositivas, seleccione
Mostrar flechas de navegacin.
Para aadir copias de las diapositivas originales a la parte de DVD-ROM del disco,
seleccione Aadir archivos de imagen al DVD-ROM.
Para ocultar el texto del ttulo y de los comentarios situados bajo las imgenes, anule
la seleccin de la opcin Mostrar ttulos y comentarios. Es correcto dejarlos activados
aunque no vaya a aadir ttulos ni comentarios debajo de las imgenes. En el pase
de diapositivas solo se visualizar lo que haya escrito.
10 Haga clic en el botn Audio de la parte superior del panel Multimedia para aadir
una pista de audio a su pase de diapositivas.
El contenido de su biblioteca de iTunes, as como cualquier composicin que haya
creado en GarageBand, aparecer en la lista de audio. Si en la lista Audio no aparece
ninguna entrada, asegrese de que ha importado msica a iTunes.
20 Captulo 2 Lecciones de iDVD
Consejo: Puede escribir el nombre de una cancin en el campo de bsqueda para locali-
zar rpidamente una cancin en particular. Haga clic en el botn de reproduccin de la
parte inferior del panel Multimedia para escuchar una cancin antes de aadirla a su DVD.
11 Cuando vea una cancin que desee utilizar, arrstrela desde la lista de canciones al con-
tenedor de audio del editor de pases de diapositivas (se muestra en la imagen siguiente).
Tras arrastrar la cancin al contenedor de audio, observe que el men local Duracin
cambia de forma automtica a Ajustar al audio. De este modo, el pase de diapositivas
y la msica comienzan y acaban al mismo tiempo. Si lo prefiere, puede modificar esa
configuracin.
12 Haga clic en el botn Previsualizar (en la imagen siguiente) para ver cmo queda el
pase de diapositivas. Cuando acabe, haga clic en el botn Exit del mando a distancia
para regresar al editor de pases de diapositivas.
Puede continuar realizando ajustes en el pase de diapositivas hasta estar completa-
mente satisfecho con el resultado. Si el volumen de la pista de audio es demasiado
alto o demasiado bajo, arrastre el regulador Volumen del pase de diapositivas
(en la imagen anterior) para ajustar el volumen.
13 Haga clic en el botn Retorno del editor de pases de diapositivas para salir del editor
y volver al men principal.
14 Seleccione Archivo > Guardar proyecto para guardar su trabajo.
Contenedor de audio
Botn Previsualizar
Saba...?: Cmo aadir fotografas y archivos que los espectadores
puedan copiar
Si desea que los espectadores puedan descargar imgenes y otros archivos de su DVD,
puede aadir copias de los archivos a la parte del DVD-ROM del DVD.
Estas son algunas formas de aadir archivos al contenido del DVD-ROM:
En el editor de pases de diapositivas, haga clic en Ajustes y, a continuacin, seleccione
Aadir archivos de imagen al DVD-ROM.
Seleccione Avanzado > Editar contenido del DVD-ROM y arrastre los archivos a la
ventana Contenido del DVD-ROM.
Para obtener ms informacin sobre el contenido del DVD-ROM, consulte la Ayuda iDVD.
Captulo 2 Lecciones de iDVD 21
Paso 6: Cambie el aspecto del texto de los mens
Ahora que ha aadido ms contenidos a su proyecto de DVD, es posible que deba ajus-
tar el texto del ttulo del men principal. Puede modificar el tipo de letra, el tamao y el
color del texto de los mens y de los botones. Tambin puede cambiar la posicin del
texto para que se adapte mejor al men, o aadir texto descriptivo adicional. En este
paso, aadir un subttulo, modificar el aspecto del texto y modificar su posicin en
el men.
Para personalizar el texto:
1 Asegrese de que el men principal est abierto y seleccione Proyecto > Aadir texto.
Ver un marcador de posicin nuevo en el que puede escribir lo que desee.
2 Haga clic en el texto del marcador de posicin y escriba un subttulo. En la ilustracin
siguiente, el subttulo es Un ao de diversin.
3 Haga clic en el botn Men y vaya a la seccin Texto del panel Men.
Los mens locales (en la ilustracin siguiente) le permiten elegir el tipo de letra,
el estilo del texto (como negrita o cursiva, por ejemplo) y su tamao.
4 Haga clic en el men local del tamao y elija un tamao ms pequeo para que
el subttulo quepa debajo del ttulo principal.
5 Haga clic en el cuadro Color para abrir la ventana Colores. Pruebe las diferentes
opciones de color de la ventana Colores.
22 Captulo 2 Lecciones de iDVD
Al hacer clic en los colores, el texto del men cambia al color seleccionado.
Cuando encuentre el color que desea utilizar, cierre la ventana Colores.
Si no est conforme con los cambios que ha hecho y desea volver a empezar,
haga clic en Restaurar texto.
6 Haga clic fuera de la zona de texto para anular la seleccin del subttulo y, a continua-
cin, arrstrelo hasta su lugar debajo del ttulo. Si necesita colocar el ttulo principal
en otra posicin para que quepa con el subttulo situado debajo de l, arrastre el texto
del ttulo.
El men siguiente muestra el ttulo y el subttulo nuevos.
Ttulo
Subttulo
Captulo 2 Lecciones de iDVD 23
Consejo: Puede seleccionar y arrastrar cualquier objeto de texto (texto no pulsable)
del men para modificar su posicin.
Paso 7: Personalice el men principal
Ahora que dispone de un atractivo men con botones que enlazan con una pelcula,
un men de seleccin de escenas y un pase de diapositivas, puede dar un toque de
elegancia a su DVD mediante la personalizacin de los mens. En este paso, aprender
a aadir imgenes al fondo de los mens Bajo el agua 1 y a aadir una transicin entre
los botones del men principal y su pelcula y pase de diapositivas.
Aada imgenes al fondo
Puede colocar imgenes, grupos de imgenes y pelculas en el fondo del men con solo
arrastrarlos hasta las zonas de arrastre que aparecen numeradas y con una etiqueta en
cada tema. Una zona de arrastre no es un botn que permite a los espectadores repro-
ducir un pase o una pelcula, sino que solo es una zona en la que se pueden aadir
contenidos que hacen ms interesante el fondo del men.
En el men Bajo el agua 1, el marco de la imagen contiene una zona de arrastre. Puede
rellenar el marco con una imagen esttica, con un vdeo que se reproduzca en bucle o
con una breve secuencia de imgenes que se produzca a modo de pase de diapositivas.
Saba...?: Cmo comprobar que el texto puede verse en un televisor
Es posible que algunas pantallas de televisin no puedan mostrar todo lo que contiene
su men. Puede superponer un contorno al men para comprobar lo que podr verse
en esos televisores. Esto se conoce como rea TV.
Para visualizar el rea TV:
m Seleccione Avanzado > Mostrar rea TV.
rea TV
24 Captulo 2 Lecciones de iDVD
Para aadir un pase de diapositivas a la zona de arrastre:
1 Haga clic en el botn Multimedia y, a continuacin, haga clic en Fotos en la parte
superior del panel Multimedia.
2 Arrastre un lbum de fotos o una carpeta con imgenes desde la lista de fotografas
hasta la zona de arrastre del men. Coloque el puntero directamente sobre el texto
de la zona de arrastre hasta que vea aparecer unas lneas de puntos y, a continuacin,
suelte el botn del ratn.
Para seleccionar varias imgenes de la lista, pulse la tecla Comando (la que tiene el
logotipo de Apple) y haga clic en las imgenes que desee. A continuacin, suelte la
tecla Comando y arrastre las imgenes hasta la zona de arrastre.
Consejo: Puede arrastrar la imagen dentro de la zona de arrastre para ajustar su posicin.
3 Haga clic en el primera imagen que aparece en la zona de arrastre.
El panel Fotos, que se muestra en la foto siguiente, aparece sobre la imagen en la que se
ha hecho clic. Puede utilizar el panel Fotos para realizar ajustes en el pase de diapositivas.
4 Arrastre el regulador del panel Fotos para visualizar las imgenes de la zona de arrastre.
Si desea modificar el orden en el que aparecen, haga clic en Editar orden para abrir el
editor de fotos de la zona de arrastre (se muestra en la imagen siguiente).
5 Arrastre las imgenes en el orden en el que desea que aparezcan y elimine las que no
desee conservar. Tambin puede arrastrar otras imgenes hasta el editor de fotos de la
zona de arrastre.
6 Cuando acabe, haga clic en el botn Retorno.
Captulo 2 Lecciones de iDVD 25
Nota: Puede aadir una pelcula corta o una imagen esttica a una zona de arrastre
en lugar de un pase de diapositivas. Si aade una pelcula pequea, sta se reprodu-
cir reiteradamente en la zona de arrastre; si aade una imagen esttica, sta ocupar
todo el espacio de la zona de arrastre.
7 Haga clic en el botn Previsualizar para ver cmo se reproducen las imgenes. Las im-
genes se reproducirn en bucle (reproduccin continua). Haga clic en el botn Exit del
mando a distancia del DVD para detener la reproduccin.
8 Seleccione Archivo > Guardar para guardar su trabajo.
Aada transiciones
Con todos estos contenidos y unos sofisticados mens, sera una gran idea incluir tran-
siciones para suavizar el paso del men a la pelcula y al pase de diapositivas cuando el
espectador haga clic en un botn del men.
Para establecer transiciones para el men principal:
1 Haga clic en uno de los botones del men para seleccionarlo y, a continuacin,
seleccione Edicin > Seleccionar todos los botones.
2 Haga clic en Botones para abrir el panel Botones.
3 Seleccione la opcin Arrastre en el men local Transicin (vase la imagen siguiente).
4 Haga clic en uno de los botones de flecha situados junto al men local Transicin para
establecer la direccin en la que desee que se mueva la transicin.
Nota: Solo puede hacer clic en los botones de flecha con las transiciones que permitan
determinar la direccin de las mismas.
5 Haga clic en el botn Previsualizar y utilice el mando a distancia del DVD para seleccio-
nar los botones de men uno por uno y ver los resultados. Cuando acabe, haga clic en
el botn Exit del mando a distancia del DVD.
6 Seleccione Archivo > Guardar para guardar su proyecto.
26 Captulo 2 Lecciones de iDVD
Paso 8: Modifique el aspecto de los botones
Los estilos de botn estn diseados para ajustarse al tema al que pertenecen. Puede
modificarlos para adaptarlos a sus contenidos o a su propia idea del diseo. Los boto-
nes pueden contener nicamente texto, pueden tener distintas formas que contengan
texto o pueden mostrar una imagen esttica, un pase de diapositivas o un vdeo. Los
botones con imgenes y vdeo aaden inters a su DVD. Puede combinar incluso dife-
rentes estilos de botn en un men.
Por ejemplo, observe los botones de su men de seleccin de escenas. Cada botn
muestra el primer fotograma de vdeo de la escena con la que se enlaza. Cuando previ-
sualice su proyecto, fjese que, en realidad, dicho vdeo se reproduce en el botn.
En este paso, cambiar la forma de un botn y seleccionar una imagen para cada uno
de ellos.
Para modificar la forma de los botones:
1 Haga doble clic en el botn Seleccin de escenas para abrir el men de seleccin
de escenas.
2 Seleccione uno de los botones de seleccin de escenas del men y elija Edicin >
Seleccionar todos los botones.
3 Haga clic en Botones para abrir el panel Botones.
Saba...?: Cmo rellenar de forma rpida las zonas de arrastre
Algunos temas contienen diversas zonas de arrastre e incluso zonas de arrastre din-
micas que se mueven en el fondo del men. Puede rellenar de forma fcil y rpida
estas zonas de arrastre de su proyecto mediante la funcin Autorrellenar o el editor
de zonas de arrastre.
Para rellenar automticamente las zonas de arrastre con sus contenidos:
m Haga clic en el botn Men y, a continuacin, haga clic en Autorrellenar.
Para abrir el editor de zonas de arrastre:
m Haga doble clic en una zona de arrastre o haga clic en Editar zonas de arrastre
en el panel Men.
Para obtener ms informacin acerca del uso del editor de zonas de arrastre, con-
sulte la Ayuda iDVD.
Captulo 2 Lecciones de iDVD 27
4 Haga clic en una forma de botn de la lista de la parte superior del panel Botones.
Pruebe diferentes formas de botn hasta que encuentre una que quede bien en su
men. Con la T se crea un botn de solo texto. Cuando tenga claro qu forma de
botn desea utilizar, puede modificar las imgenes de los botones.
Para cambiar la imagen de un botn:
1 Haga clic una vez en un botn para ver el panel Pelcula, que se muestra a continuacin.
Nota: Si el botn enlaza con un pase de diapositivas, ver el panel Fotos del que habla-
mos en el Paso 7: Personalice el men principal en la pgina 23.
2 Mueva el regulador hacia la izquierda o hacia la derecha hasta que vea el fotograma
que desee mostrar en el botn.
Si no desea que los botones muestren vdeo en movimiento, elimine la marca de selec-
cin de la casilla situada en la esquina del panel Pelcula. Entonces, el botn mostrar
solo el fotograma que haya seleccionado.
3 Para guardar su trabajo, seleccione Archivo > Guardar.
Paso 9: Organice su proyecto en la visualizacin del mapa
A medida que su proyecto se vuelve ms complejo, con mens y submens, puede serle
de gran ayuda la posibilidad de tener una visualizacin general de todo el proyecto. Eso
es lo que le permite la visualizacin del mapa del DVD. Tambin puede utilizar la visuali-
zacin del mapa para realizar modificaciones por lotes y aadir una pelcula de repro-
duccin automtica a su DVD.
En este paso, utilizar la visualizacin del mapa para aadir una pelcula de reproduccin
automtica a su proyecto de iDVD y para visualizar la organizacin del mapa de su DVD.
Saba...?: Cmo crear temas personalizados
Una vez diseados el fondo, la msica, el texto y los botones de los mens del modo que
desee, puede guardar el men personalizado como un tema personalizado. Los temas
personalizados aparecen en el panel Temas del conjunto de temas Favoritos. Puede
seleccionarlos para emplearlos en futuros proyectos, como hara con cualquier otro tema.
Para obtener ms informacin acerca de la personalizacin de los temas, consulte
la Ayuda iDVD.
28 Captulo 2 Lecciones de iDVD
Para pasar a la visualizacin del mapa:
m Haga clic en el botn Mapa, que se muestra en la imagen siguiente.
La visualizacin del mapa, que se muestra ms abajo, ofrece visualizaciones horizonta-
les y verticales de su proyecto. Ambos tipos de visualizacin le permiten ocultar
(reducir) secciones del mapa para simplificar la visualizacin. Tambin puede ampliar
la visualizacin para ver con ms detalle cada uno de los iconos, o alejarla para ver el
proyecto completo en una sola ventana.
Puede obtener ms informacin acerca de los iconos y los controles de la visualizacin
del mapa en el apartado Visualizacin de mapa en la pgina 47.
Para cambiar la disposicin de la visualizacin del mapa:
1 Haga clic en un botn de modo de visualizacin de la parte inferior izquierda de la
ventana para cambiar de la visualizacin de mapa horizontal a la vertical y viceversa.
2 Desplace el mapa hacia abajo hasta que encuentre un icono de men con varios ele-
mentos enlazados al mismo. Por ejemplo, busque el men de seleccin de escenas
que contiene enlaces a los diferentes captulos de su pelcula.
Botn Mapa
Botones de visualizacin
Tringulo desplegable
Regulador de zoom
Captulo 2 Lecciones de iDVD 29
3 Haga clic en el tringulo desplegable. El men se contrae para simplificar el mapa,
como se muestra ms abajo.
Haga clic en el tringulo desplegable de nuevo para expandir el mapa.
4 Arrastre el regulador de zoom de la parte inferior de la ventana hacia la izquierda
o hacia la derecha para modificar el grado de detalle que puede verse en el mapa.
Tambin puede utilizar las barras de desplazamiento horizontal y vertical para moverse
por el mapa o arrastrar el mapa para ver otras partes del mismo.
Para aadir una pelcula de reproduccin automtica
Tambin puede utilizar la visualizacin del mapa para aadir una pelcula de reproduc-
cin automtica o eliminar una pelcula de ese tipo de los temas que la incluyan. Las
pelculas de reproduccin automtica se reproducen cuando se inserta el DVD, antes
de que aparezca el men principal. Solo algunos temas incluyen pelculas de reproduc-
cin automtica, pero puede aadir sus propias pelculas a cualquier tema.
30 Captulo 2 Lecciones de iDVD
Por ejemplo, podra crear diapositivas con informacin o crditos de presentacin
que se reprodujeran antes de que apareciese el men del DVD.
Para aadir una pelcula de reproduccin automtica:
1 Localice el icono del proyecto, situado en la esquina superior izquierda del mapa.
2 Haga clic en el botn Multimedia y haga clic en Fotos o Pelculas para seleccionar
los contenidos que desee aadir.
3 Arrastre la pelcula o las imgenes hasta el icono del proyecto.
4 Haga clic en el botn Previsualizar o haga doble clic en el icono del proyecto para
visualizar la pelcula de reproduccin automtica que ha aadido. Cuando acabe,
haga clic en el botn Exit del mando a distancia del DVD.
Para eliminar una pelcula de reproduccin automtica:
m Arrastre la pelcula fuera del icono del proyecto. Desaparecer al momento.
Icono del proyecto
Captulo 2 Lecciones de iDVD 31
Cuando se elimina una pelcula de reproduccin automtica, el icono del proyecto no
se elimina, de modo que, si lo desea, puede arrastrar una pelcula o un lbum de foto-
grafas al icono del proyecto para crear una nueva pelcula de reproduccin automtica.
Paso 10: Grabe su DVD
Ahora que ha finalizado su proyecto de iDVD, est listo para dar el paso final y grabarlo
en un disco DVD. Antes de hacerlo, an hay una serie de comprobaciones que debe reali-
zar para garantizar un buen resultado. En este paso, comprobar el tamao del proyecto
en el ventana Informacin del proyecto, buscar posibles errores en el mapa del DVD,
comprobar la calidad y el estado de la codificacin, y se preparar para grabar un DVD.
Compruebe la ventana Informacin del proyecto
Los proyectos de DVD pueden ocupar una gran cantidad de espacio en su disco rgido
y resulta til saber cundo es necesario liberar ms espacio. Adems, un disco DVD tiene
un lmite de tamao mximo. A medida que trabaje en su proyecto, vaya comprobando
el tamao de su proyecto para asegurarse de que cabr todo.
Saba...?: Cmo realizar cambios en el mapa del DVD
El mapa del DVD le ofrece una visin general de todo su proyecto y le permite aplicar
cambios rpidamente a ms de un elemento a la vez. Puede utilizarlo para realizar
modificaciones por lotes. Estas son algunas de las operaciones que puede realizar
en el mapa del DVD:
Personalizar los ajustes de men de un nico men o de varios mens a la vez.
Aadir pases de diapositivas, pelculas o mens directamente al proyecto.
Eliminar uno o varios objetos del proyecto a la vez.
Visualizar y cambiar las transiciones de unos mens a otros mens, a pelculas
o a pases de diapositivas.
Hacer doble clic en un icono de pase de diapositivas para abrir el editor de pases.
Hacer doble clic en un icono de pelcula para reproducir la pelcula.
Haga clic una vez para seleccionar un icono y, a continuacin, utilice los comandos
del men para aplicarle un cambio.
Arrastre el ratn para seleccionar ms de un icono y, seguidamente, utilice los
comandos del men para aplicar un cambio a todos los elementos seleccionados.
32 Captulo 2 Lecciones de iDVD
La ventana Informacin del proyecto, que se muestra ms abajo, ofrece toda esta
informacin adems de otros datos importantes.
Para comprobar el tamao del proyecto:
m Seleccione Proyecto > Informacin del proyecto. En la parte superior de la ventana
pueden verse cuatro reguladores de recursos.
El regulador Capacidad DVD muestra el tamao del DVD, que figura en forma
de tiempo de ejecucin (duracin total de todos los contenidos y transiciones)
o en forma de espacio de disco utilizado. Haga clic en el texto situado a su derecha
para cambiar de minutos a gigabytes (GB) y viceversa.
El regulador Mens animacin muestra la duracin total de todos los mens del
proyecto. Puede tener como mximo 15 minutos de mens que contengan anima-
ciones, como puede ser el vdeo de los botones o del fondo.
El regulador Pistas muestra el nmero de pistas (pelculas y pases de diapositivas)
utilizadas, incluidas las pelculas de reproduccin automtica y los pases de diapositi-
vas. Puede incluir hasta un total de 99 pistas.
El regulador Mens muestra el nmero total de mens estticos y animados utilizados
en el proyecto. Puede incluir hasta un total de 99 mens.
Captulo 2 Lecciones de iDVD 33
Compruebe los archivos de proyecto
Todos los elementos que ha aadido a su proyecto figuran en la lista Multimedia
con la ruta de su ubicacin en el disco rgido o en otro lugar.
En la columna Tipo, puede ver si el elemento es un archivo de imagen, un archivo de
audio u otro archivo. Una marca de verificacin en la columna Estado indica que el ele-
mento est presente e incluido. Si cambia de ubicacin el archivo original, podr ver
fcilmente que falta, dado que tambin desaparecer la marca de verificacin corres-
pondiente. Si ve que falta un elemento de su ubicacin, puede:
Localizar el elemento y devolverlo a su ubicacin original.
Eliminar el botn que se enlazaba con dicho elemento.
Localizar el archivo cuando iDVD le pregunte la prxima vez que abra el proyecto.
Compruebe si el proyecto contiene errores
Si empieza a grabar su proyecto sin comprobarlo, iDVD le mostrar un mensaje en el
que se le indica si el proyecto contiene errores. De este modo, se impide crear un DVD
que no pueda reproducirse. Se recomienda comprobar la presencia de errores antes de
empezar a grabar un disco.
El modo ms sencillo de comprobar el proyecto consiste en previsualizarlo y probarlo
haciendo clic en todos los botones y visualizando todos los vdeos y pases de diapositi-
vas para asegurarse de que todo funciona correctamente. Si su proyecto es muy grande,
esto podra llevar algn tiempo. Puede realizar una revisin rpida del proyecto, en menos
tiempo, mediante la visualizacin del mapa.
Para comprobar si existen errores:
1 Haga clic en el botn Mapa para ver su proyecto en la visualizacin del mapa.
2 Observe si aparecen smbolos de advertencia, como el que se muestra en la siguiente
imagen, que indiquen que hay un problema con un men o con alguno de los compo-
nentes del proyecto.
3 Desplace el puntero sobre el smbolo para ver una descripcin del error.
4 Realice las correcciones pertinentes y regrese a la visualizacin del mapa para ver
si ha desaparecido el smbolo de advertencia.
5 Guarde su proyecto.
34 Captulo 2 Lecciones de iDVD
Grabe su DVD
Una vez finalizado su proyecto de iDVD, podr grabarlo en un DVD para visualizarlo en
un televisor o en un ordenador equipado con un lector de discos DVD. Grabe el disco
slo cuando est seguro de que el proyecto est completamente terminado. Para grabar
un disco en iDVD 6, puede utilizar cualquiera de los tipos de soporte siguientes:
DVD-R: solo puede utilizarse una vez.
Se trata del soporte recomendado para utilizar con iDVD, dado que es compatible con
la mayora de los reproductores de DVD y ordenadores del mercado en la actualidad.
Puede contener 4,38 gigabytes (GB) aproximadamente.
DVD+R: solo puede utilizarse una vez.
Este tipo de discos, al igual que los anteriores, pueden contener 4,38 GB
aproximadamente.
DVD-RW: puede utilizarse ms de una vez.
RW corresponde a las siglas en ingls de rewritable (regrabable). Este tipo de
discos pueden contener 4,38 GB aproximadamente.
DVD+RW: puede utilizarse ms de una vez.
Pueden contener 4,38 GB aproximadamente. Este tipo de discos puede que no se
visualice en todos los reproductores de DVD.
DVD+R DL (doble capa): puede almacenar casi el doble de contenido que un disco
de una capa, pero no puede visualizarse en reproductores de DVD antiguos.
Para grabar un DVD:
m Haga clic en el botn Grabar (vase imagen siguiente). Cuando se le solicite,
inserte en la unidad un disco DVD-R virgen.
iDVD grabar el disco.
El tiempo necesario para crear el disco depende de la cantidad de vdeo que contenga
y de la velocidad del ordenador utilizado. Segn el tamao y la complejidad del pro-
yecto, la creacin podra tardar horas en completarse o, incluso, no estar lista hasta el
da siguiente.
Mientras se grabe el proyecto, podr visualizar una ventana de progreso que le indi-
car exactamente lo que ocurra durante las cinco etapas de la grabacin: Preparar,
Procesar mens, Procesar pases de diapositivas, Procesar pelculas y Grabar.
Captulo 2 Lecciones de iDVD 35
Saba...?: Cmo guardar el proyecto terminado
Si no puede grabar un disco inmediatamente o si desea transferir o hacer una copia
de seguridad del proyecto terminado en otro ordenador, puede comprimirlo o guar-
darlo como imagen de disco.
Cuando se comprime un proyecto se crea una copia del mismo, que mantiene todos
los elementos unidos y enlazados dentro del archivo del proyecto. Puede tardarse un
buen rato en comprimir un proyecto grande, pero si lo hace podr mover el archivo
a otro ordenador o disco rgido y, despus, podr abrirlo en cualquier momento para
seguir editndolo o para grabarlo en un DVD.
Guardar una imagen de disco del proyecto significa crear un archivo que tenga el
mismo formato que un DVD final, salvo que en realidad no est grabado en un disco.
Todos los contenidos se codifican con el formato utilizado en un DVD y puede repro-
ducir la imagen en su ordenador haciendo doble clic en el icono de la imagen de
disco. La imagen de disco podr moverse a otro ordenador o disco rgido, pero ya
no podr editarse. Cuando est preparado, puede utilizar la Utilidad de Discos de
Mac OS X para grabar la imagen de disco en un DVD.
Para obtener ms informacin acerca de cmo comprimir y crear una imagen de
disco, abra la Ayuda iDVD y busque archivar un proyecto y guardar un proyecto
como imagen de disco.
3
36
3 Introduccin a iDVD
Este captulo le ayudar a familiarizarse con todas las
herramientas disponibles en la ventana de iDVD. Puede
utilizarlo como referencia mientras utiliza la aplicacin.
Cuando se trabaja en un proyecto de iDVD, el men que se est diseando se muestra
en la ventana principal. Utilice los controles que figuran en los distintos paneles de edi-
cin para disear mens y botones.
En las pginas siguientes se incluye una breve descripcin de los controles de iDVD.
Una vez familiarizado con los controles de iDVD, podr seguir ms cmodamente las
instrucciones de la Ayuda iDVD.
Captulo 3 Introduccin a iDVD 37
La ventana de iDVD
A Men del DVD: es la zona que muestra el men DVD que est creando a medida que lo va dise-
ando. Arrastre pelculas, imgenes y archivos de audio hasta esta rea para crear botones que
reproduzcan sus pelculas y pases de diapositivas o para cambiar el aspecto y el sonido del fondo.
B Zona de arrastre: algunos temas incluyen zonas especiales denominadas zonas de arrastre en las
que puede colocar imgenes o una pequea pelcula que se reproducir con el resto de elemen-
tos del fondo del men del DVD.
C Barra de arrastre y cursor de reproduccin de la animacin: arrastre el cursor de reproduccin
a lo largo de la barra de estado para moverse lentamente por un men animado. En los temas
con zonas de arrastre dinmicas (zonas de arrastre con movimiento), el cursor de reproduccin
le permite detener la animacin para que pueda arrastrar pelculas o fotos hasta ellas.
D Aadir botn: haga clic aqu para aadir botones que enlacen con el contenido que desee
desde el men del DVD. Puede aadir un pase de diapositivas, una pelcula o un submen.
E Botn Animacin: haga clic aqu para activar o desactivar la animacin y el sonido mientras
trabaja. Con esta funcin podr crear mens animados ms fcilmente
F Botn Previsualizar: haga clic aqu para previsualizar su DVD. En el modo de previsualizacin, apa-
rece en la pantalla el mando a distancia del reproductor de DVD, que puede utilizar para navegar
por los mens y reproducir los pases y las pelculas como si los estuviera viendo en un televisor.
G Botn Mapa: haga clic aqu para abrir el mapa del DVD. La visualizacin del mapa le ayuda
a editar y navegar con mayor facilidad por su proyecto de iDVD.
H Regulador Volumen: desplace este regulador para cambiar el volumen del ordenador mientras
trabaja en iDVD. Esto no modifica el volumen de su proyecto de DVD final.
I Botn Grabar: haga clic en este botn para grabar el disco DVD cuando haya terminado
de crear su proyecto de iDVD.
J Paneles de edicin: haga clic en estos botones para abrir los paneles de edicin de iDVD.
A
B
C
D E F G H I J
38 Captulo 3 Introduccin a iDVD
El panel Temas
Puede utilizar el panel Temas para seleccionar un tema para su proyecto. El tema que
seleccione en la lista de temas aparecer en la ventana de iDVD. Para ver el panel Temas,
haga clic en el botn Temas de la ventana de iDVD.
A Grupo de temas: elija la familia de temas que desea previsualizar o seleccione Todo para ver
todos los temas a la vez.
B Lista de temas: desplcese por los temas de esta lista y elija uno para el men que est creando.
Haga clic en el tringulo situado junto a una familia de temas para ver todos los mens de un
tema.
C Icono de reproduccin automtica: los temas que reproducen una pelcula antes de que
aparezca el men, presentan el icono de reproduccin automtica en una de las esquinas
de su miniatura.
D Icono de animacin: los temas que contienen un fondo animado muestran el icono de anima-
cin en una de las esquinas de su miniatura.
A
B
C
D
Captulo 3 Introduccin a iDVD 39
El panel Men
Utilice el panel Men para aadir contenidos a un men o a las zonas de arrastre,
o para modificar el aspecto del texto de un men. Para ver el panel Men, haga clic
en el botn Men de la ventana de iDVD.
A Contenedor Fondo: arrastre imgenes o pelculas a este contenedor para que aparezcan
en el fondo del men DVD.
B Contenedor Audio: arrastre archivos de sonido a este contenedor para que se reproduzcan
como msica de fondo en el men DVD. Haga clic en el icono de altavoz para activar o desacti-
var el sonido mientras trabaja.
C Controles de inicio/fin de la pelcula de fondo: haga clic en el tringulo para ver el regulador
Inicio/fin de la pelcula de fondo cuando est utilizando vdeo personalizado como fondo de
un men. Arrastre la mitad izquierda del regulador para establecer el punto en el que se iniciar
el vdeo y, a continuacin, arrastre la mitad derecha para determinar el punto en el que finalizar.
D Regulador Duracin del bucle: desplace este regulador para determinar el punto hasta el cual
se reproduce la pelcula de fondo antes de repetirse (reproduccin en bucle).
E Regulador Volumen de los mens: arrastre este regulador para establecer el nivel de volumen
de la reproduccin del audio de fondo. este control afecta al volumen de su DVD.
F Controles de las zonas de arrastre: arrastre imgenes o pelculas para rellenar las zonas de
arrastre de la lista, o haga clic en el botn Editar zonas de arrastre para abrir el editor de zonas
de arrastre. Haga clic en Autorrellenar para que iDVD rellene de forma automtica las zonas de
arrastre del men con imgenes del contenido de su proyecto.
G Controles del texto de los ttulos: utilice estos controles para personalizar el aspecto del texto que
aparece en los ttulos de los mens y en otros elementos de texto. Haga clic en los mens locales
para modificar el tipo de letra, su estilo o su tamao. Defina la alineacin del texto del men. Aada
una sombra al texto o haga clic en el cuadro Color para seleccionar un color de texto distinto.
H Botn Restaurar texto: haga clic en este botn para deshacer todos los cambios realizados
en el texto y volver a aplicar los ajustes del tema.
A D
B E
F
G
C
H
40 Captulo 3 Introduccin a iDVD
El panel Botones
El panel Botones le permite modificar la forma, el tamao, la posicin y el color de
los botones de los mens. Para ver el panel Botones, haga clic en el botn Botones
de la ventana de iDVD.
A Lista de botones: seleccione una forma o un tamao de botn en esta lista. Seleccione la T
para definir un botn de solo texto. Cada tema aplica sus propias opciones de forma de los
botones.
B Regulador Tamao: arrastre este regulador para modificar el tamao de los botones
seleccionados.
C Controles del texto de las etiquetas: utilice estos controles para personalizar el aspecto de las
etiquetas de texto de los botones. Haga clic en los mens locales para modificar el tipo de letra,
su estilo o su tamao. Defina la alineacin del texto del botn. Aada una sombra al texto o
haga clic en el cuadro Color para seleccionar un color de texto distinto.
D Botn Restaurar etiqueta: haga clic en este botn para deshacer todos los cambios realizados
en el texto de la etiqueta y volver a aplicar los ajustes del tema.
E Men local Transicin y controles de direccin: seleccione la transicin que se visualizar
entre el botn y la accin siguiente (por ejemplo, la reproduccin de una pelcula). En algunas
transiciones pueden utilizarse los botones de flecha para elegir la direccin del movimiento
de la transicin.
F Botones de disposicin: seleccione una opcin para que los botones se alineen con una
cuadrcula invisible o para permitir que pueda colocarlos en cualquier lugar del men.
G Cuadro Color de realce: haga clic en el cuadro para seleccionar un color de realce para
los botones cuando estn seleccionados en un men.
A
B
A
C
D
E
F
G
Captulo 3 Introduccin a iDVD 41
El panel Multimedia
Utilice el panel Multimedia para acceder fcilmente a las pelculas, imgenes y msica
almacenadas en su ordenador. En las tres ilustraciones siguientes se muestran los con-
troles de las tres partes del panel Multimedia. Para ver el panel Multimedia, haga clic en
el botn Multimedia de la ventana de iDVD. Los botones de la parte superior del panel
Multimedia permiten cambiar entre las vistas de Audio, Fotos y Pelculas.
Audio
El panel Audio permite aadir canciones y otras grabaciones de sonido a su DVD.
Para ver el panel Audio, haga clic en el botn Multimedia de la ventana de iDVD y, a
continuacin, haga clic en el botn Audio de la parte superior del panel Multimedia.
A Lista de fuentes de audio: seleccione GarageBand, una lista de reproduccin de iTunes o una
biblioteca musical para aadir sus propias composiciones o canciones a la biblioteca musical
de iTunes.
B Lista de canciones: arrastre una cancin o una lista de reproduccin desde aqu hasta un conte-
nedor de audio para utilizarla como msica de fondo de un men o de un pase de diapositivas.
C Botn de reproduccin: haga clic en l para escuchar la cancin seleccionada.
D Campo de bsqueda: escriba el nombre de una cancin en el campo de bsqueda para
localizarla.
E Botn Aplicar: seleccione una cancin o una lista de reproduccin y, a continuacin, haga clic
en Aplicar para convertir la seleccin en la msica de fondo de un men o pase de diapositivas.
C E
D
B
A
42 Captulo 3 Introduccin a iDVD
Fotos
Utilice el panel Fotos para buscar todas las fotografas de su fototeca de iPhoto y aa-
dir rpidamente lbumes completos y pases de diapositivas a su proyecto. Para ver el
panel Fotos, haga clic en el botn Multimedia de la ventana de iDVD y, a continuacin,
haga clic en el botn Fotos de la parte superior del panel Multimedia.
A Lista de lbumes de iPhoto: seleccione el lbum o la fototeca de iPhoto que contenga las fotos
que desea utilizar. Arrastre un lbum entero al men o desplcese por las fotografas del lbum
seleccionado que aparecen en la lista siguiente.
B Lista de fotos: desplcese por esta lista para ver miniaturas de todas sus fotos. Arrastre
una fotografa o un grupo de ellas al fondo del men o a las zonas de arrastre.
C Campo de bsqueda: escriba el nombre de una fotografa en el campo de bsqueda
para localizarla.
C
A
B
Captulo 3 Introduccin a iDVD 43
Pelculas
Utilice el panel Pelculas para buscar las pelculas almacenadas en su ordenador y aa-
dirlas a su proyecto. Las pelculas almacenadas en la carpeta Pelculas de su disco rgido
aparecen de forma automtica, y puede aadir tambin pelculas de otras carpetas.
Para ver el panel Pelculas, haga clic en el botn Multimedia de la ventana de iDVD y, a
continuacin, haga clic en el botn Pelculas de la parte superior del panel Multimedia.
A Lista de carpetas de pelculas: en esta lista se muestra la carpeta Pelculas de su carpeta de ini-
cio, lo que facilita la localizacin de sus pelculas mientras trabaja en iDVD. Puede aadir a esta
lista cualquier carpeta en la que guarde pelculas, seleccionndola en las preferencias de iDVD.
B Lista de pelculas: arrastre una pelcula desde esta lista hasta un men para crear un botn
de pelcula, o arrstrela a una zona de arrastre para que se reproduzca en el fondo del men.
Puede aadir pelculas a la lista arrastrndolas desde el Finder.
C Botn de reproduccin: haga clic en este botn para reproducir una pelcula de la lista.
D Campo de bsqueda: escriba el nombre de una pelcula en el campo de bsqueda para
localizarla.
D C
A
B
44 Captulo 3 Introduccin a iDVD
La ventana Informacin del proyecto
Utilice la ventana Informacin del proyecto para revisar los recursos del proyecto de
iDVD y supervisar el espacio disponible en el disco rgido y en el disco en el que gra-
bar el proyecto. Para ver la ventana Informacin del proyecto, seleccione Proyecto >
Informacin del proyecto.
A Nombre del disco: escriba un nombre para el disco. El nombre del disco puede ser distinto
del nombre de su proyecto guardado.
B Men local Modo de vdeo: seleccione un formato para su proyecto. El formato NTSC se
utiliza en Norteamrica, Japn y en otros pases no europeos. El formato PAL se utiliza en la
mayora de los pases europeos.
C Botones de proporciones: seleccione las proporciones (relacin de aspecto) que tendr su pro-
yecto. Las pantallas de televisin estndar tiene unas proporciones de 4:3, mientras que, en las
pantallas panormicas, las proporciones son 16:9.
D Botones de codificacin: seleccione los ajustes de codificacin del proyecto. La opcin
Velocidad mxima reduce el tiempo necesario para la grabacin, mientras que la opcin
Calidad mxima implica una mayor tiempo de grabacin pero ofrece la mejor calidad posible.
E Men local Tipo de DVD: seleccione el tipo de DVD que desea utilizar para el proyecto.
F Duracin del proyecto: muestra el tiempo de reproduccin de todos los contenidos del DVD.
G Capacidad DVD: muestra cunto espacio queda en el proyecto de iDVD. Al hacer clic en el texto
situado a la derecha, el espacio de disco en gigabytes (GB) cambia al tiempo en minutos y vice-
versa. El tamao del proyecto est limitado por el tamao del disco DVD.
D
B
H
A
E
F
I
J
G
C
Captulo 3 Introduccin a iDVD 45
Editor de zonas de arrastre
El editor de zonas de arrastre muestra todas las zonas de arrastre de un men para que
pueda aadirles imgenes o pelculas rpidamente. Para visualizar el editor de zonas de
arrastre, haga doble clic en una zona de arrastre o haga clic en el botn Editar zonas
de arrastre del panel Men.
H Reguladores de estado: compruebe la cantidad de tiempo disponible para vdeo y audio en los
fondos y botones de men; de esta manera podr saber cuntas pistas (vdeos y pases de diapo-
sitivas) y submens ms puede aadir an al DVD.
I Lista de contenidos multimedia: compruebe el contenido multimedia incluido en el proyecto.
Esta lista tambin muestra el tipo de archivo y su ubicacin. Si aparece una marca de verificacin
en la columna Estado, quiere decir que el archivo est disponible.
J Lista de componentes: contiene los nombres de las pelculas incluidas en su proyecto de iDVD.
La columna Codificacin indica si la pelcula se ha codificado o no. Cuando haga clic en el botn
Grabar, iDVD acabar de codificar las pelculas antes de grabar el disco.
A Botn Cerrar: haga clic aqu para cerrar el editor de zonas de arrastre.
B Contenedor Fondo: arrastre una imagen o una pelcula hasta aqu para modificar el fondo
actual de este men.
C Contenedor Audio: arrastre un archivo de audio desde el panel Multimedia o desde cualquier
otra ubicacin de su ordenador para aadir una pista de sonido al men.
D Zonas de arrastre: arrastre imgenes o pelculas desde el panel Multimedia u otra ubicacin
del ordenador para aadirlas al fondo del men.
A
B
C D
46 Captulo 3 Introduccin a iDVD
Editor de pases de diapositivas
El editor de pases de diapositivas muestra todas las fotos del pase seleccionado y con-
tiene controles para configurar la reproduccin del pase. Para visualizar el editor de pases
de diapositivas, haga doble clic en un botn de un pase o en una imagen de un pase de
diapositivas de una zona de arrastre.
A Duracin del pase de diapositivas: indica la duracin del pase de diapositivas en minutos
y segundos.
B Visualizacin en forma de lista o de miniaturas: haga clic para cambiar entre una lista
de diapositivas o la visualizacin en forma de miniaturas.
C Lista de fotografas del pase de diapositivas: desplcese por la lista para ver las fotos del pase
de diapositivas. Para reordenar las fotos del pase, basta con que arrastre sus miniaturas.
D Ttulo y comentarios: escriba un ttulo y sus comentarios acerca de la foto. Estos aparecern
bajo las diapositivas de su pase de diapositivas. Solo se visualizar lo que escriba; el texto del
marcador de posicin no se mostrar.
E Men local Duracin: indique la duracin que tendr cada diapositiva durante la reproduccin
del pase. Cuando se aade una pista de audio, este parmetro se ajusta automticamente a la
opcin Ajustar al audio para que el pase y el audio acaben a la vez.
F Men local Transicin y controles de direccin: seleccione una transicin para pasar de una
diapositiva a la siguiente. En algunas transiciones pueden utilizarse los botones de flecha para
elegir la direccin del movimiento de la transicin.
G Contenedor Audio: arrastre aqu una cancin o una lista de reproduccin de iTunes para escu-
charla de fondo durante la reproduccin del pase. Si mantiene el puntero sobre el archivo de
sonido del contenedor Audio, aparecer el ttulo y la duracin de la cancin (o el ttulo de la pri-
mera cancin de la lista si se trata de una lista de reproduccin). Desplace el regulador de volu-
men hacia la izquierda o hacia la derecha para ajustar el volumen del audio.
B
C
D
E
A
F G H J I
Captulo 3 Introduccin a iDVD 47
Visualizacin de mapa
Utilice la visualizacin del mapa para obtener una visin general de su proyecto de DVD.
La visualizacin del mapa proporciona una representacin visual de cmo se enlazan
entre s todos los submens, pases de diapositivas y pelculas. Tambin puede editar sus
mens de DVD directamente en la visualizacin del mapa, aadiendo o eliminando ele-
mentos del proyecto y comprobando si existen errores antes de grabar un disco DVD.
Para ver la visualizacin del mapa, haga clic en el botn Mapa de la parte inferior
de la ventana de iDVD.
H Regulador de volumen del pase de diapositivas: arrastre el regulador para ajustar el volumen
de este pase de diapositivas.
I Botn Ajustes: haga clic aqu para mostrar las opciones del pase de diapositivas. Puede aadir
indicadores visuales Adelante y Atrs al pase de diapositivas, ajustar el pase para que se repita
(bucle), aadir archivos al contenido del DVD-ROM y mostrar u ocultar los ttulos y los comentarios.
J Botn Retorno: haga clic aqu para salir del editor de pases de diapositivas.
A Icono del proyecto y contenedor de reproduccin automtica: el primer icono del mapa es el
icono del proyecto. Arrastre una pelcula o diapositivas al contenedor de reproduccin autom-
tica para que se reproduzcan antes de que aparezca el men principal del DVD. Haga doble clic
en la imagen del contenedor para previsualizar la pelcula de reproduccin automtica o para
editar un pase de diapositivas.
B Men principal: este es el men que aparecer en primer lugar cuando alguien visualice
su DVD. Haga doble clic en este icono para abrir el men principal. Puede arrastrar pelculas
y pases de diapositivas hasta aqu para aadirlos al men.
C Icono de pelcula: representa una pelcula con marcadores de captulos que est disponible
en el men principal. Haga doble clic en l para reproducir la pelcula.
A
B
C D E
F
H I G
48 Captulo 3 Introduccin a iDVD
D Men de seleccin de escenas: se trata del men que contiene los captulos de la pelcula
con marcadores de captulo. Haga doble clic en l para ir al men de seleccin de escenas.
E Diapositivas: se trata de un pase de diapositivas al que se puede acceder desde el men
principal. Haga doble clic aqu para abrir el editor de pases de diapositivas para dicho pase.
F Tringulo desplegable: haga clic aqu para ocultar las partes del mapa que estn vinculadas
al tringulo desplegable. Vuelva a hacer clic para mostrarlas de nuevo.
G Visualizacin horizontal o vertical: haga clic aqu para cambiar de una disposicin donde se
muestren todos los iconos a una disposicin jerrquica con tringulos desplegables y viceversa.
H Regulador de zoom: arrstrelo para ver ms de un proyecto o para visualizar un icono de cerca.
I Retorno: haga clic aqu para salir de la visualizacin del mapa.
www.apple.com/es/ilife/idvd
2006 Apple Computer, Inc. Todos los derechos reservados.
Apple, el logotipo de Apple, Final Cut, Final Cut Pro, iDVD, iLife, iMovie HD, iPhoto, iTunes y
QuickTime son marcas comerciales de Apple Computer, Inc., registradas en EE UU y en otros
pases. GarageBand, iSight, Keynote y SuperDrive son marcas comerciales de Apple Computer, Inc.
E019-0538-A
Anda mungkin juga menyukai
- El RuiseñorDokumen5 halamanEl RuiseñorKelli TorresBelum ada peringkat
- Ejercicios Narracion 1Dokumen4 halamanEjercicios Narracion 1mdpc100% (1)
- Tecnicas Didacticas TMDokumen35 halamanTecnicas Didacticas TMpromero100% (9)
- Soporte y Mantenimiento de Equipo de C Mputo (Inform Tica)Dokumen56 halamanSoporte y Mantenimiento de Equipo de C Mputo (Inform Tica)Kelli Torres0% (2)
- Casos de Exito de Negocios Globales BussinesweekDokumen143 halamanCasos de Exito de Negocios Globales Bussinesweekdoople100% (2)
- Calculo Cuota Mensual CreditoDokumen3 halamanCalculo Cuota Mensual CreditoKelli TorresBelum ada peringkat
- PROGRAMA TIC '08-Versión Final PDFDokumen54 halamanPROGRAMA TIC '08-Versión Final PDFKelli TorresBelum ada peringkat
- C1rcul05 D3 C4L1D4DDokumen142 halamanC1rcul05 D3 C4L1D4DIvan PlasenciaBelum ada peringkat
- Multitester Analógico PDFDokumen12 halamanMultitester Analógico PDFJuanzhito CarlosBelum ada peringkat
- El Metodo de ProyectosDokumen5 halamanEl Metodo de ProyectosMiguel Angel Principe AsenciosBelum ada peringkat
- El Tema IntegradorDokumen2 halamanEl Tema IntegradorKelli Torres67% (3)
- La Formacion Por Competencias Laborales: Guía Técnico Pedagógica para Docentes de Formación ProfesionalDokumen76 halamanLa Formacion Por Competencias Laborales: Guía Técnico Pedagógica para Docentes de Formación ProfesionalCAPLAB: Centro de Servicios para la Capacitación Laboral y el Desarrollo100% (5)
- Secuencia DidácticaDokumen7 halamanSecuencia DidácticadelphosrBelum ada peringkat
- Las CompetenciasenlaEducaciónTécnico-ProfesionalDokumen9 halamanLas CompetenciasenlaEducaciónTécnico-ProfesionalmarrojasBelum ada peringkat
- La Biblia de Access 2007Dokumen171 halamanLa Biblia de Access 2007Francisco de ML100% (17)
- Plan de Estudios de Soporte y Mantenimiento de Equipo de Computo (informATICA)Dokumen55 halamanPlan de Estudios de Soporte y Mantenimiento de Equipo de Computo (informATICA)Leticia Rodriguez VillagranBelum ada peringkat
- Nueva Bitacora de MantenimientoDokumen1 halamanNueva Bitacora de MantenimientoKelli TorresBelum ada peringkat
- L°der Formando L°deres UNID1Dokumen6 halamanL°der Formando L°deres UNID1Kelli TorresBelum ada peringkat
- Dxamador Construir CompetenciasDokumen6 halamanDxamador Construir CompetenciasFlor EcitaBelum ada peringkat
- APrieto SproblemaDokumen2 halamanAPrieto Sproblemaleunam2004Belum ada peringkat
- Ejercicios Access 0506Dokumen13 halamanEjercicios Access 0506Tiberius76Belum ada peringkat
- Access 2010 BasicoDokumen48 halamanAccess 2010 BasicoKelli TorresBelum ada peringkat
- Las CompetenciasenlaEducaciónTécnico-ProfesionalDokumen9 halamanLas CompetenciasenlaEducaciónTécnico-ProfesionalmarrojasBelum ada peringkat
- GlosInform N3 1Dokumen166 halamanGlosInform N3 1Kelli TorresBelum ada peringkat
- ETIQUETASDokumen2 halamanETIQUETASKelli TorresBelum ada peringkat
- Cursos AvanzadosDokumen1 halamanCursos AvanzadosKelli TorresBelum ada peringkat
- Carnes FriasDokumen1 halamanCarnes FriasKelli TorresBelum ada peringkat
- Refloxión de Curso TallerDokumen1 halamanRefloxión de Curso TallerKelli TorresBelum ada peringkat
- Numeros de ButacaDokumen3 halamanNumeros de ButacaKelli TorresBelum ada peringkat
- Teoría de los tres círculos de Eduardo García MáynezDokumen7 halamanTeoría de los tres círculos de Eduardo García MáynezFrancis Paola Mora100% (1)
- III Domingo de Pascua Ciclo ADokumen2 halamanIII Domingo de Pascua Ciclo AMarcelaBelum ada peringkat
- Dinámica Demográfica de Hidalgo, 2022Dokumen1 halamanDinámica Demográfica de Hidalgo, 2022Carlosperez54asBelum ada peringkat
- Viaje A La Luna (Información)Dokumen15 halamanViaje A La Luna (Información)3M1N3MBelum ada peringkat
- Resumen Protocolo de KiotoDokumen1 halamanResumen Protocolo de KiotoDenisseRamosHernndezBelum ada peringkat
- El Palacio de Los SueñosDokumen3 halamanEl Palacio de Los SueñosSuhail Anais Prato BrizuelaBelum ada peringkat
- La Democracia en El Gobierno Universitario. Cambios Estatutarios en Universidades Nacionales Argentinas (1989-2013) 1Dokumen18 halamanLa Democracia en El Gobierno Universitario. Cambios Estatutarios en Universidades Nacionales Argentinas (1989-2013) 1barbaraBelum ada peringkat
- Adaptación de Embragues para Personas Con DiscapacidadDokumen9 halamanAdaptación de Embragues para Personas Con DiscapacidadJoshua IsraelBelum ada peringkat
- Medicina Preventiva Actividad 5Dokumen8 halamanMedicina Preventiva Actividad 5Juan David GonzalezBelum ada peringkat
- 5ta. Edición Del Boletín de Seguridad OperacionalDokumen4 halaman5ta. Edición Del Boletín de Seguridad OperacionalSergio RomeroBelum ada peringkat
- Tutorial VokiDokumen8 halamanTutorial Vokiharry1991javierBelum ada peringkat
- Unidad 1 - Primeros Modelos AtómicosDokumen33 halamanUnidad 1 - Primeros Modelos AtómicosTotto Valdés PodestáBelum ada peringkat
- P SocialDokumen3 halamanP SocialCamilo DiazBelum ada peringkat
- Cómo purgar frenosDokumen9 halamanCómo purgar frenossebas ccBelum ada peringkat
- Las Corrientes o Escuelas Psicológicas Del Siglo Xix y XXDokumen2 halamanLas Corrientes o Escuelas Psicológicas Del Siglo Xix y XXAlex GiovaniBelum ada peringkat
- Informe Practica de Transferencia de CalorDokumen5 halamanInforme Practica de Transferencia de CalorDome OrdóñezBelum ada peringkat
- 08 Sistemas de Ecuaciones e InecuacionesDokumen51 halaman08 Sistemas de Ecuaciones e InecuacionesJulio Cesar Jimenez CalopinoBelum ada peringkat
- Guia de Usuario Plan EsencialDokumen13 halamanGuia de Usuario Plan Esencialemita enojadaBelum ada peringkat
- Adobe o Barro en CrudoDokumen17 halamanAdobe o Barro en Crudogabrieleskorn100% (3)
- La Creatividad y Los MiedosDokumen8 halamanLa Creatividad y Los Miedosshirley quirósBelum ada peringkat
- La Manipulacion Mundial Según Diversas FuentesDokumen11 halamanLa Manipulacion Mundial Según Diversas FuentesJAIKYU BERTROXBelum ada peringkat
- Fundamentos tejas asfálticasDokumen2 halamanFundamentos tejas asfálticasbatista619Belum ada peringkat
- Factor ReumatoideoDokumen6 halamanFactor Reumatoideobm canovasBelum ada peringkat
- Estudios Biblicos EsencialesDokumen35 halamanEstudios Biblicos EsencialesDave Santoy100% (1)
- Historia de La Farmacia PDFDokumen29 halamanHistoria de La Farmacia PDFJhon Brayan Angarita Medina100% (1)
- Ficha Tecnica Excavadora ZX120Dokumen4 halamanFicha Tecnica Excavadora ZX120ferchoBelum ada peringkat
- Recrear La Vida Con Una Ascesis para La VidaDokumen8 halamanRecrear La Vida Con Una Ascesis para La VidaTomasita Gonzalez ArtesaníasBelum ada peringkat
- Causas y Soluciones para El Agrietamiento en El ConcretoDokumen12 halamanCausas y Soluciones para El Agrietamiento en El ConcretoMIGUEL ANGELBelum ada peringkat
- TALLER DBA 1 Cómo La Incidencia de Los Rayos Del Sol Determina El Clima Del PlanetaDokumen17 halamanTALLER DBA 1 Cómo La Incidencia de Los Rayos Del Sol Determina El Clima Del PlanetaJulio Davinson Q FBelum ada peringkat
- Etica Profesional PDFDokumen9 halamanEtica Profesional PDFAngelKBattlerBelum ada peringkat