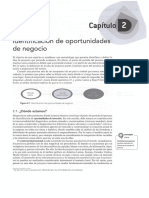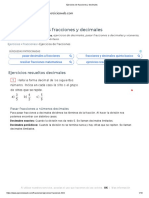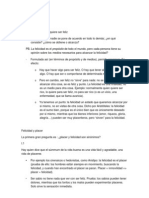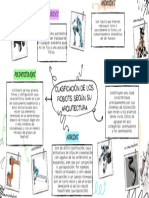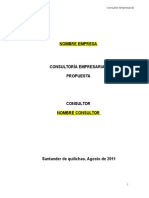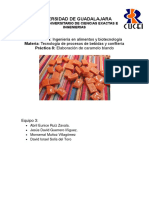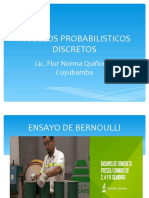Proceso de Uso Del Sistema SASS
Diunggah oleh
Cesar HerreraJudul Asli
Hak Cipta
Format Tersedia
Bagikan dokumen Ini
Apakah menurut Anda dokumen ini bermanfaat?
Apakah konten ini tidak pantas?
Laporkan Dokumen IniHak Cipta:
Format Tersedia
Proceso de Uso Del Sistema SASS
Diunggah oleh
Cesar HerreraHak Cipta:
Format Tersedia
Proceso de uso del sistema SASS
1. La primer pantalla del sistema es una de validacin, la cual permitir el acceso a aquellas personas que
estn registradas en la Base de Datos de sass y tengan asignado un usuario y una contrasea. Hay dos
tipos de usuarios:
a. El administrador
b. Usuario comn
El administrador tiene privilegios sobre el sistema, y a partir de ingresar con sus datos puede hacer
modificaciones a la base de datos directamente a travs del sistema, mientras que el usuario
simplemente podr realizar consultas sencillas.
2. La segunda pantalla que nos aparece es la pantalla principal del sistema, en la que el usuario o
administrador interactuar de primera instancia. En este apartado se puede notar la primer diferencia
entre usuario y administrador:
3. Tendremos que capturar un nmero de control en el TextBox que nos aparece, ya que es nuestra
principal llave durante todo el sistema, pues es un dgito que identifica de manera nica a cada alumno
y es un requisito indispensable al momento de estar haciendo los trmites sobre el servicio y prcticas
profesionales
Administrador
Usuario
4. Al obtener el resultado de la bsqueda se desbloquearn los dems botones y aparecer un recuadro
con la informacin general ligada a dicho nmero de control buscado, lo siguiente es decidir que accin
se quiere realizar, ya sea:
a. Como administrador: Capturar una nueva solicitud,modificarla o revisar los datos de la misma,
crear un nuevo expediente, modificarlo con nueva informacin o eliminar datos, o notificar que
ese nmero de control debe un documento.
b. Como usuario simplemente solo se puede consultar la informacin antes mencionada
5. USUARIO: Botn buscar solicitud
Al oprimir el primer botn, nos aparecer una pantalla grande con dos botones y muchos cuadros de
texto y campos en blanco, excepto el campo de nmero de control; lo nico que debemos hacer es dar
clic en el botn buscar y nos llenar automticamente todos los campos, mostrando toda la
informacin contenida en la base de datos de SASS referente a dicho campo clave.
Botn Buscar Expediente
De igual manera, nos aparece una pantalla con el nmero de control en el primer textbox, un botn y
muchos checkbox en blanco, lo nico que debemos hacer es presionar el botn buscar y nos llenar
los campos referentes a dicho nmero, mostrando as que documentos ha entregado y cuales no.
Botn Expirados
Al oprimir este botn nos saldr una pantalla con tres botones y un recuadro gris, el usuario solamente
podr ver la lista de los alumnos que deben documentos, al dar clic en el botn Generar, el cual
llenar el recuadro con los datos generales de los alumnos deudores.
6. Administrador botn Capturar solicitud
Nos muestra la misma pantalla que al usuario, pero para el administrador tiene otros botnes: nuevo,
modificar y eliminar, los cuales permitirn modificar la base de datos de SASS como lo requiera el
administrador, ya sea para ingresar nuevos datos, modificar los existentes o eliminar los registros, de
igual manera si presiona el botn buscar se llenarn los datos completos correspondientes al nmero
introducido.
Botn capturar expediente
De igual manera, observamos una interfaz idntica a la del usuario pero con los botones modificar,
eliminar y crear nuevo, ya que le permitirn al administrador modificar los datos registrados sobre el
nmero de control consultado, ya sea para agregar un nuevo documento a su historial, eliminarlo o
crear un nuevo registro para un nuevo nmero de control.
Botn Expirados
En este botn nos encontramos con la misma interfaz que la del usuario, sin modificacin alguna, ya
que simplemente muestra los alumnos que deben algn documento, y esto se obtiene de la anterior
pantalla, adems se pueden imprimir estos datos con solo pulsar el botn Imprimir.
Anda mungkin juga menyukai
- Solucionario - Semana Nâ°18 - Ciclo 2023-I Por Alberto CruzDokumen120 halamanSolucionario - Semana Nâ°18 - Ciclo 2023-I Por Alberto CruzjairsobrinopiscoBelum ada peringkat
- Hipótesis - Qué Es, Definición y Concepto - 2021 - EconomipediaDokumen1 halamanHipótesis - Qué Es, Definición y Concepto - 2021 - EconomipediaMattius Alex MatamorosBelum ada peringkat
- Los 5 Lenguajes Del AmorDokumen6 halamanLos 5 Lenguajes Del AmorYony DeiBelum ada peringkat
- Cuaderno de ObraDokumen5 halamanCuaderno de ObrajhonatanBelum ada peringkat
- Pintura Trafico Base Agua Alto DesempeñoDokumen8 halamanPintura Trafico Base Agua Alto DesempeñoindcoatingsBelum ada peringkat
- Reglamento Técnico para Agua Potable y Saneamiento BásicoDokumen179 halamanReglamento Técnico para Agua Potable y Saneamiento BásicoJose ArrietaBelum ada peringkat
- Ondas EstacionariasDokumen6 halamanOndas EstacionariasManuela GuerreroBelum ada peringkat
- 02 - Identificacion de Oportunidades de NegocioDokumen12 halaman02 - Identificacion de Oportunidades de Negocioerick.delcastillo100% (1)
- 1.1 Resumen EjecutivoDokumen4 halaman1.1 Resumen EjecutivoJaime Pacheco LauraBelum ada peringkat
- Ejercicios resueltos fracciones decimalesDokumen8 halamanEjercicios resueltos fracciones decimalesAldair Bolaños100% (1)
- Guia 4 PDFDokumen16 halamanGuia 4 PDFLUIS EDUARDO QUISPE MENDOZABelum ada peringkat
- Que Es La FelicidadDokumen5 halamanQue Es La FelicidadsbauerafBelum ada peringkat
- FASE 4 PROPUESTA - Luisa Fernanda Rivera MarinDokumen6 halamanFASE 4 PROPUESTA - Luisa Fernanda Rivera MarinedwinBelum ada peringkat
- Normas de seguridad química orgánicaDokumen6 halamanNormas de seguridad química orgánicaJenny Rivera MezaBelum ada peringkat
- Programa de Intervencion de AutoestimaDokumen37 halamanPrograma de Intervencion de Autoestimawhite_night100% (2)
- 05 - Nervi - El Lenguaje de La Arquitectura - ReparadoDokumen2 halaman05 - Nervi - El Lenguaje de La Arquitectura - ReparadoMario TocomBelum ada peringkat
- Proyecto Emprendimiento Profesional-Fase 1 - 1Dokumen5 halamanProyecto Emprendimiento Profesional-Fase 1 - 1JESUS ALBERTO HUAMAN BENAVENTEBelum ada peringkat
- 2 Contenido TarmaDokumen8 halaman2 Contenido TarmadiegoBelum ada peringkat
- Clasificación de Los Robots Según Su ArquitecturaDokumen1 halamanClasificación de Los Robots Según Su ArquitecturaDaniela Paniagua DelgadoBelum ada peringkat
- Manual de Referencia Primavera P6Dokumen537 halamanManual de Referencia Primavera P6Rodolfo Alberto Millacura OsorioBelum ada peringkat
- Cartas de Solicitud y Aceptacion de La ConsultoriaDokumen14 halamanCartas de Solicitud y Aceptacion de La ConsultoriaPaViBelum ada peringkat
- Práctica 8. Caramelo BlandoDokumen5 halamanPráctica 8. Caramelo BlandoRuíz ZavalaBelum ada peringkat
- Primaria 5Dokumen6 halamanPrimaria 5Erick Anthony Atoche AlamaBelum ada peringkat
- FICHA REDUCTOR DE AGUA Isoplast 159Dokumen2 halamanFICHA REDUCTOR DE AGUA Isoplast 159yuliana sepulvedaBelum ada peringkat
- Hospital General Autoevaluacion Permiso de FuncionamientoDokumen15 halamanHospital General Autoevaluacion Permiso de FuncionamientoCelso AriasBelum ada peringkat
- Pa01 EstadisticaaplicadaDokumen9 halamanPa01 EstadisticaaplicadaJohn Teo Olortegui SolorzanoBelum ada peringkat
- Modelos ProbabilisticosDokumen22 halamanModelos ProbabilisticosMARCO ANTONIO LUIS RAMIREZBelum ada peringkat
- Certificacion Acreditacion y Excelencia06 Tema Debate 2971 304-308Dokumen5 halamanCertificacion Acreditacion y Excelencia06 Tema Debate 2971 304-308Damiana Basaldua0% (1)
- Pensamiento Administrativos y Entorno EmpresarialDokumen22 halamanPensamiento Administrativos y Entorno EmpresarialMadeleidis MuñozBelum ada peringkat
- Decreto Supremo 011-2019 TRDokumen21 halamanDecreto Supremo 011-2019 TRAlex Carrasco BrionesBelum ada peringkat