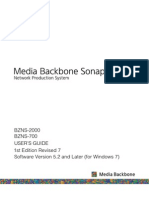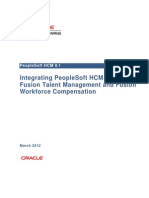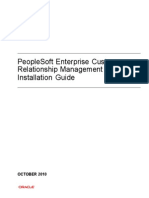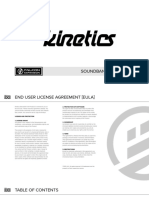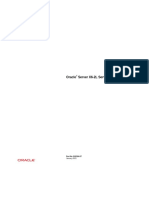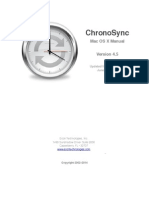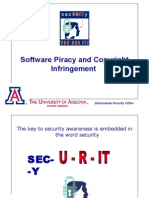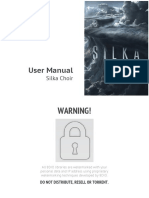I NEWSCommand ICG
Diunggah oleh
Mundo IPTV0 penilaian0% menganggap dokumen ini bermanfaat (0 suara)
21 tayangan174 halamanCommands for inews
Judul Asli
iNEWSCommandICG
Hak Cipta
© © All Rights Reserved
Format Tersedia
PDF, TXT atau baca online dari Scribd
Bagikan dokumen Ini
Apakah menurut Anda dokumen ini bermanfaat?
Apakah konten ini tidak pantas?
Laporkan Dokumen IniCommands for inews
Hak Cipta:
© All Rights Reserved
Format Tersedia
Unduh sebagai PDF, TXT atau baca online dari Scribd
0 penilaian0% menganggap dokumen ini bermanfaat (0 suara)
21 tayangan174 halamanI NEWSCommand ICG
Diunggah oleh
Mundo IPTVCommands for inews
Hak Cipta:
© All Rights Reserved
Format Tersedia
Unduh sebagai PDF, TXT atau baca online dari Scribd
Anda di halaman 1dari 174
ma ke ma na ge move | me d i a
Avid
Avid
iNEWS
Command
Installation and Configuration Guide
2
Copyright and Disclaimer
Product specifications are subject to change without notice and do not represent a commitment on the part of
Avid Technology, Inc.
The software described in this document is furnished under a license agreement. You can obtain a copy of that license by
visiting Avid's Web site at www.avid.com. The terms of that license are also available in the product in the same directory as
the software. The software may not be reverse assembled and may be used or copied only in accordance with the terms of the
license agreement. It is against the law to copy the software on any medium except as specifically allowed in the license
agreement.
Avid products or portions thereof are protected by one or more of the following United States Patents: 4,746,994; 4,970,663;
5,045,940; 5,267,351; 5,309,528; 5,355,450; 5,396,594; 5,440,348; 5,452,378; 5,467,288; 5,513,375; 5,528,310; 5,557,423;
5,577,190; 5,583,496; 5,584,006; 5,627,765; 5,640,601; 5,644,364; 5,654,737; 5,715,018; 5,719,570; 5,724,605; 5,726,717;
5,729,673; 5,745,637; 5,752,029; 5,754,851; 5,799,150; 5,812,216; 5,828,678; 5,842,014; 5,852,435; 5,999,406; 6,038,573;
6,061,758; 6,141,007; 6,211,869; 6,532,043; 6,546,190; 6,596,031; 6,636,869; 6,747,705; 6,763,523; 6,766,357; 6,813,622;
6,847,373; D352,278; D372,478; D373,778; D392,267; D392,268; D392,269; D395,291; D396,853; D398,912.
Other patents are pending.
This document is protected under copyright law. An authorized licensee of Avid iNEWS Command may reproduce this
publication for the licensees own use in learning how to use the software. This document may not be reproduced or
distributed, in whole or in part, for commercial purposes, such as selling copies of this document or providing support or
educational services to others. This document is supplied as a guide for Avid iNEWS Command. Reasonable care has been
taken in preparing the information it contains. However, this document may contain omissions, technical inaccuracies, or
typographical errors. Avid Technology, Inc. does not accept responsibility of any kind for customers losses due to the use of
this document. Product specifications are subject to change without notice.
Copyright 2007 Avid Technology, Inc. and its licensors. All rights reserved.
The following disclaimer is required by Sam Leffler and Silicon Graphics, Inc. for the use of their TIFF library:
Copyright 19881997 Sam Leffler
Copyright 19911997 Silicon Graphics, Inc.
Permission to use, copy, modify, distribute, and sell this software [i.e., the TIFF library] and its documentation for any purpose
is hereby granted without fee, provided that (i) the above copyright notices and this permission notice appear in all copies of
the software and related documentation, and (ii) the names of Sam Leffler and Silicon Graphics may not be used in any
advertising or publicity relating to the software without the specific, prior written permission of Sam Leffler and Silicon
Graphics.
THE SOFTWARE IS PROVIDED AS-IS AND WITHOUT WARRANTY OF ANY KIND, EXPRESS, IMPLIED OR
OTHERWISE, INCLUDING WITHOUT LIMITATION, ANY WARRANTY OF MERCHANTABILITY OR FITNESS FOR A
PARTICULAR PURPOSE.
IN NO EVENT SHALL SAM LEFFLER OR SILICON GRAPHICS BE LIABLE FOR ANY SPECIAL, INCIDENTAL, INDIRECT
OR CONSEQUENTIAL DAMAGES OF ANY KIND, OR ANY DAMAGES WHATSOEVER RESULTING FROM LOSS OF USE,
DATA OR PROFITS, WHETHER OR NOT ADVISED OF THE POSSIBILITY OF DAMAGE, AND ON ANY THEORY OF
LIABILITY, ARISING OUT OF OR IN CONNECTION WITH THE USE OR PERFORMANCE OF THIS SOFTWARE.
The following disclaimer is required by the Independent JPEG Group:
Portions of this software are based on work of the Independent JPEG Group.
The following disclaimer is required by Paradigm Matrix:
Portions of this software licensed from Paradigm Matrix.
The following disclaimer is required by Ray Sauers Associates, Inc.:
Install-It is licensed from Ray Sauers Associates, Inc. End-User is prohibited from taking any action to derive a source code
equivalent of Install-It, including by reverse assembly or reverse compilation, Ray Sauers Associates, Inc. shall in no event be
liable for any damages resulting from resellers failure to perform resellers obligation; or any damages arising from use or
operation of resellers products or the software; or any other damages, including but not limited to, incidental, direct, indirect,
special or consequential Damages including lost profits, or damages resulting from loss of use or inability to use resellers
products or the software for any reason including copyright or patent infringement, or lost data, even if Ray Sauers Associates
has been advised, knew or should have known of the possibility of such damages.
The following disclaimer is required by Videomedia, Inc.:
Videomedia, Inc. makes no warranties whatsoever, either express or implied, regarding this product, including warranties with
respect to its merchantability or its fitness for any particular purpose.
3
This software contains V-LAN ver. 3.0 Command Protocols which communicate with V-LAN ver. 3.0 products developed by
Videomedia, Inc. and V-LAN ver. 3.0 compatible products developed by third parties under license from Videomedia, Inc. Use
of this software will allow frame accurate editing control of applicable videotape recorder decks, videodisc recorders/players
and the like.
The following disclaimer is required by Altura Software, Inc. for the use of its Mac2Win software and Sample
Source Code:
19931998 Altura Software, Inc.
Attn. Government User(s). Restricted Rights Legend
U.S. GOVERNMENT RESTRICTED RIGHTS. This Software and its documentation are commercial computer software or
commercial computer software documentation. In the event that such Software or documentation is acquired by or on behalf
of a unit or agency of the U.S. Government, all rights with respect to this Software and documentation are subject to the terms
of the License Agreement, pursuant to FAR 12.212(a) and/or DFARS 227.7202-1(a), as applicable.
Trademarks
888 I/O, Adrenaline, AirPlay, AirSPACE, AirSPACE HD, AirSpeed, AniMatte, AudioSuite, AudioVision, AutoSync, Avid,
Avid DNA, Avid DNxcel, Avid DNxHD, AVIDdrive, AVIDdrive Towers, Avid ISIS, Avid Learning Excellerator, Avid Liquid,
Avid Mojo, AvidNet, AvidNetwork, AVIDstripe, Avid Unity, Avid Unity ISIS, Avid Xpress, AVoption, AVX, CamCutter,
ChromaCurve, ChromaWheel, DAE, Dazzle, Deko, DekoCast, D-Fi, D-fx, DigiDelivery, Digidesign, Digidesign Audio Engine,
Digidesign Intelligent Noise Reduction, DigiDrive, Digital Nonlinear Accelerator, DigiTranslator, DINR, DNxchange, do more,
D-Verb, Equinox, ExpertRender, Face Robot, FieldPak, Film Composer, FilmScribe, FluidMotion, HIIP, HyperSPACE,
HyperSPACE HDCAM, IllusionFX, Image Independence, iNEWS, iNEWS ControlAir, Instinct, Intraframe, iS9, iS18, iS23,
iS36, LaunchPad, Lightning, Lo-Fi, Magic Mask, make manage move | media, Marquee, Matador, Maxim, MCXpress,
Media Browse, Media Composer, MediaDock, MediaDock Shuttle, Media Fusion, Media Illusion, MediaLog, Media Reader,
Media Recorder, MEDIArray, MediaShare, MediaStream, Meridien, MetaSync, MissionControl, NaturalMatch, Nearchive,
NetReview, NewsCutter, Nitris, OMF, OMF Interchange, OMM, Open Media Framework, Open Media Management, PCTV,
Pinnacle MediaSuite, Pinnacle Studio, Pinnacle Systems, ProEncode, Pro Tools, QuietDrive, Recti-Fi, RetroLoop, rS9, rS18,
Sci-Fi, SecureProductionEnvironment, Show Center, Softimage, Sound Designer II, SPACE, SPACEShift, SpectraGraph,
SpectraMatte, SteadyGlide, Symphony, TARGA, Thunder, Trilligent, UnityRAID, Vari-Fi, Video RAID, Video Slave Driver,
VideoSPACE, and Xdeck are either registered trademarks or trademarks of Avid Technology, Inc. in the United States and/or
other countries.
Adobe and Photoshop are either registered trademarks or trademarks of Adobe Systems Incorporated in the United States
and/or other countries. Apple and Macintosh are trademarks of Apple Computer, Inc., registered in the U.S. and other
countries. Windows is either a registered trademark or trademark of Microsoft Corporation in the United States and/or other
countries. All other trademarks contained herein are the property of their respective owners.
Footage
Arizona Images KNTV Production Courtesy of Granite Broadcasting, Inc.,
Editor/Producer Bryan Foote.
Canyonlands Courtesy of the National Park Service/Department of the Interior.
Tornados + Belle Isle footage Courtesy of KWTV News 9.
WCAU Fire Story Courtesy of NBC-10, Philadelphia, PA.
Women in Sports Paragliding Courtesy of Legendary Entertainment, Inc.
GOT FOOTAGE?
Editors Filmmakers Special Effects Artists Game Developers Animators Educators Broadcasters Content
creators of every genre Just finished an incredible project and want to share it with the world?
Send us your reels and we may use your footage in our show reel or demo!*
For a copy of our release and Avids mailing address, go to www.avid.com/footage.
*Note: Avid cannot guarantee the use of materials submitted.
Avid iNEWS Command v1.0 Installation and Configuration Guide 0130-07792-02 Rev. A June 2007
4
5
Contents
Using This Guide . . . . . . . . . . . . . . . . . . . . . . . . . . . . . . . . . . . . . . . . . . . . . 9
Who Should Use This Guide. . . . . . . . . . . . . . . . . . . . . . . . . . . . . . . . . . . . . . . . . . . . 9
About This Guide . . . . . . . . . . . . . . . . . . . . . . . . . . . . . . . . . . . . . . . . . . . . . . . . . . . . 9
Symbols and Conventions . . . . . . . . . . . . . . . . . . . . . . . . . . . . . . . . . . . . . . . . . 10
If You Need Help. . . . . . . . . . . . . . . . . . . . . . . . . . . . . . . . . . . . . . . . . . . . . . . . . . . . 11
How to Order Documentation. . . . . . . . . . . . . . . . . . . . . . . . . . . . . . . . . . . . . . . 11
Avid Educational Services . . . . . . . . . . . . . . . . . . . . . . . . . . . . . . . . . . . . . . . . . 11
Chapter 1 Installing and Configuring the Command Server . . . . . . . . . . . . . . . . . . 13
System Architecture . . . . . . . . . . . . . . . . . . . . . . . . . . . . . . . . . . . . . . . . . . . . . . . . . 14
Checklist: Before you Begin . . . . . . . . . . . . . . . . . . . . . . . . . . . . . . . . . . . . . . . . . . . 15
Checklist: Command Server Installation . . . . . . . . . . . . . . . . . . . . . . . . . . . . . . . . . . 16
Disabling Windows Media Sense . . . . . . . . . . . . . . . . . . . . . . . . . . . . . . . . . . . . . . . 17
Installing Avid Interplay Framework . . . . . . . . . . . . . . . . . . . . . . . . . . . . . . . . . . . . . 17
Installing Avid iNEWS Command on the Server . . . . . . . . . . . . . . . . . . . . . . . . . . . . 23
Configuring the iNEWS Command Server . . . . . . . . . . . . . . . . . . . . . . . . . . . . . . . . 26
Configuring the System Administration Password . . . . . . . . . . . . . . . . . . . . . . . 27
Configuring the Time Synchronization Service . . . . . . . . . . . . . . . . . . . . . . . . . 28
Configuring the AirSpeed Device Services . . . . . . . . . . . . . . . . . . . . . . . . . . . . 29
Configuring the Lookup Tab. . . . . . . . . . . . . . . . . . . . . . . . . . . . . . . . . . . . . . . . 29
Configuring the System Name . . . . . . . . . . . . . . . . . . . . . . . . . . . . . . . . . . . . . . 31
Installing the Licensing Service. . . . . . . . . . . . . . . . . . . . . . . . . . . . . . . . . . . . . . . . . 33
Configuring the Licensing Service . . . . . . . . . . . . . . . . . . . . . . . . . . . . . . . . . . . 36
Adding the Demo or Temporary Command License . . . . . . . . . . . . . . . . . . 36
Generate an Activation File for a Full Command License . . . . . . . . . . . . . . 38
Add the Permanent Command License. . . . . . . . . . . . . . . . . . . . . . . . . . . . 39
Chapter 2 Installing the Command Workstation. . . . . . . . . . . . . . . . . . . . . . . . . . . . 43
Checklist: Installing the Command Workstation . . . . . . . . . . . . . . . . . . . . . . . . . . . . 44
Installing Avid Interplay Framework . . . . . . . . . . . . . . . . . . . . . . . . . . . . . . . . . . . . . 44
Installing Avid iNEWS Command on the Workstation. . . . . . . . . . . . . . . . . . . . . . . . 49
6
Configuring Avid Interplay Workgroup Properties . . . . . . . . . . . . . . . . . . . . . . . . . . 53
Setting up Device Channels. . . . . . . . . . . . . . . . . . . . . . . . . . . . . . . . . . . . . . . . . . . 55
Setting up Groups . . . . . . . . . . . . . . . . . . . . . . . . . . . . . . . . . . . . . . . . . . . . . . . . . . 58
Chapter 3 Installing and Configuring the Deko. . . . . . . . . . . . . . . . . . . . . . . . . . . . . 69
System Architecture . . . . . . . . . . . . . . . . . . . . . . . . . . . . . . . . . . . . . . . . . . . . . . . . . 70
Checklist: Installing the Deko . . . . . . . . . . . . . . . . . . . . . . . . . . . . . . . . . . . . . . . . . . 71
Installing Avid Interplay Framework . . . . . . . . . . . . . . . . . . . . . . . . . . . . . . . . . . . . . 72
Installing Command Deko Device Service . . . . . . . . . . . . . . . . . . . . . . . . . . . . . . . . 76
Installing the DekoMOS Gateway . . . . . . . . . . . . . . . . . . . . . . . . . . . . . . . . . . . . . . 80
Connecting the Net HASP Dongle . . . . . . . . . . . . . . . . . . . . . . . . . . . . . . . . . . 80
Installing the DekoMOS Gateway and Net HASP Software . . . . . . . . . . . . . . . 80
Confirming the NetHASP License Manager Configuration . . . . . . . . . . . . . . . . 81
Installing the DekoMOS Macro Server . . . . . . . . . . . . . . . . . . . . . . . . . . . . . . . . . . . 81
Checklist: Configuring the Deko. . . . . . . . . . . . . . . . . . . . . . . . . . . . . . . . . . . . . . . . 82
Configuring the DekoMOS Gateway . . . . . . . . . . . . . . . . . . . . . . . . . . . . . . . . . . . . 83
Configuring the DekoMOS Macro Server. . . . . . . . . . . . . . . . . . . . . . . . . . . . . . . . . 90
Configuring Styles on the DekoMOS Macro Server . . . . . . . . . . . . . . . . . . . . . 91
Configuring Avid Interplay Workgroup Properties . . . . . . . . . . . . . . . . . . . . . . . . . . 93
Configuring the Deko Device Service. . . . . . . . . . . . . . . . . . . . . . . . . . . . . . . . . . . . 94
Creating Graphic Environments in Command . . . . . . . . . . . . . . . . . . . . . . . . . . . . . 96
Chapter 4 Installing and Configuring the Thunder . . . . . . . . . . . . . . . . . . . . . . . . . . 99
Checklist: Installing and Configuring the Thunder . . . . . . . . . . . . . . . . . . . . . . . . . 100
Installing Avid Interplay Framework . . . . . . . . . . . . . . . . . . . . . . . . . . . . . . . . . . . . 101
Installing Command Thunder Device Service . . . . . . . . . . . . . . . . . . . . . . . . . . . . 105
Configuring Avid Interplay Workgroup Properties . . . . . . . . . . . . . . . . . . . . . . . . . 108
Configuring the Thunder Device Service . . . . . . . . . . . . . . . . . . . . . . . . . . . . . . . . 110
Configuring the Thunder. . . . . . . . . . . . . . . . . . . . . . . . . . . . . . . . . . . . . . . . . . . . . 112
Creating the ThunderMOS.cfg File. . . . . . . . . . . . . . . . . . . . . . . . . . . . . . . . . . . . . 113
Chapter 5 Integrating with Avid iNEWS. . . . . . . . . . . . . . . . . . . . . . . . . . . . . . . . . . 117
Editing the SYSTEM.MAP Story . . . . . . . . . . . . . . . . . . . . . . . . . . . . . . . . . . . . . . 118
Editing the SYSTEM.MOS-MAP Story. . . . . . . . . . . . . . . . . . . . . . . . . . . . . . . . . . 120
Setting up the Plug-ins in iNEWS. . . . . . . . . . . . . . . . . . . . . . . . . . . . . . . . . . . . . . 121
Installing and Configuring Avid Thunder Select. . . . . . . . . . . . . . . . . . . . . . . . 121
7
Installing and Configuring Avid Deko Select . . . . . . . . . . . . . . . . . . . . . . . . . . 124
Configuring Gateway Settings from an ini File . . . . . . . . . . . . . . . . . . . . . 126
Monitor Servers. . . . . . . . . . . . . . . . . . . . . . . . . . . . . . . . . . . . . . . . . . . . . . . . . . . . 127
Creating a Monitor Server for Each Show . . . . . . . . . . . . . . . . . . . . . . . . . . . . 127
Queue Properties . . . . . . . . . . . . . . . . . . . . . . . . . . . . . . . . . . . . . . . . . . . . . . . . . . 132
Chapter 6 Configuring Playout Control . . . . . . . . . . . . . . . . . . . . . . . . . . . . . . . . . . 135
Understanding Playout Control . . . . . . . . . . . . . . . . . . . . . . . . . . . . . . . . . . . . . . . . 136
Disabling a Command Workstations Keyboard . . . . . . . . . . . . . . . . . . . . . . . . . . . 138
Checklist: Setting up an X-keys USB Keypad. . . . . . . . . . . . . . . . . . . . . . . . . . . . . 139
Installing an X-keys USB Keypad . . . . . . . . . . . . . . . . . . . . . . . . . . . . . . . . . . . . . . 139
Mapping Indices to Channel Names . . . . . . . . . . . . . . . . . . . . . . . . . . . . . . . . . . . . 140
Programming the X-keys. . . . . . . . . . . . . . . . . . . . . . . . . . . . . . . . . . . . . . . . . . . . . 141
Assigning Channel-Specific Actions . . . . . . . . . . . . . . . . . . . . . . . . . . . . . . . . . . . . 143
Checklist: Setting up the GPI Panel . . . . . . . . . . . . . . . . . . . . . . . . . . . . . . . . . . . . 144
Configuring the GPI Card . . . . . . . . . . . . . . . . . . . . . . . . . . . . . . . . . . . . . . . . . . . . 146
Restarting the GPI Device Service . . . . . . . . . . . . . . . . . . . . . . . . . . . . . . . . . . . . . 149
Mapping GPI Events . . . . . . . . . . . . . . . . . . . . . . . . . . . . . . . . . . . . . . . . . . . . . . . . 149
Enabling the GPI . . . . . . . . . . . . . . . . . . . . . . . . . . . . . . . . . . . . . . . . . . . . . . . . . . . 152
Chapter 7 Integrating with ENPS . . . . . . . . . . . . . . . . . . . . . . . . . . . . . . . . . . . . . . . 153
Configuring ENPS. . . . . . . . . . . . . . . . . . . . . . . . . . . . . . . . . . . . . . . . . . . . . . . . . . 154
MOS Settings . . . . . . . . . . . . . . . . . . . . . . . . . . . . . . . . . . . . . . . . . . . . . . . . . . . . . 158
Chapter 8 Confirming Functionality. . . . . . . . . . . . . . . . . . . . . . . . . . . . . . . . . . . . . 163
Monitoring System Status . . . . . . . . . . . . . . . . . . . . . . . . . . . . . . . . . . . . . . . . . . . . 164
Viewing Status of Services . . . . . . . . . . . . . . . . . . . . . . . . . . . . . . . . . . . . . . . . . . . 165
Confirming Command Inventory . . . . . . . . . . . . . . . . . . . . . . . . . . . . . . . . . . . . . . . 167
Testing Workflow. . . . . . . . . . . . . . . . . . . . . . . . . . . . . . . . . . . . . . . . . . . . . . . . . . . 168
Index . . . . . . . . . . . . . . . . . . . . . . . . . . . . . . . . . . . . . . . . . . . . . . . . . . . . . 169
8
Using This Guide
Congratulations on your purchase of your Avid iNEWS Command system.
Avid iNEWS Command offers a considerable amount of functionality for the state-of-the-art
newsroom, including newsroom system integration and playout control. With Command,
newsroom personnel can easily create and manage playlists.
This publication provides information on how to use the Command system.
n
The documentation describes the standard features of a basic system configuration.
Therefore, your system might contain certain features and hardware that are not covered in
the documentation.
Who Should Use This Guide
This guide is written for system administrators and various technical personnel responsible
for installing and configuring the Command system in a broadcast newsroom. This guide is
intended for advanced users.
It is strongly recommended that system users have prior experience in or classroom
knowledge of Windows-based operating systems and networking.
About This Guide
This guide leads you through even the most complex procedures with task-oriented
instructions, illustrated for a more realistic presentation of the actual icons and images you
encounter. The information provides basic user procedures, while adding a complete
explanation of all the tools and techniques required to create, apply, and adjust various
settings, including useful tips, shortcuts, and custom options.
The Contents lists all topics included in the book. They are presented with the following
overall structure:
The Introduction helps you get oriented with beginning concepts and general workflow
and provides valuable pointers to keep in the back of your mind as you proceed.
Using This Guide
4
The main body of the guide follows the natural flow of your work, with clear and
comprehensive step-by-step procedures.
Finally, a detailed Index helps you quickly locate specific topics.
This guide provides instruction for your system in the following areas:
An overview of system architecture, services, and workflow
Various installation and configuration procedures for iNEWS Command as well as other
systems and devices with which it interfaces
Before installing any equipment or software, the site must already have a configured
network.
Symbols and Conventions
Avid documentation uses the following symbols and conventions:
Symbol or Convention Meaning or Action
n
A note provides important related information, reminders,
recommendations, and strong suggestions.
c
A caution means that a specific action you take could cause harm to
your computer or cause you to lose data.
w
A warning describes an action that could cause you physical harm.
Follow the guidelines in this document or on the unit itself when
handling electrical equipment.
> This symbol indicates menu commands (and subcommands) in the
order you select them. For example, File > Import means to open the
File menu and then select the Import command.
t This symbol indicates a single-step procedure. Multiple arrows in a
list indicate that you perform one of the actions listed.
Italic font Italic font is used to emphasize certain words and to indicate variables.
Courier Bold font Courier Bold font identifies text that you type.
Ctrl+key or mouse action Press and hold the first key while you press the last key or perform the
mouse action. For example, Ctrl+drag or Ctrl+S. This also applies to
Alt and Shift keys.
If You Need Help
5
If You Need Help
If you are having trouble using the Avid iNEWS Command system:
1. Retry the action, carefully following the instructions given for that task in this guide. It
is especially important to check each step of your workflow.
2. Check for the latest information in one of two locations:
- If release notes are available, they ship with your application.
- If ReadMe files are available, they are supplied in your Avid application folder.
n
Release notes and ReadMe files are also available on the Avid Knowledge Base.
3. Check any printed documentation that came with your Avid application or your
hardware for maintenance or hardware-related issues.
4. Visit the online Knowledge Base at www.avid.com/onlinesupport. Online services
are available 24 hours per day, 7 days per week. Search this online Knowledge Base to
find answers, to view error messages, to access troubleshooting tips, to download
updates, and to read/join online message-board discussions.
5. For Technical Support, call 800-800-AVID (800-800-2843).
For Broadcast On-Air Sites and Call Letter Stations, call
800-NEWSDNG (800-639-7364).
n
For the latest product information, see the Avid Knowledge Base:
www.avid.com/onlinesupport
How to Order Documentation
To order additional copies of any Avid documentation from within the United States, call
Avid Sales at 800-949-AVID (800-949-2843). If you are placing an order from outside the
United States, contact your local Avid representative.
Avid Educational Services
For information on courses/schedules, training centers, certifications, courseware, and
books, visit www.avid.com/training or call Avid Sales at 800-949-AVID
(800-949-2843).
Using This Guide
6
Chapter 1
Installing and Configuring the
Command Server
Avid iNEWS Command is a device automation system that integrates with any iNEWS or
MOS-enabled newsroom computer system (NRCS) and provides broadcasters precise
control over a range of playout devices, including video servers, still stores, and character
generators in a broadcast news environment. Backup services and mirrored playout make
this system reliable while the user interface allows you to control multiple production
devices. Avid iNEWS Command also works with Avid Interplay Framework applications
and services to ensure you always have the best system performance.
This chapter contains the following main sections:
System Architecture
Checklist: Before you Begin
Checklist: Command Server Installation
Disabling Windows Media Sense
Installing Avid Interplay Framework
Installing Avid iNEWS Command on the Server
Configuring the iNEWS Command Server
Installing the Licensing Service
1 Installing and Configuring the Command Server
14
System Architecture
The basic iNEWS Command system is comprised of servers that run a variety of Command
services, workstations that run the client software, and devices, such as Avid AirSpeed video
servers, Thunder production servers, and Deko graphics systems.
Avid iNEWS Command is scalable and can adapt to work in traditional newsroom-based
playlist creation to production-centric workflows where running orders are created inside the
iNEWS Command playback application. All of the services can run on a single computer, or
they can be spread out across multiple computers with redundant services configured as
backups to take control if any or all of the primary services should become unavailable.
An example of a basic Command system architecture is shown in the following illustration:
Avid recommends having all primary Command services on one designated primary server
with the backup services running on other backup servers. Command determines primary
and backup roles based on the length of time the service has been running. The server that
has been running longer is the primary. Therefore, to get all primary services on one server,
it is necessary to start the primary server first; when all services have started, start the
backup servers. This is the only way to ensure all services on the primary server take on the
primary role, which allows for more consistent behavior during times when redundancy is
needed, and it helps simplify any necessary troubleshooting efforts.
Checklist: Before you Begin
15
Checklist: Before you Begin
Before you start to install software and configure the Command Server(s), ensure the
following tasks are completed.
Other Interplay products, such as Instinct, Assist, and Access use Avid Interplay Framework.
Avid iNEWS Command also uses Interplay Framework; however, the two versions may not
compatible. Consult with Avid Customer Support to determine Avid Interplay Framework
compatibility when other Interplay products are installed in the same workgroup. It might be
necessary to:
! Tasks
"
Assign a static IP address to each server.
"
If the server has dual network cards, you must disable the unused connection.
"
The Avid Interplay Framework relies heavily on DNS name resolution to discover and communicate
with Avid Interplay Framework and Command services.
"
Establish the DNS server and ensure all computers with Command services or applications
are entered in the DNS table with reverse lookup enabled.
"
Avoid the use of host files.
" Make sure that your TCP/IP settings have the correct primary and alternate DNS addresses.
! Tasks
"
Use a separate workgroup for the Command system.
"
Install Command on separate machines that run Interplay Framework compatible with Command.
1 Installing and Configuring the Command Server
16
Checklist: Command Server Installation
Determine which computer or computers will serve as iNEWS Command Servers and, if
installing on a redundant system, decide which one will run the primary services; you should
install on the primary server first, then the backup server(s).
On the Command Server, complete the following tasks in the order that they are listed. If
you are viewing this checklist online, you can easily link to a topic that provides procedural
details for the task. Return to this main checklist after you have completed each task.
! Tasks Refer to...
"
Disable Windows Media Sense. Disabling Windows Media Sense on page 17
"
Install Avid Interplay Framework. Installing Avid Interplay Framework on
page 17
"
Install Avid iNEWS Command. Installing Avid iNEWS Command on the
Server on page 23
"
Install the Licensing service. Installing the Licensing Service on page 33
"
Configure the Command Server. Configuring the iNEWS Command Server on
page 26
"
Set the system administrator password. Configuring the System Administration
Password on page 27
"
Configure the Time Synchronization service. Configuring the Time Synchronization Service
on page 28
" Configure the AirSpeed device services. Configuring the AirSpeed Device Services on
page 29
" Configure the Lookup tab in Workgroup
Properties.
Configuring the Lookup Tab on page 29
" Configure the system name. Configuring the System Name on page 31
"
Configure the Licensing service. Configuring the Licensing Service on page 36
Disabling Windows Media Sense
17
Disabling Windows Media Sense
Windows Media Sense must be disabled for Interplay Framework to function correctly.
To disable Windows Media Sense:
1. On the Command Server, start Registry Editor.
2. Locate the following registry subkey:
HKEY_LOCAL_MACHINE\System\CurrentControlSet\Services\Tcpip\Parameters
3. Add the following registry enter to the Parameters subkey:
Name: DisableDHCPMediaSense
Data type: REG_DWORD (Boolean)
Value: 1
n
This entry controls the behavior of Media Sensing. By default, Media Sensing events trigger
a DHCP client to take an action. For example, when a connect event occurs, the client tries
to obtain a lease. When a disconnect event occurs, the client might invalidate the interface
and routes. If you set this value to 1, DHCP and non-DHCP clients ignore Media Sensing
events.
4. Restart the computer.
Installing Avid Interplay Framework
Avid Interplay Framework consists of applications and services which provide dynamic
discovery and lookup mechanisms, a scalable notification system, a centralized
configuration tool, diagnostic logging for workgroup-enabled applications and services,
system health monitoring, and so on. Some of the services are known collectively as Support
services. The Support services are viewed, monitored, and configured using the Interplay
Framework applications. Those most vital to iNEWS Command are:
Major Services Description Server Workstation
Core Components These services run behind the scenes and are
required for any computer or device running any
service in the Avid Interplay environment.
! !
Avid Lookup Service This service enables communication between all
Command and Interplay services running in the
workgroup. Without it, there is no
communication between services. At least two
should be installed in a workgroup.
!
1 Installing and Configuring the Command Server
18
Each computer (server and workstation) running Avid iNEWS Command software requires
at least the core components of Interplay Framework and must be able to connect to a
computer running the Avid Lookup service.
To install the Interplay Framework Software:
1. Insert the Avid iNEWS Command installation CD.
2. Double-click the program: install_interplayframework.exe.
The Introduction window opens.
3. Click Next.
The Select Country window opens.
System Configuration This service sets the configuration settings for all
configurable services. The Avid Interplay
Service Configuration application is used to
enter configuration information that the System
Configuration service will carry out and set in
the registry. Without it, the workgroup cannot
function. At least two should be installed in a
workgroup.
!
Major Services Description (Continued) Server Workstation
Installing Avid Interplay Framework
19
4. Select the country in which the software is being installed.
The License Agreement window opens.
5. Read the license, then accept the license agreement, and click Next.
n
If a previous version of Interplay Framework is detected, some additional dialog boxes will
appear to conduct an uninstall before continuing with the current installation.
1 Installing and Configuring the Command Server
20
6. When the Choose Install Folder window opens, do one of the following:
t Click Change to designate an install directory, and then click Next.
t Accept the default location by clicking Next.
7. When the Choose Shortcut folder window opens, accept the default values and click
Next.
The Join a Workgroup window opens.
You can either create a new workgroup or join an existing one. If you are creating a new
workgroup, make a note regarding the workgroup name so that it can be entered during
other Avid Interplay Framework installations. You must use the same workgroup name
on all Interplay clients that are connected in your Command architecture. The
workgroup name is case sensitive.
8. Enter the name of your Workgroup and click Next.
c
If you are updating the Interplay Framework software, the installer remembers the
last installed value. If the workgroup name was changed after the install, the installer
will not be aware of the change.
Installing Avid Interplay Framework
21
The Choose Install Set window opens.
9. Select the appropriate components from the Install Set list. On the Command Server,
you must ensure Core Components, Lookup Service, and System Configuration are
selected. For more information see the table on page 17.
The following table includes additional applications and services that should also be
installed on the serversince they do not take up any overhead and are useful in
troubleshooting situations.
Applications and
Services
Description
Configuration Utility This selection installs the Avid Interplay Service Configuration
application, which is used to configure settings and host names for
Interplay and Command services in the workgroup. For instance,
configuring the Command system to work with a GPI panel requires
defining certain parameters through the Avid Interplay Service
Configuration application. Avid recommends installing this application on
the Command Server.
1 Installing and Configuring the Command Server
22
The following table describes some minor services that are generally considered optional. If
concerned about overhead, you should not install these minor services.
10. Click Next and follow the installation instructions to complete the installation.
n
You might be required to restart your system to complete the installation.
After installation, verify that the services are running on each computer where Interplay
Framework services were installed.
Health Viewer This selection installs the Avid Interplay Health Monitor application,
which allows you to see the status of Command and Interplay services
health statistics throughout the workgroup. Avid recommends installing
this application on the Command Server.
Diagnostic Log Viewer This selection installs the Avid Interplay Diagnostics application, which is
used to view Avid log files (.aif) when troubleshooting. Avid
recommends installing this application on the Command Server.
Machine Monitor This service reports machine information to the Health Monitor, including
disk, memory, and network status. You can also monitor specific services
on that local machine. Avid recommends installing this service on the
Command Server.
Time Synchronization This service should be configured to synchronize the PC clocks of
machines in the workgroup.
Applications and
Services
Description (Continued)
Minor Services Description
Multicast Repeater This service is required when a workgroup must span subnets or domains.
It is seldom installed on the Command Server.
Email Alerter This service sends a notification email if one of the services in the
workgroup has a warning or critical status. It is seldom installed on the
Command Server.
SNMP Gateway This service provides an interface to send health monitoring information to
industry standard SNMP manager applications. It is seldom installed on
the Command Server.
Installing Avid iNEWS Command on the Server
23
Installing Avid iNEWS Command on the Server
To install the software on a Command Server:
1. Insert the Command installation CD (or access the install program from the network).
The InstallShield Wizard starts and displays the Welcome screen.
2. Click Next. The License Agreement appears.
3. Read the License Agreement, accept the terms, and click Next.
n
You can print the terms if you want to read them later or keep a copy for your records. If you
do not accept the terms, the installation program will not continue.
1 Installing and Configuring the Command Server
24
The Destination Folder dialog box opens.
4. Do one of the following:
t Click Change to designate an install directory, and then click Next.
t Accept the default location by clicking Next.
The Options dialog box opens.
Installing Avid iNEWS Command on the Server
25
5. Select Server Installation and click Next.
6. The Custom Setup dialog box appears with the default services selected for a server
installation. However, you can modify the selections to customize your installation. To
learn more about a service, click any service listed and view a Feature Description
provided along the right side of the dialog box.
n
By default, two Avid AirSpeed Device Services are installed as part of the Server Installation
set. If more are needed, you can add them by clicking the plus [+] and selecting more.
Click here
to expand and
select more
Avid AirSpeed
Device Services
if more than two
are needed.
1 Installing and Configuring the Command Server
26
Although not selected by default with a server installation, Avid does recommend
installing the Avid iNEWS Command Workstation software on the server as well,
because it can be useful in some troubleshooting situations.
n
If installing Avid iNEWS Command to interface with a MOS-based newsroom computer
system, such as ENPS, you must select the Avid MOS Communication Service and deselect
Avid iNEWS Communication Service.
7. Click Next.
8. When the Ready to Install the Program dialog box appears, click Install.
9. When the installation is complete, click Finish.
n
To verify that installed services are running, you must use the Avid Interplay Framework
Workgroup Properties application.
Configuring the iNEWS Command Server
After installation, come configuration is required on each iNEWS Command Server. This
section covers defining the password for system administrators, configuring the system
name, and some servicessuch as the Time Synchronization and AirSpeed device services.
Configuring the iNEWS Command Server
27
Configuring the System Administration Password
Modifying system settings in Avid iNEWS Command requires an administrator password (if
set), which is configured through the Service Configuration application of Avid Interplay
Framework.
To change or set up the system administration password:
1. Click the Start button, and then select All Programs > Avid > Interplay Framework >
Avid Interplay Service Configuration.
2. On the Hosts tab, navigate to and select the Avid System Configuration Service.
3. Select the Administrator Password tab.
4. Type in an alpha-numeric password and retype it.
5. Click Apply.
n
Click the Reset button to restore to password to the default blank password.
1 Installing and Configuring the Command Server
28
Configuring the Time Synchronization Service
To configure the Time Synchronization service:
1. Click the Start button, and then select All Programs > Avid > Interplay Framework >
Avid Interplay Service Configuration.
2. On the Hosts tab, navigate to and select the Avid Time Synchronization Service.
3. When prompted, enter the system administrator password and click OK. If you have not
yet created one, leave the space blank and click OK.
4. Select the Master Mode check box.
5. Select the Get Time Sync reference from an NTP Server check box and enter the name
of that server on your system.
6. Click Apply.
n
After you configure the Time Synchronization service on the primary Command Server, you
will need to install the service on all other Command Servers, workstations and devices,
which will be in Slave Mode by default.
Configuring the iNEWS Command Server
29
Configuring the AirSpeed Device Services
After any device service is installed for Avid AirSpeed video servers, some additional
configuration is required, using the Avid Interplay Service Configuration and Avid Interplay
Workgroup Properties applications of Avid Interplay Framework. For more information, see
the Avid Interplay Framework Users Guide.
To configure the AirSpeed device services:
1. Click the Start button, and then select All Programs > Avid > Interplay Framework >
Avid Interplay Service Configuration.
2. On the Hosts tab, navigate to and select the AirSpeed Device Service.
3. When prompted, enter the system administrator password and click OK. If you have not
yet created one, leave the space blank and click OK.
4. On the Device Settings tab, enter the device name or IP address for the respective
device.
5. Click Apply. You can then close the Avid Interplay Service Configurationapplication.
6. Click the Start button, and then select All Programs > Avid > Interplay Framework >
Avid Interplay Workgroup Properties.
7. Click the Advanced button.
8. After the Avid Interplay Services dialog box opens, select the device, then stop and
restart it.
Configuring the Lookup Tab
If setting up redundant systems that are in different subnets, you must add both server names
to the Lookup tab in Avid Interplay Workgroup Properties. The following procedure should
be completed on both the primary and backup Command Servers.
To configure the Lookup tab:
1. Click the Start button, and then select All Programs > Avid > Interplay Framework >
Avid Interplay Workgroup Properties.
2. On the Lookup tab, click the Add button under the Workgroup section.
1 Installing and Configuring the Command Server
30
The Add Workgroup dialog box will open on top of the Avid Interplay Workgroup
Properties window, as shown:
3. Enter the name of the workgroup and click OK. It will appear in the Workgroup section
of the Avid Interplay Workgroup Properties window.
4. Click the Add button under the Lookup services section (above the Apply button).
Configuring the iNEWS Command Server
31
The Add Lookup Service dialog box will open.
5. Enter the full domain name of the server, such as: cmdsvr1.avidbroadcast.com.
6. Leave the port setting as is.
7. Select the Expected check box.
8. Click OK.
9. Repeat steps 4 - 8 to add another Command Server.
10. Click OK on the Avid Interplay Workgroup Properties window.
11. Click Yes, when prompted to restart all services.
Configuring the System Name
Multiple Avid iNEWS Command systems can belong to the same Avid Interplay workgroup.
If you have a single Command system in an Avid Interplay workgroup, you can use the
default system name, which is set to command, all letters lower-cased. If two or more
systems are in the same workgroup, each of the Command systems must have a unique
name.
n
For Command version 1.0.1 or later, do not edit the XML file as described in this section.
Instead, configure names via system aliases in the Command system settings.
1 Installing and Configuring the Command Server
32
Should you need to use a different name for the Command system, you must edit the
commandsystemname.xml file, which by default is installed in the following location:
C:\Program Files\Avid\iNEWS Command
To change the system name:
1. Open the commandsystemname.xml file in Notepad.
The text in the file will appear as shown:
2. Change the word (shown highlighted in the graphic) located between the tags: <NAME>
</NAME> to whatever you want to use for the system name.
c
Do not change anything else in the XML file.
3. Select File > Save.
4. Close all workstation sessions and restart all Command and Avid Interplay Framework
services throughout the environment.
Command system names other than the default will appear in the status bar of the iNEWS
Command user interface.
Installing the Licensing Service
33
Installing the Licensing Service
The Licensing service manages the site licenses for Command Workstations as well as CG
and video devices that interface with the Command system.
This service must be installed on the computer running the Command Server software, but is
not necessary on any other computer. Two instances of this service can be installed for
redundancy.
To install the Licensing service:
1. Insert the Command installation CD in the Command Servers CD-ROM drive (or
access the program from the network).
2. Navigate to and run the Avid_Licensing_Setup.exe install program.
A splash graphic will appear briefly as the installer prepares the InstallShield Wizard.
Then the Welcome dialog box appears.
3. Click Next.
1 Installing and Configuring the Command Server
34
The Destination Folder dialog box appears.
4. Do one of the following:
t Accept the default location for the destination folder by clicking Next.
t Click the Change button to select a different location, then click Next.
The Ready to Install the Program dialog box appears.
Installing the Licensing Service
35
5. Click Install.
A new dialog box will appear indicating the progress of the install.
6. When the InstallShield Wizard Completed dialog box appears, click Finish.
1 Installing and Configuring the Command Server
36
Configuring the Licensing Service
After installing the service, some configuration is required, using the Avid Interplay
Framework Service Configuration application. This application should already be installed
on a PC on the same network, but might not necessarily be installed on the same computer as
the Command Server software or the Licensing service.
Configuring the Avid Licensing service is a three step process:
Adding the Demo or Temporary Command License
Generate an Activation File for a Full Command License
Add the Permanent Command License
Adding the Demo or Temporary Command License
To get you started with Avid iNEWS Command, Avid provides you with a Command demo
or temporary (temp) license to use until your get your full Command license.
To add the demo or temp license:
1. Save the license file to My Documents on the Command Server.
2. Open the the Avid Interplay Service Configuration application.
3. On the Hosts tab, navigate to and select the Avid Licensing Service.
4. Click the Add License File button.
5. In the Add Licenses dialog box, select the demo license file and click Add Licenses.
Installing the Licensing Service
37
Your license file information will appear.
6. Click Apply.
1 Installing and Configuring the Command Server
38
Generate an Activation File for a Full Command License
To generate an activation file:
1. Open the Avid Interplay Framework Service Configuration application.
2. On the Hosts tab, navigate to and select the Avid Licensing Service.
3. When prompted, enter the system administrator password and click OK. If you have not
yet created one, leave the space blank and click OK.
4. On the Allow Unrestricted Security dialog, click Yes.
5. Click the Generate Activation File button.
Installing the Licensing Service
39
6. Review and edit the required information, as well as contact information, if necessary.
You can also add comments.
n
Do not remove any information that is already supplied in the fields.
7. Click the Generate Activation File button to create the .act file and select where you
want to save it on your PC.
8. E-mail that file to your respective Avid manufacturing site. Ensure the subject line of the
e-mail contains your site name and Command Activation File.
Add the Permanent Command License
To activate the full license:
1. When you receive your permanent .lic file from Avid, save it to My Documents on the
Command Server.
2. Open the the Avid Interplay Service Configuration application.
3. On the Hosts tab, navigate to and select the Avid Licensing Service.
4. When prompted, enter the system administrator password and click OK. If you have not
yet created one, leave the space blank and click OK.
5. On the Allow Unrestricted Security dialog, click Yes.
6. On the Licensing Configuration tab, select all of the existing demo licenses.
1 Installing and Configuring the Command Server
40
7. Click the Delete Selected Licenses button.
8. Click Apply.
9. Click the Add License File button.
The Add Licenses dialog box appears.
10. Select the full Command license file, and click Add Licenses.
Installing the Licensing Service
41
Your licensing configuration details will appear.
11. Click Apply.
12. Restart the Avid Licensing service.
n
To verify that an installed service is running, you must use the Avid Interplay Workgroup
Properties application.
1 Installing and Configuring the Command Server
42
Chapter 2
Installing the Command Workstation
The Avid iNEWS Command user interface allows you to control multiple production
devices from a single workstation running the client software.
This chapter contains the following main sections:
Checklist: Installing the Command Workstation
Installing Avid Interplay Framework
Installing Avid iNEWS Command on the Workstation
Configuring Avid Interplay Workgroup Properties
Setting up Device Channels
Setting up Groups
2 Installing the Command Workstation
44
Checklist: Installing the Command Workstation
Complete the following tasks in the order that they are listed. If you are viewing this
checklist online, you can easily access a linked topic that provides procedural details for the
task. Return to this main checklist after you have completed each task.
Installing Avid Interplay Framework
Each computer and device running Avid iNEWS Command software requires at least the
core components of Interplay Framework and must be able to connect to a computer running
the Avid Lookup service.
To install the Interplay Framework Software:
1. Insert the Avid iNEWS Command installation CD in the computers CD-ROM drive.
2. Double-click the program: install_interplayframework.exe.
! Tasks Refer to...
"
Install the core components of Avid Interplay
Framework on the Thunder.
Installing Avid Interplay Framework on
page 44
"
Install Avid iNEWS Command. Installing Avid iNEWS Command on the
Workstation on page 49
"
Configure Avid Interplay Workgroup Properties. Configuring Avid Interplay Workgroup
Properties on page 53
"
Map the actual channels for the various
production devices, such as Deko character
generators or AirSpeed video servers, to names.
Setting up Device Channels on page 55
"
Create channel groups. Setting up Groups on page 58
Installing Avid Interplay Framework
45
The Introduction window opens.
3. Click Next.
The Select Country window opens.
4. Select the country in which the software is being installed.
2 Installing the Command Workstation
46
The License Agreement window opens.
5. Read the license, then accept the license agreement, and click Next.
n
If a previous version of Interplay Framework is detected, some additional dialog boxes will
appear to conduct an uninstall before continuing with the current installation.
6. When the Choose Install Folder window opens, do one of the following:
t Click Change to designate an install directory, and then click Next.
t Accept the default location by clicking Next.
7. When the Choose Shortcut folder window opens, accept the default values and click
Next.
Installing Avid Interplay Framework
47
The Join a Workgroup window opens.
You can either create a new workgroup or join an existing one. If you are creating a new
workgroup, make a note regarding the workgroup name so that it can be entered during
other Avid Interplay Framework installations. You must use the same workgroup name
on all Interplay clients that are connected in your Command architecture. The
workgroup name is case sensitive.
8. Enter the name of your Workgroup and click Next.
c
If you are updating the Interplay Framework software, the installer remembers the
last installed value. If the workgroup name was changed after the install, the installer
will not be aware of the change.
2 Installing the Command Workstation
48
The Choose Install Set window opens.
9. Select the following components from the Install Set list:
- Core Components
- Configuration Utility
- Diagnostic Log Viewer
- Health Viewer
- Machine Monitor
- Time Synchronization Service
For more information on these components, see the tables on page 44 and page 21.
10. Click Next and follow the installation instructions to complete the installation.
n
You might be required to restart your system to complete the installation.
After installation, verify that the services are running on each computer where Interplay
Framework services were installed.
Installing Avid iNEWS Command on the Workstation
49
Installing Avid iNEWS Command on the
Workstation
This section provides the standard procedure for installing the Command software on a
Windows-based computerWindows XP SP2 or Windows Server 2003designated as a
Command Workstation.
To install the software on a Command Workstation:
1. Insert the Command installation CD (or access the install program from the network).
The InstallShield Wizard starts and displays the Welcome screen.
2. Click Next. The License Agreement appears.
3. Read the License Agreement, accept the terms, and click Next.
n
You can print the terms if you want to read them later or keep a copy for your records. If you
do not accept the terms, the installation program will not continue.
2 Installing the Command Workstation
50
The Destination Folder dialog box opens.
4. Do one of the following:
t Click Change to designate an install directory, and then click Next.
t Accept the default location by clicking Next.
Installing Avid iNEWS Command on the Workstation
51
The Options dialog box opens.
5. Select Workstation Only and click Next.
6. The Custom Setup dialog box appears with the default services selected for installation
of client software. However, you can modify the selections to customize your
installation. To learn more about a service, click any service listed and view a Feature
Description provided along the right side of the dialog box.
2 Installing the Command Workstation
52
n
The Help button opens a dialog box that provides descriptions of the various install states
available for a custom installation as indicated by the icons. The Space button opens a
dialog box that provides information on whether the computers destination drive has
enough disk space available to install the current selection of features.
7. Click Next.
Configuring Avid Interplay Workgroup Properties
53
8. When the Ready to Install the Program dialog box appears, click Install.
9. When the installation is complete, click Finish.
After the installation, if you need to alter the system name from the default, which is
command, see the procedure provided in Configuring the System Name on page 31.
Configuring Avid Interplay Workgroup Properties
If the Command Workstation is in a different subnet than the Command Servers, you must
add the server names to the Lookup tab in Avid Interplay Workgroup Properties on the
workstation.
To configure Avid Interplay Workgroup Properties:
1. Click the Start button, and then select All Programs > Avid > Interplay Framework >
Avid Interplay Workgroup Properties.
2. On the Lookup tab, click the Add button under the Workgroup section.
2 Installing the Command Workstation
54
The Add Workgroup dialog box will open on top of the Avid Interplay Workgroup
Properties window, as shown:
3. Enter the name of the workgroup.
4. Click OK. The name you entered will appear in the Workgroup section of the Avid
Interplay Workgroup Properties window.
5. Click the Add button under the Lookup services section (above the Apply button).
Setting up Device Channels
55
The Add Lookup Service dialog box will open on top of the Avid Interplay Workgroup
Properties window, as shown:
6. Enter the full domain name of the server running the Lookup service, such as:
cmdsvr1.avidbroadcast.com.
7. Leave the port setting as is.
8. Select the Expected check box.
9. Click OK.
10. Repeat steps 5 - 9 to add another server running the Lookup service.
11. Click OK on the Avid Interplay Workgroup Properties window.
12. Click Yes, when prompted to restart all services.
Setting up Device Channels
Avid iNEWS Command enables system administrators to map actual channels from a
device, such as an Avid Deko or AirSpeed video server to a name of your choosing. This
name can then be used to create channel groups or assign channel-specific actions to keys on
a USB keypad at the Command Workstation.
2 Installing the Command Workstation
56
For more information on channel groups, see Setting up Groups on page 58. Also, see
Mapping Indices to Channel Names on page 140 and Assigning Channel-Specific
Actions on page 143 for more information on assigning channel-specific actions to keypad
keys.
To map device channels to names:
1. Log in to a Command Workstation.
2. Select Tools > System Settings. The System Settings dialog box appears.
3. Expand Channel.
4. Select Device Channels.
Setting up Device Channels
57
5. Click Add.
6. Enter the channels name, which can be any alpha-numeric character(s), based on the
following guidelines:
7. Select the name and type of the device from the lists. The device name is the host name
for the device, such as deko3000. If it does not appear in the list, you must enter it.
8. Select the channel, using the Channel index spinbox.
Device Type Channel Index Channel Name Description
n
All channel names within a single device type must be unique.
Deko 0 1 Avid Deko devices begin channel designations
at zero (0); however, the name of the first
channel can be one.
Deko 1 2
n
Both channel names for a Deko must be numeric to match the channel selection available
through the Deko Select plug-in inside of the iNEWS newsroom computer system.
AirSpeed 2 A AirSpeed video servers begin channel
designations at one (1); however, the first
channel is reserved for video ingest. So the first
available channel for playout or browse
purposes would be channel 2.
AirSpeed 3 B
Thunder 1 aPlay Avid Thunder begins channel designations at
one (1). The channel names must be in the
following format: aPlay, bPlay, cPlay, 1, 2...8, or
pgm (for program).
Thunder 2 bPlay
n
Avid recommends against using numeric names for the Thunder to avoid confusion with
channel names for any Avid Deko device.
2 Installing the Command Workstation
58
9. Enter any notes you want, which can help identify the device should future alterations
be necessary.
10. Click OK.
11. Repeat steps 5 through 10 for each device channel, as needed.
12. Click Apply (if you want the System Settings dialog box to remain open after settings
are applied) or OK. The system will prompt you for the administrator password.
13. Enter the administrator password and click OK.
Until this procedure is completed, device channels cannot be added to a channel group.
Setting up Groups
A channel group is a cluster configured with one or more device channels composed from
compatible video servers or character generators. Many channel groups can be created from
the same pool of resources, and different groups can use the same resources to serve
different operational needs.
n
Each channel group must contain a single type of device. For instance, a channel group
called AS is a grouping of channels from two or more AirSpeed video servers, while a
different channel group named CG is a grouping of channels on a Deko character generator.
AirSpeed channels provide one of the best examples of the way in which channel groups
provide control configurations; they do not guarantee media availability, which is the role of
the AirSpeed studio configuration. For example, a station has two AirSpeed video servers,
each with two channels that are numbered 2 and 3. (With AirSpeed video servers, the first
Setting up Groups
59
channel is reserved for ingest.) Lets call the first AirSpeed AS1 and the second AS2. With
channel groups on Command, the stations system administrator can set up numerous
different channel groups and call them anything, such as:
The following graphic shows a more visual example of how multiple channel groups can be
created from the same four AirSpeed video server channels.
The first group shows a single channel group configured to create four playback channels
called A, B, C, and D. The next set shows two groups, representing control rooms, with two
playback channels each. Alternatively, the groups can be created from any combination of
Channel Group Channel Names Actual Device Channels Channel Type
AS-Noon A
B
C
AS1 - channel 2
AS1 - channel 3
AS2 - channel 2
Playout
Playout
Browse
AS-5PM A
B
C
D
AS1 - channel 2
AS1 - channel 3
AS2 - channel 2
AS2 - channel 3
Playout
Playout
Playout
Playout
AS-10PM A
C
B
D
AS1 - channel 2
AS2 - channel 2
AS1 - channel 3
AS2 - channel 3
Playout
Mirrored
Playout
Mirrored
2 Installing the Command Workstation
60
channels and used to support simultaneous two-channel playout from two control rooms
sharing the same resources. The last set shows four channel groups, each controlling a single
channel.
The following graphic shows a more visual example of how channel groups are used to
mirror playout for redundancy.
The first group creates a two channel playout solution with both channels mirrored on a
secondary video server for maximum reliability. Whenever a video clip is cued and played
on either of the primary channels, the same clip is also cued and played on the corresponding
mirror channels. The other two groups depict single channel solutions with redundancy.
All of these channel groups can exist at the same time, although they cannot necessarily all
be on air simultaneously.
Channels must be created before they can be assigned to channel groups. For more
information on how to create channels, see Setting up Device Channels on page 55.
n
The first eight (8) characters of a channel groups name must be unique to match the eight-
character device name in the iNEWS newsroom computer system. For instance, a channel
group name in Command that is ASNoonMirrored will appear as ASNoonMi in iNEWS.
Setting up Groups
61
System administrators can create channel groups via the System Settings dialog box.
To create channel groups:
1. Select Tools > System Settings. The System Settings dialog box appears.
2. Expand Channel.
3. Select Groups.
4. Click Add.
2 Installing the Command Workstation
62
The Add New Channel Group to Playlist dialog box opens.
5. Enter the name of the new channel group and any notes you want. Names of channel
groups can be upper or lowercased and contain any alpha-numeric character. Avoid
using spaces in, before, or after the name.
6. Click Add to add a channel to the group.
n
If channels have not been created, they cannot be assigned to channel groups; therefore, the
Add button will be disabled if no channels exist in the system. For more information on how
to create channels, see Setting up Device Channels on page 55.
Setting up Groups
63
7. In the Channel Detail section, select the following:
8. Repeat steps 6 and 7 as needed. You can use the Up and Down buttons to rearrange the
order of channels in the group.
9. Click OK. This will close the Add New Channel Group to Playlist dialog box. The new
channel group will appear in the System Settings dialog box.
10. Click Apply (if you want the System Settings dialog box to remain open after settings
are applied) or OK. The system will prompt you for the administrator password.
11. Enter the administrator password and click OK.
c
Until the Apply or OK button is clicked and administrator password supplied, the
channel group(s) are not created.
Channel Detail Description
Channel Type Select the appropriate channel type, based on:
Standard - This is the channel type selected for playout.
Browse - This is the channel type selected for changing In and Out points
of pre-existing clips for preview or editing purposes only. This does not
apply to playout operations.
Hotswap - This is the channel type selected for emergency backup
channel assignment.
Primary Select the channel designated as the primary playout channel for the
device.
Mirrored (Optional) If mirrored playout is to be used, select the devices channel
designated for mirrored playout.
Preview (Optional) Select which device channel to use for displaying the
headframe of the next media event in the playlist.
2 Installing the Command Workstation
64
To edit a channel group:
1. Select Tools > System Settings. The System Settings dialog box appears.
2. Expand Channel.
3. Select Groups.
4. Select the channel group from the list on the right.
5. Click Edit.
Setting up Groups
65
The Edit Channel Group dialog box appears.
6. You can rename the channel group, add notes, rearrange the order of channels by using
the Up and Down buttons, add or delete channels, or alter the channel details for each
channel in the group.
7. After editing the channel group, click OK.
8. Click Apply (if you want the System Settings dialog box to remain open after settings
are applied) or OK. The system will prompt you for the administrator password.
2 Installing the Command Workstation
66
9. Enter the administrator password and click OK.
c
Until the Apply or OK button is clicked and administrator password supplied, the
changes in the system settings are not saved.
To delete a channel group:
1. Select Tools > System Settings. The System Settings dialog box appears.
2. Expand Channel.
3. Select Groups.
4. Select the channel group from the list on the right.
5. Click Delete.
Setting up Groups
67
6. Click Apply (if you want the System Settings dialog box to remain open after settings
are applied) or OK. The system will prompt you for the administrator password.
7. Enter the administrator password and click OK.
c
Until the Apply or OK button is clicked and administrator password supplied, the
channel group(s) are not deleted from the system settings.
2 Installing the Command Workstation
68
Chapter 3
Installing and Configuring the Deko
The Avid iNEWS Command user interface allows you to control multiple production
devices, such as Deko character generators. For the interface to work, however, some
software installation and configuration is required.
This chapter contains the following main sections:
System Architecture
Checklist: Installing the Deko
Installing Avid Interplay Framework
Installing Command Deko Device Service
Installing the DekoMOS Macro Server
Installing the DekoMOS Gateway
Checklist: Configuring the Deko
Configuring the DekoMOS Gateway
Configuring the DekoMOS Macro Server
Configuring Avid Interplay Workgroup Properties
Configuring the Deko Device Service
Creating Graphic Environments in Command
3 Installing and Configuring the Deko
70
System Architecture
Understanding the relationship of Avid iNEWS Command to other aspects of the newsroom
environment, such as Avid Deko systems, is helpful.
Your newsroom computer system such as Avid iNEWS (or ENPS) organizes the newsroom.
There is two-way communication between the iNEWS Server and other workstations
running the iNEWS and iNEWS Command client software in regard to production and
management of playlists. Each iNEWS Workstation can have the Deko Select plug-in,
functioning as part of the user interface that enables a journalist to drag and drop any Deko
graphics template into a news story and alter replaceable text or graphics in the selected
template. The Deko Select plug-in communicates with the DekoMOS Gateway.
The DekoMOS Gateway is the essential interface for integration of the newsroom computer
system and Command with various Deko components in regard to the creation,
modification, and playout of graphic elements in newsroom playlists. The DekoMOS
Gateway manages configuration information and presents logs of DekoMOS activity and
connections. The DekoMOS Macro Server, installed on all Deko devices used for playout,
allows Command to communicate with the Dekos. The DekoMOS Macro Server receives
and processes macro commands. It also acts as a client to the DekoMOS Gateway to retrieve
a list of defined styles.
Through this integration, Command can control playback of graphics on Deko systems and
drive up to nine channels of Deko across multiple systems from a single user interface.
n
In this explanation, the term Deko refers to any one of these products: Deko 3000, Deko
3000 Hybrid, Deko 3000 HD, FXDeko II, Deko 2200, Deko 1000, Deko 1000 Hybrid, Deko
1000 HD, and Deko 550.
Checklist: Installing the Deko
71
Checklist: Installing the Deko
Ensuring integration with devices, such as the Avid Deko, requires installation of various
components and services, as well as some configuration. Using the Avid Deko as the
example of a device, the following is a checklist of activities an installer should verify to
ensure a successful installation.
Complete the following tasks in the order that they are listed. If you are viewing this
checklist online, you can easily access a linked topic that provides procedural details for the
task. Return to this main checklist after you have completed each task.
After installation, some configuration is required. For more information, see Checklist:
Configuring the Deko on page 82.
For more information on installation of the Avid Deko Select plug-in, see Setting up the
Plug-ins in iNEWS on page 121.
! Tasks Refer to...
"
Connect the Deko to the network. The documentation that came with your Avid
Deko for more information..
"
Install the Deko software.
"
Install the core components of Avid Interplay
Framework on the Deko.
Installing Avid Interplay Framework on
page 72
"
Install Deko device service from the Avid
iNEWS Command software installation CD.
Installing Command Deko Device Service on
page 76
"
Install the DekoMOS Gateway on the Command
Server. This requires a dongle.
Installing the DekoMOS Gateway on page 80
"
Install DekoMOS Macro Server on the Deko. Installing the DekoMOS Macro Server on
page 81
3 Installing and Configuring the Deko
72
Installing Avid Interplay Framework
Each computer and device running Avid iNEWS Command software requires at least the
core components of Interplay Framework and must be able to connect to a computer running
the Avid Lookup service.
To install the Interplay Framework Software:
1. Insert the Avid iNEWS Command installation CD in the Deko devices CD-ROM drive.
2. Double-click the program: install_interplayframework.exe.
The Introduction window opens.
3. Click Next.
Installing Avid Interplay Framework
73
The Select Country window opens.
4. Select the country in which the software is being installed.
The License Agreement window opens.
5. Read the license, then accept the license agreement, and click Next.
3 Installing and Configuring the Deko
74
n
If a previous version of Interplay Framework is detected, some additional dialog boxes will
appear to conduct an uninstall before continuing with the current installation.
6. When the Choose Install Folder window opens, do one of the following:
t Click Change to designate an install directory, and then click Next.
t Accept the default location by clicking Next.
7. When the Choose Shortcut folder window opens, accept the default values and click
Next.
The Join a Workgroup window opens.
You can either create a new workgroup or join an existing one. If you are creating a new
workgroup, make a note regarding the workgroup name so that it can be entered during
other Avid Interplay Framework installations. You must use the same workgroup name
on all Interplay clients that are connected in your Command architecture. The
workgroup name is case sensitive.
8. Enter the name of your Workgroup and click Next.
c
If you are updating the Interplay Framework software, the installer remembers the
last installed value. If the workgroup name was changed after the install, the installer
will not be aware of the change.
Installing Avid Interplay Framework
75
The Choose Install Set window opens.
9. Select the following components from the Install Set list:
- Core Components
- Configuration Utility
- Diagnostic Log Viewer
- Health Viewer
- Machine Monitor
- Time Synchronization Service
For more information on these components, see the tables on page 72 and page 21.
10. Click Next and follow the installation instructions to complete the installation.
n
You might be required to restart your system to complete the installation.
After installation, verify that the services are running on each computer where Interplay
Framework services were installed.
3 Installing and Configuring the Deko
76
Installing Command Deko Device Service
The Command installation CD provides for installation of services associated with various
production devices, such as the Avid Deko.
To install the Deko device service on the Deko:
1. Insert the Command installation CD (or access the install program from the network).
The InstallShield Wizard starts and displays the Welcome screen.
2. Click Next. The License Agreement appears.
3. Read the License Agreement, accept the terms, and click Next.
n
You can print the terms if you want to read them later or keep a copy for your records. If you
do not accept the terms, the installation program will not continue.
Installing Command Deko Device Service
77
The Destination Folder dialog box opens.
4. Do one of the following:
t Click Change to designate an install directory, and then click Next.
t Accept the default location by clicking Next.
5. When the Options dialog box opens, select Avid Deko.
3 Installing and Configuring the Deko
78
The Custom Setup dialog box will appear as shown below:
n
The Help button opens a dialog box that provides descriptions of the various install states
available for a custom installation as indicated by the icons. The Space button opens a
dialog box that provides information on whether the computers destination drive has
enough disk space available to install the current selection of features.
Installing Command Deko Device Service
79
6. Click Next.
7. When the Ready to Install the Program dialog box appears, click Install.
8. When the installation is complete, click Finish.
n
To verify that installed services are running, you must use the Avid Interplay Framework
Workgroup Properties application.
3 Installing and Configuring the Deko
80
Installing the DekoMOS Gateway
The Net HASP dongle, supplied by Avid, as well as the HASP License software and driver
are part of the DekoMOS Gateway installation. Therefore, the procedure for installing the
DekoMOS Gateway is three-fold:
1. Connecting the Net HASP Dongle
2. Installing the DekoMOS Gateway and Net HASP Software
3. Confirming that the NetHASP License Manager is Running and Properly Configured
The DekoMOS Gateway can not be installed on the iNEWS Gateway or ENPS Server. Avid
recommends installing the DekoMOS Gateway on the Command Server. Otherwise, it must
be its own dedicated computer with a network connection to the Deko. The selected
computer should be running Windows 2000 Server or Windows 2003 Server operating
system. Otherwise, because of Windows
limitations, the number of clients allowed to
connect simultaneously is limited to ten.
Connecting the Net HASP Dongle
The Net HASP dongle included with your Deko system should be connected to the
computer where you will install the DekoMOS Gateway software.
To connect the Net HASP Dongle, do the following:
t Connect the dongle to either the parallel port or one of the USB ports on the back of
the machine. The Net HASP dongle enables the Deko Select option for the newsroom
workstations.
The Net HASP License Manager, the driver for the Net HASP, installs automatically with
the DekoMOS Gateway software.
Installing the DekoMOS Gateway and Net HASP Software
To install the DekoMOS Gateway on the Command Server:
1. Insert the Deko Select installation CD in the Command Servers CD-ROM drive (or
access the program from the network).
2. Navigate to and run the DekoMOSGateway.exe install program.
3. Click OK and follow the instructions on the screen to install the software.
Avid recommends selecting Service as the installation option for the Net HASP License
Manager. After installing, you should confirm that the Net HASP License Manager is
running and that it is configured to use TCP/IP.
Installing the DekoMOS Macro Server
81
Confirming the NetHASP License Manager Configuration
You will need to confirm that the NetHASP License Manager is both running and configured
properly.
To confirm activation and configuration of the NetHASP License Manager:
1. Right-click the NetHASP License Manager icon in the system tray at the bottom of your
screen and select Show.
The Net HASP License Manager window opens. You should see the words Server is
listening to TCP/IP: Loaded and Net HASP License Manager is now - Active.
Installing the DekoMOS Macro Server
The DekoMOS Macro Server should be installed on each Deko used for playout to air.
To install the DekoMOS Macro Server on the Deko:
1. Insert the Deko Select installation CD in the Deko devices CD-ROM drive.
2. Navigate to and run the DekoMOSMacroServer.exe program.
3. Click OK or press Enter.
4. Follow the on-screen prompts to complete the installation.
3 Installing and Configuring the Deko
82
Checklist: Configuring the Deko
For integration between Command and Deko to succeed, some configuration is required.
Complete the following tasks in the order that they are listed. If you are viewing this
checklist online, you can easily access a linked topic that provides procedural details for the
task. Return to this main checklist after you have completed each task.
! Tasks Refer to...
"
Configure the DekoMOS Gateway. Configuring the DekoMOS Gateway on
page 83
"
Configure the DekoMOS Macro Server. Configuring the DekoMOS Macro Server on
page 90
"
Configure the styles in the DekoMOS Macro
Server.
Configuring Styles on the DekoMOS Macro
Server on page 91
"
Configure Avid Interplay Workgroup Properties
for the Deko.
Configuring Avid Interplay Workgroup
Properties on page 93
"
Configure the Deko device service. Configuring the Deko Device Service on
page 94
"
Add the MOS-IDs for Command channel
group(s) to the SYSTEM.MOS-MAP story in Avid
iNEWS.
Editing the SYSTEM.MOS-MAP Story on
page 120
"
(Optional) If you intend to use standalone
playlists in Command or use the Avid Deko
Select plug-in with ENPS and Avid iNEWS
Command, create the same stylesconfigured in
the DekoMOS Macro Serveras graphic
environments in Command.
Creating Graphic Environments in Command
on page 96
Configuring the DekoMOS Gateway
83
Configuring the DekoMOS Gateway
Templates exist on both the DekoMOS Gateway and the Deko device. The DekoMOS
Gateway is then used to supply thumbnail graphics and handle file requests from plug-ins at
multiple workstations, thus relieving such burden from the actual device that might be busy
during playout. Duplication of assets on the gateway and device is not automatic; therefore,
it must be maintained manually.
After the DekoMOS Gateway is installed, you need to configure various settings in the
software. This section covers only those settings that directly impact integration with
Command.
n
For more information on how to configure the DekoMOS Gateway and for further
explanation of the settings available for configuration that are not covered in this book, see
the Avid Deko Select Installation and Users Guide.
To configure the DekoMOS Gateway:
1. Determine if the DekoMOS Gateway is running.
- If the DekoMOS Gateway is not running, click the Start button and select
Programs > Avid Systems > DekoMOS > DekoMOS Gateway.
- If the DekoMOS Gateway is running, right-click on the icon in the taskbars system
tray to maximize the window.
2. If you have not previously configured DekoMOS Gateway, or if it is missing any
required information, the DekoMOS Gateway Configuration dialog box will
automatically open when the application starts.
If it does not open, do one of the following:
t Click the Configure button.
t Press Alt+C.
DekoMOS Gateway icon
3 Installing and Configuring the Deko
84
3. Select the General tab.
4. In the Paths area, enter settings as follows:
t In the XML Storage Folder text box, enter or browse to the pathname of the folder
for storing active rundowns. If you enter a folder name that does not exist, when
you click OK, the system will prompt you with a question asking if you would like
the system to create this folder. This path should be local to the DekoMOS Gateway
computer and therefore begin with a drive letter, such as C:.
t In the User Settings Storage Folder text box, enter or browse to the pathname of the
folder for storing individual user client settings. If you enter a folder name that does
not exist, when you click OK, the system will prompt you with a question asking if
you would like the system to create this folder. This path should be local to the
DekoMOS Gateway computer and therefore begin with a drive letter, such as C:.
n
In most cases, these are left at the default settings. The remaining settings on the General tab
can also be left at the defaults.
Paths
area
Log Settings
area
Configuring the DekoMOS Gateway
85
5. Select the Connections tab.
6. In the Primary NCS area, enter localhost for the address.
7. Avid recommends leaving the port settings in the Primary NCS and Listening Ports
areas set to the defaults.
8. In the Net HASP Settings area:
t The IP address text box automatically defaults to the address of the
current computer. Ensure that the address is correct and belongs to the DekoMOS
Gateway computer with the Net HASP License Manager software installed. If not,
enter it.
t Keep the default setting of 475 in the Port field to indicate the port number where
the Net HASP checks for connections. This can be changed if you receive an
error message.
9. In the MOS IDs area, enter the Gateway ID and set the NCS ID to localhost.
n
This setting enables every template that is dragged and dropped into a story to use the
specified ID. The Gateway ID must match the MOS ID specified in the SYSTEM.MOS-MAP
story in the iNEWS newsroom computer system.
10. Select the MOS ID per Ch radio button to enable users the ability to drag and drop
templates into specific channels. Once you select this radio button, the dialog box
changes to reveal the Assign Channel IDs button.
3 Installing and Configuring the Deko
86
11. Click the Assign Channel IDs button. The Configure Channel IDs dialog box opens.
12. For each channel listed in the Ch column (that is, 1, 2, 3, 4...), in the Gateway ID
column, enter a corresponding MOS ID for the channels you want to use.
n
With MOS ID per Ch selected and channel IDs configured, the MOS ID of the templates that
are dragged and dropped into a story will vary depending on the channel with which the
template was dropped. The channel IDs configured in the DekoMOS Gateway must be
added to the SYSTEM.MOS-MAP story in the iNEWS newsroom computer system. For more
information, see Editing the SYSTEM.MOS-MAP Story on page 120.
13. Click OK to return to the DekoMOS Gateway Configuration dialog box.
Configuring the DekoMOS Gateway
87
14. Select the Reject items with unknown Gateway IDs check box unless you are using
Deko Select with an ENPS system and MOS Redirection.
15. Click the Browser/Editor tab.
16. In the Graphic Browsers area, click the Add button.
The Add Graphic Browser dialog box opens.
17. Type <manual> in the Alias field.
18. Type <manual> in the AppID field.
19. Click OK. The settings you entered will appear in the corresponding columns in the
Graphic Browsers area.
n
Setting Graphic Browsers to <manual> enables the Deko Select plug-in for manual entry of
replaceable graphic names or numbers.
3 Installing and Configuring the Deko
88
20. Click the Client Styles tab.
21. Click the Add button. The Add Style dialog box opens.
22. Enter a style name in the Style Name text box (with no spaces) and click OK. This is the
name that will appear in the Deko Select plug-in on the newsroom computer system
workstations and in the Avid iNEWS Command Inventory.
n
The Deko style is also referenced by the DekoMOS Macro Server and must be in the iNEWS
SYSTEM.MAP story for each rundown using the Deko with Command. For more information,
see Configuring Styles on the DekoMOS Macro Server on page 91.
23. If the style name you just added is not displayed in the Style Name text box on the
Client Styles tab, click the Down arrow beside the text box to select it from a list of style
names.
Configuring the DekoMOS Gateway
89
24. In each of the four Folder text boxes, enter the path that the style should reference or
press the button to the right of each text box to navigate to the appropriate folder. All
newsroom computer system workstations will locate the elements for display in these
folders.
n
Avid recommends that they reside on the computer where the DekoMOS Gateway is
installed. All folders should be shared for Read Only access. This ensures that the graphics
remain as they were created while allowing access to those graphics. For best performance,
files for playout are stored on the Deko. Duplicate files stored on the DekoMOS Gateway
are accessed by the Deko Select plug-in.
The path you enter must be a UNC path and not a drive letter path. The format for a
UNC path is \\server\volume\directory and is not case-sensitive. For example:
\\Shared1_svr\Shared1\WGroups
25. On the Control Room tab, enter a name for a control room.
26. Click OK.
3 Installing and Configuring the Deko
90
Configuring the DekoMOS Macro Server
To configure the DekoMOS Macro Server:
1. Do one of the following:
t If the DekoMOS Macro Server is not running, access the configuration window by
clicking the Start button and select Programs > Avid > DekoMOS > DekoMOS
Macro Server.
t Double-click the desktop icon.
t If the DekoMOS Macro Server is running and is visible in the system tray, click the
DekoMOS symbol in the system tray to maximize the application.
The DekoMOS Macro Server window appears. The top portion of the window displays
a log of DekoMOS Macro Server activity. The XML commands that the DekoMOS
Macro Server is executing are shown in the white text area. Blue text indicates that
things are OK. Red text indicates that there is a problem. The Gateway/Style status icon
appears green on connection; it does not stay green.
2. To specify that this log shows data communication in full xml view, select Details, near
the bottom right of the window. Or, deselect Details to show a simple one line view. To
clear the information displayed here, click the Clear button.
Configuring the DekoMOS Macro Server
91
3. In the Gateway Address text box, type the IP address or host hame of the machine
running the DekoMOS Gateway.
4. The Playback Port text box and the Local IP Port text box are 10544 and 10543,
respectively, by default. Do not change these port numbers unless you receive an error
message. The Playback Port number must be the same number you typed during
DekoMOS Gateway configuration as the Playback Port.
5. Click the Apply button below the Gateway Address text box.
6. Click Enable Logging if you want all logged information about DekoMOS Macro
Server activity to be automatically sent to the folder Avid\DekoMOS\Logs.
7. Click Start Minimized to specify that upon starting the DekoMOS Macro Server will not
display this window, but will appear in the system tray.
You can verify that the DekoMOS Macro Server is communicating with the Gateway. When
the Macro Server is first started and correctly communicating with the DekoMOS Gateway,
the Gateway/Styles status icon turns green for a few seconds, then appears grayed out. If
there is no communication, it will appear red, indicating that there is a problem talking to the
Gateway.
You can verify that the DekoMOS Macro Server can confirm the existence of scheduled
graphics, graphic assets, and clips. The status icons next to Template Graphics File
Monitoring, and Replacement Graphic File Monitoring should be green. The DekoMOS
Macro Server must be able to monitor these files to communicate information to Avid
iNEWS Command.
Configuring Styles on the DekoMOS Macro Server
The same style names, but with local paths, must be configured on the Macro Server as they
were configured on the DekoMOS Gateway. For best performance, files for playout are
stored on the Deko; duplicate files, stored on the Gateway, are accessed by the Deko Select
plug-in.
To configure styles and corresponding local paths:
1. Do one of the following:
t If the DekoMOS Macro Server is not running, access the configuration window by
clicking the Start button and select Programs > Avid > DekoMOS > DekoMOS
Macro Server.
t Double-click the desktop icon.
t If the DekoMOS Macro Server is running and is visible in the system tray, click the
DekoMOS symbol in the system tray to maximize the application.
The DekoMOS Macro Server window appears.
3 Installing and Configuring the Deko
92
2. Click the Styles button.
The Deko Style Settings dialog box opens.
3. To configure styles defined in the DekoMOS Gateway, select the Style Name from the
list and then set the appropriate paths that this style will use.
n
Although you should use the same paths as set in the DekoMOS Gateway for that style, paths
should be local to this computer for best performance.
4. In the Additional Macro Commands text box, type additional commands to send to
Deko when the style is selected. This is useful for opening any show-specific presets or
other files.
5. Click Apply to apply settings for a style.
6. Click OK when you have finished configuring styles.
To retrieve styles recently configured in DekoMOS Gateway and add them to the list of
styles in the Deko Style Settings window:
t Click the Refresh Styles List button in the Deko Style Settings window.
Configuring Avid Interplay Workgroup Properties
93
Configuring Avid Interplay Workgroup Properties
If the Deko device is in a different subnet than the Command Servers, you must add the
server names to the Lookup tab in Avid Interplay Workgroup Properties on the Deko.
To configure Avid Interplay Workgroup Properties on the Deko:
1. Click the Start button, and then select All Programs > Avid > Interplay Framework >
Avid Interplay Workgroup Properties.
2. On the Lookup tab, click the Add button under the Workgroup section.
The Add Workgroup dialog box will open on top of the Avid Interplay Workgroup
Properties window, as shown:
3. Enter the name of the workgroup. It is case sensitive.
4. Click OK. The name you entered will appear in the Workgroup section of the Avid
Interplay Workgroup Properties window.
5. Click the Add button under the Lookup services section (above the Apply button).
3 Installing and Configuring the Deko
94
The Add Lookup Service dialog box will open on top of the Avid Interplay Workgroup
Properties window, as shown:
6. Enter the full domain name of the server running the Lookup service for the workgroup,
such as: cmdsvr1.avidbroadcast.com.
7. Leave the port setting as is.
8. Select the Expected check box.
9. Click OK.
10. Repeat steps 5 - 9 to add another server running the Lookup service for the workgroup.
11. Click OK on the Avid Interplay Workgroup Properties window.
12. Click Yes, when prompted to restart all services.
Configuring the Deko Device Service
After any device service is installed for Deko character generators, some additional
configuration is required, using the Service Configuration application of Avid Interplay
Framework. For more information, see the Avid Interplay Framework Users Guide.
Configuring the Deko Device Service
95
To configure the device service:
1. Click the Start button, and then select All Programs > Avid > Interplay Framework >
Avid Interplay Service Configuration.
2. Navigate to and select the Avid Deko device service.
3. When prompted for the administrator password, enter it.
4. On the Device Settings tab, enter the host name or IP address for the respective device.
5. Click Apply. You can then close the Avid Interplay Service Configuration application.
6. Click the Start button, and then select All Programs > Avid > Interplay Framework >
Avid Interplay Workgroup Properties.
7. Click the Advanced button.
8. After the Avid Interplay Services dialog box opens, select the device, then stop and
restart it.
3 Installing and Configuring the Deko
96
Creating Graphic Environments in Command
Graphics environments are known as styles in Avid Deko software.
If you plan to create and use standalone playlists at a Command Workstation or use a Avid
Deko Select plug-in with ENPS integration, you must create graphic environments in
Command that match the styles configured on the DekoMOS Macro Server.
To add an environment:
1. Select Tools > System Settings.
2. Select Playlist.
Creating Graphic Environments in Command
97
3. Click the Add button. An environment will appear in the list as shown:
4. By default, the name of any added environment is Environment, but that can be
changed. To do so, double-click on the name in the list and retype the new name.
5. Click Apply (if you want the System Settings dialog box to remain open after settings
are applied) or OK. The system will prompt you for the administrator password.
6. Enter the administrator password and click OK.
For more information on environments, known as styles, see the Avid Deko Select Users
Guide.
n
The set of graphics environments specified in the system settings in the Playlist category will
appear as options in various parts of the Command user interface, such as: the Default
environment list (shown in the previous graphic), the Default graphics environment list in
the the MOS > General category of the System Settings dialog box (see page 159), and in the
Playlist Properties dialog box.
Click here to rename
the environment.
Click here to add
an environment.
After multiple
environments are
added, use this list to
select which one the
system should use as
a default.
3 Installing and Configuring the Deko
98
Chapter 4
Installing and Configuring the Thunder
The Avid iNEWS Command user interface allows you to control multiple production
devices, such as Thunder production servers. For the interface to work, however, some
software installation and configuration is required.
This chapter contains the following main sections:
Checklist: Installing and Configuring the Thunder
Installing Avid Interplay Framework
Installing Command Thunder Device Service
Configuring the Thunder Device Service
Configuring the Thunder
Creating the ThunderMOS.cfg File
Configuring Avid Interplay Workgroup Properties
4 Installing and Configuring the Thunder
100
Checklist: Installing and Configuring the Thunder
Ensuring integration with devices, such as the Avid Thunder, requires installation of various
components and services, as well as some configuration. Using the Thunder as the example
of a device, the following is a checklist of activities an installer should verify to ensure a
successful installation and configuration.
Complete the following tasks in the order that they are listed. If you are viewing this
checklist online, you can easily access a linked topic that provides procedural details for the
task. Return to this main checklist after you have completed each task.
! Tasks Refer to...
"
Connect the Thunder to the network. The documentation that came with your Avid
Thunder for more information.
"
Install the Thunder software.
n
Thunder integration with Command and iNEWS requires an SQL server and ODBC connection. For
information on SQL server and ODBC configuration, see the Avid Thunder Products Users Guide,
and the Avid On-Air Graphics Setup and Configuration Guide.
"
Install the core components of Avid Interplay
Framework on the Thunder.
Installing Avid Interplay Framework on
page 101
"
Install Thunder device service from the Avid
iNEWS Command software installation CD.
Installing Command Thunder Device Service
on page 105
"
Configure Avid Interplay Workgroup Properties
for the Thunder.
Configuring Avid Interplay Workgroup
Properties on page 108
"
Configure the Thunder device service. Configuring the Thunder Device Service on
page 110
"
Configure the Thunder. Configuring the Thunder on page 112
"
Create the ThunderMOS configuration file. Creating the ThunderMOS.cfg File on
page 113
Installing Avid Interplay Framework
101
Installing Avid Interplay Framework
Each computer and device running Avid iNEWS Command software requires at least the
core components of Interplay Framework and must be able to connect to a computer running
the Avid Lookup service.
To install the Interplay Framework Software:
1. Insert the Avid iNEWS Command installation CD in the Thunder devices CD-ROM
drive.
2. Double-click the program: install_interplayframework.exe.
The Introduction window opens.
3. Click Next.
4 Installing and Configuring the Thunder
102
The Select Country window opens.
4. Select the country in which the software is being installed.
The License Agreement window opens.
5. Read the license, then accept the license agreement, and click Next.
Installing Avid Interplay Framework
103
n
If a previous version of Interplay Framework is detected, some additional dialog boxes will
appear to conduct an uninstall before continuing with the current installation.
6. When the Choose Install Folder window opens, do one of the following:
t Click Change to designate an install directory, and then click Next.
t Accept the default location by clicking Next.
7. When the Choose Shortcut folder window opens, accept the default values and click
Next.
The Join a Workgroup window opens.
You can either create a new workgroup or join an existing one. If you are creating a new
workgroup, make a note regarding the workgroup name so that it can be entered during
other Avid Interplay Framework installations. You must use the same workgroup name
on all Interplay clients that are connected in your Command architecture. The
workgroup name is case sensitive.
8. Enter the name of your Workgroup and click Next.
c
If you are updating the Interplay Framework software, the installer remembers the
last installed value. If the workgroup name was changed after the install, the installer
will not be aware of the change.
4 Installing and Configuring the Thunder
104
The Choose Install Set window opens.
9. Select the following components from the Install Set list:
- Core Components
- Configuration Utility
- Diagnostic Log Viewer
- Health Viewer
- Machine Monitor
- Time Synchronization Service
For more information on these components, see the tables on page 101 and page 21.
10. Click Next and follow the installation instructions to complete the installation.
n
You might be required to restart your system to complete the installation.
After installation, verify that the services are running on each computer where Interplay
Framework services were installed.
Installing Command Thunder Device Service
105
Installing Command Thunder Device Service
The Command installation CD provides for installation of services associated with various
production devices, such as the Avid Thunder.
To install the Thunder device service on the Thunder:
1. Insert the Command installation CD (or access the install program from the network).
The InstallShield Wizard starts and displays the Welcome screen.
2. Click Next. The License Agreement appears.
3. Read the License Agreement, accept the terms, and click Next.
n
You can print the terms if you want to read them later or keep a copy for your records. If you
do not accept the terms, the installation program will not continue.
4 Installing and Configuring the Thunder
106
The Destination Folder dialog box opens.
4. Do one of the following:
t Click Change to designate an install directory, and then click Next.
t Accept the default location by clicking Next.
5. When the Options dialog box opens, select Avid Thunder.
Installing Command Thunder Device Service
107
The Custom Setup dialog box will appear as shown below:
n
The Help button opens a dialog box that provides descriptions of the various install states
available for a custom installation as indicated by the icons. The Space button opens a
dialog box that provides information on whether the computers destination drive has
enough disk space available to install the current selection of features.
4 Installing and Configuring the Thunder
108
6. Click Next.
7. When the Ready to Install the Program dialog box appears, click Install.
8. When the installation is complete, click Finish.
n
To verify that installed services are running, you must use the Avid Interplay Framework
Workgroup Properties application.
Configuring Avid Interplay Workgroup Properties
If the Thunder device is in a different subnet than the Command Servers, you must add the
server names to the Lookup tab in Avid Interplay Workgroup Properties on the Thunder.
To configure Avid Interplay Workgroup Properties:
1. Click the Start button, and then select All Programs > Avid > Interplay Framework >
Avid Interplay Workgroup Properties.
2. On the Lookup tab, click the Add button under the Workgroup section.
Configuring Avid Interplay Workgroup Properties
109
The Add Workgroup dialog box will open on top of the Avid Interplay Workgroup
Properties window, as shown:
3. Enter the name of the workgroup.
4. Click OK. The name you entered will appear in the Workgroup section of the Avid
Interplay Workgroup Properties window.
5. Click the Add button under the Lookup services section (above the Apply button).
4 Installing and Configuring the Thunder
110
The Add Lookup Service dialog box will open on top of the Avid Interplay Workgroup
Properties window, as shown:
6. Enter the full domain name of the server, such as: cmdsvr1.avidbroadcast.com.
7. Leave the port setting as is.
8. Select the Expected check box.
9. Click OK.
10. Repeat steps 5 - 9 to add another Command Server.
11. Click OK on the Avid Interplay Workgroup Properties window.
12. Click Yes, when prompted to restart all services.
Configuring the Thunder Device Service
After any device service is installed for Thunder production servers, some additional
configuration is required, using the Service Configuration of Avid Interplay Framework. For
more information, see the Avid Interplay Framework Users Guide.
Configuring the Thunder Device Service
111
To configure the device service:
1. Click the Start button, and then select All Programs > Avid > Interplay Framework >
Avid Interplay Service Configuration.
2. Navigate to and select the Avid Thunder device service.
3. When prompted for the administrator password, enter it.
4. On the Device Settings tab, enter the host name for the respective device.
5. Specify the number of hardware channels.
6. Select the frame rate: either 30 or 25.
7. Specify whether you want to enable drop frames: yes or no.
8. Set ID selection to either Internal or Automation.
9. Click Apply. You can then close the Avid Interplay Service Configuration application.
10. Click the Start button, and then select All Programs > Avid > Interplay Framework >
Avid Interplay Workgroup Properties.
11. Click the Advanced button.
4 Installing and Configuring the Thunder
112
12. After the Avid Interplay Services dialog box opens, select the Avid Thunder device
service, then stop and restart it.
Configuring the Thunder
To configure the Thunder:
1. Open the Thunder software application.
2. Select File > Preferences > Protocol Setup to configure a MOS connection.
The Protocol Setup dialog box opens.
3. In the Protocol Setup dialog box, do the following:
- Select a channel (1-8) in the Channel area.
- Set Protocol to ThunderNET.
- If you intend to use a different database for the channel, enter it in the Database
(Blank = default DB) field.
4. Leave the rest of the settings as is.
Creating the ThunderMOS.cfg File
113
5. Repeat step 3 for all physical channels, plus an extra channel that is used by Command
to send inventory and transport commands.
6. Click OK.
7. Select File > Preferences > Channel Configuration.
The Channel Configuration dialog box opens.
8. Set the Hdw Channel to correspond to the channels you set protocols for in step 3. The
physical channels should be set to Hdwr; the extra channel should be set to Soft.
9. Uncheck the channels in the MiniMon column that you will not be using.
10. Click OK.
11. In the Thunder directory, right-click on the database that you intend to use and set it as
the default database.
Creating the ThunderMOS.cfg File
If you intend to use the Thunder Select plug-in at your newsroom workstations, you must
create the ThunderMOS.cfg file and configure it for each Thunder server.The
ThunderMOS.cfg file contains information that allows workstations with Thunder Select
plug-ins to find your various Thunder servers and browse their respective MOS databases.
This information is set up in one line per Thunder server.
4 Installing and Configuring the Thunder
114
To configure the ThunderMOS.cfg file:
1. On the Thunders C drive create a folder called ThunderCFG, if one doesnt already
exist, and ensure it is shared across the network for read access.
n
The cfg file can reside in any shared network folder, as long as every workstation with the
Thunder Select plug-in can access that folder. However, Avid recommends that it reside on
the Thunder for easy maintenance reasons. Only one cfg file is necessary per iNEWS
newsroom computer system.
2. Ensure that the E drive is also shared across the network. This is because the cfg file will
point the Thunder Select plug-in to the E drive for access to clips and the clip database.
3. Create a file called: ThunderMOS.cfg in the C:\ThunderCFG folder.
4. Open it with Notepad.
5. Add a line in the ThunderMOS.cfg with the following information:
- An arbitrary name for the Thunder that the journalists will easily recognize. This
can be any name, such as: 5PM, Control Room A, Sports, and so forth.
- The MOS ID. This must be added to the MOS-Map story in the SYSTEM.MOS-MAP
directory in iNEWS.
- The full UNC path to the Thunder database specified when you set up the MOS
protocol.
Each of these values must be separated by a semi-colon and all be on one line.
n
Due to the nature of the MOS configuration, you can only have one database per Thunder
server. Although you can add multiple databases in the cfg file and the workstations will
browse the databases correctly, the MOS metadata will not be properly transmitted between
the iNEWS and Thunder servers.
5PM;MOSIDTHDR_A;\\ThxlxxA\E\5PM\5PM.pff
This part is seen in the
drop-down list of the
Thunder Select plug-in on
the iNEWS Workstation.
This is the MOS ID. It
should match the MOS ID
in the SYSTEM.MOS-MAP
story in iNEWS.
This is the full path to the Thunder
database, including the database name.
Make sure it corresponds to the Thunder
specified in the MOS ID.
Creating the ThunderMOS.cfg File
115
6. If you:
- have a security database, type the correct path on a separate line below the
Thunder lines.
- do not have a security database, delete the whole line starting with SecurityDB=
Your finished ThunderMOS.cfg file might look like this:
7. Save the ThunderMOS.cfg file.
4 Installing and Configuring the Thunder
116
Chapter 5
Integrating with Avid iNEWS
To ensure proper integration between Avid iNEWS Command and the iNEWS newsroom
computer system, certain configuration must be completed at the iNEWS Workstation.
Those configuring iNEWS must have system administrator access and a working knowledge
of the newsroom computer systems administrative features.
This chapter contains the following main sections:
Editing the SYSTEM.MAP Story
Editing the SYSTEM.MOS-MAP Story
Setting up the Plug-ins in iNEWS
Monitor Servers
Queue Properties
Chapter 5 Integrating with Avid iNEWS
118
Editing the SYSTEM.MAP Story
In Avid iNEWS the Map story, which is the first one in the SYSTEM.MAP queue, contains
monitor server settings for each newsroom rundown. For more information on monitor
servers, see Monitor Servers on page 127.
The Map story can be edited like any other story in the newsroom computer system;
however, access to it is typically limited to system administrators who already have access
to SYSTEM.MAP directory in iNEWS.
To edit the Map story in iNEWS:
1. Log in to an iNEWS Workstation as a system administrator.
2. Navigate to the SYSTEM.MAP queue.
3. Double-click on the first story in the queue.
4. Modify the story as needed.
5. Click Save.
Here is an example of settings for Command as they might appear in the Map story:
The first line is a commentas indicated by the semicolonthat helps system
administrators locate the appropriate settings within the Map story.
The second line contains the following rundown information:
Name of the rundown, such as nrcs.shows.rundown
Directory that contains the rundown queue where event lists are created, such as
nrcs.shows.
Name of the Composite List queue. In none are configured, a hyphen is used, as shown.
Name of the user group with access to monitor the rundown, such as monitors.
Superusers are also permitted to start monitor servers.
;NRCS.SHOWS.RUNDOWN USES MONITOR 292
nrcs.shows.rundown nrcs.shows - monitor D200
wnasvr nrcs1 nrcs2 ca-composite
CG Deko1 - 1 6pm;Deko Device Channels
video AB - A;AirSpeed Device Channels
Editing the SYSTEM.MAP Story
119
Monitor duration or quit time. A duration will automatically switch off the monitor
server after the allotted time is achieved. For instance, D200 signifies the duration set to
two hours, and no minutes. (This setting is not case sensitive.) A quit time, such as
2100, will automatically switch off the monitor server at the specified time, ensuring the
integrity of the system. The quit time can be three to four digits, specifying an exact
time on the 24-hour clock. When configured, this information appears in the iNEWS
user interface at the bottom of the Monitor dialog box. See iNEWS Integration in the
Avid iNEWS Command Users Guide.
n
Because monitor servers use large amounts of system resources, Avid recommends this
setting be configured but, for best results, manually turn off monitor servers at the end of
each show.
The third line contains the following server information:
Server type - wnasvr specified a Command Server.
Primary servers name, such as nrcs1, which is the computer running the Avid iNEWS
Communication service.
Backup servers name, such as nrcs2.
Form name for the monitor server, such as ca-composite. A hyphen can be used as a
placeholder.
Below the third line are device settings for channel groups in iNEWS Command.
Each line associated with a device begins with:
Type of device, such as CG or video.
Name of devices channel group, such as Deko1 or AB.
Alias for channel group. If none are used, hyphens can act as placeholders.
For character generators, the next information in the line is the default channel, such as
1, which is assigned to an event when the user does not enter a channel in the story,
followed by the style, such as 6pm. For Deko devices, this style must match the one
configured on the Deko.
For video devices, the next information in the line is the default channel, such as A,
which is assigned to a clip when a user does not enter a channel in the story.
Any comments can be added to the end of the lines following a semicolon.
Chapter 5 Integrating with Avid iNEWS
120
Editing the SYSTEM.MOS-MAP Story
The MOS-Map story, which is the first story in the SYSTEM.MOS-MAP queue, contains
information vital to the integration of the plug-ins. To ensure that the Avid Deko Select and
Avid Thunder Select plug-ins use the correct device designation, you must set the MOS ID
and channel groups in the MOS-Map story.
The MOS-Map story can be edited like any other story in the newsroom computer system;
however, access to it is typically limited to system administrators who already have access
to SYSTEM.MOS-MAP directory in iNEWS.
To edit the SYSTEM.MOS-MAP story:
1. Log in to an iNEWS Workstation as a system administrator.
2. Navigate to the SYSTEM.MOS-MAP queue.
3. Double-click on the first story in the queue.
4. Modify the story as needed.
5. Click Save.
Here is an example of settings for Command as they might appear in the Map story:
The first line is the header. The second and third lines are commentsas indicated by the
semicolonsthat provides additional information or structure to the file to help system
administrators.
The fourth line contains the following device information:
The MOS ID of a Deko character generator, such as DEKO1. The channel names in this
channel group must match the Gateway ID configured on the DekoMOS Gateway. See
Configuring the DekoMOS Gateway on page 83.
The channel group for the Deko, such as CG1. This, too, must match the channels IDs
assigned and configured on the DekoMOS Gateway.
n
You must enter a new line with MOS ID and channel group for each Deko channel group
you configured in Avid iNEWS Command.
TABLE-START DeviceTable
;MOSID AMCPDeviceName
;==============================
DEKO1 CG1
MOSIDTHDR_A Thunder
Setting up the Plug-ins in iNEWS
121
The fifth line contains the following device information:
The MOS ID of an Avid Thunder production server, such as MOSIDTHDR_A. This must
match the MOS ID configured in the ThunderMOS.cfg file. See Creating the
ThunderMOS.cfg File on page 113.
The channel group for the Thunder, such as Thunder.
Setting up the Plug-ins in iNEWS
Using plug-ins, such as Deko Select or Thunder Select, with Avid iNEWS and iNEWS
Command is optional. The plug-ins are installed on iNEWS Workstations and are accessed
through the iNEWS client software. The appearance of the plug-in(s) in Avid iNEWS
depends on whether one or more were installed. For instance, when both Deko Select and
Thunder Select are installed, the title of the workspaceshown on the title baris Avid
Graphics Select, and the plug-in workspace will appear in the iNEWS window with each
plug-in on its own tab, as shown:
If only one plug-in is installed, the Tools menu option will be the name of that plug-in: Avid
Deko Select or Avid Thunder Select. Also, only one tab will appear in the plug-in
workspace.
n
If both Thunder and Deko plug-ins are being installed on an iNEWS Workstation, Avid
recommends the Thunder service be installed first.
Installing and Configuring Avid Thunder Select
The Thunder Select plug-in allows iNEWS users to view thumbnails of video items on the
Thunder and to drag-and-drop those items directly into an iNEWS story.
Chapter 5 Integrating with Avid iNEWS
122
To install and configure Avid Thunder Select:
1. Ensure that the iNEWS client software is not running.
2. At the iNEWS Workstation, run the Avid Thunder Select installation program called
ThunderSelectClient.exe.
3. Copy the ThunderMOS.ini file from the C:\Thunder directory on your Thunder device
to your local C:\Thunder directory.
n
If you do not have a ThunderMOS.ini file, create it in the C:\Thunder directory, open it,
and enter the UNC path to the the ThunderMOS.cfg file, such as:
4. Log in to iNEWS.
5. Select Tools > Plugins > Avid Thunder Select.
n
If Avid Deko Select is also installed on the workstation, the menu option will be Tools >
Plugins > Avid Graphics Select.
The first time you open Avid Thunder Select, three errors will appear.
6. Click OK.
The Setup Menu dialog box opens.
7. If it doesnt, click the Options button in the top right corner of the plug-in.
Setting up the Plug-ins in iNEWS
123
8. In the Setup Menu dialog box, select the interface, either iNEWS or ENPS, depending
upon the newsroom computer system with which you are interfacing.
If you are integrating with an iNEWS system, the fields will be grayed out and
populated according to the information you supplied in the ThunderMOS.cfg file.
If you are installing into an ENPS system, you must do the following:
- Type the Thunder name in the Avid Clip Server Computer Name (MosID) field, or
browse to the Thunder by clicking on the ellipsis () button.
- Select File > Preferences > Protocol Setup, and browse to or enter the database that
was set up on the Thunder.
9. Enter the Dongle ID and Dongle Password. If your Thunder system is a:
- ThunderXL or LT system, use the dongle ID and password of the dongle on the
Thunder server.
- ThunderMX, HD, or HY system, use the dongle ID and password that was printed
on the options letter which shipped with your ThunderMX/HD/HY software CD.
n
The number of Thunder Select client licenses is controlled by the dongle on the server, and is
determined by the number of client licenses that you purchased.
10. Click OK. The plug-in connects to the Thunder database, and you will see thumbnails of
clips and stills. You can now drag and drop this media into an iNEWS or ENPS story or
preview them by double-clicking.
n
Once this setup information has been entered, it should not need to be reconfigured.
However, if the dongle is removed, or for any other reason the data has changed, a warning
dialog appears and the setup information will need to be reconfigured., enter the network
path to the Thunder database and the Thunder license key.
11. Click the Options button again.
Chapter 5 Integrating with Avid iNEWS
124
The Options dialog box opens.
12. Set the options, including View Type, Event Properties, and Channel.
n
The channel value selected here must match the channel name entered when the device
channels were set up for the Thunder. For more information, see Setting up Device
Channels on page 55.
13. Click Apply.
For more information on Avid Thunder Select, see the Avid Thunder Select Installation and
Configuration Guide.
Installing and Configuring Avid Deko Select
The Deko Select plug-in allows iNEWS users to create CG items directly at the iNEWS
Workstation, including changing background graphics, editing replaceable text, and setting
In and Out points.
To install and configure Avid Deko Select:
1. Ensure that the iNEWS client software is not running.
2. At the iNEWS Workstation, run the Deko Select installation program called
DekoSelectClient.exe.
3. Log in to iNEWS.
4. Select Tools > Plugins > Avid Deko Select.
Setting up the Plug-ins in iNEWS
125
n
If Thunder Select is also installed on the workstation, the menu option will be Tools >
Plugins > Avid Graphics Select.
The first time you open Avid Deko Select, an error message appears stating that Deko
Select is not configured.
5. Click OK.
The Configuration dialog box opens.
6. In the Configuration dialog box, on the Gateway Configuration tab, enter the host name
or IP address for the computer that is running the DekoMOS Gateway software.
7. Click OK. The initial Configuration dialog box will close.
8. Click the Configure button on the toolbar of Deko Select.
The Configuration dialog box opens with three tabs.
Chapter 5 Integrating with Avid iNEWS
126
9. Click the User Preferences tab, if its not already selected.
10. Select options to indicate what you want Deko Select to display.
11. Select the Preview Style you want to use as your default, then click the Set As Default
button.
12. Click OK.
Configuring Gateway Settings from an ini File
Once you have configured the Gateway Settings on the first workstation, you can install
them on additional workstations from an ini file.
Gateway settings, as configured via the plug-ins Configuration dialog box, are stored in a
file called DekoMOS.ini in C:\WinNT\System32 or C\WINDOWS\system32. After
installing and configuring Gateway settings on one workstation, you can copy this
DekoMos.ini file onto other computers rather than actually repeating the configuration
procedure.
Monitor Servers
127
Monitor Servers
Monitor server is a utility programrunning on the iNEWS newsroom computer
systemthat checks a shows event requests for errors, creates composite and event lists,
and sends newsroom playlists to Avid iNEWS Command.
A monitor server must be assigned device and mailbox numberstypically, these numbers
are the same, which makes the configuration easier to remember. A device number is chosen
for monitor server so iNEWS recognizes the server (utility) program as a valid device. The
device number must be entered in the newsroom computer systems configuration file. The
mailbox number must be assigned to both the shows monitor server and its rundown queue.
n
A mailbox is an activation mechanism for a server (utility) program, so if a queue has a
mailbox number matching a server program, then that server is the one activated whenever
something happens to the queue.
The mailbox enables iNEWS to notify the monitor server of changes made to a rundown
queuethe one sharing the same mailbox numberwhile that show is monitored.When on,
monitor server checks its assigned rundown for machine control events, and builds
playlists. The monitor server then sends updates to that rundowns newsroom playlist in
Command, and will continue to do so as long as the monitor is running and the newsroom
computer system retains the lock on the playlist. It also updates composite and event lists, if
necessary.The monitor server is turned on when a user at an iNEWS Workstation turns it
on. The monitor server loads data to the iNEWS Command system or the MOS Gateway
system when a user instructs it to do so from an iNEWS Workstation.
Creating a Monitor Server for Each Show
The procedures in this section assumes the user has a working knowledge of administration
tasks associated with an Avid iNEWS system and that rundown queues for the shows being
monitored already exist in iNEWS. If not, create them before continuing. For more
information on how to create queues or further details regarding steps in this section, see the
administration documentation that accompanied your iNEWS system.
To create and configure a monitor server:
1. Check the configuration file (/site/config) and choose the next available device
number for the monitor server, from the range of 3-digit numbers reserved for use by
your systems server programs, such as 201 to 300.
n
Valid standard mailbox numbers are 1 through 4096.
2. Choose an available mailbox number. For simplicity, this should be the same 3-digit
device number. Do the following:
Chapter 5 Integrating with Avid iNEWS
128
a. Use the list console command to ensure no other device is using the mailbox
number you have chosen. For instance, to check mailbox 266, type:
list mailbox=266 c
Information similar to the following appears:
n
For other list command options for determining mailbox assignments of queues and
servers, see Using the list Command to View Assigned Mailboxes on page 131.
b. If you see the device configuration header (as shown in step 2a) with no information
below it, then no device has that mailbox and you can use that number. However, if
configuration information for a device appears below the header, that device has the
same mailbox as the one you chose. Therefore, choose another mailbox number and
repeat step 2a.
n
If the mailbox number is already being used, and you must choose another, you may want to
try another device number for the monitor server as well. Typically, mailbox numbers match
server program device numbers, although this is not required. However, the mailbox
number you select must be assigned to the queue monitored by the server program. Multiple
queues can share the same mailbox number, but care must be take to avoid conflicts. See
Using the list Command to View Assigned Mailboxes on page 131 for more information.
3. Add the monitor server to the /site/config file on each iNEWS Serversuch as
server A and server B in a dual server system by doing the following:
c
Always back up the /site/config file before making any changes. Changing the
configuration file requires the use of ed, the line editor. For more information on the
line editor and Avid iNEWS configuration files, see the Avid iNEWS Setup and
Configuration Manual.
a. At the console, select all iNEWS Servers.
b. Use the ed command to open and edit the configuration file, by typing:
ed /site/config
1259
After you press Enter, the editor responds by displaying a number, as shown,
indicating the file size expressed as the number of characters, including spaces and
returns.
DEV DEVICE_TYPE COMPUTER CCU PRINTER SPEED OPTIONS DEVNAME
Monitor Servers
129
c. Add the monitor servers device number to the servers line in the host
definition for the iNEWS Server that will run the monitor server program. For
instance:
servers 261 263 265 267
The device number 267 is added to the servers line in this example.
n
Divide your server programs evenly among your iNEWS Servers to distribute the load they
put on your system. For instance, put odd numbered programs on server A and even
numbered ones on server B. Additionally, ensure that you also add the configuration line for
the monitor server to alternate host definitions for your iNEWS Servers. This ensures it
can run on the surviving computer should one of your iNEWS Servers stop functioning.
Do not confuse the configuration line, which starts with server, and the servers line
mentioned in 3c on page 129, which lists device numbers.
d. Add a configuration line for the monitor server in the host definition belonging to
the iNEWS Server that will run the server program. This line begins with the word
server and contains the mailbox number assigned to the monitor server.
The format for server programs configuration lines are:
server <device#> <type> <mailbox> <device name>
Comments appearing after the semicolons (;) are optional.
Parameter Description
device #
The device number assigned to the server program. This 3-digit
number must also be listed in the servers line in a host
definition.
type
The type of server program is monitor.
mailbox
The mailbox the server program uses. Valid standard mailbox
numbers are 1 through 4096. This number typically matches the
server programs device number.
device name
Monitor servers do not use a device name; enter a hyphen (-).
Chapter 5 Integrating with Avid iNEWS
130
The following are sample configuration lines for monitor server programs:
c
Do not use an uppercase (W) in step 3e.
e. When you finish making changes to the configuration file, save your changes by
typing:
w
f. When you press enter, a number will appear, such as 1279, indicating the file size.
You can then exit the line editor by typing:
q
4. (Optional) Test your configuration changes.
n
After editing the configuration file (/site/config), it should be backed up.
5. Reconfigure the system. When adding monitor server programs, you do not need to stop
anything to reconfigure the system.
n
Unlike other utility programs, it is not necessary to start a monitor server when you add it to
the configuration file. It starts when someone uses the monitor on or monitor load
command for the rundown queue to which you have assigned the monitor server. See the
Command Users Guide for more information on using monitor servers.
Mailboxes are assigned to queues in the same way other database traits areusing the
Queue Properties dialog box. See Queue Properties on page 132 for more information.
6. After you choose the monitor servers mailbox number and verify that it is not used by
another device, you must also assign it to the shows rundown queue, being monitored
by the monitor server.
For instance, if the monitor servers mailbox number is 267 and it will monitor the
SHOWS.6PM.RUNDOWN queue, then that number must be assigned to that queue.
For more information on assigning mailboxes to queues, see the Avid iNEWS Setup and
Configuration Manual.
server 264 monitor 264 - ;monitor server
server 265 monitor 265 - ;monitor server
server 266 monitor 266 - ;monitor server
server 267 monitor 267 - ;monitor server
Monitor Servers
131
Using the list Command to View Assigned Mailboxes
Variations of the list command can be used at the console to determine mailbox
assignments for specific devices, queues, and so forth.
Since multiple queues can share the same mailbox, you can list all queues and directories in
the database that are using a certain mailbox, such as 267, by typing: list mailbox=267 d
To find out which monitor server mailboxes are assigned:
t Type: list c monitor
The system displays configuration information for your systems monitor servers, similar to
the following:
The mailbox number assigned to each monitor server appears in the PRINTER column and
begins with the letter, N.
To see if any servers are assigned a certain mailbox number:
t Use the following format: list mailbox=<mailbox number> c
c
Two rundowns queues can share the same mailbox, but they should never be
monitored simultaneously. If two rundowns share the same mailbox number, ensure
that both their monitor servers do not run simultaneously; otherwise, results could be
unpredictable.
To check whether mailbox 267 is assigned to a server program:
t Type: list mailbox=267 c
DEV DEVICE_TYPE COMPUTER CCU PRINTER SPEED OPTIONS DEVNAME
S264 monitor A N264
S265 monitor B N265
S266 monitor A N266
S267 monitor B N267
NRCS-A$
Chapter 5 Integrating with Avid iNEWS
132
Queue Properties
To ensure seamless interaction between Avid iNEWS and iNEWS Command, the queue
properties for newsroom rundowns must be configured properly. This section provides a few
things to verify in the Queue Properties dialog box of Avid iNEWS. For more information
on the Queue Properties dialog box, see Chapter 5 in the Avid iNEWS Setup and
Configuration Manual.
To view the Queue Properties dialog box:
1. Log in to an iNEWS Workstation.
2. Navigate to a rundown associated with iNEWS Command.
3. Right-click on that rundown in Directory panel.
4. Select Properties.
The Queue Properties dialog box has multiple tabs; however, the ones of greater importance
in regard to interaction with Command are: Forms, Maintain, and User Interface.
The queue form determines the look of the queue. The story form determines how an event
request is displayed when you double-click it. The forms will only appear in the drop-down
lists if they exist in the database. For information about how to create your own forms or
modify existing forms, and about database traits, see Chapter 5 and Chapter 8 of the Avid
iNEWS Setup and Configuration Manual. Users should log off and sign back on to view the
new queue/story form settings.
On the Forms tab, ensure that the
appropriate story form is chosen. The
selected form must contain fields for
all necessary media events.
Queue Properties
133
The Mailbox section does not apply to the e-mail feature of the iNEWS newsroom computer
system. These mailboxes are signal carriers by which utility programs, called servers, are
notified to perform a pre-defined task. The mailbox number assigned to the queue must
match the device number of the server monitoring it, as defined in the iNEWS Configuration
file (/site/config). Valid mailbox numbers are one through 4096. See Using the list
Command to View Assigned Mailboxes on page 131 for more information.
Rundowns that load playlists to
Command through monitor servers
must be set to use a standard
mailbox number.
Refresh must be selected to enable
automatic updates from Command.
Chapter 5 Integrating with Avid iNEWS
134
Chapter 6
Configuring Playout Control
Playout control through Avid iNEWS Command varies from site to site depending on
workflow. Some television stations might want to control playout through the softwares
graphical user interface, while others choose to use USB or GPI keypads.
This chapter contains the following main sections:
Understanding Playout Control
Disabling a Command Workstations Keyboard
Checklist: Setting up an X-keys USB Keypad
Installing an X-keys USB Keypad
Mapping Indices to Channel Names
Programming the X-keys
Assigning Channel-Specific Actions
Checklist: Setting up the GPI Panel
Configuring the GPI Card
Restarting the GPI Device Service
Mapping GPI Events
Enabling the GPI
Chapter 6 Configuring Playout Control
136
Understanding Playout Control
Playout control from a Command Workstation is accomplished through the use of the
tabbed workspace known as the Playlist Viewer. While some functionality is described in
this section, for additional information such as customization options, see Chapter 4 of the
Avid iNEWS Command Users Guide.
Command uses various icons, as well as color, to indicate the status of machine control
events (items) in the playlist. Some of which are shown in the following closeup graphic:
Icon representing a
Follow-On Playout event.
Playout of this event is done.
This event is playing now.
This event is cued.
This event is unavailable.
Cursor location can appear solid
or as an outline; varies by field.
Understanding Playout Control
137
There is no special installation or configuration needed to use the softwares graphic user
interface to control playout of media from a Command Workstation with a standard
keyboard and mouse.
Users can cue, play, pause or stop the playout of media from a Command Workstation, using
the mouse to click control buttons on the Playlist toolbar or by using keys on the numeric
keypad.
To control playout, using the numeric keypad on a keyboard:
1. Select the event in the playlist.
2. Do one of the following:
t Press the Decimal key (.) to cue the media.
t Press Enter to play the media.
t Press the Plus key (+) to pause the media.
t Press zero (0) to stop playing the media.
n
Playout options are also available by right-clicking on the event and selecting the options
from the Playout submenu.
Users can also set playout of an item in a playlist to automatically occur immediately
following the completion of the previous item. This functionality is called follow-on playout
and is indicated by an icon in the playlist that looks like a bent blue arrow. For more
information, see the Avid iNEWS Command Users Guide.
Chapter 6 Configuring Playout Control
138
Disabling a Command Workstations Keyboard
Some sites use alternative devices to control playout from Command, such as a GPI device
or an X-keys USB keypad, and therefore do not want the computer keyboard at the
workstation enabled.
To enable or disable the keyboard:
1. Select Tools > Options.
2. In Category, select Keyboard.
3. Do one of the following:
t Select Enable keyboard.
t Deselect Enable keyboard.
4. Click Apply.
5. Click OK.
n
If the keyboard is disabled, the numeric keypad cannot be used to control playout from the
Command Workstation. Disabling the keyboard does not affect the use of the keyboard for
software on the workstation PC unrelated to the Command client software.
Checklist: Setting up an X-keys USB Keypad
139
Checklist: Setting up an X-keys USB Keypad
Avid iNEWS Command interfaces with the X-keys
USB keypad for playout control. An
X-keys USB keypad connects to the USB port the Command Workstation and offers up to
twenty user-reprogrammable keys for one-button access to playout functionality.
n
X-keys is a third-party hardware solution, so for more information on the X-keys USB
keypad, see that manufacturers documentation on www.xkeys.com.
Setting up the keypad to control playout through Command requires the completion of the
following tasks:
Installing an X-keys USB Keypad
To install an X-keys USB keypad:
t Plug in the keypad to a USB port on your Command Workstation.
! Tasks Refer to...
"
(Optional) Disable the keyboard at the Command
Workstation.
Disabling a Command Workstations Keyboard
on page 138
"
Install the keypad on the Command Workstation. Installing an X-keys USB Keypad on page 139
"
Map Indices to Channel Names. Mapping Indices to Channel Names on
page 140
"
Program the keypad. Programming the X-keys on page 141
"
(Optional) Assign channel-specific actions to
keys.
Assigning Channel-Specific Actions on
page 143
Chapter 6 Configuring Playout Control
140
Mapping Indices to Channel Names
Channel indices are a configuration feature used to map an index integer (1-16) to a channel
name, which can be alpha or numeric, to enable assignment of channel-specific actions to
certain keys on a keypad. This pre-configuration should be done before assigning the
channel-specific actions to any keys. For procedures on assigning such actions to a keypad,
see Assigning Channel-Specific Actions on page 143.
To map an index to a channel name:
1. Log in to a Command Workstation.
2. Select Tools > System Settings. The System Settings dialog box appears.
3. Expand Channel.
4. Select Indices.
5. Enter the channels name in the Name column next to the appropriate index.
Programming the X-keys
141
n
Avid recommends that if a channel name must be numeric, such as is the case whenever the
ActiveX plug-in Avid Deko Select is used, assign it to the same Index number to avoid
confusion.
6. Click Apply (if you want the System Settings dialog box to remain open after settings
are applied) or OK. The system will prompt you for the administrator password.
7. Enter the administrator password and click OK.
Programming the X-keys
The following procedure should be conducted at the Command Workstation to which the
X-keys USB keypad is installed.
To program the X-keys from the Command Workstation:
1. Select Tools > Options.
2. In Category, expand Actions and select X-keys.
Chapter 6 Configuring Playout Control
142
3. Select Enable X-keys.
4. Set the de-bounce period. Designed to avoid inadvertent repetition, this is the span of
time (in milliseconds) during which the system should ignore duplicated signals.
n
If you find that you are having problems with double-hits when you press a key, increase
the de-bounce period.
5. Click on a gray box that represents (or corresponds to) the key on the keypad.
n
Some sites might use key caps that cover 2 or 4 buttons on the keypad, turning a set of
buttons into a single key. If that is the case, select the left box to set the 2-button key. For
4-button keys, select the upper left box.
6. Assign an action to the key by selecting it from the list of those available in the Choose
Action dialog box. The most commonly used actions will appear open for your selection
already.
- The Playlist > Channel Group actions refer to channel group commands.
- The Playlist > Selection actions refer to selected items on the playlist.
- The Playlist > Channel actions refer to specific channels that correspond to a
particular index as configured in Mapping Indices to Channel Names on page 140
and explained in Assigning Channel-Specific Actions on page 143.
Assigning Channel-Specific Actions
143
7. Click OK.
8. Repeat steps 5-7 as needed.
9. Click Apply.
10. Click OK.
The following graphic shows a closeup of the first row of keys after they were assigned to
the four playout control options of play, cue, pause, and stop.
Assigning Channel-Specific Actions
Keys can also be assigned to an action associated with a specific channel on a device. An
example of this would be for a key to initiate a play command on a single channel.
Assigning the channel-specific actions affects only the keypad attached to the workstation at
which the assignments are programmed.
Chapter 6 Configuring Playout Control
144
To assign channel-specific actions to a key:
1. Complete steps 1 - 5 of the procedure to program X-keys on page 141.
2. In Category, expand Actions and select Playlist, then Channel.
3. Select the action, such as Play.
4. Select the index, such as 01, that corresponds to the device channel.
5. Click Apply.
6. Click OK.
Checklist: Setting up the GPI Panel
A GPI panel is another alternative keypad device that can be used to control playout through
Command. The GPI panel, such as a the one shown below, connects to a GPI card installed
in the Command Server.
The GPI panel allows a user to select up to four channels, with each channel having its own
set of Control buttons for play, cue, pause, and stop functionality.
Configuring the system to work with a GPI panel requires defining certain parameters
through the Avid Interplay Service Configuration application, the Avid Interplay
Workgroup Properties application, and the system settings in Command itself.
Checklist: Setting up the GPI Panel
145
Before configuration can begin, you should verify installation of all necessary applications
and components. To ensure a successful setup of the GPI panel, complete the following tasks
in the order that they are listed. If you are viewing this checklist online, you can easily link
to a topic that provides procedural details for the task. Return to this main checklist after you
have completed each task.
! Tasks Refer to...
"
Verify installation of Avid Interplay Framework,
which includes the Avid Interplay Service
Configuration and Workgroup Properties
applications.
Installing Avid Interplay Framework on
page 44
"
Verify installation of the GPI device service on
the Command Server.
Installing Avid iNEWS Command on the
Server on page 23
n
Installation of the device service occurs during the installation of the Command Server software.
"
Installing the GPI card on the Command Server. The installation instructions that came with your
GPI card. See the latest Command ReadMe
documentation for more information on which
cards are supported.
"
Configure the GPI card. Configuring the GPI Card on page 146
" Restart the GPI device service. Restarting the GPI Device Service on page 149
"
Map Indices to Channel Names. Mapping Indices to Channel Names on
page 140
" Map events to an actions. Mapping GPI Events on page 149
" Enable the GPI panel for playout. Enabling the GPI on page 152
Chapter 6 Configuring Playout Control
146
Configuring the GPI Card
Configuring the GPI card is a three step process, all of which is done using the Avid
Interplay Service Configuration application. The procedure for each is covered in this
section.
To define the GPI cards board settings:
1. Start Avid Interplay Service Configuration by clicking the Start button and selecting
All Programs > Avid > Interplay Framework > Avid Interplay Service Configuration.
2. Navigate to and select the Avid GPI Device Service.
3. Select the Board Typethe GPI card installed on the PC running the Avid GPI Device
Service.
4. Set the Board Number to the number of GPI cards installed. Options include 0-4, with
the zero (0) representing the first card and four (4) representing the fifth card, which is
the maximum.
5. Click Apply.
6. Click Add Panel.
Configuring the GPI Card
147
The Add Panel dialog box appears.
7. Click OK. The new panel will appear as a tab.
8. (Option) Rename the panel in the Panel Name textbox.
9. Accept the default Debounce Time. This input threshold setting in milliseconds is 200
by default, which means the system will ignore any signal shorter than 200
milliseconds.
10. Click Apply.
11. Select the tab corresponding to the appropriate panel.
Chapter 6 Configuring Playout Control
148
12. Set First Input Pin. Options include 0-15, with the zero (0) representing the first pin and
fifteen (15) representing the sixteenth pin, which is the maximum. This numerical value
is card dependent.
13. Click Add Event. The Add New Event dialog box appears.
14. Select the type of event. Options include:
15. Enter a name for the event.
16. Click OK.
17. Repeat steps 13 through 16 to continue pin assignment.
18. Click Apply.
Trigger GPI output
Level GPI input. Extend on/off.
Toggle GPI input. Quick on/off.
Restarting the GPI Device Service
149
Restarting the GPI Device Service
After configuring the GPI card, you must restart the device service.
To restart the Avid GPI Device Service:
1. Click Start and select All Programs > Avid > Interplay Framework > Avid Interplay
Workgroup Properties.
2. On the Services tab, click Advanced.
3. Select Avid GPI Device Service.
4. Click Restart.
n
Avid also recommends restarting the client software at the Command Workstation.
Mapping GPI Events
After you configure the GPI card and restart the device service, the GPI events must be
mapped to playout actions. This is done at a Command Workstation in the System Settings
dialog box.
n
The channel number selected in step 6 of the following procedure corresponds to an index,
which must be configured for this mapping to work. For more information, see Mapping
Indices to Channel Names on page 140.
To map GPI events to actions:
1. Log in to a Command Workstation.
2. Select Tools > System Settings. The System Settings dialog box appears.
Chapter 6 Configuring Playout Control
150
3. Select GPI.
4. Expand the panels to view each panels GPI events.
5. Double-click on an event. The Choose Action dialog box appears with the GPI options
expanded by default.
n
Users can select any of the actions in the dialog box, such as selecting Playlist > Selection >
Next Item, which would configure a GPI button to advance the cursor in the user interface.
However, Avid recommends mapping GPI events to GPI > Channel actions because these
actions are communicated directly to the Playlist Controller, bypassing the user interface.
Similar actions, such as Cue, Pause, Play, and Stop, also appear under Playlist > Channel,
but those are provided for USB keypads, such as X-keys.
Mapping GPI Events
151
6. Expand the action, such as Play, and select a channel number, such as 01.
7. Click OK.
8. Repeat steps 5 through 7 as needed.
9. Click Apply (if you want the System Settings dialog box to remain open after settings
are applied) or OK. The system will prompt you for the administrator password.
Chapter 6 Configuring Playout Control
152
10. Enter the administrator password and click OK.
Enabling the GPI
After configuration of the GPI card for the Avid iNEWS Command system is complete, the
GPI panel must still be enabled to control a playlist. A user can do this at any Command
Workstation.
To enable a GPI panel to control a playlist:
1. At the Command Workstation, select Tools > Options.
2. In Category, expand Actions and select GPI.
3. Select a GPI panel from the list.
4. Click Apply.
5. Click OK.
n
System administrators must configure system settings to provide a list of GPI panels in the
Options dialog box. For more information, see Mapping GPI Events on page 149.
Chapter 7
Integrating with ENPS
To ensure proper integration between Avid iNEWS Command and the ENPS newsroom
computer system, certain configuration must be completed within ENPS. Those configuring
ENPS must have system administrator access and a working knowledge of the newsroom
computer systems administrative features.
n
ENPS is third-party software. Refer to the manufacturers documentation for more detailed
information regarding the newsroom computer system.
This chapter contains the following main sections:
Configuring ENPS
MOS Settings
Chapter 7 Integrating with ENPS
154
Configuring ENPS
You must configure the ENPS MOS settings on an ENPS newsroom computer system to
enable integration with Avid iNEWS Command.
To configure the ENPS MOS settings:
1. Open the ENPS client interface.
2. Click the green Rover button on the Corporate folder at the bottom of your screen. This
folderfourth from the leftis typically labeled with your station call letters or
corporate name. By default, it is labeled ENPS.
Green Rover button
Configuring ENPS
155
3. Select System Maintenance > Groups.
A dialog box with a list of configured groups opens.
4. Click the New button.
The ENPS dialog box opens.
5. Enter the name of the group and click OK. A new row appears in the list.
6. On that row, do the following:
a. Enter a description.
b. Select the server. This should be the primary ENPS server.
7. Click Save.
Chapter 7 Integrating with ENPS
156
8. Click the green Rover button on the Corporate folder again.
9. Select System Maintenance > MOS Configuration.
A dialog box with a list of configured MOS plug-ins opens.
10. Click the New button.
The ENPS dialog box opens.
11. Enter the MOS ID. The information you enter here must match the iNEWS Command
MOS ID in the Command system settings. For more information, see MOS Settings
on page 158.
12. Click OK. A new row appears in the list.
Configuring ENPS
157
13. On that row, fill in the fields as shown in the following table:
n
You might need to scroll to the right to view all fields that require modification.
14. Click Save.
15. Restart all ENPS client applications so that the new MOS ID information will appear as
an option.
16. Restart the ENPS News Object Manager (NOM) to allow the new MOS ID to take effect
and appear throughout the ENPS newsroom computer system.
Text Box Name Description
Description Enter the name that identifies this plug-in for users.
IP Enter the IP address of the Command Server running the MOS
Communication service.
Program Select the group you created in step 5 on page 155.
MOS Version Enter the version used by your Avid iNEWS Command system. Versions
2.6 and 2.8 are supported.
Auto Create Ensure the auto create field is enabled.
Object Type Set the object type to VIDEO.
Chapter 7 Integrating with ENPS
158
MOS Settings
The MOS category in the System Settings dialog box allows system administrators to
configure the Command system to integrate with a MOS-enabled newsroom computer
system, such as ENPS. A MOS-enabled newsroom computer system can send playlists to
Command.
MOS (Media Object Server) is an industry-standard, XML-based protocol that is primarily
used by a newsroom computer system (NRCS) to maintain running orders on a video server.
MOS also enables servers to update the newsroom computer system with changes to the
servers media inventory. Commands MOS support enables communication between the
newsroom computer system and AirSpeed video servers, as shown in the following
illustration.
MOS does not provide a means of controlling playout from a video server. Command
supplies this function.
Under the MOS category are three subcategories:
General - used to configure MOS and graphics environment settings.
Channel Groups - used to identify channel groups for integration with MOS-based
newsroom computer systems.
Advanced - used for advanced MOS feature configuration.
n
Avid strongly recommends contacting Customer Support before altering any of the advanced
settings.
To configure Commands system settings to work with a MOS-based newsroom
computer system:
1. At a Command Workstation, select Tools > System Settings.
2. Expand the MOS category.
3. Select General.
NRCS Command AirSpeed
MOS
messages
MOS Settings
159
4. Edit the MOS settings accordingly:
MOS Setting Description
iNEWS Command MOS
ID
The ID that enables enables bidirectional communications between a
MOS-based newsroom computer system and Command. For instance:
avid.command1.mos or avid.command2.mos
Newsroom NCS ID Usually, this is set to the host name of the newsroom computer systems
server.
Newsroom Host Name Host name of the newsroom computer systems server. The name entered
in this field must be resolvable via the Domain Name Service (DNS);
otherwise, an IP address can be used instead.
Newsroom BuddyID Usually, this is set to host name of the newsroom computer systems
buddy or backup server. The name entered in this field must be
resolvable via the Domain Name Service (DNS); otherwise, an IP address
can be used instead.
Chapter 7 Integrating with ENPS
160
5. Set the default graphics environment for playlists loaded from a MOS-based newsroom
computer system, if necessary.
n
Graphics environments, known as styles in Avid Deko, are added at the Command
Workstation via the Playlist category in the System Settings dialog box. If none are added,
then the list in the MOS > General category will appear blank.
6. Select Channel Groups.
7. Click Add.
The Channel Groups dialog box appears.
8. Select a channel group.
9. Click OK.
The chosen channel group will appear in the list on the right side of the System Settings
dialog box.
n
If entering multiple channel groups, the device channels in those groups must not conflict.
Newsroom Buddy Host
Name
Host name of the newsroom computer systems buddy or backup
server.
MOS version Determines which version of MOS protocol Command will use.
MOS Setting Description (Continued)
MOS Settings
161
10. Click Apply (if you want the System Settings dialog box to remain open after settings
are applied) or OK. The system will prompt you for the administrator password.
11. Enter the administrator password and click OK.
To view advanced MOS settings:
1. Select Tools > System Settings.
2. Expand the MOS category.
3. Select Advanced.
Chapter 7 Integrating with ENPS
162
While a newsroom computer system can use non-standard ports for the incoming and
outgoing sockets and the advanced settings can be customized, Avid recommends that the
default settings be used.
n
Avid strongly recommends contacting Customer Support before altering any of the advanced
settings.
The first four settings specify the port numbers for the sockets used to communicate with the
MOS-based newsroom computer system. The defaults, as defined in the MOS protocol
specifications, are: 10541 (upper) and 10540 (lower).
Chapter 8
Confirming Functionality
After software installation and system configuration is complete, you should verify proper
functionality of components and ensure the success of the installation and integration.
This chapter contains the following main sections:
Monitoring System Status
Viewing Status of Services
Confirming Command Inventory
Testing Workflow
Chapter 8 Confirming Functionality
164
Monitoring System Status
Once installation and configuration of the Command system is complete, you can check the
status by using the Avid Interplay Health Monitor
To check the current status of the system:
1. Click the Start button and select Programs > Avid > Interplay Framework > Avid
Interplay Health Monitor.
On the Hosts tab, services are listed by computer and device. The Processes tab lists by
services.
2. Confirm that no problems are reported. Any problems on the system will appear with a
red X.
Viewing Status of Services
165
Viewing Status of Services
Avid iNEWS Command uses Avid Interplay Framework as its structure for discovering and
communicating with services.
To start Interplay Workgroup Properties:
1. Click the Start button and select > All Programs > Avid > Interplay Framework > Avid
Interplay Workgroup Properties.
The Avid Interplay Workgroup Properties window opens.
When you start the Interplay Workgroup Properties application, the Services tab appears by
default displaying the name of the workgroup, to which this computer belongs, in the
Workgroup text box. Also shown, in the Status text box, is the status of all Avid services
running on the local computer.
The Interplay Workgroup Properties application uses colored iconsin combination with
texton the Services tab to show the status of all Avid services. A user can click the
Advanced button to see more information about individual services. The icons displayed
provide fast, easy identification of the current status of an Avid service.
Chapter 8 Confirming Functionality
166
For more information on viewing Avid services using the Interplay Workgroup Properties
application, see the Avid Interplay Framework Users Guide.
Status Icon Status Icon Description
When all of the enabled Avid components are running on the local machine a green
circle with a check mark in the center is shown next to the Status text box and the
sentenceAll enabled services are runningis displayed.
When some of the enabled Avid components are running on the local machine a
caution symbol (yellow triangle with an exclamation mark in the center) is shown
next to the Status text box and the sentenceSome services are enabled
but not runningis displayed.
When none of the enabled Avid components are running on the local machine a red
square is shown next to the Status text box and the sentenceNo services are
runningis displayed.
Confirming Command Inventory
167
Confirming Command Inventory
You should confirm that the inventory of media available to Command is appearing properly
at a Command Workstation.
To confirm that the Avid iNEWS Command system is seeing inventory correctly:
1. Start the Command client application.
2. If the Inventory panel is not already open, select View > Inventory.
3. Click the down arrow (indicated in the graphic) and select a channel group from the list.
The Inventory panel shows the inventory (media) for a selected channel group in a table
or spreadsheet-style format. You can see the medias availability, clip ID, name (slug),
duration, and the time when it was last modified.
n
There can be a delay of approximately 10 minutes for the inventory to appear after creating
a channel group. Also, ensure that you check both video and graphic (character generator)
assets.
Down Arrow - Select this
button to choose a different
channel group.
Resize bar - Select to adjust
division of list and detail sections
of the Inventory panel.
Inventory list available
through the selected
channel group.
Details on selected media
in the Inventory list.
Chapter 8 Confirming Functionality
168
Testing Workflow
The person testing the systems workflow should have a basic working knowledge of the
various systems that interact with Command, such as the newsroom computer system as well
as the Command client application.
n
For basic user information on Avid iNEWS, iNEWS Command, or other integrated Avid
products, see the Users Guides and help systems that accompany each product.
To test workflow:
1. Create a rundown with stories that contain graphic and video events.
a. If you use hand-entered machine control events, test that by entering some into new
and existing stories.
b. If you are using a plug-in, such as Avid Deko Select or Avid Thunder Select, open
the plug-in and test it as well by using it to insert events into stories.
2. Load the rundown. (For Avid iNEWS, this means to turn on and load the monitor
server.)
3. At a Command Workstation, start the Command client application.
4. Confirm that the newsroom playlist associated with that rundown appears in the Playlist
Explorer.
5. Open the playlist.
6. Lock all channel groups.
7. Play video and graphic events. Ensure that they appear as expected on the video
monitors.
8. Rearrange stories in the newsroom rundown and ensure that the items in the newsroom
playlist at the Command Workstation adjust accordingly.
Newsroom
Playlists
Disconnected Newsroom Playlist
Standalone Playlist
Time of Day (Standalone) Playlist
A B C D E F G H I J K L M N O P Q R S T U V W X Y Z Index
169
Symbols
/site/config 127
A
Add New Event dialog box 148
Add Panel dialog box 146
AirSpeed
channel designations 57
channel groups 59
configuring device services 29
default device service installation 25
Avid
educational services 11
Knowledge Base 11
Avid Deko
channel designations 57
configure the device service 95, 111
device integration checklist 71
installing device services 76
styles aka environments 96
Avid documentation 11
Avid Graphics Select 121
Avid iNEWS
configuring 117
mailboxes 133
Map story 118
plug-ins 121
queue properties 132
Avid Interplay Diagnostics 22
Avid Interplay Framework 17, 165
core components 17
Diagnostic Log Viewer 22
Email Alerter 22
Lookup Service 17
Machine Monitor 22
Multicast Repeater 22
Service Configuration 21, 36, 95, 111
starting 144, 146
SNMP Gateway 22
System Configuration service 18
Time Synchronization 22
Avid Interplay Health Monitor 22
Avid Interplay Service Configuration application 18,
21
Avid Interplay Workgroup Properties 29, 95, 111,
144, 149
Avid Thunder
configure the device service 95, 111
device integration checklist 100
installing device services 105
Avid_Licensing_Setup.exe 33
B
Backup server 159
C
Channel groups
creating 61
defined 58
deleting 66
examples of 59
redundancy 60
rundundancy 60
Channel indices 140
Channel-specific actions 143
assigning 143
mapping 140
Checklists
Deko configuration 82
Choose Action dialog box 151
Command Server
installing software 23
Command Workstation
alternative keypad device 144
Index
Index A B C D E F G H I J K L M N O P Q R S T U V W X Y Z
170
disabling keyboard 138
installing software 49
using X-keys 139
configuration lines, example of 130
Connections tab 85
Console commands
iNEWS 128
list 128
variations of list 131
Core components 17
Customer Support
contact information 11
D
Debounce Time 147
Deko
configuration checklist 82
configuring device services 94
integration checklist 71
MOS ID 120
user settings 84
XML storage 84
Deko Select 121
installing 124
DekoMOS Gateway
configuring 83
installing 80
Net HASP dongle 80
DekoMOS Gateway Configuration dialogue box 83
DekoMOS Macro Server
configuring styles 91
installing 81
Demo Command license 36
Destination Folder dialog box 50
Device numbers 127
Device services
configuring 29, 94, 110
viewing status of 165
Diagnostic log viewer 22
Dialog boxes
Add New Event 148
Add Panel 146
Choose Action 151
Choose action 143
DekoMOS Gateway Configuration 83
Destination Folder 50
Queue Properties 132
System Settings 61, 149
dongle 80
Duration 119
E
Email Alerter service 22
ENPS
integration 153
MOS settings 154
News Object Manager 157
Event types 148
F
First Input Pin 148
G
General tab 84
GPI card 144
GPI events, mapping 149
GPI panel 144
Graphics environments 96
setting default 160
H
Health Monitor 22
I
iNEWS
/site/config 128
configuring 117
ed command line editor 128
list command 128
mailboxes 127
Map story 118
SYSTEM.MOS-MAP Story 120
iNEWS Command
install on workstation 49
licensing 33
MOS ID 159
MOS support 158
A B C D E F G H I J K L M N O P Q R S T U V W X Y Z Index
171
training 11
iNEWS Servers
configuration file 127
host definition 129
Installation
determining disk space 78, 107
Interplay Framework 17
Interplay Workgroup Properties 165
Inventory panel 167
K
Keyboard
alternative keypad device 144
disabling 138
Knowledge Base 11
L
Level 148
License manager 80
Licenses
activation file 38
demo 36
permanent 39
temp 36
Licensing service 33
configuring 36
list command
variations of 131
Lookup service 17
M
Machine Monitor service 22
Macro server 81
Mailboxes 133
assigning to rundown queue 130
defined 127
valid numbers 127
viewing assignments 131
Map story 118
Mapping GPI events to actions 149
Mirrored playout 63
channel groups 60
Monitor LOAD command 130
Monitor ON command 130
Monitor server 119
Monitor servers 127
listing assigned mailboxes 131
MOS ID 120
MOS protocol
defaults 162
described 158
version 160
MOS settings 161
editing 159
MOS, defined 158
MOS-based newsroom configuration 153
MOS-Map story 120
Multicast Repeater service 22
N
Net HASP Connection Settings 85
Net HASP dongle 80
Net HASP License Manager 80
Newsroom buddy host name 160
Newsroom buddyID 159
Newsroom host name 159
Newsroom NCS ID 159
O
Online support 11
P
paths 84
Playlist icons 136
Playlist Viewer 136
Playout control 136
configuring 135
Plug-ins 121
Procedures
add an environment 96
add the demo license 36
add the permanent license 39
assign channel specific actions to a key 144
configure the DekoMOS Gateway 83
configure the device service 95, 111
configure the ENPS MOS settings 154
configure the GPI cards board settings 146
configure the Licensing service 36
Index A B C D E F G H I J K L M N O P Q R S T U V W X Y Z
172
configuring Command for MOS-based NRCS 158
confirm running of NetHASP License Manager 81
connect the New HASP Dongle 80
control playout with numeric keypad 137
create & configure monitor server 127
create channel groups 61
delete a channel group 66
edit a channel group 64
edit the Map story in iNEWS 118
edit the SYSTEM.MOS-MAP story 120
enable a GPI panel to control a playlist 152
enable or disable the keyboard 138
generate an activation file 38
install an X-keys USB keypad 139
install Avid Deko Select 124
install Avid Thunder Select 122
install software on a Command Server 23
install software on a Command Workstation 49
install the DekoMOS Gateway 80
install the DekoMOS Macro Server 81
install the device software 76, 105
install the Interplay Framework Software 18
install the Licensing service 33
map an index to a channel name 140
map GPI events to actions 149
programming X-keys 141
start Interplay Workgroup Properties 165
view advanced MOS settings 161
view the Queue Properties dialog box 132
Q
Queue form, explained 132
Queue Properties dialog box 132
Quit time 119
R
Redundancy 60
Rover button 154
S
Server type 119
Service Configuration 36
Services
Interplay Framework 17, 21
viewing status 165
Site licenses 33
SNMP Gateway 22
Story forms, explained 132
System Configuration service 18
System settings
GPI 149
indices 140
MOS 159
MOS advanced 161
MOS channel groups 160
Playlist 96
System Settings dialog box 61, 149
SYSTEM.MAP 118
SYSTEM.MOS-MAP 120
T
Temporary Command License 36
Thunder
configuring device services 110
integration checklist 100
MOS ID 121
Thunder Select 121
installing 121
ThunderMOS.cfg file 121
Time Synchronization service 22
Toggle 148
Training, ordering courses 11
Trigger 148
Troubleshooting 11
U
USB keypad 139
Utility programs 127
V
Video server
channel designations 57
channel groups 59
W
Workgroup Properties
restarting GPI device service 149
A B C D E F G H I J K L M N O P Q R S T U V W X Y Z Index
173
starting the application 165
status icons 165
X
X-keys 139
channel-specific actions 143
XML-based protocol 158
Index A B C D E F G H I J K L M N O P Q R S T U V W X Y Z
174
Anda mungkin juga menyukai
- Sonaps V5.3 User's GuideDokumen195 halamanSonaps V5.3 User's GuideMundo IPTVBelum ada peringkat
- Sat Uplink TrainingDokumen222 halamanSat Uplink TrainingMundo IPTV100% (1)
- XenonDokumen104 halamanXenonMundo IPTVBelum ada peringkat
- D9901 System GuideDokumen180 halamanD9901 System GuideMundo IPTVBelum ada peringkat
- Magnum Manual 1v2 - 2Dokumen170 halamanMagnum Manual 1v2 - 2Mundo IPTV100% (2)
- The Sedona Method NEW WorkbookDokumen200 halamanThe Sedona Method NEW WorkbookMundo IPTV100% (13)
- Dad Pad Quick StartDokumen5 halamanDad Pad Quick StartMundo IPTVBelum ada peringkat
- Handbook of Intercom Systems EngineeringDokumen173 halamanHandbook of Intercom Systems EngineeringOchie RomeroBelum ada peringkat
- Shoe Dog: A Memoir by the Creator of NikeDari EverandShoe Dog: A Memoir by the Creator of NikePenilaian: 4.5 dari 5 bintang4.5/5 (537)
- The Subtle Art of Not Giving a F*ck: A Counterintuitive Approach to Living a Good LifeDari EverandThe Subtle Art of Not Giving a F*ck: A Counterintuitive Approach to Living a Good LifePenilaian: 4 dari 5 bintang4/5 (5794)
- Hidden Figures: The American Dream and the Untold Story of the Black Women Mathematicians Who Helped Win the Space RaceDari EverandHidden Figures: The American Dream and the Untold Story of the Black Women Mathematicians Who Helped Win the Space RacePenilaian: 4 dari 5 bintang4/5 (895)
- The Yellow House: A Memoir (2019 National Book Award Winner)Dari EverandThe Yellow House: A Memoir (2019 National Book Award Winner)Penilaian: 4 dari 5 bintang4/5 (98)
- Grit: The Power of Passion and PerseveranceDari EverandGrit: The Power of Passion and PerseverancePenilaian: 4 dari 5 bintang4/5 (588)
- The Little Book of Hygge: Danish Secrets to Happy LivingDari EverandThe Little Book of Hygge: Danish Secrets to Happy LivingPenilaian: 3.5 dari 5 bintang3.5/5 (400)
- The Emperor of All Maladies: A Biography of CancerDari EverandThe Emperor of All Maladies: A Biography of CancerPenilaian: 4.5 dari 5 bintang4.5/5 (271)
- Never Split the Difference: Negotiating As If Your Life Depended On ItDari EverandNever Split the Difference: Negotiating As If Your Life Depended On ItPenilaian: 4.5 dari 5 bintang4.5/5 (838)
- The World Is Flat 3.0: A Brief History of the Twenty-first CenturyDari EverandThe World Is Flat 3.0: A Brief History of the Twenty-first CenturyPenilaian: 3.5 dari 5 bintang3.5/5 (2259)
- On Fire: The (Burning) Case for a Green New DealDari EverandOn Fire: The (Burning) Case for a Green New DealPenilaian: 4 dari 5 bintang4/5 (74)
- Elon Musk: Tesla, SpaceX, and the Quest for a Fantastic FutureDari EverandElon Musk: Tesla, SpaceX, and the Quest for a Fantastic FuturePenilaian: 4.5 dari 5 bintang4.5/5 (474)
- A Heartbreaking Work Of Staggering Genius: A Memoir Based on a True StoryDari EverandA Heartbreaking Work Of Staggering Genius: A Memoir Based on a True StoryPenilaian: 3.5 dari 5 bintang3.5/5 (231)
- Team of Rivals: The Political Genius of Abraham LincolnDari EverandTeam of Rivals: The Political Genius of Abraham LincolnPenilaian: 4.5 dari 5 bintang4.5/5 (234)
- Devil in the Grove: Thurgood Marshall, the Groveland Boys, and the Dawn of a New AmericaDari EverandDevil in the Grove: Thurgood Marshall, the Groveland Boys, and the Dawn of a New AmericaPenilaian: 4.5 dari 5 bintang4.5/5 (266)
- The Hard Thing About Hard Things: Building a Business When There Are No Easy AnswersDari EverandThe Hard Thing About Hard Things: Building a Business When There Are No Easy AnswersPenilaian: 4.5 dari 5 bintang4.5/5 (345)
- The Unwinding: An Inner History of the New AmericaDari EverandThe Unwinding: An Inner History of the New AmericaPenilaian: 4 dari 5 bintang4/5 (45)
- Rise of ISIS: A Threat We Can't IgnoreDari EverandRise of ISIS: A Threat We Can't IgnorePenilaian: 3.5 dari 5 bintang3.5/5 (137)
- The Gifts of Imperfection: Let Go of Who You Think You're Supposed to Be and Embrace Who You AreDari EverandThe Gifts of Imperfection: Let Go of Who You Think You're Supposed to Be and Embrace Who You ArePenilaian: 4 dari 5 bintang4/5 (1090)
- The Sympathizer: A Novel (Pulitzer Prize for Fiction)Dari EverandThe Sympathizer: A Novel (Pulitzer Prize for Fiction)Penilaian: 4.5 dari 5 bintang4.5/5 (121)
- Her Body and Other Parties: StoriesDari EverandHer Body and Other Parties: StoriesPenilaian: 4 dari 5 bintang4/5 (821)
- HP Full Manual Envy x360Dokumen77 halamanHP Full Manual Envy x360aritra mondalBelum ada peringkat
- Sawmill Reference GuideDokumen7 halamanSawmill Reference GuideFernando WongBelum ada peringkat
- Aspen Petroleum Supply Chain V8.8: Release NotesDokumen33 halamanAspen Petroleum Supply Chain V8.8: Release NotesCris AcevedoBelum ada peringkat
- EpicorCustomization UserGuide 100700Dokumen527 halamanEpicorCustomization UserGuide 100700Julio Peguero0% (1)
- 344 PeopleCode DeveloperDokumen344 halaman344 PeopleCode DeveloperkankerwalBelum ada peringkat
- Arena Ax / Coach Ax: User GuideDokumen84 halamanArena Ax / Coach Ax: User GuideDan PascaruBelum ada peringkat
- Questa Sim User ManualDokumen1.489 halamanQuesta Sim User Manualbesha198775% (4)
- LOGIX 5000 Controllers SecurityDokumen62 halamanLOGIX 5000 Controllers Securityskv004100% (1)
- FloEFD TOC For Solid EdgeDokumen16 halamanFloEFD TOC For Solid Edgekhantiger100Belum ada peringkat
- Integrating HCM 9.1 With Fusion Talent and Workforce CompensationDokumen65 halamanIntegrating HCM 9.1 With Fusion Talent and Workforce Compensationsmmk40Belum ada peringkat
- MIKEDokumen66 halamanMIKEanon_911628021Belum ada peringkat
- PS CRM 91 Installation Guide Updated OCT 2010Dokumen394 halamanPS CRM 91 Installation Guide Updated OCT 2010suhaim34Belum ada peringkat
- Connector J En.a4Dokumen172 halamanConnector J En.a4filafila0521Belum ada peringkat
- Soundbank User Guide: Software Version 1.0 EN210304Dokumen13 halamanSoundbank User Guide: Software Version 1.0 EN210304ghjghjghj456Belum ada peringkat
- Oracle Server X6-2L Service Manual: Part No: E62184-07Dokumen332 halamanOracle Server X6-2L Service Manual: Part No: E62184-07Alfred Mujah JimmyBelum ada peringkat
- MCD-ST Liberty SW License Agreement V2Dokumen3 halamanMCD-ST Liberty SW License Agreement V2César TapiaBelum ada peringkat
- Realnetworks, Inc. End User License Agreement Zuma Deluxe Redistribution NotDokumen3 halamanRealnetworks, Inc. End User License Agreement Zuma Deluxe Redistribution Notdani_51Belum ada peringkat
- ChronoSync 4.5 ManualDokumen37 halamanChronoSync 4.5 Manualalmendro22Belum ada peringkat
- AnsysEMInstallGuide WindowsDokumen74 halamanAnsysEMInstallGuide Windowsönder SönmezBelum ada peringkat
- ANSYS Mechanical APDL Fluids Analysis Guide v19.0Dokumen44 halamanANSYS Mechanical APDL Fluids Analysis Guide v19.0Roberto DavisBelum ada peringkat
- Piracy CopyrightDokumen46 halamanPiracy Copyrightapi-3840690Belum ada peringkat
- PBSDFG-AUT-9001 Pebble Automation RT Software Graphics Feature GuideDokumen30 halamanPBSDFG-AUT-9001 Pebble Automation RT Software Graphics Feature Guidefarag21110Belum ada peringkat
- CloudMDM Student Lab GuideDokumen68 halamanCloudMDM Student Lab GuideYogesh DurairajaBelum ada peringkat
- User Manual Windows XP EmbeddedDokumen36 halamanUser Manual Windows XP EmbeddedMauro Ferreira De LimaBelum ada peringkat
- Wedding BudgetDokumen4 halamanWedding Budgetivyana83100% (1)
- 8dio Silka - User ManualDokumen25 halaman8dio Silka - User ManualMario SalisBelum ada peringkat
- ANSYS Icepak Users Guide PDFDokumen968 halamanANSYS Icepak Users Guide PDF2706198833% (3)
- A10 5.1.0 AflexDokumen458 halamanA10 5.1.0 Aflex李潇100% (1)
- Launch Creader 319 Manual PDFDokumen16 halamanLaunch Creader 319 Manual PDFJhony BhatBelum ada peringkat
- Install and Activate ZBrush PDFDokumen12 halamanInstall and Activate ZBrush PDFm9126Belum ada peringkat