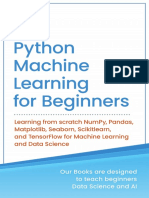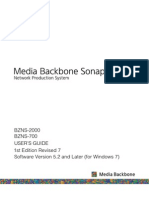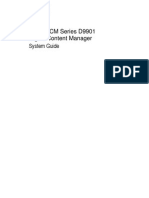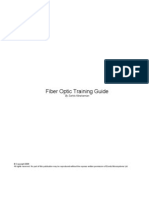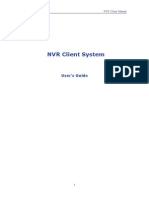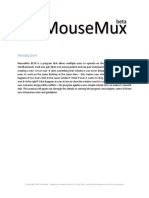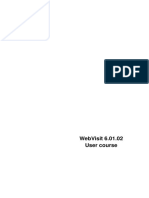MiraUserOperationsGuide V1.20
Diunggah oleh
Mundo IPTVJudul Asli
Hak Cipta
Format Tersedia
Bagikan dokumen Ini
Apakah menurut Anda dokumen ini bermanfaat?
Apakah konten ini tidak pantas?
Laporkan Dokumen IniHak Cipta:
Format Tersedia
MiraUserOperationsGuide V1.20
Diunggah oleh
Mundo IPTVHak Cipta:
Format Tersedia
Hi there. Is there any reason why you must print this document?
It looks so nice on the screen, with that pretty Mira logo glowing at the top of the page plus, everything in
this PDF is cross-linked, making it VERY easy to find what youre looking for. So make good use of it, and save some trees. And thank you for considering Mira.
Now please consider the environment.
User Operations Guide
Applicable to Mira Software V1.20 and Higher
18 February 2010
Get ready to learn about a rather resourceful product.
But first, that stuff you tend to skip over. Please pay attention; it could perhaps save your life.
Mira User Operations Guide
Revised:2/18/2010 1:04 PM Copyright 2009, Abekas Incorporated Page i of xii
Publishing, Copyright and Compliance Information
Mira User Guide Part Number 9301-0203-00 Rev.A
Publishing History
Preliminary Publication: 03 March 2006
Previous Publication: 28 May 2009
This Publication: 18 February 2010
Published in the United States of America
Copyright
2009 Abekas, Incorporated. All rights reserved. No part of this publication may be reproduced, transmitted, transcribed,
stored in a retrieval system, or translated into any languages in any form by any means without the expressed written
permission of Abekas.
FCC Compliance and User Information
The following information has been provided to clarify FCC requirements for operation of this device. These requirements
are found in the FCC rules for radio frequency devices, Part 15.
NOTE: This equipment has been tested and found to comply with the limits for a Class A digital device pursuant to Part 15
of the FCC Rules. These limits are designed to provide reasonable protection against harmful interference when the
equipment is operated in a commercial environment. This equipment generates, uses, and can radiate radio frequency energy
and, if not installed and used in accordance with the instruction manual, may cause harmful interference to radio
communications. Operation of this equipment in a residential area is likely to cause harmful interference in which case the
user will be required to correct the interference at his or her own expense.
Important - Modifications & Shielded Cables
Changes or modifications to this product not authorized by Abekas, Incorporated could void the FCC Compliance and negate
your authority to operate the product.
This product was tested for FCC compliance under conditions that included the use of Abekas peripheral devices and Abekas
shielded cables and connectors between system components. It is important that you use Abekas peripheral devices and
shielded cables and connectors between system components to reduce the possibility of causing interference to radios,
television sets, and other electronic devices. You can obtain Abekas peripheral devices and the properly shielded cables and
connectors through an Abekas-authorized dealer.
Notice
Information contained in this document is not guaranteed and is subject to change without notice or obligation, and does not
represent a commitment on the part of Abekas, Incorporated.
Acknowledgments
Registered product trademarks or names used in this manual are the exclusive property of that equipment or software
manufacturer. Their usage in this manual is with beneficial intention only.
Company Information
Abekas, Incorporated Voice: ++(650) 470-0900
1090 OBrien Drive Fax: ++(650) 470-0913
Menlo Park, California 94025 Web: www.abekas.com
United States of America e-mail: info@abekas.com
Mira User Operations Guide
Page ii of xii Copyright 2009, Abekas Incorporated Revised:2/18/2010 1:04 PM
Safety and First Aid
Abekas equipment is designed to the highest standards of quality and reliability. However, no matter how these systems are
designed, operators and maintenance personnel can be exposed to electrical shock hazard when protective covers are
removed for maintenance or the installation of options. With this caution in mind, each operator and engineer must observe
all safety regulations, and have a clear understanding of first aid procedures related to electrical hazards.
Power Information
This device is supplied with two sets of two power cords. One set is for use in the United States and those areas where a
North American style cord can be used. A second power cord set is provided for use outside the United States use. The so-
called international cord has a female receptacle on one end for fitting to the Abekas hardware, and three pre-stripped
wires on the remaining endready for installation of the proper localized plug (which is to be supplied by the customer). It is
the responsibility of the customer to obtain the proper localized plug and to ensure it is properly fitted on the end of the
international cord before using with Abekas Mira.
To ensure safe operation and to guard against potential shock or risk of fire, ensure your AC power source for the Mira is
within the required voltage range and frequency. The Mira power supply has the following input AC power requirements:
AC Voltage Input (Auto-Ranging): 100VAC through 240VAC
Input AC Frequency Range (nominal) 47Hz 63Hz
Input AC Power Requirement at 110VAC: ~10A Maximum
Input AC Power Requirement at 240VAC: ~5A Maximum
Safety and Compliance Certifications
Certified to: And some fancy logos from the certification agencies:
EN-60950-1
EN-55103-1
EN-55103-2
Mira User Operations Guide
Revised:2/18/2010 1:04 PM Copyright 2009, Abekas Incorporated Page iii of xii
Operating Environment
The Mira system will operate to all specifications within the temperature, humidity and altitude ranges indicated in Table 1
below. However, reliability is greatly enhanced by operating the Mira within the following ranges:
Recommended Operating Temperature: 13C to 35C (55F to 95F)
Recommended Operating Humidity: 20% to 80% non-condensing
High temperature/humidity combinations should be avoided at all times. Please keep Miras main chassis well ventilated at
all times during active operation.
Table 1: Temperature, Humidity and Altitude
Operating Conditions
Metric English
Temperature 5C to 55C (See Notes below) 41F to 131F (See Notes below)
Relative Humidity 8% to 90% non-condensing 8% to 90% non-condensing
Maximum Wet Bulb Temperature 29.5C non-condensing 85F non-condensing
Maximum Temperature Gradient 15C/Hour 59F/Hour
Altitude Range -300 m to 3,048 m -984 ft. to 10,000 ft.
Non-Operating Conditions
Metric English
Temperature -40C to 65C -40F to 149F
Relative Humidity 5% to 95% non-condensing 5% to 95% non-condensing
Maximum Wet Bulb Temperature 35C non-condensing 95F non-condensing
Maximum Temperature Gradient 15C/Hour 59F/Hour
Altitude Range -300 m to 12,200 m -984 ft. to 40,026 ft.
Notes:
Operator is responsible for providing sufficient ventilation to maintain surface temperature below 40C (104F) at the center of the
top cover of the media disk drives.
Non-condensing conditions should be maintained at all times.
Maximum storage period inside shipping package is one year.
Recommended Operating Temperature: 13C to 35C (55F to 95F)
Recommended Operating Humidity: 20% to 80% non-condensing
Mira User Operations Guide
Page iv of xii Copyright 2009, Abekas Incorporated Revised:2/18/2010 1:04 PM
Safety Warnings English / Arabic / Chinese
We were at the mercy of a multi-language translation service provider, who produced the translations for the following very important
information; we realize there are some pretty humorous phrasing, grammar, and choice of vocabulary used in some of the translated
text. Please ignore that humor as best you can, so you can better pay attention to the basic messages being conveyed. You will then
learn how to avoid situations which may result in consequences that will short-circuit your chances of enjoying this humor again.
The text of the ENGLISH version may be highlighted, copied and pasted into your favorite language-translation tool (online or offline) to
translate this important text into your local language for others to read.
ENGLISH WARNING!
This system complies with the safety standard IEC/EN60950-1. To ensure safe operation and to guard against potential shock hazard or risk of fire, the following must be
fulfilled:
This system features auto-ranging power supplies. Ensure your AC power source is within the correct operating range of voltage and frequency, as required by the
system.
Each chassis in this system must be electrically grounded by connecting the input power cord(s) to a correctly wired and grounded power outlet.
The input AC power cord(s) supplied with this system must be wired as follows:
Live = Brown Neutral = Blue Earth = Green
Completely disconnect all input AC power cords from chassis before removing top cover from chassis. Failure to do so will expose dangerous electric
currents and voltages. Physical contact with these electric currents and voltages is extremely dangerous and may result in severe physical injury or death!
Only qualified service personnel should remove the top cover from the chassis.
Modules marked with this symbol may be removed while the system is operating (powered). After removing a module, beware of dangerous electric
currents and voltages that are exposed on the module receptacle connector inside the chassis. Please keep fingers, tools, and foreign metal objects away
from the exposed receptacle connector while the chassis has input AC power applied. Physical contact with these electric currents and voltages is
extremely dangerous and may result in severe physical injury or death! Only qualified service personnel should remove these modules.
Mira User Operations Guide
Revised:2/18/2010 1:04 PM Copyright 2009, Abekas Incorporated Page v of xii
Safety Warnings Danish / Dutch / Finnish
Mira User Operations Guide
Page vi of xii Copyright 2009, Abekas Incorporated Revised:2/18/2010 1:04 PM
Safety Warnings French / Greek / German
Mira User Operations Guide
Revised:2/18/2010 1:04 PM Copyright 2009, Abekas Incorporated Page vii of xii
Safety Warnings Hebrew / Hindi / Icelandic / Italian
Mira User Operations Guide
Page viii of xii Copyright 2009, Abekas Incorporated Revised:2/18/2010 1:04 PM
Safety Warnings Japanese / Norwegian
Mira User Operations Guide
Revised:2/18/2010 1:04 PM Copyright 2009, Abekas Incorporated Page ix of xii
Safety Warnings Korean / Portuguese / Russian
Mira User Operations Guide
Page x of xii Copyright 2009, Abekas Incorporated Revised:2/18/2010 1:04 PM
Safety Warnings Spanish / Swedish / Thai
Mira User Operations Guide
Revised:2/18/2010 1:04 PM Copyright 2009, Abekas Incorporated Page xi of xii
Safety Warnings Turkish / Vietnamese
Mira User Operations Guide
Page xii of xii Copyright 2009, Abekas Incorporated Revised:2/18/2010 1:04 PM
Most of this page is intentionally blank.
User Operations Guide
Applicable to Mira Software 1.20 and Higher
18 February 2010
Copyright 2009 / Abekas, Incorporated
Background
This operations guide is intended for new users to quickly familiarize themselves with the primary operations of the Mira Digital Video
Production Server.
Components of the Mira Server
The Mira Digital Video Production Server consists of a single 3RU chassis, which contains all of the video/audio processing hardware and
a RAID-6 disk array. The Mira system comes standard with the following components:
(1) 3RU chassis; body of which measures 17.0/43.2cm wide (including rack-mount flanges: 19.0/48.3cm wide) by 25.0/ 63.5cm deep.
(1) Rack Slide Mount Kit for standard 19.0/48.3cm width racks.
(1) PS/2 Mouse
(1) PS/2 QWERTY Keyboard
(2) AC Power Cords
(4) Male RJ45 to Female DB9 Adaptors for RS422 Serial Control
Required Support Equipment
The following support equipment is to be supplied by the customer:
(1) DVI-D Display 1280x1024 minimum resolution (for user graphical user interface)
(1) HD-SDI Video Monitor (for displaying Miras internal quad-split viewer output)
External professional video / audio / control / monitoring equipment, as required for the given application
Table of Contents
The main sections of this document include:
Connections to Mira Server............................ Page 2
Power-ON / Power OFF Procedure ............... Page 5
WinVista Login ............................................... Page 7
Mira Explorer Login & Operations ............. Page 7
Mira Explorer Login ..................................... Page 8
Selecting Video Channel & Loading Clips . Page 9
Locking and Unlocking GUI Control ............ Page 10
Expanding Clip Library Listing .................... Page 11
Mira Explorer Transport Controls ................ Page 12
Clip Recording ........................................... Page 15
Customizing Mira Explorer Clip Listing ...... Page 22
Modifying Clip Parameters ......................... Page 24
Finding Clips ............................................... Page 30
Deleting Clips ............................................. Page 32
Locking / Unlocking Clips ............................ Page 33
Administrator Options .................................. Page 36
Mira Graphics Importer ................................... Page 39
Mira Engineering Setup .................................. Page 50
Quad Viewer ................................................... Page 56
RS422 Serial Control ...................................... Page 57
Trouble-shooting Guide .................................. Page 58
Index ............................................................... Page 61
Mira User Operations Guide
Page 2 of 61 Copyright 2009, Abekas Incorporated Revised:2/18/2010 1:04 PM
Connections to Mira Server
The illustration in Figure 1 below details the video, audio, timecode, control, data and power connections on the rear panel of the Mira
server. Descriptions for each connection begin below the illustration.
Figure 1: Mira Rear Panel
(A) AC Power #1 In
Input #1 for mains power into the dual-redundant power supply. The power supply is auto-sensing with an input AC voltage
range of 100VAC to 240VAC at 47Hz to 63Hz. If only one mains power cord is plugged in, the power supply alarm will sound
when Mira is powered on. Either plug in the second AC power cord or press the POWER SUPPLY ALARM MUTE button (located to
the immediate right of the PSUs) to silence the alarm.
NOTE: Some versions of the Mira power supply does not offer an Alarm Mute button. You must plug in the second power cord to silence the alarm.
(B) AC Power #2 In
Input #2 for mains power into the dual-redundant power supply. The power supply is auto-sensing with an input AC voltage
range of 100VAC to 240VAC at 47Hz to 63Hz. If only one mains power cord is plugged in, the power supply alarm will sound
when Mira is powered on. Either plug in the second AC power cord or press the POWER SUPPLY ALARM MUTE button (located to
the immediate right of the PSUs) to silence the alarm.
NOTE: Some versions of the Mira power supply does not offer an Alarm Mute button. You must plug in the second power cord to silence the alarm.
(C) Firewire Port
This port is used to connect to an external 1394 Firewire portable disk drive. Data transfer rates up to 800Mb/s are possible.
Typically, this port is used to transfer clip file data between the Mira server and the portable disk drive.
NOTE: Any portable disk drive connected to this Firewire port must be formatted for use on a Windows O/S. Portable disk drives formatted for exclusive use
on the Mac O/S will not operate properly.
(D) eSATA-II Ports
These ports are used to connect to an external eSATA-II portable disk drive. Data transfer rates up to 3.0Gb/s are possible.
Typically, this port is used to transfer clip file data between the Mira server and the portable disk drive.
NOTE: Any portable disk drive connected to this eSATA-II port must be formatted for use on a Windows O/S. Portable disk drives formatted for exclusive
use on the Mac O/S will not operate properly.
Mira User Operations Guide
Revised:2/18/2010 1:04 PM Copyright 2009, Abekas Incorporated Page 3 of 61
(E) USB 2.0 Ports
These ports are used to connect to an external Hi-Speed USB 2.0 portable disk drive or memory stick. Data transfer rates up to
800Mb/s are possible. Typically, this port is used to transfer clip file data between the Mira server and the portable disk drive.
NOTE: Any portable disk drive or memory stick connected to this USB port must be formatted for use on Windows O/S. Portable disk drives or memory
sticks formatted for exclusive use on the Mac O/S will not operate properly.
(F) PS/2 QWERTY Keyboard
The included PS/2 QWERTY Keyboard (or any PS/2 compatible keyboard) is connected to this port. The QWERTY keyboard
must be connected to this port in order to properly operate the Mira server.
(G) PS/2 Mouse
The included PS/2 Mouse (or any PS/2 compatible mouse) is connected to this port. The mouse must be connected to this port
in order to properly operate the Mira server.
(H) Gigabit Ethernet Port
This port is used to connect the Mira server to a local area network (LAN). Typically, this port is used to transfer clip file data
between the Mira server and the LAN. This port is capable of gigabit performance, and is backward compatible with older 10-T
and 100-T Ethernet networks.
When multiple Mira servers are installed, this Ethernet port is used to manage all the clip content on the multiple Mira servers.
(I) System Reference Input
This BNC connector must be supplied with house Bi-Level analog reference or Tri-Level analog reference. If this input signal is
missing, then video/audio outputs from the Mira server will not be synchronized with external video/audio equipment.
(J) Quad Viewer Output
This BNC connector provides an HD-SDI serial digital video output of the built-in quad-split viewer, which is used to monitor the
four video channels built into the Mira server. This output is connected to an external picture monitor capable of accepting
1.5Gb/s HD-SDI video input. Each of the four panes in the quad-split viewer also contains the timecode and title of the clips
loaded in the four video output channels.
NOTE: Even when the Mira server is operating with the four main video channels set to standard-definition serial digital video (SD-SDI) mode, this Quad
Viewer Output will operate as a standard-definition serial digital video output (SD-SDI).
(K) Analog LTC I/O
These two BNC connectors provide input and output for the analog longitudinal timecode (LTC) signal, which is used as system
reference timecode. When recording clips, the timecode data present on this port is also recorded on the External Timecode
track inside the clip.
(L) Disk RAID-6 Port
This 100/T Ethernet port is only used for a dedicated maintenance terminal for the internal media RAID-6 disk array. This port
should never be used as a general Ethernet port for file transfer and clip management. Alternatively, the RAID-6 disk array
maintenance can be performed through a web browser via the main gigabit Ethernet port [item (H) above].
(M) Main GUI DVI-D Output
This output displays the main graphical user interface (GUI) of the Mira server, and connects to an external computer monitor
with a DVI-D port. For optimum user experience, this external computer monitor should feature a minimum of 1280x1024
resolution. Monitors with higher resolution are also acceptable and encouraged, to provide more real estate for the users.
(N) RS422 Ports
These four RJ45 connectors are used to control the four video/audio channels of the Mira server from external controllers
capable of RS422 serial control, and which support either Sony BVW-75, Odetics and Louth VDCP protocols.
These four RJ45 ports are each wired 1:1 from the 8 pins of the RJ45 to the first 8 of the 9 pins in the common D9 RS422
connector. A given installation of the Mira server may require an RJ45-to-D9 adaptor connector if the RS422 serial control is
house-routed via D9 connection instead of RJ45. These adaptors are available from most cable and connector supply vendors,
and four are supplied with each Mira server.
(O) Analog Audio Output
This 3.5mm female jack provides an analog monitoring output for two tracks (one stereo pair) of audio from any of the four vi deo
channels of the Mira server. By default, the output is set to monitor the stereo audio output from the Channel A video channel.
From the user interface, this can be switched to monitor the stereo audio output from any of the other three video channels.
Mira User Operations Guide
Page 4 of 61 Copyright 2009, Abekas Incorporated Revised:2/18/2010 1:04 PM
(P) HD-SDI / SD-SDI Digital Video In/Out
These eight BNC connectors provide the serial digital video (SDI) inputs and outputs for the four video channels built into the
Mira server. Each BNC pair provides the IN and OUT for one video channel. When operating the Mira server in standard-
definition (SD) mode, these BNC connectors accept and provide serial digital video signals operating at a data rate of 270Mb/s
(SD-SDI). When operating the Mira server in high-definition (HD) mode, these BNC connectors accept and provide serial digital
video signals operating at data rate of 1.5Gb/s (HD-SDI).
NOTE: It is not possible to operate the Mira server is both SD and HD mode at the same time; so these BNC connectors operate either in the SD-SDI or in
the HD-SDI mode at any given time.
(Q) AES/EBU Tracks 1-2 Digital Audio In/Out
These eight BNC connectors provide the Tracks 1-2 serial digital audio inputs and outputs for the four video channels built into
the Mira server. Each BNC pair provides the audio IN and OUT for one video channel.
NOTE: Two tracks of digital audio on each video channel is supported via AES BNC connection, with 8 track total. However, digital audio embedded in the
HD-SDI video stream supports eight tracks of audio per video channel (32 tracks total); and in the SD-SDI video stream, four tracks are supported per video
channel (16 tracks total). In Q3 of 2009, two options will be available to expand the number of audio tracks: (a) Hardware 1RU break-out panel option to
provide 8-track AES digital audio per video channel with 32 tracks total; and (b) Software option to provide 16-track embedded digital audio per video
channel with 64 tracks total, as embedded in the HD-SDI video streams.
Mira User Operations Guide
Revised:2/18/2010 1:04 PM Copyright 2009, Abekas Incorporated Page 5 of 61
Power-ON / Power OFF Procedure
Ensure the AC power cords are connected to the two AC inputs to the power supply on rear panel of the Mira server. Then follow this
procedure to power on/off the server. Also ensure the PS/2 QWERTY Keyboard, PS/2 Mouse and a computer monitor are connected to
the appropriate connectors on the rear panel of the Mira server chassis.
Standard Power ON Procedure
Use this procedure with the gray plastic front panel in place on the front of the Mira server chassis.
1. Press and release the black power button
( ).
The Abekas logo will illuminate, indicating the
server is powering ON.
2. Continue with the WinVista Login
procedure, located on page 7 below.
Power ON ProcedureAlternative if the plastic front panel is missing.
Use this procedure if the gray plastic front panel is missing from the front of the Mira server chassis.
1. Locate the center post at the front of the
Mira chassis, with the small black rocker
switch and USB port.
2. Press and release the RIGHT side of this
spring-loaded black rocker switch.
You will see the row of 12 blue lights located at the top edge of the chassis illuminate briefly (for a second or so) followed by a short beep sound from
inside the chassis. This all indicates the server is powering ON.
3. Continue with the WinVista Login procedure, located on page 7 below.
Standard Power OFF Procedure
It is highly recommended to always use this software power-down procedure for the Mira server, to ensure an orderly shut-down of all
components inside the server.
1. In the computer monitor connected to the
Mira server, move the mouse pointer to the
lower edge of the screen, to reveal the
Windows taskbar.
2. Click the Windows START icon ( ).
The Windows Start menu appears, as shown below.
Continued on next page
2
1
1
1
2
Mira User Operations Guide
Page 6 of 61 Copyright 2009, Abekas Incorporated Revised:2/18/2010 1:04 PM
3. Click the right arrow button ( ).
The Power Options menu appears, as shown below.
4. Click the Shut Down item.
The Shutting down screen appears.
Within a few seconds, the Mira Server will power
OFF.
Power OFF ProcedureAlternative when WinVista has crashed or when terminal is unavailable.
Use this procedure only in extreme cases; when the WinVista O/S has crashed, or if the terminal is otherwise unavailable.
1. Press and hold down for four seconds
this black power button ( ).
The Abekas logo will turn OFF, indicating the
server is powered OFF.
Power OFF ProcedureAlternative when WinVista has crashed or terminal is unavailable AND plastic front panel is missing.
Use this procedure only in extreme cases; when the WinVista O/S has crashed, or if the terminal is otherwise unavailable; and when the
gray plastic front panel is missing from the front of the Mira server chassis.
1. Locate the center post at the front of the
Mira chassis, with the small black rocker
switch and USB port.
2. Press and hold down for four seconds
the RIGHT side of this black rocker switch.
You will hear the internal fans spin down,
indicating the server is powered OFF.
4
1
2
1
3
Mira User Operations Guide
Revised:2/18/2010 1:04 PM Copyright 2009, Abekas Incorporated Page 7 of 61
WinVista Login
After powering ON the Mira server, the WinVista login screen appears which requires a user password to be entered. This password may
be changed by the end-user after a successful login.
1. At the Mira Server password prompt, enter the default password:
Abekas
Be sure to enter this password exactly as shown, observing the upper-case A and lower-case letters which follow.
2. Click the blue arrow button to the right of the password entry field to accept the password (or just press the button on
the QWERTY keyboard).
You will now be logged into Mira Server.
NOTE: After a successful login into WinVista, the video channels and RS422 serial control in Mira are all active. If youre using an external RS422
controller on Mira, that controller may now be used to control the video channels (including loading and playing clips).
NOTE: If you do NOT have an external controller connected to Mira, you may use the procedure below to log into Mira Explorer and use that program to
load and play clips.
Mira Explorer Login & Operations
This section of the document is divided into several operational procedures; please find the procedure youre interested in from the list
below, and then go to that page in the document.
Mira Explorer Login ........................................... Page 8
Selecting Video Channel & Loading Clips ........ Page 9
Locking and Unlocking GUI Control .................. Page 10
Expanding Clip Library Listing .......................... Page 11
Mira Explorer Transport Controls ...................... Page 12
Clip Recording .................................................. Page 15
Customizing Mira Explorer Clip Listing ............. Page 22
Modifying Clip Parameters ................................ Page 24
Finding Clips ..................................................... Page 30
Deleting Clips .................................................... Page 32
Locking / Unlocking Clips .................................. Page 33
Administrator Options ....................................... Page 36
Mira User Operations Guide
Page 8 of 61 Copyright 2009, Abekas Incorporated Revised:2/18/2010 1:04 PM
Mira Explorer Login
After a successful WinVista log-in to Mira Server, the log-in dialog for the Mira Explorer application will automatically appear.
If Mira Explorer does not launch (or it was closed and needs to be run
again), start here. Otherwise, skip ahead to step (3) below.
1. Move the mouse cursor to the lower edge of the
screen, to reveal the Windows taskbar.
2. Click the Mira Explorer ( ) icon.
The Mira Explorer Login dialog window appears, as shown below.
3. Click the Privileged User radio button.
(The password is BLANK; no password is required)
4. Click the button (or just press the
button on the QWERTY keyboard).
The Mira Explorer window appears, as shown in Figure 2 below. If your Mira Server is new, there may be only one Clip Name listed.
NOTE: When logging in as Privileged User or Guest, you have limited access to all of the features of Mira Explorer. The number of features available
to these two user levels is dictated by settings available to the System Administrator.
NOTE: To use the System Administrator login and the features of the Mira Server available to the system administrator, please refer to the section titled
Administrator Options starting on page 36.
NOTE: If you would like to ingest clips into your Mira Server, please refer to the section titled Mira Graphics Ingesting Graphics Files starting on
page 39 below.
Figure 2: Mira Explorer Graphical User Interface (GUI)
3
2
4
1
Mira User Operations Guide
Revised:2/18/2010 1:04 PM Copyright 2009, Abekas Incorporated Page 9 of 61
Selecting Video Channel & Loading Clips
To begin playback of stored clips from Mira Explorer, you first need to select a video channel and then load a clip into that channel.
1. Click anywhere in the horizontal transport
control area for the desired channel
In this example, ChB is selected, as indicated by
the orange highlight on ChB:
There are two options to load a clip:
2. Click the mouse cursor to highlight a clip in
the Clip Library listing.
3. Click the clip load button ( ) in the
desired channel transport.
In this example, ChB is selected.
or
4. Double-Click the Clip Name of the desired
clip in the Clip Library.
The clip is loaded into ChB, indicated by the Clip
Name appearing to the immediate right of the
clip load button.
Notice the transport control buttons are now all
active for ChB.
5. You may now click the desired transport
control button. In the example here, the
button (Play Forward) is clicked.
Full-motion clip playback appears in the video
window at the left of the transport control area.
6. Repeat steps (1) through (5) above to select other video chanels and to load and play clips in other video channels.
1
2
1
5
3
4
Mira User Operations Guide
Page 10 of 61 Copyright 2009, Abekas Incorporated Revised:2/18/2010 1:04 PM
Locking and Unlocking GUI Control
This feature allows the user to deactivate any (or all) of the four video channel transport control sets in the Mira Explorer Graphical User
Interface (GUI). This locking mechanism does NOT affect RS422 serial controlit affects only GUI control. This feature prevents
unintended interruption and/or clip loading in video channels that are otherwise in use.
1. Position the mouse cursor anywhere within
the transport control area for the channel
you wish to lock.
In this example, the mouse cursor is positioned
over ChD transport area.
2. Press and HOLD DOWN the button
on the QWERTY keyboard.
3. Click the LEFT mouse button.
(Press & HOLD DOWN)
+
The channel lock icon ( ) appears,
and the channel controls are grayed out in the
locked video channel (ChD in this example).
To UNLOCK a locked video channel:
1. Repeat steps (1) through (3) above,
positioning the mouse cursor over the
locked video channel.
2
3
1
Mira User Operations Guide
Revised:2/18/2010 1:04 PM Copyright 2009, Abekas Incorporated Page 11 of 61
Expanding Clip Library Listing
This feature allows the user to maximize the size of the Clip Library listing, in order to view more of the clips listed in the library. This action
does NOT affect any clip playback or recording that is underwaythis simply (and temporarily) changes the size of the clip library listing.
When the clip library listing is expanded, the transport controls for only the currently active video channel remain in view.
To EXPAND the Clip Library Listing:
1. Click the Clip Library expand ( ) button.
The Clip Library is expanded, with the transport
controls for the currently active video channel
(ChB) remaining in view.
To CONTRACT the Clip Library Listing:
1. Click the Clip Library contract ( ) button.
1
1
Mira User Operations Guide
Page 12 of 61 Copyright 2009, Abekas Incorporated Revised:2/18/2010 1:04 PM
Mira Explorer Transport Controls
A brief explanation of the transport controls available within Mira Explorer is provided below, with reference to the illustration in Figure 3
below. Be sure to first select a video channel and load a clip in that channel to help illustrate these concepts on the Mira server; this
procedure is provided on page 9 above.
Figure 3 : Mira Explorer Transport Controls
(A) Active Channel Indicator (Orange)
When a given set of transport controls are active, the channel label for that video channel will illuminate with
an orange color. To activate the transport controls for a given video channel, click the mouse anywhere within
the horizontal transport control area.
NOTE: Only one video channel can be selected and controlled at any given time within Mira Explorer.
(B) Inactive Channel Indicator (Gray)
When a given set of transport controls are not active, the channel label for that video channel will turn gray in
color.
NOTE: Only one video channel can be selected and controlled at any given time within Mira Explorer.
(C) Loaded Clip Live Video Window
These small low-resolution windows display the full-motion clip video during clip playback, or the live input
video during clip recording.
(D) Clip Load button
In the Clip Library, when a Clip Name is highlighted with the teal-blue highlighter (use the mouse cursor to highlight the desired
clip), click this Clip Load button to load the highlighted clip into the associated video channel. After the clip is successfully
loaded, the Clip Load button will illuminate with an orange color ( ).
NOTE: A video channel must be selected and active in order for this Clip Load button to be accessed; see item (A) above, and the Selecting a Video
Channel and Loading a Clip procedure on the previous page.
Mira User Operations Guide
Revised:2/18/2010 1:04 PM Copyright 2009, Abekas Incorporated Page 13 of 61
(E) Loaded Clip Name
This text string indicates the name of the currently loaded clip in the associated video channel. If this area is blank, then no clip is
currently loaded in that video channel.
(F) Loaded Clip Play Speed
This displays the current play speed of the clip. The complete range of play speed is from -99.999 to +99.999 times the normal
(1.000) play speed.
(G) Jog Reverse / Jog Forward buttons
These buttons are used to jog forward or reverse by one frame (or one field; depending upon the playback output mode of the
clip). Each click jogs by one frame (or field).
(H) Rewind button
Rewinds the currently loaded clip in the active video channel; the speed of play is 30X normal play speed.
(I) Play Reverse button
Plays in reverse at 1X play speed the currently loaded clip in the active video channel.
(J) Stop button
When clicked, halts playback of the currently loaded clip in the active video channel.
(K) Record button
Clicking this button presents the Clip Record Setup dialog window, which is used to define the type of recording (New Clip,
Append or Overwrite) and the parameters for this recording.
Refer to the section Clip Recording on page 15 below for complete recording instructions.
If the parameters are already defined, you may press and HOLD DOWN the button on the QWERTY keyboard and
click the button to immediately execute the record function, avoiding the Clip Record Setup dialog window.
(L) Play Forward button
Plays forward at 1X play speed the currently loaded clip in the active video channel.
(M) Fast Forward button
Fast forwards the currently loaded clip in the active video channel; the speed of play is 30X normal play speed.
(N)
Loaded Clip Timecode
This indicator displays the timecode value at the current position within the currently loaded clip in the associated video channel.
The f1 or f2 indication at the right end of the timecode string denotes the clip is in the FIELD playback mode, while an f1-2
indication denotes the clip is in FRAME playback mode.
NOTE: the separators between the digits can be displayed as either a comma (,), a semi-colon (;), a period (.) or a full colon (:). The comma and semi-colon
denotes drop-frame timecode, with comma being field-1 and semi-colon being field-2; while the period and colon denotes non-drop frame timecode, with
the period being field-1 and colon being field-2.
(O) Count-down Timer
This display indicates the time remaining in the clip playback before it reaches the end of the clip. When the end of clip is
reached, this timer will always display all zeros (-00,00,00,00).
(P) Seek to START of Clip button
This button is used to immediately seek to the first frame of the currently loaded clip. When parked on the first frame of the clip,
this button will be illuminated with an orange color ( ).
Mira User Operations Guide
Page 14 of 61 Copyright 2009, Abekas Incorporated Revised:2/18/2010 1:04 PM
(Q) Normal play repeat button
This button is mutually exclusive with the three buttons to its immediate right; and when this button is highlighted with a green
color, this indicates the Normal play repeat mode is activewhich means all play repeat modes are turned OFF. The loaded
clip will play all the way to its end point and then stop.
(R) Ping-Pong play repeat button
When this button is clicked and activated with an orange color ( ), the Ping-Pong play repeat mode is active. The loaded clip
will play between the marked IN and OUT points stored within the clip parameters (see description for modifying clip parameters
starting on page 24), and will reverse the play direction during playback whenever the IN or OUT point is reached.
NOTE: This button is mutually-exclusive with the three other buttons to its immediate left and right (i.e. only one of the buttons in this group of four buttons
can be active at any given time).
(S) Loop play repeat button
When this button is clicked and activated with an orange color ( ), the Loop play repeat mode is active. The loaded clip will
play between the marked IN and OUT points stored within the clip parameters (see description for modifying clip parameters
starting on page 24). During playback, whenever the OUT point is reached inside the clip, the playback will seamlessly and
immediately seek back to the IN point, and will play forward again from there. This playback cycle will repeat continuously
thereafter.
NOTE: If the video channel is being controlled from an external controller using Odetics protocol, and the Odetics Loop command is used to control the
Loop play repeat, this button has no effect upon clip playback.
NOTE: This button is mutually-exclusive with the three other buttons to its immediate left and right (i.e. only one of the buttons in this group of four buttons
can be active at any given time).
(T) Loop To play repeat button
(This mode is also known as Multi-point Loop in products from other manufacturers)
When this button is clicked and activated with an orange color ( ), the Loop To play repeat mode is active. The loaded
clip can begin playback from any point before the marked IN point, and will then play repeatedly between the marked IN and
OUT points thereafter. These IN and OUT points are stored within the clip parameters (see description for modifying clip
parameters starting on page 24).
During playback, whenever the OUT point is reached inside the clip, the playback will seamlessly and immediately seek back to
the stored IN point, and will play forward again from there. This playback cycle will repeat continuously thereafter.
NOTE: If the video channel is being controlled from an external controller using Odetics protocol, and the Odetics Multi-point Loop command is used to
control the Loop To play repeat, then this button will have no effect upon clip playback.
NOTE: This button is mutually-exclusive with the three other buttons to its immediate left and right (i.e. only one of the buttons in this group of four buttons
can be active at any given time).
(U) Recording Indicator
This indicator is displayed whenever the associated video channel is actively recording. This indicator replaces the play speed
display during recording; when recording is stopped, the play speed display returns to this space.
(V) Clip Position slider handle
This icon denotes the current position within the clip, with respect the clips progress slider bar (see description for next item).
The position of this cursor corresponds to the clips current timecode (item (N) above on page 13). You may use the mouse to
click and drag the position of this cursor to seek to any point within the currently loaded clip. This clip playback will be stopped
when you release the slider handle.
(W) Clip Position slider bar
This horizontal bar shows the timeline duration of the currently loaded clip. The color of this slider bar changes from gray to
green while the clip is played, indicating the playback position of the currently loaded clip.
(X) Seek to END of Clip button
This button is used to immediately seek to the last frame of the currently loaded clip. When parked on the last frame of the clip,
this button will be illuminated with an orange color ( ).
Mira User Operations Guide
Revised:2/18/2010 1:04 PM Copyright 2009, Abekas Incorporated Page 15 of 61
Clip Recording
Using Mira Explorer, you can perform three types of clip recording operations using the input video/audio on the currently selected video
channel. The three types of recordings are: New Clip; Append; and Overwrite.
New Clip Recording
The New Clip recording is used to create a brand new clip in the clip library, using the digital video and audio inputs on the selected
video channel as the source for the new clip recording.
NOTE: If the video channel you wish to record with is already
selected, then skip ahead to step 0 below.
1. Click anywhere in the horizontal transport
control area for the desired channel
ChB is selected in this illustration, as indicated by
the orange highlight on ChB.
2. Click the Record ( ) button.
This presents the Clip Record Setup dialog
window, shown in the next step.
3. Click the New Clip radio button.
The New Clip data fields become active.
4. Type the desired Clip Name for the new clip
to be created.
5. OPTIONAL: Define an 8-character Clip ID
for the new clip to be created.
NOTE: If you type more than eight characters for
the Clip ID, only the first eight are used.
Continued on next page
2
3
1 1
5
4
Mira User Operations Guide
Page 16 of 61 Copyright 2009, Abekas Incorporated Revised:2/18/2010 1:04 PM
6. OPTIONAL: If you wish to create a series of
new clips with the same base Clip Name,
use the Auto Name feature. As each new
clip is recorded, the Auto Name data are
appended to the end of the new clip name.
The Auto Name choices are:
Numeric Append: a numeric digit is added, and
increments by one with each new clip recording.
Time of Day: The current date and time is
appended to each new clip name.
LTC In: timecode data from the LTC IN connector
are appended to each new clip name.
See also Overwrite Recording on page 20 below.
7. Click the button when finished.
or
Press the button on the QWERTY
keyboard.
The Clip Record Setup dialog window closes.
The Video Window displays the input video feed.
The Record ( ) button will blink red, to indicate
recording is armed and ready.
8. Click the Record ( ) button to begin
recording.
The new clip name is displayed and the
RECORDING indicator is visible, as shown by the
rectangle outline:
9. Click the Stop ( ) button to halt
recording.
Continued on next page
6
7
8
9
Mira User Operations Guide
Revised:2/18/2010 1:04 PM Copyright 2009, Abekas Incorporated Page 17 of 61
10. Click the Seek to Start ( ) button to seek
to the start of the clip.
11. Click the Play Forward ( ) button to play
the clip.
10
11
Mira User Operations Guide
Page 18 of 61 Copyright 2009, Abekas Incorporated Revised:2/18/2010 1:04 PM
Append Recording
The Append recording is used to add (append) material to the end of an existing clip in the clip library, using the digital video and audio
inputs on the currently active video channel as the source for the append recording.
NOTE: If the video channel you wish to record with is already
selected, then skip ahead to step 2 below.
1. Click anywhere in the horizontal transport
control area for the desired channel
ChB is selected in this illustration, as indicated
by the orange highlight on ChB.
2. Load into the selected video channel the
desired clip you wish to Append onto.
If you dont know how to load a clip into the
selected video channel, please refer to
Selecting Video Channel & Loading Clips on
page 9 above.
3. Click the Record ( ) button.
This presents the Clip Record Setup dialog
window, shown in the next step.
4. Click the Append radio button.
The New Clip data fields become grayed-out
and inactive.
5. Click the button.
or
Press the button on the
QWERTY keyboard).
The Clip Record Setup dialog window closes.
The Video Window displays the input video feed.
The Record ( ) button will blink red, to
indicate recording is armed and ready.
6. Click the Record ( ) button to begin
recording.
The RECORDING indicator is visible, as shown
by the rectangle outline:
Continued on next page
3
1 1
2
4
5
6
Mira User Operations Guide
Revised:2/18/2010 1:04 PM Copyright 2009, Abekas Incorporated Page 19 of 61
7. Click the Stop ( ) button to halt
recording.
8. Click the Seek to Start ( ) button to seek
to the start of the clip.
9. Click the Play Forward ( ) button to
play the clip.
7
8
9
Mira User Operations Guide
Page 20 of 61 Copyright 2009, Abekas Incorporated Revised:2/18/2010 1:04 PM
Overwrite Recording
The Overwrite recording mode is used to insert new material into an already existing clip in the clip library, using the digital video and
audio inputs on the currently active video channel as the source for the append recording.
NOTE: If the video channel you wish to record with is already
selected, then skip ahead to step 0 above.
1. Click anywhere in the horizontal transport
control area for the desired channel
ChB is selected in this illustration, as indicated
by the orange highlight on ChB.
2. Load into the selected video channel the
desired clip you wish to Append onto.
If you dont know how to load a clip into the
selected video channel, please refer to
Selecting Video Channel & Loading Clips on
page 9 above.
3. Click and drag the Clip Position Slider
Handle ( ) to position the clip to the point
you wish to begin the insert recording.
Use the video window to view the point in the
clip, along with the timecode display to correctly
position the clip.
You may also use the other transport controls
(Play, Jog, FFD, REW, etc.) to locate the desired
position inside the clip.
4. Click the Record ( ) button.
This presents the Clip Record Setup dialog
window, shown in the next step below.
5. Click the Overwrite radio button.
The New Clip data fields become grayed-out
and inactive.
6. Click the button.
or
Press the button on the
QWERTY keyboard).
The Clip Record Setup dialog window closes.
Continued on next page
4
1 1
2
3
6
5
Mira User Operations Guide
Revised:2/18/2010 1:04 PM Copyright 2009, Abekas Incorporated Page 21 of 61
The Video Window displays the input video feed.
The Record ( ) button will blink red, to indicate
recording is armed and ready.
7. Click the Record ( ) button to begin the
recording.
The RECORDING indicator is visible, as shown by
the rectangle outline:
The Overwrite recording will always start from the
current position inside the existing clip.
8. Click the Stop ( ) button to halt
recording.
9. Click the Seek to Start ( ) button to seek
to the start of the clip.
10. Click the Play Forward ( ) button to play
the clip.
Immediate Recording Shortcut
If you wish to perform a series of recordings in succession and avoid both the Record Setup dialog window and the record arm
operation, then use the following shortcut procedure.
2. Press and HOLD DOWN the
button on the QWERTY keyboard;
3. Click the Record ( ) button.
Recording will begin immediately; with no Record
Setup dialog window and with no arming of the
record.
(Press & Hold Down)
2
1
7
8
9
10
Mira User Operations Guide
Page 22 of 61 Copyright 2009, Abekas Incorporated Revised:2/18/2010 1:04 PM
Customizing Mira Explorer Clip Listing
At any time, you may customize the appearance of the clip listing within Mira Explorer by re-arranging the order of the column headings
(from left-to-right), and by changing the width of each column.
However, choosing which columns of data are displayed within Mira Explorer is determined only by the Administrator user (please refer to
Selecting Columns displayed in Mira Explorer on page 38 below), which requires logging into Mira Explorer as Administrator user.
Changing Column Width
In this example, some of the Comments arent fully
visible; so we need to expand this column.
1. Position the mouse cursor at the RIGHT
edge of the Comments column label
The mouse cursor changes to .
2. Click-and-drag the column border to the
right, which expands the width of the
Comments column.
3. Release the mouse.
1
2
3
Mira User Operations Guide
Revised:2/18/2010 1:04 PM Copyright 2009, Abekas Incorporated Page 23 of 61
Changing Column Position
In this example, we wish to position the Project
column between the Length and Standard
columns.
1. Click and HOLD DOWN the mouse cursor
on the Project column label
2. and drag the Project column label to the
left, positioning it between the Length and
Standard columns.
3. Release the mouse.
Sorting on Columns
In this example, the clip list is sorted in ascending
order on the Clip ID column; we will change this
sorting order.
1. Click the mouse cursor anywhere within the
Clip ID column label (shaded here):
Notice the Clip ID sorting arrow has changed
direction; and the list of clips is sorted according to
the Clip ID column, in descending order.
1
2
3
1
Mira User Operations Guide
Page 24 of 61 Copyright 2009, Abekas Incorporated Revised:2/18/2010 1:04 PM
Modifying Clip Parameters
A set of non-volatile Clip Parameters are stored with each clip in the Mira server, which provide the operator a set of user-defined
parameters for each clip. A menu dialog window is provided to allow the operator to modify these parameters, and some parameters can
be directly edited through the Mira Explorer clip directory listing.
Modifying Clip Parameters Direct Method or Clip Modify Dialog Window
There are two methods available to modify the clip parameters: either directly within the Mira Explorer clip listing window itself or from the
Clip Modify pop-up window. The direct method within the Mira Explorer window does not provide access to the clip Play Repeat IN and
OUT parameters; therefore, if you need to modify these parameters, then please use the Clip Modify pop-up window.
Modifying Clip Parameters Direct Method
This direct-access method simply requires the operator to double-click the mouse cursor on the given clip attribute within the Mira Explorer
clip directory listing. The text field for the given parameter will then change to become a selectable entry field or pull-down menu (only
when multiple items are available).
NOTE: Not all of the fields visible in Mira Explorer can be modified with this direct method of modificationsimply because some of the parameters dont make any
sense to change. You cannot change the Length, Standard, Tracks or Lock parameters.
NOTE: If the clip you are attempting to modify is locked (locked icon is visible), then it is not possible to modify that clip. Please refer to the procedure to unlock the
clip, found starting on page 33 below.
Modifying Clip Parameters Direct Method
For text-entry data fields:
1. Click the mouse once on the Comments
field for one of the clips in the clip directory
listing.
2. Click the mouse twice on the Comments
field for one of the clips in the clip directory
listing; this provides data entry for that
field.
3. You may now type the desired data.
4. Press the button on the
QWERTY keyboard to finish.
NOTE: If the data entered creates a text string
longer than the displayed width of the field, the
symbol appears at the end of the text string.
All of the text is actually stored, but its not all
displayed. You can position the mouse cursor at
the column title boundary, and then click and
drag the column separator to increase its width.
Please refer to the procedure Changing
Column Width on page 22 above.
1
2
3
4
Mira User Operations Guide
Revised:2/18/2010 1:04 PM Copyright 2009, Abekas Incorporated Page 25 of 61
Modifying Clip Parameters Direct Method
For pull-down lists data fields:
1. Click the mouse once on the Playback
field for one of the clips in the clip directory
listing.
2. Click the mouse twice on the Playback
field for one of the clips in the clip directory
listing; this provides a pull-down widget for
that field.
3. Click the pull-down widget once, and
select the desired parameter from the list;
in this example, the Frame mode is
highlighted.
4. Click the mouse on that desired
parameter, and its changed to that value.
2
1
4
3
4
Mira User Operations Guide
Page 26 of 61 Copyright 2009, Abekas Incorporated Revised:2/18/2010 1:04 PM
Modifying Clip Parameters Clip Modify Dialog
The clip modify menu provides additional parameters that can be modified for each stored clip.
NOTE: If the clip you are attempting to modify is locked (locked icon is visible), then it is not possible to modify that clip. Please refer to the procedure to unlock the
clip, found starting on page 33 below.
There are three ways to open the Clip Modify menu
window:
A. Click Edit menu title.
B. Click Clip Modify menu item:
or
C. Press and HOLD DOWN the button
then press on the QWERTY
keyboard.
(Press & Hold Down) +
or
D. RIGHT-CLICK the mouse on the desired
clip; this presents a pop-up menu from
which you select the Clip Modify item
(shown here):
The Clip Modify window appears, as shown below:
1. The Labels tab is selected by default,
from which you can modify the following:
Comments
Project Name
Creator
Keywords
2. Click the button to accept the
changes and close the dialog window.
or
Click the button to accept the
changes without closing the dialog
window.
Continued on next page
SELECT
Clip Modify
Labels
TAB selected
RIGHT-CLICK
Clip Name
D
C
1
2
A
B
Mira User Operations Guide
Revised:2/18/2010 1:04 PM Copyright 2009, Abekas Incorporated Page 27 of 61
3. Click the Attributes tab, from which you
can modify the following:
Output Mode
Play Repeat Mode
Please refer to the explanation provided on page
28 above for further information on these flags.
4. Click the button to accept the
changes and close the dialog window.
or
Click the button to accept the
changes without closing the dialog
window.
5. Click the Timecode tab, from which you
can modify the following:
Timecode Playback Source
Please refer to the explanation provided on page
29 above for further information on these flags.
6. Click the button to accept the
changes and close the dialog window.
or
Click the button to accept the
changes without closing the dialog
window.
The complete set of clip parameters that can be modified includes the following items:
LABELS ATTRIBUTES TIMECODE
Comments
Project Name
Creator
Keywords
Output Mode
o Frame
o Field VI (Vertical Interpolation)
o Field
Play Repeat Mode (with IN & OUT)
o OFF
o Loop
o Loop To
o Ping Pong
o Ping Pong To
Timecode Playback Source
o Recorded Timecode
o Zero-based
o Striped
NOTE: In order to change any clip attribute parameter, the operator must be logged into Mira Explorer at the level of either Administrator or Privileged User. To use
the System Administrator login and the features of the Mira Server available to the system administrator, please refer to the section titled Administrator Options
starting on page 36.
NOTE: If the clip you are attempting to modify is locked (locked icon is visible), then it is not possible to modify that clip. Please refer to the procedure to unlock the
clip, found starting on page 33 below.
Timecode
TAB selected
Attributes
TAB selected
3
4
5
6
Mira User Operations Guide
Page 28 of 61 Copyright 2009, Abekas Incorporated Revised:2/18/2010 1:04 PM
Clip Modify: Labels
The three Labels for each clip are self-explanatory.
NOTE: There is a set of six Keywords also provided within the Clip Modify dialog menu; these six Keyword fields can be entered and modified by the user, and the
Find search operation will search for Keyword stored in the clips. However, the Keywords cannot yet be displayed in the main Clip Library clip listing. The display of the
six Keywords fields in the Clip Library will be activated in a future software update.
Clip Modify: Attributes
The Output Mode flag should be set to match the content of the video within the clip:
Field VI or Field either of these output modes should be selected for those clips with field-based video content (i.e. clips which
were originally shot with field-based video cameras). The Field VI mode should be selected if the given clip will be played with
slow motion or will be frequently paused when playing out the clip.
The vertical interpolator will help to eliminate vertical hopping during slow motion playback, and will help to eliminate jagged
edges when paused on a still image of field-based content.
Frame this output mode should be selected for those clips with frame-based content (i.e. clips which were originally shot on
film, or shot with frame-based video camerasor clip that were created completely within computer graphics programs).
The Frame output mode provides the best resolution for such frame-based content, especially during slow motion or paused (still-
frame) playback.
The Play Repeat Mode flag determines whether the clip will be loaded and played with a repetitive playback cycle or not. The defined
play repeat mode is automatically activated whenever the given clip is loaded into a play channel.
OFF with this setting, any time the given clip is loaded into a play channel, the play repeat mode is turned OFF by default and
the Normal Play ( ) button is activated. This flag is used if play repeat cycling is not desired, or if play repeat cycling is to be
controlled from an external control device such as third-party hardware control panels or vision mixer (switcher) controllers.
Loop any time the given clip is loaded into a play channel, the Loop ( ) play repeat mode is turned ON by default. With this
flag enabled, when the clip is played from the starting point, the clip immediately seeks to the defined Play Repeat IN timecode
point within the clip, and continues to play forward to the Play Repeat OUT timecode point.
When this OUT point is reached, the clip automatically (and seamlessly) seeks to the defined Play Repeat IN point, and play
forward from there again. This cycle will repeat for as long as the clip is playing.
Loop To any time the given clip is loaded into a play channel, the Loop To ( ) play repeat mode is turned ON by default.
With this flag enabled, the clip can be played from the starting point through the defined Play Repeat IN timecode point within the
clip, and continues to play forward up to the Play Repeat OUT timecode point.
When this OUT point is reached, the clip automatically (and seamlessly) seeks to the Play Repeat IN point, and plays forward
from there again. This cycle will repeat as long as the clip is playing. You can exit the loop mode by clicking the Normal Play
button ( ).
This Loop To play repeat mode is typically used when playing animated graphics which have a lead-in portion at the beginning
of the clip, then has a cycling component somewhere within the middle of the clip; and upon a user command, will play an exit
animation on the trailing portion of the clip.
For example, the lead-in may be an image of the worlds globe that zooms into view on the screen; then the globe is seen
seamlessly spinning around on its axis during the main body of the animation, and then upon a users command (clicking the
button) the entire globe zooms out of view, and off the screen.
Ping Pong any time the given clip is loaded into a play channel, the Ping Pong ( ) play repeat mode is turned ON by default.
With this flag enabled, when the clip is played from the starting point, the clip immediately seeks to the defined Play Repeat IN
timecode point within the clip, and continues to play forward to the Play Repeat OUT timecode point.
When this OUT point is reached, the clip automatically (and seamlessly) reverses direction and plays backward to the defined
Play Repeat IN point. The clip then plays forward from there again.
This cycle will repeat for as long as the clip is playing.
Mira User Operations Guide
Revised:2/18/2010 1:04 PM Copyright 2009, Abekas Incorporated Page 29 of 61
Ping Pong To
(NOTE: This flag is not yet implemented in current software; it will be activated in a future software update)
Any time the given clip is loaded into a play channel, the Ping Pong To play repeat mode is turned ON by default. With this flag
enabled, the clip can be played from the starting point through the defined Play Repeat IN timecode point within the clip, and
continues to play forward up to the Play Repeat OUT timecode point.
When this OUT point is reached, the clip automatically (and seamlessly) reverses play directions and plays backward to the Play
Repeat IN point. The clip then plays forward from there again.
This cycle will repeat as long as the clip is playing.
This Ping Pong To play repeat mode is typically used when playing animated graphics which have a lead-in portion at the
beginning of the clip, then has a cycling component somewhere within the middle of the clip; and upon a user command, will play
an exit animation on the trailing portion of the clip.
For example, the lead-in may be an image of an animated character that zooms into view on the screen; then the character is
seen seamlessly dancing back-and-forth during the main body of the animation, and then upon a users command (clicking the
button) the entire character zooms out of view, off the screen.
Play Repeat IN This timecode value determines the first frame (or field, depending upon the Output Mode flag) of the play
repeat cycling. The IN point defaults to the first physical frame of the clip. Click the mouse in this field and type a new timecode
value to define a new IN point.
The IN point is inclusive during play repeat playback, meaning this particular frame is included when playing the clip while play
repeat modes are active.
Play Repeat OUT This timecode value determines the last frame (or field, depending upon the Output Mode flag) of the play
repeat cycling. The OUT point defaults to one frame beyond the last physical frame of the clip. Click the mouse in this field and type
a new timecode value to define a new OUT point.
The OUT point is exclusive during play repeat playback, meaning this particular frame is NOT included when playing the clip while
play repeat modes are active.
Clip Modify: Timecode
This flag determines which timecode value to use when playing back the given clip.
Recorded Timecode flag forces the clip to use the external timecode that was originally recorded along with the clip when it was
first recorded from the digital video input (HD-SDI or SD-SDI). Select this flag in order to use the external timecode when the given
clip is played.
Zero-based flag is used when one wishes to use synthesized internally-generated timecode which always begins at 00.00.00.00
timecode on the first frame of the clip; the timecode then increments from zero for each frame of the clip as the clip is played
forward.
Striped flag is much the same as the Zero-based flag, in that internally-generated timecode is used. However, in this case, the
user may also define a starting timecode value other than zero, using the entry field that activates when this flag is selected.
NOTE: the separators between the digits can be entered as either a comma (,), a semi-colon (;), a period (.) or a full colon (:). The comma and semi-colon
denotes drop-frame timecode, with comma being field-1 and semi-colon being field-2; while the period and colon denotes non-drop frame timecode, with
the period being field-1 and colon being field-2.
Mira User Operations Guide
Page 30 of 61 Copyright 2009, Abekas Incorporated Revised:2/18/2010 1:04 PM
Finding Clips
Mira Explorer provides search functionality to find clips stored in both the local server and servers connected to the local area network,
based upon any of the clips parameters.
There are two ways to open the Find dialog window:
A. Select Edit then Find menu item:
or
B. Press and HOLD DOWN the button
then press on the QWERTY
keyboard.
The Find window appears, as shown below.
(Press & Hold Down) +
1. Three Find entry fields are presented:
2. Use the pull-down fields to define the find
criteria;
In this example, Project Name is selected.
3. Type the desired find criteria in the fields
provided. You may change the find field
and the operators by using the pull-down
items.
4. Click the button.
or
Press the button on the
QWERTY keyboard to search for the
defined criteria.
Continued on next page
A
A
4
B
2
4
Type search
criteria into entry
fields
3
Mira User Operations Guide
Revised:2/18/2010 1:04 PM Copyright 2009, Abekas Incorporated Page 31 of 61
The Find window closes, and the list of clips is
updated in Mira Explorer, as shown here:
Only the matching clips are now displayed in
Mira Explorer.
5. To view all clips on all servers again, click
the Edit menu item.
6. Then click Find All:
or
Press and HOLD DOWN the
button then press on the QWERTY
keyboard.
The list of clips is updated in Mira Explorer, as shown below:
All clips are now displayed in Mira Explorer.
Matched search
criteria
Number of
matching clips
Total number of
clips on server
6
5
4
Mira User Operations Guide
Page 32 of 61 Copyright 2009, Abekas Incorporated Revised:2/18/2010 1:04 PM
Deleting Clips
Functionality is provided within Mira Explorer for deleting clips within the server. Under normal circumstances, only Administrator users
logged into Mira Explorer may delete clips from the server.
Furthermore, its normally only possible to delete one clip at a time through Mira Explorer, for safety reasons. However, one may change
the Administrator Options to allow deletion of multiple clips in a single delete operation. Please refer to Administrator Options starting
on page 36 for more information on allowing multi-clip delete operations.
IMPORTANT NOTE: Once performed, a clip delete operation cannot be undone!
IMPORTANT NOTE: When a clip is marked with the locked symbol ( ) within the Lock column, its not possible to delete that clip. Please refer to the Locking /
Unlocking Clips instructions provided on page 33 below to unlock any locked clip before attempting to delete that clip.
To delete a clip from within Mira Explorer:
1. Click on the clip you wish to delete, so it is
selected with the teal-colored highlighter.
If multi-clip deletion is enabled in the
Administrator Options, then you may also
perform one of the following:
or
Press and HOLD DOWN the button
on the QWERTY keyboard + MOUSE
CLICK to select a random set of several
clips.
or
Press and HOLD DOWN the
button on the QWERTY keyboard +
MOUSE CLICK to select a range of
multiple clips.
2. Click on the Edit menu item.
3. Then select Clip Delete from the pull-
down list:
The Clip Delete window appears:
4. Click the button to confim the clip
delete operation.
The clip is removed from the clip directory listing.
1
3
2
4
Mira User Operations Guide
Revised:2/18/2010 1:04 PM Copyright 2009, Abekas Incorporated Page 33 of 61
Locking / Unlocking Clips
Clips displayed in the Mira Explorer window with the Lock column visible will display the locked icon ( ) when the file for this clip has
the read-only flag enabled (refer to Figure 4 below). There is no functionality provided within the Mira Explorer program itself to change
the lock status for any given clip.
In order to change the lock status of any clip stored in the Mira server, one must use the Windows Vista File Explorer program to change
the read-only flag for the desired clips.
Figure 4 : Mira Explorer showing the Clip Locked icon
IMPORTANT NOTE: When a clip is marked with a locked icon ( ), its not possible to delete, record into, or modify any of the clip parameters for that particular clip.
To lock or unlock a clip in the Mira Server:
1. In the computer monitor connected to the
Mira server, move the mouse pointer to the
lower edge of the screen, to reveal the
Windows taskbar.
2. Click the Windows START icon ( ).
The Windows Start menu appears, as shown below:
3. Click the Computer item:
The Windows Explorer window opens, as shown at top of next page.
Continued on next page
Unlocked Icon
LOCKED Icon
3
2
1
Mira User Operations Guide
Page 34 of 61 Copyright 2009, Abekas Incorporated Revised:2/18/2010 1:04 PM
4. Click the Video (H:) item in the LEFT
pane of the window
5. and navigate to the following directory:
Computer Video (H:) Video
This directory is where the clip files are stored
inside the Mira Server.
6. RIGHT-CLICK on the clip file you which to
lock (or unlock);
In this example, the Bee Movie clip is selected.
7. Select the Properties item in the pop-up
menu that appears:
The Properties window opens, as shown below:
Continued on next page
4
5
6
7
Mira User Operations Guide
Revised:2/18/2010 1:04 PM Copyright 2009, Abekas Incorporated Page 35 of 61
8. By default, the General tab is
selected.
If its not selected, then click the General
tab.
9. Click the Read-only checkbox to
change its status
In this example, its shown as checked
which means the clip will be locked.
10. Click the button to finish.
The Properties window closes.
11. Click the button in the upper right
corner of the window to close the
window:
The Windows Explorer window closes.
Mira Explorer clip library will now display the
locked icon ( ) for this particular clip.
8
9
10
Click the
button to close.
11
LOCKED Icon
Mira User Operations Guide
Page 36 of 61 Copyright 2009, Abekas Incorporated Revised:2/18/2010 1:04 PM
Administrator Options
By logging into the Mira Explorer program at the Administrator level, one will have access to all of the features of Mira Explorer, including
the ability to assign privileges to the three levels of users (Administrator, Privileged User and Guest), as well as to change the
passwords required for the two higher levels of users (Administrator and Privileged User). The Guest level of login never requires a
password.
This section of the document is divided into several operational procedures; please find the procedure youre interested in from the list
below, and then go to that page in the document.
Login as Administrator into Mira Explorer ......... (This Page)
Changing Administrator Configurations ............ Page 37
Selecting Columns displayed in Mira Explorer . Page 38
Login as Administrator into Mira Explorer
In order to change any administrator settings, you must be logged in as Administrator in Mira Explorer.
If the Mira Explorer program is running, you will need to close
this program before you may login as Administrator.
If the Mira Explorer program is not running, then please skip
ahead to step (2) below.
1. Click the button in the upper right
corner to close Mira Explorer.
2. Move the mouse cursor to the lower edge of
the screen, to reveal the Windows taskbar.
3. Click the Mira Explorer ( ) icon.
The Mira Explorer Login dialog window appears, as shown below.
4. Click the Administrator radio button:
5. In the space provided, type the password:
multiflex
Be sure to enter this password exactly as
shown, observing the upper-case and
lower-case letters.
NOTE: This password may be different if a
previous administrator had already changed the
password. Check with your administrator.
Continued on next page
3
4
5
2
Click the
button to close.
1
Mira User Operations Guide
Revised:2/18/2010 1:04 PM Copyright 2009, Abekas Incorporated Page 37 of 61
6. Click the button when finished.
The Mira Explorer window appears, as shown below.
Changing Administrator Configurations
In order to change any administrator settings, you must be logged in as Administrator in Mira Explorer; refer to the previous procedure to
properly log in as Administrator.
1. Click the Edit menu item;
2. Then click the Configure item in the
pop-up menu:
The Mira Explorer Configuration window appears, as shown below.
3. With the Channels tab selected, you may
assign the four Physical video channels
within the Mira Server to be assigned to the
four local Virtual channels, by using the
provided pull-down items. Simply click and
select the desired items.
NOTE: There are eight Virtual channels provided
(CH.A thru CH.H), but only four are actually
usable. If you assign any physical channels to
virtual channels CH.E through CH.H, they will not
operate within Mira Explorer!
4. Click the Passwords tab if you wish to
change the password for either the
Administrator or Privileged User access.
5. Type the new password into the appropriate
field provided.
NOTE: Passwords may contain alphabet,
numerals and special characters. The distinction
between upper-case and lower-case alphabet
characters are adhered to; so pay attention when
entering alphabet characters (i.e. the password
LonGshoRe would be interpreted as a different
password from longshore.
Continued on next page
Four Physical
Channels
Four Virtual
Channels
1
6
2
3
4
5
5
Mira User Operations Guide
Page 38 of 61 Copyright 2009, Abekas Incorporated Revised:2/18/2010 1:04 PM
6. Click the Permissions tab if you wish to
change which features of Mira Explorer are
available for the three different levels of
login (Administrator, Privileged User or
Guest).
Click each checkbox for any item you wish
to include or exclude within Mira Explorer
for the given user-level login (blue-colored
checkboxes indicates the feature will be
allowed).
NOTE: The Guest User account cannot be
assigned access to Set Passwords or to Set
User Permissions, for safety purposes.
7. Click the button when finished.
Selecting Columns displayed in Mira Explorer
When logged in as Administrator, the user may add or remove column headings to be displayed within the Mira Explorer program. Refer
to the procedure Login as Administrator into Mira Explorer on page 36 above, to properly log in as Administrator.
1. Within Mira Explorer, click the Edit menu
item
2. Then click Select Columns item.
The Select Columns window appears, as shown below.
3. Click the checkbox for any column you wish
to include or exclude from being displayed
in Mira Explorer (blue checkboxes indicates
the column will be included).
4. Click the button when finished.
6
1
2
3
4
7
Mira User Operations Guide
Revised:2/18/2010 1:04 PM Copyright 2009, Abekas Incorporated Page 39 of 61
Mira Graphics Importer
The Mira Graphics utility is used to import graphics files into the Mira Server. At the time this manual was written, the only file format
supported by this utility was QuickTime MOV files. In a future software update, additional graphics file formats will be supported. The
importer utility converts all MOV files into the current video output format of the Mira Server. For example, if the server is set to the
1080/59.94i video format for the video output channels, then all imported clips are converted to 1080/59.94i video format.
This section of the document is divided into several operational procedures; please find the procedure youre interested in from the list
below, and then go to that page in the document.
Importing QuickTime MOV Files ......................... Page 40
Removing files from Import Queue ..................... Page 43
Changing the order of file Import Queue ............. Page 44
Halting Graphics File Import ............................... Page 45
Mapping Network Disk for Graphics Import ........ Page 47
Mira User Operations Guide
Page 40 of 61 Copyright 2009, Abekas Incorporated Revised:2/18/2010 1:04 PM
Importing QuickTime MOV Files
Follow this procedure to import QuickTime MOV files into your Mira Server. If the QuickTime MOV file being imported includes both video
and an alpha track (i.e. RGBA or Millions of Colors+), the clip created by the MOV import in Mira will include video+key (and audio, if
the MOV file also includes audio tracks).
IMPORTANT NOTE: When launched and activated, the Mira Graphics import utility will take over control of the hardware for video Channel A. Therefore, before starting
your import operation, be sure Channel A is not in use by anyone else.
1. Move the mouse cursor to the lower edge of
the screen, to reveal the Windows taskbar.
2. Click the Mira Graphics ( ) icon.
The Importer Activation window appears, as shown below.
3. Click the button to accept the
Channel A warning and to launch the
Graphics Importer.
The Mira Graphics Importer window appears, as shown below.
4. Within the Mira Graphics Importer window,
click the button:
The Select source directory for imports window appears, as shown below.
5. Navigate to the directory in which the MOV
files are located.
NOTE: If the graphics files are located on a
remote network directory, then you must first
map that directory as a disk volume to the Mira
Server before the Graphics Importer will get a view
of that remote directory. Please refer to the
procedure Mapping Network Disk for Graphics
Import on page 47 below.
6. Click the button.
Continued on next page
2
3
4
1
5
6
Mira User Operations Guide
Revised:2/18/2010 1:04 PM Copyright 2009, Abekas Incorporated Page 41 of 61
The Select source directory for imports window closes.
The selected Import From directory appears in the Mira Graphics Importer window (to the right of the button), as shown below.
7. The Destination directory should be set to
the H:\Video folder;
If its not, then click the button and
select this folder.
8. Click the add file ( ) button.
The Open dialog window appears, as shown below.
9. Click on the desired file(s) you wish to add
to the import queue, highlighting each file.
Press and HOLD DOWN the button while
clicking on file names to select multiple files.
Press and HOLD DOWN the button
while clicking on file names to select a range of
files.
10. Click the button to add the selected
file(s) to the import queue.
Continued on next page
8
7
9
10
Mira User Operations Guide
Page 42 of 61 Copyright 2009, Abekas Incorporated Revised:2/18/2010 1:04 PM
The selected file(s) are added to the work queue, and importing immediately begins on the first file, as shown below.
Figure 5 : Mira Graphics Importer window
11. You may click the add file ( ) button at
any time while the file import is active to add
additional file(s) to the import queue.
Current File
import progress
Length of file
being imported
Length of file
imported so far
List of files to be
imported
Current File
being imported
Speed of import relative to 1.0X,
where 1.0X equals real-time
11
Mira User Operations Guide
Revised:2/18/2010 1:04 PM Copyright 2009, Abekas Incorporated Page 43 of 61
Removing files from Import Queue
While the Graphics importer is working on a list of files, you can remove one or more files from the list of files to be imported.
1. Click the file you wish to remove from the
import list.
Notice the filename is highlighted in blue, and the
remove file ( ) button becomes available.
Press and HOLD DOWN the button while
clicking on file names to select multiple files.
Press and HOLD DOWN the button
while clicking on file names to select a range of
files.
2. Click the remove file ( ) button.
The selected file(s) are removed from the import queue without interrupting the importing of the current file, as shown below.
This file removal operation does not delete the
source graphics file(s); it simply removes the file(s)
from the import queue.
1
2
Mira User Operations Guide
Page 44 of 61 Copyright 2009, Abekas Incorporated Revised:2/18/2010 1:04 PM
Changing the order of file Import Queue
While the Graphics importer is working on a list of files, you can change the order in which the files will be imported.
1. Click the file you wish to move within the
import list, highlighting the file.
Notice the filename is highlighted in blue, and the
move file ( ) buttons become available.
Press and HOLD DOWN the button while
clicking on file names to select multiple files.
Press and HOLD DOWN the button
while clicking on file names to select a range of
files.
2. Click the move file up ( ) button
[or the move file down ( ) button]
to change the position of the selected
file(s) within the import queue.
Notice the highlighted file(s) are moved within the
queue list.
In this example, the move file up ( ) button
was clicked four times:
1
2
Mira User Operations Guide
Revised:2/18/2010 1:04 PM Copyright 2009, Abekas Incorporated Page 45 of 61
Halting Graphics File Import
While the Graphics importer is working on a list of files, you can completely halt the operation; and then restart it again later. When you
restart the operation again, you have the option to pick up where the operation left off, or to begin a brand-new import queue.
1. Click the button to close the window.
The Mira Graphics Importer window closes immediately, and Video Channel A is released for use by Mira Explorer.
Later on, when you wish to resume Graphics
importing
2. Move the mouse cursor to the lower edge
of the screen, to reveal the Windows
taskbar.
3. Click the Mira Graphics ( ) icon.
The Importer Activation window appears, as shown below.
4. Click the button to accept the
Channel A warning and to launch the
Graphics Importer.
Since you had earlier closed the Graphics Importer while it was working on an import queue, the Restore work queue? window appears, as shown
below.
5. Click the button to restore the
former work queue, and to launch the
Graphics Importer.
The Mira Graphics Importer window appears, as shown below.
Continued on next page
3
2
4
5
Click the
button to close.
1
Mira User Operations Guide
Page 46 of 61 Copyright 2009, Abekas Incorporated Revised:2/18/2010 1:04 PM
The former list of files are restored, and the last
file that was being actively imported is imported
from the beginning again.
Mira User Operations Guide
Revised:2/18/2010 1:04 PM Copyright 2009, Abekas Incorporated Page 47 of 61
Mapping Network Disk for Graphics Import
Normally, the Mira Graphics Importer does not have access to remote network directories until those remote directories are mapped as a
local disk drive. This procedure shows maps a remote network directory to the local Mira Server, so Mira Graphics Import utility can see it.
NOTE: You may need to obtain an access password from your in-house network system administrator in order to map the remote directory.
1. In the computer monitor connected to the
Mira server, move the mouse pointer to the
lower edge of the screen, to reveal the
Windows taskbar.
2. Click the Windows START icon ( ).
The Windows Start menu appears, as shown below.
3. Click the Computer item:
The Windows Explorer window opens, as shown below:
4. Click the button, as shown.
The Map Network Drive window opens, as shown below:
Continued on next page
2
1
3
4
Mira User Operations Guide
Page 48 of 61 Copyright 2009, Abekas Incorporated Revised:2/18/2010 1:04 PM
5. Click the Drive pull-down, and select the
drive letter you would like to give to the
mapped network drive.
6. Click the button.
The Browse For Folder window opens, as shown below:
7. Navigate to the remote drive folder you
wish to map to the local Mira Server.
In the example here, the remote directory named
Watch Folder is selected.
NOTE: You may need to obtain an access
password from your in-house network system
administrator in order to map the remote
directory.
8. Click the button.
The Browse For Folder window closes, and youre returned to the Map Network Drive window, as shown below:
9. Click the button.
The Map Network Drive window closes, and youre returned to the Windows Explorer window, as shown below:
Continued on next page
6
5
7
8
9
Mira User Operations Guide
Revised:2/18/2010 1:04 PM Copyright 2009, Abekas Incorporated Page 49 of 61
10. Verify the networked drive is now listed in
the LEFT pane of the Windows Explorer
window:
11. Click the button to close the window.
10
Click the
button to close.
11
Mira User Operations Guide
Page 50 of 61 Copyright 2009, Abekas Incorporated Revised:2/18/2010 1:04 PM
Mira Engineering Setup
The Mira Engineering Setup utility is used to configure engineering aspects of the Mira Server.
Launching Mira Engineering Setup utility
1. In the computer monitor connected to the
Mira server, move the mouse pointer to the
lower edge of the screen, to reveal the
Windows taskbar.
2. Click the Windows START icon ( ).
The Windows Start menu appears, as shown below:
3. Click the All Programs item:
The List of Programs menu appears, as
shown below:
4. Click the Abekas Mira folder item:
The Abekas Mira folder contents are revealed,
as shown below.
5. Click the Mira Setup item:
The Engineering Setup dialog window
appears, as shown.
2
1
3
4
5
Engineering
Setup opens
Mira User Operations Guide
Revised:2/18/2010 1:04 PM Copyright 2009, Abekas Incorporated Page 51 of 61
Mira Engineering Setup Video Parameters
1. The Video tab is selected by default, from which you
can modify the following:
NOTE: All video channels in the Mira server must operate with
the same video standard at any given time. It is not possible to
operate one or more video channels with a different video
standard from the other video channels.
Video Reference Frequency
This parameter sets the operating video frame rate of
the hardware for all video channels in Mira Server.
Video Resolution
This parameter sets the operating video resolution of
the hardware for all video channels in Mira Server.
See IMPORTANT NOTE below.
Video Reference Source
This parameter selects the operating output reference
of the hardware for all video channels in Mira Server.
When SDI Input 1 radio button is selected, the video
input into ChA is used as reference; when SDI Input
2 radio button is selected, the video input into ChB is
used as reference.
2. Click the button to accept the changes.
IMPORTANT NOTE: Changes made in the Engineering Setup Video tab require a reboot of the Mira Server, in order for those for
changes to take effect.
1
2
Mira User Operations Guide
Page 52 of 61 Copyright 2009, Abekas Incorporated Revised:2/18/2010 1:04 PM
Mira Engineering Setup Channels Parameters
1. Click the Channels tab to modify the configuration of
the hardware video channels in the Mira Server:
V V V V
Configures Mira server with four independent video
I/O channels, each with their own RS422 serial
control port.
VK V V
Configures Mira server with ChA and ChB linked
together as a Video+Key pair, with ChB acting as
the luminance-only (black and white) Key channel for
Video on ChA. The RS422 serial control port normally
associated with ChA is used to control this Video+Key
pair.
The RS422 serial control port for ChB is not used with
this configuration.
ChC and ChD act as independent video channels,
each with their own RS422 serial control port.
V V VK
Configures Mira server with ChA and ChB act as
independent video channels, each with their own
RS422 serial control port.
ChC and ChD are linked together as a Video+Key
pair, with ChD acting as the luminance-only (black
and white) Key channel for Video on ChC. The
RS422 serial control port normally associated with
ChC is used to control this Video+Key pair.
The RS422 serial control port for ChD is not used with
this configuration.
VK VK
Configures Mira server with ChA and ChB linked
together as a Video+Key pair, with ChB acting as
the luminance-only (black and white) Key channel for
Video on ChA. The RS422 serial control port normally
associated with ChA is used to control this Video+Key
pair.
ChC and ChD are linked together as a Video+Key
pair, with ChD acting as the luminance-only (black
and white) Key channel for Video on ChC. The
RS422 serial control port normally associated with
ChC is used to control this Video+Key pair.
The RS422 serial control ports for ChB and ChD are
not used with this configuration.
2X High Speed Camera Mode (Software Option)
This configures Mira server to use ChA and ChB to
accept the output from an HD high-speed camera
which operates at two times the normal frame rate of
standard video (i.e. 60fps instead of 30fpsor 50fps
instead of 25fps). Camera Link A feeds into ChA
and camera Link B feeds into ChB.
The video inputs on ChA and ChB are combined into
a single clip when recorded into Mira.
This 2X high-speed video clip can then be loaded on
the video output on either ChC or ChD (or both), and
then be used for instant replay of the 2X high-speed
recordings. When played at 1.000 play speed, the 2X
clip will replay with half that play speed, with twice the
temporal resolution.
3X High Speed Camera Mode (Software Option)
This configures Mira server to use ChA, ChB and
ChC to accept the output from an HD high-speed
camera which operates at three times the normal
frame rate of standard video (i.e. 90fps instead of
30fpsor 75pfs instead of 25 fps). Camera Link A
feeds into ChA, camera Link B feeds into ChB, and
camera Link C feeds into ChC.
The video inputs on ChA, ChB and ChC are
combined into a single clip when recorded into Mira.
This 3X high-speed video clip can then be loaded on
the video output on ChD, and then be used for instant
replay of the 3X high-speed recordings. When played
at 1.000 play speed, the 3X clip will replay at 1/3 play
speed, with three times the temporal resolution.
2. Click the button to accept the changes.
1
2
Mira User Operations Guide
Revised:2/18/2010 1:04 PM Copyright 2009, Abekas Incorporated Page 53 of 61
Mira Engineering Setup Audio Parameters
1. Click the Audio tab to select which audio input is used
on each of the four video channels in Mira Server. This
audio selection applies to base-band clip recording.
Each video channel can record from the AES audio
inputs or the SDI Embedded audio inputs.
Current hardware in Mira supports only 2-track AES digital audio
I/O on audio input BNC connectors; the SDI Embedded audio
support 8-track digital audio.
A software option will provide 16-track SDI Embedded digital
audio; this option will be released in Q3 of 2009.
A hardware option consisting of a 1RU break-out panel will
provide discrete 8-track AES digital audio I/O on BNC for each
video channel; this option will be released in Q3 of 2009.
2. Click the desired Audio Input Source radio button.
3. Click the button to accept the changes.
1
2
3
Mira User Operations Guide
Page 54 of 61 Copyright 2009, Abekas Incorporated Revised:2/18/2010 1:04 PM
Mira Engineering Setup Protocol Parameters
1. Click the Protocol tab to modify the configuration of
the RS422 serial communications ports in Mira Server.
The Protocol page is arranged in two columns; the left
column consists of the four RS422 serial
communications ports. The right column contains the
room configurations that can define the protocol to use
on each of the four RS422 serial control ports.
The four ports correspond to each video channel:
Port 1 = ChA / Port 2 = ChB / Port 3 = ChC / Port 4 = ChD
2. Click the Room N Configuration pull-down to select
the room setup you wish to configure.
In this example, Room 4 Configuration is selected:
3. Click the radio button for the protocol you wish to assign
to that room.
In this example, VDCP (Louth Protocol) is selected:
4. Click the pull-down for the given port to which you wish
to assign the room configuration, and select the room for
that port.
In this example, Port 1 (ChA) is assigned to Room 4:
Continued on next page
1
2
3
4
Mira User Operations Guide
Revised:2/18/2010 1:04 PM Copyright 2009, Abekas Incorporated Page 55 of 61
Here, you see the result of this change.
5. Repeat this procedure for the other RS422 serial
communications ports, as desired.
6. Click the button to accept the changes.
IMPORTANT NOTE: Any change made to any item within the Remote tab will take effect immediately (no reboot is required).
7. Click the button to close the dialog window.
6
Click the
button to close.
7
Mira User Operations Guide
Page 56 of 61 Copyright 2009, Abekas Incorporated Revised:2/18/2010 1:04 PM
Quad Viewer
As a standard feature, Mira includes a built-in Quad Viewer which displays the outputs of all four video channels on a single dedicated
digital video output (HD-SDI or SD-SDI, depending upon which standard the server is operating). To locate the BNC connector that
supplies this signal, please refer to item (J) in the illustration found in Figure 1 on page 2 above.
The four video images are full-motion low-resolution images of the four video channel outputs. Superimposed over each video channel is a
status display which includes the following:
A. Channel Label (ChA, ChB, ChC or ChD)
B. Calibrated Audio Metering (8-Track audio is standard; 16-Track audio is optional)
C. Play Speed / RECORDING Indicator (ChA-ChC are shown with RECORDING indicator; ChD is shown with play speed)
D. Clip Name (length varies, according to Clip Name; if length of Clip Name is very long, then the right end may be truncated)
E. Timecode (field mode is appended with f1 or f2; frame mode is appended with f1-2)
The status overlay has 50% transparency, so the video images behind the overlay are always visible.
The illustration in Figure 6 below provides a sample image of the Quad Viewer output, with the overlay elements labeled according to the
list provided above.
Figure 6 : Mira Quad Viewer
A C
D E
B
Mira User Operations Guide
Revised:2/18/2010 1:04 PM Copyright 2009, Abekas Incorporated Page 57 of 61
RS422 Serial Control
There are four RS422 serial control ports on the rear panel of the Mira Server, which consists of four RJ45 connectors. These four ports
are used to control the four video/audio channels of the Mira server from external controllers capable of RS422 serial control, and which
support either Sony BVW-75 or Odetics protocols.
These four RJ45 ports are each wired 1:1 from the 8 pins of the RJ45 to the first 8 of 9 pins of the common D9 RS422 connector. A given
installation of the Mira server may require an RJ45-to-D9 adaptor connector if the RS422 serial control is house-routed via D9 connection.
These adaptors are available from most cable and connector supply vendors.
Selecting Protocols
To select the desired protocol for the RS422 serial control ports, please refer to the Mira Setup procedure, starting on page 50 above.
Clip ID Support
From remote controllers with VDCP or Odetics protocol, the eight-character Clip ID is now used for referencing the clip listing and
loading. Within Mira Explorer, the former Clip ID is now changed to be Clip Namewhich is the full 128-character clip name based
upon the MOV file name when QuickTime MOV files are imported or NEW CLIPs are recorded.
The Clip ID is left blank when importing QuickTime MOV files; if the CLIP ID remains blank, external controllers automatically reference
the first eight characters of the CLIP NAME field. If/when the user populates the CLIP ID field via Mira Explorer, then the external controller
references that field instead of CLIP NAME for clip listing and loading.
Mira User Operations Guide
Page 58 of 61 Copyright 2009, Abekas Incorporated Revised:2/18/2010 1:04 PM
Trouble-shooting Guide
The following trouble-shooting chart will help you to solve the most common problems you may encounter while operating the Mira Server.
Problems with Mira Explorer
Symptom Solution
Transport control buttons (Play, Stop, etc.) are grayed out.
Is there a play channel selected?
Is there a clip loaded in the selected play channel?
Refer to Selecting Video Channel & Loading Clips as described
on page 9.
A play channel is selected, and a clip is loaded, but still cant
control anything.
Are you logged in as Guest user?
Guest user level may not have permission to transport controls; quit Mira
Explorer, and log back in as either Administrator or as Privileged User.
Refer to Administrator Options as described on page 36; pay
particular attention to the Permissions items as described in step 6
on page 38.
There are clips stored inside the Mira Server, but dont see
any clips listed in Mira Explorer clip directory listing.
Expand the clip listing within the Clip ID column, by clicking the small
symbol before the server name.
Perform Find All search operation, described in step 5 on page 31.
Cannot see all of the information for a given column in the
clip directory listing; there is a symbol at end of the field.
Expand the width of the given column.
Refer to Changing Column Width as described on page 22.
The Ping Pong To flag does nothing. This feature is not yet implemented.
Cannot modify any of the clip parameters in Clip Modify
menu.
Is the clip locked? Clip parameters cannot be modified on locked clips.
Refer to Locking / Unlocking Clips as described on page 33.
Cannot see any other WinVista windows or Taskbar, because
Mira Explorer covers the entire computer screen.
Mira Explorer is in Full Screen mode. Toggle F11 key on QWERTY
keyboard to exit (or to enter) this mode.
Cannot delete a given clip, or cannot delete any clips.
Is the clip locked? Clips cannot be deleted if locked.
Refer to Locking / Unlocking Clips as described on page 33.
Do you have proper user permissions? You may not have permission to
delete clips at your user level.
Refer to Administrator Options as described on page 36; pay
particular attention to the Permissions items as described in step 6
on page 38.
I see the Keywords field in the Clip Modify menu, I can enter
them, but I cant see the Keywords in the Clip Library listing.
While it is possible to enter, save and search (Find) Keywords for all clips,
the feature to display the Keywords in the Clip Library listing is not yet
implemented; it will be supported in a future software update.
Mira User Operations Guide
Revised:2/18/2010 1:04 PM Copyright 2009, Abekas Incorporated Page 59 of 61
Problems with Mira Explorer
Symptom Solution
When I record a new clip, there is a number or several
numbers that appear at the end of the Clip Name defined. I
dont want these numbers to appear.
In the Clip Record Setup dialog window [click the Record ( ) button
to access], the Auto Name function should be set to OFF.
I am feeding external LTC timecode into Mira, but when I
record or play a clip, I dont see this external timecode.
Instead, I see timecode that starts at zero (00:00:00:00) on
the first frame of the clip, and it counts up from there.
You need to select the Recorded Timecode flag in the clip. Please refer
to the Clip Modify: Timecode description on page 29 for information on
setting this flag.
Problems with Mira Graphics Importer
Symptom Solution
Cannot see any remote directories when choosing the
Import From directory, or when selecting clips to import.
Have you mapped the remote directory as a local disk drive?
Refer to the procedure Mapping Network Disk for Graphics
Import on page 47.
Video on Channel A is disrupted when importing graphics
files.
This is how graphics importing operates; the processing hardware for
video Channel A is used during graphics importto accelerate the import
process. Think of the import as a record operation for graphics files.
Get a missing codec error message when importing some
QuickTime MOV files.
If the MOV file youre attempting to import was created with a non-
standard codec (for example, with Avid DNxHD codec), then you will need
to visit the web site of the codec creator, and download and install that
codec on the Mira Server.
To find out which codec was used to create the MOV file, open the MOV
file in the standard QuickTime player, then choose the Window and then
the Movie Inspector items (shortcut = CTRL+i). The codec will be listed
within the Source information shown in the movie inspector.
Importing SD-525 MOV files result in HD-1080 clips (or vice-
versa).
This is how the graphics importer works. The importer utility converts all
MOV files into the current video output format of the Mira Server. For
example, if the server is set to the 1080/59.94i video format for the video
output channels, then all imported clips are converted to 1080/59.94i
video format.
If you want to import SD-525 MOV files as SD-525 clips, then change the
video format of the server to the SD-525 video format before importing
these MOV files.
Problems with Mira Server in General
Mira User Operations Guide
Page 60 of 61 Copyright 2009, Abekas Incorporated Revised:2/18/2010 1:04 PM
Symptom Solution
Video output is not synchronized with downstream devices.
Have you connected bi-level analog reference to reference input?
Connect bi-level reference to the input reference connectorplease
refer to item (I) on page 3.
I cannot record external timecode.
Have you connected analog timecode to the LTC IN on the chassis rear?
Connect analog timecode signal to the LTC IN connector.
Ensure the timecode signal is 1V peak-to-peak minimum.
How do I record more than just two tracks of audio?
Mira comes standard with two-track AES audio per video channel (this
audio is supplied on the AES BNC connectors on the rear panel of Mira
server). Mira also comes standard with 8-track embedded audio per video
channel as a standard feature. To record more than two-track audio, you
must use the embedded audio inputs, instead of the AES BNC inputs.
This selection is made in the Mira Engineering Setup utility, under the
Audio tab.
It seems the Mira Server only operates with the 1080i and
720p video formats (no SD video).
Only the HD-1080i and 720p HD video formats are currently supported by
Mira Server at this point in time. A future software update will enable the
other video formats (SD-525/59.94i and SD-625/50i).
I hear a beeping sound from inside the main server chassis.
This could be either a power supply problem or a disk drive problem.
Check to see if two power cords are connected to the power supply; if
only one power cord is connected, then the internal buzzer will sound.
Either connect another power cord, or press the Mute button on the
servers rear panel to silence the alarm, and to operate with just one
power cord (not recommended).
If the two power cords are connected to the two modules of the power
supply, then check the small l.e.d. on each of the two power supply
modules (from the chassis rear); these lights should be solid green. If
either light is blinking, or has changed to yellow or red (or is turned
OFF), then you may have a power module failure. Please telephone
Abekas technical support for assistance: (650-470-0905).
If the power supply is okay, then remove the plastic front panel cover
from the front of the Mira Server; check the row of blue lamps above
the two disk drive bays. All 12 of these lights should be OFF; are any
of these lights ON or blinking? If yes, then there may be a failed disk
drive. Please telephone Abekas technical support for assistance:
(650-470-0905).
Since the media disk array is RAID-6 parity-protected, the server will
continue to operate normally even with up to two failed media disk
drives. And since the system disk is mirrored, a failure of one of the
redundant system disks will still allow normal operation of the server.
Mira User Operations Guide
Revised:2/18/2010 1:04 PM Copyright 2009, Abekas Incorporated Page 61 of 61
Index
A
add file
import ....................... 41
Administrator Configurations
changing ................... 37
Administrator Options ....... 36
AES/EBU ............................. 4
Append Recording ............. 18
Attributes.......................... 27
ATTRIBUTES
clip parameters ......... 27
Audio
parameter setup ....... 53
Audio Metering
in quad viewer .......... 56
Audio Output ...................... 3
C
Channels
Mira Setup ................ 52
parameter setup ....... 52
Clip ID
support ..................... 57
Clip Library Listing
expand / contract ..... 11
clip load .............................. 9
Clip Load
button ....................... 12
Clip Modify........................ 24
Clip Modify Menu .............. 26
Clip Parameters ................. 24
Clip Recording
Recording, clip .... 13, 15
Clips, Deleting ................... 32
Clips, Finding ..................... 30
Clips, Locking / Unlocking .. 33
Column Position
changing ................... 23
Column Width
changing ................... 22
Columns displayed ............ 38
Configuration, Mira Explorer
..................................... 37
Configuring Mira Server
Mira Setup ................ 50
Connections .................... 1, 2
contract
Clip Library listing ..... 11
Count-down
timer ......................... 13
Customizing Mira Explorer .. 1,
22
D
Deleting Clips .................... 32
Destination
import .......................41
DVI-D Output ...................... 3
E
Engineering Setup ............. 50
eSATA ................................. 2
Ethernet Port ...................... 3
expand
Clip Libary listing .......11
F
Fast Forward ..................... 13
Find All ............................. 31
Finding Clips ..................... 30
Firewire Port ....................... 2
G
Gigabit Ethernet ................. 3
Graphics Files, Ingesting .... 39
H
Halting
import .......................45
I
Import Queue
change order .............44
remove files ...............43
Importer Activation .......... 40
Ingesting Graphics Files ..... 39
J
Jog Reverse / Jog Forward . 13
L
Labels
clip parameters .........27
load clip .............................. 9
Loading Clips ....................... 9
lock
clip .............................33
Locking
video channel .... 1, 7, 10
Locking / Unlocking Clips... 33
Login, Administrator .... 36, 38
Login, Mira Explorer ............ 8
Login, WinVista ................... 7
Loop play .......................... 14
Loop To play ..................... 14
LTC I/O ............................... 3
M
Mapping Network Disk ...... 47
maximize
Clip Library listing ...... 11
Mira Explorer .................. 1, 7
Mira Explorer Configuration
..................................... 37
Mira Graphics ................ 1, 39
Mira Setup .................... 1, 50
Modifying Clip Parameters 24
N
New Clip Recording ........... 15
O
Overwrite Recording ......... 20
P
password ............................ 7
Passwords, change ............ 37
Permissions ....................... 38
Ping-Pong play .................. 14
Play Forward ..................... 13
play repeat ........................ 14
Play Speed
clip ............................. 13
power
AC input ...................... 2
Power-ON / Power OFF ... 1, 5
progress slider bar ............. 14
Protocol
RS422 Serial Control .. 54
Q
Quad Viewer ................. 3, 56
QuickTime MOV Files
importing .................. 39
QWERTY Keyboard .............. 3
R
RAID-6 Port ......................... 3
Record .............................. 13
Recorded Timecode ........... 29
Recording Indicator ........... 14
Recording shortcut ............ 21
Reference Input................... 3
Reference Source .............. 51
Remote
Mira Setup .......... 53, 54
remove files
import queue ............ 43
Rewind .............................. 13
RS422 Ports ......................... 3
RS422 Serial Control.......... 57
S
Seek to END ...................... 14
Seek to START ................... 13
Select Columns ................. 38
shortcut, recording ........... 21
Shut Down .......................... 6
slider handle ..................... 14
Sorting on Columns ........... 23
Stop .................................. 13
Striped
timecode ................... 29
System Reference ............... 3
T
Timecode
of loaded clip ............ 13
TIMECODE
clip parameters ......... 27
Timecode Playback Source 27
Timer
count-down .............. 13
Transport Controls ............ 12
Trouble-shooting ...........1, 58
U
unlock
clip ............................ 33
Unlocking
video channel .... 1, 7, 10
USB 2.0 Ports ...................... 3
user level
permissions ............... 38
V
Video
parameter setup ....... 51
video channel
lock / unlock .............. 10
Video Reference Frequency
.................................... 51
Video Window
live ............................ 12
W
WinVista Login .................... 7
work queue
import ....................... 42
Z
Zero-based
timecode ................... 29
Anda mungkin juga menyukai
- The Subtle Art of Not Giving a F*ck: A Counterintuitive Approach to Living a Good LifeDari EverandThe Subtle Art of Not Giving a F*ck: A Counterintuitive Approach to Living a Good LifePenilaian: 4 dari 5 bintang4/5 (5794)
- The Gifts of Imperfection: Let Go of Who You Think You're Supposed to Be and Embrace Who You AreDari EverandThe Gifts of Imperfection: Let Go of Who You Think You're Supposed to Be and Embrace Who You ArePenilaian: 4 dari 5 bintang4/5 (1090)
- Never Split the Difference: Negotiating As If Your Life Depended On ItDari EverandNever Split the Difference: Negotiating As If Your Life Depended On ItPenilaian: 4.5 dari 5 bintang4.5/5 (838)
- Hidden Figures: The American Dream and the Untold Story of the Black Women Mathematicians Who Helped Win the Space RaceDari EverandHidden Figures: The American Dream and the Untold Story of the Black Women Mathematicians Who Helped Win the Space RacePenilaian: 4 dari 5 bintang4/5 (890)
- Grit: The Power of Passion and PerseveranceDari EverandGrit: The Power of Passion and PerseverancePenilaian: 4 dari 5 bintang4/5 (587)
- Shoe Dog: A Memoir by the Creator of NikeDari EverandShoe Dog: A Memoir by the Creator of NikePenilaian: 4.5 dari 5 bintang4.5/5 (537)
- Elon Musk: Tesla, SpaceX, and the Quest for a Fantastic FutureDari EverandElon Musk: Tesla, SpaceX, and the Quest for a Fantastic FuturePenilaian: 4.5 dari 5 bintang4.5/5 (474)
- The Hard Thing About Hard Things: Building a Business When There Are No Easy AnswersDari EverandThe Hard Thing About Hard Things: Building a Business When There Are No Easy AnswersPenilaian: 4.5 dari 5 bintang4.5/5 (344)
- Her Body and Other Parties: StoriesDari EverandHer Body and Other Parties: StoriesPenilaian: 4 dari 5 bintang4/5 (821)
- The Sympathizer: A Novel (Pulitzer Prize for Fiction)Dari EverandThe Sympathizer: A Novel (Pulitzer Prize for Fiction)Penilaian: 4.5 dari 5 bintang4.5/5 (119)
- The Emperor of All Maladies: A Biography of CancerDari EverandThe Emperor of All Maladies: A Biography of CancerPenilaian: 4.5 dari 5 bintang4.5/5 (271)
- The Little Book of Hygge: Danish Secrets to Happy LivingDari EverandThe Little Book of Hygge: Danish Secrets to Happy LivingPenilaian: 3.5 dari 5 bintang3.5/5 (399)
- The World Is Flat 3.0: A Brief History of the Twenty-first CenturyDari EverandThe World Is Flat 3.0: A Brief History of the Twenty-first CenturyPenilaian: 3.5 dari 5 bintang3.5/5 (2219)
- The Yellow House: A Memoir (2019 National Book Award Winner)Dari EverandThe Yellow House: A Memoir (2019 National Book Award Winner)Penilaian: 4 dari 5 bintang4/5 (98)
- Devil in the Grove: Thurgood Marshall, the Groveland Boys, and the Dawn of a New AmericaDari EverandDevil in the Grove: Thurgood Marshall, the Groveland Boys, and the Dawn of a New AmericaPenilaian: 4.5 dari 5 bintang4.5/5 (265)
- A Heartbreaking Work Of Staggering Genius: A Memoir Based on a True StoryDari EverandA Heartbreaking Work Of Staggering Genius: A Memoir Based on a True StoryPenilaian: 3.5 dari 5 bintang3.5/5 (231)
- Team of Rivals: The Political Genius of Abraham LincolnDari EverandTeam of Rivals: The Political Genius of Abraham LincolnPenilaian: 4.5 dari 5 bintang4.5/5 (234)
- On Fire: The (Burning) Case for a Green New DealDari EverandOn Fire: The (Burning) Case for a Green New DealPenilaian: 4 dari 5 bintang4/5 (73)
- Magnum Manual 1v2 - 2Dokumen170 halamanMagnum Manual 1v2 - 2Mundo IPTV100% (2)
- The Unwinding: An Inner History of the New AmericaDari EverandThe Unwinding: An Inner History of the New AmericaPenilaian: 4 dari 5 bintang4/5 (45)
- Python Machine Learning For Beginners Ebook FinalDokumen305 halamanPython Machine Learning For Beginners Ebook FinalJose Pintado100% (3)
- The Sedona Method NEW WorkbookDokumen200 halamanThe Sedona Method NEW WorkbookMundo IPTV100% (12)
- Simio Reference GuideDokumen521 halamanSimio Reference GuideVishal Tamraparni100% (1)
- Lyric User Guide v5pt0 2A02203PDF RevADokumen1.174 halamanLyric User Guide v5pt0 2A02203PDF RevAMundo IPTV50% (2)
- Rise of ISIS: A Threat We Can't IgnoreDari EverandRise of ISIS: A Threat We Can't IgnorePenilaian: 3.5 dari 5 bintang3.5/5 (137)
- Theme Clarico VegaDokumen83 halamanTheme Clarico VegaHasan QureshiBelum ada peringkat
- Sonaps V5.3 User's GuideDokumen195 halamanSonaps V5.3 User's GuideMundo IPTVBelum ada peringkat
- Sat Uplink TrainingDokumen222 halamanSat Uplink TrainingMundo IPTV100% (1)
- CHROMA SubsamplingDokumen15 halamanCHROMA SubsamplingMundo IPTVBelum ada peringkat
- XenonDokumen104 halamanXenonMundo IPTVBelum ada peringkat
- D9901 System GuideDokumen180 halamanD9901 System GuideMundo IPTVBelum ada peringkat
- Fiber Optic Training GuideDokumen17 halamanFiber Optic Training GuideIrfan IrshadBelum ada peringkat
- EQXDokumen86 halamanEQXMundo IPTV100% (1)
- QMC DCPDokumen34 halamanQMC DCPMundo IPTV100% (1)
- NAB Uplink Operator SeminarR9Dokumen274 halamanNAB Uplink Operator SeminarR9Mundo IPTVBelum ada peringkat
- Handbook of Intercom Systems EngineeringDokumen173 halamanHandbook of Intercom Systems EngineeringOchie RomeroBelum ada peringkat
- Dad Pad Quick StartDokumen5 halamanDad Pad Quick StartMundo IPTVBelum ada peringkat
- Digivision NVR Client Manual (V6.40) PDFDokumen97 halamanDigivision NVR Client Manual (V6.40) PDFEduardo Antonio BravoBelum ada peringkat
- Ez Architect (Manual)Dokumen36 halamanEz Architect (Manual)dsadmiralBelum ada peringkat
- HOMM3Dokumen144 halamanHOMM3Nistor Florin100% (1)
- GeoFundamentals 4.5Dokumen191 halamanGeoFundamentals 4.5Friska AyundaBelum ada peringkat
- Nmplot Users GuideDokumen259 halamanNmplot Users Guidesigit sutokoBelum ada peringkat
- AutoMesh2D GUI ManualDokumen6 halamanAutoMesh2D GUI ManuallatecBelum ada peringkat
- InfoPower User ManualDokumen52 halamanInfoPower User ManualGIORGIOBelum ada peringkat
- P N M T: PNMT (Java Version) Operation ManualDokumen85 halamanP N M T: PNMT (Java Version) Operation ManualRaja solaimalaiBelum ada peringkat
- Mousemux ManualDokumen7 halamanMousemux ManualMutiara DoaBelum ada peringkat
- Modeler User Guide PDFDokumen112 halamanModeler User Guide PDFSimoneBelum ada peringkat
- Cranesmart V4 LMI User Manual September 16 2019Dokumen129 halamanCranesmart V4 LMI User Manual September 16 2019david mckernanBelum ada peringkat
- Professional Surveillance Software ManualDokumen63 halamanProfessional Surveillance Software ManualJaime Andrés Sarria CastilloBelum ada peringkat
- 6204 Wide Format Solution User GuideDokumen302 halaman6204 Wide Format Solution User GuideRazvan LucaBelum ada peringkat
- Manual PreXion Viewer ClienteDokumen53 halamanManual PreXion Viewer ClienteJunior E. FranBelum ada peringkat
- Ugandaemr Documentation 17nov16Dokumen151 halamanUgandaemr Documentation 17nov16chris sebBelum ada peringkat
- Class 10 Practical (Recovered)Dokumen123 halamanClass 10 Practical (Recovered)Abhinav KarakotiBelum ada peringkat
- AB-SD - Software Requirements SpecificationDokumen50 halamanAB-SD - Software Requirements SpecificationABCBelum ada peringkat
- Fs Navigator ManualDokumen25 halamanFs Navigator ManualVladimir Ionescu100% (2)
- WebvisitDokumen76 halamanWebvisitJavier LeraBelum ada peringkat
- A Guide To Adventuron PDFDokumen323 halamanA Guide To Adventuron PDFNachoAndrésLlorenteBelum ada peringkat
- WidgetLib v1Dokumen6 halamanWidgetLib v1boujer.jiangBelum ada peringkat
- Lesson2-The NX User Interface PDFDokumen27 halamanLesson2-The NX User Interface PDFluisorlandocassBelum ada peringkat
- dMAP110 UserManual3Dokumen122 halamandMAP110 UserManual3vietbkfetBelum ada peringkat
- Quickly Start TelePACE Studio GuideDokumen5 halamanQuickly Start TelePACE Studio GuideMuhammad Mukhlish HudaBelum ada peringkat
- LabTalk Scripting Guide EDokumen383 halamanLabTalk Scripting Guide ESantiagoBelum ada peringkat
- P950 Instruction Manual-2.23-200512-ZQYDokumen18 halamanP950 Instruction Manual-2.23-200512-ZQYPercy100% (2)