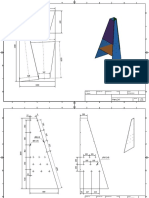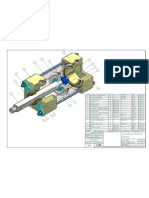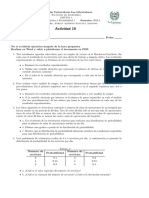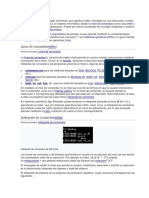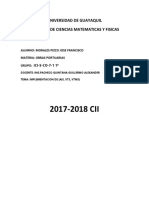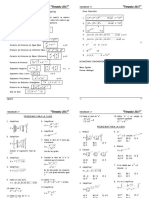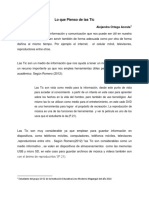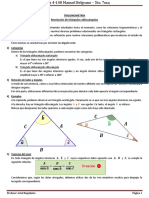Introducción A Las IParts
Diunggah oleh
Adolfo Martín RamosJudul Asli
Hak Cipta
Format Tersedia
Bagikan dokumen Ini
Apakah menurut Anda dokumen ini bermanfaat?
Apakah konten ini tidak pantas?
Laporkan Dokumen IniHak Cipta:
Format Tersedia
Introducción A Las IParts
Diunggah oleh
Adolfo Martín RamosHak Cipta:
Format Tersedia
Adolfo Martn Ramos - ad.martin@madrid.uned.
es 1
INFORMATICA PARA EL
DISEO MECANICO
2012-2013
Introduccin a las iParts
Adolfo Martn Ramos - ad.martin@madrid.uned.es 2
El propsito de este tutorial es introducir a los usuarios de Autodesk Inventor a las
iParts. Tenga en cuenta que todas las capturas de pantalla se realizaron con Adsk Inv
2013. Lo que puede diferir ligeramente con cuadros de dialogo de otras versiones. La
primera parte de este tutorial describe el mtodo para hacer un iPart simple e incluye
conceptos tales como nombres de archivo, propiedades, supresin de operaciones y
selecciones clave.
Como en muchos programas de modelado hay innumerables formas de enfrentar el
modelado de una pieza. Esta es una manera, puede no ser la forma ms eficaz, pero
ha sido modelada de esta manera para facilitar lo que se pretende transmitir con en
este tutorial. A medida que crezca su experiencia encontrar formas de hacerlo mas
eficientes de los que veremos aqu. Le animo a explorar diferentes formas de
dimensionamiento, restricciones y el desarrollo de los bocetos.
En este tutorial trabajaremos con un cojinete lineal, hecho por fabricantes como NB,
IKO o IGUS. Para el caso utilizaremos datos de un cojinete real fabricado por NB.
Existen cuatro tipos bsicos de cojinetes lineares; estndar, ajustable, abierto y doble.
A continuacin se presentan algunas fotos de cada tipo. (Ver figura 1).
Normal Ajustable
Abierto Doble
Figura 1 Tipos de Cojinete
Adolfo Martn Ramos - ad.martin@madrid.uned.es 3
Para crear un iPart, primero crear un archivo Normal.ipt
Dibujamos en el plano xz, la base del cojinete, dos crculos concntricos coincidentes
sus centros con el cero cero pieza. Asignamos valores arbitrarios tanto para los
dimetros como para la extrusin, para el caso simtrica. Por ahora no son
importantes, ya que los valores se definen ms a delante. (Ver figura 2).
Figura 2 Primer boceto
Ahora vamos a renombrar los parmetros generados automticamente por Inventor.
Haga clic en el botn parmetros en la parte superior de la pantalla. Esto abrir la
ventana de parmetros. (Ver figura 3)
Ver que cada dimensin se da un nombre como d0, d1, d2...
NOTA IMPORTANTE:
Cada vez que generamos una restriccin dimensional en los bocetos, Inventor genera
un parmetro dimensional, al que asigna en primer lugar un nombred0 y a partir de
ah, a travs de un contador contina asignando valores de manera ascendente. En el
caso o en los casos que se borren dimensiones en los bocetos, Inventor retiene en su
memoria el valor del ltimo parmetro borrado y continua con el siguiente.
Adolfo Martn Ramos - ad.martin@madrid.uned.es 4
Figura 3 Cuadro de dilogo Parmetros
Figura 4 Parmetros renombrados
Hemos renombrado parmetros variables, en lo que su valor cambiara, dependiendo del
modelo, no es el caso del parmetro d4. Ya que su valor ser constante e indica que la
direccin de extrusin es normal al plano de soporte del boceto.
Adolfo Martn Ramos - ad.martin@madrid.uned.es 5
Ahora modelaremos la ranura para el anillo elstico alrededor del cojinete. Cree un nuevo
boceto en el plano yz. Cree un dibujo como el que se muestra a continuacin, dos polgonos
de lados distintos, separados simtricamente con respecto al eje z. (Ver figura 5).
Figura 5 Plano de corte del boceto
Una vez ms, las dimensiones no son importantes en este momento. Recuerde que la
intencin es que las ranuras sean simtricas, con respecto al eje z. Definiremos una relacin
de igualdad entre la anchura de las ranuras, y la profundidad de las ranuras estar definida
por un valor de dimetro.
Renombraremos parmetros, como en un paso anterior. Haga clic en el botn parmetros en
la parte superior de la pantalla. Esto abrir la ventana de parmetros. (Ver figuras 6 y 7).
Adolfo Martn Ramos - ad.martin@madrid.uned.es 6
Figura 6 Cuadro de dilogo Parmetros
Figura 7 Parmetros renombrados
Adolfo Martn Ramos - ad.martin@madrid.uned.es 7
Vamos a crear una revolucin de las ranuras eliminando material.
Figura 8 Revolucin negativa
Creamos un parmetro de usuario, le llamamos Empalme, y le asignamos un valor de 0,4
mm, ser variable dependiendo del modelo. Ms adelante ensearemos su valor para cada
uno de los modelos.
A continuacin, creamos una operacin de empalme en las aristas exteriores, superior e
inferior. En el campo valor, pulsamos botn derecho, mostrar parmetros, y en el men
desplegable, seleccionamos Empalme.
Figura 9 Empalme
Adolfo Martn Ramos - ad.martin@madrid.uned.es 8
A continuacin adjuntamos datos obtenidos de un catalogo de NB, para cojinetes lineales,
para la creacin de la iPart.
Cojinete Normal
Cojinete Ajustable
Cojinete Abierto
Cojinete Doble
Adolfo Martn Ramos - ad.martin@madrid.uned.es 9
Con la operacin de modificacin Empalme, hemos terminado
de modelar un cojinete tipo Normal.
Como regla general una operacin de modificacin debe formar
parte de las ltimas operaciones hechas en el modelo, por lo
que arrastraremos el final pieza por encima de la operacin
Empalme. Ya que existen dos operaciones que todava no
hemos realizado, una para el cojinete tipo Ajustable y otra
para el cojinete tipo Abierto.
Vamos a hacerlas
Si observamos las tablas de diseo, vemos que nos faltan crear
dos parmetros; uno de ellos h1 expresado en mm y el otro:
Angulo expresado en grados. Nuevamente los valores
asignados no son importantes.
Figura 10 Parmetros
Figura 10 - Final de pieza
Adolfo Martn Ramos - ad.martin@madrid.uned.es 10
Creamos una primera operacin de extrusin eliminando material a travs de toda la pieza.
Para ello creamos un boceto en una de las cara superior o inferior del cojinete, dibujamos un
rectngulo equidistante con respecto al eje de simetra, coincidente el punto medio de uno
de sus lados con el cero cero pieza, y en el otro extremo tangente al dimetro exterior del
cojinete.
Figura 11 Ajustable
Una vez hecha la operacin la desactivamos, y renombramos la operacin Extrusin2 como
Ajustable, al hacer esto aparecer esta operacin como un parmetro configurable cuando
creemos la iPart.
Figura 12 Desactivar operacin
Adolfo Martn Ramos - ad.martin@madrid.uned.es 11
A continuacin creamos la ultima operacin del modelo, tambin es una extrusin negativa
(elimina material) a travs de toda la pieza. Para ello creamos un boceto en una de las caras
superior o inferior del cojinete, dibujamos una porcin de crculo concntrico con el cojinete,
simtrico con respecto al eje x, y aplicamos una relacin de igualdad entre dimetros
exteriores. Ponemos una dimensin angular y le asignamos como valor el parmetro Angulo
anteriormente creado.
Figura 13 Abierto
Para finalizar desactivamos la ltima operacin, la renombramos
como Abierto y recuperamos la operacin Empalme1 arrastrando
el final pieza por de bajo de esta.
El rbol de operaciones en este momento debe tener un aspecto
similar a la imagen de la izquierda.
Ahora estamos preparados para comenzar el proceso de creacin
de una iPart. Haga clic en la pestaa Administrar y a continuacin
haga clic en Crear iPart, en la cinta de opciones.
Figura 14 rbol de operaciones
Adolfo Martn Ramos - ad.martin@madrid.uned.es 12
Aparece el cuadro de dilogo para la creacin y configuracin de las iPart (ver abajo). En
esta tabla usted decide qu caractersticas desea configurar. En el panel de la izquierda, en
la pestaa Parmetros todas las operaciones y sus parmetros asociados, y en el panel de
la derecha, los parmetros que desea controlar.
Figura 15 Cuadro de dialogo de las iPart
NOTA IMPORTANTE:
Cuando se crea un iParts todos los parmetros renombrados o los creados por el usuario
(como longitud, dimetros, empalme, etc.) aparecen automticamente en la tabla de diseo
y se transfieren al panel de la derecha, lo que se convierte en una prctica recomendada. Si
esto no ocurre, deber transferirlos desde la ventana izquierda a la derecha.
A continuacin, haga clic en la pestaa Otras, cree un parmetro llamado Tipo para definir
el tipo de cojinete, y defnalo como parmetro clave #1. (Vea la siguiente figura).
Actualice los campos de la primera fila con los datos del modelo SW2, cojinete tipo Normal,
es que aparece primero en la lista.
Figura 16 Parmetro clave #1
Adolfo Martn Ramos - ad.martin@madrid.uned.es 13
A continuacin debe configurar los parmetros claves.
Las claves se utilizan para definir la jerarqua de los
parmetros en un iPart. Esta es probablemente la aplicacin
ms extendida de las iParts. Agrupar por claves parmetros
en un orden lgico. Por ejemplo, podramos clasificar los
cojinetes por tipo, agujero, longitud, etc...). En la siguiente
imagen vemos que el primer nivel es el tipo de cojinete y a
continuacin el tamao del agujero.
En este caso, el tipo de cojinete es la primera clave (clave
#1) y el tamao de agujero la segunda clave (clave #2).
Puede crear hasta 9 claves. Pensando en la posibilidad que
primero elija un tipo de rodamiento y, a continuacin el
tamao del agujero, (Vea la figura 18).
Figura 17 - Concepto de claves
18 - Configuracin de claves
Ahora necesitamos una clave secundaria. Ya hemos definido tipo como clave #1, sera
lgico definir el dimetro interior como clave #2. Para ello, edite la tabla y defina el
D_Interior como la clave #2 siguiendo el mismo mtodo.
Haga clic en Aceptar y vuelve al entorno de pieza.
Adolfo Martn Ramos - ad.martin@madrid.uned.es 14
Ahora para una revisin general, pulsaremos botn derecho sobre la tabla en el rbol de
operaciones y seleccionaremos Editar mediante hoja de clculo
Aparece un documento de Excel que est vinculado a la tabla de las iParts. Las columnas
pueden tener orden diferente dependiendo del orden de creacin de los parmetros.
La tabla de Excel no es ms que una copia de la tabla de las iPart. En el formato de Excel es
ms fcil introducir informacin y le permite utilizar funciones como copiar y pegar y las
frmulas de Excel para creacin de datos.
Figura 19 Hoja de Excel
Las columnas son los parmetros, y los valores los que se exportaron del modelo. Las filas
sern las configuraciones para cada modelo. Actualmente slo hay una fila.
Comience a llenar la tabla, con los datos de las tablas adjuntados en pginas anteriores.
Existen dos operaciones que dependiendo del tipo de cojinete estarn activadas o
desactivadas. Las palabras a poner en los campos sern: Procesar para activar la operacin y
Desactivar para lo contrario. (Vea Figura 20).
Adolfo Martn Ramos - ad.martin@madrid.uned.es 15
Figura 20 Hoja de Excel terminada
Adolfo Martn Ramos - ad.martin@madrid.uned.es 16
Puede ver los resultados pulsando con el botn derecho sobre la tabla, y listar los
resultados por Lista por nombre del miembro o Lista por claves, para luego
seleccionar el tipo de cojinete. El archivo se actualizar en tiempo real para mostrar los
cambios de tamao y geometra de la pieza.
Una vez que guarde el archivo de Excel. Felicitaciones! Usted acaba de crear con xito
su primer iPart Compruebe todas las configuraciones, ya que es fcil tener una errata
en las hojas de Excel. El resultado final debera ser algo parecido a la figura 21.
La ultima accin a realizar, es establecer una pieza predeterminada. Esto define el tipo
de cojinete que por defecto se inserta en un conjunto. Pulsamos botn derecho sobre
el icono de tabla en el rbol de operaciones y seleccionamos Editar tabla.
Para fijar una fila predeterminada, botn derecho en uno de los encabezados de fila y
seleccione Definir como predeterminado, en la fila aparece una luz de color verde.
(Vase la figura 22).
Figura 21 iPart Completada
Adolfo Martn Ramos - ad.martin@madrid.uned.es 17
Figura 22 Definir fila por defecto
Adolfo Martn Ramos - ad.martin@madrid.uned.es 18
BIBLIOGRAFA.
1. Autodesk Inventor Tutorials by Sean Dotson Introduction to iParts.
2. Catalog Linear Bearings by NB.
Anda mungkin juga menyukai
- Especificacion Ata Ispec 2200Dokumen5 halamanEspecificacion Ata Ispec 2200Joel Cordova67% (3)
- Despiece - Chimenea PDFDokumen5 halamanDespiece - Chimenea PDFAdolfo Martín RamosBelum ada peringkat
- CAD Samples To PracticeDokumen6 halamanCAD Samples To PracticeAdolfo Martín RamosBelum ada peringkat
- Practica CP Diseño de Caldereria y Estructuras MetálicasDokumen2 halamanPractica CP Diseño de Caldereria y Estructuras MetálicasAdolfo Martín RamosBelum ada peringkat
- Rueda de VagonetaDokumen4 halamanRueda de VagonetaAdolfo Martín Ramos100% (1)
- Cilindro NeumáticoDokumen1 halamanCilindro NeumáticoAdolfo Martín RamosBelum ada peringkat
- Resolución Previa C.Evaluación Varias CCAA C-057-15-EDDokumen11 halamanResolución Previa C.Evaluación Varias CCAA C-057-15-EDLyLy OrtizBelum ada peringkat
- IMSV0209 FichaDokumen2 halamanIMSV0209 FichaAlberto Martín HorcajoBelum ada peringkat
- Actividad EstadisticaDokumen2 halamanActividad EstadisticaAndrés MuñozBelum ada peringkat
- KPLR U3 A1 JafoDokumen6 halamanKPLR U3 A1 JafoDaniel SanchezBelum ada peringkat
- Comandos Del Sistema OperativoDokumen11 halamanComandos Del Sistema OperativoSaul ArriagaBelum ada peringkat
- Implementacion de Ais, VTS, VtmsDokumen5 halamanImplementacion de Ais, VTS, VtmsJosé Francisco Morales PizcoBelum ada peringkat
- Gestión de Proyectos de Software Mapa MentalDokumen1 halamanGestión de Proyectos de Software Mapa MentalJimmy Fernando JaramilloBelum ada peringkat
- Algebra 2017Dokumen18 halamanAlgebra 2017Diego Cruz SotoBelum ada peringkat
- Manual Notebook PDFDokumen18 halamanManual Notebook PDFLuchiio100% (1)
- Recuperar Datos de Disco Duro Externo Toshiba - Duro Externo Toshiba Conducir RecuperaciónDokumen5 halamanRecuperar Datos de Disco Duro Externo Toshiba - Duro Externo Toshiba Conducir RecuperaciónCopa GBelum ada peringkat
- Método Congruencial MultiplicativoDokumen7 halamanMétodo Congruencial MultiplicativoCristian NcBelum ada peringkat
- Informe ABBDokumen14 halamanInforme ABBJorge MendozaBelum ada peringkat
- Diseño Mapas Conceptuales en ComputadoraDokumen63 halamanDiseño Mapas Conceptuales en ComputadoraGuillermo Gracias67% (3)
- Raspberry PI LED PDFDokumen32 halamanRaspberry PI LED PDFjefer_100% (1)
- EtapasDokumen20 halamanEtapasNotjuanBelum ada peringkat
- Desarrollo Investigacion de OperacionesDokumen6 halamanDesarrollo Investigacion de OperacionesceaupavaBelum ada peringkat
- Instrumentos MultivariablesDokumen14 halamanInstrumentos MultivariablesMarcos AntonioBelum ada peringkat
- Documento 4Dokumen7 halamanDocumento 4robinson valencia garcesBelum ada peringkat
- Ejercicio 4.: Aplicación de Conceptos de Rectas en R3 en La Solución de Problemas Básicos. Descripción Ejercicio 4Dokumen3 halamanEjercicio 4.: Aplicación de Conceptos de Rectas en R3 en La Solución de Problemas Básicos. Descripción Ejercicio 4Rodríguez AndresBelum ada peringkat
- Configuración de NetBeans IDE para C - C + + - Fortran - NetBeans IDE 7Dokumen5 halamanConfiguración de NetBeans IDE para C - C + + - Fortran - NetBeans IDE 7Manuela JuradoBelum ada peringkat
- Laboratorios CcnaDokumen447 halamanLaboratorios CcnaJulian Castañeda PatiñoBelum ada peringkat
- Examen Diagnostico CbiDokumen2 halamanExamen Diagnostico CbiRequejo ElmerBelum ada peringkat
- Lo Que Pienso de Las Tic 10 - 02 Alejandra Ortega AcostaDokumen4 halamanLo Que Pienso de Las Tic 10 - 02 Alejandra Ortega AcostaalejandraBelum ada peringkat
- Trigonometría - Triángulos OblicuángulosDokumen12 halamanTrigonometría - Triángulos OblicuángulosAriel BaspiñeiroBelum ada peringkat
- Anteproyecto Pasantias Profesional UNEFADokumen8 halamanAnteproyecto Pasantias Profesional UNEFAJose Salazar100% (1)
- Presentacion de VoipDokumen10 halamanPresentacion de VoipCrystal JohnsonBelum ada peringkat
- Implementacion Sistema VideocamarasDokumen10 halamanImplementacion Sistema VideocamarasWalter CañazacaBelum ada peringkat
- Práctica JCLDokumen4 halamanPráctica JCLRosaluisa Ramos Zavaleta50% (2)