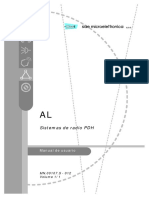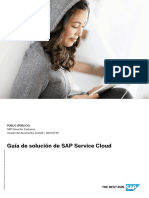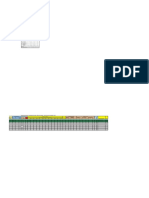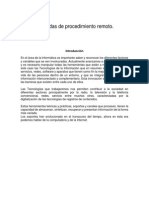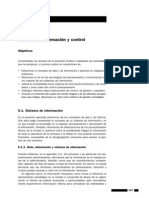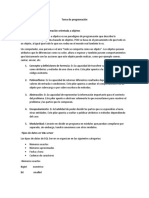35013107-04 Es
Diunggah oleh
morozco1965Judul Asli
Hak Cipta
Format Tersedia
Bagikan dokumen Ini
Apakah menurut Anda dokumen ini bermanfaat?
Apakah konten ini tidak pantas?
Laporkan Dokumen IniHak Cipta:
Format Tersedia
35013107-04 Es
Diunggah oleh
morozco1965Hak Cipta:
Format Tersedia
LinkStation 400
Manual de usuario
www.buffalo-technology.com
35013107-04
2014-02
2
ndice
Captulo 1 Instalacin .......................................................7
Diagramas .............................................................................................7
Instalacin ............................................................................................9
Modificacin de la contrasea de administrador y adicin de una
carpeta compartida .............................................................................9
Activacin y desactivacin de la LinkStation ..................................11
Captulo 2 Configuracin ................................................12
Apertura de Easy Admin (Admin sencilla) ........................................12
Getting Started (Introduccin) ....................................................................13
WebAccess .....................................................................................................14
BitTorrent ......................................................................................................14
DLNA ..............................................................................................................14
USB Device Server (Servicio Network-USB) ................................................15
Apertura de Advanced Settings (Configuracin avanzada) ...........15
Captulo 3 Acceso remoto ...............................................17
WebAccess ..........................................................................................17
Configuracin desde Easy Admin (Admin sencilla) ....................................17
Configuracin desde Advanced Settings (Configuracin avanzada) .......18
FTP .......................................................................................................20
3
Captulo 4 Restricciones de acceso ................................23
Configuracin de restricciones de acceso en usuarios y grupos ....23
Adicin de carpetas compartidas ................................................................23
Adicin de usuarios ......................................................................................25
Adicin de grupos .........................................................................................27
Access Restrictions ........................................................................................28
Active Directory .................................................................................30
Dominios NT .......................................................................................32
Delegacin de autoridad a un servidor SMB externo .....................33
Captulo 5 Gestin del almacenamiento .......................36
Matrices RAID .....................................................................................36
Funcionamiento con matrices RAID .................................................36
Uso de JBOD ..................................................................................................36
Cambio del modo RAID ................................................................................37
RMM (RAID Mode Manager) .........................................................................38
RAID Scanning...............................................................................................39
Adicin de un disco duro externo .....................................................40
Conexin de una unidad externa ................................................................40
Compatibilidad .............................................................................................40
Desconexin de unidades .................................................................40
Desconexin con el botn de funcin .........................................................41
Desconexin desde Settings (Configuracin) ............................................41
Comprobacin de unidades ..............................................................41
Formateo de unidades .......................................................................42
Formateo de unidades externas ..................................................................44
4
Eliminacin completa de datos en la LinkStation ...........................44
Cuotas de disco ..................................................................................45
Cuotas para usuarios ....................................................................................45
Cuotas para grupos .......................................................................................46
Sustitucin del disco duro .................................................................47
Ejemplos de sustitucin del disco duro ......................................................47
Captulo 6 Copia de seguridad .......................................50
Realizar una copia de seguridad de LinkStation .............................50
Preparacin del destino de una copia de seguridad ..................................50
Configuracin de un trabajo de copia de seguridad ..................................51
Copia de seguridad de su Mac con Time Machine ...........................54
Copia desde un dispositivo USB .......................................................57
Captulo 7 Multimedia .....................................................59
DLNA ...................................................................................................59
Configuracin desde Easy Admin (Admin sencilla) ....................................59
Configuracin desde Advanced Settings (Configuracin avanzada) .......60
Reproducir archivos ......................................................................................60
Dispositivos compatibles con DLNA conectados .......................................61
Transmisin a dispositivos compatibles con DLNA ...................................61
Desactivacin de la reproduccin desde dispositivos especficos ...........62
iTunes Server (Servidor iTunes) ........................................................63
BitTorrent ............................................................................................63
Configuracin desde Easy Admin (Admin sencilla) ....................................64
Configuracin desde Advanced Settings (Configuracin avanzada) .......64
5
Conexin de una impresora ..............................................................65
Configuracin de una impresora con Windows 8.1, Windows 8, Windows 7
o Windows Vista ............................................................................................66
Configuracin de una impresora con Windows XP ....................................67
USB Device Server (Servicio Network-USB) .....................................68
Configuracin ................................................................................................68
Captulo 8 Funciones avanzadas ....................................70
Email Notification (Notificacin por correo electrnico) ................70
Sleep Mode .........................................................................................71
Cifrado de la transmisin de datos ...................................................73
Cifrado de datos de configuracin ..............................................................73
Cifrado de los datos de transferencia de FTP .............................................73
Cifrado SSL ....................................................................................................73
SAI (sistema de alimentacin ininterrumpida) ................................73
Restablecimiento de la configuracin predeterminada de fbrica 74
Inicializacin desde Settings (Configuracin) ............................................75
Inicializacin con el botn de funcin ........................................................75
Actualizacin en lnea ........................................................................75
Nombre, fecha, hora e idioma ...........................................................76
Tramas Jumbo ....................................................................................78
Modificacin de la direccin IP .........................................................79
Captulo 9 Utilidades .......................................................80
NAS Navigator2 para Windows .........................................................80
6
Crear como unidad de red ............................................................................83
Modificacin de la direccin IP ....................................................................83
NAS Navigator2 para Mac OS ............................................................84
Crear como unidad de red ............................................................................85
Modificacin de la direccin IP ....................................................................86
Captulo 10 Apndice ......................................................87
Cuando el LED de encendido/apagado parpadea ...........................87
Configuracin predeterminada ........................................................89
Especificaciones .................................................................................90
Informacin relativa al cumplimiento de las normativas ...............91
Declaracin de FCC .......................................................................................91
Informacin medioambiental ......................................................................91
KC ...................................................................................................................92
Modelos .........................................................................................................92
7
Captulo 1 Instalacin
Diagramas
LS410D
LS420D
LS421DE
1 LED de encendido/apagado
El LED de encendido/apagado blanco se encender cuando la LinkStation est activada.
El LED de encendido/apagado blanco parpadea cuando se inicia o se apaga.
El LED de encendido/apagado rojo parpadea cuando se produce un error.
Si hay un mensaje de estado, el LED de encendido/apagado parpadea con una luz naranja.
Si hay un firmware nuevo disponible, el LED de encendido/apagado parpadea en naranja.
2 LED de funcin
Este LED se ilumina cuando se est inicializando la LinkStation y cuando se desconectan dispositivos USB.
3 Botn de funcin
Utilice este botn para Direct Copy, desconectar dispositivos USB e inicializar la configuracin.
8
4 Ventilador
No bloquee el ventilador.
5 Interruptor de encendido
Suba y baje el interruptor para encender y apagar el dispositivo.
6 Puerto USB 2.0
Pueden conectarse impresoras USB, dispositivos SAI USB, cmaras digitales, unidades flash USB y unidades de
disco duro USB de Buffalo compatibles. Los concentradores USB no son compatibles.
7 Conector de alimentacin
Utilice el cable de alimentacin incluido para conectarse a un protector de sobretensiones o a una toma de
corriente.
8 Ranura de seguridad antirrobo
Utilice esta ranura para fijar su LinkStation con un cable de seguridad (no incluido).
9 Puerto LAN
Conctese a un router, concentrador o conmutador de la red Ethernet con el cable Ethernet incluido.
10 Enganche
Para fijar el cable de alimentacin, insrtelo en la ranura como se indica.
11 LED de error de disco 1 (solo LS420D/LS421DE)
Si hay un error de disco duro en la unidad 1, se encender este LED.
12 LED de error de disco 2 (solo LS420D/LS421DE)
Si hay un error de disco duro en la unidad 2, se encender este LED.
13 Puerto USB 3.0 (solo LS421DE)
Se pueden conectar discos duros Buffalo compatibles con USB 3.0. Los concentradores USB no son compatibles.
Notas:
El puerto USB 3.0 no es compatible con transferencias iscronas cuando el servidor de dispositivos USB est
habilitado.
Con Mac OS, solo los puertos USB 2.0 funcionan con el servidor de dispositivos USB.
14 LED de enlace y actividad
Este LED muestra la actividad de red. Parpadea en verde cuando se accede a la LinkStation mediante la red.
15 Not in use.
9
Instalacin
1 Conecte los cables de alimentacin y Ethernet de la LinkStation. Si es LS421DE, instale el disco duro. Encienda la
LinkStation.
2 Introduzca el CD de LinkNavigator en el ordenador. Se iniciar LinkNavigator.
Notas:
Si el CD no se inicia automticamente, haga doble clic en el icono (LSNavi.exe).
Aparecer una pantalla de reproduccin automtica con Windows 8.1, Windows 8, Windows 7 o Windows Vista. A
continuacin, haga clic en [Run LSNavi.exe]. Si se muestra el mensaje A program needs your permission to conti-
nue (Un programa necesita su permiso para continuar), haga clic en [OK (Aceptar)] o [Continue (Continuar)].
Si su ordenador no tiene unidad de CD o DVD, puede descargarse el software LinkNavigator desde www.buffalo-
technology.com.
Deshabilite temporalmente su software antivirus y cortafuegos. Vuelva a activar el software tras finalizar la insta-
lacin.
3 Haga clic en [Begin Installation].
4 Siga los pasos que aparecen en la pantalla para instalar NAS Navigator2.
5 Haga clic en [Finish]. Se abrir NAS Navigator. Tambin puede abrirlo haciendo clic en el icono .
Haga clic en [Software] para instalar software adicional.
6 En NAS Navigator2, haga doble clic en el icono LinkStation. Se abrir la carpeta compartida de LinkStation. En Mac
OS, LinkStation aparece como un icono de unidad en el escritorio o se muestra en la barra lateral de Finder.
Modificacin de la contrasea de administrador y adicin de una carpeta
compartida
Tras la instalacin inicial, se recomienda que cambie la contrasea y cree otras carpetas compartidas.
1 Haga doble clic en el icono . Se iniciar NAS Navigator2.
10
2 Haga clic con el botn derecho en el icono de su LinkStation y seleccione [Settings (Abra la configuracin Web)].
En Mac, seleccione el icono LinkStation mientras mantiene pulsada la tecla de control y, a continuacin, seleccione
[Settings (Abra la configuracin Web)].
3 Se recomienda cambiar la contrasea predeterminada.
Nota: Puede abrir esta misma pantalla haciendo clic en [Getting Started (Introduccin)] desde Easy Admin (Admin
sencilla).
4 Introduzca la nueva contrasea (dos veces) y haga clic en [Next (Siguiente)].
Nota: De forma predeterminada, el nombre de usuario y la contrasea son admin y password, respectivamente.
Para mantenerlos, deje ambos campos en blanco y haga clic en [Next (Siguiente)].
5 Configure los niveles de compartir para todas las carpetas compartidas existentes (pblicas o privadas) para
completar el asistente de instalacin inicial.
Nota: Seleccione Set as private folder (Establecer como carpeta privada) para restringir el acceso de usuarios
11
especficos a la carpeta.
6 Haga clic en [OK (Aceptar)] cuando se muestre el siguiente mensaje.
Activacin y desactivacin de la LinkStation
Mueva el interruptor de encendido de la parte trasera de la LinkStation a la posicin on para encenderla. Para apagarla,
mueva el interruptor a la posicin off y espere a que la unidad se apague completamente para desenchufarla. Nunca
desenchufe el adaptador de CA sin antes apagar correctamente la LinkStation.
Cuando se apagan todos los LED en la parte delantera de la LinkStation, significa que el proceso de apagado ha
finalizado.
12
Captulo 2 Configuracin
Configure y administre la LinkStation con la interfaz Settings (Configuracin), a la que puede acceder desde una ventana
del navegador. Siga el procedimiento a continuacin para abrir la interfaz o escriba la direccin IP de la LinkStation en el
campo URL del navegador. En Settings (Configuracin), la pgina Easy Admin (Admin sencilla) le ofrece acceso rpido a
los ajustes ms utilizados.
Nota: Internet Explorer 9, Firefox 18, Google Chrome 24, Safari 5 y versiones posteriores son compatibles. Si tiene
problemas para visualizar Settings (Configuracin), compruebe lo siguiente:
Si hay registrados un gran nmero de usuarios, grupos o carpetas compartidas, utilice Firefox 18 o una versin
posterior en lugar de Internet Explorer.
Si dispone de un servidor proxy habilitado en la configuracin del navegador, desactvelo.
Con Internet Explorer, defina la seguridad en [Local intranet (Intranet local)]. En Windows Server 2012 o Windows
Server 2008, se configura un nivel de seguridad mayor de forma predeterminada. De forma provisional, establez-
ca la seguridad en un nivel ms bajo.
Apertura de Easy Admin (Admin sencilla)
La pgina Easy Admin (Admin sencilla) facilita la modificacin de los ajustes habituales. Siga los pasos que se muestran a
continuacin para abrir Easy Admin (Admin sencilla).
1 Abra NAS Navigator2 haciendo doble clic en el icono .
2 Haga clic con el botn derecho en el icono de LinkStation y elija [Settings (Abra la configuracin Web)]. En Mac
OS, haga clic en el icono de LinkStation mientras mantiene pulsada la tecla control y, a continuacin, seleccione
[Settings (Abra la configuracin Web)].
3 Se abrir la pgina Easy Admin (Admin sencilla).
13
Notas:
Si hace clic en cualquier botn, tendr que introducir un nombre de usuario y contrasea.
Combinaciones de nombre de usuario/contrasea:
Username Password Configuracin disponible
admin password Todo
invitado En blanco
Nombre de la LinkStation,
direccin IP, grupo de trabajo,
estado de la unidad, versin de
firmware
su nombre de usuario su contrasea
Nombre de la LinkStation,
direccin IP, grupo de trabajo,
estado de la unidad, versin de
firmware y su contrasea.
Si el perodo de tiempo de espera se define en 10 minutes (10 minutos), transcurrido ese tiempo de inactividad
se le desconectar de Settings (Configuracin). Tambin se le desconectar cuando reinicie la LinkStation o cierre
el navegador web, incluso si seleccion Unlimited (Ilimitado).
Haga clic en [Secure Connection (Conexin segura)] para iniciar sesin con una conexin cifrada.
Tambin puede utilizar Bonjour para conectarse a Settings (Configuracin) desde Mac OS. En Safari, haga clic en
[View (Ver)] - [Show Bookmarks Bar]. En Bookmarks, haga clic en [Bonjour] - [LinkStation name].
Getting Started (Introduccin)
El asistente le permite configurar los siguientes ajustes:
Cambio de contrasea del administrador
Creacin de carpetas compartidas
14
Restricciones de acceso
Consulte Installation para obtener ms informacin.
WebAccess
Configure los ajustes de WebAccess para acceder de forma remota a la LinkStation. Consulte WebAccess para obtener
ms informacin.
BitTorrent
Configure BitTorrent para descargar grandes archivos de forma eficaz. Consulte BitTorrent para obtener ms
informacin.
DLNA
Configure DLNA para transmitir archivos de medios a dispositivos compatibles con DLNA dentro de la LAN. Consulte
DLNA para obtener ms informacin.
15
USB Device Server (Servicio Network-USB)
Configure las opciones del servidor de dispositivos USB. Consulte USB Device Server para obtener ms informacin.
Apertura de Advanced Settings (Configuracin avanzada)
1 Haga clic en [Advanced Settings (Configuracin avanzada)] en Easy Admin (Admin sencilla).
2 Introduzca el nombre de usuario y la contrasea del administrador y, a continuacin, haga clic en [OK (Aceptar)].
16
3 Se abrir la pantalla Advanced Settings (Configuracin avanzada).
Nota: Para volver a Easy Admin (Admin sencilla), haga clic en el icono Home.
17
Captulo 3 Acceso remoto
WebAccess
WebAccess es una aplicacin para acceder de forma remota a los archivos de la carpeta compartida de LinkStation
desde su ordenador o dispositivo mvil.
Notas:
Preste atencin cuando configure WebAccess. Algunas configuraciones pueden hacer que los archivos de la car-
peta compartida estn disponibles en Internet para todo el mundo, sin que exista ninguna restriccin de acceso.
Utilice el modo de compatibilidad para utilizar WebAccess con Windows 8.1 o Windows 8.
Uso con iPhone, iPad, iPod touch
Descarga la aplicacin WebAccess de App Store.
Instrucciones: http://buffalonas.com/manual/i/en/
Uso con Android
Descargue la aplicacin WebAccess de Google Play.
Instrucciones: http://buffalonas.com/manual/a/en/
Uso con Windows Phone
Configure primero la LinkStation desde el ordenador. A continuacin, descargue la aplicacin WebAccess de la tienda
de Windows Phone.
Instrucciones: http://buffalonas.com/manual/setup/en/
Uso con exploradores del ordenador
Siga este procedimiento para configurar WebAccess.
Configuracin desde Easy Admin (Admin sencilla)
1 En Easy Admin (Admin sencilla), haga clic en [WebAccess].
18
2 Mueva el interruptor de WebAccess a la posicin para activar WebAccess.
3 Seleccione el nivel de acceso para cada carpeta compartida de la lista desplegable.
4 Introduzca un nombre de BuffaloNAS.com para su cuenta de BuffaloNAS.
Nota: El nombre de BuffaloNAS.com puede tener entre 3 y 20 caracteres alfanumricos, caracteres de subrayado (_)
y guiones (-). El nombre de BuffaloNAS.com distingue entre maysculas y minsculas.
5 Haga clic en [Apply (Aplicar)].
6 Contine con el procedimiento en http://buffalonas.com/manual/setup/en/.
Configuracin desde Advanced Settings (Configuracin
avanzada)
1 Navegue hasta [File Sharing (Comparticin de archivos)]-[WebAccess]. Haga clic en , que se encuentra a la
derecha de WebAccess.
2 Haga clic en [Edit (Editar)].
19
3 Configure los ajustes que desee y, a continuacin, haga clic en [OK (Aceptar)].
Si desea usar el cifrado SSL para unas transferencias de datos ms seguras, active HTTPS/SSL Encryption
(Cifrado HTTPS/SSL).
Es posible que algunas aplicaciones de WebAccess no sean compatibles con el cifrado HTTPS/SSL. Si esto le
supone un problema, desactvelo. Para obtener ms informacin, consulte la gua de ayuda de WebAccess.
Puede usar el registro de BuffaloNAS.com predeterminado o desactivarlo para usar un servidor DNS diferente.
Elija un BuffaloNAS.com name y BuffaloNAS.com key para su cuenta de WebAccess. Los nombres y las claves
pueden contener entre 3 y 20 caracteres alfanumricos, caracteres de subrayado (_) y guiones (-).
Si la opcin Exclusive Session (Sesin exclusiva) est activada, los usuarios no podrn iniciar sesin en la misma
cuenta de WebAccess desde distintos dispositivos.
Introduzca una hora en minutos (1-120 o Unlimited (Ilimitado)) antes de que se cierre la sesin de WebAccess
de los usuarios inactivos.
4 Haga clic en [OK (Aceptar)].
5 Mueva el interruptor a la posicin para activar WebAccess.
6 Haga clic en , que aparece a la derecha de Folder Setup (Configuracin de carpetas).
7 Seleccione una carpeta compartida que desee publicar.
20
Notas:
Para obtener resultados ptimos, cree un nuevo recurso compartido especfico para WebAccess.
Cuando acceda a carpetas compartidas a travs de WebAccess desde una ubicacin remota, necesitar un nom-
bre de usuario y una contrasea para ciertas operaciones. Para conseguir unos resultados ptimos, cree una
cuenta de usuario con permisos en el recurso compartido de WebAccess antes de utilizar WebAccess.
8 Haga clic en [Edit (Editar)].
9 Navegue hasta [File Sharing (Comparticin de archivos)]-[Folder Setup (Configuracin de carpetas)] y elija la
carpeta que usar para WebAccess. Habilite WebAccess LAN protocol support.
Notas:
Dispone de los niveles de seguridad siguientes:
Allow Anonymous: Cualquier persona puede acceder (ver) a las carpetas compartidas.
Allow All Groups and Users: Todos los grupos y usuarios que estn registrados en la LinkStation o TeraStation
pueden utilizar WebAccess.
Use Inherited Folder Permissions: Los usuarios y los grupos tienen los mismos permisos de acceso con
WebAccess que los que tienen de forma local. Si no se establecen restricciones de acceso para la carpeta
compartida, no se mostrar esta opcin.
Que un usuario o un grupo puedan acceder a una carpeta a travs de WebAccess depende de la combinacin de
la configuracin de WebAccess y de la configuracin de la carpeta compartida.
Folder Setup
(Configuracin
de carpetas)
Public Mode
(Modo pblico) de
WebAccess
Allow Anonymous
(Permitir annimo)
Allow All Groups
and Users (Permitir
todos los grupos/
usuarios)
Use Inherited Folder
Permissions (Utilizar
permisos heredados
de carpeta)
Folder Attribute
(Atributo de
carpeta)
Read &
Write
(Lectura y
escritura)
Read
Only
(Solo
lectura)
Read &
Write
(Lectura y
escritura)
Read
Only
(Solo
lectura)
Read &
Write
(Lectura y
escritura)
Read
Only
(Solo
lectura)
Cuenta de
WebAccess
Sesin no iniciada L L - - - -
Usuario con
acceso de lectura y
escritura
L/E L L/E L L/E L
Usuario con acceso
de solo lectura
L/E L L/E L L L
Grupo con acceso
de lectura y
escritura
L/E L L/E L L/E L
Grupo con acceso
de solo lectura
L/E L L/E L L L
Otros usuarios L/E L L/E L - -
L: solo lectura, L/E: lectura y escritura; -: Sin acceso
10 Contine con el procedimiento en http://buffalonas.com/manual/setup/en/.
Nota: Si cambia su nombre de BuffaloNAS.com una vez configurado WebAccess, es posible que WebAccess ya no
21
funcione correctamente. Si esto ocurriese, deshabilite WebAccess y, a continuacin, vuelva a habilitarlo.
FTP
De forma predeterminada, solo pueden acceder a los recursos compartidos de LinkStation los usuarios que estn
conectados a la misma red o router que la LinkStation. El servidor FTP opcional permite a los usuarios acceder a
LinkStation desde fuera de la red local.
Nota: FTP est diseado para usuarios que ya disponen de un software de cliente FTP y tienen experiencia con l.
1 En Advanced Settings (Configuracin avanzada), vaya a [File Sharing (Comparticin de archivos)] - [Folder Setup
(Configuracin de carpetas)]. Mueva el interruptor de FTP a la posicin para activar FTP.
2 Haga clic en , que aparece a la derecha de Folder Setup (Configuracin de carpetas).
3 Seleccione una carpeta para activar el acceso FTP de forma remota.
4 Haga clic en [Edit (Editar)].
5 Seleccione el atributo de la carpeta compartida como de solo lectura o de lectura y escritura, marque FTP en LAN
Protocol Support (Soporte de protocolo LAN) y haga clic en [OK (Aceptar)].
Acceso a LinkStation con un cliente FTP
Para acceder a LinkStation mediante FTP, configure el software de cliente FTP con los ajustes siguientes:
Hostname (Nombre de host): direccin IP de LinkStation
Nombre de usuario: nombre de usuario de LinkStation
Contrasea: contrasea de LinkStation
Port (Puerto): 21
Las carpetas compartidas conectadas mediante FTP estn disponibles en el directorio /mnt. Las ubicaciones
predeterminadas son:
Para RAID 0 o RAID 1:
/mnt/array1/share
/mnt/usbdisk1
/mnt/usbdisk2
Para JBOD:
/mnt/disk1/share
/mnt/disk2/share2
/mnt/disk3/share3
/mnt/disk4/share4
/mnt/usbdisk1
/mnt/usbdisk2
Acceso a LinkStation con un usuario annimo:
Para permitir el acceso annimo al recurso compartido en el FTP, desactive las restricciones de acceso.
Para acceder a LinkStation mediante FTP annimo, configure el software de cliente FTP con los ajustes siguientes:
22
Hostname (Nombre de host): direccin IP de LinkStation
Nombre de usuario: Anonymous (Annimo)
Contrasea: cualquier cadena de caracteres
Port (Puerto): 21
Notas:
Si la LinkStation se une a un dominio, los usuarios ya no podrn acceder a ella mediante FTP.
Si usa un Mac, no utilice FTP para compartir archivos y carpetas cuyos nombres tengan caracteres de varios bytes.
Utilice una conexin SMB o AFP en su lugar.
Si ha creado o copiado un archivo con AFP, es posible que no pueda eliminarlo mediante una conexin FTP. Si
esto ocurre, utilice una conexin SMB o AFP en lugar de eliminar el archivo.
Para conexiones FTP, asegrese de que el nombre completo del archivo, incluida la ruta del directorio, contenga
250 caracteres de un solo byte o menos.
23
Captulo 4 Restricciones de acceso
Puede restringir el acceso a carpetas compartidas especficas, incluidas unidades USB externas.
Notas:
Las restricciones de acceso pueden configurarse de forma independiente para cada carpeta compartida, pero no
para las subcarpetas incluidas en estas.
Configure las restricciones de acceso a travs de Settings (Configuracin). La configuracin de las restricciones de
acceso a travs de Windows no es compatible y podra tener un comportamiento inesperado.
Configuracin de restricciones de acceso en usuarios y grupos
Adicin de carpetas compartidas
1 En Advanced Settings (Configuracin avanzada), vaya a [File Sharing (Comparticin de archivos)] - [Folder Setup
(Configuracin de carpetas)] y haga clic en el icono .
2 Haga clic en [Create Folder (Crear carpeta)].
3 Configure los ajustes y, a continuacin, haga clic en [OK (Aceptar)].
24
Notas:
Los nombres pueden contener hasta 27 caracteres alfanumricos, guiones (-) y caracteres de subrayado (_). No
utilice un smbolo como primer carcter del nombre.
La descripcin puede contener hasta 75 caracteres alfanumricos, guiones (-), caracteres de subrayado (_) y espa-
cios. No utilice smbolos ni espacios como primer carcter.
Puede crear hasta 400 carpetas compartidas.
Los nombres de estas carpetas no deben utilizar caracteres de ms de un idioma. Por ejemplo, no se admite la
mezcla de caracteres del japons y el coreano en el nombre.
Si utiliza caracteres de varios bytes en los nombres de las carpetas compartidas, configure el idioma de cliente
para que coincida con los caracteres de [Management (Gestin)] - [Name/Time/Language (Nombre/Hora/Idio-
ma)].
Papelera de reciclaje
Para proteger tus datos de eliminaciones accidentales, puede configurar la LinkStation para utilizar una papelera de
reciclaje en lugar de eliminar los archivos inmediatamente. La papelera de reciclaje solo funcionar con conexiones SMB.
Nota: Con Mac OS, asegrese de que Exclude Mac OS temp files from recycle bin (Excluir archivos temporales de
Mac OS de la papelera de reciclaje) est activado. De no ser as, los archivos de la papelera de reciclaje podran
daarse.
Cuentas
Su nombre de usuario y contrasea de LinkStation deben ser los mismos que los de Windows. Si son diferentes, es
25
posible que no pueda acceder a las carpetas de LinkStation que tengan configuradas restricciones de acceso.
Recursos compartidos de solo lectura
De forma predeterminada, los nuevos recursos compartidos se configuran con acceso de lectura y escritura. Sin
embargo, puede cambiar el atributo a Read Only (Slo lectura)a en Attribute (Atributo). Los recursos compartidos de
solo lectura y los discos duros USB formateados en HFS+ tendrn el atributo Read Only (Slo lectura) en la descripcin
de la carpeta compartida.
Recursos compartidos ocultos
Para ocultar una carpeta de SMB compartida, seleccione Hidden Share (SMB Only) (Ocultar carpeta compartida (solo
SMB)) y haga clic en [OK (Aceptar)]. Para abrir una carpeta oculta, haga clic en [Start (Inicio)] - [Search programs and
files (Buscar programas y archivos)] y escriba \\LinkStations name\Shared folder names$\ en el nombre. Ejemplo: Si el
nombre de LinkStation y el de la carpeta compartida son LSXXX001 y share, debe escribir \\LSXXX001\share$\ en el
cuadro de bsqueda.
Nota: Las carpetas de AFP y FTP no se pueden ocultar.
Adicin de usuarios
1 En File Sharing (Comparticin de archivos), haga clic en el icono que se encuentra a la derecha de Users
(Usuarios).
2 Haga clic en [Create User (Crear usuario)].
3 Establezca la configuracin que desee y, a continuacin, haga clic en [OK (Aceptar)].
26
Notas:
Los nombres de usuario pueden contener hasta 128 caracteres, incluidos guiones (-), caracteres de subrayado (_),
puntos (.), !, #, &, @, $, *, ^ y %. No utilice un smbolo como primer carcter.
En Windows 8.1 o Windows 8, utilice un nombre de usuario local en lugar del Windows Live ID.
La identificacin de usuario debe ser un nmero entre 1000 y 1999. Cada identificacin de usuario debe ser ni-
ca. Si la identificacin de usuario se deja en blanco, se asignar una identificacin de usuario automticamente.
Cuando inicie sesin en Settings (Configuracin) como usuario registrado, puede ver el nombre de la LinkSta-
tion, la direccin IP, el grupo de trabajo y el estado del disco. Tambin puede modificar la contrasea de inicio de
sesin.
No duplique las identificaciones de usuario, las identificaciones de grupo, los nombres de usuario ni los nombres
de grupo. Cada uno de ellos debe ser diferente y nico.
La descripcin puede contener hasta 75 caracteres alfanumricos, guiones (-), caracteres de subrayado (_) y espa-
cios. No utilice smbolos ni espacios como primer carcter.
Cuando configure a usuarios con privilegios de acceso, podrn registrarse en la LinkStation un mximo de 300
usuarios, incluidos admin y guest.
Las contraseas pueden contener hasta 20 caracteres alfanumricos y los siguientes caracteres: - _ @ ! # $ % & ( )
* + , . / ; < > = ? [ ] ^ { } | ~. No utilice ningn smbolo que no sea el carcter de subrayado (_) como primer carc-
ter.
Utilice el mismo nombre de usuario y contrasea para Windows y la LinkStation, o no podr acceder a las carpe-
tas compartidas.
Si un usuario pertenece a varios grupos, se aplicarn las restricciones de acceso ms estrictas. Por ejemplo, si se
aade un usuario a un grupo con acceso de lectura y escritura, y tambin a un grupo de solo lectura, el usuario
tendr acceso de solo lectura.
27
Propietarios de carpetas compartidas
Para confirmar el propietario de una carpeta compartida desde Windows XP, acceda a la pantalla [Properties
(Propiedades)] del archivo o la carpeta y abra una ventana nueva desde la pestaa [Security (Seguridad)]. Haga clic en
[Advanced (Avanzado)] y, a continuacin, haga clic en la ficha [Owner (Propietario)].
Adicin de grupos
1 En File Sharing (Comparticin de archivos), haga clic en el icono que se encuentra a la derecha de Groups
(Grupos).
2 Haga clic en [Add Group (Agregar grupo)].
3 Establezca la configuracin y, a continuacin, haga clic en [OK (Aceptar)].
Notas:
Los nombres de grupo pueden contener hasta 20 caracteres alfanumricos, guiones (-), caracteres de subrayado
(_) y puntos (.). No utilice ningn smbolo que no sea el carcter de subrayado (_) como primer carcter.
Las descripciones de grupo pueden contener hasta 75 caracteres alfanumricos, guiones (-), caracteres de subra-
yado (_) y espacios. No utilice smbolos ni espacios como primer carcter.
Si el campo de identificacin de grupo se deja en blanco, se asignar una identificacin de grupo automtica-
mente. Utilice nmeros comprendidos entre 1000 y 1999 para configurar manualmente una identificacin de
grupo. No duplique identificaciones de grupo.
Puede registrar hasta 300 grupos en la LinkStation.
28
Si est registrado como miembro del grupo de usuarios general, solo puede cambiar su propia contrasea. Si est
registrado como administrador, puede cambiar cualquier ajuste, incluidas las contraseas de otros usuarios. Si
est registrado como miembro del grupo de usuarios de alto rendimiento, puede crear y editar carpetas compar-
tidas, usuarios y grupos.
Access Restrictions
1 En File Sharing (Comparticin de archivos), haga clic en el icono que se encuentra a la derecha de Folder
Setup (Configuracin de carpetas).
2 Haga clic en la carpeta compartida para la que desea establecer restricciones de acceso.
3 Haga clic en [Edit (Editar)].
4 Habilite Access Restrictions (Restricciones de acceso).
5 Seleccione el nivel de acceso que quiere establecer para el usuario o grupo que haya agregado.
: Se permite el acceso de lectura y escritura : Se permite el acceso de lectura : Se prohbe el acceso
6 Haga clic en [OK (Aceptar)].
Notas
El ejemplo anterior muestra las restricciones por usuario. Para restringir el acceso por grupo, haga clic en la ficha
Local Groups y seleccione los permisos de grupo. Siempre se aplica el acceso ms restrictivo. Si se otorgan a un
usuario permisos de solo lectura y de lectura y escritura, en efecto, el usuario tendr acceso de solo lectura.
29
Mac OS y Windows tratan de forma distinta los siguientes caracteres. No utilice estos caracteres cuando comparta
datos entre Mac OS y Windows:
Windows no admite algunos caracteres que Mac OS y LinkStation permiten. Si crea un nombre de archivo en un
Mac con alguno de los siguientes caracteres, no se visualizar correctamente en un ordenador Windows, por lo que
es posible que deba conectar la LinkStation mediante AFP para que aparezca o copiar cualquiera de los siguientes
caracteres en un ordenador Mac.
? [ ] / \ = + < > ; : , | *
No utilice ninguna de las siguientes palabras como nombre de usuario o de grupo: root, bin, daemon, sys, adm,
tty, disk, lp, sync, shutdown, halt, operator, nobody, mail, news, uucp, ftp, kmem, utmp, shadow, users, nogroup, all,
none, hdusers, admin, guest, man, www, sshd, administrator, ftpuser, apache, mysql
No utilice ninguna de las siguientes palabras como nombre de una carpeta compartida. Estas palabras estn
reservadas para el uso interno de la LinkStation: info, spool, lost+found, global, printers, homes, lp, authtest, ram,
msdfs_root, mt-daapd, usbdisk# (donde # es un nmero, por ejemplo: usbdisk1)
No utilice los siguientes caracteres no compatibles en nombres de carpetas compartidas, en nombres de grupos de
trabajo ni en nombres de archivos:
Los nombres de archivo y de carpeta pueden contener hasta 255 caracteres de un solo byte.
Configure los atributos de archivos ocultos y de solo lectura en Settings (Configuracin). No se admite la
configuracin de dichos atributos desde Windows y podra tener un comportamiento inesperado.
Los nombres de carpeta o de grupo de trabajo que contengan caracteres que no estn escritos en alfabeto latino
podran no visualizarse correctamente.
Si se accede a las carpetas compartidas desde un Macintosh, los archivos de informacin para el Macintosh podran
generarse automticamente. No elimine estos archivos. Si se eliminan con Windows, puede que no se pueda acceder
ms desde un Macintosh.
Si se utiliza una conexin SMB con OS X 10.3.9, es posible que los nombres de los volmenes montados aparezcan
como caracteres ilegibles en Finder y en otras aplicaciones. Esto no ocurre con el nombre de archivo o los datos.
La LinkStation pertenece a la zona predeterminada de AppleShareServer; esta zona no se puede especificar.
Cuando se copian los archivos a la LinkStation o a una unidad USB conectada a la LinkStation, se puede actualizar o
modificar la informacin del archivo como la fecha de creacin, la fecha de modificacin y otras fechas.
La capacidad del disco duro se muestra en Settings (Configuracin) en gigabytes reales. La ventana Propiedades de
Windows puede mostrar la capacidad en GiB en su lugar, por lo que la cifra ser inferior.
Si se cambia la configuracin durante la transferencia de un archivo, puede que se interrumpa la operacin de
transferencia.
La copia de archivos a la LinkStation est protegida por un sistema de archivos con journaling. Si el cable Ethernet
est desconectado o se produce una interrupcin en el suministro elctrico mientras se estn copiando datos, es
posible que ocurra lo siguiente:
- Puede que se eliminen datos predeterminados de LinkStation, por ejemplo, los grupos, los usuarios y el nombre.
- Puede que se copie un archivo incompleto y que ya no se pueda eliminar. En ese caso, reinicie la LinkStation,
30
elimine el archivo y vuelva a realizar la copia.
Despus de formatear una unidad, los campos % Used y Amount Used (Cantidad usada) en Settings
(Configuracin) no mostrarn el valor 0. Esto se debe a que parte del espacio de la unidad se utiliza para el rea del
sistema.
Active Directory
La LinkStation puede unirse a un dominio de Active Directory. Pueden descargarse hasta 1000 grupos y 1000 usuarios
del dominio desde Active Directory.
Nota: Si los nombres de usuario y de grupo de Active Directory incluyen caracteres de varios bytes, no podr
configurar restricciones de acceso para ellos.
1 En Advanced Settings (Configuracin avanzada), seleccione [Network (Red)].
2 Haga clic en , que aparece a la derecha de Workgroup/Domain (Grupo de trabajo / Dominio).
3 Haga clic en [Edit (Editar)].
4 Seleccione Active Directory (Directorio Activo) y haga clic en [Next (Siguiente)].
5 Haga clic en [Yes (S)].
6 Establezca la configuracin que desee y, a continuacin, haga clic en [OK (Aceptar)].
7 Elija [Folder Setup (Configuracin de carpetas)].
8 Haga clic en una carpeta compartida para la que desea establecer restricciones de acceso.
31
9 Haga clic en [Edit (Editar)].
10 Habilite Access Restrictions (Restricciones de acceso).
11 Seleccione el nivel de acceso para el usuario o grupo:
: Se permite el acceso de lectura y escritura : Se permite el acceso de lectura : Se prohbe el acceso
12 Haga clic en [OK (Aceptar)].
Notas:
Si se le otorgan a un usuario permisos de solo lectura y de lectura y escritura, este tendr acceso de solo lectura.
Se aplicar el ajuste de acceso ms restrictivo.
Para que LinkStation se una a un dominio de Active Directory, configrela para que utilice un servidor DNS que
pueda resolver los nombres para el dominio de Active Directory.
Despus de crear un dominio de Active Directory, debe cambiarse la contrasea del administrador para unirse al
dominio al menos una vez; de lo contrario, no ser posible unirse a l.
El nombre DNS y el nombre NetBIOS de los dominios de Active Directory deben ser idnticos.
Si hay ms de 5 minutos de diferencia entre el reloj de la LinkStation y el del controlador de dominio, es posible
que se produzcan errores en la unin al dominio o en la autenticacin de grupos o usuarios del dominio. Para
obtener mejores resultados, utilice un servidor NTP para ajustar la hora en todos los dispositivos de red.
La LinkStation admite un entorno de dominio con un mximo de 1000 usuarios y 1000 grupos. Pueden descar-
garse 10000 usuarios y 10000 grupos del controlador de dominio, pero no son compatibles.
Para utilizar la LinkStation como servidor miembro en un dominio de Active Directory, esta debe estar registrada
en el dominio y se debe acceder a ella desde un ordenador que no sea miembro del dominio con una cuenta de
dominio vlida.
Si la LinkStation es un servidor miembro de un dominio de Active Directory, no puede conectarse como usuario
invitado mediante AFP.
Si la LinkStation es un servidor miembro de un dominio de Active Directory y cambia el mtodo de autenticacin
a Workgroup (Grupo de trabajo), la cuenta del controlador de dominio no se eliminar automticamente.
Cuando la LinkStation se une a un dominio de Active Directory, FTP se desactiva.
No desactive el protocolo SMB mientras se utiliza Active Directory para las restricciones de acceso. Si lo hace,
tendr que volver a activar SMB y volver a configurar Active Directory por completo.
32
Dominios NT
En un entorno de dominio NT, la LinkStation utiliza informacin de cuenta del servidor de dominio NT para establecer
restricciones de acceso en archivos y carpetas de la LinkStation. No se deben administrar las cuentas individuales para la
LinkStation. Si hay instaladas varias LinkStations en la red, la informacin de cuenta se administra de forma centralizada
en el dominio NT, lo que reduce en gran medida las operaciones de instalacin y administracin requeridas.
Nota: Pueden descargarse un mximo de 1000 grupos y 1000 usuarios del dominio desde un servidor de dominio
NT.
1 Cree una cuenta en el controlador de dominio para la LinkStation.
2 En Advanced Settings (Configuracin avanzada), haga clic en [Network (Red)].
3 Seleccione [Workgroup/Domain (Grupo de trabajo / Dominio)].
4 Haga clic en [Edit (Editar)].
5 Seleccione NT Domain (Dominio NT) y, a continuacin, haga clic en [Next (Siguiente)].
Nota: Para utilizar Active Directory en Windows 2000 o Windows Server 2003, seleccione Active Directory
(Directorio Activo) en lugar de NT Domain (Dominio NT).
6 Haga clic en [Yes (S)].
7 Establezca la configuracin y haga clic en [OK (Aceptar)].
8 Haga clic en , que aparece a la derecha de Folder Setup (Configuracin de carpetas).
9 Haga clic en una carpeta compartida para la que desea establecer restricciones de acceso.
33
10 Haga clic en [Edit (Editar)].
11 Habilite Access Restrictions (Restricciones de acceso).
12 Seleccione el nivel de acceso de los Domain Users (Usuarios del dominio) o Domain Groups (Grupos del
dominio) que haya agregado.
: Se permite el acceso de lectura y escritura : Se permite el acceso de lectura : Se prohbe el acceso
13 Haga clic en [OK (Aceptar)].
Notas:
Si cambia en nombre de la LinkStation, no podr utilizar usuarios ni grupos del dominio, y tampoco podr em-
plear restricciones de acceso. Para arreglar el problema, vuelva a unirse al dominio.
Si se otorgan a un usuario permisos de solo lectura y de lectura y escritura, el usuario tendr acceso de solo lectu-
ra. Se aplicar el atributo ms restrictivo.
Si un nombre de usuario de dominio contiene ms de 20bytes de longitud, la LinkStation lo trunca en 20bytes.
La LinkStation admite un entorno de dominio con un mximo de 1000 usuarios y 1000 grupos. Pueden descar-
garse 10000 usuarios y 10000 grupos del controlador de dominio, pero no son compatibles.
Para utilizar la LinkStation como servidor miembro en un dominio NT, esta debe estar registrada en el dominio y
se debe acceder a ella desde un ordenador que no sea miembro del dominio con una cuenta de dominio vlida.
Si la LinkStation es servidor miembro de un dominio NT, no puede conectarse como usuario invitado mediante
AFP.
Si cambia la configuracin de grupo o usuario en el controlador del dominio, es posible que dichos cambios no
surtan efecto de forma inmediata en la LinkStation hasta que la reinicie.
Si la LinkStation es servidor miembro en un dominio NT y cambia el mtodo de autenticacin a Workgroup (Gru-
po de trabajo), la cuenta del controlador de dominio no se eliminar automticamente.
Si la LinkStation se ha unido a una red de dominio, no puede conectarse a ella a travs de FTP.
No desactive el protocolo SMB mientras se utiliza un servidor de dominio NT para las restricciones de acceso. Si lo
hace, tendr que volver a activar SMB y volver a definir la configuracin del dominio NT por completo.
Delegacin de autoridad a un servidor SMB externo
Las LinkStations de su red pueden vincularse a un servidor de autenticacin para una administracin centralizada de las
cuentas y contraseas de usuario. El servidor de autenticacin debe ser una TeraStation u otra LinkStation.
34
Notas:
Los dems servidores SMB externos no son compatibles. Utilice una TeraStation o una LinkStation para el servidor
de autenticacin.
Cuando guarde cambios en la configuracin del servidor de autenticacin externo, haga clic en [Yes (S)] para
convertir a todos los usuarios locales en usuarios de autenticacin externos. Si se desactiva la autenticacin ex-
terna, las contraseas de los usuarios locales debern volver a configurarse.
Asegrese de que SMB2 est desactivado antes de utilizar una autorizacin externa con Windows 8.1 o Windows
8.
Si se utiliza una autenticacin externa, es posible que se tenga que cambiar la configuracin predeterminada de
la seguridad en Windows. Una forma fcil de hacerlo es ejecutar la herramienta de cambio del nivel de seguridad
al compartir archivos, disponible en www.buffalo-technology.com. Esta sencilla herramienta le permitir cambiar
o restaurar la configuracin de seguridad de Windows para trabajar con una autenticacin externa.
1 En Advanced Settings (Configuracin avanzada), haga clic en [Network (Red)].
2 Elija [Workgroup/Domain (Grupo de trabajo / Dominio)].
3 Haga clic en [Edit (Editar)].
4 Seleccione Workgroup (Grupo de trabajo).
5 Haga clic en [Next (Siguiente)].
6 Introduzca un nombre del grupo de trabajo. Seleccione Assign authorization to external SMB server (Asignar
autorizacin al servidor SMB externo) e introduzca el nombre o la direccin IP del servidor de autenticacin
(recomendado). Marque las casillas de verificacin Automatic user registration (Registro de usuario automtico) y
Use shared folder for authorization testing (Usar carpeta compartida para prueba de autorizacin). Introduzca el
nombre de la prueba de autorizacin y haga clic en [OK (Aceptar)].
35
7 Se ha creado una carpeta compartida para la autenticacin en la LinkStation. Los usuarios registrados en el
servidor de autenticacin especificado se registran de forma automtica como usuarios en la LinkStation cuando
abren la carpeta compartida para la autenticacin. Tambin puede registrar directamente a los usuarios. Conctese
a la carpeta de autenticacin a travs de SMB, no mediante FTP ni AFP.
8 Elija [Folder Setup (Configuracin de carpetas)].
9 Elija una carpeta compartida para definir en ella las restricciones de acceso.
10 Haga clic en [Edit (Editar)].
11 Habilite Access Restrictions (Restricciones de acceso).
12 Seleccione el nivel de acceso:
: Se permite el acceso de lectura y escritura : Se permite el acceso de lectura : Se prohbe el acceso
13 Haga clic en [OK (Aceptar)].
Notas:
Si se otorgan a un usuario permisos de solo lectura y de lectura y escritura, el usuario tendr acceso de solo lectu-
ra. Se aplicar el atributo ms restrictivo.
Si se establecen las restricciones de acceso para los usuarios y grupos registrados en el servidor de autenticacin,
no ser posible la conexin de invitados o annima con conexiones AFP ni FTP.
Los usuarios registrados automticamente pertenecen al grupo hdusers. Se pueden aadir a otros grupos desde
la configuracin de grupos.
Los nombres de los usuarios registrados se indican en Users (Usuarios) - External Users (Usuarios externos).
Para eliminar un usuario que se registr automticamente, seleccinelo y haga clic en [Delete External User (Eli-
minar usuario externo)].
Cuando se conecte a travs de AFP o FTP, utilice siempre una direccin IP. Si utiliza un nombre de servidor, pue-
den producirse problemas de autenticacin.
Para indicar un servidor de otra subred, introduzca su direccin IP.
Utilice AFP para acceder a carpetas compartidas con acceso limitado desde OS X 10.7 en lugar de SMB. Habilite
AFP (Mac) en LAN Protocol Support (Soporte de protocolo LAN) en las carpetas de destino para utilizar AFP.
Utilice OS X 10.5 o posterior con autenticacin externa. Las versiones anteriores de OS X no son compatibles.
36
Captulo 5 Gestin del almacenamiento
Matrices RAID
El modo RAID predeterminado es RAID 0.
Notas:
Si cambia el modo RAID, se eliminan todos los datos de la matriz. Esta regla se aplica a todos los procedimientos
de este captulo. Realice siempre una copia de seguridad de los datos importantes antes de llevar a cabo acciones
que afecten a la RAID.
Despus de cambiar el modo RAID (excepto cuando se crea una matriz RAID 0 o JBOD), la LinkStation realiza una
comprobacin de RAID que puede durar alrededor de 10 horas por TB. Durante este perodo, las transferencias de
archivos sern ms lentas. No apague la LinkStation mientras se muestre el mensaje RAID I17 ARRAYx Resyncing
en NAS Navigator2. Si lo hace, la comprobacin de RAID volver a empezar.
RAID 1
Combina 2 unidades en una matriz duplicada. El espacio disponible en la matriz corresponde a la capacidad de
una nica unidad. Se escribe la misma informacin en cada unidad. Si se daa una unidad, es posible recuperar los
datos mediante la sustitucin de la unidad daada. Siempre que quede una unidad de la matriz sin daar, se pueden
recuperar todos los datos de la matriz.
RAID 0
Combina 2 o ms unidades de disco duro en una nica matriz. El espacio de disco corresponde al espacio total de todas
las unidades utilizadas. Este modo RAID sencillo ofrece un rendimiento ms rpido que los modos RAID que incluyen
paridad. Si falla una nica unidad en la matriz, todos los datos de la matriz se perdern.
JBOD
Este modo utiliza los discos duros de la LinkStation como unidades individuales. El espacio de disco que puede utilizar
corresponde a la capacidad total de todas las unidades de la LinkStation. Si se daa alguna unidad, se perdern los datos
incluidos en ella.
Funcionamiento con matrices RAID
Para cambiar la configuracin de RAID, vaya a [Drives (Unidades)] - [RAID] en Advanced Settings (Configuracin
avanzada).
Uso de JBOD
Con JBOD, se accede de manera independiente a cada unidad de disco duro de la LinkStation. Para poner unidades de
una matriz en el modo JBOD, siga los pasos que se muestran a continuacin.
37
1 En Advanced Settings (Configuracin avanzada), haga clic en [Drives (Unidades)].
2 Seleccione [RAID].
3 Seleccione la matriz que vaya a eliminar.
4 Haga clic en [Delete RAID Array (Eliminar matriz de RAID)].
5 Siga las indicaciones del asistente para eliminar la matriz.
Una vez configurado el JBOD, cree carpetas compartidas en cada unidad para utilizarlas.
Cambio del modo RAID
Para cambiar el modo RAID, ponga primero las unidades en el modo JBOD.
1 En Advanced Settings (Configuracin avanzada), haga clic en [Drives (Unidades)].
2 Seleccione [RAID].
3 Haga clic en la matriz que vaya a eliminar.
Nota: Si el campo RAID Mode (Modo RAID) aparece en blanco, la matriz ya se encuentra en modo JBOD. Contine
38
con el paso 7.
4 Haga clic en [Delete RAID Array (Eliminar matriz de RAID)].
5 Se abrir la pantalla Confirm Operation (Confirmar operacin). Introduzca el nmero que aparece y haga clic en
[OK (Aceptar)].
6 Haga clic en [OK (Aceptar)].
7 Elija la matriz que desee configurar.
8 Seleccione un modo de RAID y las unidades que va a utilizar y, a continuacin, haga clic en [Create RAID Array
(Crear matriz de RAID)].
9 Siga las indicaciones del asistente para crear la matriz.
Nota: Despus de cambiar el modo RAID, cree una carpeta compartida.
RMM (RAID Mode Manager)
Con RMM, se puede crear o expandir una matriz RAID sin borrar los datos de las unidades.
1 En Advanced Settings (Configuracin avanzada), haga clic en [Drives (Unidades)].
2 Seleccione [RAID].
3 Elija una matriz RAID.
4 Seleccione Add a disk to RAID array with RMM. Your data will be preserved. (Agregue un disco a la matriz RAID con
RMM. Se conservarn los datos.).
5 Seleccione en el men desplegable la unidad cuyos datos se guardarn.
6 Seleccione la unidad a la que desea aadir la matriz RAID.
39
7 Haga clic en [Create RAID Array (Crear matriz de RAID)]. Se abrir la pantalla Confirm Operation (Confirmar
operacin).
8 Introduzca el nmero de confirmacin y, a continuacin, haga clic en [OK (Aceptar)].
RAID Scanning
El mantenimiento de RAID analiza la matriz RAID para detectar sectores defectuosos y, si los detecta, los repara
automticamente. Para obtener mejores resultados, ejecute el mantenimiento de RAID con regularidad.
1 En Advanced Settings (Configuracin avanzada), haga clic en [Drives (Unidades)].
2 Mueva el interruptor de RAID Scanning (Anlisis de RAID) a la posicin para activar el anlisis de RAID.
3 Haga clic en el icono , que se encuentra a la derecha de RAID Scanning (Anlisis de RAID).
4 Haga clic en [Edit (Editar)].
5 Seleccione la programacin para realizar el mantenimiento de RAID y, a continuacin, haga clic en [OK (Aceptar)].
Notas:
Marque la casilla de verificacin Immediately (Inmediata) para ejecutar un anlisis de RAID inmediatamente.
Para detener un anlisis de RAID, haga clic en [Cancel RAID Scan (Cancelar anlisis de RAID)].
40
Adicin de un disco duro externo
Conexin de una unidad externa
Su LinkStation incluye un puerto USB, al que puede conectar una unidad externa. Esta aparecer como una carpeta
compartida en la LinkStation. Las unidades formateadas se detectan automticamente. Las unidades sin formatear
debern formatearse en Settings (Configuracin).
Despus de que se reconozca una unidad USB, Windows aade usbdisk X en la LinkStation en el campo Network
(Red), donde la X corresponde al puerto USB donde se ha conectado el disco duro.
Notas:
No se admiten los concentradores. Conecte una nica unidad USB al puerto USB.
La copia de seguridad de los datos de Mac OS puede incluir caracteres que no pueden escribirse en las unidades
FAT16 o FAT32 como .DS_Store. Para obtener mejores resultados, vuelva a formatear la unidad antes de utilizarla
como destino de una copia de seguridad.
Puede utilizar el USB Device Server (Servicio Network-USB) para conectar un concentrador USB y hasta 15 dis-
positivos USB. Sin embargo, con USB Device Server (Servicio Network-USB), los dispositivos USB no se pueden
utilizar con el fin de crear carpetas compartidas o para que funcionen como destinos de las copias de seguridad
de LinkStation.
Compatibilidad
Los siguientes dispositivos son compatibles con LinkStation:
Dispositivos de almacenamiento USB
Lectores de tarjetas (excepto aquellos que pueden reconocer dos o ms tarjetas de memoria)
Cmaras digitales
UPS con conexin USB
Impresoras USB
Se recomiendan las unidades USB externas de Buffalo.
Estos dispositivos no son compatibles:
Unidades de las series DUB y DIU
Concentradores, ratones y teclados
Conecte solo un dispositivo a un puerto USB. Algunas unidades externas con encendido automtico no se encienden
automticamente al conectarse a la LinkStation. Utilice el interruptor manual para encenderlas. Asegrese de conectar
nicamente una unidad alimentada de bus cada vez. Si no hay suficiente energa de bus para la unidad USB, conecte
el adaptador de CA. Tenga en cuenta que solo est montada la primera particin de un disco duro USB conectado. Las
dems particiones no se reconocen.
Desconexin de unidades
Si la LinkStation est encendida, desconecte las unidades externas antes de retirarlas. Puede desconectar las unidades
externas con el botn de funcin, o cualquier unidad desde Settings (Configuracin). Si la LinkStation est apagada,
todas las unidades ya estn desconectadas y pueden retirarse de forma segura.
Notas:
No desconecte ni retire ninguna unidad externa mientras se est formateando una unidad, se est comprobando
41
para detectar errores o se est accediendo a ella, ni tampoco mientras se est creando o eliminando una matriz
RAID.
Si retira las unidades externas sin desconectarlas, Settings (Configuracin) seguir mostrando usbdisk en [File
Sharing (Comparticin de archivos)] - [Folder Setup (Configuracin de carpetas)]. Reinicie la LinkStation para
borrarlo.
Desconexin con el botn de funcin
Si la LinkStation est encendida, mantenga pulsado el botn de funcin durante 3 segundos. El LED blanco se apagar y
todas las unidades USB conectadas se desconectarn. Entonces, podr retirarlas con seguridad.
Nota: Al desconectar las unidades, se reiniciarn los servicios de FTP, AFP, SMB, el servidor de impresin, BitTorrent,
WebAccess, DLNA y el servidor iTunes. No lo haga si se estn copiando archivos o se est accediendo a ellos.
Desconexin desde Settings (Configuracin)
1 En Advanced Settings (Configuracin avanzada), haga clic en [Drives (Unidades)].
2 Haga clic en el icono , que se encuentra a la derecha de USB Drives (Disco USB).
3 Seleccione la unidad que desea desconectar y haga clic en [Dismount Disk (Desmontar disco)]. Se abrir la pantalla
Confirm Operation (Confirmar operacin). Introduzca el nmero que aparece y haga clic en [OK (Aceptar)].
4 Cuando se muestre el siguiente mensaje, ser seguro retirar la unidad.
Nota: Para volver a conectar la unidad, retrela y conctela de nuevo.
Comprobacin de unidades
Una comprobacin de disco examina la integridad de los datos de una unidad de la LinkStation o que est conectada
42
a ella mediante USB. Los errores se reparan de forma automtica. Con unidades grandes, la comprobacin de un disco
puede ejecutarse durante varias horas. No es posible acceder a las carpetas compartidas durante la comprobacin
de un disco. No apague la LinkStation hasta que haya acabado la comprobacin de disco. Utilice el procedimiento a
continuacin para llevar a cabo una comprobacin de disco.
1 En Advanced Settings (Configuracin avanzada), haga clic en [Drives (Unidades)].
2 Seleccione [Drives (Unidades)] para comprobar una unidad interna o [USB Drives (Disco USB)] para comprobar una
unidad externa.
3 Seleccione la unidad que desea comprobar y haga clic en [Check Disk (Comprobar disco)].
4 Haga clic en [Check (Comprobar)]. Durante la comprobacin, puede eliminar archivos de informacin del Mac OS,
si lo desea.
Formateo de unidades
Nota: En algunas circunstancias, es posible recuperar los datos eliminados cuando se formatea una unidad. Para
asegurarse de que los datos se han gone forever, puede que un formateo no sea suficiente. Consulte Eliminacin
completa de datos en la LinkStation.
1 En Advanced Settings (Configuracin avanzada), haga clic en [Drives (Unidades)].
43
2 Seleccione [Drives (Unidades)] para formatear una unidad interna o [USB Drives (Disco USB)] para formatear una
unidad externa.
3 Seleccione la unidad que desea formatear y, a continuacin, haga clic en [Format Disk (Formatear disco)].
4 Seleccione un tipo de formateo y haga clic en [Format (Formatear)].
5 Se abrir la pantalla Confirm Operation (Confirmar operacin). Introduzca el nmero que aparece y haga clic en
[OK (Aceptar)].
6 En funcin del tamao de la unidad, el formateo puede tardar unos minutos o algunas horas en completarse.
44
El LED de encendido/apagado parpadear durante el proceso de formateo. No se puede acceder a las carpetas
compartidas durante un proceso de formateo. No apague la LinkStation hasta que haya acabado el formateo de
disco.
Formateo de unidades externas
Las unidades formateadas se detectan automticamente. Si una unidad no est formateada, hgalo desde Settings
(Configuracin). Consulte Formateo de unidades para conocer el procedimiento.
Notas:
No apague ni desconecte la LinkStation mientras formatea una unidad de disco duro.
En el caso de las unidades de 2,2TB o una capacidad superior, asegrese de que la casilla de verificacin GPT
Partition (Particin GPT) est seleccionada. Si formatea una unidad ms grande sin GPT por error, desconctela y
vuelva a conectarla antes de volver a formatear con GPT.
Los siguientes tipos de formato son compatibles: FAT32 (recomendado para la conexin a ordenadores), EXT3
(recomendado para el uso compartido con otras LinkStations) y XFS (recomendado para la adicin de almacena-
miento externo adicional a una LinkStation).
Eliminacin completa de datos en la LinkStation
En algunas circunstancias, es posible recuperar los datos de las unidades formateadas. El proceso de borrado del disco
en esta seccin realiza un trabajo de eliminacin mucho ms exhaustivo. Este procedimiento se recomienda para
eliminar todos los datos de una unidad de forma que sea prcticamente imposible recuperarlos con las herramientas
actuales. Todos los datos de las unidades se borrarn por completo. Entonces, la LinkStation se encontrar en el
siguiente estado:
Todas las unidades en el modo JBOD
Una carpeta compartida vaca en cada unidad borrada
Todos los ajustes restablecidos a los valores predeterminados de fbrica
Todos los registros eliminados
1 En Advanced Settings (Configuracin avanzada), haga clic en [Management (Gestin)].
2 Seleccione [Restore/Erase (Restaurar/formatear)].
3 Haga clic en [Erase LinkStation (Borrar LinkStation)].
45
4 Se abrir la pantalla Confirm Operation (Confirmar operacin). Introduzca el nmero que aparece y haga clic en
[OK (Aceptar)].
5 Todos los datos de la LinkStation se borrarn de forma permanente.
Cuotas de disco
Notas:
Al utilizar cuotas, deshabilite la papelera de reciclaje o vace con frecuencia la carpeta de la papelera. El espacio
limitado incluye el espacio utilizado para la papelera.
Las cuotas se aplican por unidad o por matriz. Si una cuota se define como 1GB, cada matriz o unidad puede
utilizar un mximo de 1GB.
No se pueden configurar cuotas para unidades externas conectadas a la LinkStation.
Si se configuran cuotas de grupo y de usuario para un usuario, se aplicar siempre la ms restrictiva.
Cuotas para usuarios
Siga el procedimiento que se muestra a continuacin para limitar el espacio de disco de la carpeta compartida
disponible de un usuario.
1 En Advanced Settings (Configuracin avanzada), haga clic en , que aparece a la derecha de Users (Usuarios).
2 Seleccione el usuario cuyo espacio se limitar.
3 Habilite cuotas, elija el espacio mximo que se le permitir utilizar al usuario y haga clic en [OK (Aceptar)].
46
Nota: Si cambia el grupo principal, reinicie la LinkStation para aplicar los ajustes de la cuota.
4 Haga clic en [Close (Cerrar)].
5 Haga clic en el icono y seleccione [Restart (Reiniciar)] para aplicar la configuracin de la cuota.
Cuotas para grupos
Siga el procedimiento que aparece a continuacin, para limitar el espacio de carpetas compartidas que puede utilizar
cada grupo.
1 En Advanced Settings (Configuracin avanzada), haga clic en , que aparece a la derecha de Groups (Grupos).
2 Seleccione el grupo cuyo espacio se limitar.
3 Habilite cuotas, elija el espacio mximo que se le permitir al grupo y haga clic en [OK (Aceptar)].
4 Haga clic en [Close (Cerrar)].
5 En Advanced Settings (Configuracin avanzada), haga clic en , que aparece a la derecha de Users (Usuarios).
6 Cambie el grupo principal del usuario al grupo de la cuota y, a continuacin, haga clic en [OK (Aceptar)].
7 Haga clic en [Close (Cerrar)].
8 Haga clic en el icono y seleccione [Restart (Reiniciar)] para aplicar la configuracin de la cuota.
47
Sustitucin del disco duro
Si una unidad da error, NAS Navigator2 y Settings (Configuracin) mostrarn un mensaje de error.
Notas:
No sustituya una unidad en funcionamiento mientras se est encendiendo la LinkStation. Apague la LinkStation
antes de cambiar la unidad. No retire ni extraiga unidades sin desconectarlas antes mientras se est ejecutando la
LinkStation.
La unidad de sustitucin debe ser una unidad de la serie OP-HD/LS, disponible de Buffalo. El uso de una unidad
diferente podra provocar errores en la LinkStation.
Utilice una unidad de la serie OP-HD/LS de Buffalo de igual o mayor tamao como unidad de sustitucin. Si utiliza
una unidad de mayor tamao, el espacio adicional no podr utilizarse en una matriz RAID duplicada.
Para evitar daos en la LinkStation con la electricidad esttica, protjase al tocar un elemento de metal antes de
manipular cualquier pieza electrnica sensible.
Despus de sustituir una unidad, se tarda unos 30 minutos en restablecer una lectura y escritura normal de los
archivos. Es posible que no se pueda acceder a Settings (Configuracin) durante este perodo.
No cambie el orden de los discos duros en la LinkStation. Por ejemplo, la extraccin de la unidad 1 y su sustitu-
cin por la unidad 2 podran provocar daos en los datos o su prdida.
Si no se reconoce una unidad nueva tras instalarla, haga clic en [Rediscover Disk (Volver a buscar disco)] en Set-
tings (Configuracin).
Ejemplos de sustitucin del disco duro
1 Apague la LinkStation y quite todos los cables.
2 Deslice la parte izquierda del panel frontal y qutelo.
3 Empuje el cartucho de la unidad que ha fallado hacia arriba y squelo de la LinkStation.
48
Notas:
No presione con fuerza la parte superior de la LinkStation.
Saque la unidad por la parte delantera de la carcasa.
4 Extraiga la unidad del cartucho.
5 Instale una nueva unidad de la serie OP-HD/LS de Buffalo en el cartucho.
6 Sustituya los cuatro tornillos.
7 Introduzca la nueva unidad en la ranura vaca.
49
8 Cierre el panel frontal.
9 Conecte todos los cables y, a continuacin, encienda la LinkStation.
10
Para RAID 0
Vaya a [Drives (Unidades)] - [RAID] en Advanced Settings (Configuracin avanzada). Seleccione la matriz con el
error y, a continuacin, haga clic en [Delete RAID Array (Eliminar matriz de RAID)].
Vaya a [Drives (Unidades)]-[Drives (Unidades)]. Elija la nueva unidad (la que est sin formatear) y formatela. Tras
formatearla, cambie el modo RAID.
Para RAID 1
Vaya a [Drives (Unidades)] - [RAID] en Advanced Settings (Configuracin avanzada). Seleccione la matriz con el
error y, a continuacin, haga clic en [Recover RAID Array (Recuperar matriz RAID)]. Siga el procedimiento que se
muestra en pantalla para completar la sustitucin del disco duro.
Nota: Mientras la matriz RAID se reconstruye, puede que el LED de encendido de la LinkStation se apague durante
unos instantes. No obstante, la unidad sigue en funcionamiento. Para consultar el progreso de la reconstruccin,
inicie sesin en Settings (Configuracin).
Para JBOD
Vaya a [Drives (Unidades)] - [Drives (Unidades)] en Advanced Settings (Configuracin avanzada). Formatee la
unidad nueva y cree una carpeta compartida antes de su utilizacin.
50
Captulo 6 Copia de seguridad
Realizar una copia de seguridad de LinkStation
Puede realizar copias de seguridad de las carpetas de LinkStation en:
Una carpeta diferente en LinkStation
Otra LinkStation en la red
Otra TeraStation en la red
Preparacin del destino de una copia de seguridad
En primer lugar, configure una carpeta como el destino de una copia de seguridad.
1 En Advanced Settings (Configuracin avanzada), vaya a [Folder Setup (Configuracin de carpetas)].
2 Elija la carpeta que desea definir como destino de la copia de seguridad.
3 Haga clic en [Edit (Editar)].
4 En LAN Protocol Support (Soporte de protocolo LAN), marque Backup (Copia de seguridad) y, a continuacin,
haga clic en [OK (Aceptar)].
Nota: Para configurar una contrasea, introdzcala en el campo Remote Backup Password (Contrasea de copia de
seguridad remota). Si no desea configurarla, deje este campo en blanco. Si se configura el dispositivo de destino
con una contrasea de copia de seguridad, podr encontrar con facilidad la carpeta de destino de la copia de
seguridad durante la configuracin del trabajo de copia de seguridad buscando la contrasea.
Copia de seguridad en una LinkStation o TeraStation de otra red conectada a travs de
una VPN
Puede realizar la copia de seguridad en una LinkStation o TeraStation que se encuentre en otra red, siempre que ambas
estn conectadas a travs de una VPN. Siga este procedimiento para introducir la direccin IP o el nombre de host de la
LinkStation o TeraStation de destino.
1 En Advanced Settings (Configuracin avanzada), haga clic en [Backup (Copia de seguridad)].
2 Haga clic en , que se encuentra a la derecha de Backup (Copia de seguridad).
51
3 Haga clic en [List of LinkStations and TeraStations (Lista de LinkStations y TeraStations)].
4 Seleccione la direccin IP de la LinkStation o TeraStation que desea definir como destino de la copia de seguridad.
Haga clic en [Add (Agregar)], introduzca la direccin IP de la LinkStation o TeraStation de destino y haga clic en
[Close (Cerrar)].
Si su instalacin cumple con los siguientes requisitos, no tiene que configurar estos ajustes.
Las LinkStation de origen y de destino se encuentran en la misma red.
No hay ninguna contrasea de copia de seguridad definida para la LinkStation de destino.
No se utiliza ninguna LinkStation de fuera de la subred o conectada a travs de una VPN.
Notas:
Para realizar copias de seguridad de los datos entre las LinkStations y TeraStations de una red mediante tramas
Jumbo, asegrese de que ambos dispositivos estn configurados para utilizar tamaos de trama de Ethernet
idnticos (o similares). Si los tamaos de trama Ethernet son considerablemente dispares, puede que la copia de
seguridad no se realice correctamente. En ese caso, seleccione el tamao de trama predeterminado (1500 bytes).
Tambin puede especificar el nombre de host mediante un nombre de dominio totalmente cualificado (FQDN).
Configuracin de un trabajo de copia de seguridad
1 En Advanced Settings (Configuracin avanzada), haga clic en [Backup (Copia de seguridad)].
52
2 Haga clic en , que se encuentra a la derecha de Backup (Copia de seguridad).
3 Haga clic en [Create New Job (Crear nuevo trabajo)].
Nota: Pueden configurarse hasta ocho trabajos de copia de seguridad.
4 Seleccione la configuracin de copia de seguridad, como la fecha y la hora de ejecucin.
Nota: Se pueden seleccionar los tipos de trabajo de copia de seguridad siguientes:
Tipo Archivos incluidos
Normal backup (Copia de
seguridad normal)
Se realizar una copia de seguridad de todos los archivos del origen en el
destino.
Overwrite (incremental)
(Sobrescribir (incremental))
La primera vez que se ejecuta un trabajo de copia de seguridad, se realiza
como una copia de seguridad normal. En las siguientes copias de seguridad,
los archivos aadidos al origen, as como los archivos eliminados del origen,
se mantienen en la carpeta de copia de seguridad.
53
Overwrite (differential)
(Sobrescribir (diferencial))
El primer trabajo de copia de seguridad, se realiza como una copia de
seguridad normal. A medida que se ejecutan trabajos de copia de seguridad
adicionales, los archivos se aaden y eliminan en la carpeta de copia de
seguridad. La carpeta de destino de la copia de seguridad es siempre del
mismo tamao que la de origen.
5 Haga clic en [Add (Agregar)].
6 Haga clic en [Browse (Examinar)] en Backup Source Folder Name (Nombre de la carpeta de origen de la copia de
seguridad).
7 Seleccione la carpeta compartida que ser el origen de la copia de seguridad y haga clic en [OK (Aceptar)].
8 Haga clic en [Browse (Examinar)] en Backup Target Folder Name (Nombre de la carpeta de destino de la copia de
seguridad).
9 Seleccione el destino de la copia de seguridad y haga clic en [OK (Aceptar)].
10 Haga clic en [OK (Aceptar)]. Ahora estn visibles los nuevos trabajos de copia de seguridad.
11 Haga clic en [Close (Cerrar)].
54
Copia de seguridad de su Mac con Time Machine
Time Machine es un programa de copia de seguridad incluido en OS X. Para utilizar su LinkStation como destino de la
copia de seguridad de Time Machine, configrela como se muestra a continuacin.
1 Asegrese de que AFP est activada en Advanced Settings (Configuracin avanzada). El interruptor de AFP debe
estar en la posicin .
2 Elija [Folder Setup (Configuracin de carpetas)].
3 Elija una carpeta compartida como destino de copia de seguridad de Time Machine.
4 Haga clic en [Edit (Editar)].
5 Seleccione [AFP (Mac)] en LAN Protocol Support (Soporte de protocolo LAN) y haga clic en [OK (Aceptar)].
6 Haga clic en [OK (Aceptar)].
7 Haga clic en [Close (Cerrar)].
8 Haga clic en [Backup (Copia de seguridad)].
9 Haga clic en el icono , que se encuentra a la derecha de Time Machine.
10 Haga clic en [Edit (Editar)].
11 Haga clic en [Browse (Examinar)].
12 Seleccione la carpeta compartida que ha definido en el paso anterior y haga clic en [OK (Aceptar)].
55
13 Haga clic en [OK (Aceptar)].
14 Haga clic en [OK (Aceptar)].
15 Mueva el interruptor de Time Machine a la posicin para activar Time Machine.
16 En Mac, abra [System Preferences].
17 Haga clic en [Time Machine].
18 Haga clic en [Choose Backup Disk].
56
19 Seleccione la LinkStation y haga clic en [Use for Backup].
20 Introduzca un nombre de usuario y una contrasea con los derechos para acceder a la carpeta compartida de
LinkStation y haga clic en [Connect (Conectar)].
Nota: Si no hay restricciones de acceso configuradas en el recurso compartido, inicie sesin con la cuenta de
administrador. De forma predeterminada, el nombre de usuario y la contrasea de la cuenta de administrador son
admin y password, respectivamente. Si hay restricciones de acceso configuradas, inicie sesin con una cuenta con
privilegios de escritura.
21 Time Machine iniciar una cuenta atrs de 120 segundos y comenzar la copia de seguridad.
57
Copia desde un dispositivo USB
Utilice Direct Copy para copiar de un dispositivo USB directamente a la LinkStation.
Nota: Para utilizar Direct Copy, conecte nicamente un dispositivo USB cada vez.
Estos dispositivos son compatibles:
Dispositivos de almacenamiento masivo USB
Lectores de tarjetas (excepto aquellos que pueden reconocer dos o ms tarjetas de memoria)
Cmaras digitales y otros dispositivos de PTP
Dispositivos SAI cuya indicacin muestre que son compatibles
Impresoras USB
Estos dispositivos no son compatibles:
Concentradores USB
Ratones
Teclados
1 En Advanced Settings (Configuracin avanzada), mueva el interruptor de Direct Copy a la posicin para
activar Direct Copy.
2 Conecte el dispositivo USB. Cuando se conecte (alrededor de 10 segundos), se encender el LED de funcin.
Nota: Los dispositivos que no activan la iluminacin del LED de funcin no son compatibles.
3 Ahora, dispone de 60segundos para mantener pulsado el botn de funcin durante 3 segundos. Si lo hace, el LED
de funcin parpadear a medida que se vayan copiando los archivos del dispositivo USB a la carpeta de Direct
Copy de la LinkStation.
Notas:
Mientas el LED de funcin parpadee, mantenga pulsado el botn de funcin durante 3 segundos para cancelar la
copia directa.
En el caso de las cmaras digitales que no se incluyen entre los dispositivos de almacenamiento masivo USB, se
copian todos sus archivos.
Para cambiar la carpeta de destino de Direct Copy, vaya a [Backup (Copia de seguridad)] - [Direct Copy] - [Edit
(Editar)], seleccione una carpeta nueva y haga clic en [OK (Aceptar)].
4 Cuando finalice la operacin de copia, el LED de acceso del dispositivo USB dejar de parpadear. Mantenga
58
pulsado el botn de funcin durante 8 segundos. El LED de funcin parpadear a medida que se vayan
desconectando todas las unidades externas, lo que tardar aproximadamente 30 segundos. Cuando finalice la
desconexin, el LED de funcin dejar de parpadear y permanecer encendido. Ahora, dispone de 60segundos
para retirar las unidades USB de forma segura.
59
Captulo 7 Multimedia
DLNA
DLNA es un conjunto de directrices para compartir materiales digitales. La LinkStation incluye un servidor DLNA que
cumple las directrices DLNA. Las pelculas, las fotos y la msica guardadas en LinkStation se pueden reproducir en
televisores, equipos estreo, consolas de videojuegos y otros dispositivos de la red que cumplan las directrices DLNA.
Configuracin desde Easy Admin (Admin sencilla)
1 Haga clic en el icono de DLNA.
2 Mueva el interruptor de DLNA a la posicin para activar DLNA.
3 Asimismo, mueva el interruptor de la carpeta que utilizar para los medios de DLNA a la posicin .
4 Haga clic en [Apply (Aplicar)].
60
Configuracin desde Advanced Settings (Configuracin
avanzada)
1 Desplcese hasta [File Sharing (Comparticin de archivos)] - [Folder Setup (Configuracin de carpetas)].
2 Seleccione la carpeta que desea compartir con reproductores multimedia y otros dispositivos compatibles con
DLNA.
3 Haga clic en [Edit (Editar)].
4 Habilite DLNA en LAN Protocol Support (Soporte de protocolo LAN) y haga clic en [OK (Aceptar)].
5 Haga clic en [Services (Servicios)].
6 Mueva el interruptor de DLNA Server (Servidor DLNA) a la posicin para activar DLNA.
7 Haga clic en el icono , que se encuentra a la derecha de DLNA Server (Servidor DLNA).
8 Haga clic en [Edit (Editar)].
9 Seleccione un intervalo para las actualizaciones de bases de datos del servidor DLNA y haga clic en [OK (Aceptar)].
Reproducir archivos
Para reproducir el contenido de un dispositivo compatible con DLNA:
1 Conecte el dispositivo compatible con DLNA a la misma red que la LinkStation y encindalo.
2 Seleccione la LinkStation en el software del dispositivo compatible con DLNA.
3 Seleccione el contenido que se va a reproducir.
61
Dispositivos compatibles con DLNA conectados
Siga el procedimiento a continuacin para ver los dispositivos compatibles con DLNA conectados a su LinkStation.
1 En Advanced Settings (Configuracin avanzada), haga clic en [Services (Servicios)].
2 Haga clic en el icono , que se encuentra a la derecha de DLNA Server (Servidor DLNA).
3 Haga clic en [DLNA Client Access Permissions (Permisos de acceso a clientes DLNA)].
4 Se muestra una lista de direcciones MAC, direcciones de IP y nombres de dispositivos compatibles con DLNA
conectados a la misma red que la LinkStation. Si su dispositivo no aparece en la lista, haga clic en [Refresh
Database (Actualizar base de datos)].
Transmisin a dispositivos compatibles con DLNA
Cuando se aaden pelculas, fotos o archivos de msica nuevos a la carpeta DLNA de LinkStation, se debe actualizar la
base de datos antes de poder transmitir los nuevos archivos. De forma predeterminada, la base de datos se actualiza
cuando los archivos se almacenan en la LinkStation. Puede cambiar este intervalo o actualizar la base de datos
manualmente.
1 En Advanced Settings (Configuracin avanzada), haga clic en [Services (Servicios)].
2 Haga clic en el icono , que se encuentra a la derecha de DLNA Server (Servidor DLNA), y, a continuacin, haga
clic en [Edit (Editar)].
3 Puede cambiar el intervalo de actualizacin o seleccionar [Refresh Database (Actualizar base de datos)] para
actualizar la base de datos inmediatamente.
62
Desactivacin de la reproduccin desde dispositivos
especficos
Puede bloquear algunos dispositivos especficos para que no puedan reproducir contenido multimedia.
1 En Advanced Settings (Configuracin avanzada), haga clic en [Services (Servicios)].
2 Haga clic en el icono , que se encuentra a la derecha de DLNA Server (Servidor DLNA).
3 Haga clic en [DLNA Client Access Permissions (Permisos de acceso a clientes DLNA)].
4 Desmarque los dispositivos que no desea permitir que reproduzcan materiales multimedia y haga clic en [OK
(Aceptar)].
Tipos de dispositivos compatibles
La LinkStation admite la transmisin DLNA de archivos con las siguientes extensiones.
Tipo Extensiones de archivos
Archivos de vdeo
mpe, mpeg, mpeg2, mpg, m2p, tts, m2ts, m2t, mts, m1v, m4v, mp4, mov,
wmv, avi, divx, xvid, asf, dvr-ms, vob, 3gp, vdr, spts, tp, ts
Archivos de imgenes jpg, jpeg, png, bmp, gif, tif, tiff, yuv
63
Archivos de msica
mp3, wma, wav, lpcm, pcm, ogg, m4a, mp4, 3gp, flac, m3u, mpa, aac, apl, ac3,
aif, aiff, mp2, mp1
iTunes Server (Servidor iTunes)
Si el servidor iTunes est habilitado, los ordenadores con iTunes de su red pueden reproducir archivos de msica
almacenados en LinkStation y transferirlos a dispositivos iPod, iPhone y iPad. El servidor iTunes admite la reproduccin
desde hasta cinco ordenadores.
1 En Advanced Settings (Configuracin avanzada), haga clic en [Services (Servicios)].
2 Haga clic en el icono , que se encuentra a la derecha de iTunes Server (Servidor iTunes).
3 Haga clic en [Edit (Editar)].
4 Haga clic en [Browse (Examinar)].
5 Seleccione la carpeta compartida que desea que est disponible en iTunes y haga clic en [OK (Aceptar)].
6 Haga clic en [OK (Aceptar)].
7 Asegrese de que el servidor iTunes est habilitado. El interruptor del servidor iTunes debe estar en la posicin
.
BitTorrent
BitTorrent es un protocolo para la distribucin de grandes cantidades de datos de forma eficaz. La informacin en este
captulo est destinada a usuarios que conocen BitTorrent.
64
Notas:
Use el modo de compatibilidad para utilizar Download Manager con Windows 8.1 o Windows 8.
El gestor de descargas no es compatible con Internet Explorer 11. Para abrirlo, utilice otro navegador o una ver-
sin anterior de Internet Explorer.
Download Manager es similar a Torrent.
Configuracin desde Easy Admin (Admin sencilla)
1 Haga clic en [BitTorrent].
2 Mueva el interruptor de BitTorrent a la posicin para activar BitTorrent.
3 Seleccione la carpeta compartida para guardar archivos descargados a travs de BitTorrent desde la lista
desplegable y haga clic en [Apply (Aplicar)].
4 Vuelva a inicio y haga clic en [BitTorrent] para abrir el administrador de descargas. El nombre de usuario
predeterminado es admin y la contrasea predeterminada aparece en blanco (sin contrasea).
Configuracin desde Advanced Settings (Configuracin
avanzada)
1 Haga clic en [Applications (Aplicaciones)].
2 Haga clic en el icono , que se encuentra a la derecha de BitTorrent.
3 Haga clic en [Edit (Editar)].
4 Haga clic en [Browse (Examinar)].
65
5 Seleccione la carpeta compartida en la que se guardar el archivo descargado y haga clic en [OK (Aceptar)].
6 Introduzca el nmero de puerto y haga clic en [OK (Aceptar)].
7 Mueva el interruptor de BitTorrent a la posicin para activar BitTorrent.
8 Haga clic en el icono , que se encuentra a la derecha de BitTorrent.
9 Haga clic en [Open Download Manager (Abrir administrador de descargas)]. El nombre de usuario predeterminado
es admin y la contrasea predeterminada aparece en blanco (sin contrasea).
10 Se abrir el administrador de descargas.
Conexin de una impresora
Puede conectar una impresora en el puerto USB de la LinkStation.
Notas:
Solo se puede conectar una impresora USB a la LinkStation.
No se admite la comunicacin bidireccional, es decir, no se muestra la cantidad de tinta que queda u otra infor-
macin de estado de la impresora.
Si se conecta una impresora multifuncin, solo se puede utilizar la funcin de impresora. No habr disponibles
otras funciones, como la digitalizacin. Si se requiere que funcionen las capacidades de multifuncin, como la di-
gitalizacin, o la comunicacin bidireccional, conecte la impresora con USB Device Server (Servicio Network-USB).
66
El servidor de impresin no admite Mac OS.
No desactive el protocolo SMB mientras el servidor de impresin est activado. Si lo hace, tendr que volver a
activar SMB y volver a configurar el servidor de impresin por completo.
Configuracin de una impresora con Windows 8.1, Windows 8,
Windows 7 o Windows Vista
1 Conecte una impresora al puerto USB de la LinkStation y, a continuacin, encienda la impresora.
2 En Advanced Settings (Configuracin avanzada), haga clic en [Services (Servicios)].
3 Mueva el interruptor del servidor de impresin a la posicin para activarlo.
4 Consulte el manual proporcionado con la impresora e instale los controladores de esta.
5 Inicie NAS Navigator2. Haga doble clic en el icono de LinkStation.
6 Haga doble clic en el icono de la impresora conectada (se muestra el nombre compartido).
7 Haga clic en [OK (Aceptar)].
8 Seleccione la impresora y haga clic en [OK (Aceptar)].
67
9 Registre la impresora.
Configuracin de una impresora con Windows XP
1 Conecte una impresora al puerto USB de la LinkStation y, a continuacin, encienda la impresora.
2 En Advanced Settings (Configuracin avanzada), haga clic en [Services (Servicios)].
3 Mueva el interruptor del servidor de impresin a la posicin para activarlo.
4 Consulte el manual proporcionado con la impresora.
5 Inicie NAS Navigator2. Haga doble clic en el icono de LinkStation.
6 Haga doble clic en el icono de la impresora.
7 Cuando se muestra The server for the printer does not have the correct printer driver installed. If you want to
search for the proper driver, click [OK (Aceptar)]., haga clic en [OK (Aceptar)].
8 Seleccione el controlador de la impresora y haga clic en [OK (Aceptar)].
68
9 Registre la impresora.
USB Device Server (Servicio Network-USB)
El servidor de dispositivos USB le permite utilizar dispositivos USB conectados a la LinkStation con varios ordenadores.
Configuracin
1 Conecte el dispositivo USB directamente a su ordenador e instale los controladores y el software correspondientes
con normalidad.
Desmonte la unidad y retire el dispositivo USB cuando finalice la instalacin.
2 Conecte el dispositivo USB al puerto correspondiente de la LinkStation.
Nota: Con el servidor de dispositivos USB activado, puede conectar un nico concentrador USB a la LinkStation. Se
pueden conectar hasta 15 dispositivos USB al concentrador. No conecte ms de un disco que se alimente del bus
a la vez. Si es posible, utilice una conexin de alimentacin de CA para cada dispositivo. La conexin de ms de un
dispositivo que se alimenta del bus a la vez puede daar la LinkStation y los dispositivos.
3 En Advanced Settings (Configuracin avanzada), vaya a [File Sharing (Comparticin de archivos)] - [Folder Setup
(Configuracin de carpetas)] y seleccione el dispositivo USB conectado a la LinkStation.
Nota: El servidor de dispositivos USB y DLNA no son compatibles. Desactive la compatibilidad del protocolo DLNA si
utiliza un servidor de dispositivos USB.
4 Mueva el interruptor del servidor de dispositivos USB a la posicin para activarlo.
Tambin puede activarlo desde Easy Admin (Admin sencilla).
Nota: Cuando el servidor de dispositivos USB est activado, las dems funciones que utilizan el puerto USB no
69
estarn disponibles.
5 Para instalar Network-USB Navigator, haga clic en [USB Device Server (Servicio Network-USB)] en Easy Admin
(Admin sencilla) o vaya a [Services (Servicios)] - [USB Device Server (Servicio Network-USB)] - [USB Device Server
(Servicio Network-USB)] en Advanced Settings (Configuracin avanzada). Necesitar privilegios de administrador
para instalar el software.
Conexin con Network-USB Navigator
1 Inicie Network-USB Navigator.
En Windows:
Vaya a [(All) Programs ((Todos los) programas)] - [BUFFALO] - [Network-USB Server] y haga clic en [Network-USB
Navigator]. En Windows 8, haga clic en [Network-USB Navigator] desde la pantalla de inicio.
En Mac:
Vaya a [Macintosh HD]-[Applications (Aplicaciones)]-[BUFFALO]-[Device Server]-[Network-USB Navigator].
2 Seleccione el dispositivo USB y haga clic en el botn para establecer la conexin.
3 El dispositivo USB seleccionado se instalar automticamente.
Para obtener ms informacin sobre el software, consulte la ayuda haciendo clic en el botn .
Notas:
Solo un ordenador puede acceder al dispositivo USB a la vez.
Desactive el protocolo DLNA si utiliza un servidor de dispositivos USB.
Desconexin de dispositivos USB
Seleccione el dispositivo USB y haga clic en el icono para desconectar. Asegrese de que nadie ms est utilizando
el dispositivo USB antes de desconectarlo.
70
Captulo 8 Funciones avanzadas
Email Notification (Notificacin por correo electrnico)
LinkStation puede enviarle informes por correo electrnico diariamente, cuando se modifica la configuracin o cuando
se produce un error. Los siguientes eventos pueden desencadenar correos electrnicos de notificacin:
Estado de disco duro a una hora programada
Error de RAID
Error de ventilador
Error de lectura del disco duro
Trabajo de copia de seguridad completado
1 En Advanced Settings (Configuracin avanzada), haga clic en [Management (Gestin)].
2 Mueva el interruptor de notificaciones por correo electrnico a la posicin para activarlas.
3 Haga clic en , que aparece a la derecha de Email Notification (Notificacin por correo electrnico).
4 Haga clic en [Edit (Editar)].
5 Introduzca su configuracin de servidor de correo y elija los eventos que activarn notificaciones. Haga clic en [OK
(Aceptar)] para enviar un mensaje de prueba.
71
Sleep Mode
Con el fin de ahorrar energa, puede especificar horas en las que la LinkStation cambie al modo de suspensin (espera),
en el que el disco duro y los LED se apagan.
1 En Advanced Settings (Configuracin avanzada), haga clic en [Management (Gestin)].
2 Haga clic en , que se encuentra a la derecha de Sleep Timer (Temporizador de suspensin).
3 Haga clic en [Edit (Editar)].
4 Especifique el intervalo del temporizador, la hora de activacin y la hora para cambiar al modo de suspensin. A
continuacin, haga clic en [OK (Aceptar)].
72
Notas:
Se puede configurar un mximo de tres temporizadores.
La hora para activar el modo de suspensin se puede definir desde las 0:00 hasta las 3:45 del siguiente da.
La hora para desactivar el modo de suspensin se puede definir desde las 0:00 hasta las 23:45.
Si la hora para activar el modo de suspensin se define a partir de las 0:00, el valor de la hora de activacin debe
oscilar entre las 4:00 y las 23:45.
La hora para cambiar al modo de suspensin no se debe definir a la misma hora que la hora de activacin o antes
de esta.
Si se planifica una tarea de copia de seguridad en un plazo de 5 minutos a partir de la hora actual o durante una
comprobacin de disco, un formateo de disco o un trabajo de copia de seguridad, la LinkStation no cambiar al
modo de espera cuando llegue la hora de la activacin del modo de suspensin.
Si las horas planificadas en el temporizador se solapan, la operacin se realiza con el intervalo de tiempo ms
amplio.
A continuacin, se muestran ejemplos de varias configuraciones del temporizador.
Ejemplo 1:
Si se ejecuta a las 10:00 del mircoles.
Temporizador 1: Diariamente 12:00 - 00:00
Temporizador 2: No se utiliza.
Temporizador 3: No se utiliza.
No se realiza ninguna operacin a las 12:00 y la unidad cambia al modo de suspensin a las 00:00.
Ejemplo 2:
Si se ejecuta a las 10:00 del mircoles.
Temporizador 1: Diariamente 9:00 - 18:00
Temporizador 2: Mircoles 10:00 - 20:00
Temporizador 3: No se utiliza.
Todos los das, a excepcin de los mircoles, el funcionamiento habitual comienza a las 9:00 y la unidad cambia al
modo de suspensin a las 18:00. Los mircoles, la unidad cambia al modo de suspensin a las 20:00.
Ejemplo 3:
Si se ejecuta a las 10:00 del mircoles.
Temporizador 1: Diariamente 9:00 - 18:00
Temporizador 2: Mircoles 10:00 - 3:00 del da siguiente
Temporizador 3: No se utiliza.
Todos los das, a excepcin de los mircoles, el funcionamiento habitual comienza a las 9:00 y la unidad cambia
al modo de suspensin a las 18:00. Los mircoles, el funcionamiento habitual comienza a las 9:00 y la unidad
cambia al modo de suspensin a la 1:00 del siguiente da.
73
Ejemplo 4:
Si se ejecuta a las 10:00 del mircoles.
Temporizador 1: Diariamente 9:00 - 18:00
Temporizador 2: Mircoles 7:30 - 22:00
Temporizador 3: No se utiliza.
Todos los das, a excepcin de los mircoles, el funcionamiento habitual comienza a las 9:00 y la unidad cambia
al modo de suspensin a las 18:00. Los mircoles, el funcionamiento habitual comienza a las 7:30 y la unidad
cambia al modo de suspensin a las 22:00.
Para encender la LinkStation antes de la hora de activacin cuando est en modo de suspensin, pulse el botn
de funcin.
Cifrado de la transmisin de datos
Cifrado de datos de configuracin
Todas las comunicaciones con Settings (Configuracin) pueden utilizar el cifrado SSL si accede a Settings
(Configuracin) mediante https://.
Cifrado de los datos de transferencia de FTP
Puede cifrar contraseas y archivos mediante SSL/TLS para una comunicacin FTP segura. Primero, en la configuracin
de carpetas compartidas, seleccione [FTP] en [LAN Protocol Support (Soporte de protocolo LAN)] de Settings
(Configuracin). Habilite la seguridad SSL en la pantalla de instalacin de su cliente FTP. El procedimiento depende del
software del cliente FTP.
Cifrado SSL
SSL es un protocolo criptogrfico para la seguridad de la comunicacin y la confidencialidad de los datos a travs de
Internet. Para utilizar SSL, necesitar un certificado y una clave. Estos se encuentran disponibles por parte de servicios de
alojamiento web y muchos proveedores privados de privacidad.
Configuracin de SSL
Para introducir o actualizar un certificado de servidor o una clave privada para SSL, siga este procedimiento.
1 Vaya a [Management (Gestin)] - [SSL].
2 Introduzca o navegue hasta las ubicaciones de la clave y el certificado, y haga clic en [Import (Importar)].
SAI (sistema de alimentacin ininterrumpida)
Si se adjunta un SAI (se vende por separado), la LinkStation se puede apagar automticamente para proteger los datos
en caso de que se produzca una interrupcin en el suministro elctrico.
1 Enchufe el cable de alimentacin del SAI a una toma de corriente.
74
2 Conecte el cable de CA de la LinkStation al SAI.
3 Conecte el SAI y la LinkStation con un cable USB o un cable de serie.
4 Encienda el SAI; despus, encienda la LinkStation.
5 En Advanced Settings (Configuracin avanzada), haga clic en [Management (Gestin)].
6 Haga clic en , que se encuentra a la derecha de UPS Sync (Sincronizacin con UPS).
7 Haga clic en [Edit (Editar)].
8 Configure los ajustes que desee y, a continuacin, haga clic en [OK (Aceptar)].
Notas:
Si la LinkStation est conectada directamente a un SAI, seleccione Sync with UPS connected to this LinkStation
(Realice la sincronizacin con el UPS conectado a esta unidad LinkStation.). Si hay una LinkStation diferente
conectada al SAI, seleccione Sync with UPS connected to another LinkStation on the same network (Realice la
sincronizacin con el UPS conectado a otra unidad LinkStation de la misma red.
). Tras seleccionar esta opcin, introduzca la direccin IP de la LinkStation que ser el origen de sincronizacin en
Other LinkStations IP Address (Direccin IP de otra LinkStation).
Cuando la LinkStation se reinicia tras un apagado automtico debido a un problema con el suministro elctrico o
una interrupcin de este, verifique que el suministro se haya restablecido. Si la LinkStation se enciende mientras
se est ejecutando en el SAI y sin haberse restablecido el suministro elctrico, no se realizar el apagado autom-
tico aunque haya transcurrido el tiempo especificado.
Si se detiene el suministro elctrico desde el SAI a la LinkStation y se restablece cuando se activa la recuperacin
del SAI, la LinkStation se reinicia automticamente.
Restablecimiento de la configuracin predeterminada de fbrica
Para inicializar la LinkStation con la configuracin predeterminada de fbrica, siga estos pasos.
75
Inicializacin desde Settings (Configuracin)
1 En Advanced Settings (Configuracin avanzada), haga clic en [Management (Gestin)].
2 Haga clic en el icono , que se encuentra a la derecha de Restore/Erase (Restaurar/formatear).
3 Haga clic en [Initialize LinkStation (Ejecutar inicializacin de la LinkStation)].
4 Se abrir la pantalla Confirm Operation (Confirmar operacin). Introduzca el nmero que aparece y haga clic en
[OK (Aceptar)].
5 La LinkStation se restaurar a la configuracin predeterminada de fbrica.
Inicializacin con el botn de funcin
Tambin puede inicializar la configuracin con el botn de funcin.
1 Apague la LinkStation.
2 Encienda la LinkStation manteniendo pulsado el botn de funcin. El LED de funcin parpadear con una luz
blanca.
3 Vuelva a pulsar el botn de funcin mientras parpadee el LED.
4 La inicializacin tardar entre 5 y 10 minutos. No apague la LinkStation mientras se est inicializando y muestre el
cdigo de informacin I23: System is being initialized... en NAS Navigator2 y el LED de encendido. Cuando finalice
la inicializacin, reinicie la LinkStation.
Notas:
Se inicializarn los siguientes ajustes: nombre de usuario y contrasea del administrador, direccin IP y tamao
de trama de Ethernet.
Para desactivar la inicializacin del nombre de usuario y la contrasea, vaya a [Management (Gestin)] - [Restore/
Erase (Restaurar/formatear)] - [Edit (Editar)] y cambie Restore factory default settings (Restaurar ajustes predeter-
minados de fbrica) a Keep current settings (Conservar ajustes actuales). Utilice esta opcin con precaucin. Si
la selecciona y pierde su contrasea de administrador, no podr restablecerla.
Actualizacin en lnea
Si hay un nuevo firmware disponible, se mostrar un mensaje cuando se inicia la LinkStation. Puede actualizar el
firmware del siguiente modo:
76
1 En Advanced Settings (Configuracin avanzada), haga clic en [Management (Gestin)].
2 Elija [Update (Actualizacin)].
3 Haga clic en [Install Update (Instalar actualizacin)].
Notas:
Settings (Configuracin) no est disponible mientras se actualiza el firmware. No intente acceder a Settings (Con-
figuracin) desde otro ordenador hasta que no finalice la actualizacin.
Puede desactivar las notificaciones de actualizaciones en [Management (Gestin)] - [Update (Actualizacin)].
Para borrar una notificacin de actualizacin, pulse el botn de funcin.
Nombre, fecha, hora e idioma
Configure el nombre de host, la fecha, la hora y el idioma de la LinkStation del siguiente modo.
1 En Advanced Settings (Configuracin avanzada), haga clic en [Management (Gestin)].
2 Abra [Name/Time/Language (Nombre/Hora/Idioma)].
3 Haga clic en [Edit (Editar)].
4 Haga clic en la pestaa [Name (Nombre)] y configure el nombre y la descripcin de LinkStation.
5 Haga clic en la pestaa [Time (Hora)]. Active el servidor NTP y marque la casilla de verificacin Use Local Date/
Time (Usar hora local) para utilizar la configuracin de la hora de su ordenador en la LinkStation.
77
De forma predeterminada, LinkStation ajusta su reloj automticamente mediante un servidor NTP
predeterminado. Este servidor NTP es propiedad de Internet Multi Feed Inc. Para obtener ms informacin, visite
http://www.jst.mfeed.ad.jp.
Para utilizar un servidor NTP diferente, vaya a [Management (Gestin)] - [Name/Time/Language (Nombre/Hora/
Idioma)]. Haga clic en [Time (Hora)] y, despus, en [Edit (Editar)]. Anule la seleccin de Use Default NTP Server
(Usar servidor NTP predeterminado) e introduzca una nueva direccin IP de NTP. Haga clic en [OK (Aceptar)].
Si no se utiliza NTP, introduzca la fecha y hora manualmente. Haga clic en [Use Local Date/Time (Usar hora local)]
para importar la fecha y hora del ordenador.
Si se especifica un servidor NTP por su nombre en lugar de por la direccin IP, asegrese que se haya configurado
un servidor DNS para la LinkStation.
Nota: Los relojes internos de LinkStation y de otros dispositivos de su red pueden funcionar a velocidades
ligeramente diferentes. Es posible que, con el paso de un periodo de tiempo largo, los relojes de los dispositivos de
red muestren horas diferentes, lo que puede provocar problemas de red. Si la hora de los relojes de la red vara en
ms de cinco minutos, puede que la red tenga un comportamiento inesperado. Para obtener mejores resultados,
mantenga todos los relojes de su red en hora ajustndolos con regularidad, o utilice un servidor NTP para que se
corrijan de forma automtica.
6 Haga clic en la pestaa [Language (Idioma)]. Seleccione el idioma que desee utilizar en el cliente de Windows y
haga clic en [OK (Aceptar)].
Nota: En esta pestaa se cambia el idioma que utiliza la LinkStation para las notificaciones por correo electrnico,
el DLNA y otras funciones. Para cambiar el idioma que se muestra en Settings (Configuracin), vaya a Advanced
Settings (Configuracin avanzada) o Easy Admin (Admin sencilla) y haga clic en [Language (Idioma)] en la barra de
mens. Seleccione el idioma que desee en el men desplegable.
78
Tramas Jumbo
Si los otros dispositivos de red son compatibles con tramas Jumbo, puede aumentar el rendimiento de la red gracias a
estas.
1 En Advanced Settings (Configuracin avanzada), haga clic en [Network (Red)].
2 Haga clic en , que aparece a la derecha de IP Address (Direccin IP).
3 Seleccione el puerto LAN.
4 Haga clic en [Edit (Editar)].
5 Seleccione el tamao de la trama de Ethernet que desee y haga clic en [OK (Aceptar)].
79
Modificacin de la direccin IP
Normalmente, la direccin IP de la LinkStation se establece de forma automtica desde un servidor DHCP de la red. Si
lo prefiere, puede configurarlo manualmente. Una forma sencilla de hacerlo es cambiarla desde NAS Navigator2, en
ejecucin en un ordenador conectado al mismo router (subred) que la LinkStation. El proceso para cambiar la direccin
IP en Settings (Configuracin) se encuentra a continuacin.
1 En Advanced Settings (Configuracin avanzada), haga clic en [Network (Red)].
2 Haga clic en , que aparece a la derecha de IP Address (Direccin IP).
3 Seleccione el puerto LAN.
4 Haga clic en [Edit (Editar)].
5 Deshabilite DHCP, introduzca los ajustes de la direccin de red que desee y haga clic en [OK (Aceptar)].
80
Captulo 9 Utilidades
NAS Navigator2 para Windows
NAS Navigator2 es un programa de utilidad que simplifica la visualizacin de Settings (Configuracin), cambia la
direccin IP de la LinkStation o comprueba su disco duro. Si instal LinkStation con el CD de LinkNavigator, NAS
Navigator2 se instal de forma automtica.
NAS Navigator2 se ejecutar en la bandeja del sistema cuando el ordenador est encendido.
Para iniciar NAS Navigator2, haga doble clic en el icono .
Haga clic en el icono de la LinkStation para abrir un recurso compartido en LinkStation y mostrar los siguientes
elementos:
Capacidad total
Capacidad en uso
Direccin IP
Workgroup
Mscara de subred
Puerta de enlace predeterminada
Direccin MAC
Versin de firmware
81
Name Descripcin
Men
Map Share (Asignar la
comparticin predeterminada
remota a letra de unidad)
*
Designa la carpeta compartida de LinkStation como una
unidad de red.
Disconnect Share (Desconectar
letra de unidad asignada)
*
Retira la asignacin de la unidad de red.
Map All Remote Shares to
Drive Letters (Asignar todas las
comparticiones remotas a letras
de unidad)
Designa todas las carpetas compartidas de LinkStation
como unidades de red.
Create Desktop Shortcut (Crear
acceso directo a escritorio para
Tera/LinkStation)
*
Crea un acceso directo a la carpeta compartida de
LinkStation (share).
Launch NAS Navigator2 on
Startup (Inicie NASNavigator2
en el arranque)
Inicia NAS Navigator2 en la bandeja del sistema cuando
se inicia Windows.
Display Errors (Visualice la
informacin del error)
En caso de que se produzca un error, aparecer un
mensaje de error en el icono de NAS Navigator2 de la
bandeja del sistema.
Properties (Propiedades)
*
Abre la pgina de propiedades seleccionada de la
LinkStation.
Close (Cerrar) Cierra NAS Navigator2.
View (Ver)
Icons (Iconos): Muestra los iconos.
Details (Detail of update): Muestra el nombre de
host, el nombre del producto, el grupo de trabajo, la
direccin IP, la mscara de subred y la puerta de enlace
predeterminada.
Sort by (Ordenado por)
Si dispone de varias LinkStations y TeraStations en
su red, las puede mostrar segn el nombre de host,
el nombre del producto, el grupo de trabajo, la
direccin IP, la mscara de subred o la puerta de enlace
predeterminada.
Browse (Examinar)
*
Abre la carpeta compartida de la LinkStation.
Refresh (Actualizar) Vuelve a buscar dispositivos NAS en la red.
Muestra cundo
hace clic con el
botn derecho
en el icono de un
dispositivo.
Browse Shares (Examinar
comparticiones)
Abre la carpeta compartida de la LinkStation.
Settings (Abra la configuracin
Web)
Abre Settings (Configuracin) de la LinkStation
seleccionada.
Properties (Propiedades) Abre la pgina de propiedades de la LinkStation.
Map Share (Asignar la
comparticin predeterminada
remota a letra de unidad)
Designa la carpeta compartida de LinkStation como una
unidad de red.
Disconnect Share (Desconectar
letra de unidad asignada)
Retira la asignacin de la unidad de red.
Create Shortcut (Conexin de
carpeta)
Crea un icono de acceso directo a la carpeta compartida
share en el escritorio.
* Haga clic en el icono de la LinkStation para que se muestren estas opciones.
Cuando NAS Navigator2 est minimizado, al hacer clic con el botn derecho en el icono de NAS Navigator2 en la
bandeja del sistema, se muestran las opciones siguientes:
82
Name Descripcin
Nombre de NAS
Browse Shares (Examinar
comparticiones)
Abre la carpeta compartida de LinkStation.
Settings (Abra la configuracin Web)
Abre Settings (Configuracin) de la LinkStation
seleccionada.
Properties (Propiedades) Abre la pgina de propiedades de la LinkStation.
Map Share (Asignar la comparticin
predeterminada remota a letra de
unidad)
Designa la carpeta compartida de LinkStation como
una unidad de red.
Disconnect Share (Desconectar letra
de unidad asignada)
Retira la asignacin de la unidad de red.
Create Shortcut (Conexin de
carpeta)
Crea un icono de acceso directo a la carpeta
compartida de LinkStation (share) en el escritorio.
Refresh (Actualizar) Actualiza la lista de dispositivos NAS.
Browse Shares (Examinar comparticiones) Muestra la ventana de NAS Navigator2.
Exit (Salir) Sale de NAS Navigator2.
Pueden realizarse las tareas siguientes desde la pgina de propiedades de la LinkStation.
Name Descripcin
Configuracin
Haga clic en [Settings (Abra la configuracin Web)] para abrir la interfaz de
configuracin.
IP Address
Marque [Use DHCP (Obtener direccin IP automticamente por DHCP.)] para asignar
una direccin IP desde el servidor DHCP automticamente. Si no existe un servidor
DHCP en la red, no puede utilizar esta funcin.
Marque [Renew IP address (Renovar direccin IP.)] para obtener una direccin IP
desde el servidor DHCP.
Puede introducir manualmente una direccin IP, una mscara de subred y una puerta
de enlace predeterminada.
83
Crear como unidad de red
Puede asignar fcilmente una carpeta compartida como una unidad de red mediante NAS Navigator2.
1 Haga doble clic en el icono del escritorio. Se iniciar NAS Navigator2.
2 Haga clic con el botn derecho en el icono de LinkStation y seleccione [Map Share (Asignar la comparticin
predeterminada remota a letra de unidad)].
Nota: Se pueden utilizar las siguientes carpetas compartidas como unidades de red desde NAS Navigator2: share,
share2, share3, share4, usbdisk1, usbdisk2, usbdisk3, usbdisk4 y usbdisk5.
3 Aparecer un icono del recurso compartido en PC o Mi PC. Puede utilizar esta unidad de red como si se tratara de
cualquier otro disco duro.
Modificacin de la direccin IP
1 Haga clic en el icono del escritorio. Se iniciar NAS Navigator2.
2 Haga clic con el botn derecho en el icono de LinkStation y seleccione [Properties (Propiedades)] - [IP Address
(Direccin IP)].
3 Desmarque Use DHCP (Obtener direccin IP automticamente por DHCP.), introduzca la direccin IP y la mscara
de subred y, a continuacin, haga clic en [OK (Aceptar)].
84
NAS Navigator2 para Mac OS
NAS Navigator2 es una utilidad que simplifica la visualizacin de Settings (Configuracin), cambia la direccin IP de
LinkStation o comprueba su disco duro. Si instal LinkStation con el CD de LinkNavigator, NAS Navigator2 se instal de
forma automtica.
Para iniciarlo, haga clic en el icono de del Dock.
Haga clic en el icono de la LinkStation para abrir un recurso compartido en LinkStation y mostrar los siguientes
elementos:
Capacidad total
Capacidad en uso
Direccin IP
Workgroup
Mscara de subred
Puerta de enlace predeterminada
Direccin MAC
Versin de firmware
Name Descripcin
85
Open (Abrir)
Abre la carpeta compartida predeterminada de la
LinkStation seleccionada.
Refresh (Actualizar) Vuelve a buscar dispositivos NAS en la red.
Settings (Abra la configuracin Web)
Abre Settings (Configuracin) de la LinkStation
seleccionada.
Configure (Configurar)
Abre una ventana que le permite configurar la direccin
IP de NAS o abre Settings (Configuracin).
Label Color (Etiqueta de color)
Selecciona el color del nombre que aparece debajo del
icono.
View Options (Ver opciones)
Le permite seleccionar el tamao, la posicin y el modo
de visualizacin del icono.
Auto Power Mode
El modo de encendido automtico puede encender y
apagar automticamente TeraStations y LinkStations
compatibles de la red.
Para mostrar estas
opciones, mantenga
pulsada la tecla de
control y seleccione el
icono de su LinkStation.
Open Folder (Abrir
carpeta)
Abre la carpeta compartida de la LinkStation.
Settings (Abra la
configuracin Web)
Abre Settings (Configuracin) de la LinkStation
seleccionada.
Configure (Configurar)
Abre una ventana que le permite configurar la direccin
IP de NAS o abre Settings (Configuracin).
Label Color (Etiqueta de
color)
Selecciona el color del nombre que aparece debajo del
icono.
Crear como unidad de red
Puede asignar una carpeta compartida como unidad de red desde NAS Navigator2.
1 Haga clic en el icono que se muestra en Dock. Se iniciar NAS Navigator2.
2 Haga doble clic en el icono de LinkStation mientras mantiene pulsada la tecla de control y, a continuacin,
seleccione [Open Folder (Abrir carpeta)]. Introduzca un nombre de usuario y una contrasea con los derechos para
acceder a la carpeta compartida.
3 Seleccione la carpeta compartida que desea montar y haga clic en [OK (Aceptar)].
86
4 La carpeta compartida se ha creado como una unidad de red.
Modificacin de la direccin IP
1 Haga clic en el icono que se muestra en Dock. Se iniciar NAS Navigator2.
2 Mantenga pulsada la tecla Control, seleccione su LinkStation y, a continuacin, [Configure (Configurar)] - [IP
Address (Direccin IP)].
3 Desmarque Use DHCP (Obtener direccin IP automticamente por DHCP.), introduzca la direccin IP y la mscara
de subred y, a continuacin, haga clic en [OK (Aceptar)].
87
Captulo 10 Apndice
Cuando el LED de encendido/apagado parpadea
En blanco
El LED de encendido parpadear con una luz blanca durante el inicio o el apagado.
En rojo
Si hay un error, el LED de encendido parpadear con una luz roja. El tipo de parpadeo proporciona el cdigo de error.
Tambin puede ver los errores de NAS Navigator2.
Posicin del cdigo de error Status
Posicin de las decenas en el
cdigo de error
El LED parpadea durante 1,0 segundos cada 0,3 segundos. Esto da el dgito
que aparece en la posicin de las decenas del cdigo de error.
Posicin de las unidades en el
cdigo de error
El LED se ilumina durante 0,5 segundos cada 0,3 segundos. Esto da el dgito
que aparece en la posicin de las unidades del cdigo de error.
Cdigo de error Descripcin Medida correctiva
E07 El firmware est daado.
Pngase en contacto con el servicio
tcnico de Buffalo para obtener asistencia.
E11
Se ha producido un error en la velocidad
del ventilador.
Compruebe el ventilador. Utilice aire
comprimido o unas pinzas para extraer el
polvo o los objetos que no pertenezcan a
la unidad. Confirme que el ventilador gira
con normalidad. De lo contrario, pngase
en contacto con el servicio tcnico de
Buffalo para obtener asistencia.
E12
Un aumento en la temperatura del
sistema puede haber superado el valor de
seguridad permitido.
No coloque objetos alrededor de
la LinkStation. Asimismo, mueva la
LinkStation a un lugar fresco.
E13
Se ha producido un error en la matriz
de RAID. La LinkStation est en modo
degradado.
Sustituya la unidad defectuosa. Reinicie
LinkStation y vuelva a crear la matriz de
RAID.
E14 No se puede crear la matriz de RAID X.
Ejecute la comprobacin de disco
de matriz de RAID en Settings
(Configuracin).
E15
Los sectores defectuosos han alcanzado
un nivel peligroso.
Sustituya la unidad defectuosa.
E16 No se encuentra el disco duro X.
El disco duro X podra haberse
desconectado o haber fallado. Apague
LinkStation y reinstale el disco duro.
88
E22
Se ha producido un error al montar el
disco duro X.
Formatee el disco duro. Si el error persiste
tras formatear el disco y reiniciar el
sistema, sustituya el disco duro. Si el error
vuelve a aparecer, pngase en contacto
con el servicio tcnico de Buffalo para
obtener asistencia.
E23
Se ha producido un error, de modo que
el disco duro se ha eliminado de la matriz
de RAID.
Sustituya la unidad defectuosa.
E30 Se ha producido un error del disco duro. Sustituya la unidad defectuosa.
Naranja
Si hay un mensaje de estado, el LED de encendido parpadear con una luz naranja. El tipo de parpadeo proporciona el
cdigo de informacin. Tambin puede ver los mensajes de estado de NAS Navigator2.
Posicin Status
Posicin de las decenas
El LED se ilumina durante 1,0 segundos cada 0,3 segundos. Esto da el dgito
que aparece en la posicin de las decenas del cdigo de informacin.
Posicin de las unidades
El LED se ilumina durante 0,5 segundos cada 0,3 segundos. Esto da el dgito
que aparece en la posicin de las unidades del cdigo de informacin.
Cdigo de informacin Descripcin Medida correctiva
I10
Un aumento en la temperatura del
sistema puede haber superado el valor de
seguridad permitido.
Mueva la LinkStation a un lugar fresco.
No coloque objetos alrededor de la
LinkStation.
I11
Los sectores defectuosos en el disco
duro X pueden haber alcanzado un nivel
peligroso.
Sustituya el disco duro X.
I12 Est funcionando en modo degradado. -
I13 Se est formateando la matriz de RAID X. -
I14 Se est comprobando la matriz de RAID X. -
I15
Se est examinando el estado de error de
la matriz de RAID X.
Note: La transferencia es ms lenta
durante el proceso de examen.
-
I16 Se est creando la matriz de RAID X. -
I17
Se est resincronizando la matriz de RAID
X.
Note: La transferencia es ms lenta
durante la resincronizacin.
-
I18
Se est reconstruyendo la matriz de RAID
X.
Note: La transferencia es ms lenta
durante el proceso de reconstruccin.
-
I19
Se estn escribiendo las unidades en la
matriz de RAID X, se estn borrando todos
los datos.
-
I20 Se est formateando el disco duro X. -
I21 Se est comprobando el disco duro X. -
89
I22
Se estn borrando los datos del disco
duro X.
-
I23 El sistema se est inicializando. -
I25
Se est actualizando el firmware de
LinkStation.
-
I26 Se estn inicializando todos los ajustes. No apague LinkStation.
I27 Se est comprobando el disco duro USB. -
I28 Se est formateando al disco duro USB. No apague LinkStation.
I46
La migracin o conversin de datos
(migracin RAID) est en curso.
No apague LinkStation.
I47
La migracin o conversin de datos
(migracin RAID) est en curso.
No apague LinkStation.
I52
Se ha lanzado una nueva versin de
firmware.
Actualice el firmware.
I54
Se ha producido un error en una tarea de
copia de seguridad.
Asegrese de que la tarea de copia
de seguridad est correctamente
configurada. Asegrese de que NAS est
activado y no se encuentra en modo de
espera. Si la tarea de copia de seguridad
an muestra errores, compruebe el estado
de la red y el origen o los destinos de la
copia de seguridad.
Naranja (sin parpadear)
Cuando el LED muestre un naranja fijo significa que se encuentra disponible una nueva versin del firmware. Actualice
el firmware a la nueva versin.
Configuracin predeterminada
Nombre de administrador admin
Password password
Carpetas compartidas
share (tanto para Windows como para Mac). De forma predeterminada, la
papelera de reciclaje est habilitada en la carpeta share.
DHCP Client
En general, LinkStation obtendr su direccin IP automticamente de un
servidor DHCP de la red. Si no se encuentra disponible ningn servidor DHCP,
se asignar una direccin IP de este modo:
Direccin IP: 169.254.xxx.xxx (xxx se asigna aleatoriamente al iniciar la
LinkStation).
Mscara de subred: 255.255.0.0
Grupos registrados
hdusers, admin y guest.
Estos grupos no se pueden eliminar ni modificar.
Nombre de grupo de red de
Microsoft
WORKGROUP
Tamao de trama de Ethernet 1500 bytes (sin incluir 14 bytes de la cabecera y 4 bytes de FCS)
SMB2 Deshabilitado
AFP Habilitado
FTP Deshabilitado
NTP Habilitado
90
Print Server Deshabilitado
WebAccess Deshabilitado
Time Machine Deshabilitado
DLNA Server Deshabilitado
iTunes Server Habilitado
BitTorrent Deshabilitado
USB Device Server Deshabilitado
Inicializacin del botn de funcin
Restore factory default settings (Restaurar ajustes predeterminados de
fbrica)
Update Notification Habilitado
Especificaciones
Visite www.buffalo-technology.com para obtener informacin sobre los ltimos productos y especificaciones.
Puerto LAN
Interfaz
IEEE 802.3ab (1000BASE-T)
IEEE 802.3u (100BASE-TX)
IEEE 802.3 (10BASE-T)
Velocidad de transferencia
1000 Mbps dplex pleno (negociacin automtica)
100 Mbps dplex pleno/semidplex (negociacin
automtica)
10 Mbps dplex pleno/semidplex (negociacin
automtica)
Nmero de puertos 1 puerto (compatible con Auto-MDIX)
Tipo de conector RJ-45 de 8 pines
Protocol TCP/IP
Mtodo de acceso CSMA/CD
File Sharing SMB/CIFS, AFP, FTP
Gestin HTTP/HTTPS
Tramas Jumbo
Son compatibles los modos de 1500, 4084, 7404 y 9216
bytes.
(sin incluir 14 bytes de la cabecera y 4 bytes de FCS)
Puerto USB
LS420D, LS410D: puerto USB 2.0 (Serie A) x 1
LS421DE: puerto USB 2.0 (Serie A) x 1, puerto USB 3.0 (Serie 1) x 1
Note: Entre los dispositivos USB compatibles se incluyen impresoras, dispositivos SAI
USB y discos duros USB de Buffalo.
Unidad de disco duro
interno
Si un disco duro de LS420D y LS421DE no funciona adecuadamente, sustityalo por
uno de Buffalo de la serie OP-HD/LS de la misma capacidad, disponible en www.
buffalo-technology.com.
Fuente de alimentacin 100 - 240 V CA, 50/60Hz
Consumo elctrico
LS410D: mx ~24W
LS420D: mx ~48W
LS421DE: mx ~48W
91
Dimensiones (anchura
x altura x profundidad)/
Peso
LS410D: 45 x 205 x 128 mm; 1,8 x 8,1 x 5,0 (excluidas las partes
sobresalientes)/~1,3kg (2,9libras)
LS420D: 87 x 205 x 128 mm; 3,4 x 8,1 x 5,0 (excluidas las partes sobresalientes)/~2,4
kg (5,3libras)
LS421DE: 87 x 205 x 128 mm; 3,4 x 8,1 x 5,0 (excluidas las partes sobresalientes)/~0,8
kg (1,8libras)
Entorno operativo
Temperatura: 5-35C; 41-95F
Humedad ambiental: 20-80% (sin condensacin)
Compatibilidad
Ordenadores Windows y Mac con interfaz de Ethernet
Note: La LinkStation requiere una conexin Ethernet con el ordenador para funcionar.
No se puede conectar a travs de USB.
SO compatible
Windows 8.1
*
, Windows 8
*
, Windows 7
*
, Windows Vista
*
, Windows XP, Windows 2000,
Windows XP Media Center Edition (2004 o 2005), Windows Server 2012, Windows
Server 2008 R2 y Windows Server 2008
OS X 10.9, 10.8, 10.7, 10.6
* 32 bits y 64 bits
Informacin relativa al cumplimiento de las normativas
Declaracin de FCC
Este dispositivo cumple con la parte 15 de las normas de la FCC. Su funcionamiento est sujeto a las dos siguientes
condiciones: (1) Es posible que este dispositivo no produzca interferencias, y (2) Este dispositivo debe aceptar cualquier
interferencia que reciba, incluidas las interferencias que pueden producir un funcionamiento no deseado.
Se ha probado este equipo y se ha verificado que cumple con los trminos dispuestos para los dispositivos digitales
de la Clase B, de conformidad con la seccin 15 de las normas de la FCC. Estos lmites se establecieron para ofrecer
una proteccin considerablemente alta contra interferencias cuando el equipo funciona en un entorno domstico.
Este equipo genera, utiliza y puede irradiar energa de radiofrecuencia. Si no se instala y utiliza de acuerdo con las
instrucciones, puede ocasionar interferencias en las comunicaciones por radio. Sin embargo, no se garantiza que no se
produzcan interferencias tras una instalacin especfica. Si este equipo produce interferencias en la recepcin de radio o
televisin, que se puede comprobar apagando y encendiendo el equipo, se recomienda al usuario que intente corregir
la interferencia mediante la aplicacin de una o varias de las siguientes medidas:
Cambie la orientacin o ubicacin de la antena receptora.
Aumente el espacio de separacin entre el equipo y el receptor.
Conecte el equipo a una fuente de alimentacin que se encuentre en un circuito distinto de aquel al que est
conectado el receptor.
Consulte al distribuidor o a un tcnico especializado en radio/TV para obtener ms sugerencias.
Informacin medioambiental
Para la fabricacin del equipo que ha adquirido han sido necesarias la extraccin y la utilizacin de recursos
naturales.
Es posible que el equipo contenga sustancias peligrosas que podran afectar a la salud y al medio ambiente.
Con el fin de evitar la difusin de dichas sustancias al medio ambiente y disminuir el derroche de los recursos
naturales, le recomendamos que aplique los procesos de reciclaje adecuados.
Cuando el equipo llegue al final de su vida til, la mayor parte de los materiales empleados en su fabricacin se
92
reutilizarn y reciclarn de forma adecuada a travs de estos procesos.
El smbolo del contenedor de basura tachado le invita a utilizar esos sistemas.
Si necesita ms informacin sobre los procesos de recogida, reutilizacin y reciclaje, pngase en contacto con la
autoridad local o regional encargada de la recogida de residuos.
KC
B (
)
(B)
, .
Modelos
LS410D0101, LS410D0201, LS410D0301, LS410D0401
LS420D0202, LS420D0402, LS420D0602, LS420D0802
LS421DE, LS421D0202, LS421D0402, LS421D0602, LS421D0802
Anda mungkin juga menyukai
- Product Line PortfolioDokumen36 halamanProduct Line Portfoliomorozco1965Belum ada peringkat
- Manual Hisense Aire His23 30 45 55 CJ 2Dokumen60 halamanManual Hisense Aire His23 30 45 55 CJ 2yo0% (1)
- AL User Manual Mn00107s ED12Dokumen261 halamanAL User Manual Mn00107s ED12morozco1965Belum ada peringkat
- Triohmtec Guía Rápida HST-3000 y U-EDU RFC-2544Dokumen17 halamanTriohmtec Guía Rápida HST-3000 y U-EDU RFC-2544morozco1965Belum ada peringkat
- 04 Guía de Solución de SAP Service Cloud IIDokumen1.114 halaman04 Guía de Solución de SAP Service Cloud IIpaulBelum ada peringkat
- Que Es Un Icono y Tipos de IconoDokumen11 halamanQue Es Un Icono y Tipos de IconoAndrew Garcia100% (2)
- Ensayo Sobre La Película Figuras OcultasDokumen9 halamanEnsayo Sobre La Película Figuras OcultasarmyquinBelum ada peringkat
- Trabajo Sistemas Operativos ........ ConceptosDokumen7 halamanTrabajo Sistemas Operativos ........ ConceptosMaritza PanacualBelum ada peringkat
- Seguimiento de Anemia Distrito de Chaupimarca - Febrero 2022Dokumen10 halamanSeguimiento de Anemia Distrito de Chaupimarca - Febrero 2022Anyi GHBelum ada peringkat
- Peritazgo Soporte 2 2011Dokumen35 halamanPeritazgo Soporte 2 2011Johel Arroyo BolañosBelum ada peringkat
- Llamada Procedimientos RemotoDokumen13 halamanLlamada Procedimientos RemotohassikliBelum ada peringkat
- Controlador N2000Dokumen12 halamanControlador N2000mauricio ceballosBelum ada peringkat
- Sistema de Información Contable Modulo 4Dokumen3 halamanSistema de Información Contable Modulo 4Eduardo RivasBelum ada peringkat
- Access 2016Dokumen33 halamanAccess 2016Marco Antonio Clemente LozanoBelum ada peringkat
- Packet Tracer Configuración Básica de Una WLAN en El WLC-13.2.7Dokumen4 halamanPacket Tracer Configuración Básica de Una WLAN en El WLC-13.2.7Andrés SarangoBelum ada peringkat
- Sin Título 3Dokumen4 halamanSin Título 3Jose AlonsoBelum ada peringkat
- Capitulo 7 Gestion de MemoriaDokumen35 halamanCapitulo 7 Gestion de MemoriaJulio Armenta TorresBelum ada peringkat
- Instructivo Sigma 16022017Dokumen15 halamanInstructivo Sigma 16022017Orlando Abanto QuintanaBelum ada peringkat
- Manual de Registro de CapacitacionesDokumen9 halamanManual de Registro de CapacitacionesMarcela CarrionBelum ada peringkat
- Comprensión Lectora 1Dokumen9 halamanComprensión Lectora 1Mel FernandezBelum ada peringkat
- Las Tics Aplicada La ContabilidadDokumen6 halamanLas Tics Aplicada La ContabilidadNeftali CooperBelum ada peringkat
- David López LópezDokumen424 halamanDavid López LópezGabriela Torrealba HenríquezBelum ada peringkat
- Conociendo WordDokumen6 halamanConociendo Wordluis davidBelum ada peringkat
- Ejercicios 26 Y 27 (BETWEEN, IN) - Base de DatosDokumen6 halamanEjercicios 26 Y 27 (BETWEEN, IN) - Base de DatosAlex BatistaBelum ada peringkat
- u5-Gilli-Tartabini - Organizacion y Administracion de EmpresasDokumen44 halamanu5-Gilli-Tartabini - Organizacion y Administracion de EmpresasAriel Horacio Bermudez100% (1)
- Rfid, NFC, QR CodesDokumen4 halamanRfid, NFC, QR Codespaola raBelum ada peringkat
- CRMDokumen33 halamanCRMJhoon Granados SantosBelum ada peringkat
- Preguntas de Libro de CDokumen8 halamanPreguntas de Libro de CAndreaMelissaGarridoBelum ada peringkat
- Reporte de Practica de Un Llenado de Tinaco Con PICDokumen10 halamanReporte de Practica de Un Llenado de Tinaco Con PICTopsDementesBelum ada peringkat
- Examen de Informatica Con Respuestas 2 1Dokumen10 halamanExamen de Informatica Con Respuestas 2 1carla RecueroBelum ada peringkat
- DST-Formato 10 Registro de Pruebas Unitarias - V2Dokumen5 halamanDST-Formato 10 Registro de Pruebas Unitarias - V2Soft Partner MXBelum ada peringkat
- Presentacion Final FlesximDokumen16 halamanPresentacion Final FlesximGilmarJhFasabiMorales100% (1)
- Check List - EjemplosDokumen5 halamanCheck List - Ejemploshernando luis sanchez aguirre50% (2)
- Tarea de ProgramaciónDokumen4 halamanTarea de ProgramaciónFradolkaBelum ada peringkat