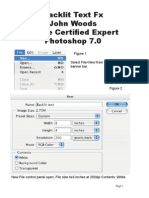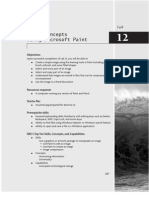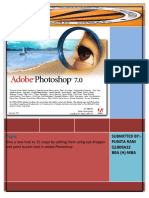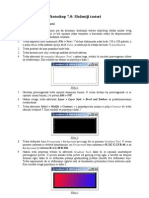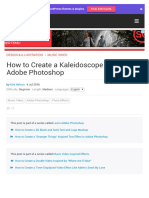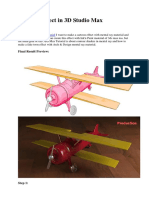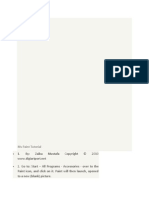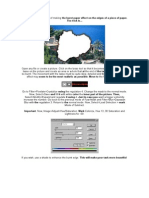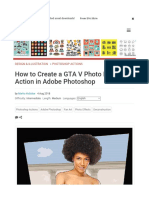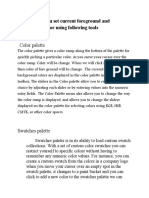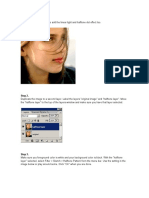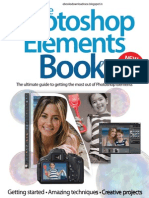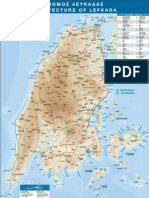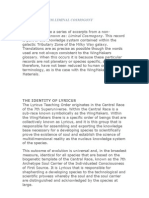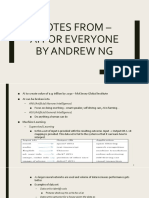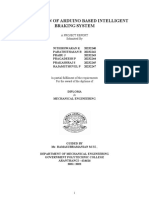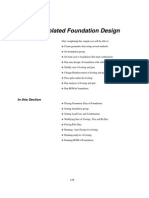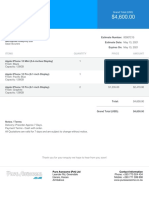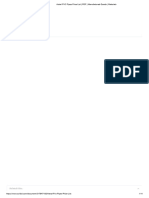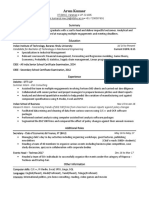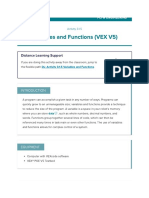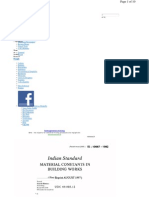Photoshop Red Eye Correction: John Woods Adobe Certified Expert Photoshop 6.0
Diunggah oleh
Nick630 penilaian0% menganggap dokumen ini bermanfaat (0 suara)
11 tayangan22 halamanRed Eye
Judul Asli
Red Eye
Hak Cipta
© © All Rights Reserved
Format Tersedia
PDF, TXT atau baca online dari Scribd
Bagikan dokumen Ini
Apakah menurut Anda dokumen ini bermanfaat?
Apakah konten ini tidak pantas?
Laporkan Dokumen IniRed Eye
Hak Cipta:
© All Rights Reserved
Format Tersedia
Unduh sebagai PDF, TXT atau baca online dari Scribd
0 penilaian0% menganggap dokumen ini bermanfaat (0 suara)
11 tayangan22 halamanPhotoshop Red Eye Correction: John Woods Adobe Certified Expert Photoshop 6.0
Diunggah oleh
Nick63Red Eye
Hak Cipta:
© All Rights Reserved
Format Tersedia
Unduh sebagai PDF, TXT atau baca online dari Scribd
Anda di halaman 1dari 22
Page 1
Photoshop Red Eye Correction
John Woods
Adobe Certifed Expert
Photoshop 6.0
Figure 1 Digital camera shot with straight on fash, resulting in red eye.
Figure 1
Page 2
Figure 2
Figure 2 Close up of the red eye.
Figure 3
Figure 3 Select the Sponge Tool in the Photoshop toolbar
Figure 4
Figure 4 Sponge Tool controls in the Photoshop tool control banner bar. Notice
the Sponge tool is set for Desaturate, so it removes color from the image.
Page 3
Figure 5
Figure 5 Sponge Tool Brush Size Mode set, Left Eye Desaturated
Figure 6
Figure 6 Both eyes desaturated.Red eye removed.
Figure 7
Figure 7 Default colors set in Photoshop tool bar Black foreground,
White Background. Mouse click on Foreground color swatch to open Color Picker
control panel.
Page 4
Figure 8
Figure 8 Color Picker control panel open
Page 5
Figure 9
Figure 9 Color Picker control panel open change the RGB values to
R 89, G 96, B 76. This gives you a Gray green.
Page 6
Figure 10
Figure 10 Notice the Foreground color is the Gray Green we selected in the
preceding steps.
Figure 11
Figure 11 Click on the Paintbrush tool in the Photoshop toolbar.
Figure 12
Figure 12 Paintbrush tool controls in the Photoshop tool control banner bar.
Page 7
Figure 13
Figure 13 Color added back to Left eye. Once both eyes have had the color
added back into them
Figure 14
Figure 14 Click on the Airbrush tool in the Photoshop tool bar
Figure 14A
Figure 14A Airbrush tool controls in the Photoshop tool control banner bar
Page 8
Figure 16
Figure 16 Foreground and Background colors switched.
Figure 15
Figure 15 Click on the small arrow (red highlight) to switch the Foreground
and Background colors.
Figure 17
Figure 17 Catch light in the Left eye enhanced with the Airbrush tool.
Page 9
Figure 18
Figure 18 Both catch lights in the eyes enhanced.
Figure 19 Use the crop to remove some of the busy background, and change the
image from a landscape to a portrait orientation.
Figure 19
Figure 20
Figure 20 Crop tool controls set in the Photoshop tool control banner bar.
Page 10
Figure 21
Figure 21 Crop tool on the image with the dimensions that were set in the Crop
tool banner bar controls.
Page 11
Figure 22
Figure 22 Cropped image now 480 pixels wide and 640 pixels high at 72ppi.
Figure 23
Figure 23 Click on the Lasso tool in the Photoshop tool bar
Page 12
Figure 24
Figure 24 Outline the background using the Lasso tool. To draw the marching ants
selection click and hold the Mouse button down, when you get back to the starting
point release the Mouse button.
Page 13
Figure 25
Figure 25 Click on Select>Feather on the Photoshop banner bar.
Figure 26
Figure 26 Set the Feather to a large radius, this softens the edge of the selection,
and also adds a softened radius around the selection edge.
Page 14
Figure 27
Figure 27 Notice how the selection edge has smoothed out
Figure 28 Click on Filter>Blur>Gaussian Blur on the Photoshop banner bar.
Figure 28
Page 15
Figure 29
Figure 29 Make the gaussian Blur a
moderate amount such as 3 to 4 pixels in
radius.
Figure 30
Figure 30 Results of the 3.7 radius Gaussian Blur, notice how the background
has softened down.
Page 16
Figure 31
Figure 31 Click on Image>Adjust>Curves on the Photoshop banner bar.
Figure 32
Figure 32 Curves control panel open
Page 17
Figure 33
Figure 33 Curves control panel open, RGB curve adjusted so that the background
becomes much darker.
Lighter
Darker
Page 18
Figure 34
Figure 34 Results of the Gaussian Blur and the curves adjustment.
Page 19
Figure 35
Figure 35 Select Image>Adjust>Brightness/Contrast
Figure 36
Figure 36 Adding some Brightness into the image and pulling back the Contrast.
Page 20
Figure 37
Figure 34 Results of the Brightness and Contrast adjustments.
Page 21
Figure 38
Figure 38 Final Image
Page 22
Anda mungkin juga menyukai
- Procreate Digital Painting Guide For IPad: The Procreate Artists' Beginners' Mastering Handbook Manual For Drawing, Painting, And Coloring OnDari EverandProcreate Digital Painting Guide For IPad: The Procreate Artists' Beginners' Mastering Handbook Manual For Drawing, Painting, And Coloring OnBelum ada peringkat
- Digital Art: A Complete Guide to Making Your Own Computer ArtworksDari EverandDigital Art: A Complete Guide to Making Your Own Computer ArtworksBelum ada peringkat
- A Quick VignetteDokumen13 halamanA Quick VignetteNaveen SodipilliBelum ada peringkat
- Backlit Text FX John Woods Adobe Certified Expert Photoshop 7.0Dokumen27 halamanBacklit Text FX John Woods Adobe Certified Expert Photoshop 7.0Naveen SodipilliBelum ada peringkat
- Image Concepts Using Microsoft Paint: ObjectivesDokumen22 halamanImage Concepts Using Microsoft Paint: Objectivesnewspack7716Belum ada peringkat
- Photoshop: Create Web 2.0 ButtonDokumen36 halamanPhotoshop: Create Web 2.0 ButtonManigandan RaamanathanBelum ada peringkat
- V-Ray Beginner TutorialDokumen2 halamanV-Ray Beginner TutorialprajishvetBelum ada peringkat
- Den Col TweaksDokumen12 halamanDen Col TweaksmeriwukoBelum ada peringkat
- Topic: Submitted By:-Punita Rani Q1809A32 Bba (H) - MbaDokumen21 halamanTopic: Submitted By:-Punita Rani Q1809A32 Bba (H) - Mbapurohit146655Belum ada peringkat
- Vegetable CharactersDokumen19 halamanVegetable Charactershasan tareqBelum ada peringkat
- Create a Realistic Painted Effect in PhotoshopDokumen14 halamanCreate a Realistic Painted Effect in PhotoshopkimberlyBelum ada peringkat
- Create Incredible Water Effects (Part 2)Dokumen24 halamanCreate Incredible Water Effects (Part 2)Danielz FranceBelum ada peringkat
- Tutorial GuideDokumen21 halamanTutorial GuideRolling NgBelum ada peringkat
- V-Ray Image Post-Processing in Photoshop: by Teofilo PardoDokumen22 halamanV-Ray Image Post-Processing in Photoshop: by Teofilo Pardoryo buyanayaBelum ada peringkat
- Digital Photography - The Digital Darkroom PDFDokumen11 halamanDigital Photography - The Digital Darkroom PDFTibor NagyBelum ada peringkat
- Editing A Picture in PhotoShop 5Dokumen11 halamanEditing A Picture in PhotoShop 5Michael AultBelum ada peringkat
- Digital ArtsM4Dokumen20 halamanDigital ArtsM4billyBelum ada peringkat
- Technical Paper Ambient Occlusion Maps in MayaDokumen6 halamanTechnical Paper Ambient Occlusion Maps in MayaAdamBelum ada peringkat
- Photoshop 7.0 - Slozeniji TasteriDokumen4 halamanPhotoshop 7.0 - Slozeniji TasteriBojan JevticBelum ada peringkat
- How To Create A Kaleidoscope Effect in Adobe PhotoshopDokumen36 halamanHow To Create A Kaleidoscope Effect in Adobe PhotoshopLucky AprizalBelum ada peringkat
- Photoshop CS - Staklena KuglaDokumen4 halamanPhotoshop CS - Staklena KuglaBojan Jevtic100% (1)
- 3D Studio Max Cartoon Effect TutorialDokumen9 halaman3D Studio Max Cartoon Effect TutorialGabriel FranciaBelum ada peringkat
- Crop Tool, Slice Tool and Slice Select ToolDokumen26 halamanCrop Tool, Slice Tool and Slice Select ToolmalgahaBelum ada peringkat
- Photoshop Tutorials For Ecommerce Improve Your Product PhotosDokumen20 halamanPhotoshop Tutorials For Ecommerce Improve Your Product PhotosSipi SomOfBelum ada peringkat
- Ms Paint TutorialPresentation TranscriptDokumen8 halamanMs Paint TutorialPresentation TranscriptGeoffrey MilesBelum ada peringkat
- The Trick Is..Dokumen20 halamanThe Trick Is..David Enrique MendezBelum ada peringkat
- CorelDraw Photoshop Contour CutDokumen22 halamanCorelDraw Photoshop Contour CutAnonymous Y2uv3vBelum ada peringkat
- Step 1: Link of Photoshop Online HelpDokumen16 halamanStep 1: Link of Photoshop Online HelpDinesh ScorpBelum ada peringkat
- How To Create A GTA V Photo Effect Action in Adobe PhotoshopDokumen22 halamanHow To Create A GTA V Photo Effect Action in Adobe Photoshoppony motoBelum ada peringkat
- Lab 10: Lighting: ObjectivesDokumen4 halamanLab 10: Lighting: Objectives818590Belum ada peringkat
- Id Project r10Dokumen8 halamanId Project r10api-268943277Belum ada peringkat
- Cartoon Drawing TutorialDokumen24 halamanCartoon Drawing TutorialChandarani PatilBelum ada peringkat
- Ranjeet Singh DhillonDokumen7 halamanRanjeet Singh DhillonshahnwazalamBelum ada peringkat
- Transform SketchUp Models into Digital Watercolor RenderingsDokumen12 halamanTransform SketchUp Models into Digital Watercolor RenderingsAdarsh PatilBelum ada peringkat
- How To Use Photoshop Effects 7Dokumen38 halamanHow To Use Photoshop Effects 7kpamunicipality1917Belum ada peringkat
- Step 1Dokumen15 halamanStep 1Delia Rodríguez CalderónBelum ada peringkat
- Ejemplo SDokumen139 halamanEjemplo SYtel AldertiBelum ada peringkat
- VRay Guide Introduces C4D Training on VRay SettingsDokumen69 halamanVRay Guide Introduces C4D Training on VRay SettingsVitor BorsatoBelum ada peringkat
- Introduction to Microsoft PaintDokumen3 halamanIntroduction to Microsoft Paintpintu_55Belum ada peringkat
- Project 2.5 How To Use Painting ToolsDokumen8 halamanProject 2.5 How To Use Painting ToolsJoyVigilBelum ada peringkat
- Creating & Texturing A Football - Soccer Ball Using 3DSMax PDFDokumen11 halamanCreating & Texturing A Football - Soccer Ball Using 3DSMax PDFNesshi S. OliveiraBelum ada peringkat
- Practical Photoshop #54 Septiembre 2015Dokumen40 halamanPractical Photoshop #54 Septiembre 2015Andres Mackenzie100% (1)
- Fish Tutorial Step-by-Step GuideDokumen16 halamanFish Tutorial Step-by-Step GuideDarvin AbeciaBelum ada peringkat
- Mis Primeros Pasos Con PhotoShop Par8-3Dokumen3 halamanMis Primeros Pasos Con PhotoShop Par8-3Chen ChuanBelum ada peringkat
- Adobe: Photoshop Elements 2.0Dokumen12 halamanAdobe: Photoshop Elements 2.0Apostu Bogdan-ovidiuBelum ada peringkat
- Tutorial PosterDokumen15 halamanTutorial PosterryanavincentBelum ada peringkat
- Photoshop Interview QuestionsDokumen6 halamanPhotoshop Interview QuestionsSahu RsBelum ada peringkat
- The Photoshop Elements Book RevisedDokumen212 halamanThe Photoshop Elements Book RevisedThành TiênBelum ada peringkat
- How To Create A Beautiful Flip Flop Icon in Adobe Illustrator PDFDokumen63 halamanHow To Create A Beautiful Flip Flop Icon in Adobe Illustrator PDFkimberlyBelum ada peringkat
- How To Make A Dark, Post-Apocalyptic City Illustration - Psdtuts+Dokumen38 halamanHow To Make A Dark, Post-Apocalyptic City Illustration - Psdtuts+KwatieBelum ada peringkat
- Using Adobe Photoshop: 3 - Painting and DrawingDokumen11 halamanUsing Adobe Photoshop: 3 - Painting and DrawingGeonarri O. SolmeranoBelum ada peringkat
- Id Studentmanual r1Dokumen14 halamanId Studentmanual r1api-268943277Belum ada peringkat
- Cattle Branding TechniquDokumen7 halamanCattle Branding Techniquapi-125751057Belum ada peringkat
- Photoshop CS8 ManualDokumen90 halamanPhotoshop CS8 ManualJose Adolfo Perez100% (1)
- How to Manipulate an Image to Look Like a Woman Burning in FlamesDokumen27 halamanHow to Manipulate an Image to Look Like a Woman Burning in FlamesVeteran MusandaBelum ada peringkat
- Color Managed Raw WorkflowDokumen0 halamanColor Managed Raw WorkflowJeferson RichettiBelum ada peringkat
- 3D Studio Max Tutorial Design A SofaDokumen20 halaman3D Studio Max Tutorial Design A SofamegapenteBelum ada peringkat
- C770uz EnglishDokumen266 halamanC770uz EnglishAleksandrDzygarBelum ada peringkat
- On The Trail of The Yak - Ancient Cordyceps in The Modern WorldDokumen63 halamanOn The Trail of The Yak - Ancient Cordyceps in The Modern WorldAndrejev ArtūrBelum ada peringkat
- Lefkada Map 01 A3 To PrintDokumen1 halamanLefkada Map 01 A3 To PrintLuminita Tudose100% (1)
- Liminal CosmogonyDokumen16 halamanLiminal CosmogonyNick63100% (4)
- 11 KarmahellsiddhisDokumen8 halaman11 KarmahellsiddhisNick63Belum ada peringkat
- Effective Communication SkillsDokumen12 halamanEffective Communication SkillsPHENYO SEICHOKOBelum ada peringkat
- Installation Instructions: Door Control TS 981Dokumen52 halamanInstallation Instructions: Door Control TS 981Adetunji TaiwoBelum ada peringkat
- N B Prakash Tiruveedula Asst. Professor Department of Mechanical Engineering Vignan's Foundation For Science, Technology & ResearchDokumen22 halamanN B Prakash Tiruveedula Asst. Professor Department of Mechanical Engineering Vignan's Foundation For Science, Technology & ResearchMannam Sarath SarathBelum ada peringkat
- Remote Access ExceptionDokumen2 halamanRemote Access ExceptionRaziye AslanBelum ada peringkat
- Codigo de Fallas BHM Modulo de Tabique M2 112 PDFDokumen53 halamanCodigo de Fallas BHM Modulo de Tabique M2 112 PDFNestor Zela MamaniBelum ada peringkat
- AI - For-EveryoneDokumen19 halamanAI - For-EveryoneZeeshan ArifBelum ada peringkat
- Connecting To Informix Data..Dokumen6 halamanConnecting To Informix Data..destinasiBelum ada peringkat
- Thank You Yevgeniy! - Six Moon Designs - CheckoutDokumen4 halamanThank You Yevgeniy! - Six Moon Designs - CheckoutEugene YunakBelum ada peringkat
- Cambridge A Level Further Mathematics Syllabus Code 9231 PDFDokumen26 halamanCambridge A Level Further Mathematics Syllabus Code 9231 PDFAnonymous pa8pSCC15Belum ada peringkat
- Christmas Light Extravaganza Contest RulesDokumen3 halamanChristmas Light Extravaganza Contest RulesExcelsiorApparelBelum ada peringkat
- UCO Reporter, September 2016Dokumen64 halamanUCO Reporter, September 2016ucopresidentBelum ada peringkat
- Case Study of Building A Data Warehouse With Analysis ServicesDokumen10 halamanCase Study of Building A Data Warehouse With Analysis ServicesbabussnmcaBelum ada peringkat
- Degrees of Freedom Analysis in Process Control: PergamonDokumen7 halamanDegrees of Freedom Analysis in Process Control: PergamonPriyam NayakBelum ada peringkat
- Arduino - Intelligent - Braking - Report1 PRAGADEESH1Dokumen64 halamanArduino - Intelligent - Braking - Report1 PRAGADEESH1SURYA KumarBelum ada peringkat
- inteliLIGHT® LoRa Data Sheet - FRE-220 ControllerDokumen2 halamaninteliLIGHT® LoRa Data Sheet - FRE-220 ControllerSanela BeganovicBelum ada peringkat
- Isolated Foundation Design SampleDokumen58 halamanIsolated Foundation Design SampleVladSimionBelum ada peringkat
- Mercantile - 13 05 2021Dokumen1 halamanMercantile - 13 05 2021AlexMason100% (1)
- GSM Training Customer Care InductionDokumen63 halamanGSM Training Customer Care InductionfirasibraheemBelum ada peringkat
- Sap Case Study Divekar November 2011Dokumen2 halamanSap Case Study Divekar November 2011Mohit NiranjaneBelum ada peringkat
- Astral PVC Pipes Price List - PDFDokumen11 halamanAstral PVC Pipes Price List - PDFAteeq KhanBelum ada peringkat
- Allen 2020Dokumen32 halamanAllen 2020Melor MasdokiBelum ada peringkat
- Sagemcom GSMR WorkshopDokumen15 halamanSagemcom GSMR WorkshopstorpiBelum ada peringkat
- Tutorial MoldWorks 2008Dokumen162 halamanTutorial MoldWorks 2008joradrianBelum ada peringkat
- Arun Kumar ResumeDokumen1 halamanArun Kumar ResumeArun KumarBelum ada peringkat
- Lesson 4 Activity CrashingDokumen17 halamanLesson 4 Activity CrashingMuhammad Syahir BadruddinBelum ada peringkat
- Latest Algorithm Design Using PseudocodeDokumen28 halamanLatest Algorithm Design Using PseudocodeArham TamimBelum ada peringkat
- Activity 3.1.5 Variables & Functions VEX V5 2021Dokumen12 halamanActivity 3.1.5 Variables & Functions VEX V5 2021Kidus FissehaBelum ada peringkat
- Half Wave Rectifier PDFDokumen23 halamanHalf Wave Rectifier PDFArjun SinghBelum ada peringkat
- Newton-Raphson Power-Flow Analysis Including Induction Motor LoadsDokumen6 halamanNewton-Raphson Power-Flow Analysis Including Induction Motor LoadsthavaselvanBelum ada peringkat
- 10067-Material-ConstantsDokumen10 halaman10067-Material-ConstantsSrinivas SherpallyBelum ada peringkat