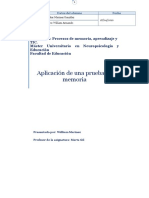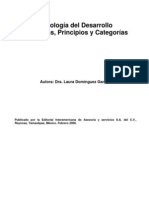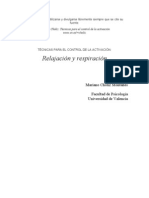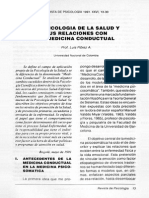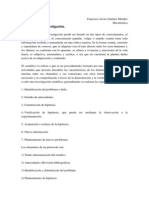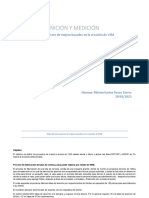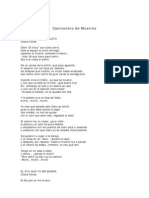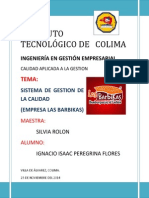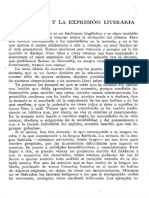Instrucciones Lector de Huellas
Diunggah oleh
William MarinezHak Cipta
Format Tersedia
Bagikan dokumen Ini
Apakah menurut Anda dokumen ini bermanfaat?
Apakah konten ini tidak pantas?
Laporkan Dokumen IniHak Cipta:
Format Tersedia
Instrucciones Lector de Huellas
Diunggah oleh
William MarinezHak Cipta:
Format Tersedia
ThinkVantage
Fingerprint Software
ThinkVantage Fingerprint Software 2
Copyright Lenovo 2009.
USUARIOS DEL GOBIERNO DE LOS ESTADOS UNIDOS: DERECHOS LIMITADOS: nuestros productos y/o servicios se pro-
porcionan con DERECHOS LIMITADOS. La utilizacin, duplicacin o divulgacin por parte del Gobierno se encuentra sujeta al
contrato GSA ADP Schedule Contract con Lenovo Group Limited, si lo hubiese, o a las clusulas estndar de la presente licencia
comercial o bien, si el organismo no puede aceptar este Programa bajo dichas clusulas, suministraramos el Programa segn
lo estipulado en Software informtico comercial: Derechos restringidos en FAR 52.227-19, segn corresponda, o en Derechos de
Datos-General, FAR 52.227.14 (Alt. III).
Copyright Lenovo 2009. Portions Copyright IBM Corp. 2009. iii
Tabla de contenidos
Instalacin ..................................... 1
Instalacin de ThinkVantage Fingerprint Softwa-
re ................................................................. 1
Desinstalacin de ThinkVantage Fingerprint Soft-
ware ............................................................. 1
Introduccin .................................. 3
Utilizar primero: inclusin de huellas digitales
...................................................................... 3
Acceso a las Funciones principales ................. 3
Cmo utilizar el men Ayuda ......................... 4
Utilizacin de ThinkVantage Fin-
gerprint Software ........................ 5
Inclusin de huellas digitales .......................... 5
Inicio de sesin mediante huellas digitales
...................................................................... 6
Cambiar contrasea de Windows (Restablecer)
...................................................................... 7
Gestin de ThinkVantage Finger-
print Software .............................. 9
Centro de control ......................................... 9
Tutorial ....................................................... 9
Importar o exportar ..................................... 10
Configuracin (slo para administradores)
.................................................................... 11
Autenticacin ............................................. 11
Seguridad adicional ..................................... 12
Privilegios de usuario .................................. 13
Biometra .................................................... 13
Ms parmetros (opcional) ........................... 14
Copyright Lenovo 2009. Portions Copyright IBM Corp. 2009. 1
Captulo 1. Instalacin
Instalacin de ThinkVantage Fingerprint Software
Se necesitan derechos de administrador para instalar o desinstalar ThinkVantage Fingerprint
Software. Si ya lo tiene ThinkVantage Fingerprint Software preinstalado en el equipo, puede
ignorar este captulo.
Para instalar ThinkVantage Fingerprint Software:
1. Cuando aparezca la ventana de autoejecucin de ThinkVantage Fingerprint Software, haga
clic en Instalacin del software. Si no aparece la pantalla, ejecute Setup.exe o Setup.msi de
forma manual.
2. Haga clic en Siguiente para continuar.
3. Confirme o haga clic en el botn Examinar para seleccionar otra carpeta de instalacin.
4. Aparece el cuadro de dilogo Listo para instalar la aplicacin. Haga clic en Siguiente para
comenzar el proceso de instalacin. Durante la instalacin de Windows Vista, puede que se
le solicite si desea continuar con el proceso de instalacin.
5. Una vez finalizado el proceso de instalacin, haga clic en el botn Finalizar.
6. Cuando se le solicite, haga clic en S para reiniciar el equipo. Debe reinstalar el equipo antes
de comenzar a usar ThinkVantage Fingerprint Software.
La instalacin ha finalizado ahora. Tras reiniciar el equipo, se permitir el inicio de sesin me-
diante huellas digitales de Windows. Debe incluir sus dedos para comenzar a usar el software.
Consulte Inclusin de huellas digitales.
Nota: Durante la instalacin, se instalarn todos los controladores del dispositivo necesarios. Si
desea utilizar un sensor externo de huellas digitales, recomendamos que lo conecte tras finalizar
el proceso de instalacin y reiniciar el equipo.
Desinstalacin de ThinkVantage Fingerprint Software
Para desinstalar ThinkVantage Fingerprint Software:
1. Haga clic enInicio > Panel de control
2. Haga doble clic en el icono Agregar o quitar programas(Programas y caractersticas en Win-
dows Vista).
3. Seleccione ThinkVantage Fingerprint Software y haga clic en el botn Cambiar.
4. Haga clic en el botn Quitar.
5. Se le preguntar qu desea hacer con los datos de ThinkVantage Fingerprint Software alma-
cenados en su equipo. Existen dos posibilidades:
DejarThinkVantage Fingerprint Software los datos para su uso posterior en el equipo.
ThinkVantage Fingerprint Software 2
Esto quiere decir que si vuelve a instalar ThinkVantage Fingerprint Software posterior-
mente, podr continuar utilizando las huellas digitales incluidas para iniciar sesin en
su equipo.
Eliminar todos los ThinkVantage Fingerprint Softwaredatos de su equipo.
Las huellas digitales incluidas se eliminarn definitivamente
6. Haga clic en Siguiente para continuar.
7. Aparece el cuadro de dilogo Desinstalar, haga clic en Siguiente para confirmar que desea
continuar con la desinstalacin. Haga clic en Cancelar para salir del proceso de desinstala-
cin.
8. Haga clic en Siguiente para continuar.
9. Aparece el cuadro de dilogo Desinstalar, haga clic en Siguiente para confirmar que desea
continuar con la desinstalacin. Haga clic en Cancelar para salir del proceso de desinstala-
cin.
10. Cuando se haya completado la desinstalacin, haga clic enFinalizar.
11. Haga clic en S para reiniciar el equipo.
Copyright Lenovo 2009. Portions Copyright IBM Corp. 2009. 3
Captulo 2. Introduccin
ThinkVantage Fingerprint Software es software biomtrico que protege la seguridad de sus datos
mediante el uso de la autenticacin de huellas digitales.
La autenticacin de huellas digitales se realiza pasando el dedo por el sensor de huellas digitales.
Una vez instalado el software y reiniciado el equipo, tendr que incluir sus huellas digitales para
crear una asociacin entre su nombre de usuario, su contrasea y sus huellas digitales junto con
claves de seguridad generadas automticamente. Todos los datos se guardan en el pasaporte de
usuario. Este procedimiento se llama Inclusin de huellas digitales.
Este captulo le ofrece una visin general de las principales caractersticas del software con el fin
de que pueda dar sus primeros pasos rpidamente.
Nota: Cada usuario de Windows debe tener un pasaporte nico de ThinkVantage Fingerprint
Software.
Utilizar primero: inclusin de huellas digitales
Cada identidad de usuario en ThinkVantage Fingerprint Software est representada por un "pa-
saporte", que contiene datos biomtricos de huellas digitales para verificar la identidad del usua-
rio.
Antes de utilizar el software por primera vez, deben crearse muestras de huellas digitales para
su pasaporte.
Para iniciar la inclusin:
1. Seleccione: Inicio > Panel de control > Lenovo - Lector de huellas digitales.
2. Introduzca la contrasea de Windows y haga clic en Enviar.
3. Seleccione el dedo que desea incluir haciendo clic en el cuadro encima del dedo.
Para obtener ms informacin, consulte el Captulo Inclusin de huellas digitales.
Nota: Le recomendamos que establezca una contrasea de Windows para proteger su ordenador.
Si no se ha establecido una contrasea de Windows, se le solicitar que cree una.
Acceso a las Funciones principales
Puede acceder a las funciones de administracin general de Configuraciones de ThinkVantage
Fingerprint Software y Huellas digitales (por ejemplo edicin y eliminacin de pasaportes) en el
cuadro de dilogo Centro de control.
Para ver Centro de control:
1. Seleccione: Inicio > Panel de control > Lenovo - Lector de huellas digitales.
2. Aparece la pantalla principal del Centro de control. Pase el dedo o introduzca la contrasea
de Windows y haga clic en Enviar para acceder a las funciones de gestin.
ThinkVantage Fingerprint Software 4
Para obtener ms informacin sobre el Centro de control y sus funciones, consulte el Captulo
Centro de control .
Cmo utilizar el men Ayuda
ThinkVantage Fingerprint Software contiene un sistema de ayuda basado en cdigo HTML.
Para ver la ayuda HTML:
1. Seleccione: Inicio > Panel de control > Lenovo - Lector de huellas digitales.
2. Haga clic en el icono de ayuda.
Para visualizarla:
Desplcese con el ratn por los elementos del cuadro de dilogo sobre el que necesite ayuda.
Copyright Lenovo 2009. Portions Copyright IBM Corp. 2009. 5
Captulo 3. Utilizacin de ThinkVantage
Fingerprint Software
Este captulo describe detalladamente las funciones de ThinkVantage
Fingerprint Software:
Inclusin de huellas digitales
Inicio de sesin mediante huellas digitales
Inclusin de huellas digitales
Antes de comenzar a utilizar ThinkVantage Fingerprint Software, debe incluir su dedo o dedos.
La inclusin es el proceso de creacin de una correspondencia entre su nombre de usuario, con-
trasea y sus huellas digitales (computerizadas, de manera que resulte imposible reconstruir la
imagen original), junto con claves de seguridad generadas automticamente. Todos los datos se
almacenan en su pasaporte de huellas digitales.
Se recomienda que consulte al menos una vez el Tutorial de huellas digitales antes de iniciar el
proceso de inclusin de huellas digitales.
Para crear una nueva contrasea (incluir huellas digitales):
Si desea utilizar un sensor externo de huellas digitales, conecte el dispositivo. Todos los contro-
ladores necesarios se instalan con ThinkVantage Fingerprint Software. Aparecer en la esquina
inferior derecha de la pantalla un mensaje informativo de que el sensor est conectado y listo
para usarse.
1. Para iniciar la inclusin, vaya a Inicio > Panel de control > Lenovo - Lector de huellas di-
gitales.
2. Introduzca la contrasea de Windows y haga clic en Enviar.
3. Aparecer el Contrato de Licencia. Lea detenidamente el Contrato de Licencia.
4. Debe aceptar el Contrato de Licencia para usar este producto. Haga clic en Aceptar para
continuar o clic en No aceptar para cerrar la aplicacin si no acepta el Acuerdo de licencia.
5. Aparece un cuadro de dilogo mostrando dos manos. Seleccione el dedo que desea incluir
haciendo clic en el cuadro encima del dedo.
6. Escanee el dedo seleccionado. Se necesitan huellas digitales de buena calidad que coincidan.
Estas muestras se combinarn en un nico pasaporte de huellas digitales. Se mostrar una
advertencia si las muestras creadas no coinciden y tendr que repetir el procedimiento.
7. (Opcional, slo si su ordenador lo admite). Tras incluir un dedo se muestra la casilla de
verificacin de Encendido encima de cada dedo. Se utilizar el dedo correspondiente para
sustituir la contrasea de encendido o disco duro en la configuracin del sistema.
Aviso
Es muy recomendable que incluya ms de un dedo en caso de que se produzca una
herida.
ThinkVantage Fingerprint Software 6
Nota: Cada usuario de Windows slo puede tener un pasaporte. Para crear una cuenta de usua-
rio, seleccione Inicio > Panel de control y haga clic en Cuentas de usuario. Siga las instrucciones
que aparecern en pantalla.
Registrar o eliminar huellas digitales de un usuario existente
1. Seleccione: Inicio > Panel de control > Lenovo - Lector de huellas digitales.
2. Pase el dedo o introduzca la contrasea de Windows y haga clic en Enviar para acceder a
las funciones de gestin.
3. Aparece un cuadro de dilogo mostrando dos manos.
4.
Para incluir una nueva huella:
Seleccione el dedo que desea incluir haciendo clic en el cuadro encima del dedo.
Escanee el dedo seleccionado. Se necesitan huellas digitales de buena calidad que coin-
cidan.
5.
Para eliminar una huella digital:
Seleccione el dedo que desea eliminar haciendo clic en el cuadro encima del dedo.
Haga clic en S.
Para eliminar un pasaporte existente (los datos de todos los usuarios):
1. Seleccione: Inicio > Panel de control > Lenovo - Lector de huellas digitales.
2. Pase el dedo o introduzca la contrasea de Windows y haga clic en Enviar.
3. Aparece un cuadro de dilogo mostrando dos manos. Haga clic en Eliminar todas las hue-
llas digitales.
4. En el cuadro de dilogo siguiente seleccione si desea Eliminar huellas digitales de todos
los usuarios (requiere derechos de administrador)o slo Eliminar las huellas digitales del
usuario actual.
5. Haga clic en Eliminar y despus en S para confirmar.
Nota: Las operaciones biomtricas (registro, verificacin) tienen un tiempo mximo para evitar
que se consuma demasiada energa. En caso de que se agote el tiempo, simplemente reinicie el
proceso.
Inicio de sesin mediante huellas digitales
Para activarlo, debe incluir sus huellas digitales (consulte Inclusin de huellas digitales).
Durante la inclusin del usuario, se escanean muestras de huellas digitales y se crea una conexin
entre la cuenta de usuario de Windows y estas muestras. Si un usuario desea iniciar sesin de
nuevo, el cuadro de dilogo de inicio de sesin solicitar al usuario que escanee el dedo. Reconoce
la huella digital incluida y el usuario inicia la sesin.
Puede omitir la verificacin de huellas digitales haciendo clic en el mosaico original de usuario
e introduciendo su contrasea. Es posible que esta opcin no est disponible si el administrador
no lo permite. Consulte Configuracin (slo para administradores).
ThinkVantage Fingerprint Software 7
El inicio de sesin biomtrico tambin protege el salvapantallas y el modo de reactivacin de
las funciones de ahorro de energa (deben establecerse en el equipo la salida del salvapantallas
protegido por contrasea y el modo en espera).
Para habilitar/deshabilitar Inicio de sesin mediante huellas digitales:
1. Seleccione: Inicio > Panel de control > Lenovo - Lector de huellas digitales.
2. Pase el dedo o introduzca la contrasea de Windows y haga clic en Enviar.
3. Seleccione Configuracin >pestaa de Autenticacin.
4. Marque/desmarque la opcin Utilice el escaneo de huellas digitales en lugar de la contra-
sea para iniciar la sesin de Windows.
Nota: Debe crear una contrasea de Windows para proteger su equipo. Si no se crea una con-
trasea de Windows, ThinkVantage Fingerprint Software no puede acceder de forma segura al
ordenador.
Cambiar contrasea de Windows (Restablecer)
La contrasea de inicio de sesin de Windows puede ser cambiada tanto por un usuario (me-
diante el Panel de control o Ctrl+Alt+Supr) como por un administrador (mediante el restable-
cimiento de contrasea). No hay diferencias entre ambos tipos de cambio de contrasea con res-
pecto a ThinkVantage Fingerprint Software. Las situaciones varan segn el tipo de cuenta de
usuario que se utiliza y el modo en que el usuario inicia sesin en el equipo.
Cuando se utiliza una cuenta de usuario local en un equipo de un grupo de
trabajo o en un dominio, existen dos posibles situaciones:
1. Un usuario inicia sesin utilizando el nombre de usuario y la contrasea de Windows y,
posteriormente, la contrasea es cambiada.
el usuario bloquea el equipo o cierra sesin.
El usuario escanea una huella digital incluida.
aparece una advertencia diciendo que se ha utilizado una contrasea o un nombre de
usuario incorrecto.
el usuario debe escribir la nueva contrasea. esta contrasea se guarda en el pasaporte
de las huellas digitales, el pasaporte se actualiza y el usuario inicia sesin en el equipo. El
proceso de inicio de sesin mediante huellas digitales ser como de costumbre la prxima
vez.
2. Un usuario inicia sesin utilizando una huella digital incluida y, posteriormente, la contra-
sea es cambiada.
la contrasea se guarda en el pasaporte de las huellas digitales. No es necesario volver
a escribir la nueva contrasea posteriormente.
el usuario bloquea o cierra sesin.
El usuario escanea la huella digital incluida.
el equipo se desbloquea o el usuario inicia sesin.
ThinkVantage Fingerprint Software 8
Cuando se utiliza una cuenta de usuario de dominio en un domininio:
El usuario inicia sesin utilizando la contrasea y el nombre de usuario de Windows o una
huella digital incluida. A continuacin se cambia la contrasea.
el usuario bloquea el equipo o cierra sesin.
El usuario escanea una huella digital incluida.
aparece una advertencia diciendo que se ha utilizado una contrasea o un nombre de
usuario incorrecto.
el usuario debe escribir la nueva contrasea. esta contrasea se guarda en el pasaporte
de las huellas digitales, el pasaporte se actualiza y el usuario inicia sesin en el equipo. el
proceso de inicio de sesin mediante huellas digitales ser como de costumbre la prxima
vez.
Casos especiales:
Se establece "El usuario debe cambiar la contrasea en el prximo inicio de sesin" o se define la
caducidad de la contrasea en el dominio.
En un equipo cliente un usuario inicia sesin utilizando la huella digital incluida.
Aparecer un cuadro de dilogo solicitando al usuario que cambie la contrasea. Esta
contrasea se guarda en el pasaporte de las huellas digitales, el pasaporte se actualiza
y el usuario inicia sesin en el equipo. el proceso de inicio de sesin mediante huellas
digitales ser como de costumbre la prxima vez.
Importante: Si cambia el nombre de usuario de Windows se eliminar su pasaporte de usua-
rio de ThinkVantage Fingerprint Software (p. ej., sus huellas digitales).
Copyright Lenovo 2009. Portions Copyright IBM Corp. 2009. 9
Captulo 4. Gestin de ThinkVantage
Fingerprint Software
Se puede acceder a las configuraciones de ThinkVantage Fingerprint Software mediante el cuadro
de dilogo Centro de control. Este captulo le guiar a travs de sus funciones.
Centro de control
El Centro de control incluye varias funciones para la gestin de huellas digitales y la configu-
racin del software de huellas digitales. Las opciones a las que se puede acceder dependen del
estado del software, del hardware utilizado y de las aplicaciones instaladas.
Para ver Centro de control:
1. Seleccione: Inicio > Panel de control > Lenovo - Lector de huellas digitales.
2. Marque la casilla de verificacin Mostrar en el inicio para que aparezca siempre el Centro
de control cuando inicie sesin en Windows. Haga clic en el botn Revelar contrasea... para
que aparezca la contrasea de Windows con texto sin formato. Es posible que esta opcin
no est disponible si el administrador no lo permite.
3. Pase el dedo o introduzca la contrasea de Windows y haga clic en Enviar.
Puede abrir la ayuda haciendo clic en el icono de ayuda. A continuacin se describen las funcio-
nes a las que puede acceder desde el men de Centro de control.
La lista de funciones a las que se puede acceder depende de la versin de ThinkVantage Finger-
print Software instalada, el sensor de huellas digitales, los pasaportes y privilegios administra-
tivos existentes del usuario actual. Consultar Inclusin de huellas digitales para obtener ms in-
formacin sobre cmo incluir y administrar huellas digitales.
Tutorial
Para ayudarle a utilizar el sensor correctamente, hemos creado un tutorial que le permite practi-
car cmo pasar el dedo correctamente y crear muestras de huellas digitales.
Es muy recomendable que siga el Tutorial de huellas digitales. El tutorial incluye un breve vdeo
que muestra ejemplos de escaneado de huellas digitales correcto e incorrecto. A continuacin,
pruebe crear sus primeras muestras de huella digital.
Para ejecutar el tutorial:
1. Seleccione: Inicio > Panel de control > Lenovo - Lector de huellas digitales.
2. Haga clic en Tutorial.
3. El cuadro de dilogo explica el procedimiento correcto de escaneado y muestra un breve
vdeo de demostracin.
En el lado derecho puede practicar cmo pasar el dedo.
Para el sensor de huella digital:
Coloque la articulacin de la ltima falange en el centro del sensor.
ThinkVantage Fingerprint Software 10
Ponga el dedo en posicin horizontal con respecto al sensor.
No levante el dedo perpendicularmente a medida que lo desliza por el sensor.
No deslice el dedo lateralmente al finalizar el movimiento.
Para el sensor de rea:
Coloque el dedo en la parte central del sensor.
Coloque el dedo sobre el sensor con presin moderada.
Mantenga el dedo en el sensor hasta que vea que ste responde.
4. Intente crear muestras de sus huellas digitales.
5. Haga clic en Cerrar para cerrar el tutorial.
Importar o exportar
Los datos existentes del usuario (incluyendo huellas digitales, claves de cifrado, credenciales de
inicio de sesin) se pueden exportar al archivo *.vtp o *.vts (un archivo de pasaporte) y volver a
importar al software de huellas digitales. Los archivos se cifran y protegen mediante una contra-
sea definida durante la exportacin. No puede importar la contrasea de un usuario existente.
En este caso es necesario eliminar el pasaporte del usuario primero.
Sugerencia: Se recomienda exportar la contrasea para crear una copia de seguridad.
Para importar/exportar un pasaporte:
1. Seleccione: Inicio > Panel de control > Lenovo - Lector de huellas digitales.
2. Pase el dedo o introduzca la contrasea de Windows y haga clic en Enviar.
3. Haga clic en Importar/Exportar.
4. Si es administrador seleccione una pestaa para exportar los datos del Usuario actual o de
Todos los usuarios.
5. Seleccionar el botn de opcin Importar usuario o Exportar usuario.
6. Haga clic en Aceptar para cerrar el cuadro de dilogo.
7.
Para importar:
Busque el archivo de pasaporte (*.vtp, *.vts).
Introduzca la contrasea (definida durante la exportacin).
Reiniciar si aparece un cuadro de dilogo que lo indique (cuando se importen los datos
de todos los usuarios).
Para exportar:
Seleccione el archivo de destino (*.vtp, *.vts).
ThinkVantage Fingerprint Software 11
Defina una contrasea para proteger los datos exportados.
Configuracin (slo para administradores)
El cuadro de dilogo ThinkVantage Fingerprint SoftwareConfiguraciones incluye varias opcio-
nes de configuracinThinkVantage Fingerprint Software. Slo los administradores pueden cam-
biar esta configuracin.
Para mostrar la configuracin:
1. Seleccione: Inicio > Panel de control > Lenovo - Lector de huellas digitales.
2. Pase el dedo o introduzca la contrasea de Windows y haga clic en Enviar.
3. Haga clic en Configuracin. No se puede ver el icono de escudo a menos que se necesite
elevacin.
Para obtener una descripcin de cada opcin de configuracin individual, haga clic en los si-
guientes enlaces.
Autenticacin
Seguridad adicional
Privilegios de usuario
Biometra
Ms parmetros (opcional)
Autenticacin
En este cuadro de dilogo se puede configurar el Inicio de sesin de Windows y las capacidades
de arranque. Las opciones para trabajar con la seguridad del encendido slo se muestran si su
ordenador admite esta funcin (admitida principalmente en porttiles) y si lo permite la poltica
Mostrar siempre las opciones de seguridad del encendido que se describe a continuacin. Slo
los administradores pueden cambiar esta configuracin.
Para cambiar la configuracin de autenticacin:
1. Haga clic en la pestaa Autenticacin en Configuracin.
2. Marque/Desmarque las siguientes opciones:
Autenticacin de Windows
Utilice el escaneo de huellas digitales en lugar de la contrasea para iniciar la se-
sin de Windows
Si se selecciona esta opcin, se activa el inicio de sesin mediante huellas digitales en
el equipo. Las operaciones de inicio de sesin y desbloqueo se pueden realizar me-
diante la huella digital. Tambin podr seguir usando el inicio de sesin de Windows.
Inicio de sesin mediante huella digital necesario para cualquier usuario que no
sea administrador obligar a todos los usuarios que no tengan privilegios de admi-
nistrador a utilizar slo el inicio de sesin por huellas digitales. Slo los administra-
dores pueden iniciar sesin o desbloquear usando contrasea.
ThinkVantage Fingerprint Software 12
Activar la recuperacin de contrasea de Windows
La contrasea de Windows guardada con las huellas digitales puede aparecer tras la
verificacin.
Mostrar siempre las opciones de seguridad del encendido
Se muestran las opciones de seguridad del encendido incluso en el caso de que la
BIOS no informe de que esta funcin est habilitada o presente. Compruebe esto para
que aparezca siempre la siguiente configuracin.
Seguridad del encendido
La funcin de encendido seguro evita el acceso no autorizado al equipo del usuario a
nivel de BIOS. Los ordenadores con la funcin de encendido seguro activada no cargarn
el sistema operativo desde el disco duro sin una autenticacin correcta de las huellas
digitales.
Las muestras de huellas digitales se almacenan en una memoria del dispositivo de hue-
llas digitales. Durante el arranque del equipo, se le solicita una autenticacin de huellas
digitales. Dispone de un tiempo limitado para escanear un dedo. El equipo slo arran-
car si la huella digital escaneada coincide con una muestra almacenada en la memoria
del dispositivo. Tras una verificacin correcta, el proceso de arranque contina normal-
mente.
Utilice el escaneo de huella digital en lugar de la contrasea de encendido y la
contrasea del disco duro
Seleccione esta opcin para realizar la autenticacin a nivel de BIOS por huellas di-
gitales.
Usar escaneo de huella digital en lugar del botn de encendido (opcional)
Si se utiliza una huella digital incluida para encender el ordenador, se habilitar el
arranque del sistema y se iniciar sesin en Windows sin utilizar ningn otro mtodo
de autenticacin. En caso de que el sistema se encienda con el botn de encendido
como habitualmente, proceder de modo normal y deber autenticarse.
Haga clic en Administrar huellas digitales... para eliminar las huellas digitales de los
usuarios autorizados para la seguridad del encendido.
Activar la funcin de un slo registro
Seleccione esta opcin para realizar una autenticacin de encendido e inicio de sesin
por huellas digitales en un slo paso. Los usuarios verificados en el nivel de la BIOS
inician sesin automticamente en Windows.
3. Haga clic en Aceptar.
Seguridad adicional
Para editar la configuracin de seguridad adicional:
1. Haga clic en la pestaa Seguridad adicional en Configuracin.
Configuracin de bloqueo
ThinkVantage Fingerprint Software 13
Compruebe el Nmero de intentos fallidos antes del bloqueo para activar el nmero de
intentos de verificacin fallidos permitidos antes de que el dispositivo se bloquee. Intro-
duzca el nmero de escaneos de dedo fallidos despus de que la verificacin biomtrica
se haya desactivado tras el tiempo determinado en la seccin de Duracin de bloqueo.
En Duracin de bloqueo introduzca el tiempo en la cantidad de segundos que el dispo-
sitivo permanecer bloqueado. Transcurrido este tiempo, puede volver a utilizar el sen-
sor de huellas digitales.
Configuracin de inactividad
Marque la casilla de verificacin Duracin de inactividad antes de una nueva verifica-
cin antes de la nueva verificacin para solicitar una nueva verificacin cuando no se ha
detectado ninguna actividad por parte del teclado o ratn. Activar tiempo (entre 60-360
segundos) tras los que se solicitar la nueva verificacin.
2. Haga clic en Aceptar para cerrar el cuadro de dilogo.
Privilegios de usuario
Los administradores pueden cambiar la configuracin de los usuarios sin privilegios de admi-
nistrador.
Para cambiar la Configuracin de usuario que no es administrador:
1. Haga clic en la pestaa Privilegios de usuario en Configuracin.
2. Marque las siguientes casillas de verificacin para activar la configuracin:
Permitir a los usuarios incluir huellas digitales. Permite incluir las huellas digitales
al usuario que ha iniciado sesin. Si no est marcado, slo los administradores pueden
utilizar la biometra.
Permitir a los usuarios eliminar huellas digitales. Tras la verificacin, permite eliminar
el pasaporte de huelllas digitales del usuario que ha iniciado sesin.
Permite a los usuarios importar y exportar datos de huellas digitales. Permite impor-
tar o exportar un pasaporte de huellas digitales para el usuario que ha iniciado sesin
actualmente.
Permitir a los usuarios configurar y seleccionar huellas digitales para la seguridad
del encendido. Permite a los usuarios seleccionar qu dedos se van a utilizar para la
sustitucin de contraseas de la BIOS.
3. Haga clic en Aceptar para cerrar el cuadro de dilogo.
Biometra
ThinkVantage Fingerprint Software puede funcionar en dos niveles de seguridad. Seleccionar
uno definir la precisin con que un escaneo de huella digital debe coincidir con las muestras
incluidas.
Para seleccionar un nivel de seguridad:
1. Haga clic en la pestaa Biometra en Configuracin.
ThinkVantage Fingerprint Software 14
2.
Seleccione un botn de opcin para elegir una poltica de seguridad.
Nivel prctico. El nivel de procesamiento biomtrico predeterminado que equilibra la
seguridad y la comodidad.
Nivel seguro. Requiere una perfecta coincidencia con la muestra incluida y puede dar
lugar a verificaciones fallidas continuadas tambin para los usuarios autorizados. Utilice
cuando la seguridad sea ms importante que la conveniencia.
3. Haga clic en Aceptar para cerrar el cuadro de dilogo.
Calibracin del sensor (opcional)
Si el sensor permite esta funcin, se abre el cuadro de dilogo de calibracin. Haga clic en el botn
Calibrar sensor... y espere a que termine el proceso de calibracin. Puede utilizar la calibracin
cuando note que el sensor no funciona correctamente. No toque el sensor durante la calibracin.
Ms parmetros (opcional)
Si su sensor lo admite, los indicadores luminosos sealan cundo el sensor est preparado para
su uso y si el escaneo se ha realizado correctamente.
Este parmetro est habilitado de manera predeterminada. Para modificarlo, anule la seleccin
de la casilla Habilitar indicadores luminosos en el sensor.
Anda mungkin juga menyukai
- Escola RDokumen22 halamanEscola RrevivvalBelum ada peringkat
- Escala de Depresion Geriatric ADokumen1 halamanEscala de Depresion Geriatric ALeslie HurtadoBelum ada peringkat
- Inventario de HiperactividadDokumen2 halamanInventario de HiperactividadArgelia ReyesBelum ada peringkat
- Trabajo 2 de MemoriaDokumen12 halamanTrabajo 2 de MemoriaWilliam Marinez100% (1)
- M1 DinamicasDokumen12 halamanM1 Dinamicasmausie49Belum ada peringkat
- Laura Dominguez Psicologia Del DesarrolloDokumen119 halamanLaura Dominguez Psicologia Del DesarrolloMarcelo Antonio Pinilla50% (2)
- 05 ATARFE SesionSAFAtarfeDokumen44 halaman05 ATARFE SesionSAFAtarfeWilliam MarinezBelum ada peringkat
- Historia Clínica AdolescentesDokumen11 halamanHistoria Clínica AdolescentesVanyahckasakuraBelum ada peringkat
- Técnicas para El Control de La Activación. Relajación y Respiración PDFDokumen28 halamanTécnicas para El Control de La Activación. Relajación y Respiración PDFOrlando Alfonso Vázquez100% (2)
- Psicologia de La Salud y Medicina Conductual PDFDokumen18 halamanPsicologia de La Salud y Medicina Conductual PDFVanina TetiBelum ada peringkat
- Descubriendo La Crianza PositivaDokumen148 halamanDescubriendo La Crianza Positivahamelin1100% (6)
- SuicidioblogDokumen54 halamanSuicidioblogAlan ArevaloBelum ada peringkat
- Resumen Lateralidad y Problemas de AprendizajeDokumen6 halamanResumen Lateralidad y Problemas de AprendizajeWilliam Marinez100% (1)
- Autoridad y ObedienciaDokumen15 halamanAutoridad y ObedienciaJoseBelum ada peringkat
- Para Los Niños Que Se MuerdenDokumen3 halamanPara Los Niños Que Se MuerdenEsc. Lic. Miguel Aleman T/Vesp.Belum ada peringkat
- Protocolo MendezDokumen7 halamanProtocolo MendezPablo Barquero MoriceBelum ada peringkat
- Acta CopasoDokumen8 halamanActa CopasoWilliam MarinezBelum ada peringkat
- Cuestionario de Conductas - PadresDokumen1 halamanCuestionario de Conductas - PadresWilliam MarinezBelum ada peringkat
- Respuestas Minimas Psicosociales en EmergenciaDokumen1 halamanRespuestas Minimas Psicosociales en EmergenciaWilliam MarinezBelum ada peringkat
- Pizza Hut - Costos IiiDokumen6 halamanPizza Hut - Costos IiiConfi San Gabriel ArcangelBelum ada peringkat
- El Método Growth Hacking Es Un Método Que Te Permite Crecer Como EmpresaDokumen3 halamanEl Método Growth Hacking Es Un Método Que Te Permite Crecer Como EmpresaFredy BCBelum ada peringkat
- Trazado de Arquitectura de Etica y MoralDokumen8 halamanTrazado de Arquitectura de Etica y MoralAntonio SuarezBelum ada peringkat
- SEMANA3.1 - Fracciones IDokumen17 halamanSEMANA3.1 - Fracciones IKarem Sheyla Pardave torpocoBelum ada peringkat
- ComasDokumen13 halamanComasRoger Molero PachecoBelum ada peringkat
- Anemias CarencialesDokumen73 halamanAnemias CarencialesKarla Suhei100% (1)
- Lineas ImaginariasDokumen3 halamanLineas ImaginariasXIOMARA TOMAZA FLORES ROSALESBelum ada peringkat
- ACTVIDAD INGLES Segundo PeriodoDokumen4 halamanACTVIDAD INGLES Segundo PeriodoMaria Escolar100% (1)
- CUADRO COMPARATIVO Pretermino y Postermino RNDokumen7 halamanCUADRO COMPARATIVO Pretermino y Postermino RNrosita preciadoBelum ada peringkat
- Prueba Tecnica Profesionales en SeguridadDokumen6 halamanPrueba Tecnica Profesionales en SeguridadLeo Peña LiconaBelum ada peringkat
- Tema - 3 - El Mercado - de - Activos - FinancierosDokumen23 halamanTema - 3 - El Mercado - de - Activos - FinancierosJavier CárdenasBelum ada peringkat
- Registro de PozosDokumen30 halamanRegistro de Pozoseddy brachoBelum ada peringkat
- CyberciegeDokumen12 halamanCyberciegeMt A.Belum ada peringkat
- Taller Act 4Dokumen6 halamanTaller Act 4alejandraBelum ada peringkat
- Revisión de La Metodología de Evaluación de La Resistencia A La Compresión de La Mampostería de Ladrillo de Barro CocidoDokumen239 halamanRevisión de La Metodología de Evaluación de La Resistencia A La Compresión de La Mampostería de Ladrillo de Barro CocidoAleinad CovalskyBelum ada peringkat
- UntitledDokumen541 halamanUntitledSofia AlvarezBelum ada peringkat
- Guía de actividades para el curso de Robótica Avanzada de la UNADDokumen9 halamanGuía de actividades para el curso de Robótica Avanzada de la UNADadrianchoa_09Belum ada peringkat
- AntropicoDokumen1 halamanAntropicoLaura Cristina Fonseca RichterBelum ada peringkat
- Definición Y Medición: Selección de Proyectos de Mejora Basados en La Creación de VSMDokumen14 halamanDefinición Y Medición: Selección de Proyectos de Mejora Basados en La Creación de VSMSamuel LozanoBelum ada peringkat
- MCD y MCM ProblemasDokumen2 halamanMCD y MCM ProblemasCruz Andress100% (1)
- Reporte Determinacion de VainillinaDokumen5 halamanReporte Determinacion de VainillinaMizrain NeriaBelum ada peringkat
- Geomecanica, MineriaDokumen90 halamanGeomecanica, MineriaYinLeho100% (3)
- Cuadro Comparativo Piramide Del Sol y Piramide de KukulkanDokumen1 halamanCuadro Comparativo Piramide Del Sol y Piramide de KukulkanJulián Nova100% (1)
- Ae23-Pets-Min-002 Sostenimiento Con Puntal de SeguridadDokumen2 halamanAe23-Pets-Min-002 Sostenimiento Con Puntal de SeguridadLucho Nolberto huanmanBelum ada peringkat
- PROPUESTA TECNICA-ECONOMICA CarreteraDokumen6 halamanPROPUESTA TECNICA-ECONOMICA CarreteraWilber Guillen0% (1)
- CorridoscancionesDokumen72 halamanCorridoscancionesZazy Cruz100% (1)
- Taller Tercer CorteDokumen5 halamanTaller Tercer CorteJavier PiñeresBelum ada peringkat
- Unidad2 MatricesDokumen41 halamanUnidad2 MatricesPatrixia CuautleBelum ada peringkat
- Sistema de Gestion de CalidadDokumen20 halamanSistema de Gestion de CalidadIgnacio Peregrina100% (1)
- Sintaxis y Expresión LiterariaDokumen8 halamanSintaxis y Expresión LiterariaMarcela AlejandreBelum ada peringkat