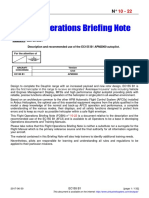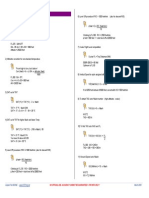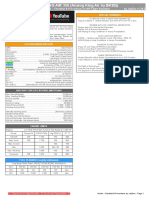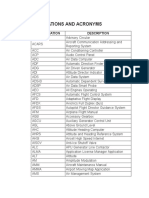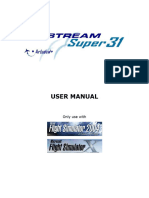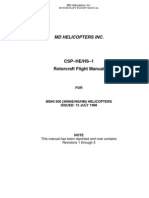Istation - Program Manual - Rev4
Diunggah oleh
NicolasDelgado0 penilaian0% menganggap dokumen ini bermanfaat (0 suara)
151 tayangan64 halamanPROGRAM MANUAL REV DATE DESCRIPTION 4 2-Feb-2014 Issued with v2. 3 17-Nov-2013 Issued w/ v2. 2 3-Nov-2012 Issued. With v1. 0 10-sep-2011 Issued with version 1. Program is protected under copyright laws of the United States of America and international treaties.
Deskripsi Asli:
Judul Asli
Istation - Program Manual_rev4
Hak Cipta
© © All Rights Reserved
Format Tersedia
PDF, TXT atau baca online dari Scribd
Bagikan dokumen Ini
Apakah menurut Anda dokumen ini bermanfaat?
Apakah konten ini tidak pantas?
Laporkan Dokumen IniPROGRAM MANUAL REV DATE DESCRIPTION 4 2-Feb-2014 Issued with v2. 3 17-Nov-2013 Issued w/ v2. 2 3-Nov-2012 Issued. With v1. 0 10-sep-2011 Issued with version 1. Program is protected under copyright laws of the United States of America and international treaties.
Hak Cipta:
© All Rights Reserved
Format Tersedia
Unduh sebagai PDF, TXT atau baca online dari Scribd
0 penilaian0% menganggap dokumen ini bermanfaat (0 suara)
151 tayangan64 halamanIstation - Program Manual - Rev4
Diunggah oleh
NicolasDelgadoPROGRAM MANUAL REV DATE DESCRIPTION 4 2-Feb-2014 Issued with v2. 3 17-Nov-2013 Issued w/ v2. 2 3-Nov-2012 Issued. With v1. 0 10-sep-2011 Issued with version 1. Program is protected under copyright laws of the United States of America and international treaties.
Hak Cipta:
© All Rights Reserved
Format Tersedia
Unduh sebagai PDF, TXT atau baca online dari Scribd
Anda di halaman 1dari 64
PROGRAM MANUAL
REV DATE DESCRIPTION
4 2-Feb-2014 Issued with v2.13
3 17-Nov-2013 Issued with v2.1
2 3-Nov-2012 Issued with v2.0
1 10-Sep-2011 Issued with v1.60
0 6-Dec-2010 Issued with v1.50
Instructor Station Revision 4
2-Feb-2014 Page 2 of 64
The Instructor Station web site can be found at:
http://luisgordo.googlepages.com/instructorstation
Copyright 2008-2014 Luis Gordo
This program is protected under copyright laws of the United States of America and
international treaties.
U.S. Copyright Office Registration No. TX 7-058-798
Instructor Station Revision 4
2-Feb-2014 Page 3 of 64
INDEX
INTRODUCTION ......................................................................... 4
REQUIREMENTS ......................................................................... 8
INSTALLATION & REGISTRATION ............................................... 9
MAIN FEATURES ...................................................................... 10
HISTORY OF CHANGES ............................................................. 12
DESCRIPTION OF TABS ............................................................. 15
GENERAL ..................................................................................18
NETWORK ................................................................................20
POSITION .................................................................................27
ENVIRONMENT ........................................................................31
FUEL/LOAD ..............................................................................33
PERFORMANCE ........................................................................35
FAILURES ..................................................................................46
SIM CONTROL ..........................................................................49
NAVCOM ..................................................................................50
TRAFFIC ....................................................................................52
PORTABILITY ............................................................................ 53
TROUBLESHOOTING ................................................................ 54
SUPPORT ................................................................................. 57
LICENSE - COPYRIGHT .............................................................. 57
FUTURE DEVELOPMENT ........................................................... 58
DISCLAIMER & FINAL NOTES .................................................... 59
END USER LICENSE AGREEMENT (EULA) .................................. 60
Instructor Station Revision 4
2-Feb-2014 Page 4 of 64
INTRODUCTION
This utility is meant to assist Aviation Professionals, Flight Simulation Enthusiasts and Home
Cockpit Builders using Microsoft Flight Simulator (FS) 2004, FSX and ESP, Lockheed
Martin Prepa3D and X-Plane.
The Instructor Station allows to set the aircraft on an approach to a runway of choice under
any weather conditions, start-up and shutdown network computers (fully customizable),
program or set aircraft system failures at any moment, calculate the amount of fuel required
for a flight and load it to the aircraft, record flight performance (approaches, maneuvers,
landings, take-offs, etc.) and plot it graphically, and many other things!
Compatible with all types of aircraft! It is also a great tool for anybody who wants to control
the flight simulator externally.
Many features are also available for Project Magenta users (pmSystems, Glass Cockpit,
CDU/MCDU, MCP/FCU) and AST users.
The Instructor Station program has proven to be very successful amongst the Aviation, PC
Flight Simulation and Cockpit Building communities. Hundreds of aviation professionals and
enthusiasts are using the Instructor Station all throughout the world: Angola, Antigua and
Barbuda, Argentina, Australia, Austria, Bahrain, Belgium, Brazil, Canada, Chile, China,
Colombia, Costa Rica, Czech Republic, Denmark, Ecuador, El Salvador, Faroe Islands, Finland,
France, French Guiana, Germany, Greece, Hungary, Island, India, Indonesia, Ireland, Italy,
Japan, Kuwait, Luxembourg, Madagascar, Malaysia, Malta, Mexico, Netherlands,
Netherlands Antilles, New Zealand, Norway, Peru, Portugal, Puerto Rico, Qatar, Republic of
Korea, Romania, Russia, Saudi Arabia, Singapore, Slovakia, South Africa, South Korea, Spain,
Sweden, Switzerland, Taiwan, Thailand, Trinidad y Tobago, Turkey, United Arab Emirates,
United Kingdom, Uruguay, United States, Venezuela
Instructor Station Revision 4
2-Feb-2014 Page 5 of 64
This is just some of the excellent feedback from our customers:
"Instructor Station is very interesting. [...] You are to be congratulated for your
initiative and determination in making this a reality." John King - KING SCHOOLS (USA)
"[...] You have probably created the best product in the history of flight simulation
software (congratulations)." J.H. (USA)
" [...] It is a wonderful and very helpful tool, reminds me of the admin station in the
Level D simulators at the former Oxford aviation academy. In Addition to that, I have
to give you credits for the support." U.S. (Sweden)
"I am really impressed with iStation. Very powerful tool. Congrats." M.L. (USA)
"Thanks a lot for that great piece of software !" S.W. (Germany)
" iStation is a great product ! " G.A. (USA)
"Your program is excellent, I worked for Boeing in flight training/simulation for many
years and it's as good as any I have seen!" G.A. (USA)
"I have a little home cockpit and use this for IFR Multiengine training, so your program
is a very good additional feature - many thanks !!" P.V. (Germany)
Thank you for developing Instructor Station. Its a great tool in combination with
FSX! H.M.S. (Germany)
We have used Instructor Station now since February 2013, it's in use on our Cessna
simulator at the Museum. Instructor Station is a big help in giving people a good
experience in our simulator. F.A. (Norway)
"A very good product. A must have." mvc340 (Spain)
"Have installed the software and its great. [...] I have used VISPRO in the past, [...], but
I find this software better." A.K. (Australia)
"Thank you again for a **brilliant tool**. Im a professional pilot with UK airline Flybe
on the Dash-8 Q400 this tool will really help me practice various things." K.I. (UK)
"[...] I'm a pilot from Jordan , actually I don't know how to thank you because of this
great effort you made for the flight simulation industry [...]" W.H. (Jordan)
"It looks like you have really brought the software to the next level. Great job." T.H.
(USA)
"I believe your efforts with this and your IStation have been outstanding and just want
to add my thanks along with all the others I have seen." J..J. (Canada)
"This is a really cool piece of software! I love being able to provide a flight printout and
map for friends who come over and fly heh."
Instructor Station Revision 4
2-Feb-2014 Page 6 of 64
"I am a professional pilot and I use your tool to train with a friend of mine from time to
time. iStation runs together with FSX , FSUIPC, WideFS and so far I am very content.
[...] I really like the software!" H.M.S. (Germany)
"We use Intstructor Station from Luis Gordo and vasFMC and it seems most functions
of the pit are covered.
I recon this is a good and more or less complete setup. If you don't want to spend a
lot of money on the instructor station this could be one way to go...."
"I just purchased Instructor Station by Luis Gordo. Its priced really cheap for what it
does! You can run it in demo mode for 3 minutes to test. [...]
Itll work with project magenta, over a network, and packs a lot of stuff for the price!
Check it out!"
This thing is freakin' AWESOME! R.D. (USA)
"I installed your Instructor Station on a networked PC and I like it very much. Every few
months I visit full-flight simulators of LUFTHANSA flight training in Frankfurt, and the
instructor stations of these simulators are very similar...".
"Your program is excellent; I am a commercial airline pilot. I fly the ATR 42/72 for
Farnair Europe." P.D. (UK)
"Exemplary support and Great Product!"
"I bought this software two weeks ago, and have had some time to play with it. And in
my opinion it is worth every penny. This is the best deal out there to get a functional
instructor station for very reasonable money. I have not tried some of the more
advanced functions yet, but so far I am very happy with this program." I.H. (Norway)
"Your software is very good! It is a real alternative to Project Magenta's instructor
station!"
"Wonderful and affordable flight instructor station software."
"iStation is a lot of fun. As a pilot I appreciate all the features. It compares very well
with the simulators we used at FLIGHT SAFETY." C.M. (USA)
"You have a great program, keep up the good work." D.M.(USA)
"I have tested your software with other add-ons (Sky env., Ground Env., etc.) and it
works very well!"
"The Weather setting is pretty cool & easy." E.K. (Germany)
"I run both FS9 and FSX, but mostly FS9 and am glad iStation performs in both."
"I think this is a great product. Absolutely love this." M.M. (USA)
Instructor Station Revision 4
2-Feb-2014 Page 7 of 64
"This is a good program and I can see how an Instructor Station would really benefit
from it. I look forward to the next version." W.M. (USA)
"About your great software Instructor Station, I can tell you that it is really similar to
the A320 Full Flight Simulator one. [...] I really think your software is an excellent tool
for people like me; it helps your training as a pilot a lot." (Airbus 320 pilot) J.B.
(Portugal)
"I have been using your iSTATION for some time now and I just can't get enough of it.
[...] By the way I just downloaded version 1.30 and I can't wait to start using it. The
feature for starting the pmSystems seems to me terrific. Keep up the good work." A.L.
(Mexico)
"First of all, congrats! You made a very nice and useful product. [...]
Thank you very much for your time, and again, for your wonderful program." A.D.
(Brazil)
"The first impression is that it is - in the true sense of the word - a great program."
P.W. (Germany)
"I am excited about your new software." A.P. (Australia)
5 of 5 Stars review @ FSPilotShop.com. Read it here:
http://www.fspilotshop.com/product_reviews_info.php?products_id=2109&reviews_id=3952
This is quite a unique tool. No other program has so many features combined in one and offers
the same flexibility for the price. Compared to its main competitors, our Instructor Station has
the same features or more, but its price is more than 10 times lower!!! Plus, it is usable by the
entire flight simulation community, not only cockpit builders!!!
Try the fully functional DEMO and see for yourself !
http://luisgordo.googlepages.com/instructorstation
Instructor Station Revision 4
2-Feb-2014 Page 8 of 64
REQUIREMENTS
- System requirements. This program has been tested to work on a machine with the
following characteristics:
Pentium III, 800MHz
256 MHz RAM.
100 MB minimum hard disk space.
- Microsoft Windows XP and Windows 7 (also works on Windows Vista, Windows 8 and
other operating systems, but these are currently not supported).
- Microsoft .NET Framework, version 4.0 (download @ Microsoft).
- Microsoft Flight Simulator 2004 (many features work on FS2002, FSX, ESP, Prepar3D and
X-Plane, but these are currently not supported).
- Registered copy of FSUIPC (and WideFS for related features).
- Project Magenta for related features. PM Airbus Type Suite: Glass Cockpit, pmSystems,
FCU & MCDU (configured for A319/320/321; some features work for A330/340, but
currently not supported).
- Aircraft Simulation Technologies (AST) for related features. AST Airbus Suite
(A319/320/321). Not fully functional.
- Network Card (will require Wake-On-LAN compatibility for network related features).
- Google Earth, or another 3D earth browser (geo-browser) implementing the KML
encoding, for related features.
- XPUIPC for X-Plane compatibility. Please note that XPUIPC is still beta (http://tosi-
online.de/First.html).
- Optimum resolution: 1920 x 1200.
- Microsoft, Broadcom/Widcomm Bluetooth, BlueSoleil and StoneStreetOne Bluetopia
Bluetooth stacks, for GPS data export via Bluetooth.
- Microsoft Speech SDK 5.1.
- Flight Data Recorder Mobile for iPhone/iPad, to use related features.
Instructor Station Revision 4
2-Feb-2014 Page 9 of 64
INSTALLATION & REGISTRATION
Simply run the iStation_setup.exe file and install to a folder of your choice.
To register the program, please purchase a LICENSE at:
http://luisgordo.googlepages.com/instructorstation3
Send your product CODE (will be shown when you run the program in the Login window) to
luisgordo@gmail.com. After your payment is verified, a KEY will be sent to your email address.
Please bear in mind that the KEY is computer-specific, meaning that if you wish to install the
program on another computer, you will have to send a new key request (at no extra cost; see
EULA for details).
To run the application, double click on the istation.exe file. A window will appear showing a
CODE and asking you to enter a valid license KEY. Please introduce here the key that was sent
to you by email after your purchase.
If a valid KEY is not entered, the program will run in Demo mode for 3 minutes.
Instructor Station Revision 4
2-Feb-2014 Page 10 of 64
MAIN FEATURES
Compare to its main competitors: The Instructor Station includes the same features or more,
and its price is at least 10 times lower !!!!!
Visit our web page to download a detailed feature comparison.
The Instructor Station has the following main features:
- Set aircraft at any desired position: on an approach to a selected runway, ready to
intercept the ILS, holding position on ground for entering a runway, at an airport gate, at a
navigation aid, on an airway, etc.
- Set weather environment to virtually any possible scenario, including VFR, MVFR, CAT I
through CAT IIIc conditions, night, day, dawn & dusk, cross-wind, etc.
- Create failures instantly, with a time-delay or when reaching a certain speed or altitude:
Control surfaces: ailerons, rudder, elevator, block flaps, spoilers and gear.
Engine failures
Instrument & display failures
Hydraulic system failures, electrical failures, air conditioning & fuel failures
(including tank leaks!).
- Create and save training scenarios and lessons (approaches, manoeuvres, etc.) and
increase efficiency of simulator time usage.
- Quick and automatic aircraft start-up.
- Complete Simulator start-up & shutdown (controls all PCs in the network).
- Allows full external control of the Flight Simulator ideal for a cockpit instructor station.
- Monitor and log approach performance, manoeuvres, etc. Variables that can be tracked
include:
Position (latitude & longitude)
Altitude & Height
Speeds (IAS, TAS, GS)
Reference speeds (flaps full & clean configuration stall speeds)
Pitch, Bank & Side Slip
True & Magnetic Headings
Elevator Trim position
G-Forces
Engine parameters (N1, N2, RPM, manifold pressure)
- All these variables can be plotted against elapsed time or against distance to runway
threshold, and can be monitored in real time as flight progresses.
- Runway Approach plots (vertical & horizontal).
Instructor Station Revision 4
2-Feb-2014 Page 11 of 64
- Create performance reports in PDF, with maximum, minimum and average values of
variables, flight events (flaps up/down, gear up/down, etc.) and other general information.
- Export flight path, navaids and airways to Google Earth (KML file), allowing further
performance assessment in 2D and 3D and with real satellite imagery (Google Earth
features). Navigation aids are also exported to Google Earth. Flight progress can be
monitored after a flight is completed or while it is in progress. IAS and altitude are shown
in real time. Flight events (gear up/down, flaps up/down, etc.) are also plotted.
- Tracker Window, with artificial horizon display and other data, to enhance instructor
awareness.
- Enables control of the First Officer QNH settings by adjusting only the Captain QNH
(project magenta).
- Enables Synchronizing the Flight Simulator time with the system PC time.
- Works on any WideFS connected PC.
- On-Screen Keyboard for touch screen setups.
- Flight Freeze mode: allows stabilizing the aircraft at a certain position before executing a
manoeuvre (i.e. an approach, etc.).
- Playback mode: review flight data previously saved, plot it, review in Google Earth, and
resume a flight at any selected point in time.
- ATC communications: the instructor can now send ATC instructions that can be heard
(text-to-speech technology) and/or read (text on FS window) by the pilot in the simulator.
- Export flight simulator GPS data via Bluetooth to external devices, allowing navigation
applications to be used during simulated flights.
- Export flight simulator GPS data to ForeFlight Mobile via WiFi.
- Voice Control (beta).
- Flight Data Recorder Mobile: import data and audio from real flights or trips.
And many more
Instructor Station Revision 4
2-Feb-2014 Page 12 of 64
HISTORY OF CHANGES
Version 2.13 2
nd
February 2014
Included flag to show when XPUIPC is connected (connection to X-Plane)
Modified aircraft repositioning coding in FSX and X-Plane for increased reliability.
Added IFR Fixes and Intersections to the NavCom database Aircraft can now be
placed on an intersection, or at any distance from/to an intersection on any given
direction.
Added Airport Names to Runway/Gates and Runway Reference windows.
Bug fixes.
Version 2.1 21
st
November 2013
Added IFR and LIFR (low IFR) preset weather conditions in the Environment tab.
Added engine for importing data and audio files from the Flight Data Recorder.
Added simultaneous audio playback to Performance tab.
Extended maximum logging time to 10 hours.
Version 2.0 15
th
October 2012
Meets all FAA requirements for approval in Advanced and Basic Aviation Training
Devices, per FAA Advisory Circular AC 61-136.
ForeFlight Mobile integration.
Added Bluetooth functionality for GPS data export.
Added Low and High Altitude Airways export and view in Google Earth.
Added cross-wind component and lateral displacement tracking at touchdown, to
assess crosswind landings performance.
Added General Aviation Look option to the Miscellaneous settings in the General
tab, to better suit the needs of various users.
Added Engine #1 and #2 RPM and manifold pressures to the data logger, as well as
to PDF report.
Added ATC communications window. ATC communications are sent to the event
window when data is logged.
Added playback capability.
Added ILS and VOR monitoring to tracker window, including selected course and
DME.
Added slip/skid and turn rate indicator to tracker window.
Added the TRAFFIC tab, where all airborne and/or ground traffic can be monitored,
and traffic alerts (TCAS) can be generated.
Added VFR and MVFR preset weather conditions in the Environment tab.
Improved settings for VFR, Marginal VFR (MVFR) and ILS CAT I thru IIIc in the
Environment tab.
Added more options to the visibility setting in the Environment tab.
Added preset selectable transponder codes to the NAVCOM tab.
Added LBS and GAL option to the Fuel/Load tab.
Added payload stations and weight and balance calculations to Fuel/Load tab.
Renamed Views/Slew tab to SimControl, added Sound on/off and Situation Reset
buttons.
Added Voice Control (beta).
Corrected several bugs.
4
Instructor Station Revision 4
2-Feb-2014 Page 13 of 64
Version 1.60 10
th
September 2011
Added scroll bars to several windows (were missing in previous release). Useful
when running under low resolutions.
Added ability to position aircraft at any given airport gate.
Added On Ground functionality to the Position tab, which sets the Parking
Brakes and enables the Freeze mode when positioning aircraft on the ground.
Flight events (i.e. gear up, etc.) are now plotted in Google Earth in real time.
Aircraft altitude and speed (IAS) are shown on the Google Earth real time plot.
Extended maximum logging time to over 3 hours (3 hrs and 20 min).
Added warning message when inputting incorrect values in the Position in FS
input windows.
Added NAVCOM tab with navigation database and radio frequencies control.
Solved bug with speed- and altitude-triggered failures.
Version 1.51 13
th
November 2010
Flight Freeze button: puts the aircraft in a frozen flight mode the aircraft will not
change its position, but will fly. This allows stabilizing the aircraft in the selected
position (i.e. before an approach).
Tracker Window improved several bugs fixed.
Added environment reset WXR input function button.
More events are logged in the message window (Performance tab): gear up/down,
flaps position, spoilers position/armed, etc. All these events will now be extracted
to Google Earth (kml file) and shown graphically.
Minor bugs fixed.
Version 1.50 6
th
December 2009
N2, stall speeds & G-Force values are now tracked, logged and can be plotted, etc.
Repositions relative to FS runways.
Improved runway selector drop-down lists behaviour.
Improved logging window functionality.
Included possibility to set RWY conditions for use with TSR programs.
Tracker window added, to enhance Instructor awareness.
Real-time tracking of flight in 2D and 3D via Google Earth.
Aircraft Simulation Technology (AST) compatibility (Airbus 32X series). Not fully
implemented.
Updates to PDF report.
Improved Failures (trigger failures when above/below altitudes/speeds).
Automated fuel distribution added to main fuel tank page.
On-screen keyboard included.
Minor bugs fixed.
Version 1.30 28
th
March 2009
Real-time data plots.
KML export to Google Earth.
Changed look (color set).
Officially copyrighted version.
Minor bugs fixed.
Instructor Station Revision 4
2-Feb-2014 Page 14 of 64
Version 1.25 29
th
October 2008
ICAO Airport database for aircraft positioning included.
Dawn, Day, Dusk & Night settings improved & working 100%.
Slew controls available on Views tab.
Version 1.21 29
th
September 2008
Fixed bug related to Elevator Trim in Position Tab, when using FSX.
Version 1.20 23
rd
September 2008
Boeing 737 aircraft type included (Position, Fuel/Load & Failures tabs).
Elevator will gradually fall down smoothly to zero when the option is set in the
General tab, instead of falling abruptly to zero as before.
Minor bugs fixed.
Version 1.10 20
th
August 2008
Enhanced FSX compatibility.
Aircraft coordinates (latitude, longitude) and distance to runway threshold are
logged and can be plotted.
Automatic logging feature when descending below 3500 AGL added.
Added variable plots against runway distance and also approach profile plots.
Situation Load/Save now made available. Share your preferred and most
challenging approaches with fellow flight-simmers!
Approach Performance PDF Report added.
Version 1.00 29
th
June 2008
Release version.
Version 0.8 20
th
June 2008
Pre-release version. Testing under way and final code lines being added.
Version 0.5 27
th
May 2008
Core code programmed, and 70% of all features implemented.
Version 0.1 2
nd
May 2008
Initial development.
Instructor Station Revision 4
2-Feb-2014 Page 15 of 64
DESCRIPTION OF TABS
IMPORTANT NOTES:
For the Instructor Station to work properly, Dynamic Weather has to be turned OFF within
Flight Simulator (Rate of change: None, in World Weather Dynamic weather, in
FS2004).
Please remember to generate the r4.csv and g5.csv files suited to your Flight Simulator
installation. Please find the instructions in the Position tab description.
If you change aircraft in Flight Simulator (FS), we recommend disconnecting and reconnecting
the link to FSUIPC from the Instructor Station.
Under certain circumstances, several Positioning and Performance features may not work
correctly. If experiencing problems, we recommend setting the following Number Regional
Options (Settings/Control Panel/Regional and Language Options):
Decimal Symbol: point (.)
Digit Grouping Symbol: comma (,)
Always save the KML file (Google Earth) to the Instructor Station main program folder. You
will then be able to move it elsewhere.
In the upper menu bar, the following menus are available:
File: allows to load & save program settings, as well as to exit the application.
FSUIPC: connect & disconnect from FSUIPC.
Help: Links to the Instructor Station home & License purchase web pages, as
well as FSUIPC, Google Earth, Navigation Data & Free Virtual Keyboard web
pages. Links to the US Aeronautical Chart Google Earth Overlays are also
provided. Information regarding the Instructor Station is available clicking
About.
KEYBOARD: To cater all tastes, two main options are available for users
requiring an on-screen keyboard (touch screen setups): Windows OSK and
Free Virtual Keyboard. For the later size and opacity are configurable. For the
Free Virtual Keyboard to work, the file FreeVK.exe has to be located in the
Instructor Station program folder. It comes bundled with the Instructor
Station, but if needed it can be downloaded from:
http://www.freevirtualkeyboard.com/
VOICE: Turns Voice Control ON or OFF.
Below the upper menu bar, the following indicators are shown:
FSUIPC Status: indicates whether the Instructor Station (iStation) is connected
to FSUIPC.
WIDEFS Status: indicates whether iStation is connected to WideFS (only
needed for installation of iStation on a remote computer).
Instructor Station Revision 4
2-Feb-2014 Page 16 of 64
In the upper right corner, the following buttons are provided:
FREEZE: puts the aircraft in a frozen flight mode the aircraft will not change
its position, but will fly. This allows stabilizing the aircraft in the selected
position (i.e. before an approach).
PAUSE: turns FS pause on/off.
CONNECT: connects to FSUIPC.
DISCONNECT: disconnects from FSUIPC.
The tabs listed below are described in more detail in the following sections:
GENERAL
NETWORK
POSITION
ENVIRONMENT
FUEL / LOAD
PERFORMANCE
FAILURES
SIM CONTROL
NAVCOM
TRAFFIC
VOICE CONTROL: The following commands can be spoken to control iStation without the need
for keyboard or mouse. Please note that iStation uses Microsofts Speech engine, so before
using this feature the user must set up voice recognition and speakers in the Control Panel.
Each tab can be selected by speaking the tab name as read on the screen (the only
exception being the FUEL / LOAD tab, for which the command fuel and load must be
spoken).
sync, synchronizes the PC and flight simulator UTC times.
fore flight on & fore flight off, turns the ForeFlight Mobile GPS export feature on
and off.
runway, opens the Runway/Gate window.
set position, clicks the SET POSITION button in the POSITION tab.
weather engine on & weather engine off, turns the WXR Engine on and off.
clear weather, presses the Clear WXR Weather button.
set weather, will press the Set WXR button.
reset weather, will press the Reset WXR Entries button.
dawn, day, dusk & night, will set the corresponding conditions in FS.
Instructor Station Revision 4
2-Feb-2014 Page 17 of 64
VFR & Marginal VFR, will set the corresponding conditions.
start log & stop log, will start and stop the data logger.
data base on & data base off, will turn the NAV database on and off.
radar on & radar off, will turn the traffic radar on and off.
connect and disconnect, will control the FSUIPC connect and disconnect functions.
exit, controls the main iStation exit button.
pause & freeze sim, control the pause and freeze buttons.
The voice control engine recognizes the Morse Alphabet for input in the selected text
box. Note that letters Q and P need to be spoken as such (qeue, pee), as the
official quebec and papa are not well recognized by the Microsoft Speech engine.
Numbers from 0 to 9 are also recognized. The commands left, right and center
can be spoken to reference runways.
The following voice commands allow selecting aircraft positions in the Runway / Gate
window: cruise, hold left, hold right, numbers, left downwind, right
downwind, left intercept, right intercept, 15 mile final, 10 mile final, 7 mile
final, 4 mile final.
The following commands allow selecting buttons and text boxes, as well as activating
controls (i.e. pushing buttons), and are self-explanatory: enter, next, back,
delete, backspace, up arrow, down arrow.
The Voice Control feature is still considered in beta stage.
Instructor Station Revision 4
2-Feb-2014 Page 18 of 64
GENERAL
This tab contains the following boxes:
- Aircraft Type:
Here you must set the aircraft type being flown. At this time, you can choose from the
following:
All Types: For ALL aircraft.
A319 / A320 / A321 Project Magenta: For the PM Airbus A32X family.
B737 Project Magenta: For the PM Boeing 737 family.
A319 / A320 / A321 AST: For the AST Airbus A32X family.
- General Parameters: shows information regarding the FSUIPC, WideFS and FS versions,
the simulator frame rate (FPS) and the local and UTC FS and system times. The SYNC Real
UTC with FS UTC button equals the FS UTC time to the real (system) UTC time).
- Project Magenta: shows information regarding the different builds of the Project Magenta
programs connected.
- Miscellaneous: You will here find the following options:
First Officer QNH set equal to Captain side QNH. When checked, this sets the FO
QNH equal to the Captain QNH side.
Airbus Flaps philosophy (this allows only flaps 1+F to be selected on ground, and
change 1+F to 1 when above 210kts in the air).
Elevator trim set to zero @ touchdown (gradual reduction).
Auto Data Log when descending below 3500' AGL
General Aviation Look: this will change some graphics to better suit general
aviation users.
- Settings: Save and Load your preferred Miscellaneous settings explained above, as well as
the aircraft type.
- Situations: This enables you to save the settings for an approach (Position, Environment
and Fuel) to use it later on and/or share it with other users. When saving, the desired UTC
time can be fixed; also a name and description can be added. When loading a situation, the
name, description and UTC time will appear. There is an option to automatically set the
aircraft on the situation of choice (going through aircraft start-up, environment setting,
positioning and time setting). Please note this may last some time, depending on the
current state of the aircraft. For more flexibility, you can always just load the settings and
follow all other procedures manually as desired.
Instructor Station Revision 4
2-Feb-2014 Page 19 of 64
Instructor Station Revision 4
2-Feb-2014 Page 20 of 64
NETWORK
The Instructor Station can be installed on a single computer running MSFS (no network) or on
any PC forming part of a WideFS network.
When running FS over a network, the Instructor Station can be installed either on the
WideServer PC (the one running FS) or on a WideClient PC. See the following figures:
Option 1 Instructor Station running on the WideServer PC
Option 2 Instructor Station running on the WideClient PC
COMPUTER #1
FLIGHT
SIMULATOR
WIDESERVER
INSTRUCTOR STATION
COMPUTER #2 COMPUTER #3 COMPUTER #4 COMPUTER #5
WIDECLIENT WIDECLIENT WIDECLIENT WIDECLIENT
COMPUTER #1
FLIGHT
SIMULATOR
WIDESERVER
COMPUTER #2 COMPUTER #3 COMPUTER #4 COMPUTER #5
WIDECLIENT WIDECLIENT WIDECLIENT WIDECLIENT
INSTRUCTOR STATION
Instructor Station Revision 4
2-Feb-2014 Page 21 of 64
Via the NETWORK tab the following can be done:
- Start network computers remotely NETWORK COMPUTERS:
The network computers information is to be inputted into the PCList.txt file. Please input
as follows:
COMPUTER 1 Choose whatever name you want
0D00795F397E5 MAC address of the computers LAN card
192.168.0.9 IP address of the computer
255.255.255.0 Subnet mask
7 Port number. Important when accessing from outside a network
router (you should enable this port in the router). This setting is not
important when running all computers and the Instructor Station in a
local network.
COMPUTER 2
[MAC Address]
[IP Address]
[Subnet mask]
[Port No.]
[]
Here is an example:
COMPUTER ONE
0019DB6BA4FD
192.168.0.2
255.255.255.0
7
COMPUTER TWO
00805A62C8B6
192.168.0.3
255.255.255.0
7
Note that the format shown above needs to be respected (no dashes between digits in the
MAC addresses, no blank lines between computers, etc.).
Once this file is set up, the list of computers should appear in the Instructor Station
Network Computers window. By selecting a computer and clicking "Start selected
computer", the selected computer should start up. Also, by clicking on the "Network
maintenance (s/u all computers)" all the computers on the list will be started up.
IMPORTANT NOTE: Remote computer start up will work if:
1) The network card of each computer supports this feature (typically referred to as "Wake
On LAN").
2) If the network card/BIOS of each computer is appropriately configured to work in this
way.
Instructor Station Revision 4
2-Feb-2014 Page 22 of 64
3) If the computers are shut down via software (not using the on/off button), before trying
to start them up.
Hence, the network card configuration in Windows will need to be checked to enable the
WakeOnLAN feature. Sometimes, this feature will also need to be activated in the BIOS
(depending on the system).
- Full control of the whole simulator GENERAL SIM CONTROL:
START SIMULATOR: This button will start-up of all the network computers (as
entered in PCList.txt), and will execute the file STARTSIM.bat. This batch file
allows starting up any programs on the PC on which the Instructor Station is installed
(you enter the path and file name in the batch file. Please see the STARTSIM.bat
example file for reference).
STOP SIMULATOR: Automatic shutdown of all the network computers, as well as
associated simulation programs on the Instructor Station PC (again, please see the
STOPSIM.bat example file for reference).
Turn Network COMPUTERS OFF: This is done via WideFS, so all computers need to
be connected to FS for this to work. Also, the AllowShutdown=Yes option is to be
added to the WideClient.cfg files on clients. If the Instructor Station PC is wished to
be kept running, the WideClient.ini on that PC should be set to
AllowShutdown=No.
NOTE: To be able to use these features, you need to configure WideClient.ini files on
clients appropriately (AllowShutdown=Yes). Please refer to the FSUIPC and WideFS
documentation for more information.
- Control of software SOFTWARE:
Start Flight Simulator: This button executes the STARTSIM.bat file (can start up
Flight Simulator as long as the Instructor Station is installed on the main PC). You
need to enter the path and file name of the programs you wish to execute in the
batch file. Please see the STARTSIM.bat example file for reference.
Restart Wideclient Applications: Closes and restarts the programs run by WideClient
in other computers.
At the bottom part of the tab, there is a log window, in which different messages related to
the Network and other important program actions are recorded. You can save this to a file
(tech support) or discard if wished.
Instructor Station Revision 4
2-Feb-2014 Page 23 of 64
How to control the Simulator completely from the Instructor Station?
Option 2 Instructor Station installed on the main PC
This option will be discussed first, as it is the most common way the user will wish to proceed.
First you will need to configure the Instructor Station to be able to start all network computers
remotely. Please follow the instructions provided above under Network Computers.
Second you will need to follow these simple steps:
1.- To get everything you need fired up, you need to install WideClient on all of the Non-FS
computers, and WideServer in the FS computer.
2.- Set the WideClient program to automatically run as soon as the computer is started. You
do this by adding it to the Start Menu in Windows.
3.- Now you need to configure the WideClient program on each PC so that it runs all the
software you need it to, once either FS is started (recommended) or immediately after
WideClient starts. (You need to read the WideFS documentation for details, but this is very
simple to do).
4.- Since the PC on which the Instructor Station is running is not the one on which Flight
Simulator is on, set Flight Simulator to automatically run on its computer once the computer
starts (put it in the Start Menu - Windows).
5.- On the Instructor Station computer you will need to run WideClient too. Hence, you need
to replace the last 8 lines of the StartSim.bat file with the following:
echo Starting WideClient...
start c:\Widecl~1\widecl~1.exe
ping -n 1 127.0.0.1 >NUL
exit
Please note that you need to replace the highlighted text above with your corresponding path
to WideClient.
These 5 steps lead you to have your simulator up and running! Now you will also want to shut
the simulator down from the Instructor Station software, so follow these steps:
6.- You need to configure WideClients so that it accepts the "shutdown" signal sent from the
Instructor Station. Again, please read the WideFS manual, but I believe you need to add the
following in the User section of the WideClient.ini file (on each computer):
"AllowShutdown=Yes".
7.- You will want to close the WideClient program in the Instructor Station computer, so you
need to modify the STOPSIM.bat file as follows. Replace the last 4 lines of the file with the
following:
echo Closing WideClient...
taskkill /F /IM wideclient.exe
ping -n 5 127.0.0.1 >NUL
exit
This should lead you to having all your computers off and no other programs running but the
Instructor Station!
Option 1 needs to be configured the same way, except that step 4 is not necessary and in step
5 the STARTSIM.bat file needs to be configured so that Flight Simulator is executed from it.
Instructor Station Revision 4
2-Feb-2014 Page 24 of 64
ForeFlight Integration
The Instructor Station can send GPS input from the flight simulator to ForeFlight Mobile (v4.7.1
or newer) over a WiFi network. This requires ForeFlight Mobile v4.7.1 or newer on any
supported platform. To enable this feature in Instructor Station, click on the Enable
FOREFLIGHT checkbox.
To enable this feature in ForeFlight Mobile, first make sure both your iPad and Instructor
Station machine are connected to the same local network. Then, run the Instructor Station
and enable export for ForeFlight Mobile in the NETWORK tab. Run ForeFlight Mobile on the
iPad and go to the More->Devices view. Tap iStation and set the Enabled option to Yes.
Refer to the Pilots Guide to ForeFlight Mobile for more information.
Instructor Station Revision 4
2-Feb-2014 Page 25 of 64
GPS Data Export via Bluetooth
The Instructor Station takes advantage of FSUIPCs GPSOut feature to export NMEA compatible
GPS data to a navigation map application on another device (tablets, smartphones, PDAs,
android, iOS devices, etc.) via Bluetooth.
The data is exported from FS by FSUIPC (for FSX and later) or by the DLL module GPSOut
(FS2004 and earlier). Either way, the GPS data can be sent to a COM port on the FS computer,
or to a COM port on a remote computer (via WideFS).
To do this, follow the steps below:
1. Set up a pair of linked virtual COM ports. A virtual serial port program (freeware) from
MixW is provided by Peter Dowson with GPSOut, and can be downloaded from his
webpage (http://www.schiratti.com/dowson.html). Note that the MixW virtual port
program might not work on all systems. It does not work on Vista nor on 64-bit
operating systems. For these, the easy to use and freeware utility com0com is
distributed with the Instructor Station (located in the iStation installation folder) and is
recommended to do this task. However, any other available 3rd party software can
also be used. The com0com program manual is also distributed with the Instructor
Station and is in the iStation installation folder. To download the latest version and for
more information, please visit the com0com website :
http://sourceforge.net/projects/com0com/.
Note for Windows 7 users: Please refer to the enclosed instructions com0com
Installation_64bitHelp.pdf for detailed help to install com0com. If you remove Test
Signing mode, the com0com driver will not work on 64-bit Windows 7. If you do not
like the idea of running Windows in this test mode, you can purchase a signed 64-bit
virtual serial port driver from Eterlogic:
http://www.eterlogic.com/Products.VSPE.html.
2. Set GPSOut parameters: COMX port of the pair created above, (i.e. COM4, for
example), baud rate & interval (typically 1000 ms). Please refer to FSUIPCs User Guide
for more information. For FS2004 and earlier, GPSOut is a separate DLL that needs to
be located in the FS Modules folder (parameters are set in the GPSOut.ini file). For FSX
and later, GPSOut is part of FSUIPC4 (parameters are set either inside FSX, or in the
FSUIPC.ini file).
3. Select COMY port of the pair created in step #1 above (i.e. COM5, for example), and
matching Baud rate. This is accomplished in the subgroup 3. COM, and allows
iStation to listen to the exported GPS data.
4. Select the external Bluetooth device to which the connection is to be established. This
is done in the 4. BT Device subgroup. Make sure the external BT device is turned on.
Press Discover ALL to detect all devices, and wait until the Devices drop-down list at
the top is populated. Alternatively, press the Discover Remembered Only button to
populate the list with previously detected devices. Select the external BT Device from
the list.
Instructor Station Revision 4
2-Feb-2014 Page 26 of 64
5. Activate BT Server and pair PC with external device. This is done in the 5. BT Server &
Pair subgroup. Service UUID should be set to Serial Port. Click Activate Server
and status should change to Listening. Connect (and pair, if needed) the external
BT device to the PC Bluetooth antenna, and status will change to Connected.
6. Press GPS Export button. This is done in the 6. Activate GPS Export subgroup, by
pressing the GPS Export to BT button. This will stream the GPS location, heading,
altitude and speed data to the connected device.
NOTES:
a) At the date this manual is written, iOS devices do not support Bluetooth serial
communication protocol. The only way to make this work is to jailbreak the device
and install a program like RoqyBT, which will allow the GPS signal received from your
PC to be used in any other program on the device.
b) Tests have not been carried out in any other devices using other platforms (Android,
Windows Mobile, etc.), but given the fact that these operating systems are generally
more versatile than the iOS ones, and that the most common BT stacks are being
supported on the PC side, this feature should work properly as well.
c) For iStation to be able to export data, the PC must have a Bluetooth radio. If the PC is
not so equipped, these radios are quite cheap to acquire and easy to install (connect to
USB port). Make sure the installed Bluetooth stack is compatible with iStation (refer to
the Requirements section).
Instructor Station Revision 4
2-Feb-2014 Page 27 of 64
POSITION
The POSITION tab contains the following boxes and buttons:
- PUSHBACK: Start and stop at any moment straight, left or right pushback manoeuvres.
- AIRCRAFT QUICK START-UP: Do a quick start-up of the aircraft (automatic overhead
sequence), leading to automatic engines start-up in very little time. The sequence can be
followed manually (for Project Magenta/AST users), or a totally automated sequence can
be commanded. For other types of aircraft, this command is identical to pressing CTRL-E in
Flight Simulator.
- POSITION IN FS:
Desired Latitude and Longitude can be entered in degrees and minutes or in
degrees, minutes and seconds (select in the Use Seconds? droplist). The
Current Pos. button will input the aircrafts current coordinates in Flight
Simulator.
Set the desired Altitude, Magnetic Heading/Course, Indicated Air Speed (IAS)
and Elevator Trim (if applicable).
Set the aircraft position from the inserted Latitude and Longitude coordinates,
by selecting from the following options in the Set distance for APP (nm):
droplist: No, 4, 7, 10, 15, 18 (ILS-R), 18 (ILS-L), HOLD L, HOLD R, R Downwind, L
Downwind. These options set the aircraft on approach at the specified
distances from the runway threshold (in straight-line approach, ready to
intercept ILS localizer, etc.).
Select gear position (Gear up check box).
Select if on ground or not (On ground check box). This will enable a
positioning sequence using Slew Mode upon pressing the Set Position button.
The SET POSITION button will place the aircraft on the selected position
(coordinates, altitude, heading, IAS, gear position, etc.) and pause the
simulator
- AUTOPILOT FCU MCP: Set Autopilot or FCU/MCP parameters according to the
parameters set in the POSITION IN FS box explained above (only works with the aircraft in
the air).
- BRK button: The SET POSITION button will remove the aircraft parking brake. If the
aircraft is being positioned on the ground, you may want to set the Parking Brake again.
You can do so by pressing the BRK button.
- RWY/GATE button: will display a new window in which an airport and aircraft can be
selected, as well as the aircraft position with respect to the selected runway or at a specific
gate.
Instructor Station Revision 4
2-Feb-2014 Page 28 of 64
How to set your aircraft on an approach
The following steps have to be followed:
1. Set the aircraft at the runway you wish to land on.
The runway can very easily be selected with the RUNWAY/GATE button for
positioning the aircraft on the desired runway. For this feature to work, the r4.csv
and g5.csv files need to be located in the Instructor Station main program folder.
Please note that the r4.csv and g5.csv files provided in the package are for
FS2004 and are simply included for fast use, but may not fulfil your needs since you
may have add-on scenery or may be using FSX. If this is the case, please do the
following:
a. Copy the MakeRwys.exe file to your main FS installation folder.
b. Execute it and wait for program to finish execution.
c. Copy the r4.csv and g5.csv files to Instructor Stations main installation
folder.
This should provide you with a runway database that matches your FS installation
perfectly. Please note that if you add/delete scenery from this point, you may need to
follow this procedure again to update the database.
Note: When using the Runways database to position the aircraft, it may be necessary
to press the Set Position button twice, to correct the heading for magnetic variation
if your original position was very distant from the selected one.
This can also be done either from FS when starting, or if you have the runway
threshold coordinates (longitude and latitude), they can be introduced at the
POSITION IN FS box. In this last case, dont forget to insert the runway heading as
well.
2. Configure MCDU/CDU manually.
Insert the approach in the flight computer (if your aircraft is equipped with one).
3. Quick start.
Assuming you start your aircraft in a cold and dark condition you wont want to go
through the detailed start-up procedure each time you want to practice an approach.
Routines are included to get your aircraft automatically started from the cold and
dark condition. For the A320 family, go to the PMSYSTEMS QUICKSTART box and
press the Automatic S/U sequence button (optionally, you can drive the sequence
step by step by clicking the checkboxes in order as they appear). For all other aircraft
(General selected in the General tab), go to the General ACFT S/U box and press
the Automatic START-UP button.
4. Position in FS.
In the POSITION IN FS box, enter the distance to the selected position at which you
wish to start the approach. Please note that there are predefined values in the list box,
but any value can be entered. 18 (ILS-R/L) indicate an 18 mile distance from the
runway and set to intercept the ILS localizer from the right/left. Also set the altitude,
elevator trim (set by default to 2 DN) and indicated airspeed. Also decide whether the
gear is to be retracted or not.
Note: It is very important to select a correct value for the Elevator Trim, otherwise the
aircraft may behave unexpectedly. If the value is too low, the aircraft will fall pitching
Instructor Station Revision 4
2-Feb-2014 Page 29 of 64
downwards, and if it is too high, the speed will fall abruptly and the aircraft will
eventually stall. If you are not sure on which value to use, try different values and reset
position. The correct elevator trim setting varies widely from one aircraft type to
another, and also with fuel loading and aircraft load. For more information, read about
the Gravity Center and the corresponding Elevator Trim setting in your aircrafts
operating manual.
For this reason, it is recommended that after the aircraft is positioned, it is stabilized
using the Freeze mode before starting the flight.
Note: When setting the Autopilot parameters for General aircraft, it is necessary to
click the Set A/P parameters button twice when the aircraft is equipped with
autothrust (A/T), in order to command the aircraft to hold the inputted air speed.
A button for activating the aircrafts parking brake has been made available, and may
become handy when positioning the aircraft on the ground, since the Set Position
button automatically disconnects the parking brake.
5. Set FCU / MCP / Autopilot
The settings fixed in the POSITION IN FS box are inputted into the FCU or Autopilot,
by pressing the Set AP/FCU parameters.
6. Set Thrust Levers to CLB position manually (airbus only).
You can either go through these steps one by one, or set everything up at the beginning
and then press the AUTOMATIC APPROACH MODE to go through all steps automatically.
This program calculates great-circle distances between two points that is, the shortest
distance over the earths surface using the Haversine formula. It assumes a spherical earth,
ignoring ellipsoidal effects which is accurate enough for most purposes giving an as-the-
crow-flies distance between the two points. The Haversine formula remains particularly well-
conditioned for numerical computation even at small distances unlike calculations based on
the spherical law of cosines. (It was published by R W Sinnott in Sky and Telescope, 1984,
though has been known about for much longer; the half-versed-sine is (1-cos)/2, or
sin(/2). Since the earth is not quite a sphere, there are small errors in using spherical
geometry; the earth is actually roughly ellipsoidal (or more precisely, oblate spheroidal) with a
radius varying between about 6,378km (equatorial) and 6,357km (polar), and local radius of
curvature varying from 6,336km (equatorial meridian) to 6,399km (polar). This means that
errors from assuming spherical geometry might be up to 0.55% crossing the equator, though
generally below 0.3%, depending on latitude and direction of travel.
Instructor Station Revision 4
2-Feb-2014 Page 30 of 64
Instructor Station Revision 4
2-Feb-2014 Page 31 of 64
ENVIRONMENT
This tab displays different weather information: temperature, QNH, winds, clouds, rain/snow,
visibility, etc., and allows modifying these parameters.
To turn the Weather Engine on, click on the WXR Engine ON checkbox. IMPORTANT NOTE:
Before turning on the WXR Engine, turn off the Dynamic Weather in FS2004.
This tab contains the following boxes:
- WXR @ ACFT: displays the value of all the parameters at the aircraft at any given moment.
- Set WXR: allows inputting values for all the displayed parameters.
NOTE for FSX users: To be able to set the weather successfully within FSX, set the weather
for a particular ICAO WXR Station, not globally. Global WXR setting does not work in FSX.
- Quick Set: this box includes buttons to quickly set to Stormy weather, rain or snow and
foggy conditions. There is also a crosswind button, that pressed alternatively will set the
wind to blow from the right or left of the aircraft, as indicated below the button (RIGHT
or LEFT).
- CONTROL: After setting the desired conditions, press the SET WXR button to transfer
them to the Flight Simulator. It is always recommendable to clear the existing weather
(CLEAR ALL WXR button) before trying to set new conditions.
- Time and Season: this box indicates the season of the year, and allows setting Day, Dawn,
Dusk and Night conditions. The sunrise/sunset algorithms are sourced from Almanac for
Computers, 1990, published by Nautical Almanac Office, United States Naval Observatory,
Washington, DC 20392.
- TSR RWY Conditions: Allows setting runway conditions for use with TSR programs (Dry,
Wet, Wet 6mm, Slush 6mm, Slush 13mm, Snow 5cm and Ice).
- Preset WXR: this box allows setting VFR, MVFR, IFR or LIFR conditions, or an approach in
the visibility conditions marked by the ICAO standards (ICAO Annex 10 AERONAUTICAL
TELECOMMUNICATIONS Volume 1 RADIO NAVIGATION AIDS 2.1.1):
There are three categories of ILS which support similarly named categories of operation:
CAT I - A precision instrument approach and landing with a decision height not lower
than 200 ft (60 m) above touchdown zone elevation and with either a visibility not less
than 800 m or a runway visual range not less than 550 m. An aircraft equipped with an
Enhanced Flight Vision System may, under certain circumstances, continue an approach
to CAT II minimums.
Selecting a CAT I approach in the Instructor Station will set the visibility to 800 m.
CAT II - Category II operation: A precision instrument approach and landing with a
decision height lower than 200 ft (60 m) above touchdown zone elevation but not lower
than 100 ft (30 m), and a runway visual range not less than 350 m.
Instructor Station Revision 4
2-Feb-2014 Page 32 of 64
Selecting a CAT II approach in the Instructor Station will set the RVR to 400m.
CAT III A - A precision instrument approach and landing with:
a) a decision height lower than 100 ft (30 m) above touchdown
zone elevation, or no decision height; and
b) a runway visual range not less than 200 m.
Selecting a CAT III A approach in the Instructor Station will set the RVR to 200m.
CAT III B - A precision instrument approach and landing with:
a) a decision height lower than 50 ft (15 m) above touchdown
zone elevation, or no decision height; and
b) a runway visual range less than 200 m but not less than 50
m.
Selecting a CAT III B approach in the Instructor Station will set the RVR to 100m.
CAT III C - A precision instrument approach and landing with no decision height and no
runway visual range limitations. A Category III C system is capable of using an aircraft's
autopilot to land the aircraft and can also provide guidance along the runway surface.
Selecting a CAT III C approach in the Instructor Station will set the RVR to 25m.
- Wind/Heading Rose: by clicking on this area, a window will pop up displaying graphic and
numeric indication of wind direction and aircraft heading. Wind speed and True Air
Temperature (TAT) are also displayed.
Instructor Station Revision 4
2-Feb-2014 Page 33 of 64
FUEL/LOAD
This tab has the following sub-tabs:
- FUEL TANKS: Displays the aircrafts different fuel tank levels, and allows entering fuel
quantities to any of them. There are options also to fully load or empty the tanks, as well
as entering the total amount of fuel desired. Option is provided to display and enter
quantities in kg, lbs or Gal.
- FUEL PLANNER / LOADS:
Fuel planner available for Airbus A319/A320/A321, Boeing 737-600/700/800/900 and
Propeller aircraft (*). After all the required information is input, press the CALCULATE
FUEL FOR FLIGHT button.
When pressing the Calculate Fuel for Flight button, the needed fuel weight will be
calculated based on the entered parameters (distance, winds, distance to alternate,
etc.). Also, the planned take-off (TOW) and landing weights (LW) will be checked. If the
values are found to be too high for the aircraft type selected, warning messages will
appear. Upon pressing the Calculate Fuel for Flight button the currently loaded fuel
will also be checked. If it is found not to match the calculated fuel, a message will be
shown. If desired, press the Load Fuel to Aircraft button to load the plane with the
calculated fuel. After doing this, press the Calculate Fuel for Flight button again, and
the fuel loaded to the aircraft will be checked again (as well as the TOW & LW).
Weights: Displays aircraft weights (ZFW, GW, etc.).
Instructor Station Revision 4
2-Feb-2014 Page 34 of 64
(*) Estimated fuel consumption for propeller aircraft is based on the following equation:
Gallons per Hour (GPH) = Rated Engine HP / 12 * 0.65
- WEIGHT & BALANCE:
This sub-tab comprises Payloads and a weight and balance calculation.
Up to 18 payload stations can be viewed and modified here. Enter the desired weight
of each station under the Input column, and press the SET WEIGHTS button.
Enter the corresponding Arm values for each payload station, as well as for Fuel and
Empty Weight. By pressing the Calculate Weight and Balance button, the moments
for each payload station, as well as total moment, CG position and total weights will be
calculated.
Instructor Station Revision 4
2-Feb-2014 Page 35 of 64
PERFORMANCE
This tab contains the following boxes:
- Position and Speed: Displays aircraft coordinates, as well altitude & height, speeds (IAS,
TAS, GS) and vertical speed.
- Attitude: Displays pitch, bank, headings (true & magnetic), elevator trim position and side
slip angle.
- Engines: Displays N1, N2, RPM and manifold pressure data for engines #1 & #2.
- Data Logger: Allows monitoring and logging different aircraft data (altitude/height,
airspeed, descent rate V/S, bank angle, pitch angle, etc.), which can be graphically
displayed (against time TIME PLOT or against the distance to the runway DISTANCE
PLOT).
Special charts for monitoring the performance of approaches can be displayed with the
APPROACH PLOT. Please bear in mind that to make these plots possible the program
needs the runway threshold coordinates, so the POSITION button in the Position in FS
box must be pressed when the aircraft is at the approach runway threshold (you must set
an approach in this way). When loading situations, the aircraft can be directly positioned
with the coordinates filled in the Position in FS group (no need to position aircraft on the
rwy threshold). These plots can also be generated and followed in real time, showing the
aircrafts current position.
The graphical plot of this information can be sent to the clipboard, saved as an image or
directly be printed. The information itself can be saved to a file (.DAT file) for future use in
the Instructor Station. Currently, data is logged each 400 milliseconds (0.4 seconds). These
plots can also be generated and followed in real time (data is refreshed each second). The
maximum amount of time during which data can be recorded is 10 hours (36,000 seconds).
After this time, a .DAT file can be saved and a new log started, if necessary.
The CREATE APP REPORT button will create a PDF document in which the variables
(minimum, average and maximum values) and remarks of the approach will be displayed
(see image in next page).
When logging data, alerts upon abnormal values of the parameters mentioned above or
certain factors, specifically those mentioned below, will be triggered. Acoustic warning will
be provided if the Warnings Sound checkbox is marked.
Vertical speed above +10,000 fps or below -10,000 fps.
Bank angle exceeding 45.
Pitch up above 30 & Pitch down below 25
Landings (vertical speed, IAS, winds, heading & UTC & local time).
Speed above maximum permitted for each type of aircraft & configuration
(overspeed).
G-Force above +2.0 or below 0.0.
The KML (Google Earth) button exports the flight path data to a KML file, which can be
viewed in Google Earth or in another 3D earth browser (geobrowser). Note that the file
must be exported to the Instructor Station installation folder (it can afterwards be moved
Instructor Station Revision 4
2-Feb-2014 Page 36 of 64
or copied elsewhere). Visit the following link for a list of applications using KML files:
http://en.wikipedia.org/wiki/Keyhole_Markup_Language#Applications_using_KML.
Note that when clicking on the blue sphere to the right of this button, a window pops up
showing the different options for the KML export: what to export (navaids, fixes, runways
and airways), and if so whether only the ones closest to the aircrafts path (45nm) should
be exported or all of them. (Please note that when all navaids, fixes, runways and airways
are exported, the output KML file gets quite large).
The navaids, fixes and airways are taken from the following database files: earth_nav.dat,
earth_fix.dat & earth_awy.dat. These files are developed for X-Plane 9.00 & later
(http://data.x-plane.com/get_data.html), and are taken from real life database sources,
such as the US National Imagery and Mapping Agency (NIMA) Defense Aeronautical Flight
Information File (DAFIF) and from the FAA's National Flight Database. Please visit the
above link for updated database files.
All the plots described above can be monitored in real time (use buttons located in the
Real Time box). data is refreshed every second to these displays. Also, monitoring of the
flight in real time using Google Earth is possible. Click on the G.Earth Real-Time checkbox
to enable this feature, and then click on the GOOGLE EARTH button just to the right. This
will open the real time data access in Google Earth. Note that by clicking on the same blue
sphere described above, a window appears, allowing a one-time export to Google Earth
of the desired navaids. Again, data sent to Google Earth is updated each second. The
folders that will appear in Google Earth are as follows:
Flightpath view: allows free panning of the flightpath data.
Chase view: will automatically pan the flightpath data for a complete view
from above.
Note that for a smooth viewing experience, both views described above should not be
active at the same time.
To monitor data in Real-Time, the START button needs to be pressed (data logger needs
to be working for any real-time features to work). This is not needed when using the
Tracker Window.
- TRACKER WINDOW: this button will open a new window displaying useful data to follow
the flight progress, including an artificial horizon, an aircraft heading and wind
speed/heading indicator, gear position, on-ground/airborn indicator, flaps and spoiler
position, brake on/off, engine data, altitude and height, QNH, indicated airspeed and
ground speed, overspeed/stall indicator, glideslope/localizer tracking information, name of
station tuned in NAV1, selected course, radar altimeter, DME, rate of turn, slip/skid
indicator, etc. This window can be dragged placed on a second monitor (or on the main
monitor) effectively increasing the awareness of the instructor.
Instructor Station Revision 4
2-Feb-2014 Page 37 of 64
- FLIGHT DATA RECORDER: this button will open a new window to import data created by
the Flight Data Recorder Mobile (FDR) iPhone/iPad app.
The FDR import data window is divided into 3 different sections:
a. IMPORTED DATA INFORMATION contains the name, date, tags, cumulative
distance and total time recorded for the loaded file. It also will display if data has
or has not been loaded, and whether audio is available or not.
b. PLAYBACK and TRIM contains a slider and playback buttons, to be able to trim
the recorded data, as desired. If audio is available, it will be played and visual
indication will be displayed on the left hand window.
c. OPTIONS contains the following options:
i. Use Course as True Heading (Recommended). Unless the
iPhone/iPad are held in a fixed position throughout the whole trip,
chances are the true heading information will not be very reliable. It is
recommended to use the course information in this case.
ii. Use Ground Speed (GS) as Indicated Air Speed (IAS) (Recommended).
As the Flight Data Recorder application receives no air data
information, the only speed recorded is ground speed. The advantage
of transferring that information as IAS into iStation is that the speed
will be displayed in Google Earth in real-time playback sessions.
iii. Trim Audio and Data Select this checkbox to trim the data an audio
per the start and stop values preset in the window described above.
iv. Enter Dirty Stall Speed Aircrafts dirty stall speed can be entered
here, so it appears on the corresponding plots.
v. Enter Clean Stall Speed Aircrafts clean stall speed can be entered
here, so it appears on the corresponding plots.
vi. Correct GPS Altitude with Departure Field Elevation See discussion
below on Differences between Barometric and GPS altitude. Note
that in the worst scenario even barometric altitude can be within 75ft
of field elevation.
vii. Calculate AGL with Departure Field Elevation this option only makes
sense when data corresponds to local flights and terrain elevation is
fairly constant (and equal to the departure field).
To import an FDR file, follow these simple steps:
a. Open the FDR window.
b. Press the LOAD button, and select the CSV file that is to be imported.
c. Check data, rename if desired, trim if desired and check appropriate options
(default options are recommended).
d. Press the IMPORT button and go to the PERFORMANCE tab.
Instructor Station Revision 4
2-Feb-2014 Page 38 of 64
Why is the recorded altitude different from the one on my altimeter?
Differences between Barometric and GPS altitude
Assuming that the GPS displays the geometric height above the geoid and that the
signal reception is good then the GPS will display the height AMSL 45 m. For any given
geometric height, the indicated altitude of the altimeter (the one that defines airspace)
will vary depending on the conditions of the day.
The problem with the altimeters indicated altitude is that it is calibrated assuming a
standard day that with increasing altitude the pressure drops at a standard rate. This
assumption is not very accurate for two major reasons.
The first is if the temperature at sea level is anything other than 15C then the rate of
drop will not be standard. The second is the atmosphere usually has hot and cold
layering making the rate of change of pressure non-uniform.
Day 1: is with QNH=standard pressure and the temperature is a standard 15C. In this
case FL100 is at an altitude of 10,000 ft AMSL because QNH = QNE = 1013.25 hPa. The
GPS will measure a height of 10,000 ft above the geoid and everyone is happy. Day 2:
has a high pressure system giving a QNH of 1030 hPa but it is still a cool 15C at sea
level. The green altimeter, set to QNE, will still indicate FL100 as 10,000 ft. At a
pressure of 1030 hPa, the yellow altimeter will read 454 ft higher than the green
altimeter at any altitude. Therefore the altitude indicated for FL100 will be 10,454 ft
AMSL. The geometric height, as displayed by a GPS, will be 10,420 ft, at FL100. This
geometric height is quite close to the 10,454 ft indicated by the altimeter set to QNH.
For illustration purposes the geometric height of 10,000 ft, indicated by the yellow
altimeter, equates to an altitude AMSL of 10,031 ft at a pressure of 708 hPa. Day 3: has
a high pressure system giving a QNH of 1030 hPa but it is now a hot 40C at sea level.
The green and yellow altimeters will indicate the same as Day 2 because they are
temperature compensated. However, 697 hPa (FL100) equates to a geometric (GPS)
height of 11,325 ft. It has moved up. This geometric height is NOT close to the 10,454
Instructor Station Revision 4
2-Feb-2014 Page 39 of 64
ft indicated by the altimeter set to QNH. It is 871 ft (8%) higher. For illustration
purposes the geometric height of 10,000 ft equates to 9,230 ft AMSL as indicated by
the yellow altimeter at a pressure of 731 hPa.
The figure above illustrates how Flight Levels change their height depending on the
day. FL100 is used as an example and is always at 697 hPa. From this we see that a
change in QNH pressure alone does not cause a large difference between GPS height
and indicated altimeter altitude.
But a change in the MSL temperature does create a difference between GPS height
and indicated altimeter altitude. The error introduced by the temperature change is
0.347% per 1C above 15C and -0.347% per 1C below 15C. The reason for this is that
the ICAO formula assumes that the density of the air at a particular altitude is standard
but in reality this density changes with temperature.
In summary:
- Barometric altitude is the standard used by the aviation industry.
- GPS displays altitude as a distance, whereas altimeters display altitude based
on pressure measurements. The two are fundamentally different and you
would expect them to differ. They more or less indicate the same at 15C, but
the gap widens as the atmosphere becomes non-standard: they differ more as
the temperature moves away from the standard 15C.
- GPS gives height with respect to either the geoid or the ellipsoid and this can
differ by up to 100 m. There can be 45 m of errors on top of this with good
signal reception, more with bad reception.
Instructor Station Revision 4
2-Feb-2014 Page 40 of 64
Instructor Station Revision 4
2-Feb-2014 Page 41 of 64
The following table summarizes the variables logged in the .DAT file created by the Data
Logger:
Position Variable
1 Time seconds
2 Indicated Air Speed (IAS) knots
3 True Air Speed (TAS) knots
4 Ground Speed knots
5 Vertical Speed feet per minute
6 MSL Altitude feet
7 AGL Altitude feet
8 Pitch degrees
9 Bank degrees
10 True Heading degrees
11 Magnetic Heading degrees
12 Side Slip degrees
13 Engine #1 N1
14 Engine #2 N1
15 Elevator Trim Position
16 Latitude
17 Longitude
18 Distance from RWY Threshold nm
19 G-force gs
20 Engine #1 N2
21 Engine #2 N2
22 Full Flaps Stall Speed - knots
23 Clean Configuration Stall Speed knots
24 Engine #1 RPM
25 Engine #2 RPM
26 Engine #1 Manifold Pressure - mmHg
27 Engine #2 Manifold Pressure - mmHg
Instructor Station Revision 4
2-Feb-2014 Page 42 of 64
Instructor Station Revision 4
2-Feb-2014 Page 43 of 64
Instructor Station Revision 4
2-Feb-2014 Page 44 of 64
Instructor Station Revision 4
2-Feb-2014 Page 45 of 64
Instructor Station Revision 4
2-Feb-2014 Page 46 of 64
FAILURES
This tab enables performing the following tasks:
- Command failures of any of the following systems:
Panel Gauges (Altimeter, Radios, etc.)
Electronic Displays (Captain and/or F/O PFD, ND, Upper/Lower ECAM/EICAS,
CDU/MCDUs).
Control surfaces (flaps, spoilers, ailerons, rudder, elevator)
Gear failure.
Individual or whole system failures (hydraulic, electric, etc.)
Engine failures.
Reverse thrust mechanism failures.
Fuel tank leaks (will deploy the selected tank in 5 minutes).
- These failures are triggered by setting the CONTROL box:
Instant Fail: failures happen in the moment they are selected by the user.
Delayed Fail: failures are set to occur after a specified time delay.
Altitude & Speed: failures can be triggered when reaching certain speed or
altitude values. The SET button needs to be pressed, and it will change its
look indicating ARMED.
Failures can be set as Recoverable, meaning specific actions taken by the
pilots will recover the abnormal situation or Un-recoverable, meaning that
the abnormal condition will prevail no matter what the corrective action.
Failures are also available for the specific systems of Project Magentas B737 and A320
series, as well as the AST A320 series (yet to come).
Instructor Station Revision 4
2-Feb-2014 Page 47 of 64
Instructor Station Revision 4
2-Feb-2014 Page 48 of 64
Instructor Station Revision 4
2-Feb-2014 Page 49 of 64
SIM CONTROL
This tab provides the following functions:
- Selection of different views in FS, controlling the amount of zoom, up/down pan, direction,
etc.
- Change of the simulation rate (SIM RATE).
- Slew controls: this provides control of FSs Slew Mode. When using the slew controls, click
on the plane icons in the center of the arrows to stop movement.
- Display of remaining seconds of Instant Replay.
- Turn FS Sound On or Off
- Reset Simulation
- General controls: allows setting throttle, propeller, mixture and flaps.
- Lights: controls for Master Switch, Avionics Switch, and aircraft lights.
Instructor Station Revision 4
2-Feb-2014 Page 50 of 64
NAVCOM
To turn the Navigation Database on, click on the NAV Database ON checkbox.
This tab provides the following functions:
- Selection of different navigational aids, like: VOR, NDB, LOC and Glideslope.
- Selection of the desired NAVAID in the Identifier drop-down list.
- Below the Identifier list, the Name, Elevation, Range, Distance, Frequency and
Coordinates of the NAVAID are displayed.
- The Send to Pos Tab button sends the navaid coordinates to the Position Tab, and there
the aircraft can be placed on the navigational aid or at any distance from/to.
Example - place an aircraft heading 360 TO a VOR at 4nm:
o Turn NAV database ON in the NAVCOM tab.
o Set NAVAID type to VOR.
o Type in the VOR identifier in the Identifier list.
o Once the desired NAVAID is verified to be displayed in the information
boxes below, press the Send to POS tab button to transfer the
coordinates to the POSITION tab.
o In the POSITION tab, set the distance TO the VOR: 4nm
o Type in the desired heading TO the VOR: 360.
This will place the aircraft on the 180 radial TO the VOR with a heading of
360, at 4nm.
- The Send to NAV button sends the NAVAID frequency to the NAV1 or NAV2 radios.
- To select a different NAVAID, press the Reset fields button.
- The five windows on the bottom of the tab relate to the NAV1, NAV2, COM1, ADF and
Transponder settings of the aircraft. They can be used to set the active or standby
frequencies to any desired value. There are also some preset transponder codes that can
be selected (1200, 7700, etc.)
- The ATC button will open a window allowing to send instructions via text on the FS
window, or via synthesized voice (Microsoft Speech engine), with a series of preset
clearances and instructions, organized by phase of flight.
Instructor Station Revision 4
2-Feb-2014 Page 51 of 64
Instructor Station Revision 4
2-Feb-2014 Page 52 of 64
TRAFFIC
To turn the Traffic Radar on, click on the Traffic Radar ON checkbox.
This tab allows monitoring of airborne and ground AI traffic created by Flight Simulator. It also
allows generating AI traffic (which will not be visible in FS, only on the radar screen and TCAS
instruments). This feature allows practice of TCAS alert scenarios.
Instructor Station Revision 4
2-Feb-2014 Page 53 of 64
PORTABILITY
The Instructor Station can work natively on Tablet PCs (simply requires the correct Microsoft
.NET Framework to be installed). Using a simple application called Air Display
(http://avatron.com/apps/air-display), the PC monitor can be extended to the corresponding
Apple or Android device. Not only that, when displayed on the mobile device the Instructor
Station can be controlled with the devices normal touch screen capabilities.
Instructor Station Revision 4
2-Feb-2014 Page 54 of 64
TROUBLESHOOTING
In case you are experiencing problems with the Instructor Station, please read through the
following section before contacting us for Support.
You can also visit the Support section of our Forum for additional help:
http://www.cockpitbuilders.com/community/index.php?board=57.0
Symptom Probable Cause Solution
The program gives
an execution error
upon startup.
Microsoft .NET
Framework v4.0
not installed.
Microsoft Windows
XP not updated
Microsoft Speech
SDK not installed.
Please visit the following page and download and
install Microsoft .NET Framework v4.0:
http://www.microsoft.com/en-
us/download/details.aspx?id=17851
Please install Microsoft Windows XP Service Pack 3
Please install Microsoft Speech SDK 5.1:
http://www.microsoft.com/en-
us/download/details.aspx?id=10121
Instructor Station
does not connect
to the FS Server
(from remote
computer)
Multiple Check the following:
1. Disconnect the "dynamic WXR" setting in FS.
2. Check if your firewall is blocking the way out.
3. Please also check your wideclient and wideserver
are properly running.
4. Try disconnecting and reconnecting to FSUIPC from
the Instructor Station program menus.
5. Check you have Microsoft .NET Framework 4.0
installed.
6. Try to run the program on your FS server computer,
to discard any other problems.
7. Check you have the latest version of the Instructor
Station. Check at:
http://luisgordo.googlepages.com/instructorstation
Instructor Station Revision 4
2-Feb-2014 Page 55 of 64
Symptom Probable Cause Solution
Flight Simulator
not responding to
weather settings
Dynamic Weather
enabled in Flight
Simulator
Global WXR
instead of ICAO
WXR Station
selected in the
Environment tab
Please turn the Dynamic Weather option off within
Flight Simulator (for FS2004: World Weather
Dynamic weather, Rate of change: None)
When using FSX or later, make sure ICAO WXR
Station is selected in the Environment tab.
Aircraft Position
selected from
Runway (Runways
button) is not
correct
r4.csv and
g5.csv files not
customized to
current Flight
Simulator scenery
and installed
airports
Please generate the r4.cvs and g5.csv files suited
to your Flight Simulator installation. Please find
detailed instructions in the Position tab description
section.
Flight Simulator
stopped
responding to
Instructor Station
commands
User changed from
one aircraft to
another
If you change aircraft in Flight Simulator, please
disconnect and reconnect the link to FSUIPC from the
Instructor Station.
The KML file
created from the
Logged Data
prompts an error
in Google Earth
Incorrect decimal
symbol and digit
grouping symbol.
Navigation data
files not available.
Please refer to Description of Tabs section on
instructions to set these parameters correctly.
Always remember to save the KML file to the
Instructor Station folder. You will be able to move it
elsewhere later on .
Make sure that these files are located in the Instructor
Station folder: earth_nav.dat, earth_fix.dat and
earth_awy.dat. They should have been installed by
the Instructor Station setup application. If they happen
to be missing or corrupt, you can visit the following
web page and download the latest available files (X-
Plane 9.00 & later):
http://data.x-plane.com/get_data.html
Instructor Station Revision 4
2-Feb-2014 Page 56 of 64
Symptom Probable Cause Solution
The program
states it cannot
access KEY.cfg
permission
denied.
Windows 7 is
blocking access to
files within the
Program Files
folder.
Install iStation in any folder outside the Program
Files folder.
Instructor Station
weather not
updated across
the WideView
clients
The problem lies
with Wideview and
has now been fixed
by updating with a
fix.
At the time of writing this manual, the fix is not on
their website, so here is the link:
www.wideview.it/tqbeta/wideview.zip
Update all Wideviews with the new wideview.dll
(computer-program files-microsoft games-MSFX-
wideview). Start the server FSX; select add-ons-
wideview- weather and insert GLOB in the NEW
wideview weather window (top righthand corner) on
the server PC and exit FSX. (You can do this for all
wideview PCs but it is probably only necessary on the
Server). Restart FSX and go to weather Themes and set
the top theme- clear weather; save the situation,
default checked and exit FSX. Restart server and start
clients and the iStation PC and it should all work OK.
Instructor Station Revision 4
2-Feb-2014 Page 57 of 64
SUPPORT
Please consider that support will be limited to FS2004 and FSX with or without Project
Magenta set-ups, as stated in the Requirements section, under Windows XP and Windows 7
only.
For questions or support, please contact me at luisgordo@gmail.com.
Many of your questions may already have been answered. Please check the Support section at
our forum: http://www.cockpitbuilders.com/community/index.php?board=57.0
For information and updates, please visit:
http://luisgordo.googlepages.com/instructorstation
LICENSE - COPYRIGHT
Please refer to the End-User License Agreement (EULA) that accompanies the software
package for full details. Note that by using this software, you agree to be bound by the terms
of this EULA.
- The purchased license is valid only for individual use, and can not be transferred or sold in
any way.
- The license entitles the user to receive future updates and support for any 2.xx versions at no
extra cost.
- Commercial use is not allowed under this license. Do not make any money with this
program.
- Use of any images of this program is not allowed in any sort of products without written
permission of the Author.
- Uploading this file to any server or site that requires a fee for access is not allowed.
- Distribution of this file on CD-ROM, DVD-ROM or any other physical media is not allowed
without written permission of the Author.
- Use of the program without prior permission of the Author is not allowed.
- No modification can be made for distribution without the written permission of the Author.
- Please ask the Author if you want to use components of this program, to avoid copyright
infringement.
COMMERCIAL USE: Any use which involves some form of commercial application (whether
internal or external, or as part of a simulator or system which is re-sold) is subject to a
Commercial License. Commercial use includes flight training, equipment tests, product
demonstration, cockpit building for third parties or any similar activity. The Commercial
License has a different price than the individual one. Also, different price/support options can
be arranged. Please email us (luisgordo@gmail.com).
Instructor Station Revision 4
2-Feb-2014 Page 58 of 64
FUTURE DEVELOPMENT
The following lines of development will be followed as time permits and demand requires:
- Extension of functions to PM A330/A340.
Some new features being considered are:
- Include other variables for logging (winds, etc.).
- Add warnings for excessive crosswind or tail/headwind for takeoffs and landings.
- Option to print the Fuel Planner and Weight and Balance reports.
- Implement Airbus ECAM actions (associated with pmSystems logic file code, which would
also be supplied for free).
- Support for multiple WideServer sessions on different PCs connected to a single
WideClient session (Instructor Station PC). Useful for training rooms with multiple PC Flight
Stations.
Instructor Station Revision 4
2-Feb-2014 Page 59 of 64
DISCLAIMER & FINAL NOTES
Nothing in these files will harm your computer. I will not be held responsible and I accept no
liability for any consequential incidental or system damage whatsoever due to failure,
improper operation or misuse of this program when not run in the terms here expressed or for
the purpose for which it was designed. No warranty is expressed or implied under any
circumstance.
- This software uses FSUIPCClient.dll (version 1.3.2758.28) by Paul Henty to communicate
with Microsoft Flight Simulator (FSUIPC).
- Pentium is a trademark of Intel Corporation.
- Microsoft is a registered trademark and Windows and Windows XP, Vista, 7 and 8 are
trademarks of Microsoft Corporation in the U.S.A. and other countries.
- FSUIPC & WideFS are payware programs by Peter Dowson.
- Makerunways version 4.612 by Peter Dowson is used for runway database generation
from FS. Special thanks to him for allowing distribution within this package.
- Project Magenta is a payware program by Enrico Schiratti.
- AST Airbus Suite is a payware program by Aircraft Simulation Technology
(AST/AirSimTech).
- Free Virtual Keyboard from Comfort Software Group
(http://www.freevirtualkeyboard.com/). Special thanks to Sergey Koshkin for allowing
distribution within this package.
- ZedGraph Library version 5.1.2.878 is used for data plotting.
- Earth_nav.dat, Earth_fix.dat & Earth_awy.dat are navigational databases by Robin A. Peel.
- PDFsharp Library version 1.2.1269.0, from Empira Software GmbH, Cologne (Germany), is
used for generating PDF files.
- TSR programs (Autobrake Pro, etc.) are payware programs by Thomas Richter.
- ForeFlight Mobile is a registered trademark of ForeFlight, LLC.
- Com0com is available freely under GPL
- 32feet.NET is a shared-source project providing a .NET networking API for devices and
desktop computers running the Microsoft, Broadcom/Widcomm Bluetooth, BlueSoleil and
StoneStreetOne Bluetopia Bluetooth stacks.
- This software uses FFmpeg under the LGPLv2.1. FFmpeg is a trademark of Fabrice Bellard,
originator of the FFmpeg project. FFmpeg Win32 shared build by Kyle Schwarz. FFmpeg
version: 2013-09-27 git-3e0c78b
- Apple and Android are registered trademarks of Apple Inc. and Google Inc., respectively.
- The names of companies and products mentioned herein may be either trademarks or
registered trademarks of their respective owners.
- This software is in not associated with or endorsed by Airbus, Boeing or any other aircraft
and/or avionics systems manufacturer. It is designed purely for use with flight simulation
software only.
Your feedback, suggestions and ideas for improvement are most welcome:
luisgordo@gmail.com
Instructor Station Revision 4
2-Feb-2014 Page 60 of 64
END USER LICENSE AGREEMENT (EULA)
This End-User License Agreement ("EULA") pertains to LUIS GORDO's Copyrighted computer
software (the "Software") in the package containing CD-ROMs, DVD-ROMs, diskettes,
associated media, printed materials, electronic distribution files or electronic documentation.
Please read the terms and conditions of this End-User License Agreement ("EULA") before
installing or using the Software.
This End-User License Agreement ("EULA") is a legally enforceable contract between you
("Customer" or "you") and LUIS GORDO ("LG"). By clicking "I agree", installing, copying, or
otherwise using any part of the Software or any associated media, any printed materials, or
any "online" or electronic documentation, you agree to be bound by the terms of this EULA.
------------------------------------------------------------------------
1. Grant of Non-exclusive, Limited License
2. Warranty, Remedy and Limitations
3. Termination
4. Demo or Evaluation Versions
5. Upgrades/Add-ons
6. General / Miscellaneous Clauses
7. Contact Information
------------------------------------------------------------------------
1. GRANT OF NON-EXCLUSIVE, LIMITED LICENSE
The Software and related documentation is licensed, not sold. Any rights not clearly and
expressly granted to you under this EULA are reserved to LG. Provided you have paid all
applicable fees, registered the Software with LG if requested, and otherwise complied with this
EULA, LG grants you the following personal, non-exclusive, non-transferable, limited rights:
a. One user may use the Software on the Customer's computer where the Software was
installed; you may use the Software on a second computer so long as only one copy is used at
a time and only after having secured a second license permission from LG. You may use the
Software on a network ONLY IF each individual accessing the Software through the network
has a copy licensed to that individual and installed on the machine from which they are
accessing the network; and you may copy the Software for archival purposes, provided the
copy contains all of the original Software's proprietary notices.
b. You may use the Software for private entertainment purposes only, and may not use this
Software to conduct training, aircraft familiarization or other training scenarios without
acquiring a commercial license from LG in advance.
c. You may not operate this Software in a public venue designed to demonstrate hardware or
other display, sound, processing or flight simulation components without the express
advanced permission of LG.
Instructor Station Revision 4
2-Feb-2014 Page 61 of 64
d. You may not use this Software to maintain currency for any aircraft certification
requirement or training program. You may not list this Software as meeting qualification for
any training cycle.
e. You shall not charge non-licensed or licensed owners of this Software for use of this
Software, training in conjunction with this Software, or while using this Software to
demonstrate any technique or process that may be considered training or familiarization.
f. No alteration, reverse engineering, decompilation or disassembly of this Software is allowed.
You may not, and you will not encourage, assist or authorize any other person to, modify,
reverse engineer, decompile or disassemble, or otherwise tamper with, the Software, whether
in whole or in part, or create any derivative works from or of the Software.
g. You may redistribute royalty-free, distribution fee-free and at no cost any user-created
situations (.SIT), data files (.DAT) and Keyhole Markup Language files (.KML) for use with this
Software.
h. You may not decompile, disassemble, extract or otherwise reverse engineer any of the
Software. You shall not have the right to obtain or use any source code for the Software, nor
copy, reproduce, disclose, rent, lease, loan, distribute or use the Software except as provided
above.
i. You shall not use any of the images in this program in any sort of products without written
permission from LG.
j. You agree that you will not distribute unauthorized copies of this Software to any person by
any means. Uploading this file to any server or site that requires a fee for access is not allowed.
k. You agree that if you are found to be distributing unauthorized copies of this Software, or if
you are found to be using a copy of this Software that was not purchased from LG and licensed
to YOU that you will agree to cover all applicable legal expense incurred by LG in your
prosecution. You further agree that these costs should not be less than $40,000 USD per
event.
2. WARRANTY, REMEDY, AND LIMITATIONS
a. LG WARRANTS THAT THE SOFTWARE WILL PERFORM IN SUBSTANTIAL ACCORDANCE WITH
THE ACCOMPANYING USER MANUAL FOR 90 DAYS FOLLOWING YOUR RECEIPT OF THE
SOFTWARE. THIS IS YOUR ONLY WARRANTY.
b. LG's SOLE OBLIGATION AND YOUR EXCLUSIVE REMEDY FOR ANY WARRANTY FAILURE IS TO
FOLLOW LG's REGULAR BUSINESS PRACTICES FOR THE CORRECTION, REPLACEMENT OR
REMEDY OF A DEFECT. UNLESS OTHERWISE STATED ABOVE, THE SOFTWARE AND THE
DOCUMENTATION ARE PROVIDED "AS IS" WITHOUT WARRANTY OF ANY KIND EITHER EXPRESS
OR IMPLIED, INCLUDING BUT NOT LIMITED TO THE IMPLIED WARRANTIES OF
MERCHANTABILITY AND FITNESS FOR A PARTICULAR PURPOSE. THE ENTIRE RISK ARISING OUT
OF THE USE OR PERFORMANCE OF THIS SOFTWARE REMAINS WITH YOU. IN NO EVENT WILL
LG OR ANY OF ITS SUPPLIERS BE LIABLE FOR ANY INCIDENTAL, CONSEQUENTIAL, INDIRECT OR
OTHER SPECIAL DAMAGES, INCLUDING LOST DATA, LOST REVENUES OR LOST PROFITS, EVEN IF
THEY HAVE BEEN ADVISED OF THE POSSIBILITY OF SUCH DAMAGES. LG RESERVES THE RIGHT
TO MODIFY THIS DOCUMENT AT ANY TIME WITHOUT OBLIGATION TO NOTIFY ANYONE. IN
NO EVENT SHALL LG'S OR ITS SUPPLIERS' LIABILITY UNDER THIS AGREEMENT EXCEED THE SUM
Instructor Station Revision 4
2-Feb-2014 Page 62 of 64
OF ANY AMOUNTS PAID HEREUNDER BY YOU TO LG OR THE SUPPLIER. REFUNDS FOR
DIGITALLY DELIVERED SOFTWARE WILL BE MADE ONLY IN ACCORDANCE WITH LG POLICY AS
STATED ON THE INSTRUCTOR STATION (LG) WEB SITE. REFUND REQUESTS FOR NON DIGITALLY
DELIVERED SOFTWARE WILL BE MADE WITH THE RETAILER OR DISTRIBUTOR AND NOT
DIRECTLY WITH LG.
3. TERMINATION
The license will terminate automatically if you fail to comply with the terms, conditions, or
limitations contained in this EULA, including the payment of applicable license or other fees.
You may terminate this EULA at any time (with no obligation on the part of LG) by destroying
all copies of the Software, deleting any copies of the Software from your hard drives, ceasing
all use of the Software and documentation; and providing satisfactory proof to LG that you
have done so. The disclaimer of warranty and limitations on liability contained in Section 4
shall continue in force even after your rights to use the Software are terminated.
4. DEMO OR EVALUATION VERSIONS
If LG designates the Software as a "Demo" or "Evaluation" version, you may use the Software
solely for evaluation purposes for the designated 15-day period. Use of the Software and/or
documentation beyond the 15-day evaluation period violates LG's rights, as described above,
including but not limited to LG's rights under the United States Copyright Act. You
acknowledge that any Demo or Evaluation version is merely a technology demonstration that
may not be at the level of performance or compatibility of generally available LG products.
Demo or Evaluation versions are provided strictly on an "as is" basis and are subject to Section
2 above.
5. UPGRADES / ADD-ONS
If the Software is designated by LG as an Upgrade or Add-On product, you may only use the
Software if you are also currently a licensed user of the base product to which the Upgrade or
Add-On applies. Unless the INSTRUCTOR STATION documentation for an Upgrade or Add-On
specifically provides, you shall not separate upgrade products from base products, nor transfer
them separately. LG reserves the sole and exclusive right to set its policies and prices
regarding updates, upgrades add-ons and enhancements. All other terms of this EULA apply
with equal force to any such Upgrades.
6. GENERAL / MISCELLANEOUS CLAUSES
This EULA shall be governed by and construed under the substantive laws applicable to the
United States of America. If any provision of this EULA is held to be unenforceable, the
remaining provisions shall remain in full force and effect.
You agree that this EULA is entered into at Houston, Texas, and further agree that any legal or
equitable dispute brought or arising under this Agreement shall be brought in the State and
Federal courts for the State of Texas.
This Agreement constitutes the entire Agreement between You and LG about the Software and
documentation, and shall not be modified except in a writing signed by LG.
Instructor Station Revision 4
2-Feb-2014 Page 63 of 64
7. CONTACT INFORMATION
For communications concerning this EULA, please write to LG using the following email
address: LUISGORDO@GMAIL.COM
Instructor Station Revision 4
2-Feb-2014 Page 64 of 64
The Instructor Station web site can be found at:
http://luisgordo.googlepages.com/instructorstation
Copyright 2008-2014 Luis Gordo
This program is protected under copyright laws of the United States of America and
international treaties.
U.S. Copyright Office Registration No. TX 7-058-798
Anda mungkin juga menyukai
- Shoe Dog: A Memoir by the Creator of NikeDari EverandShoe Dog: A Memoir by the Creator of NikePenilaian: 4.5 dari 5 bintang4.5/5 (537)
- mccPILOTLOG UserGuide PDFDokumen185 halamanmccPILOTLOG UserGuide PDFNicolasDelgadoBelum ada peringkat
- Grit: The Power of Passion and PerseveranceDari EverandGrit: The Power of Passion and PerseverancePenilaian: 4 dari 5 bintang4/5 (587)
- Smiths Thales A 1 0 1 FM Pilot GuideDokumen703 halamanSmiths Thales A 1 0 1 FM Pilot GuideEvgeny ZoomBelum ada peringkat
- Hidden Figures: The American Dream and the Untold Story of the Black Women Mathematicians Who Helped Win the Space RaceDari EverandHidden Figures: The American Dream and the Untold Story of the Black Women Mathematicians Who Helped Win the Space RacePenilaian: 4 dari 5 bintang4/5 (890)
- Aircond Questions A320Dokumen2 halamanAircond Questions A320NicolasDelgadoBelum ada peringkat
- The Yellow House: A Memoir (2019 National Book Award Winner)Dari EverandThe Yellow House: A Memoir (2019 National Book Award Winner)Penilaian: 4 dari 5 bintang4/5 (98)
- Abn Proc NotesDokumen21 halamanAbn Proc Notesdc932100% (1)
- The Little Book of Hygge: Danish Secrets to Happy LivingDari EverandThe Little Book of Hygge: Danish Secrets to Happy LivingPenilaian: 3.5 dari 5 bintang3.5/5 (399)
- Uh60 MalfunctionDokumen41 halamanUh60 MalfunctionJ Q100% (1)
- On Fire: The (Burning) Case for a Green New DealDari EverandOn Fire: The (Burning) Case for a Green New DealPenilaian: 4 dari 5 bintang4/5 (73)
- BELL412 SeriesDokumen12 halamanBELL412 SeriesmurtazaBelum ada peringkat
- The Subtle Art of Not Giving a F*ck: A Counterintuitive Approach to Living a Good LifeDari EverandThe Subtle Art of Not Giving a F*ck: A Counterintuitive Approach to Living a Good LifePenilaian: 4 dari 5 bintang4/5 (5794)
- FAA P 8740 02 DensityAltitude (Hi Res) BrandedDokumen8 halamanFAA P 8740 02 DensityAltitude (Hi Res) BrandedrayduxBelum ada peringkat
- Never Split the Difference: Negotiating As If Your Life Depended On ItDari EverandNever Split the Difference: Negotiating As If Your Life Depended On ItPenilaian: 4.5 dari 5 bintang4.5/5 (838)
- PerformanceDokumen10 halamanPerformancecsl1600Belum ada peringkat
- Elon Musk: Tesla, SpaceX, and the Quest for a Fantastic FutureDari EverandElon Musk: Tesla, SpaceX, and the Quest for a Fantastic FuturePenilaian: 4.5 dari 5 bintang4.5/5 (474)
- Ela Aviación, S.L.: Ela 07-07S Pilot Operator S Handbook Version: V07-04Dokumen52 halamanEla Aviación, S.L.: Ela 07-07S Pilot Operator S Handbook Version: V07-04Frank BernabyBelum ada peringkat
- DC9 EssentialsDokumen12 halamanDC9 EssentialsCyriac JoseBelum ada peringkat
- A Heartbreaking Work Of Staggering Genius: A Memoir Based on a True StoryDari EverandA Heartbreaking Work Of Staggering Genius: A Memoir Based on a True StoryPenilaian: 3.5 dari 5 bintang3.5/5 (231)
- Cessna 510 Mustang FP GuideDokumen32 halamanCessna 510 Mustang FP Guidedaredto75% (4)
- CAE ATPL 1 Air LawDokumen568 halamanCAE ATPL 1 Air LawAŞKIN FIRATBelum ada peringkat
- The Emperor of All Maladies: A Biography of CancerDari EverandThe Emperor of All Maladies: A Biography of CancerPenilaian: 4.5 dari 5 bintang4.5/5 (271)
- b767-300 Expanded Checklist AvDokumen21 halamanb767-300 Expanded Checklist AvWalter Hugo Friaes PintoBelum ada peringkat
- The Gifts of Imperfection: Let Go of Who You Think You're Supposed to Be and Embrace Who You AreDari EverandThe Gifts of Imperfection: Let Go of Who You Think You're Supposed to Be and Embrace Who You ArePenilaian: 4 dari 5 bintang4/5 (1090)
- SR22 ChecklistDokumen74 halamanSR22 ChecklistpatrouilledeafranceBelum ada peringkat
- The World Is Flat 3.0: A Brief History of the Twenty-first CenturyDari EverandThe World Is Flat 3.0: A Brief History of the Twenty-first CenturyPenilaian: 3.5 dari 5 bintang3.5/5 (2219)
- Fobn 10-22 Ec155b1 Apm2000 RN0 30-06-2017Dokumen132 halamanFobn 10-22 Ec155b1 Apm2000 RN0 30-06-2017秦伟涛Belum ada peringkat
- Team of Rivals: The Political Genius of Abraham LincolnDari EverandTeam of Rivals: The Political Genius of Abraham LincolnPenilaian: 4.5 dari 5 bintang4.5/5 (234)
- ATPL Notes - POF PDFDokumen48 halamanATPL Notes - POF PDFMoslem Grimaldi100% (2)
- The Hard Thing About Hard Things: Building a Business When There Are No Easy AnswersDari EverandThe Hard Thing About Hard Things: Building a Business When There Are No Easy AnswersPenilaian: 4.5 dari 5 bintang4.5/5 (344)
- Aerody MidtermDokumen14 halamanAerody MidtermLady Divine LapitanBelum ada peringkat
- Devil in the Grove: Thurgood Marshall, the Groveland Boys, and the Dawn of a New AmericaDari EverandDevil in the Grove: Thurgood Marshall, the Groveland Boys, and the Dawn of a New AmericaPenilaian: 4.5 dari 5 bintang4.5/5 (265)
- Free A320 Oral Questions 2001Dokumen21 halamanFree A320 Oral Questions 2001MhdMrdBelum ada peringkat
- Principles Of Flight Chapter 2: Atmosphere And AirspeedDokumen9 halamanPrinciples Of Flight Chapter 2: Atmosphere And AirspeedDustin PetersonBelum ada peringkat
- Maximizing Range Through Optimal Power and Speed ManagementDokumen54 halamanMaximizing Range Through Optimal Power and Speed Managementernestt_tBelum ada peringkat
- Rise of ISIS: A Threat We Can't IgnoreDari EverandRise of ISIS: A Threat We Can't IgnorePenilaian: 3.5 dari 5 bintang3.5/5 (137)
- Pilot's Basics - Basic Math For Pilots PDFDokumen55 halamanPilot's Basics - Basic Math For Pilots PDFfada toolabi100% (4)
- Rules of Thumb in AviationDokumen4 halamanRules of Thumb in AviationDharavGosalia100% (2)
- Climb and Cruise PerformanceDokumen59 halamanClimb and Cruise PerformanceBruceBelum ada peringkat
- The Unwinding: An Inner History of the New AmericaDari EverandThe Unwinding: An Inner History of the New AmericaPenilaian: 4 dari 5 bintang4/5 (45)
- JDs - CL Analog King Air 1.29.2Dokumen6 halamanJDs - CL Analog King Air 1.29.2Ashwin AlexBelum ada peringkat
- Aerodynamics 1 ReviewerDokumen24 halamanAerodynamics 1 ReviewerGrant Irving Gorre TomaubBelum ada peringkat
- Entegra and Envision Primary Flight Display: Installation ManualDokumen152 halamanEntegra and Envision Primary Flight Display: Installation ManualzachBelum ada peringkat
- Abreviations and Acronyms: Abbreviation DescriptionDokumen13 halamanAbreviations and Acronyms: Abbreviation DescriptionrajBelum ada peringkat
- Vcol JS31 User ManualDokumen97 halamanVcol JS31 User Manualarslanereker2008Belum ada peringkat
- 035 BADA 2 6 User ManualDokumen92 halaman035 BADA 2 6 User Manualسحر سلامتیانBelum ada peringkat
- 500c FOMDokumen284 halaman500c FOMJames Duncan100% (1)
- Dash 8 Q 200 - ATA - 22 - AutoflightDokumen45 halamanDash 8 Q 200 - ATA - 22 - Autoflightrav100% (1)
- The Sympathizer: A Novel (Pulitzer Prize for Fiction)Dari EverandThe Sympathizer: A Novel (Pulitzer Prize for Fiction)Penilaian: 4.5 dari 5 bintang4.5/5 (119)
- Poh 350 ErDokumen806 halamanPoh 350 Erarturo leon picazzoBelum ada peringkat
- With Hinged Panel Removed, The: Type of OperationDokumen22 halamanWith Hinged Panel Removed, The: Type of OperationElizabeth AllenBelum ada peringkat
- KingAir350 Manual 931Dokumen30 halamanKingAir350 Manual 931jhon rua100% (1)
- Her Body and Other Parties: StoriesDari EverandHer Body and Other Parties: StoriesPenilaian: 4 dari 5 bintang4/5 (821)