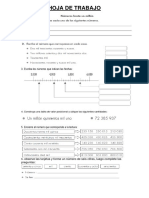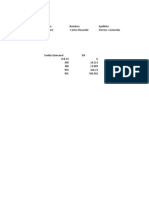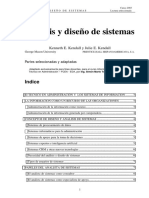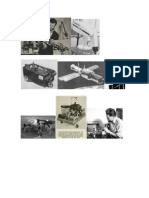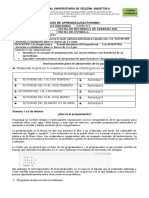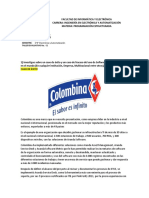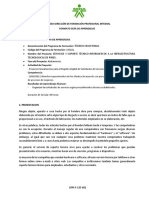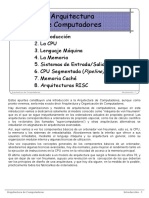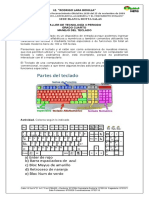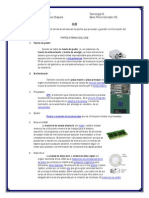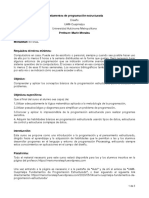Manual de Soporte
Diunggah oleh
tukytutuky_Hak Cipta
Format Tersedia
Bagikan dokumen Ini
Apakah menurut Anda dokumen ini bermanfaat?
Apakah konten ini tidak pantas?
Laporkan Dokumen IniHak Cipta:
Format Tersedia
Manual de Soporte
Diunggah oleh
tukytutuky_Hak Cipta:
Format Tersedia
MANUAL DE SOPORTE TECNICO
Respaldo de Informacin
El r espal do de i nf or maci n es un pr oceso muy i mpor t ant e que
debe de t ener cada usuario de computadora, sea un equipo porttil o un
equipo de escritorio. El contar con respaldos permite al usuario en algn
momento dado recuperar informacin que haya sido daada por virus, fallas
en el equipo o por accidentes.
Tips para respaldar archivos:
Realice un respaldo mnimo una vez al semestre. Los respaldos no deben de ser
guardados en la misma computadora donde se realiza el respaldo, ya que tiene
el riesgo de perderse en el mismo momento en que se dae
lai nf or maci n or i gi nal , se r ecomi enda guar dar l os r espal dos en C
D' s, DVD' s, ci nt asmagnticas o en otra
computadora.Respal de ni cament e sus ar chi vos per sonal es como d
ocument os de Wor d, Excel , Power point, etc. NO respalde los programas
instalados ya que cuando sea recuperado el respaldo stos no funcionarn,
los programas con l os que contaba su computadora es relati vamente
fcil vol ver a instalarlos, no as sus documentos personales que una
vez borrados es imposible recuperarlos sin un respaldo. Or gani ce sus
r espal dos de t al f or ma que sea f ci l i dent i f i car cuando se
r eal i z, por ejemplo si respalda en CD' s colqueles una marca en
donde indique la fecha en que se realiz y una breve descripcin de lo que
contiene. Cmo organizar mi informacin.
Es r e c o me n d a b l e p a r a t o d o s l o s u s u a r i o s d e c o mp u t a d o r a ,
q u e c u e n t e n c o n s u i nf or maci n or gani zada de t al f or ma que
sea f ci l encont r ar l a i nf or maci n de l os archivos que el equipo
contiene. Cada usuario tiene su forma particular de organizar su informacin; al
llevar a cabo este hbito de mantener organizada la informacin de una buena
manera, le ser mucho ms fcil identificar la ubicacin de la informacin
relevante que desea respaldar. Si no tengo quemador qu puedo hacer?
S i u s t e d n o c u e n t a c o n q u e m a d o r p a r a p o d e r r e s
p a l d a r s u i n f o r m a c i n , l e recomendamos ver la posibil idad
de adquirir al guno ya que es una herramienta muy necesaria para
mantener los respal dos y as guardar la informacin relevante, o
bien puede pedirle a algn compaero que cuenten con quemador que le
haga el favor de respaldarle su informacin. Por el momento NO ofrecemos el
soporte de Respaldo a Alumnos, slo al Personal (Ver siguiente punto).Exclusivo
Personal del Campus.
Ac t u a l me n t e l a ma y o r p a r t e d e l p e r s o n a l c u e n t a c o n u n a l a
p t o p q u e c u e n t a c o n quemador de CD' s incluida por lo que de
manera sencilla y si n trmites, usted mi smo puede r espal dar su
i nf or maci n. Si t i ene duda sobr e si su equi po cuent a con una
quemadora incluida, revise el punto "Cmo s si mi laptop tiene
quemador?" o bien favor de hablar al Help Desk a la extensin 5065.Para el
Personal del Campus que no cuenta con quemadora en su equipo, ofrecemos el
servicio de Respaldo de Informacin, el cual se da en el Help Desk, lo puede
solicitar a la extensin 5065.AVISO: Slo se respalda informacin acadmica, NO
se respaldan:* Programas instalados.* MP3'sCmo s si mi laptop tiene
quemador? Para verificar si la unidad de CD cuenta con quemador, slo debe de
revisar la unidad y buscar la leyenda "CD-RW", esto indica que su CD
cuenta con quemadora por lo que puede reali zar los respal dos usted
mismo en su equipo. Si la leyenda es "CD-R" suequipo no cuenta con
quemador. Qu haras si un virus invade tu computadora y daa todos tus
archivos, incluidos tus proyectos y trabajos finales de semestre o de tu
carrera?Qu haras si el disco duro de tu mquina se daa?La informacin
que almacenamos en nuestra computadora se puede perder de
formainvoluntaria por distintos moti vos. Si real i zamos respaldos
peridicamente podemosrecuperar parte de la informacin. La seleccin de
la informacin que debemos respaldar es una decisin muy
personal.Ca d a u n o d e n o s o t r o s c o n o c e mo s n u e s t r o s a r c h i v o
s y c u l e s d e e l l o s s o n m s importantes y de cules podemos
prescindir.Para calcular la frecuencia piense en cmo se sentira si
perdiera sus archi vos con losque ha trabajado el da de hoy, o todo el trabajo
de la semana pasada o del ltimo
mes.A l r e s p o n d e r s t a p r e g u n t a c o n o c e m o s c a d a c u n t
o d e b e m o s d e r e s p a l d a r l a informacin que hemos seleccionado
previamente.Un error comn al reali zar respaldos es que los
almacenamos en nuestra computadora pero en otro directorio, quiz nos
pueda salvar si por error eliminamos un archivo perono nos ser til si nuestro
disco duro se daa.Debemos de utili zar medios de almacenamiento
externos como un CD-ROM, DVD,USB
u ot r a comput ador a. El medi o adecuado depender del t amao
de l ainformacin que deseamos respaldar.Por ltimo, recomendamos:Realizar
ms de una copia de la informacin.Verificar que los respaldos funcionen y tengan
la informacin actualizada.
Limpieza de hardware
10 pasos para realizar un mantenimiento preventivo del hardware de un pc
(especificando que debes hacer y que no para emplear estos 10 pasos
correctamente)
1. Desconexin de los cables externos. El cable de entrada de energa elctrica
debe ser desconectado de la fuente del PC. Todos los aparatos que se
conectan al equipo deben estar apagados. Los cables que llegan de los
perifricos al PC tambin deben desconectarse. La manipulacin de PC tanto
para reparacin o mantenimientos preventivos debe hacerse en la medida de
lo posible con zapatos aislantes o pulseras antiestticas. No es necesario
APRETAR demasiado los conectores de los cables perifricos que se acoplan
por la parte de atrs al PC cuando se reconectan, pues eso propicia el
desprendimiento de los tornillos de los conectores del PC.
2. Limpieza de interior del PC. Para retirar el polvo te recomendamos utilizar un
aparato soplador que sea capaz de lanzar un chorro de aire. Si utilizas una
aspiradora tienes que utilizar una brocha o pincel para ayudar en la remocin
de grumos (combinacin de polvo y grasa o polvo y humedad) teniendo
precaucin en el movimiento de los mismos para no daar componentes o
aflojar cables. Con el soplador inyecta aire POR TODOS LOS SECTORES. La
fuente de energa de la computadora retiene la mayor cantidad de polvo por lo
que hay que soplar por sus rejillas y por la cavidad del extractor del aire. Abre
la ventana del floppy e introduce aire por ah.
Hay que revisar los conectores internos del PC (puntos en donde se enchufan
cables), para asegurarse que no estn flojos. Igual procedimiento es aplicable
a las placas y mdulos de memoria RAM (los malos contactos pueden producir
BLOQUEOS y RESETEO del PC).
3. Limpieza del monitor. Le puedes inyectar aire por sus rejillas sin abrirlo, pues
la energa residual que conserva despus de apagado lo hace peligroso. Este
debera destaparse solo en caso de necesitar reparacin.
4. Limpieza del teclado. Voltalo boca abajo e inyecta aire entre sus teclas
para retirar el polvo y cuerpos extraos. No es necesario retirar las tapas de las
teclas del PC para lavarlas, su reposicin genera bastantes fallas mecnicas
(se pueden limpiar pasando entre ellas un pauelo humedecido con jabn
lquido).
5. Mantenimiento de las impresoras. Tienen diferentes tratamientos segn su
tecnologa. Las de matriz de puntos requieren ms atencin (debido a su
mayor porcentaje de trabajo mecnico que genera friccin, calor y polvillo). A
estas hay que destaparlas para soplar en su interior dado que recogen
bastante polvo y partculas de papel. Luego hay que limpiar con varsol o
disolvente el riel o eje por donde se desliza la cabeza impresora, para retirar la
grasa vieja. Lubrica el eje con aceite grueso, como el que se utiliza en los
motores de los automviles. El cabezal de impresin puede retirarse para
colocarlo boca abajo con la boquilla de las agujas sumergidas en alcohol
isoproplico a fin de disolver la tinta compactada. La boquilla debe ser lubricada
por debajo para minimizar la friccin de las agujas en dicha rea.
....
En las impresoras de inyeccin de tinta o burbuja, el mantenimiento es simple,
se limita a: conservar lubricado el eje por donde se desliza el soporte de los
cartuchos de tinta, retirar la grasa vieja en los rieles que soportan el
deslizamiento de la cabeza y asegurarse de que la banda censora de
movimiento del cabezal, est limpia de grasa o tinta. En algunas puede ser
necesario limpiar con alcohol los RODILLOS DE CAUCHO que arrastran el
papel puesto que se vuelven lisos a causa de la acumulacin de las partculas
de papel en su superficie.
....
6. Mantenimiento del mouse (ratn). Abre la tapa inferior del mouse y examina
los ejes que entran en contacto con la esfera. Si estn sucios (normalmente
con un anillo de partculas de polvo y grasa) lmpialos con un pauelo (o tela
que no suelte pelusas) humedecido en alcohol o jabn lquido.
....
7. Limpieza de la unidad de disquete. Para limpiar los cabezales del FLOPPY
utiliza un disquete de limpieza para floppy. Si sospechas que un cuerpo
extrao se ha quedado en su interior (como una etiqueta adhesiva, grapa, clip
o resorte de un disquete) tienes que abrirlo para extraer el cuerpo extrao. Si
se trata de un Floppy que trabaja en un ambiente polvoriento (a ras del piso por
ejemplo), hay que abrirlo para limpiarlo y LUBRICARLO.
8. Mantenimiento de la unidad ptica CD-ROM, CD-RW, DVD. Normalmente
no se debe abrir salvo en los casos que mencionaremos ms adelante. La
bandeja debera limpiarse con un pao humedecido para retirar el polvo y
suciedad a fin de disminuir la flotacin de partculas cuando lee o escribe en un
CD. Si el ambiente de trabajo es polvoriento (o cuando hace mucho tiempo la
unidad no ha recibido mantenimiento), ser necesario abrirla para LIMPIARLA
y LUBRICARLA. La limpieza consiste en: LIMPIAR con cuidado el lente LASER
(toma nota que est sostenido por un SOPORTE FLOTANTE muy delicado).
Se puede limpiar con un palillo medicinal con algodn en la punta humedecido
con alcohol. Esta operacin es delicada y no debe hacerse si no se tiene un
pulso firme ya que una fuerza indebida en el lente lo puede estropear. Los
rieles por los que se desliza la bandeja deben lubricarse as como los piones
plsticos que estn a la vista.
Un captulo aparte lo constituye el problema de mala lectura / grabacin: si la
unidad presentaba este problema antes del servicio de mantenimiento y
despus de efectuado este la anomala contina, las opciones son: 1. Que le
hagas un LAVADO a la unidad lser (solo si tienes experiencia y habilidad para
desarmarla, o como un ltimo recurso ante una unidad desahuciada), 2. Que
reajustes el DIODO LASER para darle ms ganancia a cambio de disminuir su
tiempo de vida (tambin debers saber cmo ubicarlo y como ajustar su
potencimetro = bases de electrnica de laboratorio).
9. Limpieza de la superficie exterior del PC y perifricos. Se recomienda utilizar
una tela humedecida en jabn lquido (ya que los equipos de cmputo
usualmente se ensucian por el polvo ambiental y el contacto con las manos de
los operadores). No se recomiendan los disolventes o alcohol para limpiar
cubiertas, carcasas o gabinetes de PC y perifricos por su accin abrasiva y
disolvente.
10. Los programas (Software). Considerando la devastadora accin de cdigos
malignos (virus, programas espa, publicitarios, pornogrficos, etc.) es
necesario revisar peridicamente el disco duro con herramientas anti virus y
anti spyware. Tambin es importante instalar unos cortafuegos (firewall)) para
evitar el ataque de intrusos a travs de los puertos abiertos en el PC. Estas
herramientas las encontris en nuestra pgina de Utilidades.
-Antivirus
Es un programa creado para prevenir o evitar la activacin de los virus, as como
su propagacin y contagio. Cuenta adems con rutinas de detencin, eliminacin y
reconstruccin de los archivos y las reas infectadas del sistema.
Un antivirus tiene tres principales funciones y componentes:
VACUNA es un programa que instalado residente en la memoria, acta
como "filtro" de los programas que son ejecutados, abiertos para ser ledos
o copiados, en tiempo real.
DETECTOR, que es el programa que examina todos los archivos existentes
en el disco o a los que se les indique en una determinada ruta o PATH.
Tiene instrucciones de control y reconocimiento exacto de los cdigos
virales que permiten capturar sus pares, debidamente registrados y en
forma sumamente rpida desarman su estructura.
ELIMINADOR es el programa que una vez desactivada la estructura del
virus procede a eliminarlo e inmediatamente despus a reparar o
reconstruir los archivos y reas afectadas.
Es importante aclarar que todo antivirus es un programa y que, como todo
programa, slo funcionar correctamente si es adecuado y est bien configurado.
Adems, un antivirus es una herramienta para el usuario y no slo no ser eficaz
para el 100% de los casos, sino que nunca ser una proteccin total ni definitiva.
La funcin de un programa antivirus es detectar, de alguna manera, la presencia o
el accionar de un virus informtico en una computadora. Este es el aspecto ms
importante de un antivirus, independientemente de las prestaciones adicionales
que pueda ofrecer, puesto que el hecho de detectar la posible presencia de un
virus informtico, detener el trabajo y tomar las medidas necesarias, es suficiente
para acotar un buen porcentaje de los daos posibles. Adicionalmente, un
antivirus puede dar la opcin de erradicar un virus informtico de una entidad
infectada.
El modelo ms primario de las funciones de un programa antivirus es la deteccin
de su presencia y, en lo posible, su identificacin. La primera tcnica que se
populariz para la deteccin de virus informticos, y que todava se sigue
utilizando (aunque cada vez con menos eficiencia), es la tcnica de scanning.
Esta tcnica consiste en revisar el cdigo de todos los archivos contenidos en la
unidad de almacenamiento -fundamentalmente los archivos ejecutables- en busca
de pequeas porciones de cdigo que puedan pertenecer a un virus informtico.
Este procedimiento, denominado escaneo, se realiza a partir de una base de datos
que contiene trozos de cdigo representativos de cada virus conocido, agregando
el empleo de determinados algoritmos que agilizan los procesos de bsqueda.
La tcnica de scanning fue bastante eficaz en los primeros tiempos de los virus
informticos, cuando haba pocos y su produccin era pequea. Este
relativamente pequeo volumen de virus informticos permita que los
desarrolladores de antivirus escaneadores tuvieran tiempo de analizar el virus,
extraer el pequeo trozo de cdigo que lo iba a identificar y agregarlo a la base de
datos del programa para lanzar una nueva versin. Sin embargo, la obsolescencia
de este mecanismo de identificacin como una solucin antivirus completa se
encontr en su mismo modelo.
El primer punto grave de este sistema radica en que siempre brinda una solucin a
posteriori: es necesario que un virus informtico alcance un grado de dispersin
considerable para que sea enviado (por usuarios capacitados, especialistas o
distribuidores del producto) a los desarrolladores de antivirus. Estos lo analizarn,
extraern el trozo de cdigo que lo identificar, y lo incluirn en la prxima versin
de su programa antivirus. Este proceso puede demorar meses a partir del
momento en que el virus comienza a tener una dispersin considerable, lapso en
el cual puede causar graves daos sin que pueda ser identificado.
Adems, este modelo consiste en una sucesin infinita de soluciones parciales y
momentneas (cuya sumatoria jams constituir una solucin definitiva), que
deben actualizarse peridicamente debido a la aparicin de nuevos virus.
En sntesis, la tcnica de scanning es altamente ineficiente, pero se sigue
utilizando debido a que permite identificar rpidamente la presencia de los virus
ms conocidos y, como son estos los de mayor dispersin, permite una importante
gama de posibilidades. Un ejemplo tpico de un antivirus de esta clase es
el Viruscan de McAfee.
En virtud del pronto agotamiento tcnico de la tcnica de scanning, los
desarrolladores de programas antivirus han dotado a sus creaciones de mtodos
para bsquedas de virus informticos (y de sus actividades), que no identifican
especficamente al virus sino a algunas de sus caractersticas generales y
comportamientos universalizados.
Este tipo de mtodo rastrea rutinas de alteracin de informacin que no puedan
ser controladas por el usuario, modificacin de sectores crticos de las unidades
de almacenamiento (master boot record, boot sector, FAT, entre otras), etc. Un
ejemplo de este tipo de mtodos es el que utiliza algoritmos heursticos.
De hecho, esta naturaleza de procedimientos busca, de manera bastante eficiente,
cdigos de instrucciones potencialmente pertenecientes a un virus informtico.
Resulta eficaz para la deteccin de virus conocidos y es una de las soluciones
utilizadas por los antivirus para la deteccin de nuevos virus. El inconveniente que
presenta este tipo de algoritmo radica en que puede llegar a sospecharse de
muchsimas cosas que no son virus. Esto hace necesario que el usuario que lo
utiliza conozca un poco acerca de la estructura del sistema operativo, a fin de
poseer herramientas que le faciliten una discriminacin de cualquier falsa alarma
generada por un mtodo heurstico.
Algunos de los antivirus de esta clase son: F-Prot, Norton Anti Virus y Dr.
Solomon's Toolkit. Ahora bien, otra forma de detectar la presencia de un virus
informtico en un sistema consiste en monitorear las actividades de la PC
sealando si algn proceso intenta modificar los sectores crticos de los
dispositivos de almacenamiento o los archivos ejecutables. Los programas que
realizan esta tarea se denominan chequeadores de integridad. Sobre la base de
estas consideraciones, podemos consignar que un buen sistema antivirus debe
estar compuesto por un programa detector de virus, que siempre est residente en
memoria y un programa que verifique la integridad de los sectores crticos del
disco rgido y sus archivos ejecutables. Existen productos antivirus que cubren los
dos aspectos, o bien pueden combinarse productos diferentes configurados de
forma que no se produzcan conflictos entre ellos.
Modelo Antivirus
La estructura de un programa antivirus, est compuesta por dos mdulos
principales: el primero denominado de control y el segundo denominado de
respuesta. A su vez, cada uno de ellos se divide en varias partes:
1. Mdulo de control: Posee la tcnica verificacin de integridad que posibilita el
registro de cambios en los archivos ejecutables y las zonas crticas de un disco
rgido. Se trata, en definitiva, de una herramienta preventiva para mantener y
controlar los componentes de informacin de un disco rgido que no son
modificados a menos que el usuario lo requiera. Otra opcin dentro de este
mdulo es la identificacin de virus, que incluye diversas tcnicas para la
deteccin de virus informticos. Las formas ms comunes de deteccin son
elscanning y los algoritmos, como por ejemplo, los heursticos. Asimismo, la
identificacin de cdigo daino es otra de las herramientas de deteccin que, en
este caso, busca instrucciones peligrosas incluidas en programas, para la
integridad de la informacin del disco rgido. Esto implica descompilar (o
desensamblar) en forma automtica los archivos almacenados y ubicar sentencias
o grupos de instrucciones peligrosas. Finalmente, el mdulo de control tambin
posee una administracin de recursos para efectuar un monitoreo de las rutinas a
travs de las cuales se accede al hardware de la computadora (acceso a disco,
etc.). De esta manera puede limitarse la accin de un programa restringindole el
uso de estos recursos, como por ejemplo impedir el acceso a la escritura de zonas
crticas del disco o evitar que se ejecuten funciones de formato del mismo.
2. Mdulo de respuesta: La funcin alarma se encuentra incluida en todos los
programas antivirus y consiste en detener la accin del sistema ante la sospecha
de la presencia de un virus informtico, e informar la situacin a travs de un aviso
en pantalla. Algunos programas antivirus ofrecen, una vez detectado un virus
informtico, la posibilidad de erradicarlo. Por consiguiente, la funcin reparar se
utiliza como una solucin momentnea para mantener la operatividad del sistema
hasta que pueda instrumentarse una solucin adecuada. Por otra parte, existen
dos tcnicas para evitar el contagio de entidades ejecutables: evitar que se
contagie todo el programa o prevenir que la infeccin se expanda ms all de un
mbito fijo. Aunque la primera opcin es la ms adecuada, plantea grandes
problemas de implementacin.
La A.V.P.D. (Antivirus Product Developers, Desarrolladores de Productos
Antivirus) es una asociacin formada por las principales empresas informticas del
sector, entre las que se cuentan:
Cheyenne Software
B. M.
Intel
McAfee Associates
ON Tecnology
Stiller Research Inc.
S&S International
Symantec Corp.
ThunderByte.
-Reguladores y UPS
Lo que menos queremos para nuestros equipos elctricos ya sean Computadoras,
consolas de videojuegos o televisiones, es que queden inservibles por algn
problema con la corriente elctrica, y mucho menos que tengamos que terminar un
trabajo urgente y no podamos hacerlo por falta de esta, descubre que opciones
tienes para prevenir todo esto.
Regulador
Es muy comn, sobre todo en Mxico que exista una variacin de voltaje, esto es
que la electricidad que llega a nuestros hogares sea tan fuerte que sobrecargara
los aparatos electrnicos o tan baja que no funcionen adecuadamente, para esto
existen aparatos llamados reguladores, los cuales como su nombre lo dice regulan
el paso de la corriente permitindonos tener un nivel de energa estable,
eliminando este tipo de problemas y asegurando que siempre llegue la corriente
correcta a nuestros equipos, pero esa no es la nica funcin, ya que si existe un
corto circuito el regulador lo detendr dejando nuestros aparatos sanos y salvos,
ahorrndonos bastante dinero por la reparacin o compra de equipos nuevos, los
precios oscilan de los 250 pesos hasta los 1000 pesos dependiendo del lugar y la
capacidad de corriente que tengan, ya que no es lo mismo la energa que gasta
una computadora respecto a un refrigerador o aparatos de lnea blanca.
No breaks o UPS
Adicional a las funciones mencionadas por el regulador, el No break o UPS
(sistema de Alimentacin ininterrumpida por sus siglas en ingls) nos permite
contar con energa adicional cuando no haya luz, dndonos la oportunidad de
poder guardar la informacin que estbamos utilizando en ese momento as como
apagar correctamente el equipo, una de las cosas que debemos de tomar en
cuenta es que existen de diferentes capacidades de almacenamiento de energa,
esto quiere decir que puede existir uno que nos de solo 15 minutos de energa u
otros que nos den 1 hora, su capacidad se mide por VA (Voltamperios) y entre
ms VA tenga el UPS mayor capacidad de energa nos brindara, para poder un
ejemplo 750 VA nos podra dar una carga aproximada de 35 minutos, sus precios
oscilan de los 700 pesos a los 7,000 pesos para un ambiente normal ya que hay
que recordar que este tipo de aparatos se utilizan para servidores requiriendo
mayor capacidad de energa.
Consejo Xpert: No utilices extensiones para conectar tus aparatos, estas no
cuentan con ninguna proteccin de las que mencionamos en la parte de arriba, por
lo cual estar arriesgndote a perderlos, te sugerimos comprar un regulador y as
proteger tu inversin.
Desfragmentar discos
Qu es desfragmentar? Para qu vale?
Desfragmentar es una tarea que realiza nuestro ordenador para reordenar los
datos de una unidad (un disco duro, por ejemplo) de modo que se aproveche
mejor el espacio.
Para qu sirve?
Si tenemos el disco duro de nuestro ordenador con los datos bien repartidos los
accesos sern ms rpidos, las aplicaciones se iniciarn en menor tiempo y
podremos trabajar de un modo ms fluido.
Por qu se debe desfragmentar?
A medida que vamos trabajando con nuestro ordenador la informacin contenida
en nuestro disco duro se mueve de un lugar a otro, instalamos y desinstalamos
programas, etc. Hoy en da podemos llegar a mover gran cantidad de informacin
en un nico archivo, como por ejemplo una pelcula, o una carpeta con
documentos personales.
Todo esto va provocando que el espacio en nuestro disco duro, que est repartido
en bloques de tamao ms o menos grandes se vaya desaprovechando, pues se
crean zonas donde hay bloques vacos, pero no los suficientes como para poder
ser utilizados de manera eficiente.
Nuestros archivos pueden estar colocados en bloques separados del disco duro y
por ello se pierde ms tiempo del necesario para encontrar todos los bloques.
Al desfragmentar, el ordenador recolocar los bloques de modo que no queden
huecos libres en el disco duro y rellenar zonas completas en lugar de a dispersar
los datos.
Cada cunto debo desfragmentar mi disco duro?
Es aconsejable desfragmentar de manera peridica, dependiendo en todo caso
del movimiento de los datos en nuestro disco duro. De todos modos una vez al
mes o una vez cada dos meses es un perodo razonable.
Recomendaciones antes de desfragmentar
En ocasiones es aconsejable ejecutar la aplicacin Scandisk que se encuentra
tambin dentro de las herramientas de sistema en Windows para reparar
pequeos errores que pueda haber en el disco duro antes de empezar la
desfragmentacin ya que si el desfragmentador encuentra errores, avisar al
usuario de que es necesario ejecutar Scandisk antes de poder comenzar la
desfragmentacin.
Tambin es recomendable iniciar el ordenador en modo a prueba de fallos para no
tener aplicaciones ejecutndose en segundo plano que puedan escribir datos en el
disco duro, puesto que eso obliga al desfragmentador a empezar la tarea desde
cero (algo nada recomendable) y en ocasiones nunca es capaz de terminar.
Deberemos desactivar adems el protector de pantalla para que no aparezca
mientras se desfragmenta, pues tambin puede ocasionar la detencin del
proceso.
Restaurar Sistema
Restaurar sistema le permite restaurar los archivos de sistema del equipo a un
momento anterior. Es una manera de deshacer cambios del sistema realizados en
el equipo, sin que esto afecte a los archivos personales, como el correo
electrnico, documentos o fotografas.
A veces, la instalacin de un programa o un controlador puede hacer que se
produzca un cambio inesperado en el equipo o que Windows funcione de manera
imprevisible. Por lo general, al desinstalar el programa o el controlador se corrige
el problema. Si la desinstalacin no soluciona el problema, puede intentar
restaurar el sistema del equipo al estado en que se encontraba en una fecha
anterior, cuando todo funcionaba bien.
Restaurar sistema usa una caracterstica denominada proteccin del
sistema para crear y guardar regularmente puntos de restauracin en el equipo.
Estos puntos de restauracin contienen informacin acerca de la configuracin del
Registro y otra informacin del sistema que usa Windows. Tambin puede crear
puntos de restauracin manualmente. Para obtener informacin acerca de la
creacin de puntos de restauracin, consulte Crear un punto de restauracin.
Las copias de seguridad de imgenes del sistema almacenadas en discos duros
tambin se pueden usar para Restaurar sistema, igual que los puntos de
restauracin creados por proteccin del sistema. Aunque las copias de seguridad
de imgenes del sistema contengan archivos de sistema y datos personales,
Restaurar sistema no afectar a los archivos de datos. Para obtener ms
informacin acerca de las imgenes de sistema, consulte Qu es una imagen
del sistema?.
Restaurar sistema no se ha diseado para hacer copias de seguridad de archivos
personales, de manera que no puede usarse para recuperar un archivo personal
que se ha eliminado o daado. Debe hacer copias de seguridad peridicas de sus
archivos personales y datos importantes con un programa de copia de seguridad.
Para obtener ms informacin acerca de cmo realizar copias de seguridad de
archivos personales, consulte Realizar copias de seguridad de archivos.
Abra Restaurar sistema haciendo clic en el botn Inicio . En el cuadro de
bsqueda, escriba Restaurar sistema y, a continuacin, en la lista de
resultados, haga clic en Restaurar sistema. Si se le solicita una
contrasea de administrador o una confirmacin, escriba la contrasea o
proporcione la confirmacin.
Actualizacin de controladores en un PC de Windows
Para sacar el mayor rendimiento a un PC compatible con Windows,
tienes que asegurarte de tener actualizados los controladores de
todos los componentes. Si los controladores de tu ordenador estn
obsoletos, puede que iTunes, Quick Time, iPod y otras aplicaciones
se comporten de manera extraa.
Lo primero, qu es un controlador?
Un controlador es un software que permite al ordenador
comunicarse con un hardware. Tu PC consta de muchos
componentes de hardware como el disco duro, la unidad ptica
(unidad de CD o DVD), la tarjeta de USB y la tarjeta de vdeo. Todos
estos dispositivos y algunos ms necesitan controladores para
funcionar.
Windows no incluye controladores?
S, claro que s. Windows incluye controladores para muchos dispositivos
comunes. Pero puede que no contenga los controladores ms recientes para tu
hardware.
No instalan las actualizaciones automticas de Windows los controladores ms
recientes?
A veces s, pero no siempre. Por eso, puede que tengas que comprobar el sitio
web del fabricante de alguno de los componentes de tu PC.
No instala el actualizador automtico del fabricante de mi ordenador los
controladores ms recientes?
En este caso ocurre lo mismo, a veces s y a veces no. Si tienes alguna duda
sobre la instalacin de controladores actualizados en el ordenador, ponte en
contacto con el fabricante.
Cmo puedo saber dnde encontrar los controladores ms recientes de un
componente determinado de mi ordenador?
Es posible que Microsoft o el fabricante de tu equipo haya actualizado el software.
Comprueba si existen actualizaciones para Windows. Comprueba si existen
actualizaciones del fabricante de tu ordenador en su sitio web, en concreto,
actualizaciones de la unidad de CD o DVD, la tarjeta grfica y la tarjeta de sonido.
Si ni Windows ni el fabricante del ordenador incluyen la actualizacin, puede que
tengas que dirigirte a la empresa de fabricacin del componente. En ese caso, lo
primero que tienes que hacer es averiguar qu empresa es. Puedes encontrar
esta informacin en el Administrador de dispositivos:
1. Haz clic con el botn derecho sobre Mi PC y selecciona Administrar.
2. Haz clic en Administrador de dispositivos en la lista que se encuentra en la
parte izquierda de la ventana Administracin de equipos.
3. Haz clic en el signo ms (+) del tipo de dispositivo que corresponda en la lista
de la derecha.
4. Haz clic con el botn derecho sobre el dispositivo y selecciona Propiedades.
5. Toma nota del nombre del dispositivo:
6. Apunta tambin el tipo de dispositivo y el fabricante.
A continuacin, tienes que descargar e instalar el controlador ms reciente
para el dispositivo desde el sitio web del fabricante.
7. Ve al sitio web del fabricante. En nuestro caso, vamos a actualizar los
controladores de una tarjeta de vdeo NVIDIA, as que entramos
en www.nvidia.es.
8. Busca en el sitio web del fabricante un enlace a "controladores", "descargas" o
algo similar. Si no encuentras ninguno, busca un enlace de asistencia, haz clic
sobre l y busca un enlace a controladores en la pgina de asistencia.
9. Si hay una lista de dispositivos para los que hay controladores disponibles,
selecciona el tuyo. Si hay un campo de bsqueda de dispositivos, introduce el
nombre del dispositivo para el que buscas controladores.
10. Cuando encuentres el controlador adecuado para tu dispositivo, descrgalo.
11. Localiza el archivo descargado (por defecto, se guarda en el escritorio) y haz
doble clic sobre ste.
12. Sigue los pasos del instalador para instalar el controlador.
Eliminar archivos temporales
Primero, asegrese de ver todos los archivos como se indica aqu:
Mostrar las extensiones y ver todos los archivos
http://www.vsantivirus.com/faq-mostrar-extensiones.htm
En Windows 7:
1. Cierre todas las ventanas y todos los programas abiertos.
2. En Iniciar, donde dice "Buscar programas y archivos" escriba %TEMP% y
pulse la tecla Enter. Nota: debe escribir tambin los signos "%" antes y
despus de "temp".
3. Cuando se abra la ventana del Explorador de Windows, pulse CTRL+E (o
seleccione desde el men "Organizar", la opcin "Seleccionar todo").
4. Pulse la tecla SUPR y confirme el borrado de todo, incluyendo los
ejecutables.
5. Haga clic con el botn derecho sobre el icono de la "Papelera de reciclaje"
en el escritorio, y seleccione "Vaciar la papelera de reciclaje".
NOTA: Algunos archivos no podrn ser borrados. No lo haga y contine con los
dems.
En Windows Vista:
1. Cierre todas las ventanas y todos los programas abiertos.
2. En Iniciar, donde dice "Iniciar bsqueda" escriba %TEMP% y pulse
simultneamente las teclas CTRL + SHIFT y sin soltarlas pulse la
tecla Enter(si pulsa solo Enter no tendr derechos administrativos y no
podr borrar los archivos). Nota: debe escribir tambin los signos "%" antes
y despus de "temp".
3. Cuando se abra la ventana del Explorador de Windows, pulse CTRL+E (o
seleccione desde el men "Organizar", la opcin "Seleccionar todo").
4. Pulse la tecla SUPR y confirme el borrado de todo, incluyendo los
ejecutables.
5. Haga clic con el botn derecho sobre el icono de la "Papelera de reciclaje"
en el escritorio, y seleccione "Vaciar la papelera de reciclaje".
NOTA: Algunos archivos no podrn ser borrados. No lo haga y contine con los
dems.
En Windows 98, ME y XP:
1. Cierre todas las ventanas y todos los programas abiertos.
2. Desde Inicio, Ejecutar, escriba %TEMP% y pulse Enter.
Nota: debe escribir tambin los signos "%" antes y despus de "temp".
3. Cuando se abra la ventana del Explorador de Windows, pulse CTRL+E (o
seleccione desde el men "Edicin", la opcin "Seleccionar todo").
4. Pulse la tecla SUPR y confirme el borrado de todo, incluyendo los
ejecutables.
5. Haga clic con el botn derecho sobre el icono de la "Papelera de reciclaje"
en el escritorio, y seleccione "Vaciar la papelera de reciclaje".
NOTA: En todos los casos, si se recibe un mensaje de que no se puede borrar
todo, reinicie Windows en modo a prueba de fallos, como se indica en el siguiente
artculo, y repita todos los pasos anteriores:
Cmo iniciar su computadora en Modo a prueba de fallos.
http://www.vsantivirus.com/faq-modo-fallo.htm
Cmo borrar archivos temporales de Internet Explorer 7.x, 8.x y 9.x
1. Cierre todas las ventanas y todos los programas abiertos.
2. Seleccione Panel de control, Redes e Internet, Opciones de
Internet,pestaa General
3. En Historial de exploracin haga clic en "Eliminar..."
4. En Archivos temporales de Internet, haga clic en "Eliminar archivos..."
5. Para salir utilice el botn "Cerrar", etc.
Cmo borrar archivos temporales de Internet Explorer 6.x
1. Cierre todas las ventanas y todos los programas abiertos.
2. Seleccione Panel de control, Opciones de Internet, pestaa General
3. En Archivos temporales de Internet haga clic en "Eliminar archivos"
4. Marque la opcin "Eliminar todo el contenido sin conexin"
5. Para salir utilice el botn "Cerrar", etc.
Eliminar cookies
Las cookies son pequeos ficheros usados por los sitios web para guardar
informacin en tu ordenador (por ejemplo logins automticos o preferencias para
un determinado sitio). Este artculo describe cmo borrar las cookies en Firefox.
Cmo borrar las cookies para un sitio web determinado:
Para borrar las cookies de un sitio web determinado:
1. Haz clic en el botn Men y elige Opciones.
2. Selecciona el panel Privacidad.
3. En Firefox podr: elige Usar una configuracin personalizada para el
historial.
4. Haz clic en Mostrar Cookies... . La ventana de Cookies aparecer.
5. En el campo Buscar:escribe el nombre del sitio web cuyas cookies quieras
borrar. Las cookies que coincidan con tu bsqueda se mostrarn.
6. Selecciona las cookies de la lista que quieras borrar y haz clic en Borrar
Cookie.
o Selecciona la primera cookie y presiona Shift +END para seleccionar hasta
el final de la lista.
7. Haz clic en Cerrar para cerrar la ventana de Cookies.
Borrar todas las cookies
Para borrar todas las cookies almacenadas en tu ordenador:
1. En la parte superior de la ventana de Firefox, haz clic en el botn Firefox,
desplzate por el men Historial (haz clic en el men Herramientas en
Windows XP) y seleccionaLimpiar el historial reciente....
2. Establece el Intervalo de tiempo a borrar a Todo.
3. Haz clic en la flecha que est al lado de Detalles para expandir la lista de
tems del historial.
4. Selecciona Cookies y asegrate de que no estn seleccionados otros
elementos que desees mantener.
5. Haz clic en Limpiar ahora para borrar las cookies y luego cierra la ventana
de Limpiar historial reciente.
Optimizar el registro de Windows
El Registro de Windows 7 es uno de los pilares de este sistema operativo y del
software que se ejecuta sobre l. Por ello, si queremos un equipo rpido y fiable
es muy importante mantenerlo limpio de entradas innecesarias. Eso s, dominarlo
est reservado solo a los ms atrevidos.
Pregunta 1. Qu es el registro de Windows?
El popular Registro de Windows est compuesto por una serie de ficheros que
tienen en su interior infinidad de entradas de configuracin acerca del entorno, y a
las que podemos acceder de manera unificada desde el Editor del Registro,
sobre el que hablamos en la pregunta siguiente. Microsoft utiliza este
componente desde Windows 95 y NT, y lo ha mantenido con mnimos cambios
hasta la actual versin 7.
Se organiza en forma de rbol, en torno a categoras bajo las cuales encontramos,
ordenadas en carpetas y subcarpetas, las entradas de configuracin. No son ms
que lneas de texto que, con valores expresados en formato decimal, hexadecimal
o binario, indican los valores de las miles de variables que Windows precisa para
funcionar.
Recogen, por ejemplo, datos sobre el fondo del escritorio, los colores, la
configuracin del usuario y la red, los programas de arranque, el comportamiento
del sistema, etc. Y todo ello de manera centralizada, incluso para las aplicaciones
que se instalan sobre Windows, que tambin emplean el Registro para guardar
sus preferencias, dependencias, rutas, libreras o datos de licencia.
Sus ficheros (con extensin.dat) se encuentran alojados en la
ruta C:\Windows\System32, aunque debidamente ocultos y protegidos por el
sistema operativo para evitar borrados accidentales.
Pregunta 2. Cmo accedo a l?
En cualquier versin de Windows que tengamos, el proceso para acceder al
Registro es extremadamente sencillo. Basta ir a Inicio/Ejecutar... o pulsar la
tecla Windows + R y, cuando aparezca el cuadro Ejecutar..., introducir el
comando REGEDIT. Tras esto, solo quedar pinchar en Aceptar. Cuando lo
hagamos, aparecer una consola del sistema con una serie de categoras
agrupadas en forma de rbol en la parte izquierda (5 o 6, segn la versin de
Windows).
Estas categoras son las que contienen las diferentes subcarpetas en las que se
alojan de manera ordenada las entradas y claves del Registro que comentbamos
antes. A continuacin, veremos qu podemos encontrar bajo cada uno de los
grandes grupos que tenemos a la vista.
Pregunta 3. Qu hay en HKEY_CLASSES_ROOT?
La primera rama del rbol es la que contiene todos los datos de configuracin
referentes al sistema de archivos y asociaciones de ficheros. Es decir, es la que
aloja la informacin que permite, por ejemplo, asociar un fichero con extensin
3gpp a QuickTime y hacer que se abra cuando hacemos doble clic sobre dicho
archivo. Eso s, tiene una curiosidad. En realidad, todas las entradas que vemos
no son ms que un acceso directo a la
rutaHKEY_LOCAL_MACHINE\Software\Classes, que es la que realmente
contiene la informacin.
Pregunta 4. Para qu sirve HKEY_CURRENT_USER?
Este apartado contiene todos los datos de configuracin del sistema y el software
referentes al usuario que tiene iniciada la sesin de Windows en ese momento.
Por ello, cualquier modificacin que hagamos solo afectar a dicho usuario.
Entre los datos que podemos encontrar en su interior estn los componentes que
se muestran en el Panel de control, los directorios de instalacin y las unidades
del sistema, la distribucin y el idioma del teclado, la configuracin de la red,
las impresoras y otros tantos datos. Como en el caso anterior, toda la informacin
mostrada es, en realidad, un acceso directo a los datos contenidos en la
rutaHKEY_USERS que podemos encontrar algo ms abajo.
En esta ubicacin podemos localizar la configuracin exacta de todos los
usuarios dados de alta en nuestro sistema operativo, aunque nos costar
reconocer el perfil de cada uno de ellos, ya que, en lugar de su nombre, se utiliza
una clave interna del sistema para identificarlos de manera unvoca.
Pregunta 5. Qu es HKEY_local_MACHINE?
Este es, probablemente, uno de los apartados ms importantes del equipo, pues
contiene toda la informacin del hardware del PC y la configuracin de los
controladores y el software que la mquina necesita para funcionar. Adems, la
informacin contenida en este apartado se aplica a todos los usuarios de la
mquina por igual, por lo que una mala manipulacin dar al traste con toda la
instalacin de Windows.
Entre los datos que encontramos en su interior tenemos los relativos al hardware,
a la BIOS, la informacin del sistema de red y la seguridad, los datos globales de
las aplicaciones instaladas, y los programas y servicios que se cargan al arrancar
Windows.
Pregunta 6. Qu hay en HKEY_CURRENT_CONFIG?
Terminamos con esta entrada, cuyo funcionamiento es un tanto peculiar. Esta
rama del rbol del Registro es totalmente dinmica, y se va creando y
configurando en tiempo real segn las necesidades de Windows y las aplicaciones
en ejecucin. En principio, contiene informacin acerca del hardware de la
mquina, aunque en realidad es un acceso directo a la ruta HKEY_LOCAL_-
MACHINE\Config.
Acelera tu PC modificando el Registro
Consejo 1. Haz un Backup del Registro
Hacer una copia de seguridad del Registro no es, a simple vista, algo fcil. De
hecho, contiene datos tan particulares del sistema instalado que probablemente no
serviran de mucho en caso de desastre. Aun as, si vamos a andar jugando con
las claves o borrando entradas que consideremos innecesarias, conviene hacer
antes una copia de seguridad de la categora con la que estamos trabajando.
Para ello basta hacer clic con el botn derecho del ratn sobre cualquier categora
principal, carpeta o subcarpeta del rbol, y seleccionar la opcin Exportar. Esto
nos mostrar un cuadro de dilogo en el que podremos elegir la ubicacin y el
nombre del archivo que contendr los datos del Registro. Si exportamos los datos
de una subclave probablemente ocuparemos unos pocos Kbyte.
Sin embargo, copiar una clave principal completa, como, por
ejemplo, HKEY_LOCAL_MACHINE, puede suponer generar un archivo de varias
docenas de Mbyte. Lo bueno es que para restaurar una copia de seguridad
previamente creada bastar con hacer doble clic sobre el archivo. Se nos mostrar
un aviso pidiendo confirmacin para escribir en el Registro y, al hacerlo, se
sobrescribirn las claves contenidas en este componente de Windows con las
grabadas en el fichero previamente creado.
Consejo 2. Acelera el arranque del PC
Una de las tareas ms tiles que se pueden hacer con el Registro es eliminar los
programas innecesarios que se cargan durante el arranque de Windows. Este
proceso no es demasiado difcil y, sin embargo, har que nuestro Windows tarde
menos en arrancar cargando procesos que en muchos casos son totalmente
superfluos.
Para ello hay que moverse hasta la
subclave HKEY_LOCAL_MACHINE\SOFTWARE\Microsoft\Windows\CurrentVersi
on\Run. Una vez ah, a la derecha podremos ver la lista de programas, utilidades y
residentes que se inician en nuestra mquina cada vez que arrancamos Windows
con cualquiera de sus usuarios. Con cuidado, y previa copia de seguridad, iremos
borrando aquellas entradas que no sean imprescindibles.
Podemos eliminar programas como el de actualizacin de los componentes de
Google, las utilidades del controlador grfico, los innumerables actualizadores del
software de terceros (QuickTime, iTunes, RealPlayer, Java, etc.) y todo aquello
que en principio nos parezca prescindible. Si no estis seguros, mejor no
eliminarlo, aunque tambin hay que decir que sera raro que Windows no
arrancase si limpisemos todas las claves. Si acaso, puede que dejasen de
funcionar aquellas aplicaciones que necesitan un programa residente, como los
antivirus.
Consejo 3. Otras rutas para el arranque
Aunque la ubicacin del consejo anterior es la principal, y la que afecta a todos los
usuarios, puestos a limpiar tambin vale la pena
visitar HKEY_CURRENT_USER\Software\Microsoft\Windows\CurrentVersion\Run.
En esta ruta encontraremos los programas que se cargarn solo cuando el usuario
con el que hemos iniciado sesin se cargue. Pocos programas colocan ah
informacin, aunque hemos visto muchos casos.
Por ltimo, tambin podemos comprobar que est limpia la
ubicacin HKEY_USERS\.DEFAULT\Software\Microsoft\Windows\CurrentVersion\
Run, que afecta al usuario por defecto del sistema.
Consejo 4. Elimina las entradas obsoletas
Localizar entradas innecesarias en el Registro de Windows puede ser como
encontrar una aguja en un pajar. No obstante, hay algunas tcnicas que, aunque
requieren paciencia, son realmente tiles. Si, por ejemplo, hacemos una buena
limpieza de aplicaciones en nuestro sistema y queremos comprobar que el
Registro queda lo ms limpio posible, podemos acudir
aHKEY_LOCAL_MACHINE\SOFTWARE.
Las aplicaciones que se instalan suelen crear en esta ruta las subclaves donde
guardar sus registros de configuracin. Aun as, su identificacin no siempre es
sencilla. Hay casos en los que el nombre de la subclave se corresponder con el
de la aplicacin instalada. En otros, en cambio, tendremos que ser algo ms
astutos para detectar el nombre del desarrollador, el proyecto o cualquier otro
identificador que el programador haya querido asignar.
En cualquier caso, si hemos desinstalado determinadas aplicaciones y en ese
apartado encontramos subclaves que hacen referencia a ellas, podemos borrarlas
definitivamente del sistema. Podemos hacer esta comprobacin
desde HKEY_CURRENT_USER\Software.
Consejo 5. Mens ms rpidos
Si tenemos un equipo con Windows 7 algo lento, hay un sencillo truco que puede
acelerar mucho la presentacin de los mens del sistema y, con ello, mejorar
nuestra experiencia de usuario. Para ello, podemos navegar hasta la
subclave HKEY_CURRENT_USER\Control Panel\Desktop, donde encontraremos
una entrada llamada MenuShowDelay. Si hacemos doble clic sobre ella podremos
cambiar el valor por defecto, 400 ms, a un valor inferior, como 100 ms. Tras
reiniciar, veremos cmo los diferentes mens aparecen casi instantneamente.
Consejo 6. Verifica el espacio libre
Otra funcin que puede ayudar a que el sistema se mueva algo ms rpido
consiste en desactivar el proceso que chequea cada ciertos segundos que el disco
cuenta con espacio libre suficiente.
Para ello, tenemos que ir hasta la
subclave HKEY_CURRENT_USER\Software\Microsoft\Windows\CurrentVersion\P
olicies\Explorer. Una vez ah, haciendo clic con el botn derecho del ratn sobre la
parte izquierda de la pantalla, crearemos una nueva
entrada DWORD llamada NoLowDisk SpaceChecks. Una vez definida, haremos
doble clic sobre ella y le asignaremos el valor 1, tras lo que reiniciaremos el equipo
para que los cambios tengan efecto.
Consejo 7. Ejecuta el ncleo solo desde la RAM
Si tenemos una buena cantidad de memoria RAM instalada en el sistema (al
menos 4 Gbytes), podemos probar a utilizar un sencillo truco que hace que
Windows ejecute el kernel del sistema, es decir, su ncleo, exclusivamente desde
la memoria RAM y nunca desde el archivo de paginacin alojado en el disco duro,
de acceso mucho ms lento. No ser un cambio espectacular, pero puede
ayudarnos a acelerar un poco el PC.
Para ello, iremos hasta la
clave HKEY_LOCAL_MACHINE\SYSTEM\CurrentControlSet\Control\Session
Manager\Memory Management, donde encontraremos una entrada
llamada DisablePagingExecutive. Haremos doble clic sobre ella y le asignaremos
el valor 1. Por ltimo, reiniciaremos el sistema para aplicar los cambios.
Consejo 8. Acelera el apagado del PC
Por defecto, cuando indicamos el apagado del sistema, Windows enva una
seal a todos los procesos y aplicaciones abiertos para que se cierren. En cambio,
muchas veces estos programas no responden y terminan impidiendo el cierre del
sistema. Windows 7 presenta entonces un aviso en pantalla dndonos a elegir
entre forzar el cierre o seguir esperando.
Para resolverlo, podemos modificar el Registro, obligando a Windows 7 a que
cierre todas las aplicaciones abiertas sin preguntar y acelerando as el apagado o
reinicio del sistema. Para ello, acudiremos a la
subclave HKEY_CURRENT_USER\Control Panel\Desktop, donde crearemos una
entrada de tipo cadena llamada WaitToKillAppTimeout, a la que daremos un valor
de, por ejemplo, 3000, si queremos que Windows espere un mximo de 3
segundos antes de cerrar todas las aplicaciones que no respondan.
Desfragmenta el Registro
Un equipo con Windows 7 y solo algunas aplicaciones bsicas instaladas puede
manejar tranquilamente un Registro de ms de 80 Mbyte. Si, adems, este PC
lleva tiempo en servicio, hemos instalado y desinstalado multitud de aplicaciones o
cuenta con diferentes usuarios, esta cifra puede aumentar de manera exponencial.
Como hemos comentado al principio, el Registro en realidad no es ms que una
serie de ficheros con extensin .dat que Windows aloja en la
carpeta System32 del disco duro.
La cuestin es que, dada su condicin de ficheros y que estn en constante uso
por parte del sistema, es fcil que se fragmenten, ocupando ms espacio en disco
del deseado y, sobre todo, ralentizando, aunque solo sea mnimamente, su
acceso. Sin embargo, podemos utilizar la utilidad gratuita Free Registry
Defrag para desfragmentar los ficheros del Registro y, adems de compactarlos,
araar algunas dcimas los tiempos de acceso a los mismos.
Una vez instalada en el sistema, basta empezar por pinchar en el botn Analyze
Registry para, cuando finalice el anlisis, hacer clic sobre Compact/Defrag
Registry. En la parte inferior, adems, se nos informar del estado de nuestro
Registro y cmo se espera que quede tras el proceso.
A Punto con Wise Registry Cleaner Free
Paso 1. Descarga de la aplicacin
Si hacemos algunas bsquedas rpidas en Internet encontraremos decenas de
utilidades gratuitas destinadas a la limpieza del Registro de Windows y a su
tratamiento avanzado. En este mbito, una de las ms conocidas es CCleaner,
aunque sobre ella hemos hablado en infinidad de ocasiones. Por ello, en esta
ocasin nos vamos a centrar en Wise Registry CCleaner Free, la versin
reducida de un producto de pago, aunque nos ofrece todo lo que podemos
necesitar para mantener nuestro Registro en buen estado a coste cero.
Para hacernos con ella hay que visitar la web del desarrollador, asegurndonos
de elegir la descarga del segundo producto, que es gratuito. Esto nos llevar a una
pgina de descargas desde la que bajar el instalador.
Paso 2. Instalacin y puesta en marcha
Tras descargar el programa de instalacin, lo ejecutaremos haciendo doble clic
sobre l. Tan solo habr que tener cuidado pues, en la segunda pantalla del
asistente, intentar instalar por defecto la barra del buscador Ask.
Simplemente, desmarcaremos todas las opciones para estar bien seguros de que
no nos instala este componente, que de lo contrario sera aadido a nuestro
navegador, ralentizando su carga y la navegacin. Pasada esta parte, el asistente
contina con solo ir pulsando Siguiente en todas las pantallas.
Al final de la instalacin se nos ofrece descargar la utilidad de limpieza del disco
del mismo desarrollador (que desmarcaremos), y la ejecucin inmediata de
nuestra utilidad del Registro. Tras elegir el idioma de la interfaz (entre el que
encontramos el castellano), ya tenemos la aplicacin lista para funcionar.
Paso 3. Analiza y repara
Una vez cargada la aplicacin, en la parte izquierda podremos ver los diferentes
tipos de entradas del Registro que la aplicacin contempla, mientras que en la
parte superior tendremos acceso rpido a todas las funciones que ofrece el
programa. En nuestro caso, comenzaremos por pinchar en Examinar.
Esta operacin durar algunos minutos (depende del tamao del Registro y la
velocidad de nuestro PC), y, al finalizar la misma, se nos mostrar un listado con
todas las entradas encontradas, que pueden ser limpiadas y eliminadas del
sistema porque, por una razn u otra, presentan incoherencias. En este caso lo
ms habitual es que hagan referencia a un fichero, librera o aplicacin que ya no
est cargada en nuestro sistema.
Eso s, se nos mostrarn con un escudo verde aquellas entradas que se pueden
eliminar de forma totalmente segura y sin riesgo para Windows, y con un escudo
naranja aquellas que podran causar algn contratiempo o que su eliminacin
(aunque posible), podra traer fallos.
Por ltimo, solo nos queda marcar las claves que deseamos limpiar (por defecto
estarn activadas nicamente las seguras), y pincharemos en Arreglar para que la
aplicacin ejecute el proceso de limpieza.
Paso 4. Otras funciones avanzadas
Las posibilidades de esta versin gratuita de Wise Registry CCleaner no
terminan aqu. Por una parte, podemos hacer copias de seguridad y restaurar todo
el Registro o partes de l utilizando los botones de la barra de tareas, una funcin
que nos ser til si estamos modificando o eliminando entradas y algo sale mal.
Igualmente, podemos desfragmentarlo o, mejor dicho, los ficheros que lo
almacenan. Para ello, tambin contamos con un botn especfico en la barra
superior.
Sin embargo, la parte menos evidente es la que encontraremos al pinchar
en Ajustes. Aqu podremos planificar exmenes y limpiezas de manera regular los
das y las horas que ms nos interesen o, an ms radical, programar su arranque
automtico con el equipo para ejecutar una limpieza previa de la mquina.
Herramientas de navegacion anonimas
Como es sabido por todos algunas veces a la hora de hacer algunas tareas es
requisito ser annimo desde nuestros propios equipos o dispositivos mviles por
las tareas o ejercicios que llevamos a cabo,es este ltimo el que nos hace
preguntar cul sera el nivel de escalabilidad para encontrar un equipo especifico o
como haramos para parecer que no somos nosotros.El tema de los proxy's es
muy conocido puesto que si tienes ms nodos encima ,para no dejar tu rastro
podras evadir tcnicas de tracking utilizadas por algunas agencias
gubernamentales, ahora s es cierto que todos estamos expuestos a amenazas
como los Proxy`s transparentes...etc. Que hay en nuestros ISP ya sean
satelital,mvil,cableado cada persona que ingresa en este mundillo debera tener
este muy claro
uno algunas veces no entiende como personas naturales de experiencia no hacen
o no toman sus medidas de prevencin con esta serie de cosas ,las cuestiones
filosficas nos obligan a hacer uso de estos servicios,cuestiones tcnicas....legales
que a mi modo de ver son las que msdebera de repercutirnos a los que nos
dedicamos a cosas sanas con esa vaina del LOPD o la ley colombiana 1273
(Habeas data.....) cualquier persona que desee aprender podratener un buen lio
en cualquier parte por eso es muy bueno practicar con Entornos controlados
(http://c1b3rh4ck.wordpress.com/2011/...1k-blogs/)..no pero todo esta palabreo no
es ms que cosas que pienso,enunciare algunas de las herramientas,plugins para
ser annimo
Tor
Vidalia
The Zed Attack Proxy (ZAP)
SPIKE Proxy
Burp Suite (Proxy)
Squid Web Proxy (Filtrado)
Paros Proxy
CGIProxy.
Imagen del sistema para respaldar
Hacer una Imagen del sistema: Es hacer una copia exacta bit a bit del sistema
operativo o la unidad completa, es una rplica exacta de absolutamente todo lo
que hay en tu PC, incluido el sistema operativo, en caso de fallo de Windows o
desastre, no deberas reinstalar todo, solo debes descomprimir la imagen del
sistema, y recuperaras el Windows con tus archivos y documentos tal cual lo
tenas al momento de crear la imagen.
En tu caso te recomiendo crear una imagen del sistema operativo con los
programas bsico y recin instalados, para cuando tengas que formatear algn da
no tengas que reinstalar dichos programas, y luego una copia incremental o
respaldo semanal de tus documentos, debes guardar siempre el Backup o la
imagen en una unidad diferente a "C" o a la cual se encuentre instalado el sistema
operativo en tu laptop o PC.
Cmo crear una imagen del sistema
Siga estos pasos para crear una imagen del sistema:
1. Haga clic en Inicio , y luego en Panel de control.
2. En Sistema y seguridad, haga clic en Hacer una copia de seguridad del
equipo.
Se abre el Centro Copias de seguridad y restauracin.
3. Haga clic en Crear una imagen del sistema.
Figura 1: Cmo crear una imagen del sistema
Windows busca dispositivos de copia de respaldo disponibles, tal como un disco
duro, una unidad de grabacin de DVD o una unidad de red.
4. Elija la ubicacin para guardar la imagen de su sistema, y haga clic
en Siguiente.
En un disco duro
Uno o ms DVD
En una ubicacin de red
ADVERTENCIA: NO guarde la copia de respaldo en la particin de
recuperacin:FACTORY_IMAGE o Recuperacin. Eso daar la informacin de
recuperacin de HP.
5. Confirme la configuracin y, luego haga clic en Iniciar copia de seguridad.
NOTA:Asegrese de que tiene suficiente espacio libre en la unidad externa o
suficiente DVD en blanco para crear la imagen del sistema.
Figura 2: Confirmar la configuracin de su copia de seguridad
6. Windows se prepara para crear la imagen del sistema.
Figura 3: Preparacin para crear la imagen del sistema
7. Si la copia de seguridad se realiza en un DVD, etiquete e inserte un DVD en
blanco en la grabadora de DVD.
Figura 4: Etiquetado e insercin del disco en blanco
8. Si la copia de respaldo se realiza en un DVD y aparece un mensaje solicitando
que formatee el DVD, seleccione formatear el DVD.
Figura 5: Formateo del disco
9. Windows guarda la imagen del sistema.
Figura 6: Guardar la imagen del sistema
10. Si va a utilizar DVD, cuando se le solicite, etiquete e inserte un DVD en blanco.
Siga las instrucciones que aparecen en la pantalla hasta que la imagen se
complete. Esto puede tardar desde varios minutos a varias horas. Guarde la
copia de seguridad en un lugar seguro.
Restaurar el equipo desde una imagen del sistema
Siga los pasos a continuacin para restaurar el equipo desde una imagen del
sistema:
1. Haga clic en Inicio , y luego en Panel de control.
2. En Sistema y seguridad, haga clic en Hacer una copia de seguridad del
equipo.
Se abre el Centro Copias de seguridad y restauracin.
3. Haga clic en Restaurar la configuracin del sistema o el equipo.
Figura 7: Realizacin de copias de seguridad y recuperacin de datos
4. En Restaurar sistema, haga clic en Mtodos de recuperacin avanzados.
Figura 8: Mtodos de recuperacin avanzados
5. En la pgina Mtodos de recuperacin avanzados, haga clic en Usar una
imagen del sistema que cre anteriormente para recuperar el equipo.
Figura 9: Restaurar a partir de una imagen del sistema
6. Antes de restaurar desde la imagen del sistema, realice una copia de respaldo
de archivos tales como documentos, imgenes y msica en un disco duro
externo, DVD, CD o una unidad flash USB. Despus de que el proceso de
recuperacin se completa, Windows le pedir que restaure estos archivos.
Si ha creado algn archivo desde que cre los discos con la imagen del sistema,
debe hacer clic enRealizar una copia de seguridad ahora para guardar copias
de los archivos recientes.
Si usted tiene una copia de respaldo actual de los archivos, haga clic en Saltar.
Figura 10: Hacer copias de respaldo de sus archivos
7. Haga clic en Reiniciar para continuar con el proceso de recuperacin.
Figura 11: Reinicie el equipo
8. Si los archivos de la imagen del sistema se encuentran en un CD o en un DVD,
inserte el primer CD o DVD en la unidad de disco.
Si los archivos estn en una unidad de disco duro externo, conecte la unidad de
disco duro en el equipo.
9. Cuando se reinicia Windows, seleccione su teclado o mtodo de entrada, y haga
clic en Siguiente.
NOTA:Si su imagen del sistema se guard en un DVD y Windows no puede
encontrar el archivo de la imagen del sistema, quite el primer disco del conjunto
e inserte el ltimo. Luego, haga clic en Reintentar.
10. Haga clic en Utilice la ltima imagen del sistema disponible (recomendado) ,
y haga clic enSiguiente .
11. En la pgina Seleccione las opciones de restauracin adicionales, haga clic
en Siguiente.
12. En la pgina de confirmacin, haga clic en Finalizar. Luego, haga clic en S.
Windows comienza a restaurar el equipo.
13. Si utiliza DVD, inserte los discos cuando se le solicite, y haga clic en Aceptar.
Siga las instrucciones que aparecen en la pantalla para restaurar completamente
el equipo. Esto puede tardar desde unos minutos a unas horas. Cuando
Windows termine de restaurar el equipo, este se reinicia automticamente.
14. Si ha creado una copia de respaldo de archivos del usuario antes de restaurar el
equipo, puede restaurar estos archivos ahora haciendo clic en Restaurar mis
archivos, y siga las instrucciones que aparecen en la pantalla.
Contraseas seguras
Las contraseas ofrecen la primera lnea de defensa contra el acceso no
autorizado al equipo. Cuanto ms segura sea la contrasea, ms protegido estar
el equipo contra hackers y software malintencionado. Debe tener siempre
contraseas seguras para todas las cuentas del equipo. Si utiliza un red
corporativa, es posible que el administrador de red le exija que utilice una
contrasea segura.
Qu es lo que hace que una contrasea sea segura (o insegura)?
Una contrasea segura:
Tiene ocho caracteres como mnimo.
No contiene el nombre de usuario, el nombre real o el nombre de la empresa.
No contiene una palabra completa.
Es significativamente diferente de otras contraseas anteriores.
Est compuesta por caracteres de cada una de las siguientes cuatro
categoras:
Categora de caracteres Ejemplos
Letras maysculas A, B, C
Letras minsculas a, b, c
Nmeros 0, 1, 2, 3, 4, 5, 6, 7, 8, 9
Smbolos del teclado (todos los caracteres del
teclado que no se definen como letras o nmeros) y
espacios
` ~ ! @ # $ % ^ & * ( ) _ - + = { } [ ] \ | : ; " ' <> ,
. ? /
Una contrasea puede reunir todos los criterios anteriores y aun as ser insegura.
Por ejemplo, Hello2U! cumple con todos los criterios mencionados para una
contrasea segura, pero es insegura porque contiene una palabra completa. H3ll0
2 U! es una alternativa ms segura porque reemplaza algunas de las letras en la
palabra completa con nmeros e incluye espacios.
Puede aplicar las siguientes recomendaciones para recordar una contrasea
segura:
Cree una sigla con una informacin que sea fcil de recordar. Por ejemplo,
elija una frase que tenga significado para usted, como Mi hijo naci el 12 de
diciembre de 2004. Con esa frase como gua, puede
usar Mhne12/Dic,4 como contrasea.
Use nmeros, smbolos y errores de ortografa para reemplazar letras o
palabras en una frase fcil de recordar. Por ejemplo, Mi hijo naci el 12 de
diciembre de 2004 puede transformarse en M'igo n@$io 12124 (se pueden
usar espacios en la contrasea).
Relacione la contrasea con un pasatiempo o deporte favorito. Por
ejemplo, Me encanta el bdminton puede transformarse
en Mn'kant6ehlB@dm1nt()n.
Si considera que debe anotar la contrasea para poder recordarla, recuerde que
no debe dejar escrito que es su contrasea y debe mantenerla en un lugar seguro.
Encriptacin para WIFI
Que es una encriptacin WEP hemos visto que es ese tipo de encriptacin y las
posibilidades que tiene.
Hay otro tipo de encriptacin, llamada encriptacin WPA, cuya finalidad es la
misma (evitar intrusiones en nuestra red Wifi), pero que acta de diferente forma y
es bastante ms segura. El mayor inconveniente es que no son muchos los
dispositivos Wifi que la soportan.
Una encriptacin WPA (Wireless Protected Access) puede ser de dos tipos:
Basada en servidores de autentificacin (normalmente servidores Radius (Remote
Authentication Dial-In User Server)), en la que es el servidor de autentificacin el
encargado de distribuir claves diferentes entre los usuarios. En un principio la
encriptacin WPA se cre para ser utilizada en este sistema.
Este tipo de encriptacin no solo es utilizado por las conexiones Wifi, sino tambin
por otros tipos de conexiones que requieren una autentificacin. Suele ser el
empleado entre otros por los proveedores de servicios de Internet (ISP).
Se trata de un sistema sumamente seguro... pero para nuestra conexin Wifi
quizs algo excesivo.
Pero existe otro tipo de encriptacin WPA algo menos segura, pero aun as
muchsimo ms segura que la encriptacin WEP. Se trata de la encriptacin WPA-
PSK (Wireless Protected Access Pre-Shared Key).
Este tipo de encriptacin utiliza un tipo de algoritmo denominado RC4, tambin
empleado en las encriptaciones WEP, con una clave de 128 bits y un vector de
inicializacin de 48 bits, en vez de un vector de inicializacin de 24 bits, que es el
utilizado por la encriptacin WEP.
A esto hay que aadirle el uso del protocolo TKIP (Temporal Key Integrity
Protocol), que cambia la clave de encriptacin dinmicamente, a medida que
utilizamos esa conexin. Si unimos ambos sistemas obtenemos un sistema casi
imposible de violar (y digo casi porque imposible no hay casi nada).
Vamos a ver un poco qu significa todo esto en la prctica.
Como ya hemos visto, una clave de 128 bits est compuesta por una cadena de
13 Caracteres o 26 dgitos hexadecimales (''0 a 9'' ''A a F''), a lo que si sumamos la
posibilidad de usar y mezclar tanto maysculas como minsculas nos da un
nmero asombrosamente alto de posibilidades.
Este sistema es el mismo que emplea la encriptacin WEP, y como ya
comentamos en el anterior tutorial sobre ella, es una clave que se puede averiguar
(ojo, no es que sea fcil, pero se puede), dependiendo en gran medida de la clave
que pongamos, ya que mediante un sistema de escucha de trfico se obtienen
unas seales que luego hay que decodificar por la fuerza, es decir, comparndolas
con una serie de claves ya establecidas (evidentemente claves basadas en
nombres, animales, fechas, etc. son las ms fciles de detectar).
Lo malo de las claves WEP es que utilizan siempre esta clave para autentificar la
conexin, siendo esta autentificacin un proceso que se repite bastantes veces
durante la conexin.
Pues bien, la para imaginarnos como trabaja una conexin WPA-PSK imaginemos
que al conectarnos utilizamos la clave preestablecida (la que tenemos tanto en el
router como en nuestro dispositivo Wifi), pero a la vez que se autentifica enva la
siguiente clave de autentificacin (que por supuesto no es la misma), y cada vez
que se autentifique repite la operacin. Esto hace que la nica clave vulnerable
sea la primera, pero tan solo se utiliza en la conexin, ya que las autentificaciones
las hace mediante claves generadas por el sistema, y que adems no se repiten.
Hay que tener en cuenta que cuando se conectan varios dispositivos, si bien la
clave de conexin es la misma, las de autentificacin no solo cambian, sino que
son diferentes para cada dispositivo.
Si a esto unimos una clave lo suficientemente compleja de conexin, es
prcticamente imposible averiguar una clave para entrar en nuestro sistema, as
como para interpretar nuestras conexiones, ya que para cuando el sistema
atacante consiguiera averiguar la clave que ha detectado esta ya no estara en
uso.
Uso de cortafuegos
Un cortafuego o firewall es un sistema que previene el uso y el acceso
desautorizados a tu ordenador.
Los cortafuegos pueden ser software, hardware, o una combinacin de ambos. Se
utilizan con frecuencia para evitar que los usuarios desautorizados de Internet
tengan acceso a las redes privadas conectadas con Internet, especialmente
intranets.
Todos los mensajes que entran o salen de la Intranet pasan a travs del
cortafuegos, que examina cada mensaje y bloquea los que no cumplen los
criterios de seguridad especificados.
Es importante recordar que un cortafuego no elimina problemas de virus del
ordenador, sino que cuando se utiliza conjuntamente con actualizaciones
regulares del sistema operativo y un buen software antivirus, aadir cierta
seguridad y proteccin adicionales para tu ordenador o red.
Cortafuegos de hardware
Los cortafuegos de hardware proporcionan una fuerte proteccin contra la
mayora de las formas de ataque que vienen del mundo exterior y se pueden
comprar como producto independiente o en router de banda ancha.
Desafortunadamente, luchando contra virus, gusanos y Troyanos, un cortafuegos
de hardware puede ser menos eficaz que un cortafuegos de software, pues podra
no detectar gusanos en emails.
Cortafuegos de software
Para usuarios particulares, el cortafuego ms utilizado es un cortafuego de
software. Un buen cortafuego de software proteger tu ordenador contra intentos
de controlar o acceder a tu ordenador desde el exterior, y generalmente
proporciona proteccin adicional contra los troyanos o gusanos de E-mail ms
comunes.
La desventaja de los cortafuegos de software es que protegen solamente al
ordenador en el que estn instalados y no protegen una red.
Hay varios tipos de tcnicas cortafuegos
Packet filter: mira cada paquete que entra o sale de la red y lo acepta o rechaza
basndose en reglas definidas por el usuario. La filtracin del paquete es bastante
eficaz y transparente a los usuarios, pero es difcil de configurar. Adems, es
susceptible al IP spoofing.
Application gateway: Aplica mecanismos de seguridad a ciertas aplicaciones,
tales como servidores ftp y servidores telnet. Esto es muy eficaz, pero puede
producir una disminucin de las prestaciones.
Circuit-level gateway: Aplica mecanismos de seguridad cuando se establece una
conexin TCP o UDP. Una vez que se haya hecho la conexin, los paquetes
pueden fluir entre los anfitriones sin ms comprobaciones.
Proxy server: Intercepta todos los mensajes que entran y salen de la red. El
servidor proxy oculta con eficacia las direcciones de red verdaderas.
En la prctica, muchos cortafuegos utilizan dos o ms de estas tcnicas a la vez.
Un cortafuego se considera la primera lnea de defensa en la proteccin de la
informacin privada. Para mayor seguridad, los datos pueden ser cifrados.
Filtros web
Los filtros de Internet son herramientas de software que pueden ayudar a
supervisar el contenido web que se visualiza en un equipo o en una red
especfica.En el caso de las configuraciones de seguridad familiar, los filtros de
Internet tambin pueden ayudar a los padres a controlar con quin se comunican
sus hijos o cunto tiempo pueden usar los nios el equipo.
De qu forma puede ayudar establecer filtros de Internet
Los padres, los tutores o los administradores escolares pueden proteger a los
nios de ver material inadecuado, as como tambin identificar qu sitios web
pueden visitar los nios.
Los padres o tutores pueden bloquear sitios por tipo de contenido o solo permitir el
acceso a determinados sitios.
Puede evitar que aparezca contenido sexual explcito y no deseado en sus
resultados de bsqueda.
Las empresas pueden bloquear programas o sitios web que no quieren que sus
empleados usen en el trabajo.
Los filtros de Internet pueden advertirle acerca de sitios web sospechosos que
pueden ser fraudulentos y bloquearlos (tambin conocidos comofiltros de
suplantacin de identidad (phishing)).
Los filtros de Internet pueden evitar que se reciba correo electrnico no deseado
en la bandeja de entrada (tambin conocidos comofiltros de correo electrnico no
deseado).
Qu es el filtro Smart creen y cmo puede proteger mi equipo?
El filtro Smart creen le ayuda a identificar sitios web notificados como de
suplantacin de identidad (phishing) o de malware. Tambin le ayuda a decidir qu
hacer con las descargas. Smart creen le ayuda a protegerse de tres maneras:
A medida que explora la web, el filtro analiza las pginas y determina si tienen
alguna caracterstica que pueda ser sospechosa. Si encuentra pginas
sospechosas, Smart creen le mostrar un mensaje en el que se le da la
oportunidad de proporcionar comentarios y se le indica que acte con
precaucin.
Smart creen usa una lista dinmica de los sitios de phishing y sitios de
software malintencionado notificados para comprobar los sitios que visita. Si
encuentra alguna coincidencia, Smart creen le muestra una advertencia para
avisarle que el sitio se bloque por seguridad.
SmartScreen compara los archivos que usted descarga de la web con una
lista de software y programas malintencionados notificados que se saben que
no son de confianza. Si encuentra alguna coincidencia, SmartScreen le
advertir que la descarga se bloque por seguridad. SmartScreen tambin
compara los archivos que descargue con una lista de archivos que muchos
usuarios de Internet Explorer conocen y descargan. Si el archivo que est
descargando no se encuentra en la lista, SmartScreen se lo
advertir. Obtenga ms informacin acerca de la descarga de archivos
Qu puedo hacer si SmartScreen me avisa acerca de un sitio que visito, pero
que es seguro?
Desde la pgina de advertencia, puede elegir informar de que se trata de un sitio
seguro. Pulse o haga clic en Ms informacin y, a continuacin, pulse o haga clic
en el vnculo Notificar que este sitio no contiene amenazas para ir al sitio web
de comentarios de Microsoft. Despus siga las instrucciones.
Si visita un sitio del que piensa que SmartScreen debera avisarle en el futuro y
desea notificarlo en Microsoft, pulse o haga clic en el botn Herramientas ,
elijaSeguridad y, a continuacin, elija Notificar sitio web no seguro.
Puedo activar o desactivar SmartScreen?
En la mayora de los casos, s. En algunos casos, como en una red de rea de
trabajo, esta configuracin la administra un administrador del sistema y no se
puede cambiar.
1. En la pantalla Inicio, pulse o haga clic en Internet Explorer para abrir
Internet Explorer.
2. Desliza el dedo rpidamente desde el borde derecho de la pantalla y, a
continuacin, pulsa Configuracin.
(Si usas un mouse, seala el extremo inferior derecho de la pantalla, mueve
el puntero del mouse hacia arriba y haz clic en Configuracin).
3. Pulse o haga clic en Privacidad y, en Servicios web,
configure SmartScreen en Desactivado.
No abrir correos spam
El correo basura o spam, es correo electrnico que le trata de vender productos
falsos o pornografa, le ofrece oportunidades de ganar mucho dinero o promete
ayudarle a salir de deudas. El objetivo es que usted oprima en los enlaces, lo cual
puede colocar virus en su computadora, venderle productos de mala calidad o
robarle su dinero. El correo basura a menudo no incluye su direccin de correo
electrnico en el mensaje.
Protjase del correo basura:
S haga lo siguiente:
Borre el correo no deseado sin abrirlo.
Ponga el filtro anti spam en su programa de correo electrnico en el nivel medio o
alto. (Asegrese de revisar la carpeta de correo basura en caso de que contenga
correo de alguien que usted conozca.)
Use Programas Antivirus.
Instale las ltimas actualizaciones de seguridad.
Instale un Cortafuegos o Barrera de Control de Acceso.
No abra mensajes instantneos o de correo electrnico de desconocidos.
No haga lo siguiente:
No abra correo no deseado.
No oprima en enlaces que se encuentren en el correo basura. Estos enlaces lo
pueden llevar a un sitio en el Internet que le puede contagiar un virus a su
computadora.
No responda a los mensajes de correo no deseado porque el remitente recibir su
direccin de correo electrnico.
No abra ningn documento adjunto de alguien que usted no conozca. Estos
correos electrnicos y documentos adjuntos pueden contener virus o programas
espas.
Reporte el correo basura
Si reporta el correo basura o spam, trate de no abrir el mensaje y de no oprimir en
los enlaces que contiene. Muchos proveedores de servicios de Internet
recomiendan que borre los mensajes. Sin embargo, usted puede enviar el correo
basura a su proveedor de servicios de Internet o a la Comisin Federal de
Comercio (Federal Trade Commission). Pero no abra el correo basura para
envirselo al remitente porque al hacer esto usted le est confirmando su direccin
de correo electrnico.
Apague la funcin de vista preliminar en su programa de correo electrnico para
evitar que su computadora se infecte de un virus informtico sin abrir los mensajes
de correo electrnico.
Anda mungkin juga menyukai
- Test de ExcelDokumen7 halamanTest de ExcelelvispascualBelum ada peringkat
- p0732 H.accent TrasmisionDokumen3 halamanp0732 H.accent TrasmisionHector Vagas67% (3)
- El Nacimiento de La RedDokumen11 halamanEl Nacimiento de La RedJosé Armando Macedo Alonso75% (12)
- FerreteriaDokumen14 halamanFerreteriatukytutuky_Belum ada peringkat
- Farmacologia GeneralDokumen214 halamanFarmacologia GeneralCarolinalcmBelum ada peringkat
- HOJA de Trabajo de Matematica 1Dokumen1 halamanHOJA de Trabajo de Matematica 1tukytutuky_Belum ada peringkat
- Formato de Contrato de DonacionDokumen4 halamanFormato de Contrato de DonacionLeonardo De PerriBelum ada peringkat
- PlanillaDokumen11 halamanPlanillatukytutuky_Belum ada peringkat
- PlanillaDokumen11 halamanPlanillatukytutuky_Belum ada peringkat
- ClaseII2014-Analisis de Sistemas - Ciclo de VidaDokumen54 halamanClaseII2014-Analisis de Sistemas - Ciclo de Vidatukytutuky_Belum ada peringkat
- Her en CIADokumen5 halamanHer en CIAtukytutuky_Belum ada peringkat
- Analisis 1.desbloqueadoDokumen24 halamanAnalisis 1.desbloqueadoJordy MerloBelum ada peringkat
- Resumen - La Investigación CientíficaDokumen4 halamanResumen - La Investigación Científicapepejuan24Belum ada peringkat
- Problemas Resueltos de CinemáticaDokumen5 halamanProblemas Resueltos de Cinemáticatukytutuky_Belum ada peringkat
- PHP Clase BDDokumen12 halamanPHP Clase BDtukytutuky_Belum ada peringkat
- BiosDokumen29 halamanBiosAndres CalvinBelum ada peringkat
- 3 - Almacenamiento en DiscosDokumen35 halaman3 - Almacenamiento en Discostukytutuky_Belum ada peringkat
- Cuidados y Mantenimiento de Una ImpresoraDokumen5 halamanCuidados y Mantenimiento de Una Impresoratukytutuky_Belum ada peringkat
- Cuidados y Mantenimiento de Una ImpresoraDokumen5 halamanCuidados y Mantenimiento de Una Impresoratukytutuky_Belum ada peringkat
- Guia Tecnica de Programacion Logica y Fu PDFDokumen65 halamanGuia Tecnica de Programacion Logica y Fu PDFJose Antonio Gutiérrez ReyesBelum ada peringkat
- Arquitectura Del Computador-2020-1Dokumen14 halamanArquitectura Del Computador-2020-1Miguel AngelBelum ada peringkat
- Cronología del desarrollo de la robótica desde sus iniciosDokumen4 halamanCronología del desarrollo de la robótica desde sus iniciosMel JaramilloBelum ada peringkat
- Noveno Guia 1 Info 2021 Febrero 11 Primera ClaseDokumen7 halamanNoveno Guia 1 Info 2021 Febrero 11 Primera ClaseMajo murciaBelum ada peringkat
- Unidad IV. Manejo de Señales y Control de Dispositivos y PeriféricosDokumen6 halamanUnidad IV. Manejo de Señales y Control de Dispositivos y PeriféricosJoerfre100% (1)
- Linea de TiempoDokumen3 halamanLinea de TiempoAnayelii HernándezBelum ada peringkat
- 1 Investigue Sobre Un Caso de Éxito y Un Caso de Fracaso Del Uso de Software de Programación en El MundoDokumen4 halaman1 Investigue Sobre Un Caso de Éxito y Un Caso de Fracaso Del Uso de Software de Programación en El MundoKeneth CajasBelum ada peringkat
- Sistemas AbstractosDokumen2 halamanSistemas AbstractosHilary RamirezBelum ada peringkat
- Sistemas de EnsambladoDokumen6 halamanSistemas de EnsambladoYazmín PaniaguaBelum ada peringkat
- Teletrabajo - AutoevaluaciónDokumen3 halamanTeletrabajo - Autoevaluacióndiego alfonso ibarra armijoBelum ada peringkat
- Guia 4Dokumen5 halamanGuia 4MARVIN RAFAEL VELASQUEZ CARILLOBelum ada peringkat
- El Impacto de La Televisión en La Comunicación Política ModernaDokumen7 halamanEl Impacto de La Televisión en La Comunicación Política ModernaMichael ChaconBelum ada peringkat
- Guía 2 Tecnología 1 Al 26 de Marzo-21Dokumen6 halamanGuía 2 Tecnología 1 Al 26 de Marzo-21Andres GonzalezBelum ada peringkat
- Presentacion MemoriasDokumen16 halamanPresentacion MemoriasCarlos Abraham GómezBelum ada peringkat
- Guía SoftwareDokumen2 halamanGuía SoftwareCristian RodriguezBelum ada peringkat
- Guia N.1 ProgramaciónDokumen36 halamanGuia N.1 ProgramaciónFelipe Castillo CarreñoBelum ada peringkat
- IntroduccionDokumen12 halamanIntroduccion23228Belum ada peringkat
- 12c17VIELEMENTOS DE TRANSFORMACIONDokumen14 halaman12c17VIELEMENTOS DE TRANSFORMACIONAIREPMIBelum ada peringkat
- Cartilla de Internet 3Dokumen56 halamanCartilla de Internet 3Rafael TobarBelum ada peringkat
- TI-sistemasDokumen23 halamanTI-sistemasGamalielMaldonadoBelum ada peringkat
- El Comando Shutdown - NeoguiasDokumen10 halamanEl Comando Shutdown - NeoguiasCarlos MarinBelum ada peringkat
- Cuestionario para La Verificacion de Puestos de TrabajoDokumen10 halamanCuestionario para La Verificacion de Puestos de TrabajoJASL16Belum ada peringkat
- Metodología Del AdiestramientoDokumen6 halamanMetodología Del AdiestramientoYolandit100% (1)
- Teclado manejoDokumen3 halamanTeclado manejoValeria Infante SánchezBelum ada peringkat
- Partes internas CASE computadoraDokumen3 halamanPartes internas CASE computadoraDrick Esquivel ChapetaBelum ada peringkat
- Programa Fundamentos de Programación en ProcessingDokumen5 halamanPrograma Fundamentos de Programación en ProcessingMario MoralesBelum ada peringkat
- Sistemas de Informacion para La OficinaDokumen4 halamanSistemas de Informacion para La OficinaJavier Lapeña50% (2)
- 10 Ensamblaje de PCDokumen31 halaman10 Ensamblaje de PCFranz Alex Fernandez CeronBelum ada peringkat