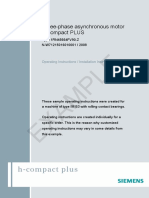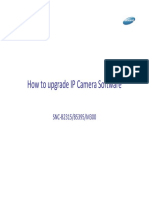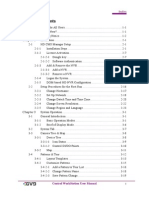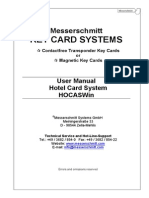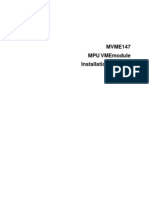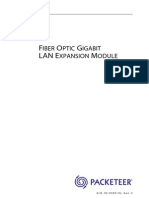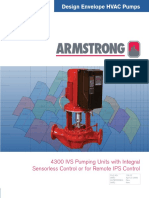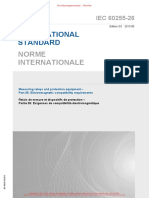Cisco Aironet 1200
Diunggah oleh
ValentinStanilaHak Cipta
Format Tersedia
Bagikan dokumen Ini
Apakah menurut Anda dokumen ini bermanfaat?
Apakah konten ini tidak pantas?
Laporkan Dokumen IniHak Cipta:
Format Tersedia
Cisco Aironet 1200
Diunggah oleh
ValentinStanilaHak Cipta:
Format Tersedia
Corporate Headquarters
Cisco Systems, Inc.
170 West Tasman Drive
San Jose, CA 95134-1706
USA
http://www.cisco.com
Tel: 408 526-4000
800 553-NETS (6387)
Fax: 408 526-4100
Cisco Aironet 1200 Series Access Point
Hardware Installation Guide
August 2005
Text Part Number: OL-4310-05
Downloaded from www.Manualslib.com manuals search engine
THE SPECIFICATIONS AND INFORMATION REGARDING THE PRODUCTS IN THIS MANUAL ARE SUBJECT TO CHANGE WITHOUT NOTICE. ALL
STATEMENTS, INFORMATION, AND RECOMMENDATIONS IN THIS MANUAL ARE BELIEVED TO BE ACCURATE BUT ARE PRESENTED WITHOUT
WARRANTY OF ANY KIND, EXPRESS OR IMPLIED. USERS MUST TAKE FULL RESPONSIBILITY FOR THEIR APPLICATION OF ANY PRODUCTS.
THE SOFTWARE LICENSE AND LIMITED WARRANTY FOR THE ACCOMPANYING PRODUCT ARE SET FORTH IN THE INFORMATION PACKET THAT
SHIPPED WITH THE PRODUCT AND ARE INCORPORATED HEREIN BY THIS REFERENCE. IF YOU ARE UNABLE TO LOCATE THE SOFTWARE LICENSE
OR LIMITED WARRANTY, CONTACT YOUR CISCO REPRESENTATIVE FOR A COPY.
The following information is for FCC compliance of Class A devices: This equipment has been tested and found to comply with the limits for a Class A digital device, pursuant
to part 15 of the FCC rules. These limits are designed to provide reasonable protection against harmful interference when the equipment is operated in a commercial
environment. This equipment generates, uses, and can radiate radio-frequency energy and, if not installed and used in accordance with the instruction manual, may cause
harmful interference to radio communications. Operation of this equipment in a residential area is likely to cause harmful interference, in which case users will be required
to correct the interference at their own expense.
The following information is for FCC compliance of Class B devices: The equipment described in this manual generates and may radiate radio-frequency energy. If it is not
installed in accordance with Ciscos installation instructions, it may cause interference with radio and television reception. This equipment has been tested and found to
comply with the limits for a Class B digital device in accordance with the specifications in part 15 of the FCC rules. These specifications are designed to provide reasonable
protection against such interference in a residential installation. However, there is no guarantee that interference will not occur in a particular installation.
Modifying the equipment without Ciscos written authorization may result in the equipment no longer complying with FCC requirements for Class A or Class B digital
devices. In that event, your right to use the equipment may be limited by FCC regulations, and you may be required to correct any interference to radio or television
communications at your own expense.
You can determine whether your equipment is causing interference by turning it off. If the interference stops, it was probably caused by the Cisco equipment or one of its
peripheral devices. If the equipment causes interference to radio or television reception, try to correct the interference by using one or more of the following measures:
Turn the television or radio antenna until the interference stops.
Move the equipment to one side or the other of the television or radio.
Move the equipment farther away from the television or radio.
Plug the equipment into an outlet that is on a different circuit from the television or radio. (That is, make certain the equipment and the television or radio are on circuits
controlled by different circuit breakers or fuses.)
Modifications to this product not authorized by Cisco Systems, Inc. could void the FCC approval and negate your authority to operate the product.
The Cisco implementation of TCP header compression is an adaptation of a program developed by the University of California, Berkeley (UCB) as part of UCBs public
domain version of the UNIX operating system. All rights reserved. Copyright 1981, Regents of the University of California.
NOTWITHSTANDING ANY OTHER WARRANTY HEREIN, ALL DOCUMENT FILES AND SOFTWARE OF THESE SUPPLIERS ARE PROVIDED AS IS WITH
ALL FAULTS. CISCO AND THE ABOVE-NAMED SUPPLIERS DISCLAIM ALL WARRANTIES, EXPRESSED OR IMPLIED, INCLUDING, WITHOUT
LIMITATION, THOSE OF MERCHANTABILITY, FITNESS FOR A PARTICULAR PURPOSE AND NONINFRINGEMENT OR ARISING FROM A COURSE OF
DEALING, USAGE, OR TRADE PRACTICE.
IN NO EVENT SHALL CISCO OR ITS SUPPLIERS BE LIABLE FOR ANY INDIRECT, SPECIAL, CONSEQUENTIAL, OR INCIDENTAL DAMAGES, INCLUDING,
WITHOUT LIMITATION, LOST PROFITS OR LOSS OR DAMAGE TO DATA ARISING OUT OF THE USE OR INABILITY TO USE THIS MANUAL, EVEN IF CISCO
OR ITS SUPPLIERS HAVE BEEN ADVISED OF THE POSSIBILITY OF SUCH DAMAGES.
Cisco Aironet 1200 Series Access Point Hardware Installation Guide
2005 Cisco Systems, Inc. All rights reserved.
CCSP, CCVP, the Cisco Square Bridge logo, Follow Me Browsing, and StackWise are trademarks of Cisco Systems, Inc.; Changing the Way We Work, Live, Play, and Learn, and
iQuick Study are service marks of Cisco Systems, Inc.; and Access Registrar, Aironet, ASIST, BPX, Catalyst, CCDA, CCDP, CCIE, CCIP, CCNA, CCNP, Cisco, the Cisco
Certified Internetwork Expert logo, Cisco IOS, Cisco Press, Cisco Systems, Cisco Systems Capital, the Cisco Systems logo, Cisco Unity, Empowering the Internet Generation,
Enterprise/Solver, EtherChannel, EtherFast, EtherSwitch, Fast Step, FormShare, GigaDrive, GigaStack, HomeLink, Internet Quotient, IOS, IP/TV, iQ Expertise, the iQ logo, iQ
Net Readiness Scorecard, LightStream, Linksys, MeetingPlace, MGX, the Networkers logo, Networking Academy, Network Registrar, Packet, PIX, Post-Routing, Pre-Routing,
ProConnect, RateMUX, ScriptShare, SlideCast, SMARTnet, StrataView Plus, TeleRouter, The Fastest Way to Increase Your Internet Quotient, and TransPath are registered
trademarks of Cisco Systems, Inc. and/or its affiliates in the United States and certain other countries.
All other trademarks mentioned in this document or Website are the property of their respective owners. The use of the word partner does not imply a partnership relationship
between Cisco and any other company. (0502R)
Downloaded from www.Manualslib.com manuals search engine
iii
Cisco Aironet 1200 Series Access Point Hardware Installation Guide
OL-4310-05
C O N T E N T S
Preface ix
Audience ix
Purpose ix
Organization ix
Conventions x
Related Publications xii
Obtaining Documentation xii
Cisco.com xiii
Product Documentation DVD xiii
Ordering Documentation xiii
Documentation Feedback xiv
Cisco Product Security Overview xiv
Reporting Security Problems in Cisco Products xiv
Obtaining Technical Assistance xv
Cisco Technical Support & Documentation Website xv
Locating the Product Serial Number xvi
Submitting a Service Request xvi
Definitions of Service Request Severity xvii
Obtaining Additional Publications and Information xvii
CHAP T E R 1 Overview 1-1
Hardware Features 1-2
Dual-Radio Operation 1-2
LEDs 1-3
Ethernet Port 1-3
Console Port 1-4
Power Sources 1-4
UL 2043 Certification 1-4
Anti-Theft Features 1-5
Network Configuration Examples 1-5
Central Unit in an All-Wireless Network 1-5
Root Access Point on a Wired LAN 1-6
Repeater Unit that Extends Wireless Range 1-7
Point-to-Point Bridge Configuration 1-7
Downloaded from www.Manualslib.com manuals search engine
Contents
iv
Cisco Aironet 1200 Series Access Point Hardware Installation Guide
OL-4310-05
Workgroup Bridge Configuration 1-8
CHAP T E R 2 Installing the Access Point 2-1
Safety Information 2-2
FCC Safety Compliance Statement 2-2
General Safety Guidelines 2-2
Warnings 2-2
Unpacking the Access Point 2-3
Package Contents 2-3
Basic Installation Guidelines 2-3
Installation Above Suspended Ceilings 2-4
Before Beginning the Installation 2-4
Installation Summary 2-6
Connecting the 2.4-GHz Antennas 2-6
Connecting the 5-GHz External Antennas 2-7
Connecting the Ethernet and Power Cables 2-8
Connecting to an Ethernet Network with an Inline Power Source 2-9
Connecting to an Ethernet Network with Local Power 2-9
Powering Up the Access Point 2-10
CHAP T E R 3 Configuring the Access Point for the First Time 3-1
Before You Start 3-2
Resetting the Access Point to Default Settings 3-2
Using the Mode Button 3-2
Using a Web-browser 3-2
Default IP Address Behavior 3-3
Obtaining and Assigning an IP Address 3-3
Connecting to the Access Point Locally 3-4
Assigning Basic Settings 3-4
Default Settings on the Express Setup Page 3-8
Enabling the Radio Interfaces 3-9
Configuring Basic Security Settings 3-9
Understanding Express Security Settings 3-11
Using VLANs 3-11
Express Security Types 3-11
Express Security Limitations 3-12
Using the Express Security Page 3-13
Assigning an IP Address Using the CLI 3-14
Downloaded from www.Manualslib.com manuals search engine
Contents
v
Cisco Aironet 1200 Series Access Point Hardware Installation Guide
OL-4310-05
Using a Telnet Session to Access the CLI 3-14
CHAP T E R 4 Using the Web-Browser Interface 4-1
Using the Web-Browser Interface for the First Time 4-2
Using the Management Pages in the Web-Browser Interface 4-2
Using Action Buttons 4-4
Character Restrictions in Entry Fields 4-5
Using Online Help 4-5
CHAP T E R 5 Using the Command-Line Interface 5-1
Cisco IOS Command Modes 5-2
Getting Help 5-3
Abbreviating Commands 5-3
Using no and default Forms of Commands 5-3
Understanding CLI Messages 5-4
Using Command History 5-4
Changing the Command History Buffer Size 5-4
Recalling Commands 5-5
Disabling the Command History Feature 5-5
Using Editing Features 5-5
Enabling and Disabling Editing Features 5-6
Editing Commands Through Keystrokes 5-6
Editing Command Lines that Wrap 5-7
Searching and Filtering Output of show and more Commands 5-8
Accessing the CLI 5-8
Opening the CLI with Telnet 5-8
Opening the CLI with Secure Shell 5-9
CHAP T E R 6 Mounting Instructions 6-1
Overview 6-2
Mounting on a Horizontal or Vertical Surface 6-3
Mounting Below a Suspended Ceiling 6-4
Mounting Above a Suspended Ceiling 6-5
Attaching the Access Point to the Mounting Bracket 6-7
Securing the Access Point to the Mounting Bracket 6-7
Downloaded from www.Manualslib.com manuals search engine
Contents
vi
Cisco Aironet 1200 Series Access Point Hardware Installation Guide
OL-4310-05
CHAP T E R 7 2.4-GHz Radio Upgrade 7-1
Upgrade Overview 7-2
Unpacking the Radio 7-2
Opening the Access Cover 7-3
Removing a Blank Spacer Card 7-4
Removing a 2.4-GHz Radio 7-5
Installing a 2.4-GHz Radio 7-7
Attaching the Compliance Labels 7-9
Placing the Labels 7-10
Finding the Software Version 7-10
CHAP T E R 8 5-GHz Radio Module Upgrade 8-1
Upgrade Overview 8-2
Unpacking the Radio Module 8-2
Removing the 5-GHz Radio Access Cover 8-2
Removing a 5-GHz Radio Module 8-3
Installing a 5-GHz Radio Module 8-5
Attaching the Compliance Label 8-7
Finding the Software Version 8-8
CHAP T E R 9 Troubleshooting 9-1
Checking the Top Panel LEDs 9-2
Checking Basic Settings 9-4
Default IP Address Behavior 9-4
Default SSID and Radio Behavior 9-4
Enabling the Radio Interfaces 9-4
SSID 9-5
WEP Keys 9-5
Security Settings 9-5
Running the Carrier Busy Test 9-5
Running the Ping or Link Test 9-6
Resetting to the Default Configuration 9-7
Using the MODE Button 9-7
Using the Web Browser Interface 9-8
Reloading the Access Point Image 9-8
Using the MODE button 9-9
Downloaded from www.Manualslib.com manuals search engine
Contents
vii
Cisco Aironet 1200 Series Access Point Hardware Installation Guide
OL-4310-05
Web Browser Interface 9-9
Browser HTTP Interface 9-10
Browser TFTP Interface 9-10
Obtaining the Access Point Image File 9-11
Obtaining the TFTP Server Software 9-12
AP P E NDI X A Translated Safety Warnings A-1
Statement 245BExplosive Device Proximity Warning A-2
Statement 332Antenna Installation Warning A-3
Statement 1001Work During Lightning Activity Warning A-4
Statement 1004Installation Instructions Warning A-5
Statement 1005Circuit Breaker (20A) Warning A-6
AP P E NDI X B Declarations of Conformity and Regulatory Information B-1
Manufacturers Federal Communication Commission Declaration of Conformity Statement B-2
Department of CommunicationsCanada B-3
Canadian Compliance Statement B-3
European Community, Switzerland, Norway, Iceland, and Liechtenstein B-4
Declaration of Conformity with Regard to the R&TTE Directive 1999/5/EC B-4
Declaration of Conformity for RF Exposure B-6
Guidelines for Operating Cisco Aironet Access Points in Japan B-6
Japanese Translation B-6
English Translation B-7
Administrative Rules for Cisco Aironet Access Points in Taiwan B-7
Access Points with IEEE 802.11a Radios B-7
Chinese Translation B-7
English Translation B-7
All Access Points B-8
Chinese Translation B-8
English Translation B-8
Operation of Cisco Aironet Access Points in Brazil B-9
Access Point Model B-9
Regulatory Information B-9
Portuguese Translation B-9
English Translation B-9
Declaration of Conformity Statements B-10
Declaration of Conformity Statements for European Union Countries B-10
Downloaded from www.Manualslib.com manuals search engine
Contents
viii
Cisco Aironet 1200 Series Access Point Hardware Installation Guide
OL-4310-05
AP P E NDI X C Access Point Specifications C-1
AP P E NDI X D Channels and Antenna Settings D-1
Channels D-2
IEEE 802.11b (2.4-GHz Band) D-2
IEEE 802.11g (2.4-GHz Band) D-3
IEEE 802.11a (5-GHz Band) D-4
Maximum Power Levels and Antenna Gains D-6
IEEE 802.11b (2.4-GHz Band) D-6
IEEE 802.11g (2.4-GHz Band) D-7
IEEE 802.11a (5-GHz Band) D-8
AP P E NDI X E Console Cable Pinouts E-1
Overview E-2
Console Port Signals and Pinouts E-2
GL OS S AR Y
I NDE X
Downloaded from www.Manualslib.com manuals search engine
ix
Cisco Aironet 1200 Series Access Point Hardware Installation Guide
OL-4310-05
Preface
Audience
This guide is for the networking professional who installs and manages the Cisco Aironet 1200 Series
Access Point, hereafter referred to as the access point. To use this guide, you should have experience
working with the Cisco IOS software and be familiar with the concepts and terminology of wireless local
area networks.
Purpose
This guide provides the information you need to install and configure basic settings for your access
point. For information on using Cisco IOS commands to configure your access point, refer to the Cisco
IOS Software Configuration Guide for Cisco Aironet Access Points. For detailed information about these
IOS commands, refer to the Cisco Aironet 1200 Series Access Point Command Reference for this release.
For information about the standard Cisco IOS Release 12.3 commands, refer to the Cisco IOS
documentation set available from the Cisco.com home page at Technical Support & Documentation.
On the Technical Support & Documentation home page, click Cisco IOS Software > Cisco IOS
Software Releases 12.3 Mainline.
This guide also includes an overview of the access point web-based graphical user interface (GUI) and
the command line interface (CLI). This guide does not provide field-level descriptions of all GUI
windows nor does it provide the procedures for completely configuring the access point using the GUI
or the CLI. For all GUI window descriptions and procedures, refer to the access point online help, which
is available from the Help buttons on the GUI pages. For configuration information refer to the Cisco
IOS Software Configuration Guide for Cisco Aironet Access Points.
Organization
This guide is organized into these chapters:
Chapter 1, Overview, lists the software and hardware features of the access point and describes the
access points role in your network.
Chapter 2, Installing the Access Point, describes how to connect Ethernet and power cables and
provides an installation summary, safety warnings, and general guidelines.
Chapter 3, Configuring the Access Point for the First Time, describes how to configure basic settings
on a new access point.
Downloaded from www.Manualslib.com manuals search engine
x
Cisco Aironet 1200 Series Access Point Hardware Installation Guide
OL-4310-05
Preface
Conventions
Chapter 4, Using the Web-Browser Interface, describes how to use the web-browser interface to
configure the access point.
Chapter 5, Using the Command-Line Interface, describes how to use the command-line interface
(CLI) to configure the access point.
Chapter 6, Mounting Instructions, describes how to mount the access point on a desktop, wall, or
ceiling.
Chapter 7, 2.4-GHz Radio Upgrade, provides instructions for upgrading the access point 2.4-GHz
radio.
Chapter 8, 5-GHz Radio Module Upgrade, provides instructions for upgrading the access point 5-GHz
radio.
Chapter 9, Troubleshooting, provides troubleshooting procedures for basic problems with the access
point.
Appendix A, Translated Safety Warnings, provides translations of the safety warnings that appear in
this publication.
Appendix B, Declarations of Conformity and Regulatory Information, provides declarations of
conformity and regulatory information for the access point.
Appendix C, Access Point Specifications, lists technical specifications for the access point.
Appendix D, Channels and Antenna Settings, lists the access point radio channels and the maximum
power levels supported by the worlds regulatory domains.
Appendix E, Console Cable Pinouts, identifies the pinouts for the serial console cable that connects
to the access points serial console port.
Conventions
This publication uses these conventions to convey instructions and information:
Command descriptions use these conventions:
Commands and keywords are in boldface text.
Arguments for which you supply values are in italic.
Square brackets ([ ]) mean optional elements.
Braces ({ }) group required choices, and vertical bars ( | ) separate the alternative elements.
Braces and vertical bars within square brackets ([{ | }]) mean a required choice within an optional
element.
Interactive examples use these conventions:
Terminal sessions and system displays are in screen font.
Information you enter is in boldface screen font.
Nonprinting characters, such as passwords or tabs, are in angle brackets (< >).
Notes, cautions, and timesavers use these conventions and symbols:
Tip Means the following will help you solve a problem. The tips information might not be troubleshooting
or even an action, but could be useful information.
Downloaded from www.Manualslib.com manuals search engine
xi
Cisco Aironet 1200 Series Access Point Hardware Installation Guide
OL-4310-05
Preface
Conventions
Note Means reader take note. Notes contain helpful suggestions or references to materials not contained in
this manual.
Caution Means reader be careful. In this situation, you might do something that could result equipment damage
or loss of data.
Warning This warning symbol means danger. You are in a situation that could cause bodily injury. Before you
work on any equipment, be aware of the hazards involved with electrical circuitry and be familiar
with standard practices for preventing accidents. (To see translations of the warnings that appear
in this publication, refer to the appendix Translated Safety Warnings.)
Waarschuwing Dit waarschuwingssymbool betekent gevaar. U verkeert in een situatie die lichamelijk letsel kan
veroorzaken. Voordat u aan enige apparatuur gaat werken, dient u zich bewust te zijn van de bij
elektrische schakelingen betrokken risicos en dient u op de hoogte te zijn van standaard
maatregelen om ongelukken te voorkomen. (Voor vertalingen van de waarschuwingen die in deze
publicatie verschijnen, kunt u het aanhangsel Translated Safety Warnings (Vertalingen van
veiligheidsvoorschriften) raadplegen.)
Varoitus Tm varoitusmerkki merkitsee vaaraa. Olet tilanteessa, joka voi johtaa ruumiinvammaan. Ennen
kuin tyskentelet minkn laitteiston parissa, ota selv shkkytkentihin liittyvist vaaroista ja
tavanomaisista onnettomuuksien ehkisykeinoista. (Tss julkaisussa esiintyvien varoitusten
knnkset lydt liitteest "Translated Safety Warnings" (knnetyt turvallisuutta koskevat
varoitukset).)
Attention Ce symbole davertissement indique un danger. Vous vous trouvez dans une situation pouvant
entraner des blessures. Avant daccder cet quipement, soyez conscient des dangers poss par
les circuits lectriques et familiarisez-vous avec les procdures courantes de prvention des
accidents. Pour obtenir les traductions des mises en garde figurant dans cette publication, veuillez
consulter lannexe intitule Translated Safety Warnings (Traduction des avis de scurit).
Warnung Dieses Warnsymbol bedeutet Gefahr. Sie befinden sich in einer Situation, die zu einer
Krperverletzung fhren knnte. Bevor Sie mit der Arbeit an irgendeinem Gert beginnen, seien Sie
sich der mit elektrischen Stromkreisen verbundenen Gefahren und der Standardpraktiken zur
Vermeidung von Unfllen bewut. (bersetzungen der in dieser Verffentlichung enthaltenen
Warnhinweise finden Sie im Anhang mit dem Titel Translated Safety Warnings (bersetzung der
Warnhinweise).)
Avvertenza Questo simbolo di avvertenza indica un pericolo. Si in una situazione che pu causare infortuni.
Prima di lavorare su qualsiasi apparecchiatura, occorre conoscere i pericoli relativi ai circuiti
elettrici ed essere al corrente delle pratiche standard per la prevenzione di incidenti. La traduzione
delle avvertenze riportate in questa pubblicazione si trova nellappendice, Translated Safety
Warnings (Traduzione delle avvertenze di sicurezza).
Downloaded from www.Manualslib.com manuals search engine
xii
Cisco Aironet 1200 Series Access Point Hardware Installation Guide
OL-4310-05
Preface
Related Publications
Related Publications
These documents provide complete information about the access point:
Release Notes for Cisco Aironet 1200 Series Access Points
Cisco Aironet 1200 Series Access Point Command Reference
Cisco IOS Software Configuration Guide for Cisco Aironet Access Points
Click this link to browse to the Cisco Aironet documentation home page:
http://www.cisco.com/en/US/products/hw/wireless/tsd_products_support_category_home.html
To browse to the 1200 series access point documentation, click Cisco Aironet 1200 Series, which is
listed under Wireless LAN Access.
Obtaining Documentation
Cisco documentation and additional literature are available on Cisco.com. Cisco also provides several
ways to obtain technical assistance and other technical resources. These sections explain how to obtain
technical information from Cisco Systems.
Advarsel Dette varselsymbolet betyr fare. Du befinner deg i en situasjon som kan fre til personskade. Fr du
utfrer arbeid p utstyr, m du vre oppmerksom p de faremomentene som elektriske kretser
innebrer, samt gjre deg kjent med vanlig praksis nr det gjelder unng ulykker. (Hvis du vil se
oversettelser av de advarslene som finnes i denne publikasjonen, kan du se i vedlegget "Translated
Safety Warnings" [Oversatte sikkerhetsadvarsler].)
Aviso Este smbolo de aviso indica perigo. Encontra-se numa situao que lhe poder causar danos
fisicos. Antes de comear a trabalhar com qualquer equipamento, familiarize-se com os perigos
relacionados com circuitos elctricos, e com quaisquer prticas comuns que possam prevenir
possveis acidentes. (Para ver as tradues dos avisos que constam desta publicao, consulte o
apndice Translated Safety Warnings - Tradues dos Avisos de Segurana).
Advertencia! Este smbolo de aviso significa peligro. Existe riesgo para su integridad fsica. Antes de manipular
cualquier equipo, considerar los riesgos que entraa la corriente elctrica y familiarizarse con los
procedimientos estndar de prevencin de accidentes. (Para ver traducciones de las advertencias
que aparecen en esta publicacin, consultar el apndice titulado Translated Safety Warnings.)
Varning! Denna varningssymbol signalerar fara. Du befinner dig i en situation som kan leda till personskada.
Innan du utfr arbete p ngon utrustning mste du vara medveten om farorna med elkretsar och
knna till vanligt frfarande fr att frebygga skador. (Se frklaringar av de varningar som
frekommer i denna publikation i appendix "Translated Safety Warnings" [versatta
skerhetsvarningar].)
Downloaded from www.Manualslib.com manuals search engine
xiii
Cisco Aironet 1200 Series Access Point Hardware Installation Guide
OL-4310-05
Preface
Obtaining Documentation
Cisco.com
You can access the most current Cisco documentation at this URL:
http://www.cisco.com/techsupport
You can access the Cisco website at this URL:
http://www.cisco.com
You can access international Cisco websites at this URL:
http://www.cisco.com/public/countries_languages.shtml
Product Documentation DVD
Cisco documentation and additional literature are available in the Product Documentation DVD package,
which may have shipped with your product. The Product Documentation DVD is updated regularly and
may be more current than printed documentation.
The Product Documentation DVD is a comprehensive library of technical product documentation on
portable media. The DVD enables you to access multiple versions of hardware and software installation,
configuration, and command guides for Cisco products and to view technical documentation in HTML.
With the DVD, you have access to the same documentation that is found on the Cisco website without
being connected to the Internet. Certain products also have .pdf versions of the documentation available.
The Product Documentation DVD is available as a single unit or as a subscription. Registered Cisco.com
users (Cisco direct customers) can order a Product Documentation DVD (product number
DOC-DOCDVD=) from the Ordering tool or Cisco Marketplace.
Cisco Ordering tool:
http://www.cisco.com/en/US/partner/ordering/
Cisco Marketplace:
http://www.cisco.com/go/marketplace/
Ordering Documentation
Beginning June 30, 2005, registered Cisco.com users may order Cisco documentation at the Product
Documentation Store in the Cisco Marketplace at this URL:
http://www.cisco.com/go/marketplace/
Cisco will continue to support documentation orders using the Ordering tool:
Registered Cisco.com users (Cisco direct customers) can order documentation from the
Ordering tool:
http://www.cisco.com/en/US/partner/ordering/
Instructions for ordering documentation using the Ordering tool are at this URL:
http://www.cisco.com/univercd/cc/td/doc/es_inpck/pdi.htm
Nonregistered Cisco.com users can order documentation through a local account representative by
calling Cisco Systems Corporate Headquarters (California, USA) at 408 526-7208 or, elsewhere in
North America, by calling 1 800 553-NETS (6387).
Downloaded from www.Manualslib.com manuals search engine
xiv
Cisco Aironet 1200 Series Access Point Hardware Installation Guide
OL-4310-05
Preface
Documentation Feedback
Documentation Feedback
You can rate and provide feedback about Cisco technical documents by completing the online feedback
form that appears with the technical documents on Cisco.com.
You can send comments about Cisco documentation to bug-doc@cisco.com.
You can submit comments by using the response card (if present) behind the front cover of your
document or by writing to the following address:
Cisco Systems
Attn: Customer Document Ordering
170 West Tasman Drive
San Jose, CA 95134-9883
We appreciate your comments.
Cisco Product Security Overview
Cisco provides a free online Security Vulnerability Policy portal at this URL:
http://www.cisco.com/en/US/products/products_security_vulnerability_policy.html
From this site, you can perform these tasks:
Report security vulnerabilities in Cisco products.
Obtain assistance with security incidents that involve Cisco products.
Register to receive security information from Cisco.
A current list of security advisories and notices for Cisco products is available at this URL:
http://www.cisco.com/go/psirt
If you prefer to see advisories and notices as they are updated in real time, you can access a Product
Security Incident Response Team Really Simple Syndication (PSIRT RSS) feed from this URL:
http://www.cisco.com/en/US/products/products_psirt_rss_feed.html
Reporting Security Problems in Cisco Products
Cisco is committed to delivering secure products. We test our products internally before we release them,
and we strive to correct all vulnerabilities quickly. If you think that you might have identified a
vulnerability in a Cisco product, contact PSIRT:
Emergencies security-alert@cisco.com
An emergency is either a condition in which a system is under active attack or a condition for which
a severe and urgent security vulnerability should be reported. All other conditions are considered
nonemergencies.
Nonemergencies psirt@cisco.com
In an emergency, you can also reach PSIRT by telephone:
1 877 228-7302
1 408 525-6532
Downloaded from www.Manualslib.com manuals search engine
xv
Cisco Aironet 1200 Series Access Point Hardware Installation Guide
OL-4310-05
Preface
Obtaining Technical Assistance
Tip We encourage you to use Pretty Good Privacy (PGP) or a compatible product to encrypt any sensitive
information that you send to Cisco. PSIRT can work from encrypted information that is compatible with
PGP versions 2.x through 8.x.
Never use a revoked or an expired encryption key. The correct public key to use in your correspondence
with PSIRT is the one linked in the Contact Summary section of the Security Vulnerability Policy page
at this URL:
http://www.cisco.com/en/US/products/products_security_vulnerability_policy.htm
The link on this page has the current PGP key ID in use.
Obtaining Technical Assistance
Cisco Technical Support provides 24-hour-a-day award-winning technical assistance. The Cisco
Technical Support & Documentation website on Cisco.com features extensive online support resources.
In addition, if you have a valid Cisco service contract, Cisco Technical Assistance Center (TAC)
engineers provide telephone support. If you do not have a valid Cisco service contract, contact your
reseller.
Cisco Technical Support & Documentation Website
The Cisco Technical Support & Documentation website provides online documents and tools for
troubleshooting and resolving technical issues with Cisco products and technologies. The website is
available 24 hours a day, at this URL:
http://www.cisco.com/techsupport
Access to all tools on the Cisco Technical Support & Documentation website requires a Cisco.com user
ID and password. If you have a valid service contract but do not have a user ID or password, you can
register at this URL:
http://tools.cisco.com/RPF/register/register.do
Note Use the Cisco Product Identification (CPI) tool to locate your product serial number before submitting
a web or phone request for service. You can access the CPI tool from the Cisco Technical Support &
Documentation website by clicking the Tools & Resources link under Documentation & Tools. Choose
Cisco Product Identification Tool from the Alphabetical Index drop-down list, or click the Cisco
Product Identification Tool link under Alerts & RMAs. The CPI tool offers three search options: by
product ID or model name; by tree view; or for certain products, by copying and pasting show command
output. Search results show an illustration of your product with the serial number label location
highlighted. Locate the serial number label on your product and record the information before placing a
service call.
Downloaded from www.Manualslib.com manuals search engine
xvi
Cisco Aironet 1200 Series Access Point Hardware Installation Guide
OL-4310-05
Preface
Obtaining Technical Assistance
Locating the Product Serial Number
The access point serial number is located on the bottom of the cabinet (refer to Figure 1).
Figure 1 Location of Serial Number Label
The access point serial number label contains the following information:
Model number, such as AIR-AP1200
Serial number, such as S/N: VDF0636XXXX (11 alphanumeric digits)
MAC address, such as MAC: 00abc65094f3 (12 hexadecimal digits)
Location of manufacture, such as Made in Singapore
You need your product serial number when requesting support from the Cisco Technical Assistance
Center.
Submitting a Service Request
Using the online TAC Service Request Tool is the fastest way to open S3 and S4 service requests. (S3
and S4 service requests are those in which your network is minimally impaired or for which you require
product information.) After you describe your situation, the TAC Service Request Tool provides
recommended solutions. If your issue is not resolved using the recommended resources, your service
request is assigned to a Cisco engineer. The TAC Service Request Tool is located at this URL:
http://www.cisco.com/techsupport/servicerequest
For S1 or S2 service requests or if you do not have Internet access, contact the Cisco TAC by telephone.
(S1 or S2 service requests are those in which your production network is down or severely degraded.)
Cisco engineers are assigned immediately to S1 and S2 service requests to help keep your business
operations running smoothly.
To open a service request by telephone, use one of the following numbers:
Asia-Pacific: +61 2 8446 7411 (Australia: 1 800 805 227)
EMEA: +32 2 704 55 55
USA: 1 800 553-2447
For a complete list of Cisco TAC contacts, go to this URL:
http://www.cisco.com/techsupport/contacts
1
0
3
6
8
0
SN: AAANNNNXXXX
S N : A A A N N N N X X X X
Downloaded from www.Manualslib.com manuals search engine
xvii
Cisco Aironet 1200 Series Access Point Hardware Installation Guide
OL-4310-05
Preface
Obtaining Additional Publications and Information
Definitions of Service Request Severity
To ensure that all service requests are reported in a standard format, Cisco has established severity
definitions.
Severity 1 (S1)Your network is down, or there is a critical impact to your business operations. You
and Cisco will commit all necessary resources around the clock to resolve the situation.
Severity 2 (S2)Operation of an existing network is severely degraded, or significant aspects of your
business operation are negatively affected by inadequate performance of Cisco products. You and Cisco
will commit full-time resources during normal business hours to resolve the situation.
Severity 3 (S3)Operational performance of your network is impaired, but most business operations
remain functional. You and Cisco will commit resources during normal business hours to restore service
to satisfactory levels.
Severity 4 (S4)You require information or assistance with Cisco product capabilities, installation, or
configuration. There is little or no effect on your business operations.
Obtaining Additional Publications and Information
Information about Cisco products, technologies, and network solutions is available from various online
and printed sources.
Cisco Marketplace provides a variety of Cisco books, reference guides, documentation, and logo
merchandise. Visit Cisco Marketplace, the company store, at this URL:
http://www.cisco.com/go/marketplace/
Cisco Press publishes a wide range of general networking, training and certification titles. Both new
and experienced users will benefit from these publications. For current Cisco Press titles and other
information, go to Cisco Press at this URL:
http://www.ciscopress.com
Packet magazine is the Cisco Systems technical user magazine for maximizing Internet and
networking investments. Each quarter, Packet delivers coverage of the latest industry trends,
technology breakthroughs, and Cisco products and solutions, as well as network deployment and
troubleshooting tips, configuration examples, customer case studies, certification and training
information, and links to scores of in-depth online resources. You can access Packet magazine at
this URL:
http://www.cisco.com/packet
iQ Magazine is the quarterly publication from Cisco Systems designed to help growing companies
learn how they can use technology to increase revenue, streamline their business, and expand
services. The publication identifies the challenges facing these companies and the technologies to
help solve them, using real-world case studies and business strategies to help readers make sound
technology investment decisions. You can access iQ Magazine at this URL:
http://www.cisco.com/go/iqmagazine
or view the digital edition at this URL:
http://ciscoiq.texterity.com/ciscoiq/sample/
Downloaded from www.Manualslib.com manuals search engine
xviii
Cisco Aironet 1200 Series Access Point Hardware Installation Guide
OL-4310-05
Preface
Obtaining Additional Publications and Information
Internet Protocol Journal is a quarterly journal published by Cisco Systems for engineering
professionals involved in designing, developing, and operating public and private internets and
intranets. You can access the Internet Protocol Journal at this URL:
http://www.cisco.com/ipj
Networking products offered by Cisco Systems, as well as customer support services, can be
obtained at this URL:
http://www.cisco.com/en/US/products/index.html
Networking Professionals Connection is an interactive website for networking professionals to share
questions, suggestions, and information about networking products and technologies with Cisco
experts and other networking professionals. Join a discussion at this URL:
http://www.cisco.com/discuss/networking
World-class networking training is available from Cisco. You can view current offerings at
this URL:
http://www.cisco.com/en/US/learning/index.html
Downloaded from www.Manualslib.com manuals search engine
C H A P T E R
1-1
Cisco Aironet 1200 Series Access Point Hardware Installation Guide
OL-4310-05
1
Overview
Cisco Aironet 1200 Series Access Points provide a secure, affordable, and easy-to-use wireless LAN
solution that combines mobility and flexibility with the enterprise-class features required by networking
professionals. With a management system based on Cisco IOS software, the 1200 series is a Wi-Fi
certified, wireless LAN transceiver.
The 1200 series access point can contain two radios: a 2.4-GHz radio (IEEE 802.11b or IEEE 802.11g)
in an internal mini-PCI slot and a 5-GHz radio module (IEEE 802.11a) in an external, modified cardbus
slot. The access point supports one radio of each type, but it does not support two 2.4-GHz or two 5-GHz
radios. You can configure the radios separately, using different settings on each radio.
The access point serves as the connection point between wireless and wired networks or as the center
point of a stand-alone wireless network. In large installations, wireless users within radio range of an
access point can roam throughout a facility while maintaining seamless, uninterrupted access to the
network.
You can configure and monitor the access point using the command-line interface (CLI), the
browser-based management system, or Simple Network Management Protocol (SNMP).
This chapter provides information on the following topics:
Hardware Features, page 1-2
Network Configuration Examples, page 1-5
Downloaded from www.Manualslib.com manuals search engine
1-2
Cisco Aironet 1200 Series Access Point Hardware Installation Guide
OL-4310-05
Chapter 1 Overview
Hardware Features
Hardware Features
This section describes access point features. Refer to Appendix C, Access Point Specifications, for a
list of access point specifications.
Key hardware features of the 1200 series access point include:
Dual-Radio Operation, page 1-2
LEDs, page 1-3
Ethernet Port, page 1-3
Console Port, page 1-4
Power Sources, page 1-4
UL 2043 Certification, page 1-4
Anti-Theft Features, page 1-5
Dual-Radio Operation
The 1200 series access point can be initially configured at the factory for single- or dual-radio operation.
You can also upgrade an access point configured for single-radio operation to support dual-radio
operation using a 5-GHz radio module or a 2.4-GHz mini-PCI radio card. The access point supports one
radio of each type, but it does not support two 2.4-GHz or two 5-GHz radios.
The 2.4-GHz mini-PCI radio card connects to an internal mini-PCI slot and is available in two
configurations:
IEEE 802.11b mini-PCI radio card, hereafter called 802.11b radio
IEEE 802.11g mini-PCI radio card, herafter called 802.11g radio
Requires Cisco IOS Release 12.2(13)JA or later
The 5-GHz radio module connects to the access points modified card bus connector and is available in
three configurations:
IEEE 802.11a radio module with integrated antenna (low power), hereafter called the RM20A radio
module
IEEE 802.11a radio module with integrated antenna, hereafter called the RM21A radio module
Requires Cisco IOS Release 12.3(2)JA or later
IEEE 802.11a radio module with external RP-TNC antenna connectors, hereafter called the RM22A
radio module
Requires Cisco IOS Release 12.3(2)JA or later
All 5-GHz radio modules incorporate an Unlicensed National Information Infrastructure (UNII) radio
transceiver operating in the UNII 5-GHz frequency bands. The RM20A and the RM21A radio modules
contain dual integrated omnidirectional antennas and directional antennas for diversity operation. The
802.11b or 802.11g radio is called Radio0 and the 802.11a radio is called Radio1.
Note Cisco Aironet CB20A client radios can sometimes fail to associate to the RM21A or RM22A radio
modules because the CB20A client radio does not support all the channels supported by the radio
modules. The default channel setting for the RM21A or RM22A radio module, least congested, often
results in the access point settling on one of these frequencies that the CB20A client radio does not
support: channel 149 (5745 GHz), channel 153 (5765 GHz), channel 157 (5785 GHz), and channel 161
Downloaded from www.Manualslib.com manuals search engine
1-3
Cisco Aironet 1200 Series Access Point Hardware Installation Guide
OL-4310-05
Chapter 1 Overview
Hardware Features
(5805 GHz). To avoid this problem, set the channel on the RM21A or RM22A radio module to one of
the channels supported by the CB20A client radio. For additional information, refer to the Cisco IOS
Software Configuration Guide for Cisco Aironet Access Points.
LEDs
The three LEDs on the top of the access point report Ethernet activity, association status, and radio
activity.
The Ethernet LED signals Ethernet traffic on the wired LAN, or Ethernet infrastructure. This LED
is normally green when an Ethernet cable is connected and blinks green when a packet is received
or transmitted over the Ethernet infrastructure. The LED is off when the Ethernet cable is not
connected.
The status LED signals operational status. Green indicates that the access point is associated with
at least one wireless client. Blinking green indicates that the access point is operating normally but
is not associated with any wireless devices.
The radio LED signals wireless traffic over the radio interface. The light is normally off, but it blinks
green whenever a packet is received or transmitted over the access point radio.
Figure 1-1 shows the three status LEDs.
Figure 1-1 Access Point LEDs
Ethernet Port
The auto-sensing Ethernet port accepts an RJ-45 connector, linking the access point to your 10BASE-T
or 100BASE-T Ethernet LAN. The access point can receive power through the Ethernet cable from a
power injector, switch, or power patch panel. The Ethernet MAC address is printed on the label on the
back of the access point.
Radio
Status
Ethernet
8
6
7
0
4
Downloaded from www.Manualslib.com manuals search engine
1-4
Cisco Aironet 1200 Series Access Point Hardware Installation Guide
OL-4310-05
Chapter 1 Overview
Hardware Features
Console Port
The console port provides access to the access points command-line interface (CLI) using a terminal
emulator program. Use an RJ-45 to DB-9 serial cable to connect your computers COM port to the access
points serial console port. (Refer to Appendix E, Console Cable Pinouts, for a description of the
console port pinouts.) Assign the following port settings to a terminal emulator to open the management
system pages: 9600 baud, 8 data bits, No parity, 1 stop bit and no flow control.
Note When your configuration changes are completed, you must remove the serial cable from the access point.
Power Sources
The access point can receive power from an external power module or through inline power using the
Ethernet cable. Using inline power, you do not need to run a power cord to the access point.
The access point supports the following power sources:
Power supply (input 100240 VAC, 5060 Hz, output 48 VDC, 0.2A minimum)
Inline power from:
Cisco Aironet Power Injector (AIR-PWRINJ-FIB or AIR-PWRINJ3)
A switch capable of providing inline power, such as Cisco Catalyst 3500XL, 3550, 4500, or
6500 switches
An inline power patch panel, such as the Cisco Catalyst Inline Power Patch Panel
Note The Catalyst 3550-24 PWR switch supports power for access points configured with both
2.4-GHz and 5-GHz radios. Other switches and patch panels might not provide enough
power for both radios.
UL 2043 Certification
The access point is encased in a durable metal case having adequate fire resistance and low
smoke-producing characteristics suitable for operation in a building's environmental air space, such as
above suspended ceilings, in accordance with Section 300-22(c) of the NEC, and with Sections 2-128,
12-010(3) and 12-100 of the Canadian Electrical Code, Part 1, C22.1.
Caution Only the fiber-optic power injector (AIR-PWRINJ-FIB) has been tested to UL 2043 for operation in a
buildings environmental air space; no other power injectors or power modules have been tested to UL 2043
and they should not be placed in a buildings environmental air space, such as above suspended ceilings.
Downloaded from www.Manualslib.com manuals search engine
1-5
Cisco Aironet 1200 Series Access Point Hardware Installation Guide
OL-4310-05
Chapter 1 Overview
Network Configuration Examples
Anti-Theft Features
There are two methods of securing the access point to help prevent theft:
Security cable keyholeYou can use the security cable slot to secure the access point using a
standard security cable, such as those used on laptop computers.
Security haspWhen you mount the access point on a wall or ceiling using the mounting bracket
and the security hasp, you can lock the access point to the bracket with a padlock. Compatible
padlocks are Master Lock models 120T and 121T or equivalent.
Network Configuration Examples
This section describes the access points role in three common wireless network configurations. The
access points default configuration is as a root unit connected to a wired LAN or as the central unit in
an all-wireless network. The repeater role requires a specific configuration.
Central Unit in an All-Wireless Network
In an all-wireless network, an access point acts as a stand-alone root unit. The access point is not
attached to a wired LAN; it functions as a hub linking all stations together. The access point serves as
the focal point for communications, increasing the communication range of wireless users. Figure 1-2
shows an access point in an all-wireless network.
Figure 1-2 Access Point as Central Unit in All-Wireless Network
Access point
4
4
3
Downloaded from www.Manualslib.com manuals search engine
1-6
Cisco Aironet 1200 Series Access Point Hardware Installation Guide
OL-4310-05
Chapter 1 Overview
Network Configuration Examples
Root Access Point on a Wired LAN
An access point connected directly to a wired LAN provides a connection point for wireless users. If
more than one access point is connected to the LAN, users can roam from one area of a facility to another
without losing their connection to the network. As users move out of range of one access point, they
automatically connect to the network (associate) through another access point. The roaming process is
seamless and transparent to the user. Figure 1-3 shows access points acting as root units on a wired LAN.
Figure 1-3 Access Points as Root Units on a Wired LAN
Access point
Access point
1
3
5
4
4
5
Downloaded from www.Manualslib.com manuals search engine
1-7
Cisco Aironet 1200 Series Access Point Hardware Installation Guide
OL-4310-05
Chapter 1 Overview
Network Configuration Examples
Repeater Unit that Extends Wireless Range
An access point can be configured as a stand-alone repeater to extend the range of your infrastructure or
to overcome an obstacle that blocks radio communication. The repeater forwards traffic between
wireless users and the wired LAN by sending packets to either another repeater or to an access point
connected to the wired LAN. The data is sent through the route that provides the best performance for
the client. Figure 1-4 shows an access point acting as a repeater. Consult the Cisco IOS Software
Configuration Guide for Cisco Aironet Access Points for instructions on setting up an access point as a
repeater.
Note Non-Cisco client devices might have difficulty communicating with repeater access points.
Figure 1-4 Access Point as Repeater
Point-to-Point Bridge Configuration
In a point-to-point bridge configuration, two bridges (root and non-root) connect two remote LAN
networks using a wireless communication link (see Figure 1-5). The bridge connected to the main LAN
network is classified as a root bridge and the other bridge is classified as a non-root bridge.
Figure 1-5 Point-to-Point Bridge Configuration
Access point Repeater
1
3
5
4
4
4
1
1
7
0
2
9
Root bridge Non-root bridge
Downloaded from www.Manualslib.com manuals search engine
1-8
Cisco Aironet 1200 Series Access Point Hardware Installation Guide
OL-4310-05
Chapter 1 Overview
Network Configuration Examples
Workgroup Bridge Configuration
When configured in the workgroup bridge mode, the unit provides a wireless connection for remote
wired devices to a Cisco Aironet access point or to a Cisco Aironet bridge. In Figure 1-6, the unit is
configured in workgroup bridge mode and is associated to a Cisco Aironet access point as a wireless
client device. This configuration enables the Ethernet-enabled devices to pass Ethernet traffic to and
from the main LAN using the workgroup bridge.
Figure 1-6 Workgroup Bridge Configuration 1
In Figure 1-7, the unit is configured in workgroup bridge mode and is associated to a Cisco Aironet root
bridge as a wireless bridge device. This configuration enables the Ethernet-enabled devices pass
Ethernet traffic to and from the main LAN using the workgroup bridge. The main advantage of this
configuration is that the wireless communication link can be over a longer distance than an access point
supports. Typically, an access point can communicate over an approximate 1-mile range; however, the
2.4 GHz bridge-to-bridge wireless link can communicate over an approximate 21-mile range.
Figure 1-7 Workgroup Bridge Configuration 2
Access point
Workgroup bridge
1
3
5
4
4
8
Bridge Workgroup
bridge
1
3
5
4
9
9
Downloaded from www.Manualslib.com manuals search engine
C H A P T E R
2-1
Cisco Aironet 1200 Series Access Point Hardware Installation Guide
OL-4310-05
2
Installing the Access Point
This chapter describes the setup of the access point and includes the following sections:
Safety Information, page 2-2
Warnings, page 2-2
Unpacking the Access Point, page 2-3
Basic Installation Guidelines, page 2-3
Before Beginning the Installation, page 2-4
Installation Summary, page 2-6
Connecting the 2.4-GHz Antennas, page 2-6
Connecting the Ethernet and Power Cables, page 2-8
Downloaded from www.Manualslib.com manuals search engine
2-2
Cisco Aironet 1200 Series Access Point Hardware Installation Guide
OL-4310-05
Chapter 2 Installing the Access Point
Safety Information
Safety Information
Follow the guidelines in this section to ensure proper operation and safe use of the access point.
FCC Safety Compliance Statement
The FCC with its action in ET Docket 96-8 has adopted a safety standard for human exposure to radio
frequency (RF) electromagnetic energy emitted by FCC certified equipment. When used with approved
Cisco Aironet antennas, Cisco Aironet products meet the uncontrolled environmental limits found in
OET-65 and ANSI C95.1, 1991. Proper installation of this radio according to the instructions found in
this manual will result in user exposure that is substantially below the FCC recommended limits.
General Safety Guidelines
Do not touch or move antenna(s) while the unit is transmitting or receiving.
Do not hold any component containing a radio so that the antenna is very close to or touching any
exposed parts of the body, especially the face or eyes, while transmitting.
The use of wireless devices in hazardous locations is limited to the constraints posed by the local
codes, the national codes, and the safety directors of such environments.
Warnings
Translated versions of the following safety warnings are provided in Appendix A, Translated Safety
Warnings.
Warning Read the installation instructions before you connect the system to its power source. Statement 1004
Warning This product relies on the buildings installation for short-circuit (overcurrent) protection. Ensure that
the protective device is rated not greater than: 20A Statement 1005
Warning Do not operate your wireless network device near unshielded blasting caps or in an explosive
environment unless the device has been modified to be especially qualified for such use.
Statement 245B
Warning In order to comply with FCC radio frequency (RF) exposure limits, antennas should be located at a
minimum of 7.9 inches (20 cm) or more from the body of all persons. Statement 332
Warning Do not work on the system or connect or disconnect cables during periods of lightning activity.
Statement 1001
Downloaded from www.Manualslib.com manuals search engine
2-3
Cisco Aironet 1200 Series Access Point Hardware Installation Guide
OL-4310-05
Chapter 2 Installing the Access Point
Unpacking the Access Point
Unpacking the Access Point
Follow these steps to unpack the access point:
Step 1 Open the shipping container and carefully remove the contents.
Step 2 Return all packing materials to the shipping container and save it.
Step 3 Ensure that all items listed in the Package Contents section are included in the shipment. Check each
item for damage. If any item is damaged or missing, notify your authorized Cisco sales representative.
Package Contents
Each access point package contains the following items:
Cisco Aironet 1200 Series Access Point
Cisco Aironet 1200 Series Power Module (Universal power supply)
Quick Start Guide: Cisco Aironet 1200 Series Access Points
Cisco product registration and Cisco documentation feedback cards
The optional 2.4-GHz radio upgrade kit is shipped with the following items:
2.4-GHz radio card (802.11b or 802.11g)
Installation guide
A product registration card
A T-10 tamper-resistant Torx L-wrench
2.4-GHz radio product compliance label
The optional 5-GHz radio upgrade kit is shipped with the following items:
5-GHz radio module (RM20A, RM21A, or RM22A)
Installation guide
A product registration card
A T-10 tamper-resistant Torx L-wrench
A 5-GHz radio product compliance label
Basic Installation Guidelines
Because the access point is a radio device, it is susceptible to common causes of interference that can
reduce throughput and range. Follow these basic guidelines to ensure the best possible performance:
Install the access point in an area where large steel structures such as shelving units, bookcases, and
filing cabinets do not block the radio signals to and from the access point.
Install the access point away from microwave ovens. Microwave ovens operate on the same
frequency as the access point and can cause signal interference.
Downloaded from www.Manualslib.com manuals search engine
2-4
Cisco Aironet 1200 Series Access Point Hardware Installation Guide
OL-4310-05
Chapter 2 Installing the Access Point
Before Beginning the Installation
Installation Above Suspended Ceilings
The access point uses a metal enclosure having adequate fire resistance and low smoke-producing
characteristics suitable for operation in a buildings environmental air space (such as above suspended
ceilings) in accordance with Section 300-22(c) of the NEC. For mounting instructions, refer to the
Chapter 6, Mounting Instructions.
Caution Only the fiber-optic power injector (AIR-PWRINJ-FIB) has been tested to UL 2043 for operation in a
buildings environmental air space; no other power injectors or power modules have been tested to UL 2043
and they should not be placed in a buildings environmental air space, such as above suspended ceilings.
Note If you plan to mount the access point with a 5-GHz radio in environmental air space, Cisco recommends
that you mount the access point horizontally with its antennas pointing down. Doing so will result in the
access point complying with regulatory requirements for environmental air space with the 5-GHz radio
installed.
Before Beginning the Installation
Before you begin the installation process, please refer to Figure 2-1, Figure 2-2, and Figure 2-3 to
become familiar with the access points layout, connectors, and 5-GHz module location.
Figure 2-1 Access Point Layout and Connectors
Note Do not connect Cisco 5-GHz antennas with blue labels or blue dots to the 2.4-GHz antenna connectors.
1 2.4-GHz antenna connectors 5 Mode button
2 48-VDC power port 6 Status LEDs
3 Ethernet port (RJ-45) 7 Mounting bracket
4 Console port (RJ-45)
1 2 3 4 6
7 1
5
6
5
8
4
7
Downloaded from www.Manualslib.com manuals search engine
2-5
Cisco Aironet 1200 Series Access Point Hardware Installation Guide
OL-4310-05
Chapter 2 Installing the Access Point
Before Beginning the Installation
Figure 2-2 Access Point with 5-GHz Radio Module (RM20A or RM21A)
Figure 2-3 RM22A Radio Module with External RP-TNC Antenna Connectors
]
Note Only connect Cisco 5-GHz antennas with blue labels or blue dots to the RM22A radio module.
1 Module mounting screws 3 Access point
2 Integrated antenna in patch position
(RM20A or RM21A radio module)
7
4
6
3
1
1 1 2 3
1 Left 5-GHz antenna connector (RP-TNC) 4 Right 5-GHz antenna connector (RP-TNC)
2 Blue 5-GHz label 5 5-GHz radio
3 Module mounting screws
Downloaded from www.Manualslib.com manuals search engine
2-6
Cisco Aironet 1200 Series Access Point Hardware Installation Guide
OL-4310-05
Chapter 2 Installing the Access Point
Installation Summary
Installation Summary
While installing the access point, you must perform the following operations:
If you have a 2.4-GHz radio upgrade kit, refer to the 2.4-GHz Radio Upgrade section on page 7-1.
If you have a 5-GHz radio module upgrade kit (RM20A, RM21A, or RM22A) refer to the 5-GHz
Radio Module Upgrade section on page 8-1.
If your access point has a built-in 2.4-GHz radio, connect a single antenna or dual diversity antennas
(refer to the Connecting the 2.4-GHz Antennas section on page 2-6).
If your access point has an installed RM22A radio module, connect a single antenna or dual diversity
antennas (refer to the Connecting the 5-GHz External Antennas section on page 2-7).
Connect Ethernet and power cables (refer to the Connecting the Ethernet and Power Cables
section on page 2-8).
Configure basic settings (refer to Chapter 3, Configuring the Access Point for the First Time).
Configure security and other access point options.
Use the mounting kit to install the access point on a convenient flat horizontal or vertical surface
such as a desktop, book shelf, file cabinet, wall, or ceiling. For additional information on mounting,
refer to Chapter 6, Mounting Instructions.
Connecting the 2.4-GHz Antennas
The access point supports a single antenna or dual diversity antennas. Two RP-TNC antenna connectors
are provided on the back of the unit for the 2.4-GHz radio.
Note RP-TNC antenna connectors are used for both the 2.4-GHz and 5-GHz radios. Do not connect Cisco
5-GHz antennas with blue labels or blue dots to the 2.4-GHz antenna connectors (refer to Figure 2-1 for
connector locations).
To attach your antenna or antenna cable to the access point, follow these steps:
Step 1 Attach an antenna or antenna cable to the 2.4-GHz Right/Primary (RP-TNC) antenna connector on the
back of the access point and hand tighten. If you are using two antennas for diversity coverage, attach
the second antenna or antenna cable to the 2.4-GHz Left (RP-TNC) antenna connector.
Step 2 If you are using a Cisco Aironet 2 dBi antenna, orient the antenna depending on how you intend to mount
the access point.
On a table or desk, orient the antenna straight up.
On a vertical surface, such as a wall, orient the antenna straight up.
On a ceiling, orient the antenna straight down.
Step 3 If you are using another Cisco Aironet antenna, refer to the antenna mounting instructions that came with
your antenna.
Downloaded from www.Manualslib.com manuals search engine
2-7
Cisco Aironet 1200 Series Access Point Hardware Installation Guide
OL-4310-05
Chapter 2 Installing the Access Point
Connecting the 5-GHz External Antennas
Connecting the 5-GHz External Antennas
The access point supports an RM22A radio module for use with a single antenna or dual diversity
antennas. Two RP-TNC antenna connectors are provided on the back of the module for the 5-GHz radio.
Note RP-TNC antenna connectors are used for both the 2.4-GHz and 5-GHz radios. Only connect Cisco
5-GHz antennas with blue labels or blue dots to the 5-GHz antenna connectors (refer to Figure 2-3 for
connector locations).
If you are using the RM22A radio module, follow these steps:
Step 1 Attach the Cisco Aironet 5-GHz antenna cable to the Right/Primary 5-GHz (RP-TNC) antenna
connector on the back of the radio module and hand tighten. If you are using two antennas for diversity
coverage, attach the second antenna cable to the Left 5-GHz (RP-TNC) antenna connector.
Note The Cisco Aironet antennas have a blue marker label or blue dot near the antenna connector and
the radio module has a corresponding blue label near the 5-GHz antenna connectors.
Step 2 To mount your Cisco Aironet antenna, refer to the instructions that came with your antenna.
Downloaded from www.Manualslib.com manuals search engine
2-8
Cisco Aironet 1200 Series Access Point Hardware Installation Guide
OL-4310-05
Chapter 2 Installing the Access Point
Connecting the Ethernet and Power Cables
Connecting the Ethernet and Power Cables
The access point receives power through the Ethernet cable or an external power module. Figure 2-4
shows the power options for the access point.
Figure 2-4 Access Point Power Options
The access point power options are listed below:
A switch with inline power, such as a Cisco Catalyst 3500XL, 3550-24 PWR, 4000, or 6500 switch
A Cisco Aironet Power Injector (AIR-PWRINJ-FIB or AIR-PWRINJ3)
An inline power patch panel, such as the Cisco Catalyst Inline Power Patch Panel
A power module (Universal power supply)
Note Currently, the Catalyst 3550-24 PWR switch supports power for both the 2.4-GHz radio and the 5-GHz
radio. Other switches and power patch panels might not provide enough power for the 5-GHz radio.
Note If you use in-line power, do not connect the power module to the access point. Using two power sources
on the access point might cause the switch to shut down the port to which the access point is connected.
Power
cord
Universal
power supply
SYST RPS
DUPLX
MODE
SPEED UTIL STAT
1 2 3 4 5 6 7 8 9 10 11 12 13 14 15 16 17 18 19 20 21 22 23 24 23 24
10Base-T / 100Base-TX
100Base-FX
Catalyst 2950 SERIES
SYST RPS
DUPLX
MODE
SPEED UTIL STAT
1 2 3 4 5 6 7 8 9 10 11 12 13 14 15 16 17 18 19 20 21 22 23 24 23 24
10Base-T / 100Base-TX
100Base-FX
Catalyst 2950 SERIES
SYST RPS
DUPLX
MODE
SPEED UTIL STAT
1 2 3 4 5 6 7 8 9 10 11 12 13 14 15 16 17 18 19 20 21 22 23 24 23 24
10Base-T / 100Base-TX
100Base-FX
Catalyst 2950 SERIES
SYST RPS
DUPLX
MODE
SPEED UTIL STAT
TO AP/ BRIDGE
T ON E T W O R K
Switch with
inline power
Power injector
Access Point
Switch
(without inline power)
Switch
(without inline power)
Inline Power
Patch Panel
Option 1 Option 2 Option 3
Option 4
7
4
1
6
4
Downloaded from www.Manualslib.com manuals search engine
2-9
Cisco Aironet 1200 Series Access Point Hardware Installation Guide
OL-4310-05
Chapter 2 Installing the Access Point
Connecting the Ethernet and Power Cables
Connecting to an Ethernet Network with an Inline Power Source
Caution The Cisco Aironet Power Injectors are designed for use with Cisco Aironet access points only. Using the
power injector with other Ethernet-ready devices can damage the equipment.
Caution Only the fiber-optic power injector (AIR-PWRINJ-FIB) has been tested to UL 2043 for operation in a
buildings environmental air space; no other power injectors or power modules have been tested to UL 2043
and they should not be placed in a buildings environmental air space, such as above suspended ceilings.
Follow these steps to connect the access point to the Ethernet LAN when you have an inline power
source:
Step 1 Connect the Ethernet cable to the RJ-45 Ethernet connector labeled Ethernet on the access point.
Step 2 Connect the other end of the Ethernet cable to one of the following:
A switch with inline power, such as a Cisco Catalyst 3500XL, 3550-24 PWR, 4000, or 6500 switch.
An inline power switch panel, such as a Cisco Catalyst Inline Power Patch Panel.
The end of a Cisco Aironet power injector labeled To AP/Bridge. Connect the other end labeled To
Network to the 10/100 Ethernet LAN.
Note If you use a power supply or power injector to power the access point, you must use the power supply
included with your access point and the Cisco Aironet Power Injector for the 1100 and 1200 series access
points.
Connecting to an Ethernet Network with Local Power
Follow these steps to connect the access point to an Ethernet LAN when you are using a local power
source:
Step 1 Connect the Ethernet cable to the RJ-45 Ethernet connector labeled Ethernet on the access point.
Step 2 Plug the other end of the Ethernet cable into an unpowered Ethernet port on your network.
Step 3 Connect the power modules output connector to the 48-VDC power port labeled 48VDC on the access
point.
Step 4 Plug the other end of the power module into an approved 100- to 240-VAC outlet.
Downloaded from www.Manualslib.com manuals search engine
2-10
Cisco Aironet 1200 Series Access Point Hardware Installation Guide
OL-4310-05
Chapter 2 Installing the Access Point
Connecting the Ethernet and Power Cables
Powering Up the Access Point
When power is applied to the access point, it begins a routine power-up sequence that you can monitor
by observing the three LEDs on top of the access point. After you observe all three LEDs turning green
to indicate the starting of the IOS operating system, the Status LED blinks green signifying that IOS is
operational. When in an operational status, the Ethernet LED is steady green when no traffic is being
passed and dark during periods when traffic is being passed. The sequence takes about 1 minute to
complete. Refer to Chapter 9, Troubleshooting, for LED descriptions.
When the sequence is complete, you are ready to obtain the access points IP address and perform an
initial configuration. Refer to Chapter 3, Configuring the Access Point for the First Time, for
instructions on assigning basic settings to the access point.
Downloaded from www.Manualslib.com manuals search engine
C H A P T E R
3-1
Cisco Aironet 1200 Series Access Point Hardware Installation Guide
OL-4310-05
3
Configuring the Access Point for the First Time
This chapter describes how to configure basic settings on your access point for the first time. The
contents of this chapter are similar to the instructions in the quick start guide that shipped with your
access point. You can configure all the settings described in this chapter using the CLI, but it might be
simplest to browse to the access points web-browser interface to complete the initial configuration and
then use the CLI to enter additional settings for a more detailed configuration.
This chapter contains these sections:
Before You Start, page 3-2
Obtaining and Assigning an IP Address, page 3-3
Connecting to the Access Point Locally, page 3-4
Assigning Basic Settings, page 3-4
Configuring Basic Security Settings, page 3-9
Assigning an IP Address Using the CLI, page 3-14
Using a Telnet Session to Access the CLI, page 3-14
Downloaded from www.Manualslib.com manuals search engine
3-2
Cisco Aironet 1200 Series Access Point Hardware Installation Guide
OL-4310-05
Chapter 3 Configuring the Access Point for the First Time
Before You Start
Before You Start
Before you install the access point, make sure you are using a computer connected to the same network
as the access point, and obtain the following information from your network administrator:
A system name for the access point
The case-sensitive wireless service set identifier (SSID) for your radio network
If not connected to a DHCP server, a unique IP address for your access point (such as
172.17.255.115)
If the access point is not on the same subnet as your PC, a default gateway address and subnet mask
A Simple Network Management Protocol (SNMP) community name and the SNMP file attribute (if
SNMP is in use)
Resetting the Access Point to Default Settings
Using the Mode Button
If you need to start over during the initial setup process, follow these steps to reset the access point to
factory default settings using the access point MODE button:
Step 1 Disconnect power (the power jack for external power or the Ethernet cable for in-line power) from the
access point.
Step 2 Press and hold the MODE button while you reconnect power to the access 2 to 3 seconds), and release
the button. All access point settings return to factory defaults.
Using a Web-browser
Follow these steps to return to default settings using the web-browser interface:
Step 1 Open your Internet browser.
Note The access point web-browser interface is fully compatible with Microsoft Internet Explorer
version 6.0 on Windows 98 and 2000 platforms, and with Netscape version 7.0 on Windows 98,
Windows 2000, and Solaris platforms.
Step 2 Enter the access points IP address in the browser address line and press Enter. An Enter Network
Password window appears.
Step 3 Enter your username in the User Name field. The default username is Cisco.
Step 4 Enter the access point password in the Password field and press Enter. The default password is Cisco.
The Summary Status page appears.
Step 5 Click System Software and the System Software screen appears.
Step 6 Click System Configuration and the System Configuration screen appears.
Step 7 Click the Reset to Defaults button.
Downloaded from www.Manualslib.com manuals search engine
3-3
Cisco Aironet 1200 Series Access Point Hardware Installation Guide
OL-4310-05
Chapter 3 Configuring the Access Point for the First Time
Obtaining and Assigning an IP Address
Note If the access point is configured with a static IP address, the IP address does not change.
Default IP Address Behavior
When you connect a 1200 series access point running Cisco IOS Release 12.3(2)JA or later software with
a default configuration to your LAN, the access point requests an IP address from your DHCP server
and, if it does not receive an IP address, continues to send requests indefinitely.
When you connect a 1200 series access point running Cisco IOS Release 12.2(15)JA2 or earlier software
with a default configuration to your LAN, the access point requests an IP address from your DHCP
server and, if it does not receive an IP address, the access point assigns a default IP address of 10.0.0.1.
Obtaining and Assigning an IP Address
To browse to the access points Express Setup page, you must either obtain or assign the access points
IP address using one of the following methods:
Connect to the access point console port and assign a static IP address. Follow the steps in the
Connecting to the Access Point Locally section on page 3-4 to connect to the console port.
Use a DHCP server (if available) to automatically assign an IP address. You can find out the
DHCP-assigned IP address using one of the following methods:
Connect to the access point console port and use the show ip interface brief command to
display the IP address. Follow the steps in the Connecting to the Access Point Locally section
on page 3-4 to connect to the console port.
Provide your organizations network administrator with your access points Media Access
Control (MAC) address. Your network administrator will query the DHCP server using the
MAC address to identify the IP address. The access points MAC address is on label attached to
the bottom of the access point.
Use the CLI to assign an IP address (refer to Assigning an IP Address Using the CLI section
on page 3-14).
Downloaded from www.Manualslib.com manuals search engine
3-4
Cisco Aironet 1200 Series Access Point Hardware Installation Guide
OL-4310-05
Chapter 3 Configuring the Access Point for the First Time
Connecting to the Access Point Locally
Connecting to the Access Point Locally
If you need to configure the access point locally (without connecting the access point to a wired LAN),
you can connect a PC to its console port using a DB-9 to RJ-45 serial cable. Follow these steps to open
the CLI by connecting to the access point console port:
Step 1 Connect a nine-pin, female DB-9 to RJ-45 serial cable to the RJ-45 serial port on the access point and
to the COM port on a computer. Figure 3-1 shows the serial port connection.
Figure 3-1 Connecting the Serial Cable
Note The Cisco part number for the DB-9 to RJ-45 serial cable is AIR-CONCAB1200. Browse to
http://www.cisco.com/go/marketplace to order a serial cable.
Step 2 Set up a terminal emulator to communicate with the access point. Use the following settings for the
terminal emulator connection: 9600 baud, 8 data bits, no parity, 1 stop bit, and no flow control.
Note When your configuration changes are completed, you must remove the serial cable from the access point.
Assigning Basic Settings
After you determine or assign the access points IP address, you can browse to the access points Express
Setup page and perform an initial configuration:
Step 1 Open your Internet browser.
Note The access point web-browser interface is fully compatible with Microsoft Internet Explorer
version 6.0 on Windows 98 and 2000 platforms, and with Netscape version 7.0 on Windows 98,
Windows 2000, and Solaris platforms.
RJ-45 serial
connector
DB-9 to RJ-45
serial cable
7
4
0
0
5
Downloaded from www.Manualslib.com manuals search engine
3-5
Cisco Aironet 1200 Series Access Point Hardware Installation Guide
OL-4310-05
Chapter 3 Configuring the Access Point for the First Time
Assigning Basic Settings
Step 2 Enter the access points IP address in the browser address line and press Enter. An Enter Network
Password screen appears.
Step 3 Press Tab to bypass the Username field and advance to the Password field.
Step 4 Enter the case-sensitive password Cisco and press Enter. The Summary Status page appears. Figure 3-2
shows the Summary Status page.
Figure 3-2 Summary Status Page
Downloaded from www.Manualslib.com manuals search engine
3-6
Cisco Aironet 1200 Series Access Point Hardware Installation Guide
OL-4310-05
Chapter 3 Configuring the Access Point for the First Time
Assigning Basic Settings
Step 5 Click Express Setup. The Express Setup screen appears. Figure 3-3 shows the Express Setup page.
Figure 3-3 Express Setup Page
Step 6 Enter the configuration settings you obtained from your system administrator. The configurable settings
include:
System Name The system name, while not an essential setting, helps identify the access point on
your network. The system name appears in the titles of the management system pages.
Configuration Server ProtocolClick on the button that matches the networks method of IP
address assignment.
DHCPIP addresses are automatically assigned by your networks DHCP server.
Static IPThe access point uses a static IP address that you enter in the IP address field.
Downloaded from www.Manualslib.com manuals search engine
3-7
Cisco Aironet 1200 Series Access Point Hardware Installation Guide
OL-4310-05
Chapter 3 Configuring the Access Point for the First Time
Assigning Basic Settings
IP AddressUse this setting to assign or change the access points IP address. If DHCP is enabled
for your network, leave this field blank.
Note If the access points IP address changes while you are configuring the access point using the
web-browser interface or a Telnet session over the wired LAN, you lose your connection to the
access point. If you lose your connection, reconnect to the access point using its new IP address.
Follow the steps in the Resetting the Access Point to Default Settings section on page 3-2 if
you need to start over.
IP Subnet MaskEnter the IP subnet mask provided by your network administrator so the IP
address can be recognized on the LAN. If DHCP is enabled, leave this field blank.
Default GatewayEnter the default gateway IP address provided by your network administrator.
If DHCP is enabled, leave this field blank.
Radio Service Set ID (SSID)Enter the case-sensitive SSID (32 alphanumeric characters
maximum) provided by your network administrator. The SSID is a unique identifier that client
devices use to associate with the access point.
Broadcast SSID in BeaconUse this setting to allow devices that do not specify an SSID to
associate with the access point.
YesThis is the default setting; it allows devices that do not specify an SSID to associate with
the access point.
NoDevices must specify an SSID to associate with the access point. With No selected, the
SSID used by the client devices must match exactly the access points SSID.
Role in Radio NetworkClick the box (for each radio interface) that describes the role of the
access point on your network.
Access Point(Default) click this box if the unit (also called root access point) is connected to
a wired LAN.
Repeater Click this box if the unit (also called repeater non-root) is not connected to the
wired LAN and supports wireless clients.
Root BridgeSpecifies that the unit is operating as a root bridge and connects directly to the
main Ethernet LAN network. In this mode, the unit accepts an association from another Cisco
Aironet non-root bridge.
Note In bridge mode (root or non-root), the unit cannot communicate with Cisco Aironet 1400
Series Outdoor Bridges.
Note In root bridge mode, only a point-to-point bridge link is supported.
Non-root BridgeSpecifies that the unit is operating as a non-root bridge and connects to a
remote LAN network and must associate with a Cisco Aironet root bridge using the wireless
interface.
Workgroup BridgeCheck this box if your unit (workgroup bridge) is not connected to the
wired LAN and supports wired clients.
ScannerThis setting is enabled when your product is being used by the Cisco WLSE to
monitor wireless data traffic.
Downloaded from www.Manualslib.com manuals search engine
3-8
Cisco Aironet 1200 Series Access Point Hardware Installation Guide
OL-4310-05
Chapter 3 Configuring the Access Point for the First Time
Assigning Basic Settings
Optimize Radio Network forUse this setting (for each radio interface) to select either
preconfigured settings for the access point radio or customized settings for the access point radio.
ThroughputMaximizes the data volume handled by the access point but might reduce its
range.
RangeMaximizes the access points range but might reduce throughput.
CustomThe access point uses settings you enter on the Network Interfaces: Radio-802.11b
Settings page. Clicking Custom takes you to the Network Interfaces: Radio-802.11b Settings
page.
Aironet ExtensionsEnable this setting (for each radio interface) if there are only Cisco Aironet
devices on your wireless LAN or the unit is configured in repeater mode.
Step 7 Click Apply to save your settings. If you changed the IP address, you lose your connection to the access
point. Browse to the new IP address to reconnect to the access point.
Your access point is now running but probably requires additional configuring to conform to your
networks operational and security requirements. Consult the chapters in this manual for the information
you need to complete the configuration.
Note You can restore the access point to its factory defaults by unplugging the power jack and
plugging it back in while holding down the Mode button for a few seconds, or until the Status
LED turns amber.
Default Settings on the Express Setup Page
Table 3-1 lists the default settings for the settings on the Express Setup page.
Table 3-1 Default Settings on the Express Setup Page
Setting
Defaults
Cisco IOS Release 12.2(15)JA2 or
earlier
Cisco IOS Release 12.3(2)JA or
later
System Name or Host Name ap ap
Configuration Server Protocol DHCP DHCP
IP Address Assigned by DHCP by default; if
DHCP is disabled, the default
setting is 10.0.0.1
Assigned by DHCP by default
1
IP Subnet Mask Assigned by DHCP by default; if
DHCP is disabled, the default
setting is 255.255.255.224
Assigned by DHCP by default
Default Gateway Assigned by DHCP by default; if
DHCP is disabled, the default
setting is 0.0.0.0
Assigned by DHCP by default
Role in Radio Network Access point (root) Access point (root)
Optimize Radio Network for Throughput Throughput
Downloaded from www.Manualslib.com manuals search engine
3-9
Cisco Aironet 1200 Series Access Point Hardware Installation Guide
OL-4310-05
Chapter 3 Configuring the Access Point for the First Time
Configuring Basic Security Settings
Enabling the Radio Interfaces
In Cisco IOS Release 12.3(4)JA and later, the access point radios are disabled by default, and there is no
default SSID. You must create an SSID and enable the radios before the access point will allow wireless
associations from other devices. These changes to the default configuration improve the security of
newly installed access points. Refer to the Configuring Basic Security Settings section on page 3-9 for
instructions on configuring the SSID.
To enable the radio interfaces, follow these instructions:
Step 1 Use your internet browser to access your access point.
Step 2 When the Summary Status page displays, click Network Interfaces > Radio0-802.11b or Network
Interfaces > Radio0-802.11g and the radio status page displays.
Step 3 Click Settings and the radio settings page displays.
Step 4 Click Enable in the Enable Radio field.
Step 5 Click Apply.
Step 6 Click Radio1-802.11A and the radio status page displays.
Step 7 Repeat Steps 3 to 5.
Step 8 Close your internet browser.
Configuring Basic Security Settings
After you assign basic settings to your access point, you must configure security settings to prevent
unauthorized access to your network. Because it is a radio device, the access point can communicate
beyond the physical boundaries of your building.
Just as you use the Express Setup page to assign basic settings, you can use the Express Security page
(Cisco IOS Release 12.2(15)JA and later) to create unique SSIDs and assign one of four security types
to them. For detail security information, refer to the Cisco IOS Software Configuration Guide for Cisco
Aironet Access Points.
Aironet Extensions Enable Enable
SNMP Community defaultCommunity defaultCommunity
1. If a 1200 series access point running Cisco IOS Release 12.3(2)JA or later software with a default configuration does not
receive an IP address from your DHCP server, it continues to send DHCP requests indefinitely.
Table 3-1 Default Settings on the Express Setup Page (continued)
Setting
Defaults
Cisco IOS Release 12.2(15)JA2 or
earlier
Cisco IOS Release 12.3(2)JA or
later
Downloaded from www.Manualslib.com manuals search engine
3-10
Cisco Aironet 1200 Series Access Point Hardware Installation Guide
OL-4310-05
Chapter 3 Configuring the Access Point for the First Time
Configuring Basic Security Settings
Figure 3-4 shows the Express Security page.
Figure 3-4 Express Security Page
Downloaded from www.Manualslib.com manuals search engine
3-11
Cisco Aironet 1200 Series Access Point Hardware Installation Guide
OL-4310-05
Chapter 3 Configuring the Access Point for the First Time
Configuring Basic Security Settings
Understanding Express Security Settings
When the access point configuration is at factory defaults, the first SSID that you create by using the
Express Security page overwrites the default SSID (tsunami), which has no security settings. The SSIDs
that you create appear in the SSID table at the bottom of the page. You can create up to 16 SSIDs on the
access point.
Note In Cisco IOS Release 12.3(4)JA and later, there is no default SSID. You must configure an SSID before
client devices can associate to the access point.
Using VLANs
If you use VLANs on your wireless LAN and assign SSIDs to VLANs, you can create multiple SSIDs
by using any of the four security settings on the Express Security page. However, if you do not use
VLANs on your wireless LAN, the security options that you can assign to SSIDs are limited because on
the Express Security page encryption settings and authentication types are linked. Without VLANs,
encryption settings (WEP and ciphers) apply to an interface, such as the radio, and you cannot use more
than one encryption setting on an interface. For example, when you create an SSID with static WEP with
VLANs disabled, you cannot create additional SSIDs with WPA authentication because they use
different encryption settings. If you find that the security setting for an SSID conflicts with another
SSID, you can delete one or more SSIDs to eliminate the conflict.
If any VLANs are defined on the access point, the trunk port on the switch must be limited to allow only
the VLANs defined on the access point.
Express Security Types
Table 3-2 describes the four security types that you can assign to an SSID.
Table 3-2 Security Types on Express Security Setup Page
Security Type Description Security Features Enabled
No Security This is the least secure option. You should
use this option only for SSIDs used in a
public space and assign it to a VLAN that
restricts access to your network.
None.
Static WEP Key This option is more secure than no security.
However, static WEP keys are vulnerable to
attack. If you configure this setting, you
should consider limiting association to the
bridge based on MAC address (refer to the
Cisco IOS Software Configuration Guide
for Cisco Aironet Access Points).
Mandatory WEP. Client devices
cannot associate using this SSID
without a WEP key that matches
the bridges key.
Downloaded from www.Manualslib.com manuals search engine
3-12
Cisco Aironet 1200 Series Access Point Hardware Installation Guide
OL-4310-05
Chapter 3 Configuring the Access Point for the First Time
Configuring Basic Security Settings
28
Express Security Limitations
Because the Express Security page is designed for simple configuration of basic security, the options
available are a subset of the bridges security capabilities. Keep these limitations in mind when using the
Express Security page:
If the No VLAN option is selected, the static WEP key can be configured once. If you select Enable
VLAN, the static WEP key should be disabled.
You cannot edit SSIDs. However, you can delete SSIDs and re-create them.
You cannot assign SSIDs to specific radio interfaces. The SSIDs that you create are enabled on all
radio interfaces. To assign SSIDs to specific radio interfaces, use the Security SSID Manager page.
You cannot configure multiple authentication servers. To configure multiple authentication servers,
use the Security Server Manager page.
You cannot configure multiple WEP keys. To configure multiple WEP keys, use the Security
Encryption Manager page.
You cannot assign an SSID to a VLAN that is already configured on the bridge. To assign an SSID
to an existing VLAN, use the Security SSID Manager page.
You cannot configure combinations of authentication types on the same SSID (for example, MAC
address authentication and EAP authentication). To configure combinations of authentication types,
use the Security SSID Manager page.
Note For detailed information about security and security settings, refer to the Cisco IOS Software
Configuration Guide for Cisco Aironet Access Points.
EAP
Authentication
This option enables 802.1x authentication
(such as LEAP, PEAP, EAP-TLS,
EAP-GTC, EAP-SIM, and others) and
requires you to enter the IP address and
shared secret for an authentication server on
your network (server authentication port
1645). Because 802.1x authentication
provides dynamic encryption keys, you do
not need to enter a WEP key.
Mandatory 802.1x authentication.
Client devices that associate using
this SSID must perform 802.1x
authentication.
WPA Wi-Fi Protected Access (WPA) permits
wireless access to users authenticated
against a database through the services of
an authentication server, then encrypts their
IP traffic with stronger algorithms than
those used in WEP. As with EAP
authentication, you must enter the IP
address and shared secret for an
authentication server on your network
(server authentication port 1645).
Mandatory WPA authentication.
Client devices that associate using
this SSID must be WPA-capable.
Table 3-2 Security Types on Express Security Setup Page (continued)
Security Type Description Security Features Enabled
Downloaded from www.Manualslib.com manuals search engine
3-13
Cisco Aironet 1200 Series Access Point Hardware Installation Guide
OL-4310-05
Chapter 3 Configuring the Access Point for the First Time
Configuring Basic Security Settings
Using the Express Security Page
Follow these steps to create an SSID using the Express Security page:
Step 1 Type the SSID in the SSID entry field. The SSID can contain up to 32 alphanumeric characters.
Note These characters are not allowed in the SSID: ", /, \, ], +, tab, and a trailing space character.
Step 2 To broadcast the SSID in the bridge beacon, check the Broadcast SSID in Beacon check box. When you
broadcast the SSID, devices that do not specify an SSID can associate to the bridge. This is a useful
option for an SSID used by guests or by client devices in a public space. If you do not broadcast the
SSID, client devices cannot associate to the bridge unless their SSID matches this SSID. Only one SSID
can be included in the bridge beacon.
Step 3 (Optional) Check the Enable VLAN ID check box and enter a VLAN number (1 through 4095) to assign
the SSID to a VLAN. You cannot assign an SSID to an existing VLAN.
Step 4 (Optional) Check the Native VLAN check box to mark the VLAN as the native VLAN.
Step 5 Select the security setting for the SSID. The settings are listed in order of robustness, from No Security
to WPA, which is the most secure setting.
If you select Static WEP Key, choose the key number and encryption key size and enter the
encryption key (10 hexadecimaldecimal characters for 40-bit keys or 26 hexadecimaldecimal
characters for 128-bit keys).
If you select EAP Authentication or WPA, enter the IP address and shared secret for the
authentication server on your network.
Note If you do not use VLANs on your wireless LAN, the security options that you can assign to
multiple SSIDs are limited. Refer to the Cisco IOS Software Configuration Guide for Cisco
Aironet Access Points for VLAN details.
Step 6 Click Apply. The SSID appears in the SSID table at the bottom of the page.
Downloaded from www.Manualslib.com manuals search engine
3-14
Cisco Aironet 1200 Series Access Point Hardware Installation Guide
OL-4310-05
Chapter 3 Configuring the Access Point for the First Time
Assigning an IP Address Using the CLI
Assigning an IP Address Using the CLI
When you connect the access point to the wired LAN, the access point links to the network using a bridge
virtual interface (BVI) that it creates automatically. Instead of tracking separate IP addresses for the
access points Ethernet and radio ports, the network uses the BVI.
When you assign an IP address to the access point using the CLI, you must assign the address to the BVI.
Beginning in privileged EXEC mode, follow these steps to assign an IP address to the access points
BVI:
Using a Telnet Session to Access the CLI
Follow these steps to browse to access the CLI using a Telnet session. These steps are for a PC running
Microsoft Windows with a Telnet terminal application. Check your PC operating instructions for
detailed instructions for your operating system.
Step 1 Select Start > Programs > Accessories > Telnet.
If Telnet is not listed in your Accessories menu, select Start > Run, type Telnet in the entry field, and
press Enter.
Step 2 When the Telnet window appears, click Connect and select Remote System.
Note In Windows 2000, the Telnet window does not contain drop-down menus. To start the Telnet
session in Windows 2000, type open followed by the access points IP address.
Step 3 In the Host Name field, type the access points IP address and click Connect.
Command Purpose
Step 1 configure terminal Enter global configuration mode.
Step 2 interface bvi1 Enter interface configuration mode for the BVI.
Step 3 ip address address
mask
Assign an IP address and address mask to the BVI.
Note If you are connected to the access point using a Telnet
session, you lose your connection to the access point
when you assign a new IP address to the BVI. If you
need to continue configuring the access point using
Telnet, use the new IP address to open another Telnet
session to the access point.
Downloaded from www.Manualslib.com manuals search engine
C H A P T E R
4-1
Cisco Aironet 1200 Series Access Point Hardware Installation Guide
OL-4310-05
4
Using the Web-Browser Interface
This chapter describes the web-browser interface that you can use to configure the access point. It
contains these sections:
Using the Web-Browser Interface for the First Time, page 4-2
Using the Management Pages in the Web-Browser Interface, page 4-2
Using Online Help, page 4-5
The web-browser interface contains management pages that you use to change access point settings,
upgrade firmware, and monitor and configure other wireless devices on the network.
Note The access point web-browser interface is fully compatible with Microsoft Internet Explorer version 6.0
on Windows 98 and 2000 platforms, and with Netscape version 7.0 on Windows 98, Windows 2000, and
Solaris platforms.
Downloaded from www.Manualslib.com manuals search engine
4-2
Cisco Aironet 1200 Series Access Point Hardware Installation Guide
OL-4310-05
Chapter 4 Using the Web-Browser Interface
Using the Web-Browser Interface for the First Time
Using the Web-Browser Interface for the First Time
Use the access points IP address to browse to the management system. See the Obtaining and
Assigning an IP Address section on page 3-3 for instructions on assigning an IP address to the access
point.
Note The access point web-browser interface is fully compatible with Microsoft Internet Explorer version 6.0
on Windows 98 and 2000 platforms, and with Netscape version 7.0 on Windows 98, Windows 2000, and
Solaris platforms. .
Follow these steps to begin using the web-browser interface:
Step 1 Start the browser.
Step 2 Enter the access points IP address in the browser address line and press Enter. The Summary Status
page appears.
Using the Management Pages in the Web-Browser Interface
The system management pages use consistent techniques to present and save configuration information.
A navigation bar is on the left side of the page, and configuration action buttons appear at the bottom.
You use the navigation bar to browse to other management pages, and you use the configuration action
buttons to save or cancel changes to the configuration.
Note Changes are applied only when you click Apply. Its important to remember that clicking your browsers
Back button returns you to the previous page without saving any changes you have made. Clicking
Cancel cancels any changes you made on the page and keeps you on that page.
Downloaded from www.Manualslib.com manuals search engine
4-3
Cisco Aironet 1200 Series Access Point Hardware Installation Guide
OL-4310-05
Chapter 4 Using the Web-Browser Interface
Using the Management Pages in the Web-Browser Interface
Figure 4-1 shows the web-browser interface home page.
Figure 4-1 Web-Browser Interface Home Page
Downloaded from www.Manualslib.com manuals search engine
4-4
Cisco Aironet 1200 Series Access Point Hardware Installation Guide
OL-4310-05
Chapter 4 Using the Web-Browser Interface
Using the Management Pages in the Web-Browser Interface
Using Action Buttons
Table 4-1 lists the page links and buttons that appear on most management pages.
Table 4-1 Common Buttons on Management Pages
Button/Link Description
Navigation Links
Home Displays access point status page with information on the number of radio
devices associated to the access point, the status of the Ethernet and radio
interfaces, and a list of recent access point activity.
Express Setup Displays the Express Setup page that includes basic settings such as system
name, IP address, and SSID.
Network Map Displays a list of infrastructure devices on your wireless LAN.
Association Displays a list of all devices on your wireless LAN, listing their system names,
network roles, and parent-client relationships.
Network Interfaces Displays status and statistics for the Ethernet and radio interfaces and provides
links to configuration pages for each interface.
Security Displays a summary of security settings and provides links to security
configuration pages.
Services Displays status for several access point features and links to configuration
pages for Telnet/SSH, CDP, domain name server, filters, proxy Mobile IP,
QoS, SNMP, SNTP, and VLANs.
System Software Displays the version number of the firmware that the access point is running
and provides links to configuration pages for upgrading and managing
firmware.
Event Log Displays the access point event log and provides links to configuration pages
where you can select events to be included in traps, set event severity levels,
and set notification methods.
Configuration Action Buttons
Apply Saves changes made on the page and remains on the page.
Refresh Updates status information or statistics displayed on a page.
Cancel Discards changes to the page and remains on the page.
Back Discards any changes made to the page and returns to the previous page.
Downloaded from www.Manualslib.com manuals search engine
4-5
Cisco Aironet 1200 Series Access Point Hardware Installation Guide
OL-4310-05
Chapter 4 Using the Web-Browser Interface
Using Online Help
Character Restrictions in Entry Fields
Because the 1200 series access point uses Cisco IOS software, there are certain characters that you
cannot use in the entry fields on the web-browser interface. Table 4-2 lists the prohibited characters and
the fields in which you cannot use them.
Using Online Help
Click the help icon at the top of any page in the web-browser interface to display online help. Figure 4-2
shows the print and help icons.
Figure 4-2 Print and Help Icons
When a help page appears in a new browser window, use the Select a topic drop-down menu to display
the help index or instructions for common configuration tasks, such as configuring VLANs.
Table 4-2 Prohibited Characters for Web-Browser Interface Entry Fields
Entry Field Type Prohibited Characters
Password entry fields ?
$
[
+
Tab character
SSID entry fields +
]
/
Tab character
Trailing space character
All other entry fields ?
$
[
+
You also cannot use these
three characters as the
first character in an entry
field:
!
#
;
Downloaded from www.Manualslib.com manuals search engine
4-6
Cisco Aironet 1200 Series Access Point Hardware Installation Guide
OL-4310-05
Chapter 4 Using the Web-Browser Interface
Using Online Help
Downloaded from www.Manualslib.com manuals search engine
C H A P T E R
5-1
Cisco Aironet 1200 Series Access Point Hardware Installation Guide
OL-4310-05
5
Using the Command-Line Interface
This chapter describes the Cisco IOS command-line interface (CLI) that you can use to configure your
access point. It contains these sections:
Cisco IOS Command Modes, page 5-2
Getting Help, page 5-3
Abbreviating Commands, page 5-3
Using no and default Forms of Commands, page 5-3
Understanding CLI Messages, page 5-4
Using Command History, page 5-4
Using Editing Features, page 5-5
Searching and Filtering Output of show and more Commands, page 5-8
Accessing the CLI, page 5-8
Downloaded from www.Manualslib.com manuals search engine
5-2
Cisco Aironet 1200 Series Access Point Hardware Installation Guide
OL-4310-05
Chapter 5 Using the Command-Line Interface
Cisco IOS Command Modes
Cisco IOS Command Modes
The Cisco IOS user interface is divided into many different modes. The commands available to you
depend on which mode you are currently in. Enter a question mark (?) at the system prompt to obtain a
list of commands available for each command mode.
When you start a session on the access point, you begin in user mode, often called user EXEC mode.
Only a limited subset of the commands are available in user EXEC mode. For example, most of the user
EXEC commands are one-time commands, such as show commands, which show the current
configuration status, and clear commands, which clear counters or interfaces. The user EXEC
commands are not saved when the access point reboots.
To have access to all commands, you must enter privileged EXEC mode. Normally, you must enter a
password to enter privileged EXEC mode. From this mode, you must enter privileged EXEC mode
before you can enter the global configuration mode.
Using the configuration modes (global, interface, and line), you can make changes to the running
configuration. If you save the configuration, these commands are stored and used when the access point
reboots. To access the various configuration modes, you must start at global configuration mode. From
global configuration mode, you can enter interface configuration mode and line configuration mode.
Table 5-1 describes the main command modes, how to access each one, the prompt you see in that mode, and
how to exit the mode. The examples in the table use the host name ap.
Table 5-1 Command Mode Summary
Mode Access Method Prompt Exit Method About This Mode
User EXEC Begin a session with
your access point.
ap>
Enter logout or quit. Use this mode to:
Change terminal settings
Perform basic tests
Display system
information
Privileged EXEC While in user EXEC
mode, enter the
enable command.
ap#
Enter disable to exit. Use this mode to verify
commands. Use a password to
protect access to this mode.
Global configuration While in privileged
EXEC mode, enter
the configure
command.
ap(config)#
To exit to privileged
EXEC mode, enter exit or
end, or press Ctrl-Z.
Use this mode to configure
parameters that apply to the
entire access point.
Interface
configuration
While in global
configuration mode,
enter the interface
command (with a
specific interface).
ap(config-if)#
To exit to global
configuration mode, enter
exit. To return to
privileged EXEC mode,
press Ctrl-Z or enter end.
Use this mode to configure
parameters for the Ethernet
and radio interfaces. The
2.4-GHz radio is radio 0, and
the 5-GHz radio is radio 1.
Downloaded from www.Manualslib.com manuals search engine
5-3
Cisco Aironet 1200 Series Access Point Hardware Installation Guide
OL-4310-05
Chapter 5 Using the Command-Line Interface
Getting Help
Getting Help
You can enter a question mark (?) at the system prompt to display a list of commands available for each
command mode. You can also obtain a list of associated keywords and arguments for any command, as
shown in Table 5-2.
Abbreviating Commands
You have to enter only enough characters for the access point to recognize the command as unique. This
example shows how to enter the show configuration privileged EXEC command:
ap# show conf
Using no and default Forms of Commands
Most configuration commands also have a no form. In general, use the no form to disable a feature or
function or reverse the action of a command. For example, the no shutdown interface configuration
command reverses the shutdown of an interface. Use the command without the keyword no to re-enable
a disabled feature or to enable a feature that is disabled by default.
Table 5-2 Help Summary
Command Purpose
help Obtains a brief description of the help system in any command mode.
abbreviated-command-entry? Obtains a list of commands that begin with a particular character string.
For example:
ap# di?
dir disable disconnect
abbreviated-command-entry<Tab> Completes a partial command name.
For example:
ap# sh conf<tab>
ap# show configuration
? Lists all commands available for a particular command mode.
For example:
ap> ?
command ? Lists the associated keywords for a command.
For example:
ap> show ?
command keyword ? Lists the associated arguments for a keyword.
For example:
ap(config)# cdp holdtime ?
<10-255> Length of time (in sec) that receiver must keep this packet
Downloaded from www.Manualslib.com manuals search engine
5-4
Cisco Aironet 1200 Series Access Point Hardware Installation Guide
OL-4310-05
Chapter 5 Using the Command-Line Interface
Understanding CLI Messages
Configuration commands can also have a default form. The default form of a command returns the
command setting to its default. Most commands are disabled by default, so the default form is the same
as the no form. However, some commands are enabled by default and have variables set to certain default
values. In these cases, the default command enables the command and sets variables to their default
values.
Understanding CLI Messages
Table 5-3 lists some error messages that you might encounter while using the CLI to configure your
access point.
Using Command History
The Cisco IOS provides a history or record of commands that you have entered. This feature is
particularly useful for recalling long or complex commands or entries, including access lists. You can
customize the command history feature to suit your needs as described in these sections:
Changing the Command History Buffer Size, page 5-4
Recalling Commands, page 5-5
Disabling the Command History Feature, page 5-5
Changing the Command History Buffer Size
By default, the access point records ten command lines in its history buffer. Beginning in privileged
EXEC mode, enter this command to change the number of command lines that the access point records
during the current terminal session:
ap# terminal history [size number-of-lines]
Table 5-3 Common CLI Error Messages
Error Message Meaning How to Get Help
% Ambiguous command:
"show con"
You did not enter enough characters
for your access point to recognize the
command.
Re-enter the command followed by a question mark (?)
with a space between the command and the question
mark.
The possible keywords that you can enter with the
command are displayed.
% Incomplete command.
You did not enter all the keywords or
values required by this command.
Re-enter the command followed by a question mark (?)
with a space between the command and the question
mark.
The possible keywords that you can enter with the
command are displayed.
% Invalid input detected
at ^ marker.
You entered the command
incorrectly. The caret (^) marks the
point of the error.
Enter a question mark (?) to display all the commands
that are available in this command mode.
The possible keywords that you can enter with the
command are displayed.
Downloaded from www.Manualslib.com manuals search engine
5-5
Cisco Aironet 1200 Series Access Point Hardware Installation Guide
OL-4310-05
Chapter 5 Using the Command-Line Interface
Using Editing Features
The range is from 0 to 256.
Beginning in line configuration mode, enter this command to configure the number of command lines
the access point records for all sessions on a particular line:
ap(config-line)# history [size number-of-lines]
The range is from 0 to 256.
Recalling Commands
To recall commands from the history buffer, perform one of the actions listed in Table 5-4:
Disabling the Command History Feature
The command history feature is automatically enabled.
To disable the feature during the current terminal session, enter the terminal no history privileged
EXEC command.
To disable command history for the line, enter the no history line configuration command.
Using Editing Features
This section describes the editing features that can help you manipulate the command line. It contains
these sections:
Enabling and Disabling Editing Features, page 5-6
Editing Commands Through Keystrokes, page 5-6
Editing Command Lines that Wrap, page 5-7
Table 5-4 Recalling Commands
Action
1
1. The arrow keys function only on ANSI-compatible terminals such as VT100s.
Result
Press Ctrl-P or the up arrow key. Recall commands in the history buffer, beginning with the most recent command.
Repeat the key sequence to recall successively older commands.
Press Ctrl-N or the down arrow key. Return to more recent commands in the history buffer after recalling commands
with Ctrl-P or the up arrow key. Repeat the key sequence to recall successively
more recent commands.
show history While in privileged EXEC mode, list the last several commands that you just
entered. The number of commands that are displayed is determined by the setting
of the terminal history global configuration command and history line
configuration command.
Downloaded from www.Manualslib.com manuals search engine
5-6
Cisco Aironet 1200 Series Access Point Hardware Installation Guide
OL-4310-05
Chapter 5 Using the Command-Line Interface
Using Editing Features
Enabling and Disabling Editing Features
Although enhanced editing mode is automatically enabled, you can disable it.
To re-enable the enhanced editing mode for the current terminal session, enter this command in
privileged EXEC mode:
ap# terminal editing
To reconfigure a specific line to have enhanced editing mode, enter this command in line configuration
mode:
ap(config-line)# editing
To globally disable enhanced editing mode, enter this command in line configuration mode:
ap(config-line)# no editing
Editing Commands Through Keystrokes
Table 5-5 shows the keystrokes that you need to edit command lines.
Table 5-5 Editing Commands Through Keystrokes
Capability Keystroke
1
Purpose
Move around the command line to
make changes or corrections.
Ctrl-B or the left arrow
key
Move the cursor back one character.
Ctrl-F or the right arrow
key
Move the cursor forward one character.
Ctrl-A Move the cursor to the beginning of the command line.
Ctrl-E Move the cursor to the end of the command line.
Esc B Move the cursor back one word.
Esc F Move the cursor forward one word.
Ctrl-T Transpose the character to the left of the cursor with the
character located at the cursor.
Recall commands from the buffer and
paste them in the command line. The
access point provides a buffer with
the last ten items that you deleted.
Ctrl-Y Recall the most recent entry in the buffer.
Esc Y Recall the next buffer entry.
The buffer contains only the last 10 items that you have
deleted or cut. If you press Esc Y more than ten times, you
cycle to the first buffer entry.
Delete entries if you make a mistake
or change your mind.
Delete or Backspace Erase the character to the left of the cursor.
Ctrl-D Delete the character at the cursor.
Ctrl-K Delete all characters from the cursor to the end of the
command line.
Ctrl-U or Ctrl-X Delete all characters from the cursor to the beginning of
the command line.
Ctrl-W Delete the word to the left of the cursor.
Esc D Delete from the cursor to the end of the word.
Downloaded from www.Manualslib.com manuals search engine
5-7
Cisco Aironet 1200 Series Access Point Hardware Installation Guide
OL-4310-05
Chapter 5 Using the Command-Line Interface
Using Editing Features
Editing Command Lines that Wrap
You can use a wraparound feature for commands that extend beyond a single line on the screen. When
the cursor reaches the right margin, the command line shifts ten spaces to the left. You cannot see the
first ten characters of the line, but you can scroll back and check the syntax at the beginning of the
command.
To scroll back to the beginning of the command entry, press Ctrl-B or the left arrow key repeatedly. You
can also press Ctrl-A to immediately move to the beginning of the line.
Note The arrow keys function only on ANSI-compatible terminals such as VT100s.
In this example, the access-list global configuration command entry extends beyond one line. When the
cursor first reaches the end of the line, the line is shifted ten spaces to the left and redisplayed. The dollar
sign ($) shows that the line has been scrolled to the left. Each time the cursor reaches the end of the line,
the line is again shifted ten spaces to the left.
ap(config)# access-list 101 permit tcp 131.108.2.5 255.255.255.0 131.108.1
ap(config)# $ 101 permit tcp 131.108.2.5 255.255.255.0 131.108.1.20 255.25
ap(config)# $t tcp 131.108.2.5 255.255.255.0 131.108.1.20 255.255.255.0 eq
ap(config)# $108.2.5 255.255.255.0 131.108.1.20 255.255.255.0 eq 45
Capitalize or lowercase words or
capitalize a set of letters.
Esc C Capitalize at the cursor.
Esc L Change the word at the cursor to lowercase.
Esc U Capitalize letters from the cursor to the end of the word.
Designate a particular keystroke as
an executable command, perhaps as a
shortcut.
Ctrl-V or Esc Q
Scroll down a line or screen on
displays that are longer than the
terminal screen can display.
Note The More prompt appears for
output that has more lines
than can be displayed on the
terminal screen, including
show command output. You
can use the Return and
Space bar keystrokes
whenever you see the More
prompt.
Return Scroll down one line.
Space Scroll down one screen.
Redisplay the current command line
if the access point suddenly sends a
message to your screen.
Ctrl-L or Ctrl-R Redisplay the current command line.
1. The arrow keys function only on ANSI-compatible terminals such as VT100s.
Table 5-5 Editing Commands Through Keystrokes (continued)
Capability Keystroke
1
Purpose
Downloaded from www.Manualslib.com manuals search engine
5-8
Cisco Aironet 1200 Series Access Point Hardware Installation Guide
OL-4310-05
Chapter 5 Using the Command-Line Interface
Searching and Filtering Output of show and more Commands
After you complete the entry, press Ctrl-A to check the complete syntax before pressing the Return key
to execute the command. The dollar sign ($) appears at the end of the line to show that the line has been
scrolled to the right:
ap(config)# access-list 101 permit tcp 131.108.2.5 255.255.255.0 131.108.1$
The software assumes you have a terminal screen that is 80 columns wide. If you have a width other than
that, use the terminal width privileged EXEC command to set the width of your terminal.
Use line wrapping with the command history feature to recall and modify previous complex command
entries. For information about recalling previous command entries, see the Editing Commands Through
Keystrokes section on page 5-6.
Searching and Filtering Output of show and more Commands
You can search and filter the output for show and more commands. This is useful when you need to sort
through large amounts of output or if you want to exclude output that you do not need to see.
To use this functionality, enter a show or more command followed by the pipe character (|), one of the
keywords begin, include, or exclude, and an expression that you want to search for or filter out:
command | {begin | include | exclude} regular-expression
Expressions are case sensitive. For example, if you enter | exclude output, the lines that contain output
are not displayed, but the lines that contain Output are displayed.
This example shows how to include in the output display only lines where the expression protocol
appears:
ap# show interfaces | include protocol
Vlan1 is up, line protocol is up
Vlan10 is up, line protocol is down
GigabitEthernet0/1 is up, line protocol is down
GigabitEthernet0/2 is up, line protocol is up
Accessing the CLI
You can open the access points CLI using Telnet or Secure Shell (SSH).
Opening the CLI with Telnet
Follow these steps to open the CLI with Telnet. These steps are for a PC running Microsoft Windows
with a Telnet terminal application. Check your PC operating instructions for detailed instructions for
your operating system.
Step 1 Select Start > Programs > Accessories > Telnet.
If Telnet is not listed in your Accessories menu, select Start > Run, type Telnet in the entry field, and
press Enter.
Step 2 When the Telnet window appears, click Connect and select Remote System.
Downloaded from www.Manualslib.com manuals search engine
5-9
Cisco Aironet 1200 Series Access Point Hardware Installation Guide
OL-4310-05
Chapter 5 Using the Command-Line Interface
Accessing the CLI
Note In Windows 2000, the Telnet window does not contain drop-down menus. To start the Telnet
session in Windows 2000, type open followed by the access points IP address.
Step 3 In the Host Name field, type the access points IP address and click Connect.
Step 4 At the username and password prompts, enter your administrator username and password. The default
username is Cisco, and the default password is Cisco. The default enable password is also Cisco.
Usernames and passwords are case-sensitive.
Opening the CLI with Secure Shell
Secure Shell Protocol is a protocol that provides a secure, remote connection to networking devices set
up to use it. Secure Shell (SSH) is a software package that provides secure login sessions by encrypting
the entire session. SSH features strong cryptographic authentication, strong encryption, and integrity
protection. For detailed information on SSH, visit the homepage of SSH Communications Security, Ltd.
at this URL: http://www.ssh.com/
SSH provides more security for remote connections than Telnet by providing strong encryption when a
device is authenticated. See the Cisco IOS Software Configuration Guide for Cisco Aironet Access Points
for detailed instructions on setting up the access point for SSH access.
Downloaded from www.Manualslib.com manuals search engine
5-10
Cisco Aironet 1200 Series Access Point Hardware Installation Guide
OL-4310-05
Chapter 5 Using the Command-Line Interface
Accessing the CLI
Downloaded from www.Manualslib.com manuals search engine
C H A P T E R
6-1
Cisco Aironet 1200 Series Access Point Hardware Installation Guide
OL-4310-05
6
Mounting Instructions
This appendix provides instructions for mounting the access point to suspended ceilings, vertical
surfaces, or horizontal surfaces using the access point mounting bracket.
The following sections are included in this chapter:
Overview, page 6-2
Mounting on a Horizontal or Vertical Surface, page 6-3
Mounting Below a Suspended Ceiling, page 6-4
Mounting Above a Suspended Ceiling, page 6-5
Attaching the Access Point to the Mounting Bracket, page 6-7
Securing the Access Point to the Mounting Bracket, page 6-7
Downloaded from www.Manualslib.com manuals search engine
6-2
Cisco Aironet 1200 Series Access Point Hardware Installation Guide
OL-4310-05
Chapter 6 Mounting Instructions
Overview
Overview
You can mount the access point on any of the following surfaces:
Horizontal or vertical flat surfaces, such as walls or ceilings
Suspended ceilings
The access point ships with a detachable mounting bracket and the necessary mounting hardware.
Because it is detachable, you can use the mounting bracket as a template to mark the positions of the
mounting holes for your installation. You then install the mounting bracket and attach the access point
when you are ready. Refer to Figure 6-1 to locate the various mounting holes for the method you intend
to use.
Figure 6-1 Mounting Bracket
Note The Cisco Aironet 1200 Series Access Point provides adequate fire resistance and low smoke-producing
characteristics suitable for operation in a building's environmental air space (such as above suspended
ceilings) in accordance with Section 300-22(C) of the National Electrical Code (NEC).
Caution Only the fiber-optic power injector (AIR-PWRINJ-FIB) has been tested to UL 2043 for operation in a
buildings environmental air space; no other power injectors or power modules have been tested to UL 2043
and they should not be placed in a buildings environmental air space, such as above suspended ceilings.
Note If you plan to mount the access point in environmental air space and will upgrade to a 5-GHz radio, Cisco
recommends that you mount the access point horizontally with its antennas pointing down. Doing so will
result in the access point complying with regulatory requirements for environmental air space after the
5-GHz radio is installed.
1 Access point mount 5 Locking detent
2 Cable tie points 6 Wall cable access
3 Ceiling mount holes 7 Suspended ceiling cable access
4 Access point mounts 8 Security hasp
1
5 4 6 7 3 8
2 3 4
6
5
8
6
3
2
Downloaded from www.Manualslib.com manuals search engine
6-3
Cisco Aironet 1200 Series Access Point Hardware Installation Guide
OL-4310-05
Chapter 6 Mounting Instructions
Mounting on a Horizontal or Vertical Surface
Note When mounting the access point in a buildings environmental air space, you must use Ethernet cable
suitable for operation in environmental air space in accordance with Section 300-22(C) of the National
Electrical Code (NEC).
A mounting hardware kit is provided that contains the hardware and fasteners necessary to mount the
access point. Refer to the Table 6-1 to identify the materials you need to mount your access point, then
go to the section containing the specific mounting procedure.
Mounting on a Horizontal or Vertical Surface
Follow these steps to mount the access point on a horizontal or vertical surface.
Step 1 Use the mounting bracket as a template to mark the locations of the four mounting holes.
Step 2 Drill one of the following sized holes at the locations you marked:
3/16 in. (4.7 mm) if you are using wall anchors
1/8 in. (6.3 mm) if you are not using wall anchors
Step 3 Install the anchors into the wall if you are using them. Otherwise, go to Step 4.
Step 4 Secure the mounting bracket to the surface using the #8 fasteners.
Note On a vertical surface, mount the bracket with its security hasp facing down.
Step 5 Attach the access point to the mounting bracket.
Note You can make your installation more secure by mounting it to a stud or major structural member
and using the appropriate fasteners.
Table 6-1 Material Needed to Mount Access Point
Mounting Method Materials Required In Kit
Horizontal or vertical surface Four #8 x 1 in. (25.4 mm) screws
Four wall anchors
3/16 in. (4.7 mm) or 3/32 in. (2.3 mm) drill bit
Drill
Standard screwdriver
Yes
Yes
No
No
No
Suspended ceiling Two T-rail clips with studs
Two plastic spacers
Two 1/420 Keps nuts with built-in washers
Standard screwdriver
Appropriate wrench or pliers
Yes
Yes
Yes
No
No
Downloaded from www.Manualslib.com manuals search engine
6-4
Cisco Aironet 1200 Series Access Point Hardware Installation Guide
OL-4310-05
Chapter 6 Mounting Instructions
Mounting Below a Suspended Ceiling
Mounting Below a Suspended Ceiling
Note To comply with NEC code, a #10-24 grounding lug is provided on the mounting bracket.
You should review Figure 6-2 before beginning the mounting process.
Figure 6-2 Mounting Bracket Parts
Follow these steps to mount your access point on a suspended ceiling:
Step 1 Decide where you want to mount the access point.
Step 2 Attach two T-rail clips to the suspended ceiling T-rail.
Step 3 Use the mounting bracket to adjust the distance between the T-rail clips so that they align with the holes
in the mounting bracket.
Step 4 Use a standard screwdriver to tighten the T-rail clip studs in place on the suspended ceiling T-rail. Do
not overtighten.
Step 5 Install a plastic spacer on each T-rail clip stud. The spacers legs should contact the suspended ceiling
T-rail.
Step 6 Attach the mounting bracket to the T-rail clip studs and start a Keps nut on each stud.
1 Suspended ceiling T-rail 4 Mounting bracket
2 T-rail clips 5 Keps nut (contains an attached lock washer)
3 Plastic spacer
1
2
2
3
5
3
4
5
7
4
1
2
1
Downloaded from www.Manualslib.com manuals search engine
6-5
Cisco Aironet 1200 Series Access Point Hardware Installation Guide
OL-4310-05
Chapter 6 Mounting Instructions
Mounting Above a Suspended Ceiling
Step 7 Use a wrench or pliers to tighten the Keps nuts. Do not overtighten.
Step 8 Attach the access point to the mounting bracket.
Mounting Above a Suspended Ceiling
The access point mounting bracket is designed to be integrated into the T-bar grid above the tiles of a
suspended ceiling. Using a T-bar box hanger and bracket mounting clip (not supplied) such as the
Erico 512A and BHC, you orient the access point antenna just above the top surface of a standard ceiling
tile. You may need to modify a thicker tile to allow room for the antenna.
Caution Only the fiber-optic power injector (AIR-PWRINJ-FIB) has been tested to UL 2043 for operation in a
buildings environmental air space; no other power injectors or power modules have been tested to UL 2043
and they should not be placed in a buildings environmental air space, such as above suspended ceilings.
It may be helpful to refer to Figure 6-3 before proceeding.
Figure 6-3 Mounting Bracket Parts
1 Suspended ceiling T-rail 5 Bracket mounting clip
2 T-rail clip 6 Access point mounting bracket
3 Height adjustment screw 7 Access point
4 T-bar box hanger
9
5
7
4
0
4
5 6
7
3
3
1
2
2
1
Downloaded from www.Manualslib.com manuals search engine
6-6
Cisco Aironet 1200 Series Access Point Hardware Installation Guide
OL-4310-05
Chapter 6 Mounting Instructions
Mounting Above a Suspended Ceiling
The bracket mounting clip requires the use of an access point mounting bracket (700-13520-03) with
two extra holes (see Figure 6-4).
Figure 6-4 Mounting Bracket Holes
Follow these steps to mount the access point above a suspended ceiling.
Step 1 Insert the bracket mounting clips tab into the large hole on the access point mounting bracket.
Step 2 Place the clip over the T-bar box hanger and secure it to the access point mounting bracket (see
Figure 6-5) with the 1/4-20 fastener (supplied with the T-bar hanger).
Figure 6-5 Access Point Mounting Bracket
Note The illustration shows the access point mounting bracket mounted perpendicular to the T-bar box
hanger. You can also mount the bracket parallel to the T-bar box hanger.
Step 3 Determine the location in the ceiling where you will mount the access point and remove an adjacent
ceiling tile.
Step 4 Orient the access point 2-GHz antennas so that they are pointing down when mounted on the T-bar Box
hanger. Orient the 5-GHz antenna for patch or omnidirectional operation as desired.
1 Extra holes
9
5
7
4
8
1 1
9
5
7
3
9
Downloaded from www.Manualslib.com manuals search engine
6-7
Cisco Aironet 1200 Series Access Point Hardware Installation Guide
OL-4310-05
Chapter 6 Mounting Instructions
Attaching the Access Point to the Mounting Bracket
Step 5 Adjust the height of the T-bar box hanger to provide antenna clearance above the ceiling tile using the
height adjusting screws (refer to Figure 6-3).
Step 6 Attach the T-rail clips on each end of the T-bar box hanger to the ceiling grid T-rails. Make sure the clips
are securely attached to the T-rails.
Step 7 Connect a drop wire to a building structural element and through the hole provided in the bracket
mounting clip. This additional support is required in order to comply with the U.S. National Electrical
Safety Code.
Step 8 Attach the access point to the access point mounting bracket (refer to the Attaching the Access Point to
the Mounting Bracket section.
Step 9 Connect the Ethernet cables to the access point.
Step 10 If you need additional security, you can secure the access point to a nearby immovable object using a
Kensington lock and security cable.
Step 11 Verify that the access point is operating before replacing the ceiling tile.
Attaching the Access Point to the Mounting Bracket
Follow these steps to attach the access point to the mounting bracket:
Step 1 Line up the three mounting pins on the access point with the large ends of the keyhole-shaped holes on
the mounting bracket.
Step 2 Insert the access point into the keyhole shaped holes and maintain a slight pressure to hold it in place.
Step 3 Slide the access points mounting pins into the small ends of the keyhole-shaped holes on the mounting
bracket and push the connector end of the access point. You will hear a click when the locking detent
contacts the access point and locks it into place.
Step 4 Attach and adjust the antenna(s) or antenna cables.
Step 5 Connect the Ethernet cable to the access points Ethernet port.
Step 6 If using local power, insert the 1200 series power module cable connector into the access points 48-VDC
power port.
Securing the Access Point to the Mounting Bracket
The security hasp on the mounting bracket enables you to lock the access point to the bracket to make it
more secure. When the access point is properly installed on the mounting bracket, the holes in the
security hasps line up so you can install a padlock.
Known compatible padlocks are Master Lock models 120T or 121T.
Downloaded from www.Manualslib.com manuals search engine
6-8
Cisco Aironet 1200 Series Access Point Hardware Installation Guide
OL-4310-05
Chapter 6 Mounting Instructions
Securing the Access Point to the Mounting Bracket
Downloaded from www.Manualslib.com manuals search engine
C H A P T E R
7-1
Cisco Aironet 1200 Series Access Point Hardware Installation Guide
OL-4310-05
7
2.4-GHz Radio Upgrade
This chapter provides upgrade instructions for the 2.4-GHz (IEEE 802.11b or IEEE 802.11g) radio card
and includes the following sections:
Upgrade Overview, page 7-2
Opening the Access Cover, page 7-3
Removing a Blank Spacer Card, page 7-4
Removing a 2.4-GHz Radio, page 7-5
Installing a 2.4-GHz Radio, page 7-7
Finding the Software Version, page 7-10
Downloaded from www.Manualslib.com manuals search engine
7-2
Cisco Aironet 1200 Series Access Point Hardware Installation Guide
OL-4310-05
Chapter 7 2.4-GHz Radio Upgrade
Upgrade Overview
Upgrade Overview
This section provides instructions for upgrading the access point 2.4-GHz radio.
Caution Your access point must be running Cisco IOS Release 12.2(13)JA or later before you upgrade to the IEEE
802.11g radio, otherwise your access point may not be able to complete the boot sequence until the radio
is removed. For additional information, refer to the Finding the Software Version section on page 7-10.
The following operations summarize the upgrade procedure:
1. Remove all cables and power connections from the access point.
2. Follow standard electrostatic discharge (ESD) procedures.
3. Place the access point on an ESD-protected work surface.
4. Open the access points 2.4-GHz radio access cover.
5. For an access point without a 2.4-GHz radio feature, remove the blank spacer card.
6. For an access point with a 2.4-GHz radio feature, remove the existing 2.4-GHz radio card.
7. Install the new 2.4-GHz radio card.
8. Close the access point 2.4-GHz radio access cover.
Caution ESD can damage the Cisco Aironet radio and the internal components of the access point. It is
recommended that the 2.4-GHz radio upgrade procedures be performed by an ESD-trained service
technician at an ESD-protected workstation.
Note After you install the new radio, all configurable radio settings will be at default values. Refer to the Cisco
IOS Software Configuration Guide for Cisco Aironet Access Points for complete instructions on
configuring the new radio.
Unpacking the Radio
Each 2.4-GHz radio is shipped with the following items:
Quick start guide
A product registration card
A T-10 tamper-resistant Torx L-wrench
A 1200 series access point 2.4-GHz radio compliance label
Note The IEEE 802.11g radio also contains an1100 series access point product compliance label (not needed
for a 1200 series access point) and a 1200 series access point product compliance label.
If anything is missing or damaged, contact your Cisco representative for support.
Downloaded from www.Manualslib.com manuals search engine
7-3
Cisco Aironet 1200 Series Access Point Hardware Installation Guide
OL-4310-05
Chapter 7 2.4-GHz Radio Upgrade
Opening the Access Cover
Opening the Access Cover
To open the 2.4-GHz radio access cover, follow these steps:
Step 1 Remove all cables and power connections from the access point.
Step 2 Remove all static-generating items from the work area, such as plastic material, styrofoam cups, and
other similar items.
Step 3 Place the access point and the new 2.4-GHz radio (in its antistatic bag) on an antistatic work surface.
Step 4 Discharge any static buildup on your body by touching a grounded surface (antistatic work surface)
before proceeding.
Step 5 Position the access point so that the bottom cover is facing up.
Caution The internal access point components and the 2.4-GHz radio can be damaged by ESD from improper
handling.
Step 6 Remove the bottom access cover using the T-10 tamper-resistant Torx L-wrench provided with your
Cisco radio card (see Figure 7-1).
Figure 7-1 Location of 2.4-GHz Radio Access Cover Screw
If your access point was not configured with a 2.4-GHz radio, go to the Removing a Blank Spacer Card
section. If you are replacing an existing 2.4-GHz radio, go to the Removing a 2.4-GHz Radio section.
1 Access Cover Screw
1
7
4
4
5
8
Downloaded from www.Manualslib.com manuals search engine
7-4
Cisco Aironet 1200 Series Access Point Hardware Installation Guide
OL-4310-05
Chapter 7 2.4-GHz Radio Upgrade
Removing a Blank Spacer Card
Removing a Blank Spacer Card
When your access point is not factory-configured with a 2.4-GHz radio, it contains a blank spacer card
in the internal mini-PCI connector. You must remove the blank spacer card prior to installing a new
2.4-GHz radio card.
Caution Handle all components carefully and observe all ESD precautions. The internal access point components
and the 2.4-GHz radio can be damaged by ESD from improper handling.
To remove the blank spacer card from the mini-PCI connector, following these steps:
Step 1 Push the card-retaining clips (on each side of card) away from the card (see Figure 7-2). When released,
the board springs up.
Figure 7-2 Location of Retaining Clips on Blank Spacer Card
Step 2 Carefully bend the card near the slots in opposite directions to provide enough clearance to remove the
antenna wires.
1 Card-retaining clips 3 Antenna connector (black wire)
2 Antenna connector (white wire)
7
4
2
4
8
1 3 1 2
Downloaded from www.Manualslib.com manuals search engine
7-5
Cisco Aironet 1200 Series Access Point Hardware Installation Guide
OL-4310-05
Chapter 7 2.4-GHz Radio Upgrade
Removing a 2.4-GHz Radio
Step 3 Remove the antenna wires from the blank spacer card.
Caution To avoid damaging the antenna wire assemblies, handle them by their connectors.
Step 4 Remove the blank spacer card from the mini-PCI connector.
For instructions on installing the radio card, go to the Installing a 2.4-GHz Radio section.
Removing a 2.4-GHz Radio
To remove a 2.4-GHz radio card from your access point, follow these steps:
Caution The internal access point components and the 2.4-GHz radio can be damaged by ESD from improper
handling.
Step 1 Use your fingers to carefully remove the antenna wire connectors from the 2.4-GHz radio card.
Caution The antenna connectors can be damaged by using a pair of long-nose pliers during the removal
process.
Caution To avoid damaging the antenna wire assemblies, handle them by their connectors.
Downloaded from www.Manualslib.com manuals search engine
7-6
Cisco Aironet 1200 Series Access Point Hardware Installation Guide
OL-4310-05
Chapter 7 2.4-GHz Radio Upgrade
Removing a 2.4-GHz Radio
Step 2 Remove the 2.4-GHz radio card from the mini-PCI connector by performing the following operations:
a. Push the card-retaining clips (on each side of card) away from the card (see Figure 7-3). When
released, the radio card springs up (see Figure 7-4).
Figure 7-3 Location of Retaining Clips on 2.4-GHz Radio Card
b. Grasp the radio card only on the edges, being careful not to touch components on the board or the
gold connector pins.
c. Remove the 2.4-GHz card from the mini-PCI connector.
Step 3 Place the removed 2.4GHz radio card into an anti-static bag.
For instructions on installing a new radio card, go to the Installing a 2.4-GHz Radio section.
1 Card-retaining clips
MAIN AUX
7
4
2
5
3
1 1
Downloaded from www.Manualslib.com manuals search engine
7-7
Cisco Aironet 1200 Series Access Point Hardware Installation Guide
OL-4310-05
Chapter 7 2.4-GHz Radio Upgrade
Installing a 2.4-GHz Radio
Installing a 2.4-GHz Radio
To install a new 2.4-GHz radio card into the access point, follow these steps:
Caution The internal access point components and the 2.4-GHz radio can be damaged by ESD from improper
handling.
Step 1 Carefully remove the Cisco Aironet 2.4-GHz radio card from its anti-static bag.
Step 2 Grasp the radio card only on the edges, being careful not to touch components on the board or the gold
connector pins.
Step 3 Connect the black antenna wire connector to the radio card antenna connector marked by the black label
(see Figure 7-4).
Caution To avoid damaging the antenna wire assemblies, handle them by their connectors.
Figure 7-4 Antenna Connector Labels and Mini-PCI Connector
Step 4 Connect the white antenna wire connector to the radio card antenna connector marked by the white label
(see Figure 7-4).
M
A
IN
A
U
X
7
4
2
5
1
3
2
1
1 Antenna connector (black wire) 3 Mini-PCI connector
2 Antenna connector (white wire)
Downloaded from www.Manualslib.com manuals search engine
7-8
Cisco Aironet 1200 Series Access Point Hardware Installation Guide
OL-4310-05
Chapter 7 2.4-GHz Radio Upgrade
Installing a 2.4-GHz Radio
Step 5 Insert the radio card into the access points mini-PCI connector by following these steps:
a. Tilt the radio card at approximately 20
o
to 30
o
so that its gold pins are aligned with the mini-PCI
connector (see Figure 7-4).
b. Push the card into the mini-PCI connector until it clicks into place.
Step 6 Carefully push the card down (towards the access points motherboard) until the card-retaining clips lock
into the notches on the side of the radio card (you will hear a click).
Step 7 Carefully position the antenna wires so that the metal connectors do not touch each other.
Caution Do not allow antenna connectors to touch while power is applied, or the radio can be damaged. If they
are touching, carefully rotate them in opposite directions until they are separated.
Step 8 Reinstall the 2.4-GHz radio access cover and use the T-10 tamper-resistant Torx L-wrench to tighten the
covers retaining screw.
Step 9 Look at the compliance labels on your access point. Depending on the model you originally ordered,
there may be up to three labels affixed to the case.
Downloaded from www.Manualslib.com manuals search engine
7-9
Cisco Aironet 1200 Series Access Point Hardware Installation Guide
OL-4310-05
Chapter 7 2.4-GHz Radio Upgrade
Attaching the Compliance Labels
Attaching the Compliance Labels
There are three places on the 1200 series access point dedicated to compliance labels, one for the product
compliance label and two for the radio compliance labels. The label locations are shown in Figure 7-5.
Figure 7-5 Access Point Compliance Labels
The product compliance label always occupies the top space (location 1). The two spaces below
(locations 2 and 3) contain the radio compliance labels. Whether or not locations 2 or 3 contain labels
depends on how your access point is configured. For example, a dual-band access point could have two
radio compliance labels (one for each radio device installed), or it could have only a product compliance
label, depending on how it was ordered.
Make sure that your access point has the correct labels after you install or upgrade its radio configuration
so that it will be in compliance with regulations in your country.
1 Product compliance label 3 Radio compliance label
2 Radio compliance label
1
2
3
1
0
3
6
4
0
Downloaded from www.Manualslib.com manuals search engine
7-10
Cisco Aironet 1200 Series Access Point Hardware Installation Guide
OL-4310-05
Chapter 7 2.4-GHz Radio Upgrade
Finding the Software Version
Placing the Labels
The 802.11g radio upgrade kit ships with the following labels for the 1100 and 1200 series access points:
1100 series access point upgrade label (AIR-1121G-x-K9 UPGRADE)not used on the 1200 series
access point.
1200 series product compliance label (AIR-AP1231G-x-K9)
1200 series radio compliance label (AIR-MP21G-x-K9)
Table 7-1 shows where to place the labels on your 1200 series access point, based on the model you are
upgrading. Follow these steps to place the labels correctly:
Step 1 Check the product compliance label to identify the model number of your 1200 series access point.
Step 2 Use the matrix in Table 7-1 to decide which labels to use and where to place them on the access point.
Step 3 Discard any labels that you did not use.
The radio card installation is now complete. To configure the radio with your wireless network settings,
refer to the Cisco IOS Software Configuration Guide for Cisco Aironet Access Points.
Finding the Software Version
To find the version of IOS software running on your access point, use a Telnet session to log into the
access point and enter the show version EXEC command. This example shows command output from
an access point running Cisco IOS Release 12.2(11)JA:
ap1200>show version
Cisco Internetwork Operating System Software
IOS (tm) C1200 Software (C1200-K9W7-M), Version 12.2(11)JA
Copyright (c) 1986-2003 by Cisco Systems, Inc.
On access points running IOS software, you can also find the software version on the System Software
page in the access point's web-browser interface.
If your access point does not run IOS software, the software version appears at the top left of most pages
in the web-browser interface.
Table 7-1
1200 Series
Model
AIR-MP21G-x-K9
Radio Compliance Label
AIR-AP1231G-x-K9 Product
Compliance Label
AIR-AP1200 Place over existing AIR-MP20B-x-K9
radio compliance label or location 2 if no
label exists.
AIR-AP1210
AIR-AP1220A
AIR-AP1230A
AIR-AP1220B Place over existing AIR-AP12xx-x-K9
product compliance label.
AIR-AP1230B
Downloaded from www.Manualslib.com manuals search engine
C H A P T E R
8-1
Cisco Aironet 1200 Series Access Point Hardware Installation Guide
OL-4310-05
8
5-GHz Radio Module Upgrade
This chapter provides upgrade instructions for a 5-GHz radio module and includes the following
sections:
Upgrade Overview, page 8-2
Removing the 5-GHz Radio Access Cover, page 8-2
Removing a 5-GHz Radio Module, page 8-3
Installing a 5-GHz Radio Module, page 8-5
Downloaded from www.Manualslib.com manuals search engine
8-2
Cisco Aironet 1200 Series Access Point Hardware Installation Guide
OL-4310-05
Chapter 8 5-GHz Radio Module Upgrade
Upgrade Overview
Upgrade Overview
This section provides instructions for upgrading the access point 5-GHz radio module (RM20A,
RM21A, or RM22A). The following operations summarize the upgrade procedure:
1. Remove all cables and power connections from the access point.
2. Place your access point on a flat surface.
3. For an access point without the 5-GHz radio feature, remove the 5-GHz radio access cover.
4. For an access point with the 5-GHz radio feature, remove the existing 5-GHz radio module.
5. Install the new 5-GHz radio module.
Caution Your access point must be running Cisco IOS Release 12.3(2)JA or later before you upgrade to the
RM21A or RM22A radio module; otherwise your access point may not be able to complete the boot
sequence until the radio is removed. For additional information, refer to the Finding the Software
Version section.
Note After you install the radio module, all configurable radio settings will be at default values. Refer to the
Cisco IOS Software Configuration Guide for Cisco Aironet Access Points for complete instructions on
configuring the new radio.
Unpacking the Radio Module
Each 5-GHz radio module is shipped with the following items:
Quick start guide
A product registration card
A T-10 tamper-resistant Torx L-wrench
A 5-GHz radio compliance label
A product compliance label (supplied with RM21A and RM22A radio modules)
If anything is missing or damaged, contact your Cisco representative for support.
Removing the 5-GHz Radio Access Cover
On access points without an installed 5-GHz radio module, you must remove the access cover that covers
the 5-GHz radio slot. To remove the 5-GHz radio access cover, follow these steps:
Step 1 Remove all cables and power connections from the access point.
Step 2 Place the access point on a flat surface so that the unit is upright with the front end facing you.
Downloaded from www.Manualslib.com manuals search engine
8-3
Cisco Aironet 1200 Series Access Point Hardware Installation Guide
OL-4310-05
Chapter 8 5-GHz Radio Module Upgrade
Removing a 5-GHz Radio Module
Step 3 Remove the 5-GHz access cover using the supplied Torx L-wrench (see Figure 8-1).
Figure 8-1 5-GHz Radio Access Cover
Removing a 5-GHz Radio Module
To remove the 5-GHz radio module, follow these steps:
Step 1 Remove all cables and power connections from the access point.
Step 2 Place the access point on a flat surface so that the unit is upright with the front end facing you.
Step 3 Unscrew the two mounting screws using the supplied Torx L-wrench (Figure 8-2).
Figure 8-2 5-GHz Radio Module
Note Do not attempt to remove the mounting screws from the module; they are captured in the module
housing.
1 Access Cover Screws 2 Access Cover
1 1 2
7
4
6
3
2
1 Mounting screws 3 Access point
2 5-GHz radio module antenna
7
4
6
3
1
1 1 2 3
Downloaded from www.Manualslib.com manuals search engine
8-4
Cisco Aironet 1200 Series Access Point Hardware Installation Guide
OL-4310-05
Chapter 8 5-GHz Radio Module Upgrade
Removing a 5-GHz Radio Module
Step 4 Insert your fingers into the base (latch opening) of the 5-GHz radio module (closest to the access point)
and pull straight out from the access point (see Figure 8-3).
Figure 8-3 Removing the 5-GHz Radio Module
Step 5 For a radio module with built-in antenna, fold the antenna down (towards the attached radio card) and
insert the module into a static protected bag.
Step 6 For a radio module with connectors, insert the radio module into a static protected bag.
To install a new 5-GHz radio module, see the Installing a 5-GHz Radio Module section on page 8-5.
7
4
6
2
9
Downloaded from www.Manualslib.com manuals search engine
8-5
Cisco Aironet 1200 Series Access Point Hardware Installation Guide
OL-4310-05
Chapter 8 5-GHz Radio Module Upgrade
Installing a 5-GHz Radio Module
Installing a 5-GHz Radio Module
To install a new 5-GHz radio module (RM20A, RM21A, or RM22A) into your access point, follow these
steps:
Step 1 Before you can install a new 5-GHz radio module, you must remove the access cover or an existing
5-GHz radio module (refer to Removing the 5-GHz Radio Access Cover or Removing a 5-GHz Radio
Module).
Step 2 Place the access point on a flat surface so that the unit is upright with the front end facing you.
Step 3 Grasp the new 5-GHz radio module by its base (with the latch opening point down or the antenna
pointing up) and insert the card into the access points card-bus slot (see Figure 8-4).
Figure 8-4 Installing a 5-GHz Radio Module (RM20A or RM21A Shown)
Step 4 Push the 5-GHz radio module into the slot until you hear a slight click.
1 Access point 3 Access point card-bus slot
2 5-GHz radio module antenna 4 5-GHz radio card
7
4
6
0
4
2 1
3 4
Downloaded from www.Manualslib.com manuals search engine
8-6
Cisco Aironet 1200 Series Access Point Hardware Installation Guide
OL-4310-05
Chapter 8 5-GHz Radio Module Upgrade
Installing a 5-GHz Radio Module
Step 5 Tighten the 5-GHz radio module mounting screws using the supplied Torx L-wrench (see Figure 8-5).
Note The RM22A radio module has the same mounting screws as the RM20A radio module.
Figure 8-5 Location of Mounting Screws (RM20A or RM21A) Shown)
1 5-GHz radio module antenna 2 Mounting screws
2 2
1
7
4
6
3
0
Downloaded from www.Manualslib.com manuals search engine
8-7
Cisco Aironet 1200 Series Access Point Hardware Installation Guide
OL-4310-05
Chapter 8 5-GHz Radio Module Upgrade
Installing a 5-GHz Radio Module
Attaching the Compliance Label
There are three places on the 1200 series access point dedicated to compliance labels, one for the product
compliance label and two for the radio compliance labels. The label locations are shown in Figure 8-6.
Figure 8-6 Access Point Compliance Label Locations
The product compliance label always occupies the top space (location 1). The two spaces below the
product compliance label (locations 2 and 3) contain the radio compliance labels. Whether or not
locations 2 or 3 contain labels depends on how your access point is configured. For example, the access
point could have two radio compliance labels (one for each radio device installed), or the access point
could have only a product compliance label, depending on how it was ordered.
Make sure that your access point has the correct labels after you install or upgrade its radio configuration
so that it will be in compliance with regulations in your country.
The AIR-MR21A and AIR RM22A radio upgrade kits ship with the following labels for the 1200 series
access points:
1200 series product compliance label (AIR-AP1210-x-K9)
1200 series radio compliance label (AIR-RM21A-x-K9 or AIR-RM22A-x-K9)
Table 8-1 shows where to place the labels on your 1200 series access point, based on the model you are
upgrading. Follow these steps to place the labels correctly:
1 Product compliance label 3 Radio compliance label
2 Radio compliance label
1
2
3
1
0
3
6
4
0
Downloaded from www.Manualslib.com manuals search engine
8-8
Cisco Aironet 1200 Series Access Point Hardware Installation Guide
OL-4310-05
Chapter 8 5-GHz Radio Module Upgrade
Finding the Software Version
Step 1 Check the product compliance label to identify the model number of your 1200 series access point.
Step 2 Refer to Figure 8-6 for the compliance label locations.
Step 3 Use the matrix in Table 8-1 to decide which labels to use and where to place them on the access point.
Step 4 Discard any labels that you did not use.
The 5-GHz radio module installation is now complete and radio settings are at default values. To
configure the 5-GHz radio with your wireless network settings refer to the Cisco IOS Software
Configuration Guide for Cisco Aironet Access Points.
Finding the Software Version
To find the version of IOS software running on your access point, use a Telnet session to log into the
access point and enter the show version EXEC command. This example shows command output from
an access point running Cisco IOS Release 12.2(11)JA:
ap1200>show version
Cisco Internetwork Operating System Software
IOS (tm) C1200 Software (C1200-K9W7-M), Version 12.2(11)JA
Copyright (c) 1986-2003 by Cisco Systems, Inc.
On access points running IOS software, you can also find the software version on the System Software
page in the access point's web-browser interface.
If your access point does not run IOS software, the software version appears at the top left of most pages
in the web-browser interface.
Table 8-1 Locations for Compliance Labels
1200 Series
Model
AIR-RM21A-x-K9 or AIR-RM22A-x-K9
Radio Compliance Label
AIR-AP1210-x-K9 Product
Compliance Label
AIR-AP1220A Place over existing AIR-RM20A-x-K9
radio compliance label or location 3 if no
label exists.
Place over existing product compliance
label.
AIR-AP1230A
All other models Discard product compliance label.
Downloaded from www.Manualslib.com manuals search engine
C H A P T E R
9-1
Cisco Aironet 1200 Series Access Point Hardware Installation Guide
OL-4310-05
9
Troubleshooting
This chapter provides troubleshooting procedures for basic problems with the access point. For the most
up-to-date, detailed troubleshooting information, refer to the Cisco Technical Support and
Documentation website at the following URL:
http://www.cisco.com/en/US/products/hw/wireless/tsd_products_support_category_home.html
Sections in this chapter include:
Checking the Top Panel LEDs, page 9-2
Checking Basic Settings, page 9-4
Resetting to the Default Configuration, page 9-7
Reloading the Access Point Image, page 9-8
Obtaining the Access Point Image File, page 9-11
Obtaining the TFTP Server Software, page 9-12
Downloaded from www.Manualslib.com manuals search engine
9-2
Cisco Aironet 1200 Series Access Point Hardware Installation Guide
OL-4310-05
Chapter 9 Troubleshooting
Checking the Top Panel LEDs
Checking the Top Panel LEDs
If your access point is not communicating, check the three LEDs on the top panel. You can use them to
quickly assess the units status. Figure 9-1 shows the LEDs.
Figure 9-1 Access Point LEDs
The LEDs signals have the following meanings (for additional details refer to Table 9-1):
The Ethernet LED signals traffic on the wired LAN, or Ethernet infrastructure. This LED is
normally green when an Ethernet cable is connected, and blinks green when a packet is received or
transmitted over the Ethernet infrastructure. The LED is off when the Ethernet cable is not
connected.
The status LED signals operational status. Steady green indicates that the access point is associated
with at least one wireless client. Blinking green indicates that the access point is operating normally
but is not associated with any wireless devices.
The radio LED blinks green to indicate radio traffic activity. The light is normally off, but it blinks
green whenever a packet is received or transmitted over the access points radio.
Radio
Status
Ethernet
8
6
7
0
4
Downloaded from www.Manualslib.com manuals search engine
9-3
Cisco Aironet 1200 Series Access Point Hardware Installation Guide
OL-4310-05
Chapter 9 Troubleshooting
Checking the Top Panel LEDs
Table 9-1 Top Panel LED Signals
Message
type
Ethernet
LED
Status
LED
Radio
LED
Meaning
Boot loader
status
Green Green DRAM memory test.
Amber Red Board initialization test
Blinking
green
Blinking
green
Flash memory test.
Amber Green Ethernet initialization test.
Green Green Green Starting Cisco IOS.
Association
status
Green At least one wireless client device is
associated with the unit.
Blinking
green
No client devices are associated; check the
units SSID and WEP settings.
Operating
status
Green Blinking
green
Transmitting/receiving radio packets.
Green Ethernet link is operational.
Blinking
green
Transmitting/receiving Ethernet packets.
Boot Loader
Errors
Red Red DRAM memory test failure.
Red Red File system failure.
Red Red Ethernet failure during image recovery.
Amber Green Amber Boot environment error.
Red Green Red No Cisco IOS image file.
Amber Amber Amber Boot failure.
Operation
Errors
Green Blinking
amber
Maximum retries or buffer full occurred on
the radio.
Blinking
amber
- Transmit/receive Ethernet errors.
Blinking
amber
General warning.
Configuration
Reset
Amber Resetting the configuration options to
factory defaults.
Failure Red Red Red Firmware failure; try disconnecting and
reconnecting unit power.
Firmware
Upgrade
Red Loading new firmware image.
Downloaded from www.Manualslib.com manuals search engine
9-4
Cisco Aironet 1200 Series Access Point Hardware Installation Guide
OL-4310-05
Chapter 9 Troubleshooting
Checking Basic Settings
Checking Basic Settings
Mismatched basic settings are the most common causes of lost connectivity with wireless clients. If the
access point does not communicate with client devices, check the following areas.
Default IP Address Behavior
When you connect a 1200 series access point running Cisco IOS Release 12.3(2)JA or later software with
a default configuration to your LAN, the access point requests an IP address from your DHCP server
and, if it does not receive an IP address, continues to send requests indefinitely.
When you connect a 1200 series access point running Cisco IOS Release 12.2(15)JA or earlier software
with a default configuration to your LAN, the access point requests an IP address from your DHCP
server and, if it does not receive an IP address, the access point assigns a default IP address of 10.0.0.1
Default SSID and Radio Behavior
In Cisco IOS Relese 12.3(2)JA and earlier, the access point radio is enabled by default and the default
SSID is tsunami.
In Cisco IOS Release 12.3(4)JAand later, the access point radio is disabled by default for security
reasons, and there is no default SSID. You must create an SSID and enable the radio before the access
point will allow wireless associations from other devices. These changes to the default configuration
improve the security of newly installed access points. Refer to the Configuring Basic Security Settings
section on page 3-9 for instructions on configuring the SSID and the Enabling the Radio Interfaces
section on page 9-4 for instructions on enabling the radio interface.
Enabling the Radio Interfaces
In Cisco IOS Release 12.3(4)JA and later, the access point radios are disabled by default, and there is no
default SSID. You must create an SSID and enable the radios before the access point will allow wireless
associations from other devices. These changes to the default configuration improve the security of
newly installed access points. Refer to the Configuring Basic Security Settings section on page 3-9 for
instructions on configuring the SSID.
To enable the radio interfaces, follow these instructions:
Step 1 Use your internet browser to access your access point.
Step 2 When the Summary Status page displays, click Network Interfaces > Radio0-802.11b or Network
Interfaces > Radio0-802.11g and the radio status page displays.
Step 3 Click Settings and the radio settings page displays.
Step 4 Click Enable in the Enable Radio field and click Apply.
Step 5 Click Radio1-802.11A and the radio status page displays.
Step 6 Repeat Steps 3 and 4.
Step 7 Close your internet browser.
Downloaded from www.Manualslib.com manuals search engine
9-5
Cisco Aironet 1200 Series Access Point Hardware Installation Guide
OL-4310-05
Chapter 9 Troubleshooting
Running the Carrier Busy Test
SSID
Wireless clients attempting to associate with the access point must use the same SSID as the access point.
If a client devices SSID does not match the SSID of an access point in radio range, the client device will
not associate. In Cisco IOS Release 12.3(2)JA2 and earlier, the access point default SSID is tsunami.
Note In Cisco IOS Release 12.3(4)JA and later, there is no default SSID. You must configure an SSID before
client devices can associate to the access point.
WEP Keys
The WEP key you use to transmit data must be set up exactly the same on your access point and any
wireless devices with which it associates. For example, if you set WEP Key 3 on your client adapter to
0987654321 and select it as the transmit key, you must also set WEP Key 3 on the access point to exactly
the same value. The access point does not need to use Key 3 as its transmit key, however.
Refer to the Cisco IOS Software Configuration Guide for Cisco Aironet Access Points for instructions
on setting the access points WEP keys.
Security Settings
Wireless clients attempting to authenticate with your access point must support the same security options
configured in the access point, such as EAP or LEAP, MAC address authentication, Message Integrity
Check (MIC), WEP key hashing, and 802.1X protocol versions.
If a wireless client is unable to authenticate with your access point, contact the system administrator for
proper security settings in the client adapter and for the client adapter driver and firmware versions that
are compatible with the access point settings.
Note The access point MAC address that appears on the Status page in the Aironet Client Utility (ACU) is the
MAC address for the access point radio. The MAC address for the access point Ethernet port is printed
on the label on the back of the access point.
Running the Carrier Busy Test
You can use the carrier busy test to find the least congested channel for a radio interface (802.11b/g or
802.11a). You should typically run the test several times to obtain the best results and to avoid temporary
activity spikes.
Note The carrier busy test is primarily used for a single access point or a bridge environment. For sites with
multiple access points, a site survey is typically performed to determine the best operating locations and
operating frequencies for the access points.
Downloaded from www.Manualslib.com manuals search engine
9-6
Cisco Aironet 1200 Series Access Point Hardware Installation Guide
OL-4310-05
Chapter 9 Troubleshooting
Running the Ping or Link Test
Note All associated clients on the selected radio will be disassociated during the 6 to 8 seconds needed for the
carrier busy test.
Perform these steps to activate the carrier busy test:
Step 1 Use your web browser to open the access point interface.
Note The access point web-browser interface is fully compatible with Microsoft Internet Explorer
version 6.0 on Windows 98 and 2000 platforms, and with Netscape version 7.0 on Windows 98,
Windows 2000, and Solaris platforms.
Step 2 Click Network Interfaces and the Network Interface Summary page appears.
Step 3 Choose the radio interface experiencing problems by clicking Radio0-802.11B or Radio0-802.11G or
Radio1-802.11A. The respective radio status page appears.
Step 4 Click the Carrier Busy Test tab and the Carrier Busy Test screen appears.
Step 5 Click Start to begin the carrier busy test.
When the test completes, the results are displayed on the bottom of the screen. For each of the channel
center frequencies, the test produces a value indicating the percentage of time that the channel is busy.
Running the Ping or Link Test
You can use the ping or link test to evaluate the communication link with an associated wireless device.
With the ping or link test you can:
a. Perform a test using a specified number of packets and then display the test results.
b. Perform a test that continuously operates until you stop it and then display the test results.
Perform these steps to activate the ping or link test:
Step 1 Use your web browser to open the access point interface.
Note The access point web-browser interface is fully compatible with Microsoft Internet Explorer
version 6.0 on Windows 98 and 2000 platforms, and with Netscape version 7.0 on Windows 98,
Windows 2000, and Solaris platforms.
Step 2 Click Association and the main association page appears.
Step 3 Click the MAC address of an associated wireless device, and the Statistics page for that device appears.
Step 4 Click the Ping/Link Test tab and the Ping/Link Test page appears.
Step 5 If you want to specify the number of packets to use in the test, follow these steps:
a. Enter a number of packets in the Number of Packets field
b. Enter a packet size in the Packet Size field.
Downloaded from www.Manualslib.com manuals search engine
9-7
Cisco Aironet 1200 Series Access Point Hardware Installation Guide
OL-4310-05
Chapter 9 Troubleshooting
Resetting to the Default Configuration
c. Click Start. The test automatically stops when all packets are utilized.
Step 6 If you want to use a continuous test, follow these steps:
a. Enter a packet size in the Packet Size field.
b. Click Start to activate the test.
c. Click Stop to stop the test.
When the test stops, the test results are displayed at the bottom of the page. You should check for lost
packets that might indicate a problem with the wireless link. For best results, you should perform this
test several times.
Resetting to the Default Configuration
If you forget the password that allows you to configure the access point, you may need to completely
reset the configuration. You can use the MODE button on the access point or the web-browser interface.
Note The following steps reset all configuration settings to factory defaults, including passwords, WEP keys,
the IP address, and the SSID.
For additional information on access point default behavior, refer to the Default IP Address Behavior
section on page 9-4 and the Default SSID and Radio Behavior section on page 9-4.
Using the MODE Button
Follow these steps to delete the current configuration and return all access point settings to the factory
defaults using the MODE button:
Step 1 Disconnect power (the power jack for external power or the Ethernet cable for in-line power) from the
access point.
Step 2 Press and hold the MODE button while you reconnect power to the access point.
Step 3 Hold the MODE button until the Status LED turns amber (approximately 2 to 3 seconds), and release the
button.
Step 4 After the access point reboots, you must reconfigure the access point by using the Web browser
interface, the Telnet interface, or Cisco IOS commands.
Note The access point is configured with the factory default values including the IP address (set to
receive an IP address using DHCP).
Downloaded from www.Manualslib.com manuals search engine
9-8
Cisco Aironet 1200 Series Access Point Hardware Installation Guide
OL-4310-05
Chapter 9 Troubleshooting
Reloading the Access Point Image
Using the Web Browser Interface
Follow the steps below to delete the current configuration and return all access point settings to the
factory defaults using the web browser interface.
Step 1 Open your Internet browser.
Note The access point web-browser interface is fully compatible with Microsoft Internet Explorer
version 6.0 on Windows 98 and 2000 platforms, and with Netscape version 7.0 on Windows 98,
Windows 2000, and Solaris platforms.
Step 2 Enter the access points IP address in the browser address line and press Enter. An Enter Network
Password screen appears.
Step 3 Enter your username in the User Name field.
Step 4 Enter the access point password in the Password field and press Enter. The Summary Status page
appears.
Step 5 Click System Software and the System Software screen appears.
Step 6 Click System Configuration and the System Configuration screen appears.
Step 7 Click the Reset to Defaults button.
Note If the access point is configured with a static IP address, the IP address does not change.
Step 8 After the access point reboots, you must reconfigure the access point by using the Web browser interface,
the Telnet interface, or Cisco IOS commands.
Reloading the Access Point Image
If your access point has a firmware failure, you must reload the complete access point image file using
the Web browser interface or by pressing and holding the MODE button for around 30 seconds. You can
use the browser interface if the access point firmware is still fully operational and you want to upgrade
the firmware image. However, you can use the MODE button when the access point has a corrupt
firmware image.
Caution Your access point must be running specific Cisco IOS software releases before you upgrade its radios;
otherwise, your access point might not be able to complete the boot sequence until the radio is removed
(see Table 9-3). For additional information, refer to the Finding the Software Version section.
Table 9-2 Required Cisco IOS Software Release
Radio Upgrade Required Cisco IOS Software Release
IEEE 802.11g 12.2(13)JA or later
RM21A or RM22A 12.3(2)JA or later
Downloaded from www.Manualslib.com manuals search engine
9-9
Cisco Aironet 1200 Series Access Point Hardware Installation Guide
OL-4310-05
Chapter 9 Troubleshooting
Reloading the Access Point Image
Using the MODE button
You can use the MODE button on the access point to reload the access point image file from an active
Trivial File Transfer Protocol (TFTP) server on your network or on a PC connected to the access point
Ethernet port.
Note If your access point experiences a firmware failure or a corrupt firmware image, indicated by three red
LEDs, you must reload the image from a connected TFTP server.
Note This process resets all configuration settings to factory defaults, including passwords, WEP keys, the
access point IP address, and SSIDs.
Follow the steps below to reload the access point image file:
Step 1 The PC you intend to use must be configured with a static IP address in the same subnet as the access
point.
Step 2 Place a copy of the access point image file (such as c1200-k9w7-tar.123-7.JA.tar) into the TFTP server
folder on your PC. For additional information, refer to the Obtaining the Access Point Image File and
Obtaining the TFTP Server Software sections.
Step 3 Rename the access point image file in the TFTP server folder to c1200-k9w7-tar.default.
Step 4 Activate the TFTP server.
Step 5 Connect the PC to the access point power injector using a Category 5 (CAT5) Ethernet cable.
Step 6 Disconnect power (the power jack for external power or the Ethernet cable for in-line power) from the
access point.
Step 7 Press and hold the MODE button while you reconnect power to the access point.
Step 8 Hold the MODE button until the status LED turns red (approximately 20 to 30 seconds), and release the
MODE button.
Step 9 Wait until the access point reboots as indicated by all LEDs turning green followed by the status LED
blinking green.
Step 10 After the access point reboots, you must reconfigure the access point by using the Web interface, the
Telnet interface, or Cisco IOS commands.
Web Browser Interface
You can also use the Web browser interface to reload the access point image file. The Web browser
interface supports loading the image file using HTTP or TFTP interfaces.
Note Your access point configuration is not changed when using the browser to reload the image file.
Downloaded from www.Manualslib.com manuals search engine
9-10
Cisco Aironet 1200 Series Access Point Hardware Installation Guide
OL-4310-05
Chapter 9 Troubleshooting
Reloading the Access Point Image
Browser HTTP Interface
The HTTP interface enables you to browse to the access point image file on your PC and download the
image to the access point. Follow the instructions below to use the HTTP interface:
Step 1 Open your Internet browser.
Note The access point web-browser interface is fully compatible with Microsoft Internet Explorer
version 6.0 on Windows 98 and 2000 platforms, and with Netscape version 7.0 on Windows 98,
Windows 2000, and Solaris platforms.
Step 2 Enter the access points IP address in the browser address line and press Enter. An Enter Network
Password screen appears.
Step 3 Enter your username in the User Name field.
Step 4 Enter the access point password in the Password field and press Enter. The Summary Status page
appears.
Step 5 Click the System Software tab and then click Software Upgrade. The HTTP Upgrade screen appears.
Step 6 Click the Browse button to locate the access point image file (such as c1200-k9w7-tar.123-7.JA.tar) on
your PC.
Step 7 Click the Upload button.
For additional information, click the Help icon on the Software Upgrade screen.
Browser TFTP Interface
The TFTP interface allows you to use a TFTP server on a network device to load the access point image
file. Follow the instructions below to use a TFTP server:
Step 1 Open your Internet browser.
Note The access point web-browser interface is fully compatible with Microsoft Internet Explorer
version 6.0 on Windows 98 and 2000 platforms, and with Netscape version 7.0 on Windows 98,
Windows 2000, and Solaris platforms.
Step 2 Enter the access points IP address in the browser address line and press Enter. An Enter Network
Password screen appears.
Step 3 Enter your username in the User Name field.
Step 4 Enter the access point password in the Password field and press Enter. The Summary Status page
appears.
Step 5 Click the System Software tab and then click Software Upgrade. The HTTP Upgrade screen appears.
Step 6 Click the TFTP Upgrade tab.
Step 7 Enter the IP address for the TFTP server in the TFTP Server field.
Downloaded from www.Manualslib.com manuals search engine
9-11
Cisco Aironet 1200 Series Access Point Hardware Installation Guide
OL-4310-05
Chapter 9 Troubleshooting
Obtaining the Access Point Image File
Step 8 Enter the file name for the access point image file (such as c1200-k9w7-tar.123-7.JA.tar) in the Upload
New System Image Tar File field. If the file is located in a subdirectory of the TFTP server root directory,
include the relative path of the TFTP server root directory with the filename. If the file is located in the
TFTP root directory, enter only the filename.
Step 9 Click the Upload button.
Step 10 When a message appears that indicates the upgrade is complete, click OK.
For additional information click the Help icon on the Software Upgrade screen.
Obtaining the Access Point Image File
Caution Your access point must be running specific Cisco IOS software releases before you upgrade its radios;
otherwise your access point might not be able to complete the boot sequence until the radio is removed
(see Table 9-3). For additional information, refer to the Finding the Software Version section on
page 7-10.
The access point image file can be obtained from the Cisco.com software center using these steps:
Step 1 Use your Internet browser to access the Cisco Software Center at the following URL:
http://www.cisco.com/public/sw-center/sw-wireless.shtml
Step 2 Click Option 2: Aironet Wireless Software Display Tables.
Step 3 Find the access point firmware and utilities section and click Cisco Aironet 1200 Series (Cisco IOS
Software).
Step 4 Click on the access point image file, such as c1200-k9w7-tar.123-7.JA.tar.
Step 5 On the Encryption Authorization Form, enter the requested information, read the encryption
information, and check the boxes that apply.
Step 6 Click Submit.
Step 7 Read and accept the terms and conditions of the Software License Agreement.
Step 8 Select the image file again to download it.
Step 9 Download and save the image file to your hard drive and then exit the Internet browser.
Table 9-3 Required Cisco IOS Software Release
Radio Upgrade Required Cisco IOS Software Release
IEEE 802.11g 12.2(13)JA or later
RM21A or RM22A 12.3(2)JA or later
Downloaded from www.Manualslib.com manuals search engine
9-12
Cisco Aironet 1200 Series Access Point Hardware Installation Guide
OL-4310-05
Chapter 9 Troubleshooting
Obtaining the TFTP Server Software
Obtaining the TFTP Server Software
You can download TFTP server software from several web sites. Cisco recommends the shareware TFTP
utility available at this URL:
http://tftpd32.jounin.net
Follow the instructions on the website for installing and using the utility.
Downloaded from www.Manualslib.com manuals search engine
A-1
Cisco Aironet 1200 Series Access Point Hardware Installation Guide
OL-4310-05
A P P E N D I X A
Translated Safety Warnings
This appendix provides translations of the safety warnings that appear in this publication. These
translated warnings apply to other documents in which they appear in English. The following safety
warnings appear in this appendix:
Statement 245BExplosive Device Proximity Warning, page A-2
Statement 332Antenna Installation Warning, page A-3
Statement 1001Work During Lightning Activity Warning, page A-4
Statement 1004Installation Instructions Warning, page A-5
Statement 1005Circuit Breaker (20A) Warning, page A-6
Downloaded from www.Manualslib.com manuals search engine
A-2
Cisco Aironet 1200 Series Access Point Hardware Installation Guide
OL-4310-05
Appendix A Translated Safety Warnings
Statement 245BExplosive Device Proximity Warning
Statement 245BExplosive Device Proximity Warning
Warning Do not operate your wireless network device near unshielded blasting caps or in an explosive
environment unless the device has been modified to be especially qualified for such use.
Statement 245B
Waarschuwing Gebruik dit draadloos netwerkapparaat alleen in de buurt van onbeschermde ontstekers of in
een omgeving met explosieven indien het apparaat speciaal is aangepast om aan de eisen voor
een dergelijk gebruik te voldoen.
Varoitus l kyt johdotonta verkkolaitetta suojaamattomien rjytysnallien lheisyydess tai
rjytysalueella, jos laitetta ei ole erityisesti muunnettu sopivaksi sellaiseen kyttn.
Attention Ne jamais utiliser un quipement de rseau sans fil proximit d'un dtonateur non blind ou
dans un lieu prsentant des risques d'explosion, sauf si l'quipement a t modifi cet effet.
Warnung Benutzen Sie Ihr drahtloses Netzwerkgert nicht in der Nhe ungeschtzter Sprengkapseln oder
anderer explosiver Stoffe, es sei denn, Ihr Gert wurde eigens fr diesen Gebrauch modifiziert
und bestimmt.
Avvertenza Non utilizzare la periferica di rete senza fili in prossimit di un detonatore non protetto o di
esplosivi a meno che la periferica non sia stata modificata a tale proposito.
Advarsel Ikke bruk den trdlse nettverksenheten nrt inntil uisolerte fenghetter eller i et eksplosivt
milj med mindre enheten er modifisert slik at den tler slik bruk.
Aviso No opere o dispositivo de rede sem fios perto de cpsulas explosivas no protegidas ou num
ambiente explosivo, a no ser que o dispositivo tenha sido modificado para se qualificar
especialmente para essa utilizao.
Advertencia! No utilizar un aparato de la red sin cable cerca de un detonador que no est protegido ni tampoco
en un entorno explosivo a menos que el aparato haya sido modificado con ese fin.
Varning! Anvnd inte den trdlsa ntverksenheten i nrheten av oskyddade tndhattar eller i en explosiv
milj om inte enheten modifierats fr att kunna anvndas i sdana sammanhang.
Downloaded from www.Manualslib.com manuals search engine
A-3
Cisco Aironet 1200 Series Access Point Hardware Installation Guide
OL-4310-05
Appendix A Translated Safety Warnings
Statement 332Antenna Installation Warning
Statement 332Antenna Installation Warning
Warning In order to comply with FCC radio frequency (RF) exposure limits, antennas should be located at a
minimum of 7.9 inches (20 cm) or more from the body of all persons. Statement 332
Waarschuwing Om te voldoen aan de FCC radiofrequentie (RF) blootstellingslimieten dienen antennes zich minstens
20 cm of meer van de lichamen van alle personen bevinden.
Varoitus FCC:n antamien radiotaajuuksille altistumista koskevien rajoitusten mukaan antennien on sijaittava
vhintn 20 cm:n pss kaikista henkilist.
Attention Pour se conformer aux limites d'exposition la frquence radio prconises par la FCC (Federal
Communications Commission), les antennes doivent se situer un minimum de 20 cm de toute
personne.
Warnung Um die in den FCC-Richtlinien festgelegten Expositionshchstgrenzen fr Radiofrequenzen (RF)
nicht zu berschreiten, sollten Antennen mindestens 20 cm entfernt von Personen aufgestellt
werden.
Avvertenza Per conformarsi ai limiti FCC di esposizione a radiofrequenza (RF), le antenne devono stare ad una
distanza minima di 20 cm dal corpo di ogni persona.
Advarsel I henhold til eksponeringsgrensene for radiofrekvenser (RF), skal antenner befinne seg p en
avstand av minst 20 cm eller mer fra mennesker.
Aviso Para estar de acordo com as normas FCC de limites de exposio para freqncia de rdio (RF), as
antenas devem estar distantes no mnimo 20 cm (7,9 pol) do corpo de qualquer pessoa.
Advertencia! Para cumplir con los lmites de exposicin de radio frecuencia (RF) de la Comisin Federal de
Comunicaciones (FCC) es preciso ubicar las antenas a un mnimo de 20 cm (7,9 pulgadas) o ms del
cuerpo de las personas.
Varning! Fr att flja FCC-exponeringsgrnserna fr radiofrekvens (RF), br antenner placeras p minst 20 cm
avstnd frn alla mnniskor.
Downloaded from www.Manualslib.com manuals search engine
A-4
Cisco Aironet 1200 Series Access Point Hardware Installation Guide
OL-4310-05
Appendix A Translated Safety Warnings
Statement 1001Work During Lightning Activity Warning
Statement 1001Work During Lightning Activity Warning
Warning Do not work on the system or connect or disconnect cables during periods of lightning activity.
Statement 1001
Waarschuwing Tijdens onweer dat gepaard gaat met bliksem, dient u niet aan het systeem te werken of kabels aan
te sluiten of te ontkoppelen.
Varoitus l tyskentele jrjestelmn parissa lk yhdist tai irrota kaapeleita ukkosilmalla.
Attention Ne pas travailler sur le systme ni brancher ou dbrancher les cbles pendant un orage.
Warnung Arbeiten Sie nicht am System und schlieen Sie keine Kabel an bzw. trennen Sie keine ab, wenn
es gewittert.
Avvertenza Non lavorare sul sistema o collegare oppure scollegare i cavi durante un temporale con fulmini.
Advarsel Utfr aldri arbeid p systemet, eller koble kabler til eller fra systemet nr det tordner eller lyner.
Aviso No trabalhe no sistema ou ligue e desligue cabos durante perodos de mau tempo (trovoada).
Advertencia! No operar el sistema ni conectar o desconectar cables durante el transcurso de descargas
elctricas en la atmsfera.
Varning! Vid ska skall du aldrig utfra arbete p systemet eller ansluta eller koppla loss kablar.
Downloaded from www.Manualslib.com manuals search engine
A-5
Cisco Aironet 1200 Series Access Point Hardware Installation Guide
OL-4310-05
Appendix A Translated Safety Warnings
Statement 1004Installation Instructions Warning
Statement 1004Installation Instructions Warning
Warning Read the installation instructions before connecting the system to the power source. Statement 1004
Waarschuwing Raadpleeg de installatie-instructies voordat u het systeem op de voedingsbron aansluit.
Varoitus Lue asennusohjeet ennen jrjestelmn yhdistmist virtalhteeseen.
Attention Avant de brancher le systme sur la source d'alimentation, consulter les directives d'installation.
Warnung Vor dem Anschlieen des Systems an die Stromquelle die Installationsanweisungen lesen.
Avvertenza Consultare le istruzioni di installazione prima di collegare il sistema all'alimentatore.
Advarsel Les installasjonsinstruksjonene fr systemet kobles til strmkilden.
Aviso Leia as instrues de instalao antes de ligar o sistema fonte de energia.
Advertencia! Lea las instrucciones de instalacin antes de conectar el sistema a la red de alimentacin.
Varning! Ls installationsanvisningarna innan du kopplar systemet till strmfrsrjningsenheten.
Downloaded from www.Manualslib.com manuals search engine
A-6
Cisco Aironet 1200 Series Access Point Hardware Installation Guide
OL-4310-05
Appendix A Translated Safety Warnings
Statement 1005Circuit Breaker (20A) Warning
Statement 1005Circuit Breaker (20A) Warning
Warning This product relies on the buildings installation for short-circuit (overcurrent) protection. Ensure
that the protective device is rated not greater than:
20A Statement 1005
Waarschuwing Dit product is afhankelijk van de installatie van het gebouw voor beveiliging tegen kortsluiting
(overstroom). Controleer of de beschermingsinrichting niet meer dan:
20A is.
Varoitus Tm tuote on riippuvainen rakennukseen asennetusta oikosulkusuojauksesta
(ylivirtasuojauksesta). Varmista, ett suojalaitteen mitoitus ei ole yli:
20A
Attention Pour ce qui est de la protection contre les courts-circuits (surtension), ce produit dpend de
l'installation lectrique du local. Vrifiez que le courant nominal du dispositif de protection n'est
pas suprieur :
20A
Warnung Dieses Produkt ist darauf angewiesen, dass im Gebude ein Kurzschluss- bzw. berstromschutz
installiert ist. Stellen Sie sicher, dass der Nennwert der Schutzvorrichtung nicht mehr als:
120A betrgt.
Avvertenza Questo prodotto dipende dall'impianto dell'edificio per quanto riguarda la protezione contro
cortocircuiti (sovracorrente). Assicurarsi che il dispositivo di protezione non abbia un rating
superiore a:
20A
Advarsel Dette produktet er avhengig av bygningens installasjoner av kortslutnings (overstrm)-beskyttelse.
Pse at verneenheten ikke er merket hyere enn:
20A
Aviso Este produto depende das instalaes existentes para proteo contra curto-circuito (sobrecarga).
Assegure-se de que o fusvel ou disjuntor no seja superior a:
20A
Advertencia! Este equipo utiliza el sistema de proteccin contra cortocircuitos (o sobrecorrientes) del edificio. Asegrese
de que el dispositivo de proteccin no sea superior a:
20A
Varning! Denna produkt r beroende av i byggnaden installerat kortslutningsskydd (verstrmsskydd).
Kontrollera att skyddsanordningen inte har hgre mrkvrde n:
20A
20A
Downloaded from www.Manualslib.com manuals search engine
A-7
Cisco Aironet 1200 Series Access Point Hardware Installation Guide
OL-4310-05
Appendix A Translated Safety Warnings
Statement 1005Circuit Breaker (20A) Warning
20A
20A
20A
Downloaded from www.Manualslib.com manuals search engine
A-8
Cisco Aironet 1200 Series Access Point Hardware Installation Guide
OL-4310-05
Appendix A Translated Safety Warnings
Statement 1005Circuit Breaker (20A) Warning
Downloaded from www.Manualslib.com manuals search engine
B-1
Cisco Aironet 1200 Series Access Point Hardware Installation Guide
OL-4310-05
A P P E N D I X B
Declarations of Conformity and Regulatory
Information
This appendix provides declarations of conformity and regulatory information for the Cisco Aironet
1200 Series Access Points.
This appendix contains the following sections:
Manufacturers Federal Communication Commission Declaration of Conformity Statement
Department of CommunicationsCanada
European Community, Switzerland, Norway, Iceland, and Liechtenstein
Declaration of Conformity for RF Exposure
Guidelines for Operating Cisco Aironet Access Points in Japan
Declaration of Conformity Statements, page B-10
Declaration of Conformity Statements for European Union Countries, page B-10
Downloaded from www.Manualslib.com manuals search engine
B-2
Cisco Aironet 1200 Series Access Point Hardware Installation Guide
OL-4310-05
Appendix B Declarations of Conformity and Regulatory Information
Manufacturers Federal Communication Commission Declaration of Conformity Statement
Manufacturers Federal Communication Commission
Declaration of Conformity Statement
Models:
AIR-AP1200 with AIR-MP20B-A-K9 and/or AIR-RM20A-A-K9;
AIR-AP1210 with AIR-MP20B-A-K9 or AIR-MP21G-A-K9, and/or AIR-RM20A-A-K9 or
AIR-RM21A-A-K9 or AIR-RM22A-A-K9;
AIR-AP1220B-A-K9, AIR-AP1230B-A-K9, AIR-AP1220A-A-K9, AIR-AP1230A-A-K9, or
AIR-AP1231G-A-K9
FCC Certification number:
LDK 102042 (AIR-MP20B-A-K9) or
LDK 102049 (AIR-MP21G-A-K9) and/or
LDK 102045 (AIR-RM20A-A-K9)
LDK 102053 (AIR-RM21A-A-K9 and AIR-RM22A-A-K9)
Manufacturer:
Cisco Systems, Inc.
170 West Tasman Drive
San Jose, CA 95134-1706
USA
This device complies with Part 15 rules. Operation is subject to the following two conditions:
1. This device may not cause harmful interference, and
2. This device must accept any interference received, including interference that may cause undesired
operation.
This equipment has been tested and found to comply with the limits of a Class B digital device, pursuant
to Part 15 of the FCC Rules. These limits are designed to provide reasonable protection against harmful
interference when the equipment is operated in a residential environment. This equipment generates,
uses, and radiates radio frequency energy, and if not installed and used in accordance with the
instructions, may cause harmful interference. However, there is no guarantee that interference will not
occur. If this equipment does cause interference to radio or television reception, which can be determined
by turning the equipment off and on, the user is encouraged to correct the interference by one of the
following measures:
Reorient or relocate the receiving antenna.
Increase separation between the equipment and receiver.
Connect the equipment to an outlet on a circuit different from which the receiver is connected.
Consult the dealer or an experienced radio/TV technician.
Tested To Comply
With FCC Standards
FOR HOME OR OFFICE USE
Downloaded from www.Manualslib.com manuals search engine
B-3
Cisco Aironet 1200 Series Access Point Hardware Installation Guide
OL-4310-05
Appendix B Declarations of Conformity and Regulatory Information
Department of CommunicationsCanada
Caution The Part 15 radio device operates on a non-interference basis with other devices operating at this
frequency when using integrated antennas or those listed in Table B-1. Any changes or modification to
the product not expressly approved by Cisco could void the users authority to operate this device.
Caution Within the 5.15 to 5.25 GHz band (5 GHz radio channels 34 to 48) the U-NII devices are restricted to
indoor operations to reduce any potential for harmful interference to co-channel Mobile Satellite System
(MSS) operations.
Department of CommunicationsCanada
Canadian Compliance Statement
This Class B Digital apparatus meets all the requirements of the Canadian Interference-Causing
Equipment Regulations.
Cet appareil numerique de la classe B respecte les exigences du Reglement sur le material broilleur du
Canada.
This device complies with Class B Limits of Industry Canada. Operation is subject to the following two
conditions:
1. This device may not cause harmful interference, and
2. This device must accept any interference received, including interference that may cause undesired
operation.
Table B-1 Access Point 2.4-GHz Antennas
Radio Antenna
IEEE 802.11b IEEE 802.11g Cisco Part Number Model Gain (dBi)
Yes AIR-ANT1949 Yagi 13.5
Yes AIR-ANT4121 Omni-directional 12.0
Yes AIR-ANT24120 Omni-directional 12.0
Yes Yes AIR-ANT2410Y-R Yagi-directional 10.0
Yes Yes AIR-ANT3549 Patch 8.5
Yes Yes AIR-ANT2012 Spatial diversity 6.5
Yes Yes AIR-ANT1729 Patch 6.0
Yes Yes AIR-ANT2506 Omni-directional 5.1
Yes Yes AIR-ANT3213 Omni-directional 5.0
Yes Yes AIR-ANT1728 Omni-directional 5.0
Yes Yes AIR-ANT3195 Patch 3.0
Yes Yes AIR-ANT5959 Omni-directional 2.0
Yes Yes AIR-ANT4941 Dipole 2.2
Downloaded from www.Manualslib.com manuals search engine
B-4
Cisco Aironet 1200 Series Access Point Hardware Installation Guide
OL-4310-05
Appendix B Declarations of Conformity and Regulatory Information
European Community, Switzerland, Norway, Iceland, and Liechtenstein
Cisco Aironet 2.4-GHz Access Points are certified to the requirements of RSS-210 for 2.4-GHz spread
spectrum devices, and Cisco Aironet 54-Mbps, 5-GHz Access Points are certified to the requirements of
RSS-210 for 5-GHz spread spectrum devices.The use of this device in a system operating either partially
or completely outdoors may require the user to obtain a license for the system according to the Canadian
regulations. For further information, contact your local Industry Canada office.
European Community, Switzerland, Norway, Iceland, and
Liechtenstein
Declaration of Conformity with Regard to the R&TTE Directive 1999/5/EC
English: This equipment is in compliance with the essential requirements and other relevant
provisions of Directive 1999/5/EC.
Deutsch: Dieses Gert entspricht den grundlegenden Anforderungen und den weiteren
entsprecheneden Vorgaben der Richtlinie 1999/5/EU.
Dansk: Dette udstyr er i overensstemmelse med de vsentlige krav og andre relevante
bestemmelser i Directiv 1999/5/EF.
Espaol: Este equipo cumple con los requisitos esenciales asi como con otras disposiciones de
la Directive 1999/5/EC.
:
1999/5/E.
Franais: Cet appareil est conforme aux exigencies essentialles et aux autres dispositions
pertinantes de la Directive 1999/5/EC.
slenska: essi bnaur samrmist lgbonum krfum og rum kvum tilskipunar
1999/5/ESB.
Italiano: Questo apparato conforme ai requisiti essenziali ed agli altri principi sanciti dalla
Direttiva 1999/5/EC.
Nederlands: Deze apparatuur voldoet aan de belangrijkste eisen en andere voorzieningen van
richtlijn 1999/5/EC.
Norsk: Dette utstyret er i samsvar med de grunnleggende krav og andre relevante
bestemmelser i EU-directiv 1999/5/EC.
Portugus: Este equipamento satisfaz os requisitos essenciais e outras provises da Directiva
1999/5/EC.
Suomalainen: Tm laite tytt direktiivin 1999/5/EY oleelliset vaatimukset ja on siin asetettujen
muidenkin ehtojen mukainen.
Svenska: Denna utrustning r i verensstmmelse med de vsentliga kraven och andra
relevanta bestmmelser i Direktiv 1999/5/EC.
Downloaded from www.Manualslib.com manuals search engine
B-5
Cisco Aironet 1200 Series Access Point Hardware Installation Guide
OL-4310-05
Appendix B Declarations of Conformity and Regulatory Information
European Community, Switzerland, Norway, Iceland, and Liechtenstein
For 2.4 GHz radios, the following standards were applied:
Radio: EN 300.328-1, EN 300.328-2
EMC: EN 301.489-1, EN 301.489-17
Safety: EN 60950
The following CE mark is affixed to access points with a 2.4 GHz radio:
Note This equipment is intended to be used in all EU and EFTA countries. Outdoor use may be restricted to
certain frequencies and/or may require a license for operation. For more details, contact Cisco Corporate
Compliance.
Note Combinations of power levels and antennas resulting in a radiated power level above 100 mW equivalent
isotropic radiated power (EIRP) are considered as not compliant with the above mentioned directive and
are not allowed for use within the European community and other countries that have adopted the
European R&TTE directive 1999/5/EC or the CEPT recommendation Rec 70.03 or both. For more
details on legal combinations of power levels and antennas, refer to the Cisco IOS Software
Configuration Guide for Cisco Aironet Access Points.
For 54 Mbps, 5 GHz access points, the following standards were applied:
Radio: EN 301.893
EMC: EN 301.489-1, EN 301.489-17
Safety: EN 60950
The following CE mark is affixed to the 54 Mbps, 5 GHz access points:
For AIR-RM20A, AIR-RM21A, and AIR-RM22A
4
9
3
2
5
Downloaded from www.Manualslib.com manuals search engine
B-6
Cisco Aironet 1200 Series Access Point Hardware Installation Guide
OL-4310-05
Appendix B Declarations of Conformity and Regulatory Information
Declaration of Conformity for RF Exposure
Declaration of Conformity for RF Exposure
The radio module has been found to be compliant to the requirements set forth in CFR 47 Sections
2.1091, and 15.247 (b) (4) addressing RF Exposure from radio frequency devices as defined in
Evaluating Compliance with FCC Guidelines for Human Exposure to Radio Frequency Electromagnetic
Fields. For the IEEE 802.11B antennas, AIR-ANT24120, AIR-ANT4121 and AIR-ANT1949 the
equipment should be positioned more than 2 m (6.56 ft) from your body or nearby persons. For all other
approved antennas the equipment shoud be installed more than 20 cm (7.9 in.) from your body or nearby
persons.
The access point (with 5 GHz integrated antenna) must be installed to maintain a minimum 20 cm
(7.9 in.) co-located separation distance from other FCC approved indoor/outdoor antennas used with the
access point. Any antennas or transmitters not approved by the FCC cannot be co-located with the access
point antennas. The access points co-located 2.4 GHz (2.2 dBi) and 5 GHz integrated antennas support
a minimum separation distance of 10 cm (3.9 in.) and are compliant with the applicable FCC RF
exposure limit when transmitting simultaneously.
Note Dual antennas used for diversity operation are not considered co-located.
Guidelines for Operating Cisco Aironet Access Points in Japan
This section provides guidelines for avoiding interference when operating Cisco Aironet access points
in Japan. These guidelines are provided in both Japanese and English.
Japanese Translation
03-5549-6500
4
3
7
6
8
Downloaded from www.Manualslib.com manuals search engine
B-7
Cisco Aironet 1200 Series Access Point Hardware Installation Guide
OL-4310-05
Appendix B Declarations of Conformity and Regulatory Information
Administrative Rules for Cisco Aironet Access Points in Taiwan
English Translation
This equipment operates in the same frequency bandwidth as industrial, scientific, and medical devices
such as microwave ovens and mobile object identification (RF-ID) systems (licensed premises radio
stations and unlicensed specified low-power radio stations) used in factory production lines.
1. Before using this equipment, make sure that no premises radio stations or specified low-power radio
stations of RF-ID are used in the vicinity.
2. If this equipment causes RF interference to a premises radio station of RF-ID, promptly change the
frequency or stop using the device; contact the number below and ask for recommendations on
avoiding radio interference, such as setting partitions.
3. If this equipment causes RF interference to a specified low-power radio station of RF-ID, contact
the number below.
Contact Number: 03- 5549- 6500
Administrative Rules for Cisco Aironet Access Points in Taiwan
This section provides administrative rules for operating Cisco Aironet access points inTaiwan. The rules
are provided in both Chinese and English.
Access Points with IEEE 802.11a Radios
Chinese Translation
English Translation
This equipment is limited for indoor use.
Downloaded from www.Manualslib.com manuals search engine
B-8
Cisco Aironet 1200 Series Access Point Hardware Installation Guide
OL-4310-05
Appendix B Declarations of Conformity and Regulatory Information
Administrative Rules for Cisco Aironet Access Points in Taiwan
All Access Points
Chinese Translation
English Translation
Administrative Rules for Low-power Radio-Frequency Devices
Article 12
For those low-power radio-frequency devices that have already received a type-approval, companies,
business units or users should not change its frequencies, increase its power or change its original
features and functions.
Article 14
The operation of the low-power radio-frequency devices is subject to the conditions that no harmful
interference is caused to aviation safety and authorized radio station; and if interference is caused, the
user must stop operating the device immediately and can't re-operate it until the harmful interference is
clear.
The authorized radio station means a radio-communication service operating in accordance with the
Communication Act.
The operation of the low-power radio-frequency devices is subject to the interference caused by the
operation of an authorized radio station, by another intentional or unintentional radiator, by industrial,
scientific and medical (ISM) equipment, or by an incidental radiator.
Downloaded from www.Manualslib.com manuals search engine
B-9
Cisco Aironet 1200 Series Access Point Hardware Installation Guide
OL-4310-05
Appendix B Declarations of Conformity and Regulatory Information
Operation of Cisco Aironet Access Points in Brazil
Operation of Cisco Aironet Access Points in Brazil
This section contains special information for operation of Cisco Aironet access points in Brazil.
Access Point Model
AIR-AP1231G-A-K9
Regulatory Information
Figure B-1 contains Brazil regulatory information for the AIR-AP1231G-A-K9 access point.
Figure B-1 Brazil Regulatory Information
Portuguese Translation
Este equipamento opera em carter secundrio, isto , no tem direito a proteo contra interferncia
prejudicial, mesmo de estaes do mesmo tipo, e no pode causar interferncia a sistemas operando em
carter primrio.
English Translation
This equipment operates on a secondary basis and consequently must accept harmful interference, including
interference from stations of the same kind. This equipment may not cause harmful interference to systems
operating on a primary basis.
Downloaded from www.Manualslib.com manuals search engine
B-10
Cisco Aironet 1200 Series Access Point Hardware Installation Guide
OL-4310-05
Appendix B Declarations of Conformity and Regulatory Information
Declaration of Conformity Statements
Declaration of Conformity Statements
All the Declaration of Conformity statements related to this product can be found at the following URL:
http://www.ciscofax.com
Declaration of Conformity Statements for European Union
Countries
The Declaration of Conformity statements for the European Union countries are listed below:
Downloaded from www.Manualslib.com manuals search engine
B-11
Cisco Aironet 1200 Series Access Point Hardware Installation Guide
OL-4310-05
Appendix B Declarations of Conformity and Regulatory Information
Declaration of Conformity Statements for European Union Countries
Downloaded from www.Manualslib.com manuals search engine
B-12
Cisco Aironet 1200 Series Access Point Hardware Installation Guide
OL-4310-05
Appendix B Declarations of Conformity and Regulatory Information
Declaration of Conformity Statements for European Union Countries
Downloaded from www.Manualslib.com manuals search engine
B-13
Cisco Aironet 1200 Series Access Point Hardware Installation Guide
OL-4310-05
Appendix B Declarations of Conformity and Regulatory Information
Declaration of Conformity Statements for European Union Countries
Downloaded from www.Manualslib.com manuals search engine
B-14
Cisco Aironet 1200 Series Access Point Hardware Installation Guide
OL-4310-05
Appendix B Declarations of Conformity and Regulatory Information
Declaration of Conformity Statements for European Union Countries
Downloaded from www.Manualslib.com manuals search engine
B-15
Cisco Aironet 1200 Series Access Point Hardware Installation Guide
OL-4310-05
Appendix B Declarations of Conformity and Regulatory Information
Declaration of Conformity Statements for European Union Countries
Downloaded from www.Manualslib.com manuals search engine
B-16
Cisco Aironet 1200 Series Access Point Hardware Installation Guide
OL-4310-05
Appendix B Declarations of Conformity and Regulatory Information
Declaration of Conformity Statements for European Union Countries
DECLARATION OF CONFORMITY
with regard to the R&TTE Directive 1999/5/EC
according to EN 45014
Cisco Systems Inc.
170 West Tasman Drive
San Jose, CA 95134 - USA
Declare under our sole responsibility that the product,
Product: AIR-RM21A-E-K9
Cisco Aironet RM21 Series 5 GHz 54 Mbps Wireless LAN Module
Variant: AIR-RM22A-E-K9
Cisco Aironet RM22 Series 5 GHz 54 Mbps Wireless LAN Module
Fulfils the essential requirements of the Directive 1999/5/EC
The following standards were applied:
EMC EN 301.489-1 v1.4.1: 2002-08; EN 301.489-17 v1.2.1: 2002-09
Health & Safety EN60950: 2000; EN 50385: 2002
Radio EN 301.893 v 1.2.3: 2003-08
The conformity assessment procedure referred to in Article 10.4 and Annex III of
Directive 1999/5/EC has been followed.
The product carries the CE Mark:
Date & Place of Issue: 1 April 2005, San Jose
Signature:
Tony Youssef
Director Corporate Compliance
Cisco Systems, 125 West Tasman Drive
San Jose, CA 95134 - USA
Additional information:
EMC Test Report: Cisco Systems EDCS-366871
Safety Test Report: CCS: 04U2586-5; UL: E-145532-V26-S8
Radio Test Report: CCS: 04U2586-8
DofC 442235
Downloaded from www.Manualslib.com manuals search engine
B-17
Cisco Aironet 1200 Series Access Point Hardware Installation Guide
OL-4310-05
Appendix B Declarations of Conformity and Regulatory Information
Declaration of Conformity Statements for European Union Countries
DECLARATION OF CONFORMITY
with regard to the R&TTE Directive 1999/5/EC
according to EN 45014
Cisco Systems Inc.
170 West Tasman Drive
San Jose, CA 95134 - USA
Declare under our sole responsibility that the product,
Product: AIR-AP1232AG-E-K9
Cisco Aironet 1200 Series IEEE802.11 a/b/g Access Point
Fulfils the essential requirements of the Directive 1999/5/EC
The following standards were applied:
EMC EN 301.489-1 v1.4.1: 2002-08; EN 301.489-17 v1.2.1: 2002-09
Health & Safety EN60950: 2000; EN 50385: 2002
Radio EN 301.893 v 1.2.3: 2003-08
EN 300 328 v 1.4.1: 2003-04
The conformity assessment procedure referred to in Article 10.4 and Annex III of
Directive 1999/5/EC has been followed.
The product carries the CE Mark:
Date & Place of Issue: 1 April 2005, San Jose
Signature:
Tony Youssef
Director Corporate Compliance
Cisco Systems, 125 West Tasman Drive
San Jose, CA 95134 - USA
Additional information:
EMC Test Report: Cisco Systems EDCS-366871
Safety Test Report: CCS: 04U2586-5; UL: E-145532-V26-S8
Radio Test Report: CCS: 03U2409-5 (2.4 GHz) & 04U2586-8 (5 GHz)
DofC 441918
Downloaded from www.Manualslib.com manuals search engine
B-18
Cisco Aironet 1200 Series Access Point Hardware Installation Guide
OL-4310-05
Appendix B Declarations of Conformity and Regulatory Information
Declaration of Conformity Statements for European Union Countries
Downloaded from www.Manualslib.com manuals search engine
C-1
Cisco Aironet 1200 Series Access Point Hardware Installation Guide
OL-4310-05
A P P E N D I X C
Access Point Specifications
This appendix provides technical specifications for the Cisco Aironet 1200 Series Access Point.
Table C-1 lists the technical specifications for the access point.
Table C-1 Access Point Specifications
Category Access Point with 802.11b or 802.11g Radio Access Point with 802.11a Radio Module
Size 6.56 in. W x 7.23 in. D x 1.66 in. H
16.67 cm W x 18.36 cm D x 4.22 cm H
With the antenna in the patch position (RM20A and
RM21A):
6.56 in. W x 8.04 in. D x 2.21 in. H
16.67 cm W x 20.42 cm D x 5.61 H
With the RM22A radio module:
6.56 in. W x 8.76 in. D x 1.66 in. H
16.67 cm W x 22.25 cm D x 4.22 cm H
Status Indicators Three indicators on the top panel: Ethernet traffic, status, and radio traffic.
Connectors Base unit:
Back panel (left to right): Left RP-TNC antenna connector; power connector (for plug-in AC
power module); RJ-45 connector for 10BASE-T or 100BASE-T Ethernet connections; upside
down RJ-45 connector for serial connections; right RP-TNC antenna connector.
Front Panel: Card Bus connector used for an 802.11a radio module.
RM22A radio module:
Left and right RP-TNC antenna connectors
Input Voltage 48 VDC nominal. Operational up to 60 VDC. Voltage higher than 60 VDC can damage the unit.
Downloaded from www.Manualslib.com manuals search engine
C-2
Cisco Aironet 1200 Series Access Point Hardware Installation Guide
OL-4310-05
Appendix C Access Point Specifications
Input Power With 802.11b radio:
6.0 W (typical)
With 802.11g radio:
6.2 W (typical)
With RM20A radio module:
8.0 W (typical)
With 802.11b radio and RM20A radio module:
10.0 W (typical)
With 802.11g radio and RM20A radio module:
10.2 W (typical)
With RM21A or RM22A radio module:
9.5 W (typical)
With 802.11b radio and (RM21A or RM22A) radio
module:
11.2 W (typical)
With 802.11g radio and (RM21A or RM22A) radio
module:
11.4 W (typical)
Operating Temperature Base unit with 802.11b or 802.11g radio:
4 to 131
o
F (20 to 55
o
C)
1200 series power injector:
32 to 104
o
F (0 to 40
o
C)
Access point (with two radios):
4 to 122
o
F (20 to 50
o
C)
1200 series power injector:
32 to 104
o
F (0 to 40
o
C)
Storage Temperature 13 to 158
o
F (25 to 70
o
C)
Weight Without mounting bracket:
1.6 lbs (0.73 kg) with 802.11b or 802.11g radio
1.87 lbs (0.85 kg) with RM20A or RM21A radio module
1.97 lbs (0.89 kg) with RM20A or RM21A radio module and 802.11b or 802.11g radio
1.83 lbs (0.83 kg) with RM22A radio module
1.93 lbs (0.88 kg) with RM22A radio module and 802.11b or 802.11g radio
Table C-1 Access Point Specifications (continued)
Category Access Point with 802.11b or 802.11g Radio Access Point with 802.11a Radio Module
Downloaded from www.Manualslib.com manuals search engine
C-3
Cisco Aironet 1200 Series Access Point Hardware Installation Guide
OL-4310-05
Appendix C Access Point Specifications
Power Output With 802.11b radio:
100, 50, 30, 20, 5, or 1 mW
With 802.11g radio:
100, 50, 30, 20, 5, or 1 mW
(at 1, 2, 5.5, and 11 Mbps)
30, 20, 10, 5, or 1 mW
(at 6, 9, 12, 18, 24, 48, and 54 Mbps)
(Depending on the regulatory domain in
which the access point is installed)
RM20A radio module:
16 dBm
13 dBm
10 dBm
7 dBm
RM21A radio module or RM22A radio module:
17 dBm
15 DBm
14 dBm
11 dBm
10 dBm
8 dBm
5 dBm
2 dBm
1 dBm
Note These values are based on the FCC peak
measurement method as defined in
FCC 15.407 (A)(4)
(Depending on the regulatory domain in which the
access point is installed)
Antenna A diversity system with two RP-TNC
connectors for external antennas (Cisco
antennas are sold separately).
RM20A radio module:
A diversity system consisting of two integrated
4.5 dBi omnidirectional gain antennas or two
integrated 6 dBi directional gain antennas
depending on the positioning of the antenna
assembly.
RM21A radio module:
A diversity system consisting of a dipole array
providing 5 dBi omnidirectional gain or 9 dBi
directional gain depending on the positioning of
the antenna assembly.
RM22A radio module:
A diversity system with two RP-TNC antenna
connectors for external antennas (Cisco
antennas are sold separately).
Table C-1 Access Point Specifications (continued)
Category Access Point with 802.11b or 802.11g Radio Access Point with 802.11a Radio Module
Downloaded from www.Manualslib.com manuals search engine
C-4
Cisco Aironet 1200 Series Access Point Hardware Installation Guide
OL-4310-05
Appendix C Access Point Specifications
Frequency 2.400 to 2.497 GHz
(Depending on the regulatory domain in
which the access point is installed)
RM20A radio module:
UNII 15.15 to 5.25 GHz
UNII 25.25 to 5.35 GHz
RM21A radio module or RM22A radio module:
UNII 15.15 to 5.25 GHz
UNII 25.25 to 5.35 GHz
UNII 35.725 to 5.850 GHz
(Depending on the regulatory domain in which the
access point is installed)
Modulation 802.11b radio:
Complementary Code Keying (CCK)
802.11g radio:
OFDM
Orthogonal Frequency Division Multiplex (OFDM)
Subcarrier modulation CCK (5.5 Mbps and 11 Mbps)
BPSK (1 Mbps, 6 Mbps and 9 Mbps)
QPSK (2 Mbps, 12 Mbps and 18 Mbps)
16-QAM (24 Mbps and 36 Mbps)
64-QAM (48 Mbps and 54 Mbps)
BPSK (6 Mbps and 9 Mbps)
QPSK (12 Mbps, 12 Mbps and 18 Mbps)
16-QAM (24 Mbps and 36 Mbps)
64-QAM (48 Mbps and 54 Mbps)
Data rates 802.11b radio:
1, 2, 5.5, and 11 Mbps
802.11g radio:
1, 2, 5.5, and 11 Mbps
6, 9, 12, 18, 24, 36, 48, and 54 Mbps
6, 9, 12, 18, 24, 36, 48, and 54 Mbps
Table C-1 Access Point Specifications (continued)
Category Access Point with 802.11b or 802.11g Radio Access Point with 802.11a Radio Module
Downloaded from www.Manualslib.com manuals search engine
C-5
Cisco Aironet 1200 Series Access Point Hardware Installation Guide
OL-4310-05
Appendix C Access Point Specifications
Typical Range Indoor (across office cubicle walls):
802.11b radio:
(100 mW output power)
350 ft at 1 Mbps
150 ft at 11 Mbps
802.11g radio:
(100 mW output power)
410 ft ( 125.0 m) at 1 Mbps
270 ft ( 82.3 m) at 2 Mbps
220 ft ( 67.1 m) at 5.5 Mbps
160 ft ( 48.8 m) at 11 Mbps
(30 mW output power)
300 ft ( 91.4 m) at 6 Mbps
210 ft (67.1 m) at 12 Mbps
180 ft (54.9 m) at 18 Mbps
90 ft ( 27.4 m) at 54 Mbps
Outdoor:
802.11b radio
(100 mW output power):
2000 ft at 1 Mbps
800 ft at 11 Mbps
802.11g radio:
(100 mW output power)
2000 ft (609.6 m) at 1 Mbps
1000 ft (304.8 m) at 11 Mbps
(30 mW output power)
1300 ft (396.2 m) at 6 Mbps
600 ft (182.9 m) at 18 Mbps
250 ft (76.2 m) at 54 Mbps
Note Using 2.2dBi antennas at the access
point and the client adapter.
Indoor (across office cubicle walls):
RM20A radio module:
165 ft (50.3 m) at 6 Mbps
130 ft (39.6 m) at 12 Mbps
110 ft (33.5 m) at 18 Mbps
45 ft (13.7 m) at 54 Mbps
Note Using 40mW output power with 6 dBi
antennas at the access point and client
adapter.
Outdoor:
RM20A radio module:
1000 ft (304.8 m) at 6 Mbps
100 ft (30.5 m) at 54 Mbps
Note Using 40mW output power with 6 dBi
antennas at the access point and client
adapter.
Table C-1 Access Point Specifications (continued)
Category Access Point with 802.11b or 802.11g Radio Access Point with 802.11a Radio Module
Downloaded from www.Manualslib.com manuals search engine
C-6
Cisco Aironet 1200 Series Access Point Hardware Installation Guide
OL-4310-05
Appendix C Access Point Specifications
Compliance The 1200 series access point complies with UL 2043 for products installed in a buildings
environmental air handling spaces, such as above suspended ceilings.
Caution Only the fiber-optic power injector (AIR-PWRINJ-FIB) has been tested to UL 2043 for
operation in a buildings environmental air space; no other power injectors or power modules
have been tested to UL 2043 and they should not be placed in a buildings environmental
air space, such as above suspended ceilings.
Note If you plan to mount the access point in environmental air space using a 802.11a radio, Cisco
recommends that you mount the access point horizontally with its antennas pointing down.
Doing so results in the access point complying with regulatory requirements for
environmental air space with an 802.11a radio installed.
Safety Designed to meet:
UL 1950 Third Edition
CSA 22.2 No. 950-95
IEC 60950 Second Edition, including
Amendments 1-4 with all deviations
EN 60950 Second Edition, including
Amendments 1-4
Designed to meet:
UL 1950 Third Edition
CSA 22.2 No. 950-95
IEC 60950 Second Edition, including
Amendments 1-4 with all deviations
EN 60950 Second Edition, including
Amendments 1-4
Radio Approvals 802.11b radio:
FCC Part 15.247
Canada RSS-210
Japan ARIB-STD-33B
EN 300.328
ARIB STD-66
802.11g radio:
FCC Parts 15.247, 15.205, 15.209
Canada RSS-210
Japan ARIB-STD-33B
Japan ARIB-STD-66
Europe EN-300.328
FCC Part 15.407
Canada RSS-210
Japan ARIB STD-T71
EN 301.893
EMI and Susceptibility FCC Part 15.107 and 15.109 Class B
ICES-003 Class B (Canada)
EN 55022 B
AS/NZS 3548 Class B
VCCI Class B
EN 55024
EN 301.489-1
EN 301.489-17
RF Exposure OET-65C
RSS-102
ANSI C95.1
Table C-1 Access Point Specifications (continued)
Category Access Point with 802.11b or 802.11g Radio Access Point with 802.11a Radio Module
Downloaded from www.Manualslib.com manuals search engine
D-1
Cisco Aironet 1200 Series Access Point Hardware Installation Guide
OL-4310-05
A P P E N D I X D
Channels and Antenna Settings
This appendix lists the IEEE 802.11b (2.4-GHz), IEEE 802.11g (2.4-GHz), and IEEE 802.11a (5-GHz)
channels, maximum power levels, and antenna gains supported by the worlds regulatory domains.
The following topics are covered in this appendix:
Channels, page D-2
Maximum Power Levels and Antenna Gains, page D-6
Downloaded from www.Manualslib.com manuals search engine
D-2
Cisco Aironet 1200 Series Access Point Hardware Installation Guide
OL-4310-05
Appendix D Channels and Antenna Settings
Channels
Channels
IEEE 802.11b (2.4-GHz Band)
The channel identifiers, channel center frequencies, and regulatory domains of each IEEE 802.11b
22-MHz-wide channel are shown in Table D-1.
Note Mexico is included in the Americas (A) regulatory domain; however, channels 1 through 8 are for
indoor use only while channels 9 through 11 can be used indoors and outdoors. Users are responsible for
ensuring that the channel set configuration is in compliance with the regulatory standards of Mexico.
Table D-1 Channels for IEEE 802.11b
Channel
Identifier
Center
Frequency (MHz)
Regulatory Domains
Americas
(A)
China
(C)
EMEA
(E)
Israel
(I)
Japan
(J)
1 2412 X X X X
2 2417 X X X X
3 2422 X X X X
4 2427 X X X X
5 2432 X X X X X
6 2437 X X X X X
7 2442 X X X X X
8 2447 X X X X X
9 2452 X X X X
10 2457 X X X X
11 2462 X X X X
12 2467 X X
13 2472 X X
14 2484 X
Downloaded from www.Manualslib.com manuals search engine
D-3
Cisco Aironet 1200 Series Access Point Hardware Installation Guide
OL-4310-05
Appendix D Channels and Antenna Settings
Channels
IEEE 802.11g (2.4-GHz Band)
The channel identifiers, channel center frequencies, and regulatory domains of each IEEE 802.11g
22-MHz-wide channel are shown in Table D-2.
Note Mexico is included in the Americas (A) regulatory domain; however, channels 1 through 8 are for
indoor use only while channels 9 through 11 can be used indoors and outdoors. Users are responsible for
ensuring that the channel set configuration is in compliance with the regulatory standards of Mexico.
Table D-2 Channels for IEEE 802.11g
Channel
Identifier
Center
Frequency
(MHz)
Regulatory Domains
Americas (A) EMEA (E) Israel (I) Japan (J)
CCK OFDM CCK OFDM CCK OFDM CCK OFDM
1 2412 X X X X X X
2 2417 X X X X X X
3 2422 X X X X X X
4 2427 X X X X X X
5 2432 X X X X X X X X
6 2437 X X X X X X X X
7 2442 X X X X X X X X
8 2447 X X X X X X X X
9 2452 X X X X X X X
10 2457 X X X X X X X
11 2462 X X X X X X X
12 2467 X X X X X
13 2472 X X X X X
14 2484 X
Downloaded from www.Manualslib.com manuals search engine
D-4
Cisco Aironet 1200 Series Access Point Hardware Installation Guide
OL-4310-05
Appendix D Channels and Antenna Settings
Channels
IEEE 802.11a (5-GHz Band)
The channel identifiers, channel center frequencies, and regulatory domains of each IEEE 802.11a
20-MHz-wide channel are shown in Table D-3 and Table D-4.
Note All channel sets are restricted to indoor usage except the Americas (A), which allows for indoor and
outdoor use on frequencies above 5250 MHz.
.
Table D-3 Channels for IEEE 802.11a for the RM20A Radio Module
Channel
Identifier
Center
Frequency
(MHz)
Regulatory Domains
Americas (A) Japan (J) Singapore (S) Taiwan (T)
34 5170 X
36 5180 X X
38 5190 X
40 5200 X X
42 5210 X
44 5220 X X
46 5230 X
48 5240 X X
52 5260 X X
56 5280 X X
60 5300 X X
64 5320 X X
Downloaded from www.Manualslib.com manuals search engine
D-5
Cisco Aironet 1200 Series Access Point Hardware Installation Guide
OL-4310-05
Appendix D Channels and Antenna Settings
Channels
.
Table D-4 Channels for IEEE 802.11a for the RM21A and RM22A Radio Modules
Channel
ID
Center
Frequency
(MHz)
Regulatory Domains
Americas
(A)
China
(C)
EMEA
(E)
Israel
(I)
Japan
(J)
South
Korea
1
(K)
1. In South Korea, the AIR-RM22A-N-K9 is approved only with antenna gains of 6 dBi or less.
North
America
(N)
2
2. In Autralia and New Zealand, the AIR-RM22A-N-K9 is approved only with antenna gains of 6 dBi or less.
Japan
(P)
Singapore
(S)
Taiwan
(T)
5150 to 5250 MHz
34 5170 X
36 5180 X X X
3
3. Requires Cisco IOS Release 12.3(7)JA or later.
X
3
X X
3
X
38 5190 X
40 5200 X X X
3
X
3
X X
3
X
42 5210 X
44 5220 X X X
3
X
3
X X
3
X
46 5230 X
48 5240 X X X
3
X
3
X X
3
X
5250 to 5350 MHz
52 5260 X X
4
4. Requires Cisco IOS Release 12.3(4)JA or later.
X
3
X
3
X X
3
X
3
56 5280 X X
4
X
3
X
3
X X
3
X
3
X
60 5300 X X
4
X
3
X
3
X X
3
X
3
X
64 5320 X X
4
X
3
X
3
X X
3
X
3
X
5470 to 5725 MHz
100 5500 X
4
X
3
X
4
104 5520 X
4
X
3
X
4
108 5540 X
4
X
3
X
4
112 5560 X
4
X
3
X
4
116 5580 X
4
X
3
X
4
120 5600 X
4
X
3
X
4
124 5620 X
4
X
3
X
4
128 5640 X
4
X
4
132 5660 X
4
X
4
136 5680 X
4
X
4
140 5700 X
4
X
4
5725 to 5850 MHz
149 5745 X X
3
X X X
153 5765 X X X
3
X X X
157 5785 X X
3
X X X
161 5805 X X X
3
X X X
165 5825
Downloaded from www.Manualslib.com manuals search engine
D-6
Cisco Aironet 1200 Series Access Point Hardware Installation Guide
OL-4310-05
Appendix D Channels and Antenna Settings
Maximum Power Levels and Antenna Gains
Maximum Power Levels and Antenna Gains
IEEE 802.11b (2.4-GHz Band)
An improper combination of power level and antenna gain can result in equivalent isotropic radiated
power (EIRP) above the amount allowed per regulatory domain. Table D-5 indicates the maximum
power levels and antenna gains allowed for each IEEE 802.11b regulatory domain.
Table D-5 Maximum Power Levels Per Antenna Gain for IEEE 802.11b
Regulatory Domain Antenna Gain (dBi) Maximum Power Level (mW)
Americas (A)
(4 W EIRP maximum)
2.2 100
5.2 100
6 100
8.5 100
12 100
13.5 100
China (C)
(10 mW EIRP maximum)
2.2 5
EMEA (E)
(100 mW EIRP maximum)
2.2 50
5.2 30
6 30
8.5 5
12 5
13.5 5
Israel (I)
(100 mW EIRP maximum)
2.2 50
5.2 30
6 30
8.5 5
12 5
13.5 5
Japan (J)
(10 mW/MHz EIRP maximum)
2.2 30
5.2 30
6 30
8.5 n/a
12 n/a
13.5 5
Downloaded from www.Manualslib.com manuals search engine
D-7
Cisco Aironet 1200 Series Access Point Hardware Installation Guide
OL-4310-05
Appendix D Channels and Antenna Settings
Maximum Power Levels and Antenna Gains
IEEE 802.11g (2.4-GHz Band)
An improper combination of power level and antenna gain can result in equivalent isotropic radiated
power (EIRP) above the amount allowed per regulatory domain. Table D-6 indicates the maximum
power levels and antenna gains allowed for each IEEE 802.11g regulatory domain.
Table D-6 Maximum Power Levels Per Antenna Gain for IEEE 802.11g
Regulatory Domain Antenna Gain (dBi)
Maximum Power Level (mW)
CCK Modulation OFDM Modulation
Americas (A)
(4 W EIRP maximum)
2.2 100 30
5 100 30
6 100 30
6.5 100 30
8.5 100 30
10 100 30
EMEA (E)
(100 mW EIRP maximum)
2.2 50 30
5 30 10
6 30 10
6.5 20 10
8.5 10 5
10 10 5
Israel (I)
(100 mW EIRP maximum)
2.2 50 30
5 30 10
6 30 10
6.5 20 10
8.5 10 5
10 10 5
Japan (J)
(10 mW/MHz EIRP
maximum)
2.2 30 30
5 30 30
6 30 30
6.5 30 30
8.5
10
Downloaded from www.Manualslib.com manuals search engine
D-8
Cisco Aironet 1200 Series Access Point Hardware Installation Guide
OL-4310-05
Appendix D Channels and Antenna Settings
Maximum Power Levels and Antenna Gains
IEEE 802.11a (5-GHz Band)
An improper combination of power level and antenna gain can result in equivalent isotropic radiated
power (EIRP) above the amount allowed per regulatory domain. Table D-7 indicates the maximum
power levels allowed with RM20A radio module for each IEEE 802.11a regulatory domain.
Note The maximum power level for Chile is 20 mW. When operating in Chile, you must ensure that your
access point Transmitter Power setting never exceeds 20 mW.
Table D-7 Maximum Power Per Antenna Gain for the RM20A Radio Module
Regulatory Domain
Maximum Power Level (mW)
with 6-dBi Antenna Gain
Americas (A)
(160 mW EIRP maximum on channels 36-48,
(800 mW EIRP maximum on channels 52-64)
40
Japan (J)
(10 mW/MHz EIRP maximum)
40
Singapore (S)
(100 mW EIRP maximum)
20
Taiwan (T)
(800 mW EIRP maximum)
40
Downloaded from www.Manualslib.com manuals search engine
D-9
Cisco Aironet 1200 Series Access Point Hardware Installation Guide
OL-4310-05
Appendix D Channels and Antenna Settings
Maximum Power Levels and Antenna Gains
Table D-8 indicates the maximum power levels allowed with the 5-dBi integrated antenna and the
RM21A radio module for each IEEE 802.11a regulatory domain.
.
Table D-8 Maximum Power for RM21A Radio Module with 5-dBi Integrated Antenna
Channel
ID
Center
Frequency
(MHz)
Regulatory Domains
Americas
(A)
China
(C)
EMEA
(E)
Israel
(I)
Japan
(J)
South
Korea
(K)
North
America
(N)
Japan
(P)
Singapore
(S)
Taiwan
(T)
5150 to 5250 MHz
34 5170 15
36 5180 15 17 17
1
1. Requires Cisco IOS Release 12.3(7)JA.
15
1
15 15
1
17
38 5190 15
40 5200 15 17 17
1
15
1
15 15
1
17
42 5210 15
44 5220 15 17 17
1
15
1
15 15
1
17
46 5230 14
48 5240 15 17 17
1
15
1
15 15
1
17
5250 to 5350 MHz
52 5260 17 17
2
2. Requires Cisco IOS Release 12.3(4)JA or later.
17
1
17
1
17 14
1
14
2
56 5280 17 17
2
17
1
17
1
17 14
1
14
2
15
60 5300 17 17
2
17
1
17
1
17 14
1
14
2
15
64 5320 17 17
2
17
1
17
1
17 14
1
14
2
15
5470 to 5725 MHz
100 5500 17
2
17
1
17
1
104 5520 17
2
17
1
17
1
108 5540 17
2
17
1
17
1
112 5560 17
2
17
1
17
1
116 5580 17
2
17
1
17
1
120 5600 17
2
17
1
17
1
124 5620 17
2
17
1
17
1
128 5640 17
2
17
1
132 5660 17
2
17
1
136 5680 17
2
17
1
140 5700 17
2
17
1
5725 to 5850 MHz
149 5745 17 17 17
1
17 17 17
153 5765 17 17 17
1
17 17 17
157 5785 17 17 17
1
17 17 17
161 5805 17 17 17
1
17 17 17
165 5825
Downloaded from www.Manualslib.com manuals search engine
D-10
Cisco Aironet 1200 Series Access Point Hardware Installation Guide
OL-4310-05
Appendix D Channels and Antenna Settings
Maximum Power Levels and Antenna Gains
Table D-9 indicates the maximum power levels allowed with the 9-dBi integrated antenna and the
RM21A radio module for each IEEE 802.11a regulatory domain.
..
Table D-9 Maximum Power for RM21A Radio Module with 9-dBi Integrated Antenna
Channel
ID
Center
Frequency
(MHz)
Regulatory Domains
Americas
(A)
China
(C)
EMEA
(E)
Israel
(I)
Japan
(J)
South
Korea
(K)
North
America
(N)
Japan
(P)
Singapore
(S)
Taiwan
(T)
5150 to 5250 MHz
34 5170 11
36 5180 11 11 11
1
1. Requires Cisco IOS Release 12.3(7)JA.
15
1
11 11
1
14
38 5190 11
40 5200 11 11 11
1
15
1
11 11
1
14
42 5210 11
44 5220 11 11 11
1
15
1
11 11 14
46 5230 11
48 5240 11 11 11
1
15
1
11 11
1
14
5250 to 5350 MHz
52 5260 17 11
2
2. Requires Cisco IOS Release 12.3(4)JA or later.
11
1
17
1
17 8
1
11
2
56 5280 17 11
2
11
1
17
1
17 8
1
11
2
11
60 5300 17 11
2
11
1
17
1
17 8
1
11
2
11
64 5320 11 11
2
11
1
17
1
11 8
1
11
2
11
5470 to 5725 MHz
100 5500 17
2
17
1
17
1
104 5520 17
2
17
1
17
1
108 5540 17
2
17
1
17
1
112 5560 17
2
17
1
17
1
116 5580 17
2
17
1
17
1
120 5600 17
2
17
1
17
1
124 5620 17
2
17
1
17
1
128 5640 17
2
17
1
132 5660 17
2
17
1
136 5680 17
2
17
1
140 5700 17
2
17
1
5725 to 5850 MHz
149 5745 17 17 17
1
17 17 17
153 5765 17 17 17
1
17 17 17
157 5785 14 17 17
1
14 17 14
161 5805 11 17 17
1
11 17 11
165 5825
Downloaded from www.Manualslib.com manuals search engine
D-11
Cisco Aironet 1200 Series Access Point Hardware Installation Guide
OL-4310-05
Appendix D Channels and Antenna Settings
Maximum Power Levels and Antenna Gains
Table D-10 and Table D-11 indicates the maximum power levels allowed with the RM22A radio module
and external antennas and for each IEEE 802.11a regulatory domain.
.
Table D-10 Maximum Power for the RM22A Radio Module with Up To 9.5-dBi External Antennas
Channel
ID
Center
Frequency
(MHz)
Regulatory Domains
Americas
(A)
China
(C)
EMEA
(E)
Israel
(I)
Japan
(J)
South
Korea
(K)
1
1. In Autralia and New Zealand, the AIR-RM22A-N-K9 is approved only with antenna gains of 6 dBi or less.
North
America
(N)
2
2. In South Korea, the AIR-RM22A-N-K9 is approved only with antenna gains of 6 dBi or less.
Japan
(P)
Singapore
(S)
Taiwan
(T)
5150 to 5250 MHz
34 5170 11
36 5180 11 17 17
3
3. Requires Cisco IOS Release 12.3(7)JA.
15
3
11 11
3
14
38 5190 11
40 5200 11 17 17
3
15
3
11 11
3
14
42 5210 17
3
11
44 5220 11 17 17
3
15
31
11 11
3
14
46 5230 17
3
11
48 5240 11 17 17
3
15
3
11 11
3
14
5250 to 5350 MHz
52 5260 17 17
4
4. Requires Cisco IOS Release 12.3(4)JA or later.
17
3
17
3
17 8
3
11
4
56 5280 17 17
4
17
3
17
3
17 8
3
11
4
11
60 5300 17 17
4
17
3
17
3
17 8
3
11
4
11
64 5320 11 17
4
17
3
17
3
11 8
3
11
4
11
5470 to 5725 MHz
100 5500 17
4
17
3
17
3
104 5520 17
4
17
3
17
3
108 5540 17
4
17
3
17
3
112 5560 17
4
17
3
17
3
116 5580 17
4
17
3
17
3
120 5600 17
4
17
3
17
3
124 5620 17
4
17
3
17
3
128 5640 17
4
17
3
132 5660 17
4
17
3
136 5680 17
4
17
3
140 5700 17
4
17
3
5725 to 5850 MHz
149 5745 17 17 17
3
17 17 17
153 5765 17 17 17
3
17 17 17
157 5785 14 17 17
3
14 17 14
161 5805 11 17 17
3
11 17 11
165 5825
Downloaded from www.Manualslib.com manuals search engine
D-12
Cisco Aironet 1200 Series Access Point Hardware Installation Guide
OL-4310-05
Appendix D Channels and Antenna Settings
Maximum Power Levels and Antenna Gains
Caution To avoid exceeding maximum conducted power levels in the EMEA (-E) and Singapore (S) regulatory
domains when using an external antenna, you must manually set the access point output power level as
shown in Table D-11.
Note For the latest EMEA (-E) regulatory domain information, refer to the EU Directive 1999/5/EC
Compliance Information document that ships with this product.
.
Table D-11 RM22A Radio Module Maximum Power with External Antennas in the (E) and (S) Regulatory Domains
Channel
Identifier
Center Freq
(MHz)
Maximum Power Levels (dBm)
4-dBi-Antenna 4.5-dBi Antenna 6-dBi Antenna 7-dBi Antenna 9.5-dBi Antenna
5150 to 5250 MHz
34 5170
36 5180 17 17 15 15 11
38 5190
40 5200 17 17 15 15 11
42 5210
44 5220 17 17 15 15 11
46 5230
48 5240 17 17 15 15 11
5250 to 5350 MHz
1
1. Requires Cisco IOS Release 12.3(4)JA or later.
52 5260 17 17 15 15 11
56 5280 17 17 15 15 11
60 5300 17 17 15 15 11
64 5320 17 17 15 15 11
5470 to 5725 MHz
1
100 5500 17 17 17 17 17
104 5520 17 17 17 17 17
108 5540 17 17 17 17 17
112 5560 17 17 17 17 17
116 5580 17 17 17 17 17
120 5600 17 17 17 17 17
124 5620 17 17 17 17 17
128 5640 17 17 17 17 17
132 5660 17 17 17 17 17
136 5680 17 17 17 17 17
140 5700 17 17 17 17 17
5725 to 5850 MHz
149 5745
153 5765
157 5785
161 5805
165 5825
Downloaded from www.Manualslib.com manuals search engine
E-1
Cisco Aironet 1200 Series Access Point Hardware Installation Guide
OL-4310-05
A P P E N D I X E
Console Cable Pinouts
This appendix identifies the pinouts for the serial console cable that connects to the access points serial
console port. The appendix contains the following sections:
Overview, page E-2
Console Port Signals and Pinouts, page E-2
Downloaded from www.Manualslib.com manuals search engine
E-2
Cisco Aironet 1200 Series Access Point Hardware Installation Guide
OL-4310-05
Appendix E Console Cable Pinouts
Overview
Overview
The access point requires a special serial cable that connects the access point serial console port (RJ-45
connector) to your PCs COM port (DB-9 connector). This cable can be purchased from Cisco (part
number AIR-CONCAB1200) or can be built using the pinouts in this appendix.
Console Port Signals and Pinouts
Use the console RJ-45 to DB-9 serial cable to connect the access points console port to the COM port
of your PC running a terminal emulation program.
Note Both the Ethernet and console ports use RJ-45 connectors. Be careful to avoid accidently connecting the
serial cable to the Ethernet port connector.
Note When your configuration changes are completed, you must remove the serial cable from the access point.
Table E-1 lists the signals and pinouts for the console RJ-45 to DB-9 serial cable.
Table E-1 Signals and Pinouts for a Console RJ-45 to DB-9 Serial Cable
Console Port PC COM Port
RJ-45 DB-9
Pins Signals
1, 2, 3, 4
1. NC indicates not connected.
2. TXD indicates transmit data.
3. GND indicates ground.
4. RXD indicates receive data.
Pins Signals
1, 2, 3, 4
1 NC
2 NC
3 TXD 2 RXD
4 GND 5 GND
5 GND 5 GND
6 RXD 3 TXD
7 NC
8 NC
Downloaded from www.Manualslib.com manuals search engine
GL-1
Cisco Aironet 1200 Series Access Point Hardware Installation Guide
OL-4310-05
G L O S S A R Y
802.11 The IEEE standard that specifies carrier sense media access control and physical
layer specifications for 1- and 2-megabit-per-second (Mbps) wireless LANs
operating in the 2.4-GHz band.
802.11a The IEEE standard that specifies carrier sense media access control and physical
layer specifications for wireless LANs operating in the 5-GHz frequency band.
802.11b The IEEE standard that specifies carrier sense media access control and physical
layer specifications for 5.5- and 11-Mbps wireless LANs operating in the
2.4-GHz frequency band.
802.11g The IEEE standard that specifies carrier sense media access control and physical
layer specifications for 6, 9, 12, 18, 24, 36, 48, and 54 Mbps wireless LANs
operating in the 2.4-GHz frequency band.
A
access point A wireless LAN data transceiver that uses radio waves to connect a wired
network with wireless stations.
ad hoc network A wireless network composed of stations without Access Points.
antenna gain The gain of an antenna is a measure of the antennas ability to direct or focus
radio energy over a region of space. High gain antennas have a more focused
radiation pattern in a specific direction.
associated A station is configured properly to allow it to wirelessly communicate with an
Access Point.
B
beacon A wireless LAN packet that signals the availability and presence of the wireless
device. Beacon packets are sent by access points and base stations; however,
client radio cards send beacons when operating in computer to computer (Ad
Hoc) mode.
BOOTP Boot Protocol. A protocol used for the static assignment of IP addresses to
devices on the network.
Downloaded from www.Manualslib.com manuals search engine
Glossary
GL-2
Cisco Aironet 1200 Series Access Point Hardware Installation Guide
OL-4310-05
BPSK A modulation technique used by IEEE 802.11b-compliant wireless LANs for
transmission at 1 Mbps.
broadcast packet A single data message (packet) sent to all addresses on the same subnet.
C
CCK Complementary code keying. A modulation technique used by IEEE
802.11b-compliant wireless LANs for transmission at 5.5 and 11 Mbps.
cell The area of radio range or coverage in which the wireless devices can
communicate with the base station. The size of the cell depends upon the speed
of the transmission, the type of antenna used, and the physical environment, as
well as other factors.
client A radio device that uses the services of an Access Point to communicate
wirelessly with other devices on a local area network.
CSMA Carrier sense multiple access. A wireless LAN media access method specified
by the IEEE 802.11 specification.
D
data rates The range of data transmission rates supported by a device. Data rates are
measured in megabits per second (Mbps).
dBi A ratio of decibels to an isotropic antenna that is commonly used to measure
antenna gain. The greater the dBi value, the higher the gain, and the more acute
the angle of coverage.
DHCP Dynamic host configuration protocol. A protocol available with many operating
systems that automatically issues IP addresses within a specified range to
devices on the network. The device retains the assigned address for a specific
administrator-defined period.
dipole A type of low-gain (2.2-dBi) antenna consisting of two (often internal) elements.
Domain Name The text name that refers to a grouping of networks or network resources based
on organization-type or geography; for example: name.comcommercial;
name.edueducational; name.govgovernment; ISPname.netnetwork
provider (such as an ISP); name.arArgentina; name.auAustralia; and so on.
DNS Domain Name System server. A server that translates text names into IP
addresses. The server maintains a database of host alphanumeric names and their
corresponding IP addresses.
DSSS Direct sequence spread spectrum. A type of spread spectrum radio transmission
that spreads its signal continuously over a wide frequency band.
Downloaded from www.Manualslib.com manuals search engine
Glossary
GL-3
Cisco Aironet 1200 Series Access Point Hardware Installation Guide
OL-4310-05
E
EAP Extensible Authentication Protocol. An optional IEEE 802.1x security feature
ideal for organizations with a large user base and access to an EAP-enabled
Remote Authentication Dial-In User Service (RADIUS) server.
Ethernet The most widely used wired local area network. Ethernet uses carrier sense
multiple access (CSMA) to allow computers to share a network and operates at
10, 100, or 1000 Mbps, depending on the physical layer used.
F
file server A repository for files so that a local area network can share files, mail, and
programs.
firmware Software that is programmed on a memory chip.
G
gateway A device that connects two otherwise incompatible networks together.
GHz Gigahertz. One billion cycles per second. A unit of measure for frequency.
I
IEEE Institute of Electrical and Electronic Engineers. A professional society serving
electrical engineers through its publications, conferences, and standards
development activities. The body responsible for the Ethernet 802.3 and wireless
LAN 802.11 specifications.
infrastructure The wired Ethernet network.
IP Address The Internet Protocol (IP) address of a station.
IP subnet mask The number used to identify the IP subnetwork, indicating whether the IP
address can be recognized on the LAN or if it must be reached through a
gateway. This number is expressed in a form similar to an IP address; for
example: 255.255.255.0.
isotropic An antenna that radiates its signal in a spherical pattern.
Downloaded from www.Manualslib.com manuals search engine
Glossary
GL-4
Cisco Aironet 1200 Series Access Point Hardware Installation Guide
OL-4310-05
M
MAC Media Access Control address. A unique 48-bit number used in Ethernet data
packets to identify an Ethernet device, such as an access point or your client
adapter.
modulation Any of several techniques for combining user information with a transmitters
carrier signal.
multipath The echoes created as a radio signal bounces off of physical objects.
multicast packet A single data message (packet) sent to multiple addresses.
O
omni-directional This typically refers to a primarily circular antenna radiation pattern.
Orthogonal
Frequency Division
Multiplex (OFDM)
A modulation technique used by IEEE 802.11a-compliant wireless LANs for
transmission at 6, 9, 12, 18, 24, 36, 48, and 54 Mbps.
P
packet A basic message unit for communication across a network. A packet usually includes routing
information, data, and sometimes error detection information.
Q
Quadruple Phase
Shift Keying A modulation technique used by IEEE 802.11b-compliant wireless LANs for
transmission at 2 Mbps.
R
range A linear measure of the distance that a transmitter can send a signal.
receiver sensitivity A measurement of the weakest signal a receiver can receive and still correctly
translate it into data.
RF Radio frequency. A generic term for radio-based technology.
Downloaded from www.Manualslib.com manuals search engine
Glossary
GL-5
Cisco Aironet 1200 Series Access Point Hardware Installation Guide
OL-4310-05
roaming A feature of some Access Points that allows users to move through a facility
while maintaining an unbroken connection to the LAN.
RP-TNC A connector type unique to Cisco Aironet radios and antennas. Part 15.203 of
the FCC rules covering spread spectrum devices limits the types of antennas that
may be used with transmission equipment. In compliance with this rule, Cisco
Aironet, like all other wireless LAN providers, equips its radios and antennas
with a unique connector to prevent attachment of non-approved antennas to
radios.
S
spread spectrum A radio transmission technology that spreads the user information over a much
wider bandwidth than otherwise required in order to gain benefits such as
improved interference tolerance and unlicensed operation.
SSID Service Set Identifier (also referred to as Radio Network Name). A unique
identifier used to identify a radio network and which stations must use to be able
to communicate with each other or to an access point. The SSID can be any
alphanumeric entry up to a maximum of 32 characters.
T
transmit power The power level of radio transmission.
U
UNII Unlicensed National Information Infrastructureregulations for UNII devices
operating in the 5.15 to 5.35 GHz and 5.725 to 5.825 GHz frequency bands.
UNII-1 Regulations for UNII devices operating in the 5.15 to 5.25 GHz frequency band.
UNII-2 Regulations for UNII devices operating in the 5.25 to 5.35 GHz frequency band.
UNII-3 Regulations for UNII devices operating in the 5.725 to 5.825 GHz frequency
band.
unicast packet A single data message (packet) sent to a specific IP address.
W
WEP Wired Equivalent Privacy. An optional security mechanism defined within the
802.11 standard designed to make the link integrity of wireless devices equal to
that of a cable.
workstation A computing device with an installed PC card.
Downloaded from www.Manualslib.com manuals search engine
Glossary
GL-6
Cisco Aironet 1200 Series Access Point Hardware Installation Guide
OL-4310-05
Downloaded from www.Manualslib.com manuals search engine
IN-1
Cisco Aironet 1200 Series Access Point Hardware Installation Guide
OL-4310-05
I N D E X
A
abbreviating commands 5-3
access point image 9-8
antenna
connectors C-3
gains D-6
Apply button 4-4
B
Back button 4-4
basic settings, checking 9-4
C
Cancel button 4-4
CLI
abbreviating commands 5-3
command modes 5-2
editing features
enabling and disabling 5-6
keystroke editing 5-6
wrapped lines 5-7
error messages 5-4
filtering command output 5-8
getting help 5-3
history
changing the buffer size 5-4
described 5-4
disabling 5-5
recalling commands 5-5
no and default forms of commands 5-3
terminal emulator settings 3-4
command-line interface
See CLI
command modes 5-2
commands
abbreviating 5-3
no and default 5-3
connectors C-1, C-3
console port E-2
D
data rates C-4
declarations of conformity B-1
default, configuration, resetting 9-7
default commands 5-3
E
editing features
enabling and disabling 5-6
keystrokes used 5-6
wrapped lines 5-7
EIRP, maximum D-6, D-7, D-8
error messages, during command entry 5-4
Ethernet indicator 9-2
extended temperature range 2-3, 2-4
Downloaded from www.Manualslib.com manuals search engine
Index
IN-2
Cisco Aironet 1200 Series Access Point Hardware Installation Guide
OL-4310-05
F
FCC Declaration of Conformity B-2
FCC Safety Compliance 2-2
filtering
show and more command output 5-8
frequencies
802.11a RM20A radio module D-4
802.11a RM21A and RM22A radio modules D-5
802.11b radio D-2
802.11g radio D-3
frequency range C-4
G
global configuration mode 5-2
H
help, for the command line 5-3
history
changing the buffer size 5-4
described 5-4
disabling 5-5
recalling commands 5-5
Home button 4-4
I
indicators 9-2
input power C-1
installation guidelines 2-3
interface configuration mode 5-2
K
key features 1-2
L
LED indicators
Ethernet 9-2
radio traffic 9-2
status 9-2
M
management options, CLI 5-1
Mode button 9-9
modulation C-4
N
no commands 5-3
O
OK button 4-4
operating temperature C-2
P
package contents 2-3
password reset 9-7
pinouts, serial cable E-2
power
connecting 2-8
input C-1
output C-3
power level, maximum D-6
privileged EXEC mode 5-2
Downloaded from www.Manualslib.com manuals search engine
Index
IN-3
Cisco Aironet 1200 Series Access Point Hardware Installation Guide
OL-4310-05
R
radio, indicator 9-2
range, radio C-5
regulatory domains
802.11a RM20A radio module D-4
802.11a RM21A and RM22A radio modules D-5
802.11b radio D-2
802.11g radio D-3
regulatory information B-1
reloading access point image 9-8
RF exposure B-6
S
safety warnings, translated A-1
serial
cable E-2
Cisco cable E-2
size C-1
SSH Communications Security, Ltd. 5-9
status indicators 9-2, C-1
storage temperature C-2
T
Telnet 3-14
temperature
operating C-2
storage C-2
terminal emulator 3-4
TFTP server 9-9
troubleshooting 9-1
U
unpacking 2-3
user EXEC mode 5-2
V
voltage range C-1
W
warnings 2-2, A-1
Web-based interface
common buttons 4-4
compatible browsers 4-1, 4-2
web site, Cisco Software Center 9-11
weight C-2
WEP key 9-5
Wi-Fi Protected Access (WPA) 3-12
Downloaded from www.Manualslib.com manuals search engine
Index
IN-4
Cisco Aironet 1200 Series Access Point Hardware Installation Guide
OL-4310-05
Downloaded from www.Manualslib.com manuals search engine
Anda mungkin juga menyukai
- The Subtle Art of Not Giving a F*ck: A Counterintuitive Approach to Living a Good LifeDari EverandThe Subtle Art of Not Giving a F*ck: A Counterintuitive Approach to Living a Good LifePenilaian: 4 dari 5 bintang4/5 (5794)
- The Gifts of Imperfection: Let Go of Who You Think You're Supposed to Be and Embrace Who You AreDari EverandThe Gifts of Imperfection: Let Go of Who You Think You're Supposed to Be and Embrace Who You ArePenilaian: 4 dari 5 bintang4/5 (1090)
- Never Split the Difference: Negotiating As If Your Life Depended On ItDari EverandNever Split the Difference: Negotiating As If Your Life Depended On ItPenilaian: 4.5 dari 5 bintang4.5/5 (838)
- Hidden Figures: The American Dream and the Untold Story of the Black Women Mathematicians Who Helped Win the Space RaceDari EverandHidden Figures: The American Dream and the Untold Story of the Black Women Mathematicians Who Helped Win the Space RacePenilaian: 4 dari 5 bintang4/5 (894)
- Grit: The Power of Passion and PerseveranceDari EverandGrit: The Power of Passion and PerseverancePenilaian: 4 dari 5 bintang4/5 (587)
- Shoe Dog: A Memoir by the Creator of NikeDari EverandShoe Dog: A Memoir by the Creator of NikePenilaian: 4.5 dari 5 bintang4.5/5 (537)
- Elon Musk: Tesla, SpaceX, and the Quest for a Fantastic FutureDari EverandElon Musk: Tesla, SpaceX, and the Quest for a Fantastic FuturePenilaian: 4.5 dari 5 bintang4.5/5 (474)
- The Hard Thing About Hard Things: Building a Business When There Are No Easy AnswersDari EverandThe Hard Thing About Hard Things: Building a Business When There Are No Easy AnswersPenilaian: 4.5 dari 5 bintang4.5/5 (344)
- Her Body and Other Parties: StoriesDari EverandHer Body and Other Parties: StoriesPenilaian: 4 dari 5 bintang4/5 (821)
- The Sympathizer: A Novel (Pulitzer Prize for Fiction)Dari EverandThe Sympathizer: A Novel (Pulitzer Prize for Fiction)Penilaian: 4.5 dari 5 bintang4.5/5 (119)
- The Emperor of All Maladies: A Biography of CancerDari EverandThe Emperor of All Maladies: A Biography of CancerPenilaian: 4.5 dari 5 bintang4.5/5 (271)
- The Little Book of Hygge: Danish Secrets to Happy LivingDari EverandThe Little Book of Hygge: Danish Secrets to Happy LivingPenilaian: 3.5 dari 5 bintang3.5/5 (399)
- The World Is Flat 3.0: A Brief History of the Twenty-first CenturyDari EverandThe World Is Flat 3.0: A Brief History of the Twenty-first CenturyPenilaian: 3.5 dari 5 bintang3.5/5 (2219)
- The Yellow House: A Memoir (2019 National Book Award Winner)Dari EverandThe Yellow House: A Memoir (2019 National Book Award Winner)Penilaian: 4 dari 5 bintang4/5 (98)
- Devil in the Grove: Thurgood Marshall, the Groveland Boys, and the Dawn of a New AmericaDari EverandDevil in the Grove: Thurgood Marshall, the Groveland Boys, and the Dawn of a New AmericaPenilaian: 4.5 dari 5 bintang4.5/5 (265)
- A Heartbreaking Work Of Staggering Genius: A Memoir Based on a True StoryDari EverandA Heartbreaking Work Of Staggering Genius: A Memoir Based on a True StoryPenilaian: 3.5 dari 5 bintang3.5/5 (231)
- Team of Rivals: The Political Genius of Abraham LincolnDari EverandTeam of Rivals: The Political Genius of Abraham LincolnPenilaian: 4.5 dari 5 bintang4.5/5 (234)
- On Fire: The (Burning) Case for a Green New DealDari EverandOn Fire: The (Burning) Case for a Green New DealPenilaian: 4 dari 5 bintang4/5 (73)
- The Unwinding: An Inner History of the New AmericaDari EverandThe Unwinding: An Inner History of the New AmericaPenilaian: 4 dari 5 bintang4/5 (45)
- 1RN4 WL OperatingInstructions EN PDFDokumen214 halaman1RN4 WL OperatingInstructions EN PDFZegh FatehBelum ada peringkat
- Rise of ISIS: A Threat We Can't IgnoreDari EverandRise of ISIS: A Threat We Can't IgnorePenilaian: 3.5 dari 5 bintang3.5/5 (137)
- Fronius TPS Operating InstructionsDokumen142 halamanFronius TPS Operating Instructionsanas ansi100% (5)
- Messerschmitt HHT V1.2 2008engDokumen35 halamanMesserschmitt HHT V1.2 2008engValentinStanilaBelum ada peringkat
- Manual de Operacion e Instalacion UPS EATON 9355 10 A 15 KVADokumen120 halamanManual de Operacion e Instalacion UPS EATON 9355 10 A 15 KVAJudy Alvarez75% (4)
- Ixp300/400 Caddx Alarm Server: ImpronetDokumen24 halamanIxp300/400 Caddx Alarm Server: ImpronetValentinStanilaBelum ada peringkat
- Ixp300/400 Caddx Alarm Server: ImpronetDokumen24 halamanIxp300/400 Caddx Alarm Server: ImpronetValentinStanilaBelum ada peringkat
- Messerschmitt HHT V1.2 2008engDokumen35 halamanMesserschmitt HHT V1.2 2008engValentinStanilaBelum ada peringkat
- HP Elite 7200 Series Microtower PCDokumen3 halamanHP Elite 7200 Series Microtower PCChris TsitouridisBelum ada peringkat
- B573 Ethernet RouterDokumen40 halamanB573 Ethernet RouterValentinStanilaBelum ada peringkat
- FortiGate 80C LENC QuickStartDokumen2 halamanFortiGate 80C LENC QuickStarteswaranslmBelum ada peringkat
- Upgrade IP Camera Software in Under 6 StepsDokumen4 halamanUpgrade IP Camera Software in Under 6 StepsValentinStanilaBelum ada peringkat
- GNU Emacs ManualDokumen601 halamanGNU Emacs ManualVictor TeodoroBelum ada peringkat
- Manual DVC3Dokumen56 halamanManual DVC3ValentinStanilaBelum ada peringkat
- GVD 2.6.2 Cam Support ListDokumen36 halamanGVD 2.6.2 Cam Support ListValentinStanilaBelum ada peringkat
- Linda ManualDokumen176 halamanLinda Manualshatter11Belum ada peringkat
- Iphone User Guide iOS 7.1Dokumen162 halamanIphone User Guide iOS 7.1Senthil KumarBelum ada peringkat
- HP Elite 7200 Series Microtower PCDokumen3 halamanHP Elite 7200 Series Microtower PCChris TsitouridisBelum ada peringkat
- Messerschmitt HHT V1.2 2008engDokumen35 halamanMesserschmitt HHT V1.2 2008engValentinStanilaBelum ada peringkat
- 1240hig2 BookDokumen126 halaman1240hig2 BookFaisalHMBelum ada peringkat
- Messerschmitt HHT V1.2 2008engDokumen35 halamanMesserschmitt HHT V1.2 2008engValentinStanilaBelum ada peringkat
- Control WorkStation en (2.4) 100617Dokumen232 halamanControl WorkStation en (2.4) 100617ValentinStanilaBelum ada peringkat
- UserDescription HOCASWin 10 - 8Dokumen87 halamanUserDescription HOCASWin 10 - 8ValentinStanilaBelum ada peringkat
- Operator's Manual for Ranger Security Detectors Intelliscan Safety Zone Metal DetectorDokumen19 halamanOperator's Manual for Ranger Security Detectors Intelliscan Safety Zone Metal DetectorIvan JareñoBelum ada peringkat
- Electromagnetic Compatibility: Unit-1: Introduction To EmcDokumen28 halamanElectromagnetic Compatibility: Unit-1: Introduction To EmcShiva Prasad M100% (1)
- A Novel Active Common-Mode EMI Filter For PWM InverterDokumen5 halamanA Novel Active Common-Mode EMI Filter For PWM Inverterzeevko1249Belum ada peringkat
- Anker Portable Bluetooth Speaker Model No - A7908Dokumen5 halamanAnker Portable Bluetooth Speaker Model No - A7908kristiantattam12Belum ada peringkat
- CTR 8500-8300 3.4.0 Installation Guide - June2017Dokumen180 halamanCTR 8500-8300 3.4.0 Installation Guide - June2017Sandra Milena Viracacha100% (1)
- Sonoace r3Dokumen442 halamanSonoace r3Abel Germosén PaulinoBelum ada peringkat
- Model Pkm800 and Pkm802 Powerkey Cablecard Module: Installation InstructionsDokumen4 halamanModel Pkm800 and Pkm802 Powerkey Cablecard Module: Installation InstructionsradioguideBelum ada peringkat
- En 303396v010100aDokumen63 halamanEn 303396v010100apaney93346Belum ada peringkat
- OMD - LTE TDD Interference Detection Guide-20130227-A-3.0Dokumen69 halamanOMD - LTE TDD Interference Detection Guide-20130227-A-3.0mohamed fadlBelum ada peringkat
- AKU441Dokumen2 halamanAKU441teehoweBelum ada peringkat
- Mvme147 Mpu Vmemodule Installation and Use: Vme147A/Ih1Dokumen226 halamanMvme147 Mpu Vmemodule Installation and Use: Vme147A/Ih1free2sahBelum ada peringkat
- Radio Shack Cinego D 1000 ManualDokumen29 halamanRadio Shack Cinego D 1000 ManualpitotinclinoBelum ada peringkat
- Alesis RMB Remote Meter Bridge Reference ManualDokumen17 halamanAlesis RMB Remote Meter Bridge Reference ManualhhawkmanBelum ada peringkat
- Catalogue en 31-01-2018Dokumen125 halamanCatalogue en 31-01-2018LaurentiuBelum ada peringkat
- Symposium China 2016 Program V16Dokumen8 halamanSymposium China 2016 Program V16VishnuGundaBelum ada peringkat
- Fiber Optic Gigabit LEM2-bDokumen55 halamanFiber Optic Gigabit LEM2-blovefiezBelum ada peringkat
- 4300 IVS Designed Envelope HVAC Pumping Units With Integral Sensorless Control or For Remote IPS ControlDokumen6 halaman4300 IVS Designed Envelope HVAC Pumping Units With Integral Sensorless Control or For Remote IPS ControlarsushanBelum ada peringkat
- Lunar Prodigy - RepairedDokumen97 halamanLunar Prodigy - RepairedgustavoBelum ada peringkat
- GSM Network Interference & SolutionsDokumen46 halamanGSM Network Interference & SolutionsSudheera IndrajithBelum ada peringkat
- Nabl 121 PDFDokumen57 halamanNabl 121 PDFavmr100% (1)
- Charge 3 sm2 PDFDokumen39 halamanCharge 3 sm2 PDFRaphael Vicente0% (1)
- 60255Dokumen11 halaman60255Rajkumar Ravi0% (1)
- Syllabus (ME Applied Elect)Dokumen3 halamanSyllabus (ME Applied Elect)Hari Ram KBelum ada peringkat
- Miller Syncrowave 250dxDokumen90 halamanMiller Syncrowave 250dxjerrycr500Belum ada peringkat
- Beagle Board XM Reference ManualDokumen164 halamanBeagle Board XM Reference Manualmhenryk1Belum ada peringkat
- Manual WiloDokumen25 halamanManual Wilocarr123Belum ada peringkat
- Yealink SIP-T21 E2 & T21P E2 User Guide V80 130Dokumen186 halamanYealink SIP-T21 E2 & T21P E2 User Guide V80 130Julio GuarnizBelum ada peringkat
- User's Manual: For Safe and Correct Use, Be Sure To Read The "Usage Notice" Before Using The ProjectorDokumen54 halamanUser's Manual: For Safe and Correct Use, Be Sure To Read The "Usage Notice" Before Using The ProjectorShahzaib ShaikhBelum ada peringkat