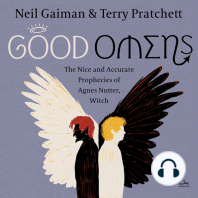Extra Uitleg Bij de App Tripdiary
Diunggah oleh
JelleMonstrey0 penilaian0% menganggap dokumen ini bermanfaat (0 suara)
17 tayangan3 halamanDe “connect app” die uw verplaatsingen zal registreren is met dit doel ontwikkeld door de UGent. De app is gratis te downloaden vanuit google play. Dit document helpt u de applicatie te installeren en geeft tips over het gebruik ervan. Gelieve dit document door te nemen zodat je verplaatsingen correct geregistreerd kunnen worden. De stappen werken voor zowel telefoons als tablets met android als besturingssysteem.
Hak Cipta
© © All Rights Reserved
Format Tersedia
PDF, TXT atau baca online dari Scribd
Bagikan dokumen Ini
Apakah menurut Anda dokumen ini bermanfaat?
Apakah konten ini tidak pantas?
Laporkan Dokumen IniDe “connect app” die uw verplaatsingen zal registreren is met dit doel ontwikkeld door de UGent. De app is gratis te downloaden vanuit google play. Dit document helpt u de applicatie te installeren en geeft tips over het gebruik ervan. Gelieve dit document door te nemen zodat je verplaatsingen correct geregistreerd kunnen worden. De stappen werken voor zowel telefoons als tablets met android als besturingssysteem.
Hak Cipta:
© All Rights Reserved
Format Tersedia
Unduh sebagai PDF, TXT atau baca online dari Scribd
0 penilaian0% menganggap dokumen ini bermanfaat (0 suara)
17 tayangan3 halamanExtra Uitleg Bij de App Tripdiary
Diunggah oleh
JelleMonstreyDe “connect app” die uw verplaatsingen zal registreren is met dit doel ontwikkeld door de UGent. De app is gratis te downloaden vanuit google play. Dit document helpt u de applicatie te installeren en geeft tips over het gebruik ervan. Gelieve dit document door te nemen zodat je verplaatsingen correct geregistreerd kunnen worden. De stappen werken voor zowel telefoons als tablets met android als besturingssysteem.
Hak Cipta:
© All Rights Reserved
Format Tersedia
Unduh sebagai PDF, TXT atau baca online dari Scribd
Anda di halaman 1dari 3
1
Extra uitleg over de app en het gebruik ervan
De connect app die uw verplaatsingen zal registreren is met dit doel ontwikkeld door de UGent. De
app is gratis te downloaden vanuit google play. Onderstaande stappen helpen u de applicatie te
installeren en geven tips over het gebruik ervan. Gelieve deze door te nemen zodat je verplaatsingen
correct geregistreerd kunnen worden. De stappen werken voor zowel telefoons als tablets met android
als besturingssysteem.
Stap 1: de app downloaden
De app zit goed verborgen in google play (de plaats waar je ook andere apps voor je telefoon of tablet
haalt) maar met behulp van onderstaande stappen kan je ze eenvoudig terugvinden:
De app is te vinden via deze link:
https://play.google.com/store/apps/details?id=com.move.tripdiary&hl=nl
Of door in het zoekveld van google play te zoeken naar tripdiary (zonder de ),
de categorie apps aan te klikken en vervolgens naar omlaag te scrollen tot je dit
pictogram ziet:
Het is aan te raden de app gedurende de periode van de proef op het startscherm van je
toestel te plaatsen zo zal je minder vaak vergeten de app aan te zetten.
Stap 2: toegangscode
De eerste maal dat je de applicatie opent zal deze een code vragen. Daar (1)
vul je dries in (zonder de uiteraard). (Let er op dat je dries met een kleine
letter schrijft, veel toestellen maken van de eerste letter automatisch een
hoofdletter waardoor je een foutmelding zal krijgen). Druk vervolgens op de
knop Lets move on.. (2). Indien je niet verder kan gaan na het invoeren van
de code druk je even op de terug-toets van je toestel of de knop om het
toetsenbord te minimaliseren en probeer opnieuw op de knop (2) te drukken.
Stap 3: Normaal gebruik
riteigenschappen opgeven: om iets meer informatie over ieder verplaatsing te hebben vraagt de app
om voor iedere verplaatsing om aan te duiden hoe je je zal verplaatsen en waarom. De vraagtekens op
het dashboard zijn knoppen waarmee je dit kan aangeven. De rode cijfers in deze tekst komen overeen
met de cijfers op de afbeeldingen onderaan deze tekst die aangeven hoe je de app kan bedienen.
Vervoersmiddel bepalen: wanneer je het vraagteken bij vervoersmiddel (1) ingedrukt houdt zal dit geel
worden (2). Vervolgens kan je zonder je vinger los te laten slepen naar verschillende pictogrammen.
Voor dit onderzoek heb je enkel de pictogrammen met de auto (3) en de fiets (4) nodig. (Over het hoe
en waarom van de fiets volgt verderop meer uitleg.) Om een pictogram te selecteren laat je je vinger
los van het scherm op het moment dat er een geel vierkant rond het pictogram staat (zie 3).
1
2
2
Doel van de verplaatsing invoeren: om het doel van de verplaatsing in te voeren gebruik je exact
dezelfde methode bij het andere vraagteken (5). Je kan hierbij bijvoorbeeld kiezen uit werk, winkelen
en ontspanning enz. naargelang het doel van de verplaatsing die je zal maken. De uitleg van ieder
pictogram komt tevoorschijn wanneer er een geel vierkant rond staat.
De tracking starten: na deze 2 korte handelingen moet je nog op de start-toets (6) drukken om de
registratie te starten. Let op dat je dit niet vergeet, of er zullen geen gegevens over je verplaatsing
geregistreerd worden. Het is mogelijk dat er gedurende deze stap een melding verschijnt dat de GPS
ontvangst van je toestel niet aan staat. Gelieve deze in te schakelen en vervolgens terug te keren naar
de app. Eenvoudiger is nog dat je de GPS ontvangst aanzet alvorens de app te starten. Het is belangrijk
deze stap niet over te slaan omdat de app zonder GPS verbinding geen goede registratie kan maken.
De tracking beindigen: de laatste stap is om aan het einde van je verplaatsing op de stop- knop (7) te
drukken. Je verplaatsing zal vervolgens opgeslagen en afgesloten worden.
LET OP!!
Zoals eerder aangegeven bevat de app ook een eenmalige korte vragenlijst. Om te voorkomen dat je
deze na iedere verplaatsing opnieuw moet invullen zal de enqute enkel verschijnen na een
verplaatsing waarbij je Fiets (4) als vervoersmiddel opgegeven hebt. Daarom zou ik willen vragen om
bij je eerste verplaatsing bij vervoersmiddel voor fiets te kiezen hoewel je met de wagen gaat. Op die
manier moet je slechts eenmaal de vragenlijst doorlopen. Voor je volgende verplaatsingen geef je bij
vervoersmiddel gewoon personenauto als bestuurder (3) op. Als je tijdens het invullen van de
enqute een scherm zonder vraag krijgt mag je gewoon op de pijl voor volgende vraag drukken, dit wil
namelijk zeggen dat uit eerdere antwoorden blijkt dat deze vraag voor u niet van toepassing is. Indien
de app tijdens het invullen stopt met werken (hoewel de kans hierop zeer klein is) zou ik u willen vragen
de enqute opnieuw in te vullen. Gelieve dit niet te vergeten, zonder de antwoorden op deze vragen
zijn de data voor mij een stuk minder waardevol. Alvast bedankt!
1
6
3
2
4
3
Voor vragen opmerkingen of in het geval van problemen kan u altijd contact opnemen met me
opnemen via:
dries.anthonissen@ugent.be
of telefonisch via 0495 15 53 94
5
7
Anda mungkin juga menyukai
- The Subtle Art of Not Giving a F*ck: A Counterintuitive Approach to Living a Good LifeDari EverandThe Subtle Art of Not Giving a F*ck: A Counterintuitive Approach to Living a Good LifePenilaian: 4 dari 5 bintang4/5 (5794)
- The Perfect Marriage: A Completely Gripping Psychological SuspenseDari EverandThe Perfect Marriage: A Completely Gripping Psychological SuspensePenilaian: 4 dari 5 bintang4/5 (1107)
- The 7 Habits of Highly Effective PeopleDari EverandThe 7 Habits of Highly Effective PeoplePenilaian: 4 dari 5 bintang4/5 (353)
- The Subtle Art of Not Giving a F*ck: A Counterintuitive Approach to Living a Good LifeDari EverandThe Subtle Art of Not Giving a F*ck: A Counterintuitive Approach to Living a Good LifePenilaian: 4.5 dari 5 bintang4.5/5 (20011)
- Pride and Prejudice: Bestsellers and famous BooksDari EverandPride and Prejudice: Bestsellers and famous BooksPenilaian: 4.5 dari 5 bintang4.5/5 (19653)
- Art of War: The Definitive Interpretation of Sun Tzu's Classic Book of StrategyDari EverandArt of War: The Definitive Interpretation of Sun Tzu's Classic Book of StrategyPenilaian: 4 dari 5 bintang4/5 (3321)
- Never Split the Difference: Negotiating As If Your Life Depended On ItDari EverandNever Split the Difference: Negotiating As If Your Life Depended On ItPenilaian: 4.5 dari 5 bintang4.5/5 (3271)
- Remarkably Bright Creatures: A NovelDari EverandRemarkably Bright Creatures: A NovelPenilaian: 4.5 dari 5 bintang4.5/5 (5466)
- The 7 Habits of Highly Effective People: The Infographics EditionDari EverandThe 7 Habits of Highly Effective People: The Infographics EditionPenilaian: 4 dari 5 bintang4/5 (2475)
- Habit 1 Be Proactive: The Habit of ChoiceDari EverandHabit 1 Be Proactive: The Habit of ChoicePenilaian: 4 dari 5 bintang4/5 (2556)
- American Gods: The Tenth Anniversary EditionDari EverandAmerican Gods: The Tenth Anniversary EditionPenilaian: 4 dari 5 bintang4/5 (12945)
- Habit 3 Put First Things First: The Habit of Integrity and ExecutionDari EverandHabit 3 Put First Things First: The Habit of Integrity and ExecutionPenilaian: 4 dari 5 bintang4/5 (2506)
- The 7 Habits of Highly Effective PeopleDari EverandThe 7 Habits of Highly Effective PeoplePenilaian: 4 dari 5 bintang4/5 (2565)
- Habit 6 Synergize: The Habit of Creative CooperationDari EverandHabit 6 Synergize: The Habit of Creative CooperationPenilaian: 4 dari 5 bintang4/5 (2499)
- How To Win Friends And Influence PeopleDari EverandHow To Win Friends And Influence PeoplePenilaian: 4.5 dari 5 bintang4.5/5 (6513)
- Wuthering Heights (Seasons Edition -- Winter)Dari EverandWuthering Heights (Seasons Edition -- Winter)Penilaian: 4 dari 5 bintang4/5 (9486)








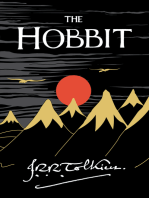




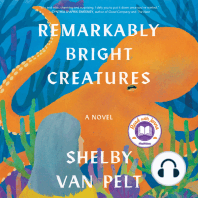




![American Gods [TV Tie-In]: A Novel](https://imgv2-1-f.scribdassets.com/img/audiobook_square_badge/626321117/198x198/22ab6b48b6/1712683119?v=1)