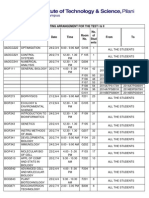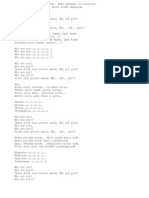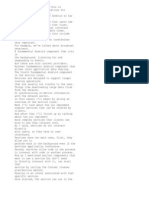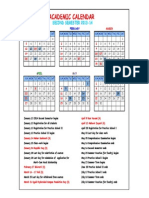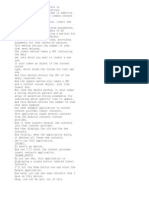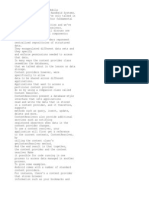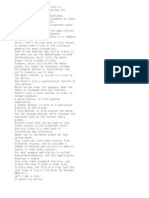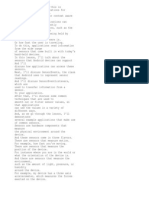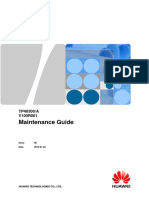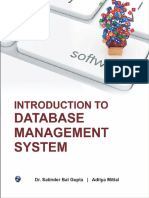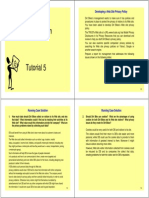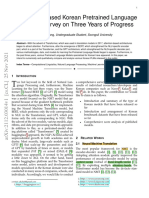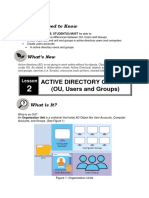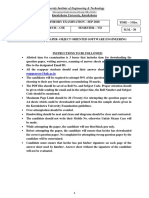6 - 3 - Graphics and Animation - Part 3 (20-42)
Diunggah oleh
Saumith Dahagam0 penilaian0% menganggap dokumen ini bermanfaat (0 suara)
8 tayangan8 halamanAndroid provides several different view animation support classes. Transition Drawable class specifies a two layer drawable. Animation Drawable class creates frame-by-frame animations. Animation class creates tween animations, where you specify moments in the animation and Android interpolates or fills in the points in between.
Deskripsi Asli:
Hak Cipta
© © All Rights Reserved
Format Tersedia
TXT, PDF, TXT atau baca online dari Scribd
Bagikan dokumen Ini
Apakah menurut Anda dokumen ini bermanfaat?
Apakah konten ini tidak pantas?
Laporkan Dokumen IniAndroid provides several different view animation support classes. Transition Drawable class specifies a two layer drawable. Animation Drawable class creates frame-by-frame animations. Animation class creates tween animations, where you specify moments in the animation and Android interpolates or fills in the points in between.
Hak Cipta:
© All Rights Reserved
Format Tersedia
Unduh sebagai TXT, PDF, TXT atau baca online dari Scribd
0 penilaian0% menganggap dokumen ini bermanfaat (0 suara)
8 tayangan8 halaman6 - 3 - Graphics and Animation - Part 3 (20-42)
Diunggah oleh
Saumith DahagamAndroid provides several different view animation support classes. Transition Drawable class specifies a two layer drawable. Animation Drawable class creates frame-by-frame animations. Animation class creates tween animations, where you specify moments in the animation and Android interpolates or fills in the points in between.
Hak Cipta:
© All Rights Reserved
Format Tersedia
Unduh sebagai TXT, PDF, TXT atau baca online dari Scribd
Anda di halaman 1dari 8
[BLANK_AUDIO]
Hi, I'm Adam Porter.
And this is Programming Mobile
Applications for Android handheld systems.
In the bubble view examples that we just
saw, I demonstrated a simple kind of
animation.
I took a single view, and I changed some
of its properties.
Specifically, its location, and
orientation, and I did this over
a period of time.
Animations like this are fairly common.
Applications often animate changes to
thing to properties of a view like
it's size, it's position, it's
transparency, it's orientation,
and more.
To make animation easier Android provides
several different view animation support
classes and three that we'll talk about
now are the Transition Drawable class for
animating a transition between two views,
the Animation Drawable for creating
frame-by-frame animations, and
the Animation class for creating tween
animations, where you specify certain
frames or moments in the animation and
Android interpolates or fills
in the points in between.
Let's look at each of these classes one at
a time.
The first animation class we'll discuss is
the Transition Drawable.
This class specifies a two layer drawable,
and when it's displayed, the user
sees the first layer, and then a bit
later, sees the second layer.
Our example application is called
Graphics Transition Drawable, and this
application takes us back
to the Graphics Shape Draw applications
that we saw earlier.
But this time, instead displaying both
shapes at the same time, this
application first displays the leftmost
cyan colored shape,
which then fades into a display of the
rightmost magenta colored shape.
Let's see how that works.
So here's my device, and when I start up
the Graphics
Transition Drawable application you'll see
the first shape fading into the second.
So here we go.
Here's the first shape,
and here's the second.
So let's take a look at the source code.
So here's the Graphics Transition Drawable
application, open in the IDE.
Now I'll open the main activity.
In OnCreate, this application loads a
transition drawable
from a file called shape_transition.xml.
Let's open that file.
This file defines a transition resource.
Resources of this type can have up to two
item tags, and each item tag describes one
drawable.
In this case, the drawables are our
familiar cyan and magenta shapes.
Now, back in the main activity, the code
calls set crossfade enabled with the
parameter true,
and this causes the first drawable to
visually fade into the second drawable.
Next, the code sets the transition, as the
drawable for the image view, by calling
set image drawable, and then finally, it
calls start on the transition,
passing in a value of 5000 for the
animation's duration.
The next kind of animation that we'll talk
about is the Animation Drawable.
This drawable animates a series of other
drawables,
showing each one for some period of time.
Our next example application is called
Graphics Frame Animation.
This application uses an Animation
Drawable to
display a kind of splash screen, which
itself presents a series of images
counting
down to the start of the main application.
Let's see what this does.
[BLANK_AUDIO]
So here's my device.
When I start up the graphics frame
animation application, you'll see a series
of images,
counting down to a final image.
Okay, let's get started.
Nine, eight, seven, six, five,
four, three, two, one, and finally, the
image we've all
been waiting for.
So let's go to the source code for this
application.
So here's the Graphics Frame Animation
application open in the IDE.
Now I'll open the main activity and in
OnCreate this application loads an
Animation Drawable from a file called
view_animation.xml.
And
then it sets that animation drawable as
the background on an image view.
This code then stores that drawable in a
variable called mAnim.
And before we go forward, let's take a
look at the view_animation.xml file.
So here's the view_animation.xml file and
this file defines an animation list
resource.
This resource contains a list of item
tags, where each tag
represents a drawable, and in this case,
the first drawable is just a
black screen, and that displays for one
second, and this is
followed by nine other images, each of
which is displayed also for one second.
Now back in the main activity, the code
waits until the on window focus changed
method is called, and this method is
called
when the applications window gains or
loses focus.
In this method the code first checks
whether the window is
currently gaining focus and if it is it
then starts the animation.
Next class is the animation class, and
this class is used to create
animations in which transformations are
applied to the contents of a view.
Applications can play with the timing of
these transformations to
sequence and combine different
transformations
to make more complex animations.
The graphics Tween Animation
application demonstrates the use of the
animation class.
When this application runs, it displays a
bubble view and
then proceeds to animate a number of
changes to that bubble.
Let's see it in action.
So here's my device.
When I start up the Graphics Tween
Animation application you'll see the
bubble, and
then you'll see a series of
transformations applied to that bubble.
You'll see it fade in, rotate, move,
change its size, and finally, fade out,
and you'll also see
that the timing of these transformations
is not always linear.
That is, some transformations will happen
at a uniform pace,
some will start slow and build up speed,
some will
start fast and then reduce their speed,
some will both
speed up and slow down at different points
in the animation.
Now, I'll slow down the video here a
little bit, so you
can see these effects more clearly.
So, here we go, first the bubble fades in
and
next the bubble rotates twice, getting
faster as it goes.
Now the bubble will move, overshoot its
final position and then pull back a bit.
After that, the bubble will shrink a bit
before quickly doubling its size,
and finally the bubble fades out of view,
quickly
at first, and then more slowly near the
end.
Let's take a look at the source code for
this application.
So here's the Graphics Tween Animation
application open in the IDE.
Now, I'll open the main activity.
And this application sets the, calls
setContentView, passing in the main.xml
file.
And then it finds an image view in that
layout.
And after that it
reads an animation from the
view_animation.xml file
which is stored in the res/Anim directory.
Here's the resource and nested within the
set tag there are several other tags,
each of which indicates a specific
transformation to be applied to the view.
The first is an alpha transformation, the
duration of the animation is three
seconds.
It goes from an alpha of zero, or
completely transparent, to an
alpha of one, completely opaque.
The transformation also uses the linear
interpolator, so the effect is applied
uniformly throughout the animation.
The next tag is a rotate transformation.
The duration is set to four seconds, but
it's
also set to start only after three seconds
have passed.
So, the first transformation
will occur and finish, and then this one
will start up.
This animation goes from 0 to 720 degrees,
or two full turns,
and its interpolator accelerates, or
speeds, up as
the animation proceeds and you can look at
all the
other tags on your own when we take a
break.
Going back now to the main activity, let's
go to the on window focus changed method.
Again, this code checks to see if the
window is
currently gaining focus, and if so, it
starts the animation.
[BLANK_AUDIO]
The last concept I'll talk about is
property animation.
The previous examples showed classes that
are designed to
animate a set of simple property changes
on views.
But sometimes, you want to animate more
than just those things and to
support that, Android has developed a
system
for changing general ,properties of
generic objects
over a given period of time, and
this system of Property Animation has
several components.
First, there is a Value Animator, and this
is the main class that controls the
animation.
The Value Animator contains a time
interpolator which determines
how values change as a function of time.
For instance, over time do the changes
happen uniformly, do they speed up, slow
down, or use some combination of the two?
Value Animator also defines a listener
interface
called Animator Update Listener, and this
interface defines
the on animation update method which gets
called
each time a new animation frame is
created.
And lastly, while Android knows how to
animate the values of common types, like
imagers or floats, it doesn't know how to
animate custom types that you create.
So if you need to animate your own types,
or animate
existing types in new ways you can
implement the Type Evaluator Interface.
This interface defines an
Evaluate method that gets called to set
the
animation values at a particular point in
the animation.
The last piece of property animation is
the Animator Set Class.
This class allows you to combine animator
objects, like the value animator we just
discussed, into more complex animations.
So let's look at some example
applications that make use of property
animation.
The first of these applications is called
Graphics Value Animator, and this
application uses
a value animator to animate a change in
the background color of an image view.
Let's watch this application.
So here's my device.
I'll now start up the graphics value
animator application.
And as you can see it presents a single
button labeled Animate.
When I press that button, a red rectangle
will appear in the middle of the
display, and over a period of about ten
seconds, that
rectangle will change color until it's
finally blue.
I'll press the button now.
There's the red rectangle.
And now let's watch as it slowly turns
blue.
Let's open the source code and see how we
did that.
So here's the graphics value animator
application open in the IDE.
Now I'll open the main activity.
This application starts by setting two
integer values, which
represent the starting and ending points
for the animation.
The first value is the integer
representation of the color red.
The second value is the integer
representation of the color blue.
In OnCreate, the code creates a button
that will start the animation, and as
you see here, when the button is clicked,
the start animation method is run.
Let's look at that method.
Here, the start animation method creates a
value animated object called anim,
and it created that object by calling the
value animators of object method.
The first parameter for this method is a
type evaluator, in this case the type
evaluator is actually a, an ARGB evaluator
object, and
this class knows how to interpolate the
integer
representations of colors.
The second and third
parameters for the of object method are
the starting
and ending points for the animation, the
colors red and blue.
Next the code adds an Animator Update
Listener and that is going to
be called back each time new animation
frames are created
and that code calls the Get Animated Value
method to
retrieve the current color value, and then
it makes that color the background color
of the image view, which is shown in the
layout.
And lastly this code sets the duration of
ten seconds for the animation, and then
starts the animation running.
Let's also look at a second property
animation application, called Graphics
View Property Animator.
This application will implement the same
application
we created for the Graphics Tween
Animation application.
You'll see a bubble that fades in,
rotates, moves, resizes, and then fades
out.
And this version of the application,
however, will use the view property
animator class, which is a simplified kind
of animator for just view properties.
Let's see that application in action.
So
here's my device.
And I'll start up the Graphics View
Property Animator application.
And we'll watch as the bubble goes through
a series of transformations.
Here we go.
[BLANK_AUDIO]
Let's open up the source code for this
application.
So here's the Graphics View Property
Animator application open in the
IDE.
Now I'll open the main activity.
And let's scroll over to the on window
focus changed method.
When this method is called, the
application insures that the activity
window is gaining focus and if so, it
calls the run
method of the fade in object, and that
fade in object is
a runnable.
Now inside its run method, its code
calls animate on the image view, which
returns a view property
animator object.
This object, or this class, uses a
fluent interface, like what we saw with
the notification area notifications.
And so you can build an animation by
tacking on various method calls.
In this case, the next call is set
duration to three seconds, then
set interpolator to the linear
interpolater, then a call
to the alpha method to change the
transparency to fully opaque and
then a final call which tells the View
Property Animator that when this animation
ends it should invoke the run method of
another runnable called rotate.
And, as you can probably guess, this
rotate
runnable creates the rotation step of the
animation,
and then it ends by calling the movement
step of the
animation, and this continues until all of
the steps have been completed.
So
that's all for our lesson on graphics and
animation.
See you next time for a lesson on
multi-touch and gestures.
See you then.
[BLANK_AUDIO]
Anda mungkin juga menyukai
- Sr. No. Symbol Isin Security NameDokumen54 halamanSr. No. Symbol Isin Security NameSaumith DahagamBelum ada peringkat
- Seating Arrangement For The Test I & Ii: Instruction DivisionDokumen34 halamanSeating Arrangement For The Test I & Ii: Instruction DivisionPranshu SharmaBelum ada peringkat
- NSCCL CM Ann MFDokumen123 halamanNSCCL CM Ann MFSaumith DahagamBelum ada peringkat
- Internet Trading - 01-07-202030-06-2021 - CMDokumen11 halamanInternet Trading - 01-07-202030-06-2021 - CMSaumith DahagamBelum ada peringkat
- Doc1 of The Stock Correlation and RegressionDokumen40 halamanDoc1 of The Stock Correlation and RegressionSaumith DahagamBelum ada peringkat
- IntroductionDokumen15 halamanIntroductionSaumith DahagamBelum ada peringkat
- Doc2 of Stock Betas, For AnalysisDokumen50 halamanDoc2 of Stock Betas, For AnalysisSaumith DahagamBelum ada peringkat
- Seating Arrangement II Sem 14-AaaaaaaaaaaaaaaaaaaaDokumen17 halamanSeating Arrangement II Sem 14-AaaaaaaaaaaaaaaaaaaaSaumith DahagamBelum ada peringkat
- Doc4 of The Patterns of CandlestoicksDokumen47 halamanDoc4 of The Patterns of CandlestoicksSaumith DahagamBelum ada peringkat
- LyricsaaaaaaaaaaaaaaaaaaaaaaaaaDokumen2 halamanLyricsaaaaaaaaaaaaaaaaaaaaaaaaaSaumith DahagamBelum ada peringkat
- PHA F344Midsem Grading - DocxaaaaaDokumen1 halamanPHA F344Midsem Grading - DocxaaaaaSaumith DahagamBelum ada peringkat
- Monthly QA and DI&LR ScheduleDokumen5 halamanMonthly QA and DI&LR ScheduleSaumith DahagamBelum ada peringkat
- 8 - 5 - The Service Class - Part 1 (10-19)Dokumen5 halaman8 - 5 - The Service Class - Part 1 (10-19)Saumith DahagamBelum ada peringkat
- Neurotransmitters and drugs for autonomic nervous systemDokumen1 halamanNeurotransmitters and drugs for autonomic nervous systemSaumith DahagamBelum ada peringkat
- Calendar Holidays 2013-14Dokumen1 halamanCalendar Holidays 2013-14Saumith DahagamBelum ada peringkat
- 8 - 5 - The Service Class - Part 1 (10-19)Dokumen5 halaman8 - 5 - The Service Class - Part 1 (10-19)Saumith DahagamBelum ada peringkat
- Neurotransmitters and drugs for autonomic nervous systemDokumen1 halamanNeurotransmitters and drugs for autonomic nervous systemSaumith DahagamBelum ada peringkat
- 1 - 1 - Introduction To The Android Platform (18-19)Dokumen9 halaman1 - 1 - Introduction To The Android Platform (18-19)Saumith DahagamBelum ada peringkat
- ERP InstructionsDokumen1 halamanERP InstructionsSaumith DahagamBelum ada peringkat
- User NotificationsaaaaaaaDokumen20 halamanUser NotificationsaaaaaaaSaumith DahagamBelum ada peringkat
- 8 - 4 - The ContentProvider Class - Part 2 (11-55)Dokumen5 halaman8 - 4 - The ContentProvider Class - Part 2 (11-55)Saumith DahagamBelum ada peringkat
- 8 - 3 - The ContentProvider Class - Part 1 (15-24)Dokumen7 halaman8 - 3 - The ContentProvider Class - Part 1 (15-24)Saumith DahagamBelum ada peringkat
- 7 - 2 - Sensors - Part 2 (11-40)Dokumen5 halaman7 - 2 - Sensors - Part 2 (11-40)Saumith DahagamBelum ada peringkat
- 8 - 1 - Data Management - Part 1 (15-57)Dokumen7 halaman8 - 1 - Data Management - Part 1 (15-57)Saumith DahagamBelum ada peringkat
- 8 - 2 - Data Management - Partaaaaaaaaaaa 2 (13-43)Dokumen6 halaman8 - 2 - Data Management - Partaaaaaaaaaaa 2 (13-43)Saumith DahagamBelum ada peringkat
- 6 - 7 - Multimedia - Part 2 (18-45)Dokumen8 halaman6 - 7 - Multimedia - Part 2 (18-45)Saumith DahagamBelum ada peringkat
- 6 - 4 - Touch and Gestures - Part 1 (15-48)Dokumen7 halaman6 - 4 - Touch and Gestures - Part 1 (15-48)Saumith DahagamBelum ada peringkat
- 7 - 1 - Sensors - Part 1 (11-06)Dokumen5 halaman7 - 1 - Sensors - Part 1 (11-06)Saumith DahagamBelum ada peringkat
- 6 - 2 - Graphics and Animation - Part 2 (12-26)Dokumen5 halaman6 - 2 - Graphics and Animation - Part 2 (12-26)Saumith DahagamBelum ada peringkat
- The Subtle Art of Not Giving a F*ck: A Counterintuitive Approach to Living a Good LifeDari EverandThe Subtle Art of Not Giving a F*ck: A Counterintuitive Approach to Living a Good LifePenilaian: 4 dari 5 bintang4/5 (5782)
- Hidden Figures: The American Dream and the Untold Story of the Black Women Mathematicians Who Helped Win the Space RaceDari EverandHidden Figures: The American Dream and the Untold Story of the Black Women Mathematicians Who Helped Win the Space RacePenilaian: 4 dari 5 bintang4/5 (890)
- The Yellow House: A Memoir (2019 National Book Award Winner)Dari EverandThe Yellow House: A Memoir (2019 National Book Award Winner)Penilaian: 4 dari 5 bintang4/5 (98)
- Elon Musk: Tesla, SpaceX, and the Quest for a Fantastic FutureDari EverandElon Musk: Tesla, SpaceX, and the Quest for a Fantastic FuturePenilaian: 4.5 dari 5 bintang4.5/5 (474)
- Shoe Dog: A Memoir by the Creator of NikeDari EverandShoe Dog: A Memoir by the Creator of NikePenilaian: 4.5 dari 5 bintang4.5/5 (537)
- Devil in the Grove: Thurgood Marshall, the Groveland Boys, and the Dawn of a New AmericaDari EverandDevil in the Grove: Thurgood Marshall, the Groveland Boys, and the Dawn of a New AmericaPenilaian: 4.5 dari 5 bintang4.5/5 (265)
- The Little Book of Hygge: Danish Secrets to Happy LivingDari EverandThe Little Book of Hygge: Danish Secrets to Happy LivingPenilaian: 3.5 dari 5 bintang3.5/5 (399)
- Never Split the Difference: Negotiating As If Your Life Depended On ItDari EverandNever Split the Difference: Negotiating As If Your Life Depended On ItPenilaian: 4.5 dari 5 bintang4.5/5 (838)
- Grit: The Power of Passion and PerseveranceDari EverandGrit: The Power of Passion and PerseverancePenilaian: 4 dari 5 bintang4/5 (587)
- A Heartbreaking Work Of Staggering Genius: A Memoir Based on a True StoryDari EverandA Heartbreaking Work Of Staggering Genius: A Memoir Based on a True StoryPenilaian: 3.5 dari 5 bintang3.5/5 (231)
- The Emperor of All Maladies: A Biography of CancerDari EverandThe Emperor of All Maladies: A Biography of CancerPenilaian: 4.5 dari 5 bintang4.5/5 (271)
- Team of Rivals: The Political Genius of Abraham LincolnDari EverandTeam of Rivals: The Political Genius of Abraham LincolnPenilaian: 4.5 dari 5 bintang4.5/5 (234)
- On Fire: The (Burning) Case for a Green New DealDari EverandOn Fire: The (Burning) Case for a Green New DealPenilaian: 4 dari 5 bintang4/5 (72)
- The Unwinding: An Inner History of the New AmericaDari EverandThe Unwinding: An Inner History of the New AmericaPenilaian: 4 dari 5 bintang4/5 (45)
- The Hard Thing About Hard Things: Building a Business When There Are No Easy AnswersDari EverandThe Hard Thing About Hard Things: Building a Business When There Are No Easy AnswersPenilaian: 4.5 dari 5 bintang4.5/5 (344)
- Rise of ISIS: A Threat We Can't IgnoreDari EverandRise of ISIS: A Threat We Can't IgnorePenilaian: 3.5 dari 5 bintang3.5/5 (137)
- The World Is Flat 3.0: A Brief History of the Twenty-first CenturyDari EverandThe World Is Flat 3.0: A Brief History of the Twenty-first CenturyPenilaian: 3.5 dari 5 bintang3.5/5 (2219)
- The Gifts of Imperfection: Let Go of Who You Think You're Supposed to Be and Embrace Who You AreDari EverandThe Gifts of Imperfection: Let Go of Who You Think You're Supposed to Be and Embrace Who You ArePenilaian: 4 dari 5 bintang4/5 (1090)
- The Sympathizer: A Novel (Pulitzer Prize for Fiction)Dari EverandThe Sympathizer: A Novel (Pulitzer Prize for Fiction)Penilaian: 4.5 dari 5 bintang4.5/5 (119)
- Her Body and Other Parties: StoriesDari EverandHer Body and Other Parties: StoriesPenilaian: 4 dari 5 bintang4/5 (821)
- TP48300-A V100R001 Maintenance Guide 06Dokumen52 halamanTP48300-A V100R001 Maintenance Guide 06Choubane LamineBelum ada peringkat
- Tca Create Location API - All Oracle AppsDokumen3 halamanTca Create Location API - All Oracle AppsGanapathiraju SravaniBelum ada peringkat
- Fundamentos GNU RadioDokumen12 halamanFundamentos GNU RadioartovolastiBelum ada peringkat
- Project Name> SRSDokumen6 halamanProject Name> SRSMariam SaraBelum ada peringkat
- Seoul Korean Language 1a Student Book Pdfdrivecom PDF PDF FreeDokumen261 halamanSeoul Korean Language 1a Student Book Pdfdrivecom PDF PDF FreeKin TuanBelum ada peringkat
- Introduction To Database Management System Second Edition PDFDokumen553 halamanIntroduction To Database Management System Second Edition PDFnishita100% (2)
- 05-ITF-Tutorial To Help Me OutDokumen8 halaman05-ITF-Tutorial To Help Me OutSehon Richards100% (1)
- Architecture and Programming of 8051 MicrocontrollersDokumen299 halamanArchitecture and Programming of 8051 MicrocontrollersSahil Jain100% (1)
- Making A Perfect Custom Wordlist Using CrunchDokumen1 halamanMaking A Perfect Custom Wordlist Using Crunchm7md 3bd ellahBelum ada peringkat
- Transform NIfTI volume orientation with reslice_niiDokumen31 halamanTransform NIfTI volume orientation with reslice_niiMiguel Moreno EstévezBelum ada peringkat
- Automated Carton Conveyor System: Automation Project: PLC Based Coal Crushing and ConveyorDokumen2 halamanAutomated Carton Conveyor System: Automation Project: PLC Based Coal Crushing and ConveyorFaryal MughalBelum ada peringkat
- Transformer-Based Korean Pretrained Language Models - NLP - AiDokumen7 halamanTransformer-Based Korean Pretrained Language Models - NLP - AiPpp PBelum ada peringkat
- Resume Infographic Marketing Financial Analyst <40Dokumen1 halamanResume Infographic Marketing Financial Analyst <40RechelleRuthM.DeiparineBelum ada peringkat
- Install Active Directory ObjectsDokumen12 halamanInstall Active Directory ObjectsRosalina Arapan OrenzoBelum ada peringkat
- Machining Operations and Machine Tools: J.Ramkumar Dept of Mechanical EngineeringDokumen36 halamanMachining Operations and Machine Tools: J.Ramkumar Dept of Mechanical EngineeringOm PrakashBelum ada peringkat
- REL-009.20 Point Colour v90c0023 Release Notes I1.0Dokumen23 halamanREL-009.20 Point Colour v90c0023 Release Notes I1.0sybaritzBelum ada peringkat
- Prop-005H Hypothetical ComponentsDokumen8 halamanProp-005H Hypothetical Componentsfoad-7Belum ada peringkat
- H2O.ai Partner ProspectionDokumen13 halamanH2O.ai Partner ProspectionAlfredo GalloBelum ada peringkat
- Incident Handling Lab QuestionsDokumen3 halamanIncident Handling Lab Questionsc583706Belum ada peringkat
- ZXLTOU13Dokumen8 halamanZXLTOU13Magesh WaranBelum ada peringkat
- Passport Seva ProjectDokumen14 halamanPassport Seva ProjectChandan BanerjeeBelum ada peringkat
- ZephyrDokumen20 halamanZephyrSheshanath KumarBelum ada peringkat
- SEEBURGER - SAP PI EDI Adapters (Compatibility Mode)Dokumen22 halamanSEEBURGER - SAP PI EDI Adapters (Compatibility Mode)koos_engelbrecht100% (1)
- MB460 DatasheetDokumen2 halamanMB460 DatasheetArjun Alfianto100% (1)
- Sign in - Top AI Chatbot AppsDokumen1 halamanSign in - Top AI Chatbot AppsMariah DemolBelum ada peringkat
- Peoplesoft Payroll For North AmericaDokumen41 halamanPeoplesoft Payroll For North AmericaKavita Badhani50% (2)
- Webinar On Business AnalyticsDokumen21 halamanWebinar On Business AnalyticsLoveleen GaurBelum ada peringkat
- Employee Central and Thomsons Online Benefits PDFDokumen28 halamanEmployee Central and Thomsons Online Benefits PDFCristine RodrigoBelum ada peringkat
- University Institute of Engineering & Technology Kurukshetra University, KurukshetraDokumen2 halamanUniversity Institute of Engineering & Technology Kurukshetra University, KurukshetraSarangBelum ada peringkat
- Web Content Outlier MiningDokumen21 halamanWeb Content Outlier MiningBcool AndhappyBelum ada peringkat