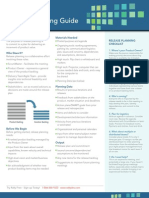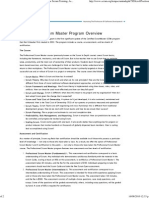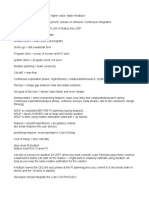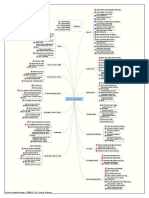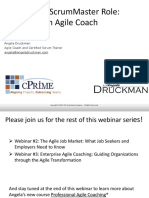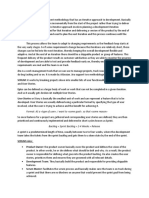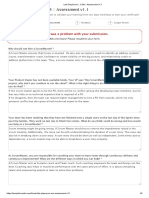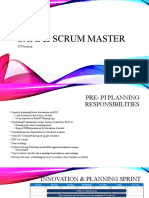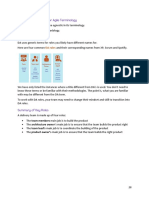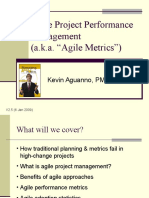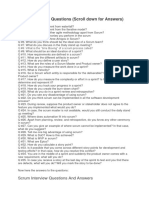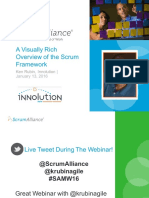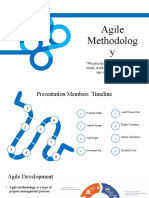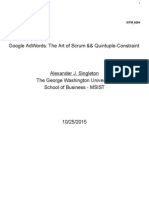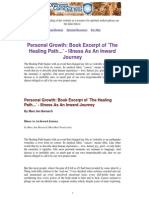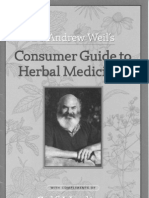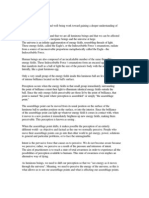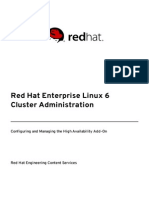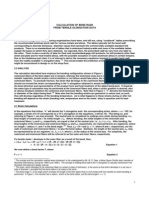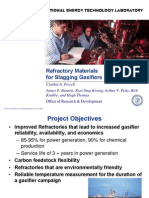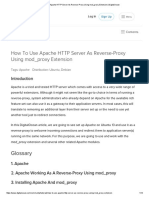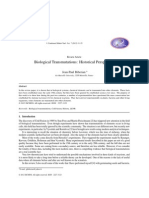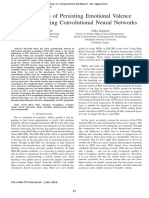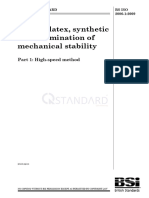Jira Agile 6.3
Diunggah oleh
PeterDenevJudul Asli
Hak Cipta
Format Tersedia
Bagikan dokumen Ini
Apakah menurut Anda dokumen ini bermanfaat?
Apakah konten ini tidak pantas?
Laporkan Dokumen IniHak Cipta:
Format Tersedia
Jira Agile 6.3
Diunggah oleh
PeterDenevHak Cipta:
Format Tersedia
Documentation for JIRA Agile
JIRA Agile Documentation
2
Created in 2013 by Atlassian. Licensed under a . Creative Commons Attribution 2.5 Australia License
Contents
JIRA Agile Documentation . . . . . . . . . . . . . . . . . . . . . . . . . . . . . . . . . . . . . . . . . . . . . . . . . . . . . . . . . . . . . 6
JIRA Agile 101 . . . . . . . . . . . . . . . . . . . . . . . . . . . . . . . . . . . . . . . . . . . . . . . . . . . . . . . . . . . . . . . . . . . 8
JIRA Agile User's Guide . . . . . . . . . . . . . . . . . . . . . . . . . . . . . . . . . . . . . . . . . . . . . . . . . . . . . . . . . . . . 26
Using a Board . . . . . . . . . . . . . . . . . . . . . . . . . . . . . . . . . . . . . . . . . . . . . . . . . . . . . . . . . . . . . . . . . 30
Using Plan Mode . . . . . . . . . . . . . . . . . . . . . . . . . . . . . . . . . . . . . . . . . . . . . . . . . . . . . . . . . . . . 34
Using Work Mode . . . . . . . . . . . . . . . . . . . . . . . . . . . . . . . . . . . . . . . . . . . . . . . . . . . . . . . . . . . . 36
Using Report Mode . . . . . . . . . . . . . . . . . . . . . . . . . . . . . . . . . . . . . . . . . . . . . . . . . . . . . . . . . . 37
Viewing the Control Chart . . . . . . . . . . . . . . . . . . . . . . . . . . . . . . . . . . . . . . . . . . . . . . . . . . . 38
Viewing the Cumulative Flow Chart . . . . . . . . . . . . . . . . . . . . . . . . . . . . . . . . . . . . . . . . . . . 40
Viewing the Epic Report . . . . . . . . . . . . . . . . . . . . . . . . . . . . . . . . . . . . . . . . . . . . . . . . . . . . 41
Viewing the Burndown Chart . . . . . . . . . . . . . . . . . . . . . . . . . . . . . . . . . . . . . . . . . . . . . . . . 42
Viewing the Sprint Report . . . . . . . . . . . . . . . . . . . . . . . . . . . . . . . . . . . . . . . . . . . . . . . . . . . 43
Viewing the Velocity Chart . . . . . . . . . . . . . . . . . . . . . . . . . . . . . . . . . . . . . . . . . . . . . . . . . . 44
Viewing the Version Report . . . . . . . . . . . . . . . . . . . . . . . . . . . . . . . . . . . . . . . . . . . . . . . . . 45
Using Keyboard Shortcuts . . . . . . . . . . . . . . . . . . . . . . . . . . . . . . . . . . . . . . . . . . . . . . . . . . . . . . . . 47
Going to JIRA Agile Automatically . . . . . . . . . . . . . . . . . . . . . . . . . . . . . . . . . . . . . . . . . . . . . . . . . . 59
Creating an Issue . . . . . . . . . . . . . . . . . . . . . . . . . . . . . . . . . . . . . . . . . . . . . . . . . . . . . . . . . . . . . . 59
Creating a Sub-Task . . . . . . . . . . . . . . . . . . . . . . . . . . . . . . . . . . . . . . . . . . . . . . . . . . . . . . . . . 61
Viewing an Issue . . . . . . . . . . . . . . . . . . . . . . . . . . . . . . . . . . . . . . . . . . . . . . . . . . . . . . . . . . . . . . . 62
Editing an Issue . . . . . . . . . . . . . . . . . . . . . . . . . . . . . . . . . . . . . . . . . . . . . . . . . . . . . . . . . . . . . . . . 65
Estimating an Issue . . . . . . . . . . . . . . . . . . . . . . . . . . . . . . . . . . . . . . . . . . . . . . . . . . . . . . . . . . . . . 67
Ranking an Issue . . . . . . . . . . . . . . . . . . . . . . . . . . . . . . . . . . . . . . . . . . . . . . . . . . . . . . . . . . . . . . . 70
Flagging an Issue . . . . . . . . . . . . . . . . . . . . . . . . . . . . . . . . . . . . . . . . . . . . . . . . . . . . . . . . . . . . . . 72
Transitioning an Issue . . . . . . . . . . . . . . . . . . . . . . . . . . . . . . . . . . . . . . . . . . . . . . . . . . . . . . . . . . . 73
Working with Epics . . . . . . . . . . . . . . . . . . . . . . . . . . . . . . . . . . . . . . . . . . . . . . . . . . . . . . . . . . . . . 75
Creating an Epic . . . . . . . . . . . . . . . . . . . . . . . . . . . . . . . . . . . . . . . . . . . . . . . . . . . . . . . . . . . . . 76
Editing or Renaming an Epic . . . . . . . . . . . . . . . . . . . . . . . . . . . . . . . . . . . . . . . . . . . . . . . . . . . 78
Adding an Issue to an Epic . . . . . . . . . . . . . . . . . . . . . . . . . . . . . . . . . . . . . . . . . . . . . . . . . . . . 79
Removing an Issue from an Epic . . . . . . . . . . . . . . . . . . . . . . . . . . . . . . . . . . . . . . . . . . . . . . . . 81
Completing an Epic . . . . . . . . . . . . . . . . . . . . . . . . . . . . . . . . . . . . . . . . . . . . . . . . . . . . . . . . . . 82
Working with Sprints . . . . . . . . . . . . . . . . . . . . . . . . . . . . . . . . . . . . . . . . . . . . . . . . . . . . . . . . . . . . 83
Creating a Sprint . . . . . . . . . . . . . . . . . . . . . . . . . . . . . . . . . . . . . . . . . . . . . . . . . . . . . . . . . . . . 85
Editing or Renaming a Sprint . . . . . . . . . . . . . . . . . . . . . . . . . . . . . . . . . . . . . . . . . . . . . . . . . . . 86
Adding an Issue to a Sprint . . . . . . . . . . . . . . . . . . . . . . . . . . . . . . . . . . . . . . . . . . . . . . . . . . . . 86
Removing an Issue from a Sprint . . . . . . . . . . . . . . . . . . . . . . . . . . . . . . . . . . . . . . . . . . . . . . . . 87
Starting a Sprint . . . . . . . . . . . . . . . . . . . . . . . . . . . . . . . . . . . . . . . . . . . . . . . . . . . . . . . . . . . . . 88
Ending a Sprint . . . . . . . . . . . . . . . . . . . . . . . . . . . . . . . . . . . . . . . . . . . . . . . . . . . . . . . . . . . . . . 89
Deleting a Sprint . . . . . . . . . . . . . . . . . . . . . . . . . . . . . . . . . . . . . . . . . . . . . . . . . . . . . . . . . . . . . 90
Planning a Version . . . . . . . . . . . . . . . . . . . . . . . . . . . . . . . . . . . . . . . . . . . . . . . . . . . . . . . . . . . . . 91
Creating a Version . . . . . . . . . . . . . . . . . . . . . . . . . . . . . . . . . . . . . . . . . . . . . . . . . . . . . . . . . . . 92
Adding an Issue to a Version . . . . . . . . . . . . . . . . . . . . . . . . . . . . . . . . . . . . . . . . . . . . . . . . . . . 93
Removing an Issue from a Version . . . . . . . . . . . . . . . . . . . . . . . . . . . . . . . . . . . . . . . . . . . . . . 94
Releasing a Version (Kanban) . . . . . . . . . . . . . . . . . . . . . . . . . . . . . . . . . . . . . . . . . . . . . . . . . . . . . 94
Configuring a Board . . . . . . . . . . . . . . . . . . . . . . . . . . . . . . . . . . . . . . . . . . . . . . . . . . . . . . . . . . . . . 95
Configuring Filters . . . . . . . . . . . . . . . . . . . . . . . . . . . . . . . . . . . . . . . . . . . . . . . . . . . . . . . . . . . 97
Enabling Ranking . . . . . . . . . . . . . . . . . . . . . . . . . . . . . . . . . . . . . . . . . . . . . . . . . . . . . . . . . . . . 98
Configuring Columns . . . . . . . . . . . . . . . . . . . . . . . . . . . . . . . . . . . . . . . . . . . . . . . . . . . . . . . . . 99
Using JIRA Agile Simplified Workflow . . . . . . . . . . . . . . . . . . . . . . . . . . . . . . . . . . . . . . . . . 103
Configuring Swimlanes . . . . . . . . . . . . . . . . . . . . . . . . . . . . . . . . . . . . . . . . . . . . . . . . . . . . . . . 106
Configuring Quick Filters . . . . . . . . . . . . . . . . . . . . . . . . . . . . . . . . . . . . . . . . . . . . . . . . . . . . . . 108
Configuring Card Colours . . . . . . . . . . . . . . . . . . . . . . . . . . . . . . . . . . . . . . . . . . . . . . . . . . . . . . 110
Configuring Estimation and Tracking . . . . . . . . . . . . . . . . . . . . . . . . . . . . . . . . . . . . . . . . . . . . . 113
Configuring the Issue Detail View . . . . . . . . . . . . . . . . . . . . . . . . . . . . . . . . . . . . . . . . . . . . . . . 115
Configuring Working Days . . . . . . . . . . . . . . . . . . . . . . . . . . . . . . . . . . . . . . . . . . . . . . . . . . . . . 118
Creating a Board . . . . . . . . . . . . . . . . . . . . . . . . . . . . . . . . . . . . . . . . . . . . . . . . . . . . . . . . . . . . . . . 119
Tutorial - Adding a Column to a Board . . . . . . . . . . . . . . . . . . . . . . . . . . . . . . . . . . . . . . . . . . . . . . 124
JIRA Agile Documentation
3
Created in 2013 by Atlassian. Licensed under a . Creative Commons Attribution 2.5 Australia License
Tutorial - Tracking a Kanban Team . . . . . . . . . . . . . . . . . . . . . . . . . . . . . . . . . . . . . . . . . . . . . . . . . 125
Tutorial - Planning and Estimating work for an Agile team . . . . . . . . . . . . . . . . . . . . . . . . . . . . . . . 128
Using the JIRA Agile Gadgets . . . . . . . . . . . . . . . . . . . . . . . . . . . . . . . . . . . . . . . . . . . . . . . . . . . . . 134
Using the Sprint Burndown Gadget . . . . . . . . . . . . . . . . . . . . . . . . . . . . . . . . . . . . . . . . . . . . . . 134
Using the Days Remaining in Sprint Gadget . . . . . . . . . . . . . . . . . . . . . . . . . . . . . . . . . . . . . . . 136
Using the Wallboard Gadget . . . . . . . . . . . . . . . . . . . . . . . . . . . . . . . . . . . . . . . . . . . . . . . . . . . 137
Using the Agile Classic Gadget . . . . . . . . . . . . . . . . . . . . . . . . . . . . . . . . . . . . . . . . . . . . . . . . . 137
Using the Agile Classic Card View Gadget . . . . . . . . . . . . . . . . . . . . . . . . . . . . . . . . . . . . . . . . 140
Using the Agile Classic Cumulative Flow Chart Gadget . . . . . . . . . . . . . . . . . . . . . . . . . . . . . . 142
Using the Agile Classic Days Remaining Gadget . . . . . . . . . . . . . . . . . . . . . . . . . . . . . . . . . . . 144
Using the Agile Classic Hour Burndown Chart Gadget . . . . . . . . . . . . . . . . . . . . . . . . . . . . . . . 145
Using the Agile Classic Project Progress Gadget . . . . . . . . . . . . . . . . . . . . . . . . . . . . . . . . . . . 147
Using the Agile Classic Statistics Burndown Chart Gadget . . . . . . . . . . . . . . . . . . . . . . . . . . . . 147
Using the Agile Classic Task Board Gadget . . . . . . . . . . . . . . . . . . . . . . . . . . . . . . . . . . . . . . . 148
Using the Sprint Health Gadget . . . . . . . . . . . . . . . . . . . . . . . . . . . . . . . . . . . . . . . . . . . . . . . . . 150
Using the Classic Boards . . . . . . . . . . . . . . . . . . . . . . . . . . . . . . . . . . . . . . . . . . . . . . . . . . . . . . . . 151
Using the Classic Planning Board . . . . . . . . . . . . . . . . . . . . . . . . . . . . . . . . . . . . . . . . . . . . . . . 152
Using Classic Planning Board Modes . . . . . . . . . . . . . . . . . . . . . . . . . . . . . . . . . . . . . . . . . . 158
Using Classic Planning Board Views . . . . . . . . . . . . . . . . . . . . . . . . . . . . . . . . . . . . . . . . . . 162
Using Statistical Markers to Group Issues . . . . . . . . . . . . . . . . . . . . . . . . . . . . . . . . . . . . . . 164
Working with Epics in JIRA Agile Classic . . . . . . . . . . . . . . . . . . . . . . . . . . . . . . . . . . . . . . . 166
Creating an Issue in JIRA Agile Classic . . . . . . . . . . . . . . . . . . . . . . . . . . . . . . . . . . . . . . . . 168
Scheduling and Assigning Issues in JIRA Agile Classic . . . . . . . . . . . . . . . . . . . . . . . . . . . . 169
Ranking Issues in JIRA Agile Classic . . . . . . . . . . . . . . . . . . . . . . . . . . . . . . . . . . . . . . . . . . 170
Flagging an Issue in JIRA Agile Classic . . . . . . . . . . . . . . . . . . . . . . . . . . . . . . . . . . . . . . . . 171
Searching for Issues on a Classic Board . . . . . . . . . . . . . . . . . . . . . . . . . . . . . . . . . . . . . . . 172
Using Contexts to Filter and Highlight Issues . . . . . . . . . . . . . . . . . . . . . . . . . . . . . . . . . . . . 173
Printing Issues in Card Form . . . . . . . . . . . . . . . . . . . . . . . . . . . . . . . . . . . . . . . . . . . . . . . . 177
Modfying Multiple ('Bulk') Issues . . . . . . . . . . . . . . . . . . . . . . . . . . . . . . . . . . . . . . . . . . . . . . 177
Using the Classic Task Board . . . . . . . . . . . . . . . . . . . . . . . . . . . . . . . . . . . . . . . . . . . . . . . . . . 178
Using Classic Task Board Modes . . . . . . . . . . . . . . . . . . . . . . . . . . . . . . . . . . . . . . . . . . . . . 181
Using Classic Task Board Views . . . . . . . . . . . . . . . . . . . . . . . . . . . . . . . . . . . . . . . . . . . . . 183
Transitioning Issues in JIRA Agile Classic . . . . . . . . . . . . . . . . . . . . . . . . . . . . . . . . . . . . . . 186
Adding Constraints to your Classic Task Board Columns (Kanban) . . . . . . . . . . . . . . . . . . 187
Using the Classic Chart Board . . . . . . . . . . . . . . . . . . . . . . . . . . . . . . . . . . . . . . . . . . . . . . . . . . 189
Viewing the Cumulative Flow Chart on the Chart Board . . . . . . . . . . . . . . . . . . . . . . . . . . . 194
Viewing the Hour Burndown Chart . . . . . . . . . . . . . . . . . . . . . . . . . . . . . . . . . . . . . . . . . . . . 195
Viewing the Issue Burndown Chart . . . . . . . . . . . . . . . . . . . . . . . . . . . . . . . . . . . . . . . . . . . . 206
Viewing the Statistics Burndown Chart . . . . . . . . . . . . . . . . . . . . . . . . . . . . . . . . . . . . . . . . . 207
Viewing the Statistics Burnup Chart . . . . . . . . . . . . . . . . . . . . . . . . . . . . . . . . . . . . . . . . . . . 210
Viewing the Value Chart . . . . . . . . . . . . . . . . . . . . . . . . . . . . . . . . . . . . . . . . . . . . . . . . . . . . 212
Showing Chart Information By Team . . . . . . . . . . . . . . . . . . . . . . . . . . . . . . . . . . . . . . . . . . 215
Using the Classic Released Board . . . . . . . . . . . . . . . . . . . . . . . . . . . . . . . . . . . . . . . . . . . . . . . 215
Managing your User Preferences . . . . . . . . . . . . . . . . . . . . . . . . . . . . . . . . . . . . . . . . . . . . . . . 217
JIRA Agile Administrator's Guide . . . . . . . . . . . . . . . . . . . . . . . . . . . . . . . . . . . . . . . . . . . . . . . . . . . . . 218
Specifying your License Details . . . . . . . . . . . . . . . . . . . . . . . . . . . . . . . . . . . . . . . . . . . . . . . . . . . . 219
Migrating Epics . . . . . . . . . . . . . . . . . . . . . . . . . . . . . . . . . . . . . . . . . . . . . . . . . . . . . . . . . . . . . . . . 220
Backing Up and Restoring Data . . . . . . . . . . . . . . . . . . . . . . . . . . . . . . . . . . . . . . . . . . . . . . . . . . . 221
JIRA Agile - JIRA Configuration . . . . . . . . . . . . . . . . . . . . . . . . . . . . . . . . . . . . . . . . . . . . . . . . . . . 221
JIRA Agile Labs . . . . . . . . . . . . . . . . . . . . . . . . . . . . . . . . . . . . . . . . . . . . . . . . . . . . . . . . . . . . . . . . 227
JIRA Agile Classic Administration . . . . . . . . . . . . . . . . . . . . . . . . . . . . . . . . . . . . . . . . . . . . . . . . . . 228
Specifying your JIRA Agile General Configuration . . . . . . . . . . . . . . . . . . . . . . . . . . . . . . . . . . . 229
Restricting JIRA Agile to Selected Projects . . . . . . . . . . . . . . . . . . . . . . . . . . . . . . . . . . . . . . . . 231
Specifying your Project Templates . . . . . . . . . . . . . . . . . . . . . . . . . . . . . . . . . . . . . . . . . . . . . . . 232
Configuring your JIRA Agile Project Settings . . . . . . . . . . . . . . . . . . . . . . . . . . . . . . . . . . . . . . . 236
Setting Up Epics for your Project . . . . . . . . . . . . . . . . . . . . . . . . . . . . . . . . . . . . . . . . . . . . . 236
Configuring your Card Styles . . . . . . . . . . . . . . . . . . . . . . . . . . . . . . . . . . . . . . . . . . . . . . . . 237
Configuring your General Project Settings . . . . . . . . . . . . . . . . . . . . . . . . . . . . . . . . . . . . . . 239
Configuring your Task Board Settings . . . . . . . . . . . . . . . . . . . . . . . . . . . . . . . . . . . . . . . . . 243
Setting Up Projects to Show Chart Information By Team . . . . . . . . . . . . . . . . . . . . . . . . . . . 245
Configuring Versions and Components . . . . . . . . . . . . . . . . . . . . . . . . . . . . . . . . . . . . . . . . . . . 246
Adding a Version . . . . . . . . . . . . . . . . . . . . . . . . . . . . . . . . . . . . . . . . . . . . . . . . . . . . . . . . . 246
JIRA Agile Documentation
4
Created in 2013 by Atlassian. Licensed under a . Creative Commons Attribution 2.5 Australia License
Setting Up a Component Hierarchy . . . . . . . . . . . . . . . . . . . . . . . . . . . . . . . . . . . . . . . . . . . 247
Setting Up a Version Hierarchy . . . . . . . . . . . . . . . . . . . . . . . . . . . . . . . . . . . . . . . . . . . . . . 248
Synchronising Versions and Components for your Issues . . . . . . . . . . . . . . . . . . . . . . . . . . 249
Releasing a Version from the Task Board or Planning Board . . . . . . . . . . . . . . . . . . . . . . . 250
Configuring Statistics . . . . . . . . . . . . . . . . . . . . . . . . . . . . . . . . . . . . . . . . . . . . . . . . . . . . . . . . . 252
JIRA Agile Installation and Upgrade Guide . . . . . . . . . . . . . . . . . . . . . . . . . . . . . . . . . . . . . . . . . . . . . . 256
Supported Platforms . . . . . . . . . . . . . . . . . . . . . . . . . . . . . . . . . . . . . . . . . . . . . . . . . . . . . . . . . . . . 258
JIRA Agile Resources . . . . . . . . . . . . . . . . . . . . . . . . . . . . . . . . . . . . . . . . . . . . . . . . . . . . . . . . . . . . . . 259
Finding Your JIRA Agile Support Entitlement Number (SEN) . . . . . . . . . . . . . . . . . . . . . . . . . . . . . 259
Support Policies . . . . . . . . . . . . . . . . . . . . . . . . . . . . . . . . . . . . . . . . . . . . . . . . . . . . . . . . . . . . . . . . 260
Bug Fixing Policy . . . . . . . . . . . . . . . . . . . . . . . . . . . . . . . . . . . . . . . . . . . . . . . . . . . . . . . . . . . . 260
How to Report a Security Issue . . . . . . . . . . . . . . . . . . . . . . . . . . . . . . . . . . . . . . . . . . . . . . . . . 261
New Features Policy . . . . . . . . . . . . . . . . . . . . . . . . . . . . . . . . . . . . . . . . . . . . . . . . . . . . . . . . . 262
Security Advisory Publishing Policy . . . . . . . . . . . . . . . . . . . . . . . . . . . . . . . . . . . . . . . . . . . . . . 263
Security Update Policy . . . . . . . . . . . . . . . . . . . . . . . . . . . . . . . . . . . . . . . . . . . . . . . . . . . . . . . . 263
Severity Levels for Security Issues . . . . . . . . . . . . . . . . . . . . . . . . . . . . . . . . . . . . . . . . . . . . . . 264
Update Policy . . . . . . . . . . . . . . . . . . . . . . . . . . . . . . . . . . . . . . . . . . . . . . . . . . . . . . . . . . . . . . . 265
Contributing to the JIRA Agile Documentation . . . . . . . . . . . . . . . . . . . . . . . . . . . . . . . . . . . . . . . . 266
JIRA Agile Documentation in Other Languages . . . . . . . . . . . . . . . . . . . . . . . . . . . . . . . . . . . . . 266
JIRA Agile Usage Data . . . . . . . . . . . . . . . . . . . . . . . . . . . . . . . . . . . . . . . . . . . . . . . . . . . . . . . . . . 267
Demo JIRA Agile like a Guru . . . . . . . . . . . . . . . . . . . . . . . . . . . . . . . . . . . . . . . . . . . . . . . . . . . . . . 268
Glossary . . . . . . . . . . . . . . . . . . . . . . . . . . . . . . . . . . . . . . . . . . . . . . . . . . . . . . . . . . . . . . . . . . . . . . . . 271
Active Sprint . . . . . . . . . . . . . . . . . . . . . . . . . . . . . . . . . . . . . . . . . . . . . . . . . . . . . . . . . . . . . . . . . . 273
Backlog . . . . . . . . . . . . . . . . . . . . . . . . . . . . . . . . . . . . . . . . . . . . . . . . . . . . . . . . . . . . . . . . . . . . . . 274
Burndown Chart . . . . . . . . . . . . . . . . . . . . . . . . . . . . . . . . . . . . . . . . . . . . . . . . . . . . . . . . . . . . . . . . 274
Control Chart . . . . . . . . . . . . . . . . . . . . . . . . . . . . . . . . . . . . . . . . . . . . . . . . . . . . . . . . . . . . . . . . . . 274
Cumulative Flow Diagram . . . . . . . . . . . . . . . . . . . . . . . . . . . . . . . . . . . . . . . . . . . . . . . . . . . . . . . . 274
Cycle Time . . . . . . . . . . . . . . . . . . . . . . . . . . . . . . . . . . . . . . . . . . . . . . . . . . . . . . . . . . . . . . . . . . . . 274
Epic . . . . . . . . . . . . . . . . . . . . . . . . . . . . . . . . . . . . . . . . . . . . . . . . . . . . . . . . . . . . . . . . . . . . . . . . . 274
Filter . . . . . . . . . . . . . . . . . . . . . . . . . . . . . . . . . . . . . . . . . . . . . . . . . . . . . . . . . . . . . . . . . . . . . . . . . 275
Future Sprint . . . . . . . . . . . . . . . . . . . . . . . . . . . . . . . . . . . . . . . . . . . . . . . . . . . . . . . . . . . . . . . . . . 275
Issue . . . . . . . . . . . . . . . . . . . . . . . . . . . . . . . . . . . . . . . . . . . . . . . . . . . . . . . . . . . . . . . . . . . . . . . . 275
Iteration . . . . . . . . . . . . . . . . . . . . . . . . . . . . . . . . . . . . . . . . . . . . . . . . . . . . . . . . . . . . . . . . . . . . . . 275
Kanban . . . . . . . . . . . . . . . . . . . . . . . . . . . . . . . . . . . . . . . . . . . . . . . . . . . . . . . . . . . . . . . . . . . . . . 275
Kanban Board . . . . . . . . . . . . . . . . . . . . . . . . . . . . . . . . . . . . . . . . . . . . . . . . . . . . . . . . . . . . . . . . . 275
Lead Time . . . . . . . . . . . . . . . . . . . . . . . . . . . . . . . . . . . . . . . . . . . . . . . . . . . . . . . . . . . . . . . . . . . . 276
Product Backlog . . . . . . . . . . . . . . . . . . . . . . . . . . . . . . . . . . . . . . . . . . . . . . . . . . . . . . . . . . . . . . . 276
Quick Filter . . . . . . . . . . . . . . . . . . . . . . . . . . . . . . . . . . . . . . . . . . . . . . . . . . . . . . . . . . . . . . . . . . . 276
Scrum . . . . . . . . . . . . . . . . . . . . . . . . . . . . . . . . . . . . . . . . . . . . . . . . . . . . . . . . . . . . . . . . . . . . . . . 277
Scrum Board . . . . . . . . . . . . . . . . . . . . . . . . . . . . . . . . . . . . . . . . . . . . . . . . . . . . . . . . . . . . . . . . . . 277
Scrum of Scrums . . . . . . . . . . . . . . . . . . . . . . . . . . . . . . . . . . . . . . . . . . . . . . . . . . . . . . . . . . . . . . . 278
Sprint . . . . . . . . . . . . . . . . . . . . . . . . . . . . . . . . . . . . . . . . . . . . . . . . . . . . . . . . . . . . . . . . . . . . . . . . 278
Sprint Backlog . . . . . . . . . . . . . . . . . . . . . . . . . . . . . . . . . . . . . . . . . . . . . . . . . . . . . . . . . . . . . . . . . 279
Story . . . . . . . . . . . . . . . . . . . . . . . . . . . . . . . . . . . . . . . . . . . . . . . . . . . . . . . . . . . . . . . . . . . . . . . . 279
Story Point . . . . . . . . . . . . . . . . . . . . . . . . . . . . . . . . . . . . . . . . . . . . . . . . . . . . . . . . . . . . . . . . . . . . 279
Swimlane . . . . . . . . . . . . . . . . . . . . . . . . . . . . . . . . . . . . . . . . . . . . . . . . . . . . . . . . . . . . . . . . . . . . . 279
Task . . . . . . . . . . . . . . . . . . . . . . . . . . . . . . . . . . . . . . . . . . . . . . . . . . . . . . . . . . . . . . . . . . . . . . . . . 279
Velocity . . . . . . . . . . . . . . . . . . . . . . . . . . . . . . . . . . . . . . . . . . . . . . . . . . . . . . . . . . . . . . . . . . . . . . 279
Version . . . . . . . . . . . . . . . . . . . . . . . . . . . . . . . . . . . . . . . . . . . . . . . . . . . . . . . . . . . . . . . . . . . . . . 280
Wallboard . . . . . . . . . . . . . . . . . . . . . . . . . . . . . . . . . . . . . . . . . . . . . . . . . . . . . . . . . . . . . . . . . . . . 280
The Future of JIRA Agile . . . . . . . . . . . . . . . . . . . . . . . . . . . . . . . . . . . . . . . . . . . . . . . . . . . . . . . . . . . . 280
Switching to JIRA Agile 6 FAQ . . . . . . . . . . . . . . . . . . . . . . . . . . . . . . . . . . . . . . . . . . . . . . . . . . . . 282
JIRA Agile Release Notes . . . . . . . . . . . . . . . . . . . . . . . . . . . . . . . . . . . . . . . . . . . . . . . . . . . . . . . . . . . 285
JIRA Agile Release Summary . . . . . . . . . . . . . . . . . . . . . . . . . . . . . . . . . . . . . . . . . . . . . . . . . . . . . 287
JIRA Agile 6.3 Release Notes . . . . . . . . . . . . . . . . . . . . . . . . . . . . . . . . . . . . . . . . . . . . . . . . . . . . . 291
JIRA Agile 6.3 Upgrade Notes . . . . . . . . . . . . . . . . . . . . . . . . . . . . . . . . . . . . . . . . . . . . . . . . . . 296
Sprint Marker Migration . . . . . . . . . . . . . . . . . . . . . . . . . . . . . . . . . . . . . . . . . . . . . . . . . . . . 297
GreenHopper 6.2 Release Notes . . . . . . . . . . . . . . . . . . . . . . . . . . . . . . . . . . . . . . . . . . . . . . . . . . 299
GreenHopper 6.2.5.1 Release Notes . . . . . . . . . . . . . . . . . . . . . . . . . . . . . . . . . . . . . . . . . . . . . 302
GreenHopper 6.2.5 Release Notes . . . . . . . . . . . . . . . . . . . . . . . . . . . . . . . . . . . . . . . . . . . . . . 303
GreenHopper 6.2.4 Release Notes . . . . . . . . . . . . . . . . . . . . . . . . . . . . . . . . . . . . . . . . . . . . . . 305
GreenHopper 6.2.3 Release Notes . . . . . . . . . . . . . . . . . . . . . . . . . . . . . . . . . . . . . . . . . . . . . . 307
JIRA Agile Documentation
5
Created in 2013 by Atlassian. Licensed under a . Creative Commons Attribution 2.5 Australia License
GreenHopper 6.2.2 Release Notes . . . . . . . . . . . . . . . . . . . . . . . . . . . . . . . . . . . . . . . . . . . . . . 311
GreenHopper 6.2.1 Release Notes . . . . . . . . . . . . . . . . . . . . . . . . . . . . . . . . . . . . . . . . . . . . . . 316
GreenHopper 6.2 Upgrade Notes . . . . . . . . . . . . . . . . . . . . . . . . . . . . . . . . . . . . . . . . . . . . . . . 320
GreenHopper 6.1 Release Notes . . . . . . . . . . . . . . . . . . . . . . . . . . . . . . . . . . . . . . . . . . . . . . . . . . 321
GreenHopper 6.1 Upgrade Notes . . . . . . . . . . . . . . . . . . . . . . . . . . . . . . . . . . . . . . . . . . . . . . . 325
GreenHopper 6.1.1 Release Notes . . . . . . . . . . . . . . . . . . . . . . . . . . . . . . . . . . . . . . . . . . . . . . 326
GreenHopper 6.1.1 Upgrade Notes . . . . . . . . . . . . . . . . . . . . . . . . . . . . . . . . . . . . . . . . . . . 329
GreenHopper 6.1.2 Release Notes . . . . . . . . . . . . . . . . . . . . . . . . . . . . . . . . . . . . . . . . . . . . . . 330
GreenHopper 6.1.2 Upgrade Notes . . . . . . . . . . . . . . . . . . . . . . . . . . . . . . . . . . . . . . . . . . . 334
GreenHopper 6.1.3 Release Notes . . . . . . . . . . . . . . . . . . . . . . . . . . . . . . . . . . . . . . . . . . . . . . 335
GreenHopper 6.1.3.2 Release Notes . . . . . . . . . . . . . . . . . . . . . . . . . . . . . . . . . . . . . . . . . . 340
GreenHopper 6.1.3 Upgrade Notes . . . . . . . . . . . . . . . . . . . . . . . . . . . . . . . . . . . . . . . . . . . 343
GreenHopper 6.1.4 Release Notes . . . . . . . . . . . . . . . . . . . . . . . . . . . . . . . . . . . . . . . . . . . . . . 344
GreenHopper 6.1.4.2 Release Notes . . . . . . . . . . . . . . . . . . . . . . . . . . . . . . . . . . . . . . . . . . 348
GreenHopper 6.1.4.4 Release Notes . . . . . . . . . . . . . . . . . . . . . . . . . . . . . . . . . . . . . . . . . . 349
GreenHopper 6.1.4 Upgrade Notes . . . . . . . . . . . . . . . . . . . . . . . . . . . . . . . . . . . . . . . . . . . 350
GreenHopper 6.1.5 Release Notes . . . . . . . . . . . . . . . . . . . . . . . . . . . . . . . . . . . . . . . . . . . . . . 351
GreenHopper 6.1.5 Upgrade Notes . . . . . . . . . . . . . . . . . . . . . . . . . . . . . . . . . . . . . . . . . . . 354
GreenHopper 6.1.6 Release Notes . . . . . . . . . . . . . . . . . . . . . . . . . . . . . . . . . . . . . . . . . . . . . . 355
GreenHopper 6.1.6 Upgrade Notes . . . . . . . . . . . . . . . . . . . . . . . . . . . . . . . . . . . . . . . . . . . 358
GreenHopper 6.0 Release Notes . . . . . . . . . . . . . . . . . . . . . . . . . . . . . . . . . . . . . . . . . . . . . . . . . . 359
GreenHopper 6.0.8 Release Notes . . . . . . . . . . . . . . . . . . . . . . . . . . . . . . . . . . . . . . . . . . . . . . 364
GreenHopper 6.0.8 Upgrade Notes . . . . . . . . . . . . . . . . . . . . . . . . . . . . . . . . . . . . . . . . . . . 369
GreenHopper 6.0.7 Release Notes . . . . . . . . . . . . . . . . . . . . . . . . . . . . . . . . . . . . . . . . . . . . . . 370
GreenHopper 6.0.7 Upgrade Notes . . . . . . . . . . . . . . . . . . . . . . . . . . . . . . . . . . . . . . . . . . . 372
GreenHopper 6.0.6 Release Notes . . . . . . . . . . . . . . . . . . . . . . . . . . . . . . . . . . . . . . . . . . . . . . 373
GreenHopper 6.0.6 Upgrade Notes . . . . . . . . . . . . . . . . . . . . . . . . . . . . . . . . . . . . . . . . . . . 376
GreenHopper 6.0.5 Release Notes . . . . . . . . . . . . . . . . . . . . . . . . . . . . . . . . . . . . . . . . . . . . . . 377
GreenHopper 6.0.5 Upgrade Notes . . . . . . . . . . . . . . . . . . . . . . . . . . . . . . . . . . . . . . . . . . . 379
GreenHopper 6.0.4 Release Notes . . . . . . . . . . . . . . . . . . . . . . . . . . . . . . . . . . . . . . . . . . . . . . 380
GreenHopper 6.0.4 Upgrade Notes . . . . . . . . . . . . . . . . . . . . . . . . . . . . . . . . . . . . . . . . . . . 382
GreenHopper 6.0.3 Release Notes . . . . . . . . . . . . . . . . . . . . . . . . . . . . . . . . . . . . . . . . . . . . . . 383
GreenHopper 6.0.3 Upgrade Notes . . . . . . . . . . . . . . . . . . . . . . . . . . . . . . . . . . . . . . . . . . . 388
GreenHopper 6.0.2 Release Notes . . . . . . . . . . . . . . . . . . . . . . . . . . . . . . . . . . . . . . . . . . . . . . 388
GreenHopper 6.0.2 Upgrade Notes . . . . . . . . . . . . . . . . . . . . . . . . . . . . . . . . . . . . . . . . . . . 394
GreenHopper 6.0 Upgrade Notes . . . . . . . . . . . . . . . . . . . . . . . . . . . . . . . . . . . . . . . . . . . . . . . 394
JIRA Agile Upgrade Notes . . . . . . . . . . . . . . . . . . . . . . . . . . . . . . . . . . . . . . . . . . . . . . . . . . . . . . . . . . 395
JIRA Agile Documentation
6
Created in 2013 by Atlassian. Licensed under a . Creative Commons Attribution 2.5 Australia License
JIRA Agile Documentation
Doing
Scrum
Creating a
Scrum board
Configuring
Estimation and
Tracking
Creating an
Epic
Starting a
Sprint
Ending a Sprint
Viewing the
Burndown
Chart
Viewing the
Sprint Report
Viewing the
Velocity Chart
Tutorial -
Planning and
Estimating
work for an
Agile team
JIRA Agile Documentation
7
Created in 2013 by Atlassian. Licensed under a . Creative Commons Attribution 2.5 Australia License
Doing
Kanban
Creating a
Kanban board
Setting Column
Constraints
Ranking an
Issue
Transitioning
an Issue
Releasing a
Version
(Kanban)
Viewing the
Cumulative
Flow Chart
Viewing the
Control Chart
Tutorial -
Tracking a
Kanban Team
Tutorial -
Adding a
Column to a
Board
Popular
topics
Using a Board
GreenHopper
gadgets
Keyboard
shortcuts
Resource
s
JIRA Agile
Release Notes
Installation &
Upgrade Guide
Atlassian
Answers
Get support
Follow
GreenHopper
on Twitter
JIRA Agile Documentation
8
Created in 2013 by Atlassian. Licensed under a . Creative Commons Attribution 2.5 Australia License
1.
2.
3.
4.
1.
2.
3.
4.
5.
JIRA Agile
101
Welcome toJIRA Agile 101, an introductory guide to theJIRA Agile for and a tour of the add-on JIRA
most interestingJIRA Agile features. Use this page to guide your evaluation process or quickly get up
to speed with JIRA Agile.
The intended audience for this document is software developers who are familiar with Agile
methodologies.
You may also like to watch the . JIRA Agile 6 video
Getting Started
First things first. If you haven't already got theJIRA Agile add-on up and running, carry out the
following steps.
1. Installing JIRA Agile
Installing the JIRA Agile add-on: (click to expand)
If you are using Atlassian OnDemand, you can skip this section.JIRA AgileOnDemand can be
added to your account by configuring your subscription at . http://my.atlassian.com
Log in to JIRA as a user with the . 'JIRA System Administrators' global permission
Click the 'cog' icon on the top bar (or click if using an older version of JIRA) Administation
and select . The (UPM) page will be displayed. Add-ons Universal Plugin Manager
On the page, type 'JIRA Agile' in the search box. Find new add-ons
TheJIRA Agile add-on will appear in the list below the search box. Click the button. Install
A confirmation message and the add-on details will display, if it is installed successfully.
Entering your JIRA Agile License: (click to expand)
If you are using Atlassian OnDemand, you can skip this section. You may order and manage
your JIRA AgileOnDemand license by logging into your account at . http://my.atlassian.com
Log in as a user with the . JIRA System Administrators global permission
Click the 'cog' icon on the top bar (or click if using an older version of JIRA) Administation
and select . The (UPM) page will be displayed. Add-ons Universal Plugin Manager
On the page, click then locate . Purchased Add-ons Check for Purchases JIRA Agile
Click the button. The details for theJIRA Agile add-on will display. Manage
Your Support Entitlement Number (SEN) is also shown on this screen.
Paste your license into the field and click . License Key Update
You can copy yourJIRA Agile license from , where you can https://my.atlassian.com
either generate a new Evaluation License Key, or retrieve your old License Key if you
already have one.
For more information please see . Specifying your License Details
JIRA Agile Documentation
9
Created in 2013 by Atlassian. Licensed under a . Creative Commons Attribution 2.5 Australia License
1.
2.
3.
4.
5.
1.
2.
Adding Users: (click to expand)
If your team members already have JIRA user logins, skip this section.
To add JIRA users:
Select in the top navigation bar. Administration
Select , then click . Users > Users Add User
Enter the , , and ; and (optionally) tick the Username Password Full Name Email Address
box to send the user an email containing their account details. Then click . Add
For more details, please see the JIRA on . documentation Managing Users
The User Browser will be displayed. Locate the new user and click the link in the Groups
column. Operations
Select the group and click . jira-developers Join
2. Getting Started: Scrum
Scrum is generally used by
development teams who
follow a roadmap of planned
features for upcoming
versions of their product.
Scrum teams work in . sprints
Creating a Scrum Board:
(click to expand)
Click the men Agile
u in the top
navigation bar. The
pa Getting Started
ge will appear.
On the tab, Scrum
If someone
has already
created a
Scrum board
for you to
use, click Op
en an
existing
(in board
step ). 2
Otherwise:
If you
alread
y have
a
JIRA
projec
t in
which
to
store
your
Agile
tasks,
click c
reate
a new
Scru
m
board
(in
step 2
).
JIRA Agile Documentation
10
Created in 2013 by Atlassian. Licensed under a . Creative Commons Attribution 2.5 Australia License
2.
Other
wise,
click c
reate
a new
proje
ct and
board
(in
step 1
).
Type
a
descri
ptive
Name
and
uniqu
e Key
for
your
projec
t, and
select
the Pr
oject
( Lead
that is,
the
perso
n who
will
mana
ge this
projec
t).
No
te that
you
will
need
the 'A
dmini
ster
Proje
' ct per
missio
and n
the 'JI
RA
Admi
nistra
' tors g
lobal
permi
i ssion
n
order
to
create
a
JIRA Agile Documentation
11
Created in 2013 by Atlassian. Licensed under a . Creative Commons Attribution 2.5 Australia License
2.
JIRA
projec
t. If
you
don't
have
these
permi
ssions
, you
will
need
to ask
your
JIRA
admini
strator
to
create
a
projec
t for
you.
For
more
details
,
please
see
the
JIRA
docu
menta
tion
on Def
JIRA Agile Documentation
12
Created in 2013 by Atlassian. Licensed under a . Creative Commons Attribution 2.5 Australia License
2.
ining a
Projec
. t
Enter
the
name
of
your
new
board,
and
select
the
projec
t(s)
you
wish
to
work
on.
No
te that
you
will
need
the
JIRA '
Creat
e
Share
d
Objec
ts' glo
bal
permi
i ssion
n
order
to
create
a
board.
For more information,
please see Creating a
. Board
JIRA Agile Documentation
13
Created in 2013 by Atlassian. Licensed under a . Creative Commons Attribution 2.5 Australia License
1.
2.
3.
4.
Configuring Estimation &
Tracking: (click to expand)
Many Scrum teams estima
stories in Story Points, te
then tasks using track
hours.JIRA Agile
therefore gives you the
flexibility to set your
estimation and tracking
statistics differently,
depending on what best
suits your team. By
default, your Scrum board
will use Story Points for
estimation, and will also
use Story Points for
tracking.
To use hours (instead of
Story Points) for
tracking:
Select > Agile Man
from age Boards
the top navigation
bar.
On the Manage Bo
screen, click s ard
the link Configure
corresponding to
the board of
interest.
On the B Con oard
screen, figuration
click the Estimatio
tab n and Tracking
.
In the Time
field, Tracking
select Remaining
Estimate and Time
. Spent
For more information,
please seeConfiguring
. Estimation and Tracking
...or
...
Getting Started: Kanban
Kanban is often used by
bugfix teams who deliver
maintenance releases of their
product. Kanban is also well
suited to , DevOps Build
and tea Engineering Support
ms.
Creating a Kanban Board:
(click to expand)
JIRA Agile Documentation
14
Created in 2013 by Atlassian. Licensed under a . Creative Commons Attribution 2.5 Australia License
a.
b.
Click the Agi
menu in le
the top
navigation
bar. The Get
ting Started
page will
appear.
On the Kanb
tab, an
If
some
one
has
alread
y
create
d a
Kanba
n
board
for
you to
use,
click
Open
an
existi
ng
board
(in
step 2
).
JIRA Agile Documentation
15
Created in 2013 by Atlassian. Licensed under a . Creative Commons Attribution 2.5 Australia License
b.
Other
wise:
If you already have a JIRA project in which to store your Agile tasks, click
create a new Kanban board
(in step
2
). Otherwise, click
create a new project and board
(in step
1
). Type a descriptive
Name
and unique
Key
for your project, and select the
Project Lead
(that is, the person who will manage this project).
Note that you will need the
'
Administer Project
'
permission
and the '
JIRA Administrators
'
global permission
in order to create a JIRA project. If you don't have these permissions, you will need to ask your JIRA administrator to create a project for you. For more details, please see the JIRA documentation on
Defining a Project
.
Enter the name of your new board, and select the project(s) you wish to work on.
Note that you will need the JIRA
'Create Shared Objects'
global permission
in order to create a board.
Creating a Board
For more information,
please see Creating a
. Board
JIRA Agile Documentation
16
Created in 2013 by Atlassian. Licensed under a . Creative Commons Attribution 2.5 Australia License
1.
2.
3.
4.
5.
6.
Setting Column
Constraints: (click to expand)
Constraints specify how
many issues a column can
contain. If the constraint
for a column is exceeded,
the constraint will be
highlighted in red.
To set constraints based
on the number of issues
in a given column:
Select > Agile Man
from age Boards
the top navigation
bar.
On the Manage Bo
screen, click s ard
the link Configure
corresponding to
the board of
interest.
On the Conf Board
screen, iguration
click the t Columns
ab.
In the Column
drop-do Constraint
wn, select Issue
. Count
To set the columns
constraint, Max
click the red box at
the top of the
column, type the
new value and
press the key Enter
. E.g. if your
business practice is
to have no more
than 5 issues 'In
Progress' at any
one time, you would
specify . 5
Click the Use Boar
button (at the top d
of the page). Your
board will refresh
with the column
constraint applied. If
the total number of
issues in that
column exceeds the
maximum capacity,
the column will be
highlighted in red.
For more information,
please see Configuring
. Columns
JIRA Agile Documentation
17
Created in 2013 by Atlassian. Licensed under a . Creative Commons Attribution 2.5 Australia License
1.
2.
1.
2.
1.
2.
1.
2.
3.
From here on, everything is done on your . board
Planning your Work
3. Creating an Issue
To log one or more new issues/cards: (click to expand)
Click at the top of the screen. Create Issue
Enter your issue details into the 'Create Issue' dialog box.
If you select the check box, JIRA will create your issue and Create another
automatically pre-populate a new 'Create Issue' dialog box with your previous issue details,
while leaving the field blank. This allows you to rapidly create a series of issues Summary
with similar details.
If you wish to choose which fields will appear when you create (or edit) an issue, click
the button. Configure Fields
For more information, please see . Creating an Issue
4. Ranking Issues
Scrum teams typically try to rank items in their backlog in the order they should be implemented,
starting from the top. Kanban teams (which do not have a backlog) organise their To Do column in
the same way.
To rank (prioritise) issues in your project (click to expand):
In Plan mode (if you are
using Scrum):
Select mode on Plan
your preferred . board
Rank an issue by
dragging and dropping
it to a higher or lower
position within the
backlog.
For more information, please
see . Ranking an Issue
...or
...
In Work mode (if you are
using Kanban):
Select mode on Work
your preferred . board
Rank an issue by
dragging and dropping
it to a higher or lower
position within its
current column
(highest priority at
top).
5. Estimating Issues (Scrum)
To enter Estimates for your issues (click to expand):
Select mode on your preferred . Plan board
Click each issue (story) on the left-hand side of the screen to display its details on the
right-hand side of the screen.
Enter an for each story by clicking the field on the right-hand side of Estimate Estimate
the screen. For more information, please see . Estimating an Issue
JIRA Agile Documentation
18
Created in 2013 by Atlassian. Licensed under a . Creative Commons Attribution 2.5 Australia License
1.
2.
3.
4.
5.
6.
1.
2.
1.
2.
3.
4.
5.
6.
1.
2.
6. Starting a Sprint (Scrum)
Once you have ranked and estimated your issues, you are ready to start a sprint.
To create and start a new sprint (click to expand):
Select mode on your preferred . Plan board
Click at the top of the backlog. Create Sprint
Your new 'upcoming' sprint will be added to your board, below any other future sprints. If
you wish, you can the name, start date and end date. edit
Drag-and-drop the relevant issues into your new sprint (see ). Adding an Issue to a Sprint
Click . Start Sprint
You will need to have the JIRA 'Project Administrator' in the project(s) permission
whose issues are to be included in the new sprint.
If you do not have an applied to an issue, you will receive a warning estimation statistic
when starting the sprint (unless you are using Issue Count, as this is calculated
automatically).
The issues will move into . Work mode
For more information, please see . Starting a Sprint
Working on Issues
7. Viewing your "To Do" List
To view work-in-progress (click to expand):
Select mode on your preferred . Plan board
To see only the issues that are assigned to you, click the button. Only My Issues
For more information, please see . Using Work Mode
8. Filtering Issues
You can use Quick Filters to filter issues on-the-fly, enabling you for example to only see issues of a
particular type (such as 'Bug').
To create a new Quick Filter for your board: (click to expand)
On your preferred , select . board Tools > Configure
On the screen, click the tab. Board Configuration Quick Filters
In the field, enter (or whatever is appropriate for your needs). Name Bugs only
In the field, enter (or whatever is appropriate for your needs). JQL type = bug
Click the button, then click . Add Use
Your board will now have a new button for your new Quick Filter.
For more details, please see . Configuring Quick Filters
9. Transitioning Issues through Statuses
To move an issue from one column (JIRA status) to the next (click to expand):
Select mode on your preferred . Work board
Drag and drop the desired card(s) to the column that matches the status to which you want
to assign the issue(s).
If moving an issue causes a constraint to be exceeded, the affected constraint will be
displaed in red (maximum) or yellow (minimum).
For more information, please see . Transitioning an Issue
10. Ending a Sprint (Scrum)
JIRA Agile Documentation
19
Created in 2013 by Atlassian. Licensed under a . Creative Commons Attribution 2.5 Australia License
1.
2.
3.
4.
5.
To finish the active sprint:
(click to expand)
Select mode Work
on your preferred b
. oard
Click the cog
dropdown, next to
the sprint name, to
display a dialog
box.
If you wish, edit the
Sprint Name, Start
Date or End Date.
Click Complete
. Sprint
You will need to
have the JIRA
'Project
Administrator'permi
in the ssion
project(s) whose
issues are included
in the sprint.
When you try to
close a sprint, and
you have parent
issues not Done but
all sub-tasks are
Done, you will be
prompted to make
the parent Done
before continuing.
You will be taken to
the . Sprint Report
Your issues will
move out of Work
. Any mode
incomplete issues
will move back into
the backlog and will
be visible in Plan
. mode
For more information,
please see Ending a Sprint
.
JIRA Agile Documentation
20
Created in 2013 by Atlassian. Licensed under a . Creative Commons Attribution 2.5 Australia License
1.
2.
To release a sprint as a
version: (click to expand)
Many Scrum teams don't
release a version at the
end of a sprint, but if you
need to, it's easy to do.
In the Completed
section of Issues
the fo Sprint Report
r your completed
sprint, click View in
. Issue Navigator
You can then use
JIRA's to Bulk Edit
assign all of the
issues to the
relevant version (for
details, please see
the JIRA
documentation on
). Bulk Operations
...or
...
JIRA Agile Documentation
21
Created in 2013 by Atlassian. Licensed under a . Creative Commons Attribution 2.5 Australia License
1.
2.
3.
4.
Releasing a Version (Kanban)
To create and release a
new version: (click to expand)
Select mode Work
on your preferred b
. oard
Click the li Release
nk at the top of the
(rightmost) Done
column.
You will need to
have the JIRA
'Project
Administrator'permi
in the ssion
project(s) whose
issues are to be
included in the
version.
The ' ' Release
window will display.
Enter the Version
and name Release
(optional date
will default to
today's date).
Click the b Release
utton to save your
new version and
mark it as 'released'
throughout JIRA
and JIRA Agile.
Creating a Board
For more information,
please see Releasing a
. Version (Kanban)
Searching and Reporting
12. Tracking Progress: Scrum
A Burndown Chart shows the
actual and estimated amount
, of work to be done in a sprint
and helps you to project the
likelihood of achieving the
sprint goal.
JIRA Agile Documentation
22
Created in 2013 by Atlassian. Licensed under a . Creative Commons Attribution 2.5 Australia License
1.
2.
3.
1.
2.
3.
To view the burndown
chart: (click to expand)
Select mod Report
e on your preferred
. board
Select Burndown
from the Chart
drop-down at left to
display the
burndown chart for
your active sprint.
Any changes to
scope (e.g. issues
added to sprint,
issues removed
from sprint) are
shown in the table
below the graph.
For more information,
please see Viewing the
. Burndown Chart
A shows Sprint Report the list
of issues in each sprint. It is
useful for your Sprint
Retrospective meeting, and
also for mid-sprint progress
checks.
To view the sprint report:
(click to expand)
Select mod Report
e on your preferred
. board
Select Sprint
from the Report
drop-down at left.
Select the relevant
sprint from the
sprint dropdown.
For more information,
please see Viewing the
. Sprint Report
A Velocity Chart shows the
amount of value delivered in
each sprint, enabling you to
predict the amount of work the
team can commit to in future
sprints.
JIRA Agile Documentation
23
Created in 2013 by Atlassian. Licensed under a . Creative Commons Attribution 2.5 Australia License
1.
2.
3.
To view the velocity chart:
(click to expand)
Select mod Report
e on your preferred
. board
Select Velocity
from the Chart
drop-down at left.
Select the relevant
sprint from the
sprint dropdown.
For more information,
please see Viewing the
. Velocity Chart
...or
...
JIRA Agile Documentation
24
Created in 2013 by Atlassian. Licensed under a . Creative Commons Attribution 2.5 Australia License
1.
2.
1.
2.
3.
Tracking Progress: Kanban
A ( Cumulative Flow Diagram
CFD) shows your
work-in-progress and helps
you to identify bottlenecks in
your processes.
To view the CFD: (click to
expand)
Select mod Report
e on your preferred
. board
Select Cumulative
from Flow Diagram
the drop-down at
left to display the
CFD.
For more information,
please seeViewing the
. Cumulative Flow Chart
A shows you Control Chart
the cycle time (or lead time)
for your product, version or
sprint.
To view the control chart:
(click to expand)
Select mod Report
e on your preferred
. board
Select Control
from the Chart
drop-down at left to
display the control
chart.
Hover over the
graph at any point
to display actual
values of the
moving average.
For more information,
please seeViewing the
. Control Chart
13. Displaying a Wallboard
A displays vital data about project progress to anyone walking by. Wallboard
JIRA Agile Documentation
25
Created in 2013 by Atlassian. Licensed under a . Creative Commons Attribution 2.5 Australia License
1.
2.
3.
4.
5.
To create a JIRA Agile wallboard: (click to expand)
Ensure that the has been installed. (This is similar to installing JIRA Wallboards add-on
theJIRA Agile add-on as described .) above
Click the menu in the top navigation bar and for Dashboard create a new JIRA dashboard
your new wallboard.
Since existing dashboards may contain gadgets which are not wallboard-compatible,
avoid copying an existing dashboard.
On your new dashboard, click the link (top right). The will Add Gadget Gadgets Directory
display. Find the in the list of gadgets and click JIRA Agile Wallboard Gadget Add it now
.
Add any other wallboard-compatible gadgets to your new dashboard.
By default, all available gadgets are listed. However, many of these gadgets are Tip:
not wallboard-compatible. To restrict the list of gadgets to wallboard-compatible ones only,
select the category at the left of the . Wallboard Gadgets Directory
Select from the drop-down on your dashboard and stare in awe View as Wallboard Tools
at your fresh new wallboard. For optimal use of screen real-estate, enter full-screen mode
on your browser ( in Firefox 3.6 and Chrome 5; Safari requires a plugin to enable F11
full-screen mode) and refresh the page. Wallboards are optimised for 1920x1080 and
1920x1200 pixel resolution screens, but should also work in some other resolution modes.
For more information, please see the documentation on , the Using the JIRA Agile Gadgets Wallbo
and the . ards add-on JIRA Dashboard
Tips and Tricks
14. Using Keyboard Shortcuts
To work with issues without touching the mouse: (click to expand)
click 'a' to assign an issue.
click 'l' to label an issue.
click 'm' is comment on an issue.
click 'z' to display your board in 'Projector' mode (i.e. full-screen).
click '.' for the JIRA dialog. Operations
click 'j' to go to the next issue (down) in a column on a board.
click 'k' to go to the previous issue (up) in a column on a board.
click 'n' to go to the next (right) column on a board.
click 'p' to go to the previous (left) column on a board.
click 't' to toggle between hiding or showing the of the currently selected issue detail view
on a board.
click 'o' to open the issue which is currently showing in the on a board. detail view
click 'Enter' to submit the content of a field being edited in the on a board. detail view
click 'Shift' + 'Enter' to add a new line to a field being edited in the on a board. detail view
click 's' + 't' to move an issue to the top of the current column on a board. (Only applicable
if has been enabled.) Ranking
click 's' + 'b' to move an issue to the bottom of the current column on a board. (Only
applicable if has been enabled.) Ranking
For more information, please see . Using Keyboard Shortcuts
15. Making Agile Your 'Home'
To go straight to JIRA Agile whenever you log into JIRA: (click to expand)
Go to your user dropdown and select . My JIRA Home > Agile
For more information, please see . Going to JIRA Agile Automatically
Advanced Topics
16. Grouping Stories into an Epic (Scrum)
If you have a very large, complex , you may want to create several smaller stories (issues) to story
cover various aspects of the work. You can then collect all these issues together using an . epic
JIRA Agile Documentation
26
Created in 2013 by Atlassian. Licensed under a . Creative Commons Attribution 2.5 Australia License
1.
2.
3.
4.
5.
1.
2.
3.
4.
5.
6.
1.
2.
3.
4.
5.
To create an epic (click to expand):
Select mode on your preferred . Plan board
If the panel is not shown at the left of the screen, select Epic s Tools > Show Epics Panel
.
Hover over the panel and click . Epics Create epic
In the field, enter a short name. The Epic Name will be used to identify your Epic Name
epic and the issues that belong to it.
Your new epic will be added to your board Drag-and-drop the relevant 's panel. Epics
issues into your new epic (see ). Adding an Issue to an Epic
17. Planning a Version (Scrum)
You may want to assign issues to , to help plan the upcoming releases of your product. versions
To create a version (click to expand):
Select mode on your preferred . Plan board
If the panel is not shown at the left of the screen, select Version s Tools > Show
. Versions Panel
Hover over the panel and click . Versions Create version
Choose the relevant project and type a name for your new version.
For more details, please see the JIRA documentation on . Managing Versions
You can optionally specify the version and planned . Start Date Release Date
Your new version will be added to your board Drag-and-drop the 's panel. Versions
relevant issues into your new version (see ). Adding an Issue to a Version
18. Splitting a Story into Sub-Tasks
You may want to create sub-tasks for each work item that will be required to implement a (issue story
).
To create a sub-task (click to expand):
If you are using Scrum and the issue is currently in the planning phase, click ; Plan
otherwise click . Work
Locate the parent issue (story) for your new sub-task, and click its issue key (or type in t
Work mode) to display the on the right-hand side of the screen Issue Detail View
Click the sub-tasks icon:
Click . Create Sub-Task
Enter your sub-task's details into the dialog box (see ). Create Issue Creating an Issue
Thank you for reading this guide.
Thanks for taking the time to tryJIRA Agile using this guide. To help continue your journey, our support staff are
always ready to answer your questions in , or solve specific problems at our support portal Atlassian Answers htt
. p://support.atlassian.com
JIRA Agile User's Guide
An issue in JIRA Agile is just a representation of a JIRA . However, the way that you can interact with these issue
issues is significantly different.
This manual contains information on how to use JIRA Agile:
Using a Board
Using Plan Mode
Using Work Mode
Using Report Mode
Viewing the Control Chart
Viewing the Cumulative Flow Chart
Viewing the Epic Report
Viewing the Burndown Chart
Viewing the Sprint Report
Viewing the Velocity Chart
Viewing the Version Report
Using Keyboard Shortcuts
Going to JIRA Agile Automatically
JIRA Agile Documentation
27
Created in 2013 by Atlassian. Licensed under a . Creative Commons Attribution 2.5 Australia License
Creating an Issue
Creating a Sub-Task
Viewing an Issue
Editing an Issue
Estimating an Issue
Ranking an Issue
Flagging an Issue
Transitioning an Issue
Working with Epics
Creating an Epic
Editing or Renaming an Epic
Adding an Issue to an Epic
Removing an Issue from an Epic
Completing an Epic
Working with Sprints
Creating a Sprint
Editing or Renaming a Sprint
Adding an Issue to a Sprint
Removing an Issue from a Sprint
Starting a Sprint
Ending a Sprint
Deleting a Sprint
Planning a Version
Creating a Version
Adding an Issue to a Version
Removing an Issue from a Version
Releasing a Version (Kanban)
Configuring a Board
Configuring Filters
Enabling Ranking
Configuring Columns
Using JIRA Agile Simplified Workflow
Configuring Swimlanes
Configuring Quick Filters
Configuring Card Colours
Configuring Estimation and Tracking
Configuring the Issue Detail View
Configuring Working Days
Creating a Board
Tutorial - Adding a Column to a Board
Tutorial - Tracking a Kanban Team
Tutorial - Planning and Estimating work for an Agile team
Using the JIRA Agile Gadgets
Using the Sprint Burndown Gadget
Using the Days Remaining in Sprint Gadget
Using the Wallboard Gadget
Using the Agile Classic Gadget
Using the Agile Classic Card View Gadget
Using the Agile Classic Cumulative Flow Chart Gadget
Using the Agile Classic Days Remaining Gadget
Using the Agile Classic Hour Burndown Chart Gadget
Using the Agile Classic Project Progress Gadget
Using the Agile Classic Statistics Burndown Chart Gadget
Using the Agile Classic Task Board Gadget
Using the Sprint Health Gadget
Using the Classic Boards
Using the Classic Planning Board
Using Classic Planning Board Modes
Using Classic Planning Board Views
Using Statistical Markers to Group Issues
Working with Epics in JIRA Agile Classic
Creating an Issue in JIRA Agile Classic
JIRA Agile Documentation
28
Created in 2013 by Atlassian. Licensed under a . Creative Commons Attribution 2.5 Australia License
Scheduling and Assigning Issues in JIRA Agile Classic
Ranking Issues in JIRA Agile Classic
Flagging an Issue in JIRA Agile Classic
Searching for Issues on a Classic Board
Using Contexts to Filter and Highlight Issues
Printing Issues in Card Form
Modfying Multiple ('Bulk') Issues
Using the Classic Task Board
Using Classic Task Board Modes
Using Classic Task Board Views
Transitioning Issues in JIRA Agile Classic
Adding Constraints to your Classic Task Board Columns (Kanban)
Using the Classic Chart Board
Viewing the Cumulative Flow Chart on the Chart Board
Viewing the Hour Burndown Chart
How Hour Burndown Charts Relate to Time Tracking in JIRA
Sprint Hour Burndown Charts
Aggregate Hour Burndown Charts
Viewing the Time-Tracking Analysis
Viewing the Issue Burndown Chart
Viewing the Statistics Burndown Chart
Viewing the Statistics Burnup Chart
Viewing the Value Chart
Showing Chart Information By Team
Using the Classic Released Board
Managing your User Preferences
JIRA Agile Documentation
29
Created in 2013 by Atlassian. Licensed under a . Creative Commons Attribution 2.5 Australia License
Topics for Scrum teams:
Adding an Issue to a Sprint
Adding an Issue to a Version
Adding an Issue to an Epic
Configuring Columns
Configuring Estimation and
Tracking
Configuring Swimlanes
Configuring Working Days
Creating a Board
Creating a Sprint
Creating a Version
Creating an Epic
Creating an Issue
Deleting a Sprint
Enabling Ranking
Estimating an Issue
Planning a Version
Ranking an Issue
Starting a Sprint
Transitioning an Issue
Using Plan Mode
Using Work Mode
Viewing the Burndown Chart
Viewing the Control Chart
Viewing the Cumulative Flow
Chart
Viewing the Epic Report
Viewing the Sprint Report
Viewing the Velocity Chart
Viewing the Version Report
Working with Epics
Working with Sprints
JIRA Agile Documentation
30
Created in 2013 by Atlassian. Licensed under a . Creative Commons Attribution 2.5 Australia License
1.
2.
3.
4.
1.
2.
3.
4.
Topics for Kanban teams:
Configuring Columns
Configuring Swimlanes
Creating a Board
Creating an Issue
Enabling Ranking
Ranking an Issue
Releasing a Version (Kanban)
Transitioning an Issue
Tutorial - Tracking a Kanban
Team
Using Work Mode
Viewing the Control Chart
Viewing the Cumulative Flow
Chart
Using a Board
What is a board?
A board displays issues from one or more projects, giving you a flexible way of viewing, managing and reporting
on work in progress. There are two types of boards in JIRA Agile:
for teams that plan their work in . Scrum board sprints More about Scrum
for teams that focus on managing and constraining their work-in-progress. Kanban board More
about Kanban
You can use a board that somone else has created, or create your own you can as many boards as create
you like. a new board is simple: Creating
Choose which project(s) the board will display, using JIRAs Query Language (JQL)
Layout status columns
Set Swimlanes based on assignees, parent/sub-task issues, or JQL queries of your choice
(optional) Set Quick Filters
Accessing a board
To view a board,
Log in to JIRA.
Click the link's down-arrow in the top navigation bar, then select your preferred board from the Agile
resulting dropdown menu.
If this is your first visit you will be prompted to . create a new Board
Your board will be displayed.
Click , or , depending on what you need to do. Plan Work Report
Plan Mode
Screenshot: a Scrum board in 'Plan' mode (click to enlarge)
JIRA Agile Documentation
31
Created in 2013 by Atlassian. Licensed under a . Creative Commons Attribution 2.5 Australia License
In Plan mode you can:
Prioritise the Backlog Create issues for your backlog, rank and estimate them, and drag-and-drop to
add them to a sprint.
Right-click selected issues to add them to a sprint, send them to the top/bottom of the backlog, export
them to Excel, view them in the JIRA , or perform . Issue Navigator Bulk Operations
Estimate Stories You can use the 'J' and 'K' keys to move through issues in the backlog and get
details on the right-hand side of the screen. Plug in your estimates or as you go. story points
Note that, by default, the Story Points field is only available to issues of type 'Story' or 'Epic' you can
change this as described in . JIRA Agile - JIRA Configuration
Create Sub-Tasks To break a (issue) down into implementable chunks, go to the sub-task tab story
(click the folder icon) to view and create sub-tasks.
Organise via Epics Group related stories into an . Click to view the Epics panel, where epic EPICS
you can create epics, drag-and-drop issues into epics, and filter by epics.
Plan Versions Assign issues to upcoming . Click to view the Versions panel, versions VERSIONS
where you can create and edit versions, assign issues to versions via drag-and-drop, and filter by
versions.
Plan, and Plan Again When you're happy with the stories for the iteration, and the stories start a sprint
will move into . While a sprint is active in Work mode, you can still plan subsequent iterations Work mode
in Plan mode (click ), but you won't be able to start them until the active iteration is . Add Sprint completed
(You can, however, drag and drop an issue in Plan mode onto the active sprint.) Note that you can only
start (or complete) a sprint if you have 'Administer Projects' for all projects that match the permission
board's . filter
An issue will only be visible in Plan mode if:
the issue matches the board's Saved Filter (see ); and Configuring Filters
the issue's status maps to one of the board's (but not the ' column). columns 'Done
Tab legend
Tab Click to ...
Resize the Issue Detail View
JIRA Agile Documentation
32
Created in 2013 by Atlassian. Licensed under a . Creative Commons Attribution 2.5 Australia License
View the issue's details:
Summary, Story Points and Remaining Estimate
fields ( ) editable
Status, Component, Labels, Affects Version and
Fix Version, plus any fields you have added
Reporter, Assignee, Date Created, Date Updated
Links (plus a button for quickly creating new links)
View the issue's Description field.
View any comments on this issue.
View any files attached to this issue.
View a convenient summary of the issue's sub-tasks
(plus a button for quickly creating new sub-tasks).
View any test sessions for this issue (if you are using
. ) Bonfire
View any commits for this issue (if you are using the
. ) DVCS Connector
Work Mode
Screenshot: a Kanban board in 'Work' mode (click to enlarge)
In Work mode you can:
Work on Issues Choose the highest ranked issues in the column and drag them to the ' 'To Do' In
' column. (See .) As you complete each issue in the ' ' column, Progress Transitioning an Issue In Progress
drag it to the ' ' column. Done
Right-click selected issues to add them to a sprint, send them to the top/bottom of the backlog, view
them in the JIRA or perform . Issue Navigator Bulk Operations
Release a Version Click to create your new version and mark it as 'released' throughout Release
JIRA and JIRA Agile. (See .) Releasing a Version (Kanban)
Note:
each column maps to one or more JIRA statuses (see ). Configuring Columns
resolvedissues are shown in strike-through font, e.g. . DEMO-1
JIRA Agile Documentation
33
Created in 2013 by Atlassian. Licensed under a . Creative Commons Attribution 2.5 Australia License
sub-tasks are shown slightly indented, with their parent issue key shown above.
for , the dots at the bottom of each issue indicate the number of days the issue has been Kanban boards
in its current column. Hover over the dots to see the total number of days.
column constraints apply to the total number of issues in a column, regardless of whether some issues
are currently hidden because a is in use. Quick Filter
swimlanes can be based on criteria of your choice. Swimlane issue counts are affected by , Quick Filters
that is, issues hidden by a Quick Filter will be excluded from the swimlane count.
Press " " to expand/collapse all swimlanes. -
for , you can specify a Work sub-filter, which refines the issues returned by your board's Kanban boards
filter (see ). By default this sub-filter includes issues with no fix version or unreleased fix Configuring Filters
versions. So when the Release link is used to release a Kanban version, the completed issue will no
longer be shown in the Done column.
an issue will only be visible in Work mode if:
the issue matches the board's Saved Filter (see ); and Configuring Filters
the issue's status maps to one of the board's columns; and
the issue is in an . active sprint
Report Mode
The following reports are available:
Control Chart
Burndown Chart ( ) for only Scrum boards
Cumulative Flow Diagram
Epic Report ( ) for only Scrum boards
Sprint Report ( ) for only Scrum boards
Velocity Chart ( ) for only Scrum boards
Version Report ( ) for only Scrum boards
Note that the reports are board-specific, that is, they will only include issues which match the board's . Filter
On this page:
Accessing a board
Plan Mode
Tab legend
Work Mode
Report Mode
Using the Navigation Area
Related pages:
Creating a Board
Configuring a Board
Configuring Filters
Enabling Ranking
Configuring Columns
Configuring Swimlanes
Configuring Quick Filters
Configuring Card Colours
Configuring Estimation and
Tracking
Configuring the Issue Detail View
Configuring Working Days
Using Keyboard Shortcuts
Using the Wallboard Gadget
Using the Navigation Area
JIRA Agile Documentation
34
Created in 2013 by Atlassian. Licensed under a . Creative Commons Attribution 2.5 Australia License
1.
2.
3.
4.
5.
6.
7.
8.
9.
1.
2.
3.
Instant Filter Type an issue key, issue type, or part of the issue summary, andJIRA (Plan mode only)
Agile will instantly start searching for matches and filtering the displayed backlog, letter by letter as you
type.
Sprint dropdown Select the sprint whose issues you wish to view. (Work mode only)
Quick Filter: 'Only My Issues' Only display issues which are assigned to you.
Quick Filter: 'Recently Updated' Only display issues which were updated in the last 24 hours.
Click a Quick Filter to apply it, then click to turn it off. Clear all filters
If any custom Quick Filters have been for this board, they will appear next to ' configured Only My
' and ' '. Issues Recently Updated
Plan Plan and allocate work (see ). Using Plan Mode
Work Transition issues from one status to the next (see ). Using Work Mode
Report View a report (see ). Using Report Mode
'Tools' dropdown Configure, copy or delete your current board, or create a new one. Expand/collapse
all swimlanes . (Work mode only)
Compress header Hide the header area to give more room on main area of the screen.
Using Plan Mode
Plan mode is where you plan your . When a sprint is ready to begin, click to move it into sprints Start Sprint
Work mode.
Plan mode is only available for . Scrum boards
To access a board in Plan mode:
Log in to JIRA.
Click the link's down-arrow in the top navigation bar, then select your preferred board from the Agile
resulting dropdown menu.
Your board will be displayed. Click . Plan
Screenshot: a Scrum board in 'Plan' mode (click to enlarge)
In Plan mode you can:
Prioritise the Backlog Create issues for your backlog, rank and estimate them, and drag-and-drop to
add them to a sprint.
Right-click selected issues to add them to a sprint, send them to the top/bottom of the backlog, export
them to Excel, view them in the JIRA , or perform . Issue Navigator Bulk Operations
Estimate Stories You can use the 'J' and 'K' keys to move through issues in the backlog and get
JIRA Agile Documentation
35
Created in 2013 by Atlassian. Licensed under a . Creative Commons Attribution 2.5 Australia License
details on the right-hand side of the screen. Plug in your estimates or as you go. story points
Note that, by default, the Story Points field is only available to issues of type 'Story' or 'Epic' you can
change this as described in . JIRA Agile - JIRA Configuration
Create Sub-Tasks To break a (issue) down into implementable chunks, go to the sub-task tab story
(click the folder icon) to view and create sub-tasks.
Organise via Epics Group related stories into an . Click to view the Epics panel, where epic EPICS
you can create epics, drag-and-drop issues into epics, and filter by epics.
Plan Versions Assign issues to upcoming . Click to view the Versions panel, versions VERSIONS
where you can create and edit versions, assign issues to versions via drag-and-drop, and filter by
versions.
Plan, and Plan Again When you're happy with the stories for the iteration, and the stories start a sprint
will move into . While a sprint is active in Work mode, you can still plan subsequent iterations Work mode
in Plan mode (click ), but you won't be able to start them until the active iteration is . Add Sprint completed
(You can, however, drag and drop an issue in Plan mode onto the active sprint.) Note that you can only
start (or complete) a sprint if you have 'Administer Projects' for all projects that match the permission
board's . filter
An issue will only be visible in Plan mode if:
the issue matches the board's Saved Filter (see ); and Configuring Filters
the issue's status maps to one of the board's (but not the ' column). columns 'Done
Screenshot: right-clicking an issue in 'Plan' mode
On this page:
Using Quick Filters
Related pages:
Ranking an Issue
Estimating an Issue
Creating an Epic
Creating a Sprint
Using Work Mode
Using Report Mode
Using Keyboard Shortcuts
Using Quick Filters
A refines the collection of issues displayed on your board. Quick Filters appear immediately below Quick Filter
the board name in and . Click a Quick Filter to apply it (click it again to turn it off). Work mode Plan mode
By default your board includes two Quick Filters:
Only My Issues Only displays issues which are assigned to you.
Recently Updated Only displays issues which were updated in the last 24 hours.
JIRA Agile Documentation
36
Created in 2013 by Atlassian. Licensed under a . Creative Commons Attribution 2.5 Australia License
1.
2.
3.
If any custom Quick Filters have been for your board, they will appear next to an configured Only My Issues
d . Recently Updated
Using Work Mode
Work mode is where you your cards (issues) through a series of columns (statuses). transition
To access a board in Work mode:
Log in to JIRA.
Click the link's down-arrow in the top navigation bar, then select your preferred board from the Agile
resulting dropdown menu.
Your board will be displayed. Click . 'Work'
Screenshot: a Kanban board in 'Work' mode (click to enlarge)
In Work mode you can:
Work on Issues Choose the highest ranked issues in the column and drag them to the ' 'To Do' In
' column. (See .) As you complete each issue in the ' ' column, Progress Transitioning an Issue In Progress
drag it to the ' ' column. Done
Right-click selected issues to add them to a sprint, send them to the top/bottom of the backlog, view
them in the JIRA or perform . Issue Navigator Bulk Operations
Release a Version Click to create your new version and mark it as 'released' throughout Release
JIRA and JIRA Agile. (See .) Releasing a Version (Kanban)
Note:
each column maps to one or more JIRA statuses (see ). Configuring Columns
resolvedissues are shown in strike-through font, e.g. . DEMO-1
sub-tasks are shown slightly indented, with their parent issue key shown above.
for , the dots at the bottom of each issue indicate the number of days the issue has been Kanban boards
in its current column. Hover over the dots to see the total number of days.
column constraints apply to the total number of issues in a column, regardless of whether some issues
are currently hidden because a is in use. Quick Filter
swimlanes can be based on criteria of your choice. Swimlane issue counts are affected by , Quick Filters
that is, issues hidden by a Quick Filter will be excluded from the swimlane count.
Press " " to expand/collapse all swimlanes. -
for , you can specify a Work sub-filter, which refines the issues returned by your board's Kanban boards
filter (see ). By default this sub-filter includes issues with no fix version or unreleased fix Configuring Filters
versions. So when the Release link is used to release a Kanban version, the completed issue will no
longer be shown in the Done column.
an issue will only be visible in Work mode if:
the issue matches the board's Saved Filter (see ); and Configuring Filters
JIRA Agile Documentation
37
Created in 2013 by Atlassian. Licensed under a . Creative Commons Attribution 2.5 Australia License
1.
2.
the issue's status maps to one of the board's columns; and
the issue is in an . active sprint
On this page:
Using Quick Filters
Related pages:
Using Plan Mode
Using a Board
Using Keyboard Shortcuts
Using Quick Filters
A refines the collection of issues displayed on your board. Quick Filters appear immediately below Quick Filter
the board name in and . Click a Quick Filter to apply it (click it again to turn it off). Work mode Plan mode
By default your board includes two Quick Filters:
Only My Issues Only displays issues which are assigned to you.
Recently Updated Only displays issues which were updated in the last 24 hours.
If any custom Quick Filters have been for your board, they will appear next to an configured Only My Issues
d . Recently Updated
Using Report Mode
The following reports are available:
Control Chart
Burndown Chart ( ) for only Scrum boards
Cumulative Flow Diagram
Epic Report ( ) for only Scrum boards
Sprint Report ( ) for only Scrum boards
Velocity Chart ( ) for only Scrum boards
Version Report ( ) for only Scrum boards
Note that the reports are board-specific, that is, they will only include issues which match the board's . Filter
To view a report:
Click the link's down-arrow in the top navigation bar, then select your preferred board from the Agile
resulting dropdown menu.
Click . Your most recently viewed report will be displayed. You can select other reports from the Report
drop-down below the board name.
Screenshot: Control Chart
JIRA Agile Documentation
38
Created in 2013 by Atlassian. Licensed under a . Creative Commons Attribution 2.5 Australia License
1.
2.
Viewing the Control Chart
A Control Chart can show the or for your product, version or . The horizontal x-axis in cycle time lead time sprint
a Control Chart indicates time, and the vertical y-axis indicates the number of days issues have spent in those
statuses.
A Control Chart helps you identify whether data from the current sprint can be used to determine future
performance. The less variance in the cycle time of an issue, the higher the confidence in using the mean (or
median) as an indication of future performance.
Viewing the Control Chart
Click the link's down-arrow in the top navigation bar, then select your preferred board from the Agile
resulting dropdown menu.
Click , then select from the drop-down at left. The Control Chart for your current Report Control Chart
sprint will be displayed (see screenshot below).
Hover over the graph at any point to display actual values of the moving average.
By default the chart will select all column(s) other than the first and last (usually the 'To Do' and
'Done' columns). Since the chart shows the average amount of time each issue spent in each of
these columns this means that the default chart shows . To re-draw the chart to show cycle time lea
use (as ) and select all columns other than the last d time Refine below
To re-draw the chart excluding a column(s) or swimlane(s), or to apply a quick filter, click (s Refine
ee for more details). below
To select a different timeframe (past week/past month/past 3 months/past 6 months/all
time/custom), click the date range at the top of the chart (see for more details). below
To include in your Cycle Time calculations, select the check-box below the Non-Working Days
chart.
Note that the Control Chart is board-specific, that is, it will only include issues which match your board's Filter
.
Issues which are currently in statuses that are not mapped to one of the columns of the board will not be
included in the Control Chart (even if those issues were in one of the mapped statuses earlier).
JIRA Agile Documentation
39
Created in 2013 by Atlassian. Licensed under a . Creative Commons Attribution 2.5 Australia License
On this page:
Viewing the Control
Chart
Refining the Control
Chart
Columns
Swimlanes
Quick Filters
Date range
Related pages:
Configuring Working
Days
Screenshot: Control Chart
Refining the Control Chart
Columns
Click at the top right of the chart to select which column(s) to include. Refine
The control chart includes all issues that spent time in any of the selected columns and are no longer in
any of the selected columns. Therefore, selecting the and columns will normally show you To Do In Progress
the cumulative time from issue creation to completion (as you will only see issues that spent time in these
columns and are not located there anymore that is, you will see all issues that are currently ). Done
If you select only the column you will see the time an issue has spent in development. That is, you In Progress
will only see issues that passed through but are now either located in or . Issues that In Progress To Do Done
JIRA Agile Documentation
40
Created in 2013 by Atlassian. Licensed under a . Creative Commons Attribution 2.5 Australia License
1.
2.
moved directly from to won't show up; neither will issues that are still . To Do Done In Progress
If you only select the last column (typically called ' ), you will only see issues that moved in and out of the Done' D
column which in most cases is not very useful. Your completed issues won't show up, as they are still one
located in the column. Selecting the last column will therefore often not make much sense, unless perhaps Done
your rapid board maps to only part of your workflow.
Swimlanes
Click at the top right of the chart to select which swimlane(s) to include. Refine
Quick Filters
Click at the top right of the chart to select which Quick Filter(s) to apply. Refine
Date range
Click the date range at the top of the chart to select the timeframe.
Each issue is displayed at the last time it moved out of any of the selected columns, as the control chart
only shows a single data point for each issue. The date range selector simply filters out issues that don't
match that date.
Even though an issue might have been updated during a selected time range, it won't show up in the control
chart unless it has been "completed" during that time.
So, for example, if you have an issue that moved on day 1 from to , then on day 2 from To Do In Progress In
to , then on day 3 from to and then on day 4 from to , Progress To Do To Do In Progress In Progress Done
and you select the and columns on your control chart, the issue will show up as a dot on day To Do In Progress
4, and on day 4 only.
If you now choose a date range that only covers day 2 and day 3, the example issue won't show up even though
it moved through your selected columns during that time.
Viewing the Cumulative Flow Chart
A Cumulative Flow Diagram (CFD) is an area chart that shows the various statuses of work items for a product,
version, or . The horizontal x-axis in a CFD indicates time, and the vertical y-axis indicates cards (issues). sprint
Each coloured area of the chart equates to a workflow status (i.e. a column on your board).
A CFD can be useful for identifying bottlenecks. If your chart contains an area that is widening vertically over
time, the column that equates to the widening area will generally be a bottleneck.
Viewing the CFD
To view the cumulative flow chart:
Click the link's down-arrow in the top navigation bar, then select your preferred board from the Agile
resulting dropdown menu.
Click , then select from the drop-down at left. The CFD for the version Report Cumulative Flow Diagram
will be displayed (see screenshot below).
On this page:
Viewing the CFD
Refining the CFD
Screenshot: Cumulative Flow Diagram
JIRA Agile Documentation
41
Created in 2013 by Atlassian. Licensed under a . Creative Commons Attribution 2.5 Australia License
1.
2.
3.
Refining the CFD
The CFD is based upon your . column mapping
To re-draw the chart excluding a column(s) or swimlane(s), or to apply a quick filter, click . Refine
To select a different timeframe (past week/past month/past 3 months/past 6 months/all time/custom), click
the date range at the top of the chart.
To select a different date range, drag your cursor across the 'Overview' at the bottom of the chart.
Note that the CFD is board-specific, that is, it will only include issues which match your board's Saved Filter.
Viewing the Epic Report
This page only applies to . Scrum boards
The Epic Report shows a list of complete, incomplete and unestimated issues in an epic. It is particularly useful
for planning work for an epic that may extend over multiple sprints.
Use the Epic Report to understand the progress towards completing an epic over time, and to track the amount
of remaining work that's incomplete or unestimated.
To view the Epic Report,
Click the link's down-arrow in the top navigation bar, then select your preferred board from the Agile
resulting dropdown menu.
Click , then select from the drop-down at left. Report Epic Report
Select the relevant epic from the epic dropdown ( ' in the screenshot below). 'Detail View
Click to jump to the and see a list of all the epic's issues. View in Issue Navigator Issue Navigator
JIRA Agile Documentation
42
Created in 2013 by Atlassian. Licensed under a . Creative Commons Attribution 2.5 Australia License
1.
2.
Related pages:
Working with Epics
Configuring
Estimation and
Tracking
Screenshot: Epic Report (click to enlarge)
Please note that the graph will look different if you are using Issue Count as your (rather Estimation Statistic
than Story Points, as shown in this screenshot).
Viewing the Burndown Chart
A Burndown Chart shows the actual and estimated amount of work to be done in a . The horizontal x-axis sprint
in a Burndown Chart indicates time, and the vertical y-axis indicates cards (issues).
Use a Burndown Chart to track the total work remaining and to project the likelihood of achieving the sprint goal.
By tracking the remaining work throughout the iteration, a team can manage its progress and respond
accordingly.
This page only applies to . Scrum boards
To view the Burndown Chart:
Click the link's down-arrow in the top navigation bar, then select your preferred board from the Agile
resulting dropdown menu.
Click , then select . The burndown chart for your will be displayed Report Burndown Chart active sprint
(see screenshot below).
To choose a different sprint, click the sprint dropdown.
Note:
JIRA Agile Documentation
43
Created in 2013 by Atlassian. Licensed under a . Creative Commons Attribution 2.5 Australia License
The Burndown Chart is board-specific, that is, it will only include issues which match your board's Saved
. Filter
The vertical axis represents your configured . Tracking Statistic
A list of issues that are incomplete at the end of the sprint is shown at the bottom of the page.
Related pages:
Using the Sprint Burndown
Gadget
Configuring Working Days
Configuring Estimation and
Tracking
Screenshot: Burndown Chart (click to enlarge)
Click to highlight days when your team won't be working. Non Working Days
Viewing the Sprint Report
This page only applies to . Scrum boards
The Sprint Report shows the list of issues in each sprint. It is useful for your Sprint Retrospective meeting, and
also for mid-sprint progress checks.
JIRA Agile Documentation
44
Created in 2013 by Atlassian. Licensed under a . Creative Commons Attribution 2.5 Australia License
1.
2.
3.
1.
2.
3.
To view the Sprint Report,
Click the link's down-arrow in the top navigation bar, then select your preferred board from the Agile
resulting dropdown menu.
Click , then select from the drop-down at left. Report S print Report
Select the relevant sprint from the sprint dropdown ( ' in the screenshot below). '99 Sprint Balloons
Related pages:
Starting a Sprint
Ending a Sprint
Configuring Working
Days
Screenshot: Sprint Report (click to enlarge)
Please note
The Sprint Report is board-specific, that is, it will only include issues which match your board's Saved
Filter.
The values for each issue's are recorded at the time the sprint is started. Changing the Estimate Estimate
. value afterwards will not be reflected in the Sprint Report
Issues added after the sprint starts are indicated with an asterisk.
For some issues, the Story Points are not shown in the Sprint Report. This is because the Sprint Report
shows information initially included in the sprint that is, what the team actually committed to. (That being
said, if you add an issue with zero story points to a sprint, start the sprint and then change the Story
Points, you will see the initial value in the Sprint Report.) If you would like to see all changes, switch to the
instead. Burndown Chart
Viewing the Velocity Chart
This page only applies to . Scrum boards
The Velocity Chart shows the amount of value delivered in each sprint, enabling you to predict the amount of
work the team can get done in future sprints. It is useful during your sprint planning meetings, to help you decide
how much work you can feasibly commit to.
You can estimate your team's velocity based on the total Estimate (for all completed stories) for each recent
For each sprint. This isn't an exact science looking at several sprints will help you to get a feel for the trend.
sprint, the Velocity Chart shows the sum of the Estimates for complete and incomplete stories. Estimates can be
based on story points, business value, hours, issue count, or any numeric field of your choice (seeConfiguring
). Please note that the values for each issue are recorded at the time the sprint is Estimation and Tracking
rt. started. Changing the Estimate value afterwards will not be reflected in the Velocity Cha
To view the Velocity Chart,
Click the link's down-arrow in the top navigation bar, then select your preferred board from the Agile
resulting dropdown menu.
Click , then select from the drop-down at left. Report Velocity Chart
JIRA Agile Documentation
45
Created in 2013 by Atlassian. Licensed under a . Creative Commons Attribution 2.5 Australia License
3. The Velocity Chart will be displayed, showing your last seven . completed sprints
Note that the Velocity Chart is board-specific, that is, it will only include issues which match your board's Saved
. Filter
Related pages:
Configuring
Estimation and
Tracking
Screenshot: Velocity Chart (click to enlarge)
The velocity can be estimated as the average, over several recent sprints, of the sum of the estimates for the
amount of work completed by a team per sprint so in the chart above, the velocity = (37 + 47 + 50 +57) / 4 =
48. A team's recent velocity can be useful in helping to predict how much work can be completed by the team in
a future sprint.
Viewing the Version Report
The Version Report shows your team's progress towards completion of a . The Version Report also version
shows you the predicted Release Date, based on your team's average rate of progress ( ) since the start velocity
of the version, and the estimated amount of work remaining.
This page only applies to . Scrum boards
Related pages:
Planning a Version
Configuring Working
Days
Configuring
Estimation and
Tracking
JIRA Agile Documentation
46
Created in 2013 by Atlassian. Licensed under a . Creative Commons Attribution 2.5 Australia License
1.
2.
3.
To view the Version Report,
Click the link's down-arrow in the top navigation bar, then select your preferred board from the Agile
resulting dropdown menu.
Click , then select from the drop-down at top left. Report Version Report
Select the relevant version from the version dropdown.
Screenshot: Version Report (click to enlarge)
The horizontal axis starts on or if no , the date on which an issue the version's ; Start Date is specified Start Date
was first added to the version. The graph shows the state your version was in at any given point in time, in terms
of your total and completed Story Points (or other of your choice), so that you can see how Estimation Statistic
the scope may have changed, and how you are progressing towards completion of the estimated work.
The graph shows you the following predictions:
the that is, the date at which you can expect all issues in your Predicted Release Date (blue line)
version to be complete, based on your average daily and the amount of work velocity estimated
remaining.
the that is, the earliest Predicted Release Date (Optimistic) (shaded area to the left of the blue line)
date by which you might expect the version to be complete. (The "optimistic" date is calculated by adding
10% to the average daily .) velocity
the that is, the latest Predicted Release Date (Pessimistic) (shaded area to the right of the blue line)
date by which you might expect the version to be complete. (The "pessimistic" date is calculated by
subtracting 10% from the average daily .) velocity
JIRA Agile Documentation
47
Created in 2013 by Atlassian. Licensed under a . Creative Commons Attribution 2.5 Australia License
Note that 10% of the estimated work for the version will need to be complete before the predictions can be
calculated.
Please note
The Version Report is board-specific, that is, it will only include issues which match your board's Saved
. Filter
The Version Report shows Released versions but not Archived versions. (For more about version status,
please see the JIRA documentation on ) Managing Versions
Using Keyboard Shortcuts
Keyboard shortcuts provide a quick and easy way of navigating thoughJIRA Agile, and for performing
fundamental actions on issues without having to take your fingers off the keyboard.
You may not have permission to perform all the keyboard shortcut actions described on this page. This
depends on how your JIRA administrator(s) have configured permissions for your user account.
Keyboard Shortcuts
Global Shortcuts
These shortcuts are available from anyJIRA Agile or screen. JIRA
On this page:
Keyboard Shortcuts
Global Shortcuts
Agile Shortcuts
Issue Actions and Navigator
Shortcuts
Modifier Keys
Accessing the Keyboard Shortcuts Dialog
Box
Disabling and Re-enabling Keyboard
Shortcuts
Related pages:
JIRA Keyboard Shortcuts
Operation Keyboard Shortcut Description
Go to Dashboard g thend Directs you to the JIRA Dashboard
.
Browse to a Project g then p Directs you to the JIRA Browse
screen for your current Project
project.
Go to Agile g then a
or
then g h
Directs you to your most recently
visited JIRA Agile . board
Go to Issue Navigator g then i Opens the JIRA , Issue Navigator
where you can search for issues
using JIRA's or Simple Search Adv
( ) features. anced Search JQL
JIRA Agile Documentation
48
Created in 2013 by Atlassian. Licensed under a . Creative Commons Attribution 2.5 Australia License
1.
2.
1.
2.
Administration Search Dialog Box
(Only available if you have the
'JIRA administrators' global
) permission
g then g Opens the Administration
dialog box. Search
Press the 'Cursor Down' key to
show a list of all Administration
options, then:
use the cursor keys to
select an Administration
option, and
press 'Enter' to choose
your selected option.
Type one to a few letters of the
Administration option's name
to restrict the list down to
options whose names match
the series of letters you
entered, then:
if there is more than one
option in the restricted list,
use the cursor keys to
select one, and
press 'Enter' to choose
your selected option.
Quick Search / Directs your cursor to JIRA's Quic
text box in the top k Search
right-hand corner.
Create an Issue c Opens the dialog box for creating
in JIRA Agile. an issue
The type of issue last created
inJIRA Agile is the default issue
type selected in this dialog box.
Open shortcut help ? Opens the keyboard shortcuts
dialog box (described ). To below
close this dialog box, press the
'Esc' key or click in the Close
lower-right of the box.
Dashboards drop-down menu Modifier key(s) + d Opens the drop-dow Dashboards
n menu in JIRA's top navigation
bar. You can then use the arrow
keys to navigate to an item, then
press 'Enter' to select it.
Projects drop-down menu Modifier key(s) +p Opens the drop-down Projects
menu in JIRA's top navigation bar.
You can then use the arrow keys
to navigate to an item, then press
'Enter' to select it.
Issues drop-down menu Modifier key(s) + i Opens the drop-down Issues
menu in JIRA's top navigation bar.
You can then use the arrow keys
to navigate to an item, then press
'Enter' to select it.
Agile drop-down menu Modifier key(s) + g Opens the drop-down menu Agile
in JIRA's top navigation bar. You
can then use the arrow keys to
navigate to an item, then press
'Enter' to select it.
JIRA Agile Documentation
49
Created in 2013 by Atlassian. Licensed under a . Creative Commons Attribution 2.5 Australia License
Form Submit Modifier key(s) + s Submits any currently open form
or dialog box.
Cancel Form Modifier key(s) + (backquote) ` Cancels any currently open form
or dialog box.
Agile Shortcuts
These shortcuts are available onJIRA Agile screens only.
Operation Keyboard Shortcut Description
Next Issue j Go to the next issue (down) in a
column.
Previous Issue k Go to the previous issue (up) in a
column.
Next Column n Go to the next (right) column on a
board in . Work mode
Previous Column p Go to the previous (left) column on
a board in . Work mode
Expand/Collapse All Swimlanes - Toggle between expanding or
collapsing all swimlanes on a
board in . Work mode
Hide/Show Detail View t Toggle between hiding or showing
the of the currently Detail View
selected issue (see Viewing an
). Issue
View Issue o Open the issue which is currently
showing in the for Detail View
viewing (or subsequent editing) in
JIRA.
Add a New Line Enter Add a new line in a field being
edited in the (applies Detail View
to 'Description' and other multi-line
text fields).
Submit changes Enter Submit the content of a field being
edited in the (except Detail View
for multi-line text fields).
Cancel changes Esc Cancel the changes to content of a
field being edited in the Detail
. The 'Esc' key can also be View
used to or dialog Close Cancel
boxes.
Assign to Me i Assign the issue in the Detail View
to you.
Send to Top s + t Move your selected issue(s) to the
top of the current column. (Only
applicable if has been Ranking
enabled.)
Send to Bottom s + b Move your selected issue(s) to the
bottom of the current column.
(Only applicable if has Ranking
been enabled.)
JIRA Agile Documentation
50
Created in 2013 by Atlassian. Licensed under a . Creative Commons Attribution 2.5 Australia License
Edit Issue e Opens the currently selected issue
for editing in JIRA.
Projector Mode z Reduces clutter and increases
contrast. For use on projectors or
similar.
The first press of collapses z
the header.
The second press of adds z
high-contrast, which is best for
projectors.
The third press of returns the z
page to the normal mode.
You can also perform any JIRA issue operation on the currently selected issue of a board, using theOperations
(see below). Dialog Box
Issue Actions and Navigator Shortcuts
These shortcuts are available from JIRA's and screens only. View Issue Issue Navigator
Operation Keyboard Shortcut Description Availability
View selected Issue o or Enter Opens the currently
selected issue on the Iss
. ue Navigator
Issue Navigator
Next Issue j Navigates to the next
issue. This keyboard
shortcut only applies to a
screen if you View Issue
got there via the Issue
. Navigator
View Issue and Issue
Navigator
Previous Issue k Navigates to the previous
issue. This keyboard
shortcut only applies to a
screen if you View Issue
got there via the Issue
. Navigator
View Issue and Issue
Navigator
Back to the Navigator u Returns to the Issue
from the Navigator View
screen. This Issue
keyboard shortcut only
applies to a s View Issue
creen if you got there via
the . Issue Navigator
View Issue
Hide/Show Left Section [ (left square bracket) Hides or shows the left
section on the Issue
. Navigator
Issue Navigator
Next Activity n Navigates to the next
item in the activity
section of the View
screen. Issue
View Issue
JIRA Agile Documentation
51
Created in 2013 by Atlassian. Licensed under a . Creative Commons Attribution 2.5 Australia License
Previous Activity p Navigates to the previous
item in the activity
section of the View
screen. Issue
View Issue
Focus search field f Focuses the cursor in the
Advanced Search text
field or the Simple
Search's Query text field.
Issue Navigator
Escape field Esc Escapes the cursor out of
the current text field so
that you can use more
keyboard shortcuts.
Pressing the 'Esc' key
can also be used to Clos
or JIRA's e Cancel
dialog boxes.
If the d auto-complete
ropdown list is visible on
the Advanced Search
text field, you must press
the 'Esc' key twice to
escape the cursor out of
this text field.
View Issue and Issue
Navigator
Edit Issue e Opens the dia Edit Issue
log box (if you have
appropriate permission),
where you can edit the
issue.
View Issue and Issue
Navigator
Assign Issue a Opens the dialog Assign
box (if you have
appropriate permission),
where you can assign
the issue to another JIRA
user.
View Issue and Issue
Navigator
Comment on Issue m On the scree View Issue
n, this opens the comme
at the top of the nt panel
page and focuses on the
comment text box.
On the , Issue Navigator
this opens the Add
dialog box for Comment
to the adding a comment
currently selected issue.
View Issue and Issue
Navigator
Edit Issue Labels l (lower-case 'L') Opens the dialog Labels
box, where you can edit
the labels associated
with the issue.
View Issue and Issue
Navigator
JIRA Agile Documentation
52
Created in 2013 by Atlassian. Licensed under a . Creative Commons Attribution 2.5 Australia License
1.
2.
1.
2.
Share Issue s Opens the bubble, Share
which allows you to send
a link to an issue or
search result (with an
optional note) to the
email address of any
JIRA user, or any
arbitrary email address.
See or Sharing an Issue
Sharing a Search Result
for details.
View Issue and Issue
Navigator
Operations dialog box . (full-stop/period) Opens the di Operations
alog box, from which you
can perform any
permitted issue operation
on the current JIRA issue
by doing either of the
following:
Press the 'Cursor
Down' key, then:
use the cursor
keys to select an
issue operation,
and
press 'Enter' to
choose your
selected
operation.
Type one to a few
letters of the issue
operation's name to
restrict the list down
to operations whose
names match the
series of letters you
entered, then:
if there is more
than one
operation in the
restricted list, use
the cursor keys to
select one, and
press 'Enter' to
choose your
selected
operation.
View Issue and Issue
Navigator
JIRA Agile Documentation
53
Created in 2013 by Atlassian. Licensed under a . Creative Commons Attribution 2.5 Australia License
Screenshot: The
'Operations' dialog box
The list of issue
operations available in
the drop-down menu are
split into the following
categories:
JIRA Agile Documentation
54
Created in 2013 by Atlassian. Licensed under a . Creative Commons Attribution 2.5 Australia License
Workflow Transitions
Choose the
appropriate workflow
transition to change
the issue's status.
The workflow
available transitions
depend on the
current issue's status
and on how your
JIRA administrator
has customised your
JIRA workflow. The
default JIRA workflow
transitions include:
Start Progress
Set the issue's
to Status In
. Progress
Resolve issue
Set the issue's St
to atus Resolved
and select the
appropriate Resol
. ution
Close issue
Set the issue's St
to an atus Closed
d if the issue has
not already been
, select Resolved
the appropriate R
. esolution
Reopen issue
Set a o Resolved
r issue's Closed
to Status Reopen
. ed
Actions Choose
the appropriate action
to perform on the
issue.
Edit Edit the
issue's ( details S
ummary, Descri
etc). ption,
Assign Select
an asignee for the
issue.
Assign To Me
Assign the issue
to yourself.
Comment Add
a to the comment
issue.
JIRA Agile Documentation
55
Created in 2013 by Atlassian. Licensed under a . Creative Commons Attribution 2.5 Australia License
Log Work
Record the work
done and time
on the spent
issue. This option
is only available if
ha Time Tracking
s been activated
on your JIRA site.
Attach Files
Select a file, uplo
it ad it and attach
to the issue.
Attach
Screenshot
Select a file, uplo
it ad it and attach
to the issue.
Voters Opens
the of Voters list
the issue, where
you can manage
your vote and see
others who have
voted on the
issue too.
Add Vote
Adds to your vote
the issue. (This
option is only
available if you
did not create the
issue.)
Watch Issue
Become a watche
of the issue. r
Stop Watching
Stop watching
the issue. (This
option is only
available on
issues you are
currently
watching.)
Watchers
Opens the Watch
, where ers List
you can manage
watchers of the
issue.
Create Sub-Task
Create a new
issue which is a s
of the ub-task
issue.
Convert to Issue
If the issue is a
sub-task, convert
it to a standalone
issue.
JIRA Agile Documentation
56
Created in 2013 by Atlassian. Licensed under a . Creative Commons Attribution 2.5 Australia License
Convert to
Sub-Task If
the issue is a
standalone issue,
it to a convert
sub-task.
Move th Move
e issue to a
different project.
Link Create a l
between the ink
issue and another
issue. This option
is only available if
has Issue Linking
been enabled on
your JIRA site.
Clone Create
a new issue
which is an identi
cal copy of the
. issue
Labels Edit
the issue's . labels
Delete
Permanently
remove the issue.
Modifier Keys
If a keyboard shortcut requires modifier keys, one or two of these modifier keys (for example, 'Shift', 'Alt' or 'Ctrl')
must be pressed simultaneously, along with a single 'action' key. In the shortcuts dialog box, these keystrokes
are indicated as 'modifier (+ modifier) + x', where 'x' is an action key, with the exception of a 'Shift + x' key
combination.
Modifier keys differ depending on your combination of operating system and web browser. For example, when
running Firefox on Mac OS X, you will need to press 'Ctrl' + 'S' to submit a form, while on Windows, you will need
to press 'Alt' + 'S'. The following table identifies the modifier keys for the various combinations of supported web
Note that
some options
in the Action
menu will s
only be
available if
you have the
necessary pe
, or rmissions
if certain
features have
been enabled
by your JIRA
administrator.
JIRA Agile Documentation
57
Created in 2013 by Atlassian. Licensed under a . Creative Commons Attribution 2.5 Australia License
browsers and operating systems:
Web Browser Mac OS X Windows UNIX/Linux
Firefox Ctrl Alt + Shift Alt + Shift
Internet Explorer Alt
Safari Ctrl + Alt Ctrl
Please note:
Modifier key shortcuts differ from . For the latter, one discrete keystroke follows two-key shortcuts
another (without the keys being pressed simultaneously). In the shortcuts dialog box, two-key shortcuts
are indicated as 'x then y', where 'x' is the first keystroke and 'y' is the second.
In Internet Explorer, typing a 'Modifier key shortcut' that leads to a link results in the link being highlighted
only. Hence, after typing a modifier key shortcut, you will then need to press the 'Enter' key to complete
the action - for example, to open a link's drop-down menu. The actions of modifier key shortcuts that lead
to buttons, however, are fully completed.
In Firefox, it is possible to customise 'Modifier key shortcuts'. Please read Mozilla's Ui.key.contentAccess
for more information. documentation
Accessing the Keyboard Shortcuts Dialog Box
The keyboard shortcuts dialog box shows an overview of JIRA actions that are available as keyboard shortcuts
and the combination of keystrokes required to perform them.
To open the keyboard shortcuts dialog box, either:
press '?' ('Shift + /') on your keyboard, or
click your username's dropdown (or the '?' dropdown if you are using OnDemand) and select 'Keyboard
' from the list. Shortcuts
When you press '?', the keyboard shortcuts dialog box will not appear if your cursor is already focused inside
anyJIRA Agile text entry field. Press 'Esc' first to escape from a field.
The keyboard shortcuts dialog box will show which modifier key (or keys) are required for your combination of
web browser and operating system. The section (above) provides more details on other platform Modifier Keys
combinations.
Screenshot: Keyboard Shortcuts Dialog Box in Internet Explorer on Windows
JIRA Agile Documentation
58
Created in 2013 by Atlassian. Licensed under a . Creative Commons Attribution 2.5 Australia License
1.
2.
The following JIRA-specific keyboard shortcuts, shown in the section of this Please Note: Navigating Issues
dialog box, have no functionality inJIRA Agile or limited use when viewing a JIRA Agile issue in JIRA:
Operation Name Keyboard Shortcut Description
Back to the Navigator u No functionality in JIRA Agile.
When viewing aJIRA Agile issue
in JIRA, this keyboard shortcut
takes you to JIRA's Issue
, showing either no query Navigator
or the last query that you
conducted in JIRA.
Hide/Show Left Section [ (left square bracket) No functionality in JIRA Agile.
Focus Search Field f No functionality in JIRA Agile.
Disabling and Re-enabling Keyboard Shortcuts
Keyboard shortcuts are enabled by default. However, you can disable them on a per-user basis via the Keyboar
. d Shortcuts dialog box
To disable or re-enable keyboard shortcuts:
Ensure you are logged in toJIRA Agile and open the Keyboard Shortcuts dialog box (see ). above
At the bottom of the Keyboard Shortcuts dialog box, click or Disable Keyboard Shortcuts Enable
to respectively disable or re-enable keyboard shortcuts for the currently logged-in Keyboard Shortcuts
JIRA Agile Documentation
59
Created in 2013 by Atlassian. Licensed under a . Creative Commons Attribution 2.5 Australia License
2.
user.
Alternatively, you can disable or re-enable keyboard shortcuts by editing the section of Preferences
the . Summary Tab of your User Profile in JIRA
Going to JIRA Agile Automatically
You can choose to set as your default homepage in JIRA so you will go straight toJIRA Agile whenever Agile
you log into JIRA or click the JIRA logo at the top left of any page.
To make it so, go to your user dropdown and select : My JIRA Home > Agile
...note that if you are using , the dropdown will look like this: Atlassian OnDemand
This will result in exactly the same effect as if you had clicked the 'Agile' menu immediately after logging in (i.e. it
will automatically take you to your most recently used board in JIRA Agile).
Creating an Issue
An issue typically represents a . Once you have created an issue, you will typically create several user story sub-t
representing the work items required to implement the story. asks
JIRA Agile Documentation
60
Created in 2013 by Atlassian. Licensed under a . Creative Commons Attribution 2.5 Australia License
To create a new from withinJIRA Agile simply type " " or click at the top of the screen: JIRA issue c Create Issue
Enter your issue details into the dialog box, as shown below. If you select the che Create Issue Create another
ck box (at the bottom of the screen), JIRA will create your issue and automatically pre-populate a new Create
dialog box with your previous issue details, while leaving the field blank. This allows you to Issue Summary
rapidly create a series of issues with similar details.
If you wish to choose which fields will appear when you create (or edit) an issue, click the Configure Fields
button.
If you are using epics, you may want to click and add the field to the screen Configure Fields Epic Link
shown below, so that you can add issues to epics as you create them. (You can also create an issue that
automatically belongs to a particular epic see .) Adding an Issue to an Epic
Related pages:
Creating a Sub-Task
Ranking an Issue
Adding an Issue to a Sprint
Adding an Issue to an Epic
Adding an Issue to a Version
Screenshot: Creating an issue
JIRA Agile Documentation
61
Created in 2013 by Atlassian. Licensed under a . Creative Commons Attribution 2.5 Australia License
1.
2.
3.
4.
5.
6.
Creating a Sub-Task
A sub-task issue is typically one of many tasks that make up a (or parent issue). story
To create a sub-task:
Click the link's down-arrow in the top navigation bar, then select your preferred board from the Agile
resulting dropdown menu.
If you are using Scrum and the issue is currently in the planning phase, click ; otherwise click . Plan Work
Locate the parent issue (story) for your new sub-task, and click its issue key (or type in Work mode) to t
display the on the right-hand side of the screen Issue Detail View
Click the sub-tasks icon:
Click . Create Sub-Task
Enter your sub-task's details into the dialog box (see ). Create Issue Creating an Issue
JIRA Agile Documentation
62
Created in 2013 by Atlassian. Licensed under a . Creative Commons Attribution 2.5 Australia License
1.
2.
3.
Related pages:
Creating an Issue
Viewing an Issue
Editing an Issue
Viewing an Issue
There are several ways to view an issue:
Quick View in JIRA Agile
View Issue in JIRA
View Multiple Issues in the JIRA Issue Navigator
Export to Excel
Quick View in JIRA Agile
To view some of an issue's details while still being able to see your board:
Click the link's down-arrow in the top navigation bar, then select your preferred board from the Agile
resulting dropdown menu.
If you are using Scrum and the issue is currently in the planning phase, click ; otherwise click . Plan Work
Click the issue key (or type in Work mode) to display the on the right-hand side of the t Issue Detail View
screen.
You can close the Issue Detail View by clicking the ' icon (or typing ' ). x' t'
The may look different to the screenshot below if it has been . Issue Detail View customised
On this page:
Quick View in JIRA Agile
Tab legend
View Issue in JIRA
View Multiple Issues in the JIRA Issue
Navigator
Export to Excel
Related pages:
Using Plan Mode
Using Work Mode
Editing an Issue
Configuring the Issue Detail View
Screenshot 1: the Issue Detail View
JIRA Agile Documentation
63
Created in 2013 by Atlassian. Licensed under a . Creative Commons Attribution 2.5 Australia License
Tab legend
Tab Click to ...
Resize the Issue Detail View
View the issue's details:
Summary, Story Points and Remaining Estimate
fields ( ) editable
Status, Component, Labels, Affects Version and
Fix Version, plus any fields you have added
Reporter, Assignee, Date Created, Date Updated
Links (plus a button for quickly creating new links)
View the issue's Description field.
View any comments on this issue.
View any files attached to this issue.
View a convenient summary of the issue's sub-tasks
(plus a button for quickly creating new sub-tasks).
View any test sessions for this issue (if you are using
. ) Bonfire
JIRA Agile Documentation
64
Created in 2013 by Atlassian. Licensed under a . Creative Commons Attribution 2.5 Australia License
1.
2.
3.
1.
2.
3.
View any commits for this issue (if you are using the
. ) DVCS Connector
View Issue in JIRA
To view all of an issue's fields (that is, the JIRA screen), issue
Click the link's down-arrow in the top navigation bar, then select your preferred board from the Agile
resulting dropdown menu.
Click the issue key (or type ) to display the (see above). t Issue Detail View
In the , click the issue key, or type ' ', to display all of the issue's fields. Issue Detail View o
Screenshot 3: the JIRA 'View Issue' screen
The panel (bottom right of screen) contains sprint information. If the Issue is in an active or completed Agile
sprint then the sprint name is shown, along with the end date of the completed sprint. Clicking the sprint name
will allow you to view the relevant sprint details; for active sprints this will take you to the (with focus Work mode
on the relevant issue), or for a completed sprint, you will be taken to the . Sprint Retrospective Report
When viewing an issue within JIRA, you can also jump to the relevant JIRA Agile board(s) by selecting More
or clicking the included in the panel. Actions > Rapid Board View on Board Agile
View Multiple Issues in the JIRA Issue Navigator
To view multiple issues as a list in the JIRA , Issue Navigator
Click the link's down-arrow in the top navigation bar, then select your preferred board from the Agile
resulting dropdown menu.
Your board will be displayed. Click . 'Plan'
Select the issue(s) (use or ) and right-click, then select (s Shift>Click Ctrl>Click View in Issue Navigator
ee screenshot below).
Screenshot: right-clicking an issue in 'Plan' mode
Or, an issue key on the board to open the JIRA screen in a new browser tab. Ctrl-click View Issue
JIRA Agile Documentation
65
Created in 2013 by Atlassian. Licensed under a . Creative Commons Attribution 2.5 Australia License
1.
2.
3.
1.
2.
3.
4.
5.
6.
Export to Excel
To view issues in a spreadsheet,
Click the link's down-arrow in the top navigation bar, then select your preferred board from the Agile
resulting dropdown menu.
Your board will be displayed. Click . 'Plan'
Select the issue(s) (use or ) and right-click, then select (see Shift>Click Ctrl>Click Export to Excel
screenshot above).
Editing an Issue
There are two ways to edit an in JIRA Agile: issue
Quick Edit
Editing all Fields
Quick Edit
To quickly edit just the Summary, Description, Story Points and/or Remaining Estimate fields,
Click the link's down-arrow in the top navigation bar, then select your preferred board from the Agile
resulting dropdown menu.
If your project uses Scrum and is currently in the Planning phase, click ; otherwise click . Plan Work
Click the issue key (or type ' ') to display a detailed view of that issue on the right-hand side of the screen. t
To edit the issue's , or field, on the tab, click in the Summary Story Points Remaining Estimate Details
field and start typing. Press the key to save your changes (or to cancel). Enter Esc
To edit the field, click the tab then start typing in the field. Press key for a Description Description Enter
new line. Click outside the field, or press , to save your changes (or to cancel). Tab Esc
If you are in , click the ' ' button to return the board to full-screen width. Work mode x
Screenshot 1: Editing the Summary field
To edit multiple issues at the same time, select the issues (in either or ), Plan mode Work mode
right-click and select (see the JIRA documentation on ). Bulk Change Bulk Operations
JIRA Agile Documentation
66
Created in 2013 by Atlassian. Licensed under a . Creative Commons Attribution 2.5 Australia License
1.
2.
3.
4.
On this page:
Quick Edit
Editing all Fields
Related pages:
Viewing an Issue
Adding an Issue to a Sprint
Editing all Fields
To edit any or all fields in an issue,
Click the link's down-arrow in the top navigation bar, then select your preferred board from the Agile
resulting dropdown menu.
Click the issue key (or type ' ') to display the issue in Detail View. t
Type ' '. e
Enter your issue details into the JIRA 'Edit Issue' dialog box, as shown below.
If you wish to choose which fields will appear when you edit (or ) an issue, click the create Configure
button. Fields
Screenshot 2: Editing all fields
JIRA Agile Documentation
67
Created in 2013 by Atlassian. Licensed under a . Creative Commons Attribution 2.5 Australia License
1.
2.
3.
Estimating an Issue
This page only applies to . Scrum boards
Estimating stories in your backlog helps you to predict how long portions of the backlog might take to be
delivered. See below for further discussion on . Estimation
Estimating an Issue
Entering the Original Estimate
Before you start your sprint, do the following for each issue:
Click the link's down-arrow in the top navigation bar, then select your preferred board from the Agile
resulting dropdown menu.
Click to go to . Plan Plan mode
To enter an for each issue, click the issue key to display the issue details at the right of the Estimate
screen, then type in the field. (Note that the field is editable when an issue is in Estimate Estimate Plan
, but is not editable once the sprint has started and the issue is in .) mode Work mode
On this page:
Estimating an Issue
About Estimation
JIRA Agile Documentation
68
Created in 2013 by Atlassian. Licensed under a . Creative Commons Attribution 2.5 Australia License
1.
2.
3.
Related pages:
Configuring Estimation and Tracking
Using Plan Mode
Screenshot: Estimating an issue in Plan mode
The type of units used by the field (e.g. hours) is affected by your Estimation Statistic see 'Estimate' Confi
. guring Estimation and Tracking
Entering the Remaining Estimate
As you work on issues, adjust the Remaining Estimate as follows:
Click the link's down-arrow in the top navigation bar, then select your preferred board from the Agile
resulting dropdown menu.
Click to go to . Work Work mode
Enter the for each issue by clicking the field on the right-hand side of Remaining Estimate Remaining
the card.
Screenshot: Estimating an issue in Work mode
The type of units used by the field (e.g. hours) is affected by your Tracking Statistic see 'Remaining' Confi
. guring Estimation and Tracking
About Estimation
Note that this discussion refers to the best practices we've implemented as the main path inJIRA Agile you
can choose not to use this approach if you feel it's really not suitable.
Estimation is separate from Tracking
In Scrum there is a distinction between estimation and tracking. is typically performed against Estimation
Primary Backlog Items (PBIs, usually stories) and is used to work out how long portions of the backlog might
take to be delivered. refers to monitoring the progress of the sprint to be sure it will deliver all of the Tracking
stories that were included. Tracking is often performed by breaking down stories into tasks and applying hour
estimates to themduring the planning meeting, then monitoring the remaining time in a burndown during the
sprint.
Estimation is all about Velocity
The primary purpose of applying estimates to the PBIs is to use that information to work out how long it will take
to deliver portions of the backlog.
In traditional development environments, teams would estimate items in 'man hours' and these would be
JIRA Agile Documentation
69
Created in 2013 by Atlassian. Licensed under a . Creative Commons Attribution 2.5 Australia License
assumed to be accurate. They could then count up the hours in the backlog for a project, divide by the number
of people on the team and hours in the week to reach a forecast date. Of course, these estimates often proved
to be wildly inaccurate because they did not take into account the natural estimation characteristics of the team
(for over/under estimation), unexpected interruptions or the development of team performance over time. The
inaccuracy of the estimates, combined with the significant cost of the time spent trying to 'force' them to be
accurate ,makes the 'man hours' approach difficult if not impossible to make work.
So in the Scrum world, most teams do not try to achieve estimation accuracy; instead they aim to achieve a
reliable velocity. is a measure of the number of estimation units that a team tends to complete from Velocity
sprint to sprint. After their first few sprints, most teams will achieve a reasonably consistent velocity. Armed with
velocity and estimates on the PBIs in the backlog, teams can look forward to predict how long portions of the
backlog will take to complete.
The key is that it does not matter what the estimation unit is, just that from sprint to sprint it becomes reasonably
predictable. For example, teams can choose to use 'ideal hour' estimates but it's neither necessary or expected
that those hours will have any close relationship to elapsed time. If a team has 'man hour' capacity of 120h in
each sprint but a velocity of 60h, that makes no difference because the 60h velocity can still be used to estimate
the number of sprints that portions of the backlog will take to complete and therefore the elapsed time.Many
people then start wondering where 'the other 60 hours' went and implying that there is something wrong with
team productivity. But that's usually got nothing to do with it: a team's estimates merely represent their view of
how hard items will be, and they're always polluted by the team's natural behaviour (for example over/under
estimation) as well as organisational overhead etc. The velocity is all that matters from a planning perspective.
Since the units are not related to time, most teams now choose to use story points (an arbitrary number that
measures the complexity of one story relative to others) as their estimation unit. Story points clearly break the
mental link with time.
Inaccurate Estimates are good, as long as they are equally Inaccurate
Velocity will only reach a stable state as long as the team estimates each backlog item with the same level of
accuracy. In fact, it's probably better to say that each item should be estimated to exactly the same level of
inaccuracy. At the risk of repeating the obvious, the goal of velocity is to be able to look at a backlog of not
particularly well understood stories and understand how many sprints it will take to complete. This requires a
similar level of uncertainty for all of the estimates that are in the backlog.
One of the counterintuitive implications is that teams should estimate each item once, and not change that
estimate even if they discover new information about the item that makes them feel their original estimate was
wrong. If the team were to go ahead and update estimates, this'discovery of new information' will happen
regularly and result in a backlog that has some items which have higher accuracy but most which don't. This
would pollute velocity because sprints with a larger percentage of high accuracy estimates will complete a
different number of units compared to those with a lower percentage of high accuracy estimates. As a result, the
velocity could not be used for its primary purpose, that is, for estimating the number of sprints it will take for a set
of not-well-understood stories in the backlog to be completed. Therefore it's critical to use the first estimates so
that the team's velocity realistically represents their ability to a certain number of units of complete
not-well-understood work far ahead into the future.
But what about when teams realise they've gotten it wrong?
Consider the following scenario:
Issue X has an Original Estimate of 5 days.
The issue's estimation was too optimistic and they realise it's actually 15 days before the next sprint is
planned.
Some people would argue that using the Original Estimate will endanger the sprint's success, because the team
will take in what they think is 5 days of work into the next sprint when it's actually 15 days work.
However, the inaccurate estimate of 5 days is unlikely to be an isolated occurrence, in fact the estimates are
always going to be wrong (some very little, some wildly so). Often this will be discovered after the sprint has
started rather than before. As long as the team estimates the same way across the whole backlog, this will work
itself out over time. For example, if they always underestimate, they may find that for a 10 day sprint with 4 team
members they can only really commit to 20 days of their estimation unit. If they have established a stable
velocity then this has no effect, because from a planning perspective we can still reliably estimate how much
work we'll get done in upcoming Sprints.
But doesn't that break the Sprint Commitment?
JIRA Agile Documentation
70
Created in 2013 by Atlassian. Licensed under a . Creative Commons Attribution 2.5 Australia License
When it comes time to start a sprint, the team can use the velocity as an indication of items from the backlog
they can realistically commit to completing based on the amount they have successfully completed in the
past.However, many people immediately question how that can be right when the Original Estimates will not
include information about work that might have already been done or discovered about how hard the work is.
As an example, consider the following scenario:
An issue has an Original Estimate of 10 days.
The team works 5 days on the issue in the current sprint.
The team discovers a bad bug somewhere else in the project and decide that fixing that bug in the current
sprint is far more important than completing issue X as planned.
The sprint gets finished and the issue returns to the backlog.
In the next sprint the team would be tempted to update the estimate for the issue to 5 days and use that to make
their decision about whether to include it in the sprint. The implication is that they might not include enough work
in the next sprint if they used the issue's Original Estimate of 10d. However, the reason that the task was not
completed previously is because of unplanned work; it's unrealistic to assume that this won't happen again in the
future, perhaps even in the next sprint, thus the 10d is a realistic number to use in the absence of certainty. As a
result, the cost of the unplanned work that may happen is eventually accounted for in the Original Estimate.
Even if the work does turn out to be insufficient for the next sprint, the team will correct that by dragging more
work into the sprint.
In the same example, consider if this were the only issue in that sprint and will be the only issue in the next. If
the issue is completed in the second sprint and we use the Remaining Estimate then the velocity will be (0d +
5d) / 2 = 2.5d, but the team can clearly complete more work than that in future sprints. If we use the Original
Estimates then the velocity will be (0d + 10d) / 2 = 5d. The use of the Original Estimate accounts for the fact that
the team cannot commit to 10d in every sprint because unplanned work will likely make that impossible; it also
realistically accounts for the fact that unplanned work will not happen in every sprint.
Why not estimate on sub-tasks and roll that up for Velocity and Commitment?
Many teamsbreak down stories into sub-tasks shortly before the sprint begins so they can use the stories for
tracking. This raises the possibility of using the sum of the estimates on the sub-tasks as a way to decide which
issues to commit to in the sprint (and potentially for velocity).
As described above, tracking is really a separate process from estimation and velocity. The estimates that are
applied to the sub-tasks are clearly higher accuracy than those that were originally applied to the story. Using
them for velocity would cause the velocity to have both high and low accuracy estimates, making it unusable for
looking further out in the backlog where stories have only low accuracy estimates. In addition, only items near
the top of thetop of the backlog are likely to have been broken into tasks, so using task estimates for velocity
means that the velocity value could only ever predict the time to complete the backlog up to the last story that
has been broken into tasks.
Using the sub-task roll-up to decide the sprint commitment would also be dangerous because, unlike the velocity
value, it does not take into account the overhead of unplanned work or interruptions.
Conclusion
Many industry leaders are moving away from hour estimates of any sort. This makes sense because the main
questions to be answered are 'How much work can we realistically commit to completing this sprint?' and 'How
long will this part of the backlog take to deliver?'. A story point approach based on original estimates can deliver
the answers to these questions without the anxiety around 'accuracy' that teams feel when asked to estimate in
hours.
The JIRA Agile team itself uses the approach described in this article and has established a reliable velocity that
we have used to plan months in advance, even when new work has been encountered during those months.
We recommend this approach because while it is sometimes counterintuitive it is also powerful, fast and simple.
All of that said, one of the key precepts of Agile is finding the way that works for you. SoJIRA Agile does support
the alternatives described above including the use of remaining estimates for sprint commitment, hours for
estimation and hour estimates on sub-tasks.
Ranking an Issue
JIRA Agile Documentation
71
Created in 2013 by Atlassian. Licensed under a . Creative Commons Attribution 2.5 Australia License
1.
2.
3.
1.
2.
3.
Ranking an issue alters its relative priority within its current column and swimlane. Ranking your issues helps
you to organise tasks in your product/sprint backlog more effectively.
Rankings allow you to prioritise issues at a more granular level than , as rankings can help issue priorities in JIRA
you to determine whether a single issue is more important/urgent than another single issue. For example, you
may have two separate issues which both have a priority of 'Major'. UsingJIRA Agile ranking, you can assign
one of the issues a higher ranking than the other.
Plan mode is only available for . Scrum boards
To rank an issue in Plan mode:
Click the link's down-arrow in the top navigation bar, then select your preferred board from the Agile
resulting dropdown menu.
Click to go to . Plan Plan mode
Rank an issue by dragging and dropping it to a higher or lower position in the backlog (see Screenshot 1
); below
or:
Send multiple issues to the top or bottom of the backlog by selecting them ( or ) Shift>Click Ctrl>Click
and right-clicking (see ). Screenshot 2 below
To rank an issue in Work mode:
Click the link's down-arrow in the top navigation bar, then select your preferred board from the Agile
resulting dropdown menu.
Click to go to . Work Work mode
Rank an issue by dragging and dropping it to a higher or lower position within its current column (see Scr
). eenshot 3 below
If an issue has sub-tasks that are in the same column and swimlane as itself, the sub-tasks will be
shown in a group below the issue.
When you rank an issue that has sub-tasks, all of the sub-tasks that are currently grouped with that
issue will be automatically moved with it.
Sub-task issues can only be ranked in relation to their 'sibling' issues.
On this page:
To rank an issue in Plan mode:
To rank an issue in Work mode:
Tips and notes:
Related pages:
Sorting by Rank does not show expected
values
Enabling Ranking
Using Work Mode
Tips and notes:
You can also use to move an issue to the bottom of its current column, or Keyboard Shortcuts 's' + 'b' 's' + 't'
to move it to the top.
Please note:
You can only rank issues if ranking has been enabled see . Enabling Ranking
You can only rank issues if you have the 'Schedule Issue' for the issue you want to move permission
higher or lower on your board.
Screenshot 1: Dragging and Dropping an Issue in the Backlog (in ) Plan mode
JIRA Agile Documentation
72
Created in 2013 by Atlassian. Licensed under a . Creative Commons Attribution 2.5 Australia License
Screenshot 2: Right-clicking select Issues to send them to the Top/Bottom of the Backlog (in ) Plan mode
Screenshot 3: Dragging and Dropping an Issue within a Column (in ) Work mode
Flagging an Issue
You can flag an issue to indicate that it's important. Flagged issues (cards) are displayed in yellow (in both Work
mode and Plan mode), with the "flag" icon replacing the Priority icon:
JIRA Agile Documentation
73
Created in 2013 by Atlassian. Licensed under a . Creative Commons Attribution 2.5 Australia License
1.
2.
3.
4.
1.
2.
3.
On this page:
Flagging or unflagging an issue
Related pages:
Using Plan Mode
Using Work Mode
Editing an Issue
JIRA Agile - JIRA Configuration
Flagging or unflagging an issue
Click the link's down-arrow in the top navigation bar, then select your preferred board from the Agile
resulting dropdown menu.
Click either or . Plan Work
Click the issue key (or type in Work mode) to display the on the right-hand side of the t Issue Detail View
screen.
Select / from the 'cog' drop-down. Add flag Remove flag
You can close the Issue Detail View by clicking the ' icon (or typing ' ). x' t'
Transitioning an Issue
JIRA map to columns on a board. statuses workflow
To configure these mappings, see . Configuring Columns
To transition an issue to a different JIRA workflow status on a board:
Click the link's down-arrow in the top navigation bar, then select your preferred board from the Agile
resulting dropdown menu.
In ' ' mode, transition an issue (or issues) by dragging and dropping the issue from one column to Work
another (see below). Screenshot 1
Use <Ctrl> or <Shift> to select multiple issues.
It is currently not possible to transition multiple issues by dragging them to another column. It is
possible to move multiple issues within the same column.
When you start dragging an issue, you can only transition the issue to columns whose background
turns blue. When the issue is hovered over the target column, the blue background turns green.
If the target column is associated with more than one status then, when the issue is hovered over
that column, each status will appear as a separate section with a dashed outline (see Screenshot 2
below). Complete the transition to the appropriate status by dropping the issue onto the section of
the column.
If a dialog box opens for your workflow transition status, you must complete all mandatory fields (indicated
by a red asterisk) before submitting the form.
JIRA Agile Documentation
74
Created in 2013 by Atlassian. Licensed under a . Creative Commons Attribution 2.5 Australia License
You can also transition an issue via if you prefer. Keyboard Shortcuts
Related pages:
Using Work Mode
Configuring Columns
Using JIRA Agile
Simplified Workflow
Please note:
To map JIRA to columns in a board, see . statuses workflow Configuring Columns
You can only transition an issue if you have to move that issue to the permission status in the JIRA
to which the column is mapped. workflow
JIRA Agilewill respect your JIRA worklow configuration and will trigger all your JIRA workflow validations,
conditions, functions and notifications on the . (See .) transitions Configuring Workflow
Unlike the , the board currently does not auto-assign issues to you. Task Board
Once all the sub-tasks of an issue have been completed, it's time to resolve the issue itself. So when you
move the last sub-task to the 'Done' column,JIRA Agile will prompt you to move the parent issue too. If
you resolved the sub-tasks in native JIRA instead, a button will be displayed on the parent issue the next
time you visit Work mode.
Screenshot 1: Dragging and Dropping an Issue to Another Column
Screenshot 2: Dragging and Dropping an Issue to a Column with Multiple Statuses
JIRA Agile Documentation
75
Created in 2013 by Atlassian. Licensed under a . Creative Commons Attribution 2.5 Australia License
Working with Epics
An captures a large body of work. It is essentially a large that can be broken down into a number epic user story
of smaller stories. It may take several to complete an epic. sprints
An epic can span more than one project, if multiple projects are to which the epic belongs. included in the board
Epics only apply to . Scrum boards
Go to to see a list of epics at the left of the screen. Drag-and-drop epics to re-order them. Click an Plan mode
epic's name to view all the issues belonging to that epic, across all sprints:
In this chapter:
Creating an Epic
Editing or Renaming an Epic
Adding an Issue to an Epic
Removing an Issue from an Epic
Completing an Epic
Related pages:
Using Plan Mode
Viewing the Epic Report
Migrating Epics
Screenshot: viewing an epic in Plan mode
JIRA Agile Documentation
76
Created in 2013 by Atlassian. Licensed under a . Creative Commons Attribution 2.5 Australia License
You can also view an epic issue in JIRA to see a list of the stories (issues) it contains:
Screenshot: viewing an epic in JIRA
You can also use the JQL field to search for an epic's issues see the JIRA documentati Epic Link JQL
on for details.
Creating an Epic
An captures a large body of work. It is essentially a large that can be broken down into a number epic user story
of smaller stories. It may take several to complete an epic. sprints
In JIRA Agile, an epic is simply an issue of type "Epic", which has a name (e.g. "My Epic") with which other
issues can be associated (linked).
This page only applies to . Scrum boards
JIRA Agile Documentation
77
Created in 2013 by Atlassian. Licensed under a . Creative Commons Attribution 2.5 Australia License
1.
2.
3.
4.
5.
6.
7.
8.
9.
To create a new epic,
Log in to JIRA.
Click the link's down-arrow in the top navigation bar, then select your preferred board from the Agile
resulting dropdown menu.
Your board will be displayed. Click . Plan
If the panel is not shown at the left of the screen, select . Epics Tools > Show Epic Panel
Hover anywhere in the panel. Epics
Click at the top right of the panel (see ). Create epic Epics Screenshot 1
You will be prompted to create an issue of type "Epic" (see ). Screenshot 2
For more details, please see . Creating an Issue
In the field, enter a short name. The Epic Name (rather than the Summary) will be used to Epic Name
identify your epic and to label issues that belong to it.
Your new epic will be added to your board's panel. Epics
Next steps:
add issues to your epic
Related pages:
Creating an Issue
Adding an Issue to an Epic
Editing or Renaming an Epic
Using Plan Mode
Screenshot 1: the EPICS panel (click to enlarge)
Screenshot 2: creating an issue of type "Epic" (click to enlarge)
JIRA Agile Documentation
78
Created in 2013 by Atlassian. Licensed under a . Creative Commons Attribution 2.5 Australia License
1.
2.
3.
4.
5.
6.
Editing or Renaming an Epic
In JIRA Agile, an epic is simply an issue of type "Epic", which has a name (e.g. "My Epic") with which other
issues can be associated (linked).
You can rename an epic. You can also change the colour of an epic.
Please note:
This page only applies to . Scrum boards
You will need to have the "Edit Issue" in the project(s) to which the issue belongs. permission
Renaming an epic
To change an epic's name,
Log in to JIRA.
Click the link's down-arrow in the top navigation bar, then select your preferred board from the Agile
resulting dropdown menu.
Your board will be displayed. Click . Plan
If the panel is not shown at the left of the screen, select . Epics Tools > Show Epic Panel
In the panel, hover over the epic you wish to rename, click the drop-down that appears, and select Epics
(see below). Edit name Screenshot 1
Type the new name for your epic, then press . Enter
Screenshot 1: editing an epic
JIRA Agile Documentation
79
Created in 2013 by Atlassian. Licensed under a . Creative Commons Attribution 2.5 Australia License
1.
2.
3.
4.
5.
1.
2.
3.
4.
5.
Changing the colour of an epic
To change an epic's colour,
Log in to JIRA.
Click the link's down-arrow in the top navigation bar, then select your preferred board from the Agile
resulting dropdown menu.
Your board will be displayed. Click . Plan
If the panel is not shown at the left of the screen, select . Epics Tools > Show Epic Panel
In the panel, hover over the epic you wish to rename, click the drop-down that appears, and select Epics
a different colour (see above). Screenshot 1
On this page:
Renaming an epic
Changing the colour of an epic
Related pages:
Creating an Epic
Using Plan Mode
Adding an Issue to an Epic
Please note:
This page only applies to . Scrum boards
You will need to have the 'Edit Issue' in the project(s) to which the issue belongs and to which permission
the Epic belongs.
Creating a new issue in an epic
... in Plan mode
Log in to JIRA.
Click the link's down-arrow in the top navigation bar, then select your preferred board from the Agile
resulting dropdown menu.
Your board will be displayed. Click . Plan
If the panel is not shown at the left of the screen, select . Epics Tools > Show Epic Panel
JIRA Agile Documentation
80
Created in 2013 by Atlassian. Licensed under a . Creative Commons Attribution 2.5 Australia License
5.
6.
1.
2.
3.
4.
1.
2.
In the panel, hover over the epic then click the triangle at the left of the epic name to display the Epics
epic details.
Click at the bottom of the epic details in the panel. Create issue in epic Epics
On this page:
Creating a new issue in an epic
... in Plan mode
... when viewing the epic in JIRA
Adding existing issues to an epic
... in Plan mode
... when viewing the issue/story in
JIRA
Related pages:
Creating an Issue
Creating an Epic
Removing an Issue from an Epic
... when viewing the epic in JIRA
Click the link's down-arrow in the top navigation bar, then select your preferred board from the Agile
resulting dropdown menu.
Click the issue key (or type ) to display the . t Issue Detail View
In the , click the issue key, or type ' ', to view the epic in JIRA. Issue Detail View o
Click the " " at the end of the heading (see ). + Issues in Epic Screenshot 1
Screenshot 1: viewing an epic in JIRA
Adding existing issues to an epic
... in Plan mode
Log in to JIRA.
JIRA Agile Documentation
81
Created in 2013 by Atlassian. Licensed under a . Creative Commons Attribution 2.5 Australia License
2.
3.
4.
5.
6.
1.
2.
3.
4.
1.
2.
3.
4.
Click the link's down-arrow in the top navigation bar, then select your preferred board from the Agile
resulting dropdown menu.
Your board will be displayed. Click . Plan
If the panel is not shown at the left of the screen, select . Epics Tools > Show Epic Panel
Drag the issue(s) onto the relevant epic. The epic will turn green (see ). Screenshot 2
The epic's name will be displayed on the issue as a coloured lozenge.
Screenshot 2: adding an issue to an epic in Plan mode
... when viewing the issue/story in JIRA
Click the link's down-arrow in the top navigation bar, then select your preferred board from the Agile
resulting dropdown menu.
Click the issue key (or type ) to display the . t Issue Detail View
In the , click the issue key, or type ' ', to view the epic in JIRA. Issue Detail View o
Edit the issue and select the appropriate epic in the field. Epic Link
Removing an Issue from an Epic
Please note:
This page only applies to . Scrum boards
You will need to have the 'Edit Issue' in the project(s) to which the issue belongs and to which permission
the Epic belongs.
To remove an issue from an epic,
Log in to JIRA.
Click the link's down-arrow in the top navigation bar, then select your preferred board from the Agile
resulting dropdown menu.
Your board will be displayed.
You can click either or : Plan Work
In mode, drag the issue onto the section at the bottom of the pa Plan Issues without epics Epics
nel; or
In either or mode, click the relevant issue to display it on the right-hand side of the Work Plan
screen, then click the in the epic name (e.g. in below). x Apples Screenshot 1
Screenshot 1: removing an issue from an epic
JIRA Agile Documentation
82
Created in 2013 by Atlassian. Licensed under a . Creative Commons Attribution 2.5 Australia License
1.
Related pages:
Creating an Issue
Adding an Issue to a Sprint
Editing or Renaming a Sprint
Ranking an Issue
Starting a Sprint
Ending a Sprint
Using Plan Mode
Completing an Epic
An captures a large body of work. It is essentially a large that can be broken down into a number epic user story
of smaller stories. It may take several to complete an epic. sprints
In JIRA Agile, an epic is simply an issue of type "Epic", which has a name (e.g. "My New Feature") with which
other issues can be associated (linked).
Typically, once all of an epic's issues have been completed, you will want to complete the epic. However, you
can complete an epic even if some of its issues are incomplete.
Please note:
This page only applies to . Scrum boards
Completing an epic
Please note:
You will need to have the "Edit Issue" in the project to which the epic belongs. permission
To complete an epic,
JIRA Agile Documentation
83
Created in 2013 by Atlassian. Licensed under a . Creative Commons Attribution 2.5 Australia License
1.
2.
3.
4.
5.
1.
2.
3.
4.
Log in to JIRA.
Click the link's down-arrow in the top navigation bar, then select your preferred board from the Agile
resulting dropdown menu.
Your board will be displayed. Click . Plan
If the panel is not shown at the left of the screen, select . Epics Tools > Show Epic Panel
In the panel, hover over the epic you wish to rename, click the drop-down that appears, and select Epics
(see below). Mark as done Screenshot 1 This will set the epic's field (see Epic Status JIRA Agile - JIRA
) to "Done", but will not affect the epic's workflow or its field Configuration Status , and none of the epic's
issues will be affected.
Screenshot 1: completing an epic
On this page:
Completing an epic
Re-opening an epic
Related pages:
Creating an Epic
Adding an Issue to an Epic
Transitioning an Issue
Viewing the Epic Report
JIRA Agile - JIRA Configuration
Re-opening an epic
Out of the box, there is no way to re-open an epic. However, you can re-open an epic by following the steps
below.
Please note:
You will need to have the "Edit Issue" in the project to which the epic belongs. permission
You will need to have the "JIRA Administrator" . global permission
To re-open an epic,
Add the field (see ) to the and screens of your Epic Status JIRA Agile - JIRA Configuration View Edit
project (see ). custom field context
View the epic issue in JIRA
Edit the epic issue and set to either " " or " ". Epic Status To Do In Progress
(optional) Undo step 1.
JIRA Agile Documentation
84
Created in 2013 by Atlassian. Licensed under a . Creative Commons Attribution 2.5 Australia License
Working with Sprints
Sprints only apply to . Scrum boards
A also known as an is a short (ideally two to four week) period in which the development sprint iteration
team implements and delivers a discrete product increment, e.g. a working milestone version.
A sprint can span more than one project, if multiple projects are on which the sprint was included in the board cr
. A sprint is visible on all boards that contain issues belonging to the sprint. eated
Go to to prioritise the issues in your backlog and allocate them to sprints. You can click a sprint's Plan mode
name to view the issues belonging to that sprint.
You can also use JQL to search for a sprint's issues, e.g. search by sprint name:
sprint = "February 1"
For details, see the JIRA documentation on the field, and the and JQL sprint openSprints() closedSprin
functions. ts()
Screenshot: a Scrum board in 'Plan' mode (click to enlarge)
In Plan mode you can:
Prioritise the Backlog Create issues for your backlog, rank and estimate them, and drag-and-drop to
add them to a sprint.
Right-click selected issues to add them to a sprint, send them to the top/bottom of the backlog, export
them to Excel, view them in the JIRA , or perform . Issue Navigator Bulk Operations
Estimate Stories You can use the 'J' and 'K' keys to move through issues in the backlog and get
details on the right-hand side of the screen. Plug in your estimates or as you go. story points
Note that, by default, the Story Points field is only available to issues of type 'Story' or 'Epic' you can
change this as described in . JIRA Agile - JIRA Configuration
Create Sub-Tasks To break a (issue) down into implementable chunks, go to the sub-task tab story
(click the folder icon) to view and create sub-tasks.
Organise via Epics Group related stories into an . Click to view the Epics panel, where epic EPICS
JIRA Agile Documentation
85
Created in 2013 by Atlassian. Licensed under a . Creative Commons Attribution 2.5 Australia License
1.
2.
3.
4.
you can create epics, drag-and-drop issues into epics, and filter by epics.
Plan Versions Assign issues to upcoming . Click to view the Versions panel, versions VERSIONS
where you can create and edit versions, assign issues to versions via drag-and-drop, and filter by
versions.
Plan, and Plan Again When you're happy with the stories for the iteration, and the stories start a sprint
will move into . While a sprint is active in Work mode, you can still plan subsequent iterations Work mode
in Plan mode (click ), but you won't be able to start them until the active iteration is . Add Sprint completed
(You can, however, drag and drop an issue in Plan mode onto the active sprint.) Note that you can only
start (or complete) a sprint if you have 'Administer Projects' for all projects that match the permission
board's . filter
An issue will only be visible in Plan mode if:
the issue matches the board's Saved Filter (see ); and Configuring Filters
the issue's status maps to one of the board's (but not the ' column). columns 'Done
In this chapter:
Creating a Sprint
Editing or Renaming a Sprint
Adding an Issue to a Sprint
Removing an Issue from a
Sprint
Starting a Sprint
Ending a Sprint
Deleting a Sprint
Related pages:
Using Plan Mode
Viewing the Sprint Report
Viewing the Burndown Chart
Viewing the Control Chart
Viewing the Velocity Chart
Creating a Sprint
A also known as an is a short (ideally two to four week) period in which the development sprint iteration
team implements and delivers a discrete product increment, e.g. a working milestone version.
You may want to create multiple , allowing you to plan several iterations ahead. sprints
This page only applies to that have enabled. Scrum boards Ranking
Note that you can only create a new sprint if you have the 'Administer Projects' in all projects permission
included in this board's backlog.
If you would like to have more than one sprint at a time, please enable 'Parallel Sprints' in . active Labs
Note that a sprint is visible on all boards that contain issues belonging to the sprint.
To create a new sprint,
Log in to JIRA.
Click the link's down-arrow in the top navigation bar, then select your preferred board from the Agile
resulting dropdown menu.
Your board will be displayed. Click . Plan
Click the button at the top of the backlog. Create Sprint
JIRA Agile Documentation
86
Created in 2013 by Atlassian. Licensed under a . Creative Commons Attribution 2.5 Australia License
1.
2.
3.
4.
5.
Your new 'upcoming' sprint will be added to your board, below any other future sprints.
Next steps:
add issues to your new sprint; then
start the sprint when you are ready.
Related pages:
Using Plan Mode
Adding an Issue to a Sprint
Starting a Sprint
Editing or Renaming a Sprint
Ending a Sprint
Viewing the Sprint Report
Screenshot: a board in 'Plan' mode adding a sprint (click to enlarge)
Editing or Renaming a Sprint
Sometimes you may need to edit the name, start date or end date of a sprint.
Please note:
This page only applies to . Scrum boards
You will need to have the JIRA 'Project Administrator' in the project(s) whose issues are permission
included in the sprint.
To edit or rename a Sprint,
Log in to JIRA.
Click the link's down-arrow in the top navigation bar, then select your preferred board from the Agile
resulting dropdown menu.
Your board will be displayed.
Click . Plan
Hover over the sprint name (or date), click and type the new name (or date), then press . Enter
The Start Date and End Date are not specified until you the sprint. start
Related pages:
Using Plan Mode
Starting a Sprint
Ending a Sprint
Adding an Issue to a Sprint
Once you have identified that an issue is due to be actioned, you will need to add it to a sprint. You can either
add an issue to a future sprint, or to the sprint that is currently in progress (the active sprint).
Please note:
This page only applies to . Scrum boards
Sub-tasks cannot be moved independently of their parents.
You will need to have the 'Edit Issue' in the project to which the issue belongs. permission
If you are moving the issue above or below other issues, you will need to have the 'Schedule Issue' permi
in the project to which the issue belongs. ssion
JIRA Agile Documentation
87
Created in 2013 by Atlassian. Licensed under a . Creative Commons Attribution 2.5 Australia License
1.
2.
3.
4.
To add an issue to a sprint,
Log in to JIRA.
Click the link's down-arrow in the top navigation bar, then select your preferred board from the Agile
resulting dropdown menu.
Your board will be displayed. Click . 'Plan'
Select the issue(s) (use or ) and right-click, then select the relevant sprint (see Shift>Click Ctrl>Click
screenshot below).
Alternatively, you can drag-and-drop individual issues onto the relevant sprint.
Note that adding an issue to an will be shown as a 'scope change' event on the for active sprint Burndown Chart
that sprint. Also note that adding an issue to a sprint on one board will affect all other boards which contain that
issue.
Screenshot: right-clicking an issue to send it to a sprint
Related pages:
Creating an Issue
Ranking an Issue
Creating a Sprint
Starting a Sprint
Ending a Sprint
Using Plan Mode
Removing an Issue from a Sprint
You can remove an issue from a planned sprint, or from an active sprint that is currently in progress.Note that
removing an issue from an active sprint will be shown as a 'scope change' event on the for that Burndown Chart
sprint..
Please note:
This page only applies to . Scrum boards
You will need to have the 'Edit Issue' in the project to which the issue belongs. permission
If you are moving the issue above or below other issues, you will need to have the 'Schedule Issue' permi
in the project to which the issue belongs. ssion
JIRA Agile Documentation
88
Created in 2013 by Atlassian. Licensed under a . Creative Commons Attribution 2.5 Australia License
1.
2.
3.
4.
5.
1.
2.
3.
4.
5.
6.
To remove an issue from a sprint,
Log in to JIRA.
Click the link's down-arrow in the top navigation bar, then select your preferred board from the Agile
resulting dropdown menu.
Your board will be displayed.
Click either or . Plan Work
Right-click the issue and select (see screenshot below). Remove from Sprint
Note that you cannot remove a sub-task from a sprint, as sub-tasks always belong to the same sprint
as their parent.
Screenshot: removing an issue from an active sprint (in ) Work mode
Related pages:
Creating an Issue
Adding an Issue to a Sprint
Editing or Renaming a Sprint
Ranking an Issue
Starting a Sprint
Ending a Sprint
Using Plan Mode
Starting a Sprint
Once you have chosen which issues are to be included in your next sprint, you are ready to start the sprint.
This page only applies to . Scrum boards
Please note, you must have the Edit Issues for a project to start a sprint in that project. permission
To start a Sprint:
Log in to JIRA.
Click the link's down-arrow in the top navigation bar, then select your preferred board from the Agile
resulting dropdown menu.
Your board will be displayed.
Click . Plan
Make sure the sprint footer (the grey horizontal marker) is positioned below the issues you want to include
in your upcoming sprint. Drag it up or down, or drag issues up from the backlog, as needed.
Click . Start Sprint
JIRA Agile Documentation
89
Created in 2013 by Atlassian. Licensed under a . Creative Commons Attribution 2.5 Australia License
6.
7.
1.
2.
3.
4.
5.
6.
7.
Disabled 'Start Sprint' link?
You can only start a sprint if there is no active sprint. While a sprint is active in Work mode, you
can still plan subsequent sprints in Plan mode, but you won't be able to start one until the active
sprint is . (You can, however, an issue in Plan mode onto the active completed drag and drop
sprint.)
You will need to have the JIRA 'Administer Projects' in the project(s) whose issues are permission
to be included in the new sprint.
You will need to have on your board. enabled ranking
If you do not have an applied to an issue, you will receive a warning when starting estimation statistic
the sprint (unless you are using Issue Count, as this is calculated automatically).
You will be prompted to enter a sprint name and to select the and for the sprint. Start Date End Date
You will be taken to , where your newly started sprint will now be shown. Work mode
Related pages:
Using Plan Mode
Creating a Sprint
Adding an Issue to a Sprint
Editing or Renaming a Sprint
Ending a Sprint
Viewing the Sprint Report
Screenshot: a board in 'Plan' mode starting a sprint (click to enlarge)
Ending a Sprint
This page only applies to . If you are using a , please see Scrum boards Kanban board Releasing a Version
. (Kanban)
On the final day of the sprint the team will complete the sprint this will usually occur immediately prior to the
sprint demo and retrospective. Any issues not completed at the end of the sprint will be moved to the next
planned sprint, as they did not meet the team's definition of "Done". If you do not have a next planned sprint,
they will be returned to the backlog.
To end the active sprint,
Login to JIRA.
Click the link's down-arrow in the top navigation bar, then select your preferred board from the Agile
resulting dropdown menu.
Click . Work
Click the dropdown next to the sprint name to display a dialog box (see below). Screenshot 1
If you wish, edit the Sprint Name, Start Date or End Date.
Click the button. Complete Sprint
You will need to have the JIRA 'Project Administrator' in the project(s) whose issues are permission
included in the sprint.
When you try to close a sprint, and you have parent issues not Done but all sub-tasks are Done, or
visa-versa, you will be prompted to make the parent Done before continuing. For issues to be interpreted
as 'Done' on your Scrum board their status needs to be to that column, so if you're receiving mapped
errors for parents or sub-tasks that you believe are in fact Done, ensure that they are mapped correctly.
You will be taken to the . Your issues will move out of . Any incomplete issues Sprint Report Work mode
will move back into the backlog and will be visible in . Plan mode
JIRA Agile Documentation
90
Created in 2013 by Atlassian. Licensed under a . Creative Commons Attribution 2.5 Australia License
1.
2.
3.
4.
Related pages:
Viewing the Sprint Report
Managing Versions
Note:
Because Scrum teams usually track completed issues by version rather than by sprint, your issues will
not be marked with the date the sprint was closed.
Once a sprint is closed, you cannot re-open it. If you need to view the contents of the sprint again, you
can select that sprint in the . Sprint Report
You can find issues belonging to closed sprints by using the function. For details, all closedSprints()
please see the JIRA documentation. JQL
Screenshot 1: Completing a Sprint
Deleting a Sprint
This page only applies to . Scrum boards
Note that you can only delete a sprint if you have the 'Administer Projects' in all projects included permission
in this board.
To delete a planned Sprint,
Log in to JIRA.
Click the link's down-arrow in the top navigation bar, then select your preferred board from the Agile
resulting dropdown menu.
Your board will be displayed. Click . Plan
Click the icon at the top right of the sprint. 'x'
Note that you cannot delete the active sprint if you want to remove it from and , you Plan mode Work mode
You can release the sprint as a version if you wish
Many Scrum teams don't release a version at the end of a sprint, but if you need to, it's easy to do. In
the section of the , just click . You can then Completed Issues Sprint Report View in Issue Navigator
use JIRA's to assign all of the issues to the relevant version (for details, please see the JIRA Bulk Edit
documentation on ). Note that you will not be able to do this if your "Done" column sets Bulk Operations
an issue's status to "Closed", as issues are not editable once they are "Closed" (but "Resolved" is fine).
Also note you can only the "Fix Version" for issues from one project at a time. Bulk Edit
JIRA Agile Documentation
91
Created in 2013 by Atlassian. Licensed under a . Creative Commons Attribution 2.5 Australia License
will need to it. end
Closed sprints cannot be deleted.
Related pages:
Using Plan Mode
Adding an Issue to a Sprint
Starting a Sprint
Editing or Renaming a Sprint
Ending a Sprint
Viewing the Sprint Report
Screenshot: a board in 'Plan' mode (click to enlarge)
Planning a Version
This page only applies to . Scrum boards
A is a set of features and fixes released together as a single update to your product. Assigning issues to version
helps you plan the order in which new features ( ) for your product will be released to your versions stories
customers.
InJIRA Agile you can view your issues according to which version they belong to, and drag-and-drop issues into
the relevant version(s). This helps you plan your upcoming versions, which may span multiple . sprints
Go to and click at the left of the screen (or select ). Plan mode VERSIONS Tools > Show Version Panel
A list of versions will be displayed at the left of the screen. Click a version's name to view all the issues
belonging to that version, across all sprints.
In this chapter:
Creating a Version
Adding an Issue to a Version
Removing an Issue from a
Version
Related pages:
Using Plan Mode
Viewing the Version Report
Releasing a Version (Kanban)
Screenshot: viewing versions in Plan mode
JIRA Agile Documentation
92
Created in 2013 by Atlassian. Licensed under a . Creative Commons Attribution 2.5 Australia License
1.
2.
3.
4.
5.
6.
7.
8.
The blue horizontal bar indicates progress towards completing the work estimated for the version. Note that
this bar is only shown if the version's issues have been . estimated
A JIRA Agile version is the same as a JIRA version. You can use the JQL field to search for a fixVersion
version's issues see the JIRA documentation for details. JQL
Creating a Version
A is a set of features and fixes released together as a single update to your product. version
This page only applies to . Scrum boards
You will need to have Project Admin , or JIRA Admin permission global permission
To create a new version,
Log in to JIRA.
Click the link's down-arrow in the top navigation bar, then select your preferred board from the Agile
resulting dropdown menu.
Your board will be displayed. Click . Plan
If the panel is not shown at the left of the screen, select . Versions Tools > Show Version Panel
Click at the top right of the panel. Create version Versions
Choose the relevant project and type a name for your new version.
For more details, please see the JIRA documentation on . Managing Versions
You can optionally specify the version and planned . Start Date Release Date
The is used to give you a more accurate in cases where you might plan a Start Date Version Report
version many weeks or even months in advance, but not actually commence work until closer to the
release date.
Your new version will be added to your board's panel. Versions
Next steps:
add issues to your version
Related pages:
Creating an Issue
Adding an Issue to a Version
Using Plan Mode
Screenshot 1: creating a version (click to enlarge)
JIRA Agile Documentation
93
Created in 2013 by Atlassian. Licensed under a . Creative Commons Attribution 2.5 Australia License
1.
2.
3.
4.
5.
6.
Adding an Issue to a Version
Please note:
This page only applies to . Scrum boards
You will need to have the 'Edit Issue' in the project to which the issue belongs. permission
You can only add issues to that belong to the same project as the issue. versions
Adding issues to a version
Log in to JIRA.
Click the link's down-arrow in the top navigation bar, then select your preferred board from the Agile
resulting dropdown menu.
Your board will be displayed. Click . Plan
If the panel is not shown at the left of the screen, select . Versions Tools > Show Version Panel
Drag the issue(s) onto the relevant version. The version will turn green (see ). Screenshot 1
When you add an issue to a version this way, the issue will be removed from any other version(s) to
which it belonged.
The version's name will be displayed on the issue as a grey lozenge.
On this page:
Adding issues to a version
Related pages:
Creating an Issue
Planning a Version
Viewing the Version Report
Screenshot 1: adding an issue to a version
JIRA Agile Documentation
94
Created in 2013 by Atlassian. Licensed under a . Creative Commons Attribution 2.5 Australia License
1.
2.
3.
4.
a.
b.
c.
Removing an Issue from a Version
Please note:
This page only applies to . Scrum boards
You will need to have the 'Edit Issue' in the project to which the issue belongs. permission
To remove an issue from a version,
Log in to JIRA.
Click the link's down-arrow in the top navigation bar, then select your preferred board from the Agile
resulting dropdown menu.
Your board will be displayed.
You can click either or : Plan Work
In mode, drag the issue onto the section at the bottom of the Plan Issues without versions Versi
panel; or ons
In either or mode, Work Plan
Click the issue key (or type ' ') to display the issue in the Issue Detail View. t
Type ' ' to open the JIRA 'Edit Issue' dialog box. e
Edit the field. Fix Version
Related pages:
Creating an Issue
Adding an Issue to a Version
Planning a Version
Using Plan Mode
Releasing a Version (Kanban)
JIRA Agileenables you to create and release a new from the far-right column of the board (in mod version Work
e), in a single step.
This page only applies to . If you are using a , please see . Kanban boards Scrum board Planning a Version
JIRA Agile Documentation
95
Created in 2013 by Atlassian. Licensed under a . Creative Commons Attribution 2.5 Australia License
1.
2.
3.
4.
5.
6.
To create and release a new Version,
Login to JIRA.
Click the link's down-arrow in the top navigation bar, then select your preferred board from the Agile
resulting dropdown menu.
Click . Work
Click the link at the top of the (rightmost) column. Release Done
You will need to have the JIRA 'Project Administrator' in the project(s) whose issues are to permission
be included in the version.
The ' ' window will display (see below). Complete the fields as follows: Release Screenshot 1
Version name Enter a short name for your new version. For details, see the JIRA
documentation on . Managing Versions
Release date Enter the date of release for your new version. This will default to (optional)
today's date.
Description Enter a longer description for your new version. For details, see the JIRA (optional)
documentation on . Managing Versions
Click the button to save your new version and mark it as 'released' throughout JIRA and JIRA Release
Agile.
Screenshot 1: Releasing a version from a Kanban board
See also:
Managing Versions
Configuring a Board
Configuring a board allows you to edit the mapping of JIRA to columns of a board, as well as workflow statuses
edit the columns, swimlanes, filter and quick filters of a board, and customise the card colours and displayed
issue fields.
Note that only the owner of a board (or a person with the 'JIRA Administrators' ) can modify global permission
its configuration.
Accessing a board's configuration
JIRA Agile Documentation
96
Created in 2013 by Atlassian. Licensed under a . Creative Commons Attribution 2.5 Australia License
1.
2.
3.
To configure a board:
Select > from the top navigation bar. Agile Manage Boards
The screen will be displayed (see Screenshot 1 below). Click the link Manage Boards Configure
corresponding to the board of interest.
The screen will be displayed (see Screenshot 2 below). Select the tab Board Configuration
corresponding to the area of interest ( , , etc). Filter Columns
Alternatively, to quickly get to the Configuration screen for the board you are currently viewing, simply click
the 'cog' icon at the top-right of the screen and select ' ' from the drop-down. Configure
Screenshot 1: the 'Manage Boards' screen.
On this page:
Accessing a board's configuration
Renaming a board
Changing a board's owner
Sharing a board
In this chapter:
Configuring Filters
Enabling Ranking
Configuring Columns
Using JIRA Agile Simplified
Workflow
Configuring Swimlanes
Configuring Quick Filters
Configuring Card Colours
Configuring Estimation and Tracking
Configuring the Issue Detail View
Configuring Working Days
Screenshot 2: the 'Board Configuration' screen 'Filter' tab.
Renaming a board
JIRA Agile Documentation
97
Created in 2013 by Atlassian. Licensed under a . Creative Commons Attribution 2.5 Australia License
1.
2.
1.
2.
1.
2.
3.
To change the name of your board:
Go to the Configuration screen for your board (see ). above
Click the 'pencil' icon (which will appear when you hover) to edit the name of your board. Press the Ent
key when finished. er
Changing a board's owner
A board's is the only person who can change the configuration of a board along with u owner JIRAadministrator
sers. By default, the owner of a board is the person who created it. If you are the owner, or a JIRA administrator,
you can change the owner of a board.
To change the owner of your board:
Go to the Configuration screen for your board (see ). above
Click the 'pencil' icon (which will appear when you hover) to edit the owner of the board. Press the Ent
key when finished. er
Note that you will want to also give the new owner rights to manage the JIRA filter on which the board is
based see the JIRA documentation on . Managing Shared Filters
Sharing a board
A board is available to all users who can view the saved filter on which the board is based. (Note that they will
also need 'Browse' for the project(s) whose issues are shown on the board.) permission
If you wish to share a board with different people, you will need to either edit the saved filter (see the
JIRAdocumentation on ), or choose a different filter (see ). issue filters Configuring Filters
Note that only the owner of the board or an Administrator may modify a board's configuration.
Configuring Filters
Your board's filter is a JIRA (a query) that specifies which issues are included on your board. For issue filter JQL
example, your board may include issues from multiple projects, or from only one project, or from a particular
component of a project.
Note that only the owner of a board (or a person with the 'JIRA Administrators' ) can global permission
configure a board's filter.
Choosing a different Filter for your Board
To choose which filter is associated with your board:
Select > from the top navigation bar, then click the link corresponding Agile Manage Boards Configure
to the board of interest.
Click the tab. Filter
Click the 'pencil' icon (which will appear when you hover over the name of the Saved Filter) to choose a
different filter for your board. Press the ' ' key when finished. Enter
On this page:
Choosing a different Filter for
your Board
Editing a Board's Filter
Adding a Sub-Filter for Work
mode
Related pages:
Configuring a Board
S creenshot 1: the 'Board Configuration' screen 'Filter' tab (click to enlarge).
JIRA Agile Documentation
98
Created in 2013 by Atlassian. Licensed under a . Creative Commons Attribution 2.5 Australia License
1.
2.
1.
2.
3.
1.
2.
3.
Editing a Board's Filter
To edit the filter which is currently associated with your board:
Select > from the top navigation bar, then click the link corresponding Agile Manage Boards Configure
to the board of interest.
Click the tab. Filter
To change the filter's JQL query, click . For more details, see the JIRA View in Issue Navigator
documentation on . JQL
To change the filter's name, description, or shares, click . For more details, see the Edit Filter
JIRA documentation on . issue filters
Adding a Sub-Filter for Work mode
A sub-filter refines the issues returned by your board's filter. The sub-filter applies to Work mode only. The
sub-filter enables the Report mode to show different data to Work mode.
The default sub-filter is:
fixVersion in unreleasedVersions() OR fixVersion is EMPTY
... this will result in issues released using the ' ' button no longer appearing in Work mode (although the Release
reports in Report mode will continue to show them).
The Work sub-filter is only available for . Kanban boards
To add a sub-filter to your board:
Select > from the top navigation bar, then click the link corresponding Agile Manage Boards Configure
to the board of interest.
Click the tab. Filter
Hover over the words and click the pencil icon that appears. Enter a JQL query. 'Add Sub-Filter'
For more details, see the JIRA documentation on . JQL
Enabling Ranking
Enabling ranking allows you to on a board by drag-and-drop, and to . It also enables rank issues create sprints
JIRA Agile to group sub-tasks together underneath their parent issue.
Enabling Ranking
Select > from the top navigation bar, then click the link corresponding Agile Manage Boards Configure
to the board of interest.
Note that only the owner of a board (or a person with the 'JIRA Administrators' ) can global permission
configure a board.
Click the ' tab. Filter
Click the ' ' button. This will append the following to your filter's query: Add Rank
JIRA Agile Documentation
99
Created in 2013 by Atlassian. Licensed under a . Creative Commons Attribution 2.5 Australia License
3.
1.
2.
3.
ORDER BY Rank ASC
JIRA Agile automatically creates a custom field called , of type (see Rank Global Rank JIRA Agile -
). Please ensure that your JIRA instance contains only one custom field called , JIRA Configuration Rank
and that the field is assigned to the global context (i.e. not to specific issues or projects). Rank
On this page:
Enabling Ranking
Related pages:
Configuring a Board
S creenshot 1: the 'Board Configuration' screen 'Filter' tab, with Ranking currently not enabled (click to
enlarge).
Configuring Columns
In , a board displays vertical columns. By default, each board contains three columns, called 'To Do', Work mode
'In Progress' and 'Done'. You can add, delete, rename or move these columns if you wish. You can also choose
which JIRA status(es) each column is mapped to, and whether any constraints apply to each column. workflow
Note that only the owner of a board (or a person with the 'JIRA Administrators' ) can global permission
configure a board's columns.
Editing Columns
To edit a board's columns:
Select > from the top navigation bar, then click the link corresponding Agile Manage Boards Configure
to the board of interest.
Click the tab. Columns
Edit the columns as described in the following table and the . screenshot (below)
To do the following: Do this:
Add a new column Click the button at the right of the Add Column
page. A new column named ' ' is New Column
added in the 2nd-last column position.
If you are using , then a Simplified Workflow
new status will automatically be created to match
your new column.
JIRA Agile Documentation
100
Created in 2013 by Atlassian. Licensed under a . Creative Commons Attribution 2.5 Australia License
3.
Change the name of a column Click in the name area of the column, modify the
existing name and press . Enter
Delete a column Click the trash-can icon at the top-right of the
column.
Any JIRA that had been workflow statuses
mapped to the deleted column are moved back to
the ' ' column. Unmapped
Move a column Hover over the horizontal 'grid' icon, then
drag the column left or right to its new position.
Wait until other columns have shifted position
before dropping the selected column to its new
position.
On this page:
Editing Columns
Add a new column
Change the name of a
column
Delete a column
Move a column
Mapping Columns to JIRA
Statuses
Map a status to a column
Unmap a status from a
column
Change the column
mappings of a status
Adding a new Status
Deleting a Status
Setting Column Constraints
Enable column contraints
Set a column's 'Min'
constraint
Set a column's 'Max'
constraint
Remove a column's 'Min'
constraint
Remove a column's 'Max'
constraint
Remove constraints for
all columns
Related pages:
Using JIRA Agile Simplified
Workflow
Transitioning an Issue
Screenshot: the 'Board Configuration' screen 'Columns' tab.
JIRA Agile Documentation
101
Created in 2013 by Atlassian. Licensed under a . Creative Commons Attribution 2.5 Australia License
1.
2.
3.
The number in brackets after the status name shows the number of issues currently in that status.
Mapping Columns to JIRA Statuses
By default, a board's columns are mapped to the as shown in the following tables. You can default JIRA statuses
change this if you wish. For example, if you are using additional, customised JIRA statuses, you will probably
want to map them to appropriate columns in your board.
If your board's project is using the JIRA default : workflow
Default column Default mapped JIRA statuses
To Do Open, Reopened
In Progress In Progress
Done Resolved, Closed
... or ...
If your board's project is using : Simplified Workflow
Default column Default mapped JIRA statuses
To Do To Do
In Progress In Progress
Done Done
To edit the mapping of JIRA workflow statuses to columns of a board:
Select > from the top navigation bar, then click the link corresponding Agile Manage Boards Configure
to the board of interest.
Click the tab. Columns
Change the mapping statuses as described in the following table and . Screenshot 1 (above)
To do the following: Do this:
Map a status to a column Drag a status from the column to the Unmapped
appropriate column on the right.
Unmap a status from a column Drag a status from its current column on the right
to the column on the left. Unmapped
Change the column mappings of a status Drag a status from its original column to its
relevant new column.
All statuses configured in the JIRA server are available from the board Configuration page. However,
JIRA Agile Documentation
102
Created in 2013 by Atlassian. Licensed under a . Creative Commons Attribution 2.5 Australia License
3.
1.
2.
3.
1.
2.
3.
4.
1.
2.
3.
some statuses (in particular, custom statuses) may not be available for issues on your board if the JIRA w
used by these issues do not utilise those statuses. orkflow(s)
See the for an example of creating a new column and mapping it to a Tutorial - Adding a Column to a Board
new JIRA status.
Adding a new Status
If your board is using Simplified Workflow:
Select > from the top navigation bar, then click the link corresponding Agile Manage Boards Configure
to the board of interest.
Click the tab. Columns
Click the button at the right of the page. Add Status
Note that the button is only available if you have the JIRA ' ' Add Status Project Administrator permis
for this board's project. sion
If your board is not using , please follow the . Simplified Workflow Tutorial - Adding a Column to a Board
Deleting a Status
If your board is using Simplified Workflow:
Select > from the top navigation bar, then click the link corresponding Agile Manage Boards Configure
to the board of interest.
Click the tab. Columns
Drag the status to the column. Unmapped Statuses
Click the delete icon (trash can) for the status you wish to remove.
Note: that you can only delete a status if you have the JIRA ' ' for Project Administrator permission
this board's project.
You can only delete a status if there are no issues that currently have that status.
If any other workflows are using this status then the status will be removed from your workflow, but not
deleted.
If your board is not using , you can only delete a status vis the JIRA administration Simplified Workflow
interface please see the JIRA documentation on . Configuring Workflow
Setting Column Constraints
Constraints specify how many issues a column can contain. You can specify constraints for all columns, or just
some of them.
You can choose to exclude sub-tasks from the count. This is useful if you want to constrain the number of major
tasks (stories) your team is working on, rather than the total number of individual tasks. This is likely to be more
relevant to Scrum teams than to Kanban teams.
To set 'Maximum' and 'Minimumum' constraints for a column of a board:
Select > from the top navigation bar, then click the link corresponding Agile Manage Boards Configure
to the board of interest.
Click the tab. Columns
Edit the constraints as described in the following table and . Screenshot 1 (above)
To do the following: Do this:
Enable column contraints In the drop-down, select Column Constraint
either or, if you don't want to include Issue Count
sub-tasks in the column count, Issue Count,
. excluding sub-tasks
JIRA Agile Documentation
103
Created in 2013 by Atlassian. Licensed under a . Creative Commons Attribution 2.5 Australia License
3.
Set a column's 'Min' constraint Click the yellow box at the top of the column, type
the new value and press . Enter
Set a column's 'Max' constraint Click the red box at the top of the column, type the
new value and press . Enter
Remove a column's 'Min' constraint Click the yellow box at the top of the column,
delete the current value and press . Enter
Remove a column's 'Max' constraint Click the red box at the top of the column, delete
the current value and press . Enter
Remove constraints for all columns In the drop-down, select Column Constraint Non
. e
Using JIRA Agile Simplified Workflow
What is Simplified Workflow?
Every can represent one or more projects (note, Simplified Workflow can only be used if a board board
represents a single project though). Simplified and every project uses either a or a JIRA Workflow Simplified
to control the of issues from one status to another. The workflow determines which Workflow transitioning
statuses are available.
If your project was together with a board via theJIRA Agile page, it will probably be created Getting Started
using a Simplified Workflow. If your project was created via JIRA, it will be using a JIRA Workflow.
Simplified Workflow offers the following benefits:
On this page:
What is Simplified Workflow?
Switching to Simplified Workflow
How can I tell if my board is using Simplified
Workflow?
Why can't I switch to Simplified Workflow?
Related pages:
Transitioning an Issue
Configuring Columns
JIRA Agile - JIRA Configuration
Simplified Workflow JIRA Workflow
Has three default steps for Scrum boards: To Do, In
Progress, Done.
Has four default steps for Kanban boards: Backlog,
Selected for Development, In Progress, Done.
Has more steps than are typically needed on a board
(e.g. see the default JIRA ). workflow
Allows issues to be dragged freely between columns. Has workflow "conditions" which prevent issues from
being dragged freely between all columns.
JIRA Agile Documentation
104
Created in 2013 by Atlassian. Licensed under a . Creative Commons Attribution 2.5 Australia License
1.
2.
3.
4.
5.
Displays no screens on any transitions all
transitions will happen instantly.
Automatically sets a resolution of ' ' when issues Done
are transitioned to the desired statuses (choose the
desired statuses by ticking the checkbox next to the
. status when configuring the board's columns)
There is a known issue with this when an existing
workflow is converted to the Simplified Workflow
model. See this page for more info: Unable to set
issues to Resolved using Greenhopper Simplified
Workflow
Displays screens for , an Resolve Issue Close Issue
d Reopen Issue.
Can be edited from withinJIRA Agile (see Adding a
on the page), new status Configuring Columns
provided you have the 'Administer Projects' permis
(for that is on the board). sion the one project
Can only be edited via JIRA (see Configuring
), not from within JIRA Agile. Workflow
For details about steps, transitions and conditions, please see the JIRA documentation on Configuring
. Workflow
Switching to Simplified Workflow
If your project(s) are currently using JIRA workflow, you may want to switch to Simplified Workflow. You will then
be able to easily add new statuses from within JIRA Agile.
To switch to Simplified Workflow:
Before you begin, please back up your JIRA data (see the JIRA documentation on ). Backing Up Data
Please note that switching to Simplified Workflow will migrate all of the project's issues to the new
workflow, which may take some time. (The project's original workflow and scheme not be changed, so
any other projects using these will not be affected.)
Select > from the top navigation bar, then click the link corresponding Agile Manage Boards Configure
to the board of interest.
Click the tab. Columns
Click the button as shown in . Simplify workflow Screenshot 1 (below)
In some cases this button may not be available please see Why can't I switch to GreenHopper
. Simplified Workflow? (below)
Your project(s) will switch to use Simplified Workflow as shown in . The Screenshot 2 (below) Add Status
button will now be shown.
Screenshot 1: the 'Board Configuration' screen ) : ('Columns' tab this board is not using Simplified Workflow
JIRA Agile Documentation
105
Created in 2013 by Atlassian. Licensed under a . Creative Commons Attribution 2.5 Australia License
1.
2.
Screenshot 2: the 'Board Configuration' screen ) ('Columns' tab this board is using Simplified Workflow:
How can I tell if my board is using Simplified Workflow?
Select > from the top navigation bar, then click the link corresponding Agile Manage Boards Configure
to the board of interest.
Click the tab. You will see either: Columns
The following words: (see ) Using Simplified Workflow Screenshot 2 above
or
The button (see ) Simplify workflow Screenshot 1 above
or
The following words: (see explanation below) Simplified Workflow unavailable
Why can't I switch to Simplified Workflow?
You will only be able to switch to Simplified Workflow if:
There is only one project being viewed by your board (to check this, look at the board's ); and filter
That project uses a JIRA whichonly has one workflow for all issue types; and workflow scheme
Your workflow only uses Post Functions, Validators, and Conditions which are provided by Atlassian (not
JIRA Agile Documentation
106
Created in 2013 by Atlassian. Licensed under a . Creative Commons Attribution 2.5 Australia License
any which are provided by add-ons); and
You have the s' ; and 'JIRA Administrator global permission
You are using JIRA version 5.0.4 or later (please see ). Supported Platforms
Configuring Swimlanes
A swimlane is a horizontal categorisation of issues in on a board. Work mode
You can choose to set up your swimlanes in a variety of ways, as shown in the following table.
Note that only the owner of a board (or a person with the 'JIRA Administrators' ) can global permission
configure a board's swimlanes.
On this page:
Choosing a different type of swimlane
Modifying your Query-based swimlanes
Add a new swimlane
Change the name of a swimlane
Change the JQL of a swimlane
Delete a swimlane
Move a swimlane
Base your swimlanes on... Explanation
Queries One JQL query per swimlane (see ). By default, below
two swimlanes will be created:
Expedite this swimlane is based on the
following JQL query: priority = Blocker
(You can change this column's , and Name JQL D
if you wish. See the JIRA docume escription JQL
ntation for help with your JQL query.)
Everything Else this swimlane is always at
the bottom of the screen, and cannot be deleted.
It acts as a "catch-all" for issues that do not match
the JQL of any of the swimlanes above it, hence it
has no JQL specified.
You may want to create additional swimlanes which
map to other values of your JIRA 'Priority' field, or use
a different field to categorise your swimlanes (see ex
below). amples
Stories One parent issue per swimlane (i.e. each swimlane
contains all of the parent's sub-tasks), with issues
that have no sub-tasks appearing below.
Example : (click to enlarge)
Assignees One assignee per swimlane, with unassigned issues
appearing either above or below the swimlanes (your
choice).
Epics
(inJIRA Agile 6.2.1 and later versions)
(Scrum boards only)
One per swimlane, with issues that don't belong epic
any to epics appearing below the swimlanes.
No Swimlanes
JIRA Agile Documentation
107
Created in 2013 by Atlassian. Licensed under a . Creative Commons Attribution 2.5 Australia License
1.
2.
3.
1.
2.
3.
Choosing a different type of swimlane
To choose whether to base your swimlanes on JQL queries, stories or assignees (or to have no swimlanes),
Select > from the top navigation bar, then click the link corresponding Agile Manage Boards Configure
to the board of interest.
Click the tab. Swimlanes
In the ' drop-down, select either , , or , 'Base Swimlanes on Queries Stories Assignees No Swimlanes
as described above.
Screenshot 1: the 'Board Configuration' screen 'Swimlanes' tab.
Modifying your Query-based swimlanes
If your swimlanes are based on JQL queries (rather than on stories or assignees), you can create/delete/change
them as follows:
Select > from the top navigation bar, then click the link corresponding Agile Manage Boards Configure
to the board of interest.
Click the tab. Swimlanes
If your swimlanes are based on , you can edit your swimlanes as described in the following table Queries
and Screenshot 1 (above).
To do the following: Do this:
Add a new swimlane In the blue area, type the , , and Name JQL
optional , then click the button. Description Add
Your new swimlane is added in the top swimlane
position.
Change the name of a swimlane Click in the area of the swimlane, modify Name
the existing name and click the button. Update
Change the JQL of a swimlane Click in the area of the swimlane, modify the JQL
existing JQL and click the button. (See Update
the below for some suggestions.) For examples
syntax, seethe JIRA documentation. JQL
Note, the JQL 'ORDER BY' clause is not used by
the swimlane, as it defaults to order by rank.
Delete a swimlane Click the ' ' button at the right of the Delete
swimlane.
JIRA Agile Documentation
108
Created in 2013 by Atlassian. Licensed under a . Creative Commons Attribution 2.5 Australia License
3.
Move a swimlane
Hover over the vertical 'grid' icon, then drag and
drop the swimlane up or down to its new position.
Some example JQL you might wish to use for your swimlanes:
Show all issues which belong to a particular component (e.g. 'User Interface'):
project = "Angry Nerds" AND component = "User Interface"
Show all issues which are due in the next 24 hours:
due <= "24h"
Show all issues that have a particular priority e.g.:
priority = "Minor"
and
priority = "Major"
For more details, see the documentation. JQL
Configuring Quick Filters
Quick Filters allow you (or anyone else using this board) to further filter the collection of issues appearing inWor
or . By default, a board contains two Quick Filters, called ' ' and ' k mode Plan mode Only My Issues Recently
': Updated
Default Quick Filter Default JQL Notes
Only My Issues
assignee =
currentUser()
Displays issues assigned to the
person who is currently viewing
this board.
Recently Updated
updatedDate >= -1d
Displays issues that have been
updated in the last 24 hours.
You can create additional quick filters if you wish; see below. examples
Any additional Quick Filters that you create they will appear as buttons next to the 'Only My Issues' and
'Recently Updated' buttons on the board (see ). Using a Board
Note that only the owner of a board (or a person with the 'JIRA Administrators' ) can global permission
configure a board's Quick Filters.
JIRA Agile Documentation
109
Created in 2013 by Atlassian. Licensed under a . Creative Commons Attribution 2.5 Australia License
1.
2.
3.
On this page:
Editing Quick Filters
Add a new Quick Filter
Change the name of a Quick Filter
Change the JQL of a Quick Filter
To delete a Quick Filter
To move a Quick Filter
Related pages:
Configuring a Board
JQL
Editing Quick Filters
To edit a board's Quick Filters:
Select > from the top navigation bar, then click the link corresponding Agile Manage Boards Configure
to the board of interest.
Click the tab. Quick Filters
Edit the Quick Filters as described in the following table and Screenshot 1 (below).
To do the following: Do this:
Add a new Quick Filter In the blue area, type the ' ', ' ', and Name JQL
optional a ' ', then click the ' ' Description Add
button. Your new Quick Filter will be added in the
top Quick Filter position.
Change the name of a Quick Filter Click in the ' ' area of the swimlane, modify Name
the existing name and click the ' ' button. Update
Change the JQL of a Quick Filter Click in the ' ' area of the swimlane, modify the JQL
existing JQL and click the ' ' button. (See Update
the below for some suggestions.) examples
To delete a Quick Filter Click the ' ' button at the right of the Delete
swimlane.
To move a Quick Filter
Hover over the vertical 'grid' icon, then drag and
drop the Quick Filter up or down to its new
position.
When this board is used, the topmost Quick
Filter appears in the leftmost position.
For JQL syntax, see the JIRA documentation. JQL
Screenshot 1: the 'Board Configuration' screen 'Quick Filters' tab.
JIRA Agile Documentation
110
Created in 2013 by Atlassian. Licensed under a . Creative Commons Attribution 2.5 Australia License
Some example JQL you might wish to use for your Quick Filters:
Show all issues which are assigned to members of the "bugfix" group:
assignee in membersOf("bugfix")
Show all issues of type 'Bug':
type = "Bug"
Use a in your Quick Filter: JIRA filter
savedfilter = "My Filter"
For more details, see the documentation. JQL
Configuring Card Colours
Card colours allow you to quickly identify cards on your board as being of a particular issue type, priority,
assignee, or thanks to the power of practically anything you choose. JQL
You can choose to set up your card colours in any of the following ways:
Base your card colours on... Explanation
Issue Types One colour per issue type. A default colour will be
allocated to every issue type which matches issues
on the board.
Default issue types and colours: Improvement, Task,
New Feature, Bug.
Priorities One colour per priority. The default colours are the
same as used for priorities in JIRA.
Assignees One colour per assignee. A default colour will be
allocated to every user who is or has been an
assignee of issues on this board.
Queries One colour per JQL query. You can specify whatever
queries you wish. Issues which do not match any of
your JQL queries will be shown in grey.
You can change the colours if you wish. You can also delete colours (for example, if someone leaves your team,
you may want to delete the colour allocated to them).
Note that only the owner of a board (or a person with the 'JIRA Administrators' ) can global permission
configure a board's card colours.
JIRA Agile Documentation
111
Created in 2013 by Atlassian. Licensed under a . Creative Commons Attribution 2.5 Australia License
1.
2.
3.
4.
1.
2.
3.
1.
2.
3.
On this page:
Choosing a different method of card
colouring
Changing a card colour
Deleting a card colour
Moving a card colour
Adding a Query-based card colour
Changing a Query
Related pages:
Configurable Card Colours for Issue
Parameter Visibility
Choosing a different method of card colouring
Select > from the top navigation bar, then click the link corresponding Agile Manage Boards Configure
to the board of interest.
Click the tab. Card Colours
In the ' drop-down, select which method you want to use either , 'Base card colours on Issue Types P
, or , as described above. riorities Assignees Queries
For each Issue Type (or Priority, or Assignee, or Query), click the current colour to display a colour palette
where you can select a new colour or RGB value.
Note that if you change to a different method of card colouring, your original settings will be retained so you can
switch back to them later if you wish.
Screenshot 1: the 'Configuration' screen 'Card Colours' tab.
Changing a card colour
Select > from the top navigation bar, then click the link corresponding Agile Manage Boards Configure
to the board of interest.
Click the tab. Card Colours
For each Issue Type (or Priority, or Assignee, or Query), click the current colour to display a colour palette
where you can select a new colour or RGB value.
Deleting a card colour
Select > from the top navigation bar, then click the link corresponding Agile Manage Boards Configure
to the board of interest.
Click the tab. Card Colours
Click the button for the colour that you wish to delete. Delete
For Query-based colours, deleting a colour will also delete the Query.
Note that deleting a colour for an Issue Type (or Priority, or Assignee) will not delete that Issue Type (or Priority,
JIRA Agile Documentation
112
Created in 2013 by Atlassian. Licensed under a . Creative Commons Attribution 2.5 Australia License
1.
2.
3.
1.
2.
3.
4.
1.
2.
3.
or Assignee) from your JIRA system.
If you delete a colour for an Issue Type (or Priority, or Assignee) which still matches issues on your board, then
that Issue Type (or Priority, or Assignee) will be automatically reinstated on the configuration tab Card Colours
when you refresh the screen, and a default colour will be applied.
Moving a card colour
Select > from the top navigation bar, then click the link corresponding Agile Manage Boards Configure
to the board of interest.
Click the tab. Card Colours
Hover over the vertical 'grid' icon, then drag and drop the colour up or down to its new position.
For Query-based colours, the order is important as each issue will be coloured according to the first query
that it matches (e.g. if your first row first row has query "type = bug" and is coloured red, and your second row
has query "assignee = dave" and is coloured green, then bugs assigned to dave will appear red).
Adding a Query-based card colour
Select > from the top navigation bar, then click the link corresponding Agile Manage Boards Configure
to the board of interest.
Click the tab. Card Colours
In the blue area, choose the colour, type the (see below), then click the button. JQL examples Add
For syntax, seethe JIRA documentation. JQL
If more than one query matches a card, the first query that matches will be the color that is used.
Changing a Query
Select > from the top navigation bar, then click the link corresponding Agile Manage Boards Configure
to the board of interest.
Click the tab. Card Colours
Click in the area, modify the existing JQL and click the button. JQL Update
For syntax, seethe JIRA documentation. JQL
Some example JQL you might wish to use for your card colours:
Show all issues which belong to a particular component (e.g. 'User Interface'):
project = "Angry Nerds" AND component = "User Interface"
Show all issues which are due in the next 24 hours:
due <= "24h"
Show all issues created by a particular user, e.g.:
reporter = "Jane"
and
reporter = "Bob"
For more details, see the documentation. JQL
JIRA Agile Documentation
113
Created in 2013 by Atlassian. Licensed under a . Creative Commons Attribution 2.5 Australia License
Configuring Estimation and Tracking
This page only applies to . Scrum boards
About Estimation and Tracking
Many Scrum teams separate (which is used for measuring the size of a backlog and calculating estimation
velocity) from (which is often the burndown of hours used during the Sprint to be sure we're not way off tracking
the pace necessary to complete the stories in the Sprint timebox), and use different units for each. A common
approach is to tasks in Story Points, then tasks using hours. JIRA Agile therefore gives you the estimate track
flexibility to set your estimation and tracking statistics differently, depending on what best suits your team.
Product teams often need to be able to estimate how long a product will take to deliver. This is tough because
the backlog may stretch many months into the future, so the team can only provide a very rough estimate in
conditions of uncertainty without wasting days breaking the work down. However, from sprint to sprint as they
work through the stories the team will develop a cadence of completing <x> units of work they had 'rough
estimated', i.e. their . This means that they can relatively accurately estimate how long portions of the velocity
backlog will take to get done with simple rough estimates that the team can produce way before they even
consider doing them. However, to make this work the team needs to estimate stories with a consistent level of
uncertainty. The team also needs to track the amount of estimation units they have actually fully completed from
sprint to sprint because this number is the one that tells us with relative certainty how much we can fit into each
future sprint and have conviction that they will all be completed.
On this page:
About Estimation and Tracking
Choose your own
Estimation Statistic and
Tracking Statistic
View your Velocity and
Burndown
Setting the Estimation Statistic
Enabling Time Tracking
Related pages:
Estimating an Issue
Using Plan Mode
Viewing the Burndown Chart
Viewing the Velocity Chart
Viewing the Version Report
JIRA Agile - JIRA Configuration
Choose your own Estimation Statistic and Tracking Statistic
In JIRA Agile, you can choose which type of units (e.g. Story Points, Issue Count) will be used for and estimating
tracking issues. You do this by choosing an Estimation Statistic, then choosing to either use the same units for
your Tracking Statistic or to use time-tracking. Each board can have a different type of Estimation Statistic and
Tracking Statistic.
The type of Estimation Statistic you select affects which units are used by the field, which 'Estimate'
appears at the right of each issue in : (Note that the field is when an issue Plan mode 'Estimate' editable
is in , but not editable once the issue moves into .) Plan mode Work mode
The type of Tracking Statistic you select affects which units are used by the field, which 'Remaining'
JIRA Agile Documentation
114
Created in 2013 by Atlassian. Licensed under a . Creative Commons Attribution 2.5 Australia License
1.
2.
3.
appears at the bottom right of each issue in : Work mode
View your Velocity and Burndown
A team's is based on the Estimation Statistic ie. for each sprint, the velocity is the sum of the velocity
Estimation Statistic for completed stories. Velocity is shown in the and also on the , Velocity Chart Sprint Report
in the Estimate Statistic column header of the "Completed Issues" table (e.g. "Story Points (12)" means that 12
Story Points were completed in that sprint). Please note that the values for each issue are recorded at the time
when the issue moves into the sprint. Changing the Estimate value afterwards will not be reflected in the Sprint
, but will be shown as scope change in the burndown. Velocity is also used in the , to Report Version Report
predict Release Dates.
The is based on the Tracking Statistic. If you are using Story Points as your Tracking Sprint Burndown Chart
Statistic, then the Burndown Chart shows the Story Points per story (ie. stories burning down the Estimate
Statistic are only burnt down on the graph as they are completed); whereas if you choose the Time-tracking
option you are shown partial burndown (ie. the number of hours currently used and remaining each day).
Setting the Estimation Statistic
To set the Estimation Statistic for a board:
Select > from the top navigation bar, then click the link corresponding Agile Manage Boards Configure
to the board of interest.
Note that only the owner of a board (or a person with the 'JIRA Administrators' ) can global permission
configure a board.
Click the tab. Estimation
In the field, choose one of the following options: Estimation Statistic
Estimation Statistic: Explanation:
Story Points Estimation will be based on the number of Story
Points per issue. This is the most commonly used
option.
( Note that, by default, the Story Points field is
only available to issues of type 'Story' or 'Epic'
you can change this as described in JIRA Agile -
.) JIRA Configuration
Business Value Estimation will be based on the Business Value of
each issue.
Original Estimate Estimation will be based on the JIRA 'Original
' field (for details see the JIRA Estimate
documentation ). By Logging Work on an Issue
default this is specified in minutes, but it can be
hours/days/weeks depending on your JIRA
system configuration (for details see the JIRA Tim
documentation). e Tracking
Issue Count Estimation will be based on the number of issues
in the sprint. The field will not be 'Estimate'
editable.
<Custom Field> Estimation can be based on any numeric custom
in your JIRA system. field
Screenshot: the 'Estimation' tab (click to enlarge)
JIRA Agile Documentation
115
Created in 2013 by Atlassian. Licensed under a . Creative Commons Attribution 2.5 Australia License
1.
2.
3.
1.
2.
3.
4.
Enabling Time Tracking
To set the Tracking Statistic for a board:
Select > from the top navigation bar, then click the link corresponding Agile Manage Boards Configure
to the board of interest.
Click the tab. Estimation
In the field, choose one of the following options: Time Tracking
Tracking Statistic: Explanation:
None Tracking will be based on the Estimation Statistic.
Remaining Estimate and Time Spent Tracking will be based on the JIRA 'Remaining
' and ' fields (for details see Estimate 'Time Spent
the JIRA documentation Logging Work on an
). By default these fields are specified in Issue
minutes, but you can use hours/days/weeks
depending on your JIRA system configuration (for
details see the JIRA documentatio Time Tracking
n).
Note that this is fundamentally different from using
the Estimation Statistic for burndown in that
values do not burn down when an issue is
completed instead, values only burn down
when users enter or set the Time Spent Remaini
to a new value. ng Estimate
Configuring the Issue Detail View
You may want to customise the 'Details' tab of the to show additional fields (such as Issue Detail View
Resolution, Environment, Security Level, and custom fields).
Adding/removing/moving a field
Select > from the top navigation bar, then click the link corresponding Agile Manage Boards Configure
to the board of interest.
Note that only the owner of a board (or a person with the 'JIRA Administrators' ) can global permission
configure a board.
Click the tab. Issue Detail View
Add/remove the desired fields, or use the vertical 'grid' icon to drag and drop fields up or down into a
different order.
Your fields will then appear on the tab of the . Details Issue Detail View
Note that fields will only appear on an issue if they have been associated with the relevant issue type,
and are not "hidden". For details, please see the following JIRA documentation:
for built-in fields: field configuration
for custom fields: custom field context
JIRA Agile Documentation
116
Created in 2013 by Atlassian. Licensed under a . Creative Commons Attribution 2.5 Australia License
On this page:
Adding/removing/moving a field
Related pages:
Viewing an Issue
S creenshot 1: the 'Board Configuration' screen 'Issue Detail View' tab
JIRA Agile Documentation
117
Created in 2013 by Atlassian. Licensed under a . Creative Commons Attribution 2.5 Australia License
JIRA Agile Documentation
118
Created in 2013 by Atlassian. Licensed under a . Creative Commons Attribution 2.5 Australia License
1.
2.
3.
4.
5.
Configuring Working Days
You can filter out weekends, holidays, and other times during which your team might not be working on your
board's project(s).
To specify working days,
Select > from the top navigation bar, then click the link corresponding Agile Manage Boards Configure
to the board of interest.
Note that only the owner of a board (or a person with the 'JIRA Administrators' ) can global permission
configure a board.
Click the tab. Working Days
If your team has a different time zone to the server, select the team's . Time Zone
In , select all the weekdays on which your team typically works. Standard Working Days
In , click to specify holidays or one-off dates on which your team will be Non-Working Days Add Date not
working.
To remove a , click the ' ' next to the date (see screenshot below). Non-Working Day x
These settings will be reflected in your , and . Burndown Chart Control Chart Version Report
Related pages:
Viewing the Version Report
Viewing the Control Chart
Viewing the Burndown Chart
Using the Days Remaining in
Sprint Gadget
S creenshot 1: the 'Board Configuration' screen 'Working Days' tab
JIRA Agile Documentation
119
Created in 2013 by Atlassian. Licensed under a . Creative Commons Attribution 2.5 Australia License
1.
2.
Creating a Board
You need a so that you can view and work with issues in JIRA Agile. A board displays issues from one or board
more projects. You can either a board that someone else has created, or create a new board for yourself. use
You can create as many boards as you like.
There are two types of boards:
Scrum boards are for teams that plan their work in . sprints
Kanban boards are for teams that focus on managing and constraining their work-in-progress. Because
work is not planned in advance using discrete time periods or versions, Kanban boards are visible in Wor
but not in . k mode Plan mode
Before you begin, please note that you will need the JIRA before 'Create Shared Objects' global permission
you can create a board. If you don't have this permission you can still create a board, but it will not be visible to
other people as its filter will not be shared.
You can either , or create a completely new one. copy an existing board
Creating a Completely New Board
Log into JIRA.
If you are on the page, simply click either or JIRA Agile Getting Started Create a new board Create
, then select (or create) a project, type the name of your new board and a new project and board
you're done! Otherwise, please continue:
JIRA Agile Documentation
120
Created in 2013 by Atlassian. Licensed under a . Creative Commons Attribution 2.5 Australia License
2.
3.
4.
Select > from the top navigation bar. Agile Manage Boards
Choose at the top-right of the page. Create board
Either:
To create a Scrum board:
Click on the tab (see below). You will be prompted to Select Scrum Presets Screenshot 1
enter the name of your new board, select the project(s) you wish to view, and select what
type of workflow to use ( is recommended). Simplified Workflow
This will create a preconfigured Scrum board containing all the issues in your chosen
project(s). Your Scrum board will have a JIRA filter with the following query:
project = "[YOUR PROJECT(S)]" ORDER BY Rank ASC
or:
To create a Kanban board:
Click on the tab (see below). You will be prompted to Select Kanban Presets Screenshot 1
enter the name of your new board, select the project(s) you wish to view, and select what
type of workflow to use ( is recommended). Simplified Workflow
This will create a preconfigured Kanban board containing all the issues in your chosen
project(s) that do not belong to a released version (see the JIRA documentation on Managin
). Your Kanban board will have a JIRA filter with the following query: g Versions
project = "[YOUR PROJECT(S)]" AND (fixVersion in
unreleasedVersions() OR fixVersion is EMPTY) ORDER BY Rank ASC
or:
To create a Kanban board that is based on a query of your own choosing:
Before you can do this, you must have access to at least one saved JIRA filter (either your own
filter, or one that someone else has shared with you). If you don't, first i create and save a new filter
n JIRA (you may want to see the on and ). documentation issue filters JQL
Click the tab (see below). Advanced Screenshot 2
' ' Select the to be used by this board (see some below). Saved Filter issue filter examples
If a colleague has not shared their saved filter with you, that filter will not be available for
you to choose in this field.
'Shares'shows which groups or projects roles have access to the currently selected saved
filter. Your new board will be available to all users who have access to your chosen filter.
Click the ' ' link if you wish to alter the JIRA filter's query. (You will only be able to Edit Filter
do this if you are the owner of the JIRA filter. If you are not, then the owner's name will be
shown instead of the ' ' link.) Edit Filter
Note that you cannot change the board type after creation (that is, a Scrum board cannot become a Kanban
board, and vice versa).
On this page:
Creating a Completely New
Board
Copying an Existing Board
JIRA Agile Documentation
121
Created in 2013 by Atlassian. Licensed under a . Creative Commons Attribution 2.5 Australia License
Related pages:
Using a Board
Configuring a Board
Configuring Filters
Enabling Ranking
Configuring Columns
Using JIRA Agile
Simplified
Workflow
Configuring Swimlanes
Configuring Quick Filters
Configuring Card Colours
Configuring Estimation
and Tracking
Configuring the Issue
Detail View
Configuring Working
Days
Tutorial - Adding a Column to a
Board
Congratulations you have created a new board!
Your new board will be shown. At the top is a link that you may want to send to other people so that they can
use your board.
Next steps:
To learn more about how to use your new board, see . Using a Board
If you wish to make any changes to your new board, see . Configuring a Board
Screenshot 1: Create a new board using Presets
JIRA Agile Documentation
122
Created in 2013 by Atlassian. Licensed under a . Creative Commons Attribution 2.5 Australia License
Screenshot 2: Create a new board using the 'Advanced' tab
JIRA Agile Documentation
123
Created in 2013 by Atlassian. Licensed under a . Creative Commons Attribution 2.5 Australia License
Some example JQL you might wish to use for your Saved Filter:
Select all issues which are Unscheduled or in an Unreleased Fix Version:
project = GHS AND (fixVersion in unreleasedVersions() or fixVersion is empty
Select all issues you are interested in:
(assignee = currentUser() or reporter = currentUser()) AND (fixVersion in
unreleasedVersions() or fixVersion is empty)
Show all issues that you have participated in and have been updated in the last week. This requires
the . JIRA Toolkit add-on
updatedDate > -7d AND Participants = currentUser()
Select all issues for a team (using a Label custom field named 'Team')
JIRA Agile Documentation
124
Created in 2013 by Atlassian. Licensed under a . Creative Commons Attribution 2.5 Australia License
1.
2.
(team = ateam or team = dreamteam or team = engineroom) AND (fixVersion in
unreleasedVersions() or fixVersion is empty)
Only select my bugs for a bugfix team
project = GHS AND team = bugfix AND issuetype = bug AND (fixVersion in
unreleasedVersions() or fixVersion is empty)
Try to see all issues in the next Fix Version to be fixVersion = earliestUnreleasedVersion(PROJECT KEY)
released:
fixVersion = earliestUnreleasedVersion(PROJECT KEY)
Refer to the JIRA documentation for your detailed reference. JQL
Let your imagination run wild and please comment below with your best JQL suggestions to help us learn what
you are looking for.
Copying an Existing Board
If you would like to create a board that is similar to one you are already using, you can simply create a copy.
Your new board will be based on the same as the original board. You will be the owner of the JIRA issue filter
new board, but not necessarily of the filter, so you may not be able to edit the filter. However, once your new
board is created, you can easily choose a different filter (e.g. to view a different project) see Configuring
. Filters
To copy a board:
Select > from the top navigation bar.. Agile Manage Boards
The screen will be displayed. Click the link corresponding to the board of interest. Manage Boards Copy
Alternatively, to quickly create a copy of the board you are currently viewing, simply select from the Copy To
(cog) menu at the top right of the screen. ols
Next steps:
The configuration screen for your new board will be displayed. If you wish to make any changes, see Conf
. iguring Filters
To start using your new board right away, click at the top of the screen. See . Use board Using a Board
Tutorial - Adding a Column to a Board
This tutorial only applies if you are using not Simplifi
. If you are using , then ed Workflow Simplified Workflow
you can simply use the ' ' button and a Add Column
corresponding new status will be created automatically.
This tutorial will walk you through the process of adding
a new column to your board, and adding a
corresponding JIRA status to your . JIRA workflow
For the purposes of this tutorial, we will add a column
(and status) called 'Quality Testing' but of course you
can substitute this for whatever you need.
JIRA Agile Documentation
125
Created in 2013 by Atlassian. Licensed under a . Creative Commons Attribution 2.5 Australia License
1.
2.
1.
2.
a.
b.
1.
2.
3.
4.
1.
2.
3.
On this page:
1) Create the new JIRA Status
2) Create a new Step in your JIRA
Workflow
3) Create a newcolumn and map it to
the new Status
1) Create the new JIRA Status
Go to the JIRA Administration area.
Create a new status called 'Quality Testing'.
See in the . Defining 'Status' Field Values JIRA Administrator's Guide
2) Create a new Step in your JIRA Workflow
Go to the JIRA Administration area.
For each JIRA workflow that is associated with issue types that are used by projects on your board,
Edit the JIRA workflow(s).
Add a new step called 'Quality Testing'. In the ' ' field, select 'Quality Testing'. Linked Status
See in the . Configuring Workflow JIRA Administrator's Guide
3) Create a newcolumn and map it to the new Status
Go to your JIRA Agile board and click ' '. Configure
Click the ' ' tab, then click ' '. A new column named 'New Column' will be added in Columns Add Column
the 2nd-last column position. (You can drag it into a different position if you wish.)
Click the name ' ' and rename it to ' '. New Column Quality Testing
In the ' ' column at the left of the screen, locate the 'Quality Testing' status and drag Unmapped Statuses
it to your new 'Quality Testing' column.
See . Configuring Columns
Tutorial - Tracking a Kanban Team
Kanban is a methodology that constrains the amount of work that can be assigned to a particular workflow state
at any one time. This helps teams to optimise their (or ) that is, the average time taken to lead time cycle time
complete a task.
Many agile development teams find that Kanban is particularly well suited to bugfix or maintenance
releases, where incoming tasks are triaged and then actioned according to their priority. As soon as there
are enough completed tasks to constitute significant value, a minor version is created and released.
Devops teams, or agile delivery teams, often use Kanban. These teams set a definition of done that
includes the delivery of value to the customer.
This tutorial will walk you through the process of setting up your Kanban environment, and continuously
monitoring it so as to make your cycle time as short and predictable as possible.
On this page:
1) Visualise your workflow
2) Limit the work in progress
3) Work on Issues
4) Measure the Cycle Time
1) Visualise your workflow
Visualising your existing process and workflow is essential to understanding what the team is currently working
on.
You will need to create (or choose) a board that displays your project(s). See . Creating a Board
If you are using a customised , you will need to set up suitable columns to map to your workflow workflow
statuses. See . Tutorial - Adding a Column to a Board
Display the current work on a and bring transparency to the team's activities (see JIRA Wallboard Screen
). shot 1
JIRA Agile Documentation
126
Created in 2013 by Atlassian. Licensed under a . Creative Commons Attribution 2.5 Australia License
1.
2.
1.
2.
3.
1.
2.
2) Limit the work in progress
Specifying columns constraints allows a team to limit the amount of work-in-progress, as WIP directly affects
your cycle time (see ). The team will be notified when a constraint has been busted, and can then Screenshot 2
take corrective action.
Go to your board and select . Tools >Configure
Click the ' ' tab, then for the relevant column click either the ' ' box (yellow) or the ' ' box Columns Min Max
(red). Type the new value and press the 'Enter' key. (For more details, see .) Configuring Columns
As a starting point, you may want to set a ' ' value of for the ' ' column. Max 6 In Progress
3) Work on Issues
On a daily basis,
Go to ' ' mode on your preferred board (see ). Work Using Work Mode
Choose the highest ranked issue in the column (or , depending on the name you have 'To Do' 'Backlog'
given it) and drag them to the ' ' column. (See .) In Progress Transitioning an Issue
As you complete each issue in the ' ' column, drag it to the ' ' column. (See In Progress Done Screenshot
3.)
4) Measure the Cycle Time
At regular intervals,
Go to your preferred board.
Select ' ' > ' ' (see ). This will show you the average length Report Control Chart Viewing the Control Chart
of time that it took to complete each issue that is, your cycle time. See Screenshot 4.
If you want to see the average length of time that issues spent in a particular status, filter the issues to
show only specific columns by using the ' ' option in the top right of the report. Refine
By visualising a team's workflow and limiting work-in-progress you reduce waste, facilitate a better flow of work
across the board, and deliver value to customers faster.
Screenshot 1: a board displayed on a Wallboard
Screenshot 2: CFD showing how WIP affects your cycle time
JIRA Agile Documentation
127
Created in 2013 by Atlassian. Licensed under a . Creative Commons Attribution 2.5 Australia License
Screenshot 3: Transitioning an issue
Screenshot 4: Control Chart showing the mean and actual time
taken to complete issues
JIRA Agile Documentation
128
Created in 2013 by Atlassian. Licensed under a . Creative Commons Attribution 2.5 Australia License
Tutorial - Planning and Estimating work for an Agile team
Where to begin?
Many developers are now using to produce results. Hopefully making use of and Agile methodologies JIRA JIRA
for managing the backlog. Agile
Agile is an approach to managing competing project priorities of time, cost and scope. One way to visualize the
interplay of these priorities is the well-known . project triangle
In general, we can only adjust two of these scales (sides of the triangle) if we want the project to be successful.
In an ideal world we would have control of all three, but generally project resource is finite and the time scales
are fixed iteration dates.
On this page:
Where to begin?
Planning work
What is a backlog?
My backlog has thousands of issues can JIRA Agile
help?
Organising with Filters
Organising by Ranking
Organising using Sprints
So how do Kanban teams use versions?
Estimating work
How long will a job take?
What the charts should provide a good team lead
Understanding the functionality of theJIRA Agile Charts
Charts in action and how to explain them to your
client
Assumptions and managing expectations
Estimations
Planning work
What is a backlog?
For the purpose of this article, a backlog is the list of tasks which are yet to be allocated for completion. Any
JIRA Agile Documentation
129
Created in 2013 by Atlassian. Licensed under a . Creative Commons Attribution 2.5 Australia License
1.
2.
3.
4.
5.
6.
7.
large project will end up with lots of things people want; as a team you can useJIRA Agile to manage this long
list of tasks by ranking, prioritising, and scheduling the work.
In this guide, we are viewing issues on aJIRA Agile board. to this board from anywhere in JIRA by Navigate
clicking the ' ' drop down and selecting your preferred board. Agile
My backlog has thousands of issues can JIRA Agile help?
Yes, but you need to be realistic about what your team can achieve. Backlogs are all about priorities: do the
most important things first. The idea of a backlog is to have a large pool from which to draw issues and plan
work in advance only over the short term don't schedule all your thousands of issues out and plan work for
the next several years! You'll be setting yourself up for failure. Instead, plan only a few versions in advance, over
several weeks or a few months at the most. Your backlog will still be waiting for you when you finish the short
term work.
Organising with Filters
JIRA Agile will help you by allowing you to filter options. So for instance you can filter out all the issues in your
backlog which are not high priority. You may also want to filter on things such as cards with a high business
value.
Managing backlogs is also a good data entry point as well as at the planning stage. Ensure you ask the right
questions of the users who create issues, so you can quickly find the important issue and make sure you flag up
the issues which are most important. Linking duplicate and similar issues as you find them will also help, as you
can check when closing issue if you have resolved other issues in your back log.
You will most likely want to drill down into the backlog so important issues are more prominent. You can drill
down into this backlog from theJIRA Agile board using your board's (and, optionally, ). Filter Quick Filters
Your board is based on a JIRA . This filter can include issues from multiple JIRA projects. issue filter
At the top of the board in large text is the name of your board; below this are a number of links allow you
to select a Quick Filter (you may see 'Only My Issues' or 'Recently Updated' there). Quick Filters are
useful to change the issues you see -- you can use a Quick Filter to only show issues of a certain priority,
reported by a certain user, or other specifications.
Select from the drop down. Tools > Configure
Click the tab. Quick Filters
A Dialog will appear, which allows you to type in a name and JQL query for your new Quick Filter.
Pick some specifications, and click . Then click . Add Use board
Your board will now show a sub-set of your backlog based on the Quick Filter you have set.
Organising by Ranking
JIRA Agile allows you to set up rankings for your issues to help you organise tasks in your product/sprint backlog
more effectively. Rankings allow you to prioritise issues at a more granular level than issue priorities in JIRA, as
rankings are a dynamic number meaning, there is a number 1 issue, a number 2 issue....a number 335 issue,
and so on to the end of your backlog. This is helpful for both short and long term planning, and brings important
issues to the top of your backlog.
Once you have ranking set up, just grab a card (click on the left of the issue and hold down) and drag it up or
down so it is above or below the other issues you see. The 'rank' number will update automatically.
For information on how to set up a ranking for your board, please see . Enabling Ranking
Organising using Sprints
You can use the sprint marker in to help you see how much work can be assigned to a particular Plan mode spri
. You can estimate your work in Story Points, hours, or any other numeric field of your choice see nt Configuri
. ng Estimation and Tracking
You will typically want to assign issues from your backlog to a sprint based on issue ranking and your team's
velocity (work capacity per sprint).
Filters can only search on the data you have. If you don't make good use of the priority fields or add
things in, like business value, you can't pull them out with a filter or a search.
JIRA Agile Documentation
130
Created in 2013 by Atlassian. Licensed under a . Creative Commons Attribution 2.5 Australia License
The sprint marker will display as a blue bar across the middle of your backlog.
Screenshot: a Scrum board in 'Plan' mode (click to enlarge)
In Plan mode you can:
Prioritise the Backlog Create issues for your backlog, rank and estimate them, and drag-and-drop to
add them to a sprint.
Right-click selected issues to add them to a sprint, send them to the top/bottom of the backlog, export
them to Excel, view them in the JIRA , or perform . Issue Navigator Bulk Operations
Estimate Stories You can use the 'J' and 'K' keys to move through issues in the backlog and get
details on the right-hand side of the screen. Plug in your estimates or as you go. story points
Note that, by default, the Story Points field is only available to issues of type 'Story' or 'Epic' you can
change this as described in . JIRA Agile - JIRA Configuration
Create Sub-Tasks To break a (issue) down into implementable chunks, go to the sub-task tab story
(click the folder icon) to view and create sub-tasks.
Organise via Epics Group related stories into an . Click to view the Epics panel, where epic EPICS
you can create epics, drag-and-drop issues into epics, and filter by epics.
Plan Versions Assign issues to upcoming . Click to view the Versions panel, versions VERSIONS
where you can create and edit versions, assign issues to versions via drag-and-drop, and filter by
versions.
Plan, and Plan Again When you're happy with the stories for the iteration, and the stories start a sprint
will move into . While a sprint is active in Work mode, you can still plan subsequent iterations Work mode
in Plan mode (click ), but you won't be able to start them until the active iteration is . Add Sprint completed
(You can, however, drag and drop an issue in Plan mode onto the active sprint.) Note that you can only
start (or complete) a sprint if you have 'Administer Projects' for all projects that match the permission
board's . filter
An issue will only be visible in Plan mode if:
the issue matches the board's Saved Filter (see ); and Configuring Filters
the issue's status maps to one of the board's (but not the ' column). columns 'Done
So how do Kanban teams use versions?
Don't forget that by pressing "?" you can get a list of . A little time invested here will keyboard shortcuts
save you hours of effort.
JIRA Agile Documentation
131
Created in 2013 by Atlassian. Licensed under a . Creative Commons Attribution 2.5 Australia License
The concept of allocating cards to planned sprints or versions is Scrum-specific. Kanban teams use an entirely
different methodology: they triage the cards in their backlog and then action them according to priority. As soon
as there are enough completed tasks to constitute significant value, a version is created and released.
Estimating work
How long will a job take?
Even the best engineers have great difficulty . There are a huge number of variables predicting the future
involved in predicting how long a job will take; some of the big ones are:
Who will do the task?
How difficult will it be to achieve sign-off on the task?
Is the code base buggy?
With all these unknown elements, how can you possibly predict how long a project will take? Even ball-park
estimates are risky on a project of any real size.
What the charts should provide a good team lead
The charts allow you to learn from your previous encounters. Rather than comparing apples with pears, or Bob's
estimate for how long Bill will take to complete a task, we can use the estimates from our completed tasks to
guess the likelihood of our remaining estimates being correct.
From the charts you can ascertain a teams' "velocity" that is, the speed at which the team is able to complete
the tasks estimated in units of difficulty (hours/complexity/score out of 10). Once you know a team's velocity you
can then calculate, based on the current team performance, how long the remaining tasks should take to
complete.JIRA Agile helps this with by providing a chart.
Understanding the functionality of theJIRA Agile Charts
For all the nitty gritty details about accessing the JIRA Agile charts, see (or Using Report Mode Using the
for classic charts). Classic Chart Board
Charts in action and how to explain them to your client
Screenshot: Burndown Chart (click to enlarge)
JIRA Agile Documentation
132
Created in 2013 by Atlassian. Licensed under a . Creative Commons Attribution 2.5 Australia License
Click to highlight days when your team won't be working. Non Working Days
This graph looks fairly cool and might impress someone on a first glance, but you do need to be able to explain it
or what's the point?
The is the amount of work remaining. Note that it can be quite confusing if you are using hours as your grey line
Estimation Statistic, as most people would expect 1 hour to map to 1 hour of development time, right? Wrong, its
an estimate of an hours work, so this could be 20 minutes or 20 days in development time. Best to think of these
units in terms of velocity points and use the velocity calculation to estimate the time they take. Across the bottom
is calendar time. If you read the grey line therefore, you should be able to see the progress of the project, when
all the remaining tasks are completed the will hit the x-axis. grey line
The is following the estimates which are in approximate time unit values (hours) where the project will red line
come in, this is where you want to be and not a line to rely on for meeting your completion date.
Screenshot: Velocity Chart (click to enlarge)
JIRA Agile Documentation
133
Created in 2013 by Atlassian. Licensed under a . Creative Commons Attribution 2.5 Australia License
The velocity can be estimated as the average, over several recent sprints, of the sum of the estimates for the
amount of work completed by a team per sprint so in the chart above, the velocity = (37 + 47 + 50 +57) / 4 =
48. A team's recent velocity can be useful in helping to predict how much work can be completed by the team in
a future sprint.
This is where it gets pretty cool, you can actually build some real credibility for your estimates if the levels out as
it shows if your team is consistently producing the same results.
The velocity chart will show you on a daily basis if the project is slipping or not. You can consider changing your
resource if you need to alter this but don't forget that adding more people to a project won't give a proportional
increase in the velocity points, that's a bug in people not JIRA Agile, so no bugs filed for that please.
Assumptions and managing expectations
The charts you have are still only going to give you projections. You should use them to illustrate your point and
show reasoning, not to set unrealistic expectations. You also need to communicate that your projections are
based on assumptions such as:
The team will maintain the same engineers.
Estimates were made by the same people hopefully the same team thats working on the project.
You are not flogging your team to death your development is running at a steady pace 7-8 hours
development per developer per day.
You are completing jobs fully. For instance you are building up documentation and testing as you go
along, not building up a mass of hidden, incomplete tasks.
Team motivation remains contant, hopefully with good morale.
The error in your estimates is constant.
Of course you may have made other assumptions as well, and these should also be factored in when setting
expectations.
Estimations
JIRA Agile Documentation
134
Created in 2013 by Atlassian. Licensed under a . Creative Commons Attribution 2.5 Australia License
Estimating is still important, and the following link may help with that part of the process:
http://www.slideshare.net/pcalcado/agile-estimation-and-planning
A good Agile coach is also recommended.
Using the JIRA Agile Gadgets
The pages in this chapter provide information about the JIRA Agile gadgets:
Using the Sprint Burndown Gadget The Sprint Burndown Gadget displays a series of line graphs showing the
burndown for a given sprint.
Using the Days Remaining in Sprint Gadget You can use the Days Remaining in Sprint gadget to see how
many working days you have before the current sprint ends. You can add a number of these gadgets to your
dashboard, tracking different boards.
Using the Wallboard Gadget The Wallboard Gadget displays a specified board on your Wallboard (or
dashboard). You need to install the JIRA Wallboards Add-on to use the Wallboard Gadget.
Using the Agile Classic Gadget The Agile Classic Gadget allows you to view summaries of information from
your projects directly on your JIRA dashboard. You can monitor the progress of versions, view charts and access
common pages via the Agile Classic gadget.
Using the Agile Classic Card View Gadget You can use the Agile Classic Card View gadget to display a JIRA
issue on your dashboard or on a Confluence page, in the format of a GreenHopper card. The gadget displays a single
card at a time. You can configure the gadget to offer only one issue or to offer a series of issues from a given project.
If you choose to offer a series of issues, the gadget will display 'next' and 'previous' arrows that people can click to
move from one issue to the next.
Using the Agile Classic Cumulative Flow Chart Gadget The Agile Classic Cumulative Flow Chart gadget
displays an agile cumulative flow diagram on your JIRA dashboard.
Using the Agile Classic Days Remaining Gadget You can use the Agile Classic Days Remaining gadget to
see how long you have before the next release is due. The gadget displays the number of days before a given
version of your project is due to be released. You can add a number of these gadgets to your dashboard, tracking
different projects and versions.
Using the Agile Classic Hour Burndown Chart Gadget The Agile Classic Hour Burndown Chart gadget
displays a series of line graphs showing the burndown for a given version.
Using the Agile Classic Project Progress Gadget The Agile Classic Project Progress Gadget displays a
colour-coded bar graph showing a concise summary of the number of issues in each column of your Task Board.
Using the Agile Classic Statistics Burndown Chart Gadget The Agile Classic Statistics Burndown Chart
Gadget displays a series of line graphs showing the burndown for a given version.
Using the Agile Classic Task Board Gadget The Agile Classic Task Board gadget displays a column of the
Classic Task Board for a specified version of a project. This gadget is only for use on the JIRA Wallboard.
Using the Sprint Health Gadget The Sprint Health Gadget displays a colour-coded bar graph showing a
concise summary of the issues in a specified sprint. The gadget also displays other handy information about the
progress of the sprint and participants in the sprint.
Related pages:
Customising the JIRA
Dashboard
The big list of Atlassian gadgets
Using the Sprint Burndown Gadget
The displays a series of line graphs showing the burndown for a given . Sprint Burndown Gadget sprint
You can configure this gadget so that it always automatically displays the current sprint you don't have to
reconfigure it every time you start a new sprint.
This gadget is -capable Wallboard
JIRA Agile Documentation
135
Created in 2013 by Atlassian. Licensed under a . Creative Commons Attribution 2.5 Australia License
1.
2.
3.
4.
5.
6.
On this page:
Adding theJIRA Agile Sprint
Burndown gadget to your JIRA
dashboard
Related pages:
Viewing the Burndown Chart
Configuring Working Days
Customising the JIRA
Dashboard
The big list of Atlassian gadgets
Screenshot: The Agile Sprint Burndown gadget
Please note:
The vertical axis represents your configured . Estimation Statistic
The gadget will only display sprints that have not been . completed
Adding theJIRA Agile Sprint Burndown gadget to your JIRA dashboard
Tip: You can add theJIRA Agile Sprint Burndown gadget to your dashboard multiple times, if you wish to
track multiple boards.
To add the JIRA Agile Sprint Burndown Gadget to your JIRA dashboard,
Log into JIRA or navigate to your dashboard, if you are already logged in.
Click the link in the top right. The screen will appear. Add Gadget Gadget Directory
Find the in the list of gadgets and click . JIRA Agile Sprint Burndown Gadget Add it now
Click the button at the bottom right. Finished
The Sprint Burndown gadget will display on your dashboard. Enter the following setup details JIRA Agile
for your gadget:
Board the for which you want to display a burndown chart. Scrum board
Sprint the sprint for which you want to display a burndown chart.
Select to display the sprint that's currently in progress (or the next Next Release Due (auto)
sprint to be started, if none are in progress)
Refresh Interval choose how often the data in the gadget will refresh.
Click the button. TheJIRA Agile Sprint Burndown gadget will display on your dashboard. Save
Tip: You can change the setup details later by selecting from the cog drop-down which appears when Edit
JIRA Agile Documentation
136
Created in 2013 by Atlassian. Licensed under a . Creative Commons Attribution 2.5 Australia License
1.
2.
3.
4.
5.
you hover over the top right corner of the displayed gadget.
Using the Days Remaining in Sprint Gadget
You can use the gadget to see how many working days you have before the current Days Remaining in Sprint
ends. You can add a number of these gadgets to your dashboard, tracking different . sprint boards
This gadget is -capable Wallboard .
On this page:
Adding the JIRA Agile Days
Remaining in Sprint Gadget to
your JIRA Dashboard
Related pages:
Configuring Working Days
Customising the JIRA
Dashboard
The big list of Atlassian gadgets
Screenshot: The JIRA Agile Days Remaining in Sprint gadget showing number of days before the current sprint
ends
Adding the JIRA Agile Days Remaining in Sprint Gadget to your JIRA Dashboard
You can add a number of Days Remaining in Sprint gadgets to your dashboard, if you wish Tip: JIRA Agile
to track more than one board.
To add the Days Remaining gadget to your JIRA dashboard, JIRA Agile
Log in to JIRA, or go to your dashboard if you are already logged in.
Click the link in the top right. The screen will appear. Add Gadget Gadget Directory
Find the in Sprint gadget in the list of gadgets and click . JIRA Agile Days Remaining Add it Now
Click the button at the bottom right. Finished
The Days Remaining in Sprint gadget will appear on your dashboard. Enter the following setup JIRA Agile
details for your gadget:
Board the in which you are interested. Scrum board
Sprint the sprint for which you want to display a burndown chart.
Select to display the sprint that's currently in progress (or the next Next Release Due (auto)
JIRA Agile Documentation
137
Created in 2013 by Atlassian. Licensed under a . Creative Commons Attribution 2.5 Australia License
5.
6.
1.
2.
3.
4.
5.
6.
1.
2.
sprint to be started, if none are in progress)
Refresh Interval choose how often the data in the gadget will refresh.
Click the button. TheJIRA Agile Days Remaining in Sprint gadget will now show the details for the Save
chosen board:
Tip: You can change the setup details later by selecting from the cog drop-down which appears when Edit
youhover over the top right corner of the displayed gadget.
Using the Wallboard Gadget
The displays a specified board on your Wallboard (or dashboard). You need to install the Wallboard Gadget JIR
to use the Wallboard Gadget. A Wallboards Add-on
This gadget is -capable (note that it also works on the dashboard). Wallboard
Screenshot: TheJIRA Agile Wallboard Gadget
On this page:
Adding theJIRA Agile Wallboard
gadget to your JIRA dashboard
Viewing the JIRA dashboard as
a Wallboard
Related pages:
Customising the JIRA
Dashboard
The big list of Atlassian gadgets
Adding theJIRA Agile Wallboard gadget to your JIRA dashboard
To add the JIRA Agile Wallboard Gadget to your JIRA dashboard:
Log into JIRA or navigate to your dashboard, if you are already logged in.
Click the link in the top right. The Directory screen will display. Add Gadget Gadget
Find the in the list of gadgets and click . JIRA Agile Wallboard Gadget Add it now
Click (bottom right of screen). Finished
The 'JIRA Agile Wallboard Gadget' gadget will display on your dashboard. Enter the following setup
details for your gadget:
Board select the board you wish to display.
Refresh Interval choose how often the data in the gadget will refresh.
Click . TheJIRA Agile Wallboard Gadget will display on your dashboard. Save
Viewing the JIRA dashboard as a Wallboard
To view the JIRA dashboard as a Wallboard:
Log into JIRA or navigate to your dashboard, if you are already logged in.
Choose . Tools > View as Wallboard
JIRA Agile Documentation
138
Created in 2013 by Atlassian. Licensed under a . Creative Commons Attribution 2.5 Australia License
Using the Agile Classic Gadget
The allows you to view summaries ofJIRA Agile information from your projects directly Agile Classic Gadget
on your . You can monitor the progress of versions, view charts and access commonJIRA Agile JIRA dashboard
pages via the Agile Classic gadget.
Note that this page only applies if you are using the (which are no longer being actively Classic Boards
developed; ). read more
On this page:
Adding the Agile Classic gadget
to your JIRA dashboard
Configuring the Agile Classic
Gadget to display Cross-Project
Burndown Charts
Known Issues
Related pages:
Customising the JIRA
Dashboard
The big list of Atlassian gadgets
Screenshot: The Agile Classic Gadget
Adding the Agile Classic gadget to your JIRA dashboard
JIRA Agile Documentation
139
Created in 2013 by Atlassian. Licensed under a . Creative Commons Attribution 2.5 Australia License
1.
2.
3.
4.
5.
6.
7.
8.
1.
2.
3.
4.
To add the Agile Classic Gadget to your JIRA dashboard,
Log into JIRA or navigate to your dashboard, if you are already logged in.
Click the link in the top right. The Gadget Directory screen will display. Add Gadget
Find the in the list of gadgets and click . Agile Classic Gadget Add it now
Click the button in the bottom right. Finished
The gadget will display on your dashboard. Enter the following setup details for Agile Classic Gadget
your gadget:
Project or Saved Filter the JIRA project or for which you want to display issue filter
GreenHopper data.
If you see the message , please ensure that you are "This filter contains too many issues"
not . limiting your GreenHopper resources
Display chart values whether or not you want data points for the charts to be displayed in the
gadget.
Display chart legend whether or not you want the chart legend to be displayed in the gadget.
Refresh Interval how often the data in the gadget will refresh.
Click the button. The Agile Classic Gadget will display on your dashboard showing the cross-project Save
burndown chart for the project versions specified in your issue filter.
The Agile Classic Gadget will refresh and display data for all unscheduled issues in your project. To
display the desired JIRA Agile data in your Agile gadget, configure the following:
Select a version from the version ( ) dropdown. Defaults to 'Unscheduled'. Note, only unreleased
versions can be selected.
Select a from the context ( ) dropdown. Defaults to 'Default'. context
You can switch between the by clicking the tabs above the charts (i.e. different types of charts Hou
, , etc). rs Issues
You can click the tab to view the same as shown on the Planning/Chart Board. Info statistics
Due to a bug in the Agile gadget ( ), the 'Time Estimate' and 'Time Remaining' values GHS-3377
on the 'Info' tab do not reflect the values of statistics shown on the Planning/Chart Board when
viewing a project's version.
You can also access the main JIRA/JIRA Agile views for your issues, via the icons in the top right:
Click the icon for the view. Issue Navigator
Click the icon for the view. Planning Board
Click the icon for the view. Task Board
Click the icon for the view. Chart Board
You can add the Agile Classic Gadget to your dashboard multiple times, if you wish to track multiple Tip:
projects/versions.
The Agile gadget willautomatically append to the search filter to Note: 'AND NOT fixVersion is EMPTY'
make surethere are no unscheduled issues in the gadget's statistics.
Configuring the Agile Classic Gadget to display Cross-Project Burndown Charts
You can configure the Agile Classic Gadget to display a burndown chart encompassing multiple projects. This is
done by setting up a filter to retrieve data for the appropriate project versions and configuring the Agile Classic
Gadget to use the filter. The Agile Classic Gadget will then display a burndown chart to represent the burndown
progress across all project versions specified in the filter.
To configure the Agile Classic Gadget to display cross-project burndown charts,
Log into JIRA, if you are not logged in already.
Click the link in the header. The Issue Navigator will display. Issues
Click the tab next to the label in the left column. New Filter
Create your cross-project query as desired. You can do this by using either or simple searching advanced
). For example, a cross-project query in advanced searching might look something like searching (JQL
this,
(project = JRA AND fixVersion = "6.0") OR (project = GHS AND fixVersion =
"6.0")
JIRA Agile Documentation
140
Created in 2013 by Atlassian. Licensed under a . Creative Commons Attribution 2.5 Australia License
5.
6.
7.
8.
9.
10.
11.
Save your search as a filter by clicking the ' it as a filter' link under the section in the left Save Operations
column.
Navigate to the JIRA dashboard to which you want to add the Agile Classic Gadget.
Click the link in the top right. The Gadget Directory screen will display. Add Gadget
Find the in the list of gadgets and click . Agile Classic Gadget Add it now
Click the button in the bottom right. Finished
The Agile Classic Gadget will display on your dashboard. Enter the following setup details for your
gadget:
Project or Saved Filter enter the name of the filter you just created.
Display chart values whether or not you want data points for the charts to be displayed in the
gadget.
Display chart legend whether or not you want the chart legend to be displayed in the gadget.
Refresh Interval how often the data in the gadget will refresh.
Click the button. The Agile Classic Gadget will display on your dashboard showing the cross-project Save
burndown chart for the project versions specified in your issue filter.
Screenshot: The Agile Classic Gadget (multiple project version burndown)
The 'Burnup' and 'Velocity' tabs will only be displayed if selected by your chosen filter, use the all the issues
. Scrum template
Known Issues
Please see there is an issue with - Agile Gadget - Burnup filter ( ) GHS-7683 Resolved
this gadget if the issues are moved to a different workflow.
Using the Agile Classic Card View Gadget
You can use the gadget to display a JIRA issue on your dashboard or on a Agile Classic Card View
Confluence page, in the format of a GreenHopper card. The gadget displays a single card at a time. You can
configure the gadget to offer only one issue or to offer a series of issues from a given project. If you choose to
offer a series of issues, the gadget will display 'next' and 'previous' arrows that people can click to move from
one issue to the next.
JIRA Agile Documentation
141
Created in 2013 by Atlassian. Licensed under a . Creative Commons Attribution 2.5 Australia License
Note that this page only applies if you are using the (which are no longer being actively Classic Boards
developed; ). read more
On this page:
Adding the Agile Classic Card View
Gadget to your JIRA Dashboard
Adding the Agile Classic Card View
Gadget to a Confluence Page
Related pages:
Customising the JIRA Dashboard
Confluence Gadget Macro
The big list of Atlassian gadgets
Screenshot: The Agile Classic Card View gadget showing a series of issues in a given project
Screenshot: The Agile Classic Card View gadget a single issue showing
JIRA Agile Documentation
142
Created in 2013 by Atlassian. Licensed under a . Creative Commons Attribution 2.5 Australia License
1.
2.
3.
4.
5.
6.
Adding the Agile Classic Card View Gadget to your JIRA Dashboard
You can add a number of Agile Classic Card View gadgets to your dashboard, if you wish to track more Tip:
than one project, version or issue.
To add the Agile Classic Card View gadget to your JIRA dashboard:
Log in to JIRA, or go to your dashboard if you are already logged in.
Click the link in the top right. The Gadget Directory screen will appear. Add Gadget
Find the gadget in the list of gadgets and click . Agile Classic Card View Add it Now
Click the button at the bottom right. Finished
The Agile Classic Card View gadget will appear on your dashboard. Enter the following setup details for
your gadget:
Project or Issue Key Select or based on the following information: Project Issue
Project Choose this option if you want the gadget to offer a series of issues from a given
project. When prompted for , select the name and version of the Project and Version
project that you want the gadget to display.
Issue Choose this option if you want the gadget to offer only one issue for display. When
prompted for , enter the key of the issue that you want the gadget to display. Issue Key
Refresh Interval Select the time interval to determine how often the data in the gadget will be
refreshed.
Click the button. The Agile Classic Card View gadget will now show the details for the chosen Save
project or issue, as shown in the screenshots below.
Adding the Agile Classic Card View Gadget to a Confluence Page
Did you know that you can also add gadgets to a page? That means that you can use the Agile Confluence
Classic Card View gadget to display your cards on a wiki page. See the instructions in our JIRA Agile big list of
. all Atlassian gadgets
Using the Agile Classic Cumulative Flow Chart Gadget
The displays an agile cumulative flow diagram on your Agile Classic Cumulative Flow Chart gadget JIRA
. dashboard
A Cumulative Flow Diagram (CFD) is an area chart that shows the various statuses of work items for a product,
version, or . The horizontal x-axis in a CFD indicates time, and the vertical y-axis indicates cards (issues). sprint
Each coloured area of the chart equates to a workflow status (i.e. a column on your board).
A CFD can be useful for identifying bottlenecks. If your chart contains an area that is widening vertically over
JIRA Agile Documentation
143
Created in 2013 by Atlassian. Licensed under a . Creative Commons Attribution 2.5 Australia License
1.
2.
3.
4.
5.
6.
time, the column that equates to the widening area will generally be a bottleneck.
This gadget is -capable Wallboard
Note that this page only applies if you are using the (which are no longer being actively Classic Boards
developed; ). read more
On this page:
Adding the Agile Classic
Cumulative Flow Chart gadget
to your JIRA dashboard
Related pages:
Customising the JIRA
Dashboard
The big list of Atlassian gadgets
Screenshot: The Agile Classic Cumulative Flow Chart gadget
Adding the Agile Classic Cumulative Flow Chart gadget to your JIRA dashboard
To add the Agile Classic Cumulative Flow Chart gadget to your JIRA dashboard:
Log in to JIRA or navigate to your dashboard, if you are already logged in.
Click the link in the top right. The Gadget Directory screen will display. Add Gadget
Find the in the list of gadgets and click . Agile Classic Cumulative Flow Chart Gadget Add it now
Click the button in the bottom right. Finished
The Agile Classic Cumulative Flow Chart gadget will display on your dashboard. Enter the following setup
details for your gadget:
Project the JIRA project for which you want to display a CFD.
Version the project version for which you want to display a CFD.
Select to display the unreleased version with the latest release date. Next Release Due (auto)
Context select the (e.g. 'Default', 'On the fly', or other contexts you have created) by context
which to filter issues when generating the CFD.
Display Options choose whether to display the and/or the in the Project Name Version Name
CFD.
Refresh Interval choose how often the data in the gadget will refresh.
JIRA Agile Documentation
144
Created in 2013 by Atlassian. Licensed under a . Creative Commons Attribution 2.5 Australia License
6. Click the button. The Agile Classic Cumulative Flow Chart gadget will display on your dashboard. Save
You can add the Agile Classic Cumulative Flow Chart gadget to your dashboard multiple times, if you Tip:
wish to track multiple projects/versions.
Using the Agile Classic Days Remaining Gadget
You can use the gadget to see how long you have before the next release is Agile Classic Days Remaining
due. The gadget displays the number of days before a given version of your project is due to be released. You
can add a number of these gadgets to your dashboard, tracking different projects and versions.
This gadget is -capable Wallboard
Note that this page only applies if you are using the (which are no longer being actively Classic Boards
developed; ). read more
On this page:
Adding the Agile Classic Days
Remaining gadget to your JIRA
Dashboard
Related pages:
Customising the JIRA Dashboard
The big list of Atlassian gadgets
Screenshot: The Agile Classic Days Remaining gadget showing number of days before the next release
Screenshot: The Agile Classic Days Remaining gadget showing a selected version and details of the master
version too
JIRA Agile Documentation
145
Created in 2013 by Atlassian. Licensed under a . Creative Commons Attribution 2.5 Australia License
1.
2.
3.
4.
5.
6.
Adding the Agile Classic Days Remaining gadget to your JIRA Dashboard
You can add a number of Agile Classic Days Remaining gadgets to your dashboard, if you wish to track Tip:
more than one project or version.
To add the Agile Classic Days Remaining gadget to your JIRA dashboard:
Log in to JIRA, or go to your dashboard if you are already logged in.
Click the link in the top right. The Gadget Directory screen will appear. Add Gadget
Find the gadget in the list of gadgets and click . Agile Classic Days Remaining Add it Now
Click the button at the bottom right. Finished
The Agile Classic Days Remaining gadget will appear on your dashboard. Enter the following setup
details for your gadget:
Project Select the JIRA project that you want this gadget to track.
Display Parent Details Select if you want the gadget to display the details about the parent Yes
version of the selected version, as well as the number of days left for the selected version. The
gadget will show the following details for the parent version: Version number, release date and
number of days left. See screenshot 2 . above
Refresh Interval Select the time interval to determine how often the data in the gadget will be
refreshed.
Click the button. The Agile Classic Days Remaining gadget will now show the details for the chosen Save
project:
If there are one or more versions in the project that are awaiting release, the gadget will by default
display the number of days between now and the date of the next release. See screenshot 1 above
.
If the project has no versions to be released, such as a project in which all its versions have been
released or one in which no versions were created, the gadget will display a message like this: <pr
. oject name> has no unreleased versions
If the project has one or more versions to be released, but none of them have a future release
date, you will see a dropdown list of unreleased versions. However, you will not be able to select
any of them because they have no future release dates.
Using the Agile Classic Hour Burndown Chart Gadget
The displays a series of line graphs showing the burndown for a Agile Classic Hour Burndown Chart gadget
given version.
JIRA Agile Documentation
146
Created in 2013 by Atlassian. Licensed under a . Creative Commons Attribution 2.5 Australia License
1.
2.
3.
4.
5.
6.
This gadget is -capable Wallboard
Note that this page only applies if you are using the (which are no longer being actively Classic Boards
developed; ). read more
On this page:
Adding the Agile Classic Hour
Burndown Chart gadget to your
JIRA dashboard
Related pages:
Customising the JIRA
Dashboard
The big list of Atlassian gadgets
Screenshot: The Agile Classic Hour Burndown Chart gadget
Adding the Agile Classic Hour Burndown Chart gadget to your JIRA dashboard
To add the Agile Classic Hour Burndown Chart gadget to your JIRA dashboard:
Log in to JIRA or navigate to your dashboard, if you are already logged in.
Click the link in the top right. The Gadget Directory screen will display. Add Gadget
Find the in the list of gadgets and click . Agile Classic Hour Burndown Chart gadget Add it now
Click the button in the bottom right. Finished
The Agile Classic Hour Burndown Chart Gadget gadget will display on your dashboard. Enter the
following setup details for your gadget:
Project the JIRA project for which you want to display a burndown chart.
Version the project version for which you want to display burndown chart.
Select to display the unreleased version with the latest release date. Next Release Due (auto)
Context select the by which to filter issues when generating the chart. context
Display Options choose whether to display the and/or the in the Project Name Version Name
chart.
Refresh Interval choose how often the data in the gadget will refresh.
Click the button. The Agile Classic Hour Burndown gadget will display on your dashboard. Save
You can add the Agile Classic Hour Burndown Chart gadget to your dashboard multiple times, if you Tip:
JIRA Agile Documentation
147
Created in 2013 by Atlassian. Licensed under a . Creative Commons Attribution 2.5 Australia License
1.
2.
3.
4.
5.
6.
wish to track multiple projects/versions.
Using the Agile Classic Project Progress Gadget
The displays a colour-coded bar graph showing a concise summary of Agile Classic Project Progress Gadget
the number of issues in each column of your Task Board.
This gadget is -capable Wallboard
Note that this page only applies if you are using the (which are no longer being actively Classic Boards
developed; ). read more
On this page:
Adding the Agile Classic Project
Progress gadget to your JIRA
dashboard
Related pages:
Customising the JIRA
Dashboard
The big list of Atlassian gadgets
Screenshot: The Agile Classic Project Progress Gadget
Adding the Agile Classic Project Progress gadget to your JIRA dashboard
To add the Agile Classic Project Progress Gadget to your JIRA dashboard:
Log in to JIRA or navigate to your dashboard, if you are already logged in.
Click the link in the top right. The Gadget Directory screen will display. Add Gadget
Find the in the list of gadgets and click . Agile Classic Project Progress Gadget Add it now
Click the button in the bottom right. Finished
The Agile Classic Project Progress Gadget gadget will display on your dashboard. Enter the following
setup details for your gadget:
Project the JIRA project for which you want to display progress.
Version the project version for which you want to display progress.
Select to display the unreleased version with the latest release date. Next Release Due (auto)
Context select the by which to filter issues when generating the graph. context
Display Options choose whether to display the and/or the in the Project Name Version Name
graph.
Refresh Interval choose how often the data in the gadget will refresh.
Click the button. The Agile Classic Project Progress Gadget will display on your dashboard. Save
You can add the Agile Classic Project Progress Gadget to your dashboard multiple times, if you wish to Tip:
track multiple projects/versions.
Using the Agile Classic Statistics Burndown Chart Gadget
The displays a series of line graphs showing the burndown Agile Classic Statistics Burndown Chart Gadget
for a given version.
This gadget is -capable Wallboard
Note that this page only applies if you are using the (which are no longer being actively Classic Boards
developed; ). read more
JIRA Agile Documentation
148
Created in 2013 by Atlassian. Licensed under a . Creative Commons Attribution 2.5 Australia License
1.
2.
3.
4.
5.
6.
On this page:
Adding the Agile Classic Statistics
Burndown Chart gadget to your JIRA
dashboard
Related pages:
Customising the JIRA Dashboard
The big list of Atlassian gadgets
Screenshot: The Agile Classic Statistics Burndown Chart
Adding the Agile Classic Statistics Burndown Chart gadget to your JIRA dashboard
To add the Agile Classic Statistics Burndown Chart gadget to your JIRA dashboard:
Log into JIRA or navigate to your dashboard, if you are already logged in.
Click the link in the top right. The Gadget Directory screen will display. Add Gadget
Find the in the list of gadgets and click . Agile Classic Statistics Burndown Chart gadget Add it now
Click the button in the bottom right. Finished
The Agile Classic Statistics Burndown Chart Gadget gadget will display on your dashboard. Enter the
following setup details for your gadget:
Project the JIRA project for which you want to display a burndown chart.
Version the project version for which you want to display burndown chart.
Select to display the unreleased version with the latest release date. Next Release Due (auto)
Field select the (i.e. a custom number field) you wish to use, e.g. Story Points, statistics field
Business Value.
This field will be blank if no have been configured. statistics fields
Context select the by which to filter issues when generating the chart. context
Display Options choose whether to display the and/or the in the Project Name Version Name
chart.
Refresh Interval choose how often the data in the gadget will refresh.
Click the button. The Agile Classic Statistics Burndown Gadget will display on your dashboard. Save
You can add the Agile Classic Statistics Burndown Chart Gadget to your dashboard multiple times, if Tip:
you wish to track multiple projects/versions.
JIRA Agile Documentation
149
Created in 2013 by Atlassian. Licensed under a . Creative Commons Attribution 2.5 Australia License
1.
2.
3.
4.
5.
Using the Agile Classic Task Board Gadget
The displays a column of the for a specified version of a Agile Classic Task Board gadget Classic Task Board
project. This gadget is only for use on the JIRA . Wallboard
This gadget is -capable Wallboard
Note that this page only applies if you are using the (which are no longer being actively Classic Boards
developed; ). read more
On this page:
Adding the Agile Classic Task
Board gadget to your JIRA
dashboard
Related pages:
Customising the JIRA
Dashboard
The big list of Atlassian gadgets
Screenshot: The Agile Classic Task Board Gadget
The vertical dots at the left of the card show the number of days that the card has been in a particular
column. For instance, this screenshot shows a card that has been in the 'To Do' column for seven days.
Adding the Agile Classic Task Board gadget to your JIRA dashboard
To add the Agile Classic Task Board Gadget to your JIRA dashboard:
Log in to JIRA or navigate to your dashboard, if you are already logged in.
Click the link in the top right. The Gadget Directory screen will display. Add Gadget
Find the in the list of gadgets and click . Agile Classic Task Board gadget Add it now
Click the button in the bottom right. Finished
The Agile Classic Task Board gadget will display on your dashboard. Enter the following setup details for
your gadget:
Project the JIRA project for which you want to display progress.
Version the project version for which you want to display progress.
Select to display the unreleased version with the latest release date. Next Release Due (auto)
Context select the by which to filter issues when displaying this gadget. context
Columns select the Task Board that you wish to display in this gadget. column
Statistic Type select the (i.e. a custom number field) you wish to use, e.g. Story statistics field
Points, Business Value.
Project Name / / Choose whether to display the Version Name Context Name Project Name
and/or the and/or the in the gadget. Version Name Context Name
JIRA Agile Documentation
150
Created in 2013 by Atlassian. Licensed under a . Creative Commons Attribution 2.5 Australia License
5.
6.
Refresh Interval choose how often the data in the gadget will refresh.
Click the button. The Agile Classic Task Board Gadget will display on your dashboard. Save
Tip: You can add the Agile Classic Task Board Gadget to your dashboard multiple times, if you wish to track
multiple projects/versions.
Using the Sprint Health Gadget
The displays a colour-coded bar graph showing a concise summary of the JIRA Agile Sprint Health Gadget
issues in a specified sprint. The gadget also displays other handy information about the progress of the sprint
and participants in the sprint.
This gadget is -capable Wallboard
Screenshot: The JIRA Agile Sprint Health Gadget
On this page:
About the Sprint Health gadget
Adding the JIRA Agile Sprint
Health gadget to your JIRA
dashboard
Related pages:
Customising the JIRA
Dashboard
The big list of Atlassian gadgets
About the Sprint Health gadget
Field Description
Time elapsed The time elapsed since the sprint was started.
Work complete The number of issues that have been resolved, as a percentage of the total issues in
the sprint.
The Sprint Health gadget will not reflect the progress from work logged in the
'Remaining Estimate' and 'Time Spent' fields in JIRA, if you have your board configured
to use that data (see ). Configuring Estimation and Tracking
Scope change Adding or removing an issue from a sprint, after it has started is considered a change
of scope. The percentage is calculated using the statistic that is configured for the
board (see ). Configuring Estimation and Tracking
For example, if you started a sprint with 50 story points and add an issue with 5 story
points, the Sprint Health gadget would show a 10% scope change.
If you add/remove issues that don't have estimates, the scope change will not be
altered.
JIRA Agile Documentation
151
Created in 2013 by Atlassian. Licensed under a . Creative Commons Attribution 2.5 Australia License
1.
2.
3.
4.
5.
6.
Blockers This field counts all blockers that are in 'To Do' or 'In Progress' in JIRA Agile (see Confi
). guring Columns
A blocker is evaluated as the highest priority level defined in your JIRA instance. See D
. efining 'Priority' Field Values
Flagged This field counts all issues that have been . flagged
Adding the JIRA Agile Sprint Health gadget to your JIRA dashboard
To add the JIRA Agile Sprint Health Gadget to your JIRA dashboard:
Log into JIRA or navigate to your dashboard, if you are already logged in.
Click the link in the top right. The Gadget Directory screen will display. Add Gadget
Find the gadget in the list of gadgets and click . JIRA Agile Sprint Health Add it now
Click the button in the bottom right. Finished
The Sprint Health Gadget gadget will display on your dashboard. Enter the following setup JIRA Agile
details for your gadget:
Board this will display all boards
Sprint this will list all active sprints
Refresh Interval choose how often the data in the gadget will refresh.
Click the button. The JIRA Agile Sprint Health Gadget will display on your dashboard. Save
You can add the JIRA Agile Sprint Health Gadget to your dashboard multiple times, if you wish to track Tip:
multiple projects/versions.
Using the Classic Boards
In JIRA Agile 6.0, a was introduced and the Planning Board, Task Board, Chart Board and Released new board
Board were renamed to Classic Planning Board, Classic Task Board, Classic Chart Board and Classic Released
Board.
You may want to try out the new boards, as described in . Here are some answers to The Future of JIRA Agile
FAQs to help you migrate:
Switching to JIRA Agile 6 FAQ
The following pages contain information on how to use the JIRA Agile Classic Boards:
Using the Classic Planning Board
Using Classic Planning Board Modes
Using Classic Planning Board Views
Using Statistical Markers to Group Issues
Working with Epics in JIRA Agile Classic
Creating an Issue in JIRA Agile Classic
Scheduling and Assigning Issues in JIRA Agile Classic
Ranking Issues in JIRA Agile Classic
Flagging an Issue in JIRA Agile Classic
Searching for Issues on a Classic Board
Using Contexts to Filter and Highlight Issues
Printing Issues in Card Form
Modfying Multiple ('Bulk') Issues
Using the Classic Task Board
Using Classic Task Board Modes
Using Classic Task Board Views
Transitioning Issues in JIRA Agile Classic
Adding Constraints to your Classic Task Board Columns (Kanban)
Using the Classic Chart Board
Viewing the Cumulative Flow Chart on the Chart Board
Viewing the Hour Burndown Chart
How Hour Burndown Charts Relate to Time Tracking in JIRA
Sprint Hour Burndown Charts
Aggregate Hour Burndown Charts
Viewing the Time-Tracking Analysis
Viewing the Issue Burndown Chart
JIRA Agile Documentation
152
Created in 2013 by Atlassian. Licensed under a . Creative Commons Attribution 2.5 Australia License
1.
2.
3.
Viewing the Statistics Burndown Chart
Viewing the Statistics Burnup Chart
Viewing the Value Chart
Showing Chart Information By Team
Using the Classic Released Board
Managing your User Preferences
Using the Classic Planning Board
Note that this page only applies if you are using the (which are no longer being actively Classic Boards
developed; ). To plan versions, epics and sprints on the new boards, please see . read more Using Plan Mode
The enables you to prioritise and schedule issues. Issues are represented as cards, Classic Planning Board
colour-coded according to issue type (e.g. Story, Bug, Task, Improvement, etc). Version, component and
assignee information is summarised at the right of the Classic Planning Board, allowing you to quickly gauge the
backlog for each. Project administrators can add new versions on the Planning Board, to create product, release
and sprint backlogs.
You can also manage cards (issues) via the Classic Planning Board. Issues can be easily scheduled and
prioritised by dragging and dropping them. You can also perform common JIRA tasks, such as adding, updating
and deleting issues (provided you have the appropriate ). JIRA permissions
To view the planning board for your project,
Login to JIRA.
Select > in the top navigation bar. Then select from the Agile Classic Classic Planning Board
drop-down below the project name.
Select your project from the project dropdown in the top left of the planning board (above the Planning
dropdown), if it is not already selected. The Planning Board will refresh with information for your Board
project.
Screenshot:JIRA Agile Classic Planning Board (click to view larger image)
The screenshot above shows an example Planning Board. To learn more about each part of the Planning Board,
please see the sections below and the documentation linked from those sections.
Planning Board Navigation Bar
Planning Board Issues
Planning Board Statistics Column
On this page:
Planning Board Navigation
Bar
Planning Board Issues
Planning Board Statistics
Column
JIRA Agile Documentation
153
Created in 2013 by Atlassian. Licensed under a . Creative Commons Attribution 2.5 Australia License
1.
2.
3.
4.
5.
6.
7.
8.
In this chapter:
Using Classic Planning Board
Modes
Using Classic Planning Board
Views
Using Statistical Markers to
Group Issues
Working with Epics in JIRA Agile
Classic
Creating an Issue in JIRA Agile
Classic
Scheduling and Assigning
Issues in JIRA Agile Classic
Ranking Issues in JIRA Agile
Classic
Flagging an Issue in JIRA Agile
Classic
Searching for Issues on a
Classic Board
Using Contexts to Filter and
Highlight Issues
Printing Issues in Card Form
Modfying Multiple ('Bulk') Issues
Related pages:
Administrators should also see
. Adding a Version
Planning Board Navigation Bar
Board dropdown Select another board to view (Task Board, Chart Board or Released Board).
Project dropdown Select the project whose issues you wish to view.
Context dropdown Select the context by which to filter issues ('Default', 'On the fly', or other contexts
you have created). You can also select to edit your existing contexts, or to create a new Manage New
context. Read more about contexts in . Using Contexts to Filter and Highlight Issues
Refresh icon Click the icon to reload the contents of the Planning Board.
Viewing Mode dropdown Select the for your Planning Board: viewing mode
Project
Component
Version
Assignee
Viewing Mode sub-dropdown Select the sub-category of the viewing mode. Read more about
viewing modes in . Using Classic Planning Board Modes
New Card Click the link to create a new card (i.e. issue). For details see New Creating an Issue in
. JIRA Agile Classic
Views dropdown Select from the following:
Cards Displays a detailed view of every issue. Read more about the 'Cards' view in Viewing
JIRA Agile Documentation
154
Created in 2013 by Atlassian. Licensed under a . Creative Commons Attribution 2.5 Australia License
8.
9.
10.
11.
12.
1.
2.
3.
. Issues in JIRA Agile
Summaries Displays a compact view of every issue. Read more about the 'Summaries' view in
. Viewing Issues in JIRA Agile
List Displays a table with one issue per line. Read more about the 'List' view in Viewing Issues
. in JIRA Agile
Full Screen Hides the JIRA header so as to fit more cards on the screen.
Tools dropdown Select from the following:
Legend Displays the Issue Type legend on your Planning Board for easy reference. The legend
displays the card colour that is associated with each Issue Type.
Bulk Change Enables you to change multiple issues at once. See Modfying Multiple ('Bulk')
. Issues
User Preferences Displays your user preferences for editing. Read more in Managing your
. User Preferences
Synchronise Synchronises components and versions for your (Visible to administrators only)
project. Read more in . Synchronising Versions and Components for your Issues
Configuration Opens the JIRA Agile Project Configuration (Visible to administrators only)
screen. Read more in . Configuring your JIRA Agile Project Settings
Pagination Click a page-number to go to the desired page. To configure the number of issues shown
per page, see for the Planning Board tab. Managing your User Preferences
Quick Filters Click the following filters to refine the collection of displayed cards:
Only My Issues Only display issues which are assigned to you.
Only Pending Issues Exclude any issues that are part of a child version or component. (This
filter is available on the Planning Board only)
Hide Done Issues Only display issues which have not yet been resolved.
Hide Sub-tasks Only display issues which are not of other issues. sub-tasks
Quick Filters only affect the cards that appear on the current board. Unlike , these context filters
filters do not affect the values presented in the . Statistics Column
Search See . Searching for Issues on a Classic Board
Planning Board Issues
Released The icon indicates that this issue was resolved in a sub version that has been released,
but it is still shown in the as it is assigned to that version as well. parent version
Flagged The icon indicates that this issue has been flagged for special attention.
Issue Type and These two icons indicate the Type of this issue (e.g. Task, Bug, Priority
JIRA Agile Documentation
155
Created in 2013 by Atlassian. Licensed under a . Creative Commons Attribution 2.5 Australia License
3.
4.
5.
6.
7.
Improvement, etc) and its Priority (e.g. Critical, Major, Minor).
Click the icon (which will appear when you hover over the or icons) to display a Issue Type Priority
drop-down menu containing:
Update Priority -- Click to edit the field for this issue. Priority
Add Sub-task Click to add a to this issue . sub-task (if sub-tasks are ) enabled
Edit in JIRA Click to open the JIRA 'Edit Issue' screen, on which all issue fields are available for
editing.
Flag as Impediment Click to flag this issue for special attention.
Comment Click to quickly add a comment to this issue.
Delete Click to delete this issue.
Issue Key -- Click to view the details for this issue.
Editable Fields Click the icon (which will appear when you hover) to edit the following fields:
Summary
Fix Version
Assignee
Status
Sub-tasks Click to display a dialog box showing the issue's sub-tasks. You can drag-and-drop
subtasks within this box to re-order them.
Work Logged the amount of time that has been spent on this issue. Click to log work on (if applicable)
this issue.
Planning Board Statistics Column
To select a box, click inside it and once selected, the box turns yellow. The content on the rest of the Board you
are viewing will be updated to show the data associated with that box.
JIRA Agile Documentation
156
Created in 2013 by Atlassian. Licensed under a . Creative Commons Attribution 2.5 Australia License
1.
2.
3.
4.
5.
6.
' ' Click to Add (Planning Board in 'Version' mode and Chart Board only. Visible to administrators only.)
create a new version. Read more in . Adding a Version
' ' Statistics (Planning Board in 'Version' mode and Chart Board only. Visible to administrators only.)
Click to configure statistics displayed in the boxes in this column. Read more in Configuring a Custom
. Statistic
' ' Click the icon to show only the title of each box in the Statistics column. Collapse
' ' Click the icon to show the full details for each box in the Statistics column. Expand
' ' Click the icon to hide the Statistics column and display the 'Issues' section of the Board in Hide
full screen width.
Name ('Version', 'Assignee', 'Component', 'Project Overview' modes only. Visible to administrators only.)
JIRA Agile Documentation
157
Created in 2013 by Atlassian. Licensed under a . Creative Commons Attribution 2.5 Australia License
6.
7.
a.
b.
8.
9.
10.
11.
12.
13.
14.
Click the icon (which will appear when you hover this area of the selected box) to edit the version
or component name.
Actions menu Click the icon (which will appear at the top right of the selected box when you
hover over this area) to display a drop-down menu. This drop-down menu can contain the following items.
Be aware that some of these are not available on certain Boards:
' ' Click to show/hide the current box in the Statistics column. Toggle visibility
' ' Click to go to the JIRA . Issue Navigator Issue Navigator
' ' Click to go to the . Go to Task Board ('Version' mode only) Task Board
' ' Click to go to the . Go to Planning Board ('Version' mode only) Planning Board
' ' Click to go to the . Go to Chart Board ('Version' mode only) Chart Board
' ' Click to edit the Non Non Working Days ('Version' mode only. Visible to administrators only.)
Working Days for a specific version. (Note: to edit the Non Working Days for all of the Classic
boards, see .) Specifying your JIRA Agile General Configuration
' ' Click to print the displayed issues. For Print Cards (Planning Board in 'Version' mode only)
details please see . Printing Issues in Card Form
' ' Click to print the currently viewed chart. Print Chart (Chart and Released Boards only)
' ' Click to download a csv Excel (Chart Data) (' ' on the Chart Board only) Hour Burndown Chart
version of the chart's data.
You may need to the contents of the chart board first in order to see this menu option. refresh
' ' Click to . A Release ('Version' mode only. Visible to administrators only.) release the version
snapshot of all of the charts associated with this version will also be captured (before any issues
are swapped). You will be able to access these snapshots via your . Released Board
If the version contains unfinished issues, you will be prompted to either ignore them and
proceed with the release, or move the unfinished issues to another version of your choice.
' ' Recompute (Released Board only; 'Project Overview' mode only. Visible to administrators only.)
Click to refresh the Released Board. (Note: the Project Overview is the only chart that is stored
statically; all other charts are generated dynamically.)
' ' Click to create a Create Wallboard (Planning Board only; 'Project Overview' mode only) Wallb
. oard
A will be created with the name ' ' and Wallboard <Project name> (autogenerated)
displayed. Your wallboard is a new page on your (see JIRA dashboard Customising the
), and will contain: JIRA Dashboard
the Hour Burndown Chart gadget
the Days Remaining gadget
the Project Progress gadget
Select ' ' from the ' ' drop-down on your , and stare View as Wallboard Tools JIRA dashboard
in awe at your fresh new wallboard. For optimal use of screen real-estate, enter full-screen
mode on your browser ( in Firefox 3.6 and Chrome 5; Safari requires a plugin to enable F11
full-screen mode) and refresh. Wallboards are optimised for 1920x1080 and 1920x1200
screens, but should work in some other resolution modes.
Progress of the version the green bar indicates the percentage of issues that ('Version' mode only)
are complete, the yellow bar indicates the percentage of issues in progress, the red bar indicates the
percentage of issues that have not been started. Hover over the bar to see the exact percentages. Click
on a coloured section of the bar to be taken to the JIRA for the full list of issues in that Issue Navigator
colour.
' ' Click the icon (which will appear when you hover, if Parent ('Version' & 'Component' modes only)
you are an administrator) to choose the parent version or component for the version. All issues under the
version/component will also be a subset of the parent version/component, e.g. 'Version 1' could be set as
the parent version of 'Version 1 milestone 1'. Read more in and Setting Up a Component Hierarchy Settin
. g Up a Version Hierarchy
' ' Click the icon (which will appear when you hover, if you are an Start date ('Version' mode only)
administrator) to edit the start date for the version.
' ' Click the icon (which will appear when you hover, if you are an End date ('Version' mode only)
administrator) to edit the end date for the version.
: The start date and end date are used to compute the various Classic . Tip charts
' ' Click the icon (which will appear when you hover, if you are Release date ('Version' mode only)
an administrator) to edit the JIRA release date for the version.
Issue Type statistics A summary of the number of issues of each type.
Statistics based on the Task Board mapping A summary of the number of issues in each status
JIRA Agile Documentation
158
Created in 2013 by Atlassian. Licensed under a . Creative Commons Attribution 2.5 Australia License
14.
15.
16.
1.
2.
3.
4.
(based on the Mappings that your administrator has specified in the ). Task Board Settings
Time-tracking statistics:
' ' Click the icon (which will appear when you hover, if you are an Time Remaining
administrator) to specify maximum and minimum limits for the amount of time remaining.
Custom statistics Displayed if any have been created by the project administrator. custom statistics
(The red numbers, if shown, indicate that a statistic's constraint has been exceeded.) If custom statistics
exist, you can click the icon to add them as markers on your Planning Board (see Using Statistical
). Markers to Group Issues
: Boxes that relate to child versions or components are attached below their parent version or component Tip
and are represented with a right-indented arrow, as shown by the 'Hardening Sprint' example in the screenshot
above.
Using Classic Planning Board Modes
Note that this page only applies if you are using the (which are no longer being actively Classic Boards
developed; ). read more
The in JIRA Agile offers several viewing ' '. Each mode presents the issues Classic Planning Board modes
grouped by a specific criterion (e.g. grouped by versions), and allows you to easily filter issues within these
groups (e.g. filter by a specific version).
You can also drag and drop cards on the Planning Board, allowing you to easily prioritise and schedule issues.
For more information, see . Scheduling and Assigning Issues in JIRA Agile Classic
You can also change the way each issue is presented on the Planning Board, i.e. cards, summaries, list. Tip:
See for more information. Using Classic Planning Board Views
To select the viewing mode for your Classic Planning Board,
Login to JIRA.
Select > in the top navigation bar. Then select from the Agile Classic Classic Planning Board
drop-down below the project name.
Select your project from the project dropdown at the top left of the Classic Planning Board, if it is not
already selected. The Planning Board will refresh with information for your project.
Select the viewing mode for your Classic Planning Board from the : View Mode dropdown
Each of the view modes are described below:
Project Overview
Version
Component
Assignee
On this page:
Project Overview
Version
Component
Assignee
Project Overview
The mode will display of the issues in your product backlog. Your product backlog Project Overview all
The content of the Statistics Column will differ depending on the viewing mode selected. For example,
when 'Version' mode is selected (as shown in the image above), the , , and Parent Start Date End Date
fields will be shown, and the button will appear at the top of the column. You can Release Date Add
read more about about viewing modes in . Using Classic Planning Board Modes
JIRA Agile Documentation
159
Created in 2013 by Atlassian. Licensed under a . Creative Commons Attribution 2.5 Australia License
consists of all issues assigned to your project that are not yet scheduled, or are associated with at least one
unreleased JIRA fix version.
The summary box in the right-hand column will show the overall of your product backlog. statistics
Screenshot: Summary box in Project Overview view mode
The Project Overview mode is ideal for ranking issues, as you can view your entire product backlog at once
and change the rankings simply by dragging and dropping cards. Read more in Ranking Issues in JIRA Agile
. Classic
If there are too many issues displayed on your Planning Board, you can filter them using 'contexts'. Tip:
Read more about using contexts in . Using Contexts to Filter and Highlight Issues
Version
The mode will display all of the issues for your project, grouped by the (for Version unreleased versions
details see the JIRA documentation on . Each issue will be grouped in the version that they Managing Versions
are assigned to be fixed in (i.e. 'Fix For Version' in JIRA). Issues in released versions are not shown in this
view.
The right-hand column will have a box for each unreleased JIRA version in your project, as well as an
'Unscheduled' box for all issues not associated with a version.
Simply click on one of these boxes or select the version from the version dropdown (next to the ' ' View
dropdown) to view all issues associated with that version.
Screenshot: Version box in Project Overview view mode
Click here for a detailed description of the right-hand column.
JIRA Agile Documentation
160
Created in 2013 by Atlassian. Licensed under a . Creative Commons Attribution 2.5 Australia License
The version name is shown in the header of the version box and the information about the version is shown in
the main body of the box.
The 'Version' mode is ideal for scheduling issues, as you can easily move cards between versions by dragging
and dropping them onto the version boxes. Read more about scheduling issues in Scheduling and Assigning
. Issues in JIRA Agile Classic
Component
The mode will display all of the issues for your project, grouped by the (for details see Component components
the JIRA documentation on ). Within your chosen component, you can further categorise Defining a Component
the issues by Version: use the sub-drop-down that will appear next to the . View Mode dropdown
The right-hand column will have a box for component in your project, as well as an 'Unknown' box for all issues
not associated with a component.
Simply click on one of these boxes or select the component from the component dropdown (next to the dr View
opdown) to view all issues associated with that component on the Planning Board.
Screenshot: Component box in Project Overview view mode
Click here for a detailed description of the right-hand column.
JIRA Agile Documentation
161
Created in 2013 by Atlassian. Licensed under a . Creative Commons Attribution 2.5 Australia License
The component name is shown in the header of the component box and the information about the component
is shown in the main body of the box.
The Component mode is ideal for monitoring the progression of your components.
Assignee
The mode will display all of the issues for your project, grouped by the assignee. You can further Assignee
categorise the assignee's issues by Version, by using the sub-drop-down that will appear next to the View
. Mode dropdown
The right-hand column will have a box for each assignable user (i.e. user with the 'Assignable User' permission
) in your project, as well as an 'Unassigned' box for all issues not assigned to a user.
Simply click on one of these boxes or select the assignee from the assignee dropdown (next to the dropd View
own) to view all issues associated with that assignee on the Planning Board.
Screenshot: Assignee box in Project Overview view mode
Click here for a detailed description of the right-hand column.
JIRA Agile Documentation
162
Created in 2013 by Atlassian. Licensed under a . Creative Commons Attribution 2.5 Australia License
1.
2.
3.
The assignee name is shown in the header of the assignee box and the information about the assignee is
shown in the main body of the box.
The Assignee mode is ideal for monitoring the workload of your users.
If your list of Assignees is too long, you may want to limit the number of users who have the JIRA
for your project. An easy way to do this is to use . 'Assignable User'permission Project Roles
Using Classic Planning Board Views
Note that this page only applies if you are using the (which are no longer being actively Classic Boards
developed; ). read more
You can view an issue on the Classic Planning Board and Classic Task Board in three different ways, called
'Views':
Summaries view shows a summary card for each issue
Cards view shows a detailed card for each issue
List view shows each issue as a row in a table
Your project administrator can configure the information that is displayed for an issue in each of these views.
See for more information. Configuring your Card Styles
You can also change the viewing ' ' of the Classic Planning Board to view issues categorised by Tip mode
project, version, component or assignee. See for more information. Using Classic Planning Board Modes
To change your Classic Planning Board view,
Log into JIRA.
Select > in the top navigation bar. Then select from the Agile Classic Classic Planning Board
drop-down below the project name.
Click the ' ' menu and click the desired issues view from the dropdown menu. The following issue Views
Click here for a detailed description of the right-hand column.
JIRA Agile Documentation
163
Created in 2013 by Atlassian. Licensed under a . Creative Commons Attribution 2.5 Australia License
3.
views will be available:
Cards
Summaries
List
On this page:
Detailed Cards
Summaries
List
Related pages:
Using Classic Task Board Views
Configuring your Card Styles
Detailed Cards
The detailed card is a detailed view of the issue, and presents more information than the summary view.
Screenshot: Issue Card View
Summaries
The summary card is a compact view of the issue. The purpose of this view is to display the most important
fields of an issue in a card-feel form.
Screenshot: Issue Summary View
Inline editing is available in all views ( , and ), saving you significant time when Summaries Cards List
actioning issues. Click the icon (which will appear when you hover over the or Issue Type Priority
icons) to display a drop-down menu containing the following actions:
Update Priority -- Click to edit the field for this issue. Priority
Add Sub-task Click to add a to this issue. sub-task
Edit in JIRA Click to open the JIRA 'Edit Issue' screen, on which all issue fields are available
for editing.
Flag Click to flag this issue for special attention.
Comment Click to quickly add a comment to this issue.
Delete Click to permanently remove the issue. You will be prompted with a warning message
about this first. Click to proceed. Delete
JIRA Agile Documentation
164
Created in 2013 by Atlassian. Licensed under a . Creative Commons Attribution 2.5 Australia License
List
The list view is essentially viewing the issues as rows in a table. The issue will simply be represented as a
single row.
This view is useful when , as it is the most compact view. 'ranking' issues
Screenshot: Issues List View
Using Statistical Markers to Group Issues
1.
2.
3.
4.
1.
2.
The list view on the Planning Board may not show all issue fields, depending on the size of your
browser window. As the available space decreases, to protect the ability to view and edit fields, some
fields will not be shown.
The priority for the fields is as follows:
The issue-key, priority icon, issue type icon, and any parent/sub-task issue-keys
An issue flag icon or released icon (if present)
The (if present) corner-field
Then fields from left to right as by your administrator. configured
To see additional fields:
Make the browser window wider if possible.
Hide the column by clicking the icon (which will appear at the top right of the Statistics Sta
column when you hover over it) and selecting from the drop-down tistics Toggle visibility
menu. See for details. Using the Classic Planning Board
Why are there symbols on my cards?
JIRA Agilecan display symbols on your cards to indicate that there is important information about an
issue that you need to be aware of:
A symbol indicates the issue is assigned to multiple fix versions and that at least one of those
versions is released. A common scenario would be where an issue is assigned to a sprint (e.g.
'Version 1 Milestone 1') for a version (e.g. 'Version 1'), and the sprint has been completed.
A symbol indicates that somebody has flagged this issue for attention. Read more about flaggi
. ng fields
JIRA Agile Documentation
165
Created in 2013 by Atlassian. Licensed under a . Creative Commons Attribution 2.5 Australia License
1.
2.
3.
4.
5.
6.
Note that this page only applies if you are using the (which are no longer being actively Classic Boards
developed; ). read more
If your project administrator has configured (e.g. story points, time tracking), you can set statistics statistical
on your Planning Board to help you see how much work can be assigned to a particular version, markers
component or assignee.
A typical scenario where you would use a statistical marker is:
You have set up story points for your project. (A story point is just a custom statistic named "Story Point".)
You have configured a maximum capacity of Story Point values for your versions.
You want to assign issues from your backlog to a version based on issue ranking and your team's velocity
(story point capacity per sprint).
Note that, if your project is using the ' ' , the following custom statistics will have been Scrum project template
configured by default: "Story Points", "Standard Issue Count", "Business Value" and "Time Remaining".
However, you will only be able to use these if your administrator has configured them to show markers. Please
refer to for details on how to show a statistical marker (note that only Configuring a Custom Statistic
administrators can do this).
To use a statistical marker on your Planning Board,
Log into JIRA or navigate to your dashboard, if you are already logged in.
Select > in the top navigation bar. Then select from the Agile Classic Classic Planning Board
drop-down below the project name.
Select your project from the project dropdown at the top left of the Planning Board, if it is not already
selected. The Planning Board will refresh with information for your project.
Display the issues for your selected version/component/assignee by clicking the header of the relevant
box in the right column (e.g. click 'Unscheduled' to display the issues in your backlog).
You may also find it easier to view your issues as a rather than as cards. list
Use a to sort your issues by the . context Rank field
Note that the Rank field will only be available if your administrator has configured it for your project, as
described in . Configuring your General Project Settings
Click the icon next to the desired statistic (e.g. 'Story Points', 'Time estimate'), in the box for the
currently displayed version/component/assignee. The page will refresh and display a statistical marker
(i.e. grey separator row) against your issues (see 'Statistical Marker Example' screenshot below). The
statistical marker will have a number on the right of the separator row (editable by project administrators
only) indicating the statistical value that you are grouping your issue by (e.g. 12 story points). The marker
will be placed just above the first issue on the project board that will cause this statistical value to be
exceeded.
Note that statistics will only be visible if your administrator has configured them to show markers, as
described in . Configuring a Custom Statistic
Screenshot: Statistical Marker
Name of the statistic being used as a marker
1
Capacity 'Max' value of statistic
2
Marker Value Value currently being used to determine position of marker
3
If the Capacity and the Marker Value are not the same then an arrow appears between the two.
Clicking the arrow will reset the Marker Value to the Capacity.
If a 'texture' symbol appears in the middle of the bar, then you can:
drag the bar up or down to set a temporary value for the Marker Value that is, to set a
value for just the current version/component/assignee, not change the Marker Value
permanently for all versions/components/assignees.
drag the bar into a given box to associate all the issues the bar with that box's above
version/component/assignee.
hold down the <CTRL> key and drag the bar into a given box to associate all the issues bel
the bar with that box's version/component/assignee. ow
JIRA Agile Documentation
166
Created in 2013 by Atlassian. Licensed under a . Creative Commons Attribution 2.5 Australia License
6.
7.
1.
2.
3.
4.
5.
(project administrators only) To change the value of the statistic being grouped against, edit the value in
the textbox on the right of the statistical marker row and press Enter (on your keyboard). You can also set
the value to the capacity (i.e. max values specified when ). configuring the statistic for your Planning Board
The Planning Board will refresh and the statistical marker will be moved accordingly.
Screenshot: Statistical Marker Example
Working with Epics in JIRA Agile Classic
Note that this page only applies if you are using the (which are no longer being actively Classic Boards
developed; ). If you are using the new boards, please see instead. read more Creating an Epic
InJIRA Agile version 6.1.3 and later, you can migrate your Classic epics to the new boards. Please see Migr
. ating Epics
If your project administrator has for your project, you will be able to create epics and link them to set up epics
child issues, such as stories. You can then view the epic and related issues via the JIRA Agile Classic search.
To create an epic,
Log in to JIRA.
Select > in the top navigation bar. Then select from the Agile Classic Classic Planning Board
drop-down below the project name.
Select your project from the project dropdown in the top left of the Planning Board, if it is not already
selected. The Planning Board will refresh with information for your project.
Click the button (at the right of the screen). Create a new card with the appropriate issue type, New Card
i.e. 'Epic', if your project administrator has set it up. See for Creating an Issue in JIRA Agile Classic
details.
Save the new card. If your project is using the , the new card's issue key will 'Scrum' template
automatically appear in its ' ' field. If not, edit the new card and type its issue key into the ' ' field. Epic Epic
Example
Consider the scenario where you want to assign issues from your backlog
(unscheduled issues) to a version. You know that your team only has the capacity to
do 12 story points worth of work for a version. You can display the statistical marker
for 12 story points against your list of unscheduled issues on the Planning Board.
The marker will display just above the first issue that will exceed the 12 story point
limit. Hence, everything above the line can be dragged and dropped to the desired
version without exceeding the team's capacity. See the 'Statistical Marker Example'
screenshot below for an example of this scenario.
JIRA Agile Documentation
167
Created in 2013 by Atlassian. Licensed under a . Creative Commons Attribution 2.5 Australia License
1.
2.
3.
4.
5.
1.
2.
3.
4.
5.
To associate an issue with an epic,
Log in to JIRA.
Select > in the top navigation bar. Then select from the Agile Classic Classic Planning Board
drop-down below the project name.
Select your project from the project dropdown in the top left of the Planning Board, if it is not already
selected. The Planning Board will refresh with information for your project.
Locate the card you want to associate with your epic, and click the icon to the right of the 'Epic' field to
edit it. (This icon will appear when your mouse pointer hovers over the Epic field).
Enter the issue key for your epic in the ' ' field and click the 'tick' icon to save this change. Your issue Epic
will be associated with the epic.
To view all issues associated with an epic,
Log in to JIRA.
Select > in the top navigation bar. Then select from the Agile Classic Classic Planning Board
drop-down below the project name.
Select your project from the project dropdown in the top left of the Planning Board, if it is not already
selected. The Planning Board will refresh with information for your project.
You now have two options:
On an epic card, click the epic's key at the bottom right of the card to see all the associated cards.
The words ' ' will appear when you hover over the epic's key. Show all linked issues
On a non-epic card, click the associated epic key in the ' ' field of the card. Epic/Theme
The 'Epic/Theme' popup window will display, showing all cards associated with the epic. The card for the
epic and statistics for all issues associated with the epic will be displayed on the right of the popup
window.
Screenshot: Viewing all issues associated with an epic from an epic card
Screenshot: Viewing an epic and associated issues on the 'Epic/Theme' popup window
JIRA Agile Documentation
168
Created in 2013 by Atlassian. Licensed under a . Creative Commons Attribution 2.5 Australia License
1.
2.
3.
4.
5.
6.
7.
Creating an Issue in JIRA Agile Classic
Note that this page only applies if you are using the (which are no longer being actively Classic Boards
developed; ). If you are not, please see . read more Creating an Issue
You can easily create new JIRA issues (including sub-tasks) in JIRA Agile Classic, from the Planning Board,
Task Board or Chart Board.
To create a new issue in JIRA Agile Classic,
Log into JIRA.
Navigate to either the Planning Board, Task Board or Chart Board:
Select > in the top navigation bar. Then select from the Agile Classic Classic Planning Board
drop-down below the project name. or
Select > in the top navigation bar. Then select from the Agile Classic Classic Task Board
drop-down below the project name. or
Select > in the top navigation bar. Then select from the Agile Classic Classic Chart Board
drop-down below the project name.
Select your project from the project dropdown in the top navigation bar, if it is not already selected.
Create a new or as follows: issue sub-task
(new issue) Click the ' ' button in the top navigation bar. New card
Alternatively, on the or you can simply click the appropriate Tip: Planning Board Task Board
Issue Type in the legend at the top of the screen. (If the legend is not visible, select ' ' from Legend
the ' ' menu.) Tools
(new sub-task) Locate the card for the issue for which you want to create a sub-task. Click the
icon (which will appear when you hover over the or icons) and select ' Issue Type Priority A
' from the drop-down menu. dd Sub-task (Note that this will only be available if your administrator
has within JIRA.) enabled sub-tasks
The create new issue/sub-task window will display (see screenshot below).
Fill out the form (this is similar to directly in JIRA). Please note: if you are creating a creating a new issue
new sub-task, the only Issue Types that you will be able to select are sub-issue types such as 'Sub-Task'.
Click the button to create the issue/sub-task and keep the create new issue window open (to Create
create another issue), or click the button to create the issue/sub-task and return to your Create and close
board to view the new issue.
You can prevent issues from being created in a particular JIRA Agile project by Administrator's Tip:
unchecking the 'Card Creation' option in the relevant project's settings. See Configuring your General Project
for more information. Settings
Screenshot: Creating a new issue/sub-task in JIRA Agile
JIRA Agile Documentation
169
Created in 2013 by Atlassian. Licensed under a . Creative Commons Attribution 2.5 Australia License
1.
2.
3.
4.
5.
6.
7.
Scheduling and Assigning Issues in JIRA Agile Classic
Note that this page only applies if you are using the (which are no longer being actively Classic Boards
developed; ). read more
You can with ease in JIRA Agile. By dragging and dropping the cards on the schedule and assign issues Clas
, you can associate your issues with a (Fix for) Version, Component or Assignee. sic Planning Board
To schedule or assign an issue in JIRA Agile Classic,
Log into JIRA.
Select > in the top navigation bar. Then select from the Agile Classic Classic Planning Board
drop-down below the project name.
Select your project from the project dropdown in the top navigation bar, if it is not already selected.
Change the to categorise your issues by versions, components or assignees. Planning Board mode
Select one or multiple issues (i.e. cards) with your mouse.
If you are using the 'Cards' or 'Summaries' , click the 'header' of each card (i.e. the viewing mode
top section of the card, containing the issue key).
If you are using the 'List' , click the coloured vertical bar at the far left of the row. viewing mode
To select a single card, just click the desired card. To select multiple issues, you can do either of the
following:
Selecting multiple ungrouped cards (i.e. cards that are not adjacent to each other) Hold down 'C
' on your keyboard and click to select the desired cards. TRL
Selecting multiple grouped cards (i.e. cards adjacent to each other) Click a card, hold down 'SHI
' on your keyboard and click another card above or below the first one (or two or more cards to FT
the left or right of the first). All cards between and including the cards you clicked will be selected.
If you hold down ' ' on your keyboard and click an issue, without clicking a card first, then all Tip: SHIFT
issues from the top of the Planning Board down to the clicked issue will be selected.
Drag and drop the selected card(s) to the version/component/assignee box with which you want to
associate the issue(s).
JIRA Agile Documentation
170
Created in 2013 by Atlassian. Licensed under a . Creative Commons Attribution 2.5 Australia License
7.
8.
1.
2.
3.
4.
If your issue(s) have sub-tasks, you will also be promped as to whether you want to
schedule/assign each of the sub-tasks along with the parent issue. Select the sub-tasks to
schedule/assign and click the button. Update
JIRA Agilewill schedule/assign the issues immediately, as well as update the on the boxes on statistics
your Planning Board.
You can also move sub-tasks from one issue to another by dragging and dropping the sub-task card(s) Tip:
to the desired issue.
Note:
You will need the 'Edit Issues' and the 'Schedule Issues' issues in order to move issues to a permission
different version on the Planning Board. Additionally, depending on the setting 'Scheduling Permission'
in your , you may also need the ' ' permission. (Note GreenHopper General Configuration Resolve Issues
that the 'Schedule Issues' permission is always required, regardless of the settin Scheduling Permission
g inJIRA Agile General Configuration.)
You will need the 'Edit Issues' and the 'Assign Issues' in order to re-assign issues. permission
Screenshot: Dragging a card to a version box
Ranking Issues in JIRA Agile Classic
Note that this page only applies if you are using the (which are no longer being actively Classic Boards
developed; ). If you are not, please see . read more Ranking an Issue
JIRA Agileallows you to set up rankings for your issues to help you organise tasks in your product/sprint backlog
more effectively. Rankings allow you to prioritise issues at a more granular level than , as issue priorities in JIRA
rankings can help you to determine whether a single issue is more important/urgent than anothersingle issue.
For example, you may have two separate issues which both have a priority of 'Major'. Using JIRA Agile, you can
assign one of the issues a higher ranking than the other.
To rank issues in JIRA Agile Classic,
Log into JIRA.
Select > in the top navigation bar. Then select from the Agile Classic Classic Planning Board
drop-down below the project name. Tip: The 'Project Overview' mode is ideal for ranking issues.
Select a that is sorted by rank (e.g. look for a context named 'Rank'). If one does not exist, you Context
can either or the 'On The Fly' context to sort by the 'Rank' field. create a new context modify
JIRA Agile Documentation
171
Created in 2013 by Atlassian. Licensed under a . Creative Commons Attribution 2.5 Australia License
4.
5.
1.
2.
Your issues will be ordered by rank.
Note that sub-tasks can only be ranked the parent task. within
You can now rank your issues by dragging and dropping the cards on your Planning Board as desired se
. e below
You need to set up a Ranking field before you can rank issues. Please see Configuring your General Project
for details. Settings
Dragging and Dropping Cards
You can drag-and-drop one or multiple cards with your mouse. Just hold down the ' ' key on your CTRL
keyboard (if selecting multiple issues), click the card header (i.e. the top section of the card, containing the
issue key) to select the desired card(s), then drag to the desired destination.
Screenshot: Dragging and dropping a card
You can move an issue(s) between pages by dragging the card(s) up to the pagination controls (e.g. '1', '2', '3',
'>>', etc) and then onto your chosen page in the desired location.
Once you have dropped a card in a new location, the other cards are immediately reorganised.
Flagging an Issue in JIRA Agile Classic
Note that this page only applies if you are using the (which are no longer being actively Classic Boards
developed; ). read more
You can flag issues inJIRA Agile to indicate that they require attention. Your project administrator needs to have
for your project before you can flag issues. A flagging field is essentially a JIRA custom set up a flagging field
field that you configure from JIRA Agile.
Please note: flagging an issue in JIRA Agile does not change the issue's priority in JIRA, nor its relationship
to other issues.
To flag an issue in JIRA Agile Classic,
Log into JIRA.
Navigate to either the Classic Planning Board, Classic Task Board or Classic Chart Board:
Select > in the top navigation bar. Then select from the Agile Classic Classic Planning Board
drop-down below the project name. or
Select > in the top navigation bar. Then select from the Agile Classic Classic Task Board
drop-down below the project name. or
Select > in the top navigation bar. Then select from the Agile Classic Classic Chart Board
If you drag and drop an issue with sub-tasks, all of the sub-tasks will also be moved together with the
parent issue. You cannot drag and drop a parent issue onto a subtask nor a subtask onto a different
parent issue.
JIRA Agile Documentation
172
Created in 2013 by Atlassian. Licensed under a . Creative Commons Attribution 2.5 Australia License
2.
3.
4.
5.
6.
7.
drop-down below the project name.
Select your project from the project dropdown in the top navigation bar, if it is not already selected.
Find the issue that you wish to flag.
Open the 'Actions' drop-down menu for the card by clicking the icon (which will appear when you
hover over the or icons). Issue Type Priority
Select from the drop-down menu. The issue will display a symbol against it when you view issues Flag
as or as a (the symbol will be at the end of the row when viewing issues as a list). 'Summaries' 'List'
If you want to unflag the issue, simply open the 'Actions' drop-down menu for the card and select . Unflag
Screenshot: Flagging an issue in JIRA Agile
Searching for Issues on a Classic Board
Note that this page only applies if you are using the (which are no longer being actively Classic Boards
developed; ). If you are not using a Classic board, please see for information on read more Using Plan Mode
searching a board.
You can search for an issue in any of the Classic boards. Simply enter your search criteria in the search box'
in the top navigation bar and press on your keyboard. JIRA Agile will then return any Board Search' Enter
search results that match the search criteria from your board, (not taking your current view into account). For
example, if you search for all issues matching "fred" in the 'Fred' project while you have the 'Version'-'Release
4.1' view applied,JIRA Agile will return matching issues from all unreleased versions in the 'Fred' project not just
'Release 4.1'.
Your search criteria can be any of the following:
The complete issue key
The numeric part of the issue key
Plain text contained in the comments, description or summary of the issue
Screenshot: Search box in JIRA Agile Classic
If the search finds a , JIRA Agile will reload your board focused on that issue. If the search finds single issue mu
, JIRA Agile will pop up a dialog with all issues found. Your search results will display your issues in ltiple issues
the same that is currently selected on the board. You can interact with the search results in the modal view
window as follows:
Click the icon (which will appear when you hover over an issue's or icon) and Issue Type Priority
select from the drop-down menu reloads the board focussed on this issue. View on Planning Board
Click the button displays the search results in the JIRA , where you Issue Navigator Issue Navigator
can export them to Excel, XML, etc.
Enter new search criteria in the search box (top right) and press Enter (on your keyboard) runs a new
search without closing the modal search results window.
(If issue has subtasks) Click the link where 'N' is the number of sub-tasks displays the N Subs
sub-tasks for the issue as well as statistics related to the issue and sub-tasks.
JIRA Agile Documentation
173
Created in 2013 by Atlassian. Licensed under a . Creative Commons Attribution 2.5 Australia License
1.
2.
3.
4.
Screenshot: Search results for multiple issues
Using Contexts to Filter and Highlight Issues
Note that this page only applies if you are using the (which are no longer being actively Classic Boards
developed; ). If you are using the , please see instead. read more new boards Configuring a Board
JIRA Agile help streamline the view of your project by filtering and highlighting issues based on preset contexts
criteria. You can hide and/or highlight certain issues via a JIRA or custom criteria. issue filter
Contexts are available in the , , and . A different context Planning Board Task Board Chart Board Released Board
can be used on each board.
On this page:
Selecting a Context
Modifying a Context
Creating a New Context
Selecting a Context
To select a context,
Log into JIRA.
Click the menu in the top navigation bar. Agile
Select the Planning Board or other board to which this context applies.
If you have chosen the Planning Board, select the mode to which this context applies.
Select your desired context from the (next to the ). The Board will Context dropdown Project dropdown
refresh and the cards displayed will be filtered according to the selected context.
You can select a context for each of the following:
Planning Board 'Project Overview' mode
Planning Board 'Version' mode
Planning Board 'Component' mode
Planning Board 'Assignee' mode
Chart Board
JIRA Agile Documentation
174
Created in 2013 by Atlassian. Licensed under a . Creative Commons Attribution 2.5 Australia License
1.
2.
3.
4.
1.
2.
3.
4.
Released Board
Task Board
Your choices for each of these will be remembered.
Modifying a Context
You can change the sorting and the filters and highlighting of the selected context via the context dropdown. If
you have the 'Administer Projects you can share your context with other users, as well as remove 'permission
contexts.
To modify a context,
Log into JIRA.
Click the menu in the top navigation bar. Agile
Select the Planning Board or other board to which this context applies.
If you have chosen the Planning Board, select the mode to which this context applies.
Select from the dropdown (next to the project dropdown). The window will Manage Context Edit Context
display:
General tab:
Context name Edit the name of your context.
Share Check this checkbox to share the context with other users. User will then be able
to select this context from their context dropdowns. Please note, you must have the
'Administer Projects before you can share a context. 'permission
Sorting tab Select a different field by which to sort your context.
Filter tab Edit the filter criteria as described below.
Highlight tab Edit the highlight criteria as described below.
Delete Click this button to delete the context. You must be the creator of the context to delete it.
Please note that once you have deleted a context there is no way to restore it. You will need to
recreate it manually.
Creating a New Context
To create a new context,
Log into JIRA.
Click the menu in the top navigation bar. Agile
Select the Planning Board or other board to which this context applies.
If you have chosen the Planning Board, select the mode to which this context applies.
Select from the dropdown (next to the project dropdown). The window will New Context New Context
display, with four tabs as shown below.
General tab:
Context name Enter a name for your new context.
Share Check this checkbox to share the context with other users. User will then be able
to select this context from their context dropdowns. Please note, you must be have the the
'Administer Projects before you can share a context. 'permission
Sorting tab Select a field by which to sort the issues in your new context, and whether to sort
the field in ascending or descending order.
Filter tab Select one or more existing JIRA to use to filter your issues. Select i issue filters None
1.
2.
JIRA Agilecomes with 2 built-in contexts:
'On the fly' context A non-deletable context that will allow all logged-in users to build new
contexts (See the 'Creating a New Context' section below). Any changes that a user makes to this
context will only persist for the current session and will not be saved.
'Default' context A non-deletable context that only people with the 'Administer Projects'permi
can edit and that is shared with all users and anonymous users (if your project is public). It ssion
is very important to note that editing this context will affect all users that use that context.
JIRA Agile Documentation
175
Created in 2013 by Atlassian. Licensed under a . Creative Commons Attribution 2.5 Australia License
4.
5.
f you only want to use the custom filter settings specified on this page.
Note: If you select a JIRA filter, and intend to share this context with other users, make
sure that those users have access to the JIRA filter otherwise this context will show them
an empty board.
In the filter section, select the fields to filter on. If an existing JIRA filter has been Specific Criteria
selected, these fields will be filtered on in addition to the selected JIRA filter:
Statuses multi selection
Issue Type(s) multi selection
Issue Priorities multi selection
Assignee(s) single selection
Component(s) multi selection
Highlight tab ---The 'Highlight' section emphasises issues in the context that match the specified
search query. The highlight search query works identically to the filter(s) described in the previous
step.
Click to save your changes. Save and apply
Screenshot: New Context - 'General' Tab
Screenshot: New Context - 'Sorting' Tab
JIRA Agile Documentation
176
Created in 2013 by Atlassian. Licensed under a . Creative Commons Attribution 2.5 Australia License
Screenshot: New Context - 'Filter' Tab
Screenshot: New Context - 'Highlight' Tab
JIRA Agile Documentation
177
Created in 2013 by Atlassian. Licensed under a . Creative Commons Attribution 2.5 Australia License
1.
2.
3.
4.
5.
6.
7.
8.
9.
10.
11.
Printing Issues in Card Form
Note that this page only applies if you are using the (which are no longer being actively Classic Boards
developed; ). read more
To print issues in card form,
Log into JIRA.
Select > in the top navigation bar. Then select from the Agile Classic Classic Planning Board
drop-down below the project name.
Select your project from the project dropdown in the top left of the Planning Board, if it is not already
selected.
Select the desired . view mode
In the right-hand column of the page, your chosen version (or component, or assignee) will be highlighted
in a yellow box. Click the icon (which will at the top right of the highlighted box appear when you
hover) to display a drop-down menu.
Select from the drop-down menu. This will select all the issues associated with the Print Cards
highlighted box for print. For example, if you want to print all the issues in a particular version, simply
select the 'Version' mode of your Planning Board, choose the version in which you are interested, then
use the drop-down menu that will appear in the yellow highlighted box for that version in the right-hand
column.
The dialog box will appear. Print Cards
In the section, select the check-boxes if you want to display the following information Header Information
at the top of each printed page:
Project Name
Context Name
Version/Component/Assignee
Quick Filters
In the section, select how many issues you wish to display per page. Page Layout
Click the button. Print
The print dialog for your browser will display. Select your printing preferences and print your issues.
The pictures and background colours used for printing are taken from your browser settings.
Modfying Multiple ('Bulk') Issues
JIRA Agile Documentation
178
Created in 2013 by Atlassian. Licensed under a . Creative Commons Attribution 2.5 Australia License
1.
2.
3.
4.
5.
6.
7.
8.
9.
Note that this page only applies if you are using the (which are no longer being actively Classic Boards
developed; ). read more
TheJIRA Agile Planning Board allows you to select multiple issues and perform JIRA on them. Bulk Operations
Bulk Operations enable you to save time by performing the following operations on multiple issues at once:
Workflow Transition
Delete
Move
Edit
Note that you will only be able to perform Bulk Operations if you have the 'Bulk Change' , global permission
plus appropriate (s) in the relevant project(s). permission
See also:
Bulk Operations
To modify bulk issues in JIRA Agile,
Log into JIRA.
Select > in the top navigation bar. Then select from the Agile Classic Classic Planning Board
drop-down below the project name.
Select your project from the project dropdown in the top navigation bar, if it is not already selected.
Select one or multiple issues (i.e. cards) with your mouse.
If you are using the 'Cards' or 'Summaries' , click the blank area of each card's viewing mode
'header' (i.e. the top section of the card, containing the issue key).
If you are using the 'List' , click the coloured vertical bar at the far left of the row. viewing mode
To select multiple issues, you can do either of the following:
Selecting multiple ungrouped cards (i.e. cards that are not adjacent to each other) Hold down 'C
' on your keyboard and click to select the desired cards. TRL
Selecting multiple grouped cards (i.e. cards adjacent to each other) Click a card, hold down 'SHI
' on your keyboard and click another card above or below the first one (or two or more cards to FT
the left or right of the first). All cards between and including the cards you clicked will be selected.
If you hold down ' ' on your keyboard and click an issue, without clicking a card first, then all Tip: SHIFT
issues from the top of the Planning Board down to the clicked issue will be selected.
Select from the menu. Bulk Change Tools
The JIRA screen will appear. It will display all the issues from your Planning Bulk Operations - Step 1
Board, with your chosen issues selected.
Verify that your desired issues are selected, then click the button. Next
On the next screen, choose the Bulk Operation you wish to perform:
Delete if this operation is selected, the final step is confirmation of the delete operation on the
issues selected.
Edit is this operation is selected, the next screen provides a list of the available edit operations
that can be performed on the selected issues. Some operations may be unavailable; For details
please see the 'Bulk Edit' section of the JIRA documentation. The final step is Bulk Operations
confirmation of the edit operation(s) on the selected issues.
Move if this operation is selected, the next screens allow a target project and issue type to be
selected, with the ability to migrate workflow statuses and update required fields as necessary. For
details please see the 'Bulk Move' section of the JIRA documentation. Bulk Operations
Workflow Transition if this operation is selected, the next screen shows the available workflow
transitions that can be performed on the issues. The transitions are grouped by workflow along
with a list of the affected issues for each workflow transition. Once an operation is selected, the
appropriate field screen for that operation is displayed, allowing any necessary field edits that are
required to complete the transition. Note:
Only those issues associated with the selected transition will be updated.
It is only possible to select one transition per bulk Workflow Transition operation.
Using the Classic Task Board
JIRA Agile Documentation
179
Created in 2013 by Atlassian. Licensed under a . Creative Commons Attribution 2.5 Australia License
1.
2.
3.
Note that this page only applies if you are using the (which are no longer being actively Classic Boards
developed; ). read more
TheJIRA Agile provides you with visibility on the progress of ongoing versions. You can Classic Task Board
view all of the issues assigned to a version and their status at a glance, as well as transition issues through a
workflow by simply dragging and dropping it.
To view the Classic Task Board for your project,
Log in to JIRA.
Select > in the top navigation bar. Then select from the drop-down Agile Classic Classic Task Board
below the project name.
Select your project from the project dropdown (top left of the Task Board above the 'Task Board'
dropdown), if it is not already selected. The Task Board will refresh with information for your project.
Tip: You can configure your Task Board context and user preferences to personalise your Task Board. If you
have too many issues to display on the Task Board, you will need to configure your Task Board context to
reduce the number of issues displayed.
Tip: You can hide/show columns in either viewing mode by clicking the 'Views' menu and clicking the
appropriate column name under the 'Column Views' section.
Screenshot: JIRA AgileClassic Task Board (click to view larger image)
The screenshot above shows an example Task Board. To learn more about how to use the Task Board, please
see the sections below and the documentation linked from those sections.
Task Board Navigation Bar
Task Board Columns
JIRA Agilewill respect your workflows and will trigger all your workflow validations, conditions, functions and
notifications on the transitions. Make sure you read the section also to see what is possible Transitioning Issues
to do while transitioning cards on the Task Board.
On this page:
Task Board Navigation Bar
Task Board Columns
In this chapter:
Using Classic Task Board
Modes
Using Classic Task Board Views
Transitioning Issues in JIRA
Agile Classic
Adding Constraints to your
Classic Task Board Columns
(Kanban)
JIRA Agile Documentation
180
Created in 2013 by Atlassian. Licensed under a . Creative Commons Attribution 2.5 Australia License
1.
2.
3.
4.
5.
6.
7.
8.
9.
10.
11.
Related pages:
Releasing a Version from the
Task Board or Planning Board
Managing your User
Preferences
Task Board Navigation Bar
Board dropdown Select another JIRA Agile Classic board to view (Planning Board, Chart Board or
Released Board).
Project dropdown Select the project whose issues you wish to view.
Context dropdown Select the context by which to filter issues ('Default', 'On the fly', or other contexts
you have created). You can also select to edit your existing contexts, or to create a new Manage New
context. Read more about contexts in . Using Contexts to Filter and Highlight Issues
Refresh icon Click the icon to reload the contents of the Task Board.
Version dropdown Select the version to be displayed on the Task Board.
Assignee dropdown Select the assignee whose issues will be displayed on the Task Board. You can
select either an individual person, or , or . All Assignees Unassigned
New Card Click the link to create a new card (i.e. issue). For details see New Creating an Issue in
. JIRA Agile Classic
Views dropdown Select from the following:
Cards Displays a detailed view of every issue. Read more about the 'Cards' view in Using
. Classic Task Board Views
Summaries Displays a compact view of every issue. Read more about the 'Summaries' view in
. Using Classic Task Board Views
List Displays a table with one issue per line. Read more about the 'List' view in Using Classic
. Task Board Views
Task Board Modes: Displays issues in either 'Compact (Kanban)' or 'Outlined' mode. Read
more about task board modes in . Using Classic Task Board Views
Column Views: Select any columns you that wish to appear on the task board. By default, all
columns are visible.
These columns are defined by a JIRA Agile/JIRA administrator or JIRA Agileproject
administrator, on the project's page. task board mapping
Full Screen Hides the JIRA header so as to fit more cards on the screen.
Tools dropdown Select from the following:
Legend Displays the Issue Type legend on your Task Board for easy reference. The legend
displays the card colour that is associated with each Issue Type.
User Preferences Displays your user preferences for editing. Read more in Managing your
. User Preferences
Configuration Opens the JIRA Agile Project Configuration (Visible to administrators only)
screen. Read more in . Configuring your JIRA Agile Project Settings
Quick Filters Click the following filters to refine the collection of displayed cards:
' ' Only display issues which are assigned to you. Only My Issues
' ' Only display issues which have not yet been resolved. Hide Done Issues
' ' Only display issues which are not of other issues. Hide Sub-tasks sub-tasks
'Quick Filters' only affect the cards that appear on the current board.
JIRA Agile Documentation
181
Created in 2013 by Atlassian. Licensed under a . Creative Commons Attribution 2.5 Australia License
11. Search See . Searching for Issues on a Classic Board
Task Board Columns
Screenshot: Task Board 'Done' Column
The Task Board typically contains the following three columns, from left to right, which map to JIRA statuses as
shown (unless your administrator has ): customised the mapping
Task Board column: To Do In Progress Done
JIRA statuses: Open
Reopened
In Progress Resolved
Closed
The following applies to each column:
Cards for a detailed description of the fields, icons and symbols displayed on each card (i.e. issue),
please see . Planning Board Issues
Actions menu Click the icon (which will appear at the top right of the column when you hover
over it) to display a drop-down menu containing the following:
Column Constraints Click to add a Constraint to the current column. See Adding Constraints
. to your Classic Task Board Columns (Kanban)
Issue Navigator Click to display the issues from the current column in the JIRA Issue Navigator
.
Release (available for the 'Done' column only; available in 'Compact (Kanban)' mode only;
Click to create and release a version containing the issues in available to administrators only)
the current column. See . Releasing a Version from the Task Board or Planning Board
JIRA Agile Documentation
182
Created in 2013 by Atlassian. Licensed under a . Creative Commons Attribution 2.5 Australia License
1.
2.
3.
4.
Using Classic Task Board Modes
Note that this page only applies if you are using the (which are no longer being actively Classic Boards
developed; ). read more
TheJIRA Agile provides you with visibility into the progress of ongoing versions and offers Classic Task Board
two viewing modes:
Compact (Kanban) Mode shows the standard Task Board, with a column for each . mapped status
Outline Mode shows a mini Task Board for every issue that has sub-tasks.
To select the viewing mode for your Classic Task Board project,
Log into JIRA.
Select > in the top navigation bar. Then select from the drop-down Agile Classic Classic Task Board
below the project name.
Select your project from the project dropdown (top left of the Task Board above the 'Task Board'
dropdown), if it is not already selected. The Task Board will refresh with information for your project.
Click the dropdown menu and select one of the following viewing modes: Views
Compact (Kanban)
Outline
Refer to the instructions for information about using the Task Board's navigation bar. Tip: Navigation Bar
Refer to for information about the ' ', ' ' and ' ' views. Tip: Using Classic Task Board Views Card Summary List
On this page:
Compact (Kanban) Mode
Outline Mode
Compact (Kanban) Mode
The compact mode is the standard Task Board view. Simple columns populated with the issues based on the
mapping defined in the . Users will be able to drag and drop the issues from one column to Task Board mapping
another based on their permissions and the board mapping. Your project administrator can also add columns
via the . project configuration
Screenshot: Viewing the Task Board in compact mode
JIRA Agile Documentation
183
Created in 2013 by Atlassian. Licensed under a . Creative Commons Attribution 2.5 Australia License
Outline Mode
In outline mode,JIRA Agile will create a small Task Board for every issue that has sub-tasks. The parent issue
will be represented as the header of a small Task Board that will be populated with all of the parent issue's
sub-tasks. This makes the progress of the parent easier to follow. All issues without sub-tasks will populate a
Task Board at the bottom of the page called 'Other Issues'.
Screenshot: Viewing the Task Board in outline mode
Using Classic Task Board Views
Note that this page only applies if you are using the (which are no longer being actively Classic Boards
developed; ). read more
JIRA Agile Documentation
184
Created in 2013 by Atlassian. Licensed under a . Creative Commons Attribution 2.5 Australia License
1.
2.
3.
You can view an issue on the Classic Task Board in three different ways, called 'Views':
Summaries view shows a summary card for each issue
Cards view shows a detailed card for each issue
List view shows each issue as a row in a table
Your project administrator can configure the information that is displayed for an issue in each of these views.
See for more information. Configuring your Card Styles
You can also change the viewing ' ' of the Task Board to view issues in or Tip mode Compact Kanban
mode. See for more information. (Outline) Using Classic Task Board Modes
To change your Task Board view,
Log into JIRA.
Select > in the top navigation bar. Then select from the drop-down Agile Classic Classic Task Board
below the project name.
Click the menu and click the desired issues view from the dropdown menu. The following issue Views
views will be available:
Cards
Summaries
List
Detailed Cards
The detailed card is a detailed view of the issue, and presents more information than the summary view.
Screenshot: Issue Card View
Summaries
Inline editing is available in all views ( , and ), saving you significant time when Summaries Cards List
actioning issues. Click the icon (which will appear when you hover over the or Issue Type Priority
icons) to display a drop-down menu containing the following actions:
Update Priority -- Click to edit the field for this issue. Priority
Add Sub-task Click to add a to this issue. sub-task
Edit in JIRA Click to open the JIRA 'Edit Issue' screen, on which all issue fields are available
for editing.
Flag Click to flag this issue for special attention.
Comment Click to quickly add a comment to this issue.
Delete Click to permanently remove the issue. You will be prompted with a warning message
about this first. Click to proceed. Delete
JIRA Agile Documentation
185
Created in 2013 by Atlassian. Licensed under a . Creative Commons Attribution 2.5 Australia License
The summary card is a compact view of the issue. The purpose of this view is to display the most important
fields of an issue in a card-feel form.
Screenshot: Issue Summary View
On this page:
Detailed Cards
Summaries
List
Related pages:
Using Classic Planning Board
Views
Configuring your Card Styles
List
The list view is essentially viewing the issues as rows in a table. The issue will simply be represented as a
single row.
Screenshot: Issues List View
1.
2.
The list view on the Task Board has been designed to optimise the visibility of each issue when space
is limited. The Issue Key and Issue Summary will always be visible (and the Issue Summary will be
editable), but other fields may not be visible depending on the size of your browser window and the
number of columns displayed on your Task Board. To see additional fields:
Make the browser window wider if possible.
Hide one or more columns by clicking the icon (which will appear at the top right of the
column when you hover over it) and selecting from the drop-down menu. Hide Column
JIRA Agile Documentation
186
Created in 2013 by Atlassian. Licensed under a . Creative Commons Attribution 2.5 Australia License
1.
2.
3.
4.
5.
6.
7.
Transitioning Issues in JIRA Agile Classic
Note that this page only applies if you are using the (which are no longer being actively Classic Boards
developed; ). If you are not, please see . read more Transitioning an Issue
The Classic Task Board allows you to easily transition issues in a particular version along a JIRA by workflow
dragging and dropping cards between workflow statuses.
Transitioning Issues
To transition issues in JIRA Agile Classic,
Log into JIRA.
Select > in the top navigation bar. Then select from the drop-down Agile Classic Classic Task Board
below the project name.
Select your project from the project dropdown (top left of the Task Board above the 'Task Board'
dropdown), if it is not already selected. The Task Board will refresh with information for your project.
In the 'Version' dropdown, select the version which contains issues that you want to transition.
You will not be able to select 'Unscheduled' or any released versions in the 'Version dropdown'.
Transition an issue by the card between the columns on your Task Board as dragging and dropping
desired.
You will only be able to transition issues if you have to move issues to the permission status in the
to which the column is . JIRAworkflow mapped
Fill out the transition card, if it is shown. A transition card will be shown if:
The destination column is associated with more than one status The possible transitions
will be in the transition card. Select the desired workflow action. You can also optionally add a
comment for this transition.
The requires some mandatory fields (JIRA) transition screen The mandatory fields will be in
the transition card. Fill out the fields as required. You can also optionally add a comment for this
transition.
If you want to always display the comment field on transitions, simply ask your Tip:
administrator to set the 'Issue Type' as a required field on your transition screen. For details please
see the JIRA documentation on . Configuring Workflow
The issue status will be updated immediately, once you have dropped it into the destination column.
If you are not the assignee of an issue, you might not be able to transition that issue on the Task Board,
since permissions for transitioning issues in JIRA typically differ between assignees and other users. In such
cases, you must first assign the issue to yourself before you can transition it on the Task Board. Alternatively,
you can automate this process by selecting the ' ' option in the section of your Auto assign Task Board User
. Preferences
Dragging and Dropping Cards
Screenshot: Dragging and dropping a card
Why are there symbols on my cards?
JIRA Agilecan display symbols on your cards to indicate that there is important information about an
issue that you need to be aware of:
A symbol indicates the issue is assigned to multiple fix versions and that at least one of those
versions is released. A common scenario would be where an issue is assigned to a sprint (e.g.
'Version 1 Milestone 1') for a version (e.g. 'Version 1'), and the sprint has been completed.
A symbol indicates that somebody has flagged this issue for attention. Read more about flaggi
. ng fields
JIRA Agile Documentation
187
Created in 2013 by Atlassian. Licensed under a . Creative Commons Attribution 2.5 Australia License
1.
2.
3.
4.
5.
6.
Adding Constraints to your Classic Task Board Columns (Kanban)
Note that this page only applies if you are using the (which are no longer being actively Classic Boards
developed; ). If you are using the , please see . read more new board Configuring Columns
"Kanban is an agile development methodology that aims to assist you in visualising the workflow, limiting the
work in progress and measuring lead time for your projects" ( Henrik Kniberg, 3rd April Kanban vs Scrum
. 2009)
JIRA Agileallows you to set multiple constraints on each of the Task Board columns so that your team can
easily visualise and monitor the progress of your workflow:
If a column exceeds one of its allocated constraints (i.e. by assigning/modifying issues such that their total
in this column exceeds the column's specified maximum), the column will be highlighted in red.
If a column falls below a minimum for one of its allocated constraints (i.e. by assigning/modifying issues
such that their total in this column falls below the column's specified minimum), the column will be
highlighted in yellow.
To add constraints to a Task Board column and remove them,
Log into JIRA.
Select > in the top navigation bar. Then select from the drop-down Agile Classic Classic Task Board
below the project name.
Select your project from the project dropdown (top left of the Task Board above the 'Task Board'
dropdown), if it is not already selected. The Task Board will refresh with information for your project.
Click the menu and select the option. View Compact (Kanban)
Locate the column that you want to add constraints to and click the icon at the top right of this
column to open the column's configuration menu.
The configuration menu icon appears when you hover your mouse pointer over the top right of the
column.
Select the option and the 'Statistics' dialog box for this column opens. The default Column Constraints
It is not possible to drag and drop multiple cards on the Classic Task Board.
If you have a large number of issues that cannot fit into one column on a page, you can move an
issue(s) between pages a column by dragging the card/row up to the pagination controls (e.g. '1', '2', '3',
'>>', etc, which appear at the top of the relevant column) and then onto the page in the desired location.
Be aware that if you have too many issues to display on the Task Board, you will need to configure your
to reduce the number of issues displayed. Task Board context
JIRA Agile Documentation
188
Created in 2013 by Atlassian. Licensed under a . Creative Commons Attribution 2.5 Australia License
6.
7.
8.
9.
10.
constraint is:
Standard Issue Count the number of 'standard' issues (i.e. excluding issues ) that sub-task
may belong to a given column at the same time.
There may be other constraints if your administrator has set them up.
Click the link for the relevant constraint and: Edit
To add maximum or minimum limits to this constraint, enter the maximum or minimum values
(or both) into the field. Capacity
For example, if your business practices specify that no more than five issues should be present in
any particular column or any one time, you would specify in each column. In practice, it is 'Max'=5
not normally required to specify any constraints on the last (right-most) column.
To remove maximum or minimum limits from this constraint, clear their values in either the
maximum or minimum (or both) of the field. Capacity
Be aware that you should not set these values to '0' as the value '0' itself is a constraint.
Click the link to save your changes. Update
Repeat steps 7 and 8 for each constraint you wish to modify.
Click the button on the 'Statistics' dialog box to save all your changes. The Task Board will be Close
refreshed with the column constraint updates applied.
Please note the following information about column constraint highlights on the task board:
If a column's constraints have:
been exceeded, the column will be highlighted in red, with a triangular arrow at the top right of the
column (see ) example below
Clicking this triangular arrow opens the 'Statistics' dialog box for this column
fallen below capacity, the column will be highlighted in yellow, with a triangular arrow at the top
left of the column (see ). example below
If two or more of a column's constraints have been exceeded or have fallen below capacity, these will be
indicated in a description at the top of the column (see ). example below
If one or more of a column's constraints have been exceeded and any other of its constraints have fallen
below capacity, the column will only indicate the constraints which have been been exceeded.
Screenshot: The task board showing the 'Standard Issue Count' constraint on the first column being exceeded
Screenshot: The Task Board showing the 'Standard Issue Count' constraint on the second column falling behind
capacity
JIRA Agile Documentation
189
Created in 2013 by Atlassian. Licensed under a . Creative Commons Attribution 2.5 Australia License
1.
2.
3.
Screenshot: The Task Board showing the 'Standard Issue Count' constraints being exceeded on the first column
and falling behind capacity on the second column
Screenshot: Section of the Task Board showing a column with two constraints being exceeded
Using the Classic Chart Board
Note that this page only applies if you are using the (which are no longer being actively Classic Boards
developed; ). If you are using the , please see . read more new boards Using Report Mode
The provides you with a graphical representation of the progress of ongoing JIRA Agile Classic Chart Board
versions. You can view 'burndown' graphs that show the number of incomplete issues that need to be addressed
or hours remaining to complete work for a specified version, over the duration of that version. You can also view
'burnup' graphs to show other custom data associated with issues, such as business value.
All graphs can show a range of additional trend lines to help you monitor and manage the progress of work
conducted in your team.
To view the hour burndown chart for your project version,
Log into JIRA.
Select > in the top navigation bar. Then select from the drop-down Agile Classic Classic Chart Board
below the project name.
Select your project from the project dropdown (top left of the Chart Board above the 'Chart Board'
JIRA Agile Documentation
190
Created in 2013 by Atlassian. Licensed under a . Creative Commons Attribution 2.5 Australia License
3.
1.
2.
3.
4.
5.
6.
dropdown), if it is not already selected. The Chart Board will refresh with information for your project.
You can configure your Chart Board and to personalise your Chart Board. Tip: context user preferences
Screenshot: Classic Chart Board (click to view larger image) JIRA Agile
The screenshot above shows an example Chart Board. To learn more about how to use the Chart Board, please
see the sections below and the documentation linked from those sections.
Classic Chart Board Navigation Bar
Classic Chart Board - Displayed Chart
Classic Chart Board Statistics Column
Classic Chart Board Navigation Bar
Project dropdown Select the project whose charts you wish to view.
Context dropdown Select the context by which to filter issues whose data will be represented in the
charts ('Default', 'On the fly', or other contexts you have created). You can also select to edit Manage
your existing contexts, or to create a new context. Read more about contexts in New Using Contexts to
. Filter and Highlight Issues
Refresh icon Click the icon to reload the contents of the Chart Board.
Board dropdown Select another Classic board to view (Planning Board, Task Board or Released
Board).
Version dropdown Select the version for the Chart Board.
Chart type dropdown Select the type of chart you wish to view:
Hour Burndown Chart Displays a chart depicting the number of hours remaining until the
version release date.
Issue Burndown Chart Displays a chart depicting the number of issues remaining until the
version release date.
Burndown Chart Displays a chart depicting a custom field's number of units (for example, story
points) remaining until the version release date.
Burnup Chart Displays a chart depicting a custom field's number of units (for example,
business value) being gained in the lead-up to the version release date.
Value Chart Displays a chart depicting a custom field's number of units being either burned (for
example, 'story points') or gained (for example, 'business value') in the lead-up to the version
release date.
JIRA Agile Documentation
191
Created in 2013 by Atlassian. Licensed under a . Creative Commons Attribution 2.5 Australia License
6.
7.
8.
9.
10.
Cumulative Flow Displays the Cumulative Flow Diagram for a version.
Custom field and Daily/By Children dropdowns These options only appear if you have chosen to
view the , or only. Please refer to these topics for details on Burndown Chart Burnup Chart Value Chart
this dropdown.
New Card Click the link to create a new card (i.e. issue). For details see New Creating an Issue in
. JIRA Agile Classic
Views dropdown Select from the following:
Full Screen Hides the JIRA header so as to fit more cards on the screen.
Tools dropdown Select from the following:
User Preferences Displays your user preferences for editing. Read more in Managing your
. User Preferences
Configuration Opens the Project Configuration screen. Read (Visible to administrators only)
more in . Configuring your JIRA Agile Project Settings
Classic Chart Board - Displayed Chart
The actual display will depend on which chart you have selected. See:
Viewing the Cumulative Flow Chart on the Chart Board
Viewing the Hour Burndown Chart
Viewing the Issue Burndown Chart
Viewing the Statistics Burndown Chart
Viewing the Statistics Burnup Chart
Viewing the Value Chart
Showing Chart Information By Team
Classic Chart Board Statistics Column
To select a box, click inside it and once selected, the box turns yellow. The content on the rest of the Board you
are viewing will be updated to show the data associated with that box.
JIRA Agile Documentation
192
Created in 2013 by Atlassian. Licensed under a . Creative Commons Attribution 2.5 Australia License
1.
2.
3.
4.
5.
6.
' ' Click to Add (Planning Board in 'Version' mode and Chart Board only. Visible to administrators only.)
create a new version. Read more in . Adding a Version
' ' Statistics (Planning Board in 'Version' mode and Chart Board only. Visible to administrators only.)
Click to configure statistics displayed in the boxes in this column. Read more in Configuring a Custom
. Statistic
' ' Click the icon to show only the title of each box in the Statistics column. Collapse
' ' Click the icon to show the full details for each box in the Statistics column. Expand
' ' Click the icon to hide the Statistics column and display the 'Issues' section of the Board in Hide
full screen width.
Name ('Version', 'Assignee', 'Component', 'Project Overview' modes only. Visible to administrators only.)
JIRA Agile Documentation
193
Created in 2013 by Atlassian. Licensed under a . Creative Commons Attribution 2.5 Australia License
6.
7.
a.
b.
8.
9.
10.
11.
12.
13.
14.
Click the icon (which will appear when you hover this area of the selected box) to edit the version
or component name.
Actions menu Click the icon (which will appear at the top right of the selected box when you
hover over this area) to display a drop-down menu. This drop-down menu can contain the following items.
Be aware that some of these are not available on certain Boards:
' ' Click to show/hide the current box in the Statistics column. Toggle visibility
' ' Click to go to the JIRA . Issue Navigator Issue Navigator
' ' Click to go to the . Go to Task Board ('Version' mode only) Task Board
' ' Click to go to the . Go to Planning Board ('Version' mode only) Planning Board
' ' Click to go to the . Go to Chart Board ('Version' mode only) Chart Board
' ' Click to edit the Non Non Working Days ('Version' mode only. Visible to administrators only.)
Working Days for a specific version. (Note: to edit the Non Working Days for all of the Classic
boards, see .) Specifying your JIRA Agile General Configuration
' ' Click to print the displayed issues. For Print Cards (Planning Board in 'Version' mode only)
details please see . Printing Issues in Card Form
' ' Click to print the currently viewed chart. Print Chart (Chart and Released Boards only)
' ' Click to download a csv Excel (Chart Data) (' ' on the Chart Board only) Hour Burndown Chart
version of the chart's data.
You may need to the contents of the chart board first in order to see this menu option. refresh
' ' Click to . A Release ('Version' mode only. Visible to administrators only.) release the version
snapshot of all of the charts associated with this version will also be captured (before any issues
are swapped). You will be able to access these snapshots via your . Released Board
If the version contains unfinished issues, you will be prompted to either ignore them and
proceed with the release, or move the unfinished issues to another version of your choice.
' ' Recompute (Released Board only; 'Project Overview' mode only. Visible to administrators only.)
Click to refresh the Released Board. (Note: the Project Overview is the only chart that is stored
statically; all other charts are generated dynamically.)
' ' Click to create a Create Wallboard (Planning Board only; 'Project Overview' mode only) Wallb
. oard
A will be created with the name ' ' and Wallboard <Project name> (autogenerated)
displayed. Your wallboard is a new page on your (see JIRA dashboard Customising the
), and will contain: JIRA Dashboard
the Hour Burndown Chart gadget
the Days Remaining gadget
the Project Progress gadget
Select ' ' from the ' ' drop-down on your , and stare View as Wallboard Tools JIRA dashboard
in awe at your fresh new wallboard. For optimal use of screen real-estate, enter full-screen
mode on your browser ( in Firefox 3.6 and Chrome 5; Safari requires a plugin to enable F11
full-screen mode) and refresh. Wallboards are optimised for 1920x1080 and 1920x1200
screens, but should work in some other resolution modes.
Progress of the version the green bar indicates the percentage of issues that ('Version' mode only)
are complete, the yellow bar indicates the percentage of issues in progress, the red bar indicates the
percentage of issues that have not been started. Hover over the bar to see the exact percentages. Click
on a coloured section of the bar to be taken to the JIRA for the full list of issues in that Issue Navigator
colour.
' ' Click the icon (which will appear when you hover, if Parent ('Version' & 'Component' modes only)
you are an administrator) to choose the parent version or component for the version. All issues under the
version/component will also be a subset of the parent version/component, e.g. 'Version 1' could be set as
the parent version of 'Version 1 milestone 1'. Read more in and Setting Up a Component Hierarchy Settin
. g Up a Version Hierarchy
' ' Click the icon (which will appear when you hover, if you are an Start date ('Version' mode only)
administrator) to edit the start date for the version.
' ' Click the icon (which will appear when you hover, if you are an End date ('Version' mode only)
administrator) to edit the end date for the version.
: The start date and end date are used to compute the various Classic . Tip charts
' ' Click the icon (which will appear when you hover, if you are Release date ('Version' mode only)
an administrator) to edit the JIRA release date for the version.
Issue Type statistics A summary of the number of issues of each type.
Statistics based on the Task Board mapping A summary of the number of issues in each status
JIRA Agile Documentation
194
Created in 2013 by Atlassian. Licensed under a . Creative Commons Attribution 2.5 Australia License
14.
15.
16.
1.
2.
3.
4.
5.
(based on the Mappings that your administrator has specified in the ). Task Board Settings
Time-tracking statistics:
' ' Click the icon (which will appear when you hover, if you are an Time Remaining
administrator) to specify maximum and minimum limits for the amount of time remaining.
Custom statistics Displayed if any have been created by the project administrator. custom statistics
(The red numbers, if shown, indicate that a statistic's constraint has been exceeded.) If custom statistics
exist, you can click the icon to add them as markers on your Planning Board (see Using Statistical
). Markers to Group Issues
: Boxes that relate to child versions or components are attached below their parent version or component Tip
and are represented with a right-indented arrow, as shown by the 'Hardening Sprint' example in the screenshot
above.
Viewing the Cumulative Flow Chart on the Chart Board
Note that this page only applies if you are using the (which are no longer being actively Classic Boards
developed; ). If you are using the , please see . read more new board Viewing the Cumulative Flow Chart
A Cumulative Flow Diagram (CFD) is an area chart that shows work-in-progress for a product or version. The
horizontal x-axis in a CFD indicates time, and the vertical y-axis indicates cards (issues). Each coloured area of
the chart equates to a workflow status (i.e. a column on your board).
A CFD can be useful for identifying bottlenecks. If your chart contains an area that is widening vertically over
time, the column that equates to the widening area will generally be a bottleneck.
Note that this page only applies if you are using the (which are no longer being actively Classic Boards
developed; ). If you are using the new board please see . read more Viewing the Cumulative Flow Chart
To view the cumulative flow chart for your project version,
Log into JIRA.
Select > in the top navigation bar. Then select from the drop-down Agile Classic Classic Chart Board
below the project name.
Select your project from the project dropdown (top left of the Chart Board above the 'Chart Board'
dropdown), if it is not already selected. The Chart Board will refresh with information for your project.
Using the , select the version whose chart you wish to view in the Chart Board Navigation Bar Version
, then select from the dropdown menu next to it. The cumulative flow dropdown Cumulative Flow
diagram for the version will be displayed (see screenshot below).
The ' ' dropdown only includes versions which contain issues that belong to at least View Version
one unreleased Fix Version (and belong to a project that is for JIRA Agile). enabled
The chart's ' ' and ' ' are the Fix Version's dates Start Date End Date defined on your Planning Board
. If not defined on your Planning Board, the ' ' is the ' ' End Date Release Date defined in the JIRA
(see ); or today's date, if not defined in JIRA. version Managing Versions
You can toggle items in the chart on and off, by selecting or clearing their check boxes in the
legend under the chart.
You can also print the chart by clicking the version's in the Statistics Column and Actions menu
selecting ' ' from its dropdown. Please refer to the secti Print Chart Chart Board - Statistics Column
on for details.
The cumulative flow diagram is based upon the column configuration, as defined in your Task Board
. Mapping
If you set up a version to be the of a number of child versions, you will be able to view the Tip: parent version
cumulative flow diagrams for the parent and child versions merged into one. This can be useful for providing a
visual overview of a release with multiple iterations.
Screenshot: Cumulative Flow
JIRA Agile Documentation
195
Created in 2013 by Atlassian. Licensed under a . Creative Commons Attribution 2.5 Australia License
1.
2.
3.
4.
RELATED TOPICS
Using the Agile Classic Cumulative Flow Chart Gadget
Viewing the Hour Burndown Chart
Note that this page only applies if you are using the (which are no longer being actively Classic Boards
developed; ). If you are using the new boards, please see . read more Viewing the Burndown Chart
To view the hour burndown chart for your project version,
Log into JIRA.
Select > in the top navigation bar. Then select from the drop-down Agile Classic Classic Chart Board
below the project name.
Select your project from the project dropdown (top left of the chart board above the 'Chart Board'
dropdown), if it is not already selected. The 'Chart Board' will refresh with information for your project.
Using the , select the version whose chart you wish to view in the Chart Board Navigation Bar Version
, then select from the dropdown menu next to it. The hour burndown dropdown Hour Burndown Chart
chart for the version will be displayed (see screenshot below).
The ' ' dropdown only includes versions which contain issues that belong to at least View Version
one unreleased Fix Version (and belong to a project that is for JIRA Agile). enabled
The chart's ' ' and ' ' are the Fix Version's dates Start Date End Date defined on your Planning Board
. If not defined on your Planning Board, the ' ' is the ' ' End Date Release Date defined in the JIRA
(see ); or today's date, if not defined in JIRA. version Managing Versions
You can toggle items in the chart on and off, by selecting or clearing their check boxes in the
legend under the chart.
You can also print the chart by clicking the version's in the Statistics Column and Actions menu
selecting ' ' from its dropdown. Please refer to the secti Print Chart Chart Board - Statistics Column
JIRA Agile Documentation
196
Created in 2013 by Atlassian. Licensed under a . Creative Commons Attribution 2.5 Australia License
4.
5.
on for details.
The hour burndown chart provides you with the following information:
Remaining Values - Completed (solid line) The number of hours remaining until the version
release date. For details on how these values are calculated, please refer to How Hour Burndown
. Charts Relate to Time Tracking in JIRA
Remaining Values - Ongoing (dotted line) The number of remaining hours burned since
midnight on the current day. The gradient of this curve may change throughout this day.
Remaining Values - Trend (dashed line) The projection of remaining hours to be burned until
the version release date, based on the actual hourly burn data from the start of the project.
Guideline (solid line) The ideal burndown. This is computed with the remaining estimates, not
the original estimates of the hours remaining at the version's start date. Hence, this calculation
makes the guideline slope more accurate and precise.
Team effort - Completed (solid line) The total time worked by the team. For details on how
these values calculated, please refer to How Hour Burndown Charts Relate to Time Tracking in
. JIRA
Team effort - Ongoing (dotted line) The total time worked by the team since midnight on the
current day. The gradient of this curve may change throughout this day.
Estimate accuracy (solid line) The sum of the Team Effort and the Remaining Values (that is,
number of hours remaining). If you have estimated your issues accurately, this line will be flat. If
you are underestimating your issues, this line will trend upwards. If you are overestimating your
issues, this line will trend downwards.
Estimate accuracy - Ongoing (dotted line) The sum of the Team Effort and the Burndown,
since midnight on the current day. The gradient of this curve may change throughout this day,
although if you have estimated your issues accurately, this line will follow a flat trend.
Required daily burndown rate (solid line) The daily hour burn rate required to attain your goal.
The is the Burndown divided by the number of days remaining until the end date.
Required daily burndown rate - Ongoing (dotted line) The daily hour burn rate required to
attain your goal, since midnight on the current day. The gradient of this curve may change
throughout this day.
If you set up a version to be the of a number of child versions, you will be able to view the Tip: parent version
burndowns of the parent and child version merged into one. This can be useful for providing a visual overview of
a release with multiple iterations.
Screenshot: Hour Burndown Chart
JIRA Agile Documentation
197
Created in 2013 by Atlassian. Licensed under a . Creative Commons Attribution 2.5 Australia License
Click the button to display a detailed data table for the chart for details Time Tracking Analysis
please see . Viewing the Time-Tracking Analysis
Note: this button will only appear for people who have the in JIRA 'Administer Projects' permission
the given project.
How Hour Burndown Charts Relate to Time Tracking in JIRA
Note that this page only applies if you are using the (which are no longer being actively Classic Boards
developed; ). read more
Overview
Scrum is a methodology that improves team communication and the incorporation of customer feedback during
the development of a product's 'major version'. Typically in Scrum, the period of time required to develop a major
version is broken down into smaller time chunks known as 'sprints', each of which represents a tangible
'development milestone'.
When using Scrum on the Classic boards, sprints have the following characteristics:
A major version and its sprints are set up as in JIRA Agile. versions
Each sprint is typically a shorter period of time within its major version's time frame.
Each sprint is a 'child' of a major version.
A sprint has no child versions of its own.
Time-tracking statistics and charts are calculated per sprint, using the sprint's Start Date and End Date.
About nested child versions:
JIRA Agile Classic allows you to nest child versions to provide flexibility in Scrum project management.
For example, you might want to group all issues that need addressing in a major product version at the
highest level of a version hierarchy. Since you might have separate teams, each working on different
components that constitute this major product version, you may wish to represent each of those
components as an immediate child ('component') version of the major product version. From here, you
may wish to break up a given component into sprints, depending on the amount of work required to
develop it. Therefore, each of these sprints would be an immediate child ('sprint') version of its
respective 'component version'.
JIRA Agile Documentation
198
Created in 2013 by Atlassian. Licensed under a . Creative Commons Attribution 2.5 Australia License
In the JIRA Agile (Classic) implementation of Scrum, there are two types of hour burndown charts:
Sprint Hour Burndown Charts show a timeline of the total on the issues which belong to work logged
that sprint, and changes to those issues' Remaining Estimate fields.
Aggregate Hour Burndown Charts show a timeline of the total work logged on all issues that belong
to a major version. This includes all issues belonging to the major version's sprints. In these charts, the
time spent working on issues is aggregated together from all issues in the major version's sprints, across
the entire period of that major version.
Sprint Hour Burndown Charts
Note that this page only applies if you are using the (which are no longer being actively Classic Boards
developed; ). read more
On this page:
Sprint Hour Burndown Charts
What JIRA Data is Used?
Sprint Planning and Initial Number of Hours
Changes to Older Work Logs
Backdated and Time-Edited Work Logs
Deleted Work Logs
Changing Remaining Estimates
Adding Issues
Sprint Hour Burndown Charts
This section explains what JIRA data is used in generating Sprint Hour Burndown Charts and howJIRA Agile
adjusts these charts to handle changes to older Work Logs.
What JIRA Data is Used?
When work is logged against a JIRA issue, JIRA:
Creates both a Work Log entry and a matching History entry.
Stores the Time Spent against that issue in the Work Log entry and adjusts the issue's Remaining
Estimate in the matching History entry.
Bear in mind that the date/time of a History entry matches that of when it was created. However, the
date/time of a Work Log entry matches that of when the work was conducted.
For each date on a Sprint Hour Burndown Chart, the 'Number of Hours' (y-axis) values of the following curves
are calculated as described:
Team Effort curve (blue) summing the Time Spent values of all issues in the sprint on a given date.
These following screenshot shows where you can find the entries on a JIRA issue. Work Log
About time-tracking on the Classic boards
Note that the time-tracking statistics and charts inJIRA Agile are different from JIRA. JIRA time-tracking
is calculated , regardless of Fix Version. The JIRA Time-Tracking report is calculated using the per issue
Fix Version, regardless of theJIRA Agile Start Date and End Date. For more information about time
tracking in JIRA and the relationship between logging work and time estimates, please refer toLogging
. Work on an Issue
JIRA Agile Documentation
199
Created in 2013 by Atlassian. Licensed under a . Creative Commons Attribution 2.5 Australia License
Screenshot: Work Log entries on a JIRA issue
Remaining Values curve (green) summing the field's in the Remaining Estimate New Value latest
Work Log entry of all the sprint's issues on a given date. The following screenshot shows where History
you can identify this on a JIRA issue. New Value
The Work Log entry is used because more than one of these entries may exist on any latest History
given date.
Screenshot: Work Log History entries on a JIRA issue
The 's in the History entry is circled in the following screenshot. Remaining Estimate New Value latest
For simplicity, the examples in the following sections refer to sprints associated with a single issue only. Of
course, when multiple issues are associated with a sprint, the rules above for calculating the 'Number of Hours'
of each date in the blue and green curves still apply.
Sprint Planning and Initial Number of Hours
During a sprint's planning phase, the time estimates of issues associated with the sprint are established. For any
given sprint, JIRA Agile assumes that:
The 's and are used when calculating changes to Remaining Estimate Original Values Worklog Ids
older Work Logs ( ). If work has been logged against an issue, the 's below Remaining Estimate New
is equal to its from the previous Work Log entry. Value Original Value History
JIRA Agile Documentation
200
Created in 2013 by Atlassian. Licensed under a . Creative Commons Attribution 2.5 Australia License
Sprint planning is completed no later than the end of the sprint's start date, and
Work can be logged against any of the sprint's issues its start date. during
On a sprint hour burndown chart, the Remaining Values curve (green) and Guideline curve (red) have the same
initial 'Number of Hours' value (at ). For planning reasons, it is important that these values aft x=0 do not change
er the sprint's start date.
The initial 'Number of Hours' of the green and red curves is the sum of the initial of all Remaining Estimate
issues in the sprint. The initial for a sprint's issue is based on the following criteria: Remaining Estimate
If no work is logged against the issue on the sprint's start date, the issue's initial Remaining Estimate is
the recorded field's on that date. latest Remaining Estimate New Value
If work is logged against the issue on the sprint's start date, the issue's initial Remaining Estimate is the la
recorded field's its first entry (on that date). st Remaining Estimate New Value before Work Log
represents the start date of work on a sprint planning has been conducted but work has x=0 after before
been logged.
Example:
The following sprint has an initial of 10 hours (worth of work to be done) on its start Remaining Estimate
date. Later that day, 3 hours of work was logged against an issue. Hence, the green curve's:
Initial 'Number of Hours' (at x=0) is 10 hours (the issue's recorded last Remaining Estimate
field its first entry) New Value before Work Log
and
The number of hours at the end of the sprint's first day (x=1) is 7 hours (the issue's Remaining
field of its entry). The value of this field, calculated by JIRA, Estimate New Value latest History
When estimating the time of a issue in a sprint, you would typically enter this estimate into new
the issue's or field. If a value is Original Estimate Remaining Estimate Remaining Estimate
not specified, JIRA automatically copies the 's value across to the Original Estimate Remaining
field, once the issue is created. Estimate
Be aware thatJIRA Agile JIRA's field values in Hour Burndown does not use Original Estimate
Chart calculations.
JIRA Agile Documentation
201
Created in 2013 by Atlassian. Licensed under a . Creative Commons Attribution 2.5 Australia License
is equal to 3 hours of logged work subtracted from the issue's Remaining Estimate of 10 hours.
Changes to Older Work Logs
When work is logged against a sprint's issues on the actual days the work was conducted throughout the sprint's
period,JIRA Agile adjusts the green and blue curves accordingly.
However, JIRA permits the adjustment of older Work Logs too. A user can:
Log Work at a later date, resulting in a 'backdated' Work Log,
Change the Time Spent values of past Work Log entries on a JIRA issue, resulting in a 'time-edited' Work
Log, or
Delete a Work Log entry.
Because each Work Log entry in an issue has a matching History entry,JIRA Agile identifies 'backdated' and
'time-edited' Work Logs by determining if the Work Log entry's date precedes the date of its History entry.
Backdated and Time-Edited Work Logs
JIRA Agile handles 'backdated' and 'time-edited' Work Logs on its Hour Burndown Chart curves in the following
manner:
Blue curve no adjustments are required because the date of JIRA's Work Logs always match the date
when the work was actually conducted.
Green curve because the values in this curve are obtained from JIRA issues' History entries, for each
backdated or time-edited Work Log in the sprint, JIRA Agile adjusts the 'Number of Hours' values on this
curve between the date of the backdated/time-edited Work Log and the date of its matching History entry.
JIRA Agile Documentation
202
Created in 2013 by Atlassian. Licensed under a . Creative Commons Attribution 2.5 Australia License
The value of this adjustment is the difference between the and of the New Value Original Value Remaini
field in that History entry. ng Estimate
Examples:
Backdated Work Log scenario:
In the following sprint, 2 hours of work conducted on the 11th of August were logged against an
issue on the 16th of August (excluding non-working days). Hence, JIRA Agile takes the difference
between the and of the field in the History entry New Value Original Value Remaining Estimate
(dated the 16th of August) and adjusts the green curve back to the date of this History entry's
matching Work Log (the 11th of August).
Time-edited Work Log scenario:
In the following sprint, 1 hour was initially logged against an issue on the 11th of August. On the
16th of August, the same Work Log was edited and its value was changed to 2 hours. Time Spent
Hence, JIRA Agile takes the difference between the and of the New Value Original Value Remain
field in the Work Log's History entry (dated the 16th of August) and adjusts the green ing Estimate
curve back to the date of this History entry's Work Log (the 11th of August).
Deleted Work Logs
In this example, the net result is that the green curve changes inversely with respect to the
blue curve. Be aware that this inverse relationship is unlikely to apply when two or more
issues are associated with a sprint.
JIRA Agile tracks changes to a Work Log entry using the entry's . Hence, if the a Work Log Worklog Id
entry's value is edited multiple times on a given date, JIRA Agile adjusts the 'Number of Time Spent
Hours' values on the green curve between the date of this Work Log and the date when this Work Log
entry's edits were actually conducted. The value of this adjustment is the sum of all these Time Spent Ti
edits. me Spent
JIRA Agile Documentation
203
Created in 2013 by Atlassian. Licensed under a . Creative Commons Attribution 2.5 Australia License
JIRA Agile handles 'deleted' Work Logs on its Hour Burndown Chart curves in the following manner:
Blue curve the 'deleted' Work Log's Time Spent value no longer contributes to the sum of the 'Number
of Hours' on the date of the deleted Work Log.
Green curve JIRA Agile cannot make corrections to the 'Number of Hours' for 'deleted' Work Logs
because the Work Log entry is no longer available. In the absence of a Work Log entry, GreenHopper
cannot determine the date of that deleted Work Log entry. Instead, these corrections are implemented on
the date when these Work Logs were actually deleted.
Changing Remaining Estimates
It is possible to change the Remaining Estimate of any issue in a sprint after its start date, without logging work.
These changes will be reflected on the green curve on the date they were made.
As mentioned , sinceJIRA Agile assumes that the planning of a sprint is completed no later than its start above
date, the initial 'Number of Hours' values of the green and red curves (at x=0) do not change. This is done
deliberately to indicate if the accuracy of time estimates needs improvement during the sprint planning phase.
Example:
In the following sprint, an issue was estimated with 10 hours at sprint start. On the 20th, the Remaining
Estimate was changed to 5 hours, which is reflected in the green curve on that date.
Adding Issues
It is also possible to add new issues to a sprint or to add time estimates to existing issues after the sprint's start
date. These changes will be reflected on the green curve on the date they were made.
Again, sinceJIRA Agile assumes that the planning of a sprint is completed no later than its start date, the
'Number of Hours' values of the green and red curve at x=0 do not change. This is helpful in showing scope
creep throughout a sprint.
JIRA Agile Documentation
204
Created in 2013 by Atlassian. Licensed under a . Creative Commons Attribution 2.5 Australia License
Example:
In the following sprint, an issue was given a Remaining Estimate of 10 hours during its planning phase.
On the 20th of July, another issue with a Remaining Estimate of 6 hours was added to the sprint, which is
reflected in the green curve on that date.
Aggregate Hour Burndown Charts
Note that this page only applies if you are using the (which are no longer being actively Classic Boards
developed; ). read more
On this page:
Aggregate Hour Burndown Charts
Initial Number of Hours
Drawing changes
Aggregate Hour Burndown Charts
An aggregate hour burndown chart is generated forJIRA Agile versions with one or more child versions.
However, the logic in generating these charts is different to that of sprint hour burndown charts. For aggregated
charts, the Remaining Estimates and Team Effort of each child version's sprint chart is summed and spread
across the entire duration of the parent version's aggregated chart.
Initial Number of Hours
The initial 'Number of Hours' values (at ) of the Remaining Values curve (green) and Guideline curve (red) in x=0
an aggregate hour burndown chart are the sum of the initial 'Number of Hours' of the respective green and red
curves of its sprint charts.
JIRA Agile Documentation
205
Created in 2013 by Atlassian. Licensed under a . Creative Commons Attribution 2.5 Australia License
1.
2.
Unlike , the initial 'Number of Hours' values on aggregate hour burndown charts can sprint hour burndown charts
vary, since it is common practice to perform sprint planning immediately before the sprint's start date (as the
previous sprint is winding up).
After planning the first sprint, the initial 'Number of Hours' values of the aggregate hour burndown chart's red and
the green curves will match those of the first sprint, even if the start dates differ. Once the second sprint is
planned, its initial values will be added to the aggregated chart's initial values. Hence, the starting points (x=0) of
the red and green curves will move up.
Drawing changes
Example:
After sprint planning on two sprints, the first of which starts on the 19th of July with 10 hours worth of
estimated work and the second starting on the 22nd of July with 20 hours of work, the initial 'Number of
Hours' values of the sprint's aggregated chart is 30 hours. On the 20th of July, 5 hours of work are
logged, which is reflected in the green curve on that date.
Viewing the Time-Tracking Analysis
Note that this page only applies if you are using the (which are no longer being actively Classic Boards
developed; ). read more
To view the Time-Tracking Analysis for your hour burndown chart,
View the hour burndown chart (as described in ). Viewing the Hour Burndown Chart
Click the button to display a detailed data table for the displayed chart. Time-Tracking Analysis
You will need to have the in the given project, or the JIRA 'Administer Projects' permission Time-Tracking
Sprint periods usually occur back to back. However, it is possible for time gaps to occur between them.
If work is logged outside the time period of any sprint, but during a valid date within the time period of its
parent version, then that work log will be ignored in the parent version's aggregate hour burndown chart.
JIRA Agile Documentation
206
Created in 2013 by Atlassian. Licensed under a . Creative Commons Attribution 2.5 Australia License
1.
2.
3.
4.
5.
button will not appear. Analysis
Screenshot: Time-Tracking Analysis
Viewing the Issue Burndown Chart
Note that this page only applies if you are using the (which are no longer being actively Classic Boards
developed; ). If you are using the new boards, please see . read more Viewing the Burndown Chart
TheJIRA Agile works on the same principles as the hour burndown, but is based on the Issue Burndown Chart
complete and incomplete issues. Used together with your context, you will have a powerful tool to help you see
and analyse fluctuations in the issues for your version.
To view the issue burndown chart for your project version,
Log into JIRA.
Select > in the top navigation bar. Then select from the drop-down Agile Classic Classic Chart Board
below the project name.
Select your project from the project dropdown (top left of the Chart Board above the 'Chart Board'
dropdown), if it is not already selected. The 'Chart Board' will refresh with information for your project.
Using the , select the version whose chart you wish to view in the Chart Board Navigation Bar Version
, then select ' ' from the dropdown menu next to it. The issue burndown dropdown Issue Burndown Chart
chart for the version will be displayed (see screenshot below).
The ' ' dropdown only includes versions which contain issues that belong to at least View Version
one unreleased Fix Version (and belong to a project that is for JIRA Agile). enabled
The chart's ' ' and ' ' are the Fix Version's dates Start Date End Date defined on your Planning Board
. If not defined on your Planning Board, the ' ' is the ' ' End Date Release Date defined in the JIRA
(see ); or today's date, if not defined in JIRA. version Managing Versions
You can toggle items in the chart on and off, by selecting or clearing their check boxes in the
legend under the chart.
You can also print the chart by clicking the version's in the Statistics Column and Actions menu
selecting ' ' from its dropdown. Please refer to the secti Print Chart Chart Board - Statistics Column
on for details.
The issue burndown chart provides you with the following information:
Remaining Values - Completed (solid line) The number of incomplete issues remaining until
the version release date.
'Incomplete issues' are issues which have not entered the final stage (on the right-hand side) of
the Task Board.
Remaining Values - Ongoing (dotted line) The number of remaining issues completed since
midnight on the current day. The gradient of this curve may change throughout this day.
Remaining Values - Trend (dashed line) The projection of remaining issues to be completed
until the version release date, based on the actual issue completion data from the start of the
project.
JIRA Agile Documentation
207
Created in 2013 by Atlassian. Licensed under a . Creative Commons Attribution 2.5 Australia License
5.
1.
2.
3.
4.
Guideline (solid line) The ideal burndown. This is computed with the remaining estimates, not
the original estimates of the issues at the version's start date. Hence, this calculation makes the
guideline slope more accurate and precise.
New issues (solid line) The number of new issues created.
Required daily burndown rate (solid line) The daily rate of issue completion required to attain
your goal.
Required daily burndown rate - Ongoing (dotted line) The daily rate of issue completion
required to attain your goal, since midnight on the current day. The gradient of this curve may
change throughout this day.
If you set up a version to be the of a number of child versions, you will be able to view the Tip: parent version
burndowns of the parent and child version merged into one. This can be useful for providing a visual overview of
a release with multiple iterations.
Screenshot: Issue Burndown Chart
Viewing the Statistics Burndown Chart
Note that this page only applies if you are using the (which are no longer being actively Classic Boards
developed; ). read more
From theJIRA Agile Classic Chart Board you can display the for a (nu Burndown Chart Custom Statistic Field
mber field). Learn more about these charts . here
To view the burndown chart by custom field,
Log into JIRA.
Select > in the top navigation bar. Then select from the drop-down Agile Classic Classic Chart Board
below the project name.
Select your project from the project dropdown (top left of the Chart Board above the 'Chart Board'
dropdown), if it is not already selected. The Chart Board will refresh with information for your project.
JIRA Agile Documentation
208
Created in 2013 by Atlassian. Licensed under a . Creative Commons Attribution 2.5 Australia License
4.
5.
Using the , select the version whose chart you wish to view in the Chart Board Navigation Bar Version
, then select , the custom field, and from the dropdown Statistics Burndown Chart Daily/By Children
subsequent dropdowns. The burndown chart of the custom field's number of units will be displayed (see
screenshots below).
Your custom field's 'number of units' could relate to anything you have defined for that field for
example, 'story points' and the 'Daily'/'By Children' dropdown is only shown if child versions are available.
The ' ' dropdown only includes versions which contain issues that belong to at least View Version
one unreleased Fix Version (and belong to a project that is for JIRA Agile). enabled
The chart's ' ' and ' ' are the Fix Version's dates Start Date End Date defined on your Planning Board
. If not defined on your Planning Board, the ' ' is the ' ' End Date Release Date defined in the JIRA
(see ); or today's date, if not defined in JIRA. version Managing Versions
You can toggle items in the chart on and off, by selecting or clearing their check boxes in the
legend under the chart.
You can also print the chart by clicking the version's in the Statistics Column and Actions menu
selecting ' ' from its dropdown. Please refer to the secti Print Chart Chart Board - Statistics Column
on for details.
The burndown chart provides you with the following information:
Remaining Values - Completed (solid line) The custom field's number of units (for ('Daily' only)
example, story points) remaining until the version release date.
Remaining Values - Ongoing (dotted line) The number of remaining custom field ('Daily' only)
units burned since midnight on the current day. The gradient of this curve may change throughout
this day.
Remaining Values - Trend (dashed line) The projection of remaining custom field ('Daily' only)
units to be burned until the version release date, based on the actual unit burn data from the start
of the project.
Guideline (solid line) The ideal burndown. This is computed with the remaining ('Daily' only)
estimates, not the original estimates of the number of custom field units at the version's start date.
Hence, this calculation makes the guideline slope more accurate and precise.
Required daily burndown rate (solid line) The daily burn rate of custom field units ('Daily' only)
required to attain your goal.
Required daily burndown rate - Ongoing (dotted line) The daily burn rate of ('Daily' only)
custom field units required to attain your goal, since midnight on the current day. The gradient of
this curve may change throughout this day.
Parent remaining values (bars) The number of custom field units remaining ('By Children' only)
by children.
Typically, 'children' relates to a series of customised time segments with each 'child'
representing a 'sub' version, such as a 'milestone', 'iteration' or 'sprint'.
Daily
A ' ' field value will be burned as soon as this issue is associated with a resolution. You will then Custom Statistic
be able to track the sum of this field value for all unresolved issues in the displayed version.
Screenshot: Burndown Chart by Custom Field Units (e.g. Story Points) - Daily
JIRA Agile Documentation
209
Created in 2013 by Atlassian. Licensed under a . Creative Commons Attribution 2.5 Australia License
By Children
If the selected version is a version, you can see the burndown chart of this version grouped by Parent version
children. For example a Release burndown by 'Sprints'.
Screenshot: Burndown Chart by Custom Field Units - By Children
JIRA Agile Documentation
210
Created in 2013 by Atlassian. Licensed under a . Creative Commons Attribution 2.5 Australia License
1.
2.
3.
4.
5.
Viewing the Statistics Burnup Chart
Note that this page only applies if you are using the (which are no longer being actively Classic Boards
developed; ). read more
From the JIRA Agile Classic Chart Board you can display the for a (numbe Burnup Chart Custom Statistic Field
r field). Learn more about these charts . here
To view the burnup chart by custom field,
Log into JIRA.
Select > in the top navigation bar. Then select from the drop-down Agile Classic Classic Chart Board
below the project name.
Select your project from the project dropdown (top left of the Chart Board above the 'Chart Board'
dropdown), if it is not already selected. The Chart Board will refresh with information for your project.
Using the , select the version whose chart you wish to view in the Chart Board Navigation Bar Version
, then select , the custom field, and / from the dropdown Statistics Burnup Chart Daily By Children
subsequent dropdowns. The burnup chart of the custom field's number of units will be displayed (see
screenshots below).
Your custom field's 'number of units' could relate to anything you have defined for that field (e.g.
'business value'); and the 'Daily'/'By Children' dropdown is only shown if child versions are available.
The ' ' dropdown only includes versions which contain issues that belong to at least View Version
one unreleased Fix Version (and belong to a project that is for JIRA Agile). enabled
The chart's ' ' and ' ' are the Fix Version's dates Start Date End Date defined on your Planning Board
. If not defined on your Planning Board, the ' ' is the ' ' End Date Release Date defined in the JIRA
(see ); or today's date, if not defined in JIRA. version Managing Versions
You can toggle items in the chart on and off, by selecting or clearing their check boxes in the
legend under the chart.
You can also print the chart by clicking the version's in the Statistics Column and Actions menu
selecting ' ' from its dropdown. Please refer to the secti Print Chart Chart Board - Statistics Column
on for details.
The burnup chart provides you with the following information:
Burned Values - Completed (solid line) The custom field's number of units (for ('DAILY' only)
example, business value) being gained in the lead-up to the version release date.
JIRA Agile Documentation
211
Created in 2013 by Atlassian. Licensed under a . Creative Commons Attribution 2.5 Australia License
5.
Burned Values - Ongoing (dotted line) The number of remaining custom field ('DAILY' only)
units gained since midnight on the current day. The gradient of this curve may change throughout
this day.
Burned Values - Trend (dashed line) The projection of remaining custom field ('DAILY' only)
units to be gained until the version release date, based on the actual unit gain data from the start of
the project.
Guideline (solid line) The ideal burnup. This is computed with the remaining ('DAILY' only)
estimates, not the original estimates of the number of custom field units at the version's start date.
Hence, this calculation makes the guideline slope more accurate and precise.
Required daily burnup rate (solid line) The daily gain rate of custom field units ('DAILY' only)
required to attain your goal.
Required daily burnup rate - Ongoing (dotted line) The daily gain rate of ('DAILY' only)
custom field units required to attain your goal, since midnight on the current day. The gradient of
this curve may change throughout this day.
Parent burned values (bars) The number of custom field units ('BY CHILDREN' only)
remaining by children.
Typically, 'children' relates to a series of customised time segments with each 'child'
representing a 'sub' version, such as a 'milestone', 'iteration' or 'sprint'.
Daily
An issue watched field value will be added to the as soon as this issue is associated with a total burned value
resolution. You will then be able to track the sum of burned value for all issues in the displayed version.
Screenshot: Burnup Chart by Custom Field Units (e.g. Business Value) - Daily
By Children
If the selected version is a version, you can see the burnup chart of this version grouped by Parent version
children. For example, a release burnup by Sprints.
The line across the middle of this chart is the average burned value (that is, the sum of custom field units of each
bar, divided by the number of bars), rounded up to the next integer value.
Screenshot: Burnup Chart by Custom Field Units - By Children
JIRA Agile Documentation
212
Created in 2013 by Atlassian. Licensed under a . Creative Commons Attribution 2.5 Australia License
1.
2.
3.
4.
5.
Viewing the Value Chart
Note that this page only applies if you are using the (which are no longer being actively Classic Boards
developed; ). read more
From theJIRA Agile Classic Chart Board you can display the for each (numb Value Chart Custom Statistic Field
er field). Learn more about these charts . here
To view the value chart by custom field,
Log into JIRA.
Select > in the top navigation bar. Then select from the drop-down Agile Classic Classic Chart Board
below the project name.
Select your project from the project dropdown (top left of the Chart Board above the 'Chart Board'
dropdown), if it is not already selected. The Chart Board will refresh with information for your project.
Using the , select the version whose chart you wish to view in the Chart Board Navigation Bar Version
, then select , the custom field, and / from the subsequent dropdown Value Chart Daily By Children
dropdowns. The value chart of the custom field's number of units will be displayed (see screenshots
below).
Your custom field's 'number of units' could relate to anything you have defined for that field - for
example, 'story points' or 'business value' and the 'Daily'/'By Children' dropdown is only shown if child
versions are available.
The ' ' dropdown only includes versions which contain issues that belong to at least View Version
one unreleased Fix Version (and belong to a project that is for JIRA Agile). enabled
The chart's ' ' and ' ' are the Fix Version's dates Start Date End Date defined on your Planning Board
. If not defined on your Planning Board, the ' ' is the ' ' End Date Release Date defined in the JIRA
(see ); or today's date, if not defined in JIRA. version Managing Versions
You can toggle items in the chart on and off, by selecting or clearing their check boxes in the
legend under the chart.
You can also print the chart by clicking the version's in the Statistics Column and Actions menu
selecting ' ' from its dropdown. Please refer to the secti Print Chart Chart Board - Statistics Column
on for details.
The value chart provides you with the following information:
Burned Values - Completed (solid line) The custom field's number of units being ('Daily' only)
JIRA Agile Documentation
213
Created in 2013 by Atlassian. Licensed under a . Creative Commons Attribution 2.5 Australia License
5.
either burned (for example, 'story points') or gained (for example, 'business value') in the lead-up to
the version release date.
Burned Values - Ongoing (dotted line) The number of custom field units either ('Daily' only)
burned or gained since midnight on the current day. The gradient of this curve may change
throughout this day.
Burned Values - Trend (dashed line) The projection of custom field units to be ('Daily' only)
either burned or gained until the version release date. This is based on the actual unit burn or gain
data, respectively, from the start of the project.
Guideline (solid line) The ideal burn rate or rate of gain. This is computed with the ('Daily' only)
remaining estimates, not the original estimates of the issues at the version's start date. Hence, this
calculation makes the guideline slope more accurate and precise.
Required daily burndown rate (solid line) The daily burn or gain rate of custom ('Daily' only)
field units required to attain your goal.
Required daily burndown rate - Ongoing (dotted line) The daily burn or gain rate ('Daily' only)
of custom field units required to attain your goal, since midnight on the current day. The gradient of
this curve may change throughout this day.
Burned values (bars) The number of custom field units remaining by ('By Children' only)
children. Only custom field units of are used in calculating the value of this bar, resolved issues
which represents the sum of burned custom field units.
Typically, 'children' relates to a series of customised time segments with each 'child'
representing a 'sub' version, such as a 'milestone', 'iteration' or 'sprint'.
Please also be aware that when viewing data of an unreleased parent version, it is not possible
to exclude data from any of its child versions which have already been released.
Daily
An issue watched field value will be added to the as soon as this issue is associated daily total burned value
with a resolution. You will then be able to track the sum of the burned value for all issues in the displayed version
per day.
Screenshot: Value Chart by Custom Field Units (e.g. Story Points) - Daily
By Children
JIRA Agile Documentation
214
Created in 2013 by Atlassian. Licensed under a . Creative Commons Attribution 2.5 Australia License
If the selected version is a version, you can see the value chart of this version grouped by Parent version
children. For example, a Release value chart by Sprints (better known as the velocity chart in the case of story
points).
The line across the middle of this chart is the average burned value rounded up to the next integer value. In the
example below, the average burned value is (6 + 6 + 10 + 3 + 2)/5 = 5.4, which is rounded up to 6.
Screenshot: Value Chart by Custom Field Units (e.g. UI Points) - By Children
When you view the Value Chart for the Release Board, your custom field units (for example, story points or
business value figures) are grouped by children.
The line across the middle of this chart is the average burned value (that is, the sum of custom field units of each
bar, divided by the number of bars), rounded up to the next integer value.
Screenshot: Value Chart for the Release Board by Custom Field Units
JIRA Agile Documentation
215
Created in 2013 by Atlassian. Licensed under a . Creative Commons Attribution 2.5 Australia License
1.
2.
3.
4.
5.
Showing Chart Information By Team
Note that this page only applies if you are using the (which are no longer being actively Classic Boards
developed; ). read more
If a product is being developed by more than one team, you may wish to view JIRA Agile's Classic chart data by
team-specific issues only.
If you are aJIRA Agile or JIRA project administrator, see Setting Up Projects to Show Chart Information By
for more information. Team
To show chart information by team:
Label your team's issues with a consistent 'team identifier' . See for more label Using Keyboard Shortcuts
information.
After a label has been added to a JIRA issue, it may appear in a list of suggestions in the 'Labels'
dialog box's drop-down. Use the 'Suggestions' drop-down to assist with consistent issue labelling.
Create a JIRA that filters your issues to those which contain your 'team identifier' label. issue filter
Ensure your JIRA filter is shared with the relevant members of your team. If you do not, those team
members will not be able to access this filter in JIRA Agile.
Create a chart board context for the JIRA filter created in the previous step. See Using Contexts to Filter
for details. and Highlight Issues
Select the new chart board context created in the previous step and access the Chart Board. See Using
for details. the Classic Chart Board
Select the appropriate chart type. Your chart will only represent issues that contain your 'team identifier'
label.
Using the Classic Released Board
Note that this page only applies if you are using the (which are no longer being actively Classic Boards
developed; ). read more
TheJIRA Agile gives you access to charts for the released versions of your projects. Classic Released Board
Screenshot 1: Classic Released Board (click to view larger image)
JIRA Agile Documentation
216
Created in 2013 by Atlassian. Licensed under a . Creative Commons Attribution 2.5 Australia License
1.
2.
3.
4.
5.
6.
Viewing Charts for your Released Versions
To view the charts for released versions,
Log into JIRA.
Select > in the top navigation bar. Then select from the Agile Classic Classic Released Board
drop-down below the project name.
Select your project from the project dropdown in the top left of the Classic Released Board.
Select your version from the version dropdown in the top left of the Classic Released Board.
The selected version will be shown in a yellow box in the right-hand column of the Classic
Released Board (see screenshot 1 above. Note that, in the right-hand column, a released version
is shown in a box with an unbroken outline, while an unreleased version is shown in a box with a
dotted outline.
Select your desired chart from the charts dropdown in the top left of the Classic Released Board. Choose
from:
Burndown Chart
Hour Burndown Chart
Issue Burndown Chart
Burnup Chart
Value Chart
The Classic Released Board will refresh and display the chart specified (see screenshot 2 below).
To view the chart in full-screen (i.e. without the JIRA header displayed), click the drop-down Views
menu at the top of the page (see screenshot 1 above) and select . Full Screen
To view the chart centred on the screen (i.e. without the right-hand column displayed), click the
icon at the top of the right-hand column of the page (see screenshot 1 above).
To print the chart, select from the drop-down menu that appears in the right-hand Print Chart
column of the page when you hover over the yellow box for the selected version (see screenshot 1
above).
Screenshot 2: Classic Released Board Chart
JIRA Agile Documentation
217
Created in 2013 by Atlassian. Licensed under a . Creative Commons Attribution 2.5 Australia License
1.
2.
3.
4.
Managing your User Preferences
Your allow you to configure a number of settings that will customise your view of the JIRA User Preferences
Agile Classic screens.
Note that this page only applies if you are using the (which are no longer being actively Classic Boards
developed; ). read more
See also:
Managing your JIRA User
Profile
Going to JIRA Agile
Automatically
To manage your User Preferences,
Log into JIRA.
Select > . Agile Classic
Select . The pop-up will appear (see screenshot below). Tools > User Preferences User Preferences
Customise your preferences on the following four tabs as desired:
General tab:
Opacity Specify the opacity percentage to use when using a to filter or highlight context
issues.
Background Colour Specify whether to display a background colour for your issue
views (e.g. List View).
Two-line list Specify whether to reduce the maximum vertical height of issues in the 'List'
view from 3 lines (the default) to 2 lines.
Classic Planning Board tab:
Issues per page Specify the maximum summaries per page to display in the summary
mode.
Classic Task Board tab:
Issues per column The maximum number of summaries to display per column in the
JIRA Agile Documentation
218
Created in 2013 by Atlassian. Licensed under a . Creative Commons Attribution 2.5 Australia License
4.
5.
summary mode.
Parents per page The maximum number of parents per page to display in the outlined
. Mode
Auto assign Select this check box to automatically assign an issue to you when transitio
the issue on the Task Board. If you do not select this option, you may find you cannot ning
transition some issues on the Task Board, since permissions for transitioning issues in JIRA
typically differ between assignees and other users.
You will need the ' ' for the project in JIRA. Assign Issues permission
Chart Board Classic tab:
Show dates Select this check box to show actual dates; or leave blank to just show
number of days.
Show forecast Select this check box to show future work as dotted lines on the charts.
Show values Select this check box to show values at every point on the chart.
Precision Select the number of decimal (only applicable if is selected) Show values
places (0, 1 or 2) to show.
Click . Save and apply
Screenshot:JIRA Agile User Preferences
JIRA Agile Administrator's Guide
This manual contains information on how to configure JIRA Agile:
Specifying your License Details
Migrating Epics
Backing Up and Restoring Data
JIRA Agile - JIRA Configuration
JIRA Agile Labs
JIRA Agile Classic Administration
Specifying your JIRA Agile General Configuration
Restricting JIRA Agile to Selected Projects
Specifying your Project Templates
JIRA Agile Documentation
219
Created in 2013 by Atlassian. Licensed under a . Creative Commons Attribution 2.5 Australia License
1.
2.
3.
4.
5.
Configuring your JIRA Agile Project Settings
Setting Up Epics for your Project
Configuring your Card Styles
Configuring your General Project Settings
Configuring your Task Board Settings
Setting Up Projects to Show Chart Information By Team
Configuring Versions and Components
Adding a Version
Setting Up a Component Hierarchy
Setting Up a Version Hierarchy
Synchronising Versions and Components for your Issues
Releasing a Version from the Task Board or Planning Board
Configuring Statistics
Related pages:
JIRA Agile Knowledge Base
Specifying your License Details
To specify yourJIRA Agile license details,
Log in as a user with the . JIRA System Administrators global permission
Click the 'cog' icon on the top bar (or click if using an older version of JIRA) and select Administation Ad
. The (UPM) page will be displayed. d-ons Universal Plugin Manager
On the page, click then locate . Purchased Add-ons Check for Purchases JIRA Agile
Click the button. The details for theJIRA Agile add-on will display. Manage
Your Support Entitlement Number (SEN) is also shown on this screen.
Paste your license into the field and click . License Key Update
You can copy yourJIRA Agile license from , where you can either generate a https://my.atlassian.com
new Evaluation License Key, or retrieve your old License Key if you already have one.
The information on this
page to does not apply JIRA
. To AgileOnDemand
manage yourJIRA
licenses, AgileOnDemand
please log into your account
at . http://my.atlassian.com
Screenshot: JIRA Agile License Information
License type must match the JIRA license type
Please note, if you are using a commercial (i.e. not an evaluation) license for JIRA Agile, it must match your
JIRA license. For example, if you have a JIRA 25 User Commercial license you must have aJIRA Agile 25
User Commercial license. JIRA Agile evaluation licenses do not need to match JIRA licenses.
JIRA Agile Documentation
220
Created in 2013 by Atlassian. Licensed under a . Creative Commons Attribution 2.5 Australia License
1.
2.
3.
4.
5.
Migrating Epics
If you were previously using epics on the , you can easily migrate your epics to your . Classic boards new boards
To migrate your old Epics:
Log in as a user with the 'JIRA Administrators' . global permission
Select from the top bar, then select . JIRA Administration Add-ons > JIRA Agile
OR, if you are using JIRA 6.0 or later, click the 'cog' icon in the top bar, select , then scroll down Add-ons
the page to the section. JIRA Agile
Select , then click . Classic Migration Start Classic Epic Migration
Select the project(s) whose epics you wish to migrate, then click . Next
In the popup, verify that the number of epics is what you expect, then click . Summary Migrate
Screenshot - successful Epic Migration
Please note that this migration allows you to move your existing epic links so that you can start managing
epics and their issues on the new boards. Epic links created on Classic boards after the migration can be
JIRA Agile Documentation
221
Created in 2013 by Atlassian. Licensed under a . Creative Commons Attribution 2.5 Australia License
1.
2.
migrated at a later stage..
Technical note: the migration process will find issues with an issue key in the ' ' field and copy it Epic / Theme
to an ' ' field (unless the issue already has an Epic Link field). For more details about these fields, Epic Link
please see JIRA Agile - JIRA Configuration
Related pages:
Working with Epics
Working with Epics in JIRA Agile
Classic
Backing Up and Restoring Data
Backing UpJIRA Agile Data and Settings
The will backupJIRA Agile data and settings as well. See the JIRA documentation on JIRA backup function Bac
. king Up Data
RestoringJIRA Agile Data and Settings
The normal (see the JIRA documentation on ) can be used to restore data JIRA restore process Restoring Data
includingJIRA Agile settings and data, with two exceptions:
TheJIRA Agile add-on should be installed before attempting the restore.
When restoring data that includesJIRA Agile settings, you should plan to restart JIRA after the
restore.JIRA Agile caches some values that are not cleared during a restore, and restarting JIRA clears
these caches and loads the most recent settings and data. If you forget to restart, you may see problems
like license errors and other unexpected behaviour.
Please take note that currently the does not include JIRA Agile data. Currently the Project Import
developers are still looking into this matter and you can keep track of the progress via the
Improvement. - Project Imports should include relevant Active Objects data ( ) JRA-28748 Open
JIRA Agile - JIRA Configuration
Database tables
When you install theJIRA Agile add-on into your JIRA instance, the following additional tables will be created in
your JIRA database to store rank, configuration and sprint information:
'AO_60DB71_COLUMN'
'AO_60DB71_COLUMNSTATUS'
'AO_60DB71_ESTIMATESTATISTIC' (added around 5.9.5)
'AO_60DB71_ISSUERANKING'
'AO_60DB71_ISSUERANKINGLOG'
'AO_60DB71_QUICKFILTER'
'AO_60DB71_RANK_ISSUE_LINK'
'AO_60DB71_RAPIDVIEW'
'AO_60DB71_SPRINT'
'AO_60DB71_STATSFIELD'
'AO_60DB71_SUBQUERY'
'AO_60DB71_SWIMLANE'
'AO_60DB71_TRACKINGSTATISTIC'
JIRA Agile Documentation
222
Created in 2013 by Atlassian. Licensed under a . Creative Commons Attribution 2.5 Australia License
On this page:
Database tables
Custom fields
Issue types
Issue type scheme
Workflow
Permissions
Sample data
Related pages:
Enabling Ranking
Editing or Renaming an Epic
Migrating Epics
Custom fields
If required,JIRA Agile will create the following : JIRA custom fields
Custom field Type Notes
Business Value This field is of type 'Number Field'
and is available to issue types 'Sto
and . ry' 'Epic' (If you want to
make it available to other issue
types, edit the custom field context
.)
Epic Colour This field is of type 'Colour of Epic'
(which is a field type created by
JIRA Agile) and is available to the
Epic issue type.
Epic Colour is the colour assigned
to the epic. This is auto-assigned
initially then can be changed via a
dropdown on the colour box on the
epic (in JIRA Agile 6.0.7 and later).
This field was introduced inJIRA
Agile 6.0.6. It does not apply to the
Classic Boards.
This field is not configurable via
the administrati JIRA custom fields
on screens.
Epic Name This field is of type 'Label of Epic'
(which is a field type created by
JIRA Agile) and is available to the
Epic issue type.
Epic Name (editable) is a short
name that is used to identify an
epic (see ). Creating an Epic
This field was introduced inJIRA
Agile 6.0.6. It does not apply to the
Classic Boards.
This field is not configurable via
the administrati JIRA custom fields
on screens.
JIRA Agile Documentation
223
Created in 2013 by Atlassian. Licensed under a . Creative Commons Attribution 2.5 Australia License
Epic Link This field is of type 'Epic Link
Relationship' (which is a field type
created by JIRA Agile) and is
available to all issue types.
Epic Link is used to determine the
parent epic for an issue. This is a
non-editable field; it is set by JIRA
Agile when you add/remove an
issue to/from an epic.
Searchable via . JQL
This field was introduced inJIRA
Agile 6.0.6. It does not apply to the
Classic Boards.
This field is not configurable via
the administrati JIRA custom fields
on screens.
Epic Status This field is of type 'Status of Epic'
(which is a field type created by
JIRA Agile) and isavailable to the
Epic issue type.
Epic Status is used to exclude co
from being mpleted epics
displayed in Plan mode.
This field was introduced inJIRA
Agile 6.0.6. It does not apply to the
Classic Boards.
The Epic Status field can have one
of the following values:
'ToDo' - indicates that the epic is
currently open. The epic will be
visible in the board.
'In Progress' - reserved for future
enhancements (not used at
present).
'Done' - indicates that the epic is
completed. The epic will not
appear in the board.
This field is not configurable via
the administrati JIRA custom fields
on screens.
Epic/Theme This field is of type 'Label' and is
available to all issue types
This field only applies to the
Classic Boards. Please see Worki
ng with Epics in JIRA Agile Classic
.
Flagged This field is of type 'Multi
Checkboxes' and is available to all
issue types.
See (or if you Flagging an Issue
are using the Classic boards,
please see Setting up a Flagging
). Field
JIRA Agile Documentation
224
Created in 2013 by Atlassian. Licensed under a . Creative Commons Attribution 2.5 Australia License
Rank This field is of type 'Global Rank'
and is available to all issue types.
See also (or if Enabling Ranking
you are using the Classic Planning
Board then see Setting up a
and Ranking Field Specifying your
). Project Templates
Please ensure that your JIRA
instance contains only one custom
field called , and that the Rank Ran
field is assigned to the global k
context (i.e. not to specific issues
or projects).
This field is not configurable via
the administrati JIRA custom fields
on screens.
Release Version History This field is of type 'JIRA Agile
Released Version History' and is
available to all issue types.
This field only applies to the
Classic Boards.
Sprint This field is of type 'Sprint' and is
available to all issue types.
Searchable via . JQL
This field was introduced inJIRA
Agile 5.8.5. It does not apply to the
Classic Boards.
This field is not configurable via
the administrati JIRA custom fields
on screens.
Story Points This field is of type 'Number' and is
available to issue types an 'Story'
d . 'Epic'
By default, the Story Points
field is only available to issues
of type 'Story' or 'Epic' (not
'Bugs' etc) you can change
this by:
Associating the Story
Points field with other issue
types (see the JIRAcusto
documentat m field context
ion).
Specifying which screens
the Story Points field will
be displayed on (see the
JIRA documentation onDe
). fining a Screen
On the Classic Planning Board
, this custom field is used in
the , or Scrum template any
, and template you configure
can be displayed on the 'Card',
'Summary' and 'List' ; to view
ensure it is available when
creating cards, it must be
present in the . Card Style
Issue types
At installation time,JIRA Agile will create the following three and associate them with the JIRA issue types
Default Issue Type Scheme:
'Epic'
'Story'
'Technical Task' (sub-task)
JIRA Agile Documentation
225
Created in 2013 by Atlassian. Licensed under a . Creative Commons Attribution 2.5 Australia License
Issue type scheme
At installation time,JIRA Agile will create a new called issue type scheme 'JIRA AgileScrum Issue Type
which contains the following issue types: Scheme'
'Bug'
'Epic'
'Improvement'
'Story'
'Technical Task' (sub-task)
You can add more issue types to this if you wish (provided you have issue type scheme 'JIRA Administrators'
). global permission
Workflow
If you choose to create a new project when via the ' page,JIRA Agile will give creating a board 'Getting Started
you the option of creating a new workflow called ' ' (see Workflow for Project XXX Simplified Configuring
), and a called ' ' for your new project. Workflow workflow scheme Scheme Workflow Simplified for Project XXX
This scheme is associated with all issue types.
Note that this workflow's steps can be edited inJIRA Agile (by project administrators) via a board's Columns
. For more information please see . configuration page Using JIRA Agile Simplified Workflow
The page Using GreenHopper Simplified Workflow could not be found.
Permissions
ManyJIRA Agile actions depend on a particular JIRA : permission
Feature Mode Action Permission Level Notes
Sprints Plan Move sprint marker Project Admin
permission (for all
projects in the
backlog)
Sprints Plan Move issue
(reorder/rank)
Schedule Issues
permission
Not required if you
only move issues
across the sprint
footer without
changing the order
of the issues
Sprints Plan Start sprint Project Admin
permission (for all
projects where an
issue is in the
selection)
Similar permission
to creating a
Version. Board
ownership does not
play a role here.
Sprints Plan Create sprint Project Admin
permission:
For all projects
in JIRA if board
does not query
specific
projects; or
For all projects
queried by the
board
JIRA Agile Documentation
226
Created in 2013 by Atlassian. Licensed under a . Creative Commons Attribution 2.5 Australia License
Sprints Plan Delete sprint Project Admin
permission:
For all projects
in JIRA if board
does not query
specific
projects; or
For all projects
queried by the
board
Sprints Plan/Work Add issue to sprint Schedule Issues
permission and Edit
Issues permission
Sprints Plan Edit sprint
information
Project Admin
permission (for all
issues in the sprint)
Currently only
accessible via Plan
mode
Sprints Work Complete sprint JIRA Administrator
Project Admin for or
all issues in the
sprint
Can only be done
from Work mode.
Sprints Work Remove issue from
sprint
Schedule Issues
permission and Edit
Issues permission
Epics Plan Create epic Create Issues
permission
(Epics launched out
of Labs in 6.1)
Epics Plan Rename epic Edit Issues
permission
Epics Plan Rank epic Schedule Issues
permission
Epics Plan Add issue to epic Edit Issues
permission
Epics Plan Remove issue from
epic
Edit Issues
permission
Versions Plan Create version Project Admin
permission, or JIRA
Admin permission
(Versions launched
out of Labe in 6.2)
Versions Plan Edit version Project Admin
permission, or JIRA
Admin permission
Versions Plan Add issue to
version
Edit Issues
permission
Versions Plan Remove issue from
version
Edit Issues
permission
Config Configure Simplify workflow Administrator
permission
The board must
meet other criteria
as well (see Simplifi
) ed Workflow
JIRA Agile Documentation
227
Created in 2013 by Atlassian. Licensed under a . Creative Commons Attribution 2.5 Australia License
1.
2.
3.
Config Configure Add status Project Admin
permission (for the
that is one project
on the board)
Project must be
currently using an
Agile Simplified
Workflow
Config Configure Remove status Project Admin
permission (for the
that is one project
on the board)
Project must be
currently using an
Agile Simplified
Workflow
Config Create board Create Shared
Objects global
permission
People without this
permission can still
create boards but
they will not be
visible to other
users of the system
because their filter
will not be shared.
Doesn't currently
apply to Copy
Board.
Sample data
On the JIRA Agile " " page you have the option of importing sample data. If you choose to do Getting Started
this,JIRA Agile will:
Update the . JIRA Importers add-on
Import two sample projects, called "Scrum Sample" and "Kanban Sample" (you can rename these if you
choose), and their issues.
Create a "Simplified Workflow" and a "Simplified Workflow Scheme" (see ) for each of these above
projects.
You may want to delete these projects, and their workflows and workflow schemes, at a later date. You can also
use these to import similar sample data later on. scripts
JIRA Agile Labs
JIRA AgileLabs enables our customers to test some exciting new functionality within JIRA Agile, giving you a
sneak preview of new features coming in future releases of JIRA Agile.
Please note that Labs features represent work-in-progress. They may be incomplete, or may change before
being incorporated into the product (some Labs features may never be incorporated into the product). We try to
keep Labs features stable, but please note that we cannot guarantee that data used while evaluating a Labs
feature will be completely intact.
Enabling Labs features
To switch 'Labs' on:
Log in as a user with the 'JIRA Administrators' . global permission
Select from the top bar, then select . JIRA Administration Add-ons > JIRA Agile
OR, if you are using JIRA 6.0 or later, click the 'cog' icon in the top bar, select , then scroll down Add-ons
the page to the section. JIRA Agile
Under , select the features that are of interest to you: JIRA Agile Labs
Parallel Sprints
Analytics
JIRA Agile Documentation
228
Created in 2013 by Atlassian. Licensed under a . Creative Commons Attribution 2.5 Australia License
On this page:
Enabling Labs features
Parallel Sprints
Analytics
Parallel Sprints
Turn on to enable multiple active, parallel sprints. For example, if you have two teams working Parallel Sprints
from the same backlog, each team can now work on their own sprint.
Please note the following caveats with this simple approach:
The Velocity Chart will not show the velocity per team.
The current implementation assumes that the teams perform estimation identically, which is unlikely in
practice.
Please note that this feature is still undergoing development and may change from its current implementation.
Analytics
Turn on to share your usage ofJIRA Agile with the JIRA Agile development team. This provides us Analytics
with insight into what features are being used, where customers are encountering difficulties, and where we
should be focusing our time and energy.
JIRA Agile Classic Administration
Note that this page only applies if you are using the (which are no longer being actively Classic Boards
developed; ). read more
The following options are available from theJIRA Agile menu: Administration
Enabled Projects choose which of your JIRA projects will use the JIRA Agile Classic boards.
Project Templates configure a number ofJIRA Agile settings globally (i.e. across all projects in your
JIRA instance), ranging from colour schemes to your Task Board layout. A number of these global
settings also exist as . Your project settings will override the equivalent global settings. project settings
JIRA Agile configure your JIRA Agile system options.
Additionally, the following pages will help you to configure the Classic Planning Board, Classic Task Board,
Classic Charts Board and Classic Released Board:
Configuring your JIRA Agile Project Settings
Setting Up Epics for your Project
Configuring your Card Styles
Configuring your General Project Settings
Configuring your Task Board Settings
Setting Up Projects to Show Chart Information By Team
Configuring Statistics
Configuring Versions and Components
Adding a Version
Setting Up a Component Hierarchy
JIRA Agile Documentation
229
Created in 2013 by Atlassian. Licensed under a . Creative Commons Attribution 2.5 Australia License
1.
2.
3.
4.
Setting Up a Version Hierarchy
Synchronising Versions and Components for your Issues
Releasing a Version from the Task Board or Planning Board
Specifying your JIRA Agile General Configuration
Note that this page only applies if you are using the (which are no longer being actively Classic Boards
developed; ). If you are using the new boards, please see . read more Configuring Working Days
You can configure a number of JIRA Agile settings globally (i.e. across all projects in your JIRA instance). A
number of these global settings also exist as . Your project settings will override the equivalent project settings
global settings.
To configure JIRA Agile's global settings,
Log in as a user with the 'JIRA Administrators' . global permission
Select from the top bar, then select . JIRA Administration Add-ons > JIRA Agile
OR, if you are using JIRA 6.0 or later, click the 'cog' icon in the top bar, select , then scroll down Add-ons
the page to the section. JIRA Agile
Select . JIRA Agile Configuration
The screen will appear (see ). The following globalJIRA Agile JIRA Agile Configuration screenshot
settings will be available for you to configure:
General Configuration
Non-Working Days
JIRA Agile Listeners and Services
Query Result Limit
Worklog Cache Limit
Please note: all changes made on the General Configuration page are applied immediately.
On this page:
General Configuration
Non-Working Days
JIRA Agile Listeners and
Services
Query Result Limit
Worklog Cache Limit
Screenshot:JIRA Agile Configuration
You must have the 'JIRA Administrators' before you can configure JIRA Agile's global permission
General Configuration settings.
JIRA Agile Documentation
230
Created in 2013 by Atlassian. Licensed under a . Creative Commons Attribution 2.5 Australia License
General Configuration
The general setup options for your project are described below:
'Scheduling Permission' Select this check box to override the (i.e. 'Fix 'Resolve Issues' permission
for version' permission) with the JIRA . Users will then need to have the 'Schedule Issues' permission
'Schedule Issues' permission in order to drag and drop cards into version boxes on the . Planning Board
'Card Creation' Select this check box to allow the creation of cards via JIRA Agile. If you uncheck this
checkbox, the creation of cards viaJIRA Agile will be locked.
'Time Aggregation' Select this check box to enable the aggregation of sub-task time tracking within
the parent issue, denoted by a icon.
'Auto assign' Select this check box to automatically assign issues to the current user when transitioni
. ng issues on the Task Board
Non-Working Days
To improve the accuracy and appearance of the charts, you can specify non-working days throughout your
project (e.g. Saturday and Sunday), which will simply be withdrawn from the charts. If a Work Log is entered on
JIRA Agile Documentation
231
Created in 2013 by Atlassian. Licensed under a . Creative Commons Attribution 2.5 Australia License
a non working day, it will be associated with the previous working day and reflected in the charts accordingly.
You can also define non-working days specific to a version. Select 'Non Working Days' from the 'Actions'
drop-down menu in the Statistics Column on the . Chart Board
JIRA Agile Listeners and Services
JIRA Agile ships with a number of useful listeners and services that can help you maintain the integrity of your
JIRA Agile data.
To enable listeners and services for JIRA Agile, select one or more of the following check boxes:
' ' The Versions Synchroniser listener ensures that your version hierarchies are Versions Synchroniser
respected by detecting and repairing all the issues that are missing some versions based on your version
hierarchies.
' ' The Components Synchroniser listener ensures that your component Components Synchroniser
hierarchies are respected by detecting and repairing all the issues that are missing some components
based on your component hierarchies.
Query Result Limit
SomeJIRA Agile requests, such as cross-project charts, query many thousands of issues. If these requests
impair the performance of your JIRA site, you may wish to limit the number of issues queried in any one request.
Users will be notified if their request exceeds the issue limit.
To limit the maximum number of issues displayed on the Task Board,
Select the ' ' option and specify the maximum number of issues to Ask users to filter issues if exceeding
display on the Task Board in the text box below.
Worklog Cache Limit
JIRA Agilemakes use of the data in a JIRA issue's and entries to calculate and History Work Log Time Spent R
values for . This data is also used in the Statistics Column on the emaining Estimate Hour Burndown Charts
right side of the and . Since these calculations can involve heavy querying of the Chart Board Planning Board
JIRA database,JIRA Agile caches these query results in memory to improve performance.
You can configure the size of this cache by specifying the . This value (which is 20,000 by default) Cache size
represents the number of issues whose query results will be cached in memory.
The current cache usage is displayed as a percentage below this field. The cache starts empty and is filled on
demand. When the cache is full (at 100%), the oldest entries in the cache will be dropped to make space for new
query results.
For maximum performance, keep the cache usage below 100% by increasing the . Cache size
Whenever the size of the cache is changed, the current cache will be destroyed and a new, empty cache will
be created.
The cache consumes heap memory and the actual amount of memory consumed can vary largely,
depending on how many changes to Work Logs and/or Remaining Estimates were made to individual issues. As
an approximation and guideline, caching query result data for 1,000 issues consumes about 1MB of memory.
Restricting JIRA Agile to Selected Projects
Note that this page only applies if you are using the (which are no longer being actively Classic Boards
developed; ). read more
To specify non-working days in bulk, edit the , e.g. if you set JIRA's Time Tracking within JIRA
time-tracking to five days,JIRA Agile will take for granted that the weekends are non-working days. Go
to . Disable it, change your day settings, then 'Administration' > 'Global Settings' > 'Timetracking'
reenable it.
JIRA Agile Documentation
232
Created in 2013 by Atlassian. Licensed under a . Creative Commons Attribution 2.5 Australia License
1.
2.
3.
4.
5.
6.
You can restrict the projects to whichJIRA Agile is available. If you restrict a project from using JIRA Agile, this
means that you will not be able to select your project from the Classic Planning Board, Classic Task Board,
Classic Chart Board or Classic Released Board. Please note that the 'Agile' dropdown menu will still appear on
projects that don't have JIRA Agile access, but if you try to view any of the boards they will default to the last
project that was viewed on that board.
To restrictJIRA Agile to selected projects,
Log in as a user with the 'JIRA Administrators' . global permission
Select from the top bar, then select . JIRA Administration Add-ons > JIRA Agile
OR, if you are using JIRA 6.0 or later, click the 'cog' icon in the top bar, select , then scroll down Add-ons
the page to the section. JIRA Agile
Select . Enabled Projects
Select . The and select boxes will become Apply to these projects Project list JIRA Agile projects
enabled.
Move projects between the two select boxes by using the and buttons. << >>
Project list this list contains the projects that do not have JIRA Agile access.
JIRA Agile projects this list contains the projects that are available within JIRA Agile.
Click the button to confirm the projects available to JIRA Agile. Modify
Screenshot: RestrictingJIRA Agile to selected projects
Specifying your Project Templates
Note that this page only applies if you are using the (which are no longer being actively Classic Boards
developed; ). read more
Every JIRA Agile Classic project is associated with a . Project templates make it quick and easy project template
to set up and maintain Classic projects with your preferred settings, ranging from Ranking and Flagging fields to
your colour schemes and Task Board layout.
About Project Templates
JIRA Agile provides two built-in project templates (' ' and ' ') and any number of your own Default Scrum custom
, all of which can be modified on the 'Project Templates' page. templates
The 'Project Templates' page effectively defines a project template's 'global' settings, because any modifications
to project templates made on this page will be used in the template that you:
Choose when creating a new project
Select (or switch to) for an existing project
You must have the 'JIRA Administrators' before you can restrictJIRA Agile to selected global permission
projects.
You must have the 'JIRA Administrators' before you can configure yourJIRA Agile global permission
Project Templates.
JIRA Agile Documentation
233
Created in 2013 by Atlassian. Licensed under a . Creative Commons Attribution 2.5 Australia License
1.
2.
3.
4.
5.
Note that changes you make to a project template will not affect projects that are currently using that template.
Also note that any individual project can override a project template's global settings, as described in Configuring
. your JIRA Agile Project Settings
On this page:
About Project Templates
About the 'Scrum'
Template
About Custom Templates
Modifying a Template
Managing Custom Templates
Creating a Custom
Template
Changing the Name of a
Custom Template
Removing a Custom
Template
Setting a Project to use a
Template
About the 'Scrum' Template
When you set a project to use the 'Scrum' template,JIRA Agile will:
Use the following (which were created when you installedJIRA Agile see JIRA custom fields JIRA
): Agile - JIRA Configuration
'Flagged' this field is of type 'Multi Checkboxes' and is available to all issue types. (See also Sett
ing up a Flagging Field)
'Rank' this field is of type 'Global Rank' and is available to all issue types. (See also Setting up a
Ranking Field)
'Story Points' this field is of type 'Number Field' and is available to issue types 'Story' and 'Epic'.
'Business Value' this field is of type 'Number Field' and is available to issue types 'Story' and
'Epic'.
Use the following three (which were created, and associated with the Default Issue Type JIRA issue types
Scheme, when you installed JIRA Agile see ): JIRA Agile - JIRA Configuration
'Epic' (See also Setting Up Epics for your Project)
'Story'
'Technical Task'
Configure the (colours, fields, etc). card styles
A JIRA Administrator has the flexibility to modify the 'JIRA Agile Scrum Issue Type Scheme' to meet their
requirements for the 'Scrum' template. Should the 'JIRA Agile Scrum Issue Type Scheme' be deleted it will be
recreated automatically.
About Custom Templates
JIRA Agile's custom templates feature allows you to define a set of project template settings under its own
name, which are completely independent of the 'Scrum' and 'Default' project templates.
Modifying a Template
(This applies to both built-in templates and custom templates.)
To configure a project template,
Log in as a user with the 'JIRA Administrators' . global permission
Select from the top bar, then select . JIRA Administration Add-ons > JIRA Agile
OR, if you are using JIRA 6.0 or later, click the 'cog' icon in the top bar, select , then scroll down Add-ons
the page to the section. JIRA Agile
Select . Project Templates
Select the template you wish to configure: ' ', ' ' or a custom template. For more information Default Scrum
on creating and editing custom templates, refer to the . Custom Templates section below
The following settings will be available for you to configure:
JIRA Agile Documentation
234
Created in 2013 by Atlassian. Licensed under a . Creative Commons Attribution 2.5 Australia License
5.
Ranking Fields see the equivalent project-specific documentation on Configuring a Ranking
Field
Flagging Fields see the equivalent project-specific documentation on Configuring a Flagging
Field
Card Styles see the equivalent project-specific documentation on Configuring your Card Styles
Task Board Mapping see the equivalent project-specific documentation on Configuring your
Task Board Settings
Screenshot: JIRA Agile 'Default' Project Template
Screenshot 2: 'Scrum' Project Template
JIRA Agile Documentation
235
Created in 2013 by Atlassian. Licensed under a . Creative Commons Attribution 2.5 Australia License
1.
2.
3.
4.
5.
6.
7.
Managing Custom Templates
Creating a Custom Template
When you can create your own custom template, its initial settings will be based on an unmodified version of the
template. 'Default'
To create your own custom template,
Log in as a user with the 'JIRA Administrators' . global permission
Select from the top bar, then select . JIRA Administration Add-ons > JIRA Agile
OR, if you are using JIRA 6.0 or later, click the 'cog' icon in the top bar, select , then scroll down Add-ons
the page to the section. JIRA Agile
Select . Project Templates
Click the link next to the top drop down menu. Create a new template
The dialog box opens, requesting you to enter a name for the new template. New Template
Screenshot 3: The 'New Template' Dialog Box
Enter a name for the new template in the field and click the button. A new custom template Name Create
is created with the name you just specified.
Since all custom templates' initial settings of are based on an unmodified version of the template, 'Default'
JIRA Agile Documentation
236
Created in 2013 by Atlassian. Licensed under a . Creative Commons Attribution 2.5 Australia License
7.
1.
2.
3.
4.
5.
6.
7.
1.
2.
3.
4.
5.
you may wish customise your template's remaining settings. Refer to step 5 of the 'Modifying a Template'
above for further information. procedure
Changing the Name of a Custom Template
To change the name of a custom template,
Log in as a user with the 'JIRA Administrators' . global permission
Select from the top bar, then select . JIRA Administration Add-ons > JIRA Agile
OR, if you are using JIRA 6.0 or later, click the 'cog' icon in the top bar, select , then scroll down Add-ons
the page to the section. JIRA Agile
Select . Project Templates
Select the required custom template from the top drop down menu.
Typically, these are any templates other than the 'Default' or 'Scrum' templates.
Click the link next to this drop down menu. Edit
In the dialog box, change the name of the custom template to your requirements and click New Template
the button. Update
The name of the template will be updated.
If you also wish to customise the template's remaining settings at this point, refer to step 5 of the
above for further information. 'Modifying a Template' procedure
Removing a Custom Template
To remove a custom template,
Log in as a user with the 'JIRA Administrators' . global permission
Select from the top bar, then select . JIRA Administration Add-ons > JIRA Agile
OR, if you are using JIRA 6.0 or later, click the 'cog' icon in the top bar, select , then scroll down Add-ons
the page to the section. JIRA Agile
Select . Project Templates
Select the required custom template from the top drop-down menu.
Typically, these are any templates other than the 'Default' or 'Scrum' templates.
Click the link next to this drop-down menu and the custom template will be removed. Remove
Setting a Project to use a Template
To specify which template a project will use, please see . Configuring your General Project Settings
JIRA Agile
Configuring your JIRA Agile Project Settings
Note that this page only applies if you are using the (which are no longer being actively Classic Boards
developed; ). read more
You can configure a number ofJIRA Agile settings per project, ranging from colour schemes to your Task Board
layout. A number of these project settings also exist as . Your project settings will override the global settings
equivalent global settings.
The following settings can be configured per project:
General Project Settings
Card Styles
Task Board Settings
Epics
Setting Up Epics for your Project
Note that this page only applies if you are using the (which are no longer being actively Classic Boards
developed; ). If you are using the , please see read more new boards Creating an Epic
You must have the 'Administer Project' for a particular project in order to configure the permission
settings described on this page.
JIRA Agile Documentation
237
Created in 2013 by Atlassian. Licensed under a . Creative Commons Attribution 2.5 Australia License
1.
2.
3.
4.
An captures a large body of work. It is essentially a large that can be broken down into a number epic user story
of smaller stories. It may take several to complete an epic. sprints
Epics provide you with an additional hierarchy of story management, providing planning guidance for groups of
issues within, or across, projects. This allows ScrumMasters and Product Managers to measure important
groups of issues that are all related by a common theme.
See and . Creating an Epic Adding an Issue to an Epic
(Note: In JIRA, is a searchable see the JIRA documentation for details.) epic field JQL
For more on Epics you may want to read over these two excellent articles:
User Stories, Epics and Themes - Mike Cohn
Epics and Ready Stories - Roman Pichler
Epics are implemented in JIRA Agile via a JIRA custom field of type 'label', which is used to associate cards with
a parent epic.
FromJIRA Agile 5.3, yourJIRA Agile project must use the 'Scrum' to successfully work with Epics. template
Upon applying this template to yourJIRA Agile project, you will then be able to associate Epics with otherJIRA
Agile issue types and vice versa (as described in ). Working with Epics in JIRA Agile Classic
Configuring your Card Styles
Note that this page only applies if you are using the (which are no longer being actively Classic Boards
developed; ). If you are using the new boards, please see instead. read more Configuring Card Colours
Users can view issues inJIRA Agile in ' ', ' ' and ' ' views. Each of three different views Summaries Cards List
these views can be configured per issue type in your project, e.g. you can have a card style for your Bugs and
another card style for your Tasks.
Please note the following information regarding card styles:
When a user inJIRA Agile, the fields on the 'new card' dialog will be the same fields creates a 'new card'
in the 'Card' view you configure here.
JIRA Agile respects the JIRA that you have configured, hence some fields field configuration schemes
may not be visible in your cards. JIRA Agile will simply replace these fields with a blank line.
JIRA Agile respects the JIRA that you have configured, hence some fields may not permission schemes
be editable in your cards for people who don't have the appropriate permissions.
Most of the JIRA built-in are supported and can be included in your card styles. Here is custom field types
the complete list of the supported custom field types:
Date Time
Date Picker
Number Field Also used for Statistics
Multi Select Also used for the Flagging field
Select List
Text Field (<255 characters)
Free Text Field (unlimited)
Group Picker
User Picker
Multi User Picker
Users can also view a card as a , which will show all fields that are configured in your JIRA JIRA issue
system. If you wish to change these fields, edit the JIRA . E.g. if you prefer not to use the JIRA field configuration
'Priority' field, hide it in the relevant . field configuration
To configure the card style for an issue type,
Log in as a user with the ' for the project. Administer Projects' permission
Select > in the top navigation bar. Then select from the Agile Classic Classic Planning Board
drop-down below the project name.
Click the ' ' menu and click ' ' from the dropdown. The project configuration page will Tools Configuration
display.
Click the ' ' tab. The configuration screen for card styles per issue type will display (see Card Styles
screenshot below).
JIRA Agile Documentation
238
Created in 2013 by Atlassian. Licensed under a . Creative Commons Attribution 2.5 Australia License
4.
Please note: any changes that you make are applied immediately. If you make a mistake, you will
need to fix it manually.
' ' select the card colour for each Issue Type as follows: All Views
Click the ' ' button to either select a named colour, type in an RGB hex Change colour
codes, or specify an RGB colour by dragging the colour sliders.
Click the ' ' button to reset the colour to the system default for the Restore default colour
current Issue Type.
Select the ' ' check-box to display the entire card (not Enable background colour by default
just its header) in the mapped colour for the card's issue type. Note that individual users can
override this via their . User Preferences
' ' / ' ' / ' ' for the currently-selected Issue Type, configure the Card View Summary View List View
layout for each view as follows:
To add a field, select the desired field from the ' ' drop-down, then click the ' Field name Add
' button. field
To delete a field, click the small ' ' icon next to the field name. x
To move a field to a different position, simply drag and drop the field.
To add whitespace between fields, insert the field called ' '. Spacer
'Card View' only: To select a , select the desired field from the drop-down in the corner-field
bottom right corner of the ' '. Card View
The that you select for the 'Card View' will also be used in the 'Summary corner-field
View' and 'List View'.
To reset the layout for a view to the system default, click the ' ' Restore default layout
button.
To apply the current layout to Issue Types, click the ' ' button. all Apply to all Issues Types
Please note:
The ' ' is used on the Planning Board see . List View Using Classic Planning Board Views
The ' ' is used on the Task Board see . Compact List Using Classic Task Board Views
Screenshot: Configuring Card Styles for a project
JIRA Agile Documentation
239
Created in 2013 by Atlassian. Licensed under a . Creative Commons Attribution 2.5 Australia License
1.
2.
3.
4.
Configuring your General Project Settings
Note that this page only applies if you are using the (which are no longer being actively Classic Boards
developed; ). If you are using the , please see . read more new boards Configuring Working Days
The page Configuring your GreenHopper Project Settings could not be found.
JIRA Agile provides you with a number of settings that you can configure for each of your projects.
To configure the general settings for a project,
Log in as a user with the 'Administer Project' for the project. permission
Select > in the top navigation bar. Then select from the Agile Classic Classic Planning Board
drop-down below the project name.
Click the ' ' menu and click ' ' from the dropdown. The project configuration page will Tools Configuration
display (see screenshot below).
You must have the 'Administer Project' for a particular project in order to configure the permission
settings described on this page.
JIRA Agile Documentation
240
Created in 2013 by Atlassian. Licensed under a . Creative Commons Attribution 2.5 Australia License
4. Select your project from the project dropdown (above ' '), if it is not already Project Configuration
selected. The 'General' configuration settings for your project will display. These settings will be listed
under the following headings:
' ' Project Templates
' ' Ranking Field
' ' Flagging Field
' ' General Configuration
' ' Non-Working Days
Please note: all changes made on the 'General' settings page are applied immediately.
On this page:
Project Template
Ranking Field
Flagging Field
General Setup
Non-Working Days
Screenshot: Configuring JIRA Agile's 'General' Project Settings
Project Template
EveryJIRA Agile Classic project has configurations which are derived from a project template. Project templates
make it quick and easy to set up and maintainJIRA Agile projects with your preferred project configuration
settings, which include ranking and flagging fields, card styles and a Task Board mapping.
JIRA Agile allows you to choose between two project template settings 'Default' and 'Scrum':
JIRA Agile Documentation
241
Created in 2013 by Atlassian. Licensed under a . Creative Commons Attribution 2.5 Australia License
1.
2.
Default template This sets the current project's configuration settings to those of the global 'Default'
settings. project template
Scrum template This sets the current project's configuration settings to those of the global 'Scrum'
settings. Once you have chosen the 'Scrum' template, your users can start creating project template
Epics and Stories in the project, and ranking them.
You have the flexibility to configure the JIRA Agile 'Default' template and/or the JIRA Agile'Scrum' Tip:
template to your organisation's needs please see the documentation on . Specifying your Project Templates
Further, individual projects can override the templates to suit their requirements please see the sections
below on and . Ranking Fields Flagging Fields
If JIRA Agile is unable to match configurations from one template to another, for example, as a result of very
specific issue type customisations, then a warning message will be displayed.
Ranking Field
A ranking field is essentially a JIRA Agile-specific that you can use to rank your issues. The ranking custom field
field will be made available in the drop down of your . This will allow you to view your issues 'Sort by' contexts
ordered by rank and prioritise them by drag and drop.
If you have used the 'Scrum' , a Ranking Field will be automatically configured for you. template
To configure the ranking field for a project (if your project is not using the Scrum template),
Select the desired ranking field in the dropdown.
Only custom fields of type " " will be available in this dropdown. Global Rank
Click the ' ' link to add the field as the ranking field for JIRA Agile. The dropdown will disappear Add field
and the name of your ranking field will be displayed as text.
Each of your users will now need to go to JIRA Agile, edit the Context (or create a new one if necessary), using
the and mark it sorted by the Ranking custom field you created. For details, see Context dropdown Ranking
. Issues in JIRA Agile Classic
Screenshot: Creating a new Context
Screenshot: Sorting the Context by the Ranking custom field
JIRA Agile Documentation
242
Created in 2013 by Atlassian. Licensed under a . Creative Commons Attribution 2.5 Australia License
1.
2.
Your users should now be able to cards, and the order will adjust the Ranking custom field value. drag and drop
Flagging Field
A flagging field is used in projects to notify of impediments on issues (i.e. you can flag an issue which needs
attention). Issues are flagged using a pre-specified value of either a Multi Checkbox or Multi Select custom field,
that has been assigned as the flagging field. You can choose which custom field to use as the flagging field and
the value that is assigned when an issue is flagged.
To configure the flagging field for a project,
Select the desired custom field to use as the flagging field from the dropdown in the ' ' Flagging field
section. The 'Field Value' dropdown will display.
Only and will be available in this drop down. Ensure the Multi Select Multi Checkbox custom fields
custom field is configured with a value. Also, only the first value of the custom field will be visible in JIRA
Agile.
Select the desired value to assign to issues when flagged in the 'Field Value' dropdown.
If no flagging fields are available for your project,
Your JIRA administrator will need to add and configure at least one 'Multi Select' custom field via the JIRA
'Administration' menu. For detailed instructions please see the documentation on . JIRA custom fields
You must associate your ranking field with issue types within a project. all
Read about . Flagging an Issue in JIRA Agile Classic
General Setup
If you have used the 'Scrum' , a Flagging Field will be automatically configured for you. template
JIRA Agile Documentation
243
Created in 2013 by Atlassian. Licensed under a . Creative Commons Attribution 2.5 Australia License
1.
2.
3.
4.
5.
The general setup options for your project are described below:
'Scheduling Permission' Check this checkbox to override the 'Resolve Issues' (i.e. 'Fix for permission
version' permission) with the JIRA . Users will then need to have the 'Schedule Issues' permission
'Schedule Issues' permission to drag and drop cards into version boxes.
'Card Creation' Check this checkbox to allow the creation of cards via JIRA Agile. If you uncheck this
checkbox, the creation of cards viaJIRA Agile will be locked.
'Time Aggregation' Select this check box to allow aggregation of time tracking fields between the
parents and their sub-tasks in JIRA Agile.
'Auto assign' Automatically assign issues to new users when transitioning issues on the Classic Task
Board.
Non-Working Days
To increase the accuracy of the charts you can identify the non-working days for your project (e.g. Saturday and
Sunday). These days will simply be withdrawn from the charts. In the case where worklogs are entered in a non
working day, these worklogs will be associated to the previous working day to be reflected in the charts.
If any non-working days have been specified in JIRA Agile's , then these days global configuration settings page
will appear in the Non-Working Days sections of all General Project Configuration pages and cannot be deleted.
Note that this page only applies if you are using the (which are no longer being actively Classic Boards
developed; ). If you are using the , please see . read more new boards Configuring Working Days
Configuring your Task Board Settings
Note that this page only applies if you are using the (which are no longer being actively Classic Boards
developed; ). read more
TheJIRA Agile provides you with visibility on the progress of ongoing versions. You can Classic Task Board
view all of the issues assigned to a version and their status at a glance, as well as transition issues through a
workflow by simply dragging and dropping it.
You can configure how the task board displays for a particular project, by adding, moving, renaming and/or
removing columns from the Task Board. Each column can also be associated with multiple workflow statuses
and resolutions. Based on your workflow and your TaskBoard mapping,JIRA Agile will present the available
workflow actions to users when dragging an issue from a column to another. If the workflow screen of your
workflow step asks for the "Resolution", users will also be able to select the Resolution for the issue.
To configure the Task Board for a project,
Log in as a user with the 'Administer Project' for the project. permission
Select > in the top navigation bar. Then select from the Agile Classic Classic Planning Board
drop-down below the project name.
Click the ' ' menu and click ' ' from the dropdown. The project configuration page will Tools Configuration
display (see screenshot below).
Select your project from the project dropdown (above ' '), if it is not already Project Configuration
selected.
Click the 'Task Board Mapping' tab. The Task Board Mapping page will display. You can configure the
Task Board as follows:
Changing the Task Board Layout
Changing Task Board Column Statuses and Resolutions
Please note, all changes made on this page are applied immediately.
You must have the 'Administer Project' for a particular project in order to configure the permission
settings described on this page.
Tip: Creating a Default Task Board Mapping
You can create a default task board mapping in your . The project settings described on Global Settings
your project's own task board mapping page will override the global defaults. However, if a project does
not have any settings configured, then the global defaults will apply.
JIRA Agile Documentation
244
Created in 2013 by Atlassian. Licensed under a . Creative Commons Attribution 2.5 Australia License
On this page:
Changing the Task
Board Layout
Changing Task Board
Column Statuses and
Resolutions
Effects of Changing
the Task Board
Mapping
Screenshot: Configuring the Task Board for a project
Changing the Task Board Layout
You can add, remove, move and edit columns from the Task Board, as described below:
To to the Task Board, click the ' ' link at the right-hand middle section of the add a column Add a column
page.
To from the Task Board, click the ' ' link in the top right of the column. remove a column Delete
To , simply use your mouse to drag and drop it into the desired position. move a column
To , click the icon. Update the title of the column as desired and click the edit the title of a column
icon to save your title.
Changing Task Board Column Statuses and Resolutions
Each Task Board column has one or more statuses as well as one or more resolutions associated with it. Any
issues viewed on the Task Board will be sorted into the appropriate column based on their status-resolution
and the statuses-resolutions of the columns. For example, if you assign the 'Open' status (with any resolution)
JIRA Agile Documentation
245
Created in 2013 by Atlassian. Licensed under a . Creative Commons Attribution 2.5 Australia License
1.
2.
to the first column on your Task Board, all issues with the 'Open' status (and any resolution) will be grouped
under the first column (provided that the issues are also assigned to the project version that you are currently
viewing with the Task Board).
Please note, an issue can only appear in one Task Board column at a time. This means that you cannot
have the same status-resolution combination assigned to more than one column. For example, you can assign
'Resolved'-'Fixed' and 'Resolved'-'Won't Fix' to different columns, but you cannot assign 'Resolved'-'Fixed' to
two different columns.
To assign one or more statuses and resolutions to a column,
Select either ' ' or ' ' in the desired Task Board with ANY status with one of the selected statuses
column.
If you select ' ', you also need to choose the individual statuses with one of the selected statuses
you want to assign to the column in the multi-select box.
The ' ' option will be selected by default. We recommend that you do not change with ANY resolution
this default selection, unless you are familiar with , as you can cause conflicts in Configuring Workflow
the assigned statuses-resolutions for your task board columns. If you want to change the resolutions
associated with the Task Board column, click the ' ' link, select ' more options with one of the selected
' and select the desired resolutions. resolutions
Effects of Changing the Task Board Mapping
The rightmost Task Board column (which can be customised, but is by default) is the owner of 'DONE'
your Project's 'definition of done'.JIRA Agile will rely on this definition to burn your values in the charts
and to swap issues on version releases.
The and will treat the leftmost column as the "To Do" column (red). The Progress Bar Statistics boxes
rightmost column will be "Done" (green). All columns in between will be aggregated and treated as "In
Progress" (yellow).
Setting Up Projects to Show Chart Information By Team
Note that this page only applies if you are using the (which are no longer being actively Classic Boards
developed; ). read more
If a product is being developed by more than one team, members of your teams may wish to view JIRA Agile
Classic chart data by issues which are relevant to their teams only. This requires that 'team identifiers' be
specified on a team's issues. There are two approaches for specifying team identifiers on JIRA issues:
Using Labels (Recommended)
Using Components (Not Recommended)
Using Labels (Recommended)
This simple approach involves adding a team identifier label to each worked on by a team. A 'team JIRA issue
identifier' label is a JIRA that identifies the team who worked on an issue. An issue may have more than label
one team identifier label if it was worked on by more than one team.
Since team identifier labels are used for filtering issues (see ), consistent Showing Chart Information By Team
team identifier labels should be added to a team's issues.
After a has been added to a JIRA , it may appear in a list of suggestions in the 'Labels' dialog label issue
box's drop-down. Use the 'Suggestions' drop-down to assist with consistent issue labelling.
Using Components (Not Recommended)
It is also possible to specify 'team identifiers' on JIRA issues as . (See the JIRA project components
documentation on .) Defining a Component
Although using components as team identifiers ensures that consistent team identifiers are applied to issues
(since each component must be ), we do not recommend using predefined by JIRA project administrators
components as team identifiers for the following reasons:
Components are designed to represent tangible components of work which constitute an individual JIRA
project. Components are not designed to represent individual teams who work on one or more JIRA
projects.
JIRA Agile Documentation
246
Created in 2013 by Atlassian. Licensed under a . Creative Commons Attribution 2.5 Australia License
1.
2.
3.
4.
Components are JIRA project-specific. Hence, if your team needs to manipulate issues from multiple
JIRA projects on a and must specify team identifiers on these issues as components, you Rapid Board
would need to predefine the same set of team identifier components for each JIRA project available on
that Rapid Board.
Configuring Versions and Components
Note that this page only applies if you are using the (which are no longer being actively Classic Boards
developed; ). If you are using the new boards, please see . read more Planning a Version
This section contains information on how to configure JIRA versions and components withinJIRA Agile Classic:
Adding a Version
Setting Up a Component Hierarchy
Setting Up a Version Hierarchy
Synchronising Versions and Components for your Issues
Releasing a Version from the Task Board or Planning Board
See Also
The JIRA documentation on . Managing Versions
The JIRA documentation on . Defining a Component
Adding a Version
Note that this page only applies if you are using the (which are no longer being actively Classic Boards
developed; ). If you are using the new boards, please see . read more Planning a Version
JIRA Agileallows you to create a new JIRA version without leaving theJIRA Agile interface.
Adding a Version
To add one or more new Versions,
Log into JIRA.
You will need to have the JIRA 'Project Administrator' in the relevant project. permission
Select > in the top navigation bar. Then select from the Agile Classic Classic Planning Board
drop-down below the project name.
Click the link at the top of the right-hand panel. The ' ' window will display (see Add Add Version
screenshot below). Complete the fields as follows:
Version name Enter a short name for your new version. For details, see the JIRA
documentation on . Managing Versions
Parent Enter the parent version for your new version. For details, see the JIRA Agile (optional)
documentation on . Setting Up a Version Hierarchy
Start date Enter the planned start date for your new version. (optional) Required for generating
time based statistics.
End date Enter the planned end date for your new version. (optional)
Release date Enter the planned date of release for your new version. For details, see (optional)
the JIRA documentation on . Managing Versions
Description Enter a longer description for your new version. For details, see the JIRA (optional)
documentation on . Managing Versions
Either:
Click the button to save your new version and keep the ' ' window open so that Create Add Version
you can add another version; or
Click the button to save your new version and close the ' ' window Create and Close Add Version
You can edit the and later if you need to, via the ' ' column of the Start date End date Statistics Planning
. Board
Screenshot: Adding a new version in JIRA Agile
JIRA Agile Documentation
247
Created in 2013 by Atlassian. Licensed under a . Creative Commons Attribution 2.5 Australia License
1.
2.
3.
4.
5.
6.
7.
Setting Up a Component Hierarchy
Note that this page only applies if you are using the (which are no longer being actively Classic Boards
developed; ). read more
JIRA Agileallows you to create parent-child relationships between JIRA components. This allows you to view
and track all of the issues assigned to the minor component(s) under the umbrella of a 'parent' component.
All issues under the child component are considered to be a subset of the parent component. These component
hierarchies are useful for managing components with many sub-components.
To set a component as the parent of another component,
Log into JIRA.
Select > in the top navigation bar. Then select from the Agile Classic Classic Planning Board
drop-down below the project name.
Select your project from the project dropdown in the top navigation bar, if it is not already selected.
Change the viewing mode to . 'Component' mode
Locate the box in the right-hand column for the component that you want to be the child component.
Edit the field by clicking the icon that will appear when you hover over the field. Parent
Select the component that you want to be the parent component. The Planning Board will refresh and
display your component under its new parent component (see screenshot below). The child component
will also have an icon display in its header.
Screenshot: A parent and child component in JIRA Agile Classic
Which component do I see on the cards/summaries?
The component displayed in the summaries and cards is the component. If you are using a committed
'Parent' component, the component will be the end-child component where your issue committed
resides. Otherwise, it is simply the component where your issue resides.
JIRA Agile Documentation
248
Created in 2013 by Atlassian. Licensed under a . Creative Commons Attribution 2.5 Australia License
1.
2.
Setting Up a Version Hierarchy
Note that this page only applies if you are using the (which are no longer being actively Classic Boards
developed; ). read more
JIRA Agile Classic allows you to create parent-child relationships between versions. For example, you may wish
to group your sprints as milestone versions (e.g. "Version 1 m1", "Version 1 m2", etc) under the version for the
major release (e.g. "Version 1"). In JIRA Agile Classic, you can set up the major version as the "parent" version
for the milestone versions. This allows you to view and track all of the issues assigned to the milestone releases
under the umbrella of the major release.
All issues under the child version are considered to be a subset of the parent version. These version hierarchies
are useful for managing Releases/Sprints/Teams. For example, if you set 'Version 2' to be the master of 'Version
2 milestone 1', then you will be able to view all the issues assigned to 'Version 2 milestone 1' when you view
'Version 2' on the . Planning Board
To set a version as the parent of another version,
Log into JIRA.
You will need to have the JIRA 'Project Administrator' in the relevant project. permission
Select > in the top navigation bar. Then select from the Agile Classic Classic Planning Board
Which fix version do I see on the cards?
The version displayed in the summaries and cards is the version. If you are using a 'Parent' committed
version, the version will be the end-child version where your issue resides. Otherwise, it is committed
simply the version where your issue resides.
JIRA Agile Documentation
249
Created in 2013 by Atlassian. Licensed under a . Creative Commons Attribution 2.5 Australia License
2.
3.
4.
5.
6.
7.
drop-down below the project name.
Select your project from the project dropdown in the top navigation bar, if it is not already selected.
Change the viewing mode to . 'Version' mode
Locate the box for the version that you want to be the child version in the right-hand column.
Edit the ' ' field by clicking the icon which will appear when you hover over the field. Parent
Select the version that you want to be the parent version from the dropdown. The Planning Board will
refresh and display your version under its new parent version (see screenshot below). The child version
will also have an icon display in its header.
Screenshot: A parent and child version in JIRA Agile Classic
Synchronising Versions and Components for your Issues
Note that this page only applies if you are using the (which are no longer being actively Classic Boards
developed; ). read more
The ' ' feature inJIRA Agile helps you to preserve the integrity of the versions/components Synchronise
hierarchy in your project by detecting and repairing missing versions/components in the project hierarchy. You
can run the project synchronisation manually or configure it to automatically detect and fix problems via listeners,
if you have the appropriate administrator permissions.
To synchronise versions/components for a project,
JIRA Agile Documentation
250
Created in 2013 by Atlassian. Licensed under a . Creative Commons Attribution 2.5 Australia License
1.
2.
3.
1.
2.
3.
4.
1.
2.
3.
4.
5.
6.
Log in as a user with the . 'JIRA Administrators' global permission
Select > in the top navigation bar. Then select from the Agile Classic Classic Planning Board
drop-down below the project name.
Click the menu and click from the dropdown.JIRA Agile will synchronise your project Tools Synchronise
versions/components for your project and display a confirmation window.
To configure JIRA Agile to automatically synchronise versions/components,
Log in as a user with the . 'JIRA Administrators' global permission
Select from the top bar, then select . JIRA Administration Add-ons > JIRA Agile
OR, if you are using JIRA 6.0 or later, click the 'cog' icon in the top bar, select , then scroll down Add-ons
the page to the section. JIRA Agile
Select . JIRA Agile Configuration
Check the and checkboxes under the Versions Synchroniser Components Synchroniser JIRA Agile
section. Your changes will be saved immediately, i.e. the next time a change Listeners and Services
occurs that breaks the version/component hierarchy, JIRA Agile will automatically repair the missing
associations.
Releasing a Version from the Task Board or Planning Board
Note that this page only applies if you are using the (which are no longer being actively Classic Boards
developed; ). Instead, please see . read more Releasing a Version (Kanban)
JIRA Agileenables you to create and release a new JIRA version from the far-right column (usually named 'Don
') on the , in a single step. e Classic Task Board
This is useful for creating an ad-hoc release whenever your 'Done' column contains enough value to warrant it,
whereas the procedure for typically applies to a release that has been scheduled in advance. Adding a Version
For a version that has been scheduled in advance, you will need to release the version from the Classic
. Planning Board
On this page:
Creating and Releasing a Version from the
Classic Task Board
Releasing a Version from the Classic Planning
Board
Creating and Releasing a Version from the Classic Task Board
To create and release a new Version from the , Classic Task Board
Log into JIRA.
You will need to have the JIRA 'Project Administrator' in the project whose issues are to be permission
included in the version.
Select > in the top navigation bar. Then select from the drop-down Agile Classic Classic Task Board
below the project name.
Select your project from the project dropdown in the top left of the planning board (above the 'Task Board'
dropdown), if it is not already selected. The Task Board will refresh with information for your project.
From the menu, select . Views Compact (Kanban)
In the 'Done' column, click the icon (which will appear at the top right of the column when you hover
over it).
Select from the drop-down menu. The ' ' window will display (see Release Release Done from <Version>
below). Complete the fields as follows: Screenshot 1
You must have the for a particular project to synchronise 'Administer Projects' permission
versions/components.
You must have the to configureJIRA Agile to automatically 'JIRA Administrators' global permission
synchronise versions/components.
JIRA Agile Documentation
251
Created in 2013 by Atlassian. Licensed under a . Creative Commons Attribution 2.5 Australia License
6.
7.
1.
2.
3.
4.
5.
Version name Enter a short name for your new version. For details, see the JIRA
documentation on . Managing Versions
Start date Enter the start date for your new version. This will default to the date of the (optional)
first transition of a card presently in the 'Done' column.
End date Enter the end date for your new version. This will default to today's date. (optional)
Release date Enter the date of release for your new version. This will default to (optional)
today's date.
Description Enter a longer description for your new version. For details, see the JIRA (optional)
documentation on . Managing Versions
Click the button to save your new version and mark it as 'released' throughout JIRA and JIRA Release
Agile Classic.
Screenshot 1: Releasing a version from the Classic Task Board
If the 'Done' column on your Task Board is mapped to both the 'Closed' and 'Resolved' statuses, please note
that any issues that are 'Closed' can no longer be edited (and will already have had their Fix Version set).
Releasing a Version from the Classic Planning Board
To release a pre-existing Version from the , Classic Planning Board
Login to JIRA.
You will need to have the JIRA 'Project Administrator' in the project whose issues are to be permission
included in the version.
Select > in the top navigation bar. Then select from the Agile Classic Classic Planning Board
drop-down below the project name.
Select your project from the project dropdown in the top left of the planning board (above the 'Planning
Board' dropdown), if it is not already selected. The Classic Planning Board will refresh with information for
your project.
Select 'Version' mode (see ). Using Classic Planning Board Modes
In the ' ' column at the right of the screen, click the box representing the version you wish to Statistics
JIRA Agile Documentation
252
Created in 2013 by Atlassian. Licensed under a . Creative Commons Attribution 2.5 Australia License
5.
release. Then click the icon (which will appear at the top right of the selected box when you hover
over it) to display a drop-down menu. Select . A snapshot of all of the charts associated with this Release
version will also be captured (before any issues are swapped). You will be able to access these
snapshots via your . Classic Released Board
If the version contains unfinished issues, you will be prompted to either ignore them and
proceed with the release, or move the unfinished issues to another version of your choice.
Configuring Statistics
Note that this page only applies if you are using the (which are no longer being actively Classic Boards
developed; ). read more
Statistics can help you track your management constraints such as hours, story points, etc.JIRA Agile allows
you to view burndown, burnup and value charts, as well as markers, for each field giving you a number of visual
aids to assist your planning.
On this page:
Viewing Statistics
Using the Statistics
Column
Configuring a Custom Statistic
Viewing Statistics
The right-hand side of yourJIRA Agile Classic Planning, Chart and Released Boards contains a 'Statistics
Column', which displays 'boxed' summaries of data that relate to the current board being viewed and the board's
viewing mode.
On the Classic Planning Board, each box relates to an individual Planning Board mode (that is, 'Project
Overview', 'Version', 'Assignee' or 'Component' see for more Using Classic Planning Board Modes
information).
On the Classic Chart and Classic Released Boards, each box relates to an individual version (see Using
and for more information). the Classic Chart Board Using the Classic Released Board
Custom statistics are displayed at the bottom of each box. Custom statistics are number fields that have been
configured as custom statistics for the project by the project administrator. For example, if you want to record
story points against each issue, you would configure a custom statistic called 'Story Points'. Users can then add
'Story Points' as a marker on their Planning Board (see ). Using Statistical Markers to Group Issues
If you are using the 'Scrum' , custom statistics called and will be template Story Points Business Value
created for you automatically.
Using the Statistics Column
To select a box, click inside it and once selected, the box turns yellow. The content on the rest of the Board you
are viewing will be updated to show the data associated with that box.
JIRA Agile Documentation
253
Created in 2013 by Atlassian. Licensed under a . Creative Commons Attribution 2.5 Australia License
1.
2.
3.
4.
5.
6.
' ' Click to Add (Planning Board in 'Version' mode and Chart Board only. Visible to administrators only.)
create a new version. Read more in . Adding a Version
' ' Statistics (Planning Board in 'Version' mode and Chart Board only. Visible to administrators only.)
Click to configure statistics displayed in the boxes in this column. Read more in Configuring a Custom
. Statistic
' ' Click the icon to show only the title of each box in the Statistics column. Collapse
' ' Click the icon to show the full details for each box in the Statistics column. Expand
' ' Click the icon to hide the Statistics column and display the 'Issues' section of the Board in Hide
full screen width.
Name ('Version', 'Assignee', 'Component', 'Project Overview' modes only. Visible to administrators only.)
JIRA Agile Documentation
254
Created in 2013 by Atlassian. Licensed under a . Creative Commons Attribution 2.5 Australia License
6.
7.
a.
b.
8.
9.
10.
11.
12.
13.
14.
Click the icon (which will appear when you hover this area of the selected box) to edit the version
or component name.
Actions menu Click the icon (which will appear at the top right of the selected box when you
hover over this area) to display a drop-down menu. This drop-down menu can contain the following items.
Be aware that some of these are not available on certain Boards:
' ' Click to show/hide the current box in the Statistics column. Toggle visibility
' ' Click to go to the JIRA . Issue Navigator Issue Navigator
' ' Click to go to the . Go to Task Board ('Version' mode only) Task Board
' ' Click to go to the . Go to Planning Board ('Version' mode only) Planning Board
' ' Click to go to the . Go to Chart Board ('Version' mode only) Chart Board
' ' Click to edit the Non Non Working Days ('Version' mode only. Visible to administrators only.)
Working Days for a specific version. (Note: to edit the Non Working Days for all of the Classic
boards, see .) Specifying your JIRA Agile General Configuration
' ' Click to print the displayed issues. For Print Cards (Planning Board in 'Version' mode only)
details please see . Printing Issues in Card Form
' ' Click to print the currently viewed chart. Print Chart (Chart and Released Boards only)
' ' Click to download a csv Excel (Chart Data) (' ' on the Chart Board only) Hour Burndown Chart
version of the chart's data.
You may need to the contents of the chart board first in order to see this menu option. refresh
' ' Click to . A Release ('Version' mode only. Visible to administrators only.) release the version
snapshot of all of the charts associated with this version will also be captured (before any issues
are swapped). You will be able to access these snapshots via your . Released Board
If the version contains unfinished issues, you will be prompted to either ignore them and
proceed with the release, or move the unfinished issues to another version of your choice.
' ' Recompute (Released Board only; 'Project Overview' mode only. Visible to administrators only.)
Click to refresh the Released Board. (Note: the Project Overview is the only chart that is stored
statically; all other charts are generated dynamically.)
' ' Click to create a Create Wallboard (Planning Board only; 'Project Overview' mode only) Wallb
. oard
A will be created with the name ' ' and Wallboard <Project name> (autogenerated)
displayed. Your wallboard is a new page on your (see JIRA dashboard Customising the
), and will contain: JIRA Dashboard
the Hour Burndown Chart gadget
the Days Remaining gadget
the Project Progress gadget
Select ' ' from the ' ' drop-down on your , and stare View as Wallboard Tools JIRA dashboard
in awe at your fresh new wallboard. For optimal use of screen real-estate, enter full-screen
mode on your browser ( in Firefox 3.6 and Chrome 5; Safari requires a plugin to enable F11
full-screen mode) and refresh. Wallboards are optimised for 1920x1080 and 1920x1200
screens, but should work in some other resolution modes.
Progress of the version the green bar indicates the percentage of issues that ('Version' mode only)
are complete, the yellow bar indicates the percentage of issues in progress, the red bar indicates the
percentage of issues that have not been started. Hover over the bar to see the exact percentages. Click
on a coloured section of the bar to be taken to the JIRA for the full list of issues in that Issue Navigator
colour.
' ' Click the icon (which will appear when you hover, if Parent ('Version' & 'Component' modes only)
you are an administrator) to choose the parent version or component for the version. All issues under the
version/component will also be a subset of the parent version/component, e.g. 'Version 1' could be set as
the parent version of 'Version 1 milestone 1'. Read more in and Setting Up a Component Hierarchy Settin
. g Up a Version Hierarchy
' ' Click the icon (which will appear when you hover, if you are an Start date ('Version' mode only)
administrator) to edit the start date for the version.
' ' Click the icon (which will appear when you hover, if you are an End date ('Version' mode only)
administrator) to edit the end date for the version.
: The start date and end date are used to compute the various Classic . Tip charts
' ' Click the icon (which will appear when you hover, if you are Release date ('Version' mode only)
an administrator) to edit the JIRA release date for the version.
Issue Type statistics A summary of the number of issues of each type.
Statistics based on the Task Board mapping A summary of the number of issues in each status
JIRA Agile Documentation
255
Created in 2013 by Atlassian. Licensed under a . Creative Commons Attribution 2.5 Australia License
14.
15.
16.
1.
2.
3.
4.
5.
6.
1.
2.
3.
a.
b.
c.
(based on the Mappings that your administrator has specified in the ). Task Board Settings
Time-tracking statistics:
' ' Click the icon (which will appear when you hover, if you are an Time Remaining
administrator) to specify maximum and minimum limits for the amount of time remaining.
Custom statistics Displayed if any have been created by the project administrator. custom statistics
(The red numbers, if shown, indicate that a statistic's constraint has been exceeded.) If custom statistics
exist, you can click the icon to add them as markers on your Planning Board (see Using Statistical
). Markers to Group Issues
: Boxes that relate to child versions or components are attached below their parent version or component Tip
and are represented with a right-indented arrow, as shown by the 'Hardening Sprint' example in the screenshot
above.
Configuring a Custom Statistic
To add a custom statistic for your project,
Log into JIRA.
Click in the top navigation bar and select either the or Agile > Classic Planning Board Chart
from the resulting dropdown menu to view that board. Board
If you selected the Planning Board, ensure that your viewing mode before is set to 'Version'
proceeding.
Click the button at the top of the Statistics Column. The 'Statistics' window will open, Statistics
listing the statistics currently displayed on your board (see screenshot below).
Click the link. A new 'Add Field' page will be displayed. Add a Number Field to your Project
Fill out the fields (accept all field defaults and select whether you want the custom field to
apply to a specific project or globally). See the documentation on for JIRA custom fields
detailed instructions on adding a custom field. Make sure you add the custom field to at least
one . screen
Please note: your field must be associated with the Search Template 'Number Searcher'
in order to work properly.
Your custom field will be added to the project and be shown in each item's boxes on the
right-hand column of your board (see the 'Viewing Statistics' section ). Your custom field above
will also be available on your issues screens for you to populate (depending on what screens
you selected at field creation).
To configure a custom statistic for your project,
Log into JIRA.
Click in the top navigation bar and select either the or Agile > Classic Planning Board Chart
from the resulting dropdown menu to view that board. Board
If you selected the Planning Board, ensure that your viewing mode before is set to 'Version'
proceeding.
Click the button at the top of the Statistics Column. The 'Statistics' window will open, Statistics
listing the statistics currently displayed on your board (see screenshot below).
To configure the ' ' of a custom statistic: Capacity
Click the link next to the custom statistic that you want to configure. Edit
Update the and values for the statistic, as desired. For example, you Min Max
may wish to set a minimum and maximum value on the 'Time remaining' statistic
to help you track time against your versions. The and values for the Min Max
statistic will be applied to all versions.
You can override the ' ' and ' ' values for specific versions by clicking Min Max
the next to the relevant statistic field in the right-hand column of your board.
Click the link to save your changes. Update
Choose whether to hide or show a Marker for the statistic on your board:
To show a Marker for a custom statistic, select the check box in the ' ' Markers
column
To hide a Marker for a custom statistic, deselect the check box in the ' ' Markers
column
This is useful if you do not want to display a marker for a particular statistic on
your Planning Board, but want to retain the settings in case you wish to track the
statistic via your . Chart Board
JIRA Agile Documentation
256
Created in 2013 by Atlassian. Licensed under a . Creative Commons Attribution 2.5 Australia License
1.
2.
3.
4.
5.
To remove a custom statistic from your project,
Log into JIRA.
Click in the top navigation bar and select either the or Agile > Classic Planning Board Chart
from the resulting dropdown menu to view that board. Board
If you selected the Planning Board, ensure that your viewing mode before is set to 'Version'
proceeding.
Click the button at the top of the Statistics Column. The 'Statistics' window will open, Statistics
listing the statistics currently displayed on your board (see screenshot below).
Click the link corresponding to the statistic you wish to remove. Remove
Note that the built-in statistics ' ' and ' ' cannot be Standard issue count Time remaining
removed.
Your chosen statistic will be removed from your board. Note that the statistic will still exist as a
JIRA custom field.
Note that you can 'hide' statistics rather than removing them see ' ' (above). Tip: Markers
Screenshot: Configuring Statistics
JIRA Agile Installation and Upgrade Guide
The information on this page to . If you are using Atlassian does not apply Atlassian OnDemand
OnDemand then you do not need to install JIRA Agile, as it is supplied under Atlassian's Hosted
program. You may order and manage your licenses by Commercial Add-ons JIRA AgileOnDemand
logging into your account at . http://my.atlassian.com
Before you begin
You must have the before you can carry out the 'JIRA System Administrators' global permission
instructions on this page.
Please check the to ensure your version of JIRA supports the intendedJIRA Agile Supported Platforms
version.
If you are using a version of JIRA prior to 6.0, please use instead of the page you these instructions
are currently reading.
Check for any in the . known issues JIRA Agile Knowledge Base
Please allocate an to JIRA, just forJIRA Agile ie. please allocate a minimum of extra 256M of RAM
512M to JIRA, instead of 256M. For details on how to do this, please see: . Increasing JIRA Memory
Internet Explorer 6 is not supported. If you are currently using Internet Explorer 6, 7 or 8, we strongly
recommend that you upgrade to Internet Explorer 9. If you cannot upgrade, you may want to consider
installing instead. Google Chrome Frame
Please note:JIRA Agile does alter JIRA database tables to support project templates . Further,JIRA Agile
JIRA Agile Documentation
257
Created in 2013 by Atlassian. Licensed under a . Creative Commons Attribution 2.5 Australia License
1.
2.
3.
4.
1.
2.
3.
4.
5.
will add additional tables to the JIRA database. Enabling or disablingJIRA Agile within your installed add-ons will
not cause any damage to your JIRA data.
On this page:
Before you begin
Installing JIRA Agile
Upgrading JIRA Agile
Disabling JIRA Agile
Getting Help
Related pages:
JIRA Agile - JIRA Configuration
Installing JIRA Agile
Installing the JIRA Agile Add-on
Log in to JIRA as a user with the . 'JIRA System Administrators' global permission
Click the 'cog' icon on the top bar (or click if using an older version of JIRA) and select Administation Ad
. The (UPM) page will be displayed. d-ons Universal Plugin Manager
On the page, type 'JIRA Agile' in the search box. Find new add-ons
TheJIRA Agile add-on will appear in the list below the search box. Click the button. A confirmation Install
message and the add-on details will display, if it is installed successfully.
Entering your JIRA Agile License
Log in as a user with the . JIRA System Administrators global permission
Click the 'cog' icon on the top bar (or click if using an older version of JIRA) and select Administation Ad
. The (UPM) page will be displayed. d-ons Universal Plugin Manager
On the page, click then locate . Purchased Add-ons Check for Purchases JIRA Agile
Click the button. The details for theJIRA Agile add-on will display. Manage
Your Support Entitlement Number (SEN) is also shown on this screen.
Paste your license into the field and click . License Key Update
You can copy yourJIRA Agile license from , where you can either generate a https://my.atlassian.com
new Evaluation License Key, or retrieve your old License Key if you already have one.
If you need to change yourJIRA Agile license details at any time in the future, please refer to Specifying your
. License Details
Starting JIRA Agile
Click the tab to go to JIRA Agile. Agile
Configuring JIRA Agile
To configure JIRA Agile, read the . JIRA Agile 101 Guide
GreenHopper license must match JIRA license
Please note, if you are using a commercial (i.e. not an evaluation) license for JIRA Agile, it must match
your JIRA license. For example, if you have a JIRA 25 User Commercial license you must have aJIRA
Agile 25 User Commercial license. JIRA Agile evaluation licenses do not need to match JIRA licenses.
Which languages are supported?
For now, English, French, German, Japanese, Dutch and Spanish are supported. Almost all character
sets (like Cyrillic, Greek...) are supported in the inputs. More languages will be supported in future
releases. For more details please see Atlassian Translations
JIRA Agile Documentation
258
Created in 2013 by Atlassian. Licensed under a . Creative Commons Attribution 2.5 Australia License
1.
2.
3.
4.
1.
2.
3.
4.
5.
Upgrading JIRA Agile
Before you begin, please read the latest and version-specific , and ensure that Release Notes Upgrade Notes
you are running a version of JIRA that is with your new version of JIRA Agile. compatible
To upgrade JIRA Agile:
Log in to JIRA as a user with the . 'JIRA System Administrators' global permission
Click the 'cog' icon on the top bar (or click if using an older version of JIRA) and select Administation Ad
. The (UPM) page will be displayed. d-ons Universal Plugin Manager
On the page, look in the section and locate . Manage Add-ons Add-Ons Requiring Action JIRA Agile
Click the button. Update
To upgradeJIRA Agile manually (e.g. if yourJIRA Agile system does not have internet access), please downl
then follow the manual installation instructions at . oad theJIRA Agile add-on Installing Add-ons
Disabling JIRA Agile
Log in to JIRA as a user with the . 'JIRA System Administrators' global permission
Click the 'cog' icon on the top bar (or click if using an older version of JIRA) and select Administation Ad
. The (UPM) page will be displayed. d-ons Universal Plugin Manager
On the page, click then locate . Purchased Add-ons Check for Purchases JIRA Agile
Click the button. The details for theJIRA Agile add-on will display. Manage
Click the button. Disable
Getting Help
You may wish to check out the for advice from other users. If you need further Atlassian Answers for JIRA Agile
assistance from us to resolve a problem, please log an issue on . our support system
Supported Platforms
This page describes the supported platforms for . JIRA Agile 6.3.x
Key: = Supported; = Not Supported
JIRA Version
( ) 1
JIRA 6.0.x
5.2.x
5.1.x
5.0.x
, please click 'All For olderJIRA Agile versions
Versions' on the Atlassian Marketplace JIRA Agile pa
ge.
Web Browsers
(2)
Microsoft Internet Explorer
(3)
10.0 is supported
9.0 is supported
8.0 is supported
Compatibility Mode is not supported
Mozilla Firefox
(3)
Latest stable version supported
Safari
(3)
Latest stable version supported on Mac OS X only
Chrome Latest stable version supported
Notes:
1.JIRA Agile is installed as a JIRA add-on (plugin), henceJIRA Agile is supported on all platforms that are
supported by JIRA. For details, please see . JIRA Supported Platforms
JIRA Agile Documentation
259
Created in 2013 by Atlassian. Licensed under a . Creative Commons Attribution 2.5 Australia License
2. Please refer to our on fixing browser issues. Patch Policy
3. Minimum screen resolution of 1024 x 768 (when these browsers are maximised).
Related pages:
JIRA Supported Platforms
GreenHopper 6.2.x Supported Platforms
JIRA Agile Resources
Resources for Evaluators
Feature Tour
Resources for Administrators
GreenHopper Knowledge Base
Scaling
Guide to Installing an Atlassian Integrated Suite
The big list of Atlassian gadgets
JIRA Agile Labs
Resources for Developers
The Atlassian Plugin SDK
JIRA Agile Developer Documentation
Downloadable Documentation
documentation in PDF, HTML or XML formats
Support
Atlassian Support
Support Policies
Training
Atlassian Training
Answers
Atlassian Answers for JIRA Agile
Mailing Lists
Visit to sign up for mailing lists relating to Atlassian products, such as technical http://my.atlassian.com
alerts, product announcements and developer updates.
Feature Requests
Issue Tracker and Feature Requests for JIRA Agile
Finding Your JIRA Agile Support Entitlement Number (SEN)
There are three ways to find your Support Entitlement Number (SEN):
Method 1 may not be available as some Universal Plugin Manager (UPM) versions prior to 2.6.1 do not
include SEN. Please check my.atlassian.com instead.
JIRA Agile Documentation
260
Created in 2013 by Atlassian. Licensed under a . Creative Commons Attribution 2.5 Australia License
Method 1: Check in the JIRA Administration interface
See Specifying your License Details
Method 2: Log into my.atlassian.com as the Account Holder or Technical Contact
Your Support Entitlement Number is available in : http://my.atlassian.com
Method 3: Atlassian Invoice
Your Support Entitlement Number (SEN) appears on the third page of your Atlassian Invoice.
See in the support space for more general information about how Finding Your Support Entitlement Number
Atlassian Support uses this number.
Support Policies
Welcome to the support policies index page. Here, you'll find information about how Atlassian Support can help
you and how to get in touch with our helpful support engineers. Please choose the relevant page below to find
out more.
Bug Fixing Policy
How to Report a Security Issue
New Features Policy
Security Advisory Publishing Policy
Security Update Policy
Severity Levels for Security Issues
Update Policy
To request support from Atlassian, please raise a support issue in our online support system. To do this, visit su
, log in (creating an account if need be) and create an issue under . Our friendly pport.atlassian.com JIRA Agile
support engineers will get right back to you with an answer.
Bug Fixing Policy
Summary
JIRA Agile Documentation
261
Created in 2013 by Atlassian. Licensed under a . Creative Commons Attribution 2.5 Australia License
Atlassian Support will help with workarounds and bug reporting.
Critical bugs will generally be fixed in the next maintenance release.
Non critical bugs will be scheduled according to a variety of considerations.
Raising a Bug Report
Atlassian Support is eager and happy to help verify bugs we take pride in it! Please open a support request in
our providing as much information as possible about how to replicate the problem you are support system
experiencing. We will replicate the bug to verify, then lodge the report for you. We'll also try to construct
workarounds if they're possible.
Customers and plugin developers are also welcome to open bug reports on our issue tracking systems directly.
Use for the stand-alone products and for JIRA Studio and http://jira.atlassian.com http://studio.atlassian.com
Atlassian OnDemand.
When raising a new bug, you should rate the priority of a bug according to our . JIRA usage guidelines
Customers a filed bug in order to receive e-mail notification when a "Fix Version" is scheduled for should watch
release.
How Atlassian Approaches Bug Fixing
Maintenance (bug fix) releases come out more frequently than major releases and attempt to target the most
critical bugs affecting our customers. The notation for a maintenance release is the final number in the version
(ie the 1 in 3.0.1).
If a bug is critical (production application down or major malfunction causing business revenue loss or high
numbers of staff unable to perform their normal functions) then it will be fixed in the next maintenance release
provided that:
The fix is technically feasible (i.e. it doesn't require a major architectural change).
It does not impact the quality or integrity of a product.
For non-critical bugs, the developer assigned to fixing bugs prioritises the non-critical bug according to these
factors:
How many of our supported configurations are affected by the problem.
Whether there is an effective workaround or patch.
How difficult the issue is to fix.
Whether many bugs in one area can be fixed at one time.
The developers responsible for bug fixing also monitor comments on existing bugs and new bugs submitted in
JIRA, so you can provide feedback in this way. We give high priority consideration to . security issues
When considering the priority of a non-critical bug we try to determine a 'value' score for a bug which takes into
account the severity of the bug from the customer's perspective, how prevalent the bug is and whether roadmap
features may render the bug obsolete. We combine this with a complexity score (i.e. how difficult the bug is).
These two dimensions are used when developers self serve from the bug pile.
Further reading
See for more support-related information. Atlassian Support Offerings
How to Report a Security Issue
Finding and Reporting a Security Issue
If you find a security issue in the product, open an issue on in the relevant project. http://jira.atlassian.com
Set the of the bug to ' '. security level Reporters and Developers
Set the priority of the bug to 'Blocker'.
Provide as much information on reproducing the bug as possible.
All communication about the should be performed through JIRA, so that Atlassian can keep track security issue
JIRA Agile Documentation
262
Created in 2013 by Atlassian. Licensed under a . Creative Commons Attribution 2.5 Australia License
of the issue and get a patch out as soon as possible.
If you cannot find the right project to file your issue in, . email the details to security@atlassian.com
Further reading
See for more support-related information. Atlassian Support Offerings
New Features Policy
Summary
We encourage and display customer comments and votes openly in our issue tracking system, http://jira.a
. tlassian.com
We do not publish roadmaps.
Product Managers review our most popular voted issues on a regular basis.
We schedule features based on a variety of factors.
Our is distinct from our Feature Request process. Atlassian Bug Fixing Policy
Atlassian provides consistent updates on the top 20 feature/improvement requests (in our issue tracker
systems).
How to Track what Features are Being Implemented
When a new feature or improvement is scheduled, the 'fix-for' version will be indicated in the JIRA issue. This
happens for the upcoming release only. We maintain roadmaps for more distant releases internally, but because
these roadmaps are often pre-empted by changing customer demands, we do not publish them.
How Atlassian Chooses What to Implement
In every we to implement highly requested features, but it is not the only determining factor. major release aim
Other factors include:
Customer contact: We get the chance to meet customers and hear their successes and challenges at
Atlassian Summit, Atlassian Unite, developer conferences, and road shows.
Customer interviews: All product managers at Atlassian do customer interviews. Our interviews are not
simply to capture a list of features, but to understand our customers' goals and plans.
Community forums: There are large volumes of posts on , of votes and comments on answers jira.atlassi
, and of conversations on community forums like groups on LinkedIn. an.com
Customer Support: Our support team provides clear insights into the issues that are challenging for
customers, and which are generating the most calls to support
Atlassian Experts: Our provide insights into real-world customer deployments, especially for Experts
customers at scale.
Evaluator Feedback: When someone new tries our products, we want to know what they liked and
disliked and often reach out to them for more detail.
In product feedback: The that we embed our products for evaluators and our JIRA Issue Collectors
Early Access Program give us a constant pulse on how users are experiencing our product.
Usage data:Are customers using the features we have developed?
Product strategy: Our long-termstrategic visionfor the product.
When reporting a security vulnerability, please keep in mind the following:
We need a technical description that allows us to assess exploitability and impact of the issue. Provide
steps to reproduce the issue, including any URLs or code involved. If you are reporting an XSS, your
If you are reporting an SQL injection, we want to exploit should at least pop up an alert in the browser.
see the exploit extracting database data, not just producing an error message. HTTP request / response
captures or simply packet captures are also very useful to us.
Please refrain from sending us links to non-Atlassian web sites, or reports in PDF / DOC / EXE files.
Image files are ok. Make sure the bug is exploitable by someone other than the user himself (e.g.
"self-XSS").
Without this information it is not possible to assess your report and it is unlikely to be addressed.
JIRA Agile Documentation
263
Created in 2013 by Atlassian. Licensed under a . Creative Commons Attribution 2.5 Australia License
How to Contribute to Feature Development
Influencing Atlassian's release cycle
We encourage our customers to vote on feature requests in JIRA. The current tally of votes is available online in
our issue tracking system, . Find out if your improvement request . If it http://jira.atlassian.com already exists
does, please vote for it. If you do not find it, online. create a new feature or improvement request
Extending Atlassian Products
Atlassian products have powerful and flexible extension APIs. If you would like to see a particular feature
implemented, it may be possible to develop the feature as a plugin. Documentation regarding the is plugin APIs
available. Advice on extending either product may be available on the user mailing-lists, or at . Atlassian Answers
If you require significant customisations, you may wish to get in touch with our . They specialise in partners
extending Atlassian products and can do this work for you. If you are interested, please . contact us
Further reading
See for more support-related information. Atlassian Support Offerings
Security Advisory Publishing Policy
Publication of Security Advisories
When a security vulnerability in an Atlassian product is discovered and resolved, Atlassian will critical severity
inform customers through the following mechanisms:
We will post a security advisory in the latest documentation of the affected product at the same time as
releasing a fix for the vulnerability.
We will send a copy of all posted security advisories to the for the product 'Technical Alerts' mailing list
concerned.
To manage your email subscriptions and ensure you are on this list, please go to Note: my.atlassian.com
and click 'Communications Centre' near the top right of the page.
If the person who reported the vulnerability wants to publish an advisory through some other agency,
such as , we will assist in the production of that advisory and link to it from our own. CERT
If you want to track non-critical severity security vulnerabilities, you need to monitor the issue trackers for the
relevant products on . For example, for JIRA and http://jira.atlassian.com https://jira.atlassian.com/browse/JRA ht
for Confluence. Security issues in trackers will be marked with a "security" tps://jira.atlassian.com/browse/CONF
label. All security issues will be listed in the release notes of the release where they have been fixed, similar to
other bugs.
One of the ways to monitor updates to security issues is subscribing to the results of a via email sample search
or RSS.
Further reading
See for more support-related information. Atlassian Support Offerings
Security Update Policy
GreenHopper Security Update Policy
Atlassian makes it a priority to ensure that customers' systems cannot be compromised due to exploitation of
vulnerabilities in Atlassian products.
Critical vulnerabilities
When a security vulnerability is discovered by Atlassian or reported by a third party, Atlassian will do all Critical
of the following:
Issue a new, fixed release of GreenHopper that runs on the current version of JIRA as soon as possible,
usually in a few days.
Issue a new, fixed release of GreenHopper that runs on the latest maintenance release of the previous
version of JIRA.
JIRA Agile Documentation
264
Created in 2013 by Atlassian. Licensed under a . Creative Commons Attribution 2.5 Australia License
You should upgrade your installation in order to fix the vulnerability.
Note:Binary Patches will be issued as GreenHopper is a plugin and fixes are best delivered via a new not
version of the plugin.
Non-critical vulnerabilities
When a security issue of a severity is discovered, Atlassian will do all of the following: High, Medium or Low
Include the fix into the next scheduled release of GreenHopper.
You should upgrade your installation in order to fix the vulnerability.
Examples
Example 1:A critical severity vulnerability is found in the latest GreenHopper release, 7.0, which is compatible
with both the current release of JIRA (5.3.2) and the latest maintenance release of the previous version of JIRA
(5.2.3).
In this case, a new version of GreenHopper, 7.0.1, will be created that is compatible with both JIRA 5.3.2
and JIRA 5.2.3.
Example 2:A critical severity vulnerability is found in the latest GreenHopper release, 7.0, which is compatible
with the current release of JIRA (5.3.2). The most recent GreenHopper compatible with the latest maintenance
release of JIRA (5.2.3) is version 6.4.1 and is also vulnerable.
In this case, a new version of GreenHopper, 7.0.1, will be created for JIRA 5.3.2 and a new version of the
previous GreenHopper, 6.4.2, will be created for JIRA 5.2.3.
Example 3:A high or medium severity vulnerability is found in the latest GreenHopper release, 7.0.
The fix will be included into the next scheduled version of GreenHopper, 7.0.1.
Other information
In order to install the versions of GreenHopper released to fix security vulnerabilities you will need to be inside a
purchased maintenance period.
This aim of this security policy is to match the targeted platforms of the . JIRA security policy
Severity level of vulnerabilities is calculated based on . Severity Levels for Security Issues
Visit our general as well. Atlassian Patch Policy
You can follow the progress of GreenHopper development on our . issue tracking system
You can follow GreenHopper releases on the . Release Notes
For information about the timeliness and prioritisation of GreenHopper releases, see the Atlassian Bug Fixing
. Policy
Further reading
See for more support-related information. Atlassian Support Offerings
Severity Levels for Security Issues
Severity Levels
Atlassian security advisories include a severity level. This severity level is based on our self-calculated CVSS
score for each specific vulnerability. CVSS is an industry standard vulnerability metric. You can learn more about
CVSS at web site. FIRST.org
CVSS scores are mapped into the following severity ratings:
Critical
High
Medium
Low
JIRA Agile Documentation
265
Created in 2013 by Atlassian. Licensed under a . Creative Commons Attribution 2.5 Australia License
An approximate mapping guideline is as follows:
CVSS score range Severity in advisory
0 2.9 Low
3 5.9 Medium
6.0 7.9 High
8.0 10.0 Critical
Below is a summary of the factors which illustrate types of vulnerabilities usually resulting in a specific severity
level. Please keep in mind that this rating does not take into account details of your installation.
Severity Level: Critical
Vulnerabilities that score in the critical range usually have most of the following characteristics:
Exploitation of the vulnerability results in root-level compromise of servers or infrastructure devices.
The information required in order to exploit the vulnerability, such as example code, is widely available to
attackers.
Exploitation is usually straightforward, in the sense that the attacker does not need any special
authentication credentials or knowledge about individual victims, and does not need to persuade a target
user, for example via social engineering, into performing any special functions.
For critical vulnerabilities, is advised that you patch or upgrade as soon as possible, unless you have other
mitigating measures in place. For example, if your installation is not accessible from the Internet, this may be a
mitigating factor.
Severity Level: High
Vulnerabilities that score in the high range usually have some of the following characteristics:
The vulnerability is difficult to exploit.
Exploitation does not result in elevated privileges.
Exploitation does not result in a significant data loss.
Severity Level: Medium
Vulnerabilities that score in the medium range usually have some of the following characteristics:
Denial of service vulnerabilities that are difficult to set up.
Exploits that require an attacker to reside on the same local network as the victim.
Vulnerabilities that affect only nonstandard configurations or obscure applications.
Vulnerabilities that require the attacker to manipulate individual victims via social engineering tactics.
Vulnerabilities where exploitation provides only very limited access.
Severity Level: Low
Vulnerabilities in the low range typically have very little impact on an organisation's business. Exploitation of
such vulnerabilities usually requires local or physical system access.
Further reading
See for more support-related information. Atlassian Support Offerings
Update Policy
As GreenHopper is a plugin, patches do not apply. Instead, a new version of the plugin is released.
You can follow the progress of GreenHopper development on our . issue tracking system
You can follow GreenHopper releases on the . Release Notes
For information about the timeliness and prioritisation of GreenHopper releases, see the Atlassian Bug Fixing
. Policy
Further reading
JIRA Agile Documentation
266
Created in 2013 by Atlassian. Licensed under a . Creative Commons Attribution 2.5 Australia License
See for more support-related information. Atlassian Support Offerings
Contributing to the JIRA Agile Documentation
Would you like to share your JIRA Agile hints, tips and techniques with us and with otherJIRA Agile users? We
welcome your contributions.
On this page:
Tweeting your Hints and Tips Tips via Twitter
Contributing Documentation in Other Languages
Updating the Documentation Itself
Getting Permission to Update the Documentation
Our Style Guide
How we Manage Community Updates
Tweeting your Hints and Tips Tips via Twitter
Do you have hints and tips about JIRA andJIRA Agile to share with the world? Even more, would you like to see your tips appear on a page in the Atlassian documentation? Just tweet with the hash tag " " and see your hint appear in our documentation. Then grab a . #JIRATips badge for your blog! More in the JIRA documentation...
search.twitter.com
Contributing Documentation in Other Languages
Have you written a guide toJIRA Agile in a language other than English, or translated one of our guides? Let us
know, and we will link to your guide from our documentation. . More...
Updating the Documentation Itself
Have you found a mistake in the documentation, or do you have a small addition that would be so easy to add
yourself rather than asking us to do it? You can update the documentation page directly
Getting Permission to Update the Documentation
Please submit the . Atlassian Contributor License Agreement
Our Style Guide
Please read our short . guidelines for authors
How we Manage Community Updates
Here is a quick guide to how we manage community contributions to our documentation and the copyright that
applies to the documentation:
Monitoring by technical writers. The Atlassian technical writers monitor the updates to the
documentation spaces, using RSS feeds and watching the spaces. If someone makes an update that
needs some attention from us, we will make the necessary changes.
Wiki permissions. We use wiki permissions to determine who can edit the documentation spaces. We
ask people to sign the (ACLA) and submit it to us. That allows Atlassian Contributor License Agreement
us to verify that the applicant is a real person. Then we give them permission to update the
documentation.
Copyright. The Atlassian documentation is published under a Creative Commons CC BY license.
Specifically, we use a . This means that anyone can Creative Commons Attribution 2.5 Australia License
copy, distribute and adapt our documentation provided they acknowledge the source of the
documentation. The CC BY license is shown in the footer of every page, so that anyone who contributes
to our documentation knows that their contribution falls under the same copyright.
RELATED TOPICS
Contributing to the JIRA Documentation
Author Guidelines
Atlassian Contributor License Agreement
JIRA Agile Documentation
267
Created in 2013 by Atlassian. Licensed under a . Creative Commons Attribution 2.5 Australia License
JIRA Agile Documentation in Other Languages
Below are some links toJIRA Agile documentation written in other languages. In some cases, the
documentation may be a translation of the English documentation. In other cases, the documentation is an
alternative guide written from scratch in another language. This page presents an opportunity for customers and
community authors to share documentation that they have written in other languages.
On this page:
Ayez lair intelligent avec GreenHopper
Guide Gestion du backlog avec GreenHopper
French
Ayez lair intelligent avec GreenHopper
By: Flix Martineau on the TechSolCom blog
Topic: A guide to GreenHopper charts, a translation of this guide developed during our doc
sprint
GreenHopper version: 5.3
Date added: 2 December 2010
Latest related English documentation: Using the Classic Chart Board
Guide Gestion du backlog avec GreenHopper
By: Yann Debonnel on the TechSolCom blog
Topic: A guide to backlog management, a translation of this guide developed during our doc
sprint
GreenHopper version: 5.3
Date added: 24 November 2010
Latest related English documentation: Using the Classic Planning Board
Adding Your Own Guide to this Page
Have you written a guide forJIRA Agile in another language? Add a comment to this page, linking to your guide.
We will include it if the content fits the requirements of this page.
Giving Feedback about One of the Guides
If you have feedback on one of the guides listed above, please give the feedback to the author of the linked
guide.
If you want to let us know how useful (or otherwise) one of these guides is, please add a comment to this page.
Other Sources of Information
JIRA Agile Documentation
Atlassian website
Atlassian blog
) JIRA add-ons (plugins
JIRA Agile Usage Data
When anonymous usage data collection is enabled for an instance ofJIRA Agile a variety of information is
collected and sent to Atlassian to help us improve the user experience. The information we collect includes the
number of uses of various features and functions as well as theJIRA Agile configuration related to those
functions. We do not expect this information will include any personally identifiable information (see below for
more detail).
Please be aware that these are external guides.
Most of the links point to external sites, and some of the information is relevant to a specific release of
JIRA Agile. Atlassian provides these links because the information is useful and relevant at the time it
was written. Please check carefully whether the information is still relevant when you read it, and
whether it is relevant to your version of JIRA Agile. The information in the linked guides has not been
tested or reviewed by Atlassian.
JIRA Agile Documentation
268
Created in 2013 by Atlassian. Licensed under a . Creative Commons Attribution 2.5 Australia License
Specific Data
The following is the specific event data that we collect:
Views of the Getting Started Page (and links used from the Getting Started Page).
Views of the Chart Introduction Page.
Creates, edits and deletes of Rapid Boards (including the JQL used).
Creates of projects.
Creates, edits and deletes of Swimlanes, Columns, Quick Filters in Rapid Card Color Configuration and
Boards (including the JQL used).
Starts and ends of Sprints in Rapid Boards.
Releasing of Versions from Rapid Boards.
Actioning and ranking of issues on Rapid Boards.
No personally identifiable information is collected unless the JQL used in a Rapid Board explicitly includes such
information. We believe there is no reasonable case where such use would occur absent an affirmative action by
the administrator to transmit such information.
Related pages:
Specifying your JIRA
Agile General
Configuration
JIRA Agile Labs
Atlassian Privacy Policy
Demo JIRA Agile like a Guru
We have put together this script to help people who want to demoJIRA Agile to their colleagues. This is a an fun
d demo fun becauseJIRA Agile is brilliant, and rewarding as every team can benefit fromJIRA Agile rewarding
and you can help them adopt Agile practices!
If you can master this demo script you are a JIRA Agile Guru!
Note, JIRA Agile was named GreenHopper prior to JIRA Agile 6.3.
JIRA Agile Overview Video
Want to give a quick demo, or use a background video at an event? Use this.
GreenHopper 6 Customer Demo
For a look at how we demoJIRA Agile watch this recording of the GreenHopper 6 customer webinar.
Getting Ready
First and foremost you need to have your demo environment set up. Here's what we do:
Use the to start a local instance of JIRA Atlassian Plugin SDK
atlas-run-standalone --version 5.1.7 --productjira
Change the version number above to get the of JIRA. latest version
Log in
http://localhost:2990/jira
admin/admin
Install the latest versions of and the JIRA Agile Script Runner
Administration -> Manage Add-ons -> Install
Insert yourJIRA Agile license from My Atlassian
Download the latest to your desktop LoadSampleData.groovy
Run LoadSampleData.groovy to import sample data for the demo script
Administration -> Script Runner
Script file path:\[Your download of LoadSampleData.groovy\]
Run now
See "Import Completed"
Note:If you are importing into a localised/translated JIRA instance the Custom Field names may
JIRA Agile Documentation
269
Created in 2013 by Atlassian. Licensed under a . Creative Commons Attribution 2.5 Australia License
differ.
In this case you will need to edit the .groovy file to accommodate this.
Confirm that you have two projects
Pomodoro Web Client (PWC)
Pomodoro Support Issues (PSP)
Create boards
Agile -> Getting Started
Create a Scrum board for PWC
Create a Kanban board for PSP
Demo Script
You'll put your own spin and flair on the demo based on what your audience is looking for. Some things to keep
in mind:
JIRA is the industry standard, everyone uses it
JIRA Agileis in use by over half of the JIRA customers, some ~6,300 customers as at August 22nd 2012
Shipping a product is more than just Developers, it requires collaboration with Marketers, QA, Technical
Writers, Support Engineers and many more
Teams beyond Software Development have seen the benefits that Agile provides, and they want in
JIRA Agilehelps all of these teams start their Agile transformation, and we support them so they
are successful
JIRA Agileis an Agile product, developed in an Agile way, by an Agile team
Frequent releases, lots of customer feedback (Issue Collector), customer interviews and validation,
etc
Public backlog gives the customer transparency
JIRA Agileis great for 'new to Agile teams' and also the experienced Agile experts
Agile used to be hard; but withJIRA Agile, being Agile is easy
Here is whatIrun through when I demo:
GETTING STARTED
Start on theJIRA Agile Getting Started page
This is the Getting Started page, here you will find resources for those new to Agile
You can get back here any time via the Agile dropdown, then Getting Started
Scrum and Kanban presets are included
These presets are based on our customer surveys and represent the most common configuration
Scrum is generally used by software development teams, both maintenance and feature
development teams. I've also see Scrum used in marketing, finance and legal teams.
Kanban is used by software development, customer service, marketing, sales, DevOps, build
engineering and more - all flow based teams.
SCRUM
Show creating a Scrum project and board
Scrum -> 1 -> create a new project and a board
Call this the Angry Nerds
Point out the Simplified Workflow - and mention that we'll come back to this later
Now, let's jump to a board we created earlier - Pomodoro Web Client Team
I like to have multiple tabs open so I can quickly switch between them without the page load.
Create some stories on the backlog
You've got an existing backlog from the sample data.
Create a story then add sub-tasks to it via the detailed view on the right hand side.
Also a great way to introduce keyboard shortcuts - "quickly create stories in a planning session
with keyboard shortcuts, in this case 'c' for create".
Attach a screenshot to an issue on the backlog
Go to the attachment tab in the detail view
Add attachment
Show that attachment
Rank some stories in the backlog
Estimate the story you added
Add a sprint
Drag stories into the sprint
JIRA Agile Documentation
270
Created in 2013 by Atlassian. Licensed under a . Creative Commons Attribution 2.5 Australia License
Drag the sprint marker down to capture more stories
Show the estimate and the issue count on the sprint marker
Show how it updates automatically as you drag
Use the instant filter to find an issue hidden down the backlog
Then drag into the sprint
Add a future sprint
Explain that a product owner can start planning future sprints
Talk about the team commitment
Use historical velocity to identify team commitment
If it is a new team explain that over the course of three to five weeks they will identify their velocity
Start the sprint
Make the timeframe for the sprint 10 minutes
This is for demo purposes, most teams actually have two week sprints
It will help you demo the sprint burndown chart and scope change
Now you are on the Work mode
Explain the different modes (top right) - Plan, Work, Report
The team spends most of their time on the Work mode
ScrumMasters and Product Owners are in the Plan, Work and Report mode
Drag an issue In Progress
You can see here we have three columns
Simplified Workflow
Easy to add / change / remove columns
Tools -> Configuration -> Columns
Show that this project is using the GreenHopper Simplified Workflow
Add Column "Awaiting Acceptance"
Back to board
Drag issue into Awaiting Acceptance
Add a comment
'm' keyboard shortcut makes this quick and easy
Drag all issues, except one, into Done
Show burndown
Report mode now
Hover over the burndown to show the issue details
Back to Plan mode, add a story to the sprint
Drag a story from the backlog to the current sprint
Point out Add to Sprint
Switch back to burndown
Explain scope change
That is a story that the team did not commit too - it was added after their sprint planning
meeting
JIRA Agile provides visibility into this
Full history of sprint activity below the burndown chart
Initial team commitment
Stories as they are completed
Scope change
Back to work mode, complete sprint
Explain that the one story not completed will be moved back to the top of the backlog
Switch back to the Plan mode and see that one incomplete story at the top of the backlog, ready
for the next sprint planning meeting
Sprint report
When we complete the sprint we are taken to the sprint report
Great way to start the retrospective
Show complete / Not Completed issues
Switch to the Velocity Report
Show team velocity over time
Commitment vs delivery
Use this for capacity planning future sprints
KANBAN
Create a Kanban board called Pomodoro Support Team
Use the PSP project
JIRA Agile Documentation
271
Created in 2013 by Atlassian. Licensed under a . Creative Commons Attribution 2.5 Australia License
Order the backlog
The backlog is the To Do column on the board
Show 's' + 't' to send to top an issue down the bottom of the backlog
Change the priority of an issue to Blocker
This issue will now show up in the Expedite swimlane
Expedite means the issue needs to be completed before any other work is dragged In Progress
from the To Do column
Drag an issue across the board to In Progress
Switch to the Simplified Workflow
Tools -> Configuration
See "Simplified Workflow" and click the button "Simplify Workflow"
This will switch the existing project workflow over
Now you can a Add Column for "Awaiting QA"
Drag an issue to done.
Switch to the Report mode
Show the Control Chart
Hover over an issue to show the cycle time
Explain how you can Refine the chart (top right) and also change the date range (time in the
centre)
Kanban teams want to continuously lower their cycle time
Teams can also measure their lead time
Show the cumulative flow diagram
Track the growth in columns (workflow steps) over time to identify bottlenecks
Visualise the growth in the backlog, can the team keep up?
ADVANCED
Scrum
Different estimation techniques
Estimate with hours
Break stories into tasks and estimate those in hours, then track hours on burndown
Quick Filters
Column constraints - introduce Scrumban
WIP limits to encourage the team to complete one item before starting another
Card colours
Swimlane for Expedite
Highlight the blocker / critical issues or a team SLA
Kanban
Work Sub-Query
Card Colours for SLA's
Swimlanes by JQL for SLA's
CLOSE
JIRA Agileis great for Scrum and Kanban teams
JIRA Agileis so easy there is no excuse for any team not to create a board today
We know that every Agile team is on a journey of continuous improvement
So we made it quick and easy to get started
While providing the power and flexibility to evolve and adapt boards over time to the changing
needs of the team
Like this guide?Tweet and let us know.
Questions? Grab or email tkotecki@atlassian.com. @GreenHopperTeam
Glossary
Active Sprint
An active sprint is a sprint which has been started and is now visible in Work mode.
Backlog
A backlog is a list of the outstanding user stories, bugs and features for a product (Product Backlog) or sprint
JIRA Agile Documentation
272
Created in 2013 by Atlassian. Licensed under a . Creative Commons Attribution 2.5 Australia License
(Sprint Backlog).
Burndown Chart
A Burndown Chart shows the actual and estimated amount of work to be done in a sprint. The horizontal x-axis
in a Burndown Chart indicates time, and the vertical y-axis indicates cards (issues).
Control Chart
A Control Chart can show the cycle time or lead time for your product, version or sprint. The horizontal x-axis in
a Control Chart indicates time, and the vertical y-axis indicates the number of days issues have spent in those
statuses.
Cumulative Flow Diagram
A Cumulative Flow Diagram (CFD) is an area chart that shows the various statuses of work items for a product,
version, or sprint. The horizontal x-axis in a CFD indicates time, and the vertical y-axis indicates cards (issues).
Each coloured area of the chart equates to a workflow status (i.e. a column on your board).
Cycle Time
Cycle Time is the time taken from when work begins on an issue to when work is completed on that issue.
Epic
An epic captures a large body of work. It is essentially a large user story that can be broken down into a number
of smaller stories. It may take several sprints to complete an epic.
Filter
Your board's filter is a JIRA (a query) that specifies which issues are displayed on your board. To choose which
issue filter is associated with your board, see the documentation on Configuring Filters.
Future Sprint
A future sprint is a sprint which is being planned in Plan mode but has not yet been started.
Issue
A JIRA can be used in different ways depending on how you are using JIRA.
Iteration
See sprint.
Kanban
Kanban is a system for visualizing the flow of work and limiting work in progress. Kanban allows a team to
reduce waste and focus on delivering customer value.
Kanban Board
A Kanban board is a board that was created using either the "Kanban" preset or the "DIY" option (see Creating a
Board).
Lead Time
Lead Time is the time taken from when an issue is logged until work is completed on that issue.
Product Backlog
A product backlog is a high level list of customer requirements for the project that is owned by the product
owner/manager.
Quick Filter
A Quick Filter refines the collection of issues displayed on your board. Quick Filters appear immediately below
JIRA Agile Documentation
273
Created in 2013 by Atlassian. Licensed under a . Creative Commons Attribution 2.5 Australia License
the board name in Work mode and Plan mode. Click a Quick Filter to apply it (click it again to turn it off).
Scrum
Scrum is an Agile development methodology where work is completed iteratively over a number of discrete time
periods (sprints). For more information, please see this wikipedia reference.
Scrum Board
A Scrum board is a board that was created using the "Scrum" preset (see Creating a Board).
Scrum of Scrums
Scrum of Scrums is a means of scaling Scrum to large, multi-team projects. Scrum of Scrums is the Agile
version of what is traditionally known as program management.
Sprint
A sprint also known as an iteration is a short (ideally two to four week) period in which the development
team implements and delivers a discrete product increment, e.g. a working milestone version.
Sprint Backlog
A sprint backlog contains the list of tasks that need to be completed to implement the features planned for a
particular Sprint. Ideally, each task in a sprint is relatively short and can be picked up by a team member rather
than being assigned.
Story
A story or user story is a software system requirement that is expressed in a few short sentences, ideally using
non-technical language.
Story Point
A story point is an estimate of the relative complexity of a story.
Swimlane
A swimlane is a means of categorising issues so that agile teams can see which issues they should work on
next.
Task
A task is a unit of work contained within a story.
Velocity
The velocity of a team is a measure of how much work that the team can handle within a specific time period, i.e.
how much of the product backlog can be completed by the team in a sprint. Velocity can be calculated on the
basis of story points, business value, hours, issue count, or any numeric field of your choice (seeConfiguring
Estimation and Tracking).
Version
A version is a set of features and fixes released together as a single update to your product.
Wallboard
A wallboard is a type of information radiator that displays vital data about the progress of the development team.
Similar to a scoreboard at a sporting event, wallboards are large, highly visible and easily understood by anyone
walking by.
Active Sprint
An is a sprint which has been and is now visible in . active sprint started Work mode
JIRA Agile Documentation
274
Created in 2013 by Atlassian. Licensed under a . Creative Commons Attribution 2.5 Australia License
See also . future sprint
Backlog
A is a list of the outstanding user stories, bugs and features for a product ( ) or sprint ( backlog Product Backlog Sp
). rint Backlog
In JIRA Agile, go to to manage your backlog. Plan mode
Burndown Chart
A Burndown Chart shows the actual and estimated amount of work to be done in a . The horizontal x-axis sprint
in a Burndown Chart indicates time, and the vertical y-axis indicates cards (issues).
Use a Burndown Chart to track the total work remaining and to project the likelihood of achieving the sprint goal.
By tracking the remaining work throughout the iteration, a team can manage its progress and respond
accordingly.
See . Viewing the Burndown Chart
Control Chart
A Control Chart can show the or for your product, version or . The horizontal x-axis in cycle time lead time sprint
a Control Chart indicates time, and the vertical y-axis indicates the number of days issues have spent in those
statuses.
A Control Chart helps you identify whether data from the current sprint can be used to determine future
performance. The less variance in the cycle time of an issue, the higher the confidence in using the mean (or
median) as an indication of future performance.
See . Viewing the Control Chart
Cumulative Flow Diagram
A Cumulative Flow Diagram (CFD) is an area chart that shows the various statuses of work items for a product,
version, or . The horizontal x-axis in a CFD indicates time, and the vertical y-axis indicates cards (issues). sprint
Each coloured area of the chart equates to a workflow status (i.e. a column on your board).
A CFD can be useful for identifying bottlenecks. If your chart contains an area that is widening vertically over
time, the column that equates to the widening area will generally be a bottleneck.
See Viewing the Cumulative Flow Chart
Cycle Time
Cycle Time is the time taken from when work begins on an issue to when work is completed on that issue.
See . Viewing the Control Chart
Epic
An captures a large body of work. It is essentially a large that can be broken down into a number epic user story
of smaller stories. It may take several to complete an epic. sprints
Epics provide you with an additional hierarchy of story management, providing planning guidance for groups of
issues within, or across, projects. This allows ScrumMasters and Product Managers to measure important
groups of issues that are all related by a common theme.
See and . Creating an Epic Adding an Issue to an Epic
(Note: In JIRA, is a searchable see the JIRA documentation for details.) epic field JQL
For more on Epics you may want to read over these two excellent articles:
User Stories, Epics and Themes - Mike Cohn
JIRA Agile Documentation
275
Created in 2013 by Atlassian. Licensed under a . Creative Commons Attribution 2.5 Australia License
Epics and Ready Stories - Roman Pichler
Filter
Your board's is a JIRA (a query) that specifies which issues are displayed on your board. To filter issue filter JQL
choose which issue filter is associated with your board, see the documentation on . Configuring Filters
(Note that a is different from a .) filter Quick Filter
Future Sprint
A is a which is being planned in but has not yet been . future sprint sprint Plan mode started
See also . active sprint
Issue
A JIRA can be used in different ways depending on how you are using JIRA. issue
In JIRA Agile, an issue represents a . Individual tasks within the story are represented as . story sub-task issues
Most fields in an issue can be quickly and in JIRA Agile. Occasionally you may want to viewed edited view an
to see a complete list of issue fields. issue in JIRA
Iteration
See . sprint
Kanban
Kanban is a system for visualizing the flow of work and limiting work in progress. Kanban allows a team to
reduce waste and focus on delivering customer value.
For more information, please see . You may also find this useful: this pdf on Kanban versus Scrum Tutorial -
. Tracking a Kanban Team
See also . Kanban Board
JIRA Agiletopics relating to Kanban:
Configuring Columns
Configuring Swimlanes
Creating a Board
Creating an Issue
Enabling Ranking
Ranking an Issue
Releasing a Version (Kanban)
Transitioning an Issue
Tutorial - Tracking a Kanban Team
Using Work Mode
Viewing the Control Chart
Viewing the Cumulative Flow Chart
Kanban Board
A is a board that was created using either the "Kanban" preset or the "DIY" option (see Kanban board Creating a
JIRA Agile Documentation
276
Created in 2013 by Atlassian. Licensed under a . Creative Commons Attribution 2.5 Australia License
). Board
Kanban boards are for teams that focus on managing and constraining their work-in-progress. Because work is
not planned in advance using discrete time periods or versions, Kanban boards are visible in but not Work mode
in . Plan mode
Kanban boards are indicated by the following icon:
See also Scrum Board
JIRA Agiletopics relating to Kanban boards:
Configuring Columns
Configuring Swimlanes
Creating a Board
Creating an Issue
Enabling Ranking
Ranking an Issue
Releasing a Version (Kanban)
Transitioning an Issue
Tutorial - Tracking a Kanban Team
Using Work Mode
Viewing the Control Chart
Viewing the Cumulative Flow Chart
Lead Time
Lead Time is the time taken from when an issue is logged until work is completed on that issue.
See . Viewing the Control Chart
Product Backlog
A is a high level list of customer requirements for the project that is owned by the product product backlog
owner/manager.
To manage your backlog in JIRA Agile, please see . Using Plan Mode
Quick Filter
A refines the collection of issues displayed on your board. Quick Filters appear immediately below Quick Filter
the board name in and . Click a Quick Filter to apply it (click it again to turn it off). Work mode Plan mode
By default your board includes two Quick Filters:
Only My Issues Only displays issues which are assigned to you.
Recently Updated Only displays issues which were updated in the last 24 hours.
If any custom Quick Filters have been for your board, they will appear next to an configured Only My Issues
d . Recently Updated
See:
Using Plan Mode
Using Work Mode
JIRA Agile Documentation
277
Created in 2013 by Atlassian. Licensed under a . Creative Commons Attribution 2.5 Australia License
Configuring Quick Filters
Note that a is different from a . Quick Filter Filter
Scrum
is an development methodology where work is completed iteratively over a number of discrete time Scrum Agile
periods ( ). For more information, please see . sprints this wikipedia reference
See also . Scrum Board
JIRA Agiletopics relating to Scrum:
Adding an Issue to a Sprint
Adding an Issue to a Version
Adding an Issue to an Epic
Configuring Columns
Configuring Estimation and Tracking
Configuring Swimlanes
Configuring Working Days
Creating a Board
Creating a Sprint
Creating a Version
Creating an Epic
Creating an Issue
Deleting a Sprint
Enabling Ranking
Estimating an Issue
Planning a Version
Ranking an Issue
Starting a Sprint
Transitioning an Issue
Using Plan Mode
Using Work Mode
Viewing the Burndown Chart
Viewing the Control Chart
Viewing the Cumulative Flow Chart
Viewing the Epic Report
Viewing the Sprint Report
Viewing the Velocity Chart
Viewing the Version Report
Working with Epics
Working with Sprints
Scrum Board
A is a board that was created using the "Scrum" preset (see ). Scrum board Creating a Board
Scrum boards are for teams that plan their work in . sprints
JIRA Agile Documentation
278
Created in 2013 by Atlassian. Licensed under a . Creative Commons Attribution 2.5 Australia License
A Scrum board is visible in both and . Plan mode Work mode
Scrum boards are indicated by the following icon:
See also . Kanban Board
JIRA Agiletopics relating to Scrum boards:
Adding an Issue to a Sprint
Adding an Issue to a Version
Adding an Issue to an Epic
Configuring Columns
Configuring Estimation and Tracking
Configuring Swimlanes
Configuring Working Days
Creating a Board
Creating a Sprint
Creating a Version
Creating an Epic
Creating an Issue
Deleting a Sprint
Enabling Ranking
Estimating an Issue
Planning a Version
Ranking an Issue
Starting a Sprint
Transitioning an Issue
Using Plan Mode
Using Work Mode
Viewing the Burndown Chart
Viewing the Control Chart
Viewing the Cumulative Flow Chart
Viewing the Epic Report
Viewing the Sprint Report
Viewing the Velocity Chart
Viewing the Version Report
Working with Epics
Working with Sprints
Scrum of Scrums
is a means of scaling to large, multi-team projects. Scrum of Scrums is the Agile Scrum of Scrums Scrum
version of what is traditionally known as program management.
In a Scrum-of-Scrums environment, each Scrum team will typically send an appointed member to attend a daily
Scrum-of-Scrums meeting where cross-team issues and interdependencies are identified and managed.
Sprint
JIRA Agile Documentation
279
Created in 2013 by Atlassian. Licensed under a . Creative Commons Attribution 2.5 Australia License
A also known as an is a short (ideally two to four week) period in which the development sprint iteration
team implements and delivers a discrete product increment, e.g. a working milestone version.
In JIRA Agile, go to on your board to , choose issues and . Then go to Plan mode create a sprint start a sprint Wo
to work on issues and . For completed sprints, you can view the rk mode complete the sprint Sprint Retrospective
in Report mode. Report
(Note: In JIRA, sprint is a searchable see the JIRA documentation for details.) field JQL
Sprint Backlog
A contains the list of tasks that need to be completed to implement the features planned for a sprint backlog
particular . Ideally, each task in a sprint is relatively short and can be picked up by a team member rather Sprint
than being assigned.
Story
A or is a software system requirement that is expressed in a few short sentences, ideally using story user story
non-technical language.
In JIRA Agile, a story is represented as an , and individual tasks within the story are represented as issue sub-tas
. ks
Story Point
A is an estimate of the relative complexity of a . story point story
In JIRA Agile, you can choose to perform estimation for each board based on either Story Points, hours, or any
other numeric field of your choice see . Configuring Estimation and Tracking
In JIRA Agile, story points are implemented via a custom field called "Story Points". For more details please
see . JIRA Agile - JIRA Configuration
Swimlane
A is a means of categorising issues so that agile teams can see which issues they should work on swimlane
next.
JIRA Agileprovides:
Vertical categorisation of issues based on , via "columns" in . See issue status Work mode Configuring
. Columns
Horizontal categorisation of issues based on , via "swimlanes" in . See issue priority Work mode Configuri
. ng Swimlanes
Task
A is a unit of work contained within a . task story
In , individual tasks are represented as , and stories are represented as (parent) JIRA Agile sub-task issues issue
. s
Velocity
The of a team is a measure of how much work that the team can handle within a specific time period, i.e. velocity
how much of the product backlog can be completed by the team in a sprint. Velocity can be calculated on the
basis of story points, business value, hours, issue count, or any numeric field of your choice (seeConfiguring
). Estimation and Tracking
Screenshot: Velocity Chart (click to enlarge)
JIRA Agile Documentation
280
Created in 2013 by Atlassian. Licensed under a . Creative Commons Attribution 2.5 Australia License
The velocity can be estimated as the average, over several recent sprints, of the sum of the estimates for the
amount of work completed by a team per sprint so in the chart above, the velocity = (37 + 47 + 50 +57) / 4 =
48. A team's recent velocity can be useful in helping to predict how much work can be completed by the team in
a future sprint.
See . Viewing the Velocity Chart
Version
A is a set of features and fixes released together as a single update to your product. version
The way you develop and release versions depends on which methodology your team uses:
If you are a team, assigning issues to versions helps you plan the order in which new features ( Scrum sto
) for your product will be released to your customers. You will typically plan several versions ahead, ries
and a version will often span multiple . See . sprints Planning a Version
If you are a team, you do not plan your work in advance using discrete time periods or versions. Kanban
Instead, you will typically release a version whenever you have completed enough issues to constitute a
useful update for your customers. See . Releasing a Version (Kanban)
In , a version represents the JIRA field, which is searchable via JQL (see the JIRA do JIRA Agile fixVersion JQL
cumentation for details). Also see the JIRA documentation on . Managing Versions
Wallboard
A is a type of information radiator that displays vital data about the progress of the development team. wallboard
Similar to a scoreboard at a sporting event, wallboards are large, highly visible and easily understood by anyone
walking by.
Traditional wallboards are made of paper or use sticky notes on a wall. Electronic wallboards are very effective
since they update automatically with real-time data, ensuring that people check back regularly.
If you have installed the , you can display a (see JIRA Wallboards Add-on JIRA dashboard Customising the JIRA
as a wallboard. See the for a quick guide to displaying a wallboard. Dashboard JIRA Agile 101
JIRA Agile Documentation
281
Created in 2013 by Atlassian. Licensed under a . Creative Commons Attribution 2.5 Australia License
The Future of JIRA Agile
Background
The you see today is a fresh start for JIRA Agile. We built it to take advantage of the latest in web board
technology and provide you, the customer, with an awesome experience for planning, tracking and reporting on
the progress of your agile projects and teams.
One thing is absolutely clear: your agile project does not necessarily map to a single JIRA Project. For that
reason we have addressed the most common feature request , support for more than one JIRA GHS-1800
. Not being folks to sit still, we took this opportunity to introduce a new user experience project in JIRA Agile
with users ( ). fewer page reloads and more useful URLs can have a URL for the displayed page GHS-990
The new board is due to our use of theJIRA Query Language ( ) you can show extraordinarily flexible JQL
many projects or one project, based on whatever you choose. filter criteria
Further, the has returned the Fix Version field back to its intended use-case, showing which versions a board
bug or story can be found in. The has resulted in a ( board decoupling of Sprints from the Fix Version field G
). The Fix Version field is now available for release planning via the in Plan mode. HS-945 Versions panel
We also have a new ranking field,Global Rank, which provides better performance than the previous solution.F
or the first time, you can now rank issues across JIRA Projects.
With the introduction of the Global Rank, JIRA and JIRA Agile no longer need to reindex all of the issues in
( ). each JIRA Project every evening GHS-2727
On this page:
Background
How is the new board different
from the Classic
Planning/Task/Chart/Released
Boards?
The plan
What now?
Related pages:
Switching to JIRA Agile 6 FAQ
How is the new board different from the Classic Planning/Task/Chart/Released Boards?
The new board is very similar to the with a few significant differences: Classic Task Board
support for multiple JIRA projects
swimlanes
control chart for measuring the cycle time
interactive charts (zoom and click)
permanent links provide 'what you see is what they get' when emailing or IM'ing URLs
quick filters are based on JQL so you can create your own
Over time the new board will continue to evolve to replace the bulk of the functionality on the Classic
Planning/Task/Chart/Released Boards.
The plan
The (previously known as the "Rapid Board") graduated from in , initially providing board Labs GreenHopper 5.8
support for teams. Scrum functionality was then introduced in , and graduated from in . Kanban 5.8.5 Labs 5.10 E
were added in and graduatedfrom Labs in . Versions were added in and graduated from pics 6.0.6 6.1 6.1.4
Labs in . 6.2
In we moved the existing boards (Planning, Task, Chart and Released Boards) to a Classic Mode, and 6.0
dropped the "Rapid" title for the new board.The existing functionality on the Classic Planning, Classic Task,
Classic Chart and Classic Released Boards will continue to be available in all releases up until at least Novemb
. We will provide a further update closer to that date. er 30, 2013
JIRA Agile Documentation
282
Created in 2013 by Atlassian. Licensed under a . Creative Commons Attribution 2.5 Australia License
We are focusing our development efforts on expanding your planning options. Our intention is to provide a very
fast and easy approach to building a backlog, grooming the backlog then executing Sprints. We will continue to
seek feedback from new adopters as we develop the functionality.
What now?
If you haven't yet tried the new , we encourage you to give it a go. board
Please note:
Contexts are replaced by ; there is no migration path today so if you are already usingJIRA Agile boards
then you will need to recreate these from scratch.
Switching to JIRA Agile 6 FAQ
On this page:
Classic
What is Classic? Why is it called that?
When will Classic go End Of Life?
What can I do in Classic that I can't do in The New JIRA Agile?
GreenHopper 6
Is there a configuration setting that would allow us to upgrade to Greenhopper 6.0 while still
keeping the old menu structure?
Are the gadgets being changed/added to support the rapid board approach?
How do I best migrate my historical data?
Can I configure the cards' fields that will be visible, in the work board?
What happened to the 'Auto Assign' setting from the Classic Boards?
Related pages:
The Future of JIRA Agile
JIRA Agile - JIRA Configuration
For more Q&A on JIRA Agile see . The ten latest questions are: Atlassian Answers
Classic
What is Classic? Why is it called that?
GreenHopper 6 introduced a whole new user experience to JIRA Agile. The team worked on this for 18 months
and released over 30 versions to customers participating in our beta program, known as .The JIRA Agile Labs
Classic mode includes the Planning Board, Task Board, Chart Board and Released Board. These boards are
now available under the "Classic..." option from the Agile menu (see below).
Going forward all development effort will be focused on the new JIRA Agile, allowing us to provide great new
functionality such as multiple project support, scope change in the burndown chart, swimlanes, sharable URL's,
and a whole lot more. Check out for more information. GreenHopper 6 What's New
When will Classic go End Of Life?
Over the coming months we will continue to add great new features to the new boards that will further encourage
users to switch from the classic boards to the new boards. We do not intend to retire the classic boards until they
are no longer used by the majority of users.
In any event, the Classic boards will not go EOL until at least 30 November 2013. We will provide a further
update regarding the EOL closer to that date.
What can I do in Classic that I can't do in The New JIRA Agile?
At present the key aspect of the Classic boards that is not available in the new boards (formerly known as
"Rapid Boards") is the ability to configure the fields displayed on a card. For more on the configuration of cards
see below. "Can I configure the cards' fields that will be visible, in the work board?"
JIRA Agile Documentation
283
Created in 2013 by Atlassian. Licensed under a . Creative Commons Attribution 2.5 Australia License
Another aspect of Classic that will not be available in the newJIRA Agile is the ability to nest Fix Versions and
Components. The hierarchy for Fix Versions, and the associated Start and End Date, has been replaced with a
new Sprint object. Sprints have a Start and End date, and this frees the Fix Version field to be used to represent
the actual shipping version of your software that a story/bug/etc was present in. As the new boards differ from
the Classic Planning Board there is no Fix Version / Component / Assignee mode available.
GreenHopper 6
Is there a configuration setting that would allow us to upgrade to Greenhopper 6.0 while still keeping the old menu structure?
The new menu structure is great, but the majority of our users are still using the Classic boards.
We only have a couple of groups using the Rapid Board. They would like to use the new
functionality, but it would disrupt the whole company if the menu structure changed when we
upgraded.
There is no setting for this. When existing users click Agile they will be taken to the last board they visited be
that a Scrum / Kanban board via the page, or one of the Classic boards (Plan, Task, created Getting Started
Chart, Report). The user can then change the board they are on via the dropdown within Classic:
Are the gadgets being changed/added to support the rapid board approach?
A number of are compatible with the new board, including the , gadgets Sprint Burndown Gadget Days
, and . In future we will be making other gadgets compatible with Remaining in Sprint Gadget Wallboard Gadget
the new boards; you can track progress on
. - Add GreenHopper gadgets to the dashboard that tie to the Rapid Board ( ) GHS-5345 Open
How do I best migrate my historical data?
I've been using GH 5 for a while now, and have all my previous sprints organized based on the
fixVersion. Now with GH 6 this no longer seems to be used (except in classic views).
This means all my historical data is no longer available in the UI. Is there a good way to get this
data into the new system, or will I have to recreate all my sprints manually and do a bunch of
filtering to pick out the stories and manually add them to the appropriate sprint?
There is no automatic migration from Fix Version to Sprint.
We recommend you start by creating a new Scrum board for your team, exploring the new board and then
starting the next sprint on the new board. Historical data will be available via the Classic boards.
Can I configure the cards' fields that will be visible, in the work board?
Today, only the issue, the description, the priority and the assignee are visible, but I want to see
the original estimate and the remaining estimate.
No, it is not possible to configure the cards. However, in GreenHopper 6.0.3 we introduced the ability to configur
. e the detailed view of an issue
JIRA Agile Documentation
284
Created in 2013 by Atlassian. Licensed under a . Creative Commons Attribution 2.5 Australia License
You can also using a variety of criteria, for instance with JQL: configure the colour of cards
What happened to the 'Auto Assign' setting from the Classic Boards?
The need for the auto assign feature inJIRA Agile has mostly been driven by the fact that the JIRA default
workflow has a condition on the transition from 'Open' to 'In Progress' that allows only the assignee to perform
the transition.
In many cases you may want your administrator to remove this restriction. Your administrator can also configure
the workflow to automatically assign it to the user performing the action by adding a 'Post Function':
JIRA Agile Documentation
285
Created in 2013 by Atlassian. Licensed under a . Creative Commons Attribution 2.5 Australia License
This approach is more powerful than the Classic board Auto Assign behaviour because it will take effect
everywhere in JIRA (even transitions initiated from the JIRA View Issue screen).
JIRA Agile Release Notes
Latest Version
For the latestJIRA Agile OnDemand update, please see and What's New Atlassian OnDemand Application
. Versions
Release Summary
For a summary of each major release of JIRA Agile, please see the . JIRA Agile Release Summary
For full details on each of the JIRA Agile releases, please read the relevant release notes listed below.
You may also be interested in the for each release. JIRA Agile Upgrade Notes
Previous Production Releases
Note, JIRA Agile was named GreenHopper prior to JIRA Agile 6.3.
GreenHopper 6.2.5.1 Release Notes
JIRA Agile 6.3 Release Notes
GreenHopper 6.2.5 Release Notes
GreenHopper 6.2.4 Release Notes
GreenHopper 6.2.3 Release Notes
GreenHopper 6.2.2 Release Notes
GreenHopper 6.2.1 Release Notes
JIRA Agile 6.3 has been released! Read the for more information on the features that release notes
have been added.
JIRA Agile Documentation
286
Created in 2013 by Atlassian. Licensed under a . Creative Commons Attribution 2.5 Australia License
GreenHopper 6.1.4.4 Release Notes
GreenHopper 6.2 Release Notes
GreenHopper 6.1.4.2 Release Notes
GreenHopper 6.1.6 Release Notes
GreenHopper 6.1.4 Release Notes
GreenHopper 6.1.5 Release Notes
GreenHopper 6.1.3.2 Release Notes
GreenHopper 6.1.3 Release Notes
GreenHopper 6.1.2 Release Notes
GreenHopper 6.1.1 Release Notes
GreenHopper 6.1 Release Notes
GreenHopper 6.0.8 Release Notes
GreenHopper 6.0.7 Release Notes
GreenHopper 6.0.6 Release Notes
GreenHopper 6.0.5 Release Notes
GreenHopper 6.0.4 Release Notes
GreenHopper 6.0.3 Release Notes
GreenHopper 6.0.2 Release Notes
GreenHopper 6.0 Release Notes
GreenHopper 5.10.6 Release Notes
GreenHopper 5.10.5 Release Notes
GreenHopper 5.10.4 Release Notes
GreenHopper 5.10.3 Release Notes
GreenHopper 5.10.1 Release Notes
GreenHopper 5.9.7.3 Release Notes
GreenHopper 5.10 Release Notes
GreenHopper 5.9.7.1 Release Notes
GreenHopper 5.9.8 Release Notes
GreenHopper 5.9.7 Release Notes
GreenHopper 5.9.5 Release Notes
GreenHopper 5.9.4 Release Notes
GreenHopper 5.9.3 Release Notes
GreenHopper 5.8.7 Release Notes
GreenHopper 5.9.1 Release Notes
GreenHopper 5.8.6 Release Notes
GreenHopper 5.8.4 Release Notes
GreenHopper 5.9 Release Notes
GreenHopper 5.8.3 Release Notes
GreenHopper 5.8.1 Release Notes
GreenHopper 5.8.2 Release Notes
GreenHopper 5.7.4 Release Notes
GreenHopper 5.7.2 Release Notes
GreenHopper 5.7.1 Release Notes
JIRA Agile Documentation
287
Created in 2013 by Atlassian. Licensed under a . Creative Commons Attribution 2.5 Australia License
GreenHopper 5.8 Release Notes
GreenHopper 5.7 Release Notes
GreenHopper 5.6.8 Release Notes
GreenHopper 5.6.7 Release Notes
GreenHopper 5.6.5 Release Notes
GreenHopper 5.6.4 Release Notes
GreenHopper 5.6.2 Release Notes
GreenHopper 5.6.1 Release Notes
GreenHopper 5.6 Release Notes
GreenHopper 5.5 Release Notes
GreenHopper 5.4.1 Release Notes
GreenHopper 5.4 Release Notes
GreenHopper 5.2.4 Release Notes
GreenHopper 5.2.3 Release Notes
GreenHopper 5.2.2 Release Notes
GreenHopper 5.2.1 Release Notes
GreenHopper 5.3 Release Notes
GreenHopper 5.2 Release Notes
GreenHopper 5.0.1 Release Notes
GreenHopper 5.1 Release Notes
GreenHopper 4.4.1 Release Notes
GreenHopper 4.3.2 Release Notes
GreenHopper 5.0 Release Notes
GreenHopper 4.4 Release Notes
GreenHopper 4.3.1 Release Notes
GreenHopper 4.2.1 Release Notes
GreenHopper 4.3 Release Notes
GreenHopper 4.2 Release Notes
GreenHopper 4.1 Release Notes
GreenHopper 4.0 Release Notes
GreenHopper 3.3 Release Notes
GreenHopper 3.4 Release Notes
GreenHopper 3.5 Release Notes
GreenHopper 3.6 Release Notes
GreenHopper 3.7 Release Notes
GreenHopper 3.7.1 Release Notes
Greenhopper 3.7.2 Release Notes
GreenHopper 3.8 Release Notes
JIRA Agile Release Summary
This page shows the highlights of the major releases since GreenHopper 4.0. Note, JIRA Agile was JIRA Agile
named GreenHopper prior to JIRA Agile 6.3. The term 'GreenHopper' will still be used in release notes for
versions 6.2.x and earlier.
JIRA Agile Documentation
288
Created in 2013 by Atlassian. Licensed under a . Creative Commons Attribution 2.5 Australia License
Current Release
For information about the latest release, please go to the . Release Notes
JIRA Agile 6.3 26 August 2013
GreenHopper was renamed to JIRA Agile in 6.3, aligning the add-on more closely with JIRA.
Additional features since GreenHopper 6.2:
A new look for GreenHopper
Right-click menu in Work mode
Epic-based Swimlanes
French, German, Japanese and Spanish Translations bundled with JIRA Agile
Flagging
Resizable Detail View
Increased contrast in Work mode
Keyboard shortcuts for Plan, Work, Report mode
Create a new project and board easily, from anywhere
Flagged issues now shown on wallboard
Epics integrated into JIRA
New sprint health gadget
Set resolution automatically in simplified workflow
New dropdown menu for report configuration
GreenHopper 6.2 18th April 2013
GreenHopper 6.2 enabled release planning via the introduction of Versions to Scrum boards (satisfying around
700 votes).
Additional features since GreenHopper 6.1:
Ability to specify Non-Working Days (which can then be excluded when generating reports) (202 votes)
JQL search on sprint name (150 votes)
Sprint Burndown gadget (117 votes)
Days Remaining in Sprint gadget (59 votes)
Version creation and editing
Version report (with release date predictions)
Epic report
Epic migration
Configurable custom fields on the Issue Detail View
Quick-jump vertical navigation (instead of scrolling)
Quick-jump to Issue Navigator to view issues selected in GreenHopper
Quick rank and assign issues to sprint (via right-click)
Bulk change
GreenHopper 6.1 10th December 2012
GreenHopper 6.1 saw the introduction of Epics to Scrum boards (satisfying around 200 votes).
Additional features since GreenHopper 6.0:
Configurable fields on the Issue Detail View (190 votes)
Customisable card colours (81 votes)
Scope change shown in Burndown chart (53 votes)
Multiple active sprints ("Parallel sprints" still in Labs)
Auto-refresh
Icons indicate board type (Scrum/Kanban)
Ability to rename future sprints
Expand/collapse all swimlanes
Burndown Report shows what didn't get done
Sub-tasks can be excluded from Column Constraints
Control Chart shows median time
Remaining Estimate is shown in sprint footer
Detail View is now closable
JIRA Agile Documentation
289
Created in 2013 by Atlassian. Licensed under a . Creative Commons Attribution 2.5 Australia License
Count of Visible Issues shown in column header on Work mode
Sample data included
Performance improvements
On this page:
Current Release
JIRA Agile 6.3 26 August 2013
GreenHopper 6.2 18th April 2013
GreenHopper 6.1 10th December
2012
GreenHopper 6.0 13th August 2012
GreenHopper 5.10 30th May 2012
GreenHopper 5.9 22nd February
2012
GreenHopper 5.8 12th October 2011
GreenHopper 5.7 2nd August 2011
GreenHopper 5.6 7th April 2011
GreenHopper 5.5 16th March 2011
GreenHopper 5.4 14 December 2010
GreenHopper 5.3 21 October 2010
GreenHopper 5.2 9 August 2010
GreenHopper 5.1 15 July 2010
GreenHopper 5.0 10 June 2010
GreenHopper 4.4 7 April 2010
GreenHopper 4.3 1 March 2010
GreenHopper 4.2 23 November 2009
GreenHopper 4.1 2 November 2009
GreenHopper 4.0 6 October 2009
GreenHopper 6.0 13th August 2012
GreenHopper 6.0 saw the launch of the Rapid Board (now known as just the "board") completely out of Labs,
becoming the default way of working in GreenHopper.
Features added to the Rapid Board since GreenHopper 5.8:
Multi Project Support (497 votes)
Swimlanes (28 votes)
Permalinks (42 votes)
Separate Sprints from Versions (153 votes)
Custom - Invidiualised Boards
WIP Limits
Scope Change in Charts (36 votes)
Quick Filters (Assigned to Me, Recently Updated)
Avatars
Global Ranking
Cumulative Flow Diagram (Real-time)
Control Chart (Real-time)
Sub-tasks grouped under parent
Number-of-days-in-column indicator
Chart filtering (refine)
Multi-select ranking
Keyboard shortcuts
Separate filter for Work mode
Configurable columns (with multiple statuses in columns)
Zero page reloads
Calculating marker
Burndown chart
Rank to Top / Rank to Bottom issue operations
Attachments in detail view
Add story to Sprint
Instant Filter
JIRA Agile Documentation
290
Created in 2013 by Atlassian. Licensed under a . Creative Commons Attribution 2.5 Australia License
Sub-task tab
Sprint Retrospective Report
JIRA Agile Pane
Estimation & tracking statistics
Tracking
Scope change
Team calendars
Swimlanes by sub-task, assignee
Remove story from sprint
GreenHopper 5.10 30th May 2012
Scrum on the Rapid Board moves out of Labs
Enhancements to Sprint Report
JIRA 5.0 & 5.1 compatibility
More inrelease notes
GreenHopper 5.9 22nd February 2012
Enhancements to Scrum support ('Plan' mode) on the Rapid Board(available via Labs since
GreenHopper 5.8.6)
Burndown chart(in Story Points) now available on the Rapid Board
JIRA 5.0 & 5.1 compatibility
More inrelease notes
GreenHopper 5.8 12th October 2011
Rapid Board moves out of Labs
JIRA 4.4.2 compatibility
More inrelease notes
GreenHopper 5.7 2nd August 2011
Enhancements to the Rapid Board (introduced in 5.6.2 via Labs, delivering URL addressing and multiple
project support)
JIRA 4.4 compatibility
More inrelease notes
GreenHopper 5.6 7th April 2011
Improved Inline Editing of Fields
More Language Packs
More inrelease notes
GreenHopper 5.5 16th March 2011
Task Board Gadget for JIRA Wallboards
JIRA 4.3 compatibility
More inrelease notes
GreenHopper 5.4 14 December 2010
Time-Tracking Analysis for the Hour Burndown Chart.
More inrelease notes
GreenHopper 5.3 21 October 2010
Keyboard Shortcuts
One-Click Wallboards
Customisable Printing
Card Background Colour
More inrelease notes
JIRA Agile Documentation
291
Created in 2013 by Atlassian. Licensed under a . Creative Commons Attribution 2.5 Australia License
GreenHopper 5.2 9 August 2010
Cumulative Flow Diagrams
Version release from the Task Board 'Done' column
Quick issue creation via the 'Issue Type' legend
More inrelease notes
GreenHopper 5.1 15 July 2010
Planning Board Categorisation of 'Assignee' and 'Component' Modes by Version
Task Board Categorisation of 'Version' Mode by Assignee
'Bulk Change' available on the Planning Board
Drag-and-drop 'temporary' Markers
More inrelease notes
GreenHopper 5.0 10 June 2010
Inline editing
'Action' dialogs
Quick filters
Drag-and-drop pagination
'Minimum' column constraints
Dynamic 'Release Charts'
More inrelease notes
GreenHopper 4.4 7 April 2010
'Days Remaining' Gadget
Jump from a JIRA issue direct to the Planning Board (or Task Board)
Marker Handling Enhancements
More inrelease notes
GreenHopper 4.3 1 March 2010
Project Templates
User Preferences
More inrelease notes
GreenHopper 4.2 23 November 2009
Statistical Markers
"Shift-select" Cards/Rows
More inrelease notes
GreenHopper 4.1 2 November 2009
Cross-Project Burndown Charts
GreenHopper Epics
Revised Searching
More inrelease notes
GreenHopper 4.0 6 October 2009
Multiple Saved Filters within Contexts
Unlimited Fields in List View
Agile Gadget
Task Board Transitions Just Got Smarter
Improvements to the GreenHopper Boards
Kanban Support
Time Tracking Enhancements
Navigation Improvements
More inrelease notes
JIRA Agile 6.3 Release Notes
JIRA Agile Documentation
292
Created in 2013 by Atlassian. Licensed under a . Creative Commons Attribution 2.5 Australia License
26 August 2013
Meet the new JIRA Agile
(Formerly known as GreenHopper)
What's in a name?
Epics and Sprints are now first-class citizens of JIRA
Adding issues to a sprint in progress
Notable features from the 6.2.x releases
And more!
Thank you for your feedback:
Over 190 fixes and improvements
implemented since GreenHopper 6.2
fulfilled since GreenHopper Over 800 votes
6.2
Please keep logging your . They votes and issues
help us decide what needs doing!
JIRA Agile 6.3 Upgrade Notes
What's in a name?
Quite a lot, including the ability to confuse people, as was the case with an Agile tool available via the
tab in JIRA but known by the unrelated name of "GreenHopper". To rectify this, your favourite Agile
Agile planning and management tool will from today onwards be known as . Read this JIRA Agile blo
for more information. g post
Please be assured that your existing licenses and support entitlements are unchanged. This is a
change of product name only.
JIRA Agile Documentation
293
Created in 2013 by Atlassian. Licensed under a . Creative Commons Attribution 2.5 Australia License
Epics and Sprints are now first-class citizens of JIRA
The change in name from GreenHopper to JIRA Agile is not just cosmetic. It is part of a move to align
JIRA Agile more closely with JIRA. Both sprints and epics now behave like any other property of JIRA
issue you will see this reflected in the following new features:
Sprints Epics
Changes introduced in this release:
search for issues in upcoming sprints using
JQL
view the sprint for an issue in the Detail
View of the JIRA issue navigator
sprints related to issues are now included
when exporting search results to Excel
Issues now belong exclusively to Note:
sprints. Please read f Sprint Marker Migration
or important information about how this will
affect your data.
Changes introduced in : GreenHopper 6.2.2
associate a story with an epic, from within
JIRA
move a story to a different Epic, from within
JIRA
add a story to an empty Epic, from within
JIRA
view the name of an Epic in the Epic Link
field in your JIRA Issue Navigator
use autocomplete for the Epic Link
parameter in JQL
epics related to issues are now included
when exporting search results to Excel
The two changes to sprints are also part of our work to make into proper objects in future sprints
JIRA, so that you can perform common operations on them. You will see more of this in future
releases of JIRA Agile.
Adding issues to a sprint in progress
You can now add issues to a sprint in progress. Until now, adding an issue to an active sprint was not
possible in JIRA Agile, as this action changes the scope of the sprint.
In addition to this, you will be shown a warning when adding issues to an active sprint. This explains
the consequences of adding issues to an active sprint and prevents you from accidentally doing so.
JIRA Agile Documentation
294
Created in 2013 by Atlassian. Licensed under a . Creative Commons Attribution 2.5 Australia License
Notable features from the 6.2.x releases
JIRA Agile 6.3 bundles up all of the features introduced in the 6.2.x releases. If you haven't been
using any of the 6.2.x releases, here's what you've missed:
New look and feel (fro
m ) JIRA Agile 6.2.1 :
now has a modernised
look and feel that is
consistent with other
Atlassian applications.
Some convenient new
features include
independent scrolling
for each panel in Plan
mode and Work mode.
Flagging (from ): You can now indicate 6.2.3
impediments by flagging them. Flagged cards
will be displayed in yellow (in both Work mode
and Plan mode), with the "flag" icon replacing
the Priority icon.
Sprint health gadget
(from ): The GreenHopper Sprint Health 6.2.5
Gadget displays a colour-coded bar graph
showing a concise summary of the issues in a
specified sprint. The gadget also displays other
handy information about the progress of the
sprint and participants in the sprint. This gadget
is also -capable. Wallboard
For a list of all the major new features added since GreenHopper 6.2, please see the JIRA Agile
. Release Summary
And more!
Click to view a complete list of other features and improvements in this release:
Learn more...
Type Key Summary
GHS-5773 Ability to use the Upcoming
Sprint value or name in JQL
searches
GHS-6854 Ability to edit the 'Epic Link'
when creating or editing
issue from issue view in
JIRA
JIRA Agile Documentation
295
Created in 2013 by Atlassian. Licensed under a . Creative Commons Attribution 2.5 Australia License
GHS-4544 As a (Scrum) Rapid board
user, I need to flag issues as
impediments
GHS-6539 As a user, I would like to be
able to associate an issue to
an Epic from JIRA
GHS-2526 As a GH / Kanban user, I
would like to flag a ticket as
Ready
GHS-6426 It would be helpful for a user
to be able to select epic as a
preconfigured swimlane on
the scrum boards
GHS-7874 ADG GH: Resizable Detail
View
GHS-5741 Closing an issue in a
Simplified Workflow Kanban
leaves Resolution as
'Unresolved'
GHS-9158 Incorrect suggestion on the
Epic link field on the issue
creation screen
GHS-5308 GreenHopper throws errors
when accessed in IE10
GHS-8789 Change issue details fixed
size
GHS-8799 Resizable issue details
window in GreenHopper
GHS-7753 Swimlane by epic
GHS-8053 As a user I want to be able to
see the Epic Name as a
column in Issue Navigator
searches
GHS-7297 Weird time-in-column sums
in hover detail of issues in
control chart
GHS-7047 Epic "Mark as Done" gives
an Error: "You do not have
permission to edit issues in
this project."
GHS-8667 Allow to set resolution in
Simplified Workflow
GHS-8864 As a user, I'd like to adjust
Detail View Width on the
'Plan' mode since is smaller
than the previous versions
JIRA Agile Documentation
296
Created in 2013 by Atlassian. Licensed under a . Creative Commons Attribution 2.5 Australia License
GHS-8320 Javascript error on Kanban
board when pressing escape
while releasing a Version
GHS-9428 Saved Filter not editable
after JIRA integrate with
LDAP
342 more issues
JIRA Agile 6.3 Upgrade Notes
Upgrading from GreenHopper 6.2.x, 6.1.x, 6.0.x, 5.10.x, 5.9.x, or 5.8.x to JIRA Agile 6.3
Go to GreenHopper in the UPM
Compatible with JIRA 5.1.x and higher
Issues now belong exclusively to sprints
Schedule Issues permission required for adding/removing an issue from a sprint
Re-index if subtasks or swimlanes don't display/work correctly
Re-index recommended if using Epics
Re-index required if upgrading from 5.9.7 or older
If upgrading from 5.8.3, manual upgrade is required
Other known issues
Upgrading from GreenHopper 5.7.x or earlier
Re-index and restart required
For the developers
Upgrading from GreenHopper 6.2.x, 6.1.x, 6.0.x, 5.10.x, 5.9.x, or 5.8.x to JIRA Agile 6.3
Please follow the upgrade instructions in the , plus note the following: JIRA Agile Installation and Upgrade Guide
Go to GreenHopper in the UPM
To upgrade to JIRA Agile 6.3, please navigate to in the Universal Plugin Manager, i.e. Atlassian GreenHopper
JIRA Administration > Add-Ons > Atlassian GreenHopper.
Note, you will see an upgrade message saying "A free update (v. 6.3.x.x) is available for this add-on." Click Upd
. This will upgrade your GreenHopper add-on and rename it to JIRA Agile. ate
Compatible with JIRA 5.1.x and higher
JIRA Agile 6.3 is only with .x and higher. compatible JIRA 5.1
Issues now belong exclusively to sprints
Please read for important information about how this will affect your data. Sprint Marker Migration
Schedule Issues permission required for adding/removing an issue from a sprint
Upgrading to JIRA Agile 6.3 is free for all customers with an active GreenHopper license.
If you are using GreenHopper "behind-the-firewall" (that is, if GreenHopper is installed on-premises at
your site), you can upgrade via the . Before upgrading, please read the notes on JIRA Plugin Manager
this page.
If you are using JIRA Agile OnDemand, please watch the for JIRA Agile OnDemand Release Summary
the latest updates.
JIRA Agile Documentation
297
Created in 2013 by Atlassian. Licensed under a . Creative Commons Attribution 2.5 Australia License
1.
2.
The act of adding/removing an issue for a sprint also involves ranking the issue, as you can drag and drop the
issue to any point in the sprint. Hence, these two actions now require the Schedule Issues permission, in
addition to the Edit Issues permission. Read more...
Re-index if subtasks or swimlanes don't display/work correctly
If subtasks or swimlanes are not displaying/working correctly after the upgrade, you may need to reindex JIRA.
Re-index recommended if using Epics
A JIRA re-index is recommended before you start using . epics
Re-index required if upgrading from 5.9.7 or older
A JIRA re-index is required for anyone upgrading from a GreenHopper version older than 5.9.7.
If upgrading from 5.8.3, manual upgrade is required
If you are upgrading from GreenHopper 5.8.3, please:
Download JIRA Agile manually from the . Atlassian Marketplace
Install it using the instructions for see . Installing by file upload Installing Add-ons
Other known issues
Before you begin the upgrade, please check for known issues. Sometimes we find out about a problem with the
latest version of JIRA Agile after we have released the software. In such cases we publish information about the
known issues in the . Please check for known issues and follow the instructions as JIRA Agile Knowledge Base
necessary.
If you encounter a problem during the upgrade and cannot solve it, please create a and one of our support ticket
support engineers will help you.
Upgrading from GreenHopper 5.7.x or earlier
In addition to the above, please read the and the Upgrade Notes for every GreenHopper 5.8 Upgrade Notes
version you are skipping during the upgrade. The complete list of Upgrade Guides is available . here
Re-index and restart required
Please re-index and restart JIRA after ugrading to JIRA Agile 6.3 from GreenHopper 5.7.x or earlier.
For the developers
Please note, the "sprints" REST resource has been renamed to "sprintquery".
Sprint Marker Migration
This page applies to . It does not apply to . JIRA Agile 6.3 classic boards
Background
We implemented into proper objects in JIRA in this release, so that you can perform common future sprints
operations on them. For example, in this release, you can search for issues in a future sprint using JQL.
To do this, we have changed the relationship between sprints and issues. Previously, an issue would be defined
as part of a sprint by the sprint markers. Also, sprint markers would only be displayed on the board that they
were created in. This meant that you could have an issue that belonged to different sprints on different boards.
In this release, an issue belongs to a sprint. This allows you to do actions, like searching for issues in exclusively
future sprints, as mentioned above. However, this also means that an issue cannot belong to more than one
sprint at a time.
How does this affect me?
To enable this change, each board in your instance needs to be migrated before it can be used. When any logg
views the for a board, a migration task will automatically run for that board. ed-in user Plan Mode
The task will do the following:
JIRA Agile Documentation
298
Created in 2013 by Atlassian. Licensed under a . Creative Commons Attribution 2.5 Australia License
1.
2.
3.
For each issue on the board, work out which sprint it belongs to, by the sprint markers.
Update the value of the Sprint field for each issue accordingly.
Place the sprint markers back on the board, based on the values of the Sprint fields for each issue.
In almost all cases, this will result in exactly the same board and sprint markers, as prior to the migration.
The rare exception is if you have issues that belong to future sprints on two different boards you may have
this if you have a board set up to display issues from multiple projects or you are using a complex JQL filter for
your board. In this case, whichever board is migrated first will "claim" the issues for the future sprint. When the
second board is migrated, it will show the issues that were assigned to future sprints in both boards, in the future
sprint from the first board that "claimed" the issues.
Pre-migration
Board 1
Future Sprint A
Issue: DEMO-2
Issue: DEMO-4
Board 2
Future Sprint B
Issue: DEMO-2
Issue: DEMO-7
Post-migration: Board 1 migrated before Board 2
Board 1
Future Sprint A
Issue: DEMO-2
Issue: DEMO-4
Board 2
Future Sprint A
Issue: DEMO-2
Future Sprint B
Issue: DEMO-7
If an issue belonged to two sprints, a comment will also be added to the issue at migration with a message
similar to the following:
This issue was previously scheduled to be worked on in more than one
sprint:
* "Future Sprint A" (on board "Board 1")
* "Future Sprint B" (on board "Board 2")
You can either plan the migration of your boards to assign the common issues to the desired sprints. It's also
easy to change this after the boards are migrated by dragging and dropping the issue to the desired sprint.
JIRA Agile Documentation
299
Created in 2013 by Atlassian. Licensed under a . Creative Commons Attribution 2.5 Australia License
Notes and known issues
If a board is never viewed by a logged-in user in Plan mode, it will never be migrated. This is because if a
board is not in use, then it is unlikely to have issues in future sprints that need migrating.
Determining whether a board has been migrated If you visit a board and view Plan mode, and you do
not see a dialog, then the board has already been migrated. If you visit a board and view Plan mode, and
you see a dialog, then it will show you the progress of the migration. If the operation completes do
successfully, then it has worked.
You can also check whether a board has been migrated by querying the database directly TheS
field of the table will be set to if a PRINT_MARKERS_MIGRATED AO_60DB71_RAPIDVIEW True
board has already been migrated (False or Null means that it has no been migrated). If you would
like further assistance with this, please contact . Note, if you are using OnDemand, you will support
need to contact support to query the database.
The following message banner will be shown to JIRA administrators (users with the Administer JIRA only
permission). Regular users of your JIRA instance will not see this message.
This message will display until all boards have been migrated. If it still displays after you have migrated all
the boards you can see, there may be boards that are hidden to you that have not been migrated yet.
If your sprints appear greyed out in Plan mode after a board has been migrated, please read this KB
article: . Sprints are Greyed out in Planning Mode
A board that has not been migrated cannot be viewed by an anonymous user it must be migrated first.
GreenHopper 6.2 Release Notes
19 April 2013
The Atlassian team announces the release of , launching release planning out of Labs. GreenHopper 6.2
Highlights of this release:
Plan your Versions
View and Edit Version Details via GreenHopper
View your Start Date on the Version Report
This release also includes a number of . For a list fixes
of all the major new features added since GreenHopper
6.1, please see the . JIRA Agile Release Summary
Thank you for your feedback:
Over 130 fixes and improvements implemented sinc
e GreenHopper 6.1
fulfilled Over 850 votes since GreenHopper 6.1
Your votes and issues help us keep improving our
products, and are greatly appreciated.
Please keep logging your votes and issues. They help
us decide what needs doing!
Upgrading to GreenHopper 6.2 is free for all customers with an active GreenHopper license.
If you are using GreenHopper "behind-the-firewall" (that is, if GreenHopper is installed on-premises at
your site), you can upgrade via the . Before upgrading, please read the JIRA Plugin Manager GreenHopp
. Please note that GreenHopper 6.2 is only with .x and higher. er 6.2 Upgrade Notes compatible JIRA 5.1
If you are using GreenHopper OnDemand, please watch the f JIRA Agile OnDemand Release Summary
or the latest updates.
JIRA Agile Documentation
300
Created in 2013 by Atlassian. Licensed under a . Creative Commons Attribution 2.5 Australia License
Plan your Versions
You can now plan your upcoming versions via Plan mode in GreenHopper. Quickly create or edit version details
(including Version Start Date), drag-and-drop issues into the appropriate version, filter your backlog by a
particular version, and view reports on how well your team is tracking towards version release.
In GreenHopper 6.2 we are delighted to launch versions out of Labs. Versions are now automatically enabled for
every Scrum board, and appear in the Versions panel in Plan mode:
Originally released (via ) in , we added integrated epic/version filtering in Labs GreenHopper 6.1.4 GreenHopper
, and the ability to create new versions directly from Plan mode in . 6.1.5 GreenHopper 6.1.6
^top
View and Edit Version Details via GreenHopper
For your convenience, version details can now be speedily edited directly in GreenHopper (rather than going to
JIRA Administration). Simply hover to edit the Description, Start Date or Release Date, or click the drop-down at
right to rename the version:
JIRA Agile Documentation
301
Created in 2013 by Atlassian. Licensed under a . Creative Commons Attribution 2.5 Australia License
^top
View your Start Date on the Version Report
The now recognises the Start Date you specified when creating/editing your version. Version Report
This gives you a more accurate report in cases where you might plan a version many weeks or even months in
advance, but not actually commence work until closer to the release date.
^top
Updates and Fixes in this Release
GreenHopper 6.2 includes the following updates and bug fixes:
Type Key Summary
GHS-8489 Tie off GH Project Templates for
JIRA 6.0-RC1
GHS-8310 RuntimeException: No suitable
constructor found for class
IssueOperationsBarUtil in JIRA
6.0 master
GHS-8464 UPM warns of missing modules
when GH is installed in JIRA 5.1
or 5.2
GHS-8398 Version prediction is not shown
for sample data
GHS-8386 Deleting version does not
removes its filter from epics list
GHS-8380 days remaining gadget not
rendered correctly in ie8
GHS-8368 Start date set to today means that
Version Report will not render
GHS-7790 Create new thumbnails for
JIRA Agile Documentation
302
Created in 2013 by Atlassian. Licensed under a . Creative Commons Attribution 2.5 Australia License
Version Report and Epic Report
GHS-7120 Epic Name is Required but not
present
GHS-8441 Add blogpost link to What's New
text for 6.2
GHS-8409 Update What's New text for 6.2
GHS-8402 Filtering by version does not save
state
GHS-8397 re-screenshot Version report
(changes to legend)
GHS-8387 Opinion - showing time zone
abbreviation is weird
GHS-8360 Classification close not vertically
positioned
GHS-8352 Use system timezone when
displaying versions dates in GH
GHS-8321 Update base URL of help paths to
point to 6.2 docs
GHS-8308 Remove JIRA 5.0 from gh-debug
script
GHS-8306 Bump minimum compile
dependency on JIRA to 5.1
GHS-8305 Create Sample Project dialog
submit button does not appear
disabled under JIRA 6.0
13 more issues
^top
GreenHopper 6.2.5.1 Release Notes
6 August 2013
The Atlassian team announces the release of . This point release contains a small number GreenHopper 6.2.5.1
of . Upgrading toGreenHopper 6.2.5.1 is free to all customers with JIRA software updates and fixes active
maintenance.
Upgrading GreenHopper
If you are using downloadable GreenHopper (that is, if GreenHopper is installed on-premises at your site), you
can upgrade via the . Before upgrading, please read the . JIRA Plugin Manager GreenHopper 6.2 Upgrade Notes
If you are using GreenHopper OnDemand, please watch the for the JIRA Agile OnDemand Release Summary
latest updates.
JIRA Agile Documentation
303
Created in 2013 by Atlassian. Licensed under a . Creative Commons Attribution 2.5 Australia License
Updates and Fixes in this release
GreenHopper 6.2.5.1 includes the following updates and bug fixes:
Type Key Summary
GHS-9158 Incorrect suggestion on the Epic
link field on the issue creation
screen
GHS-9593 Greenhopper Classic Project
Progress gadget broken on
Greenhopper 6.2.5
^top
GreenHopper 6.2.5 Release Notes
18 July 2013
The Atlassian team announces the release of . This point release contains a number of GreenHopper 6.2.5
features as well as several . Upgrading toGreenHopper 6.2.5 is free to all customers with updates and fixes activ
JIRA software maintenance. e
Highlights
New GreenHopper Sprint Health gadget
The GreenHopper Sprint Health Gadget displays a colour-coded bar graph showing a concise summary
of the issues in a specified sprint. The gadget also displays other handy information about the progress of
the sprint and participants in the sprint. This gadget is also -capable. Wallboard
Set the resolution automatically in Simplified Workflow
If you are using the in GreenHopper, you can now specify which status transitions Simplified Workflow
trigger the Resolution field to be set to 'Done'.
JIRA Agile Documentation
304
Created in 2013 by Atlassian. Licensed under a . Creative Commons Attribution 2.5 Australia License
New dropdown menu for report configuration
A new dropdown menu makes configuring the Version Report, Sprint Report, Sprint Burndown or Epic
much easier, if you have a long list of versions, sprints or epics to choose from. Report
Flagging parent stories that are swimlanes in work mode
Parent stories that are swimlanes in work mode can now be , just like any other issue in work flagged
mode.
Upgrading GreenHopper
If you are using downloadable GreenHopper (that is, if GreenHopper is installed on-premises at your site), you
can upgrade via the . Before upgrading, please read the . JIRA Plugin Manager GreenHopper 6.2 Upgrade Notes
If you are using GreenHopper OnDemand, please watch the for the JIRA Agile OnDemand Release Summary
latest updates.
Updates and Fixes in this release
GreenHopper 6.2.5 includes the following updates and bug fixes:
Type Key Summary
GHS-9469 IE8 Owner Field breaks when
selecting other user
GHS-9428 Saved Filter not editable after
JIRA integrate with LDAP
GHS-9419 Editing the saved filter of a board
results in JS error
JIRA Agile Documentation
305
Created in 2013 by Atlassian. Licensed under a . Creative Commons Attribution 2.5 Australia License
GHS-8830 Version pick list is not usable with
large number of versions
GHS-8469 In order to be able to select report
options easily, I want a better
control to use
GHS-8320 Javascript error on Kanban board
when pressing escape while
releasing a Version
GHS-8942 Flagging on stories as swimlanes
in work mode
GHS-8667 Allow to set resolution in
Simplified Workflow
GHS-5741 Closing an issue in a Simplified
Workflow Kanban leaves
Resolution as 'Unresolved'
GHS-9493 When using the GreenHopper
Wallboard Gadget in Work Mode
with Stories Swimlane Strategy,
the Move To Done button is
visible
GHS-9492 Swimlane fade style on right hand
side obscures "Move to Done"
button
^top
GreenHopper 6.2.4 Release Notes
4 July 2013
The Atlassian team announces the release of , bringing you: GreenHopper 6.2.4
Keyboard shortcuts for Plan, Work, Report mode
Create a new project and board easily, from anywhere
Flagged issues now shown on wallboard
This release also includes a number of . fixes
Keyboard shortcuts for Plan, Work, Report mode
It's as easy as 1, 2, 3. You can now jump directly to Plan mode, Work mode or Report mode from anywhere in
GreenHopper:
Upgrading to GreenHopper 6.2.4 is free for all customers with an active GreenHopper license.
If you are using GreenHopper "behind-the-firewall" (that is, if GreenHopper is installed on-premises at
your site), you can upgrade via the . Before upgrading, please read the JIRA Plugin Manager GreenHopp
. er 6.2 Upgrade Notes
If you are using GreenHopper OnDemand, please watch the f JIRA Agile OnDemand Release Summary
or the latest updates.
JIRA Agile Documentation
306
Created in 2013 by Atlassian. Licensed under a . Creative Commons Attribution 2.5 Australia License
Keyboard Shortcut Description
1 Go to Plan mode.
2 Go to Work mode.
3 Go to Report mode.
^top
Create a new project and board easily, from anywhere
We have simplified the process of creating new projects and boards, no matter where you are in GreenHopper.
You can now create a Scrum board from an existing saved filter in one easy step. This is a convenient
time-saver as you no longer need to edit the board's filter after creating the board.
^top
Flagged issues now shown on wallboard
After introducing flagging in the previous release of GreenHopper, we are pleased to announce that flagged
issues will now appear on your wallboard.
^top
Updates and fixes in this release
GreenHopper 6.2.4 includes the following updates and bug fixes:
Type Key Summary
GHS-9353 Create Epic link and Create Issue
in Epic link are both missing
GHS-9240 "Give GreenHopper Feedback"
broken on JDOG
GHS-7873 ADG GH: update displayed issue
JIRA Agile Documentation
307
Created in 2013 by Atlassian. Licensed under a . Creative Commons Attribution 2.5 Australia License
key maths e.g. G...-1234
GHS-9197 As a ScrumMaster I would like to
visualise the flagged issues on
the team Wallboard
GHS-5289 As a user, I'd like the manage
Rapid Board screen to have a
clear 'Create new board' button
directly on the screen rather than
being hidden in a submenu
GHS-9162 Ensure that automated tests
around future sprints/plan mode
are functioning
GHS-9155 Add better tooltips to GH - AUI
component (based on tipsy)
GHS-9138 As a user I would like to change
between Plan | Work | Report
modes using keyboard shortcuts
GHS-9127 As a user I want to open Plan |
Work | Report modes in a new tab
GHS-8974 Wizard-like Create Board dialog
GHS-8717 Burndown chart "non-working
days" checkbox is not sticky
GHS-5211 Resize of window doesn't cause
recalculation of issue key
truncation
GHS-9275 Visual glitch in the first card of the
work mode gadget on the
wallboard
GHS-9255 Add spacing between Powered
by Atlassian Terms of Use
Answers in footer
^top
GreenHopper 6.2.3 Release Notes
13 June 2013
The Atlassian team announces the release of , bringing you: GreenHopper 6.2.3
Flagging
Resizable Detail View
Increased contrast in Work mode
This release also includes a number of . fixes
Upgrading to GreenHopper 6.2.3 is free for all customers with an active GreenHopper license.
If you are using GreenHopper "behind-the-firewall" (that is, if GreenHopper is installed on-premises at
your site), you can upgrade via the . Before upgrading, please read the JIRA Plugin Manager GreenHopp
JIRA Agile Documentation
308
Created in 2013 by Atlassian. Licensed under a . Creative Commons Attribution 2.5 Australia License
Flagging
You can now indicate important cards by flagging them. Flagged cards will be displayed in yellow (in both Work
mode and Plan mode), with the "flag" icon replacing the Priority icon:
To flag an issue, select from the 'cog' drop-down in the Issue Detail View on the right of the screen, or Add flag
via the right-click pop-up menu.
^top
Resizable Detail View
In response to feedback on the previous GreenHopper release, the Issue Detail View is now resizeable in Plan
mode. Simply click the icon at the top left of the Issue Detail View:
. er 6.2 Upgrade Notes
If you are using GreenHopper OnDemand, please watch the f JIRA Agile OnDemand Release Summary
or the latest updates.
JIRA Agile Documentation
309
Created in 2013 by Atlassian. Licensed under a . Creative Commons Attribution 2.5 Australia License
Your cursor will display a "divider" icon, which you can then drag left (to make the Issue Detail View larger) or
right (to make it smaller).
^top
Increased contrast in Work mode
In response to further feedback, we have increased the contrast between columns in Work mode we hope
this helps:
JIRA Agile Documentation
310
Created in 2013 by Atlassian. Licensed under a . Creative Commons Attribution 2.5 Australia License
Note that pressing ' ' twice will increase contrast even further (see ). z Keyboard Shortcuts
^top
Updates and fixes in this release
GreenHopper 6.2.3 includes the following updates and bug fixes:
Type Key Summary
GHS-9014 Switching from Plan to Work
while flagging is in progress
results in JS error
GHS-8875 Plan Mode: Issue Details much
too narrow
GHS-8864 As a user, I'd like to adjust Detail
View Width on the 'Plan' mode
since is smaller than the previous
versions
GHS-8858 Announcement banner partially
obscures "Issues without Epics"
GHS-7874 ADG GH: Resizable Detail View
GHS-7047 Epic "Mark as Done" gives an
Error: "You do not have
permission to edit issues in this
project."
GHS-4544 As a (Scrum) Rapid board user, I
need to flag issues as
impediments
JIRA Agile Documentation
311
Created in 2013 by Atlassian. Licensed under a . Creative Commons Attribution 2.5 Australia License
GHS-3865 As a RB user/PM I want to be
able to flag cards on the board
GHS-9021 Increase contrast of columns in
work mode
GHS-8799 Resizable issue details window in
GreenHopper
GHS-5875 As a user, I'd like basic flagging of
issues
GHS-2526 As a GH / Kanban user, I would
like to flag a ticket as Ready
GHS-8789 Change issue details fixed size
^top
GreenHopper 6.2.2 Release Notes
30 May 2013
The Atlassian team announces the release of , bringing you: GreenHopper 6.2.2
Export to Excel in a single click
Epics integrated into JIRA
French, German, Japanese and Spanish Translations
This release also includes a number of . fixes
Export to Excel in a single click
You can now export your selected issue(s) from Plan mode instantly. Simply right-click and choose View in
: Excel
Upgrading to GreenHopper 6.2.2 is free for all customers with an active GreenHopper license.
If you are using GreenHopper "behind-the-firewall" (that is, if GreenHopper is installed on-premises at
your site), you can upgrade via the . Before upgrading, please read the JIRA Plugin Manager GreenHopp
. Please note that GreenHopper 6.2.2 is only with .x and er 6.2 Upgrade Notes compatible JIRA 5.1
higher.
If you are using GreenHopper OnDemand, please watch the f JIRA Agile OnDemand Release Summary
or the latest updates.
JIRA Agile Documentation
312
Created in 2013 by Atlassian. Licensed under a . Creative Commons Attribution 2.5 Australia License
All fields will be exported.
Note: Due to technical considerations, the length of the URL that can be exported is limited to 2048
characters. This may limit the number of issues that can be exported.
^top
Epics integrated into JIRA
For your convenience, JIRA is now more epic-aware:
Associate a story with an Epic, from within JIRA
You can now use the field to add an issue to an epic directly from the issue or story in JIRA, when Epic Link
creating or editing an issue via the JIRA popup: Create/Edit
JIRA Agile Documentation
313
Created in 2013 by Atlassian. Licensed under a . Creative Commons Attribution 2.5 Australia License
Click to add the field to your JIRA popup. Configure Fields Epic Link Create/Edit
^top
Move a story to different Epic from within JIRA
The field is also editable when using the JIRA full editing screen. Type-ahead is included for your Epic Link
convenience:
JIRA Agile Documentation
314
Created in 2013 by Atlassian. Licensed under a . Creative Commons Attribution 2.5 Australia License
^top
Add a story to an empty Epic from within JIRA
The "+" icon now appears in the area, even if an epic doesn't yet contain any issues: Issues in Epic
^top
The Epic Link field now shows the epic's name in your JIRA Issue Navigator
If you add the Epic Link field as a column in yourJIRA , it will now display the actual name of the Issue Navigator
epic (rather than the issue key of the epic).
JIRA Agile Documentation
315
Created in 2013 by Atlassian. Licensed under a . Creative Commons Attribution 2.5 Australia License
Additionally, if you export , the Epic Link field will be included in your Excel export so you can create via JIRA
an export that contains the Epic Link field, but not necessaily issue fields. all
^top
Autocomplete for Epic Link in JQL
When you search on the "Epic Link" field, the values on the right hand side are now auto-completed. This allows
you to more easily search for issues which belong to a particular epic, e.g. start typing to see "Epic Link" = Mo
all the epic names that start with "Mo":
^top
French, German, Japanese and Spanish Translations
As part of our ongoing efforts to better serve our customers around the world, we are happy to announce that
German, French, Spanish and Japanese translations are now bundled with GreenHopper. Simply change your
preferred language in your JIRA user profile (see the JIRA documentation on ). Managing your User Profile
They are also available from our Translations site, https://translations.atlassian.com/
^top
Updates and Fixes in this release
GreenHopper 6.2.2 includes the following updates and bug fixes:
Type Key Summary
GHS-8987 Creating an 'issue in epic' from
JIRA issue nav's Detail View
doesn't link with epic name
GHS-8977 Epic Link field is editable for
sub-tasks
GHS-8962 Disabled epic link field bleeds
velocity markup
GHS-8914 "Create Issue in Epic"
functionality does not work as
expected in JIRA
GHS-8994 Rendering of issues in Work
mode - issue key dropping too
low
GHS-8874 Cannot obtain a license for GH
when GH is installed via Create
Project dialog
JIRA Agile Documentation
316
Created in 2013 by Atlassian. Licensed under a . Creative Commons Attribution 2.5 Australia License
GHS-8857 Perform database existence
checks before recreating custom
fields
GHS-8940 Epic name is escaped in issue
detail view
GHS-8911 Spanish translation for
"unlabelled" seems wrong
GHS-8795 GreenHopper Report page is
truncated when printing via
Browser print dialog
GHS-8763 Parent issuekey does not
strike-through after parent and
sub-tasks are resolved in work
mode.
GHS-8607 Close issue detail on plan mode
doesn't work on iPad
GHS-8601 ie8 loves your instant filter
GHS-8595 IE8 max column name length on
kanban board overruns in last
column with release link
GHS-8955 German i18n message does not
fit
GHS-8844 Update alignments of issue and
story swimlane parent
GHS-8792 Permission checking in
GreenHopper.jspa is too
aggressive
GHS-8765 Configure Working Days text
should mention Control Chart
GHS-8746 GH further ADG updates
GHS-8737 Improve rendering of default date
fields in detail view
17 more issues
^top
GreenHopper 6.2.1 Release Notes
9 May 2013
The Atlassian team announces the release of , bringing you: GreenHopper 6.2.1
A new look for GreenHopper
Right-click menu in Work mode
Epic-based Swimlanes
Developer notes
JIRA Agile Documentation
317
Created in 2013 by Atlassian. Licensed under a . Creative Commons Attribution 2.5 Australia License
This release also includes a number of . fixes
A new look for GreenHopper
GreenHopper 6.2.1 introduces a modernised look and feel that is consistent with other Atlassian applications.
Some convenient new features include independent scrolling for each panel in Plan mode and Work mode.
Upgrading to GreenHopper 6.2.1 is free for all customers with an active GreenHopper license.
If you are using GreenHopper "behind-the-firewall" (that is, if GreenHopper is installed on-premises at
your site), you can upgrade via the . Before upgrading, please read the JIRA Plugin Manager GreenHopp
. Please note that GreenHopper 6.2.1 is only with .x and er 6.2 Upgrade Notes compatible JIRA 5.1
higher.
If you are using GreenHopper OnDemand, please watch the f JIRA Agile OnDemand Release Summary
or the latest updates.
JIRA Agile Documentation
318
Created in 2013 by Atlassian. Licensed under a . Creative Commons Attribution 2.5 Australia License
Click the icon (near the top right) to collapse the header, if you want to view your board on the whole
screen.
To maximise the amount of screen available, the footer (containing the version number) is no longer shown in
Work mode and Plan mode. The footer is however still visible in Report mode, Getting Started, and when
configuring a board.
^top
Right-click menu in Work mode
The handy right-click menu you know and love from Plan mode is now available in Work mode too. In Work
mode you can now remove your selected issue(s) from the active sprint, view in the JIRA Issue Navigator, or
perform a : bulk change
^top
Epic-based Swimlanes
You can now choose to base your on epics, enabling you to view your work-in-progress categorised swimlanes
by . epics
(You can also still base your swimlanes on assignees, stories, or JQL queries, as previously.)
^top
Developer notes
JIRA Agile Documentation
319
Created in 2013 by Atlassian. Licensed under a . Creative Commons Attribution 2.5 Australia License
GreenHopper's new look is the result of a major upgrade to AUI (the Atlassian User Interface), based on the new
. To implement the same look and feel in plugins that you may have developed Atlassian Design Guidelines
yourself, we recommend that you follow the . Atlassian Design Guidelines
^top
Updates and Fixes in this release
GreenHopper 6.2.1 includes the following updates and bug fixes:
Type Key Summary
GHS-8675 Rapid board gadget not loading
GHS-8490 GreenHopper Project Templates
should not be visible when GH is
not licensed
GHS-8285 when pressing Z on configuration
screen
GHS-8736 JS error when loading work mode
with a parent issue swimlane
selected
GHS-8701 IE8 sprint burndown wallboard
gadget rendering issue
GHS-8682 ADG broke scroll to issue on work
and plan mode
GHS-8653 Creation of a new board hangs
GreenHopper, spikes CPU and
causes performance problems
with JIRA
GHS-8629 Tabbing out of editing issue
summary causes detail view
header to be displaced
GHS-8614 Epic Report chart area is not
drawn in correct position
GHS-8591 Remaining time estimate does
not say "Unestimated" when the
issue has sub-tasks but no time
remaining
GHS-8562 Header button misplaced in
Report mode Available Reports
page
GHS-8483 View Issue - Layout of Issue In
Epic table looks wrong after ADG
in JIRA 5.1
GHS-8476 Rapid board goes above columns
headers in chrome when zoom-in
is set to 125%
GHS-8279 No error message displayed
JIRA Agile Documentation
320
Created in 2013 by Atlassian. Licensed under a . Creative Commons Attribution 2.5 Australia License
1.
2.
when no swimlanes or columns
are selected in Refine report
GHS-8276 When you get an error, the
swimlane header drops down and
does not reset when the error is
closed
GHS-8258 No toggle for compact mode in
report.
GHS-8236 Dropbox missing top dashed line
when scrolled
GHS-8064 ADG GH: << toggle for header
collapse
GHS-8052 ADG GH: Report mode scrolling
and header re-org
GHS-8735 Strikethrough missing for done
issues on Plan mode
120 more issues
^top
GreenHopper 6.2 Upgrade Notes
Upgrading from GreenHopper 6.0.x, 5.10.x, 5.9.x, or 5.8.x to GreenHopper 6.2
Compatible with JIRA 5.1.x and higher
Re-index recommended if using Epics
Re-index required if upgrading from 5.9.7 or older
If upgrading from 5.8.3, manual upgrade is required
Other known issues
Upgrading from GreenHopper 5.7.x or earlier
Re-index and restart required
Upgrading from GreenHopper 6.0.x, 5.10.x, 5.9.x, or 5.8.x to GreenHopper 6.2
Please follow the upgrade instructions in the , plus note the following: JIRA Agile Installation and Upgrade Guide
Compatible with JIRA 5.1.x and higher
GreenHopper 6.2 is only with .x and higher. compatible JIRA 5.1
Re-index recommended if using Epics
A JIRA re-index is recommended before you start using . epics
Re-index required if upgrading from 5.9.7 or older
A JIRA re-index is required for anyone upgrading from a GreenHopper version older than 5.9.7.
If upgrading from 5.8.3, manual upgrade is required
If you are upgrading from GreenHopper 5.8.3, please:
Download GreenHopper manually from the . Atlassian Marketplace
Install it using the instructions for see . Installing by file upload Installing Add-ons
Other known issues
JIRA Agile Documentation
321
Created in 2013 by Atlassian. Licensed under a . Creative Commons Attribution 2.5 Australia License
Before you begin the upgrade, please check for known issues. Sometimes we find out about a problem with the
latest version of GreenHopper after we have released the software. In such cases we publish information about
the known issues in the . Please check for known issues and follow the GreenHopper Knowledge Base
instructions as necessary.
If you encounter a problem during the upgrade and cannot solve it, please create a and one of our support ticket
support engineers will help you.
Upgrading from GreenHopper 5.7.x or earlier
In addition to the above, please read the and the Upgrade Notes for every GreenHopper 5.8 Upgrade Notes
version you are skipping during the upgrade. The complete list of Upgrade Guides is available . here
Re-index and restart required
Please re-index and restart JIRA after ugrading to GreenHopper 6.2 from GreenHopper 5.7.x or earlier.
GreenHopper 6.1 Release Notes
10 December 2012
The Atlassian team announces the release of , launching epics out of Labs. GreenHopper 6.1
Highlights of this release:
Organise your Stories into Epics
Mark an Epic as "Done"
View an Epic's History
Add Issues from Active Sprints to an Epic
Clear Quick Filters in a Single Click
This release also includes a number of . fixes
Thank you for your feedback:
Over 100 fixes and improvements implemented sinc
e GreenHopper 6.0
fulfilled Over 500 votes since GreenHopper 6.0
Your votes and issues help us keep improving our
products, and are greatly appreciated.
Please keep logging your votes and issues. They help
us decide what needs doing!
Organise your Stories into Epics
Epics provide you with an additional hierarchy of story management, providing planning guidance for groups of
issues within, or across, projects. This allows ScrumMasters and Product Managers to measure important
groups of issues that are all related by a common theme.
In GreenHopper 6.1 we are delighted to launch epics out of Labs. Epics are now automatically enabled for every
Upgrading to GreenHopper 6.1 is free for all customers with an active GreenHopper license.
If you are using GreenHopper "behind-the-firewall" (that is, if GreenHopper is installed on-premises at
your site), you can upgrade GreenHopper via the . Before upgrading, please read JIRA Plugin Manager
the . GreenHopper 6.1 Upgrade Notes
If you are using GreenHopper OnDemand, please watch the f JIRA Agile OnDemand Release Summary
or the latest updates.
JIRA Agile Documentation
322
Created in 2013 by Atlassian. Licensed under a . Creative Commons Attribution 2.5 Australia License
Scrum board, appearing in the left-hand panel:
Originally released (via ) in , we added colour customisation and inline editing in Labs GreenHopper 6.0.6 GreenH
. This was followed in by progress bars, an panel that follows you down opper 6.0.7 GreenHopper 6.0.8 Epics
the page, and the ability to create an issue that is automatically added to your chosen sprint.
^top
Mark an Epic as "Done"
You can now exclude completed epics from to keep it uncluttured. Plan mode
Simply select in the epic drop-down: Mark as Done
Technical notes for the curious: Epics now have a custom field called , of type (for Epic Status Status of Epic
details please see ). JIRA Agile - JIRA Configuration Marking an epic as "Done" will set the epic's fie Epic Status
ld to "Done", but will not affect the epic's workflow or its field Status , and none of the epic's issues will be
affected.
^top
View an Epic's History
Change History is now stored on the epic (as well as on the included issues), and is visible when you view the
. issue in JIRA
For example, if issue is added to epic , then will look like this: SSP-1 SSP-24 SSP-1
JIRA Agile Documentation
323
Created in 2013 by Atlassian. Licensed under a . Creative Commons Attribution 2.5 Australia License
... and will look like this: SSP-24
^top
Add Issues from Active Sprints to an Epic
In Plan mode, you can now drag-and-drop issues to an epic from either the backlog, a planned sprint or an
active sprint.
See . Adding an Issue to an Epic
^top
Clear Quick Filters in a Single Click
Ever used Quick Filters in , and forgotten they were on? (We have.) Plan mode
So now there is a icon at the top of the backlog and in each sprint header to indicate that one Filtered
or more filters have been applied. Click it to clear all filters.
^top
JIRA Agile Documentation
324
Created in 2013 by Atlassian. Licensed under a . Creative Commons Attribution 2.5 Australia License
Updates and Fixes in this Release
GreenHopper 6.1 includes the following updates and bug fixes:
Type Key Summary
GHS-5562 XSS (reflected) in rankVMID
parameter of GetRankPage.jspa
GHS-6813 Editing add row card color results
in Not Found error
GHS-6764 Clicking between 2 epics with
zero issues breaks epic filtering
GHS-6734 After closing details view on plan
mode, clicking on issue will not
re-open detail view
GHS-6704 Creating a issue with the "global"
link doesn't refresh the Plan mode
backlog
GHS-6684 Issue not removed from backlog
when type changed to an epic
GHS-6809 Why can't I delete story color but I
can delete bug?
GHS-6808 Opinion - wording of tooltip for
progress bar with issue count
estimate statistic improvements
GHS-6805 Weird behaviour when epics are
filtered and click create link
GHS-6800 Opinion : Unestimated count
useless with Issue Count as
estimation statistic
GHS-6799 Configure board open in new tab
broken
GHS-6797 Assignee field incorrectly sized in
Class Mode Create Issue Dialog
GHS-6795 Restful table suggestions
alignment
GHS-6794 Pencil to edit Rank in Classic
Create Issue Dialog is misplaced
GHS-6791 Scrum board throwing Javascript
error when the "description" field
of the issue is hidden
GHS-6760 Investigate why on JDOG and
GDOG the order of options for
Epic Status was reversed
GHS-6743 Edit Epic name field stays open
when clicking away
JIRA Agile Documentation
325
Created in 2013 by Atlassian. Licensed under a . Creative Commons Attribution 2.5 Australia License
1.
2.
GHS-6741 FF - Ranking epics also activates
their filter when mouse is
released
GHS-6738 Epic was created and not
invisible, yet success message
did not tell me it was invisible
GHS-6737 Issue key in epic name is linked in
details view
37 more issues
^top
GreenHopper 6.1 Upgrade Notes
Upgrading from GreenHopper 6.0.x or 5.10.x or 5.9.x or 5.8.x to GreenHopper 6.1
Compatible with JIRA 5.0.x and 5.1.x
Re-index recommended if using Epics
Re-index required if upgrading from 5.9.7 or older
If upgrading from 5.8.3, manual upgrade is required
Other known issues
Upgrading from GreenHopper 5.7.x or earlier
Re-index and restart required
Upgrading from GreenHopper 6.0.x or 5.10.x or 5.9.x or 5.8.x to GreenHopper 6.1
Please follow the upgrade instructions in the , plus note the following: JIRA Agile Installation and Upgrade Guide
Compatible with JIRA 5.0.x and 5.1.x
GreenHopper 6.1 is only with .x and higher. Please note that compatible JIRA 5.0 GreenHopper Simplified
is only available for JIRA versions 5.0.4 and onwards, due to a bug in one of the libraries that JIRA Workflow
uses.
Re-index recommended if using Epics
A JIRA re-index is recommended before you start using . epics
Re-index required if upgrading from 5.9.7 or older
A JIRA re-index is required for anyone upgrading from a GreenHopper version older than 5.9.7.
If upgrading from 5.8.3, manual upgrade is required
If you are upgrading from GreenHopper 5.8.3, please:
Download GreenHopper manually from the . Atlassian Marketplace
Install it using the instructions for ' ' see . Installing your own plugin Managing JIRA's Plugins
Other known issues
Before you begin the upgrade, please check for known issues. Sometimes we find out about a problem with the
latest version of GreenHopper after we have released the software. In such cases we publish information about
the known issues in the . Please check for known issues and follow the GreenHopper Knowledge Base
instructions as necessary.
JIRA Agile Documentation
326
Created in 2013 by Atlassian. Licensed under a . Creative Commons Attribution 2.5 Australia License
If you encounter a problem during the upgrade and cannot solve it, please create a and one of our support ticket
support engineers will help you.
Upgrading from GreenHopper 5.7.x or earlier
In addition to the above, please read the and the Upgrade Notes for every GreenHopper 5.8 Upgrade Notes
version you are skipping during the upgrade. The complete list of Upgrade Guides is available . here
Re-index and restart required
Please re-index and restart JIRA after ugrading to GreenHopper 6.1 from GreenHopper 5.7.x or earlier.
GreenHopper 6.1.1 Release Notes
2 January 2013
The Atlassian team announces the release of , making it easy for you to: GreenHopper 6.1.1
Specify your Non-Working Days
Add Custom User/Group Fields to the Issue Detail View
Jump quickly with Vertical Icons
This release also includes a number of . fixes
Specify your Non-Working Days
You can now filter out weekends, holidays, and other times during which your team might not be working on a
given project. Non-working days will be indicated on the Burndown Chart:
Each person who views the Burndown Chart can decide whether to hide/show non-working days.
The board owner can configure non-working days for each board:
Decide which days are working days or not
On a weekly basis
Upgrading to GreenHopper 6.1.1 is free for all customers with an active GreenHopper license.
If you are using GreenHopper "behind-the-firewall" (that is, if GreenHopper is installed on-premises at
your site), you can upgrade GreenHopper via the . Before upgrading, please read JIRA Plugin Manager
the . GreenHopper 6.1.1 Upgrade Notes
If you are using GreenHopper OnDemand, please watch the f JIRA Agile OnDemand Release Summary
or the latest updates.
JIRA Agile Documentation
327
Created in 2013 by Atlassian. Licensed under a . Creative Commons Attribution 2.5 Australia License
One-off holidays
Take time zones into account
We intend that these settings will also be reflected in the Sprint Report and the Control Chart in an upcoming
release in the near future.
^top
Add Custom User/Group Fields to the Issue Detail View
In GreenHopper 6.0.3 we introduced the ability to add text-fields to your cards; in 6.0.5, we added numeric fields;
and in 6.0.8, date/time custom fields.
In 6.1.1 you can now also custom fields of the following types.
User
Group
For details, please see , and the JIRA documentation. Configuring the Issue Detail View custom field
^top
Jump quickly with Vertical Icons
The icons for jumping to different sections of an issue Details; Description; Comments; Attachments;
Sub-tasks are now displayed vertically at the left of an issue:
JIRA Agile Documentation
328
Created in 2013 by Atlassian. Licensed under a . Creative Commons Attribution 2.5 Australia License
The icons are always available, even when you scroll down.
^top
Updates and fixes in this release
GreenHopper 6.1.1 includes the following updates and bug fixes:
Type Key Summary
GHS-7014 Burndown guideline with non
working day segments incorrectly
calculated
GHS-6997 XSS bug in detail view epic name
lozenge rendering
GHS-6978 Sprint Picker does not show up
GHS-6906 UserDataResource
NullPointerException
GHS-6990 No error message shown when
navigating to the Burndown Chart
page for a board with no sprints
from the Available Reports page
GHS-6890 Issues are not draggable between
columns if the board is not ranked
or the user not allowed to rank
GHS-6846 Epic progress bar text incorrect
when Issue Count is estimate
GHS-6639 Epic column and Detail View do
not resize when announcements
are closed until a resize, scroll or
redraw.
GHS-6522 As a user, I would like a
confirmation when I delete a
future sprint so that I don't
accidentally lose all my work
GHS-7114 Update Screenshots for Issue
Detail View
JIRA Agile Documentation
329
Created in 2013 by Atlassian. Licensed under a . Creative Commons Attribution 2.5 Australia License
GHS-6971 Directly navigating to the chart
intro page results in an incorrectly
rendered actions menu
GHS-6970 Apply longer created message
time for epic creation as well as
issue creation
GHS-6969 In the Create Project and Board
dialog, clicking on "learn more"
replaces the current page and
loses all my data
GHS-6967 Projector mode fixes for borders +
GHS-6953 GH upgrade fails if there is an
issue type screen scheme with no
entities
GHS-6941 IE8: Visual defect in restful table
GHS-6934 Detail View 3rd party tabs
incorrectly using entry.toolTip
instead of entry.label for the title
GHS-6916 document 'Jump Nav'
GHS-6915 document adding User/Group
custom fields to the Issue Detail
View
GHS-6912 GH will not upgrade if the Epic
Status custom field's
configurations have been
changed
21 more issues
^top
GreenHopper 6.1.1 Upgrade Notes
Upgrading from GreenHopper 6.0.x or 5.10.x or 5.9.x or 5.8.x to GreenHopper 6.1.1
Compatible with JIRA 5.0.x and 5.1.x
Re-index recommended if using Epics
Re-index required if upgrading from 5.9.7 or older
If upgrading from 5.8.3, manual upgrade is required
Other known issues
Upgrading from GreenHopper 5.7.x or earlier
Re-index and restart required
Upgrading from GreenHopper 6.0.x or 5.10.x or 5.9.x or 5.8.x to GreenHopper 6.1.1
Please follow the upgrade instructions in the , plus note the following: JIRA Agile Installation and Upgrade Guide
Compatible with JIRA 5.0.x and 5.1.x
GreenHopper 6.1.1 is only with .x and higher. Please note that compatible JIRA 5.0 GreenHopper Simplified
is only available for JIRA versions 5.0.4 and onwards, due to a bug in one of the libraries that JIRA Workflow
uses.
Re-index recommended if using Epics
JIRA Agile Documentation
330
Created in 2013 by Atlassian. Licensed under a . Creative Commons Attribution 2.5 Australia License
1.
2.
A JIRA re-index is recommended before you start using . epics
Re-index required if upgrading from 5.9.7 or older
A JIRA re-index is required for anyone upgrading from a GreenHopper version older than 5.9.7.
If upgrading from 5.8.3, manual upgrade is required
If you are upgrading from GreenHopper 5.8.3, please:
Download GreenHopper manually from the . Atlassian Marketplace
Install it using the instructions for ' ' see . Installing your own plugin Managing JIRA's Plugins
Other known issues
Before you begin the upgrade, please check for known issues. Sometimes we find out about a problem with the
latest version of GreenHopper after we have released the software. In such cases we publish information about
the known issues in the . Please check for known issues and follow the GreenHopper Knowledge Base
instructions as necessary.
If you encounter a problem during the upgrade and cannot solve it, please create a and one of our support ticket
support engineers will help you.
Upgrading from GreenHopper 5.7.x or earlier
In addition to the above, please read the and the Upgrade Notes for every GreenHopper 5.8 Upgrade Notes
version you are skipping during the upgrade. The complete list of Upgrade Guides is available . here
Re-index and restart required
Please re-index and restart JIRA after ugrading to GreenHopper 6.1.1 from GreenHopper 5.7.x or earlier.
GreenHopper 6.1.2 Release Notes
24 January 2013
The Atlassian team announces the release of , enabling you to: GreenHopper 6.1.2
Search for Issues by Epic Name
View the Epic Report
Right-Click to Quickly Rank and Assign Issues to Sprint
View Selected Issues in Issue Navigator
Bulk Change
Add more Fields to the Issue Detail View
Exclude Weekends from Cycle Time calculations
This release also includes a number of . fixes
Search for Issues by Epic Name
We are pleased to announce that you can now find issues in a given epic by simply using the epic's name in
your JQL search, e.g.:
Upgrading to GreenHopper 6.1.2 is free for all customers with an active GreenHopper license.
If you are using GreenHopper "behind-the-firewall" (that is, if GreenHopper is installed on-premises at
your site), you can upgrade GreenHopper via the . Before upgrading, please read JIRA Plugin Manager
the . GreenHopper 6.1.2 Upgrade Notes
If you are using GreenHopper OnDemand, please watch the f JIRA Agile OnDemand Release Summary
or the latest updates.
JIRA Agile Documentation
331
Created in 2013 by Atlassian. Licensed under a . Creative Commons Attribution 2.5 Australia License
"epic link" = Jupiter
You can still use the epic's issue key (as previously) if you wish, e.g.:
"epic link" = ANERDS-317
Please note that your administrator will need to re-index JIRA before you can search by epic name.
^top
View the Epic Report
The Epic Report shows a list of complete, incomplete and unestimated issues in an epic. It is particularly useful
for planning work for an epic that may extend over multiple sprints.
Use the Epic Report to understand the progress towards completing an epic over time, and to track the amount
of remaining work that's incomplete or unestimated.
^top
Right-Click to Quickly Rank and Assign Issues to Sprint
Managing your project's backlog just got a whole lot easier. You can now select one or more issues and
right-click to send them to a particular sprint, or to the top/bottom of the backlog.
JIRA Agile Documentation
332
Created in 2013 by Atlassian. Licensed under a . Creative Commons Attribution 2.5 Australia License
^top
View Selected Issues in Issue Navigator
From Plan mode, you can now easily jump to the and view/action your selected issues (see Issue Navigator
screenshot above).
^top
Bulk Change
Need to edit, transition, delete or move a bunch of issues? From Plan mode, you can now perform a JIRA Bulk
Change on your selected issues (see screenshot above).
^top
Add more Fields to the Issue Detail View
In GreenHopper 6.0.3 we introduced the ability to add text-fields to your cards; in 6.0.5, we added numeric fields;
and in 6.0.8, we added date/time fields.
In 6.1.2, you can now also add custom fields of the following types:
label
select
check-box
radio button
version
^top
Exclude Weekends from Cycle Time calculations
By (very) popular request, you can now exclude weekends from your cycle time (that is, the time taken to
resolve an issue).
For most teams, including the weekend will artificially inflate your actual cycle time. So now, when viewing the C
JIRA Agile Documentation
333
Created in 2013 by Atlassian. Licensed under a . Creative Commons Attribution 2.5 Australia License
, you can simply choose to exclude your : ontrol Chart non-working days
^top
Updates and Fixes in this release
GreenHopper 6.1.2 includes the following updates and bug fixes:
Type Key Summary
GHS-7213 No Non-working days config tab
on kanban boards
GHS-7208 Detail view fields aren't correctly
lined up
GHS-7194 CFD reports incorrect issue count
- only issues in sprint?
GHS-7043 GH code fixes required for latest
6.0-breakit version
GHS-8620 Switching to all reports still
displays the report dropdown
GHS-7215 OPINION issues should be Issues
GHS-7214 Send to bottom of backlog does
not remove from a sprint
GHS-7212 Dropdown shows upcoming
sprints in wrong order
GHS-7211 Can create epic with " " name, but
not with such summary. Check
both if possible.
JIRA Agile Documentation
334
Created in 2013 by Atlassian. Licensed under a . Creative Commons Attribution 2.5 Australia License
GHS-7151 Issue selection should not cross
active sprint/backlog boundary
GHS-7091 ADG charlie footer too close to
bottom of page
GHS-7069 Refresh board message not
cleared when board is refreshed
as a result of page focusing
GHS-7061 ADG Classic Planning Board box
dropdown hover is not full width,
only for length of text
GHS-7020 GreenHopper Total Estimate
Calculations Going Wrong
GHS-7013 Ranking with subtasks incorrectly
updates the board
GHS-7256 Release Planning Prototype for
User testing
GHS-7153 Future sprint empty region does
not display after dragging all
issues into an active sprint
GHS-7109 5px margin added to SingleSelect
field dropdown arrow icons from
Greenhopper
GHS-7095 Add Epic Summary to epic report
GHS-7060 User Prefs dialog alignment for
Classic Chart Board when
PDL/J6 on
20 more issues
^top
GreenHopper 6.1.2 Upgrade Notes
Upgrading from GreenHopper 6.0.x, 5.10.x, 5.9.x, or 5.8.x to GreenHopper 6.1.2
Compatible with JIRA 5.0.x and 5.1.x
Re-index recommended if using Epics
Re-index required if upgrading from 5.9.7 or older
If upgrading from 5.8.3, manual upgrade is required
Other known issues
Upgrading from GreenHopper 5.7.x or earlier
Re-index and restart required
Upgrading from GreenHopper 6.0.x, 5.10.x, 5.9.x, or 5.8.x to GreenHopper 6.1.2
Please follow the upgrade instructions in the , plus note the following: JIRA Agile Installation and Upgrade Guide
Compatible with JIRA 5.0.x and 5.1.x
GreenHopper 6.1.2 is only with .x and higher. Please note that compatible JIRA 5.0 GreenHopper Simplified
is only available for JIRA versions 5.0.4 and onwards, due to a bug in one of the libraries that JIRA Workflow
uses.
JIRA Agile Documentation
335
Created in 2013 by Atlassian. Licensed under a . Creative Commons Attribution 2.5 Australia License
1.
2.
Re-index recommended if using Epics
A JIRA re-index is recommended before you start using . epics
Re-index required if upgrading from 5.9.7 or older
A JIRA re-index is required for anyone upgrading from a GreenHopper version older than 5.9.7.
If upgrading from 5.8.3, manual upgrade is required
If you are upgrading from GreenHopper 5.8.3, please:
Download GreenHopper manually from the . Atlassian Marketplace
Install it using the instructions for ' ' see . Installing your own plugin Managing JIRA's Plugins
Other known issues
Before you begin the upgrade, please check for known issues. Sometimes we find out about a problem with the
latest version of GreenHopper after we have released the software. In such cases we publish information about
the known issues in the . Please check for known issues and follow the GreenHopper Knowledge Base
instructions as necessary.
If you encounter a problem during the upgrade and cannot solve it, please create a and one of our support ticket
support engineers will help you.
Upgrading from GreenHopper 5.7.x or earlier
In addition to the above, please read the and the Upgrade Notes for every GreenHopper 5.8 Upgrade Notes
version you are skipping during the upgrade. The complete list of Upgrade Guides is available . here
Re-index and restart required
Please re-index and restart JIRA after ugrading to GreenHopper 6.1.2 from GreenHopper 5.7.x or earlier.
GreenHopper 6.1.3 Release Notes
7 February 2013
The Atlassian team announces the release of , bringing you the ability to: GreenHopper 6.1.3
Search for Sprint by Name
See an Epic's Stories when viewing in JIRA
Add more fields to the Issue Detail View
Migrate your old Epics
This release also includes a number of . fixes
Search for Sprint by Name
We are pleased to announce that you can now find issues in a given sprint by simply using the sprint's name in
your JQL search, e.g.:
sprint = "February 1"
Upgrading to GreenHopper 6.1.3 is free for all customers with an active GreenHopper license.
If you are using GreenHopper "behind-the-firewall" (that is, if GreenHopper is installed on-premises at
your site), you can upgrade GreenHopper via the . Before upgrading, please read JIRA Plugin Manager
the . GreenHopper 6.1.3 Upgrade Notes
If you are using GreenHopper OnDemand, please watch the f JIRA Agile OnDemand Release Summary
or the latest updates.
JIRA Agile Documentation
336
Created in 2013 by Atlassian. Licensed under a . Creative Commons Attribution 2.5 Australia License
You can still use the sprint's numeric ID (as previously) if you wish, e.g.:
sprint = 123
If you have multiple sprints with similar (or identical) names, you can simply search by using the sprint name
or even just part of it. The possible matches will be shown in the autocomplete drop-down, with the sprint
dates shown to help you distinguish between them. (The sprint ID will also be shown, in brackets).
^top
See an Epic's Stories when viewing in JIRA
When viewing an epic in JIRA, you can now see a list of stories (issues) that belong to the epic:
JIRA Agile Documentation
337
Created in 2013 by Atlassian. Licensed under a . Creative Commons Attribution 2.5 Australia License
^top
Add more fields to the Issue Detail View
In addition to being able to add custom fields to the Issue Detail View, you can now add most of the JIRA built-in
fields Status, Environment, Component(s), Assignee, etc.
JIRA Agile Documentation
338
Created in 2013 by Atlassian. Licensed under a . Creative Commons Attribution 2.5 Australia License
JIRA Agile Documentation
339
Created in 2013 by Atlassian. Licensed under a . Creative Commons Attribution 2.5 Australia License
^top
Migrate your old Epics
If you were previously using epics on the , you will be pleased to hear that it's now very easy to Classic boards
migrate your epics to your . new boards
For details please see . Migrating Epics
^top
Updates and Fixes in this release
GreenHopper 6.1.3 includes the following updates and bug fixes:
Type Key Summary
GHS-7431 Lower case epic/theme labels
aren't correctly recognized in
migration
GHS-6849 Upon database disconnection AO
Ranking Index can break
GHS-6356 XSRF
com.pyxis.greenhopper.jira.action
s.TaskBoardAction
GHS-6355 XSRF in
com.pyxis.greenhopper.jira.action
s.VersionBoardAction
GHS-5502 Greenhopper Feedback Behind
Firewall
GHS-7346 Epic label does not display
properly in JIRA for epic with
missing label
JIRA Agile Documentation
340
Created in 2013 by Atlassian. Licensed under a . Creative Commons Attribution 2.5 Australia License
GHS-7337 Placeholder too big when sorting
fields on issue detail view settings
GHS-7332 Detail View config - fields are in
random order. Should be better
structured or alphabetical.
GHS-7330 Number of unestimated issues on
epic chart line includes bugs
GHS-7295 Agile Issue Panel shows up even
when GH license is expired
GHS-7274 getSeriesStatisticName JS error
GHS-7246 Documentation update
GHS-7222 Dragging issues from backlog to
active sprint, doesn't update
backlog issue count
GHS-7217 Switching quickly from plan / work
/ report mode generates an js
error
GHS-7045 ADG Classic userpicker
dropdown arrow styling is bad
GHS-7044 inline edit "save" spinner pushes
the page down
GHS-6954 GreenHopper ReIndex Needed
Flag is Not Reset
GHS-4638 Transitioning an issue after
moving it within its own column
causes a rank operation AND a
transition
GHS-7341 IE8: Epic label in Agile panel
looks funny
GHS-7331 Long custom field words wrap into
values in min resolution
21 more issues
^top
GreenHopper 6.1.3.2 Release Notes
21 February 2013
The Atlassian team announces the release of , bringing you the ability to: GreenHopper 6.1.3.2
Create Issue when viewing an Epic in JIRA
This release also includes a number of . fixes
Upgrading to GreenHopper 6.1.3.2 is free for all customers with an active GreenHopper license.
If you are using GreenHopper "behind-the-firewall" (that is, if GreenHopper is installed on-premises at
your site), you can upgrade GreenHopper via the . Before upgrading, please read JIRA Plugin Manager
JIRA Agile Documentation
341
Created in 2013 by Atlassian. Licensed under a . Creative Commons Attribution 2.5 Australia License
Create Issue when viewing an Epic in JIRA
You can now click the " " icon, at the top right of the section, to conveniently add more issues to + Issues in Epic
an epic when viewing an epic in JIRA:
Note that you can also still use the link in Plan mode (as previously): Create issue in epic
the . GreenHopper 6.1.3 Upgrade Notes
If you are using GreenHopper OnDemand, please watch the f JIRA Agile OnDemand Release Summary
or the latest updates.
JIRA Agile Documentation
342
Created in 2013 by Atlassian. Licensed under a . Creative Commons Attribution 2.5 Australia License
^top
Updates and Fixes in this release
GreenHopper 6.1.3.2 includes the following updates and bug fixes:
Type Key Summary
GHS-7649 GH is including a different version
of underscore.js on the
view-issue and issue-nav pages
in JDOG, breaking those pages in
IE
GHS-7536 Agile panel in View Issue page:
alignment is off
GHS-7515 Clicking on "Where is my field ?"
on the configure fields screen of
the create epic dialog generates
an error
GHS-7482 prototype.js and JIRA code js
clash on planning board
GHS-7317 Error when creating issue in plan
mode when Feedback is disabled
GHS-7124 Cannot remove issue from Sprint
on Work Mode unless Plan Mode
is loaded first
GHS-6362 XSRF
com.pyxis.greenhopper.jira.action
s.GHConfigurationAction
GHS-6360 XSRF
com.pyxis.greenhopper.jira.action
s.LicenseAction
GHS-7636 Rank to bottom does not seems
JIRA Agile Documentation
343
Created in 2013 by Atlassian. Licensed under a . Creative Commons Attribution 2.5 Australia License
to have any effect.
GHS-7626 Class something js error on
Classic Chart Board
GHS-7500 Blue link text in Tools menu for
Configure board
GHS-7606 'Class' is null or not an object on
Classic Configuration page in
JIRA 6.0
GHS-7586 document creating an Epic from
JIRA View Issue
GHS-7489 Labels look vertically uncentered
(in 5.2.6 also).
GHS-7484 Create Advanced Board dialog
has filter owner touching label
GHS-7437 Update Underscore js to v1.4.4
GHS-7314 Add Atlassian Analytics events to
GH
GHS-7254 As a user, I would like to create
an issue inside an epic when
viewing an epic in JIRA
GHS-6361 XSRF
com.pyxis.greenhopper.jira.action
s.GlobalConfigurationAction
^top
GreenHopper 6.1.3 Upgrade Notes
Upgrading from GreenHopper 6.0.x, 5.10.x, 5.9.x, or 5.8.x to GreenHopper 6.1.3
Compatible with JIRA 5.0.x and 5.1.x
Re-index recommended if using Epics
Re-index required if upgrading from 5.9.7 or older
If upgrading from 5.8.3, manual upgrade is required
Other known issues
Upgrading from GreenHopper 5.7.x or earlier
Re-index and restart required
Upgrading from GreenHopper 6.0.x, 5.10.x, 5.9.x, or 5.8.x to GreenHopper 6.1.3
Please follow the upgrade instructions in the , plus note the following: JIRA Agile Installation and Upgrade Guide
Compatible with JIRA 5.0.x and 5.1.x
GreenHopper 6.1.3 is only with .x and higher. Please note that compatible JIRA 5.0 GreenHopper Simplified
is only available for JIRA versions 5.0.4 and onwards, due to a bug in one of the libraries that JIRA Workflow
uses.
Re-index recommended if using Epics
A JIRA re-index is recommended before you start using . epics
Re-index required if upgrading from 5.9.7 or older
JIRA Agile Documentation
344
Created in 2013 by Atlassian. Licensed under a . Creative Commons Attribution 2.5 Australia License
1.
2.
A JIRA re-index is required for anyone upgrading from a GreenHopper version older than 5.9.7.
If upgrading from 5.8.3, manual upgrade is required
If you are upgrading from GreenHopper 5.8.3, please:
Download GreenHopper manually from the . Atlassian Marketplace
Install it using the instructions for ' ' see . Installing your own plugin Managing JIRA's Plugins
Other known issues
Before you begin the upgrade, please check for known issues. Sometimes we find out about a problem with the
latest version of GreenHopper after we have released the software. In such cases we publish information about
the known issues in the . Please check for known issues and follow the GreenHopper Knowledge Base
instructions as necessary.
If you encounter a problem during the upgrade and cannot solve it, please create a and one of our support ticket
support engineers will help you.
Upgrading from GreenHopper 5.7.x or earlier
In addition to the above, please read the and the Upgrade Notes for every GreenHopper 5.8 Upgrade Notes
version you are skipping during the upgrade. The complete list of Upgrade Guides is available . here
Re-index and restart required
Please re-index and restart JIRA after ugrading to GreenHopper 6.1.3 from GreenHopper 5.7.x or earlier.
GreenHopper 6.1.4 Release Notes
7 March 2013
The Atlassian team announces the release of , bringing you: GreenHopper 6.1.4
Versions now in Plan mode (via Labs)
Version Report
"Votes" field available in the Issue Detail View
Custom Fields now managed by GreenHopper
This release also includes a number of . fixes
Versions now in Plan mode (via Labs)
By popular request, you can now view your issues according to which (ie. product release) they belong version
to, and drag-and-drop issues to quickly add them to the relevant version. This helps you plan your upcoming
, which may span multiple . versions sprints
Click at the left of the screen, or select . VERSIONS Tools > Show Version Panel
Your administrator will first need to activate in . Release Planning JIRA Agile Labs
Upgrading to GreenHopper 6.1.4 is free for all customers with an active GreenHopper license.
If you are using GreenHopper "behind-the-firewall" (that is, if GreenHopper is installed on-premises at
your site), you can upgrade GreenHopper via the . Before upgrading, please read JIRA Plugin Manager
the . GreenHopper 6.1.4 Upgrade Notes
If you are using GreenHopper OnDemand, please watch the f JIRA Agile OnDemand Release Summary
or the latest updates.
JIRA Agile Documentation
345
Created in 2013 by Atlassian. Licensed under a . Creative Commons Attribution 2.5 Australia License
We plan to make further enhancements to the Versions panel in the near future. It is intended that you will be
able to create, edit and delete versions directly in GreenHopper.
^top
Version Report
The will show you a list of all issues in a given version: Version Report
Before you can view the Version Report, your administrator will need to activate in Release Planning JIRA
. Agile Labs
We plan to make further enhancements to the Version Report in the near future.
^top
JIRA Agile Documentation
346
Created in 2013 by Atlassian. Licensed under a . Creative Commons Attribution 2.5 Australia License
"Votes" field available in the Issue Detail View
You can now add the Votes field to your Issue Detail View.
It is with great pleasure that we announce that all fields in the Issue Detail View are now configurable, and mark
- As a Rapid Board user I would like to configure the detail view for an issue ( GHS-3474 Resolve
) d
as . Done
Thank you for your patience. This has been a case of iterative development (we practise what we preach),
enabling us to bring you new features as early as possible rather than withholding them until fully complete.
GreenHopper version Date Incremental delivery of the
Issue Detail View configurability
GreenHopper 6.0.3 12 September 2012 Custom fields of type text
GreenHopper 6.0.5 11 October 2012 Custom numeric fields
GreenHopper 6.0.8 22 November 2012 Custom date/time fields
GreenHopper 6.1.2 24 January 2013 Custom label, select, check-box,
radio button, and version fields
GreenHopper 6.1.3 7 February 2013 Bullt-in fields (Resolution,
Environment, Security Level, Due
Date, Resolution Date, etc) except
Votes
GreenHopper 6.1.4 7 March 2013 Votes field
^top
Custom Fields now managed by GreenHopper
To help keep GreenHopper installations in an optimal state, the following GreenHopper-specific custom fields
are no longer able to be manually configured via the JIRA administration screens:
Epic Colour
Epic Link
Epic Name
Epic Status
Sprint
Rank
The above fields will be shown as ' ' on the JIRA field configuration screen, e.g.: Locked
JIRA Agile Documentation
347
Created in 2013 by Atlassian. Licensed under a . Creative Commons Attribution 2.5 Australia License
(There is an exception to this: the fields will only be unconfigurable if they had not been manually configured in
JIRA prior to upgrading to GreenHopper 6.1.4.)
For more information about these custom fields, please see . JIRA Agile - JIRA Configuration
^top
Updates and Fixes in this release
GreenHopper 6.1.4 includes the following updates and bug fixes:
Type Key Summary
GHS-7512 Delete dialog from restful table
looks bad
GHS-7497 Unable to rank in classic mode: js
error
GHS-7774 The version colour is the same as
epic colour (or very similar)
GHS-7768 Classic/IE89: Assignee dropdown
not wide enough
GHS-7661 Sprint in openSprints() throws
error because no Browse Project
permission
GHS-7633 How are the versions even
ordered?
GHS-7631 Clicking around epics report gives
an JS error eventually.
GHS-7528 classic: context edit dialog:
highlight and filter tabs: specific
criteria not well aligned
GHS-7485 Bottom of estimate box rubs
against border of issue
GHS-7852 Documentation on using epics
from multiple Projects on one
Scrum board
GHS-7821 Version chart has wrong end date
GHS-7766 Sample data checkbox again!
GHS-7761 Should not display "Selection
successfully removed from Epic"
if none was associated
GHS-7742 add Votes to "Configuring the
Issue Detail View" (this is the last
field -- all done now)
GHS-7688 Spike: investigate the cost of
inline edit in the detail view
GHS-7657 document "locked down issue
JIRA Agile Documentation
348
Created in 2013 by Atlassian. Licensed under a . Creative Commons Attribution 2.5 Australia License
config"
GHS-7648 Wrong Error Message When
Moving Issue Into Sprint without
Edit Permission
GHS-7645 Filter Sprint in openSprints()
relates to invalid Sprint ID with a
normal user
GHS-7598 Error on rapid board after adding
issues into the sprint
GHS-7594 add Versions to Labs page
45 more issues
^top
GreenHopper 6.1.4.2 Release Notes
12 March 2013
The Atlassian team announces the release of , a minor bug-fix release. Please see the GreenHopper 6.1.4.2 Gr
for the latest released features. eenHopper 6.1.4 Release Notes
Updates and Fixes in this release
GreenHopper 6.1.4.2 includes the following updates and bug fixes:
Type Key Summary
GHS-8011 Improve performance of
GhUpgradeTask032
GHS-7996 Managed fields are not restored
to "shown" state if they were
hidden before upgrade to 6.1.4
GHS-7984 Race condition in GreenHopper
code creates duplicate custom
fields for "managed" fields
GHS-7975 Simplify workflow progress
tracking broken
GHS-7950 Restful table autocomplete
suggestions width bad
GHS-7936 Epic Migration dialog submit
Upgrading to GreenHopper 6.1.4.2 is free for all customers with an active GreenHopper license.
If you are using GreenHopper "behind-the-firewall" (that is, if GreenHopper is installed on-premises at
your site), you can upgrade GreenHopper via the . Before upgrading, please read JIRA Plugin Manager
the . GreenHopper 6.1.4 Upgrade Notes
If you are using GreenHopper OnDemand, please watch the f JIRA Agile OnDemand Release Summary
or the latest updates.
JIRA Agile Documentation
349
Created in 2013 by Atlassian. Licensed under a . Creative Commons Attribution 2.5 Australia License
button should be disabled when
nothing will happen
GHS-7269 Update GreenHopper to correctly
work with JIRA 6.0 rename
feature
GHS-7942 Release dialog on Agile Board -
fields look small
GHS-7933 New Card Dialog in classic mode
- padding and buttons
GHS-7911 No space between message and
header
GHS-7907 Gadget config checkboxes
alignment bad
GHS-7872 Add Comment button on Issue
Detail View is missing
GHS-7964 Start Sprint dialog height should
be bumped to remove scroll bars
GHS-7963 Add Status and Add Column
dialogs incorrectly sized
GHS-7962 Report change time frame dates
not vertically positioned/wrong
style?
GHS-7961 Report timeframe first type -
wrong border on the first item
GHS-7932 Classic Release Version dialog
GHS-7931 Add Version dialog on Classic
has lots of padding and button
styles are not consistent
GHS-7525 Simplify workflow dialog's footer
too big
GHS-7949 Issue details dropdown not
vertically positioned.
3 more issues
^top
GreenHopper 6.1.4.4 Release Notes
20 March 2013
The Atlassian team announces the release of , a minor bug-fix release. Please see the GreenHopper 6.1.4.4 Gr
for the latest released features. eenHopper 6.1.4 Release Notes
Upgrading to GreenHopper 6.1.4.4 is free for all customers with an active GreenHopper license.
If you are using GreenHopper "behind-the-firewall" (that is, if GreenHopper is installed on-premises at
JIRA Agile Documentation
350
Created in 2013 by Atlassian. Licensed under a . Creative Commons Attribution 2.5 Australia License
A note to the curious: GreenHopper 6.1.4.3 contained just one bug-fix and was only relevant to OnDemand,
so was not released as a "behind-the-firewall" version.
Updates and Fixes in this release
GreenHopper 6.1.4.4 includes the following updates and bug fixes:
Type Key Summary
GHS-8071 Can't save, edit or create contexts
in GreenHopper Classic Boards
GHS-8068 OOM when "Sprint was" JQL
query was used
GHS-7922 Dragging issue positions the drag
UI on different place (or out of
screen), scrolling broken
GHS-8081 Edit the Velocity Chart
Documentation
^top
GreenHopper 6.1.4 Upgrade Notes
Upgrading from GreenHopper 6.0.x, 5.10.x, 5.9.x, or 5.8.x to GreenHopper 6.1.4
Compatible with JIRA 5.0.x and 5.1.x
Upgrade may be slow for large installations
Re-index recommended if using Epics
Re-index required if upgrading from 5.9.7 or older
If upgrading from 5.8.3, manual upgrade is required
Other known issues
Upgrading from GreenHopper 5.7.x or earlier
Re-index and restart required
Upgrading from GreenHopper 6.0.x, 5.10.x, 5.9.x, or 5.8.x to GreenHopper 6.1.4
Please follow the upgrade instructions in the , plus note the following: JIRA Agile Installation and Upgrade Guide
Compatible with JIRA 5.0.x and 5.1.x
GreenHopper 6.1.4 is only with .x and higher. Please note that compatible JIRA 5.0 GreenHopper Simplified
is only available for JIRA versions 5.0.4 and onwards, due to a bug in one of the libraries that JIRA Workflow
uses.
Upgrade may be slow for large installations
If you have a large installation (e.g. more than a thousand users), the upgrade may take longer than usual.
Please accept our apologies, and note that this will be fixed in the next release of GreenHopper.
Re-index recommended if using Epics
A JIRA re-index is recommended before you start using . epics
Re-index required if upgrading from 5.9.7 or older
your site), you can upgrade GreenHopper via the . Before upgrading, please read JIRA Plugin Manager
the . GreenHopper 6.1.4 Upgrade Notes
If you are using GreenHopper OnDemand, please watch the f JIRA Agile OnDemand Release Summary
or the latest updates.
JIRA Agile Documentation
351
Created in 2013 by Atlassian. Licensed under a . Creative Commons Attribution 2.5 Australia License
1.
2.
A JIRA re-index is required for anyone upgrading from a GreenHopper version older than 5.9.7.
If upgrading from 5.8.3, manual upgrade is required
If you are upgrading from GreenHopper 5.8.3, please:
Download GreenHopper manually from the . Atlassian Marketplace
Install it using the instructions for ' ' see . Installing your own plugin Managing JIRA's Plugins
Other known issues
Before you begin the upgrade, please check for known issues. Sometimes we find out about a problem with the
latest version of GreenHopper after we have released the software. In such cases we publish information about
the known issues in the . Please check for known issues and follow the GreenHopper Knowledge Base
instructions as necessary.
If you encounter a problem during the upgrade and cannot solve it, please create a and one of our support ticket
support engineers will help you.
Upgrading from GreenHopper 5.7.x or earlier
In addition to the above, please read the and the Upgrade Notes for every GreenHopper 5.8 Upgrade Notes
version you are skipping during the upgrade. The complete list of Upgrade Guides is available . here
Re-index and restart required
Please re-index and restart JIRA after ugrading to GreenHopper 6.1.4 from GreenHopper 5.7.x or earlier.
GreenHopper 6.1.5 Release Notes
21 March 2013
The Atlassian team announces the release of , bringing you: GreenHopper 6.1.5
Predicted Release Dates now shown on the Version Report
Versions now understand Epics
JIRA 6.0 compatibility
This release also includes a number of . fixes
Predicted Release Dates now shown on the Version Report
The now shows you the predicted completion timeframes for a version, based on your team's Version Report
current daily . velocity
Upgrading to GreenHopper 6.1.5 is free for all customers with an active GreenHopper license.
If you are using GreenHopper "behind-the-firewall" (that is, if GreenHopper is installed on-premises at
your site), you can upgrade GreenHopper via the . Before upgrading, please read JIRA Plugin Manager
the . GreenHopper 6.1.5 Upgrade Notes
If you are using GreenHopper OnDemand, please watch the f JIRA Agile OnDemand Release Summary
or the latest updates.
JIRA Agile Documentation
352
Created in 2013 by Atlassian. Licensed under a . Creative Commons Attribution 2.5 Australia License
The graph shows you three lines:
the that is, the date at which you can expect all issues in your version to be Predicted Release Date
complete, based on your current daily velocity and your chosen . Estimation Statistic
the that is, the earliest date by which you might expect the Predicted Release Date (Optimistic)
version to be complete. (The "optimistic" date is calculated by adding 10% to the average daily velocity.)
the that is, the latest date by which you might expect the Predicted Release Date (Pessimistic)
version to be complete. (The "pessimistic" date is calculated by subtracting 10% from the average daily
velocity.)
Note that 10% of the estimated work for the version will need to be complete before the predictions can be
calculated.
Your administrator will need to activate in before you can view the Release Planning JIRA Agile Labs
Version Report.
^top
Versions now understand Epics
You can now easily see which epics are relevant to a particular version. When you click a version in Plan mode,
epics which do not contain issues belonging to that selected version will be greyed out e.g. "Pluto" in this
screenshot:
JIRA Agile Documentation
353
Created in 2013 by Atlassian. Licensed under a . Creative Commons Attribution 2.5 Australia License
To display all issues regardless of which version they belong to, simply click the "filter" icon:
Note that your administrator will need to activate in before you can view Release Planning JIRA Agile Labs
versions in Plan mode.
^top
JIRA 6.0 compatibility
GreenHopper 6.1.5 is compatible with . At this point in time it is expected that GreenHopper JIRA 6.0 EAP 7 (m9)
6.1.5 will be compatible with JIRA 6.0 beta and also with the official JIRA 6.0 release.
^top
Updates and Fixes in this release
GreenHopper 6.1.5 includes the following updates and bug fixes:
Type Key Summary
GHS-8071 Can't save, edit or create contexts
in GreenHopper Classic Boards
GHS-8068 OOM when "Sprint was" JQL
query was used
GHS-8045 jql causes OOME and instance
restarted, due requested array
size exceeding VM limit
GHS-7890 update Permissions list (for
Versions)
GHS-7842 Integrate GH install via JIRA
project template
GHS-7805 Display a invalid drop target icon
on the version list when trying to
assign story for a different project
to a version
GHS-7730 plan mode: Adding an issue to a
sprint when the issue will be
filtered out results in an "Issue
Not Found" error
JIRA Agile Documentation
354
Created in 2013 by Atlassian. Licensed under a . Creative Commons Attribution 2.5 Australia License
1.
2.
GHS-7695 As Patrick, I want the list of epics
to reflect the current version filter
GHS-7602 As Patrick, I want to be able to
see a projection of possible end
date of a version
GHS-7405 Add some sample fix version data
to the Sample Data for new
Scrum projects
^top
GreenHopper 6.1.5 Upgrade Notes
Upgrading from GreenHopper 6.0.x, 5.10.x, 5.9.x, or 5.8.x to GreenHopper 6.1.5
Compatible with JIRA 5.0.x and 5.1.x
Re-index recommended if using Epics
Re-index required if upgrading from 5.9.7 or older
If upgrading from 5.8.3, manual upgrade is required
Other known issues
Upgrading from GreenHopper 5.7.x or earlier
Re-index and restart required
Upgrading from GreenHopper 6.0.x, 5.10.x, 5.9.x, or 5.8.x to GreenHopper 6.1.5
Please follow the upgrade instructions in the , plus note the following: JIRA Agile Installation and Upgrade Guide
Compatible with JIRA 5.0.x and 5.1.x
GreenHopper 6.1.5 is only with .x and higher. Please note that compatible JIRA 5.0 GreenHopper Simplified
is only available for JIRA versions 5.0.4 and onwards, due to a bug in one of the libraries that JIRA Workflow
uses.
Re-index recommended if using Epics
A JIRA re-index is recommended before you start using . epics
Re-index required if upgrading from 5.9.7 or older
A JIRA re-index is required for anyone upgrading from a GreenHopper version older than 5.9.7.
If upgrading from 5.8.3, manual upgrade is required
If you are upgrading from GreenHopper 5.8.3, please:
Download GreenHopper manually from the . Atlassian Marketplace
Install it using the instructions for ' ' see . Installing your own plugin Managing JIRA's Plugins
Other known issues
Before you begin the upgrade, please check for known issues. Sometimes we find out about a problem with the
latest version of GreenHopper after we have released the software. In such cases we publish information about
the known issues in the . Please check for known issues and follow the GreenHopper Knowledge Base
instructions as necessary.
If you encounter a problem during the upgrade and cannot solve it, please create a and one of our support ticket
support engineers will help you.
Upgrading from GreenHopper 5.7.x or earlier
In addition to the above, please read the and the Upgrade Notes for every GreenHopper 5.8 Upgrade Notes
version you are skipping during the upgrade. The complete list of Upgrade Guides is available . here
JIRA Agile Documentation
355
Created in 2013 by Atlassian. Licensed under a . Creative Commons Attribution 2.5 Australia License
Re-index and restart required
Please re-index and restart JIRA after ugrading to GreenHopper 6.1.5 from GreenHopper 5.7.x or earlier.
GreenHopper 6.1.6 Release Notes
4 April 2013
The Atlassian team announces the release of , bringing you: GreenHopper 6.1.6
New gadget: Days Remaining in Sprint
New gadget: Sprint Burndown
Create Versions in GreenHopper
View trend lines on the Version Report
This release also includes a number of . fixes
New gadget: Days Remaining in Sprint
This gadget shows how long you have before the current ends. Great for team wallboards. sprint
^top
New gadget: Sprint Burndown
This much-requested gadget shows the actual and estimated amount of work to be done in a : sprint
Upgrading to GreenHopper 6.1.6 is free for all customers with an active GreenHopper license.
If you are using GreenHopper "behind-the-firewall" (that is, if GreenHopper is installed on-premises at
your site), you can upgrade GreenHopper via the . Before upgrading, please read JIRA Plugin Manager
the . GreenHopper 6.1.6 Upgrade Notes
If you are using GreenHopper OnDemand, please watch the f JIRA Agile OnDemand Release Summary
or the latest updates.
JIRA Agile Documentation
356
Created in 2013 by Atlassian. Licensed under a . Creative Commons Attribution 2.5 Australia License
You can choose to always automatically display the current sprint.
^top
Create Versions in GreenHopper
For your convenience, versions can now be created directly from the panel in Plan mode: Versions
(It is intended that the Version Start Date will, in a near future release of GreenHopper, be used when calculating
the Projected Release Date on the .) Version Report
JIRA Agile Documentation
357
Created in 2013 by Atlassian. Licensed under a . Creative Commons Attribution 2.5 Australia License
Your administrator will need to activate in before you can create versions Release Planning JIRA Agile Labs
in GreenHopper.
^top
View trend lines on the Version Report
The Version Report now shows trend lines, which help to illustrate the predicted release date:
Your administrator will need to activate in before you can view the Release Planning JIRA Agile Labs
Version Report.
^top
Updates and Fixes in this release
GreenHopper 6.1.6 includes the following updates and bug fixes:
Type Key Summary
GHS-8163 JS error when changing version in
Version Report
GHS-8050 Create an upgrade task which
fixes errant field configurations for
GH managed fields
GHS-8033 Java error appears when viewing
the "Project Template" admin
JIRA Agile Documentation
358
Created in 2013 by Atlassian. Licensed under a . Creative Commons Attribution 2.5 Australia License
screen
GHS-8114 Switch from Version Report >
Burndown gets a js error
GHS-8109 update docs for Version Report re
new trend line
GHS-8096 Edit the documentation on
Creating Sprints
GHS-8049 Investigate porting JIRA inline
edit JS code into GH
GHS-8022 Adjust the shading for epic &
version report
GHS-8014 Display a trendline for version
chart
GHS-8000 Marking an Epic as closed returns
exception: Cannot read property
'notDone' of undefined
GHS-7895 New Gadget: Days Remaining in
Sprint (NB. Wallboard compatible)
GHS-7894 New Gadget: Sprint Burndown
(name = just "Burndown" ?) (NB.
Wallboard compatible)
GHS-7469 Store startDate for fixVersion
GHS-7161 As Patrick, I want to be able to
create a new version
GHS-6467 As a product owner, I'd like a
burndown gadget for the new
boards (similar to the existing
Classic Burndown gadget)
GHS-6466 As a product owner, I'd like a
days remaining in sprint gadget
for the new boards (similar to the
days remaining gadget)
^top
GreenHopper 6.1.6 Upgrade Notes
Upgrading from GreenHopper 6.0.x, 5.10.x, 5.9.x, or 5.8.x to GreenHopper 6.1.6
Compatibility with JIRA 5.0.x and 5.1.x
Re-index recommended if using Epics
Re-index required if upgrading from 5.9.7 or older
If upgrading from 5.8.3, manual upgrade is required
Other known issues
Upgrading from GreenHopper 5.7.x or earlier
Re-index and restart required
Upgrading from GreenHopper 6.0.x, 5.10.x, 5.9.x, or 5.8.x to GreenHopper 6.1.6
JIRA Agile Documentation
359
Created in 2013 by Atlassian. Licensed under a . Creative Commons Attribution 2.5 Australia License
1.
2.
Please follow the upgrade instructions in the , plus note the following: JIRA Agile Installation and Upgrade Guide
Compatibility with JIRA 5.0.x and 5.1.x
GreenHopper 6.1.6 is only with .x and higher. Please note that compatible JIRA 5.0 GreenHopper Simplified
is only available for JIRA versions 5.0.4 and onwards, due to a bug in one of the libraries that JIRA Workflow
uses.
Re-index recommended if using Epics
A JIRA re-index is recommended before you start using . epics
Re-index required if upgrading from 5.9.7 or older
A JIRA re-index is required for anyone upgrading from a GreenHopper version older than 5.9.7.
If upgrading from 5.8.3, manual upgrade is required
If you are upgrading from GreenHopper 5.8.3, please:
Download GreenHopper manually from the . Atlassian Marketplace
Install it using the instructions for see . Installing your own plugin Managing JIRA's Plugins
Other known issues
Before you begin the upgrade, please check for known issues. Sometimes we find out about a problem with the
latest version of GreenHopper after we have released the software. In such cases we publish information about
the known issues in the . Please check for known issues and follow the GreenHopper Knowledge Base
instructions as necessary.
If you encounter a problem during the upgrade and cannot solve it, please create a and one of our support ticket
support engineers will help you.
Upgrading from GreenHopper 5.7.x or earlier
In addition to the above, please read the and the Upgrade Notes for every GreenHopper 5.8 Upgrade Notes
version you are skipping during the upgrade. The complete list of Upgrade Guides is available . here
Re-index and restart required
Please re-index and restart JIRA after ugrading to GreenHopper 6.1.6 from GreenHopper 5.7.x or earlier.
GreenHopper 6.0 Release Notes
13 August 2012
The Atlassian team announces the release of , bringing you the ability to plan multiple sprints GreenHopper 6.0
at the same time.
Highlights of this release:
New menu structure
Future sprint planning
iPad aware
Simple workflow editing in GreenHopper
No longer Rapid by name but still rapid by
nature
This release also includes a number of . fixes
Thank you for your feedback:
Over 90 fixes and improvements implemented since
GreenHopper 5.0
fulfilled Over 900 votes since GreenHopper 5.0
JIRA Agile Documentation
360
Created in 2013 by Atlassian. Licensed under a . Creative Commons Attribution 2.5 Australia License
Your votes and issues help us keep improving our
products, and are greatly appreciated.
Please keep logging your votes and issues. They help
us decide what needs doing!
New menu structure
In GreenHopper 6.0, the new (formerly known as the Rapid Board) is now promoted in the menu board
structure. The previous boards are now known as the Classic Planning Board, the Classic Task Board, the
Classic Released Board and the Classic Charts Board, and are available via in the menu: Classic
Please note that the have also been updated. Type " " for the latest list. keyboard shortcuts ?
^top
Future sprint planning
You can now create multiple upcoming sprints, allowing you to plan several iterations ahead. Simply click Add
at the top of the backlog: Sprint
Upgrading to GreenHopper 6.0 is free for all customers with an active GreenHopper license.
You can upgrade GreenHopper via the . Before upgrading, please read the JIRA Plugin Manager Green
. Hopper 6.0 Upgrade Notes
JIRA Agile Documentation
361
Created in 2013 by Atlassian. Licensed under a . Creative Commons Attribution 2.5 Australia License
^top
iPad aware
You can now view your GreenHopper board on your iPad, e.g. during your standups you can now:
view the current status of all your stories in Work mode and drag them from column to column
view your Burndown Chart
and more
We hope you enjoy the convenience of being able to perform many of your most common GreenHopper tasks
on the iPad (we do!)
JIRA Agile Documentation
362
Created in 2013 by Atlassian. Licensed under a . Creative Commons Attribution 2.5 Australia License
^top
Simple workflow editing in GreenHopper
You can now edit your project's workflow from within GreenHopper. Just click on your board's Add Status
Column Configuration page:
For details (and caveats), please see . Using JIRA Agile Simplified Workflow
JIRA Agile Documentation
363
Created in 2013 by Atlassian. Licensed under a . Creative Commons Attribution 2.5 Australia License
^top
No longer Rapid by name but still rapid by nature
In GreenHopper 6.0 the new board is no longer known as the "Rapid Board" we figure everyone knows by
now that it is vastly faster than the Classic boards. The new board has been built from the ground up on newer
technology that enables us to provide optimum performance, making the most of your valuable time.
Enjoy!
^top
Updates and Fixes in this Release
GreenHopper 6.0 & 6.0.1 include the following updates and bug fixes:
Type Key Summary
GHS-5580 Unable to rank after sending an
issue to top using ST kb shortcut
GHS-5540 Remove new menu structure labs
feature
GHS-5464 When a user installs or updates
GreenHopper in UPM give them
some information
GHS-5103 Error on dragging issue above
marker if filter is on and no issues
above marker
GHS-5490 Ipad Spike
GHS-5475 Dragging an issue in plan mode
does not cancel with escape
GHS-5460 GreenFire layout busted in IE8 +
JIRA 5.1
GHS-5256 Adding first issues to a project on
plan mode breaks Sprint Marker
GHS-1815 As a project manager I can
compare the scope against a
baseline
GHS-1288 As a project manager, I would like
to be able to view a burndown
chart that clearly communicates
changes in scope.
GHS-5594 Frother in Create Card dialog too
wide
GHS-5565 Put link to creating users in JIRA
in to the GH 101
GHS-5561 Document permissions for Rapid
Board
GHS-5524 Manage Rapid Boards page
JIRA Agile Documentation
364
Created in 2013 by Atlassian. Licensed under a . Creative Commons Attribution 2.5 Australia License
displays ampersands in project
names in the Shares column as
"&"
GHS-5519 Undocumented GreenHopper 'd'
(delete) shortcut now conflicts
with Developer Toolbox
GHS-5517 As a JIRA plugin developer, I
would like to add another tab to
the issue preview panel
GHS-5511 Update base URL of help paths to
point to 6.0 docs
GHS-5486 Keyboard shortcuts navigate
through hidden issues when
instant filter is on
GHS-5480 Put a prominent link to
GreenHopper 101 on getting
started to help evaluators
GHS-5467 As a user, I want to be able to
modify the underlying workflow
from a board, so that I can add
columns to my board without
using JIRA's administration UI
6 more issues
^top
GreenHopper 6.0.8 Release Notes
22 November 2012
The Atlassian team announces the release of , bringing you: GreenHopper 6.0.8
Epics Panel now follows you down the page
See the Progress of an Epic
Create Issue and add to Epic
Add Custom Date/Time Fields to the Issue Detail View
Add Built-in Fields to the Issue Detail View
Sub-tasks can be excluded from Column Constraints
Control Chart now shows median time
Performance improvements
This release also includes a number of . fixes
Upgrading to GreenHopper 6.0.8 is free for all customers with an active GreenHopper license.
If you are using GreenHopper "behind-the-firewall" (that is, if GreenHopper is installed on-premises at
your site), you can upgrade GreenHopper via the . Before upgrading, please read JIRA Plugin Manager
the . GreenHopper 6.0.8 Upgrade Notes
JIRA Agile Documentation
365
Created in 2013 by Atlassian. Licensed under a . Creative Commons Attribution 2.5 Australia License
Please note that epics are still in development. To try them out, activate epics via . Labs
Epics Panel now follows you down the page
By popular request, the panel now remains visible when you scroll down the backlog. Epics
Epics panel at top of page:
... and scrolling down:
^top
See the Progress of an Epic
The panel now contains a progress bar, showing you at a glance: Epics
the percentage of issues in an epic which have been estimated ( ), and grey bar
the percentage of the total amount of estimated work which has been completed ( ). green bar
If you are using GreenHopper OnDemand, please watch the f JIRA Agile OnDemand Release Summary
or the latest updates.
JIRA Agile Documentation
366
Created in 2013 by Atlassian. Licensed under a . Creative Commons Attribution 2.5 Australia License
Simply mouseover the progress bar to display the exact statistics.
^top
Create Issue and add to Epic
You can now create an issue and automatically associate it with a particular epic. Simply click in Create Issue
the panel: Epics
^top
Add Custom Date/Time Fields to the Issue Detail View
In GreenHopper 6.0.3 we introduced the ability to add text-fields to your cards; in 6.0.5, we added numeric fields.
In 6.0.8, you can now also add date/time custom fields.
^top
Add Built-in Fields to the Issue Detail View
You can now also add the following built-in fields to the Issue Detail View:
Resolution
Environment
Security Level
Due Date
Resolution Date
See . Configuring the Issue Detail View
^top
Sub-tasks can be excluded from Column Constraints
Constraints specify how many issues a column can contain, enabling your team to enforce business rules about
JIRA Agile Documentation
367
Created in 2013 by Atlassian. Licensed under a . Creative Commons Attribution 2.5 Australia License
how many issues they can have in progress at any one time.
In GreenHopper 6.0.8, you can now choose to exclude sub-tasks from the count. This is useful if you are
interested in constraining the number of major tasks (stories) your team is working on, rather than the total
number of individual tasks.
^top
Control Chart now shows median time
The Control Chart now shows the median time as well as the mean time. The median time is often considered a
more useful measure as it is less influenced by outliers.
The median is shown in a column below the chart.
^top
Performance improvements
This release includes a number of performance improvements.
Please note that, due to API changes between JIRA 5.0 and JIRA 5.1, some of the performance improvements
in GreenHopper 6.0.8 will only be gained if you are running JIRA 5.1 or later.
^top
JIRA Agile Documentation
368
Created in 2013 by Atlassian. Licensed under a . Creative Commons Attribution 2.5 Australia License
Updates and fixes in this release
GreenHopper 6.0.8 includes the following updates and bug fixes:
Type Key Summary
GHS-6645 Error: Issue Does Not Exist error
+ 2 Footers displayed
GHS-6635 Creating an issue through "Add
story to epic" that isn't on the
board results in NPE
GHS-6560 Performance issues with editing
epic association of issues
GHS-6554 IE9 Epic dropdown fail
GHS-6605 "Issue has been created but is not
currently visible" message
showing when issue is visible
GHS-6598 removeChild is still null or
undefined
GHS-6590 'Instant Filter' in the 'Plan' mode
doesn't hide issues not matching
the search criteria unless Epics
are activated in GH
GHS-6566 Add and then delete the last
customfield gives incorrect
dropdown length
GHS-6562 Date custom field which is hidden
in Field Configuration shows up
on Detail View
GHS-6157 Unable to start GH in a Java 7
JVM
GHS-6659 xml-epiccolor.vm not found
exceptions in the log
GHS-6633 Selected key is set to an epic
when creating epic via quick
create dialog
GHS-6610 Log full of unknown swimlane
errors
GHS-6609 Unable to complete GreenHopper
REST call
GHS-6606 Opinion: Changing epic colour is
still slow
GHS-6599 Create Epic shows all fields when
it should default to just label and
summary
GHS-6495 Internal Server Error when
accessing Plan Mode with Epics
JIRA Agile Documentation
369
Created in 2013 by Atlassian. Licensed under a . Creative Commons Attribution 2.5 Australia License
1.
2.
enabled
GHS-6446 Update selected epic treatment
GHS-6442 Opinion: let's align the epic labels
after all
GHS-6834 'Create Issue' button on Classic
boards launches the
Greenhopper form instead of the
JIRA form even with Card
Creation disabled
29 more issues
^top
GreenHopper 6.0.8 Upgrade Notes
Upgrading from GreenHopper 6.0.x or 5.10.x or 5.9.x or 5.8.x to GreenHopper 6.0.8
Compatible with JIRA 5.0.x and 5.1.x
Re-index recommended if using Epics
Re-index required if upgrading from 5.9.7 or older
If upgrading from 5.8.3, manual upgrade is required
Other known issues
Upgrading from GreenHopper 5.7.x or earlier
Re-index and restart required
Upgrading from GreenHopper 6.0.x or 5.10.x or 5.9.x or 5.8.x to GreenHopper 6.0.8
Please follow the upgrade instructions in the , plus note the following: JIRA Agile Installation and Upgrade Guide
Compatible with JIRA 5.0.x and 5.1.x
GreenHopper 6.0.8 is only with .x and higher. Please note that compatible JIRA 5.0 GreenHopper Simplified
is only available for JIRA versions 5.0.4 and onwards, due to a bug in one of the libraries that JIRA Workflow
uses.
Re-index recommended if using Epics
A JIRA re-index is recommended before you start using . epics
Re-index required if upgrading from 5.9.7 or older
A JIRA re-index is required for anyone upgrading from a GreenHopper version older than 5.9.7.
If upgrading from 5.8.3, manual upgrade is required
If you are upgrading from GreenHopper 5.8.3, please:
Download GreenHopper manually from the . Atlassian Marketplace
Install it using the instructions for ' ' see . Installing your own plugin Managing JIRA's Plugins
Other known issues
Before you begin the upgrade, please check for known issues. Sometimes we find out about a problem with the
latest version of GreenHopper after we have released the software. In such cases we publish information about
the known issues in the . Please check for known issues and follow the GreenHopper Knowledge Base
instructions as necessary.
If you encounter a problem during the upgrade and cannot solve it, please create a and one of our support ticket
support engineers will help you.
Upgrading from GreenHopper 5.7.x or earlier
JIRA Agile Documentation
370
Created in 2013 by Atlassian. Licensed under a . Creative Commons Attribution 2.5 Australia License
In addition to the above, please read the and the Upgrade Notes for every GreenHopper 5.8 Upgrade Notes
version you are skipping during the upgrade. The complete list of Upgrade Guides is available . here
Re-index and restart required
Please re-index and restart JIRA after ugrading to GreenHopper 6.0.8 from GreenHopper 5.7.x or earlier.
GreenHopper 6.0.7 Release Notes
8 November 2012
The Atlassian team announces the release of , giving you the ability to: GreenHopper 6.0.7
Customise Colours for Epics
Edit Epics in-line
This release also includes a number of . fixes
Customise Colours for Epics
You can now choose your preferred colour for each epic. Simply click the drop-down at the right of the pa Epics
nel and select a different colour:
Please note that epics are still in early development. To try them out, activate epics via . Labs
^top
Edit Epics in-line
There is now a quick and easy way to change an epic's label. Simply hover over the epic in the left-hand panel,
click the 'pencil' icon, then start typing:
Upgrading to GreenHopper 6.0.7 is free for all customers with an active GreenHopper license.
If you are using GreenHopper "behind-the-firewall" (that is, if GreenHopper is installed on-premises at
your site), you can upgrade GreenHopper via the . Before upgrading, please read JIRA Plugin Manager
the . GreenHopper 6.0.7 Upgrade Notes
If you are using GreenHopper OnDemand, please watch the f JIRA Agile OnDemand Release Summary
or the latest updates.
JIRA Agile Documentation
371
Created in 2013 by Atlassian. Licensed under a . Creative Commons Attribution 2.5 Australia License
Press to save your changes. Enter
^top
Updates and fixes in this release
GreenHopper 6.0.7 includes the following updates and bug fixes:
Type Key Summary
GHS-6306 Usernames with UTF-8 Character
Encodings will Force the Rapid
Board to Reload Continuously
GHS-6451 No feedback link in Classic mode,
errors in console
GHS-6419 GH upper bound on OSGi
Package-Import means it can't be
used in JIRA 6.0 snapshots
GHS-6240 Cannot set time range on charts
on Cumulative Flow Diagram on
Scrum Board
GHS-6491 Js error in ConfirmDialog: $ is not
a function
GHS-6436 progress bar should not show up
GHS-6412 Project key and issue summary
overlapping each other in FF 16
browser
GHS-6199 Concern: No visual feedback
when epics filter out all issues in
backlog
GHS-5991 GH 6.0.3 upgrade causes
exception
GHS-6500 Edit the release notes for
Greenhopper 6.0.3
GHS-6435 IE10 dropdown and inline-dialog
layout issues
GHS-6316 Spike how to get all of the subs
for parents matched in the filter
JIRA Agile Documentation
372
Created in 2013 by Atlassian. Licensed under a . Creative Commons Attribution 2.5 Australia License
1.
2.
GHS-6308 Restore the feedback link in the
ROTP header
GHS-6243 Add analytics for sample data
GHS-6237 As a user, I would like to see
some feedback after creating an
epic on Plan Mode
GHS-6232 Allow inline edit of Epic label
GHS-6229 Clicking on 'New Card' from
classic board results HTML code
in the 'New Card' screen's title
GHS-6142 Burndown chart remaining time
for individual issues switching
between hours and days/weeks
GHS-6090 Allow editing of the colour swatch
for an Epic
GHS-6076 Using labels in the new board
filter restrict users from
performing certain tasks
2 more issues
^top
GreenHopper 6.0.7 Upgrade Notes
Upgrading from GreenHopper 5.10.x or 5.9.x or 5.8.x to GreenHopper 6.0.7
Compatible with JIRA 5.0.x and 5.1.x
Re-index recommended if using Epics
Re-index required if upgrading from 5.9.7 or older
If upgrading from 5.8.3, manual upgrade is required
Other known issues
Upgrading from GreenHopper 5.7.x or earlier
Re-index and restart required
Upgrading from GreenHopper 5.10.x or 5.9.x or 5.8.x to GreenHopper 6.0.7
Please follow the upgrade instructions in the , plus note the following: JIRA Agile Installation and Upgrade Guide
Compatible with JIRA 5.0.x and 5.1.x
GreenHopper 6.0.7 is only with .x and higher. Please note that compatible JIRA 5.0 GreenHopper Simplified
is only available for JIRA versions 5.0.4 and onwards, due to a bug in one of the libraries that JIRA Workflow
uses.
Re-index recommended if using Epics
A JIRA re-index is recommended before you start using . epics
Re-index required if upgrading from 5.9.7 or older
A JIRA re-index is required for anyone upgrading from a GreenHopper version older than 5.9.7.
If upgrading from 5.8.3, manual upgrade is required
If you are upgrading from GreenHopper 5.8.3, please:
Download GreenHopper manually from the . Atlassian Marketplace
JIRA Agile Documentation
373
Created in 2013 by Atlassian. Licensed under a . Creative Commons Attribution 2.5 Australia License
2. Install it using the instructions for ' ' see . Installing your own plugin Managing JIRA's Plugins
Other known issues
Before you begin the upgrade, please check for known issues. Sometimes we find out about a problem with the
latest version of GreenHopper after we have released the software. In such cases we publish information about
the known issues in the . Please check for known issues and follow the GreenHopper Knowledge Base
instructions as necessary.
If you encounter a problem during the upgrade and cannot solve it, please create a and one of our support ticket
support engineers will help you.
Upgrading from GreenHopper 5.7.x or earlier
In addition to the above, please read the and the Upgrade Notes for every GreenHopper 5.8 Upgrade Notes
version you are skipping during the upgrade. The complete list of Upgrade Guides is available . here
Re-index and restart required
Please re-index and restart JIRA after ugrading to GreenHopper 6.0.7 from GreenHopper 5.7.x or earlier.
GreenHopper 6.0.6 Release Notes
25 October 2012
The Atlassian team announces the release of , bringing you our first implementation of GreenHopper 6.0.6
epics.
This release also includes a number of . fixes
Epics now available via Labs
We hope you enjoy the much-requested epics, now available in an initial implementation via . Expect to see Labs
further development of epics in upcoming GreenHopper releases in the near future.
Epics provide you with an additional hierarchy of story management, providing planning guidance for groups of
issues within, or across, projects. This allows ScrumMasters and Product Managers to measure important
groups of issues that are all related by a common theme.
In GreenHopper, an epic is simply an issue of type "Epic", which has a label (e.g. "My Epic") with which other
issues can then be associated (linked).
Once activated in , you will see an panel at the left of the screen in Plan mode (for onl Labs Epics Scrum boards
y):
Upgrading to GreenHopper 6.0.6 is free for all customers with an active GreenHopper license.
If you are using GreenHopper "behind-the-firewall" (that is, if GreenHopper is installed on-premises at
your site), you can upgrade GreenHopper via the . Before upgrading, please read JIRA Plugin Manager
the . GreenHopper 6.0.6 Upgrade Notes
If you are using GreenHopper OnDemand, please watch the f JIRA Agile OnDemand Release Summary
or the latest updates.
JIRA Agile Documentation
374
Created in 2013 by Atlassian. Licensed under a . Creative Commons Attribution 2.5 Australia License
A few tips:
To view just the issues for an epic, click the epic in the left-hand panel.
You can click if you wish. Tools > Hide/Show Epic Panel
Epic issues may also appear in Kanban boards that include a project containing epics. To prevent this,
add to your board's . issuetype !=epic filter
To allow epics from a different project, add to your (project = AAA and issuetype = Epic)
board's . filter
Creating an epic involves specifying the epic's label (please see for more details): Creating an Epic
You can then simply drag-and-drop cards (issues) onto your epic (see ): Adding an Issue to an Epic
See also . Removing an Issue from an Epic
Technical notes
If you have previously been using epics on the Classic Boards, please note the following:
Classic epic-issue relationships are not migrated and the new implementation uses a completely different
mechanism to join epics and their issues.
After epics are enabled in labs we do not recommend using the Classic button or the JIRA New Card Cre
button to create new epics. ate Issue
"Old" epics may be visible in the new "Epics" panel, if they used the "Epic" issue type, but please note
that labels will need to entered manually, and links to other stories may need to be recreated.
The Classic implementation of epics is very different to the new implementation which introduces some new
custom fields and custom field types. Please see for details. JIRA Agile - JIRA Configuration
JIRA Agile Documentation
375
Created in 2013 by Atlassian. Licensed under a . Creative Commons Attribution 2.5 Australia License
^top
Updates and fixes in this release
GreenHopper 6.0.6 includes the following updates and bug fixes:
Type Key Summary
GHS-6345 Multiple Epic Label fields on
Create Epic screen
GHS-6260 IE8 3 errors listed when loading
Classic Planning Board
GHS-6252 Adding an issue to an epic does
not reindex the issue
GHS-6246 Updating active sprint on Plan
Mode causes error
GHS-6289 Long epic label overflows in
details view
GHS-6250 Epic Label custom field must be
mandatory
GHS-6235 Epic Issue count does not update
when issues are added/removed
from the epic
GHS-6233 Change description of Epic label
field from "Epic Label field for
GreenHopper use only." to
"Provide a short name to identify
this Epic in the GreenHopper
boards."
GHS-6223 Sprint footer should not be
draggable outside of its bounding
box - only issues
GHS-6204 Epic is selected for detail view
after creating using Create Epic
form
GHS-6197 Status change history service
should query by status id instead
of name
GHS-6177 Escaping when having story over
epic still adds the story to the epic
GHS-6304 Flagged is only applicable for
Classic Planning board and
Classic Task board
The new implementation of epics will eventually include an 'Epic Status' field that will be used to exclude
epics that are complete. To exclude any pre-existing epics in your system that are complete change the
filter for your board to include 'and (issuetype != Epic or resolution is empty)'
The new implementation of epics does not use the 'Epic/Theme' field at all, its value is ignored
JIRA Agile Documentation
376
Created in 2013 by Atlassian. Licensed under a . Creative Commons Attribution 2.5 Australia License
1.
2.
GHS-6284 Long Epic Label causes colour
swatch to wrap to new line
GHS-6279 Editing epic in the issue panel
gets a JS error
GHS-6234 Create Issue link in header
should open dialog in classic
mode
GHS-6227 Clicking on 'Create Issue' from
classic boards results in 500 error
GHS-6221 OPINION - confusing progressive
disclosure twixie representation
GHS-6217 Epic issue filtering doesn't update
the marker statistics
GHS-6215 IE8 - Alignment of epic details is
off
27 more issues
^top
GreenHopper 6.0.6 Upgrade Notes
Upgrading from GreenHopper 5.10.x or 5.9.x or 5.8.x to GreenHopper 6.0.6
Compatible with JIRA 5.0.x and 5.1.x
Re-index required
If upgrading from 5.8.3, manual upgrade is required
Other known issues
Upgrading from GreenHopper 5.7.x or earlier
Re-index and restart required
Upgrading from GreenHopper 5.10.x or 5.9.x or 5.8.x to GreenHopper 6.0.6
Please follow the upgrade instructions in the , plus note the following: JIRA Agile Installation and Upgrade Guide
Compatible with JIRA 5.0.x and 5.1.x
GreenHopper 6.0.6 is only with .x and higher. Please note that compatible JIRA 5.0 GreenHopper Simplified
is only available for JIRA versions 5.0.4 and onwards, due to a bug in one of the libraries that JIRA Workflow
uses.
Re-index required
A JIRA re-index is required for anyone upgrading from a GreenHopper version older than 5.9.7.
If upgrading from 5.8.3, manual upgrade is required
If you are upgrading from GreenHopper 5.8.3, please:
Download GreenHopper manually from the Plugin Exchange.
Install it using the instructions for ' ' see . Installing your own plugin Managing JIRA's Plugins
Other known issues
Before you begin the upgrade, please check for known issues. Sometimes we find out about a problem with the
latest version of GreenHopper after we have released the software. In such cases we publish information about
the known issues in the . Please check for known issues and follow the GreenHopper Knowledge Base
instructions as necessary.
JIRA Agile Documentation
377
Created in 2013 by Atlassian. Licensed under a . Creative Commons Attribution 2.5 Australia License
If you encounter a problem during the upgrade and cannot solve it, please create a and one of our support ticket
support engineers will help you.
Upgrading from GreenHopper 5.7.x or earlier
In addition to the above, please read the and the Upgrade Notes for every GreenHopper 5.8 Upgrade Notes
version you are skipping during the upgrade. The complete list of Upgrade Guides is available . here
Re-index and restart required
Please re-index and restart JIRA after ugrading to GreenHopper 6.0.6 from GreenHopper 5.7.x or earlier.
GreenHopper 6.0.5 Release Notes
11 October 2012
The Atlassian team announces the release of , bringing you ... GreenHopper 6.0.5
Detail View is now closable
More customisation of Issue Detail View
Count of Visible Issues Shown in Column Header on Work Mode
This release also includes a number of . fixes
Detail View is now closable
If you prefer to use the full screen-width to see your cards, you can now close the Detail View in Plan mode (you
always could in Work mode):
Upgrading to GreenHopper 6.0.5 is free for all customers with an active GreenHopper license.
You can upgrade GreenHopper via the . Before upgrading, please read the JIRA Plugin Manager Green
. Hopper 6.0.5 Upgrade Notes
JIRA Agile Documentation
378
Created in 2013 by Atlassian. Licensed under a . Creative Commons Attribution 2.5 Australia License
You can use the "t" shortcut to toggle between hiding/showing the Detail View. Tip:
^top
More customisation of Issue Detail View
In GreenHopper 6.0.3 we introduced the ability to add text-fields to your cards. Building on this, you can now
also add numeric fields (e.g. Business Value).
See . Configuring the Issue Detail View
^top
Count of Visible Issues Shown in Column Header on Work Mode
When a Quick Filter is active, the count of visible issues is now shown in the header of Work mode. Note that
you need to enable 'Issue Count' as the Column Constraint in the configuration of the board for the issue counts
to appear in the column header.
^top
Updates and fixes in this release
GreenHopper 6.0.5 includes the following updates and bug fixes:
Type Key Summary
GHS-6155 Query Result Limit warning is
being displayed incorrectly
GHS-6014 Create Dialog does not display
error messages
GHS-6099 Detail view state of Plan Mode is
not kept in URL
GHS-6097 Sprint name does not update on
Work mode after changing in plan
mode until page refresh
GHS-6106 Bad alignment of issue-key and
summary - plan mode card
GHS-6101 The help text on hover over the
'issues in column' incorrectly says
'Visibile issues in column'
GHS-6008 clauseValues is empty when
accessing the Velocity and
Burndown reports on the new
boards
GHS-5938 No Query Result Limit message is
displayed in Plan Mode
JIRA Agile Documentation
379
Created in 2013 by Atlassian. Licensed under a . Creative Commons Attribution 2.5 Australia License
GHS-5937 Query Result Limit message is
not shown when swimlane
strategy is 'Assignees' or 'Stories'
GHS-5868 Remaining estimate can be
entered for issue types that have
time tracking disabled via field
configuration
GHS-6151 Please update the Ending a
Sprint documentation to be more
clearer
GHS-6042 Latest Chrome still cutting off the
last word at zoom level 120%
GHS-6030 Improvements for Burndown
Report
GHS-6017 Update documentation for Agile
Gadget
GHS-6011 Make error box dismissable
GHS-6010 Build Epics prototype for user
testing this sprint
GHS-6009 Velocity Chart description has an
extra 'the'
GHS-6002 Re-enable Attach File button for
Touch devices
GHS-6001 Logged out users are redirected
to the getting started page when
they don't have permission to
view the manage board or board
list pages
GHS-5999 document that the Add sprint
button is disabled when the board
filter is not ordered by Rank
11 more issues
^top
GreenHopper 6.0.5 Upgrade Notes
Upgrading from GreenHopper 5.10.x or 5.9.x or 5.8.x to GreenHopper 6.0.5
Compatible with JIRA 5.0.x and 5.1.x
Re-index required
If upgrading from 5.8.3, manual upgrade is required
Other known issues
Upgrading from GreenHopper 5.7.x or earlier
Re-index and restart required
JIRA Agile Documentation
380
Created in 2013 by Atlassian. Licensed under a . Creative Commons Attribution 2.5 Australia License
1.
2.
Upgrading from GreenHopper 5.10.x or 5.9.x or 5.8.x to GreenHopper 6.0.5
Please follow the upgrade instructions in the , plus note the following: JIRA Agile Installation and Upgrade Guide
Compatible with JIRA 5.0.x and 5.1.x
GreenHopper 6.0.5 is only with .x and higher. Please note that compatible JIRA 5.0 GreenHopper Simplified
is only available for JIRA versions 5.0.4 and onwards, due to a bug in one of the libraries that JIRA Workflow
uses.
Re-index required
A JIRA re-index is required for anyone upgrading from a GreenHopper version older than 5.9.7.
If upgrading from 5.8.3, manual upgrade is required
If you are upgrading from GreenHopper 5.8.3, please:
Download GreenHopper manually from the Plugin Exchange.
Install it using the instructions for ' ' see . Installing your own plugin Managing JIRA's Plugins
Other known issues
Before you begin the upgrade, please check for known issues. Sometimes we find out about a problem with the
latest version of GreenHopper after we have released the software. In such cases we publish information about
the known issues in the . Please check for known issues and follow the GreenHopper Knowledge Base
instructions as necessary.
If you encounter a problem during the upgrade and cannot solve it, please create a and one of our support ticket
support engineers will help you.
Upgrading from GreenHopper 5.7.x or earlier
In addition to the above, please read the and the Upgrade Notes for every GreenHopper 5.8 Upgrade Notes
version you are skipping during the upgrade. The complete list of Upgrade Guides is available . here
Re-index and restart required
Please re-index and restart JIRA after ugrading to GreenHopper 6.0.5 from GreenHopper 5.7.x or earlier.
GreenHopper 6.0.4 Release Notes
27 September 2012
The Atlassian team announces the release of , bringing you: GreenHopper 6.0.4
Auto refresh
This release also includes a number of . fixes
Auto refresh
To make sure you are always seeing the latest data, GreenHopper now refreshes the board periodically if the
browser window does not currently have focus.
It sends a poll request to the server every 30 seconds with a checksum and if this has changed, the server
sends back the new board data.
IfGreenHopper detects an out-of-date board while you have focus on the window, it will show a message asking
you to refresh:
Upgrading to GreenHopper 6.0.4 is free for all customers with an active GreenHopper license.
You can upgrade GreenHopper via the . Before upgrading, please read the JIRA Plugin Manager Green
. Hopper 6.0.4 Upgrade Notes
JIRA Agile Documentation
381
Created in 2013 by Atlassian. Licensed under a . Creative Commons Attribution 2.5 Australia License
We would love your feedback on this new feature (note that it has currently been implemented for on Work mode
ly). Please comment on
- As a user, I'd like the board to poll for staleness and provide a notification if there are GHS-5568
changes at a sane interval ( ) Resolved
.
^top
Updates and fixes in this release
GreenHopper 6.0.4 includes the following updates and bug fixes:
Type Key Summary
GHS-5962 Expand Swimlane no longer
works when using keyboard
shortcut -
GHS-5954 Internal server error when trying
to create new project
GHS-5814 Hitting enter when focus is on the
board name of the create board
dialog results in an error + page
refresh on JIRA 5.2
GHS-5985 Inline edit broken on every
browser except IE8 in work mode
GHS-5964 Error when dragging an issue
when board n'existe pas
GHS-5960 IE9 does not autorefresh on
focus, just provides message
GHS-5957 Remove button is not disabled in
Safari
GHS-5956 Even when disabled clicking on
remove still pops up confirmation
box
GHS-5952 IE8 Regression: can't open the
detail view on work or plan mode
GHS-5951 No additional fields added
message missing
GHS-5843 As a use GH should create OD
compliant projects. From the
welcome mat it does not respect
all-app-access requirement in
ondemand
GHS-5725 Wallboard gadget allows drag and
drop between statues but it
doesnt work
JIRA Agile Documentation
382
Created in 2013 by Atlassian. Licensed under a . Creative Commons Attribution 2.5 Australia License
1.
GHS-5609 SEN details not visible in
Greenhopper License Details
GHS-5593 Dragging an issue to another
page (via pagination) just hangs
GHS-5568 As a user, I'd like the board to poll
for staleness and provide a
notification if there are changes at
a sane interval
GHS-6013 PrototypeJS is overriding the
window.Class object which is
breaking JIRA code
GHS-5958 Classic Create Card Assignee
dropdown arrow positioning
GHS-5915 Error message : No permission to
browse a created project
GHS-5855 Sample data does not respect
Project Lead
GHS-5829 JIRA in Swedish language breaks
Greenhopper Sprint Function
20 more issues
^top
GreenHopper 6.0.4 Upgrade Notes
Upgrading from GreenHopper 5.10.x or 5.9.x or 5.8.x to GreenHopper 6.0.4
Compatible with JIRA 5.0.x and 5.1.x
Re-index required
If upgrading from 5.8.3, manual upgrade is required
Other known issues
Upgrading from GreenHopper 5.7.x or earlier
Re-index and restart required
Upgrading from GreenHopper 5.10.x or 5.9.x or 5.8.x to GreenHopper 6.0.4
Please follow the upgrade instructions in the , plus note the following: JIRA Agile Installation and Upgrade Guide
Compatible with JIRA 5.0.x and 5.1.x
GreenHopper 6.0.4 is only with .x and higher. Please note that compatible JIRA 5.0 GreenHopper Simplified
is only available for JIRA versions 5.0.4 and onwards, due to a bug in one of the libraries that JIRA Workflow
uses.
Re-index required
A JIRA re-index is required for anyone upgrading from a GreenHopper version older than 5.9.7.
If upgrading from 5.8.3, manual upgrade is required
If you are upgrading from GreenHopper 5.8.3, please:
JIRA Agile Documentation
383
Created in 2013 by Atlassian. Licensed under a . Creative Commons Attribution 2.5 Australia License
1.
2.
Download GreenHopper manually from the Plugin Exchange.
Install it using the instructions for ' ' see . Installing your own plugin Managing JIRA's Plugins
Other known issues
Before you begin the upgrade, please check for known issues. Sometimes we find out about a problem with the
latest version of GreenHopper after we have released the software. In such cases we publish information about
the known issues in the . Please check for known issues and follow the GreenHopper Knowledge Base
instructions as necessary.
If you encounter a problem during the upgrade and cannot solve it, please create a and one of our support ticket
support engineers will help you.
Upgrading from GreenHopper 5.7.x or earlier
In addition to the above, please read the and the Upgrade Notes for every GreenHopper 5.8 Upgrade Notes
version you are skipping during the upgrade. The complete list of Upgrade Guides is available . here
Re-index and restart required
Please re-index and restart JIRA after ugrading to GreenHopper 6.0.4 from GreenHopper 5.7.x or earlier.
GreenHopper 6.0.3 Release Notes
12 September 2012
The Atlassian team announces the release of GreenHo
, delivering some very popular features: pper 6.0.3
Customise your Issue Detail View
What type of board is that?
Easier management of Remaining Estimate
Sample data included
Parallel sprints
This release also includes a number of . fixes
Thank you for your feedback:
new features and improvements implemented 13
votes fulfilled More than 90
Your votes and issues help us keep improving our
products, and are greatly appreciated.
Please keep logging your votes and issues. They help
us decide what needs doing!
You can upgrade GreenHopper via the . Before upgrading, please read the JIRA Plugin Manager GreenHopper
. 6.0.3 Upgrade Notes
Customise your Issue Detail View
By , you can now choose which fields to show in the . At this time you can popular request Issue Detail View
choose any custom fields of type "Text" more to follow very soon in future releases.
JIRA Agile Documentation
384
Created in 2013 by Atlassian. Licensed under a . Creative Commons Attribution 2.5 Australia License
See for further details. Configuring the Issue Detail View
^top
What type of board is that?
You now have an instant visual indicator of what type of board you are looking at, thanks to the following icons:
Scrum board
Kanban board
We have added these icons to the Agile drop-down menu:
The icons are also shown at the top left of each board:
JIRA Agile Documentation
385
Created in 2013 by Atlassian. Licensed under a . Creative Commons Attribution 2.5 Australia License
^top
Easier management of Remaining Estimate
For boards that are there are two improvements to make the management of configured to use Time Tracking
the Remaining Estimate on issues and sub-tasks easier.
In Plan mode, the sprint footer will now display the sum of the Remaining Estimate of all of the issues and
sub-tasks in the future sprint. Note that the the value will not be shown if:
the board is configured to use the Original Time Estimate as the Estimation Statistic (seeConfiguring
), and Estimation and Tracking
the board is configured to use a Tracking Statistic (see ), and Configuring Estimation and Tracking
the sum of the Original Estimates on the issues is different from the sum of the Remaining Estimates on
the issues and sub-tasks.
In Work mode, the value shown on the bottom right of the card is now the Remaining Estimate for the issue or
sub-task:
JIRA Agile Documentation
386
Created in 2013 by Atlassian. Licensed under a . Creative Commons Attribution 2.5 Australia License
^top
Sample data included
To help newcomers get started quickly, we've included sample data with GreenHopper.
Scrum and Kanban projects.
Projects pre-populated with issues showing how to use a board.
Sample reports included.
^top
Parallel sprints
You can now have multiple active, parallel sprints. For example, if you have two teams working fom the same
backlog, each team can now work on their own sprint.
Please note the following caveats with this simple approach:
The Velocity Chart will not show the velocity per team.
The current implementation assumes that the teams perform estimation identically, which is unlikely in
practice.
This feature is currently in please enable "Parallel sprints" to activate it. Please note that this feature is Labs
still undergoing development and may change from its current implementation.
^top
Updates and fixes in this release
GreenHopper 6.0.3 includes the following updates and bug fixes:
Type Key Summary
GHS-5894 Create Project dialog from
Getting Start page does nothing
in JIRA < 5.1
GHS-5851 Can't select issues unless when
clicking on the issue key
GHS-5824 Warning message when starting
sprint does not name issue which
is missing estimate
GHS-5810 Regression in Classic mode:
Chart board checkboxes
ineditable
GHS-5627 Velocity chart completed points
JIRA Agile Documentation
387
Created in 2013 by Atlassian. Licensed under a . Creative Commons Attribution 2.5 Australia License
use values at sprint completion
time instead of sprint start time
GHS-5899 Agile boards shared by users not
having create shared object
permission
GHS-5844 Ctrl+click doesn't on issue key
link in the work and plan mode for
linux
GHS-5808 Internal server error when editing
a board name to be extremely
long
GHS-5806 Incremental naming of upcoming
sprints does not handle previous
name of 30 characters
GHS-5724 Upgrade underscore.js to 1.3.3
GHS-5677 Burndown Chart Does Not
Calculate Edited Worklogs
Correctly
GHS-5653 Original time estimate on the
rapidboard is not sum by sub-task
GHS-5616 As a user I want to be able to see
the Remaining Estimate on Rapid
Board cards instead of the
Original Time Estimate
GHS-5615 Please make the 'Saved Filter'
autocomplete more precise
GHS-5588 Cannot delete NWD in Project
Config
GHS-5283 Time estimates for sub tasks are
not added to the total estimate of
a Story in the Plan and Work
view.
GHS-6568 "Create Board" Pop up dialog is
not showing properly if Cancel it
and open again
GHS-5988 As a user I would like to select
the sprint to view on the rapid
board so that I can work an
upcoming sprint.
GHS-5919 Greenhopper Agile Planning
Board Scrum - Sub-Task
Estimates not Rolled Up on Plan
tab
GHS-5908 QuickFilters not obvious enough
in 6.0.2 - change them to buttons
13 more issues
^top
JIRA Agile Documentation
388
Created in 2013 by Atlassian. Licensed under a . Creative Commons Attribution 2.5 Australia License
1.
2.
GreenHopper 6.0.3 Upgrade Notes
Upgrading from GreenHopper 5.10.x or 5.9.x or 5.8.x to GreenHopper 6.0.3
Compatible with JIRA 5.0.x and 5.1.x
Re-index required
If upgrading from 5.8.3, manual upgrade is required
Other known issues
Upgrading from GreenHopper 5.7.x or earlier
Re-index and restart required
Upgrading from GreenHopper 5.10.x or 5.9.x or 5.8.x to GreenHopper 6.0.3
Please follow the upgrade instructions in the , plus note the following: JIRA Agile Installation and Upgrade Guide
Compatible with JIRA 5.0.x and 5.1.x
GreenHopper 6.0.3 is only with .x and higher. Please note that compatible JIRA 5.0 GreenHopper Simplified
is only available for JIRA versions 5.0.4 and onwards, due to a bug in one of the libraries that JIRA Workflow
uses.
Re-index required
A JIRA re-index is required for anyone upgrading from a GreenHopper version older than 5.9.7.
If upgrading from 5.8.3, manual upgrade is required
If you are upgrading from GreenHopper 5.8.3, please:
Download GreenHopper manually from the Plugin Exchange.
Install it using the instructions for ' ' see . Installing your own plugin Managing JIRA's Plugins
Other known issues
Before you begin the upgrade, please check for known issues. Sometimes we find out about a problem with the
latest version of GreenHopper after we have released the software. In such cases we publish information about
the known issues in the . Please check for known issues and follow the GreenHopper Knowledge Base
instructions as necessary.
If you encounter a problem during the upgrade and cannot solve it, please create a and one of our support ticket
support engineers will help you.
Upgrading from GreenHopper 5.7.x or earlier
In addition to the above, please read the and the Upgrade Notes for every GreenHopper 5.8 Upgrade Notes
version you are skipping during the upgrade. The complete list of Upgrade Guides is available . here
Re-index and restart required
Please re-index and restart JIRA after ugrading to GreenHopper 6.0.3 from GreenHopper 5.7.x or earlier.
GreenHopper 6.0.2 Release Notes
29 August 2012
The Atlassian team announces the release of , bringing you customisable card colours, GreenHopper 6.0.2
enhanced sprint planning, and lots of time-savers.
Highlights of this release:
Customisable card colours
JIRA Agile Documentation
389
Created in 2013 by Atlassian. Licensed under a . Creative Commons Attribution 2.5 Australia License
Multiple active sprints
Ability to rename future sprints
Expand/collapse all swimlanes
Burndown Report shows what didn't get done
Navigation change yields faster performance
Thank you for your feedback:
new features and improvements implemented 13
votes fulfilled More than 90
Your votes and issues help us keep improving our
products, and are greatly appreciated.
Please keep logging your votes and issues. They help
us decide what needs doing!
This release also includes a number of . fixes
Customisable card colours
You will be as pleased as we are to see this very popular request satisfied. You can now configure your card
based on Issue Types, Priorities, Assignees, or JQL queries of your choice. colours
^top
Multiple active sprints
If you are working on a large, multi-team project, then you may want to keep track of each team's current activity
that is, you may want to track multiple active sprints.
In GreenHopper 6.0.2, if your board's filter is configured to display multiple projects then you can now see all of
the active sprints. Great for meetings. Scrum of Scrums
Multiple active sprints in Plan mode:
Upgrading to GreenHopper 6.0.2 is free for all customers with an active GreenHopper license.
You can upgrade GreenHopper via the . Before upgrading, please read the JIRA Plugin Manager Green
. Hopper 6.0.2 Upgrade Notes
JIRA Agile Documentation
390
Created in 2013 by Atlassian. Licensed under a . Creative Commons Attribution 2.5 Australia License
...and in Work mode (click the sprint name to toggle between the various active sprints):
^top
Ability to rename future sprints
Following on from GreenHopper 6.0, where we delivered the ability to create multiple upcoming sprints,
GreenHopper 6.0.2 brings you the ability to rename your future sprints.
Simply mouseover the sprint name, click and start typing:
JIRA Agile Documentation
391
Created in 2013 by Atlassian. Licensed under a . Creative Commons Attribution 2.5 Australia License
^top
Expand/collapse all swimlanes
This will save you some time and mouseclicks.
To instantly see all issues in all of your swimlanes in , simply press the "-" key (see Work mode Using Keyboard
) or select : Shortcuts Tools > Expand all swimlanes
^top
Burndown Report shows what didn't get done
The Burndown Report now includes an itemised list of incomplete issues/outstanding work at the end of the
sprint:
JIRA Agile Documentation
392
Created in 2013 by Atlassian. Licensed under a . Creative Commons Attribution 2.5 Australia License
^top
Navigation change yields faster performance
In GreenHopper 6.0.2 we have removed the board selection drop-down, which has improved page load
performance especially on instances that have lots of boards.
You can still access all boards via , and of course your most recently used boards are Agile > Manage Boards
available directly from the menu: Agile
^top
Updates and fixes in this release
GreenHopper 6.0.2 includes the following updates and bug fixes:
Type Key Summary
GHS-5723 Details view inline edit can get
into ineditable state
GHS-5716 Classic Project Config - Cannot
add a NWD
GHS-5713 Active sprint filter is not working
for some reason
GHS-5712 The user change detection code
is broken on IE9
JIRA Agile Documentation
393
Created in 2013 by Atlassian. Licensed under a . Creative Commons Attribution 2.5 Australia License
GHS-5575 XSS (reflected) in fieldsKeys
parameter of
GHCreateNewIssue.jspa
GHS-5699 Wallboard gadget will not save.
Cannot edit existing.
GHS-5647 Detail view edit not reflected in
active sprint issues on Plan mode
GHS-5538 Internal Server Error when
ranking against a marker that has
been deleted
GHS-5394 Some Rapid Boards won't load
their Version Board
GHS-5301 If sub tasks are filtered out of a
board then they do not show in
the details view
GHS-5274 Cannot scroll code descriptions in
issue summary on rapid board
GHS-5238 Multi-select is broken after
s+t/s+b
GHS-4510 Inline edit fields do not save
values when clicking/focusing
outside of the detail view
GHS-3896 Clicking on a link in a description
in rapid board quick view starts
editing the description
GHS-5717 Completing a sprint does a full
page reload to take the user to
the Sprint Report
GHS-5715 Double encoding bug in task
board error message
GHS-5710 Data input not validated properly
when clicking out of the inline edit
GHS-5701 Gadgets don't specify that they're
for classic mode.
GHS-5621 Smoke test Issue Collector to
ensure backwards compatibility
GHS-5617 Manage Rapid Boards throws
Cannot bind new shortcut
Exception
27 more issues
^top
JIRA Agile Documentation
394
Created in 2013 by Atlassian. Licensed under a . Creative Commons Attribution 2.5 Australia License
1.
2.
GreenHopper 6.0.2 Upgrade Notes
Upgrading from GreenHopper 5.10.x or 5.9.x or 5.8.x to GreenHopper 6.0.2
Compatible with JIRA 5.0.x and 5.1.x
Re-index required
If upgrading from 5.8.3, manual upgrade is required
Other known issues
Upgrading from GreenHopper 5.7.x or earlier
Re-index and restart required
Upgrading from GreenHopper 5.10.x or 5.9.x or 5.8.x to GreenHopper 6.0.2
Please follow the upgrade instructions in the , plus note the following: JIRA Agile Installation and Upgrade Guide
Compatible with JIRA 5.0.x and 5.1.x
GreenHopper 6.0.2 is only with .x and higher. Please note that compatible JIRA 5.0 GreenHopper Simplified
is only available for JIRA versions 5.0.4 and onwards, due to a bug in one of the libraries that JIRA Workflow
uses.
Re-index required
A JIRA re-index is required for anyone upgrading from a GreenHopper version older than 5.9.7.
If upgrading from 5.8.3, manual upgrade is required
If you are upgrading from GreenHopper 5.8.3, please:
Download GreenHopper manually from the Plugin Exchange.
Install it using the instructions for ' ' see . Installing your own plugin Managing JIRA's Plugins
Other known issues
Before you begin the upgrade, please check for known issues. Sometimes we find out about a problem with the
latest version of GreenHopper after we have released the software. In such cases we publish information about
the known issues in the . Please check for known issues and follow the GreenHopper Knowledge Base
instructions as necessary.
If you encounter a problem during the upgrade and cannot solve it, please create a and one of our support ticket
support engineers will help you.
Upgrading from GreenHopper 5.7.x or earlier
In addition to the above, please read the and the Upgrade Notes for every GreenHopper 5.8 Upgrade Notes
version you are skipping during the upgrade. The complete list of Upgrade Guides is available . here
Re-index and restart required
Please re-index and restart JIRA after ugrading to GreenHopper 6.0.2 from GreenHopper 5.7.x or earlier.
GreenHopper 6.0 Upgrade Notes
Upgrading from GreenHopper 5.10.x or 5.9.x or 5.8.x to GreenHopper 6.0
Compatible with JIRA 5.0.x and 5.1.x
Re-index required
If upgrading from 5.8.3, manual upgrade is required
Other known issues
Upgrading from GreenHopper 5.7.x or earlier
Re-index and restart required
Upgrading from GreenHopper 5.10.x or 5.9.x or 5.8.x to GreenHopper 6.0
Please follow the upgrade instructions in the , plus note the following: JIRA Agile Installation and Upgrade Guide
Compatible with JIRA 5.0.x and 5.1.x
JIRA Agile Documentation
395
Created in 2013 by Atlassian. Licensed under a . Creative Commons Attribution 2.5 Australia License
1.
2.
GreenHopper 6.0 is only with .x and higher. Please note that compatible JIRA 5.0 GreenHopper Simplified
is only available for JIRA versions 5.0.4 and onwards, due to a bug in one of the libraries that JIRA Workflow
uses.
Re-index required
A JIRA re-index is required for anyone upgrading from a GreenHopper version older than 5.9.7.
If upgrading from 5.8.3, manual upgrade is required
If you are upgrading from GreenHopper 5.8.3, please:
Download GreenHopper manually from the Plugin Exchange.
Install it using the instructions for ' ' see . Installing your own plugin Managing JIRA's Plugins
Other known issues
Before you begin the upgrade, please check for known issues. Sometimes we find out about a problem with the
latest version of GreenHopper after we have released the software. In such cases we publish information about
the known issues in the . Please check for known issues and follow the GreenHopper Knowledge Base
instructions as necessary.
If you encounter a problem during the upgrade and cannot solve it, please create a and one of our support ticket
support engineers will help you.
Upgrading from GreenHopper 5.7.x or earlier
In addition to the above, please read the and the Upgrade Notes for every GreenHopper 5.8 Upgrade Notes
version you are skipping during the upgrade. The complete list of Upgrade Guides is available . here
Re-index and restart required
Please re-index and restart JIRA after ugrading to GreenHopper 6.0 from GreenHopper 5.7.x or earlier.
JIRA Agile Upgrade Notes
You should read the general , if you are planning on upgrading your JIRA Agile Installation and Upgrade Guide JI
add-on, as well as the upgrade guide for the version of you are upgrading to. The upgrade RA Agile JIRA Agile
guides for each of the releases, can be found below. JIRA Agile
Please also read the relevant for the version you are upgrading to. release notes
Note, JIRA Agile was named GreenHopper prior to JIRA Agile 6.3.
Production Releases
JIRA Agile 6.3 Upgrade Notes
GreenHopper 6.2 Upgrade Notes
GreenHopper 6.1.6 Upgrade Notes
GreenHopper 6.1.5 Upgrade Notes
GreenHopper 6.1.4 Upgrade Notes
GreenHopper 6.1.3 Upgrade Notes
GreenHopper 6.1.2 Upgrade Notes
GreenHopper 6.1.1 Upgrade Notes
GreenHopper 6.1 Upgrade Notes
GreenHopper 6.0.8 Upgrade Notes
GreenHopper 6.0.7 Upgrade Notes
GreenHopper 6.0.6 Upgrade Notes
GreenHopper 6.0.5 Upgrade Notes
GreenHopper 6.0.4 Upgrade Notes
JIRA Agile Documentation
396
Created in 2013 by Atlassian. Licensed under a . Creative Commons Attribution 2.5 Australia License
GreenHopper 6.0.3 Upgrade Notes
GreenHopper 6.0.2 Upgrade Notes
GreenHopper 6.0 Upgrade Notes
GreenHopper 5.10.6 Upgrade Notes
GreenHopper 5.10.5 Upgrade Notes
GreenHopper 5.10.4 Upgrade Notes
GreenHopper 5.10.3 Upgrade Notes
GreenHopper 5.10.1 Upgrade Notes
GreenHopper 5.10 Upgrade Notes
GreenHopper 5.9.8 Upgrade Notes
GreenHopper 5.9.7 Upgrade Notes
GreenHopper 5.9.6 Upgrade Notes
GreenHopper 5.9.5 Upgrade Notes
GreenHopper 5.9.4 Upgrade Notes
GreenHopper 5.9.3 Upgrade Notes
GreenHopper 5.8.7 Upgrade Notes
GreenHopper 5.9.1 Upgrade Notes
GreenHopper 5.8.6 Upgrade Notes
GreenHopper 5.8.4 Upgrade Notes
GreenHopper 5.9 Upgrade Notes
GreenHopper 5.8.3 Upgrade Notes
GreenHopper 5.8.1 Upgrade Notes
GreenHopper 5.8.2 Upgrade Notes
GreenHopper 5.7.4 Upgrade Notes
GreenHopper 5.8 Upgrade Notes
GreenHopper 5.7.2 Upgrade Notes
GreenHopper 5.7.1 Upgrade Notes
GreenHopper 5.7 Upgrade Notes
GreenHopper 5.6.8 Upgrade Guide
GreenHopper 5.6.7 Upgrade Guide
GreenHopper 5.6.5 Upgrade Guide
GreenHopper 5.6.4 Upgrade Guide
GreenHopper 5.6.2 Upgrade Guide
GreenHopper 5.6.1 Upgrade Guide
GreenHopper 5.6 Upgrade Guide
GreenHopper 5.5 Upgrade Guide
GreenHopper 5.4 Upgrade Guide
GreenHopper 5.2.4 Upgrade Guide
GreenHopper 5.3 Upgrade Guide
GreenHopper 5.2.3 Upgrade Guide
GreenHopper 5.2.2 Upgrade Guide
GreenHopper 5.2.1 Upgrade Guide
GreenHopper 5.2 Upgrade Guide
JIRA Agile Documentation
397
Created in 2013 by Atlassian. Licensed under a . Creative Commons Attribution 2.5 Australia License
GreenHopper 5.1 Upgrade Guide
GreenHopper 5.0.1 Upgrade Guide
GreenHopper 5.0 Upgrade Guide
GreenHopper 4.4.1 Upgrade Guide
GreenHopper 4.3.2 Upgrade Guide
GreenHopper 4.3.1 Upgrade Guide
GreenHopper 4.4 Upgrade Guide
GreenHopper 4.2.1 Upgrade Guide
GreenHopper 4.3 Upgrade Guide
GreenHopper 4.2 Upgrade Guide
GreenHopper 4.1 Upgrade Guide
GreenHopper 3.8 Upgrade Guide
GreenHopper 3.7.2 Upgrade Guide
GreenHopper 3.7.1 Upgrade Guide
GreenHopper 3.7 Upgrade Guide
GreenHopper 3.6 Upgrade Guide
GreenHopper 3.5 Upgrade Guide
GreenHopper 3.4 Upgrade Guide
GreenHopper 3.3 Upgrade Guide
GreenHopper 4.0 Upgrade Guide
Anda mungkin juga menyukai
- 10 Tips For Your Scrum Master InterviewDokumen14 halaman10 Tips For Your Scrum Master Interviewegarciac77100% (1)
- SBOK Guide Glossary - SCRUMstudyDokumen26 halamanSBOK Guide Glossary - SCRUMstudyRomarMroBelum ada peringkat
- Agile FundamentalsDokumen16 halamanAgile FundamentalsshirazhaseebBelum ada peringkat
- Master Thesis Final PDFDokumen95 halamanMaster Thesis Final PDFDhruv MalhotraBelum ada peringkat
- Release Planning Guide ChecklistDokumen2 halamanRelease Planning Guide ChecklistEric_J_Danker_9701Belum ada peringkat
- Agile Scrum Interview QuestionDokumen3 halamanAgile Scrum Interview QuestionRadheshyam NayakBelum ada peringkat
- The Ultimate Agile Planning HandbookDokumen21 halamanThe Ultimate Agile Planning HandbookMark Jameson100% (1)
- Agile (SCRUM) : Basics & Adaption: Prepared by Helen IoffeDokumen29 halamanAgile (SCRUM) : Basics & Adaption: Prepared by Helen IoffeavintasBelum ada peringkat
- Initial Sprint Velocity ProblemDokumen8 halamanInitial Sprint Velocity ProblemDejan RadicBelum ada peringkat
- ScrumDokumen1 halamanScrumEdgaropoulos Ios100% (1)
- Scaled Agile Exam Study GuideDokumen2 halamanScaled Agile Exam Study GuideGeorge MunteanuBelum ada peringkat
- SCRUM or A Meal at "Ham and Eggs": by Vladimir VassilevDokumen11 halamanSCRUM or A Meal at "Ham and Eggs": by Vladimir Vassilevtwcstk7Belum ada peringkat
- Agile Development: Software Engineering: A Practitioner S Approach, 7/eDokumen18 halamanAgile Development: Software Engineering: A Practitioner S Approach, 7/eMohammad NomanBelum ada peringkat
- Scrum Process ChartDokumen2 halamanScrum Process ChartSenetor Brian BakariBelum ada peringkat
- Scrum MetricsDokumen9 halamanScrum MetricsPhilip BorgnesBelum ada peringkat
- Grooming UpdatedDokumen17 halamanGrooming UpdatedNuman Malik100% (1)
- SAFe Scrum Master Roles and ResponsibilitiesDokumen26 halamanSAFe Scrum Master Roles and ResponsibilitiesRaj KumarBelum ada peringkat
- Experiencing PI Planning (V4.0.4.1) - A4Dokumen23 halamanExperiencing PI Planning (V4.0.4.1) - A4V100% (3)
- Professesional Scrum Master 1 Test Questions PDFDokumen26 halamanProfessesional Scrum Master 1 Test Questions PDFvaidehipan0% (1)
- The Scrum Development ProcessDokumen15 halamanThe Scrum Development ProcessVenu JagarlamudiBelum ada peringkat
- Agile Maturity Model Applied To Building and Releasing SoftwareDokumen8 halamanAgile Maturity Model Applied To Building and Releasing SoftwareCarlos CambraBelum ada peringkat
- Scrum Checklist All PDFDokumen1 halamanScrum Checklist All PDFvsrajeshvs0% (1)
- Agile & Scrum Cheat SheetDokumen1 halamanAgile & Scrum Cheat SheetozukecaloBelum ada peringkat
- Scrum Master AttributesDokumen6 halamanScrum Master Attributespearl042008Belum ada peringkat
- Beyond The Scrummaster Role: Becoming An Agile Coach: Angela Druckman Agile Coach and Certified Scrum TrainerDokumen24 halamanBeyond The Scrummaster Role: Becoming An Agile Coach: Angela Druckman Agile Coach and Certified Scrum TrainerMush0911Belum ada peringkat
- PSPO I Certification ListDokumen28 halamanPSPO I Certification ListscrumdotorgBelum ada peringkat
- 10 Contracts For Your Next Agile Software ProjectDokumen12 halaman10 Contracts For Your Next Agile Software ProjectSharpman Fine Fikky OtunBelum ada peringkat
- Format: AS A, I Want To, So ThatDokumen3 halamanFormat: AS A, I Want To, So ThatsayraBelum ada peringkat
- Let's PlayScrum - CSM - Assessment v1.1Dokumen3 halamanLet's PlayScrum - CSM - Assessment v1.1alpha singhBelum ada peringkat
- Safe & Scrum Master: PI PlanningDokumen11 halamanSafe & Scrum Master: PI PlanningliporBelum ada peringkat
- DASM Study Guide-5Dokumen7 halamanDASM Study Guide-5MILTON CÉSAR AGUILAR DE AZAMBUJABelum ada peringkat
- Introduction To Agile and ScrumDokumen34 halamanIntroduction To Agile and ScrumJaydeep JodhpuraBelum ada peringkat
- Pacific Express - Alex Yakyma - Scaled AgileDokumen51 halamanPacific Express - Alex Yakyma - Scaled AgilevishnuvtBelum ada peringkat
- Agile: What Is Agile Methodology?Dokumen22 halamanAgile: What Is Agile Methodology?Subham BiswasBelum ada peringkat
- Agile Sample 2024Dokumen32 halamanAgile Sample 2024Vibrant PublishersBelum ada peringkat
- Scrum@Scale GuideDokumen21 halamanScrum@Scale GuideRen Young100% (1)
- Agile Coaching: State ofDokumen32 halamanAgile Coaching: State ofGuino HenostrozaBelum ada peringkat
- Enterprise Scrum Definition PDFDokumen77 halamanEnterprise Scrum Definition PDFluiskriegBelum ada peringkat
- Iteration Planning Guide: What Is It? Right Sizing Backlog ItemsDokumen2 halamanIteration Planning Guide: What Is It? Right Sizing Backlog ItemsAdetya Gupta100% (1)
- CH 4Dokumen4 halamanCH 4Manjusha JagtapBelum ada peringkat
- Essential ScrumMasterDokumen3 halamanEssential ScrumMastersrimkbBelum ada peringkat
- Scrum Assessments - OpenDokumen12 halamanScrum Assessments - OpenMeddah MehdiBelum ada peringkat
- Agile MetricsDokumen28 halamanAgile MetricsthinkcompleteBelum ada peringkat
- Agilerecord 03Dokumen70 halamanAgilerecord 03tedyoungBelum ada peringkat
- Agile ScrumDokumen26 halamanAgile Scrumgrandhi_rkBelum ada peringkat
- 82 - Fun Retrospectives - Agile Cambridge 2018Dokumen16 halaman82 - Fun Retrospectives - Agile Cambridge 2018murphyBelum ada peringkat
- Scrum Interview Questions.Dokumen5 halamanScrum Interview Questions.Bhumitra AcharyaBelum ada peringkat
- A Visually Rich Overview of The Scrum Framework: Ken Rubin, InnolutionDokumen36 halamanA Visually Rich Overview of The Scrum Framework: Ken Rubin, InnolutionDănuț Alin100% (1)
- Lesson 13 - Project Risk ManagementDokumen52 halamanLesson 13 - Project Risk ManagementBongBelum ada peringkat
- Agile Methodology in a NutshellDokumen13 halamanAgile Methodology in a NutshellJaiBelum ada peringkat
- ScrumMaster Checklist 12 UnbrandedDokumen8 halamanScrumMaster Checklist 12 Unbrandedkumar9030Belum ada peringkat
- Google AdWords: The Art of Scrum && Quintuple-ConstraintDokumen20 halamanGoogle AdWords: The Art of Scrum && Quintuple-ConstraintAlex SingletonBelum ada peringkat
- Agile Methodology: Introduction, ContentsDokumen17 halamanAgile Methodology: Introduction, ContentsAMRUTHA RBelum ada peringkat
- Top Agile Scrum Interview QuestionsDokumen5 halamanTop Agile Scrum Interview QuestionsBalbhim ThoratBelum ada peringkat
- Project Management and Scrum - A Side by Side ComparisonDokumen7 halamanProject Management and Scrum - A Side by Side Comparisonilqbinh9007Belum ada peringkat
- Lucy Nven-Akeng: Professional SummaryDokumen4 halamanLucy Nven-Akeng: Professional SummaryharshBelum ada peringkat
- Agile Estimation and Planning V3Dokumen91 halamanAgile Estimation and Planning V3ElenaBelum ada peringkat
- DoBetterScrum-v3 02Dokumen80 halamanDoBetterScrum-v3 02rsebacBelum ada peringkat
- Jack Herer - The Emperor Wears No Clothes - History of HempDokumen181 halamanJack Herer - The Emperor Wears No Clothes - History of HempMatej SmithBelum ada peringkat
- The She Who Remembers Audio ArchivesDokumen13 halamanThe She Who Remembers Audio ArchivesPeterDenevBelum ada peringkat
- Personal Healing - Illness As An Inward JourneyDokumen10 halamanPersonal Healing - Illness As An Inward JourneyPeterDenevBelum ada peringkat
- Human Anesthesia - Other Side of ConsciousnessDokumen16 halamanHuman Anesthesia - Other Side of ConsciousnessPeterDenevBelum ada peringkat
- Herbal Medicine - Ebook - PDF - DR Weil - Guide To Herbal MedicinesDokumen32 halamanHerbal Medicine - Ebook - PDF - DR Weil - Guide To Herbal MedicinesDez Donaire89% (18)
- A Luminous Body - A Luminous BeingDokumen7 halamanA Luminous Body - A Luminous BeingPaul RadoiBelum ada peringkat
- Linux Io Stack Diagram v0.1Dokumen1 halamanLinux Io Stack Diagram v0.1savio77Belum ada peringkat
- RqtltourDokumen19 halamanRqtltourPeterDenevBelum ada peringkat
- Catching and Understanding GSM-SignalsDokumen113 halamanCatching and Understanding GSM-SignalsPeterDenevBelum ada peringkat
- Your Smartphone - A Spy in The Pocket?Dokumen25 halamanYour Smartphone - A Spy in The Pocket?PeterDenev100% (1)
- Red Hat Enterprise Linux 6 Cluster Administration en USDokumen218 halamanRed Hat Enterprise Linux 6 Cluster Administration en USAnonymous f5S5MprBelum ada peringkat
- GSM SniffingDokumen23 halamanGSM SniffingKassimBelum ada peringkat
- Calc Bend Radii Tensile Elong DataDokumen7 halamanCalc Bend Radii Tensile Elong Dataritesh_4luv7679Belum ada peringkat
- 7 Steps IAPDokumen61 halaman7 Steps IAPCdrrmc DigosBelum ada peringkat
- Refractory Materials For Slagging GasifiersDokumen24 halamanRefractory Materials For Slagging GasifiersMian GaoBelum ada peringkat
- Mental Math Magic 6212 Practice Problems, Tips, and Hacks To Help You Calculate FasterDokumen465 halamanMental Math Magic 6212 Practice Problems, Tips, and Hacks To Help You Calculate FasterKindman KindmanBelum ada peringkat
- The Appreciative Inquiry - The Appreciative Inquiry BookDokumen4 halamanThe Appreciative Inquiry - The Appreciative Inquiry Book'Personal development program: Personal development books, ebooks and pdf100% (1)
- BS09 0875 882Dokumen8 halamanBS09 0875 882Atanas StoykovBelum ada peringkat
- Daily English lesson plan Y3Dokumen1 halamanDaily English lesson plan Y3Cin Kuan LimBelum ada peringkat
- BPO CampaignsDokumen2 halamanBPO CampaignsKiran Nair RBelum ada peringkat
- The Horace Mann Record: Delegations Win Best With Model PerformancesDokumen8 halamanThe Horace Mann Record: Delegations Win Best With Model PerformancesJeff BargBelum ada peringkat
- DLL - Mathematics 6 - Q1 - W7Dokumen9 halamanDLL - Mathematics 6 - Q1 - W7maria gvlenn macanasBelum ada peringkat
- Apache Reverse ProxyDokumen14 halamanApache Reverse ProxybripradBelum ada peringkat
- The Truth Is A Thorny Issue'1 Lesbian Denial in Jackie Kay's TrumpetDokumen12 halamanThe Truth Is A Thorny Issue'1 Lesbian Denial in Jackie Kay's TrumpetTahir KhanBelum ada peringkat
- Low Cost Earthquake Resistant Housing Construction in India: I. Abstract & IntroductionDokumen3 halamanLow Cost Earthquake Resistant Housing Construction in India: I. Abstract & IntroductionArvind BajpaiBelum ada peringkat
- Wormhole: Topological SpacetimeDokumen14 halamanWormhole: Topological SpacetimeHimanshu GiriBelum ada peringkat
- Curriculum Vitae App LetterDokumen4 halamanCurriculum Vitae App Letterapi-298390154Belum ada peringkat
- Dynamic Workload Console Installation GuideDokumen245 halamanDynamic Workload Console Installation GuideGeetha Power100% (1)
- UC Autism PDFDokumen7 halamanUC Autism PDFcarlosBelum ada peringkat
- Double Storeyed Building Estimation and Costing by 7th Sem Students of Assam Engineering CollegeDokumen241 halamanDouble Storeyed Building Estimation and Costing by 7th Sem Students of Assam Engineering CollegeNafisa Nazneen Choudhury100% (6)
- First Order Shear Deformation TheoryDokumen11 halamanFirst Order Shear Deformation TheoryShlokBelum ada peringkat
- Biological TransmutationsDokumen15 halamanBiological TransmutationsBryan GraczykBelum ada peringkat
- ABE SEASON II Quiz Bee FinaleDokumen8 halamanABE SEASON II Quiz Bee FinaleENFORCEMENT PENRO-APAYAOBelum ada peringkat
- Higher Education Catalogue 2017Dokumen59 halamanHigher Education Catalogue 2017AtifNazBelum ada peringkat
- Happy Startup EbookDokumen72 halamanHappy Startup EbookLucca CinquarolliBelum ada peringkat
- 5 Basic Phases of Project ManagementDokumen5 halaman5 Basic Phases of Project ManagementAditi Mahajan100% (1)
- THE AND: Fixed Stars Constellations AstrologyDokumen258 halamanTHE AND: Fixed Stars Constellations AstrologyВукашин Б Васић100% (1)
- Marketing Theory and PracticeDokumen18 halamanMarketing Theory and PracticeRohit SahniBelum ada peringkat
- Judith Butler: Performative AgencyDokumen16 halamanJudith Butler: Performative Agencyjacquesfatalist100% (2)
- Recognition of Persisting Emotional Valence From EEG Using Convolutional Neural Networks PDFDokumen6 halamanRecognition of Persisting Emotional Valence From EEG Using Convolutional Neural Networks PDFMitchell Angel Gomez OrtegaBelum ada peringkat
- National Territory of the Philippines Defined in <40 CharactersDokumen13 halamanNational Territory of the Philippines Defined in <40 CharactersMarianne AngBelum ada peringkat
- 6 Bền cơ học ISO 2006-1-2009Dokumen18 halaman6 Bền cơ học ISO 2006-1-2009HIEU HOANG DINHBelum ada peringkat