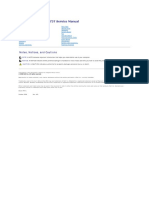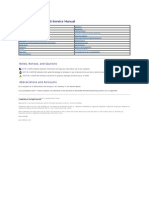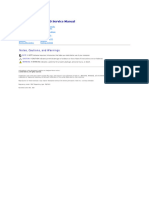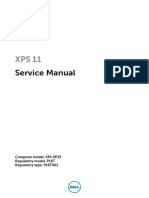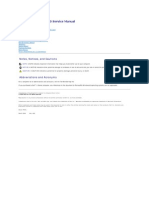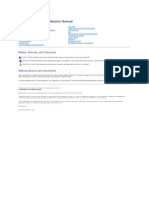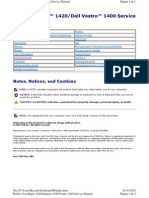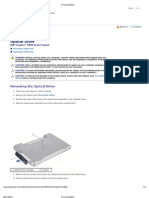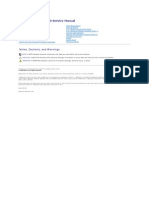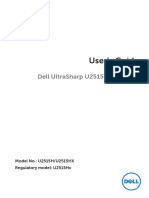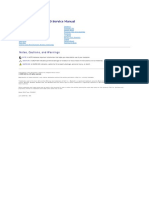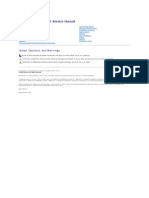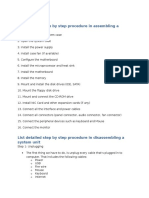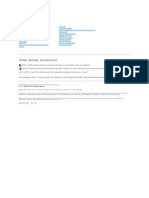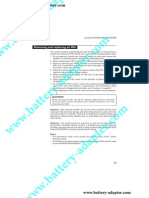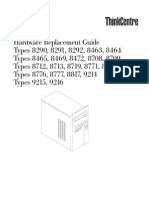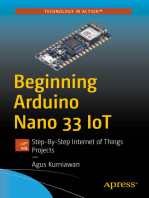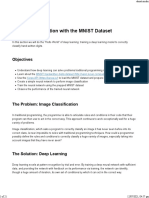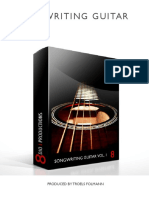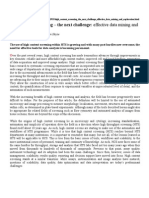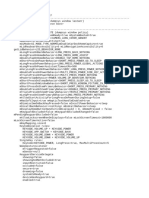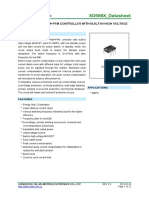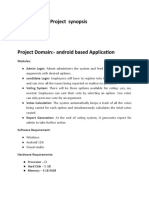Dell™ Vostro™ 1700 and Inspiron™ 1720/1721 Service Manual: Notes, Notices, and Cautions
Diunggah oleh
CiprianHoreaPetrar0 penilaian0% menganggap dokumen ini bermanfaat (0 suara)
20 tayangan68 halamanlaptop
Judul Asli
Vostro 1700
Hak Cipta
© © All Rights Reserved
Format Tersedia
PDF, TXT atau baca online dari Scribd
Bagikan dokumen Ini
Apakah menurut Anda dokumen ini bermanfaat?
Apakah konten ini tidak pantas?
Laporkan Dokumen Inilaptop
Hak Cipta:
© All Rights Reserved
Format Tersedia
Unduh sebagai PDF, TXT atau baca online dari Scribd
0 penilaian0% menganggap dokumen ini bermanfaat (0 suara)
20 tayangan68 halamanDell™ Vostro™ 1700 and Inspiron™ 1720/1721 Service Manual: Notes, Notices, and Cautions
Diunggah oleh
CiprianHoreaPetrarlaptop
Hak Cipta:
© All Rights Reserved
Format Tersedia
Unduh sebagai PDF, TXT atau baca online dari Scribd
Anda di halaman 1dari 68
DellVostro1700andInspiron1720/1721ServiceManual
Notes, Notices, and Cautions
Information in this document is subject to change without notice.
2007DellInc.Allrightsreserved.
Reproduction in any manner whatsoever without the written permission of Dell Inc. is strictly forbidden.
Trademarks used in this text: Dell, the DELL logo, Inspiron, and Vostro are trademarks of Dell Inc.; Microsoft, Windows, and Windows Vista are either trademarks or registered
trademarks of Microsoft Corporation in the United States and/or other countries.
Other trademarks and trade names may be used in this document to refer to either the entities claiming the marks and names or their products. Dell Inc. disclaims any
proprietary interest in trademarks and trade names other than its own.
Model PP22X
June2007Rev.A00
Before You Begin
ExpressCards
Using the Memory Card Reader
Optical Drive
Hard Drive
Hinge Cover
Internal Card With BluetoothWireless Technology
Keyboard
Memory
Display
Palm Rest
Wireless Mini Cards
Flash Cache Module (FCM)
Modem
Coin-Cell Battery
Graphics Card Assembly
Processor Thermal-Cooling Assembly
Processor Module
Fan
Speaker Assembly
System Board Assembly
Computer Base and Components
Battery Latch Assembly
Flashing the BIOS
Pin Assignments for I/O Connectors
NOTE: A NOTE indicates important information that helps you make better use of your computer.
NOTICE: A NOTICE indicates either potential damage to hardware or loss of data and tells you how to avoid the problem.
CAUTION: A CAUTION indicates potential for property damage, personal injury, or death.
Downloaded from www.Manualslib.com manuals search engine
Back to Contents Page
Computer Base and Components
DellVostro1700andInspiron1720/1721ServiceManual
Wireless Sniffer Board
Audio Connector Board
Consumer Infrared (CIR) Board
USB Connector Board
Modem Connector
ExpressCard Cage
Computer Base
Wireless Sniffer Board
Removing the Wireless Sniffer Board
1. Follow the instructions in Before You Begin.
2. Remove the optical drive (see Removing the Optical Drive).
3. Remove the hard drive (see Removing a Hard Drive).
4. Remove the hinge cover (see Removing the Hinge Cover).
5. Remove the keyboard (see Removing the Keyboard).
6. Remove the display assembly (see Removing the Display Assembly).
7. Remove the internal card with Bluetooth wireless technology, if installed (see Removing the Bluetooth Card).
8. Remove the palm rest (see Removing the Palm Rest).
9. Remove the M2.5 x 5-mm screw that secures the wireless sniffer board to the base of the computer.
10. Lift the wireless sniffer board out of the computer.
11. Disconnect the sniffer cable from the wireless sniffer board.
CAUTION: Before you begin the following procedure, follow the safety instructions in the Product I nformation Guide.
NOTICE: Do not disconnect the sniffer cable from the system board.
Downloaded from www.Manualslib.com manuals search engine
Replacing the Wireless Sniffer Board
1. Connect the sniffer cable to the wireless sniffer board.
2. Align the screw hole in the wireless sniffer board with the screw hole in the base of the computer, and then lower the board into place.
3. Replace the M2.5 x 5-mm screw and secure the wireless sniffer board to the base of the computer.
4. Replace the palm rest (see Replacing the Palm Rest).
5. Replace the internal card with Bluetooth wireless technology, if installed (see Replacing the Bluetooth Card).
6. Replace the display assembly (see Replacing the Display Assembly).
7. Replace the keyboard (see Replacing the Keyboard).
8. Replace the hinge cover (see Replacing the Hinge Cover).
9. Replace the hard drive (see Replacing a Hard Drive).
10. Replace the optical drive (see Replacing the Optical Drive).
Audio Connector Board
Removing the Audio Connector Board
1. Follow the instructions in Before You Begin.
2. Remove the optical drive (see Removing the Optical Drive).
3. Remove the hard drive (see Removing a Hard Drive).
4. Remove the hinge cover (see Removing the Hinge Cover).
5. Remove the keyboard (see Removing the Keyboard).
6. Remove the display assembly (see Removing the Display Assembly).
7. Remove the internal card with Bluetooth wireless technology, if installed (see Removing the Bluetooth Card).
8. Remove the palm rest (see Removing the Palm Rest).
9. Remove the M2.5 x 5-mm screw that secures the audio connector board to the base of the computer.
10. Lift the audio connector board out of the computer.
11. Disconnect the audio cable from the audio connector board.
CAUTION: Before you begin the following procedure, follow the safety instructions in the Product I nformation Guide.
CAUTION: Before you begin the following procedure, follow the safety instructions in the Product I nformation Guide.
NOTICE: Do not disconnect the audio cable from the system board.
Downloaded from www.Manualslib.com manuals search engine
Replacing the Audio Connector Board
1. Connect the audio cable to the audio connector board.
2. Align the screw hole in the audio connector board with the screw hole in the base of the computer, and then lower the board into place.
3. Replace the M2.5 x 5-mm screw and secure the audio connector board to the base of the computer.
4. Replace the palm rest (see Replacing the Palm Rest).
5. Replace the internal card with Bluetooth wireless technology, if installed (see Replacing the Bluetooth Card).
6. Replace the display assembly (see Replacing the Display Assembly).
7. Replace the keyboard (see Replacing the Keyboard).
8. Replace the hinge cover (see Replacing the Hinge Cover).
9. Replace the hard drive (see Replacing a Hard Drive).
10. Replace the optical drive (see Replacing the Optical Drive).
Consumer Infrared (CIR) Board
Removing the CIR Board
1. Follow the instructions in Before You Begin.
2. Remove the optical drive (see Removing the Optical Drive).
3. Remove the hard drive (see Removing a Hard Drive).
4. Remove the hinge cover (see Removing the Hinge Cover).
5. Remove the keyboard (see Removing the Keyboard).
6. Remove the display assembly (see Removing the Display Assembly).
7. Remove the internal card with Bluetooth wireless technology, if installed (see Removing the Bluetooth Card).
CAUTION: Before you begin the following procedure, follow the safety instructions in the Product I nformation Guide.
CAUTION: Before you begin the following procedure, follow the safety instructions in the Product I nformation Guide.
Downloaded from www.Manualslib.com manuals search engine
8. Remove the palm rest (see Removing the Palm Rest).
9. Remove the M2.5 x 5-mm screw that secures the CIR board to the base of the computer.
10. Lift the CIR board out of the computer.
11. Disconnect the CIR cable from the CIR board.
Replacing the CIR Board
1. Connect the CIR cable to the CIR board.
2. Align the screw hole in the CIR board with the screw hole in the base of the computer, and then lower the board into place.
3. Replace the M2.5 x 5-mm screw and secure the CIR board to the base of the computer.
4. Replace the palm rest (see Replacing the Palm Rest).
5. Replace the internal card with Bluetooth wireless technology, if installed (see Replacing the Bluetooth Card).
6. Replace the display assembly (see Replacing the Display Assembly).
7. Replace the keyboard (see Replacing the Keyboard).
8. Replace the hinge cover (see Replacing the Hinge Cover).
9. Replace the hard drive (see Replacing a Hard Drive).
10. Replace the optical drive (see Replacing the Optical Drive).
USB Connector Board
Removing the USB Connector Board
1. Follow the instructions in Before You Begin.
2. Remove the optical drive (see Removing the Optical Drive).
NOTICE: Do not disconnect the CIR cable from the system board.
CAUTION: Before you begin the following procedure, follow the safety instructions in the Product I nformation Guide.
CAUTION: Before you begin the following procedure, follow the safety instructions in the Product I nformation Guide.
Downloaded from www.Manualslib.com manuals search engine
3. Remove the hard drive (see Removing a Hard Drive).
4. Remove the hinge cover (see Removing the Hinge Cover).
5. Remove the keyboard (see Removing the Keyboard).
6. Remove the display assembly (see Removing the Display Assembly).
7. Remove the internal card with Bluetooth wireless technology, if installed (see Removing the Bluetooth Card).
8. Remove the palm rest (see Removing the Palm Rest).
9. Disconnect the USB cable from the USB connector board.
10. Remove the two M2.5 x 5-mm screws that secure the USB connnector board to the base of the computer.
11. Lift the USB connector board out of the computer.
Replacing the USB Connector Board
1. Align the screw holes in the USB connector board with the screw holes in the base of the computer, and then lower the board into place.
2. Replace the two M2.5 x 5-mm screws and secure the USB connector board to the base of the computer.
3. Connect the USB cable to the USB connector board.
4. Replace the palm rest (see Replacing the Palm Rest).
5. Replace the internal card with Bluetooth wireless technology, if installed (see Replacing the Bluetooth Card).
6. Replace the display assembly (see Replacing the Display Assembly).
7. Replace the keyboard (see Replacing the Keyboard).
8. Replace the hinge cover (see Replacing the Hinge Cover).
9. Replace the hard drive (see Replacing a Hard Drive).
10. Replace the optical drive (see Replacing the Optical Drive).
Modem Connector
NOTICE: Do not disconnect the CIR cable from the system board.
CAUTION: Before you begin the following procedure, follow the safety instructions in the Product I nformation Guide.
Downloaded from www.Manualslib.com manuals search engine
Removing the Modem Connector
1. Follow the instructions in Before You Begin.
2. Remove the modem (see Removing the Modem).
3. Remove the system board (see Removing the System Board Assembly).
4. Remove the M2.5 x 5-mm screw that secures the modem connector to the base of the computer.
5. Lift the modem connector out of the computer.
Replacing the Modem Connector
1. Align the screw hole in the modem connector with the screw hole in the base of the computer, and then lower the connector into place.
2. Replace the M2.5 x 5-mm screw and secure the modem connector to the base of the computer.
3. Replace the system board (see Replacing the System Board Assembly).
4. Replace the modem (Replacing the Modem).
ExpressCard Cage
Removing the ExpressCard Cage
CAUTION: Before you begin the following procedure, follow the safety instructions in the Product I nformation Guide.
NOTICE: Before you remove the modem connector, observe how the cable is routed on the base of the computer to ensure proper installation when
the connector is replaced.
CAUTION: Before you begin the following procedure, follow the safety instructions in the Product I nformation Guide.
NOTICE: Ensure that the modem connector cable is properly routed before replacing the system board.
CAUTION: Before you begin the following procedure, follow the safety instructions in the Product I nformation Guide.
Downloaded from www.Manualslib.com manuals search engine
1. Follow the instructions in Before You Begin.
2. Remove the optical drive (see Removing the Optical Drive).
3. Remove the hard drive (see Removing a Hard Drive).
4. Remove the hinge cover (see Removing the Hinge Cover).
5. Remove the keyboard (see Removing the Keyboard).
6. Remove the display assembly (see Removing the Display Assembly).
7. Remove the internal card with Bluetooth wireless technology, if installed (see Removing the Bluetooth Card).
8. Remove the palm rest (see Removing the Palm Rest).
9. Remove the four M2.5 x 5-mm screws that secure the ExpressCard cage to the base of the computer.
10. Carefully lift the ExpressCard cage out of the computer.
Replacing the ExpressCard Cage
1. Align the screw holes on the ExpressCard cage with the screw holes on the base of the computer, then lower the ExpressCard cage into place.
2. Replace the four M2.5 x 5-mm screws and secure the ExpressCard cage to the base of the computer.
3. Replace the palm rest (see Replacing the Palm Rest).
4. Replace the internal card with Bluetooth wireless technology, if installed (see Replacing the Bluetooth Card).
5. Replace the display assembly (see Replacing the Display Assembly).
6. Replace the keyboard (see Replacing the Keyboard).
7. Replace the hinge cover (see Replacing the Hinge Cover).
8. Replace the hard drive (see Replacing a Hard Drive).
9. Replace the optical drive (see Replacing the Optical Drive).
Computer Base
CAUTION: Before you begin the following procedure, follow the safety instructions in the Product I nformation Guide.
Downloaded from www.Manualslib.com manuals search engine
Removing the Computer Base
1. Follow the instructions in Before You Begin.
2. Remove the system board (see Removing the System Board Assembly).
3. Remove the wireless sniffer board (see Removing the Wireless Sniffer Board).
4. Remove the audio connector board (see Removing the Audio Connector Board).
5. Remove the CIR board (see Removing the CIR Board).
6. Remove the USB connector board (see Removing the USB Connector Board).
7. Remove the speaker assembly (see Removing the Speaker Assembly).
Replacing the Computer Base
1. Replace the speaker assembly (see Replacing the Speaker Assembly).
2. Replace the USB connector board (see Replacing the USB Connector Board.
3. Replace the CIR board (see Replacing the CIR Board).
4. Replace the audio connector board (see Replacing the Audio Connector Board).
5. Replace the wireless sniffer board (see Replacing the Wireless Sniffer Board).
6. Complete the replacement of the computer base by following the procedures in Replacing the System Board Assembly.
Back to Contents Page
CAUTION: Before you begin the following procedure, follow the safety instructions in the Product I nformation Guide.
NOTE: When removing the system board to replace the computer base, it is not necessary to remove the processor, memory, or Mini-Card.
CAUTION: Before you begin the following procedure, follow the safety instructions in the Product I nformation Guide.
NOTICE: Ensure that the rubber gasket is installed in the appopriate location for your processor. The gasket can be moved as needed.
1 location for Intel processor 2 rubber gasket
3 location for AMD processor
Downloaded from www.Manualslib.com manuals search engine
Back to Contents Page
Before You Begin
DellVostro1700andInspiron1720/1721ServiceManual
Recommended Tools
Before Working Inside Your Computer
This document provides procedures for removing and installing the components in your computer. Unless otherwise noted, each procedure assumes that:
l You have performed the steps in Before Working Inside Your Computer.
l You have read the safety information in your Dell Product Information Guide.
l When replacing a component, you have already removed the original, if installed.
Recommended Tools
The procedures in this document may require the following tools:
l Small flat-blade screwdriver
l Phillips screwdriver
l Small plastic scribe
l Flash BIOS update (see the Dell Support website at support.dell.com)
Before Working Inside Your Computer
Use the following safety guidelines to help protect your computer from potential damage and to help ensure your own personal safety.
1. Ensure that the work surface is flat and clean to prevent the computer cover from being scratched.
2. Click Start , click the arrow icon, and then click Shut Down to turn off your computer.
3. Disconnect your computer and all attached devices from their electrical outlets.
4. Disconnect any telephone or network cables from the computer.
5. Remove any installed cards from the ExpressCard slot (see Removing an ExpressCard or Blank) and the 8-in-1 memory card reader (see Removing a
Memory Card or Blank).
6. Turn the computer over.
NOTE: The color of your system and certain system components may appear differently than shown in this document.
CAUTION: Before you begin any of the procedures in this section, follow the safety instructions in the ProductInformationGuide.
NOTICE: Only a certified service technician should perform repairs on your computer. Damage due to servicing that is not authorized by Dell is not
covered by your warranty.
NOTICE: To avoid electrostatic discharge, ground yourself by using a wrist grounding strap or by periodically touching an unpainted metal surface, such
as a connector on the back of the computer.
NOTICE: Handle components and cards with care. Do not touch the components or contacts on a card. Hold a card by its edges or by its metal
mounting bracket. Hold a component such as a processor by its edges, not by its pins.
NOTICE: When disconnecting a cable, pull on the cable's connector or on its strain-relief loop, not on the cable itself. For cable connectors with locking
tabs, press inward on the locking tabs to release the connector. When connecting a cable, ensure that the connectors are correctly oriented and
aligned to avoid damage to the connector and/or the connector's pins.
NOTE: Ensure that the computer is off and not in a power management mode. If you cannot shut down the computer using the operating system,
press and hold the power button for 4 seconds.
NOTICE: To disconnect a network cable, first unplug the cable from your computer, and then unplug it from the network wall jack.
NOTICE: To help prevent damage to the system board, you must remove the battery from the battery bay before you service the computer.
NOTE: To avoid damage to the computer, use only the battery designed for this particular Dell computer. Do not use batteries designed for other Dell
computers.
Downloaded from www.Manualslib.com manuals search engine
7. Slide the battery release latches until they click into place.
8. Slide the battery out of the battery bay.
9. Turn the computer top-side up, open the display, and press the power button to ground the system board.
Back to Contents Page
1 battery 2 battery release latch (2)
Downloaded from www.Manualslib.com manuals search engine
Back to Contents Page
Flashing the BIOS
DellVostro1700andInspiron1720/1721ServiceManual
Flashing the BIOS From a CD
Flashing the BIOS From the Hard Drive
If a BIOS-update program CD is provided with a new system board, flash the BIOS from the CD. If you do not have a BIOS-update program CD, flash the BIOS
from the hard drive.
Flashing the BIOS From a CD
1. Ensure that the AC adapter is plugged in and that the main battery is installed properly.
2. Insert the BIOS-update program CD, and turn on the computer.
Follow the instructions that appear on the screen. The computer continues to boot and updates the new BIOS. When the flash update is complete, the
computer will automatically reboot.
3. Press <F2> during POST to enter the system setup program.
4. Press <Alt> and <f> to reset the computer defaults.
5. Press <Esc>, select Save/Exit, and press <Enter> to save configuration changes.
6. Remove the flash BIOS update program CD from the drive and restart the computer.
Flashing the BIOS From the Hard Drive
1. Ensure that the AC adapter is plugged in, the main battery is properly installed, and a network cable is attached.
2. Turn on the computer.
3. Locate the latest BIOS update file for your computer at support.dell.com.
4. Click Download Now to download the file.
5. If the Export Compliance Disclaimer window appears, click Yes, I Accept this Agreement.
The File Download window appears.
6. Click Save this program to disk, and then click OK.
The Save In window appears.
7. Click the down arrow to view the Save In menu, select Desktop, and then click Save.
The file downloads to your desktop.
8. Click Close if the Download Complete window appears.
The file icon appears on your desktop and is titled the same as the downloaded BIOS update file.
NOTICE: Plug the AC adapter into a known good power source to prevent a loss of power. Failure to do so may cause system damage.
NOTE: If you use a BIOS update program CD to flash the BIOS, press <F12> before inserting the CD so that you can set up the computer to boot from a
CD for one time only. Otherwise, you must enter the system setup program to change the default boot order.
NOTICE: Do not interrupt this process once it begins. Doing so may cause system damage.
NOTICE: Plug the AC adapter into a known good power source to prevent a loss of power. Failure to do so may cause system damage.
Downloaded from www.Manualslib.com manuals search engine
9. Double-click the file icon on the desktop and follow the instructions on the screen.
Back to Contents Page
Downloaded from www.Manualslib.com manuals search engine
Back to Contents Page
Internal Card With BluetoothWireless Technology
DellVostro1700andInspiron1720/1721ServiceManual
Removing the Bluetooth Card
Replacing the Bluetooth Card
If you ordered a card with Bluetooth wireless technology with your computer, it is already installed.
Removing the Bluetooth Card
1. Follow the procedures in Before You Begin.
2. Remove the hinge cover (see Removing the Hinge Cover).
3. Disconnect the cable on the card.
4. Grasp the connector end of the card and slide it out from under the securing tabs.
Replacing the Bluetooth Card
1. Follow the procedures in Before You Begin.
2. Replace the card at an angle to slide it under the securing tabs in the card compartment.
3. Connect the cable to the card.
4. Replace the hinge cover (see Replacing the Hinge Cover).
Back to Contents Page
CAUTION: Before you begin any of the procedures in this section, follow the safety instructions in the Product I nformation Guide.
1 securing tabs (2) 2 cable
3 card
CAUTION: Before you begin any of the procedures in this section, follow the safety instructions in the Product I nformation Guide.
Downloaded from www.Manualslib.com manuals search engine
Back to Contents Page
Using the Memory Card Reader
DellVostro1700andInspiron1720/1721ServiceManual
Memory Card Blanks
Removing a Memory Card or Blank
Installing a Memory Card
The memory card reader provides a fast and convenient way to view and share digital photos, music, and videos stored on a memory card.
The 8-in-1 memory card reader reads the following memory cards:
l Secure Digital (SD)
l SDIO
l MultiMediaCard (MMC)
l Memory Stick
l Memory Stick PRO
l xD-Picture Card
l Hi Speed-SD
l Hi Density-SD
Memory Card Blanks
Your computer shipped with a plastic blank installed in the 8-in-1 memory card reader. Blanks protect unused slots from dust and other particles. Save the
blank for use when no memory card is installed in the slot.
Removing a Memory Card or Blank
Press the card into the slot to release it from the card reader. When it is partially ejected, remove the card.
Installing a Memory Card
You can install a memory card in the computer while the computer is running. The computer automatically detects the card.
Memory cards are generally marked with a symbol (such as a triangle or an arrow) or a label to indicate which end to insert into the slot. The cards are keyed
to prevent incorrect insertion. If card orientation is not clear, see the documentation that came with the card.
1. Hold the card with the top side of the card facing up.
2. Slide the card into the slot until the card is completely seated in its connector.
If you encounter too much resistance, do not force the card. Check the card orientation and try again.
NOTE: A memory card is not a bootable device.
NOTE: Blanks from other computers may not fit your computer.
CAUTION: Before you begin any of the procedures in this section, follow the safety instructions in the Product I nformation Guide.
NOTICE: Use the memory card configuration utility (click the icon in the notification area) to select a card and stop it from functioning before you
remove it from the computer. If you do not stop the card in the configuration utility, you may lose data.
CAUTION: Before you begin any of the procedures in this section, follow the safety instructions in the Product I nformation Guide.
Downloaded from www.Manualslib.com manuals search engine
The computer recognizes the memory card and automatically loads the appropriate device driver. If the configuration program tells you to load the
manufacturer's drivers, use the media that came with the memory card, if applicable.
Back to Contents Page
Downloaded from www.Manualslib.com manuals search engine
Back to Contents Page
Coin-Cell Battery
DellVostro1700andInspiron1720/1721ServiceManual
Removing the Coin-Cell Battery
Replacing the Coin-Cell Battery
Removing the Coin-Cell Battery
1. Follow the procedures in Before You Begin.
2. Turn the computer over.
3. Loosen the captive screw on the memory module cover, then remove the cover and set it aside.
4. Disconnect the coin-cell battery cable from the system board.
5. Slide the battery out of the mylar sleeve.
Replacing the Coin-Cell Battery
CAUTION: Before you begin any of the procedures in this section, follow the safety instructions in the Product I nformation Guide.
1 memory module cover 2 captive screw
1 coin-cell battery 2 mylar sleeve
3 battery cable connector
Downloaded from www.Manualslib.com manuals search engine
1. Follow the procedures in Before You Begin.
2. Connect the coin-cell battery cable to the system board.
3. Slide the coin-cell battery into the mylar sleeve.
4. Replace the memory module cover and tighten the captive screw.
Back to Contents Page
CAUTION: Before you begin any of the procedures in this section, follow the safety instructions in the Product I nformation Guide.
Downloaded from www.Manualslib.com manuals search engine
Back to Contents Page
Processor Module
DellVostro1700andInspiron1720/1721ServiceManual
Removing the Processor Module
Replacing the Processor Module
Removing the Processor Module
1. Follow the instructions in Before You Begin.
2. Remove the optical drive (see Removing the Optical Drive).
3. Remove the hard drive (see Removing a Hard Drive).
4. Remove the hinge cover (see Removing the Hinge Cover).
5. Remove the keyboard (see Removing the Keyboard).
6. Remove the display assembly (see Removing the Display Assembly).
7. Remove the internal card with Bluetooth wireless technology, if installed (see Removing the Bluetooth Card).
8. Remove the palm rest (see Removing the Palm Rest).
9. Remove the processor thermal-cooling assembly (see Removing the Processor Thermal-Cooling Assembly).
10. To loosen the ZIF socket, use a small, flat-blade screwdriver and rotate the ZIF-socket cam screw counterclockwise until it comes to the cam stop.
11. Lift the processor module from the ZIF socket.
CAUTION: Before you begin the following procedure, follow the safety instructions in the Product I nformation Guide.
NOTICE: To avoid damage to the processor, hold the screwdriver so that it is perpendicular to the processor when turning the cam screw.
1 ZIF-socket cam screw 2 ZIF socket
NOTICE: To ensure maximum cooling for the processor, do not touch the heat transfer areas on the processor thermal-cooling assembly. The oils in
your skin can reduce the heat transfer capability of the thermal pads.
NOTICE: When removing the processor module, pull the module straight up. Be careful not to bend the pins on the processor module.
Downloaded from www.Manualslib.com manuals search engine
Replacing the Processor Module
1. Align the pin-1 corner of the processor module with the pin-1 corner of the ZIF socket, then insert the processor module.
When the processor module is properly seated, all four corners are aligned at the same height. If one or more corners of the module are higher than the
others, the module is not seated properly.
2. Tighten the ZIF socket by turning the cam screw clockwise to secure the processor module to the system board.
3. Replace the processor thermal-cooling assembly (see Replacing the Processor Thermal-Cooling Assembly).
4. Replace the palm rest (see Replacing the Palm Rest).
5. Replace the internal card with Bluetooth wireless technology, if installed (see Replacing the Bluetooth Card).
6. Replace the display assembly (see Replacing the Display Assembly).
7. Replace the keyboard (see Replacing the Keyboard).
8. Replace the hinge cover (see Replacing the Hinge Cover).
9. Replace the hard drive (see Replacing a Hard Drive).
10. Replace the optical drive (see Replacing the Optical Drive).
Back to Contents Page
CAUTION: Before you begin the following procedure, follow the safety instructions in the Product I nformation Guide.
NOTICE: Do not touch the processor die. Press and hold the processor down on the substrate on which the die is mounted while turning the cam screw
to prevent intermittent contact between the cam screw and processor.
NOTICE: Ensure that the cam lock is in the fully open position before seating the processor module. Seating the processor module properly in the ZIF
socket does not require force. A processor module that is not properly seated can result in an intermittent connection or permanent damage to the
microprocessor and ZIF socket.
NOTE: If a new processor is installed, you will receive a new thermal-cooling assembly, which will include an affixed thermal pad, or you will receive a
new thermal pad along with a tech sheet to illustrate proper installation.
NOTE: The pin-1 corner of the processor module has a triangle that aligns with the triangle on the pin-1 corner of the ZIF socket.
1 ZIF-socket cam screw 2 ZIF socket
3 pin-1 corner
NOTICE: To avoid damage to the processor, hold the screwdriver so that it is perpendicular to the processor when turning the cam screw.
Downloaded from www.Manualslib.com manuals search engine
Downloaded from www.Manualslib.com manuals search engine
Back to Contents Page
Processor Thermal-Cooling Assembly
DellVostro1700andInspiron1720/1721ServiceManual
Removing the Processor Thermal-Cooling Assembly
Replacing the Processor Thermal-Cooling Assembly
Removing the Processor Thermal-Cooling Assembly
1. Follow the instructions in Before You Begin.
2. Remove the optical drive (see Removing the Optical Drive).
3. Remove the hard drive (see Removing a Hard Drive).
4. Remove the hinge cover (see Removing the Hinge Cover).
5. Remove the keyboard (see Removing the Keyboard).
6. Remove the display assembly (see Removing the Display Assembly).
7. Remove the internal card with Bluetooth wireless technology, if installed (see Removing the Bluetooth Card).
8. Remove the palm rest (see Removing the Palm Rest).
9. In sequential order, loosen the four captive screws that secure the processor thermal-cooling assembly to the system board, then carefully lift the
processor thermal-cooling assembly out of the computer.
Replacing the Processor Thermal-Cooling Assembly
1. Align the four captive screws on the processor thermal-cooling assembly with the screw holes on the system board.
2. In sequential order, tighten the four captive screws to secure the processor thermal-cooling assembly to the system board.
3. Replace the palm rest (see Replacing the Palm Rest).
4. Replace the internal card with Bluetooth wireless technology, if installed (see Replacing the Bluetooth Card).
CAUTION: Before you begin the following procedure, follow the safety instructions in the Product I nformation Guide.
1 processor thermal-cooling assembly 2 captive screws (4)
CAUTION: Before you begin the following procedure, follow the safety instructions in the Product I nformation Guide.
Downloaded from www.Manualslib.com manuals search engine
5. Replace the display assembly (see Replacing the Display Assembly).
6. Replace the keyboard (see Replacing the Keyboard).
7. Replace the hinge cover (see Replacing the Hinge Cover).
8. Replace the hard drive (see Replacing a Hard Drive).
9. Replace the optical drive (see Replacing the Optical Drive).
Back to Contents Page
Downloaded from www.Manualslib.com manuals search engine
Back to Contents Page
Display
DellVostro1700andInspiron1720/1721ServiceManual
Display Assembly
Display Bezel
Display Panel
Display Latch
Camera and Microphone Assembly
Display Assembly
Removing the Display Assembly
1. Follow the instructions in Before You Begin.
2. Close the display and turn the computer over.
3. Loosen the captive screws that secure the Mini Card compartment cover, then remove the cover and set it aside.
4. Disconnect antenna cables from any installed Mini Cards (see Wireless Mini Cards).
5. Remove the two M2.5 x 8-mm screws from the bottom of the computer.
6. Remove the two M2.5 x 8-mm screws from the back of the computer.
7. Remove the hinge cover (see Removing the Hinge Cover).
8. Remove the keyboard (see Removing the Keyboard).
CAUTION: Before you begin the following procedure, follow the safety instructions in the Product I nformation Guide.
1 captive screws (2) 2 Mini Card compartment cover
Downloaded from www.Manualslib.com manuals search engine
9. Loosen the captive grounding screw, then disconnect the display cable from the display cable connector on the system board.
10. Disconnect the camera/microphone cable from the camera/microphone cable connector on the system board.
11. Lift the display cable and antenna cables from beneath the tabs on the palm rest.
12. Lift the display assembly out of the computer.
Replacing the Display Assembly
1. Follow the instructions in Before You Begin.
2. Align the display hinges with the holes in the base of the computer, then lower the display into place.
3. Slide the antenna cables through the hole in the palm rest and the base of the computer.
4. Route the display cable and antenna cables beneath the plastic tabs on the palm rest.
5. Connect the camera/microphone cable to the camera/microphone cable connector on the system board.
6. Connect the display cable to the display cable connector on the system board.
7. Replace and tighten the captive grounding screw.
8. Replace the keyboard (see Replacing the Keyboard).
9. Replace the hinge cover (see Replacing the Hinge Cover).
10. Replace the two M2.5 x 8-mm screws on the back of the computer.
NOTICE: Ensure that the display cable and the antenna cables do not get caught beneath the plastic tabs on the palm rest.
1 display assembly 2 camera/microphone cable
3 antenna cables 4 display cable
5 grounding screw
CAUTION: Before you begin the following procedure, follow the safety instructions in the Product I nformation Guide.
NOTICE: Ensure that the display cable and antenna cables are properly routed and secured beneath the plastic tabs on the palm rest.
Downloaded from www.Manualslib.com manuals search engine
11. Close the display and turn the computer over.
12. Replace the two M2.5 x 8-mm screws on the bottom of the computer.
13. Connect the Mini-Card antenna cables (see Wireless Mini Cards).
14. Replace the Mini Card compartment cover and tighten the screws.
Display Bezel
Removing the Display Bezel
1. Follow the instructions in Before You Begin.
2. Remove the hinge cover (see Removing the Hinge Cover).
3. Remove the keyboard (see Removing the Keyboard).
4. Remove the display assembly (see Removing the Display Assembly).
5. Remove the four rubber display bumpers and two mylar screw covers from around the display bezel.
6. Remove the six M2.5 x 4.2-mm shoulder screws from around the display bezel.
7. Starting at the top corner of the display panel, use your fingers to separate the bezel from the top cover, then lift the inside edges to separate the
remainder of the bezel.
CAUTION: Before you begin the following procedure, follow the safety instructions in the Product I nformation Guide.
1 rubber display bumpers (4) 2 M2.5 x 4.2-mm screws (6)
3 mylar screw covers (2) 4 display bezel
NOTICE: Removal of the bezel from the display back cover requires extreme care to avoid damage to the bezel.
Downloaded from www.Manualslib.com manuals search engine
Replacing the Display Bezel
1. Follow the instructions in Before You Begin.
2. Starting at any corner, use your fingers to gently snap the bezel into place to secure it to the display panel.
3. Replace the six M2.5 x 4.2-mm shoulder screws around the display bezel.
4. Replace the four rubber display bumpers and two mylar screw covers around the display bezel.
5. Replace the display assembly (see Replacing the Display Assembly).
6. Replace the keyboard (see Replacing the Keyboard).
7. Replace the hinge cover (see Replacing the Hinge Cover).
Display Panel
Removing the Display Panel
1. Follow the instructions in Before You Begin.
2. Remove the hinge cover (see Removing the Hinge Cover).
3. Remove the keyboard (see Replacing the Keyboard).
4. Remove the display assembly (see Removing the Display Assembly).
5. Remove the display bezel (see Removing the Display Bezel).
6. Remove the eight M2 x 3-mm screws (four on each side of the display panel) from around the display panel.
7. Remove the two M2.5 x 5-mm screws from the bottom of the display panel.
8. Lift the top of the display panel, then rotate the camera/microphone connector latch upward to release the camera/microphone cable.
9. Lift the display panel out of the display cover.
CAUTION: Before you begin the following procedure, follow the safety instructions in the Product I nformation Guide.
CAUTION: Before you begin the following procedure, follow the safety instructions in the Product I nformation Guide.
1 camera/microphone connector latch 2 camera/microphone cable connector
3 display panel 4 M2.5 x 5-mm screws (2)
5 M2 x 3-mm screws (8) 6 display cover
Downloaded from www.Manualslib.com manuals search engine
10. Use the pull tab to disconnect the bottom flex-cable connector from the inverter connector.
11. Press inward on the metal clamps on both sides of the top flex-cable connector and gently pull to disconnect the top flex-cable connector from the
display locking connector.
Replacing the Display Panel
1. Follow the instructions in Before You Begin.
2. Connect the top flex-cable connector to the display connector.
3. Connect the bottom flex-cable connector to the inverter connector.
4. Align the screw holes on the display panel with the corresponding screw holes and guide pins on the top cover.
5. With the top of the display panel raised slightly, slide the camera/microphone cable into the camera/microphone connector, then rotate the
camera/microphone connector latch downward to secure the cable.
6. Gently lower the display panel into place.
7. Replace the two M2.5 x 5-mm screws at the bottom of the display panel.
8. Replace the eight M2 x 3-mm screws (four on each side of the display panel) to secure the display panel to the display cover.
9. Replace the display bezel (see Replacing the Display Bezel).
10. Replace the display assembly (see Replacing the Display Assembly).
11. Replace the keyboard (see Replacing the Keyboard).
12. Replace the hinge cover (see Replacing the Hinge Cover).
Display Latch
Removing the Display Latch
1. Follow the instructions in Before You Begin.
1 back of display planel 2 pull tab on bottom flex-cable connector
3 top flex-cable connector 4 metal clamps (2)
CAUTION: Before you begin the following procedure, follow the safety instructions in the Product I nformation Guide.
CAUTION: Before you begin the following procedure, follow the safety instructions in the Product I nformation Guide.
Downloaded from www.Manualslib.com manuals search engine
2. Remove the hinge cover (see Removing the Hinge Cover).
3. Remove the keyboard (see Removing the Keyboard).
4. Remove the display assembly (see Removing the Display Assembly).
5. Remove the display bezel (see Removing the Display Bezel).
6. Remove the two M2 x 3-mm screws that secure the inside edges of the wireless antenna covers to the display cover.
7. Remove the two M2 x 3-mm screws that secure the camera and microphone assembly to the display cover.
8. Slide the display latch to the right and lift each side to detach it from the guide slot on the display cover.
9. Using your fingers, gently separate the display latch cover from the display cover.
10. Remove the display latch spring and set it aside.
11. Slide the display latch to the right, then carefully flex the left side and lift to detach the left side from the display latch cover. Slide the display latch to the
left, then carefully flex the right side and lift to detach the right side from the cover.
1 wireless antenna cover screws (two M2 x 3-mm screws) 2 camera and microphone assembly screws (two M2 x 3-mm screws)
3 display latch 4 display cover
NOTICE: The display latch spring may be covered by a plastic sleeve. Neither the spring nor the plastic sleeve are secured to the latch assembly and
can be easily misplaced. When removing the display latch, place the spring and plastic sleeve in a secure location.
1 display cover 2 display latch
3 display latch spring
Downloaded from www.Manualslib.com manuals search engine
Replacing the Display Latch
1. Align the notches in the display latch with the tabs on the display latch cover.
2. Gently press one side of the display latch into the display latch cover until it snaps into place, then press the remaining side of the latch into place.
When properly installed, the display latch moves back and forth freely on the display latch cover.
3. Slide the latch spring into the plastic sleeve, if present, then connect the latch spring to the display latch and the display cover.
4. Gently press on the display latch cover until it snaps into place.
5. Slide the display latch to the right, and then press down on each side of the latch until it snaps into place.
6. Replace the two M2 x 3-mm screws that secure the camera and microphone assembly to the display cover.
7. Replace the two M2 x 3-mm screws that secure the inside edges of the wireless antenna covers to the display cover.
8. Replace the display bezel (see Replacing the Display Bezel).
9. Replace the display assembly (see Replacing the Display Assembly).
10. Replace the keyboard (see Replacing the Keyboard).
11. Replace the hinge cover (see Replacing the Hinge Cover).
Camera and Microphone Assembly
Removing the Camera and Microphone Assembly
1. Follow the instructions in Before You Begin.
2. Remove the hinge cover (see Removing the Hinge Cover).
3. Remove the keyboard (see Removing the Keyboard).
4. Remove the display assembly (see Removing the Display Assembly).
5. Remove the display bezel (see Removing the Display Bezel).
6. Remove the display panel (see Removing the Display Panel).
7. Remove the two M2 x 3-mm screws that secure the camera and microphone assembly to the display cover.
8. Lift the camera and microphone assembly out of the display cover.
CAUTION: Before you begin the following procedure, follow the safety instructions in the Product I nformation Guide.
NOTICE: Ensure that the display latch does not get caught between the display latch cover and the display cover.
CAUTION: Before you begin the following procedure, follow the safety instructions in the Product I nformation Guide.
Downloaded from www.Manualslib.com manuals search engine
Replacing the Camera and Microphone Assembly
1. Follow the instructions in Before You Begin.
2. Align the screw holes in the camera and microphone assembly with the screw holes in the display cover, then lower the assembly into place.
3. Replace the two M2 x 3-mm screws and secure the camera and microphone assembly to the display cover.
4. Replace the display panel (see Replacing the Display Panel).
5. Replace the display bezel (see Replacing the Display Bezel).
6. Replace the display assembly (see Replacing the Display Assembly).
7. Replace the keyboard (see Replacing the Keyboard).
8. Replace the hinge cover (see Replacing the Hinge Cover).
Back to Contents Page
CAUTION: Before you begin the following procedure, follow the safety instructions in the Product I nformation Guide.
Downloaded from www.Manualslib.com manuals search engine
Back to Contents Page
Fan
DellVostro1700andInspiron1720/1721ServiceManual
Removing the Fan
Replacing the Fan
Removing the Fan
1. Follow the instructions in Before You Begin.
2. Remove the optical drive (see Removing the Optical Drive).
3. Remove the hard drive (see Removing a Hard Drive).
4. Remove the hinge cover (see Removing the Hinge Cover).
5. Remove the keyboard (see Removing the Keyboard).
6. Remove the display assembly (see Removing the Display Assembly).
7. Remove the internal card with Bluetooth wireless technology, if installed (see Removing the Bluetooth Card).
8. Remove the palm rest (see Removing the Palm Rest).
9. Remove the graphics card assembly, if installed (see Removing the Graphics Card Assembly).
10. Remove the processor thermal-cooling assembly (see Removing the Processor Thermal-Cooling Assembly).
11. Disconnect the fan connector from the system board connector.
12. In sequential order, remove the four M2.5 x 5-mm screws that secure the fan to the base of the computer.
13. Remove the fan.
Replacing the Fan
CAUTION: Before you begin the following procedure, follow the safety instructions in the Product I nformation Guide.
1 M2.5 x 5-mm screws (4) 2 fan
3 fan connector
Downloaded from www.Manualslib.com manuals search engine
1. Align the screw holes on the fan with the holes on the base of the computer.
2. In sequential order, replace the four M2.5 x 5-mm screws to secure the fan to the base of the computer.
3. Connect the fan connector to the system board connector.
4. Replace the processor thermal-cooling assembly (see Replacing the Processor Thermal-Cooling Assembly).
5. Replace the graphics card assembly, if applicable (see Replacing the Graphics Card Assembly).
6. Replace the palm rest (see Replacing the Palm Rest).
7. Replace the internal card with Bluetooth wireless technology, if installed (see Replacing the Bluetooth Card).
8. Replace the display assembly (see Replacing the Display Assembly).
9. Replace the keyboard (see Replacing the Keyboard).
10. Replace the hinge cover (see Replacing the Hinge Cover).
11. Replace the hard drive (see Replacing a Hard Drive).
12. Replace the optical drive (see Replacing the Optical Drive).
Back to Contents Page
CAUTION: Before you begin the following procedure, follow the safety instructions in the Product I nformation Guide.
Downloaded from www.Manualslib.com manuals search engine
Back to Contents Page
Flash Cache Module (FCM)
DellVostro1700andInspiron1720/1721ServiceManual
Removing the FCM
Replacing the FCM
The Flash Cache Module (FCM) is an internal flash drive that helps improve the performance of your computer. If you ordered an FCM with your computer, the
card is already installed.
Removing the FCM
1. Follow the procedures in Before You Begin.
2. Turn the computer over and remove the cover on the Mini Card compartment.
3. Ground yourself by touching one of the metal connectors on the back of the computer.
4. Release the FCM by pushing the metal securing brackets away from the card until the card pops up slightly.
5. Remove the FCM.
Replacing the FCM
1. Insert the FCM connector at a 45-degree angle into the system board connector labeled "FCM".
2. Press the other end of the FCM down into the securing tabs until the card clicks into place.
Back to Contents Page
NOTE: The FCM is not supported on the Inspiron 1721.
NOTE: If you leave the area, ground yourself again when you return to the computer.
1 metal securing tabs (2) 2 FCM
NOTICE: Install the FCM in the WWAN or WPAN slot. Do not install an FCM in the WLAN card slot. Doing so may cause damage to your computer.
Downloaded from www.Manualslib.com manuals search engine
Back to Contents Page
Graphics Card Assembly
DellVostro1700andInspiron1720/1721ServiceManual
Removing the Graphics Card Assembly
Replacing the Graphics Card Assembly
Removing the Graphics Card Assembly
1. Follow the instructions in Before You Begin.
2. Remove the optical drive (see Removing the Optical Drive).
3. Remove the hard drive (see Removing a Hard Drive).
4. Remove the hinge cover (see Removing the Hinge Cover).
5. Remove the keyboard (see Removing the Keyboard).
6. Remove the display assembly (see Removing the Display Assembly).
7. Remove the internal card with Bluetooth wireless technology, if installed (see Removing the Bluetooth Card).
8. Remove the palm rest (see Removing the Palm Rest).
9. In sequential order, loosen the three captive screws that secure the graphics card assembly to the system board, then carefully lift the assembly out of
the computer.
Replacing the Graphics Card Assembly
1. Align the three captive screws on the graphics card assembly assembly with the screw holes on the system board.
2. In sequential order, tighten the three captive screws to secure the graphics card assembly assembly to the system board.
3. Replace the palm rest (see Replacing the Palm Rest).
4. Replace the internal card with Bluetooth wireless technology, if installed (see Replacing the Bluetooth Card).
NOTE: The graphics card assembly is available only on the Vostro 1700 (standard) and the Inspiron 1720 (optional).
CAUTION: Before you begin the following procedure, follow the safety instructions in the Product I nformation Guide.
1 graphics card assembly 2 captive screws (3)
CAUTION: Before you begin the following procedure, follow the safety instructions in the Product I nformation Guide.
Downloaded from www.Manualslib.com manuals search engine
5. Replace the display assembly (see Replacing the Display Assembly).
6. Replace the keyboard (see Replacing the Keyboard).
7. Replace the hinge cover (see Replacing the Hinge Cover).
8. Replace the hard drive (see Replacing a Hard Drive).
9. Replace the optical drive (see Replacing the Optical Drive).
Back to Contents Page
Downloaded from www.Manualslib.com manuals search engine
Back to Contents Page
Hard Drive
DellVostro1700andInspiron1720/1721ServiceManual
Removing a Hard Drive
Replacing a Hard Drive
Depending on the configuration you ordered, your computer may have two hard drives, a primary hard drive and an optional secondary hard drive.
Removing a Hard Drive
1. Follow the procedures in Before You Begin.
2. Turn the computer over.
3. Loosen the two captive screws that secure the hard drive cover, then remove the cover and set it aside.
4. Remove the three M2.5 x 5-mm screws that secure the hard drive.
5. Using the pull tab on the hard drive, pull the hard drive out of the hard drive bay.
NOTE: Dell does not guarantee compatibility or provide support for hard drives obtained from sources other than Dell.
CAUTION: Before you begin any of the procedures in this section, follow the safety instructions in the Product I nformation Guide.
CAUTION: Do not touch the metal housing of the hard drive if you remove the hard drive from the computer while the drive is hot.
NOTICE: To prevent data loss, turn off your computer before removing the hard drive. Do not remove the hard drive while the computer is on or in
Sleep state.
NOTICE: Hard drives are extremely fragile. Exercise care when handling the hard drive.
1 captive screws (2) 2 hard drive cover
NOTICE: When the hard drive is not in the computer, store the drive in protective antistatic packaging.
Downloaded from www.Manualslib.com manuals search engine
Replacing a Hard Drive
1. Follow the procedures in Before You Begin.
2. Turn the computer over.
3. Loosen the two captive screws that secure the hard drive cover, then remove the cover and set it aside.
4. Place the hard drive into the appropriate hard drive bay, and then press down to fully seat it in its connector.
5. Replace the three M2.5 x 5-mm screws to secure the hard drive.
6. Replace the hard drive cover, and then tighten the screws.
7. Install the operating system for your computer, as needed (see "Restoring Your Operating System" in your Owner's Manual).
8. Install the drivers and utilities for your computer, as needed (see "Reinstalling Drivers and Utilities" in your Owner's Manual).
Back to Contents Page
1 secondary hard drive bay 2 M2.5 x 5-mm screws (3)
3 primary hard drive 4 pull tab
CAUTION: Before you begin any of the procedures in this section, follow the safety instructions in the Product I nformation Guide.
NOTICE: Hard drives are extremely fragile. Exercise care when handling the hard drive.
NOTICE: Use firm and even pressure to slide the hard drive into place. Excessive force may result in damage to the connector.
NOTICE: If only one hard drive is installed, or is being installed, ensure that the drive is installed in the primary hard drive bay. Install an optional
second hard drive in the secondary hard drive bay.
Downloaded from www.Manualslib.com manuals search engine
Back to Contents Page
Hinge Cover
DellVostro1700andInspiron1720/1721ServiceManual
Removing the Hinge Cover
Replacing the Hinge Cover
Removing the Hinge Cover
1. Follow the procedures in Before You Begin.
2. Open the display all the way so that it rests flat on your work surface.
3. Insert a plastic scribe into the indent to lift the hinge cover on the right side.
4. Moving from right to left, ease the hinge cover up, then remove it and set it aside.
Replacing the Hinge Cover
1. Follow the procedures in Before You Begin.
2. Align the two tabs along the left edge of the hinge cover with the corresponding notches in the computer.
3. Moving from left to right, press down until the hinge cover snaps into place.
Back to Contents Page
CAUTION: Before you begin any of the procedures in this section, follow the safety instructions in the Product I nformation Guide.
NOTICE: The hinge cover is fragile and can be damaged if extreme force is used. Exercise care when removing the hinge cover.
NOTICE: To avoid damage to the hinge cover, do not lift the cover on both sides simultaneously.
1 hinge cover 2 plastic scribe
CAUTION: Before you begin any of the procedures in this section, follow the safety instructions in the Product I nformation Guide.
NOTICE: The hinge cover is fragile and can be damaged if extreme force is used. Exercise care when replacing the hinge cover.
Downloaded from www.Manualslib.com manuals search engine
Back to Contents Page
Keyboard
DellVostro1700andInspiron1720/1721ServiceManual
Removing the Keyboard
Replacing the Keyboard
For more information about the keyboard, see "Using the Keyboard and Touchpad" in your Owner's Manual.
Removing the Keyboard
1. Follow the procedures in Before You Begin.
2. Remove the hinge cover (see Removing the Hinge Cover).
3. Remove the four M2 x 3-mm screws at the top of the keyboard.
4. Slide the keyboard toward the back of the computer to disengage the notch on the keyboard from the tab on the palm rest.
5. Lift and remove the keyboard.
Replacing the Keyboard
1. Follow the procedures in Before You Begin.
2. Insert the six tabs and keyboard connector along the front edge of the keyboard beneath the front-inside edge of the palm rest.
3. Align the notch at the top of the keyboard with the tab on the palm rest, and then lower the keyboard into place.
4. Applying even pressure to keep the keyboard flat, slide the keyboard towards the front of the computer to connect the keyboard connector and secure
the six tabs along the front edge of the keyboard beneath the front- inside edge of the palm rest. Ensure that the tab on the palm rest slides into the
notch at the top of the keyboard.
CAUTION: Before you begin any of the procedures in this section, follow the safety instructions in the ProductInformationGuide.
NOTICE: The key caps on the keyboard are fragile, easily dislodged, and time-consuming to replace. Exercise care when removing and handling the
keyboard.
1 keyboard 2 M2 x 3-mm screws (4)
3 notch on keyboard 4 tab on palm rest
CAUTION: Before you begin any of the procedures in this section, follow the safety instructions in the ProductInformationGuide.
Downloaded from www.Manualslib.com manuals search engine
5. Replace the four M2 x 3-mm screws at the top of the keyboard.
6. Replace the hinge cover (see Replacing the Hinge Cover).
Back to Contents Page
1 tabs (6) 2 keyboard connector
3 notch on keyboard 4 tab on palm rest
5 palm rest
Downloaded from www.Manualslib.com manuals search engine
Back to Contents Page
Battery Latch Assembly
DellVostro1700andInspiron1720/1721ServiceManual
Removing the Battery Latch Assembly
Replacing the Battery Latch Assembly
Removing the Battery Latch Assembly
1. Follow the instructions in Before You Begin.
2. Remove the computer base (see Computer Base).
3. Remove the screw from the battery latch assembly.
4. Use a plastic scribe to push the battery release button through the hole in the battery latch assembly.
5. Remove battery latch assembly.
Replacing the Battery Latch Assembly
1. Ensure that the battery latch spring is properly mounted on the guide post of the battery latch assembly.
2. Align the guide post on the battery latch assembly with the slot on the base of the computer, then lower the latch assembly into place.
3. Align the battery release button with the hole in the battery latch assembly, then press the button into place.
4. Replace the computer base (see Replacing the Computer Base).
CAUTION: Before you begin the following procedure, follow the safety instructions in the Product I nformation Guide.
NOTICE: The battery latch spring is not secured to the latch assembly and can be easily misplaced. When removing the battery latch assembly, place
the spring in a secure location until the latch is ready to be reinstalled.
NOTICE: Before you remove the battery release button, observe the orientation of the button to ensure proper installation when the button is
replaced.
1 screw 2 battery latch assembly
3 spring 4 battery release button
CAUTION: Before you begin the following procedure, follow the safety instructions in the Product I nformation Guide.
NOTICE: Ensure the battery latch assembly is properly oriented. The indent for the screw should face up when installing the assembly.
NOTICE: The battery release button is keyed to ensure proper. If you feel resistance, check the alignment of the release button.
Downloaded from www.Manualslib.com manuals search engine
Back to Contents Page
Downloaded from www.Manualslib.com manuals search engine
Back to Contents Page
Memory
DellVostro1700andInspiron1720/1721ServiceManual
Removing a Memory Module
Replacing a Memory Module
Your computer has two user-accessible SODIMM sockets, one accessed from beneath the keyboard (DIMM A), and the other accessed from the bottom of the
computer (DIMM B).
You can increase your computer memory by installing memory modules on the system board. See "Specifications" in your Owner's Manual for information on the
memory supported by your computer. Install only memory modules that are intended for your computer.
Removing a Memory Module
DIMM A Memory Module
The DIMM A memory module is located under the keyboard.
1. Follow the procedures in Before You Begin.
2. Remove the hinge cover (see Removing the Hinge Cover).
3. Remove the keyboard (see Removing the Keyboard).
4. Use your fingertips to carefully spread apart the securing clips on each end of the memory module connector until the module pops up.
5. Remove the module from the connector.
DIMM B Memory Module
The DIMM B memory module is located under the memory module cover on the bottom of the computer.
NOTICE: If your computer has only one memory module, install the memory module in the connector labeled "DIMMA."
NOTICE: If you need to install memory modules in two connectors, install a memory module in the connector labeled "DIMMA" before you install a
module in the connector labeled "DIMMB."
NOTE: Memory modules purchased from Dell are covered under your computer warranty.
CAUTION: Before you begin any of the procedures in this section, follow the safety instructions in the ProductInformationGuide.
NOTICE: To prevent damage to the memory module connector, do not use tools to spread the memory module securing clips.
1 memory module (DIMM A) 2 securing clips (2)
Downloaded from www.Manualslib.com manuals search engine
1. Follow the procedures in Before You Begin.
2. Turn the computer over.
3. Loosen the captive screw on the memory module cover, then remove the cover and set it aside.
4. Use your fingertips to carefully spread apart the securing clips on each end of the memory module connector until the memory module pops up.
5. Remove the memory module from the connector.
Replacing a Memory Module
DIMM A Memory Module
The DIMM A memory module is located under the keyboard.
1. Follow the procedures in Before You Begin.
2. Align the notch in the memory module edge connector with the tab in the connector slot.
3. Slide the memory module firmly into the slot at a 45-degree angle, and rotate the module down until it clicks into place. If you do not feel the click,
remove the module and reinstall it.
1 memory module cover 2 captive screw
NOTICE: To prevent damage to the memory module connector, do not use tools to spread the memory module securing clips.
1 securing clips (2) 2 memory module
CAUTION: Before you begin any of the procedures in this section, follow the safety instructions in the ProductInformationGuide.
NOTE: If the memory module is not installed properly, the computer may not boot. No error message indicates this failure.
Downloaded from www.Manualslib.com manuals search engine
4. Replace the keyboard (see Replacing the Keyboard).
5. Replace the hinge cover (see Replacing the Hinge Cover).
6. Insert the battery into the battery bay, or connect the AC adapter to your computer and an electrical outlet.
7. Turn on the computer.
As the computer boots, it detects the additional memory and automatically updates the system configuration information.
To confirm the amount of memory installed in the computer, click Start Help and Support Dell System Information.
DIMM B Memory Module
The DIMM B memory module is located under the memory module cover on the bottom of the computer.
1. Follow the procedures in Before You Begin.
2. Turn the computer over.
3. Loosen the captive screw on the memory module cover, then remove the cover and set it aside.
4. Align the notch in the module edge connector with the tab in the connector slot.
5. Slide the module firmly into the slot at a 45-degree angle, and rotate the module down until it clicks into place. If you do not feel the click, remove the
module and reinstall it.
1 tab 2 notch
1 memory module cover 2 captive screw
NOTE: If the memory module is not installed properly, the computer may not boot. No error message indicates this failure.
Downloaded from www.Manualslib.com manuals search engine
6. Replace the memory module cover and tighten the screw.
7. Insert the battery into the battery bay, or connect the AC adapter to your computer and an electrical outlet.
8. Turn on the computer.
As the computer boots, it detects the additional memory and automatically updates the system configuration information.
To confirm the amount of memory installed in the computer, click Start Help and Support Dell System Information.
Back to Contents Page
1 tab 2 notch
NOTICE: If the cover is difficult to close, remove the module and reinstall it. Forcing the cover to close may damage your computer.
Downloaded from www.Manualslib.com manuals search engine
Back to Contents Page
Wireless Mini Cards
DellVostro1700andInspiron1720/1721ServiceManual
Removing a Mini Card
Replacing a Mini Card
If you ordered a wireless Mini Card with your computer, the card is already installed. Your computer supports three types of wireless Mini Cards:
l Wireless Local Area Network (WLAN)
l Mobile Broadband or Wireless Wide Area Network (WWAN)
l Wireless Personal Area Network (WPAN)
Removing a Mini Card
WLAN Card
1. Follow the procedures in Before You Begin.
2. Turn the computer over.
3. Loosen the two captive screws on the Mini Card compartment cover, then remove the cover and set it aside.
4. Disconnect the antenna cables from the WLAN card.
CAUTION: Before you begin any of the procedures in this section, follow the safety instructions in the ProductInformationGuide.
1 captive screws (2) 2 cover
Downloaded from www.Manualslib.com manuals search engine
5. Release the WLAN card by pushing the metal securing tabs toward the back of the computer until the card pops up slightly.
6. Lift the WLAN card out of its system board connector.
Mobile Broadband or WWAN Card
1. Follow the procedures in Before You Begin.
2. Turn the computer over.
3. Loosen the two captive screws on the Mini Card compartment cover, then remove the cover and set it aside.
1 antenna cable connectors (2) 2 WLAN card
1 metal securing tabs (2) 2 WLAN card
NOTE: WWAN is also available on an ExpressCard (see ExpressCards).
Downloaded from www.Manualslib.com manuals search engine
4. Disconnect the two antenna cables from the WWAN card.
5. Release the WWAN card by pushing the metal securing tabs toward the back of the computer until the card pops up slightly.
6. Lift the WWAN card out of its system board connector.
1 captive screws (2) 2 cover
1 antenna cable connectors (2) 2 WWAN card
Downloaded from www.Manualslib.com manuals search engine
WPAN Card
1. Follow the procedures in Before You Begin.
2. Turn the computer over.
3. Loosen the two captive screws on the Mini Card compartment cover, then remove the cover and set it aside.
4. Disconnect the blue antenna cable from the WPAN card.
5. Release the WPAN card by pushing the metal securing tabs toward the back of the computer until the card pops up slightly.
6. Lift the WPAN card out of its system board connector.
1 metal securing tabs (2) 2 WWAN card
1 captive screws (2) 2 cover
1 WPAN card 2 antenna cable connector
Downloaded from www.Manualslib.com manuals search engine
Replacing a Mini Card
WLAN Card
1. Insert the WLAN card connector at a 45-degree angle into the system board connector labeled "WLAN".
2. Press the other end of the WLAN card down into the securing tabs until the card clicks into place.
3. Connect the appropriate antenna cables to the WLAN card you are installing:
If the WLAN card has two triangles on the label (white and black), connect the white antenna cable to the connector labeled "main" (white triangle), and
connect the black antenna cable to the connector labeled "aux" (black triangle).
If the WLAN card has three triangles on the label (white, black, and gray), connect the white antenna cable to the white triangle, connect the black
antenna cable to the black triangle, and connect the gray antenna cable to the gray triangle.
4. Secure unused antenna cables in the protective mylar sleeve.
5. Replace the cover and tighten the captive screws.
Mobile Broadband or WWAN Card
1. Insert the WWAN card connector at a 45-degree angle into the system board connector labeled "WWAN".
2. Press the other end of the WWAN card down into the securing tabs until the card clicks into place.
3. Connect the black antenna cable with a gray stripe to the connector labeled "aux" (black triangle) and connect the white antenna cable with a gray
stripe to the connector labeled "main" (white triangle).
4. Secure unused antenna cables in the protective mylar sleeve.
5. Replace the cover and tighten the captive screws.
1 WPAN card 2 metal securing tabs (2)
NOTICE: The connectors are keyed to ensure correct insertion. If you feel resistance, check the connectors on the card and on the system board, and
realign the card.
NOTICE: To avoid damage to the WLAN card, never place cables under the card.
NOTICE: The connectors are keyed to ensure correct insertion. If you feel resistance, check the connectors on the card and on the system board, and
realign the card.
NOTICE: To avoid damage to the WWAN card, never place cables under the card.
Downloaded from www.Manualslib.com manuals search engine
WPAN Card
1. Insert the WPAN card connector at a 45-degree angle into the system board connector labeled "WPAN".
2. Press the other end of the WPAN card down into the securing tabs until the card clicks into place.
3. Connect the blue antenna cable to the WPAN card.
4. Secure unused antenna cables in the protective mylar sleeve.
5. Replace the cover and tighten the captive screws.
Back to Contents Page
NOTICE: The connectors are keyed to ensure correct insertion. If you feel resistance, check the connectors on the card and on the system board, and
realign the card.
NOTICE: To avoid damage to the WPAN card, never place cables under the card.
Downloaded from www.Manualslib.com manuals search engine
Back to Contents Page
Modem
DellVostro1700andInspiron1720/1721ServiceManual
Removing the Modem
Replacing the Modem
Removing the Modem
1. Follow the instructions in Before You Begin.
2. Remove the optical drive (see Removing the Optical Drive).
3. Remove the hard drive (see Removing a Hard Drive).
4. Remove the hinge cover (see Removing the Hinge Cover).
5. Remove the keyboard (see Removing the Keyboard).
6. Remove the display assembly (see Removing the Display Assembly).
7. Remove the internal card with Bluetooth wireless technology, if installed (see Removing the Bluetooth Card).
8. Remove the palm rest (see Removing the Palm Rest).
9. Remove the two M2 x 3-mm screws that attach the modem to the system board and the base of the computer.
10. Pull up on the pull tab to disconnect the modem from the modem connector on the system board.
11. Disconnect the modem cable from the modem.
Replacing the Modem
CAUTION: Before you begin the following procedure, follow the safety instructions in the Product I nformation Guide.
NOTICE: Do not disconnect the modem cable from the system board.
1 M2 x 3-mm screws (2) 2 pull tab
3 modem cable
CAUTION: Before you begin the following procedure, follow the safety instructions in the Product I nformation Guide.
Downloaded from www.Manualslib.com manuals search engine
1. Connect the modem cable to the new modem.
2. Align the screw holes on the modem with the screw holes on the system board and the base of the computer.
3. Press the modem into the connector on the system board.
4. Replace the two M2 x 3-mm screws and secure the modem to the system board and the base of the computer.
5. Replace the palm rest (see Replacing the Palm Rest).
6. Replace the internal card with Bluetooth wireless technology, if installed (see Replacing the Bluetooth Card).
7. Replace the display assembly (see Replacing the Display Assembly).
8. Replace the keyboard (see Replacing the Keyboard).
9. Replace the hinge cover (see Replacing the Hinge Cover).
10. Replace the hard drive (see Replacing a Hard Drive).
11. Replace the optical drive (see Replacing the Optical Drive).
Back to Contents Page
NOTICE: The modem connectors are keyed to ensure correct insertion. If you feel resistance, check the connectors for proper alignment.
Downloaded from www.Manualslib.com manuals search engine
Back to Contents Page
Optical Drive
DellVostro1700andInspiron1720/1721ServiceManual
Removing the Optical Drive
Replacing the Optical Drive
Removing the Optical Drive
1. Follow the procedures in Before You Begin.
2. Turn the computer over.
3. Remove the device security screw, if installed.
4. Using a plastic scribe, push the notch to release the optical drive from the bay.
5. Slide the optical drive out of the bay.
Replacing the Optical Drive
1. Follow the procedures in Before You Begin.
2. Slide the optical drive into the bay.
3. Turn the computer over.
4. Replace and tighten the device security screw, as needed.
Back to Contents Page
CAUTION: Before you begin any of the procedures in this section, follow the safety instructions in the Product I nformation Guide.
1 optical drive 2 notch
3 device security screw
CAUTION: Before you begin any of the procedures in this section, follow the safety instructions in the Product I nformation Guide.
Downloaded from www.Manualslib.com manuals search engine
Back to Contents Page
Palm Rest
DellVostro1700andInspiron1720/1721ServiceManual
Removing the Palm Rest
Replacing the Palm Rest
Removing the Palm Rest
1. Follow the instructions in Before You Begin.
2. Remove the optical drive (see Removing the Optical Drive).
3. Remove the hard drive (see Removing a Hard Drive).
4. Remove the hinge cover (see Removing the Hinge Cover).
5. Remove the keyboard (see Removing the Keyboard).
6. Remove the display assembly (see Removing the Display Assembly).
7. Remove the internal card with Bluetooth wireless technology, if installed (see Removing the Bluetooth Card).
8. Remove the sixteen M2.5 x 8-mm screws from the bottom of the computer.
9. Turn the computer over and remove the six M2.0 x 3-mm screws that secure the top of the palm rest.
10. Disconnect the touch pad connector from the system board.
CAUTION: Before you begin the following procedure, follow the safety instructions in the Product I nformation Guide.
NOTE: It is not necessary to remove the Bluetooth cable connector from the system board connector.
NOTE: The screw locations may vary slightly from the image shown below.
Downloaded from www.Manualslib.com manuals search engine
11. Starting at the right hinge bracket, lift the palm rest along the right edge, then gently raise the palm rest up to remove it from the computer.
Replacing the Palm Rest
1. Align the palm rest with the base of the computer and gently snap it into place.
2. Connect the touch pad connector to the system board.
3. Replace the six M2.0 x 3-mm screws on the top of the palm rest.
4. Turn the computer over and replace the sixteen M2.5 x 8-mm screws on the bottom of the computer to secure the palm rest.
5. Replace the internal card with Bluetooth wireless technology, if applicable (see Replacing the Bluetooth Card).
6. Replace the display assembly (see Replacing the Display Assembly).
7. Replace the keyboard (see Replacing the Keyboard).
8. Replace the hinge cover (see Replacing the Hinge Cover).
9. Replace the hard drive (see Replacing a Hard Drive).
10. Replace the optical drive (see Replacing the Optical Drive).
Back to Contents Page
1 palm rest 2 computer base
3 touch pad connector
NOTICE: Do not use force to separate the palm rest from the computer. If you encounter resistance, gently flex or apply pressure to the palm rest, or
move along the edge, working away from the area of resistance, until the palm rest is free.
CAUTION: Before you begin the following procedure, follow the safety instructions in the Product I nformation Guide.
NOTICE: Ensure that the touch pad cable and the cable for the Bluetooth card with wireless technology are properly routed before snapping the palm
rest into place.
Downloaded from www.Manualslib.com manuals search engine
Back to Contents Page
ExpressCards
DellVostro1700andInspiron1720/1721ServiceManual
ExpressCard Blanks
Removing an ExpressCard or Blank
Installing an ExpressCard or Blank
ExpressCards provide wired and wireless communications, multimedia and security features. For example, you can add an ExpressCard to make wireless wide
area network (WWAN) connectivity available on your computer.
ExpressCards support two form factors:
l ExpressCard/34 (34 mm wide)
l ExpressCard/54 (54 mm wide in an L-shape with a 34-mm connector)
The 34-mm card fits into both the 34-mm and 54-mm card slots. The 54-mm card only fits into a 54-mm card slot.
See "Specifications" in your Owner's Manual for information on supported ExpressCards.
ExpressCard Blanks
Your computer shipped with a plastic blank installed in the ExpressCard slot. Blanks protect unused slots from dust and other particles. Save the blank for use
when no ExpressCard is installed in the slot.
Removing an ExpressCard or Blank
Press the release button and remove the card or blank. For some release buttons, you must press the button twice, once to pop the latch out, and then a
second time to pop the card out.
Save a blank to use when no ExpressCard is installed in a slot. Blanks protect unused slots from dust and other particles.
NOTE: An ExpressCard is not a bootable device.
1 ExpressCard/34 2 ExpressCard/54
NOTE: Blanks from other computers may not fit your computer.
CAUTION: Before you begin any of the procedures in this section, follow the safety instructions in the Product I nformation Guide.
1 release button 2 ExpressCard
Downloaded from www.Manualslib.com manuals search engine
Installing an ExpressCard or Blank
You can install an ExpressCard in the computer while the computer is running. The computer automatically detects the card.
ExpressCards are generally marked with a symbol (such as a triangle or an arrow) or a label to indicate which end to insert into the slot. The cards are keyed
to prevent incorrect insertion. If card orientation is not clear, see the documentation that came with the card.
1. Hold the card with its orientation symbol pointing into the slot and the top side of the card facing up. The latch may need to be in the in position before
you insert the card.
2. Slide the card into the slot until the card is completely seated in its connector.
If you encounter too much resistance, do not force the card. Check the card orientation and try again.
The computer recognizes the ExpressCard and automatically loads the appropriate device driver. If the configuration program tells you to load the
manufacturer's drivers, use the media that came with the ExpressCard.
Back to Contents Page
CAUTION: Before you begin any of the procedures in this section, follow the safety instructions in the Product I nformation Guide.
1 slot 2 ExpressCard
Downloaded from www.Manualslib.com manuals search engine
Back to Contents Page
Pin Assignments for I/O Connectors
DellVostro1700andInspiron1720/1721ServiceManual
USB Connector
Video Connector
S-Video TV-Out Connector
1394 Connector
USB Connector
Video Connector
S-Video TV-Out Connector
Pin
Signal
1 USB5V+
2 USBP
3 USBP+
4 GND
Pin
Signal
Pin
Signal
1 CRT_R 9 5V+
2 CRT_G 10 GND
3 CRT_B 11 MONITOR_DETECT
4 NC 12 DDC_DATA
5 GND 13 CRT_HS
6 GND 14 CRT_VS
7 GND 15 DDC_CLK
8 GND
Downloaded from www.Manualslib.com manuals search engine
1394 Connector
Back to Contents Page
S-Video
Pin
Signal
1 GND
2 GND
3 DLUMA-L
4 DCRMA-L
Pin
Signal
1 TPB-
2 TPB+
3 TPA-
4 TPA+
Downloaded from www.Manualslib.com manuals search engine
Back to Contents Page
Speaker Assembly
DellVostro1700andInspiron1720/1721ServiceManual
Removing the Speaker Assembly
Replacing the Speaker Assembly
Removing the Speaker Assembly
1. Follow the instructions in Before You Begin.
2. Remove the optical drive (see Removing the Optical Drive).
3. Remove the hard drive (see Removing a Hard Drive).
4. Remove the hinge cover (see Removing the Hinge Cover).
5. Remove the keyboard (see Removing the Keyboard).
6. Remove the display assembly (see Removing the Display Assembly).
7. Remove the internal card with Bluetooth wireless technology, if installed (see Removing the Bluetooth Card).
8. Remove the palm rest (see Removing the Palm Rest).
9. Disconnect the speaker cable from the system board.
10. Remove the two M2.5 x 5-mm screws that secure the speaker assembly to the base of the computer.
11. Remove the speaker assembly.
Replacing the Speaker Assembly
1. Align the guide holdes in the speaker assembly with the guide posts on the base of the computer, then lower the assembly into place.
2. Replace the two M2.5 x 5-mm screws to secure the speaker assembly to the base of the computer.
CAUTION: Before you begin the following procedure, follow the safety instructions in the Product I nformation Guide.
1 M2.5 x 5-mm screws (2) 2 speaker connector
3 speaker assembly
CAUTION: Before you begin the following procedure, follow the safety instructions in the Product I nformation Guide.
Downloaded from www.Manualslib.com manuals search engine
3. Connect the speaker cable to the system board.
4. Replace the palm rest (see Replacing the Palm Rest).
5. Replace the internal card with Bluetooth wireless technology, if installed (see Replacing the Bluetooth Card).
6. Replace the display assembly (see Replacing the Display Assembly).
7. Replace the keyboard (see Replacing the Keyboard).
8. Replace the hinge cover (see Replacing the Hinge Cover).
9. Replace the hard drive (see Replacing a Hard Drive).
10. Replace the optical drive (see Replacing the Optical Drive).
Back to Contents Page
Downloaded from www.Manualslib.com manuals search engine
Back to Contents Page
System Board Assembly
DellVostro1700andInspiron1720/1721ServiceManual
Removing the System Board Assembly
Replacing the System Board Assembly
The system board's BIOS chip contains the Service Tag, which is also visible on a barcode label on the bottom of the computer. The replacement kit for the
system board includes media that provides a utility for transferring the Service Tag to the replacement system board.
Removing the System Board Assembly
1. Follow the instructions in Before You Begin.
2. Remove the optical drive (see Removing the Optical Drive).
3. Remove the hard drive (see Removing a Hard Drive).
4. Remove all Mini-Cards (see Removing a Mini Card).
5. Remove the DIMM B memory module, if installed (see Removing a Memory Module).
6. Remove the hinge cover (see Removing the Hinge Cover).
7. Remove the keyboard (see Removing the Keyboard).
8. Remove the display assembly (see Removing the Display Assembly).
9. Remove the internal card with Bluetooth wireless technology, if installed (see Removing the Bluetooth Card).
10. Remove the palm rest (see Removing the Palm Rest).
11. Remove the DIMM A memory module (see Removing a Memory Module).
12. Remove the modem (see Removing the Modem).
13. Remove the graphics card assembly, if installed (see Removing the Graphics Card Assembly).
14. Remove the processor thermal-cooling assembly (see Removing the Processor Thermal-Cooling Assembly).
15. Remove the processor (see Removing the Processor Module).
16. Remove the fan (see Removing the Fan).
17. Disconnect the USB I/O cable from the system board.
18. Disconnect the cable for the Bluetooth card with wireless technology from the system board, then remove the cable and set it aside.
19. Disconnect the speaker cable from the system board.
20. Disconnect the sniffer cable/audio cable from the system board.
21. Disconnect the consumer infrared (CIR) cable from the system board.
22. Remove the twelve M2.5 x 5-mm screws from the top of the system board.
CAUTION: Before you begin the following procedure, follow the safety instructions in the Product I nformation Guide.
Downloaded from www.Manualslib.com manuals search engine
23. Lift the left side of the system board, and then carefully lift the system board out of the computer.
Replacing the System Board Assembly
1. Insert the right side of the system board into the base of the computer at an angle until the connectors on the system board are aligned with the holes
on the base of the computer, then carefully lower the system board into place.
2. Replace the twelve M2.5 x 5-mm screws on the top of the system board.
3. Connect the consumer infrared (CIR) cable to the system board.
4. Connect the sniffer cable/audio cable to the system board.
5. Connect the speaker cable to the system board.
6. Connect one end of the cable for the Bluetooth card with wireless technology to the system board.
7. Connect the USB I/O cable to the system board.
8. Replace the fan (see Replacing the Fan).
9. Replace the processor (see Replacing the Processor Module).
10. Replace the processor thermal-cooling assembly (see Replacing the Processor Thermal-Cooling Assembly).
1 speaker cable connector 2 sniffer/audio cable connector
3 CIR cable connector 4 Bluetooth cable connector
5 USB I/O cable connector
CAUTION: Before you begin the following procedure, follow the safety instructions in the Product I nformation Guide.
NOTICE: Ensure that any loose cables do not get caught beneath the system board.
Downloaded from www.Manualslib.com manuals search engine
11. Replace the graphics card assembly, if applicable (see Replacing the Graphics Card Assembly).
12. Replace the modem (see Replacing the Modem).
13. Replace the DIMM A memory module (see Replacing a Memory Module).
14. Replace the palm rest (see Replacing the Palm Rest).
15. Replace the internal card with Bluetooth wireless technology, if installed (see Replacing the Bluetooth Card).
16. Replace the display assembly (see Replacing the Display Assembly).
17. Replace the keyboard (see Replacing the Keyboard).
18. Replace the hinge cover (see Replacing the Hinge Cover).
19. Replace the DIMM B memory module, if installed (see Replacing a Memory Module).
20. Replace all Mini-Cards (see Replacing a Mini Card).
21. Replace the hard drive (see Replacing a Hard Drive).
22. Replace the optical drive (see Replacing the Optical Drive).
23. Turn on the computer.
24. Flash update the BIOS (see Flashing the BIOS for more information).
25. Enter the system setup program to update the BIOS on the new system board with the computer Service Tag.
Back to Contents Page
NOTICE: Before turning on the computer, replace all screws and ensure that no stray screws remain inside the computer. Failure to do so may result in
damage to the computer.
NOTE: If you use a BIOS update program CD to flash the BIOS, press <F12> before inserting the CD in order to set the computer to boot from the CD
for one time only. Otherwise, you must enter the system setup program to change the default boot order.
Downloaded from www.Manualslib.com manuals search engine
Back to Contents Page
DellVostro1700andInspiron1720/1721ServiceManual
Information in this document is subject to change without notice.
2007DellInc.Allrightsreserved.
Reproduction in any manner whatsoever without the written permission of Dell Inc. is strictly forbidden.
Trademarks used in this text: Dell, the DELL logo, Inspiron, and Vostro are trademarks of Dell Inc.; Microsoft, Windows, and Windows Vista are either trademarks or registered
trademarks of Microsoft Corporation in the United States and/or other countries.
Other trademarks and trade names may be used in this document to refer to either the entities claiming the marks and names or their products. Dell Inc. disclaims any
proprietary interest in trademarks and trade names other than its own.
June2007Rev.A00
Back to Contents Page
NOTE: A NOTE indicates important information that helps you make better use of your computer.
NOTICE: A NOTICE indicates either potential damage to hardware or loss of data and tells you how to avoid the problem.
CAUTION: A CAUTION indicates potential for property damage, personal injury, or death.
Downloaded from www.Manualslib.com manuals search engine
Anda mungkin juga menyukai
- Dell™ Vostro™ 1500 and Inspiron™ 1520/1521 Service Manual: Notes, Notices, and CautionsDokumen66 halamanDell™ Vostro™ 1500 and Inspiron™ 1520/1521 Service Manual: Notes, Notices, and CautionslcbarbaBelum ada peringkat
- Dell™ Studio 1735/1737 Service Manual: Notes, Notices, and CautionsDokumen47 halamanDell™ Studio 1735/1737 Service Manual: Notes, Notices, and CautionsIvan MartinezBelum ada peringkat
- Inspiron-1120 Service Manual En-UsDokumen54 halamanInspiron-1120 Service Manual En-UsZozoaa ZozoBelum ada peringkat
- Hardware Replacement Guide Types 9300, 9301, 9636, 9638, 9640 Types 9641, 9642, 9643, 9644, 9645Dokumen44 halamanHardware Replacement Guide Types 9300, 9301, 9636, 9638, 9640 Types 9641, 9642, 9643, 9644, 9645Matthew HaworthBelum ada peringkat
- Inspiron-9400 Service Manual En-UsDokumen56 halamanInspiron-9400 Service Manual En-UslaarigaoBelum ada peringkat
- Dell Inspiron-Duo - Service Manual - En-UsDokumen46 halamanDell Inspiron-Duo - Service Manual - En-UsWestBelum ada peringkat
- Dell™ Studio Hybrid Service Manual: Notes, Notices, and CautionsDokumen42 halamanDell™ Studio Hybrid Service Manual: Notes, Notices, and CautionsnicehornetBelum ada peringkat
- Dell™ Inspiron™ 1501 Service Manual PDFDokumen40 halamanDell™ Inspiron™ 1501 Service Manual PDFNaineesh RathodBelum ada peringkat
- Vostro-1015 Service Manual 2Dokumen76 halamanVostro-1015 Service Manual 2pranavd2008Belum ada peringkat
- All-Products Esuprt Desktop Esuprt Optiplex Desktop Optiplex-Fx160 Service Manual En-UsDokumen65 halamanAll-Products Esuprt Desktop Esuprt Optiplex Desktop Optiplex-Fx160 Service Manual En-UsAsep WahyudinBelum ada peringkat
- Latitude-D800 Service Manual En-UsDokumen48 halamanLatitude-D800 Service Manual En-UsAliszveersBelum ada peringkat
- Dell Studio XPS™ 435T/9000 Service Manual: Notes, Cautions, and WarningsDokumen41 halamanDell Studio XPS™ 435T/9000 Service Manual: Notes, Cautions, and WarningsaairrBelum ada peringkat
- Studio Xps 9100 Service Manual en UsDokumen50 halamanStudio Xps 9100 Service Manual en UsmorehvBelum ada peringkat
- Precision m2400 SupportDokumen100 halamanPrecision m2400 SupportGabo8611Belum ada peringkat
- Fujitsu Siemens Amilo Pro v2040 Service GuideDokumen38 halamanFujitsu Siemens Amilo Pro v2040 Service GuideGon YoBelum ada peringkat
- Dell™ XPS™ M1210 Service ManualDokumen44 halamanDell™ XPS™ M1210 Service ManualBen TranceBelum ada peringkat
- Service Manual: Computer Model: XPS 9P33 Regulatory Model: P16T Regulatory Type: P16T001Dokumen34 halamanService Manual: Computer Model: XPS 9P33 Regulatory Model: P16T Regulatory Type: P16T001Emerson O. MosqueiraBelum ada peringkat
- OptiPlex FX160 Service ManualDokumen65 halamanOptiPlex FX160 Service ManualAhmed AlhalwanyBelum ada peringkat
- Inspiron-1150 Service Manual INGLESDokumen38 halamanInspiron-1150 Service Manual INGLESguldisBelum ada peringkat
- Vostro-1000 Service Manual En-UsDokumen45 halamanVostro-1000 Service Manual En-UsOscar Castillo VillacortaBelum ada peringkat
- Xps-One ServiXPS Onece Manual En-UsDokumen50 halamanXps-One ServiXPS Onece Manual En-UsMike DavisBelum ada peringkat
- Startech m2 Sata SSD Naar Usb 30Dokumen10 halamanStartech m2 Sata SSD Naar Usb 30Willem VisscherBelum ada peringkat
- Inspiron-60258 Service Manual En-UsDokumen45 halamanInspiron-60258 Service Manual En-Usthho1978Belum ada peringkat
- Dell Inspiron 1420-Vostro 1400Dokumen61 halamanDell Inspiron 1420-Vostro 1400iconoclasticjarheadBelum ada peringkat
- Inspiron 15 m5030 Service Manual en UsDokumen41 halamanInspiron 15 m5030 Service Manual en UsClaudio BritosBelum ada peringkat
- Steps To A Safe and Successful Disassembly and Assembly of A System UnitDokumen5 halamanSteps To A Safe and Successful Disassembly and Assembly of A System Unitlingco28Belum ada peringkat
- 500M SM-SRGinfotechDokumen72 halaman500M SM-SRGinfotechTran MinhBelum ada peringkat
- 4 Optical Driver PDFDokumen2 halaman4 Optical Driver PDFVũ Quốc NgọcBelum ada peringkat
- Dell XPS M1330 Service ManualDokumen54 halamanDell XPS M1330 Service Manualmaoh800% (1)
- Dell Studio™ 1745/1747 Service ManualDokumen61 halamanDell Studio™ 1745/1747 Service ManualpcmecanikBelum ada peringkat
- Inspiron-Mini10 Service Manual En-UsDokumen44 halamanInspiron-Mini10 Service Manual En-UschecosantanaBelum ada peringkat
- Dell™ Latitude™ D420 Service Manual: Notes, Notices, and CautionsDokumen37 halamanDell™ Latitude™ D420 Service Manual: Notes, Notices, and CautionsjeffBelum ada peringkat
- Dell U2515h Monitor User's Guide en UsDokumen64 halamanDell U2515h Monitor User's Guide en UsIon SirbuBelum ada peringkat
- Hardware Replacement Guide Types 8129, 8132, 8133 Types 8134, 8135, 8136Dokumen36 halamanHardware Replacement Guide Types 8129, 8132, 8133 Types 8134, 8135, 8136Oana MihaelaBelum ada peringkat
- Inspiron 14 Intel N4050servicemanualDokumen43 halamanInspiron 14 Intel N4050servicemanualArthuroq_colBelum ada peringkat
- 510M SM SRGinfotechDokumen81 halaman510M SM SRGinfotechTran MinhBelum ada peringkat
- Vostro-1400 Service Manual En-UsDokumen45 halamanVostro-1400 Service Manual En-UsWilgen GarciaBelum ada peringkat
- Inspiron-1320 - Service Manual - En-Us PDFDokumen45 halamanInspiron-1320 - Service Manual - En-Us PDFtml3nrBelum ada peringkat
- Dell™ Latitude™ D830 Service Manual: Notes, Notices, and CautionsDokumen45 halamanDell™ Latitude™ D830 Service Manual: Notes, Notices, and CautionsluleonBelum ada peringkat
- Thermal Take DH101 ManualDokumen25 halamanThermal Take DH101 Manualgrom381Belum ada peringkat
- Precision-M70 Service Manual En-UsDokumen46 halamanPrecision-M70 Service Manual En-UsnicehornetBelum ada peringkat
- Inspiron-Mini10v Service ManualDokumen42 halamanInspiron-Mini10v Service Manualpincho01Belum ada peringkat
- OptikjdlasDokumen63 halamanOptikjdlasmaxpower82Belum ada peringkat
- Intel NUC (NUC6i7KYK) - User GuideDokumen10 halamanIntel NUC (NUC6i7KYK) - User GuideJAMBelum ada peringkat
- Differences Related To Computer MaintenanceDokumen5 halamanDifferences Related To Computer MaintenanceAlpesh ThesiyaBelum ada peringkat
- List Detailed Step by Step Procedure in Assembling A System UnitDokumen11 halamanList Detailed Step by Step Procedure in Assembling A System UnitlailaBelum ada peringkat
- Setofinstructions Stiles BradDokumen18 halamanSetofinstructions Stiles Bradapi-272926884Belum ada peringkat
- Dell Vostro 1310 Service ManualDokumen65 halamanDell Vostro 1310 Service ManualGraku MartínBelum ada peringkat
- Lenovo g470 g475 g570 g575 Disassembly ManualDokumen36 halamanLenovo g470 g475 g570 g575 Disassembly Manualpetedetroit0% (1)
- Dell™ XPS™ M1330 Service Manual: Notes, Notices, and CautionsDokumen54 halamanDell™ XPS™ M1330 Service Manual: Notes, Notices, and CautionsOscar CañaBelum ada peringkat
- How To Upgrade and Install A Video CardDokumen8 halamanHow To Upgrade and Install A Video CardREXTERYXBelum ada peringkat
- Quick Start Guide: NW-A605 / A607 / A608Dokumen12 halamanQuick Start Guide: NW-A605 / A607 / A608Gigi GoguBelum ada peringkat
- Dell™ Inspiron™ 518/519 Service Manual: Notes, Notices, and CautionsDokumen37 halamanDell™ Inspiron™ 518/519 Service Manual: Notes, Notices, and CautionsquaeBelum ada peringkat
- How To Connect A Laptop To A ProjectorDokumen87 halamanHow To Connect A Laptop To A ProjectorPurificacion, AnabeaBelum ada peringkat
- Tower CRUDokumen26 halamanTower CRUflatcBelum ada peringkat
- Latitude-E6500 Service Manual En-UsDokumen72 halamanLatitude-E6500 Service Manual En-Usioan_colceriu2133Belum ada peringkat
- NUC10FNH UserGuideDokumen11 halamanNUC10FNH UserGuidedavid gomezBelum ada peringkat
- Beginning Arduino Nano 33 IoT: Step-By-Step Internet of Things ProjectsDari EverandBeginning Arduino Nano 33 IoT: Step-By-Step Internet of Things ProjectsBelum ada peringkat
- ISO 27001-2022 Transition BookDokumen20 halamanISO 27001-2022 Transition BookzghibBelum ada peringkat
- History of LinuxDokumen5 halamanHistory of LinuxBaskarran VijayakumarBelum ada peringkat
- Image Classification With The MNIST Dataset: ObjectivesDokumen21 halamanImage Classification With The MNIST Dataset: ObjectivesPraveen SinghBelum ada peringkat
- Shopping CartDokumen40 halamanShopping CartveerusadarBelum ada peringkat
- 8DIO Songwriting Guitar Read MeDokumen10 halaman8DIO Songwriting Guitar Read MeAcidbassBelum ada peringkat
- Spring CoreDokumen480 halamanSpring CoreANUSHA S GBelum ada peringkat
- HPLC Guide for Pharma Analysis by Oona McPolinDokumen3 halamanHPLC Guide for Pharma Analysis by Oona McPolinOmar Cruz Ilustración0% (1)
- ABB Price Book 714Dokumen1 halamanABB Price Book 714EliasBelum ada peringkat
- Ex407 PDFDokumen5 halamanEx407 PDFatluis82Belum ada peringkat
- Online Book StoreDokumen36 halamanOnline Book StoreGourab Dey100% (1)
- 0240813073Dokumen265 halaman0240813073Fundación Una Sola Mano Fsm100% (1)
- Maximabook PDFDokumen121 halamanMaximabook PDFWarley GramachoBelum ada peringkat
- DX5 EuserguideDokumen20 halamanDX5 Euserguidegabriel ferreyraBelum ada peringkat
- High Content ScreeningDokumen10 halamanHigh Content Screeningdevesh.hsBelum ada peringkat
- LENZE 8200 VectorDokumen290 halamanLENZE 8200 VectorAgus Itonk Suwardono100% (2)
- Amber Krieg ResumeDokumen1 halamanAmber Krieg Resumeapi-376941376Belum ada peringkat
- RF DC Bias TeeDokumen15 halamanRF DC Bias TeechrisjennBelum ada peringkat
- UntitledDokumen1.903 halamanUntitledTu Vieja A casa peteBelum ada peringkat
- Hacking Second Life Michael ThumannDokumen14 halamanHacking Second Life Michael ThumannDanny AdonisBelum ada peringkat
- Description and Operation: Component Maintenance ManualDokumen8 halamanDescription and Operation: Component Maintenance ManualLou Parker100% (1)
- BRKRST-3067 Troubleshooting Catalyst 4K and 6KDokumen82 halamanBRKRST-3067 Troubleshooting Catalyst 4K and 6KintikhabmBelum ada peringkat
- Langdo Led Lighting Co.,LimitedDokumen24 halamanLangdo Led Lighting Co.,LimitedRudi CressaBelum ada peringkat
- Winter 2009Dokumen48 halamanWinter 2009ed bookerBelum ada peringkat
- Apollo247 247201631 Labinvoice CompleteDokumen1 halamanApollo247 247201631 Labinvoice CompleteAjay VanaparthiBelum ada peringkat
- Hangzhou Silan Microelectronics SD6861 - C87751Dokumen12 halamanHangzhou Silan Microelectronics SD6861 - C87751youcef88Belum ada peringkat
- Android Voting System Synopsis Under 40 CharactersDokumen3 halamanAndroid Voting System Synopsis Under 40 CharactersShivshankar GuptaBelum ada peringkat
- Maths Bds Contpeda9 10Dokumen7 halamanMaths Bds Contpeda9 10AhmedBelum ada peringkat
- Programming Guide - Power Navigator Power Navigator / EnavigatorDokumen14 halamanProgramming Guide - Power Navigator Power Navigator / EnavigatorPandu BirumakovelaBelum ada peringkat
- Soltek SL 65meDokumen88 halamanSoltek SL 65meBernardo AntunesBelum ada peringkat
- Student Record Management SystemDokumen23 halamanStudent Record Management SystemKamna Jadhav67% (9)