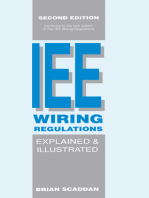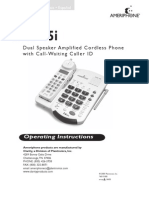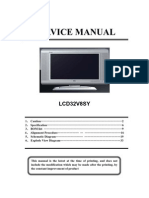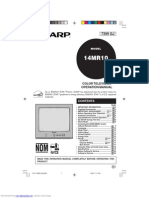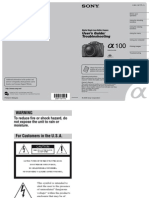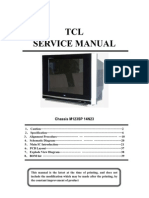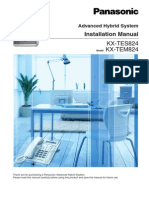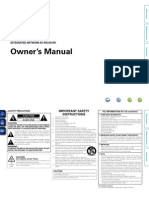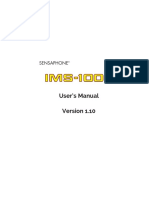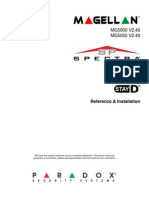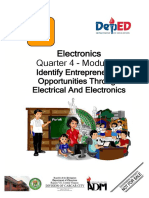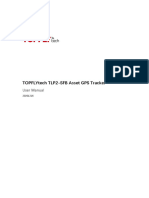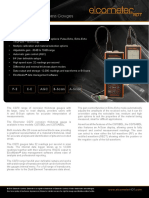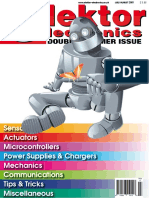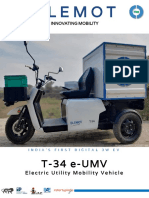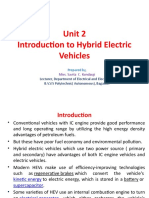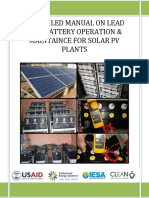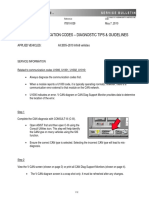Manual Telefono Gigaset 2420 Desk Station
Diunggah oleh
edarmentaDeskripsi Asli:
Hak Cipta
Format Tersedia
Bagikan dokumen Ini
Apakah menurut Anda dokumen ini bermanfaat?
Apakah konten ini tidak pantas?
Laporkan Dokumen IniHak Cipta:
Format Tersedia
Manual Telefono Gigaset 2420 Desk Station
Diunggah oleh
edarmentaHak Cipta:
Format Tersedia
Siemens Wireless Terminals
July 1998
Siemens is a registered trademark of Siemens AC.
Siemens Wireless Terminals is a division of Siemens Business Communication Systems Inc.
RBRC is a trademark of the Rechargeable Battery Recycling Corporation.
Information subject to change since Siemens reserves the right, without notice, to make changes in equipment design or
components as progress in engineering or manufacturing methods warrant.
Order Number: PB242010 Part Number: A30883-N1-A1-1 Siemens l998 ALL RIGHTS RESERVED
Table of Contents
IMPORTANT SAFETY INSTRUCTIONS AND PRODUCT
INFORMATION V
1. INSTALLATION 1
CONTENTS OF SYSTEM BOX 1
STEPS FOR INSTALLATION 2
QUICK START 7
HOW TO REACH US 11
2. THE BASICS 13
GENERAL INFORMATION 14
DESK STATION 16
CORDLESS HANDSET 22
3. MAKING, ANSWERING, AND TERMINATING CALLS 27
MAKING CALLS 27
ANSWERING CALLS 22
TERMINATING CALLS 35
4. MANAGING CALLS 37
HOLD 37
TRANSFER 29
CONFERENCE 39
CALL BARGE IN 41
5. DIRECTORY AND CALL LOG 43
DIRECTORY 43
CALL LOG 54
6. ANSWERING SYSTEM 63
GETTNG STARTED 63
USING THE ANSWERING SYSTEM FROM THE DESK STATION 64
USING THE ANSWERING SYSTEM FROM THE CORDLESS HANDSET
OF AN EXTERNAL LINE 71
7. CUSTOMIZING YOUR SYSTEM 73
DESK STATOINS VOLUME KEY MENUS 73
DESK STATIONS MAI N MENU 74
SYSTEN SETTINGS 77
CALLER ID CALL LOG 84
CORDLESS HANDSET'S MAIN MENU 86
LOAD SETTINGS . 91
APPENDIX A - MENU TREES 95
DESK STAT ON DREC~ORY MEN TREE 95
DESK STATON MENU KEY MENU TREE 96
CORDLESS HANDSET MENJ KEY MENU TREE 180
ANSWERING SYS~EM MENU TREE 182
APPENDIX B- TROUBLESHOOTING 105
PROBLEMS WITH THE GIGASET 2420 DESK STATION 105
PROBLEMS WITH THE GIGASE- 2420 CORDLESS HANOSE- .108
APPENDIX C - PROGRAMMING WORKSHEETS 111
DESK STATION SETTINGS 111
ANSWERING SYSTEM SETTINGS 113
CORDLESS HANDSET SETTINGS 114
INDEX 115
Important Safety Instructions and
Product Information
BEFORE USING YOUR TELEPHONE EQUIPMENT, BASIC
SAFETY INSTRUCTIONS SHOULD ALWAYS BE
FOLLOWED TO REDUCE THE RISK OF FIRE, ELECTRIC
SHOCK AND INJURY TO PERSONS AND DAMAGE TO
PROPERTY.
1. Read and understand all instructions.
2. Follow all warnings and instructions including those marked on the product.
3. Unplug this product from the wall telephone jack and power outlet before cleaning. Do not use liquid cleaners or aerosol
cleaners. Use damp cloth for cleaning.
4. Do not use the desk station near water, for example, near a bathtub, wash bowl, kitchen sink, or laundry tub, in a wet
basement or near a swimming pool.
B. Do not place this product on an unstable cart, stand or table. The product may fall, causing serious damage to the product.
6. Slots or openings in the cabinet and the back and bottom are provided for ventilation, to protect it from overheating. These
openings must not be blocked or covered. The openings should never be blocked by placing the product on a bed, or other
similar surface. This product should never be placed near or over a radiator or heat register. This product should not be
placed in a built-in installation unless proper ventilation is provided.
Safety Instructions and Product Information
7. This product should be operated only from the type of power source indicated on the marking label. If you are not sure of
the type of power supply to your home, consult your dealer or local power company.
8. Do not overload wall outlets and extension cords as this can result in the risk of fire or electric shock.
9. Never push objects of any kind into this product through cabinet slots as they may touch dangerous voltage points or short
out parts that could result in the risk of fire or electric shock. Never spill liquid of any kind on this product.
10. To reduce the risk of electric shock or burns, do not disassemble this product, but take it to qualified service personnel when
some service or repair work is required. Opening or removing covers may expose you to dangerous voltages, dangerous
electrical current or other risks. Incorrect reassembly can cause electric shock when the appliance is subsequently used.
11. Unplug the desk station from the wall outlet and refer servicing to qualified service personnel under the following
conditions:
a. If liquid has been spilled into the product.
b. If the product has been exposed to rain or water.
a. If the product does not operate normally by following the operating instructions. Adjust only those controls that are
covered by the operating instructions because improper adjustment of other controls may result in damage and will
often require extensive work by qualified service personnel to restore the product to normal operation.
d. If the product has been dropped or cabinet has been damaged.
e. If the product exhibits a distinct change in performance.
1 2. Avoid using telephone during an electrical storm. There may a remote risk of electrical shock from lightning.
13. Do not use the telephone to report a gas leak in the vicinity of the leak.
14. The antenna on the base of this telephone does not retract. To prevent injury, do not place the telephone where persons can
step, trip or fall on the telephone.
15. Do not place metal objects on the antenna.
Battery Safety Precautions: To reduce the risk of fire, injury or electric shock, or property damage, and to properly dispose of
batteries, please read and understand the following instructions.
CONTAINS NICKEL CADMIUM BATTERY. BATTERY NICAD MUST BE RECYCLED OR DISPOSED OF
PROPERLY.
DO NOT DISPOSE OF IN MUNICIPAL WASTE.
1 Only use type AA Nickel-Cadmium (Ni-Cd) or type AA Nickel-Metal Hydride (NiMH) rechargeable batteries in the
cordless handset and reserve battery compartment.
DO NOT use other rechargeable batteries or non-rechargeable batteries. The batteries could short-circuit, and the battery
shell may be damaged causing a hazardous condition. Instruction labels are located in the handset and charging unit battery
compartment.
2. Always follow basic safety precautions when using and disposing of batteries. Do not dispose of the batteries in a fire; the
cells may explode. Do not expose batteries to water. Check with local codes for special disposal instructions.
3. DO NOT USE ALKALINE OR LITHIUM BATTERIES IN THE CORDLESS HANDSET BATTERY CHARGER OR
RESERVE BATTERY COMPARTMENT.
4. Periodically clean the charge contacts on both the charger and handset.
5. DO NOT mix old and new batteries in this product.
6. Position positive (+) battery contact to match diagram in cordless handset and spare battery compartment.
7. Charge the batteries provided with, or identified for use with, this product only in accordance with the instructions and
limitations specified in this manual.
8. Exercise care in handling batteries in order not to short the batteries with conducting materials such as rings, bracelets, and
keys. The batteries or conducting material may overheat and cause burns or fire.
9. Do not open or mutilate the batteries. Released electrolyte is corrosive and may cause damage to the eyes or skin. The
electrolyte may be toxic if swallowed.
10. Only use the same rechargeable battery type. DO NOT combine Ni-Cd and NiMH rechargeable battery types.
11. During charging, batteries heat up. This is normal and is not dangerous.
1 2. Do not use non-Siemens charging devices. This could damage the batteries.
13. Avoid contact with water or fire. DO NOT dispose of batteries in a fire; the cells may explode.
14. The RBRC
TM
Battery Recycling Seal on the nickel-cadmium Ni-Cd batteries contained in the battery charger and cordless
handset indicates Siemens is voluntarily participating in an industry program to collect and recycle these batteries at the end
of their useful life, when taken out of service within the United States or Canada. The RBRC program provides a
convenient alternative to placing used Ni-Cd batteries into the trash or municipal waste stream, which is illegal in some
areas. Please call 1-800-8-BATTERY for information on Ni-Cd battery recycling in your area. Siemens involvement in this
program is part of our commitment to preserving our environment and conserving our natural resources.
Warning: Changes or modifications to this unit not expressly approved by Siemens Business Communication Systems could
void the FCC authority to operate the equipment.
Note: This telephone system complies with Part 68 of the FCC rules. On the bottom of the base station is a label that contains,
among other information, the FCC Registration Number, Ringer Equivalence number (REN and the Universal Service Order
Code (USOC), which is RJ-1 1 C, for this equipment. You must, upon request, provide this information to your telephone
company.
The REN is useful to determine the quantity of devices you may connect to your telephone line and still have all of those devices
ring when your telephone number is called. In most, but not all areas, the sum of the RENs of all devices connected to one line
should not exceed five (5.0). To be certain of the number of devices you may connect to your line, as determined by the REN,
you should contact your local telephone company to determine the maximum REN for your calling area.
If your telephone equipment causes harm to the telephone network, the telephone company may ask you to disconnect the system
from the line until the problem has been corrected or they may discontinue your service temporarily. If possible, they will notify
you in advance. But if advance notice isn't practical, you will be notified as soon as possible. You will be informed of your right
to file a complaint with
FCC.
Your telephone company may make changes in its facilities, equipment, operations, or procedures that could affect the proper
functioning of your telephone system. If they do, if possible you will be notified in advance to give you an opportunity to
maintain uninterrupted telephone service. If you experience trouble with this telephone system. disconnect it from the network
until the problem has been corrected or until you are sure that the equipment is not malfunctioning.
This telephone system may not be used on coin service provided by the telephone company. Connection to party lines
is subject to state tariffs. Privacy of communications may not be ensured when using this phone.
This telephone system equipment has been tested and found to comply with the limits for Class B digital device, pursuant to Part
15 of the FCC Rules. These limits are designed to provide reasonable protection against harmful interference in a residential
installation. Some cordless telephones operate at frequencies that may cause interference to nearby TVs and VCR s; to minimize
or prevent such interference, the system base should not be placed near or on top of a TV, PC monitor, or VCR; and, if
interference is experienced, moving the desk station farther away from the TV or VCR will often reduce or eliminate the
interference.
However, there is no guarantee that interference will not occur in a particular installation. If this telephone system does cause
harmful interference to radio or television reception, which can be determined by turning the system off and on, the user is
encouraged to try to correct the interference by one or more of the following measures:
1. Increase the separation between the desk station and receiver.
2. Connect the desk station into an outlet on a circuit different from that to which the receiver is connected.
3. Consult the dealer or an experienced radio TV technician for help.
Notice to Hearing Aid Wearers: This phone system is compatible with inductively coupled hearing aids.
Power Outage: In the event of a power outage, your cordless telephone will not operate. The cordless telephone requires
electricity for operation. You should have a telephone which does not require electricity available for use during power outages.
Limited Warranty: This limited, non-transferable warranty is provided to the original purchaser. The product is warranted to be
tree from defects in materials and workmanship under normal installation, use, and service for period of one 11) year from the
date of purchase as shown on the purchaser' 5
Safety Instructions and Product Information
receipt.
Our obligation under this warranty is limited to repair or replacement (at our option) of the product or any part(s) which are
defective provided that the product is returned to the original place of purchase or an authorized service location during the
warranty period. Products returned must be accompanied by a copy of the purchase receipt. In the absence of a purchase receipt,
the warranty period shall be one (1) year from the date of manufacture. Repair or replacement of the product is your sole and
exclusive remedy.
If the product is repaired, reconditioned component parts or materials may be used. If the product is replaced, we may choose to
replace it with a new or reconditioned product of the same or similar design. The repaired or replacement product will be
warranted for either (a) 90 days or (b) the remainder of the original one (1) year warranty period, whichever is longer. Batteries
provided are warranted for the same time period.
This warranty does not apply to defects outside of our control, including but not limited to acts of God, fire, flood, damage while
in transit to service facility. We do not warranty that the product will be compatible with any telephone equipment or systems or
party lines.
This warranty shall be void if the product is damaged as a result of defacement, misuse, abuse, neglect, accidents, destruction, or
alteration of the serial number, improper electrical voltages or currents, repair, alteration or maintenance by any person or party
other than our authorized service facility or any violation of instructions furnished by us.
This warranty is also void if this product is removed from the country in which it was purchased by the original purchaser, if it is
used in a country which it not registered for use, or if it is used in a country for which it was not designed. Due to variations in
telephone systems and communications laws, this product may be illegal for use in some countries. We assume no responsibility
for damages or penalties incurred resulting from the use of this product in a manner or location other than that for which it is
intended.
THIS ONE-YEAR LIMITED WARRANTY IS IN LIEU OF ALL
OTHER WARRANTIES EXPRESS OR IMPLIED. ANY IMPLIED WARRANTIES, INCLUDING BUT NOT
LIMITED TO
THE IMPLIED WARRANTIES OF MERCHANTABILITY
AND FITNESS FOR A PARTICULAR PURPOSE, SHALL BE
LIMITED IN DURATION TO THE ONE-YEAR DURATION
OF THIS WRITTEN LIMITED WARRANTY. WE DISCLAIM
ANY LIABILITY FOR DAMAGES FOR LOSS OF USE OF
THE PRODUCTS, LOSS OF TIME, INCONVENIENCE, INJURY TO ANY PERSON, OR DAMAGE TO PROPERTY
CAUSED BY THE PRODUCT, LOSS OF REVENUE OR
PROFIT, OR DAMAGES FOR ANY FAILURE TO PERFORM. IN NO EVENT SHALL WE BE LIABLE FOR ANY
SPECIAL, INCIDENTAL, PUNITIVE OR CONSEQUENTIAL
DAMAGES EVEN IF WE ARE ADVISED OF THE POSSI-
BILITY OF SUCH DAMAGES.
Some states do not allow limitations on how long an implied warranty lasts, so the above limitations may not apply to you
This warranty is the sole and exclusive warranty provided for the product. There are no other express warranties. This warranty
gives you specific legal rights, and you may also have other rights, which vary from state to state.
Chapter 1
Installation
Desk Station
Desk Station's Handset
AC Power Cord
System Box's Coiled Handset Cord
Accessory Kit:e Telephone Line Cord
Y Telephone Line Cord
Documentatione System User Manual/ Gigaset 2420
Quick Reference Guide for the
package: Gigaset 2400HS
Quick Reference Guide for the Gigaset 2420DS
Cordless Handset Cordless Handset (Gigaset 2400H5)
Box:
Cordless e Charger Cradle (Gigaset 2400CG(
Handset's Warning about Proper Battery Use
Charger Cradle User Guide for the Gigaset 2400CG
Box:
Cordless e Belt Clip
Handset's 2 AA Rechargeable NiCd Batteries
Accessory Kit: Battery Charger Door Cover
Chapter Installation
Steps for Installation
Desk Station
3. Do not install the desk station near microwave ovens, radio equipment, or non-cable connected televisions.
These appliances may cause electrical interference. For more information on appropriate locations, see the
Important Safety Instructions section of this manual.
Your desk station must be placed on a hard, flat surface and connected to both a phone wall jack and an AC power
outlet.
Use within a temperature range of 32 to 120 F.
3. Locate the desk station's AC power
cord. Plug the power supply into a
functional 120 vat electrical outlet.
The outlet should not be controlled
by a wail switch.
3. Turn the desk station over, be careful not to bend the antenna. Thread the desk station's AC power cord into Cord
Channel 3 and snap the plug into the telephone jack labeled 12V DC @ 4Ooma
Page 2
2 Chapter Installation
4. You must purchase two lines from the telephone company in order to have two line access. These lines do not need to be
physically separate, i.e., exist as two wires with two separate jacks. The telephone company can set up two separate lines
using the same jack. These lines can be shared with other telephones in your home or office.
Note: If you only have one line and that line is busy, phone calls will be routed to your nonexistent second line unless you
set the Trunk Access option described in Chapter 7 Customizing Your System to Line 1 Only.
Note: Your desk station and cordless handsets can share a line with a non-Gigaset 2420 telephone system, but calls on the
shared line may be interrupted by the non~system phone. You can prevent Gigaset 2420 phones from interrupting active
calls on the non-system phone by setting the Call Barge In feature. See System Settings in Chapter 7 Customizing Your
System for more information.
If you have two lines using the
same jack or if you have only one line, you can use
the standard telephone line cord.
a. Insert the standard telephone line cord into Cord Channel 1. Snap the plug into the telephone jack on the bottom
of the desk station labeled Lines 1 & 2 as illustrated on page 2.
b. Snap the other end of the telephone line cord into a wall jack.
if you have two physically
separate lines, use the Y telephone line cord.
a. Insert the long end of the Y telephone line cord into Cord Channel 1 and snap the plug into the
Chapter Installation page 3
telephone jack on the bottom of the desk station labeled Lines 1 & 2 in the illustration on page 2.
b. Snap the other ends of the Y telephone line cord into the wall jacks.
Note: You may need to purchase additional supplies for
other configurations.
5. Thread the long straight section of the coiled handset core into Cord Channel 4 and snap
the plug into the desk station.
6. Snap the other end of the coiled handset cord into the desk station's handset (receiver).
7. If you wish, you can connect your fax modem to the AUX PORT at the bottom of the desk station. Using this port rather
than having the Fax/modem connected directly to a phone line, provides two advantages:
If you have two outside lines, the Fax/modem can use either line to place its call. See Automatic Line Seizure in
Chapter 7 Customizing Your System for more information about setting line access preferences.
You can set the Distinctive Ringing feature described in Chapter 7 Customizing Your System so that the system will not
ring any of the phones when a Fax/modem call arrives.
If you want to connect a Fax/modem line to the desk station, snap one end of a telephone line cord (not provided) into the
Fax/modem or to a Fax/modem PC card. Thread the telephone line cord into Cord Channel 2 and snap the plug into the
AUX PORT jack located on the bottom of the desk station.
4 Chapter Installation
Cordless Handset/Charger Cradle
1. Choose a location. Do not install the cordless handset charger cradle near microwave ovens, radio equipment, or non-cable
connected televisions. These appliances may cause electrical interference. For more information on appropriate locations,
see the Important Safety Instructions section in this manual.
The charger cradle can be installed on a flat surface or mounted on the wall. It must be connected to an AC power outlet.
See the User Guide for the Gigaset 2400CG found in the charger cradle box for more information.
Use within a temperature range of 32 to 120 F.
2. Plug the charger cradle's power supply cord into a functional 11 0 volt electrical outlet.
3. The cordless handset comes with two AA rechargeable NiCd batteries. Place these batteries into the cordless handset as
indicated by the illustration in the handset's battery compartment.
4. Get the battery charger door cover from the accessory kit and position it as indicated in the illustration above Insert the
batteries and slide the cover forward into the grooves until it latches into the handset.
5. Place the cordless handset into the charger cradle.
6. Look at the battery charge icons ________ ________ in the lower left corner of the
charger cradle. The light under the icon on the right
Chapter Installation 5
indicates whether the cordless handset's batteries are being charged. It should be on.
Note: The lights underneath the battery charge icons may turn off periodically during charging This is normal
Charge the batteries
until the battery charge icon in the
cordless handset's
display shows a full
charge. This will take approximately 12 hours. The batteries take less time to recharge. Is it a problem to leave the mobile in
the charger indefinitely? Does this decrease battery capacity? How do you tell when the batteries need to be replaced? If
- R + - +
capacity decreases over time, shouldn't we recommend several discharge/charge cycles to rejuvenate them? JIM
McDermott
7. The charger cradle has a separate battery charger compartment in the back. You can purchase two spare AA
rechargeable NiCd batteries and store them in the charger compartment.
8. Do not put nonrechargeable batteries in the spare compartment. When
you replace the cordless handset's batteries 'with the spare batteries, replace both batteries.
To charge extra batteries, slide the battery charger compartment's cover up and off the charger. Place the batteries inside the
charger compartment and slide the cover back into the charger. See illustration below.
6 These batteries need to be charged for at least ~2 hours 18-20 before being used. The "R" on the left icon on the charger
cradle stands for "Reserve." The light under this icon indicates whether the batteries in the spare compartment are being
charged. Itshould be on.
9. Slide the belt clip onto the back of the cordless handset. Snap the pins on the inside of the belt clip 5 arms into the holes
near the handset's earpiece.
Quick Start
The first things you may need to do
after you charge the cordless handset's batteries are:
Register a cordless See below
handset to the desk
station
Deregister a cordless See Base Settings in Chapter
handset from the desk 7 Customizing Your System
station
Understand how to find See the cordless handset's
and change options and the desk station's How
Menus Work sections in
Chapter 2 The Basics
Adjust the contrast of your See Display Contrast in
desk station display Chapter 7 Customizing Your
System
Set the time and date (to See the desk station's How
track answering system Menus Work section in
messages) Chapter2 The Basics
Chapter Installation 7
Record announcements See Recording
for the answering system Announcement in Chapter 6 Answering System
Change the system's PIN See Change System PIN in (to prevent unauthorized Chapter 7 Customizing Your changes and for
remote System
access of answering system messages)
There are numerous other features you may wish to customize, depending on how you plan to use your phone system. Keep track
of customized settings in Appendix C Programming Worksheets.
Registration
To allow multiple systems with multiple cordless handsets to be installed near each other, each desk station must know which
handsets it should communicate with. This is called "Registration. The cordless handset cannot operate unless t is registered to a
desk station.
The cordless handset shipped with your system is registered at the factory to the accompanying desk station. If you purchased
additional handsets you will need to register them with a desk station
1. If the first display you
see has a flashing
"Searching" or a steady
"Please Register" on it,
you must register the
cordless handset to a
desk station.
You can register up to
eight cordless handsets
to one desk station and
register a cordless handset with two different desk
stations. Under normal circumstances, you only register
once.
Page 8 Chapter installation
2. Bring the charged and powered-up handset to the desk station. Registration and deregistration can be done at a distance, but
it is much better to do them when you are sure that the handset is not out of range. If the cordless handset is out of range,
changes in one of the phones
may not communicate to the other phone.
Note: Only one cordless handset can register at a time
3. Press the MENU key on the desk station.
4. Scroll to the "Mobile
Registration" display
using the FWD or
BACK key and press
the SELECT key
Note: "Mobile" in this menu
refers to the cordless handset.
5. Enter the desk station's PIN and press SELECT.
Note: The desk station comes from the factory with the PIN number 0000 (zeros) already assigned.
6. The display indicates
that the desk station is
registering. You have one minute to
complete the registration process before the desk
station times out.
7. Press the MENU key on the cordless handset.
8. The soft keys directly
underneath the cordless
handset's display are
defined by the text call Log
immediately above
them. Highlight "Base
Settings" using the or up arrow and down arrow
key and press OK
Note: "Base" in this menu refers to the desk station
Chapter Installation 9
9. Use the up arrow and down arrow keys to access the desired desk
station. Unless you have
two desk stations, this
will be Base Station 1.
PressOK.
10. Press up the down arrow until Register is
highlighted. Press OK
1. Enter the desK station 's
PIN. Press ~ to oorrect
nistakes. Press OK
12. When the cordless
handset finds the desk
station, scroll to the
number you wish to
assign to the cordless
handset. Numbers
already being used are
not displayed. Press OK.
13 A suocessfuI registration
is acKnowledged in both
the desk station's and the handset's display.
14 If you customize the Gigaset 2420 system, record your changes using Appendix C Programming Worksheets
Note: Do not stick foreign objects into any of the holes on the desk station or cordless handset. You could harm the speakers,
the earpiece, the microphones, or yourself.
MOVE TO SAFETY SECTION?
10 Chapter Installation
How to Reach Us
If you want to learn more about where you can purchase the Gigaset 2420 system or accessories, please call ~877) 267-3373 If
you need technical assistance with your Gigaset 2420, please call (888) 777-02~ 1 or, for TDD access, call (888) 777-0209.
Chapter e installation 11
Chapter 2
The Basics
This chapter will familiarize you with your new phone system. It covers the following topics:
General Information
Terminology used in this Manual
System Capabilities
System Requirements
Audible Signals
Desk Station
Keys and the Display Area
Understanding Displays
How Menus Work
Speakerphone and Headset
Mobile Handset
Keys and Display Area
Understanding Displays
How Menus Work
Using a Headset
Special Features
Chapter 2 . The Basics 13
General Information
Terminology Used in this Manual
The words "mobile" or "intercom" when they appear in a display mean "cordless handset." The words "base" or "base station" in
a display mean "desk station." The "corded handset" is connected to the desk station and is commonly called a "receiver."
"Scrolling" means to move through menus by pressing various key. And "menus" are lists of options.
An "external" line is one that a phone company provides. An "internal" line is an intercom line. When you are on an intercom
line, you are talking to a cordless handset or the desk station like you would on a walkie talkie. The phone company is not
providing the connection.
To a low multiple systems with multiple cordless handsets to be installed near each other, each desk station must know which
handsets it should communicate with. This is called "Registration." The cordless handset cannot operate unless it is registered to a
desk station.
System Capabilities
Your phone system can handle up to two external phone lines and one intercom phone line. Each desk station can support up to
eight cordless handsets. Each handset can be registered with two desk stations.
A cordless handset can handle two calls at a time. The desk station can handle three calls simultaneously. This means the system
as a whole can handle five callers at one time.
The cordless handset must stay within 200 feet of the desk station. The handset's range and the superior sound quality produced
by the use of higher frequencies is affected by walls and other structural barriers.
Chapter 2 . The Basics
How to Get the Most Out of your System
Your Gigaset 2420 system is designed for two external lines and Caller ID. Although you can use the system with only one line
or without Caller ID, you will not be able to take full advantage of all the features. The Gigaset 2420 also supports telephone
company messaging services with the MAIL key. Consult your telephone company for more information about these services.
Audible Signals
Gigaset 2420 Busy Signal The intercom line is not available. This is not the same busy tone provided by the telephone
company.
External ring An external call arrived
Internal ring An internal call arrived
Internal Ringback The system is ringing a cordless handset
Intercom dial tone
The intercom line is not being used
Call pending tone An external call arrived while
you are talking on another line
Recall ring An attempted transfer failed.
You can pick up and take a
message.
Chapter 2 . The Basics 15
[)esk Station
Display Contains information about call status and user
options
up arrow Volume control (speaker, handset, or ringerl
down arrow Controls display contrast
Down volume key inserts pause during
number entry
menu Starts/ends new operation
back< Moves to previous menu option
Backspace key during text entry
>fwd Moves to next menu option
Enters a space or moves to next letter during text entry
delete Deletes a Call Log or Directory entry
Deletes Answering System voice message
16 Chapter 2. The Basics
dir Opens/closes desk station's Directory
hold Places an active call on hold
select Selects current menu option
Enables/disables feature displayed on menu
Answering System pause and play key
Conf Initiates a transfer
Creates a conference
Rel Releases (disconnects) the active line or intercom call
Programmable SpeedDial key
Redial Redials the last number dialed
Flash If you have Call Waiting, toggles between an active and incoming call
Mail Indicates/accesses voice messages collected by your telephone company (You must subscribe to the service.)
May be used as a SpeedDial key
Callers Indicates/accesses call information collected by the Call Log
Msg's Indicates/accesses voice messages collected by the Answering System
Intcom Accesses intercom line
Indicates presence and status of calls
Speaker/mute Activates the speakerphone
Mutes speakerphone and corded handset
Indicates speaker state.
Line 1/2 Access key for external lines 1 or 2
Indicates presence and status of calls
Chapter2 .The Basics 17
Explanation of Lights
Line 1, Line 2, And Intercom Key
OFF Line Available
ON Line in Use
Fast Wink Incoming Call
Flash Call on Hold
Slow Wink Barge-In Possible
Speaker/Mute Key
OFF Speakerphone Off
ON Speakerphone On
Fast Wink Speakerphone Muted
Flash Handset Microphone Muted
See Chapter 6 Answering System for information about tne
MAIL and MSG's keys. See Chapter 5 Directory and Ca/I
Log for information about the CALLERS key.
Understanding Displays
The desk station and cordless handset present information about call status and user options in their displays. The content
changes according to the state of the phone and the way you customize your phone.
if the Desk station is
waiting for a call, the
display will look something this. The date and time
are on the top line and the
second line gives you Answering System Information.
If you are receiving a call
and you subscribe to Caller
ID, the display will tell you
who is calling and which line
is ringing. You can choose whether the name or number is on the left side of the screen and how the name is
18 Chapter 2. The Basics
capitalized. See System Settings in Chapter 7 Customizing Your System for more information.
Other displays and Answering System functionality are explained in the appropriate sections.
How Menus Work
When your phone is handling a call, you see information about that call in the display. Displays also show options that you can
use to customize your phone, retrieve messages, or manage information. These lists of options are called menus. You scroll
through menus using various keys. Every time you press a valid key, you are either selecting an option or scrolling.
For example, to Set the Desk Station's Date and Time
1. Press the MENU key on the desk station.
2. Scroll to the "Date/Time" display using the FWD or BACK key and press the SELECT key.
Note: Throughout this manual, you will be asked to "press MENU" and "scroll to a particular screen." This really means
"press the MENU key" and "scroll to a particular screen using the FWD and BACK keys unless otherwise noted." The
same principle applies to other references to keys.
3. A blinking cursor shows
which character
can be edited. The text in the second line of the
display will also show which option you are adjusting.
Press FWD or BACK to the desired character position. Then press the appropriate number key to replace the existing
character
Chapter 2 e The Basics 19
4. Press SELECT to
display the "Time Format" setting. AM/PM?
5. Time is displayed in
AM/PM or 24 hour format. Press FWD or BACK to the desired format and press SELECT.
If you chose AM/PM format, you must select AM or FM.
Press FWD or BACK to the desired setting and press
SELECT.
6 Your phone system will time out after 30 seconds if you do not complete a task. You can also back out of menus by
pressing the MENU key (every press takes you up a level in the menu).
Some features can only be enabled or disabled. A checkmark next to a feature means that the feature is enabled or on.
Using the Speakerphone or Headset
Using a Headset
Headsets are not included in your phone system, but may be purchased separately. The Gigaset 2420 supports an Electret
headset with a 2.5 mm plug.
Plug the headset into the socket on the right side of the desk station. When the headset is plugged into the desk station, the audio
is routed to the headset's earpiece and the speakerphone is disabled.
When you are using the headset at the desk
station, the SPEAKER/MUTE key will be
illuminated with a steady glow.
Using the Speakerphone
Start a call using the speakerphone or transfer to the speakerphone at any point during the conversation by simply picking up the
handset.
e To start a call using the speakerphone, press the unlit SPEAKER/MUTE key or an unlit line key.
If you wish to activate the speakerphone during an active call, press the SPEAKER/MUTE key and hang up the corded
handset.
To mute the speakerphone during a call, press the SPEAKER/MUTE key. The resulting fast wink illumination shows that
muting Is on. Press the key again to turn it off.
To mute the handset microphone during a call, press SPEAKER/MUTE key. The resulting flash illumination shows that
muting is on. Press the key again to turn it off.
Press the REL key to end a speakerphone call
Adjusting the Volume
Adjust the listening volume on the desk station's headset, speakerphone, or the corded handset during a call or while listening to a
dial tone by pressing the "A" or" v" volume keys. Your choices can range from 0 (low) to 9 (high). Press the" A" or "v" volume
keys to the desired setting.
This setting persists for the speakerphone and headset, but it is only a temporary adjustment on the corded handset. When you
hang up, the volume setting stored in the System Settings menu is reactivated. See the System Settings section in Chapter 7
Customizing Your System for information on permanently changing the volume.
Using the SpeedDial Keys
Program the SpeedDial keys on the right side of the desk station according to the instructions on the bottom of the paper insert
next to the keys or in Chapter 7 Customizing Your System. For extra inserts, see the back of this manual.
Chapter 2. The Basics 21
Cordless Handset
Keys and the Display Area
Display Contains information about call status and user options
Soft Keys Variable functions as shown on display
Menu Starts/ends menu (content dependant on state of cordless handset)
Talk Answers calls
Initiates dial tone
If you have Call Waiting, toggles between an
active and an incoming call
Conf Initiates a transfer
Used to create a conference
End Terminates calls
Int Access key for internal calls
Pwr Turns cordless handset on/off
Initiates keyboard protect
Understanding Displays
The cordless handset's display presents information about call status and user options. The content changes according to the state
of the phone.
When no call is active the
handset's display shows
which desk station the
handset is synchronized with ("Base Station 1") and the
charge level of the battery The battery icon represents a range from 66 - 100%, 33- 66%, 33 - 1%, or 0%
Note Synchronization means that the cordless handset and desk station have a radio connection.
How Menus Work
The soft keys directly underneath the cordless
handset's display are defined by the text immediately
above them. Pressing up arrow and down arrow
moves the list of menu
options. Pressing the soft
key under , the MENU key
or a dashed line (--- -) moves the menu to the previous level. A dashed line indicates the end of a menu list.
In this manual, the names of displays will be in quotation marks. Throughout this book, you will be asked to "press REDIAL" or
"press the REDIAL key" on the cordless handset. This means "press the soft key directly underneath the word 'REDIAL' in the
display." This basic principle applies to other words you may see in the cordless handset's display.
Chapter 2 e The Basics 23
Using a Headset
You can use the cordless handset like a receiver or attach a headset to it. Plug' the headset into the socket on the left side of the
cordless handset.
Special Features
Keypad Protect
You can lock the cordless handset's keypad to protect against inadvertent key presses. To protect the keypad or release it from a
protected state, press the PWR key for less than 0.7 seconds. A longer press turns off the cordless handset.
An incoming call will temporarily release the keypad protect. Once the call is over, keypad protect mode resumes.
Phone Lack
The cordless handset can also be protected from unauthorized use. It can still be used to make an emergency call to 911 or to
receive calls.
Locking
To lock the cordless handset, press MENU. Highlight "Telephone Lock" using . Press OK. Enter the cordless handset's PIN and
press OK. The PIN assigned to the handset in the factory is 0000 (zeros). See Chapter 7 Customizing Your System for
information about changing the handset's PIN.
Making an Emergency Call
If you live in an area
which provides 911 Telepbone Locked
support, you can reach Call 911? emergency services from a locked state by pressing the TALK key
This accesses the Call 911 display. If you press YES or
the TALK key, the handset dials 911 for you If you press
NO or the END key or place the telephone in the charger cradle, the handset returns to the locked state.
Unlocking
To unlock the cordless handset, press the MENU key to display the unlock option. Press OK. Enter the cordless handset's PIN
and press OK.
Room Monitor
You can use one or more cordless handsets to alert you when a specific level of noise occurs within the handset's hearing" range.
For instance, you can use a cordless handset to monitor activities in another part of the building. The handset will not ring or
generate other tones if there is an incoming call; but, if the noise in the room being monitored is loud enough, the Room Monitor
handset will call you.
In order to set the following features, press MENU on the cordless handset. Highlight "Room Monitor" using and press OK.
Picking which Phone should be Alerted
The Room Monitor handset automatically calls the active desk station (Intercom 0(. If you wish to have It call another phone:
1. Highlight "Set Call Number" and press OK.
2. Enter the number of the
phone you want alerted.
Press OK.
Adjusting the Trigger Level
To adjust the trigger level
1. Highlight "Set Level" and press OK.
2. You have three choices
The Level 1 setting
requires the least
amount of noise to trigger a call. Press the
left arrow and right arrow keys to the desired trigger level and press OK
Enabling/Disabling
Highlight "Monitor Room" and press OK A checkmark next
to Monitor Room indicates that the handset is now acting as
a Room Monitor. The handset stays in Room Monitor mode
until you disable it.
Low Battery Indicators
The battery icon in the
cordless handset's display shows you the battery
charge level. A white,
flashing battery icon and a
warning tone signal low battery power Return the cordless handset to its charger cradle immediately.
The cordless handset holds its charge about 26 to 48 hours off the charger cradle. IN AN ACTIVE STATE OR IN STANDBY?
HOW LONG DOES IT TAKE TO RECHARGE A BATTERY?
Range Warning
When you leave the desk station's transmitting range during a conversation, you will hear an out of range warning and see a short
notice on the handset's display.
The cordless handset comes from the factory with the battery warning and range warning tones enabled, but you may elect to turn
them off. See Chapter 7 Customizing Your System for more information.
Chapter 3
Making, Answering, and
Terminating Calls
Making Calls
An external" line is one that a phone company provides. An "internal" line is an intercom line. When you are on an intercom line,
you are talking to a cordless handset or the desk station like you would on a walkie talkie. The phone company is not providing
the connection.
HOW MANY CALLS CAN THE SYSTEM HANDLE AT ONCE?
Making Calls at the Desk Station
You can begin using the desk station as soon as it is properly installed. See Chapter 1 Installation.
External Calls
1. If you wish to use the speakerphone or headset, press the unlit SPEAKER/MUTE key or an unlit line key. If you wish to
use the corded handset simply pick it up.
Note: If you disabled Automatic Line Seizure, the display prompts you to press a line key.
2. When you hear a dial
Chauter3 . Making, Answering, and Terminating Calls 27
tone, enter a number using the keypad, the MAIL key, a
Speed Dial key, or the REDIAL key. You can also dial from the Directory and the Call Log.
Note: The MAIL key accesses voice mail only when you purchase voice mail service from your telephone company.
Internal Calls
If the INT key is illuminated, it is in use and thus
unavailable.
1. If you wish to use the speakerphone or a headset press the INT key without lifting the corded handset.
If you wish to use the cordless handset, simply pick it up and press the INT key.
2. When you hear the internal dial tone, enter the cordless handset's number (some number between 1 - 8) or press * to page all
handsets. All handsets will ring, but only one can take the call.
RED IAL Key
The REDIAL key allows you to automatically dial the last external number dialed from the desk station.
Initiate a dial tone then press the REDIAL key or simply press the REDIAL key.
If you disabled Automatic Line Seizure, pressing the REDIAL key will allow you to use the BACK key to edit the number
before placing the call. Press a line key after you finish editing to automatically dial the number. Press the REL or MENU key to
stop editing without dialing.
For information about moving a number from Redial into the Directory, see Chapter 5 Directory and Call Log.
28 Chaptcr3 . Making, Answering, and Terminating Calls
Block Dialing
Normally, you access an external line and then dial a
number. Block dialing allows you to enter and edit a
telephone number before you get a dial tone.
1 Enter an external telephone number by pressing the keypad keys before lifting the corded handset or pressing the
SPEAKER/MUTE key.
2. Edit the number by
using the BACK key.
Insert a pause at any
point after entering the
first digit by pressing
3. Lift the corded handset or press the SPEAKER/MUTE key or an unlit line key to activate the dial tone and automatically
dial the number.
If you disabled Automatic Line Seizure,
you must manually
select a line.
Dialing from the Directory or Call Log
For information about dialing from the Directory or Call Log, see Chapter 5 Directory and Call Log.
Making Calls on the Cordless Handset
External Calls
1. Remove the handset from the charger and press the TALK key.
2. When you hear a dial tone, enter the phone number using the keypad, the REDIAL key, or automatically dial from the
Directory or Call Log. For more information about Directory and Call Log, see Chapter 5 Directory and Call Log.
29 Chaptcr3 e Making, Answering, and Terminating Calls
internal Calls
1. Remove the handset from the charger and press
the INT key.
2. When you hear the Intercom 4
internal dial tone enter
the cordless handset's
or desk station's
number. The name of
the cordless handset or desk
station you are dialing appears as soon as the number starts ringing.
Dialing 0 calls the active desk station.
Pressing the BASE soft key, also calls the active desk station, but the desk station will not ring. The speakerphone
activates for a two-way conversation. This feature is called Voice Call.
The dialing number of each cordless handset a the number you assign when registering that handset to a desk station.
Press the * key or the All INT soft key to page every cordless handset and desk station in the system. All phones will
ring, but only one can take the call.
Redial Option
Pressing the REDIAL soft
key allows you to retrieve the last five external
numbers dialed. Use the up arrow and down arrow keys to view the
saved numbers and the TALK key to dial the displayed number.
Moving a Number from the Redial List to the Directory
1. With the display showing the desired Redial entry, press OK.
30 Chaptcr3 Making, Answering, and Terminating Calls
2. Highlight "Move to Directory" and press OK.
3. Enter a name, if required, and press OK. See Chapter5 Directory and Call Log for information about entering text.
4. Highlight "Save Entry" and press OK.
Deleting a Redial Number
With the display showing the desired Redial entry, press OK. Highlight the "Delete Number" option and press OK.
Block Dialing
Normally, you access an external line and then dial a number. Block dialing allows you to enter and edit a
telephone number before you get a dial tone.
1. Enter the external telephone number by pressing the keypad keys.
2. You can edit the number by using soft keys.
The back arrow key erases characters. The left arrow and right arrow keys help position the flashing cursor. Pressing
the back arrow key deletes the digit to the left of the cursor. To insert a digit, position the cursor to the right of the
desired insert location and enter the digit
To insert a pause, press OK. In the "Dial Number" display, highlight the "Insert Pause Option and press OK.
You have 30 seconds to finish entering the number and activate a dial tone or the process times out and the number is
lost.
5. Press the TALK key to activate a dial tone and automatically dial the number. Or press OK to access
31 Chapter 3 . Making, Answering, and Terminating Calls
the "Dial Number" option. Press OK again to dial the number.
Dialing from the Directory and Call Log
For information about dialing from the Directory or Call Log, see Chapter 5 Directory and Call Log.
Answering Calls
Desk Station
Answer a call at the desk station by pressing the flashing line or INT key, picking up the corded handset, or pressing the unlit
SPEAKER/MUTE key.
Cordless Handset
Answer a call on the cordless handset by pressing the TALK key or by taking the cordless handset from its charger. If you want
to require that the TALK key be pressed when answering a call, you must disable the Auto Call Accept option. See Chapter 7
Customizing Your System for more information.
While on Another Line
You cannot receive an internal call if you are on an internal or external call. Incoming external calls will not ring. Instead
information about the incoming call is displayed and a call pending tone sounds.
32 Chapter 3 Making, Answering, and Terminating Calls
You can
hang up the first call and answer the incoming call as you normally would
put the active call on hold by pressing the HOLD key and then answer the incoming call
desk station only: press the flashing key (the first caller will automatically be put on hold)
cordless handset only: press the TALK or ACCEPT key (the first caller will automatically be put on hold)
After answering the second call, use the TOGGLE key to place the active call on hold and switch to the other call. Pressing
the RELEASE key hangs up the displayed call In the example above, pressing RELEASE would end the call on Line 1.
ignore the incoming call and let the answering system or one of the other system users answer it. You will not be able to
listen to a message being left on your answering system while you are actively engaged in a conversation on another line.
Call Waiting
Call Waiting is a service provided by the telephone company. If you subscribe to Call Waiting and an external call comes into an
active line, a special call waiting tone sounds.
If you also subscribe to Caller ID on Call Waiting, the display shows caller information about the incoming call for a few seconds
before returning to the previous display.
Press the FLASH key on the desk station or the TALK key on the cordless handset to switch to the new call. You can use these
keys to toggle between the two calls.
33 Chaptcr 3 Making, Answering, and Terminating Calls
While using the Directory or Call Log
If you are looking at the Directory or the Call Log, you may continue working. You will not see caller information on the display
until you pick up the call. Call Log and Directory close when you answer the call.
While using the Answering System
If you are using the answering system when an incoming call arrives, you can continue reviewing your messages or changing
features. However, the answering system cannot take a message while you are using it. You will not see caller information on the
display until you pick up the call. Answering the call suspends answering system functions. You can continue using the
answering system at exactly the same place after you finish your conversation.
When the answering system is turned off, you can access it while the phone is ringing by pressing the MENU key
While on a Conference Call
Desk Station
You can receive an external incoming call during a conference call. You will hear the call pending tone and see a display
showing information about the new call.
You cannot put a conference call on hold. You must disconnect to answer the incoming call (or to initiate a new call). if you did
not initiate the conference call, the other participants must reconnect you to the conference call as described in Chapter4
Managing Calls.
If you ignore the incoming call, it will be picked up by the answering system.
Cordless Handset
You cannot receive an incoming call during a conference call.
34 Chapter 3 . Making, Answering, and Terminating Calls
While Multiple Calls are Ringing
Desk Station
Line keys flash for each call, but the display shows only caller information for the last call. Press a line key to pick a specific call
or press the SPEAKER/MUTE key or pick up the corded handset to answer the last call. The display updates to reflect the
information of the current active line.
Terminating Calls
At the Desk Station
On the desk station, terminate a call by pressing the REL key or hanging up the handset End an active speaker call by pressing
the REL key, or by picking up the handset and replacing it on the desk station.
On the Cordless Handset
On the cordless handset, terminate a call by pressing the END key, the RELEASE key, or placing
the handset in the charger cradle.
If you are talking to someone and you have a call on hold, pressing the END key will disconnect both calls. Pressing the
RELEASE key disconnects the active party and automatically reconnects you to the person on hold.
Chapter 4
Managing Calls
This chapter explains how to manage calls from both the desk station and the cordless handsets. Calls can be placed on hold,
transferred, or added to a conference.
Hold
The Hold feature enables you to place an active call on hold by pressing the HOLD key.
Using the Hold Feature on the Desk Station and the Cordless Handset
1. To place a call on hold..
On the desk station - press the HOLD key, or press any other available line key. Pressing another line key or answering
an incoming call while active on a call automatically puts the active call on hold.
On the cordless handset-press the HOLD or CONF key.
2. To retrieve the held call:
On the desk station press the flashing line key.
On the cordless handset - press the Recall key.
Note: A call on hold cannot be picked up by another cordless handset or desk station.
Chapter 4 Managing Calls 37
3. To disconnect the held call.
On the desk station - press the flashing line key and then press the REL key.
On the cordless handset - press the Recall key and then press the END key.
Using the Consultation Hold Feature on the Desk Station and the Cordless Handset
After a call is placed on hold, you can dial another party and talk privately-this is known as Consultation Hold.
Place the first call on hold.
2. Dial the other party.
On the desk station - select an available outside line or press the INTCOM key and then dial the second party.
On the cordless handset - press the TALK or INT key and dial the second party.
Note: You cannot place an intercom call if the party on hold is also an intercom call since you are already using your
internal line.
3. You can now toggle between the two parties.
On the desk station - press the flashing line key to toggle between the two parties. This will place the active party on
hold and the current party active.
On the cordless handset - press the Toggle key to toggle between the two parties.
4. To end the consultation, hang up the active call by pressing the REL key on the desk station or Release key on the cordless
handset then retrieve the call on hold.
38 Chapter 4 e Managing calls
Transfer
The Transfer feature lets you move a call to another party and then hang up. You can transfer an external call to an internal line
(intercom call) but you cannot transfer external call to external line. You can transfer an intercom call to an external line but you
cannot transfer an intercom call to another cordless handset or desk station.
Using the Transfer Feature on the Desk Station and the Cordless Handset
1. Press the CONF key to place the first caller on hold.
2. Dial the outside number or intercom number as you normally do (i.e. press the line key, TALK, or INT key then the
number). If you wait for the person you called to answer, you can announce the transfer.
3. To complete the transfer:
On the desk station - press the REL key or simply hang up.
On the cordless handset- press the END key.
Note: If the party to which you are transferring the call does not answer within 30 seconds or is busy on the line, the call
will be returned to you. You have 45 seconds to pick up a recalled call. If you do not pick up within that time, the phone
stops ringing and the call is sent to the Answering System.
Conference
The Conference feature lets you have three parties in a conversation. The other parties can be on an external line or internal line
but at least one party must be on an external line.
Note: To set up a conference call with two external parties, you must have two lines available.
Using the Conference Feature on the Desk Station and the Cordless Handset
1. To set up a conference call, dial the first party or if it is an incoming call, answer the call.
2. Press the CONF key to place the first call on hold.
3. Dial the outside number or intercom number as you normally do (i.e. press the line key, TALK, or INT key then the
number) and wait for the party to answer.
4. Join all parties by pressing the CONF key.
Note: An active conference cannot be placed on hold. If you receive an incoming call during an active conference call,
you can ignore the new call, drop the last party added to the conference to answer the new call, or remove yourself from the
conference call to answer the new call.
5. To remove the last party from the conference, press CONF key if you are at the desk station or the EndConf key if you are
using a cordless handset.
Note: The party that was called last is dropped from the conference and conversation continues with the original caller.
6. To connect the two parties in the conference without including yourself .n the call, press the REL key if you are at the desk
station or the END key if you are using a cordless handset.
Note: If both other parties are on external lines, all calls are disconnected.
7. To end the conference call between all parties, you will need to remove the last party as described above and then hang up
the remaining call.
Call Barge In
The Call Barge In feature allows the desk station to connect to an external line that is in use by a phone not associated with this
telephone system. If this feature is enabled, the desk station can connect to an existing conversation on the external line selected.
For information on how to configure the Call Barge-In feature, see Chapter 7 Customizing Your System.
To barge in on a call, press the corresponding line key
Chapter 5
Directory and Call Log
This chapter describes the Directory and Call Log features of your telephone system. It also provides information on how to use
these features.
The Directory feature allows you to store frequently used phone numbers in a telephone book format. The directories for the desk
station and each cordless handset are unique. On the cordless handset, a directory can also be sent from one cordless handset to
another.
The Call Log feature can store information for an incoming external call. The Call Log maintains a list of the last 30 calls
received at the desk station. The Call Log can be accessed by any Of the cordless handset.
Directory
The Directory in your telephone system is similar to a telephone book that enables you to create and manage entry in your
telephone directory.
The desk station can store 100 entries in the directory. Each cordless handset can store 80 entries in its directory. However, the
number of directory entries on the cordless handset can increase if entries are short.
When all the tasks in the Directory are complete for an entry, the list of entries is sorted and stored in alphabetical first letter
order.
Accessing the Directory from the Desk Station
You can access the Directory menu on the desk station by pressing the DIR key. Once you have accessed the Directory, the first
display you see will be either the first entry in the Directory or the New Entry option if the Directory is empty.
Use the >FWD or BACK< key to scroll through the menu.
Use the SELECT key to confirm a selection. If at any time
you want to exit the Directory menu, press the DIR or MENU key.
Working with the Directory Menu from the Desk Station
Using the Directory menu, you can:
dial an entry in the list
modify an existing entry
delete an entry
create a new entry
save a number from redial or from the call log entry into the directory
delete the entire directory
view remaining memory in the Directory.
Dialing a Number from the Directory
To dial a number from the Directory:
1. Access the Directory menu. Scroll through the list of entries using the FWD or BACK key. Press SELECT when the
desired entry is displayed.
2. At the prompt "Dial Number?" press the SELECT key. The system will automatically dial the number for you.
Creating a New Entry in the Directory
To create a new entry in the directory:
1. Access the Directory menu.
2. If there are entries in the directory, you will see the first entry displayed. Press the SELECT key then press the FWD key
until you see the "New Entry" option. Press SELECT.
Or, if there are no entries in the directory, you will see the "New Entry" option on your screen. Press SELECT.
3. Enter a name for the entry. The name can be from 1 to
24 characters in length. Press the FWD key when you have finished entering the name.
To enter alphabetic characters - use the numbers on the keypad. For example, to enter the letter "a", press the key '2' once.
To enter the letter "b", press the same key twice quickly. To enter the letter "c", press the same key three times quickly.
Refer to Table 1 Key Presses for the key sequences when inputting alphabetic characters.
To enter an uppercase letter - press the "*" key once and then enter the letter.
To insert a space between the name - press the '1 key.
To erase characters - press the BACK key.
4. Enter a number for the entry. The number can have up to 22 digits.
To insert a pause in your dialing sequence - press the volume V key. You will see the letter "P" displays in place of the
pause.
To insert a flash in your dialing sequence - press the FLASH key.
To move between the Name and Number field - press the FWD key.
Chapter 5 . Directory and Call Log 45
5. Press SELECT when you have finished entering the
number Your new entry will be stored in the directory.
Key Presses
The following table describes the key sequences for
character entry for both the desk station and the cordless handset.
Table 1 Key Presses
Key 1
st
2
nd
3
rd
4
th
5
th
6
th
7
th
8
th
9
th
10
th
1 Space 1
2 a b c 2 > H
3 d e f 3 J P L
4 g h i 4 R T
5 j k l 5
6 m n o 6 Z \ ^
7 p q r s 7
8 t u v 8 d j f
9 w x y z 9
0 0 - . , : ' ? !
* Shift * / ( ) & @
# #
Saving a Number from Redial or Call Log into the Directory
You can save a redialed number or a number from the call log entry into the directory.
To save the redial number:
1. Press the DIR key to access the Directory.
2. If there are no entries in the Directory, press FWD until you see the "New Entry from Redial" option.
If there are entries in the Directory, press SELECT when you see the first entry and then press FWD until you see "New
Entry from Redial". Press SELECT to choose this option.
3. You are now in the Directory editor with the redial entry in the number field. Edit the name and number. Press SELECT
when you are done.
To save the number from the Call Log entry:
1. Access Call Log by pressing the CALLERS key then scroll through the list to select your entry.
2. Select the Save to Directory option from the menu.
Note: This option is only shown if the Call Log entry contains a number.
Editing an Entry in tile Directory
To edit an existing entry in the directory:
1 Access the Directory menu. Scroll through the list of entries using the FWD or BACK key.
2. Select the entry you
want to modify then
press FWD until you
see the Edit Entry option displayed. Press SELECT.
2. Begin to edit the entry name and number. Use the guidelines as described in Creating a New Entry in the Directory.
Chapter5 . Directory and Call Log 47
Deleting an Entry in the Directory
To delete an existing entry in the directory:
1. Access the Directory menu. Scroll through the list of entries using the FWD or BACK key.
2. Select the entry you want to delete then press the FWD key until you see the
Delete Entry option displays. Press SELECT to remove the entry.
Or, you can also delete an entry by pressing the DELETE key while the entry is displayed.
Deleting the Directory
To delete ail entries in the directory:
1. Access the Directory menu.
2. You will see the first entry in the directory list on your display. Press SELECT then press FWD until you see "Delete
Directory" on your screen.
3. Press SELECT. You
are prompted to enter Enter System - PIN:
the 4-digit PlN - - - -
(Personal Identification
Number).
4. Once the PIN is accepted by the system, you are prompted to confirm the deletion of all entries in the directory. Press
SELECT to continue. You will see the message "All Entries Deleted" on your screen. To cancel the action, press the DIR
or MENU key.
Checking Memory in the Directory
To display the amount of available memory in the directory:
1. Access the Directory menu.
2. You will see the first
entry in the directory
on your display. Press
SELECT and then press FWD until you see the "Check
Memory' option on your screen. Press SELECT.
The percentage of the total available memory in the directory is shown on the second line of your display.
Accessing the Directory from the Cordless Handset
You can access the Directory menu on the cordless handset by pressing the MENU key and then selecting Directory from the
main menu.
Use the up arrow or down arrow key to move through the selections. As you scroll through the menu, the first option is always
highlighted. To select an option, press the OK key.
If at any time you want to exit the current level or cancel a task, either press the key (this key is located to the left of the OK
key) or press the MENU key. Depending on which menu you are in, you might not always see the key. If this is the case, you
can always exit the Directory by pressing the MENU key.
Working with the Directory Menu from the Cordless Handset
Using the Directory menu, you can:
create a new entry
delete the entire directory
Chapter 5 e Directory and Call Log 49
send the list of entries in the directory from one cordless handset to another cordless handset
view remaining memory in the directory.
Creating a New Entry in the Directory
To create a new entry in the directory
1. Access the Directory
menu. Select the Next
Entry option on your
screen.
2. Enter a name for the entry The name can be from 1 to
16 characters in length Press the > key when you have finished entering the name.
Note: The same guidelines apply when entering alphabetic characters on the cordless handset and on the desk station. Refer
to Table 1 Key Presses for the key sequences when inputting alphabetic characters.
To erase characters - Press the key.
3. Enter a number for the entry. The number can have up to 32 digits.
To insert a pause in your dialing sequence -press the
OK key while you are in the Number field. Select Insert
Pause from the menu and then press OK. You will see
the letter "P" displays in place of the pause.
To move between the Name and Number field - press the <or> key.
4. Press OK when you have finished entering the number.
5. You will be prompted to save the entry. Press OK when you see this option. Your new entry is now stored in the directory.
To verify whether you have entered a duplicate entry -press OK after you entered the name and number then select the Find
Entry option from the menu.
If there is a match, you will see the message "Found Match:" with the name and number of the entry displayed.
If there are no match, you will see the message "No Match Found".
Deleting the Directory
To delete all entries in the telephone directory
1. Access the Directory menu
Select the Delete Directory
option on your screen
2. Enter the 4-digit PIN.
3. Once the PIN is accepted by the system, you are prompted to confirm the deletion of all entries in the directory. Press OK to
continue. You will see the message All Entries Deleted" on your screen. To cancel the action, press the or MENU key.
Sending the Directory
Sending the directory involves the transferring of a directory list from one cordless handset to another. Entries copied to the
receiving cordless handset are added to its existing directory.
Note: You cannot send a directory list from a cordless handset to a desk station or from a desk station to a cordless handset.
1. Access the Directory
menu. Select the Send
Directory option on your
screen.
2. You will be prompted to enter the intercom number of the receiving handset.
Checking Memory in the Directory
To display the amount of available memory in the directory
1. Access the Directory
menu.
2. Select the check Memory option on your screen
The percentage of the total available memory n
the directory is shown on
the second line of your
display similar to this screen.
Working with Directory Entries on the Cordless Handset
You can access the list of entries in the Directory on the cordless handset while it is idle by pressing the DIRCTRY key. If there
are entries in the directory, you will see the first entry displayed, otherwise, the message "Directory Empty" is displayed
Use the or key to advance to the previous or next entry in the list. To select an entry, press the OK key. To exit the Directory
menu, press the MENU key.
Dialing a Number from the Directory
To dial an entry in the directory
1. Access the directory list Scroll through the list and press OK to select your entry.
2. Select the Dial Number
option from the screen by
pressing OK. The system
will automatically dial the
number for you.
Or, you may also press the TALK key to dial the number when the entry displays on the screen
Editing an Entry in the Directory
To modify an existing entry in the d rectory
1. Access the directory list Scroll through the list and press OK to select your entry.
2. Select the Edit Entry option from the screen by pressing OK.
Directory
99% Free
3. Edit the entry using the same guidelines as described in Creating a New Entry in the Directory
Deleting an Entry in the Directory
To delete an existing entry in the directory
1. Access the directory list Scroll through the list and press OK to select your entry.
2. Select the Delete Entry option from the screen by pressing OK. You will see the message "Entry Deleted" on your screen
Sending an Entry in the Directory
To send an entry in the directory of one cordless handset to another cordless handset.
1 Access the directory list. .Scroll through the list and press OK to select your entry.
2. Select the Send Entry option from the screen by pressing OK. You will be prompted to enter the
intercom number of the receiving handset.
The selected entry is copied to the receiving cordless handset and is added to its existing directory list.
Call Log
The Call Log feature can store incoming call information for the user to recall and view at a later time. Call Logging can be
enabled to log all calls, log unanswered calls, or log no calls. The desk station maintains a log of up to 30 records containing
information about incoming external calls. Additional entries over the first 30 cause the oldest entry to be dropped. Entries are
always shown in chronological order, with the first entry being the newest. For information on how to configure the Call Log
settings, see Chapter 7 Customizing Your System.
The Call Log feature on the cordless handset is under the contra of the desk station. A cordless handset can access the Call Log,
use its automatic dial capability, and save the number in the Call Log entry into the directory. However, any Call Log deletion
must be done exclusively at the desk station.
Note: Calls that are automatically directed to the Fax/Modem port are not entered into the Call Log.
The Call Log contains the following information:
Incoming line number - the line that is ringing at the time the incoming call is received.
Date of last call - the date the call was received. Time of last call - the time the call was received.
Caller's phone number - the phone number of the caller if available from Caller ID.
Caller's name - the name of the caller if available from Caller ID.
Number of times called - the number of times (1 to 9) a call has been placed from that number to your incoming line.
Whether the call was answered - an indication that the incoming call was answered.
Whether the call was returned - an indication that the incoming call in the entry log has been returned.
Whether there was a voice message left - an indication that the incoming call in the entry log has a voice message
associated with the call.
Accessing the Call Log from the Desk Station
You can access the Call Log by pressing the CALLERS key 00. the desk station. When you press this key, your display changes
to show the first entry in the Call Log list. You can scroll through the list using the FWD or BACK key.
Following are samples of some call log entries:
Example 1
Example 2
Example 3
Example 4
Example ~ illustrates a Preferred Name display. The first line of toe display shows the line number, the number of times called,
the date and time of the call, and the answered (call, called back (C), and voice message (M) indications. The letter 'A' specifies
that the call was answered. The letter 'C' specifies that the call was returned. The letter 'M' specifies that there is a voice message
associated with the call. The second line displays the caller ID information.
Example 2 illustrates a Preferred Number display. The second line of the display shows the caller ID information with the caller's
phone number displays first then the name.
In example 3, the second line of the display shows "Unavailable" because there is no Caller ID information.
In example 4, the second line of the display shows "Private Call" because the Caller ID information is blocked.
Working With Call Log on the Desk Station
While viewing entries in the Call Log, you can select an entry by pressing the SELECT key. When this key is pressed, the first
line of the display is changed to show information about an entry. The second line of the display shows the first choice of a menu
of possible actions that you can take on a selected Call Log entry.
Use the BACK< or >FWD key to scroll through the Call Log menu. To exit the Call Log, press the MENU key.
56 Chapter 5. Directory and Call Lon
Returning a Call from the Call Log
To return a call from the Call Log (only if the number from Caller ID exists):
1. Access Call Log. Scroll though the list to select your entry.
2. Select the Return Call option from the menu.
If an external line is available, the phone number associated with the selected entry is dialed. If no line is currently available,
an error tone is sounded and the dial attempt is canceled. You can also dial the number by lifting the handset, pressing the
SPEAKER key, or selecting an external line.
Saving an Entry to the Directory
To save an entry in the Call Log (only if the number from Caller ID exists) to the directory:
1. Access Call Log. Scroll through the list to select your entry.
2. Select the Save to Directory option from the menu.
L1 #02 8/25 12:28p ACM
Jane Doe 555-1212
L2 #01 6/27 09:00a ACM
555-1212 John Doe
L1 #03 7/21 11:30p AM
-unavailable-
L2 #04 12/1 10:00a AM
-Private Call-
The Caller ID name and number are displayed in the
Directory editor. Edit and save the entry as described in
Creating a New Entry in the Directory.
Deleting an Entry in the Call Log
To delete an entry in the Call Log:
Access Call Log. Scroll through the list to select your entry.
2. Select the Delete Entry option from the menu.
Note: You may also delete an entry by pressing the DELETE key while the entry is displayed.
Deleting the Entire Call Log
To delete all entries in the Call Log:
1. Access Call Log. Select any entry from the list.
2. Select the Delete Entire Call Log option from the menu.
3. You will be prompted with a confirmation screen. Press the SELECT key to confirm the deletion or press the MENU or
CALLERS key to cancel the task and return to the Call Log menu.
Listening to Messages in Call Log
The Listen to Messages option is not available as a menu choice it no message associated with the call log entry exists.
To listen to messages:
1. Access Call Log. Scroll through the list to select your entry.
2. Select the Listen to Messages option from the menu.
Note: See Chapter 8 Answering System for description about message playback control.
Accessing the Call Log from the Cordless Handset
The cordless handset shares the same call log with the desk station but under control of the desk station. A cordless handset can
access the Call Log, use its automatic dial capability, and save the number from the call log entry to the
handset directory. However, any Call Log deletion must be done exclusively at the desk station.
Multiple cordless handset units may access the Call Log simultaneously. Since the desk station may make changes to the Call
Log at any time, the possibility exists that an entry may be deleted while it is being viewed by one or more cordless handset units.
If this is the case, the entry will continue to appear in the Call Log at the cordless handset unit until that entry is closed. The entry
will then become unavailable.
You can access Call Log by pressing the MENU key on the cordless handset and then selecting Call Log from the main menu.
When you select the Call Log menu, if there are entries in the Call Log, the first entry will display. You can scroll through the list
using the or key. To select an entry, press the OK key. If at any time you want to exit the current level or cancel a task, press
the ~ key (this key is located to the left of the OK key) or press the MENU key.
Following are samples of some call log entries
Example1
Example2
In example 1, the first line of the display shows the line number followed by the date and time of the call. The second line of the
display shows the caller's name and the number of times called. The third line of the display shows the phone number and the
answered (A), called back (C), and voice message )M) indications. The letter 'A specifies that the call was answered. The letter
'C' specifies that the call was returned. The letter 'M' specifies that there Is a voice message associated with the call.
Chapter 5 . Directory and Call Log 59
In example 2, the second line displays the caller ID information with the phone number as the preferred number display.
Working with Call Log on the Cordless Handset
While viewing entries in the Call Log, you can select an entry by pressing the OK key. When this key is pressed, the display
shows a menu of possible actions you can perform on a selected entry. Note that the first option in the menu is highlighted. Use
the or key to scroll through the Call Log menu.
Returning a Call from the Call Log
To return a call from the Call Log (only if the number from Caller ID exists):
1. Access Call Log Scroll through the list to select your entry.
2. Select the Return Call option from the menu
If an external line is available, the phone
number associated 'with the selected entry is dialed If no line is currently available, an error tone is sounded and the dial
attempt is canceled.
Saving an Entry to the Directory
To save information from an entry in the Call Log to the directory:
1. Access Call Log Scroll through the list to select your entry.
2. Select the Save to Directory option from the menu.
3. The Caller ID name and number are displayed in the Directory editor. Edit and save the entry as you normally do. Your
entry is now stored in the directory.
Chapter 6
Answering System
This chapter describes the many features of the built-in Answering System. It also provides information on how to use the
basic features and how to access the Answering System remotely.
The Answering System enables you to record and assign announcements, play and delete messages. Additional features include:
Unique announcements for each line
Separate announcement for calls with blocked caller ID
Remote access from a cordless handset or from an external line
Approximately 25 minutes for all recorded messages.
Getting Started
The Answering System is enabled by default from the factory. This allows you to use the Answering System without any
customization.
Each caller is greeted by the default announcement and the flashing MSG' S key indicates new messages.
To play new messages press the MSG' S key.
To play all messages - press and hold the MSG' S key for more than one second.
Chapter 6. Answering System 63
Using the Answering System from the Desk Station
The Answering System allows you to manage your announcements, messages, and system settings.
To access the Answering System menu, press the MENU key then scroll through the selections using the >FWD key and select
Answering System Menu. For quicker access to this menu, you may also press the MENU key and use the BACK< key to scroll
back to the selection.
If at any time you wish to exit a current level of menus within the Answering System menu, press the MENU key. To completely
exit from the Answering System Menu, continue to press the MENU key until the main menu displayed.
Processing Announcements
Announcements are played to an incoming call. You can have up to five announcements, four of which you can modify plus the
system default announcement.
Announcement 1 - this is a general use announcement that can be assigned to any line.
Announcement 2 - this is a general use announcement that can be assigned to any line.
Answer Only Announcement - this announcement is used when you do not want the caller to leave a message. It can be
assigned to any line.
Blocked Call ID Announcement - this announcement is used when the caller has blocked the caller ID information.
Default Announcement - this announcement is the system default and cannot be changed. It can be assigned to any line.
Use the Process Announcements menu to play, record, delete, and assign active announcements.
Note: These menus are dynamic, meaning if you do not have any announcements recorded, then the delete and assign options
will not be shown.
Recording Announcement
To record an announcement.
1. Access the Answering System menu.
2. Select Process Announcements.
3. Select Record Announcement.
4. Select which announcement to be used.
5. Begin recording the announcement after the start tone.
At any time you wish to cancel the current recording and restart again, press the BACK key.
6. When you have finished, press SELECT.
Note: Announcements can also be recorded using the corded handset. To use the handset, lift it out of the cradle and press the
REL key. Follow steps 1 through 5 as described above. When you are done, press the SELECT key or hang up the handset.
During recording of both announcements and messages, if there is more than eight seconds of silence, recording will end
automatically.
Playing Announcement
Use this option to review existing announcements
Access the Answering System menu and select Process Announcements. Select the Play Announcement option from the menu
and then select which announcement to be used.
Deleting Announcement
Use this option to delete currently recorded announcements.
Access the Answering System menu and select Process Announcements. Select the Delete Announcement option from the menu
and then select which announcement to be used.
Assigning Announcement
Use this option to choose which announcement should be used. You may choose different announcements for each external line.
Access the Answering System menu and select Process Announcements. Select either Assign Line 1 Announce or
Assign Line 2 Announce then select which announcement to be used.
Processing Messages
Message status is indicated by the MSG~S key and by information on the display. The following table applies to the MSG~S
key:
Status Light Meaning
Unlit there are no messages
ON there are messages but no new
messages
Slow Flash there are new messages
Fast Flash the Answering System is currently in use
Flicker the Answering System memory is full
When a caller's message is recorded, additional information is stored along with the message. This information consists of a line
number, a message number, an optional time stamp, and caller ID information. If there are no caller ID information, the recorded
message will say "Unavailable".
In the above example, L1 indicates the line number, #01 represents the message number, 03/87/97 10: 15a indicates the time
stamp, and John Doe 5125551212 represents the caller ID information.
Playing Messages
There are several different methods for playing messages. You can:
Play New All - play all new messages
Play New By Line - play all new messages for a specific line
Play All play all messages
Play All By Line play all messages for a specific line
Play Select - play all messages beginning with a specific message
Messages can be played using the MENU or the MSG~S key Both the message information and the message will be played.
To play messages using the MENU key, access the
Answering System menu and select Process Messages.
Then select the message option for playback.
To play new messages using the MSG' S key, press the MSG' S key briefly.
To play all messages, press and hold the MSG' S key for more man one second.
During message playback, you can press the following keys:
Back<- Repeats the current message or the previous message, if one exists, from its beginning.
>FWD- Skips to the message when this key is pressed during playback of the time stamp. If this key is pressed during
playback of the current message, the next message is played.
SELCET - Pauses or resumes the current message.
DELETE- Deletes the current message and proceeds to the next message.
Deleting Messages
There are several methods for deleting messages. You can delete all old messages, all messages, or a specific message.
Access the Answering System menu and select Process Messages. Select the Delete Messages option from the menu and then
select which message to delete.
Note: You can also delete a message during message playback by pressing the DELETE key.
Basic Settings
Toe Basic Settings menu is used to customize the Answering System. To select this menu:
1. Access the Answering System menu.
2 Select Basic Settings.
From the Basic Settings menu, the following options are available:
Answer Device On - The Answering System or "Device' can be configured Qn to answer external calls or Qff to not
answer. The default setting is Qn.
Max Message Length - The Answering System can be configured for a maximum length of incoming messages of 30, 60,
120, or unlimited seconds. The total memory time available is approximately 25 minutes. The default setting is 60 seconds.
Number of Rings - The Answering System can be
configured to answer an incoming call after 1, 2, 4, or 6
rings. It can also be configured for Auto (toll saver)
mode. In this mode, the device will answer after 2 rings new messages exist otherwise the device will answer
after 4 rings. A check mark in front of an option indicates the selected state. The default setting is 4 rings.
Call Screening On - The Answering System can be configured to operate with call screening. Call screening allows the
incoming message to be monitored during recording at the desk station over the loud speaker. Even if this feature is
configured, it will only function if the desk station is not currently in use. The default setting is Qn.
Time Stamp On - When a message is played, the time stamp will be spoken if this option is turned on. Turning time stamp
off does not remove the time stamp information from the message or the display, only the audio indication. The default
setting is Qn.
Bar Blocked Call ID - The Answering System can be configured to present a special, user-recorded answer only
announcement to any incoming caller who intentionally blocks their Caller ID information. This barring feature can only be
activated if the Blocked Call ID Announcement has been recorded. If this special announcement is subsequently deleted,
the Blocked Call ID Barring feature will be deactivated. The default setting is Qff.
Memory Status - This menu function displays the remaining time available for recording messages. The Answering System
has approximately 25 minutes of total message recording time.
Recording a Conversation
The Call Recording feature allows you to record a conversation while connected to an external line at the desk station.
To record a conversation.
1. Press the MENU key while connected to an external line.
2. Begin recording the call by pressing the SELECT key.
Call Recording is stopped either by pressing the SELECT key or disconnecting from the external call.
Call Recording can be restarted by pressing the BACK key.
Note: A call that is being recorded cannot be put on hold.
Using the Answering System from the Cordless Handset or an External
Line
The Answering System can be accessed remotely from a cordless handset and from an external line (a phone other than the desk
station or the cordless handset). Most functions available to the desk station are available to the remote user.
Accessing the Answering System
From an External Line
The Answering System can be accessed whether it is on or off. Dial your number and wait for the Answering System to answer.
If the Answering System is on, press the * key during the announcement. Enter the 4-digit system PIN when prompted.
If the Answering System is off, let the line ring for over 50 seconds. The Answering System will then answer with the
prompt "Enter PIN". Enter the 4-digit system PIN at this time.
Note: Remote access is not allowed if the system PIN is set to the default "0000".
For your convenience, a reference card for remote access of the Answering System is provided in the back of this manual.
From the Cordless Handset
The Answering System can be accessed from the cordless handsets by pressing the INT key followed by the 9 key, no system
PIN is required.
The display on the cordless handset lists the available choices Unlike other display menus on the cordless
handset, the OK key is not used for selection. Instead, you press the numeric key that corresponds to the menu choice.
Working with Menu Choices
Once the Answering System has been accessed, the current message status (the total number of messages tne number of new
messages is played to the remote user. The caller can then press the # key to hear menu options. It accessing the Answering
System from the cordless handset the caller can also see the menu choices on the display.
Note: These lists of menu options are based upon the current settings, status, and previous selection.
To receive audible help, the caller can press the # key at any time.
Pressing # causes a list of menu choices to be played.
Pressing a key during help information playback causes the corresponding action to be selected.
Pressing # to get help while in a playback or record mode causes the playback to pause or the recording to stop The help
information is then played.
Chapter 7
Customizing Your System
This chapter explains how you can adjust the Gigaset 2420 to suit your needs. Features are discussed in the order you will
encounter them in the various menus. At the beginning of each section, we tell you how to scroll or maneuver to the menu being
discussed. We do not repeat these directions for every feature. So, if you need help finding the correct display go back to the
beginning of the section for guidance.
Note any modifications to your system in Appendix C Programming Worksheets.
Desk Station's Volume Key Menus
Ringer Settings
You can change the way your phone sounds when it rings by adjusting the volume and pitch. You use the same method to adjust
both options.
While the phone is idle, press one of the volume keys on the left side of the desk station This accesses the Ringer Settings" menu
Press FWD to move to the setting you wish to adjust and press the SELECT key. Press the volume keys or enter the keypad
number corresponding to the desired level to adjust the setting. Changes to these settings take effect as soon as the display times
out and persist until you change them.
Desk Station's Main Menu
Most of the desk station 5 settings are accessed by pressing the MENU key.
Some of these features can only be enabled or disabled A checkmark next to a feature means that the feature is enabled or Qn.
Press the MENU key to back out of the menu without changing the setting.
The following section headings are options in the desk station's Main Menu. Scroll to the desired feature using the FWD and
BACK keys and press the SELECT key to enter a sub-menu or enable/disable the feature.
Display Contrast
To intensify or dim the desk station's display, scroll to the "Display Contrast display and press SELECT. Press the A or V volume
keys to the desired setting and press SELECT.
Tones
You can turn a sound on or off by scrolling to the "Tones" display and pressing SELECT, then scrolling to the specific tone and
pressing SELECT. The Key Click Tone sounds when you press a key. The Acknowledgment Tone confirms a selection you
have made. The Error Tone lets you know that the last thing you did was not successful.
System Settings
The System Settings branch of the Main Menu leads to another list of choices. It is covered later in this chapter.
Date/Time
Setting the Date and Time Is one of the first things you should do since it affects your answering system. See Chapter 2 The
Basics for detailed directions.
Language
You can select a language by scrolling to the "Language" display and pressing SELECT, then scrolling to the desired language
( English, Espanol, or Francais ) and pressing SELECT.
Language settings affect both desk station displays and audible answering system phrases. Therefore, the answering system must
be available when changing languages. It can take up to two minutes for the new language to take effect. During that time, the
answering system is not functional.
Note: To change the language on the cordless handset, see the Local Settings section later in this chapter.
Mobile Registration
Selecting this option prepares the desk station for registering a new cordless handset. You will be prompted to enter the desk
station's PIN. The desk station is now ready for the cordless handset to register. See Chapter J Installation for step by step
instructions.
Mobile Deregistration
Deregistration cancels the registration of a previously registered cordless handset. Under normal circumstances, you will not need
to Deregister a cordless handset.
You can also Deregister a cordless handset at the cordless handset See Base Settings later in this chapter for more information.
Note: "Mobile" and "Intercom" in this menu refer to the cordless handset.
1. Bring the charged and powered-up handset to the desk station.
2. Scroll to "Mobile Deregistration" and press SELECT. Enter the PIN (default is 00001 and press SELECT
3. Scroll to the desired cordless handset (intercom).
4. Press SELECT to Deregister the cordless handset.
Speed Dial Key
The Speed Dial keys on the right side of the desk station allow you to automatically dial frequently used numbers. To enter, edit,
or delete Speed Dial keys:
1. Scroll to the "SpeedDial Key" display and press SELECT.
2. Press the desired SpeedDial key or the MAIL key if you are using it as a SpeedDial key rather than as a voice mail key.
3. To edit an existing number or enter a new number, scroll to the "Store SpeedDial Key" display and press SELECT. When
entering a number or to override an existing number, use the BACK key. Press SELECT when finished.
Note: Enter an internal call number by pressing the INT key then the cordless handset's number. You may also enter INT*
to page all Gigaset 2420 phones.
To delete an existing number, scroll to the "Delete SpeedDial Key" display and press SELECT.
Answering System Menu
See Chapter 6 Answering System for more information about the Answering System.
System Settings
System Settings is a branch menu of the desk station's Main Menu. To adjust features, press the MENU key. Scroll to the
"System Settings" display using the FWD and BACK keys. Press SELECT. Enter the desk station's PIN and press SELECT.
Note: The desk station comes from the factory with the PIN number 0000 (zeros) already assigned.
Some of these features can only be enabled or disabled. A checkmark next to a feature means that the feature is enabled or Qn. Press
the MENU key to back out of the menu without changing the setting.
Call Timer On
Your phone system tracks the duration of external calls with the Call Timer feature. This feature is controlled to both the cordless
handset and the desk station by a desk station setting. To enable or disable the Call Timer, scroll to the "Call Timer Qn" display
and press SELECT.
Assign Name
You can assign a name to the desk station from a desk station or a cordless handset. You can also assign names to the cordless
handsets from the desk station. This feature allows you to associate a name with a particular phone and operates like Caller ID on
the desk station display.
The name assigned to a phone at the desk station may be different from the name assigned on the cordless handset to the same
phone. Changing the name at either location will not automatically update the name at the other location. See the Base Settings
section of this chapter for more information on assigning names from the cordless handset.
To assign a name to a phone.
1. Scroll to the "Assign Name" display and press SELECT.
2. Scroll to the desired phone and press SELECT. Each phone has a generic name
automatically assigned to it. The generic names are Base 1 and 2 or Intercom 1 through 8.
3. You can enter, edit, or clear a name. If you want to enter a
new name or edit an existing name scroll to the
"Enter/Edit Name"
display and press SELECT. Enter the new name using keypad and the BACK key as a backspace key. Names cannot be
longer than 16 characters. Press SELECT. See Chapter 5 Directory and Call Log for more information about text entry.
If you want to clear the name, scroll to the "Clear Name" display and press SELECT. This resets the phone's name to its
generic name.
Call Barring
The Call Barring feature prevents users from calling up to three external numbers. The barred numbers can be from 1 to 8 digits.
When call barring is active, it applies to all external calls no matter how they are dialed. Qnce a barred number is detected, the
call is immediately disconnected.
Note: Call barring does not apply to the Fax/modem port snce the Gigaset 2420 phone does not monitor or control the dialed
numbers from this port.
Enable/Disable Call Barring
To enable or disable Call Barring, scroll to the "Call Barring" display using FWD and press SELECT. A checkmark indicates
that the feature is enabled. Adjust the setting by pressing SELECT.
78 chapter 7 . Customizing Your Sys~em
List/Edit a Call Bar Number
To enter or edit a barred number:
1. Scroll to the "List/Edit Call Bar No" display and press SELECT.
You will see the first barred number or EMPTY if there are no entries.
2. Use the FWD and BACK keys to scroll to the desired entry, if necessary. Press
SELECT. Edit the entry using the BACK key as a backspace.
To prevent long distance calls, enter "1" and "0."
To prevent 900 calls, enter "1900."
To prevent international calls, enter "011."
To prevent directory assistance calls, enter "555."
3. Press SELECT to store your entry or save your changes.
Clearing Call Bar Numbers
To clear barred numbers, scroll to the "Clear Call Bar No."
display. Scroll to the desired entry. Press SELECT and press
SELECT again to clear your entry.
Call Barge In On
The Call Barge In feature allows you to interrupt an active call of a non-Gigaset 2420 phone on a shared line. Call Barge In is
possible only at the desk station.
The desk station and cordless handsets can share a line with non-system phones, but calls on the shared line can be interrupted by
the non-system phones. You can prevent the desk station from interrupting non-system phone calls by setting the Call Barge In
feature.
To enable/disable Call Barge In, scroll to the "Call Barge In Qn" display and press SELECT. Adjust the feature by
pressing SELECT and press MENU to back out of the menu without changing the setting.
When Call Barge n is enabled and the line is in use, the line key flashes. If you barge .in by pressing the flashing line key at the
desk Station, the line key stops flashing and the display changes. You will not see Caller ID information.
Change System PIN
Each desk station and cordless handset has its own PIN (personal identification number( which protects system configurations
and personal information on that phone. Each phone is assigned the Gigaset 2420 default PIN number, 0000 zeros), in the factory.
Scroll to the "Change System PIN" display and press
SELECT. Enter the new PIN, press SELECT, and confirm
the PIN. Press SELECT. Write the new PIN in Appendix C
Programming Worksheets.
Factory Defaults
Your telephone system comes with factory default settings.
If you restore the factory defaults, the settings for the
Answering System, Directory, and Call Logs will all be reset.
All entries from the Directory will be deleted.
To reset the desk station's factory defaults, scroll to the Factory Defaults" display and press SELECT. Press SELECT again
when prompted. To cancel the task, press MENU.
See Appendix C Programming Worksheets for a complete listing of all factory default settings. See Local Settings later in this
chapter for information about restoring the cordless handset's factory defaults.
Line Data
The Line Data menu allows you to make technical adjustments. You probably will not need to change these settings.
Flash Key Short
The FLASH key can be used In conjunction with Call Waiting. If you have Call Waiting and you press the FLASH key, you
send a signal to the telephone company indicating that you are willing to accept a call. The telephone company may require a
flash signal of a certain length.
To set the length of the flash signal, scroll to the "Flash Key Short" display. Adjust the setting by pressing SELECT (Qn for
short, Qff for long).
Line Seizure Time Short
You can choose which lines your system phones access by setting Automatic Line Seizure which will be discussed later in this
chapter. The Line Seizure Time Short option controls the amount of time the Gigaset 2420 system pauses after seizing a line.
To set the length of the post-seizure pause, scroll to the "Line Seizure Time Short" display. Adjust the setting by pressing
SELECT (Qn for short, Qff for long).
Tone Dialing
Tone Dialing transmits a number to the telephone company as a series of notes or tones. The Tone Dialing option allows you to
switch to Pulse Dialing which transmits a dialed number as a series of clicks.
To enable/disable Tone Dialing, scroll to the "Tone Dialing" display. Adjust the setting by pressing SELECT (Qn for Tone
Dialing, Qff for Pulse Dialing).
DTMF Tone Short
You may need to sustain a keypad tone when using a phone card or bank card. The duration of the digital tone (DTMF) generated
when you press a number on the keypad is controlled by this setting, not by your finger pressing on the key.
To set the duration of the DTMF tone, scroll to the "DTMF
Tone Short" display. Adjust the setting by pressing SELECT
(Qn for short, Qff for long).
Fax/Modem Alerting
If you subscribe to your telephone company's distinctive ring service (it is usually part of the basic service package), Fax/modem
calls have a distinctive or non-standard ring. You can adjust the Fax/modem Alerting feature so that an incoming Fax/modem call
will not ring at the desk station or cordless handset.
1. Scroll to the "Fax/Modem Alerting" display and press SELECT.
2. Scroll to the desired setting and press SELECT. There are the six selections:
L1 Distinctive Alert Distinctive ringing on L
1
ne
will be routed to the Fax/modem line.
L2 Distinctive Alert Distinctive ringing on Line 2 will be routed to the Fax/modem line.
Both Distinctive Alert - Distinctive ringing on both Line 1 and Line 2 will be routed to the Fax/modem line.
Line 1 All incoming calls on Line 1 will be routed to the Fax/modem line.
Line 2 All incoming calls on Line 2 will be routed to the Fax/modem line.
Off
Automatic Line Seizure
Automatic Line Seizure allows you to pick which outside lines are preferred by various phones in the system.
To set Automatic Line Seizure preferences:
1. Scroll to the "Automatic Line Seizure" display and press SELECT. Scroll to the desired phone and press SELECT.
2. Scroll to the desired option and press SELECT. There are five options.
Both Prefer Line 1 means that when you initiate a dial tone, the Gigaset 2420 system will check for Line 1 availability
first. If Line 1 is busy, the system will seize Line 2, if available.
Both Prefer Line 2 means that if Line 2 is busy, the system will seize Line 1, If available.
Line 1 Only means that the system will always Try to seize Line 1 and Line 1 only. If you are not prohibited by Trunk
Access, you will be able to manually seize Line 2 at the desk station by pressing the LINE 2 key. If Trunk Access does
not allow outgoing Line 1 access, the cordless handset will not be able to make an external call.
Line 2 Only operates like Line 1 Qnly.
Off means that Automatic Line Seizure 5 disabled. You will be prompted to select a line manually. Note that the Qff
option is not available for the Fax/Modem.
Line Configurations
The Trunk Access feature allows you to decide whether a specific phone will receive only incoming calls, intercom calls, or have
full incoming and outgoing call access on any of the available lines. The default setting for Trunk Access is full incoming and
outgoing access for each phone. Trunk Access settings override Group Ringing and Automatic Line Seizure settings if there is a
conflict.
The Group Ringing feature allows you to specify which handsets will be alerted when calls come into a certain line.
To set Group Ringing or Trunk Access options.
1. Scroll to the "Line Configurations" display and press SELECT.
2. Scroll to the desired phone and press SELECT.
3. Scroll to "Trunk Access" or "Group Ringing Qn."
4. To set Trunk Access, press SELECT. Scroll to the desired setting and press SELECT.
To set Group Ringing, press SELECT.
Handset Volume
For a temporary adjustment of the corded handset's listening volume see the Desk Station's Volume Keys section in this
chapter.
For a permanent adjustment of listening volume, scroll to the "Handset Volume" display and press the SELECT key. Press the
and keys until the desired volume is set. Press the SELECT key.
Hold Tone On
You can enable or disable the Qigaset 2420's hold tone. This tone beeps when your callers are on hold to reassure them that they
have not been disconnected. To enable/disable the hold tone, scroll to the "Hold Tone Qn" display and press SELECT. Press the
MENU key to back out of toe menu without changing the settings.
Caller ID/Call Log
Caller ID is a subscription service that supplies incoming caller identification information. It is provided by the telephone
company and must be purchased. Your phone generates a Caller ID record for every incoming external call. If no Caller ID
information is available from the telephone company, the name or number will not be provided to you as part of the information
in the Call Log entry.
The settings for Caller ID affect the way the Call Log information is displayed on every system phone. For example, if you define
the settings in the Caller ID menu to display the caller's name first, then information in the Call Log is automatically set to
display the name first. For more information about Call Log, see Chapter 5 Directory and Call Log.
Caller ID/Call Log is a branch menu on the System Settings menu of the desk station's Main Menu. To adjust features, press the
MENU key. Scroll to the "System Settings" display using the FWD and BACK keys. Press SELECT. Enter the desk station's
PIN and press SELECT. Scroll to the "Caller ID/Call Log" display using the FWD and BACK keys and press SELECT.
Some of these features can only be enabled or disabled. A checkmark next to a feature means that the feature is enabled or Qn.
Press the MENU key to back out of the menu without changing the setting.
Caller ID On
If Caller ID is turned on, the desk station and cordless handsets will display Caller ID information when an incoming call is
received. If Caller ID is turned off, no Caller ID information is displayed for an incoming call but the entry will still be stored in
Call Log. To enable/disable Caller ID, scroll to the "Caller ID Qn" menu, press SELECT.
Prefer Name Display
You can specify whether the caller's name or number should appear first. To set the Caller ID presentation, scroll to the "Prefer
Name Display" and press SELECT.
Mixed Case Display
You can force the display of the caller's name into mixed case or as received. In mixed case, the first letter of each name is
capitalized and the remaining characters are shown in lower case. To adjust the way the caller's name is
displayed, scroll to the "Mixed Case Display" and press
SELECT.
Call Log Settings
To specify which calls you want tracked in Call Log, scroll to the "Call Log Settings" display and press SELECT. Highlight one
of the following, "Log All Calls," "Log Unanswered Calls," or "Log No Calls," and press SELECT.
Area Codes
If you have Caller ID, you can define one local area code and up to three extra area codes. These extra area codes are used in
large cities where local calls use multiple area codes. This option saves you the trouble of having to enter the area codes when
calling back from the Call Log. To specify the area codes in Call Log:
1. From the Caller ID/Call Log menu, scroll to "Area Codes" on your screen and press SELECT.
2. The options are:
Local Area Code: Local calls in the same area code will be saved without the area code.
Extra Area Code #: Local calls with a different area code will be saved as area code-number. Calls outside of the
local area codes will be saved as 1-area code-number.
Scroll to the desired choice, press SELECT, enter the area code, and press SELECT again.
Cordless Handset's Main Menu
Since cordless handset is dependant on the desk station, many preferences can be changed only at the desk station, particularly
options which prohibit the cordless handset's access to lines. The handsets and desk station can establish separate Directories, but
they share the same Call Log and
Answering System, both of which reside on the desk station.
Most of the cordless handset's options are accessed by pressing the MENU key. The three major sub-menus are Base Settings,
Mobile Settings, and Local Settings (which is in Mobile Settings). Options range from controlling the way information is
presented (handset volume, ringer settings, and a lighted display), to changing the cordless handset's PIN, to deciding which desk
station the handset should try to contact.
Some of these features can only be enabled or disabled. A checkmark next to a feature means that the feature is enabled or Qn.
Press the MENU key or the ~ soft key to back out of the menu without changing the setting.
The following section headings are options in the cordless handset's Main Menu You scroll to them using the and soft keys and
press the ~ key to enter a sub menu or enable/disable the feature
Call Log
See the Chapter 5 Directory and Call Log for more information about Call Log options.
Directory
See the Chapter 5 Directory and Call Log for more information about Directory options.
Telephone Lock
You can protect the cordless handset from unauthorized use with Telephone Lock. The handset can still be used to make an
emergency call or to receive calls. See Chapter 2 The Basics for more information about this feature.
Room Monitor
You can use one or more cordless handsets to alert you when a specific level of noise occurs within the handset's
"hearing" range. Room monitor is discussed in detail in Chapter 2 The Basics.
Mobile Settings
The options in Mobile Settings allow you to adjust the way information is presented: the volume, display contrast, what tones you
will hear, etc. You can also decide to answer calls by a simply removing the cordless handset from the charger cradle, reset your
handset to the factory defaults, or change the language. Most of these options are contained in the Local Settings menu which is
covered later in this chapter
To access Mobile Settings, press the MENU key ~ Highlight "Mobile Settings" using the and soft keys and press the OK
key.
Some features can only be enabled or disabled. A checkmark next to a feature means that the feature is enabled or on. Press
MENU or to back out of the menu without changing the setting.
Any changes to these settings are effective immediately and persist until you change them.
Handset Volume
The following procedure adjusts listening volume both when the cordless handset is being used like a receiver and when a headset
is plugged into the handset
1 Scroll to the Handset Volume and press OK
2 Press and to set the desired volume
Press OK to save the changes.
Ringer Settings
You can set the cordless handset's rings so that they tell you which line the incoming call is using. To adjust ringer volume and
pitch:
88 Chapter 7 . Customizing Your System
1 Highlight "Ringer Settings" and press OK
2. Highlight the desired line and press OK. Your choices are Line 1,Line 2, and the intercom line
3. Highlight either Ringer Volume or "Ringer Pitch" and press OK
4. Press the and keys to the desired setting and press OK
Local Settings
See the Local Settings section later in this chapter.
Base Settings
Many of the cordless handset's interactions with the desk station or Base are governed by the Base Settings menu You access this
menu by pressing the MENU
key highlighting Base Settings" by using the and keys and pressing OK
Some of these features can only be enabled or disabled A checkmark next to a feature means that the feature is enabled or on
Press MENU or to back out of the menu without changing the setting
Set Search
The Set Search option can force a cordless handset to prefer one desk station over the other, even if the signal is not as strong.
Adjust this option only if you have more than one desk station in your Gigaset 2420 system
1 Highlight "Set Search and press OK
2. Highlight the desired option and press OK
Enabling the Both Bases option means that the cordless handset will use the desk station
with the strongest signal. This will depend on the location of the handset.
Selecting Base 1 Only forces the cordless handset to search for Desk Station 1 exclusively.
Selecting Base 2 Only forces the cordless handset to search for Desk Station 2 exclusively.
Change Name
You can assign a name to the desk station from a desk station or from a cordless handset. If you assign the name using the cordless
handset, the desk station name will appear in the handset's display when the desk station calls and when the handset has established a
connection with the desk station.
The name assigned to a phone at the desk station may be different from the name assigned on the cordless handset to the same
phone. Changing the name at either location will not automatically update the name at the other Locator. See the System Settings
section of this chapter for more information about assigning names from the desk Station.
To assign a name to a desk station:
1 Highlight Base Station 1 " or "Base Station 2" and press OK. If you only have one desk station its generic name is Base
Station 1."
2 Highlight Change Name" and press OK
3. You can enter/edit the name or clear the name
The following screen appears The name on the second line flashes and a black box indicates which character can be edited.
Enter the new name using keypad, the key as a backspace key, and the and keys to position the cursor Names cannot
be longer than 16 characters. Press OK when finished.
See Chapter 5 Directory and Call Log for more information about text entry.
4. Highlight "Save Entry" and press OK
Register/Deregister
See Chapter 7 Installation for information about how to register a cordless handset to a desk station.
1. Bring the charged and powered-up handset to the desk station.
2. Highlight the desired desk station and press OK
2. Highlight "Deregister" and press OK
4. Press OK. A confirmation tone assures you that deregistration is complete.
Local Settings
Local Settings is the largest sub-menu in Mobile Settings. You can customize your display or audio signals, decide to answer
calls by removing the cordless handset from the charger cradle, reset your handset to the factory defaults, or change the language.
To access Local Settings press the MENU key Highlight "Mobile Settings" using the
and keys and press OK Highlight Local Settings" using the and keys and press OK
Some features can only be enabled or disabled. A checkmark next to a feature means that the feature is enabled or on. Press
MENU or to back out of the menu without changing the setting.
Any changes to these settings are effective immediately and persist until you change them.
Tones
The Tones .menu allows you to enable/disable the following tones.
Key Click Tone sounds when you press a key.
Battery Warning lets you know that the battery is low.
Range Warning lets you know that you are almost out of the desk station's range.
Acknowledge tone confirms a selection you have made.
Error Tone sounds when the desk station encounters incorrect input.
Sync Tone lets you know that the cordless handset has made radio contact with a desk station.
To enable or disable any one of these tones, highlight "Tones" and press OK Highlight the desired tone and press OK.
Auto Backlight
Auto Backlight illuminates the d splay while you are pressing keys and for a short time afterwards To enable or disable
this feature, highlight "Auto Backlight and press OK
Auto Call Accept
You can answer an incoming call on the cordless handset by pressing the TALK key or by simply taking the cordless
handset from its charger cradle. If you want to require that the TALK key be pressed when answering a call, you must disable the
Auto Call Accept option. To enable/disable Auto Call Accept, highlight "Auto Call Accept" and press OK
Change PIN
Each desk station and cordless handset has its own PIN personal identification number) which protects system configurations and
personal information on that phone
To change the cordless handset's PIN
1. Highlight "Change PIN" and press OK
2. Enter the handset's PIN [The factory default is
0000 (zeros).] Press ~
3. Enter the new PIN press OK Confirm it in the subsequent display and press OK
Language
Language settings affect both displays and audible answering system phrases. Therefore, the answering system must be available
when changing languages.
To pick a language, highlight "Language" and press OK Your choices are English, Espanol, and Francais. Scroll to the desired
language and press OK to enable or disable it
The answering system must also change phrases from one language to another. This can take up to two minutes. During that time,
the answering system is not functional.
Note: To change the language on the desk station, see the Desk Station's Main Menu earlier in this chapter.
Factory Defaults
Your telephone system comes with factory default settings. You may restore the default settings from the desk station or from the
cordless handset. If you restore the factory defaults, the settings for the cordless handset's Directory and Call Log will be reset.
All entries from the Directory will be deleted.
See Appendix C Programming Worksheets for a complete
listing of all factory default settings.
Chapter 7 Customizing Your System 93
To reset the factory defaults from the cordless handset highlight "Factory Default" and press OK Enter the cordless handset's
PIN number. To continue press OK To cancel the task, press MENU or
Appendix B
Troubleshooting
This section presents some simple procedures that may help you correct problems with your Gigaset 2420
telephone system.
If you still need assistance with your telephone system after reading this section, call (888) 777-0211 or for TDD access call
(888) 777-0209.
Problems with the Gigaset 2420 Desk Station
The phone is dead.
Verify that there is power at the electrical wall outlet where the power supply is connected.
If one of the desk stations or cordless handsets seems unresponsive, unplug and replug the desk station's power cord or
remove and replace the cordless handset's batteries to refresh the system.
WARNING: Any unsaved changes will be lost.
There is no dial tone.
Make sure that the telephone line cord and power supply are plugged in correctly.
Verify that the handset and the handset cord are
properly connected.
AppcndixB eTroubleshooting 105
Status lights do not turn an.
Verify that the lines from the telephone company are in service.
Status lights turn on.
The handset cord may be defective. Replace the handset cord.
The telephone rings and you can answer but you cannot hear the caller or the caller cannot hear
you.
Check the audio settings and SPEAKER/MUTE key.
The corded handset may be defective. Replace tne handset.
There is no audible ringing signal but the status lights behave as ii there is an incoming call.
Verify that the ringer volume is not set to MUTE.
The display is blank.
The power supply may be defective. Replace the power supply.
The telephone will not ring.
The line cord may be defective. Replace the line cord.
There is a problem with one of the two lines. There is dial tone on only one line. Calls are being
received on only one line.
If you have two lines from the telephone company, verify that both of them are in service.
The line cord may be defective. Replace the line cord.
106 Appendix B .Troubleshooting
The Caller ID information does not appear on the display.
Caller ID is an optional service provided by your telephone company. Make sure that you have subscribed to this service
and that the telephone company has installed it on both of your lines.
Make sure that the Caller ID feature is enabled and correctly configured on your phone.
Certain telephone numbers cannot be dialed
It is possible that the telephone has been configured so that specific numbers or types of number cannot be dialed. These are
called barred numbers. Verify that you are not attempting to call barred numbers. For information about Cal Barring, see Chapter
7 Customizing Your System.
The display messages on the telephone appear to be presented in a foreign language.
Your telephone system supports display messages in English, Spanish, or French. Verify that the appropriate language has been
selected. For information on how to change the language setting, see Chapter 7 Customizing Your System.
Messages on the Answering System cannot be heard.
If a headset is plugged in, you cannot listen to messages over the speaker. Either use your headset or lift the handset to hear
messages.
Appendix B e Troubleshooting 107
Problems with the Gigaset 2420 Cordless Handset
The handset is dead. There is no dial tone. The display is blank. No buttons operate.
The battery pack on the handset is completely drained. Make sure that the battery in the handset is fully charged.
There is no power to the desk station. Verify that the power supply to the desk station is plugged into a functioning
electrical outlet.
If one of the desk stations or cordless handsets seems unresponsive, unplug and replug the desk station's power cord or
remove and replace the cordless handset's batteries to refresh the system.
WARNING: Any unsaved changes will be lost.
There is no audible ringing signal but the status lights behave as if there is an incoming call.
Verify that the ringer volume is not set to MUTE.
There is a problem with one of the two lines. There is dial tone on only one line. Calls are being
received on only one line.
e If you have two lines from the telephone company, verify that both of them are in service. Check the status of the lines witn
other cordless handset users or the desk station.
Verify that Trunk Access and Group Ringing are correctly configured for your handset.
108 Appendix B Troubleshooting
The Caller ID information does not appear on the display.
Caller ID is an optional service provided by your telephone company. Make sure that you have subscribed to this service
and that the telephone company has installed it on both of your lines.
Make sure that the Caller ID feature is enabled and correctly configured on your handset.
Certain telephone numbers cannot be dialed.
It is possible that the handset has been configured so that specific numbers or types of number cannot be dialed. These are called
barred numbers. Verify that you are not attempting to call barred numbers. For information about Call Barring, see Chapter 7
Customizing Your System.
The display messages on the handset appear to be presented in a foreign language.
Your telephone system supports display messages in English, Spanish, or French. Verify that the appropriate language has been
selected. For information on how to change the language setting, see Chapter 7 Customizing Your System.
Cannot make outgoing calls from the handset, though incoming call can still be received.
TH
0
handset is locked. Unlock the handset using your correct 4-digit PIN. Use the following steps to unlock the handset:
1. Press the MENU key on the handset.
2. Select Telephone Lock from the menu.
3. Enter the 4-digit PIN and then press OK.
Appendix B Troubleshooting 109
The display on the cordless handset flashes the message " Searching " or " Please Register".
Your handset cannot make the connection with the desk station. Make sure the cordless handset you are using is registered with
the desk station. For information on how to register your cordless handset, see Chapter 7 Customizing Your System.
Conversation is interrupted frequently or call cannot be made.
The signal is too weak to continue the conversation. The handset is out of range. Move closer within range.
The battery is low. Replace the battery with a charged battery pack.
For product operation, authorized service center referral, service assistance, accessibility questions, or problem resolution, call
the following number:
Customer Technical Support (888) 777-0211 TTY Customer Technical Support (888) 777-0209
110 Appendix B e Troubleshooting
Appendix C
Programming Worksheets
This worksheet helps you make a record of your current Gigaset 2420 Desk Station and Cordless Handset configuration settings
You may wish to make a copy of these pages and record your selections Fill out the worksheet by marking the appropriate values
or filling in applicable blanks. Any system defaults are shown in bold.
Desk Station Settings
Tunes
Key Click Tone ON / OFF
Acknowledgement Tone ON / OFF
Error Tone ON / OFF
System Settings
System PIN:
Call Timer ON / OFF
Assign Name
Desk Station Assigned Name: _________________
Call Barring ON / OFF
List of Earrings:
Call Barge-In ON / OFF
Line Data
Flash Key Short ON / OFF
Line Seizure Time Short ON / OFF
Tone Dialing ON / OFF
DTMF Tone Short ON / OFF
Appendix C . Programming Worksheets 111
Fax/Modem Alerting Option (circle one)
Line 1 Distinctive
Line 2 Distinctive
Both Distinctive
Line 1
Line 2
Off
Automatic Line Seizure Option (circle one)
Desk Station: Both Prefer Line 1
Both Prefer Line 2
Line 1 QnIy
Line 2 QnIy
Qff
Fax/Modem: Both Prefer Line 1
Both Prefer Line 2
Line 1 QnIy
Line 2 Qnly
Line Configuration Option
Desk Station Line
Trunk Access: In & Out
Incoming
Intercom
Group Ring: ON / OFF
Desk Station Line 2
Trunk Access: In & Out
Incoming
Intercom
Group Ring: ON / OFF
Fax/Modem Line 1
Trunk Access: In & Out
Incoming
Group Ring ON / OFF
Fax/Modem Line 2
Trunk Access: In & Out
Incoming
Group Ring: ON / OFF
Hold Tone ON / OFF
112 Appendix C . Programming Worksheets
Call Log & Caller ID
Caller ID ON / OFF
Prefer Name Display ON / OFF
Mixed Case Display ON / OFF
Call Logging (circle one)
Log All Calls
Log Unanswered Calls
Log No Calls
Area Codes
Local Area Code: ___________
Extra Area Code 1: ___________
Extra Area Code 2: ___________
Extra Area Code 3: ___________
Answering System Settings
Basic Settings
Answering System ON / OFF
Max Message Length (seconds) 30 60
120 Unlimited
Number of Rings 1 2 4
6 Auto (2/4)
Call Screening ON / OFF
Time Stamp ON / OFF
Bar Blocked Call ID ON / OFF
Appendix C e Programming Worksheets 113
Cordless Handset Settings
Make a copy of this page for each cordless handset.
Name.' ____________________________
Number (1 - 8): ___
Local Settings
Monitor Room ON / OFF
Key Click Tone ON / OFF
Battery Warning Tone ON / OFF
Range Warning lone ON / OFF
Acknowledgement Tone ON / OFF
Error Tone ON / OFF
Synchronization Tone ON / OFF
Auto Backlight ON / OFF
Auto Call Accept ON / OFF
Change PIN
Desk Station Settings (set at desk station only)
Set Search Option (circle one)
Strongest Base / Base 1 QnIy / Base 2 Only
Automatic Line Seizure Option (circle one)
Both Prefer Line 1
Both Prefer Line 2
Line 1 QnIy
Line 2 QnIy
Off
Line Configuration Option
Line 1
Trunk Access: In & Out
Incoming
Intercom
Group Ring: ON / OFF
Line 2
Trunk Access: In & Out
Incoming
Intercom
Group Ring: ON / OFF
114 Appendix C . Programming Worksheet
Anda mungkin juga menyukai
- The IEE Wiring Regulations Explained and IllustratedDari EverandThe IEE Wiring Regulations Explained and IllustratedPenilaian: 4 dari 5 bintang4/5 (14)
- Ultimate Guide Wiring, Updated 9th EditionDari EverandUltimate Guide Wiring, Updated 9th EditionPenilaian: 5 dari 5 bintang5/5 (1)
- Cordless Telephone: SPP-Q110/Q120Dokumen8 halamanCordless Telephone: SPP-Q110/Q120mrhadooBelum ada peringkat
- Clarity Cls 45 IDokumen108 halamanClarity Cls 45 IPayphone.comBelum ada peringkat
- Getting Started: KX-TES824 KX-TEM824Dokumen32 halamanGetting Started: KX-TES824 KX-TEM824Lương Trịnh ThắngBelum ada peringkat
- LCD32V8SY Service Manual1.0Dokumen33 halamanLCD32V8SY Service Manual1.0hectormarioguzmiBelum ada peringkat
- Hardware User Guide: Q-SYS Core 110f Q-SYS Cinema Core 110cDokumen13 halamanHardware User Guide: Q-SYS Core 110f Q-SYS Cinema Core 110chieu phamBelum ada peringkat
- Advanced Hybrid System Getting Started KX-TES824 KX-TEM824Dokumen32 halamanAdvanced Hybrid System Getting Started KX-TES824 KX-TEM824Ásgeirr Ánsgar Ósgar CanuroBelum ada peringkat
- ES50 ES 55 ManualDokumen216 halamanES50 ES 55 ManualcenreiBelum ada peringkat
- Dect 6 0 Cordless Telephone ManualDokumen18 halamanDect 6 0 Cordless Telephone ManualDamian SalazarBelum ada peringkat
- Sony A100Dokumen159 halamanSony A100Erica AustinBelum ada peringkat
- DCT2000 User GuideDokumen33 halamanDCT2000 User GuideangieBelum ada peringkat
- BoseDokumen61 halamanBoseinstrutechBelum ada peringkat
- Smdr6 Installation Guide: 888385 - 01 Install - Book Page 1 Wednesday, November 11, 1998 2:45 PMDokumen16 halamanSmdr6 Installation Guide: 888385 - 01 Install - Book Page 1 Wednesday, November 11, 1998 2:45 PMIvan BuhaloBelum ada peringkat
- Sensaphone: User's ManualDokumen136 halamanSensaphone: User's ManualAlopaid MohamedBelum ada peringkat
- User's Manual: LCD TVDokumen27 halamanUser's Manual: LCD TVjontubeBelum ada peringkat
- L24D10 MT23-AP Service ManualDokumen44 halamanL24D10 MT23-AP Service Manualunexpoyap100% (2)
- Operating Guide: DCR-DVD105/DVD205/DVD305/ DVD605/DVD705/DVD755Dokumen156 halamanOperating Guide: DCR-DVD105/DVD205/DVD305/ DVD605/DVD705/DVD755Renee WyattBelum ada peringkat
- Panasonic KX-TD 308 Installation & MaintenenceDokumen399 halamanPanasonic KX-TD 308 Installation & MaintenenceanvidcBelum ada peringkat
- Telefunken Tkl3213dDokumen41 halamanTelefunken Tkl3213dAntonioCésarUtreraBelum ada peringkat
- User's Guide/ Troubleshooting: Digital Single Lens Reflex CameraDokumen179 halamanUser's Guide/ Troubleshooting: Digital Single Lens Reflex CameraSilvija KlisovićBelum ada peringkat
- KX TDA100 200-2-0 Installation ManualDokumen194 halamanKX TDA100 200-2-0 Installation ManualMuhammad AdnanBelum ada peringkat
- TDP-T90 TDP-T91: Data ProjectorDokumen25 halamanTDP-T90 TDP-T91: Data ProjectorAnonymous RrGVQjBelum ada peringkat
- 14mr10 Operation ManualDokumen40 halaman14mr10 Operation ManualOribio PaboriBelum ada peringkat
- Fastrad Installation GuideDokumen35 halamanFastrad Installation GuideCold DuckBelum ada peringkat
- TCL L42D10 Service ManualDokumen53 halamanTCL L42D10 Service ManualOrly InosaBelum ada peringkat
- TCL - 32E9A Service ManualDokumen65 halamanTCL - 32E9A Service ManualaldoBelum ada peringkat
- Sharp Lc39le440u Lc50le440u Operations ManualDokumen133 halamanSharp Lc39le440u Lc50le440u Operations ManualGarry AlbrightBelum ada peringkat
- LC-52LE925UN LC-60LE925UN: Sharp Electronics Corporation Sharp CorporationDokumen90 halamanLC-52LE925UN LC-60LE925UN: Sharp Electronics Corporation Sharp CorporationasuratosBelum ada peringkat
- User's Guide/ Troubleshooting: Digital Single Lens Reflex CameraDokumen159 halamanUser's Guide/ Troubleshooting: Digital Single Lens Reflex CameraSam MadwarBelum ada peringkat
- AXT847 Audiovox Answering MachineDokumen11 halamanAXT847 Audiovox Answering MachineFabian Hartery100% (1)
- PCM55SAW Manual de Instalacion PDFDokumen7 halamanPCM55SAW Manual de Instalacion PDFMauro Barragan SanchezBelum ada peringkat
- 14N23 M123SPDokumen54 halaman14N23 M123SPDavid Argote Bellido100% (1)
- k2000 k2000r Service ManualDokumen133 halamank2000 k2000r Service ManualLucas RussoBelum ada peringkat
- MT10L-EU Service ManualDokumen39 halamanMT10L-EU Service ManualVORTEX666Belum ada peringkat
- 42pf9936 37 Dfu AenDokumen34 halaman42pf9936 37 Dfu AenExtratenorBelum ada peringkat
- EnerGenius - Battery Charger NRG24-10-HC - Technical Manual - SENSDokumen27 halamanEnerGenius - Battery Charger NRG24-10-HC - Technical Manual - SENSpevareBelum ada peringkat
- EPBX Programming GuideDokumen180 halamanEPBX Programming GuidevjithinBelum ada peringkat
- Haier Hl42b-b Chassis Mtk5371 (ET)Dokumen60 halamanHaier Hl42b-b Chassis Mtk5371 (ET)Wasantha MunasingheBelum ada peringkat
- KX Tvs200 (Im)Dokumen358 halamanKX Tvs200 (Im)raulopez4Belum ada peringkat
- Chassis Nx56 LaDokumen78 halamanChassis Nx56 LaLefter TironBelum ada peringkat
- Compact Emeded Cpu SOM-4455Dokumen65 halamanCompact Emeded Cpu SOM-4455nadeem hameedBelum ada peringkat
- Wave Music System: Owner's GuideDokumen32 halamanWave Music System: Owner's GuideIBJSC.comBelum ada peringkat
- DN 790R ManualDokumen16 halamanDN 790R Manualdonvincent1Belum ada peringkat
- DCR-SR45/SR46/SR65/SR85: Operating Guide Guía de OperacionesDokumen68 halamanDCR-SR45/SR46/SR65/SR85: Operating Guide Guía de OperacionesefrainBelum ada peringkat
- DND 4000Dokumen18 halamanDND 4000Cristian ClebotBelum ada peringkat
- Manual Filmadora Gr-Ax2 em PortuguesDokumen170 halamanManual Filmadora Gr-Ax2 em PortuguesDAVID ALEXANDRE ROSA CRUZ100% (1)
- Instruction Manual: Digital Video CamcorderDokumen103 halamanInstruction Manual: Digital Video CamcorderjuddBelum ada peringkat
- KX-TES 824 Installation ManualDokumen90 halamanKX-TES 824 Installation ManualNoor CanoBelum ada peringkat
- L 24 S 10 FDokumen62 halamanL 24 S 10 FAriel NavarreteBelum ada peringkat
- Getting Started: KX-TEA308 KX-TEB308Dokumen36 halamanGetting Started: KX-TEA308 KX-TEB308Anonymous 5sWriMQz07Belum ada peringkat
- Sony Handycam DCR-SR45 ManualDokumen171 halamanSony Handycam DCR-SR45 ManualRichard BalonglongBelum ada peringkat
- Avtron IR Bullet Camera AA-4549P-6049-VSR7-MANUALDokumen16 halamanAvtron IR Bullet Camera AA-4549P-6049-VSR7-MANUALAvtron TechnologiesBelum ada peringkat
- Avtron IR Dome CCTV Camera AA-4533-6033-FSR2-manualDokumen16 halamanAvtron IR Dome CCTV Camera AA-4533-6033-FSR2-manualAvtron TechnologiesBelum ada peringkat
- Denon Avr-1613 Owners ManualDokumen131 halamanDenon Avr-1613 Owners ManuallerondotBelum ada peringkat
- MIRAY 2195 Uoc 8873 Chassis M123 SPDokumen56 halamanMIRAY 2195 Uoc 8873 Chassis M123 SPmiltoncgBelum ada peringkat
- PHILIPS 32PFL3057.V7 CH STAR182VG PDFDokumen58 halamanPHILIPS 32PFL3057.V7 CH STAR182VG PDFDa El100% (1)
- IMS-1000 Manual v1.10Dokumen117 halamanIMS-1000 Manual v1.10Doralice do Nascimento RichardBelum ada peringkat
- TV DaewooDokumen47 halamanTV DaewooAnca Iulia NicuBelum ada peringkat
- Ultimate Guide: Wiring, 8th Updated EditionDari EverandUltimate Guide: Wiring, 8th Updated EditionPenilaian: 3.5 dari 5 bintang3.5/5 (4)
- Paradox SP5500, SP6000, SP7000 & Magellan MG5000, MG5050 Programming/Reference ManualDokumen68 halamanParadox SP5500, SP6000, SP7000 & Magellan MG5000, MG5050 Programming/Reference ManualHayden Wilson100% (9)
- SSC Gr10 Electronics Q4 Module 5 WK 5 - v.01-CC-released-1June2021Dokumen18 halamanSSC Gr10 Electronics Q4 Module 5 WK 5 - v.01-CC-released-1June2021Vj AleserBelum ada peringkat
- Workshop Manual Pneu Tyred Roller AP240 PDFDokumen210 halamanWorkshop Manual Pneu Tyred Roller AP240 PDFkompipax100% (3)
- How To Build Your Own Uninterruptible Power SupplyDokumen17 halamanHow To Build Your Own Uninterruptible Power Supplymaster chibukingBelum ada peringkat
- TOPFLYtech TLP2-SFB Asset GPS Tracker User Manual 20201216Dokumen15 halamanTOPFLYtech TLP2-SFB Asset GPS Tracker User Manual 20201216soledadBelum ada peringkat
- LP2100Dokumen1 halamanLP2100kaungmyatkyaw804Belum ada peringkat
- Techstream Ecu Flash Reprogramming Procedure - SS002-07Dokumen23 halamanTechstream Ecu Flash Reprogramming Procedure - SS002-07tyleung100% (3)
- CG70Dokumen2 halamanCG70Jawwad AhmedBelum ada peringkat
- microPHAZIR User ManualDokumen90 halamanmicroPHAZIR User ManualKeila QuevedoBelum ada peringkat
- i-STAT 1 User GuideDokumen8 halamani-STAT 1 User GuideHudzaifah Al AzmiBelum ada peringkat
- Wireless Lapel Radio ShackDokumen10 halamanWireless Lapel Radio ShackJC ZuletBelum ada peringkat
- Aerogen Pro Instruction Manual - ROWDokumen42 halamanAerogen Pro Instruction Manual - ROWJohnny CotzitoBelum ada peringkat
- Stryk Drill 7Dokumen7 halamanStryk Drill 7jerimiah_manzonBelum ada peringkat
- Elektor Electronics July-August 2007Dokumen152 halamanElektor Electronics July-August 2007carl12Belum ada peringkat
- T34 Catlogue - Catalogue - V2 - 2023Dokumen8 halamanT34 Catlogue - Catalogue - V2 - 2023alok kumar mishraBelum ada peringkat
- Battery Life Optimization in Mobile Devices With Internet UsageDokumen6 halamanBattery Life Optimization in Mobile Devices With Internet UsageKishan GondiBelum ada peringkat
- Feasibility of CAU Hybrid Motorcycle ManufacturingDokumen38 halamanFeasibility of CAU Hybrid Motorcycle Manufacturinglawren48100% (1)
- Unit 2 - HEVDokumen54 halamanUnit 2 - HEVsavitaBelum ada peringkat
- Maquet MagnusDokumen20 halamanMaquet Magnusbiomedica.hmuBelum ada peringkat
- Final Year Project Interim ReportDokumen4 halamanFinal Year Project Interim ReportDaniel ChiaBelum ada peringkat
- Phmeter Horiba d-51 Manual PDFDokumen90 halamanPhmeter Horiba d-51 Manual PDFemmari_83Belum ada peringkat
- Manual On Lead Acid BatteriesDokumen100 halamanManual On Lead Acid Batterieschandra mouliBelum ada peringkat
- Casio LK50 ManualDokumen51 halamanCasio LK50 ManualGeorge PotoleaBelum ada peringkat
- DRS 240,480Dokumen35 halamanDRS 240,480Jarosław SkarbekBelum ada peringkat
- Lenovo b580 HMM 1st Edition May 2012 EnglishDokumen104 halamanLenovo b580 HMM 1st Edition May 2012 EnglishManuel OñaBelum ada peringkat
- Tfelc We 981Dokumen250 halamanTfelc We 981IRAKLI DVALADZEBelum ada peringkat
- PSR 100 Scanner ManualDokumen36 halamanPSR 100 Scanner ManualBenjamin DoverBelum ada peringkat
- SOL ONE SpecificationDokumen10 halamanSOL ONE SpecificationHenrry OchoaBelum ada peringkat
- Can Communication Codes GuidelinesDokumen12 halamanCan Communication Codes GuidelinesAlfonso AlfonsoBelum ada peringkat
- Shanghai Prisemi Elec PSC5415A - C110741Dokumen33 halamanShanghai Prisemi Elec PSC5415A - C110741alephzeroBelum ada peringkat