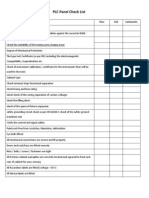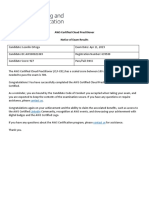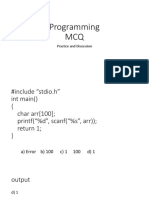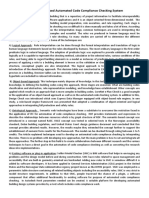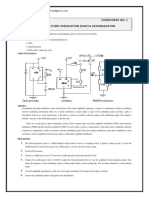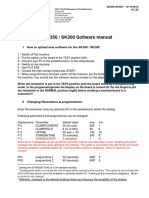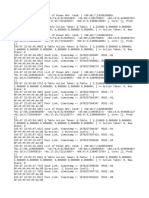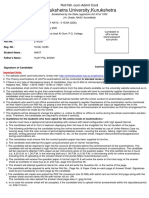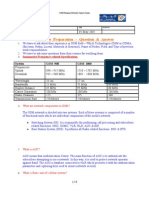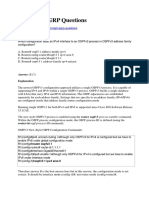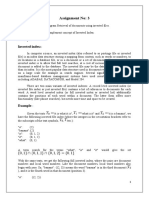IOS Tutorial en
Diunggah oleh
silva1640Judul Asli
Hak Cipta
Format Tersedia
Bagikan dokumen Ini
Apakah menurut Anda dokumen ini bermanfaat?
Apakah konten ini tidak pantas?
Laporkan Dokumen IniHak Cipta:
Format Tersedia
IOS Tutorial en
Diunggah oleh
silva1640Hak Cipta:
Format Tersedia
Product Documentation
RAD Studio
iOS Tutorials: Delphi iOS Application Development
Version XE4
Embarcadero Technologies 2
2013 Embarcadero Technologies, Inc. Embarcadero, the Embarcadero Technologies
logos, and all other Embarcadero Technologies product or service names are
trademarks or registered trademarks of Embarcadero Technologies, Inc. All other
trademarks are property of their respective owners.
Embarcadero Technologies, Inc. is a leading provider of award-winning tools for
application developers and database professionals so they can design systems right,
build them faster and run them better, regardless of their platform or programming
language. Ninety of the Fortune 100 and an active community of more than three
million users worldwide rely on Embarcadero products to increase productivity, reduce
costs, simplify change management and compliance and accelerate innovation. The
company's flagship tools include: Embarcadero Change Manager, CodeGear
RAD Studio, DBArtisan, Delphi, ER/Studio, JBuilder and Rapid SQL. Founded in
1993, Embarcadero is headquartered in San Francisco, with offices located around the
world. Embarcadero is online at www.embarcadero.com.
April, 2013
Embarcadero Technologies 3
Contents
iOS Tutorials: Delphi iOS Application Development .................................................... 7
Setup ............................................................................................................................... 7
Using Basic User Interface Elements ........................................................................... 7
Using Device Functionality ........................................................................................... 8
Accessing a Dabatase ................................................................................................. 9
See Also ........................................................................................................................... 9
iOS Tutorial: Set Up Your Development Environment on the Mac .......................... 10
Requirements on the Mac ......................................................................................... 10
Steps to Configure Your Mac to Run Your iOS Application on the iOS Simulator
........................................................................................................................................ 10
Step 1: Install the Platform Assistant ...................................................................... 11
Step 2: Run the Platform Assistant ......................................................................... 12
Step 3: Install Xcode on the Mac .......................................................................... 13
Next Steps ................................................................................................................. 14
Additional Steps to Configure Your Mac to Run Your iOS Application on Your
iOS Device .................................................................................................................... 14
Step 1: Install the Xcode Command Line Tools on a Mac ................................ 15
Step 2: Sign Up for a Developer Account............................................................ 15
Step 3: Request, Download and Install Your Development Certificate ......... 16
Step 4: Register Your Device for Deployment ..................................................... 17
Step 5: Create and Install a Provisioning Profile .................................................. 18
See Also ......................................................................................................................... 19
iOS Tutorial: Set Up Your Development Environment on Windows PC ................... 20
Setting Up Your RAD Studio Environment ................................................................ 21
Create a Connection Profile for the Mac ........................................................... 21
Add an SDK to the Development System for the iOS Device Connected to
the Mac ..................................................................................................................... 23
See Also ......................................................................................................................... 24
iOS Tutorial: Creating a FireMonkey iOS Application ................................................ 25
Before You Start ........................................................................................................... 25
Step 1: Create a New FireMonkey Application for iOS ......................................... 25
Step 2: Place Components on the FireMonkey iOS Form ..................................... 26
Step 3: Write an Event Handler in Delphi for a Button Click by the User ............ 30
Step 4: Test Your iOS Application on the Mac (iOS Simulator) ............................. 31
Step 5: Test Your iOS Application on a Connected iOS Device .......................... 32
See Also ......................................................................................................................... 33
iOS Tutorial: Using a Button Component with Different Styles in an iOS Application
........................................................................................................................................... 34
Buttons in FireMonkey iOS Applications ................................................................... 34
Define the Look and Feel for a Button Component .............................................. 35
Create a Segmented Control Using Button Components ................................... 36
Embarcadero Technologies 4
Create a Scope Bar on a Toolbar Component ..................................................... 37
See Also ......................................................................................................................... 38
iOS Tutorial: Using a Calendar Component to Pick a Date in an iOS Application
........................................................................................................................................... 39
Calendar in FireMonkey iOS Applications ............................................................... 39
Implementing an Event Handler for User Changes to the Date .......................... 40
See Also ......................................................................................................................... 41
iOS Tutorial: Using Combo Box Components to Pick Items from a List in an iOS
Application ...................................................................................................................... 42
Implementing a Picker in FireMonkey iOS Applications ........................................ 42
Building a List of Items Using Code ........................................................................... 44
Displaying a Specific Item .......................................................................................... 44
Implementing an Event Handler for the User's Selection ...................................... 45
See Also ......................................................................................................................... 46
iOS Tutorial: Using the Web Browser Component in an iOS Application ................ 47
Using the Web Browser Component in FireMonkey iOS Applications ................ 47
Step 1: Design the User Interface .............................................................................. 48
Step 2: Write an Event Handler to Open a Web Page when the User Changes
the URL in the Edit Control ......................................................................................... 50
Implement a Common Method to Open a Web Page .................................... 50
Implement an Event Handler for the OnChange Event ................................... 51
Implement an Event Handler to Support the Enter Key .................................... 52
Implement an Event Handler for the Back Button ............................................. 52
Step 3: Select the Proper Keyboard for the Web Browser Application .............. 53
See Also ......................................................................................................................... 54
iOS Tutorial: Using Tab Components to Display Pages in an iOS Application ....... 55
Tabs in FireMonkey iOS Applications ........................................................................ 55
Design Tab Pages Using the Form Designer ............................................................ 55
Use Custom Icons for Your Tabs ................................................................................ 60
Define Controls within a TabControl ........................................................................ 63
Changing the Page at Run Time .............................................................................. 64
By the User Tapping the Tab .................................................................................. 64
By the Actions and an ActionList .......................................................................... 64
By Source Code ....................................................................................................... 66
See Also ......................................................................................................................... 67
iOS Tutorial: Using ListBox Components to Display a Table View in an iOS
Application ...................................................................................................................... 68
Using ListBox Components to Display a Table View in an iOS Application ........ 68
Create Items on the ListBox Component ................................................................ 69
Add a Header .............................................................................................................. 71
Add a Group Header/Footer to the List .................................................................. 72
Show List Items as Separate Grouped Items ........................................................... 73
Add a Check Box or Other Accessory to a ListBox Item ....................................... 74
Add an Icon to a ListBox Item ................................................................................... 74
Embarcadero Technologies 5
Add Detail Information to an Item ........................................................................... 75
Add Items to a ListBox from Your Code ................................................................... 76
Add a Search Box ....................................................................................................... 78
See Also ......................................................................................................................... 79
iOS Tutorial: Using Layout to Adjust Different Form Sizes or Orientations in an iOS
Application ...................................................................................................................... 80
Every FireMonkey Component Can Have an Owner, a Parent and Children . 80
Using Common Layout-Related Properties of a FireMonkey Component ........ 81
Using the Align Property.......................................................................................... 81
Using the Margins Property ..................................................................................... 82
Using the Padding Property ................................................................................... 82
Using the Anchors Property .................................................................................... 83
Using the TLayout Component ................................................................................. 84
Working with a Busy Interface: Using a TVertScrollBox Component ................... 85
See Also ......................................................................................................................... 86
iOS Tutorial: Taking and Sharing a Picture in an iOS Application ............................ 87
Building the User Interface for the Application ...................................................... 88
Taking a Picture with the iOS Device Camera ....................................................... 88
Using a Picture from the iOS Device Photo Library ................................................ 89
Sharing or Printing a Picture ....................................................................................... 90
See Also ......................................................................................................................... 91
iOS Tutorial: Using Location Sensors on the iOS Device ............................................ 92
Design the User Interface ........................................................................................... 93
The Location Sensor .................................................................................................... 94
Read Location Information (Latitude, Longitude) from the LocationSensor
Component .................................................................................................................. 94
Show the Current Location Using Google Maps via a TWebBrowser
Component .................................................................................................................. 95
Use Reverse Geocoding ............................................................................................ 96
Show a Readable Address in the ListBox Component .......................................... 98
See Also ......................................................................................................................... 98
iOS Tutorial: Using Notification Center on the iOS Device ........................................ 99
Three Basic Notification or Alert Styles ..................................................................... 99
Badge on Application Icon ................................................................................... 99
Notification Banner on iPad ................................................................................... 99
Notification Alert ...................................................................................................... 99
Notification Center on iPad ................................................................................. 100
Access the Notification Service .............................................................................. 100
Set the Icon Badge Number from Code ............................................................... 101
Schedule Notification ............................................................................................... 102
Update or Cancel a Scheduled Notification Message ...................................... 103
Present the Notification Message Immediately ................................................... 104
Notification Banner or Notification Alert ................................................................ 105
Add Action to the Notification Alert ...................................................................... 106
Embarcadero Technologies 6
See Also ....................................................................................................................... 106
iOS Tutorial: Using InterBase ToGo in an iOS Application ........................................ 107
Using dbExpress to Connect to the Database ..................................................... 107
Design and Set Up the User Interface .................................................................... 108
Connecting to the Data .......................................................................................... 109
Deploying your Application to iOS ......................................................................... 112
Deploy InterBase ToGo, dbExpress Driver, and the Database File to iOS .... 112
Modify Your Code to Connect to a Local Database File on iOS .................. 114
Run Your Application on the iOS Simulator or an iOS Device ............................ 115
Troubleshooting ......................................................................................................... 116
InterBase License Issues ........................................................................................ 116
Exception Handling Issues .................................................................................... 116
Typical Errors and Resolutions .............................................................................. 117
See Also ....................................................................................................................... 117
iOS Tutorial: Using SQLite in an iOS Application ........................................................ 118
Using dbExpress to Connect to the Database ..................................................... 119
Creating the Database in the Windows Environment for Development
Purposes ...................................................................................................................... 119
Create the Database in the Data Explorer ....................................................... 119
Create Table on DataExplorer ............................................................................ 121
Design and Set Up the User Interface .................................................................... 122
Connecting to the Data .......................................................................................... 123
Creating the Event Handler to Make the Delete Button Visible When the User
Selects an Item from the List .................................................................................... 124
Creating the Event Handler for the Add Button to Add an Entry to the List .... 125
Creating the Event Handler for the Delete Button to Remove an Entry from the
List ................................................................................................................................ 128
Modifying Your Code to Connect to a Local Database File on iOS ................ 128
Specifying the Location of the SQLite Database on the iOS Device ............ 129
Creating a Table if None Exists ............................................................................ 129
Running Your Application on the iOS Simulator or on an iOS Device ............... 130
See Also ....................................................................................................................... 130
iOS Tutorial: Connecting to an Enterprise Database from an iOS Client
Application .................................................................................................................... 131
Creating the Middle Tier, a DataSnap Server ....................................................... 132
Create a DataSnap Server VCL Application .................................................... 132
Define a DataSet on the DataSnap Server ....................................................... 135
Expose the DataSet from the DataSnap Server ............................................... 136
Run the DataSnap Server ..................................................................................... 137
Creating an iOS Application that Connects to the DataSnap Server .............. 138
Deploy the MIDAS Library to iOS Simulator ........................................................... 141
Run Your Application on the iOS Simulator, or on an iOS Device ..................... 142
See Also ....................................................................................................................... 142
Embarcadero Technologies 7
IOS TUTORIALS: DELPHI IOS APPLICATION
DEVELOPMENT
This integrated set of tutorials walks you through development of an iOS
application using RAD Studio:
After the initial setup tutorial, each tutorial shows you how to construct an
iOS application using FireMonkey tools.
The tutorials demonstrate the recommended FireMonkey components to
use in order to achieve a native look-and-feel in your iOS applications.
SETUP
Set Up Your Development Environment on the Mac
Set Up Your Development Environment on Windows
PC
USING BASIC USER INTERFACE ELEMENTS
Creating a FireMonkey iOS Application
Using a Button Component with Different Styles in an
iOS Application
Embarcadero Technologies 8
Using a Calendar Component to Pick a Date in an iOS
Application
Using Combo Box Components to Pick Items from a
List in an iOS Application
Using the Web Browser Component in an iOS
Application
Using Tab Components to Display Pages in an iOS
Application
Using ListBox Components to Display a Table View in
an iOS Application
Using Layout to Adjust Different Form Sizes or
Orientations in an iOS Application
USING DEVICE FUNCTIONALITY
Taking and Sharing a Picture in an iOS Application
Embarcadero Technologies 9
Using Location Sensors on the iOS Device
Using the Notification Center on the iOS Device
ACCESSING A DABATASE
Using InterBase ToGo in an iOS Application
Using SQLite in an iOS Application
Connecting to an Enterprise Database from an iOS
Client Application
SEE ALSO
FireMonkey Quick Start
Creating a FireMonkey iOS App
FireMonkey Application Design
iOS Code Snippets
iOS Mobile Application Development
Embarcadero Technologies 10
IOS TUTORIAL: SET UP YOUR DEVELOPMENT
ENVIRONMENT ON THE MAC
A FireMonkey application destined for the iOS target platform is tested initially on
the iOS Simulator available on the Mac. The second half of the testing process
uses the iOS Device target platform and requires a test iOS device connected to
the Mac.
The first half of this tutorial describes the steps that you need to perform in
order to run your iOS application on the iOS Simulator on the Mac.
The second half of this tutorial describes additional steps required in order
to run your iOS Application on your iOS Device.
REQUIREMENTS ON THE MAC
OS X 10.7 Lion or 10.8 Mountain Lion
(Neither OS is supported on legacy PowerPC- and 680x0-based Macintosh
systems. All Macs since 2007 are Intel-based; all since 2008 are 64-bit,
which Lion requires.)
iOS 5.1 and above
Latest version of Xcode and the iOS SDK installed, and the Xcode
command line tools installed
o Requires membership in one of several Apple Developer Programs,
which are described in this topic under Sign up for a Developer
account.
An iOS device connected to the Mac by USB port (required for testing or
running your iOS app on the device)
STEPS TO CONFIGURE YOUR MAC TO RUN YOUR IOS
APPLICATION ON THE IOS SIMULATOR
To deploy an iOS application to the iOS Simulator on the Mac, you need to
install the following tools on your Mac:
Platform Assistant (PAServer)
For debugging purposes, RAD Studio uses the Platform Assistant, an
application that you must install and run on the Mac.
Embarcadero Technologies 11
Xcode
Xcode is the development and debug environment on the Mac, and
provides the required development files for Mac OS X and iOS
applications.
STEP 1: INSTALL THE PLATFORM ASSISTANT
As discussed, the Platform Assistant must be running on the Mac when you
deploy an iOS app from your PC to either the iOS simulator or an iOS device.
The Mac OS X installer for the Platform Assistant is named RADPAServerXE4.pkg,
and it is available in two places:
In the PAServer folder inside the RAD Studio installation directory.
For example, C:\Program Files\Embarcadero\RAD
Studio\11.0\PAServer\RADPAServerXE4.pkg.
On the Web, for download to the Mac:
http://installers.codegear.com/release/radstudio/11.0/PAServer/RADPASer
verXE4.pkg
Embarcadero Technologies 12
For further details, see Installing the Platform Assistant on a Mac.
STEP 2: RUN THE PLATFORM ASSISTANT
In the Finder on the Mac, activate the .app file (RAD PAServer XE4.app) as
follows:
1. Navigate to the top-level Applications folder.
2. Double-click RAD PAServer XE4.app to start the Platform Assistant:
The Terminal window appears, displaying the Platform Assistant banner
and the password prompt:
Connection Profile password <press Enter for no password>
Embarcadero Technologies 13
Either press Return, or enter a password for PAServer and then press
Return.
3. Next you are prompted to enter your Mac user password to allow the
Platform Assistant to debug (take control of another process) your
application. Enter your password, and select Take Control:
For more details about running the Platform Assistant, see Running the Platform
Assistant on a Mac.
STEP 3: INSTALL XCODE ON THE MAC
Xcode is the development and debug environment on the Mac, and provides
the required development files for Mac OS X and iOS applications.
You can install Xcode from any of the following sources:
On your "Mac OS X Install" DVD, under Optional Installs, double-click
Xcode.mpkg to install Xcode on your system.
At the Mac App Store, download Xcode for free.
As a registered Apple Developer, you can download the latest version of
Xcode as a bundle (.dmg). To register and then download Xcode:
1. Register (free of charge) as an Apple Developer at
http://developer.apple.com/programs/register/.
2. Download Xcode as a bundle from
https://developer.apple.com/downloads.
Embarcadero Technologies 14
NEXT STEPS
You have configured your Mac to run an iOS Application on the iOS Simulator.
To run an iOS Application now on the iOS Simulator, see iOS Tutorial: Set
Up Your Development Environment on Windows PC to complete the
configuration of your RAD Studio IDE.
To run your iOS Application on your iOS Device, please use the following
steps on this page to complete the configuration of your Mac. Note that
you can perform these steps after you test an application on the iOS
Simulator.
ADDITIONAL STEPS TO CONFIGURE YOUR MAC TO RUN YOUR
IOS APPLICATION ON YOUR IOS DEVICE
The following additional steps enable you to run your iOS Application on your
iOS Device.
Embarcadero Technologies 15
STEP 1: INSTALL THE XCODE COMMAND LINE TOOLS ON A MAC
To install the necessary Xcode tools using Xcode on the Mac:
1. Start Xcode on the Mac.
2. Choose Preferences from the Xcode menu.
3. In the General panel, click Downloads.
4. On the Downloads window, choose the Components tab.
5. Click the Install button next to Command Line Tools.
You are asked for your Apple Developer login during the install process.
For more details, see Installing the Xcode Command Line Tools on a Mac.
STEP 2: SIGN UP FOR A DEVELOPER ACCOUNT
Membership in one of the iOS developer programs is a requirement for building,
running, debugging, and deploying applications for iOS.
You can join a developer program in either of the following ways:
As an individual developer.
As a member (or leader) of a team in an enterprise (business) program or
university program.
For more details, see Joining an iOS Developer Program.
Embarcadero Technologies 16
STEP 3: REQUEST, DOWNLOAD AND INSTALL YOUR DEVELOPMENT CERTIFICATE
Applications that are deployed on the device (or on the iOS Simulator) need to
be cryptographically signed before they run. The Development certificate
contains information that is needed for signing the applications. Each individual
(an individual developer or a team member) must have a unique development
certificate, which can be used for multiple applications.
For development teams, development certificates must be requested by each
team member, and these requests must be approved by a team admin.
Request, Download and Install Your Certificate
1. In the Keychain Access application on your Mac, select from the
Keychain Access menu: Certificate Assistant > Request a Certificate From
a Certificate Authority:
Save the certificate request as a file, and then send it to your Certificate
Authority by uploading it in the Apple iOS provisioning portal.
o If you are a development team member for a
corporate/organization program, your team administrator needs to
approve your request. After your team administrator approves it,
you can download the certificate.
o If you are an individual developer, you should see a download
option for your certificate shortly after you request it. See Apple
documentation at: Creating signing certificates for details.
2. Go to iOS Provisioning Portal. You can download the Development
certificate after the status changes from Submitted to Issued:
Embarcadero Technologies 17
3. Launch the Development Certificate by double-clicking it. It
automatically loads in the Keychain Access application.
STEP 4: REGISTER YOUR DEVICE FOR DEPLOYMENT
Before a device can run user applications, it must be registered in the Apple
Provisioning Portal. Devices are registered by their Unique Device ID (UDID). The
UDID can be determined using Xcode, as follows:
1. Make sure your iOS device is connected to your Mac machine.
2. Open Xcode and go to Organizer (Window > Organizer).
3. In the Devices tab, click on your device.
4. Next to the Identifier label is a string of characters:
The Identifier string represents your device's UDID.
o If you are an individual developer, register your device by adding
the UDID in the Devices tab of the Apple Provisioning Portal.
o If you are part of a company/organization, ask your team admin to
register your device.
Embarcadero Technologies 18
STEP 5: CREATE AND INSTALL A PROVISIONING PROFILE
Provisioning profiles are used for linking a developer and devices to a
development team. This provisioning profile is required for running applications
on an iOS device.
If you are an individual developer, you must create a provisioning profile.
For specific information, see: Creating and Downloading a Distribution
Provisioning Profile.
If you are part of a company/organization, your team admins must create
a provisioning profile that you can use.
After your provisioning profile is created, you must install it into Xcode, as follows:
1. Open Xcode on the Mac and go to the Organizer (Window > Organizer).
2. In the Library section, select Provisioning Profiles and click Refresh.
3. Xcode asks you to sign in with your Apple ID. Enter your credentials and
select Log in.
The provisioning profiles available to you are installed into your Xcode:
4. Select a valid iOS provisioning profile and drag-and-drop it into the
Provisioning profiles of your test device.
You have configured your Mac to run your iOS Application on your iOS Device.
To run your iOS Application, please see iOS Tutorial: Set Up Your Development
Environment on Windows PC and complete the configuration of your RAD
Embarcadero Technologies 19
Studio IDE. (If you have configured your PC as part of running your application
on the iOS Simulator, you can skip this step.)
SEE ALSO
iOS Tutorial: Set Up Your Development Environment on Windows PC
paserver, the Platform Assistant Server Application
Apple Developer Program
iOS Developer Program
Creating and Configuring App IDs
Creating signing certificates
iOS Provisioning Portal
Devices tab of the Apple Provisioning Portal
Create an Apple ID
Creating and Downloading a Distribution Provisioning Profile
Installing the Platform Assistant on a Mac
Running the Platform Assistant on a Mac
Embarcadero Technologies 20
IOS TUTORIAL: SET UP YOUR DEVELOPMENT
ENVIRONMENT ON WINDOWS PC
Before starting this tutorial, you should read and perform the following tutorial
session:
iOS Tutorial: Set Up Your Development Environment on the Mac
A FireMonkey application destined for the iOS target platform is tested initially on
the iOS Simulator available on the Mac. The second half of the testing process
uses the iOS Device target platform and requires a test iOS device connected to
the Mac. To deploy an iOS Application to your device for debugging and
testing purposes, RAD Studio uses the Platform Assistant, which you must install
and run on the Mac.
This section describes the steps to set up your development environment after
you configure your environment on your Mac.
Embarcadero Technologies 21
SETTING UP YOUR RAD STUDIO ENVIRONMENT
The following configuration steps accelerate the iOS development with RAD
Studio.
CREATE A CONNECTION PROFILE FOR THE MAC
1. Open Tools > Options > Environment Options > Connection Profile
Manager.
2. Select Add:
Embarcadero Technologies 22
3. Now you see the Create a Connection Profile wizard. Define a name for
the connection profile, such as "My Mac".
Make sure you select OS X as the target platform, and then click Next:
4. On the Machine Information page, set the name or IP address of the host
Mac, a port number to use (the default port 64211 typically works), and
an optional password (if you want to use a password).
5. Click Test Connection and make sure that the connection profile
succeeds with no error (you should receive the message "Connection to
<hostname> on port <portnumber> succeeded"):
Embarcadero Technologies 23
ADD AN SDK TO THE DEVELOPMENT SYSTEM FOR THE IOS DEVICE CONNECTED TO
THE MAC
1. Open Tools > Options > Environment Options > SDK Manager:
2. Select Add.
3. On the Add a New SDK dialog box, select iOS Device as a platform.
4. Select a Platform to connect (such as the "iOS Device"):
Embarcadero Technologies 24
5. After you select a profile, the IDE fills a Profile (such as "My Mac") and SDK
version combo box with the list of SDK versions available on the target
platform:
Click OK to close the dialog.
SEE ALSO
iOS Tutorial: Creating a FireMonkey iOS Application
Working with a Mac and a PC
Running Your Application on an iOS Device
Running Your Application on the iOS Simulator
FireMonkey Platform Prerequisites
Creating a FireMonkey iOS App
Mac OS X Application Development
Creating a FireMonkey Application
Apple developer.apple.com pages
o iOS Developer Library
o iOS Developer Library: Getting Started
o iOS Dev Center
o Provisioning an iOS Device
o Preparing Your iOS App for Distribution in the App Store
o iAd Network
Embarcadero Technologies 25
IOS TUTORIAL: CREATING A FIREMONKEY IOS
APPLICATION
This topic describes how to create a "Hello World" FireMonkey application for the
iOS target platform.
BEFORE YOU START
To develop iOS applications using RAD Studio, you need to complete
some important configuration steps. This tutorial assumes that you have
completed all the necessary setup steps.
For details, see:
iOS Tutorial: Set Up Your Development Environment on the Mac
iOS Tutorial: Set Up Your Development Environment on Windows PC
STEP 1: CREATE A NEW FIREMONKEY APPLICATION FOR IOS
1. Select File > New > FireMonkey Mobile Application - Delphi:
Embarcadero Technologies 26
2. Select Blank Application.
The FireMonkey Mobile Form Designer shows a new form for an iOS
Application:
STEP 2: PLACE COMPONENTS ON THE FIREMONKEY IOS
FORM
The first step in creating a FireMonkey iOS application is designing the user
interface, the same first step when you are targeting desktop platforms. There
are many reusable components available in the IDE for creating user interfaces.
1. Move the mouse pointer over the Tool Palette, and expand the Standard
category by clicking the plus (+) icon next to the category name.
2. Select the TEdit component and drop it onto the Form Designer. An
instance of the TEdit component appears on the form:
Embarcadero Technologies 27
Repeat these steps, but now add a TLabel and a TButton component to the
form. Select the button and change the Text property in the Object Inspector to
"Say Hello".
Now you should see three components on the Form Designer:
After you place these components on the Form Designer, the IDE automatically
sets names for the components.
Embarcadero Technologies 28
To see or to change the name of a component, click the component on the
Form Designer, and then find its Name property on the Object Inspector and the
Structure View:
For a TButton component, the component name is set by default to Button1 (or
Button2, Button3, depending on how many TButtons you have created in this
application).
The form on which these components are located also has a name. Select the
background of the FireMonkey Mobile Form Designer, and select the Name
property in the Object Inspector. The name of the form Form1 (or Form2,
Form3,...) is displayed. You can also locate the name of the form in the Structure
View:
Embarcadero Technologies 29
You can easily switch to source code by selecting the Code tab at the bottom
of the Form Designer or pressing the F12 key. You can switch between the Form
Designer and the Code Editor any time you want:
When you switch to the Code Editor, you can see the source code that the IDE
has generated. You should find three components defined (Edit1, Label1, and
Button1):
Embarcadero Technologies 30
STEP 3: WRITE AN EVENT HANDLER IN DELPHI FOR A BUTTON
CLICK BY THE USER
The next step is defining an event handler for the TButton component. You can
define event handlers for your FireMonkey iOS application in the same way you
define event handlers for desktop applications. For the TButton component, the
most typical event is a button click.
Double-click the button on the Form Designer, and RAD Studio creates skeleton
code that you can use to implement an event handler for the button click
event:
Now you can implement responses within the begin and end statements of the
Button1Click method.
The following code snippet implements a response that displays a small dialog
box, which reads "Hello + <name entered into the edit box>":
Label1.Text := 'Hello ' + Edit1.Text + ' !';
In Delphi, the quotation marks that surround string literals must be straight single
quotation marks (that is, 'string'). You can use the plus (+) sign to concatenate
strings. If you need a single quote inside a string, you can use two consecutive
single quotes inside a string, which yields a single quote.
While you are typing code, some tooltip hints appear, indicating the kind of
parameter you need to specify. The tooltip hints also display the kinds of
members that are supported in a given class:
Embarcadero Technologies 31
STEP 4: TEST YOUR IOS APPLICATION ON THE MAC (IOS
SIMULATOR)
The implementation of this application is finished, so now you can run the
application. You can click the Run button ( ) in the IDE, press F9, or select
Run > Run from the RAD Studio main menu:
By default, FireMonkey iOS applications run on the iOS Simulator target platform.
You can confirm the target platform in the Project Manager:
When you run your application, it is deployed to the Mac and then to the iOS
Simulator on the Mac. For our app, a form with an edit box and a button is
displayed. Enter text into the edit box, and click the Say Hello button:
Embarcadero Technologies 32
STEP 5: TEST YOUR IOS APPLICATION ON A CONNECTED IOS
DEVICE
If you complete the steps described in iOS Tutorial: Set Up Your Development
Environment on the Mac and iOS Tutorial: Set Up Your Development Environment
on Windows PC before creating your new project, you can now run your iOS
app on an iOS device connected to your Mac by USB cable.
To run your iOS app on a connected iOS device, first select the iOS Device
target platform so that the Platform Assistant deploys the application to the
connected iOS Device:
Embarcadero Technologies 33
After you select the iOS Device target platform, run your iOS app by clicking the
Run button in the IDE, pressing F9 or selecting Run > Run.
On your Mac, you might see a dialog asking your permission to code sign your
iOS app. Select either "Always Allow" or "Allow" to sign your app.
Then go to your iOS device and wait for your FireMonkey iOS app to appear.
Watch for the FireMonkey launch image (available in $(BDS)\bin\Artwork\iOS):
SEE ALSO
iOS Tutorial: Using a Button Component with Different Styles in an iOS
Application
iOS Mobile Application Development
Mac OS X Application Development
iOS Code Snippets
Embarcadero Technologies 34
IOS TUTORIAL: USING A BUTTON COMPONENT
WITH DIFFERENT STYLES IN AN IOS
APPLICATION
BUTTONS IN FIREMONKEY IOS APPLICATIONS
FireMonkey defines various types of buttons, and you can use these different
types of buttons with the same steps described here. The FireMonkey buttons
include TButton and TSpeedButton.
Following are some examples of different styles with Button components
available for you to use in different parts of the user interface of your iOS
application:
Buttons on the Form:
o
o
Buttons on the Navigation Bar (also known as Toolbar):
o
o
o
o
o
o
Embarcadero Technologies 35
DEFINE THE LOOK AND FEEL FOR A BUTTON COMPONENT
After you place a new button on the FireMonkey Mobile Designer, you can
specify some important properties for a selected component by using the
Object Inspector.
Select a component (in this case, a button), and then browse and change the
value of some properties as follows:
Change the text displayed on the button surface by updating the value
of the Text property.
Change the value of the Position.X and Position.Y properties (or drag the
component using your mouse.)
Change the value of the Height and/or Width properties (or drag the
edge of the component using your mouse.)
Click the down-arrow in the StyleLookup property.
In the StyleLookup drop-down list, you can select a predefined Style
based on how your component is to be used:
Embarcadero Technologies 36
CREATE A SEGMENTED CONTROL USING BUTTON
COMPONENTS
FireMonkey uses the Button component to define the Segmented Control, which
gives users the ability to select one value from several options.
To define a Segmented Control, use the following steps:
1. Place three TSpeedButton components from the Tool Palette. Place the
TSpeedButton components next to each other using your mouse:
2. Select the first component, and change its StyleLookup property to
segmentedbuttonleft:
3. Select the second component, and change its StyleLookup property to
segmentedbuttonmiddle.
4. Select the third component, and change its StyleLookup property to
segmentedbuttonright. Now all three buttons look like a Segmented
Control:
5. Select each component, and change the Text property as you like:
Embarcadero Technologies 37
6. Click and drag these three buttons to select these components:
7. Set the GroupName property to a unique name such as
LocationSegments:
8. To specify that one of these components is to appear as Pressed by
default, set the IsPressed property for one component to True:
CREATE A SCOPE BAR ON A TOOLBAR COMPONENT
You can define a Segmented Control on a toolbar; this is also known as a Scope
Bar, a segmented control that can be used to control the scope of a search.
Use the same TSpeedButton controls as in the previous steps, but with the
following values for the StyleLookup property:
toolbuttonleft
toolbuttonmiddle
toolbuttonright
Embarcadero Technologies 38
SEE ALSO
iOS Tutorial: Creating a FireMonkey iOS Application
iOS Tutorial: Using a Calendar Component to Pick a Date in an iOS
Application
FMX.StdCtrls.TButton
FMX.Controls.TStyledControl.StyleLookup
FMX.StdCtrls.TToolBar
Embarcadero Technologies 39
IOS TUTORIAL: USING A CALENDAR
COMPONENT TO PICK A DATE IN AN IOS
APPLICATION
CALENDAR IN FIREMONKEY IOS APPLICATIONS
FireMonkey uses the TCalendarEdit component to wrap a calendar component
or datepicker for the iOS target platform:
You can easily use the TCalendarEdit component with the following simple
steps:
1. Select the TCalendarEdit component in the Tool Palette, and drop the
component onto the FireMonkey Mobile Form Designer. To find the
component in the Tool Palette, enter the first few characters ("Cale") in
the search box ( ):
Embarcadero Technologies 40
After you drop the component, you can see your TCalendarEdit
component on the Mobile Form Designer:
2. Basically, that's it. Run your application on either the iOS Simulator or your
connected iOS Device. After you tap TCalendarEdit, the calendar control
appears, and you can select a date.
IMPLEMENTING AN EVENT HANDLER FOR USER CHANGES TO
THE DATE
After the user changes the date, the OnChange event is fired. You can
implement an event handler for the OnChange event to react to the user's
action.
To implement an OnChange event handler:
1. Select the TCalendarEdit component.
2. In the Object Inspector, open the Events page, and double-click the
empty space next to OnChange.
3. Write code as follows:
procedure TForm25.CalendarEdit1Change(Sender: TObject);
begin
ShowMessage(FormatDateTime('dddddd', CalendarEdit1.Date));
end;
This code shows a message dialog with a date selected. The FormatDateTime
function converts the selected date to a specified format (in this case dddddd
gives long-style date format):
Embarcadero Technologies 41
SEE ALSO
iOS Tutorial: Using a Button Component with Different Styles in an iOS
Application
iOS Tutorial: Using Combo Box Components to Pick Items from a List in an
iOS Application
Date and Time Support
Type conversion routines
Embarcadero Technologies 42
IOS TUTORIAL: USING COMBO BOX
COMPONENTS TO PICK ITEMS FROM A LIST IN
AN IOS APPLICATION
IMPLEMENTING A PICKER IN FIREMONKEY IOS APPLICATIONS
On the iOS platform, FireMonkey wraps the Picker component with the
TComboBox component:
To define a picker and the list items to pick:
1. Select File > New > FireMonkey Mobile Application - Delphi > Blank
Application.
2. Select the TComboBox component in the Tool Palette, and drop it on the
FireMonkey Mobile Form Designer.
To find TComboBox, enter the first few characters ("Com") in the Search
box of the Tool Palette:
Embarcadero Technologies 43
3. After you drop the component, you can see the TComboBox component
on the Form Designer.
Right-click the TComboBox component and select Items Editor...:
4. To define items, click Add Item several times.
5. In the Structure View, select ListBoxItem1 (the first item in the list).
6. In the Object Inspector, edit the Text property for ListBoxItem1.
In this example, (the fifty states in the USA), the first item in the list is
"Alabama".
Embarcadero Technologies 44
7. Edit other items as well, such as Alaska, Arizona, Arkansas, California,
Colorado, and so forth.
8. Run the application on either the iOS Simulator or the iOS Device target
platform.
After you tap TComboBox, the Picker control appears, and you can select
an item.
BUILDING A LIST OF ITEMS USING CODE
To build a list of items using code, you can use the Add method as follows:
procedure TForm27.FormCreate(Sender: TObject);
begin
ComboBox1.Items.Add('Alabama');
ComboBox1.Items.Add('Alaska');
ComboBox1.Items.Add('Arizona');
ComboBox1.Items.Add('Arkansas');
ComboBox1.Items.Add('California');
// Other states can be listed here
ComboBox1.Items.Add('Virginia');
ComboBox1.Items.Add('Washington');
ComboBox1.Items.Add('West Virginia');
ComboBox1.Items.Add('Wisconsin');
ComboBox1.Items.Add('Wyoming');
end;
DISPLAYING A SPECIFIC ITEM
The currently selected item is specified by the ItemIndex property. ItemIndex is
an integer value that is specified using a zero-based index (that is, the first item is
zero).
To display the list with the fifth item selected ("California" in the following sample
code), specify ItemIndex as follows:
procedure TForm27.FormCreate(Sender: TObject);
begin
ComboBox1.Items.Add('Alabama');
ComboBox1.Items.Add('Alaska');
ComboBox1.Items.Add('Arizona');
ComboBox1.Items.Add('Arkansas');
ComboBox1.Items.Add('California');
// Other states can be listed here
// Index of 5th item is "4"
ComboBox1.ItemIndex := 4;
end;
Embarcadero Technologies 45
If you do not know the index value, you can find the value by using the IndexOf
method as follows:
procedure TForm27.FormCreate(Sender: TObject);
begin
ComboBox1.Items.Add('Alabama');
ComboBox1.Items.Add('Alaska');
ComboBox1.Items.Add('Arizona');
ComboBox1.Items.Add('Arkansas');
ComboBox1.Items.Add('California');
// Other states can be listed here
ComboBox1.ItemIndex := ComboBox1.Items.IndexOf('California');
end;
IMPLEMENTING AN EVENT HANDLER FOR THE USER'S
SELECTION
After the user selects an item, the OnChange event is fired. To respond to the
user's action, you can implement an event handler for the OnChange event.
To implement an OnChange event handler:
1. Select the TComboBox component.
2. In the Object Inspector, open the Events page, and double-click the
empty space next to OnClick.
3. The Code Editor opens. Write code as follows:
procedure TForm27.CalendarEdit1Change(Sender: TObject);
begin
ShowMessage(Format('Item %s at Index %d was selected. ',
[ComboBox1.Selected.Text, ComboBox1.ItemIndex]));
end;
This event handler displays a message dialog that indicates the item that was
selected.
Embarcadero Technologies 46
The Format function returns a formatted string assembled from a format string
and an array of arguments:
SEE ALSO
iOS Tutorial: Using a Calendar Component to Pick a Date in an iOS
Application
iOS Tutorial: Using Tab Components to Display Pages in an iOS Application
iOS Mobile Application Development
Mac OS X Application Development
Embarcadero Technologies 47
IOS TUTORIAL: USING THE WEB BROWSER
COMPONENT IN AN IOS APPLICATION
USING THE WEB BROWSER COMPONENT IN FIREMONKEY IOS
APPLICATIONS
On the iOS platform, FireMonkey wraps the Web Browser component as the
TWebBrowser component. This topic describes how to create a simple
FireMonkey Web Browser application for iOS.
Embarcadero Technologies 48
STEP 1: DESIGN THE USER INTERFACE
1. Select File > New > FireMonkey Mobile Application - Delphi > Blank
Application.
2. Select the TToolBar component in the Tool Palette, and drop it on the
FireMonkey Mobile Form Designer. To find TToolBar, enter a few characters
(such as "tool") in the Search box of the Tool Palette:
3. After you drop the component, you can see the TToolBar component at
the top of the Mobile Form Designer:
4. Select the TButton component in the Tool Palette and drop it on the
ToolBar.
5. Select the Button Component on the Mobile Form Designer, and then
select priortoolbuttonbordered in the StyleLookup property in the Object
Inspector.
The priortoolbuttonbordered StyleLookup value for TButton adds a Back
button label in the iOS style:
For more detail about selecting a style in FireMonkey iOS applications, see
iOS Tutorial: Using a Button Component with Different Styles in an iOS
Application.
Embarcadero Technologies 49
6. Select the TEdit component in the Tool Palette and drop it on the ToolBar.
Make sure the size of the Edit control is wide enough to fill the area of the
ToolBar:
7. Select the TWebBrowser component in the Tool Palette and drop it on the
form.
8. Select the Web Browser component on the Mobile Form Designer, go to
the Object Inspector and select alClient for the Align property.
After you complete these steps, the form should look like the following
picture:
Embarcadero Technologies 50
STEP 2: WRITE AN EVENT HANDLER TO OPEN A WEB PAGE
WHEN THE USER CHANGES THE URL IN THE EDIT CONTROL
Unlike the desktop platform, mobile devices use the Virtual Keyboard to enter
text as in the following image. The user can complete the action by clicking
either "Done" or "Return".
FireMonkey provides many types of event handlers to cover most actions taken
by users. After the "Done" button is selected, the FireMonkey framework sends an
OnChange event to the TEdit control. On the other hand, there is no specific
event for the "Return" button. In this section, you implement event handlers to
support both scenarios.
IMPLEMENT A COMMON METHOD TO OPEN A WEB PAGE
Before implementing event handlers, first implement a common method to
open a web page based on the Text property of the Edit control.
1. In the Code Editor, create the following new line:
procedure OpenURL; next to { Private declarations }
Embarcadero Technologies 51
2. Press CTRL+SHIFT+C to create a placeholder at the end of the file:
3. Implement the OpenURL method as in the following code snippet:
IMPLEMENT AN EVENT HANDLER FOR THE ONCHANGE EVENT
1. In the Mobile Form Designer, select the Edit component, and then in the
Object Inspector (Events tab), double-click the white space next to the
OnChange event to create the event handler.
The Object Inspector creates a new event handler called Edit1Change:
Embarcadero Technologies 52
2. Complete the event handler by adding the following code:
IMPLEMENT AN EVENT HANDLER TO SUPPORT THE ENTER KEY
There is no specific event defined for the Enter key. However, you can still
monitor such events through the OnKeyDown event.
OnKeyDown gives information about the pressed key through several
parameters in its event handler. You can implement this event as follows:
IMPLEMENT AN EVENT HANDLER FOR THE BACK BUTTON
To implement a Back button for your Web Browser, you can simply call the
GoBack method on the Web Browser component:
The basic behavior is now implemented for this Web Browser application. Try
running your application on either the iOS Simulator or your iOS Device.
Embarcadero Technologies 53
STEP 3: SELECT THE PROPER KEYBOARD FOR THE WEB
BROWSER APPLICATION
After you run your first Web Browser application, you might realize that the
Virtual Keyboard is not optimized.
iOS provides several virtual keyboards as follows:
vktAlphabet vktDefault vktEmailAddress vktNamePhonePad
vktNumberPad
vktNumbersAnd
Punctuation
vktPhonePad vktURL
Select vktURL as the proper virtual keyboard in the KeyboardType property for
the Edit control:
Embarcadero Technologies 54
SEE ALSO
iOS Tutorial: Using Combo Box Components to Pick Items from a List in an
iOS Application
iOS Tutorial: Using Tab Components to Display Pages in an iOS Application
TWebBrowser
TToolBar
TButton
TEdit
KeyboardType
StyleLookup
Embarcadero Technologies 55
IOS TUTORIAL: USING TAB COMPONENTS TO
DISPLAY PAGES IN AN IOS APPLICATION
TABS IN FIREMONKEY IOS APPLICATIONS
Tabs are defined by FMX.TabControl.TTabControl, which is a container that can
hold several tab pages:
Each tab page can contain any control as a UI element.
You can hide the tab for these pages, and change pages without
showing tabs.
For each tab, you can specify predefined icons as well as a custom icon, and a
text label.
Also, you can place tabs at either the top or the bottom of the control.
DESIGN TAB PAGES USING THE FORM DESIGNER
To create tab pages in your application, use the TTabControl component with
the following steps:
1. To create an HD FireMonkey mobile application, select File > New >
FireMonkey Mobile Application - Delphi > Blank Application. Use the
default target platform for iPhone (iOSSimulator).
Embarcadero Technologies 56
2. Select TTabControl from the Tool Palette:
3. After you drop the TTabControl, an empty TabControl is shown on the
FireMonkey Mobile Form Designer:
Embarcadero Technologies 57
4. Typically, applications that use TabControl use the full screen to show
pages. To do this, you need to change the default alignment of
TabControl. In the Object Inspector, change the Align property of
TabControl to alClient:
5. Right-click the TabControl, and select Items Editor... from the context
menu:
6. Click Add Item three times, so that now you have three instances of
TabItem here. Close the dialog box.
Embarcadero Technologies 58
7. On the FireMonkey Mobile Form Designer, select the first TabItem and
change its StyleLookup property to tabitembookmarks:
8. You can place any component on each page. To move to a different
page, just click the tab you want on the Form Designer, or change the
ActiveTab property in the Object Inspector:
Embarcadero Technologies 59
9. To change the location of tabs, select the TabPosition property for the
TabControls component. For each tab, you can select any of the
following values of the TabPosition property in the Object Inspector:
tpTop tpBottom tpDots tpNone
Tabs are
displayed at the
Top.
Tabs are
displayed at the
Bottom.
No Tabs are
displayed.
However, Dots or
ellipsis ([...]) are
displayed to
indicate
additional pages.
No Tabs or Dots
are displayed at
run time, although
you can see them
at design time.
Page can be
changed only
through code or
action.
Embarcadero Technologies 60
USE CUSTOM ICONS FOR YOUR TABS
You can use custom icons as well as custom text for tab pages by following
these steps:
1. Place a TabControl, set its alignment (Align property), and create several
tabs on it:
2. Select a tab, and select the ellipsis button [...] in the Bitmap field of the
CustomIcon property of TTabItem in the Object Inspector:
3. Select Edit... from the drop-down menu:
Embarcadero Technologies 61
4. In the Bitmap Editor, click the Load... button, and select a PNG file. The
recommended size is 30x30 pixels for normal resolution, and 60x60 pixels
for high-resolution (you set the BitmapHiRes icon in the next step):
5. Close the Bitmap Editor, and in the Object Inspector select the icon you
want to use for the BitmapHiRes (high-resolution) field of CustomIcon.
6. Select tabitemcustom for the StyleLookup property in the Object
Inspector.
Embarcadero Technologies 62
7. In the Text property, change the text on the tab.
The custom glyphs used in this tutorial are available in your
$(BDS)\Images\GlyFX directory.
After you define a custom icon, the FireMonkey framework generates a
Selected Image and Non-Selected (dimmed) Image based on the given .png
file. This transformation is done using the Alpha-Channel of the bitmap data. For
example:
Original Image Selected Image Non-Selected Image
Embarcadero Technologies 63
DEFINE CONTROLS WITHIN A TABCONTROL
As discussed, each Tab Page can contain any number of controls including
another TabControl. In such a case, you can easily browse and manage
different tab pages in the Structure View:
Embarcadero Technologies 64
CHANGING THE PAGE AT RUN TIME
BY THE USER TAPPING THE TAB
If Tabs are visible (when TabPosition property is set to other than tpNone), end
user can simply Tap to Tab to switch between pages.
BY THE ACTIONS AND AN ACTIONLIST
An action corresponds to one or more elements of the user interface, such as
menu commands, toolbar buttons, and controls. Actions serve two functions:
Actions represent properties common to the user interface elements, such
as whether a control is enabled or whether a check box is selected.
Actions respond when a control fires, for example, when the application
user clicks a button or chooses a menu item.
Here are the steps to enable a user to move to different tab pages by clicking a
button:
1. On a FireMonkey mobile application, place a TabControl, and add
several tab items on it (TabItem1, TabItem2, and TabItem3).
2. From the Tool Palette, add a TButton to the form, and then add an
ActionList component:
Embarcadero Technologies 65
3. Select the button component in the Object Inspector, and select Action |
New Standard Action | Tab > TChangeTabAction from the drop-down
menu. After the user clicks this button, the action you just defined is
performed (the tab page changes):
4. Select ChangeTabAction1 in the Structure View, and then select TabItem2
for the Tab property in the Object Inspector. By linking to TabItem2, this
action can change the page to TabItem2:
Embarcadero Technologies 66
5. With the previous step, now the caption (the Text property) of the button is
automatically changed to "Go To Security" because the caption of
TabItem2 is "Security" in our example. Change the size of the button to fit
the new caption text, or change the CustomText property of
ChangeTabAction1 component as shown here:
6. ChangeTabAction also supports the Slide animation to indicate a
transition between pages. To use it, set the Transition property to ttSlide:
BY SOURCE CODE
You can use any of the following three ways to change the active tab page
from your source code:
Assign an instance of TTabItem to the ActiveTab property:
TabControl1.ActiveTab := TabItem1;
Embarcadero Technologies 67
Change the TabIndex property to a different value. The TabIndex property
is a zero-based Integer value (You can specify any number between 0
and TabControl1.TabCount - 1).
TabControl1.TabIndex := 1;
If ChangeTabAction is defined, you can execute an action from your
code as well:
// You can set the target at run time if it is not defined yet.
ChangeTabAction1.Tab := TabItem2;
// Call the action
ChangeTabAction1.Execute;
SEE ALSO
iOS Tutorial: Using a Button Component with Different Styles in an iOS
Application
iOS Tutorial: Using the Web Browser Component in an iOS Application
iOS Tutorial: Using ListBox Components to Display a Table View in an iOS
Application
Embarcadero Technologies 68
IOS TUTORIAL: USING LISTBOX COMPONENTS
TO DISPLAY A TABLE VIEW IN AN IOS
APPLICATION
USING LISTBOX COMPONENTS TO DISPLAY A TABLE VIEW IN
AN IOS APPLICATION
On the iOS platform, FireMonkey uses the FMX.ListBox.TListBox component to
present a Table View in the iOS style, like these ListBoxes:
This tutorial describes the basic steps to build items for a Table View in your
FireMonkey iOS application.
Embarcadero Technologies 69
CREATE ITEMS ON THE LISTBOX COMPONENT
1. Select File > New > FireMonkey Mobile Application - Delphi > Blank
Application.
2. Select the TListBox component in the Tool Palette, and drop it on the
FireMonkey Mobile Form Designer. To find TListBox, enter a few characters
(such as "tlist") in the Search box of the Tool Palette:
3. Select the TListBox component on the Mobile Form Designer, go to the
Object Inspector and select alClient for the Align property:
Embarcadero Technologies 70
4. On the FireMonkey Mobile Form Designer, right-click the TListBox
component, and select Items Editor:
5. On the Items Designer, click the Add Item button several times to add
several items to the ListBox:
6. Close the Items Designer. Now you can find your ListBox Items on the
TListBox component. For example:
Embarcadero Technologies 71
ADD A HEADER
You can define a Header on the TListBox component by using the following
steps:
1. On the FireMonkey Mobile Form Designer, right-click the TListBox
component, and select Add Item > TListBoxHeader:
2. On the Tool Palette, select the TLabel component and drop it on top of
the TListBoxHeader component you just added:
3. In the Object Inspector, change the properties of the TLabel component
as follows:
Property Value
Align alClient
StyleLookup toollabel
TextAlign taCenter
Text (Text value as you want)
Embarcadero Technologies 72
ADD A GROUP HEADER/FOOTER TO THE LIST
You can define a Group Header and a Group Footer for items on TListBox as
follows:
1. On the FireMonkey Mobile Form Designer, right-click the TListBox
component, and select Items Editor.
2. On the Item Designer, select TListBoxGroupHeader from the drop-down
list, and then select Add Item:
3. Select TListBoxGroupFooter from the drop-down list, and then select Add
Item.
4. Select ListBoxGroupHeader1 in the list of items, and click the Up button
several times until this item becomes the top item on the list:
Embarcadero Technologies 73
5. Close the dialog box. Now you have a Group Header and a Group Footer
on the TListBox component.
SHOW LIST ITEMS AS SEPARATE GROUPED ITEMS
Items on a ListBox can be shown as either a Plain list or a Grouped list. This
choice is controlled by the GroupingKind property and the StyleLookup
property, as shown in the following graphic:
Show Items as Plain List Show Items as Grouped List
gsPlain = GroupingKind Property Value gsGrouped = GroupingKind Property
Value
listboxstyle = StyleLookup Property
Value
transparentlistboxstyle = StyleLookup
Property Value
You can select either style for your TListBox component in the Object Inspector.
Embarcadero Technologies 74
ADD A CHECK BOX OR OTHER ACCESSORY TO A LISTBOX
ITEM
Each item in a TListBox can use an Accessory such as Check Mark through the
ItemData.Accessory property. The following picture shows the value you can
assign to ItemData.Accessory and the Accessory assigned:
You can select the Accessory property in the Object Inspector when ListBox Item
is selected in the Form Desiger.
ADD AN ICON TO A LISTBOX ITEM
Each Item on a ListBox component can contain Bitmap data, as an Icon,
through the ItemData.Bitmap property:
Embarcadero Technologies 75
You can select the Bitmap property in the Object Inspector when the ListBoxItem
is selected in the Form Designer.
ADD DETAIL INFORMATION TO AN ITEM
You can add additional text information to each item on the ListBox
component.
Specify additional text in the ItemData.Detail property, and select the location
of the Detail Text through the StyleLookup property, as shown in the following
table:
StyleLookup property Look & Feel
listboxitemnodetail
listboxitembottomdetail
listboxitemrightdetail
listboxitemleftdetail
Embarcadero Technologies 76
ADD ITEMS TO A LISTBOX FROM YOUR CODE
To add regular items to a ListBox, you can simply call the Items.Add method as
following code:
ListBox1.Items.Add('Text to add');
If you want to create items other than a simple item, or control other properties,
you can create an instance of the item first, and then add it to the list box.
The following code adds items to a ListBox, as shown in the picture:
Embarcadero Technologies 77
procedure TForm40.FormCreate(Sender: TObject);
var
c: Char;
i: Integer;
Buffer: String;
ListBoxItem : TListBoxItem;
ListBoxGroupHeader : TListBoxGroupHeader;
begin
ListBox1.BeginUpdate;
for c := 'a' to 'z' do
begin
// Add header ('A' to 'Z') to the List
ListBoxGroupHeader := TListBoxGroupHeader.Create(ListBox1);
ListBoxGroupHeader.Text := UpperCase(c);
ListBox1.AddObject(ListBoxGroupHeader);
// Add items ('a', 'aa', 'aaa', 'b', 'bb', 'bbb', 'c', ...) to the list
for i := 1 to 3 do
begin
// StringOfChar returns a string with a specified number of repeating characters.
Buffer := StringOfChar(c, i);
// Simply add item
// ListBox1.Items.Add(Buffer);
// or, you can add items by creating an instance of TListBoxItem by yourself
ListBoxItem := TListBoxItem.Create(ListBox1);
ListBoxItem.Text := Buffer;
// (aNone=0, aMore=1, aDetail=2, aCheckmark=3)
ListBoxItem.ItemData.Accessory := TListBoxItemData.TAccessory(i);
ListBox1.AddObject(ListBoxItem);
end;
end;
ListBox1.EndUpdate;
end;
Embarcadero Technologies 78
ADD A SEARCH BOX
You can add a search box to a ListBox. With a search box, users can easily
narrow down a selection from a long list as in the following pictures:
To add a Search Box to the ListBox component, right-click the TListBox
component and simply select Add Item > TSearchBox from the context
menu:
Embarcadero Technologies 79
SEE ALSO
FMX.ListBox.TListBox
iOS Tutorial: Using a Button Component with Different Styles in an iOS
Application
iOS Tutorial: Using the Web Browser Component in an iOS Application
iOS Tutorial: Using Tab Components to Display Pages in an iOS Application
Embarcadero Technologies 80
IOS TUTORIAL: USING LAYOUT TO ADJUST
DIFFERENT FORM SIZES OR ORIENTATIONS IN
AN IOS APPLICATION
This tutorial describes a general strategy for using one common form for different
form factors (such as iPhone and iPad), without using different forms for each
form factor.
In the FireMonkey Mobile Form Designer, you can preview the user interface
without running the application on a device just change the device or
orientation in the dropdown at the upper right corner:
EVERY FIREMONKEY COMPONENT CAN HAVE AN OWNER, A
PARENT AND CHILDREN
First, every FireMonkey component has the idea of Owner, Parent and Children.
If you place a component on a form, the form becomes the owner and parent
of the component.
If you add components (for example, a Button, Label, and others) to another
component (for example, a ToolBar), the ToolBar is both parent and owner of
the Button, Label and others. You can see this parent-child relationship
graphically represented in the tree view in the Structure View.
The Layout for a child is defined as a value relative to its parent. In the following
picture, Label1 is the child of Toolbar1 and the Layout of Label1 is relative to
Toolbar1.
Embarcadero Technologies 81
USING COMMON LAYOUT-RELATED PROPERTIES OF A
FIREMONKEY COMPONENT
USING THE ALIGN PROPERTY
A control's Align property determines whether it is automatically repositioned
and/or resized along its parent's four sides or center, both initially and as the
parent is resized. The default value for the Align property is alNone, which means
that no automatic calculations are performed: the control stays where it is
placed.
Typical values for the Align property are as follows (Dodgerblue indicates the
area for the child):
alNone alTop alBottom alLeft alRight alCenter alClient
If you use an Align value of alTop, alBottom, alLeft or alRight for one
component, the Align properties for other components use the remaining area.
The size and shape of the remaining area (alClient) also changes based on the
orientation of the device, and based on the form factor (iPhone or iPad).
Embarcadero Technologies 82
The following pictures show the layout for landscape (horizontal) and for portrait
(vertical) when you have two (2) components that use alTop, and one (1)
component that uses alClient.
USING THE MARGINS PROPERTY
Margins ensure separation between controls automatically positioned by a
parent.
In the following picture, the right side of the component (alClient) uses the
Margins property to ensure space around the component.
USING THE PADDING PROPERTY
Padding sets aside space on the interior of the parent's content box. In the
Object Inspector, you can set values (in pixels) for the Padding:
Left
Right
Bottom
Top
Embarcadero Technologies 83
In the following picture, the parent component (which contains two regions)
uses the Padding property to ensure space inside the parent component:
USING THE ANCHORS PROPERTY
Anchors are needed when a control must maintain its position at a certain
distance from the edges of its parent, or must stretch while maintaining the
original distance between its edges and the edges of its parent. Anchored
controls 'stick' to the sides of containers and stretch, if so specified.
Anchors Property for the Edit Control
If you have an Edit control on top of a ToolBar, you may want to keep a fixed
distance between the right edge of the Edit Control and the edge of the form
(ToolBar). Anchors enable you to specify that a control is to remain fixed in
relation to the sides of its parent.
If you want the Edit control to maintain the same relative position in relation to
the ToolBar (its parent), you can set the Anchors property to akLeft, akTop,
akRight. When the ToolBar is resized, the Edit control is resized according to the
Anchors settings:
Embarcadero Technologies 84
Anchors Property for Button Control
If you have a Button control at the right end of the ToolBar, you may want to
keep the same distance between the right edge of the Button control and the
edge of the Form. However, you might not want to maintain the same distance
between the left edge of the Button control and the left edge of the Form. In this
case, you can set the Anchors property to akTop, akRight (de-select akLeft), so
that the Button control maintains the same distances with the ToolBar (parent)
for Top and Right.
USING THE TLAYOUT COMPONENT
TLayout, a component that is not visible at run time, can be used to group its
child controls to be manipulated as a whole. For example, you can set the
visibility of a group of controls at one time by setting the Visible property of the
layout. TLayout does not automatically set any of the properties of its children.
To make selected controls children of TLayout, use the Structure View.
Highlight the controls you want to move. Then drag the group of controls over
the control that should be the parent, and drop the controls there. In the
Structure View, the group of controls are now children of the new parent:
1. Initial State 2. Highlight the
Controls to Move
3. Drag onto Parent
You can use Align, Padding, Margins, Anchors, and other properties of TLayout
to define the layout for a specific area. You can use the TLayout component just
like the DIV tag in HTML.
Embarcadero Technologies 85
WORKING WITH A BUSY INTERFACE: USING A
TVERTSCROLLBOX COMPONENT
In general, you do not want your form to have too many items, which can force
users to scroll the user interface. In many cases, you can use a TabControl
component with several pages to avoid any scrolling.
If you need to place many items on your form, you can use a TVertScrollBox
component to define a scrolling area as described here:
1. Select Custom Device on FireMonkey Mobile Form Designer.
2. Change the size of the Custom Device by dragging the edge of the
designer to the shape and size you want.
3. Drop a TVertScrollBox component, and set its Align property to alClient.
This causes the TVertScrollBox to fill the client area.
4. Locate components on the TVertScrollBox component:
Embarcadero Technologies 86
You can scroll this form at run time as you swipe the user interface.
SEE ALSO
iOS Tutorial: Using ListBox Components to Display a Table View in an iOS
Application
iOS Tutorial: Using Location Sensors on the iOS Device
Tutorial: Using FireMonkey Layouts
FireMonkey Layouts Strategies
Arranging FireMonkey Controls
Gestures in FireMonkey
Embarcadero Technologies 87
IOS TUTORIAL: TAKING AND SHARING A
PICTURE IN AN IOS APPLICATION
Before starting this tutorial, you should read and perform the following tutorial:
iOS Tutorial: Using a Button Component with Different Styles in an iOS
Application
This tutorial covers the following typical tasks for using pictures in an iOS
application:
Taking a picture with the iOS
device camera
Using a picture from
the iOS device Photo
Library
Sharing or printing a
picture
This functionality is provided as Actions, and you need to write only one line of
code for each task.
An action corresponds to one or more elements of the user interface, such as
menu commands, toolbar buttons, and controls.
Actions serve two purposes:
An action can represent properties common to the user interface
elementssuch as whether a control is enabled or whether a check box is
selected.
An action can respond when a control firessuch as when the user clicks
a button or chooses a menu item.
Embarcadero Technologies 88
In this tutorial, you learn how to assign actions to user interface elements (such
as a button) for each functionality that you want to support.
BUILDING THE USER INTERFACE FOR THE APPLICATION
The user interface of this sample application is quite simple, as shown in the
following picture:
Place the following components on the Form Designer:
TToolBar component
o Three TButton components. Each button uses different icons.
o Set the StyleLookup property for the three buttons to
cameratoolbuttonbordered, searchtoolbuttonbordered, and
actiontoolbuttonbordered, respectively.
TImage component
o Set the Align property to alClient.
TActionList component
TAKING A PICTURE WITH THE IOS DEVICE CAMERA
You can define an action to take a photo using the camera on the iOS device
by using the following steps:
1. On the Form Designer, select the button (for taking a photo).
2. In the Object Inspector, select the drop-down list for the Action property.
3. Select New Standard Action | Media Library |
TTakePhotoFromCameraAction:
Embarcadero Technologies 89
4. On the Events tab, expand the Action node, and then double-click the
OnDidFinishTaking event.
5. Add the following code to the OnDidFinishTaking event handler:
procedure TForm1.TakePhotoFromCameraAction1DidFinishTaking(Image: TBitmap);
begin
Image1.Bitmap.Assign(Image);
end;
This code assigns a picture taken from the iOS device camera to the Bitmap
property of the TImage component.
USING A PICTURE FROM THE IOS DEVICE PHOTO LIBRARY
You can define an action to use a photo from the Photo Library with the
following steps:
1. On the Form Designer, choose the button that you want to use (for
picking up a photo).
2. In the Object Inspector, click the drop-down list for the Action property
and select New Standard Action | Media Library |
TTakePhotoFromLibraryAction.
Embarcadero Technologies 90
3. In the Events tab, expand the Action node, and then double-click the
OnDidFinishTaking event.
4. Add the following code to the OnDidFinishTaking event handler:
procedure TForm1.TakePhotoFromLibraryAction1DidFinishTaking(Image: TBitmap);
begin
Image1.Bitmap.Assign(Image);
end;
The code above assigns a picture taken from the Photo Library to the Bitmap
property of the TImage component.
SHARING OR PRINTING A PICTURE
From an iOS app, you can share a photo on social networking sites (such as
Facebook and Twitter), you can send the picture to a printer, use the picture as
an attachment to e-mail, assign it to Contacts, and so on.
This multi-share service is called Share Sheet Functionality, and you can
implement this functionality using the following steps:
1. On the Form Designer, select a button (for sharing a photo).
2. In the Object Inspector, click the drop-down list for the Action property,
and select New Standard Action | Media Library |
ShowShareSheetAction.
3. On the Events tab, expand the Action node, and then double-click the
OnBeforeExecute event.
Embarcadero Technologies 91
4. Add the following code to the OnBeforeExecute event handler:
procedure TForm1.ShowShareSheetAction1BeforeExecute(Sender: TObject);
begin
ShowShareSheetAction1.Bitmap.Assign(Image1.Bitmap);
end;
The code above assigns a picture on the TImage component to "Share Sheet
Functionality".
After you select Facebook from the list of services, you can post the picture on
Facebook with your comment:
SEE ALSO
iOS Tutorial: Using Location Sensors on the iOS Device
iOS Tutorial: Using the Notification Center on the iOS Device
FireMonkey Actions
FMX.StdCtrls.TButton
FMX.Objects.TImage
FMX.MediaLibrary
http://appleinsider.com/articles/12/02/16/share_sheets_twitter_integration
_to_make_mountain_lion_more_social/
Embarcadero Technologies 92
IOS TUTORIAL: USING LOCATION SENSORS ON
THE IOS DEVICE
Before starting this tutorial, you should read and perform the following tutorial
sessions:
iOS Tutorial: Using ListBox Components to Display a Table View in an iOS
Application
iOS Tutorial: Using the Web Browser Component in an iOS Application
iOS Tutorial: Using Layout to Adjust Different Form Sizes or Orientations in an
iOS Application
This tutorial describes the basic steps to locate your iOS device (using latitude
and longitude), and to use Reverse Geocoding to convert to a readable
address, such as in the following picture:
Embarcadero Technologies 93
DESIGN THE USER INTERFACE
This demo application is designed with two major components: a TListBox (on
the left-hand side) and a TWebBrowser.
In the TListBox, set the Align property to alLeft to reserve the left side of
the UI. Then create the following subcomponents under the ListBox:
o a TListBoxHeader component with the following sub-components:
a TLabel component to show the title "Location Demo"
a Switch (Switch1) component to select on/off of
TLocationSensor
o a TListBoxGroupHeader with the text "Your Location"
o a TListBoxItem with the name "ListBoxItemLatitude" and "Latitude" as
text
o a TListBoxItem with the name "ListBoxItemLongitude" and "Longitude"
as text
o a TListBoxGroupHeader with the text "Current Address"
o a TListBoxItem with the name "ListBoxItemAdminArea" and
"AdminArea" as text
o a TListBoxItem with the name "ListBoxItemCountryCode" and
"CountryCode" as text
o a TListBoxItem with the name "ListBoxItemCountryName" and
"CountryName" as text
o a TListBoxItem with the name "ListBoxItemFeatureName" and
"FeatureName" as text
o a TListBoxItem with the name "ListBoxItemLocality" and "Locality" as
text
Embarcadero Technologies 94
o a TListBoxItem with the name "ListBoxItemPostalCode" and
"PostalCode" as text
o a TListBoxItem with the name "ListBoxItemSubAdminArea" and
"SubAdminArea" as text
o a TListBoxItem with the name "ListBoxItemSubLocality" and
"SubLocality" as text
o a TListBoxItem with the name "ListBoxItemSubThoroughfare" and
"SubThoroughfare" as text
o a TListBoxItem with the name "ListBoxItemThoroughfare" and
"Thoroughfare" as text
a TWebBrowser component (WebBrowser1) to show the Web Page
(Google Maps). Set the Align property to alClient.
After you create these components, select all TListBoxItem items and select
listboxitemleftdetail in the StyleLookup property. This allows TListBoxItem to show
both a label and detailed text.
THE LOCATION SENSOR
The location sensor is wrapped by the TLocationSensor component.
TLocationSensor fires an OnLocationChanged event when the device detects
movement. You can adjust the sensitivity of TLocationSensor using the Distance
property. If you set Distance to "10", TLocationSensor fires an
OnLocationChanged event when you move "10 meters".
READ LOCATION INFORMATION (LATITUDE, LONGITUDE) FROM
THE LOCATIONSENSOR COMPONENT
First, the TLocationSensor component needs to be activated for use. You can
turn on/off TLocationSensor based on your input, such as a TSwitch component,
or other Application events.
Here is a code snippet to control TLocationSensor based on the change of value
in the TSwitch component:
procedure TForm44.Switch1Switch(Sender: TObject);
begin
LocationSensor1.Active := Switch1.IsChecked;
end;
Embarcadero Technologies 95
As discussed earlier, TLocationSensor fires an OnLocationChanged event when
you move the iOS device. You can show the current location (Latitude and
Longitude) using parameters with this event handler as follows:
procedure TForm44.LocationSensor1LocationChanged(Sender: TObject;
const OldLocation, NewLocation: TLocationCoord2D);
begin
// Show current location
ListBoxItemLatitude.ItemData.Detail := NewLocation.Latitude.ToString;
ListBoxItemLongitude.ItemData.Detail := NewLocation.Longitude.ToString;
end;
SHOW THE CURRENT LOCATION USING GOOGLE MAPS VIA A
TWEBBROWSER COMPONENT
As discussed in the iOS Tutorial: Using the Web Browser Component in an iOS
Application, the TWebBrowser component wraps a Web browser for iOS.
You can call Google Maps from the TWebBrowser component with the following
URL parameters:
https://maps.google.com/maps?q=(Latitude-value),(Longitude-
value)&output=embed
So you can add this URL to your previously created event handler
OnLocationChanged as follows:
procedure TForm44.LocationSensor1LocationChanged(Sender: TObject;
const OldLocation, NewLocation: TLocationCoord2D);
var
URLString: String;
begin
// code for previous step goes here
// Show Map using Google Maps
URLString := Format(
'https://maps.google.com/maps?q=%s,%s&output=embed',
[NewLocation.Latitude.ToString, NewLocation.Longitude.ToString]);
WebBrowser1.Navigate(URLString);
end;
Embarcadero Technologies 96
USE REVERSE GEOCODING
TGeocoder is an object which wraps the Geocoding (or Reverse Geocoding)
service.
Geocoding is the process of transforming geographic data, such as the address
and zip code, into geographic coordinates. Reverse geocoding is the process
of transforming geographical coordinates into other geographical data, such as
the address.
In this case, we use TGeocoder to "Reverse Geocode" our location (in Latitude
and Longitude) to readable address information.
Here is the basic sequence of actions with TGeocoder:
1. Create an instance of TGeocoder.
2. Define an event OnGeocodeReverse so that you can receive the event
later.
3. Set data to execute "Reverse Geocoding".
4. TGeocoder accesses the service on the network to resolve the address
information.
5. TGeocoder fires an OnGeocodeReverse event.
6. Your iOS App receives the address information through the parameter on
the OnGeocodeReverse event and updates the user interface.
As TGeocoder is not a component (this is just a class), you need to define these
steps through your code (you cannot drop a component, nor assign an event
handler through the Object Inspector).
First, define a new field "FGeocoder: TGeocoder" in the private section of the
form. You can also define an "OnGeocodeReverseEvent procedure" as in the
following code snippet.
type
TForm44 = class(TForm)
// IDE defines visible (or non-visual) components here automatically
private
{ Private declarations }
FGeocoder: TGeocoder;
procedure OnGeocodeReverseEvent(const Address: TCivicAddress);
public
{ Public declarations }
end;
Embarcadero Technologies 97
After you define these 2 lines, go to the line of the OnGeocodeReverseEvent,
and type CTRL+SHIFT+C. This creates the following procedure in your code (that
you will use later):
procedure TForm44.OnGeocodeReverseEvent(const Address: TCivicAddress);
begin
end;
Now you can create an instance of TGeocoder and set it up with data with the
following code.
TGeocoder.Current gives the type of class that actually implements the
Geocoding Service. The code in "TGeocoder.Current.Create" calls the constructor
(Create) for the specified type, and saves it to the FGeocoder field. You also
need to specify an event handler, which is fired when TGeocoder completes
Reverse Geocoding. Assign OnGeocodeReverseEvent (which you just defined in
the previous step) to FGeocoder.OnGeocodeReverse.
Finally, if you successfully created an instance of TGeocoder, and TGeocoder is
not running, call TGeocoder.GeocodeReverse with location information. After
TGeocoder receives data, the OnGeocodeReverseEvent event is fired.
procedure TForm44.LocationSensor1LocationChanged(Sender: TObject;
const OldLocation, NewLocation: TLocationCoord2D);
begin
// code for previous steps goes here
// Setup an instance of TGeocoder
if not Assigned(FGeocoder) then
begin
if Assigned(TGeocoder.Current) then
FGeocoder := TGeocoder.Current.Create;
if Assigned(FGeocoder) then
FGeocoder.OnGeocodeReverse := OnGeocodeReverseEvent;
end;
// Translate location to address
if Assigned(FGeocoder) and not FGeocoder.Geocoding then
FGeocoder.GeocodeReverse(NewLocation);
end;
Embarcadero Technologies 98
SHOW A READABLE ADDRESS IN THE LISTBOX COMPONENT
As described earlier, after Reverse Geocoding is completed, an
OnGeocodeReverseEvent is fired.
Next, assign properties in the TCivicAddress address parameter to show
readable address information in the list box fields:
procedure TForm44.OnGeocodeReverseEvent(const Address: TCivicAddress);
begin
ListBoxItemAdminArea.ItemData.Detail := Address.AdminArea;
ListBoxItemCountryCode.ItemData.Detail := Address.CountryCode;
ListBoxItemCountryName.ItemData.Detail := Address.CountryName;
ListBoxItemFeatureName.ItemData.Detail := Address.FeatureName;
ListBoxItemLocality.ItemData.Detail := Address.Locality;
ListBoxItemPostalCode.ItemData.Detail := Address.PostalCode;
ListBoxItemSubAdminArea.ItemData.Detail := Address.SubAdminArea;
ListBoxItemSubLocality.ItemData.Detail := Address.SubLocality;
ListBoxItemSubThoroughfare.ItemData.Detail := Address.SubThoroughfare;
ListBoxItemThoroughfare.ItemData.Detail := Address.Thoroughfare;
end;
SEE ALSO
iOS Tutorial: Using Layout to Adjust Different Form Sizes or Orientations in an
iOS Application
iOS Tutorial: Using the Notification Center on the iOS Device
System.Sensors.TGeocoder
FMX.Sensors.TLocationSensor
Embarcadero Technologies 99
IOS TUTORIAL: USING NOTIFICATION CENTER
ON THE IOS DEVICE
This tutorial describes the basic steps to use the Notification Center on your iOS
device.
THREE BASIC NOTIFICATION OR ALERT STYLES
When users set notifications for apps on their iOS devices, notifications can be
delivered from apps in the three basic styles shown here. The banner appears
briefly, but the alert requires dismissal by the user.
BADGE ON APPLICATION ICON
NOTIFICATION BANNER ON IPAD
NOTIFICATION ALERT
Embarcadero Technologies 100
NOTIFICATION CENTER ON IPAD
The following image shows the iPad Notification Center, where the user can pull
down the list of all recent notifications:
ACCESS THE NOTIFICATION SERVICE
The notification service interface (IFMXNotificationCenter) is defined as one of
the FireMonkey Platform Services (TPlatformServices).
To access the notification service, do these two things:
Add the following 2 units to the uses clause if they are not present:
uses
FMX.Platform, FMX.Notification;
Run a query of the FireMonkey Platform Services using the following code:
var
NotificationService: IFMXNotificationCenter;
begin
if TPlatformServices.Current.SupportsPlatformService(IFMXNotificationCenter) then
NotificationService :=
TPlatformServices.Current.GetPlatformService(IFMXNotificationCenter) as
IFMXNotificationCenter;
// Use the Notification Service
end;
The IFMXNotificationCenter interface provides basic services to use the Icon
Badge Number as well as the Notification.
Embarcadero Technologies 101
SET THE ICON BADGE NUMBER FROM CODE
IFMXNotificationCenter has the SetIconBadgeNumber method to define the
Icon Badge Number:
procedure TForm1.SerIconBadgeNumber;
var
NotificationService: IFMXNotificationCenter;
begin
if TPlatformServices.Current.SupportsPlatformService(IFMXNotificationCenter) then
NotificationService :=
TPlatformServices.Current.GetPlatformService(IFMXNotificationCenter) as
IFMXNotificationCenter;
// Reset Icon Badge Number
if Assigned(NotificationService) then
NotificationService.SetIconBadgeNumber(18);
end;
After you set the Icon Badge Number to 18, you can see it on your iOS Home
Screen:
You can also reset the Icon Badge Number using the ResetIconBadgeNumber
method:
procedure TForm1.ResetIconBadgeNumber;
var
NotificationService: IFMXNotificationCenter;
begin
if TPlatformServices.Current.SupportsPlatformService(IFMXNotificationCenter) then
NotificationService :=
TPlatformServices.Current.GetPlatformService(IFMXNotificationCenter) as
IFMXNotificationCenter;
// Set Icon Badge Number
if Assigned(NotificationService) then
NotificationService.ResetIconBadgeNumber;
end;
Embarcadero Technologies 102
SCHEDULE NOTIFICATION
You can also schedule Notification Messages using the ScheduleNotification
method.
To show a Notification Message, you need to create an instance of the
TNotification class, and then define the Name (Identifier) and the Message:
procedure TForm1.ScheduleNotification;
var
NotificationService: IFMXNotificationCenter;
Notification: TNotification;
begin
if TPlatformServices.Current.SupportsPlatformService(IFMXNotificationCenter) then
NotificationService :=
TPlatformServices.Current.GetPlatformService(IFMXNotificationCenter) as
IFMXNotificationCenter;
if Assigned(NotificationService) then
begin
Notification := TNotification.Create;
try
Notification.Name := 'MyNotification';
Notification.AlertBody := 'Delphi for iOS is here!';
// Fired in 10 second
Notification.FireDate := Now + EncodeTime(0,0,10,0);
// Send notification in Notification Center
NotificationService.ScheduleNotification(Notification);
finally
Notification.Free;
end;
end
end;
After you set the Notification Message, you can see it on top of your iOS Home
Screen:
Embarcadero Technologies 103
UPDATE OR CANCEL A SCHEDULED NOTIFICATION MESSAGE
Each Scheduled Notification Message is identified through the Name property
of the TNotification object.
To update a scheduled notification, simply call ScheduleNotification again with
an instance of TNotification that has the same name (Name property).
To cancel a scheduled notification, you can simply call the CancelNotification
method with the identifier you used:
procedure TForm1.CancelNotification;
var
NotificationService: IFMXNotificationCenter;
begin
if TPlatformServices.Current.SupportsPlatformService(IFMXNotificationCenter) then
NotificationService :=
TPlatformServices.Current.GetPlatformService(IFMXNotificationCenter) as
IFMXNotificationCenter;
if Assigned(NotificationService) then
NotificationService.CancelNotification('MyNotification');
end;
Embarcadero Technologies 104
PRESENT THE NOTIFICATION MESSAGE IMMEDIATELY
You can also show the notification message immediately through
PresentNotification.
To show a notification message, you need to create an instance of the
TNotification class, and then define the Name (Identifier) and the Message:
procedure TForm1.PresentNotification;
var
NotificationService: IFMXNotificationCenter;
Notification: TNotification;
begin
if TPlatformServices.Current.SupportsPlatformService(IFMXNotificationCenter) then
NotificationService :=
TPlatformServices.Current.GetPlatformService(IFMXNotificationCenter) as
IFMXNotificationCenter;
if Assigned(NotificationService) then
begin
Notification := TNotification.Create;
try
Notification.Name := 'MyNotification';
Notification.AlertBody := 'Delphi for iOS is here!';
// Set Icon Badge Number as well
Notification.ApplicationIconBadgeNumber := 18;
// Show Notification Message
NotificationService.PresentNotification(Notification);
finally
Notification.Free;
end;
end;
end;
Embarcadero Technologies 105
NOTIFICATION BANNER OR NOTIFICATION ALERT
By default, your application shows the notification banner:
Notification Banner on iPad
Notification Alert
To use a notification alert instead of a notification banner, the end user needs to
change the notification Style through the Notification Center configuration
page:
Embarcadero Technologies 106
ADD ACTION TO THE NOTIFICATION ALERT
You can also customize an alert by adding an Action button.
To customize an Alert Action, you need to set the action to the AlertAction
property, and then set the HasAction property to True, as follows:
Notification := TNotification.Create;
try
Notification.Name := 'MyNotification';
Notification.AlertBody := 'Delphi for iOS is here!';
Notification.AlertAction := 'Code Now!';
Notification.HasAction := True;
// Fired in 10 seconds
Notification.FireDate := Now + EncodeTime(0,0,10,0);
// Show Notification Message
NotificationService.ScheduleNotification(Notification);
finally
Notification.Free;
end;
SEE ALSO
iOS Tutorial: Taking and Sharing a Picture in an iOS Application
iOS Tutorial: Using Location Sensors on the iOS Device
FMX.Notification.IFMXNotificationCenter
Embarcadero Technologies 107
IOS TUTORIAL: USING INTERBASE TOGO IN AN
IOS APPLICATION
Before starting this tutorial, you should read and perform the following tutorial
session:
iOS Tutorial: Using ListBox Components to Display a Table View in an iOS
Application
This tutorial describes the basic steps to browse data managed by InterBase
ToGo on your iOS device through the dbExpress framework.
USING DBEXPRESS TO CONNECT TO THE DATABASE
dbExpress is a very fast database access framework, written in Delphi. RAD
Studio provides drivers for most major databases, such as InterBase, Oracle, DB2,
SQL Server, MySQL, Firebird, SQLite and ODBC. You can access these different
databases using procedures similar to the procedure described here.
For the iOS platform, dbExpress supports InterBase ToGo as well as SQLite.
These database products can run on iOS devices.
Embarcadero Technologies 108
For other databases, such as Oracle, you need to have at least a client
library. On Windows platforms, the client library is provided as a DLL to
connect to. Therefore, you need to develop applications using middle-tier
technologies such as DataSnap to connect to these database products
from iOS devices.
Another tutorial discusses how to connect to Enterprise Database without using
a client library on iOS device; see iOS Tutorial: Connecting to an Enterprise
Database from an iOS Client Application.
DESIGN AND SET UP THE USER INTERFACE
This tutorial uses one TListBox component as the UI element.
To set up a ListBox component, use the following steps:
1. To create an HD FireMonkey Mobile Application, select File > New >
FireMonkey Mobile Application - Delphi > Blank Application.
2. Drop a TListBox component on the form.
3. In the Object Inspector, set the following properties of the ListBox:
o Set the Align property to alClient, so that the ListBox component
uses the entire form.
o Set the DefaultItemStyles.ItemStyle property to
listboxitembottomdetail.
4. Right-click the TListBox component in either the Designer or the Editor,
select Add Item, and add the following components:
o TListBoxHeader component.
o TSearchBox component.
5. Close the Items Designer.
6. Add a TLabel component to the TListBoxHeader, and set the following
properties in the Object Inspector:
o Set the Align property for the TLabel component to alClient.
o Set the StyleLookup property to toollabel.
o Set the TextAlign property to taCenter.
o Set the Text property to DB DEMO.
Embarcadero Technologies 109
CONNECTING TO THE DATA
Following are the basic steps to connect to data in a database using dbExpress:
1. On the Tool Palette, double-click the TSQLConnection component.
2. In the Object Inspector, set the following properties for TSQLConnection:
1. This app uses InterBase ToGo, so set the Driver property to
IBLite/ToGo.
2. Set the LoginPrompt property to False, so that the user is not
prompted for a login.
3. Click the ellipsis [...] for the Params property, and set the Database
value to C:\Users\Public\Documents\RAD
Studio\11.0\Samples\Data\dbdemos.gdb (location of the
database); then close the dialog box:
Embarcadero Technologies 110
4. Set the Connected property to True.
Note: If you get an error ("unavailable database") on development
environment, this means you do not have a current license for InterBase.
The license of InterBase Developer Edition is included as part of the
product for some product editions. For more information, see
Troubleshooting.
3. Add a TSQLDataSet component to the form, and set the following
properties:
1. Set the SQLConnection property to SQLConnection1 (the one that
you added in a previous step).
2. Set the CommandText property to select COMMON_NAME, SPECIES_NAME
from BIOLIFE order by COMMON_NAME.
3. Set the Active property to True.
Embarcadero Technologies 111
4. Open the LiveBindings Designer and connect the data and the user
interface as follows:
1. Click COMMON_NAME in BindSourceDB1, and drag the mouse
cursor to Item.Text in ListBox1.
2. Click SPECIES_NAME in BindSourceDB1, and drag the mouse cursor
to Item.Detail in ListBox1.
Embarcadero Technologies 112
DEPLOYING YOUR APPLICATION TO IOS
Up to this point, you have used InterBase on your desktop. This means that the
actual database is located at your local hard disk drive (for example,
C:\Users\Public\Documents\RAD Studio\11.0\Samples\Data\dbdemos.gdb).
On the iOS Device, the application is sand-boxed, and typically you can only
read and write data that is located in the Documents folder under your
application folder.
To connect to a local database on iOS, you need to perform the following
actions:
Deploy the database to the iOS Device.
Change the configuration (to connect to the database file) to a local file
under the Documents folder.
DEPLOY INTERBASE TOGO, DBEXPRESS DRIVER, AND THE DATABASE FILE TO IOS
To execute your application on iOS, you need to deploy the following files:
Interbase ToGo
dbExpress Driver to InterBase
The database file (dbdemos.gdb)
1. Open the Deployment Manager by selecting Project > Deployment.
2. Select All-Configurations - iOS Simulator platform from the drop-down list
of target platforms at the top of the Deployment Manager.
3. Select Add Featured Files ( ):
4. Select the following database modules, and then click OK to close the
Featured Files dialog box:
o InterBase ToGo
o DBExpress InterBase Driver
Embarcadero Technologies 113
5. Select Add Files, and select the database file (for example,
C:\Users\Public\Documents\RAD
Studio\11.0\Samples\Data\dbdemos.gdb).
6. Select dbdemos.gdb, and change Remote Path to StartUp\Documents\.
7. Select the Platforms column (double-click the ellipsis [...] in the row for
dbdemos.gdb):
1. Ensure that iOS Simulator and iOS Device are present for dbdemos.gdb.
2. Remove Win32 from the list if it is present (you do not have to copy
database files to the Win32 platform).
8. Select All-Configurations - iOS Device platform, and make sure
dbdemos.gdb is set to be deployed to StartUp\Documents\.
As you just configured, the database file (dbdemos.gdb) is to be deployed to
the Documents folder in the sandbox area of your iOS app.
Embarcadero Technologies 114
MODIFY YOUR CODE TO CONNECT TO A LOCAL DATABASE FILE ON IOS
As described in the previous step, the TSQLConnection component is
connected to a database on your local file system with an absolute path. So
you need to replace the location of the file before connecting to the database,
as follows:
1. In the Form Designer, select the SQLConnection1 component.
2. In the Object Inspector, double-click the Value field of the BeforeConnect
event.
3. Add the following code to this event handler:
procedure TForm1.SQLConnection1BeforeConnect(Sender: TObject);
begin
{$IFDEF IOS}
SQLConnection1.Params.Values['Database']
:= GetHomePath + PathDelim
+ 'Documents' + PathDelim + 'dbdemos.gdb';
{$ENDIF}
end;
The GetHomePath function gives you the actual home location of an iOS app.
Using the PathDelim constant is recommended, as PathDelim specifically uses
the path delimiter of the target platform (instead of hard-coded delimiters, such
as \ or /).
Embarcadero Technologies 115
RUN YOUR APPLICATION ON THE IOS SIMULATOR OR AN IOS
DEVICE
Now your application is ready to run. You should be able to browse data just as
you can in the IDE. You can also narrow down the list using the Search Box as
shown in the second image:
Embarcadero Technologies 116
TROUBLESHOOTING
INTERBASE LICENSE ISSUES
If you get an error ("unavailabale database") when you connect to the
database in the development environment, this means you do not have a
current license for InterBase.
A license for InterBase Developer Edition is included as part of the product
for some product editions.
To activate the license of InterBase Developer Edition for a registered RAD
Studio installation, go to the Embarcadero Product License Manager (click
Start | All Programs | Embarcadero InterBase XE3).
EXCEPTION HANDLING ISSUES
If your application raises an exception without having proper exception
handling code, your iOS app simply crashes (disappears) at run time.
If you encounter a crash, you might want to connect manually to the
database while you troubleshoot the issue using the following steps:
1. Select the SQLConnection1 component, and change the
Connected property to False.
2. Drop a button on the form, and create the following event handler
to manually connect to the database:
procedure TForm1.Button1Click(Sender: TObject);
begin
try
SQLConnection1.Connected := True;
SQLDataSet1.Active := True;
except
on e: Exception do
begin
ShowMessage(e.Message);
end;
end;
end;
Embarcadero Technologies 117
TYPICAL ERRORS AND RESOLUTIONS
Following are typical errors that you might encounter when you connect to the
database, and suggestions for resolving the issues:
Error on iOS Suggestion
Check whether the dataBase file (dbdemos.gdb) is
delivered to 'StartUp\Documents\'.
Check whether the license file is delivered for InterBase
ToGo.
Check whether you pointed to the local file (add an
event handler for the OnBeforeConnect event of the
SQLConnection1 component).
SEE ALSO
InterBase ToGo with dbExpress
http://www.embarcadero.com/products/interbase/product-editions
iOS Tutorial: Using SQLite in an iOS Application
iOS Tutorial: Connecting to an Enterprise Database from an iOS Client
Application
Embarcadero Technologies 118
IOS TUTORIAL: USING SQLITE IN AN IOS
APPLICATION
Before starting this tutorial, you should read and perform the following tutorial
session:
iOS Tutorial: Using ListBox Components to Display a Table View in an iOS
Application
This tutorial describes the basic steps to use SQLite as a local data storage on
your iOS device through the dbExpress framework.
Embarcadero Technologies 119
USING DBEXPRESS TO CONNECT TO THE DATABASE
dbExpress is a very fast database access framework, written in Delphi. RAD
Studio provides drivers for most major databases, such as InterBase, Oracle, DB2,
SQL Server, MySQL, Firebird, SQLite, and ODBC. You can access these different
databases using procedures similar to the procedure described here.
For the iOS platform, dbExpress supports InterBase ToGo as well as SQLite.
These database products can run on iOS devices.
For other databases, such as Oracle, you need to have at least a client
library. On Windows platforms, the client library is provided as a DLL to
connect to. Therefore, you need to develop applications using middle-tier
technologies such as DataSnap to connect to these database products
from iOS devices.
Another tutorial discusses how to connect to Enterprise Database without using
a client library on iOS device; see iOS Tutorial: Connecting to an Enterprise
Database from an iOS Client Application.
CREATING THE DATABASE IN THE WINDOWS ENVIRONMENT
FOR DEVELOPMENT PURPOSES
First, you need to create a SQLite database file on your Windows development
platform. Use the following steps, so that you can use the Mobile Form Designer
to design the user interface of your iOS App.
CREATE THE DATABASE IN THE DATA EXPLORER
1. Go to Data Explorer, right-click the SQLite node and select Add New
Connection:
2. Define the name of the connection, such as ShoppingList.
Embarcadero Technologies 120
3. Specify the location of the database file:
4. Click the Advanced button and open the Advanced Properties dialog.
5. Change the FailIfMissing property to False and then close the dialog:
Note: Setting FailIfMissing to False instructs the Data Explorer to create a
new database file if the file is not available.
6. Click the Test Connection button. With this operation, the new database
file is created if no file existed:
Embarcadero Technologies 121
CREATE TABLE ON DATAEXPLORER
1. On the Data Explorer, select the ShoppingList node under the SQLite
section, and then select New Table from context menu.
2. Specify a column titled ShopItem as value = TEXT.
3. Click the Save button and specify a table name (for example, Item.)
Embarcadero Technologies 122
DESIGN AND SET UP THE USER INTERFACE
This tutorial uses one TListBox component as the UI element.
To set up a ListBox component and other UI elements, use the following steps:
1. Create a FireMonkey Mobile application using File > New > FireMonkey
Mobile Application - Delphi.
2. Drop a TToolBar on the form.
3. Drop a TButton on the ToolBar component.
4. Set the following properties in the Object Inspector:
o Set the Name property to ButtonAdd.
o Set the StyleLookup to addtoolbuttonbordered.
5. Drop a TButton on the ToolBar component.
6. Set the following properties in the Object Inspector:
o Set the Name property to ButtonDelete.
o Set the StyleLookup to deletetoolbutton.
o Set the Text to Delete.
o Set the Visible to False.
7. Drop a TLabel on the ToolBar component.
8. Set the following properties in the Object Inspector:
o Set the Align to alClient.
o Set the StyleLookup to toollabel.
o Set the Text to Shopping List.
Embarcadero Technologies 123
o Set the TextAlign to taCenter.
9. Drop a TListBox component on the form.
10. Set the following properties in the Object Inspector:
o Set the Align property to alClient, so that the ListBox component
uses the entire form.
CONNECTING TO THE DATA
Following are the basic steps to connect to data in a database which is already
defined in the Data Explorer:
1. Select the Item table on the Data Explorer and drag it to the Form
Designer.
Note: This creates two components (ShoppingList: TSQLConnection and
Item: TSQLDataSet) on the form.
2. Select the ShoppingList component on the form, and then change the
Connected property to True.
3. Select the Item component on the form, and then change the Active
property to True.
4. Select View > LiveBindings Designer and the LiveBindings Designer opens.
Embarcadero Technologies 124
5. Select ShopItem in the Item component and drag ShopItem to ListBox1.
Following these steps connects the app's user interface with data on a SQLite
database. If you used a table with existing data for this tutorial, now you should
see actual data within the Form Designer.
CREATING THE EVENT HANDLER TO MAKE THE DELETE
BUTTON VISIBLE WHEN THE USER SELECTS AN ITEM FROM
THE LIST
The Visible property for the Delete button is set to False. Therefore, by default,
the end user does not see this button. You can make it visible when the user
selects an item on the list, as follows:
Select ListBox1 and define the following event handler for the OnItemClick
event.
procedure TForm1.ListBox1ItemClick(const Sender: TCustomListBox;
const Item: TListBoxItem);
begin
ButtonDelete.Visible := ListBox1.Selected <> nil;
end;
Embarcadero Technologies 125
CREATING THE EVENT HANDLER FOR THE ADD BUTTON TO
ADD AN ENTRY TO THE LIST
The next step is adding a feature to this application for adding an item to the
shopping list.
1. Drop a TSQLQuery component to the form.
2. Set the following properties in the Object Inspector:
o Set the Name property to SQLQueryInsert.
o Set the SQLConnection property to ShoppingList.
o Set the SQL property as follows:
INSERT INTO ITEM (ShopItem) VALUES (:ShopItem)
o Select the Expand (...) button on the Params property.
o Select the ShopItem parameter and set DataType to ftString:
Embarcadero Technologies 126
3. In the Form Designer, double-click the AddButton component. Add the
following code to this event handler:
procedure TForm1.ButtonAddClick(Sender: TObject);
var
TaskName: String;
begin
try
if InputQuery('Enter New Item', 'Name', TaskName) and (TaskName.Trim <> '') then
begin
SQLQueryInsert.ParamByName('ShopItem').AsString := TaskName;
SQLQueryInsert.ExecSQL();
Item.Refresh;
ButtonDelete.Visible := ListBox1.Selected <> nil;
end;
except
on e: Exception do
begin
ShowMessage(e.Message);
end;
end;
end;
Embarcadero Technologies 127
The InputQuery function shows a dialog box asking the end user to enter text.
This function returns True when the user selects OK, so that you can add data to
the database only when the user selects OK and the text contains some data.
Embarcadero Technologies 128
CREATING THE EVENT HANDLER FOR THE DELETE BUTTON TO
REMOVE AN ENTRY FROM THE LIST
The next step is adding a feature to this application to remove an item from the
shopping list:
1. Drop a TSQLQuery component to the form.
2. Set the following properties in the Object Inspector:
o Set the Name property to SQLQueryDelete.
o Set the SQLConnection property to ShoppingList.
o Set the SQL property as follows:
delete from Item where ShopItem = :ShopItem
o Select the Expand (...) button on the Params property.
o Select the ShopItem parameter and set DataType to ftString.
3. In the Form Designer, double-click the DeleteButton component. Add the
following code to this event handler.
procedure TForm1.ButtonDeleteClick(Sender: TObject);
var
TaskName: String;
begin
TaskName := ListBox1.Selected.Text;
try
SQLQueryDelete.ParamByName('ShopItem').AsString := TaskName;
SQLQueryDelete.ExecSQL();
Item.Refresh;
ButtonDelete.Visible := ListBox1.Selected <> nil;
except
on e: Exception do
begin
SHowMessage(e.Message);
end;
end;
end;
MODIFYING YOUR CODE TO CONNECT TO A LOCAL DATABASE
FILE ON IOS
The basic features of this application are now implemented. As you worked in
the Data Explorer, you created a database file on Windows. The database file is
not available on your iOS device unless you copy it to the iOS Device or create it
on the fly.
Embarcadero Technologies 129
You can create a SQLite Database and Table with the following steps:
SPECIFYING THE LOCATION OF THE SQLITE DATABASE ON THE IOS DEVICE
1. In the Form Designer, select the ShoppingList component.
2. In the Object Inspector, double-click the BeforeConnect event.
3. Add the following code to this event handler:
procedure TForm1.SQLConnectionSQLiteBeforeConnect(Sender: TObject);
begin
{$IFDEF IOS}
ShoppingList.Params.Values['Database'] := GetHomePath + PathDelim +
'Documents' + PathDelim + 'shoplist.s3db';
{$ENDIF}
end;
The GetHomePath function gives you the actual home location of an iOS app.
Using the constant System.SysUtils.PathDelim is recommended, as PathDelim
specifically uses the path delimiter of the target platform (instead of hard-coded
delimiters, such as \ or /).
CREATING A TABLE IF NONE EXISTS
With SQLite you can create a table when no table exists, by using the CREATE
TABLE IF NOT EXISTS statement. You can create a table after the
TSQLCOnnection component connects to the database and before the
TSQLDataSet component connects to the table. Use the following steps:
1. In the Form Designer, select the ShoppingList component.
2. In the Object Inspector, double-click the AfterConnect event.
3. Add the following code to this event handler:
procedure TForm1.ShoppingListAfterConnect(Sender: TObject);
begin
ShoppingList.ExecuteDirect('CREATE TABLE IF NOT EXISTS Item (ShopItem TEXT NOT NULL)');
end;
Embarcadero Technologies 130
RUNNING YOUR APPLICATION ON THE IOS SIMULATOR OR ON
AN IOS DEVICE
Now your application is ready to run (select Run > Run).
If you have an issue with running the application, follow the steps given in
Troubleshooting.
SEE ALSO
iOS Tutorial: Using InterBase ToGo in an iOS Application
iOS Tutorial: Connecting to an Enterprise Database from an iOS Client
Application
SQLite support in XE3
Embarcadero Technologies 131
IOS TUTORIAL: CONNECTING TO AN
ENTERPRISE DATABASE FROM AN IOS CLIENT
APPLICATION
Before starting this tutorial, you should read and perform the following tutorial
session:
iOS Tutorial: Using ListBox Components to Display a Table View in an iOS
Application
iOS Tutorial: Using InterBase ToGo in an iOS Application
This tutorial describes how to connect to an Enterprise database from an iOS
client application.
To connect to an Enterprise Database, you need to have a client library. In most
cases, the client library is provided by the database vendor in DLL format. This
strategy does not work well for iOS Devices because no client library is available.
To resolve this issue, you can develop a middle tier to connect to an Enterprise
Database, and your iOS application can talk with the middle tier. RAD Studio
provides the DataSnap framework with which you can develop the middle tier
(and access the middle tier) with almost no coding required. This tutorial
describes the steps to develop the middle tier and then develop the iOS client.
Embarcadero Technologies 132
CREATING THE MIDDLE TIER, A DATASNAP SERVER
First, create a DataSnap server that exposes a table from a database server. This
tutorial uses a DataSnap Server VCL Forms Application as a DataSnap server.
Note: In this tutorial, the DataSnap server (VCL application) functions as the
middle tier in a multi-tiered database application. You can easily create and
later delete an instance of a DataSnap server. After you understand the basic
steps, you can convert the middle tier to a Windows service application.
CREATE A DATASNAP SERVER VCL APPLICATION
1. Create a new project. Choose File > New > Other and from the New Items
dialog select Delphi Projects > DataSnap Server > DataSnap Server in
order to create a new Delphi project.
Embarcadero Technologies 133
2. The New DataSnap Server wizard appears and you need to follow its steps
without modifying too many parameters.
3. In the New DataSnap Server wizard:
1. At first step, choose VCL Forms Application as application type.
2. At the second step, choose the TCP/IP protocol, Server Methods
Class and Sample Methods from the Server Features list.
3. At the third step, leave the default TCP/IP communications port to
211. This will ensure that the communication between the client and
the server will pass through the default DataSnap port.
4. At the final step (number four) select TDSServerModule as the
ancestor for the Server Methods.
4. Save the form unit as DataSnapServerUnit.pas.
5. Switch to DataSnapServerUnit, and change the Name property of the
Form to DSServerForm.
6. Save the server methods unit (by default as created by the Wizard:
ServerMethodsUnit1) as ServerModuleUnit.pas.
7. Save the server container unit (by default as created by the Wizard:
ServerContainerUnit1) as ServerContainerUnit.pas.
Embarcadero Technologies 134
8. Save the new project as DataSnapServerProject.droj.
9. Select ProjectGroup1 in the Project Manager, and save the project as
DataSnapTutorialProjectGroup.groupproj.
Embarcadero Technologies 135
DEFINE A DATASET ON THE DATASNAP SERVER
1. Switch to the ServerContainerUnit.pas file and replace the uses clause in
the implementation with: uses Winapi.Windows, ServerModuleUnit;
2. Switch to the ServerModuleUnit.pas file.
3. In the Form Designer, change the Name property of the Server Module to
DSServerModule_EMPLOYEE.
4. Configure the following components on the Server Module:
o Drop a TSQLConnection component on the Server Module, and set
the following properties:
TSQLConnection encapsulates a dbExpress connection to a database
server.
Set the Name property to SQLConnection_EMPLOYEE.
Set the LoginPrompt property to False.
Set Driver to InterBase.
Expand the Driver node, and set the DataBase property to
C:\Users\Public\Documents\RAD
Studio\11.0\Samples\Data\EMPLOYEE.GDB.
Change the Connected property to True. If you get an error,
double-check the Driver properties:
o Drop a TSQLDataSet component on the Server Module, and set the
following properties:
TSQLDataSet represents the data retrieved using dbExpress.
Set the Name property to SQLDataSet_EMPLOYEE.
Set the SQLConnection property to
SQLConnection_EMPLOYEE.
Embarcadero Technologies 136
Set the CommandType property to ctTable.
Set the CommandText property to EMPLOYEE.
Change the Active property to True. If you get an error,
double-check the properties you just configured.
o Drop a TDataSetProvider component on the Server Module, and set
the following properties:
TDataSetProvider packages data from a dataset and passes one or more
transportable data packets to the DataSnap client.
Set the Name property to DataSetProvider_EMPLOYEE.
Set the DataSet property to SQLDataSet_EMPLOYEE:
Note: This tutorial uses InterBase as an example. However, you can connect to
any database server using the same steps. Select the proper driver, and other
properties to point to your database.
EXPOSE THE DATASET FROM THE DATASNAP SERVER
You have just created a new Server Module that contains a DataSet and a
DataSetProvider that packages data to the next layer. The next step is to expose
the Server Module to the DataSnap client.
1. In the Form Designer, open ServerContainerUnit.
2. Select DSServerClass1, and update the existing event handler for the
OnGetClass event. Add the following code to the DSServerClass1 event
handler:
procedure TServerContainer1.DSServerClass1GetClass(DSServerClass: TDSServerClass;
var PersistentClass: TPersistentClass);
begin
PersistentClass := TDSServerModule_EMPLOYEE;
end;
With this event handler, the DataSnap Server exposes providers as well as public
methods in this class to a DataSnap client. Based on the steps in the previous
Embarcadero Technologies 137
section, now you are going to expose the DataSetProvider_EMPLOYEE
DataSetProvider component to your DataSnap client.
RUN THE DATASNAP SERVER
Implementation of the DataSnap Server is complete. Right-Click
DataSnapServerProject.exe and select Run Without Debugging.
.
Now you can see the DataSnap server running on your Windows machine.
Because this DataSnap server has no UI element, it looks like a blank form, and
this is as expected at this point.
Embarcadero Technologies 138
CREATING AN IOS APPLICATION THAT CONNECTS TO THE
DATASNAP SERVER
The next step is creating the iOS client application.
1. In the Project Manager, right click DataSnapTutorialProjectGroup, and
select Add New Project...
2. Select FireMonkey Mobile Application on the Delphi Projects page:
3. Save the new Unit as DataSnapClientUnit.pas.
4. Save the new Project as DataSnapClientProject.droj.
5. Open DataSnapClientUnit, and change the Name property of the Form to
DSClientForm.
6. Drop the following components on the FireMonkey Mobile Form Designer:
o TSQLConnection component (SQLConnection1)
TSQLConnection encapsulates a dbExpress connection to a database
server. Also, it supports the DataSnap server.
Embarcadero Technologies 139
Set the Driver property to DataSnap.
Expand the Driver property, and set the HostName property
to the host name of the DataSnap server.
Set the LoginPrompt property to False.
Set the Connected property to True.
If you see an error, please double-check the properties you have just set.
o TDSProviderConnection component (DSProviderConnection1)
TDSProviderConnection component provides connectivity to the
DataSnap server using dbExpress.
Set the SQLConnection property to SQLConnection1.
Set ServerClassName to TDSServerModule_EMPLOYEE. This
name needs to match the name of the class of the Server
Module of the DataSnap server.
Set the Connected property to True.
o TClientDataSet component (ClientDataSet1)
TClientDataSet implements a database-independent dataset, and this
can be used as a local in-memory buffer of the records from another
dataset.
Set the RemoteServer property to DSProviderConnection1.
Set the ProviderName property to DataSetProvider_EMPLOYEE.
This name needs to match the name of the provider for the
DataSnap server.
Set the Active property to True.
o TListBox component
Set the Align property to alClient:
Embarcadero Technologies 140
7. Open the LiveBindings Designer and connect the data and user interface
as follows:
1. Click FULL_NAME in BindSourceDB1, and drag the mouse cursor to
Item.Text in ListBox1:
2. Now you have created and configured the DataSnap Client on
iOS. You should be able to see the data coming from the DataSnap
server in the IDE:
Embarcadero Technologies 141
DEPLOY THE MIDAS LIBRARY TO IOS SIMULATOR
To execute your application on the iOS Simulator, you need to deploy the
following files:
MIDAS Library
1. Open the Deployment Manager by selecting Project > Deployment.
2. Select Add Featured Files ( ):
3. Select the following module, and then click OK to close the Deployment
Manager:
o MIDAS Library
Embarcadero Technologies 142
RUN YOUR APPLICATION ON THE IOS SIMULATOR, OR ON AN
IOS DEVICE
Now your application is ready to run.
In the Project Manager, select either the iOS Simulator or the iOS Device target
platform, and run your application. You should be able to browse data just as
you do within the IDE.
SEE ALSO
iOS Tutorial: Using InterBase ToGo in an iOS Application
iOS Tutorial: Using SQLite in an iOS Application
Developing DataSnap Applications
Understanding Multi-tiered Database Applications
Datasnap.DSServer.TDSServer
Anda mungkin juga menyukai
- The Sympathizer: A Novel (Pulitzer Prize for Fiction)Dari EverandThe Sympathizer: A Novel (Pulitzer Prize for Fiction)Penilaian: 4.5 dari 5 bintang4.5/5 (121)
- A Heartbreaking Work Of Staggering Genius: A Memoir Based on a True StoryDari EverandA Heartbreaking Work Of Staggering Genius: A Memoir Based on a True StoryPenilaian: 3.5 dari 5 bintang3.5/5 (231)
- Grit: The Power of Passion and PerseveranceDari EverandGrit: The Power of Passion and PerseverancePenilaian: 4 dari 5 bintang4/5 (588)
- Devil in the Grove: Thurgood Marshall, the Groveland Boys, and the Dawn of a New AmericaDari EverandDevil in the Grove: Thurgood Marshall, the Groveland Boys, and the Dawn of a New AmericaPenilaian: 4.5 dari 5 bintang4.5/5 (266)
- Never Split the Difference: Negotiating As If Your Life Depended On ItDari EverandNever Split the Difference: Negotiating As If Your Life Depended On ItPenilaian: 4.5 dari 5 bintang4.5/5 (838)
- The Emperor of All Maladies: A Biography of CancerDari EverandThe Emperor of All Maladies: A Biography of CancerPenilaian: 4.5 dari 5 bintang4.5/5 (271)
- The Little Book of Hygge: Danish Secrets to Happy LivingDari EverandThe Little Book of Hygge: Danish Secrets to Happy LivingPenilaian: 3.5 dari 5 bintang3.5/5 (400)
- The Subtle Art of Not Giving a F*ck: A Counterintuitive Approach to Living a Good LifeDari EverandThe Subtle Art of Not Giving a F*ck: A Counterintuitive Approach to Living a Good LifePenilaian: 4 dari 5 bintang4/5 (5794)
- The World Is Flat 3.0: A Brief History of the Twenty-first CenturyDari EverandThe World Is Flat 3.0: A Brief History of the Twenty-first CenturyPenilaian: 3.5 dari 5 bintang3.5/5 (2259)
- Shoe Dog: A Memoir by the Creator of NikeDari EverandShoe Dog: A Memoir by the Creator of NikePenilaian: 4.5 dari 5 bintang4.5/5 (537)
- The Gifts of Imperfection: Let Go of Who You Think You're Supposed to Be and Embrace Who You AreDari EverandThe Gifts of Imperfection: Let Go of Who You Think You're Supposed to Be and Embrace Who You ArePenilaian: 4 dari 5 bintang4/5 (1090)
- The Hard Thing About Hard Things: Building a Business When There Are No Easy AnswersDari EverandThe Hard Thing About Hard Things: Building a Business When There Are No Easy AnswersPenilaian: 4.5 dari 5 bintang4.5/5 (344)
- Team of Rivals: The Political Genius of Abraham LincolnDari EverandTeam of Rivals: The Political Genius of Abraham LincolnPenilaian: 4.5 dari 5 bintang4.5/5 (234)
- Her Body and Other Parties: StoriesDari EverandHer Body and Other Parties: StoriesPenilaian: 4 dari 5 bintang4/5 (821)
- Rise of ISIS: A Threat We Can't IgnoreDari EverandRise of ISIS: A Threat We Can't IgnorePenilaian: 3.5 dari 5 bintang3.5/5 (137)
- Hidden Figures: The American Dream and the Untold Story of the Black Women Mathematicians Who Helped Win the Space RaceDari EverandHidden Figures: The American Dream and the Untold Story of the Black Women Mathematicians Who Helped Win the Space RacePenilaian: 4 dari 5 bintang4/5 (895)
- The Unwinding: An Inner History of the New AmericaDari EverandThe Unwinding: An Inner History of the New AmericaPenilaian: 4 dari 5 bintang4/5 (45)
- Elon Musk: Tesla, SpaceX, and the Quest for a Fantastic FutureDari EverandElon Musk: Tesla, SpaceX, and the Quest for a Fantastic FuturePenilaian: 4.5 dari 5 bintang4.5/5 (474)
- On Fire: The (Burning) Case for a Green New DealDari EverandOn Fire: The (Burning) Case for a Green New DealPenilaian: 4 dari 5 bintang4/5 (74)
- lcd 主要参数速查表Dokumen30 halamanlcd 主要参数速查表api-3821017100% (1)
- The Yellow House: A Memoir (2019 National Book Award Winner)Dari EverandThe Yellow House: A Memoir (2019 National Book Award Winner)Penilaian: 4 dari 5 bintang4/5 (98)
- Panel Check ListDokumen6 halamanPanel Check ListSatheesh Kumar89% (44)
- Part 3-FLUENCY FOR IELTS SPEAKINGDokumen14 halamanPart 3-FLUENCY FOR IELTS SPEAKINGMỹ Tiên100% (1)
- AWS Certified Cloud PractitionerDokumen2 halamanAWS Certified Cloud PractitionerNoli Ortega100% (1)
- Letter of TransmittalDokumen6 halamanLetter of TransmittalEngr. Shahidul IslamBelum ada peringkat
- Programming MCQ: Practice and DiscussionDokumen39 halamanProgramming MCQ: Practice and Discussionshenbagaraman cseBelum ada peringkat
- Pepper FryDokumen17 halamanPepper FryAditi GoenkaBelum ada peringkat
- A Review On BIM-based Automated Code Compliance Checking SystemDokumen1 halamanA Review On BIM-based Automated Code Compliance Checking SystemAsad AhmedBelum ada peringkat
- PAMDokumen11 halamanPAMMarco Alejandro Teran AguilarBelum ada peringkat
- School Simulation Process ReportDokumen8 halamanSchool Simulation Process ReportIzhar HussainBelum ada peringkat
- SK350 / SK200 Software Manual: 1 How To Upload New Software For The SK350 / SK200Dokumen8 halamanSK350 / SK200 Software Manual: 1 How To Upload New Software For The SK350 / SK200Ray PutraBelum ada peringkat
- Iwc DumpDokumen1.017 halamanIwc DumpPeterson MaranhoBelum ada peringkat
- Alvium Cameras - EMC HousingsDokumen3 halamanAlvium Cameras - EMC HousingsKarina Karmen KosaBelum ada peringkat
- Takeuforward Org C Vector in C STLDokumen3 halamanTakeuforward Org C Vector in C STLDesi GamersBelum ada peringkat
- NRF52 Online Power ProfilerDokumen6 halamanNRF52 Online Power Profilerzhongkai chengBelum ada peringkat
- Kurukshetra University, Kurukshetra: Roll N0.-cum-Admit CardDokumen2 halamanKurukshetra University, Kurukshetra: Roll N0.-cum-Admit CardANKIT ranaBelum ada peringkat
- Cr800 ManualDokumen480 halamanCr800 ManualFrancis FordBelum ada peringkat
- 2008 Gulfstream G200: Serial Number 207 - Registration M-IltdDokumen20 halaman2008 Gulfstream G200: Serial Number 207 - Registration M-IltdDharmendra Sumitra Upadhyay100% (1)
- GHMC Occupany CertificateDokumen2 halamanGHMC Occupany CertificateRohit Jain67% (3)
- Edc PDFDokumen7 halamanEdc PDFKarim SamhyBelum ada peringkat
- Interview - QST Ans TelecomDokumen19 halamanInterview - QST Ans TelecomSwarna Sekhar Dhar100% (1)
- CCNP 300 410 Enarsi Networktut May 2020Dokumen65 halamanCCNP 300 410 Enarsi Networktut May 2020Pak ChannBelum ada peringkat
- Assignment No: 3: Aim: Objective: Theory:-Inverted IndexDokumen2 halamanAssignment No: 3: Aim: Objective: Theory:-Inverted IndexPratik BBelum ada peringkat
- EnglishDokumen6 halamanEnglishDiep NgocBelum ada peringkat
- Java ManualDokumen59 halamanJava ManualThirupathi Reddy. Bandi1620Belum ada peringkat
- Fortiphish - Administration GuideDokumen25 halamanFortiphish - Administration GuideCarlos Arturo Castro GarciaBelum ada peringkat
- BAPI EnhancementDokumen6 halamanBAPI EnhancementSathish B SathishBelum ada peringkat
- MAN11641-10 Installation Manual For RDI08-001A Remote Data InterfaceDokumen35 halamanMAN11641-10 Installation Manual For RDI08-001A Remote Data InterfaceMehmet TaşçıBelum ada peringkat
- Solution Manual For Miller and Freunds P PDFDokumen4 halamanSolution Manual For Miller and Freunds P PDFKuttyBelum ada peringkat
- M.tech Structural Engineering Syllabus 2nd SemesterDokumen5 halamanM.tech Structural Engineering Syllabus 2nd SemesterPriyankaBelum ada peringkat