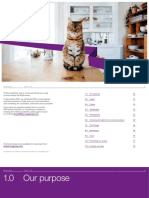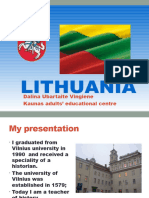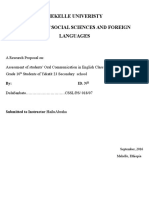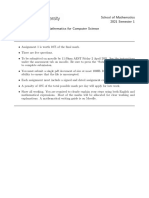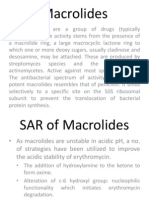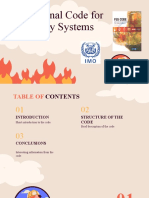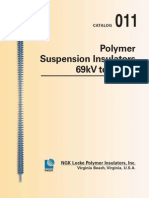Discover 2011 User Guide
Diunggah oleh
Raymond HallDeskripsi Asli:
Hak Cipta
Format Tersedia
Bagikan dokumen Ini
Apakah menurut Anda dokumen ini bermanfaat?
Apakah konten ini tidak pantas?
Laporkan Dokumen IniHak Cipta:
Format Tersedia
Discover 2011 User Guide
Diunggah oleh
Raymond HallHak Cipta:
Format Tersedia
Encom Discover User Guide
Encom
TM
Discover
TM
2011
USER GUIDE
USER GUIDE
Encom Discover is developed and supported by
Pitney Bowes Software Pty Ltd.
Asia Pacic/AustraIia
Level 7, 1 Elizabeth Plaza
North Sydney NSW 2060 Australia
Support
pbbi.support@pb.com
www.pbinsight.com.au
Encom Discover ReIease History
v1.0 December 1994 v6.1 April 2004
v1.1 February 1995 v7.0 May 2005
v1.2 September 1995 v8.0 June 2006
v2.0 August 1996 v8.1 February 2007
v2.1 November 1997 v9.0 July 2007
v3.0 February 1999 v10.0 June 2008
v4.0 July 2001 v11.0 June 2009
v5.0 June 2002 v12.0 June 2010
v6.0 October 2003 2011 June 2011
Pitney Bowes Software Pty Ltd, 2011
Encom
TM
Discover
TM
2011
Table of Contents i
1 Introducing Encom Discover ................................................................. 1
About this Guide........................................................................................ 1
Conventions Used in this Guide................................................................ 2
2 Installing and Configuring Encom Discover......................................... 3
System Requirements............................................................................... 3
Installing Encom Discover......................................................................... 3
Installing from DVD.............................................................................. 4
Installing from the Web........................................................................ 5
Advanced Installation Options.............................................................. 5
Uninstalling Encom Discover ............................................................... 6
Installation Folders............................................................................... 7
Licensing Encom Discover........................................................................ 7
Licensing Procedures for a Hard-Disk Licence.................................... 8
Installing a New Licence................................................................. 9
Upgrading an Existing Licence...................................................... 11
Transferring a Licence.................................................................. 12
Displaying Licence Information..................................................... 14
Troubleshooting............................................................................ 14
Dialog Help ................................................................................... 14
Discover Licence Manager Dialog Box.................................... 14
Request an Activation/Upgrade Code Dialog Box................... 15
Activate Software Dialog Box................................................... 15
Transfer Dialog Box................................................................. 16
Configuring Encom Discover................................................................... 16
Viewing and Changing Discover Folder Locations............................. 17
Overriding the Default Map Status Bar Display.................................. 18
Autosaving and Restoring the Workspace......................................... 18
Dialog Help......................................................................................... 19
Configuration Dialog Box.............................................................. 19
Select Path Dialog Box................................................................. 21
Starting Encom Discover......................................................................... 22
Auto-starting Encom Discover............................................................ 22
Starting Encom Discover Manually.................................................... 24
Running Encom Discover on a Network ............................................ 25
3 Getting Help ........................................................................................... 27
Help......................................................................................................... 27
Technical Support................................................................................... 29
Viewing and Printing the Electronic Manuals.......................................... 30
Table of Contents
ii Encom Discover User Guide
4 Whats New in Encom Discover .......................................................... 31
5 Managing the User Interface and Workspaces .................................. 37
Controlling the Interface.......................................................................... 37
Showing and Hiding Menus, Toolbars, and Other Tools ................... 37
Managing Toolbars............................................................................ 38
Using the Discover Command Search Tool............................................ 40
Dialog Help........................................................................................ 41
Command Search Options Dialog Box......................................... 41
Organising Your MapBasic Tools ........................................................... 42
Managing Your Workspaces................................................................... 44
Favourite Workspaces....................................................................... 44
Checking and Modifying Table Locations in a Workspace................ 45
Preparing a Workspace for Sharing and Archiving............................ 47
Fixing Problems in a Workspace....................................................... 48
Encom Discover Application Menus ....................................................... 50
Discover Menu................................................................................... 50
Map Window Menu....................................................................... 53
Cursor Position Menu.............................................................. 56
Scaled Output Menu..................................................................... 57
Import and Export Menu............................................................... 57
DataSight Menu....................................................................... 60
ioGAS Menu............................................................................ 61
Map Making Menu........................................................................ 61
Data Utilities Menu ....................................................................... 63
DigData Menu.......................................................................... 66
Temporal Trends Menu........................................................... 67
Object Editing Menu..................................................................... 68
Table Utilities Menu...................................................................... 69
Discover Help Menu..................................................................... 72
Surfaces Menu................................................................................... 73
Create Grid Menu......................................................................... 76
Hydrology Menu ........................................................................... 76
Grid Query Menu.......................................................................... 76
Grid Utilities Menu........................................................................ 76
Import Grid File Menu................................................................... 78
Export Grid File or Contours Menu............................................... 79
Images Menu..................................................................................... 79
Drillholes Menu.................................................................................. 80
External Data Formats Menu........................................................ 82
Boundary Digitizing Menu............................................................. 83
GraphMap Menu................................................................................ 83
Geochem Menu................................................................................. 83
ColourMap Menu............................................................................... 85
Tenements Menu............................................................................... 86
Table of Contents iii
Discover 3D Menu.............................................................................. 86
MapInfo Professional Menu Customisations........................................... 88
Encom Discover Toolbars....................................................................... 90
Discover Toolbar................................................................................ 90
Map Window Toolbar......................................................................... 91
Map Making Toolbar .......................................................................... 92
Object Editing Toolbar........................................................................ 93
Surfaces Toolbar................................................................................ 93
Drillholes Toolbar ............................................................................... 94
Cursor Position Toolbar ..................................................................... 95
Enhanced Layer Control .................................................................... 95
6 Map Window Controls........................................................................... 97
Map View Settings .................................................................................. 97
Setting the Default Map View............................................................. 97
Dialog Help ................................................................................... 97
Set Default View Dialog Box.................................................... 98
Saving and Restoring the Mapper State............................................ 98
Saving and Applying View Settings.................................................... 98
Dialog Help ................................................................................. 101
Standard Views Dialog Box................................................... 101
Add View Dialog Box............................................................. 102
Map Projections .................................................................................... 102
Saving and Applying Map Projections.............................................. 102
Dialog Help ................................................................................. 104
Favourite Projections Dialog Box........................................... 104
Choose Projection Dialog Box............................................... 105
Displaying Mapper Projection Details .............................................. 105
Displaying Map Coordinates, Distances and Bearings ......................... 106
Dialog Help ................................................................................. 107
Location Display Dialog Box.................................................. 107
Display a Dynamic Scale Bar Window.................................................. 109
Dialog Help ................................................................................. 110
Scale Bar Shortcut Menu....................................................... 110
Save Scale Bar Dialog Box.................................................... 110
Scale Bar Options Dialog Box................................................ 111
Add a Dynamic Map Grid to a Map Window......................................... 112
Dialog Help....................................................................................... 113
Setup Map Autogrid Dialog Box.................................................. 113
Window Size and Zoom Controls.......................................................... 115
Fit the Map Window to the Selected Object..................................... 116
Zoom to the Extents of the Selected Object..................................... 116
Linking Map Windows ........................................................................... 116
Show Cursor Position in Linked Windows........................................ 118
Matching the Sizes of Linked Windows............................................ 119
iv Encom Discover User Guide
Dialog Help...................................................................................... 120
Map Linking Dialog Box.............................................................. 120
Cursor Position Dialog Box......................................................... 121
7 Importing and Exporting .................................................................... 123
Importing Data with MapInfo and Discover........................................... 123
Import Formats Supported by Discover................................................ 124
Tabular and Vector Data....................................................................... 127
acQuire............................................................................................ 127
Dialog Help................................................................................. 129
Import from acQuire Dialog Box............................................ 129
Select Data from acQuire Dialog Box.................................... 130
Choose Output Files Dialog Box........................................... 130
ASCII Data....................................................................................... 130
Supported ASCII File Formats.................................................... 133
ASCII Import Options.................................................................. 134
Line Number Record .................................................................. 135
Ignored Records......................................................................... 136
Ignored Characters..................................................................... 136
Save and Reload ASCII Template.............................................. 136
Dialog Help................................................................................. 136
ASCII Data Import Dialog Box............................................... 137
Fields Shortcut Menu............................................................. 141
Properties Dialog Box............................................................ 142
Options Dialog Box................................................................ 143
Datamine ......................................................................................... 144
Importing Datamine Points ......................................................... 144
Importing Datamine Perimeters and Strings............................... 145
Exporting to Datamine................................................................ 146
Dialog Help................................................................................. 147
Datamine Export Dialog Box................................................. 147
DataShed......................................................................................... 148
DataSight......................................................................................... 148
Server Authentication................................................................. 149
Access Methods ......................................................................... 149
Prerequisites for Using the DataSight Import Tool ..................... 150
Using the DataSight Import Tool................................................. 150
Dialog Help................................................................................. 152
Setup Database Connection Dialog Box............................... 152
Import from DataSight - Step 1 of 2 Dialog Box.................... 154
Advanced Table Filter Dialog Box......................................... 154
Import from DataSight - Step 2 of 2 Dialog Box.................... 155
DXF.................................................................................................. 155
Export Contours to 3D DXF ....................................................... 157
Export Digitized Boundaries to 3D DXF...................................... 157
Table of Contents v
Geosoft............................................................................................. 158
Dialog Help ................................................................................. 159
Import Geosoft Database Dialog Box.................................... 159
Line Selection Dialog Box...................................................... 160
ioGAS............................................................................................... 160
Dialog Help ................................................................................. 162
ioGAS Importer Dialog Box.................................................... 162
LIDAR LAS....................................................................................... 164
Dialog Help ................................................................................. 164
LAS Import Dialog Box........................................................... 165
MicroMine......................................................................................... 165
Dialog Help ................................................................................. 166
MicroMine Import Dialog Box................................................. 166
Micromine Data Import Dialog Box........................................ 167
Micromine String Import Dialog Box...................................... 167
MineSight......................................................................................... 167
Importing MineSight Points and Polylines................................... 168
Exporting to MineSight................................................................ 168
Dialog Help ................................................................................. 169
MineSight Export Dialog Box................................................. 169
Surpac.............................................................................................. 170
Importing Surpac Strings............................................................. 170
Exporting to Surpac .................................................................... 172
Dialog Help ................................................................................. 172
Surpac String Import Dialog Box............................................ 173
Surpac String Export Dialog Box........................................... 174
Vulcan.............................................................................................. 174
Importing Points and Polylines.................................................... 175
Exporting to Vulcan..................................................................... 175
Dialog Help ................................................................................. 176
Vulcan Import Dialog Box...................................................... 176
Vulcan Export Dialog Box...................................................... 177
Vector Import.................................................................................... 178
Vector Export ................................................................................... 179
Transform Vector Files..................................................................... 180
Raster Imagery...................................................................................... 183
Rectifying Raster Images................................................................. 183
ALG/ECW/J PEG2000...................................................................... 183
Dialog Help ................................................................................. 186
Open ECW/P, ALG or J P2 Image Dialog Box....................... 186
ER Mapper Algorithm Referencing ECW Images ............................ 187
Encom EGB ..................................................................................... 188
Importing an EGB Image ............................................................ 188
Exporting as an EGB Image ....................................................... 189
Saving a Map Window as a Registered Raster Image................ 190
Dialog Help ................................................................................. 190
EGB Import Dialog Box.......................................................... 190
vi Encom Discover User Guide
Export Map to Encom PA Dialog Box.................................... 191
Surface Grids........................................................................................ 191
ER Mapper Algorithm Referencing ER Mapper Grids ..................... 193
ASCII Grid........................................................................................ 193
X Y Z values file format .............................................................. 194
Z values only file format.............................................................. 195
HGT Grid......................................................................................... 197
Alternative Grid Import Tools........................................................... 197
BIL Grid ...................................................................................... 199
ER Mapper Grid.......................................................................... 200
ESRI ASCII Grid......................................................................... 202
Geosoft Grid............................................................................... 204
Minex Grid.................................................................................. 205
Surfer Grid.................................................................................. 207
Vertical Mapper Grid................................................................... 208
USGS SDTS TAR Grid............................................................... 209
Toggle Support for Vertical Mapper Grid......................................... 212
Export Grid to ASCII File ................................................................. 213
Export Grid ...................................................................................... 213
Drillholes............................................................................................... 214
Discover Drillhole Projects............................................................... 214
Export Drillholes as 3D DXF Traces................................................ 214
gINT................................................................................................. 214
WinLoG............................................................................................ 217
8 Working with Tables ........................................................................... 221
Opening and Closing Tables ................................................................ 221
Favourite Tables.............................................................................. 221
Opening Multiple Tables.................................................................. 224
Closing All Tables............................................................................ 225
Refreshing Tables with Database Connections.................................... 227
Searching and Replacing Text in Tables.............................................. 229
Dialog Help...................................................................................... 230
Text Search Dialog Box.............................................................. 230
Selecting Table Records....................................................................... 231
Select by Group............................................................................... 231
Dialog Help...................................................................................... 233
Select by Group Dialog Box ....................................................... 233
Sorting Tables....................................................................................... 234
Changing the Map Bounds of a Mappable Table.................................. 236
Splitting Tables ..................................................................................... 237
Dialog Help...................................................................................... 239
Table Split Dialog Box................................................................ 239
Group Properties Dialog Box...................................................... 240
Digitizing and Data Entry...................................................................... 241
Table of Contents vii
Setting Increments and Constant Values......................................... 243
Manual Data Entry........................................................................... 244
Automated Data Entry...................................................................... 244
Dialog Help....................................................................................... 245
Data Entry to Columns Dialog Box.............................................. 245
Increments and Constant Values Dialog Box.............................. 245
Adding Unique Identifiers to Table Records.......................................... 247
Updating Multiple Columns ................................................................... 248
Working with Multiple Tables................................................................. 251
Packing Multiple Tables ................................................................... 251
Appending Multiple Tables............................................................... 252
Importing Multiple MID/MIF Files ..................................................... 252
Exporting Multiple MID/MIF Files ..................................................... 253
Reprojecting Multiple Tables............................................................ 253
Multi-table, Multi-field Editing........................................................... 253
Field Display ............................................................................... 254
Field Editing................................................................................ 255
9 Data Processing and Statistics.......................................................... 259
Pre-processing and Cleaning Data....................................................... 259
Dialog Help....................................................................................... 260
Data Handling Options Dialog Box.............................................. 260
Classifying Data.................................................................................... 262
Classifying Data by Colour, Size, and Symbol................................. 262
Multi-field Classification.................................................................... 265
Dialog Help....................................................................................... 265
Point Classification Dialog Box................................................... 266
Classify by Colour Tab .......................................................... 267
Classify by Size Tab ............................................................. 269
Classify by Symbol Tab ........................................................ 270
Specify Output Table Dialog Box................................................ 272
Trivariate Point Classification........................................................... 272
Setting Point Styles..................................................................... 275
Displaying a Point Style Legend................................................. 275
Null Values.................................................................................. 276
Dialog Help....................................................................................... 276
Trivariate Point Classification Dialog Box................................... 276
Specify Output Table Dialog Box................................................ 279
Set Point Styles Dialog Box........................................................ 279
Pick Symbol Dialog Box.............................................................. 280
Normalizing or Levelling Data............................................................... 280
Dialog Help....................................................................................... 282
Levelling Utility Dialog Box.......................................................... 282
Computing Summary Statistics ............................................................. 284
Dialog Help....................................................................................... 287
viii Encom Discover User Guide
Statistics Dialog Box................................................................... 287
Computing a Correlation Matrix............................................................ 290
Dialog Help...................................................................................... 290
Correlation Statistics Dialog Box................................................ 290
10 Coordinates and Projections ............................................................. 293
Calculating Distances Between Points in Separate Tables.................. 293
Dialog Help...................................................................................... 295
Distance Calculator Dialog Box.................................................. 295
Displaying Cursor Coordinates in a Map Window................................. 296
Updating Coordinates........................................................................... 296
Dialog Help...................................................................................... 298
Update Coordinates Dialog Box................................................. 298
New Column Name Dialog Box.................................................. 299
Coordinate Transformations ................................................................. 299
Performing a Once-Off Transformation........................................... 301
Plane Transformation...................................................................... 303
Affine Transformation...................................................................... 305
Creating a Custom Affine Projection........................................... 306
Using a Custom Affine Projection in MapInfo............................. 308
Dialog Help...................................................................................... 309
Coordinate Transformation Dialog Box....................................... 309
Transform Coordinates Dialog Box............................................. 312
Reprojecting Coordinates ..................................................................... 314
Reprojecting a Table........................................................................ 314
Dialog Help................................................................................. 316
Reproject TAB File Dialog Box.............................................. 316
Reprojecting Multiple Tables ........................................................... 317
Generating Traverse Lines and Peg Coordinates................................. 318
Local Grid Definition Options........................................................... 321
Grid Line Parameters....................................................................... 322
Grid Parameters .............................................................................. 322
Output Options................................................................................. 323
Advanced Options ........................................................................... 324
Dialog Help...................................................................................... 325
Local Grid Layout Dialog Box..................................................... 325
Grid Type Tab........................................................................ 326
Grid Parameters Tab............................................................. 326
Advanced Options Dialog Box.................................................... 329
11 Working with Map Objects ................................................................. 331
Objects and Layers............................................................................... 331
Creating Objects from a Table.............................................................. 332
Row Delimited Polylines .................................................................. 333
Table of Contents ix
Column Delimited Polylines ............................................................. 334
Line on One Row Polylines.............................................................. 335
XYZ Grid.......................................................................................... 336
Creating and Editing Objects from the Keyboard.................................. 336
Selecting the Object Type................................................................ 336
Draw a Point..................................................................................... 337
Draw a Line...................................................................................... 338
Draw a Polyline/Polygon.................................................................. 339
Enter Nodes by Coordinates....................................................... 339
Enter Nodes by Distance, Bearing.............................................. 339
Draw an Arc, Ellipse or Rectangle ................................................... 340
Edit Node Coordinates..................................................................... 341
Selecting Objects .................................................................................. 341
Select by Proximity........................................................................... 341
Dialog Help ................................................................................. 343
Proximity Search Dialog Box................................................. 344
Select by Graphical Style................................................................. 345
Dialog Help ................................................................................. 347
Select by Style Dialog Box..................................................... 348
Copying, Moving and Transforming Objects ......................................... 349
Offsetting Copies of an Object......................................................... 349
Moving, Scaling and Rotating Objects ............................................. 350
Aligning Objects ............................................................................... 352
Manipulating Lines, Polylines and Polygons......................................... 354
Smoothing........................................................................................ 355
Thinning........................................................................................... 356
Thin Polyline by Node Number ................................................... 356
Thin Polyline by Node Position................................................... 357
Cutting.............................................................................................. 358
J oining.............................................................................................. 358
Inserting Nodes................................................................................ 360
Changing Line Direction................................................................... 363
Creating Donut Polygons ................................................................. 363
Clipping............................................................................................ 365
Splitting Multiple Polylines and Polygons......................................... 366
Using Polyline and Polygon Attributes .................................................. 367
Assigning Values to and from Polygons........................................... 367
Contents to Container................................................................. 368
Container to Contents................................................................. 369
Dialog Help ................................................................................. 369
Assign Values Dialog Box...................................................... 369
Assigning Values to Polygons from a Grid....................................... 370
Calculating Line Orientation............................................................. 371
Dialog Help ................................................................................. 371
Line Orientation Dialog Box................................................... 372
Extracting Nodes.............................................................................. 372
Dialog Help ................................................................................. 373
x Encom Discover User Guide
Node Extraction Dialog Box................................................... 373
Calculating Area Change................................................................. 374
Dialog Help...................................................................................... 376
Compute Area Change Dialog Box............................................. 377
Conditioning and Converting Linework into Polygons........................... 379
PolyBuilder Dialog........................................................................... 381
Linework Layer ........................................................................... 381
Text Layer................................................................................... 382
Menus......................................................................................... 382
PolyBuilder Toolbar .................................................................... 382
Preferences ..................................................................................... 383
Linework..................................................................................... 384
Polygons..................................................................................... 385
Field Information......................................................................... 385
Digitize Linework.............................................................................. 385
Check Linework............................................................................... 389
Error Flags.................................................................................. 391
Correct Linework.............................................................................. 392
Extend and Break Linework........................................................ 392
Fix Linework ............................................................................... 394
Create Polygons .............................................................................. 399
Polygon Errors............................................................................ 401
Donut Polygons .......................................................................... 402
Attribute Polygons with Text....................................................... 402
Additional Linework Utilities............................................................. 404
Break Linework........................................................................... 405
J oin Linework.............................................................................. 406
Filter Linework............................................................................ 407
Colouring Map Objects ......................................................................... 407
Colour Map Objects from Look-up Tables....................................... 408
Creating Colour Look-up Tables................................................. 408
Create a Colour Table from an Existing Map.............................. 410
Create a Colour Table from a Thematic Map............................. 412
Edit a Colour Table..................................................................... 413
Apply a Colour Map to Map Objects........................................... 414
Create a Legend from a Colour Table........................................ 416
Export a Colour Map to Discover Mobile.................................... 417
Saving and Applying Thematic Map Settings .................................. 417
Save Thematic Map Setting in MapInfo...................................... 418
Save Thematic Map Setting with Auto-Shade............................ 418
Apply Auto-Shade Setting to Table ............................................ 419
Use Other Auto-Shade Files....................................................... 420
Use Auto-Shade with Other Discover Functions ........................ 420
Dialog Help................................................................................. 420
AutoShades Dialog Box......................................................... 420
Add Thematic Map Dialog Box.............................................. 421
Colour Map Objects by RGB Values ............................................... 422
Table of Contents xi
Formatting Vector Objects..................................................................... 424
Dialog Help....................................................................................... 426
Plot Vectors Dialog Box.............................................................. 426
Cloning Object Styles............................................................................ 428
Linking Objects to External Documents ................................................ 430
Setting Up Hotlinks........................................................................... 431
Creating a Hotlink............................................................................. 432
Opening Linked Documents............................................................. 434
12 Map Making.......................................................................................... 435
Creating Scaled Maps........................................................................... 435
Create Scaled Output Map............................................................... 436
Map Scale and Map Size............................................................ 437
Frame Setup............................................................................... 437
Configure Frame Settings........................................................... 438
Position Scaled Output Map ....................................................... 440
Accept Map Position................................................................... 442
Configure Map Grid Settings....................................................... 442
Enter Scaled Output Title Block Details...................................... 442
Modifying Scaled Output Layout...................................................... 443
Preserving the Linked Map Window's Scale/Extents ....................... 443
Printing a Scaled Output Layout ...................................................... 444
Creating Additional Scaled Output Maps ......................................... 444
Scaled Output and Standard Map Sheets........................................ 445
Scaled Output Hints ......................................................................... 446
Exit Scaled Output ........................................................................... 447
Dialog Help....................................................................................... 448
Scaled Output Dialog Box........................................................... 448
Scaled Output Configuration Dialog Box..................................... 449
Scaled Output Map Position Dialog Box..................................... 450
Add a Map Grid..................................................................................... 451
Map Grid Projection......................................................................... 452
Grid Spacing.................................................................................... 452
Map Grid Styles................................................................................ 452
Save and Overlay Map Grids........................................................... 454
Dialog Help....................................................................................... 455
Overlay Map Grid Dialog Box...................................................... 455
Grid Label Options Dialog Box.................................................... 457
Add a Scaled Frame to the Layout........................................................ 458
Dialog Help....................................................................................... 459
Add Scaled Frame to Layout Dialog Box.................................... 459
Add a Title Block and Scale Bar............................................................ 460
Scale Bars........................................................................................ 461
Title Block and Scale Bar Options.................................................... 462
Title Block Options...................................................................... 463
xii Encom Discover User Guide
Scale Bar Options....................................................................... 463
Other Options ............................................................................. 463
Dialog Help...................................................................................... 464
Titleblock Dialog Box.................................................................. 464
Title Block and Scale Bar Options Dialog Box............................ 465
Using Object Styles .............................................................................. 466
Apply Styles from List...................................................................... 467
Maintain Styles Library.................................................................... 468
Edit an Existing Map Object Style............................................... 468
Add or Delete a Map Object Style.............................................. 468
Dialog Help...................................................................................... 469
Map Styles Dialog Box ............................................................... 469
Add a Map Legend ............................................................................... 470
Legend Tables and Columns........................................................... 470
Legend Style.................................................................................... 472
Legend Order................................................................................... 473
Dialog Help...................................................................................... 475
Create Legend 1 Dialog Box ...................................................... 475
Create Legend 2 Dialog Box ...................................................... 475
Legend Order Dialog Box........................................................... 477
Legend Order from Column Values Dialog Box.......................... 477
Add and Format Text and Labels ......................................................... 478
Adding Titles to Frames................................................................... 478
Dialog Help...................................................................................... 478
Add Frame Titles Dialog Box...................................................... 479
Adding Text Labels.......................................................................... 479
Advanced Labelling Options....................................................... 481
Formatting Text................................................................................ 484
Dialog Help................................................................................. 485
Format Text Dialog Box......................................................... 485
Modifying MapInfo Label Angles...................................................... 485
Dialog Help................................................................................. 486
Label Angles Dialog Box....................................................... 486
Updating Labels an Tables.............................................................. 486
Updating Text Labels from Table................................................ 487
Updating Table from Text Labels................................................ 487
Colouring Text Labels with a Pattern.......................................... 488
Dialog Help................................................................................. 488
Update Label Text from Table Dialog Box............................. 488
Update Table from Text Dialog Box...................................... 489
Colour Objects Dialog Box.................................................... 489
Adding Line and Point Labels.......................................................... 489
Dialog Help................................................................................. 491
Line and Point Labels Dialog Box.......................................... 492
Apply SeeThru Shading........................................................................ 493
SeeThru Shading Pattern Type....................................................... 494
SeeThru Shading Pattern Density and Orientation.......................... 495
Table of Contents xiii
SeeThru Shade Pattern Library....................................................... 495
Dialog Help....................................................................................... 496
See Thru Pattern Library Dialog Box.......................................... 496
Apply Geological Line Styles and Annotations...................................... 498
Structure Line Styles........................................................................ 501
Dialog Help....................................................................................... 502
Line Annotation Dialog Box......................................................... 502
MapShop............................................................................................... 504
The MapShop Menu......................................................................... 505
Batch Map Sheet Generation and Printing....................................... 506
Styles ............................................................................................... 509
Printing Standard Maps.................................................................... 511
Map Series....................................................................................... 514
Creating a New Map Series........................................................ 514
Open Map Series........................................................................ 516
Templates ........................................................................................ 516
Creating Templates..................................................................... 516
Generate New Template............................................................. 517
Template Toolbar........................................................................ 526
Adding Text Labels ..................................................................... 527
Finalizing the template................................................................ 529
Edit Existing Map Template........................................................ 531
Configure Map Templates........................................................... 531
Indexes............................................................................................. 532
Compiling and printing a Map Index ........................................... 533
Key Maps ......................................................................................... 537
Labelling Tools................................................................................. 539
Configuring MapShop...................................................................... 540
MapShop Configuration Tool ...................................................... 540
Configuring MapShop for Server-Located Templates and Map
Series.......................................................................................... 542
13 Capturing Maps as Images and Movies ............................................ 543
Saving a Map Window as a Registered Raster Image.......................... 543
Dialog Help....................................................................................... 545
Create Registered Raster Dialog Box......................................... 545
Making Movies and Animations from Map Windows............................. 547
Create Animation File....................................................................... 548
Iterating Through Multiple Tables................................................ 550
Iterating Through Field Values.................................................... 550
Play Animation File .......................................................................... 552
Edit Animation File........................................................................... 554
Create Movie File............................................................................. 555
AVI Movie File Format................................................................. 555
Dialog Help....................................................................................... 556
xiv Encom Discover User Guide
Window Animator Tool................................................................ 556
Create/Edit Tab .......................................................................... 557
Play Tab ..................................................................................... 558
Video Compression Dialog Box.................................................. 559
14 Viewing Data in Three Dimensions ................................................... 561
15 Graphs and Profiles............................................................................ 565
General Purpose Graphs...................................................................... 565
Getting Started with GraphMap....................................................... 567
Time-Series Graphs.............................................................................. 571
Temporal Data Format..................................................................... 572
Setting Up Temporal Trends Graphs............................................... 573
Creating Temporal Trends Graphs.................................................. 574
Querying Temporal Trends Graphs................................................. 576
Dialog Help...................................................................................... 577
Temporal Trends Setup Dialog Box............................................ 577
Temporal Trends Linegraph Display Parameters Dialog Box..... 578
Temporal Trend Graph Query Dialog Box.................................. 580
Surface Grid Profiles............................................................................. 580
Stacked Profiles.................................................................................... 581
Dialog Help...................................................................................... 584
Stacked Profile Dialog Box......................................................... 584
16 Using the GraphMap Tool .................................................................. 587
Starting GraphMap ............................................................................... 587
GraphMap Menus and Toolbars........................................................... 588
File Menu......................................................................................... 588
Quick Access Toolbar...................................................................... 589
Menu Tabs....................................................................................... 591
Sidebar Windows............................................................................. 594
Creating Graphs ................................................................................... 597
Graph Builder................................................................................... 598
Axis/Field Assignments.................................................................... 598
Graph Types.................................................................................... 602
Selecting and Tranforming Data Columns....................................... 605
Preconditioning Data ............................................................................ 607
Creating Derived Columns.................................................................... 609
Viewing Data Values............................................................................. 612
Arranging and Modifying Graph Displays ............................................. 614
Closing Graphs................................................................................ 614
Hide and Show Windows................................................................. 615
Arranging Graphs ............................................................................ 617
Table of Contents xv
Adding a Graph to a Map Window................................................... 618
Zoom, Pan and Rotation.................................................................. 619
Axis, Scale, Background, and Other Display Options...................... 621
Current Graph Controls.................................................................... 621
Selecting Data in Graphs ...................................................................... 622
Saving Selections............................................................................. 623
Viewing Selections in MapInfo and GraphMap................................ 624
Displaying Object Information.......................................................... 624
Clearing Selections .......................................................................... 624
Creating Permanent Selection Regions........................................... 625
Multi-Table Relationships...................................................................... 627
GeoLocated Graphs.............................................................................. 629
Define Graph Type........................................................................... 630
Create GeoLocated Graphs Wizard................................................. 632
View GeoLocated Graphs................................................................ 633
Global Options ................................................................................. 635
Displaying Statistics .............................................................................. 636
Changing the Style of Graph Objects.................................................... 637
Colour............................................................................................... 638
Advanced Colour Options........................................................... 638
Size.................................................................................................. 641
Advanced Sizing Options............................................................ 641
Symbol ............................................................................................. 642
Visibility............................................................................................ 643
Advanced Visibility Options......................................................... 643
Load and Save Styles from Legend................................................. 644
Displaying Legends.......................................................................... 645
Apply RGB Colours from Table........................................................ 645
GraphMap Settings ............................................................................... 646
Mouse Buttons Settings ................................................................... 646
Global Settings................................................................................. 646
General Options............................................................................... 647
Reset Layout.................................................................................... 647
Graph Window Settings ................................................................... 647
17 Working with Images .......................................................................... 649
Processing Images................................................................................ 649
Images and RAM Size ..................................................................... 650
Multi-image Processing.................................................................... 650
Registering and Rectifying Raster Images............................................ 651
Image Selection............................................................................... 651
Using the Rectify Image tool ............................................................ 653
Choose Image Projection............................................................ 654
Add (or edit) Map Control Points................................................. 655
Save Control Points .................................................................... 656
xvi Encom Discover User Guide
View Ground Control Points ....................................................... 656
Synchronise Modified Ground Control Points to Map/Image Control
Point Locations........................................................................... 656
Synchronise Modified Map/Image Control Point Locations to Ground
Control Points............................................................................. 656
Rectify......................................................................................... 657
Rectify Image Options ..................................................................... 657
Accuracy.......................................................................................... 658
Transformation Methods.................................................................. 658
Reprojecting an Image.......................................................................... 659
Image Tool............................................................................................ 661
Displaying Image Properties................................................................. 662
Enhancing an Image............................................................................. 663
Applying Image Filters .......................................................................... 664
Sharpness Filters............................................................................. 665
Edge Detect Filters .......................................................................... 665
Other Filters..................................................................................... 666
Clipping an Image................................................................................. 666
Rotating an Image ................................................................................ 668
Converting an Image to Another Format............................................... 668
Modifying Image Transparency............................................................. 670
18 Working with Drillholes ...................................................................... 673
Drillhole Data Workflow......................................................................... 674
Data Formats........................................................................................ 674
Drillhole Data Formats..................................................................... 675
Collar Table................................................................................ 675
Downhole Survey Table ............................................................. 676
Downhole Data Tables ............................................................... 677
Grid and Contour Surfaces......................................................... 678
Surface Geology......................................................................... 679
Section Lines.............................................................................. 679
Costean Data Formats..................................................................... 682
Costean Collar Tables................................................................ 683
Costean Survey Tables .............................................................. 684
Costean Downhole DataTables.................................................. 688
Costean Grid and Contour Surfaces........................................... 690
Importing Drillhole Data from Other Drillhole Applications.................... 690
Creating and Managing Drillhole Projects............................................. 690
Creating a New Drillhole Project...................................................... 691
Validating a Drillhole Database........................................................ 698
Validate Collars .......................................................................... 700
Validate Surveys......................................................................... 701
Validate Downholes.................................................................... 703
Validation Report........................................................................ 705
Table of Contents xvii
Project Database Caching............................................................... 712
Sharing Discover Drillhole Projects.................................................. 713
Modifying and Deleting Drillhole Projects......................................... 715
Assigning Costean/Trench Tables to the Project............................. 716
Opening Drillhole Projects................................................................ 719
Session Manager ............................................................................. 720
Creating a Subset of a Project......................................................... 721
Packaging Drillhole Projects ............................................................ 722
Desurveying Method............................................................................. 723
Creating Sections and Plans................................................................. 724
Horizontal Plan................................................................................. 724
Vertical Section................................................................................ 727
Dialog Help....................................................................................... 733
Section and Plan Creator Dialog Box.......................................... 733
Define Tab .................................................................................. 734
Offset Multiple Tab...................................................................... 739
Annotate Tab .............................................................................. 741
Label Editor Dialog Box......................................................... 743
Downhole Data Tab.................................................................... 744
Surfaces Tab............................................................................... 745
Managing Sections and Plans............................................................... 747
Display Section Parameters............................................................. 749
Open Sections.................................................................................. 750
Regenerate Sections........................................................................ 751
Rename a Section............................................................................ 752
Copy a Section................................................................................. 752
Add a Section................................................................................... 752
Close Sections ................................................................................. 752
Delete Sections................................................................................ 753
Sync Section Lines........................................................................... 753
Displaying Downhole Data.................................................................... 754
Missing Downhole Data Tables................................................... 759
Text Labels....................................................................................... 760
Source Data................................................................................ 761
Data Handling Options................................................................ 761
Style............................................................................................ 762
Position and Orientation.............................................................. 763
Format......................................................................................... 764
Downhole Graphs ............................................................................ 765
Source Data................................................................................ 766
Data Handling Options................................................................ 766
Scale........................................................................................... 767
Style............................................................................................ 768
Position....................................................................................... 769
Trace Shade..................................................................................... 770
Structure Ticks ................................................................................. 771
Display........................................................................................ 773
xviii Encom Discover User Guide
Depth Labels.................................................................................... 773
Using Setting Templates.................................................................. 774
Saving Setting Templates........................................................... 774
Using Existing Setting Templates............................................... 775
Sharing Settings Templates Between Users.............................. 776
Importing/Exporting Drillhole Projects and Templates................ 776
Displaying Downhole Logs.................................................................... 776
Define Log Display........................................................................... 778
Log Display Parameters .................................................................. 779
Global Settings ................................................................................ 781
Legend Editor ....................................................................................... 782
Create New Legend......................................................................... 784
Modifying Legend Entries ................................................................ 785
Additional Legend Modification Tools.............................................. 788
Importing Legends........................................................................... 789
Export Legends................................................................................ 790
Legend Configuration...................................................................... 790
Create Section Legend......................................................................... 791
Adding Sections to a Layout................................................................. 792
Adding a Map Grid to Sections............................................................. 795
Creating a Section Collar Plan.............................................................. 797
Interrogating Drillholes.......................................................................... 797
Digitizing Boundaries............................................................................ 798
Calculating Sectional Resources.......................................................... 798
Setup Resource Parameters ........................................................... 800
Downhole Compositing......................................................................... 804
Select Drillholes to Composite......................................................... 805
General Settings.............................................................................. 805
Composite Data Handling Options .................................................. 806
Composite by Cut-off Grade............................................................ 807
Composite by RL or Downhole Depth............................................. 810
Composite by Downhole Depth.................................................. 811
Composite by RL........................................................................ 812
Composite by Attribute .................................................................... 813
Generating 3D Coordinates.................................................................. 815
Calculating Maximum and EOH Values ............................................... 816
Analyse Maximum Downhole Grades.............................................. 816
Analyse EOH Downhole Grades and Data Values.......................... 818
Saving Display Settings........................................................................ 820
19 Working with Surfaces ....................................................................... 823
Introduction to Surface Gridding........................................................... 825
MapInfo Professional and Grid Files................................................ 827
Supported Grid Formats .................................................................. 827
Preferred Output Grid Format.......................................................... 829
Table of Contents xix
Creating Grids....................................................................................... 829
Interactive Gridding............................................................................... 829
Using the Interactive Gridding Tool.................................................. 830
Gridding Tool Preview Display......................................................... 831
Gridding Tool Input Tab................................................................... 833
Data Conditioning ....................................................................... 834
Grouping..................................................................................... 837
Breaklines ................................................................................... 839
Coincident Points........................................................................ 840
Statistics Explorer ....................................................................... 840
Gridding Tool Method Tab............................................................... 840
Minimum Curvature..................................................................... 842
Kriging......................................................................................... 843
Inverse Distance Weighting........................................................ 846
Spatial Neighbour ...................................................................... 849
Triangulation............................................................................... 850
Density Grid................................................................................ 851
Distance Grid.............................................................................. 853
Gridding Tool Search Tab................................................................ 854
Searching.................................................................................... 855
Anisotropy................................................................................... 856
Sample Selection........................................................................ 856
Gridding Rule.............................................................................. 857
Gridding Tool Geometry Tab............................................................ 857
Gridding Tool Output Tab................................................................. 859
Statistics Explorer ............................................................................ 862
Spreadsheet................................................................................ 863
Zoom, Selection and Display Controls........................................ 865
Display Modulation...................................................................... 866
Subsetting................................................................................... 866
Univariate.................................................................................... 866
Bivariate...................................................................................... 871
Spatial ......................................................................................... 873
Variogram................................................................................... 875
Model Variograms....................................................................... 877
Large and Multi-file Gridding................................................................. 880
When to Use Large and Multi-file Gridding...................................... 882
Using the Large and Multi-file Gridding Tool.................................... 882
Running the Gridding Tool .......................................................... 882
Re-running the Gridding................................................................... 884
Input Data Files................................................................................ 885
Gridding Workflows.......................................................................... 887
Triangulation .............................................................................. 887
Inverse Distance Weighting........................................................ 888
Minimum Curvature (Full)............................................................ 889
Minimum Curvature (Stamped)................................................... 890
Data Density ............................................................................... 891
xx Encom Discover User Guide
Data Point Separation (Distance)............................................... 891
Stamp Only................................................................................. 892
Interpolation Settings....................................................................... 893
Data Conditioning....................................................................... 893
Gridding Properties..................................................................... 893
Options ....................................................................................... 895
Gridding Methods ............................................................................ 897
Triangulation............................................................................... 897
Inverse Distance Weighting........................................................ 899
Minimum Curvature (Stamped)................................................... 901
Minimum Curvature (Full)........................................................... 903
Full minimum curvature vs stamped minimum curvature methods...
904
Data Density............................................................................... 905
Output Grid...................................................................................... 907
Converting Vector Files to Grids........................................................... 909
Interrogating a Grid............................................................................... 911
Interactive Query............................................................................. 912
Summary Statistics.......................................................................... 912
Statistics by Polygonal Region........................................................ 913
Grid Colour and Shading...................................................................... 913
Methods........................................................................................... 914
Transparency................................................................................... 916
LUT Editor........................................................................................ 916
Create Look-Up Table ..................................................................... 918
Sun-Shading.................................................................................... 919
Sun Shade.................................................................................. 920
Sun Highlight.............................................................................. 920
Histogram........................................................................................ 921
Percentile and Data Break Stretch Types................................... 922
Display a Colour Legend................................................................. 924
Filtering Grids ....................................................................................... 924
Preview Windows ............................................................................ 926
Grid Filter Information...................................................................... 926
Padding............................................................................................ 927
Applying Grid Filters ........................................................................ 928
Filling Holes ..................................................................................... 928
Saving the Filtered Grid................................................................... 928
Grid Filter Settings........................................................................... 929
Contouring a Grid ................................................................................. 930
Creating Contours............................................................................ 930
Contour Smoothing.......................................................................... 934
Labelling Contours........................................................................... 935
Positioning Contour Labels.............................................................. 936
Creating Polygonal Regions by Selection Criteria................................ 939
Select Cells by Surface Property..................................................... 939
Select Cells by Multiple Value Ranges............................................ 940
Table of Contents xxi
Creating Grid Profiles............................................................................ 942
Data Selection.................................................................................. 944
Interrogating Profiles........................................................................ 946
Navigating the Preview window....................................................... 947
Colouring and Controlling Profiles.................................................... 948
Line-of-Sight..................................................................................... 948
Customizing the Preview Appearance............................................. 949
Output .............................................................................................. 949
Creating Voronoi Polygons ................................................................... 950
Calculating Surface Properties and Volumes........................................ 952
Calculating the Volume Between Two Grids.................................... 952
Calculating Volumes by Level .......................................................... 953
Calculating Curvature....................................................................... 953
Calculating Cut-and-Fill Volumes..................................................... 953
Calculating Surface Areas................................................................ 953
Computing Cell Values by Expressions ................................................ 953
Creating an Expression............................................................... 956
Manipulating Grids ................................................................................ 958
Using the Interactive Grid Utility Tool............................................... 959
Changing the Settings for the Grid Utilities Tool ......................... 961
Saving the Output Grid ............................................................... 962
Batch Processing Grids with Grid Utilities........................................ 963
Grid Utility Tools............................................................................... 965
Classify ....................................................................................... 967
Grid to Grid Clip.......................................................................... 967
Clip.............................................................................................. 968
Convert ....................................................................................... 970
Create RGB ................................................................................ 971
Curvature.................................................................................... 971
Cut/Fill......................................................................................... 972
Edit.............................................................................................. 974
Fill Holes ..................................................................................... 976
Flip.............................................................................................. 976
Merge.......................................................................................... 976
Outline......................................................................................... 978
Overlay........................................................................................ 978
Replace....................................................................................... 979
Reproject..................................................................................... 979
Resample.................................................................................... 981
Rotate ......................................................................................... 982
Shift............................................................................................. 982
Slope........................................................................................... 982
Split............................................................................................. 983
Statistics...................................................................................... 983
Surface Area............................................................................... 985
Vectorize..................................................................................... 986
Viewshed .................................................................................... 987
xxii Encom Discover User Guide
Volume ....................................................................................... 990
Dividing Grids into Tiles........................................................................ 991
Tile Layout....................................................................................... 992
Tile Naming...................................................................................... 993
Assigning Values from a Grid to Map Objects...................................... 993
Pre-computing Grid Statistics ............................................................... 994
Grid Handler Preferences..................................................................... 996
Initial Display.................................................................................... 997
Statistics Sampling.......................................................................... 997
Default Output Grid Format ............................................................. 997
Grid Drivers...................................................................................... 998
20 Hydrological Surface Analysis .......................................................... 999
Hydrology Workflow.............................................................................. 999
Fill Pits and Depressions .................................................................... 1006
Stream Centering (Burn-in)............................................................ 1006
Pit Fill ............................................................................................. 1007
Natural Pits and Depressions ........................................................ 1007
Flow Direction and Thresholding........................................................ 1009
Flow Direction and Slope (D8)....................................................... 1009
Flow Accumulation......................................................................... 1011
Define Flow Threshold................................................................... 1012
Flow Direction and Slope (DInfinity) .............................................. 1012
Stream Network and Watersheds....................................................... 1013
Stream Classification..................................................................... 1013
Watershed Processing................................................................... 1014
Distance to Stream........................................................................ 1015
Process Custom Outlets..................................................................... 1015
21 Working with Structural Data........................................................... 1017
About Structural Data ......................................................................... 1017
Displaying Structural Data as Orientated Symbols............................. 1018
Structural Data Options ................................................................. 1020
Digitizing Structural Data.................................................................... 1022
Dip and Plunge Angles ....................................................................... 1023
Discover Structure Codes................................................................... 1024
Dialog Help......................................................................................... 1026
Structural Data Manager Dialog Box............................................. 1026
Structural Data Mapper Dialog Box............................................... 1027
Structural Data Dialog Box............................................................ 1029
Table of Contents xxiii
22 Tenements ......................................................................................... 1031
Apply for an Australian Mineral Tenement.......................................... 1032
Application Tables.......................................................................... 1035
Interactive Block Selection............................................................. 1036
Manual Block Selection.................................................................. 1037
Displaying Graticular State Reference Grid........................................ 1038
Searching Australian Tenements........................................................ 1040
Manage Tenement Tables and Holder Aliases.............................. 1041
Downloading Tenement Data.............................................................. 1043
23 Replaced Utilities .............................................................................. 1047
Replaced Import and Export Tools...................................................... 1047
DXF Import..................................................................................... 1047
Dialog Help ............................................................................... 1048
DXF Import Dialog Box........................................................ 1048
Gemcom BT2 Import...................................................................... 1050
Dialog Help ............................................................................... 1051
Gemcom BT2 Import Dialog Box......................................... 1051
Convert v2.1 Grids ........................................................................ 1052
Replaced Drillhole Tools ..................................................................... 1052
Define New Section or Plan........................................................... 1053
Desurveying Method................................................................. 1053
Vertical Section......................................................................... 1054
Previewing the Section Envelope ........................................ 1055
Section Definition Parameters ............................................. 1056
Horizontal Plan.......................................................................... 1057
Plan Definition Parameters .................................................. 1058
Display Options......................................................................... 1058
Downhole Data .................................................................... 1058
Surfaces............................................................................... 1059
Annotation............................................................................ 1060
Multiple Sections.................................................................. 1061
Plot Section or Plan........................................................................ 1062
Calculate 3D Coordinates .............................................................. 1062
Calculating 3D Coordinates Midpoint........................................ 1064
Validate Drillhole Database............................................................ 1065
Modifying Invalid Data............................................................... 1067
Define New Polyline Section or Plan.............................................. 1070
Define New Trench or Costean...................................................... 1074
Create Trench Display.............................................................. 1075
Create Trench Plans................................................................. 1075
Create Trench Sections ............................................................ 1076
View Definition.......................................................................... 1077
Apply Downhole Trench Data................................................... 1079
xxiv Encom Discover User Guide
Combine Drillhole and Trench Section Views........................... 1079
Replaced Surface Tools ..................................................................... 1080
Select by Elevation, Slope, Aspect................................................ 1081
Grid Handlers................................................................................. 1081
Calculate Volume for a Level......................................................... 1082
Compute Slope or Aspect Grid...................................................... 1083
Contour a Grid............................................................................... 1083
Enhanced Layer Control (ELC)........................................................... 1085
Opening and Closing the ELC Window......................................... 1086
ELC Window Controls.................................................................... 1087
Configuring the ELC ...................................................................... 1089
Using the ELC................................................................................ 1089
Shortcut Menus ........................................................................ 1090
Layer Aliases ................................................................................. 1091
Layer Groups................................................................................. 1093
Limitations of the Grouped View............................................... 1096
Menus, Tools, and Dialog Boxes................................................... 1096
ELC Shortcut Menu.................................................................. 1096
ELC Map Shortcut Menu.......................................................... 1097
ELC Layer Shortcut Menu........................................................ 1098
Layer Control Options Dialog Box............................................ 1100
Favourites Dialog Box .............................................................. 1101
Window Properties Dialog Box................................................. 1102
Acknowledgements .......................................................................... 1103
Appendices ....................................................................................... 1105
A Customising Title Blocks ................................................................. 1107
Company Logo ................................................................................... 1107
Title Block Parameters........................................................................ 1111
Placeholders....................................................................................... 1112
Scale Bar ............................................................................................ 1114
B Projections and Transformations.................................................... 1115
Encom NTv2 Transformation.............................................................. 1115
MapInfo NTv2 Multiple Vector Reproject............................................ 1116
C Grid Calculator Syntax ..................................................................... 1119
Logical Operators ............................................................................... 1119
AND Operator................................................................................ 1119
Table of Contents xxv
NOT Operator ................................................................................ 1120
OR Operator................................................................................... 1120
XOR Operator................................................................................ 1121
IF Operator..................................................................................... 1122
Arithmetic Operators ........................................................................... 1123
Anti-Log Functions .............................................................................. 1123
Comparison Operators........................................................................ 1124
Boolean Operators.............................................................................. 1124
Trigonometric Operators ..................................................................... 1125
D Grid Filter Descriptions .................................................................... 1127
The Filtering Process .......................................................................... 1127
Available Grid Filters........................................................................... 1129
Smoothing Filters ........................................................................... 1129
Averaging Filters....................................................................... 1130
Gaussian Filters........................................................................ 1130
Enhancement Filters ...................................................................... 1131
Sharpening filters...................................................................... 1131
Line and Edge Enhance Filters................................................. 1132
Laplacian Filter.......................................................................... 1132
Laplacian of Gaussian .............................................................. 1132
Sobel Filters.............................................................................. 1133
Roberts Cross Filters ................................................................ 1133
Sun Angle Filters....................................................................... 1134
User-Defined Custom Filters.......................................................... 1134
Advanced Filters ............................................................................ 1134
Geophysical FFT Derivative Filters................................................ 1135
FFT Vertical Derivative Filters................................................... 1135
FFT Reduction to Pole Filter..................................................... 1135
FFT Reduction to Pole (Low Latitude) Filter ............................. 1136
FFT Reduction to Equator Filter................................................ 1137
Two Dimensional FFT Filter Descriptions ...................................... 1138
FFT Continuation Filter ............................................................. 1139
FFT Low Pass Filter.................................................................. 1139
FFT High Pass Filter................................................................. 1140
FFT Band Pass Filter................................................................ 1140
E Styles and Symbol Fonts.................................................................. 1141
Line Styles........................................................................................... 1141
Style Library........................................................................................ 1142
Geological Symbol Font...................................................................... 1142
Structural Symbol Font........................................................................ 1147
Structural Symbols Ordered by Discover Code ............................. 1148
Structure Symbols Ordered by Name............................................ 1153
xxvi Encom Discover User Guide
Hydrographic Symbol Font................................................................. 1158
Environmental Symbol Font................................................................ 1161
F Supported Data File Formats........................................................... 1163
Supported File Formats by Data Type................................................ 1163
Tabular and Vector Data................................................................ 1163
Raster Images ............................................................................... 1167
Gridded Surfaces........................................................................... 1168
Drillholes........................................................................................ 1170
Supported File Formats by File Name Extension............................... 1171
G Customising MapShop ..................................................................... 1179
Index .................................................................................................. 1189
1 Introducing Encom Discover 1
1 Introducing Encom Discover
Encom Discover is an extension to MapInfo Professional developed especially for
geoscientists. Encom Discover runs with MapInfo Professional
version 9.5 or
later on Windows
XP (Service Pack 3) or Windows Vista (Service Pack 2) or
Windows 7 32-bit or 64-bit operating systems.
Building on the many powerful Geographic Information System (GIS) features of
MapInfo Professional, Encom Discover converts MapInfo into a sophisticated and
easy-to-use tool for managing, manipulating and displaying exploration data sets.
Encom Discover gives users the ability to process and view data in ways that
previously required a number of software packages. A geologist in the field, an
exploration manager in head office, or a draftsperson in a regional office can use
Encom Discover to track tenement activity, contour point data, view drillholes in
plan and section, analyse geochemical data, facilitate map creation, easily
produce scaled hard copy output, and more.
Encom Discover delivers new and improved functionality in a number of key
areas and incorporates a significant number of changes requested by existing
Encom Discover users.
About this Guide
This guide provides an overview of the capabilities of Encom Discover, and
detailed instructions for installing the program files, sample data, and other
program resources. After you have successfully installed the program, you can
then get access to the comprehensive online documentation installed with the
program:
Encom Discover User Guide, which is available in PDF format and
included with Encom Discover Help, contains descriptions of how to
perform tasks and information about how to get the best results from your
work.
Encom Discover Help, which you can access on the Discover Help
menu, contains a full explanation of all functions in Encom Discover,
including all the reference information found in this guide, the Encom
Discover User Guide.
This is not a MapInfo manual and knowledge of MapInfo Professional is required
for Encom Discover to be used to its best advantage. Refer to the MapInfo
Professional Reference and MapInfo Professional User Guide for further
information on using MapInfo.
2 Encom Discover Getting Started
This manual is supplied as a Portable Document File (PDF) on the installation
DVD and installation download. Tutorials, also available as PDF files, provide a
hands-on introduction to Encom Discover.
Refer to the Getting Help section of this guide for more information about
accessing other forms of documentation and instructions for viewing PDF files.
Conventions Used in this Guide
Certain conventions are used throughout this manual:
Keys on the keyboard appear in small capital letters. For example, the Ctrl
key appears as CTRL in the text.
Menu options, buttons, and dialog labels are in boldface. For example,
On the Discover menu, click Exit.
The shorthand form menu>submenu>item indicates the menu path to an
option. For example, Select Discover>Configuration>Settings. is
equivalent to the instruction On the Discover menu, point to
Configuration, and then click Settings.
References to other sections in the documentation are italicised. For
example, see Licensing Encom Discover. If the text is blue (online
documents only), clicking the text will take you to that reference.
References to other publications that are not linked are shown in black
italicised text, for example, MapInfo Professional User Guide.
File and folder names and paths are shown enlarged and monospaced.
For example, di sk: \ Document s and Set t i ngs\ user name\ Deskt op
where the italicised terms disk and username are placeholders.
Programming terms, variables, screen text, and text that you type are
shown monospaced. For example, Click the Value box and type nul l .
Options that you select from a list are shown enclosed by <>symbols.
For example, Click the Projection box and select <Custom>.
If displayed, click this button to learn more about the options available on
the menus, tools, and dialog boxes that are related to the current topic.
2 Installing and Configuring Encom Discover 3
2 Installing and Configuring Encom
Discover
This section describes the installation and operation of the software under the
Windows XP and Windows Vista or Windows 7 operating systems.
System Requirements
Installing Encom Discover
Licensing Encom Discover
Configuring Encom Discover
Starting Encom Discover
System Requirements
Encom Discover 2011 requires Mapinfo Professional
version 9.5 or later.
Encom Discover is supported on Windows
XP Professional (Service Pack 3)
and Windows Vista (Service Pack 2) and Windows 7 32-bit and 64-bit operating
systems but not on earlier Windows systems.
Encom Discover requires .NET framework 3.5 (Service Pack 1) and Microsoft
C++2010, which, if required, will be prompted for during installation.
Encom Discover is best used with a video resolution of 1024 x 768 or better.
Encom Discover supports regional settings for numerical data handling in
accordance with the Regional and Language Options for the Windows operating
system.
Installing Encom Discover
The software can be supplied on either a DVD-ROM that includes installation,
documentation, and tutorials. or you can download the software from the Pitney
Bowes Business Insight web site (see Installing from the Web).
Important This guide only applies to single workstation installations of the software. If you
are installing a network licence, refer to Technical Support.
4 Encom Discover Getting Started
Before installing Encom Discover, ensure that MapInfo Professional version 9.0
or later is installed on your computer. To install MapInfo Professional on your
computer, follow the installation procedure detailed in the MapInfo Professional
User Guide.
Software installation is a three-stage process:
Stage 1: Install the software
For instructions, see either:
Installing from DVD, or
Installing from the Web
Stage 2: License the software
For instructions, see:
Licensing Procedures for a Hard-Disk Licence
Stage 3: Configure the software
For instructions, see:
Configuring Encom Discover
See also
... System Requirements
... Licensing Encom Discover
... Configuring Encom Discover
Installing from DVD
Place the Encom Discover software DVD in the DVD drive and wait a few
seconds. The DVD should register with your computer automatically and display
an installation menu list. From this menu you can select the components you wish
to install. When selected, the install program will run automatically.
Note You must have administrator privileges to install the software.
Note If the DVD does not auto-start, from Windows Explorer, navigate to the root
folder on the DVD and double-click Di scover _2011_Set up. exe.
2 Installing and Configuring Encom Discover 5
The install program installs Encom Discover and Encom Discover 3D, plus
related data files. The install program guides you through the installation
procedure. As the installation proceeds, you are presented with a number of
options. You must acknowledge and accept the Software and Data End User
Licence Agreement. You should read this agreement so that you fully understand
the extents of the licence for your personal or corporate use of the software.
If Encom Discover has been previously installed, the configuration paths will be
set to any detected previous settings. Any previous Encom Discover installation
configuration files will not be overwritten.
After the software is installed, take a moment to read the file Readme.txt for any
recent information that has not been included in this manual. Please contact
Technical Support if you experience any problems installing your Encom Discover
Suite software.
When installed, Encom Discover starts automatically when MapInfo Professional
starts. Initially, the software is not licensed and, when you first run the program, it
requests you license the software.
Installing from the Web
You can download the software from the Pitney Bowes Business Insight web site:
http://www.pbinsight.com.au/support/product-downloads/for/gis-software-
applications.
When you have completed downloading the installation file, from Windows
Explorer, double-click the downloaded file to start the installation procedure.
Licensing procedures are identical for both a Web installation from the DVD.
Advanced Installation Options
In addition to manual installation, the Encom Discover installation program can be
run silently for unattended instrallations. To run silently, run the installtion
program with the /s switch: Di scover _2011_Web_Set up. exe / s. With a silent
installtion, you can also:
Silently license the installation
Silently configure path names
Silently install .NET
6 Encom Discover Getting Started
Silently license the installation
Copy the EncomLM. i ni file to folder where the installtion program is stored, it will
configure the network licensing in the client machine using the EncomLM.ini file.
Silently configure path names
Copy the Di scover . i ni file to folder where the installtion program is stored. The
following paths will be set from the .INI file:
Program Files Dir
Config Dir
Temp Dir
MapShop Dir
Tenements Dir
Silently install .NET
On Windows 7, .NET will install silently, if required. With Windows XP and Vista,
the .NET 3.5.1 setup will not install silently, however this can be pre-installed
using the Microsoft supplied installation program. Run dot net f x35set up. exe /
q t o i nst al l . NET silently first, and then run the Encom Discover installation
program silently, as described above.
Uninstalling Encom Discover
To uninstall Encom Discover, select Encom Discover from Add/Remove
Programs in the Windows Control Panel.
Note When Encom Discover is uninstalled, the entire Di scover folder and its
contents are removed, excluding the Configuration and Common folders. The
Discover licence and Licence Manager are not removed.
2 Installing and Configuring Encom Discover 7
Installation Folders
By default, this Encom application is installed under the MapInfo Professional
program folder.
Example of the MapInfo folder tree under which Encom Discover is installed.
You can change the installation and configuration folders during the installation or
after the software is installed. For more information, see Configuring Encom
Discover.
Licensing Encom Discover
Encom Discover is protected under international copyright law. Pitney Bowes
Software licensing systems are designed to protect against unlawful copying and
use of the software. Encom Discover is supplied with a hard-disk licence system
(see Licensing Procedures for a Hard-Disk Licence). Otherwise, if you are using
a network licence, contact your system administrator or PBBI Technical Support
for assistance.
See also
...Licensing Procedures for a Hard-Disk Licence
...Running Encom Discover on a Network
...Installing Encom Discover
...Configuring Encom Discover
8 Encom Discover Getting Started
Licensing Procedures for a Hard-Disk Licence
Hard-disk licensing involves obtaining an activation code from Pitney Bowes
Business Insight (PBBI). The activation code is unique to each computera
different code is needed for each installation. When installing an Encom Discover
hard-disk licence, choose from the following licensing procedures:
Display information about Encom software installed on your computer
Displaying Licence Information
Re-installing Encom Discover
If Encom Discover is installed on the computer with a valid licence, the software
does not need to be re-licensed when you re-install the software. Your current
Encom Discover configuration files and settings will be preserved.
Encom Discover has not been previously licensed on the computer
In this case, either a hard-disk licence may be requested or a hardware key (USB
dongle) has been supplied with the software. For detailed instructions, see:
Installing a New Licence
The licence is being transferred from another computer
You can transfer a licence from one computer to another without contacting PBBI.
For detailed instructions, see:
Transferring a Licence
A later version of the software has been installed
If you are upgrading an installation with a valid licence to a later version of the
software, see
Upgrading an Existing Licence
2 Installing and Configuring Encom Discover 9
Installing a New Licence
To license your installation, follow these steps:
Start Encom Discover
1. Start MapInfo Professional. You will be asked to license your copy of
Encom Discover.
2. Click Yes. MapInfo Professional will still operate normally if you choose to
skip licensing Encom Discover.
3. The Create Licence File dialog box is displayed. Type the company
name and click OK.
The Licence Manager is displayed.
Request an activation code
4. Click Request Activate Code.
5. In the Customer number box, type the 7-digit customer code supplied
with the software.
6. In the Licence serial number box, type the 10-digit serial number
supplied with the software.
7. Type your contact details in the corresponding boxes.
Note If a message is not displayed, then start Encom Discover manually, as described
in Starting Encom Discover Manually.
10 Encom Discover Getting Started
Requesting an Activation Code
8. Click the E-mail button or, to generate a report that can be faxed to PBBI,
click the Print/Fax button. The PBBI fax number is printed on the report.
Wait for PBBI to send an activation code
9. When your request and Hardware ID have been validated by PBBI, an
activation code will be sent to you by e-mail or fax. The activation code is
valid for 10 days from the date it was requested.
Activate the licence
10. If necessary, restart MapInfo Professional and display the Licence
Manager, as described in steps 1 through 3.
11. Click Activate.
12. In the Activation code box, type or paste the activation code supplied by
PBBI.
13. Click the Activate button. A message confirming that the software is
licensed will be displayed.
Note If you are submitting your activation code request by e-mail, the automatic PBBI
tracking system should respond within 30 minutes.
2 Installing and Configuring Encom Discover 11
14. Click OK.
Encom Discover is now ready to use.
Upgrading an Existing Licence
After installing Encom Discover, if a licence for an earlier version exists, you will
be asked for an upgrade activation code when you run the software.
To upgrade the licence to the new version:
1. Start MapInfo Professional.
2. A message is displayed indicating that a valid licence was not found. Click
Yes.
3. The Create Licence File dialog box is displayed. Type the company
name and click OK.
The Licence Manager is displayed.
4. Click Request Upgrade Code.
5. In the Customer number box, type the 7-digit customer code supplied
with the software.
Your licence number is displayed in the Licence serial number box.
6. Type your contact details in the corresponding boxes.
7. Click the E-mail button or, to generate a report that can be faxed to PBBI,
click the Print/Fax button. The PBBI fax number is printed on the report.
Wait for PBBI to send an activation code.
8. If necessary, restart MapInfo Professional and display the Licence
Manager as described in steps 1 through 3.
9. Click Activate.
10. In the Activation code box, type or paste the activation code supplied by
PBBI.
11. Click the Activate button. A message confirming that the software is
licensed will be displayed.
12 Encom Discover Getting Started
12. Click OK.
Encom Discover is now ready to use.
Transferring a Licence
If a hard-disk licence is operating effectively on one computer (the source), you
can transfer the licence to a second computer (the destination). This can be done
without contacting PBBI. Follow the steps below to transfer a valid licence from
one computer to another.
Install the software on the destination computer
1. Install Encom Discover on the second, destination computer. The version
of the software on the source and destination computers must be
identical.
Start MapInfo Professional on the destination computer
2. On the destination computer, start MapInfo Professional.
A message is displayed indicating no licence was found.
3. Click Yes.
4. The Create Licence File dialog box is displayed. Type the company
name and click OK.
The Licence Manager is displayed.
Obtain the hardware ID of the destination computer
5. Click Activate.
6. Write down the 7-digit code displayed in the Hardware ID box.
Transfer the licence from the source computer
7. On the source computer, start MapInfo Professional.
8. On the Discover menu, click Licensing.
9. In the Licence Manager, click Transfer.
10. In the Destination hardware ID box, type the Hardware ID code from the
destination computer.
2 Installing and Configuring Encom Discover 13
11. Click Transfer.
The activation code for the destination computer is displayed.
12. Write down the activation code.
Activate the licence on the destination computer
13. If necessary, restart MapInfo Professional on the destination computer
and display the Licence Manager as described in steps 2 through 4.
14. Click Activate.
15. In the Activation code box, type the activation code that you obtained
from the source computer.
16. Click Activate. A message is displayed confirming that the licence has
been successfully transferred.
17. Click OK.
Encom Discover is now ready to use.
If the transfer was not successful, on the source computer, browse to the
C: \ Document s and Set t i ngs\ Al l User s\ Appl i cat i on Dat a\ Encomfolder
and open the file Li c_Log. t xt file. This contains a copy of the activation code
generated for the licence transfer.
Important The licence transfer will disable the licence on the source machine. The source
computer licence cannot be reactivated unless the licence is transferred back
from the destination computer or a new activation code is obtained from PBBI.
Important Take care that you enter the correct Hardware ID.
Important The licence on the source computer is now disabled.
Note If you need to transfer the Encom Discover licence back to the original machine,
you must repeat the transfer procedure.
14 Encom Discover Getting Started
Displaying Licence Information
After you have installed and licensed the software, to display information about
the installed licence, from the Discover menu, under Discover Help, click
Licensing. The Licence Manager is displayed.
Troubleshooting
If you believe that the licence is correctly installed, but you are unable to correctly
operate Encom Discover, contact Pitney Bowes Business Insight. For contact
details, see Contacting PBBI.
Dialog Help
Discover Licence Manager Dialog Box
Request an Activation/Upgrade Code Dialog Box
Activate Software Dialog Box
Transfer Dialog Box
Discover Licence Manager Dialog Box
Request Activation/Upgrade Code
If the installation has been previously licensed: Displays the Hardware
ID and Licence serial number, and allows you to request an upgrade code
when the software has been upgraded.
If this is a new installation: Displays the Hardware ID, and allows you to
request a licenceactivation code.
Displays the Request an Activation/Upgrade Code Dialog Box.
Activate
Click to enter the activation code supplied by PBBI and activate the licence.
Displays the Activate Software Dialog Box.
Transfer
Click to enter the hardware ID of a destination computer and transfer the license.
Displays the Transfer Dialog Box.
2 Installing and Configuring Encom Discover 15
Request an Activation/Upgrade Code Dialog Box
Complete the details in this dialog box and send by e-mail or fax to PBBI.
Hardware ID
A system generated code that uniquely identifies the computer hardware.
Customer number
A 7-digit customer identification code supplied with the software.
Licence serial number
A 10-digit licence number supplied with the software.
Title/name
Click the box to edit or type your name.
E-mail address
Click the box to edit or type your e-mail address. When sending the request by e-
mail, this is the address that PBBI will reply to with the activation code.
Click to send the request to PBBI by e-mail.
Print/Fax
Click to display the reuest form, which you can print and fax to PBBI. The PBBI
fax number is displayed on the form.
Go Back
Click to return to the Licence Manager.
Activate Software Dialog Box
Enter the activation code supplied by PBBI, and then activate the licence.
Hardware ID
A system generated code that uniquely identifies the computer hardware.
16 Encom Discover Getting Started
Activation code
Type or paste the activation code supplied by PBBI.
Activate
Click to activate the licence.
Go Back
Click to return to the Licence Manager.
Transfer Dialog Box
Enter the hardware ID of the destination computer and then transfer the licence.
Destination Hardware ID
Type the hardware ID of the destination computer.
Transfer
Displays the activation code required to transfer the licence to the destination
computer.
Go Back
Click to return to the Licence Manager.
Configuring Encom Discover
Viewing and Changing Discover Folder Locations
Overriding the Default Map Status Bar Display
Autosaving and Restoring the Workspace
See also
... Auto-starting Encom Discover
2 Installing and Configuring Encom Discover 17
Viewing and Changing Discover Folder Locations
During installation, you can specify the paths for the Encom Discover program
files, configuration files and temporary files. These and other Discover folder
locations can be viewed and edited at any time after installation. For information
about the Discover folders, see Configuration Dialog Box.
To display and edit Discover folder settings:
1. On the Discover menu and click Configuration.
The current folder locations are displayed under File paths.
2. To change a folder location, click the browse button next to the folder box:
Program Files: In the Browse for Folder dialog box, either select
an existing folder, or click Make New Folder and type the folder
name.
Other folders: In the Select Path dialog box, select All users if you
want all users to share the same folder and files, or Current user if
you want each user to have separate folders and files, or Custom if
you want to create a custom folder. If you are creating a custom
folder, click the browse button to select or create a folder.
Important When you change the location of a configuration folder, you are asked if you
want to copy the contents of the existing folder to the new location. Unless you
have been instructed otherwise by PBBI support, always click Yes. Clicking No
will create an empty folder, which you must manually rebuild with configuration
files.
Note Current user files are not overwritten when switching to All users.
Note The default installation paths for these directories are different for Windows XP
and Windows Vista and Windows 7 operating systems. Windows Vista or
Windows 7 does not allow a user to have write privileges to the C: \ Pr ogr am
Fi l es directory.
18 Encom Discover Getting Started
Overriding the Default Map Status Bar Display
By default, MapInfo sets the Status Bar to display the window width (Zoom). You
can override this default so that when a new Map window is opened, the status
bar displays either the cursor position, window width, or map scale.
To override the MapInfo Status Bar display default:
1. On the Discover menu and click Configuration.
2. Under Miscellaneous, click the Map Status Bar display box and select
the display option.
This override only has effect when Encom Discover is running. You can change
the status bar display for each map window manually by clicking the display on
the Status Bar or from MapInfo Map>Options.
Autosaving and Restoring the Workspace
Encom Discover automatically saves the workspace every few minutes. The
workspace is saved to DI SCOVER. WOR in the Discover Configuration folder and
can be restored.
To change or disable the autosave interval:
1. On the Discover menu and click Configuration.
2. Under Miscellaneous, in the Autosave workspace box, type the interval
in minutes between autosaves, or type zero to disable.
To restore the autosaved workspace:
On the Discover menu, click Restore Autosave Workspace or open the
workspace file DI SCOVER. WOR from the Discover Configuration folder.
The Discover workspace is useful for recovering from user or program errors. For
example, if you have accidentally closed a complex layout before saving a
workspace, use the Discover workspace to resurrect your work.
2 Installing and Configuring Encom Discover 19
The Discover autosave workspace may contain temporary tables or queries
which no longer exist. In this case, use MapInfo Professional's Workspace
Resolver (located under Tools>Tool Manager) to remove the temporary files
before restoring the workspace. Do not edit the WOR file directly in a text editor.
See also
...Viewing and Changing Discover Folder Locations
Dialog Help
Configuration Dialog Box
Select Path Dialog Box
Configuration Dialog Box
File paths
By default, the Discover configuration folders [defaults are shown in brackets] are
created under the MapInfo Professional install folder, which is usually located at:
[disk:\ Pr ogr amFi l es\ MapI nf o\ Pr of essi onal ]
Program files
[. \ Di scover ] Folder containing the Discover MBX program and other system
files. Users require read-only access to this folder.
Configuration files
[. \ Di scover \ Conf i g] Folder containing tables and text files used to store a
variety of system and user-defined settings. Users require read-write access to
this folder. Click the browse button to display the Select Path Dialog Box.
Temporary files
[. \ Tmp] Folder containing temporary tables. Can be set same as the MapInfo or
Windows temp folders. Users require unrestricted access to this folder. Click the
browse button to display the Select Path Dialog Box.
Picture files
[ ] Folder used to store images and picture files defined by the Document Linking
utility. Click the browse button to display the Select Path Dialog Box.
20 Encom Discover Getting Started
Tenement files
[. \ Di scover \ Tenement s] Folder containing tenement tables. Click the browse
button to display the Select Path Dialog Box.
MapShop files
[. \ Di scover \ MapShop] Folder. Click the browse button to display the Select
Path Dialog Box.
Miscellaneous
Map status bar display
Overrides the MapInfo Status Bar display (Zoom) default when a new Map
window is opened. Select a display option:
Position: Displays the cursor position in map coordinates.
Zoom: Displays the width of the Map window in map units.
Scale: Displays the map scale.
Company name
Displays your company name. Click to edit.
Office
Displays your office location. Click to edit.
User
Displays your user name. Click to edit.
Autosave workspace
Type the time interval in minutes between autosaves. To disable, type a value of
zero (numeric 0) minutes. The workspace is saved to DI SCOVER. WOR in the
Discover Configuration folder (see Configuration files above) and can be
restored by selecting Restore Autosave Workspace on the Discover menu.
User level
Choose either <Standard>or <Advanced>level.
2 Installing and Configuring Encom Discover 21
Automatic start
Automatically start Discover when MapInfo starts
Select the check box to start Discover when MapInfo starts.
Auto-start modules
Enhanced Layer Control: Select how the ELC window is displayed at
start-up:
Off: ELC window is not displayed unless selected from Discover
menu.
Compatibility (Manual): Runs the ELC in manual mode. The ELC
is only updated when refreshed . This is useful when working with
large datasets.
On (Auto): Display ELC window at start-up and automatically
update.
(Module): Select the application menus you want to show when MapInfo
starts.
CommandSearch: Display the Command Search tool on the title bar.
Discover Tips: Select to show Discover Tips.
Select Path Dialog Box
Select Discover folder settings:
All users: All users on the same machine share the same Discover
configuration folders. This is the default installation setting under Windows
Vista. Creates the selected configuration folder under di sk: \ Document s
and Set t i ngs\ Al l User s\ Appl i cat i on Dat a\ Encom\ Di scover
(Windows XP) or C: \ Pr ogr amDat a\ Encom\ Di scover (Windows Vista).
Important The advanced level allows the user to simultaneosly run multiple tools. However,
this may result in data loss when concurrent operations are performed on the
same data table.
22 Encom Discover Getting Started
Current user: Users with separate logins on the same computer have
separate Discover configuration folders. Creates the selected
configuration folder under di sk: \ Document s and
Set t i ngs\ user name\ Appl i cat i on Dat a\ Encom\ Di scover
(Windows XP) or C: \ User s\ user name\ AppDat a\ Encom\ Di scover
(Windows Vista).
Custom: User-defined path on a local or network drive. By default this is
set to either the MapInfo or Discover program folder or sub-folders.
See also
... Viewing and Changing Discover Folder Locations
... Overriding the Default Map Status Bar Display
... Autosaving and Restoring the Workspace
... Auto-starting Encom Discover
Starting Encom Discover
Auto-starting Encom Discover
Starting Encom Discover Manually
Running Encom Discover on a Network
After you have started Encom Discover, refer to the Encom Discover User Guide
for information about the user interface and how to perform tasks.
Auto-starting Encom Discover
By default, Encom Discover runs every time MapInfo Professional starts. If
Encom Discover does not start automatically, see Starting Encom Discover
Manually. By setting Encom Discover to start automatically when MapInfo
Professional starts, the Discover menus will be instantly available.
To prevent Encom Discover from starting when MapInfo starts:
You can prevent Encom Discover auto-starting from either the Discover
Configuration dialog box, or from the MapInfo Tool Manager:
1. On the Discover menu and click Configuration.
Note The default installation paths of configuration folders are different for Windows
XP and Windows Vista operating systems. Windows Vista does not permit write
privileges to the system Program Files directory.
2 Installing and Configuring Encom Discover 23
2. Under Automatic start, clear the Automatically start Discover when
MapInfo starts check box.
Or
1. On the MapInfo Tools menu, click Tool Manager.
2. In the Tools box, locate Encom Discover and clear the Autoload check
box.
You can also show selected Discover application menus and tools at start-up or
at any time after Encom Discover starts.
To hide and show Discover menus when Encom Discover starts:
1. On the Discover menu and click Configuration.
2. Under Automatic start, under Auto-start modules, select or clear the
menu check boxes.
To hide and show Discover menus after Encom Discover starts:
To show a menu, on the Discover menu, click the menu name (i.e.
Surfaces Menu, Images Menu, Drillhole Menu, GraphMap Menu,
ColourMap Menu, or Discover 3D Menu).
To hide an application menu, on the menu, click Exit (menu).
To hide and show the Enhanced Layer Control tool when Encom Discover
starts:
1. On the Discover menu and click Configuration.
2. Under Automatic start, under Auto-start modules, click Enhanced
Layer Control and select from:
Off: ELC window is not displayed unless selected from Discover
menu.
Compatibility (Manual): Runs the ELC in manual mode. The ELC
is only updated when refreshed . Use this mode if performance of
MapInfo Professional is impaired while using the ELC.
On (Auto): Display ELC window at start-up and automatically
update.
24 Encom Discover Getting Started
To hide and show the Command Search tool when Encom Discover starts:
1. On the Discover menu and click Configuration.
2. Under Automatic start, under Auto-start modules, select or clear the
Command Search check box.
See also
... Starting Encom Discover Manually
... Running Encom Discover on a Network
... Using the Discover Command Search Tool
Starting Encom Discover Manually
If Encom Discover does not load automatically the next time you run MapInfo
Professional, you can start the application manually. When you have started
Encom Discover, you can then set it to start automatically.
To start Encom Discover manually:
1. On the MapInfo Tools menu, click Run MapBasic Program.
2. Browse to the Discover installation directory and select the
Di scover . MBX file. This is normally located in the di sk: \ Pr ogr am
Fi l es\ MapI nf o\ Pr of essi onal \ Di scover folder.
To set Encom Discover to start automatically when MapInfo starts:
1. On the Discover menu and click Configuration.
2. Under Automatic start, select the Automatically start Discover when
MapInfo starts check box.
Or
2 Installing and Configuring Encom Discover 25
1. On the MapInfo Tools menu, click Tool Manager.
2. In the Tools box, locate Encom Discover and select the Autoload check
box.
The next time MapInfo starts, Encom Discover will then automatically load and
run.
See also
...Auto-starting Encom Discover
...Running Encom Discover on a Network
Running Encom Discover on a Network
If you are running MapInfo and Encom Discover on a network, the folders
containing the MapInfo and Encom Discover software may be read-only; that is,
they may be write-protected to ensure there is no accidental data loss. If so, you
must give users read-write permission on the Discover Temporary folder and
Discover Configuration folder. This allows Encom Discover to write configuration
and temporary files as required.
Important Do not install Encom Discover to a shared network location.
3 Getting Help 27
3 Getting Help
Should difficulties or questions arise while operating Encom Discover, there are
several sources of help available.
In this section:
Help
Technical Support
Viewing and Printing the Electronic Manuals
Help
Discover Help is a comprehensive and accessible reference and contains all
topics found in the Encom Discover User Guide. Help can be displayed at any
time by:
Selecting the Discover>Discover Help>Help menu option.
Selecting the Help button on a dialog box. This displays the relevant topic
of the help (context help).
Context help can also be displayed by pressing the F1 key while a graphic
or dialog is displayed.
The help provided is categorised into a reference listing and an indexed or
alphabetical help. A third option and perhaps the most useful, is the task-oriented
listing. An example of this help is shown below.
28 Encom Discover Getting Started
Example help topic
PDF Documentation
The user guide and tutorials are also supplied in PDF format. This is an electronic,
print-friendly version of the help documents. The Encom Discover User Guide can
be accessed from the Discover Help menu. For more information, see Viewing
and Printing the Electronic Manuals.
Online Knowledge Base
The Encom Discover Online Knowledge Base contains useful information that is
regularly, including how-to articles, tips and tricks, error messages and their
resolutions, video tutorials, and such. You can access the knowledge base from
the Discover Help menu, or by visiting http://encomkb.encom.com.au.
3 Getting Help 29
Encom Discover Tutorials
To assist with learning how to use Encom Discover, a set of tutorials is installed
with the software. The tutorials provide step-by-step instructions on how to
perform common taks in Encom Discover. The data files that are used in the
tutorial exercises are also installed. All tutorials are based on real exploration
situations in which Encom Discover can be used to display, enhance and
visualise field data. The tutorial is available as a PDF document. The PDF file can
be displayed from the Discover>Discover Help menu.
Direct Contact with PBBI
For information on obtaining support directly from the PBBI support desk, see
Technical Support.
Technical Support
Purchasers of PBBI Maintenance and Technical Support (MATS) are entitled to
technical support and software updates. Support can be obtained by e-mail or
from the PBBI web site.
A response to a support contact may consist of:
An answer to a support query.
An estimate of how long it takes to answer the query.
A request by PBBI for additional information.
An explanation of why the query cannot be answered.
A suggestion on where further information can be obtained.
30 Encom Discover Getting Started
Contacting PBBI
You can obtain product support for Encom Discover by e-mail or from your PBBI
reseller.
Contact details are:
Viewing and Printing the Electronic Manuals
The manuals are in the form of PDF files (Portable Document Files) that can be
viewed on-screen, or once displayed, can be printed in part or in full. To view or
print the files, Adobe Reader must be installed on your computer. The installation
of this software (as well as the documentation files) is an option provided during
the installation process of Encom Discover. Although supplied with the Encom
Discover software, Adobe Reader is also available (at no cost) from the Adobe
web site www.adobe.com.
To view the electronic manuals with Adobe Reader:
1. Start Encom Discover (in MapInfo Professional).
2. On the Discover menu, point to Discover Help, and click User Guide or
3D User Guide.
E-mail pbbi.support@pb.com
Web www.pbinsight.com.au
4 Whats New in Encom Discover 31
4 Whats New in Encom Discover
The release of Encom Discover 2011 from Pitney Bowes Business Insight
showcases the ongoing innovative developments that have made Discover the
must-have GIS application for geoscientists worldwide. This release includes
extensive upgrades to the drillhole module, including notably faster section/plan
creation speeds and direct support for attributed section lines; rapid contouring of
multi-gigabyte gridded surfaces; and one-step grid utility processing of multiple
gridded surfaces (such as re-projection or slope analysis).
General Improvements
Acquire API support updated to API 4.2.2.2
Enhanced Vector Support
Direct and intuitive access to Discover's extensive range of redesigned
Vector Import and Vector Export options (such as KML, GPX, etc)
Discover 2011 can also now export vector data in the Surpac String format
New Layer Control and Table List Enhancements
Encom Discover 2011 adds some great usability options to the MapInfo
Professional interface:
ShowInfo
Effortlessly check the projections of multiple tables at once. Examine and
directly browse to table file locations, as well as directly edit the TAB file
32 Encom Discover Getting Started
Effortlessly examine projection and location information of multiple tables
simultaneously with the Show Info option
Compare Structure (Table List only)
Auto-opens the selected tables into Discover's Multi-table Structure
Manager, for multiple field propagation/addition/renaming/editing/etc
Select/Unselect All (Layer Control only)
Surfaces
Grid Contouring
Rapidly generate contours for multi-gigabyte gridded surfaces, such as continental-scale
SRTM topographic data.
4 Whats New in Encom Discover 33
The completely rebuilt Grid Contouring engine assures extremely fast and
efficient processing of very large grid files, including tiled datasets. In addition to
the existing functionality, Discover 2011 allows you to colour the contours from a
legend.
Hydrology
Discover 2011 features significant development in the Hydrology module,
including improved pit fill options and a streamlined workflow:
Lakes and dams can be filtered out of the processing based on their area
and/or depth
Lakes and dams are also now incorporated into the stream generation
process
Catchments and streams can now be saved as grids, allowing further
advanced processing within the Surfaces module
Generate multiple catchments per stream, via either specified locations or
for each stream segment
Significant performance gains through the re-use of intermediary grid files.
Grid Batch Utilities
Batch reproject multiple grids in one step
34 Encom Discover Getting Started
Apply a grid utility to multiple grid files in one step. For instance reproject 20 grids
of differing projections into the same projection for relinquishment/daily handling.
This supplements the powerful multi-file processing capabilities already available
for vector and raster formats.
Vector to Surface
Easily convert vector objects into gridded surfaces, including 2D vector (TAB and
MIF) and 3D vector (such as DXFs) formats.
Drillholes
Discover 2011 sees an extensive overhaul of the Drillhole Module, with vast
improvements in processing speed and section generation efficiency.
Project Management
A completely redesigned drillhole management and architecture means
exceptional speed and efficiency benefits in large project handling and
section generation
A brand new comprehensive validation tool thoroughly identifies issues
and can help autocorrect many common issues, saving wasted
downstream time.
Cross-section generation lines (attributed with sections names and
envelope widths) are now automatically saved with a drillhole project. This
allows effortless and robust section creation and updating (automatically
applying the name and envelope attributes).
Section Management
Instant section previews in the Section Manager
4 Whats New in Encom Discover 35
Instantly preview sections as thumbnail images in the Section Manager, without
having to open the sections. This is a huge time-saver to identify/find sections of
interest, especially when combined with the existing location preview capability of
the Section Manager.
The Section Manager also displays the last date modified for each
section, as well as the view direction. These are sortable, allowing the
user to easily find the sections they last worked/updated on in projects
with large numbers of sections.
Polylinear and Trench sections can now be Regenerated from the Section
Manager
Section and Plan Creation
The Define New Section or Plan tool is now your one-stop shop: create
trenches and polyline sections, as well as standard linear drillhole sections
and plans. This greatly streamlines the workflow process.
Frustrated by the overprinting of depth labels with your histograms and
trace shades? Depth and collar/EOH labels can now be added and/or
modified in the Display Downhole Data dialog. This allows the easy and
precise refinement for offset/overlap issues at any point of section/plan
generation workflow.
Additional labelling options allow the precise customisation of information
on your sections
Automated section generation (including preset names and envelopes)
using Section Line table
Considerable improvements in the speed of section/plan generation
Inflection and 'overlap' area indicators for polylinear sections
5 Managing the User Interface and Workspaces 37
5 Managing the User Interface and
Workspaces
In this section:
Controlling the Interface
Using the Discover Command Search Tool
Organising Your MapBasic Tools
Managing Your Workspaces
Encom Discover Application Menus
MapInfo Professional Menu Customisations
Encom Discover Toolbars
Controlling the Interface
Showing and Hiding Menus, Toolbars, and Other Tools
Managing Toolbars
Showing and Hiding Menus, Toolbars, and Other Tools
When Encom Discover starts, new menus and toolbars are added to the MapInfo
interface. The Discover menu provides access to all Discover application menus,
toolbars and tools. To open the menu, click Discover on the MapInfo menu bar.
Other application menus and the Enhanced Layer Control tool can be opened
from the Discover menu.
The Discover toolbars can be docked or floated. To show and hide the Discover
toolbars, on the MapInfo Options menu, click Toolbars, and then turn on and off
the toolbars as required (see Managing Toolbars).
38 Encom Discover User Guide
As you move the cursor over each menu item, a message is displayed in the
Status Bar at the bottom-left of the MapInfo window, which provides a short
description of each item.
Some application menus are not displayed until selected from
the Discover menu (such as Surfaces, Drillhole and
Tenements) or from submenus (such as DigData on the Data
Utilities menu).
To hide and show Discover application menus:
To show a menu (and load the application module), on the
Discover menu, click the menu name (i.e. Surfaces Menu,
Images Menu, Drillhole Menu, GraphMap Menu, ColourMap
Menu, or Discover 3D Menu).
To hide an application menu (and unload the application module), on the
menu, click Exit.
You can also automatically start selected application menus when Encom
Discover starts (see Auto-starting Encom Discover).
See also
... Encom Discover Application Menus
... Configuring Encom Discover
... Starting Encom Discover
Managing Toolbars
The Encom Discover interface includes a number of toolbars, each of which may
be set to be displayed or hidden and positioned as floating or docked toolbars. As
you move the cursor over each toolbar button, a message is displayed in the
Status Bar at the bottom-left of the MapInfo window, which provides a short
description of each tool. The tools available from the Discover toolbar and
Discover application toolbars are described in Encom Discover Toolbars.
When Encom Discover starts, the Discover toolbar is added to the MapInfo
interface. Other application toolbars are displayed depending on their auto-start
settings (see Auto-starting Encom Discover) or when the application menu is
loaded.
Discover toolbar
5 Managing the User Interface and Workspaces 39
The Discover toolbars can be docked or floated, and hidden or displayed at any
time using commands from the Discover menus, from the MapInfo
Options>Toolbars menu item or by right-clicking in a background area on the
toolbar.
MapInfo Toolbar Options dialog box
To move a docked toolbar:
Click the drag bar on the left of the toolbar and drag to another location.
To dock a floating toolbar:
Click the title bar and drag to the docking areas at the top, bottom, left,
and right perimeters of the MapInfo window.
To show and hide the Discover toolbars:
On the MapInfo Options menu, click Toolbars, and then turn on and off
the toolbars as required.
You can also close a floating toolbar by clicking the window close button
on the title bar.
You can also hide and show some toolbars from the corresponding
application menu; for example, click Show Map Window Buttons on the
Discover Map Window menu to display the Map Window toolbar.
40 Encom Discover User Guide
Using the Discover Command Search Tool
The Command Search tool lets you search for tools available from the Discover
menus by name or keyword. The list of matching tools updates as you type. For
example, you can type part of a tool name or the name of a module to obtain a list
of all the matching and associated tools. Multiple keywords, separated by spaces,
are treated with a logical AND. The search is not case sensitive.
To clear the search results and revert to the list of recently used tools, click the
clear search button . The categories of search results can be collapsed and
expanded by clicking the arrow symbol next to the category title.
To run a tool, click the tool name on the list.
To hide and show the Command Search tool when Encom Discover starts:
1. On the Discover menu, point to Configuration, and then click Settings.
2. Under Automatic start, under Auto-start modules, select or clear the
Command Search check box.
The categories of tools searched and other options can be customised.
5 Managing the User Interface and Workspaces 41
To change the Command Search settings:
1. In the Command Search box, click the Options button .
The Command Search Options Dialog Box is displayed.
2. Under Categories to search over, use the controls to move categories of
tools from Selected to Unselected and vice versa. Click and drag to
select multiple categories, or hold the SHIFT or CTRL key while selecting
from the list.
3. Under Other Options, choose the text size, recently used settings, and
tool transparency.
See also
...Configuring Encom Discover
Dialog Help
Command Search Options Dialog Box
Command Search Options Dialog Box
Categories to search over
Use the controls to move categories of tools from Selected to Unselected and
vice versa. Click and drag to select multiple categories, or hold the SHIFT or CTRL
key while selecting from the list.
Other options
Base text size
Set the font size in pts.
Maximum recent file list size
Limit the size of the recently used list of tools.
Note Configuration files specifying the contents of each category and icon images are
stored in the Discover Menu folder.
42 Encom Discover User Guide
Result transparency
Change the transparency of the results list (0 =opaque).
Clear most recently used files
Initialise the list of recently used tools..
See also
... Using the Discover Command Search Tool
Organising Your MapBasic Tools
A MapBasic tool is generally a custom or free-ware tool written in the MapInfo
MapBasic programming language that provides additional functionality to
MapInfo and Discover. MapBasic tools have an .MBX file extension.
Favourite MapBasics
The Favourite MapBasics tool enables frequently used MapBasic tools to be
added to a list where they can be quickly selected and run. Favourite MapBasic
tools can also be assigned an alias name to make it easier to determine the
contents of the MapBasic program in the list if desired.
5 Managing the User Interface and Workspaces 43
To add a favourite MapBasic tool:
1. On the Discover menu, point to Table Utilities, and click Favourite
MapBasics.
The Favourites dialog box is displayed.
4. In the Name box, type an alias for the MapBasic tool.
5. Click OK to add the MBX to the list of favourite MapBasic MBXs on the
Favourites dialog box.
6. Repeat steps 2 through 5 to add another MapBasic tool to the list.
7. Click Close to finish.
To run favourite MapBasic tool:
To maintain your MBX favourites:
2. On the MapBasic MBXs tab, click Add.
The Add Favourite dialog box is displayed.
3. Next to the File path box, click the Open button and browse to the
location of the MapBasic tool.
1. On the Discover menu, point to Table Utilities, and click Favourite
MapBasics.
The Favourites dialog box is displayed.
2. On the MapBasic MBXs tab, double-click the MapBasic tool or select the
MBX and click Run MBX.
1. On the Discover menu, point to Table Utilities, and click Favourite
MapBasics.
The Favourites dialog box is displayed.
2. On the MapBasic MBXs tab:
To remove a MapBasic tool, select and click Remove.
To edit a MapBasic tool name or location, select and click Edit.
44 Encom Discover User Guide
Managing Your Workspaces
Favourite Workspaces
Checking and Modifying Table Locations in a Workspace
Preparing a Workspace for Sharing and Archiving
Fixing Problems in a Workspace
Favourite Workspaces
Adding a favourite workspace
To add a favourite workspace:
1. On the Discover menu, point to Table Utilities, and click Favourite
Workspaces.
The Favourites dialog box is displayed.
To re-order MapBasic tools, select and click the Up and Down arrow
buttons to move it up and down the list.
The Favourite Workspaces tool enables frequently used workspaces to be
added to a list where they can be quickly opened. Favourite workspaces can
also be assigned an alias name to make it easier to determine the contents of
the workspace in the list if desired. Workspaces have a .WOR file extension.
2. On the Workspaces tab, click Add.
The Add Favourite dialog box is displayed.
5 Managing the User Interface and Workspaces 45
4. In the Name box, type an alias for the workspace.
5. Click OK to add the workspace to the list of favourite workspaces on the
Favourites dialog box.
6. Repeat steps 2 through 5 to add another workspace to the list.
7. Click Close to finish.
To open a favourite workspace:
To maintain your favourite workspaces:
Checking and Modifying Table Locations in a Workspace
Use the Discover Workspace Editor to check and modify table references in
workspaces. To open the editor, from the Disover menu, point to Table Utilities,
and then click Workspace Editor.
3. Next to the File path box, click the Open button and browse to the
location of the workspace file (.WOR).
1. On the Discover menu, point to Table Utilities, and click Favourite
Workspaces.
The Favourites dialog box is displayed.
2. On the Workspaces tab, double-click the workspace or select the
workspace and click Open Workspace.
1. On the Discover menu, point to Table Utilities, and click Favourite
Workspaces.
The Favourites dialog box is displayed.
2. On the Workspaces tab:
To remove a workspace, select and click Remove.
To edit a workspace name or location, select and click Edit.
To re-order worksapces, select and click the Up and Down arrow
buttons to move it up and down the list.
46 Encom Discover User Guide
Under Tables in workspace, the status of each table is listed as either OK,
Unused or Missing:
OK: the table is used in the workspace, i.e. displayed in a map window or
browser and that the file path to that table is correct.
Unused: the table is open but not displayed in a map window or browser
in the workspace.
Missing: the table is set to display in a map window or browser but the
table cannot be found in the location specified by the file path.
It is recommended that you select the Save backup of workspace before
changes check box before applying changes to any tables and path names.
To remove unused tables:
1. From the Workspace Editor click Open Workspace.
2. Close the unused tables.
3. Save the workspace.
To resolve missing tables:
If the table no longer exists, use the MapInfo Workspace Resolver or
Discover>Table Utilities>Open Workspace Advanced tool (see Fixing
Problems in a Workspace) to remove the reference to the table.
If the file path is incorrect, from the Workspace Editor, select the table,
click Edit Selected Path, and then browse to the new table location.
To make table path names absolute or relative to the workspace folder:
From the Workspace Editor,
Click Set All to Current to set the path names of all tables to the same
folder as the workspace.
Click Set All to Absolute to save the selected drive and directory path for
all the tables in the workspace.
Click Set All to Relative to make the path names of all tables located
under the folder where the workspace is stored relative to the workspace
folder. If the table folder is not located under the workspace folder, the full
path is preserved.
5 Managing the User Interface and Workspaces 47
Other functions available from the Workspace Editor include:
Select the Turn off editable layers check box to turn off all the editable
layers in all map windows. This is useful when a workspace is to be written
to CD-ROM or to prevent other users from making modifications to tables.
Select the Open all with interactive check box to open all tables in a
workspace in interactive mode. In interactive mode the user is prompted
to browse for a new table location if the workspace file path is incorrect. If
the file path in a workspace is not interactive and a table is not present in
the saved file location, the workspace will not open.
Select the Remove printer settings check box to delete the printer
setting information from a workspace.
See also
...Fixing Problems in a Workspace
Preparing a Workspace for Sharing and Archiving
Before writing a workspace and its tables to portable media, such as a CD-ROM,
or archiving as a zip file, use the Workspace Editor and Save Tables and
Workspaces tools to check and consolidate the tables referenced in the
workspace to a single folder.
To prepare a workspace and tables for packaging:
1. Use Discover>Table Utilities>Workspace Editor to check for unused
and missing tables and to turn off editable layers. You can also use the
Workspace Editor to save tables to the workspace folder and make table
names relative or absolute. For more information, see Checking and
Modifying Table Locations in a Workspace.
2. Use Discover>Table Utilities>Save Tables and Workspace to save the
workspace and all open tables in a workspace to a single folder.
See also
...Fixing Problems in a Workspace
...Checking and Modifying Table Locations in a Workspace
Note All tables saved to a new folder using Save Tables and Workspace will be
saved as native MapInfo files regardless of their original format (Excel, Access
etc) with the exception of raster images.
48 Encom Discover User Guide
Fixing Problems in a Workspace
Use Discover>Table Utilities>Open Workspace Advanced to check
workspaces with missing or corrupted tables and to fix links and commands. This
allows workspaces with complex layouts and customized map views to be
opened when some tables are missing or corrupted.
After selecting the workspace, the Workspace Loader dialog is displayed, from
which you can:
Load Hidden Tables
Hidden tables that were open when the workspace was created are
loaded by default. Uncheck this box to not load hidden workspace tables
Load Printer Settings
Printer settings captured when the workspace was created are loaded by
default. Uncheck this box to not load workspace printer settings.
Pause on Error
By default the workspace loader utility will pause when an erroneous
command line is encountered. It is recommended to always have this
option enabled.
Step Line-by-Line
If the Step Line-by-Line box is checked, each time the Run button is
pressed the workspace loader utility will advance through the workspace
one line at a time. This enables the user to edit and test the workspace
command lines as the workspace is loading.
Click the Run button to automatically run through each command of the
workspace file in the Current Statement Editor window at the top of the dialog.
The status of each command is displayed in the bottom Status window with either
an OK or ERROR message.
5 Managing the User Interface and Workspaces 49
Workspace Loader showing erroneous command line encountered
When an erroneous command line is encountered, the utility will pause and
display it in the Current Statement Editor. The ERROR message in the Status
window will be accompanied by an error description. The errors are detailed in the
table below along with recommendations as to whether the erroneous command
needs to manually edited in the Current Statement Editor or skipped using the
Skip Line button. The error message table can also be accessed via the Error
Message Definitions button at the base of the dialog.
Error Message Solution
Unable to open table XXXX Table XXXX has been deleted or corrupted.
Skip the command
Table XXXX is not open The Open Table command has been skipped for
table XXXX. Delete the reference to table XXXX
in the Current Statement Editor, then press
Continue.
ERROR with no message Skip Line
Invalid view layer This command line references an unopened
table. Skip Line
50 Encom Discover User Guide
More advanced users can use this tool to run MapBasic scripts coded into a
workspace.
See also
... Checking and Modifying Table Locations in a Workspace
Encom Discover Application Menus
Discover Menu
Map Window Menu
Scaled Output Menu
Import and Export Menu
Map Making Menu
Data Utilities Menu
Object Editing Menu
Table Utilities Menu
Discover Help Menu
Surfaces Menu.
Images Menu.
Drillholes Menu.
GraphMap Menu.
Geochem Menu.
ColourMap Menu.
Tenements Menu.
Discover 3D Menu.
Discover Menu
The Discover menu provides access to all Discover menus, utilities and tools:
5 Managing the User Interface and Workspaces 51
Map Window
A selection of map window productivity tools and utilities for capturing
movies, creating registered raster images, measuring distance and
bearing, and displaying the dynamic scale bar. For information about the
tools available on this menu, see Map Window Menu.
Map Grid
Adds a map grid to the current map window in any of the MapInfo
standard projections or in a user-defined custom projection. The style of
the map grid is fully customisable and you can overlay multiple grids on
one another (for example a Lat-Long grid on a UTM grid). The map grid is
drawn into a temporary table called AUTOGRID, which is located in the
Discover temporary directory unless you nominate a different table name
and location. For information about how to use this tool, see Add a Map
Grid.
Map Autogrid
Displays a dynamic map grid in the current map window in any of the
MapInfo standard projections or in a user-defined custom projection. The
map grid coordinates are updated whenever the map window is zoomed
and panned. The style of the map grid is fully customisable and you can
overlay multiple grids on one another (for example a lat-long grid on a
UTM grid). For information about how to use this tool, see Add a Dynamic
Map Grid to a Map Window.
Scaled Output
Inserts a correctly sized and scaled frame of the front map window with a
map grid) into a layout. Additional frames for scale bar and title block are
added to the layout. When applied, the map scale, map size and paper
size are displayed in a text box, and the Scaled Output Menu is added to
the menu bar. For information about how to use this tool, see Creating
Scaled Maps.
Auto-Shade
Saves thematic shade settings from a map window and applies them to
data in any other map window. For information about how to use this tool,
see Saving and Applying Thematic Map Settings
Import and Export
Import and export data in a wide variety of general and proprietary
formats, including CSV, DXF, Geosoft, Datamine, Vulcan, acQuire, and
many more. For information about the tools available on this menu, see
Import and Export Menu.
Surfaces Menu: Show the Discover Surfaces Menu.
Images Menu: Show the Discover Images Menu.
52 Encom Discover User Guide
Drillhole Menu: Show the Discover Drillholes Menu.
GraphMap Menu: Show the Discover GraphMap Menu.
Geochem Menu: Show the Discover Geochem Menu.
ColourMap Menu: Show the Discover ColourMap Menu.
Tenements Menu: Show the Discover Tenements Menu.
Discover 3D Menu: Show the Discover 3D Menu.
Structure Symbols
Displays structural data as oriented structural symbols from a symbol
library. Structural data can be read from a structural data table or digitized
in a map window. For information about how to use this tool, see Working
with Structural Data.
Map Making
Select from a variety of tools for adding features to scaled maps such as a
frame, title block, scalebar, legend, title, and annotating points and lines.
For more information about the tools available on this menu, see Map
Making Menu.
Data Utilities
Select from a variety of tools for searching and replacing text, selecting by
attribute, splitting tables, transforming coordinates, laying out grids,
assigning values to polygons, searching for objects near other objects,
calculating distances and angles, displaying time-series data, digitizing
and data entry, creating stacked linegraphs, and a variety of vector and
polygonal tools. For more information about the tools available on this
menu, see Data Utilities Menu.
Object Editing
Select from a comprehensive set of tools for creating, editing,
manipulating, moving, splitting, and transforming point, polyline, and
polygonal map objects. For more information about the tools available on
this menu, see Object Editing Menu.
Table Utilities
Select from a variety of tools for managing and manipulating MapInfo
tables. For more information about the tools available on this menu, see
Table Utilities Menu.
5 Managing the User Interface and Workspaces 53
Restore Autosaved Workspace
Restores the last autosaved workspace (DI SCOVER. WOR) from the
Discover Configuration folder. For information about how to use this tool,
see Autosaving and Restoring the Workspace.
Replaced Utilities
Selected legacy tools that have been replaced by newer functions in the
current version of Encom Discover. For more information, see Replaced
Utilities.
Discover Help
Displays license and product information and opens help and other
documents. For information about the tools on this menu, see Discover
Help Menu.
Configuration
Configure folder locations, status bar, auto-save settings, auto-start
settings, and other configuration settings. For information about how to
use this tool, see Configuring Encom Discover.
Exit
Closes the Discover menu and unloads the application.
See also
...Starting Encom Discover
...Configuring Encom Discover
...Licensing Encom Discover
Map Window Menu
The Discover Map Window menu provides the following functionality:
Hide/Show Map Window Buttons
Hides and shows the Map Window Toolbar.
Important When you change the location of a configuration folder, you are asked if you
want to copy the contents of the existing folder to the new location. Unless you
have been instructed otherwise by PBBI support, always click Yes. Clicking No
will create an empty folder, which you must manually rebuild with configuration
files.
54 Encom Discover User Guide
Standard Views
Saves the current map window geographic extents and window
dimensions and restores saved views to the current map window. By
storing the geographical extents over a project area or area of interest the
current map window view can be quickly re-positioned over the location
defined by the selected view. Standard Views can be used with any open
datasets and are independent of the current map window projection. For
information about how to use this tool, see Saving and Applying View
Settings.
Favourite Projections
Maintains a list of frequently used map projections, which you can apply to
the active map window. Projections in this list are displayed whenever a
Discover utility requires a projection to be assigned. For information about
how to use this tool, see Saving and Applying Map Projections.
Current Mapper Projection
Displays coordinate system details for the active map window. You can
use the information in this window, together with with the MapInfo
Professional Help and User Guide documentation on Working with
Coordinate systems to understand more about how MapInfo uses
coordinate systems and to create your own custom coordinate systems.
For more information, see Displaying Mapper Projection Details.
Set Default Table View
Changes the MapInfo default view for each layer in map window. When a
new map window is opened for a table, the layer is displayed in this
default view. This feature is not applicable for raster tables. Set the default
table view to display an entire data layer or to only display a selected area
for large data tables. For information about how to use this tool, see
Setting the Default Map View.
Select by Graphical Styles
Selects all objects in a table that have the same graphical style as the
selected object. All object types are supported including symbol, lines,
polygons, and text. An object in the cosmetic layer can also be selected.
For information about how to use this tool, see Select by Graphical Style.
Distance and Bearing Tool
Displays cursor position, distance and bearing between two map window
locations and map object attributes. For information about how to use this
tool, see Displaying Map Coordinates, Distances and Bearings.
5 Managing the User Interface and Workspaces 55
Show Dynamic ScaleBar
Displays a customizable scale bar that dynamically scales with the current
mapper window. The scale bar is updated whenever the scale in the
active map window scale changes, for example, when zooming and
resizing the window or when another map window is selected. For
information about how to use this tool, see Display a Dynamic Scale Bar
Window.
Fit Map Window to Selected Object
Resizes the map window to the aspect ratio of the selected object and to
zoom and re-position the map window to display the minimum bounding
rectangle of the selected object. For information about how to use this
tool, see Fit the Map Window to the Selected Object.
Zoom to Extents of Selected Object
Zooms the map window to the extents of the selected objects. Use in
conjunction with the Previous Zoom function on the Enhanced Layer
Control to quickly move in and out of selected objects in any table and
window. For information about how to use this tool, see Zoom to the
Extents of the Selected Object.
Save and Restore Mapper State
Saves the position, size, centre point and zoom width of the active map
window and restores saved states. Use to restore a map window that is
used in a layout window after you have zoomed or panned across the map
window. For information about how to use this tool, see Saving and
Restoring the Mapper State.
Convert Map to Registered Raster
Saves the active map window as a raster image (.ECW, .BMP, .PNG,
.J PEG, .TIF, or .GEOTIFF) and opens the image as a fully registered map
in the same coordinate system as the original map window. The image will
be cropped at the current window dimensions. Use to crop large images,
or to convert multiple layers into a single image, or to convert a vector
geology map into an image that can be overlain on a magnetic or gravity
image with a set transparency. For information about how to use this tool,
see Saving a Map Window as a Registered Raster Image.
56 Encom Discover User Guide
Make Movie or Animation
Captures a series of map window views which can be then be viewed as a
continuous animation sequence within MapInfo. Alternatively, the
animation sequence can be exported as a movie file, which can be
replayed through standard video software such as Microsoft Media Player.
The utility can be used to enhance presentations by adding new data
layers to a map window to show the exploration history of a project area or
to show the relationship between local and regional exploration features.
For information about how to use this tool, see Making Movies and
Animations from Map Windows.
Cursor Position Menu
Adds the Cursor Position Menu to the menu bar, which you can use to
view the cursor at the same geographic location in multiple mapper
windows. Cursor positioning is a useful function in circumstances where
you wish to use a mapper as a locator and review data at a different scale
in a second or third window.
Map Linking
Geographically links mapper windows so that any pan or zoom applied to
one mapper window is automatically applied to all other map windows
included in the linked group. For information about how to use this tool,
see Linking Map Windows.
Match Window Sizes
Resizes and redisplays all map windows that are linked to the current map
window. This allows for easy comparison of the same area between the
linked map windows. For information about how to use this tool, see
Matching the Sizes of Linked Windows.
See also
... Map Window Controls
Cursor Position Menu
For information about how to use the tools on this menu, see Show Cursor
Position in Linked Windows.
Cursor Position On
Turn on the cursor position display in linked mapper windows.
Cursor Position Off
Turn off the cursor position display.
5 Managing the User Interface and Workspaces 57
Select Mappers
Displays the cursor position selected in one window in other linked
mapper windows.
Scaled Output Menu
For more information about how to use the tools on this menu, see Creating
Scaled Maps.
Re-specify Parameters
Redisplays the Scaled Output dialog box, from which you can modify the
frame settings, including the frame position, scale, margins, map grid, title
block, and scale bar. For more information, see the topics under Add a
Scaled Frame to the Layout.
Accept Map Position
Accepts the scaled output frame settings made for the map window and
displays or updates the output scaled map in a layout window. For
information about how to use this tool, see Accept Map Position.
Restore Map Window
Restores the map window to its original scale and extents.
Exit Scaled Output
Exits scaled output mode and asks you to save the title block, scale bar,
and map grid tables, if open. You can also save a workspace that includes
the layout, for future use. The title block, scale bar and map grid tables
should be saved under new names or they will be overwritten the next
time that Scaled Output is started.
Import and Export Menu
The Discover Import and Export menu contains the following functions:
Import tools
Advanced ASCII Import
Imports a fixed-width or delimited ASCII file into a MapInfo table. Data is
saved to a .TAB file and automatically opened in a browser view. If X and
Y columns are present in the file, points are automatically created and
displayed in a map window. For information about how to use this tool,
see ASCII Data.
Note Additional import and export tools are available from other Discover application
menus and from MapInfo. For more information, see Importing and Exporting.
58 Encom Discover User Guide
acQuire Database Import
Imports drillhole or geochemical data from an acQuire database into
MapInfo tables. This tool uses the acQuire database API to select and
query an acQuire database. For information about how to use this tool,
see acQuire.
Datamine ASCII Import as Points
Imports a Datamine ASCII file as points. The input file must conform with
the Datamine standard format and must contain at least the Datamine
point coordinate fields XP, YP, and ZP. For information about how to use
this tool, see Importing Datamine Points.
Datamine ASCII Import as Polylines
Imports a Datamine ASCII file as polylines. The input file must conform
with the Datamine standard format and must contain at least the Datamine
fields PVALUE, PTN, XP, YP, and ZP. For information about how to use
this tool, see Importing Datamine Perimeters and Strings.
DataShed Database Import
Adds the DataShed menu to the menu bar, from which you can run the
DataShed Geocomm utility to extract data from a DataShed database. For
information on how to run the Geocomm utility, refer to the DataShed
documentation. For more information, see DataShed.
DataSight Import
Adds the DataSight Menu to the menu bar, from which you can setup a
database connection, select and import tables from a DataSight database,
and manage open tables. For information about how to use the tools on
this menu, see DataSight.
ECW/JPEG2000 Import
Imports ECW and J P2 format, located, raster image files from either the
local disk or from an Image Web Server. For information about how to use
this tool, see ALG/ECW/JPEG2000.
Encom PA Located Image Import
Imports EGB (Encom Georeferenced Bitmap) files created in Encom PA
or Encom Discover 3D. EGB files are text header files that are used to
open and display image files such as .BMP, .J PG and .PNG in 3D geo-
referenced space. For information about how to use this tool, see Encom
EGB.
Geosoft Database Import
Imports data from a Geosoft Oasis montaj database into a MapInfo table.
For information about how to use this tool, see Geosoft.
5 Managing the User Interface and Workspaces 59
ioGAS
Adds the ioGAS Menu to the menu bar, from which you can import and
refresh an ioGAS file and associated thematic map in a Mapinfo TAB file.
For information about how to use the tools on this menu, see ioGAS.
LIDAR LAS (ASPRS) Import
Imports ASPRS standard LAS files into MapInfo TAB files, creating the
associated attributed points. For information about how to use this tool,
see LIDAR LAS.
MicroMine Import
Imports MicroMine data and string files into MapInfo tables. Discover
reads the MicroMine file, creates an appropriately structured table and
inserts the data. For information about how to use this tool, see
MicroMine.
MineSight SRG Import
Imports a MineSight SRG (ASCII) file into a MapInfo table. For information
about how to use this tool, see MineSight.
Surpac String Import
Imports a Surpac ASCII string file into a MapInfo table. For information
about how to use this tool, see Surpac.
Vulcan Archive Import
Imports a Vulcan archive file into a MapInfo table. For information about
how to use this tool, see Vulcan.
Vector Import
Imports a wide range of 2D and 3D vector formats into a MapInfo table.
Forinformation about how to use this tool, see Vector Import.
Import and transform vectors tool
Transform Vector File
Imports, converts, transforms, and reprojects a wide range of vector
format files. For information about how to use this tool, see Transform
Vector Files.
Export tools
Surpac String Export
Exports a MapInfo table as a Surpac ASCII string file. For information
about how to use this tool, see Exporting to Surpac.
60 Encom Discover User Guide
Datamine ASCII Export
Export a MapInfo .TAB file as a Datamine format ASCII file. For
information about how to use this tool, see Exporting to Datamine.
MineSight SRG Export
Exports a MapInfo table as a MineSight SRG file. For information about
how to use this tool, see Exporting to MineSight.
Vulcan Archive Export
Exports a MapInfo table as a Surpac ASCII string file. For information
about how to use this tool, see Exporting to Vulcan.
Encom PA Located Image Export
Exports the selected map window as a PNG file with an associated EGB
(Encom Georeferenced Bitmap) header file, which can be read into
Encom PA or Discover 3D. For information about how to use this tool, see
Exporting as an EGB Image.
Vector Export
Exports a MapInfo tableas 2D or 3D vectors in a range of different formats.
Forinformation about how to use this tool, see Vector Export.
See also
... Importing and Exporting
DataSight Menu
For information about using these tools, see Using the DataSight Import Tool.
Setup Database Connection
Sets up the connection to a DataSight database on an SQL Server.
Import from DataSight
Creates an SQL query for an available DataSight database connection
and opens the data in a MapInfo table.
Open Data from Template
Opens a table from a list of previously imported DataSight tables.
Delete Linked MapInfo Tables
Deletes open DataSight tables.
Refresh Tables
Refreshes a MapInfo table from a DataSight table through the SQL
Server.
5 Managing the User Interface and Workspaces 61
Exit DataSight Connector
Closes the DataSight import menu.
ioGAS Menu
For information about using these tools, see ioGAS
Import ioGAS
Imports an ioGAS file directly into a MapInfo table.
Refresh Table
Refreshes an imported ioGAS file, including the ioGAS thematic map. The
existing Mapinfo table is overwritten.
Exit ioGAS
Closes the ioGAS import menu.
Map Making Menu
The Discover Map Making menu provides the following functionality:
Hide/Show Map Making Buttons
Hides and shows the Map Making Toolbar.
Add Scaled Frame to Layout
Adds the active map window as a scaled frame to the layout window. A
new layout window is created if one is not currently open. For information
about how to use this tool, see Add a Scaled Frame to the Layout.
Make Custom Titleblock
Creates a custom title block in a map window, which can then be added to
a layout. For information about how to use this tool, see Add a Title Block
and Scale Bar.
Styles Library
Maintains a library of standard map object styles, which you can apply.to
selected objects and apply as the default style when creating new objects.
For information about how to use this tool, see Using Object Styles.
Create Map Legend
Creates a customizable legend for up to 10 layers in a multi-layered map.
The order of items within the legend may be altered. The legend is created
in a map window for easy insertion into a layout. For information about
how to use this tool, see Add a Map Legend.
62 Encom Discover User Guide
Modify MI Label Angles
Changes the angle of labels of all objects in a map layer. For information
about how to use this tool, see Modifying MapInfo Label Angles.
Label Creator
Adds text labels to objects selected in a map window, with text size scaled
to the map scale. Label Creator has many smart features that will assist
with creating professional maps. For information about how to use this
tool, see Adding Text Labels.
Format Text
Sets the current font style or, if objects are selected, reformats text for a
specified output scale. Use this tool to reset text size when you change
the scale of the map window. For information about how to use this tool,
see Formatting Text.
Add Line and Point Labels
Apply text labels to every Nth point recorded along regular lines, such as
soil geochemistry samples or ground geophysical readings. Line number
and point locations can be annotated at the same time. Line labels can
automatically be placed at the start and end of each line and sample
points can be labelled with a value from a selected column at a user-
defined interval. For information about how to use this tool, see Adding
Line and Point Labels.
Update Text Labels from Table
Update the text in text objects with text from the same table or a different
table. When updating text from a different table, the two tables are joined
by record number. If the record order in the two tables is not appropriate,
then join the two tables using SQL. For information about how to use this
tool, see Updating Text Labels from Table.
Update Table from Text Labels
Adds text labels to a column in the browser window. This feature is
especially useful when labelling files. For information about how to use
this tool, see Updating Table from Text Labels.
Colour Text Labels from Pattern
Recolour text labels with colour patterns defined in the drillhole display
module. You can use any colour pattern that has been defined in the
drillhole display module, and colour the text objects based on the text
string or on the value in a column. For information about how to use this
tool, see Colouring Text Labels with a Pattern.
5 Managing the User Interface and Workspaces 63
Apply SeeThru Shading
Apply transparent shading, as lines or points, to selected polygons. The
shading is created as linework or points and (if the polygon has a
transparent fill pattern) does not obscure underlying map layers, such as
rasters. The shading is created in a separate table as a named pattern.
Patterns can be applied at different map scales so that you to use the
same pattern on map of different scales. For information about how to use
this tool, see Apply SeeThru Shading.
Line Annotation
Adds geological annotation to the selected linework. Annotation for a
variety of styles can be added at a user-specified spacing and size, and at
a specific map scale. For information about how to use this tool, see Apply
Geological Line Styles and Annotations.
MapShop
Automate the generation and printing of multiple map sheets covering a
region. Adds the MapShop menu to the menu bar, from which you can
select a layout template and a map series. Mapshop will then
automatically batch create and print maps in the selected region. For more
information about this tool, see MapShop.
Data Utilities Menu
The Discover Data Utilities provide a variety of tools for manipulating and
processing data including:
Text Search and Replace
Search one or more columns in a table for a particular text string with the
option to replace each occurrence with a new string. The search result is
held in a temporary table, which can be displayed in a brower. For
information about how to use this tool, see Searching and Replacing Text
in Tables.
Select by Group
Selects all records with specific values or attributes from a specified
column in a table. For information about how to use this tool, see Select
by Group.
Table Split
Splits a table into multiple tables using unique attribute values in a field.
For example, create separate tables for different geological units covering
a project area from a master table, extract tenement data by holder, or
split out open file geochemical data by company. For information about
how to use this tool, see Splitting Tables.
64 Encom Discover User Guide
Update Coordinates
Adds or updates map object coordinates in either a browser or a map
window using coordinates from either a map window or a browser. For
example, you can place the coordinate positions of sample points or collar
locations into X and Y data columns in the same MapInfo table.
Alternatively, if new survey data has become available, update the
position of existing map objects with new coordinates from X and Y data
columns in the browser. For information about how to use this tool, see
Updating Coordinates.
Transform Coordinates
Converts coordinates from one coordinate system to another based on
various coordinate transformation parameters. The transformed data is
stored in a new table with a suffix _trans. and displayed in map or
browser window. For information about how to use this tool, see
Coordinate Transformations.
Reproject Coordinates
Reprojects data captured in one coordinate system in a new coordinate
system. For example, vector data captured in Australian AGD84
coordinates can be reprojected into GDA94 coordinates. Vector data can
be reprojected between projected (e.g. UTM), geographic (e.g. lat-long)
and custom coordinate systems. The utility works in the same way as the
MapInfo Save Copy As tool but has been designed specifically to
incorporate the NTv2 grid shift transformation parameters for selected
Canadian and Australian projections. For information about how to use
this tool, see Reprojecting Coordinates.
Local Grid Layout
Interactively design a local grid over an area of interest. A set of grid
points (pegs) and traverse lines with both map (real-world) and local grid
coordinates will be generated; these can then be used for geochemical
sampling, drilling or geophysical surveys. For information about how to
use this tool, see Generating Traverse Lines and Peg Coordinates.
Assign Values
This tool operates in two modes: You can either assign aggregated values
of map object attributes in one table to the containing polygon map objects
in another table (see Assigning Values to and from Polygons), or you can
assign polygon attributes in one table to contained map objects in another
table (see Assigning Values to Polygons from a Grid).
5 Managing the User Interface and Workspaces 65
Proximity Search
Displays map objects that are located within a specified distance from one
or more selected objects. Apply additional filter criteria to returned map
objects to refine proximity search. For example, identify geochemical
samples that are located within 2 km of an old mine site. The search can
be further refined to only identify samples that have a gold grade greater
or equal to 2 ppm. Alternatively, perform search for all significant copper
occurrences that fall with 2 km of a selected faults. For information about
how to use this tool, see Select by Proximity.
Line Orientation
Calculates the orientation of a line or polyline and adds the direction as an
attribute in a selected column in the table. This is useful when analysing
tables containing linear map objects such as faults, fold axes or creeks
where no directional attributes exist. For information about how to use this
tool, see Calculating Line Orientation.
Extract Nodes
Extracts nodes or line segments from a polyline or polygon. For example,
extract nodes from contour lines and reprocess the three-dimensional
point data to create a new interpolation grid. Extracted node coordinates
are added to a new table as attributes. For information about how to use
this tool, see Extracting Nodes.
Distance Calculator
Measures the distance and angle between points in two separate MapInfo
tables. For example, determine an error distance and bearing between
control points when transforming point coordinates between two
projections. The two tables must share a common field to create the link or
join between them; for example, a control point number. The join must be
a one-to-one relationship. One point in the first table can only be linked to
one point in the second table. For information about how to use this tool,
see Calculating Distances Between Points in Separate Tables.
Digitizing Data Menu
Adds the DigData Menu to the menu bar, which you can use to streamline
the entry of attribute data for digitized map objects. Objects can be
digitized either with the cursor or from a digitizing pallette.
Compute Area Change
Calculates and maps changes in area or linear features between
successive layers of data. For example, you can examine polygon
changes between two map layers representing data from different time
periods. For information about how to use this tool, see Calculating Area
Change.
66 Encom Discover User Guide
Plot Vectors
Displays velocity and flow data as oriented vectors with either a fixed
vector length or with a length proportional to a magnitude attribute in the
point source table. For example, water flow, soil creep, erosion rate, dune
movement or any surface measurement which has a magnitude and
direction component can be represented in this way. The table must
contain mapped point locations, with attribute columns for the position
coordinates (Easting and Northing) and the vector azimuth. An optional
column can also be added to control the length of the vector magnitude.
For information about how to use this tool, see Formatting Vector Objects.
Temporal Trends Menu
Displays the Temporal Trends Menu, from which you can display temporal
data (data collected at a specific time) from one or more monitoring
locations. The data may be viewed as labels, bar graphs, or linegraphs.
Create Stacked Profiles
Creates a linegraph of a nominated field displayed along a traverse base
line. Features include: display multiple data channels at different scales;
apply line filters; set high and low thresholds; colour fill above or below a
baseline; and linear or logarithmic scaling. The data table must contain a
column with a unique line identifier attribute (e.g. line number) and at least
one numeric data column on which to create the profile. For information
about how to use this tool, see Stacked Profiles.
DigData Menu
Attribute data in a column can be incremented automatically, populated with a
constant value including X and Y coordinates, or selected from a look-up table.
Attribute data can also be entered manually for selected columns after each map
objected is digitized. If the digitized map object style is selected from the Styles
Library, the style attribute can also be automatically added to each new digitized
object.
The following functions are available from the DigData menu:
Data Table
Select the table that will store your digitised data. After selecting the data
table, select up to 10 columns for data entry.
Set Up Increments
Set up incrementing and constant value data entry columns. You can
change the DigData column settings at any time while you are digitizing.
5 Managing the User Interface and Workspaces 67
EnterData
Displays data values while you digitize. If all columns are automatically
populated with incremented or constant values, turn this option off. The
tick mark on the menu is toggled on and off each time it is selected.
Beep On
Play a beep sound each time an object is digitized. The tick mark on the
menu is toggled on and off each time it is selected.
Exit DigData
Closes the DigData menu.
For more information about how to use the tools on this menu, see Digitizing and
Data Entry.
See also
...Manual Data Entry
...Automated Data Entry
Temporal Trends Menu
The functions available from the Temporal Trends menu are:
Setup
Set up temporal data tables for display as a temporal trend graph. For
information about how to use this tool, see Setting Up Temporal Trends
Graphs.
Graph Display
Displays temporal data in the form of a linegraph. For information about
how to use this tool, see Creating Temporal Trends Graphs.
Graph Query
Displays the attribute values and date in a temporal linegraph. For
information about how to use this tool, see Querying Temporal Trends
Graphs.
Graph Colouring
Thematically maps and annotates temporal trend linegraphs using the
MapInfo Modify Thematic Map tool. For more information, see Creating
Temporal Trends Graphs.
For more information, see Time-Series Graphs.
68 Encom Discover User Guide
Object Editing Menu
The Discover Object Editing menu provides a comprehensive suite of tools to
use in conjunction with the MapInfo object tools.
Clone Style
Clone the style from objects in a MapInfo table and apply to selected
objects. For information about how to use this tool, see Cloning Object
Styles.
Show/Hide Object Editing Buttons
Show and hide the Object Editing Toolbar.
Key in Shapes
Create map objects with coordinates entered from the keyboard. For
information about how to use this tool, see Creating and Editing Objects
from the Keyboard.
Offset Object
Create a matrix of map objects at increments from a seed object. For
information about how to use this tool, see Offsetting Copies of an Object.
Transform Objects
Apply shifting, scaling and rotation to one or more objects. For information
about how to use this tool, see Moving, Scaling and Rotating Objects.
Align Objects
Align the top, bottom, left, right or centre of map objects relative to each
other. For information about how to use this tool, see Aligning Objects.
Polyline Smoother
Smooth polylines by applying a spline. For information about how to use
this tool, see Smoothing.
Thin Polyline by Node Number
Reduce the number of nodes in polylines or regions by removing every
nth node. For information about how to use this tool, see Thin Polyline by
Node Number.
Thin Polyline by Position
Reduce the number of nodes in polylines or regions by removing nodes
within tolerance angle. For information about how to use this tool, see
Thin Polyline by Node Position.
Line Cut
Cut any line or region object with a crossing line. For information about
how to use this tool, see Cutting.
5 Managing the User Interface and Workspaces 69
Line Concat
J oin lines within a specified distance and angle of each other. For
information about how to use this tool, see Joining.
Insert Nodes
Insert nodes at specified intervals from the beginning of a line or into
polylines/polygons at regular spacings between existing nodes. For
information about how to use this tool, see Inserting Nodes.
Change Line Direction
Reverse the direction of polylines and regions. For information about how
to use this tool, see Changing Line Direction.
Donut Polygons
Cut-out in-lying polygons for a whole table. For information about how to
use this tool, see Creating Donut Polygons.
Clip to Polygon
Clip and save all data from multiple layers which lie within a selected
object. For information about how to use this tool, see Clipping.
Split MultiPolys
Split multiple polyline and regions map objects into individual objects. For
information about how to use this tool, see Splitting Multiple Polylines and
Polygons.
PolyBuilder
Create regions from intersecting linework automatically or manually. For
information about how to use this tool, see Conditioning and Converting
Linework into Polygons.
Table Utilities Menu
The Discover Table Utilities menu contains the following functionality:
Close All
Closes unused tables, query tables, selected tables, or all open tables.
For information about how to use this tool, see Closing All Tables.
Favourite Tables
Maintains a list of frequently used tables so that they can be opened
quickly and identified by an alias. For information about how to use this
tool, see Favourite Tables.
70 Encom Discover User Guide
Favourite Workspaces
Maintains a list of frequently used workspaces. For information about how
to use this tool, see Favourite Workspaces.
Favourite MapBasics
Maintains a list of frequently used MapBasic programs. For information
about how to use this tool, see Organising Your MapBasic Tools.
Workspace Editor
Edit workspace tables and pathways. For information about how to use
this tool, see
Save Tables and Workspace
Save all tables and associated workspace to a new folder. For information
about how to use this tool, see
Open Workspace Advanced
Open complex workspaces which contain missing, renamed or hidden
tables. For information about how to use this tool, see
Multi-File Open
Opens multiple tables from different folders into one map window,
separate map windows, an open map window, a browser windows, or as
no view. For information about how to use this tool, see Opening Multiple
Tables.
Multi-Pack
Pack multiple tables with the option to pack the tabular or graphical
component of the table. For information about how to use this tool, see
Packing Multiple Tables.
Multi-Append
Append multiple tables with the option to order the appending sequence.
For information about how to use this tool, see Appending Multiple Tables.
Multi-MIF Import
Import multiple MID and MIF files from different folders. For information
about how to use this tool, see Importing Multiple MID/MIF Files
Multiple-MIF Export
Export multiple MID and MIF files. For information about how to use this
tool, see Exporting Multiple MID/MIF Files.
Multi-Table Re-Project
Reproject multiple tables to a new coordinate system. For information
about how to use this tool, see Reprojecting Multiple Tables.
5 Managing the User Interface and Workspaces 71
Multi-Table Structure Manager
Add, remove, rename or modify data type for multiple fields across
multiple tables. For information about how to use this tool, see Multi-table,
Multi-field Editing.
DBMS Auto Refresh
Automatically refresh the data in a table linked to a remote database at set
time intervals. For information about how to use this tool, see Refreshing
Tables with Database Connections.
Document Link Setup
Enables hotlinks to map objects. For information about how to use this
tool, see Setting Up Hotlinks.
Link Documents
Defines the path name to a linked document for a map object. For
information about how to use this tool, see Creating a Hotlink.
Open Linked Documents
Displays documents linked to a map object. For information about how to
use this tool, see Opening Linked Documents.
Multiple Column Update
Updates columns in one table with data from columns in another table
with a common joining field, such as a sample number or drillhole name.
For information about how to use this tool, see Updating Multiple
Columns.
Add Unique Identifier
Add a unique incrementing code to each row in a table. For information
about how to use this tool, see Adding Unique Identifiers to Table
Records.
Sort Table
Permanently sort a table using one or two sort columns. For information
about how to use this tool, see Sorting Tables.
Alter Map Bounds
Adjust the map bounds for a mappable table. For information about how to
use this tool, see Changing the Map Bounds of a Mappable Table.
RGB Colourizer
Colours map objects on RGB colour schemes entered as attributes in a
table or extracts RGB values from point, line, or polygon map objects and
saves them in a table. For information about how to use this tool, see
Colour Map Objects by RGB Values.
72 Encom Discover User Guide
Build Objects from Table
Create polyline or polygon map objects from coordinates imported from
text files. For information about how to use this tool, see Creating Objects
from a Table.
See also
... Working with Tables
Discover Help Menu
For information about using these tools, see Getting Help.
Help
Opens Discover Help. Help contains all the information provided in the
Discover User Guide, in an interactive Windows help format.
3D Help
Opens Discover 3D Help.
Online Knowledge Base
Opens the Discover Online Knowledge Base, where you can search for
how-to articles, tips and tricks, error messages and their resolutions, video
tutorials, and other useful information.
User Guide
Opens the Discover User Guide PDF in Adobe Reader. Contains printer-
friendly topics on how to accomplish tasks with Discover. This information
is also provided in Help.
3D User Guide
Opens the Discover 3D User Guide PDF in Adobe Reader. Contains
printer-friendly topics on how to accomplish tasks with Discover. This
information is also provided in Help.
Tutorials
Opens the Discover Tutorials PDF in Adobe Reader. A selection of
tutorials that will guide you through some typical tasks in Discover.
3D Tutorials
Opens the Encom Discover 3D Tutorials PDF in Adobe Reader. A
selection of tutorials that will guide you through some typical tasks in
Encom Discover 3D.
Check for Update
Checks the Pitney Bowes Business Insight web site for a more recent
version of Encom Discover.
5 Managing the User Interface and Workspaces 73
Send Product Improvement Suggestions
If you have any suggestions, thoughts or feedback on ways we can
improve Encom Discover, this opens a product improvement suggestions
form on the Pitney Bowes Business Insight web site.
Licensing
Opens the Discover Licence Manager (and server license manager, if
configured). For information about how to use this tool, see Licensing
Encom Discover.
About Discover
Displays information about the current installed version of Encom
Discover.
Surfaces Menu
The Discover Surfaces module provides a rich suite of functions and tools for
creating and analysing gridded surfaces. The Surfaces module has been
designed to integrate seamlessly with gridded data created externally from
MapInfo and with other Discover modules that use gridded data.
Create Grid
Interpolate gridded surfaces from point, polyline or polygon objects using
a variety of methods. Interpolate multiple large data sets with millions of
points or polylines to build a massive grid using triangulation. For
information about the tools available on this menu, see Create Grid Menu.
Grid Contouring
Create contours from surface grid. For more information about this tool,
see Creating Contours.
Label Contour Lines
Place annotation labels on contour lines. For more information about this
tool, see Labelling Contours.
Contour Label Positioner
Custom position contour labels using a series of intersecting path lines.
For more information about this tool, see Positioning Contour Labels.
Grid Calculator
Perform grid arithmetic, statistical and Boolean calculations on one or
more grids. For more information about this tool, see Computing Cell
Values by Expressions.
74 Encom Discover User Guide
Grid Filter
Apply Convolution smoothing, enhancement, sun-angle or Geophysical
FFT filters to a surface grid. For more information about this tool, see
Applying Grid Filters.
Hydrology
Remove unnatural pits, extract drainage features and generate catchment
areas on hydrological surfaces. For information about the tools available
on this menu, see Hydrology Menu.
Assign Values from Grid
Add grid cell values as attributes to overlying map objects. For more
information about this tool, see Assigning Values from a Grid to Map
Objects.
Draw Grid Profile
Generate profile across grid or contour plan including draped vector
layers. For more information about this tool, see Creating Grid Profiles.
Create Voronoi Polygons
Create Regions from point sample data with option to be bounded by a
selected boundary. For more information about this tool, see Creating
Voronoi Polygons .
Convert Vector File to Grid
Create a 2D surface grid from a 3D vector file (eg DXF or Datamine
wireframe files). For more information about this tool, see Converting
Vector Files to Grids.
Grid Query
Select grid cells based on single value, multiple value ranges/percentiles
or elevation, slope, and aspect criteria. Calculate volume between grid
surface and specified level, create a slope or aspect grid from surface
grid. For information about the tools available on this menu, see Grid
Query Menu.
Grid Utilities
Classify, grid to grid clip, clip, convert, create RGB, curvature, cut/fill, edit,
fill holes, flip, merge, outline, overlay, replace, reproject, resample, rotate,
shift, slope, split, statistics, surface area, vectorize, create viewshed grids.
For information about the tools available on this menu, see Grid Utilities
Menu.
Grid Tiler
Large grids can be 'tiled' (i.e. subdivided) into a number of smaller grids
without needing to open the source grid into MapInfo. For more
information about this tool, see Dividing Grids into Tiles.
5 Managing the User Interface and Workspaces 75
Modify Grid Display
Adjust grid display with various colour schemes and stretching options,
view data histogram and apply sun-shading to a grid. For more
information about this tool, see Grid Colour and Shading.
Make Legend for Grid
Display a colour-value legend for a grid. For more information about this
tool, see Display a Colour Legend.
Import Grid File
An extensive range of industry grid formats are supported. For information
about the tolls available on this menu, see Import Grid File Menu.
Export Grid File or Contours
Export surface grids to different grid formats or ASCII file, export grid
contours as 3D DXF For information about the tools available on this
menu, see Export Grid File or Contours Menu.
Grid Information
Display surface grid information to screen information including statistics.
For more information about this tool, see Summary Statistics.
Precompute Grid Statistics
Precalculate the grid statistics for grid files located in a directory, creating
a summary statistics file (.GHX). This process can be reapplied to 'out-of-
date' statistics files or used to increase the statistics sampling density for
larger grid files. For more information about this tool, see Pre-computing
Grid Statistics.
Grid Handler Preferences
Sets the default output grid format. All grids created will then use the
specified format unless an interface option overrides the setting. You can
change the default grid format at any time. For information about how to
use this tool, see Preferred Output Grid Format and Grid Handler
Preferences.
Replaced Utilities
Discover surface utilities that have been removed or incorporated into new
or re-designed menu options. For more information about this tool, see
Replaced Surface Tools.
76 Encom Discover User Guide
Create Grid Menu
Interactive
Interpolate gridded surfaces from point, polyline or polygon objects using
a variety of methods: Inverse Distance Weighting, Kriging, Triangulation,
Spatial Neighbour, Minimum Curvature, Density or Distance. Dynamically
preview the output grid and adjust the interpolation parameters on-the-fly.
For information about how to use this tool, see Interactive Gridding.
Large and Multi-file Gridding
Interpolate multiple large data sets with millions of points or polylines to
build a massive grid using methods such as minimum curvature, inverse
distance weighting, and triangulation. For information about how to use
this tool, see Large and Multi-file Gridding.
Hydrology Menu
Extract Drainage Features Tool
Multi-funcional tool for hydrological surface analysis. With this tool,
depressions in the topographic grid surface arefilled by detecting cells, or
groups of cells, that are lower than all surrounding cells. These cells are
then raised to the elevation of the lowest surrounding cell (the pour
point). Drainage features can then be extracted from a DEM grid as either
raster or vector files. Streams and their corresponding watersheds can be
delineated from a DEM based on a minimum catchment area threshold,
and watersheds can be created for each outlet or stream segment in the
network. The catchment areas for a defined set of outlet points on the
DEM can then be generated. For information about how to use this tool,
see Hydrological Surface Analysis.
Grid Query Menu
Select by Multiple Value Ranges Tool
For information about how to use this tool, see Select Cells by Multiple
Value Ranges
Grid Utilities Menu
Batch Process
One-step grid utility processing of multiple gridded surfaces (such as re-
projection or slope analysis). For information on how to use this tool, see
Batch Processing Grids with Grid Utilities.
Classify
Classify each grid cell into one of a number of ranges.
5 Managing the User Interface and Workspaces 77
Grid to Grid Clip
Clip a grid to the non-null area of another grid.
Clip
Define a region using an irregular polygon or rectangle and remove the
portion of the grid that lies within or outside this region.
Convert
Input a data grid in one format and save to another grid format.
Create RGB
Combine separate grids having red:green:blue colour signatures to a
single, multi-banded RGB grid file.
Curvature
Compute curvature of a grid.
Cut/Fill
Compute the differential volume of material added/removed between two
grids.
Edit
Display and edit a selected grid cell. View surrounding grid cell values.
Fill Holes
Replace nulls within or around a grid by extrapolating values using the
surrounding data.
Flip
Invert the rows or the columns of a grid in their location either horizontally
or vertically.
Merge
Merge several grids to form a new grid.
Outline
Creates attributed polygons outlining the bounds of multiple grids.
Overlay
Modify grid cell values based on polygon boundaries in a specified TAB or
MIF vector file.
Replace
Allow specific grid values (such as Nulls or nominated values) to be
replaced by another data value or Null
78 Encom Discover User Guide
Reproject
Reproject a grid into a new coordinate system.
Resample
Grids can be re-sampled to a new cell size using any of three available
interpolation schemes.
Rotate
A grid can be rotated about its defined origin by a specified angle.
Interpolation processing is required for this procedure.
Shift
Apply an easting or northing offset to the origin location of a grid.
Slope
Assigns cell values of either maximum slope angle or direction
Split
Used for multi-banded grids, this operation outputs separate component
grids of the individual single bands.
Statistics
Compute statistics for grid regions inside one or more overlying vector
polygons.
Surface Area
Compute the 3D surface area, planar area and roughness of a grid.
Vectorize
Convert a grid into polygons, using either individual cells, non-null regions,
regions of discrete values or the grid bounds.
Viewshed
Compute the view-shed of one or more towers of a specified height above
the grid to an observer at a specified height above the grid.
Volume
Calculate the volume between two grids or the volume of a grid above or
below a Z level.
For more information, see Using the Interactive Grid Utility Tool.
Import Grid File Menu
BIL Grid
5 Managing the User Interface and Workspaces 79
ER Mapper Grid
Geosoft Grid
Surfer Grid
Vertical Mapper Grid
ESRI ASCII Grid
USGS SDTS TAR Grid
Minex Grid
HGT Grid
ASCII Grid
Toggle Support for Vertical Mapper Grid
For more information about importing grids, see Surface Grids in the Importing
and Exporting section of this guide.
Export Grid File or Contours Menu
Export Contours to 3D DXF
Export Grid to ASCII File
Export Grid
Images Menu
The Discover Images menu provides the following functionality:
Rectify Image Tool
Load raster images and perform image transformations (rubber sheeting)
to correctly register an image to a selected coordinate system. For
information about how to use this tool, see Registering and Rectifying
Raster Images.
Reproject Image
Reproject raster images into a new coordinate system. For information
about how to use this tool, see Reprojecting an Image.
80 Encom Discover User Guide
Image Properties
View image file size, projection, X and Y coordinate extents, number of
rows and columns, total pixels, image type and metadata. For information
about how to use this tool, see Displaying Image Properties.
Enhance Image
Adjust image contrast and brightness and modify colour and gamma Red,
Green, Blue channels. For information about how to use this tool, see
Enhancing an Image.
Filter Image
Apply smoothing and edge detection filters to image. For information
about how to use this tool, see Applying Image Filters.
Clip Image
Clip a raster image to a region. For information about how to use this tool,
see Clipping an Image.
Rotate Image
Rotate image by specified angle. For information about how to use this
tool, see Rotating an Image.
Convert Image
Save an existing image in a new image file format. For information about
how to use this tool, see Converting an Image to Another Format.
Modify Image
Apply transparency to the image. For information about how to use this
tool, see Modifying Image Transparency.
Exit Images
Closes the Images menu. For information about how to use this tool, see
See also
... Image Tool
Drillholes Menu
The Discover Drillholes module provides the following tools for processing and
visualising drillhole data in vertical section and plan view:
Project Manager
Define and manage drillhole data tables and columns. For information
about how to use this tool, see Creating and Managing Drillhole Projects.
5 Managing the User Interface and Workspaces 81
Section Manager
Manage project drillhole sections and plans. For information about how to
use this tool, see Managing Sections and Plans.
Session Manager
Save and load drillhole project sessions containing data tables, sections
and associated tables. For information about how to use this tool, see
Session Manager.
Subset Project
Create a new drillhole project from a selection of drillholes in an existing
project. For information about how to use this tool, see Creating a Subset
of a Project.
Define New Section or Plan
Define parameters to create either plan or vertical drillhole section,
including trenches or costeans and polyline or fence sections. For
information about how to use this tool, see Creating Sections and Plans.
Display Downhole Data
Display downhole data variables as text, histograms, linegraphs, trace
shade or structure ticks and save as permanent display settings. For
information about how to use this tool, see Displaying Downhole Data.
Log Display
Display downhole data variables in log style for individual drillholes. For
information about how to use this tool, see Displaying Downhole Logs.
Legend Editor
Define colour tables. For information about how to use this tool, see
Legend Editor.
Create Section Legend
the Create Section Legend tool allows a legend to be created on demand
for any existing section, polyline section or plan for both trenches and
drillholes. For information about how to use this tool, see Create Section
Legend.
Draw Section Grid
Overlay map grid on section. For information about how to use this tool,
see Adding a Map Grid to Sections.
Add Section to Layout
Create drillhole section layout ready for printing. For information about
how to use this tool, see Adding Sections to a Layout.
82 Encom Discover User Guide
Create Section Collar Plan
Create a plan of drillhole collars for specified section. For information
about how to use this tool, see Creating a Section Collar Plan.
Boundary Digitizing
Digitize interpreted lithology and ore zones. For information about the
tools available on this menu, see Boundary Digitizing Menu.
Sectional Resource Calculator
Calculate sectional resource estimates. For information about how to use
this tool, see Calculating Sectional Resources.
Downhole Compositing
Composite drillhole data by attribute, cut-off grade, RL or depth downhole.
For information about how to use this tool, see Downhole Compositing.
Calculate Maximum and EOH Values
Calculate maximum drillhole value for assay and EOH assay values. For
information about how to use this tool, see Calculating Maximum and
EOH Values .
External Data Formats
A collection of import or export tools for drillhole projects. For information
about the tools available on this menu, see External Data Formats Menu.
Replaced Utilities
Replaced Drillhole utilities. For information about the tools available on
this menu, see Replaced Drillhole Tools.
External Data Formats Menu
Export Located Bitmap for Encom PA
See Encom EGB
Export Drillholes to 3D DXF
See Discover Drillhole Projects
gINT Importer
See gINT
WinLoG Import
See WinLoG
Import Discover ColourMap Table
See Importing Legends
5 Managing the User Interface and Workspaces 83
Boundary Digitizing Menu
Digitize Boundaries
See Digitizing Boundaries
Export Boundaries
See Export Digitized Boundaries to 3D DXF
GraphMap Menu
The Discover GraphMap menu provides the following functionality:
Start GraphMap
Starts the GraphMap tool. For more information, see Starting GraphMap.
Manage Selection Overlay
Creates and saves multiple selection polygons for a particular graph. For
information about how to use this tool, see Creating Permanent Selection
Regions.
Exit GraphMap
Closes the GraphMap tool and menu.
The GraphMap tool provides interactive data display and analysis functionality
using an extensive range of 2D and 3D graphical visualisation and analysis
techniques. Data exploration is a fundamental component in understanding
complex patterns and relationships which may exist in your datasets, whether the
data is geochemical, demographic or sales-orientated. GraphMap provides a
powerful and intuitive way to identify these relationships and examine their
interactions. For more information, see Using the GraphMap Tool.
Geochem Menu
The Discover Geochem menu provides the following functionality:
Point Classification
Point classification of data is used to segregate a dataset into groups
defined by a range or group of values. The point data can then be
statistically analysed by group or range, and point displays can be
modulated by colour, size and symbol type. Classifications can be applied
to the same table and field (column) by selecting classifications
concurrently on one or more classification tabs. To modulate colour, size
and symbol with separate fields, you must apply each classification
consecutively, saving the classification table between each application.
For information about how to use this tool, see Classifying Data by Colour,
Size, and Symbol.
84 Encom Discover User Guide
Trivariate Point Classification
Three elements in the selected table are assigned an RGB channel and a
threshold value. Samples that pass the thresholds for all three selected
elements are displayed using the same symbol style, colour and size.
Each sample is assigned a point classification code which is saved to a
new field in the input table or a new table. Classification legends can be
displayed as a thematic legend or as a MapInfo table, which can be edited
and scaled. The output classifications can be displayed as a thematic map
overlay or the new point symbols can be saved to the existing table or new
table. For information about how to use this tool, see Trivariate Point
Classification.
Data Levelling
Many statistical processes require data to be normally distributed.
Because geochemical data typically exhibits a log-normal distribution or is
positively skewed, it must first be transformed or levelled to a normal
distribution. The Discover levelling utility provides a number of common
levelling functions that can be used to normalize the data.. For information
about how to use this tool, see Normalizing or Levelling Data.
Summary Statistics
Computes standard statistical results for multiple elements in a
geochemical data table. Statistics can be calculated for a selected group
within a mixed sample population.. For information about how to use this
tool, see Computing Summary Statistics.
Compute Correlation Matrix
The correlation matrix is a standardized variance-covariance matrix that
emphasises the relative variation between two elements. Raw data is
standardized by calculating the correlation coefficient so all elements have
a variance of one and a mean of zero. The correlation coefficient is unit-
less and is the ratio of the covariance of two elements to the product of
their standard deviations. A correlation matrix can be calculated for either
an entire dataset table or a subset (Query). For information about how to
use this tool, see Computing a Correlation Matrix.
The Data Handling Options tool is available from the tools on the Geochem
menu and is used to convert negative values, non-numeric values, and replace
other numeric values in the current geochemical data table. Typically, negative
values are recorded in raw files to represent values that have either been not
recorded, not assayed, or are below the detection limit, which need to be treated
differently, statistically, from zero values. For more information, see Pre-
processing and Cleaning Data.
For more information about the tools on this menu, see Data Processing and
Statistics.
5 Managing the User Interface and Workspaces 85
ColourMap Menu
The Discover ColourMap menu provides the following functionality:
Setup
Select an existing colour table or create a new colour table. For
information about how to use this tool, see Creating Colour Look-up
Tables.
Build Colour Table
Build a colour table from an existing map. For information about how to
use this tool, see Create a Colour Table from an Existing Map.
Edit Colour Table
Modify an existing colour table. For information about how to use this tool,
see Edit a Colour Table.
Apply Colour Map
Assign colours and patterns to individual polygons or polylines or symbol
colour, size and type to points in a MapInfo table. For information about
how to use this tool, see Apply a Colour Map to Map Objects.
Build Map for Colour Table
Create a map legend from a colour table. For information about how to
use this tool, see Create a Legend from a Colour Table.
Export to Discover Mobile
Export colour look-up table for use with Encom Discover Mobile. For
information about how to use this tool, see Export a Colour Map to
Discover Mobile.
Exit ColourMap
Close the ColourMap menu.
For more information about the tools on this menu, see Colour Map Objects from
Look-up Tables.
86 Encom Discover User Guide
Tenements Menu
The Tenement module provides an interactive interface for searching existing
tenement data and creating new applications, with a web link for downloading
regular tenement updates.
Application
Creates new or modifies existing applications by interactive sub-block
selection, and generates application reports automatically for entry into
standard statutory application forms. For information about how to use this
tool, see Apply for an Australian Mineral Tenement
Draw State Grid
Creates polygonised block and sub-block reference grids. For information
about how to use this tool, see Displaying Graticular State Reference Grid
Tenement Search
Searches downloaded tenement data by holder, by licence type, and by
date, For information about how to use this tool, see Searching Australian
Tenements
Download Tenement Data
Pitney Bowes Business Insight provides an online subscription service for
Australia-wide mineral tenement data. Before using this service, you must
subscribe and obtain a user name and password. For information about
how to use this tool, see Downloading Tenement Data.
Exit Tenements
Closes the Tenements menu.
Discover 3D Menu
For information about the tools on this menu, see the Encom Discover 3D User
Guide and Encom Discover 3D Help.
Open 3D Window
Opens the Discover 3D Window.
Open 3D Workspace
Opens a saved 3D session including data in the 3D window and
associated tables and map windows in MapInfo Professional.
Save 3D Workspace
Saves the current workspace in both MapInfo Professional and Discover
3D.
5 Managing the User Interface and Workspaces 87
Refresh All 3D Data
Updates the 3D Window with changes made to associated tables that are
open in MapInfo/Discover (a drillhole project, for example).
View Map in 3D
Displays data visible in a MapInfo map window as a georeferenced bitmap
image in Discover 3D.
View Objects in 3D
Displays point, line or polygon map objects in a Discover 3D as 3D
vectors.
View Surface in 3D
Displays selected grid files in Discover 3D. Only grid files that are
currently open in MapInfo Professional can be displayed.
Create 3D Points
Displays point data tables in Discover 3D.
Create 3D Lines
Displays line data tables in Discover 3D.
View Drillholes
Displays selected drillholes from an open Discover drillhole project in
Discover 3D.
View Trenches
Trenches/Costeans in a open drillhole project can be migrated into 3D.
View Sections
Displays drillhole sections created in a Discover drillhole project as
georeferenced bitmap images in Discover 3D.
View Logs
Displays drillhole logs created in a Discover drillhole project as
georeferenced bitmap images in Discover 3D.
View Section Boundary
Displays drillhole section boundaries created in a Discover drillhole project
as either 3D vectors or as 3D features in Discover 3D.
View Intervals as 3D Points
Calculates 3D point coordinates and displays in 2D or 3D as points.
View Seismic Sections
Interpret velocity profiles on seismic SEGY sections, then generate depth
profiles from these for viewing in Discover 3D.
88 Encom Discover User Guide
3D Display Wizard
The 3D Display Wizard provides a user-friendly step-by-step guide to
displaying either the entire current map view or individual map objects in
Discover 3D.
MapInfo Professional Menu Customisations
When Encom Discover is started in MapInfo Professional, a number of
customisations are added to existing shortcut ("right-click") menus to aid in the
use of MapInfo Professional and Discover tools.
The following shortcuts are added to the mapper window, the Layer Control, and
the Table List shortcut menus:
Mapper Window Shortcut Menu
Right-click inside map window to display shortcut menu.
Zoom to Extents of Selected Object
Zoom the view to the bounds of the selected object
View in 3D
See Viewing Data in Three Dimensions.
Map Linking
Opens the Map linking tool, see Linking Map Windows for more details.
Link this Map
Toggle linking the select map window to other map windows
Match Window Sizes
Any linked map windows will be set to the same size as the selected map
window.
Current Mapper Projection
Display the projection of the current map window
Map Preferences
Opens the MapInfo Professional Options>Preferences>Map Window
dialog.
Save Mapper State
5 Managing the User Interface and Workspaces 89
Layer Control Window Shortcut Menu
Right-click on selected layer names or map window names to display shortcut
menu (Mapinfo 10.5 or later).
For selected Layers:
Show Table(s) Info
Displays the Projection information for the selected tables.
Open in new Map Window
Open selected layers in a new map window.
Select All
Select all records/objects in the first selected layer.
Unselect All
Unselect all records/objects in any of the selected tables.
Close Table
Close the selected tables.
For a selected Map window name:
Show Table Info for All the Map's Layers
Displays the Projection information for the selected tables and map
window.
Map Linking
Opens the Map linking tool, seeLinking Map Windows for more details.
Match Window Sizes
Any linked map windows will be set to the same size as the selected map
window.
Table List Window Shortcut Menu
Right-click on selected layer names to display shortcut menu (Mapinfo 10.5 or
later).
Show Info
Displays the Projection information for the selected tables.
Compare Structure
Opens the Discover {Multi-Table Structure manager}tool.
90 Encom Discover User Guide
Encom Discover Toolbars
For a description of the tools available on each toolbar, see:
Discover Toolbar
Map Window Toolbar
Map Making Toolbar
Object Editing Toolbar
Surfaces Toolbar
Drillholes Toolbar
Cursor Position Toolbar
Enhanced Layer Control
See also
... Understanding the User Interface
Discover Toolbar
Map Grid
Draw a map grid in any projection to the front map window.
Scaled Output
Insert a correctly sized and scaled frame of the front map window (with map grid)
into a layout.
Projections
Create and use a list of favourite projections.
Standard Views
Select and save custom geographic views.
5 Managing the User Interface and Workspaces 91
Map Window Toolbar
Text Search/Replace
Search one or more columns in a table for a particular text string, optionally
replacing each occurrence with a new string.
Select by Group
Allows the selection of all records with a specific value from a nominated column
in a table.
Display Documents
Display one or more documents that are linked to a selected map object.
Update Coords
Insert object coordinates into data columns in a browser, or update positions of
existing points using new coordinates from data columns in a browser.
Multi-Table Structure Manager
Compare and edit multiple fields across multiple tables.
Favourites
Maintain and use a list of commonly used tables, workspaces, and MBXs.
Close All
Closes all tables.
Select All From Editable
Selects all objects in the Editable layer.
Edit Selected
Makes the layer containing the currently selected objects editable.
Select by Styles
Allows the selection of all objects from a table that have the same graphical style
attributes as the selected object.
Fit to Selected
Resizes and zooms the map window to display the minimum bounding rectangle
of the selected object.
92 Encom Discover User Guide
Map Making Toolbar
Zoom to Selected
Zoom the map window to show the entire minimum bounding rectangle of the
selected object(s).
Save Mapper State
Save the position, size, centre point and zoom width of the top map window.
Styles Library
Apply and automatically insert map object styles from a library of standard styles.
Text Labels
Place text labels into a map window, with text size relative to a specified map
scale.
Text Format
Set the current font size or re-size selected text for a specified output scale.
Label Angles
Alter the label angle for a specified map layer.
Legend
Create and customise a legend for up to 10 layers in a multi-layered map.
Add Scaled Frame
Add a scaled frame to the layout window for the front map window.
Titleblock
Create and insert a custom title block into the layout window.
SeeThru Shades
Apply transparent shading, as lines or points, to selected polygons.
Annotate Lines
Add geological annotation to linework (e.g. strike and unconformity symbols).
5 Managing the User Interface and Workspaces 93
Object Editing Toolbar
Surfaces Toolbar
Key in Shapes
Create map objects by entering node coordinates from the keyboard, or edit the
node coordinates of a selected object.
Manual Polygonizer
Facilitates the building of polygons from linework.
Thin Nodes
Reduce the number of nodes in an object.
Line Cut
Cut any object (except points and text) with a line that crosses the object.
Split Multi-Polys
Easily split multiple polyline and multiple polygon (region) objects into a
corresponding number of separate map objects.
Change Direction
Reverse the direction of selected polylines or regions.
Smoother
Improves the appearance of digitized linework by smoothing abrupt changes in
direction.
Grid Info
Report grid cell values directly to the screen.
Sun-Shade Grid
Add real-time sun-shading to a gridded surface to improve the appearance of
relief in 2D.
94 Encom Discover User Guide
Drillholes Toolbar
Grid Legend
Display a legend relating the grid colours to data values.
Grid Query
Create MapInfo polygons covering areas of a grid that meet the query criteria.
Surface Profile
Identify and analyse trends or spatial relationships on gridded surfaces by
generating profiles for any line or polyline across the surface.
Alter Grid Colours
Adjust the appearance of the grid in a map window.
Create Grid
Opens the Gridding Tool, allowing the creation of grid surfaces
Specify Section
Opens the Drillhole Plotting dialog, allowing section or plan definition.
Data Display
Display downhole data for selected sections/plans.
Section Grid
Creates a grid to display in the section/plan window.
Section Layout
Add one or more sections to the layout window.
Log Display
Display up to 24 columns of downhole data for individual drillholes in a plain log
style display.
Downhole Info
View information for a selected drillhole collar from the related data tables.
Show Section Manager
Provides facilities to Open or Close existing drill sections as well as Add and
Delete sections from an active drillhole project.
5 Managing the User Interface and Workspaces 95
Cursor Position Toolbar
Enhanced Layer Control
Cursor Position On
Enables an interactive cursor that automatically connects geographic locations in
separate mapper windows.
Cursor Position Close
Disables the interactive cursor positioning.
Enhanced Layer Control
Restores the Enhanced Layer Control window
6 Map Window Controls 97
6 Map Window Controls
In this section:
Map View Settings
Map Projections
Displaying Map Coordinates, Distances and Bearings
Display a Dynamic Scale Bar Window
Add a Dynamic Map Grid to a Map Window
Window Size and Zoom Controls
Linking Map Windows
Map View Settings
Setting the Default Map View
Saving and Restoring the Mapper State
Saving and Applying View Settings
Setting the Default Map View
MapInfo stores a default view for each layer in a map window. When a new map
window is opened for a table, the layer is displayed in this default view. Use the
Discover>Map Window>Set Default Table View tool to change the default
view. This feature is not applicable for raster tables. Set the default table view to
display an entire data layer or to only display a selected area for large data tables.
Dialog Help
Set Default View Dialog Box
98 Encom Discover User Guide
Set Default View Dialog Box
Set default map view for table
Select the layer in the active map window for which you want to change the
default view.
See also
... Setting the Default Map View
Saving and Restoring the Mapper State
See also
... Saving and Applying View Settings
... Saving and Applying Map Projections
Saving and Applying View Settings
Use the Discover>Map Window>Save Mapper State tool to save the position,
size, centre point and zoom width of the front map window. After saving the map
window state you can then restore it with Restore Mapper State. The Restore
Mapper State option is useful when you want to restore a map window that is
used in a layout window after you have zoomed or panned across the map
window.
Use the Discover>Map Window>Standard Views tool to store the current map
window geographic extents and window dimensions. By storing the geographical
extents over a project area or area of interest the current map window view can
be quickly re-positioned over the location defined by the selected view. Standard
Views can be used with any open datasets and are independent of the current
map window projection.
6 Map Window Controls 99
Standard Views Dialog Box
To add a standard view:
1. Display the extents of the project area or area of interest in the current
map window.
2. Select Discover>Map Window>Standard Views.
3. On the Standard Views Dialog Box, click Add.
The Add View Dialog Box is displayed, which shows the map window
extents and size.
100 Encom Discover User Guide
4. In the Description box, type the name for the view and click OK.
5. To add another view zoom and pan the current map window or set up a
new view in another map window, and then repeat steps 3 and 4.
6. Click Close to finish.
To apply a standard view:
1. Open the dataset or datasets in a new map window.
2. Select Discover>Map Window>Standard Views.
3. From Standard Views Dialog Box,
To maintain standard views:
1. Select Discover>Map Window>Standard Views.
2. From Standard Views Dialog Box,
To apply the saved view geographical extents, double-click the view
or select the view and click Restore View.
Alternatively, to apply the saved view geographical extents and
window dimensions, select the view and click Restore View & Size.
To delete a view, select the view in the list and click Delete.
6 Map Window Controls 101
See also
...Saving and Restoring the Mapper State
...Saving and Applying Map Projections
Dialog Help
Standard Views Dialog Box
Add View Dialog Box
Standard Views Dialog Box
View Description
Displays the list of saved views.
Restore View
Restores the geographical extents of the selected view to the active map window.
Restore View & Size
Restores the geographical extents and amp window dimensions of the selected
view to the active map window.
Up and Down
Use the up and down buttons to reorder the view list.
Add
Adds the view extents in the active map window. Displays the Add View Dialog
Box from which you can name the view.
Delete
Deletes the selected view.
To re-order views, select the view and use the Up and Down arrow
buttons to move the view up and down in the list.
Note The selected view is applied regardless of whether there is any data in that area.
102 Encom Discover User Guide
See also
... Saving and Applying View Settings
Add View Dialog Box
Description
Type a name for the saved view.
See also
... Saving and Applying View Settings
Map Projections
Saving and Applying Map Projections
Displaying Mapper Projection Details
Saving and Applying Map Projections
Favourite Projections Dialog Box
Use the Favourite Projections tool to create a list of frequently used map
projections. Favourite projections are used to change the current map window
from one projection to another.
6 Map Window Controls 103
Any projections added to this list are also displayed in the first window of the
Choose Projection dialog whenever a Discover utility requires a projection to be
assigned.
Choose Projection Dialog Box
To add a favourite projection:
1. Select Discover>Map Window>Favourite Projections.
4. Click OK.
5. Repeat steps 2 through 4 to add another projection to the list.
6. Click Close to finish.
To apply a favourite projection:
1. Select the map window to which the new map projection will be applied.
2. Select Discover>Map Window>Favourite Projections.
The Favourite Projections Dialog Box is displayed.
2. Click Add. The Choose Projection dialog box is displayed.
3. Select the projection from the Category box and Category Members
box.
104 Encom Discover User Guide
3. From the Favourite Projections Dialog Box, double-click the projection in
select the projection and click Apply.
To view details of the new map window projection, see Displaying Mapper
Projection Details.
Maintaining favourite projections:
1. Select Discover>Map Window>Favourite Projections.
2. From Favourite Projections Dialog Box,
Favourite Projections are stored in the DI SCOVER. PRJ file in the
. \ Di scover \ Conf i g folder. This file uses a similar format to the MapInfo
projection file and can be opened and edited manually using a text editor such as
WordPad.
See also
... Saving and Restoring the Mapper State
... Saving and Applying View Settings
... Displaying Mapper Projection Details
... Coordinates and Projections
Dialog Help
Favourite Projections Dialog Box
Choose Projection Dialog Box
Favourite Projections Dialog Box
Projections
Displays the list of favourite projections.
Up and Down
Use the up and down buttons to reorder the projections in the list.
To delete a projection, select the projection in the list and click
Remove.
To re-order projections, select the projection and use the Up and
Down arrow buttons to move the projection up and down in the list.
6 Map Window Controls 105
Add
Adds a new projection to the favourites list. Displays the Choose Projection
Dialog Box, from which you can select the projection category and member.
Remove
Removes the selected projection from the favourites list.
Apply
Applies the selected projection to the active map window.
See also
...Saving and Applying Map Projections
Choose Projection Dialog Box
Category
Select a projection category.
Category members
Select a member from the selected category.
See also
...Saving and Applying Map Projections
Displaying Mapper Projection Details
Use Discover>Map Window>Current Mapper Projection to display details of
the coordinate system for the front map window (or right-click in the map window
and select from the shortcut menu). You can use the information in this window,
together with with the MapInfo Professional Help and User Guide documentation
on Working with Coordinate systems to understand more about how MapInfo
uses coordinate systems and to create your own custom coordinate systems.
A table can be stored in a projection that is not defined in the MapInfo projection
file (MAPINFOW.PRJ ). In this case, the coordinate system name is undefined
and is referred to as a custom coordinate system. It is accompanied by a list of
the projection parameters. Use these parameters to add the new coordinate
system to the MapInfo projection file.
106 Encom Discover User Guide
Custom coordinate systems can also be created so data collected in local
coordinate systems such as a mine grid can be overlain with data collected in real
world projections such as UTM or lat-long. See Coordinate Transformations for
more information on creating a custom projection.
See also
... Coordinates and Projections
... Displaying Map Coordinates, Distances and Bearings
... Saving and Applying Map Projections
... Coordinate Transformations
Displaying Map Coordinates, Distances and Bearings
Use the Discover>Map Window>Distance and Bearing tool to:
View the current cursor location in coordinates from one or more
projections.
Measure the distance and bearing between two map window locations.
Display the browser entries for a selected table continuously as the cursor
moves over map objects in the map window.
Cursor Coordinates
The cursor position coordinates in the current map window projection are
displayed continuously in the Location Display dialog box as the cursor moves
within the map window. Click Select alternate projection for position to display
coordinates in an additional projection. For example, the cursor position can be
viewed in UTM and lat-long coordinates or UTM and Local Grid coordinates at the
same time.
The Location Display window can be moved by dragging the window title bar.
To close the Location Display window click the button in the top-right corner.
Note The coordinates displayed in the Location Display window may appear different
to those displayed by the MapInfo cursor position due to in-built rounding in the
MapInfo coordinates. Discover reports and displays the coordinates as reported
by MapInfo for the screen position. The precision of the coordinate locations is
dependent on the map window zoom level, the higher the zoom the greater the
coordinate precision.
6 Map Window Controls 107
Measuring Distance and Bearing
The Bearing and Distance measurements displayed are taken from the last
selected cursor position. To start measuring, click at the desired location in the
map window. The bearing and distance measurements from the selected location
to the current cursor location are displayed in the Location Display window. The
measurements are updated continuously as the cursor is moved within the map
window. Click in the map window again to re-start the bearing and distance
measurements.
Object Attributes
In addition to coordinate display and bearing/distance measurements the browser
attribute entries for a selected table can be displayed as the cursor is moved over
map objects within the map window. In the Details for pull-down list choose the
table to display the browser information. Move the cursor over the map objects to
view the browser entries from the selected table. To stop displaying browser
entries select <None>from the Details for pull-down list.
See also
...Coordinates and Projections
...Coordinate Transformations
...Map Projections
Dialog Help
Location Display Dialog Box
Location Display Dialog Box
Displays the cursor position coordinates continuously as the cursor moves over
the map window. The cursor position coordinates are displayed in the current
map window projection.
To move the window, click and drag the window title bar. To close the window,
click on the window close button .
Note When selecting map window locations to be used in Bearing and Distance
measurements, map objects cannot be selected using the MapInfo Snap utility.
Note If the map window has scroll-bars enabled, the browser details may not be
displayed when the cursor is placed over an object. Remove the scroll-bars
using the Map>Options menu option.
108 Encom Discover User Guide
Select alternate projection for position
Click the button to select an additional projection for the the cursor position
display. For example, the cursor position can be viewed in UTM and lat-long
coordinates or UTM and Local Grid coordinates at the same time.
Bearing and distance measurement
The bearing and distance values are taken relative to the last selected cursor
position. To start measuring, click a location in the map window. The
measurements are updated continuously as the cursor is moved within the map
window. Click in the map window again to re-start the bearing and distance
measurements.
Browser information
Click the Details for box to select a table to display the browser information. Move
the cursor over the map objects to view the browser entries from the selected
table. To stop displaying browser entries select <None>from the Details for box.
See also
... Displaying Map Coordinates, Distances and Bearings
Note The coordinates displayed in the Location Display window may appear different
to those displayed by the MapInfo cursor position due to inbuilt rounding in the
MapInfo coordinates. Discover reports and displays the coordinates as reported
by MapInfo for the screen position. The precision of the coordinate locations is
dependent on the map window zoom level, the higher the zoom the greater the
coordinate precision.
Note Map objects cannot be selected using the MapInfo Snap utility when selecting
map window locations for bearing and distance measurements.
Note If the map window has scroll bars enabled the browser details may not be
displayed when the cursor is placed over an object. Remove the scroll bars using
Map>Options.
6 Map Window Controls 109
Display a Dynamic Scale Bar Window
A customizable scale bar, which dynamically scales with the current mapper
window, can be displayed in a separate window. The scale bar dynamically
updates the scale when the current map window is zoomed and resized, or when
another mapper window is selected.
Right-click the scale bar window to display the Scale Bar Shortcut Menu, from
which you can customise the scale bar format and display options.
To display the dynamic scale bar:
On the Discover menu, point to Map Window, and click Show Dynamic
ScaleBar. The scale bar is displayed in a separate window.
To modify the appearance of the dynamic scale bar:
1. Right-click in the Scalebar window and select Options from the shortcut
menu. The Scale Bar Options Dialog Box is displayed.
Changes to the scale bar properties are displayed in the Preview box.
2. Under Type, select the scale bar style, number of segments, and units.
3. Under Display, select the scale bar colour and the placement, font size
and font of the labels.
To add the scale bar as a static object to the map window:
1. Right-click in the Scale Bar window and select Save to Map from the
shortcut menu.
2. From the Save Scale Bar Dialog Box, either type the position of the top-
left corner of the scalebar in the X and Y boxes, or click Select On Map to
locate the scale bar interactively.
3. To change the location of the table the scalebar is saved to, under Output,
click the Save button and navigate to the required folder.
4. Click OK to save the scale bar and display in the map window.
110 Encom Discover User Guide
See also
... Map Projections
... Map View Settings
... Coordinates and Projections
... Creating Scaled Maps
... Add a Map Grid
Dialog Help
Scale Bar Shortcut Menu
Save Scale Bar Dialog Box
Scale Bar Options Dialog Box
Scale Bar Shortcut Menu
Save to Map
Creates a static scale bar object in the active map window. Displays the Save
Scale Bar Dialog Box dialog box, from which you can select the location of the
scale bar in the map window.
Options
Customise the scale bar. Displays the Scale Bar Options Dialog Box.
Show Inside MapInfo
Clear to float the scale bar outside the MapInfo window frame.
Keep On Top
Select to keep the scale bar on top of all other windows.
See also
... Display a Dynamic Scale Bar Window
Save Scale Bar Dialog Box
Select the position of the saved scale bar in the active map window.
6 Map Window Controls 111
Scale bar top-left position
X
The X coordinate of the top-left corner of the scale bar.
Y
The Y coordinate of the top-left corner of the scale bar.
Select On Map
Click to select the top-left position of the scale bar in the map window.
Output
Output file
By default, the scale bar is saved to SCALEBAR. TAB in the Discober Temp folder.
Click the box to edit the folder and file name, or click the Save button to select a
new folder.
See also
...Display a Dynamic Scale Bar Window
Scale Bar Options Dialog Box
Type
Style
Select from standard, checkerboard, meridian, and line styles.
Standard
Checkerboard
Meridian
Line
112 Encom Discover User Guide
Segments
Increase and decrease the number of segments in the scale bar.
Units
Click to select the scale bar units.
Display
Label placement
Choose to display number labels above or below the scale bar.
Foreground
Click to select the foreground colour (solid bars and labels).
Background
Click to select the background colour.
Font
Select the label font and font size.
Preview
Updates as you make style selections.
See also
... Display a Dynamic Scale Bar Window
Add a Dynamic Map Grid to a Map Window
A dynamic Autogrid can be added to the front map window. The map window grid
coordinates are updated automatically whenever the map window is zoomed or
panned. The Autogrid re-displays the new map window coordinates on the fly
when the window view dimensions are modified and can be turned on and off as
required.
An Autogrid is ideal for interactive work, but when creating grids for presentation
purposes in scaled maps, you should use a static map grid as described in Map
Making.
6 Map Window Controls 113
To define and add an Autogrid to the front mapper window:
1. On the Discover menu, click Map Autogrid.
2. The Setup Map Autogrid dialog box is displayed. See Add a Map Grid for
information on setting the grid display options.
After the grid is defined and displayed, the Autogrid menu and toolbar are
displayed.
To hide and show the Autogrid:
See also
...Creating Scaled Maps
...Add a Map Grid
...Map Projections
...Map View Settings
...Coordinates and Projections
Dialog Help
Setup Map Autogrid Dialog Box
Grid Label Options Dialog Box (Map Grid tool)
Setup Map Autogrid Dialog Box
Map projection
The map window projection is displayed. To change the map window projection,
see Map Projections.
Display of the Autogrid can be toggled from either the menu or by clicking
the toolbar button.
Each time the grid is turned on the Setup Map Autogrid dialog is displayed. The
last entered grid line styles and colours are retained between views but label
positions need to be specified each time if they vary from the default. To close all
currently open autogrids use the Autogrid>Exit Autogrid menu option.
Note Map Autogrids cannot be removed from a map window through the Layer
Control or Enhanced Layer options.
114 Encom Discover User Guide
Projection
Auto (current map window): Draw a map grid using the current map
window projection.
Custom coordinate system: Draw local and real world grids using a
custom transformation. To create a custom transformation coordinate
system, see Coordinate Transformations.
User defined: Draw a map grid in a different projection by selecting the
projection from the list of Discover favourite projections.
Grid spacing
The default grid spacing is calculated from the width of the map window. Type a
new grid spacing in the units of the map window projection (typically metres or
degrees).
Grid style
Choose Lines, Points, or Edge Ticks grid style. If grid lines have significant
curvature, you can smooth the grid lines using Label Options.
Aa (text style)
Displays the MapInfo Text Style dialog box, from which you can change the label
font, font size, colour, background style and colour, and ornamentation.
Symbol style
(Point style grids) Displays the MapInfo Symbol Style dialog box, from which you
can change the grid point symbol, colour, size, and other effects.
Line style
(Line and edge-tick style grids) Displays the MapInfo Line Style dialog box, from
which you can change the line style, colour and line width.
Label size
Displays the grid label font size. Type a new value in pts, or select the text style
(Aa) button. Text size will change with the scale of the cuurent view.
Map scale
The map scale at which the label text size is correct.
6 Map Window Controls 115
Place labels in mask polygon outside map frame
Select to draw grid labels in a mask outside the map frame. Clear to draw grid
labels in the map window margins.
Display labels at
Select or clear check boxes to show and hide labels at the top, bottom, left, and
right of the map window.
Label Options
Displays the Grid Label Options Dialog Box, from which you can smooth curved
grid lines, add a label suffix and prefix, set the frequency of grid labels, and
change the number of decimal places.
Options
Append to existing Autogrid
If there is already a grid drawn in the active map window, select the check box to
add the new grid to the existing grid. Clear the check box to replace the existing
grid.
Overlay another Autogrid
Select to overlay a second grid with a different projection and style. After you click
OK, the first grid is drawn, and thenthe Map Grid dialog box is displayed again so
that you can define the second grid.
See also
...Add a Dynamic Map Grid to a Map Window
Window Size and Zoom Controls
The following tools allow you to use objects to reset the map window. The map
window can either be fitted to the bounding rectangle of an object, or zoomed to
the extents of the object (or objects) without changing the aspect ratio (height to
width ratio) of the window:
Fit the Map Window to the Selected Object
Zoom to the Extents of the Selected Object
116 Encom Discover User Guide
Fit the Map Window to the Selected Object
This is useful when adding a frame of specific size to a layout. Use the drawing
tools or Discover>Object Editing>Key In Shapes tool to create a rectangle
covering the area to print, and then use Fit Map Window to Selected Object to
re-size the map window to the selected rectangle.
This tool can also be used to display an entire map object when a selected region
or polyline object is much larger than the current map window zoom level. In this
case, remember that the aspect ratio of the map window is fitted to the objects
bounding rectangle.
See also
... Zoom to the Extents of the Selected Object
... Matching the Sizes of Linked Windows
Zoom to the Extents of the Selected Object
See also
... Fit the Map Window to the Selected Object
Linking Map Windows
Map Linking provides the ability to geographically link mapper windows so that
any pan or zoom update applied to one mapper is automatically applied to all
other map windows included in the linked group.
Access Map Linking by either:
Select Discover>Map Window>Map Linking.
Use Discover>Map Window>Fit Map Window to Selected Object to resize
the map window to the aspect ratio of the selected object and to zoom and re-
position the map window to display the minimum bounding rectangle of the
selected object.
Note For objects that have an aspect ratio of less than 0.1 or greater than 10, the
selected object does not completely fill the map window.
Select the object or objects, and then select Discover>Map Window>Zoom to
Extents of Selected Objects (or right-click and select Zoom to Extents of
Selected Objects from the shortcut menu) to zoom the map window to show the
entire minimum bounding rectangle of the selected object(s).
6 Map Window Controls 117
Right-click in a map window and select Map Linking from the shortcut
menu.
Map Linking dialog to select and enable mapper windows
The Map Linking Dialog Box lists all currently open mappers and the projection of
each. Use the checkboxes next to Mapper names to select/unselect mappers.
Select All and Unselect All buttons are also provided.
Two mapper Linking Methods are available:
Fixed extents - The windows are synchronised so that the window centre
point and the X axis extents are always visible in the map window
regardless of either the map scale or the window dimensions.
Fixed scale - Following a pan or zoom, the new map centre and scale are
applied to the other linked mappers. Thus, each linked mapper window
has the same centre coordinate and scale but the amount of data shown
in each depends on the individual window size and dimensions.
Individual mappers can also be linked via the Link this map option on the pop-
up menu from a right mouse click in a mapper. A tick next to this menu item
indicates that the mapper is linked. Selecting the option toggles the linkage.
After selecting the map windows to be linked and method to use, click OK.
118 Encom Discover User Guide
The Map Link option can be deselected from either the Map Linking dialog by
clicking Unselect All or by the right-mouse click pop-up menu in any linked
window and deselecting the Link this map option. When this option is disabled
the menu item will not show a tick beside it (see above).
See also
... Show Cursor Position in Linked Windows
... Matching the Sizes of Linked Windows
Show Cursor Position in Linked Windows
Cursor Position Dialog Box
In the Cursor Position Dialog Box, select the map windows to display the cursor
locator symbol by placing a check next to each window box. Sometimes the
cursor position selected in one mapper is not currently visible in another mapper
because the data coverage does not include the selected position. Check the Pan
mapper to show cursor position box to pan the map window view to show the
cursor position.
The cursor symbol style button allows you to modify the Cursor position symbol
to any of the standard MapInfo symbols. To adjust the symbol style, press the
Symbol button or use the MapInfo menu item Options>Symbol Style.
Interactive Cursor Positioning displays the same geographic location in
separate mapper windows by placing a symbol at the same position as selected
in one linked window. If the cursor position is not visible in a linked map window
the mapper can be panned to show the selected location.
6 Map Window Controls 119
Cursor positioning is a useful function in circumstances where you wish to use a
mapper as a locator and review data at a different scale in a second or third
window. An example of two windows with the location symbol placed at the same
geographic position but with different scales and information content is shown
below:
Cursor Positioning showing a symbol placed at the same geographic location
The Cursor Position operation can be deselected at any time by clicking on the
Cursor Position Off button on the Cursor Position toolbar.
See also
...Linking Map Windows
...Matching the Sizes of Linked Windows
Matching the Sizes of Linked Windows
The Map Window>Match Window Sizes option allows linked mapper windows
to be displayed in the standard size map window. If tables are displayed in a
number of different sized linked mapper windows the preferred map window size
can be selected and all other map windows will be re-sized to these map window
dimensions. This allows for easy comparison of the same area between the linked
map windows.
120 Encom Discover User Guide
See also
... Linking Map Windows
Dialog Help
Map Linking Dialog Box
Cursor Position Dialog Box
Map Linking Dialog Box
Select mappers
Displays all open mapper windows and their projections. Select a check box to
link the mapper window.
Select All
Links all open mapper windows.
Clear All
Unlinks all mapper windows. You can also unlink a mapper window by right-
clicking inside the mapper window and clearing the Link this map option on the
shortcut menu.
Linking method
Fixed extents
The windows are synchronised so that the window centre point and the X axis
extents are always visible in the map window regardless of either the map scale
or the window dimensions.
Fixed scale
Following a pan or zoom, the new map centre and scale are applied to the other
linked mappers. Thus, each linked mapper window has the same centre
coordinate and scale but the amount of data shown in each depends on the
individual window size and dimensions.
6 Map Window Controls 121
Cursor Position Dialog Box
Select mappers
Select the map windows to display the cursor locator symbol.
Symbol
Click to select the symbol style. Displays the MapInfo Symbol Style dialog box.
Select All
Select all open mapper windows.
Clear All
Clear all mapper windows.
Pan mapper to show cursor position
When the cursor position selected in one mapper is not currently visible in another
mapper, select the check box to pan the map window view to show the cursor
position.
7 Importing and Exporting 123
7 Importing and Exporting
In this section:
Importing Data with MapInfo and Discover
Import Formats Supported by Discover
Tabular and Vector Data
Raster Imagery
Surface Grids
Drillholes
See also
...Supported Data File Formats
...Registering and Rectifying Raster Images
...Saving a Map Window as a Registered Raster Image
...Making Movies and Animations from Map Windows
Importing Data with MapInfo and Discover
Your combined MapInfo Professional/Encom Discover GIS platform can import in
excess of 100 industry standard and third-party data formats. These include:
To import tabular and vector data, use:
(including databases, contour files, text files, etc.)
MapInfo File>Open
MapInfo File>Universal Translator
MapInfo Table>Import
Discover>Import and Export (see Tabular and Vector Data)
To import raster imagery, use:
(such as aerial photography, SPOT imagery, company logos, etc.)
MapInfo File>Open Raster Image
Discover Images>Rectify Image (see Raster Imagery)
124 Encom Discover User Guide
Discover>Import and Export (see Raster Imagery)
To import gridded surfaces, use:
(such as digital elevation models and geophysical grids)
MapInfo File>Open Grid Image
Discover Surfaces>Import Grid File (see Surface Grids)
Discover>Import and Export (see Surface Grids)
To import drillhole data, use:
Discover Drillholes>Import or Export (see Drillholes)
Every file format that can be imported into MapInfo Professional and Discover is
listed in Supported Data File Formats, as well as the location of the corresponding
import tools. File formats are listed by source (e.g. Landmark Grid files) and file
name extension (e.g. GRD).
A range of additional formats can be imported using Safe Softwares Feature
Manipulation Engine (FME).
Import Formats Supported by Discover
Tabular and Vector Data
acQuire
ASCII Data
Datamine
DataShed
DataSight
DXF
Geosoft
ioGAS
LIDAR LAS
7 Importing and Exporting 125
MicroMine
MineSight
Surpac
Vulcan
Vector Import
AutoCAD .DXF
Datamine wireframe (point/triangle) .DM
ESRI shapefiles .SHP
ESRI .TIN, .ADF
Gemcom .BT2
GOCAD vector .TS, .PL, .VS
GPS exchange .GPX
Keyhole Markup Language (Google) .KML
LizardTech MrSID .SID
MapInfo Professional .TAB
MapInfo Professional .MIF
Surpac string .STR
Surpac wireframe .DTM .STR
Vulcan triangulation .00T
3D Studio files .3DS
Raster Imagery
Rectifying Raster Images
ALG/ECW/JPEG2000
ER Mapper Algorithm Referencing ECW Images
126 Encom Discover User Guide
Importing an EGB Image
Exporting as an EGB Image
Saving a Map Window as a Registered Raster Image
Gridded Surfaces
ER Mapper Algorithm Referencing ER Mapper Grids
ASCII Grid
BIL Grid
DTED (.DIR, .DTO, .DT1, .DT2)
ER Mapper Grid
ESRI/Arc FLT binary
ESRI ASCII Grid
Geosoft Grid
HGT Grid
Minex Grid
Surfer Grid
Vertical Mapper Grid
USGS SDTS TAR Grid
Import tools
Toggle Support for Vertical Mapper Grid
Export
Export Grid to ASCII File
Export Grid
Drillholes
Discover Drillhole Projects
7 Importing and Exporting 127
gINT
WinLoG
Tabular and Vector Data
acQuire
ASCII Data
Datamine
DataShed
DataSight
DXF
Geosoft
ioGAS
LIDAR LAS
MicroMine
MineSight
Surpac
Vulcan
Transform Vector Files
acQuire
Discover>Import and Export>acQuire Database Import
The acQuire Import utility enables you to import drillhole or geochemical data
directly from an acQuire
database into MapInfo tables for use with the Discover
drillhole display module. The import utility uses the acQuire direct API to provide
direct access to the acQuire database.
128 Encom Discover User Guide
Due to database size and performance considerations Discover imports the
selected data from the acQuire database into MapInfo .TAB files rather than
establish a live connection to the data. Therefore, if the data is modified or
updated in the database you will need to import a new copy of the data into
Discover to make sure you are using the latest information.
To import data from an acQuire database:
1. On the Discover menu, point to Import and Export, and then click
acQuire Database Import.
The Import from acQuire Dialog Box is displayed.
2. Under Mode, select either Drillholes or Point samples.
3. Under Commands, click Select data from acQuire to connect to the
acQuire database. Refer to the acQuire documentation for information
about creating database connections and how to use the acQuire API
interface to select the data you want.
4. Click Choose MapInfo projection and choose the projection that the
collar coordinates were recorded in.
5. In the X field and Y field boxes, select the fields containing the X and Y
coordinates.
6. Select Open database to display the table in a browser window. Select
Create map to display the table in a map window.
7. Click Save acQuire Settings to retain these settings for future use. Next
time the acQuire data is to be displayed use the Load acQuire Params
button to re-load a saved acQuire database query.
8. Click Import.
The Choose Output Files Dialog Box is displayed.
Note This tool downloads and creates a native copy of the database. It is recommend
if you are always connected to the network, to create a live link to the data
instead, using File>Open DBMS Connection. See Mapinfo Professional Help
for more information.
Note The acQuire database import supports all acQuire data models up to 4.2.2.2
7 Importing and Exporting 129
9. Next to the Collars file box, click the Open button to select the output
folder and file name. When selected, the other output file locations are
updated to match. Click in any box to edit the defaults or click Open.
10. To disable import of the survey, lithology or assay data table, clear the
Import check box adjacent to each file name box.
11. Press the OK button to complete the import process.
To use this data in the Drillhole module, you will need to create a new database
from the TAB files. See the Creating and Managing Drillhole Projects for more
information.
Dialog Help
Import from acQuire Dialog Box
Select Data from acQuire Dialog Box
Choose Output Files Dialog Box
Import from acQuire Dialog Box
Mode
Select either Drillholes or Point samples.
Commands
Select data from acQuire
Click to display the Select Data from acQuire Dialog Box, from which you can
create an SQL query and select the data from the acQuire database.
Choose MapInfo projection
Click to select a MapInfo projection for the collar data.
130 Encom Discover User Guide
Import
Click to start the import.
Open database
Select to open a browser window during the import.
Create map
Select to display spatial data in a map window.
Load acQuire params
Click to re-load a saved acQuire database query.
Save acQuire settings
Click to save the acQuire database query settings.
See also
... acQuire
Select Data from acQuire Dialog Box
Connects to an acQuire database and creates an SQL database using the
acQuire API interface. Click Connect to select a connection. Refer to the acQuire
documentation for information about creating database connections and how to
use the acQuire API interface to select the data you want.
Choose Output Files Dialog Box
Select a path name and a file name for each of the imported drillhole or
geochemical data tables. When the path name of the first data table is selected,
default names are created for each of the remaining tables. You can edit the
default names. Clear the Import check box to prevent importing unwanted tables.
The collar data is always imported.
ASCII Data
Discover>Import and Export>Advanced ASCII Import
The Discover Advanced ASCII Import utility is designed to import external multi-
column ASCII data files into a MapInfo .TAB file.
7 Importing and Exporting 131
Features of the Advanced ASCII Import include:
Flexible import format that can accommodate any number of ASCII data
columns.
Can read ASCII files with either fixed width (defined by column size) or
delimited by user defined characters.
Easy interface for column naming can use a header line or interactive
dialogs. Unwanted header records can be skipped during the import.
Comment lines are accommodated as are various data formats such as
real, and scientific notation.
Data specification can include multi-channel and banded data (for
example, EM data)
Use or save templates to describe the data format for re-use. Comments,
headers and nulls are all handled in the templates.
To view samples of ASCII files that you can import, see Supported ASCII File
Formats.
After data is imported, it is saved to a .TAB file and automatically opened in a
browser view. If X and Y columns are present in the file, points will automatically
be created and displayed in a map window.
To import an ASCII file:
1. On the Discover menu, point to Import and Export, and click Advanced
ASCII Import.
The ASCII Data Import Dialog Box is displayed.
2. Under Input file, click the Open button and select the ASCII file to be
imported.
The first 100 data records of the file are displayed in the Data preview
box. If the format is not supported (e.g. binary file or inappropriate text
file), a warning message is displayed.
To examine the input file in an external text editor, click the Preview
button. To change the default editor, click Options (see ASCII Import
Options).
132 Encom Discover User Guide
3. The file is scanned to determine whether if it is a fixed width or delimited
format. View the sample records in the Data preview box.
To change the format, under Column Format, click a different format . A
Fixed width file is one where each column is confined to fixed character
positions on each line of the file. A Delimited data file is one where each
column is separated from the others by single or multiple delimiter
characters. Some common delimiters include spaces, tabs and commas.
Additional delimiters can be typed in the Other box. A Comma delimited
(CSV) file is a delimited format with a comma delimiter.
4. The column widths are indicated by vertical lines in the Data preview box.
With fixed-width data, if fields that are not properly identified, you can add
and move separators.
To add a separator, click the new position in the Data preview box.
To delete a separator, double-click the separator.
To move a separator, click and drag it to a new position. Holding the
CTRL key while you move a separator will also shift all columns to
the right of the current column.
5. If the file contains header lines, under Header, select the Number of lines
in header. The header lines are displayed in the Data preview box.
6. Column names can be assigned to each column either automatically from
a header record or by selecting the name for each column.
If column names are provided in the header:
Under Header, select the Field names are in header on line
check box and select which line of the header contains the field
names. Click Get Field Names to update the preview. Only field
names starting with alphabetic characters or underscores are
accepted. To ignore an invalid leading character, using the Starting
at char option.
To manually assign column names:
In the Data preview box, right-click the column label and select a
standard field from the Fields Shortcut Menu or click Properties to
create a new field name and type. Fields named Skip are not
imported.
Click Field Summary to display a list of all the assigned column names
and field data types. To change the field assignment and filed type, right-
click the column label and click Properties.
7 Importing and Exporting 133
The steps above describe the common tasks when importing ASCII files. For
information about advanced ASCII import features, see:
ASCII Import Options
Line Number Record
Ignored Records
Ignored Characters
Save and Reload ASCII Template
Supported ASCII File Formats
The Discover Advanced ASCII Import utility can load a wide range of ASCII
multi-column formats. Typically the formats fall into the following classes:
No header or comments, multi-columns of constant width
1600 300200. 0 6253800. 000 56481. 027 - 0. 010
1600 300220. 0 6253810. 000 56479. 535 - 999999
1600 300240. 0 6253820. 000 56478. 371 - 0. 003
1600 300260. 0 6253830. 000 56477. 547 - 0. 001
1600 300280. 0 6253840. 000 56477. 035 - 0. 000
1600 300300. 0 6253850. 000 56476. 781 - 0. 000
1600 300320. 0 6253860. 000 56476. 707 - 0. 001
1600 300340. 0 6253870. 000 56476. 723 - 0. 003
1600 300360. 0 6253880. 000 56476. 734 - 0. 005
1600 300380. 0 6253890. 000 56476. 660 - 0. 008
7. Input data fields containing an asterisk (*), a solitary minus sign (-) or a
space ( ) are automatically treated as null values. When imported, nulls
are written out to the .TAB file as blanks in character fields and zeroes in
numerical fields. To define a different null specifier string, (e.g. 999.99),
right-click the column label and select a standard field from the Fields
Shortcut Menu and click Properties. From the Properties Dialog Box,
under Nulls, in the String interpreted as null input value box, type the
null string. To apply the same null string to all input fields, select Apply to
all fields.
8. When you have completed defining the structure of the input file, click
Import to create the .TAB file.
134 Encom Discover User Guide
Header lines and comments with multi-columns of constant width
LI NE EAST NORTH MAG GRAV
\ Thi s i s a comment l i ne used f or i nf or mat i on
1600 300200. 0 6253800. 000 56481. 027 - 0. 010
1600 300220. 0 6253810. 000 56479. 535 - 999999
1600 300240. 0 6253820. 000 56478. 371 - 0. 003
1600 300260. 0 6253830. 000 56477. 547 - 0. 001
1600 300280. 0 6253840. 000 56477. 035 - 0. 000
1600 300300. 0 6253850. 000 56476. 781 - 0. 000
1600 300320. 0 6253860. 000 56476. 707 - 0. 001
1600 300340. 0 6253870. 000 56476. 723 - 0. 003
1600 300360. 0 6253880. 000 56476. 734 - 0. 005
1600 300380. 0 6253890. 000 56476. 660 - 0. 008
Geosoft-style data files having line numbers embedded as standard XYZ file
Li ne 1600
300200. 0 6253800. 000 56481. 027 - 0. 010
300220. 0 6253810. 000 56479. 535 *
300240. 0 6253820. 000 56478. 371 - 0. 003
300260. 0 6253830. 000 56477. 547 - 0. 001
300280. 0 6253840. 000 56477. 035 - 0. 000
300300. 0 6253850. 000 56476. 781 - 0. 000
300320. 0 6253860. 000 56476. 707 - 0. 001
300340. 0 6253870. 000 56476. 723 - 0. 003
Li ne 1700
300660. 0 6243880. 000 56476. 734 - 0. 005
300680. 0 6243890. 000 56476. 660 - 0. 008
Delimited data with inconsistent column widths with or without headers
1600, 300200, 6253800, 56481, - 0. 01
1600, 300220, 6253810, 56479. 5, - 1. 00E+30
1600, 300240, 6253820, 56478. 4, - 0. 003
1600, 300260, 6253830, 56477. 5, - 0. 001
1600, 300280, 6253840, 56477, 0
1600, 300300, 6253850, 56476. 8, 0
1600, 300320, 6253860, 56476. 7, - 0. 001
1600, 300340, 6253870, 56476. 7, - 0. 003
1600, 300360, 6253880, 56476. 7, - 0. 005
1600, 300380, 6253890, 56476. 7, - 0. 008
ASCII Import Options
The Options Dialog Box contains defaults for importing an ASCII file.
7 Importing and Exporting 135
If the Use last format file (*.i3) by default is checked, next time a saved
format file (*.i3) is loaded by pressing the Load format button, the
directory path of the previously loaded or saved format file directory will be
used. If this option is left unchecked, the default path when browsing for a
format file will be the same as the path of the ASCII file currently being
imported (but with an .i3 extension).
If the Rename selected easting field to X and selected northing to Y is
checked the field names for the respective easting and northing columns
will be changed to X and Y.
Two options are available for the Auto-classify behaviour: Hide header
when classified and Show dialog compacted. These options are
toggles for the initial display of the Advanced ASCII import dialog. Auto-
classification occurs when the Advanced ASCII importer can detect the
ASCII structure upon loading a file without any prompts from the user.
Null value inputs can be specified under the Properties dialog when right
clicking on a particular field. To specify the output value of a defined null
value, type in for example -9999 into the Output null value dialog box.
Subsequent to importing the ASCII file, the defined null values will
populate the MapInfo Browser.
The input file can be previewed with an external editor of the users choice
as set under the Editor option. By default this is set to Wor dPad. exe.
Line Number Record
Check the Import the Line Field box if there is a column containing a line
identifier in your data. In some cases, there is not a line field in your survey data.
Instead, the file contains a separate data line that specifies the start of each new
survey line. The data following the line identifier are all the measurements relating
to that survey line. The simplest example of this is for the line simply to contain
the string Line x, where x is a survey line name e.g. 1020.
To import data from files with interspersed line numbers check the box Has
interspersed line numbers and select an appropriate line number prefix from
the pull-down list. If the line prefix that is not in this drop-down list, it can be typed
in manually. The line prefix may be included in the output or can be left out
altogether (e.g. Line 1020 or just 1020). When the Has interspersed line
numbers option is enabled there is no need to select a field to be the Line field.
136 Encom Discover User Guide
Ignored Records
Sometimes a file may contain additional data lines that are not needed in the data
import. To enable Discover to ignore particular lines of data in an ASCII file, enter
the symbol or text used at the start of the unwanted lines (e.g. #,//, etc) in the
Comment Lines control. Make sure each entry is contained within quotation
marks and multiple entries are separated by a comma.
To import the ASCII file select the Import button in the top-right corner of the
dialog. You are then prompted to select the name of the TAB file that is created
to contain the imported data.
Ignored Characters
To pre-process or filter out unwanted characters from the ASCII dataset, type the
characters to ignore (such as *, %, $, #, @ or ?) into the Ignore characters text
box (top left of the dialog). Once these characters have been defined, the Data
preview will interactively change displaying the dataset without the specified
characters. Upon import these characters will not be displayed.
Save and Reload ASCII Template
If you need to import a number of files with the same data layout it may be useful
to save the ASCII import Template for later use. To do this, simply press the Save
Format button and enter a name for the template. Make sure to save the import
template before you start importing the data the format information is lost.
When you want to import another data file with an identical format, reload the
saved template using the Load Format button. Discover will automatically
configure the new data file with the appropriate field names, field properties,
delimiters, column widths, etc.
Dialog Help
ASCII Data Import Dialog Box
Fields Shortcut Menu
Properties Dialog Box
Options Dialog Box
7 Importing and Exporting 137
ASCII Data Import Dialog Box
Imports a columnated (fixed column width) or delimited ASCII data to a MapInfo
table (.TAB) file. After you have made your selections on the dialog box, click the
Import button to import the selected input file. You will then be asked to select the
name of the TAB file that is created to contain the imported data, and to select a
projection.
Options
Click to display the ASCII Import Options, from which you can display and edit
import options, including:
Save path name of import template file.
Rename easting and northing fields to X and Y.
Auto-classification options.
Output null value.
Field Summary
Displays a list of all the assigned column names and field data types.
Save Format
Save the ASCII import settings for later use. Enter a name for the template. Make
sure to save the import template before you start importing the data or the format
information will be lost.
Load Format
Reload a saved template. Choose the template file (.i3) from the Open dialog box.
Input file
Displays the ASCII file to be imported.
(Open)
Click to browse for the input file.
Contract/Expand
Show and hide advanced import settings.
138 Encom Discover User Guide
Show header
Show and hide header lines in the Data preview area.
Ignore characters
To pre-process or filter out unwanted characters from the ASCII dataset, type the
characters to ignore (such as *, %, $, #, @ or ?). Once defined, the Data preview
is updated, and the characters will not be imported.
Line numbers
Files may contain a line field or a separate line that specifies the start of each new
survey line.
Import the Line/Hole field
Select if the file contains a column containing a line or hole identifier.
Has interspersed line numbers (Geosoft XYZ format)
Select iif the file contains interspersed line numbers. When selected, there is no
need to select a Line field.
Line number prefix
Type the line number prefix.
Include line prefix in output
Select to include the line prefix in the output. For example, if the prefix is Line,
the line number is Line 1020 with the prefix or 1020 without the prefix.
Header
If available, column names can be read from the header lines. Header lines are
displayed in the Data preview area as green text and are separated from the data
by a horizontal line.
To manually define column names, right-click on the column label in the Data
Preview area and select from the Fields Shortcut Menu.
Number of lines in header
Click or type to change the number of header lines.
7 Importing and Exporting 139
Field names are in header on line
Select if the header contains field names and click or type the line number that
contains the field names.
Starting at char
Skips leading characters in each field name.
Get Field Names
Click to update the field names assigned in the Data preview.
Column format
When first loaded, the type of file (fixed width or delimited) is determined
automatically. Use the following options to modify the file type and column format
settings.
Fixed width: Select if field values are confined within the same character
positions on every line.
Delimited: Select if field values are separated by spaces, tab characters,
or other delimiters. Select the delimiter(s) below.
Space
Tab
Other
Comma delimited: Select if file is a CSV (comma separated values).
Columns
When first loaded, the columns are determined and are displayed in the Data
preview area with vertical separator lines. With fixed-width data, you can add and
edit columns in the Data preview box:
To add a column break, click the position.
To delete a column break, move the cursor over the vertical line until the
cursor shape changes, and then double click.
To move a column break, drag it to a new position. Hold the CTRL key to
move all columns to the right of the current column.
140 Encom Discover User Guide
Reset Widths
Click to return columns to their original widths.
Clear Names
Click to remove all column names. Names are reset to Skip.
Auto-name
Click to name all skipped columns with a sequentially numbered prefix. Before
auto-naming, you can set columns to Skip, by either right-clicking on the column
label and selecting Skip this field from the shortcut menu, or clicking the Clear
Names button to reset all field names to Skip.
Comment lines
Ignore lines starting with
Type the character or text string used at the start of the unwanted lines. Enclose
each entry in double quotation marks and separate multiple entries with commas.
For example: #,//, /
Data preview
Displays the first 100 data records of the file specified for import. If the data is not
suitable for import (e.g. binary file or an unsupported text file), a warning message
is displayed. If no data is loaded the message No data loaded is displayed in the
data preview area.
Right-click on a column heading to display the Fields Shortcut Menu, from which
you can assign field names, select the field type, and add or delete column labels.
Refer to Header, Column format and Columns sections for information on
setting column widths and field names.
(Edit)
Click to display the entire file in an external text editor. The default editor is
WordPad. To change the editor, click Options.
See also
... ASCII Data
... Datamine
... MineSight
7 Importing and Exporting 141
Fields Shortcut Menu
Displayed from the Data preview box on the ASCII Data Import Dialog Box.
Properties
Displays the Properties Dialog Box, from which you can display, edit and create
fields names, edit field properties, and the treatment of null values.
Skip this field
Set field name to Skip. Column is not output.
Set as X (Easting/Lon) field
Set the X coordinate field.
Set as Y (Northing/Lat) field
Set the Y coordinate field.
Set as Z (Elevation) field
Set the Z coordinate field.
Set as Station field
Set the Station field.
Insert column label
Insert a new field name and shift the existing labels to the right.
142 Encom Discover User Guide
Delete column lable
Delete a field name and shift the existing labels to the left.
Properties Dialog Box
Display, edit and create fields names, edit field properties, and the treatment of
null values.
Field properties
Name
Click to select a standard field name (X, Y, Z, Depth, Azimuth, Fiducial, and such),
or type a name in the box.
Data type
Click to select the field data type. Types include: Floating point, Integer, String,
Deg Min Sec, Time, Date and DateTime.
Deg Min Sec data type
The Deg Min Sec data type has a format of dddmmss.sc or ddmmss.sc,
e.g. 334510.05N =33 deg north, 45 min, 10.05 sec. The fractional
seconds part (.s) is optional. To discriminate which hemisphere the input
coordinates are located in, a suffix of E or W will determine which
hemisphere from the Greenwich Meridian the input coordinates are
located in. A suffix of N or S will determine which hemisphere from the
Equator the coordinates are located in. The coordinate values will be
prefixed with either a +or -.
Nulls
Input data fields containing an asterisk, a single minus sign or blank are
automatically treated as null values. Nulls are written to the .TAB file as blanks for
text (string) fields or zeros for numerical fields.
String interpreted as null input value
Type a different null specifier string, for example 999.
Apply to All Fields
Apply the null specifier to all input fields.
7 Importing and Exporting 143
Options Dialog Box
Format files
Use last format file (*.i3) by default
When an import template is loaded, the path name of the last loaded or saved
template will be used. Clear to load the template from the same folder as the input
data file.
X and Y fields
Rename selected easting field to X and selected northing to Y
Select to rename easting and northing columns to X and Y.
Auto-classify behaviour
Hide header when classified
Select to hide the header lines in the Data preview when the file is classified.
Show dialog compacted
Select to hide advanced options on the ASCII Data Import dialog box when the
file is classified.
Nulls
Output null value
Null value inputs can be specified under the Properties dialog when right clicking
on a particular field. To specify the output value of a defined null value, type in for
example -9999 into the Output null value dialog box. Subsequent to importing
the ASCII file, the defined null values will populate the MapInfo Browser.
Editor
External editor
The input file can be previewed with an external editor of the users choice as set
under the Editor option. By default this is set to WordPad.exe.
144 Encom Discover User Guide
Datamine
Discover can automatically import point or polyline files exported from Datamine
in ASCII format. Datamine ASCII files consist of header rows defining the field
names followed by the rows of data.
MapInfo files can also be exported in Datamine ASCII format so they can be read
directly into Datamine.
Importing Datamine Points
Importing Datamine Perimeters and Strings
Exporting to Datamine
Importing Datamine Points
Discover>Import and Export>Datamine ASCII Import as Points
To import a Datamine ASCII point file:
1. On the Discover menu, point to Import and Export, and then click
Datamine ASCII Import as Points.
The Advanced ASCII Import tool automatically recognises the standard
Datamine ASCII point file structure and makes the relevant selections.
Select the Show header check box to view the Datamine header
information. Click the Expand button to view the advanced import options.
For information about any settings on this dialog, see ASCII Data Import
Dialog Box. To modify the automatic assignments, see ASCII Data.
2. Click Import.
3. You are then asked to select the output table and location, and select a
projection.
Example Datamine ASCII point file:
7 Importing and Exporting 145
I N
FI LE CREATED BY SYSTEM USI NG DATAMI NE ON 03/ 05/ 28
8 8
COLOUR N 1 1 - 0. 100000E+31
XP N 1 2 0. 000000E+00
YP N 1 3 0. 000000E+00
ZP N 1 4 0. 000000E+00
PTN N 1 5 0. 000000E+00
PVALUE N 1 6 0. 000000E+00
SYMBOL N 1 7 - 0. 100000E+31
LSTYLE N 1 8 - 0. 100000E+31
1. 0 5669. 462 3481. 314 10148. 0 1. 0 182. 0
201. 0 1001. 0
1. 0 5670. 037 3478. 527 10148. 0 2. 0 182. 0
201. 0 1001. 0
1. 0 5668. 771 3478. 072 10148. 0 3. 0 182. 0
201. 0 1001. 0
1. 0 5668. 072 3481. 049 10148. 0 4. 0 182. 0
201. 0 1001. 0
1. 0 5669. 462 3481. 314 10148. 0 5. 0 182. 0
201. 0 1001. 0
1. 0 5666. 332 3442. 354 10148. 0 1. 0 183. 0
201. 0 1001. 0
1. 0 5665. 804 3441. 783 10148. 0 2. 0 183. 0
201. 0 1001. 0
Importing Datamine Perimeters and Strings
Discover>Import and Export>Datamine ASCII Import as Polylines
To import a Datamine ASCII string file:
1. On the Discover menu, point to Import and Export, and then click
Datamine ASCII Import as Polylines.
The Advanced ASCII Import tool automatically recognises the standard
Datamine ASCII string (polyline) file structure and makes the relevant
selections. Select the Show header check box to view the Datamine
header information. Click the Expand button to view the advanced import
options. For information about any settings on this dialog, see ASCII Data
Import Dialog Box. To modify the automatic assignments, see ASCII Data.
2. Click Import.
3. You are then asked to select the output table and location, and select a
projection.
146 Encom Discover User Guide
Example Datamine ASCII perimeter or string file:
I N
FI LE CREATED BY SYSTEM USI NG DATAMI NE ON 03/ 05/ 28
9 9
St r i ng_N N 1 1 - 0. 100000E+31
COLOUR N 1 2 - 0. 100000E+31
XP N 1 3 0. 000000E+00
YP N 1 4 0. 000000E+00
ZP N 1 5 0. 000000E+00
PTN N 1 6 0. 000000E+00
PVALUE N 1 7 0. 000000E+00
SYMBOL N 1 8 - 0. 100000E+31
LSTYLE N 1 9 - 0. 100000E+31
10. 0 1. 0 6034. 375 4083. 493 9045. 26 1. 0
176. 0 201. 0 1001. 0
10. 0 1. 0 6031. 418 4082. 272 9045. 213 2. 0 176. 0
201. 0 1001. 0
10. 0 1. 0 6028. 923 4080. 577 9045. 14 3. 0
176. 0 201. 0 1001. 0
10. 0 1. 0 6027. 251 4078. 672 9045. 131 4. 0 176. 0
201. 0 1001. 0
10. 0 1. 0 6025. 765 4076. 356 9045. 239 5. 0 176. 0
201. 0 1001. 0
10. 0 1. 0 6025. 11 4075. 285 9045. 262 6. 0
176. 0 201. 0 1001. 0
10. 0 1. 0 6024. 77 4073. 3 9045. 316 7. 0
176. 0 201. 0 1001. 0
Exporting to Datamine
Discover>Import and Export>Datamine ASCII Export
To export a MapInfo table as a Datamine ASCII file:
1. On the Discover menu, point to Import and Export, and then click
Datamine ASCII Export.
The Datamine Export Dialog Box is displayed.
2. Under File details, click the Input table box and select the table to be
exported.
3. In the Output Datamine box, type or edit the output file name, or click the
browse button to navigate to the output folder and file.
7 Importing and Exporting 147
4. Under Elevation, click the Z value from column box and select the field
that defines the elevation, or type a default elevation in the Default Z
value box.
5. Under Attributes, select additional data fields (other than the X, Y, Z
coordinates) to be exported into the output file. To select multiple columns,
click and drag, or hold the SHIFT or CTRL key while you select columns.
6. If required, create a coordinate transform using the boxes under
Coordinate Transform.
7. Click OK to start the export.
Dialog Help
Datamine Export Dialog Box
Datamine Export Dialog Box
File details
Input table
Click to select the table to be exported.
Output Datamine
Click the browse button to select the output folder and type the output file name.
Elevation
Z value from column
Click to assign a column in the input table to the Datamine ZP elevation field. If
<None>is selected, the value in the Default Z value box is assigned to all points.
Default Z value
Type a default elevation.
Attributes
Select the attribute columns from the input table to be exported. Hold the CTRL or
SHIFT key to select multiple columns.
148 Encom Discover User Guide
Coordinate transform
Transform the X, Y, and Z coordinates in the form of the equations X =aX+b,
Y =aY+b, Z =aZ+b. For each coordinate, type the constant a in the Multiply by
box and the constant b in the Add/Subtract box. To export the coordinates
untransformed, set a=1 and b=0.
See also
... Datamine
DataShed
Discover>Import and Export>DataShed Database Import
The DataShed Database Import utility is an installation option for users working
with DataShed
databases. When the DataShed Database Import menu option
is selected the DataShed menu is added to the MapInfo menu bar.
The link between MapInfo and the DataShed database is provided by the
DataShed Geocomm utility. For information on how to run the Geocomm utility,
refer to the DataShed documentation. All help enquiries should be directed to
Maxwell Geoservices at support@max-geoservices.com.au.
DataSight
Discover>Import and Export>DataSight Import
DataSight is a platform for the management, communication and reporting of any
natural resource data. DataSight handles information relating to any part of the
sectorsurface and groundwater, atmosphere, soil and others. DataSight stores
data on the MS SQL Server platform and the DataSight Import Tool is designed
to provide Discover users with a simple interface for connecting to, and importing
data from SQL Server tables and views created by DataSight. This allows
information stored in DataSight to be quickly visualised and analysed in its spatial
and 3D context.
For more information, see:
Server Authentication
Access Methods
Prerequisites for Using the DataSight Import Tool
Using the DataSight Import Tool
7 Importing and Exporting 149
Server Authentication
The DataSight Import Tool supports both Windows Authentication and SQL
Server Authentication for connecting to MS SQL Server. Windows Authentication
uses your Windows ID and password to access the database. If you select this
option, you will be able to open the resulting .tab file or .wor files that contain this
table without entering a user name or password. You do not have to enter a user
name or password in the fields provided.
SQL Server Authentication requires that you enter a unique ID and password to
access this database. If you select this option, you will be prompted for this ID and
password each time you open this .tab file or access it in a workspace. Please
see your database administrator to determine which authentication methods are
enabled on your server.
Access Methods
The DataSight Import Tool supports two methods for connecting MapInfo to the
server. A linked table is a MapInfo Professional table that is downloaded from a
remote database and retains links to its remote database table. The remote
database table is known as a DBMS table. When MapInfo Professional
downloads a table, it copies the entire contents of the table to the local machine.
Any changes you make to the copy can be committed to the server table at any
time. We often recommend that you use linked tables rather than live tables to
improve performance.
You can access remote data as a live access table using MapInfo Professional.
It is called a live access because there is no local copy of the data, that is, all
operations against the data go directly to the server. This differs from linked
tables, which download a snapshot from the remote database into a native
MapInfo Professional table.
You can perform most operations on a live access table that you do for a regular
MapInfo Professional table. For example, you can view, edit, copy, and save a live
access layer just as you can a regular MapInfo Professional table. However, you
cannot pack or modify a live access table's structure.
You can create live access tables with or without a cache. The cache is a memory
cache, which contains only the rows that are in the map display for that window.
This optimizes certain operations such as ToolTips, labeling, etc. on the map. The
cache is automatically updated when the view of the map changes, (for example,
zooming or panning).
150 Encom Discover User Guide
Prerequisites for Using the DataSight Import Tool
Before using the DataSight import tool, ensure that the following prerequisites
have been established:
An instance of SQL Server, containing at least one DataSight database.
The user has a valid login for SQL Server and permission to read the
DataSight database.
The DataSight database has been configured to include GIS co-ordinates
for stations, and that these co-ordinates have been populated.
The user understands the map projection in which the GIS co-ordinates in
DataSight have been created.
Using the DataSight Import Tool
Importing tables or queries from DataSight is a three-step process.
1. Load the DataSight menu.
2. Setup a database connection.
3. Create an SQL query and import data into a MapInfo table.
From the DataSight menu, you can also:
Reopen a table using a previous SQL query.
Delete a linked database table.
Refresh a linked database table.
Load the DataSight import menu
On the Discover menu, point to Import and Export, and click DataSight
Connector.
The DataSight Menu is added to the menu bar.
Set up a database connection
1. On the DataSight menu, click Setup Database Connection.
The Setup Database Connection Dialog Box is displayed.
7 Importing and Exporting 151
2. In the SQL Server box, type the name of a SQL Server instance that
contains a DataSight database, or click Browse to select from the list of
available SQL servers.
3. In the Authentication box, choose either <Windows Authentication>or
<SQL Server Authentication>.
4. If SQL Server Authentication is selected box, in the User Name and
Password boxes, type a user name and password
5. In the Select Database box, type the name of a DataSight database, or
click Browse to select from the list of databases available on the selected
SQL server.
6. To verify the connection, click Test Connection.
Create a new SQL query and import data into a MapInfo table
1. On the DataSight menu, click Import from DataSight.
The Import from DataSight - Step 1 of 2 Dialog Box is displayed.
2. In the Database box, select from the list of available database
connections.
3. In the Available tables box, select a table or view to import. Click
Advanced Table Filter to filter this list.
4. Under Select fields and criteria, move fields into the Selected box to
include them in the imported table.
5. Select the Refine selection criteria check box if additional criteria are
required to filter the rows imported into MapInfo.
On the Simple tab, use the expression builder to define selection criteria.
To create a multi-line expression, in the Join column, select AND or OR,
and then define the following criteria.
6. Click Next.
The Import from DataSight - Step 2 of 2 Dialog Box is displayed.
7. Under MapInfo Table Options, select either linked tables
(recommended) or Live Access.
8. Under MapInfo Output Table, type a file name for the MapInfo table or
press the disc button to open a save file dialog.
152 Encom Discover User Guide
9. Select Table is Mappable to create points in the MapInfo table and click
the symbol button to apply a point symbol style.
10. Press Projection to choose the appropriate projection to create the points
(must match the projection used to create the Latitude / Longitude fields in
DataSight).
Open data with an previous SQL query
1. On the DataSight menu, click Open Data from Template.
2. In the Table box, select a previous query.
3. Click Open.
Delete linked MapInfo tables
1. On the DataSight menu, click Delete linked MapInfo tables.
2. In the list box select a table to delete, the click Delete.
Refresh open tables
1. On the DataSight menu, click Refresh tables.
2. In the list box select a table to refresh, the click Refresh
Dialog Help
Setup Database Connection Dialog Box
Import from DataSight - Step 1 of 2 Dialog Box
Advanced Table Filter Dialog Box
Import from DataSight - Step 2 of 2 Dialog Box
Setup Database Connection Dialog Box
SQL Server
Type the name of a SQL Server instance hosting one or more DataSight
databases
7 Importing and Exporting 153
Browse
This dialog allows you to choose from a list of SQL Server instances detected on
the network
Authentication
Choose either Windows Authentication or SQL Server Authentication. Refer to
your SQL Server administrator to determine which option to use.
User name and Password
If using SQL Server Authentication, type valid login for that SQL Server. (Disabled
if using Windows authentication)
Remember password
Check this to save the password for future sessions.
Select database
Type the name of a DataSight database in SQL Server.
Browse
This dialog allows you to choose from a list of databases detected on SQL Server
(requires a valid login)
Test Connection
Confirms that the login details are valid, and a connection to the database can be
achieved.
Open Connections
Shows the connection string for any open database connections.
See also
...DataSight
...Server Authentication
...Access Methods
...Prerequisites for Using the DataSight Import Tool
...Using the DataSight Import Tool
154 Encom Discover User Guide
Import from DataSight - Step 1 of 2 Dialog Box
Select database table
Database
Choose a DataSight database from the current database connection
Available tables
Choose a table from the database to import into MapInfo
Advanced Table Filter
Click to filter the list of tables displayed in the Available tables box. The
Advanced Table Filter Dialog Box is displayed.
Select fields and criteria
You may pick which columns to return from the DataSight table by moving them
from the Available to the Selected box.
Refine selection criteria
Select to display the Simple and Advanced tabs, from which you can create an
expression to filter table records.
Simple Tab
Define a row filter for the imported table by selecting a Field, Operator and Value
to create a WHERE condition for the query. Additional criteria can be added by
AND or OR in the Join box.
Advanced Tab
Allows you to edit the SQL statement for the query.
See also
... DataSight
... Using the DataSight Import Tool
Advanced Table Filter Dialog Box
Choose to show tables, views or system tables.
7 Importing and Exporting 155
Import from DataSight - Step 2 of 2 Dialog Box
MapInfo table options
Choose either linked tables, live access, or live access with cache.
MapInfo output table
Specify the file name and path for the imported table. If linked tables was selected
a copy of the SQL data will be placed here. If live access was selected, only a .tab
file pointing to the database table will be created.
Table is mappable
Point objects will be created in MapInfo if this box is checked. This option requires
that Latitude / Longitude (or Easting and Northing) data exists in the DataSight
table / query.
Symbol
Allows you to choose a symbol style for the point objects.
Projection
Allows you to specify the projection in which the DataSight coordinates were
created.
Make projection default
Checking this will cause the currently selected projection to be the default.
See also
...DataSight
...Using the DataSight Import Tool
DXF
The Discover DXF Import function has a major advantage over the MapInfo DXF
Import utility and the Universal Translator (UT). The Universal Translator is
available in MapInfo Professional.
The main advantages of the Discover DXF Import are:
Discover assigns layer names as attributes to each object. With Mapinfo
or UT, you cannot retain layering information unless you write each layer
to a separate file.
156 Encom Discover User Guide
Discover stores the average elevation of all object types, including 3D
polylines (contours), polygons, and mesh surfaces (TINS). Mapinfo stores
only points and 2D line elevation.
Use the tool that is best suited to your needs.
DXF import and export tools available from Discover:
Export Contours to 3D DXF
Export Digitized Boundaries to 3D DXF
Also see DXF import and export tools in Transform Vector Files.
DXF Attribute Data
In your CAD drawing, you should digitize each rock type (or other data type) into
an appropriately named layer. For example, digitize all basalt polygons to a layer
called "Basalt", all tenement boundaries to a layer called Tenement and all
stream polylines to a layer called Streams.
When Discover reads a DXF file created in your CAD package, all objects are
inserted into the one table, but the DXF layer name is written as an attribute for
each object. The end result is one table containing all DXF layers, each of which
has an appropriate name as an attribute. You can then easily split out all objects
of one type (such as basalts or tenements) and save them to a different table or
join them to related attribute tables.
DXF Elevation Values
Elevation values are automatically stored from the DXF file and an extra Z is
added to the new table. Note that for points, the elevation is unambiguous, but for
multi-node objects such as polylines, polygons, and surface meshes, only one
elevation is stored for an entire object. This elevation is the average Z value of all
nodes in the object. If a polyline defines a watershed or fence line for example,
the first elevation is likely to be unrepresentative of the average elevation of the
object.
Note The MapInfo DXF import function allows you to store elevations of DXF lines, but
not polylines. To store elevations of DXF polylines, polgons, or mesh surfaces
(TINs), you need to use Discover.
7 Importing and Exporting 157
Export Contours to 3D DXF
Surfaces>Export Grid File or Contours>Export Contours to 3D DXF
Discover can export contour lines with attributes to 3D DXF files. Whilst MapInfo
exports any map objects to a DXF file, it does not use an attribute (such as height)
for the elevation field in a DXF file.
Use Discover to create 3D DXF files containing the Z value attribute from the
contour line that can then be imported into AutoCAD, MicroStation or other 3D
visualisation software.
Export Digitized Boundaries to 3D DXF
Drillholes>Boundary Digitizing>Export Boundaries
Objects digitized into a section boundary table can be exported to 3D DXF files
for visualisation in 3D software systems including the Discover 3D add-on
module.
Any type of map object (polylines, regions, points etc) may be digitized into the
boundary table. When these objects are exported to 3D DXF, any attributes that
have been added to the boundary objects are also exported.
Export boundary layers.
Choose the boundary to export from the Available Section Feature Layers list.
Enter a Layer Name for the individual DXF layer. Discover can export section
boundaries as a single 3D DXF file with all boundaries in one layer. In addition, a
single 3D DXF file with separate layers for each boundary may be exported.
158 Encom Discover User Guide
3D DXF files may also be created using unique attributes from a column in the
section boundary table. For example, if one or more section boundary tables
contain lithological boundaries for shale, sandstone, basalt, etc select the column
that stores this attribute from the Multiple Files pull-down list. A series of 3D DXF
files are created with each file containing all the lithology polygons for one unique
attribute, e.g. Shale.DXF
Geosoft
Discover>Import and Export>Geosoft Database Import
The Geosoft Import utility enables you to import data from a Geosoft
Oasis
Montaj
database into a MapInfo table. The imported data is stored in native
MapInfo .TAB file format. When importing databases which contain multi-channel
array data (such as Geotem or EM data) data into Discover each array channel
will be imported as a single column. Because MapInfo Professional has a table
width limit of 4096 bytes. Any Geosoft tables that are wider than 4096 bytes will
be truncated during import. In this situation you will be warned that some data loss
will occur.
To import data from a Geosoft database:
1. On the Discover menu, point to Import and Export, and then click
Geosoft Database Import.
The Import Geosoft Database Dialog Box is displayed.
2. Next to the Input file box, click the browse button and select the .GDB
input file.
3. If the data file contains spatial data, select the Has X and Y fields check
box.
4. In the X field and Y field boxes, select the fields containing the X and Y
coordinates.
5. To import a subset of records from the input file, click Select subset of
lines. From the Line Selection Dialog Box choose the lines to be included
or excluded.
7 Importing and Exporting 159
Select lines from Geosoft database to import
6. Click Choose Projection and choose the projection that the data
coordinates were recorded in.
7. Select Open in map to display the table in a map window. Clear the check
box to display the data into a browser only.
8. Click OK to start the import.
Dialog Help
Import Geosoft Database Dialog Box
Line Selection Dialog Box
Import Geosoft Database Dialog Box
File details
Input file
Click the browse button to select the Geosoft database (.GDB) file to be imported.
Has X and Y fields
Select if database contains spatial data.
X field: Select X coordinate field from the available input fields.
160 Encom Discover User Guide
Y field: Select Y coordinate field from the available input fields.
Select Subset of Lines
Click to restrict the lines imported. The Line Selection Dialog Box is displayed.
Choose Projection
Click to select a MapInfo projection.
Open in map
Select to view spatial data in a map window or clear to import the data into a
browser only.
See also
... Geosoft
Line Selection Dialog Box
Use the arrow control buttons to add and remove lines from the Selected lines
box.
ioGAS
Discover>Import and Export>ioGAS Menu
The ioGAS Import Tool is developed by PBBI in consultation with ioGlobal. This
tool enables users to import ioGAS files and attributes directly into Mapinfo
Professionaland save as a series of *.TAB files. The main data table contains
the sample locations plotted in geographical space and displayed using the saved
attribute symbology. Each attribute style also has an associated legend table.
To load the ioGAS menu:
On the Discover menu, point to Import and Export, and then click
ioGAS Import.
You can also use the MapInfo Tool Manager to autoload i oGASI mpor t . MBX ,
which is located in the Discover folder.
To import an ioGAS file:
1. On the ioGAS menu, click ioGAS.
7 Importing and Exporting 161
The ioGAS Importer Dialog Box is displayed.
2. Under Input file, browse to the .GAS file to be imported.
3. Under Field assignments, review and select the input field assignments.
4. In the Null Value box, type the value that will be substituted into any blank
field records in the .GAS file. Otherwise, Mapinfo sets blanks to zero.
5. Under Field selection, use the controls to select additional fields to be
imported.
6. Under Display options, choose if you want to import all data records, or
only data that is visible in ioGAS.
7. Under Output options, select the output table name and location.
8. Click Projection and choose the projection that the coordinates (see
Field assignments above) were recorded in.
9. Click OK to start the import.
When the data is imported a map window is displayed which contains the
attributed data. Three legend windows are also opened which correspond to each
of the colour, shape and size attributes used in the map window.
Note To avoid truncation of table names, keep ioGAS file names under 31 characters.
162 Encom Discover User Guide
Imported MapInfo table and attribute legends
To refresh an imported table and thematic map from ioGAS:
On the ioGAS menu, click Refresh Table.
This will overwrite the existing Mapinfo table. Use File>Save Copy As to
preserve the original table.
Dialog Help
ioGAS Importer Dialog Box
ioGAS Importer Dialog Box
Input file
Click the browse button to select the GAS file to be imported.
Note Keep ioGAS file names under 31 characters. If the ioGAS file name is greater
than 31 characters, it will be truncated in MapInfo and some windows may not
open automatically. These windows can be viewed by selecting Window>New
Map Window.
7 Importing and Exporting 163
Field assignments
Review and select the field assignments. The Key is the sample or drillhole ID,
and the Easting and Northing columns contain the X and Y coordinates.
Key
Select the field containing the sample or drillhole ID
Easting
Select the field containing the sample X coordinate.
Northing
Select the field containing the sample Y coordinate.
Null Value
Type the value that will be inserted into any blank cells found when importing the
GAS file. Otherwise, MapInfo inserts a zero value.
Field selection
Field in the Selected data box will be imported with the fields selected under
Field assignments. Use the control buttons to add and remove attribute fields in
the Available data and Selected data boxes.
Display options
All data: Import all data from the GAS file.
Visible only: Import only data rows that are set as visible in the GAS file.
Output options
File
Click the browse button to select the output folder and output TAB file name.
Projection
Click to select a MapInfo projection.
See also
...ioGAS
164 Encom Discover User Guide
LIDAR LAS
Discover>Import and Export>LIDAR LAS (ASPRS) Import
The LIDAR Importer allows a quick and efficient way of importing ASPRS
standard LAS files into MapInfo TAB files, creating the associated attributed
points.
LAS is a binary format defined by ASPRS (www.asprs.org).
Importing LAS files into Discover
1. On the Discover menu, point to Import and Export, and then click
LIDAR LAS (ASPRS) Import.
The LAS Import Dialog Box is displayed.
2. Next to the Input file box, click the browse button and select the LAS
input file.
3. In the Output file box, type or edit the output table name, or click the
browse button to navigate to the output folder and table.
4. Click Set Projection and choose the projection that the data coordinates
were recorded in.
5. Click Choose optional fields and choose additional data fields (other
than the X, Y, Z coordinates) to be imported into the output table.
6. If required, create a coordinate transform using the boxes under
Coordinate Transform.
7. Click Import.
Dialog Help
LAS Import Dialog Box
Note LIDAR LAS datasets can also be directly interpolated to create a gridded surface
using the Large and Multi-file Gridding tool in the Discover Surfaces module
7 Importing and Exporting 165
LAS Import Dialog Box
File details
Input file
Click the browse button to select the LAS file to be imported.
Output file
Click the browse button to select the output folder and output TAB file name.
Set Projection
Click to select the projection that the data was recorded in.
Choose Optional Fields
Click to display the Select dialog box, from which you can choose additional fields
in the input file that you want to import into the output table.
Automatically open on import
Select the check box to display the imported table in a map window at the
selected projection.
Coordinate transform
Transform the X, Y, and Z coordinates in the form of the equations X =aX+b,
Y =aY+b, Z =aZ+b. For each coordinate, type the constant a in the Multiply by
box and the constant b in the Add/Subtract box. To import the coordinates
untransformed, set a=1 and b=0.
See also
...LIDAR LAS
MicroMine
Discover>Import and Export>MicroMine Import
Import MicroMine
data and string files into MapInfo tables. Discover reads the
MicroMine file, creates an appropriately structured table and inserts the data.
166 Encom Discover User Guide
To import a MicroMine file:
1. On the Discover menu, point to Import and Export, and then click
Micromine Import.
2. You are asked to select the input file and output table, and then the
MicroMine Import Dialog Box is displayed.
3. Select the input file data type:
Data file: Select if the file contains sample and drillhole information,
including survey and downhole data files. The Micromine Data
Import Dialog Box is displayed.
String file: Select if the file contains string (polyline) data. The
Micromine String Import Dialog Box is displayed.
4. Select the import options:
For string files, select the fields in the input file that define the X and
Y coordinates, and the string ID. Options are also provided for
creating closed polygons and defining the line style.
5. Click OK to start the import.
Dialog Help
MicroMine Import Dialog Box
Micromine String Import Dialog Box
MicroMine Import Dialog Box
MicroMine File Type
Data file: Select if the file contains sample and drillhole information,
including survey and downhole data files.
String file: Select if the file contains string (polyline) data. The Micromine
String Import Dialog Box is displayed.
See also
... MicroMine
7 Importing and Exporting 167
Micromine Data Import Dialog Box
See also
...MicroMine
Micromine String Import Dialog Box
Get X coordinates from column
Click to assign an input field as the X coordinate.
Get Y coordinates from column
Click to assign an input field as the Y coordinate.
Get ID from column
Click to assign an input field as the ID column.
Convert closed polylines to regions
Select to convert closed polylines (polygons) to regions.
(Line style)
Click to select the line style.
See also
...MicroMine
MineSight
The MineSight Import utility enables you to import MineSight
SRG string files
into MapInfo tables. The data can either be imported as points representing each
vertex in the string file or as strings (polylines).
MapInfo files can be exported in MineSight SRG format so they can be read
straight into MineSight.
Importing MineSight Points and Polylines
Exporting to MineSight
168 Encom Discover User Guide
Importing MineSight Points and Polylines
Discover>Import and Export>MineSight SRG Import
Polyline and point files exported from MineSight are in an ASCII, CSV format. The
MineSight file has an SRG extension and contains fields: Easting, Northing,
Elevation, Node Point count, Material name, Attribute name, Object Name, and
Attributed Material name. The Easting, Northing, Elevation and Node Point count
are required items.
To import a MineSight SRG file:
1. On the Discover menu, point to Import and Export, and then click
MineSight SRG Import.
The Advanced ASCII Import tool automatically recognises the SRG file
structure and makes the relevant selections. To modify the automatic
assignments, see ASCII Data.
2. Click Import.
3. You are then asked to select the output table and location, and select a
projection.
Example MineSight SRG file:
2733. 330, 5507. 240, 420. 000, 1, TOE, , TOE,
2736. 520, 5502. 470, 420. 000, 2, TOE, , TOE,
2730. 110, 5490. 940, 420. 000, 3, TOE, , TOE,
2727. 920, 5479. 010, 420. 000, 4, TOE, , TOE,
2740. 690, 5472. 920, 420. 000, 5, TOE, , TOE,
2754. 040, 5480. 850, 420. 000, 6, TOE, , TOE,
Exporting to MineSight
Discover>Import and Export>MineSight SRG Export
To export a MapInfo table as a MineSight SRG file:
1. On the Discover menu, point to Import and Export, and then click
MineSight SRG Export.
The MineSight Export Dialog Box is displayed.
2. Under File details, click the Input table box and select the table to be
exported.
7 Importing and Exporting 169
3. In the Output SRG file box, type or edit the output file name, or click the
browse button to navigate to the output folder and file.
4. Select the Flip XY check box to reverse the order of the X and Y
coordinates.
5. Under Elevation, click the Z value from column box and select the field
that defines the elevation, or type a default elevation in the Default Z
value box.
6. Under Attributes, select additional data fields (other than the X, Y, Z
coordinates) to be exported into the output file. To select multiple columns,
click and drag, or hold the SHIFT or CTRL key while you select columns.
7. If required, create a coordinate transform using the boxes under
Coordinate Transform.
8. Click OK to start the export.
Dialog Help
MineSight Export Dialog Box
MineSight Export Dialog Box
File details
Input table
Click the browse button to select the Mapinfo table to be exported.
Output SRG file
Click the browse button to select the output folder and the output file name.
Flip XY
Select to reverse the order of the X and Y coordinate fields in the output file.
Elevation
Z value from column
Select the column assigned to the Z coordinate in the output file.
170 Encom Discover User Guide
Default Z value
If the Z value is not assigned, type a default Z value.
Attributes
Select columns from the input table to be exported as attribute fields. Hold the
CTRL or SHIFT key to select multiple columns.
Coordinate transform
Transform the X, Y, and Z coordinates in the form of the equations X =aX+b,
Y =aY+b, Z =aZ+b. For each coordinate, type the constant a in the Multiply by
box and the constant b in the Add/Subtract box. To import the coordinates
untransformed, set a=1 and b=0.
See also
... MineSight
Surpac
The Surpac Import utility enables you to import Surpac
ASCII string files into
MapInfo tables. The data can either be imported as points representing each
vertex in the string file or as strings (polylines). If you have a binary Surpac string
file you will need to convert it to an ASCII format file before importing it into
Discover.
MapInfo files can be exported in Surpac string format so they can be read directly
into Surpac.
Importing Surpac Strings
Exporting to Surpac
Importing Surpac Strings
Discover>Import and Export>Surpac String Import
Surpac ASCII string files consist of a comma delimited header row and a
coordinate definition row followed by data blocks representing each string in the
file. Each string is separated by row of zeros. The Header File line consists of 4
fields separated by commas. The order of these fields is: the file location, the file
date, the file description, the name of the associated string styles file.
Example Surpac string file:
7 Importing and Exporting 171
l ev, 21- Mar - 01, , ssi _st yl es: st yl esam. ssi
0, 0. 000, 0. 000, 0. 000, 0. 000, 0. 000, 0. 000
10, 3571. 951, 5778. 637, 9991. 767,
10, 3568. 500, 5777. 694, 9992. 258,
10, 3563. 795, 5777. 088, 9992. 910,
10, 3560. 255, 5777. 434, 9993. 444,
10, 3559. 546, 5777. 745, 9993. 561,
10, 3560. 346, 5780. 250, 9993. 330,
0, 0. 000, 0. 000, 0. 000,
10, 3556. 639, 5782. 807, 9993. 623,
10, 3554. 921, 5781. 819, 9993. 826,
10, 3554. 277, 5781. 922, 9993. 879,
0, 0. 000, 0. 000, 0. 000,
Discover ignores the Surpac header and coordinate definition rows during import
and instead creates a fixed format table to store the data. The default columns
named used by Discover are String_Num, Group_Num, Z, X, Y. Depending on
the structure of the file there may also be additional Attribute columns which
contain additional information contained in the source string file. Each attribute
column will be assigned a numeric index to represent different fields in the source
file.
To import a Surpac string file:
1. On the Discover menu, point to Import and Export, and then click
Surpac String Import.
The Surpac String Import Dialog Box is displayed.
2. Next to the Input string file box, click the browse button and select the
input file. To import multiple files, select multiple STR files in the directory
by holding the CTRL key.
3. In the Output file box, type or edit the output table name, or click the
browse button to navigate to the output folder and file. If multiple files are
selected, select the output folder and each file will be given the same
name as the input file.
4. In the Create Object type box, choose the object type.
5. Select the Flip XY check box to reverse the import order of the X and Y
coordinates. Discover assumes that the input Surpac file lists coordinates
in Y, X order.
6. Click Set Projection and choose the projection that the data coordinates
were recorded in.
172 Encom Discover User Guide
7. If required, create a coordinate transform using the boxes under
Coordinate Transform.
8. Click OK to start the import.
Exporting to Surpac
Discover>Import and Export>Surpac String Export
To export a MapInfo table as a Surpac string file:
1. On the Discover menu, point to Import and Export, and then click
Surpac String Export.
The Surpac String Export Dialog Box is displayed.
2. Under File details, click the Input table box and select the tables to be
exported.
3. In the Output file box, type or edit the output file name, or click the
browse button to navigate to the output folder and file. If multiple input
tables are selected, then select the output folder.
4. Select the Flip XY check box to reverse the order of the X and Y
coordinates. By default, the coordinates are created in Y, X order.
5. Under Elevation, click the Z value from column box and select the field
that defines the elevation, or type a default elevation in the Default Z
value box.
6. Under Attributes, select additional data fields (other than the X, Y, Z
coordinates) to be exported into the output file. To select multiple columns,
click and drag, or hold the SHIFT or CTRL key while you select columns.
7. If required, create a coordinate transform using the boxes under
Coordinate Transform.
8. Click OK to start the export.
Dialog Help
Surpac String Import Dialog Box
Surpac String Export Dialog Box
7 Importing and Exporting 173
Surpac String Import Dialog Box
File details
Input string file
Click the browse button to select the Surpac file to be imported.
Output TAB file
Click the browse button to select the output folder and the output TAB file name.
Create object type
Points and Polylines: Create either point or polyline objects depending
on whether there are single or multiple line entries per block of data.
Points Only: Create points for each vertex in the string file. Use this
option if you wish to import the string vertices only and preserve the
original string file X, Y, Z coordinate information.
Flip XY
By default, the third data column is assigned to the Y coordinate and the fourth to
the X coordinate. Select to reverse the order of the X and Y coordinate fields in
the input file.
Set Projection
Click to select a MapInfo projection.
Coordinate transform
Transform the X, Y, and Z coordinates in the form of the equations X =aX+b,
Y =aY+b, Z =aZ+b. For each coordinate, type the constant a in the Multiply by
box and the constant b in the Add/Subtract box. To import the coordinates
untransformed, set a=1 and b=0.
See also
...Surpac
174 Encom Discover User Guide
Surpac String Export Dialog Box
File details
Input table
Click the browse button to select the Mapinfo table to be exported.
Output string file
Click the browse button to select the output folder and the output file name.
Flip XY
Select to reverse the order of the X and Y coordinate fields in the output file.
Elevation
Z value from column
Select the column assigned to the Z coordinate in the output file.
Default Z value
If the Z value is not assigned, type a default Z value.
Attributes
Select columns from the input table to be exported as attribute fields. Hold the
CTRL or SHIFT key to select multiple columns.
Coordinate transform
Transform the X, Y, and Z coordinates in the form of the equations X =aX+b,
Y =aY+b, Z =aZ+b. For each coordinate, type the constant a in the Multiply by
box and the constant b in the Add/Subtract box. To import the coordinates
untransformed, set a=1 and b=0.
See also
... Surpac
Vulcan
The Vulcan Archive Import utility enables you to import Vulcan
Archive ASCII
files into MapInfo tables. The data can either be imported as points representing
each vertex in the string file, strings (polylines) or as closed strings (polygons).
7 Importing and Exporting 175
MapInfo files can be exported in Vulcan Archive ASCII format so they can be read
straight into Vulcan.
Importing Points and Polylines
Discover>Import and Export>Vulcan Archive Import
To import a Vulcan archive file:
1. On the Discover menu, point to Import and Export, and then click
Vulcan Archive Import.
The Vulcan Import Dialog Box is displayed.
2. Next to the Input file box, click the browse button and select the input file.
3. In the Output file box, type or edit the output table name, or click the
browse button to navigate to the output folder and file.
4. In the Create Object type box, choose the object type.
5. Click Set Projection and choose the projection that the data coordinates
were recorded in.
6. If required, create a coordinate transform using the boxes under
Coordinate Transform.
7. Click OK to start the import.
Exporting to Vulcan
Discover>Import and Export>Vulcan Archive Export
To export a MapInfo table as a Vulcan archive file:
1. On the Discover menu, point to Import and Export, and then click
Vulcan Archive Export.
Note The X, Y coordinate values will not be imported into the browser and the Z value
will be an average of the vertex Z values for each string in the original file
because MapInfo does not support multiple vertex records per object in a
browser.
176 Encom Discover User Guide
The is Vulcan Export Dialog Box displayed.
2. Under File details, click the Input file box and select the table to be
exported.
3. In the Output file box, type or edit the output file name, or click the
browse button to navigate to the output folder and file.
4. In the Name field box, select the column assigned to the Name field
(HoleID, for example) in the output file.
5. In the Value field box, select the column assigned to the Value field in the
output file.
6. In the Z field box, select the field that defines the elevation, or select the
Use fixed Z value check box and type the elevation in the adjacent box.
7. Under Attributes, select additional data fields (other than the X, Y, Z
coordinates) to be exported into the output file. To select multiple columns,
click and drag, or hold the SHIFT or CTRL key while you select columns.
8. If required, create a coordinate transform using the boxes under
Coordinate Transform.
9. Click OK to start the export.
Dialog Help
Vulcan Import Dialog Box
Vulcan Export Dialog Box
Vulcan Import Dialog Box
File details
Input file
Click the browse button to select the Surpac file to be imported.
Output file
Click the browse button to select the output folder and type the output TAB file
name.
7 Importing and Exporting 177
Create object type
Auto Select: Create either point, polyline or polygon objects depending
on whether there are single or multiple line entries per block of data.
Points Only: Create points for each vertex in the string file. Use this
option if you wish to import the string vertices only and preserve the
original string file X, Y, Z coordinate information.
Set Projection
Click to select a MapInfo projection.
Coordinate transform
Transform the X, Y, and Z coordinates in the form of the equations X =aX+b,
Y =aY+b, Z =aZ+b. For each coordinate, type the constant a in the Multiply by
box and the constant b in the Add/Subtract box. To import the coordinates
untransformed, set a=1 and b=0.
See also
...Vulcan
Vulcan Export Dialog Box
File details
Input file
Click the browse button to select the Mapinfo table to be exported.
Output file
Click the browse button to select the output folder and the output file name.
Output type
Select from the available options: Auto select, Points only, or Labels only.
Name field
Select the column assigned to the Name field (HoleID, for example) in the output
file.
178 Encom Discover User Guide
Value field
Select the column assigned to the Value field in the output file.
Z field
Select the column assigned to the Z coordinate in the output file.
Use fixed Z value
If the Z field is not assigned, select the check box and type a Z value.
Attributes
Select columns from the input table to be exported as attribute fields. Hold the
CTRL or SHIFT key to select multiple columns.
Coordinate transform
Transform the X, Y, and Z coordinates in the form of the equations X =aX+b,
Y =aY+b, Z =aZ+b. For each coordinate, type the constant a in the Multiply by
box and the constant b in the Add/Subtract box. To import the coordinates
untransformed, set a=1 and b=0.
See also
... Vulcan
Vector Import
Discover>Import and Export>Vector Import
The Vector Import wizard enables the importing of a wide range of 2D and 3D
vector formats into native TAB files. The tool can also batch import multiple files
and convert them into multiple TAB files. The supported file formats are:
3D Studio .3DS Google keyhole markup language .KML
AutoCAD .DXF GPS eXchange .GPX
Datamine wireframe *PT.DM, *TR.DM LizardTech MrSID .SID
ER Mapper vector .ERV MapInfo Professional .MIF
ESRI Shapefiles .SHP MapInfo Professional .TAB
ESRI TIN .ADF Surpac string .STR
Gemcom BT2 .BT2 Surpac wireframe .DTM, .STR
GOCAD Vector .TS, .PL, .VS Vulcan triangulation .00T
7 Importing and Exporting 179
To import a vector file:
1. Select Discover>Import or Export>Vector Import.
2. Select the file format you wish to import and click OK.
3. Select the files to import. Select multiple files by holding down the CTRL
key as you click on each file name. Click Open.
4. Review the Output folder location and if it is a 3D file, define the View
Angle by selecting Convert to 2D, viewed from the.
5. Click Import. The files are automatically opened in MapInfo Professional.
6. You may be prompted to select a projection for the output TAB files.
See also
...Transform Vector Files.
...Vector Export
Vector Export
Discover>Import and Export>Vector Export
The Vector Export wizard enables the exporting of a native TAB file to a wide
range of 2D vector formats. The tool can also batch export multiple TAB files and
convert them into multiple vector files.
The supported file formats are:
Note All files must be in the same projection.
Note The projection list available in the Discover Vector Import utility is stored in a
separate file to the MapI nf ow. pr j file. If you want to import into a custom
coordinate system which has been added to the MapI nf ow. pr j file then copy
the custom projection line into the Encom.prj file located in the
. . . \ Pr ogr amFi l es\ Encom\ Common\ Pr oj ect i ons folder.
AutoCAD .DXF
CSV text file .CSV
Encom .TKM
ESRI Shapefiles .SHP
180 Encom Discover User Guide
To export a vector file:
1. Select Discover>Import or Export>Vector Export.
2. Select the TAB files to export from those open in MapInfo. Select multiple
files by holding down the CTRL key as you click on each file name. Click
Open.
3. Review the Output folder location.
4. Click Export.
See also
... Transform Vector Files
... Vector Import
Transform Vector Files
Discover>Import and Export>Transform Vector File
The Transform Vector File utility can transform, reproject, and convert a wide
range of vector file formats. The following input file formats are supported:
GOCAD Vector .TS, .PL, .VS
Google keyhole markup language .KML
GPS eXchange .GPX
MapInfo Professional .MIF
MapInfo Professional .TAB
Surpac string .STR
3D Studio .3DS
AutoCAD .DXF
Datamine wireframe (point and triangle) .DM
ER Mapper vector .ERV
ESRI shapefiles .SHP
ESRI TIN .ADF
Gemcom .BT2
GOCAD vector .TS, .PL, .VS
Google Keyhole Markup Language .KML
GPS exchange .GPX
LizardTech MrSID .SID
7 Importing and Exporting 181
When converting between file formats (with or without transformation and/or
reprojection), the following output vector file formats can be created:
The Transform Vector File dialog
MapInfo Professional .MIF
MapInfo Professional .TAB
Surpac string .STR
Surpac wireframe .DTM , .STR
Vulcan triangulation .00T
AutoCAD .DXF
CSV text file .CSV
Encom .TKM
ESRI shapefiles .SHP
GOCAD vector .TS
Google Keyhole Markup Language .KML
GPS exchange .GPX
MapInfo Professional .MIF
MapInfo Professional .TAB
Surpac string .STR
182 Encom Discover User Guide
A range of Transformation options are available as independent X, Y and/or Z
operations, allowing vector objects to be scaled, offset and/or rotated.
Vector files can also be Reprojected to accommodate absolute coordinate
handling in Discover 3D. For instance, if all of your MapInfo data is in a UTM
projection, but an ore body DXF model from a CAD program is in a different
projection, this option will enable the DXF to be reprojected into the same
projection as the rest of the 3D data. Enable the Reproject Coordinates option,
and set the appropriate Source and Target projections using the Choose
buttons.
Other processing options include:
Convert to 2D - converts an appropriate 3D input Vector file into a 2D
view. It can be viewed from each axial direction.
Convert to point cloud - converts all nodes/vertices in the input vector
object to individual point objects in the output vector file.
Smooth polylines and polygons - applies a line smoothing filter, with a
width defined over the nearest nodes.
Correct polygon vertex order problems - checks the node order in all
polygon objects. Outer parts will be stored clockwise and inner holes will
be stored counter-clockwise.
Compress polylines and polygons - removes any nodes with a spacing
less than the defined distance.
Convert closed polylines to polygons - converts any closed polyline
objects to a polygon object. This is particularly useful for formats such as
DXF which do not have a polygon object type, but do have closed polyline
objects.
Convert polylines with on point to point objects and polygons with
two points to polylines - removes any erroneous objects.
Note The projection list available in the Discover Vector Import utility is stored in a
separate file to the MapI nf ow. pr j file. If you wish to reporejct into a custom
coordinate system which has been added to the MapI nf ow. pr j file then copy
the custom projection line into the Encom. pr j file located in the
. . . \ Pr ogr amFi l es\ Encom\ Common\ Pr oj ect i ons folder.
7 Importing and Exporting 183
Raster Imagery
Discover provide supports a number of different located image formats (see
Supported Data File Formats) and tools for importing and exporting raster
imagery:
Rectifying Raster Images
ALG/ECW/JPEG2000
ER Mapper Algorithm Referencing ECW Images
Encom EGB
Saving a Map Window as a Registered Raster Image
Rectifying Raster Images
Use Images>Rectify Image to import and register other types of raster imagery.
For more information, see Registering and Rectifying Raster Images.
See also
...Importing an EGB Image
...ALG/ECW/JPEG2000
...Saving a Map Window as a Registered Raster Image
ALG/ECW/JPEG2000
Discover>Import and Export>ALG/ECW/JPEG2000 Import
Use the Discover ALG/ECW/J PEG2000 tool to:
Load and correctly register ECW or J P2000 located images in MapInfo
Professional.
Automatically import ER Mapper algorithm (.ALG) files referencing ECW
imagery, BILs or ERMapper grids.
Load and open images from an ECWP or IWS image server. ECWP files
are defined by a URL that starts with a ecwp: / / prefix.
184 Encom Discover User Guide
To open a local ALG/ECW/JP2 image file:
1. On the Discover menu, point to Import and Export, and then click ECW/
JPEG2000 Import.
The Open ECW/P, ALG or JP2 Image Dialog Box is displayed.
2. Under Open, select Open ECW, JP2 or ALG file. to open a file from the
local disk or network.
3. Click the Open button and select an image file to open. The image is
displayed under Preview and its details are displayed under Image
properties. Use the preview toolbar to examine the image.
4. If an appropriate projection is found in the image file, this will be
automatically set and displayed in the Image Projection box, otherwise
click the browse button next to the Map Projection box and select a
MapInfo projection. Do not override the projection defined in the input file;
instead, import the file, and then use Images>Reproject Image to
reproject the image.
5. Check the dimensions of the Image in Columns x Rows, and further
information can be found under the Information button.
Note This functionality does not support .ALG files referencing linked ECWP,
embedded .ERV, or dynamic links.
7 Importing and Exporting 185
6. Select the Open Image as Raster radio button.
7. Click Open.
To open an ECW/JP2 image file from an Image Server:
1. On the Discover menu, point to Import and Export, and then click ALG/
ECW/JPEG2000 Import.
The Open ECW/P, ALG or JP2 Image Dialog Box is displayed.
2. Under Open, select Open file from Image Server.
3. Type or paste the URL link in the text box. Make sure to include the
ecwp: / / prefix.
4. Click the Load button to open the ECWP link in the preview area.
5. If an appropriate projection is found in the image file, this will be
automatically set and displayed in the Image Projection box, otherwise
click the browse button next to the Map Projection box and select a
MapInfo projection. Do not override the projection defined in the input file;
instead, import the file, and then use Images>Reproject Image to
reproject the image.
6. Check the dimensions of the Image in Columns x Rows, and further
information can be found under the Information button.
7. Select the Open Image as Raster radio button.
8. Click Open. You are pormpted to select an output file name and location.
When processed, this generates both a TAB and an IWS file on the local
disk. The IWS is a metadata file listing details about the Image Web
Server ECWP link.
ECWP Image web servers can be found via the internet, or on local database
servers. There is a number of free access and subscription based websites which
provide access to ECW imagery databases via the internet.
When ECWP file is opened in Discover, a local TAB file and a local metadata link
file with the extension IWS is created. The IWS file contains information such as
the URL location of the ECWP file.
Note ECW/J PEG2000 grids are not supported by the Discover Surfaces module.
186 Encom Discover User Guide
If you have an ECW which contains no embedded registration, these can also be
registered in MapInfo using this tool. When non-projection information is found,
you can select the desired projection and enter in the top-left corner and pixel
height and width, which is then used to automatically determine and register the
image corner points.
See also
... Importing an EGB Image
... Rectifying Raster Images
... Reprojecting an Image
... Converting an Image to Another Format
Dialog Help
Open ECW/P, ALG or JP2 Image Dialog Box
Open ECW/P, ALG or JP2 Image Dialog Box
Open
Open ECW, JP2 or ALG file: Open a file from the local disk or network.
Open file from Image Web Server (ECWP): Open a file from an Image
Web Server.
File
Click the Open button to select the input file and location. When selected, the
image is displayed under Preview, and its properties are displayed under Image
properties.
Image properties
The properties of the selected image file are displayed.
Columns x Rows
Displays the number of columns and rows in the raster grid. Click to display
additional information about the grid.
(Grid Information)
Click to display information about the raster grid, including the coordinate
range, number of columns and rows, and other data.
7 Importing and Exporting 187
Image projection
If available, the projection defined in the input file is displayed.
Map projection
To change or set the image projection, click the browse button and select a
MapInfo projection.
Top left
Displays the top-left coordinates registered in the input file.
Open image as
The image can be opened as either a raster or grid. However, ECW/J PEG2000
grids are not supported by the Discover Surfaces module.
Preview
The imported image is displayed.
Preview toolbar
Use the controls to zoom in and out, zoom to extents, zoom to true scale, and
restore previous view.
ER Mapper Algorithm Referencing ECW Images
See ALG/ECW/JPEG2000.
Note Do not override the image projection. To reproject an image after it has been
imported, use Images>Reproject Image.
Note This functionality does not support .ALG files referencing linked ECWP,
embedded .ERV, or dynamic links.
188 Encom Discover User Guide
Encom EGB
Importing an EGB Image
Exporting as an EGB Image
Importing an EGB Image
Discover>Import and Export>Encom PA Located Image Import
Discover can automatically import EGB (Encom Georeferenced Bitmap) files
created in Encom PA or Discover 3D. EGB files are text header files that are used
to open and display image files such as .BMP, .J PG, and .PNG in 3D
georeferenced space.
Example Encom Georeferenced Bitmap (EGB) file:
Geor ef er enceI mage Begi n
Comment s = " "
Ver si on = " 1. 0"
I mage = " Kangar oo_Fl at s_Geochem_Map. png"
I mageFor mat = PNG
Geomet r y = QUAD
Coor di nat eSpace Begi n
Pr oj ect i on = " Tr ansver se Mer cat or ( Gauss- Kr uger ) "
Dat um= " Aust r al i an Geodet i c 1966 ( AGD 66) "
Uni t s = " km"
Coor di nat eSpace End
Regi st r at i on Begi n
TopLef t = 373570, 5380784. 86, 0
TopRi ght = 400692. 53, 5380784. 86, 0
Bot t omLef t = 373570, 5356994. 78, 0
Bot t omRi ght = 400692. 53, 5356994. 78, 0
Regi st r at i on End
Geor ef er enceI mage End
To import an EGB located image:
1. On the Discover menu, point to Import and Export, and then click
Encom PA Located Image Import.
The EGB Import Dialog Box is displayed.
2. Under File details, next to the Input EGB file box, click the browse button
and select the input file.
7 Importing and Exporting 189
3. In the Output TAB file box, type or edit the output table name, or click the
browse button to navigate to the output folder and file.
4. If a transparent colour is defeined in the input file, select Use transparent
colour from EGB.
5. Click Set Projection and choose the projection that the image
coordinates were created in.
6. If required, under Coordinate Transform, reassign the X and Y
coordinates. For example, you can map the Z field in a vertical section as
the Y field in the map window.
7. Click OK to start the import.
See also
...ALG/ECW/JPEG2000
...Rectifying Raster Images
Exporting as an EGB Image
Discover>Import and Export>Encom PA Located Image Export
MapInfo files can be exported as EGB (Encom Georeferenced Bitmap) files so
they can be read straight into Encom PA or Discover 3D. The MapInfo map
window is converted into a PNG file with an associated EGB (Encom
Georeferenced Bitmap) header file.
To export a map window as an EGB located image:
1. On the Discover menu, point to Import and Export, and then click
Encom PA Located Image Export.
The Export Map to Encom PA Dialog Box is displayed.
2. Under Windows available for export, select the map window to be
exported.
3. In the Height for Z axis box, type the elevation (Z) in metres.
4. Click OK to start the import.
190 Encom Discover User Guide
Exporting Drillhole Sections as EGB Images
You can also export sections and plans from a Discover drillhole project using
Drillholes>Import or Export>Export Sections as Encom PA Located Image.
This will correctly register a plan or cross-section in 3D.
See also
... ALG/ECW/JPEG2000
... Rectifying Raster Images
Saving a Map Window as a Registered Raster Image
Use Discover>Map Window>Convert Map to Registered Raster to save a
map window as a registered raster image. For more information, see Saving a
Map Window as a Registered Raster Image.
See also
... Importing an EGB Image
... Exporting as an EGB Image
... ALG/ECW/JPEG2000
... Rectifying Raster Images
Dialog Help
EGB Import Dialog Box
Export Map to Encom PA Dialog Box
EGB Import Dialog Box
Imports an EGB (Encom Georeferenced Bitmap) file into a MapInfo table.
File details
Input EGB file
Click the browse button to select the EGB file to be imported.
Output TAB file
Click the browse button to select the output folder and the output TAB file name.
Use transparent colour from EGB
If defined, select to import the transparent colour setting from the EGB file.
7 Importing and Exporting 191
Set Projection
Click to select a MapInfo projection. The projection defined in the EGB and the
selected projection are displayed.
Coordinate transform
Select the fields in the EGB file that you want mapped to the X and Y coordinates
fields in the output table. For example, you can map the Z field in a vertical section
as the Y field in the map window.
See also
...Importing an EGB Image
Export Map to Encom PA Dialog Box
Windows available for export
Select the map window to be converted.
Height for Z axis
Type a Z value.
See also
...Exporting as an EGB Image
Surface Grids
Use MapInfo Professionals File>Open option to import the following grid file
types, and set the Files of Types to Grid Image:
ASEG GXF (.GXF)
Band Interleaved by Line (.BIL including .HDR)
DTED (..DIR, .DT1, .DT2)
ER Mapper (.ERS)
ESRI/Arc ASCII (.ASC, .TXT)
ESRI/Arc Binary (.ADF)
ESRI/Arc FLT binary (.FLT)
192 Encom Discover User Guide
Geopak (.GRD)
Geosoft (.GRD)
GeoTIFF with embedded elevation (.TIF)
Landmark (.GRD)
MapInfo Grid (.MIG)
Minex (.XYZ)
Surfer ASCII (.GRD)
Surfer Binary (.GRD)
USGS (.USG)
USGS DEM (.DEM)
USGS SDTS (.TAR)
Vertical Mapper (.GRD)
The formats above can also be imported from the Surfaces>Import Grid File
menu (see Alternative Grid Import Tools); however, File>Open is the
recommended method.
Use Discover Surfaces>Import Grid File menu to import the following grid file
types:
ASCII Grid
HGT Grid
Use Discover Surfaces>Export Grid File menu to export grids:
Export Grid to ASCII File
Export Grid
Other tools:
Toggle Support for Vertical Mapper Grid
7 Importing and Exporting 193
ER Mapper Algorithm Referencing ER Mapper Grids
See ALG/ECW/JPEG2000.
ASCII Grid
Surfaces>Import Grid File>ASCII Grid
Discover can convert and register ASCII format grids, i.e. text file format, so they
can be displayed and queried using the Discover Surfaces module. ASCII grid
files may contain X, Y and Z values or just Z values only.
ASCII grid import dialog configured for an XYZ value format
To import an ASCII Grid:
1. Open the ASCII Grid Import dialog
2. Use the Browse button to select the ASCII grid File to Import (*.TXT,
*.ACS or *.CSV formats)
Note This functionality does not support .ALG files referencing linked ECWP,
embedded .ERV, or dynamic links.
194 Encom Discover User Guide
3. The Output Grid will automatically be assigned with the same name as
the input grid and default to the preferred grid format specified in
Discover>Configuration>Grid Handlers. Both the saved grid name and
saved grid type can be modified using the Browse button adjacent to the
Output Grid control.
4. Use the File Format pull-down list to select whether the grid file contains
X, Y and Z values or Z values only. The dialog options for these formats
are discussed further below.
5. If there are null cell values used such as -9999 enter these into the Null
cell value window.
6. Select a colour look-up table to display the grid once it is created from the
Image Shading pull-down list.
7. Select the projection of the ASCII grid using the Map Projection button.
8. Select a Coord Type either the Cell Lower Left Corner or the Cell Center.
This specifies at which point the XY coordinates refer to in each cell.
9. Press OK to complete the ASCII grid import process.
X Y Z values file format
XYZ ASCII files contain a row for each cell listing its X and Y coordinate
information and Z value. In the Coord type control (bottom of the dialog), the XY
coordinates must be specified as referring either to the Cell Centre or the Cell
Corner point.
7 Importing and Exporting 195
ASCII XYZ file displayed in a text editor
Z values only file format
If the ASCII grid file contains Z values only, the Import Properties dialog is
automatically displayed requesting further grid information:
196 Encom Discover User Guide
Import Properties dialog
The following information must be specified for a Z-values only grid:
the number of rows and columns in the grid
the origin (XY coordinates) of the grid
the grid cell size.
Discover can automatically obtain this information if the grid to import is an ESRI
ASCII Grid as the grid dimensions are stored in the Header of this grid file type.
If the grid file does not contain a header the grid dimensions will need to be
entered manually.
Discover also must know where to start importing the grid from and whether to
import by row or column. When complete, click OK to return to the ASCII Grid
Import dialog.
7 Importing and Exporting 197
HGT Grid
Surfaces>Import Grid File>HGT Grid
NASA Shuttle Radar Topography Mission (SRTM) data is available in a binary
height file format (*.HGT). Discovers HGT Importer imports both 1 and 3 arc-
second HGT files as ERMapper grids for use in the MapInfo environment.
To import a HGT file:
1. From within the tool, first select the appropriate arc-second size (1 or 3
seconds).
2. Press Process files, and select one or more HGT files to import. Press
OK to generate the necessary ERS header and TAB file/s
3. Close the dialog, and use MapInfos File>Open to browse for the newly
created TAB files. Open these.
A source of HGT grid files is NASAs FTP site at ftp://e0srp01u.ecs.nasa.gov/
srtm/version2/. This has both SRTM1 (1 arc-second) data covering the US and its
territories and possessions, and SRTM3 (3 arc-second) data covering the world.
Alternative Grid Import Tools
The formats below can be imported from the Surfaces>Import Grid File menu;
however, File>Open is the recommended method for these formats.
BIL Grid
ER Mapper Grid
ESRI ASCII Grid
Geosoft Grid
198 Encom Discover User Guide
Minex Grid
Surfer Grid
Vertical Mapper Grid
USGS SDTS TAR Grid
The Discover Surfaces>Import Grid File option provides a method that enables
the user to check the grid header file during the import process.
When importing the grid files Discover will attempt to read the grid geometry
information from the grid file header. If Discover cannot access the grid geometry
information it will check the grid file size, the number of cells and the cell size to
ensure that the grid geometry is valid. Modify or enter any additional information
necessary in the registration dialog. When importing a grid using Discover specify
an appropriate MapInfo Projection for the grid file so it can be correctly registered.
When a grid is imported into MapInfo, a .TAB file is created that defines the
filename, format ("raster") and the origin and extents of the data. The coordinate
system and projection information is also specified. The TAB file also contains
metadata relating to the statistics and colour applied to the display of the grid in
MapInfo. The following is an example TAB file containing grid display metadata
for an ER Mapper grid:
! t abl e
! ver si on 500
! char set Wi ndowsLat i n1
Def i ni t i on Tabl e
Fi l e " png_composi t esr t m. er s"
Type " RASTER"
( 128. 999583333333, 0. 000416638889) ( 0, 0) Label " Pt 1" ,
( 155. 000415626633, 0. 000416638889) ( 31201, 0) Label " Pt 2" ,
( 128. 999583333333, - 11. 000416254411) ( 0, 13201) Label " Pt 3" ,
( 155. 000415626633, - 11. 000416254411) ( 31201, 13201) Label " Pt 4"
Coor dSys Ear t h Pr oj ect i on 1, 104
Uni t s " degr ee"
Rast er St yl e 6 1
begi n_met adat a
" \ Encom" = " "
" \ Encom\ Gr i d" = " "
" \ Encom\ Gr i d\ Di spl ay" = " "
" \ Encom\ Gr i d\ Di spl ay\ Mi n Cel l Val ue t o Col our " = " - 60. 00000000000"
" \ Encom\ Gr i d\ Di spl ay\ Type" = " 3"
" \ Encom\ Gr i d\ Di spl ay\ SunEl evat i on" = " 60. 0"
" \ Encom\ Gr i d\ Di spl ay\ Max Cel l Val ue t o Col our " = " 4805. 000000000"
7 Importing and Exporting 199
"\ Encom\ Gr i d\ Di spl ay\ Col our i ng" = " "
"\ Encom\ Gr i d\ Di spl ay\ Col our i ng\ I nt er pol at eCol or " = "1"
"\ Encom\ Gr i d\ Di spl ay\ SunHi ghl i ght El evat i on" = "60. 0"
"\ Encom\ Gr i d\ Di spl ay\ MaxCel l Val ue" = " 4805. 0000000000"
"\ Encom\ Gr i d\ Di spl ay\ SunI nt ensi t ySat ur at i on" = " 100. 0"
"\ Encom\ Gr i d\ Di spl ay\ SunCol or Sat ur at i on" = " 0. 0"
"\ Encom\ Gr i d\ Di spl ay\ SunAzi mut hDeg" = " 45. 0"
"\ Encom\ Gr i d\ Di spl ay\ SunHi ghl i ght I nt ensi t y" = "40. 0"
"\ Encom\ Gr i d\ Di spl ay\ SunHi ghl i ght " = " 0"
"\ Encom\ Gr i d\ Di spl ay\ SunHi ghl i ght Azi mut h" = " 315. 0"
"\ Encom\ Gr i d\ Di spl ay\ SunHi ghl i ght Sat ur at i on" = " 0. 0"
"\ Encom\ Gr i d\ Di spl ay\ LUT" = " pseudocol or . l ut "
"\ Encom\ Gr i d\ Di spl ay\ Mi nCel l Val ue" = " - 60. 000000000"
"\ Encom\ Gr i d\ Di spl ay\ SunShadowDept h" = " 50. 0"
"\ Encom\ Gr i d\ Di spl ay\ SunShadi ng" = " 0"
"\ I sReadOnl y" = " FALSE"
end_met adat a
BIL Grid
Surfaces>Import Grid File>BIL Grid
The Band Interleaved by Line (BIL) format for storing gridded surface data is a
popular format and is readable by many other software packages, such as ER
Mapper and Arc/Info. The BIL format simply stores each grid cell value
sequentially starting at the upper left and proceeding by row towards the lower
right. The geometry of the BIL grid file is defined in an associated .HDR file (that
states the number of rows and columns as well as other information).
The BIL format used by Discover allows grid cells of any values to be stored, as
well as null cell values (grid cells that do not have an interpolated value). Discover
can also read BIL files created in other software and on UNIX workstations.
Discover can automatically register BIL grids (and the corresponding .HDR file)
using the information in the .HDR file. For the grid to register correctly select an
appropriate MapInfo projection using the CoordSys button to correspond with the
coordinate system of the BIL file.
200 Encom Discover User Guide
BIL Grid import parameters with selected projection
ER Mapper Grid
Surfaces>Import Grid File>ER Mapper Grid
The ER Mapper software image/grid format is described in detail in the ER
Mapper Open Standards documentation. The grid format is unchanged from
Versions 3.x, 4.x, 5.x and 6.x of ER Mapper. The standard raster image that may
be displayed by ER Mapper software can be imported as a Discover grid. The
image/grid is actually defined by two files, a header (.ERS file) plus a binary data
file. The content of the .ERS file is defined in ER Mapper documentation but an
example is shown below:
Dat aset Header Begi n
Ver si on= ' 5. 5'
Last Updat ed= Thu Mar 3 23: 38: 11 GMT 1995
Sensor Name= ' GEOTEM'
SenseDat e= Fr i Nov 19 06: 07: 58 GMT 1996
Dat aSet Type= ERSt or age
Dat aType= Rast er
Byt eOr der = MSBFi r st
Coor di nat eSpace Begi n
Dat um= ' AGD66'
7 Importing and Exporting 201
Pr oj ect i on= ' TMAMG53'
Coor di nat eType= EN
Uni t s= ' METERS'
Rot at i on= 0: 0: 0. 0
Coor di nat eSpace End
Rast er I nf o Begi n
Cel l Type= Si gned32Bi t I nt eger
Nul l Cel l Val ue= - 9999999
Cel l I nf o Begi n
Xdi mensi on= 50
Ydi mensi on= 50
Cel l I nf o End
Nr Of Li nes= 128
Nr Of Cel l sPer Li ne= 320
Regi st r at i onCoor d Begi n
East i ngs= 327600
Nor t hi ngs= 8595050
Regi st r at i onCoor d End
Nr Of Bands= 2
BandI d Begi n
Val ue= ' Channel 16'
Uni t s= ' ppm'
BandI d End
BandI d Begi n
Val ue= ' Channel 3'
Uni t s= ' ppm'
BandI d End
Rast er I nf o End
Dat aset Header End
202 Encom Discover User Guide
ER Mapper Grid import parameters with selected projection
Discover automatically registers an ER Mapper dataset (an .ERS file and
accompanying grid file). Select the appropriate coordinate system using the
CoordSys button and the registration dialog displays the information from the ER
Mapper header file.
ESRI ASCII Grid
Surfaces>Import Grid File>ESRI ASCII Grid
Discover can automatically register ESRI ASCII grids, so they can be displayed
and manipulated using the Discover Surfaces module.
Note When ER Mapper grids are created by Discover the Datum and Projection
variables in the .ERS file are NOT set to the projection of the input data points.
Instead the Datum and Projection fields are set to RAW, RAW by default. To
open an .ERS grid which has been created by Discover in ER Mapper these
variables must be edited and replaced with the correct ER Mapper Projection
and Datum variables that equate to the projection of the original point data used
by Discover. If the RAW, RAW variables are not replaced with the correct
Projection & Datum information the .ERS file will not open in ER Mapper 6.0 or
later.
Note Any *.ERS files created as a virtual dataset are not registered.
7 Importing and Exporting 203
The structure of ESRI ASCII grid file (opened in a text editor).
ESRI ASCII grids generally have a six line header at the beginning of the file
which contains information relating to the number of rows and columns in the grid,
the lower left hand corner X and Y coordinates, the grid cell size and the null data
value. Each entry under the header represents the z value of a grid cell. The order
of the data is from left to right along each row at a time.
To import an ESRI ASCII grid:
1. Open the Import ESRI ASCII grid dialog by selecting the
Surfaces>Import Grid Files>ESRI ASCII Grid menu option.
2. Use the Browse button to navigate to and select the target grid. The
importer will automatically detect the ESRI ASCII grid geometry and
populate the dialog with the correct details.
3. By default the grid projection will not be defined. Click on the Projection
button and choose the correct projection for the grid.
4. To import the grid into MapInfo click the OK button.
204 Encom Discover User Guide
The ESRI ASCII Grid Importer Dialog
Geosoft Grid
Surfaces>Import Grid File>Geosoft Grid
The Geosoft binary grid format is composed of two elements:
a 512 byte grid header
the grid/image data
Specific details of the contents of these files can be obtained from Geosoft
(Toronto, Canada). Some revisions of the grid format have been made and the
import utility within Discover has been established to comply with the grid format
current as of March 2000.
When importing a Geosoft grid select an appropriate MapInfo coordinate system
using the CoordSys button to enable the Geosoft grid to be correctly registered.
Note Discover supports both uncompressed and compressed Geosoft Grids
7 Importing and Exporting 205
Geosoft Grid import parameters with selected projection
Minex Grid
Surfaces>Import Grid File>Minex Grid
Discover has the facility to Import Minex Grid files. The Minex .XYZ grid format
is typically used in Surpac Minex software package for the display of 3D surfaces.
The Minex Grid utility is capable of importing multi-banded .XYZ datasets.
206 Encom Discover User Guide
Typical Minex XYZ Grid ASCII data format
The geometry of the Minex grid is defined in the header of the grid file:
Origin - Grid origin located at the lower left grid cell centre
Extent - Refers to the dimensions of the grid
Mesh - Size of the grid cells
Rotation - Rotation applied to the grid.
X and Y - Start position and length for X and Y data values
Band* - Start position and length for each data band.
To import a Minex grid, navigate to Surfaces>Import Grid Files>Minex Grid
menu option.
Note The Minex utility is not currently designed to display rotated grids upon import.
To rotate a grid after it has been imported use the Surfaces>Grid
Utilities>Rotate tool. Although Discover can import multi-banded Minex grids,
the grid will not be separated into its component bands on import. To separate a
multi-banded grid, use the Discover>Surfaces>Grid Utilities>Split utility.
7 Importing and Exporting 207
Minex Grid Importer Dialog
In the Import Minex grid dialog use the Browse button to navigate to the folder
where the grid file is located and select the grid.
The importer will automatically detect the Minex grid geometry and populate the
dialog with the correct details. If you wish to alter the grid registration this can be
done within the Import Minex Grid dialog.
By default the grid projection will not be defined. Click on the Projection button
and choose the correct projection for the grid.
To import the grid into MapInfo click the OK button.
Surfer Grid
Surfaces>Import Grid File>Surfer Grid
Discover supports the Surfer GS Binary Grid file format. These grid files have a
.GRD file extension. When importing a Surfer GS Binary grid Discover will
automatically determine the grid dimensions and grid geometry. The projection in
which the grid was originally created must be known prior to import as the Surfer
binary grid format does not contain any coordinate system information.
When importing a Surfer grid select an appropriate MapInfo coordinate system
using the CoordSys button to enable the Surfer grid to be correctly registered.
208 Encom Discover User Guide
Surfer Grid import parameters with selected projection
Surfer ASCII grids may be imported using the Import ASCII Grid option but will
need to be modified to conform to standard ASCII grid import format. Any header
information would need to be removed from the file and the grid then imported
using the ASCII Grid Import Z-values only option. The number of grid rows and
columns, the grid origin and grid cell size information from the original header
information will need to be entered manually.
Vertical Mapper Grid
Surfaces>Import Grid File>Vertical Mapper Grid
Vertical Mapper grids are supported in MapInfo Professional 5.5 or later as read
only files. A Vertical Mapper grid is a binary format grid with the file extension
default of .GRD. Vertical Mapper can export a number of different grid formats
including ASCII grids.
Discover includes a read/write Grid Handler for Vertical Mapper format grids so
they can be read and modified by the Discover Surfaces utilities. An appropriate
MapInfo coordinate system must be selected using the CoordSys button to
enable the Vertical Mapper grid to be correctly registered.
7 Importing and Exporting 209
Vertical Mapper Grid import parameters with selected projection
In order to modify a grid created by Vertical Mapper using Discover the Vertical
Mapper grid file must be toggled on within Discover. See Surfaces>Import Grid
File>Toggle Support for Vertical Mapper Grid for more information.
For information on the formats of each of the above, refer to the Vertical Mapper
User Guide.
USGS SDTS TAR Grid
Surfaces>Import Grid File>USGS SDTS TAR
The United States Geological Survey (USGS) provides Digital Elevation Model
(DEM) data across the entire United States. One of the formats which is provided
free of charge to the general public is DEM data captured at 1:24,000 or 7.5
minute scale. This 1:24,000 scale provides elevation data in 30 x 30 meter
spacings with each DEM tile corresponding to the USGS 7.5 minute topographic
quadrangle map series for the United States.
Note When a Vertical Mapper grid is associated with Discover the grid will not be able
to be modified in Vertical Mapper until the format handling is toggled back to
Vertical Mapper. This is done by re-selecting the Surfaces>Import Grid
File>Toggle Support for Vertical Mapper Grid menu option.
210 Encom Discover User Guide
1:24,000 scale DEM data is available in SDTS format only. Spatial Data Transfer
Standard (SDTS) format is a standard industry file format used to share or
transfer spatial data between different computer systems. The 1:24,000 DEM
data files in SDTS format can be downloaded from GIS Data Depot http://
gisdatadepot.com/dem, from MapMart.com at www.mapmart.com, and from
Advanced Topographic Development and Images (ATDI) at www.atdi-us.com.
Once the appropriate DEM file is selected from one of the websites listed above,
download both the DEM data file and the corresponding text file to your computer.
The DEM dataset is made up of a number of files which have been packaged
together as a .TAR archive file and then saved using the gzip compression format.
For example, the Bear Hole 1:24,000 DEM from Big Horn county, Montana
download file is named 1630650.DEM.SDTS.TAR.GZ. The corresponding
1630650.DEM.SDTS.TXT file can be opened using any text editor such as
WordPad, NotePad, etc and contains information about the DEM data including
cell size, grid origin and projection information which will be required in order to
import the DEM data successfully.
In Windows Explorer open the 1630650.DEM.SDTS.TAR.GZ file using WinZip or
an equivalent zip file software application. A message similar to the following
should appear:
The Discover USGS DEM import utility uses the contained .TAR file to import,
extract and display the DEM data. Therefore do not decompress the contents of
this file to a temporary folder and open it but click NO in order to display the
contents of the 1630650.DEM.SDTS.TAR.GZ file in WinZip:
7 Importing and Exporting 211
1. Copy this zipped 1630650.dem.sdts.tar file into a folder in Windows
Explorer. The DEM data is now ready to import using Discover.
2. Select Import Grid File>USGSDEM Grid from the Discover>Surfaces
menu.
3. Browse to the folder in Windows Explorer containing the DEM .TAR file
and click Open.
The Discover USGSDEM Grid Registration dialog is displayed with the number of
columns and rows, the top left X and Y grid coordinates and the cell height and
width already populated.
212 Encom Discover User Guide
Click on the CoordSys button and select the correct projection. The 1:24,000
DEM grids are generally in the Universal Transverse Mercator (NAD 27 for US)
projection and the correct zone information can be found in the corresponding
TXT file discussed earlier. Click OK to create the grid. The DEM grid is displayed
in grey scale in a new map window and can be used with any of the Discover
Surfaces grid menu options and tools. To re-open the USGS DEM grid simply
select the .TAB file in the MapInfo File>Open dialog.
Toggle Support for Vertical Mapper Grid
Surfaces>Import Grid File>Toggle Support for Vertical Mapper Grid
Use the Toggle Support for Vertical Mapper Grid menu item to associate a
Vertical Mapper grid with Discover. Once a Vertical Mapper grid has been
associated with Discover, the grid cannot be used within Vertical Mapper until the
toggle is turned off. Turn off the toggle by re-selecting the Toggle Support for
Vertical Mapper Grid menu.
Note Vertical Mapper only recognizes a vertical mapper gird when opened as a raster
layer in Mapinfo Pro, whereas Discover handles grid as true interactive grid
layers in Mapinfo Pro.
7 Importing and Exporting 213
Export Grid to ASCII File
Surfaces>Export Grid File or Contours>Export Grid to ASCII File
There may be instances where a Discover grid is to be used with other software
that cannot read binary grids. In this case, the safest way to transfer the grid is in
ASCII format. Discover provides the option of exporting the grid as either XYZ
values or Z values only per line. It can also create an ESRI ASCII grid file.
The following parameters can be set in the ASCII Grid Export dialog:
Grid Origin specifies the location of the first cell written to the file. The
grid will be written sequentially from this point.
Cell Origin sets whether the XY co-ordinates refer to the cell centre or
lower-left corner point.
Export by sets whether the file will be written row-by-row or column-by-
column.
Delimiter the value delimiter method used in the file (e.g. tab, comma,
etc) .
Null Cell Value value written for null cells this overrides any inherent
null value in the grid.
Precision precision of numbers written to the file.
Note for ESRI ASCII export format, only the Cell Origin, Null cell value and
Precision options are available.
Export Grid
Surfaces>Export Grid File or Contours>Export Grid
Discover can convert (export) any supported grid to an alternative grid format.
This allows a grid created in Discover to be used with another software packages.
This menu option opens the grid Convert Tool; this can also be accessed from
Surfaces>Grid Utilities.
Note When exporting to the ESRI ASCII format, only the Cell Origin, Null cell value
and Precision options are available.
214 Encom Discover User Guide
Drillholes
Discover Drillhole Projects
Export Drillholes as 3D DXF Traces
gINT
WinLoG
Discover Drillhole Projects
Drillhole projects can be imported and exported (for sharing between Discover
users) from the Drillhole Project Manager (see Sharing Discover Drillhole
Projects).
Export Drillholes as 3D DXF Traces
To export a Discover drillhole project as 3D DXF traces:
1. On the Drillholes menu, click Project Manager, and open the drillhole
project you want to export.
2. On the Drillholes menu, point to External Data Formats, and then click
Export Drillholes to 3D DXF.
The desurveyed drillhole traces for the complete project, or a selection of holes,
are exported as 3D DXF vector objects. This is useful when sharing a drillhole
project with other 3D applications or for viewing very large projects (thousands of
holes) in Discover 3D. This does not export downhole dataonly the hole traces
are exported.
See also
... Sharing Discover Drillhole Projects
gINT
Drillholes>External Data Formats>gINT Importer
The gINT
product suite encompasses software for creation of borehole, well log
and fence diagrams, amongst other things. Bundled with Discover is an easy to
use importer which converts data stored in the gINT
database format into the
necessary MapInfo tables required for a Discover drillhole project, and optionally
automatically creating a drillhole project.
7 Importing and Exporting 215
To import data from a gINT database:
1. On the Drillholes menu, point to External Data Formats and then click
gINT Importer.
The gINT Importer Dialog Box is displayed.
2. Under Input gINT project database file, if you have previously imported
this database and saved the import settings as a template, click Open
Template and select the template. Otherwise, click the Open button and
browse to the .GPJ file to be imported.
If you have selected a template, review the table and field assignments on
the Collar Settings and Downhole Data Settings tabs, and then click
OK to start the import. Otherwise, for a new database import, follow the
instructions below.
3. On the Collar Settings tab, under Collar table, click Projection and
choose the projection that the collar coordinates were recorded in.
4. Under Collar fields, review the field assignments.
5. On the Downhole Data Settings tab, use the controls to move the
required data table to the Selected box.
When a table is selected, the Downhole Field Assignments Dialog Box is
displayed, from which you can assign the hole ID, depth fields, and data
fields. Note that:
For downhole depth measurements, assign the depth field in both
the Top Depth (From) and Bottom Depth (To) boxes. The importer
will automatically create two separate output fields.
Required fields, such as sample depths and borehole number,
cannot be deselected.
216 Encom Discover User Guide
Field assignment examples for depth (e.g. geophysics) and interval (e.g. Lithology) data
(left and right examples respectively).
To review and edit field assignments, double-click the table in the
Selected box, or select the table and click Set Field Mappings.
6. Under Output options, click the Save button and select the folder where
the new MapInfo drillhole tables will be created.
7. To create a new Discover drillhole project (recommended), select the
Create Discover project check box and type a project name in the
adjacent box. To overwrite or refresh an existing drillhole project, select
the project name from the list and ensure that the output folder specified in
the Directory box matches that of the target project.
Note Updating an existing project will not update any sections or plans. These will
need to be refreshed and regenerated.
7 Importing and Exporting 217
8. Use the Save Template button to save your import settings so that you
can quickly re-import an updated version of this database using the Open
Template option (see step 2).
9. Click OK to start the import.
If a drillhole project was created by the import, select Drillholes>Project Setup
to open the new project and review the project settings.
See also
...Modifying and Deleting Drillhole Projects
...Regenerate Sections
WinLoG
Drillholes>External Data Formats>WinLoG Import
WinLoG is a well-logging application used in the environmental and hydrogeology
fields. Discover can easily import a WinLoG database, converting the data into
the necessary MapInfo tables required for a Discover drillhole project, and
optionally automatically creating a drillhole project.
Before importing a WinLoG database, you need to know the following:
The projection of the collar co-ordinates.
Are all the wells/bores vertical, or does the database contain some
inclined holes? WinLoG calls these deviated boreholes.
Which downhole data tables within the WinLoG database are to be used,
and which fields in each table are required. WinLoG stores data in a
standard Access database (.MDB) structure, regardless of what downhole
data was input. Therefore every WinLoG database will have exactly the
same standard tables and table structure (e.g. Lithology,
Geophysics_Data, Samples, Water_Data, etc), even if these tables are
empty.
To import data from a WinLoG database:
1. On the Drillholes menu, point to External Data Formats, and then click
WinLoG Import.
The WinLoG Importer Dialog Box is displayed.
218 Encom Discover User Guide
2. Under Input WinLoG project database file, if you have previously
imported this database and saved the import settings as a template, click
Open Template and select the template. Otherwise, click the Open button
and browse to the .MDB file to be imported.
If you have selected a template, review the table and field assignments on
the Collar Settings, Survey Settings, and Downhole Data Settings
tabs, and then click OK to start the import. Otherwise, for a new database
import, follow the instructions below.
3. On the Collar Settings tab, under Collar table, click Projection and
choose the projection that the collar coordinates were recorded in.
4. Under Collar fields, review the field assignments.
5. If the database consists entirely of vertical holes or wells, you can skip the
Survey Settings tab. The WinLoG Importer will automatically create the
necessary Dip and Azimuth fields required by the Discover Drillhole
module and set these values at 90 and 0 degrees respectively.
If the database contains any inclined holes (WinLoG version 4 and later),
on the Survey Settings tab, under Borehole survey table, select Assign
a separate downhole survey table for angled holes. Tthe WinLoG
DeviationSurvey table is automatically converted for use in Discover.
6. On the Downhole Data Settings tab, use the controls to move the
required data table to the Selected box.
When a table is selected, the Downhole Field Assignments Dialog Box is
displayed, from which you can assign the hole ID, depth fields, and data
fields. Note that:
For downhole depth measurements, assign the depth field in both
the Top Depth (From) and Bottom Depth (To) boxes. The importer
will automatically create two separate output fields.
Required fields, such as sample depths and borehole number,
cannot be deselected.
Note WinLoG uses a dip of 0 degrees for vertical holes; these will be converted
automatically to 90 degrees. Thus a WinLoG dip of 5.2 degrees will be converted
to 84.8 degrees for use in Discover.
7 Importing and Exporting 219
Field assignment examples for depth (e.g. geophysics) and interval (e.g. Lithology) data
(left and right examples respectively).
To review and edit field assignments, double-click the table in the
Selected box, or select the table and click Set Field Mappings.
7. Under Output options, click the Save button and select the folder where
the new MapInfo drillhole tables will be created.
8. To create a new Discover drillhole project (recommended), select the
Create Discover project check box and type a project name in the
adjacent box. To overwrite or refresh an existing drillhole project, select
the project name from the list and ensure that the output folder specified in
the Directory box matches that of the target project.
Note Updating an existing project will not update any sections or plans. These will
need to be refreshed and regenerated.
220 Encom Discover User Guide
9. Use the Save Template button to save your import settings so that you
can quickly re-import an updated version of this database using the Open
Template option (see step 2).
10. Click OK to start the import.
If a drillhole project was created by the import, select Drillholes>Project Setup
to open the new project and review the project settings.
See also
... Modifying and Deleting Drillhole Projects
... Regenerate Sections
8 Working with Tables 221
8 Working with Tables
Opening and Closing Tables
Refreshing Tables with Database Connections
Searching and Replacing Text in Tables
Selecting Table Records
Splitting Tables
Digitizing and Data Entry
Working with Multiple Tables
Opening and Closing Tables
Favourite Tables
Opening Multiple Tables
Closing All Tables
Favourite Tables
The Favourite Tables tool enables frequently used tables to be added to a list
where they can be opened and displayed quickly and easily. Instead of having to
use File>Open to open tables each time, tables located in different folders or on
different network drives can be opened from a single source. Favourite tables
can also be assigned an "alias" name to make it easier to determine the contents
of the table in the list if desired.
222 Encom Discover User Guide
Favourites Dialog Showing Tables List
To add a favourite table:
1. Select Discover>Table Utilities>Favourite Tables.
3. Click File Open and browse to the location of the table to add.
4. Enter an alias name for the table into the Name window if desired.
5. Click OK.
6. Repeat steps 3 and 4 to add another table to the list.
2. Click the Add button.
8 Working with Tables 223
7. Click Close to finish.
To open Favourite Tables:
1. Select Discover>Table Utilities>Favourite Tables.
3. To select multiple tables click and drag with the mouse or hold down the
SHIFT or CTRL keys.
4. Select a Preferred View from the following:
New Mapper for All Open the selected tables into a single map
window
New Mapper for Each Open the selected tables into separate
map windows
Current Mapper Open the selected tables into the current map
window
Browser Open the selected tables as browser windows only
No View Open the selected tables but do not display them in a
map or browser window
5. Click Open Tables.
6. Click Close to finish.
Additional Options:
Opening Multiple Tables
2. To open a single table select it from the list and double-click with the
mouse or click Open Tables.
To remove a table highlight it and click the Remove button.
To edit a table name or location highlight it and click the Edit button.
To re-order tables highlight the table in the list and click on the Up and
Down arrow buttons.
224 Encom Discover User Guide
Opening Multiple Tables
Discover>Table Utilities>Multi-File Open
Open many tables at once from a number of different folders.
The Multi-File Open is extremely useful when working with many tables. It is not
uncommon for a user to want to open a number of tables from different folders
and add them to a new map window. Rather than using the MapInfo File>Open
Table menu option once for each different folder containing the desired tables,
the Discover Multi-File options enable a user to choose all the tables from the one
dialog.
Open Multiple Tables dialog
8 Working with Tables 225
Select the disk drive from the Look in drop-down list. Browse through the folders
in the drive until a desired folder is reached. Highlight the table(s) from the folder
and click on the Add File button. The selected tables will then be displayed in the
Selected Files window. Choose the mode of display from the Preferred View
drop-down list. The available preferred views include opening all the selected
tables into the one map window, each table into a separate map window, into a
currently open map window, as browser windows or as no view. If all the tables
to open are located within the one folder, click Open when all tables have been
selected.
If some of the tables exist in other folders (or on another disk drive), change to the
appropriate drive and folder. Select another table and use the Add File button to
add this table to those already in the Selected Files window.
To remove a table from the Selected Files list make sure it is highlighted and then
click on the Remove File button. When all the files to be used are selected,
choose the Preferred View and click on the Open button.
Closing All Tables
Discover>Table Utilities>Close All
The MapInfo File>Close Table or File>Close All commands enable all or a
selection of the currently open tables in the work session to be closed. In
addition to closing selected tables from the currently open table list the Discover
Close All command can also enable unused or query tables to be removed from
the current work session.
226 Encom Discover User Guide
Close All Dialog with Queries and Unused Tables highlighted
Hold down the SHIFT key or click and drag holding down the left mouse button to
select consecutive tables from the list to close. Hold down the CTRL key to select
non-consecutive tables.
Click the Unused button to close all tables which are open but not currently visible
in a map or browser window. This option should be used before saving a
workspace to close any unused tables open in the background. This should help
to minimize problems with opening the workspace in the future if all unnecessary
tables are removed prior to saving the workspace.
Click the Query button to close all tables created from map or browser window
selections including queries created using the Query>Select or Query>SQL
Select menu options.
Note If the Save Queries in Workspaces option in the
Options>Preferences>Startup dialog is checked then any open query tables
created using the Query>Select or Query>SQL Select will be written to a saved
workspace. Remove unwanted queries using the Discover Close All command
before saving the workspace.
8 Working with Tables 227
Refreshing Tables with Database Connections
Discover>Table Utilities>DBMS Auto Refresh
The Discover DBMS Auto Refresh utility enables tables linked to a remote
DBMS database such as SQL, Oracle or Access to be automatically refreshed at
a specified time interval. This ensures that the most recent exploration or mining
data is being used at all times with MapInfo. In order to use the DBMS Auto
Refresh utility a remote database connection must be created and the database
tables already open into MapInfo. See the MapInfo User Guide for more
information on how to set up and work with remote database connections.
Select the DBMS Auto Refresh option from the Discover>Table Utilities menu.
A new DBMS Auto Refresh menu is added to the MapInfo Menubar.
Click on the Settings option to display the Select Database Tables to Update
dialog:
Note If you have created a Live Access or Live Access with caching DBMS table, you
do not need to refresh the table.
228 Encom Discover User Guide
All of the DBMS currently open tables are displayed along with the remote
database connection details including DSN name, database file path and driver
information. Select the remote database tables to be updated automatically by
clicking in the box next to each table or use the Select All button.
Specify an Update Interval Time in Minutes or Hours. Click OK to finish.
To start the automatic refresh, select Update On from the DBMS Auto Refresh
menu. A tick will be placed next to this option when in update mode.
Alternatively, turn on the automatic refresh by clicking on the Update On button.
To stop the automatic refresh, select Update Off from the DBMS Auto Refresh
menu. A tick will be placed next to this option when not in update mode.
Alternatively, turn off the automatic refresh by clicking on the Update Off button.
To refresh a database in between the scheduled automatic updates select the
Refresh Now menu option or click on the Refresh Now button.
Note If a remote database table is closed during the automatic update session a
warning message is displayed. To prevent warning messages being displayed
for closed tables go to the Settings menu option to remove the tables from the
update list or select the Update Off option to turn off the automatic refresh
altogether.
8 Working with Tables 229
Searching and Replacing Text in Tables
Discover>Data Utilities>Text Search and Replace
The search facility enables identification of selected records which contain
specific words or characters. For example, select all sample numbers that contain
the letters "SS" or all surveys that contain the word "Aeromagnetic". The text
search may be case-sensitive but does not require that the whole word is entered.
Discover will search selected fields for all records which contain the characters
and return all records regardless of the other characters in the string.
To initiate a search, select the Discover>Data Utilities>Text Search and
Replace option from the Discover menu or click the Text Search button. Select
the table to search from the Select a Table dialog. The Text Search dialog is
displayed.
Text Search dialog
Select the columns to search from the list. Click and drag holding the left-mouse
button to select consecutive search columns or use the SHIFT key. Use the CTRL
key to select non-consecutive search columns from the list.
Search one or more columns in a table for a particular text string with the option
to replace each occurrence with a new string.
230 Encom Discover User Guide
Choose the type of search from Find text only or Find and Replace selected
text or whole string. All searches can be designated to find records according to
case by checking the Case Sensitive search box. To view the selected records
check the Browse Selection box. If this box is not checked a dialog will appear
with information relating to how many records are found and/or replaced with the
selected text.
Enter the entire text string or selected text characters from the search text string
in the Find window. In the above example, Discover will search for all
occurrences of the text "Riversleigh" in the Unitname field. The returned search
records can also be replaced with new text if desired. Although the above search
is performed on a character column, searches can also be made on numeric fields
whereby Discover will search and/or replace the selected numerical data.
If a Find and Replace text search has been selected enter the replacement text
in the Replace with window. For example, find all occurrences of North in the
selected field and replace with Nth. Depending on the Find and Replace option
selected, records which only contain the text North may be replaced or all
records which contain the text North along with other text may be replaced.
The search result is held in a temporary table which is named according to the
search text specified. In the above example, a temporary table called
Riversleigh is created.
Dialog Help
Text Search Dialog Box
Text Search Dialog Box
Search in columns
Select the columns to search from the list. Click and drag to select consecutive
search columns or use the SHIFT key. Use the CTRL key to select non-consecutive
search columns from the list. You can search for characters in text and numeric
columns.
(Search options)
Select the type of search you want to perform.
Find text: Find text string in any string.
Find and replace selected text: Find text string in any string and replace
the search string with the replacement string.
8 Working with Tables 231
Find and replace whole string: Find text strings containing the search
string and replace the whole string with the replacement string.
Case sensitive search
Select to make a case-sensitive search.
Browse selection
Select to view the selected records in a browser window. A message is otherwise
displayed showing the number of records found and replaced.
Find
Type the characters or word that you want to search for.
Replace with
Type the text string that will replace the search string.
See also
...Searching and Replacing Text in Tables
Selecting Table Records
Select by Group
Additional tools are provided for selecting map objects in a map window (see
Selecting Objects)
Select by Group
Discover>Data Utilities>Select by Group
Use the Select by Group tool to select all records with specific values or
attributes from a specified column in a table.
232 Encom Discover User Guide
Select by Group dialog
Use this option to quickly see a list of all the unique entries in a selected column.
For example, visualize a list could easily be created of all the rock types logged
in a drillhole downhole lithology table. The user could then choose just the units
of interest (e.g. QV and Fault) and create a query of all intercepts with these
lithologies.
To use the tool, choose the source table from the Table to Select From pull-down
list. Select the attribute column from the Selected based on field pull-down list.
A complete list of unique data entries for the selected column is displayed in the
Groups window.
8 Working with Tables 233
Browse selection displays the selected records in a browser window.
Map Selection displays the selected records in a new map window.
Zoom map to selection will zoom to the extents of the selected records
in the current map window.
The output query can be given a unique name by entering a value into the
Selection Result Table text box.
Press OK to complete the query.
Dialog Help
Select by Group Dialog Box
Select by Group Dialog Box
Select options
Select from table
Click to select a table.
Group on field
Click to select a column in the selected table.
Groups
Lists all unique entries in a selected column. Select values in the Unselected box
and the use the controls to add and remove values from the Selected box. To
select multiple values, click and drag, or hold down the SHIFT or CTRL key.
Any records which match the selected values will be selected.
The unique field attributes will initially populate the Unselected pane. Move the
required attributes to the Selected pane using the selection buttons. To select
consecutive attributes hold the left-mouse button and drag or use the SHIFT key
in combination with the mouse control. To select non-consecutive attributes use
the CTRL key in combination with the mouse control.
A number of options are provided for displaying the output query:
234 Encom Discover User Guide
Output
Name result selection
Select to create and name a result table containing the selected records.
Browse selection
Select to display selected records in browser window.
Map selection
Select to display selected records in a new map window.
Zoom map to selection
Select to zoom to the extents of the selected records in the active map window.
See also
... Select by Group
Sorting Tables
Discover>Table Utilities>Sort a Table
The Discover>Table Utilities>Sort a Table command enables a user to sort an
original table permanently based on either a primary column or a primary and
secondary column, in the one step.
In the Table Sort dialog select the table to sort from the Table Name list. Select
the primary column to sort the table from the Primary Column Name drop-down
list. Select the Ascending or Descending option to sort the records in ascending
or descending order. If required, a secondary sort column may be selected from
the Secondary Column Name drop-down list. Click OK to sort the table.
Note For Alpha-numeric character columns, these will be sorted as a character. Ie.
A11 is greater than A100, but A011 is less than A100.
8 Working with Tables 235
Sort Table dialog
By default, the selected table is sorted by the first column, with no secondary sort
column.
A new table can be created which will make a copy of the original table before
sorting. This will have a default name of the input table with _Sorted suffixed...
Note This operation cannot be undone. If you wish to add a row number prior to
sorting, so that the original table order can be retrieved by sorting on this column,
you can use Discover>Table Utilities>Add Unique Identifier.
236 Encom Discover User Guide
Changing the Map Bounds of a Mappable Table
Discover>Table Utilities>Alter Map Bounds
The Alter Map Bounds function enables a user to adjust the map bounds of a
mappable table. The map bounds of a mappable table may need to be modified
under the following circumstances:
New map objects are to be added that are located beyond the bounds of
the existing non-earth map table.
Map objects digitized from a raster layer and then saved may have
restricted map bounds that prevent the addition of new map objects into
the layer
Loss of data precision resulting from map bound extents that are set too
large for a non-earth map table. Restricting the bounds can help to
improve the data precision.
Alter Map Bounds dialog
Select Discover>Table Utilities>Alter Map Bounds and choose the table to
modify the map bounds. In the Alter Map Bounds dialog the Table Name,
CoordSys, Current Map Bounds and the Current Data Limits for the selected
table are displayed. The New Map Bounds Minimum and Maximum X and Y
coordinates are automatically populated with the values calculated for the
Current Data Limits. The Current Data Limits encompass all of the map objects
currently in the table.
8 Working with Tables 237
If the Current Data Limits are not acceptable, enter new map bound coordinates
into the Minimum and Maximum X and Y windows. Click OK to alter the map
bounds.
Splitting Tables
Discover>Data Utilities>Table Split
The Split Table utility allows a table to be split into multiple tables using unique
attribute values in a field. For example, create separate tables for different
geological units covering a project area from a master table, extract tenement
data by holder or split out open file geochemical data by company.
Table Split dialog
Note When using this option, data outside the specified boundary is deleted from the
table file and cannot be recovered.
238 Encom Discover User Guide
Select the source table from the Table to Split pull-down list. Select the attribute
field (e.g. company_name or lithology) from the Split based on field pull-down
list. The number of unique entries or groups in the selected field will be indicated.
If there are spelling mistakes or different entries for the same attribute in a field
these will be treated as unique and separate tables will be created for each.
A table can be split by two methods;
Auto A new table will be automatically created for every unique attribute
in the selected field.
Custom The user can individually select which attributes are to be split
or combine individual attributes into Groups for splitting. A combination of
individual and grouped attributes can also be chosen. Multiple attributes
grouped together will form a single output table.
To Group a series of attributes (into a single output table), first deselect all the
attributes (None). Then in the Unselected list, hold the left-mouse button and
drag or use the SHIFT key in conjunction with the mouse control. To select non-
consecutive attributes use the CTRL key in conjunction with the mouse control.
When the attributes have been selected for grouping, press the Select button to
create the split group. The Group Properties dialog will open listing the Group
members. The Group Name can be modified if required.
In Custom mode, the unique field attributes will initially populate the Selected
pane. To select and deselect items use the selection buttons.
To split a table using a limited number of individual attributes, press None to
deselect all attributes, then migrate each required attribute separately to the
Selected pane using the Select button. This process must be repeated for each
required attribute. If most (but not all) of the unique attributes in the source table
are required in separate tables, change from Auto to Custom mode, and just
deselect the unrequired attributes from the Selected list.
8 Working with Tables 239
Table Split Group Properties dialog
Dialog Help
Table Split Dialog Box
Group Properties Dialog Box
Table Split Dialog Box
Split options
Table to split
Click to select a table.
Split based on field
Click to select a column in the selected table.
The default output table name for the newly created tables uses the original table
name with the unique attribute or group name extension. To change the default
output name, click on the Save button. The {GROUP}placeholder must be part
of the output table name. As MapInfo truncates table names longer than 30
characters when they are displayed in MapInfo it is recommended to try and
keep output table names as short as possible.
240 Encom Discover User Guide
Groups
A table can be split by two methods:
Auto: Create a new table for every unique value in the selected field.
Custom: Individually select which values are to be split or combine
individual attributes into groups for splitting. A combination of individual
and grouped attributes can also be chosen.
Select values in the Selected box and the use the controls to add and
remove values from the Unselected box.
To create groups, first move the values into the Unselected box, and then
select the values in the required group. To select multiple values, click and
drag, or hold down the SHIFT or CTRL key. When you have selected all the
values in a group, click the select button to display the Group
Properties Dialog Box, from which you can name the group. The group
name will be displayed in the Selected box.
Output options
File
The output table name for the split tables uses a stem with the value or group
name extension. To change the default stem name, click on the Save button. The
{GROUP}placeholder must be part of the output table name. Keep output table
names as short as possible because MapInfo truncates table names longer than
30 characters.
See also
... Splitting Tables
Group Properties Dialog Box
Group Name
Click to edit the group name.
Details
Displays the values in this group.
8 Working with Tables 241
Digitizing and Data Entry
Discover>Data Utilities>DigData
Use the Discover DigData utility to streamline the entry of attribute data for
digitized map objects. Attribute data in a column can be incremented
automatically, populated with a constant value including X and Y coordinates or
selected from a look-up table. Attribute data can also be entered manually for
selected columns after each map objected is digitized.
When digitizing point data such as sample sites from a field plan it is useful to be
able to add attribute data to one or more columns as each point is digitized. Within
MapInfo attribute data must be entered into the Browser window or via the Info
tool once the map objects have been created. If attribute data entry has been
setup in DigData then aside from columns automatically being populated with the
pre-set attributes a dialog is displayed which allows users to manually enter
attribute data for each digitized map object.
When the DigData menu option is selected a separate DigData menu is added to
the MapInfo menu bar. Select the DigData>Data Table menu option and choose
a table for data entry. The Data entry to columns dialog is displayed:
242 Encom Discover User Guide
Highlight the columns from the table to populate with attribute data during the
digitizing process. A maximum of 10 columns can be used for data entry with
DigData.
DigData also allows X and Y coordinates to be automatically added to the table
as each map object is digitized. Check the Easting and Northing boxes and
select the X and Y columns from the pull-down lists. This feature is useful when
digitizing point data. If the digitized map object is not a point then the X and Y
coordinates of the object centroid are added to the table.
Note DigData can be used when digitizing any type of map object (not just points) and
works in the same way when digitizing from the screen or via a digitizing table.
8 Working with Tables 243
Setting Increments and Constant Values
Discover>Data Utilities>DigData>Set Up Increments
Digitizing increments using DigData
DigData attribute data may be assigned using the following methods:
Increment
Check the Increment box to automatically add a consecutive value to
each new digitized map object. Increments are useful for populating
sample number columns and can serve as the primary identification field
for an object.
Increment columns do not have to be numeric but must contain one or
more numeric parts. Sample numbers commonly begin with an alpha
prefix and some naming conventions include an additional alpha string in
the middle of the sampleID. For Example, SS11235 or SS87RC-69435).
DigData will perform the increment on the last number in the string which,
in the example above, would be SS87RC-69436.
Value
To assign a constant value to an attribute column check the Value box and
enter the required value into the window to the right of the checkbox. The
constant value will be entered into the selected column until the value is
changed manually. Constant values are useful for attributes such as Line
number, Sample type, Rock Unit, etc where many records have the same
attribute.
Use Style
244 Encom Discover User Guide
If the Use Style box is checked for an attribute column an empty window
in a pop-up data entry dialog will be displayed enabling a user to manually
enter individual values after each map object is digitized. If a style is
selected from the styles library (see Using Object Styles), the style name
will automatically be added as the value.
Use Look-Up
If the number of attribute values is relatively standard it may be best to
create a look-up table and check the Use Look-Up box next to the
attribute column. Select the table that contains the Look-Up (picklist)
values, and select the field. In the pop-up data entry dialog a pull-down list
of values will be available in order to choose the required attribute.
Manual Data Entry
To enter manual attribute data for each map object as it is digitized or view
incremental or constant values select the DigData>EnterData menu option. A
tick will be displayed next to the EnterData option in the DigData menu to show
the option is toggled on. To turn off the EnterData mode check, select the menu
option again.
Once a map object is digitized the data entry dialog box will be automatically
displayed for all the attribute columns selected. Any increment or constant value
fields should be automatically populated. Other fields will have the last values
selected and can be modified as required. Enter the required attribute data, click
OK on the dialog and digitize the next object.
Automated Data Entry
If the attribute columns are to populated with only increment or constant values
turn off the check next to the DigData>EnterData menu option. The constant and
increment values will be automatically written to each new record as the map
object is digitized.
8 Working with Tables 245
At any time while DigData is being implemented the attribute data columns can
be re-specified. New increment intervals or starting numbers can be selected and
constant values can be modified via the Set Up Increments menu option. To add
new columns populated with attribute data requires the table to be selected again
in the Data Table menu option.
Select the Beep On menu option to activate a beep sound every time a map
object is digitized. Re-select the Beep On menu option to turn off the beep.
The EnterData and AutoData options can be combined when digitizing. Check
EnterData and enter new values for the next digitized record, then return to
AutoData, where fields are incremented from the previous record values. This
enables any changes made to the last record with the Info tool or in the Browser
window to be utilised by DigData.
Dialog Help
Data Entry to Columns Dialog Box
Increments and Constant Values Dialog Box
Data Entry to Columns Dialog Box
Select up to 10 columns from the data table for data entry. To select multiple
columns, click and drag a group, or hold the Shift key and select the first and last
columns in a group, or hold the CTRL key to select individual columns.
Easting
Select to add the X coordinate to the selected column in the data table. If the
object is not a point, the object centroid is used.
Northing
Select to add the Y coordinate to the selected column in the data table. If the
object is not a point, the object centroid is used.
Increments and Constant Values Dialog Box
Configures the selected data entry columns. The X and Y coordinate column
assignments are displayed at the bottom of the dialog box.
246 Encom Discover User Guide
Column
The data entry columns selected in Data Entry to Columns Dialog Box are
displayed.
Increment
Select the check box to increment values by the number typed in the box. Text
values must contain a numerical component and observe a naming convention.
The last numeric string value in the text string will be incremented. For example,
when incrementing the value SS87RC-6943 by 1, the next value will be SS87RC-
6944.
Value
Select the check box to set the constant value typed in the box.
Use Style
Select the check box to display a pop-up data entry dialog box when digitising so
that a user defined value can be entered for each digitised object. To
automatically apply a style name, select a named style from the box.
Use Look-up
Select the check box to select a value from a list of values defined in a look-up
table. Click the box on the left of the check box to select the look-up table. All open
look-up tables are available from the list.
See also
... Setting Increments and Constant Values
... Digitizing and Data Entry
8 Working with Tables 247
Adding Unique Identifiers to Table Records
Discover>Table Utilities>Add Unique Identifier
Unique Identifier tool
The Discover Add Unique Identifier (UID) utility allows an incrementing numeric
code, with optional alphabetic prefixes/suffixes, to be quickly assigned to a table
based on the row number.
This can be used to generate a unique sample code for table if this does not
exist, or is in an invalid format for sorting. To create add a unique ID to each row
in a table:
1. With the tool open, select the Input Table.
2. Enter a Start Number and Increment Value (e.g. 434, 435, 436, etc).
3. Optionally specify a Prefix and/or Suffix (e.g. pictured example adds a
'GHRC' hole refix to the numeric value): the resulting code will therefore
be an alphanumeric code.
248 Encom Discover User Guide
4. Either add a New Field (and specify its position) or use an Existing Field
for the output UID. For new fields, the field type will automatically be
assigned depending on the UID format. For existing fields, only field types
compatible with the UID formatting defined will be able to be selected.
5. Press OK to populate the table.
Updating Multiple Columns
Discover>Table Utilities>Multiple Column Update
The Multiple Column Update tool enables columns in one table to be updated
with data from columns in another table where there is a common join such as
sample number or drillhole name between the two tables. Discover can update up
to 30 columns at the one time so long as the columns already exist in the table to
update. Only the records which match the join criteria are upated and any other
unmatched records in the table retain their original values. This enables subsets
of data to be easily updated.
For example:
Update surface sample table with assay data
Update drillhole collars with survey data
8 Working with Tables 249
Multiple Column Update dialog
To update multiple columns:
1. Open the table to update into MapInfo.
2. Make sure that the table to update contains columns to store the new
values. If the columns do not already exist in the table, create them using
Table>Maintenance>Table Structure or the Discover Multi-table, Multi-
field Editing.
3. Open the table to update the values from into MapInfo.
4. Select Table Utilities>Multiple Column Update.
5. Select the table to Update values in from the pull-down list.
6. Select the table to Get values from in the pull-down list.
7. Select the column in the table to update pull-down list and select the
matching join column in the from value table pull-down list.
250 Encom Discover User Guide
8. Under Field Mapping select the first column in the Update From pull-
down list.
9. Select the corresponding column in the table to update from the Update
To pull-down list.
10. Repeat steps 8 and 9 to match all columns to update from and to in each
table.
11. Click OK to update columns.
Additional options:
Troubleshooting:
To reduce processing time make sure table to update from is in native
MapInfo format instead of linked to an Excel or Text file.
To reduce processing time index the the join column in each table. To
index a column see Table>Maintenance>Table Structure.
To avoid data loss, ensure columns in the table to update are the same
datatype as the columns in the update table. Eg. Character, Float, Date,
etc. To compare and modify tables use the Discover Multi-table, Multi-field
Editing or Table>Maintenance>Table Structure.
Note If the column name in Update To matches the column name in Update From
simply select the next Update From column to automatically display the
matching Update From column.
To save or load a set of Field Mappings, use the save/load buttons. This will
save/load the mappings based on the field names but not types. If not all saved
fields exist when loading a mapping, a summary report will be provided detailing
which fields do not exist or are invalid.
To remove an entry under Field Mapping, select a cell in the row and click the
Delete button.
Check the Allow Undo option to enable updates to a table to be undone using
File>Revert Table. This will return the data in the table to the last time it was
saved.
If a table is in non-native format, the join fields are not indexed or the datatypes
are different between the update from and to columns the Alert button is
displayed. Place the cursor over the button to view message. See
Troubleshooting for more information.
8 Working with Tables 251
Working with Multiple Tables
Packing Multiple Tables
Appending Multiple Tables
Importing Multiple MID/MIF Files
Exporting Multiple MID/MIF Files
Reprojecting Multiple Tables
Multi-table, Multi-field Editing
Packing Multiple Tables
Discover>Table Utilities> Multi-Pack
Use Discover>Table Utilities>Multi-Pack to pack multiple tables. Select the
tables to pack from the available open tables list. Choose to pack only the tabular
component of the table, the graphical component of the table or both tabular and
graphical table components. Click OK to pack the selected tables.
Multiple table selection for packing tables
252 Encom Discover User Guide
Appending Multiple Tables
Discover>Table Utilities>Multi-Append
Append multiple tables to another table. Select the table to append to from the
available Open Tables list. Select the table to append the other tables to from the
Append to Table pull-down list. Choose the order in which the tables are to be
appended. Use the arrow keys to re-order if necessary. Click OK to append the
selected tables.
Importing Multiple MID/MIF Files
Discover>Table Utilities>Multi-MIF Import
Import multiple MID and MIF files into MapInfo.
The user is prompted to select a directory to store the new MapInfo files created
from the imported MID/MIF files. Follow the same procedures for Multi-Open
menu option regarding selecting folders and files to add to the Selected Files
window, choosing the Preferred View and removing files from the list.
Note With the Multi-Append option, all tables selected must have the same number
of columns. If the tables have the same number of columns but do not have the
same structure then data conversion errors (such as when character values are
read into a numeric column) may occur during the appending process.
8 Working with Tables 253
Exporting Multiple MID/MIF Files
Discover>Table Utilities> Multi-MIF Export
Export multiple tables to MID/MIF format. Select the tables to export from the
available open tables list. Choose to export to the same directory as the tables or
to a new directory. Click OK to export the selected tables.
Reprojecting Multiple Tables
See Reprojecting Multiple Tables under Coordinates and Projections.
Multi-table, Multi-field Editing
Discover>Table Utilities> Multi-Table Structure Manager
The Multi-Table Structure Manager is a powerful tool allowing the easy
comparison and editing of multiple fields across multiple tables. It essentially
provides multi-table and field functionality of the MapInfo Modify Table Structure
dialog (Table>Maintenance>Table Structure). It is of particular use when trying
to alter the structure (field names, formats, field order, etc) of a number of similar
data tables prior to combining them using the Table Utilities>Multi-Append tool.
The Multi-Table Structure Manager contains the following multi-field editing
options:
Addition
254 Encom Discover User Guide
Deletion
Copying
Rename
Type Alteration
Reorder
The Multi-Table Structure Manager dialog matching 2 tables by field name
Field Display
The Table Structure Manager dialog enables multi-table comparison through a
customizable grid/browser view. First, a Base Table needs to be selected from
the pull-down list of open tables. Generally this is the table whose structure will
be used as a template for other comparison tables; it will be the first table
displayed. Multiple comparison tables can then be selected; these will be
displayed adjacent to the Base Table.
The tables to be compared/altered need to open in MapInfo prior to running the
tool. The Multi-Table Structure Manager can be accessed either via the menu
option on the Discover>Table Utilities menu or by the shortcut button on the
Discover toolbar. Image and grid tables cannot be viewed or modified with this
tool.
8 Working with Tables 255
Two field display options are available at the top right of the dialog:
Match by Field Name will display fields with the same name in the same
row. This is an excellent way to check whether assay fields are named
identically e.g. two tables might have a Cu field, whilst a third table might
have a copper field. Another example: one table may have a HoleID
field, whilst another a Hole_ID field. It also allows a simple visual
comparison of the field types of matching fields: three tables may have
HoleID fields of differing types (e.g. Character(10), Character(40) and
Integer).
Non-matching fields are displayed in a cascading view below the
Base Table fields. This tool will attempt to match field names between
comparison tables in the cascade view.
The Case Sensitive option at the bottom left of the dialog enables
matches only between field names of the same case (e.g. HoleID will not
match holeID or holeid).
Match by Column Order: fields are displayed in their individual table
orders. This is useful once field names and field types have been
mirrored/replicated across the tables (using the Match by Field Name
option): it allows an easy visual comparison of whether the fields are
ordered identically across multiple tables.
The Table Structure Manager dialog is resizable, as are individual column
widths.
Field Editing
At the base of the Table Structure Manager dialog are the editing tools. These
require a field selection to open: this can be a single field, multiple fields within a
table or multiple fields across multiple tables. Field selection is with the left mouse
button: either hold this button down to highlight multiple adjacent fields, or use it
in combination with the keyboard CTRL button to select non-adjacent cells.
However, not all editing functions can handle multiple cell selections (e.g. you
cannot rename multiple fields in the same table at once); an appropriate warning
message will be returned if the current selection is invalid for the selected editing
tool.
Each editing button will open an appropriate dialog, which can be resized to allow
the full target file name to be visible:
256 Encom Discover User Guide
The Add Fields dialog resized to display the full target field names
Add - adds a new field with the specified name and type to each selected
table. The new field will be added to the end of each table. This option
requires a single field selection in each target table; this can be a
populated or blank field, neither of which will be altered.
Delete - deletes all selected fields.
Copy copies the selected fields to other tables. The field, if it does not
exist, will be appended to the end of the destination table.
The warning dialog displayed when copying a field that already exists
The Edit button accesses the following functionality:
Rename - a single field from each table can be renamed.
8 Working with Tables 257
Change Types - multiple fields can have their types/format altered (e.g.
from integer to float). The selected fields do not need to have the same
initial type. Note however that this may result in data truncation or loss,
e.g. changing latitude and longitude fields from float to integer will result in
a massive loss of precision. A warning message to this effect will be
displayed prior to finalising field type alterations.
The warning dialog displayed when altering field types
Order - a single field from each table can be assigned a new field position.
This will result in a reordering of all fields below this new position, e.g.
moving a field to the 3
rd
position within its table, the existing 3
rd
field will
be moved to the 4
th
position, the 4
th
to the 5
th
, etc. If the specified position
does not exist within the table, the field will be placed at the end of the
table (e.g. moving a field in a 10 field table to position 20 will simply place
it at the end of the table).
The Display Object Columns option at the bottom left of the dialog will add an
Obj field to each mappable table. This field is not editable, but allows a count of
the total number of objects in a table, as well as a count of each object type
(points, lines and/or regions). To initiate an object count, select the pull-down
arrow in the Type cell of the appropriate Obj field; for a small number of objects
the total and sub-counts will be displayed.
An Object field displayed with its record count
If the table contains a large number of objects, a warning message will be
displayed indicating the total object count and that the sub-count may take some
time.
258 Encom Discover User Guide
Object count warning message for larger datasets
Press OK to continue with the count. When the warning message disappears, re-
access the Type pull-down arrow to view the count result.
A Text Report of the current multiple table comparison (it requires at least two
tables to be open in the dialog) can be generated using the button at the bottom
left of the dialog. This output can be copied and pasted to a text editor (e.g.
Notepad or Word) using CTRL+C and CTRL+V.
9 Data Processing and Statistics 259
9 Data Processing and Statistics
Pre-processing and Cleaning Data
Classifying Data
Normalizing or Levelling Data
Computing Summary Statistics
Computing a Correlation Matrix
Pre-processing and Cleaning Data
Geochemical data is often received in a format that requires some manual
manipulation before the data can be used in geochemical analysis. Use the Data
Handling tool to pre-process and clean the input data.
The Data Handling Options tool is available from utilities on the Geochem menu
and selected other tools. The processing options available include:
Negative values
Set negative values to Nul l , which is statistically ignored, or any user-
specified value. For example, if 999 is used to identify below detection
limit, you can reset these values to zero or a discrete value such as 5
ppb.
Multiply negative values by a constantfor example, multiply by 0.5 to
convert each negative value to half the detection limit.
Non-numeric values
Set non-numeric values to Nul l or any user-specified value.
Zero values
Set zero values to Nul l or any user-specified value.
260 Encom Discover User Guide
Replacement values
To apply different replacement values for element data in a table or for
multiple replacements within the same element field, create a custom
template. The template contains the element name, the original assay
value, and the replacement assay value.
To pre-process a geochemical data table:
1. Open a geochemistry table in a map window.
2. On the Geochem menu, click one of the menu options; for example,
Point Classification.
3. Select the geochemistry table.
4. Click the Data Handling Options button. The Data Handling Options
Dialog Box is displayed.
5. Under Input, select the options you want to apply to negative, non-
numeric, zero, and other data values.
6. Under Output, select the options you want to apply to the output table.
7. Click OK and return to the previous dialog box and continue processing
the modified table.
Dialog Help
Data Handling Options Dialog Box
Data Handling Options Dialog Box
Input
Set negative values to
Replaces all negative values in the table. Select the check box and type Nul l or
a numeric value in the box.
Multiply negative values by
Multiplies all negative values in the table. Select the check box and type a numeric
value in the box.
9 Data Processing and Statistics 261
Set non-numeric values to
Replaces all non-numeric values in the table. Select the check box and type Nul l
or a numeric value in the box.
Set all zero values to
Replaces all zero values in the table. Select the check box and type Nul l or a
numeric value in the box.
Custom assign values from template table
Apply multiple replacement values from a template. The template must be
created and open in MapInfo before it can be selected. The template must contain
three fields: the element name, the original assay value, and the new replacement
assay value. Select the check box, and then select the template and fields.
Select template table
Select a template table. The table must be open before it can be selected.
Assign element name field
Select the field in the template table that contains the element name.
Replace any occurrence of
Select the field in the template table that contains the original value.
With a new value of
Select the field in the template table that contains the replacement value.
Output
The following options are only available when Data Output Options is selected
from the Data Levelling dialog box.
Include working columns in output table
Add processed data columns to the output table.
Scale output units to input units
Restore transformed data values to the original input units.
262 Encom Discover User Guide
Output null value
Replace all null values with a numeric value. Select the check box and type a
numeric value in the box.
See also
... Pre-processing and Cleaning Data
... Data Processing and Statistics
Classifying Data
Point Classification of data is used to segregate a dataset into groups defined by
a range or group of values. Point symbols can be modulated by colour, size and/
or symbol type using one or more data fields.
Classifying Data by Colour, Size, and Symbol
Multi-field Classification
Trivariate Point Classification
Classifying Data by Colour, Size, and Symbol
Geochemical data is often collated from different sources and to highlight this
graphically a different symbol type can be assigned to each sub-grouping of the
dataset. Assay values can then be classified into value range groups via various
statistical methods and displayed as the colour or size of the symbol.
Point classifications can be displayed as a thematic map overlay or the new point
symbols can be saved to the existing table or new table.
To apply a classification scheme:
1. Open a geochemistry table in a map window.
2. On the Geochem menu, click Point Classification.
3. In the Point Classification dialog box, in the Select table box, click the
geochemistry table.
4. In the Select column box, click the field you want to classify.
9 Data Processing and Statistics 263
5. To ignore or replace negative, zero or non-numeric values in the data field
click the Data Handling Options button. For more information, see Pre-
processing and Cleaning Data.
6. Select a classification. You can classify data by colour, size and symbol
concurrently.
The classification divisions and number of values in each are displayed in
tthe classification table. For many datasets, a linear range classification
will not be suitable to show the data range variation. There are a number
of statistical methods to classify data, such as log and exponential
distributions, and percentile groups.
7. To edit the colour, size, or symbol assigned to a division, in the
classification table, click the Colour, Size, or Symbol cell and type or
select another value.
8. To edit a division, click in a Description, >= or < cell and type a new
value.
To classify by colour, on the colour tab, select the Classify by
colour check box, and then select a method for distributing the data
values for each colour division in the Colour method box. To
change the colour scheme, in the Colour table box, select a colour
lookup table.
To classify by symbol size, on the size tab, select the Classify by
size check box, and then select a method for distributing the data
values for each size division in the Size method box. To change the
size range, edit the values in the Size min, Size max, and Size
step boxes.
To classify by symbol type, on the symbol tab, select the Classify
by symbol check box, and then select a method for distributing the
data values for each symbol division in the Symbol method box. To
change the symbol range, edit the values in the First char, Last
char, and Char Step boxes.
To add or remove divisions in the classification method, use the Add,
Remove or Clear All division buttons. Note that divisions cannot be
changed for unique value groups, such as for non-numeric data, except
for a custom classification method.
9. Save a classification or load a saved classification using the Save and
Load buttons. This saves all colour, size and symbol classifications.
264 Encom Discover User Guide
10. Choose output options:
Click Create new table to create a new table containing the
classification applied. Click New table options to select which
fields in the input table will be added to the output table and to
change the name of the new table.
Select the Null symbol check box to apply the Base symbol to all
null value data. Only selected classification properties (colour, size,
symbol) are applied to null value data.
Click Change source to apply the classification in place to the input
table.
Click Thematic map to display the classification as a thematic map.
Any Null or unclassified points will be displayed with the Base
symbol. Points styles can be further modified with the Map>Modify
Thematic Map option or by double-clicking on the Theme Legend
window.
11. When you have completed defining the classifications (on the colour, size,
and symbol tabs) for the selected data field, click Apply.
To save or restore a classified table:
On the MapInfo File menu, click Save Table to save the classification, or
Revert Table to restore the table to its last saved state. To save an RGB
classification thematic map, you must save the workspace.
See also
... Multi-field Classification
... Trivariate Point Classification
... Select by Graphical Style
Note Values outside the lowest and highest classification groups will be ignored.
However, the tool applies continuous internal data ranges. Any gaps from one
classification group to the next will be ignored.
Note The classified symbol may be hidden by a coincident point symbol. Use the
Discover>Map Window >Select by Graphical Styles tool to query the map
table for all the samples that fall within a particular Point Classification for a
combination of colour, size, symbol style properties.
9 Data Processing and Statistics 265
Multi-field Classification
To modulate the point styles by two or three different fields, apply the
classifications consecutively, saving the classified table between each
classification. For example, to modulate the point colour by Cu, and the point size
by Pb:
1. On the Geochem menu, click Point Classification.
2. Select the table, and then in the Select column box, select the Cu field.
3. On the colour tab, select the Classify by colour check box, and
then select the classification options.
4. Under Output type, click Change source, and then click Apply.
5. On the File menu, click Save Table.
6. On the Geochem menu, click Point Classification.
7. Select the table, and then in the Select column box, select the Pb field
8. On the size tab, select the Classify by size check box, and then
select the classification options.
9. Under Output type, click Change source, and then click Apply.
10. On the File menu, click Save Table.
See also
...Classifying Data by Colour, Size, and Symbol
...Trivariate Point Classification
Dialog Help
Point Classification Dialog Box
Specify Output Table Dialog Box
266 Encom Discover User Guide
Point Classification Dialog Box
Select table
Select the point table you want to classify.
Select field
Select the classification field in the input table.
Classify by ...
Classify by Colour Tab
Classify by Size Tab
Classify by Symbol Tab
Output type
Three output options are available for displaying point classifications:
Create new table
Creates a new table containing the classifications applied to the original data
table. The new table is automatically named with the _Cl assi f i ed extension or
can be renamed by clicking New table options. The new classification table is
automatically displayed in a new map window.
New Table Options
Click the button to select fields in the input data table that you want added
to the output table, and to change the output table name. The Specify
Output Table Dialog Box is displayed.
Null symbol
Select the check box to assign a default symbol to null value data in the
selected field.
Change source
Modifies the selected table in place. After classification, the table must be saved
using (MapInfo) File>Save Table.
9 Data Processing and Statistics 267
Thematic map
Displays the classified point data as a thematic map layer.
Class field
The claasification field name.
Base symbol
The default symbol applied to unclassified points and null value data. Clcik the
symbol to change.
Data Handling Options
Use this option to ignore or replace negative, zero or non-numeric values in the
data table. See Pre-processing and Cleaning Data.
See also
...Classifying Data
Classify by Colour Tab
Select the check box to modulate the point symbol colour by values in the
selected field.
Save and load ranges
Colour field
The classification field selected in the Select field box.
Colour method
Select an auto-ranging method. The resulting range divisions and colours are
displayed in the classification table.
(Classification table)
Displays the divisions in the classification table including division label
(Description). the lower (>=) and upper (<) limits of each division, and the
number of occurences in each division (Count), which is also expressed as a
percentage of the total population (%).
Save and load a classification table. The colour, size and symbol type are
recorded in the saved table.
268 Encom Discover User Guide
To edit the label, limits or colour of a division, click inside the cell and type or select
the new value. The Count and % fields are automatically updated.
Values outside the lowest and highest classification divisions will be ignored. Any
gaps created by editing the range limits will be ignored.
Add or remove division
Clear all divisions
LUT
Displays the colour lookup table currently applied to the classification. Click the
box to select a different LUT. For information on editing and creating an LUT see
User Guide: Legend Editor.
Add or remove the selected divisions in the classification table. Divisions cannot
be changed for discrete value groups, such as for non-numeric data, except for
the <Custom>classification method.
Remove all divisions in the classification table.
9 Data Processing and Statistics 269
Classify by Size Tab
Select the check box to modulate the point symbol size by values in the selected
field.
Save and load ranges
Size field
The classification field selected in the Select field box.
Size method
Select an auto-ranging method. The resulting range divisions and sizes are
displayed in the classification table.
(Classification table)
Displays the divisions in the classification table including division label
(Description). the lower (>=) and upper (<) limits of each division, and the
number of occurences in each division (Count), which is also expressed as a
percentage of the total population (%).
To edit the label, limits or symbol size of a division, click inside the cell and type
the new value. The Count and % fields are automatically updated.
Values outside the lowest and highest classification divisions will be ignored. Any
gaps created by editing the range limits will be ignored.
Save and load a classification table. The colour, size and symbol type are
recorded in the saved table.
270 Encom Discover User Guide
Add or remove division
Clear all divisions
Min
The minimum symbol size in mm.
Max
The maximum symbol size in mm.
Step
The increment of symbol size between each division.
Classify by Symbol Tab
Select the check box to modulate the point symbol type by values in the selected
field.
Save and load ranges
Symbol field
The classification field selected in the Select field box.
Symbol method
Select an auto-ranging method. The resulting range divisions and symbols are
displayed in the classification table.
Add or remove the selected divisions in the classification table. Divisions cannot
be changed for discrete value groups, such as for non-numeric data, except for
the <Custom>classification method.
Remove all divisions in the classification table.
Save and load a classification table. The colour, size and symbol type are
recorded in the saved table.
9 Data Processing and Statistics 271
(Classification table)
Displays the divisions in the classification table including division label
(Description). the lower (>=) and upper (<) limits of each division, and the
number of occurences in each division (Count), which is also expressed as a
percentage of the total population (%).
To edit the label, limits or symbol type of a division, click inside the cell and type
or select the new value or symbol. The Count and % fields are automatically
updated.
Values outside the lowest and highest classification divisions will be ignored. Any
gaps created by editing the range limits will be ignored.
Add or remove division
Clear all divisions
Symbol font
The current symbol font. Click the box to edit.
First
The first symbol in the classification table.
Add or remove the selected divisions in the classification table. Divisions cannot
be changed for discrete value groups, such as for non-numeric data, except for
the <Custom>classification method.
Remove all divisions in the classification table.
272 Encom Discover User Guide
Last
The last symbol in the classification table.
Step
The increment between each division.
Specify Output Table Dialog Box
Allows you to select which fields you want included in the output table and to
change the name of the output table.
File name
Click the box to edit the file name or click the browse button to select a new output
folder.
Available fields
Selected fields
Trivariate Point Classification
Trivariate Point classification of geochemical data is used to identify
homogeneous groups of data within a sample population which can be
distinguished from other groups. Samples that pass a combination of the
thresholds for three selected elements are displayed using the same symbol
style, colour and size to enable them to be easily viewed in the map window. Each
element is assigned an RGB channel (red-green-blue) and a threshold value;
during processing each sample is compared with the threshold values set for its
channel.
Trivariate classification can be used to highlight points that are above a threshold
in individual RGB channels, as well as above combinations of thresholds on
multiple RGB channels.
Fields available in the input table that are not included in the output table. To add
to the output table, select the field or fields required in this box, and then click the
Add button, or click All.
Fields selected to be added to the output table. To remove, select the field or
fields in this box, and then click the Remove button, or click None.
9 Data Processing and Statistics 273
The output classifications can be displayed as a thematic map overlay or the new
point symbols can be saved to the existing table or new table. Classification
legends can be displayed as a thematic legend or as a MapInfo table which can
be edited and scaled. Each sample is assigned a point classification code which
is saved to a new column in the original or new table.
The classification code is a three-digit binary number (stored as a character
string) that indicates if the value passes the threshold on each channel. For
example, the code 101 indicates that the threholds on the R and B channels have
been passed (1) but has failed (0) on the G channel.
To apply a trivariate classification scheme:
1. Open a geochemistry table in a map window.
2. On the Geochem menu, click Trivariate Point Classification.
3. In the Trivariate Point Classification dialog box, under Table, in the
Select table to classify box, click the geochemistry table.
4. To ignore or replace negative, zero or non-numeric values in the input
fields, click the Data Handling Options button. For more information, see
Pre-processing and Cleaning Data.
5. Under Channel selection, in the Red box, click the field you want to
assign to the red channel. Make field selections in the Green and Blue
boxes.
6. Click a threshold type:
Value: Type a threshold value for each channel in the adjacent
boxes. The data range is displayed to the right of the box.
Percent: Type or select a percentage threshold for each channel in
the adjacent boxes. The corresponding threshold value for each
channel is displayed to the right of the box.
Percentile: Type or select a percentile threshold for each channel
in the adjacent boxes. The corresponding threshold value for each
channel is displayed to the right of the box.
7. For each channel, type or select a threshold value in the corresponding
box. Or click the Use single threshold check box to use the same
threshold (defined for the red channel) on all three channels.
8. Select output options:
274 Encom Discover User Guide
Save classification code to field: The classification code field
name. Click the box to select a different, existing character field, or
type a new field name. The default field name is _ClassField.
Set Point Styles: Click to assign point styles to each of the eight
RGB classification codes. For more information, see Setting Point
Styles.
Display custom legend: Select the check box to display the
classification as a thematic legend. For more inforamtion, see
Displaying a Point Style Legend.
Display MapInfo legend: Select the check box to display the
classification as a MapInfo table. For more inforamtion, see
Displaying a Point Style Legend.
Display/classify points that incorporate null values: Select the
check box to classify and display all points in the input table. Clear
the check box to exclude those with null values.
9. Select the type of output:
Thematic map: Display each sample point according to their assay
values relative to the specified threshold level as a thematic map.
The sample point style, colour and size are as defined by the Set
Point Styles option.
After the thematic map is created, points styles can be modified
through the Map>Modify Thematic Map option or by double-
clicking on the Theme Legend Window. To save an RGB
classification thematic map, the workspace must be saved.
Change source: Permanently colour each sample point in the base
geochemistry table according to their assay values relative to the
specified threshold level. The sample point style, colour and size
are as defined by the Set Point Styles option.
Create new table: Create a new table with each sample point
coloured according to their assay values relative to the specified
threshold level. Click the New Table Options button and select
fields from the input geochemistry table to add to the new
classification table.
By default, the new table is named by adding the _Classified
extension to the input table name. The new table is saved to the
same directory as the base geochemistry table. The new
classification table is automatically displayed in a new map window.
9 Data Processing and Statistics 275
10. Click OK to apply.
Setting Point Styles
For each of the possible eight classification codes, a separate point style can be
set. Each sample will be coloured in the map window according to these
classification point styles. To view or modify the default point styles click the Set
Point Styles button. The Point Style Setup dialog contains a symbol button for
each classification code.
Assigns a 12 pt yellow solid-filled circle to the 110 classification code.
To change a symbol style, click the symbol button and choose a new symbol
style, colour or size for the selected code. The Null symbol shape will be applied
to all points assigned a null value by the Data Handling Options tool. To use the
same symbol for all RGB threshold combinations, check the Use single symbol
style box, and select the symbol style to use. To automatically size the symbols
across the classification codes, select the Graduate symbol size from check
box and type a size for the smallest symbol.
Displaying a Point Style Legend
Two legend options are available for identifying what each symbol style
represents.
Custom Legend
To create a legend table that can be edited and scaled as a permanent MapInfo
table, select the Display custom legend check box. The custom legend displays
the legend items as text or point objects, which can be modified using the
standard MapInfo map object style options. The legend window is created in a
non-earth centimetre projection and can be placed in a layout and scaled using
the frame tool.
The first five characters of the red, green and blue channel field names will be
displayed in place of the channel names. The threshold value and the threshold
value as a percentage of the maximum value is also displayed in the legend table.
Note It is not possible to control the order in which multiple sample points at the same
location are displayed. Therefore it may appear that a sample which is coloured
is masked by overlying sample points. Use the Discover>Data Utilities>Select
by Group option or an SQL query on the _Classfield column to query the table
for all the samples that fall within a particular RGB Classification.
276 Encom Discover User Guide
MapInfo Legend
Check the Display MapInfo legend box to create a MapInfo legend similar to
those created in the MapInfo Create Legend or Create Thematic Map menu
options. MapInfo legends cannot be scaled and must be saved as part of a
workspace. To modify a MapInfo legend, double-click in the legend window and
use the Styles and Legend buttons in the Modify Thematic Map dialog.
Null Values
If the Display/classify points that incorporate null values option is checked,
then a sample with a null or 0 value (one or more elements) is deemed to be below
the threshold and will be displayed using the corresponding point symbol. If
samples that contain only valid data values for all of the selected elements are to
be included in the final point classification display, then clear this option.
To ignore or replace negative, zero or non-numeric values in the data table click
the Data Handling Options button. See Pre-processing and Cleaning Data in for
more information on using this tool.
Dialog Help
Trivariate Point Classification Dialog Box
Specify Output Table Dialog Box
Set Point Styles Dialog Box
Pick Symbol Dialog Box
Trivariate Point Classification Dialog Box
Table
Select table to classify
Select the point table you want to classify. The number of records in the data table
are displayed.
Channel selection
Red
Select the red channel classification field.
9 Data Processing and Statistics 277
Green
Select the green channel classification field.
Blue
Select the blue channel classification field.
Threholded by
Value: Type a threshold value for each channel in the adjacent boxes. The
data range is displayed to the right of the box.
Percent: Type or select a percentage threshold for each channel in the
adjacent boxes. The corresponding threshold value for each channel is
displayed to the right of the box.
Percentile: Type or select a percentile threshold for each channel in the
adjacent boxes. The corresponding threshold value for each channel is
displayed to the right of the box.
Use single threshold
Select the check box to use the same threshold (defined for the red channel) on
all three channels.
Output options
Save classification code to field
The classification code field name. Click the box to select a different, existing
character field, or type a new field name. The default field name is _ClassField.
The classification code is a three-digit binary number (stored as a character
string) that indicates if the value passes the threshold on each channel. For
example, the code 101 indicates that the threholds on the R and B channels have
been passed (1) but has failed (0) the threshold on the G channel.
Set Point Styles
Displays the Set Point Styles Dialog Box, where you can assign point styles to
each of the eight RGB classification codes.
Display custom legend
Select the check box to display the classification as a thematic legend.
278 Encom Discover User Guide
Display MapInfo legend
Select the check box to display the classification as a MapInfo table.
Display/classify points that incorporate null values
Select the check box to classify and display all points in the input table. Clear the
check box to exclude those with null values.
Output type
Three output options are available for displaying point classifications:
Thematic map
Displays the classified point data as a thematic map layer.
Change source
Modifies the selected table in place. After classification, the table must be saved
using (MapInfo) File>Save Table.
Create new table
Creates a new table containing the classifications applied to the original data
table. The new table is automatically named with the _Cl assi f i ed extension or
can be renamed by clicking New table options. The new classification table is
automatically displayed in a new map window.
New Table Options
Click the button to select columns in the original data table that you want
added to the output table, and to change the output table name. The
Specify Output Table Dialog Box is displayed.
Data Handling Options
Use this option to ignore or replace negative, zero or non-numeric values in the
data table. See Pre-processing and Cleaning Data.
See also
... Classifying Data
9 Data Processing and Statistics 279
Specify Output Table Dialog Box
Allows you to select which fields you want included in the output table and to
change the name pf the output table.
File name
Click the box to edit the file name or click the browse button to select a new output
folder.
Include fields
Select a check box to include the field in the output table or clear to omit.
Set Point Styles Dialog Box
Assign a point style to each of the eight possible classification codes, that is, each
RGB channel value from 000 through 111.
Legend
Save and load point styles
(Symbol legend)
Displays the symbol style assigned to each classification code. Click a symbol
button to display the Pick Symbol Dialog Box, where you can edit the symbol type,
colour, and size.
Null symbol shape
The symbol style displayed by a null value data point.
Symbol options
Use single symbol style
Select the check box to use the same symbol type (for example, a circle or a
square) for all eight classification code values. Click the symbol button to modify.
Click to save point styles as a table and load a saved point styles table.
280 Encom Discover User Guide
Graduate symbol size from
Select the check box to grade the symbol size automatically. Type the minimum
symbol size in the pts box.
Pick Symbol Dialog Box
Edit symbol type, size and colour.
(Font)
Click to select a different symbol font.
(Size)
Click to change the symbol size.
(Colour)
Click to select a different colour from the colour palette.
(Symbol)
Click a symbol type.
Normalizing or Levelling Data
Many statistical processes require data to be normally distributed. Because
geochemical data is often log-normally distributed or positively skewed, it must
first be transformed or levelled so the data conforms to a normal distribution.
The Discover levelling utility provides a number of standard levelling operations
that can be applied in normalize the data.
Often a dataset contains mixed sample populations such as soil samples taken
over different rock or regolith lithologies, stream sediment samples taken from
different mesh size fractions or samples analysed by different analytical
techniques. In these cases data should be levelled according to each distinct
value for a group.
Data levelling can be applied to either an entire dataset table or a subset (Query).
9 Data Processing and Statistics 281
To level (normalise) a data set:
1. Open a geochemistry table in a map window.
2. On the Geochem menu, click Data Levelling.
3. In the Levelling Utility dialog box, in the Select table to classify box,
click the geochemistry table.
4. To ignore or replace negative, zero or non-numeric values in the input
fields, click the Data Handling Options button. For more information, see
Pre-processing and Cleaning Data.
5. In the Fields to level box, select the assay fields to level. To select
multiple fields, click the first field and drag to select consecutive fields, or
hold the CTRL key to select non-consecutive fields.
6. In the Fields to level by box, select the fields that contain data such as
sample geology or regolith type, sample type or analytical method which
will be used in the levelling process to calculate values for each unique
attribute entry in these fields. As each field is selected the number of
distinct values in the column is automatically displayed. To select multiple
fields, click the first field and drag to select consecutive fields, or hold the
CTRL key to select non-consecutive fields.
7. In the Levelling operations box, select one or more operations. For more
information, see Levelling Utility Dialog Box. To select multiple operations,
click the first and drag to select consecutive operations, or hold the CTRL
key to select non-consecutive operations.
8. To filter the results columns by a minimum value, select the Include
summary columns check box and type a value in the Threshold box.
The raw assay values will also be output.
9. To change the output table name and folder, in the Output table box, edit
the default name or type a folder and file name.
10. Click OK to apply.
The levelled data table is created and opened into a new browser window.
Note Levelled data values are calculated for each element and each selected
category. Use the Discover>Data Utilities>Select by Group menu option to
check unique field values and remove any duplicate or misspelled entries and
populate blank entries prior to running the Data Levelling utility.
282 Encom Discover User Guide
Dialog Help
Levelling Utility Dialog Box
Levelling Utility Dialog Box
Select table to level
Select the point table you want to level.
Data Handling Options
Use this option to ignore or replace negative, zero or non-numeric values in the
data table. See Pre-processing and Cleaning Data.
Fields to level
Select one or more fields that you want levelled. To select multiple fields, click the
first field and drag to select consecutive fields, or hold the CTRL key to select non-
consecutive fields.
Fields to level by
Select the fields that define subgroups of the population in which levelling will
occur. Typically, this will be a geology type, sample type, or analytical method.
The number of distinct values in each field selected is displayed. To select
multiple fields, click the first field and drag to select consecutive fields, or hold the
CTRL key to select non-consecutive fields.
Levelling operations
Mean: Divide each variable by the mean of the group it belongs to. This
method performs a linear transform of the data to give a response ratio or
times background measure. Suitable for normally distributed data.
Note To see the source data fields after any data handling options have been applied,
in addition to the new levelled fields, select the Include working columns in
output table option in Data Handling Options. These fields are the data values
used to calculate the levelling operations. If all negative values in a field are
converted to zero, they are displayed as zero. Null values will also be displayed
as zero, but will be handled correctly internally (separately to true zeros).
9 Data Processing and Statistics 283
Log-mean: Log transforms each variable and divides by the mean of the
group it belongs to. This method performs a linear transform of the data to
give a response ratio or times background measure in log space. Suitable
for log-normally distributed data.
Z-score: Converts each variable to a Z-score for the group it belongs
to. This method performs a linear transform of the data into units of
standard deviation centred around zero (the mean value). Suitable for
normally distributed data.
Log(Z)-score: Log transforms each variable and converts to a Z-score for
the group it belongs to. This method performs a linear transformation of
the data into units of standard deviation centred around zero (the mean
value). Suitable for log-normally distributed data.
Median: Divides each variable by the median of the group it belongs
to. This method performs a linear transform on the data to give a response
ratio or times background measure. It is very similar to the mean method
but is more robust to outliers or extreme data values. Suitable for most
distributions.
Median-MAD: Subtracts the median from each variable and divides by
the median absolute deviation (MAD) from the median for
each group. This method performs a linear transform which gives a ratio
or times background measure. More robust than the median method to
outliers or extreme data values. Suitable for most distributions.
Rank-percentile: Ranks each variable within the group it belongs to and
then converts it to the equivalent percentile value. This method performs a
non-linear transform that is suitable for most distributions.
Rank-Gauss: Transforms variables in each category using a non-linear
scaling method so the distribution approximates a normal distribution. The
results are then rank ordered. This method performs a non-linear
transform that is suitable for most distributions.
Standard deviation: Divide assay value for each element by the
background standard deviation concentration calculated for each attribute
group.
Variance: Divide assay value for each element by the background
variance concentration calculated for each attribute group.
Log: Apply base 10 logarithm to each assay value.
284 Encom Discover User Guide
Include summary columns
Adds columns to the output table showing when a channel is higher than the
threshold value after levelling and returns the raw assay values in the same
format.
Threshold
Type the threshold value used to filter the summary columns in the output
table.
Output table
The default output table is named by adding the extension _Level l ed to the input
table name and is saved to the same directory. To change the output name, type
the name in the box. The levelled data table is created and opened in a new
browser window.
See also
... Normalizing or Levelling Data
Computing Summary Statistics
The Summary Statistics utility reports a number of common statistical
measurements for a geochemical dataset. If a dataset contains mixed sample
populations such as soil samples taken over different rock or regolith lithologies,
stream sediment samples taken from different mesh size fractions or samples
analysed by different analytical techniques then statistics can be calculated for
each distinct value in a group.
As geochemical data generally has a lognormal or positively skewed distribution
a number of additional mean calculations aside from the arithmetic mean have
been included such as geometric and harmonic.
9 Data Processing and Statistics 285
Summary Statistics Dialog
Summary Statistics can be applied to either an entire dataset table or a subset
(Query or Selection). Choose Summary Statistics from the Geochem menu and
select the input from the Select table pull-down list. Select the assay fields to be
used in the statistics calculation from the Select Fields window. Click on an assay
field and drag holding the left mouse button to select consecutive fields. Use the
Ctrl key to select non-consecutive assay fields.
Statistics can also be calculated based on attribute entries from another field in
the geochemical table such as geology. The results table will contain an entry for
each unique geological unit along with statistics calculated from the samples that
are located within each unit. Select the field to use from the Select Group Field
pull-down list.
To ignore or replace negative, zero or non-numeric values in the data table click
the Data Handling Options button. See Data Handling Options in this section
for more information on using this dialog.
Statistical Operations
Select one or more of the following statistical operations to calculate for the
geochemical data:
Count Total number of samples in dataset
286 Encom Discover User Guide
Count Valid Number of samples used in the statistical calculation
Count Invalid Number of samples not used in the statistical calculation.
Any samples set to null in the Pre-processing and Cleaning Data options
are invalid samples.
Min - Minimum assay value
Max - Maximum assay value
Sum - Sum of assay values
Mean - Sum of assay values divided by number of samples
Median - Middle assay value or 50
th
percentile of ordered assay values.
Median of even number of samples calculated using mean of two middle
assay values.
Range - Maximum assay value minus minimum assay value
Mode - Assay value that occurs most frequently
RMS (Root Mean Square) - Square root of the mean of the squares of
each assay value.
Sum of Squares - Sum of the square of each assay value
Geometric Mean - Used for positively skewed distributions. N
th
root of the
product of the assay values.
Harmonic Mean - Sum of the reciprocals of each assay value divided by
the number of samples.
Trimmed Mean - Remove a percentage of the largest and smallest assay
values and re-calculate arithmetic mean on trimmed dataset.
Median Dev. Mean Median deviation from the Mean
Median Dev. Median Median deviation from the Median
Variance - Measure of the spread within a dataset. Average squared
deviation of set of assay values from their mean.
Standard Deviation - Measure of the spread within a dataset. Square
root of the variance.
9 Data Processing and Statistics 287
Skewness - Estimate of asymmetry of a distribution compared with a
normal distribution.
Kurtosis - Degree of peakness or flatness of a distribution compared
with a normal distribution.
InterQuartile Range - Measure of the spread within a dataset.
Difference between the 75
th
(3
rd
) and 25th (1
st
) quartiles.
Percentile - Division of a dataset into one hundred groups containing
equal numbers of samples. Each percentile represents the proportion of
samples that lie below this value; e.g. 60% of data lies below the 60
th
percentile, 95% of data lies below the 95
th
percentile, etc.
Count = 0 - Number of samples with zero assay value
Count < 0 - Number of samples with assay values less than zero
Count of Minimum - Number of samples with minimum assay value
Percent of Minimum - Percentage of samples with minimum assay value
Percent = Null Percentage of invalid samples
The default Output Table is named using the original geochemical base table
with a _Stats extension and saved to the same directory. Enter an alternative
name and location if desired. Click OK. The statistics data table is created and
opened into a new browser window.
Dialog Help
Statistics Dialog Box
Statistics Dialog Box
Select table
Select the data table you want to analyse.
Select fields
Click to select an assay field. To select multiple fields, click the first field and drag
to select consecutive fields, or hold the CTRL key to select non-consecutive fields.
288 Encom Discover User Guide
Select group field
To calculate statistics by group, click the box and select a group field. Results are
reported for each unique value in the group field. To calculate statistics for the
entire population, click the box and select <No Grouping>.
Select statistics
Click one or more statistical operations:
Count: Total number of samples in dataset
Count valid: Number of samples used in the statistical calculation
Count invalid: Number of samples not used in the statistical calculation.
Any samples set to null in the Data handling options are invalid samples.
Min: Minimum assay value
Max: Maximum assay value
Sum : Sum of assay values
Mean: Sum of assay values divided by number of samples
Median: Middle assay value or 50
th
percentile of ordered assay values.
Median of even number of samples calculated using mean of two middle
assay values.
Range: Maximum assay value minus minimum assay value
Mode: Assay value that occurs most frequently
RMS (root mean square): Square root of the mean of the squares of each
assay value.
Geometric mean: Used for positively skewed distributions. N
th
root of the
product of the assay values.
Harmonic mean: Sum of the reciprocals of each assay value divided by
the number of samples.
Trimmed mean: Remove a percentage of the largest and smallest assay
values and re-calculate arithmetic mean on trimmed dataset.
Median dev. mean: Median deviation from the mean
9 Data Processing and Statistics 289
Median dev. median: Median deviation from the median
Variance: Measure of the spread within a dataset. Average squared
deviation of set of assay values from their mean.
Standard deviation: Measure of the spread within a dataset. Square root
of the variance.
Skewness: Estimate of asymmetry of a distribution compared with a
normal distribution.
Kurtosis: Degree of peakness or flatness of a distribution compared with
a normal distribution.
Interquartile range: Measure of the spread within a dataset. Difference
between the 75
th
(3
rd
) and 25th (1
st
) quartiles.
Sum of squares: Sum of the square of each assay value
Percentile: Division of a dataset into one hundred groups containing
equal numbers of samples. Each percentile represents the proportion of
samples that lie below this value; e.g. 60% of data lies below the 60
th
percentile, 95% of data lies below the 95
th
percentile, etc.
Count = 0: Number of samples with zero assay value
Count < 0: Number of samples with assay values less than zero
Count of minimum: Number of samples with minimum assay value
Percent of minimum: Percentage of samples with minimum assay value
Percent = null: Percentage of invalid samples
Data Handling Options
Use this option to ignore or replace negative, zero or non-numeric values in the
data table. See Pre-processing and Cleaning Data.
Output table
The default output table is named by adding the extension _St at s to the original
table name and saved to the same directory. To change the output name, type
the name in the box. The results table is created and opened in a new browser
window.
290 Encom Discover User Guide
See also
... Computing Summary Statistics
Computing a Correlation Matrix
The correlation matrix is a variance covariance matrix which is standardized in
order to emphasise the relative variation between two elements. Raw data is
standardized by calculating the correlation coefficient so all elements have a
variance of one and a mean of zero. The correlation coefficient is a unit-less
number and is the ratio of the co-variance of two elements to the product of their
standard deviations.
Correlation coefficient values range from +1 to -1. A correlation coefficient of +1
indicates a direct linear relationship between two elements whereas a correlation
coefficient of -1 indicates an inverse relationship between two elements.
Correlation coefficients may fall anywhere between these two end values with a
correlation of zero indicating no linear relationship existing between the two
elements.
For values in the Correlation Matrix that cannot be computed, due to one of the
Standard Deviations equalling zero, then a string NA will be written in the matrix.
Dialog Help
Correlation Statistics Dialog Box
Correlation Statistics Dialog Box
Select table
Select the data table you want to analyse.
Select fields
Click to select an assay field. To select multiple fields, click the first field and drag
to select consecutive fields, or hold the CTRL key to select non-consecutive fields.
Select group field
To calculate statistics by group, click the box and select a group field. Results are
reported for each unique value in the group field. To calculate statistics for the
entire population, click the box and select <No Grouping>..
9 Data Processing and Statistics 291
Correlation options
Output table
The default output table is named by adding the extension _Cor Mat r i x to the
original table name and saved to the same directory. To change the output name,
type the name in the box. The results table is created and opened in a new
browser window.
Data Handling Options
Use this option to ignore or replace negative, zero or non-numeric values in the
data table. See Pre-processing and Cleaning Data.
See also
...Computing a Correlation Matrix
10 Coordinates and Projections 293
10 Coordinates and Projections
Calculating Distances Between Points in Separate Tables
Displaying Cursor Coordinates in a Map Window
Updating Coordinates
Coordinate Transformations
Reprojecting Coordinates
Generating Traverse Lines and Peg Coordinates
Calculating Distances Between Points in Separate
Tables
Discover>Data Utilities>Distance Calculator
The Distance Calculator can be used to measure the distance and angle
between points in two separate MapInfo tables. For example, determine an error
distance and bearing between control points in Local and UTM projection when
transforming point coordinates.
To effectively utilise this tool, the two tables must share a common field to create
the link or join between them; e.g. Control point number. The join must be a one-
to-one relationship. One point in the first table can only be linked to one point in
the second table.
Note This tool has been primarily designed to work with point datasets. Region or line
objects may be used, however the distance and angle will be calculated from the
object centroid which may not be satisfactory.
294 Encom Discover User Guide
Distance Calculator dialog
Select Tables for Distance Calculation
Select the two tables to calculate the distance and angle between using the pull-
down lists. Make sure that the correct Key Fields in each table specifying the join
are selected.
The distance and bearing are calculated by measuring the object(s) in Table 1 to
the object(s) in Table 2 where the objects contain the same attribute in the Key
Field. The bearing is determined by using grid north as the datum. The results for
the calculation are stored in a new table containing the join key and the Distance
and Angle.
Output Options
By default, the output table is saved using the Table 1 name with a Distances
extension. To change the saved table name or location use the Save button.
When selecting the Output distance units, both metric and imperial units can be
used independent to the coordinate system convention e.g. distances between
points in a UTM projection can be displayed in miles (mi), yards (yd) or metres
(m).
10 Coordinates and Projections 295
Dialog Help
Distance Calculator Dialog Box
Distance Calculator Dialog Box
The distance and bearing are calculated by measuring the objects in table 1 to
the objects in table 2. Objects are matched by comparing values in the key fields.
Select tables for distance calculation
Select table 1
Select the first table.
Key field
Select the key field in the first table, which is matched to vales in the key field in
the second table.
Select table 2
Select the second table.
Key field
Select the key field in the second table, which is matched to vales in the key field
in the first table.
Output options
By default, the output table uses the extension Distances is added to the Table
1 name.
Note Calculations for bearing and distance can be perform between most standard
MapInfo coordinates systems including geographical, UTM and local coordinate
systems.
Note This utility supports most standard MapInfo coordinates systems, including
geographical, UTM and local coordinate systems.
296 Encom Discover User Guide
File
Click the box to edit, or click the Save button to change the output file name and
path name.
Output distance units
Click to select the units of distance. The distances between points can be
calculated in any of the available units, regardless of the projection.
See also
... Calculating Distances Between Points in Separate Tables
Displaying Cursor Coordinates in a Map Window
See Displaying Map Coordinates, Distances and Bearings.
Updating Coordinates
Discover>Data Utilities>Update Coordinates
Use Update Coordinates to place the coordinate positions of map objects (for
example, sample points or collar locations) into data columns in the same
MapInfo table. Alternatively, if new survey data has become available, update the
position of existing map objects with new coordinates from X and Y data columns
in the browser.
Note This tool has been primarily designed to work with point datasets. Region or line
objects may be used, however the distance and angle will be calculated from the
object centroid.
Add or update map object coordinates into data columns in a browser or update
positions of existing points in a map window using coordinates from X and Y data
columns in a browser.
10 Coordinates and Projections 297
The Update Coordinates dialog
To update the coordinates held in the table with the current object positions,
choose Map Object>Table Column. Coordinates may be added to existing
numeric columns or to a new column. To add new columns to store coordinates
choose New Column from the X Column and Y Column pull-down list. New
columns cannot be created if the column name contains spaces or special
characters.
To update map object locations in the map window with new coordinates stored
in the X and Y data columns, choose Table Column>Map Object and nominate
the X and Y columns containing the coordinates.
For either update mode, select the projection in which the coordinates are to be
updated. Auto (selected table) will calculate coordinate positions for the map
objects using the native projection of a table (the projection in which the original
map objects were created). Select User defined to calculate coordinates in any
other existing projection in the MapInfo or Favourite Projections list.
298 Encom Discover User Guide
The User defined projection option enables lat-long coordinates to be calculated
for a table currently containing points in AMG coordinate values. Alternatively, if
new survey data is received in a different projection to the existing data, then
points can be moved to new positions using this projection data.
When processing a large table, coordinates may be updated more quickly if the
table being processed is not displayed as a browser window.
Dialog Help
Update Coordinates Dialog Box
New Column Name Dialog Box
Update Coordinates Dialog Box
Table to update
Select the table that you want to update.
Projection
Auto: Calculate coordinates using the native projection of the table, that
is, the projection in which the original map objects were created.
Other: Calculate coordinates in a projection that is different from the table.
The Choose Projection Dialog Box is displayed, from which you can select
a projection category and member. For example, you can use this option
to add Lat/Lon coordinates to points in AMG coordinates, or to update
points using data recorded in a different coordinate system.
Update mode
Mapper -> Browser: Update coordinates in a table from map object
positions in the map window.
Browser -> Mapper: Update object locations in the map window with new
coordinates from a table.
Note The Update Coordinates utility is best suited to point data but coordinates for
polyline and polygon map objects can be calculated using the centroid X and Y
coordinates. Alternatively you can extract nodes and create points from polyline
and polygon objects using the Discover>Object Editing>Extract Nodes tool
(see Extracting Nodes).
10 Coordinates and Projections 299
Field assignment
X Coordinate
Select the column in the table that contains the X-coordinate. If this column does
not exist, select <New Column>to display the New Column Name Dialog Box.
Y Coordinate
Select the column in the table that contains the Y-coordinate. If this column does
not exist, select <New Column>to display the New Column Name Dialog Box.
See also
...Updating Coordinates
New Column Name Dialog Box
Type the name for the new column. Names must not contain spaces.
See also
...Update Coordinates Dialog Box
Coordinate Transformations
Discover>Data Utilities>Transform Coordinates
Convert coordinates from one coordinate system to another based on either user-
specified parameters (such as a known shift, rotation and scaling) or based on a
set of control points between known and unknown (or non-earth) projections.
Note This tool is best suited to updating point data, but coordinates for polyline and
polygon map objects can also be calculated using the centroid X and Y
coordinates.
300 Encom Discover User Guide
Coordinate Transformation dialog
The Transformation Table window lists all of the tables that are currently open
in MapInfo to use as the transformation table. Only native MapInfo or TAB files
connected to an editable source table can be transformed. TAB files connected
to Excel or Text files are Read-Only and will not be displayed in the Transform
Table list. Save these tables to native MapInfo tables using the File>Save Copy
As menu option and use the saved table for the transformation.
Discover provides two Transformation Targets:
1. E, N data columns - Transform coordinates stored in XY columns
according to entered transformation parameters into new data columns in
the table
2. Map Objects - Transform map objects (including complex regions and
polylines) from one coordinate system to another according to entered
transformation parameters.
Transformed map objects are saved to an output table with a _trans
suffix.
Note Raster images or Grid Surfaces cannot be transformed using the Transform
Coordinates utility. For image reprojection, use the Images>Reproject tool; for
grid surface reprojection, use the Surfaces>Grid Utilities>Reproject tool.
10 Coordinates and Projections 301
Performing a Once-Off Transformation
In addition simple plane (bearing and offset) transformations, the Transform
Coordinates tool supports once-off transformations (or rectifications) on non-
earth coordinates, based on a set of control points. The methods support are, in
order of increasing complexity; projective, conformal, affine, 2nd order
polynomial, 2nd order conformal polynomial, and 3rd order polynomial. The input
map table to be transformed must be a in a non-earth projection.
1. Open the table to transform into MapInfo; this should be located in a local
non-earth grid projection e.g. Non-earth (metres).
Coordinate Transformation dialog
2. Within the Coordinate Transform dialog, select the table to transform
from the Transformation Table list. Choose Affine from the
Transformation Type pull-down list.
Note The control point table for a one-off affine data transformation must contain four
columns, which read in order from left to right as Nonearth_Easting,
Nonearth_Northing, UTM_Easting, UTM_Northing . The naming convention of
the column headings is not important, but the order of the columns is critical.
Note The control point table for a once-off data transformation can be used to
transform tables from local to UTM coordinates, but cannot be used to create a
custom affine coordinate projection line.
See Creating a Custom Affine Projection for further information.
302 Encom Discover User Guide
3. Select the Transformation Target from E, N data columns or Map
Objects.
4. Click on the Control Point Table button and browse to the control point
table. The selected control point table will be displayed on the Control
Point Button. This table does not need to be mappable.
5. Check the Show Transform Parameters box to run the transformation.
The transformation parameter, residuals and standard deviation
information is saved to a text file named MAPTRAN.LOG in the Discover
temporary directory (refer to Discover Configuration). Check the
Calculate Parameters only box to display the calculated
Transformation Coefficients only without actually transforming the data.
Example maptran.txt report
6. Click OK to commence the data transformation. Select the UTM projection
from the Choose Projection dialog.
Once the data has been transformed a new table will be created with the same
name as the original transformation table with a suffix _trans. This table is
automatically opened in MapInfo displayed in map or browser window.
Note You can select any other transformation method form the list, apart from Plane.
10 Coordinates and Projections 303
Plane Transformation
Select Plane from the Transformation Type pull-down list. The Plane
Transformation option should not be used to convert to or from Latitude/
Longitude coordinates. For data in a lat-long projection add two new columns to
the table and populate with coordinates in a system such as UTM or AMG using
the Data Utilities>Update Coordinates menu option. Make sure the table to
transform is open in MapInfo.
1. Select the Data Utilities>Transform Coordinates option.
2. Select the transform projection from the Choose Projection dialog and
click OK. The Transform Coordinates dialog is displayed:
Transform Coordinates using a Plane conversion
Note The maptran.log Total RMS is the total Euclidean distance between the X and Y
residual components of the transformation. It does not directly relate to the
individual control point's RMSs, and a large value can still be a relatively
accurate transformation result depending on the scale and area of application.
The Standard deviation in X and Y indicate a better absolute measure of the
error in the transformation.
Note The transformed data table and the original data table cannot be displayed in the
same map window. The original table is still located in the local non-earth
coordinate system.
304 Encom Discover User Guide
3. Select Add New Transform from the Choose a Grid Transform pull-
down list. Alternatively, load an existing transformation from the pull-down
list. When existing transformation parameters are loaded the dialog will be
populated automatically.
4. For a new transformation select how the transformation is to be defined.
Transformations can be defined by:
Origin, Bearing Enter the X and Y transformation origin in both original
and new coordinate systems. Enter the Bearing Offset from the Current
(existing base cooridnate system) to the New grid (the transformed
coordiante system) in the Current Grid -> New Grid box. Note that the
Bearing offset is positive clockwise from North. You can also enter a
negative number to indicate anti-clockwise rotation offset..
Two sets of coords - When specifying the transformation as the
coordinates of two points in each system enter the Current or original X
and Y coordinates for both points overlain by the corresponding New X
and Y coordinates for each point.
5. If the E, N data columns Transformation Target was selected in the
opening dialog, select the X and Y data columns containing the original
coordinates from the Transform Columns pull-down lists. Set the
destination X and Y into Columns to store the transformed coordinates
using the pull-down lists.
Transform Coords Now
In addition to transforming coordinates from table columns or map objects, single
sets of coordinates can be entered for immediate transformation. Check the
Transform coords now box. Enter the current X and Y coordinate to transform
into the appropriate windows. Click the Calculate button to run the transform
calculation. The new coordinates are displayed in the dialog box.
Plane Transformation Scale Factor
When a plane transformation is defined by Two sets of coords (coordinate pair
and a bearing offset) then a scale factor must be entered. The scale factor is used
to correct for the difference between earth curvature and the map projection used.
By default the Scale Factor is set to 1.00.
Note The new X and Y columns must already be available for selection in the
transformation table. To add new data columns to the table to store the
transformation values use the Table>Maintenance>Table Structure menu
option prior to running the Transform Coordinates utility.
10 Coordinates and Projections 305
If the plane transformation is defined by two pairs of coordinates, the scale factor
is implicit (as is the bearing offset) and should not be entered.
A scale factor can be used to convert between coordinate systems in different
units. For example, converting imperial coordinates in feet to a metric coordinates
system enter a scale factor of 0.3048.
Save Plane Transformation
To save a plane transformation click on the Add button once all the
transformation parameters have been entered and supply a transformation name
to identify this transformation in the list.
When a previously stored transformation is selected from the list in the top left of
the Transform Coordinates dialog, the transformation parameters are applied
automatically but cannot be altered.
Plane transformations are saved to a table called LGTRANS (located in the
Discover configuration folder) and should be maintained from within this function
in Discover. To delete a transformation, open the LGTRANS table into a browser
window and delete the corresponding browser record. Transformations can also
be modified from the LGTRANS browser window.
Affine Transformation
An affine transformation is used to display MapInfo tables located in a local non-
earth grid projection with data in a real-world projection, such as UTM or lat-long.
The Discover Transform Coordinates utility enables data to be transformed as
a one off process using an affine transformation. Alternatively a custom affine
coordinate system can be created and added to the MapInfo projection file as a
permanent custom affine projection.
The custom affine projection can be selected for use with tables or as the map
window projection just like any other existing projection. The custom affine
projection can also be used to map point datasets.
Note Saved transformation parameters can also be used with the Discover>Map
Grid and Scaled Output utilities to display a local (non-earth) grid and a map
(projected real-world) grid in the same map window.
306 Encom Discover User Guide
The affine transformation method is based on using a Ground Control Point table
with a set of known points in both the non-earth and a known projection space.
The method will use these to determine a set of affine transformation parameters
which are the best fit for the given control points, using a least-squares method to
minimise the misfit.
For more information, see:
Creating a Custom Affine Projection
Using a Custom Affine Projection in MapInfo
Creating a Custom Affine Projection
An affine or custom coordinate system is a custom projection that contains affine
transformation parameters and is added to the MAPINFOW.PRJ file. The
projection is available for selection when creating and saving tables or setting the
projection of a map window. The affine transformation parameters define a
custom coordinate system which is based on a affine transformation from a
standard projection.
The data created or saved using the custom projection is still displayed in the local
coordinates. The custom projection transformation parameters relate the local
grid to real-world coordinates, enabling MapInfo to overlay UTM or lat-long data
with data collected in the local grid system.
The affine transformation method is based on using a Ground Control Point table
with a set of known points in both the non-earth and a known projection space.
The method will use these to determine a set of affine transformation parameters
which are the best fit for the given control points, using a Least Squares method
to minimise the mis-fit.
Example Custom Affine Projection Control Point Table
10 Coordinates and Projections 307
1. Select Discover>Data Utilities>Coordinate Transform
2. In the Coordinate Transform dialog, select the Affine from the
Transformation Type pull-down list.
3. Click on the Control Point Table button and browse to the control point
table. The selected control point table will be displayed on the Control
Point Button. This table does not need to be mappable.
4. Select the Make Affine Coordsys check box.
5. Click OK.
6. Select the required standard projection for the UTM coordinate fields from
the Choose Projection dialog. This is the base projection the custom affine
is based on.
7. Discover will create the affine transformation and add the custom
coordinate system description to the MAPTRAN.LOG file.
8. Copy the line beginning My affine coordinate system from the
MAPTRAN.LOG file and paste into the bottom of your
MAPINFOW.PRJ file. The MAPINFOW.PRJ file is located in the
. . \ \ MapI nf o\ Pr of essi onal folder.
9. Assign a new name for the custom projection and add a new projection
Category line above the protection . This projection category is used to
keep all your custom projections together, and should be in the format
below:
"- - - Al ex s Pr oj ect i ons - - - "
10. Simply change the "30xx" first number to "10xx". E.g. change 3008 to
1008. This will then use the default bounds to achieve sub-decimeter
accuracy. Alternatively to achieve higher precision, add an appropriate
bounds clause to hte projection line. To specify bounds for the new
projection enter the appropriate min_x, min_y, max_x, max_y values for
your data as per the example below.
Note In contrast to the once-off affine data transformation, the control point table for a
custom affine projection transformation must contain four columns which read
from left to right as UTM_Easting, UTM_Northing, Local_Easting and
Local_Northing. The naming convention of the column headings is not important,
but the order of the columns is critical.
308 Encom Discover User Guide
Example of a custom projection's in the MAPINFOW.PRJ file:
" - - - Cust omCoor di nat e Syst ems - - - "
" Syl vani a Local Gr i d" , 1008, 13, 7, 141, 0, 0. 9996, 500000, 10000000,
7, 0. 895898, - 0. 444543, 3108129. 02, 0. 444537, 0. 895887, - 6726798. 31
" Syl vani a Local Gr i d ( bounds) " , 3008, 13, 7, 141, 0, 0. 9996, 500000,
10000000, 7, 0. 895898, - 0. 444543, 3108129. 02, 0. 444537, 0. 895887, -
6726798. 31, - 500000, - 500000, 10000000, 10000000
Using a Custom Affine Projection in MapInfo
Use this custom projection to create points for data collected in local coordinates,
to save data collected in UTM or lat-long in local coordinates or to change the map
window projection to display local coordinates.
To convert existing polyline or polygon tables in local projection (non-earth
metres) so they can be overlain with UTM or lat-long data, export the tables as
MapInfo MID/MIF files. Open the MIF file in a text editor and change the
CoordSys line to the custom coordinate system. (To make sure the correct
CoordSys line format is used, export a MapInfo table created in the custom
coordinate system as a MID/MIF file and copy and paste the CoordSys line from
the MIF file). Once the CoordSys line is replaced import the MID/MIF back into
MapInfo.
For more information on creating custom projections refer to the MapInfo
Professional User Guide Appendix B.
Note The '_trans' table lists the Transformation Coefficents as used by the following
affine transformation equations::
x' =Ax +By +C
y' =Dx +Ey +F
Note The maptran.log Total RMS is the total Euclidean distance between the X and Y
residual components of the transformation. It does not directly relate to the
individual control point's RMSs, and a large value can still be a relatively
accurate transformation result depending on the scale and area of application.
The Standard deviation in X and Y indicate a better absolute measure of the
error in the transformation.
Note You cannot reproject from or to a non-earth coordinate system.
10 Coordinates and Projections 309
Dialog Help
Coordinate Transformation Dialog Box
Transform Coordinates Dialog Box
Coordinate Transformation Dialog Box
Transformation table
Select a table from the list of all open tables. Only native MapInfo or TAB files
connected to an editable source table can be transformed. TAB files connected
to read-only files (Excel or text files, for example) will not be displayed and must
be first saved to a native MapInfo table.
Transformation target
E, N data columns: Transform X and Y coordinate columns into new
columns in the same table.
Map objects: Transform map objects (including complex regions and
polylines) from one coordinate system to another. Transformed map
objects are saved to an output table with a _trans suffix.
Transformation type
(Method)
Plane A simple, linear transformation defined by a scaling factor and
two pairs of common coordinates or one pair of coordinates and a bearing
difference. The plane transformation can provide only rotation and shift.
Note This tool does not support transforming to or from a lat-long projection.
Note Raster images and grid surfaces cannot be transformed with the Transform
Coordinates utility. For image reprojection, use Images>Reproject; for grid
surface reprojection, use Surfaces>Grid Utilities>Reproject.
Note The new X and Y columns must be created before the transformation is
performed. To add new data columns to the table use
Table>Maintenance>Table Structure before running Transform Coordinates.
310 Encom Discover User Guide
Affine A linear transformation with separate scaling, rotation and shift
along the X and Y axes. This is an extremely useful transformation and
can be used where you need to adjust from an unknown coordinate
system such as a local mine grid to UTM. For example, transform a non-
earth local grid to MGA94 (GDA94) Zone 54.
Projective Projective transformations map lines to lines. Straight lines
remain straight but parallelism may not be preserved. A minimum of four
control points are required for a projective transformation.
Conformal Conformal transformations preserve shapes and angles and
may include a rotation, a scaling and a translation. Straight lines and
parallel lines remain straight and parallel in the transformed image. A
minimum of three control points are required for a conformal
transformation.
Polynomial Transformations Polynomial transformations are higher-
order, non-linear transformations which can handle more complex local
distortions. Polynomial transformations are smooth and are also known as
rubber-sheet transformations as they enable parts of an image to be
stretched or warped to fit the control points. A minimum of six control
points for 2
nd
order polynomial and ten control points for 3
rd
order
polynomial transformations is required.
Control Point Table
Click to load the control point table.
Simple affine projection
The control point table for a simple affine data transformation must contain
four columns, which read from left to right are Local_Easting,
Local_Northing, UTM_Easting and UTM_Northing.
Custom affine projection
The control point table for a custom affine projection transformation must
contain four columns, which read from left to right are UTM_Easting,
UTM_Northing, Local_Easting and Local_Northing.
The naming convention of the column headings is not important, but the order of
the columns is critical.
The control table must contain at least 3 points located in both local non-earth grid
and real-earth projected coordinates. The greater the number of control points
provided, the more accurate the final transformation (depending on the precision
of the control points).
10 Coordinates and Projections 311
The affine transformation method is based on using a Ground Control Point table
with a set of known points in both the non-earth and a known projection space.
The method will use these to determine a set of affine transformation parameters
which are the best fit for the given control points, using a least squares method to
minimise the misfit.
Calculate parameters only
Select to display the calculated transformation coefficients without transforming
the data.
Show transform parameters
Select to display the transformation coefficients, residuals and standard deviation
information. These parameters are saved to a text file named MAPTRAN.LOG in
the Discover temporary directory.
Make affine coord. system
Create a custom affine projection, which is available for selection when creating
and saving tables or setting the projection of a map window.
The custom projection transformation parameters relate the local grid to real-
world coordinates, enabling MapInfo to overlay UTM or lat-long data with data
collected in the local grid system.
To create a custom affine projection, make sure that the following options have
been selected:
Under Transformation Target, select Map Objects.
Select a control point table suitable for a custom affine projection (see
above).
Discover will create the affine transformation and add the custom coordinate
system description to the MAPTRAN.LOG file.
For information on adding an affine projection to the MAPINFOW.PRJ file, see
Affine Transformation. For information on applying the projection in MapInfo, see
Using a Custom Affine Projection in MapInfo. For more information on creating
custom projections, refer to the MapInfo Professional User Guide.
See also
...Coordinate Transformations
312 Encom Discover User Guide
Transform Coordinates Dialog Box
Choose a grid transform
Click to select an existing transform, or select <Add new transform>. Existing
transform settings cannot be edited.
Transform coords now
In addition to transforming coordinates from table columns or map objects, single
sets of coordinates can be entered for immediate transformation. Check the
Transform coords now box. Enter the current X and Y coordinate to transform
into the appropriate windows. Click the Calculate button to run the transform
calculation. The new coordinates are displayed in the dialog box.
Define transformation by
Origin, bearing: Specify the coordinates of the origin in the current and
new coordinate systems and a rotation angle.
Two sets of coords: Specify the coordinates of two points in both
coordinate systems.
Transform coordinates
(Available when the Transform coords now option is selected)
Type the current X and Y coordinates that you want to transform.
Calculate
Click to calculate the transformed coordinates.
To
Displays the transformed X and Y coordinate values.
Transform columns
(Available when the E, N data columns option was selected in the Coordinate
Transformation Dialog Box)
Select the X and Y data columns containing the current coordinates.
10 Coordinates and Projections 313
Into columns
(Available when the E, N data columns option was selected in the Coordinate
Transformation Dialog Box)
Select the X and Y data columns in which the new coordinates will be stored.
Origin and bearing method
Scale factor
Type the scale factor. The scale factor is typically used to correct for curvature or
a change in the units of measurement. To convert feet to metres type a scale
factor of 0.3048.
Common coords of point
Type the current origin coordinates in the Current coords boxes and the new
origin in the New coords boxes.
Bearing offset
Type the rotation angle between the two coordinate systems. Angle is positive
clockwise from the current coordinate system.
Two point method
Point 1 (two point method)
Type the current coordinates of the first point in the Current coords boxes and
the new coordinates in the New coords boxes.
Point 2 (two point method)
Type the current coordinates of the first point in the Current coords boxes and
the new coordinates in the New coords boxes.
Note To add new data columns to the table use Table>Maintenance>Table
Structure before running Transform Coordinates.
314 Encom Discover User Guide
Add
Click to name and save the transformation settings, which you can load from the
Choose a grid transform box. Plane transformation settings are saved to the
LGTRANS table (located in the Discover configuration folder). Transformations
can also be modified from the LGTRANS browser window.
Delete
Click to delete the transformation settings selected in the Choose a grid
transform box.
See also
... Coordinate Transformations
Reprojecting Coordinates
Reprojecting a Table
Reprojecting Multiple Tables
Reprojecting a Table
Discover>Data Utilities>Reproject Coordinates
The Reproject Coordinates utility enables data which is captured in one
coordinate system to be reprojected and viewed in a new coordinate system. For
example, vector data captured in Australian AGD84 coordinates can be
reprojected into GDA94 coordinates. Vector data can be reprojected between
projected (e.g. UTM), geographic (e.g. lat-long) and custom coordinate systems.
The utility works in the same way as the MapInfo File>Save Copy As menu
option but has been designed specifically to incorporate the NTv2 grid shift
transformation parameters for selected Canadian and Australian projections.
Note Saved transformation settings can also be used with the Discover>Map Grid
and Scaled Output utilities to display a local (non-earth) grid and a map
(projected real-world) grid in the same map window.
10 Coordinates and Projections 315
Reproject Coordinates dialog with NTv2 grid shift option
In the Reproject TAB File dialog select the table to reproject from the Filename
pull-down list. Only tables currently open in MapInfo are available for reprojection.
The native projection of the table should automatically be populated in the
Projection window. If the utility does not recognise the native table projection a
warning message is displayed stating that the projection is not listed in the
Encom.prj file. See below for details on how to update the Encom. pr j file.
By default, a new reprojected table is created using the original table name and a
_reprojected extension. To change the output file name click on the new name
and modify. Alternatively, click on the Browse button and select a new name and/
or location for the reprojected table.
Note The projection list available in the Discover Coordinate Reproject utility is
stored in a separate file to the MapI nf ow. pr j file. Therefore not all the
projections in the MapInfow.prj will be available for selection in this utility. For
example, if you wish to reproject data using a custom coordinate system clause
which has been added to the MapI nf ow. pr j file you will need to copy the
custom projection line into the Encom.prj file located in the . \ Pr ogr am
Fi l es\ Encom\ Common\ Pr oj ect i ons folder.
Note Check the Use NTv2 grid-shift box when reprojecting images between NAD27
and NAD83 Canadian coordinate systems or AGD66/AGD84 and GDA94
Australian systems. If you are not familiar with this method see Encom NTv2
Transformation for more information about this option.
316 Encom Discover User Guide
Dialog Help
Reproject TAB File Dialog Box
Reproject TAB File Dialog Box
Input file
Filename
Select the table from the list of open tables.
Projection
Displays the native projection of the selected input table.
Output file
Filename
By default, the reprojected table is named by adding _reprojected to the input
table name. Click the box to edit, or click the Open button and select a new name
and location for the reprojected table.
Projection
Click Choose to display the Choose Projection Dialog Box, from which you can
choose a projection category and member.
Use NTv2 grid shift
Select when reprojecting images between NAD27 and NAD83 Canadian
coordinate systems or AGD66 and AGD84 Australian systems. If you are not
familiar with this method see Encom NTv2 Transformation for more information
about this option.
See also
... Reprojecting Coordinates
Note If the projection is not recognised, copy the projection from the MapI nf ow. pr j
to the Encom. pr j file, which is located in the . \ Pr ogr am
Fi l es\ Encom\ Common\ Pr oj ect i ons folder.
10 Coordinates and Projections 317
Reprojecting Multiple Tables
Discover>Table Utilities>Multi-Table Reproject
Save multiple vector tables in another projection. All available open tables are
displayed in the Tables to Reproject list. Use the Open Table button to add
another table to the Tables to Reproject list if necessary. Select the tables to
reproject by placing a tick in the table checkbox or use the Select All button. Click
in the table checkbox to unselect a table or use the Unselect All button.
Click on the New Projection button and choose the new table projection. This
projection will then be displayed in the Target Projection column of the Tables
to Reproject window.
A number of options are available to save the reprojected tables. The existing
tables may be saved in the new projection or new tables may be created. These
new tables will be created in the original table directory unless a different directory
is specified. The new tables also have the option to be renamed with a
_reproject filename extension but this can also be modified to something more
applicable if desired. Click OK to reproject the selected tables.
Note Multi-Table Reproject uses MapInfos (9.0.2+) method for NTv2 - see
Projections and Transformations for more details. Alternatively you can use
Discover>Data Utilities>Reproject Coordinates to perform the NTv2
reprojection on an individual file.
Note To reproject multiple raster image tables, use Images>Reproject (see
Reprojecting an Image).
Note To reproject multiple gridded surface tables, use Surfaces>Grid Utilties>Batch
Process (see Batch Processing Grids with Grid Utilities)).
318 Encom Discover User Guide
Table Reproject dialog
Generating Traverse Lines and Peg Coordinates
Discover>Data Utilities>Local Grid Layout
The Local Grid Layout option enables a user to quickly and interactively design
a local grid over an area of interest. A set of grid points (pegs) and traverse lines
with both map (real-world) and local grid coordinates will be generated; these can
then be used for geochemical sampling, drilling or geophysical surveys.
Note This routine is not designed to convert coordinates between coordinate systems.
For this task use the Coordinate Transformations option described in this
section.
10 Coordinates and Projections 319
A local grid created over a prospective magnetic feature.
To create a local grid:
1. Open the background datasets into a mapper window (e.g. interpreted
geology, aero-magnetics, gravity, regional surface sampling). Set the view
to encompass the target area, and use MapInfos Ruler tool to
approximately gauge the width (line length) and length (baseline length) of
this area.
2. Open the Local Grid Layout dialog.
3. From the Grid Type tab, select Traverse/Cross Line Orientation.
320 Encom Discover User Guide
4. From the Grid Parameters tab, click the Define Interactively on Map
button. In the mapper window, draw the initial traverse line by clicking on
its start point, and while holding down the mouse button, moving the
mouse to the end of the line. Release the mouse to complete the line.
5. Under Output Options, click Save to specify a name and location for the
output files. By default a mappable _Point table will be created detailing
every peg in both real world and local coordinates. Enabling the Create
Grid as Line File option will additionally create a _Line table comprising a
series of attributed grid lines.
6. Select the Add to Current Mapper Window option.
7. The details of the traverse line are displayed: X and Y start coordinates,
traverse line angle, line length and the projection of the Map window.
These paramters can be manually changed in the dialog, or the line can
be redefined by clicking the Define Interactively on Map button again.
8. Specify the local grid coordinates of the start point e.g. 5000E and 10000N
9. As noted in step 1, specify the Baseline Length, and the required Line
Spacing (i.e. distance between grid lines). Press the Calculator button to
return the number of lines that will result.
10 Coordinates and Projections 321
10. Enter the required Peg Spacing: it is likely that you will need to manually
adjust the Line Length (captured automatically via Step 3) to
accommodate this value (e.g. from 1125.67m to 1200m). Check that the
line length is divisible by the peg spacing by pressing the Calculator
button
11. Click the Preview button at the bottom left of the dialog.
12. To change the dimensions, spacing or orientation of the grid, simply edit
the appropriate parameters in the dialog and press Preview again (this
may include redefining the initial grid cross line). Note that if the
generated grid lines have been placed on the wrong side of your initial grid
line, try changing the Grid Direction side at the top right of the dialog.
Also if the grid line you defined interactively is in the middle of the target
area, try setting this control to Both.
Local Grid Definition Options
A Local Grid can be defined either by specifying the orientation, length and
position of:
the baseline i.e. a line perpendicular to the required traverse/grid lines.
This is generally parallel to anomalism/host rock
or a traverse/grid cross line, generally perpendicular to the strike of
anomalism/host rock
Both options can be defined either by:
322 Encom Discover User Guide
Interactively using the Define Interactively on Map button. In the mapper
window, click and hold the left mouse button at the line start point, and
drag the mouse to the line end point, releasing the button. The lines X/Y
coordinates, orientation, length and mapper projection will be
automatically populated into the dialog
Manually by entering the necessary parameters into the dialog directly,
including the required orientation and Projection
Grid Line Parameters
The user can specify any 2 of the following 3 parameters controlling the baseline
and the number of cross lines:
Baseline Length (may be interactively populated)
Line Spacing (distance between cross-lines)
Number of cross-lines
To automatically calculate the 3
rd
parameter, select the toggle to the left of this
parameter: the Calculator button will move next to this parameter. Select the
Calculator button to return the adjacent parameter.
Grid Parameters
The user can specify any 2 of the following 3 parameters controlling the grid cross
lines:
Line Length
Peg Spacing (distance between grid pegs along each line)
Note The Local Grid Layout tool does not support Latitude/Longitude projections;
ensure that the mapper window is in a UTM projection system.
Note If the Baseline Length has been populated via interactive definition, it will
probably need to be manually adjusted so that it can be divided by the Line
Spacing. Check this by using the Calculator on the Number of Lines field.
10 Coordinates and Projections 323
Number of Pegs
To automatically calculate the 3
rd
parameter, select the toggle to the left of this
parameter: the Calculator button will move next to this parameter. Select the
Calculator button to return the adjacent parameter.
Output Options
The Local Grid Layout tool will generate a table called tablename_Point, where
the tablename is specified using the Save As button. This mappable table will
contain a point for each output grid peg, attributed with the following fields:
PegNum Peg number
Line Line number
LocalX non-earth easting coordinate
LocalY non-earth northing coordinate
East easting coordinate in the specified UTM projection
North northing coordinate in the specified UTM projection
If the Create Grid as Line File option is enabled, an additional mappable table
tablename_Line will be created, containing a series of attributed grid lines
attributed with the Line and LocalY fields.
Note If the Line Length has been populated via interactive definition, it will probably
need to be manually adjusted so that it can be divided by the Peg Spacing.
Check this by using the Calculator on the Number of Pegs field.
324 Encom Discover User Guide
The output grid line file, labelled with the LocalY field.
If a map window other than the original mapper window is made active, enabling
the Add to Current Mapper Window option and pressing Preview will add the
local grid to this window. This can be useful when displaying different datasets of
covering the same area in different windows (for instance using the
Discover>Map Window>Map Linking and Cursor Position options).
Advanced Options
The Advanced Options button provides the following controls:
First Line No. allows the initial line number in the output Line field to be
set (default 1)
First Peg No. - allows the initial peg number in the output PegNum field to
be set (default 1)
Peg No. increment - allows the peg number incrementation (default 1) to
be altered (e.g. to 10, 20, 30,...)
Peg No. Prefix add a prefix to the peg numbers e.g. RH530, RH531,
RH532
10 Coordinates and Projections 325
Peg No. Suffix add a suffix to the peg numbers e.g. 34 west, 35 west, 36
west
Peg numbers can be set to increase up one line, then follow back down
the net line (i.e. zig-zag)
Alternate grid lines can be offset, allowing the creation of triangular/
diamond grids. To accomplish this, specify an offset of half the Peg
Spacing.
A triangular grid created using the Offset option under Advanced Options
Dialog Help
Local Grid Layout Dialog Box
Advanced Options Dialog Box
Local Grid Layout Dialog Box
Grid Type Tab
Note The Local Grid Layout tool does not support Latitude/Longitude projections;
ensure that the mapper window is in a UTM projection system.
326 Encom Discover User Guide
Grid Parameters Tab
Grid Type Tab
Define local grid by
Define the local grid by specifying either:
Baseline orientation: Define the orientation of the baseline along which
equally spaced, perpendicular traverse lines are generated.
Traverse/cross line orientation: Define the orientation of a traverse line
from which equally spaced, parallel traverse lines are generated.
Grid Parameters Tab
Grid direction
Build grid to [ ] side of baseline/traverse line:
Generate the traverse lines left, right, or on both sides of the defined baseline or
traverse line.
No. of pegs/lines to the left of baseline/traverse line
If grid is generated <Both>sides, type the no. of pegs/lines to the left of baseline/
traverse line.
Define grid parameters using
Start coordinate and bearing
Define the baseline or traverse line by a starting point and line bearing.
Local grid unit
Click to select the unit of the local grid.
Two sets of coordinates
Define the baseline or traverse line by a starting point and a second point.
Grid line parameters
Specify any two of the parameters, and then click the calculator button to
calculate the third. Click the toggle button to move the calculator.
10 Coordinates and Projections 327
Baseline length
Type or calculate the length of the baseline.
Line spacing
Type or calculate the traverse line spacing along the baseline.
Number of lines
Type or calculate the number of traverse lines.
Grid parameters
Define Interactively on Map
Click and drag in the map window to define a baseline or traverse line. The
corresponding grid parameters are displayed in the X and Y, Baseline/Traverse
line angle, Line length and Projection boxes.
Map
Displays the map coordinates of the first point of the baseline. Click in the X and
Y boxes to edit.
Local
Displays the local grid coordinates of the first point of the baseline. Click in the X
and Y boxes to edit.
Baseline angle
Displays the bearing of the baseline.
Projection
The native projection of the map window is displayed.
328 Encom Discover User Guide
Grid parameters
Specify any two of the parameters, and then click the calculator button to
calculate the third. Click the toggle button to move the calculator.
Line length
Type or calculate the length of the traverse line.
Peg spacing
Type or calculate the peg spacing along the traverse line.
Number of pegs
Type or calculate the number of pegs. If necessary, move the calculator to the
Line length box and recalculate the line length.
Advanced Options
Displays the Advanced Options Dialog Box, from which you can specify peg and
line numbering and other options.
Peg symbol style
Click to display the Pick Symbol dialog box.
Output options
Create grid as point file
By default a mappable tablename_Point table will be created containing points for
every peg in both real world and local coordinates. Click the Save button to
specify the tablename and location for the output files. The peg table contains the
following columns:
PegNum: peg number
Line: line number
10 Coordinates and Projections 329
LocalX: non-earth easting coordinate
LocalY: non-earth northing coordinate
East: easting coordinate in the specified UTM projection
North: northing coordinate in the specified UTM projection
Create grid as line file
Select to create a tablename_Line table comprising a series of attributed grid
lines.
Add to current mapper window
Select to add the output tables to the current map window. If a map window other
than the original mapper window is made active, pressing Preview will add the
local grid to this window. This can be useful when displaying different datasets of
covering the same area in different windows.
Preview
Click to generate a preview of the resulting grid after changing the grid
See also
...Generating Traverse Lines and Peg Coordinates
Advanced Options Dialog Box
First line no.
Type the initial line number in the output Line field (default 1).
First peg no.
Type the initial peg number in the output PegNum field (default 1).
Peg no. increment
Type the peg number increment (default 1)
Peg no. prefix
Type a prefix to the peg numbers e.g. RH530, RH531, RH532
330 Encom Discover User Guide
Peg no. suffix
Type a suffix to the peg numbers e.g. 34 west, 35 west, 36 west
Peg numbers increase up one line then follow on down the next line
Select to numer pegs zig-zag style.
Offset alternate line by distance
Type an offset of half the peg spacing to create a diamond peg pattern.
See also
... Generating Traverse Lines and Peg Coordinates
11 Working with Map Objects 331
11 Working with Map Objects
In this section:
Objects and Layers
Creating Objects from a Table
Creating and Editing Objects from the Keyboard
Selecting Objects
Copying, Moving and Transforming Objects
Manipulating Lines, Polylines and Polygons
Using Polyline and Polygon Attributes
Conditioning and Converting Linework into Polygons
Colouring Map Objects
Formatting Vector Objects
Cloning Object Styles
Linking Objects to External Documents
See also
...Digitizing and Data Entry
...Selecting Table Records
...Working with Tables
Objects and Layers
Before creating and editing objects in a map, the layer on which it is stored must
be selectable and editable. Use the Enhanced Layer Control (ELC) tool to
manage the properties of layers in a map.
Use the Discover>Map Window>Distance and Bearing tool to display the
browser entries for objects in the selected table continuously as the cursor moves
over the objects in the map window.
See also
...Displaying Map Coordinates, Distances and Bearings
332 Encom Discover User Guide
Creating Objects from a Table
Discover>Table Utilities>Build Objects from Table
Creates MapInfo objects from descriptions stored as ASCII coordinates in
MapInfo tables or text files.
If you have object descriptions other than points in a text file (in general a list of X
and Y coordinate pairs), the only way MapInfo can import these objects is if the
data is initially converted to a MapInfo Interchange Format (MIF) or Drawing
Exchange Format (DXF) file. In most cases this is impractical. Discover provides
the ability to create objects from a variety of ASCII description types.
In order to use ASCII coordinate data with Discover, the text file should be opened
as a table in MapInfo. For large files, save the ASCII coordinate table to a native
MapInfo table for quicker processing.
For all import formats the coordinate system of the ASCII data must be known.
When importing polyline descriptions, there is the option to convert closed
polylines to regions for appropriate formats. Regions are then created with the
current pen and brush styles.
Note To build objects from Geographical or Longitude/Latitude coordinates, the data
structure must be in a decimal degree format. The Build Objects from Table
tool will not accept Degrees, Minute, Second (DMS) data format. To quickly
reformat the DMS data, use the MapInfo tool located under Tools>Tool
Manager>Degree Converter.
11 Working with Map Objects 333
Build Objects from Table options dialog
Row Delimited Polylines
Polyline descriptions must have a delimiter to enable Discover to determine when
the last node in an object has been read. The delimiter may be either a line
between the objects (blank or otherwise), a change in attribute (such as polygon
code) or a value such as start or end entered into another column. For each of
these cases it needs to be specified which columns contain the X and Y
coordinate information.
If the polylines are delimited by row then Discover must know whether to expect
a blank line or a line with a different value in the X or Y coordinate column. Use
the Row delimited Polylines to import objects in the Arc Line format, where the
start delimiter line is a sequential record number and the end delimiter line is
END.
Example of polylines without attributes delimited by a blank line
317822 6994520
317911 6999620
309400 7001427
309400 6994833
233410 7665412
236410 7665499
236410 7668390
233410 7668211
334 Encom Discover User Guide
Import Polylines using row delimiters options dialog
Column Delimited Polylines
If the polylines are delimited by column, Discover must know which column
contains the delimiter and in what form the delimiter takes. Choose the Unique
Attribute option if each node in a polyline is identified by the same attribute value.
Use Start Keyword if the start of each polyline is identified by a word such as
START, or use the Start and End Keywords if both the start and end of each
polyline are identified. If using the start/end keyword options, enter the
appropriate keywords for Discover to search for.
Example of polylines delimited by a unique identifier in column 1
EL877 317822 6994520
EL877 317911 6999620
EL877 309400 7001427
EL1234 309400 6994833
EL1234 233410 7665412
EL1234 236410 7665499
EL1234 236410 7668390
EL1234 233410 7668211
11 Working with Map Objects 335
Import Polylines using column delimiters options dialog
Discover provides the option of importing data either as normal X and Y
coordinate pairs or as distance, bearing and elevation triplets. For the latter, the
distance is taken to be measured in the current coordinate system units, the
bearing is between 0 and 359, and the angular elevation is between +90 (uphill)
and 90 (downhill). If angular elevations have not been measured then Discover
assumes the traverse is flat.
For both import options, Discover attempts to include any other values found on
the first line of the object description as attributes in the MapInfo table.
Line on One Row Polylines
The Line on 1 row ASCII import format contains line descriptions with the
coordinates of the two endpoints of the line in one row of the import file/table, as
X1, Y1, X2, Y2. For example:
805600, 8475240, 805600, 8475260
If there are any attributes in the ASCII file, they are not carried across to the
MapInfo table.
336 Encom Discover User Guide
XYZ Grid
XYZ grids generated by other gridding programs such as Surfer can be imported
using Discover. The grid cell size is automatically detected from the X,Y
coordinate pair spacing and the grid is created as polygons centred on each X,Y
point. The Z-value is added as an attribute to each object to generate a table
similar to that produced by the Discover Surfaces module. The imported grid can
then be thematically shaded.
Creating and Editing Objects from the Keyboard
Discover>Object Editing>Key in Shapes
Usually when creating map objects, you can draw them using a digitiser or
mouse. However, in some cases you may have an object description in
coordinates (such as a property or tenement boundary) or you may wish to create
a polyline or region from a distance/bearing/elevation traverse.
Using Discover, you can enter coordinates directly from the keyboard and build
simple objects, such as ellipses, points or lines, or more complex multi-node
polylines and polygons. You can also edit the shape of existing objects by altering
the node coordinates.
If you have a list of coordinates already in a text file, use the Discover>Table
Utilities>Build Objects from Table function to create objects automatically from
these coordinates.
If the object that you have defined lies outside the map window extents, the map
window is panned to show the object.
Selecting the Object Type
In the Key in Shapes dialog, select which map layer in which you wish to create
the new object (choose from any layers in the map window or choose to create a
new table). Discover then uses the projection of the current map window to draw
the objects. You can easily change projection by selecting a projection with the
Favourite Projections option.
Note This import option produces a grid of MapInfo polygons. Use the Discover
Surfaces>Import Grid File>ASCII Grid to import an ASCII grid into one of the
supported raster grid formats.
Create map objects by entering node coordinates from the keyboard. Edit the
node coordinates of a selected object.
11 Working with Map Objects 337
Drawing objects by coordinates dialog
You should then nominate the type of object to draw, the units to use and how to
specify nodes for polylines and polygons. If the map window is in a lat-long
projection, the XY Units control is set to Degrees and disabled. If you are entering
coordinates in degrees, select between decimal degrees and degrees, minutes,
seconds (DMS). DMS format is dd.mmss, for example 47 17 23.45 would be
entered as 47.172345.
The dialog for entering the coordinate information depends on what type of object
you have nominated to draw.
Draw a Point
Select Point as the Object Type and use the Object Style button to select an
appropriate point symbol. Click on the Enter Coordinates button and key in the
X and Y coordinates into the Draw Point dialog. Click OK to create new point.
338 Encom Discover User Guide
Draw a Line
Select Line as the Object Type and use the Object Style button to select an
appropriate line style. Two options are available for drawing line objects: Enter
Nodes by Coordinates enables a user to enter the start and end coordinates of
the new line. Enter Nodes by Distance, Bearing enables the user to specify a
starting coordinate for the line and then a distance, bearing and inclination to the
end point of the line. Choose the Enter Coordinates button to enter the line
information into the Draw Line dialog:
11 Working with Map Objects 339
Draw a Polyline/Polygon
Select Polyline or Region as the Object Type and use the Object Style button
to select an appropriate line/region style. Two options are available for drawing
polyline or region objects: Enter Nodes by Coordinates and Enter Nodes by
Distance, Bearing. Once the appropriate option has been selected, click on the
Enter Coordinates Button.
Enter Nodes by Coordinates
Enter Nodes by Coordinates enables a user to enter a coordinate pair for each
polyline or region node. Use the Add button to add a coordinate pair to the list,
and the Edit/Delete buttons to modify the Current Nodes list. When you have
entered all the nodes for the object, click the Done button and the object is
constructed in the appropriate map layer.
The dialog for entry of metric polyline/polygon nodes
Enter Nodes by Distance, Bearing
Enter Nodes by Distance, Bearing enables the user to specify a starting
coordinate for the polyline or region and then a distance, bearing and elevation to
the next node. Click the Add button, and the coordinates of the first two points are
placed into the Current Nodes list.
340 Encom Discover User Guide
Leave or enter the next distance/bearing/elevation value and click Add to place
the coordinates of the next point in the list. If you do not have measured
elevations, then leave these as zero. Otherwise, Discover uses negative
elevations for down and positive elevations for up.
The dialog for entry of metric polyline/polygon nodes using Distance/Bearing/Elevation
Draw an Arc, Ellipse or Rectangle
Select Arc, Ellipse or Rectangle as the Object Type and use the Object Style
button to select an appropriate line/region style. Click on the Enter Coordinates
button.
To draw an ellipse or rectangle, the diametrically opposed corner coordinates of
the object need to be entered. To draw an arc, the diametrically opposed corner
coordinates of the arc need to be entered, along with the start and end angles for
the arc.
11 Working with Map Objects 341
Edit Node Coordinates
If you have an object selected when you choose Key in Shapes, Discover allows
you to edit the existing node coordinates with the same methods described
above. When editing a polyline or polygon, the Add button allows you to add a
node at any position within the object. You are asked where to place the new
node, and the coordinates are then added to the node list. You cannot create or
edit multi-section polylines or regions using this tool in Discover.
Selecting Objects
Select by Proximity
Select by Graphical Style
Select by Proximity
Discover>Data Utilities>Proximity Search
Display map objects that are located within a specified distance from one or more
selected objects. Apply additional filter criteria to returned map objects to refine
proximity search.
The Discover Proximity Search enables identification of map objects of interest
due to their spatial relationship to other map objects. For example, a Proximity
Search could be used to identify geochemical samples that are located within 2
km of an old mine site. The search can be further refined to only identify samples
that have a gold grade greater or equal to 2 ppm. Alternatively, perform a
Proximity Search for all significant copper occurrences that fall with 2 km of a
selected fault(s).
342 Encom Discover User Guide
Create a proximity search for mineral occurrences around a selected fault
1. Select the map object or map objects to search around, e.g. faults.
2. Choose the layer in the map window that is to be returned in the proximity
search (e.g. mineral occurrence layer). Enter a search buffer Width and
appropriate Units to use. The Resolution value relates to the number of
segments used to create the buffer. The higher the resolution, the
smoother the appearance of the buffer. To view the buffer check the Show
buffer box and choose an appropriate Line Style.
Note You can choose more than one object to perform the proximity search around.
To quickly select all map objects in a layer highlight the layer in the ELC and
choose Select All from the right-mouse click pop-up menu.
11 Working with Map Objects 343
The Proximity Search will only select map objects that are located within
this buffer zone. If a number of adjoining map objects are selected one
search buffer is created that covers all the adjoining objects.
3. To refine the selected map objects further check the Where box and use
the column and operator pull-down lists to create an expression similar to
that used in an SQL Where condition. This expression informs Discover
to only select map objects located within the buffer that meet the specified
selection criteria. For example, where the copper grade is greater than or
equal to 2 ppm the mineral deposit type equals Au, etc.
4. The search results may be saved to a user defined file name and location.
Otherwise the results will automatically be saved to a temporary table
named PROXSRCH. Selected records may be displayed in a browser
and/or added to the current map window.
Specify a unique map object style to display the selected objects in the
map window.
5. Click OK to commence the Proximity Search.
If the Show buffer box is checked the search buffer is placed into the Cosmetic
layer and may be removed at any time. Existing buffers are not erased by
Discover when the Proximity Search is run again.
In the example shown above, each fault is made up of 5 to 10 separate polylines.
When they are all selected, a buffer is created around all adjoining lines.
Use the Discover>Data Utilities>Line Orientation tool to insert the fault
orientation as an attribute for each fault line and then create proximity searches
to find mineral deposits or samples close to specifically oriented fault lines, e.g.
40 - 60.
See also
...Select by Graphical Style
Dialog Help
Proximity Search Dialog Box
344 Encom Discover User Guide
Proximity Search Dialog Box
Select objects from
Select the map window layer containing the map objects that you want to select.
Buffer
Width
Type the buffer width within which the search is made. If search buffers around
multiple objects overlap, a merged boudary is created.
Resolution
Type the number of segments in the search boundary. Increase this value to
smooth the boundary.
Show buffer
Select to display the search boundary in the map window. The buffer is created
in the cosmetic layer. Buffers for previous searches are retained in the cosmetic
layer until either deleted or the map window is closed.
Line style
Click to change the colour, thickness and style of the boundary.
Selection refinement
Where
Select to refine the search with a conditional expression of the form:
Fi el d Oper at or Val ue
For example, Cu_Eq >= 250
(Field)
Click to select a column in the search layer.
(Operator)
Click to select a conditional operator:
11 Working with Map Objects 345
(Value)
Type the value for the search criterion.
Output
By default, the search results are saved to the PROXSRCH temporary table.
Save to file
Select to display the Enter Output Table Name dialog box, from which you can
name the output table and select a path name. The output table name is
displayed.
Browse results
Click to display search results in a browser window.
Add to mapper
Select to add the output table to the map window.
Styles
Click the symbol, line and fill style buttons to set the style of the selected
objects.
See also
...Select by Proximity
Select by Graphical Style
Discover>Map Window >Select by Graphical Styles
The Select by Style Dialog Box displays the style of the selected object and allows
the selection criteria to be altered. By default, Discover selects all objects with
exactly the same style from the same layer as the selected object. You can refine
the selection criteria to request Discover to select, for example, symbols of the
same colour but of any shape or size, or regions of a particular fill colour
regardless of the fill pattern or line style.
To all objects of the same style from a table:
Select by Graphical Styles allows you to select all objects from a table that have
the same graphical style attributes as the selected object.
346 Encom Discover User Guide
1. With the Select by Style dialog box open, select a graphical object from
the map window - all object types are supported including symbol, lines,
polygons and text. An object in the cosmetic layer may also be selected.
2. Click Get Selected Object Style. The object's properties are displayed.
3. Select which properties to select by. By default all available properties will
be used.
4. Now choose which table to search for matching objects from the pull-down
list. This can be the same as the selection table or different table, but not
the cosmetic layer.
5. By default the output selection will be named the table name plus
"_selection" but this can be altered. The resulting selection can be
opened in a new browser and/or map window.
11 Working with Map Objects 347
Select by Style Dialog Box
See also
...Select by Proximity
Dialog Help
Select by Style Dialog Box
348 Encom Discover User Guide
Select by Style Dialog Box
Get Selected Object Style
Click to display the style attributes of the selected object.
Match styles
Displays the style attributes of the selected object, which you can edit before
making a selection in the map window. Select or clear the check boxes to refine
the selection criteria to select, for example, symbols of the same colour but of any
shape or size, or regions of a particular fill colour regardless of the fill pattern or
line style
Find matching objects in
Select the table that you want to search for matching objects. This can be the
same as the selection table or different table, but not the cosmetic layer.
Output
Name result selection
Select the check box to name the selection. By default, the name is the table
name plus the extension "_selection. Click the box to edit.
Browse selection
View the selection in a new browser window.
Map selection
View the selection in a new browser window.
Zoom map to selection
Zoom the map window to the extents of the selected objects.
See also
... Select by Graphical Style
11 Working with Map Objects 349
Copying, Moving and Transforming Objects
Offsetting Copies of an Object
Moving, Scaling and Rotating Objects
Aligning Objects
Offsetting Copies of an Object
Discover>Object Editing>Offset Object
Create multiple copies of a selected object at nominated offsets in the X and Y
directions. The selected object can be of any type. Attributes can be copied from
the seed object to the offset objects.
Create up to 10,000 objects offset from the selected object by specific distances
in the X and Y directions. Enter X and Y offsets (positive values are up and to the
right, negative values are down and to the left) and the number of objects to
create in the X and Y directions (up to 100 in each direction). Discover then
creates a matrix of objects.
Check the Retain attributes from selection box to populate the new object
records with the browser attributes from the seed object.
350 Encom Discover User Guide
Duplicating an object (left) by offsetting it in both the X and Y directions (right)
Use this feature to quickly create a table of mapsheet boundaries. You can create
the seed object by using the Discover Key in Shapes tool to enter exact
coordinates for the mapsheet object, and then use Offset Objects to create a full
coverage of mapsheets. The mapsheet boundaries can then be used in Scaled
Output to quickly produce a hardcopy map just for a specific mapsheet. Examine
the MAP250K table in the . \ DI SCOVER TUTORI AL\ OTHER DATA directory for an
example mapsheet table (you should create the boundaries as regions rather
than rectangles so they can be re-projected).
Moving, Scaling and Rotating Objects
Discover>Object Editing>Transform Objects
Transform one or more objects by applying shift, scale and/or rotation.
The Discover Object Transform function provides a simple method to transform
multiple objects. This could be used in circumstances such as rescaling map
annotation for a different output scale or shifting and rotating all map annotation
for a different map projection.
Discover allows you to perform up to three transform procedures together for
example rotation followed by a scale and a shift.
Note You can offset an object by degrees even if the base projection of the layer is in
metres.
Offset
11 Working with Map Objects 351
Shifting Specify the distance in metres in the X and Y direction to move
each object by. Similar to map units, positive values increase the eastings
and northings.
Moving an object by shifting it on both the X and Y directions
Scaling Specify the scaling factor for each object. Choose equal scaling
in X and Y to retain the object aspect ratio. You also need to specify the
basepoint position for each object, where the scaling is to be anchored.
Note The order in which scaling and rotation operations are carried out may produce
differing results.
Move
352 Encom Discover User Guide
Scaling an object uniformly by specifying equal X and Y axis ratios
Rotation Specify the angle to rotate each object by, in degrees
anticlockwise from North (use negative angles to rotate clockwise). You
also need to specify the basepoint position for each object, about which
the rotation is performed.
Object rotation
The following points should be born in mind when using Object Transform:
Transformation of each object is relative to a basepoint in each object.
If you want to scale and rotate objects relative to one common point, use
the Discover>Data Utilities>Transform Coordinates function.
Scaling of points is not meaningful.
Aligning Objects
Discover>Object Editing>Align Objects
The Discover Align Objects tool enables two or more map objects to be aligned
with respect to each other in a map window. Use the Align Objects tool to create
professional looking legends by aligning legend map objects and text
descriptions.
Scale
Base
Rotate
Base
11 Working with Map Objects 353
Any type of map object or combinations thereof including points, lines, polylines,
polygons/regions or text may be aligned. To align map objects simply select the
map objects using any of the MapInfo selection tools and select the Object
Editing>Align Objects menu option. The Align Objects dialog is displayed:
Align Object dialog
Map objects can be aligned with respect to each other vertically or horizontally.
When aligning map objects all selected objects will be aligned with the map object
that has the greatest extent according to the alignment selected. For example, a
Left Vertical alignment will align selected map objects with respect to the
selected map object which is located the furthest to the left/east in the map
window. The opposite applies for the right/west of the map window for a Right
Vertical alignment. Vertical Centre alignment will align selected map objects
with respect to the centre of the selected map object with the greatest horizontal
extent in the selection.
354 Encom Discover User Guide
Applying Vertical Centre and Horizontal Centre alignment options to map objects (left)
results in the smaller object aligning itself to the larger map object (right).
Map objects can also be aligned with respect to each other in a horizontal
direction. Top Horizontal alignment will align selected map objects with respect
to the selected map object which is located the furthest to the top/north in the map
window. The opposite applies for the bottom/south of the map window for a
Bottom Horizontal alignment. Horizontal Centre alignment will align selected
map objects with respect to the centre of the selected map object with the greatest
vertical extent in the selection.
To equally distribute a group of map objects along the Vertical or Horizontal axes,
use the Disperse Vertical and Disperse Horizontal options. For example, if 5
objects are selected to be dispersed horizontally, the 3 intermediary objects will
be distributed evenly between the X coordinates of the two end-member objects.
Note that for the Disperse option, coincident points (where the centroids of
multiple objects are identical) can either be treated as:
Separate points (default), or
As a single point so they are not separated. This is enabled by the Keep
coincident points coincident when dispersing option.
If the position of the aligned map objects is not correct use the Undo button to
return the map objects to their original position. The Undo button will only undo
the last alignment and only if the original selection has not changed.
Manipulating Lines, Polylines and Polygons
Smoothing
Thinning
Cutting
Joining
Inserting Nodes
Align
11 Working with Map Objects 355
Changing Line Direction
Creating Donut Polygons
Clipping
Splitting Multiple Polylines and Polygons
Smoothing
Discover>Object Editing>Polyline Smoother
The line smoother works by interpolating a spline curve through the selected
polylines and adding nodes where necessary. This is in contrast to MapInfos
smoothing which is a running average type smoothing and operates on-the-fly.
Discover stores extra nodes for a smoothed polyline.
Use of the Polyline Smoother: the original polyline of the left, and the smoothed output on
the right
Poor results are obtained when a minimum number of nodes define a polyline. For
example, if a polyline in the shape of a rectangle is defined by only four nodes,
the line smoother modifies the fundamental shape and produces an elliptical
shaped polyline.
The Discover Polyline Smoother is designed to improve the appearance of
digitized linework by smoothing abrupt changes in direction.
356 Encom Discover User Guide
The polyline smoother can be used to overwrite a polyline with the smoothed line
or write the smoothed line to a separate table. If the smoothed polyline is written
to a different table, then data attributes are only carried across with the polyline if
the structure of the two tables is identical.
Discover does not smooth polygons, because of the danger of destroying
topology relationships between adjacent polygons that share boundaries. In
general, if such polygons are smoothed, then the resulting boundaries have small
areas of gaps and overlap.
Thinning
You may wish to use the thin polyline options when you are using detailed data
at a much smaller scale than it was digitised at. For example, you may wish to
make a less detailed copy of a complex piece of coastline. Discover provides two
methods of thinning polylines as outlined below:
Thin Polyline by Node Number
Discover>Object Editing>Thin Polyline by Node Number
Decrease the number of nodes in the selected polylines or regions by removing
every nth node.
Node Thinning dialog
Select the polylines or regions to thin (use any of the MapInfo selection methods)
and then nominate a node thinning factor. Discover allows you to discard from 5%
(1 in 20) to 95% (19 out of every 20) of the nodes in the selected objects.
This method of thinning polylines and regions may not produce acceptable results
on some data sets such as geological boundaries and you may need to use the
second thinning method described below.
11 Working with Map Objects 357
Discover allows you to calculate statistics on the selection of polylines before you
nominate a thinning factor. If you wish to retain the original, more detailed, data
set make sure to save the processed data under a different name. Use the
MapInfo File>Save Copy As menu option.
Thin Polyline by Node Position
Discover>Object Editing>Thin Polyline by Position
Decrease the number of nodes in the selected polylines or regions by removing
those nodes that lie within a tolerance angle of adjacent nodes.
Use this method of thinning nodes in a polyline or region for most natural and
geological map objects such as contours or geological boundary lines.
Node thinning by scale or size
You define the sub-sampling to be carried out on the selected objects by
specifying either a thinning width or a thinning scale. For a nominated thinning
width, Discover examines the first 3 nodes in the object. If the second node lies
within the thinning width of a line joining the first and third nodes, then it is
discarded, otherwise it is kept and the second to fourth nodes are examined.
For the thinning scale, the same process is carried out with a thinning width
implied by the specified scale. The thinning width is calculated as 1 thousandth of
the specified map scale, so that for a map scale of 1:10,000 a thinning width of 10
m (or whatever current units are in use) is implied.
Use the Thin for scale option when you know what scale you are viewing your
data at. Otherwise, use the Thinning width option if you know what size features
and level of detail you need to retain.
Note Do not thin regions that have adjoining regions as common boundaries will not
necessarily remain the same.
358 Encom Discover User Guide
Cutting
Discover>Object Editing>Line Cut
Using the MapInfo Objects>Split menu option, you can cut objects where they
intersect a cutter region. In many cases this is cumbersome and requires that a
region be specially constructed for the purpose from existing polylines. With
Discover, you can use a line, polyline or arc as the cutter object to split polylines
or regions. If the object that you want to split is not a polyline or a region, it is
converted to one and then split. Therefore splitting an arc object will result in the
creation of two polylines. Discover cannot split text or point objects.
When you have selected the objects to cut, choose the Object Editing>Line Cut
menu option. Discover then prompts you to select the line to perform the cutting
operation. As soon as you have selected a line, Discover carries out the cutting
operation.
If Discover displays a message such as An error occurred overlaying nodes, the
cutting operation is not completed and you should check the results.
Joining
Discover>Object Editing>Line Concat
J oin lines within a specified distance and angle of each other.
Line or polyline data such as drainage, roads/tracks, pipelines or other utilities
can sometimes be received as a series of disjointed line segments whereby it is
necessary to combine them into single objects. The Discover Line Concat utility
enables line segments which are located within a specified distance and within a
specified angle from each other to be combined into a single continuous linear
object.
The lines or polylines to be concatenated must be selected in the map window
prior to choosing Line Concat from the Object Editing menu.
Cut any object (except points and text) with a line that crosses the object. Select
the objects to cut, choose the menu option and select the cutting line to execute
the cut.
11 Working with Map Objects 359
Line Concatenate options
In the Concatenation Parameters enter a maximum distance in which to join
lines. Enter a maximum angle between line segments to join. Lines will be joined
where the start or end node is within the entered distance and angle to the start
or end node of another line segment. Options are available to stop joining lines
where multiple line options are found within either the entered search distance or
angle. This will prevent incorrect joins being automatically created but may
require some manual editing using the Line Concat tool at a later stage.
Another way of filtering the lines to join is to use an attribute field. Lines will only
be joined which are within the entered search distance and angle and which have
the same attribute value; e.g. drainage classifications or utility types. To use this
option check the Join lines by value in column box and select the attribute field
from the pull-down list.
The resulting concatenated lines may be created in the original line table or check
the Operate on copy of data box to create a new table containing the joined
linework.
360 Encom Discover User Guide
Line segments to concatenate
Resulting concatenated lines
Inserting Nodes
Discover>Object Editing>Insert Nodes
Insert nodes at specified intervals from the beginning of a line or into polylines/
polygons at regular spacings between existing nodes.
Note If the joined lines are created in the same table, the MapInfo File>Revert Table
menu option can be used to return to the original segmented line work so long as
the table has not been saved. If it looks like there are still joined lines after using
this menu option, zoom in the map window to refresh the view.
To remove deleted (grey) rows from the browser of the original table select
File>Save Table and then Table>Maintenance>Pack Table.
11 Working with Map Objects 361
The MapInfo Add Node utility only allows one node to be added at a time to an
object. The Discover Insert Nodes utility enables multiple nodes to be added to
line, polyline or polygon objects in a single pass.
In certain situations it may be necessary to increase the density of nodes within a
polyline or polygon object. For example, when gridding contour or other line data
and when performing detailed object editing whilst digitizing. Aside from
increasing node density between nodes in existing polyline or polygon objects,
nodes can also be inserted at specific intervals along a straight line object. This
option could be used to plan geochemical sampling programs or ground
geophysical surveys.
Nodes can be inserted into a map window selection or in all objects in a table. If
a map window selection is used, select the objects prior to choosing Insert Nodes
from the Object Editing menu.
Once you have selected the objects into which the nodes are to be inserted, the
Insert Nodes dialog is displayed.
362 Encom Discover User Guide
Two Insert Node Options are available:
Insert Nodes at fixed intervals from start of line
Use this option for line objects (lines with start and end nodes only). Enter
the desired interval into the Enter Maximum Node Spacing window and
choose the appropriate units from the pull-down list.
Insert Nodes at regular intervals between existing nodes so interval
does not exceed maximum node spacing
This option will initially measure the distance between the existing nodes
and if the distance between these nodes exceeds the distance entered
into the Enter Maximum Node Spacing window then a new node will be
inserted mid-way between these nodes. If the distance between the newly
inserted node and the nodes either side still exceed the maximum node
spacing then another node is inserted mid-way between the nodes. This
process will continue until the distance between all nodes in the object is
equal to or falls below the maximum node spacing.
To view the nodes once they have been created make sure the table it editable
in the map window. Select a single object and use the Reshape button to view
all the nodes in a table.
Note To create point objects from nodes within a map object use the Discover>Data
Utilities>Extract Nodes tool. This is particularly useful for creating points from
nodes inserted along line at regular intervals.
11 Working with Map Objects 363
Changing Line Direction
Discover>Object Editing>Change Line Direction
Use this feature to ensure that polyline coverage for drainage, roads etc. have a
consistent line direction. This is important for providing indications of direction of
flow, or when creating worm diagrams for stream sampling data.
Select the polylines or regions to change direction. Select Change Direction
from the Object Editing menu.
Creating Donut Polygons
Discover>Object Editing>Donut Polygons
Use the Donut Polygons function when a polygon map contains overlapping or
in-lying polygons to cut-out or excise the smaller polygons from the larger ones.
Geological maps commonly show geological units occurring within or cutting
across other geological units. For example, a dolerite dyke may cut across a
sandstone unit or a conglomerate may lie within a greywacke unit. In MapInfo, you
must be careful that this situation is handled correctly.
Imagine you digitize two geological boundaries into a layer, one within the other.
The outer one is a Cainozoic unit, the inner one a granite intrusion. If you use the
MapInfo Select tool to click on the Cainozoic unit, the selected region includes
the area of the granite. This inner boundary needs to be cut out or excised from
the outer boundary, so that the outer boundary appears like a donut.
When this is achieved and you ask MapInfo to report on all mineral occurrences
within the Cainozoic unit, it correctly ignores those occurrences that fall within the
in-lying granite polygon.
Reverse the direction of selected polylines or regions.
364 Encom Discover User Guide
Discover allows you to cut out all overlapping polygons for an entire polygon table
in one step. All the attributes that have previously been associated with the
polygons are preserved. The cutting is performed on the basis of polygon area
with smaller polygons always being excised from larger polygons.
All you need to specify are the names for the input and output files. As Discover
processes the polygons, it may come across some cases that cannot be
satisfactorily cut out. In this case a message is written to the file DONUT.ERR in
the temporary files folder.
The processing may take quite some time to complete. The more polygons and
the larger the polygons, the longer it takes to process the table. To decrease
processing time, you should ensure that the table to be processed is not open in
a map window (so that MapInfo does not spend extra time redrawing the window
each time an object is modified).
Note If the data being processed has not been accurately digitized (for example,
polygons overlap many times along a common boundary) then Discover may
take a lot longer than expected as it attempts to ensure that no overlapping
polygons remain in the map.
11 Working with Map Objects 365
Clipping
Discover>Object Editing>Clip to Polygon
Discard data that lie outside a selected region, clipping the retained data at the
region boundary. The clipped data may be written to new tables in the same folder
or to a new folder.
You can use Clip to Polygon to create subsets of data from larger data sets. For
example, you may wish to keep all data for a particular tenement in one folder.
You can display all your data in a map window and select the required tenement
boundary. Discover can then discard all data that doesnt lie within the tenement.
This allows you to easily distribute the data for just that tenement or produce
maps showing only the relevant data. This can also be a great way of producing
vector data subsets for relinquishment reports.
Whilst this can be fairly straightforward to do in MapInfo with one layer, it is very
time consuming to do for multi-layered data sets. Discover works with an
unlimited number of layers, allowing unsupervised clipping to be performed with
just a few mouse clicks.
Polygon Clipping Options
Choose between clipping outside and clipping inside the selected polygon.
Clipping outside removes all data lying outside the polygon, whilst clipping inside
removes data lying within the polygon. Discover uses a combination of
techniques to discard the data that is to be clipped.
For clipping outside, objects that lie totally outside the selected polygon are
discarded. Similarly, objects that lie totally within the polygon are kept without
editing. For lines, polylines and regions that lie across the boundary of the
selected polygon, these objects are simply split. Other objects such as arcs,
rectangles and ellipses are converted to polylines or regions and then split. For
text objects, if the centroid of the text lies within the selected polygon, the text is
retained, otherwise it is discarded (text objects cannot be split).
Note Clip to Polygon does not clip objects contained in the Cosmetic layer.
Note To clip Raster Imagery, use the Images>Clip Image tool. To clip Gridded
Surfaces, use the Surfaces>Grid Utilities>Clip tool.
366 Encom Discover User Guide
Polygon Clipping Data Tables
Discover lists all of the tables displayed in the map window that can be clipped.
Raster images and thematic layers are ignored. If you wish to leave a table out of
the clipping operation uncheck the checkbox to the right of the table name. The
table name is greyed out to show that it is not to be clipped.
By default, Discover suggests that you do not edit your existing data, but copy the
clipped data to new tables with similar names to the original tables. The clipped
tables contain the original file name followed by a _CLIP or user-defined suffix.
Clip Layer Dialog showing clipping options and default clip suffix
When you click OK, Discover asks which folder to save the new tables to (if
operating on a copy of the data). When the clipping operation is carried out, all
tables are packed and saved, and removed from the map window. Any thematic
layers in the original map window are discarded, so you should ensure that you
have a workspace saved prior to re-running the Clip to Polygon command. You
cannot undo a Clip to Polygon operation, and for this reason we recommend that
you operate on a copy of the original data.
Splitting Multiple Polylines and Polygons
Discover>Object Editing>Split MultiPolys
There is no straightforward way in MapInfo of disaggregating a map object
comprised of a number of polylines or polygons. Such objects are created using
the MapInfo Objects>Combine menu option and can be split one at a time using
the Objects>Split menu option together with a suitable splitting object.
Easily split multiple polyline and multiple polygon (region) objects into a
corresponding number of separate map objects. Attributes from the original
multiple object are retained in the resulting single objects.
11 Working with Map Objects 367
To disaggregate a multiple polyline or polygon object, select all of the component
map objects and choose Object Editing>Split MultiPolys. Any other selected
objects that are not polylines or regions remain unaffected. The attributes from
the original multiple polyline or polygon object are transferred as attributes to the
newly-created separate polyline or polygon map objects.
A region with a hole is stored by MapInfo as two polygons. If you split a region
such as this, then there is a polygon in place of the hole and another polygon
covering the entire area of the original region plus the hole.
Using Polyline and Polygon Attributes
Assigning Values to and from Polygons
Assigning Values to Polygons from a Grid
Calculating Line Orientation
Extracting Nodes
Calculating Area Change
Assigning Values to and from Polygons
Discover>Data Utilities>Assign Values
Use Discover to assign aggregate values using data attributes from map objects
in one table to the containing polygon map objects in another table. For example,
assign the median Au rock-chip sample value to the surrounding geological unit
polygon from which a number of rock chip samples are taken.
Alternatively, use the Assign Values function to assign polygon data attributes in
one table to contained map objects in another table. For example, assign the
underlying mapped geological unit to all soil samples that are taken within this
boundary.
Specify the Assignment relationship between the two tables. Choose the From
Table and from column via the pull-down lists for the table that contains the
value to assign. Choose the To Table and to column via the pull-down lists for
the table that is to be updated with the assigned value. The method of operation
is chosen in the Assign Direction control. Choose to assign from Contents to
Container or from Container to Contents.
368 Encom Discover User Guide
Assigning values from one table column to another with a selectable operator
The data to be aggregated or assigned does need to be in the selected data
column but may be specified using an Expression similar to that used in various
other MapInfo functions. Select Expression in from column or to column pull-
down and enter in the correct syntax.
The chosen Assign Direction method will influence the Assignment operators
available for selection.
Contents to Container
If the Contents to Container assign direction is selected a number of aggregate
Assignment operators are available:
Frequency
Minimum
Maximum
Sum
Mean
Median
Weighted Mean (mean weighted by the value of another column in the
contents table)
Standard Deviation
Mean weighted by area (multiplied by a scale factor from 106 to 10-6)
11 Working with Map Objects 369
The Contents to Container method can be used calculate the mean assay value
of stream sediment samples weighted by catchment area or to construct a simple
density map by assigning the number of mineralised samples within grid squares
to the grid squares.
Container to Contents
Use the Container to Contents method to assign a data value such as
catchment ID or lithology from polygons to the points or map objects that lie within
the polygons. Discover assigns the individual value from each polygon to the
contained objects. The individual value may be created from an Expression.
Dialog Help
Assign Values Dialog Box
Assign Values Dialog Box
Assignment relationship
From table
Select the table that contains the data that you want to assign. If the assign
direction is Contents to Container, this is typically a point or sample data table.
If the assign direction is Container to Contents, select a polygon data table.
From Column
Select the column that contains the data values you want to assign, or select
<Expression>to create an expression from the Expression Construction Dialog
Box.
To table
Select the table that you want the attributes assigned to. If the assign direction is
Contents to Container, select a polygon data table. If the assign direction is
Container to Contents, this is typically a point or sample data table.
To column
Select the column that you want to assign the values to, or select <Expression>
to create an expression from the Expression Construction Dialog Box.
370 Encom Discover User Guide
Assign direction
Contents -> Container: Assign aggregated values of map object
attributes in one table to the containing polygon map objects in another
table. For example, use this mode to calculate a weighted mean assay
value of samples within a polygon and assign the calculated value to the
polygon.
Container -> Contents: Assign polygon attributes in one table to
contained map objects in another table. The attribute value can be either a
single value (such as the polygon lithology code), or can be created from
an expression (such as the mean elevation of the polygon).
Assignment operation
When Contents to Container mode is selected,
Frequency
Minimum
Maximum
Sum
Mean
Median
Weighted Mean (mean weighted by the value of another column in the
contents table)
Standard Deviation
Mean weighted by area (multiplied by a scale factor from 106 to 10-6)
See also
... Assigning Values to and from Polygons
... Assigning Values from a Grid to Map Objects
Assigning Values to Polygons from a Grid
See Assigning Values from a Grid to Map Objects.
11 Working with Map Objects 371
Calculating Line Orientation
Discover>Data Utilities>Line Orientation
Store the orientation of selected lines as an attribute.
This feature is useful when analysing tables containing linear map objects such
as faults, fold axes or creeks where no directional attributes exist. Use the
Discover Line Orientation utility to easily obtain the orientation of a line or
polyline and add the direction as an attribute into a selected column in the table.
Line Orientation dialog
Select the column to add the line orientation attribute from the Add Line
Orientation to Column pull-down list. The direction is generally the average
orientation for each polyline although options to record the orientation of the First
segment or Last segment are available. In the Use Angles in Range choose
the desired angle range from 0-360, 0-180 or 180-360 for recording the line
orientation attribute. Select a Round By interval from the pull-down list.
Click OK to update the table with the line orientation data.
Use the Discover>Object Editing>Change Line Direction utility to reverse the
direction of lines if necessary.
Dialog Help
Line Orientation Dialog Box
372 Encom Discover User Guide
Line Orientation Dialog Box
Add line orientation to column
Click to select the column to add the orientation data to.
Polyline orientation by
Select if you want to average the orientation for each polyline, or use the
orientation of the first or last segment.
Use angles in range
Select 0-360 degrees to use all segments, or restrict the range.
Round by
Click to set rounding of angles.
Use the Discover>Object Editing>Change Line Direction utility to reverse the
direction of lines if necessary.
See also
Calculating Line Orientation
Extracting Nodes
Discover>Data Utilities>Extract Nodes
Nodes or line segments from a polyline or polygon can be extracted using the
Discover Extract Nodes utility. For Example, extract nodes from contour lines
and re-process the 3 dimensional point data to create a new interpolation grid.
Extracted node coordinates from polylines or polygons are added to a new table
as attributes with the option to display the node point objects in a map window.
Extracted line segments are automatically displayed in a map window.
Select the polyline or polygons to use in the extraction and choose the Extract
Nodes menu option. The Node Extraction dialog is displayed:
11 Working with Map Objects 373
Node Extraction dialog.
Select the Extraction Type. If the Extract Points option is selected the
Extraction Options will become available. Check the Create point objects box
to display the extracted nodes in a map window and select an appropriate symbol
style. The extracted node points are created in the same projection as the base
polyline or polygon table. All columns in the base table will be added to the
extracted node table but only the column selected as the Get attribute from
column will display attribute data.
For very detailed linework it may not be necessary to extract every node as a
point. In this case enter a number greater than 1 in the Extract every n nodes
control. For example, Extract very 4 nodes will extract every 4th node in the
selected objects. Enter a file name and location to store the extracted nodes.
Dialog Help
Node Extraction Dialog Box
Node Extraction Dialog Box
Extraction type
Choose to select points or line segments.
Note Nodes cannot be extracted from map objects in the Cosmetic layer.
Note Nodes cannot be extracted from map objects in the cosmetic layer.
374 Encom Discover User Guide
Extraction options
(Available when Extract points is selected under Extraction type.)
Create point objects
Select to display the extracted nodes in a map window.
Symbol style
Click to set the symbol style.
Get attribute from column
All columns in the base table will be added to the extracted node table. Select the
column used to display attribute data.
Extract every N nodes
A value of 1 will extract all nodes. Type a value to sample every Nth node.
See also
... Extracting Nodes
Calculating Area Change
Discover>Data Utilities>Compute Area Change
The Discover Compute Area Change utility provides an efficient method to
quantify and map changes in area or linear features between successive layers
of data. For example, the Area Change comparator can be used to examine
polygon changes between two map layers representing data from different time
periods.
The area change comparison is based on the polygon attributes contained in a
column specified by the user. This column may contain data such as vegetation
type, habitat ID, soil class, erosion level, etc. Discover groups all the polygons in
a table by this attribute and identifies differences between polygons of the same
code in the different map layers. The area change calculator is primarily designed
for polygon data; however it can also report differences in overall length of linear
data and the number of point objects between two tables. Select Compute Area
Change from the Data Utilities menu option to display the Compute Area
Change dialog:
11 Working with Map Objects 375
Area Change dialog set-up to perform a detailed comparison between the two areas.
Regions that have changed in size and shape is displayed in different patterns as areas
gained and lost
Select the two tables to compare from the Table1 and Table2 pull-down lists.
Select the polygon (line or point) attribute column to compare. Discover
automatically assigns a default report table and map table name and destination.
Use the Report Table and Map Table buttons to assign new names and locations
if desired. A tab-delimited text file export option is also available: the text file is
saved to the same directory as the Report Table, with the same name.
The report produced by Discover lists for each unique attributed code:
the old and new areas
the area change (actual and percentage)
the old and new polygon perimeter
the perimeter change (actual and percentage)
the number of old vs. new polygons/areas
If the Show codes lost to/gained from box is checked, a Change field will
additionally report on which attribute codes have either lost or gained in area.
376 Encom Discover User Guide
In order for Discover to display the area change information visibly in a map, the
Lost area style and Gained area style should be set. Discover can use the
original colour of the polygons and apply a different pattern to show whether area
has been lost or gained. Alternatively, Discover can retain the original pattern of
the polygons and use a different colour to show area change. With either of these
two options, the display of the changed area retains some of the display attributes
of the original data. The user can also specify a new style to show all gained areas
and a different style to show all lost areas. In this case, all lost areas are displayed
in the same style, regardless of their map code.
Map window opened on completion of Area Change computation. Note area gained or
area lost displayed in different patterns
Dialog Help
Compute Area Change Dialog Box
11 Working with Map Objects 377
Compute Area Change Dialog Box
The area change comparison is based on the polygon attributes contained in a
column specified by the user. This column may contain data such as vegetation
type, habitat ID, soil class, erosion level, etc. All the polygons in a table are
grouped by this attribute and identifies differences between polygons of the same
code in the different map layers. The area change calculator is primarily designed
for polygon data; however it can also report differences in overall length of linear
data and the number of point objects between two tables.
Check changes between
Table 1
Select the first table containing the polygon or line features.
ID column
Select the polygon attribute column that you want compared. The values in this
column must match the corresponding values in the ID column of the second
table.
Table 2
Select the second table containing the polygon or line features.
ID column
Select the polygon attribute column that you want compared. The values in this
column must match the corresponding values in the ID column of the first table.
Report Table
The file name and path name of the report table is displayed next to the button.
Click the button to edit.
Export report to text file
Select to export the report as a tab-delimited text file, which is saved with the
same name to the same folder as the report table.
Map Table
The file name and path name of the map table is displayed next to the button.
Click the button to edit.
378 Encom Discover User Guide
Show codes lost to/gained from
Select to add a Change column to the report, which reports the areas lost or
gained for each code.
Options
Area units
Click to select the reported unit of area.
Distance units
Click to select the reported unit of distance.
(Show changes as)
Choose an option for the display of lost and gained areas.
Show changes in same colour, new pattern: Retain original colour and
apply new patterns to lost and gained areas.
Show changes in same pattern, new colour: Retain original pattern and
apply a new colours to lost and gained areas.
Show changes in new colour, new pattern: Apply new colour and
patterns to lost and gained areas.
Lost area style
Click to change the fill style used to identify lost areas. The colour and pattern
applied will depend on which option is selected to show changes (colour, pattern,
or both).
Gained area style
Click to change the fill style used to identify gained areas. The colour and pattern
applied will depend on which option is selected to show changes (colour, pattern,
or both).
See also
... Calculating Area Change
11 Working with Map Objects 379
Conditioning and Converting Linework into Polygons
Discover>Object Editing>PolyBuilder
The Discover PolyBuilder utility is designed to simplify the conversion of digitised
linework (representing regions) into polygon vector objects. A common use is the
digitisation of lithological units or land use areas from a scanned and
georeferenced image (e.g. open file report) as series of lines or polylines. This
linework dataset is then converted into an attributed dataset of polygon regions.
Map window on left showing flagged errors including duplicate lines, intersections and free
end points. Map window on right showing completed polygons.
The PolyBuilder process uses the following functionality:
1. Check Linework
In order to create polygons from linework datasets, the linework must be
free of any lines which are duplicated, extend past or fall short of other
lines. This tool flags all such errors.
2. Correct Linework
The linework dataset is then cleaned, removing all identified errors. All
the overlapping linework is broken down into individual line segments.
This tool can be run in either an automated and manual mode.
380 Encom Discover User Guide
3. Create Polygons
All cleaned line segments that enclose an area are joined together,
creating polygons.
4. Attribute Polygons with Text
Once polygons have been created, they can be attributed (as a browser
attribute) using text located within the polygons.
The Polybuilder utility also provides the following tools:
Digitize Linework
The digitzing utility allows source linework to be created from scratch. This
tool enables the storage of feature linestyles to aid in consistent data
capture. It also allows features to be added as attributes during the
linework creation process.
Additional Linework Utilities
In addition to the streamlined polybuilder process tools (above), additional
tools to break, join and filter linework datasets can be run separately.
The Polybuilder tool is only compatible with data in a projected coordinates
system (e.g. UTM, MGA, etc.). It is not compatible with geodetic (latitude-
longitude) data.
In each of the PolyBuilder processes the original files are always maintained.
Any new files created contain the results of each procedure/tool plus any
unprocessed data from the original file, leaving the original files intact. In this way
the PolyBuilder output files can be checked and re-processed if necessary
before saving the final linework file. The projection of the original file is also
retained in any new files created.
Note Polybuilder cannot edit read only tables, and these cannot be selected. Save a
native copy first using File>Save Copy As. Polybuilder will also automatically
save any changes on an unsaved input table.
11 Working with Map Objects 381
PolyBuilder Dialog
Standard PolyBuilder dialog
Expanded PolyBuilder dialog showing Check Linework results
Linework Layer
The Linework pull-down list displays the current layers in the active map window.
Select the linework layer to check and clean or the polygonized layer to attribute
from this pull-down list.
The PolyBuilder dialog contains pull-down menu options combined with a
series of toolbar buttons which provide access to the various PolyBuilder
functions. The dialog can be closed using the Close button in the top right-hand
corner of the dialog or selecting Exit from the Edit menu.
The dialog can be expanded using the Arrow button. It is necessary for the
dialog to be expanded in order to view the results after cleaning data or to view
available digitizing styles.
382 Encom Discover User Guide
Text Layer
The Text pull-down list displays the current layers in the active map window. The
text layer which contains annotations to be used to attribute polygons is selected
from this pull-down list.
Menus
The PolyBuilder dialog is comprised of two pull-down menus:
Edit Contains options to set various Preferences for detecting and
cleaning linework along with the ability to Import and Export digitizing line
styles.
Help Provides access to On-Line Help and PolyBuilder About dialog.
PolyBuilder Toolbar
The fixed PolyBuilder Toolbar contains the following buttons:
Digitize Linework
Select a line style and manually digitize linework into a MapInfo window.
Linestyles can be selected from predefined styles and feature names can be
automatically added to an column in the table.
Check Linework
Check digitized linework for free endpoints, overlaps and duplicates according to
options set in the Preferences dialog. Errors are flagged in the map window and
reported in the PolyBuilder dialog.
Extend and Break
This process extends all lines which have free endpoints by the distance
specified in the Preferences dialog. All intersecting linework is then broken into
segments and overlaps, overshoots and duplicates removed.
Create Polygons
J oin together all adjacent line segments which form continuous enclosed
boundaries to create a series of polygon objects.
Attribute Polygons
Use labels from a separate text or annotation table to add attribute data to the
newly created polygon map objects.
11 Working with Map Objects 383
Preferences
Edit>Preferences
The PolyBuilder Preferences dialog contains various options which can be
customized while working within the PolyBuilder utility.
Linework Tools
Additional line tools that can be run as separate processes to Break all existing
linework at intersections, Join adjacent linework together or Filter to simplify
complex linework and reduce file size and processing time.
Previous Error Flag
Move to the previous error flag in the map window to manually find and fix
linework errors.
Next Error Flag
Move to the next error flag in the map window to manually find and fix linework
errors.
Fix Linework
Used in conjunction with the View Previous/Next error flags this tool enables
linework errors to be fixed manually by extending lines.
Delete Error Flag
Used to delete all error flags or only those of a selected error flag type in the map
window. Also contains option to delete error flags when moving through and
fixing them using the Previous/Next Error Flag buttons.
384 Encom Discover User Guide
Linework
The Linework controls are primarily used when running the Check Linework
process to initially detect problems in the linework dataset.
Endpoints Check to flag all free endpoints (lines which do not intersect
with another line)
Overlaps Check to flag all lines which overlap each other
Duplicates Check to flag all instances of multiple lines at the same
location
Gaps smaller than Check and enter value to flag all free endpoints that
lie within the specified distance of another line.
Gaps larger than Check and enter value to flag all free endpoints which
lie outside the specified distance from another line.
When Gaps Smaller than or Gaps Greater than is selected for use, the
options to manually select Overlaps and Duplicates is greyed out.
Therefore when checking linework using these options, only Free End
Points are flagged.
11 Working with Map Objects 385
Extend Distance Value used in the Extend and Break Linework process
to extend free endpoints the specified Extend Distance. End points
which are extended and make contact with another line will be broken
whereas end points which do not make contact with another line will be
restored to their pre-extension distance once the process is complete.
Close Check to convert closed polylines to polygons when using the
Join Linework utility.
Honour Symbology Check to only break or join lines which contain
identical symbology (line styles) when using the Break Linework or Join
Linework utilities.
Filter Distance Tolerance distance used to remove vertices from
complex linework when using the Filter Linework utility.
Polygons
Place Polygon Centroids: - Check to create a new file containing
polygon centroids when using the Create Polygons utility.
Field Information
Allow Duplicate IDs: - Check to enable an attribute to be assigned to
multiple polygons when using the Attribute Polygons with Text utility.
Digitize Linework
The PolyBuilder utility enables linework to be screen digitized directly into a
MapInfo table. Usually a linework table is created by digitizing (drawing a map
object on the screen) which traces an underlying linear feature on a scanned map.
To digitize using the PolyBuilder digitizing utility:
1. Select the layer to digitize the new linework into from the Linework Layer
pull-down list. The new linework table must already be created in MapInfo
and added to the active map window in order for it to be available for
selection in this list. The table must contain a Character column to contain
the digitized feature name. The Digitize Linework button will not be
active if this column is not present.
Note The units used in the Gaps smaller than, Gaps larger than and Extend
Distance are taken from the current map window distance units. To change the
units click on the map window, select Map>Options from the MapInfo menu bar
change the Distance Units in the displayed dialog.
386 Encom Discover User Guide
Linework Styles
Before digitizing linework using the PolyBuilder utility a linework Style must be
selected. A Style is a predefined line style, colour and thickness combination
which represents a particular linear feature. e.g. Drainage, creeks, roads, faults,
folds, etc. These Styles can be saved and re-used in the future when digitizing
future linework to ensure consistent data displays between similar linear features.
The Style name can also be added into a designated field in the digitizing table
as attribute information. For example, all lines digitized using a linework style
called River will have River added as an attribute into a specified column in the
table.
3. When the Digitize Linework button is selected in Step 2 the Field pull-
down list becomes available. Choose a field (columns) from the linework
layer to store the name of the linework Style used for each digitized line
as an attribute.
4. To select linework Styles from a previously saved list select the Import
Styles option from the Edit menu. The saved Styles are listed in the
window at the bottom of the PolyBuilder dialog. To create a new linework
Style go to Step 5.
5. To add a linework Style to an existing list or to create a new Styles list
right-mouse click in the window at the bottom of the PolyBuilder dialog
and select Add from the pop-up menu.
2. Select the Digitize Linework button from the PolyBuilder toolbar.
Note Linework Styles can only be stored in fields which are of a Character data type.
Make sure that the field selected is wide enough to store the Style name
otherwise it will be truncated without warning. Use the MapInfo Table>
Maintenance>Table Structure utility to add or modify fields in the linework table
if necessary.
11 Working with Map Objects 387
6. In the Digitizing Style dialog enter a name for the new Style.
7. Click on the Line Style button. Choose a line style, colour and thickness
for this Style. Click OK to add the new Style to the PolyBuilder dialog
window. Repeat steps 4 to 6 to add more linework Styles to this list.
388 Encom Discover User Guide
8. To edit a linework Style highlight it in the list and then right-mouse click
and select Edit from the pop-up menu. Alternatively, to delete a linework
Style select Remove from the pop-up menu.
9. To save a new or edited Styles list, select the Export Styles option from
the Edit menu and enter a file name and location. Linework Styles are
stored in an ASCII file with a .DAT extension. To reuse saved linework
Styles see Step 4.
Digitizing
10. To digitize linework highlight the appropriate Style from the Styles list in
the window at the bottom of the PolyBuilder dialog. PolyBuilder should
automatically make the selected layer editable.
11. Choose the Polyline drawing button from the Drawing toolbar and
digitize the line in the map window.
11 Working with Map Objects 389
Check Linework
Free Endpoints Lines which do not intersect with any other lines
Overlaps Lines which overlap each other
Duplicates Two or more lines at the same location
The reason this process is required is that if free endpoint, overlapping or
duplicate lines remain in a linework table which is then converted into polygons or
used as a linear network, the resulting dataset may be incomplete. It is therefore
strongly recommended that all linework is checked and cleaned prior to being
polygonized or joined in a linear network.
Check Linework is usually the first process to be run on line data when it is
going to be used for polygon creation or to create a linear network. The purpose
of this procedure is to check all the linework in a table and flag all instances of
the following:
390 Encom Discover User Guide
The Check Linework utility will only process lines and polyline strings. Other
elements such as arcs will be ignored and multi-segment elements will report an
error. The Check Linework process will therefore flag a line as a free endpoint
where it joins an arc element. It is recommended that all multi-segment linework
is disaggregated into individual elements and to avoid using arc elements before
running the Check Linework procedure.
The Check Linework utility will also return an overlap error when a line string or
shape contains multiple vertices that are the same. This problem can be fixed by
removing the offending vertex.
1. Open the linework dataset into a map window.
2. In the PolyBuilder dialog, select the Linework Layer from the pull-down
list.
4. To see the Check Linework results, expand the PolyBuilder dialog.
3. Click on the Check Linework button on the PolyBuilder toolbar.
11 Working with Map Objects 391
Error Flags
After the Check Linework process is run all endpoints, overlaps and duplicates
are marked using a different type of flag in order for them to be easily
distinguished in the map window. The PolyBuilder window displays the total
number of line segments (elements) in the table, the number of flags created for
Free Endpoints, Overlaps and Duplicates and the time it took to process the
table.
These error flags are placed in a temporary file called PolyBuilderErrors and is
added to the original linework map window. This error table is continually
overwritten during the various processes in the PolyBuilder utility and is
permanently deleted upon exiting MapInfo.
In the map window Free Endpoints are denoted by a circle, Overlaps where two
lines intersect are marked by a square and Duplicates are indicated by a thick
red line defining the extent of the duplication.
Linework Checking Error Flags
To fix the flagged errors follow the steps outlined in Correct Linework. When the
errors are corrected rerun the Check Linework process to ensure that all the
linework problems are fixed. It is not unusual for the Check Linework process to
be run multiple times before a dataset is free from errors.
392 Encom Discover User Guide
When checking linework in a linear dataset e.g. a road or drainage network, free
end points may be legitimate and not just lines which have fallen short of
intersecting with other lines. The user may first check the dataset for Overlaps
and Duplicates before controlling the method of checking for free end points.
This is done by modifying the Edit>Preferences settings to only flag those errors
with a gap smaller than or larger than a calculated distance.
For example, If the Gaps Smaller than option in the Edit>Preferences dialog is
selected and the desired distance is set to 10m, PolyBuilder will only flag the free
end points with a gap smaller than 10m from another line. In a road network where
roads often stop short of another road, selection of the correct distance will result
in error flags being created only for those roads which are intended to intersect
another road. See Preferences for more information on setting these Check
Linework options.
Correct Linework
To correct lines which have been flagged as being erroneous in the Check
Linework utility there are two processes available in PolyBuilder:
Extend and Break Linework An automatic process which can extend
linework to intersect other lines and break overlapping linework into
individual elements.
Fix Linework Manual process which enables flagged errors to be
stepped through and corrected one by one. Generally used to fix any
remaining errors after the Extend and Break Linework process has been
run.
Extend and Break Linework
During the Extend and Break Linework process duplicate line segments are
removed, undershoots are extended, overshoots are removed with all
intersecting linework broken down into separate line strings ready for use in the
Create Polygons utility.
Note The units used in the Gaps smaller than, Gaps larger than and Extend
Distance are taken from the current map window distance units. To change the
units click on the map window, select Map>Options from the MapInfo menu bar
change the Distance Units in the displayed dialog.
Extend and Break Linework combines several of the core PolyBuilder
processes to fix linework errors that have been flagged as End Points,
Overlaps and Duplicates in the Check Linework utility.
11 Working with Map Objects 393
The corrected linework data file is named using the original linework file with a
_clean extension. i.e. if the original file is Linework.TAB, the file containing the
corrected linework will be named Linework_clean.TAB. The new file is created
using the same projection as the original linework table and is added to the map
window. The original linework table is removed from the map window and closed
and the cleaned table is added as the Linework Layer into the PolyBuilder
dialog.
Undershoots and Overshoots
An Undershoot error occurs where a line does not quite reach the point intended
on a nearby line whereas an Overshoot (or dangle) is the result of a line
extending too far past a line when it should be terminated.
To correct undershoot and overshoot errors the Extend and Break utility extends
all Free Endpoint lines by a user-defined distance and then a linework break
process is run to cut all intersecting linework. The aim of this process is to leave
the clean linework free of undershoots with only a possible small overshoot as a
result of the initial extension distance being slightly too large.
After all the Free Endpoint lines are extended all lines now have a length which
is less than the Extend Distance are deleted and all Free Endpoint lines that are
longer than this distance will be reduced by the Extend Distance. This should
result in the removal of any small overshoots created in the extend process and
the return of all lines that did not overlap any other linework to their original length.
See Extend Distance for more information.
Finally, the process which deletes lines with a free endpoint of length less than
the original user defined distance is repeated to account for any overshoots in the
original data. Upon completion of this procedure all undershoots and overshoots
should have been removed and the data should be free of overlaps and
duplicates.
394 Encom Discover User Guide
Extend and Break Process
Re-run the Check Linework utility as the Extend and Break Linework process
does not fix all errors and some manual correction is generally required. See Fix
Linework for more information. One of the most common errors is where two
parallel or near-parallel free end point lines remain and must be corrected
manually as they will not join when extended by the nominated distance.
Extend Distance
The Extend Distance option is set in the Preferences dialog and is used to
automatically control the extend search distance. The Extend Distance needs to
be chosen carefully and with a good understanding of the data. The distance
should be large enough to fix as many undershoots/overshoots as possible but
not so large as to cause a lot of unwanted intersections. Any errors that remain
will be identified and need to be corrected manually using the procedure outlined
in Fix Linework.
Fix Linework
The Fix Linework correction utility is used in conjunction with the View Previous/
Next Error Flags buttons and the Delete Error Flag option. It has been
developed to assist in the correction of errors flagged during the Check Linework
process and not corrected using the automated Extend and Break Linework
process.
11 Working with Map Objects 395
Error flags may be sequentially viewed, corrected and deleted or optionally
disregarded and deleted. Various combinations of errors will require the
application of different logic to achieve a satisfactory solution.
View Previous/Next Error Flag
The map window will centre the error flag in the view and make it available for
correction. As each error is corrected, the user can proceed to the next error flag
by selecting View Next Error Flag. It is also possible to view the previous error
flag by selecting View Previous Error Flag.
Delete Error Flag
These options can be used to delete the currently selected error flag, any
particular type of error flag or all error flags. The flag deletion type is selected from
the Delete Error Flag menu.
Delete Error Flag list
To delete all error flags of a particular type e.g. intersections or endpoints select
the appropriate option from the Delete Error Flag list.
After running the Check Linework tool, any errors not automatically fixed will be
marked with an error flag. To manually find and fix these errors, it is necessary to
scroll through the dataset using the View Previous/Next Error Flag buttons.
Note It is only possible to view the previous error flag if the Automatic Error Flag
Deletion option is unchecked in the Delete Error Flag menu.
To delete single or multiple error flags select them in the map window and click
on the Delete Error Flag button.
396 Encom Discover User Guide
The Automatic Error Flag Deletion option will automatically delete flags as they
are moved through for correction using the View Next Error Flag button.
Free End Point Errors
If after running Check Linework two lines intending to finish at the same point
overshoot by a small distance this will result in two free end points and an overlap
as shown below.
If the Extend and Break Linework utility is run on this data the overlap error will
be automatically fixed and only the free end point errors will remain.
Overlap and free end points
There are two types of Free End Point errors which are flagged:
1. Overshoot/Dangle - A line overlaps the line it was intended to finish and
an overshoot or dangle results. Dangles are lines that do not contribute to
the boundary of a polygon and should be removed.
11 Working with Map Objects 397
Free End Point Dangle - Before and after deleting the dangle
In the example above the Free End Point error flag is placed on the line segment
which is the dangle. This short line segment was created after going through the
PolyBuilder processes (Check Linework and Extend and Break Linework).
The original line has been broken, correcting the overlap error and the Free End
Point error flag placed at the end of the dangle.
To correct this dangle, the line segment should simply be deleted using the
keyboard Delete button. Click on View Next Error Flag to move to the next error
flag.
2. Undershoot - A line falls short of its intended finish position and a gap is
present. Gaps within linework used to create polygons restrict the creation
of areas and must be repaired.
Note It is only possible to view the previous error flag if the Automatic Error Flag
Deletion option is unchecked in the Delete Error Flag menu.
398 Encom Discover User Guide
Free End Point Undershoot - Before and after extending the undershoot
Click on View Next Error Flag to move to the next error flag.
Overlap
The error flag and overlapping linework are highlighted. This error is automatically
fixed using the Extend and Break Linework utility and should not require manual
intervention.
Duplicates
The error flag and the elements that contain the duplicate section are highlighted.
This error is automatically fixed using the Extend and Break Linework utility and
should not require manual intervention.
In the example above the Free End Point error flag is placed on the line which
requires extending to remove the gap. Using the MapInfo Selection tool from
the Main Toolbar, highlight the line to intersect. Then select the Fix Linework
tool from the PolyBuilder toolbar. The line will automatically be extended to the
selected line and close the gap. The selected line is also automatically broken at
the point where the lines intersect.
Note It is only possible to view the previous error flag if the Automatic Error Flag
Deletion option is unchecked in the Delete Error Flag menu.
11 Working with Map Objects 399
Create Polygons
1. In the PolyBuilder dialog select the cleaned linework from the Linework
Layer pull-down list.
3. To see the Create Polygons results expand the PolyBuilder dialog.
Create Polygons is a procedure that joins line segments which enclose an area
and then converts the closed linework strings to a region or polygon object. The
new polygon data file is named using the clean linework file with a _polygon
extension. i.e. if the clean file is Linework_clean.TAB, the file containing the
polygons will be named Linework_clean_polygons.TAB. The new file is created
using the same projection as the clean linework table and is added to the map
window.
2. Click on the Create Polygons button on the PolyBuilder toolbar.
400 Encom Discover User Guide
The polygon table generated by PolyBuilder has a standard structure:
POLY_ID - Character (1)
AREA - Float
CENT_X - Float
CENT_Y - Float
11 Working with Map Objects 401
The POLY_ID field for each polygon is populated with "*" until it is attributed using
the Attribute Polygons with Text utility. The AREA field is populated with the area
of the polygon and the CENT_X and CENT_Y are populated with the X and Y
coordinates of the centroid of the polygon.
To create an additional table that contains the centroids of each newly created
polygon make sure that the Place Polygon Centroids option is checked in the
Preferences dialog.
Polygon Errors
When creating polygons it is possible to get a polygon loop error. This error
occurs when the line loops back on itself while tracing out a polygon. The error is
flagged by a red triangle symbol and it may be difficult to determine the cause of
the loop.
Generally a polygon loop error may indicate unnecessary or missing linework. For
example, in the figure below a possible line is missing which is need to divide the
larger polygon into two regions a and b. PolyBuilder will create polygons
irrespective of polygon loop errors but it is important to later locate the cause of
these errors and either delete unnecessary linework or add linework until all the
errors have been corrected.
Another error that may be encountered in this process is the centroid error which
will occur if a polygon is too small to contain the calculated centroid. It is possible
to construct shapes that are so small that no possible centroid point falls inside
them. This normally indicates extreme circumstances such as 'sliver' polygons,
which are usually small and safe to ignore. Later processing is not normally
inhibited.
402 Encom Discover User Guide
Donut Polygons
Where a polygon is created that falls entirely within another polygon it will be
excised (or donuted) from the larger polygon.
Attribute Polygons with Text
Linework with text annotations in separate layer
Attribute Polygons with Text enables polygons created from a linework file to
be assigned an attribute from a piece of text which is located within the enclosed
polygon object. The text is added as an attribute in the browser for each polygon
object into a column named POLY_ID.
11 Working with Map Objects 403
The location of the text used to attribute a polygon is always the bottom left hand
corner irrespective of its justification. The text can be any size and length provided
that the bottom-left corner of the text label is located within the designated
polygon. When the text is added to the polygon table the POLY_ID column will
automatically be adjusted to the width of the longest text string in the text file. To
attribute polygons using text:
1. Make sure the cleaned linework dataset is open in a map window.
2. Open the table that contains the text data into the same map window.
3. In the PolyBuilder dialog select the cleaned linework from the Linework
Layer pull-down list.
4. Select the text layer from the Text Layer pull-down list.
6. To see the Attribute Polygons with Text results expand the PolyBuilder
dialog.
After running the Attribute Polygons with Text process a number of possible
error conditions can result which are displayed in the PolyBuilderErrors layer
which added to the map window.
5. Click on the Attribute Polygons with Text button on the PolyBuilder
toolbar.
404 Encom Discover User Guide
No Node Polygon does not contain any text strings and a red hollow
diamond shaped symbol is placed at the centroid of each polygon for
identification in the map window.
Multiple Node Polygon contains more than one text string. A red filled
diamond shaped symbol is placed at the centroid of each polygon for
identification in the map window.
Node Outside Text strings which do not fall within a polygon. A red
circle is placed at the text centroid for identification in the map window.
All polygons that are properly identified will have their POLY_ID field updated in
the polygon table. Any polygons which fall into any of the above error categories
will have an attribute entry of "*****" in the polygon table.
If there are polygons which are to be attributed with the same text make sure that
the Allow Duplicate IDs option is checked in the Preferences dialog. If this option
is unchecked and there are multiple instances of the same attribute in the text
table a large number of entries and symbols are added to the PolyBuilderErrors
table and a message such as "114 duplicate text id's" will be displayed. Check this
option in the Preferences dialog and rerun the process to correct.
Additional Linework Utilities
The PolyBuilder module contains additional linework utilities to aid in the
creation of linear networks. These include:
Break Linework Break overlapping linework into individual segments
and remove duplicates
Join Linework J oin adjacent line segments together to create a series of
polylines
Filter Linework Reduce the number of vertices in polylines to simplify
complex linework and reduce file size
All of these processes create a new file containing the results of each procedure
plus any unprocessed data from the initial file, leaving the original files complete.
This enables the output files to be checked, corrected and re-processed if it is
found to be unsatisfactory before finally saving the new file to the original file
name.
11 Working with Map Objects 405
Break Linework
Overlapping linework Line segments after breaking
Unlike Extend and Break Linework, the original file is not closed and the new file
is added to the current mapper window. After the Break Linework is completed
the Check Linework process is run on the new linework file. This should produce
no errors other than free endpoints, if applicable.
The Break Linework utility can only be used with line and polyline data and does
not support arc or multi-segment elements. Any arc or multi-segment elements
will be copied to the output file so that this file will look the same as the original
linework table except that all the linework errors, other than free endpoints, will be
removed.
If the Honour Symbology option is checked in the Preferences dialog only lines
with the same symbology (line style, colour and thickness) will be broken. If this
option is unchecked then overlapping lines with different symbology will be
broken. All linework must be in the same file for it to be broken.
Break Linework takes linework from the selected linework file and breaks it into
individual line segments where an overlap occurs. Any duplicated lines are
removed and the resulting lines are saved to a new file. The new broken data file
is named using the original linework file with a _break extension. i.e. if the
original file is Linework.TAB, the file containing the broken linework will be
named Linework_break.TAB. The new file is created using the same projection
as the original linework table.
406 Encom Discover User Guide
Join Linework
Unjoined linework Lines after joining
The Join Linework utility can only be used with line and polyline data and does
not support arc or multi-segment elements. Any arc or multi-segment elements
will be copied to the output file so that this file will look the same as the original
linework table except that all the linework errors, other than free endpoints, will be
removed.
All the joined linework will be open even if the strings have a common start and
end vertice. To convert closed polylines to polygons check the Close option in the
Preferences dialog.
If the Honour Symbology option is checked in the Preferences dialog only lines
with the same symbology (line style, colour and thickness) will be joined. If this
option is unchecked then adjacent lines with different symbology will be joined. All
linework must be in the same file for it to be joined.
Join Linework takes linework from the selected linework file and joins it into
continuous line strings where elements are adjacent. J oining lines can
significantly reduce the number of elements in a file and result in a reduction in
file size.
The new joined data file is named using the original linework file with a _join
extension. i.e. if the original file is Linework.TAB, the file containing the joined
linework will be named Linework_join.TAB. The new file is created using the
same projection as the original linework table. The Join Linework process does
not introduce any new linework errors.
11 Working with Map Objects 407
Filter Linework
Original Linework and filtered result
Filtered linework is guaranteed not to deviate from the original linework file by
more than the tolerance set and the start and end points will remain the same. If
all the vertices are less than the tolerance distance from the first point the element
is removed. If a tolerance of 0.0 is chosen only duplicate vertices i.e. consecutive
vertices with the same coordinate value and co-linear points (points lying on a
line) are removed.
After filtering linework the output file may consist of many elements each with
only a small number of vertices. It is recommended that the Join Linework utility
is run to join all adjacent linework together.
Colouring Map Objects
Colour Map Objects from Look-up Tables
Saving and Applying Thematic Map Settings
Colour Map Objects by RGB Values
Filter Linework is used to simplify complex linework and reduce file size and
processing time. Linework is filtered by removing vertices that are within the
tolerance or Filter Distance which is set in the Preferences dialog. The new
filtered data file is named using the original linework file with a _filter extension.
i.e. if the original file is Linework.TAB, the file containing the joined linework will
be named Linework_filter.TAB. The new file is created using the same projection
as the original linework table.
408 Encom Discover User Guide
Colour Map Objects from Look-up Tables
Creating Colour Look-up Tables
Create a Colour Table from an Existing Map
Create a Colour Table from a Thematic Map
Edit a Colour Table
Apply a Colour Map to Map Objects
Create a Legend from a Colour Table
Export a Colour Map to Discover Mobile
Creating Colour Look-up Tables
The Discover ColourMap utility adds a separate menu to the MapInfo menu bar
and contains the following functionality:
Create a standard colour look-up table for polygon, polyline or point data
maps.
Automatically assign colours and patterns to individual polygons or
polylines or symbol colour, size and type to points in a MapInfo table.
Map objects may be permanently coloured or displayed using a thematic
shade.
Import colour look-up table for use with the Discover Drillholes module
Export colour look-up table for use with Encom Discover Mobile
The Discover ColourMap utility can be used to build a standard table of map
object fill, linestyle or symbol colours and styles and then apply these standards
to each map object in a map window layer. Each map object in the layer must
have an attribute code which matches an attribute code in the ColourMap table.
For example, the code may be a standard abbreviation for a specific rock unit (i.e.
"Czc" for Cainozoic, etc and must be the same in both map and look-up table.
MapInfo uses the 24-bit RGB method of colour definition, whereby the red, green
and blue components of a colour are each specified in the range 0 - 255 to give
a maximum of 16.7 million colours. When colours are assigned during the
creation of the ColourMap look-up table, the red, green and blue components are
automatically added to the table as attributes.
11 Working with Map Objects 409
It might be useful to use a printer colour chart when assigning colours to map
codes.
To select or create a colour look-up table:
Select the ColourMap>Setup menu item to display the Colour Maps dialog:
Colour Map maintenance and creation dialog
There are four Colour Table Options to choose from:
Select colour table - Choose an existing colour table to apply to a new
set of map objects.
Create empty colour table - Create a colour look-up table manually by
entering in RGB values for codes from an external source.
Create colour table from existing map - Create a new colour look-up
table using map styles and codes from an existing table. The existing table
can be non-mappable such as a drillhole lithology table. See Create a
Colour Table from an Existing Map.
Create colour table from thematic map - Use the colours and styles
from a thematic map to create a colour look-up table. See Create a Colour
Table from a Thematic Map.
Once a colour table has been chosen the Edit Colour Table and Apply Colour
Map menu items are enabled.
In order to colour a map or add colours as a thematic layer to the map, choose
the appropriate Colour Table Option. Discover is able to colour region objects,
polyline objects, point objects and text objects using ColourMap. Examples of
using ColourMap look-up table with point data could be to colour RAB drillhole
collars with the bottom of drillhole lithology or soil samples by their surrounding
geology type.
410 Encom Discover User Guide
Create a Colour Table from an Existing Map
ColourMap>Setup
1. Select an existing map table to colour from the Map Table pull-down list or
use the Open a Table option to open the table into a map window.
The existing map table may already contain map objects styles which can
be automatically added to the look-up table or the map object styles can
be selected during the creation of the colour table.
2. Select the attribute column to use in the ColourMap look-up table from
the pull-down list. By default the first column in the table is selected. All
unique entries in this column will be used in the creation of the colour
table. These entries are added to the MapCode column in the Colour
table.
It is therefore important to make sure the data in this column is clean i.e.
eliminate duplicate entries of the same data due to spelling mistakes or
remove multiple data entry items for the same category. To quickly display
all the unique attribute entries for a column, use the Discover>Data
Utilities>Select by Group menu option.
3. Click on the Save Colour Table button and browse to a directory to save
the new ColourMap look-up table. Enter an appropriate file name. Click
OK to exit the Colour Maps dialog.
4. In the following dialog click YES to use the existing map colours as the
basis for the new ColourMap look-up table or No to manually enter the
map object styles for each unique attribute value individually.
Note The attribute column in the data table to be used in the creation of the
ColourMap colour look-up table must be of CHARACTER data type.
11 Working with Map Objects 411
5. A new map window is opened that contains the newly created colour
table. The map window contains a single column comprising a polygon,
polyline or symbol map object and the unique attribute (MapCode) taken
from the data table.
In the case of a polygon object the object style will be a filled rectangle. In
the case of polyline objects the object style will be the line type, colour and
thickness. Symbol objects are represented by their symbol type, size and
colour. If the map that you are creating the colour table from has no
colouring or the table is not mappable, then all of the object styles will be
displayed as default symbols or polylines with polygons displaying a null
fill style.
Colour Table Map
6. To add colours or edit the existing colours for the map objects, work down
the list of map codes by selecting the object for each MapCode and
changing the style using the standard MapInfo region, polyline or symbol
style buttons. To create a custom colour in MapInfo, select the colour
square at the bottom right of the colours list and then specify the RGB/
HSV values.
412 Encom Discover User Guide
Build Colour Table
When each MapCode has been assigned a map object style, choose the
ColourMap>Build Colour Table menu option.
When the colour table is built, Discover examines each of the MapCode object
styles and inserts the RGB values and any line and symbol parameters into the
corresponding columns in the colour table.
Polygon information is stored in the columns Fore_Red, Fore_Green and
Fore_Blue which are populated with details of the foreground colour selected. If
a patterned colour is used, the pattern number is inserted into column Pattern
and background RGB values into Back_Red, Back_Green and Back_Blue. A
different line style can be selected for the border of each map code polygon if
desired. The line style parameters are stored in columns Pen_Red, Pen_Green,
Pen_Blue, Pen_Pattern along with details about Pen_Style and
Pen_Thickness. Symbol style parameters are stored in Sym_Name, Sym_Size
and Sym_Red, Sym_Green and Sym_Blue. Both line and symbol objects may
have foreground and background colours such as when a point symbol contains
a halo.
The colour table is created with extra columns such as Desc1, Desc2 and Desc3
to store additional text enabling the columns from the colour table to be used with
the Discover>Map Making>Create Map Legend feature.
Colour Map browser
Create a Colour Table from a Thematic Map
Create a thematic map for the data table and make sure it is displayed in a map
window. To create a ColourMap look-up up table from a thematic map, select the
Colour from thematic map option. Select the base data table from the Map
Table pull-down list and use the Save Colour Table button to enter a name and
location for the new colour table.
11 Working with Map Objects 413
Discover will automatically create the colour table and permanently colour the
existing map objects according to those in the thematic map. The thematic map
may be created using any type of map object (regions, lines, points etc) as long
as the thematic map was created using an Individual thematic type and not a
numeric thematic type such as Ranged or Graduated. The Individual thematic
column must be of character data type.
As the colour table is created, the map objects are coloured at the same time.
There is no need to nominate a column to use as this is defined in the Thematic
Map process.
Edit a Colour Table
ColourMap>Edit Colour Table
To modify an existing ColourMap colour look-up table choose the
ColourMap>Edit Colour Table menu option for easy editing of individual colour
assignments. Highlight the MapCode to edit and click on the appropriate style
button. When a style is modified, click on the OK button to save the change to the
colour table.
Colour Table modification dialog
If there are global changes to make to the colour table, such as altering the
patterns for a number of codes, this is best done with the Browser window and
the select/update menu commands.
Note This method is limited on up to 1600 unique styles. For large numbers of codes/
styles, try using the Build from an Existing Map option instead, as this has no
limitation on the Colourmap size.
414 Encom Discover User Guide
To edit the colour table without using the ColourMap>Edit Colour Table menu
option it is necessary to be able to enter patterns and line styles with the correct
numerical entries. Pen styles range from 1 to 77, with style 1 equivalent to no
style, 2 solid etc, in accordance with the order in the MapInfo Line Style dialog.
Pattern styles range between 1 and 71, with values 9-11 unavailable. Like the pen
styles, pattern 1 is invisible, 2 is solid etc, in accordance with the MapInfo Region
Style dialog. Symbol size and type can also be modified in accordance with the
MapInfo Symbol Style dialog.
If RGB values are imported from another source and you wish to make the hatch
pattern transparent, ensure that the product of Back_Red, Back_Green and
Back_Blue is negative (for example, make one of them -1, and keep the others
positive).
Apply a Colour Map to Map Objects
ColourMap>Apply Colour Map
Select an existing colour table from the ColourMap>Setup dialog and choose the
ColourMap>Apply Colour Map menu option to apply colours and styles to map
objects. Note that this action is automatically performed when the Colour from
Thematic Map option is selected as described above.
Colour Map Table dialog
11 Working with Map Objects 415
In the Colour Map Table dialog, select the table to colour from the Map Table
pull-down list. Use the Open a Table if the table to colour is not already open.
Discover can colour multiple tables at once using the Build Batch List option
from the Map Table pull-down list. Choose this option and highlight the tables to
colour from the available open table list.
Once the table or tables to colour are selected choose the table attribute column
from the Code from Column pull-down list. This is the column in the table that
matches the entries in the colour look-up table MapCode column. This column
must be of character type and must be the same column in each table when there
are multiple tables selected.
Discover can apply look-up table colours and styles in one of two ways:
Create a thematic map layer using the QuickColour option
Permanently modify the map object styles
Create Thematic Map Layer
Check the QuickColour using thematic map shading option to use the normal
MapInfo Thematic Mapping functions to colour the map objects according to the
look-up table colour and styles. This method of colouring is quick and provides a
MapInfo thematic legend window but is limited to a maximum of 1600 different
codes in the colour table.
One or more colour tables representing variables such as lithology, tectonic
setting, grade of metamorphism, alteration, etc can be displayed as thematic
maps in the same map window. The map window can then quickly be refreshed
by turning layer visibility on or off to show the appropriate variable with the
MapInfo thematic map legend window displaying a key for each colour look-up
table. This is much quicker than permanently colouring the map objects each
time.
Permanently Colour Map Objects
Uncheck the QuickColour using thematic map shading box to display the
Objects to colour and Symbol Options. The default Colour all objects option
is selected.
If the selected map tables contain a mixture of map object types then options are
available to apply the look-up table colours and styles to polygon, line or text
objects only, leaving all other map objects with their existing graphical attributes.
Point data can be coloured using look-up tables created for polylines with
additional Symbol Options available to modify symbol colour, size, font or
symbol style or combinations thereof.
416 Encom Discover User Guide
During the colouring, a status message is displayed describing which map codes
are currently being coloured and which colour is being applied. When colouring
from a batch list the tables are processed in alphabetical order.
See Discover>Map Making>Create Map Legend for information on how to
create a map legend from a coloured map.
Create a Legend from a Colour Table
ColourMap>Build Map for Colour Table
Using an existing Colour Table you have the option to create a map which
displays the colour schemes relevant for the Colour Table. This option can be
used after loading an existing Colour Table or when edits have been applied.
Simply load up the particular Colour Table and select Build Map for Colour
Table from the menu. The map can be used as a legend or style sheet for
subsequent map outputs.
Colour Table Map
11 Working with Map Objects 417
Export a Colour Map to Discover Mobile
ColourMap>Export to Discover Mobile
A Discover ColourMap look-up table may be exported for use in Discover
Mobile. Discover Mobile provides the functionality to assign newly created map
objects with a preferred map object display style. The preferred display styles are
stored in the Named Styles Library and recorded in a text file titled Named
Styles.txt. The Named Styles Library stores the display style for each map
object in the same structure as a ColourMap look-up table.
Select the ColourMap>Export to Discover Mobile menu item. In the Export
Colour table for PPC as dialog assign a filename and location for the text file.
Click Save to create the new Discover Mobile Named Style file. This text file can
now be uploaded for use into Discover Mobile. See the Discover Mobile
documentation for more information on using Named Styles.
The Colour Map can also be imported in the Drillhole Legend Editor tool, for use
in displaying Drillhole data by polygon styles using Drillholes>Import or
Export>Import Discover ColourMap Table.
Saving and Applying Thematic Map Settings
Use Discover Auto-Shade to save thematic shade settings from a Map Window
and re-apply the settings to any appropriate data set. Save and apply any type of
thematic setting.
Save Thematic Map Setting in MapInfo
Save Thematic Map Setting with Auto-Shade
Apply Auto-Shade Setting to Table
Use Other Auto-Shade Files
Use Auto-Shade with Other Discover Functions
418 Encom Discover User Guide
Save Thematic Map Setting in MapInfo
The Discover Auto-Shade option has been designed to greatly enhance the
portability of thematic maps. With MapInfo, when a thematic map has been
created, the only way to save the thematic map is to save a workspace that
includes the map window. However, if you then want to apply these thematic map
settings to a different column in the same table, or to a completely different table,
you must start again with the MapInfo>Create Thematic Map menu option,
unless you wish to edit the workspace yourself.
Discover can store these settings in a shade file (SHD). The shade files can then
be made available to other users to allow standard thematic map settings to be
maintained across a project.
Save Thematic Map Setting with Auto-Shade
When you have created a new thematic map (or modified an existing one) and
wish to save the settings, choose Discover>Auto-Shade. Click the Add button
from the main AutoShades dialog. Discover asks you to select the thematic map
layer to add (it is called LayerName (n) where n is the number of the thematic
layer in the active map window), and select the shade file to add it to.
If no shade files are currently stored, you should select New Shade File from the
Add to Shade File list. Note shade files have the file extension .SHD.
11 Working with Map Objects 419
AutoShades Dialog Box
Apply Auto-Shade Setting to Table
To apply a saved shade setting to a table, the table must be displayed as a layer
in the front map window. Select the shade setting required (from the shade list
and the shade file list), and select the table and column to apply it to.
By default, Discover attempts to select the same column that was used to create
the shade setting. If the data column chosen contains values that lie outside the
range of the shade setting, then those objects are not shaded.
If you are applying a pie or bar chart shade, then you must explicitly select the
same number of columns that were used to make the pie or bar chart originally.
The original columns used for this shade setting are displayed above a Choose
New Columns button.
If the data that you choose cannot be thematically shaded, Discover displays an
information message.
420 Encom Discover User Guide
Use Other Auto-Shade Files
Using Auto-Shade, you can save a thematic map setting and then later re-apply
it to any data that you wish to. The thematic map settings are stored in shade files
and Discover keeps a list of the various settings and shade files that you have
saved. Although there is no limit to the number of settings that you can save, you
will find that it is useful to group your saved settings into separate shade files.
Shade files may be transferred from one Discover installation to another.
However, when this is done, you must copy the shade file into the new Discover
configuration folder and then register the shade file by clicking on the Add
button and entering the shade file name. If there is a thematic map displayed,
after clicking the Add button you should click the Add Existing Shade File button.
The shade files are stored in the configuration folder, and the list of shade files
and shade settings is stored in the table AutoShade, also in the configuration
folder. You do not need to explicitly open this table to run Auto-Shade.
Use Auto-Shade with Other Discover Functions
With the ColourMaps>Colour Map quick shade option, a Discover colour table
can be quickly applied as a thematic map setting to a polygon table. You can then
save this shade setting with Auto-Shade.
When creating a polygon grid with the Discover Surfaces Module, the best way
to visualise the grid is to thematically shade it by ranges. With Auto-Shade, you
can quickly apply a customised shade setting to a new grid or contours.
Use standard shade settings in conjunction with Drillhole>Display Downhole
Data for a flexible downhole drill data display.
Create a thematic map for graphed data with GraphMap and apply it to the
source data, then save the setting with Auto-Shade for later use.
Dialog Help
AutoShades Dialog Box
Add Thematic Map Dialog Box
AutoShades Dialog Box
Shade setting file
Select a shade file. If no shade files exist, click Add and create a new shade file.
11 Working with Map Objects 421
Add
Click to add a thematic layer. Displays the Add Thematic Map Dialog Box,
from which you can select an existing shade file or create and name a
new shade shade file.
Thematic shade name
Displays the names of saved thematic layers in the selected shade file.
Save
Saves a thematic layer from the active map window as a thematic shade
name.
Delete
Deletes the selected thematic shade name.
Shade by column
Select a column in the selected layer on which the selected thematic shade
name.is applied. If available, the column used to create the thematic shade is
automatically selected.
If the data values in the layer being shaded lie outside the thematic range, then
those objects are not shaded. If the data cannot be thematically shaded, a
message will be displayed.
Choose New Columns
If you are applying a pie or bar chart shade, the original columns used for
this shade setting are displayed. You must select the same number of
columns that were used to make the original pie or bar chart.
Apply to layer
Select the layer on which the selected thematic shade name is applied.
Add Thematic Map Dialog Box
Shade files are stored in the Discover configuration folder, and the list of shade
files and shade settings is stored in the AutoShade table, which can also be found
in the configuration folder.
422 Encom Discover User Guide
Select thematic layer
Select the thematic layer in the active map window.
Save as name
Type a name for the thematic layer to be saved in the shade file.
Add to shade file
Select the shade file the layer will be added to.
New Shade File
Click to create and name a new shade file.
Add Eisting Shade File
Click to add an existing shade file.
Colour Map Objects by RGB Values
Discover>Table Utilities>RGB Colourizer
The Discover RGB Colourizer utility enables map objects to be coloured based
on RGB colour schemes entered as attributes in a table. The RGB Colourizer
can also be used to extract RGB values from point, line or polygon map objects
and save them into a table as attribute data.
11 Working with Map Objects 423
RGB Colourizer dialog
1. Select the table containing the map objects from the Select Table pull-
down list.
2. Select the RGB Update Method:
Update Object Colours colour map objects based on RGB
values stored in the table
Update Column Values - extract the RGB colour values from each
map object and save them back to the table
3. The Colour Mapping options determine the RGB format to be used. The
Discover RGB Colourizer can read colour values stored in either single or
multi column format. The columns that store the RGB values can be
numeric or character data types. Discover can also read or store colour
values in BGR format.
Multi Column format - Red, Green and Blue values are each
stored in a separate column, e.g. Red (199) Green (181) Blue
(181).
Single Column format - Red, Green and Blue values have a
formula applied to them to create a single number string. Using the
above example, the corresponding single RGB value is as follows:
424 Encom Discover User Guide
Red (199) * 65536 +Green (181) * 256 +Blue (181) =13088181
The map objects or columns in the original table may be directly updated
by selecting the Change Source Table output option. This option will
cause the map objects in the table to be permanently coloured according
to the Colour Mapping column or columns selected.
Formatting Vector Objects
Discover>Data Utilities>Plot Vectors
Discover can display velocity/flow data as oriented vectors with either a fixed
vector length or with a length proportional to a magnitude attribute in the point
source table.
The Discover Plot Vectors utility provides quick visualisation of vector
(magnitude and orientation) data in map view. For example, water flow, soil
creep, erosion rate, dune movement or any surface measurement which has a
magnitude and direction component can be represented in this way. To use the
Plot Vector utility, a table must contain mapped point locations, with attribute
columns for the position coordinates (Easting and Northing) and the vector
azimuth. An optional column can also be added to control the length of the vector
magnitude.
Note When extracting the RGB values from map objects the single or multiple RGB
columns must already exist in the table. If the table does not contain these
column(s) use the MapInfo Table>Maintenance>Table Structure utility to add
the required columns to the table.
4. The default output option is to create a new table with the updated
coloured map objects or extracted RGB values. The new table is named
using the original source table with a _Colourized extension. To change
the output table name or location, click on the Save button.
Warning The Change Source Table option is irreversible. Make sure that the RGB
column or columns selected for colouring map objects are correct as map
objects can be coloured according to any numerical values in the selected
columns. It is recommended that a copy of the source table be saved prior to
using this utility or the Create New Table output is used.
11 Working with Map Objects 425
Plot Vectors dialog
1. Select the table to create the vectors from the pull-down list.
2. Select the appropriate columns for Easting, Northing, Azimuth and
Magnitude (optional).
3. From the Vector Type control, choose Vector to create vector arrows that
will be proportional in length to the magnitude of the selected data column
or Scalar to create vector arrows of the same length.
4. Select a vector Scale and Arrow Style. Adjust the length and aspect ratio
of the Arrow Head and adjust the distance units, to suit the map scale in
which you are working.
Discover will create orientated arrows at each point location according to the
column information specified. You can elect to output the vectors to either the
Cosmetic layer (default option), create a New Table to hold the vectors or to
overwrite the existing points in the current vector table. If the original point
symbols are overwritten and you wish to restore them, re-run Plot Vector utility
and select the Re-create Points option. Adjust the vector scaling by again re-
running the utility on the same data.
426 Encom Discover User Guide
The soil creep data is displayed as oriented arrows, the arrow length being proportional to
the soil creep magnitude
Dialog Help
Plot Vectors Dialog Box
Plot Vectors Dialog Box
Vector table
Select the table containing the vector data.
Re-create points
When re-running with new settings, select the check box to re-create the vector
display.
Columns
Select the vector data columns defining the position, orientation and magnitude
of each vector.
Easting
Select the column containing the X coordinate.
11 Working with Map Objects 427
Northing
Select the column containing the Y coordinate.
Azimuth
Select the column containing the vector azimuth.
Magnitude
(Optional) Select the column containing the vector magnitude.
Output table
Select the cosmetic layer, the input vector table (to overwrite the current table),
another vector data table, or <Create a table>(to write the vectors to a new table).
Vector type
Vector: Use the Magnitude column to modulate the length of the vector
arrow.
Scalar: Vector arrows are the same length.
Distance units
Select the distance units of the vector coordinates.
Vector style
Scale
Select the scale factor in distance units per units of magnitude.
Arrow style
Click to select the arrow line style and colour.
Arrow head
Length
Type the length of the arrow head (to suit the map scale).
Width
Type the width of the arrow head.
428 Encom Discover User Guide
See also
... Formatting Vector Objects
Cloning Object Styles
Discover>Object Editing>Clone Style
The Clone Style tool will copy the style of a selected point, line, polyline, region
or text object. This style can then be applied to selected map object/s in the
current or another mapper window.
Clone Style dialog
Open the Clone Style dialog. In a map window. select the object to copy the style
from, and press the Copy Style button. The Clone Style tool will automatically
detect and display all style attributes for the selected object.
To apply the style to other objects, check or uncheck the parameters to apply in
the Paste Style Options pane. Select the target object/s to apply the style to (in
the same or another map window), and press the Paste Style button.
11 Working with Map Objects 429
Clone Style dialogs for line, region, symbol, and text objects
430 Encom Discover User Guide
Linking Objects to External Documents
Click on a map object and display external documents or files associated with that
map object. For example, Link Documents can be used to display drillhole core
or location photographs when a collar is selected in the map window or open a
tenement report when a tenement polygon is selected.
Document Linking or Hotlinking documents or files to map objects can be used
to integrate spatial data in your GIS system with data stored in other external file
formats. A map object may have one or more linked documents. When there is
more than one document to display a list of linked documents is available for
selection. Some of the more common linked document file types include:
MapInfo table or workspace If the document is a MapInfo workspace
or a MapInfo table, the table is opened within the current instance of
MapInfo.
Text files Files with the extension .TXT are opened using Notepad.
Larger text files will be opened using WordPad.
Word/Excel/Access, etc These files are opened if there is a recognized
application registered with the operating system. Therefore a .DOC file is
opened using Microsoft Word, an .XLS file is opened with Microsoft Excel,
etc., provided this application is present on the operating system. If there
is no application registered with Windows for the linked document,
Discover will display an error message.
Raster Images - If the document to be displayed for the selected object is
in a recognized raster format (such as BMP or TIF), the image is
automatically registered and displayed as a MapInfo image file.
Georeferenced images will be displayed as geographically registered
images.
Note Discover providea a number of tools and shortcuts to assist with setting up and
using Mapinfo Profesisonal hotlinks within TAB file layers. For more informaiton
on using hotlinks, see Specialized Topics in Mapinfo Professional in the
Mapinfo Professsional User Guide.
Note Each time a document is requested to be displayed, a new instance of the
associated application is started.
11 Working with Map Objects 431
If the linked document is an image that has not been registered, Discover will
automatically register the image in a non-earth projection and then display it in a
new map window. This feature can be used to display photos of mineralization,
thin sections or field sketches by clicking on sites of interest in the map window.
If the image is registered in an area that lies within the current map window, then
the image is loaded into this map window. If this occurs, the projection of the map
window may change as MapInfo adjusts the map window projection to the image
base projection. The projection of an image overrides any other file type
projections within the map window. Therefore any vector data present within the
map window will be warped to fit the image projection.
If two or more images are displayed in the same map window, the projection of
the larger image will take precedence. If an image has already been registered,
but does not fall within the map window (such as a location photo already
registered into a non-earth projection), the image is opened in a new map window.
Using Discover with registered images allows the creation of a graphical imagery
index. For example, the outlines of a series of remote sensing images may have
been saved as polygons. Each of these polygons can be associated with the
name of the image file that it represents. When a polygon is selected, the
associated image can be displayed in the map window.
Any number of images can be linked to one map object and these can all be
displayed simultaneously. The images can then be added to the layout window
and printed out alongside the map objects to which they are associated.
Setting Up Hotlinks
Discover>Table Utilities>Document Link Setup
To link a document with a map object the full document file path must be entered
into a field in the table next to the corresponding map object record. Select the
Table Utilities>Document Link Setup menu option and in the HotLink Setup
dialog choose the table and the column(s) to store the file path information.
Note Alternatively, use the Hotlink options in the MapInfo Professional Layer Control.
432 Encom Discover User Guide
The hotlink field may be created prior to entering the file path details using the
Table>Maintenance>Table Structure menu option. Alternatively, click on the
New Field button to add a new hotlink field to the selected table. By default the
new field is named HotLink and is 255 characters in size although these
parameters can be changed if desired. Make sure all hotlink fields are checked
and click OK to proceed.
Creating a Hotlink
Discover>Table Utilities>Link Documents
Select one map object from the table in the map window to enter the linked
document details. Choose Table Utilities>Link Documents. The Select
document to associate with map object dialog is displayed.
11 Working with Map Objects 433
Browse to the desired directory and select the document to link to the map object
and click Open. In the Hotlink Selection dialog choose the hotlink field to store
the document file path.
Click OK to finish. To permanently save the linked document file path, use the
File>Save Table menu option.
To link multiple documents keep the map object selected, choose Link
Documents and browse to the location of the new document to link. Choose a
different Hotlink field to store the file path details.
434 Encom Discover User Guide
The only limit to the number of documents that can be linked to an object is the
maximum number of columns that a MapInfo table can contain (240). The same
document can be linked to any number of map objects.
Opening Linked Documents
Discover>Table Utilities>Open Linked Documents
Note You can also manually enter document names into appropriate record fields.
Note Alternatively, use the Hotlink options in the MapInfo Professional Layer Control.
Select a map object in the map window and either click on the Display
Documents button on the Discover toolbar or select Table Utilities>Open
Linked Documents. If there is only one linked document the document will be
opened into MapInfo or a separate application. If there is more than one
document linked to the map object select the desired document and the
Preferred View from the list in the Display Document dialog.
12 Map Making 435
12 Map Making
Creating Scaled Maps
Add a Map Grid
Add a Scaled Frame to the Layout
Add a Title Block and Scale Bar
Using Object Styles
Add a Map Legend
Add and Format Text and Labels
Apply SeeThru Shading
Apply Geological Line Styles and Annotations
MapShop
Creating Scaled Maps
Discover>Scaled Output
The Discover Scaled Output function gives you a wizard-style interface to simplify
the creation of hard-copy output from a map window. The process can be
summarised as follows:
Insert a correctly sized and scaled frame of the front map window (with map grid)
into a layout. Alternatively use a layout from an existing workspace or use a
mapsheet boundary to size and scale the frame. Additional frames for scalebar
and title block are added to the layout.
Step 1 Size and scale Select the output map scale and
size, and paper size required
Step 2 Additional components Select the extra components to
include - map grid, title block and
scalebar
436 Encom Discover User Guide
A scaled map inserted into a Layout window by Discover Scaled Output
Create Scaled Output Map
To produce an accurately scaled map using Discover, open a map window, add
all the required layers and change layer settings as appropriate.
Select Scaled Output from the Discover menu, or click the Scaled Output button
on the Main Button bar. Discover displays the following dialog, from which a map
scale and frame size can be specified.
A range of Map Extras can be selected to automatically include in the Scaled
Output Map, including a map grid, title block, and a scalebar.
Step 3 Refine the size and scale Refine the map position, scale and
size
Step 4 Map grid Specify the Map Grid parameters
Step 5 Title block Specify the title block parameters
Step 6 Output Save or print the map
12 Map Making 437
Scaled Output Dialog Box
Map Scale and Map Size
A range of pre-set map scales are available, or a custom scale can be specified.
Selecting a pre-set scale will modify the Map Size dimensions (real world extents)
displayed in the Actual Map Size box (the units of measure are defined by the
Options>Preferences>System Settings parameters). The Map Size value will
also be altered by the frame size (see Frame Setup) selected. If a custom scale
is specified, the Map Size will not update until the Preview button is clicked.
The Set Map Position button allows you to accurately define the position of the
map, see Position Scaled Output Map for more detail.
Frame Setup
Selecting a frame size from the Frame Setup list defines the size and position of
the frame that Discover places into the layout window. This frame contains the
map window and the size (in centimetres) is shown in the Actual Map Size box.
438 Encom Discover User Guide
The frame size and orientation set here (for example, A3 Landscape) does not
change the Printer Setup. Select the MapInfo File>Print Setup menu option to
alter printer settings. When the Layout window is opened, it will be apparent
whether the Print Set-up matches the selected frame size.
Alternatively, you can select a rectangle form the Map Window before selecting
Discover>Scaled Output. Scaled Output will then use this rectangle as the
Paper Frame size.
Configure Frame Settings
Discover is shipped with a list of frame settings for full page frames for all the
common page sizes. You can view, edit and add to the list of page settings by
choosing the Configure button on the Scaled Output dialog.
Discover allows you to set up and maintain a list of Frame Settings that define
where on a particular size of paper, or a particular printer, the map should appear.
When creating a new frame setting, select the page size on which you wish to
base the frame and then alter the margins and frame positions. Discover allows
you to base the frame on any page size in the groups A0-A5, B1-B5, C1-C5, and
A-F.
You generally need to adjust your frame size to account for non-printing margins
(which are different on different printers and different page layouts).
Note The page size for the Layout window can only be altered after the Layout window
has been created. If you would like to set a preferred printer and page size use
the Options>Preferences>Printer menu item.
12 Map Making 439
Scaled Output Configuration Dialog Box
The Non-Printing Margins define the area around the page edge which your
printer cannot use (refer to set-up information for your printer). In the layout
window, these are the light grey margins. The Map Frame Position offsets define
the position of the lower left corner of the map frame within the printing area.
Choose Save Settings and give your new settings a name (for example, A4 Top),
then choose OK to return to the Scaled Output dialog.
To remove a Frame Setting from the list click on the Remove button under the
Maintain Frame Settings List control and select the frame to delete from the
pull-down list.
Note The Non-Printing Margins settings are separate to the Map Frame Position.
Therefore, if you increase the margin size, you will need to reduce the
corresponding frame height/width to maintain a total frame size/position that fits
within the paper size.
Note The Printer Setup is not stored with the Discover Page Setup list.
440 Encom Discover User Guide
The Maintain Titleblock List control enables custom title blocks to be available
for selection when using Scaled Output. Custom title blocks are configured to
user-defined specifications and may contain company logos. Click on the Add
button to add a new title block to the title block list. Use the Remove button to
delete a title block from the list. See Add a Title Block and Scale Bar and
Customising Title Blocks for more information on creating your own title blocks.
During the Scaled Output process the map window is re-sized relative to the
layout window. Depending on the screen resolution of your computer the resulting
map window may appear very small or parts may even appear off screen. To
change the dimensions of the scaled output map window enter new width and
height values into the Max Windows Dimensions.
Map Extras
By default, the Draw Grid option is checked. To produce a map with no map grid,
uncheck this option. When Discover draws a map grid, the grid is sized to fit the
frame, and grid text labels are sized appropriate for the output scale.
Title block and scalebar styles can be selected from the available lists. The list of
available title blocks can be maintained using the Configure option. The scalebar
styles are pre-set in Discover and cannot be modified.
The Add frame border option will place a frame border around the selected title
block in the Layout window. This can be useful if the title block linework is
obscured by the edges of the mapper window.
From the Scalebar list, select the desired scalebar style you wish to include in the
Map. If no title block is selected, the Scalebar is displayed separately and saved
to the default Discover temporary directory. For details on how the different
scalebars appear see Add a Title Block and Scale Bar.
Position Scaled Output Map
When the Preview button in the main Scaled Output dialog is pressed, Discover
draws a rectangle in the current map window. If the size is not appropriate, the
scale and frame settings can be altered in the dialog, and the preview MapSize
updated by clicking the Preview button again. Once the size is suitable click the
OK button. A text box will also pop-up inside MapInfo displaying the current
Scaled Output size and scale.
12 Map Making 441
The Scaled output text box showing current map size and scale
This rectangle (which is in a temporary table called MapSize) shows the area that
is covered by the map, and is always drawn in the centre of the window. You can
zoom and pan the map window as required, and drag the map size rectangle to
the exact position required by selecting it. You cannot change the size of the
MapSize rectangle as this will alter the predefined map scale.
If you decide that the map should be produced at a different scale or with a
different frame size, choose Scaled Output>Re-Specify Parameters to display
the main dialog again and change the settings.
Alternatively, the position of the Scaled Output map rectangle can be accurately
specified by entering coordinates for either the centre or one of the corners of the
map. Use the Set Map Position button (bottom right of the Scaled Output dialog)
to ensure that the map is accurately positioned for consistent output.
Scaled Output Map Position Dialog Box
442 Encom Discover User Guide
Accept Map Position
When the MapSize rectangle covers the area you wish to print, choose Scaled
Output>Accept Map Position. Discover now resizes the map window to the
required area, and displays dialogs requesting input for grid generation and title
block information.
Configure Map Grid Settings
The map grid is constructed as described in Add a Map Grid, with the important
difference that the grid label font sizes are appropriate for the specified output
scale. You can preview the grid appearance by clicking the Preview button.
When the map grid is drawn, the labels often appear very small on the screen, but
are correctly sized for hardcopy at the nominated scale. You can draw multiple
map grids by checking the Overlay Another AutoGrid option.
If you want to use the map grid as part of a workspace later on, then use the Save
As button to save the map grid to a specific table name.
When map grid settings have been entered, click OK to proceed. The map grid
is added to the map window.
Enter Scaled Output Title Block Details
Discover prompts you for details to insert into the title block, which is then
displayed as a separate frame within the layout window. The title block is stored
as a template in a non-earth "cm" based table and can be customized. The dialog
displayed for data entry of title block details depends upon how the title block table
is customized. See Add a Title Block and Scale Bar and Customising Title Blocks
for more information on creating your own title blocks.
Select the position of the title block in the layout window. Also for larger paper
sizes you may wish to increase the scale of the title block.
By default, the title block is saved in the Discover temp folder as TITLEBLK.TAB.
If you are going to use this title block in the future (as part of a workspace) you
should use the Save As button to save the title block to a new table.
Note If you change the view (pan or zoom) in any of the map windows after accepting
the map position, the map scale and the appearance of the map in the Layout
window is altered. Whilst Scaled Output is still running you can use the Scaled
Output>Restore Map Window menu option to restore the map window to the
correct aspect ratio and scale.
12 Map Making 443
The default title block will include the Data and Projection of the map, as displayed
at the top of the dialog. Fill out title blocks title text and information text details
as appropriate.
Choose to show the ScaleBar separate to the title block or to not display it in the
Scaled output layout window.
A list of the various layer names of the source map can also be displayed. You
can select the No List option if preferred.
You can also open a Layout template from a saved workspace file. See Add a
Title Block and Scale Bar and Customising Title Blocks for more information on
creating your own title blocks.
When title block details have been entered, click OK and the scalebar and title
block are drawn. If you wish to cancel adding a title block to the scaled output,
click No title.
The title block (and optionally scalebar) is created as an individual map window
and added to the layout as a frame. This means you can switch to the title block
map window and edit the details as required.
Modifying Scaled Output Layout
You can also change the positions of the title block and map window frames in
the layout window. Use the MapInfo Select tool to select the frame and drag to a
new position.
To re-align the title block frame with the map frame select both frames using the
Select tool and holding down the SHIFT key. Right-mouse click in the layout
window and select the Layout>Align Objects command from the pop-up menu.
This is useful when the title obscures required details on the map.
You can add extra frames to the layout using the Discover Map Making>Add
Scaled Frame to Layout tool.
Preserving the Linked Map Window's Scale/Extents
The Frame Object in a Layout Window is dynamically linked to its source mapper
window. Zooming/panning or resizing this mapper window will have a direct (and
possibly detrimental) impact on the Frame Object view.
Note Be careful not to zoom in or out or resize the title block map window - this could
change the size of the scalebar drawn on the hard copy map.
444 Encom Discover User Guide
If you intend altering the mapper window scaling or extents (for example, in order
to zoom in and resize labels or change object styles), the following options are
available for saving or returning to the mappers original settings:
If the Scaled Output menu is open and active for the current layout, use
the Scaled Output>Restore Map Window command to return the
mapper window to its original scale and extents
To save the current mapper's state before making any changes to the
mapper scale/ size, enable Discover's Map Window>Save Mapper State
option. To restore this saved setting, select the Map Window>Restore
Mapper State option. Note that this is a one-off save and restore option
that only applies to the mapper that was current when the Save Mapper
State option was selected.
If the Layout is reused regularly, save the mapper scale/extents
permanently using the Discover Map Window>Standard Views menu
option. Any mapper can then be set to the scale/extents required for your
layout window at any time. This is a highly recommended option.
For further tips on added and changing a Scaled Output Map see Scaled Output
Hints.
Printing a Scaled Output Layout
To obtain a hardcopy print once Discover has generated the Layout, choose
File>Print from the MapInfo menu.
Creating Additional Scaled Output Maps
If you wish to make additional maps of the same area, but using different data to
that currently displayed in the map window, add, remove or customise the layers
in the map window. The changes to the map window are reflected in the layout. If
you want to make another map for a different area or for a different scale without
quitting Scaled Output, then choose the Scaled Output>Re-Specify
Parameters menu option. The size and position of the frames in the layout are
not changed, but the map window is zoomed to fit the new scale.
Note If you alter the size, position or zoom width of the map window at any time, the
scale of the map in the layout window changes. Whilst Scaled Output is running,
you can use the Scaled Output>Restore Map Window menu option to reset
the map window size, position and zoom level. You should always save a
workspace to ensure the layout settings are saved.
12 Map Making 445
Scaled Output and Standard Map Sheets
Discover ships with MapInfo tables containing the 1:100,000 and 1:250,000
mapsheet boundaries over Australia. These tables can be found in the
Discover\Discover_Tutorial\Other Data directory. Each sheet is a discrete,
attributed, transparent polygon. You can use these boundaries, or other standard
sheet boundaries that you create yourself (e.g. using the Discover>Object
Offset function); to have Discover produce correctly scaled standard map sheets.
Open the appropriate mapsheet table and display it in your map window with the
data that you wish to print. Then select the mapsheet you wish to use, using any
of the MapInfo selection techniques, and run Scaled Output.
A standard 1:250,000 mapsheet ready to plot
Discover displays the same dialog as that shown above for User-Defined Output,
however Discover detects and estimates an output scale. Because the aspect
ratio of the map is defined by the selected map boundary, you cannot change the
frame height and width in the frame settings configuration, but you can alter the
position of the frame on the page, and change the scale that you wish to print at.
Ensure your printer set-up has the correct paper size, and then click OK. Discover
correctly scales the map, and insert both the map name and number, if available,
into the title block. If you wish to create your own standard mapsheet layers,
ensure that they have fields called Name and Number so that the mapsheet
name and number is recognized by the title block.
446 Encom Discover User Guide
The scale that Discover suggests for your selected polygon is based on the area
that it covers. You should always check the scale to ensure that it is what is
required.
Scaled Output Hints
If any polygon is currently selected in the front map window when Scaled
Output is run, the dimensions of this polygon are used to size the map
window. The selected polygon does not need to be a regular shape like a
map-sheet.
You can use the MapInfo Set Clip Region command with Scaled Output
to quickly produce a plot of just that map data which lies within a given
tenement.
Use the Layout>Align Objects menu option to re-align the scalebar/title
block frames if you have moved them.
You can use Discover>Map Grid to overwrite or add to the Map grid
added during the Scaled Output process.
Use the MapInfo Tools>Tool Manager Overview tool to quickly add an
overview map to your layout.
Use the MapInfo Tools>Tool Manager North Arrow tool to quickly add a
north arrow to your map or layout.
Add extra frames to the layout using the Discover>Map Making>Add
Scaled Frame to Layout tool. This allows you to add an accurately
scaled frame to an open layout window, but does not provide map grid or
title block options.
When printing out drillhole cross-sections, use the Drillholes>Add
Section to Layout tool that provides much of the functionality of Scaled
Output.
When running Scaled Output on a data set that takes a long time to
redraw the screen, use the ESC key to interrupt the MapInfo redraws. Be
careful not to cancel from dialogs for map grid and title block details.
Alternatively, set complex or large layers to invisible until ready to print.
Use the Page Settings dialog to define other frame sizes such as
oversized A0 for large maps, or wide margin A4 and A3 for printing small
maps on large format printers (with large non-printing margins).
12 Map Making 447
If you need to make changes to the map window after it has been inserted
into a layout, then you must use the pan/zoom functions with great care,
otherwise the positioning and scaling of the frame in the layout is not
correct..
Scaled Output map with additional layout frames
Exit Scaled Output
To quit Scaled Output, select the Scaled Output>Exit Scaled Output menu
option. Discover then asks whether you would like to save the TitleBlock,
ScaleBar and Map Grid (if these tables are open) and a Workspace that
includes the layout, for future use. The title block, scalebar and map grid tables
need to be saved under new names or they will be overwritten the next time that
Scaled Output is used.
448 Encom Discover User Guide
Exit Scaled Output dialog
Dialog Help
Scaled Output Dialog Box
Scaled Output Configuration Dialog Box
Scaled Output Map Position Dialog Box
Scaled Output Dialog Box
Map scale
Select a map scale for the frame, or select <Custom scale>and type the scale in
the box below.
Frame setting
Select from the available map frame settings. This defines the frame size, position
and orientation in the layout window, and margins. Note that you may also need
to change the printer settings on File>Print Setup before printing.
Configure
Standard frame settings for A0-A5, B1-B5, C1-C5, and A-F page sizes are
shipped with Discover, which define the frame size, position, orientation, and
margins. Click the button to display the Scaled Output Configuration Dialog Box,
from which you can modify, save or create a new frame setting.
12 Map Making 449
Map extras
Draw grid
Select to display a map grid. The grid and labels are sized to suit the current
frame.
Title block
Select a title block from the list of available title blocks, or select <No title block>.
To maintain the list of title blocks, under Frame setting, click Configure. See
Customising Title Blocks for information on creating new title block tables.
Add frame border
Select to display a border around the title block, if selected.
Scale bar
Select a scale bar from the list of available scale bars. For information on scale
bar styles and how to create a custom scale bar, see User Guide: Map Making.
Actual map size
Displays the frame size in page coordinates and the map size in real world
coordinates for the selected map scale and frame setting. If you selected a
custom scale, click the Preview button to update.
Set Map Position
Displays the Scaled Output Map Position Dialog Box, from which you can set the
coordinates of any corner or the centre of the frame. If a frame has previously
been displayed, you can also select the frame in the map window and drag it to a
new position.
Preview
Click to preview the frame settings in the map window.
Scaled Output Configuration Dialog Box
Select, edit and save standard frame settings. After you have modified the frame
setting, click OK, and then you will be asked to save the settings or create and
name a new frame setting.
450 Encom Discover User Guide
Frame setting
Select the frame size from the list of standard page sizes, and then select either
a Portrait or Landscape frame orientation. The frame width and height is
displayed.
Max window dimensions
Type a new Width or Height to change the dimensions of the scaled output map
window.
Non-printing margins
The left, right, top and bottom printer margins (which your printer cannot use).
These are shown shaded grey in the layout window. Changing the left or bottom
margins will also move the map frame position.
Map frame position
The porition of the lower-left corner of the map frame relative to the printing area
(within the non-printing margin).
Maintain frame settings list
Click Remove to select and remove a named frame setting.
Maintain title block list
Click Add to add a new title block to the list of available title blocks. See
Customising Title Blocks for information on creating new title block tables.
Click Remove to remove a title block from the list.
Scaled Output Map Position Dialog Box
Reposition any corner or the centre of the frame to an exact coordinate.
Define map position
Select top-left, bottom-left, top-right, or bottom-left corner or centre of the frame,
and then type the coordinates in the East/Longitude and North/Latitude boxes.
12 Map Making 451
Add a Map Grid
Discover>Map Grid
Accessed from the button bar or menu, the Map Grid function allows you to add
a map grid to the current map window in any of the MapInfo standard projections
or in a user-defined custom projection. The style of the map grid is fully
customisable and you can overlay multiple grids on one another (for example a
Lat/Lon grid on a UTM grid). The map grid is drawn into a temporary table called
AUTOGRID, which is located in the Discover temporary directory unless you
nominate a different table name and location.
The Map Grid dialog box
Draw a map grid in any projection to the front map window. This function is also
available as part of the Scaled Output map-making wizard (see Creating Scaled
Maps).
452 Encom Discover User Guide
Map Grid Projection
By default (Auto option) the map window projection is automatically detected and
used to construct the grid. To change the projection of the map window, use the
Discover>Map Window>Favourite Projections function (see Map Projections).
If you wish to draw a map grid in another projection from the current map window
projection, choose the User Defined option. A list of projections from the Discover
favourite projection list is displayed. Select the projection that you wish to use
from the list or use the pull-down list to select another projection. The map window
projection is not changed, however the grid is drawn in the selected projection.
You can also display local (non-earth) grids and real world grids together. To
display local and real world grids together, you should define and store a grid
transformation setting (see Coordinate Transformations.)
With one or more grid transformation settings saved, choose the Custom
Coordsys option from the Projection control and select the appropriate
transformation setting.
Grid Spacing
Discover suggests a rounded grid spacing based on the width of the map window.
The grid spacing is in the coordinate units of the grid projection - usually metres,
but degrees for Lat/Lon coordinate systems.
You can override the Discover suggested grid spacing by typing in your preferred
value. For Lat/Lon grids, choose between grid spacing in decimal degrees or
degrees, minutes, seconds by clicking the checkbox.
Map Grid Styles
The grid is drawn in one of three basic styles:
Lines
Points
Edge ticks
These basic styles may be altered by changing the line, symbol type and colour.
Additionally, you may choose to have grid labels placed in a mask outside the
map frame.
12 Map Making 453
For a grid drawn as lines, each grid line is a polyline with normally one node
placed at each grid line intersection. Where the grid lines show substantial
curvature (for example, when a Lat/Lon grid over a large area is displayed in a
projected coordinate system) you may need additional nodes for each grid line.
Set this value in the Other Label Options button.
Grid line labels are, by default, drawn at the left and top margins of the map
window. In a map window with metres labels, choose a small font size (9 or less)
so that the labels do not appear too intrusive. The grid label font size is relative to
the current map window scale.
You can also draw grid labels to the bottom and right margins of the map window.
You may wish to use this option when overlaying grids in different projections, for
example so that labels for a UTM grid are drawn at top and left, whilst labels for
a Lat/Lon grid are drawn at right and bottom.
Other options available allow you to control the frequency of grid lines labels
(choose from no labels, every line labelled or an intermediate setting), and what
prefix or suffix to add to the coordinate label (for example, choose to label as
E5000 or 5000 mE etc). You can simply re-order the arrangement and add
spaces or characters in between them, or remove the value altogether.
<coords>=The coordinate value of the line
<units>=units of the coordinates
<eorn>=an 'E' or 'N' for the Easting or northing axis.
When you choose to have the grid labels drawn in a mask around the edge of the
map, Discover creates an extra table (called AUTOGRID_MASK) to hold the
mask. The map window is enlarged slightly so that the visible area of the map
window (inside the mask) remains the same. In some cases the page margins
accessed via Print Setup may need to be adjusted for the map to fit correctly on
the page.
To save the Map Grid Style settings as default, tick Save as default settings, and
when Preview or OK is clicked the style settings will be saved as default.
454 Encom Discover User Guide
The three basic styles of map grid that can be generated by Discover
Save and Overlay Map Grids
Save the map grid using a unique table name with the Save As button, otherwise
the map grid is written to a table named AUTOGRID in the Discover temporary
folder. If you then wish to save the map grid for use later on, you need to use the
Table>Maintenance>Rename Table menu option or the File>Save Copy As
menu option to save AUTOGRID with a new name.
If you use the Save As button to specify a table name for the map grid, then
MapGrid does not overwrite the existing map grid. Use this option when you need
to save a map grid to disk for later use.
If there is already an AutoGrid table in the front map window, Discover overwrites
it unless the Append to Existing AutoGrid option has been selected. If there is
an AutoGrid table open but not in the front map window, Discover prompts you for
a name to save this table to. If you do not want to save the old grid, click Cancel.
12 Map Making 455
If you wish to overlay another grid with a different projection, choose the Overlay
another AutoGrid option. After drawing the first grid, Discover displays the map
grid dialog again and you should choose different parameters (different projection
and probably different grid style).
When the Preview button is clicked, Discover constructs a temporary grid and
then displays it as a layer in the front map window with the current gridding
options. If you wish to adjust any display settings, click Preview again to apply
the changes to the preview grid.
When the OK button is clicked, Discover constructs the grid and then displays it
as a layer in the front map window.
Dialog Help
Overlay Map Grid Dialog Box
Grid Label Options Dialog Box
Overlay Map Grid Dialog Box
Map projection
The map window projection is displayed. To change the map window projection,
see Map Projections.
Projection
Auto (current map window): Draw a map grid using the current map
window projection.
Custom coordinate system: Draw local and real world grids using a
custom transformation. To create a custom transformation coordinate
system, see Coordinate Transformations.
User defined: Draw a map grid in a different projection by selecting the
projection from the list of Discover favourite projections.
Grid spacing
The default grid spacing is calculated from the width of the map window. Type a
new grid spacing in the units of the map window projection (typically metres or
degrees).
456 Encom Discover User Guide
Grid style
Choose Lines, Points, or Edge Ticks grid style. If grid lines have significant
curvature, you can smooth the grid lines using Label Options.
Aa (text style)
Displays the MapInfo Text Style dialog box, from which you can change the label
font, font size, colour, background style and colour, and ornamentation.
Symbol style
(Point style grids) Displays the MapInfo Symbol Style dialog box, from which you
can change the grid point symbol, colour, size, and other effects.
Line style
(Line and edge-tick style grids) Displays the MapInfo Line Style dialog box, from
which you can change the line style, colour and line width.
Label size
Displays the grid label font size. Type a new value in pts, or select the text style
(Aa) button. Text size will change with the scale of the cuurent view.
Map scale
The map scale at which the label text size is correct.
Place labels in mask polygon outside map frame
Select to draw grid labels in a mask outside the map frame. Clear to draw grid
labels in the map window margins.
Display labels at
Select or clear check boxes to show and hide labels at the top, bottom, left, and
right of the map window.
Label Options
Displays the Grid Label Options Dialog Box, from which you can smooth curved
grid lines, add a label suffix and prefix, set the frequency of grid labels, and
change the number of decimal places.
12 Map Making 457
Save as default grid
Select to save the settings and use as the default for new grids. This will cause
the AUTOGRID table to be overwritten.
Options
Append to existing Autogrid
If there is already a grid drawn in the active map window, select the check box to
add the new grid to the existing grid. Clear the check box to replace the existing
grid.
Overlay another Autogrid
Select to overlay a second grid with a different projection and style. After you click
OK, the first grid is drawn, and thenthe Map Grid dialog box is displayed again so
that you can define the second grid.
Save As
Click to save to a user-defined table instead of the default AUTOGRID table. You
can also save the AUTOGRID table to a new table later using File>Save Copy
As.
Preview
Draws or redraws the grid in the active map window using the defined settings
without overwriting the existing grid.
Grid Label Options Dialog Box
Smooth curved grid lines, add a label suffix and prefix, set the frequency of grid
labels, and change the number of decimal places.
Node per grid interval
Add nodes between grid points to smooth curved grid lines.
X-axis label
Define label suffix and prefix using the following building blocks:
<coord>map projection coordinate
<units>map projection units
<eorn>map projection X-axis label (E or N)
458 Encom Discover User Guide
For example, the label string <coord><units><eorn> will display a label in the
form 140000 mE. Other fixed characters can be used in the label string.
Y-axis label
Define label suffix and prefix using the following building blocks:
<coord>map projection coordinate
<units>map projection units
<eorn>map projection Y-axis label (E or N)
For example, the label string <coord><units><eorn> will display a label in the
form 52000 mN. Other fixed characters can be used in the label string.
Label every N grid lines
Change the frequency of grid labels. Type a value of 2 to label every second grid
line.
Restore Default
Restores grid label option defaults.
Decimal places
Number of decimal places of grid labels.
Add a Scaled Frame to the Layout
Discover>Map Making>Add Scaled Frame to Layout
This tool allows a scaled frame to be added to the layout window for the front
map window. The scaled frame is added to a newly created layout window if one
is not currently opened.
12 Map Making 459
Add Scaled Frame to Layout Dialog Box
Use this tool in conjunction with Scaled Output to add additional frames, such as
an overview or legend, to the layout, with the Make Custom Titleblock function
or on its own when a scalebar and title block are not required.
Dialog Help
Add Scaled Frame to Layout Dialog Box
Add Scaled Frame to Layout Dialog Box
Frame parameters
Scale
Type the scale for the new frame
Frame width
Type the frame width in centimetres
Frame height
Type the frame height in centimetres
460 Encom Discover User Guide
Poistion in layout
Offset from left
Type the horizontal offset in centimetres.
Offset from top
Type the vertical offset in centimetres.
Add frame to existing layout
If a layout is open, select this check box to add the new frame to the existing
layout.
Position in map
Select a position relative to the map border (Centre, Top-left, Bottom-left, Top-
right, or Bottom-right), or type the map coordinates of the top-left corner of the
frame (Easting and Northing).
See also
... Add a Scaled Frame to the Layout
Add a Title Block and Scale Bar
Discover>Map Making>Make Custom Titleblock
When the Make Custom Titleblock tool is opened, an initial dialog prompts you
to select the title block template to edit and the scalebar and scale to use. For
information on adding and removing custom title blocks from the selectable list
see Customising Title Blocks.
Use the Make Custom Titleblock tool to open a custom title block, add details
to that title block and optionally create a scalebar to add to the title block. The
title block map window is sized to fit the extents of the title block so that it can be
easily added to a layout window.
12 Map Making 461
Titleblock Dialog Box
Scale Bars
The title block shipped with Discover contains a range of scalebars to choose
from. Both metric and imperial measurement system scalebars are available. The
scalebar can be drawn in one of the six selectable formats.
Alternatively, create a scalebar so that it is displayed in a separate map window
that can be moved in the layout independently of the title block. This scalebar can
be saved and re-used in later layouts. To enable the correct scale to be displayed
in a layout make sure the scalebar map window is displayed at a 1:1 zoom and
that the scalebar frame in the layout window is scaled at 1:2 for page sizes up to
50 cm in width or at a 1:1 scale for layouts larger than 50 cm.
The main scalebar formats that can be selected from the initial dialog are as
follows:
Scalebar 1
Scalebar 2
Scalebar 3
462 Encom Discover User Guide
Title Block and Scale Bar Options
The title block is stored as a template in a non-earth cm based table and can be
customized. The dialog displayed for data entry of title block details depends
upon how the title block table is customized. See Customising Title Blocks for
details on customizing the title block.
The default title block shipped with Discover presents a dialog similar to that
shown below. The five Title Lines are concatenated (and centre justified). The
details (Author, Reference etc.) are placed in the appropriate positions within the
title block. The font styles used are defined in the title block template table on disk.
Title Block and Scale Bar Options Dialog Box
Note To produce more customised scalebars, the Discover>Map Window>Show
Dynamic ScaleBar provides more powerful options and you can save this
scalebar at the appropriate window scale for future use. Ensure that the
dynamic scalebar is saved at a map scale that matches the Scaled Output.
12 Map Making 463
Title Block Options
Titleblock Position defines where in the layout window the title block frame is
placed. The default is in the lower right corner of the main map frame. Normally,
the title block is displayed in the layout as a frame on top of the map window
frame. However, for customized title blocks, you may wish to have the title block
behind the map and you should check the Send Titleblock to Back check box.
By default, the title block is saved in the Discover temp folder as TITLEBLK.TAB.
If you are going to use this title block in the future (as part of a workspace) you
should use the Save As button to save the title block to a new table.
When entering title block information, you can specify a scale for the title block.
By default, if the map to be printed is more than 50 cm wide, the title block is
displayed at a scale of 1:1; otherwise the display scale is 1:2. Use this control to
enter the scale required for the title block.
Scale Bar Options
By default the Scalebar in the format that was selected on the initial dialog will be
displayed embedded in the title block.
Show ScaleBar Seperately will display the Scalebar in a separate window. By
default this will be saved ot the Discover temp folder as SCALEBAR.TAB If you
are going to use this title block in the future (as part of a workspace) you should
use the Save As button to save the scalebar to a new table.
If you choose Dont Show Scalebar the scale bar will not be opened.
Other Options
Open layout template from workspace enables a workspace for a layout to be
opened with a pre-defined format instead of opening a new empty layout. For
example, the layout could contain extra annotation (such as north arrows, extra
legends, fixed logos and legends) as well as other map windows such as an
overview window for the state or country that the map is part of.
When creating a layout template to be used in this way, be careful that only those
tables and windows required for your layout are actually open when you save the
workspace. You may also need different workspaces for each different map
format (paper size, orientation etc) that you wish to produce.
Display list of layers in map will display a list of the various layer names of the
source map at a selectable location. Note that by default this list is produced, but
you can select the No List option if preferred.
464 Encom Discover User Guide
Dialog Help
Titleblock Dialog Box
Title Block and Scale Bar Options Dialog Box
Titleblock Dialog Box
Select a template, scale bar and map scale, and then click OK. The Title Block
and Scale Bar Options Dialog Box is displayed.
Select custom title block template
Click to select a template. For information on adding and removing title block
templates, see Customising Title Blocks.
Select scale bar type
Both metric and imperial scale bars are available. Three scale bar styles are
available. Click to select a scale bar style:
Scalebar 1
Scalebar 2
Scalebar 3
Scale bar map scale
Type the scale bar scale.
See also
... Scale Bars
12 Map Making 465
...Add a Title Block and Scale Bar
...Customising Title Blocks
Title Block and Scale Bar Options Dialog Box
Type or select the options for the title block placeholders defined in the title block
template. The font styles are also defined in the template table.
Title lines
Type the text for the title line placeholders.
Title block details
Type the text for the title block details placeholders.
Position and scale
Position
Click to select the position of the title block when it is added to a layout.
Scale
Type the plot scale of the title block. At a scale of 1:1 the default template creates
a 50 cm wide title block.
Save As
Click to save the title block to a new table. By default, the title block is saved in
the Discover temp folder as TITLEBLK.TAB.
Send to back
Select to display the title block behind other frames in the layout.
Scale bar
Displays the scale bar scale. Select the display option:
Create scale bar in title block
Scale bar is created in the title block map window.
Create separate scale bar
Scale bar is created in a separate map window.
466 Encom Discover User Guide
Save As
Click to save scale bar to a new table. By default this will be saved to the
Discover temp folder as SCALEBAR.TAB.
No scale bar
No scale scale bar is created.
Options
Layout
Click to open a workspace for a layout with a pre-defined format (instead of an
empty layout). For example, the layout might contain north arrows, legends, logos
and other map windows such as an overview window for the state or country that
the map is part of.
When creating a layout template to be used in this way, be careful that only those
tables and windows required for your layout are actually open when you save the
workspace. You may also need different workspaces for each different map
format (paper size, orientation etc) that you wish to produce.
Display list of layers in map
Click to select the position where the list of layers is displayed, or select No List.
Cancel
Click to close dialog box without creating a title block.
See also
... Title Block and Scale Bar Options
... Add a Title Block and Scale Bar
... Customising Title Blocks
Using Object Styles
Discover>Map Making>Styles Library
Maintain a library of standard map object styles. Apply a map style to the
currently selected objects or set the current drawing style. A map style can
optionally be selected from a Discover Colour Table. Automatically insert a map
style code as an attribute for a digitized object.
12 Map Making 467
To apply a style, from the Map Styles Dialog Box, select the style in the Map Style
Name box and click Apply. When you opened the Map Styles dialog box, if a map
window is open, the appropriate point, polyline or polygon tool is started with the
selected style. If appropriate map objects are selected in the map window, the
style will be applied to these objects.
Apply Styles from List
When the styles library is called from the menu or button bar, the Map Styles
Dialog Box is displayed. All the styles that have been defined are shown in the list
box. When an entry is highlighted, the appropriate style (symbol, line and/or fill
style) is shown at the right of the dialog.
Select the style that you want, and click the Apply button. The current style is
reset to that chosen (in the case shown below, the polygon styles are set to
Basalt) and a note to that effect is shown in the message window. If there is a
map window open, and a layer is editable, then the appropriate drawing tool (in
this case the region tool) is selected.
Map Styles Dialog Box
468 Encom Discover User Guide
When the styles library is first called, the list is loaded into memory, making it
available instantly for future calls.
To use a Discover Colour Table to select a style from, choose the Colour Table
option and nominate a valid format Discover Colour Table (see Colouring Map
Objects for more details on colour tables).
If you want the style name to be added as an attribute to the table that you are
editing, select the table and column name. Whenever an object is created or
edited, the style name is added as an attribute, as well as the style being set.
To disable the current map style, click Cancel from the Map Styles dialog.
Maintain Styles Library
The styles library that ships with Discover includes styles for each of the 50
geological symbols added to the MapInfo symbol file, as well as a number of line
and polygon styles. It is quite likely that you may want to extend and alter this list
to incorporate your own styles.
Edit an Existing Map Object Style
To edit an existing style, from the Map Styles Dialog Box, highlight the required
style in the list box and click the Edit button. You are presented with another
dialog that allows you to change the style and/or the style name.
Add or Delete a Map Object Style
To add a new style, from the Map Styles Dialog Box, click the Add button and you
are presented with the same dialog displayed for editing. You should select an
Object Type, appropriate styles and then enter a name. To delete an existing
style, highlight the required style and click the Delete button.
After each of these operations, the list is updated to incorporate the changes.
Styles and Symbol Fonts provides a list of the styles library shipped with Discover.
The list includes all symbols in the ET GeoExplore TrueType font shipped with
Discover, as well as some polyline and polygon styles.
Note You cannot edit, delete or add a style for a colour table. Use the Colour Map
function to do this.
Note You cannot change the object type of the style you are editing.
12 Map Making 469
Dialog Help
Map Styles Dialog Box
Map Styles Dialog Box
Map style table
Use styles from map styles: Click to select styles from the Discover map
styes library.
See Styles and Symbol Fonts for the styles library shipped with Discover.
The list includes symbols in the ET GeoExplore TrueType font, line and fill
styles.
Use styles from colour table: Click to select a colour table.
You cannot edit, delete or add a style in a colour table.
Map style name
Displays the map styles in the styles library. To preview the style, click the style
in the list and it is displayed.
Add
Add a new map style. Displays the MapInfo Add Map Style dialog box.
Edit
Edit the selected map style. Displays the MapInfo Edit Map Style dialog box. The
object type cannot be changed.
Delete
Delete the selected style.
Object attributes
Apply style name as attribute for new or selected objects
Select the check box to add a style as an attribute to a table. Select the table in
the box on the left and column name in the box on the right. When an object is
created or edited, the style name is added as an attribute, and the style is set.
470 Encom Discover User Guide
See also
... Using Object Styles
... Styles and Symbol Fonts
... Edit an Existing Map Object Style
... Add or Delete a Map Object Style
Add a Map Legend
Discover >Map Making>Create Map Legend
The Discover Create Map Legend utility is used to create detailed legends where
individual map objects contain attribute data in one or more columns. For
example, a geological polygon map may contain attribute columns for geological
unit, group or formation and age. The Create Map Legend menu option can
create a legend using up to three of these attribute column entries in the map
legend.
As the Discover Create Map Legend tool requires the map objects to contain
attribute data which can be grouped according to graphical styles it is not suitable
for use with some tables. For example, a collar table may contain collars with the
same graphical style but attributed with the Hole ID. The Create Map Legend
utility will create a legend with every Hole ID listed as an individual entry. If there
was a second attribute column which contained an entry for each collar such as
Drillhole then this column could be used to create a legend with only one entry.
To create a simple legend for map objects based purely on map object style
regardless of attribute data use the MapInfo Map>Create Legend menu option.
The legend window created using this method is not a true MapInfo table and can
only be edited by double-clicking in the legend window.
The Discover legend is created into a map window in Non-Earth (centimetres)
projection. This allows Discover legends to be edited and scaled. Discover
legends can be added to a layout using the Map Making>Add Scaled Frame to
Layout tool.
Legend Tables and Columns
In order to create a Discover legend the active or front map window must contain
the layers to include in the legend. Select the tables to display in the legend from
the Create Legend 1 Dialog Box.
Create a customizable legend for up to 10 layers in a multi-layered map. The
order of items within the legend may be altered. The legend is created in a map
window for easy insertion into a layout
12 Map Making 471
The selected tables are displayed in the Create Legend 2 Dialog Box.
Dialog for legend creation. The user has already selected 4 layers to incorporate into this
legend.
The tables selected are displayed in map layer order. Legend items from each
table are displayed in the legend according to record order within the table. To
alter the order of the legend items in a table check the Specify Order option. This
will enable legend items to be sorted alphabetically or by a user-defined order
such as geological age.
Choose the primary column from each table to be used for legend creation from
the Legend Column 1 pull-down list. The column (or field) that you nominate for
each table from the Legend Column 1 defines what objects are drawn on the
legend. For example, if the nominated column is RockCode then Discover will
create a legend entry for each unique RockCode. If then nominated column is
Age then a unique legend entry is created for each Age grouping. The data held
in Legend Columns 2 and 3 is added as supplementary text.
472 Encom Discover User Guide
The legend tool only produces sensible results if the data is structured
appropriately. That is, all records containing a specific value in Legend Column 1
should have the same graphic style. In the above example, all polygons having
RockCode =Czc should have the same colour. If this is not the case, the legend
may be not be created properly as the legend graphical style is obtained from the
first record in the table that has each value.
Two additional columns containing text may be displayed in the legend. Make
sure the text in these columns is structured correctly in relation to the column
specified in Legend Column 1. The text selected for columns 2 or 3 may be
obtained from a related lookup table. Select Lookup from the list of available
columns and browse to the location of the look-up table. Match the column in the
look-up table with the corresponding column from the Legend Column 1.
Legend Style
By default, Discover generates the Legend in one column with the title at the top
and legend items at 2 cm spacing. Discover provides the option of creating the
Legend in 2 columns with a user-defined line spacing. Legends can be easily
edited once they are created using the MapInfo and Discover editing tools. The
font style for legend titles and each text column can be set by clicking the Style
button. The option to display a Legend Box Border is also available.
12 Map Making 473
By default legend items will only be created for map objects that are currently
visible in the map window. To include all map objects from the selected tables
uncheck the Legend from objects within map window only option.
Legend Order
The order of individual items in the legend can be specified in one of the following
ways:
No ordering - items are placed into the legend in the same order that they
are read from the table.
Custom - manually order the individual items in the legend by moving
them up or down the list.
Alphabetic order - order items in ascending or descending.
Look-up Code from Table order items according to a value in another
column in the same table.
Look-up Code from Look-Up Table - order items according to a value in
external look-up table.
For each layer that the Specify Order option has been checked, the Legend
Order Dialog Box is displayed. A list of the legend items for that layer is displayed
and the Re-Order options. With the Re-Order Mode set to Custom, use the Up,
Down and Delete buttons to alter the list. Alternatively, set the Re-Order Mode
to Alphabetical, either ascending (A-Z) or descending (Z-A).
When using a Look-Up Code to re-order legend items the Legend Order from
Column Values Dialog Box is displayed, from which you can select a column from
either the same table or a different one. In this instance the legend item is
matched to a numeric value which Discover can use to determine the order of the
legend items. These options could be used to re-order geological units by Age.
474 Encom Discover User Guide
Dialog for changing the order of legend items
A map legend created by Discover
12 Map Making 475
Dialog Help
Create Legend 1 Dialog Box
Create Legend 2 Dialog Box
Legend Order Dialog Box
Legend Order from Column Values Dialog Box
Create Legend 1 Dialog Box
Select the tables that you want to create legends from. You can create legends
for up to three attribute column in each table. Click OK to display the Create
Legend 2 Dialog Box.
The legend tool only produces sensible results if the data is properly structured:
Make sure that records with the same value in the primary column have
the same graphic style.
Make sure the text in the supplemetary text columns relates to the primary
column. You can also use a lookup table.
See also
...Add a Map Legend
...Legend Tables and Columns
Create Legend 2 Dialog Box
Legend tables
Legends tables are displayed in map layer order.
Specify order
Legend items are displayed by record order in the table. Select the check box to
allow legend items to be sorted alphabetically or by a user-defined order, such as
geological age. The Legend Order is displayed when each selected legend is
created.
Column 1
Select the primary legend column. This column defines which objects are drawn
on the legend. For example, if the nominated column is RockCode then
Discover will create a legend entry for each unique RockCode.
476 Encom Discover User Guide
Column 2 and 3
Supplementary text fields.
To use a lookup table, select <Lookup>from the list of available columns and
browse to the location of the lookup table. Match the column in the lookup table
with the corresponding column from Column 1.
Legend style
One column: Creates a single column vertical legend.
Two columns: Creates a two-column legend.
Legend box width
Type the box width in centimetres.
Legend box height
Type the box height in centimetres.
Line spacing
Type the vertical spacing of legend items in centimetres.
Legend title
Type the main title.
Subtitle
Type the subtitle.
Create legend from objects in map window only
Select check box to restrict legend items to map objects that are visible in the map
window. Clear to include all map objects from the selected tables.
Styles
Click to select text style for title, subtitle and legend items, and the legend border
style.
See also
... Legend Tables and Columns
... Legend Style
12 Map Making 477
...Legend Order
Legend Order Dialog Box
Displays the legend items and their order.
Order by
The order of individual items in the legend can be specified in one of the following
ways:
Custom: Select an item and use the Up, Down, and Delete buttons to
reorder and delete.
Alphabetical order: Order items in ascending (A-Z) or descending order
(Z-A).
Look-up code from table: Order items according to a value in another
column in the same table. Displays the Legend Order from Column Values
Dialog Box.
Look-up code from lookup table: Order items according to a value in
another table. You are asked to select a table, and then displays the
Legend Order from Column Values Dialog Box.
See also
...Legend Order
Legend Order from Column Values Dialog Box
When using a Look-up code to re-order legend items select a column from either
the same table or a different one. In this instance the legend item is matched to a
numeric value which Discover can use to determine the order of the legend items.
These options could be used to re-order geological units by Age.
Legend code column
Select the column containing the lookup code.
Legend order column
Typically, a column containing numeric values to set the order.
Ascending, Descending
Order the legend order column in ascending or descending order.
478 Encom Discover User Guide
See also
... Legend Order
Add and Format Text and Labels
Adding Titles to Frames
Adding Text Labels
Formatting Text
Modifying MapInfo Label Angles
Updating Labels an Tables
Adding Line and Point Labels
Adding Titles to Frames
Frame Titling is a Discover feature available for the Layout window to enable
automatic labels to be added to map frames. To add Frame Titles to a map in the
Layout Window, right click on the layout window to display a pop-up menu and
select Add Frame Titles. The Add Frame Titles Dialog Box is displayed, which
allows you to control the placement and text style.
Adding a Frame Title in the top left insde corner of the map.
Dialog Help
Add Frame Titles Dialog Box
12 Map Making 479
Add Frame Titles Dialog Box
Vertical alignment
Select the vertical alignment: Top-inside, Top-outside, Bottom-inside, or
Bottom-outside.
Horizontal alignment
Select the horizontal alignment (Left, Centre, or Right).
Text style
Click Aa to select text font, size, colour, background, and style.
Create
Click to add titles.
See also
...Adding Titles to Frames
Adding Text Labels
Discover>Map Making>Label Creator
Label Creator is a powerful tool for creating text labels at a specified scale (i.e.
labels at a fixed size) for professional quality map production. With this tool you
can label:
An entire table dataset
A selection (spatial or attribute query)
Individual objects as they are selected
480 Encom Discover User Guide
To use the Label Creator tool:
1. Ensure the target dataset to label (e.g. a polyline table of survey lines or a
polygon table of boundaries) is open in the current map window. This table
requires an attribute field from which the labels will be created (e.g. 'Line'
or 'Zone').
2. If a subset of the dataset is to be labelled (recommended initially for larger
datasets to finesse the labelling parameters) make a selection with the
appropriate tool. For example, to label only lines within particular Map
Sheet polygons, ensure the Map Sheet series is open in the same window
as the polyline table, and then use MapInfo Professional Boundary
Select tool to select one or more map sheet polygons (hold down
SHIFT to multi-select). The lines contained by these polygons will be
selected.
Note A selection is not required for adding labels dynamically to individual objects
using the Add Single Label button.
12 Map Making 481
3. Select Discover>Map Making>Label Creator.
4. Select the target table or *Selection* in the Label Source Table pull-down
list. If using the Add Single Label button, specify the source table instead
of *Selection*.
5. Select the attribute field to create labels from in the Label Source
Column pull-down list.
6. Set the desired Style options (colour, font and size, etc). Labels are sized
according to scale. This can be either by the scale of the current Window
Scale, or a user-defined Map Scale (recommended)
7. For polylines and polygons, labels can be either centred on the Object, or
aligned with the First or Last point (Object node) using the Options Label
control. The Angle of the label can also be set as either Parallel to the
object (recommended for polylines) or Fixed. A fixed angle allows the user
control over the label display angle. A number of Advanced Labelling
Options are available for more precise label control.
Advanced Labelling Options
The Advanced button on the Label Creator tool allows the following options:
8. Labels can be output to either the MapInfo Cosmetic Layer or a defined
Table. If finessing your labels in terms of size, scale, density, etc, it is
recommended to operate on only a small subset initially (see step 2
above), and utilize the cosmetic layer for output. The Clear Cosmetic
Layer button allows its contents to be quickly deleted with the dialog still
open, so that another variation of label parameters can be regenerated.
9. If labelling an entire table or existing selection, press Generate to create
your labels. If dynamically adding labels to individual objects, press the
Add Single Label button, and select the first object to label. Repeat for
each additional object.
482 Encom Discover User Guide
Control the Vertical position of the label with respect to the object. The
vertical position of the label can be positioned Above, Centered and Below
the object centroid. If set to either Above or Below, the Perpendicular
Offset can be set (in mm) from the map object centroid.
Offset Labels East and North (in mm) of their initial position. Use negative
values for West and South displacements
12 Map Making 483
Change the Case of labels to:
<Proper>to apply title-style (capitalise the first letter in each word).
<UPPER>to apply uppercase to all letters.
<lower case>to apply lowercase to all letters.
Control how labels are wrapped along polyline with Label Splitting:
When processing features (e.g. a road) comprising of multiple line or
polylines with coincident end/start points, you can Allow Duplicates for
joined lines. Each line or polyline will have a separate label. Disabling
this option will label the first line or polyline (in any collection of identical
attributed objects, if they have coincident start/end points) :
Allow Overlapping Labels allows labels to over-print.
Filter the size of Line and polygon Region objects that are to be labelled.
To only label line objects over a certain length select the Process Lines
option and specify a length in metres.
To only label polygons 'less than' or 'greater than' an area, select the
Process Regions option and specify an area in metres squared.
No splitting Word splitting Letter splitting
484 Encom Discover User Guide
Formatting Text
Discover>Map Making>Format Text
Use Format Text to set the text font size for a specified output scale. You can
also resize any selected text objects to prepare a map for printing at a new scale.
Often you want to change the font size of existing text to prepare it to be displayed
at a different scale. With the standard MapInfo text tool, you must have the
window at the correct scale in order to get the text size correct. Using the text
formatting utility in Discover you can adjust the text size by entering the font size
that you want and the map scale that this size refers to. Additionally you can
change the angle at which the text is displayed.
You should have a map window open and active. If you have selected text, it is
altered to the style that you select. The Format Text Dialog Box is displayed.
Specifying text size, style and angles
Enter the Font Size and angle and the map scale at which this size is correct.
The map scale defaults to a rounded value of the current Map Window scale.
The Font Size defaults to 10 point at the current Map Window scale, but accepts
any valid numeric input. The Text angle defaults to 0, i.e. left to right horizontal
(normal text orientation).
Set the current font size, or resize selected text, for a specified output scale.
Note MapInfo text angles increase anti-clockwise from this direction so that 90 is
vertically up and 270 is vertically down. Also, when you change the scale/zoom
of the map window, you need to reset your text size using this menu option.
12 Map Making 485
Dialog Help
Format Text Dialog Box
Format Text Dialog Box
Font size
Type the text size in pts.
Map scale
Type the map scale. The text size is correct when printed at this scale.
Aa (text style)
Set the text style. Displays the MapInfo Text Style dialog box.
Change text angle
Select to change the text angle.
Angle
Type the text angle in degrees anti-clockwise from horizontal. An angle of 90 is
vertically up and 270 is vertically down.
See also
...Formatting Text
Modifying MapInfo Label Angles
Discover>Map Making>Modify MI Label Angles
This feature alters the label angle for a specified map layer.
MapInfo Professional labels are drawn horizontally. There is no way to change
the label angle for more than one label at once. Use the MapInfo Label Angle
feature in Discover to set the label angle to a value other than zero for all objects
in the layer.
486 Encom Discover User Guide
Discover uses the current label settings (such as label column, zoom layering and
font) for the specified layer, but alters each label so that it displays at the required
angle. If the labels for this layer are not already displayed, then Discover causes
them to be displayed. If you wish to store the labels for later use, you must save
a workspace for the map.
Dialog Help
Label Angles Dialog Box
Label Angles Dialog Box
Layer
Select a layer from the active map window.
Angle
Type an angle in degrees anti-clockwise from horizontal. An angle of 90 is
vertically up and 270 is vertically down.
If the labels for this layer are not displayed, they are displayed. To store the labels
for later use, you must save a workspace for the map.
See also
... Modifying MapInfo Label Angles
Updating Labels an Tables
Discover provides a range of functions for modifying text labels that are already
on your map. Commonly text labels are stored in a table used just for map
annotation purposes, and it does not contain data. Once the label has been
created, the link between the data and the label is based on location only.
You may wish to alter the text labels for a number of reasons, such as:
Having adjusted the position of sample labels to avoid over posting, you
want to change the label text from the Pb assay value to the Zn assay, but
keep the new label positions.
Note This feature is not available with query layers.
12 Map Making 487
Sample numbers have been provided as labels in a DXF file with a
corresponding spreadsheet with no coordinates. You need to be able to
create a MapInfo table with sample values joined to the location of the
samples.
Colour code sample assay labels using the same colour patterns as in the
drillhole display module.
Updating Text Labels from Table
Discover>Map Making>Update Text Labels from Table
Use this option to update the text in text objects according to the values in a
nominated column. This column can be in the same table or a different table.
When updating with values from a different table, Discover joins the two tables
simply by record number in the two tables. If the record order in the two tables is
not appropriate then you need to join the two tables using SQL.
See also
...Updating Labels an Tables
...Updating Table from Text Labels
Updating Table from Text Labels
Discover>Map Making>Update Table from Text Labels
Updating the table from text labels provides a simple method of adding the text
label string into a column in the browser window. This feature is especially useful
when dealing with DXF files containing sample number labels.
See also
...Updating Labels an Tables
...Updating Text Labels from Table
Note Note that these functions work with text objects and not MapInfo labels. If you
need to convert MapInfo labels into text objects use the MapInfo
LABELLER.MBX tool.
488 Encom Discover User Guide
Colouring Text Labels with a Pattern
Discover>Map Making>Colour Text Labels from Pattern
Use this option to recolour text labels with colour patterns defined in the drillhole
display module. Discover allows you to use any colour pattern that has been
defined in the drillhole display module, and to colour the text objects based on the
text string or alternatively, based on the value in a column.
If you want to colour the text objects using the colour definitions stored in a
Discover colour table, then use the ColourMap tool (see ColourMap).
See also
... Updating Labels an Tables
Dialog Help
Update Label Text from Table Dialog Box
Update Table from Text Dialog Box
Colour Objects Dialog Box
Update Label Text from Table Dialog Box
Update labels in table
The table containing the text column that you want to update.
Column
The column containing the text that you want to update.
Using text from table
The table containing the update text column.
Column
The column containing the update text.
See also
... Updating Text Labels from Table
12 Map Making 489
Update Table from Text Dialog Box
Add labels from table
The table containing the text column.
Column
The column containing the text that you want to add.
See also
...Updating Table from Text Labels
Colour Objects Dialog Box
Colour labels in table
The table containing the text column.
Column
The column containing the text that you want to colour.
Colour pattern
Colour pattern (defined in drillhole display module).
To colour text objects using the colour definitions stored in a Discover colour
table, use the ColourMap tool.
See also
...Colouring Text Labels with a Pattern
Adding Line and Point Labels
Discover>Map Making>Add Line and Point Labels
The Add Line and Point Labels option in Discover enables a user to apply text
labels to point data that has been collected along regular lines such as soil
geochemistry samples or ground geophysical readings. This function can be very
useful for annotating detailed survey data i.e. a survey of ground magnetic
readings collected at 1m intervals can be annotated at 10m intervals (display
every 10th reading).
490 Encom Discover User Guide
Each line number and selected point locations can be annotated at the same time.
Line labels can automatically be placed at the start and end of each line and
sample points can be labelled with a value from a selected column at a user
specified interval.
Select the Add Line and Point Labels option from the Map Making menu. The
Line and Point Labels Dialog Box is displayed:
Line and Point Annotation dialog
Select the table to use as the base for the line and point annotations from the pull-
down list. The table must contain a text column that stores the line number or line
name for each sample point. Select this column from the Select Line column
pull-down list. Select the column to use that contains the sample point number
(must be a numeric field) from the Select Point column pull-down list.
12 Map Making 491
The line and point labels may be added to the cosmetic layer, to another open
table or into a new table. By default, the start and end of every line is labelled with
the line name or number. Uncheck the relevant box to only display line labels at
the start or end of a line, or to not display any line labels at all. The Label points
box is also checked by default. Enter the desired point annotation spacing (for
example, label every 10 points to annotate every 10th sample).
Use the Sort point column to make sure the point data column is sorted so the
sample numbers are listed in numerical order in the original data table. Select to
either filter by Row Order or Point Column. Discover automatically determines
the Line label size and Point label size based on the scale displayed in the map
window or you can enter your own label parameters.
Example of annotated soil sample lines with selected points labelled
Dialog Help
Line and Point Labels Dialog Box
Note Discover annotates the first and last sample in each line irrespective of the
sample point annotation spacing defined.
492 Encom Discover User Guide
Line and Point Labels Dialog Box
Annotation table
Label points within selected polygon
If selected, label points that lie within a polygon.
Select table
The table containing the line data you want to annotate.
Select line column
Select the column containing the line number or name.
Select point column
Select the column containing the point number.
Create labels
Save labels to table
Select the layer the labels are stored in. The line and point labels can be added
to the cosmetic layer, to another open table or a new table.
Label line start
Select to label the start of each line.
Label line end
Select to label the end of each line.
Sort point column
Sort points by point number.
Label points
Select to add labels to points.
Label every N points
Type the point label interval. The first and last point in each line are always
labelled.
12 Map Making 493
Filter by
Click to select to filter by Row order or Point column.
Label style
Map scale
Type the map scale. The text size is correct when printed at this scale.
Line label size
Type the text size in pts.
Offset from line start
Type the offset distance from the line start in mm at the specified map scale.
Aa (text style)
Set the line text style. Displays the MapInfo Text Style dialog box.
Point label size
Type the text size in pts.
Offset from point
Type the offset distance from the line start in mm at the specified map scale.
Aa (text style)
Set the point text style. Displays the MapInfo Text Style dialog box.
See also
...Adding Line and Point Labels
Apply SeeThru Shading
Discover>Map Making>Apply SeeThru Shading
Apply transparent shading, as lines or points, to selected polygons.
494 Encom Discover User Guide
Use SeeThru Shading to apply a standard shade pattern to selected polygons.
The shading is created as linework or points and (if the polygon has a transparent
fill pattern) does not obscure underlying map layers such as rasters. The shading
is created in a separate table.
The Discover SeeThru Shading patterns are composed of lines, stripes or points
that fill a polygon at a nominated spacing. Once a seethru shade has been
defined, it can be saved as a named Pattern.
You can easily select an existing pattern from the list. You should specify a map
scale to apply this pattern. This allows you to use the same pattern at a variety of
display scales.
SeeThru Pattern selection dialog
SeeThru Shading Pattern Type
Choose between a Line, Point or Stripe Pattern Type. A line, brush or point style
can be selected from the normal MapInfo range of line, brush and point types and
colours.
You can select symbol styles from any of those available, including custom
bitmaps. If you have used a custom bitmap to fill a region, then note that the
bitmaps are placed as the bottom layer in the map and may be obscured by other
non-transparent region fill styles.
12 Map Making 495
Stripe patterns are made up of equal width stripes in alternating brush styles.
Choose the stripe brush styles from the full range of MapInfo brush colours and
fill patterns.
SeeThru Shading Pattern Density and Orientation
For line and stripe patterns, choose an orientation between 0 and 180 degrees for
the line to be drawn at (0 is vertical, 90 is horizontal). For point patterns, this
option is unavailable.
You should then choose a Pattern Density or Width. The value suggested by
Discover depends upon the current scale level of the map window, and is
specified in the distance units of the map window. The closer the spacing, the
longer time the pattern takes to generate.
You should also note that the pattern is suitable only for the current scale of the
map. If you zoom in or out, the pattern spacing remains the same in map units,
so that the pattern appearance changes (it becomes more dense as you zoom
out, and vice versa).
By default, Discover places the shading in a new layer called SEETHRU, stored
in the Discover Temporary folder. When you run SeeThru Shading, the existing
SEETHRU table is overwritten. If a table named SEETHRU is in the front map
window, you may append the new shading to it.
Use the Save As button to save the shading to a table that can be used later with
a workspace.
SeeThru Shade Pattern Library
You can easily store seethru pattern definitions in the Discover SeeThru Pattern
Library. Click on the Add button from the main dialog to store a new pattern, or
select an existing pattern to edit or delete.
For added flexibility, you can combine line and point patterns to provide a polygon
fill of complex appearance. Simply select a different pattern style and click the
Add button.
Note If you combine stripes with other pattern types, the appearance of the pattern is
unpredictable as Discover cannot control the order in which MapInfo draws the
different elements in the pattern. To display these patterns together, select 2
seethru pattern layers, the lower one containing stripes, and the upper
containing the other pattern.
496 Encom Discover User Guide
Dialog Help
SeeThru Shading Pattern Type
See Thru Pattern Library Dialog Box
Select from library
Click the box to select an existing pattern from the pattern library, and then click
OK to apply the pattern to the selected polygons.
Add
Define a new pattern and add it to the pattern library
Edit
Edit the selected pattern.
Delete
Delete the selected pattern from the library.
From this box, you can also:
Choose a new SeeThru pattern table
Displays the open table dialog box from which you can select a different
pattern table. The default table STPatts.TAB is stored in the Discover
Config folder.
Apply patterns by attribute
When applied, displays Apply Patterns to Selection dialog box from which
you can select the column in the selected table which contains the pattern
name. Matching patterns from the pattern library are applied to the objects
in the table.
Specify pattern
Select this option to create and apply a new pattern. Define the pattern and then
click OK to apply to the selected polygons.
12 Map Making 497
Pattern type
Select a Line, Point or Stripe pattern type. A line, brush or point style can be
selected from the normal MapInfo range of line, brush and point types and
colours.
You can select symbol styles from any of those available, including custom
bitmaps. If you have used a custom bitmap to fill a region, then note that the
bitmaps are placed as the bottom layer in the map and may be obscured by other
non-transparent region fill styles.
Stripe patterns are made up of equal width stripes in alternating brush styles.
Choose the stripe brush styles from the full range of MapInfo brush colours and
fill patterns.
Display polygon border
Select to show border.
Pattern density and orientation
Angle
For line and stripe patterns, type an orientation between 0 and 180 degrees (0 is
vertical, and 90 is horizontal).
Spacing
The pattern spacing in map units.
Map scale
The map scale at which the pattern density is correct. If you zoom in or out, the
pattern spacing remains the same in map units, so that the pattern appears more
or less dense.
Note If you combine stripes with other pattern types, the appearance of the pattern is
unpredictable because Discover cannot control the order in which MapInfo
draws the different elements in the pattern. To display these patterns together,
select two seethru pattern layers, the lower one containing stripes, and the upper
containing the other pattern.
498 Encom Discover User Guide
Options
Append to existing SeeThru layer
By default, the shading is stored in the SEETHRU layer, which is stored in the
Discover Temp folder. When you run SeeThru Shading, the existing SEETHRU
table is overwritten. If a table named SEETHRU is in the front map window, you
can append the new shading to it.
Save As
Save the shading to a table that can be used later with a workspace.
See also
... Apply SeeThru Shading
Apply Geological Line Styles and Annotations
Discover>Map Making>Line Annotation
The Discover Line Annotation function is specifically for adding geological
annotation to linework for map output. Annotation for a variety of styles is added
at a user-specified spacing and size, for a specific output scale. Similar to the
Discover text labelling function, the annotation appears at a different size if
output is at a different scale to that specified.
12 Map Making 499
Line Annotation Dialog Box
Select an Annotation Type. A Non-Text annotation may be selected from the
line annotation pull-down list and includes entries such as fault, folds and shear
zones. Text Annotation refers to placement of any defined text character
selected from a list of all available characters (ASCII codes 32 to 255). Other
attributes such as text size, colour, etc. can be selected using the Text button. The
Symbol Annotation Type enables any special symbol fonts, such as ET
Structural, to be selected as a line annotation. See Styles and Symbol Fonts for
a list of structural and geological symbols.
For selected annotations such as Unconformities or Faults the placement of the
annotation in relation to the boundary lines is important as it may be used to
denote age differences between the two geological units. Discover provides two
methods to use when determining placement for these types of annotations. If the
Left/Facing Up box is checked, the annotation will be placed on the line and
facing out towards the side or top of the map window.
Line annotations may be displayed at a specified interval by checking the Place
Every control and entering a distance. Alternatively, check the Place with
Cursor control to use the Annotation Tool to display the line annotation at a
location along the line selected by the cursor in the map window.
500 Encom Discover User Guide
Alternatively, check the Use Line Direction box to place the annotations on the
left or right according to the direction in which the line has been digitized. To place
the annotations on the left make sure the Left/Facing Up box is checked as well.
A selection of line annotation types available
12 Map Making 501
Structure Line Styles
The Discover program appends a number of line styles to be used to represent
structural or geological linear features to the standard MapInfo Line Styles list.
For example, linestyles which are used to display geological unconformities or
thrust faults can be selected for use prior to creating linear map objects or to
modify the appearance of existing linestyles in a table. The appended linestyles
and their general use are as follows:
Geological and structural linestyles added to the MapInfo Line Styles
502 Encom Discover User Guide
Dialog Help
Line Annotation Dialog Box
Line Annotation Dialog Box
Placement
Place every
Adds annotation at the specified spacing to the selected lines.
Place with cursor
The annotation tool will be displayed with which you can place the annotation
at any position on any line.
Annotation type
Non-text
Select a non-text annotation style from the Line annotation box. Includes line
styles for faults, synclines, shear zones, and such.
Text
Select a character from the Character to place box. ASCII codes 32 to 255 from
the standard text font are available.
If the younging direction for a selected linestyle is displaying incorrectly, select
the line(s) in the map window and use the Discover Object Editing>Change
Direction menu option or button to reverse the current line direction. The
younging direction should now be displayed on the correct side of the line.
Note If the structural or geological linestyle spacing is not appropriate for the map
scale at which the map is to be plotted, use the Discover>Map Making>Line
Annotation utility to create your own custom spaced line annotations.
12 Map Making 503
Symbol
The current symbol is displayed on the Symbol to place button. Click the button
to select an different symbol from the MapInfo Symbol Style dialog box. In
addition to the MapInfo symbols, special symbol fonts supplied with Discover,
such as ET GeoExplore and ET Structural, can be selected. For more information
on special symbol fonts supplied with Discover, see Geological Symbol Font,
Structural Symbol Font, Hydrographic Symbol Font, and Environmental Symbol
Font.
Annotation style
Symbol size (non-text only)
Select the symbol size in millimetres.
Font size (text and symbol only)
Select the character size in millimetres.
Map scale
Type the map scale. The text size is correct when printed at this scale.
Facing left/up
Annotation is placed on the line facing out towards the side or top of the map
window.
Use line direction
Annotation is placed on the left or right according to the direction in which the line
has been digitized. Select this option and Facing left/up to always place
annotation on the left of the line.
Use selected line style
Clear the check box to change the line and fill styles shown on the adjacent
buttons. Click the buttons to display the MapInfo Line Style and Fill Style dialog
boxes. Additional geological and structural line styles installed with Discover can
be selected from these dialog boxes.
Save annotation to table
Select the table the annotation is stored in.
504 Encom Discover User Guide
See also
... Apply Geological Line Styles and Annotations
... Styles and Symbol Fonts
MapShop
The MapShop module automates the generation and printing of multiple map
sheets covering a region. Simply select a layout template and a map series
(comprising polygons outlining each required map boundary), and MapShop will
do the rest, automatically batch creating and printing professional maps for each
polygon boundary.
12 Map Making 505
The MapShop Menu
Open Map Series open an existing map series for batch printing (see
Open Map Series)
Generate Map Series create a new map series covering the area of
interest (see Creating a New Map Series)
Generate New Template create a layout template, to automate batch
printing of map series (see Generate New Template)
Generate Map Index compiles a listing of an entire feature set within a
table, with each feature referenced by both map sheet name/number and
map sheet coordinates (see Indexes)
Edit Existing Map Template modify an existing template (see Edit
Existing Map Template)
Configure Map Templates control the template display order (see
Configure Map Templates)
Print Map Catalog
Print Map Sheets batch print a map series using a specified
template (see )
506 Encom Discover User Guide
Print Map Index print a previously compiled index (see Compiling
and printing a Map Index )
Print Key Map provides the user with a visual guide to the
location and extents of each map sheet in the series (see Key
Maps)
Print Standard Map quickly print the map window area using a map
template (see Printing Standard Maps)
Label Creator creates customizable text labels for line objects, including
density controls and character field case sensitivity (see Labelling Tools)
MapShop Configuration customises entries in the MAPSHOP. I NI file,
such as the reference grid and scale bar (see Configuring MapShop)
Batch Map Sheet Generation and Printing
12 Map Making 507
Setup
1. Ensure a map series is open in the map window (MapShop>Open Map
Series). See Open Map Series for creating map series tables. If only a
few map sheet boundaries are to be printed, select these polygons.
2. Ensure a map template exists that meets your layout requirements. See
Templates for creating and editing templates.
3. Select the Print Map Catalog> Print Map Sheets menu option.
Configuring the Map Catalogue Plot dialog
4. In the Map Catalogue Plot dialog, set the input Map Series from the pull-
down list. If a subset of the map series polygons has been selected, the
Selection Only option will be ticked: the whole series can be generated
by ticking the Do All Maps option.
5. Enter a Map Title as required, otherwise each map Sheet will by default
use the Map name as the title (recommended).
6. Select the desired Template.
7. Select the required Map Scale. In addition to standard scales, a custom
scale can be specified via the Key in Scale option (a prompt for the scale
value will appear after this dialog is accepted). The output map sheets can
also use the Same zoom width as on map.
8. Set the required handling of table Zoom Layering.
9. Printing order and adjacent map labeling options (for the keymap) are
available, as well as a toggle for vieiwing each layout prior to printing. The
Styles button provides controls for detailed formatting and spacing of
gridlines and grid numbers.
10. Press OK. Any template or key in scale prompts will now be displayed.
Layout preview and printing
11. If the View/Edit layout before printing the Plot option was enabled, a
layout will be generated for preview using the specified template and first
map series polygon. Layout components can be moved if desired.
508 Encom Discover User Guide
12. If the View/Edit layout before printing the Plot option was disabled, the
map series (or the selected subset) will be automatically generated and
printed with no user layout preview.
If the process needs to be stopped (e.g. wrong template or map
series, wrong scale, etc) use the Stop button on the Map Output
toolbar to terminate the process.
If satisfied with the layout preview, press the Print button to print
the layout.
When ready, Generate the next map with the Map Output toolbar
button.
To automatically print the remainder of the map series, select the
Batch mode button
Note If batchprinting to PDF files, you can suppress the prompt for PDF file name by
using the Mapinfo Professional PDF Printer. Navigate to File>Print to PDF, and
open the Proprieties for the Mapinfo Printer. On the Destination tab, open File
System>Options. Select a default directory, and specify to Append to the
existing document.
12 Map Making 509
Styles
The Styles button at the bottom left of the Map Catalogue Plot dialog allows
customization of the grid and reference numbering styles. These include:
The Neatline is the line that is drawn around the map sheet but it fits the
map edge exactly (0 mm offset). Later we will see when we might use an
offset. You can also change the style of the line it draws if you like (the
thick dashed casement style looks good). Obviously there is no spacing
on a neatline so the last column is n/a.
The Join Edge and Corner Marks are disable here but we will look at
them in an example later.
The Grid Ticks are enabled and have a size of 4 mm on the final output.
You can see them on the sample map to the right. Also notice that they
are 200 apart. 200 what you ask. The values used in the Spacing column
are the map units (e.g. metres on metric projections) of the projection the
map series is in. So in this case they are 200 metres apart. You can also
see that the grid tick are 200 apart because the bottom line is at 6,143,800
and the next is at 6,144,000.
510 Encom Discover User Guide
The Grid Crosses are also disabled but all they give you are crosses are
the intersection on internal grid lines. You can use Grid Crosses with or
without grid lines.
The Grid Lines are enabled on this map. They appear as dotted lines as
the style was set on the dialog. Grid lines would typically have the same
spacing as the grid ticks. They have no size because they got right across
the map sheet to the neatline.
The Ref# are enabled above so we see them on the map around the
edge. These are the A,B, C etc and 1, 2, 3 etc. The style for this item is a
font picker. The offset is the distance out from the real neatline.
The Corner # are also enabled above and are only 1 mm out.
As shown in the sample map above, we are showing grid numbers but only the
ones at the bottom left are full numbers. The rest are cut back to avoid clutter. To
set this look, go to the bottom section of the dialog and turn off the Add Full check
box. Then above this use the Position and Size buttons to set the position.
The normal map convention is to show the digit that is changing plus the next digit
as well. In the above example we are using 200 metre space, so I want to show
o,oo0,0oo which is the third and fourth digits.
The 2nd last control on the dialog is a radio group that allows you to set the
Reference #to be either aligned to the Grid or at the fixed spacing set in the INI
file. The above setting is set to align to the grid so the 1 and the A are placed
evenly between the grid numbers.
The final setting rotates the reference number to face inwards on the map.
There are a lot of settings that you can change. Almost all are logical in their use,
so its not too difficult to get the results you want.
In the next example you can see that the map looks very different. This time, the
neatline is offset 20 mm and added a join edge of 10 mm. This means that more
detail is shown than the on the real map (this is sometimes called a bleed edge.
The third line in is the actual neatline and the true edge of the map.
Notice also that the lines between the reference numbers are the actual grid tick
but a negative value means the come inwards 10 mm to achieve the results
below. In this case no grid numbers are shown.
12 Map Making 511
Printing Standard Maps
The Print Standard Map option allows the user to simply print the visible map
window area using a selected template: it does not utilize a map series (in
contrast to the Print Map Sheets option).
The Standard Map Setup dialog box is displayed with which you can set up
parameters for printing a standard plot:
Map Title: Type in a title that will appear in a specified position on your
printed map. This title usually is a description of the map being printed.
You may specify no title at all if you wish.
Template: Select the template to use from the drop-down list of available
templates. This is the template that the map will be added to for printing.
The templates available for use are specified by your system
administrator.
Plot Scale: Select the scale to print the map at from the drop-down list of
available scales as specified by the system administrator. Choices here
include:
512 Encom Discover User Guide
1:500
1:1000
1:2500
1:5000
...
Key In Scale
Same zoom width as on screen
<Key In Scale>will allow you to type in the scale.
<Same zoom width as on screen>uses the current scale of the
active map window.
Zoom Layers: Select the zoom layering setting option with 1 of 3 possible
choices:
Maintain zoom layering settings: Leave the current zoom
layering settings as they are.
Show layers currently visible: Whatever layers are visible at the
current zoom as a result of their zoom layering, show only these
layers on the final output. (This setting is needed because when the
scale is set for map output the scale of the mapper is set to that
scale meaning that some layers which were previously visible
because the user was zoomed in close would now no longer be
visible).
Turn all zoom layering off: Remove all zoom layering settings
when generating the map.
Highlight current selection: If this option is checked, the current
selection (lines and polygons only) will be highlighted on the final output in
a different colour.
View/Edit layout before: If this option is checked, the layout is displayed
before it is printed. This will allow you to make modifications to the layout
before you print it by using the Map Output toolbar. If this option is not
checked, the layout will not be shown before printing, as it will
automatically be sent to the printer. You will only be shown a standard
system Print dialog on which you can specify options such as which
printer to print to, the pages to print and the number of copies to print.
Printer: If you click on this button, the standard Page Setup dialog is
displayed on which you can specify settings such as the printer to print to,
the paper size, paper source, paper orientation and margins.
12 Map Making 513
Once you have specified all options on this dialog and clicked on the OK
button, the layout will be generated according to the options chosen on
the dialog. If you chose to edit the layout before printing, the layout will be
displayed so that you can check it before you print it. While this layout
window is open, you still have access to all of the standard MapInfo
commands and tools. Therefore you can zoom in or out on the layout as
well as move around it using the grabber hand tool. You also have access
to the drawing tools in MapInfo so that you can add text or other MapInfo
objects, such as circles, rectangles and rounded rectangles.
Note that:
If more than one map windows currently opened and the template you
selected contains more than one map, a dialog is displayed with a drop-
down list for each map area. The first entry in the list is <None>and the
rest of the entries are all the map windows currently opened. In this dialog,
select the map that will be placed on the template at print time. For
example, if your template contains a Pink map and a Blue map then the
dialog will only display the drop-down box for Blue Map Area. The Green
Map Area and the Red Map Area drop-down boxes are greyed-out.
If a browser window is currently opened and the template you selected
contains a browser, a dialog is displayed with a drop-down list. The first
entry in the list is <None>and the rest of the entries are all the browser
windows currently opened. In this dialog, select the browser that will be
placed on the template at print time.
If a legend window is currently opened and the template you selected
contains a legend, a dialog is displayed with a drop-down list. The first
entry in the list is <None>and the rest of the entries are all the legends
windows currently opened. In this dialog, select the legend that will be
placed on the template at print time.
If a graph window is currently opened and the template you selected
contains a graph, a dialog is displayed with a drop-down list. The first
entry in the list is <None>and the rest of the entries are all the graphs
windows currently opened. In this dialog, select the graph that will be
placed on the template at print time.
514 Encom Discover User Guide
Map Series
A Map Series is a MapInfo Professional table containing a number of user-
specified polygons outlining the required printing extents for one or more map
sheets. For instance, this might be a continuous series of adjacent 100 km x 200
km polygons providing coverage of the northern Yukon Territory. The MapShop
tool can then automatically generate and print output (e.g. regional geological
mapping) from multiple selected map series polygons, or all polygons in a map
series.
Creating a New Map Series
1. New map series polygons can be either added to an existing map series
table (opened via the Open Map series option) or created in a new map
series.
2. For either situation, select the Generate Map Series menu option. If no
map series table is open, select Yes in the following dialog to
automatically create a new map series.
3. Specify an appropriate name for the new map series (for example,
incorporating the intended scale/extents and location e.g.
Yukon_100200). It is recommended to leave the new table in the default
Discover>MapShop>MapSeries directory location.
12 Map Making 515
4. In the Set Map Series Style dialog, select the appropriate map series
template and desired Series Scale.
A number of standard templates are available, such as Australian Topo
Series at various scales, and the British National Grid Tiles and U.S.
Geological Survey Series with preset height and widths.
The user can also create a custom Special Map Series defined by height
and width in the appropriate Units. This can involve a % Overlap between
the sheets (where 0 =no overlap (i.e. adjacent map sheet boundaries). A
special map series can also be rotated along a selected line.
5. If multiple map series tables are open in MapInfo Professional, select the
target series at the bottom right of the dialog (Draw into).
6. The line style of the map series polygons can be set via the style button at
the bottom left of the dialog.
7. Press OK; the Map Series toolbar will appear. . With the Add Map Sheet
button selected, click on the location in the map window for the first map
sheet polygon location; a polygon will be placed at the specified scale/
size.
8. Repeat this process for each additional required map sheet boundary. If
creating a large number of map sheet polygons, Save the Changes to the
map series occasionally (on the Map Series toolbar). The File>Revert
Table menu option can then be used to undo incorrectly positioned
polygons.
9. Each new map sheet polygon is attributed with a sequential number (in
the Map#field) as well as a Name (e.g. Map Sheet12) and the scale.
These attributes can be edited.
10. When complete, press the Finish button (on the Map Series toolbar) to
complete the Map Series table and close the Map Series toolbar.
516 Encom Discover User Guide
Open Map Series
Map sheet production and printing (Print Map Catalog>Print Map Sheets)
requires a map series to be open in MapInfo Professional. Use the Open Map
Series menu option to open an existing map series from the available list (in the
default map series location Discover>MapShop>MapSeries as set under
Discover>Configuration in the File Paths>MapShop Files section).
Templates
What are templates? Templates are simply MapInfo workspaces which contain
a layout window showing the map edge details. When a template is created,
features such the map area, scale bar size and location, and Index to Adjoining
Map Box location, are specified with special coloured boxes. Specific text items
such as map title, map scale, map number, current date, etc are specified with a
reserved word which defines the text location and scale.
When the end user produces a map with a specific template, these special boxes
and reserved words are replaced with the actual mapper, scale bar, current date,
etc. Without having to do anything else, the user will be able to produce a map to
the same quality and detail as if it was created by someone with many years of
training in MapInfo. The map would also be produced in a matter of seconds and
would look exactly like town planning maps produced by all other users in your
organisation.
Creating Templates
There are three ways you can produce map templates.
First you can use the MapShop Generate New Template command. This
function opens a new layout window and displays a tool bar containing
buttons to place the standard items on the template. The user then draws
the skeleton for the map specifying where all items are to go on the page.
The last command on this button pad saves the template and adds it to
the list so end users have access to it.
The second method is to close all files that are currently opened and
create a Layout window using the standard MapInfo commands. Then use
the standard MapInfo commands to draw the components you need.
The third and final method is to copy (or Save As) an existing template to
a new name then make any minor adjustments that are needed. This way
is probably the easiest once you already have one or two templates
looking and working the way you want them to.
12 Map Making 517
Generate New Template
On this layout window, the grey area represents the paper size and the
white area is the printable area on the paper. This is where you can draw
your template objects. We want to create an A4 Portrait template, so we
will have to check the Page Setup command.
3. Choose the MapInfo File>Page Setup command and set the paper size
and orientation to A4 Portrait.
To make drawing on the layout easier, resize the layout window so that it
fills most of the page (do not maximise it as this will cause problems later).
Also choose the Layout>View Entire Layout command. Your layout
window should now look like the sample shown below.
1. Choose the MapInfo File>Close All command to close all open layers so
that when we save our template as a workspace, there are no other layers
open.
2. Choose the Generate New Template command.
Note If you already have a layout window open when you choose this command, it will
ask you if you want to use the current layout or create a new one.
518 Encom Discover User Guide
Notice that the Template Toolbar has also been displayed. We will be
using the buttons on this button pad to create the rectangular objects and
reserved words mentioned earlier. To create your template, you will also
need access to the standard MapInfo Drawing button pad, so display it if it
is not currently shown.
4. Use the MapInfo Options>Toolbars command to turn on the Drawing
button pad.
Firstly, we want to specify on the paper where the map will be located.
5. Choose the button from the Template Toolbar.
The cursor should appear as a small black cross. Click in the top left
corner of the page and hold the mouse button down. Drag the mouse to
the right and down to about three quarters of the way down the page.
Leave a little bit of room at the top for a title which we will add later. When
you let go, your page should look like the one shown below.
12 Map Making 519
This pink box will tell MapShop where the map will go on the printed
output. MapShop will recognise the box by its line style and colour. You
should only ever need to add one of these per template. This box is just a
standard MapInfo rectangle object, so you can move it and resize it as
required.
Note that it is VERY important that when you create a template to be used
with the Map Series command, that you know in advance the ratio of
height to width that the map series sheets have. You should then try to
make sure that the pink box you just added is roughly the same ratio (in
this case about square will do). If their shape differs greatly (especially the
map being taller), then you will have trouble later trying to get the map to
appear correctly on the page. If the map template is being used for the
other print commands, this is not a concern.
Next we will specify where the Index to Adjoining Maps box will sit. IAM
Boxes should only be drawn on Map Series templates as Series Maps are
the only time that MapShop can determine if there are adjoining sheets or
not.
6. Choose the button from the Template toolbar and draw a smaller
square at the bottom right of the page.
7. Choose the button and drag out a rectangle representing the scale
bar location and size.
This rectangle should be long and flat and about half the width of the
page. See sample below.
520 Encom Discover User Guide
Notice that the three boxes all have a different line style. Once again,
these styles are important and should not be changed. You can however,
change their position and size.
Finally, we will add some reserved words to place the map's title and
scale. As we don't know these in advance, MapShop accepts reserved
words to define the text style and position on the page.
8. Choose the button and click once on the map just under the scale bar
box.
A dialog is displayed asking which type of text to add to the template.
12 Map Making 521
9. Select Map Scale as the reserved word to add and then click on the Add
button.
You will then be presented with a dialog asking you to choose a
justification value for the text you are inserting:
10. Select Left Justify and click OK.
The command will then place a piece of text on the layout with the letters
"<L>MapScale". This is one of the 9 allowable reserved words. Whenever
MapShop finds a piece of text with one of these spellings at print time, it
replaces it with a real value. In this case it will be the scale of the map it is
about to print.
522 Encom Discover User Guide
11. Click again at the very top centre of the map and this time, select Map
Title as the reserved word to add.
These reserved words are just text objects, so you can move them or
change their text style, etc by double clicking on them. Your page should
now look something like the sample below.
This is all we are going to add to this template. We must now save it into
the Templates database and give it a user-friendly name.
12. Click on the button on the Template toolbar.
You will be asked to specify the name for the new template and the
directory to save it into.
13. Save the template as Test . WOR and save it into the MapShop\ Templ at e
directory.
14. Click on the Save button.
Note Remember that no other files should be open at this point, otherwise your
template will include these as well and this may cause a fault later when called
up by the end user.
12 Map Making 523
You will then be asked if you wish to add this template to the list of
templates that are used in the print commands in MapShop.
Even though you have saved the template as a workspace, it has not
been added to the template database yet for the end users to have access
to.
15. Click on the Yes button.
You will then be asked for a user-friendly name for the template as shown
below. The name that you enter should be meaningful to the end user.
16. Enter a description such as "Test using A4 Portrait" and then choose the
OK button.
Your layout should then be closed and you will be left with a blank screen.
You are now ready to use this template.
17. Restart MapShop again by selecting MAPSHOP. MBX from the bottom of the
File menu.
You should see the town again with the custom map series over it.
18. Use the MapInfo select tool to select the Coconut Grove map sheet (top
left) and then choose the Print Map Series Map command from the
MapShop menu.
19. Select your new template (e.g. "Test using A4 Portrait") as the Template to
use.
524 Encom Discover User Guide
20. Leave the rest of the settings as they are and choose OK.
The map to be printed will be created using your new template. It should
look similar to the one shown below.
12 Map Making 525
If you compared the map shown above to your template, you would see that the
pink boxes have been replaced with the graphical objects (e.g. map area, IAM
Box and scale bar). The Map Title has been changed to "Coconut Grove" which
is the name of the map sheet selected, and the Map Scale has changed to
"1:12,731" which is the scale of the map when it is printed.
This section has shown us how to create a template to match how you want your
output to appear. We have also made this template available to all users so
everyone can produce the same types of maps.
526 Encom Discover User Guide
Template Toolbar
The buttons on the Template Tools button pad are:
Use the Add Map button to add a rectangular object to the template that will be
replaced at print time with the actual map being printed. To use this tool, select
the button on the button pad and the cursor will become a cross hair. Use this
cross hair to click in one corner of the area where you wish the map to be placed,
and, holding down the mouse button, drag out the cursor out to the opposite
corner of your map area. When you release the mouse, a default rectangular
object will be drawn on the template in a specific region style. Do not change this
style as the application is looking for a rectangular object of that particular style
at print time to know where to place the map. You can move and resize this
rectangular object using the standard MapInfo Select tool.
Note
Only four maps can be added on the template. If you try to put more than
four maps it will give a warning message.
Each map is colour coded (Map 1=Pink,Map 2=Blue,Map 3=Green and
Map 4=Red). The Pink map will change the scale etc. The other 3 will stay
exactly how they are. The current map is automatically placed in the Pink
one.
If one of the maps is removed from the template (e.g. the Pink map), the
next time you add a map area it will be the lowest colour (Pink).
Use the Add Browser button to add a rectangular object to the template that will
be placed at print time with a browser. Only one browser can be added on the
template. If you try to put more than one browser it will give a warning message.
Use the Add IAM Box to add a rectangular object to the template that will be
replaced at print time with the Index to Adjoining Map Box.
Use the Add Scale Bar to add a rectangular object to the template that will be
replaced at print time with a scale bar reflecting the maps true scale.
Use the Add Legend button to add a rectangular object to the template that will
be placed at print time with a legend. Only one legend can be added on the
template. If you try to put more than one legend it will give a warning message.
Use the Add Graph button to add a rectangular object to the template that will
be placed at print time with a graph. Only one graph can be added on the
template. If you try to put more than one graph it will give a warning message.
12 Map Making 527
Adding Text Labels
On this dialog you must select which type of text to place. When the Add button
is clicked, the following dialog will appear asking for a justification value for the
text. After choosing OK the required text will be placed on the layout.
The Field List Box will add a rectangular object to the template that will be
replaced at print time with a field list box. This will only work with templates used
for printing custom maps. The field list box will contain a list of every field in the
custom map table and the value of that field for the selected object that the
custom map is being printed for. (Note: In MapShop version 1.1 the icon of this
button was . This icon is now used for the new button - Add Legend as this icon
is more logical to use for this button. The function of the Field List Box button
stays the same as it was, the only difference is the icon).
Use the Quit button to close the template creation process without saving.
Use the Add Text to add text objects to the template that will be replaced at print
time with actual words based on the printed map. To use this tool, select the
button on the button pad and the cursor will become a cross hair. Use this cross
hair to click on the spot on the template where you wish to add the text. After
clicking on the layout, the following dialog is displayed.
528 Encom Discover User Guide
The current MapInfo text style is used for text objects. If you wish to
change this style, you can double click on this text object with the MapInfo
Select tool and you will be presented with the standard MapInfo Text
Style dialog. On this dialog, you can click on the Style button to change
the font style, colour, size and attributes such as bolding, italics and
underline. The style used for this text object is the style that the actual title
is displayed in when printed using the Print Map Series Map and Print
Standard Map commands.
You can also move text objects around by clicking on it with the standard
MapInfo Select tool and, holding down the mouse button, drag it to a new
location. Release the mouse button when the text is in the correct
position.
Most of the add text options are self explanatory, however some of them do
require explanation:
Sheet X of X: Shows the sheet number for the current batch print. For
example, if 10 maps were being printed, the 3
rd
map would be Sheet 3 of
10.
Sheet X: Shows just the sheet number for the batch print.
OrderNumber: This shows sheet number for the current sheet without the
word "Sheet".
Custom Map Field Label: This will prompt the user to enter the name of
a field in the table being used for the custom map. It will return the value in
that field for the selected custom map object.
Note For justification purposes, choosing left justify will justify the default text using
the position the left hand side of the text object. Choosing center justify will justify
the default text using the center position of the reserved word. Choosing right
justify will justify the text to the position of the right hand side of the text object.
12 Map Making 529
Map Series Label:This will prompt the user to enter the name of a field in
the map series layer. It will return the value in that field for the map series
sheet being printed.
User Text Prompt:This allows a prompt to be written so that when the
map is created the user can be given the prompt. Their response is what
will be placed on the mapper.
Finalizing the template
The above tools are used to add special objects to your template which will be
replaced at print time with the appropriate information. You can also add standard
MapInfo objects to the template using the tools on the MapInfo Drawing toolbar.
Keep editing your template until you have it looking how you want it to. Your
template should look something like the example shown below.
530 Encom Discover User Guide
Use the Finish Template to save your template and add it to the list of templates
that can be used in the Print Map Series Map and Print Standard Map
commands. When you select this button, a dialog is displayed on which you
must specify the location and name for the new workspace file that your template
will be saved as. It is recommended that you store all of your templates in the
default directory (Discover>MapShop>MapSeries). All templates are stored as
MapInfo workspace files (.WOR file extension).
When you have specified the file to save it as and clicked on the Save button,
you will be asked if you now want to add this template into the list of templates
that are available in the Print Map Series Map and Print Standard Map
commands.
12 Map Making 531
If you choose No, the template will only be saved as a workspace file and
not added in to the list of templates. You can add it later by using the
Configure Map Templates command.
If you choose Yes, you is displayed another dialog on which you can
specify a description for the template that is displayed in the dialogs for
the plotting commands when referring to this template. This description
can be up to 40 characters long and may contain spaces.
Once you choose OK on this dialog, the details about your new template are
added to the Template setup table and the layout window is closed down.
Edit Existing Map Template
To alter an existing template:
1. Select MapShop>Edit Existing Map Template
2. Select Yes to close all open layers
3. From the list of available templates, choose the template to edit
4. The selected template will be displayed in a layout window. Use the
[Template toolbar] to modify the template as necessary
5. Use the Finish Template button to finalize the template.
Configure Map Templates
Use this dialog to add new templates and delete redundant templates from the list
of available templates. It also allows the template list to be reordered, for instance
to place commonly used templates at the top of the list.
532 Encom Discover User Guide
Indexes
A Map Index is a summary listing of an entire feature set within a table (for
instance, streets and roads or localities such as mine locations and townships),
with each feature referenced by both map sheet name/number and map sheet
coordinates (e.g. F12). An example of this is the street index in a city street
directory.
Map indexes consist of a minimum of three columns, but may contain up to five
columns of information. It must contain:
12 Map Making 533
The name of each feature being indexed (Feature Name e.g. street name
or mine sight),
The map reference (indicating the position of each feature in the map
sheet area that it falls in), and
Either the name of the map sheet that each feature is in (Map Name) or
the number of the map sheet that each feature is in (Map Number).
Optionally it may also contain the Locality that each feature falls in (for
example, if creating an index of road names, you could list the suburb that
each road falls in).
Map indexes are created with the MapShop>Generate Map Index option, which
creates a DBF format file storing the index information.
They are then printed using the MapShop>Print Map Catalog>Print Map Index
option.
Compiling and printing a Map Index
Creating a map index requires at least one mapper layer (containing the target
features) and one map series layer open.
534 Encom Discover User Guide
Compiling a Map Index
1. Open the MapShop>Generate Map Index menu option
2. In the Setup Indexing dialog:
Specify the Feature table containing the target objects
Optionally, specify the Locality table with the containing regions
(tenements/suburbs/council boundaries/etc)
Set the map series in the Map pull down
3. In the Fields section:
Set the source Feature Name field (from the Feature table)
Set the Locality Name field (e.g. suburb) if a Locality table was
assigned,
12 Map Making 535
Either (or both) a Map Number or Map Name field must be
assigned from the selected map series.
4. In the Map Sheets section, select whether to build the index for all maps
in the map series, or just the selected maps.
5. Press OK. Set a name and destination directory for the output Index DBF
file
6. When indexing is complete, a dialog will indicate the number of map
sheets and the total number of features indexed.
Printing the Map Index
1. Once a map index has been created, select the MapShop>Print Map
Catalog>Print Map Index option.
2. Browse for and select the .DBF file created in step 5 above.
3. In the Setup Map Index Output dialog:
Rename the Feature Type to the object type (e.g. Land Parcels or
Street Names.
Set the desired paper size and orientation
Use the Set Margin option to customise the output field widths to
prevent overprinting
Note The DBF file can be opened in MapInfo Professional (via its TAB header file)
and edited at any time prior to printing. For example, if a Locality column was
considered unnecessary in the index, this field could be removed.
536 Encom Discover User Guide
Enable Automatic Print if the output is to be sent directly to the
printer.
4. Press OK. The Map Index will be generated onto multiple layout pages.
A map index created using land parcels as features, suburbs as localities, and referencing
map sheet numbers.
Layers
Feature: The layer to create the index from, such as streets or mine
locations. Each object in this layer is stored in a new row in the DBF file.
The list of layers shown in this setting is a list of all currently open layers. If
you have not yet specified a Feature layer, this setting will read "- - Not
Selected- - ". Examples of the types of features you may wish to index
includes roads, cadastral parcels, rivers and school locations.
Locality: The region type locality layer. This layer must contain region
objects, such as postcodes, suburbs, shire boundaries, exploration
licences/tenements, etc. This layer is used to specify the locality that each
feature falls in. Shown here is a list of all currently open layers. If you have
not yet specified a Locality layer, this setting will read "- - Not Selected- - ".
Map: The map series layer created using the Generate Map Series
command. This layer is used to provide the number and name of each
map sheet, and the reference number, that each feature falls in.
12 Map Making 537
In the Fields group you must specify the fields that will be used to create
the columns in the index. The settings are:
Feature Name: Compulsory field from the Features layer specified above;
used to create the Feature Name column in the index.
Locality Name: Optional field from the Features layer specified above;
used to create the Locality Name column in the index.
Map Number and Map Name: You must select at least one of these two
fields for each index, but may select both if required. They are both
extracted from the Map Series layer specified above; and are used to
create the Map Number field in the index and the Map Name field in the
index, respectively.
Key Maps
The Map Shop module can generate a Key Map for a selected map series: this
provides the user with a visual guide to the location and extents of each map
sheet in the series.
Creating a Key Map:
1. Select the Print Map Catalogue>Print Key Map command and you will
see the following dialog.
Note The default field value for Map Number is " Map#" if there is one available,
otherwise it defaults to " 1" .
Note The default field value for Map Name is " Name" if there is one available,
otherwise it defaults to " 1" .
Note The other compulsory column that is created - the Reference # column, does
not need to be specified here as the reference number as it is generated from
the location of each feature in the map sheet.
538 Encom Discover User Guide
2. Ensure that the Template is set to Standard Map (A4 Portrait) and
uncheck (turn off) the Show Map Number control. Click on the OK button.
(Note: User must key in title.)
After a brief pause you should see the following layout.
12 Map Making 539
3. Click the Print Current Map button to send the layout to the current
printer.
4. Click the Stop Outputs of Map button to close Key Map layout window
and return to your original mapper.
Labelling Tools
The MapShop module includes a powerful labelling tool that produces label
objects in a new layer at a specified scale. This allows precise control of the label
sizing for professional quality map production. A number of advanced labelling
controls, such as density filters, multi-attribute labelling and character field case
sensitivity, provide excellent labelling results.
This tool can also be accessed from the Map Making menu. For more
information, see Adding Text Labels.
540 Encom Discover User Guide
Configuring MapShop
MapShop Configuration Tool
Configuring MapShop for Server-Located Templates and Map Series
MapShop Configuration Tool
Use the MapShop>Configuration tool to customise the alphanumeric grid
referencing system and the format of scale bars.
Note You must close and restart the MapShop menu before any changes to the
MapShop dialog box will take effect.
12 Map Making 541
To configure the alphanumeric grid:
The alpha-numeric grid can be customized with the following options:
The number of divisions across the page (X axis) and up the page (Y axis)
can be controlled either by the appropriate slider bar, or by entering value
directly. These options will only be utilized if the Space Ref #'s using
across and ... up the sheet option is enabled in the Print Map
Sheets>Styles>Set Map Style dialog. These options control the
Set I ndexRangeX and Set I ndexRangeY settings in the MAPSHOP. I NI file.
The order of the reference coordinates can be specified either as X axis
(XY) or Y axis (YX) first (e.g. K12 or 12K). This option controls the
Ref NumXY setting in the MAPSHOP. I NI file.
The axis and direction of the character and numeric components of the
reference system can be specified using the pull-down list of options. This
option controls the Ref NumMode setting in the MAPSHOP. I NI file.
The parameters in the MAPSHOP. I NI file are described in Appendix D:
Customising Batch Printing.
To configure the scale bar:
The scale bar (added to Templates) can be customized as follows:
Scale bar units can be specified as either Metric or Imperial. The scale of
the final map will govern the magnitude of the units (for example if metric,
whether the displayed units or metres or kilometres). Auto will set the units
to metres for Cartesian map projections, and Imperial for Lat/Long map
projections). This option controls the Scal eBar Uni t setting in the
MAPSHOP. I NI file.
The scale bar type can be set as one of three styles. This option controls
the Scal eBar Type setting in the MAPSHOP. I NI file.
Scale bar labels (i.e. text objects) can be limited to the extents of the scale
bar (recommended). This option controls the Scal eBar Wi t hi n setting in
the MAPSHOP. I NI file.
The parameters in the MAPSHOP. I NI file are described in Appendix G:
Customising MapShop.
542 Encom Discover User Guide
Configuring MapShop for Server-Located Templates and Map Series
By default, the MapShop module stores:
Map Series tables to the Discover>MapShop>MapSeries directory
location
Template workspaces to the Discover>MapShop>Template directory
location
The various tools that access and create these files (e.g. MapShop>Open Map
Series and MapShop>Edit Existing Template) will therefore automatically go
these locations.
These locations can be set to a different default location, such as a shared
directory on a server, so that all users can access the same map series and
templates.
To change the default location:
1. Ensure the appropriate directories exist in the target location (to setup, we
recommend simply copying the MapShop directory and its contents from
the Discover installation path to the destination directory)
2. In MapInfo Professional, select the Discover>Configuration menu
option.
3. In the Configuration dialog, alter the MapShop Files path to the new
MapShop folder location and press OK.
13 Capturing Maps as Images and Movies 543
13 Capturing Maps as Images and Movies
Saving a Map Window as a Registered Raster Image
Making Movies and Animations from Map Windows
Additional tools for creating registered raster images are described in Raster
Imagery. For information on editing, reprojecting, registering and other image
functions, see Working with Images.
Saving a Map Window as a Registered Raster Image
Discover>Map Window>Convert Map to Registered Raster
The Convert Map to Registered Raster tool will convert the select map window
view into a raster image in a number of compressed formats, including ECW, at
the selected level of detail and resolution.
To convert any data into a registered raster, open a new map window in MapInfo
Professional that contains the required tables or make an existing map window
the active window.
1. Set the window dimensions and scale so the map window contains the
information to save. Whatever is visible within the map window will be
saved as the raster image.
2. Select Discover>Map Window>Convert Map to Registered Raster to
display the Create Registered Raster Dialog Box:
544 Encom Discover User Guide
3. Select the window you to wish to convert to a raster image from the Select
Window to Save list.
4. Select the raster format from the Image Type drop down list. Available
formats include *.ECW, *.PNG, *.BMP. *.J PEG, *.TIF, *.GEOTIFF (note
though that Discover Mobile does not support .PNG). For best
compression, save the window as an ECW. For compatibility, GEOTIFFs
are also recommended as they contain an embedded EPSG code for the
projection system.
5. Use the Detail drop-down list to increase the level of detail in the image
from the fixed screen resolution (96 dpi). By default Discover will save an
image which is double (2x) the size (width and height) of the map window
on the screen.
6. Enter a value into the Transparency box to apply a transparency to the
entire image (enter 0% for an opaque image).
Note This tool will only work on a default normal text size (96 dpi).
13 Capturing Maps as Images and Movies 545
7. Check the Set background transparent box to change the white
background default.
8. Check the Create World File box to create an associated world file for the
image which contains the registration information this is useful for
opening in programs without using the TAB file.
9. Click OK for the conversion to raster image to proceed.
See also
...Supported Data File Formats
Dialog Help
Create Registered Raster Dialog Box
Create Registered Raster Dialog Box
Select window to save
Select the map window to be converted to a registered raster image.
Preview
Displays the image from the selected window.
Output options
Image type
Select a raster image type: ECW, BMP, PNG, J PEG, TIF, or GEOTIFF. Note that
Discover Mobile does not support PNG. For best compression, use ECW.
Detail
1x saves the map at screen resolution (96 dpi). 2x will save the map with the same
dimensions but at twice the resolution. Increasing the detail level increases the
display size and file size of the image.
Note Transparency is applied only in the MapInfo TAB file.
Note Background transparency only applies to PNG and TIFF format images and is
embedded in the image file.
546 Encom Discover User Guide
Transparency
Apply transparency to the entire image. Type 0 for an opaque image.
Set background transparent
Click to set the white background as transparent.
Create world file
Creates the georeferenced raster image in a portable world file format that can be
read by third-party application software. A world file is a six-line text header file
that contains information relating to the image pixel size in X and Y direction,
rotation of row or columns and the X and Y coordinates of the centre of the image
top left pixel. Depending on the raster type selected for the registered raster
image, a world file may have one of the following file extensions: .PGW, .J EW,
.BPW or .TFW. Third-party software programs can read and use this information
along with an entered projection to view the raster image in the correct
geographical location.
See also
... Supported Data File Formats
... Saving a Map Window as a Registered Raster Image
Note You can add a black border around the raster image with
Options>Preferences>Output Settings.
Note Problems may be encountered when saving a map to registered raster if the
operating system display adapter DPI settings are customised and specify a
scale percentage greater than 100%. This may result in the raster image being
offset some distance from the original map window data. Setting the display
adapter DPI scale percentage back to 100% should correct the problem.
13 Capturing Maps as Images and Movies 547
Making Movies and Animations from Map Windows
Discover>Map Window>Make Movie or Animation
The Discover Make Movie or Animation tool is designed to capture a series of
different map window or data views which can be then be viewed as a continuous
animation sequence within MapInfo. Alternatively, the animation sequence can
be exported as a movie file which can be replayed through software such as
Microsoft Windows Media Player. The utility can be used to enhance
presentations by adding new data layers to a map window to show the exploration
history of a project area, to highlight temporal trends within an environmetal
dataset, or to show the relationship between local and regional exploration
features.
To optimise the animation file or movie created using the Discover Windows
Animator utility adhere to the following rules:
2. An animation file can only be created from within a single mapper window.
3. Do not adjust the extents or size of the mapper window at anytime during
the animation creation.
The Window Animator dialog has two tab pages:
Create/Edit - Create new or edit existing animation files
Play - Load a saved animation file or play the animation file through a
mapper window in MapInfo.
1. Make sure that the map window containing the data to be used in the
animation is NOT maximised. If the map window is maximised, i.e. the
map window fills the entire MapInfo screen, use the Restore Down button
to display the window as floating.
548 Encom Discover User Guide
Windows Animator Create/Edit Tab
Create Animation File
The Create/Edit tab is split into two sections:
The Frames section displays the created frame records (Captured window
layers) along with buttons to capture, update, delete and save an animation or
movie file.
1. Open a mapper window and adjust the window dimensions to the desired
size. Arrange the data layers in the map window to display the first capture
view.
The Preview section displays a preview of the captured mapper window. The
Lock Window Size box should be checked after creating the first frame so that
the map window dimensions are the same for all subsequent frames in the
animation. To view a created frame in the Preview window select the frame in
the Frames section and click the Preview Selected Frame button.
13 Capturing Maps as Images and Movies 549
The Timing value entered is how long the captured mapper window view will be
displayed in the animation or movie playback. If the animation is to move rapidly
through a series of views, a short time frame should be selected. Alternatively, for
an animation to change between views more slowly, longer timing values should
be selected. A different timing value can be entered for each frame.
2. Select the New button to capture the current mapper window view. This
view is added to the Frame list and is assigned the default name of
Frame 1 and a default timing of 2.0 seconds. To change the default frame
name click in the name cell and overwrite with the new name.
Note Do not adjust the mapper window dimensions using the cursor while creating the
frame views as this will adversely affect the animation or movie file generation.
3. In the map window set up the view for the next frame capture. This may
involve zooming, panning, adding new map layer(s), turning on a thematic
layer or annotating map objects. Once the view is ready for capture, select
the New button again and modify the frame name and timing values.
Continue to update the map window view and create animation frames as
required.
To change the order of the frames as they appear in the animation
sequence use the buttons to the right of the Frame list. These options
include; Move to First, Move to Last, Move Before and Move After.
4. Once the created animation is completed, select the Save button and
navigate to a selected folder to save the animation. The animation file is
suffixed with a *.ani extension.
Note The animation file created can be considered to be similar to a traditional
MapInfo Workspace. The animation file stores information such as the map
window dimensions, full file paths for all layers open in the map window, zoom
parameters, amount of time each view is displayed along with details relating to
thematic map layers, labels, style overrides, etc. When the animation file is first
loaded Discover opens each of the tables from the file path listed when the
animation was created. Therefore, if any of the tables referenced in the
animation file are moved or delete, the animation will not load correctly.
550 Encom Discover User Guide
Iterating Through Multiple Tables
Iterating Through Field Values
Field Value Series diallog box with numeric field
The Tables button allows the selection and ordering of multiple tables to be
consecutively displayed in your animation. Any tables not selected in this dialog,
but present in the map window, will be displayed statically as the 'base map'
layer.
This is a quick and easy way of automatically configuring many tables for
display, such as tens or hundreds of gridded surfaces depicting salinity variation
over time.
On clicking OK in the Table Series dialog, the tables are added as individual
frames to the Window Animator dialog.
Instead of iterating through tables, the Fields button allows the user to specify a
field within one vector dataset to create a series of groups: the animator can then
sequentially display these groups. For instance, this may be a company or mesh
size within a geochemical dataset, a date or time field within environmental
monitoring data, or a lithology field in a geological map.
13 Capturing Maps as Images and Movies 551
The Field Value Series dialog requires a Table, Field and grouping Method to be
specified. This functionality supports numeric, character, date, time and date/time
field types; the available Methods will depend on the selected field's format. For
instance, numeric data (assay values, sample counts, etc) will have a range of
statistical methods listed, as well a custom option (see numeric example above).
Character fields will present a list of unique entries (see character example
below). Date, time and date/time fields will present a range of temporal options
(see date example below) as found in many other Discover tools, such as
grouping by year, month, day of the month, day of the week, etc.
Field Value Series diallog box with character field
If a date or date/time field is present in the dataset, a date range of interest can
additionally be set (regardless of what field was set as the primary grouping field).
In the example below, data grouped by day of the week has been limited to a date
range of interest, set as illustrated below. Note that all the components of the Start
and End range dates can be typed directly into the interface (for example, select
the month, and type '11' to set November).
552 Encom Discover User Guide
Field Value Series diallog box with date field
Defining the date range
On clicking OK in the Field Value Series dialog, the groups are added as
individual frames to the Window Animator dialog.
Play Animation File
Animation files can be loaded and played in order to review the final animation
sequence, perform modifications to an existing animation e.g. adding new layers,
adjusting timing or to save the animation as a movie file.
13 Capturing Maps as Images and Movies 553
Play Play animation file from start to finish. Note that the animation file
will play from whichever frame is highlighted in the Create/Edit tab. If this
is not the first frame then the animation may not be played in full.
Stop Halt the animation playback.
Pause Suspend the animation playback. Click Play to resume.
Windows Animator Play Tab
To load an animation Browse the Play tab of the Windows Animator dialog,
select the Browse button and navigate to the folder where the animation file is
stored. Once the animation file is loaded, use the following Playback Controls to
review the animation:
Note If the Hide dialog during playback box is enabled, the Stop and Pause buttons
will not be accessible.
554 Encom Discover User Guide
Edit Animation File
Animation frames can be modified during creation or after the animation file has
been saved and re-loaded into the Windows Animator utility.
1. In the Create/Edit tab click on the frame to be modified in the Frames list.
3. Modify the data display to the desired map window view.
2. With the frame selected, click on the Preview Selected Frame button.
The frame view is displayed in the current map window.
4. Click on the Update button to update the selected frame with the current
mapper window view. Alternatively, use the Delete button to delete the
selected frame.
5. Once the modified animation is satisfactory, re-save using the Save
button.
13 Capturing Maps as Images and Movies 555
Create Movie File
The Window Animator tool can save an animation as a movie file. Movie files
can be viewed in a number of different media software applications, e.g. Microsoft
Media Player.
AVI Movie File Format
One of the oldest and still most commonly found video file formats available today
is the AVI format. This was the early Microsoft file format that allowed content
producers to combine audio and video into a single file. The acronym AVI stands
for Audio/Video Interleave-Microsoft video format. Microsoft has since given up
development of the AVI format, instead preferring to develop its own video
compression technology in the form of Windows Media Video (WMV).
The AVI format has a simple architecture which means it can be run on many
different systems like Windows, Macintosh, Linux and Unix. In fact many media
players such as WMP, Real and QuickTime can play AVI files. As the AVI format
is not suited for Internet playback, AVI files are downloaded to a PC and then
played locally rather than trying to stream the content.
To generate a movie file select the Create Movie button and enter a name for
the movie file and location. A video compression dialog is then displayed. It is
recommended to choose a compression option when saving a movie file, as
even simple animations can have an uncompressed size of ten to hundreds of
MB.
556 Encom Discover User Guide
Since the AVI format is so simple, many vendors and individuals have created a
Codec that can work with AVI files. Codec stands for COder/DECoder. It is a small
piece of software that allows you to create or play compressed movie/audio files.
MPEG-1, MPEG-2, MPEG-4, DivX ... are all examples of a Codec. AVI, ASF,
WMV are file formats that can be used with a Codec. AVI is also a container
format, meaning it can be made using many different codecs. MPEG-4 is a new
international standard from the International Organisation for Standardization
(ISO). The MPEG-4 Video is closely related to ISO H.263.
See also
... Supported Data File Formats
Dialog Help
Window Animator Tool
Create/Edit Tab
Play Tab
Video Compression Dialog Box
Window Animator Tool
Follow these guidelines to get the best results when creating animations:
Make sure that the map window containing the data to be used in the
animation is not maximised. If the map window is maximised, click the
Restore Down button to float the window.
An animation file can only be created from within a single mapper window.
Do not adjust the extents or size of the mapper window at anytime during
the animation creation.
The Windows Animator tool has two dialog tabs:
Create Animation File: Create new and edit existing animation files.
Note After creating a movie file (*.avi) the playback may appear distorted or pixelated.
This may be due to incorrect Codecs loaded on your computer. If you require a
CODEC update, many resources are available on the Internet.
13 Capturing Maps as Images and Movies 557
Play Animation File: Load a saved animation file or play the animation file
through a mapper window in MapInfo.
For instructions on creating, editing anf viewing animations, see Making Movies
and Animations from Map Windows.
Create/Edit Tab
Frames
Lists the created frame records (captured window layers).
Name
To rename the frame, click the frame record to edit.
Timing
The time interval the frame is displayed in an animation. Click the controls to
increase or decrease.
New
Captures the active mapper window and adds the frame to the Frame list.
Update
Replaces the selected frame from the active map window.
Delete
Deletes the selected frame.
Frame order controls
(Move to First, Move to Last, Move Before and Move After)
Click a frame and then use the controls to change the frame order.
Important Do not adjust the mapper window dimensions using the cursor while creating the
frame views as this will adversely affect the animation or movie file generation.
558 Encom Discover User Guide
Save
Saves the frames in the defined order and with the defined timings as an
animation (.ANI) file.
Create Movie
Saves the animation in AVI Movie File Format, which you can replay in most
Windows movie players. Displays the Video Compression Dialog Box, from which
you can choose a video compression option.
Preview
Displays a preview of the captured mapper window
Lock window size
Select after creating the first frame so that all subsequent frames are the same
size.
Preview Selected Frames
Click to display the selected frame.
ab
See also
... Making Movies and Animations from Map Windows
Play Tab
Loads and plays an animation file. Use this tab to review the animation sequence.
Load animation file
File
Click the Open button to locate and select the animation (.ANI) file.
Note The animation file is similar to a MapInfo Workspace. The animation file stores
information such as the map window dimensions, full file paths for all layers open
in the map window, zoom parameters, amount of time each view is displayed
along with details relating to thematic map layers, labels, style overrides, and
such. When the animation file is first loaded, Discover opens each of the tables
from the file path listed when the animation was created. Therefore, if any of the
tables referenced in the animation file are moved or delete, the animation will not
load correctly.
13 Capturing Maps as Images and Movies 559
Playback controls
Use the playback controls to review the loaded animation file.
Play
Plays the animation file starting from the frame selected on the Create/Edit tab.
Stop
Stops the animation playback.
Pause
Suspends the animation playback. Click Play to resume.
Hide dialog during playback
Hides the Window Animator dialog box during the playback.
See also
...Making Movies and Animations from Map Windows
Video Compression Dialog Box
Select a compression option when saving a movie file. Even simple animations
can have an uncompressed size of ten to hundreds of MB.
See also
...Making Movies and Animations from Map Windows
Note If the Hide dialog during playback box is enabled, the Stop and Pause buttons
arenot available during the playback.
14 Viewing Data in Three Dimensions 561
14 Viewing Data in Three Dimensions
Discover 3D, which is installed with Discover, allows you to rapidly visualize,
model and analyze your drillhole and related datasets in 3D, and then dynamically
plan follow-up drilling to test your theories. It is designed to work seamlessly with
Discover and requires an upgraded licence to activate its full functionality.
Users without a Discover 3D licence can nevertheless access the viewer mode of
this application. The viewer mode allows you to drape map windows views over
gridded surfaces in 3D and existing 3D sessions from other users can be viewed..
A full Discover 3D licence allows surfaces representing topography, geochemistry
and geophysics, drillhole sections containing assays or lithological data, or any
other mapped data combinations created using MapInfo Professional/Discover to
be displayed in the Discover 3D interactive three-dimensional environment.
Additional objects such as 3D DXF files, grid surfaces and raster images, plus
point and line data can be added to the 3D displays via MapInfo Professional or
directly into Discover 3D.
Drillhole projects can be viewed in 3D, with multiple downhole data displayed on
the drillhole trace.
562 Encom Discover User Guide
Discover 3D enables data to be viewed interactively with zooming, panning and
fly-through capability. View orientations can also be taken from Discover 3D back
into MapInfo and displayed in a layout for presentation purposes.
From MapInfo Professional and Discover you can:
Send Maps draped over a Topographic DEM, by right-click in the Map
Window and clicking View in 3D.
Discover3D>Open 3D Window opens a blank 3D Map Window.
Discover3D>Open 3D Workspace opens a combined MapInfo and
Discover3D Workspace/Session files.
Discover3D>Save 3D Workspace saves a combined MapInfo and
Discover3D Workspace/Session files.
Discover3D>Refresh All Data updates any data opened in a 3D session
formats 2D source data.
In the Discover3D Viewer you can:
Display>Sky Map adds a background to your 3D Map
File>Open/Save Session saves the Current 3D Map
File>Save View As saves an Image screenshot of the 3D Map
File>Print sends the 3D Map view to a printer
See Discover>3D Help for more information on preparing data for viewing and
working within the Discover 3D environment.
14 Viewing Data in Three Dimensions 563
15 Graphs and Profiles 565
15 Graphs and Profiles
General Purpose Graphs
Time-Series Graphs
Surface Grid Profiles
Stacked Profiles
General Purpose Graphs
The GraphMap tool provides interactive data display and analysis functionality
using an extensive range of 2D and 3D graphical visualisation and analysis
techniques. Data exploration is a fundamental component in understanding
complex patterns and relationships which may exist in your datasets, whether the
data is geochemical, demographic or sales-orientated. GraphMap provides a
powerful and intuitive way to identify these relationships and examine their
interactions.
The GraphMap module can provide solutions to a diverse range of industries and
their datasets. Some examples of use include:
Structural geology (stereograms, rose diagrams)
Exploration geochemistry (probability plots, scatter diagrams, ternary
diagrams, box graphs)
Sales, demographics and marketing (histograms, pie charts, line & bar
graphs such as age vs. income or expenditure)
Hydrogeological and environmental monitoring (scatter, line, box and bar
graphs)
Crime analysis (histograms, line and pie graphs)
566 Encom Discover User Guide
The GraphMap tool being used to examine a structural dataset
The GraphMap utility incorporates the following key functionality:
Extensive graph display modes, including Scatter, 3D Scatter, Bar,
Histogram, Bubble, Lines, Box & Whisker, Pie, Scatter Matrix, Probability,
Ternary, Stereogram and Rose.
Linked selections between multiple graph windows
Ability to link selections between GraphMap graphs and MapInfo mappers
and browsers.
Add background reference images to graphs to help identify relationships
amongst datasets.
Add a graph to an existing map window.
Extensive symbology management including the ability to modify the
colour, size and symbol properties using a discrete grouping variable, a
continuous variable or a selection and apply these across multiple graphs.
Create and examine relationships between multiple tables, such as collar
and assay files, or stream sampling sites and temporal water quality data.
15 Graphs and Profiles 567
View summary Statistics such as Median, Variance, Standard Deviation,
Kurtosis, etc for an entire dataset or selection.
Create complex derived fields using an extensive range of mathematical
functions and operators.
Save selections to either a Boolean field (i.e. attributed True or False) and
apply these as a filter to subset your data. Alternatively save selections to
a Group field.
Create and import reusable selection regions for identifying groups of
data.
Export graphs as MapInfo tables.
Export graphs as raster images.
Export dataset, including derived fields and selection filters to a MapInfo
table or a comma separated value (.CSV) file.
Save and reload GraphMap workspaces.
Getting Started with GraphMap
GraphMap>Start GraphMap
GraphMap is accessed via the Start GraphMap item on the GraphMap menu.
The tool can be started with or without a dataset being open in MapInfo. If an
appropriate dataset is already loaded in MapInfo when GraphMap is started, a
selection dialog will be presented for you to choose a dataset to load into the
utility. Alternatively if no dataset is open in MapInfo then you can load a data file
directly using the GraphMap File menu.
568 Encom Discover User Guide
Various components of the GraphMap user interface
The GraphMap user interface consists of several key components. These are
summarised below and described in detail later in this chapter.
File Menu - provides facilities to load and export data
Quick Access Toolbar customisable toolbar of commonly used tools
Menu Tabs a range of menu specific ribbon bars containing the main
graphing utilities
Sidebar Windows a number of dockable sidebar windows are available
to display selected dataset fields, legends for graph selections, dataset
statistics and graph data in tabular format
Graph Windows and Tabs main graph area to display graph windows.
Graph Tabs across the top enable the individual graph windows to be
brought to the front
15 Graphs and Profiles 569
GraphMap has been designed to work with either spatial or a spatial datasets of
a univariate or multi-variate nature. Spatial datasets are represented internally in
GraphMap as point locations, however these can be linked back to more complex
objects (such as lines and polygons) that are open in MapInfo through the use of
selections.
The following exercise explains the basics of using GraphMap. The GraphMap
module contains significantly more functionality, which is described in Using the
GraphMap Tool.
To create a graph with the GraphMap tool:
1. Open the GraphMap menu (Discover>GraphMap) and select the Start
GraphMap option. Select a file or query to load into GraphMap from those
open in MapInfo.
3. The bottom portion of the dialog will change to display the required axis
assignments (X, Y and/or Z) appropriate to the graph type. Use the pull-
down menus to assign the required data fields (e.g. X and Y fields for
Scatter and Stereogram graphs, Y field for Probability graphs, X or Y fields
for Bar, Histogram and Rose graphs, etc).
Alternatively choose None and open datasets from directly within
GraphMap from the File Menu. This menu contains options for opening,
saving and exporting graph data along with a list of recently used graph
files.
2. On the Create tab, click the Builder button to open the Graph Builder
dialog.
570 Encom Discover User Guide
4. Additionally, a Group field can be assigned for any graph type, allowing
the data displayed to be separated based on each unique attribute in this
designated field. If required, set this using the Group pull down list on the
right of the dialog. Within the following Select Groups dialog, the user can
choose to display either:
Single graph window for all the data with each group coloured
separately
Multiple graph windows, each representing a unique attribute or
A Layout window of a matrix of graphs, each relating to a unique
attribute.
A Geo Located window in which all the graphs are arranged
geographically next to the corresponding sample site.
The user must also select which groups to display from the list provided,
allowing only those groups of interest to be plotted. Examples of the use of
groups include separating geochemical data by geology, sampling or
assay method or date; analysing sales data by suburb or product; or
assessing demographic data by age group, occupation or salary levels. It
is not generally recommended to use a numeric field as a Group field.
5. Press OK to generate the graph: a new graph window (or windows) will be
displayed. Experiment with the graph types to create a number of graph
windows.
8. If multiple graphs based on the same dataset are open, a selection made
in one will be highlighted simultaneously in all graph windows. This is an
excellent way to visualise different aspects of the same selection easily.
6. To pan around a graph window, hold down the right mouse button whilst
moving the mouse (or activate the Pan button on the Quick Access
toolbar at the top of the GraphMap window). Use the Zoom buttons to
control the view level, or the mouse wheel.
7. To make a selection from the graph window, use one of the three selection
tools on the Quick Access toolbar at the top left of the GraphMap window.
Once a selection is made, change to the View Menu tab, and press the
Statistics button. This will open a new window displaying the statistics for
the current selection, which will update with each new selection.
15 Graphs and Profiles 571
Time-Series Graphs
Discover>Data Utilities>Temporal Trends Menu
The Discover Temporal Trends menu can be used to display temporal data (data
collected at a specific time) from one or more monitoring locations. The data may
be viewed as labels, bar graphs or linegraphs.
GIS has traditionally been used to display spatial relationships between data.
However, in some situations such as environmental monitoring, there is often a
requirement to view data from a single location as a function of time. The
Temporal Trends utility enables parameter variations, such as those observed
in water quality, to be displayed in this manner.
In order to display temporal data Discover must first make a copy of the data. This
copy is then modified into a specific format organised by time from which the
temporal trend plots are displayed. The temporal data can then be displayed in a
number of different ways depending upon user requirements.
Temporal Data Format
Setting Up Temporal Trends Graphs
Creating Temporal Trends Graphs
Querying Temporal Trends Graphs
9. To change the symbology of the current selection, change to the Modify
Menu tab and select new display options from one of the Colour, Size or
Symbol pull-down menus. The selection will adopt this new style in all
open graphs. Multiple selections in multiple graphs can thus be identified
with user-defined symbology.
Set Colour
Set Size
Set Symbol
572 Encom Discover User Guide
Temporal Data Format
For Discover to display the temporal components of data, the data format needs
to conform to some simple guidelines.
The sample or monitoring locations should be stored in a mappable table
containing the sample identifier and the X and Y coordinates. The temporal data
needs to be stored as a list with one sample point to a row, the date of
measurement and the measurement parameters. This table must be ordered by
each date/monitoring epoch. The following is an example of the temporal data
format:
Columns for the date of measurement and sample identifier are mandatory while
a column for time of measurement is optional. The sample identifier should
exactly match the corresponding entry in the map table. You may have as many
measurement columns as are required (to the limit of 250 columns in a MapInfo
table), though only one column can be used at a time to display trends.
Note You can also use GraphMap to display temporal data as GeoLocated Graphs.
Graphmap provides date-time field support, including various graph types and
data conditioning and selection.
Sample1 Date1 Measurement1_A Measurement1_B.
Sample2 Date1 Measurement1_A Measurement1_B.
Sample3 Date1 Measurement1_A Measurement1_B.
Sample1 Date2 Measurement1_A Measurement2_B.
Sample2 Date2 Measurement2_A Measurement2_B.
Sample3 Date2 Measurement2_A Measurement2_B.
15 Graphs and Profiles 573
Setting Up Temporal Trends Graphs
Temporal Trends>Setup
Temporal Trends Setup dialog
Select the Map table (sample locations) and Attribute table (date/time
measurements) from the Data Tables pull-down lists. Specify the columns to use
to join the data from the Map and Attribute tables together. This will generally be
the sample number or sampleID. Select the column where the Date data is stored
and Time data column if required. Highlight the Attribute column(s) containing
the measurement data.
When Discover processes the attribute data, it can either aggregate values based
on a constant time interval (e.g. per day or per week) or use the raw date values.
The Use date values from table option is recommended if the data is already
aggregated. Alternatively, select the Use date ranges option to specify a time
interval and an optional start and end time/date. Click OK to close the Temporal
Trends Setup dialog.
574 Encom Discover User Guide
Creating Temporal Trends Graphs
Temporal Trends>Graph Display
Discover displays Temporal Trend data in the form of a linegraph. A linegraph is
constructed for each monitoring location allowing for multiple date readings to be
readily displayed. The linegraph shows the trend in the measurement over time
and can optionally include a threshold value and axis labels. The linegraph
display type can be customised to set the horizontal and vertical scale, as well as
axis labelling options.
Select the Graph Display option from the Temporal Trends menu to open the
Temporal Trends Linegraph Display Parameters dialog:
Temporal Trend Linegraph Display Parameters dialog
The Graph Dimensions control enables a user to determine the Linegraph
length and Vertical Scale of the linegraph relative to the scale of the map. The
linegraph is drawn in map units.
15 Graphs and Profiles 575
In the dialog pictured above, a linegraph length of 10mm at a map scale of
1:20,000 produces an x-axis which is 200m long when viewed on the map. If the
map scale is changed to 1:10,000, the linegraph length stays at 200m long, which
is 20mm at that scale.
To determine the vertical scale, divide the maximum value by the vertical scale to
give the maximum graph height for the specified map scale. The Minimum value
option may be used to show only part of the y-axis range. If the measurement
readings varied between 450 and 750, you may wish to set the minimum value to
be displayed on the linegraph at 300, for example, rather than 0.
The linegraph will be placed by default above and to the right of the sampling
point. The Horizontal and Vertical offsets may be altered to adjust this position.
There are a number of different display methods available for a Temporal Trend
Linegraph. Up to two axis values may be allocated to display as threshold or
compliance levels. In the Display Options controls, the user has the choice to
display the axis labels for each measurement variable in the map window, display
a separate legend window or to display no legend or labels at all.
Use the Save As button to save the newly created Linegraphs to a new table. To
alter a linegraph parameter, simply re-generate the linegraphs from an existing
table or create a new table. The options selected in the Temporal Trends
Linegraph Parameters dialog may be saved using the Settings button. To apply
these settings to a data file at a later date simply select the appropriate setting
from the pull-down list.
Temporal Trend Linegraph showing water quality raw date measurements with separate
legend
576 Encom Discover User Guide
If temporal data for one or more sample points does not plot out as expected,
check that the sample point identifier is exactly the same in the attribute table as
in the map table. For example PointA is not the same as pointa. Make sure the
identifiers match in case and number of spaces as well as having the same letters
and numbers.
If you have produced a linegraph with the wrong scaling, open the Temporal
Trend Linegraph Parameters dialog again and re-specify your linegraph
parameters. Discover will then quickly re-draw the linegraphs and save them to a
new table.
Discover cannot display temporal trends for more than 248 date intervals at once.
If the attribute table has more than this number of date intervals, specify start and
end dates to subset the data.
Use Temporal Trends>Graph Colouring to change the default temporal trend
line style colours. The trend lines are coloured using the MapInfo thematic tool
and can be annotated within this window accordingly.
Querying Temporal Trends Graphs
Temporal Trends>Graph Query
Temporal Trend Graph Query dialog
Use the Graph Query option to click on the linegraph and display the date and
measurement value in the Temporal Trend Graph Query dialog:
15 Graphs and Profiles 577
Dialog Help
Temporal Trends Setup Dialog Box
Temporal Trends Linegraph Display Parameters Dialog Box
Temporal Trend Graph Query Dialog Box
Temporal Trends Setup Dialog Box
Choose the tables containing the mapped objects and sample measurements
(including time data), join the tables with common ID columns, and select the time
axis settings. Measurements can be aggregated into regular time intervals or can
use the recorded times.
Data tables
Map table
Select the map table containing the sample locations.
Attribute table
Select the attribute table containing the date and time measurements. The format
of this table is described in Temporal Data Format.
Join column
Make sure the values in the join columns match exactly. Any differences in case,
extra spaces, or additional characters will be treated as different values.
Map ID join
Select the column in the map table to be joined to the attribute table.
Attribute ID join
Select the column in the attribute table to be joined to the map table.
Date column
Select the column in the attribute table that contains date values.
Time column
If required, select the column in the attribute table that contains time values.
578 Encom Discover User Guide
Attribute columns
Select the columns in the attribute table containing the measurements. Click and
drag or hold the SHIFT key to select a group, or hold the CRTL key to select
individual columns.
Time axis
A maximum 248 date intervals can be displayed. If the attribute table has more
than this number of date intervals, specify start and end dates.
Use date values from table: Use the time values from the attribute table.
Use this option if the measurements have already been aggregated.
Use date ranges: Aggregate measurements into regular time intervals.
Start
Type the minimum date or time value, or leave blank to auto-range.
End
Type the maximum date or time value, or leave blank to auto-range.
Interval
Type the time interval and select the units of time.
See also
... Setting Up Temporal Trends Graphs
... Temporal Data Format
Temporal Trends Linegraph Display Parameters Dialog Box
A linegraph is constructed for each monitoring location, which allows multiple date
readings to be displayed. The linegraph shows the trend in the measurement over
time and can optionally include a threshold value and axis labels. The linegraph
display type can be customised by the horizontal and vertical scale, and axis
labelling options.
Graph dimensions
Linegraph length and map scale
Type the length of the linegraph in map units for a specified map scale. For
example, a linegraph length of 10 mm at a map scale of 1:20,000 produces an X-
axis which is 200m long in map grid coordinates.
15 Graphs and Profiles 579
Vertical scale
Set the vertical scale or vertical height of the graph.
Same scale: Type the vertical scale in attribute data units per map unit.
For example, if the maximum attribute value is 1200, a scale of 100 will
create a vertical graph height of 12 mm at the defined map scale.
Same height: Type the height of the vertical height in map units.
Minimum value
Type the minimum Y-axis range. For example, if data values ranged between 450
and 750, a minimum value of 300 would create a Y-axis range of 300 to +750.
Horizontal offset of graph from sample points
Type the horizontal distance in map units that the graph is offset from the sample
point. Distances are positive to the right.
Vertical offset of graph from sample points
Type the vertical distance in map units that the graph is offset from the sample
point. Distances are positive up.
Axis style
Click the text style and line style buttons to change the axis label and line styles.
Threshold options
Display up to two horizontal threshold lines on the graph.
Show threshold value
Select to display thresholds.
1st line
Type the threshold value in data units for the first threshold line. Click the line style
button to select the line style, width and colour.
2nd line
Type the threshold value in data units for the second threshold line. Leave blank
to display one line. Click the line style button to select the line style, width and
colour.
580 Encom Discover User Guide
Display options
Ignore zero date values
Select to ignore zero date values. These values will not be displayed or included
in aggregated values.
Display separate legend: Display a legend in a separate window.
Display axis labels in map: Display axis labels for each attribute.
No legend/labels: Do not display a legend or axis labels.
Save As
The output table is displayed. Click to change the table name and path name.
Graph settings
Available settings
Click to select linegraph settings from the available saved settings.
Save Setting
Save and name the current linegraph settings. The settings will then be available
from the Available settings list above.
Delete Setting
Click to delete a saved named linegraph setting.
See also
... Creating Temporal Trends Graphs
Temporal Trend Graph Query Dialog Box
Displays the attribute values and date from a temporal linegraph query.
Surface Grid Profiles
Profiles over multiple surfaces may be displayed together to show, for example,
topographic relief together with magnetics and soil geochemistry, allowing
relationships between the surfaces to be examined. Additionally, vector data such
as surface geology polygons and fault lines can be draped over the profiles,
further enhancing the analysis. For more information, see Creating Grid Profiles.
15 Graphs and Profiles 581
Stacked Profiles
Discover>Data Utilities>Create Stacked Profiles
The Discover Stacked Profile tool creates a linegraph of a nominated field
displayed along a traverse base line. Stacked profile presentations of line
oriented data are frequently used in geophysical and geochemistry data analysis.
Advantages offered by stacked profiles over imagery or point displays include:
Trends and anomaly correlation between lines can be subtle and easier to
identify or display in profile data compared with contouring or imagery
Multiple data channels can be displayed at the same time with identical or
varying scaling
Various filter operators can be applied to line data and the results
optimally displayed in stacked profile form
Stacked profiles created within Discover offer the following features:
Control over clipping (high and low) thresholds
Filling of a profile above or below a definable baseline (a variable area
presentation)
Linear or logarithmic scaling
In order to generate a stacked profile the data table must contain a column with a
unique line identifier attribute (e.g. line number) and at least one numeric data
column on which to create the profile. Open the data table to use in the stacked
profile generation in a map window.
To create a stacked profile:
1. Select the Create Stacked Profile option from the Data Utilities menu
and highlight the data table from the list displayed in the opening dialog.
Click OK to display the Stacked Profile dialog:
582 Encom Discover User Guide
2. Select the table to use for the stacked profile from the Dataset pull-down
list. Select the data column to display in the profile from the Field pull-
down list. Select the column containing the unique line identifying
information from the Line pull-down list.
Note Stacked Profiles assumes that the data points grouped by Line field are sorted
linearly along the line (e.g. by northing and easting). To sort the table, see
Discover>Table Utilities>Sort a Table.
15 Graphs and Profiles 583
3. Check the Draw Across Nulls box to enable Discover to continue to draw
a profile when a blank data field is encountered. In the event of larger
gaps in the sampling interval within the one sample line, check the
Distance Threshold box and enter a distance. When the distance
between two sample points is greater than the value entered as the
distance threshold, Discover starts a new profile on the same sampling
line. If a distance threshold is not entered, a continuous profile for the line
is displayed.
4. Select formatting options:
Scaling of the field data can be linear or logarithmic and comply with
the Scale Factor of the map in which the stacked profiles are
displayed or in units per centimetre.
The baseline or x-axis may be displayed with the profile. Use the
Baseline pull-down list to select from the range of baseline options.
A baseline may be created according to the minimum, maximum,
average or median value of the data column. A user-specified
baseline value can also be entered.
In the Line Style control check the Show Base Lines box to
display the base line or x-axis of the profile. Check the Show Field
Lines to display the profile for the selected data column. Use the
line style buttons next to each option to select the desired line style
and colour.
A profile may be filled with a solid colour to denote samples with
values above or below the baseline or a user specified value. Click
on the colour buttons to change the fill colour. The minimum and
maximum values in the data column are automatically inserted into
the Clip control. Check the Above or Below box to enter another
value in order to clip the data range used to the specified data
range.
584 Encom Discover User Guide
The stacked profiles are output to a single table and added as a new layer to the
mapper containing the source data. If you have elected to fill above or below the
baseline, the fill is written to a separate layer as a series of polygon objects.
Dialog Help
Stacked Profile Dialog Box
Stacked Profile Dialog Box
Input
Dataset
Displays the selected data table from which the stacked profile is generated. Click
to select another table.
Field
Select the column containing the data values to be graphed.
Line
Select the column containing the unique line identifier.
15 Graphs and Profiles 585
Draw across nulls
Select to continue the graph line when null values are present. Type the numerical
value that represent a null in the box.
Distance threshold
Terminate the line graph when the distance between points exceeds a threshold.
Type the threshold distance in the box.
Scale
Log/linear
Select Linear or Logarithmic graph scale.
Type
Scale factor:
Input units per cm:
Map scale
(Input units per cm)
Scale
(Input units per cm)
Auto
(Scale factor) Clear the check box and type the graph scale factor in the box.
Baseline
Choose a Minimum, Maximum, Median, Average or User Defined baseline. If
selected, type the user-defined value in the box.
Line style
Show base lines
Select the check box to display the baseline.
586 Encom Discover User Guide
Show field lines
Select the check box to show the graph line for the selected field. Click the style
buttons to set the line colour and line style.
Fill
Above
Select the check box to colour fill the area above the baseline or a user-defined
value. Click the colour button to set the fill colour. If <Value>is selected, type the
value in the box.
Below
Select the check box to colour fill the area below the baseline or a user-defined
value. Click the colour button to set the fill colour. If <Value>is selected, type the
value in the box.
Clip
Above
Select the check box to clip the graph line above a user-defined value. The
maximum field value is shown in the box.
Below
Select the check box to clip the graph line below a user-defined value. The
minimum field value is shown in the box.
Output
Profiles are saved to a table and added as a layer to the map window. Click to edit
the table name and path, or click the Open button to select a folder and file name.
See also
... Stacked Profiles
16 Using the GraphMap Tool 587
16 Using the GraphMap Tool
Starting GraphMap
GraphMap Menus and Toolbars
Creating Graphs
Preconditioning Data
Creating Derived Columns
Viewing Data Values
Arranging and Modifying Graph Displays
Selecting Data in Graphs
Multi-Table Relationships
GeoLocated Graphs
Displaying Statistics
Changing the Style of Graph Objects
GraphMap Settings
See Graphs and Profiles for an overview of the GraphMap tool and other graphing
tools.
Starting GraphMap
1. On the Discover menu, click GraphMap menu.
The GraphMap menu is added to the MapInfo menu bar.
588 Encom Discover User Guide
2. On the GraphMap menu, click Start GraphMap.
If a suitable dataset is already loaded in MapInfo when GraphMap is
started, a selection dialog is displayed, from which you can select a
dataset. If no dataset is open, then you can load a data file directly using
the GraphMap File menu.
GraphMap Menus and Toolbars
File Menu
Quick Access Toolbar
Menu Tabs
Sidebar Windows
File Menu
Open From MapInfo allows datasets already open in MapInfo to be
loaded into GraphMap.
Open from File opens a MapInfo .TAB, Comma Separated Value .CSV,
SQL Express .MDF, or MS Access database file directly from the file
system.
Open Workspace open an existing GraphMap Workspace .GMW file.
Save Workspace the current GraphMap session (graphs, symbology,
legends, etc) can be saved as a GraphMap workspace (.GMW).
Alternatively, all datasets open in the session can also be saved into the
.GMW file using the Save Workspace and Data option.
Print print one or more graph windows to a Printer or installed PDF
Printer.
Export Graph As - outputs one or more graph windows as MapInfo TAB
files (and opens them within MapInfo) or the current graph window as a
raster image in .PNG or .XAML formats.
Save Data As - outputs the current dataset to a new MapInfo TAB file or a
comma-delimited text file (.CSV), including user defined filter fields and
derived-columns
16 Using the GraphMap Tool 589
Save Legend to MapInfo outputs the Legend window (see Load and
Save Styles from Legend) to a MapInfo TAB file, and opens it into
MapInfo.
Close - closes selected datasets and all associated graphs.
Options displays the GraphMap Global Options dialog.
Exit exits the GraphMap utility.
Recent Documents For convenience GraphMap maintains a list of
recent files in a panel to the right of the main File menu. Selecting a file
from this list will load it automatically.
Quick Access Toolbar
The Quick Access toolbar is automatically docked at the top of the GraphMap
dialog. The toolbar contains a number of icons relating to the selection of sample
points in a graph window and general graph navigation functions as follows:
Selection
Navigation
Select by Rectangle allows a selection rectangle to be created by pressing and
holding the left-mouse button and dragging the mouse. All graph point samples
within the rectangle are highlighted in the graph window.
Select by Region allows a freehand selection region to be drawn around a
number of graph point samples by pressing and holding the left-mouse button.
Releasing the mouse button will close the region.
Select Live Rectangle - as the selection rectangle is drawn, all graph sample
points within the selection region are highlighted within all graph windows
automatically.
Create overlay selection region creates a permanent selection region which
can be saved and reused with other datasets.
Zoom In and Zoom Out by either left-mouse clicking within a graph window or
draw a rectangle to zoom to the contents.
590 Encom Discover User Guide
Customise Toolbar
The Customise Quick Access Toolbar dialog contains four customisation
options:
Select the User Customise option, and populate/reorder the right hand
window with the desired tools from the left-hand pull-down list of
categories. Note that some tools are mouse-button specific. Press OK to
apply.
Select either the Wheel Mouse, Laptop Pad or All Tools (default) Preset
options and press OK to apply
Pan enables the graph view to be moved by clicking and dragging with the left-
mouse button
3D Navigation enables rotation in graphs such as 3D Scatter and Bubble plots.
Hold the left mouse button down whilst moving the mouse to rotate the view.
The Quick Access Toolbar can be customised by selecting the pull-down menu
at its right end, and selecting Customise Quick Access Toolbar from the drop-
down menu.
16 Using the GraphMap Tool 591
The Quick Access Toolbar can also be placed below the Menu Tab ribbon bar
by selecting the appropriate option either from this dialog, or from the Quick
Access Toolbar drop-down menu.
The Menu Tab ribbon bar can be minimised so that it only appears when a menu
tab is selected (e.g. Create, Modify, etc). Select the pull-down menu at the right
end of the Quick Access Toolbar, and select the Minimise the Ribbon option.
Menu Tabs
The menu tabs provide access to the main toolbars:
Create Toolbar
The Create tab ribbon bar contains buttons for all the different available graph
types, a simple graph builder wizard and the ability to assign fields in the source
data table as graph axes, group or filter fields. For more information, see User
Guide: Creating Graphs.
592 Encom Discover User Guide
Modify Toolbar
The Modify tab ribbon bar contains buttons for enhancing the appearance of
graph selections with a range of colour, size and symbol options. For more
information, see Changing the Style of Graph Objects.
Data Toolbar
The Data tab ribbon bar contains buttons for making and saving graph selections.
Selections can be made and viewed in both the graph window and in the source
data table in MapInfo. Buttons for creating derived columns to graph from existing
columns, data preconditioning to remove nulls or negative numbers and set up
table relationships to link data in one table with another are also available. For
more information, see Selecting Data in Graphs.
Settings Toolbar
The GraphMap Settings ribbon bar contains options to enable the programming
of mouse buttons for various graph functions and modification of global settings
for general and selected graphs and axes.
View Toolbar
16 Using the GraphMap Tool 593
The View menu tab ribbon bar contains buttons to control how individual graph
windows are displayed and also the ability to view graph windows outside of the
GraphMap module. Visibility of the side bar Data, Legend, Statistics, Relations
and Properties windows can also be toggled on and off.
Current Graph Toolbar
The Current Graph menu tab contains buttons for customizing the graph display
and modifying axis lines and labels,
594 Encom Discover User Guide
Sidebar Windows
Data Window
The Selecting and Tranforming Data Columns displays the properties of the
current dataset including field names and current field assignments. It allows
switching between multiple datasets. Preconditioning Data to remove nulls or
replace below detection level samples will result in the creation of new
transformed columns. Mathematical calculations can also be performed on
existing data fields to created new derived columns (see Creating Derived
Columns). The visibility of this window is toggled on/off via the View Menu tab.
16 Using the GraphMap Tool 595
Legend Window
The Legend Window displays the currently assigned symbol, colour and size for
graph selections (see Load and Save Styles from Legend). The visibility of this
window is toggled on/off via the View Menu tab.
Table Window
The Table Window displays the attribute data of the current dataset in a tabular
format (see Selecting Data in Graphs). The visibility of this window is toggled on/
off via the Data Menu or Create Menu tabs.
Statistics Window
596 Encom Discover User Guide
The Selection Statistics Window displays various standard statistics for the
current graph selection (see GraphMap Settings). The visibility of this window is
toggled on/off via the View Menu tab.
Relations Window
The Table Relations Window displays the relationships between linked tables
which enable graph data to be selected from one table and the associated records
in a linked table will automatically be highlighted in another graph (see View menu
tab). The visibility of this window is toggled on/off via the View Menu tab.
16 Using the GraphMap Tool 597
Properties Window
The Graph Properties Window contains options to set the font, colour, scale,
offset and styling options applicable to each parameter of the graph (i.e. each axis
as well as the graph background area). For more information, see Selecting Data
in Graphs. This visibility of this window is toggled on/off via the View Menu tab or
the Current Graph tab.
Creating Graphs
The Create Menu tab provides the tools for creating an extensive range of Graph
Types. Most graph types have a number of compulsory Axis/Field Assignments
(e.g. a Y field for a Probability plot): if these fields are not assigned, the user will
be prompted to assign them before the graph can be created. Graphs are created
by setting the required Axis/Field Assignments and then pressing the desired
Graph Types button. Alternatively, the Graph Builder presents an intuitive wizard-
style dialog to guide the new user through graph creation
598 Encom Discover User Guide
Graph Builder
1. Graph buttons are presented on the side of the dialog. Select a Graph
Type.
2. The main area of the dialog will display the compulsory (dark blue) and
optional (light blue) Axis/Field Assignments (X, Y and/ Z) for the
selected graph type as pull down lists. Use these pull-down lists to assign
the required fields, and a preview of the graph will be displayed.
3. If satisfied with the graph type and field assignments, set a Group field if
required. See the end of the Axis/Field Assignments section for
information on the options available within the Select Groups dialog.
Selecting either a Multi- or Layout Window display type will update the
preview screen accordingly.
4. Press OK to generate the output graph/s.
Axis/Field Assignments
Each Graph Types button has a tooltip (hover the cursor over the relevant graph
button) to detail the axis/field assignments required for that graph type. If
unnecessary fields are assigned (e.g. Z field for a Histogram graph), then they will
be ignored during graph creation.
To assign a field either:
Select the desired assignment button from the Axis Assignment control
on the Create tab and from the pop-up list, choose the required field or
The Axis/Field Assignment controls on the Display tab.
Select/highlight the field in the Data window and then press the
appropriate keyboard shortcut: e.g. the X key for the X axis, the G key for
the Group assignment or the O key for the data Ordering field.
The Builder button on the Create tab opens the Graph Builder dialog, which
provides an intuitive wizard-style interface to guide the user through graph
creation.
16 Using the GraphMap Tool 599
Select/highlight the field in the Data window and then press the right
mouse button within the Data window to display the data pop-up menu;
select the Axis Assignment option and choose the appropriate
assignment
The Axis/Field Assignment controls on the Data window pop-up menu.
The Order field can additionally be specified by dragging the target field
in the Data window onto the Order area at the Data windows base. This
area will then indicate the Order field assignment until it is cleared/reset.
Order field indicator area
The following axis/field assignments are available:
Note It is possible to select multiple fields (by holding down the left mouse button and
dragging over multiple items) or by using the normal SHIFT/CTRL key
combinations, and assign them the same Axis/Field Assignment (e.g. to assign
multiple Y fields, or to clear existing assignments)
600 Encom Discover User Guide
Axis/Field
Assignment
Keyboard
shortcut
Description
X Axis X Sets the selected field as an X axis parameter.
Multiple X field assignments are possible.
Y Axis Y Sets the field as a Y axis parameter. Multiple Y
field assignments are possible.
Z Axis Z Sets the field as the Z axis parameter. Only one
field at a time can be assigned as a Z field.
Group G Sets the selected field as a Group field. Data will
be grouped based on each unique attribute.
This is most appropriate for string fields such as
company name, sample type, mesh size,
lithology, etc (not for numeric data such as
assays). Only one field can be assigned as the
Group field at a time.
Filter F Sets the selected field as a Filter. The field must
be a Boolean field (True or False) in order for it
to be assigned. Filter fields can be created using
the Save Selection as Filter Column icon (at
the top of the Data window) or from the Data
tab. Assigning a Filter field will enable you to
create graph displays for only those entries
marked as true in the filter. Only one field at a
time can be assigned as a Filter.
Order by
[only applicable
to Line Graphs]
O Set the selected field as the Ordering field a
field can be set as both an axis assignment and
an ordering field.
By default a Line graph is drawn in the row order
of the table (the _key field). If an Ordering field
is set, points will be drawn and connected in the
increasing order of this field. An example of use
would be plotting a Line plot of Cu vs. Pb- set
the Cu field as both the X Axis and the Order
field.
Clear Space bar Clears the selected fields current assignment.
16 Using the GraphMap Tool 601
If a Group field is assigned (whether manually or via the Graph Builder), a Select
Groups dialog will be presented when a graph is created. This dialog allows the
user to select one or more group items and display the graphs using one of three
display options:
Multiple Windows - a separate graph window is created for each
selected/highlighted group
Single Window - a single graph window incorporating all selected groups
is created for the selected/highlighted groups. This display mode includes
an option to colour each group uniquely to assist in identification.
Layout Window - multiple plots are created in a single graph window, with
plot representing one of the selected groups.
A Geo Located window in which all the graphs are arranged
geographically next to the corresponding sample site.
The Groups to be displayed must be highlighted in the list before pressing OK.
The graph(s) will then be created for only those items which are selected.
Note For many graphs requiring for example a single Y field assignment, assigning
multiple Y fields will result in the creation of multiple separate graphs, one for
each Y field assignment.
602 Encom Discover User Guide
The Select Groups dialog displayed when a non-compulsory Group field is assigned.
Graph Types
The following table lists the available graph types and their compulsory field
assignments:
Normal Graphs
Map opens the dataset as a map using the existing mapped fields (either the
fields assigned using the MapInfo Table>Create Points menu option, or the
Obj_X and Obj_Y fields if the data has spatial objects but no spatial columns).
Alternatively, different X and Y fields can be assigned (e.g. for an Access table
or for unmapped data) using one of the X & Y field assignment methods.
Scatter scatter plots produce an XY point plot and require an X and Y field to
be assigned. If only one field is assigned, the opposing unassigned axis will
default to the Key or record index field (row ID of each data entry) of the
dataset. This graph type allows a Regression line to be plotted, and therefore a
Residuals graph to be created; see Selecting and Tranforming Data Columns.
16 Using the GraphMap Tool 603
Grouped Graphs
Line line plots produces a continuous line profile using either an X and/or Y
field assignment. If the opposing axis is unassigned it will default to the Key or
record index field (row ID of each data entry).
Bar this utilises only an X or Y field assignment, setting the unassigned axis as
the Key field. It produces a series of individual vertical bars representing the X or
Y field value of each data entry. Its output is comparable to setting only the same
field in either the Scatter or Line graphs.
3D Scatter produces a 3D scatter plot, requiring X, Y and Z axis assignments.
Once the 3D scatter plot is created, hold down the middle mouse button and
move the mouse to rotate the 3D view. If either the X or Y axes are unassigned,
they will be set to the Key or record index field.
Bubble produces bubble plot requiring X and Y assignments, with an optional
Z assignment. Similar to output to a Scatter plot.
Table opens a browser view of the current dataset. See Viewing Data Values
for further information.
Lines allows multiple line plots to be displayed on a single graph, using
multiple Y field assignments. The following prompt will be displayed allowing
each line to coloured separately. A simple legend indicating the field/colour
association will be displayed at the top left of the graph to assist in identification.
Histogram displays a graph of the count of records that fall within a predefined
bin. The unique attributes are displayed as bins along either the X or Y axis, and
the count is displayed on the unassigned axis. The bin size can be modified
through the Graph Properties dialog (see Selecting Data in Graphs).
Individual line colour and legend for a Lines graph.
604 Encom Discover User Guide
Statistics Graphs
Other Graphs
Box produces a Box plot of the assigned Y field. If an optional X field is
assigned, the dataset will be separated along the X axis based on each unique
attribute within this field (e.g. sample type or lithology). Box plots display a
summary of the important aspects of a distribution. The central box extends from
the lower hinge (25
th
percentile) to the upper hinge (75
th
percentile) and
therefore represents the middle half of the data spread. The line across the
middle of the box represents the median. If the median is not positioned in the
middle of the box it indicates that the data distribution is skewed. The vertical
bars or whiskers which extend from the box represent the spread of the data (the
minimum & maximum data points) unless outliers are present, in which case
they extend to the nearest data point within a maximum of 1.5 times the inter-
quartile range. Points outside the fence (or whiskers) are outliers or suspected
outliers in the distribution. Points outside 3.0 times the inter-quartile range are
drawn with smaller points to delineate the extreme outliers.
Pie creates a multi-segment pie chart, where each segment represents a
unique attribute within the assigned X or Y field. The arc of each segment
represents the proportion (count) of that attribute in the total population. For
numerical data, the bin size of each pie slice can be modified through the Graph
Properties dialog
Scatter Matrix uses multiple X and/or Y fields to create multiple scatter plots
in a matrix pattern, allowing multi-element analysis/comparison. This graph type
allows Regression lines to be plotted, and therefore Residuals graphs to be
created; see Graph window tools (see Selecting Data in Graphs).
Probability - produces a normal probability plot of the assigned Y field(s). A
normal probability plot is a graphical technique for assessing whether a data set
is approximately normally distributed. The normal probability plot is constructed
by plotting the ordered normal response values for the assigned field against the
normal ordered statistic medians if a theoretical normal distribution. If the data
set is normally distributed the resulting plot should represent a straight line.
Deviations from a straight line represent deviations from normality. This can
easily be converted to a log-normal probability graph by converting the Y axis to
log under the Current Graph menu.
Ternary - creates a normalised scatter plot of three fields on a triangular
diagram. The assignment of X, Y & Z fields is required in order to produce a
Ternary plot. In order to plot a point on the triangular axes the X,Y,Z data for
each row is normalised such that X+Y+Z =1. If your data is not normalized then
GraphMap will do this for you automatically.
16 Using the GraphMap Tool 605
Selecting and Tranforming Data Columns
The Data window on the left off the GraphMap window lists all fields in the current
dataset. Its primary function is to display the variables from the current dataset
and to set Axis/Field Assignments for the various graph types. The pull-down list
at the top of the Data Window allows the user to switch between open datasets.
The Data window is subdivided into sections depending on the field type:
Numeric lists all numeric fields (e.g. float, integer, decimal). It is not
recommended to numeric fields as a Group assignment.
String lists all character fields
Date lists all date, time or date-time fields
Derived Columns lists any Derived Columns
Transformed Columns lists any Preconditioned Data
Selection Columns lists any fields created from a saved selection,
whether they are a filter or group.
Ranged Columns lists any ranged columns derived from other fields.
It also contains the following options:
Stereogram - displays structural measurements using dip direction (X) and
dip (Y) fields. This graph type has options to display either Equal Area or Equal
Angle projections, as well as plotting the data as either Lineations or Poles to
Planes. These options can be accessed via the Graph Properties dialog (see
Selecting Data in Graphs), and changing the Data Display or Projection
options at the bottom of the list.
Rose uses an azimuth/bearing field assigned as either an X or Y field to create
a Rose diagram. The radius of each petal or bin indicates the number of data
values that fall within that range. The bin size (default of 30 degrees) can be
modified through the Graph Properties dialog (see Selecting Data in Graphs).
Examples of use include evaluating regional structural trends, wind direction,
fluid migration patterns (e.g. water or hydrocarbon), etc.
Clock - uses a two-axis display within a circle, with the X field bins incremented
on the outside segments of the circle, and the Y field bins incremented within the
circle as concentric rings. Sections within the circle are coloured accoridng to
their frequency.
606 Encom Discover User Guide
The Data window pop-up menu
Right mouse clicking in the Data window will open up the data pop-up menu. This
contains the following functionality:
The Axis Assignment option discussed in Axis/Field Assignments.
The Show Table button opens a browser or table view of the dataset. See
Selecting Data in Graphs for further information on this view type.
Add Derived Column allows the creation of a new field based on calculations
performed on existing fields; e.g. the addition of the values of two fields to
produce a new field. See Creating Derived Columns for further information.
Save Selection as Filter Column this will save the current selection to a new
Boolean field with a user-specified name. The Boolean field records the
selection with a True flag, whilst the unselected data is flagged as False. The
selection fields can be assigned as a Filter field, allowing graphs to be created
for only the filtered portion of the data set. For more information, see Axis/Field
Assignments.
Setup Multi-Table Relationships allows the creation of relationships/joins
between multiple parent and daughter tables. See Multi-Table Relationships for
further information.
The Views button provides a number of options for visualising the data fields.
Options include Tiles, Icons, List and Details. The Details view display a full
range of summary Statistics for each field in the dataset.
The Data window can be moved by clicking and dragging its title bar, or by
double-clicking on the title bar to undock it. To return the Data window to its
default location, select the Reset Layout option on the Settings tab. The
AutoHide icon at the top-right of the window allows the Data window to be
toggled between a window view and tab in the left margin.
16 Using the GraphMap Tool 607
If an existing derived column (see Creating Derived Columns) is selected,
the Edit Derived column option enables the columns expression to be
edited.
Create Ranged Column requires two existing columns of the same type
to be selected. It then creates a new Ranged column based on setting the
first selected coulmn as the minnimum bounds of the range, and the
second selected column as the maximum bound for each row. This is
useful for a start and end time or date, or the minimum and maximum
value measured over a time or sample range. This Ranged column can
then be used in graphs or exported back to MapInfo.
The Preconditioning Data option allows null and negative data in the
selected field to be handled correctly
Break Date/Time into parts allows a selected Date and/or Time column
to create a new column base don chronological groupings, such as Month
of Year, Day of Week and time of Day. A user can select to construct the
new column on a combination - for example grouped by both the Month of
year, then the Day of Week, as well as any user entered text.
Update Column Statistics forces the statistics for all columns to be
updated (viewable via either hovering the mouse over the column in the
Data Window, or via the Details option of the Views button).
To remove an existing column, use the Delete Column option. Note this
does not alter the underlying MapInfo table, but simply removes it from
view within GraphMap.
Duplicate Column will create an identical copy of the selected column.
The Data window at the left of the GraphMap utility will display all fields present
within the current dataset. Use the pull-down menu at the top of the Data window
to change between open datasets.
Preconditioning Data
The Precondition Data option allows the effective handling of negative, non-
numeric and zero values. It can be accessed either:
by right-clicking on the target fields in the Data Window and selecting
from the pop-up menu or
via the Precondition Data button in the Data tab. This opens a list of the
current datasets fields - select the target fields from this.
608 Encom Discover User Guide
The Data Handling Options dialog, accessed via the Precondition Data option
Either option will open the Data Handling Options dialog. The default new output
fields will utilise the source field name and apply a _PC suffix; this can be altered
in the top text window. The following options are provided:
Negative Values - To ignore negative assay values in a data table check
the Set negative values to box and leave the default Null entry.
Alternatively, set all negative values to a single user-specified value.
Check the Multiply negative values box by -0.5 to convert each negative
value to a new positive assay value which is half the detection limit.
Alternatively, multiply all negative values by a single user-specified value.
16 Using the GraphMap Tool 609
Non-Numeric Values To ignore non-numeric values in a data table
check the Set non-numeric values to box and leave the default Null
entry. Alternatively, set all non-numeric values to a single user-specified
value.
Zero Values - To ignore zero values in a data table check the Set all zero
values to box and leave the default Null entry. Alternatively, set all zero
values to a single user-specified value.
Custom Template To apply different replacement values for element
data in a table or for multiple replacements within the same element field a
custom template can be created. The template must contain three fields
which contain the element name, the original assay value and the new
replacement assay value. The template must be open in MapInfo in order
to select it for use in the Data Handling Options dialog.
Data Type Conversion - To convert the data type of the columns, tick the
box and select the target data type from the list. For example, converting
dates in a string column into a date column will improve their display in
graphs.
Once the required preconditioning is applied, the new fields will appear in the
Data Window under the Transformed Columns section. Set this as the required
field assignment rather than the original source field for graph creation to utilise
the applied preconditioning. To save the new column, use the To save this table,
use the File>Save Data As>MapInfo table menu option
Creating Derived Columns
The Add Derived Column tool in either the Data Window or the Data Menu tab
enables a new column to be created and populated based on mathematical and/
or logical operation on existing columns. It opens the following dialog:
610 Encom Discover User Guide
The Add Derived Column dialog
Formulae for a derived column are entered in the Expression pane. A name for
the new derived column can be entered in the Column Name control above (if no
column name is assigned, it will default to the expression syntax).
To enter an expression, place the cursor at the required insertion point within the
Expression pane, and type the formula. To assist in the construction of a formula,
items can be chosen from the Function, Operator, Value or Column assignment
lists in the bottom half of the dialog. The expression pane also provides colour
syntax highlighting and intellisense to assist with the construction of valid
formulas, enabled with the Auto Complete option.
16 Using the GraphMap Tool 611
Each field in the dataset can be inserted into a formula as either a Value or
Column parameter by selecting them from the appropriate pull-down lists:
A Value parameter references an individual cell value in the data set and
must be surrounded in the Expression pane by square brackets (e.g.
[Value]). A value parameter is used in functions that operate on individual
values e.g. [Cu]+[Zn] or Log10([Pb]).
A Column parameter references an entire column of cell values, and must
be surrounded the Expression pane with curly brackets (e.g. {Column}).
Column parameters are generally required in the statistical functions e.g.
Mean({Cu}).
Both Values and Columns can be referenced in a formula in the expression
pane. For example to compute the Z score for a given field you would enter the
following expression, where theValue is the field you are interested in.
( [ t heVal ue] Mean( {t heVal ue}) ) / St Dev( {t heVal ue})
A range of mathematical and statistical functions are also available in the
Functions list. Some of these functions accept Value parameters (such as the
Log([value]), Sqrt([value]) and Tan([value])) whilst others require Column
parameter assignments (i.e. statistical functions such as HarmonicMean({value}),
Kurtosis({value}) and Count({value})). A brief summary of each Function and its
required parameters is displayed at the base of the derived column dialog when
each function is highlighted. Some functions may also require the insertion of
another function inside them (e.g. ZScore([value], Mean({value}, StDev({value})).
Assignment of the wrong parameter type for a function will result in an invalid
expression error (e.g. Log10({Cu}) will return an error message, whereas
Log10([Cu]) would be valid).
The ZScore function description, including required parameters and other functions
A range of Operators are available, both mathematical and logical. Logical
operators (e.g. <, >=) are only applicable when the Expression type is changed to
Conditional using the pull-down option to the right of the Expression window.
612 Encom Discover User Guide
Creating a derived column using a Conditional Expression
Some examples of valid expressions:
[ Cu] / Mean{Cu}
[ Pb] +[ Zn]
ZScor e( [ Zn] , Mean( {Zn}) , St Dev( {Zn}) )
Once a new derived column is created, it will be listed within the Data Window.
An existing derived field can be edited by right-clicking on the icon, and selecting
the Edit Derived Field option form the pop-up menu. This will reopen the Add
Derived Column dialog and the expression for the column will be displayed.
To save derived fields permanently, use the GraphMap File>Save Data
As>MapInfo table menu option
Viewing Data Values
the Table button on the Create Menu tab
the Show Table button within the Data window or
the Table button on the Data tab
The Table window also incorporates any derived columns or Saved Selection
columns that have been created, as well as a Selected column. The Selected
column indicates any currently selected records with a tick mark. Pressing the
Show Selected Only option at the top of the Table window, will show only the
selected entries in the list. This is an excellent way of viewing the browser records
for a graphical selection.
The Table Window is similar to a MapInfo browser; it displays each record as a
row of attributes in a browser format. The Table window can be displayed using
either:
16 Using the GraphMap Tool 613
Individual records can be selected within the Table window by ticking the
appropriate row within the Selected column. To select multiple records, highlight
the records of interest (using SHIFT or CTRL key combinations) right-click in the
window and choose the Assign Selection option from the pop-up menu.
Deselect multiple records by highlighting them and use the Clear Selection
option (right-click menu in the Table view).
The Table window Assign Selection menu
The Show Background Colour option will shade rows in the Table view using
the current colour scheme (as applied using the Colour controls and displayed in
the Legend window ).
A column can be sorted in ascending or descending order by clicking on the
column title. The displayed field list can be customised (similar to the MapInfo
Pick Fields option) by right clicking in the column title area: this will open a field
selection list, with displayed fields highlighted. Select and deselect fields as
required.
Field customisation within the Table window
Multiple columns can be filtered using the Filter button. This adds a row of filter
controls above the table. Multiple fields can be filtered simultaneously.
614 Encom Discover User Guide
Numeric fields will have an operator and value control. Select an operator
and enter a value: the table window will update to display only data
matching the specified criteria. The asterix * functions as an exact match
operator; it will convert the data and search values into strings and try to
find an exact match.
String fields will have a single string control; type a search string in this to filter the
table view. This is a dynamic operation: the view will be refiltered with each
successive character entered. The asterix * functions as a wildcard e.g. *zoic will
find entries of Cainozoic and Mesozoic.
Arranging and Modifying Graph Displays
Closing Graphs
Hide and Show Windows
Arranging Graphs
Adding a Graph to a Map Window
Zoom, Pan and Rotation
Axis, Scale, Background, and Other Display Options
Displaying Legends
The View tab provides options for the display and positioning of graph and other
windows. By default individual graphs are created as floating windows which can
be identified by name in the graph titlebar or via tabs along the top of the main
graph display area. These tabs can be hidden using the Show Tabs toggle
(below). Individual graphs can be selected using these tabs or via the Window
List. The arrangement of graph windows can be controlled using the Tile,
Cascade or AutoTile menu options.
Closing Graphs
Graphs can be closed in a number of ways:
Using the Close All option will close all graph displays,
Using the Windows option under the Windows List button will present a
dialog listing all the open graphs. Multiple graphs can be selected in the
list and closed at once.
16 Using the GraphMap Tool 615
The Close option under the File menu allows selected datasets to be
closed. All graphs associated with a selected dataset will be closed.
Using the individual close button at the top right of each graph
The following controls are available on the View Menu tab:
Hide and Show Windows
Graph Windows
Tiles all open graph windows in the GraphMap window.
Cascades all open graph windows
Automatically retiles all graph windows after each new graph created. This is a
toggle button.
Toggles the display of the current graph window inside or outside the GraphMap
application. Graph windows can also be toggled in and out by pressing I on the
keyboard when the mouse is placed over a graph window.
616 Encom Discover User Guide
Sidebar WIndows
Graph Windows
MapInfo
Toggles the Data Window On or Off
Toggles the Legend Window On or Off
Toggles the Selection Statistics Window On or Off.
Toggles the Table Relations Window On or Off
Toggles the Graph Properties Window On or Off
Toggles whether the Graph tabs are displayed or not. If not select from the
available open graphs using the Window List option (below). This option helps
increase the available space for graph window display.
Closes all open graph windows
Opens a list of all open graph (and table) windows. Selecting a list item will bring
that graph window to the front.
Toggles the GraphMap application between displaying inside the MapInfo
window and displaying outside of it. The latter option is useful when running dual
monitor screens.
16 Using the GraphMap Tool 617
Arranging Graphs
Multiple graphs can be opened into the graph window display area. Each graph
has a tab which, when selected, enables the corresponding graph to be displayed
at the front of the other graphs. Graph windows can be dragged to new locations
by clicking on the titlebar of the graph window and dragging the window to a new
location.
The View Menu Tab contains additional window arrangement options as follows:
Use the icons on each graph window to Minimise, Restore or Close
respectively.
Tiles all open graph windows in the GraphMap window.
Cascades all open graph windows
618 Encom Discover User Guide
The GraphMap Settings also contains two Multi-Window Creation options:
In Separate Windows this option will display multiple graphs in a
separate window for each
In Tabbed Window this option will display all graphs in a single window
with tabs to switch between the individual graphs
Adding a Graph to a Map Window
Right-click inside a graph window to display the graph shortcut menu.
Automatically retiles all graph windows after each new graph created. This is a
toggle button.
Toggles the display of the current graph window inside or outside the GraphMap
application. Graph windows can also be toggled in and out by pressing I on the
keyboard when the mouse is placed over a graph window.
Toggles whether the Graph tabs are displayed or not. If not select from the
available open graphs using the Window List option (below). This option helps
increase the available space for graph window display.
Closes all open graph windows
Opens a list of all open graph (and table) windows. Selecting a list item will bring
that graph window to the front.
Toggles the GraphMap application between displaying inside the MapInfo
window and displaying outside of it. The latter option is useful when running dual
monitor screens.
16 Using the GraphMap Tool 619
Zoom, Pan and Rotation
Panning
Three methods are available:
Hold down the right mouse button and move the mouse to reposition the
graph content
View in MapInfo Add a graph to an existing map window. In the Show in
MapInfo dialog select the map window to add the graph. Enter in an X and Y
origin for the graph in map window coordinates or click on the Select on Map
button and click the desired location in the map window. Alter the Scaling for the
graph as required and select a base output file name.
This process may add a number of layers to the map window.
620 Encom Discover User Guide
Use the arrow keys on the keyboard to pan the view in the direction of the
arrow.
Zooming
Two methods are available:
Use the middle mouse wheel to increase or decrease the zoom level.
Rolling the mouse wheel in a forward direction will increase the zoom and
rotating the wheel in a backwards direction will decrease the zoom level.
3D graph rotation
(e.g. 3D Scatter graphs)
Three methods are available:
Depress and hold the middle mouse wheel and move the mouse to rotate
the view.
Hold down the SHIFT button and use the keyboard arrows to rotate the
view around each of the axes.
Select the Pan button from the top customisable Quick Access Toolbar.
Depress the left mouse button in the graph window whilst moving the
mouse to pan the view.
Alternatively, select the appropriate button Zoom from the top
customisable Quick Access toolbar, and either left click within the graph
window, or draw a rectangle to zoom to its extents.
Select the 3D Navigation button on the top customisable Quick Access
Toolbar. Click and hold the left mouse button whilst moving the mouse to
rotate.
To continuously spin the graph around a fixed axis hold down the CTRL key while
using the keyboard keys. Pressing the T key on the keyboard whilst part of the
dataset is selected will re-center the rotation point on the center of the selection,
rather than the center of the dataset.
16 Using the GraphMap Tool 621
Axis, Scale, Background, and Other Display Options
The following options are provided for changing individual graph windows:
Right-click inside a graph window to display the graph shortcut menu.
Current Graph Controls
The Current Graph tab contains the following controls for customising the current
graph:
Grid Lines toggles the display of grid lines for either the X or Y axes
Log Axis applies a logarithmic scale to either axis
Axis Label toggles labels on the axes
Graph Titles inserts the graph tile into the graph window (useful when
exporting the graph as an image or MapInfo table)
Colouring Numerous controls for the colour of axes, grid lines, labels,
tick marks and backgrounds
Click in a graph window and use the arrows on the X and Y axes to increase,
decrease and restore the axis extents.
Reset Graph resets the graph view to the full data extents
Set Background Image a MapInfo map window can be added as a
background reference image for the current graph. Note: it is important that the
spatial coordinates (data range) of the MapInfo window is the same as
coordinates of the graph in which the background is being added.
Set Selection Overlay previously defined selection overlay regions can be
added to the current graph. These regions need to be created using the Create
overlay selection region tool on the main toolbar. The selection overlay regions
are stored on a per user basis in the My Documents\Encom GraphMap
directory.
Show Regression Line : adds a Regression line to Scatter and Scatter
Matrix graphs. This option is not available for any other graph types.
Create Residuals Graph : if the graph has a Regression Line plotted, this
option creates a new Residual graph.
622 Encom Discover User Guide
1. Right-clicking in the graph window and selecting Properties from the pop-
up menu.
2. Selecting the Properties option from the Current Graph Menu ribbon bar
This window contains a multitude of font, colour, scale, offset and styling options
applicable to each layer of the graph (i.e. each axis as well as the graph
background area). The last layer listed (named after the source dataset) also
contains controls specific to the graph type: for instance Stereograms have
options for dataset plotting (PoleToPlanes or Lineations), whilst Rose &
Histograms graphs allow control of the Bin size.
Selecting Data in Graphs
GraphMap provides real time selection and visualisation functionality; data
selected in a graph window is immediately highlighted in all graph windows
relating to the same dataset (links between different datasets can also be setup
using Multi-Table Relationships). This is an excellent way of examining different
aspects of a subset of data, for example the various geochemical ratios (scatter
plots, ternary diagrams) and statistical analyses (box and probability plots) of soil
samples sourced from a basalt terrain vs. those from doleritic terrain.
To make a graph selection use one of the selection tools on the top customisable
Quick Access toolbar:
Additional selection tools are available in the Data Menu tab menu ribbon:
The Properties window of the current graph is displayed on the right side of the
GraphMap display, and can be accessed via two options:
Select by Rectangle allows a selection rectangle to be created by pressing and
holding the left-mouse button and dragging the mouse.
Select by Region allows a freehand selection region to be drawn by pressing
and holding the left-mouse button. Releasing the mouse button will close the
region.
Select Live Rectangle - as the selection rectangle is drawn, all data within the
selection region is highlighted within all graph windows automatically.
Create overlay selection region creates a permanent selection region. See
Permanent selection regions below
16 Using the GraphMap Tool 623
Selection tools
Saving Selections
Whenever a selection is made in GraphMap, it can be saved to a new field in the
dataset and assigned as either a Filter or Group field. To save a selection, select
either the Save Selection as Filter Column button in the Data tab or in the Data
Window after making a selection (these buttons will be inaccessible if there is no
current selection).
When a selection is saved as a Filter, each record is assigned a Boolean
field to record a true or false value: thus every record selected will be
marked as True, whilst those not selected will be marked as False. In the
Save Selection dialog set the Type as Filter, and either choose an
existing column from the Selection pull-down list or type in the name for a
new column. Press OK; the field will now appear within the Data Window
under the Selection Columns section. This field can now be used to
Filter the dataset (by assigning it as a Filter), thereby enabling graphs to
be created using only the specified subset.
Selects all records in the entire dataset
Deselects all records in the entire dataset
Selects all data points not currently selected (i.e. inverts the selection)
The current GraphMap selection is selected in MapInfo (providing the same
dataset is open and a primary Key has been assigned).
624 Encom Discover User Guide
Saving a selection as a Group allows it to be attributed. In the Save
Selection dialog set the Type as Group, and in the adjacent GroupName
window enter an attribute (e.g. Anomaly 1). Either choose an existing
field from the Selection pull-down list or type in the name for a new field.
Press OK; the field will now appear within the Data Window under the
Selection Columns section. Repeat this process for additional
selections, giving each a unique attribute (e.g. Anomaly 2, Anomaly 3,
etc) and utilising the same Selection field. This field can now be used to
Group the dataset (by assigning it as a Group), allowing graph output to
be separated by each unique attribute.
You can reuse these Filter and Group columns in a future session by saving
them to a new dataset. Use the GraphMap File>Save Data As>MapInfo table to
save the dataset, including Filter fields and any derived columns permanently.
Viewing Selections in MapInfo and GraphMap
Displaying Object Information
Clearing Selections
The current selection can be removed from Map, Scatter and 3D Scatter graphs
using the Remove Selection option under the Current Graph tab. This will not
affect the records in the dataset.
The currently assigned selection in MapInfo (e.g. a spatial or SQL selection) is
selected in GraphMap (providing the same dataset is open in GraphMap and a
primary Key has been assigned).
The current GraphMap selection is selected in MapInfo (providing the same
dataset is open and a primary Key has been assigned).
The attributes for an individual graph object can be viewed by right-clicking in the
graph window and enable the Object Info option. Place the cursor over the
target object: a pop-up dialog will appear displaying the objects attributes. An
Object Info toggle is also in the Current Graph tab.
16 Using the GraphMap Tool 625
Creating Permanent Selection Regions
The New Overlay dialog displayed when a polygon selection region is created
Upon completion of the polygon, the New Overlay dialog will be displayed. The
graph name is assigned as the default Overlay Name; this is the file into which
the polygon will be saved. It is not recommended to use the same overlay
between different graphs, unless the axes values (and the type of graph) are the
same, as it will result in the incorrect display of data and selection polygons.
Individual polygons can be assigned a unique name using the Polygon Name
field (e.g. ZoneA, ZoneB, etc). A boundary line Colour for the region can also be
set.
The X and Y coordinates for each vertex can be viewed and modified in the dialog
before saving the polygon. Extra vertices can be added by entering their
coordinates in the last blank row. Unwanted vertices can be deleted by
highlighting the required rows (by selecting their marker cell - grey cell to the left)
and pressing the keyboard DEL key.
Using the Create overlay selection region button (on the top customisable
Quick Access toolbar or the Current Graph tab), multiple selection polygons can
be created and saved for a particular graph. This tool functions in a similar
manner to the Select Region tool; once activated, each vertex of the selection
region can be added by left-mouse clicking at the desired coordinate. A double
mouse-click will complete the region (or press the keyboard ESC key to cancel
the region)
626 Encom Discover User Guide
Pressing OK will complete the selection polygon definition and display it in the
graph window.
If an Overlay region file already exists with the same name, a dialog will be
presented to either Overwrite or Append to the existing overlay file. Overlays are
stored as .xml files on a per user basis in the C:\Documents and
Settings\username\My Documents\Encom GraphMap folder.
Pre-existing overlays can be added to a graph via the graph pop-up menu Set
Selection Overlay option. Choose an appropriate overlay for the current graph
and press OK.
Importing Selection Regions
MapInfo polygons can be imported into GraphMap as Selection regions, provided
they are in the same projection as the destination graph. A geological example
would be importing half a dozen polygons representing prospective host rock as
selection regions, in order to alter the symbology of any point samples within
these units, examine the statistics of these samples, and graph these samples as
a scatter matrix separately to the entire dataset (Saving Selections as a Filter
Column, and then setting this new field as a Filter field when creating the Scatter
Matrix).
To select all data points that fall within a selection overlay region, enable the
Select Rectangle tool on the main toolbar, and click once within the polygon.
Clicking within the overlap of two or more overlapping regions will select the
contents of all those regions. Holding down the SHIFT button allows the selection
of multiple regions.
Note It is recommended that you do not mix overlays created in different graphs due
to possible differences in axes range and scales and the potential for it to distort
the graph. To remove an overlay from a graph, choose the None option from the
Set Selection Overlay pop-up menu.
16 Using the GraphMap Tool 627
With the polygon map open in MapInfo (it can also be a selection, but cannot be
polygons in the cosmetic layer), select the Manage Selection Overlay option
from the GraphMap menu.
The Manage Selection Overlay dialog will open. Ensure the source table is
selected in the Input MapInfo Table pull-down list (or *Selection* if appropriate).
If required, assign a field to name individual selection regions using the Polygon
Details pull-down list (e.g. lithology). Ensure the GraphMap XML Output Option
is enabled, rename the output if required, and press OK.
Switch to the destination graph in GraphMap, and use the Set Selection Overlay
option (pop-up menu or Current Graph tab) to choose the newly created
selection overlay. If it doesnt appear, check that the projection of the polygon
table matches the dataset and that the output region colour set is visible (i.e. not
a white region on a white graph background).
Multi-Table Relationships
GraphMap allows relationships to be created between multiple tables. This allows
graph data to be selected, and the associated records in a linked table will
automatically be highlighted in another graph.
Examples of use:
An environmental monitoring program may have a table of 35 sample
sites, and an associated table of temporal data comprising water quality
measurements taken at each sample site at weekly intervals over 3 years.
Plotting of all the measurements of total suspended solids (TSS) vs. flow
rate as a scatter plot may indicate an anomalous grouping (e.g. high TSS
and flow rates). With a Multi-Table Relationship created for these two
tables, selecting the anomalous samples in the Scatter plot will
automatically highlight the relevant sample sites in a Map graph of the
sample site data.
628 Encom Discover User Guide
Similarly, by creating a Multi-Table Relationship between a drillhole collar
and downhole data tables, various anomalous groupings of assay ratios
(e.g. Cu vs. Zn) can be selected and the associated collar locations will be
highlighted in a Map graph of the collar locations. Alternatively, selecting a
number of collars in the Map graph will highlight all related downhole
samples in any open graphs.
Multi-Table Relationships setup between drillhole data tables and a parent collar table.
To create relationships between a number of datasets:
1. Ensure that all required datasets are already open within GraphMap.
3. Assign the Parent Table from the pull-down list (e.g. the drillhole collar or
sample site table). Then set the Parent Key, the identifier allowing a
single record to be linked to multiple records in the Child Table. This
might be a Hole_ID or Sample_Site field.
4. Assign the Child Table from the pull-down list (e.g. downhole_assays or
water_quality), and the associated Child Key field.
5. The Description field will be automatically populated based on the field
assignments; this can be overwritten if required.
2. Select the Setup Multi-Table Relationships button either from the Data
Window or the Data tab. The Table Relationships dialog will open.
Note The Parent-Child relationship must be one-to-many (not many-to-many, or many-to-
one). Also, multiple relationships can be created with the same Parent table by
adding each in a new row; e.g. Collar-Assays, Collar-Lithology and Collar-
Geophysics.
16 Using the GraphMap Tool 629
6. Ensure the Active tick box is enabled. This turns the selected relationship
on; a GraphMap session can contain a number of Multi-Table
Relationships, but these do not have to be all active at any point.
Activating table relationships after they have been created is possible,
either by re-entering the Table Relationships dialog, or via using the
Table Relations window (accessed via the Relations button on the View
tab).
7. The Must Match tick box is an optional data validation routine; enabling it
will check that every Child record has an associated Parent record, and
return a warning if this is not valid.
8. Press OK to close and apply the created table relationships.
GeoLocated Graphs
The GeoLocated graph functionality in GraphMap enables graphs to be created
and displayed next to the geographic location of their data source. For example,
downhole data can be displayed adjacent to a drillhole collar location or water
monitoring data next to a sample site.
To create GeoLocated graphs the following steps are performed:
630 Encom Discover User Guide
Define Graph Type
Create GeoLocated Graphs Wizard
View GeoLocated Graphs
Global Options
Define Graph Type
As there are likely to be many analytical values per location the data is generally
stored in two separate tables. The point or sample site locations are stored in one
table while the associated analytical data values are stored in another table.
You will firstly have to select the table and fields and graph type for each
geolocated graph by the following steps -
1. Open both the point location and analytical data tables into the GraphMap
module using the File menu.
2. Choose the table which contains the analytical data from the Data window
pull-down list.
3. Select the Graph Builder from the Create menu. In the Graph Builder,
choose the type of graph from the sidebar to use for each geolocated
graph. GeoLocated graphs can be created for the following graph types:
Scatter Plots
Line Graphs
Bar Charts
Histogram
Pie Charts
Probability Plots
4. Select the columns to be used for X and/or Y axes for the desired graph
type.
16 Using the GraphMap Tool 631
5. In order to create a Geo Located graph a Group field must first be
assigned. The Group field should be assigned to primary key column in
the analytical table that was used to join it to the point locations, e.g.
Hole_ID, Site_ID or similar. See Axis/Field Assignmentsfor more
information on setting axis and group assignments.
6. The Select Groups dialog is displayed. This dialog will list each individual
entry in the selected Group column and the number of analytical records
associated with each location. Geo Located graphs can be created for a
selection or all of the groups in the list.
Select Geo Located as the Display Type and click OK to create the graphs. A
message dialog will appear prompting you to setup geolocated graphs. Click
Yes.
632 Encom Discover User Guide
Create GeoLocated Graphs Wizard
The Geolocated Setup dialog will open. This will setup the necessary
relationships between the Parent or Map Location table, and the Child or
Attribute data tables.
The Map location is the table which contains the geographic point location
information for each sample. This table must be a mappable table and have a
primary key column such as Sample_ID, Site_ID or similar which directly matches
an identical column in the Attribute table.
Select the location table from the Map Table pull-down list and choose the X and
Y location column from the Map X and Map Y Location pull-down list.
16 Using the GraphMap Tool 633
The analytical data table is referred to as the Attribute Table. Select this table
from the Attribute Table pull-down list.
The primary key columns in both the Map Location and Attribute tables must
match exactly for the geolocated graphs to display correctly. Select the primary
key from the Map Key pull-down list, and choose the matching primary key
column from the Attribute Key pull-down list. See Multi-Table Relationships for
more information.
Click OK to close the Geolocated Setup dialog.
Click OK to close the Group selection dialog. A message dialog may appear with
an option to colour each individual Geolocated graph using a different colour.
Select Yes or No on this dialog as desired.
View GeoLocated Graphs
The individual graphs are displayed on a larger graph which is based on the X and
Y coordinates of the point location table. The Axis names reflect the analytical
fields chosen for display at the Obj_X and Obj_Y location of the points.
Note To view the current table relationships select Relations from the View tab of the
ribbon. A separate Table Relations window will be added to the GraphMap
interface.
634 Encom Discover User Guide
Use the Zoom and Pan tools on the Quick Access Toolbar to zoom in on a
particular graph for viewing or to move about the window. Alternatively use the
middle mouse wheel to zoom in or out. When the zoom level becomes high
relative to the individual Geo Located graphs, a set of axis labels will
automatically become visible. These axes are displayed for reference only and
cannot be disabled.
16 Using the GraphMap Tool 635
To view individual graphs in more detail, place the cursor over a graph so that it
is highlighted and then right-mouse click and select Zoom from the menu to zoom
to the extents of the selected graph. To view the selected graph in a separate
graph window, select the Show in Separate Display menu option.
To view the GeoLocated graphs with additional information it is possible to use
either of the Set Background Image or View in MapInfo options from the right-
mouse-click pop-up menu in the graph window (see Axis, Scale, Background, and
Other Display Options). These options enable a map window to be added to the
graph window as a background image or the graphs to be added to a map window
in MapInfo respectively.
Global Options
When working with GeoLocated graphs a number of options can be set in the
GraphMap Global Options dialog. This dialog is accessed via the Global
button on the Settings tab of the ribbon bar. Alternatively the Global Options can
be accessed via the File>Options button. The default Size of the GeoLocated
graphs (in Pixels), the relative Graph Positioning and the Offset in map units
can all be set from this dialog.
636 Encom Discover User Guide
Displaying Statistics
The Selection Statistics window can be undocked from its default position on
the main window so that it floats above the main GraphMap window by clicking
on and dragging its title bar. The window can be resized in the normal way or
docked to any sides of the main application using the onscreen docking control.
The AutoHide icon at the top-right of the Selection Statistics window allows it to
be toggled between an always open window and an auto hiding window which is
accessible via the Selection Stats tab in the margin of the application.
A field can be sorted in ascending or descending order by clicking on the column
name. A customised field display is available by right clicking in the column name
area (similar to the MapInfo Pick Fields option): this will open a field selection list,
with displayed fields highlighted. Select and deselect fields as required.
The Selection Statistics window automatically generates and displays a range
of data statistics (e.g. Min, Max, Mean, Standard Deviation, Kurtosis, Variance,
etc) for each field in the current selection. It is displayed via the Statistics button
on the View tab.
16 Using the GraphMap Tool 637
Field display customisation within the Selection Statistics window
Changing the Style of Graph Objects
The Modify tab contains controls for modifying the Colour, Size and/or Symbol
type of graph points/objects. Modifications can either be homogenous (e.g. a
uniform symbol for the entire dataset) or heterogeneous (e.g. a colour scheme
applied to a assay field using user-defined data ranges). To change the display
symbology, the target data must be selected (use either the selection tools on the
top customisable Quick Access toolbar or on the Data ribbon bar). The display
options will only be applied to the selection. To select the entire dataset, use the
Select All button on the Data tab ribbon bar.
Colour
Size
Symbol
Visibility
Load and Save Styles from Legend
Displaying Legends
Note The Modify tab will only affect raw data objects, such as scatter and line graphs.
It will not affect graphs of grouped data, or statistical bins.
638 Encom Discover User Guide
Apply RGB Colours from Table
Colour
Advanced Colour Options
Both the Colour and Size control panels on the Modify ribbon bar contain
Advanced buttons which open an Advanced Display Options dialog. These
options provide a means to apply a number of custom or statistically-determined
symbology schemes (e.g. standard deviation, log, and percentile etc) or creation
of a user designed scheme. The Size and Colour dialogs have only minor
differences so only the Colour option will be used as the example in this section.
To apply a single colour to a selection, click on the Set Colour palette and select
the required colour. Custom colours can be created via the More Colours option
at the base of the Colour palette dialog.
To colour a selection using unique attributes within a field (e.g. Company or
sample type), press the Group button and choose the appropriate field from the
pop-up list to apply colour by.
The Colour tab of the Displaying Legends (bottom left of GraphMap dialog) will
be populated with each groups description and its corresponding colour. These
colours can be changed by double-clicking in the appropriate colour box and
selecting a new colour from the colour palette.
To create a continuous linear colour range based on a numeric field (e.g. a
numeric assay field), press the Linear button and choose the appropriate field
from the pop-up list. The data will be divided into 10 continuous ranges using a
linear scale and coloured individually.
The Advanced button allows colour to be applied using a variety of custom or
statistically-determined data mapping techniques (e.g. standard deviation, log,
and percentile etc) or creation of a user designed scheme. This option is detailed
further under Advanced Colour Options..
16 Using the GraphMap Tool 639
The Advanced Colouring Options dialog, displaying a Log-derived data range
The Colour Column pull-down list allows selection of the field on which to base
the Colour range. The Colour Method pull-down list contains an extensive
number of colour mapping methods (and a custom option) to apply to the chosen
data field:
Linear - creates colour using a linear colour scheme, with each colour
encompassing a data range of approximately equal magnitude i.e. the
difference between the lower and upper values in each range is similar. By
default this creates 10 data ranges.
Custom allows the creation of a custom series of data ranges. Using the
controls at the base of the dialog, new rows can be added by clicking the Add
button, or deleted by selecting the row(s) and clicking the Remove button. All
rows can be removed in one pass by clicking the Remove All button. The
description, data range and colour can be edited directly in each rows grid cells
by double clicking in the appropriate cells. The Count and % columns are
computed automatically from the range values in the >=and <cells.
Note Entering a ranges >=and <values prior to using the Add button ensures that the
new row automatically populates its >=value from the previous rows <value.
Add
Remove
Remove All
640 Encom Discover User Guide
Rank - creates a colour scheme based on the Rank (relative position) of
each data value with the dataset. By default the Rank method creates 32
colour ranges.
Group assigns a unique colour to each unique group within the selected
field. This replicates the functionality of the Group button in the Colour
panel. It is not recommended for continuous numeric fields (e.g. assay
fields) unless a unique colour is required for each numeric value.
Log applies colour using a logarithmic scale, where each colour
encompasses a data range of approximately equal magnitude i.e. the
difference between the lower and upper values in each range is the same.
By default this creates 10 data ranges.
Exponential - applies colour using an exponential scale, where each
colour encompasses a data range of approximately equal magnitude i.e.
the difference between the lower and upper values in each range is the
same. By default this creates 10 data ranges.
Mean creates two data ranges, separated by the mean data value (the
second data range is >=the mean value).
Standard Deviation (3 steps) creates 3 data ranges distributed about
the mean:
Minimum ->(Mean 1 Standard Deviation)
(Mean 1 Standard Deviation) ->(Mean +1 Standard Deviation)
(Mean +1 Standard Deviation) ->Maximum
Percentile 4, 5 or 10 Ranges - creates a colour scheme based on the
specified number of percentile breaks i.e. Percentile 5 Ranges will result
in five 20% steps.
Upper Tail (6 steps) - creates six percentile ranges designed to
emphasise data in the upper portion of a distribution. The ranges are set
at 0->60%, 60->80%, 80->90%, 90->95%, 95->98%, 98->100%. This
method can be especially useful for geochemical data.
Percentile Adjustable Ranges allows modification of the number of
percentile ranges by using the Add or Remove Row buttons at the base
of the dialog. The lower and upper values of each range will be
automatically recalculated after each change. It is not recommended to
manually alter these values.
Add Row
Remove Row
16 Using the GraphMap Tool 641
Upper Tail (8 steps) - creates eight percentile ranges designed to
emphasise data in the upper portion of a distribution. The ranges are set
at 0->30%, 30-60%, 60->80%, 80->90%, 90->95%, 95->98%, 98-99%,
99->100%
The colour scheme displayed by each method can be modified by selecting a
Look-Up Table (LUT) from the list at the bottom right of the dialog. Individual data
range colours can also be modified by double-clicking on the colour cell for that
range, and choosing a new colour from the displayed colour palette.
Size
Advanced Sizing Options
The Advanced Sizing Options dialog replaces the Colour LUT list with Size
Minimum, Maximum and Step controls. These can be used to control the
symbol Size scheme across a series of data ranges. Alternatively, the symbol
size for an individual data range can be altered by editing the corresponding size
cell.
To apply a single symbol size to an entire selection, select the required size from
the Set Size pull-down list.
To apply a different size for each unique attribute within a field (e.g. Company or
sample type), press the Group button and select the field from the pop-up list.
The Size tab of the Displaying Legends (bottom left of GraphMap dialog) will be
populated with each groups description and its corresponding size. These sizes
can be changed by double-clicking in the appropriate size column and selecting
a new size from the list displayed.
To create a continuous size range based on a linear scale (e.g. assay field),
press the Linear button and select an appropriate numeric field from the pop-up
list.
The Advanced button allows symbol size to be applied using a variety of custom
or statistically-determined data mapping techniques (e.g. standard deviation,
log, and percentile etc) or creation of a user designed scheme. This option is
detailed further under Advanced Sizing Options.
642 Encom Discover User Guide
The Advanced Sizing Options dialog, displaying a 5 Range Percentile-derived data spread
Symbol
To apply a unique symbol type to an entire selection, select the required symbol
from the pull-down Set Symbol list. Note: in order to view the newly assigned
symbol in the graph it may also be necessary to increase the symbol size.
To apply a different symbol for each unique attribute within a field (e.g. Company
or sample type), press the Group button and select the appropriate field from the
pop-up list.
The Symbol tab of the Displaying Legends (bottom left of GraphMap dialog) will
be populated with each groups description and its corresponding symbol. These
symbols can be changed by double-clicking in the appropriate symbol box and
selecting a new symbol from the list displayed.
The current display settings can be removed using the Clear button within the
Modify tab. This allows removal of either individual display attributes or all
attributes. The Clear button can also be accessed in the Displaying Legends.
16 Using the GraphMap Tool 643
Visibility
To apply visibility filtering based on a field, firstly select a field from the Field drop-
down list. This will automatically sort the unique values in the selected field.
Then use the +and - buttons control to scroll through various groups in the field.
The current visibility group value will be displayed below the slider bar.
Advanced Visibility Options
The Advanced Visibility Options dialog replaces the raw field values displayed on
the Visibility slider bar, with processed values depending on the Group Method
selected. For example, selecting a numerical Column to Group on will provide the
option to use Percentile method grouping. These percentile groups will then be
displayed on the Visibility slider bar.
l
By default, only the values that match the current value set on the scroll bar will
be displayed. Alternatively, all values below or above the current value can be
displayed by selecting the left or right arrows.
644 Encom Discover User Guide
Load and Save Styles from Legend
The Load Legend option allows you to browse for and load a previously saved
GraphMap legend file (.gml). Loading and applying a legend file will override any
existing styling that is applied to the current graphs.
The Save Legend menu saves the current legend scheme to a file so that it can
be subsequently reused. The legend files are saved in a .gml format.
These options are duplicated within the Advanced Colour Options and Advanced
Sizing Options dialogs.
16 Using the GraphMap Tool 645
Displaying Legends
The Legend window displays the current point symbol, size and colour options.
Individual style attributes can be edited by opening the appropriate tab, selecting
the appropriate cell and choosing from pull-down palettes/lists for the colour and
symbol fields, or using the sizing arrows.
The Remove Styling options within the Legend window
The Legend window can be moved by dragging its title bar, or by double-clicking
on the titlebar. To return the Legend window to its default location, select the
Reset Layout button under the Settings tab. The AutoHide icon at the top-right
of the window allows the data view to be toggled between a window view and tab
in the left margin.
Apply RGB Colours from Table
The Load Colour from Column option provides a means to colour data points
using an RGB colour value. An RGB colour value is an integer value which
represents a specific combination of Red, Green and Blue colours. RGB colour
values can be extracted from existing MapInfo data (see Colour Map Objects by
RGB Values) or computed manually from individual RGB colours values using the
following formula:
RGB =( R x 65536 ) +( G x 256 ) +B
If editing within the Custom tab of the Legend Window and the required
attribute field is not displayed, use the Display Description, Colour, Size or
Symbol buttons.
To assign a random colour to legend items click on the Random Colour
Generator button.
To remove a style option from all data points, press the Remove Styling button
and choose from the available options:
To apply colour by column, open the Modify tab; choose Load Colour from
Column from the Column Operations menu and select the field containing the
colour values you wish to colour by.
646 Encom Discover User Guide
GraphMap Settings
Mouse Buttons Settings
Global Settings
Reset Layout
Graph Window Settings
Mouse Buttons Settings
The functionality of the various mouse buttons (Left, Middle and Right) can be
customised using the appropriate buttons under the Settings menu.
Global Settings
The Global Options dialog
The Global button on the Settings tab opens the GraphMap Global Settings
dialog. This has both General and Axis-specific controls, as well as controls
applicable to All Graphs and specific graph types. Making changes within this
dialog will affect all open and new graphs.
16 Using the GraphMap Tool 647
General Options
Under General options a number of settings are available:
Use Hardware Acceleration will enable utilitization of a graphics card
(GPU) which supports DirectX 9.0c hardware accleration.
Use Pure Device is only applicable if hardware acceleration is enabled.
This will force only GPU hardware accelerated to be used. Tick this for
maximum performance with a suitable graphics card.
Directories defines the location for general Selection Overlays to be
stored.
Interface Theme will change the GraphMap window colour
Automatically create cache file will enable faster performance in
graphmap, but slower initial loading.
Incremental Updates of Graphs will enable redrawing of sub-segments
of large datasets.
Reset Layout
Graph Window Settings
The following options are available from the Settings menu:
In Separate Windows this option will display multiple graphs in a
separate windows.
In Tabbed Window this option will display all graphs in a single window
with tabs to switch between the individual graphs
The Reset Layout button on the Setting tab resets all windows (Data, Legend,
etc) and the Quick Access Toolbar to their default layout configurations.
17 Working with Images 649
17 Working with Images
The Discover Images utility adds a separate menu to the MapInfo menu bar and
contains the following functionality:
Processing Images
Some useful information and tips about working with image files.
Registering and Rectifying Raster Images
Load raster images and perform image transformations (rubber sheeting)
to correctly register an image to a selected coordinate system.
Reprojecting an Image
Reproject raster images into a new coordinate system.
Displaying Image Properties
View image file size, projection, X and Y coordinate extents, number of
rows and columns, total pixels, image type and metadata.
Enhancing an Image
Adjust image contrast and brightness and modify colour and gamma Red,
Green, Blue channels.
Applying Image Filters
Apply smoothing and edge detection filters to image.
Clipping an Image
Clip a raster image to a region.
Rotating an Image
Rotate image by specified angle
Converting an Image to Another Format
Save an existing image in a new image file format
Modifying Image Transparency
Apply transparency to the image.
The Discover Images utility supports BMP, J PG, PNG, GIF and TIFF raster
image formats only.
Processing Images
Images and RAM Size
650 Encom Discover User Guide
Multi-image Processing
Images and RAM Size
The Images Module requires at least four times the uncompressed (i.e. bitmap)
image file size in free RAM in order to process an image (Rectify, Reproject, etc).
For example if an image is 200Mb in size (uncompressed), at least 800MB of free
RAM is required to process the image.
RAM is consumed by both running applications and Windows operating systems.
As a rough guide, Windows XP consumes about 200MB of RAM, whilst WIndows
Vista or Windows 7 utilises about 1GB (or 500MB on 1GB RAM systems).
Therefore the Images module should be able to process a 250MB
(uncompressed .bmp) image on a 2GB Windows Vista or Windows 7 machine
(assuming no other applications are running).
Recommended work-arounds for images with border-line file sizes:
1. Close all other running applications (including Discover 3D)
2. Ensure that no other large files are open in MapInfo (including images,
grids and tabular data). Try closing MapInfo down, reopening and then
opening just the image to be processed.
Multi-image Processing
All image tools (except for Rectify Image) can process multiple images. Use the
Select option at the top of the various dialogs to highlight the target raster images.
Note The Images module decompresses all images prior to processing. Many file
types such as PNG, TIFF and J PG utilize extensive compression algorithms;
their uncompressed file size is likely to be significantly larger than the
compressed size. You can check the uncompressed size of an image under
Image Properties
Note Many compressed image formats have an assortment of compression settings. If
the Images module doesnt recognize the image format (such as ECW or TIFs),
try using an image processing package to convert or remove the compression
settings.
17 Working with Images 651
Registering and Rectifying Raster Images
Images>Rectify Image
The Rectify Image tool is a powerful utility that enables the registration of raster
images in geographic real-world coordinates. Unlike image registration using
MapInfo, the Discover Rectify Image tool can register and modify images that
have been stretched, skewed or rotated. This process, known as Rubber-
Sheeting enables portions of an image to stretched or warped to fit the entered
control points. The greater the number of Control Points used, the more
accurate this rectification process will be.
A number of Transformation Methods are available, including Projective, Affine,
Conformal and Higher order polynomial.
Rectify Image dialog
Image Selection
To open the Rectify Image utility select the Discover>Images Menu option and
choose Rectify Image from the new Images menu that is added to the MapInfo
menu bar. In the following Rectify Image dialog, two options are available:
1. Select an image from the Current Image list of open raster images. For
an image to be in this list it must already have an associated TAB file.
2. Use the Load an Image File button to browse for the raster image to be
rectified
652 Encom Discover User Guide
If the Load an Image File button is used to open an image without an existing
TAB file, a Loading Control Points dialog will appear.
Click the Yes button to automatically create a control point at each corner of the
image. This option is only useful if the real earth coordinates of these corner
positions is known. To create custom control points click the No button.
The Rectify Image dialog is displayed with either no control points listed or
control points listed in non-earth coordinates.
Note The following image formats can be rectified: .PNG, .BMP, .GIF, .TIF, .TIFF,
.J PEG, .J PG, and .J P2. ECW images are not supported.
Note When an image is selected using the Load an Image File button Discover will
search for an existing TAB file related to the selected image. If a TAB file is found
(i.e. the image has been opened and/or registered using MapInfo), the Rectify
Image dialog will be automatically populated with this registration information.
Similarly, if an open image file is selected Discover will automatically populate
the rectification dialog with the existing registration information.
17 Working with Images 653
Using the Rectify Image tool
Rectify Image dialog showing entered control points
The Image Control Point list details the Image XY coordinates and Map XY
coordinates for each control point along with the resulting RMS and Residual
values. Additional Control Point tools are included such as control point creation
and deletion buttons, positioning options and control point file tools.
To register and rectify a new image:
1. Open the image.
2. Select projection.
3. Enter Image and Map control points.
4. Sync and check these.
5. Rectify.
To rectify an existing Image with a TAB file that has been registered by
Mapinfo:
1. Open the TAB image in Mapinfo.
2. Select Rectify Image tool.
3. Select the Image in the list.
654 Encom Discover User Guide
4. Visual check the Control Points in the map window and note the Residual
errors.
5. Click Rectify to correct and remove the errors in the registration.
Choose Image Projection
Add (or edit) Image Control Points
Use the Projection button to specify the rectified image projection. The
projection is displayed at the top of the Ground Control Points list. The image
projection can also be specified when using the Map button to capture Map X
and Y values using an existing data table in an open map window.
Note Ground control points can be captured in either geographical (lat-long),
projected (e.g. UTM) or non-earth coordinates. If a lat-long projection is selected
the default lat-long format expected is decimal degrees.
To enter lat-long ground control points in DMS (Degrees, Minutes, Seconds)
firstly select a lat-long projection by clicking on the Projection button and then
check the DMS box which is displayed next to this button.
To add a new blank row to the control point list, press the New Point button.
There are two options for specifying the Image X and Y coordinates:
Manually enter Image coordinate values
Click in the Image_X or Image_Y cell and enter the image pixel
coordinate. Note that the image pixel X coordinates increase to the right,
whilst the Y coordinates increase downwards from the origin (0, 0) in the
top left of the image.
Select control point from Image
Click on the control point row to be edited. An icon will appear to the left of
the row to indicate the selected row. Click on the Image button and move
the cursor to the map window containing the image to rectify. The cursor is
now displayed as a cross-hair (+). Click on the control point location in the
image map window. The location of the X and Y pixel coordinates in the
image are automatically updated in the control point Image_X and
Image_Y cells.
To remove control points use the Delete Point button.
17 Working with Images 655
Add (or edit) Map Control Points
To specify the Map (real-world) X and Y coordinates for a control point two
options are available:
Manually enter Map coordinate values
Click in the Map_X or Map_Y cell and enter the map coordinate. The map
coordinate is the real-world projection coordinates for the corresponding
image pixel XY location.
Select control point from Map
Use an existing table in an open map window to locate control points. This
map table may be a TAB file containing a simple polygon whose vertices
correlate to the corners of the image or other vector data such as roads or
features which can be used to locate the image control points.
If this is the first coordinate information to be captured from the map window for
an unregistered image and no projection has been specified in the Rectify Image
dialog, the following message is displayed with a request to use the current
window projection. Select Yes to use the current map window projection for the
rectified image.
If the image is already registered, and the current map window is in a different
projection to the image registration, the following warning message will be
displayed.
The last change applied to a control point row can be reversed using the Undo
Change button
Click on the control point row to be edited. An icon will appear to the left of
the row to indicate the selected row. Click on the Map button and move
the cursor to the map window containing the image to rectify. The cursor is
now displayed as a cross-hair (+). Click on the control point location in the
map window. The location of the X and Y coordinates in the map window
are automatically updated in the control point Map_X and Map_Y cells.
656 Encom Discover User Guide
Save Control Points
View Ground Control Points
Synchronise Modified Ground Control Points to Map/Image Control
Point Locations
Synchronise Modified Map/Image Control Point Locations to Ground
Control Points
Image and Map control points can be saved to a separate TAB file using the
Save Control Points button. By default, the output file name is the image name
with a _gcp suffix. Saving control points is recommended especially when a
large number of control points are used to rectify an image. To use a saved
control point table use the Load Control Points button.
To view the location of either loaded or newly created ground control points in
the Image or Map windows, use the View GCP button. To view, simply select
the particular ground control point/s you wish to observe and press the View
GCP button.
If you have performed any modifications on the existing ground control points
such as updating Image or Map X and Y coordinates and you wish to update the
modifications on either the unregistered Image or existing Map layer, simply
press the Sync GCP->Map button.
If you have moved any of the control point locations in either the unregistered
Image or existing Map layer, and you wish to update the ground control point
coordinates in the Rectify Image dialog, simply press the Sync Map->GCP
button.
17 Working with Images 657
Rectify
Rectify Image Options
Click on the Options button to open the Rectify Options dialog. Use the
Interpolation pull-down list to select an interpolation method from the following
options:
Nearest Neighbour - simple interpolation whereby pixels are copied into
the spaces created when original pixels are spread to make a larger
image and the value for the new pixel taken from the closest pixel in the
original image.
Bilinear - the value of a sub pixel in the new image is assigned the
weighted value of the four surrounding pixels in the original image.
Bi-cubic uses the weighted value of 16 surrounding pixels in the original
image to interpolate the value a sub pixel in the new image. This method
requires more processing but is more accurate than bilinear interpolation.
Bicubic interpolation also produces a smoother image.
To allow automatic sequential movement between rows when using the Image or
Map buttons to capture point coordinates, check the Automatically move to
next record box.
Press the Rectify button to start the rectification process. Note that at least three
control points with both image and map coordinates are required for this
process. The more control points specified the more accurate the rectification
process will be.
A Save As dialog will prompt for an output file name and location. By default the
output rectified table will contain the original image file name with a _rectified
suffix. The rectified image table is automatically saved to the same directory as
the original image. When the Save button is pressed, a status bar is displayed at
the bottom of the Rectify Image dialog showing the rectification progress status.
When the rectified processing is completed, the rectified image is displayed in a
new map window.
658 Encom Discover User Guide
Accuracy
The RMS and Residuals for each set of points, indicate how significant of a
correction needs to be applied. The Standard Deviations for X and Y, displayed
in the bottom right hand corner of the dialog, indicate the dispersion between the
group of Map X and Map Y coordinates. If the Standard Deviation are too small
in either axis, for example when the X or Y coordinates are in a straight line, the
dispersion may be insufficient for a successful transformation and rectification to
be applied.
Transformation Methods
Rectify Image Transformation methods menu
By default Discover has an internal Auto select best method when
determining the optimum projection transformation method during image
rectification. Use the Transformation pull-down list to select a specific
transformation from the following options:
Conformal
Conformal transformation is a special case of Affine projections.
Conformal transformations preserve shapes and angles and may include
a rotation, a scaling and a translation. Straight lines and parallel lines
remain straight and parallel in the transformed image. A minimum of three
control points are required for a conformal transformation.
Affine
Affine transformations enable the x and y dimensions to be scaled or
sheared independently and may also include a translation. Straight lines
and parallel lines remain straight and parallel in the transformed image but
rectangles become parallelograms. A minimum of three control points are
required for an affine transformation.
Projective
Projective transformations map lines to lines. Straight lines remain straight
but parallelism may not be preserved. A minimum of four control points
are required for a projective transformation.
17 Working with Images 659
Polynomial Transformations
Polynomial transformations are higher-order non-linear transformations
which can handle more complex local distortions. Polynomial
transformations are smooth and are also known as rubber-sheet
transformations as they enable parts of an image to be stretched or
warped to fit the control points. A minimum of six control points for 2
nd
order polynomial and ten control points for 3
rd
order polynomial
transformations is required.
In all cases the transform is attempting to map the location of the source control
points to their equivalent position in the chosen target projection.
A Ground Control Point table provides the source control points in both the non-
earth (Image Pixel X/Y) and a known projection space (Map X/Y). The method will
use these to determine a set of transformation parameters which are the best fit
for the given control points, using a Least Squares method to minimise the misfit
for these control point locations.
Note that the Auto select best method option will choose the best
transformation method based on the number of control points provided. The
current auto-selected transformation is displayed at the bottom of the Rectify
Image dialog.
Reprojecting an Image
Images>Reproject Image
The Reproject Image utility enables multiple images currently registered in one
coordinate system to be reprojected and viewed in a new coordinate system. For
example, images registered in Australian AGD84 coordinates can be reprojected
into GDA94 coordinates. Images can be reprojected between projected (e.g.
UTM), geographic (e.g. lat-long) and custom coordinate systems. This operation
relocates the various pixel locations in the image through an interpolation method
to match the requested output coordinate system.
In the .TAB file associated with a registered image the coordinates for the image
extents are stored as both real-world coordinates and image pixel coordinates
along with the coordinate system details. When an image is reprojected to
another coordinate system, a new image and .TAB file is created containing the
real-world coordinates in the new projection and the new coordinate system
details. The following example details how to reproject a scanned geological
image from UTM projection AMG Zone 54 (AGD84) into MGA Zone 54 (GDA94)
projection.
1. Open the Image Reproject dialog and select the images to reproject from
the Select Table list. The Current Projection is automatically displayed.
660 Encom Discover User Guide
Output Options
3. Select a name for the reprojected image file.
2. Click on the Browse button and select the New Projection using the
Category and Category Members options.
Note The projection list available in the Discover Image Reproject utility is stored in a
separate file to the MapInfow.prj file. If you wish to reproject images into a
custom coordinate system which has been added to the MapInfow.prj file then
copy the custom projection line into the Encom.prj file located in the ...\Program
Files\Encom\Common\Projections folder.
17 Working with Images 661
By default, a new reprojected image file and .TAB file are created using
the original image name and a _reproject extension. To change the
output file name click on the new name and modify. Alternatively, click on
the Save button and select a new name and/or location for the reprojected
image files.
4. Select an Interpolation Method from the following:
Bilinear - the value of a grid cell in the new image is assigned the
weighted value of the four surrounding image cells in the original
image.
Bicubic (recommended) uses the weighted value of 16
surrounding image cell values in the original image to interpolate
the value a grid cell in the new image. This method requires more
processing but is more accurate than bilinear interpolation. Bicubic
interpolation also produces a smoother image.
Nearest Neighbour - simple interpolation whereby the new image
cell value is taken from the closest image cell in the original image.
5. Select a colour from the Null Colour palette. This colour will be used for
all the null image cells around the reprojected image.
6. Click OK to create the reprojected image files.
Image Tool
Aside from the Rectify Images and Reproject Images utilities all the other
Image menu options open the Image Tools dialog. Raster images must have an
associated TAB file and be open in MapInfo in order to be available for selection
in this dialog. All open raster images are listed in the Select Image pull-down list.
Each images utility is located in a separate tab and the selected image is
displayed in the preview window on the right of the dialog. The image is displayed
by default in the preview window using the image height/width aspect ratio. To fill
the entire preview window with the image uncheck the Match Aspect box.
Note Check the Use NTv2 grid-shift method if available box when reprojecting
images between NAD27 and NAD83 Canadian coordinate systems or AGD66
and AGD84 Australian systems. For more inforamtion, see Encom NTv2
Transformation.
662 Encom Discover User Guide
As changes are made the preview window image is automatically updated. To
turn off the automatic update, uncheck the Auto Update box. If any changes are
made in manual mode, click the Update Preview button to update the changes
to the preview window image. Changes can be made in one or more tabs and
then saved. Prompts to enter a saved image name and location are displayed
when the OK button is clicked.
Displaying Image Properties
Images>Image Properties
The Images Properties tab displays information about the selected raster image
such as:
Size
The number of rows (X) and columns (Y) in the image are recorded along
with the Total number of pixels in the image. The Compressed Size of
the image on disk and the approximate Uncompressed Size of the image
in memory. The image Type (PNG, J PG, etc) is also displayed.
Registration
The name of the raster image coordinate system and the parameters as
listed in the MapInfo projection file are displayed along with the minimum
and maximum image X and Y coordinate extents.
Metadata
Some images may contain metadata or information about the image which
is hardcoded into the image file. If a raster image contains this type of
metadata it will be displayed in the Metadata in Image window. Note that
this feature does not read metadata which has been entered into the .TAB
file of the image.
Note All Image tools (except Rectify Image) can process multiple image files. Use the
Select option at the top of each dialog to highlight the target raster images.
17 Working with Images 663
Enhancing an Image
Images>Enhance Image
Enhance Image tab
Use the Enhance Images tab to modify the appearance of a raster image.
Contrast/Brightness
Adjust the lightness of an image by changing the Contrast and
Brightness levels. The original image contrast and brightness level is set
to 0. Positive values will lighten and increase the contrast whereas
negative values will darken an image and decrease the contrast.
Grey Scale
Convert a coloured image to black, white and 254 shades of grey.
Invert Colours
Each RGB pixel value is subtracted from 255 and replaced with the
corresponding colour to create a negative image.
Colour
Add or subtract a value to each RGB colour.
664 Encom Discover User Guide
Gamma
Adjust the overall brightness of an image using the individual red, green
and blue channels. Positive gamma values will lighten each channel of the
image and negative gamma values will darken each channel of the image.
Applying Image Filters
Images>Filter Image
Filter Image tab
Apply one or more filters to a raster image to remove extreme values or enhance
linear features. When a filter is selected it is added to the Apply Order window.
To change the order in which a filter is applied use the Up and Down arrow
buttons. To remove a filter from the list, use the Remove Filter button. For
selected filters a weighting or threshold value can be applied.
17 Working with Images 665
Sharpness Filters
Smooth
Apply a mean smoothing filter over an image to reduce noise or high pixel
values. Each pixel is replaced by the RGB mean values of the central and
surrounding pixels using a 3x3 kernel. To increase smoothing, add a
selected Smooth Weight value to the central pixel value.
Sharpen
Enhance the difference between pixel colours by applying a 3x3 kernel
with a high central value and zero and negative surrounding values. The
degree of sharpening can be increased by adding a Sharpen Weight to
the central kernel pixel.
Gaussian Blur
Remove significant changes in colour in an image by graduating the
colours of the intermediate pixels. A higher weighting is applied to the
central pixel with less weighting given to surrounding pixels in the 3x3
kernel the further they are from the edge. To increase smoothing, add a
selected Smooth Weight value to the central pixel value.
Edge Detect Filters
Enhance contrast in an image by applying one of the following edge detection
filters:
Quick
Vertical
Horizontal
Sobel
Prewitt
Kirsh
The Quick filter applies a vertical and horizontal edge detection over an image
and then merges the two resulting images together to create the final filtered
image.
666 Encom Discover User Guide
The Vertical and Horizontal filters are 3x7 and 7x3 kernels designed to enhance
vertical and horizontally trending edges.
The Sobel, Prewitt and Kirsh filters are all horizontal filters which apply a
negative weight along one edge of the 3x3 kernel and a positive weight on the
other edge with the middle pixels with no or negative weighting (Kirsh). Using the
difference between the central pixel value and its surrounding pixels in the kernel
a Threshold Value can be applied whereby a pixel with a value less than the
threshold will be assigned the threshold value. This enables greater contrast
between edges by displaying below threshold pixels in the same colour.
Other Filters
Mean Removal
This is another sharpen filter with a 3x3 kernel which filters in a diagonal
direction as well as the horizontal and vertical direction. The degree of
sharpening can be increased by adding a Mean Removal Weight to the
central kernel pixel.
Clipping an Image
Images>Clip Image
Clip a raster image to a region such as a project area or tenement boundary. The
clip object may designated by one or more polygon or rectangles in an existing
table or the cosmetic layer. The clip object may also be a multi-polygon (one
polygon which is comprised of two or more non-contiguous polygons). Two image
clipping options are available:
Clip Outside Polygon
Clip Inside Polygon
17 Working with Images 667
Clip Image tab
Select the clipping polygon(s) table or map window selection from the Clip
against Table pull-down list. Alternatively, choose the Custom rectangle drawn
on preview option to define a clipping region over the image in the preview
window with the cursor.
When an irregular shaped polygon is used as the clipping object the image is
clipped to the minimum bounding rectangle of this region. This will result in a
rectangular clipped grid with portions of the image masked along the polygon
boundary. The colour of the mask can be selected from the Clip Colour palette.
Use the Table>Raster>Adjust Image Styles menu option to make the selected
mask colour transparent.
To determine whether a grid cell is to be included or excluded from a clipped
image a Tolerance can be set. This value represents the portion of a grid cell in
metres that needs to be inside or outside of the clipping region in order for it to be
included in the clipped image.
668 Encom Discover User Guide
Rotating an Image
Images>Rotate Image
To rotate an image, select one of the pre-set rotation options or Custom Rotation
to manually select the desired rotation angle using the Rotation slider bar.
Alternatively, select Custom Rotation and manually enter a rotation angle
between 0 and 360.
Rotate Image tab
Converting an Image to Another Format
Images>Convert Image
Convert an existing raster image to another image format. By default a modified
image is saved in the same format as the original raster image. A raster image
can be converted to a PNG, J PG, J PEG, BMP, or TIF format.
17 Working with Images 669
Convert Image tab
Choose the desired raster format from the Convert image to pull-down list. If a
J PEG format is selected use the Quality slider to determine the degree of
compression in the output image. The lower the quality the more compressed the
output image will be resulting in a loss of image detail.
If you wish to open the converted raster image in a third party software program
that cannot read .TAB files then check the Create World File when Saving box.
A world file is a six-line text header file that contains information relating to the
image pixel size in X and Y direction, rotation of row or columns and the X and Y
coordinates of the centre of the image top left pixel. Depending on the raster type
selected for the registered raster image, a world file may have one of the following
file extensions: .PGW, .J GW, .BPW or .TFW. Third party software programs can
read and use this information along with an entered projection to view the raster
image in the correct geographical location.
To create a world file for the image which is currently loaded in the Image Tools
dialog, click on the Create World File For Current Image button. The world file
is automatically created and saved to the same directory as the current image.
670 Encom Discover User Guide
Modifying Image Transparency
Images>Modify Image
The Modify Image tab enables a transparency level to be set for an entire image
or the selection of a single colour in the image to be set to transparent. Single
colour transparency is generally used for images that are surrounded with
coloured null areas that obscure underlying data layers when the image is added
to a map window.
This tool does not alter the original image file. Transparency is only applied when
displayed in MapInfo Professional via its TAB file.
Modify Image tab
To set image transparency:
1. Open the image into MapInfo.
2. Select Discover>Images menu.
3. Select Images>Modify Image.
4. Choose the image from the Select Image pull-down list if it is not already
displayed.
17 Working with Images 671
5. Drag the slider to the desired transparency level between 0% (no
transparency or opaque) to 100% (transparent or invisible).
6. Click OK to save the image.
To set a transparent colour:
1. Open the image into MapInfo.
2. Select Discover>Images menu.
3. Select Images>Modify Image.
4. Choose the image from the Select Image pull-down list if it is not already
displayed.
5. Click on the arrow next to Transparent Colour and select from the colour
palette. Click More Colours to enter specific RGB or HSL values to create
a custom colour to make transparent.
6. Click OK to save the image.
Note Image transparency can also be modified using Table>Raster>Adjust Image
Styles. It can also be adjusted under the Layer control or the Enhanced Layer
control.
18 Working with Drillholes 673
18 Working with Drillholes
Encom Discover provides a comprehensive environment for processing and
visualising drillhole data. The Discover Drillholes module provides the following
key features for processing and visualising drillhole data in vertical section and
plan view:
Drillhole Data Workflow
Data Formats
Importing Drillhole Data from Other Drillhole Applications
Creating and Managing Drillhole Projects
Creating Sections and Plans
Managing Sections and Plans
Displaying Downhole Data
Displaying Downhole Logs
Legend Editor
Create Section Legend
Adding Sections to a Layout
Adding a Map Grid to Sections
Creating a Section Collar Plan
Interrogating Drillholes
Digitizing Boundaries
Calculating Sectional Resources
Downhole Compositing
Generating 3D Coordinates
Calculating Maximum and EOH Values
Saving Display Settings
674 Encom Discover User Guide
Drillhole Data Workflow
A drillhole dataset is typically constructed from a series of tables containing
information such as drillhole collar location and geometry, downhole survey
measurements, downhole geochemical, geological or geophysical data and/or
other related information.
To create drillhole sections and plans, use the following steps as a guide:
1. Format all drillhole data and import into MapInfo. File formats such as
Access, Excel, and CSV should be first imported into MapInfo to create
.TAB files (see Importing and Exporting and Data Formats).
2. Ensure the collar table is mappable using Table>Create Points.
3. Create a new drillhole project and assign the correct table and columns as
required (see Creating a New Drillhole Project).
4. Perform data validation to check for drillhole name mismatches, missing
data, sample overlaps and end of hole depth discrepancies (Validating a
Drillhole Database).
5. Create a collar plan (see Creating a Section Collar Plan).
6. Create cross-sections using selected lines or drillhole selections (see
Creating Sections and Plans).
7. Format and display downhole data on sections (see Displaying Downhole
Data and Displaying Downhole Logs).
8. Add sections and plans to a layout window at the correct scale with
section grids and title block ready for printing (see Adding a Map Grid to
Sections and Adding Sections to a Layout).
9. Save project for future use (see Session Manager).
Data Formats
Drillhole Data Formats
Costean Data Formats
18 Working with Drillholes 675
Drillhole Data Formats
The Drillholes module in Discover can use drillhole data captured in a number of
different formats. Discover can use drillhole data stored in any database format
that MapInfo can read, including Access and other ODBC linked databases.
Discover does not need to make any alterations or additions to the source data.
When Discover generates a drillhole section, the 3D coordinates are
automatically computed, which means it is not necessary to store these
coordinates in the original data tables. This improves ease of use with Microsoft
Access database tables and read-only tables (such as Excel spreadsheets).
Changes to the collar coordinates or to the downhole surveys do not require
downhole coordinates to be recalculated.
The project collar, survey, and downhole tables must contain a Hole ID field,
which is the primary key between these tables. The following data tables can be
used to define a drillhole project:
Collar Table (mandatory)
Downhole Survey Table (optional)
Downhole Data Tables (optional)
Grid and Contour Surfaces (optional)
Surface Geology (optional)
Section Lines (blank table is created automatically)
Collar Table
The collar location table is a mappable table (use MapInfo Table>Create Points)
containing point objects for each drillhole collar. The collar table must include the
following columns:
Note The field name and order of the mandatory columns is not important. These
columns are specified during project setup.
Field Field Type
HoleID Character or Float
Easting Float
Northing Float
676 Encom Discover User Guide
If a separate downhole survey table is not present, the collar table must contain
two additional numeric columns for the drillhole collar; Azimuth and Dip. Dips can
be expressed as positive or negative values, e.g. 90 or 90, and are measured
from the horizontal: a 0 degree dip represents a horizontal hole, and 90 or 90 will
result in a vertical drillhole.
All mandatory columns must be numeric, aside from the HoleID which can be a
text field. For native MapInfo tables it is recommended that coordinates are stored
in columns with a Float (Floating Decimal) data type.
Downhole Survey Table
The downhole survey table is an optional, non-mappable table that contains a list
of downhole depth, dip and azimuth inflections for each drillhole; for example, as
measured with a downhole survey camera. The table must contain the following
columns:
All mandatory columns must be numeric, aside from the HoleID which can be a
text field. Depth, Azimuth and Dip columns must be numeric; dip values can be
positive or negative.
Elevation Float
Total Depth Float
Azimuth (Optional) Float
Dip (Optional) Float
Note The field name and order of the mandatory columns is not important; the
columns are specified during project setup.
Field Field Type
HoleID Character or Float
Depth Float
Azimuth Float
Dip Float
Note Drillholes with no downhole survey table are displayed as straight lines using the
Dip, Azimuth and Total Depth values from the Collar table.
Field Field Type
18 Working with Drillholes 677
Downhole Data Tables
Downhole data tables are optional, non-mappable tables that can contain
sampled and logged interval information such as geochemical, geological or
geophysical data values. A drillhole project can contain multiple downhole data
tables. Downhole data tables must contain the following columns:
All mandatory columns must be numeric aside from the HoleID which must be a
text field. Depth From and Depth To columns must be numeric.
Other data columns such as sample number, rock type, gold grades etc can be
present if required.
Sample intervals must not overlap within a downhole data table: see Validating a
Drillhole Database.
Geophysical point measurements (e.g. magnetic susceptibility) must have the
same From and To values to plot correctly. For example magnetic susceptibility
readings taken at 38 m, 39 m and 40 m will have the following format:
An example of a geophysical (point sample) downhole data table: the From and To fields
Field Field Type
HoleID Character or Float
Depth From Float
Depth To Float
Important The position or name of the mandatory HoleID, From, and To columns must be
identical in each downhole data table, as drillhole module first looks to match the
header information, if the header information isnt identical in all downhole data
tables it will try and match the column position, if it cant do this the drillhole
module will produce an error. Most importantly the datatype of the mandatory
fields must match. Use Discover>Table Utilities>Multi-table Structure
Manager (see Multi-table, Multi-field Editing) to compare and modify the
structures of multiple downhole data tables.
678 Encom Discover User Guide
must be identical for each measurement
Grid and Contour Surfaces
Discover can extract sectional profile information from gridded and contoured
surfaces (such as surface topography, soil geochemistry or pit profiles) to display
in the drillhole section.
The Topographic surface can also used to extract elevation values for a Costean
Collar and Survey tables.
Note The Collars, Surveys, Assays, Samples and Lithology tables in the
. \ Di scover _Tut or i al \ Dr i l l hol es folder can be used as a template to
create tables for use in a drillhole project.
18 Working with Drillholes 679
A surface grid can be in any grid format supported by Discover such as ER
Mapper, Surfer or Geosoft format. Contour maps must have polylines, lines,
polygons, or points with the appropriate numerical attribute. See Supported Grid
Formats for more information.
Surface Geology
Mappable table containing attributed polygons such as surface geology or
regotlith. The polygons are draped over the topographic profile (if displayed) in
cross-section displays. The polygon surface table is optional.
Section Lines
When creating a drillhole project, Discover automatically creates a mappable
table (in the collar table projection) containing lines that section lines can be
generated/defined from. This table is named Sect i onLi nes_Pr oj ect name
and contains the following attributable fields:
680 Encom Discover User Guide
This table can be populated in a number of ways, and provides significant time
savings for multiple section generation and automatic naming in the Define New
Section tool, and minimises section duplication and regeneration issues:
For new projects, it is strongly recommended to pre-create and attribute
the section lines in this table, before generating any sections. The
following tools may be helpful:
Use Local Grid Layout (see Generating Traverse Lines and Peg
Coordinates) to generate systematically spaced section lines.
Name the sections incrementally with Add Unique Identifier (see
Adding Unique Identifiers to Table Records) if not manually.
Attribute the sections with the required envelope widths (e.g. the
Table>Update Column tool).
Any sections defined manually in the Define New Section dialog are
automatically added to the Sect i onLi nes_Pr oj ect Name table during
section generation, including all specified names and envelopes.
The user can import an existing attributed table of lines into this
Sect i onLi nes_Pr oj ect Name table. This is performed via the
SectionLine (last) tab of the Project Manager Create or Modify sequence
(with name and envelope field matching options).
For existing or imported legacy (pre-2011) drillhole projects for which you
have no section lines, go to Section Manager>More>Sync Section
Lines. This will automatically populate the
Sect i onLi nes_Pr oj ect Name table with lines/polylines (and associated
attributes) for all existing sections within that project (i.e. whatever is listed
in the section manager).
Field Field Type
Section Name Character
Envelope Width Float
Reverse View Direction Float
Description Character
18 Working with Drillholes 681
Legacy project with empty SectionLines_projectname table
Legacy project after running the Sync Section lines option
The biggest benefit of the Sect i onLi nes_Pr oj ect Name table is in the Define
New Section tab. Two new options are provided on this tab:
Manual presents the traditional interface, including the Populate from
Selected Lines button.
Table mode directly references the Sect i onLi nes_pr oj ect name
table, allowing section generation only from the contents of this table, but
automatically using all contained attributes. Section selection can either
be from the presented list (for smaller projects) or via graphical selection.
682 Encom Discover User Guide
Creating sections automatically from the SectionLines_ProjectName using the Table
option of the Define New Section dialog
Costean Data Formats
The data tables required to create trench/costean views are very similar to those
required for drillholes:
Costean Collar Tables (compulsory)
Costean Survey Tables (optionalcommonly used with costeans)
Costean Downhole DataTables (optionalshared with drillholes)
Costean Grid and Contour Surfaces (optionalshared with drillholes)
Typically Trench data is received in a surveyors spreadsheet file and needs to be
adjusted to fit the conventions used in Discover's Drillhole Project:
1. Collar position
The start point must be stored in a separate collar file. This can be done
by opening the map survey file and copying the first row of each trench
into a new file (see Costean Collar Tables).
2. Bearing and inclination
18 Working with Drillholes 683
The distance field is not the interval length. It is the distance along the
trench from its collar. This defines the position at which bearing and
inclination is measured along the trench. This can be done by massaging
the bearing/distance vector data in the map survey and shifting the
distance values down one row (see Costean Survey Tables).
Pre2011 version Discover drillhole projects containing a costean/trench dataset
required a Drillhole collar table present. Costean/trench dataset can now be used
independently or within a drillhole project. When both drillhole and costean/trench
datasets are used in the same project they must be spatially mapped to the same
projection system.
Costean Collar Tables
The trench collar file must be mappable (as with drillhole collar files) using the
MapInfo Table>Create Points option, and requires the following fields:
The Elevation field can be populated from an RL field in the trench collar table,
or alternatively elevation data can be captured from a topographic grid associated
with the drillhole project. If no topographic grid is present and no Z field has been
selected, the Z value will default to zero for all survey points.
The Bearing field is compulsory if no survey table is present (i.e. for a straight
trench). It is not required for XYZ or Bearing and Distance Segment survey
tables. If a Bearing and Distance Cumulative survey table is used, the bearing
field is optional (the collar bearing can be incorporated into either the collar file or
the survey file).
The Total Length field is optional if a survey table is provided. For a Distance and
Bearing derived trench, if the total length specified in the collar is greater than the
survey length another survey segment with the same bearing as the last survey
segment will be created to the total length specified. If no Total length field is
specified the last survey segment will complete the Trench trace.
Field Field Type Notes
Trench ID Character or Float
Easting Float
Northing Float
Elevation Float Optional.
Bearing Float Not required if a survey table is present.
Total Length Float Not required if survey table is used.
684 Encom Discover User Guide
Costean Survey Tables
If the trench is not linear i.e. it has a number of azimuth changes/inflexions along
its length, a survey table is required. This requires a Trench ID field matching that
in the Costean Collar Table.
The Trench survey table can be constructed in the following three formats:
XYZ
Bearing and Distance Cumulative
Bearing and Distance Segments
XYZ Survey
The table for an XYZ survey contains the following additional compulsory fields
that define the locations of inflexion points along the trench. This table must
include the trench endpoint X/Y coordinates.
The Order field requires numeric values that list/control the order of the survey
points: for example, 1, 2, 3, 4 An excellent alternative is to use a cumulative
trench length field (equivalent to a drillhole survey depth field): for example with
values of 0, 22.5, 65, 89.1, etc.
Field Field Type Notes
Trench ID Character or Float
Order Float
X Float Easting
Y Float Northing
Z Float Elevation(optional)
18 Working with Drillholes 685
Elevation data can either be supplied in a Z field, or z values can be captured from
a topographic grid associated with the drillhole project at each defined survey
point (by setting the Elevation pull-down to None: (Zero based or topo grid)). If
no topographic grid is present and no Z field has been selected the Z value will
default to zero for all survey points.
An example of XYZ trench collar and survey tables. These include elevation data (but if
this information is not present, a DEM grid could be utilized). RP0132 has one inflexion
point, whilst RP0133 is a straight trench. Note the Order field in the survey file stipulating
the order in which the inflexion points are handled: a cumulative trench length field could
just as easily be used.
Note When using an XYZ survey table the Total Length and Bearing fields in the
Trench Collar table are not used to define the Trench trace, and should be set to
'None'.
Note The Z specification can be different to that in the collar file; it is possible to assign
a Z field in the collar file, whilst Z values in the survey table setup are captured
from a DEM grid file (or vice versa). If XYZ information for the collar itself is
specified in both the collar and survey files, the survey file information will be
utilized preferentially.
686 Encom Discover User Guide
Bearing and Distance Cumulative Survey
The table for a Cumulative Survey contains the following additional compulsory
fields that define the locations of inflexion points along the trench.
It is optional to have the cumulative trench survey contain a zero distance or
survey origin.
If no zero survey is contained in the survey table the trench collar Bearing will be
used as the first survey segment and the Distance from the first survey table
segment.
A dip of zero will be used for the first survey segment when no zero survey is
contained in the survey table.
If a zero distance is contained in the survey table the Distance from the second
survey table segment will be used, along with the Bearing and Dip from the first
survey segment.
If the Total Length in the Trench collar exceeds the cumulative length specified in
the Trench survey table a trench segment with the same bearing and inclination
as the previous segment will be created.
Field Field Type Notes
Trench ID Character or Float
Bearing Float Orientation of segment
Distance Float Length of segment
Inclination Float Dip of segment
18 Working with Drillholes 687
Bearing and Distance Segments Survey
The table for a Segment Survey contains the following additional compulsory
fields that define the locations of inflexion points along the trench.
The Order field requires numeric values that list/control the order of the survey
points: for example, 1, 2, 3, 4.
The segment trench survey doesn't need to contain a zero distance or survey
origin, the origin is extracted from the Trench collar.
The Trench Bearing, Distance and Inclination are sequentially extracted from the
Trench Survey table.
If the Total Length in the Trench collar exceeds the segmentlength specified in
the Trench survey table a trench segment with the same bearing as the previous
segment will be created with an inclination of zero.
The Inclination field allows a inclination (slope or dip) of the distance
measurement to be specified - for example the slope of section of the trench
bottom which the distance was measured on, or alternatively if the distance was
measured on the topographic surface then the slope of the ground surface. If no
inclination field is available, set this to None (Horizontal Distance). The trenches
will assumed to have a distance measured on a horizontal plane. Negative values
are downwards slope (declining), positive values are upwards dip (inclining).
Field Field Type Notes
Trench ID Character or Float
Order Float
Bearing Float Orientation of segment
Distance Float Length of segment
Inclination Float Dip of segment
688 Encom Discover User Guide
The Inclination value is only used to define the elevation of the inflexion when no
topographic grid is available. If a topographic grid is present the Z value will be
obtained from this, at the XY location defined by the the combination of Distance,
Inclination of Distance measurement, and the Bearing of the Distance
measurement.
An example of Bearing and Distance trench collar and survey files. Note that trench
MCS0025 will plot as a linear horizontal costean as it has no survey information. Also, there
is no elevation information in the collar file, thus collar elevation data will need to be
automatically captured from a DEM grid associated with the drillhole project. The Distance
field in the Survey file will need to be set as a Cumulative distance.
Costean Downhole DataTables
Trench data such as assay, magnetic susceptibility and lithological data need to
be in the same table format as required for drillholes. They are also shared
between both Drillholes and Costeans, such that a Downhole table can contain
data for both Drillholes and Trenches. They require the following fields:
Note Elevation data will only be captured for each measurement point in a Costean
Survey table, as well as the Costean collar location. This may be insufficient for
regions of undulating topography; trenches composed of solely a start and end
point will not follow the topographic profile. To rectify this, assign extra survey
points to increase the frequency of elevation measurements.
18 Working with Drillholes 689
An example of a trench assay table.
Interval data (e.g. composite chip samples, lithological units) must have a To
value greater than or equal to the From value. The trenching tool (as with the
drillhole module) cannot handle overlapping downhole data intervals within the
same field (e.g. zinc chip samples over the intervals of 121-125m and 124-130m
in the same trench will cause display errors). Geophysical point measurements
(e.g. magnetic susceptibility) must have the same From and To values to plot
correctly. For example magnetic susceptibility readings taken at 38m, 39m & 40m
will have the following format:
Field Field Type Notes
Trench ID Character or Float Matching collar and suvey tables
From Float
To Float
Fields Character or Float e.g. Cu, RQD, Lithology
Note
The position or name of the mandatory HoleID, From, and To columns must be
identical in each downhole data table, as drillhole module first looks to match the
header information, if the header information isnt identical in all downhole data
tables it will try and match the column position, if it cant do this the drillhole
module will produce an error. Most importantly the datatype of the mandatory
fields must match.
690 Encom Discover User Guide
An example of a geophysical (point sample) downhole data table: the From and To fields
must be identical for each measurement
Costean Grid and Contour Surfaces
As indicated previously in the collar and survey sections, elevation data for trench
collar points as well as any inflexion points can be captured from a topographic
grid associated with the drillhole project (as opposed to having elevation data
supplied in RL/Z fields in the collar and/or survey files).
Importing Drillhole Data from Other Drillhole
Applications
Discover provides specialised tools for importing data from the gINT and WinLoG
borehole logging applications, which automatically build a Discover drillhole
project during the import process.
Additionally, you can import drillhole datasets from other databases or formats
using the extensive array of import tools available, and manually build the drillhole
project as required. You can also import a wide variety of surface grids, raster
images, and other spatial data.
For information on importing and exporting data for drillhole projects, see
Importing and Exporting.
You can also import a complete Encom Discover Drillhole Project from another
location. For more information, see Sharing Discover Drillhole Projects.
Creating and Managing Drillhole Projects
Drillhole projects are created and managed from the Drillhole Project Manager
and other tools on the Drillholes menu:
Creating a New Drillhole Project
Validating a Drillhole Database
18 Working with Drillholes 691
Sharing Discover Drillhole Projects
Modifying and Deleting Drillhole Projects
Assigning Costean/Trench Tables to the Project
Opening Drillhole Projects
Session Manager
Creating a Subset of a Project
Packaging Drillhole Projects
Creating a New Drillhole Project
Drillholes>Project Manager
When creating a drillhole project, a wizard-style interface assists with data entry.
To create a drillhole project:
1. On the Drillholes menu, click Project Manager, and then, on the Project
Manager dialog box, click New.
The Drillhole Project Setup General dialog is displayed.
692 Encom Discover User Guide
Drillhole Project Setup General dialog.
2. Under Project Definition, type the Project Name and Description .
4. Select the Project Units for the elevation and downhole units. The Depth/
Length Units are the units of measurement for all downhole depth and
from-to fields, collar elevations, and surface topograhic DEM.
5. Select the Project Type:
Project only contains drillholes will display a wizard for drillhole
data only.
Project contains drillholes and costeans/trenches will display a
wizard for drillhole data and costeans/trenches.
3. Next to the Path box, click the Browse button and navigate to the folder
containing the drillhole tables. Click OK to save the project path. All drill
sections, plans and log displays will be saved to this folder.
18 Working with Drillholes 693
Costeans can be added and removed from any existing Drillhole
project by modifying the project. Trenches or costeans can be
added at any time to an existing "drillholes only" project.
must be
6. Click Next. The Drillhole Project Setup Drillhole Location dialog is
displayed.
7. Select collar and (optionally) survey tables to include in the project:
Select the required field mappings for the collar table and/or survey
table.
A warning is displayed next to any undefined, mandatory settings. These
must be defined before proceeding to the next dialog.
Click the Open Tables button and select the collar table and/or
survey tables.
Note The collar table must be mappable with points already created for the easting/
northing fields in the correct projection. To do this, use Table>Create Points.
Select the Check dip fields orientation button to automatically
assign the down dip to the appropriate convention.
Note If both negative (down holes) and positive (up holes) dips are used in the project,
select the Down dip is negative option and ensure that dip values are correctly
signed in the data tables.
694 Encom Discover User Guide
Drillhole Project Setup Drillhole Location dialog.
8. Click Next. The Drillhole Project Setup Downhole dialog is displayed.
9. Specify downhole tables to include in project:
Select the required field mappings.
Click the Open Tables button and select the downhole data tables.
Note During the drillhole project setup, the mandatory columns are assigned from the
first downhole table selected. The position or name of the mandatory HoleID,
From, and To columns must be identical in each downhole data table to create
correct sectional displays.
18 Working with Drillholes 695
Drillhole Project Setup Downhole dialog.
10. Click Next. The Drillhole Project Setup Surfaces dialog is displayed.
11. Specify surface and polygon tables to include in project:
Topographic Surface Topographic gridded surface or contour
table used to construct the sectional profile surface. Contours must
have a numeric column containing the Z-value attribute. If a
topography surface table is not specified, a surface profile can be
generated by joining the drill collars together.
Polygon Drape Display surface or outcrop mapped geology in
section profile. Upon vertical section creation the surface line will
display a segmented line by geological unit colours. The Polygon
Code field mapping will attribute each line segment from the
polygon table.
If required, click the Open Tables button and select the surface and
polygon tables and field mappings:
696 Encom Discover User Guide
Topographic Surface Topographic gridded surface or contour
table used to construct the sectional profile surface. Contours must
have a numeric column containing the Z-value attribute. If a
topography surface table is not specified, a surface profile can be
generated by joining the drill collars together.
Polygon Drape Display surface or outcrop mapped geology in
section profile. Upon vertical section creation the surface line will
display a segmented line by geological unit colours. The Polygon
Code field mapping will attribute each line segment from the
polygon table.
Drillhole Project Setup Surfaces dialog.
12. Click Next. The Drillhole Project Setup Section Line dialog is
displayed.
13. Choose to create an empty section line table or import an existing section
line table:
18 Working with Drillholes 697
Create New Section Line Table Creates empty
Sect i onLi nes_Pr oj ect name table with the column structure
shown below. When sections are created using the Define New
Section or Plan tool (see Creating Sections and Plans), the section
defintions are stored in this table.
Import section Line Data from Existing Table Imports an
existing table with section line data (created with, for example,
Local Grid Layout) into the Sect i onLi nes_Pr oj ect name table.
This import process can be run either during project creation or later
when modifying a project. The imported table can only contain
attributed lines or polylines.
The following field mapping options are provided for custom
attribute fields in the imported section line table (if they are exist):
Section Name
Envelope Width
Description
14. Click OK to complete the configuration of the drillhole project files.
Note The column format of the section line table to be imported must be:
Section Name Character
Envelope Width Float/Integer
Description Character
Note The section line table has no mandatory fields; however it is strongly
recommended that all section lines are labelled with a section name to help with
organising data.
698 Encom Discover User Guide
Drillhole Project Setup Section Line dialog.
Validating a Drillhole Database
Once the Drillhole Project files have been selected and imported into the project,
the the drillhole data is validated. Data validation options can highlight data that
can cause problems later, when creating drillhole sections and plans. Some of the
main sources of the failure to plot all downhole data successfully on a section can
be attributed to drillhole name or total depth mismatches and overlapping sample
intervals within the collar and downhole data tables.
The following validation options are provided.
Validate Collars
Validate Surveys
Validate Downholes
18 Working with Drillholes 699
Drillhole collar selection dialog
Note During the validation process, all available options must be defined before the
validation can proceed.
Use the Filter button to restrict the validation to a subset of drillholes in the
project. The validation will otherwise be performed on the entire project.
700 Encom Discover User Guide
Validate Collars
Validate drillhole collars dialog
The Validate Collars dialog provides the following validation options:
Duplicate collar IDs Checks for duplicate hole IDs in the collar table
(compulsory).
Missing, misplaced or non-point objects Compares coordinates of
mapped items in the collar table with where the collar is mapped to in the
map window. It can also create a mapped point of non-mappable points in
the collar table (compulsory).
East, north, elevation, length (EOH) attributes are zero Checks
coordinate fields for zero values.(optional).
Rows with duplicate locations Checks that no two collars have the
same location (optional).
18 Working with Drillholes 701
On clicking Next, the collar validation is run. If any errors are detected, a
Validation Report is displayed. If there are no errors, the Validate Surveys dialog
is displayed.
Validate Surveys
Validate drillhole surveys dialog
The Validate Surveys dialog has the following validation rules:
Duplicate depth values Checks that no two survey entries for the same
drillhole/trench have the same depth value (compulsory).
Survey EOH depth greater than Collar EOH Matches the survey file
EOH and the collar file EOH, and makes sure that the survey file isnt
longer. If downhole data exists below the total depth specified in the collar
table, it will not be displayed in section. This can occur due to data entry
errors or if the collar data was entered before the drilling was complete
(compulsory).
702 Encom Discover User Guide
Collar name mismatch Checks the survey file collar names match the
names in the collar file. Common problems occur where the drillhole name
is specified differently in the collar table and the downhole tables (e.g.
DDH007 and DDH7 are considered by Discover to be different drillholes).
Drillhole project files linked to Excel spreadsheets might contain spaces
before or after entries, which causes drillhole name mismatches
(optional).
Dip sign discrepancy Checks if dip values differ from the dip value
positive/negative selected in the drillhole project setup (see Creating and
Managing Drillhole Projects) (optional).
Dip out of range Checks that dips are in the range -90 to +90 degrees
(optional).
Azimuth out of range Checks that azimuths are in the range 0 to 360
degrees. (optional)
Large dip curvature changes Data entry errors in survey readings can
cause significant problems that are difficult to pick up. This validation test
will detect abrupt changes of dip between consecutive survey readings.
The default degree change tolerance is 5 degrees (optional).
Large azimuth curvature changes This validation test will detect
abrupt changes of azimuth between consecutive survey readings. The
default degree change tolerance is 5 degrees (optional).
On clicking Next, the survey validation is run. If any errors are detected, a
Validation Report is displayed. If there are no errors, the Validate Downholes
dialog is displayed.
Note Dip sign discrepancy assumes that all holes have been drilled downwards. If the
project contains up-holes (as in an underground array), the dip sign discrepancy
check will assume that these holes are erroneous.
Note Discover 2011 validation is stricter than in previous versions. This might cause
drillhole projects produced in previous versions that had passed validation to fail
in Discover 2011.
18 Working with Drillholes 703
Validate Downholes
Validate drillhole downhole tables dialog
Overlapping sample Sample intervals should not overlap in the same
downhole data table and any such intervals must be identified and
resolved. (Compulsory)
Samples beyond EOH depth Checks sample depth of downhole tables
to the EOH value in the collar table. If the sample depths are deeper than
the EOH in the collar table an error will be reported. (Compulsory)
Collar name mismatch If collar names in the downhole table dont
match collar names in the collar table an error will be reported. Common
problems occur where the drillhole name is specified differently in the
collar table and the downhole tables (e.g. DDH007 and DDH7 are
considered by Discover to be different drillholes). Drillhole project files
linked to Excel spreadsheets may contain spaces before or after entries
causing drillhole name mismatches. (optional)
704 Encom Discover User Guide
Sample interval gaps Although many drillholes do not have contiguous
sample intervals from top to bottom, it is often very useful to list out where
the gaps are located to ensure these are not attributed to data entry
errors. The size of the sample interval gap that is deemed acceptable can
be set by the user. The default value is >0 (optional)
Duplicate sample numbers In some instances duplicate sample
numbers are an indication of data entry errors and need to be identified.
The sample ID field that the user wants to check is to be manually
selected from the table in this dialog. Duplicates are only searched for in
the column that has been selected.
On clicking Next, the downhole validation is run. If any errors are detected, a
Validation Report is displayed. If there are no errors, the message Project
Validation is Complete is displayed.
Click OK to return to the Project Manager dialog. You can then select the
drillhole project and click OK to open. All the project tables selected in the setup
stage will be opened. The project is now ready for sectional creation and analysis.
18 Working with Drillholes 705
Validation Report
The status of the validation, including the number of errors detected, is displayed
at the top of the Project Validation dialog. If errors are detected at any and each
of the three stages, a validation report is produced:
Collar Validation Report
Survey Validation Report
Downhole Validation Report
A status of Pending indicates that the validation report is being generated.
All three validation report types have the same table structure:
Error Reports the error type produced by a validation rule being broken.
Table Reports which table the error has been found in (collar, survey or
a downhole table).
Collar Reports which drillhole collar the error is associated with.
From For collar and downhole file errors, refers to the downhole
distance the error occurred at. For survey table azimuth and dip change
errors, refers to the initial azimuth and dip before the change is made.
Amount The value (distance, azimuth, dip) the error occurred ate.g.
sample interval amount is the distance of the sample interval.
To view and correct an error, click the Show button. The corresponding table is
opened and the rows that contains the error are selected. Edit the table values
as required and save using File>SaveTable. You can also auto-fix errors (see
below).
706 Encom Discover User Guide
All three validation report types can be filtered by Error or Table type by using the
pulldown menus at the top of the table.
After corrections have been made and saved, click the Refresh button to rerun
the validation and regenerate the report. If the error has been fixed, it will be
removed from the new report.
To export a report (to show to a database administrator or external party, for
example), click the Report button. The report is saved as a CSV file into the
project folder. The report has the following columns.
Type
Table
Collar
Rows
Date Time
Automatic Fix Action
All three validation reports (collar, survey and downhole) are appended to the
one file.
18 Working with Drillholes 707
Note If the report CSV file is open and another validation report is run, an error will be
reported and you will be asked to close the file.
Click the Auto Fix button to display errors that can be automatically fixed by
Discover:
The error types and table they occur in can be filtered with the pulldown menus
at the top of the dialog. Select the errors that you want to autofix, or click Select
All to fix all errors. On the Auto Fix dialog, click Auto Fix to fix the selected
errors..
708 Encom Discover User Guide
Collar Validation Report
The collar file validation can produce the following error types (see Validate
Collars).
Mismatched collar object
Duplicate collar location
Duplicate collar
Field null
Click Autofix to fix following errors:
Mismatched Collar Object Moves a mapped point to match the
coordinates in the Browser table data. If a table entry has no associated
mapped point a point will be created.
Duplicate Collar Deletes any duplicate collar entries from the table. The
first duplicate collar entry sequentially in the table will be the entry
preserved.
18 Working with Drillholes 709
Survey Validation Report
The survey file validation can produce the following error types (see Validate
Surveys):
Dip sign mismatch
Large dip change
Large azimuth change
EOH longer than collar
Field outside range
Collar missing
Duplicate depth value
Dip sign mismatch This will check that the dip sign selected in the
project setup +/- (see Check dip fields orientation button) will match what
is in the survey file. If the user has indicated that the downhole dip is
assigned (-) negative. The autofix will look for any (+) positive dip values
and change them to negative.
Click Autofix to fix following errors:
710 Encom Discover User Guide
EOH longer than collar This checks if depth values in the survey file are
longer than the total depth in the collar file. Autofix is available if the error
is less than a meter. What will be fixed can be set with the Gap Check
precision. If Gap precision is set at one any error smaller than one will be
fixed. If Gap precision is set as .1 any error less than .1 will be fixed..ect.
When autofix is clicked the values is the survey table will be adjusted to
the EOH value in the collar table of the associated drillhole.
Note Dip sign discrepancy assumes that all holes have been drilled downwards. If you
project has holes drilled upwards (as in an underground array) the dip sign
discrepancy check will assume that these holes are erroneous.
18 Working with Drillholes 711
Downhole Validation Report
The downhole file validation can produce the following error types (see Validate
Downholes):
Sample gap
EOH longer than collar
Collar missing (drillhole collar name is in collar file but not assay file)
Collar added (drillhole collar name is in downhole table but not collar
table)
Overlapping sample
Duplicate sample number
712 Encom Discover User Guide
EOH Longer than Collar -- This checks if depth values in the survey file
are longer than the total depth in the collar file. Autofix is available if the
error is less than a meter. What will be fixed can be set with the Gap
Check precision. If Gap precision is set at one any error smaller than one
will be fixed. If Gap precision is set as .1 any error less than .1 will be
fixed..ect. When autofix is clicked the values is the downhole table will be
adjusted to the EOH value in the collar table of the associated drillhole.
When the validation process is complete, you are now ready to use your new
drillhole project.
Project Database Caching
Upon creating and validating a drillhole project, Discover 2011 automatically
creates a temporary SQL Server Compact Database in the background (the
caching process you will see occurring at the bottom right of the screen on bigger
projects) from the project's source data tables. This allows efficient data access,
manipulation and handling, ensuring section generation and downhole data
display functionality is optimised.
A drillhole project's database is cached/updated automatically at the following
events, minimising any discrepancies between the source MapInfo tables and the
background database:
1. At project Creation.
2. Every time its Opened via Project Manager.
3. After any use of the Modify button in the Project Manager.
4. After the Validation tool is run.
Click Autofix to fix following errors:
However, if the database does get out of sync with the MapInfo Pro source
tables, the Refresh Cache button at the bottom of the Project Manager allow the
user to force a database refresh on-demand. For example, appending new
drillholes/assay records to project collar/assay source tables whilst the drillhole
project is open would require the Refresh Cache button to update the
background database, unless the project was reopened. In contrast, adding a
new downhole table to the project mid-session would not require a manual
syncing; the third auto-cache routine (above) will automatically detect this.
18 Working with Drillholes 713
Sharing Discover Drillhole Projects
Encom Discover Drillhole Projects (version 2011 or later) can be shared with
other users using the Import/Export menu on the Project Manager dialog.
Discover 2011 drillhole projects use an XML file to store the metadata created
during project setup. This allows Discover 2011 projects to be shared by either:
Importing an existing project XML file (for example, replicate the project
directory and import the duplicate project's XML), or
Exporting a project, including legends, and then then importing the
exported XML project file.
On the Project Manager dialog, click the Import/Export button to display the tools
available:
Import Import projects created in Discover 2011 (or later) into the
Drillhole Project Manager. Browse to the project XML location, and
rename the project if desired. This functionality can either directly import
an existing (unexported project), or an exported project; importing an
exported project will give the user a choice of legends to import.
714 Encom Discover User Guide
Share Discover drillhole projects with other Discover users via the Project
Manager's Import/Export options.
Export Export a drillhole project, including selected legends, to a
selected folder. Select Zip exported project folder to compress the
exported project folder.
18 Working with Drillholes 715
Import pre-version 2011 project Import drillhole projects exported with
Discover 12 or earlier that have an associated .DXP file. Because
Discover 2011 has a more rigorous validation routine than previous
versions, on opening the imported drillhole project, a validation routine will
be performed before the project can be used.
For information about importing and exporting drillhole (and other types of data)
in other formats, see Importing and Exporting .
Modifying and Deleting Drillhole Projects
Drillholes>Project Manager
Use the Drillhole Project Manager to open, modify and delete existing drillhole
projects.
1. On the Drillholes menu, click Project Manager.
Note Drillhole project files created prior to Discover 2011 may have an associated
XML file; however, the XML file structure is different to the Discover 2011 project
XML files, and so cannot be imported using the XML file. Drillhole projects
created in Discover 12 (or earlier) must be exported with a .DXP file to be
imported into Discover 2011.
716 Encom Discover User Guide
2. Click the Select Drillhole Project box and select the project, and then:
To open the project, click Open, and then use the Section Manager
(see Managing Sections and Plans) to view sections and plans
defined in the project.
To add or remove tables and modify the project settings, click
Modify.
To delete the project, click Delete. The project tables and sections
are preserved - only the project references are removed.
Alternatively, you can restore a saved drillhole session with Drillholes>Session
Manager (see Session Manager). This will load the drillhole project and any
ancillary components such as layouts , legends, title blocks, open section and
plan windows. This is a recommended way of preserving sessions incoporating
layout windows.
Assigning Costean/Trench Tables to the Project
To generate a trench/costean section or plan, the relevant costean tables need to
be associated with a drillhole project. A drillhole project requires at least a
Drillhole collar table, in addition to the Costean Collar table. This will generally be
an existing Drillhole Collar file; however, a copy of the Costean Collar file can be
created and used as the Drillhole collars if there are no drillholes associated with
the project.
Costean collar and survey tables are assigned to any existing drillhole project
from the Project Setup menu.
1. Open the Project Setup dialog and select the Modify button.
2. Open the collar and/or survey table by using the Open Tables button on
the bottom of the Drillhole Project Setup dialog.
Note Because of the metadata links created in drillhole projects, you cannot reopen a
drillhole project using a MapInfo Professional workspace.
18 Working with Drillholes 717
The Trenching Setup dialog configured for a XYZ survey table. If a section is
generated, the trench trace will be initiated 1.5m below the surface RL at the collar
location, due to the assigned Offset Z value.
3. Select the collar table from pull-down list. Set the various required and
optional fields in the Field Mappings, as detailed in the Apply Downhole
Trench Data section.
4. Select the survey table from pull-down list. Tick either the XYZ or Bearing
& Distance format option as detailed in the Costean Survey Tables
section, and set the required Field Mappings.
5. For both the collar and survey tables, if elevation data is to be captured
from a DEM/DTM, set the appropriate fields to None: (Zero based or
topo grid) rather than the collar Elevation field.
6. An offset z value can be specified as a (negative) value below the surface
at which the trench trace will be plotted in section views. This is
appropriate when assay samples have been collected a constant depth
below surface e.g. 1.5m. The units used will be those specified in the
Project Setup dialog on the Drillhole Location tab.
718 Encom Discover User Guide
The Z offset will only apply to the Z/RL value sourced from the topographic
surface grid. If the values are set to table fields, they will not be offset.
If downhole trench data tables and/or a topography grid needs to be
added to the project continue with the next section, otherwise press OK to
complete the trench setup.
7. To add downhole trench data navigate to the Downhole tab on the
Drillhole Project Setup dialog and open the respective assay, lithology etc
tables using the Open Tables button. Populate the Selected window
pane with these tables by highlighting them and using the Right arrow
button.
Assigning the trench downhole data tables (in this case assay and lithology tables
8. To add a topographic gridded surface, navigate to the Surfaces tab on the
Drillhole Project Setup dialog and open the grid using the Open Tables
button. Select the grid under the Topographic Surface option.
18 Working with Drillholes 719
Assign topographic surface to drillhole project.
9. Press OK to complete the setup of trench data.
Opening Drillhole Projects
Drillholes>Project Manager
The recommended method of opening drillhole projects is to restore a saved
drillhole session with the Drillholes>Session Manager (see Session Manager).
This will load the drillhole project and all layouts, legends, title blocks, sections
and plan windows saved with the session.
You can also open projects from the Project Manager:
1. On the Drillholes menu, click Project Manager.
2. Click the Select Drillhole Project box and select the project, and then
click Open.
720 Encom Discover User Guide
3. Use the Section Manager to view sections and plans defined in the
project.
Session Manager
Discover drillhole projects cannot be saved and reopened as MapInfo
Professional workspaces, due to the various complex metadata links handled by
the Drillhole module between the project datasets (such as the field assignments
in the survey, collar and downhole data tables).
Instead, the current open drillhole project, including any open layout windows, title
blocks, associated section and plan map and browser windows, etc, can be saved
as a Project Session using the Drillholes>Session Manager menu option, and
then click New to create a new session. This will create a .DWOR file with the
specified Name in a new Sessions subdirectory under the current drillhole project
data folder, along with a standard MapInfo Professional workspace. Descriptive
and comment fields can also be saved in this session file.
Alternatively, to update an existing session with the current workspace in MapInfo
Professional, select the session from the list for the project, and then click Save.
Existing sessions Description and Comments can also be edited by selecting
More>Modify button, and also removed from the project, using More>Delete.
Existing session files can also be loaded using the Drillholes>Session Manager
menu option. Selecting a drillhole project will list any associated sessions; each
session's information (description and comments) can be examined prior to
loading. Upon pressing Open, the drillhole project will be opened as well as any
ancillary workspace components (layout windows, title blocks, legends, section
windows, etc) saved with the session. This is an alternative method of opening a
project to using the Project Manager
Note All existing open tables within MapInfo Professional must be closed before you
can open an existing session. Make sure to save any cosmetic layer objects etc
before using the tool.
Note Project Sessions are not currently supported by the Import/Export function on
the Project Manager dialog.
18 Working with Drillholes 721
Creating a Subset of a Project
Drillholes>Subset Project
The Subset Project tool allows an existing open drillhole project to be subsetted
based on a selection of drillholes. This will create copies of all the relevant
drillhole tables (collar, survey, downhole data, topography, etc) subsetted to the
drillhole selection, automatically creating a new drillhole project using these new
tables.
The Subset Drillhole Project dialog.
The Subset Drillhole Project dialog displays a list of the open projects drillholes,
with the current selection highlighted. Holes can be selected manually from this
list (use the CTRL keyboard button in combination with the left mouse button to
select non-adjacent holes). Alternatively a selection can be made in MapInfo prior
to opening this dialog, using tools such as graphical selection, an SQL query or
the Discover>Data Utilities>Select by Group option(see Select by Group). This
selection will then be automatically highlighted when the Subset Drillhole Project
dialog is opened.
722 Encom Discover User Guide
A new Drillhole Project will be automatically created by adding a _Subset suffix
to the current projects name; this name will be also be used to create a new
subdirectory under the current Project directory, into which the subsetted tables
will be placed. This New Project Name can be changed in the appropriate
window; the tool will automatically alter the output directory name, which can also
be manually specified using the browse button. A _subset suffix is also attached
by default to the subsetted output tables; this can also be altered in the Suffix to
append to tables window.
The Optional Files list allows selection of project files to incorporate into the new
project (by default all tables are selected). For example, if the current project
included 10 downhole data tables, this option could be used to select only three
tables of interest. If a survey table is associated with the current project, it is
recommended to ensure that this is selected.
Once this dialog has been configured, press the Subset button. When completed,
a text report will be displayed detailing each table created and any issues that
may have arisen.
The Subset Project Report indicating the success of each table subset.
Packaging Drillhole Projects
Drillhole projects can be imported and exported to allow transfer of projects to
other computers or for archiving of projects. This process supports not only the
project source data, sections and plans, but also the all metadata required to
automatically reopen the project on the destination computer. See also Sharing
Discover Drillhole Projects.
Note Grid and Image files associated with the current project will not be subsetted, but
simply copied in their entirety to the output directory with the _subset (or other
user-defined) suffix attached.
18 Working with Drillholes 723
Desurveying Method
Discover does not plot the raw survey data. Instead an interpolation method
known as mid-point tangential averagingor back calculation is used. This is the
only method offered in Discover and is the default method in Discover 3D.
Although it is a simple method, it does produce reasonable results.
Each survey point is considered to lie in the middle of a drillhole segment which
has the dip and azimuth of the survey location. The dip and azimuth of the hole
changes automatically halfway between each survey point. This has the affect of
intersecting a midpoint in between the actual survey points, and may not actually
intersect a survey point. It also means that the first and last interval of the trace
will be half their expected length.
Put simply, if your collar is at 0 m and finishes at 40 m and you have down hole
surveys at depth intervals of 10 m, 20 m and 30 m, then Discover will compute
the the end X,Y,Z coordinate of the first line segment using the midpoint distance
between each depth interval (e.g. 0 m to 5 m). It then uses corresponding dip and
azimuth values from the surveys (10 m measurement), to project the second line
segment (5 m to 15 m). At this point it then uses the next Survey dip and azimuth
record (20 m) to generate the next segment.
Note If there is no survey measurement at the start (0 m depth), the first record's
Azimuth and Dip values are used for the initial segment. Similarly, at the end of
hole, the last measured azimuth/dip is continued for the final segments.
724 Encom Discover User Guide
This has the effect of making curved holes more curved and a hole will diverge
further from the straight line (called segments in Discover3D) location at
increasing depth. If you have a high frequency of survey data (1 m intervals or
less), then the effect of the interpolation will be negligible.
Creating Sections and Plans
Drillholes>Define New Section or Plan
A vertical section or plan is defined on the Section and Plan Creator dialog. All
the parameters for selecting the drillholes to plot, the downhole data tables to use,
displaying other grid surfaces, annotating with collar name and depth ticks,
drawing topographic profiles, creating multiple sections and applying downhole
display settings are available in this dialog.
Horizontal Plan
Vertical Section
Horizontal Plan
It is advisable to firstly create a horizontal plan of all collars you wish to display in
vertical section to assist in defining appropriate parameters for vertical section
production. The entire length of each selected collar will be displayed on the
horizontal plan.
To create a horizontal plan:
1. Open the Section and Plan Creator dialog by navigating to
Drillholes>Define New Section or Plan. Select Plan from the Display
Type on the Define tab. Type in an appropriate name for the plan section
under the Plan name text box.
Note If a record exist is in both the Collar and Survey tables for 0m, the Survey table
data is used preferentially.
A cross-section can be generated for a vertical plane at any location and in any
orientation. A plan may be generated for a horizontal plane at any elevation.
18 Working with Drillholes 725
2. Select the collars in the collar map window to include in the horizontal
section and click the Load MapInfo Selection button to load selected
collars. Otherwise leave the default option to display all collars in the
drillhole project.
3. Navigate to the Annotate tab and select the appropriate options for
displaying text labels and depth ticks.
4. Click the Generate button to create the horizontal section.
5. If any immediate changes are required to the section such as text label
size etc. simply modify and click the Generate button.
To create a flitch plan:
1. Open the Section and Plan Creator dialog by navigating to
Drillholes>Define New Section or Plan. Select Plan from the Display
Type on the Define tab.
Note Collars can be selected either graphically from the map window or using a
textural attribute query. For example an SQL query of all RC drillholes, or using
Data Utilities>Select by Group tool. Alternatively, collars can be manually
selected from the Holes to Show in Plan control.
726 Encom Discover User Guide
2. Select the collars in the collar map window to include in the flitch section
and click the Load MapInfo Selection button to load selected collars.
Otherwise leave the default option to display all collars in the drillhole
project.
3. To activate the flitch plans check the Use elevation range option and
specify a central elevation and envelope height. The elevation plan will
display only the portion of any drillholes that are intersected by the
horizontal section envelope.
4. If multiple section levels are required, navigate to the Offset Multiple tab.
Options for controlling the number of plans, offset distance and direction
along with plan naming conventions are located on this tab.
Note Collars can be selected either graphically from the map window or using a
textural attribute query. For example an SQL query of all RC drillholes, or using
Data Utilities>Select by Group tool. Alternatively, collars can be manually
selected from the Holes to Show in Plan control.
18 Working with Drillholes 727
Creating multiple flitch plans.
5. Navigate to the Annotate tab and select the appropriate options for
displaying text labels and depth ticks.
6. Click the Generate button to create the horizontal section.
7. If any immediate changes are required to the section such as text label
size etc. simply modify and click the Generate button.
Vertical Section
Vertical sections are categorized into two main types; envelope and long.
Envelope sections are defined by specifying a width from a section plane and
display all downhole traces contained within the envelope. Long sections display
the entire drillhole project from a defined section plane (i.e. they have an infinite
width).
To create a vertical envelope section:
1. Open the Section and Plan Creator dialog by navigating to
Drillholes>Define New Section or Plan. Select section from the Display
Type and envelope section from the Define Section options. Type in an
appropriate name for the vertical section under the Section name text
box.
728 Encom Discover User Guide
Creating a vertical section
2. Select a method for defining the sections to be produced:
Manual Produces sections by using selecting lines drawn in the
collar map window, such as the cosmetic layer or other table
external to the drillhole project. After selecting the lines, and click
the Populate from Selected Line(s) button. Section envelope
parameters will be automatically populated from the line including
start E and N, orientation length and view direction. Specify an
Envelope Width as well as a Section name.
Table Create sections directly from the
Sect i onLi nes_Pr oj ect name table (see Section Lines),
automatically using its contained section spatial information,
attributed names and envelope widths. Sections in the
Sect i onLi nes_Pr oj ect name table can be selected (a) manually
by name from the displayed list, or (b) graphically in the collar map
window and then pressing the Populate from Selected ... button.
Note The Section name and/or Envelope width can be specified from a field within a
MapInfo table. The Section name column in the table must be of field type
character. This is useful when selecting multiple section lines and/or wishing to
display variable envelope widths.
18 Working with Drillholes 729
Creating multiple sections automatically from SectionLines_Projectname table.
3. Under the Select Collars to Display option on the Define tab, observe
the collars which will participate in the section production. To refine this
selection you may need to adjust the Envelope width to encompass more
collars, or filter collars in the envelope you wish not to display.
Defining a vertical section envelope.
Note When defining a section envelope a temporary MapInfo layer is presented on the
collar map window called _envelopePreviewOverlay. This layer will assist
creating a section to encompass the desired collars.
730 Encom Discover User Guide
4. If you wish to display drillholes intersecting at depth to the envelope check
the Show holes intersections at depth option. If you wish to display the
drillhole traces which extend beyond the envelope check the Display
complete hole traces option.
5. Navigate to the Annotate tab and select the appropriate options for
displaying text labels and depth ticks. A particularly useful option Show
distance infront/behind of section plane, defines the distance a depth
interval is infront or behind the section plane. Enable this option to give the
drillhole trace a depth perspective.
6. Navigate to the Downhole Data tab, if a downhole data setting has been
previously saved under the Drillholes>Display Downhole Data option,
select the appropriate setting to apply during the section creating.
7. To configure any surface or sub-surface grids or contours, navigate to the
Surfaces tab. If any additional surfaces such as water table height,
geochemical, geophysical etc have been included in the drillhole project,
select and specify an absolute or relative position. Use the Absolute
Position for height based surfaces and Relative Position for surfaces
such as geochemical or geophysical.
8. Click the Generate button to create the vertical envelope section.
9. If any immediate changes are required to the section, such as text label
size, adjust the required parameters in the dialog and click the Generate
button.
To create polyline envelope sections:
As well as creating sections produced from single segment lines, polyline
sections can be produced from lines with multiple nodes. This functionality is ideal
for the hydrological, geological and environmental engineering industries, who
often need to analyse data along non-linear sections such as pipe lines, roads,
tunnels and subsurface palaeochannels or aquifers. The multi-node polyline
section can be created with the same procedures as creating an envelope
section.
This functionality is designed primarily for vertical drillholes such as water bores
and engineering drilling.
To create multiple vertical envelope sections:
1. Open the Section and Plan Creator dialog by navigating to
Drillholes>Define New Section or Plan. Select section from the Display
Type and envelope section from the Define Section options.
18 Working with Drillholes 731
Envelope sections can be define by three methods:
By selecting a line and propagating numerous sections from this
line (the method discussed in this example).
By selecting multiple lines from the collar map window.
By selecting the Table option on the Define tab and defining the
sections from Sect i onLi nes_Pr oj ect name table.
2. Select a line from the collar map window and click the Populate from
Selected Line(s) button. Section envelope parameters will be
automatically populated from the line including start E and N, orientation
length and view direction.
3. To configure multiple sections navigate to the Offset Multiple tab and
check the Create multiple offsetted sections option. Select the number
of sections you wish to create and offset direction. Select a Section name
suffix and Suffix name prefix if required. After configuring the multiple
section options, observe the multiple section envelopes displayed in the
collar map window.
732 Encom Discover User Guide
4. Navigate to the Annotate tab and select the appropriate options for
displaying text labels and depth ticks. A particularly useful option Show
distance infront/behind of section plane defines the distance a depth
interval is infront or behind the section plane. Enable this option to give the
drillhole trace a depth perspective.
5. Navigate to the Downhole Data tab, if a downhole data setting has been
previously defined under the Drillholes>Display Downhole Data option,
select the appropriate setting to apply during the section creation.
6. To configure any surface or sub-surface grids or contours, navigate to the
Surfaces tab. If any additional surfaces such as water table height,
geochemical, geophysical etc have been included in the drillhole project
select and specify an absolute or relative position. Use the Absolute
Position for height based surfaces and Relative Position for surfaces
such as geochemical or geophysical.
7. Click the Generate button to create multiple vertical envelope sections.
8. If any immediate changes are required to the section such as text label
size etc. simply modify and click the Generate button.
To create a longitudinal (long.) section:
1. Open the Section and Plan Creator dialog by navigating to
Drillholes>Define New Section or Plan. Select section from the Display
Type and envelope section from the Define Section options. Type in an
appropriate name for the long. section under the Section name text box.
Creating a vertical long. section
18 Working with Drillholes 733
2. Select a line from the collar map window and click the Populate from
Selected Line(s) button. Section envelope parameters will be
automatically populated from the line including start E and N, orientation
length and view direction.
3. Under Select Collars to Display option on the Define tab observe the
collars which will participate in the section production. To refine this
selection you may need to filter collars you wish not to display.
4. Navigate to the Annotate tab and select the appropriate options for
displaying text labels and depth ticks. A particularly useful option Show
distance infront/behind of section plane defines the distance a depth
interval is infront or behind the section plane. Enable this option to give the
drillhole trace a depth perspective.
5. Navigate to the Downhole Data tab, if a downhole data setting has been
previously defined under the Drillholes>Display Downhole Data option,
select the appropriate setting to apply during the section creation.
6. To configure any surface or sub-surface grids or contours, navigate to the
Surfaces tab. If any additional surfaces such as water table height,
geochemical, geophysical etc have been included in the drillhole project
select and specify an absolute or relative position. Use the Absolute
Position for height based surfaces and Relative Position for surfaces
such as geochemical or geophysical.
7. Click the Generate button to create a vertical long section.
8. If any immediate changes are required to the section such as text label
size etc. simply modify and click the Generate button.
Dialog Help
Section and Plan Creator Dialog Box
Define Tab
Offset Multiple Tab
Annotate Tab
Downhole Data Tab
Surfaces Tab
734 Encom Discover User Guide
Define Tab
The Define tab displays controls to define the section parameters.
Display Type
Select the style of drillhole section to create. Types of sections in include plan and
vertical.
Section
Setup and create a vertical drillhole section.
Plan
Setup and create a horizontal/plan view drillhole section.
Load Parameters
18 Working with Drillholes 735
Load settings for section creation from an existing open or closed section within
the currently loaded project.
Select either an open or closed existing section from the current project to
populate the section parameters.
Define Section
Select the style of section creation. Types of sections include envelope and long.
Envelope Section
Use an envelope of a predetermined width to define which drillholes are displayed
on a vertical section.
Long Section
Display all drillholes from the current project from a defined section length.
Output
Define the section name. A section can be named with either freehand text or
sourced from a field from the selected definition line.
736 Encom Discover User Guide
Section Envelope/Plane
Define vertical section parameters with an envelope. All parameters can be
defined either manually or from a selected line in the collar map window.
Populate from Selected Line(s)
Capture vertical section parameters from a selected straight line/s in the collar
map window.
Envelope width (m)
Define an envelope width with either freehand text or sourced from a field from
the selected definition line.
Section start mE
Define easting coordinate for the start point of a definition line.
Section start mN
Define northing coordinate for the start point of a definition line.
Section orientation
Bearing/orientation of the definition line.
Section length (m)
Length of section definition line.
View direction towards
Direction the section will be viewed when created.
Plan Options
Include all downhole data
Subset all downhole data tables in plan section to enable the display of downhole
data. If this option is disabled downhole data cannot be displayed in a plan,
however, the drawing time of the plan will improve.
18 Working with Drillholes 737
Use elevation range
Enable this option to display plan view sections from a specified elevation or RL.
Use this option for the display of levels in a mine or pit. For example, if you wish
to view in plan view a level at 250m and wish to display 10m either side of this
height level.
Central elevation (m)
Define the elevation or RL for the center point of the plan section
Envelope height (m)
Define the envelope dimensions around the defined central elevation height.
Select Collars to Display (Envelope section)
Define which collars will be displayed on the envelope defined vertical section.
Collars can be selected or deselected for display on a section.
Filter available holes
Filter collars you wish to display defined in an envelope section. Select either
manually or interactively which collars to display on the section.
Load MapInfo Selection
Filter and display only the collars selected in the collar map window.
738 Encom Discover User Guide
Edit Filter
Refine the currently filtered collars.
Display complete hole traces
Display the entire drillhole trace, if this option is not checked the drillhole trace will
terminate at the envelope boundary.
Show holes intersecting at depth
Display drillhole traces which intersect the envelope boundary below the section
surface.
Select Collars to Display (Long section)
Define which collars will be displayed on the vertical long section. Collars can be
selected or deselected for display on a section.
Load MapInfo Selection
Filter and display only the collars selected in the collar map window.
Holes to Show in Plan
Define which collars will be displayed on the plan section. Collars can be selected
or deselected for display on a section.
18 Working with Drillholes 739
Load MapInfo Selection
Filter and display only the collars selected in the collar map window.
Offset Multiple Tab
The Offset Multiple tab enables multiple sections to be created from a single
definition section line. This option is only available for vertical sections defined
using an envelope.
740 Encom Discover User Guide
Create multiple offsetted sections
Enable to create multiple vertical sections from a single section plane.
Number of sections
Number of sections to create.
Offset distance
Distance offset between each section, the default will be double the Envelope
width specified on the Define tab.
Offset towards
Bearing/orientation the sections lines will be created. The offset bearing will be
perpendicular to the section plane.
Section name suffix
Suffix required to create individual section names. Suffix options include:
Northing - Section name from the northing coordinate of the section.
Easting - Section name from the easting coordinate of the section.
A...Z - Section name generated from A to Z.
1...20 - Section name generated from a running number series.
Section name prefix
Optional prefix for naming multiple sections.
18 Working with Drillholes 741
Annotate Tab
The Annotate tab displays controls for scaling, labelling and depth ticks on
sections.
Scaling
Scale 1:
Define a numerical scale value for defining a section. The section label sizes are
dependent on the initial scale of the section. When creating a section you need to
be mindful of the final page size or zoom level you will view the section.
Text style
Define enhanced text style attributes.
Label font size
Font size that the sections label will appear at the defined map scale.
742 Encom Discover User Guide
Labels
Configure settings for section labels. Drillholes and trenches are annotated
separately.
Collar Label
Enable this option to display a label at the collar intersection point on the section.
Default is [Hole_Name]
EOH Label
Enable this option to display a label at the end of hole (EOH) termination point.
Default is [Hole_Name]
Top Intersect Label
Enable this option to display a label where a drillhole enters a drillhole envelope.
Default is [Hole_Name] [Depth] [Depth_Units] (i.e. the depth of the holes entry
intersection with the section envelope in downhole units)
Bottom Intersect label
Enable this option to display a label where a drillhole exits a drillhole envelope.
Default is [Depth] [Depth_Units] (i.e. the depth of the hole's exit intersection with
the section envelope in downhole units)
Show EOH and Intersections depths labels and symbols
Display symbols for EOH terminations and envelope intersections at depth.
Ticks
Show depth ticks
Enable this option to display depth intervals and interval ticks.
Depth interval
Specify the numerical interval to display a depth tick down the drill trace.
Show labels
Enable option to display depth tick labels.
18 Working with Drillholes 743
Show every nth label
Option to display depth labels between every one and tenth label.
Label offset
Specify in millimetres the label offset from the right of the drillhole trace.
Show distance infront/behind of section plane
Display label at the depth interval a distance the drill trace is either infront or
behind the section plane on a vertical section.
Label Editor Dialog Box
Expression
Syntax for defining the collar label. Either freehand text or predefined expressions
under the Universal Items or Project Collar Columns can be used.
744 Encom Discover User Guide
Universal Items : [ ]
Label collar with key fields from the drillhole project. Default label expressions
include:
[HOLE_NAME]
[HOLE_COLLAR_EAST]
[HOLE_COLLAR_NORTH]
[HOLE_COLLAR_RL]
[HOLE_BOTTOM_DEPTH]
[HOLE_AZIMUTH]
[DEPTH_UNITS]
[UNITS]
Project Collar Columns : { }
Label collar using selected fields from the project collar table, these will include
an listed under the Universal Items plus any additional fields defined in the project
collar table.
Auto complete
Enable this option to pre-empt the expression being written.
Downhole Data Tab
The Downhole Data tab displays controls for downhole data schemes and which
downhole datasets are used for section creation.
18 Working with Drillholes 745
Use downhole data display setting
Select from the available list of downhole data display settings, created using the
Drillholes>Downhole Data Display tool, to apply to a section.
Surfaces Tab
The Surface tab displays controls for displaying additional surface profiles and
sections surface trace.
746 Encom Discover User Guide
Topographic Profile
Display topographic/DEM surface profile
Enable this option to display a surface trace line at the collar intersection points.
Line Style
Define enhanced line style attributes for the surface line.
Additional Profiles
Enable additional surfaces to display
Absolute Position
Display additional surface in the absolute or true profile height position. This
option should be selected when the surface units can be correlated to the section
height units e.g. water table, weathering horizon.
Relative Position
Display additional surface in relative units by scaling or offsetting from the original
values. This option should be selected when the surface units are not elevation
or require correcting e.g. geochemical grid
18 Working with Drillholes 747
Auto Vertical Offset
Select this option to use the Absolute offset value.
Specify Offset
Manually specify an offset value to display a surface on a section. Can only be
used when Relative Position is selected.
Auto Vertical Scale
Select this option to use the Absolute scale value.
Specify Scale 1:
Manually specify a scale to display a surface on a section. Can only be used when
Relative Position is selected.
Line Style
Define enhanced line style attributes for the surface line.
Managing Sections and Plans
Drillholes>Section Manager
The Drillhole Section Manager enables the hassle-free management of all
associated MapInfo tables for drillhole project sections. All vertical sections,
plans, polyline sections and costeans defeined in a project are listed in the
Section Manager dialog.
The Drillholes Section Manager is designed to assist with the management of
cross-sections and plans, including opening closing and renaming.
748 Encom Discover User Guide
Section Manager dialog.
From Section Manager dialog box, you can:
Display Section Parameters
Open Sections
Regenerate Sections
Rename a Section
Copy a Section
Add a Section
Close Sections
Delete Sections
Sync Section Lines
Note All sections and plans created for a drillhole project can be managed using the
Section Manager. Refer to Creating and Managing Drillhole Projects section for
Section Manager configuration.
18 Working with Drillholes 749
Display Section Parameters
By default, when a drillhole section is created, it will be catalogued into the
Section Manager, with all the parameters automatically populated. An exception
is the production of Horizontal or Plan view sections.
The most commonly used section manager tools are displayed directly on the
dialog. The less commonly used functions are located under the More button,
these include Regenerate, Rename, Copy, Add, and Delete.
Click the More button to access additional functions.
The parameters for each section are displayed spreadsheet-style, and can be
sorted by clicking the column header.
Section Type
Open
Open status of the drillhole section, open sections are marked with a tick.
Vertical Drillhole Section
Vertical Drillhole Section with digitised boundary layer
Vertical Drillhole Section defined by polyline (non-linear)
Horizontal or Plan View Drillhole Section
750 Encom Discover User Guide
Name
User specified name of the drillhole section
Orientation
Orientation or bearing of the drillhole section
Width (+/-units)
The Envelope width of the section. Note that the width is symmetric about the
centre, and the total envelope width is twice the value displayed.
Easting
Start easting for the section line
Northing
Start northing for the section line
Z
The maximum elevation in a Vertical cross-section, or the central elevation in a
horizontal plan/section.
Length
Length or distance of the drillhole section line, the units of measure are
determined by the collar table projection system.
Modified
Date of last modification/update of the section/plan
View
View direction of the section in degrees (as set in the Define New Section dialog)
Open Sections
All sections and plans created for the drillhole project are listed in the Available
Sections and Plans window. Select the section(s) to open and select the Open
button to display previously created section(s) or plan(s). Alternatively, sections
can be opened by double left mouse clicking on the desired section in the list.
18 Working with Drillholes 751
Sections can also be previewed by clicking on the desired section. A thumbnail
will appear at the bottom right corner of the Section Manager dialog.
Regenerate Sections
Note that this tool also allows an alternative Downhole Display template to be
applied. This may be useful if the original display settings has been updated, for
instance with display preferences for new downhole data (such as new magnetic
susceptability readings)
Regenerating sections and plans.
Selected cross-section locations and envelopes can be displayed on the collar
map window by clicking the Preview button on the Section Manager dialog.
The Regenerate option (under the More button) is a massive time-saver when
new drillholes or hole extensions/splays have been added to a drillhole project
after sections and plans were created. Rather then recreating the section/plans
from scratch and reapplying downhole data settings yourself, this option
remembers the specified sections/plan's spatial and other parameters, as well as
the original display settings applied, and will automatically regenerate the
section/plan using all of these. This will automatically update the section/plan
with any new drillholes that fall inside its spatial envelope.
752 Encom Discover User Guide
Rename a Section
Rename section dialog.
Copy a Section
Add a Section
Close Sections
Note Sections can also be regenerated with more customisations using the
Sect i onLi nes_Pr oj ect name table via the Table option of the Define New
Section or Plan dialog in tandem with the Downhole Data tab.
The Rename button will permit the renaming of a selected section including all
component tables and metadata.
The copy option is useful for making duplicates of a series of existing sections
with a user-specified suffix. This can be a powerful way of creating different
displays of the same sectional data, for instance a geochemical vs. geophysical
focused sections using the Display Downhole Data tool.
During the initial Drillhole Project Setup if the option for adding sections to the
Section Manager was not selected, sections will need to be manually added to
the Section manager. If a section has been created but not assigned to the
Section Manager it can be added to the list of Available Sections for a project
using the Add button. Highlight the section to add from the list of currently open
sections in the Add Section to Section Manager window.
The Close button will close the selected section and plan tables.
18 Working with Drillholes 753
Delete Sections
Sync Section Lines
The Sync Section Lines option will automatically populate the
Sect i onLi nes_Pr oj ect name table with all existing sections and plans within
the project (as listed in the Section Manager), including the section lines/
polylines, their names, and envelope widths.
Sections (or plans) already in the Sect i onLi nes_Pr oj ect name table with the
same name will be overwritten.
This option is recommended when importing Discover 12 (or earlier) projects to
initially populate the Sect i onLi nes_Pr oj ect name table. It can also be very
useful if the Sect i onLi nes_Pr oj ect name table has become 'messy' with
user-added lines that arent being used for section creation. To clean up the table,
delete all records, and then run the Sync Section Lines option.
New (empty) SectionLines_Projectname table
The Delete button will permanently delete the selected section and plan tables
from the Section Manager and the Windows project directory.
754 Encom Discover User Guide
SectionLines_Projectname table after Syncing via the Section Manager
Displaying Downhole Data
Drillholes>Display Downhole Data
A drillhole cross-section displaying geochemical assay values as both text labels and a
histogram plot, as well as geology presented as a trace shade.
18 Working with Drillholes 755
Once cross-sectional or plan traces have been created (Creating Sections and
Plans), you will want to start visualising your downhole data graphically. This
might include data such as assays, geology, regolith, geophysics, water table
depths and structural measurements.
The Display Downhole Data tool allows these detailed downhole datasets to be
effectively visualized (even in complex sections or plans) using a number of
display types, including Text Labels, Downhole Graphs, Trace Shade and
orientated Structure Ticks.
Additionally this tool can:
Display up to 16 different data attributes (or variables) for each drillhole
Display data from any appropriate column in any downhole data table
Colour and pattern modulate display types with user-created legends
Create editable data attribute legends
Save your downhole display settings as templates. These can then be
applied to new sections, or reapplied to the existing sections after the
sections have been regenerated, or shared with other users.
The Downhole Data Display settings dialog.
756 Encom Discover User Guide
To create a downhole display setting:
1. Open a drillhole project (see Opening Drillhole Projects), and open one or
more cross-sections or plans (see Managing Sections and Plans)
2. Select the Drillholes>Display Downhole Data menu option to open the
tool (or use the toolbar button).
3. Ensure that the Global Map Scale at the bottom of the dialog is set to the
intended output scale. This will generally be the same as the Preferred
Scale as set in the Define New Section or Plan tool under the Annotate
Tab.
4. Choose a display type from the icons at the top of the dialog:
Text Labels are excellent for displaying exact values or attribute
codes, but can result in a cluttered view if over-used. Ideal for
assays. These can be colour coded to help discern trends.
Linegraph (Downhole Graphs) are an excellent way of visualising
numeric datasets, particularly for identifying and assessing trends
along and between drillholes and sections. They are very effective
for high density downhole datasets such as decimetre- or even
centimetre-scale geophysical measurements.
Histogram (Downhole Graphs) are another excellent way of
visualising numeric datasets. They clearly indicate both the sample
interval widths, as well as the sample values (i.e. samples are
represented discretely as individual 'bars'). Histograms (unlike
linegraphs) can be colour and pattern modulated.
Trace Shade are a powerful way of visualising attribute information,
such as geology and regolith logging. These utilise custom colour
legends to control the trace colour and/or pattern.
Orientated Structure Ticks allow structural measurements such as
bedding, foliation, veining, etc to be correctly displayed using either
true or apparent dip directions. These can be colour modulated.
Depth Labels allows previously set annotation settings to be
modified and saved as part of a downhole data display. The
annotation settings are initially imported from the annotation
settings set in the Section and Plan Creator of any active sections,
and displayed as the first row on depth label display.
18 Working with Drillholes 757
5. In the settings dialog, select the source Table and Field to use for the
display type, e.g. DH_geology and LithCode for trace shades, or Assays
and Cu for a linegraph.
6. Each display type can be positioned precisely where the user wants it,
either to the left or right of the drillhole trace. This is important to prevent
different display types overprinting each other (e.g. multiple text labels).
The Offset parameter in each setting dialog controls this positioning in
millimetres:
a negative offset value places the display type to the left of the hole
trace
a positive offset value positions it to the right
The Set Offset button has a number of preset options to get you
started (Near Left, Far Right, etc).
7. Populate the remainder of the dialog as necessary: each display type's
setting is discussed in relevant section below. All display types (except
the Linegraph) can also be colour and/or pattern modulated using legends
created using the Legend Editor. Press OK when finished with the setting
dialog.
8. Back in the main Downhole Data Display dialog, repeat steps 4-8 for each
additional data field to be displayed.
9. Existing display types listed in the main dialog can be easily modified and
edited:
10. Once satisfied with your display settings, it is worth saving this
Note The offset of each display type can also be controlled in the main dialog by
altering the values in the Offset column
Note Although up to 16 attributes may be displayed at the same time on a section or
plan this may not be practical due to drillhole spacing or plot scale. To create a
well-presented section map, limit the display to a suitable number of data
attributes.
To reopen an existing display type's settings for modification, click
on the Settings button on it'd far right. Alternatively, double click in
any static part of the row entry (e.g. the table or field cells)
758 Encom Discover User Guide
the number of sections/plans selected
the number of drillholes in the sections/plans
the length of the drillholes
the number of display settings selected
the size of the sample intervals (1m assays decimetre-scale
geophysics measurements)
text labels are significantly slower to render than other display types
The listing order of display types can be rearranged by selecting a
row (click once in a static cell) and then use the reorder buttons .
Note that this does not affect the actual display type offsets on the
section/plan: it is only of use visually to reorder display types to
match their offsets.
Existing display types can be deleted from the listing by selecting
one or more row entries (click once in a static cell; use in
combination with SHIFT or CTRL for multiple selections) and
pressing the delete button
The Offset of each display entry can be altered from the listing by
modifying the values in the Offset column. This is a powerful way of
'tweaking' display positioning to prevent overlaps, practically once
the listings have been reordered (i.e. from -ve to +ve offsets).
Save display settings as a Setting Template (see Using Setting
Templates). Press the Save Downhole Settings button, enter an
appropriate name (typically project-specific) and press OK. This ensures
that your customised settings can be reused or modified at a later date.
11. In the Sections listing on the right of the main dialog, highlight a section
to apply your display settings to. Before continuing, it is recommended to
move the dialog to one corner of the screen (possibly even minimising the
section listing using the minimise button ) and ensure that the target
section/plan map window is visible in its entirety. Press the Apply button.
Your downhole display settings will now be applied to the selected section/
plan. The time taken by Discover to render your settings will be controlled
largely by the following:
18 Working with Drillholes 759
12. Once the section/plan has been rendered, zoom and pan within its map
window to check offsets, scaling, text sizes, etc. If any issues are
apparent, simply modify the necessary parameters in the still open Display
Data Display dialog (either in the main display listing, or in individual
settings dialogs). Then resave the setting template (e.g. overwrite the
previously saved tempate), and reapply to the target section.
13. The downhole settings applied to your section/plan are now saved with
that section: next time you open the section/plan (using the Section
Manager), the last display settings applied to it will be displayed.
Missing Downhole Data Tables
Downhole display settings can only be applied to downhole data that was
associated with the cross-section/ plan during the process of Creating Sections
and Plans. If the downhole data table/s were not selected during this step,
Discover will not have included these tables in the section data. Some indications
of this issue:
An error such as " Error plotting data for section - Table not found in the
section. Regenerate the section to include missing data" is displayed
The selected downhole display settings do not appear in the output
section/plan window when applied
The three primary situations where downhole data tables may not be associated
with your cross-section/plans (and how to resolve them) are:
For drillhole plans, the "Plot survey traces only" option is by default
disabled in the Define New Section or Plan tool (see Define Tabl) to help
speed up plan generation time for typically larger datasets (often all holes
in the drillhole project). If you wish to display downhole data on your plan,
regenerate the plan (i.e. rerun the Define New Section or Plan tool) with
this option disabled.
Note It is strongly recommended that when first creating a setting template for a
drillhole project, work only with one section ( to minimise the rendering time: see
the first bullet of step 12 above), and choose one of the more complex sections
(typically in the heart of the orebody / mineralisation). This section will likely have
the highest density of drilling, scissor holes, splay/daughter holes, etc. If your
downhole display scaling/offsets/text sizes can be configured satisfactorily for
this section, the resulting template is likely to be viable for most other sections in
the same project. Of course, a complex section will be slower to render than an
emptier section, so a compromise may be necessary here.
760 Encom Discover User Guide
If new downhole tables have been added to a drillhole project after its
creation (e.g. downhole geophysics conducted a month after drilling, or
assays composited to 5m intervals), open the Drillholes>Project Setup
menu option, select the Modify button for the target project, and ensure
that under the Downhole tab the new downhole table/s are on the
Selected side of the dialog.
If new downhole tables have been added to a drillhole project after cross-
sections or plans were created, first check options 1 and 2 above. The
sections/plans will also need to be regenerated to desurvey the new data
tables. Rerun the Define New Section or Plan tool, but first check that
the new data table/s are selected under the Downhole Data button of this
dialog.
Text Labels
The Text display option displays data in numeric or character attribute fields as
labels for each sample or interval down the drillhole. The Text Labels Settings
dialog contains options to modify the data range displayed, text styling,
positioning, orientation and formatting of the labels on the drillhole section or
plan.
18 Working with Drillholes 761
Entering parameters for text labelling of drillhole data.
Source Data
As with all downhole data setting dialogs, the Table and Field pull-downs need
to be first populated with desired targets.
Data Handling Options
The Data Handling Options dialog enables the capping of values and sample
decimation.
762 Encom Discover User Guide
Select the Decimation option and specify the sampling input. Data can be
decimated, by using only every nth sample. For example, to use 1 in 10 samples
(10%), set the nth sample value as 10. This can be useful when processing
massive datasets of very small-scale data, such as centimetre or decimeter-scale
geophysics.
Style
When configuring the appearance of text labels on sections or plans, the primary
parameter is the Size (pts). As with many Discover tools, text labels are created
as map objects at a specified scale to facilitate professional-looking hardcopy/
printed output. By default the drillhole text labels utilise the Global Map Scale set
in the main Downhole Data Display dialog.
Generally the label size will need to be smaller when downhole intervals are
smaller to prevent overprinting over adjacent intervals. For instance, text labels
for 3m assay intervals may display without issues with a font size of 5pts for a map
scale of 1:1000, but 1m assay intervals will likely require a font size of 3pts or
smaller at the same scale to prevent overprinting issues.
The Cap to minimum... and maximum values will be auto-populated with the
selected data field's minimum and maximum values (these will be greyed out if a
character field has been selected). If this data range is modified, intervals with
values outside the new range will not have a text label displayed. (e.g. an initial
data range of 5 ->5000, modified to 100 ->5000 will only display labels for this
new range). These values can be reset using the adjacent reset buttons, which
provide options for using either the data range of the entire table (i.e. the whole
drillhole project) or just the selected section/s.
Note Do not override the Map Scale between different display settings.
18 Working with Drillholes 763
Alternatively, enable the Autoscale labels to fit intervals option to create text
labels scaled to the smallest downhole interval.
The Font Style button provides additional text formatting options such as colour,
font type, background and effects.
Position and Orientation
The position of your text labels is controlled by the Offset parameter in
millimetres:
a negative offset value places text labels to the left of the hole trace
a positive offset value positions it to the right
The Set Offset button has a number of preset options to get you started (Near
Left, Far Right, etc).
Perpendicular (default): labels are upright on a vertical drillhole (top of
the label is always 'up-hole').
Horizontal: text labels are uniformly horizontal with respect to the map
window (i.e. independent of hole trace orientation)
Parallel: text labels are aligned parallel to hole trace
A powerful way of visualising text labels is by colour modulation using a legend
available from the Colour by Legend list. For instance, this can help highlight
anomalous regions in assay values not immediately apparent in uniformly
coloured text labels. Numeric and character (i.e. attribute) legends can be
created and edited using the adjacent Legend Editor button.
Note Legends are applied to the same field used for the text labels. Note that the field
type must match the legend type, e.g. numeric legend can be applied to float and
integer fields, and text legends can be applied to string or date fields.
The Vertical Position of the text labels within their intervals can be controlled by
selecting from Top, Centre or Bottom icons.
The Orientation of text labels can also be modified in a number of ways:
764 Encom Discover User Guide
Custom angle: labels are aligned at a user specified angle with respect
to the map window (i.e. independent of hole trace orientation), with
positive values rotating the labels anti-clockwise. Thus 0 degrees is
identical to the Horizontal option above, and 45 degrees angles labels
towards the top right of the map window.
Format
Assay laboratories will often return null values such as sample not received /
(SNR), or <0.01 / (BDL). In order to keep the assay values in a numeric format
(rather than a character field), many databases will therefore store these null
values as a negative value (in the numeric assay field) to clearly indicate their
status (e.g. -9999 or -0.01).
The user may not however want to see these negative values displayed as text
labels in their cross-sections, but instead replace them with a more meaningful
text string. Discover allows the user to build a list of their database's null values,
and their related text strings in the d_abbrev table, accessed via the browse
button to the right of the option. This table is located in the
Di scover \ Conf i g folder.
Enabling the Replace numbers with alias from d_abbrev option in the Text
Labels Settings dialog will then replace any occurrence of a value in the
Number_Code field with the Alpha_Code field value in the d_abbrev table. For
example -5 may be replaced by BDL. The entry in the description field is for user
comments only (it is not used by Discover).
D_abbrev browser for replacement codes.
Discover will (by default) present numeric data to the number of significant figures
in each data value. The user can however specify the number of Decimal Places
displayed by enabling this option. This can be set to between 0 and 5 decimal
places. For example, 0.08 displays as 0 when formatted to 0 decimal places, and
as 0.1 with 1 decimal place.
18 Working with Drillholes 765
Downhole Graphs
Histograms (bar graphs) and Linegraphs are effective and powerful ways of
displaying numeric data graphically, particularly for identifying and assessing
trends along and between drillholes and sections.
Linegraph finds the mid-point of each interval, and assigns this location the
interval's data value. The size of the linegraph at this position is then a function
of both the data value and a user-defined scale (below). A linegraph / profile is
then created by joining these mid-point size locations. Linegraphs are therefore
very effective for high density downhole datasets such as decimetre- or even
centimetre-scale geophysical measurements. They work best with regular/
homogenous downhole interval sizes; if there is a large variation in downhole
interval sizes (e.g. 1m vs. 10m), linegraphs can misrepresent the data as the
actual interval thickness is not represented graphically.
766 Encom Discover User Guide
Specifying histogram display parameters.
Source Data
As with all downhole data setting dialogs, the Table and Field pull-downs need
to be first populated with desired targets.
Data Handling Options
The Data Handling Options dialog enables the capping of values and sample
decimation.
In contrast, Histogram presents each downhole interval as a separate bar with
the same size as used in the linegraph, but with the bar 'thickness' correlating
with the interval length. As each bar is a polygon, histograms can also be colour
and/or pattern modulated using a legend. Thus histograms can be very useful for
datasets with variable interval lengths, but can get cluttered for very small
interval lengths. Histograms are also slower to render than linegraphs.
18 Working with Drillholes 767
Linegraphs and Histograms have a number of options for source data handling:
Numeric input data can be decimated, by using only every nth sample. For
example, to use 1 in 10 samples (10%), set the nth sample value as 10. This can
be useful when processing massive datasets of very small-scale data, such as
centimetre or decimeter-scale geophysics.
Linegraphs also have the option to specify the max gap to draw across. If sample
gaps are present (e.g. discontinuous sampling due to ltithology changes), enable
this option and add the maximum distance between samples the linegraph will
continue drawing across. This may result in a discontinuous linegraph that more
accurately represents in the input data.
Scale
The scale section of the dialog allows the width of your linegraph/histogram to be
controlled. This is important for ensuring that linegraphs/histograms do not
overprint other data displays and adjacent drillholes, whilst having sufficient width
to discern subtle trends.
The Cap to minimum... and maximum values will be auto-populated with the
selected data field's minimum and maximum values. If this data range is
modified, intervals with values outside the new range will be capped to the
appropriate limiting value; this can be used to visually cut high grade assays
(e.g. removing nugget values). These values can be reset using the adjacent
reset buttons , which provide options for using either the data range of the entire
table (i.e. the whole drillhole project) or just the selected section/s.
Discover can also Log(10) Transform the raw data.
768 Encom Discover User Guide
The width can be controlled either via specifying the:
Maximum display width (in millimetres) in your eventual layout window,
for the Global Map Scale specified in the main dialog. This is a precise
way of controlling multiple downhole displays, in order to synchronise the
various offsets correctly (e.g. 3 adjacent linegraphs for Au, As & Mo, each
30mm wide maximum, each offset by 35mm to prevent overlapping).
A precise Scale in millimetres per data unit (e.g. 1:200 or 1:0.001 mm/
ppm), for the Global Map Scale specified in the main dialog. This is
generally of most use when wanting to simultaneously compare the
absolute values of multiple data fields (for instance, setting Cu, Pb & Zn
linegraphs to all have a scale of 1: 0.001). It also allows the accurate
measurement of downhole values from the graphical display on a print-out
using a scale ruler. This option can take some experimentation to get right
with respect to the actual resulting width of the displays and offset/overlap
issues.
Style
Linegraphs can have their line style, width and colour modified using the provided
buttons; this is particularly useful for displaying and identifying multiple linegraphs
per hole.
The style of histograms can be either a:
A linegraph cannot be coloured using a colour pattern since the linegraph is
created as one continuous polyline for each drillhole. Linegraphs display much
faster than histograms as there is just one map object per drillhole.
homogenous colour and pattern using the left-hand style button
colour and/or pattern modulated by selecting an existing legend from the
available list. Legends can be created and edited using the adjacent
Legend Editor button.
Note Legends are applied to the same field used for the histogram. Note that the field
type must match the legend type, e.g. numeric legend can be applied to float and
integer fields, and text legends can be applied to string or date fields.
Note Note that applying a legend to a field with the log(10) transform option (see
Source Data) enabled will utilise the transformed values, not the raw data.
Therefore the legend will need to be built using appropriate log(10) values.
18 Working with Drillholes 769
Position
The position of your linegraph or histogram is controlled by the Offset parameter
in millimetres:
a negative offset value places the display to the left of the hole trace
a positive offset value positions it to the right
The Set Offset button has a number of preset options to get you started (Near
Left, Far Right, etc).
Clever use of offsets and scales can allow multiple linegraphs and histograms to
be placed adjacent to each other, or even coincident, as displayed below.
An example of a complex downhole display involving multiple coincident linegraphs for
different assay fields (each coloured for identification), a colour modulated histogram (Cu)
and colour modulated text labels (Zn). The Scale controls within the various settings
dialogs and the Offset controls in the main dialog make configuring such a display simple.
The Facing or direction the linegraph/histogram is orientated towards can be
controlled with the left/right buttons.
770 Encom Discover User Guide
If displaying a dataset of only valid negative values (i.e. no positive values), an
offset can be applied, but opposite to its normal parameters. For instance, a 5mm
geological Trace Shade is to be applied to the right of the drillhole trace, with a
linegraph of a valid negative value (only) dataset offset to the right of this. In the
Linegraph setup dialog, set its position as Left of trace, and apply an offset of -
7mm (giving a 2mm clearance between the trace shade and the linegraph origin).
Trace Shade
Trace Shade settings dialog
If the dataset being displayed involves valid negative values (e.g. magnetic
susceptibility or EM (electromagnetic) data), the facing option will control the
orientation of positive data. Therefore setting a linegraph or histogram to display
to the right of the hole trace will display positive values (if any) to the right of the
trace, and negative values to the left of the trace. When displaying datasets
encompassing both valid negative and positive values, it is recommended to not
apply any offset (i.e. set the offset to 0mm), as this position effectively acts as
the origin for the display.
The Trace Shade display type is designed for displaying downhole data such as
lithology or regolith attributes. This is achieved by displaying a polygon of set
width for each downhole interval shaded by a specified colour legend.
18 Working with Drillholes 771
As with all downhole data setting dialogs, the Table and Field pull-downs need
to be first populated with desired targets.
The Width of the trace shade polygons are specified in mm relative to the Global
Map Scale specified in the main dialog. By default the trace shade polygons are
centred on the hole traces; therefore a 2mm wide trace shade will display 1mm
either side of the hole trace.
The position of the trace shade can also be specified as an Offset from the
drillhole trace. The offset is relative to the centre of the trace shade, so that a trace
shade 2mm wide, offset 1mm to the left of the drillhole (i.e. -1mm) is displayed
with its right margin flush with the drill trace.
Structure Ticks
Colour and/or pattern modulate the trace shade by selecting a legend from the list
available. Legends can be created and edited using the adjacent Legend Editor
button . If the attribute value for an interval does not match any of the values in
the legend, no trace shade polygon is displayed for that interval.
Note Legends are applied to the selected field for the trace shade. Note that the field
type must match the legend type, e.g. numeric legend can be applied to float and
integer fields, and text legends can be applied to string or date fields.
The Structure Tick display type enables downhole structural data
measurements to be displayed on a drillhole section. Discover generates a line
that crosses the drill trace at the appropriate dip angle. The structure
measurement may be displayed with either True or Apparent dips.
772 Encom Discover User Guide
Displaying downhole structural data using true dip and azimuth information. Tick marks in
this example will be coloured by a legend using the Type field.
First populate the Table and Dip Field pull-downs as appropriate.
The structure measurements may be displayed with either a:
True Dip for oriented core: this requires a Dip Direction (e.g. azimuth)
field to be specified.
Apparent Dip for unoriented core. This will display two structure ticks
symmetrical about the drill trace. Zero dip can be set either as measured
parallel or perpendicular to the core axis.
Note Apparent dip is only valid for displaying data on cross-sections, not plan views.
18 Working with Drillholes 773
Display
If a legend is not used, the default tick display can be modified using the Line
Style button.
Depth Labels
A Depth Labels display type is automatically populated (as the first row entry) for
any new section in the Display Downhole Data dialog. It will display all depth/
EOH/collar label styles and tick mark spacings as specified in the Annotate tab
during section creation.
Opening this display type's Settings dialog allows the user to easily customise
these styles and parameters, particularly to prevent issues such as histogram/
trace shade overprinting of these primary labels.
The Settings dialog presents the exact same options as available in the Define
New Section>Annotate Refer to Creating Sections and Plans for further
information.
Note Note that the dip for oriented core is relative to the core. Discover calculates the
correct dip of the structure using the downhole surveys.
Enter an appropriate Tick Length (mm) for the Global Map Scale the drillhole
section is to be viewed or plotted.
Structure ticks can be placed at the top, centre or bottom of the measured
structural interval.
Structure ticks can be coloured according to entries in another column in the
structure table. For example, a type field containing entries such as bedding,
foliation, cleavage, etc. This enables different types of structural data
measurements to be displayed using different line colours and styles. Specify
the Colour by column from the list available, and then select the appropriate
legend. Legends can be created and edited using the adjacent Legend Editor
button.
Note Structure ticks can only be coloured by a text legend. However, you can apply
this text legend to a numerical field. You cannot colour structure ticks by a
numerical legend.
774 Encom Discover User Guide
Using Setting Templates
Downhole display parameters can be saved as a Setting Template, preserving
the time and work invested in finessing your potentially complex display
parameters. Saved settings templates can be:
Quickly applied to other new sections.
Selected during the Define New Section or Plan process, making section
plan creation a one-step process.
Easily reapplied after cross-sections or plans have been regenerated with
new drilling (e.g. infill drilling or diamond tails/splays).
Edited at a later date to include new downhole data, or resolve issues
(such as overlaps, text labels too large, etc).
Duplicated and the duplicate modified to display a different series of
display characteristics.
Applied to other drillhole projects.
Easily shared between users, allowing uniformity of drillhole section
display output within an organisation.
Saving Setting Templates
When all of the display settings have been configured in the Downhole Data
Display dialog, and you are satisfied with the resulting section/plan display, press
the Save button in the Settings area. Enter an appropriate setting template name,
and press OK.
Setting templates are saved by default in a user settings directory. If you are
creating multiple setting templates per drillhole project (e.g. the Challenger and
Titania prospects each have a number of project-specific settings templates being
used, such as geochemistry, regolith, etc), templates can be stored in sub-
directories (e.g. named by project) using the New Folder button. These sub-
directories are coloured blue, whilst the settings templates are black.
The user settings folder is located at . \ Di scover \ Conf i g\ Downhol e Dat a
Di spl ay Set t i ngs (default path specified in Discover Configuration dialog,
displayed from Discover>Configuration). Saved templates are stored as .XML
files with a .downhole suffix.
Existing settings templates and sub-directories can also be Renamed and
Deleted from within this dialog.
18 Working with Drillholes 775
Using Existing Setting Templates
2. From the list of settings available select the required setting and either:
Double-click on the required setting to populate the main dialog
with its parameters and auto-close the Load Settings dialog, or
Select the required setting and press the Apply button to populate
the main dialog but keep the Load Settings dialog open. This is a
useful way of quickly previewing the parameters of each existing
setting to find the precise one you are after.
In addition to the User Settings saved by the user (see Saving Setting
Templates), you can select from two additional setting template types:
Last Settings Applied: Discover automatically saves the last
settings applied with the Downhole Data Display dialog with this
template name (overwriting it), regardless of whether they were
manually saved to a user-specified name or not. This allows you to
easily recover the last session's work
From Open Section: Discover automatically saves the display
settings applied to each section or plan with that section or plan in
it's project subfolder as an .XML file with a .downhole suffix.
Therefore for any open cross-section you can load its display
settings (if applied), and then apply these settings to other sections,
save the settings as a setting template, or edit the settings and re-
apply to the source section.
3. Once the setting template is loaded (and modified if required), select the
section/s to apply it to from the Sections list in the main dialog and press
Apply.
4. If an existing setting template is modified/edited, simply resave it
(overwrite the existing template) or save it as a new template to preserve
the changes.
Note that as soon as a user-named setting template is modified, or a template is
loaded from an open section, the Current Settings name is listed as Custom
Settings.
1. To use an existing template, whether it is to be applied to new or
regenerated sections, or modified, press the Open saved setting button .
776 Encom Discover User Guide
Sharing Settings Templates Between Users
As discussed in the Saving Setting Templates section above, setting templates
are stored in your . \ Di scover \ Conf i g\ Downhol e Dat a Di spl ay Set t i ngs
(default path specified in Discover Configuration dialog, displayed from
Discover>Configuration) as .XML files with a .downhole suffix.
Simply copy and paste the templates to be shared between the different user's
Downhol e Dat a Di spl ay Set t i ngs subdirectories (e.g. via a shared network
or portable storage device).
Importing/Exporting Drillhole Projects and Templates
When drillhole projects are exported and imported (see importing and exporting
Discover Drillhole Projects), only the section-specific setting templates are
exported and imported (i.e. those auto-created in each section's sub-folder, as
detailed Using Existing Setting Templates). Any settings templates in the user
settings directory applied to the project are NOT exported and imported.
To add user-saved setting's templates to the destination computers, either:
Share the setting templates as discussed in Sharing Settings Templates
Between Users (recommended).
Or, on the destination computer:
Import and open the project.
Open it's cross sections. Load the setting template from a
representative section using the From Open Section option (see
Using Existing Setting Templates).
Save these settings as a user-named setting template.
Repeat this for as many representative sections as required.
Displaying Downhole Logs
Discover>Drillholes>Log Display
The Drillhole Log Display function in Discover can display up to 24 columns of
downhole data for one drillhole in a plain log style display.
18 Working with Drillholes 777
The drillhole log style display is a valuable means of displaying detailed
relationships between multiple downhole variables such as a geochemistry
assays, lithology and geophysical readings within a drillhole.
To create a Log Display select one or more drillholes from the collar map
window. If multiple drillholes are selected a separate drillhole log is created for
each drillhole. The drillhole log is saved to a mappable table in a Non_Earth (cm)
projection and named according to the selected drillhole. The drillhole log table
can be further annotated and added to the layout window for printing.
Drillhole data displayed in log style.
778 Encom Discover User Guide
Define Log Display
The log display is defined by choosing a downhole data table, selecting the
columns from the table to display and selecting how each of these columns is to
be displayed. The log can display up to 24 columns, with column 1 being at the
left of the log, and column 24 at the right.
Defining the tables, columns and Display Type in the Drillhole Log Display dialog.
Select a downhole table containing attribute data columns from the Select
columns from Data Table pull-down list. The log display may be made up of
attribute data from more than one data table. For each downhole table select the
attribute columns and the assigned column positions from the Columns to
Display in Log dialog.
18 Working with Drillholes 779
Select columns to display in Log Plot.
To change the column position for an attribute column click on the Reorder
Columns button. Use the Up and Down buttons to move the attribute columns to
their correct positions. Remove an attribute column using the Delete button.
Log Display Parameters
Choose a Display Type for each data attribute column. Click the Settings button
in either the Columns to Display in Log or Drillhole Log Display dialog. The
following Log Types are available:
Text Numeric and non-numeric data. By default the Text Style scale
box is checked to autoscale text within drillhole log intervals. To modify
text size and colour click on the Text Style button. Display text using a
Legend or check the Replace numbers with alias from table d_abbrev
box if required.
Trace Shade - Numeric and non-numeric data. Trace shades must be
displayed using an associated Legend.
Histogram Numeric data only. Histograms may be displayed using a
Legend or select a Pen style and Brush style to apply to all histogram
bars.
Linegraph Numeric data only. Linegraphs may be filled with plain colour
using the Brush style colour or from a Trace Shade Legend displayed in
another drillhole log column.
780 Encom Discover User Guide
The width of each log is set to a 2 cm default but can be modified for each log
column. Numeric data can be displayed as log values or between selected
minimum and maximum data values. Logs can be scaled by a defined Horizontal
Scale. Numeric data options are also available to show or ignore negative values,
set negative values to 0 or multiply negative values by -0.5.
When displaying linegraphs or histograms of valid negative value datasets (e.g.
magnetic susceptibility or EM data), enable the Show negative values data
handling option, as well as the Scale log from minimum value option. This will
ensure that the X axis starts at the minimum (negative) dataset value, rather than
the default 0 value.
When the log display settings have been setup for each data attribute they can be
saved and re-used for other drillhole log displays. Click the Save button and enter
a name for the setting. To use a saved setting select the setting from the Saved
Settings pull-down list. Use the Remove button to delete a saved setting from
the list. By default the Last Settings Used are automatically displayed whenever
the Drillhole Log Display dialog is opened during a current work session.
Columns and settings for Log Display.
18 Working with Drillholes 781
Global Settings
Defining Global Settings.
A number of log display parameters can be set up as global settings and defaults.
Many of these settings, such as the column width and graphic styles, can be
overridden in the individual log settings either when the data attribute column is
first selected or from the Drillhole Log Display dialog. The following Global
Settings and Default Style may be set:
Log Dimensions - column width, vertical scale, horizontal scale, column
spacing, minimum and maximum log depths
Annotation settings linegraph scale, column labels, depth ticks, depth
lines, axis style and label styles
Data Handling negative data value options, replace numbers using
alias from the d_abbrev table
Default Log Styles - numeric and character default log styles, linegraph
fill, text style, linegraph pen style, fill style, Log(10) transform, log scale
from minimum value
782 Encom Discover User Guide
Default Style in the Drillhole Log Display dialog.
Legend Editor
Drillholes>Legend Editor
Downhole numeric and textual data can be displayed using pre-defined legends.
For example, assay values displayed as text labels or histograms coloured by
specific data ranges can allow the easy identification of high or low values and
trends. Lithological data displayed in a trace shade can have standard colours
and/or patterns assigned for each lithological unit. Legends can also be applied
to textual data displayed as text labels or structure ticks.
Drillhole legends are created and modified through the Discover Legend Editor,
accessed via the Drillholes>Legend Editor menu option.
Available legends are listed in the Legends window on the left hand side of the
Legend Editor dialog. When a legend is highlighted in this window the Legend
name, Description, Filename and Data Type are populated with the associated
legend entries displayed in the main legend window.
18 Working with Drillholes 783
Legend Editor dialog showing assigned properties, colours and patterns.
Three operational buttons are located at the base of the Legends List:
New - Create new legend
Import Import a selected setting from a Discover xs_col r . t ab to
available legends
Delete Permanently delete an existing legend file
To save a new or modified legend click on the Save button on the right-hand
side of the Legend Editor dialog.
To save legends with another name use the Save As button.
Use the Close button to exit the Legend Editor dialog.
784 Encom Discover User Guide
Create New Legend
Create new legend from downhole table.
1. Click New button to display the New legend dialog.
2. To use an existing field in a drillhole downhole table as the basis for the
new legend check the Populate legend from dataset or feature
database box. Select the downhole table from the Dataset pull-down list
and the data attribute column from the Field pull-down list.
If an existing field is not used to create the legend, the number of rows and
data range will need to be selected manually.
To create a legend with an even colour spread, select the option Use
histogram equalization.
18 Working with Drillholes 785
3. Select the legend Data Type from the following options:
Text Individual textual categories
Numeric Numeric ranges whereby the upper limit of one range is
continuous with the lower limit of the next range. Only values that
are less than the maximum value for each range are displayed
using the range colour. If using the Populate legend from dataset
option the maximum value will need to be increased in order for the
maximum value in the dataset to be coloured.
4. Select the Number of rows to display in the legend. If a text field is
selected as a Data source the Number of rows is automatically
populated with the number of unique data entries. (It is recommended to
not alter the number of rows in this case).
5. Enter the Data range to use for numeric legends. The data range
determines the minimum and maximum data values to display in the
legend. The data range is divided by the number of rows to create the
initial legend from and to values. If a numeric field is selected from a
downhole table as a Data source the Data Range is automatically
populated although this value can be changed manually.
6. Enter a Legend name for the output table. If a field is selected from a
downhole table as a Data Source the Legend name is automatically
created by concatenating the downhole table and attribute field name
together. This name can be overwritten with a user-defined name.
7. Click OK to display the legend in the Legend Editor dialog.
Modifying Legend Entries
Each legend is composed of a number of properties that can be modified at any
time. To modify a legend select the legend from the list. The existing legend
properties will be automatically displayed in the Legend Editor window. For each
legend entry the following legend properties are available:
Row Incremental legend row number
Note The option for creating a legend from a feature database is only available from
within the Discover 3D application.
To condition or filter data from the automatic assignment select the Data
Conditioning option.
786 Encom Discover User Guide
String Text legend entry field. Double-click with the mouse in the string
column to modify entry (Only available for Text Data type).
From (>=) Numeric legend minimum range value. Double-click with the
mouse in the From (>=) column to modify the entry (Only available for
Numeric continuous Data type).
To (<) - Numeric legend maximum range value. Double-click with the
mouse in the To (<) column to modify the entry (Only available for
Numeric continuous Data type).
Fg (Foreground colour) Colour used for solid or pattern fills. Left-mouse
click in the Fg colour box in the legend entry to display the colour palette.
Select from any of the standard colours available or press Custom to
create a new colour. In the Colour dialog select a colour from the Basic
Colours palette. Click in the colour spectrum window or enter RGB or
HSL values until the desired colour is created. Use the Add to Custom
Colours button to add the colour to the Custom Colours palette. The Fg
colour can also be set to Transparent to display data with this legend
entry see-through.
Colour palette.
Bg (Background colour) Colour displayed as solid background fill if a
pattern is selected. Selection of background colours is identical to
selection of foreground colours (see above)
Pattern Pattern displayed for a legend entry. Left-mouse click in the
Pattern box in the legend entry to display the available patterns. The
pattern selected is displayed with the colour of the nominated Fg Pattern
styles are stored in bitmap files located in the Encom\ Common\ Pat t er ns
folder.
18 Working with Drillholes 787
MapInfo patterns.
LCol (Line colour) Line colour used for trace shade or histogram
boundaries and structure ticks. Left-mouse click in the LCol box in the
legend entry to display the colour palette. To copy the Foreground colours
to use as the line colours highlight the Fg column entries and press Ctrl-C.
Highlight the corresponding lines and press Ctrl-V.
LStyle (Line style) Line style used for trace shade or histogram
boundaries and structure ticks. Left-mouse click in the LStyle box in the
legend entry to display the available styles.
Line styles.
LThick (Line thickness) Line thickness used for trace shade or
histogram boundaries and structure ticks.
Comment Descriptive text entry for each legend row can be stored with
the legend.
788 Encom Discover User Guide
Additional Legend Modification Tools
RGB Interp - Interpolate RGB (Red:Green:Blue) shades in colour
columns across rows of selected cells.
RGB interpolations can be used with any of the legend colour columns Fg,
Bg or LCol. To select the rows to shade either left-mouse click in the first
colour cell and drag the mouse cursor to the last colour cell or left-mouse
click in the first colour cell and hold down the Shift or Ctrl keys to select the
last colour cell. Click the RGB Interp button. The intermediate rows show
continuous shading between the first and last selected colour cells.
HSL Interp - Interpolate HSL (Hue:Saturation:Lightness) shades in
colour columns across rows of selected cells.
HSL interpolations can be used with any of the legend colour columns Fg,
Bg or LCol. To select the rows to shade either left-mouse click in the first
colour cell and drag the mouse cursor to the last colour cell or left-mouse
click in the first colour cell and hold down the Shift or Ctrl keys to select the
last colour cell. Click the HSL Interp button. The intermediate rows show
continuous shading between the first and last selected colour cells.
Step Patterns - Automatically assign patterns across rows of selected
cells. To select the rows to pattern either left-mouse click in the first pattern
cell and drag the mouse cursor to the last pattern cell or left-mouse click in
the first pattern cell and hold down the Shift or Ctrl keys to select the last
pattern cell. Click the Step Patterns button. Each row is displayed in a
different pattern according to the order in the available pattern
Duplicate - Copy a colour, pattern or line style across rows of selected
cells. Select the cell to copy and drag the mouse cursor to the last cell or
hold down the Shift or Ctrl keys to select the last cell. Click the Duplicate
button and all selected cells will be updated with the same parameter as
the selected cell.
Insert row - Insert an empty row above the selected row.
Add row Add an empty row to the end of the legend.
Note The Auto-populate From fields option selected will automatically populate
the From (>=) field with the To (<) value for modified or newly entered data
values
18 Working with Drillholes 789
Delete rows - Remove single or multiple rows. Select a row to delete by
clicking in the legend row column. Use the Shift and Ctrl keys to select
multiple rows. Any cell selection that is highlighted is removed with this
operation. A confirmation message is displayed before the rows are
deleted.
Importing Legends
Drillholes>External Data Formats>Import Discover ColourMap Table
The Discover Import Discover ColourMap Table tool is designed to import
legends that have been created and saved on other machines running Discover.
Users can copy standard legends between computers in the same office or at
different sites.
The drillhole legend parameters are stored in the xs_colr table located in the
...\Discover\Config directory. The xs_colr table stores information relating to the
legend name, individual categories or ranges and the background, foreground,
patterns and styles used in each legend entry. To import legends using this utility,
the table structure must adhere to this format.
Note The columns in the Legend Editor can be automatically sorted by clicking the
column header. The sort can be toggled between ascending and descending
(successive clicks).
Warning If rows are deleted from a legend they cannot be restored once the modified
legend is saved.
Note Individual settings from xs_colr.tab can be imported using the Import function in
the Legend Editor.
790 Encom Discover User Guide
XS_COLR table displaying legends.
To import a legend table select the Drillholes>External Data Formats>Import
Discover ColourMap Table menu option and browse to the directory containing
the new legend file. The new patterns are appended to the current Discover
xs_colr table and should be available for selection in the Displaying Downhole
Data and Displaying Downhole Logs utilities.
For each newly imported legend a .LEG file is created in the . \ Pr ogr am
Fi l es\ Encom\ Common\ LUT on Windows XP or
. \ Pr ogr amDat a\ Encom\ Common\ LUT on Windows Vista or Windows 7. This
enables the new legends to be modified using the Legend Editor.
Export Legends
To send selected drillhole legends to another user, simply copy the corresponding
.LEG files from the Legends folder (by default . \ Pr ogr am
Fi l es\ Encom\ Common\ LUT on Windows XP or
. \ Pr ogr amDat a\ Encom\ Common\ LUT on Windows Vista or Windows 7.
Place these file in the LUT folder on the destination computer; when the Legend
Editor starts, they will be automatically loaded.
Legend Configuration
Use the Settings button to view the current file path for the legend and pattern
directories. Legends are stored as .LEG files in the Encom\ Common\ LUT folder.
The Settings dialog also displays the MapI nf ow. pen path.
18 Working with Drillholes 791
Create Section Legend
The Create Section Legend tool allows a legend to be created on demand for
any existing section, polyline section or plan for both trenches and drillholes. It
displays a schematic key of a drillhole trace with text showing the location of each
data display attribute, including a legend for each colour pattern used in the
downhole display. The legend created is section specific and is automatically
stored in the section's subdirectory. This therefore allows the creation of multiple
legends for a series of sections with differing data display settings.
Example drillhole legend
Note When a new user logs on to MapInfo, an individual MapI nf ow. pen file is created
as part of the user install and stored in Windows XP under C: \ Document s and
Set t i ngs\ [ user name] \ Appl i cat i on Dat a\ MapI nf o\ MapI nf o\
Pr of essi onal \ [ nnn] \ MapI nf ow. pen and in Windows Vista and 7 under
C: \ User s\ [ user name] \ AppDat a\ Roami ng\ MapI nf o\ MapI nf o\
Pr of essi onal \ [ nnn] . In order for the Legend Editor to be used correctly this
path must be set when a user opens the Legend Editor for the first time. In the
above example, the nnn placeholder is the installed MapInfo version installed,
where 900 =MapInfo 9.0, 950 =MapInfo 9.5 etc. If the MapInfow.pen path is not
visible in XP Windows Explorer select Tools>Folder Options and under the
View tab click on the Show hidden files and folders option. If the
MapI nf ow. pen path is not visible in Vista and 7 Windows Explorer, select
Organzie>Folder and search options and under the View tab, select the Show
hidden files, folders and drives option.
792 Encom Discover User Guide
Adding Sections to a Layout
Discover>Drillholes>Add Section to Layout
Select drillhole section, map scale and page size.
The Add Section to Layout dialog enables a user to specify a map scale and
page size frame for a drillhole section in the same way as Creating Scaled Maps.
1. Select the section to add to a layout from the Select Section window.
Only one section can be selected from this window and the layout frame
parameters will be based on this section and applied to any additional
sections selected in the next dialog.
2. Choose a scale from the Map Scale pull-down list. If the desired scale is
not available then choose Custom Scale at the bottom of the list and
manually enter a map scale.
Add one or more sections to the layout window. Select the scale and layout page
size for a section and add a section grid, title block and scalebar. Create a
section collar plan and add to the layout in a separate frame.
18 Working with Drillholes 793
3. Select a page size and orientation from the Frame Setup list. To add a
new page size see Frame Setup for more information on creating and
saving page frames. The page dimensions and map window area covered
by the chosen frame are displayed at the base of the dialog.
4. Click the Preview button to check the Map Size frame in the selected
section's map window. Adjust the paper and scale size if necessary, and
click OK once satisfied. A new menu named Section Output is added the
the MapInfo menu bar.
5. Whatever is displayed within this frame in the section map window is what
will appear in the layout. If the frame does not appear in the correct
location then select the frame in the map window and drag to cover the
desired window contents. Do not resize the MapSize frame as this will
affect the map scale in the layout. When the MapSize frame is correctly
positioned choose Accept Map Position from the Section Output menu.
Section Output menu options.
6. If the MapSize frame is too big or too small for the section map window
contents then choose Section Output>Re-Specify Parameters and
select a different Map Scale or Frame Setup. Continue this process until
an acceptable MapSize frame is created and choose Accept Map
Position from the Section Output menu.
794 Encom Discover User Guide
Section Layout Options
Adding scaled sections to the layout window, ready to print.
Once the section map position is accepted the scale, frame width, height,
top RL and frame left details are displayed under Frame Parameters in
the Add Section to Layout dialog. Click the Preview button to re-size the
section map window to frame parameters. The frame parameters can be
modified manually if required.
7. To create multiple layouts based on the same frame parameters, highlight
additional sections from the Choose Sections to Add window. To view
how an additional section will be displayed in the layout, select the section
from the list and click the Preview button. If necessary modify the frame
parameters to accommodate the additional section dimensions.
8. The Add Plan of Collars to Layout box is automatically checked to
include a plan of the drillholes displayed in the cross-section in the layout.
The collar plan is opened into a new map window and displayed in a
separate frame in the layout above the cross-section. The collar plan can
be edited and additional layers such as surface geology added to enhance
the layout.
Note Raster and Grid Images and Structural Symbols are not supported by default in
the collar plan.
18 Working with Drillholes 795
A layout frame can be added to an existing layout if one is already open
and multiple sections can be placed in one layout (with multiple pages) or
a separate layout can be created for each section. Check the Show
section info text in layout box to include information such as scale,
section origin X, Y and RL and section orientation on the layout.
9. A section grid is created automatically as part of the section layout. See
Adding a Map Grid to Sections for more information. A title block and
scalebar can be added to the layout window for each section in a similar
method to using the Discover map making tools such as Scaled Output.
See Creating Scaled Maps and Customising Title Blocks for more
information on title blocks and creating a customized title block.
Adding a Map Grid to Sections
Discover>Drillholes>Draw Section Grid
Note Drillhole collars projected using a custom affine coordinate system (see Affine
Transformation) cannot be displayed using the Add Plan of Collars to Layout
option.
Note Collar plans are added to the top of the map frame in the layout which may result
in a layout bigger than the original page size selected. Select larger page size or
create custom map frame as a workaround.
Note This menu option is specifically for cross-sections. If there are multiple plans to
print use the Discover>Map Making>Add Scaled Frame to Layout menu
option. With either of these functions, frames can be added to existing layout
windows, enabling a user to add accurately scaled frames for sections and plans
together in the one layout.
The section grid tool will draw a map grid of the front most drillhole section map
window. The grid drawn will reflect the real easting and northing coordinates
along the X axis, and also the correct vertical exaggeration. If you wish to draw
a map grid using the non-earth in-line distance coordinates, use Dsicover>Map
Grid.
796 Encom Discover User Guide
Drillhole Section Grid dialog.
Select an appropriate X and Elevation Grid Spacing. The section grid may be
displayed as Lines, Points or Edge Ticks. Use the style buttons to modify grid
linestyles, point symbols, colour and font. Make sure the Label Size is
appropriate for the Scale at which the section is to be viewed or plotted.
Section grid labels may be displayed in a polygon mask outside of the map frame
and at the top, bottom, left and right in the map window. Use the Other Label
Options to modify the text displayed in the grid label or to label only selected grid
intervals. The grid file is automatically written to section directory and named
using the section name with a G extension. To save the grids to a different
location or under a different name use the Save As button.
Click on the preview button to preview the map grid and make changes as
necessary. Click OK to produce the final map grid.
See Add a Map Grid for more information on Discover grids.
18 Working with Drillholes 797
Creating a Section Collar Plan
Discover>Drillholes>Create Section Collar Plan
Use the Drillholes Create Section Collar Plan menu option to create a section
collar plan without having to run the Add Section to Layout utility. The collarmap
plan can be added to a layout using the Frame Tool from the MapInfo Drawing
Toolbar.
Section collar plan.
Interrogating Drillholes
Drillhole information from the graphically selected hole.
Select the Downhole Info tool from the Drillhole toolbar and click on a drillhole
collar. The Downhole Info dialog displays all the data in the collar table along
with downhole survey data. To view information from any downhole tables select
the table from the downhole data pull-down list.
798 Encom Discover User Guide
Digitizing Boundaries
Drillholes>Boundary Digitizing>Digitize Boundaries
Once drillhole sections are created, geological or ore boundaries can be
interpreted visually. Section boundaries allow the following functionality:
The saving and preserving of geological, structural & mineralisation
interpretations and trends with the section. These are automatically
reopened when the associated section is opened using the Section
Manager
Boundaries can be automatically exported into 3D space for use in
Discover 3D( or other 3D applications) for solid generation
Section boundaries can also be used to restrict the area over which
sectional resource calcualtions [hyperlink] are interpolated.
Boundaries are digitized on the screen in the section map window as polygon
map objects into a new section map layer. Each section has a separate boundary
table that is stored with the other section tables. Select the Digitize Boundary
menu option and choose the section to digitize into from the Available Sections
pull-down list. A new editable boundary layer is added to the section map window.
This layer is named using the section name and a B extension. Select the
Polygon tool from the MapInfo Drawing Toolbar and proceed to digitize the
boundary into the section boundary layer. When complete, save the section
boundary table using the File>Save Table menu option.
To export boundaries, see Export Digitized Boundaries to 3D DXF.
Calculating Sectional Resources
Drillholes>Sectional Resource Calculator
Discover provides a simple method for interpolating resources from cross-
sections or level plans. The Sectional Resource Calculator creates a grid based
on the selected section's Assay data points which are contained in the Section's
1, 2, 3.. layers. It then uses the Top and bottom nodes/points of each assay
interval segment, and then uses a Inverse Distance Weighted interpolator method
to create a grid.
Note This result is identical to manually using Surfaces>Create Grid>Interactive to
create a grid from the SectionNameX layer using the IDW method.
18 Working with Drillholes 799
Section grids are created over the entire section, and can be clipped to within a
digitized section Boundary layer (use Surfaces>Grid Utilities>Clip). Once this
grid is created you can also add contours by using Surfaces>Contour a Grid.
The Sectional Resource Calculator then calculates a tonnage (metric tonnes)
based on the formula:
If no boundaries are used:
(Area of valid grid cells) x (Width) x SG (tonnes/m
3
) =Tonnes
If boundaries are used:
(Area of boundary polygons) x (Width) x SG (tonnes/m
3
) =Tonnes
The Tonnes or Area is recored with "@ value", where the value is the mean
(average) of the valid grid cell values.
The resource grid is stored as a table named with the section (or plan) name plus
a suffix to show it is a resource grid, and stored in the section folder.
The Sectional Resource Calculator requires a drillhole project and either a
cross-section or plan of the drillhole results to be used for the calculations. In
order to ensure that all drillhole assay results which intersect the cross-section
are included in the interpolation check the Show holes intersecting at depth
box in the Drillholes Define New Section or Plan dialog. This option will ensure
that any drillholes that is collared outside of the section envelope but intersects
the section envelope at depth are included in the cross-section.
Note Ore resource values generated by the Discover Sectional Resource Calculator
are approximation only and should be used in conjunction with other resource
calculation applications.
800 Encom Discover User Guide
Drillhole plotting dialog with show holes intersecting at depth option.
Once the resource grid has been generated it may be contoured, queried or re-
coloured using the functions in the Discover Surfaces module (see Working with
Surfaces).
The sectional resource will generally be contained within a boundary that has
been interpreted based on geological or geochemical restraints. Drillhole assay
results that lie within the selected boundary are used in the resource interpolation.
See Digitizing Boundaries menu option for more information on creating
boundaries.
Setup Resource Parameters
1. Select the Drillholes>Sectional Resource Calculator menu option.
Drillhole Sectional Resources Step 1 of 3 dialog.
18 Working with Drillholes 801
2. Select the section to be used in the sectional resource calculation and
click OK.
Drillhole Sectional Resources Step 2 of 3 dialog.
3. Use the From Table pull-down list to select the assay table to use in the
resource calculation. Highlight the appropriate assay column in the From
Column list.
4. If there is a section boundary in the section map window the options to
Use Data Bounds or Use Digitized Boundaries are available. The Use
Digitized Boundaries option will restrict the sectional resource
calculation to within the interpreted ore boundaries by excluding all assay
results that lie outside the computed boundary.
5. Check the Convert area to tonnes box to more accurately calculate the
resource tonnage. The Width value is the total distance from the section
line in either direction to include in the resource calculation. For example,
a resource calculation width of 20m is comprised of a +/-10m envelope
either side of the section line. Effectively this value is twice the envelope
width specified in the Drillholes Define New Section or Plan dialog.
Enter a Specific Gravity (SG) or density for the ore specified in
tonnes/m
3
. The section volume is multiplied by this value to calculate the
resource tonnage.
802 Encom Discover User Guide
If the Use Digitized Boundaries option is selected the Store Resource
in column becomes active. Check this box to store the results of sectional
resource calculation in a new column named Resource in the digitized
boundary table (cross-section table with B extension).
Section Grid Parameters
Drillhole Sectional Resources Step 3 of 3 dialog.
6. The Grid Cell width/height is automatically populated but can be
changed to a more appropriate size if required. The minimum and
maximum X and Y extents for the output grid are also displayed and may
be changed manually if no ore boundary is selected. Enter a Null cell
value for any blank grid cells created (default -999999).
The interpolation used by Discover in the Sectional Resource
Calculation is a simple two dimensional Inverse Distance Weighted
(IDW) algorithm similar to that used in the Discover Surfaces menu. A
search ellipse of fixed size and orientation can be defined and a grid cell
value is then calculated from the weighted average of all data points that
lie within the ellipse centred on each grid cell. If the input data points are
not evenly distributed then using an oriented search ellipse may produce a
more representative grid.
18 Working with Drillholes 803
7. Uncheck the Ignore zero data values or Ignore negative data values
boxes to include zero or negative data values in the section resource
calculation.
8. The Weight power determines the rate at which the influence of each
data point declines with increasing distance from the grid cell being
interpolated. Increasing the weighting power reduces the influence distant
points have on the calculated value of each grid node. The weighting
value defaults to 2 (i.e. the weight of any data point is inversely
proportional to the square of its distance from the grid cell) which is
appropriate for most situations. If required, the weighting value can be
altered to any positive value.
9. Enter a Min points per cell value. This value represents the minimum
points required within the search ellipse before a grid cell value can
be interpolated and controls the appearance and smoothness of the
output grid.
10. For a simple search with no bias in the search orientation use the default
Search Ellipse Orientation of 0 degrees. Set the Ellipse Long Radius
and Ellipse Short Radius to the same value to create a circular search
ellipse.
When the mineralisation orientation such as the dip or plunge of the ore
body is known, alter the search ellipse parameters accordingly. The
search ellipse orientation may be between 90 and 90, where 0 is
vertical and -90 and 90 orientations are horizontal search orientations in
the left and right hemispheres respectively. For example, a section with
the mineralisation plunge/dip 50 to the right on section requires a search
orientation of 40. The long axis (major) and the short axis (minor) define
the search ellipse used by the grid algorithm.
11. The sectional resource grid is saved by default with the section name plus
Resource suffix in the drillhole section directory. The grid can be saved
with a different name and location if required. Choose a colour look-up
table to shade the new sectional resource grid from the Image Shading
pull-down list.
12. Click OK to create the sectional resource grid. The grid is automatically
added to the section map window and the tonnage and grade displayed in
a message window. The tonnage and grade is also written to the
Resource column of the boundary table if this option was selected.
Note If the minimum number of points is set greater than 1, some cells may report a
null value as they do not contain sufficient data points within the search ellipse.
804 Encom Discover User Guide
Downhole Compositing
Drillholes>Downhole Compositing
The Discover drillhole compositing utility composites downhole data in a number
of ways:
Composite by Cut-off Grade Composite data using a minimum cut-off
grade for a specified downhole length or vertical thickness interval.
Include internal dilution parameters.
Composite by RL or Downhole Depth Composite data using regular
downhole elevation intervals such as mining bench RL or downhole depth
from surface.
Composite by Attribute Composite data using a unique-value attribute
such as lithology or alteration. All contiguous intervals with the same
attribute value are grouped together and assays composited for each
contiguous group.
Compositing dialog options.
18 Working with Drillholes 805
Select Drillholes to Composite
By default all drillholes are selected for compositing. To composite a selection of
drillholes choose the drillholes in the collar map window prior to running the
compositing utility. Alternatively, click the Unselect All button in the
Compositing dialog and highlight individual drillholes using the left mouse
button. To select consecutive drillholes hold down the Shift key and for non-
consecutive drillholes holes hold down the Ctrl key.
General Settings
Select the table to composite from the Composite from downhole table pull-
down list. Select the primary data column to composite from the Composite
using value in column pull-down list. Data to composite must be in a numeric
column.
Composite data is stored in a new table. The new composite table is named using
the original downhole table name with a default Composite table suffix of
_comp. The suffix can be changed to any user-specific name. All downhole
tables in the drillhole project are displayed in the Downhole tables to composite
window.
Enabling the Add interval column to output option adds a new column (default
name Interval) to the output table. This will contain the downhole length of each
composited interval. An existing field cannot be specified.
Check the Add output to current project box to automatically add newly created
composite tables to the current drillhole project. Composite data can then be
viewed on a section using the Display Downhole Data tool (see Displaying
Downhole Data).
Note In the original downhole table to composite make sure that the From and To
columns are set to Float or Decimal (particularly if the drillholes are inclined) as
the original From and To column formats are carried over into the output
composite table. If these columns are set to integers then the downhole From
and To depths reported may be incorrect due to rounding to the nearest whole
number.
The Select Columns button controls which additional fields are to be composited. By
default only the primary field specified in the Composite using value in column
pull-down list is selected (along with the compulsory HoleID, From & To fields). Use
the arrow buttons to add extra fields to the Selected list (ensure that the primary field
remains in the selected list). If additional fields are to be composited, it is
recommended to alter the Composite table suffix to reflect the primary compositing
field, e.g. _comp_Cu.
806 Encom Discover User Guide
If the downhole table to composite contains character values in other columns,
then some composite columns in the composite table may be meaningless.
Check the Clear character columns box to avoid incorrect values being carried
over to the composite table.
Composite Data Handling Options
A number of Data Handling Options are available in order to assist Discover to
composite drillhole data. Downhole assay data is often received in a format that
requires some manual manipulation before the data can be used effectively in
downhole analysis.
Data Handling Options dialog.
Negative Values Negative values can be set to 0 or to a single user-
specified value.
Check the Multiply negative values box by -0.5 to convert each negative
value to a new positive assay value which is half the detection limit.
Alternatively, multiply all negative values by a single user-specified value.
Zero Values - Zero values can be set to a single user-specified value.
18 Working with Drillholes 807
Custom Template To apply different replacement values for element
data in a table or for multiple replacements within the same element field a
custom template can be created. The template must contain three fields
which contain the element name, the original assay value and the new
replacement assay value. The template must be open in MapInfo in order
to be selected for use in the Data Handling Options dialog.
Composite by Cut-off Grade
Compositing by cut-off grade is commonly used to summarize assay data into
intervals above a specified value. A minimum interval length can also be specified
along with internal dilution constraints.
The composited interval is calculated using a downhole running weighted
average of consecutive samples that conform to the cut-off grade parameters.
Cut-off grade composites can only be calculated for one element at a time.
Compositing by cut-off grade.
808 Encom Discover User Guide
Minimum Grade
Enter a minimum grade for a sample to be included as part of the
composite. The downhole running grade is also assessed against the
Minimum Grade; if it falls below the Minimum Grade, the composite is
stopped (unless Internal Dilution has been specified).
Cut High Values to maximum
Enter a maximum grade for a sample to be included as part of the
composite, any grades higher than the specified value will be
automatically treated as the high cut value.
Minimum Length
A minimum length downhole (e.g. 5 m) can be set for samples over the
cut-off grade. If the minimum length is not reached then the samples are
not included in the final composite table.
Minimum Vertical Thickness
A minimum vertical thickness (e.g. 5 m) can be set for samples over the
cut-off grade. If the minimum vertical thickness is not reached then the
samples are not included in the final composite table.
Internal Dilution
It is not uncommon for samples above the cut-off grade to be separated
by samples with low grade assay values. Due to restrictions such as
minimum mining width, it may be necessary to include this material as part
of a composite interval.
An internal dilution thickness and grade can be set so that low grade
material can be included in a composite under specified conditions. If the
low grade material is above the internal dilution grade, it will be included
as part of the composite as long as its thickness is less than the specified
internal dilution thickness. Low grade material is not added to the end of a
composite interval.
Internal dilution can be calculated as either a composite (default) or
applied as a minimum dilution grade. For example, if Internal Dilution is
set to 5 m @ 50 ppb, with the Composite option checked, an interval of
5 m @ 63 ppb would be valid regardless of the actual sample values
making up this interval. However, if the Composite option was unchecked,
and the 5 m @ 63 ppb incorporated 1 m @ 30 ppb, the interval would not
be valid.
18 Working with Drillholes 809
Edge Grade
Specifying an Edge Grade allows the application of Edge padding when
downhole compositing. The Edge Grade value (G
E
) should be set
between the Internal Dilution (G
D
) and Minimum Grade (G
M
) values. Edge
Grade can only be used when Internal Dilution is applied. The maximum
Edge Grade thickness uses the value set for the Internal Dilution
thickness.
Edge Padding allows a composite ending in a valid internal dilution
interval to be carried through to a sample >=G
M
if the intervening interval
meets the Edge Grade requirements (and the overall running grade >=
G
M
throughout).
For example, if:
G
M
=500 ppb
Internal Dilution is 5 m @ 50 ppb
G
E
=250 ppb
(and assuming that the running grade is >=500 ppb across the
composite)
The following interval would be treated as a continuous composite:
The following interval would finish the composite at 120 m:
The following interval would also finish the composite at 120m:
Depth Interval grade Interval length
105-120 m 702 ppb 15 m
120-125 m 89 ppb 5 m valid internal dilution
125-127 m 400 ppb 2 m valid edge padding
127-130 m 550 ppb 3 m
Depth Interval grade Interval length
105-120 m 702 ppb 15 m
120-125 m 89 ppb 5 m valid internal dilution
125-127 m 230 ppb 2 m invalid edge padding
127-130 m 550 ppb 3 m
810 Encom Discover User Guide
Composite by RL or Downhole Depth
Compositing by RL or depth is useful to normalize downhole data tables to a
consistent sampling interval or mining bench height. For example, a hole collared
at RL 257.9m and composited at 10 m RL intervals might have downhole intervals
of 0-10.09 m (257.9-247.9 m RL), 10.09-20.206 m (247.9-237.9 m RL), etc. The
same hole composited at 10 m Downhole Depth intervals has intervals of 0-10,
10-20, etc from surface. In the case of vertical holes these composite intervals
and grades will be identical. For inclined holes, choosing the RL composite option
will mean that the actual down-hole interval will be larger than that specified; the
RL interval is measured vertically whilst the downhole interval is at an angle.
In both instances the composite is calculated using a weighted average based on
samples that fall entirely and partially within the designated composite interval. If
a composite interval contains no samples or missing samples then a zero value
is inserted and used in the final calculation.
Depth Interval grade Interval length
105-120 m 702 ppb 15 m
120-125 m 89 ppb 5 m valid internal dilution
125-131 m 300 ppb 6 m length>internal dilution
width
131-134 m 550 ppb 3 m
18 Working with Drillholes 811
Compositing by elevation.
Composite by Downhole Depth
Downhole depth composites are calculated using the From and To intervals in the
downhole table.
1. Click on the Elevation tab in the Compositing dialog.
2. Enter a suffix for the composite table to be created or leave the _comp
as the default in the Composite table suffix window.
3. Choose the downhole table to composite from the Downhole tables to
composite list and use the Select Columns option to select the data
columns to composite plus any additional columns to display in the results
table.
812 Encom Discover User Guide
4. Check any other options under the General Settings to display an interval
column in the results table, clear any character columns and add the
newly created composite table to the current project as required.
5. Select Downhole Depth as the composite type
6. Enter the interval to composite by into the Composite at elevation
interval box.
7. If only a portion of the drillhole is to be composited then enter a Start RL
(max) and/or End RL (min) depth into the appropriate boxes; e.g. Start at
10m downhole and composite at 10m intervals until End depth of 80m is
reached.
8. Click OK to create the composite table.
Composite by RL
Compositing by RL (Relative Level) is used for situations where absolute
elevations are required. For example; to create a composite grade for mining
bench extraction purposes. RL composites are calculated by converting the From
and To intervals in a drillhole to the corresponding downhole XYZ coordinates
and using the Z value for each sample to determine whether it falls entirely within
or partially within a composite interval.
1. Enter a suffix for the composite table to be created or leave the _comp
as the default in the Composite table suffix window.
2. Choose the downhole table to composite from the Downhole tables to
composite list and use the Select Columns option to select the data
columns to composite plus any additional columns to display in the results
table.
3. Check the Add output to current project box (this is needed in order to
calculate 3D coordinates for the table later). Check any other options
under the General Settings to display an interval column in the results
table or, clear any character columns as required.
4. Click on the Elevation tab in the Compositing dialog.
5. Select RL as the composite type
6. Enter the interval to composite by into the Composite at elevation
interval box.
18 Working with Drillholes 813
7. Enter the Start RL (max) elevation and/or an End RL (min) elevation
depth into the appropriate boxes if:, e.g. Start at 200 RL and composite at
10m intervals until End RL of -150 RL is reached. If no end RL is entered
then the compositing will continue until end of hole depth is reached.
8. Click OK to create the composite table.
The initial composite table contains all the selected columns from the original
table plus the downhole composite column/s and interval column if this option is
checked.
The From and To columns which are displayed in the results table are the
downhole intersections which correspond to the RL values. In order to display the
corresponding RL or Z value for each composite interval the following steps are
required:
9. Go to the Drillhole>Project Manager menu option and select the current
drillhole project and click OK. This is required in order to make sure the
drillhole project registers the new composite table in the list of available
downhole tables.
10. Select Drillholes>Drillholes Replaced Utilities>Calculate 3D
Coordinates and choose the newly created composite table.
11. Click OK to calculate the 3D coordinates and re-display the composite
table in a browser window.
The Calculate 3D Coordinates utility adds six new columns to the composite
table with the corresponding XYZ for the From value (XF columns) and To value
(XT columns). The XFR and XTR columns contain the RL values for the upper
and lower composite interval.
Composite by Attribute
Compositing by unique attribute is generally used to merge contiguous drillhole
intervals together that contain the same attribute, e.g. Lithology, alteration, etc. A
table may be composited using the intervals generated from compositing a
column in another table, e.g. assay grades can be composited based on lithology
composite intervals. Numeric values are composited with a weighted average.
814 Encom Discover User Guide
Compositing by attribute using assay data in one table with lithology data in another table.
To composite assays based on lithology:
1. Click on the Attribute tab in the Compositing dialog.
2. Select the lithology table from the Composite using downhole table pull-
down list.
3. Select the column from the lithology table containing the attributes to
composite by from the Composite using value in column pull-down list,
e.g. Geology_Code
4. Choose the assay table to composite from the Downhole tables to
composite list and use the Select Columns option to select the elements
to composite plus any other columns to display in the results table.
18 Working with Drillholes 815
5. Check any other options under the General Settings to display an interval
column in the results table, clear any character columns and add the
newly created composite table to the current project as required.
6. Click OK to create the composite table.
Generating 3D Coordinates
Drillholes>Generate 3D Corrdinates
The Generate 3D Coordinates tool converts a drillhole downhole table (such as
a lithology or assay table) directly into a mappable table, calculating and using
either the downhole table interval's top, middle or bottom locations.
The resulting mappable MapInfo Professional table can also be queried (e.g. with
Select by Group or SQL Select) to select a subset such as only fault intercepts
or copper values above 10,000 ppm).
To generate 3D coordinates:
1. Ensure a drillhole project is open (Drillholes>Project Manager).
2. Select Drillholes>Generate 3D Coordinates.
3. Select the target Downhole Data table from the top pull down list.
4. Select the interval position on each downhole sample interval to calculate
3D coordinates, either:
Top
Midpoint (the midpoint of a straight line between the top and
bottom positions; this should be used cautiously for longer intervals
such as when logging by stratigraphic unit)
Bottom
5. The output file is automatically placed into the Drillhole Projects root
directory, and includes a suffix indicating which interval position was
selected in step 4.
6. Press OK.
Note This tool does not support trenches.
816 Encom Discover User Guide
7. The new table will be auto-opened into MapInfo Professional, with the
following components:
XYZ coordinate fields will be created and populated within the table
for each intervals:
Top (FromX/FromY/FromZ)
Midpoint (MidX/MidY/MidZ) and
Bottom (ToX/ToY/ToZ) locations
The table will be automatically mapped on the selected interval
positons coordinates.
Both the populated coordinates and the table mapping utilise the
drillhole collar table's projection.
Calculating Maximum and EOH Values
Drillholes>Calculate Maximum and EOH Values
The Drillholes Queries tool enables the extraction of both maximum downhole
grade and end-of-hole (EOH) data values for selected elements. The Maximum
and EOH values are saved to new tables which can be added to a drillhole project
for analysis e.g. enrichment zones or mineralized trends, or subsequently
analysed.
Analyse Maximum Downhole Grades
Analysis of maximum downhole grades for selected elements, for each individual
drill collar, is achieved by selecting the Max Values tab. Maximum downholes
grades will only operate on numerical data fields.
Note This tool does not support trenches.
18 Working with Drillholes 817
Maximum Values dialog.
Define the Downhole Table to analyse the maximum values from the dropdown
list available under the Input option. By default a Hole ID and maximum downhole
grade will be displayed in a MapInfo Browser format. To display the respective
interval where the maximum grade exists select the Display From and To
values option.
To prevent numerous entries when the maximum value is zero, check the option
Only one max value when it is zero. Numerous options exist for selecting
elements to interrogate.
818 Encom Discover User Guide
Select additional element columns dialog.
The Output table for the maximum values analysis will automatically be saved
into the drillhole project folder; and alternate path can be defined if desired.
Analyse EOH Downhole Grades and Data Values
Analysis of EOH downhole data for selected elements, for each individual drill
collar, is achieved by selecting the EOH Data tab. EOH downhole data will
operate on both numerical and character data fields.
The unique field attributes will initially populate the Unselected pane. Move the
required attributes to the Selected pane using the selection buttons. To select
consecutive attributes hold the left-mouse button and drag or use the SHIFT key
in combination with the mouse control. To select non-consecutive attributes use
the CTRL key in combination with the mouse control.
Additional element columns can be selected to interrogate the respective data
values and the maximum value for the primary maximum element values. The
data values for the additional elements will be displayed, note that these are not
the maximum values for these elements downhole.
Select
Unselect
18 Working with Drillholes 819
EOH Data dialog.
Define the Downhole Table to analyse the EOH values from the dropdown list
available under the Input option.
By default a Hole ID, From, To, EOH and selected elements columns will be
displayed in a MapInfo Browser format.
Numerous options exist for selecting elements to interrogate.
820 Encom Discover User Guide
When selecting Use deepest sample/interval the values for the selected column
report the interval at which the last downhole data value appears.
When selecting EOH Check the values for the selected columns, by default
report an EOH depth as specified in the collar table. A data value may or may not
exist at the reported depth. If no data values exist at the EOH depth two text boxes
No sample string and No sample value are available to populate user defined
null values. The numerical toggle box for the EOH Check option allows a fault
tolerance value to be set. For example, if the total depth for a drill hole was 100m
and the last sample interval was 99m the EOH values would be a null. If a fault
tolerate value of 1 was set the EOH routine would report the EOH value at 99m.
The fault tolerance only applies to EOH values which are null or are not populated
with an interval value.
The Output table for the maximum values analysis will automatically be saved into
the drillhole project folder; and alternate path can be defined if desired.
Saving Display Settings
When displaying drillhole data in Discover, there are a number of ways to save
display settings to make it easy to obtain consistent output from one session to
the next. These various methods have already been described previously but are
listed here to provide a summary.
Legends Created using the Legend Editor menu option. Used for
numeric (ranged) or character (individual) downhole data display in
drillhole section or log view. The legends can also be used with surface
sampling data (see Colour Map Objects from Look-up Tables). Settings
are stored in the xs_colr.TAB table in the Discover\Config directory.
The unique field attributes will initially populate the Unselected pane. Move the
required attributes to the Selected pane using the selection buttons. To select
consecutive attributes hold the left-mouse button and drag or use the SHIFT key
in combination with the mouse control. To select non-consecutive attributes use
the CTRL key in combination with the mouse control.
Two options exist for analysing EOH data; either Use deepest sample/interval
or EOH Check.
Note The EOH column will be populated with either a T or F indicating if the EOH
displayed is the actual EOH value. A T indicates a true result; therefore the EOH
depth is the actual collar EOH. An F indicates a false result; therefore the EOH
depth is either shorter or longer than displayed.
Select
Unselect
18 Working with Drillholes 821
Downhole Data Display Setting Used to store the parameters for
displaying downhole data in section or plan. The setting lists which data
columns are to be displayed and how they are to be displayed e.g. Text,
trace shade, histogram, etc. The display method also includes scaling and
colouring information. Each Setting files are stored in the "Downhole Data
Display Settings" folder in the Discover\Config directory. Applied settigns
are stored in each individual section's folder.
Log Display Setting Used to store the parameters for displaying data in
log view. The log display settings list the global display parameters, the
columns to display and the log display parameters for each column.
Settings are stored in the xs_disp.INI table in the Discover\Config
directory.
19 Working with Surfaces 823
19 Working with Surfaces
The Discover Surfaces module provides a rich suite of functions and tools for
creating, modifying and analysing gridded surfaces. The Surfaces module has
been designed to integrate seamlessly with gridded data created externally from
MapInfo and with other Discover modules that use gridded data such as
Drillholes.
For information about the grid types supported and grid handlers, see Introduction
to Surface Gridding. For information on importing and exporting grids, see
Importing and Exporting.
The Surfaces module provides the following additional functions:
Create Grids
Interactive Gridding: Interpolate gridded surfaces from point, polyline or
polygon objects using a variety of methods: Inverse Distance Weighting,
Kriging, Triangulation, Spatial Neighbour, Minimum Curvature, Density or
Distance. Dynamically preview the output grid and adjust the interpolation
parameters on-the-fly.
Large and Multi-file Gridding: Interpolate multiple large data sets with
millions of points or polylines to build a massive grid using methods such
as minimum curvature, inverse distance weighting, and triangulation.
Converting Vector Files to Grids
Create a 2D surface grid from a 3D vector file, such as a continuously
triangulated surface e.g. DXF or Datamine wireframe files.
Import grids
An extensive range of industry formats are supported. For more
information about importing grids and other data types (for example,
points and polylines that you can then grid), see Importing and Exporting.
Change the appearance of grids
Grid Colour and Shading
Adjust grid display with various colour schemes and stretching options,
view data histogram and apply sun-shading to a grid.
Display a Colour Legend
Display a colour-value legend for a grid.
824 Encom Discover User Guide
Create contours, profiles and polygons from grids
Contouring a Grid
Create, format and label contours from a surface grid.
Creating Polygonal Regions by Selection Criteria
Create colour-filled polygons bounding regions of a grid that meet
selection criteria. Criteria can be set by value ranges or surface
properties, such as slope and aspect.
Outline
Outline grid bounds or non-null regions as polygons.
Creating Grid Profiles
Generate sectional profiles across a grid or contour plan including draped
vector layers.
Creating Voronoi Polygons
Create Regions from point sample data with option to be bounded by a
selected boundary.
Interrogate and analyse grid surfaces
Interrogating a Grid
Interactively query grid cell values and report summary statistics for the
entire grid or within polygonal bounds.
Calculating Surface Properties and Volumes
Calculate the surface area, roughness, slope, curvature, and aspect of a
grid. Calculate the volume between a surface and a horizontal plane, or
between two surfaces, or the cut-and-fill volumes.
Hydrological Surface Analysis
Extract steam networks and catchment regions from a topographic grid
surface.
Classify, Viewshed
Classify grid regions by data ranges. Determine line of sight (view shed)
regions.
Modify and transform grids
Manipulating Grids
Clip grid extents to a region or the bounds of another grid. Reproject into a
different projection. Convert between formats. Any manipulation is
possible including flip, merge, replace, resample, rotate, shift, split, fill
holes, and more.
19 Working with Surfaces 825
Filtering Grids
Apply Convolution smoothing, enhancement, sun-angle or geophysical
FFT filters to a surface grid.
Edit, Overlay
Edit individual grid values or overlay a region of grid cells with a new
value.
Computing Cell Values by Expressions
Perform complex grid arithmetic, statistical and Boolean calculations on
one or more grids.
Dividing Grids into Tiles
Large grids can be 'tiled' (i.e. subdivided) into a number of smaller grids
without needing to open the source grid into MapInfo.
Populate map objects from grids
Assigning Values from a Grid to Map Objects
Add grid cell values as attributes to overlying point, polyline and polygon
objects.
Other gridding tools
Pre-computing Grid Statistics
Precalculate the grid statistics for grid files located in a directory, creating
a summary statistics file (.GHX). This process can be reapplied to 'out-of-
date' statistics files or used to increase the statistics sampling density for
larger grid files.
Grid Handler Preferences
Set the default grid loading preferences, including the grid appearance
and density of precomputed statistics. Also enable/disable available Grid
and Raster handlers.
Introduction to Surface Gridding
A surface grid is a rectangular array of points, each of which has an interpolated
Z or height value. The Z value in a grid may represent either real heights (such as
topographic elevation, depth to weathering or coal seam thickness) or may
represent a geochemical, geophysical or other value (such as gold concentration,
radiometric total count or rainfall).
826 Encom Discover User Guide
The surface grid is generated from a set of input points each of which have a
location and a Z value for that location. The regular surface grid is generated from
the irregularly distributed input points by calculating interpolated values at regular
positions.
It is important to understand that the interpolated values are approximations only
of the real values of the surface and that the interpolated values differ depending
upon the interpolation method used. With some interpolation methods, it is
possible that the interpolated value is slightly different to that of a data point at the
same position.
Regular grid of interpolated points generated from irregularly distributed input points
Once a regular grid of interpolated values has been calculated and stored, it can
be displayed in MapInfo. The grid can be displayed as a set of rectangular
polygons, each one representing a grid cell.
If the grid cells are stored in a simple format of cell coordinates and value, then
Discover can display them in MapInfo as a raster image. This method of display
is significantly quicker than for polygon grids and allows large grids to be handled
efficiently.
A third way in which a grid can be displayed is as contours. Contours are
generated by tracing lines of equal Z value across the grid. The contour lines do
not provide as much information as a grid, but do offer another visualisation
method. This is useful for displaying contours of one grid over a second grid (for
example, soil geochemistry contours over a magnetics grid).
19 Working with Surfaces 827
MapInfo Professional and Grid Files
To import an existing grid into MapInfo Professional, the standard File>Open
option can be used by setting the format file type to Grid Image. This will import
most common grid formats. Some specific formats such as SRTM HGT and multi-
banded grids need to be imported with the Discover Surfaces>Import Grid File
menu. See Supported Grid Formats for detailed information.
When importing a grid with File>Open, you may be asked to select a projection
for the grid file; this should match the registration points embedded in the grid file,
if known. If the registration of the grid is incorrect, you can use
Table>Raster>Modify Image Registration to correct the TAB file registration
information.
Errors can occur in the projection of a grid image via the MapInfo File>Open
menu if the embedded Grid File registration is incorrect. To edit the embedded
registration points, use the tools on the Surfaces>Import Grid File menu to
import and register BIL, ER Mapper, Geosoft, Surfer, HGT SRTM, Vertical
Mapper, USGS SDTS TAR, Minex and ASCII grids using Discover.
Supported Grid Formats
Discover adds support to MapInfo Pro for direct reading of numerous standard
grid types. Discover's grid handlers also support opening, modifying,
manipulating and editing multi-gigabyte grid files.
Grid formats supported through File>Open are:
ASEG GXF (.GXF)
Band Interleaved by Line (.BIL including .HDR)
ER Mapper (.ERS)
ESRI/Arc ASCII (.ASC .TXT)
ESRI/Arc Binary (.ADF)
ESRI/Arc FLT Binary (.FLT)
DTED (.DIR, .DTO, .DT1, .DT2)
Note Many of the grid formats created in Discover cannot be opened in MapInfo
without Discover installed.
828 Encom Discover User Guide
Geopak (.GRD)
Geosoft (.GRD)
GeoTIFF with embedded elevation (.TIF)
Landmark (.GRD)
MapInfo Grid (.MIG)
Minex (.XYZ)
Surfer ASCII (.GRD)
Surfer Binary (.GRD)
USGS (.USG)
USGS DEM (.DEM)
USGS SDTS (.TAR)
Vertical Mapper (.GRD)
In addition, there are dedicated import tools under the Surfaces>Import Grid
File menu to import the following:
ASCII files (.TXT, .CSV, .XYZ) - converts delimited grid coordinates and
values into a standard grid file format which can be subsequently opened
HGT SRTM files (.HGT) - creates an ERS which can be subsequently
opened
Multi-banded grid files can be Split into individual grids for opening using
the Surfaces>Grid Utilities>Split tool
Grids created by Vertical Mapper will need to be converted from a raster to
a grid image using Surfaces>Import Grid File>Toggle Support for
Vertical Mapper Grid
You can define the default appearance of grids, and enable or disable various
handlers used by MapInfo Professional using the Grid Handler Preferences tool.
19 Working with Surfaces 829
Preferred Output Grid Format
A preferred default output grid format for all Surface module tools can be set with
the Grid Handler Preferences tool.
Once a grid format has been selected, all grids created from this point use the
specified format unless an interface option exists to override the setting. You can
alter the preferred Grid Handler used by Discover by selecting another at any
time.
Creating Grids
The Surfaces modfule provides two powerful gridding options:
Interactive Gridding: Interpolate datasets such as geochemical,
geophysical or spot height measurements using methods such as IDW,
minimum curvature, kriging or triangulation. Dynamically preview the
output grid and adjust the interpolation on-the-fly.
Large and Multi-file Gridding: Interpolate single or multiple files
encompassing millions of points or contours to build a massive grid using
methods such as minimum curvature, inverse distance weighting, and
triangulation..
Interactive Gridding
Surfaces>Create Grid>Interactive
The Interactive Gridding tool in Discover has an optimised internal data
interrogation system that automatically analyses the spacing and distribution of
the input data and computes an optimal set of gridding parameters. If the default
parameters and gridding method are not acceptable, these settings can be
overwritten by entering a user-defined method, grid cell spacing, search criteria
etc.
Discover provides a dynamic gridding tool to assist with the creation of
interpolated surfaces in MapInfo. The Gridding Tool is set out in an easy to use
tab dialog to guide you through the entire process. The high level of optimisation
in each of the gridding algorithms used in Discover has made it possible to
include a real-time preview window to assist in choosing the best parameters for
the data. This preview window allows users to experiment with different gridding
parameters in real-time and observe the effect they have on the quality and
appearance of the grid.
830 Encom Discover User Guide
Discover Gridding Tool dialog showing grid image and tab options
Gridding starts by defining a set of input data points to be included in the gridding
process. The points to grid can either be from a nominated table or from a
selection made using the MapInfo selection tools. Other objects, such as
polylines or polygon contour files, can also be gridded. The nodes within the
object are extracted and treated as individual points, containing the same
attributes as the object.
Using the Interactive Gridding Tool
The gridding tool is controlled via a series of tab pages to the left of the preview
window. The number of visible tabs in the dialog varies depending on the gridding
method selected (see Gridding Tool Method Tab), however the four main tabs are
always visible irrespective of the gridding method selected:
Gridding Tool Input Tab
Gridding Tool Method Tab
Gridding Tool Geometry Tab
Gridding Tool Output Tab
The operation of each tab control is described below.
19 Working with Surfaces 831
On the bottom left side of the dialog are Save, Cancel and Help buttons. The
Save button creates an output surface as specified on the Output tab. The
preview window does not have to complete drawing before saving the output grid
file. If the initial appearance of the grid is satisfactory click the Save button and
the grid is saved in the same folder as the input data points. The saved grid is then
loaded automatically into MapInfo and placed in the same window as the input
data points. The Cancel button dismisses the grid tool without creating an output
surface and the Help button displays the on-line help.
Two additional controls at the base of the dialog determine the operational mode
of the Gridding Tool. An Auto Apply mode is enabled by ddefault - in this mode
Discover automatically updates the appearance of the grid after each parameter
change. With Auto Apply disabled, the Apply button allows the user to manually
select when to apply the gridding parameters changes to the preview grid. The
two operational modes are described below:
Automatic mode - This is specified with the Auto Apply checkbox
enabled and is the default behaviour. As changes to any control
parameter are made, the gridding process automatically re-computes and
updates the preview display. The Gridding Tool can detect when a
parameter change has been made and will apply this change when the
cursor is moved to another tab page or field in the dialog.
On Demand mode Disabling the Auto Apply checkbox places the
gridding tool in manual mode. No grid processing is commenced until the
Apply button is selected or the Auto Apply mode is enabled. This mode is
best used for situations where a number of parameters are to be modified
prior to gridding, or the dataset is very large and the gridding operation
may take some time. If the button is disabled then no changes are
pending and no grid computation is performed.
A vertical progress bar is displayed next to the preview window in both modes and
will show the percentage progress of the gridding operation. The progress can
also be monitored by observing the grid re-draw in the Gridding Tool Preview
Display.
Gridding Tool Preview Display
The appearance of the preview display can be controlled by four toggle buttons
and a pull-down list located above the preview window.
Note The Gridding tool will automatically switch to On Demand mode if a large
dataset is loaded. In this mode, select a field to grid and press the Apply button
to display the grid before proceeding beyond the Input tab page.
832 Encom Discover User Guide
These control buttons are:
A pop-up menu can also be accessed by right-clicking with the mouse in the
preview window:
Preview window right-click mouse options
View input points in the preview window. Click button to remove input points
from view.
View search ellipse in the preview window. Only available if Inverse Distance
Gridding method is selected.
Apply a Histogram Equalisation stretch to the image in the preview window.
This button can be used to distribute colours more evenly across the image and
is particularly useful for data with poor dynamic range.
Display images in the preview window as either coloured or monochrome (e.g.
greyscale from black to white). This button toggles the image between
monochrome and colour.
Apply a sun illumination to the image in the preview window. This can be used
to enhance detail within a gridded image. The sun angle is fixed from the north-
east direction.
Interrogate the quality of the interpolated surface using the Statistics Explorer.
The individual grid nodes of the interpolated surface can be extracted and then
examined in a spatial or frequency mode using the Statistics Explorer. Refer to
the section on Statistics Explorer for details on how to use this utility.
Select a look-up table to colour the grid. The chosen colour table will be applied
to the gridded image when loaded into Discover.
19 Working with Surfaces 833
The Zoom and Pan controls enable the grid to be examined prior to saving. To
zoom in (by 4 times magnification) on an area position the cursor over the area of
interest and click the left mouse button. Click the left mouse button again to zoom
out. The zoom factor can be changed by selecting the Settings menu option.
Pan a zoomed image by selecting Pan Mode and holding down the left mouse
button. The cursor will change to a hand when in Pan Mode. When the button is
released the image redisplays at the panned location. Other options include
Show Value at Cursor when the cursor is placed over a grid cell and View Input
Points to display the original data point locations. If the interpolation method
chosen is Inverse Distance Weighting the View Search Ellipse option is
enabled to view the search radius used to calculate the grid cell values.
Gridding Tool Input Tab
The input tab summarises the input data and provides a selectable list of all
numeric data columns that are available for gridding in the source Tab file or
query. Basic summary information is provided for the selected data including
minimum and maximum easting (X) and northing (Y) values for the minimum
bounding rectangle that fully encloses the input data and a count of the total
number of input points (with X,Y pairs).
Numeric data columns from the Input tab file are listed in the Fieldslist. To
change the column to be gridded select the column name so it is highlighted.
Multiple fields (or bands) may be gridded at the same time. The data range for the
selected column(s) is automatically displayed in the text boxes to the right and if
the Auto Apply option is enabled the grid is regenerated for the new column. If
the Auto Apply option is turned off then click the Apply button to display the grid
in the preview window. To view multiple gridded fields select the field from the
pull-down list displayed above the preview window.
For information about how to use the functions available from this tab, see:
Data Conditioning
Grouping
Breaklines
Coincident Points
Statistics Explorer
834 Encom Discover User Guide
Data Conditioning
The Data Conditioning button allows the user to either clip the spatial extents of
the input dataset, or remove null values/ranges and implement data capping (e.g.
removing outlier effects).
Spatial Conditioning
The source dataset can be clipped to user-specified extents by enabling the
Apply data clip option in the Grid Conditioning dialog. All source data points
outside the defined region are ignored and will not be used in the interpolation
process.
The X/Y values can be reset to the initial dataset extents by pressing the Reset
extents to input button.
Field Data Conditioning
Before selecting the Data Conditioning tool, choose either a field (band) to
condition, or select the Use global data conditioning check box to condition all
fields
19 Working with Surfaces 835
The Data Conditioning dialog
The central part of the Data Conditioning dialog allows the specification of
invalid data and/or data ranges. All invalid data will be converted to the default null
value -1e+032 (-1.010
32
).
To specify an invalid data Value enter the value in the window on the left hand
side and use the Cross button to add it to the Invalid Data Value list in the right
hand window.
Use the Delete button to remove the highlighted invalid data value from the list.
836 Encom Discover User Guide
Specifying individual invalid data values. This is appropriate for removing negative values
representing BDL (Below Detection Limit), SNR (Sample Not Received), etc
In instances where there are a number of invalid data values it may be easier to
specify an invalid data range. For example, for a dataset that contains -9999, -
8888, -5, etc an invalid range from -9999 to -5 could be entered instead.
To specify an invalid data Range enter the lower and upper values in the
windows on the left hand side and use the Cross button to add it to the Invalid
Data Range list in the right hand window.
Use the Delete button to remove the highlighted invalid data range from the list.
19 Working with Surfaces 837
Specifying an invalid data range to remove a range of negative values in the dataset from
the gridding process
The maximum or minimum values of the dataset can be capped to a fixed value
by enabling Cap Values below or Cap Values above options.
Invalid values can be converted to a background value, rather than a null value,
by selecting the Convert null values to a background value option.
The Save and Load buttons at the top of the dialog enable Data Conditioning
settings to be saved and loaded from files. The Statistics button open s the
Statistics Explorer (see Statistics Explorer for details).
Grouping
Datasets can be split by a selected attribute, defined by the Select Group field
option. This allow multiple grids to be generated based on grouping:
838 Encom Discover User Guide
Unique character/string data - such as Company name, sample group
or lithology code.
Date/Time - This enables multiple grids generated based on the sample
date groups, such as month of year or day of week, or by the hour of day.
Numeric ranges or unique values - For example sample numbers only
in the range of 1000-2000 can be placed in one grid, and another range of
3000-4000 place in a different group and grid. Or it could be based on
unique numeric codes assigned to different sampling groups.
By default no grouping field is selected. Once a grouping field is selected from
any of the available fields in the input vector file, a group selection dialog is
displayed. This allows defining the grouping method and/or which groups will be
displayed. You can change the grouping options at any time by clicking the button
next to the Select Group field.
Once groups are selected, Multiple Fields are automatically generated based on
the the Input Field prefix with the group name suffix, e.g. Field1_Group1,
Field2_Group2, Field2_Group1 etc.
An example of generating multiple soil copper grids, grouped by company name.
Note When grouping is enabled, you will not be able to edit the output grids name,
only the output folder location. The output grids will be set to the default Input
TAB file name, plus the Input Field and Group name suffix.
19 Working with Surfaces 839
Breaklines
Breakline data can be read from multiple MapInfo Professional TAB, DXF, and
ESRI shape files. Break lines are defined as multi-segment lines in which the
slope is monotonically increasing or decreasing along each segment. Examples
of breaklines include stream or river traces, cliff faces, dredged channels,
topographic ridge lines, or roadways. By incorporating break lines into the
gridding process the output grid can be forced to conform to certain slope
requirements in critical areas.
DXF and .SHP files natively support undulating/variable Z-value breaklines (i.e.
with a different Z value for each node/vertice), and require no extra setup. To
utilise MapInfo Professional TAB files for undulating breaklines, both Line and Z
fields need to be specified:
All vertices from all objects with the same Line identifier will be considered
to be a single break line. In this way a collection of MapInfo point objects
can be grouped into polylines for delineating breaklines with a variable Z
component. However this also means that polylines (with a single Z value)
will each need to have a unique Line identifier if they are to be considered
unique.
A numeric Z field (e.g. RL) must also be specified for TAB files, whether
they are comprised of points, polylines or polygons. By defining the break
lines in MapInfo Pro as a collection of points with a common Line identifier,
it is possible to represent complex 3D geometries such as streams, slope
ridgelines or cliffs.
Use the Add button in the Breaklines Advanced Options dialog to browse for
and select one or more breakline files (.TAB, .DXF and/or .SHP files).
840 Encom Discover User Guide
Coincident Points
The Coincident points pull-down list controls the handling of multiple data points
at the same location. Coincident points may be averaged, the first or last point
value that does not contain a null value used, the minimum or maximum point
value taken or all points kept.
In the case of a selected subset of a table, the east and north data values indicate
the selected data coverage and not the data range of the original table.
Statistics Explorer
The Statistics Explorer is a utility for examining and understanding the spatial and
statistical aspects of a data set. It has been designed in a way that allows for
intelligent interrogation of a data set to help identify spatial and frequency
relationships which may be important when choosing and configuring an
appropriate gridding method. The operation and functionality of the Statistics
Explorer is described in the Statistics Explorer section later in this chapter.
Gridding Tool Method Tab
Seven gridding methods are provided by Discover. The methods can be selected
via the Method tab on the gridding tool dialog. The gridding method chosen will
determine the number of additional dialog tabs and control properties that are
displayed along the top of the gridding tool.
Located on the Method tab is an option to save the grid parameters or to apply
pre-defined parameters.
The available methods are described in more below.
The Load Settings button will present the user with a list of user-defined grid
parameters.
The Save Settings button is used to save settings from the existing Create Grid
session, such as gridding method and search parameters (it does not save the
grid cell size). These settings can therefore be applied to different bands or
different datasets.
The Load From Existing Grid option is designed to load gridding parameters
from an existing grid file. By default a Discover-created grid will have an
associated XML configuration file located in the same folder as the parent grid;
to load these settings navigate to the associated XML file. Note that this option
should only be used on the same dataset, as it will load all geometric settings
for the grid such as grid extents and, cell size and band used.
19 Working with Surfaces 841
The Method Tab with Minimum Curvature method selected
Minimum Curvature
Kriging
Inverse Distance Weighting
Spatial Neighbour
Triangulation
Density Grid
Distance Grid
842 Encom Discover User Guide
Minimum Curvature
The Minimum Curvature gridding method is widely used in many branches of
science and research. This method creates an interpolated surface similar to a
thin, linearly elastic plate passing through each of the data values defined in the
input dataset. An important criterion in creating a surface is that it has a minimum
amount of bending forced upon it to conform to the data points. The degree of
bending is constrained by a tension parameter and this can be specified both
within the data area and along the edges. Minimum curvature gridding generates
the smoothest surface possible while attempting to honour the data as closely as
possible. Like all gridding methods, minimum curvature gridding is not an exact
interpolation technique and therefore some error may occur between the input
data point values and the interpolated surface values.
Minimum Curvature Tab
The Minimum curvature algorithm attempts to fit a surface through all of the data
points without putting any abrupt kinks in the surface. Between the fixed
observation points, the surface bends according to the Interior tension. This
parameter is used to control the amount of distortion on the interior with the higher
the tension, the less the distortion. The Boundary tension controls the amount
of distortion at the edges. By default, the boundary tension is set to 0.
The minimum curvature method produces a grid by repeatedly applying an
equation over the data in an attempt to produce a smoothly varying grid. Iteration
is used to describe the number of times the equation is to be applied to the grid.
The Maximum iterations number can be specified in the Minimum Curvature
tab. The grid node values are recalculated until successive changes in the error
between successive iterations are minimised, or the maximum number of
iterations is reached.
19 Working with Surfaces 843
Kriging
Kriging is a geostatistical gridding method which has proven popular across a
variety of industries due to its flexibility and data driven approach to surface
interpolation. Kriging is an advanced technique which is based on the assumption
that the spatial variability in the measured property of a data set is neither due to
totally random nor deterministic constraints. The main advantage of Kriging over
simpler interpolation techniques such as IDW (Inverse Distance Weighting), is
that it uses a weighting model which is adaptive to the inherent trends in a data
set rather than imposing a set of fixed conditions upon them. The process of
using Kriging in interpolation can be complex and requires an intimate knowledge
of the structure and variability in the data set so that an appropriate sample model
and set of gridding properties can be chosen.
Over the past several decades kriging has become a fundamental tool in the field
of geostatistics. The method of interpolating a surface using kriging is generally
performed as a two stage process:
1. Analyse the input data to establish the spatial predictability of the
measured values in the study area. This analysis generally focuses on the
spatially correlated component of the data by means of determining the
degree of spatial dependence among the sample points. The average
degree of spatial dependence among variables is summarised in a plot
known as the semi-variogram. The semi-variogram is a concise means of
representing the average intersample variation according to sample
separation distance and direction. In order to use the sample variance as
part of the interpolator in the Kriging process it is necessary to model the
semi-variogram in order to define a mathematical function which optimally
describes the underlying structure in the data. This process is known as
variogram modelling which in itself and can be a very involved and
complex task. Once an appropriate model has been chosen it can then be
used to estimate the semivariance or weighting at any given sample
distance.
2. Interpolation or estimation of values at locations which have not been
adequately sampled. This process is known as interpolation kriging. The
simplest technique known as ordinary kriging uses a weighted average
of the neighbouring samples to estimate the unknown value at a given grid
node. The weights are optimized for each node using the variogram
model, the distance to the surrounding samples and the inter-sample
variance.
The first step in kriging is to construct a variogram (or semivariogram) from the
input data which describes the spatial correlation between the sample points. A
variogram generally consists of two parts:
An experimental or sample variogram
844 Encom Discover User Guide
A model variogram (a descriptive function that mathematically models
the experimental variogram).
The degree of spatial dependence among sample points is measured by the
average semivariance:
Where h is the distance or lag between sample points, n is the number of samples
separated by h and z is the attribute value of interest. The computation of (h) is
performed in two steps. First pairs of sample points are grouped together by
distance. For example, if the distance interval (or lag) is 1000m then pairs of
points separated by less than 1000m are grouped together into a 0-1000m lag,
samples separated by a distance of between 1000 and 2000m would be grouped
into a lag of 1000-200m and so on. Next the average distance h and the average
semivariance (h) is calculated for each group. If spatial dependence exists
among the samples, then pairs of points closer together will have more similar
values than pairs that are further apart. The semivariogram is a plot which has the
average semivariance (h) along the y-axis and the separation distance h along
the x-axis.
Experimental and Model Variogram used in kriging
The semivariogram can be broken down into thee main components; the Nugget,
Sill and Range.
Nugget - is the semivariance at a distance of zero and represents the
degree of sample repeatability or spatially uncorrelated noise.
2
1
)] ( ) ( [
2
1
) ( h x z x z
n
h
i
n
i
i
+ =
=
19 Working with Surfaces 845
Range is the spatially correlated portion of the semivariogram that
exhibits an increase in the semivariance with distance. Towards the limit of
the range the semivariance levels off such that with additional increases in
distance it is indistinguishable from one point to the next. This point of
flattening is called the sill.
Sill is the point at which the semivariance (range) levels off to a
relatively constant value.
Once an experimental variogram has been computed, the next step is to define a
model variogram. A model variogram is a mathematical function that models the
trend in the experimental variogram. Once the model variogram is constructed, it
is used to compute the weights which are used in the kriging interpolator. The
basic equation used in ordinary kriging can be described as follows:
Where n is the number of points in the data set, f
i
are the attribute values of these
points, and w
i
are weights assigned to each point. This equation is essentially the
same as the equation used for inverse distance weighted interpolation except that
rather than using weights based on an arbitrary function of distance, the weights
used in kriging are based on the model variogram.
The creation and analysis of the sample and model variograms is done using the
Statistics Explorer as discussed later in this chapter.
Selection of Kriging on the method tab opens both the Gridding Tool Search Tab
and Kriging tab on the gridding tool interface. Kriging uses the same searching
mechanism as the Inverse Distance Weighting method.
The gridding tool supports two types of kriging estimation; Point and Block. Point
kriging estimates the values of the points at each of the grid nodes. Block kriging
on the other hand estimates the average value of points which fall within a
rectangular block centred on each of the grid nodes. Because Block kriging
estimates the average point value for each block it tends to generate smoother
grids. In addition because block kriging uses an average of the input sample
points it is considered an imperfect interpolator even when an input sample falls
exactly on a grid node. The Block Kriging method provides controls to decimate
(or break up) the blocks into a smaller mesh of sub cells, defined by the X and Y
increment values. When a decimation factor is applied in Block Kriging the value
assigned to each block is determined as the average of the sub cells inside the
block rather than the average of the entire block.
i
n
i
i
f w y x F
=
=
1
) , (
846 Encom Discover User Guide
In addition to the point and block estimation types the Discover gridding tool
supports two methods of Kriging; Ordinary and Simple. Ordinary Kriging focuses
on the spatial correlation component between the measured values but ignores
drift (drift is a regional trend in the data which exists is addition to spatial
correlation between samples). Simple Kriging is similar to Ordinary Kriging with
the exception that the weights used do not sum to unity and the average of the
entire data set is used in the interpolation of each grid node rather than the local
average of points that fall within the Search Distance of the node. Consequently
Simple Kriging can be less precise than Ordinary Kriging but generally produces
smoother grids.
Inverse Distance Weighting
Inverse Distance Weighting (IDW) is a universal technique that can be applied
to a wide range of spatial data. IDW uses weighted average interpolation to
estimate grid cell values and can be used as either an exact or a smoothing
interpolator. Each grid cell value in an output surface is calculated using a
weighted average of all data point values surrounding the grid cell that lie within
a specified search radius.
The IDW method is optimal when the data has a fairly uniform distribution of input
points across the area to be gridded, and some degree of smoothing is beneficial;
for example soil samples taken over a regular grid. With this type of data, a repeat
measurement at a point does not necessarily give the same results as the first
measurement. If the input data points are not evenly distributed then using an
oriented search ellipse may produce a more representative grid.
Selection of the Inverse Distance Weighting method opens both the Gridding
Tool Search Tab and Inverse Distance tab.
The weighting value assigned to each point within the search ellipse is
determined by the distance from the data point to the grid node being interpolated.
The further away a data point lies from the grid node, the less the point value will
contribute to the final value assigned to that node. The distance weighting
parameters can be adjusted under the Weighting Model controls in the Inverse
Distance tab.
A search ellipse of fixed size and orientation can be defined in a similar manner
to the Kriging method using the Gridding Tool Search Tab (below); a grid cell
value is then calculated from the weighted average of all data points that lie within
the ellipse centred on that grid cell.
19 Working with Surfaces 847
The Inverse Distance tab
Weighting Model
The weighting of an input data point is (by default) inversely proportional to its
distance from the grid node (a Power weight model). This can be varied by
choosing a different Weight Model on the Inverse Distance tab, and altering the
models parameters where applicable. The following models are available for
selection:
Linear
Each input points weight is proportional to its Euclidian distance from the
grid node being interpolated. The linear weight model enables the Nugget
and Range parameters to be adjusted in order to vary the weight
assignments. At distances less than the Nugget distance the weight
model will be 1 i.e. all data will contribute equally. The Range parameter
is used to set the outer distance threshold for which the weight model is
applied. Any samples which exceed the Range and are less than the
Search Distance (Gridding Tool Search Tab) will be assigned an equal
weight.
Exponential
Each input points weight is proportional to its distance from the grid node
being interpolated raised to the specified power. Increasing the power
value will cause smaller weights to be assigned to closer points and more
distant points to be assigned equal but large weights. Increasing power
values will therefore cause each interpolated grid node to more closely
approximate the sample values closest to it. As with the Linear model the
Nugget and Range properties can be modified to constrain that distance
over which the exponential weight model is most effective.
848 Encom Discover User Guide
Power
The default option, each input points weight is proportional to the inverse
of its distance to the specified Power from the grid node. Increasing the
weighting power reduces the influence distant points have on the
calculated value of each grid node. Large power values cause grid cell
values to approximate the value of the nearest data point, while smaller
power values will result in data values being more evenly distributed
among neighbouring grid nodes. The weighting value defaults to 2 (i.e. the
weight of any data point is inversely proportional to the square of its
distance from the grid cell) which is appropriate for most situations. If
required, the weighting value can be altered to any positive value.
Gaussian
The weight assigned to each input value is determined according to a 2D
Gaussian function centred on the grid node. The shape and standard
deviation of the Gaussian function is proportional to the Range with larger
values producing a flatter function and a smoother grid.
Weighting Options
The Elliptical weighting option is only available when the Elliptical Search
option is enabled (in the Gridding Tool Search Tab). It adjusts the distance
weighting function for data points within the search ellipse depending on their
relative position with respect to the elliptical shell. Points located on the same
elliptical shell will be assigned equivalent weighting even though their distance
from the ellipse centroid may be different.
The Density corrections control dynamically adjusts the search algorithm to
optimise grid cell interpolation in areas of data clustering. Activating density
corrections can help to enhance detail in datasets where sample points are
unevenly spaced (e.g. regional geochemistry sampling) and may in some cases
produce a smoother or more representative grid. The density correction modifies
the weights for each contributing point based on the sample density at that point.
Note If you have enabled the Use nearest neighbours option (in the Gridding Tool
Search Tab) in conjunction with four search sectors then you will have effectively
removed clustering from the input data point distribution. The Density
corrections option is not available when the Use nearest neighbours option is
enabled.
19 Working with Surfaces 849
The Exact hit distance is a tolerance distance for assigning actual input data
values to coincident grid nodes. As the inverse distance gridding technique is
attempting to interpolate a continuous surface through the data, a certain number
of grid nodes coincide with the input data points. Where grid nodes and data
points coincide, the distance between them is zero, so by default the data value
is assigned a weighting of 1.0 and all other data points in the search radius are
given a weight value of zero. This means that grid nodes that are coincident with
input data points are assigned the value of the coincident data point rather than
an interpolated (averaged) value derived from the data points surrounding it.
This effect can produce significant spotting in the output grid, particularly if the
data value of the coincident point/grid cell deviates significantly from the points
surrounding it. By adjusting the exact hit distance it is possible to increase the
tolerance distance in which input data values are assigned to grid nodes.
Assigning this value to a high number can produce unacceptable spotting or
concentric banding in the output grid, while reducing the value below 1 has little
or no effect.
The Taper controls allow you to apply a taper function to the interpolated value of
each grid node based on its distance to the nearest valid sample point. The taper
function is applied using a linear weighting model thereby adjusting the expected
grid node values towards the background value. Between a distance of zero and
the FROM distance the taper function is assigned a constant value of 1 (i.e. no
modification is made to the grid node). Between the FROM and TO distance the
taper function is applied as a linear weighting between the grid node value and
the background value. Beyond the TO distance grid nodes are assigned the
background value.
Spatial Neighbour
This method is similar to the Inverse Distance Weighting method described above
but does not use the search radius to interpolate data values from surrounding
cells. For each grid cell, neighbouring input points are located based on a spatial
neighbours selection criterion. The value of the computed grid cell is the average
of the neighbours, weighted such that the closer the neighbouring point, the
greater the influence than points further away.
Search criteria are only radial in this method but the distance and applied
weighting can be specified in the Spatial Neighbour tab displayed when this
gridding method is selected.
850 Encom Discover User Guide
Spatial Neighbour weighting and search specification tab
Triangulation
The Triangulation method produces a regular gridded surface through a set of
data points by using an optimised Delaunay triangulation algorithm. The
triangular mesh is created by drawing lines between adjacent input data points
and forming an irregular network such that no triangle edges are intersected by
other triangles. A regular grid is then computed from the triangular irregular
network and grid cell values computed using a natural neighbour interpolation
process. As the original data points are used to define the triangles, this method
is very useful for situations where the data must be honoured very closely (e.g.
elevation data in a digital terrain model).
The triangulation method is best applied to data that is evenly distributed over the
gridded area. If there are large areas of sparse or missing data distinct triangular
facets may appear in the output grid. As triangulation uses all the input data to
construct the triangular mesh, the only parameter that needs to be adjusted is the
grid cell size. Grid cell size can be adjusted to an appropriate value for the
dataset.
The output grid cells will be a linear average of the underlying triangulation.
Therefor in area of high 'slope' and/or 'roughness', the cell value may differ for
the input point at the location. Reducing the cell size will result in more output cells
which more accurately honours the input data.
19 Working with Surfaces 851
Gridding tool dialog with Triangulation Gridding method selected
Density Grid
The Density gridding method produces a grid which records a measure of the
point density at each grid node. The density at each grid node is determined
independently using an estimator function. Two estimators are available:
Radial Density Estimator
Kernel Density Estimator (KDE)
The Radial Density Estimator method returns a true measure of the point
density at each grid node (measured as the number of samples per area unit
usually metres). It is a simple method that counts the number of input samples
within a specified radius of the grid node position and then normalizes that count
by the area of the search.
The Kernel Density Estimator method is a non-parametric density estimator. It
uses a similar approach but it weights the input samples by a kernel function that
is normally a function of the normalized distance of the sample to the grid node.
To achieve a good result with the KDE function it is more important to choose an
appropriate search radius sometimes referred to as the bandwidth than to
choose an appropriate kernel function. If the bandwidth is too small the density
will be under-smoothed whereas if the bandwidth is too large the density will be
over-smoothed and lacking in resolution.
Given a kernel function K and a search radius (or bandwidth) h, the estimated
density at any point x is given by
852 Encom Discover User Guide
where n is the number of samples. The following kernel functions are supported:
The Output units for the grid can be set to either the estimated Sample Count
(count or other density measurement at the point) for each cell, or the Sample
Density (sample count divided the the cell area).
If you have taken multiple samples at each input data location and this information
is recorded in the input data then you can use this information to bias the density
estimation. To enable this option, check the Use selected input field as sample
count box and on the Gridding Tool Input Tab ensure the sample count field is
selected as the input data field.
Kernel K(u)
Uniform
Triangle
Epanechnikov
Quartic
Triweight
Gaussian
Cosinus
)
) (
(
1
) (
=
n
i
h
i x x
K
n
x f
) 1 (
2
1
u I
) 1 ( ) 1 ( u I u
) 1 ( ) 1 (
4
3
2
u I u
) 1 ( ) 1 (
16
15
2 2
u I u
) 1 ( ) 1 (
32
35
3 2
u I u
)
2
1
exp(
2
1
2
u
) 1 ( )
2
cos(
4
u I
19 Working with Surfaces 853
Density Grid Tab
Distance Grid
The Distance gridding method produces a grid which records the minimum
distance to the input data features at every grid node. A distance envelope can
be specified to clip the grid at a maximum distance from the nearest feature. Any
grid node that is outside this envelope will be assigned a null value.
When the input data is loaded it is classified as either point data or polyline data
depending on the source of the data and the type of object that was loaded. By
default the method will consider all input data as point locations. Optionally, you
can add to this the input polyline data. In this case the method will also check the
perpendicular distance to the nearest polyline in addition to looking at all point
data.
Distance Tab
854 Encom Discover User Guide
In the examples below the first grid has been computed considering all the input
data as point locations. The second grid has added to this the polyline
information. In both cases a distance envelope has been applied.
Distance Grid points only Distance Grid points and polylines
Gridding Tool Search Tab
The Kriging and Inverse Distance Weighting methods, when selected, both
display the Search tab, along with their individual control tabs. These methods,
if not optimised, can quickly becomes unworkable as the number of input data
points increases beyond a few thousand. To improve the performance of these
algorithms and to ensure these methods are suitable for large datasets, a search
radius can be used to restrict the number of input points that contribute to each
interpolation. This introduces a number of problems. For example the algorithm
may not find a sufficient number of points within the search radius to make a
reasonable estimation or, the spatial distribution of the points within the search
radius may not be uniform so that the estimation becomes directionally biased.
19 Working with Surfaces 855
The Search tab using the IDW gridding method
The Search tab provides controls to resolve these issues by determining the
shape, size and orientation of the search ellipse used to locate data points during
interpolation. Specifying an appropriate size and orientation for the search ellipse
is important. Setting it smaller than the average data spacing may result in a large
number of the interpolated grid cells being assigned a null value and therefore
displayed as white in the output grid. Conversely, if the search ellipse is set to be
too large then significant edge effects or grid artefacts may result around the edge
of the grid. The Search tab is subdivided into a number of sections:
Searching
By default Discover uses a circular search with a radius specified via the Search
Distance option. If the node cannot be estimated from the points located within
the search radius then the search radius can be incrementally increased and the
searching repeated using Search Expansions. The increased radius is likely to
encompass more input points and consequently the node may be able to be
interpolated. At each stage the actual search radius used will be equal to the
stage number multiplied by the initial search radius. The number of allowable
increments is limited because after a while this process becomes self defeating
and it is wiser to specify a larger initial search radius.
To optimise performance, choose an initial search radius that is likely to
encompass the minimum number of required input points most of the time. It can
sometimes be very difficult to make this decision but the tool will always make a
suggestion to get started with.
856 Encom Discover User Guide
If the spatial distribution of the data points is not uniform (or not uniformly random)
then the use of search expansions may not be enough to populate the grid
successfully. For example, a dataset may have regional data located on two
kilometre centres and local data in parts of the study area on 100 metre centres.
To produce a suitable grid of the whole region that characterises the detail in the
high resolution areas would require small search radius in these areas and a large
search radius elsewhere.
The solution is to use additional refinement Grid Passes which grid the data
multiple times - once for each pass - at increasingly higher resolution. The gridded
results from each pass are then used as additional input data for the next pass.
The grid cell size and search parameters are scaled up by a factor of two for each
additional grid pass for example if you use three additional passes then the first
pass scales up these parameters by a factor of eight, the second by a factor of 4,
the third by a factor of two. The final pass grids the data at the requested
resolution with the specified searching parameters.
Anisotropy
By default the search radius is isotropic creating a circular search area. However
directional bias can be applied by enabling an Elliptical Search.
The dimensions of the search ellipse can be controlled by specifying the length of
the major and minor axes. The major axis is defined by the Search Distance
value in the Searching section (above), whilst the minor axis is governed by the
Minor search distance option. The Major axis Orientation control determines
the rotation angle of the major axis.
If elliptical searching is used with the Inverse Distance Weighting method, it
also allows the use of the Elliptical weighting option under the Inverse Distance
Weighting tab. This option modifies the data point weighting so that they are
isotropic with respect to angle within the search ellipse in other words it removes
the directional bias from the weighting
Sample Selection
Input points close to the grid node may not be uniformly distributed e.g. they
may all be on one side of it. This will introduce a directional bias into the
estimation. This can be resolved by using search sectors.
Discover provides options for specifying 1, 2 or 4 search sectors. By adjusting the
Number of search sectors and Minimum points required (in each sector) the
appearance and smoothness of the output grid can be varied. If any of the sectors
contain fewer than the minimum number of specified points, the interpolated grid
cell value for that node is assigned a null value.
19 Working with Surfaces 857
If four sectors are used then each covers 90 degrees of arc (centred about NE,
NW, SE, SW). If two sectors are used then each covers 180 degrees of arc
(centred about North, South). Using only one search sector effectively turns the
option off.
Using 2 or 4 search sectors can significantly improve the appearance of a grid if
the input data has been collected on widely spaced lines. Using a one sector
search ellipse may result in grid node values being estimated from data points
from a single direction. This might generate unrealistic or sharp slopes between
the lines producing a rough or stepped grid. Using a two or four sector search with
an appropriate search distance should generally eliminate or reduce this effect.
Experiment with the use of search sectors and examine the difference these can
have on the output grid.
Specifying the Use nearest neighbours option enables you to use only the
closest Maximum number of samples found within each search sector in each
estimation. Contributions from other points within the search radius are ignored.
The Use nearest neighbours option controls the Maximum number of
samples that are used in each sector when interpolating each grid node value.
When this option is selected Discover uses the closest points (up to the maximum
specified in each sector) to interpolate each grid cell. Any excess data points
within the search ellipse are ignored in the calculation.
Gridding Rule
Enabling the Customise gridding rule option allows a node to be gridded only if
a specified minimum number of sample points are located in at least a specified
minimum number of sectors. If a node fails to meet this rule, it will be assigned a
null value.
Gridding Tool Geometry Tab
This tab controls the main parameters for determining the geometry of the output
grid. The Cell Parameters control determines the size of each grid cell in the
output image and is measured in the same data units as the input tab file. For
most geographic data these units are in metres; however Discover supports all of
the MapInfo units of measurement. During the loading process, Discover
automatically computes an optimised grid cell size based on the distribution and
density of the input data. This cell size can be modified and Discover only uses
square grid cell dimensions.
When a large dataset is loaded the Auto Apply box is disabled and the Compute
Best Parameters button is active. Use this button to calculate an optimal grid cell
size.
858 Encom Discover User Guide
The extents of the Data coverage to define the Grid Bounds automatically can be
modified by entering new coordinates into the Min and Max X and Y columns. The
full extents of the original data coverage are displayed by default. If the
coordinates have been modified select the Reset to Input Extents button to
return to the original data coverage.
The Grid bounds control the boundary extents of the output grid and can be used
to reduce the size of the output grid if required. The number of Rows and
Columns in the output grid is also displayed. These values are automatically
calculated from the Data Coverage Min and Max X and Y fields, which are usually
the input data extents. You can manually override these to increase or decrease
the extents of the output grid.
The Grid Geometry tab indicating the cell size, extent and number of rows and columns
Note When creating a surface, the grid cell size selected is important. As a general
rule of thumb the grid cell size should not be made smaller than approximately
one fifth of the average data spacing. Reducing the grid cell size beyond this limit
may cause the grids appearance to become smoother but can also introduce
unwanted irregularities in the output image. Assigning an excessively small grid
cell size will also increase computation time and file size. Discover suggests an
optimal grid cell size for the data but experiment with alternative values.
19 Working with Surfaces 859
Gridding Tool Output Tab
The Output tab provides a number of controls for saving the gridded image. The
left side of the dialog provides a summary report for the grid process and lists the
primary gridding parameters chosen. This information may be copied to the
windows clipboard by selecting the information with the mouse and using the
Windows Copy and Paste commands. This may be useful for reporting or archive
purposes.
The Grid Output showing summary information and clipping options
Below the summary box is a pull-down list containing the Discover supported grid
formats. Interactive gridding supports output in the following formats:
Arc/ESRI ASCII
BIL
ER Mapper (Multi-banded)
Geosoft
MapInfo MIG
Surfer
Vertical Mapper
860 Encom Discover User Guide
To save a grid, select the appropriate format from the list. Click the Save button.
The output grid file is assigned a default name and will be saved in the same
directory as the input data. It is possible to alter the file name and directory path
by clicking on the small button at the right end of the path name box. The Output
tab is accessible at any stage during the gridding process so it is not necessary
to wait for the preview window to complete drawing before saving the final grid.
The Smooth grid control allows the appearance of the output image to be
smoothed by applying a Gaussian smoothing filter to the grid. In most situations,
enabling the smooth grid function removes high frequency noise in the grid and
enhances the appearance of your image.
The Clip control provides a number of options for clipping the extents of the
interpolated grid, so that it more closely approximates the distribution of the input
data. Enabling this option can improve the appearance of the output grid for
irregular input data where the gridding method (usually Triangulation or Minimum
Curvature) has interpolated the grid over large gaps within the data. Options
available include:
Creating a Buffer around the input data at a user-specified distance. The
gridded data outside the buffer is then removed.
The Near value of the Near/Far option is the distance the grid is to be
clipped back to from the convex hull of the data points. The Far distance
is the distance between the points to interpolate between. Areas in the
grid which lie between data points greater than the Far distance value
grid will be displayed as null or white.
The Convex Hull option clips the output grid to the smallest convex
region/polygon enclosing the dataset. This convex region is found
conceptually by stretching a rubber band around the points so that all of
the points lie within the band. The convex region can be expanded by a
specified Buffer value.
The Concave Hull option starts with a Convex Hull region, and then
removes/erodes triangles on its edge that have an outward facing angle
greater than a defined tolerance (specified under the Options button).
This new concave region can then be expanded by a specified Buffer
value.
19 Working with Surfaces 861
Multiple field gridding output options
If multiple fields or groups have been selected for gridding then three output
options are available:
Separate grids - each selected field is created as a separate grid which is
named using the original source table with the field name extension. E.g.
Geochem_Cu, Geochem_Pb, etc.
Multi-banded grid - multiple fields are gridded and saved to a single
ERMapper Multi-banded grid.
Create RGB Image - if three fields are selected for gridding they can be
saved as an RGB image. Each field is saved as a red, green or blue
channel in the resulting image. The RGB grid is first loaded into the
Surfaces>Grid Utilities>Create RGB Grid dialog before the final RGB
GeoTiff image is created.
When the Gridding Tool parameters have been selected and the grid surface is
completed, press the Save button. This button closes the Gridding Tool dialog,
saves the grid surface into the specified file and updates the original map window
with the surface grid. The surface grid is displayed using the same look-up table
as selected in the Gridding Tool dialog prior to saving.
862 Encom Discover User Guide
Statistics Explorer
The Statistics Explorer is a series of dialogs that enables you to examine any
dataset both statistically and spatially.
To access the Statistics Explorer one or more fields must be selected and applied
within the Gridding Tool. It can be accessed from two locations:
the Statistics Explorer button on the Gridding Tool Input Tab
the Variogram button on the Kriging tab. Accessing the Statistics Explorer
through the Kriging tab allows the creation and editing of Model
Variograms.
The components of the Statistics Explorer window
19 Working with Surfaces 863
The Statistics Explorer window is divided into two main sections; the upper
Spreadsheet window and the lower Property Page window. The contents of
these depend on the view selected; the Statistics Explorer has four views,
selectable from drop list at the top left of the window. These present graphical and
statistical information using different Property Pages, which can be controlled
using the Property Page tabs in the middle of the window. These views are:
The Univariate view examines a single field in the input data and presents
basic summary statistics and histogram analysis.
The Bivariate view examines any two fields in the input data and presents
scattergram plots and basic summary statistics.
The Spatial view plots the data using its spatial X, Y and Z coordinates
and presents basic summary statistics.
The Variogram view computes a variogram grid and displays directional
semi-variogram data. This allows the creation of sample variograms, and
creation and editing of model variograms.
The Statistics Explorer allows data to be selected in the spreadsheet or any of the
univariate, bivariate or spatial views using the Selection Tools at the base of the
window. The explorer can then collapse the dataset to the current selection, and
display the statistics for this new data subset.
Spreadsheet
The Spreadsheet comprises the top half of the Statistics Explorer dialog, and
displays the records for the currently viewed selection.
It uses the following colour codes to highlight records:
The currently selected data points are highlighted red
The currently selected data point is highlighted purple
Invalid data is highlighted orange (e.g. coincident data)
The current key and ancillary fields are highlighted purple
864 Encom Discover User Guide
The spreadsheet pop-up menu can be accessed by right clicking on any column
header. This provides a number of column resizing options (including the various
Fit to options). Alternatively, columns and rows can be resized by clicking on
their boundaries and dragging.
The Spreadsheet pop-up menu
The spreadsheet can also be sorted by any column using the Sort menu options.
The Statistics option returns a basic statistical summary of any field.
The statistics summary for an arsenic field
Data points can be selected from the spreadsheet (if valid for the current view) by
clicking on the row header; use the CTRL and SHIFT keys to unselect stations
and make multiple selections. A range of cells can be also be selected by clicking
and dragging the mouse. These selection operations are treated exactly the same
way as graphical selections and the undo/redo operations can be applied.
19 Working with Surfaces 865
The key field (whilst in univariate mode) or the ancillary field (whilst in bivariate
mode) can be changed by double clicking on the field header in the spreadsheet.
Zoom, Selection and Display Controls
Each of the view types incorporates a number of property pages, discussed
further under the relevant view sections. Depending on the view type, some or all
of the following controls may be available within a property page window:
Zoom controls
The Zoom controls toolbar
Use the three buttons in the middle to Zoom In, Zoom Out and Pan.
The Restrict Zoom button on the left restricts zooming and panning to the
horizontal dimension only.
The Fit to Data button on the right cancels any zoom and returns to the
default view showing all data.
Selection Tools
The Selection controls toolbar
When a single data point is selected in any graph (using the Pointer tool, see
Zoom, Selection and Display Controls) the spreadsheet will scroll to the
appropriate record.
The Selection tools provide a powerful data selection capability. The Pointer
button displays a cursor which can dragged through the graph. It may be
displayed as either a vertical bar or a cross hair depending on graph type. In all
cases, the pointer snaps to the closest station and this station is then
highlighted purple in the spreadsheet.
Data can also be selected using Rectangle or Polygon selection, although the
polygon selection is not available in all graphs. Selected stations are coloured
red unless colour modulation is enabled in which case they are coloured black.
Each selection operation can either select the enclosed stations (include option)
or unselect the enclosed stations (exclude); this is toggled using the Include/
Exclude button.
866 Encom Discover User Guide
Display Modulation
The graph can be also be Colour and/or Size Modulated by any field in the
dataset. Select the required fields from the drop lists at the base of the graph. To
cancel colour or size modulation, select <None>. A simple pseudocolour look-up
table is used and a linear colour stretch is employed.
Subsetting
Univariate
The univariate view examines a single field in the input data and presents basic
summary statistics and histogram analysis. It incorporates three property pages:
A Scattergram graph of the data point index verses key field
Statistical information for the key field.
A Histogram of the key field. When this is displayed, the spreadsheet will
show a detailed breakdown of the histogram data.
The univariate view requires a key field to be defined. This field is selected from
the second drop list at the top of the dialog. The key field can be changed at any
time to examine any field in the dataset.
Each selection operation is placed onto a stack which allows you to Undo and
Redo operations. Buttons are also provides to Unselect All and Select All. The
selection can also be Inverted.
Making a selection within a graph (which supports selections) or the spreadsheet
view will activate the Collapse button at the top of the Statistics Explorer
window.
This button extracts the selected data points from the dataset to create a new
subset. The spreadsheet and graph views will be redrawn to focus on this
subset. Only the subset will be considered in any statistical computations or
graphs. Further selections can be made to examine the data in greater detail.
The Expand button allows a previous level/subset to be redisplayed. If this
button is disabled then the view has returned to the original dataset.
19 Working with Surfaces 867
Univariate graph display
The Graph page plots the key field versus station index. Graph controls are
detailed in Zoom, Selection and Display Controls above.
The properties of the graph can be obtained by double clicking on an appropriate
area of the graph. For example, click in the bottom and left margins to obtain
properties of the X and Y axes. This property page enables you to change the axis
extents and change the axis mapping between linear and logarithmic. When
using logarithmic axes, you must elect to leave some data space surrounding
zero as linear.
868 Encom Discover User Guide
Specifying an axis range
Statistics of the chosen field
The Statistics page presents basic summary statistics for the key field, as detailed
below:
Note These axes property pages are not available for univariate or spatial graphs.
19 Working with Surfaces 869
Sample Count
The total number of samples in the dataset.
Valid Sample Count
The total number of valid (non-null/selected)
samples in the dataset.
Invalid Sample Count
The total number of invalid (null/unselected)
samples in the dataset.
Minimum
The minimum value of all valid samples.
Maximum
The maximum value of all valid samples
Mean
The mean (average) value of all valid samples.
Variance
The variance of all valid samples.
Standard Deviation
The standard deviation of all valid samples.
S/N Ratio
The signal to noise ratio of all valid samples.
Coefficient of skewness
The skewness of all valid samples.
Skew direction
The skew direction (positive/negative) of all valid
samples.
Median
The value of the centre value in the sorted dataset.
Mode
The most frequently occurring valid value in the
dataset.
Lower quartile
The value of the dataset at the 25 percent quartile.
Upper quartile
The value of the dataset at the 75 percent quartile.
Interquartile range
The range of the data between the lower and upper
quartiles.
870 Encom Discover User Guide
Histogram distribution of the selected field
The Histogram page presents an equal width histogram of the key field. An
equal width histogram is one built by dividing the valid data range into a large
number of equal width bins and then computing the frequency of occurrence of
key field values in each bin.
To be effective a large number of bins are used and these are grouped together
depending on the scale at which the histogram is viewed. When multiple bins are
being grouped together each consolidated bin is drawn with a back border. When
zoomed in sufficiently to see individual bins, no black border is drawn. Also, the
thickness of the bin is no longer equal to the assigned min/max values of the bin;
it now relates to the actual min/max values of the data assigned to the bin.
The cumulative histogram is also displayed as a heavy green line. This indicates
the percentage of data that is below the current value at any point. The upper and
lower quartiles are displayed against the X and Y axes as dotted lines.
The spreadsheet displays the bin information including the bin data range,
number of samples in each bin and the range of the actual data assigned to the
bin. It also displays the cumulative histogram values.
The Zoom, Selection and Display Controls work normally in this graph. The
selections are indicated as a percentage of stations selected in each bin. This is
displayed as a red base. Note that no selections can be made from the
spreadsheet in this mode.
19 Working with Surfaces 871
Bivariate
Display of Bivariate data distribution with Key and Ancillary selection fields indicated
The Bivariate view requires the user to define two input fields the key
(horizontal) field and the ancillary (vertical) field. Make these selections from the
drop lists at the top of the explorer (indicated in screenshot above).
Two property pages are presented. The Graph page shows a scattergram of the
ancillary field plotted against the key field. The Statistics page presents summary
statistics for the bivariate distribution as well as a spreadsheet of the conditional
expectation. You can copy and paste from this spreadsheet into Microsoft Excel.
872 Encom Discover User Guide
The Graph page displays a linear regression as a blue line. A conditional
expectation curve is also displayed as a green line. It also displays a quantile vs.
quantile (q-q) curve as a purple line from 5% to 95% at steps of 5%.
For both pages, the Spreadsheet displays the complete dataset. A full range of
selection tools are available both graphically and in the spreadsheet.
The following statistical definitions are used:
Sample Count
The minimum number of samples in both fields
Valid Sample Count
The total number of valid (non-null/selected)
samples in one or both fields.
Invalid Sample Count
The total number of invalid (null/unselected)
samples in one or both fields.
Valid data range
The range of valid common samples in the key and
ancillary fields (X,Y).
Minimum
The minimum value of all valid samples.
Maximum
The maximum value of all valid samples.
Mean
The mean (average) value of all valid samples.
Covariance
Sum of squares of product of the difference
between the field mean and each sample
Correlation coefficient
Covariance normalized by the product of the fields
standard deviations.
Inertia
Half the sum of squares of difference between the
two fields
Rank coefficient
Spearman rank coefficient
Regression
Linear regression fit to all valid samples
Intercept
Value of the ancillary field at the origin.
Slope
Slope of the ancillary field versus the key field.
Conditional Expectation
Expected value of V at any U.
19 Working with Surfaces 873
Bivariate statistical data ranges and distribution
Spatial
The Spatial view does not require the user to define any fields (unless the View
Extraction option on the Statistics page is used; see below). The data will be
automatically plotted using its spatial coordinates in an isotropic view. If the data
has less than two spatial dimensions no spatial view will be available.
A Graph page showing the spatial plot is presented. All Zoom, Selection and
Display Controls are available. Data points can be colour or size modulated.
874 Encom Discover User Guide
Displaying the Spatial distribution of the data
The Spatial Statistics pages
19 Working with Surfaces 875
The Statistics page displays basic summary statistics for the spatial fields. It also
has a Regular spatial extraction export option. This creates a new dataset using
multiple regular sized cells covering the entire spatial extents of the existing
dataset. The size of these cells are defined using the X and Y Extent windows.
The Region Overlap control allows cells to overlap adjacent cells by up to 50%.
Regular spatial extraction requires the prior specification of a Key field in order
to calculate summary statistics for each new output cell. The output dataset can
be viewed using the View extraction button, which opens it in a new instance of
the Statistics Explorer. The Save Extraction button allows this output dataset to
be saved as a multi-banded ERMapper grid file.
Variogram
The Variogram view requires the user to define a key field which will be used in
tandem with the spatial coordinates to compute a sample variogram. If the data
has less than two spatial dimensions no variogram view will be available.
A variogram shows the degree of correlation between data in a spatial dataset in
different directions and at different distances.
It can take a long time to compute a variogram and in most cases it will not be
possible to compute the complete variogram for the entire data set unless it is
relatively small (<10,000 samples). Variogram computations are restricted by:
Capping the maximum range (distance between points) that will be
considered. This also restricts the maximum lag.
Capping the number of input samples that will be considered.
876 Encom Discover User Guide
Display of the calculated variogram
A default spatial variogram is computed using parameters that should ensure that
the computation time is of the order of a few seconds. Thereafter the range and
maximum sample number can be modified and the variogram can be recomputed
by clicking the Recompute Variogram button. Note that if the maximum number
of samples is set to minus one, then all samples will be computed. It is not advised
to include all samples in the data set if it exceeds 10,000 samples as the
computation time required to build the variogram could be extremely long. If the
number of samples is restricted the algorithm will look at a sub-set of samples that
are evenly distributed spatially within the dataset. In many cases it is desirable to
increase the range and increase the maximum number of samples to improve the
statistical reliability of the variogram.
19 Working with Surfaces 877
This procedure generates a radial variogram grid (lower left). The directional
variogram can then be quickly extracted from this grid. The directional variogram
is plotted on the right and the source data is shown in the spreadsheet. Only the
zoom tools are available in this graph (no data selection is possible).
The plot on the left shows the variogram grid. The red sectors represent the area
of the grid that was used to extract the directional variogram. This area is
controlled via Direction (0 to 360 degree clockwise from North) and Width
(degrees of arc) controls. If the width is 180 degrees then you have obtained the
omni-directional variogram and direction is irrelevant. Otherwise, you will obtain
a direction dependent variogram. You can change the direction of the variogram
from the Direction spin buttons or simply click and drag you mouse across the
variogram grid plot. The width can only be changed via the Width spin control.
The variogram records several parameters including the moment of inertia (semi-
variogram), covariance and pair count. Both the variogram grid plot and the
directional variogram plot display the parameter selected in the Display drop list.
Model Variograms
If the Statistics Explorer has been opened via the Variogram button within the
Kriging tab of the Gridding Tool, a Model Variogram also can be created, edited
and displayed. In this case an option is added to the Sample page to show the
model variogram curve in addition to the sample variogram curve.
A Model property page is also available to manipulate the model variogram. The
model variogram will be automatically initialized to a reasonable model fitting the
data. You can press the Initialise Model button at any time to reset the model to
this default.
The model is plotted to a range controlled via the range edit parameter. By default
this is equal to the sample variogram range.
The model variogram is displayed as a grid and also as a directional extraction
just like the sample variogram. The sample variogram curve can be plotted for
comparison. As before, the extraction direction can be controlled via the edit
buttons or by dragging the cursor across the variogram grid display.
In the upper right the model nests are displayed. Each nest corresponds to
semivariogram model. Individual nests can be edited, added, cloned and deleted
via the buttons on the right. Alternatively double clicking on a nest in the list allows
editing.
878 Encom Discover User Guide
Displaying the sample and model variograms
Editing or adding a nest presents the following dialog; if adding a new nest the
dialog is presented as a wizard.
Select the Model Type from the range available
19 Working with Surfaces 879
The Model Type page allows you to change or select an appropriate model for
the nest. A description of the model is presented. The coordinates displayed for
the model are not representative of the actual model coordinates.
Controlling the parameters of the variogram
The Parameters page allows the editing of the model parameters. At the top right
is a drop-list of model types.
The graph presents the sample variogram, the model variogram excluding the
current nest you are editing or adding, the current nest and the final model
variogram including the current nest. The model parameters are presented below
the graph and can be directly edited. Also, most model parameters can be edited
graphically by dragging the blue tags that are presented on the graph axes. For
example, with the spherical model the left vertical axes allows the editing of the
sill and the bottom horizontal axis allows range to be edited.
The sample variogram grid is displayed in the bottom left. Drag the cursor in this
graph to edit the direction of the model variogram. This will also change the
direction for the sample variogram extraction. Note that the width of the extraction
is equal to the width of the extraction on the main Sample page and cannot be
modified here.
880 Encom Discover User Guide
Editing the variogram nest
The Anisotropy tab controls the range of the model along two axes the major
and minor axes. The direction of the major axis is shown on the nest grid preview
on the left. The final model preview is shown on the right.
The major axis range will be equal to the range established on the Parameters
page. The minor axis range can be used to introduce anisotropy to the model. If
the minor axis range is equal to the major axis range then the model is isotropic.
If it is larger than the major axis range then the model will have a smaller
contribution in the minor axis direction.
The principal parameters of each nest can be altered graphically via the model
page. Select the nest from the model list and manipulate the principal parameters
via the blue edit tags in the variogram plot.
Large and Multi-file Gridding
Surfaces>Create Grid>Large and Multi-file Gridding
The Large and Multi-file gridding tool is a powerful grid interpolator which can
construct gridded surfaces from extremely large datasets. Interpolated grids can
be created from a single input file or from multiple input files of point data or
gridded data in any of the following formats:
19 Working with Surfaces 881
ASCII text (.txt, .asc, csv, xyz), including zip compressed ASCII
MapInfo .TAB
ASPRS .LAS
LizardTech MrSID compressed Lidar (MG4)
Gridded formats (Arc ASCII, Arc Flt, ER Mapper, BIL, MapInfo, Geosoft,
MinEx, Surfer, Vertical Mapper)
Geosoft database .GDB
The Large and Multi-file gridding tool is best suited to gridding very large, closely
spaced point datasets, such as those commonly acquired by airborne Light
Detection and Ranging (LIDAR) data surveys. The tool can also be used to
assemble a large number of adjoining grid tiles into a single large contiguous grid.
An example of this use case is assembling multiple Shuttle Radar Topography
Mission Arc ASCII grid files into a single continuous grid. This method of
interpolation works best with relatively even spaced points that cover semi-
rectangular survey areas containing minimal internal holes or areas of missing
data.
For moderate-sized point datasets (e.g. <2 million points) or situations where
some experimentation with interpolation methods is required the Interactive
gridding tool is a more flexible and suitable choice.
When to Use Large and Multi-file Gridding
Using the Large and Multi-file Gridding Tool
Input Data Files
Gridding Methods
Interpolation Settings
Output Grid
882 Encom Discover User Guide
When to Use Large and Multi-file Gridding
As a rule of thumb if the number of points in the input dataset exceeds 3 million
points or the number of cells in the output grid is greater than 6,000 columns x
6,000 rows (360,000,000 cells) or there are multiple input files the Large and
Multi-file gridding tool is the appropriate tool to use. For all datasets which fall
below this size threshold the interactive gridding tool is the most flexible and best
tool to use. For practical purposes the maximum size of the combined input
datasets that the Large and Multi-file gridding tool can process is 2 billion points
and the maximum size of the output grid(s) is 1 terabyte.
Using the Large and Multi-file Gridding Tool
Running the Gridding Tool
Re-running the Gridding
Running the Gridding Tool
For more information about the settings available from dialog boxes, see
Interpolation Settings.
1. On the Surfaces menu, point to Create Grid, and click Large and Multi-
file.
The Large and Multi-file Gridding dialog box is displayed.
2. Under Input, to select input files that are stored in a single directory:
Press the Browse for files button on the top right of the dialog. On
the open file dialog adjust the file type filter at the bottom to the
appropriate type (.TAB, . ASCII, .LAS, .SID, .ZIP or one of the
supported grid formats) and select the files to grid.
Or for input files that are stored in a multiple directories:
Press the Browse for folder button, second button down on the
top right of the dialog. On the Select file format dialog which
appears choose the file type filter which is appropriate for the type
of input data, press OK and select the top level directory from which
to search for files to grid.
19 Working with Surfaces 883
3. Depending on the format of the files chosen you may be prompted to
assign the column field order for the input dataset. To do this press the
Assign Column order button. On the Select data fields dialog choose
the field for the X coordinate and Y coordinate. If the input dataset(s) are
LIDAR LAS files these fields will be automatically assigned. From the field
list select the data column(s) you wish to grid. If the chosen input files are
zip compressed files and the zip file contain more than one file (e.g. an
ASCII data file and a metadata or .PRJ file) you will need to specify a file
name mask to filter out the correct file to grid. Under Input data format
enter a file name mask to uniquely identify the name of the file in the .zip
archive that you wish to grid. The mask can contain characters that are
part of the file name and/or the extension. For example *.txt or myfile.* or
*.asc are all valid masks. The mask will be applied automatically and
when a valid file is found you will see a preview of the content in the File
preview region.
4. Assign the appropriate projection for the input data files by pressing the
Choose Projection button in the bottom right of the dialog.
Note If you are unfamiliar with the distribution of statistics of your input files you can
examine the spatial statistics of any of the selected input data files using the
Statistics Explorer. To launch the Statistics Explorer select an input file and then
press the Statistics Explorer button (on right of file format dialog).
5. If desired, modify the name that has been assigned in the Group alias
property for the group in the input manager grid control by double-clicking
in the cell and typing in a new name.
6. To change the properties of a group of input files, first select the group you
wish to modify in the input manager and then press the File format button
on the right of the dialog. On the format dialog you can add or remove files
from a group as well as change the input data format and projection.
7. If you are familiar with the spatial distribution and coverage of the input
data enable the Define cell size control and change the cell size from
<Auto>to an appropriate value that is suitable for the input data and for
your analytical needs. Should you need assistance in choosing an
appropriate cell size you can press the Compute cell size button and the
software will attempt to analyse a small subset of the data and estimate an
appropriate value. However it is generally recommended that if you are
not sure what cell size to assign for the output grid that you leave the
Define cell size disabled so the software can compute an appropriate
value once it has completed an analysis of the data distribution.
8. Optional steps:
884 Encom Discover User Guide
Re-running the Gridding
Press the Data conditioning button to configure any null values or
data ranges you may wish to exclude during the gridding process.
Define the grid geometry by specifying the Origin X and Origin Y
coordinate of the lower left corner of the output grid as well as the
grid dimension in rows and columns.
Press the Advanced settings button and modify the Options as
necessary. For a large gridding job you may need to set the
Temporary directory path to an alternative hard drive which has
plenty of free space available to store an entire copy of the input
dataset. You may also wish to adjust the Scan data extents control
to perform a quick scan of the input data as well as constrain the
maximum memory that will be used by the software during the
gridding process.. Use the Output grid Data type to change the
numeric data type that will be used for the output grid. Choosing an
appropriate data type for the output grid could have a large impact
on the size of the output grid file. See Output Grid for more
information
9. Press the Save file button and select an appropriate file path for the final
grid file(s). Ensure that you select a location with plenty of free space to
store the output files. It is recommended that for large datasets the output
grid(s) are stored on a separate disk drive to the input data.
10. Press the Projection button and choose an appropriate projection for the
output grid file. It is recommended that the projection of the output grid file
is set to the same projection as the input file(s). By default the output
projection will be set to the first input file(s) projection.
11. (Optional) Disable the Auto open output file(s) if you do not want the
output grid file(s) to be automatically opened into MapInfo on completion
of the gridding process.
12. Press the Process button to commence gridding.
At the completion of gridding a control file containing a complete set of
parameters used by the gridding engine are saved to a text file in the same
location as the output grid. The control file is created with the same name as the
output grid file and has .final.txt appended to the end.
19 Working with Surfaces 885
Input Data Files
The main features of input files that can be read are:
One or more input files are supported.
A range of commonly used input formats can be read including .TAB,
.LAS, .CSV, space or tab delimited text files (including zip compressed
files),, MrSID MG4 LIDAR files and a number of common grid files.
Input files can be located in a single directory or hierarchically in multiple
directories.
Input files can be specified in groups. A group of input files share common
properties such as format (i.e. file structure) and projection. If the file
format or projection of any of the input files is different they should be
separated into their own group.
Input file formats
Input files can be provided in any of the following formats:
MapInfo .TAB
The TAB reader can read simple MapInfo .TAB files which contain
mapped objects. The coordinate and projection information is extracted
from the mapped objects and the X,Y point coordinates are obtained for
every node of simple or multi-part objects. The data field information which
is used for interpolation can be obtained from any corresponding attribute
field in the .TAB file.
ASPRS .LAS
LAS is an industry standard public format used for the interchange of
LIDAR data. The file format is defined and maintained by the ASPRS
organisation (www.asprs.org). Discover supports versions 1.0, 1.1 and 1.2
of the LAS specification and can extract "Z" (elevation) as well as RGB
(red, green, blue) and intensity information.
Should you wish to create another grid using a different field from the same input
data or recreate the same grid with slightly modify settings you can reload the
saved control file. To do this first open the Large and multi-file gridding tool. Next
press the load control file button (the last button at the top right of input
manager). When the control file is successfully loaded you can modify the
settings as necessary and then press the Process button to create a new grid.
886 Encom Discover User Guide
MrSID MG4 compressed LiDAR
MrSID MG4 LiDAR files are a new version of the MrSID format that
supports compressed LiDAR point data. The files are created using the
LizardTech LiDAR Compressor software. For more information on this
format please refer to LizardTech (http://www.lizardtech.com). These files
have an extension of *.MG4 and may be loaded directly into the gridding
tool.
Geosoft database (GDB)
Standard geophysical data format.
ASCII data readers
ASCII Space, Comma or Tab Delimited (Fast)
This is the faster of the two text readers. It expects data to be stored in
columns with a space, tab or comma separating each value in a row. The
text reader can skip multiple header lines at the start of a file but once it
starts reading data it expects the remainder of the file to be clean and void
of inline comments or other formatting changes. For well structured, clean
data this is the best method to use.
ASCII Generic Text (Slow)
This is a general text reader which handles a wider range of delimiters. It
can also detect and skip header lines as well as empty fields (e.g.
consecutive commas with no data between them) and can adjust to
formatting changes within the input file(s). It will also read files with
unusual delimiters such as a pipe (|).
Grid file readers
There are several readers available for loading gridded data files (e.g.
*.ERS, *.GRD, *.BIL, *.ASC) as input to the Large and Multi-file gridding
tool. All the common industry grid formats that are supported by Discover
can be loaded as input.
Input file groups
Projection information can be assigned to each group of input files. The
projection information specified must correspond to the spatial reference
the data is stored in. If no projection is assigned to the input data it will be
assigned the projection of the output grid.
You may modify the group alias name for each group of input files to help
distinguish them in situations where a lot of groups have been added.
19 Working with Surfaces 887
Gridding Workflows
The following gridding methods are available:
Triangulation
Inverse Distance Weighting
Minimum Curvature (Full)
Minimum Curvature (Stamped)
Data Density
Data Point Separation (Distance)
Stamp Only
Triangulation
The Triangulation gridding method consists of eight operational phases:
Phase 1. A quick analyse of your computer is performed to establish the
amount of RAM and free disk space available and all input files
are validated.
Phase 2. The first 65,000 data stations are loaded to determine spatial
statistics of the data.
Phase 3. Each input data file is scanned to determine the data extents
and spatial distribution statistics. Some data will be skipped
during this phase if the Scan data extents property is set to any
value other than complete
Phase 4. Preliminary gridding parameters and temporary data storage
requirements are estimated from the spatial statistics obtained
during the initial data scan (phase 3)
Phase 5. Gridding properties and memory requirements are established
Phase 6. The entire input data set is read and spatially sorted into a
collection of tiles. Unwanted or null readings are cleansed and
coordinates are reprojected into the output grid coordinate
system if required.
888 Encom Discover User Guide
Inverse Distance Weighting
The Inverse Distance Weighting gridding method consists of seven operational
phases:
Phase 7. The spatially sorted input data is triangulated and the
interpolated values are written to the output file.
Phase 8. The triangulated grid(s) are finalized and corresponding header
information and.TAB files are written to disk. All temporary files
an allocated memory is then released.
Phase 1. A quick analyse of your computer is performed to establish the
amount of RAM and free disk space available and all input files
are validated.
Phase 2. The first 65,000 data stations are loaded to determine spatial
statistics of the data.
Phase 3. Each input data file is scanned to determine the data extents
and spatial distribution statistics. Some data will be skipped
during this phase if the Scan data extents property is set to any
value other than complete
Phase 4. Preliminary gridding parameters and temporary data storage
requirements are estimated from the spatial statistics obtained
during the initial data scan (phase 3)
Phase 5. Gridding properties and memory requirements are established
Phase 6. The entire input data set is read and unwanted or null readings
are cleansed and coordinates are reprojected into the output
grid coordinate system if required. The points are stamped into a
spatially indexed file and an inverse distance weighting
algorithm is applied to interpolate new grid values from the set of
input points that lie within the specified search radius (Inverse
Distance Weighting Properties).
Phase 7. The interpolated data file is finalized and written to the output
grid file along with the corresponding header information
and.TAB files. All temporary files and allocated memory is then
released
19 Working with Surfaces 889
Minimum Curvature (Full)
The Minimum Curvature (Full) gridding method consists of thirteen operational
phases:
Phase 1. A quick analyse of your computer is performed to establish the
amount of RAM and free disk space available and all input files
are validated.
Phase 2. The first 65,000 data stations are loaded to determine spatial
statistics of the data.
Phase 3. Each input data file is scanned to determine the dataset extents
and spatial distribution statistics. Some data will be skipped
during this phase if the Scan data extents property is set to any
value other than complete.
Phase 4. Preliminary gridding parameters and temporary data storage
requirements are estimated from the spatial statistics obtained
during the initial data scan (phase 3)
Phase 5. Gridding properties and memory requirements are established
Phase 6. The entire input dataset is spatially sorted into a collection of
tiles. Unwanted or null readings are cleansed and coordinates
are reprojected into the output grid coordinate system if
required.
Phase 7. The spatially sorted input data is now stamped into the grid.
Phase 8. A multi-resolution grid pyramid is constructed and filled from
bottom to top.
Phase 9. The clip mask is built, based on the clipping parameters defined
in the minimum curvature properties dialog.
Phase 10. The source mask pyramid is focussed in each level to allow
more grid cells to be unconstrained in the gridding procedure.
Phase 11. The pyramid is filled and refined from the top down applying
minimum curvature at each level.
Phase 12. The final phase of minimum curvature interpolation is performed
upon the output grid.
Phase 13. The output grid(s) are finalized and written to disk along with
their corresponding header information and.TAB files. All
temporary files are removed and allocated memory is released
890 Encom Discover User Guide
Minimum Curvature (Stamped)
The Minimum Curvature (Stamped) gridding method consists of twelve
operational phases:
Phase 1. A quick analyse of your computer is performed to establish the
amount of RAM and free disk space available and all input files
are validated.
Phase 2. The first 65,000 data stations are loaded to determine spatial
statistics of the data.
Phase 3. Each input data file is scanned to determine the dataset extents
and spatial distribution statistics. Some data will be skipped
during this phase if the Scan data extents property is set to any
value other than complete.
Phase 4. Preliminary gridding parameters and temporary data storage
requirements are estimated from the spatial statistics obtained
during the initial data scan (phase 3).
Phase 5. Gridding properties and memory requirements are established
Phase 6. The entire input dataset is now stamped into the grid. Unwanted
or null readings are cleansed and coordinates are reprojected
into the output grid coordinate system (if required).
Phase 7. A multi-resolution grid pyramid is constructed and filled from
bottom to top.
Phase 8. The clip mask is built, based on the clipping parameters defined
in the minimum curvature properties dialog.
Phase 9. The source mask pyramid is focussed in each level to allow
more grid cells to be unconstrained in the gridding procedure.
Phase 10. The pyramid is filled and refined from the top down applying
minimum curvature at each level.
Phase 11. The final phase of minimum curvature interpolation is performed
through the pyramid.
Phase 12. The output grid(s) are finalized and written to disk along with
their corresponding header information and TAB files. All
temporary files are removed and allocated memory is released.
19 Working with Surfaces 891
Data Density
The Data Density gridding method consists of seven operational phases:
Data Point Separation (Distance)
The Data Point Separation gridding method consists of seven operational
phases:
Phase 1. A quick analyse of your computer is performed to establish the
amount of RAM and free disk space available and all input files
are validated.
Phase 2. The first 65,000 data stations are loaded to determine spatial
statistics of the data.
Phase 3. Each input data file is scanned to determine the dataset extents
and spatial distribution statistics. Some data will be skipped
during this phase if the Scan data extents property is set to any
value other than complete.
Phase 4. Preliminary gridding parameters and temporary data storage
requirements are estimated from the spatial statistics obtained
during the initial data scan (phase 3)
Phase 5. Gridding properties and memory requirements are established
Phase 6. The entire input dataset is now scanned and unwanted or null
readings are cleansed and coordinates are reprojected into the
output grid coordinate system (if required).The points are
stamped into the grid file and accumulated densities are
computed within the specified search radius using chosen the
kernel weighting function.
Phase 7. The output grid(s) are finalized and written to disk along with
their corresponding header information and.TAB files. All
temporary files are removed and allocated memory is released
Phase 1. A quick analyse of your computer is performed to establish the
amount of RAM and free disk space available and all input files
are validated.
Phase 2. The first 65,000 data stations are loaded to determine spatial
statistics of the data.
892 Encom Discover User Guide
Stamp Only
The Stamp Only gridding method consists of seven operational phases:
Phase 3.
Each input data file is scanned to determine the dataset extents
and spatial distribution statistics. Some data will be skipped
during this phase if the Scan data extents property is set to any
value other than complete.
Phase 4.
Preliminary gridding parameters and temporary data storage
requirements are estimated from the spatial statistics obtained
during the initial data scan (phase 3)
Phase 5. Gridding properties and memory requirements are established
Phase 6.
The entire input dataset is now scanned and unwanted or null
readings are cleansed and coordinates are reprojected into the
output grid coordinate system (if required). The points are
accumulated and separation distances are computed within the
defined search radius. The interpolated values are stamped into
the output grid file.
Phase 7.
The output grid(s) are finalized and written to disk along with
their corresponding header information and.TAB files. All
temporary files are removed and allocated memory is released.
Phase 1. A quick analyse of your computer is performed to establish the
amount of RAM and free disk space available. All input files are
validated. Note depending on the number, size and type of input
files selected this phase can take some time.
Phase 2. The first 65,000 data stations are loaded to determine spatial
statistics of the data.
Phase 3. Each input data file is scanned to determine the dataset extents
and spatial distribution statistics. Some data will be skipped
during this phase if the Scan data extents property is set to any
value other than complete.
Phase 4. Preliminary gridding parameters and temporary data storage
requirements are estimated from the spatial statistics obtained
during the initial data scan (phase 3)
Phase 5. Gridding properties and memory requirements are established
19 Working with Surfaces 893
Interpolation Settings
Data Conditioning
Gridding Properties
Options
Data Conditioning
Data conditioning is a pre-processing operation which is applied to the input data
prior to gridding. It allows you to define a NULL value as well as ranges of data,
with upper and lower caps, in order to exclude them from the gridding process.
The data conditioning process only applies to valid input data. Should any of the
fields in the input data set for a given point (i.e. X, Y or the field values) have a
NULL (or missing) value then the entire point is discarded. For more information,
see Data Conditioning.
Gridding Properties
Because the gridding process is relatively autonomous it is possible to leave the
gridding properties set to their default settings and the software will attempt to
automatically compute an appropriate set of parameters for the output grid by
examining the field and spatial statistics of the input file(s). If you are unfamiliar
with the distribution or range of the input data sets then leaving the gridding
properties on their default settings is recommended.
If you are familiar with the input dataset and know in advance what the spatial
extents and distribution of the data is like and you have a good understanding of
the field range then you can manually adjust the gridding properties to best suite
the input and output data requirements.
Phase 6. The entire input dataset is now scanned and unwanted or null
readings are cleansed and coordinates are reprojected into the
output grid coordinate system (if required). The points are then
stamped directly into the output grid file(s).
Phase 7. The output grid(s) are finalized and written to disk along with
their corresponding header information and.TAB files. All
temporary files are removed and allocated memory is released.
894 Encom Discover User Guide
Define cell size
This property controls the size (or resolution) of each cell in the output grid file.
The size is measured in the spatial units of the output grid coordinate system. The
default cell value is "Auto" which indicates that the software will attempt to
compute an appropriate cell size for the output grid by analysing the spatial
statistics of the input data. Providing the source data is regularly spaced and
evenly distributed across the entire survey area the automatic cell size estimation
algorithm will choose a reasonable cell size. However if the data distribution is
clustered or skewed then it is strongly recommended that you set the cell size to
an appropriate value manually.
As a general rule of thumb the output grid cell size should not be set to a value
that is less than
1
/
5
the average spacing of the input data. A cell size of
1
/
3
the
average data spacing is good starting point. Another important aspect of the cell
size which must be taken into consideration, particularly on large datasets, is that
halving its size will have the effect of double the file storage requirements of the
output grid. For example if you set a cell size of 2 m and the output grid requires
100 MB of disk space, then reducing the cell size to 1 m will increase the storage
space requirements for the output grid to 400 MB.
Compute cell size
The compute cell size button will compute a default cell size for the input data. It
attempts to do this by analysing the spatial statistics of a small subset
(approximately 65,000 stations) of the first input file. Depending on the regularity
and spatial coherence of this small subset of data the estimated cell size may or
may not be assigned an optimal value.
If you are unfamiliar with the dataset and you are not sure what value to set for
the cell size then it is recommended that you leave the property set to "Auto".
When configured this way the software will attempt to adjust the cell size to an
appropriate value after it has examined the complete spatial statistics of the input
data.
19 Working with Surfaces 895
Define grid geometry
The define grid geometry properties control the spatial extent and size of the
output grid file. By default these values will be automatically computed by the
software to fully encompass the input data once it has scanned all the data files
and established the spatial statistics and data distribution. If you need to constrain
the output grid to a larger or smaller area than the extents of the input dataset then
you can override the default settings and specify the extents manually. By
configuring the grid extents to an area which is smaller than the extents of the
input dataset you will effectively clip it to the defined grid geometry. If the output
grid geometry is smaller than the input data then any input data that does not
overlap with it will be discarded prior to gridding. The grid geometry is controlled
by the Origin X and Origin Y coordinate values, which specify the centre
coordinate of the lower left grid cell and the height and width are specified by the
number of rows and columns measured in grid cells respectively.
Advanced settings
The advanced settings allow you to control a number of properties relating to the
memory and temporary storage location that is used during gridding, the
resolution at which the initial data scan is done, and output grid data type. Details
of each of these properties are described below.
Options
Maximum memory use
This control is used to constrain the amount of physical memory (RAM) that the
software will attempt to use during the gridding process. The default control
setting is disabled and in this state the software will attempt to use up to 80% of
available physical memory (to a maximum of 2 GB) during gridding. While it is
possible to constrain the amount of RAM that is available to the software during
the gridding process; doing so will reduce the gridding performance significantly
if the software has to repeatedly page tiles of data between disk and memory in
order to perform the gridding operation.
To achieve best performance on large datasets it is advisable that you close all
running applications and free up as much physical memory (RAM) as possible
before commencing gridding. For very large datasets (>50 million points) it is
recommended that the software is run on a machine with between 2 and 4 GB of
RAM.
Note The gridding tool is a 32-bit program, and therefore cannot address more than
4GB of RAM on a 64-bit operating system.
896 Encom Discover User Guide
Scan data extents
Controls the resolution at which the software initially scans the input data files to
establish the preliminary spatial statistics during the first phases of gridding. The
default behaviour is to scan all lines of the input data. It is possible to speed up
the initial scan of the input files by adjusting the scan data extents control to one
of the following settings:
Complete: scans every line of each input data files
Fine: scans approximately 12% (1-in-8) of the lines from each input data
file
Course: scans approximately 3% (1-in-32) of the lines from each input
data file
Overview: scans approximately 0.75% (1-in-128) of the lines from each
input data file
Bounds: acquires the data extents from information stored in the files
(e.g. LAS or grid formats such as .ERS and, GRD) if available or performs
an Overview scan if unavailable.
For datasets that have a relatively even spatial distribution of input points setting
the scan data extents control to Overview will provide the best compromise
between speed and a representative statistical sample.
Temp directory
The Temp directory is used to temporarily store the spatially sorted input data tiles
which are used during the gridding process. If all of the input data can fit into
system memory then no temporary files will be created and the entire process will
occur in RAM. If the input dataset is very large (>10 million points) then it will be
necessary to store a copy of the input data on disk during the gridding process.
By default the temporary directory is set to the Windows system temporary
directory; however it may be necessary to map it to an alternative storage location
depending on the size of the input dataset.
Note You should always ensure that you have at least the same amount of free
temporary storage space as the total size of the input dataset. A good rule of
thumb is to set the temp path to a location that has 2x as much storage space as
the size of the input dataset.
19 Working with Surfaces 897
Gridding Methods
Triangulation
Inverse Distance Weighting
Minimum Curvature (Stamped)
Minimum Curvature (Full)
Data Density
Triangulation
The triangulation gridding method performs a Delaunay triangulation with linear
interpolation. The method works by first triangulating the input data into a TIN
mesh. It then calculates a value at the centre of each cell in the output grid using
linear interpolation from the triangle that overlaps with coordinate of the centre of
each grid cell. In order for the software work with huge datasets that could
potentially contain billions of triangles on PCs with limited available memory, the
input data is scanned, spatially sorted and divided into tiles. Each of the tiles is
then triangulated and the resulting TIN mesh is either stored in memory or if there
is insufficient memory available it is stored on disk in temporary files. Once the
dataset has been triangulated into a TIN mesh the output grid is constructed by
interpolating cell values from the triangles.
Because the triangulation process is relatively autonomous it is possible to leave
the gridding properties set to their default settings and the software will attempt to
automatically compute an appropriate set of parameters for the output grid by
examining the field and spatial statistics of the input file(s). If you are unfamiliar
with the distribution or range of the input data sets then leaving the gridding
properties on their default settings is recommended.
If you are familiar with the input dataset and know in advance what the spatial
extents and distribution of the data is like and you have a good understanding of
the range of values in the field(s) being gridded then you can manually adjust the
gridding properties to suite the input and output data requirements.
Triangulation Properties
The triangulation properties can be used to influence the geometry of the data
structures, the number of points and memory that will be used to triangulate each
tile of input points.
898 Encom Discover User Guide
Maximum triangle side length
This parameter applies to the triangulation phase of gridding and can be used to
minimize or eliminate long thin triangles that may be created across large holes
or gaps in the data or between widely separated points that lie around the
perimeter of the dataset. By default triangles that are created with a length that is
greater than half the diagonal length of a tile will be discarded. The size of the tiles
used during triangulation are determined automatically by the software after it
analyses the spatial statistics of the input points, however you can modify the size
of the tiles by applying a Triangle patch multiplier.
Distance specified in data units
This parameter is used to control the units of distance that the Maximum triangle
side length property is measured in. By default this control is disabled and the
maximum distance unit is expressed as a ratio of the tile (or patch) size. If you
wish to constrain the Maximum triangle side length to a fixed value that is
measured in absolute data units (e.g. 100 m) then enable this control and enter
in the appropriate value. If the entered value is large and exceeds the size of an
individual tile of data then it may have no effect on the output grid.
Note: If the coordinate system of the input data is Longitude/Latitude then the
absolute distance units need to be specified in fractions of a degree (Arc
seconds).
Triangle patch multiplier
The triangle patch multiplier can be used to modify the number and size of tiles
(or patches) that the software will segment the input data into before sequentially
triangulating it. The tile size is automatically determined by the software following
a detailed analysis of the spatial statistics of the input data. Under special
circumstances the patch size can be modified by applying a Triangle patch
multiplier. Increasing the default value of 1 to a higher number will create larger
patches and may assist in the infilling of large holes or gaps in the dataset,
however it will also increase peak memory usage during the gridding phase. For
very large datasets increasing the Triangle patch multiplier will reduce the number
(but not the storage requirements) of temporary files that are created during the
gridding phase. For most datasets a patch multiplier of 1 or 2 will be sufficient.
Increasing the patch multiplier beyond a value of 4 would be rarely necessary.
19 Working with Surfaces 899
Inverse Distance Weighting
Inverse Distance Weighting (IDW) is a universal technique that can be applied to
a wide range of spatial data. IDW uses weighted average interpolation to estimate
grid cell values and can be used as either an exact or a smoothing interpolator.
Each grid cell value in an output surface is calculated using a weighted average
of all data point values that lie within a specified search radius surrounding the
grid cell. The IDW method is optimal when the data has a fairly uniform
distribution of input points across the area to be gridded, and some degree of
smoothing is beneficial.
In order for the software work with huge datasets that could potentially contain
billions of points on PCs with limited available memory, the input data is scanned,
cleansed and stamped into a temporary grid. The grid is then divided into tiles and
each tile is then interpolated using the IDW algorithm. The intermediate grids are
either stored in memory or if there is insufficient memory available they are stored
on disk in temporary files. Once the dataset has been interpolated the output grid
is constructed by stitching together the interpolating tiles into a continuous grid.
Before commencing a gridding operation it is important that the IDW Properties
are appropriately configured for the input dataset. If you are familiar with the input
dataset and know in advance what the spatial extents and distribution of the data
is like and you have a good understanding of the range of values in the field(s)
being gridded then you can manually adjust the IDW properties to best suite the
input and output data requirements.
Inverse Distance Weighting Properties
The IDW properties can be used to influence the geometry and smoothness of
the output grid file.
Model
This parameter controls the weighting model that is used to average the data
points that are located within the search distance radius. The following four
weighting models are available:
Gaussian
The weight assigned to each input value is determined according to a 2D
Gaussian function centred on the grid node. The shape and standard deviation of
the Gaussian function is proportional to the Range value. Larger range values
produce flatter functions Gaussian functions and a smoother grid. The Nugget,
Range and Distance radius values are measured in increments of the output grid
cell size.
900 Encom Discover User Guide
Linear
Each input points weight is proportional to its Euclidian distance from the grid
node being interpolated. The linear weight model enables the Nugget and Range
parameters to be adjusted in order to vary the weight assignments. At distances
less than the Nugget distance the weight model will be 1 (i.e. all data will
contribute equally). At distances beyond the nugget value the weighting factor will
be applied according to the selected model. The Range parameter is used to set
the outer distance threshold for which the weight model is applied. Any samples
which exceed the Range and are less than the Distance radius will be assigned
an equal weight. The Nugget, Range and Distance radius values are measured
in increments of the output grid cell size.
Exponential
Each input points weight is proportional to its Euclidian distance from the grid
node being interpolated raised to the specified power. Increasing the power value
will cause smaller weights to be assigned to closer points and more distant points
to be assigned equal but large weights. Increasing power values will therefore
cause each interpolated grid node to more closely approximate the sample values
closest to it. As with the Linear model the Nugget and Range properties can be
modified to constrain that distance over which the exponential weight model is
most effective.
Power
The default option, each input points weight is proportional to the inverse of its
distance to the specified Power from the grid node. Increasing the weighting
power reduces the influence distant points have on the calculated value of each
grid node. Large power values cause grid cell values to approximate the value of
the nearest data point, while smaller power values will result in data values being
more evenly distributed among neighbouring grid nodes. The weighting value
defaults to 2 (i.e. the weight of any data point is inversely proportional to the
square of its distance from the grid cell) which is appropriate for most situations.
If required, the weighting value can be altered to any positive value.
Distance Radius
It is important to set an appropriate size for the search distance radius. Setting it
smaller than the average data spacing may result in a large number of the
interpolated grid cells being assigned a null value and therefore displayed as
transparent in the output grid. Conversely, if the search distance is set to be too
large then significant grid smoothing or artefacts may occur. The search distance
radius is measured in increments of the output cell size.
19 Working with Surfaces 901
To optimise performance, choose a search radius that is likely to encompass the
minimum number of required input points most of the time. It can sometimes be
very difficult to make this decision but a good rule of thumb is to keep the search
distance to a value less than or equal to 5x the output cell size.
Distance Taper
Taper controls allow you to apply a taper function to the interpolated value of each
grid node based on its distance to the nearest valid sample point. The taper
function is applied using a linear weighting model thereby adjusting the expected
grid node values towards the background value. Between a distance of zero and
the NEAR distance the taper function is assigned a constant value of 1 (i.e. no
modification is made to the grid node). Between the NEAR and FAR distance the
taper function is applied as a linear weighting between the grid node value and
the background value. Beyond the FAR distance grid nodes are assigned the
background value.
Minimum Curvature (Stamped)
The Minimum Curvature gridding method is widely used in many branches of
science and research. This method creates an interpolated surface similar to a
thin, linearly elastic plate passing through each of the data values defined in the
input dataset. An important criterion in creating a surface is that it has a minimum
amount of bending forced upon it to conform to the data points. The degree of
bending is constrained by a percentage change tension parameter. Minimum
curvature gridding generates the smoothest surface possible while attempting to
honour the data as closely as possible. Like all gridding methods, minimum
curvature gridding is not an exact interpolation technique and therefore some
error may occur between the input data point values and the interpolated surface
values
Minimum Curvature (Stamped) Properties
The minimum curvature (Stamped) properties can be used to influence the
geometry and smoothness of the output grid file.
Stamping Method
This parameter controls the accumulation rules that are applied when multiple
data points fall within a single grid cell. There are several options available:
Average all (last in weighted): averaged all data points
First Only: the first point value is assigned to the cell. All subsequent
points are discarded.
902 Encom Discover User Guide
Last Only: the last point value is assigned to the cell.
Average All: averages all coincident point values.
Average All (inverse distance weighted): averages all coincident points
by applying an inverse distance weighting function.
Radius
The radius control defines a distance radius around a grid cell to search for valid
input points. Distance is measured in increments of the output grid cell size.
Clipping
The clip control provides a number of options for clipping the extents of the
interpolated grid, so that it more closely approximates the distribution of the input
data. Options available include
None
No clipping is applied to the output grid. With none selected the entire
output grid will be filled with interpolated values.
Near
The Near value represents the distance, in cell size increments, that the
grid is to be clipped back to from the convex hull of the data points. Areas
in the grid which lie beyond the Near distance will be assigned null.
Setting a Near only clip value will have the same effect as setting a buffer
clip distance.
Near and Far
The Far distance is the maximum distance for which interpolation will
occur between input points. Any area in the grid that has data points
greater than the Far distance value will be displayed as null.
19 Working with Surfaces 903
Minimum Curvature (Full)
The Minimum Curvature gridding method is widely used in many branches of
science and research. This method creates an interpolated surface similar to a
thin, linearly elastic plate passing through each of the data values defined in the
input dataset. An important criterion in creating a surface is that it has a minimum
amount of bending forced upon it to conform to the data points. The degree of
bending is constrained by a percentage change tension parameter. Minimum
curvature gridding generates the smoothest surface possible while attempting to
honour the data as closely as possible. Like all gridding methods, minimum
curvature gridding is not an exact interpolation technique and therefore some
error may occur between the input data point values and the interpolated surface
values
Minimum Curvature (Full) Properties
The minimum curvature (Stamped) properties can be used to influence the
geometry and smoothness of the output grid file.
Stamping Method
This parameter controls the accumulation rules that are applied when multiple
data points fall within a single grid cell. There are several options available:
Average all (last in weighted): averaged all data points
First Only: the first point value is assigned to the cell. All subsequent
points are discarded.
Last Only: the last point value is assigned to the cell.
Average All: averages all coincident point values.
Average All (inverse distance weighted): averages all coincident points
by applying an inverse distance weighting function.
Radius
The control defines a distance radius around a grid cell to search for valid input
points. Distance is measured in increments of the output grid cell size.
Clipping
The Clip control provides a number of options for clipping the extents of the
interpolated grid, so that it more closely approximates the distribution of the input
data. Options available include
904 Encom Discover User Guide
None
None
No clipping is applied to the output grid. With none selected the entire
output grid will be filled with interpolated values.
Near
TThe Near value represents the distance, in cell size increments, that the
grid is to be clipped back to from the convex hull of the data points. Areas
in the grid which lie beyond the Near distance will be assigned null.
Setting a Near only clip value will have the same effect as setting a buffer
clip distance.
Near and Far
The Far distance is the maximum distance for which interpolation will
occur between input points. Any area in the grid that has data points
greater than the Far distance value will be displayed as null.
Full minimum curvature vs stamped minimum curvature methods
Although the operational phases for these methods appear to be very similar,
there are important processing and operational differences between the two
techniques. It is important to consider these differences carefully when deciding
which gridding method to use. The primary operational difference between the
stamped minimum curvature and full minimum curvature methods is that the
stamped method is faster and requires less hardware resources (disk space
memory and processing power) than the full minimum curvature method. The
stamped minimum curvature method is generally faster because it does not
spatially sort or retain a full temporary copy of the input data during phase 3.
Instead it stamps the input data directly into a temporary grid. In contrast the full
minimum curvature method spatially sorts and stores a complete temporary copy
of the input data in addition to stamping the points into a temporary grid. The two
methods also differ during the final interpolation phase where the full minimum
curvature gridding operation loads the spatially sorted temporary data again to
complete the interpolation. Loading the data a second time requires additional
processing time.
The additional performance cost incurred by the full minimum curvature algorithm
is often rewarded in terms of better grid quality and estimation accuracy. The
method is able to produce a better estimation for grid cells that contain one or
more input data points. In comparison the stamped method may simply shift the
data values to the centre of each cell (depending on the data accumulation
methodology selected). The full method is able to make a better estimate of the
cell value in these cases by taking into account the actual position of the input
data value(s) rather than just the cell centre which may improve the estimates for
all surrounding grid cells.
19 Working with Surfaces 905
Due to the potential improvement that the full minimum curvature method offers
in output grid quality it is the recommended method, except where you determine
the improvement in the grid quality will not be detectable or significant, or that the
additional processing cost will be too high.
The stamped minimum curvature method may be more appropriate in the
following situations:
Re-interpolating existing gridded data onto a finer mesh. If the fine mesh is
carefully designed so that the centre of the existing grid cells always fall in
the centre of the cells of the new grid, then stamped minimum curvature
will return the same result as the full method. However, if the cells are
non-aligned then the full method will produce a better result.
The output grid cell size is very small compared to the input data spacing.
As a guideline if the grid cell size is 8x to 10x smaller than the input data
spacing. In this case the input data value will be close to the centre of the
cell into which it is stamped.
The output grid cell size is large compared to the input data spacing. As a
guideline if the grid cell size is 2x larger than the input data spacing then
you are more likely to want the grid cell estimation to represent the
average value of the observations within the cell.
Noisy data. If the input data has a high level of noise then there is little
reason to more accurately represent it by using the full minimum curvature
method.
Large data measurement footprint. If the data observations represent an
average of a large footprint (e.g. radar) then stamped minimum curvature
may be sufficiently accurate. However, where the observations represent
an accurate point measurement of a smooth continuous field then full
minimum curvature should always be used.
Data Density
The Density gridding method produces a grid which records a measure of the
point density at each grid node. The density at each grid node is determined
independently using a kernel estimator function
906 Encom Discover User Guide
Data Density Properties Kernel
The Kernel Density Estimator method is a non-parametric density estimator. It
uses a similar approach but it weights the input samples by a kernel function that
is normally a function of the normalized distance of the sample to the grid node.
To achieve a good result with the KDE function it is more important to choose an
appropriate search radius sometimes referred to as the bandwidth than to
choose an appropriate kernel function. If the bandwidth is too small the density
will be under-smoothed whereas if the bandwidth is too large the density will be
over-smoothed and lacking in resolution.
Given a kernel function K and a search radius (or bandwidth) h, the estimated
density at any point x is given by
where n is the number of samples. The following kernel functions are supported:
Kernel K(u)
Uniform
Triangle
Epanechnikov
Quartic
Triweight
Gaussian
Cosinus
)
) (
(
1
) (
=
n
i
h
i x x
K
n
x f
) 1 (
2
1
u I
) 1 ( ) 1 ( u I u
) 1 ( ) 1 (
4
3
2
u I u
) 1 ( ) 1 (
16
15
2 2
u I u
) 1 ( ) 1 (
32
35
3 2
u I u
)
2
1
exp(
2
1
2
u
) 1 ( )
2
cos(
4
u I
19 Working with Surfaces 907
Radius
To achieve a good result with the Density gridding function it is more important to
choose an appropriate search radiussometimes referred to as the bandwidth
than to choose an appropriate kernel function. If the bandwidth is too small the
density will be under-smoothed whereas if the bandwidth is too large the density
will be over-smoothed and lacking in resolution. The radius distance is measured
in increments of the output cell size.
Normalise by area
This control converts the data frequency values into spatial density values by
dividing the value of each cell by the area of the search radius.
Bias by input field value
When enabled this control interprets the selected input field(s) as a count of the
number of observations at that location. It allows a single point to represent more
than one observation.
Data Point Separation
The data point separation gridding method produces a grid which records the
distance to the closest input data features to each grid node.
Data Point Separation Properties
The distance radius specifies the maximum distance to search for valid input
points. The distance is specified in increments of the output grid cell size.
Output Grid
Data Type
The data type control is used to set the numeric storage type for the interpolated
values in the output grid. It is advisable to select the appropriate data type that
most efficiently represents the range of data that will be stored in the output grid.
For example a signed 2-byte integer is generally suitable for storing typical
elevation data at 1m vertical resolution. The table below lists the available options
and the valid data range that can be stored by each of the data types.
Data Type Bytes Range of Values
Unsigned byte 1 0 to 255
Signed byte 1 -128 to 127
Unsigned short 2 0 to 65,535
908 Encom Discover User Guide
The automatic option will set the output format to an appropriate data type based
on an analysis of the input data range.
File Name and Grid format
The output grid file(s) can be specified as either a single band ERMapper or BIL
format grid. Although both of these formats support multiple bands in a single file,
the grids created by the Large and Multi-file gridding tool can be extremely large,
so we have chosen to output each band (or field) to a separate grid file for
convenience. If multiple fields are selected for interpolation then multiple output
grid files will be created. The name of each file will be the user specified name
(e.g. MY_DEM) with the field name appended to it in square brackets (e.g.
MY_DEM_[elevation].ers).
In addition to the ER Mapper (.ERS) or BIL (.BIL) grid header and data files a
MapInfo .TAB file will also be generated for each output grid if the Auto open
output file(s) option is enabled.
Grid projection
A projection must be assigned to the output grid(s). While it is possible to specify
different projections for the input data and output grid it is not recommended for
very large datasets as it may degrade the performance of the input processing
phase significantly as each point will need to be reprojected into the output grid
coordinate system prior to gridding.
Auto open output file(s)
When enabled the output grid file(s) will be automatically open into MapInfo.
Signed short 2 -32,768 to 32,767
Unsigned int 4 0 to 4,294,967,295
Signed int 4 -2,147,483,648 to 2,147,483,647
Float 4 -3.8e-38 to 3.4e38
19 Working with Surfaces 909
Converting Vector Files to Grids
Surfaces>Convert Vector File to Grid
The Convert Vector File to Grid utility will convert either of the following vector
file types into surface grids:
3D vector surfaces (i.e. TIN or meshes). The Z or elevation value will be
assigned to the grid, when viewed "top down".
2D TAB files containing points, polylines or polygons. The Z or elevation
value can be assigned to either an attributed field or constant value.
To convert a vector file to grid:
1. Select Surfaces>Convert Vector File to Grid.
2. Select the file type as either 2D (i.e. points, polygons, 'flat' contours already
opened in MapInfo) or 3D (i.e. TIN, Mesh, 3D contours).
3. Click the Open button and select the file.
4. Review Processing Options, the Overlay Value and the Background Value.
5. Click Create Grid.
6. If necessary, select a Projection for the output grid file.
7. The grid will be automatically opened in MapInfo Professional.
An interpolated DXF fault plane surface in the left image converted into an ERMapper grid
in the right image. Images from Encom Discover 3D .
The following input vector and output grid file formats are supported by this utility:
910 Encom Discover User Guide
Input 3D Vector Formats
3D Studio .3DS)
AutoCAD .DXF
Datamine wireframe (point and triangle) .DM
ESRI TIN Files .ADF
Gemcom .BT2
GOCAD Vector .TS, .PL and .VS
Surpac wireframe .DTM .STR
Vulcan triangulation .00T
Input 2D Vector Formats
MapInfo Professional .MIF
MapInfo Professional .TAB
Output Grid Formats
Band Interleaved by Line (.BIL including .HDR)
ER Mapper .ERS
ESRI/Arc ASCII .ASC
ESRI/Arc FLT binary .FLT
Geosoft .GRD
GeoTIFF with embedded elevation .TIF
MapInfo Grid .MIG
Minex .XYZ
Surfer Binary .GRD
Vertical Mapper .GRD
19 Working with Surfaces 911
The Vector File to Grid dialog
Interrogating a Grid
Interactive Query
Summary Statistics
Statistics by Polygonal Region
Note To produce an alternate grid view (other than top down or plan view), use the
Discover>Import and Export>Transform Vector File tool to first rotate and
swap the axes of your model. Once the axes have been rotated/swapped,
running the Vector File to Grid tool will provide a different aspect view of the
model.
912 Encom Discover User Guide
Interactive Query
Summary Statistics
Surfaces>Grid Information
The Grid Information menu option enables a user to view a summary of grid
information and statistical parameters. Select the grid using the browse button in
the Grid Information dialog and Discover will populate the fields with the
corresponding grid parameters.
To report grid cell values directly to the screen, click the Grid Info button on the
Surfaces toolbar. When the Grid Info tool is selected, place the cursor over the
surface grid and click with the left mouse button. The cell values for the grid cell
at the selected location plus the surrounding eight grid cell values are displayed
in the Grid Info dialog box.
Note This is similar to the MapInfo Info tool, but provides higher accuracy as well as
the surrounding grid cells location.
Note For large grid files, the Grid cells sampled for statistics calculations may be less
than 100% and therefore an approximation. This reflects the default sampling
settings in Surfaces>Grid Handler Preferences. To increase the accuracy of
the statistics sampling for a grid, use Surfaces>Precompute Grid Statistics to
recalculate the statistics at a higher sampling.
Note The Grid Coords reflects the embedded grid file projection if known. If this is
different to the MapInfo Coords projection, the grid file is registered differently in
MapInfo.
19 Working with Surfaces 913
Grid Information dialog
Statistics by Polygonal Region
Surfaces>Grid Utilities>Statistics
Use Grid Utilities>Statistics (see Using the Interactive Grid Utility Tool) to report
grid statistics within one or more polygonal regions.
Grid Colour and Shading
Surfaces>Modify Grid Display
Use the Modify Grid Display menu item or button tool to enhance a grid display.
Change the appearance of a grid by the selection of a new colour look-up table
(LUT) from a list of pre-defined colour table. Re-calculate LUT table colour limits
based on data ranges and create new colour look-up tables using the LUT
Editor. Apply sun-shading to a grid fom a specified direction and elevation angle
or make a grid transparent.
914 Encom Discover User Guide
Grid display colouring options
Use the Select button to choose the surface grid to modify.
Discover ships with a colour look-up table (LUT) library. Use the Select Colour
Table pull-down list to choose another look-up table from this list to modify the
current grid display. To view the colours used in the LUT the colour look up table
is displayed in the preview pane on the right of the Modify Grid Display dialog.
Alternatively, use the Browse button to open an ERMapper (.LUT), MapInfo
(.CLR) or Geosoft (.TBL) colour look-up table from another source.
See the LUT Editor section for more information on creating and modifying colour
look-up tables.
Methods
A number of surface grid colouring methods are available:
Note If multiple grids are selected, the current settings along with the data range and
histogram are loaded from the first selected grid in the list.
19 Working with Surfaces 915
Full Linear Stretch
Apply a linear colour look-up table to the grid between the minimum and
maximum values. By default the minimum and maximum data ranges are
selected but these values can be manually changed under Options. To
return to the original data limits click the Reset to Input Limits button.
Autoclip Linear Stretch
Apply a linear colour look-up table between the middle n% of the data.
Choose from a 99.9% or 99% clip to remove high and low data values and
prevent distortion of the grid display.
The Low Clip and High Clip data values are displayed for each clip
option and can be turned off by checking the appropriate box.
Alternatively, manually enter clip values. The corresponding data value is
displayed next to the clip value. Data values below the minimum and
above the maximum are displayed with those minimum/maximum colours.
Histogram Equalization
Discover analyses the distribution of data in the grid and applies colours
so that there are approximately equal numbers of grid cells displayed in
each colour. By default the minimum and maximum data ranges are
selected but these values can be manually changed under Options. To
return to the original data limits click the Reset to Input Limits button.
Check the Recompute Histogram box to distribute the colour table
evenly over the data range if the input limits are changed.
Colour to Percentile Breaks
With geochemical data, it is often appropriate to show the grid coloured
into just a few ranges, based on the data distribution. For example,
gridded geochemical data may be coloured with ranges of 0, 30, 60, 80,
90, 95, 98 and 100%. Each of these ranges would be shown in a different
colour to highlight the areas of interest.
Enter a percentile and left-mouse click in the Colour box to display the
colour palette. Select a colour and repeat process for each percentile.
Colour to Data Breaks
Similar to percentile ranges, colouring by data ranges allows the grid to be
displayed with a discrete number of colours, specified by data value rather
than percentile value.
Note For Autoclip Linear Stretch the colouring is applied using Percentile Clips,
however within the dialog the corresponding data value is presented as a
Percentage Clip, which is an approximation of the percentile value.
916 Encom Discover User Guide
Enter a data value and left-mouse click in the Colour box to display the
colour palette. Select a colour and repeat process for each percentile.
Selecting ranges for colour to percentile breaks and colour to data breaks
Copy Grid Display Parameters
Use the grid display from another grid to colour the current grid. Select the
grid from the list of currently open grids or use the Browse button to open
a new grid.
Transparency
Use the Transparency slider to set a transparency level for the grid.
Transparencies can be set between 0% (no transparency) through to 100%
(completely transparent).
Transparency Selector
LUT Editor
Colour look-up tables can be created and modified using the LUT Editor. The
look-up tables are stored in the .\ Pr ogr amFi l es\ Encom\ Common\ LUT
(Windows XP) or . \ Pr ogr amDat a\ Encom\ Common\ LUT (Windows Vista or
Windows 7). If an alternate directory exists where the look-up tables reside, the
Settings button opens a dialog which allows the user to browse to the specified
directory.
The format of LUT files varies depending on the saved format type. Supported
types include:
19 Working with Surfaces 917
ER Mapper (.LUT)
MapInfo Professional (.CLR)
Geosoft Oasis (.TBL)
LUT Editor dialog
The LUT Editor dialog is divided into functional areas. On the left is a scrollable
list showing all the available Look-up Tables. Beneath this list are New and
Delete buttons for creating and removing look-up tables (LUT). In the centre of
the dialog the selected LUT is displayed showing the various colour settings for
each of the rows specified in the LUT with descriptive comments if required. At
the top of the dialog is the selected LUT name, an LUT description and the actual
filename. On the right of the dialog is a preview of the entire LUT as it would be
applied to an image, profile or display. The buttons at the base of the dialog are
used to control the distribution of colours in the LUT.
A LUT is comprised of a number of rows generally in the order of 16, 32, 64, 128,
256 etc. Each row can have a colour individually assigned, or a group of rows can
be selected and the colours distributed through the row range.
918 Encom Discover User Guide
Once a LUT has been specified it can be stored using the Save button (into the
LUT directory), or into a different location and with a different format if required
using the Save As button. The above LUT formats are provided as options when
the Save As dialog is displayed.
Create Look-Up Table
To create a new LUT click the New button.
Create new lookup table dialog
Enter a Name and the Number of entries (rows or colours) to be assigned to the
new LUT. Check the Specify the data value corresponding to each colour box
to precisely match data values with a colour from the table. For example, if the
data has a range of 51,000 to 51,500, the colour look-up table can contain 500
definable colours for each of the 500 data values. Note that if this utility is used,
the created LUT cannot be used within ER Mapper.
When a new table is created it is added to the Look-up Tables list and a blank
colour table is displayed in the centre of the LUT Editor dialog. Select HSL or
RGB from the Colour Interpretation pull-down list. Left-mouse click any of the
Colour cells of a row to select a colour from the standard colour palette. Use the
Custom option to create additional colours.
19 Working with Surfaces 919
To create a colour spread over a range of cells colour and select two end member
cells in non-adjacent rows by holding down the Shift or Ctrl key. Click the Interp
Selection button to fill the intermediate blank cells with graduated colour. Use the
Clear Cells button to remove colour from highlighted cells. To view the Red,
Green, Blue values for each row check the Show RGB values box.
Selected cells can be all set to match the FIRST selected cell using the Duplicate
button. This always operates from the top-most selected cell down, irrespective
of the order in which the cells were selected. Extra rows can be added or deleted
using the Insert or Delete Rows buttons.
If the Specify the data value corresponding to each colour box was checked
when the LUT was created enter the minimum and maximum data values next to
the corresponding rows in the Data column. Click the Interp Gaps button to
populate each intermediate row with the corresponding data value.
Any nominated LUT files in the displayed list can be deleted using the Delete
button on the bottom left of the dialog.
Sun-Shading
Discover provides the option of adding real-time sun-shading to a gridded
surface to improve the appearance of relief in 2D. Sun-shading works by
brightening areas of the grid that face the direction of the sun and darkening
those areas that face away from the sun, or are in shadow.
920 Encom Discover User Guide
Sun-Shading tab
Sun Shade
Check the Sun Shade box and enter a sun Angle between 0 and 360. Enter a
sun Elevation between 0 and 90. The position of the sun is displayed in the
preview window. Alternatively, click on the sun icon in the preview window and
drag to the desired sun angle and elevation.
The Saturation, Intensity and Shadow levels can also be modified.
Sun Highlight
Check the Sun Highlight box and enter a highlight Angle between 0 and 360.
Enter a highlight Elevation between 0 and 90. The position of the highlight is
displayed in the preview window. Alternatively, click on the light icon in the
preview window and drag to the desired sun highlight angle and elevation.
To view sun shading and highlight modifications automatically in the grid check
the Auto Apply box. Otherwise enter the sun details and click the Apply button
when complete to change the grid display.
19 Working with Surfaces 921
Histogram
The Histogram tab provides an interactive easy-to-use interface to visualize the
data ranges and colour scheme applied to the selected grid.
Histogram tab dialog
The grid Histogram visually represents the distribution and data populations
contained in the grid dataset. The grid Histogram enables the user to instantly
view the effects of changes to the grid using the various colour methods available.
The input data can be clipped to display colour between pre-set ranges or
according to percentile and data breaks created in the histogram window. See the
Colour tab for more information on the grid colour Methods available.
To view the exact number of grid cells and data value on the histogram, place the
mouse cursor within the histogram frame to review values via a screen tip text
box. The Histogram dialog is composed of a movable trend line used to adjust
either the data range or clip colour values. To move the trend line, a drag handle
is docked on both ends of the line. Place your mouse cursor over the handle, hold
down the left mouse button and drag the handle to the desired location. Once you
have moved the trend line into the correct position click the Recompute
Histogram button to refresh the histogram display.
922 Encom Discover User Guide
When the colour input values are modified by moving the trend line handles it is
possible to zoom into the new data extents by clicking the Zoom to Clip button.
Zoomed to the modified data extents
Alternatively, if you wish to zoom back out to the extents of the data limits for the
Histogram press the Zoom to Data button.
Percentile and Data Break Stretch Types
The Histogram graphically displays the position of data and percentile breaks
relative to the histogram data populations. To create a break, double-click at the
desired value position. To adjust the positions of the percentile or data breaks,
place the mouse cursor over the break line until the cursor appears as a double
arrow and then drag the break line to a new position by dragging with the left
mouse button.
Note The Histogram and Colour tabs are directly linked so when values are changed
on one tab they are directly reflected on the other tab.
Note Although data values can be altered using the trend line, manual inputs can be
specified using the text boxes located beneath the Histogram.
19 Working with Surfaces 923
Histogram tab showing data breaks
As data breaks are added, the colour distribution will be altered automatically.To
manually adjust the colour scheme, right click between the data breaks to expand
a selectable colour palette.
Histogram tab Colour Palette
To delete a break line from the histogram select the break line you wish to delete
and drag the line off the edge of the histogram frame.
924 Encom Discover User Guide
Display a Colour Legend
Surfaces>Make Legend for Grid
Grid Legend map window
Filtering Grids
Surfaces>Grid Filter
The Grid Filter is a powerful tool that provides the following functionality:
Apply Convolution grid filters including smoothing, edge enhancement,
statistical weighting, sun-angle, and user-defined filters. These are based
on a kernel matrix.
Display a legend relating the grid colours to data values. A legend appropriate to
the display style is generated and may be added to a layout window for printing.
The legend is created as a table in the same directory as the original grid. The
grid legend annotations are displayed in a separate Labels table.
Note If the grid display has been modified using the MapInfo Map>Modify Thematic
Map utility, the Discover legend will only display the original grid colour
parameters. To create an updated grid legend, select the Make Legend for Grid
menu option again.
19 Working with Surfaces 925
Apply Geophysical FFT filters.
Apply Padding to grid to remove edge effects.
Apply Fill Holes to remove internal holes within the grid, based on the
surrounding grid values.
To access the Grid Filter dialog, a grid must be open in a map window. Select
the Surfaces>Grid Filter menu option to open the Grid Filter dialog:
The Grid Filter dialog with input, raw and filtered grid previews
Additional grids can be loaded from within the dialog using the Browse button.
Specify the grid format from the Files of Type entry in the Open dialog.
926 Encom Discover User Guide
Once loaded, the grid content is displayed in the three preview windows.
Preview Windows
The Full Input Grid window displays the entire original input grid. The Raw and
Filtered windows may show either the entire grid or a portion of the input grid. The
Filtered preview window displays the output grid with the selected filters applied.
To examine the effects of the filtering process more closely position the cursor in
the Raw or Filtered preview window. When the cursor is placed in one of these
preview windows initially it is displayed as a magnifying glass. Click the left-
mouse button to zoom the view inside the Raw and Filtered preview windows. To
return to the previous zoom view, click the left-mouse button again. To pan a
zoomed view, click the right-mouse button and when the cursor hand is shown,
drag the zoomed image to display a new view.
Zoom Cursor Pan Cursor
If the input grid is larger than 400 x 400 rows and columns, a small rectangle is
drawn over the original grid in the Full Input Grid window. This rectangle
indicates the portion of the grid that is being processed in the other preview
windows. The rectangle can be selected by the cursor and moved to a new part
of the input grid if required.
Grid Filter Information
Note The Grid Filter make require up to 5 times the input grid's file size in available
memory on the destination drive. In particular this will be necessary when
applying padding.
Grid information relating to the size, rows/columns and data within each of the
three preview windows is using the Information button. If a preview window is
zoomed or has one or more filters applied the three grids will contain different
grid data content as indicated in the Grid Information dialog:
19 Working with Surfaces 927
Grid Information for three preview windows with zoom and filter applied
Padding
Padding is a preprocessing step prior to performing the Convolution or
Geophysical filters. This is enabled by ticking Pad Grid before filtering.
The padding process consists of two steps:
1. Fill internal holes in the grid based on interpolating the surrounding cell
values by the minimum curvature algorithm, similar to the method used in
Interactive Gridding, to populate the hole's cells.
2. Subtract from this grid a constant value to normalise the dataset (typically
the mean of median is used).
3. Set the nulls surrounding the grid to 0, adding 0 cells to make the grid
square, and a extra buffer padding margin, as set under the Grid Filter
Settings.
Note It is recommended to always use padding, and padding is required for FFT
filters.
928 Encom Discover User Guide
Applying Grid Filters
The Convolution, Geophysical, and Utils buttons provide pull-down lists of
available filters. Selected filters are listed in the window beneath these buttons. A
full list and description of the available grid filters is provided in Grid Filter
Descriptions. The Grid Filter dialog automatically updates to display the effect of
the selected filters. More than one filter can be applied with a cumulative result.
As each filter is selected, it is automatically applied to the portion of the grid
displayed in the Filtered window. The area over which the filters are applied is
indicated by a square drawn in the Full Input Grid. The raw content of this area
is displayed in the Raw preview window. The combined output of the processing
steps is shown in the Filtered window.
The Grid Filter dialog automatically updates to display the effect of the selected
filters. More than one filter can be applied with a cumulative result. The Filter
Properties area details any controls that apply to a highlighted filter. These
controls may include kernels, required wavelengths and filter specifications.
Filling Holes
The Fill Holes grid utility is used to replace nulls in a grid by interpolating the
surrounding data values. For more information, see Fill Holes.
Saving the Filtered Grid
Once the desired combination of filters has been selected and an acceptable
output presented in the Filtered preview screen, press the Save As button to
create an output grid file. By default this will add a suffix to the input grid file name
denoting the filters applied and save it in the source file directory.
Note You cannot mix Geophysical FFT and non-FFT filters in the same filtering run.
Filters are applied in the order listed. The processing is applied such that the
output of one operation is the input of the next. This means that complex
processing can be applied cumulatively. To alter the order of operation, use the
Up and Down button to the right of the operation list. To remove a selected filter,
highlight it in the filter list and click the Delete button.
19 Working with Surfaces 929
All files, including any temporary and optional output grids, will be stored in this
output folder. You may need up to 5 times the input grid size in disk space in this
directory, to include the temporary and optional files. To automatically display the
filtered grid in a new MapInfo map window after saving to the nominated output
file, check the Auto open output grid box.
Grid Filter Settings
Click the Settings button to access preview display, padding options, and Fast
Fourier Transform options.:
The Show preview headings option toggles the text display in the preview
screens on or off.
The Zoom level can be specified as default integer value: an entry of 5 will zoom
the area to 5 rows/columns for each one seen in the original, upper preview
window.
Note File names greater than 30 characters in length can be ambiguous when used
with certain tools in MapInfo (such as the Layer Control). Discover displays a
warning of this limitation if the specified output file name exceeds this limit.
930 Encom Discover User Guide
The Padding Margin is appended to the original grid and can be saved for
examination if required by checking the Save padded grid box.
The Restore nulls in final grid will restore any internal holes from the input grid
in the final output, which is part of the unpad process. If you un-tick this, it will
effectively produced a final output grid which includes the Fill Holes filter result.
The Z offset is a constant number which is subtracted from the input grid during
the padding process. This is necessary as the grid will be padded with 0 cells, and
to remove edge effects typically the input grid needs to be normalised around 0.
For certain grids a more appropriate value to normalise to is the median or
minimum or maximum values. These can be used by select Use Specified Value
and manually entering the appropriate value.
When applying a FFT filter, the transformed Frequency domain grids, both Real
and Imaginary components, can be saved by ticking Save FFT grid.
Contouring a Grid
Creating Contours
Contour Smoothing
Labelling Contours
Creating Contours
Surfaces>Grid Contouring
Discover's Grid Contouring tool can rapidly contour gridded surfaces of any file
size (including multi-gigabtye sized grids). It will generate a MapInfo Professional
vector table of polylines, each attributed with a Z values. The Grid Contouring tool
can process:
All Supported Grid Formats.
Very large (multi-gigabyte) input grid file sizes.
Multiple input grids forming tiled coverage of a region; all input files must
have the same projection (use the Surfaces>Grid Utilities>Batch
Process>Reproject tool (see Reproject) to batch reproject multiple
grids).
Source gridded surfaces do not have to be open in MapInfo Professional.
19 Working with Surfaces 931
The Grid Contouring dialog
Workflow
1. Open the source gridded surface/s into MapInfo Professional (optional)
2. Select the Surfaces>Grid Contouring menu option
3. Three methods of input grid selection are available:
If contouring a single grid open in MapInfo Professional, select the
grid from the top pull-down list.
If contouring multiple tiled grids open in MapInfo Professional, press
the File Open button at the far right of the Input area. In the
following dialog, select each source grid from the pull-down list and
press the adjacent Add (or Add All) button to build a list of grids.
Press OK when finished to return to the main dialog
If contouring one or more grids not open in MapInfo Professional,
press the File Open button at the far right of the Input area. In the
following dialog, select the Open button and locate and open the
required gridded surfaces. This is recommended in particular for
large input grid file sizes.
932 Encom Discover User Guide
4. Specify the Contour Intervals. Two options for contour interval
specification are available:
By specifying Minor and Major contour values; the Major value will
be automatically limited to multiples of the set Minor value.
The grid data range to be contoured can be restricted by enabling
and setting the Minimum and/or Maximum contour values. This
can be extremely useful when contouring data with outliers
(extremely high or low values), as it prevents Discover from
spending extra time generating unwanted contour lines.
By explicitly listing the desired contour values in a text file, either in
a row-, tab-, comma- or space-delimited format, and selecting this
file using the Load contour control. The text file should the list the
contour levels in increasing order, with a normal separator (e.g.
space, comma, row, etc) such as:
5, 10, 15, 20, 30, 40, 60, 80, 100, 150, 200, 250, 500
A contour level file is very useful when the sample data is a non-
normal distribution. Contours can be created to show more detail in
one part of the data range than others. For example, a soil grid with
gold values in the range of 0.01 to 25 ppb could have closely
spaced contours in the range 10-25ppb, but be contoured using
more widely spaced values below 10 ppb.
5. Discover can Colour the resulting contours with the options presented in
the Colour section (far right):
Colour by linestyle: allows the selecting of line style/colour/
thickness for the Minor and Major contour values. Click on the Style
control adjacent to the respective contour interval value, and set the
required styles.
19 Working with Surfaces 933
Colour by lnestyle option
Colour from Source Grid: this till use the input grid's colour
scheme (as set by Modify Grid Display [hyeperlink]) for the
resulting contours. If multiple input grids are selected, this option
will be disabled.
Custom Colour Modulation: This enables both Colour Scale and
Colour Mapping Transform buttons, allowing various colour
mappings and interpolations to be applied from the related sub-
controls (e.g. HSL interpolation with Bandpass truncation). In
particular, the Colour Scale button allows the application of user-
created Legend [hyperlink to the Legend Editor], with a discrete
series of specified data sub-ranges and associated colours; this can
be invaluable when contouring tiled grid datasets.
6. Select a Smoothing option. See Contour Smoothing for more information.
7. The output contour file defaults to the input grid location with a '_contours'
suffix; these can be modified the Save As button
8. The output contour file's Projection can changed from the input file/s,
allowing easy reprojection for massive datasets.
9. Press the Process button.
10. A detailed process log will open, indicating the status and time remaining
of the contouring process. This can be paused or stopped at any time.
Upon contouring completion, the contour file will open into a new MapInfo
Professional mapper window.
934 Encom Discover User Guide
Contour Smoothing
There are three options available for smoothing contour:
None - no smoothing interpolation appied
Interpolate - Contour lines are smoothed by sub-dividing the grid using bi-
cubic interpolation This can greatly improve the appearance of the
contours, though the size of the contour table is increased due to a higher
density of nodes. Three levels of interpolation are available; Low
subdivides each cell into 4 sectors (2x2), Medium subdivides each cell
into 16 sectors (4x4) and High subdivides each cell into 64 sectors (8x8)
Decimate - This reduces the density of the input grid, which can
significantly speed up processing for very large input datasets, at the
expense of reduced resolution. Low decimation reduces groups of 4 cells
(2x2) into 1 cell, Medium decimation reduces groups of 16 cells (4x4) into
1 cell and High decimation reduces groups of 64 cells (8x8) into 1 cell.
19 Working with Surfaces 935
Contouring tips
When very large output contour files are generated (exceeding MapInfo
Professional's table file limits), the Grid Contouring file will generate a
series of contour files numerically suffixed. These will not be automatically
opened, but a prompt will indicate these files need to be manually opened.
When processing very large input files, the Grid Contouring tool requires a
significant amount of free memory for processing. If the source file drive
has insufficient available space, a prompt may be displayed requesting a
different drive to utilise for processing operations.
Grid Contouring can handle multiple input grids (e.g. tiled datasets), but all
input grids must be in the same projection. This can be ensured using the
Surfaces>Grid Utilities>Batch Process>Reproject tool [hyperlink].
Labelling Contours
Surfaces>Label Contour Lines
Discover can add Z value labels at user-specified intervals to contour lines. The
labels are created as MapInfo text objects in a chosen layer, such as the cosmetic
layer. Discover adds labels to any attributed contour plan that has a column for
contour level value.
This option can also be used to add line-parallel labels to other linework such as
rivers or roads.
936 Encom Discover User Guide
Specifying contour labelling parameters
The contour labels are placed parallel to the contour lines as normal text objects.
If the contour plan and labels are then viewed at a different scale to that specified
in this dialog, the Z value labels appear at a proportionately different size.
The distance between labels along each contour line is controlled via the Place
Annotation every option. The number of labels on any individual polyline can
also be capped to a maximum number.
Positioning Contour Labels
Surfaces>Contour Label Positioner
Contour labels can be custom positioned using a discrete number of intersecting
polylines (generally perpendicular to the contour lines). Contour labels are placed
at the intersection of these label path lines and the contour lines.
19 Working with Surfaces 937
The Contour Label Positioner dialog, configured to only create labels for the 5m and 10m
contour levels.
Using the Contour Label Positioner. The left hand image displays the source contour lines
938 Encom Discover User Guide
(coloured) and 3 intersecting label path lines (blue), the intersection of which will control
label placement. The right hand image shows the resulting labels. Note that only specified
contours were labelled, using the Minor and Major Label Intervals (illustrated in the dialog
image)
This tool requires two tables to be specified: the Contour Lines table (created
using the Surfaces>Contour Grid option) and a Label Path Lines table. The
Label Path Lines table must be a separate table to the contour lines table and
contain one or more lines or polylines that intersect the contours. Label path lines
drawn in the Cosmetic Layer cannot be used (use Map>Save Cosmetic Objects
to save them to a new table).
Label path lines should generally be drawn at a high angle to the contour
lines; this will create labels that are approximately parallel to the contour
lines.
The output labels will be orientated perpendicular to the label path line: a
vertical line will result in horizontal labels). The label path line start point is
used as the label up direction. Drawing label path lines from left to right,
and from top to bottom of the mapper window, will therefore generally
result in logically orientated labels (i.e. upright). Note that line directions
can be reversed using the Discover>Object Editing>Change Line
Direction tool.
To orientate all labels horizontally (i.e. ignore label path line directions),
select all labels, and select the Discover>Map Making>Format Text
menu option. Tick Alter text labels, and set the New Angle to 0. All labels
will be rotated so that they are horizontal.
A small number of label path lines can be quite effective, particularly when
placed along major features such as ridge lines and gullies.
The Contour Label Positioner will label all intersecting contour lines by default.
This option can be disabled, allowing only specific contour levels to be labelled
(the examples pictured label only the 5m and 10m contours). These labels can be
saved to a new or existing table. If a new table is created, it will include a
Cont_Label field attributed with the appropriate contour value.
Note As with all Discover labelling tools, it is recommended to first create labels in the
cosmetic layer in order to refine their size (using the font size and scale controls).
These can be easily cleared using Map>Clear Cosmetic Layer. Once a
satisfactory label size has found, either specify a new table to create the labels
into (from within the tool), or save the cosmetic layer to a new table. Note
however that labels saved to the cosmetic layer do not store the contour value as
an attribute.
19 Working with Surfaces 939
Creating Polygonal Regions by Selection Criteria
A range of tools are provided on the Discover>Surfaces>Grid Query menu for
creating polygons that bound regions of a grid based on selection criteria:
Select Cells by Surface Property
Select Cells by Multiple Value Ranges
Select Cells by Surface Property
Surfaces>Grid Query>Select by Value
The grid query tools provide a convenient method of creating MapInfo polygons
that cover the areas of the grid that meet the grid query criteria.
The Select by Value query tool can be used to select all grid cells greater or less
than a nominated value or between two selected values. Grid cells that match the
selected criteria are combined into a single polygon with non-contiguous grid cells
combined into a multi-polygon (a polygon that is made up of individual polygon
components but contains only one browser record).
Grid Query dialog
The fill and line style for the created polygons can be selected using the Regions
Style buttons. Select an appropriate name and location for the grid query polygon
table. If no name is selected the grids will be named consecutively GridQuery1,
GridQuery2, etc and stored in the default directory location.
Note Multi-polygons may be split into their individual components using the Object
Editing>Split Multi-Polys tool.
940 Encom Discover User Guide
Select Cells by Multiple Value Ranges
Surfaces>Grid Query>Select by Multiple Ranges
Create coloured vector polygons from selected areas in a grid based on grid cell
data ranges or percentiles.
The Select by Multiple Value Ranges query tool can be used to select all grid
cells which fall within entered percentile or data ranges. Grid cells that match the
selected criteria are combined into a single polygon with non-contiguous grid cells
combined into a multi-polygon (a polygon that is made up of individual polygon
components but contains only one browser record).
The created vector polygons may represent percentile ranges from a
geochemical grid or areas from a DTM grid which correspond to selected
elevation intervals.
Open the Select by Multiple Value Ranges dialog and select the input grid from
the Select Grid pull-down list.
Select by Multiple Value Ranges dialog
Vector polygons may be created from the following multi-value range methods:
19 Working with Surfaces 941
Percentile
Create and colour vector polygons from grid cells values according to the
percentile range that each grid cell value falls within. A percentile is a
value on a scale of 100 that represents the percent of a distribution that is
equal to or less than the entered value. For example, gridded geochemical
data may be extracted to regions using percentile ranges of 30, 60, 80, 90,
95, 98 and 100%. Each of these percentile ranges would be shown in a
different colour to highlight the areas of interest.
Enter a percentile into the Levels window and left-mouse click in the
Colour box to display the colour palette. Select a colour and repeat
process for each percentile.
Value
Create and colour vector polygons from grid cells values according to the
data range that each grid cell value falls within. The data values entered
will be used to create polygons from grid cells whose values are equal to
or less than the entered value.
Enter a data value and left-mouse click in the Colour box to display the
colour palette. Select a colour and repeat process for each data range.
Output Options
By default the output vector polygon table is named using the original input grid
name with a _query extension and saved to the same folder. To modify the new
table name or location click on the Save button.
Original input grid Percentiles vector polygon layer
942 Encom Discover User Guide
Creating Grid Profiles
Surfaces>Draw Grid Profile
Profiles over multiple surfaces may be displayed together to show, for example,
topographic relief together with magnetics and soil geochemistry, allowing
relationships between the surfaces to be examined. Additionally, vector data such
as surface geology polygons and fault lines can be draped over the profiles,
further enhancing the analysis.
A single selected polyline profiling 3 individually coloured grids (a DEM and two
geochemical surfaces). Note that the current cursor location in the profile preview is
marked on all three profiles, as well as being indicated spatially by a red star in the mapper
window. The geochemical grids have both been Scaled and Offset using the controls
discussed in step 8 below.
The Draw Grid Profile function provides a powerful tool for identifying and
analysing trends or spatial relationships between gridded surfaces. Profiles for
one or more lines or polylines can be generated across multiple gridded surfaces
or contour plans.
19 Working with Surfaces 943
To create a profile:
1. Open a number of coincident gridded surfaces (e.g. geophysics,
geochemistry and DEM) into the same map window.
2. Make the cosmetic layer editable in this map window, and draw one or
more lines/polylines across the grid regions of interest
3. Open the Profiler tool (select Surfaces>Draw Grid Profile)
4. Select a line in the cosmetic layer: the dialog will refresh, displaying the
profile of the selected line across each underlying grid surface.
5. If multiple lines/polylines are available, use the SHIFT key to select
multiple lines: the tool will refresh to include a profile for each selected line
and each grid.
6. If multiple grids are open, their display in the Profiler can be controlled by
pressing the Options button at the bottom right if the dialog. In the Profiler
Options>Data tab, press the Select Grids to Profile button. The
following controller allows the current mappers grids to be unselected/
selected by moving them left and right.
7. To colour code the profiles (in order to differentiate for example between a
profile of aeromagnetics versus gravity), select the Profiler
Options>Legend tab. Use the browse button to the right of each grid to
set a different colour for each grid.
8. Note that the Profiler Options>Legend tab also provides controls for
Scaling and Offset of each individual grid. This is useful when trying to
control the magnitude and positioning of geochemical/geophysical profiles
with respect to a DEM/topographic profile.
Note If the display does not automatically refresh, ensure that the Auto Update from
Selected Line option is enabled under the Profiler Options>Data tab (accessed
via the Options button).
Note By default, the X:Y axis scaling ratio is automatic, which fits the minimium and
maximum values to the display window. To override this, navigate to the
Options>Display, and clear the X:Y axis scale Auto check box.
Note The X axis units are determined by the distance units set under the Map
window's settings in Map>Options>Distance units.
944 Encom Discover User Guide
9. Click in the Profiler preview area: a marker will be placed on each profile
relating to this horizontal position in the preview. Simultaneously a symbol
(default star) will be placed in the mapper window on the selected line/s
indicating the associated location. This is a dynamically updated interface,
allowing you to easily relate features on the previewed profile to spatial
locations in the mapper window.
10. To create a permanent profile, press the Export button in the main Profiler
dialog. Select a TAB file name and location, and press Save. The profile
as previewed in the dialog will be opened into a new MapInfo map
window.
Data Selection
Profile lines
One or more lines or polylines need to be selected
These can be in a table, or the cosmetic layer
They can be selected before opening the Profiler tool, or once it has been
opened
If multiple lines/polylines are selected, the profile preview will be drawn so
all lines are drawn from the origin (left), regardless of their actual spatial
positions.
By default the profile preview is automatically updated when new lines are
selected. This can be disabled via the Auto Update from Selected Line
option in the Profiler Options>Data tab. To update the preview manually,
press the Update Profile button
Gridded Surfaces and Contours
Ensure that the required gridded surfaces or contour layers (topographic,
geochemical, geophysical, etc) are open in the mapper window (they do
not have to be visible)
To control grids from within the Profiler tool, select the Options button,
and press the Select Grids to Profile button in the Profiler Options>Data
tab. In the following dialog, ensure that the required grids are listed under
the Selected list; move grids not required to the Unselected list. If you are
selecting a contour layers, you may be prompted to select the Z field to
use in the profile.
19 Working with Surfaces 945
Polygon and Polyline Intersections
Profiles can be coloured with coincident polygons, such as surface geology,
regolith mapping, land use or vegetation maps, etc. Profiles will be coloured with
the foreground colour of the overlying polygon.
1. Ensure that the polygon vector map is open in the map window (does not
have to be visible)
2. In the Profiler Options>Data tab, enable the Show Layer Intersections
option, and press the Select layers button.
3. Move the required polygon vector layer to the Selected list.
The intersection of profiles with coincident polyline data such as faults, drainage,
tracks/roads, lineations, etc, can also be displayed:
1. Ensure that the polygon vector map is open in the map window (does not
have to be visible)
2. In the Profiler Options>Data tab, enable the Show Layer Intersections
option, and press the Select layers button
3. Move the required polyline vector layer/s to the Selected list.
4. Intersections will be marked on profiles as square symbols coloured using
the intersecting polylines colour. Therefore using a table of blue drainage
polylines, and another of red lineations, will display the relevant
intersections as blue and red squares.
946 Encom Discover User Guide
Multiple profiles over a DEM, coloured by a coincident polygon geology table, with
drainage polyline intersections indicated by blue squares.
Interrogating Profiles
Profiles can also be visualised in a tabular spreadsheet format, by selecting the
spreadsheet button at the bottom left of the Profiler dialog. This view provides
the following information for each point of a profile: Distance from the profile
start, Value, and X/Y coordinates. Clicking in the profile preview area will
highlight the corresponding points entry in the spreadsheet view.
19 Working with Surfaces 947
Interrogating multiple profiles using the Info tool
The Info tab of the Profiler Options dialog includes a Show Info Tool option. With
this enabled, the cursor will report the profile's Distance, Value and X and Y
coordinates at that point. This report can be either continuous (enable the Mouse
Moves option in the Info tab), or only upon Button Clicks.
Simultaneously, the profile points location in the mapper window can be displayed
if the Show position in MapInfo option is enabled.
To permanently mark a points location in the mapper window, right click on the
location in the preview window, and choose Mark Point. A symbol will be placed
in the mapper window using the style set under the Grid Options>Display
tab>MapInfo mark symbol control.
Navigating the Preview window
The preview window profile can be zoomed in using either the mouse scroll
wheel or by selecting the zoom buttons.
It can be panned by using by holding and dragging the right mouse click, or
selecting the pan hand button.
948 Encom Discover User Guide
Colouring and Controlling Profiles
The initial colour of profiles is controlled by the colour of the selected line/polyline,
which can be a useful way of distinguishing between multiple profiles over a single
gridded surface.
If creating profiles over multiple grids, each profile/grid combination can be
coloured individually using the controls in the Profiler Options>Legend tab.
Select the button to the right of the desired profile; the Base Colour can be
changed in the following dialog.
The Scaling and Offset of each profile/grid combination can also be controlled
from this dialog. This can be useful when trying to display multiple grids with large
differences in the magnitude of their data ranges. For example, base metal soil
sampling grids often have values in the tens of thousands: to display these over
a topographic grid may require a scale factor of 0.1 or 0.05. An offset may then
be applied to ensure that the profiles are presented in the same Y axis range.
Profiles can also be Smoothed in the Profiler Options>Legend tab. This filters
the line by applying a weighted average algorithm across the line. Note that point
values will not necessarily be honoured when smoothed.
Line-of-Sight
The line-of-sight function allows you to determine which areas of profile surface
will be visible from the start of a straight-line profile.
To generate a line-of-sight profile:
1. Select a straight line to profile in the Map Window, along with any grids/
contours surfaces you wish to view.
2. Select the Options buttons. Under the Data tab, select the Line of Sight
option.
3. Enter a height above the start of each profile to view from e.g. The top of a
view tower or building.
You can reset the position of the preview window by clicking the reset button.
You can change back to the normal mouse pointer by selecting the button - this
can display the mark within MapInfo and/or show the profile info at the selected
point.
19 Working with Surfaces 949
4. Each profile will now be coloured, where green is visible and red is not
visible.
Customizing the Preview Appearance
The Display and Axis tabs of the Profiler Options dialog provide controls for the
following:
Axis display
Axis bounds and tick spacing
Grid line display
Background colour
Zero value line display
Y axis value scaling (linear or log10)
X:Y axis ratio scaling
MapInfo position and mark symbol styles
By default, the X:Y axis scaling ratio is automatic, which fits the minimum and
maximum values for the display window. To overriide this, navigate to the
Options>Display, and clear the X:Y axis scale Auto check box.
Output
The Profile Preview can be saved permanently as a MapInfo table, using the
Export button. This table will reflect any customized colours, scaling, offsets,
polygon and polyline intersections, etc displayed in the preview.
Note Only single line profiles are supported. Polyline profiles will not be coloured by
Line of Sight.
Note The X axis units are determined by the distance units set under the Map
Window's settings in Map>Options>Distance units.
950 Encom Discover User Guide
The spreadsheet can be exported either as a MapInfo browser or a .CSV file
using the options at the bottom of the spreadsheet view.
An output map window from the Draw Grid Profile tool
Creating Voronoi Polygons
Surfaces>Create Voronoi Polygons
The Create Voronoi Polygon function generates Voronoi polygons from a set of
input points.
Voronoi Polygons are polygons that enclose one point with the border of each
polygon. The polygon boundaries are located at the midpoint between
neighbouring points. Voronoi Polygons are the inverse of a triangular irregular
network and cover an area that may be thought of as the area of influence for
that data point. The area within the Voronoi polygon boundary is closer in distance
to the central Voronoi polygon data point than any other data point in the table.
Voronoi Polygons provide a method for creating a surface without interpolation
and gridding. In many cases, for example when analysing coal or mineral sands
drillholes, creating a surface of voronoi polygons based on the drillhole locations
may be preferable to gridding.
Profiles can also be visualised and exported in a tabular spreadsheet format, by
selecting the spreadsheet button at the bottom left of the Profiler dialog. This
view provides the following information for each point of a profile: distance from
the profile start, value, X and Y coordinates, intersecting layers, and the selected
attributes from any intersecting layers. Clicking in the profile preview area will
highlight the corresponding points entry in the spreadsheet view.
19 Working with Surfaces 951
When the Voronoi Polygons are created by Discover, all of the attributes of the
points are transferred to the polygons, allowing for quick estimation of volumes or
concentrations.
Example of Voronoi Polygons generated from sample locations
Discover generates Voronoi Polygons from selected points in the front map
window. By default, the created Voronoi Polygons extend no further than the
outer boundary of the group of selected points (the convex hull). However, the
Voronoi Polygons may be extended by any distance outside of the convex hull by
specifying the distance in metres or degrees.
A bounding polygon may also be used to contain the extent of the Voronoi
Polygons. Select the bounding polygon before selecting the Voronoi Polygons
menu item and all points that lie within the selected bounding polygon will be used
to create Voronoi Polygons.
952 Encom Discover User Guide
Create Voronoi Polygons dialog
When the polygons are created, they have the same table structure as the points
table on which they were based. This enables the polygons to be easily coloured,
queried or thematically mapped.
Calculating Surface Properties and Volumes
Calculating the Volume Between Two Grids
Calculating Volumes by Level
Calculating Curvature
Calculating Cut-and-Fill Volumes
Calculating Surface Areas
Calculating the Volume Between Two Grids
Surfaces>Grid Utilities>Volume
To calculate volumes between two grids, use Grid Utilities>Volume (see Using
the Interactive Grid Utility Tool). The Grid Utility tool also provides options for
calculating volumes above or below an elevation (by level) and reporting cut-and-
fill volumes between two surfaces.
19 Working with Surfaces 953
Calculating Volumes by Level
Surfaces>Grid Utilities>Volume
To calculate volumes between a grid and a horizontal plane, use Grid
Utilities>Volume (see Using the Interactive Grid Utility Tool). The Grid Utility tool
provides options for calculating volumes and reporting cut-and-fill volumes
between two surfaces.
Calculating Curvature
Use Grid Utilities>Curvature (see Using the Interactive Grid Utility Tool) to
calculate the curvature of a grid.
Calculating Cut-and-Fill Volumes
Use Grid Utilities>Cut Fill (see Using the Interactive Grid Utility Tool) to
calculate the volume added and removed between two grids.
Calculating Surface Areas
Use Grid Utilities>Surface Area (see Using the Interactive Grid Utility Tool) to
calculate the.non-planar area, planar area and roughness of a grid.
Computing Cell Values by Expressions
Surfaces>Grid Calculator
The Discover Grid Calculator can apply arithmetic operations, logic,
comparative and Boolean operations directly to grids or between grids in any
supported grid format. It performs the operations directly writing to the disk file,
and does not require the grid to be loaded into memory or opened in MapInfo
Professional.
954 Encom Discover User Guide
Grid Calculator dialog
Grids can be assigned an alias name to enable the shortening of complex file
names for ease of use in the expression line. For example, the grid file
Rockchip_samples_As_210503 can be simplified to the alias name X. This
enables the following simple expression output=X/(X*2) to be entered into the
expression line rather than full grid name. To create a grid name alias, double
click on the relevant cell in the Alias Name column and type the desired alias
name.
Available grids are displayed in the scrollable list at the top of the dialog. This list
is initially populated by all grids currently open. Further grids can be added to the
list using the Load Grid button, and removed from the list using the Delete Grid
button. Use the Information button to obtain details of a selected grid.
Note In the Grid Open dialog a range of supported grid formats are available. The
Grid Calculator can be used to convert grid formats if required. Grid to grid
computation can also be performed irrespective of the input formats or
requested output format.
19 Working with Surfaces 955
The Grid Calculator requires a formula to be specified in the Expression line in
the middle of the dialog. Complex grid operations such a Boolean and decision
functions can also be applied. These grid operations are described in detail in
Creating an Expression and Grid Calculator Syntax.
If the input grids cells are not co-incident, the data is interpolated to create the
same grid geometry between each input grid.
If the input grids have different cell sizes, the largest cell size will be used during
the computation and output grid.
Use the Resample utility to make the cell size of each input grid the same. Use
Grid to Grid Clip utility to make the bounds coincide. If grids have a differing cell
size, they will be resampled using a nearest neighbour method, to the largest cell
size.
Note The Grid Calculator may require up to two-times the input grid file size in
available memory on the destination drive.
956 Encom Discover User Guide
Creating an Expression
The Grid Calculator expression line and button controls are shown below.
Grid Calculator button layout and command line control
An expression must be a correct arithmetic formula of the format:
output =function(input)
A new grid file alias must be entered on the left-side of the expression. By default
this is "output". This alias is automatically used by default for the output grid file
name when the output grid is generated.
Note In the above example, a new grid (named Regolith_Grid) is to be created from
subtracting an existing grid from another (Spot_Heights - Basement).
To add a grid to the expression line, place the cursor at the desired location in
the expression (if not already there), highlight the grid in the grid list and press
the Add Grid button.
19 Working with Surfaces 957
Click the individual operation buttons to enter the operation into the expression
line. Formulas can be entered directly into the expression line by keyboard entry
or by selecting the appropriate fields and buttons via the Grid Calculator.
The Insert Function button enables the construction of complex formulae. A
wide range of arithmetic, logic and Boolean operations are available from within
the Grid Calculator. When a function is selected from the Insert Function
pulldown list a definition of the function and the syntax required is displayed in the
Grid Calculator dialog.
The actual output grid file name can be to be specified when the expression is
computed in the Output section or using the file Save As button. If the output file
name is not changed, the alias name is automatically saved. The Output grid file
type can also be selected from the Format drop down list. The Compute
Summary statistics option enables the calculations of grid statistics which are
used by Discover's Grid Handlers to display the grid in MapInfo Professional.
When the expression is completed, press the Compute button. If the syntax is
correct, a progress window is displayed as the Grid Calculator processes the
expression. If there is a syntax error in the expression line the following dialog is
displayed:
Incorrect expression line syntax dialog
Once the calculation is finished the new grid will automatically be opened in a map
window.
The Recently Used Expression button opens a drop down list of functions last
used in the Grid Calculator.
The Save As button enables an expression to be saved to a text file. Use the
Load button to re-load the saved expression into the Grid Calculator dialog.
958 Encom Discover User Guide
Manipulating Grids
Surfaces>Grid Utilities
Discover Grid Utilities provide numerous tools to simplify common grid
manipulation, processing, and calculation tasks. Grid Utilities can be run in two
modes:
Interactively process a single file with a single tool by selecting the tool
from Surfaces>Grid Utilities (see Using the Interactive Grid Utility Tool)
Batch process multiple files with multiple tools by selecting
Surfaces>Grid Utilities>Batch Process (see Batch Processing Grids
with Grid Utilities).
Most utilities support processing large multi-gigabyte grid files, without the need
for large amounts of memory (RAM). The tools marked with ml in the list below,
however, are memory limited.
Many utilities support batch mode processing. The tools marked with nb in the
list below, however, are not supported by the Batch Process tool.
For information about the tools available, see Grid Utility Tools.
ml =memory limited
nb =not supported by batch processing
Note To use the Grid Calculator for a simple grid format conversion, use an
expression in the form Newgrid=Oldgrid, and specify the new file format in the
output section. An easier alternative is to use the Surfaces>Grid
Utilities>Convert tool.
Classify Flip
nb
Slope
Grid to Grid Clip
ml
Merge
nb
Split
nb
Clip Outline
nb
Statistics
Convert Overlay Surface Area
nb
Create RGB
ml,nb
Replace Vectorize
ml
Curvature Reproject Viewshed
ml,nb
Cut/Fill
ml,nb
Resample Volume
nb
Edit
ml,nb
Rotate
nb
Fill Holes
ml,nb
Shift
nb
19 Working with Surfaces 959
You can also manipulate grid cell values by expressions with the Grid Calculator
(see Computing Cell Values by Expressions).
Using the Interactive Grid Utility Tool
Grid Utility dialog
The Utilities button displays a pull-down list of the available grid utility tools.
Select a utility to display a description and the control parameters in the main
portion of the Grid Utility dialog.
The upper portion of the Grid Utility dialog displays all available open grids. Use
the Browse button to add a grid to this list. If you wish to apply operations to a
new flat grid, use the Create New Grid button.
960 Encom Discover User Guide
Depending on the grid utility selected, a range of parameters and options may be
required to be entered, altered or selected. These are detailed for each Grid Utility
(see Manipulating Grids for list of tools).
The Information button displays the registration and statistics for the selected full
input grid, and the current preview tile before and after grids.
Preview Window
The two grid windows on the right side of the Grid Utility dialog display Before
and After views of the selected grid. As the grid selection or function is changed,
the After preview window is redrawn and updated with the changes. Note that the
visual changes occur in memory only and are not permanently saved until you
specify and save an output grid using the Save As button.
A number of preview window navigation options are available:
Note Grid Utilities that operate on multiple grids (e.g. Volume, Grid to Grid Clip,
Merge) require all source grids to be in the same projection and have the same
cell size. Use the Reproject tool to change the projection of a grid and the
Resample tool to change the cell size.
To modify the appearance of a grid in the preview window click the Use Colour
Look-Up table button to toggle between a grey-scale or colour grid display. To
toggle between a linear or equal area histogram colour stretch use the
Histogram Equalisation button.
Pointer mode Change the cursor to this mode to select a position or cell value
in a grid. The corresponding coordinates and cell value will be displayed in the
bottom left of the dialog.
Zoom In or Out Select a zoom mode and click in one of the preview panes.
The zoom-in tool will halve the preview window zoom width, and the zoom-out
tool doubles the preview window width.
Pan the image by positioning the cursor in the preview window, and then
(holding down the left mouse button) dragging to a new location. The redrawn
image is centred on the new location.
View the extent of the grid in either Before or After preview pane windows.
1:1 zoom ratio, such that 1 grid cell equals 1 pixel on screen.
19 Working with Surfaces 961
The Column and Row position of the cursor in the preview window is displayed
underneath the navigation tools.
At any time in the processing of a grid, the Stop button can be used to halt
computation and return to the previous state.
Changing the Settings for the Grid Utilities Tool
To change the Grid Utilities settings, click the Settings button on the Grid
Utilities dialog. From this dialog, you can:
Display crosshairs in the After window when using the Edit grid utility.
Cross hair cursor display enabled via Show selected cell in preview Setting
Display the Full Input Grid", "Before and After text in the preview
windows.
When the input and output data are scaled differently, and it is necessary
to apply a new colour stretch to the output grid, select the Use separate
colour stretch for After preview check box.
Automatically load the first grid opened in MapInfo Professional into the
Grid Utility dialog by select the Load default grid without prompting for
grid selection check box. If there is not a grid in the front Map window,
the user is prompted to select a grid file.
Click Reload the preview tile, if the Before preview window has panned or
zoomed outside the currently previewed bounds, and is not automatically
reloaded.
962 Encom Discover User Guide
When panning and zooming outside the bounds of the currently loaded
preview area, select the Automatically load new tile when preview
panned or zoomed to update the Before preview from the full input grid.
To change the maximum grid size that can be loaded into memory, review
the Maximum size of grid for limited utilities setting, in millions of cells,
that can be processed by memory restricted tools. The default 200 million
limit is the upper limit of what can be processed on a typical modern
computer.
Saving the Output Grid
Once a grid utility has been applied to a grid and an acceptable output presented
in the After preview screen, click the Save As button to create an output grid file.
By default the output grid is named using the original grid with an appropriate
suffix based the grid utility applied and saved to the original file directory.
To automatically display a new grid in a map window after saving to the
nominated output file, check the Auto open grid when saved box.
If the input grid file does not have an associated TAB file or an embedded
projection with an EPSG code, a dialog will be displayed with a prompt to choose
a projection for the output grid. This will be used to display the grid within MapInfo
Professional, and if it is a compatible file type, embedded in the grid file for
automatic display in third party applications.
The projection selected must be the same as the original source grid, otherwise
the grid will not display correctly. The only utility which allows the conversion of
grid projections is the utility.
ERMapper Grid Output
If an ERMapper grid is selected as the output grid type for a Grid Utility, a prompt
may be displayed to select the Datum, Projection Type and Projection Member
from a dropdown list. This occurs so that the correct projection information will be
added to the ERS header file, which utilises a different projection library to
MapInfo, and cannot therefore be automatically populated.
19 Working with Surfaces 963
For example, if the gridded point data was located in the projection MGA94
(GDA94) Zone 54 the following parameters will need to be entered:
Datum: GDA94
Projection Type: tranmerc
Projection Member: MGA54
If the gridded point data was located in either in an affine or custom MapInfo
projection, it is most likely that the coordinate system parameters will not be listed
in the dropdown lists. In this instance accept the default parameters and press
OK. No projection information will be recorded in the grid file.
If the input grid is in non-earth, the Datum should automatically be set to None:
simply press OK to continue.
ERMapper coordinate system dialog
Batch Processing Grids with Grid Utilities
Surfaces>Grid Utilities>Batch Process
A number of grid utility tools can be run in an automated batch process. There are
four ways the Batch Process tool can be used:
Note
If a projection is not selected, the output grid will still open correctly in MapInfo.
Failure to select a projection will mean that projection details will need to be
entered manually when the output grid is imported into a third party software
program.
964 Encom Discover User Guide
To process multiple files with the same utility and settings. For example,
clipping a number of grid files to a single polygon area.
To script a number of files with different utilities and settings. For example,
if you have a number of large files to process.
To automate repeated processing of a single file across a number of
utilities with the same input file name.
To process a single input file with multiple toolssuch as calculate Slope
and Curvature and then Vectorize.
To run Grid Utilities as a batch process:
1. Select Surfaces>Grid Utilities>Batch Process.
2. Click the Add button.
3. Select the grid files for processing or use the Open button. Select multiple
files by holding the CTRL key. Click OK.
4. Select the grid utility tool to process the files, and click OK.
5. Select a grid and click the Edit button, or double-click to open the utility
settings.
6. Adjust the settings for the selected grid. For more details on each utility
options, refer to the individual tools listed in Manipulating Grids.
7. Use the up and down arrows to reorder the grids, which are executed in
order from top to bottom. Ensure that any intermediate output grids are
created before being processed by another utility. For example, ensure
the grid is reprojected into the correct coordinate system before being
clipped by a polygon vector file.
8. Once settings are configured for each grid, click the Save button to save
the batch settings.
9. Click Run All Utilities to start processing.
Note The input grid file must exist before it can be processed in batch mode. If
necessary, a dummy text file can be created and used as a placeholder.
19 Working with Surfaces 965
Grid Utility Tools
ml =memory limited
nb =not supported by batch processing
Classify
Classify each grid cell into one of a number of ranges.
Grid to Grid Clip
Clip a grid to the non-null area of another grid.
Clip
Define a region using an irregular polygon or rectangle and remove the
portion of the grid that lies within or outside this region.
Convert
Input a data grid in one format and save to another grid format.
Create RGB
ml,nb
Combine separate grids having red:green:blue colour signatures to a
single, multi-banded RGB grid file.
Curvature
Compute curvature of each cell in a grid.
Cut/Fill
ml,nb
Compute the differential volume of material added/removed between two
grids.
Edit
ml,nb
Display and edit a selected grid cell. View surrounding grid cell values.
Fill Holes
ml,nb
Replace nulls within or around a grid by minimum curvature interpolation
using the surrounding call values.
Flip
nb
Invert the rows or the columns of a grid in their location either horizontally
or vertically.
Merge
nb
Merge several grids with different extents to form a new grid.
Note Batch utilities runs sequentially. Processing is not multi-threaded with multiple
CPUs.
966 Encom Discover User Guide
Outline
nb
Create attributed polygons outlining the bounds of multiple grids.
Overlay
Modify grid cell values based on vector object attributes in a specified TAB
vector file.
Replace
Replace grid values within a specified range (such as nulls or nominated
values) with another value or null.
Reproject
Reproject a grid into a new coordinate system.
Resample
Re-interpolate a grid to a new cell size using one of three available
interpolation schemes.
Rotate
nb
Rotate a grid about its origin or centre.
Shift
nb
Apply an easting or northing offset to the origin of a grid.
Slope
Calculate the slope angle or aspect (dip direction) of each cell in a grid.
Split
nb
For multi-banded grids, split the bands into separate, component grids.
Statistics
Compute statistics for a grid, or the cells contained by one or more
overlying vector objects, or by regions in a classified grid.
Surface Area
nb
Compute the 3D surface area, planar area, and roughness of cells ina
grid.
Vectorize
ml
Convert a grid into polygons defining individual cells, non-null regions,
regions of discrete values, or the grid bounds.
Viewshed
ml,nb
Compute the view-shed of one or more towers of a specified height above
the grid to an observer at a specified height above the grid.
19 Working with Surfaces 967
Volume
nb
Calculate the volume between two grids or the volume of a grid above or
below an elevation (Z).
Classify
Surfaces>Grid Utilities>Classify
Large grids
Batch processing
The Classify grid utility enables an input grid to have the value of each cell
classified into one of a number of ranges. By default the input grid is automatically
classified into 5 bins. Each bin represents an equal data range spread between
the minimum and maximum grid values. The output cells are assigned a bin value
of 1 to 5 based on the input cell value range.
Click the Auto button to modify the Input classification range and the Number
of classifications or bins in the output grid. By default, the bin or classification
values start at 1 and increase by 1, but can be changed by setting a new Output
value start and Output value step. These settings are saved in the registry and
are used as the defaults next time the Classify utility is run.
You can also define the bin ranges manually:
To edit a bin range, click the From, To, or Value box and type or edit. To
specify a null value, type null.
To append a new row, click Add row.
To insert a new row, select the row after where you wish to insert, and click
Insert row.
To delete a row, select the row and click Delete row. Hold down the SHIFT
or CTRL keys to select multiple rows for deletion.
Grid to Grid Clip
Surfaces>Grid Utilities>Grid to Grid Clip
Large grids
Batch processing
Clip a grid to the extents of an overlapping grid.
968 Encom Discover User Guide
To clip a grid to the bounds of another grid:
1. Select the Main grid (i.e. the grid to be clipped) from the listing of available
grids at the top of the Grid Utility dialog.
2. Select the Secondary grid to clip against (i.e. the grid whose extents the
source grid will be clipped to) in the Clip to Grid pull-down list. If this is a
multi-banded grid, select the appropriate band from the adjacent pull-
down.
3. Select a clipping Action:
Select the Clip to extents of secondary grid action to remove the
portion of the main grid that lies outside of the secondary grid.
Select the Blank grid underneath secondary grid action to
remove the overlapping portion of the main grid.
4. The output grid is displayed in the Preview window. Click Save As to
generate the output clipped grid.
Clip
Surfaces>Grid Utilities>Clip
Large grids
Batch processing
Clip a grid to a bounding polygon or rectangle.
When a grid is clipped, where possible, the size of the grid is minimised and nulls
and unused whole rows or columns removed. This can substantially reduce the
size of a large grid if only a small portion is extracted.
Clipping is based on the grid cell centre. Hence, cells that are intersected by the
boundary are not necessarily included. To increase the clipping accuracy, use the
Resample tool to reduce the cell size.
Note Both input grids must have the same projection and grid cell sizes.
Note The input grid and vector file (if specified) must have the same projection.
19 Working with Surfaces 969
To clip a grid by a bounding polygon:
1. Select the grid to be clipped from the listing of available grids at the top of
the Grid Utility dialog.
2. Under Clipping region, select Polygonal.
3. To define the polygon, either:
Select the MapInfo table containing the polygon to clip against (a
tenement boundary or project area, for example).
Select a polygon in the grid map window from an existing layer or
the cosmetic layer.
4. Select a clipping Action:
Select the Clip grid to region action to remove the portion of the
main grid which lies outside of the clipping region.
Select the Blank grid underneath region action to remove the
overlapping portion of the grid that lies outside the clipping region.
5. The output grid is displayed in the Preview window. Click Save As to
generate the output clipped grid.
To clip a grid by a a rectangle:
1. Select the grid to be clipped from the listing of available grids at the top of
the Grid Utility dialog.
2. Under Clipping region, select Rectangular.
3. To specify the rectangle, either:
Adjust the polygon displayed in the After preview window by clicking
the +and buttons next to the grid Min and Max X and Y corner
extents.
Select the Pointer mode tool and, in the After preview window, click
at any corner of the desired rectangle and drag the cursor to the
opposite corner.
4. Select a clipping Action:
Select the Clip grid to region action to remove the portion of the
main grid which lies outside of the clipping region.
970 Encom Discover User Guide
Select the Blank grid underneath region action to remove the
overlapping portion of the grid that lies outside the clipping region.
5. The output grid is displayed in the Preview window. Click Save As to
generate the output clipped grid.
Convert
Surfaces>Grid Utilities>Convert
Large grids
Batch processing
Selected grids can be converted (or exported) to an alternate grid format. The
formats available are:
Arc/ESRI ASCII
Arc/ESRI FLT binary
BIL
ERMapper
Geosoft
ASEG GXF
MapInfo MIG
Minex
Surfer
Vertical Mapper
To convert a grid to another format:
1. Select the grid to be converted from the listing of available grids at the top
of the Grid Utility dialog.
2. From the Save as type box, select the output grid format.
3. (Optional) The output grid can be changed. Selecting a smaller Datatype
(therefore resulting in a reduced range) will result in a smaller output file
size, but truncation of data may occur. Truncated data will be capped to
the minimum or maximum value of the data type's range. This option
should therefore be used carefully.
4. (Optional) Change the output grid Null value, if required.
5. Click Save As to export the file.
19 Working with Surfaces 971
Create RGB
Surfaces>Grid Utilities>Create RGB
Large grids
Batch processing
The Create RGB utility allows three grids (assigned to the primary colour bands
Red:Blue:Green) to be combined to produce a single RGB image. These images
are generally used to display multi-component data such as spectrometry (for
example, Potassium, Uranium and Thorium).
The input grids can be Range Clipped by either a single percentile, multiple
percentiles or multiple value ranges. Data within the specified range will be
assigned a value of between 0 and 255. Input data below the bottom clip will be
assigned a value of 0, whilst data above the top clip will be assigned a value of
255.
The Thresholding option assigns an output value of 255 to all input data within
the specified clipping range. All data outside this range is assigned a value of 0.
This will produce an image of up to 8 colours (black, white, red, green, blue,
yellow, cyan and magenta).
Curvature
Surfaces>Grid Utilities>Curvature
Large grids
Batch processing
The Curvature utility calculates the curvature of a surface at each cell centre.
Three types of curvature grids are available:
Profile curvature is estimated along the direction of maximum slope
Plan curvature is estimated across the direction of maximum slope
Surface curvature is computed as the difference between the Profile and
the Plan curvatures.
The method used to create the curvature grids is as follows.
Curvature is computed for the centre cell (e0) within a 3x3 kernel such as:
Note Each input grid must have the same projection, data extents, and grid cell sizes.
972 Encom Discover User Guide
The first step is to estimate the coefficients D through H of a quadratic polynomial
equation that fits the 3x3 window.
z =Ax
2
y
2
+Bx
2
y +Cxy
2
+Dx
2
+Ey
2
+Fxy +Gx +Hy +I
where
D =[(e4 +e5)/2 - e0] / CellSize
2
E =[(e2 +e7)/2 -e0] / CellSize
2
F =(-e1 +e3 +e6 - e8) / 4 x CellSize
2
G =(-e4 +e5) / 2 x CellSize
H =(e2 - e7) / 2 x CellSize
The Profile Curvature is estimated along the direction of maximum slope and is
computed as:
Profile Curvature =-2 [(DG
2
+EH
2
+FGH) / (G
2
+H
2
)]
The Plan Curvature is estimated across the direction of maximum slope and is
computed as:
Plan Curvature =2 [(DH
2
+EG
2
- FGH) / (G
2
+H
2
)]
The Surface Curvature is the difference between the Profile and Plan and is
computed as:
Surface Curvature =-2 (D +E)
A positive curvature indicates that the surface is upwardly convex at that point,
whilst a negative curvature indicates that the surface is upwardly concave. A
value of zero indicates that the surface is flat.
Cut/Fill
Surfaces>Grid Utilities>Cut Fill
Large grids
Batch processing
e1 e2 e3
e4 e0 e5
e6 e7 e8
19 Working with Surfaces 973
The Cut/Fill utility calculates the volume difference between two grid files, and
creates a new grid file in which each cell represents the volume difference.
It also classifies the areas where material has been added or removed. For two
grids of the same area at different time periods (i.e. temporally related), a grid or
vector file can be created representing the regions where material has been
added, removed or remained unchanged.
The volume between the two grids is calculated by subtracting each bottom grid
cell Z value from the corresponding top grid cell Z value and then multiplying by
the top grid cell width (X) and height (Y).
To calculate the cut and fill volumes between two grids:
1. Select the first/initial grid in the top grid list - it will be populated in the
Before grid area.
2. Select the final grid from the After Grid pull down list (if a multi-banded
grid is selected, choose the appropriate band from the adjacent pull-
down).
3. Set the Output Type, either:
Cut/Fill Classes an output Grid or Vector file will be created.
Each grid cell or vector region will have a value indicating the
change type:
0 no change in volume
1 material has been added (Fill)
2 material has been removed (Cut)
The output vector file (.TAB, .MIF or .SHP) will also be attributed
with the cell Count, Area and Volume change for each region. The
option Make generated regions hollow will produce uncoloured
vector regions.
Volume Differences an output grid will be created, with each grid
cell indicating the volume difference (negative for volume cut/
removal, positive for volume fill/addition) between the Before and
After grids
Note Both input grids must have the same projection and grid cell sizes.
974 Encom Discover User Guide
4. Press the Save As button and select the output file name, location and
type.
The following additional values will be displayed within the Cut/Fill dialog when
the Before and After grid is selected:
Fill Volume (1) the volume where the After grid is above the Before grid.
Cut Volume (2) the volume where the After grid is below the Before grid.
Volume Change the volume difference between the two grids (the Fill
Volume minus the Cut Volume).
Edit
Surfaces>Grid Utilities>Edit
Large grids
Batch processing
Select and modify individual data values in a grid. The Edit utility displays all the
grid cell values in spreadsheet row and column format.
Select the Pointer mode button in the preview area and move the cursor over a
grid cell in the preview window. The spreadsheet is automatically re-displayed to
show the data values of the selected grid cell and the surrounding grid cells. If the
level of zoom is inappropriate, select the magnifying glass zoom in or out buttons
and adjust the view.
To enable more accurate selection of a grid cell check the Show selected cell in
preview box in the Settings dialog. The cursor location in the preview window is
now displayed as a large cross-hair.
To modify a selected grid cell, double-click inside the spreadsheet cell and enter
a new value.
19 Working with Surfaces 975
Selected grid cell and displayed data value available for editing
Right-click on a cell to display the shortcut menu: Copy Selection, Paste, and
Fill Selection. The Fill Selection option allows the currently selected cells to be
populated with either a constant user-defined value or null value.
Fill value dialog
976 Encom Discover User Guide
Fill Holes
Surfaces>Grid Utilities>Fill Holes
Large grids
Batch processing
The Fill Holes utility is used to replace nulls in a grid by interpolating the
surrounding data values. Two Fill Holes options are available:
Fill internal holes only
Only internal holes or null grid cells which are not connected by nulls to
the outer edge of the grid are given a new interpolated value.
Fill internal holes and nulls surrounding grid
All null grid cells in the grid are replaced with interpolated values.
The method used to fill holes is based on interpolation the surrounding cell values
by the minimum curvature algorithm, similar to the method used in Interactive
Gridding, to populate the hole's cells. Note that this does not support large grids.
Flip
Surfaces>Grid Utilities>Flip
Large grids
Batch processing
Flip a grid horizontally and/or vertically. Two flipping options are available:
Flip horizontally
The order of the columns in the grid is reversed to produce a horizontal
flip.
Flip vertically
The order of the rows in the grid is reversed to produce a vertical flip.
No change is made to the number of rows or columns of a grid in this operation
and the extent and origin of the grid in unchanged.
Merge
Surfaces>Grid Utilities>Merge
Large grids
Batch processing
19 Working with Surfaces 977
The Merge grid tool allows multiple grids (overlapping or non-overlapping) to be
combined into a single output grid. A number of data handling options are
provided for overlapping cell values.
Within the Merge grid dialog area, select the source grids from the pull-down list
and use the Add (or Add All) button to add these to the Grids to merge window
below. Selecting grids from this pull-down list will not force a refresh of the
preview screen each time a grid is selected, which is useful when dealing with
large grids. The preview screen can be manually refreshed using the Update
button. Grids can be removed from the Grids to merge window using the
Remove button.
A primary grid must be highlighted in the Grids to merge window; the Merge tool
will use this grids cell dimensions for the output grid.
A range of Overlap combining methods are provided for handling of
overlapping grid cells:
Minimum
Maximum
Average
Sum
Grid order
Grid Order
To adjust the ordering of layers, use the Up and Down arrow buttons next to the
list. The first grid in the list will be the top-most value used if it overlaps with other
grids. The last grid in the list value will only be used when no other grids overlap it.
Interpolation will be used to resample any differing grid cell sizes to the largest
cell size, select from -
Bilinear - the value of a grid cell in the new grid is assigned the weighted
value of the four surrounding grid cells in the original grid.
Bi-cubic - uses the weighted value of 16 surrounding grid cell values in
the original grid to interpolate the value a grid cell in the new grid. This
method requires more processing but is more accurate than bilinear
interpolation. Bicubic interpolation also produces a smoother grid.
Note Both input grids must have the same projection. For best results, the grids
should also have the same cell size.
978 Encom Discover User Guide
Nearest Neighbour - simple interpolation whereby the new grid cell value
is taken from the closest grid cell in the original grid.
Outline
Surfaces>Grid Utilities>Outline
Large grids
Batch processing
The Outline utility allows the bounds of multiple grids to be outlined as polygons
in a single output vector file. Each bounding polygon is attributed with the source
grid file name, and its minimum and maximum X and Y coordinates.
This is a useful way of visualising the extents of multiple regional airborne
surveys, such as aeromagnetic and gravity surveys.
Overlay
Surfaces>Grid Utilities>Overlay
Large grids
Batch processing
The Overlay utility enables grid cells to be classified using points, polygons, and
polylines from a specified MapInfo TAB or MID/MIF vector file. The dialog is
enabled once an appropriate vector file is opened using the Browse button.
The Overlay tool allows both the Overlay value (cells overlayed by the vector file
objects) and the Background value (non-overlayed cells) to be specified to:
Null (i.e.. blank)
Input grid
Constant value
In addition the Overlay Value can be set to a numeric field from the selected TAB
file, by selecting the Overlay Field.
Note Each input grid must have the same projection.
Note The input grid and vector file must have the same projection.
19 Working with Surfaces 979
The method used to determine if a grid cell is located within a polygon, is whether
the centre point of the cell is located within the polygon. Note that some partially
covered cells may not be included due to this. To increase the accuracy you can
use the Resample utility to decrease the cell size.
A Buffer zone may be specified by the user to control how wide these objects
appear in the overlay output. The default buffer zone of 0 means that a polyline
will create an overlay that is approximately one grid cell wide. e.g. A buffer value
of 15 will create a line overlay with a width of 30 metres (15 metres each side of
the line). Points will result in a circular coverage with a radius equal to the buffer
zone. Polygon boundaries are also extended by the buffer amount.
Replace
Surfaces>Grid Utilities>Replace
Large grids
Batch processing
Replace all instances of a specified grid cell value with a new value.
This operation is especially useful when manipulating null values within grids. The
value of a Null may differ with different grid formats but the Grid Utility
compensates for this.
The dialog allows a +/- Tolerance to be specified. An entered value allows the
replacement process to vary about a range centred on the substitution value. For
example, if a replacement value of 50,000 was used with a +/- Tolerance of 10,
then all values found in the grid between 49,990 and 50,010 would be replaced
by the defined replacement entry.
Reproject
Surfaces>Grid Utilities>Reproject
Large grids
Batch processing
Surface grids can be reprojected between projected (e.g. UTM), geographic (e.g.
lat-long) and custom coordinate systems. This operation relocates the various
pixel locations in the grid through an interpolation method to match the requested
output coordinate system.
980 Encom Discover User Guide
In the .TAB file associated with a registered grid the coordinates for the grid
extents are stored as both real-world coordinates and grid pixel coordinates along
with the coordinate system details. When a grid is reprojected to another
coordinate system, a new grid and .TAB file is created containing the real-world
coordinates in the new projection and the new coordinate system details. The
following example details how to reproject an elevation grid from UTM projection
AMG Zone 55 (AGD84) into MGA Zone 55 (GDA94) projection.
1. Select the source grid from the list of available grids at the top of the Grid
Utility dialog. This will populate the Source coordinate system with the
grids projection.
2. Use the Choose button under the Target coordinate system window to
select the output projection using the Category and Category Members
options.
3. Select an Interpolation Method from the following:
Bilinear - the value of a grid cell in the new grid is assigned the
weighted value of the four surrounding grid cells in the original grid.
Bi-cubic uses the weighted value of 16 surrounding grid cell
values in the original grid to interpolate the value a grid cell in the
new grid. This method requires more processing but is more
accurate than bilinear interpolation. Bicubic interpolation also
produces a smoother grid.
Nearest Neighbour - simple interpolation whereby the new grid cell
value is taken from the closest grid cell in the original grid.
4. Click Update after selecting an interpolation method.
Note If the tool cannot recognise the grid projection, use the Choose button to select
the appropriate source projection. Alternatively, ensure that this grid is in the
front mapper window before opening the Reproject tool to automatically
populate this projection.
Note The projection list available in the Discover Grid Reproject utility is stored in a
separate file to the MapInfow.prj file. Therefore not all the projections in the
MapInfow.prj will be available for selection in this utility. If you wish to reproject
grids into a custom coordinate system which has been added to the
MapInfow.prj file then copy the custom projection line into the Encom.prj file
located in the . \ \ Pr ogr amFi l es\ Encom\ Common\ Pr oj ect i ons folder.
19 Working with Surfaces 981
5. Select a name for the reprojected grid file by clicking on the Save As
button.
By default, a new reprojected grid file and .TAB file are created using the
original grid name and a _reproject extension. To change the output file
name, click on the new name and modify. Click Save to create the
reprojected grid files.
Resample
Surfaces>Grid Utilities>Resample
Large grids
Batch processing
The Resample utility enables new grid cell dimensions to be calculated for a grid.
Specify a New cell Height or a New cell width for the interpolated cells. The
height and width are the same because Discover can only use square grid cells.
To create a resampled grid three interpolation methods are available:
Bilinear - the value of a grid cell in the new image is assigned the
weighted value of the four surrounding grid cells in the original grid.
Bi-cubic uses the weighted value of 16 surrounding grid cell values in
the original grid to interpolate the value a grid cell in the new grid. This
method requires more processing but is more accurate than bilinear
interpolation. Bicubic interpolation also produces a smoother grid.
Nearest Neighbour - simple interpolation whereby the new grid cell value
is taken from the closest grid cell in the original grid.
After a cell size and method have been chosen, click the Update button to force
the preview processing to proceed and review the result in the preview pane.
Note Check the Use NTv2 grid-shift method if available box when reprojecting grids
between NAD27 and NAD83 Canadian coordinate systems or AGD66 and
AGD84 Australian systems. If you are not familiar with this method see MapInfo
NTv2 Multiple Vector Reproject for more information about this option.
982 Encom Discover User Guide
Rotate
Surfaces>Grid Utilities>Rotate
Large grids
Batch processing
Rotate a grid a specified angle. An angle that is positive causes the rotation to be
clockwise and a negative angle will rotate the grid anti-clockwise. Grids may be
rotated about the grid centre or the bottom-left hand corner. Three interpolation
methods are available for the rotated grid cell values:
Bilinear - the value of a grid cell in the new image is assigned the
weighted value of the four surrounding grid cells in the original grid.
Bi-cubic uses the weighted value of 16 surrounding grid cell values in
the original grid to interpolate the value a grid cell in the new grid. This
method requires more processing and is more accurate than bilinear
interpolation. Bicubic interpolation also produces a smoother grid.
Nearest Neighbour - simple interpolation whereby the new grid cell value
is taken from the closest grid cell in the original grid.
Shift
Surfaces>Grid Utilities>Shift
Large grids
Batch processing
The Shift utility enables the origin of a grid to be moved horizontally and/or
vertically. Specify an Offset from the original grid X or Y origin or enter New grid
origin X and Y coordinates manually Once the shift parameters are entered click
the Update button to display the new grid origin in the After preview pane.
Slope
Surfaces>Grid Utilities>Slope
Large grids
Batch processing
The Slope utility analyses the eight cells surrounding each grid cell and
determines the slope angle in degrees or the slope direction for each grid cell. The
slope angle or direction is then stored as the cell value for the output grid.
19 Working with Surfaces 983
The slope direction is measured in degrees from the grid Y axis. The slope angle
is the average slope of the surrounding grid cells at each grid cell. The slope
percentage is the change in grid elevation divided by the grid cell spacing
multiplied by 100. A percentage of 100 is equivalent to a slope angle of 45
degrees (the height change across the cell equals the cell width).
To convert the slope direction into a driectional aspecte.g. N, NE, and so forth
use the Classify tool to classify each cell by its slope direction.
Split
Surfaces>Grid Utilities>Split
Large grids
Batch processing
The Split utility enables the individual bands of a multi-banded grid (including
RGB grids) to be output to single band grids.
Statistics
Surfaces>Grid Utilities>Statistics
Large grids
Batch processing
This tool calculates a range of standard Statistics for either:
The entire grid.
Grid cells enclosed or intersected by any objects in a vector file, either
totally or partially overlying a grid. The vector file can be composed of a
mixture of object styles.
Grid cells within classified regions in another classified (i.e. integer) grid.
The grid statistics which are computed include:
Number of cells
Number of valid (non-null) cells
Number of null cells
Minimum cell value
984 Encom Discover User Guide
Maximum cell value
Mean (average) cell value
Range (minimum to maximum cell value)
Variance (average of the square of the difference between the cell value
and the mean)
Standard deviation (a measure of the spread of cell values equal to the
square root of the variance)
Sum of all grid cell values
Percentage of null cells
For large grids, only the preview tile area statistics will be displayed until the Save
As button is used to process the full grid and save the results.
Any statistical values which can be computed, for example due to no valid cells in
the region or negative values, will be written as -9999.
Integer Grid
An "integer grid" is a grid which has been classified into a set of discrete values,
i.e. by using the Classify tool. Typically these will be integers, but it may also be
decimal numbers and can contain null areas.
The regions used for statistics will be area of the integer/classified grid which have
the same value (including null value).
One selected output property (statistical value) can be created.
When Save As is clicked, or the batch process run, a grid will be created
containing cells attributed by the select property.
Vector File
If a unique identifier field exists for each vector object (e.g. sample number, rock
code, etc), this field can be set as the ID Field. The attributes in this field will be
used as an identifier in the output file for each vector object., The Objects to
process option allows the user to either create statistical output for all object types
in the vector file, or one style in particular (points, lines or polygons).
Note Each input grid must have the same projection, cell size, and should overlap.
19 Working with Surfaces 985
If an object lies partially or entirely outside the grid file extents, this portion of the
object will ignored for the statistics. For example, a polygon which is half area
outside the grid, will still be 0 or 0% null cells, provided there are no null cells in
the grid. Averages etc will be calculated based on the cell count, not the polygon
area.
Clicking the Save As button will create a new MapInfo vector file named
vectortablename_stats), with each input object attributed with its calculated
statistics (as well as the ID Field if specified). These statistics can also be
exported to either a Comma delimited (*.CSV) or Tab delimited (*.TXT) file using
the Export Statistics button.
The method used to determine if a grid cell is located within a polygon, is whether
the centre point of the cell is located within the polygon. Note that some partially
covered cells may not be included due to this. To increase the accuracy you can
use the Resample tool to decrease the cell size.
Surface Area
Surfaces>Grid Utilities>Surface Area
Large grids
Batch processing
The Surface Area utility calculates the total 3D surface area and 2D planar area
for a grid. It also calculates the roughness of the surface, which is the surface area
divide by the planar area. A perfectly flat grid (i.e. where every grid cell has the
same value) will have a roughness of 1.
The values for the total grid are reported in the dialog in the same units the grid
is defined in. Individual grid cell surface area or roughness values are saved to
the output grid.
Usage examples of this tool include:
Comparing the relative roughness of different DEM/DTMs.
Calculating the actual topographic surface area of a catchment/drainage
basin, for 'run-off' studies.
Analysing the effects of different filters or gridding techniques on the
'topography' of the grids.
Note The input grid and vector file must have the same projection.
986 Encom Discover User Guide
Vectorize
Surfaces>Grid Utilities>Vectorize
Large grids
Batch processing
The Vectorize utility will convert a single grid into a vector file of one or more
polygons, using one of the following modes:
Generate one rectangular region for each grid cell
Each grid cell of the input grid is converted into a square polygon in the
output MapInfo TAB or MID/MIF file, attributed with the grid cell value.
Each output region cell is assigned a grey-scale colour value based on the
input cell value using a simple linear stretch on the data range.
Generate a region for each discrete grid value
Each unique value in the grid is analysed for contiguous areas and a
polygon boundary drawn around these. This will produce a vector map
with polygons bounding areas of homogenous grid values, each attributed
with the unique region valuer. Each output region is assigned a grey-scale
colour value based on the input cell value using a simple linear stretch on
the data range.
Generate a region for each group of non-null values
This produces a separate polygon for each contiguous area of valid (non-
null) grid data. For instance, a series of polygons outlining coastlines
could be generated from a DEM by first using the Classify tool to set all
grid cells with sea level heights (and lower) as 'Nulls', then Vectorizing the
resulting grid using this mode.
Generate a region for the grid extents
Produces a polygon outlining the area covered by the grid cells. This
creates the same result as using the Outline tool, except only for a single
grid.
Note The preview for either the surface area or roughness will look almost identical
with histogram equalization applied, but the value of the grid cells will be
different.
19 Working with Surfaces 987
The option Make generated regions hollow will produce empty vector regions
without any fill colour or pattern.
It is recommended that large grids are resampled (see Resample) to a larger cell
size prior to using the Vectorize utility to reduce the number of vector polygons.
Viewshed
Surfaces>Grid Utilities>Viewshed
Large grids
Batch processing
The Viewshed utility computes the view-shed from one or more locations of a
specified height above the grid to an observer at a specified height (terrain offset)
above the grid. The areas of the grid that lie within the line of sight are saved to a
new grid. This is a useful tool when considering, for instance, the spatial coverage
provided by a series of telecommunication or repeater towers, or the positioning
of fire observation platforms.
Note The input grid and vector file must have the same projection.
988 Encom Discover User Guide
Grid Utility Dialog showing Viewshed options
The Height or z-value is the height of the view-point origin above the specified
grid; this may represent a structure such as a transmission tower.
The Maximum distance is the radial extent around the viewshed origin or tower.
The line of sight is calculated for each grid cell within this radius.
The Viewshed origin is the location from which the line of sight is to be
calculated. The X and Y position of the Viewshed origin can be manually
entered or selected by clicking the arrow tool and selecting a location in the
Before or After preview windows. Alternatively, one or more viewshed origins
or tower positions can be specified by using a MapInfo TAB or MIF file containing
point locations. This TAB/MIF file may optionally include the following fields:
sweep azimuth, sweep angle, height, maximum distance and ID field. These
optional fields can be specified for the appropriate parameters (below) allowing
each viewshed origin to have differing values (e.g. different tower heights and
IDs) instead of a single Constant value.
19 Working with Surfaces 989
Sweep Angle and Azimuth controls are available, limiting the view from a
Viewshed Origin to the specified bearing range.
Setting a Terrain offset adds the specified value to each grid cell (e.g. the height
of a receiver or person) and is incorporated into the line of sight calculation.
The curvature of the earth can also be taken into account when calculating the
view-shed by specifying a Curvature Model. If this option is selected, the grid
distance unit needs to be selected to allow the scaling of the earths radius to the
correct units.
A Gaussian smoothing filter can be applied to the line-of-sight grid to eliminate
spurious lines caused by small irregularities in the input grid. The calculated line-
of-sight grid values may also be classified into one of two options:
2 (in/out)
Denotes whether a cell is visible or not from the viewshed origin.
3 (in/fringe/out)
Denotes whether a cell is visible, not visible or on the fringe when viewed
from the viewshed origin.
Two Output types are available:
Grid if multiple viewshed origins are used (via a .TAB or .MIF file), the
tool can Create a separate coverage grid for each viewshed origin.
The output grids will be suffixed with the ID Field (if assigned), otherwise
a 1, 2, 3, etc suffix will be used.
Polygons can only be selected if the Perform Gaussian Smoothing
option is enabled. This will produce a polygon outlining the extent of the
viewshed (or combined viewsheds). The polygon table incorporates a
Coverage field, indicating the percentage of the total input grid (null and
non-null cells) covered by the polygon. If multiple viewshed origins are
used (via a .TAB or .MIF file), the tool can Create a separate coverage
polygon for each viewshed origin. The output table will incorporate an
ID field, which will be populated with either the specified ID Field (if
assigned), or an integer value (1, 2, 3). The Compress polygons option
reduces the number of nodes in the output polygons by applying Tomek
compression (removing details which are smaller than the cell width). This
option is only available for the 2 (In/out) Value Classification.
Note For best results with this tool, it is recommended to enable the Histogram
Equalisation and Look-Up Table options.
990 Encom Discover User Guide
Volume
Surfaces>Grid Utilities>Volume
Large grids
Batch processing
The Volume utility computes the volume between two grids, or between one grid
and a constant Z value. Examples of use include calculating the volume between:
The water table and a mining surface.
A DEM (top surface) and the same DEM after open-cut mining (Overlay a
series of attributed polygons representing mining benches) (bottom
surface).
Upper and lower depth surfaces for a heavy mineral layer in mineral
sands
A DEM and the DEM modified with a new airstrip.
For large grids, only the preview tile area statistics will be displayed until the
Process button is used to process the full grid.
The volume between the two grids is calculated by subtracting each bottom grid
cell Z value from the corresponding top grid cell Z value and then multiplying by
the top grid cell width (X) and height (Y). Each individual grid cell volume is then
added together to compute the final volume. If a constant Z value is used, this is
subtracted from each cell Z value in the grid and used to calculate the volume.
The following volume calculation options are available:
Compute volume of main grid above secondary grid: only those cells
where the main grid lies above the secondary grid are used to calculate
the volume
Compute volume of secondary grid above main grid: only those cells
where the secondary grid lies above the main grid are used to calculate
the volume
Note Each input grid must have the same projection, cell size, and should overlap.
19 Working with Surfaces 991
Compute total volume between the two grids: all overlapping cells are
utilized to calculate the volume, regardless of which grid in is top. The
difference between cell values is treated as absolute i.e. all values are
positive.
Compute volume of main grid above constant Z value
Compute volume of main grid below constant Z value
The planar area calculated for the main grid selected is also displayed. This can
also be calculated using the Surface Area utility.
Dividing Grids into Tiles
Grid Tiler dialog
The Grid Tiler allows large grids to be sub-divided or tiled into a number of equally
sized smaller grids. This is useful when a grid file is either too large to open or
import into MapInfo, or too large to modify or interrogate with the Surfaces menu
tools.
Note To save a calculated volume grid, where each cell represents the volume
difference at the cell, use the Cut/Fill tool.
992 Encom Discover User Guide
To subdivide a large grid:
1. Open the Grid Tiler (the source grid does not have to be open within
MapInfo)
2. Using the File Open button at the top right of the dialog, select the source
grid file (if the grid is already open within MapInfo, select it from the top
pull-down list). A preview of this grid is displayed along with the grid size
information
3. In the Tile Layout section, set the number of tiles to divide the source grid
into in both the East-West and North-South orientations. See Tile Layout
for further information.
4. Ensure that the Create .TAB option is enabled in order to automatically
create a MapInfo .TAB file for output tiled grid. It is also recommended to
enable the Create .GHX option, to allow the precalculation of grid
statistics for more efficient grid handling (see Pre-computing Grid
Statistics for more information)
5. By default the output grid tiles will be created in the same directory as the
source grid: this can be modified in the Tile Naming section.
6. The output tiles will be named by adding a suffix to the input file name. A
number of suffix options exist see Tile Naming below for more
information.
7. Select the output Tile Format (formats available are ERMapper, BIL,
Encom or Surfer grid formats and press Create Tiles. The grid tiles will be
automatically registered in the same projection system as the input grid
file.
Tile Layout
In addition to setting the number of tiles to create along the X and Y axes, you can
instead define the size of the tiles by the distance (width or height) or the number
of cells (rows or columns). An Overlap can also be defined between adjacent tiles
as a percentage of the distance (width or height), or by a number of cells (rows or
columns). The overlap interval is applied to both sides of each tile (east and west
or north and south).
If the size of tiles does not divide evenly into the input grid dimensions, the edge
tiles will extend slightly past the source grid bounds. The Crop to grid option will
crop these tiles to the extents of the input grid. The Origin can be set to the Top
left or Bottom left so that these edge tiles will be located at the Bottom or Top row
of the grid. Cropped are always located at the right side of the grid.
19 Working with Surfaces 993
Tile Naming
The suffix applied to the output tiles can either be a Name-Column-Row or Name-
Row-Column format. For either format, the initial tile Origin (i.e. 01x_01y) must
be specified as either the bottom left or the top left corner tile.
The E-W or N-S components (i.e. Column and Row suffixes) of the output tile
suffix can each independently have either a numeric or character format.
Additionally each component can have individual prefixes and/or suffixes. The
preview of the entire Tile name suffix is shown in the example box.
Assigning Values from a Grid to Map Objects
Surfaces>Assign Values from Grid
The Assign Values from Grid menu option assigns grid cell values from the grid
to map objects that overlie them. Grid values can be assigned to both line and
region object types. This function could be used to assign elevations to sample
points or to drillhole locations from a digital elevation model or to assign mean
geochem values from a geochemistry grid to overlying geology polygons.
To assign grid values to point objects select a column in the table to store the
assigned values.
Assign grid values dialog
To assign grid values to overlying polygon or polyline objects, select the map
objects from the map window first. In the Assign Grid Values dialog select the
column or columns to store the grid values from the pull-down lists. Discover can
assign the mean, minimum or maximum grid cell value to each object.
As well as assigning the values to columns, the values can be reported to the
screen.
994 Encom Discover User Guide
Pre-computing Grid Statistics
Surfaces>Precompute Grid Statistics
The Precompute Grid Statistics dialog with multiple grid processing in progress
When a grid file is first opened by Discover, a summary statistics file (.GHX) is
automatically created. Summary statistics files allow Discover to handle larger
grids (1GB+) efficiently, and also significantly improve the speed of grid
visualisation (i.e. colour /sunshading modification via the Modify Grid Display
tool).
The automatically created .GHX file calculates the summary statistics for a
specified percentage of the grid file (as set under Discover>Surfaces menu>
Grid Handler Preferences). For smaller grids the entire grid is analysed by
default (i.e. 100%), whilst for larger grids a smaller default percentage is used to
allow rapid .GHX file creation. These default sampling percentages should allow
.GHX files to be created for most grids (regardless of size) in less then a couple
of minutes.
If more comprehensive statistics are required for larger grids, it is NOT
recommended to significantly increase the default sampling percentages in the
Grid Handler Preferences, as this will impact on the grid loading time into
MapInfo. GHX file creation time is proportional to the sampling percentage: multi-
gigabyte sized grids may take tens of minutes to a few hours when sampled at
100%.
19 Working with Surfaces 995
Instead, use the Precompute Grid Statistics tool to precalculate detailed GHX
files for one or more large grids prior to opening in MapInfo (e.g. perhaps
overnight)
To calculate statistics for one or more grid files:
1. The Input for the Precompute Grid Statistics tool can be either a single
grid file or a directory path (+/-any subfolders). Use the browse button (top
right of dialog) to select a single grid file. If all files in a directory are to be
sampled, enable the All in Directory option (plus the Subdirectories
option if required), then use the browse button to select the target
directory.
2. If specifying a directory to sample, a number of Criteria can be set. These
include limiting the target grids to a particular grid format, a minimum file
size (MB or column/row count) or age.
3. Sampling sets the proportion of the grid dataset for which summary
statistics will be calculated: the calculation time is proportional to the
percentage set. The sampling is done on a row-by-row basis, for example
50% will sample every second row in the grid file and calculate statistics
based on this. Use Defaults will load the default sampling settings from
the Grid Handler Preferences. All 100% will set complete (100%)
sampling regardless of the grid size. A linear interpolation of the sampling
value is used for grids in each size category. For example a grid with
7500 rows will have a sampling percentage half way between the Medium
and Large sampling percentages
4. When ready, press the Compute Statistics button. The Progress table
will display for each grid being sampled relevant information whilst the
statistics processing is in progress.
5. Once the .GHX file/s have been created, the grid file/s can be opened into
MapInfo/Discover rapidly - the automatic .GHX creation process has been
bypassed.
Note Files will only be added to the progress list once processing has started on the
file.
996 Encom Discover User Guide
Grid Handler Preferences
Surfaces>Grid Handler Preferences
Grid Handler Preferences dialog for reading grid files
The Grid Handler Preferences dialog provides the following:
1. Initial visualisation options when a grid is first loaded into MapInfo/
Discover
2. Sampling proportions used to calculate the summary statistics file (.GHX)
when a grid is first loaded into MapInfo/Discover
3. Toggles for the various Grid Handlers.
4. Default output grid format used by the tools in the Surfaces menu.
19 Working with Surfaces 997
Initial Display
This section controls the initial visualisation of a loaded grid:
Colour defines what colour table (LUT) is applied: select from any
available colour table in the Discover LUT directory
The Stretch is the colour method applied, either histogram or linear.
The Sun Angle and Highlights enables Sun shading and Sun
highlighting.
Preload Zoom will load the higher resolution view for one pyramid level of
the current grid view. This makes zooming in and out quicker but
increases memory usage.
Statistics Sampling
When a grid file is first opened by Discover, statistics sampling is performed to
automatically create a Summary Statistics file (.GHX). Summary statistics files
allow Discover to handle larger grids (1GB+) efficiently, and also significantly
improve the speed of grid visualisation (i.e. colour /sunshading modification via
the Modify Grid Display tool).
Statistics Sampling sets the level of statistics sampling performed based on the
grid size (as defined by the number of rows in the grid). The sampling is done on
a row-by-row basis, for example 50% will sample every second row in the grid file
and calculate statistics based on this. A linear interpolation of the sampling value
is used for grids in each size category. For example a 7500 row grid will have a
sampling percentage half way between the Medium and Large sampling
percentages.
If more comprehensive statistics are required for larger grids, it is NOT
recommended to significantly increase the default sampling percentages in the
Statistics Sampling section, as this will impact on the grid loading time into
MapInfo. To precalculate more accurate .GHX files for larger grid files, utilise the
Precompute Grid Statistics tool.
Default Output Grid Format
This option sets the default grid format to write when using tools in the Surfaces
menu
998 Encom Discover User Guide
Vertical Mapper Colour Support
Enabling the Allow Colour Table Writing to Grid option will force any colour
changes made in the Modify Grid Display dialog to be written directly back to a
Vertical Mapper .GRD file.
Grid Handlers
A grid file can be read using either a:
Grid handler (.GH* file) - allows query and modification of a grid's colour
scheme and statistics to be performed on the grid.
Raster Handler (.RH* file) - displays data as a static layer. Grid data
cannot be queried or modified dynamically. However data rendering is
slightly faster than when using Grid Handler.
Encom-developed handler files are all named with a prefix 'Encom'. To enable or
disable the use of a particular handler file simply tick/un-tick the Use box.
Grid Drivers
Displays debugging information about the current Encom installation.
Note Specific handlers should only be disabled if you experience problems loading or
visualising particular grid formats. We recommend contacting technical support
before doing so.
Note The Encom Grid handlers use a pyramid method to display large grids at a lower
resolution for different zoom levels. The initial single low resolution view of the
grid has a fixed size. When you zoom in, the grid is divided into 4 regions which
are loaded at twice the resolution. This process is repeated until the full
resolution of the grid is displayed by many 'tiles'. A limited number of 'tiles' will
be cached in memory.
20 Hydrological Surface Analysis 999
20 Hydrological Surface Analysis
The generation of stream network and watersheds from a topographic grid
surfaces (e.g. DEM or DTM) is required in many disciplines including mineral
exploration, environmental monitoring, hydrology and engineering. The Extract
Drainage Features tool in the Discover Surfaces>Hydrology menu can be used
to assist with the planning of new stream sediment sampling programs, or
determine if previous conducted surveys have satisfactorily sampled an area.
They can also be used to normalize the analytical results of a survey to stream
basin area, slope and aspect to determine likely source location for dispersion. In
addition these tools can be used to identify erosion prone areas, wetness indices,
potential fuel accumulation for managing forest fire risk and many other terrain
based analysis.
Hydrology Workflow
Fill Pits and Depressions
Flow Direction and Thresholding
Stream Network and Watersheds
Process Custom Outlets
Hydrology Workflow
The Hydrology tool workflow follows several steps starting from a raw topographic
grid surface. Each step can be run independently or as part of a continuous
process.
This workflow can result in the following attributed TAB vector files:
Stream outlets and stream junctions points.
Stream network polylines attributed with their hierarchical stream order,
stream segment length and junction nodes.
Watershed/catchment polygon boundaries for each stream segment or
each stream outlet.
Custom Watershed/catchment polygon boundaries for user-specified
outlet locations
In addition to outputing vector TAB files, alternatively output can be generated in
grid format, including -
1000 Encom Discover User Guide
Stream networks with value corresponding to their hierarchy.
Watershed/catchments attributed by their ID number.
Distance to the nearest stream.
The Extract Drainage Features tool will automatically extract drainage features
from a DEM grid and output these as vector files. Streams and their
corresponding watersheds can be delineated from a DEM based on a minimum
catchment area threshold and watersheds can be created for each outlet or
stream segment in the network. Catchment areas can also be determined for
custom outlet locations, for example river bed stream samples.
The Hydrology tool is divided into four major steps, which are:
1. Fill Pits and Depressions: Use an existing stream network vector file to
burn-in streams (optional). Remove pits and depressions to ensure
hydraulic connectivity within the watershed.
2. Flow Direction and Thresholding: Compute flow direction (slope aspect)
and slope (gradient) grids.Generate the contributing area (flow
accumulation) grid. Generate a threshold flow grid, based on a defined
minimum catchment area.
3. Stream Network and Watersheds: Automatically generate stream network
vectors, stream junctions and watersheds for each stream outlet and/or
segment. Generate a Distance to the nearest stream grid (optional).
4. Process Custom Outlets: Use Custom outlet points (steam samples) to
generate per-outlet catchments (watersheds) including point attributes.
Optionally generate stream networks, junctions and outlets for the custom
outlet points.
Each step produces a number of processed grids or vectors, which are used as
input to the next step. You can re-run each step, without needing to re-run steps
prior to this.
Within each step's options, each output file is marked with Done, Run and Open
check boxes. Each of these are:
Note A watershed is the upslope area contributing flow to a given location. Such an
area is also variously referred to as a basin, catchment, sub-watershed, or
contributing area. A sub-watershed is simply part of a hierarchy, implying that a
given watershed is part of a larger watershed.
20 Hydrological Surface Analysis 1001
Done indicates the file is already present, and is not required to be re-run
(If parameters have changed in previous steps, you will need to re-run to
update the results)
Run will process the output when the Process button is clicked.
Open will automatically open the output file in MapInfo Professional once
it is completed.
By default, all required steps are selected to Run, but only the Drainage output
vectors will be automatically opened when processing is complete.
At any time the output results can be previewed in the 2000 x 2000 cell preview
window. This can be refreshed at any time by selecting the Update button.
Once the Process button is selected, the status will be displayed in the execution
log.
To pre-process a DEM for hydrological analysis:
1. On the Surfaces menu, select Hydrology>Extract Drainage Features.
2. In the Select DEM box, select the source topography grid from the list.
3. Select the correct Z Units for the DEM (XY units are automatically
determined form the DEM's Projection).
4. Select the Pit Fill Options button.
5. For the _pitfill grid, select the Run and Open check boxes.
6. (Optional) If you have any existing stream vectors, select the Stream.
7. .Select the Centring check box file from the Open button. Enter the
desired Buffer width and Drop (elevation offset or burn depth) values.
8. (Optional) The elevation range to be pit filled can be limited selecting the
Exclude pits if check box. For example, to exclude areas below sea level
in a coastal DEM, set Ignore Elevations <to 0. By default these are set to
the minimum and maximum values for the DEM.
9. (Optional) To preserve any lakes or dams in the DEM, select the Exclude
pits if check box, and enter a Pit depth and/or Pit Area value. This
defines the minimum depth or area of a pit to preserve as a lake or dam.
Then also select Insert NULL cell at the bottom of any unfilled pits. This
will preserve the pits as a drainage point for the DEM.
1002 Encom Discover User Guide
10. (Optional) If any grid regions are to be excluded from the pit-filling process
(such as lakes, dams, etc), tick the Polygon Exclusion Mask box. Select
the polygon table via the Open button. This will clip the areas within the
polygon(s) from the input grid file before processing starts.
11. Click OK to close the Pit Fill Options dialog.
12. Click Process. Progress will be displayed in the Execution Log and
progress bars. The pre-processed, pit-filled grid, including stream
burning, will be opened in MapInfo.
To perform flow accumulation and thresholding:
1. On the Surfaces menu, select Hydrology>Extract Drainage Features.
2. In the Select DEM box, select the topographic grid from the list.
3. Select the Flow Options button.
4. Select the Run and Open check boxes for the Flow Direction, Slope
(drop), Accumulate, and Threshold grids.
5. Enter the appropriate Minimum Catchment Area. A smaller minimum
area will result in more detailed streams and smaller watersheds; however
processing time will be increased.
6. (Optional) For comparison against more accurate drainage directions,
select the DInfinity Direction and Slope Run box. The output units for
these grids can also be selected.
7. Click OK to close the Flow Options dialog.
8. Click Process. Progress will be displayed in the Execution Log and
progress bars. The Flow grids will be opened in MapInfo.
To generate streams and watersheds (catchments):
1. On the Surfaces menu, select Hydrology>Extract Drainage Features.
2. In the Select DEM box, select the topographic grid from the list.
Note It is important that the minimum catchment area is appropriately defined for your
DEM and analysis needs. Specifying smaller values will result in more stream
segments and significantly longer processing times.
20 Hydrological Surface Analysis 1003
3. Select the Stream Options button.
4. Select the Run and Open check boxes for the Stream, J unction, Outlets
and Watershed vector files.
5. Select the Strahler or Shreve classification (ordering) method
6. Select to generate watersheds for each stream segment (stream
junctions), or for each outlet (where a stream exits the DEM).
7. Select to Remove Edge Contamination. This will remove watersheds
clipped/truncated by the edge of the DEM.
8. Select to Smooth Watershed perimeter for more visually appealing
results.
9. (Optional) Select Run and Open for the distance to stream grid, and also
the units for the distance measurement.
10. (Optional) Select to output the watershed and stream network as a grid file
(only if watershed perimeter is set to Square).
11. Click OK to close the Stream Options dialog.
12. Click Process. Progress will be displayed in the Execution Log and
progress bars. The Streams and Watersheds will be opened in MapInfo.
To generate Watersheds (catchments) for Custom Outlets (samples):
1. On the Surfaces menu, select Hydrology>Extract Drainage Features.
2. In the Select DEM box, select the topographic grid from the list.
3. Select the Construct Drainage for custom outlets option.
4. Select the Custom Outlets open button and select the file containing
sample/outlet points.
5. Select the Snap to D8 Streams option, and specify the snap distance or
buffer (in grid cells). This is the distance an outlet point can be moved
during processing to coincide with a stream network. Any outlet points that
do not coincide with a stream polyline after snapping has been applied will
be ignored during the catchment generation process.
Note Only point objects from the custom outlets file are used.
1004 Encom Discover User Guide
6. Selecy Copy attribute fields to output to include any attributes for the
Custom outlets in the output Custom Watersheds. This is useful to identify
the sample number and any sample measurements for each catchment
(watershed) area.
7. Select the Strahler or Shreve classification (ordering) method
8. Select to generate Watersheds for each stream segment (stream
junctions), or for each outlet (where a stream exits the DEM).
9. Select to Remove Edge Contamination. This will remove watersheds
clipped/truncated by the edge of the DEM.
10. Select to Smooth Watershed perimeter for more visually appealing
results.
11. Click Process. Progress will be displayed in the Execution Log and
progress bars. The Custom Watersheds will be opened in MapInfo.
The processing steps involved (some steps have been omitted for clarity) are
shown graphically below:
20 Hydrological Surface Analysis 1005
1. Source digital elevation model (DEM) 2. Calculation of a flow direction grid surface
3. Generation of a Flow Accumulation grid surface 4. Applying a threshold contributing area value to
generate a Flow Threshold grid surface
5. Vectorisation of steam networks, with hierachial
stream order attributes
6. Delineation of watershed boundaries as polygonal
regions
1006 Encom Discover User Guide
Fill Pits and Depressions
Stream Centering (Burn-in)
Pit Fill
Stream Centering (Burn-in)
Stream centering is a pre-process step to "burn-in" an existing stream network
vector file to the raw topographic surface. The algorithm will overlay the stream
network polylines onto the raw DEM. In addition it also applies a buffer width
around polylines.
Grid Cells that intersect a stream polyline exactly will be offset by the subtracting
Smooth Drop and also subtracting the Sharp Drop value.
Grid cells that fall within the buffer are offset by a linear interpolation across the
Smooth Drop range. For example:
DEM Grid cells are 25 m wide
Buffer Width is 100 m
Smooth Drop is set to 10 m
Sharp Drop is 5 m
The cell which a polyline stream intersects will be offset by (- 10m - 5m).
For a 100 m buffer, either side of this intersecting cell a total of 4 cells either side
will fall within the buffer.
The first cell either side of the centre cell will be offset by (- (1/4) *10m). The
second cell either side is then offset by (- (2/4) * 10m), and so forth,
Note Only polyline vectors are used. Points, polygons and lines are omitted from the
burn-in process.
20 Hydrological Surface Analysis 1007
Pit Fill
Pits or depressions areas in a topographic grid surface that are completely
surrounded by higher terrain and can be a relatively common artefact of the
interpolation methods used to create them. Pits are rare in nature, but do occur
(e.g. lakes or dams), so a pit filling utility must have the capability of filling
unnatural pits or depressions as well as leaving natural ones. Unnatural pits or
depressions must be removed from the topographic grid surface prior to the
creation of drainage networks because they are dead ends to flow and result in a
disconnected drainage network.
A 2D representation of the pit fill routine. The pit is filled to the level of the lowest adjacent
cell.
The pit fill process involves 'flooding', or filling up, depressions in the topographic
grid surface by detecting cells, or groups of cells, that are lower than all
surrounding cells. These cells are then raised to the elevation of the lowest
surrounding cell (known as the 'pour point').
Natural Pits and Depressions
True pits and depressions, such as lakes and dams, can be processed by
inserting a NULL value cell in the centre of them, which acts as an outlet point for
the grid (typically null cells and outlets will only occur on the edge of the grid).
1008 Encom Discover User Guide
A typical topographic grid surface. The grid contains numerous pits (as artefacts of the grid
surface interpolation) which would disrupt the drainage network if not filled. Several pits are
nested inside each other.
The topographic grid surface after pit fill. All the pits are now filled in and drainage can now
flow smoothly through the network..
20 Hydrological Surface Analysis 1009
Flow Direction and Thresholding
Flow Direction and Slope (D8)
Flow Accumulation
Define Flow Threshold
Flow Direction and Slope (DInfinity)
Flow Direction and Slope (D8)
This step takes a topographic grid surface as input and outputs a new grid which
represents the flow direction from each cell to one of its 8 neighbours (either
adjacent or diagonally). The most common and simplest methodology for
representing the flow direction is to divide each cell into eight segments and
compute the vector of maximum slope to determine the direction of flow into one
of the eight adjacent cells. This approach is generally referred to as the single flow
direction or the 8-direction (D8) flow model. The direction of flow is determined by
finding the direction of steepest slope from each cell. This is calculated as the
change in height value divided by the distance.
An encoding scheme used to represent the flow directions in the output grid. Each cell is
attributed with a code representing the adjacent cell that is in the direction of steepest
slope.
1010 Encom Discover User Guide
A pit filled topographic grid surface prior to flow direction processing.
The flow direction grid created from the topographic grid surface. The value in each cell
represents an adjacent cell in the direction of maximum slope.
20 Hydrological Surface Analysis 1011
There are several limitations to the D8 model, namely that it produces coarse
drainage networks because of the discretization of flow directions at each cell into
only one of eight possible directions. The method is also unable to accurately
represent divergent flows (e.g. on a hill slope with convex curvature) due to the
assumption that each cell can drain to only a single neighbour. These simplifying
assumptions make the process more efficient, so D8 is still the most common
methodology used in GIS applications.
Flow Accumulation
This step calculates the accumulated flow (upslope or contributing area) as the
accumulated weight of all cells flowing into each downslope cell in the output grid.
The accumulated flow area of each cell is taken as its own area (one) plus the
area of upslope neighbours that have some fraction of their flow draining into it.
This is usually calculated recursively starting at each outlet point. The flow from
each cell either drains entirely to one neighbour (if the flow angle falls along a
cardinal or diagonal direction) or proportionally between two cells, according to
how close the flow direction angle is to the direct angle to the upslope cells.
The flow accumulation grid. The value in each cell represents the number of cells that flow
into it.
1012 Encom Discover User Guide
Define Flow Threshold
Stream channels are determined from the flow accumulation grid as cells which
have a large number of upslope cells. Because there can be many cells which
have upstream cells it is standard practice to apply a threshold value to the flow
accumulation grid tracing the stream network to eliminate small or unwanted
streams. Determining an appropriate threshold value for extracting stream
channels is highly dependent on terrain morphology and factors such as
contributing area climate, slope, soil characteristics etc.
The level of detail for which streams are delineated is controlled by the minimum
catchment area threshold. Specify a value which represents the minimum
contributing area you require for your stream network. If you choose to create one
catchment per outlet then no catchment will be smaller than this value. If sub-
catchments are being generated for each stream segment in the network then the
minimum catchment area will only be guaranteed for the source catchments.
Some sub-catchments may be smaller than the threshold in areas where they
enclose downstream junctions.
Flow Direction and Slope (DInfinity)
The DInfinity method can optionally be used to generate a Flow Direction and
Flow slope grid.
20 Hydrological Surface Analysis 1013
The DInfinity can produced a more accurate Direction and Slope grid, as it
produces a continuous slope and also supports cells out flowing into 2 neighbour
cells.
Stream Network and Watersheds
Stream Classification
Watershed Processing
Distance to Stream
Stream Classification
Stream classification (ordering) is a method of assigning a numeric order to links
in a stream network. This order is a method for identifying and classifying types
of streams based on their number of tributaries. The most common systems used
to determine ordering are the methods proposed by Strahler and Shreve.
Strahler method
Note Currently the DInfinity Flow grids cannot be used to calculate an accumulation or
flow threshold grids. Calculating DInfinity grids will not improve the stream or
watershed vector results from the Hydrology tool.
1014 Encom Discover User Guide
Shrieve method
In both methods, the most upstream stream segments, or exterior links, are
always assigned an order of one. In the Strahler method, stream order increases
when streams of the same order intersect. Therefore, the intersection of two first-
order links will create a second-order link, and the intersection of two second-
order links will create a third-order link. The intersection of two links of different
orders, however, will not result in an increase in order. For example, the
intersection of a first-order and second-order link will not create a third- order link,
but will retain the order of the highest ordered link. The Strahler method is the
most common stream ordering method in use. However, because this method
only increases in order at intersections of the same order, it does not account for
all links and can be sensitive to the addition or removal of links.
The Shreve method accounts for all links in the network. As with the Strahler
method, all exterior links are assigned an order of one. For all interior links in the
Shreve method, however, the orders are additive. For example, the intersection
of two first-order links creates a second-order link, the intersection of a first-order
and second-order link creates a third-order link, and the intersection of a second-
order and third-order link creates a fifth-order link.
Because the orders are additive, the numbers from the Shreve method are
sometimes referred to as magnitudes instead of orders. The magnitude of a link
in the Shreve method is the number of upstream links.
Watershed Processing
The default automatic stream outlets are placed in two locations, either:
20 Hydrological Surface Analysis 1015
Watershed per Stream Outletsimply where a stream exits the edge of
the DEM.
Watershed per Stream Segmentthe outlets are placed at each stream
junction, as well as where the stream exits the DEM.
The watershed polygons are defined for each outlet, and it also exceeds the
minimum catchment area defined for the Flow Threshold grid (see Define Flow
Threshold).
Watersheds (Catchments) which are truncated or clipped by the edge of the DEM
grid can be removed by selecting the Edge Contamination Remove option.
The edges of the Watersheds can be smoothed by selecting the Watershed
Perimeter Smooth option.
Distance to Stream
The Distance to Stream option will generate a grid attributed by the flow distance
to the nearest stream. This distance is based on the results of the Flow Direction
(D8) and the Flow Threshold grids. This can be useful or analysing rain run-off
area/distance, and time.
Process Custom Outlets
Customized catchments can be generated based on Catchment Outlet points
provided by the user. The input locations for catchment outlets can be a river
mouth, dam or lake, or any sample points that may or may not occur near
streams.
There are four types of watersheds that can be generated from custom outlets:
Watershed per Outlet simply generate one complete watershed for
each custom outlet.
Nested watershed the watershed are identical to those as Watershed
per outlet, however any ovelrapping watersheds are "clipped" to remove
the overlap. This is useful to separate catchments for when there is
multiple stream samples along the same stream.
Note To generate custom watersheds, you need to firstly generate automatic
watersheds for the entire DEM. This will define the resolution of the streams and
watersheds generated for your custom outlets.
1016 Encom Discover User Guide
Watershed per Stream Segment the watersheds are generated for
each outlet, and then sub-watersheds generated for any stream segments
within them.
Anywhere The watersheds generated represent to "run-off" area for
each point, which may or may not coincide on a existing stream. This is
useful for points taken on a alluvial plain or a hill slope, that you wish to
know the potential flow, for example proposed drainage channels.
In both cases, the same Watershed processing options are available as for
automatic Watershed Processing.
Note Only the Anywhere mode will allow non-stream based samples. For all other
modes the custom outlet points must occur close to an actual stream, as
automatically calcualted by the tool.
21 Working with Structural Data 1017
21 Working with Structural Data
About Structural Data
Displaying Structural Data as Orientated Symbols
Digitizing Structural Data
Dip and Plunge Angles
Discover Structure Codes
About Structural Data
Structural data, such as bedding, lineations, or synclines, can be displayed as
oriented structural symbols from a symbol library. Discover offers two different
ways to handle structural data.
Table Data
Structural measurements can be read from columns in a native MapInfo
table. This method provides a simple method for creating as many
symbols as necessary in the one pass.
Digitized Data
Structural measurements can be digitized into a map window one at a
time. This is useful when there are measurements on a map that have not
been transcribed to a file. In this case, the measurement location is taken
from the digitized point (using a digitizing table or from the screen) and a
dialog box is displayed requesting input for structural data for that location.
Structural Symbol Fonts
The structure symbols are stored in a TrueType font that is available from the
MapInfo Symbol Styles libraries along with the other TrueType symbol fonts that
ship with MapInfo and Discover. If the symbol font is unavailable Discover will plot
normal text instead of the structure symbols. The True Type fonts are installed
during the Discover installation procedure. If the fonts are unavailable in MapInfo,
check the Windows Control Panel>Fonts directory to see if the fonts are
installed.
For more information about structural symbol fonts, see Styles and Symbol Fonts
1018 Encom Discover User Guide
Displaying Structural Data as Orientated Symbols
Discover>Structure Symbols
The Discover>Structure Symbols utility is designed to display structural data as
oriented structural symbols from a symbol library. The structural measurement
data can be read in from a data file or input directly with the digitizer/mouse and
keyboard.
Select Structure Symbols from the Discover menu. The Structural Data
Manager Dialog Box is displayed, from which you can select the input and output
options.
Structural Data Mapper Dialog Box
Select the required Data Input by option. Choose Process from Table to use an
existing table containing structural information in an appropriate format. Choose
Digitize into Mapper to add structural measurements to an existing table.
Choose Digitize into New Table to automatically create a new table with the
appropriate structural data columns. If you wish to process data from a read-only
Table (e.g Access database) or Mapper layer, select the option Make a native
copy of the selected table.
21 Working with Structural Data 1019
The structural data table must have numeric columns for the following data:
Easting and Northing of measurement location
Dip Direction or Strike of measurement
Dip or Plunge
Discover Structure Code
Example of structural information in a browser
The name and position of the columns in the table are not important.
When digitizing data into a new table, Discover can create a table with the
appropriate columns defined. If there is a map window open the new table is
added to this window and automatically assigned the current map window
coordinate system. If there are no map windows open, nominate the coordinate
system to use for the new table from the Choose Projection dialog.
The input data may also include other useful information such as sample
numbers, site ID, lithology etc. This information is not used by Discover in the
creation of the structural data points.
Select the table to use from the Structural Data Table list. Use Open a table to
open an existing table or to create a new table.
After you have made your selections, click OK to display the Structural Data
Mapper Dialog Box, from which you can select the symbol font, choose how the
azimuth value is used, select columns, and other options.
1020 Encom Discover User Guide
Structural Data Options
Structural Data Mapper Dialog Box
Discover provides three structural symbol font files for Australian, Canadian and
US structural symbols. These are available as symbol libraries from the
Structural Mapping Type pull-down list:
Australian Structural Symbols (modified by AGSO)
Canadian Structural Symbols (modified by the GSC)
USA Structural Symbols (modified by USGS)
21 Working with Structural Data 1021
The MapInfo>Options>Symbol Style also provides access to these symbol
libraries referred to as ET_Structural, ET_Structural_Canada and
ET_Structural_USA respectively. For a full list of the Australian, US and Canadian
symbol sets, together with Discover structural codes and keyboard codes, see
Styles and Symbol Fonts.
Choose the appropriate symbol library to use and if this library is different to the
library used previously, Discover will ask for confirmation that this is the correct
symbol style library to use.
Specify Azimuth Method
Choose how the Azimuth data is to be specified:
Specify azimuth as Dip Direction use this option if the structural data
has been collected using Dip and Dip Direction measurements in the field
Specify azimuth as Strike using right hand rule - use this option if the
structural data has been collected using Dip and Strike measurements. All
strikes are converted to dip directions by adding 90.
Many structural codes measure the direction of plunge rather than a strike or dip
direction (for example lineations and fold axes). For these codes the azimuth
information is always used as plunge direction regardless of whether strike or dip
direction has been selected.
Select Data Columns
Use the pull-down list next to each structure column to nominate which columns
in the structural data table contain the required data. If digitizing new structural
data points, their attributes will be added to these columns.
Symbol and Label Style
Discover provides control over how the structure symbols will be displayed.
Select from the normal symbol formatting options including symbol size, colour
and style (such as bolding). As the structural symbols are TrueType font symbols
the normal text formatting control over the appearance is available. The symbols
are scale invariant so that they remain the same size on the screen (or paper)
regardless of the map scale.
1022 Encom Discover User Guide
The dip/plunge text can be displayed either as MapInfo object labels or as text
objects stored in the cosmetic layer. The Dip/Plunge as MapInfo labels option
uses the normal MapInfo method to produce scale invariant labels. When object
labels are created in this way, they must be saved with a workspace if the labels
are to be used at a later date. The Dip/Plunge as text in cosmetic layer option
enables the text size to be relative to a specified output scale. Therefore, the text
must be resized if the data is to be viewed at a different output scale. The
cosmetic text objects can be saved to a new table using the Map>Save Cosmetic
Objects menu option.
In many instances horizontal (0) and vertical (90) structural measurements are
denoted by different structural symbols, however in some cases the same
structural symbol is used. Check the Show labels at 0 and 90 to display the dip
label for these orientations.
Click the OK button to create the structure symbols. If the Process from Table
option was selected a message window will be displayed detailing how much
processing has been completed. The structural data points are then displayed in
a map window.
Digitizing Structural Data
DigStruct>Plot Symbol
If one of the digitizing options was selected from the Structural Data Mapper
Dialog Box, the DigStruct menu is added to the MapInfo menu bar .
The output table should be in the front map window and be editable. The
structural measurement can be digitized as either a point at the required location
(using the MapInfo Point/Symbol drawing tool) or as a line (using the MapInfo
Line tool).
As a point or line is digitized, the data entry dialog is displayed. If a line is digitized
the Dip Direction, Plunge or Strike azimuth of that line is automatically displayed
in the appropriate box. Only the Structure Type and the Dip need to be entered.
Note When digitizing a line, Discover uses the start point on the line as the location for
the structural symbol on the map.
21 Working with Structural Data 1023
Entering Structural Data for a new Point
The Symbol/Label Style is set to the previously selected options in the Structural
Data Dialog Box. These settings can be modified for individual structural
measurements. The easting and northing of the digitized point, dip direction/
strike/plunge, dip angle and structure code are inserted into as attributes into the
table when the structural symbol is created.
Dip and Plunge Angles
A dip or plunge value may be entered for most of the structural types that Discover
supports. Selected structural types such as wrench faults, trend lines,
monoclines, etc. cannot have a dip value.
Discover expects a value to be entered for dip between 0 and 90. However, there
are instances where a dip has not been measured for a variety of reasons. As dip
values are stored in numeric columns blank dip measurements are stored as
zero, indicating a horizontal structure.
When digitizing structure measurements, leave the dip entry blank to indicate no
dip measurement was taken. Discover will store a value of 99 in the dip column
for blank entries. If processing structural measurements from a table, ensure that
values of 99 have been inserted into blank entry cells in the correct fields. If
Discover finds a null dip value, no dip label is displayed.
1024 Encom Discover User Guide
Discover Structure Codes
Structure symbols are based on those described in the Australian Geological
Survey Organisation (AGSO) mapping style guide with the addition of extra
symbols such as schistosity, L1-L3 lineations and general trend lines. A full table
of symbols for the Australian, US and Canadian symbol sets, together with
Discover structural codes and keyboard codes, is given in Styles and Symbol
Fonts. These codes are provided in both a numerical and alphabetical order.
Note For a number of structure types, such as bedding or cleavage, Discover uses
different symbols to indicate horizontal and vertical dip.
Discover Code Description
1 Bedding
2 Overturned bedding
3 Bedding Facing
4-6 Cleavage s1 - s3
7 Not currently used
8 Lineation (general)
9-11 Lineation L1 - L3
12 Bedding-Cleavage Intersection
13 Crenulation
14 Mineral Alignment
15 Banding/Platy Alignment
16 J oint
17 Foliation
18-20 Anticline f1-f3
21-22 Anticlines (Overturned and Recumbent)
23-25 Syncline f1-f3
21 Working with Structural Data 1025
26-27 Synclines (Overturned and Recumbent)
28-30 Normal Faults
31 Thrust Fault
32-33 Shear Zones
34 Fault Zone breccia
35 Trend Line
36 Parallel lines
37-38 Veins (open and closed)
39-41 Oriented drill collars
42 Fault gouge
43-44 Wrench Faults
45 Columnar J oint
46 Bedding (facing unknown)
47-48 Undulating/Deformed bedding
49-51 Foliation d1-d3
52-54 Bedding/Cleavage parallel s1-s3
55-56 Plunge of Bedding/Cleavage (s1-s2) intersection
57 Plunge of Bedding/Vein intersection
58 Monocline
59-60 Minor Anticline
61-62 Minor Syncline
63-64 Minor Fold
65 Kink Fold
66-67 Asymmetric Fold vergence
Discover Code Description (Continued)
1026 Encom Discover User Guide
Dialog Help
Structural Data Manager Dialog Box
Structural Data Mapper Dialog Box
Structural Data Dialog Box
Structural Data Manager Dialog Box
Data input by
Process from table: Read structural data from columns in a native
MapInfo table.
Digitize into mapper: Digitize one symbol at a time into an existing table
in the active map window using either a digitizing tablet or on-screen with
the cursor and type data values from the keyboard. Adds the DigStruct
menu, from which you can start digitizing points.
68-69 Fold vergence
70-71 Recumbent Fold Vergence
72-74 Minor Fold Vergence
75 Boudin plunge
76 Chert contortions plunge
77 Mylonitic foliation
78 Eutaxitic foliation
79-80 Glacial Striae
81 Dipping Shear Zone
Discover Code Description (Continued)
21 Working with Structural Data 1027
Digitize into new table: Digitize one symbol at a time into a new table in
the active map window using either a digitizing tablet or on-screen with the
cursor and type data values from the keyboard. A structural data table with
the required columns is automatically created and added to the active
map window using the current coordinate system. If there are no open
map windows, you will be asked to select a coordinate system for the new
table. Adds the DigStruct menu, from which you can start digitizing
points.
Structural data table
Select the structural data table you want to add the new points/symbols to, or
select <Open a new table>to add another table to the list and the map window.
Make a native copy of the selected table
Select the check box if you are reading data from a read-only table, such as an
Access database or mapper layer. The data will be copied into a MapInfo table.
See also
...Displaying Structural Data as Orientated Symbols
...About Structural Data
Structural Data Mapper Dialog Box
Select the symbol font, choose how the azimuth value is used, select structural
data columns, and other options.
Structural mapping type
(Symbol font)
Select a symbol library:
Australian Structural Symbols (modified by AGSO)
Canadian Structural Symbols (modified by the GSC)
USA Structural Symbols (modified by USGS)
These correspond to the ET_Structural, ET_Structural_Canada and
ET_Structural_USA fonts respectively, which can be accessed from
MapInfo>Options>Symbol Style. These structural symbol fonts are installed
with Discover and are available as TrueType symbol fonts from the MapInfo
symbol styles library. For more information about structural symbol fonts, see
Structural Symbol Font.
1028 Encom Discover User Guide
Apply azimuth as
Dip direction: Select if structural data has been collected using dip and
dip direction measurements in the field.
Strike using the right-hand rule: Select if structural data has been
collected using dip and strike measurements. All strikes are converted to
dip directions by adding 90.
Structural codes that measure the direction of plunge rather than a strike or dip
direction (for example lineations and fold axes) use the azimuth as plunge
direction regardless of which of these options has been selected.
Columns for (table)
Easting
Click to select the column containing the easting coordinate.
Northing
Click to select the column containing the northing coordinate.
Dip direction/Strike
Click to select the column containing the dip direction or strike (depends on the
azimuth option selection).
Dip angle
Click to select the column containing the dip.
Structure code
Click to select the column containing the structure code.
Symbol and label style
Structural symbols are TrueType font symbols, which can be formatted like
normal text.
Symbol size
Select the symbol size in pts. The symbol size is fixed and independent of the
map scale.
21 Working with Structural Data 1029
(Symbol style)
Click to display the MapInfo Symbol Style dialog box, from which you can change
the symbol style.
Text layer
Dont display dip/plunge: Select to display symbols without dip/plunge
labels.
Show dip/plunge as MapInfo labels: Select to display dip/plunge labels
as MapInfo object labels, which are independent of the map scale. These
labels must be saved in a workspace if you wish to display in a later
session.
Show dip/plunge as text in cosmetic layer: Select to display dip/plunge
labels as MapInfo text objects in the cosmetic layer, which are resized with
the map scale. These labels can be saved to a new table from Map>Save
Cosmetic Objects.
Label size
Type the label size in pts.
Map scale
Type the map scale at which the label size is correct.
Aa (Text style)
Click to display the MapInfo Text Style dialog box, from which you can change the
text style.
Show labels at 0 and 90
Show the dip/plunge label at 0 for horizontal and 90 for vertical structural
measurements.
See also
...Displaying Structural Data as Orientated Symbols
...Structural Symbol Font
Structural Data Dialog Box
Displayed when a new point or line is digitized so that you can record the
structural data values. For lines, the symbol is stored at the first digitized point.
1030 Encom Discover User Guide
Structure type
Click to select the structure type. The corresponding Discover structure code is
recorded in the table (see Structural Symbol Font)
Structural data
Dip direction/Strike
Type the dip direction or strike azimuth. If a line is digitized, the azimuth of the line
is automatically displayed.
Dip
Type the dip angle. If no dip is recorded (trend lines, monoclines, and wrench
faults, for example), leave the Dip box blank. A value of -99 indicating a null value
will be recorded in the table. If blank, no dip label will be displayed.
Symbol and label style
The symbol and label styles default to the settings made in the Structural Data
Mapper Dialog Box but can be modified for individual measurements.
See also
... Digitizing Structural Data
... Structural Symbol Font
Note For a number of structure types, such as bedding or cleavage, Discover uses
different symbols to indicate horizontal and vertical dip.
22 Tenements 1031
22 Tenements
The Tenement module provides an interactive interface for searching existing
tenement data and creating new applications, with a web link for downloading
regular tenement updates.
Download regularly updated Australian tenement data via a web-based
subscription service.
Query tenements by date, licence type and holder information.
Create applications with interactive State and Datum selection.
Create polygonised block and sub-block reference grids.
Create new or modify existing applications by selecting sub-blocks
manually or interactively, including sub-block counter, limit and area
checks.
Generate application reports automatically for entry into standard statutory
application forms.
To open the Tenements menu:
On the Discover menu, click Tenements Menu.
The Tenements menu is added to the MapInfo menu bar.
For information on how to use the Tenements tools, see:
Apply for an Australian Mineral Tenement
Displaying Graticular State Reference Grid
Searching Australian Tenements
1032 Encom Discover User Guide
Downloading Tenement Data
Apply for an Australian Mineral Tenement
Create new or modify existing applications by interactive sub-block selection, and
generate application reports automatically for entry into standard statutory
application forms.
Tenements>Application
To make an application:
1. On the Tenements menu, click Application. The Australian Tenement
Application dialog box is displayed.
2. Under Select State, select a state from the map. When a state is selected
the corresponding datum is also selected. For example, selecting WA will
select the GDA 94 datum.
If a datum is selected that does not comply with the current state
legislation, then the application may be invalid.
22 Tenements 1033
3. If not previously configured, click Configure to set a workspace or table.
On the Configure dialog box, select Load base table or workspace and
type a path for either a MapInfo Table or Workspace. Click OK to save and
return to the main dialog.
4. From the Australian Tenements Application dialog box, click OK. The
table or workspace specified in step 3 is opened, and the Define
Application dialog box is displayed, from which you can define the
method of application and the tables to be used for application (see
Application Tables).
5. In the Application directory box, click the Save button to select (or type
the folder path name) where the application files will be saved. The tables
created during the application process include Application Table, Block
Table and Label table.
6. For a new application, under Application region, select Create new and
type the application region name. For example, typing Darlot creates a
MapInfo table named Dar l ot . TAB.
To modify an existing application, select Modify existing, and click the
browse button to select the application table in the adjacent box.
Note This is the same as using File>Open>Workspace.
1034 Encom Discover User Guide
7. Under Application method, select either:
Define interactively: select sub-blocks from a mapper window.
Manually define: select sub-blocks manually. This method is not
available for Victoria, Tasmania and South Australia applications.
8. Click Settings to turn on and off the auto-labelling of blocks and sub-
blocks.
9. Click OK to create the application. The application tables are created or
updated and placed in the current map window.
For Victoria and Tasmania applications, which use a Universal Transverse
Mercator (UTM) Map Grid of Australia (MGA) grid system, the UTM Zone
dialog box is displayed to select the correct UTM Zone.
10. Depending on the Application method selected, select blocks and sub-
blocks. See Interactive Block Selection or Manual Block Selection.
11. At completion of block selection, for all states except WA, a summary text
report is displayed. The summary report includes the map sheet, block
number, sub-block letter, bounding coordinates, datum, state, total area,
and total subblocks/graticules. These details can be copied and pasted
onto the official application forms, which are typically PDF or Microsoft
Word formats.
For Western Australia, the forms (Form 21 Attachment 1 and Form 21
Attachment 2) are presented as MapInfo tables.
All tables required for the tenement application are stored in the Discover
tenement directory, which is defined with Discover>Configuration>Settings,
typically
C: \ Pr ogr amFi l es\ MapI nf o\ Pr of essi onal \ Di scover \ Tenement s.
22 Tenements 1035
Application Tables
Application table
The application table contains the following fields:
SubBlock: Block Identification method (BIM) letter
Map: Map Sheet name either 1:1,000,000 or 1:100,000
Block: Block Identification Method (BIM) block number
Merged: Defines the record status, N denotes a single sub-block, Y
denotes a merged polygon of all the sub-blocks
Area: Area or sub-block in km
2
Block table
The block table stores application block polygons and gridlines for blocks and
sub-blocks. The block table contains the following fields:
1036 Encom Discover User Guide
BlockNumber: Block number for selected application
RecType: Type of gridlines
Label table
The label table stores application corner points for the total application area. The
Label table contains the following fields:
PointID: Number of point
Latitude: Y coordinate or point
Longitude: X coordinate or point
AreaName: Application Region Name
Map: Blank field for user to update with mapsheet if required
Interactive Block Selection
This selection method is enabled when Define interactively is selected on the
Define Application dialog box. The Select Application Area dialog box is
displayed, which displays the current sub-block selection, sub-block limit and
area selected for the selected state.
Click the selection tool and then select or deselect blocks and sub-blocks in the
map window. The selection information is dynamically updated with the selected
sub-block count and total area selected.
22 Tenements 1037
Click OK to finish block selection. A number of checks are performed for sub-
block count, total area and non-contiguous blocks. Warning messages are
displayed if conditions applicable in the selected state are not met by the
selection.
Manual Block Selection
This selection method is enabled when Manually define is selected on the Define
Application dialog box. The Manually Define Sub Blocks dialog box is displayed,
from which you can select blocks and sub-blocks on a map sheet.
Click the 1:1 million mapsheet box and select the map sheet, type the block
number in the Block number box, and then select the sub-blocks from the matrix.
Click All to select all subblocks in the selected block. Selected sub-blocks are
shown in the Selected sub-blocks box. To add sub-blocks from other sheets
repeat the process until all the desired sub-blocks appear in the Selected Sub-
Blocks box.
To delete a block, select the block in the Selected sub-blocks box and click Delete
Block.
Click OK to finish block selection. A number of checks are performed for sub-
block count, total area and non-contiguous blocks. Warning messages are
displayed if conditions applicable in the selected state are not met by the
selection.
1038 Encom Discover User Guide
Displaying Graticular State Reference Grid
Create polygonised block and sub-block reference grids.
Tenements>Draw State Grid
To display the state graticular reference grid:
1. On the Tenements menu, click Draw State Grid. The State Grid dialog
box is displayed.
2. Under Select State, select a state from the map. When a state is selected
the corresponding datum is also selected. For example, selecting WA will
select the GDA 94 datum.
22 Tenements 1039
If a datum is selected that does not comply with the current state
legislation, a warning message is displayed.
3. Under Region, in the Name box, type the name of the region.
4. In the Folder box, click the Save button to select (or type the folder path
name) where the grid files will be saved.
5. Click Settings to turn on and off the auto-labelling of blocks and sub-
blocks.
6. Click OK to draw the graticular grid.
For Victoria and Tasmania, which use a Universal Transverse Mercator
(UTM) Map Grid of Australia (MGA) grid system, the UTM Zone dialog box
is displayed to select the correct UTM Zone.
Gridline, Block, and Sub-Block layers are created and drawn in the current map
window. The tables created are prefixed with the Region Name and suffixed with
either _Grid, _Block, or _SubBlock.
1040 Encom Discover User Guide
Searching Australian Tenements
Tenements>Tenement Search
Tenement data downloaded with the Download Tenement Data tool (see
Downloading Tenement Data) can be searched with the Tenement Search tool.
To search Australian tenements:
1. On the Tenements menu, click Tenement Search. The Tenement Search
dialog box is displayed.
2. In theTenement Table box, select the tenement table to be searched. The
tenement layers available in the Tenement folder are listed. The Tenement
folder is defined by Discover>Configuration>Settings and is typically
located under C: \ Pr ogr am
Fi l es\ MapI nf o\ Pr of essi onal \ Di scover \ Tenement s.
22 Tenements 1041
3. Under Select holder, select the type of holder search:
None: Do not restrict search by holder.
Individual search: Search by tenement holder name.
Keyword search: Search by keyword or text string. In the Holder
column box, select the search field in the tenement table, or select
<All>.
Alias search: Search by holder group alias. Click Configure to
view or define alias groups (see Manage Tenement Tables and
Holder Aliases).
4. Under Select date select the type of date search (application date,
granted date, or expiry date) and the date range.
Under Licence type option select one or more types of licence to be
searched (application, granted and moratorium).
Under Selection display select how the results of the search will be
displayed:
Browse Selection: display in browser.
Map Selection: display in map window.
Zoom map to Selection: zoom map window to the selected search
results.
Selection Statistics: display search summary in browser, including
number of tenements records returned, total area of tenement
polygons in km
2
, area of smallest tenement polygon in km
2
, and
area of largest tenement polygon in km
2
.
5. In the Name Selection box, type a name for the search.
6. Click Search to start the search.
Manage Tenement Tables and Holder Aliases
On the Tenement Search dialog, click Configure to display the Configure dialog
box, from which you can create, edit and delete tenement tables and holder
aliases.
1042 Encom Discover User Guide
Tenement tables
To create a new table:
Click New to display the Tenement Table dialog box, from which you can
select the folder location and table name.
To edit a table:
Select the table in the Tenement tables box, and then click Edit. The
Tenement Table dialog box is displayed, from which you can edit the folder
location and table name.
To delete a table:
Select the table in the Tenement tables box, and then click Delete.
Holder Aliases
A holder alias allows the selection of multiple holder values from a tenement table
with an alias name.
To create a new alias:
1. Click New to display the Define Holder Alias dialog box, from which you
can select the folder location and table name.
2. Select the alias in the Holder alias box, and then click Edit. The Define
Holder Alias dialog box is displayed.
3. In the Tenement table box, select a tenement table.
4. In the Holder field box, select the field containing holder names.
5. In the Holder alias box, type the holder alias name.
6. Under Select holders, use the controls to move holders from the
Available box to the Selected box, and vice versa.
7. Click OK to save.
To edit an alias:
1. Select the alias in the Holder alias box, and then click Edit. The Define
Holder Alias dialog box is displayed, from which you can edit the alias
settings.
22 Tenements 1043
2. The alias settings are displayed, which can be edited.
3. Click OK to save changes.
To delete an alias:
Select the alias in the Holder alias box, and then click Delete.
Downloading Tenement Data
Tenements>Download Tenement Data
Pitney Bowes Business Insight provides an online subscription service for
Australia-wide mineral tenement data. Before using this service, you must
subscribe and obtain a user name and password. To subscribe, contact PBBI at:
Email: software@encom.com.au
Sydney phone: +61 2 9957 4117
Perth phone: +61 8 9226 0101
To download Australian tenement data:
1. On the Tenements menu, click Download Tenement Data. The
Download Tenement Data dialog box is displayed.
1044 Encom Discover User Guide
2. To setup the web server connection details, click Settings.
Use the Proxy tab for corporate internet access through a Proxy Server:
Use System Settings. Use the Local Area Network (LAN) settings
in the system registry. You can review the current LAN settings from
the Windows Control Panel (Start>Control Panel>Internet
Options>Connections Tab>LAN Settings).
Use Direct Connection. Override the system LAN settings and
connect directly to the Internet (not through a proxy server).
Use Proxy Server. Use the settings defined under Proxy server
settings.
Use the WFS tab to change the connection timeout settings:
Timeout. Increase this value if you are experiencing timeout
problems because of a slow internet connection.
Read/write timeout. Increase this value if you are experiencing
timeout problems when downloading tenement data from the
Envinsa Online Services (EOLS) Server.
3. Click Login to connect to the EOLS server. Type your User name and
Password, and click OK to log in.
When the connection is made, the Download Tenement Data dialog box is
updated.
22 Tenements 1045
4. Under Layers, select a layer. The layer details are displayed under
Coordinate system and Layer description.
5. In the Preferred view box, select how the dowloaded data is displayed.
6. Click Download to download the selected layer to the file specified in the
Table file name box. To change the default download path, use
Discover>Configuration>Settings.
7. You will be prompted to log on to the EOLS server to finalise the download
process.
Note The same tenement data folder is used by the Tenement Search tool.
1046 Encom Discover User Guide
8. The data will either be displayed in a mapper browser or not displayed in
MapInfo following the download process.
23 Replaced Utilities 1047
23 Replaced Utilities
In this section:
Replaced Import and Export Tools
Replaced Drillhole Tools
Replaced Surface Tools
Enhanced Layer Control (ELC)
Replaced Import and Export Tools
DXF Import
Gemcom BT2 Import
Convert v2.1 Grids
DXF Import
Discover>Import and Export>DXF Import
Import layered CAD data into one MapInfo table, writing the CAD layer name as
an attribute for each object. The Z (elevation) value and attribute values are
stored as attributes for each MapInfo map object.
To import a DXF file:
1. On the Discover menu, point to Import and Export, and click DXF
Import.
The DXF Import Dialog Box is displayed.
2. Select the Input file by clicking on the Browse button
3. Select the output .TAB file name by clicking on the Browse button and
selecting an appropriate location. By default Discover will save the Output
file with the same name and in the same location as the source file.
4. Select the required object import method from the Create Object type pull
down list. Two options are available:
1048 Encom Discover User Guide
Points Only - create points for each vertex in the string file. Use
this option to import the string vertices only and preserve the
original string file X, Y, Z coordinate information.
Auto Select - create either point or polyline objects depending on
whether there are single or multiple line entries per block of data.
6. Set the Coordinate Transform options to apply a transform to the data
during import if required. The transform options allow you to Add/
Subtract or Multiply the X, Y coordinates in the DXF file by constant
values during import. This is especially useful if you need to convert the
data from local mine grid coordinates to world coordinates.
7. Choose an Aspect from which to view the DXF file when it is displayed in
MapInfo. View from Top, South or East.
8. If the DXF file is multi-layered select the Output each layer to a separate
file option. This will create a separate MapInfo Table for each layer
present in a DXF. Otherwise, a single MapInfo Table will be created
containing all layers.
Press OK to commence the import process.
Dialog Help
DXF Import Dialog Box
DXF Import Dialog Box
File details
Input file
Click the browse button to select the DXF file to be imported.
Note The X, Y coordinate values will not be imported into the browser for each vertex
and the Z value will be an average of the vertex Z values for each string in the
original file, as MapInfo does not support multiple vertex records per object in a
browser.
5. Select an appropriate MapInfo projection for the data.
23 Replaced Utilities 1049
Output file
Click the browse button to select the output folder and output TAB file name.
Create object type
Auto Select: Create either point or polyline objects depending on whether
there are single or multiple line entries per block of data.
Points Only: Create points for each vertex in the string file. Use this
option if you wish to import the string vertices only and preserve the
original string file X, Y, Z coordinate information.
Set Projection
Click to select a MapInfo projection.
Coordinate transform
Transform the X, Y, and Z coordinates in the form of the equations X =aX+b,
Y =aY+b, Z =aZ+b. For each coordinate, type the constant a in the Multiply by
box and the constant b in the Add/Subtract box. To import the coordinates
untransformed, set a=1 and b=0.
Aspect
View from
Choose to view the imported data in MapInfo from either the top, south or east.
Layers
Output each layer to a separate file
Select to create a separate table for each layer in the imported DXF file. Clear to
load all layers in the same table.
See also
...DXF Import
Note MapInfo does not support multiple vertex records per object in a browser. The X,
Y coordinate values will not be imported into the browser for each vertex and the
Z value will be an average of the vertex Z values for each string in the original
file.
1050 Encom Discover User Guide
Gemcom BT2 Import
Import Gemcom
binary triangulation files (.bt2) directly into MapInfo. A binary
triangulation file is comprised of triangles representing a 3D solid or surface.
To import a Gemcom BT2 triangulation file:
1. On the Discover menu, point to Import and Export, and then click
Gemcom BT2 Import.
The Gemcom BT2 Import Dialog Box is displayed.
2. Next to the Input file box, click the browse button and select the input file.
3. In the Output file box, type or edit the output table name, or click the
browse button to navigate to the output folder and file.
4. In the Create Object type box, choose the object type. The surface can
be imported as either points or 3D face objects.
23 Replaced Utilities 1051
5. Click Set Projection and choose the projection that the data coordinates
were recorded in.
6. If required, create a coordinate transform using the boxes under
Coordinate Transform.
7. Under Aspect choose how it will be viewed in the map window: from the
top, south or east.
8. Click OK to start the import.
Dialog Help
Gemcom BT2 Import Dialog Box
Gemcom BT2 Import Dialog Box
File details
Input file
Click the browse button to select the BT2 file to be imported.
Output file
Click the browse button to select the output folder and output TAB file name.
Create object type
Auto Select: Create either point or polyline objects depending on whether
there are single or multiple line entries per block of data.
Points Only: Create points for each vertex in the string file. Use this
option if you wish to import the string vertices only and preserve the
original string file X, Y, Z coordinate information.
Set Projection
Click to select a MapInfo projection.
Note The X, Y coordinate values will not be imported into the browser and the Z value
will be an average of the vertex Z values for each string in the original file as
MapInfo does not support multiple vertex records per object in a browser.
1052 Encom Discover User Guide
Coordinate transform
Transform the X, Y, and Z coordinates in the form of the equations X =aX+b,
Y =aY+b, Z =aZ+b. For each coordinate, type the constant a in the Multiply by
box and the constant b in the Add/Subtract box. To import the coordinates
untransformed, set a=1 and b=0.
Aspect
View from
Choose to view the imported data in MapInfo from either the top, south or east.
See also
... Gemcom BT2 Import
Convert v2.1 Grids
Versions 2.0 and 2.1 of Discover created BIL grids in 8-bit per cell format. Whilst
these grids still display with no problems they cannot be used for grid analysis
(profiles, contours etc.) with later versions of Discover. The old grid file is
overwritten unless it is a read-only file.
Replaced Drillhole Tools
Define New Section or Plan
Plot Section or Plan
Calculate 3D Coordinates
Validate Drillhole Database
Define New Polyline Section or Plan
Define New Trench or Costean
Note MapInfo does not support multiple vertex records per object in a browser. The X,
Y coordinate values will not be imported into the browser for each vertex and the
Z value will be an average of the vertex Z values for each string in the original
file.
23 Replaced Utilities 1053
Define New Section or Plan
A cross-section can be generated for a vertical plane at any location and in any
orientation. A plan may be generated for a horizontal plane at any elevation.
A section or plan is defined in the Drillhole Plotting dialog. All the parameters for
selecting the drillholes to plot, the downhole data tables to use, displaying other
grid surfaces, annotating with collar name and depth ticks, drawing topographic
profiles, creating multiple sections and applying downhole display settings are
available in this dialog.
Select the type of Drillhole Display, either Vertical Section or Horizontal Plan.
Desurveying Method
Discover does not plot the raw survey data. Instead, an interpolation method
known as mid-point tangential averaging or back calculation is used.
This is the only method offered in Discover and is the default method in Discover
3D. Although it is a simple method it does produce reasonable results.
Each survey point is considered to lie in the middle of a drillhole segment, which
has the dip and azimuth of the survey location. The dip and azimuth of the hole
changes automatically halfway between each survey point. This has the effect of
intersecting a midpoint between the actual survey points, and may not actually
intersect a survey point. It also means that the first and last interval of the trace
will be half their expected length.
In other words, if your collar is at 0 m and finishes at 40 m, and you have down-
hole surveys at depth intervals of 10 m, 20 m, and 30 m, then Discover will
compute the start and end X,Y,Z coordinate of each line segment using the
midpoint distance between each depth interval (e.g. 5 m, 15 m, 25 m, 35 m) and
the corresponding dip and azimuth values from the surveys. It then joins the
computed midpoint positions together to create the hole path.
When a drillhole project is opened Discover will open a map of the collar table to
enable a section or plan to be defined.
1054 Encom Discover User Guide
Vertical Section
Defining a cross-section to be displayed.
The first step in creating a drillhole vertical cross-section is to determine which
drillholes are to be included in the section. The Hole Selection by control
contains the following drillhole selection options:
Manually Select - manually pre-select all of the drillholes to include in the
section. In this case, the entire length of each selected drillhole is
displayed and the section envelope width is not used. This option is the
only drillhole selection option available for plans. All the Section
Definition parameters apart from Envelope Width must be entered
manually.
Specify section default option that selects all drillholes that lie within a
section envelope. All the Section Definition Parameters must be entered
manually.
23 Replaced Utilities 1055
Use Selected Line create a section envelope whose axis is defined by
a selected line in the map window. This line must be a straight line
containing a maximum of two nodes (start and end). The line must be
selected in the map window prior to selecting the Define New Section or
Plan menu item otherwise the Use Selected Line option will be disabled.
This option will automatically populate the Section Start E and N and
Orientation values from the selected line: the user must specify an
Envelope Width, which represents the distance either side of the selected
line that the envelope encompasses. See Section Definition Parameters.
Check the Search all Holes box to include in the section any drillholes that are
collared outside the specified section envelope but intersect the section envelope
at depth. This option is unavailable for plans.
Use a selected line to define drillhole section.
Previewing the Section Envelope
Select this button from the bottom of the dialog once all Section Definition
Parameters and Display Options have been set. A red rectangle will be added into
the cosmetic layer in the collar map window: this represents the extents of the
specified section envelope. Additionally, all drillholes within this envelope will be
selected/highlighted.
The section envelope (and the collars contained within this envelope) specified
using either the Specify Section or Use Selected Line options can be
visualized and altered prior to final section creation using the Refine button.
1056 Encom Discover User Guide
If the displayed envelope extents are unsatisfactory (e.g. too small or too large),
simply rerun the Define New Section or Plan option, and respecify the relevant
parameters (e.g. the Envelope Width). Note that if using the Use Selected Line
option, the user will need to reselect the line before rerunning the Define New
Section or Plan option.
The user can also add or remove collars to/from those selected in the collar map
window. Hold down the SHIFT button and select/deselect the respective collars
(the cosmetic layer will need to first be turned off to allow collar selection). Only
collars in the section envelope can be selected. This is an excellent way of
producing sections with defined envelopes using only RC collars in a project of
mixed drillhole types (e.g. RAB, RC and DDH).
Once the displayed envelope is acceptable, and/or the required drillholes
selected/deselected, finalize the section creation process by selecting the
Drillholes>Plot Section or Plan menu option.
Section Definition Parameters
When using a selected line, the section start is automatically populated and the
section orientation taken from the direction in which the line was drawn. The
section length and envelope width can be altered in the Section Definition
parameters. For the other drillhole selection options the section start coordinates,
orientation and length must be entered manually.
The Envelope Width is a distance in metres specified from the section line. For
example, an envelope width of 50m will extend the section area 50m either side
of the section line to create a drillhole section 100m wide. When creating a section
Discover will include any drillholes that are collared within the envelope width
area along with any drillholes that intersect the section envelope at depth if the
Search all holes box is checked.
The View Direction determines the direction from which the section is to be
viewed. The view direction is automatically calculated by Discover based on the
selected line orientation or from the section definition parameters. Section view
orientations can only be set at +/- 90 degrees of the section line orientation. This
enables the section to be viewed from either side.
A Section Name must be entered for each drillhole section. If a selected line is
used, the Section Name is automatically populated with the Northing for E-W or
oblique sections or the Easting for N-S sections (e.g. N8475292). These section
names can be overwritten with any user-defined section name.
Note Automatically named sections can be renamed after they have been created
using the Section Manager Rename function.
23 Replaced Utilities 1057
Horizontal Plan
Creating horizontal drill section.
To generate a horizontal or flitch plan of drillhole collars, firstly select the drillholes
to include in the plan. Collars can be selected either graphically from the map
window or via a query (e.g. an SQL query of all RC drillholes, or using Data
Utilities>Select by Group). Then select Drillholes>Define Section or Plan and
choose Horizontal Plan.
1058 Encom Discover User Guide
Plan Definition Parameters
A horizontal plan may be generated for all selected drillholes with no elevation
limits. The entire length of each selected collar will be displayed on the horizontal
plan. By default the Plot Survey traces only box is checked. This is to reduce
the processing time for large downhole datasets if no downhole data is to be
displayed along the drillhole traces. If downhole data is to be displayed on the
horizontal plan uncheck the Plot survey traces only box.
Check the Use elevation range box to generate horizontal level or flitch plans at
specified elevations. Enter a Central Elevation in metres and an Envelope Width.
The Envelope Width is the distance in metres above and below the specified
elevation. For example, an envelope width of 50m will extend the section area
50m above and below the specified elevation to create a horizontal section 100m
wide. The elevation plan will display only the portion of any drillholes that are
intersected by the horizontal section envelope.
Enter a Plan Name for the horizontal section.
Display Options
Downhole Data
Surfaces
Annotation
Multiple Sections
Downhole Data
If downhole data is to be displayed graphically in your sections or plans as
linegraphs, histograms, etc., the data must be assigned during section or plan
generation. By default, all downhole data tables configured during the Drillhole
Project Setup will be automatically listed as Selected data to display on the
Downhole Data Selection dialog box.
There may be instances where a drillhole project contains multiple downhole
tables but not all the data tables are required for each section. Use the Add and
Remove buttons to make sure only the required downhole tables are selected.
The selected downhole data tables are retained from one section to the next.
23 Replaced Utilities 1059
During the creation of a section or plan, the selected downhole data for any
drillholes present is extracted and incorporated into new section-specific MapInfo
tables. These created tables are then used by Discover to display downhole data.
Therefore data from a new downhole table added to a drillhole project after a
section or plan has been created cannot be displayed.
Select downhole data table to be included in section creation.
Surfaces
Define surface parameters for display in section.
Any surfaces included in the drillhole project as Other Surfaces during setup,
such as pit profile, weathering profiles, geochemical or geophysical surveys, will
be listed under Available Surfaces. Use the Add button to move a surface to the
Surfaces selected to display list. Highlight each surface in this list and choose
the appropriate Surface Display Settings.
1060 Encom Discover User Guide
For each surface that is selected, the profile of the surface is displayed where it
intercepts the section plane. The position of the surface profile may be Absolute
or Relative. If the surface measures real elevation (e.g., proposed pit plan or
depth of weathering) then the profile position is Absolute with no scaling or
offsets other than the same vertical exaggeration as the section.
If the profile surface is not in elevation units (e.g., a geochemical or geophysical
grid) then Relative position should be selected. The relative positioning and
scaling can be determined automatically or the offset and scale can be specified
explicitly. This method of surface profile placement is the same as used in the
Surfaces>Draw Grid Profile function.
When the position, offset and scaling has been determined use the Accept
Settings button to confirm. Note that for multiple surfaces the Accept Settings
button must be applied for each surface.
Annotation
The Annotation options control the appearance of the section or plan. Available
annotation options include:
Preferred Scale - scale at which the section is to be viewed or plotted.
Text label sizes and other annotation are relative to this scale. Base of
hole symbols are taken from a TrueType font file shipped with Discover
and so appear at the same size regardless of the Map Window zoom
width.
Vertical Exaggeration - provides control over the vertical scale with
larger values giving greater exaggeration and a value of 1 giving no
exaggeration.
Drillhole Labels display Hole ID labels at collar or EOH or EOH labels
showing maximum depth and tick. The size of the labels is controlled by
the Label font size and label style by the Default Text Style.
Display Surface Line - display a surface profile on the section. If a
Topography surface was selected in the drillhole project setup then the
surface line will be created from this surface or contour file. If no
topography surface is available the surface line will be created by joining
the drillhole collars together. The style of the surface line is controlled by
the Surface line style button.
Use Data Display Setting - apply a saved downhole data display setting
including linegraphs, histograms and text labels to the drillholes at the
time the section is generated.
23 Replaced Utilities 1061
Depth Ticks - place a depth tick and a text label at nominated depths, e.g.
every 10 metres down the hole. Only label selected depth ticks.
Show distance behind/infront plane of section display the offset of
each drillhole collar from the section plane, i.e. distance behind (negative
value) or in front of the section's vertical plane at that point.
Drillhole Display Annotation dialog.
Multiple Sections
Discover can generate multiple sections or level plans. Multiple sections are
created parallel to the first specified section or elevation with an equal offset from
one section to the next. By default, the offset distance =2 x envelope width, such
that section envelopes are adjacent to each other, thereby providing continuous
non-overlapping coverage.
Enter the number of sections to generate up to a maximum of 20 and the offset in
metres from the first section (the offset defaults to twice the envelope width
specified for the first section). Choose a prefix to use in the naming convention
from Easting, Northing, 1 20 or A to Z.
1062 Encom Discover User Guide
Create multiple sections.
Alternatively, select multiple section lines in the collar map window to plot at the
same time. These section lines do not need to be parallel and are created using
the section envelope width, view direction and section name specified in the
Define Section or Plan dialog. Subsequent sections are named using a 1, 2, 3,
etc filename extension so it is important to enter a logical section name and not
use the default easting or northing section name.
Plot Section or Plan
Once the displayed envelope is acceptable, and/or the required drillholes
selected/deselected, finalize the section creation process by selecting the
Drillholes>Plot Section or Plan menu option.
Calculate 3D Coordinates
3D coordinates for downhole samples do not need to be calculated in order for
the data to be displayed in Discover. However, these coordinates may be needed
if the data is to be transferred to another data processing or visualisation software
package.
Note Automatically named sections can be renamed after they have been created
using the Section Manager Rename function.
When all settings and parameters have been modified press the Plot Now
button to commence the creation of drillhole sections.
23 Replaced Utilities 1063
Calculate 3D coordinates.
The Calculate 3D Coordinates function updates the selected downhole data
tables with easting, northing and elevation values for the top and bottom of each
sample. The coordinates are written into columns with specific names XFE, XFN,
XFR, XTE, XTN, XTR respectively. If the columns do not already exist in the table
new columns will be created.
A summary of the fields created for each interval are listed below:
XFE - Top of the interval (e.g. From field) Easting coordinate
XFN - Top of the interval (e.g. From field) Northing coordinate
XFR - Top of the interval (e.g. From field) Elevation
XTE - Bottom of the Interval (e.g. To field) Easting coordinate
XTN - Bottom of the Interval (e.g. To field) Northing coordinate
XTR - Bottom of the Interval (e.g. To field) Elevation
For the Survey table, four fields will be created, X, Y, Z and MIDPOINT. The XYZ
coordinates refer to the MIDPOINT depth location, not the raw survey depth.
If the downhole tables are stored in an Access database, Discover cannot set the
order of the 3D coordinate columns. In this instance the 3D coordinate columns
are created as the first 6 columns in the downhole table. This is likely to invalidate
the drillhole project column assignments that Discover stores. After calculating 3D
coordinates for the Access downhole table, modify the column order in
Table>Maintenance>Table Structure and the column assignments in
Drillholes>Project Setup.
1064 Encom Discover User Guide
Calculating 3D Coordinates Midpoint
The Calculate 3D Coordinates function updates the selected downhole data
tables with easting, northing and elevation values for the top and bottom of each
sample. These values can be used to calculate midpoint easting, northing and
elevations between the calculated 3D coordinates.
1. Using Table>Maintenance>Table Structure, add 3 new float fields
(Mid_E, Mid_N, Mid_Z) to your downhole data table.
2. Populate each of these fields (Mid_E, Mid_N, Mid_Z) successively using
Table>Update Column function. For example, to update the Easting
midpoint select the Column to Update as Mid_E and populate the Value
field with (XFE+XTE)/2. This calculation will define the midpoint value for
the easting. Repeat for northing and elevation.
Calculate Easting Interval Midpoint.
3. Save the table when finished.
Note If a downhole data table that includes 3D coordinates is composited, the 3D
coordinates must be re-calculated after the compositing is complete.
Note The midpoint calculation method is primarily designed for straight drill traces. If
individual drill traces contain multiple inflections, as indicated in a survey table,
the midpoint calculation may not accurately reflect the exact midpoint value.
23 Replaced Utilities 1065
4. To position these interval midpoints spatially, independent of a drillhole
project:
First query out the desired data (e.g. using SQL Select select all Au
values above 50ppb, or use the Data Utilities>Select by Group
tool to query out all intercepts with say a QV code).
Save this query as a new table (File>Save Copy As).
Open this new table, and use the Table>Create Points tool on your
new Mid_E and Mid_Y columns in the appropriate projection.
Validate Drillhole Database
Discover includes a number of options to assist in validating the data used in a
drillhole project. Using the data validation options can highlight data which can
cause problems when creating drillhole sections and plans. Some of the main
sources of the failure to plot all downhole data successfully on a section can be
attributed to drillhole name or total depth mismatches and overlapping sample
intervals within the collar and downhole data tables.
Drillhole Selection dialog.
The validation procedure may be run on the entire project database tables,
selected drillholes in the collar map window or by the manual selection of
drillholes to validate from the project drillhole list.
Data validation results may be printed to the screen and/or written to a log text file.
1066 Encom Discover User Guide
Data Validation dialog.
Discover provides the following validation options to identify a number of common
data problems:
Drillhole name mismatch Common problems occur where the drillhole
name is specified differently in the collar table and the downhole tables
(e.g. DDH007 and DDH7 are considered by Discover to be different
drillholes).
Drillhole project files linked to Excel spreadsheets may contain spaces
before or after entries causing drillhole name mismatches.
Note This option must check the appropriate tables in their entirety for drillhole name
issues, and will therefore ignore any drillhole selection made in the initial dialog.
Any other validation options selected will still operate on just the drillhole
selection (if any).
23 Replaced Utilities 1067
Total depth mismatch If downhole data exists below the total depth
specified in the collar table it will not be displayed in section. This can
occur due to data entry errors or if the collar data was entered before the
drilling was complete.
Large Dip/Azimuth changes Data entry errors in either collar table dip/
azimuth measurements or downhole survey readings can cause
significant problems that are difficult to pick up. Discover lists all drillhole
surveys where the drill trace deviates by more than a specified amount
between surveys.
Duplicate sample numbers In some instances duplicate sample
numbers are an indication of data entry errors and need to be identified.
Overlapping sample intervals Sample intervals should not overlap in
the same downhole data table and any such intervals must be identified
and resolved.
Sample interval gaps Although many drillholes do not have contiguous
sample intervals from top to bottom, it is often very useful to list out where
the gaps are located to ensure these are not attributed to data entry
errors.
Modifying Invalid Data
Numerous tools are available in MapInfo and Discover to rectify invalid drillhole
datasets. An example of rectifying invalid data in a lithology table is displayed in
the following example.
1. After performing a validation routine from the Drillhole module, a series of
Browser windows displaying the invalid records are presented; along with
a Message dialog identifying the invalid data records.
1068 Encom Discover User Guide
Error Browsers and Message dialos displaying invalid drillhole data records. Data
validation issues can be observed in the drillholes MS2, MS9 and MS13.
2. The Error Browser Windows display records containing invalid data, it is a
good practice to interrogate a couple of records surrounding the invalid
data to obtain a full understanding of the invalid data.
3. Query the entire drillhole with the Discover>Data Utilities>Select By Group
tool, select the table initially checked for validation e.g. DH_Lithology.
From the Message dialog, the primary invalid data to investigate are the
overlapping sample intervals. Select the drillhole containing overlaps e.g.
MS2. Specify a query name for the selection e.g. MS2_Overlap for easier
identification.
23 Replaced Utilities 1069
Query invalid drillhole with Select By Group dialog.
4. The Browser Window query displays the entire drillhole containing invalid
data. The provided example displays a typographic error which has
caused the validation issue. Modify the value contained in the From field
from 60.8 to 68 and save the lithology table with the File>Save Table
command.
1070 Encom Discover User Guide
MS2_Overlap Browser displaying overlap entries.
MS2_Overlap Browser displaying overlap entries rectified.
5. Perform the drillhole validation on the original lithology table to confirm the
invalid data entries have been rectified. Validate all remaining downhole
tables following this process.
Define New Polyline Section or Plan
The Define New Polyline Section tool enables the creation of vertical drillhole
sections along multi-noded polyline segments. This functionality is ideal for the
hydrological, geological and environmental engineering industries, who often
need to analyze data along non-linear sections such as pipe lines, roads, tunnels
and subsurface palaeochannels or aquifers.
Note Polyline sections can only be generated from surveyed drill traces with a vertical
dip e.g.-90 or 90. Drill traces with non-vertical dips will be ignored during section
creation.
23 Replaced Utilities 1071
The first step to create a polyline drillhole section is to determine which holes are
to be included in the section and define the path of the polyline. To assist in this
process the Define Polyline Section tool is equipped with an envelope preview.
The steps listed below provide an easy to follow guide to create a polyline section.
1. On the Drillholes menu, click Define New Polyline Section. Within the
collar mapper window either digitise and select a polyline to define the
section path or select a pre-existing polyline object e.g. road traverse.
Click the Get selected line properties button to retrieve the polyline
properties.
2. With the line properties detected a section envelope will appear in the
collar map window to assist in the creation of the vertical section.
Before a section can be created certain parameters will need to be
analysed or modified within the Section Definition and are described
below.
1072 Encom Discover User Guide
The Envelope Width is the distance unit either side of the section plane.
For example an envelope of 100m will extend the envelope +/- 100 m
either side of the section plane, therefore the section envelope total width
will be 200m. Discover will include any collars in the section which are
located in the envelope with a vertical dip. The section envelope will
interactively change width in the map window when the envelope width
value is modified.
The View Direction determines the direction from which the section is to
be viewed. The view direction is automatically calculated by Discover
based on the selected line orientation for the first polyline segment.
Section view orientations can only be set at +/- 90 degrees of the section
line orientation.
The Section Start E and Section Start N are the coordinates at surface
where the section plane originates, and recorded automatically from a
selected polyline.
Section Top defines the Relative Level (RL) value for the vertical section.
For example the default value is 0 for Section Top, this displays the
vertical section Z values from the raw dataset uncorrected. If the centre of
the section is 1000m RL, this be displayed on section. If a value of 1000 is
entered into the Section Top then the centre point of the section will be
0m RL. If a value of -1000 is entered into the Section Top then the centre
point of the section will be 2000m RL. The Section Top will apply an
offset to the Z value, this is particularly useful when a section falls below
0m RL and you wish not to display negative values.
The Length is the length of the line which defines the section plane; this
value is recorded automatically from a selected polyline.
3. Click on the Annotation button to display further Annotation Options for
section display.
23 Replaced Utilities 1073
Available options include:
The Prefered scale is the scale at which the section is to be viewed
or plotted. Text label sizes and other annotations are relative to this
scale.
Vertical exaggeration provides control over the vertical scale with
larger values giving greater exaggeration and a value of 1 giving no
exaggeration.
Label font style, Label font size and Label font colour are
options which determine the appearance of section text.
Other label options include Display Hole ID at Collar, Display
Hole ID at EOH and Display EOH labels and ticks.
The Display surface line enables the display of a surface profile
on the section. If a topographic surface was selected in the drillhole
project setup then the surface line will be created from this surface.
If no topography surface is available the surface line will be created
by joining the drillhole collars together. The style of the surface line
is controlled by the surface line style button. If a geology polygon
surface was selected in the drillhole project setup then the surface
line will adopt the polygon colours.
1074 Encom Discover User Guide
Options exist for the display of depth interval ticks. The Depth
interval is the specified interval ticks will be placed on the
downhole trace the depths ticks are independent to the sampling
intervals in the downhole tables. Annotations for displaying the ticks
labels are also available, including offset and number.
Click the OK button when satisfied with the selected annotation options.
4. Click on the OK buton on the Define Polyline Section dialog to proceed
with the production of a polyline section.
Define New Trench or Costean
The Drillhole module incorporates the ability to generate section and plan views
of trenches (also known as costeans). Unlike drillholes, trenches do not require
an algorithm (e.g. tangential averaging) to be applied to generate the trace; trench
traces are generated by simply joining a number of survey points, whether these
are XYZ locations or distance and bearing measurements. This is also an
excellent way of displaying tunnel/drive wall data.
Note Sections created using a polyline are not currently compatible with many
Drillhole Module tools such as Create Section Collar Plan, Boundary
Digitizing and Sectional Resource Calculator.
Note Trenches created using this tool can be controlled via the Display Downhole
Data tool in the same way as a drillhole section or plan. Trench assay and
lithological data can be applied as downhole data. Shallow subsurface data
can be correlated to drillhole derived data, allowing a more comprehensive
interpretation to be made in plan and section views.
Note Trenches should not be plotted as drillholes, because the survey points and data
are interpolated, and will plot inaccurately for trench measurements.
23 Replaced Utilities 1075
A combined trench and drillhole section view.
Create Trench Display
To generate a trench plan or section, ensure the relevant drillhole project (to
which the trench files have been associated) is open, and select the
Drillholes>Define New Trench or Costean menu.
Create Trench Plans
Create Trench Sections
View Definition
Create Trench Plans
With the Trenching dialog open select the Plan option, and highlight the trenches
to plot from the list on the left of the dialog. The output plan name and file location
can be changed using the Save button under Output Options. Press OK to
generate the trench plan. This will be opened in a new mapper window.
1076 Encom Discover User Guide
Defining a trench plan for only the RP0133 trench.
Create Trench Sections
With the Trenching dialog open select the Section option, and highlight the
trenches to plot from the list on the left of the dialog.
Two methods of trench section specification are available:
Manual Input
This requires manual definition of the section origin X, Y & Z values, the
section length and width, and the angle (azimuth) of the section. The
section angle can be either entered as a numeric value, or set using the
interactive compass.
23 Replaced Utilities 1077
Selected Line
This requires a section definition line to be already selected in the trench
collar map window (before the Trenching tool is opened). The only extra
parameters required are the section envelope width and origin elevation.
The section view orientation is governed by the line drawing direction; the
section will be displayed left (start) to right (end).
View Definition
The Envelope Width is the distance unit either side of the section plane. For
example an envelope of 100m will extend the envelope +/- 100 m either side of
the section plane, therefore the section envelope total width will be 200m.
Discover will include any trench traces in the section which are located in the
envelope.
The Length is the length of the line which defines the section plane; this can be
manually entered or recorded automatically from a selected line.
The Origin X and Origin Y are the coordinates at surface where the section plane
originates from; these can be either manually entered or recorded automatically
from a selected line.
Origin Z defines the Relative Level (RL) value for the vertical section. For
example the default value is 0 for Origin Z this displays the vertical section Z
values from the raw dataset uncorrected. If the centre of the section is 1000m RL,
this is what will be displayed on section. If a value of 1000 is entered into the
Origin Z then the centre point of the section will be 0m RL. If a value of -1000 is
entered into the Origin Z then the centre point of the section will be 2000m RL.
The Origin Z will apply an offset to the Z value, this is particularly useful when a
section falls below 0m RL and you wish not to display negative values.
The Angle defines the bearing of the section plane or selected line from grid
north.
The View Direction determines the direction from which the section is to be
viewed. The view direction is automatically calculated by Discover based on the
selected line orientation or from the section definition parameters. Section view
orientations can only be set at +/- 90 degrees of the section line orientation.
1078 Encom Discover User Guide
Defining a trench section using a selected line.
The trenching tool will generate section traces only for those portions of the
selected trenches that intersect the defined section envelope. The output section
name and file location can be changed using the Save button under Output
Options. Press OK to generate the trench section. This will be opened in a new
mapper window.
The Annotations button in the Trench dialog opens the Trench Annotation
dialog. This contains options for displaying:
the Trench ID as a collar label
length ticks and labels; the distance between these can be set in the
Length Interval window.
The font controls at the bottom of the dialog will apply to any annotations selected.
23 Replaced Utilities 1079
The Trench annotation dialog, incorporating display options for TrenchID and length ticks
and labels.
Apply Downhole Trench Data
Downhole data (e.g. assays and lithological data) can be applied to trench cross-
section or plan views in the same way as downhole drillhole data. With the
relevant section or plan open, run the Drillholes>Display Downhole Data menu
option.
Combine Drillhole and Trench Section Views
If adding a costean section to a drillhole section (or vice-versa), ensure the same
section definition parameters are used, or same section definition line, to ensure
the section views are spatially related. It is recommended to save section
definition lines to a table (e.g. section_lines), and then reuse these to generate
both drillhole and trench sections. Also ensure that the view directions of both
sections are identical.
Note The use of histograms and linegraph displays on trench plans with large azimuth
changes at inflexion points is not recommended due to the potential for
overlapping data displays between trench intervals.
Note Ensure that downhole trench data is associated with the drillhole project before
generating trench plans or sections, otherwise this data will not be able to be
displayed on the section/plan view.
1080 Encom Discover User Guide
To add a trench section to a spatially related drillhole section window, ensure both
sections are open, and make the drillhole section window the top-most map
window. Using either the Layer Control or Enhanced Layer Control, use the
Add Layer option to select all relevant trench section layers (e.g.
sectionname_TrenchD, sectionname_TrenchA and possibly
sectionname_Trench1, sectionname_Trench2, etc) and add them to the drillhole
section mapper.
Using the Add Layer option of the Enhanced Layer Control to add trench section tables to
a spatially related drillhole section map window.
Replaced Surface Tools
Select by Elevation, Slope, Aspect
Grid Handlers
Calculate Volume for a Level
Compute Slope or Aspect Grid
Contour a Grid
23 Replaced Utilities 1081
Select by Elevation, Slope, Aspect
Surfaces>Grid Query>Select by Elevation, Slope, Aspect
The Elevation, Slope, Aspect query tool has relevance only for digital elevation
model surface/topographic grids. It provides the functionality to perform a
complex query, such as would be required to identify steep slopes. Other options
enable regions of certain elevation or slope to be isolated.
The Aspect parameters refer to the facing direction of the slope; for example,
selecting by Octant N will select northerly facing slopes.
Querying a grid to return polygon covering the required areas
Grid Handlers
When surface grids are created internally, some tools will not allow you to specify
an output format. In this case, generally the input format of the grid is used, or if
there is no input grid selected, it will then used the default setting.
Note The Grid Utilities>Slope tool can convert the entire grid to the corresponding
grid cell slope values.
1082 Encom Discover User Guide
To set the preferred grid format, use Discover>Configuration>Grid Handlers
and select the Default grid output format.
Grid Format Selection for preferred operation
Once a grid format has been selected, all grids created from this point use the
specified format unless an interface option exists to override the setting. You can
alter the preferred Grid Handler used by Discover by selecting another at any
time.
Calculate Volume for a Level
Use this function to calculate the volume contained between a gridded surface
and a specified level. If no polygon objects are selected, then the volume of the
whole grid to the specified level is reported as a single value to the screen. If one
or more polygons overlying the grid have been selected then the volume for the
portion of the grid under each polygon is reported to the screen or assigned as an
attribute to each polygon.
The function can be used to calculate the volume of rock in a stockpile using a
DEM of the stockpile or calculating the volume of water in a dam using a DEM of
the bathymetry.
Note The Grid Utilities>Cut/Fill or Grid Utilities>Volume tools provides additional
volume calculations options.
23 Replaced Utilities 1083
Calculate Grid Volume dialog for selected region
Compute Slope or Aspect Grid
Discover provides a special grid calculation function to derive slope and aspect
grids from digital elevation models. The slope and aspect values are calculated
for each grid cell using elevation values in the surrounding cells.
Grid Arithmetic dialog
You can also use Grid Utilities>Slope (see Manipulating Grids) to calculate
slope angle and aspect direction.
Contour a Grid
Discover can generate contours for any registered Discover grid format, including
those grid files generated by Discover.
1084 Encom Discover User Guide
Specifying the Contour parameters
Select the Grid to contour from the pull-down list. The grid must already be open
in MapInfo. Contours are created as polyline objects.
Contour intervals can be specified in one of two ways.
1. Regular Contour Intervals - Discover suggests contour intervals based
on the range of values in the first Z value column. The Major Contour
Interval must be divisible by the (minor) Contour Interval. Specify
different line styles for optimal visual effect by clicking on the Line Style
button next to each contour interval.
By default, Discover will contour between the minimum and maximum
table values. Alternatively, check the Specify maximum and minimum
values to contour between box and enter the values manually. This can
be extremely useful when contouring data with outliers (extremely high or
low values), as it prevents Discover from spending extra time generating
unwanted contour lines.
2. Contour Levels from text file Discover can read a text file containing a
simple text list of contour levels. Click on the Input Contour Level File
button and select the text file. The text file should contain only the list of
contour levels in increasing order, with a normal separator (comma, space
etc.) between each level. An example contour level file is as follows:
23 Replaced Utilities 1085
5, 10, 15, 20, 30, 40, 60, 80, 100, 150, 200, 250, 500
A contour level file is very useful when the sample data is a non-normal
distribution. Contours can be created to show more detail in one part of
the data range than others. For example, a soil grid with gold values in the
range of 0.01 to 25 ppb could have closely spaced contours in the range
10-25ppb, but be contoured using more widely spaced values below 10
ppb.
When a contour level file is used, Discover displays every contour line in
the same line style. To modify the style of selected contours, use the
MapInfo line style picker. To select the contour lines to modify, use a
clause similar to the following in the select statement. This syntax will
select contour lines which have a value as a multiple of 50.
where Pb_ppm MOD 50 =0
(replace Pb_ppm with your contour column name).
If the Contour Smoothing option is checked, each contour line is smoothed
using a spline interpolation. This greatly improves the appearance of the contours
though the size of the contour table is increased as each line contains more
nodes.
If the Contour Colouring option is checked, each contour line will be coloured
corresponding to the grids colour file.
Click on the Output Contour Table button and browse to the directory to save
the new contour table. Enter a name for the new contour table. Discover creates
contours as attributed polylines in a permanent MapInfo table. If contouring a
read-only grid (such as on a CD-ROM) the contour lines must be saved to a folder
with write permission.
Enhanced Layer Control (ELC)
Encom Discover provides you with a flexible and powerful way of working with
Map windows and layers. The Enhanced Layer Control (ELC) allows you to
manage multiple map windows from a single control. It is a persistent control that
remains visible as long as you want it to and provides easy access to all the
standard MapInfo layer control functions.
Note In certain instances (e.g. where many contour lines describe a saddle feature),
turning contour smoothing on can result in some cross-over between adjacent
contour lines.
1086 Encom Discover User Guide
Layers can be organised in natural groupings that can be independent of their
display order, and aliases can be used to provide a more natural and consistent
naming of data. Multiple layers can be selected and operated on simultaneously.
The ELC also provides complete control over the standard layer attributes such
as editability, visibility and label display.
Opening and Closing the ELC Window
ELC Window Controls
Configuring the ELC
Using the ELC
Layer Aliases
Layer Groups
Opening and Closing the ELC Window
To roll-up, unroll, minimize and restore the ELC window:
To roll-up or unroll, double-click the ELC title bar
Click the minimise and restore up buttons on the title bar to minimize the
ELC window to any position on the screen and then restore it back to the
original position.
To automatically start ELC when Discover starts:
1. On the Discover menu, point to Configuration, and then click Settings.
2. Under Automatic start, in the Auto-start modules section, select On
(auto).
You can also change the auto-start property by clicking the Options
button on the ELC and selecting Open automatically on startup.
If the ELC is not displayed, click the ELC button on the Discover toolbar. To
close the ELC, click the close button on the title bar. You can also show the ELC
from the Discover>Replaced Utilities menu.
23 Replaced Utilities 1087
ELC Window Controls
The ELC displays information as a two-level hierarchy. The top level describes
the map windows and the second level describes the layers contained within
them. If you have open Browsers, Layout Windows etc. they are also displayed
and can be controlled by the ELC.
The ELC is operated by clicking the controls in the ELC window and from a
number of shortcut menus:
Controls
Control Name Usage
Visibility Select or clear the check box to show
and hide maps and individual layers.
Editable Click to toggle layer editability.
Selectable Click to toggle layer selectability.
Auto-Label Click to toggle layer labelling on and
off.
Map window
Cosmetic layer
Layer
Click to expand
and collapse
map tree
1088 Encom Discover User Guide
Shortcut Menus
For more information, see Using the ELC.
Zoom to Extents Click to zoom to the extents of the
layer or all layers.
Apply Changes Apply the changes to the map window.
See Configuring the ELC.
Refresh Refresh the ELC window.
View Groups Click to toggle between standard and
grouped views. See Layer Groups.
Zoom Previous Restore previous views. Every time
you click this button the map window
is redrawn to the previous limits. If the
window size was changed in a
previous view, the view is centred and
displayed at the previous scale.
Options Display ELC Options. See Configuring
the ELC.
Note Cosmetic layers are always visibleyou cannot hide them from the ELC.
Note The Discover>Map Window>Make Selected Layer Editable is a useful
shortcut to making the layer on which objects are currently selected editable.
This is especially useful where there are many layers in a map. This option is
only available when running MapInfo Professional versions earlier than 9.5.
Do this To display
Right-click anywhere inside the ELC
window away from maps, layers and
other controls.
ELC Shortcut Menu
Right-click a map. ELC Map Shortcut Menu
Right-click a layer. ELC Layer Shortcut Menu
Control Name Usage
23 Replaced Utilities 1089
Configuring the ELC
You can change the way the ELC interacts with your Map windows. The options
available include:
Apply changes instantaneously or only after you have made a number of
changes to the ELC.
Display layer information for all open Map windows or just the acti ve Map
window.
Display layer aliases or the .TAB file names.
Display layers by user-defined groups or in the standard layer view.
Expand all open Map windows, or only the active Map window.
Autostart ELC.
Manage Discover 3D windows with the ELC (if installed)
Set field names fro aliases and groups.
To configure the ELC:
1. Open the ELC and click Options.
2. Select or clear the options as required. For information about the options
available, see Layer Control Options Dialog Box.
Using the ELC
You can perform a wide variety of tasks from the ELC. If the Apply Changes
button is not available, the ELC will apply your selections instantaneously (see
Configuring the ELC). Otherwise, selections made in the ELC will only be applied
when you click Apply Changes.
Many commonly used tasks can be applied directly from the window controls. For
a description of these controls, see ELC Window Controls.
When you right-click on a map or a layer or another part of the ELC window,
different shortcut menus are displayed. From these menus, you can perform a
wide variety of tasks. For more informatiion, see Shortcut Menus.
1090 Encom Discover User Guide
You can change the display order of layers and move layers to another Map
window by selecting the layer in the Map tree and dragging it to another position
in the tree. To select multiple layers, hold the CTRL key and click each layer, or
hold the SHIFT key and select the first and last layer in a group.
Shortcut Menus
From the ELC Shortcut Menu (right-click inside the ELC away from the maps,
layers and controls), you can:
Open any table or open a table from your favourites list.
Add, order and remove favourite tables.
Change ELC options.
From the ELC Map Shortcut Menu (right-click a map), you can:
Open a table.
Add and remove layers.
Change Map window properties and size. This option is especially useful
when a window is drawn off the visible screen.
Change ELC options.
From the ELC Layer Shortcut Menu (right-click a layer), you can:
Select and unselect objects in a layer.
Add and remove layers.
Create a stacked profile.
Open and close tables.
Open Mapper and Browser windows.
Modfy the display properties of themes, objects, and labels.
Control layer and object hotlinks.
Display the projection parameters.
Switch between layer aliases and table names.
23 Replaced Utilities 1091
Remove alias names and group names.
Add the layer to the favourites list.
Change ELC options.
The options displayed in the shortcut menu will depend on the type of layer, or
layers, selected.
Layer Aliases
It is often convenient to refer to a layer with a name that differs from the name of
its associated .TAB file. For example, you might have three .TAB files called:
ar ea2_Col l ar s_al l _exp. t ab
ar ea2_l ab1_assays_12- 05- 2001. t ab
ar ea2_St r eamSamps. t ab
Which would appear in the ELC as:
Actual TAB file names displayed in the layers
You can define more meaningful aliases for these tables, such as Assays,
Stream_Samples and Drillholes, which would appear as:
1092 Encom Discover User Guide
The ELC with aliases used instead of the .TAB file names to better describe the layer
content.
To create an alias for a layer:
1. In the ELC, click Options and ensure Use layer name aliases is
selected.
2. Double-click the layer name in the ELC and then type or edit the alias.
3. Press ENTER.
The alias is saved as metadata in the .TAB file.
To show aliases or revert to table names:
To show alias names in the ELC map tree, in the ELC, click Options, and
then select Use layer name aliases. Clear this check box to display table
names.
To remove an alias:
In the ELC, right-click the layer, and click Reset Alias Name in the
shortcut menu.
Note Layer aliases will only work in the ELC and some of Discovers dialogs. All
MapInfo dialogs will show the name of the original table (.TAB file) even when an
alias name has been set. ELC aliases are separate from the MapInfo Open
Table As alias. CHECK THIS
23 Replaced Utilities 1093
Layer Groups
With the ELC you can organise your layers into user-defined groups, independent
of the drawing order of the layers.
For example, a Map window might contain the following layers:
Geochemical samples
Outcrop samples
Veins and dykes
Faults
Towns
Elevation points
Elevation contours
Drainage
Roads
Railways
Mining Leases
Exploration Areas
National Parks
Geological units
Magnetics
Gravity
Some of these layers contain points and labels, others contain polylines, and
some contain filled polygons. And there are images also, which are used as
backdrops.
The order of these layers in the standard MapInfo layer control (and in the ELC in
its default mode) corresponds to the order in which the layers are displayed by
MapInfo. Images such as gravity, magnetics, and geology are displayed at the
base of the map window so they do not obscure the other vector layers. Above
the raster layers are polygonal layers, for example, National Parks, Exploration
Areas and Mining Leases. Overlying the polygonal layers are tables comprising
linework such as railways, roads, drainage, elevation contours, and veins and
dykes. And above those are point layers such as towns, geochemical samples,
outcrop samples, and elevation points.
Instead of ordering the layers by their drawing order, it would be more instructive
to group them according to what they contain, for example:
Note ELC Layer groups are not compatible with MapInfo Professional's Layer Control
groups, which are only stored in a workspace file. ELC groups are stored
permanently within individual TAB file metadata.
1094 Encom Discover User Guide
The ELC allows you create groups and then order the layers in the Map tree into
these groups.
To enable layer groups:
1. In the ELC, click Options.
2. Select the Allow layer logical grouping check box.
To create a group:
To rename a group:
In group view mode, double-click the group name and edit or type a new
name.
Samples Geochemical samples
Outcrop samples
Geology Veins and dykes
Faults
Geological units
Geophysics Gravity
Magnetics
Topography Elevation readings
Elevation contours
Infrastructure Towns
Railways
Roads
Drainage
Leases Etc. Mining Leases
Exploration Areas
National Parks
1. In the ELC, click the View Groups button.
2. Right-click any layer and, from the shortcut menu, select Add Group.
3. Type the group name and replace the default name.
4. Select and drag the layers you want into the new group.
23 Replaced Utilities 1095
To switch between group and standard view modes:
To remove a group:
Right-click a layer in the group and, from the shortcut menu, click Reset
Group.
To show and hide all layers in a group:
Select or clear the group visibility check box.
The grouped view is a powerful feature when you have a large number of layers
and you only want to display a few of them. Instead of showing and hiding
individual layers, you can organise all of them in a single group and then, when
you want to change from one set of layers to the next, hide the current group and
show another.
The ELC showing Groups with associated layers
Click the View Groups button.
1096 Encom Discover User Guide
Limitations of the Grouped View
When you associate a group name with a layer, the name is stored as a metadata
key in the corresponding .TAB file. This restricts the way in which you use Groups
as follows:
1. A layer can only belong to one group.
2. If a layer has been included in a group, then all layers (in all map windows)
that are attached to the same .TAB file, exist within the same group.
3. You cannot control the order that groups are displayed in a grouped view.
They are displayed in alphabetical order.
Menus, Tools, and Dialog Boxes
Shortcut menus available from the ELC:
ELC Shortcut Menu
ELC Map Shortcut Menu
ELC Layer Shortcut Menu
Dialog boxes available from the ELC:
Layer Control Options Dialog Box
Favourites Dialog Box
Window Properties Dialog Box
ELC Shortcut Menu
Use the ELC shortcut menu lto open tables, manage your favourite tables, and
display the ELC Options dialog box:
Open Table
Open MapInfo table (equivalent to File>Open).
Favourites list
If defined, click a table to open. Note that the ELC Favourites list is separate to
the Discover Favourites Tables list.
23 Replaced Utilities 1097
Edit Favourites
Add, order and remove tables from the ELC Favourites list (see Favourites Dialog
Box)
Options
Open ELC Options (see Layer Control Options Dialog Box).
See also
...Using the ELC
ELC Map Shortcut Menu
Change the contents and properties of the selected Map window.
Add Layer
Add an open table to the selected Map window.
Window Properties
Change the title, position, size, and state of the selected Map window. See
Window Properties Dialog Box.
Open Table
Open a MapInfo table. Equivalent to File>Open.
Close Layer
Close a Browser window.
Map Linking
Preserve scale or extent of layers between linked map windows.
Match Window Sizes
Make all linked map windows the same size.
Options
Change the ELC display settings. See Layer Control Options Dialog Box.
1098 Encom Discover User Guide
See also
... Using the ELC
ELC Layer Shortcut Menu
The options available on the ELC Layer shortcut menu may vary depending on
the type of layer selected. Options may include:
Select All
Select all objects in a layer.
Unselect All
Unselect all items in a layer.
Add Layer
Add an open table to the current map window.
Remove Layer
Remove the selected layers from the current map window
Create Stacked Profile
Open the Stacked Profile tool (see Stacked Profiles)
Create Grid
Open the Gridding tool (see Creating Grids).
Grid Calculator
Open the Grid Calculator.
Grid Filter
Apply a filter.
Open Table
Open a MapInfo table. Equivalent to File>Open.
23 Replaced Utilities 1099
Close Table
Close a MapInfo table. Equivalent to File>Close Table.
New Mapper
Open Mapper window for selected table.
New Browser
Open Browser window for selected table.
Display
Change line, pattern or symbol style for all map objects in a layer.
Add Group
Create a layer group. See Layer Groups.
Modify Theme
Modify a thematic layer. Unlike MapInfo, the ELC displays thematic layers
underneath the parent layer.
Modify Hotlinks
Control layer and object Hotlinks. For more information, refer to your MapInfo
documentation.
Modify Labels
Modify label appearance and style.
Show Table Projection
Display native projection parameters of the table.
Show file path
Show the full file path of the selected .TAB file. This option also allows the .TAB
file location to be opened in File Explorer, or the .TAB file to be opened in
Notepad.
1100 Encom Discover User Guide
Reset Alias Name
Remove alias name metadata from layer .TAB file and display original layer
name. See Layer Aliases.
Reset Group
Remove group metadata from layer .TAB file. See User Guide: Layer Groups.
Add to Favourites
Adds a table to the ELC Favourites list. Use the ELC Shortcut Menu to display
and edit the ELC Favourites list..
Options
Change the ELC display settings. See Layer Control Options Dialog Box.
Layer Control Options Dialog Box
Choose the options that control the ELC display and how the ELC interacts with
Map windows.
General
Apply changes immediately
Select to immediately apply changes to the map display when you change the
visibility of a layer, move a layer, or change its display characteristics. If cleared,
click Apply Changes to update the display.
Show all windows in workspace
Select to display all open map windows in the ELC. If cleared, only the active
window is displayed.
Use layer name aliases
Select to display layer aliases (if defined). If cleared, the .TAB file names are
displayed.
Allow layer logical grouping
Select to display layers by group. Clear to display the standard layer view.
23 Replaced Utilities 1101
Open branches for all windows
Select to display all layers and themes (or groups and layers in grouped view) of
all open map windows. If cleared, only the active map window is expanded.
Open automatically on startup
Select to open the ELC when Discover starts. If cleared, the ELC can be opened
from either the Discover menu or toolbar.
Include 3D Window
(Discover 3D only) Select to display Discover 3D branches in the ELC. In general,
only use when running dual screens.
Metadata Keys
In general, it is recommended that the default settings are used.
Aliases
Metadata key used to store layer aliases. Default key is Al i as.
Groups
Metadata key used to store layer group names. Default key is Gr oup.
See also
...Configuring the ELC
Favourites Dialog Box
Displays the ELC Favourites list.
Add
Click to select a table from the Open dialog box.
Remove
Select one or more tables in the list and then click to remove from the list.
Up and Down
Select one or more tables in the list and then click the arrow buttons to reorder.
1102 Encom Discover User Guide
See also
... Using the ELC
Window Properties Dialog Box
Change the title, position, size, and state of the selected Map window.
Title
The selected Map window title.
Position
X: The horizontal offset in centimetres of the selected Map window from
the top-left corner of the main window.
Y: The vertical offset in centimetres of the selected Map window from the
top-left corner of the main window.
Size
Width: The width in centimetres of the selected Map window.
Height: The height in centimetres of the selected Map window.
State
Normal: The selected Map window is floating.
Minimized: The selected Map window is minimized.
Maximized: The selected Map window is a maximized.
Acknowledgements 1103
Acknowledgements
Included below are acknowledgments for the third-parties whose software has
been used in permissible forms with the Discover product:
ECW/JP2
Portions of this computer program are copyright 2007 Erdas, Inc. All rights
reserved. Creating compressed files using ECW technology is protected by one
or more of U.S. Patent No. 6,201,897, No. 6,442,298 and No. 6,633,688.
Appendices 1105
Appendices
A Customising Title Blocks
B Projections and Transformations
C Grid Calculator Syntax
D Grid Filter Descriptions
E Styles and Symbol Fonts
F Supported Data File Formats
G Customising MapShop
Appendix A Customising Title Blocks 1107
A Customising Title Blocks
Discover is shipped with a standard title block that can be populated with
information automatically or a user can manually enter details such as map title,
author, drawing number, etc. The title block can then be selected for use through
the Scaled Output module or opened independently from the Map Making
menu..
Within a company or organisation there is often a requirement to produce a
customized title block that is set out in a particular way and includes specific
information and details. Title blocks can also incorporate company logos or other
imagery to enhance final map presentation.
The Discover customizable title block is a normal MapInfo map table stored in a
centimetre non-earth projection. It is designed to be inserted into a layout window
at close to true scale. The Discover Scaled Output displays the title block at full
size (1:1) when the map frame width is greater than 50cm and at half size (1:2)
for a map frame width of less than 50cm.
A custom title block may be created by making a copy of the default Discover
TITLEBLK file, located in the Discover Program directory (. \ \ Pr ogr am
Fi l es\ MapI nf o\ Pr of essi onal \ Di scover ) using File>Save Copy As and
edit the existing linework and detail placeholders.
Company Logo
Title Block Parameters
Placeholders
Scale Bar
Company Logo
To insert a company logo into a title block, create a raster image of the logo by
scanning or copying the logo into an imaging software program. Note the shape
of the logo and determine how you wish the logo to appear in the title block (i.e.
top left hand corner, extending entire width of title block, etc.) The image may be
in any raster format recognized by MapInfo such as .BMP, .J PG, .PNG, .GIF, etc.
Alternatively you can use a custom symbol for the logo, inserted directly into the
title block table.
1108 Encom Discover User Guide
Make sure that the image is sized to the same scale it will be displayed in the title
block. In the default title block, the log cannot be more than 10 cm wide or 1.6 cm
high. For example, if your company logo is square and you wish to display it in the
top left hand corner of a 10 cm wide title block, then the image should be re-sized
to the area it will occupy, e.g. 1.6 cm x 1.6 cm. Also make note of the number of
pixels for the image width and height.
The reason for the 1:1 scaling is that the image is to be registered in relation to
the title block linework in the same way that other images are registered in
MapInfo. The only difference in this instance is that the image will be registered
using a Non-Earth (centimetres) projection. Like other registered images in
MapInfo, if the image is not registered correctly or the image is stretched or
shortened in any way the overlying title block linework will be distorted and the
image will not display correctly.
To register a logo image:
1. Open a map window containing the custom title block linework and
placeholder information.
2. On the Discover Images menu, click Rectify Image.
3. Click the Open button and select the image. When prompted to load the
control points, click Yes.
4. Click the Projection button and change the projection to Non-Earth
(centimetres).
5. Select the first control point row (ID=1). Note that the Image_X and
Image_Y coordinates are 0, 0.
6. Press S on the keyboard to change to snap mode. Snap mode will change
the cursor to a circle and display a large cross-hair whenever it is placed
over a node. Snap mode enables map objects to be joined together
seamlessly or for exact coordinates for a point or node to be recorded.
7. Click the Map button. In snap mode, click the corresponding point in the
title block linework mapper for the first control point location. If there is no
intersecting linework or node to snap to at the corresponding control point
location in the map window, then click the corresponding point in the map
window.
Appendix A Customising Title Blocks 1109
8. In the Rectify Image dialog box, the relevant Map_X and Map_Y
coordinates are updated. Edit the coordinates if necessary to make sure
both the map and image coordinates are correct. The Image_X and
Image_Y coordinates are the number of pixels which make up the image
in the X and Y direction. Make sure that the pixel numbers entered here
correspond to the minimum and maximum image pixel extents to prevent
image distortion.
9. Repeat the above steps to assign the Map_X and Map_Y coordinates for
each of the remaining three control points at the image corners.
10. When all four control points have had their Map_X and Map_Y
coordinates assigned and the RMS (Root Mean Square) error calculation
is between 0 and 1, under Control Points, click the Save button and save
the control points.
11. Click the Rectify button. A new image and associated TAB file will be
generated.
Note Map X and Map Y coordinates increase up and to the right from the bottom left-
hand corner of the map window. Image X and Image Y coordinates increase
down and to the right from the top left-hand corner of the Image Registration
dialog.
1110 Encom Discover User Guide
Add this registered image to the title block map window and see how the title block
and image display together. If the title block linework is distorted, then there is a
problem with the image registration. In this case, open the Rectify Image tool, load
the saved control points, and then check the map and image registration
coordinates. Make the necessary changes and rectify the image again.
The final step is to add a new record to the custom title block browser window
specifying the logo name, so that when the title block is selected, Discover will
open the title block and display the correct logo.
To add a logo placeholder:
1. Open the custom title block browser and click the field header cell. The
cursor will change to a hand.
2. Right-click and choose New Row from the shortcut menu. Alternatively,
make the browser window the front window and choose Browse>New
Row from the main menu bar.
3. Type the new placeholder Logo [logo_tablename].
Tip Logo tables should be stored in the same directory as the customised Titleblock
TAB file. If the Logo TAB file is called LOGO.TAB is will be automatically added
to the the corresponding Custom Titleblock, and does not require a Placeholder
to be createdthat is, you can store the Custom Titlblblock and Log files on a
shared network folder.
Appendix A Customising Title Blocks 1111
Title Block with logo inserted and browser reference
Title Block Parameters
1112 Encom Discover User Guide
The TITLEBLK.TAB from the Discover Program Files Directory is the standard
Discover title block. The above dialog shows the TITLEBLK table opened in a
map window and a browser window view. Note that the TITLEBLK table is
comprised of linework and text.
There must be a closed polyline forming the boundary of the title block, so that
Discover knows how big the title block is. You can easily create a closed
rectangular polyline by creating a rectangle, then using the Objects>Convert to
Polylines menu option.
The linework in the TITLEBLK table corresponds to the blank browser records
and the Text labels may have an identical entry in the textfield column or the
column may contain different text altogether. The text in the browser is called a
detail placeholder. A detail placeholder is used to denote where in the title block
specific text or items are to be displayed when the title block is created.
When Discover is creating a title block the detail placeholders are read and the
required information is inserted. Some of this information is inserted automatically
while other detail placeholders require the user to manually enter data into the
corresponding blank field in the Enter Titleblock and Scalebar Options dialog.
Save custom title blocks (and scale bar) to the desired folder.
Custom title blocks can be added to the list of available title blocks in Discover
through the Scaled Output Configure dialog. To add the title block to the list,
open the Scaled Output dialog and, under Maintain Titleblock, click Configure.
Then click Add button and browse and select the new title block. Use the
Remove button to delete custom title blocks from the list.
Placeholders
The title block shipped with Discover contains six detail placeholder fields -
Author, Date, Office, Drawing, Scale and Projection. The date field is
automatically recognized by Discover and the current date inserted, so it cannot
be changed in the dialog box. If detail fields Scale and Projection are present,
these are also recognized by Discover and the current scale and map projection
inserted so that it cannot be changed in the dialog box.
Scaled Output can use up to 12 detail placeholders including specifically named
fields as follows:
Company Name
The company name as specified in the Discover configuration dialog is
inserted into the title block in place of the Company Name placeholder.
Set the position and font of the Company placeholder.
Appendix A Customising Title Blocks 1113
Title Line 1
Set the position and font of the Title Line placeholder. The five lines of
title text entered in the title block dialog in Scaled Output is concatenated,
centre justified and inserted in the location of the placeholder.
If the text appears off centre in the created title block, make the layer
editable and manually centre the text within the title block bounds. Use the
Window>Redraw Window command to refresh the map window if
necessary.
Date
Formatted (as set up in control panel options)
Scale
Formatted e.g. 1:50,000
CoordSys Name
e.g. AMG Zone 54 (AGD 66)
CoordSys Clause
e.g. 8,12,7,141,0,0.9996,500000,10000000
Projection
e.g. Transverse Mercator (Gauss-Kruger)
Datum
e.g. Australian Geodetic 1966 (AGD 66)
Ellipsoid
e.g. Australian National
Origin Longitude
Origin Latitude
Standard Parallel 1
Standard Parallel 2
False Easting
False Northing
Logo [logo_tablename]
e.g. Logo [encom_logo.tab]
1114 Encom Discover User Guide
User-Defined Placeholders
The browser text for each of the detail placeholders is what appears in the
Scaled Output Titleblock dialog (for example, Author:, Office:, Drawing:).
The text that you enter in the dialog for each detail is then appended to the
text object in the Map Window for each user-defined detail.
Scale Bar
ScaleHolder
The title block shipped with Discover includes a placeholder for a scale
bar called ScaleHolder. Discover constructs a scale bar inside this
placeholder if it is present. The ScaleHolder detail is a region and must be
large enough to display the created scale bar.
If the title block contains the ScaleHolder record and a detail field called
Scale, Discover does not place text for Scale 1:nnnnnn in the
ScaleHolder placeholder. The text will be placed in the Scale placeholder.
If the ScaleHolder placeholder is not present in the title block, then
Discover looks for a table called ScaleBar (in the Discover Program Files
Directory), which does contain the placeholder and constructs the scale
bar in this table.
The first record in the ScaleBar table is a record called ScaleHolder. If
the ScaleBar table contains a second record called NoText, then
Discover does not place text for Scale 1:nnnnnn next to the scale bar.
Note A more customizable scalebar can be created using Discover>Map
Window>Show Dynamic Scalebar, and then saving this to a map, as a
permanent vector layer to use in a title block.
Appendix B Projections and Transformations 1115
B Projections and Transformations
Encom NTv2 Transformation
MapInfo NTv2 Multiple Vector Reproject
Encom NTv2 Transformation
The Discover Reproject Coordinate, Reproject Image and Reproject Grid
utilities support NTv2 transformation between selected coordinate systems in
Canada and Australia. To automatically use the NTv2 transformation parameters
when transforming between the following datums, check the Use NTv2 grid-shift
method if available box in each of the Reproject utility dialogs.
The NTv2 transformation method can be used to convert data from the Canadian
NAD 1927 datum to the NAD 1983 datum. This transformation is more accurate
than conventional conversions and involves referencing a series of grids over
Canada which contain the spatial distortion parameters between these two
datums for the underlying area. Where there is a large number of correctional
data available over more densely surveyed areas, smaller sub-grids are used to
increase spatial accuracy even further. NTv2 transformation accuracy is generally
in the order of 0.1-1.0m with less than 0.01m accuracy at the sub-grid level. The
Canadian NAD27 transformation parameters are stored in the
NAD27_Canada. GSB file in the . \ \ Pr ogr amFi l es\
Encom\ Common\ Gr i dShi f t folder.
The NTv2 transformation method can also be used to more accurately convert
data from the Australian AGD66/AGD84 datum to the GDA94 datum. The NTv2
correction grids for AGD84 to GDA94 are available for Western Australia, South
Australia and Queensland. The NTv2 correction grids for AGD66 to GDA94 are
available for entire Australian Continent. The level of accuracy is to within
approximately 0.1 m 0.5 m. The NTv2 distortion grids used for the Australian
AGD66 and AGD84 transformation process can be downloaded from the ICSM
website www.icsm.gov.au/icsm/gda/gdatm/.
For the Australia NTv2 transformation files to be recognised by Discover they will
need to be renamed to AGD66_Aust r al i a. GSB and AGD84_Aust r al i a. GSB
respectively and saved to the . \ Pr ogr amFi l es\ Encom\ Common\ Gr i dShi f t
folder.
1116 Encom Discover User Guide
MapInfo NTv2 Multiple Vector Reproject
Packaged with MapInfo version 9.0.2 and higher versions, is the NTv2
transformation method of reprojection for vector datasets. The National
Transformation v.2 (NTv2) datum shift method has been developed to precisely
transform data from selected coordinated systems in Canada, Australia, New
Zealand, Germany, and the UK.
Discover is packaged with numerous utilities which support this transformation
method; for more information, see Reprojecting Coordinates, Reprojecting an
Image, and the Reproject tool. However, multiple or batch NTv2 transforms are
not possible.
With MapInfo version 9.0.2 or higher installed, multiple file transformation is
possible using the Multi-Table Reproject tool (see Reprojecting Multiple Tables).
MapInfo 9.0.2 performs the NTv2 transformation using the File>Save Copy As
option, the NTv2 transformation method is automatically performed on the
dataset if the approproriate datums have been used in the source tables. The grid
shift file for each country is located in the MapInfo program folder, including:
Canada
NTV2_0.GSB NAD 1927 to NAD 1983
MAY76V20.GSB - NAD 1927 (Definition 1976) to NAD 1983 for Ontario
Australia
A66_National.gsb - AGD 1966 to GDA94
National_84.gsb - AGD 1984 to GDA94
New Zealand
nzgd2kgrid0005.gsb - NZGD49 to NZGD2000
Germany
BETA2007.gsb - DHDN to ETRS89
UK
scotland.gsb - OSGB36 to WGS 84(and EUREF89)
england-wales.gsb - OSGB36 to WGS 84(and EUREF89)
Appendix B Projections and Transformations 1117
When a country has multiple grid shift files present in the MapInfo program folder,
for example Australia, if the AGD 1966 to GDA94 transformation was required,
the National_84.gsb file would need to be temporarily renamed or removed from
the program folder. Following the transformation the National_84.gsb file need to
be renamed or copied back into the MapInfo program folder.
A list of all compatible datums which can be used with NTv2 can be found in the
file NTv2.xml, located in the MapInfo program folder.
To illustrate compatible datum transformations an Australian example is seen
below.
1. The following Australian datums are compatible with the MapInfo NTv2
transformation.
"Longitude / Latitude (Australia-National-AGD84 7 param)"
"Longitude / Latitude (Australia (A.C.T. AGD66 7-param)"
"Longitude / Latitude (Australia (Tasmania AGD66 7-param)"
"Longitude / Latitude (Australia (Victoria/NSW AGD66 7-param)"
2. Traditionally Australian vector data is located in one of the following
systems:
Australian Map Grid (AGD 66)
Australian Map Grid (AGD 84)
Map Grid of Australia 1994 (MGA94)
These are Universal Transverse Mercator (UTM) projections and not
directly compatible to be transformed by MapInfo NTv2 method.
3. To transform the vector data, navigate to Discover>Table Utilities>Multi-
Table Reproject tool and reproject all vector layers from the respective
UTM system e.g. Australian Map Grid (AGD 66) Zone 54, into one of the
supported datum e.g. Longitude / Latitude (Australia (Victoria/NSW
AGD66 7-param).
Note with any transformation process inherent errors are present.
1118 Encom Discover User Guide
4. Navigate to the MapInfo program folder and temporarily rename the
National_84.gsb transformation file to utilise the A66_National.gsb file.
Navigate to Discover>Table Utilities>Multi-Table Reproject and select all
the vector layers to transform and use the projection Map Grid of Australia
1994 (MGA94) Zone 54.
All the selected layers will be transformed from Australian Map Grid (AGD
66) Zone 54 into Map Grid of Australia 1994 (MGA94) Zone 54.
To review a comprehensive summary of the Multi-Table Reproject tool and
functionality refer to Reprojecting Multiple Tables.
Appendix C Grid Calculator Syntax 1119
C Grid Calculator Syntax
A series of advanced Boolean and algebraic operators are available for use in the
Grid Calculator tool (see Computing Cell Values by Expressions) to enable data
merging, decision logic and complex arithmetic operations. The operators are
implemented by applying a specified syntax that describes the input, output and
required operation.
Logical Operators
Arithmetic Operators
Anti-Log Functions
Comparison Operators
Boolean Operators
Trigonometric Operators
Logical Operators
AND Operator
NOT Operator
OR Operator
XOR Operator
IF Operator
AND Operator
Returns TRUE if both its arguments are TRUE; returns FALSE if one or both
arguments are FALSE.
Syntax
AND( l ogi cal 1, l ogi cal 2)
Logical1 and logical2 are conditions you want to test that can be either TRUE or
FALSE. The arguments must evaluate to logical values such as TRUE or FALSE.
An alternative to the AND function is the operator & (&& is interpreted as &).
1120 Encom Discover User Guide
Example 1
Out = I F( AND( A>5, B<=10) , 1, 2)
The output Out is set to 1 if both A>5 and B<=10 otherwise it is set to 2
Example 2
Out = I F( A>5 & B<=10) , 1, 2)
Out = I F( A>5 && B<=10) , 1, 2)
This is an alternative syntax. These examples produce the same output as
example 1.
NOT Operator
Reverses the value of the argument. Use NOT when you want to make sure a
value is not equal to one particular value.
Syntax
NOT( l ogi cal )
Logical is a value or expression that can be evaluated to TRUE or FALSE. If
logical is FALSE, NOT returns TRUE; if logical is TRUE, NOT returns FALSE.
Example 1
Out = I F( NOT( A<100) , A, 100)
The output Out is set to A if A >100 and is set to 100 otherwise. This is a trivial
example which could be replaced with the >=operator
OR Operator
Returns TRUE if either argument is TRUE; returns FALSE if both arguments are
FALSE.
Syntax
OR( l ogi cal 1, l ogi cal 2)
Appendix C Grid Calculator Syntax 1121
Logi cal 1 and l ogi cal 2 are conditions you want to test that can be either
TRUE or FALSE.
The arguments must evaluate to logical values such as TRUE or FALSE. The |
operator is an alternate to the OR function. || is an alternative to |
Example 1
Out = I F( OR( A<100, B<100) , C, D)
This example sets the output Out to C if either A or B is less than 100. The output
is set to D otherwise.
Example 2
Out = I F( A<100 | B<100) , C, D)
Out = I F( A<100 | | B<100) , C, D)
This is an alternative syntax where these examples produce the same output as
example 1.
XOR Operator
Returns TRUE if only 1 argument is TRUE; returns FALSE if both arguments are
FALSE or both are TRUE.
Syntax
XOR( l ogi cal 1, l ogi cal 2)
Logical1 and logical2 are conditions you want to test that can be either TRUE or
FALSE. The arguments must evaluate to logical values such as TRUE or FALSE
Example
Out = I F( XOR( A<100, B<100) , C, D)
This examples sets the output Out to C if one and only one of A and B is less
than 100. The output is set to D otherwise.
1122 Encom Discover User Guide
IF Operator
Returns one value if a condition you specify evaluates to TRUE and another value
if it evaluates to FALSE.
Use IF to conduct conditional tests on values and formulas.
Syntax
I F( l ogi cal _t est , val ue_i f _t r ue, val ue_i f _f al se)
Logical_test is any value or expression that can be evaluated to TRUE or FALSE.
For example, A=100 is a logical expression; if the value in A is equal to 100, the
expression evaluates to TRUE. Otherwise, the expression evaluates to FALSE.
This argument can use any comparison calculator operator.
Value_if_true is the value that is returned if logical_test is TRUE. For example, if
this argument B and the logical_test argument evaluates to TRUE, then the IF
function returns the value stored in B.
Value_if_false is the value that is returned if logical_test is FALSE. For example,
if this argument is C and the logical_test argument evaluates to FALSE, then the
IF function returns the value stored in B.
Up to seven IF functions can be nested as value_if_true and value_if_false
arguments to construct more elaborate tests. See the last of the following
examples. When the value_if_true and value_if_false arguments are evaluated,
IF returns the value returned by those statements.
Example 1
Out = I F( A<100, A, 100 )
This example will set the output to A when A is less than 100 and set it to 100
otherwise.
Example 2
Out = I F( A<100, I F( B>A, B+100, A+100) , I F( C>0, C, A) )
This example shows how the two output expressions of the first IF can
themselves be IF functions.
Operators specify the type of calculation that you want to perform on the elements
of a formula. Two types of calculation operators are available: arithmetic,
comparison.
Appendix C Grid Calculator Syntax 1123
Arithmetic Operators
To perform basic mathematical operations such as addition, subtraction, or
multiplication; and produce numeric results, use the following arithmetic
operators.
Anti-Log Functions
To perform anti-log operations (opposite in operation to logarithmic function
equivalents) the following are available:
Syntax
al n( x)
Anti-logarithm (base e) of x, that is e^x
al og( x)
Anti-logarithm (base 10) of x, that is 10^x
Arithmetic operator Meaning (Example)
+(plus sign) Addition (3+3)
(minus sign) Subtraction (31)
Negation (1)
* (asterisk) Multiplication (3*3)
/ (forward slash) Division (3/3)
^(caret) Exponentiation (3^2)
Note If either value in an arithmetic operator function is null, then the result is always
null.
1124 Encom Discover User Guide
Comparison Operators
You can compare two values with the following operators. When two values are
compared by using these operators, the result is a logical value either TRUE or
FALSE.
Null support is also provided in the calculators.
Boolean Operators
Note that the following Boolean logic operators apply only to the Grid Calculator.
Some examples:
OUT = I F( A>0, A, B)
OUT = I F( A>0 & B<( C/ 2) , D, E+F)
OUT = I F( AND( A>0, B<( C/ 2) ) , D, E+F)
OUT = I F( A<100, Nul l , A)
OUT = I F( A=Nul l , B, C)
Note that the second and third examples above are identical, the first using the &
operator and the second using the AND function.
Comparison operator Meaning (Example)
=(equal sign) Equal to (A=B)
>(greater than sign) Greater than (A>B)
<(less than sign) Less than (A<B)
>=(greater than or equal to sign) Greater than or equal to (A>=B)
<=(less than or equal to sign) Less than or equal to (A<=B)
<>(not equal to sign) Not equal to (A<>B)
MI N( val ue1, val ue2) Smaller of two values
MAX( val ue1, val ue2) Larger of two values
Appendix C Grid Calculator Syntax 1125
Trigonometric Operators
The following trigonometric operators are available for both Line and Grid
Calculators.
DEGTORAD( degr ee_val ue)
Convert degree values to radians.
RADTODEG( r adi an_val ue)
Convert radian values to degrees
SI NH( a)
Hyperbolic sine of an argument in radians (Y =sinh(x))
COSH( a)
Hyperbolic cosine of an argument in radians (Y =cosh(x))
TANH( a)
Hyperbolic tangent of an argument in radians (Y =tanh(x))
Note that standard geometric operations such as SIN, COS and TAN are
available from the Line and Grid Calculator standard interfaces.
Appendix D Grid Filter Descriptions 1127
D Grid Filter Descriptions
Filtering of gridded surface data can be done in the frequency domain or in the
spatial domain using convolution filter methods. Discover uses spatial convolution
and FFT methods in the Grid Filter tool (see Filtering Grids). A broad suite of
smoothing (low-pass) filters, contrast enhancement filters, edge detection filters,
and general high-pass filters, are provided. Discover also includes several user
defined filters enabling you to create and apply your own designs. A number of
FFT Geophysical filters are also available.
The Filtering Process
Available Grid Filters
The Filtering Process
Grids are comprised of equi-spaced data values located along rows and columns.
The intersection of these rows and columns is called a mesh point or node. When
filtering a grid, each grid node of the output grid is calculated as a function of the
corresponding node and its neighbors. The size of the neighbourhood used in the
filtering process is defined by the size and shape of the filter (or kernel). Filters
are generally defined as a rectangular sub-array of nodes, which are assigned a
set of filter weights. Because the filter neighborhood needs to be centered on a
grid node during the filtering process, filters are generally defined by an odd
number of rows and columns. For example, if the width and the height of the filter
neighborhood are both three, then the neighborhood of the output grid node
centred at (Row 40, Column 32) is the following rectangular sub-array is:
(39,33) (40,33) (41,32)
(39,32) (40,32) (41,32)
(39,31) (40,31) (41,31)
Shifting the filter neighbourhood across the grid and computing a new value for
each grid node produces the filtered output of the image. If the heights of the
neighborhood nodes are represented by H and the width by W, the number of
nodes in the neighborhood equals H W. Therefore, any nodes in the
neighborhood can be defined as:
Filter Weight (Row+i , Col +j ) where:
and ( 1)
where each array is the largest integer less than or equal to its neighbour array.
=
2
,......,
2
H H
i
=
2
,......,
2
W W
j
1128 Encom Discover User Guide
The filter neighbourhood is shifted across the grid and a new value for each grid
node is calculated in the output image according to the filter method selected.
Grid Filter dialog used to select multiple filters and apply them to display the resultant
output.
The Rows and Columns in the Grid Filter dialog box specify the neighbourhood
size for the selected filter. The weights for each grid node in the neighbourhood
are displayed below. Each element of the matrix is used to weight the grid node
that lies below it. The products are computed and then summed, normalized and
assigned to the value below the centre node. The filter is then shifted to the next
node and the process is repeated until all nodes of the input grid have been
processed.
Appendix D Grid Filter Descriptions 1129
Available Grid Filters
Two types of filters are supplied with Discover:
Convolution
Smoothing Filters
Enhancement Filters
User-Defined Custom Filters
Advanced Filters
Geophysical
Geophysical FFT Derivative Filters
Two Dimensional FFT Filter Descriptions
Utils
The filters are located in subfolders under
. \ Pr ogr amFi l es\ MapI nf o\ Pr of essi onal \ Di scover \ Pl ug-
I ns\ Fi l t er s. The kernel files used are identical in format to those specified for
use by ER Mapper.
Following is a list of the provided filter types and a brief summary of their
application:
Smoothing Filters
Averaging Filters
Gaussian Filters
1130 Encom Discover User Guide
Averaging Filters
Averaging filters preserve the low frequency components in an image by reducing
the amount of intensity variation between one grid cell value and the next. This is
achieved by simply replacing each grid cell value in an image with the average
(mean) value of the filter neighbourhood (including the central node value).
Averaging filters have the effect of eliminating grid cell values which are
unrepresentative of their surroundings, thereby removing noise and smoothing
the appearance of the grid. A 33 square kernel will generally provide sufficient
smoothing for most datasets, although larger kernels (e.g. 55 or 7x7) can be
used for more severe smoothing. In some situations applying a small (3x3)
averaging filter to a grid several times may produce a slightly better result than
filtering once with a larger kernel.
Averaging filters can also be used to enhance the sharpness of an image or
improve the appearance of edges (high frequency components). This technique
is commonly known as the Unsharp filtering method. To sharpen an image using
a smoothing filter, first apply the smoothing filter to the grid. Then subtract the
smoothed grid from the original grid to produce the sharpened image. This
technique can be used for heightening the appearance of images prior to printing.
The averaging filters supplied with Discover include:
3x3 Average
3x3 Diagonal
5x5 Average
7x7 Average
9x9 Average
Gaussian Filters
Gaussian convolution filters are smoothing filters that can be used to blur'
images, thereby removing high frequency detail and noise. The degree of
smoothing produced by a Gaussian filter is largely determined by the standard
deviation of the filter kernel. The Gaussian filters output a weighted average
value for each grid cell neighbourhood, with the average weighted more towards
the value of the central grid cells. This is in contrast to an averaging filter, which
uses a uniform weighting for all neighbourhood grid cells. As a result of this
property, a Gaussian filter provides gentler smoothing and preserves edges
better than a similarly sized averaging filter. Gaussian smoothing filters remove
high spatial frequency components from an image and are often used as a pre-
processing step to edge enhancement filters such as the Laplacian and Sobel
filters. In most situations a Gaussian filter will provide the best smoothing for grids
with high frequency noise such as geochemistry or magnetics.
Appendix D Grid Filter Descriptions 1131
The Gaussian filters supplied with Discover are:
3x3 Gaussian, Standard Deviation =0.391
5x5 Gaussian, Standard Deviation =0.625
5x5 Gaussian, Standard Deviation =1.0
9x9 Gaussian, Standard Deviation =1.0
11x11 Gaussian, Standard Deviation =1.6
Enhancement Filters
Sharpening filters
Line and Edge Enhance Filters
Laplacian Filter
Laplacian of Gaussian
Sobel Filters
Roberts Cross Filters
Sun Angle Filters
Sharpening filters
Sharpening filters enhance areas of high spatial frequency or contrasting
gradients in an image by removing the low frequency components. These filters
can be useful for enhancing edges in an image as well as sharpening the overall
appearance. Applying a sharpening filter to a digital terrain image prior to
performing a lineament analysis for example, may help emphasise structural
discontinuities.
The sharpening filters supplied with Discover are:
3x3 Edge Sharpen
5x5 Edge Sharpen
1132 Encom Discover User Guide
Line and Edge Enhance Filters
Line and edge enhance filters are designed to selectively enhance image features
with specific directional components (gradients). The filters output an
approximation of the first derivative and therefore enhance edges in an image.
The sum of the directional filter kernel elements is zero, so areas within an image
with uniform intensity (or grid cell values) will compute to zero in the output grid.
Areas of variable intensity or contrast will be amplified and appear as bright
edges.
The directional filters supplied with Discover are:
5x5 Horizontal Edge Enhance
5x5 Vertical Edge Enhance
3x3 Horizontal Line Enhance
3x3 Vertical Line Enhance
Laplacian Filter
Laplacian filters approximate a 2-D isotropic measure of the 2nd spatial derivative
of an image. Therefore they highlight regions of rapid intensity change, which are
often associated with edges. Laplacian filters emphasise maximum values within
an image by using a kernel with a high central value, surrounded by negative
weighted values. Laplacian filters can be very sensitive to noise (high spatial
frequency data) so it is often best to apply a Gaussian smoothing filter prior to
convolving the image with the Laplacian filter. Laplacian filters are normally
applied to scaled graylevel images.
Discover provides the following Laplacian filters:
3x3 Laplacian
9x9 Laplacian
Laplacian of Gaussian
A Laplacian of Gaussian filter (LoG) is similar to a Laplacian filter, with the only
exception being that it has already been convolved with a Gaussian filter. The
advantage of using a LoG filter over the standard Laplacian filter is that you are
not required to smooth the grid prior to applying the LoG as the whole process is
achieved in a single pass. This property makes the LoG filter faster to compute
on large datasets. LoG filters calculate an approximation of the second spatial
derivative of an image. Therefore areas in an image that have a constant intensity
(or a gradient of zero) will produce values of zero in the Laplacian image, while
areas of high intensity variation (or gradient) will produce positive or negative
values. Adding the LoG filtered grid back to the original grid will have the effect of
enhancing contrast in the original image and making edges appear much sharper.
Appendix D Grid Filter Descriptions 1133
Discover provides the following LoG filter:
9x9 Laplacian of Gaussian (Standard Deviation =1.4)
Sobel Filters
Like the Laplacian filter, the Sobel filter approximates a 2-D spatial gradient
measurement on an image and therefore emphasizes regions of high spatial
frequency. This type of filter is typically used to find the approximate absolute
gradient magnitude at each point in an input greyscale image. The Sobel filters
supplied by Discover are a pair of 3x3 filters, where one filter is simply the other
rotated by 90. Sobel filters are designed to respond maximally to edges running
vertically and horizontally relative to the grid cell orientation. One filter is supplied
for each of the two perpendicular orientations (horizontal & vertical). The filters
can be applied separately to the input grid, to produce separate measurements
of the gradient component in each orientation or they can be combined together
to find the absolute magnitude and orientation of the gradient at each point. The
Sobel filter will often reduce edges in an input image to lines in the output image.
This property makes the filter useful for assisting with lineament interpretations
and structural mapping.
The Sobel filters supplied by Discover are:
Sobel Horizontal
Sobel Vertical
Roberts Cross Filters
Robertss filters perform a simple and quick 2-D spatial gradient measurement on
a grid. The filter is very similar to the Sobel filter with each grid cell value in the
output image representing an estimate of the absolute magnitude of the spatial
gradient. The filter therefore highlights regions of high spatial frequency. The
Roberts filters provided with Discover are approximations of the true Roberts
function and are designed to produce maximum responses over edges running at
45 to the pixel grid. One filter kernel is supplied for each of the two perpendicular
orientations (Gx & Gy). The filters can be applied individually to measure the
gradient component in each orientation or they can be combined to find the
absolute magnitude and orientation of the gradient at each point in an image. The
main disadvantage of the Roberts filter over the Sobel filter for edge detection is
that it is extremely sensitive to noise due to the very small kernel. It also produces
a much weaker response over genuine edges unless they are very sharp.
The Roberts Cross filters supplied by Discover are:
Roberts Cross Gx
Roberts Cross Gy
1134 Encom Discover User Guide
Sun Angle Filters
These filters provide directional enhancement to grid surfaces. The filter kernels
are designed to amplify gradients perpendicular to the direction of perceived
ambient lighting. For example, an East-West sun angle filter enhances high
frequency content with a northsouth strike.
The sun-angle filters supplied by Discover are:
North
North East
East
South East
South
South West
West
North West
User-Defined Custom Filters
The following three user-defined filters are supplied with Discover:
General user defined (mxn) filter
Average mxn filter
Gaussian mxn filter
These filters can be used as templates for designing and creating your own
custom filters and offer a convenient way of experimenting with the properties of
digital filtering. When you have designed a filter you wish to save, click the Save
Filter button and assign a filter name. The filter is then stored in a sub-folder
created by the user, in the Filters directory.
Once a filter has been saved it will be displayed using the assigned name in the
Available Filters list and can be reapplied during a subsequent filtering session.
Advanced Filters
Advanced filters provide the ability to calculate statistical properties of the
surrounding cells, and assign this value to the cell. Specifically, it allows the
statistical calculation on the dataset comprised of m x n kernel around the cell.
The statistical values that can be calcualted are:
Appendix D Grid Filter Descriptions 1135
amedian
average (mean)
deviation
median
wlocalmadj (weighted local mean adjustment)
Note that these filters do not support large grids.
Geophysical FFT Derivative Filters
FFT Vertical Derivative Filters
FFT Reduction to Pole Filter
FFT Reduction to Pole (Low Latitude) Filter
FFT Reduction to Equator Filter
FFT Vertical Derivative Filters
The transfer function G
zdd
( k) for the vertical derivative operator of order p>0
acting upon a grid of scalar potential field data in the 2D wave number domain is
derived from equation (8) by putting the direction cosine vector q
1D
= ( 0, 0, 1) .
Hence:
G
zdd
( k) = | k| p ; f or p > 0 ( 9)
where | k| is the modulus of the 1D wave number vector k. Whence the
expression for the first vertical derivative operator (i.e. for p = 1) is:
G
1vd
( k) = | k| ( 10)
FFT Reduction to Pole Filter
The reduction to the pole (RTP) filter is used to transform a grid of total magnetic
field intensity measurements to a grid of magnetic intensity measurements that
would be observed at the north magnetic pole. The expression for the RTP
transform operator G
r t p
( k) at a point k = ( kx, ky) in the 2D in the wave
number domain is given by Gibert and Guillamin (1985) and Blakely (1995) as
follows :
G
r t p
( k) = | k|
2
/ [ ( gf ) ( gm) ] ( 43)
where
1136 Encom Discover User Guide
g = ( i k
x
, i k
y
, | k| ) is the complex gradient vector in the 2D wave
number domain
f = ( f
x
, f
y
, f
z
) is the unit vector of direction cosines for the local
geomagnetic field vector
m= ( m
x
, m
y
, m
z
) is the unit vector of direction cosines for the resultant
magnetization vector.
Here it is noted that the direction cosines are measured using the International
Geomagnetic Reference Field (IGRF) coordinate system, namely, X-North; Y-
East, Z vertically down. Furthermore, it is possible to express the RTP transfer
function in terms of the transformed 2D Hilbert operators H
x
( k) , H
y
( k)
(Nabighian, 1983) in the k = ( k
x
, k
y
) wave number domain, namely,
H
x
( k) = i k
x
/ | k| ; H
y
( k) = i k
y
/ | k| ( 44)
After puting H = g/ | k| = H
x
, H
y
, 1) , then:
G
r t p
( k) = [ ( Hf ) ( Hm) ]
- 1
( 45)
Or, after putting
f
= Hf and
m
= Hm, in the notation of Blakely (1995, Ch
12), then:
G
r t p
( k) = 1/ [
f
m
] ( 46)
Whence for the induced magnetization case in which the direction cosines mof
the resultant magnetization vector is identical to the direction cosines f of the
ambient geomagnetic field, then equation (46) becomes:
G
r t p
( k) = 1/
f
2
( 47)
FFT Reduction to Pole (Low Latitude) Filter
In addition to the standard RTP filter provided for Reduction-To-the-Pole
processing (see above), an additional filter specifically for use with magnetic data
acquired at low magnetic latitudes is provided. This FFT filter uses analytic signal
computation to calculate simplified responses from magnetic data acquired at
magnetic latitudes less than approximately 30
o
of inclination. As the analytic
signal computation produces response maxima over magnetic contacts
irrespective of the direction of magnetisation, this can be used to assist the
processing of observed magnetic data acquired near the magnetic equator.
Appendix D Grid Filter Descriptions 1137
Operation of the filter computes both a phase and an amplitude component. A
compensation applied to the phase component can be used to prevent the
amplitude increasing and causing the equation to become unstable. This
instability is primarily due to any anomalies oriented north-south within the
observed data.
Use the IGRF calculator to automatically assign the Declination and Inclination. A
default Minimum angle of 20
o
is assigned.
The effect of changing the Minimum angle factor alters the relative sizes of the
phase and amplitude. If the factor is increased (to a maximum of 90
o
), the phase
component increases and amplitude adjustment is reduced (to be zero at 90
o
). If
the correction factor is reduced, the phase and amplitude components become
evenly applied.
The Minimum angle factor defaults to a value of 20
o
but in the filters
implementation, if it specified less than the datas inclination (I), then the Minimum
angle correction is reset to the value of 20
o
to maintain stability.
FFT Reduction to Equator Filter
The reduction to the equator (RTE) filter is used to transform a grid of total
magnetic field intensity measurements to a grid of magnetic intensity
measurements that would be observed at the magnetic equator, i.e. where the
inclination of the geomagnetic field is zero degrees. The expression for the RTE
transform operator G
r t e
( k) in the wave number domain is given by Gibert and
Guillamin (1985) and Blakely (1995) as follows :
G
r t e
( k) = ( g
H
n)
2
/ [ ( gf ) ( gm) ] ( 48)
where
g = ( i k
x
, i k
y
, | k| ) is the complex gradient vector in the 2D wave
number domain
g
H
= ( i k
x
, i k
y
) is the horizontal gradient vector in the 2D wave
number domain
f = ( f
x
, f
y
, f
z
) is the unit vector of direction cosines for the local
geomagnetic field vector
m= ( m
x
, m
y
, m
z
) is the unit vector of direction cosines for the resultant
magnetization vector
n = ( n
x
, n
y
, 0) is the unit vector of direction cosines for the specified
true north or magnetic north direction
1138 Encom Discover User Guide
As noted previously the direction cosines are measured using the International
Geomagnetic Reference Field (IGRF) coordinate system. From equations (44)
above it is possible to express the RTE transfer function in terms of the
transformed 2D Hilbert operators H
x
( k) , H
y
( k) in the k = ( k
x
, k
y
) wave
number domain, namely,
After puting H = g/ | k| = ( H
x
, H
y
, 1) , and H
2D
= g
H
/ | k| = ( H
x
, H
y
) , then:
G
r t e
( k) = ( H
2D
n)
2
/ [ ( Hf ) ( Hm) ] ( 49)
Or, after puting
f
= Hf and
m
= Hmand
n
= H
2D
n , then:
G
r t e
( k) =
n
2
/ [
f
m
] ( 50)
Whence for the induced magnetization case in which the direction cosines m of
the resultant magnetization vector is identical to the direction cosines f of the
ambient geomagnetic field, then equation (50) becomes
G
r t e
( k) =
n
2
/
f
2
( 51)
Two Dimensional FFT Filter Descriptions
Frequencies of filters are specified in terms of wavelengths (distance in metres).
Cut-off rates determine the sharpness of the filter and the tapering of the energy
spectrum. A high value of the cut-off has the effect of removing high frequencies,
but causes ringing on the edges of large amplitude changes.
A theoretical description of the filters available in the Grid Filter option is provided
below.
A 2D grid of scalar potential field data representing a harmonic scalar potential
field function F
1
( k, z
0
) may be transformed to another scalar potential field
function F
2
( k, z
0
) in the 2D wave-number domain via use of the convolution
theorem, namely, if the transfer function is G( k) then:
F
2
( k; z
0
) = G( k) F
1
( k, z
0
) ( 32)
Here it is noted that F
1
( k, z
0
) is the two-dimensional Fourier transform of the
input scalar potential field function, namely,
( 33) F
1
k z
0
, ( ) F
1
k
x
k
y
z
0
; , ( ) f
1
x y z
0
, , ( ) i k
x
x k
y
y + ( ) [ ] exp x d y d
= =
Appendix D Grid Filter Descriptions 1139
Whence for measurements of a scalar potential field function f1(xi,yj;z=z0)
defined over the 2D grid 1 i Nx , 1 j Ny , the 2D discrete Fourier transform
is defined as a complex Hermitian function F1(k1,k2;z0) defined over the same
size (Nx*Ny) grid, namely,
where x
i
=( i - 1) x and y
j
=( j - 1) y and the discrete k
x
, k
y
wave-numbers
are given by the relations:
k
x
=2(k
1
-1)/N
x
x
; 1 k
1
N
x
and
k
y
=2(k
2
-1)/N
y
y
; 1 k
2
N
y
FFT Continuation Filter
The vertical continuation filter is used to transform a 2D grid of scalar potential
field (magnetic or gravity) measurements from one datum level at z=z
0
to another
datum level at z=z
1
in either an upward or downward direction. The expression
for the vertical continuation operator G
UDC
( k) at a point k = ( kx, ky) in the 2D
wave number domain is given by the following relation (see for example, Blakely,
1995):
G
UDC
( k) = exp{| k| z} z<0 for upward continuation to z
1
( 64)
G
UDC
( k) = exp{| k| z} z>0 for downward continuation to z
1
( 65)
where z = ( z
1
- z
0
) is the change in vertical datum from z
0
to z
1
for the 2D grid
and | k| is the modulus of the 2D wavenumber vector k as defined in equation
(38). Here it is noted that z is measured positive downwards which is in keeping
with both the IGRF and the Encom grid coordinate systems.
FFT Low Pass Filter
The FFT Low Pass Filter applies an operator to remove high frequency content
with wavelengths above (that is, smaller than the defined wavelength cut-off). The
cut-off rate specifies the severity of the filter at its wavelength margins. The higher
the cut-off, the greater and the sharper the cut-off effect of removing a particular
wavelength cut-off.
1140 Encom Discover User Guide
FFT High Pass Filter
This FFT filter is the converse of the Low Pass filter. The High Pass filters pass
frequencies that are higher than the specified cut-off.
FFT Band Pass Filter
Band Pass filters remove wavelengths that lie between two specified wavelength
limits.
A common cut-off is applied for both the high and low ranges of the wavelengths.
Applying a simple cutoff filter to an energy spectrum (such as a Band Pass filter)
almost invariably introduces a significant amount of ringing (referred to as the
Gibbs' Phenomena).
Appendix E Styles and Symbol Fonts 1141
E Styles and Symbol Fonts
Line Styles
Style Library
Geological Symbol Font
Structural Symbol Font
Hydrographic Symbol Font
Environmental Symbol Font
Line Styles
When Discover is installed a number of custom line styles are automatically
added to the existing MapInfo Pen file.
1142 Encom Discover User Guide
Style Library
Geological Symbol Font
Discover includes a Geological True Type Font (ET GeoExplore) that contains
non-rotatable geological symbols. These symbols may be used with the Discover
Styles Library or from the MapInfo symbol style picker (see Using Object Styles).
Name Symbol ASCII
Petroleum exploration well, proposed site ! 33
Appendix E Styles and Symbol Fonts 1143
Petroleum exploration well, dry, abandoned " 34
Petroleum exploration well with show of oil # 35
Petroleum exploration well with show of oil,
abandoned
$ 36
Petroleum exploration well with show of gas % 37
Petroleum exploration well with show of oil and gas,
abandoned
& 38
Petroleum exploration well with show of oil ' 39
Petroleum exploration well with show of oil and gas ( 40
Stratigraphic hole for petroleum exploration ) 41
Oil well, shut in or suspended * 42
Oil well, abandoned + 43
Gas well , 44
Gas well, shut in or suspended - 45
Gas well, abandoned . 46
Oil and gas well / 47
Oil and gas well, shut in or suspended 0 48
Oil and gas well, abandoned 1 49
Gas and condensate well 2 50
Gas and condensate well, shut in or suspended 3 51
Gas and condensate well, abandoned 4 52
Fossil locality 5 53
Macrofossil locality 6 54
Microfossil locality 7 55
Trace fossil locality 8 56
Name Symbol ASCII
1144 Encom Discover User Guide
Fossil wood locality 9 57
Oncolite locality : 58
Palynomorph locality ; 59
Plant fossil locality < 60
Stromatolite locality = 61
Vertebrate fossil locality > 62
Sample location for isotopic age determination ? 63
Type locality @ 64
Drillhole A 65
Unworked deposit B 66
Prospect or mine with little production C 67
Abandoned prospect or mine with little production D 68
Mine; may be abandoned E 69
Major mine F 70
Mine abandoned or not being worked G 71
Minor open cut or quarry H 72
Major open cut or quarry I 73
Abandoned open cut or quarry, or not being worked J 74
Minor alluvial workings K 75
Major alluvial workings L 76
Abandoned alluvial workings, or not being worked M 77
Treatment plant N 78
Treatment plant not operating, or abandoned, or
former site
O 79
Main shaft showing number of compartments P 80
Name Symbol ASCII
Appendix E Styles and Symbol Fonts 1145
Shaft extending above and below plan level Q 81
Accessible shaft extending below plan level R 82
Accessible shaft extending above plan level S 83
Head of rise or winze T T 84
Foot of rise or winze U 85
Rise or winze extending through level V 86
Inclined accessible shaft extending below plan level
(small scale)
W 87
Inclined accessible shaft extending below plan level
(large scale)
X 88
Cross-section of cross-cut or drive; same side of plane
of section as observer
Y 89
Cross-section of cross-cut or drive; opposite side of
plane of section
Z 90
Cross-section of cross-cut or drive extending across
plane of section
[ 91
Ore chute \ 92
Filled workings ] 93
Portal and approach of tunnel or adit ^ 94
Natural surface _ 95
Grab-sample locality ` 96
Costean or trench a 97
Oil seep b 98
Gas seep c 99
Oil and gas seep or show d 100
Oil seep reported (by geoscientist) but not relocated e 101
Name Symbol ASCII
1146 Encom Discover User Guide
Gas seep reported (by geoscientist) but not relocated f 102
Oil and gas seep reported (by geoscientist) but not
relocated
g 103
Mud volcano or mud volcano without with
hydrocarbons
h 104
Mud volcano with hydrocarbons i 105
Relative gravity high k 107
Relative gravity low l 108
Proterozoic symbol m 109
Cambrian symbol n 110
Photo point o 111
Drillhole p 112
Registration cross q 113
Scarp r 114
Inclined drillhole s 115
Inclined drillhole t 116
Inclined drillhole u 117
Inclined drillhole v 118
Major eruptive centre with recorded eruption w 119
Major eruptive centre with no recorded eruption x 120
Minor eruptive centre with recorded eruption y 121
Minor eruptive centre with no recorded eruption z 122
Astrobleme or impact structure or cryptoexplosive
structure
{ 123
Trigometrical | 124
Name Symbol ASCII
Appendix E Styles and Symbol Fonts 1147
Structural Symbol Font
The Structural True Type symbol fonts should be installed onto your system via
the Fonts folder in Control Panel. They are then available for use with any
software that uses True Type fonts, including MapInfo, Corel Draw and MS Word.
Structural Symbols Ordered by Discover Code
Structure Symbols Ordered by Name
The symbols may be referred to in one of a number of ways:
Symbol Name - Used with the Discover Structure Symbols>Create
Structure Symbols menu option when placing individual structural
symbols. There are 3 separate structural symbol fonts that are available.
Australian ET Structural Australia
Canadian ET Structural Canada
USA ET Structural USA
Key and ASCII - Use this keystroke to display the appropriate symbol
when entering text.
Discover Code - Used when entering data into a spreadsheet for display
with the Discover Structural Data Map Window.
Astronomical station } 125
Major volcanic centre ~ 126
Volcanic plug residual 127
Basalt capped residual hill 129
Residual hill ? 130
Crater wall ? 131
Pediment ? 132
Landslips ? 133
Name Symbol ASCII
1148 Encom Discover User Guide
AGSO Code - The equivalent code as defined by the Australian
Geological Survey Organisation (AGSO). Not all Discover symbols have
equivalent AGSO codes.
Structural Symbols Ordered by Discover Code
Symbol Name Australia Canada USA Key ASCII Discover
Code
AGSO
Code
Bedding ! 33 1 621
Bedding Horizontal " 34 1 624
Bedding Vertical # 35 1 625
Bedding Overturned $ 36 2 626
Overturned horizontal % 37 2 627
Bedding Facing & 38 3 628
Facing vertical ' 39 3 629
Facing overturned ( 40 3 6210
Cleavage (s1) ) 41 4 921
Cleavage (s1) vertical * 42 4 924
Cleavage (s1) horizontal + 43 4 925
Cleavage (s2) "," 44 5 n/a
Cleavage (s2) vertical - 45 5 n/a
Cleavage (s2) horizontal _ _ . 46 5 n/a
Cleavage (s3) / 47 6 n/a
Cleavage (s3) vertical 0 48 6 n/a
Cleavage (s3) horizontal [ [ 1 49 6 n/a
Younging 132 7 641
Lineation 2 50 8 1021
Lineation vertical + + 3 51 8 1022
Appendix E Styles and Symbol Fonts 1149
Lineation horizontal 4 52 8 1023
Lineation (L1) 5 53 9 n/a
Lineation (L2) 6 54 10 n/a
Lineation (L3) 7 55 11 n/a
Bedding-Cleavage 8 56 12 1031
Bedding-Cleavage Horiz 9 57 12 1032
Crenulation : 58 13 1041
Crenulation horizontal ; 59 13 1042
Mineral alignment _ < 60 14 1051
Mineral alignment Horiz = 61 14 1052
Banding/Platy Alignment > 62 15 1121
Banding/Platy vertical ? 63 15 1124
Banding/Platy horizontal = @ 64 15 1125
J oint A 65 16 721
J oint vertical B 66 16 723
J oint horizontal C 67 16 724
Foliation D 68 17 821
Foliation vertical E 69 17 824
Foliation horizontal F 70 17 825
Anticline (f1) P 80 18 n/a
Anticline (f1) horizontal Q 81 18 n/a
Anticline (f2) - R 82 19 n/a
Anticline (f2) horizontal - - S 83 19 n/a
Anticline (f3) T 84 20 n/a
Symbol Name Australia Canada USA Key ASCII Discover
Code
AGSO
Code
1150 Encom Discover User Guide
Anticline (f3) horizontal - U 85 20 n/a
Anticline overturned V 86 21 551
Anticline recumbent W 87 22 571
Syncline (f1) Z 90 23 n/a
Syncline (f1) horizontal [ 91 23 n/a
Syncline (f2) - - - \ 92 24 n/a
Syncline (f2) horizontal - - ] 93 24 n/a
Syncline (f3) ^ 94 25 n/a
Syncline (f3) horizontal _ 94 25 n/a
Syncline overturned ` 96 26 556
Syncline recumbent a 97 27 575
Normal fault - e 101 28 341
Normal fault - Low Ang - f 102 29 344
Normal fault - High Ang g 103 30 345
Thrust fault h 104 31 351
Shear zone \ \ i 105 32 365
Shear zone - Wide j 106 33 366
Fault zone breccia k 107 34 363
Trend line l 108 35 671
Parallel lines = = = m 109 36 n/a
Vein, Dyke no dip n 110 37 n/a
Vein, Sill no dip o 111 38 n/a
Vein, Dyke with dip p 112 37 n/a
Vein, Sill with dip q 113 38 n/a
Symbol Name Australia Canada USA Key ASCII Discover
Code
AGSO
Code
Appendix E Styles and Symbol Fonts 1151
Oriented drill collar 1 y 121 39 n/a
Oriented drill collar 2 z 122 40 n/a
Oriented drill collar 3 123 41 n/a
Dipping fault gouge s 115 42 n/a
Sinistral wrench fault 71 43
Dextral wrench fault 99 44
Columnar J oint 100 45
Bedding facing unknown 130 46 6211
Bedding facing unk vert 131 46 6212
Undulating bedding dip 133 47 632
Deformed bedding dip 134 48 633
Foliation d1 163 49 831
Foliation d2 164 50 832
Foliation d3 165 51 833
Bedding/Cleavage (S1)
Parallel
72 52
Bedding/Cleavage (S2)
Parallel
- 73 53
Bedding/Cleavage (S3)
Parallel
74 54
Plunge bedding/Cleavage (S2)
intersection
75 55
Plunge bedding/Cleavage (S3)
intersection
76 56
Plunge bedding/Vein
intersection
77 57
Symbol Name Australia Canada USA Key ASCII Discover
Code
AGSO
Code
1152 Encom Discover User Guide
Monocline 79 58
Minor anticline 140 59 n/a
Minor anticline & plunge 141 60 n/a
Minor syncline 142 61 n/a
Minor syncline & plunge 143 62 n/a
Minor fold with dip 144 63 n/a
Minor fold with plunge 145 64 n/a
Kink fold with plunge 146 65 51420
Asymmetric fold verge left 147 66 n/a
Asymmetric fold verge right 148 67 n/a
Fold verge left 149 68 5156
Fold verge right 150 69 5155
Recum fold verge left 151 70 5154
Recum fold verge right 152 71 5153
Minor fold s vergence 153 72 5159
Minor fold z vergence 154 73 51510
Minor fold m vergence 155 74 51511
Boudin plunge 156 75 5157
Chert contortion plunge 157 76 5158
Mylonitic foliation 158 77 n/a
Mylonitic foliation vert 159 77 n/a
Eutaxitic foliation 161 78 n/a
Eutaxitic foliation vert 162 78 n/a
Glacial striae (known) t 116 79 653
Symbol Name Australia Canada USA Key ASCII Discover
Code
AGSO
Code
Appendix E Styles and Symbol Fonts 1153
Structure Symbols Ordered by Name
Glacial striae (unknown) u 117 80 654
Dipping shear r 114 81 n/a
Symbol Name Australia Canada USA Key ASCII Discover
Code
AGSO
Code
Anticline (f1) P 80 18 n/a
Anticline (f1) horizontal Q 81 18 n/a
Anticline (f2) - R 82 19 n/a
Anticline (f2) horizontal - - S 83 19 n/a
Anticline (f3) T 84 20 n/a
Anticline (f3) horizontal - U 85 20 n/a
Anticline overturned V 86 21 551
Anticline recumbent W 87 22 571
Asymmetric fold verge left 147 66 n/a
Asymmetric fold verge right 148 67 n/a
Banding/Platy Alignment > 62 15 1121
Banding/Platy horizontal = @ 64 15 1125
Banding/Platy vertical ? 63 15 1124
Bedding ! 33 1 621
Bedding Facing & 38 3 628
Bedding facing unk vert 131 46 6212
Bedding facing unknown 130 46 6211
Bedding Horizontal " 34 1 624
Symbol Name Australia Canada USA Key ASCII Discover
Code
AGSO
Code
1154 Encom Discover User Guide
Bedding Overturned $ 36 2 626
Bedding Vertical # 35 1 625
Bedding-Cleavage 8 56 12 1031
Bedding-Cleavage Horiz 9 57 12 1032
Bedding/Cleavage (S1)
Parallel
72 52
Bedding/Cleavage (S2)
Parallel
- 73 53
Bedding/Cleavage (S3)
Parallel
74 54
Boudin plunge 156 75 5157
Chert contortion plunge 157 76 5158
Cleavage (s1) ) 41 4 921
Cleavage (s1) horizontal + 43 4 925
Cleavage (s1) vertical * 42 4 924
Cleavage (s2) "," 44 5 n/a
Cleavage (s2) horizontal _ _ . 46 5 n/a
Cleavage (s2) vertical - 45 5 n/a
Cleavage (s3) / 47 6 n/a
Cleavage (s3) horizontal [ [ 1 49 6 n/a
Cleavage (s3) vertical 0 48 6 n/a
Columnar J oint 100 45
Crenulation : 58 13 1041
Crenulation horizontal ; 59 13 1042
Deformed bedding dip 134 48 633
Symbol Name Australia Canada USA Key ASCII Discover
Code
AGSO
Code
Appendix E Styles and Symbol Fonts 1155
Dextral wrench fault 99 44
Dipping fault gouge s 115 42 n/a
Dipping shear r 114 81 n/a
Eutaxitic foliation 161 78 n/a
Eutaxitic foliation vert 162 78 n/a
Facing overturned ( 40 3 6210
Facing vertical ' 39 3 629
Fault zone breccia k 107 34 363
Fold verge left 149 68 5156
Fold verge right 150 69 5155
Foliation D 68 17 821
Foliation d1 163 49 831
Foliation d2 164 50 832
Foliation d3 165 51 833
Foliation horizontal F 70 17 825
Foliation vertical E 69 17 824
Glacial striae (known) t 116 79 653
Glacial striae (unknown) u 117 80 654
J oint A 65 16 721
J oint horizontal C 67 16 724
J oint vertical B 66 16 723
Kink fold with plunge 146 65 51420
Lineation 2 50 8 1021
Lineation (L1) 5 53 9 n/a
Symbol Name Australia Canada USA Key ASCII Discover
Code
AGSO
Code
1156 Encom Discover User Guide
Lineation (L2) 6 54 10 n/a
Lineation (L3) 7 55 11 n/a
Lineation horizontal 4 52 8 1023
Lineation vertical + + 3 51 8 1022
Mineral alignment _ < 60 14 1051
Mineral alignment Horiz = 61 14 1052
Minor anticline 140 59 n/a
Minor anticline & plunge 141 60 n/a
Minor fold m vergence 155 74 51511
Minor fold s vergence 153 72 5159
Minor fold with dip 144 63 n/a
Minor fold with plunge 145 64 n/a
Minor fold z vergence 154 73 51510
Minor syncline 142 61 n/a
Minor syncline & plunge 143 62 n/a
Monocline 79 58
Mylonitic foliation 158 77 n/a
Mylonitic foliation vert 159 77 n/a
Normal fault - e 101 28 341
Normal fault - High Ang g 103 30 345
Normal fault - Low Ang - f 102 29 344
Oriented drill collar 1 y 121 39 n/a
Oriented drill collar 2 z 122 40 n/a
Oriented drill collar 3 123 41 n/a
Symbol Name Australia Canada USA Key ASCII Discover
Code
AGSO
Code
Appendix E Styles and Symbol Fonts 1157
Overturned horizontal % 37 2 627
Parallel lines = = = m 109 36 n/a
Plunge bedding/Cleavage (S2)
intersection
75 55
Plunge bedding/Cleavage (S3)
intersection
76 56
Plunge bedding/Vein
intersection
77 57
Recum fold verge left 151 70 5154
Recum fold verge right 152 71 5153
Shear zone \ \ i 105 32 365
Shear zone - Wide j 106 33 366
Sinistral wrench fault 71 43
Syncline (f1) Z 90 23 n/a
Syncline (f1) horizontal [ 91 23 n/a
Syncline (f2) - - - \ 92 24 n/a
Syncline (f2) horizontal - - ] 93 24 n/a
Syncline (f3) ^ 94 25 n/a
Syncline (f3) horizontal _ 94 25 n/a
Syncline overturned ` 96 26 556
Syncline recumbent a 97 27 575
Thrust fault h 104 31 351
Trend line l 108 35 671
Undulating bedding dip 133 47 632
Vein, Dyke no dip n 110 37 n/a
Symbol Name Australia Canada USA Key ASCII Discover
Code
AGSO
Code
1158 Encom Discover User Guide
Hydrographic Symbol Font
Discover includes a Hydrographical True Type Font (ET Water) that contains non-
rotatable hydrographic symbols. These symbols are accessible from the MapInfo
symbol style picker.
The available hydrographic symbols are listed along with their equivalent ASCII
code.
Vein, Dyke with dip p 112 37 n/a
Vein, Sill no dip o 111 38 n/a
Vein, Sill with dip q 113 38 n/a
Younging 132 7 641
Name Symbol ASCII
Waterhole or soak 1 49
Swamp, marsh 2 50
Mangroves 3 51
Stream arrow 4 52
Spring/thermal area 5 53
Salt spring, salinity not measured 6 54
Salt spring, salinity <1500ppm 7 55
Salt spring, salinity 1500-10000ppm 8 56
Salt spring, salinity >10000ppm 9 57
Windpump A 65
Bore with windpump B 66
Bore C 67
Symbol Name Australia Canada USA Key ASCII Discover
Code
AGSO
Code
Appendix E Styles and Symbol Fonts 1159
Abandoned bore D 68
Artesian bore, flowing E 69
Abandoned artesian bore, flowing F 70
Artesian bore, ceased to flow G 71
Abandoned artesian bore, ceased to flow H 72
Sub-artesian bore I 73
Abandoned sub-artesian bore J 74
Well K 75
Abandoned well L 76
Well, salinity <1500ppm M 77
Abandoned well, salinity <1500ppm N 78
Well, salinity 1500-10000ppm O 79
Abandoned well, salinity 1500-10000ppm P 80
Well, Salinity >10000ppm Q 81
Abandoned well, salinity >10000ppm R 82
Water tank S 83
Dam on stream T 84
Salty bore, salinity not measured U 85
Abandoned salty bore, salinity not measured V 86
Bore, salinity <1500ppm W 87
Abandoned bore, salinity <1500ppm X 88
Bore, salinity 1500-10000ppm Y 89
Abandoned bore, salinity 1500-10000ppm Z 90
Bore, salinity >10000ppm a 97
Name Symbol ASCII
1160 Encom Discover User Guide
Abandoned bore, salinity >10000ppm b 98
Salinity bore, 0-500mg/l c 99
Salinity bore, 500-1500mg/l d 100
Salinity bore, 1500-3000mg/l e 101
Salinity bore, >3000mg/l f 102
Capped artesian bore g 103
Artesian bore, salinity <1500ppm, ceased to flow h 104
Abandoned sub-artesian bore, salinity <1500ppm i 105
Well with windpump j 106
Palaeocurrent k 107
Minor group of springs l 108
Major group of springs m 109
Flow arrow n 110
Groundwater/surface water divide o 111
Group of springs p 112
Recharge site q 113
Desalination plant r 114
Liquid waste site s 115
Rising water table t 116
Palaeodrainage direction u 117
Palaeodrainage trend v 118
Sink hole w 119
Name Symbol ASCII
Appendix E Styles and Symbol Fonts 1161
Environmental Symbol Font
Discover includes an Environmental True Type Font (ET Other) that contains
non-rotatable environmental symbols. These symbols are accessible from the
MapInfo symbol style picker.
The available environmental symbols are listed along with their equivalent ASCII
code.
Name Symbol ASCII
Major eruptive centre with recorded eruption A 65
Major eruptive centre with no recorded eruption B 66
Minor eruptive centre with recorded eruption C 67
Minor eruptive centre with no recorded eruption D 68
Survey station E 69
F 70
G 71
H 72
I 73
J 74
Astrobleme or impact structure or cryptoexplosive K 75
Trigonometrical station L 76
Astronomical station M 77
Major volcanic centre N 78
Volcanic plug residual O 79
Volcanic centre P 80
Basalt capped residual hill Q 81
Residual hill R 82
Slope S 83
1162 Encom Discover User Guide
Pediment T 84
Landslip U 85
Harmful/irritant V 86
Toxic W 87
Radioactive X 88
Flammable Y 89
Corrosive Z 90
Oxidising/supports fire a 97
Explosive b 98
Significant aquatic habitat c 99
Significant fauna habitat d 100
Significant flora habitat e 101
Registration point f 102
Name Symbol ASCII
Appendix F Supported Data File Formats 1163
F Supported Data File Formats
Supported File Formats by Data Type
Supported File Formats by File Name Extension
Supported File Formats by Data Type
Discover/MapInfo Professional supported data types.
Tabular and Vector Data
Raster Images
Gridded Surfaces
Drillholes
Tabular and Vector Data
Format Extension Import Tool Note
3D Studio files .3DS Discover>Import and Export>Vector Import
Access database .MDB File>Open DBMS Connection a
Access database .MDB File>Open b
Access 2007 .ACCDB File>Open c
acQuire Database Discover>Import and Export>acQuire Database
Import
AMIRA .TEM Discover>Import and Export>Advanced ASCII
Import
d
AutoCAD .DWG File>Universal Translator
AutoCAD .DXF File>Universal Translator
AutoCAD .DXF Discover>Import and Export>Vector Import d
AutoCAD .DXF Table>Import e
1164 Encom Discover User Guide
Bentely MicroStation Design .DGN File>Universal Translator
Bentely MicroStation Design .FC1 File>Universal Translator
Bentely MicroStation Design .POS File>Universal Translator
Comma Separated ASCII .CSV File>Open
Comma Separated ASCII .CSV Discover>Import and Export>Advanced ASCII
Import
f
Datamine .TXT Discover>Import and Export>Advanced ASCII
Import
f
Datamine ASCII .ASCII Discover>Import and Export>Datamine ASCII
Import as Points
Discover>Import and Export>Datamine ASCII
Import as Polylines
Datamine wireframe .DM Discover>Import and Export>Vector Import
DataSight database Discover>Import and Export>DataSight Import
DataShed database Discover>Import and Export>DataShed
Database Import
dBase .DBF File>Open
Delimited ASCII .TXT File>Open
ERMapper .ASC Discover>Import and Export>Advanced ASCII
Import
f
ERMapper vector .ERV Discover>Import and Export>Vector Import
ESRI ArcInfo Export .E00 File>Universal Translator
ESRI ArcSDE File>Open Universal Data b, g
ESRI GeoDatabase .MDB File>Open Universal Data b, g
ESRI shapefiles .SHP File>Open b
ESRI TIN .ADF Discover>Import and Export>Vector Import
Excel .XLS File>Open b
Format Extension Import Tool Note
Appendix F Supported Data File Formats 1165
Excel 2007 .XLSX File>Open c
Gemcom binary triangulation .BT2 Discover>Import and Export>Vector Import
GemSys .TXT Discover>Import and Export>Advanced ASCII
Import
f
Geographic Markup Language .GML File>Open or Table>Import
Geographic Markup Language .XML File>Open or Table>Import
Geosoft Database .GDB Discover>Import and Export>Geosoft Database
Import
Geosoft XYZ .XYZ Discover>Import and Export>Advanced ASCII
Import
f
GOCAD vector .TS Discover>Import and Export>Vector Import
GOCAD vector .VS Discover>Import and Export>Vector Import
GOCAD vector .PL Discover>Import and Export>Vector Import
GPS eXchange .GPX Discover>Import and Export>Vector Import
ioGAS .GAS Discover>Import and Export>ioGAS Menut
Keyhole Markup Language
(Google)
.KML Discover>Import and Export>Vector Import
LIDAR LAS (ASPRS) .LAS Discover>Import and Export>LIDAR LAS
(ASPRS) Import
LizardTech MrSID .SID Discover>Import and Export>Vector Import
Located Data .LDT Discover>Import and Export>Advanced ASCII
Import
f
Log ASCII Standard .LAS Discover>Import and Export>Advanced ASCII
Import
f
Lotus 1-2-3 spreadsheet .WK* File>Open
MapInfo DOS .MBI Table>Import
MapInfo DOS .MMI Table>Import
Format Extension Import Tool Note
1166 Encom Discover User Guide
MapInfo DOS Image .IMG Table>Import
MapInfo Interchange .MIF Table>Import
MicroMine data .DAT Discover>Import and Export>MicroMine Import
MicroMine strings .STR Discover>Import and Export>MicroMine Import
Microsoft SQL Server 2008 Spatial File>Universal Translator h
MineSight string .SRG Discover>Import and Export>MineSight SRG
Import
ModelVision Hole files .HOL Discover>Import and Export>Advanced ASCII
Import
f
ModelVision Line files .LIN Discover>Import and Export>Advanced ASCII
Import
f
ModelVision Point files .PTS Discover>Import and Export>Advanced ASCII
Import
f
OS MasterMap .GML Table>Import
Oracle spatial database File>Open DBMS Connection
PostGIS spatial database File>Open DBMS Connection
Spatial Data Transfer Standard *CATD.DDF File>Universal Translator
SQL Server File>Open DBMS Connection
Surpac String .STR Discover>Import and Export>Vector Import
Surpac Vector .DTM Discover>Import and Export>Vector Import
Text .TXT File>Open
Text .TXT Discover>Import and Export>Advanced ASCII
Import
f
Vector Product Format (VPF) .*FT File>Universal Translator
Vulcan Archive .ARCH_D Discover>Import and Export>Vulcan Archive
Import
Vulcan triangulation .00T Discover>Import and Export>Vector Import
Format Extension Import Tool Note
Appendix F Supported Data File Formats 1167
a For the creation of live or refreshable database links
b Read-only
c Read-only in MapInfo Professional 10.0
d Automatically stores attribute elevation data
e Works with most DXF formats, but least flexible
f Import templates, projection assigment, native file creation
g Requires ArcGIS/ArcInfo to be installed
h In MapInfo Professional 10.0
Raster Images
Format Extension Import Tool Note
Adobe Photoshop Version 3.0 .PSD File>Open (Raster Image)
Bitmap .BMP File>Open (Raster Image)
Bitmap .BMP Images>Rectify Image i
Encom PA Located Images .EGB Discover>Import and Export>Encom PA
Located Image Import
Windows Enhanced Metafile (+and
+dual)
.EMF File>Open (Raster Image)
ERMapper Algorithm files .ALG Discover>Import and Export>ALG/ECW/
JPEG2000 Import
ERMapper Enhanced Compression
Wavelet
.ECW Discover>Import and Export>ALG/ECW/
JPEG2000 Import
j
ERDAS Image Web Server .ECWP Discover>Import and Export>ALG/ECW/
JPEG2000 Import
j
GeoTIFF .TIFF File>Open (Raster Image) k
Graphics Interchange Format .GIF File>Open (Raster Image)
Graphics Interchange Format .GIF Images>Rectify Image i
J oint Photographic Experts Group .J PG File>Open (Raster Image)
J oint Photographic Experts Group .J PG Images>Rectify Image i
J PEG 2000 .J P2 .J 2K Discover>Import and Export>ALG/ECW/
JPEG2000 Import
j
MrSID .SID File>Open (Raster Image)
1168 Encom Discover User Guide
i Accurate 'rubber-sheet' rectification i.e. image is stretched, skemed and warped to accommodate control points
j Automatic image registration
k Imports embedded coordiante registration information
l Support for automatic coordinate registration via .TFW world file
m Truevision File Format Specification 2.0
n GRD files can be treated as either a grid or raster image. If the associated .TAB file contains a RasterStyle 6 entry, the
file will be treated as a grid
Gridded Surfaces
National Imagery Transmission
Format
.NTF File>Open (Raster Image)
PC Paintbrush Exchange .PCX File>Open (Raster Image)
Portable Networks Graphics .PNG File>Open (Raster Image)
Portable Networks Graphics .PNG Images>Rectify Image i
SPOT satellite .BIL File>Open (Raster Image)
Tagged Image File Format .TIFF .TFW File>Open (Raster Image) l
Tagged Image File Format .TIFF Images>Rectify Image i
Targa .TGA File>Open (Raster Image) m
Vertical Mapper .GRC File>Open (Raster Image)
Vertical Mapper .GRD File>Open (Raster Image) n
Windows Media Format .WMF File>Open (Raster Image)
Format Extension Import Tool Note
ASCII Text .TXT Surfaces>Import Grid File>ASCII Grid
ASCII Text .CSV Surfaces>Import Grid File>ASCII Grid
ASCII Text .XYZ Surfaces>Import Grid File>ASCII Grid
ASCII Text .ASC Surfaces>Import Grid File>ASCII Grid
ASEG GXF files .GXF File>Open (Grid Image)
Band Interleaved by Line .BIL/.HDR File>Open (Grid Image)
Format Extension Import Tool Note
Appendix F Supported Data File Formats 1169
DTED .DIR .DT* File>Open (Grid Image) o, q
Encom Grid files .GRD File>Open (Grid Image)
ER Mapper .ERS File>Open (Grid Image)
ER Mapper multi-banded .ERS Surfaces>Grid Utilities>Split
ESRI/ARC Binary Grid files .ADF File>Open (Grid Image)
ESRI/ARC ASCII Grid .ASC File>Open (Grid Image)
ESRI/ARC FLT Binary .FLT File>Open (Grid Image)
ESRI TIN .ADF Surfaces>Convert Vector File to Grid
GeoPak .GRD File>Open (Grid Image)
Geosoft .GRD File>Open (Grid Image)
GeoTIFF RGB with embedded grid
data
.TIF File>Open (Grid Image)
GeoTIFF files with embedded
elevation data
.TIF File>Open (Grid Image)
GTOPO30 .DEM File>Open (Grid Image) o
HGT data (e.g. SRTM) .HGT Surfaces>Import Grid File>HGT Grid
LIDAR ASCII .TXT .CSV
.ASC .XYZ
Surfaces>Create Grid>Large and Multi-file
Gridding
p
LIDAR LAS .LAS Surfaces>Create Grid>Large and Multi-file
Gridding
p
Landmark Grid files .GRD File>Open (Grid Image)
LizardTech MrSID .MG4 Surfaces>Create Grid>Large and Multi-file
Gridding
MapInfo grid files .MIG File>Open (Grid Image)
Minex .XYZ File>Open (Grid Image)
IRDSI Binary Grid .FLT .IMG File>Open (Grid Image) o
Format Extension Import Tool Note
1170 Encom Discover User Guide
o Files are imported as read-only; they cannot be used to create grid files with MapInfo Professional's Create Grid The-
matic interpolation process
p Input point datasets are triangulated to create a gridded surface
q) Either the overall header .DIR can be referenced (normally under the Text folder) or subsidary .DT* files.
Drillholes
Surfer ASCII Grid files .GRD File>Open (Grid Image)
Surfer Binary Grid files .GRD File>Open (Grid Image)
USGS DEM Grid files .DEM File>Open (Grid Image)
USGS DEM SDTS TAR .TAR File>Open (Grid Image)
USGS Grid Files .USG File>Open (Grid Image)
Vertical Mapper .GRD File>Open (Grid Image)
Vertical Mapper .GRC File>Open (Grid Image)
Format Extension Import Tool Note
gINT .GPJ Drillholes>External Data Formats>gINT Importer
WinLog .MDB Drillholes>External Data Formats>WinLoG
Import
Format Extension Import Tool Note
Appendix F Supported Data File Formats 1171
Supported File Formats by File Name Extension
Format Extension Import Tool Note
acQuire Database Discover>Import and Export>acQuire Database
Import
DataShed database Discover>Import and Export>DataShed
Database Import
DataSight database Discover>Import and Export>DataSight Import
ESRI ArcSDE File>Open Universal Data b g
Microsoft SQL Server 2008 Spatial File>Universal Translator h
Oracle spatial database File>Open DBMS Connection
PostGIS spatial database File>Open DBMS Connection
SQL Server File>Open DBMS Connection
Vector Product Format (VPF) .*FT File>Universal Translator
Vulcan triangulation .00T Discover>Import and Export>Vector Import
3D Studio files .3DS Discover>Import and Export>Vector Import
Access 2007 .ACCDB File>Open c
ESRI TIN .ADF Discover>Import and Export>Vector Import
ESRI TIN .ADF Surfaces>Convert Vector File to Grid
ESRI/ARC Binary Grid files .ADF File>Open (Grid Image)
ERMapper Algorithm files .ALG Discover>Import and Export>ALG/ECW/
JPEG2000 Import
Vulcan Archive .ARCH_D Discover>Import and Export>Vulcan Archive
Import
ASCII Text .ASC Surfaces>Import Grid File>ASCII Grid
ERMapper .ASC Discover>Import and Export>Advanced ASCII
Import
f
ESRI/ARC ASCII Grid .ASC File>Open (Grid Image)
1172 Encom Discover User Guide
Datamine ASCII .ASCII Discover>Import and Export>Datamine ASCII
Import as Points
Discover>Import and Export>Datamine ASCII
Import as Polylines
SPOT satellite .BIL File>Open (Raster Image)
Band Interleaved by Line .BIL/.HDR File>Open (Grid Image)
Bitmap .BMP File>Open (Raster Image)
Bitmap .BMP Images>Rectify Image i
Gemcom binary triangulation .BT2 Discover>Import and Export>Vector Import
ASCII Text .CSV Surfaces>Import Grid File>ASCII Grid
Comma Separated ASCII .CSV Discover>Import and Export>Advanced ASCII
Import
f
Comma Separated ASCII .CSV File>Open
MicroMine data .DAT Discover>Import and Export>MicroMine Import
dBase .DBF File>Open
GTOPO30 .DEM File>Open (Grid Image) o
USGS DEM Grid files .DEM File>Open (Grid Image)
Bentely MicroStation Design .DGN File>Universal Translator
Datamine wireframe .DM Discover>Import and Export>Vector Import
DTED .DT* .DIR File>Open (Grid Image) o, q
Surpac Vector .DTM Discover>Import and Export>Vector Import
AutoCAD .DWG File>Universal Translator
AutoCAD .DXF Table>Import e
AutoCAD .DXF Discover>Import and Export>Vector Import d
AutoCAD .DXF File>Universal Translator
ESRI ArcInfo Export .E00 File>Universal Translator
Format Extension Import Tool Note
Appendix F Supported Data File Formats 1173
ERMapper Enhanced Compression
Wavelet
.ECW Discover>Import and Export>ALG/ECW/
JPEG2000 Import
j
ERDAS Image Web Server .ECWP Discover>Import and Export>ALG/ECW/
JPEG2000 Import
j
Encom PA Located Images .EGB Discover>Import and Export>Encom PA
Located Image Import
Windows Enhanced Metafile (+and
+dual)
.EMF File>Open (Raster Image)
ER Mapper .ERS File>Open (Grid Image)
ER Mapper multi-banded .ERS Surfaces>Grid Utilities>Split
ERMapper vector .ERV Discover>Import and Export>Vector Import
Bentely MicroStation Design .FC1 File>Universal Translator
ESRI/ARC FLT Binary .FLT File>Open (Grid Image)
IRDSI Binary Grid .FLT .IMG File>Open (Grid Image) o
ioGAS .GAS Discover>Import and Export>ioGAS Menut
Geosoft Database .GDB Discover>Import and Export>Geosoft Database
Import
Graphics Interchange Format .GIF File>Open (Raster Image)
Graphics Interchange Format .GIF Images>Rectify Image i
Geographic Markup Language .GML File>Open or Table>Import
OS MasterMap .GML Table>Import
gINT .GPJ Drillholes>External Data Formats>gINT Importer
GPS eXchange .GPX Discover>Import and Export>Vector Import
Vertical Mapper .GRC File>Open (Grid Image)
Vertical Mapper .GRC File>Open (Raster Image)
Encom Grid files .GRD File>Open (Grid Image)
Format Extension Import Tool Note
1174 Encom Discover User Guide
GeoPak .GRD File>Open (Grid Image)
Geosoft .GRD File>Open (Grid Image)
Landmark Grid files .GRD File>Open (Grid Image)
Surfer ASCII Grid files .GRD File>Open (Grid Image)
Surfer Binary Grid files .GRD File>Open (Grid Image)
Vertical Mapper .GRD File>Open (Grid Image)
Vertical Mapper .GRD File>Open (Raster Image) n
ASEG GXF files .GXF File>Open (Grid Image)
HGT data (e.g. SRTM) .HGT Surfaces>Import Grid File>HGT Grid
ModelVision Hole files .HOL Discover>Import and Export>Advanced ASCII
Import
f
MapInfo DOS Image .IMG Table>Import
J PEG 2000 .J P2 .J 2K Discover>Import and Export>ALG/ECW/
JPEG2000 Import
j
J oint Photographic Experts Group .J PG File>Open (Raster Image)
J oint Photographic Experts Group .J PG Images>Rectify Image i
Keyhole Markup Language
(Google)
.KML Discover>Import and Export>Vector Import
LIDAR LAS .LAS Surfaces>Create Grid>Large and Multi-file
Gridding
p
LIDAR LAS (ASPRS) .LAS Discover>Import and Export>LIDAR LAS
(ASPRS) Import
Log ASCII Standard .LAS Discover>Import and Export>Advanced ASCII
Import
f
Located Data .LDT Discover>Import and Export>Advanced ASCII
Import
f
Format Extension Import Tool Note
Appendix F Supported Data File Formats 1175
ModelVision Line files .LIN Discover>Import and Export>Advanced ASCII
Import
f
MapInfo DOS .MBI Table>Import
Access database .MDB File>Open b
Access database .MDB File>Open DBMS Connection a
ESRI GeoDatabase .MDB File>Open Universal Data b g
WinLog .MDB Drillholes>External Data Formats>WinLoG
Import
MapInfo Interchange .MIF Table>Import
LizardTech MrSID .MG4 Surfaces>Create Grid>Large and Multi-file
Gridding
MapInfo grid files .MIG File>Open (Grid Image)
MapInfo DOS .MMI Table>Import
National Imagery Transmission
Format
.NTF File>Open (Raster Image)
PC Paintbrush Exchange .PCX File>Open (Raster Image)
GOCAD vector .PL Discover>Import and Export>Vector Import
Portable Networks Graphics .PNG File>Open (Raster Image)
Portable Networks Graphics .PNG Images>Rectify Image i
Bentely MicroStation Design .POS File>Universal Translator
Adobe Photoshop Version 3.0 .PSD File>Open (Raster Image)
ModelVision Point files .PTS Discover>Import and Export>Advanced ASCII
Import
f
ESRI shapefiles .SHP File>Open b
LizardTech MrSID .SID Discover>Import and Export>Vector Import
MineSight string .SRG Discover>Import and Export>MineSight SRG
Import
Format Extension Import Tool Note
1176 Encom Discover User Guide
MicroMine strings .STR Discover>Import and Export>MicroMine Import
Surpac String .STR Discover>Import and Export>Vector Import
USGS DEM SDTS TAR .TAR File>Open (Grid Image)
AMIRA .TEM Discover>Import and Export>Advanced ASCII
Import
d
Targa .TGA File>Open (Raster Image) m
GeoTIFF files with embedded
elevation data
.TIF File>Open (Grid Image)
GeoTIFF RGB with embedded grid
data
.TIF File>Open (Grid Image)
GeoTIFF .TIFF File>Open (Raster Image) k
Tagged Image File Format .TIFF Images>Rectify Image i
Tagged Image File Format .TIFF .TFW File>Open (Raster Image) l
GOCAD vector .TS Discover>Import and Export>Vector Import
ASCII Text .TXT Surfaces>Import Grid File>ASCII Grid
Datamine .TXT Discover>Import and Export>Advanced ASCII
Import
f
Delimited ASCII .TXT File>Open
GemSys .TXT Discover>Import and Export>Advanced ASCII
Import
f
Text .TXT Discover>Import and Export>Advanced ASCII
Import
f
Text .TXT File>Open
LIDAR ASCII .TXT .CSV
.XYZ .ASC
Surfaces>Create Grid>Large and Multi-file
Gridding
p
USGS Grid Files .USG File>Open (Grid Image)
GOCAD vector .VS Discover>Import and Export>Vector Import
Format Extension Import Tool Note
Appendix F Supported Data File Formats 1177
a For the creation of live or refreshable database links
b Read-only
c Read-only in MapInfo Professional 10.0
d Automatically stores attribute elevation data
e Works with most DXF formats, but least flexible
f Import templates, projection assigment, native file creation
g Requires ArcGIS/ArcInfo to be installed
h In MapInfo Professional 10.0
i Accurate 'rubber-sheet' rectification i.e. image is stretched, skemed and warped to accommodate control points
j Automatic image registration
k Imports embedded coordiante registration information
l Support for automatic coordinate registration via .TFW world file
m Truevision File Format Specification 2.0
n GRD files can be treated as either a grid or raster image. If the associated .TAB file contains a RasterStyle 6 entry, the
file will be treated as a grid
o Files are imported as read-only; they cannot be used to create grid files with MapInfo Professional's Create Grid The-
matic interpolation process
p Input point datasets are triangulated to create a gridded surface
q) Either the overall header .DIR can be referenced (normally under the Text folder) or subsidary .DT* files.
Lotus 1-2-3 spreadsheet .WK* File>Open
Windows Media Format .WMF File>Open (Raster Image)
Excel .XLS File>Open b
Excel 2007 .XLSX File>Open c
Geographic Markup Language .XML File>Open or Table>Import
ASCII Text .XYZ Surfaces>Import Grid File>ASCII Grid
Geosoft XYZ .XYZ Discover>Import and Export>Advanced ASCII
Import
f
Minex .XYZ File>Open (Grid Image)
Spatial Data Transfer Standard *CATD.DDF File>Universal Translator
Format Extension Import Tool Note
Appendix G Customising MapShop 1179
G Customising MapShop
The MAPSHOP. I NI file contains parameters controlling the position, look, size and
scale of the many MapShop components, such as scale bars, layout window, grid
referencing system, grid spacing, page margins etc. Many of these parameters
are automatically set from within the various specific MapShop dialogs, but a
number can be set using the MapShop>MapShop Configuration tool (see
Configuring MapShop).
The MAPSHOP. I NI file is located by default in the Mapshop folder, as set under
Discover>Configuration.
MAPSHOP.INI Parameters
Parameter Description
{CMSSet t i ngs] Defines the Custom Mapping System settings for
MapShop.
Al i gnRef ToGr i d =TRUE. Align the Reference Number (if used) to the grid
spacing.
=FALSE. Use regular grid spacing.
CMSEdi t i ng
CMSLabel s
CMSLMSCmds
=TRUE or not specified. Generate New Template,
Configure Map Templates, Generate Line Labels,
Generate Area Labels, and the MapShop Layer
commands. will not appear on the menu.
Coor dAUS
Coor dI SG
Coor dBRI T
Coor dUS
Specifies the coordinate systems to use for the different
map series types when using the Generate Map Series
command.
Pr i nt Scal es This item defines the list of scales which will be used on
the Print Standard Map dialog. This allows the command
to be customised to suit the organizations output
requirements. If this line is not specified, a default set of
scales are used. You can also specify a list of scales in
the Templates tables for each specific map template.
1180 Encom Discover User Guide
Sel ect Br ush This item defines the brush (fill) style used to highlight
selected region/area objects when the Show Selected
Feature options is enabled on the Print setup dialogs. The
format of the brush command is the same as that used for
MapBasic applications. If the user does not have
MapBasic, setting up a layers style override and saving it
as a workspace is good way to determine the required
style. If this line is not specified, then the default style
BRUSH(8,16711681,-1) (red hatch) will automatically be
used.
Sel ect Pen This item defines the pen (line) style used to highlight
selected line type objects when the Show Selected
Feature options is enabled on the Print setup dialogs. The
format of the pen command is the same as that used for
MapBasic applications. If the user does not have
MapBasic, setting up a layers style override and saving it
as a workspace is good way to determine the required
style. If this line is not specified, then the default style
PEN(3,2,16711681) (thick red) will automatically be used.
TempPat h This entry defines the full path specification of a windows
folder to which the user MUST have write access to. If the
item does not appear in the INI file, then the setting is set
to the default value which is the folder from which
MapShop is being run.
Set XXXXX These settings are used to set the various styles for map
series maps and when printing map catalogues. If any of
the settings are omitted then the default value will be
used. A brief description for each is shown below:
Set ShowTi ck = TRUE
Shows grid ticks on the map.
Set ShowNL = TRUE
Shows a neatline around the border of the map.
Set ShowNumb = TRUE
Shows grid numbers on the map at the grid tick positions.
Set ShowJ E = FALSE
Show a join edge on the map (the intersection of
surrounding map sheets).
Parameter Description
Appendix G Customising MapShop 1181
Set ShowCM = FALSE
Shows the corner marks of the map sheet on the map.
Set ShowCMV = FALSE
Shows the coordinates of the corner mark values.
Set ShowCr oss = FALSE
Shows grid crosses at a specified gap width (set using the
SetCrossGap INI setting).
Set ShowFul l = FALSE
Shows the full coordinate values instead of a shortened
two digit version.
Set ShowLi ne = TRUE
Shows grid lines on the map.
Set ShowRef = TRUE
Shows reference numbers on the map. These can be
later used when creating indexes over map sheets.
Set Font CMV = FONT( " Cent ur y Got hi c" , 2, 10, 16776960)
Sets the font to be used for the corner mark coordinate
values (refer Set ShowCMV).
Set Font Numb = FONT( " Ti mes" , 0, 10, 0)
Sets the font for the grid numbers (refer SetShowNumb)
Set Font Ref = FONT( " Ti mes" , 0, 18, 0)
Sets the font for the reference numbers on the map (refer
SetShowRef).
Set PenCr oss = PEN( 1, 2, 16711680)
Sets the pen style for the grid crosses (refer
SetShowCross).
Set PenLi ne = PEN( 1, 3, 255)
Sets the pen style for the grid lines (refer SetShowLine)
Set PenNL = PEN( 2, 2, 0)
Sets the pen style for the map's neatline (refer
SetShowNL)
Set PenTi ck = PEN( 1, 2, 0)
Sets the pen style for the grid ticks (refer SetShowTicks).
Parameter Description
1182 Encom Discover User Guide
Set PenJ E = PEN( 1, 2, 0)
Sets the pen style for the join edge of the map (refer
Set ShowJ E).
Set PenCM = PEN( 1, 2, 0)
Sets the pen style for the corner marks of the map sheet
(refer Set ShowCM).
Set Ti ckLgt h Sets the size of the grid ticks in mm on the map layout
(refer Set ShowTi cks).
Set Cr ossLgt h Sets the size of the grid crosses in mm on the map layout
(refer Set ShowCr oss).
Set CMLengt h Sets the size of the map sheet corner marks in mm on the
map layout (refer Set ShowCM).
Set Cr ossGap Sets the gap interval in ground metres to place grid
crosses at (refer Set ShowCr oss).
Set Ti ckGap Sets the gap interval in ground metres for grid ticks to be
placed at (refer Set ShowTi cks).
Set Li neGap Sets the gap interval in ground metres for grid lines to be
placed at (refer Set ShowLi ne).
Set Lat Uni t Sets the default units to be used when setting the three
gap intervals to be used, when printing maps form map
series that are in Lat/Long coordinate systems.
= 1: Use degrees as the gap interval unit of measure.
= 2: Use minutes as the gap interval unit of measure.
= 3: Use seconds as the gap interval unit of measure.
Set Ti ckGapLat Sets the gap interval for grid ticks using the units specified
by the Set Lat Uni t setting (refer Set ShowTi cks).
Set Cr ossGapLat Sets the gap interval for grid crosses using the units
specified by the SetLatUnit setting (refer Set ShowCr oss).
Set Li neGapLat Sets the gap interval for grid lines using the units specified
by the SetLatUnit setting (refer Set ShowLi ne).
Parameter Description
Appendix G Customising MapShop 1183
Set CMVOf f set Sets the offset from the corner mark in paper mm for the
position of the corner mark values (refer Set ShowCMV).
Set J EOf f set Sets the offset for the position of the join edge in paper
mm.
Set Ref Of f set Sets the offset from the map edge in paper mm for the
position of the reference numbers.
Set NLOf f set Sets the offset for the map Neatline in paper mm.
Scal eBar Wi t hi n = TRUE
Have all scalebar text objects within the extents of the
scale bar edges. Set by Map Making>
MapShop>MapShop Configuration.
Scal eBar Type Sets the scale bar type (1 - 3). (Set by Map Making>
MapShop>MapShop Configuration.
Scal eBar Uni t Sets the scale bar units (1 - 3). Set by Map Making>
MapShop>MapShop Configuration.
= Aut o: This is the default behaviour. If map projection is
cartesian, scale bar units will be in meters or kilometres;
all else use feet or mile (dependent on the map scale).
= I mper i al : Use feet or mile depends on the map scale.
= Met r i c: Use meter or kilometre, depends on the map
scale).
Set I r r egBuf f Sets the buffer in paper cm to have around the border of
an irregular shaped map series sheet.
Set I r r egFi l l = BRUSH( 16, 16776960, - 1)
Sets the fill style for the buffer area around irregular
shaped map series sheets.
Set St dPen = PEN( 1, 3, 255)
Set the pen style to be used for the border on standard
map plots.
Set MaskFi l l = BRUSH( 02, 16777215, 16777215)
Sets the fill style for the TempMapMask temporary layer
created with Map Series Maps.
Parameter Description
1184 Encom Discover User Guide
Set MaskPen
Set MaskPen2
=PEN( 1, 2, 255)
These settings work the same as the Set MaskFi l l . The
first number is the width of the line. The second number is
the patten of the line and the last number is the colour.
The value of the colour is derived from the RGB()
command in MapBasic.
Set MaskPos Sets the position for the TempMapMask temporary layer
created with Map Series Maps in the order of layers with
layer 1 being the top most layer in layer control.
Set Mask2Fi l l = BRUSH( 02, 16777215, 16777215)
Sets the fill style for the TempMapMask2 temporary layer
created with Map Series Maps.
Set Mask2Pos Sets the position for the TempMapMask2 temporary layer
created with Map Series Maps in the order of layers with
layer 1 being the top most layer in layer control.
Set Ref I nwar ds = TRUE
Turn on reference numbers in so that they face the centre
of the map in map series plots (refer Set ShowRef ).
Set Gr i dTo
Set Gr i dFr om
These two settings are used for trimming back AMG type
coordinates.
Set I ndexRangeX The number of divisions to be used for reference numbers
in the X direction. Set by Map Making>
MapShop>MapShop Configuration.
Set I ndexRangeY The number of divisions to be used for reference numbers
in the Y direction. Set by Map Making>
MapShop>MapShop Configuration.
Set I ndMar gi n Set the left, right, top and bottom margin (all the same) for
printed map indexes.
Set I ndFeaWi de Sets the column width for the feature field in map indexes.
Set I ndLocWi de Sets the column width for the locality field in map indexes.
Set I ndNumWi de Sets the column width for the map number field in map
indexes.
Set I ndNamWi de Sets the column width for the map name field in map
indexes.
Parameter Description
Appendix G Customising MapShop 1185
Set I ndRef Wi de Sets the column width for the reference number field in
map indexes.
Set I AMBFont
Set I AMBFi l l
= FONT( " Ti mes" , 1, 10, 0, - 1) and
= BRUSH( 2, 11780496, - 1)
These two settings specify the font and brush styles to be
used for Index to Adjoining Maps boxes when printing
map series maps.
Set KeyFont
Set KeyLi ne
Set KeyFi l l
= FONT( " Ti mes" , 0, 8, 0, - 1)
= PEN( 2, 2, 0)
= BRUSH( 52, 0, - 1)
These three settings specify the font, line and brush styles
to be used for the map sheet polygons boxes when
printing key maps.
Or der ByName Specifies whether to order the printing of map series
maps by their map name when batch printing. A setting of
FALSE will result in the maps being printed in order of their
map number.
Ref NumXY Controls whether X axis or Y axis cord is presented first. .
Set by the MapShop Settings dialog drop-down list (XY
and YX options). Use with Ref NumMode.
Ref NumMode Specifies how to carry out reference numbering. Set by
the MapShop Settings dialog. There are 8 different ways
to carry out reference numbering in MapShop. They are
shown diagrammatically below:
Parameter Description
A A A A
1
1
1
1
1 2 3 4
1 1 1 1
A
A
A
A
5 6 7 8
1186 Encom Discover User Guide
Rot at eMaps This item defines whether or not to rotate maps to be
aligned in a vertical position for plotting map series maps.
If this setting is set to FALSE and a map series map is at a
rotated angle (e.g. a four sided map sheet which does not
sit vertically) then the map will be rotated so that it does fit
vertically for the purposes of plotting. This means that for
rotated maps, north will not necessarily be straight up the
page. If the setting is FALSE then maps will not be rotated
to fit vertically before plotting.
Aut oRot at e This setting specifies whether to automatically rotate
maps when the RotateMaps setting is TRUE. If this
setting is set to FALSE then before the map is rotated the
user will be presented with a dialog showing the
suggested rotation angle. The user will then be able to
accept that rotation angle or change it.
Rot Or i ent This setting specifies what orientation maps should be
rotated to when RotateMaps is TRUE.
=P: Rotate the map to a portrait orientation with the map
being taller than it is wide.
=L: Rotate the map to a landscape orientation with the
map being wider than it is high.
ShowNt hPnt This setting specifies whether to automatically generate a
north point onto the map that is being plotted.
Nt hPnt St yl e This setting specifies the symbol style to use for the north
point that will be placed on the map if ShowNthPnt is
TRUE. The symbol clause MUST be of the TrueType font
symbol syntax (6 attributes).
Nt hPnt Rat i oX
Nt hPnt Rat i oY
The above two settings set where the north point should
be placed on the map. The X and Y ratios are a
percentage of the total distance along the X and Y axis of
the paper starting from the bottom left hand corner of the
frame that the map is being inserted into.
Parameter Description
Appendix G Customising MapShop 1187
ZoomLayer i ng Specifies how to handle the zoom layering settings of the
mapper when printing a map. The three possible settings
are:
= Mai nt ai n: Leave the current zoom layering settings
as they are.
= Vi ew: Whatever layers are visible at the current zoom
as a result of their zoom layering, show only these layers
on the final output.
= Of f : Turn all zoom layering off before plotting the map.
Whether to remove the zoom layering from all of the
currently open layer before plotting map series maps,
after the map is printing the zoom layering settings will be
restored
ShowDot t edLi ne This setting allows you to turn on or off the generation of
the purple dashed region on the cosmetic layer when
creating map series. That is, when you generate a map
series a purple dotted line appears to show the region you
selected to insert a grid. ShowDot t edLi ne = TRUE will
show the line.
Rpt Fl dXXXXXX This group of settings allows the System Administrator to
set up how the Print Feature Report command data
section is laid out.
Rpt Fl dDat aMaxChar Sets the maximum number of characters to appear in the
Name column.
Rpt Fl dNameMaxChar Sets the maximum number of characters to appear in the
Name column.
Rpt Fl dDat aSi zeCm Sets the width in centimetres for the Data columns.
Rpt Fl dNameSi zeCm Sets the width in centimetres for the Name columns.
Rpt Li neGapSi zeCm Sets the width between pairs of columns.
Rpt Fi el dFont Sets the font.
Parameter Description
1188 Encom Discover User Guide
Fi t ToPaper Rat i oX
Fi t ToPaper Rat i oY
These two items (X and Y) set a percentage of paper size
to work within. Depending on the paper size selected in
the Print commands, the output from the commands is
generated to a Layout window ready for printing.
Unfortunately, due to the nature of some output devices
(e.g. plotters), the full area of the paper can not be used
and there are wide margins (some times up to several cm)
around the edge of the paper that remain blank.
These settings also allow the System Administrator to set
a percentage of area to use in both the X and Y directions.
For example, on an A3 HP Laser printer you can not print
to within 1 cm of the edge of the paper. In landscape
mode the A3 paper is 21 cm wide so leaving 1 cm clear
on both sides leaves only 19 cm left to draw in. This is
90.47% of the paper area in the X direction. Thus setting
the Fi t ToPaper Rat i oX=. 92 should ensure no detail is
clipped from the map in the printing process (in the X
direction).
[ EPSSet t i ngs] Defines settings for the Enhanced Printing Systems
module commands.
Fi t ToPaper Rat i oX
Fi t ToPaper Rat i oY
These two items (X and Y) set a percentage of paper size
to work within. Depending on the paper size selected in
the Print XXXX command(s), the output from the
commands is generated to a Layout window ready for
printing. Unfortunately, due to the nature of some output
devices (e.g. plotters), the full area of the paper can not
be used and there are wide margins (some times up to
several cm) around the edge of the paper that remain
blank.
These settings also allow the System Administrator to set
a percentage of area to use in both the X and Y directions.
For example, on an A3 HP Laser printer you can not print
to within 1 cm of the edge of the paper. In landscape
mode the A3 paper is 21 cm wide so leaving 1 cm clear
on both sides leaves only 19 cm left to draw in. This is
90.47% of the paper area in the X direction. Thus setting
the FitToPaperRatioX should ensure no detail is clipped
from the map in the printing process (in the X direction).
Parameter Description
Index 1189
Numerics
3D
Coordinate Drillholes 1062
DXF files 157
3D displays 561
3D Scatter plot
GraphMap 603
A
Absolute path name 46
Accept 442
acknowledgments 1103
acquire
Database Import 127
Activate licence 10, 12
Activation Code 9
Actual
Map Size 437
add
frame titles 478
line and point labels 489
scaled frame 458
section to layout 792
shade file button 420
shade file list 418
text labels 479
Add Derived Column
GraphMap 609
Add Group
of ELC 1099, 1100
Add or Delete 468
Additional Text Label Options 486
Adobe Reader 30
Affine
Custom Projection 306
Transformation 305
aggregates
assigning aggregates from points to enclosing
polygons See Assign Values
Align
Objects 352
allow layer
Gouping of ELC 1100
Alter
Map Bounds 236
analytic signal computation 1136
angles
dip and plunge 1023
Animation 547
Create 548, 557
Movie File 555
anisotropy
gridding using elliptical search 856
kriging model variogram 880
Annotation
Line 498
trench 1078
append
multi-table 252
Apply
Grid Filter 928
apply
Colour Map 414
apply density corrections control 848
Apply Styles from List 467
arithmetic operations
of grids 953
ASCII
advanced import 130
supported formats 133
ASCII grid
export 213
import 193
Assign
Values 367
Assign Values from Grid 993
Australian Structural Symbols 1020, 1027
Auto
Data Entry 244
Auto open after save option 929, 962
AutoCad 157
Auto-clip Stretch 915
AUTOGRID 51, 451
Index
1190 Encom Discover User Guide
Autogrid
Map 112
Mask 453
Table 454
Autoload 23
Automatic Legend Generation
described 472, 475
prerequisites 470
specifying the order within a legend 473
Automatically start Discover when MapInfo starts
23, 24
AutoSave
restore workspace 18
workspace 18
Autosave interval 18
autoscaling of Z-axis option 946
Auto-Shade 407
Apply 419
Other Discover Functions 420
saving thematic settings 417
transferring shade settings between Discover
installations 420
Use Other Files 420
Auto-Shadefacility 418
Auto-start modules 23
AVI
movie file format 555
Azimuth 676
Azimuth method
specify 1021
B
background image
GraphMap 621
Band Interleaved by Line 199
Bar chart
GraphMap 603
Bearing and Distance
trench survey table 686
Bi-cubic
resample grid 981
BIL grid
import 199
Bilinear
resample grid 981
Bivariate view
gridding Statistics Explorer 871
block kriging
Gridding Tool 845
boolean field
GraphMap 600, 623
boundary
digitizing 798
Box Border 472
Box plot
GraphMap 604
breaklines
Gridding Tool 839
browser window
GraphMap 612
BT2
Gemcom import 1050
Buffer
Gridding Tool output 860
Build
Objects from Table 332
build
colour table 412
map for colour table 416
Build Objects 332
C
Calculate
Volume for a level 1082
calculate
maximum and EOH values 816
calculate the volume 1082
Calculate Volume for a Level 1082
Canadian Structural Symbols 1020, 1027
cell dimensions
grids 981
cell parameters
grids 857
Change Direction
reversing the direction of polylines and
polygons 363
Change Line Direction 363
Child table
GraphMap 628
Choose New Columns button 419
Classify
GridUtility 967
Clear assignments
GraphMap 600
Index 1191
Clear Cells button 919
Clip
grid 968
clip
grids 967, 976
image 666
Clip to 365
Polygon 365
clipping a grid 965
Clipping Data Tables 366
clipping objects
at a polygon boundary 365
Clipping Options 365
Close
All 225
coincident points
Gridding Tool 840
Collar
trench/costean 683
collar
table 675
colour
build table 412
edit pattems 782
edit table 413
load pattems 789
thematic map 412
Colour cells of a row 918
Colour code sample assay labels 487
colour lookup tables
colouring polygon data See Colour Maps
Colour Map
apply 414
Colour Maps
building colour lookup tables 410, 412
editing colour lookup tables 413
thematic maps using colour lookup tables 414
using standard colour lookup tables 85, 408
colour table 413
ColourMap 408
ColourMaps>Colour Map 420
Column
Multiple Update 248
Column Delimited 334
Column parameter
GraphMap 611
Column Update 248
combine
grids 976
Command Search
configuration 24
hide and show 40
settings 41
using 40
company name 1112
Compatibility mode 23
compositing
downhole 804
Compute
Area Change 374
Slope or Aspect Grid 1083
Compute Area Change 374
Compute Slope or Aspect Grid 1083
Computer
licence transfer 12
Concave Hull
grid clipping 860
Configuration
Configuration File 17
setup and installation 4
Configuration menu option 17, 18, 22, 23, 24
Configure 438
Configure button on the Scaled Output dialog 438
Configuring Discover 16
Contacting Encom 29, 30
Container 368
Contents 368, 369
Contents 369
Container 368, 369
Context sensitive help 27
Contour
DXF export 157
Interval 1084
Level File 1084
Line 1085
contour
grid surfaces 678
contour grid 930
Contour Line
Label 935
contours
generating from a grid 930
convert
grids 970
1192 Encom Discover User Guide
image 668, 670
version 2.1 grid 1052
Convert Vector to Grid File 909
Convex Hull
grid clipping 860
cookie-cutting polygons See Processing Inlying
Polygons
Coordinate
reproject 314
Transform 299
coordinate systems 105
Coordinate Transformation
transforming data between two coordinate
systems 64, 299
Coordinates 296
Node Edit Node 341
Nodes 339
storing/updating current object coordinates
296, 336
Update 296
Copying workspace to CD-ROM 47
Copyright 7
correlation coefficient
geochemistry 290
correlation matrix
geochemistry 84, 290
Cosinus kernel function
density grid 852, 906
costean See trench 1074
Create
A Scalebar 461
Additional Scaled Outputs 444
Animation 548, 557
Drillhole Sections 674
Grid button 959
Map Legend 470
Scaled Output Map 436
Stack Profiles 581
Surface 858
thematic map layer 415
Voronoi Polygons 950
World file 546
create
Colour table 410
custom title block 1107
grid 829
new drillhole project 692, 695, 1066
New Legend 784
section collar plan 797
structure symbols 1018
Create Expression 956
Create Licence File dialog box 9, 11, 12
Create tab
GraphMap 597
creating
a trench view 1075
Current Mapper Projection 105
Cursor Position
Position 56, 118
curvature
grids 971
curvature utility 971
cusstom projections
Drillhole section plans 795
Custom
Re-Order Mode 473
Custom coordinate system 114, 455
Custom option 918
Custom scheme
GraphMap 639
Customer number 9
Customising MapShop 1179
cutting objects
with a selected line See Line Cut
D
Data
Digitizing 241
Entry (Auto) 244
Manual Attribute Entry 244
data
handling 259
data columns
select 1021
data coverage
grids 858
Data Format 572
Temporal Trends 572
data handling 259
Data handling options
GraphMap 608
data handling options
GraphMap 608
data levelling
Index 1193
Geochem 280
data selection
GraphMap 622
Data tab
GraphMap 622
data window
GraphMap 605
Datamine
Import 144
import 144, 145
Datamine ASCII
export 146
Datashed database
import 148
DataSight
import 148
DBMS 227
Auto Refresh 227
decimal degrees
grid spacing 452
Default map window Status Bar
overriding 18
define
log display 778
new section or plan 724
Delaunay triangulation
Gridding Tool 850
Density and Orientation 495
density correction
inverse distance weighting 848
Density grid
Gridding Tool 851
Depth 676
Depth From and Depth To 677
Dervied Columns, creating
GraphMap 609
Destination hardware ID 12
desurvery
drillholes 1062
DeviationSurvey
WinLoG Import 218
Dialog
GridUtility 959
DigData 241
digitize
Structure Symbols 1022
Digitizing
Data 241
digitizing
boundary 798
Dip 676
dip and plunge
angles 1023
direction
changing direction of a line See Change
Direction Direction
storing direction of a line See Line Direction
Discover
automatic start 22
configuring 16
Getting Started guide 1
help 27
map Status Bar 18
menus 37
network 25
start manually 24
starting 22
starting on a network 25
structure codes 1024
toolbars 38
workspace AutoSave 18
Discover Code 1024
Discover Help 1
Discover Mobile
export 417
Discover User Guide 1
DISCOVER.Prj 104
DISCOVER.WOR 18
display
log 776
log parameters 779
options 1058
display options 1058
Display order 1090
Distance and Bearing 106
Location Display 106, 107
Distance Calculator 293
Distance grid
Gridding Tool 853
Distance, Bearing 339
Document
Link Setup 431
Link to Map Object 432
Linking 430
Open Linked 434
1194 Encom Discover User Guide
Documentation
Getting Started 1
User Guide 1
donutting polygons See Processing Inlying
Polygons
downhole
compositing 804
info tool 797
survey table 676
downhole data
trench/costean 1079
downhole data tables 677
downhole survey table 676
downhole table
trench/costean 688
download
data table 677
draped
vector layers 946
Draw
Grid Profile 942
Line 338
Object 336
Polyline/Polygon 339
Pont 337
draw
section grid 795
Draw Arc, Ellipse and Rectangle 340
draw grid labels 453
Draw Grid option 437, 440
drillhole
collar table 675
create new project 692, 695, 1066
Create Sections 674
data format 675
project setup 690, 715, 719
drillhole collar 675
Drillhole Display
collar location 675
drillhole project
create new 692, 695, 1066
Drillholes 673
3D coordinates 1062
Costean 1074
desurvey 1062
Saved Settings 820
Subset Project 721
Trench 1074
Drillholes >Sectional Resource Calculator 800
Drillholes subsystem
and resource computation 799
Drillholes>Add section to layout tool 446, 447
drive wall
creating a section or plan 1074
Duplicate button
of LUT Editor 919
DXF 155
export contours as 157
import 1047
DXF file 157
Dynamic ScaleBar 109
E
Easting and Northing 675
ECW
import 183
edge detection filters 1127
edge ticks 452
Edit
Node Coordinates 341
edit
colour pattems 782
colour table 413
grids 974
edit colour table 414
Edit Map 468
Edit Node Coordinates 341
Editor
Workspace 45
Elevation 676
ellipitical shell 848
ellipse
and resource calculation 803
elliptical search
Gridding Tool 848
elliptical weighting
inverse distance weighting 848
Encom Discover
introduction 1
enhance
image 663
Enhanced Layer Control 23, 1085
Environmental Symbol Font 1161
Index 1195
Epanechnikov kernel function
density grid 852, 906
Equal Angle See Stereogram
Equal Area See Stereogram
ER Mapper 199, 200, 202
ER Mapper grid
import 200
ER Mapper grids 202
ERS
ER Mapper grid header 200
ESRI ASCII grid
import 202
ET Str font 499, 503
ET_Structural 1021, 1027
exact hit distance
inverse distance weighting 849
Exit 447
experimental variogram
kriging 845
Exponential scheme
GraphMap 640
Exponential weighting model
inverse distance weighting 847
export
ASCII grid 213
boundaries XE 157
colours pattems 790
DATAmine ASCII 146
Discover Mobile 417
graph as MapInfo table 588
graph as raster image 588
MineSight SRG 168
multiple MID/MIF 253
Profile Analyst Located Image 189
Surpac string 172
Vulcan archive 175
Export grid 213
Extract Nodes 372
F
F1 key 27
Favourite
MapBasics 42
Tables 221
Workspaces 44
Favourite Mapbasics 42
Favourite Projections 102
Favourite Workspaces 44
FFT Filter
band pass 1140
continuation 1139
high pass 1140
low pass 1139
field
add 253
comparison 253
delete 253
rename 253
reorder 253
type 253
field assignments
GraphMap 598
File>Print 444
Files of Type entry 925
fill
grid holes 976
fill internal holes 976
filter
GraphMap 600
image 664
Filter field assignment
GraphMap 600
Filter Properties 928
filter types 1129
filter, saved selection
GraphMap 623
Filtered Grid
Save 928
Filtering of gridded surface data 1127
Filters
available grid 1129
averaging 1130
enhancement 1131
Gaussian 1130
Geophysical FFT Derivative 1135
Laplacian 1132
laplacian of Gaussian 1132
line and edge enhance 1132
roberts cross 1133
sharpening 1131
smoothing 1129
sobel 1133
sun angle 1134
1196 Encom Discover User Guide
user-defined custom 1134
Fit Map Window to Selected Object 116
Fixed extents 117, 120
in map linking 117, 120
Fixed scale 117, 120
in map linking 117, 120
flip
grids 976
flip a grid 976
flow accumulation 1011
Flow arrows See Vector View
flow direction 1009
Folder locations
changing 17
Font Size defaults 484
Format 484
grids 965
Text 484
format
drillhole data 675
grids 970
formula
of Grid Calculator 955
Frame
Configure 438
Settings 438
Setup 437
Frame Settings 438
Frame Setup 437
frame setup 437
Frame Titling 478
Function pull-down list 959
G
Gaussian
filters 924
Gaussian kernel function
density grid 852, 906
Gaussian smoothing filter 860
Gaussian weighting model
inverse distance weighting 848
Gemcom BT2
import 1050
generate a profile 946
Geochem
data levelling 280
point classification 272
statisics 285
geographic locations
of maps 56
geological maps
colouring See Colour Maps
inlying polygons See Processing Inlying
Polygons
Geological Symbol Font 1142
geological symbols 1142, 1158, 1161
geology
surface 679
Geometry tab
Gridding Tool 857
geophysical point data
trench downhole data 677, 689
Geosoft
grid format 204
Geosoft database
import 158
Geosoft grid
import 204
Getting started 1
global
settings 781
Graph Builder
GraphMap 598
Graph Colouring 576
Graph Display 574
Graph Query 576
graph types
GraphMap 602
GraphMap 587, 625
Advanced Colour Options 638
Advanced Size Options 641
altering symbol display 637
colour by group 638
colour by RGB value 645
Column parameter 611
Create tab 597
Data Handling Options 608
data selection 622
Data tab 622
data window 605
Dervied Columns, creating 609
export 588
filter 600
Index 1197
Global Properties 646
graph window tools 589
Group field 600
Legend Window 645
Load Workspace 588
MapInfo polygons, importing 626
Modify tab 637
Multi-Table Relationships 627
navigation 619
Open dataset 588
overlay 625
Permanent Selection Region, creating 625
Permanent Selection Region, importing 626
precondition data 607
preconditioning data 607
quick access toolbar 589
Regression Line 621
remove selection 624
Reset Layout 647
Residuals Graph 621
Save Data 588
Save Workspace 588
selection in MapInfo 624
Selection Statistics 636
size by group 641
statistics 636
Value parameter 611
window tools 614
Grid
cell 826
definition 825
file formats 829
Function 960
Line Intersection 453
Method 849
Utilities 958
grid
contour Surfaces 678
draw section 795
grid calculation function 1083
Grid Calculator 953
description 953
Grid Calculator Syntax 1119
Grid Filter 924
Apply 928
Information 926
Settings 929
Grid Filters
Descriptions 1127
process 1127
grid format conversion 970
grid information 912
grid offset 966
Grid Open button 954
Grid Open dialog 954
grid parameters
sections 802
grid passes
Gridding Tool 856
Grid Profile
Draw 942
grid query tools 939
grid resampling 966, 981
grid rotation 966
Grid Spacing 452
Grid spacing 114, 455
Grid style 114, 456
grid style 452
Grid to Grid Clip 967, 976
Grid Utilities 958
grid value editing 974
gridding
input tab 833
gridding methods 840
Gridding Tool 829, 830
Geometry Tab 857
Input Tab 833
Method Tab 840
Output tab 859
Preview Display 831
Gridding Wizard 1098
grids 823
Auto-Apply 831
cell dimensions 981
clip 968
clipping 967, 976
combine 976
contouring 930
convert format 970
convert to vector 909
create 829
create legend 924
create LUT 918
1198 Encom Discover User Guide
create RGB 971
curvature 971
edit 974
fill holes 976
flip 976
Gaussian smoothing filter 860
grid information 912
gridding methods 840
Histogram application 921
import grid 191
LUT editor 916
merge 976
modify display 913
projection 827
replaced utilities 1080
reproject 979
resample 981
Rotate 982
Shift 982
Slope 982
smoothing 860
Split 983
sun highlight 920
sun shade 920
transparency 916
Vectorize 986
Viewshed 987
Volulme 990
GridUtility
Classify 967
Dialog 959
Overlay 978
Preview Window 960
Replace 979
Rotate 982
Save output Grid 962
Settings 961
Shift 982
Slope 982
Split 983
Vectorize 986
Viewshed 987
Volulme 990
Group field
GraphMap 600
Group field assignment
GraphMap 600
Group field use
GraphMap 601
Group scheme
GraphMap 640
Group, saved selection
GraphMap 624
Grouped View button 1094, 1095
H
handling
data 259
Hatching
transparent hatching See See-Thru Shading
Help 1, 27
sources available 27
Help buttons 27
Hide and show menus 37
high frequency noise
removing from grids 860
high-pass filters 1127
Hints 446
Histogram
GraphMap 603
Modify Grid Display 921
histogram equalisation
GriddingTool 832
Histogram Stretch 915
Hole ID 677
HoleID 675, 676
horizontal plan
section 724, 1057
Hydrographic Symbol Font 1158
hydrology 999
extract drainage features 1000
fill unnatural pits 1007
generate catchments 1014
workflow 999
I
IDW
Gridding Tool 846
IGRF calculator 1137
image
clip 666
convert 668, 670
enhance 663
Index 1199
filter 664
properties 662
rectify 651
reproject 659
rotate 668
save control points 656
selection 651
tool dialog 661
image tool
rectify 653
Images 649
imperial
scale bars 464
scalebars 461
Import
ASCII File 131
import
Acquire database 127
advanced ASCII 130
ASCII grid 193
BIL grid 199
Datashed database 148
ER Mapper grid 200
ESRI ASCII grid 202
Gemcom BT2 1050
Geosoft database 158
Geosoft grid 204
MicroMine 165
MineSight SRG 168
Minex grid 205
multiple MID/MIF 252
Profile Analyst Located Image 188
Surfer grid 207
Surpac grid 205
Surpac string 170
USGS DEM grid 209
Vertical Mapper grid 208
Vulcan archive 175
Import and Export 123
import grid 191
Importing
layered DXF data 1047, 1050
lines from coordinates on one row 335
Micromine files 170
Polylines delimited by row or column 333
XYZ grids 336
importing
tables from multiple directories 224
inclination 1137
Increment and Constant Values 243
info tool
downhole 797
Information
Grid Filter 926
in GridProcessor 926
Information button
of Grid Calculator 954
inlying polygons
processing See Processing Inlying Polygons
Input Tab
Gridding Tool 833
Insert Nodes 360
Installation folders 7
Installing Discover 4
Interp Selection button 919
Inverse Distance Weighting
Gridding Tool 846
ioGAS
import 160
J
J PEG2000
import 183
K
Key in shapes 336
keying in
object coordinates 336
object descriptions by distance bearing 336
Knowledge Base 28
kriging
equation 845
Gridding Tool 843
nugget 844
range 845
semivariance 844
sill 845
L
Label
Contour Line 935
Label Creator 479
1200 Encom Discover User Guide
LABELLER.MBX 487
Labels
creating at an angle 485
Line and Point 489
labels
Add Text 479
on grids 453
LAS 164
layer
create thematic map 415
Layer Control Options dialog 1092
Layers
Profile 946
Layout
Add Scaled Frame 458
Local Grid 318
layout
section options 794
Layout, use existing as title block template 466
Layout>Align 446
Legend
Box Boarder 472
Create Map 470
Order 473, 477
Style 472
Tables and Columns 470
legend
create grid legend 924
create new 784
properties 785, 788
reordering 477
legend border style 476
legend creation 471
Legend from objects within map window only
option 473
Legend Order 473, 477
Legend Style 472
Legend style 476
legend text style 476
Legend Window
GraphMap 645
Library
Maintain Styles 468
Styles 466
library
SeeThru Shde 495
Licence
activation 10, 11, 12
new 9
transferring 12
upgrading 11
Licence information
displaying 14
Licence Manager 9, 14
License serial number 9
Licensing 5, 7
new installation 9
procedures 8
upgrade 11
Licensing menu option 14
LIDAR LAS 881, 883, 885
import 164
Line 338
Annotation 498
Change direction 363
Concatinate 358
Orientation 371
Line and Point 489
Line Annotation 498
Line Concat 358
Line Cut 358
cutting objects with a selected line 358
Line Direction
storing as an attribute 371
Line graph
GraphMap 603
Line on One Row 335
Linear scheme
GraphMap 639
Linear Stretch 915
Linear weighting model
inverse distance weighting 847
Lineations
plotting See Stereogram
Lines graph
GraphMap 603
Link
Document 430
Document Setup 431
Document to Map Object 432
Open Document 434
Link Document 432
Link this map option 117
Index 1201
Linking 430
Document 430
Fixed extents 117, 120
Fixed Scale 117, 120
Map 116
List
Apply Styles 467
load
colour pattems 789
Local Grid
converting from See Coordinate
Transformation
generating 64, 318
Layout 318
Local Grid Layout 318
Location Display 106, 107
log
define display 778
display 776
display parameters 779
log display
define 778
parameters 779
Log scheme
GraphMap 640
logo tablename 1110
look-up table
grids 918
low magnetic latitudes 1136
LUT
create for grids 918
editor for grids 916
M
Maintain Styles 468
major axes
of search ellipse 856
Make Affine Custom Projection 306
Make Custom TitleBlock 460
manager
secton 747
Manual
Data Entry 244
Manual Attribute Data Entry 244
Manual start 24
Map
Accept Position 442
Actual Size 437
Alter Bounds 236
Autogrid 112
Position 441
Position Scaled 440
Scale 437
Map Autogrid 112
map frame
titles 478
Map Frame Position offsets 439
Map graph
GraphMap 602
Map Grid 451, 452
drawing to a map window 451
on printed maps See scaled hardcopy output
overlaying grids based on different projections
454
saving 454
Map Link option 118
Map Linking 116
Map Making Tools 435
Map making tools
creating legends See Automatic Legend
Generation
Styles Library See Styles Library
Map Making>Add scaled frame to layout tool 446,
447
Map Position 441
Map projection 113, 455
Map Scale 437
Map Styles 1142
Map Window Tools 37, 97
described 53
map with no map grid 437, 440
Map>Previous View menu option 447
MapBasics 42
Favourite 42
MapGrid 454
MapInfo Professional 1
MAPINFOW.PRJ 105
Mapper State 98
mappers linked 56, 116
MapShop
configuration file 1179
MAPSHOP.INI 1179
MapSize rectangle 441
1202 Encom Discover User Guide
Margins
Non-Printing 439
mask
around grid 453
Match Window Sizes 119
maximum and EOH values
calculate 816
MBX 42
Mean scheme
GraphMap 640
Menus 37
Merge
grids 976
Method Tab
Gridding Tool 840
Methods
transformation 658
methods
Modify Grid Display 914
metric
scale bars 464
scalebars 461
MI Label Angles 485
MicroMine
import 165
Micromine
importing files from 170
MicroStation 157
MineSight
import 168
MineSight SRG
import 168
Minesight SRG
export 168
Minex grid
import 205
Minimum angle factor 1137
Minimum Curvature
Gridding Tool 842
minor axes
of search ellipse 856
model variogram
kriging 877
Modfy tab
GraphMap 637
Modify
MI Label Angles 485
Modify Grid Display 913
Histogram 921
LUT Editor 916
methods 914
transparency 916
Modify Hotlinks
of ELC 1099
Modify Theme
of ELC 1099
Move toolbars 38
Movie File 555
multi-banded grid 983
Multiple
Column Update 248
multiple line plots See Lines graph
multiple MID/MIF
export 253
import 252
multiple scatter plots See Scatter Matrix
multi-segment pie chart See Pie chart
multi-table
append 252, 253
comparison 253
field editing 253
open 224
pack 251
reproject 253, 317
Structure Manager 253
Multi-Table Relationships
GraphMap 627
N
natural neighbour interpolation 850
Near/Far
grid clipping 860
Nearest Neighbour
resample grid 981
negative values
display as hole logs 780
Network
starting Discover on 25
New button
for LUTs 918
New grid origin 982
new section or plan
define 724
New Shade File
option 418
Index 1203
No List option 443, 463
Nodes 339
Coordinates 339
Distance, Bearing 339
Insert 360
Node Edit Coordinates 341
nodes
editing object nodes 341
keying in object nodes 336
Non-Printing Margins 439
normal probability plot See Probability plot
normalize
geochemical data 84, 280
nugget
inverse distance weighting 847
kriging 844
nulls in grids 976
Number of entries 918
O
Object
Align 352
Colouring 422
Cut 358
Offset 349
Transform 350
Object Editing>Key In Shapes 116
Object Information
GraphMap 624
Object Offset function 445
Object Style Entry
Add or Delete 468
Edit Map 468
objects
keying in object nodes 336
offset a grid 966
Offset Object 349
Offset Objects
creating copies of objects at a specified offset
349, 428
Online Knowledge Base 28
Open 434
Linked Document 434
open
multi-table 224
Open branches for all windows
of ELC 1101
Open Layout Template from workspace 463
opening
tables from multiple directories 224
operator
AND 1119
arithmetic 1123
boolean 1124
comparison 1124
IF 1122
NOT 1120
OR 1120
trigonometric 1125
XOR 1121
Options
Profile 946
options
display 1058
output 273
section layout 794
structural data 1020
ordinary kriging
Gridding Tool 846
Orientation control
of search ellipse 856
origin of a grid 982
Other Discover Functions 420
Other Discover Funstions
Auto-Shade 420
output
options 273
output format
of Grid Calculator 954
output options
output type 274
point styles legend 275
set point styles 275
Output tab
Gridding Tool 859
output type
output options 274
Overlay
GridUtility 978
Map Grid 454
overlay
GraphMap 625
Overriding default map Status Bar 18
1204 Encom Discover User Guide
P
pack
multi-table 251
Packaging workspaces 47
panning
GraphMap 619
parameters
log display 779
Title block 1111
Parent table
GraphMap 628
pattems
edit colours 782
export 790
load colour 789
Pattern 488
Colour Text Labels 488
Pattern Density 495
Pattern Library 495
Pattern Type 494
SeeThru Shadding 494
Pattern Width 495
patternsfor see-thru 495, 497
PDF 2
viewing and printing 30
PDF documentation 28
Percentile Ranges 915, 941
Percentile scheme
GraphMap 640
permanently
Colour Map objects 415
Pie chart
GraphMap 604
Plan curvature 971
Plane Transformation 303
Plot
Vectors 424
Plot Vectors 424
Point 337
point classification
Geochem 272
point kriging
Gridding Tool 845
point style legend
output options 275
Poles to Planes
plotting See Stereogram
PolyBuilder 379
Additional Utilities 404
Attribute Polygons 402
Check Linework 389
Correct Linework 392
Create Polygons 399
Digitise Linework 385
Extend and Break Linework 392
Preferences 383
PolyClip
clipping objects at a polygon boundary 365
Polygon Drape 946
polygonal grid clipping 969
Polygonize 379
PolyBuilder 379
Polygons
Clip to 365
Clipping Data Tables 366
Clipping Options 365
Donut 363
Split-Multi 366
Polyline
Smoother- 355
Thin 356
Polyline Smoother 355
Polyline/Polygon 339
Polylines
Column Delimited 334
Line on One Row 335
Row Delimited 333
position of the Scaled Output map 441
Position Scaled 440
Map 440
Power weighting model
inverse distance weighting 848
precondition data
GraphMap 607
preview display
Gridding Tool 831
Preview Window
GridUtility 960
Previous View function 1088
Print PDF document 30
Printer Setup 438
Printing 444
Scaled Output Layout 444
Index 1205
Probability plot
GraphMap 604
Processing Inlying Polygons
and geological maps 363
cutting polygons from surrounding polygons
363
Profile
Layers 946
Options 946
Profile Analyst Located Image
export 189
import 188
Profile curvature 971
profile information
and drillholes 678
Profile See Surface Analysis 946
Profiles
Create Stack 581
Proimity
Search 341
Projections
display details 105
favourite 102
Make Affine custom 306
Map Grid 452
Properties
GraphMap 591
properties
image 662
legend 785, 788
Proximity Search
selecting objects based on distance from other
objects 65, 341
Q
Quartic kernel function
density grid 852, 906
Querying
based on proximity to selected objects See
Proximity Search
Querying tables
searching for particular text See Text Search
and Replace
R
radial search
in gridding 849
range
inverse distance weighting 847
kriging 845
Rank scheme
GraphMap 640
rectangular region
clipping 965
rectify
image 651
image options XE 657
image tool 653
Reduction-To-the-Pole 1136
reformat grids 965
register the shade file 420
Registered Raster 543
Convert Map 543
Create World File 546
Regression Line
GraphMap 621
Relative path name 46
Replace
GridUtility 979
Text 229
Replaced Utilities 1047
replaced utilities
grids 1080
Reproject 979
reproject
coordinates 314
image 659
NTv2 method 1115
tables 253, 317
Requirements
hardware 3
MapInfo Professional 4
resample
grids 981
resample grids 966
resampling a grid 981
Residuals Graph
GraphMap 621
resource grid 800
resource parameters
setup 800
resources from cross-sections 798
Restore
Mapper State 98
1206 Encom Discover User Guide
Restore Autosave workspace 18
Restore Mapper State option 98
RGB
formula 645
grids 971
RGB Colourizer 422
RGB values
GraphMap 645
use in colour lookup tables See Colour Tables
roll-up
of the ELC 1086
Rose diagram
GraphMap 605
Rotate
grids 982
GridUtility 982
rotate
image 668
rotate grids 966
rotation
GraphMap 620
rounded grid spacing 452
Row Delimited 333
Rows and Columns
of filters 1128
RTP filter 1136
S
Save
Filtered Grid 928
Map Grids 454
Mapper State 98
save
Drillhole Settings 820
graoh data as MapInfo table 588
graph data as CSV file 588
graph legend as MapInfo table 589
image control points 656
Save and Overlay Map Grids 454
Save Mapper State tool 98
Save Output Grid
GridUtility 962
Save Plane 305
Save tables to workspace folder 47
scale bar style 464
Scale Factor 304
scalebar
dynamic 109
Title Block 1114
scalebar format 461
SCALEBAR.TAB 466
scaled hardcopy output
configuring frame settings 438
determining coverage 440
hints 446
scalebar format 461
using an existing workspace as a template
463
with standard map sheets 445
Scaled Output 435, 451
Creating Additional 444
Exit 447
Hints 446
Printing 444
TitleBlock 442
Scaled Output button 436
Scaled Output>Accept Map Position 442
Scaled Output>Quit Scaled Output 447
Scaled Output>ReSpecify Parameters 444
Scaled Output>Respecify Parameters 441, 442
Scaled Output>Restore Map Window 442, 444,
447
Scatter matrix
GraphMap 604
Scatter plot
GraphMap 602
Search
Proimity 341
Text 229
Search all holes
required 799
search distance
Gridding Tool 855
Search Distance controls 855
search ellipse 803
in Grid Tool 802
search expansions
Gridding Tool 855
search orientation
for sectional resources 803
Search tab
Gridding Tool 854
Section
Index 1207
display options 1058
draw grid 795
grid parameters 802
horizontal plan 724, 1057
layout options 794
vertical 727, 1054
section
manager 747
section collar plan
create 797
section to layout
add 792
Sectional Resource Calculator 798, 799
sections
Create Drillhole 674
sector search ellipse 857
SeeThru
Shading 493
See-Thru Pattern Library 495
See-Thru patterns 494
See-Thru Shading
applying to selected regions 494
SeeThru Shading 493
Density and Orientation 495
Pattern Library 495
Pattern Type 494
SEETHRU table 495, 498
Select
Group 231
select
data columns 1021
Select by Graphical Styles 345
Select by Group 231
Select by Style dialog 345
Select Object to Draw 336
selection
image 651
selection region
GraphMap 625
Selection Statistics
GraphMap 636
semivariance
kriging 844
Send TitleBlock to Back checkbox 463
Set Clip Region 446
Set Default Table 97
Set default table view
setting 54, 97
set point styles
output options 275
Set Selection Overlay
GraphMap 621
Settings
Grid Filter 929
GridUtility 961
settings
global 781
Setup 573
Frame 437
setup
drillhole project 690, 719
resource parameters 800
shade file (SHD) 418
shade files 418
Shade Quickview option 415
Shading
See Thru 493
Sharing workspaces 47
Shift
grids 982
GridUtility 982
Show all windows in workspace
of ELC 1100
Show and hide toolbars 38
sill
kriging 845
simple kriging
Gridding Tool 846
Slope
grids 982
GridUtility 982
smooth curved grid lines 457
smoothing
in Grid Wizard 846
Sort
Tables 234
Sort Table 234
Spatial Neighbour
Gridding Tool 849
Spatial Neighbour tab 849
spatial neighbours
gridding 849
Spatial view
gridding Statistics Explorer 873
1208 Encom Discover User Guide
special symbol fonts 499, 503
specify
Azimuth method 1021
Specify Order option 471
Specify the data value
of colours 918, 919
spline interpolation
for contours 1085
Split
grids 983
GridUtility 983
Split Multi-Polys 366
splitting
multi-section polylines and regions 366
spreadsheet
Gridding Tool 863
Stacked Profile
Create 581
standard
filters 924
Standard Deviation
GraphMap 640
Standard Map Sheets 445
Standard Views 98
Starting Discover 22, 24
unlicensed 5
Starting Discover on a network 25
statisics
Geochem 285
statistics
GraphMap 636
Statistics Explorer 840, 862
Gridding Tool 862
Stereogram
GraphMap 605
Store Resource in column 802
stractureal
data options 1020
stream analysis 999, 1013
structural codes 1021, 1028
structural data
displaying as symbols See Structural Data
Mapper
Structural Data Mapper
digitizing structural symbols 1022
Overview 1017
symbol codes 1024
structural measurements
plotting See Stereogram
structural symbols 1017, 1018
Structural True Type symbol fonts 1147
structure
symbols 1017
Structure Symbol Font 1147
Structure Symbols
digitize 1022
structure symbols
create 1018
Style
Legend 472
Style button
for legends 472
Styles
Library 466
Styles Library 466
storing and applying standard object styles
466
Sun Highlight
grids 920
sun illumination
GriddingTool 832
sun shade
grids 920
sun-angle filters 924
sun-shading 919
surface
geology 679
grid and contour 678
Surface Analysis
Profile over a grid or contour plan 946
Surface curvature 971
Surface menu 420
Surface Profile See Surface Analysis 946
Surfaces
replaced utilities 1080
Surfaces See grids
Surfer
grid import 207
Surpac grid
import 205
Surpac string
export 172
import 170
survey table
download 676
Index 1209
trench/costean 684
Symbol and Label Style 1021
symbol fonts 503
symbol picker 1017
symbology
GraphMap 637
symbols
structure 1017
T
Table
Multiple Utilities 251
Set Default 97
Split 237
Transformation 300
table
append 252, 253
build colour 412
collar 675
comparison 253
create look-up for grids 918
download data 677
download survey 676
edit colour 413
editing 253
open 224
pack 251
reproject 253, 317
structure 253
table of symbols 1021
Table Split 237
Table Utilities
described 79, 85, 408, 649
Table window
GraphMap 603
table window
GraphMap 612
Tables
absolute and relative path names 46
Build Objects 332
Columns 470
Legend 470
remove unused 46
resolve missing 46
save to workspace folder 47
tables
sort 234
Tables and Columns 470
taper
inverse distance weighting 849
Technical support 29
Temporal Trend View
Data Format 572
Introduction 571
Temporal Trends 571
Data Format 572
Graph Colouring 576
Graph Display 574
Graph Query 576
Setup 573
Tenements 1031
Ternary diagram
GraphMap 604
Text
Add Labels 479
Additional Label Options 486
Colour Labels from Pattern 488
Format 484
Replace 229
Search 229
sizing for a given map scale 484
text label string into a column 62, 487
Text Labels 479
Text Search and Replace 229
searching for and/or replacing particular text
229
Thematic 418
Auto-Shade 418
Mapinfo 418
thematic map layer
create 415
Thematic map settings
saving and re-applying See Auto-Shade
Thin
Polyline 356
Thin Polyline
Node Number 356
Node Position 357
Thin Polyline by Node Number 356
Thin Polyline by Node Position 357
Thin Polylines 356
thinning polylines and regions
by node position 357
Title Block
1210 Encom Discover User Guide
insert Company Logo 1107
Make Custom 460
placeholders 1112
scalebar 1114
Title block 442
add scale bar 465
create 1107
parameters 1111
position 465
saving 465
scale 465
send to back 465
Title Line placeholder 1113
Title Lines 462
TITLEBLK.TAB 442, 463, 465
TitleBlock List 440
Titleblock Position 463
Titles 478
Layout Window frame 478
tool dialog
image 661
Toolbars 38
Cursor Position 95
Discover 90
Drillholes 94
Enhanced Layer Control 95
GraphMap 95
large buttons 38
Map Making 92
moving 38
Object Editing 93
show and hide 38
show tool tips 38
Surfaces 93
Tools
Distance and Bearing 106
ToolTips 38
topographic elevation 825
topographic grid
trench/costean 690
Total Depth 676
Transfer licence 12
Transform 299, 350
Coordinate 299
Coordinates now 304
Object 350
Transformation
Affine 305
NTv2 1115
Plane 303
Save Plane 305
Scale Factor 304
Table 300
transformation
Methods 658
Transformation Table 300
transparency
grids 916
Trench
creating view 1075
Drillholes 1074
trench
annotation 1078
Bearing and Distance survey table 686
collar table 683
downhole data table 688
plan creation 1075
section creation 1076
setup 716
survey table 684
topography grid 690
Triangle kernel function
density grid 852, 906
triangular irregular network 950
Triangulation
Griddding Tool 850
Triweight kernel function
density grid 852, 906
Troubleshooting 14
True Type Fonts
of structural symbols See Structural Data
Mapper
True Type fonts 1147
TrueType font symbols 1021, 1028
TrueType symbol fonts 1017
tunnel wall
creating a section or plan 1074
U
Uniform kernel function
density grid 852, 906
Univariate view
gridding Statistics Explorer 866
Index 1211
unroll the ELC 1086
Update 487
Coordinates 296
Table from Text Labels 487
Text Labels from Table 487
Update Coordinates
storing coordinates from multiple projections
298
update coordinate columns from objects 297
update object position from coordinate
columns 297
update the text in text objects 62, 487
Updates 29
updating text labels 486
Upper Tail scheme
GraphMap 640
US structural symbols 1020
Use layer name aliases
of ELC 1100
Use layer name aliases option 1092
Use nearest neighbours
Gridding Tool 857
Use Other Files 420
User Guide described 28
USGS DEM grid
import 209
Utilities
Grid 958
Multiple Table 251
Utils 928
V
Value parameter
GraphMap 611
Values
Assign 367
Constant 243
Increment 243
Variogram view
gridding Statistics Explorer 875
Vector View 424
Vectorize
grids 986
GridUtility 986
Vectors
Plot 424
version 2.1 grid
convert 1052
Vertical Mapper 208
toggle grid support 212
Vertical Mapper grid
import 208
vertical section 727, 1054
View PDF document 30
viewing individual records
GraphMap 624
viewing multiple records
GraphMap 612
Views
Set Default Table 97
Standard 98
Viewshed
grids 987
GridUtility 987
Volulme
grids 990
GridUtility 990
volume
of grids 1082
Voronoi Polygons
Create 950
Vulcan archive
export 175
import 175
W
watershed 999
weight model
inverse distance weighting 847
weight power
in Grid Tool 803
weight the grid node 1128
whiskers (box plot)
GraphMap 604
Windows 7 3
Windows Vista 3
Windows XP 3
Workspace
AutoSave 18
autosaving and restoring 18
Editor 45
make table path names absolute or relative 46
packaging and sharing 47
1212 Encom Discover User Guide
resolve missing tables 46
resolving missing files 19
restore AutoSave 18
Workspace Editor 45
Workspaces
Favourite 44
Worspace
remove unused tables 46
X
X axis asssignment
GraphMap 600
X-axis label 457
XY point plot See Scatter plot
Y
Y axis assignment
GraphMap 600
Y-axis label 458
Z
Z axis assignment
GraphMap 600
Zoom to Extents of Selected Object 116
zooming
GraphMap 620
zooms
in GridProcessor 926
Anda mungkin juga menyukai
- The Subtle Art of Not Giving a F*ck: A Counterintuitive Approach to Living a Good LifeDari EverandThe Subtle Art of Not Giving a F*ck: A Counterintuitive Approach to Living a Good LifePenilaian: 4 dari 5 bintang4/5 (5794)
- The Gifts of Imperfection: Let Go of Who You Think You're Supposed to Be and Embrace Who You AreDari EverandThe Gifts of Imperfection: Let Go of Who You Think You're Supposed to Be and Embrace Who You ArePenilaian: 4 dari 5 bintang4/5 (1090)
- Never Split the Difference: Negotiating As If Your Life Depended On ItDari EverandNever Split the Difference: Negotiating As If Your Life Depended On ItPenilaian: 4.5 dari 5 bintang4.5/5 (838)
- Hidden Figures: The American Dream and the Untold Story of the Black Women Mathematicians Who Helped Win the Space RaceDari EverandHidden Figures: The American Dream and the Untold Story of the Black Women Mathematicians Who Helped Win the Space RacePenilaian: 4 dari 5 bintang4/5 (895)
- Grit: The Power of Passion and PerseveranceDari EverandGrit: The Power of Passion and PerseverancePenilaian: 4 dari 5 bintang4/5 (588)
- Shoe Dog: A Memoir by the Creator of NikeDari EverandShoe Dog: A Memoir by the Creator of NikePenilaian: 4.5 dari 5 bintang4.5/5 (537)
- The Hard Thing About Hard Things: Building a Business When There Are No Easy AnswersDari EverandThe Hard Thing About Hard Things: Building a Business When There Are No Easy AnswersPenilaian: 4.5 dari 5 bintang4.5/5 (345)
- Elon Musk: Tesla, SpaceX, and the Quest for a Fantastic FutureDari EverandElon Musk: Tesla, SpaceX, and the Quest for a Fantastic FuturePenilaian: 4.5 dari 5 bintang4.5/5 (474)
- Her Body and Other Parties: StoriesDari EverandHer Body and Other Parties: StoriesPenilaian: 4 dari 5 bintang4/5 (821)
- The Sympathizer: A Novel (Pulitzer Prize for Fiction)Dari EverandThe Sympathizer: A Novel (Pulitzer Prize for Fiction)Penilaian: 4.5 dari 5 bintang4.5/5 (121)
- The Emperor of All Maladies: A Biography of CancerDari EverandThe Emperor of All Maladies: A Biography of CancerPenilaian: 4.5 dari 5 bintang4.5/5 (271)
- Analysis of Electric Machinery Krause Manual Solution PDFDokumen2 halamanAnalysis of Electric Machinery Krause Manual Solution PDFKuldeep25% (8)
- The Little Book of Hygge: Danish Secrets to Happy LivingDari EverandThe Little Book of Hygge: Danish Secrets to Happy LivingPenilaian: 3.5 dari 5 bintang3.5/5 (400)
- The World Is Flat 3.0: A Brief History of the Twenty-first CenturyDari EverandThe World Is Flat 3.0: A Brief History of the Twenty-first CenturyPenilaian: 3.5 dari 5 bintang3.5/5 (2259)
- The Yellow House: A Memoir (2019 National Book Award Winner)Dari EverandThe Yellow House: A Memoir (2019 National Book Award Winner)Penilaian: 4 dari 5 bintang4/5 (98)
- Devil in the Grove: Thurgood Marshall, the Groveland Boys, and the Dawn of a New AmericaDari EverandDevil in the Grove: Thurgood Marshall, the Groveland Boys, and the Dawn of a New AmericaPenilaian: 4.5 dari 5 bintang4.5/5 (266)
- A Heartbreaking Work Of Staggering Genius: A Memoir Based on a True StoryDari EverandA Heartbreaking Work Of Staggering Genius: A Memoir Based on a True StoryPenilaian: 3.5 dari 5 bintang3.5/5 (231)
- Team of Rivals: The Political Genius of Abraham LincolnDari EverandTeam of Rivals: The Political Genius of Abraham LincolnPenilaian: 4.5 dari 5 bintang4.5/5 (234)
- On Fire: The (Burning) Case for a Green New DealDari EverandOn Fire: The (Burning) Case for a Green New DealPenilaian: 4 dari 5 bintang4/5 (74)
- The Unwinding: An Inner History of the New AmericaDari EverandThe Unwinding: An Inner History of the New AmericaPenilaian: 4 dari 5 bintang4/5 (45)
- Rise of ISIS: A Threat We Can't IgnoreDari EverandRise of ISIS: A Threat We Can't IgnorePenilaian: 3.5 dari 5 bintang3.5/5 (137)
- Theory GraphDokumen23 halamanTheory GraphArthur CarabioBelum ada peringkat
- Specificities of The Terminology in AfricaDokumen2 halamanSpecificities of The Terminology in Africapaddy100% (1)
- RSA - Brand - Guidelines - 2019 2Dokumen79 halamanRSA - Brand - Guidelines - 2019 2Gigi's DelightBelum ada peringkat
- Grade 7 ExamDokumen3 halamanGrade 7 ExamMikko GomezBelum ada peringkat
- .Urp 203 Note 2022 - 1642405559000Dokumen6 halaman.Urp 203 Note 2022 - 1642405559000Farouk SalehBelum ada peringkat
- Lithuania DalinaDokumen16 halamanLithuania DalinaStunt BackBelum ada peringkat
- Assessment of Students' Oral Communication in English ClassDokumen10 halamanAssessment of Students' Oral Communication in English ClassKeebeek S ArbasBelum ada peringkat
- DNA ReplicationDokumen19 halamanDNA ReplicationLouis HilarioBelum ada peringkat
- Rockaway Times 11818Dokumen40 halamanRockaway Times 11818Peter J. MahonBelum ada peringkat
- Dynamics of Machinery PDFDokumen18 halamanDynamics of Machinery PDFThomas VictorBelum ada peringkat
- Chronic Kidney DiseaseDokumen15 halamanChronic Kidney Diseaseapi-270623039Belum ada peringkat
- Technical Specification For 33KV VCB BoardDokumen7 halamanTechnical Specification For 33KV VCB BoardDipankar ChatterjeeBelum ada peringkat
- Huawei R4815N1 DatasheetDokumen2 halamanHuawei R4815N1 DatasheetBysBelum ada peringkat
- Soosan Crane Training: (Principles)Dokumen119 halamanSoosan Crane Training: (Principles)Boumediene CHIKHAOUIBelum ada peringkat
- ISO 9001 2015 AwarenessDokumen23 halamanISO 9001 2015 AwarenessSeni Oke0% (1)
- School of Mathematics 2021 Semester 1 MAT1841 Continuous Mathematics For Computer Science Assignment 1Dokumen2 halamanSchool of Mathematics 2021 Semester 1 MAT1841 Continuous Mathematics For Computer Science Assignment 1STEM Education Vung TauBelum ada peringkat
- Retailing in IndiaDokumen11 halamanRetailing in IndiaVinod MalkarBelum ada peringkat
- WebLMT HelpDokumen12 halamanWebLMT HelpJoão LopesBelum ada peringkat
- Cisco SDWAN Case Study Large Global WANDokumen174 halamanCisco SDWAN Case Study Large Global WANroniegrokBelum ada peringkat
- Wilcoxon Matched Pairs Signed Rank TestDokumen3 halamanWilcoxon Matched Pairs Signed Rank TestDawn Ilish Nicole DiezBelum ada peringkat
- Parliament of India: Rajya SabhaDokumen64 halamanParliament of India: Rajya SabhaSivapothuraju KonathalaBelum ada peringkat
- Ricoh IM C2000 IM C2500: Full Colour Multi Function PrinterDokumen4 halamanRicoh IM C2000 IM C2500: Full Colour Multi Function PrinterKothapalli ChiranjeeviBelum ada peringkat
- Environmental Economics Pollution Control: Mrinal Kanti DuttaDokumen253 halamanEnvironmental Economics Pollution Control: Mrinal Kanti DuttashubhamBelum ada peringkat
- AntibioticsDokumen36 halamanAntibioticsBen Paolo Cecilia RabaraBelum ada peringkat
- Fss Presentation Slide GoDokumen13 halamanFss Presentation Slide GoReinoso GreiskaBelum ada peringkat
- Product CatalogsDokumen12 halamanProduct Catalogscab666Belum ada peringkat
- Chapter 1 ClassnotesDokumen35 halamanChapter 1 ClassnotesAllison CasoBelum ada peringkat
- Lecturenotes Data MiningDokumen23 halamanLecturenotes Data Miningtanyah LloydBelum ada peringkat
- Appendix - Pcmc2Dokumen8 halamanAppendix - Pcmc2Siva PBelum ada peringkat