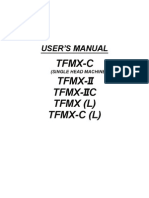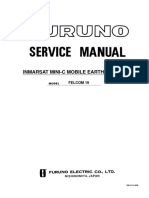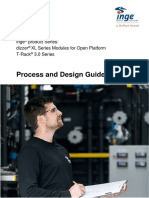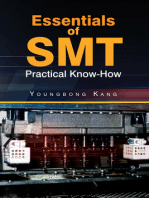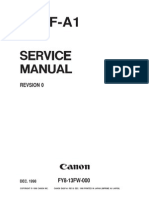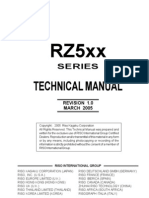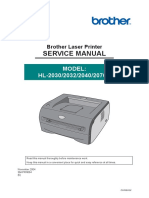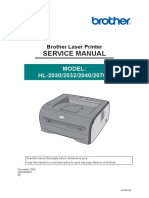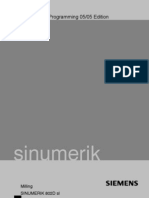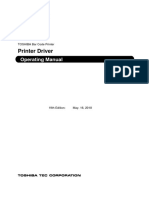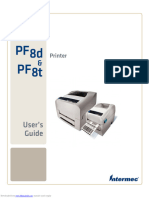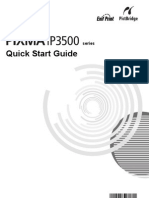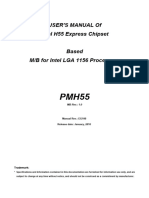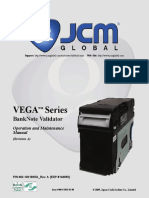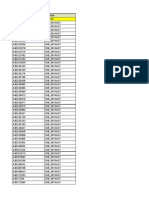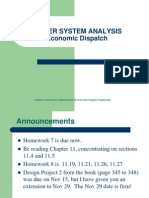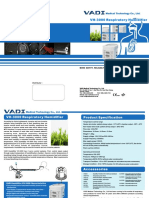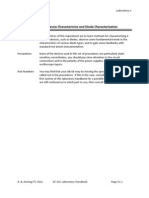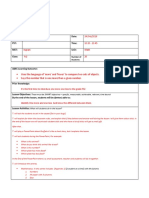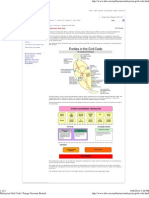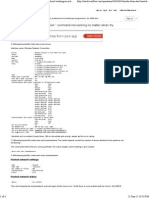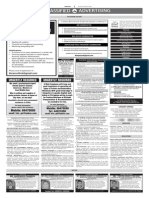Letterhead Print Setting
Diunggah oleh
fbkhan3Deskripsi Asli:
Hak Cipta
Format Tersedia
Bagikan dokumen Ini
Apakah menurut Anda dokumen ini bermanfaat?
Apakah konten ini tidak pantas?
Laporkan Dokumen IniHak Cipta:
Format Tersedia
Letterhead Print Setting
Diunggah oleh
fbkhan3Hak Cipta:
Format Tersedia
MFMC-GTS-081-0072
Issued: July 23, 2008
Technical Information:
Letterhead Printing
How to print using Letterhead, Preprinted or
Prepunched paper
Document Version 1.0
Global Technology Support Section
Service Support Department,
Marketing Center
MFP Business Group
Technical Information: Letterhead Printing
MFMC-GTS-081-0072
Notice:
THIS DOCUMENT MAY NOT BE REPRODUCED OR DISTRIBUTED IN WHOLE OR IN PART, FOR
ANY PURPOSE OR IN ANY FASHION WITHOUT THE PRIOR WRITTEN CONSENT OF RICOH
COMPANY LIMITED. RICOH COMPANY LIMITED RETAINS THE SOLE DISCRETION TO GRANT
OR DENY CONSENT TO ANY PERSON OR PARTY.
Copyright
2008 by Ricoh Company Ltd.
All product names, domain names or product illustrations, including desktop images, used in this
document are trademarks, registered trademarks or the property of their respective companies. They
are used throughout this book in an informational or editorial fashion only. Ricoh Company, Ltd. does
not grant or intend to grant hereby any right to such trademarks or property to any third parties. The
use of any trade name or web site is not intended to convey endorsement or any other affiliation with
Ricoh products.
Although best efforts were made to prepare this document, Ricoh Company Limited makes no
representation or warranties of any kind with regards to the completeness or accuracy of the contents
and accepts no liability of any kind including but not limited to performance, merchantability, fitness for
any particular purpose, or any losses or damages of any kind caused or alleged to be caused directly
or indirectly from this document.
Version history:
Version Issue Date Revised item
1.0 July 23, 2008 1st release
Page 2/47
Ricoh Company, Ltd.
Technical Information: Letterhead Printing
MFMC-GTS-081-0072
Index
1. Introduction.....................................................................................................................4
2. Target readers ................................................................................................................4
3. Target models.................................................................................................................4
4. Overview ........................................................................................................................5
5. Loading letterhead paper in source trays .......................................................................6
5-1 Introduction.................................................................................................................6
5-2 Type A devices ...........................................................................................................7
5-3 Type B devices ...........................................................................................................8
5-3-1 Simplex letterhead tray (an example)......................................................................9
5-3-2 Duplex letterhead tray (an example) .......................................................................9
5-3-3 Notes for small printers .........................................................................................10
6. Letterhead Setting ........................................................................................................ 11
6-1 Settings ....................................................................................................................11
6-2 Letterhead Mode ......................................................................................................13
6-2-1 Printing all pages of a duplex job through the duplex unit .....................................13
6-2-2 Adjusting image rotation and finishing functions....................................................15
7. Case studies.................................................................................................................18
7-1 Case 1: Using a type-B device for simplex letterhead printing .................................19
7-2 Case 2: Using a type-B device for duplex-only printing ............................................25
7-3 Case 3: Using a type-B device for both simplex and duplex letterhead printing.......31
7-4 Case 4: Using a small printer for simplex letterhead printing....................................39
7-5 Case 5: Using a type-A device for 2 different letterheads.........................................43
Appendix.............................................................................................................................47
A limitation affecting type-B 04A models............................................................................47
Page 3/47
Ricoh Company, Ltd.
Technical Information: Letterhead Printing
MFMC-GTS-081-0072
1.
2.
3.
Introduction
This document describes printing using letterhead paper, or any paper type requiring printing on a
specific side with a specific rotation. Not all printers will produce the same results. Often the use of
letterhead paper with a certain device is accomplished through trial and error. This document is an
attempt to shed some light on the reasons for the different results between models and help readers
properly configure letterhead printing without requiring a lengthy procedure of trial and error.
Note that although this document will focus on printing on letterhead paper, the contents can be
applied to the following three paper types:
Letterhead paper
Pre-printed paper
Pre-punched paper
This document will give a basic description of letterhead printing and the specifications of GW devices.
This document should make it evident that numerous factors need to be considered in order to meet
some customers' requirements. Some requirements can be met using standard specifications but
some can not. For advanced solutions to letterhead printing, another Technical Information document
will be created.
Target readers
This document is intended for the support staff of Ricoh family group companies and their subsidiaries.
Target models
This document applies to 04A or later GW MFPs and LPs.
Note that 04A models have a limitation. It will be explained in the Appendix of this document.
Page 4/47
Ricoh Company, Ltd.
Technical Information: Letterhead Printing
MFMC-GTS-081-0072
4. Overview
Letterheads are usually only pre-printed on one side of page. They usually have a specific readable
orientation. When printing using letterhead paper, the following need to be considered:
To print images on the letterhead side of the page.
To print so the orientation of images matches the orientation of the letterhead.
Examples of letterhead paper and successful/unsuccessful printouts:
Hello!
Hello!
Hello!
Successful printouts
Rot
NG
ation is incorrect
Hello!
OK
Examples of letterhead paper
Printed on the back side
NG
Staple position is incorrect
NG
Figure 1
To print successfully using letterhead paper, the three things listed below must be considered. The aim
of this document is to describe them:
1. How to load letterhead paper in source trays. This will depend on the device as well as the tray.
Section 5 (face up/down and rotation) will provide instructions for loading.
2. Enable/disable the Letterhead Setting as required. Letterhead Setting functions will be described
in Section 6.
3. Configure the source tray to fit the purpose. Paper type, disabling duplex, and Tray Selection
Order will be utilized for configuration. Section 7 shows some case studies.
Page 5/47
Ricoh Company, Ltd.
Technical Information: Letterhead Printing
MFMC-GTS-081-0072
5. Loading letterhead paper in source trays
5-1 Introduction
Printing on letterhead requires that the letterhead paper be loaded in source trays in a specific way.
The correct way will depend on the tray and on the machine type (machine types will be described
later in this section).
There are 2 things to consider:
Face up/down
Face Up (portrait) Face Down (portrait)
This is a concern if 1-sided letterhead paper is used.
Face up/down depends on the tray. The correct side to
have the letterhead on (up or down) can be ascertained
by the position of the tray in relation to the engine. This
will be explained later. In this document, face up/down
will be represented using the images in Figure 2.
At the same time, we must take into account that
medium/small models use different sides of the paper for
simplex printing and duplex printing. This will mean that separate trays of letterhead paper are
required for simplex printing and duplex printing. For identification purposes, we call high-end models
Type A and medium/small models Type B in this document.
Figure 2
0 degree rotation
Rotation must be considered if the letterhead has a specific readable orientation.
Letterhead paper should always be loaded with a 0 rotation in relation to someone who is facing the
front of the device. This is makes it easier to ensure that the image always matches the position of the
letterhead. Any rotation (other than 0) of the letterhead paper is not recommended as results will be
much more difficult to predict with rotated paper. (This will be discussed in Section 6-2-2 as well as in
some case studies)
Loaded 0
(faceup)
Loaded with a clockwise
rotation of 270 (faceup)
Not recommended
(Letterhead Setting might not
function as intended)
OK
Figure 3
Page 6/47
Ricoh Company, Ltd.
Technical Information: Letterhead Printing
MFMC-GTS-081-0072
5-2 Type A devices
Models B-C3, MT-C2/C3/P2, V-C1/C2, etc.
Type A devices (mostly high-end models) have an internal inverter/duplex unit to flip pages when
necessary, and are capable of using a letterhead tray for both simplex and duplex printing.
Trays:
Using a tray that is directly below the engine such as Tray 1 or Tray 2, letterhead paper should be
loaded face-DOWN.
Using a tray located to the right of the engine such as bypass or LCT, letterhead paper should be
loaded face-UP.
Printing Drum
Drum
Front side
Simplex printing
Inverter/Duplex Unit
Back side
Duplex printing
Front side
Drum
Trays below the engine: Trays on the right side of the engine:
Face DOWN
& 0
Face UP
& 0
Feed
direction
Portrait paper
Portrait paper
Feed
direction
Landscape paper Landscape paper
Paper path and feed directions (MT-C2)
Figure 4
Page 7/47
Ricoh Company, Ltd.
Technical Information: Letterhead Printing
MFMC-GTS-081-0072
5-3 Type B devices
Models A-C4/C4.5/P4, AL-C1/P1, AP-C1/P1, AR-P2*, AT-C1, C-P2c*, G-P1*/P2/P3,
J-C2*/P4, K-P4*/C3, PG-C1, PR-C1, R-C4/C4.5/C5, SI-P1, ST-C3, TH-C1*, etc.
(*See also A limitation affecting TypeB 04A models)
Type B devices are typically medium to low end models. In order to use letterhead paper in a Type B
device, separate source trays might have to be configured for simplex and duplex printing.
When printing duplex pages, Type B devices print the back side before printing the front side. This is
necessary because an external duplex unit is used. The side effect of this is that the front side of a
duplex page is not the same as the front side of a simplex page.
In such cases separate simplex and duplex trays might need to be configured for letterhead paper. In
this document, we will refer to them as "Simplex letterhead tray" and "Duplex letterhead tray".
Following is the paper path of model A-C4.5.
Page 3
Page 1
Page 2
Page 3
Page 4
Page 1
Page 2
Print front side
next
Drum
Print back side first
Drum
Front side
Front side
Simplex printing and paper side Duplex printing and paper side
Trays on the right side of the engine Trays below the engine
Printing Drum
Duplex unit
Paper path and feed directions (A-C4.5)
Figure 5
Page 8/47
Ricoh Company, Ltd.
Technical Information: Letterhead Printing
MFMC-GTS-081-0072
5-3-1
5-3-2
Simplex letterhead tray (an example)
This applies to models A-C4/C4.5/P4, AL-C1/P1, AP-C1/P1,
AT-C1, K-C3, PG-C1, PR-C1, R-C4/C4.5/C5, ST-C3, and TH-C1
Trays:
Using a tray that is directly below the engine such as Tray 1 or Tray 2, letterhead paper should be
loaded face-UP.
Using a tray located to the right of the engine such as bypass or LCT, letterhead paper should be
loaded face-DOWN.
Duplex letterhead tray (an example)
Trays:
Using a tray that is directly below the engine such as Tray 1 or Tray 2, letterhead paper should be
loaded face-DOWN.
Using a tray located to the right of the engine such as bypass or LCT, letterhead paper should be
loaded face-UP.
Portrait paper Landscape paper Landscape paper
Figure 6
This applies to models A-C4/C4.5/P4, AL-C1/P1, AP-C1/P1,
AT-C1, K-C3, PG-C1, PR-C1, R-C4/C4.5/C5, ST-C3, and TH-C1
Feed
direction
Feed
direction
Feed
direction
Feed
direction
Face UP
& 0
Face DOWN
& 0
Trays on the right side of the engine: Trays below the engine:
Landscape paper Landscape paper Portrait paper
Trays below the engine: Trays on the right side of the engine:
Face UP
& 0
Face DOWN
& 0
Portrait paper
Portrait paper
Figure 7
Page 9/47
Ricoh Company, Ltd.
Technical Information: Letterhead Printing
MFMC-GTS-081-0072
5-3-3 Notes for small printers
We will not fully explore the results of letterhead printing with small printers in this document. Please
see the notes below:
Small printers have basically the same mechanism as Type B devices. "Simplex letterhead
tray" and "Duplex letterhead tray" must be separately configured.
The description in this section 5-3 can also be applied to small printers. However, the view
point of the illustrations is on the left side of the device.
Paper path depends on the model. See the illustrations below.
A4/Letter paper can only be fed in the SEF direction in many small printers.
Optional Duplex Unit
A small printer that outputs toward the front (SI-P1)
(Back side) (User Interface side)
Printing Drum
A small printer that outputs towards the back (G-P2)
Image transfer
(a color printer)
Duplex Unit
(User Interface side) (Back side)
Many small printers can
accommodate A4/Letter paper
only in SEF.
The view point of the paper path should be
from the left side of small printers
Figure 8
Page 10/47
Ricoh Company, Ltd.
Technical Information: Letterhead Printing
MFMC-GTS-081-0072
6. Letterhead Setting
Important:
1. Enabling Letterhead Setting is not always necessary when printing using letterhead paper. The
necessity depends on the case. After reading this section, please also read the next section
(Section 7).
2. Enabling Letterhead Setting might cause the duplex unit to wear out earlier. This is explained in
Section 6-2-1.
6-1 Settings
Letterhead Setting is a set of functions. Once Letterhead Setting is applied, the device will run in
"Letterhead Mode", which will be described in section 6-2.
Letterhead Setting can be configured from either of the following locations:
(WIM) Configuration > Printer Basic Settings > Letterhead Setting
(Operation panel) Printer Features > System > Letterhead Setting
Figure 9
Settings:
Off: Letterhead mode is not applied to any jobs. (default)
Auto Detect: Letterhead mode is applied when one of the following paper types is assigned as
the first page of a job:
Letterhead
Preprinted
Prepunched
On (Always): Letterhead mode is applied to all jobs.
Page 11/47
Ricoh Company, Ltd.
Technical Information: Letterhead Printing
MFMC-GTS-081-0072
Note: Benefits and disadvantages of "Auto Detect" and "On (Always)"
If "Auto Detect" is selected, users must assign a paper type (Letterhead, Pre-printed or Pre-punched)
to each print job that requires Letterhead mode. Source trays must be assigned paper types.
"Auto Detect" is useful when devices are used for both letterhead printing and normal printing. It also
helps prevent mistakes such as printing a normal job on letterhead paper.
Below is an example of using Auto Detect with a Type A device. Trays 3 and 4 are both configured to
contain Letterhead paper. Jobs with normal paper types will be sent to trays 1 or 2 and letterhead
mode will not be used. Jobs with the Letterhead paper type will be sent to tray 3 or 4 and letterhead
mode will be used.
Normal mode
(locked tray) Letterhead mode Normal mode
Figure 10
If "On (Always)" is selected, users do not have to assign a paper type to jobs or trays.
"Plain/Recycled" can be used for letterhead jobs. "Plain" can be used for source trays. Paper types of
source trays must not be changed if Plain/Recycled is used in print jobs (a paper mismatch error will
occur).
The device prints in Letterhead mode all the time. Selecting "On (Always)" would be suitable in cases
where a device is used only for letterhead printing.
Below is an example of using "On (Always)" (a type A device). "Plain" (=No display) is assigned to all
the trays as paper type. Printing will be performed in letterhead mode.
(locked tray)
Letterhead mode
Figure 11
Page 12/47
Ricoh Company, Ltd.
Technical Information: Letterhead Printing
MFMC-GTS-081-0072
6-2 Letterhead Mode
6-2-1 Printing all pages of a duplex job through the duplex unit
(This feature is only implemented in Type B devices)
If Letterhead Setting is enabled in a type B device, all pages of a duplex job go through the duplex
path.
Imagine the following situation:
Type B device.
A tray is assigned Letterhead for the paper type.
Letterhead paper is loaded face down for duplex printing.
Without Letterhead Mode:
Odd numbered pages (1, 3, 5, etc.) are correctly printed on the letterhead side. However, the last page
of odd paged jobs (including single page duplex jobs), will be printed on the backside of the letterhead.
The reason for this is that the device will consider the page simplex. Therefore the paper in the "duplex
letterhead tray" will go through the simplex path.
With Letterhead Mode:
All pages will go through the duplex path and the pages will be printed correctly.
(blank) p3 p2 p1
(blank) p3 p2 p1
Letterhead Setting disabled (default)
Letterhead Setting enabled
Figure 12
Note that this might cause the duplex unit to wear out earlier. As more pages are going through the
duplex unit without being counted as duplex, the duplex counter is likely to be lower at the duplex units
end-of-life than if Letterhead Mode were not used.
Page 13/47
Ricoh Company, Ltd.
Technical Information: Letterhead Printing
MFMC-GTS-081-0072
These files can be used to confirm the effectiveness of the setting:
letterhead_4pA4P.do
c
page123_3pA4P.doc
Usage:
1) Open "letterhead_4pA4P.doc" and print it (a color printer is preferred). This will produce 4 sheets of
one-sided letterhead paper (A4/portrait). Or you can use your own letterhead or pre-printed sheets.
2) Using a type-B MFP or LP, load 4 sheets of letterhead in a LEF tray. Confirm the tray is available
for duplex printing.
3) Turn Letterhead Setting=Off in the device.
4) Open "page123_3pA4P.doc". The document will consist of 3 A4/portrait pages. (This simulates an
odd paged document)
5) Open the Print dialog from "page123_3pA4P.doc" and select the device.
6) Open Printing Preferences and select:
Portrait
Duplex=Open to Left
A4
the tray that letterhead is loaded in
7) Print.
8) The last page will be printed on the backside of the letterhead.
9) Set Letterhead Setting=Auto Detect.
10) Print again.
11) The last page will be successfully printed on the letterhead side.
Page 14/47
Ricoh Company, Ltd.
Technical Information: Letterhead Printing
MFMC-GTS-081-0072
6-2-2 Adjusting image rotation and finishing functions
(This feature is implemented in both Type A and Type B devices)
If Letterhead Setting is enabled, the device will rotate images to match the letterhead:
If the source tray contains SEF paper, the device will print images to match a landscape
letterhead.
If the source tray contains LEF paper, the device will print images to match the orientation of
portrait letterhead.
This result might be (or might not be) different from the result of disabling Letterhead Setting. The
actual result of a mixed orientation document is determined by too many factors to explore in this
document. Some of these factors include:
Order of the mixed orientation pages
Simplex/Duplex
Open to left/Open to top when duplex
Example (test files are embedded on page17):
A simplex mixed-orientation job that starts with portrait then changes to landscape is printed on
landscape/SEF letterhead paper.
If Letterhead Setting is disabled, landscape pages will be printed upside down on the letterhead
paper.
If Letterhead Setting is enabled, rotation of the image will be adjusted and landscape pages will
be printed successfully.
A simplex mixed-orientation job
Landscape pages Portrait pages
Letterhead Setting enabled Letterhead Setting disabled (default)
Landscape pages Portrait pages
Figure 13
Page 15/47
Ricoh Company, Ltd.
Technical Information: Letterhead Printing
MFMC-GTS-081-0072
Note that finishing functions might be cancelled in letterhead mode. This happens in cases that
the image rotation makes the correct positioning of finishings (staples, punches), impossible.
Letterhead Setting gives priority to the rotation of pages and cancels the finishing functions if
necessary. The following functions might be cancelled:
Staple
Punch
Z-fold
Ring booklet
Perfect booklet
Example:
A 2-page, portrait, A4, simplex job with a top left staple is to be printed on letterhead paper. The paper
is positioned in the SEF direction.
If Letterhead Setting is disabled, the images will be rotated 270 and stapled.
If Letterhead Setting is enabled, the images will be rotated 90 and the stapling will be cancelled.
Staple
The top of the page
has been rotated
and the finisher
cannot staple here
Letterhead setting disabled (default) Letterhead setting enabled
Figure 14
Technical note:
This image rotation feature of Letterhead Setting is the reason why we recommend 0 rotation when
loading letterhead paper in source trays, as described in Section 5-1. Letterhead Setting assumes that
portrait letterhead is loaded in LEF trays and landscape letterhead paper is loaded in SEF trays. The
reason for this assumption is that otherwise, it will be very hard to predict results.
So Letterhead Setting is very situation-specific. In some cases it is needed (or not needed) whether
printing on letterhead or not. Instead of describing these complexities in full detail, we have created
some common case studies to aide understanding.
The case studies in the next section will discuss why the Letterhead Setting should be enabled or
disabled in a particular case.
Page 16/47
Ricoh Company, Ltd.
Technical Information: Letterhead Printing
MFMC-GTS-081-0072
These files can be used to confirm the effectiveness of the setting:
letterhead_8pA4L.do
c
Hello_2pA4PL.doc
Hello_2pA4PP.doc
Usage:
1) Open "letterhead_8pA4L.doc" and print it (a color printer is preferred). This will produce 8 sheets
of one-sided letterhead paper (A4/landscape). Or you can use your own letterhead or pre-printed
sheets.
2) Using a type-B MFP or LP with stapler, load the 8 sheets of letterhead in a SEF tray.
Mixed Orientation Test:
3) Turn Letterhead Setting=Off in the device.
4) Open "Hello_2pA4PL.doc". The document will consist of 1 A4/portrait page and 1 A4/landscape
page. (This simulates a mixed orientation document)
5) Open the Print dialog from "Hello_2pA4PL.doc" and select the device.
6) Open Printing Preferences and select:
Portrait
Simplex
A4
the tray that letterhead is loaded
7) Print.
8) Page 2 will be printed upside down in relation to the letterhead.
9) Turn Letterhead Setting="On (Always)" in the device.
10) Print again.
11) Page 2 will be successfully printed.
Finishing Options Test:
12) Turn Letterhead Setting=Off in the device.
13) Open "Hello_2pA4PP.doc". The document will consist of 2 A4/portrait pages.
14) Open the Print dialog from "Hello_2pA4PP.doc" and select the device.
15) Open Printing Preferences and select:
Portrait
Simplex
Staple Top Left
A4
the tray that letterhead is loaded
16) Print.
17) The document will be stapled.
18) Turn Letterhead Setting="On (Always)" in the device.
19) Print again.
20) The document will not be stapled. The rotation will be different from the result in 17.
Page 17/47
Ricoh Company, Ltd.
Technical Information: Letterhead Printing
MFMC-GTS-081-0072
7. Case studies
Reminder
Each case study in this section can be altered as needed to create simple setup guides to match
customer environments. In such a case, please remember that:
"Situation/requirements" should be modified to match the actual environment.
"Technical notes" should be limited to necessary parts only or completely deleted, depending
on who the re-created guides are distributed to.
Page 18/47
Ricoh Company, Ltd.
Technical Information: Letterhead Printing
MFMC-GTS-081-0072
7-1 Case 1: Using a type-B device for simplex letterhead printing
Situation/requirements:
1. Model AT-C1 is used (a type-B device). The device has 4 source trays excluding the bypass (a
"locked tray"). No LCT installed.
2. Both Plain and Letterhead will be used in the device:
A4/Plain (loaded in both LEF and SEF)
A3/Plain (loaded SEF)
A4/Letterhead (portrait, loaded SEF, the letterhead is printed on 1 side of each page)
3. Only 1 tray is available for letterhead paper.
4. Letterhead paper will only be used for simplex printing.
5. A4/Plain should be used by default, for both copying and printing.
6. The users will use the PCL5 driver for printing. They do not want to manually select a tray in the
driver dialogue every time they print on letterhead.
Part 1: Configuration of the device
Step 1: Load the trays:
Tray1 = A4/plain in LEF
Tray2 = A4/plain in SEF
Tray3 = A3/plain in SEF
Tray4 = A4/letterhead in LEF and face up*
* "Simplex Letterhead Tray": The machine is typeB and the tray is located under the
engine). See Section 5-3-1 for details.
Letterhead paper loaded in tray4:
Face Up
Figure 15
Page 19/47
Ricoh Company, Ltd.
Technical Information: Letterhead Printing
MFMC-GTS-081-0072
Step 2: Configure the Paper Tray Priority of both the Copier and Printer to Tray1 or Tray2.
Figure 16
Step 3: Configure the Tray Paper Size settings of the paper loaded in the trays. (Not all models have
the Auto Detect function)
Step 4: Configure Paper Type settings for each tray:
Tray1-3
o Paper Type = Plain (="No Display" on the operation panel)
o Duplex = "2 Sided Copy" (Both Simplex/Duplex available)
o Apply Auto Paper Select = Yes (Autoselectable)
Tray4
o Paper Type = Letterhead
o Duplex = "1 Sided Copy" (Only Simplex available)
o Apply Auto Paper Select = Yes (Autoselectable)
Paper Type settings. Note that the settings will affect both printing and copying:
Figure 17
Page 20/47
Ricoh Company, Ltd.
Technical Information: Letterhead Printing
MFMC-GTS-081-0072
Paper Type settings for tray4:
Figure 18
Step 5: Letterhead Setting > "Off":
Figure 19
The Printer screen should look like the one shown below.
All trays work in Normal mode
Plain paper is loaded
Letterhead is loaded for simplex
Figure 20
Page 21/47
Ricoh Company, Ltd.
Technical Information: Letterhead Printing
MFMC-GTS-081-0072
Part 2: Configuring driver settings (PCL5 driver is used as an example)
To print on plain paper, select :
o Input Tray = Auto Tray Select (default)
o Paper Type = Plain & Recycled (default)
To print on letterhead, select :
o Input Tray = Auto Tray Select (default)
o Paper Type = Letterhead
o Duplex = Off (default)
Note: This means that in many cases the only thing the user needs to do is choose a paper type
(Letterhead or Plain).
Selecting Letterhead paper:
Figure 21
Page 22/47
Ricoh Company, Ltd.
Technical Information: Letterhead Printing
MFMC-GTS-081-0072
Part 3: The result using PCL5 driver
1. If A4/Letterhead/simplex is assigned in a job, tray4 will be used. The job will be printed
successfully on the letterhead side. (requirement 6 of this case)
Paper type
does not match
A locked tray
A4/Letterhead/simplex jobs will use tray4
Paper size
does not match
Figure 22
2. If by mistake A4/Letterhead/duplex is assigned in a job, the device will display the paper mismatch.
(requirement 4 of this case)
Figure 23
Paper type
does not match
A locked tray
Paper size
does not match
Error prompt
Duplex prohibited
A4/Letterhead/duplex jobs cannot use any tray.
3. If no paper type is specified for a copy or print, A4/Plain will be used from Tray1 or 2. (requirement
5 of this case)
A4/plain jobs will use tray1-2
Paper size
does not match
Paper type
does not match
A locked tray
Figure 24
Page 23/47
Ricoh Company, Ltd.
Technical Information: Letterhead Printing
MFMC-GTS-081-0072
Technical Notes:
1. If a typeA device is used, 1 tray can be used for both simplex/duplex printing.
2. In LPs, duplex can be disabled on a per tray basis as of 06A models.
3. As letterhead is loaded only in 1 feed direction (in this case LEF), some finishing functions will not
be available. In this case, staple "2 at Top" for example.
4. Letterhead Setting was not selected in this case for two reasons:
The last page of an odd paged job issue (Section 6-2-1) does not occur in simplex printing.
The rotation issue (Section 6-2-2) is not likely to occur. At least it does not occur if a portrait
document includes landscape pages.
These files can be used to confirm the effectiveness of the settings in this case study.
letterhead_4pA4P.do
c
Hello_2pA4PL.doc
Usage:
1) Open "letterhead_4pA4P.doc" and print it (a color printer is preferred). This will produce 4
sheets of one-sided letterhead paper (A4/portrait). Or you can use your own letterhead or
pre-printed sheets.
2) Load 4 sheets of letterhead paper in a tray of a typeB MFP (one with the finisher is preferred)
as instructed in this case study ("Simplex letterhead tray").
3) Configure the device as instructed in this case study.
4) Turn Letterhead Setting=Off.
5) Open "Hello_2pA4PL.doc". The document will consist of 1 portrait page and 1 landscape
page. This simulates a portrait job that includes landscape pages.
6) Open the Print dialog and select the printer.
7) Open Printing Preferences and select:
A4
Portrait
1 page per sheet
Duplex=Off
(If available) Staple=2 at Left
8) Print.
9) The document will be printed (and stapled) successfully (Letterhead Setting=Off).
10) Turn Letterhead Setting=Auto Detect.
11) Repeat 5-8.
12) The document will be printed (and stapled) successfully (Letterhead Setting=Auto Detect).
Page 24/47
Ricoh Company, Ltd.
Technical Information: Letterhead Printing
MFMC-GTS-081-0072
7-2 Case 2: Using a type-B device for duplex-only printing
Situation/requirements:
1. For paper saving purposes, the customer requires duplex for all print jobs.
2. Model AT-C1 is used (a type-B device). The device has 4 source trays excluding the bypass (a
"locked tray"). No LCT installed.
3. Both Plain and Letterhead will be used in the device:
A4/Plain (loaded in both LEF and SEF)
A3/Plain (loaded in SEF)
A4/Letterhead (portrait, loaded in LEF, the letterhead is printed on 1 side of each page)
4. Only 1 tray is available for letterhead paper.
5. Letterhead jobs (and all other jobs) will only be duplex.
6. A4/Plain should be used by default, for both copying and printing.
7. The users will use the PCL5 driver for printing. They do not want to manually select a tray in the
driver dialogue every time they print on letterhead.
Part 1: Configuration of the device
Step 1: Load the trays:
Tray1 = A4/plain in LEF
Tray2 = A4/plain in SEF
Tray3 = A3/plain in SEF
Tray4 = A4/letterhead in LEF and face down*
* "Duplex Letterhead Tray": The machine is typeB and the tray is located under the engine.
See Section 5-3-1 for details.
Letterhead loaded in tray4:
Face Down
Figure 25
Page 25/47
Ricoh Company, Ltd.
Technical Information: Letterhead Printing
MFMC-GTS-081-0072
Step 2: Configure Paper Tray Priority of both Copier and Printer to Tray1 or Tray2.
Note: In fact, the setting is mainly necessary to use A4/Plain as default in copying.
Figure 26
Step 3: Configure Tray Paper Size settings the same as loaded paper. (This step depends on the
model. Auto Detect is available in AT-C1)
Step 4: Configure Paper Type settings for each tray:
Tray1-3
o Paper Type = Plain (="No Display" on the operation panel)
o Duplex = "2 Sided Copy" (Both Simplex/Duplex available)
o Apply Auto Paper Select = Yes (Autoselectable)
Tray4
o Paper Type = Letterhead
o Duplex = "2 Sided Copy" (Both Simplex/Duplex available)
o Apply Auto Paper Select = Yes (Autoselectable)
Paper Type settings. Note that the settings will be applied not only to printing but also to copying:
Figure 27
Page 26/47
Ricoh Company, Ltd.
Technical Information: Letterhead Printing
MFMC-GTS-081-0072
Paper Type settings for tray4:
Figure 28
Step 5: Letterhead Setting > "Auto Detect":
Figure 29
The Printer screen should look like the one shown below.
Letterhead mode Normal mode
Normal mode
Plain paper is loaded
Letterhead is loaded for duplex
Figure 30
Page 27/47
Ricoh Company, Ltd.
Technical Information: Letterhead Printing
MFMC-GTS-081-0072
Part 2: Configuring driver settings (PCL5 driver is used as an example)
To print on plain paper, select :
o Input Tray = Auto Tray Select (default)
o Paper Type = Plain & Recycled (default)
o Duplex = On (default as per the customers requirement)
To print on letterhead, select :
o Input Tray = Auto Tray Select (default)
o Paper Type = Letterhead
o Duplex = On (must be default)
Note: This means that in many cases the only thing the user needs to do is choose a paper type
(Letterhead or Plain).
Selecting Letterhead in the driver:
Figure 31
Page 28/47
Ricoh Company, Ltd.
Technical Information: Letterhead Printing
MFMC-GTS-081-0072
Part 3: The result using PCL 5 driver
1. If A4/Letterhead/duplex is assigned in a job, tray4 will be used. The job will be printed successfully.
Paper type
does not match
A locked tray
A4/Letterhead/duplex jobs will use tray4
Paper size
does not match
Figure 32
2. If by mistake A4/Letterhead/simplex is assigned in a job, all pages will be printed on the backside
of the letterhead.
Paper type
does not match
A locked tray
A4/Letterhead/simplex jobs will also use tray4.
Paper size
does not match
Figure 33
3. If no paper type is specified for a copy or print, A4/Plain will be used from Tray1 or 2. (requirement
6 of this case)
Figure 34
A4/plain jobs will use tray1-2
Paper size
does not match
Paper type
does not match
A locked tray
Page 29/47
Ricoh Company, Ltd.
Technical Information: Letterhead Printing
MFMC-GTS-081-0072
Technical Notes:
1. If a typeA device is used, 1 tray can be used for both simplex/duplex printing.
2. As letterhead is loaded only in 1 feed direction (in this case LEF), some finishing functions will not
be available. In this case, staple "2 at Top" for example.
3. Letterhead Setting was enabled in this case because the last page of an odd paged job issue
(Section 6-2-1) will occur without the setting. (The rotation issue (Section 6-2-2) is not likely to
occur)
These files can be used to confirm the effectiveness of the settings in this case study.
letterhead_4pA4P.do
c
Hello_3pA4PPP.doc
Hello_3pA4PPL.doc
Usage:
1) Open "letterhead_4pA4P.doc" and print it (a color printer is preferred). This will produce 4
sheets of one-sided letterhead paper (A4/portrait). Or you can use your own letterhead or
pre-printed sheets.
2) Load 4 sheets of letterhead paper in a tray of a typeB MFP (one with the finisher is preferred)
as instructed in this case study ("Simplex letterhead tray").
3) Configure the device as instructed in this case study.
4) Turn Letterhead Setting=Off.
5) Open "Hello_3pA4PPP.doc". The document will consist of 3 portrait pages.
6) Open the Print dialog and select the printer.
7) Open Printing Preferences and select:
A4
Portrait
1 page per sheet
Duplex=Open to Left
(If available) Staple=2 at Left
8) Print.
9) The last page of the document is printed on the backside of the last page. (Letterhead Setting
= Off).
10) Turn Letterhead Setting=Auto Detect.
11) Repeat 5-8.
12) The document is printed (and stapled) successfully (Letterhead Setting=Auto Detect).
Note: To examine the rotation issue, try these steps again using "Hello_3pA4PPL". The document
consists of 2 A4/portrait pages and 1 A4/landscape page.
Page 30/47
Ricoh Company, Ltd.
Technical Information: Letterhead Printing
MFMC-GTS-081-0072
7-3 Case 3: Using a type-B device for both simplex and duplex letterhead printing
Situation/requirements:
1. Model A-C4.5 is used (a type-B device). The device has 4 source trays excluding the bypass (a
"locked tray"). No LCT.
2. Both Plain and Letterhead paper will be used in the device:
A4/Plain (in both LEF and SEF)
A4/Letterhead (portrait, loaded SEF, the letterhead is printed on 1 side of each page)
3. Letterhead paper will be used for both simplex and duplex printing.
4. A4/Plain should be used by default, for both copying and printing.
5. The users will use the PCL5 driver for printing. They do not want to manually select a tray in the
driver dialogue every time they print on letterhead.
Introduction:
We can configure the device so users can use Auto Tray Select for both simplex and duplex.
Note that the following configuration requires 2 source trays available for 1 type of letterhead paper.
Part 1: Configuration of the device
Step 1: Load paper in the trays as follows:
(Note: A-C4.5 requires the dial in each tray to be set to apply paper size and feed direction)
Tray1 = A4/Plain in SEF (Dial = A4/SEF)
Tray2 = A4/Plain in LEF (Dial = A4/LEF)
Tray3 = A4/Letterhead in LEF and face-up* (Dial = A4/LEF)
* "Simplex Letterhead Tray": The machine is typeB and the tray is located under the
engine). See Section 5-3-1 for details.
Face Up
Figure 35
Page 31/47
Ricoh Company, Ltd.
Technical Information: Letterhead Printing
MFMC-GTS-081-0072
Tray4 = A4/Letterhead in LEF and face-down* (Dial = A4/LEF)
* "Duplex Letterhead Tray": The machine is typeB and the tray is located under the engine).
See Section 5-3-2 for details.
Face Down
Figure 36
Step 2: Configure Paper Tray Priority of both Copier and Printer to Tray1.
By correctly configuring the Paper Tray Priority, the trays will be selected with the order of
priority shown on the right:
Default order (A-C4.5):
1. Priority Tray (LEF, SEF)
2. Tray1 (LEF)
3. Tray2 (LEF)
4. LCT
5. Tray3 (LEF)
6. Tray4 (LEF)
7. Tray1 (SEF)
8. Tray2 (SEF)
9. Tray3 (SEF)
10. Tray 4 (SEF)
The configured order:
1. Tray1 (LEF, SEF)
2. Tray2 (LEF)
3. Tray3 (LEF)
4. Tray4 (LEF)
5. Tray2 (SEF)
6. Tray3 (SEF)
7. Tray4 (SEF)
Note: The device we are using doesnt have an LCT.
Figure 37
Page 32/47
Ricoh Company, Ltd.
Technical Information: Letterhead Printing
MFMC-GTS-081-0072
Step 3: Configure Paper Type settings:
Tray1 and Tray2
o Paper Type = Plain (="No display" on the operation panel)
o Duplex = 2 Sided Copy (Both Simplex and Duplex available)
o Apply Auto Paper Select = Yes (Autoselectable)
Tray3
o Paper Type = Letterhead
o Duplex = 1 Sided Copy (Only Simplex available)
o Apply Auto Paper Select = Yes (Autoselectable)
Tray3 Paper Type settings:
Figure 38
Tray4
o Paper Type = Letterhead
o Duplex = 2 Sided Copy (Both Simplex/Duplex available)
o Apply Auto Paper Select = Yes (Autoselectable)
Tray4 Paper Type settings:
Figure 39
Page 33/47
Ricoh Company, Ltd.
Technical Information: Letterhead Printing
MFMC-GTS-081-0072
Step 4: Turn Letterhead Setting = "Off".
Figure 40
The Printer screen should look like the one shown below.
All trays work in Normal mode
Letterhead is loaded for duplex
Plain paper is loaded
Letterhead is loaded for simplex
Figure 41
Part 2: Configuring driver settings when printing (PCL5 driver is used as an example)
To print on plain paper, select :
o Input Tray = Auto Tray Select (default)
o Paper Type = Plain & Recycled (default)
To print on letterhead in simplex, select:
o Input Tray = Auto Tray Select (default)
o Paper Type = Letterhead
o Duplex = Off
To print on letterhead in duplex, select:
o Input Tray = Auto Tray Select (default)
o Paper Type = Letterhead
o Duplex = Open to Left
Page 34/47
Ricoh Company, Ltd.
Technical Information: Letterhead Printing
MFMC-GTS-081-0072
Note: This means that in many cases the only thing the user needs to do is choose a paper type
(Letterhead or Plain).
Selecting Letterhead in the driver:
Figure 42
Page 35/47
Ricoh Company, Ltd.
Technical Information: Letterhead Printing
MFMC-GTS-081-0072
Part 3: The result using PCL5 driver
1. If A4/Letterhead/simplex is assigned in a job, tray3 will be used (unless paper runs out) because
tray3 has higher priority than tray4. The job will be printed successfully on the letterhead side.
In addition, simplex pages of a duplex job (the last page of an odd-page job or a 1 page duplex
job) will also be printed successfully using tray3.
A4/Letterhead/simplex jobs
will use tray3
Simplex pages in A4/Letterhead/duplex jobs
will also use tray3
Paper type
does not match
A locked tray
Figure 43
2. If A4/Letterhead/duplex is assigned in a job, duplex pages will be printed successfully from tray 4
on the letterhead side.
Paper type
does not match
A locked tray
Duplex prohibited
Duplex pages in A4/Letterhead/duplex jobs
will use tray4
Figure 44
3. If no paper type is specified for a copy or print, A4/Plain will be used from Tray1 or 2. (requirement
4 of this case)
A4/plain jobs will use tray1
Paper type
does not match
A locked tray
Figure 45
Page 36/47
Ricoh Company, Ltd.
Technical Information: Letterhead Printing
MFMC-GTS-081-0072
Limitation:
If the "simplex letterhead tray" runs out of paper, the "duplex letterhead tray" will be used for simplex
printing and images will be printed on the backside of the letterhead.
Technical Notes:
1. If a typeA device is used, 1 tray can be used for both simplex and duplex printing.
2. In LPs, duplex can be disabled on a per tray basis as of 06A models.
3. As letterhead is loaded only in 1 feed direction (in this case LEF), some finishing functions will not
be available. In this case, staple "2 at Top" for example.
4. In fact, the Priority Tray can be any tray except tray 4 in this case. All that is required is that tray 3
have a higher priority than tray 4.
5. Letterhead Setting was not selected in this case for two reasons:
The last page of an odd paged job issue (Section 6-2-1) does not occur in simplex printing.
The rotation issue (Section 6-2-2) is not likely to occur. At least it does not occur if a portrait
document includes landscape pages.
Note: If the Letterhead Setting is enabled, duplex jobs will also be successfully printed. In such a
case, the device will print the last page of an odd-paged job or a 1 page duplex job by using
letterhead in tray4 and making it go through the duplex path.
These files can be used to confirm the effectiveness of the settings in this case study.
letterhead_5pA4P.do
c
Hello_3pA4PPP.doc
Hello_3pA4PPL.doc
Usage:
1) Open "letterhead_5pA4P.doc" and print it (a color printer is preferred). This will produce 5
sheets of one-sided letterhead paper (A4/portrait). Or you can use your own letterhead or
pre-printed sheets.
2) Using a type-B MFP (one with a finisher is preferred), load 4 sheets of letterhead for simplex
letterhead printing.
3) Select another lower priority tray for duplex printing in the same MFP and load 1 sheet of
letterhead as instructed in this case study.
4) Configure the Tray Paper Settings of the trays as instructed in this case study.
5) Turn Letterhead Setting=Off.
6) Open "Hello_3pA4PPP.doc". The document will consist of 3 A4/portrait pages. (This simulates
an odd paged document)
7) Open the Print dialog from "Hello_3pA4PPP.doc" and select PCL5 driver for the printer.
8) Open Printing Preferences and select:
Page 37/47
Ricoh Company, Ltd.
Technical Information: Letterhead Printing
MFMC-GTS-081-0072
A4
Portrait
1 page per sheet
Duplex=Off
(If available) Staple=2 at Left
9) Print.
10) The three pages are successfully printed (and stapled) as simplex using letterhead in tray3.
11) Open Printing Preferences again and this time select:
A4
Portrait
1 page per sheet
Duplex=Open to Left
(If available) Staple=2 at Left
12) Print.
13) The first 2 pages are printed as duplex using letterhead in tray4, then the last 1 page is printed
as simplex using letterhead in tray3. The job will be successfully printed (and stapled).
Note1: Steps 6-12 can be repeated with Letterhead Setting=Auto Detect.
Note2: The rotation issue can be examined using "Hello_3pA4PPL". The document consists of 2
A4/portrait pages and 1 A4/landscape page.
Page 38/47
Ricoh Company, Ltd.
Technical Information: Letterhead Printing
MFMC-GTS-081-0072
7-4 Case 4: Using a small printer for simplex letterhead printing
Situation / Requirements:
1. Model SI-P1 (a type-B small printer) is used. The device has 2 source trays: tray1 and bypass.
Bypass is autoselectable.
2. Both Plain and Letterhead will be used in the device. Following paper will be used:
A4/Plain
A4/Letterhead (portrait; letterhead is printed on 1 side)
3. Letterhead will only be used for simplex.
4. The model can contain A4 paper only in SEF. Portrait letterhead must be rotated in source trays.
Introduction:
Although it is not recommended, in general, to load letterhead in a rotated position (see Section 5-1),
this is the only way to use A4 or Letter size letterhead in small printers. The conditions in this case
study are the same as Case 1 (Letterhead paper will only be used for simplex printing). So we disable
Letterhead Setting.
Part 1: Configuration of the device
Step 1: Turn Letterhead Setting=Off via WIM or the operation panel.
Figure 46
Step 2: Configure the tray paper setting of tray1 to A4/SEF. For SI-P1, this is done using the dial.
Figure 47
Page 39/47
Ricoh Company, Ltd.
Technical Information: Letterhead Printing
MFMC-GTS-081-0072
Step 3: Try loading letterhead in the following 4 ways and printing a 1-page simplex job to see if the
image is successfully printed:
Face DOWN
90
This will work fine in this case:
- Model SI-P1
- Letterhead Setting=Off
- A simplex job
Face UP
90
Face UP
270
Face DOWN
270
Figure 48
The result will depend on the device and the settings.
In this case, simplex jobs will be printed successfully when letterhead is loaded in face down and
rotated 90.
These files can be used to confirm the effectiveness of the settings in this case study.
letterhead_4pA4P.do
c
Hello_1pA4P.doc
Step 4: Load letterhead paper in tray1 (using the desired position as discovered in Step 3).
Face DOWN
90
Figure 49
Page 40/47
Ricoh Company, Ltd.
Technical Information: Letterhead Printing
MFMC-GTS-081-0072
Step 5: Configure Paper Type settings for each tray:
Tray1
o Paper Type = Letterhead
o Apply Auto Paper Select = On
o Apply Duplex = Off
Bypass (Note: Not a locked tray in SI-P1)
o Paper Size = A4 Portrait
o Paper Type = Plain
o Apply Auto Paper Select = On
o Apply Duplex =On
Figure 50
Part 2: Configuration of the driver settings
To print on letterhead, select :
o Input Tray = Auto Tray Select (default)
o Paper Type = Letterhead
o Duplex = Off
To print on plain, select :
o Input Tray = Auto Tray Select (default)
o Paper Type = Plain/Recycled (default)
Page 41/47
Ricoh Company, Ltd.
Technical Information: Letterhead Printing
MFMC-GTS-081-0072
Part 3: The result using PCL5 driver
1. If A4/Letterhead/simplex is assigned in a job, tray1 will be used. The job will be successfully
printed on letterhead.
2. If A4/Letterhead/duplex is assigned in a job by mistake, a mismatch error will be displayed.
3. If A4/Plain is assigned in a job, the bypass tray will be used.
Page 42/47
Ricoh Company, Ltd.
Technical Information: Letterhead Printing
MFMC-GTS-081-0072
7-5 Case 5: Using a type-A device for 2 different letterheads
Situation/requirements:
1. Model MT-P2 is used (a type-A device). The device has 4 source trays including LCT. There is no
bypass tray.
2. Plain paper and 2 different letterheads (Letterhead-A and Letterhead-B) will be used in the
device:
A4/Plain (in both LEF and SEF)
Letterhead-A (A4, portrait, letterhead is printed on 1 side)
Letterhead-B (A4, portrait, letterhead is printed on 1 side)
3. Letterhead paper will be used for both simplex and duplex printing.
4. A4/Plain paper should be used by default.
5. The users will use the PCL5 driver for printing. The do not want to manually select a tray in the
driver dialogue every time they print on letterhead.
Introduction:
As described in Section 6-1, Letterhead Setting is applied to 3 paper types, Letterhead, Pre-printed
and Pre-punched. In this case, "Letterhead" will be used for Letterhead-A and "Pre-printed" will be
used for Letterhead-B.
Part 1: Configurations of the device
Step 1: Load the trays:
Tray1 = A4/Plain in LEF
Tray2 = A4/Plain in SEF
Tray3 = Letterhead-A in LEF and face-down*
*The machine is typeA and the tray is located under the engine.
LCT = Letterhead-B in LEF and face-up**
**The machine is typeA and the tray is on the right side of the engine.
See Section 5-2 for details.
Tray3 LCT
Figure 51
Page 43/47
Ricoh Company, Ltd.
Technical Information: Letterhead Printing
MFMC-GTS-081-0072
These files can be used to confirm the effectiveness of the settings in this case study.
letterheadA_2pA4P.
doc
letterheadB_2pA4P.
doc
Step 2: Configure Paper Tray Priority to Tray1.
Figure 52
Step 3: Configure Tray Paper Size settings to match the loaded paper. This procedure for this depends
on the model. Auto Detect is available in MT-P2.
Step 4: Configure Paper Type settings for each tray:
Tray1 and Tray2
o Paper Type = Plain
o Apply Auto Paper Select = Yes (Autoselectable)
Tray3
o Paper Type = Letterhead
o Apply Auto Paper Select = Yes (Autoselectable)
LCT
o Paper Type = Preprinted
o Apply Auto Paper Select = Yes (Autoselectable)
Figure 53
Page 44/47
Ricoh Company, Ltd.
Technical Information: Letterhead Printing
MFMC-GTS-081-0072
Step 5: Letterhead Setting > Off
Figure 54
Step 6: Duplex > Long Edge Bind
Figure 55
Note: As for LPs, duplex can be disabled on a per tray basis as of 06A models. MT-P2 is 06S.
Therefore, Duplex cannot be disabled for specific trays.
Part 2: Configuring driver settings (PCL5 driver is used as an example)
To print on plain paper, select :
o Input Tray = Auto Tray Select (default)
o Paper Type = Plain & Recycled (default)
To print on Letterhead-A, select :
o Input Tray = Auto Tray Select (default)
o Paper Type = Letterhead
To print on Letterhead-B, select :
o Input Tray = Auto Tray Select (default)
o Paper Type = Preprinted
Note: This means that in many cases the only thing the user needs to do is choose a paper type
(Letterhead, Preprinted or Plain)
Part 3: Result
1. If A4/Plain is assigned in a job, Tray1 or 2 will be used.
2. If A4/Letterhead is assigned in a job, Letterhead A in Tray 3 will be used (both for simplex and
duplex jobs).
3. If A4/Preprinted is assigned in a job, Letterhead-B in LCT will be used (both for simplex and
duplex).
Page 45/47
Ricoh Company, Ltd.
Technical Information: Letterhead Printing
MFMC-GTS-081-0072
Techincal Note:
1. The Letterhead Setting was not selected in this case for two reasons:
The issue in which the last page of an odd paged is printed on the wrong side of the letterhead
(Section 6-2-1) does not occur using a type-A device.
The rotation issue (Section 6-2-2) is not likely to occur. At least it does not occur if a portrait
document includes landscape pages.
2. In fact there is no necessity of using Preprinted or Prepunched as an alternative paper type to
Letterhead. Letterhead Setting is not selected in this case so any paper type other than Plain can
be used.
Page 46/47
Ricoh Company, Ltd.
Technical Information: Letterhead Printing
MFMC-GTS-081-0072
Page 47/47
Ricoh Company, Ltd.
Appendix
A limitation affecting type-B 04A models
Models AR-P2, C-P2, G-P1, J-C2, K-P4, TH-C1
Type B 04A models have a limitation.
Letterhead Setting cannot be applied to a 1-page duplex job. The image will be printed on the backside
of the letterhead page and the job will be counted as 2 pages.
(blank) p1
Figure 56
Anda mungkin juga menyukai
- Maintenance Manual: Models 8300, 8400, and 8500 Pallet Trucks and Model 8600 Tow TractorDokumen291 halamanMaintenance Manual: Models 8300, 8400, and 8500 Pallet Trucks and Model 8600 Tow TractorJosé Luis Ang Soto92% (13)
- Manual TajimaDokumen151 halamanManual TajimaBordados Fx100% (5)
- Felcom16 Service Manual PDFDokumen149 halamanFelcom16 Service Manual PDFmrservice7782100% (1)
- MA00568B WebDokumen399 halamanMA00568B WebhepburngBelum ada peringkat
- Inge UF Manual Process Design Guidelines - 45 D02234 enDokumen66 halamanInge UF Manual Process Design Guidelines - 45 D02234 enPravin Bote100% (2)
- Ashrae Cooling and Heating Load Calculation ManualDokumen2 halamanAshrae Cooling and Heating Load Calculation ManualTorus Engenharia0% (1)
- Evadeee ReadmeDokumen11 halamanEvadeee Readmecostelmarian2Belum ada peringkat
- Canon DADF-A1 Service ManualDokumen166 halamanCanon DADF-A1 Service ManualJason JacobsBelum ada peringkat
- SureTork II - Electronic Manual Ver 1.0.unlockedDokumen139 halamanSureTork II - Electronic Manual Ver 1.0.unlockedmetallica123Belum ada peringkat
- Manual RZ5Dokumen294 halamanManual RZ5acandrei67% (3)
- The Law of NationsDokumen667 halamanThe Law of NationsJo Jo100% (1)
- Aksa Lte NW AssessmentDokumen43 halamanAksa Lte NW AssessmentSenthilkumar Purushothaman100% (2)
- HL-2040 Serrvice Manual 11Dokumen15 halamanHL-2040 Serrvice Manual 11วรพงษ์ กอชัชวาลBelum ada peringkat
- HL-2040 Serrvice Manual 01Dokumen10 halamanHL-2040 Serrvice Manual 01วรพงษ์ กอชัชวาลBelum ada peringkat
- Manual ZPrinter 650 - Hardware OverviewDokumen18 halamanManual ZPrinter 650 - Hardware OverviewJaime CalderonBelum ada peringkat
- Fathom 7.0 Modules GuideDokumen202 halamanFathom 7.0 Modules Guideraneensys100% (1)
- MTP Series Thermal Printer Mechanism Technical ReferenceDokumen52 halamanMTP Series Thermal Printer Mechanism Technical ReferenceJoão Francisco Botura MontanhaniBelum ada peringkat
- Operation Manual PDFDokumen134 halamanOperation Manual PDFUederImpressãoBelum ada peringkat
- Sinumeric 802D SiemensDokumen387 halamanSinumeric 802D SiemensvanchiencncBelum ada peringkat
- Siemens 840D Programing Manual enDokumen215 halamanSiemens 840D Programing Manual enalejandro777_eBelum ada peringkat
- LT-41-42 Service ManualDokumen121 halamanLT-41-42 Service ManualOFBA srlBelum ada peringkat
- Service Manual DCP7040 MFC7440N MFC7480WDokumen0 halamanService Manual DCP7040 MFC7440N MFC7480WandreioniBelum ada peringkat
- P7132N P7325N P7527N P7535N SMDokumen298 halamanP7132N P7325N P7527N P7535N SMApenas MaxBelum ada peringkat
- G112/G113/G116/G094/G095/G091 Service Manual: Ricoh Group CompaniesDokumen298 halamanG112/G113/G116/G094/G095/G091 Service Manual: Ricoh Group CompaniesChung KimBelum ada peringkat
- Printer Driver: Operating ManualDokumen92 halamanPrinter Driver: Operating Manualfransm88Belum ada peringkat
- Operation Manual (E)Dokumen170 halamanOperation Manual (E)Rhe ChaBelum ada peringkat
- AccurioPressC2070Series RU-509 DailyMaintenanceGuideDokumen178 halamanAccurioPressC2070Series RU-509 DailyMaintenanceGuideBushara MahmoudBelum ada peringkat
- PF8d PF8t: User's GuideDokumen64 halamanPF8d PF8t: User's GuideredmercuryvendorBelum ada peringkat
- GEN5 Operation and Maintenance ManualDokumen72 halamanGEN5 Operation and Maintenance ManualAriel MontBelum ada peringkat
- 640M Eia - IsoDokumen364 halaman640M Eia - Isoquangtung2312Belum ada peringkat
- HL-1240 HL-1250 User Parts and Service Manual PDFDokumen333 halamanHL-1240 HL-1250 User Parts and Service Manual PDFMircea BogdanBelum ada peringkat
- Jvm-407b Ba 4012 ManualDokumen300 halamanJvm-407b Ba 4012 ManualMgc ElektronikBelum ada peringkat
- Panasonic GTWIN Operational Guide PDFDokumen139 halamanPanasonic GTWIN Operational Guide PDFHuuThienBelum ada peringkat
- Sinumerik SINUMERIK 840D Sl/840di SL/ 828D/802D SL ISO TurningDokumen199 halamanSinumerik SINUMERIK 840D Sl/840di SL/ 828D/802D SL ISO Turningfxg3366Belum ada peringkat
- F940GOT - Operation Manual JY992D78001-D (07.00)Dokumen330 halamanF940GOT - Operation Manual JY992D78001-D (07.00)Carlos Octavio Gamarra LimaBelum ada peringkat
- S7 SWR B en-USDokumen118 halamanS7 SWR B en-USgamronBelum ada peringkat
- AM1 Software Release Description R5 - 0BDokumen48 halamanAM1 Software Release Description R5 - 0BTudorache SorinBelum ada peringkat
- Ms Cl3500n IngDokumen371 halamanMs Cl3500n IngCdos CdosBelum ada peringkat
- ZEBRA 27xx Service ManualDokumen52 halamanZEBRA 27xx Service ManualKlema HanisBelum ada peringkat
- Relay Application and Manual PDFDokumen618 halamanRelay Application and Manual PDFJaka Sembung GolokBelum ada peringkat
- s7 s5s7bDokumen150 halamans7 s5s7bDwi WijayantoBelum ada peringkat
- Cutting Master For Illustrator OPS640W-UM-158Dokumen42 halamanCutting Master For Illustrator OPS640W-UM-158rumen.ivanovBelum ada peringkat
- Manual Del PG 740 PIIDokumen141 halamanManual Del PG 740 PIIkokeinBelum ada peringkat
- Felcom 16 Service Part 1Dokumen75 halamanFelcom 16 Service Part 1emilio gustavo saez duroBelum ada peringkat
- DL405 Slice I-O Master & SlavesDokumen70 halamanDL405 Slice I-O Master & Slavesjvcoral321Belum ada peringkat
- plt-03099 A.5 - Omnikey SW Dev Guide 0Dokumen62 halamanplt-03099 A.5 - Omnikey SW Dev Guide 0Juan ZentenoBelum ada peringkat
- 808D OPM Part 3 Programming ISO 1212 en en-USDokumen126 halaman808D OPM Part 3 Programming ISO 1212 en en-USlatifesil2Belum ada peringkat
- Canon IP 3500Dokumen88 halamanCanon IP 3500DuplessisBelum ada peringkat
- Commdtm Et 200m U enDokumen20 halamanCommdtm Et 200m U enKrzysztof MatusikBelum ada peringkat
- User'S Manual of Intel H55 Express Chipset: TrademarkDokumen48 halamanUser'S Manual of Intel H55 Express Chipset: TrademarkalipansBelum ada peringkat
- Printer Driver V20191M3 21stDokumen93 halamanPrinter Driver V20191M3 21stjulio ariasBelum ada peringkat
- TDP-225 Series: User ManualDokumen36 halamanTDP-225 Series: User Manualmohamed elhelalyBelum ada peringkat
- Am3352 Som UmDokumen36 halamanAm3352 Som Umccuenin777Belum ada peringkat
- Simatic Manual de Funções S7 300 S7 400Dokumen114 halamanSimatic Manual de Funções S7 300 S7 400Eduardo Bueno LemesBelum ada peringkat
- VEGA Series BankNote ValidatorDokumen104 halamanVEGA Series BankNote Validatorerving85Belum ada peringkat
- G024 SMDokumen596 halamanG024 SMricoh5590Belum ada peringkat
- Festo Servo Press Kit YJKP - Host InterfaceDokumen51 halamanFesto Servo Press Kit YJKP - Host InterfacePoncho GranadosBelum ada peringkat
- SFC For Simatic S7Dokumen324 halamanSFC For Simatic S7joslalinBelum ada peringkat
- App Note Vision Guide CECCDokumen50 halamanApp Note Vision Guide CECCBerenice CarmonaBelum ada peringkat
- CommunityBanking R18.5 Release NotesDokumen14 halamanCommunityBanking R18.5 Release NotesktsomondoBelum ada peringkat
- L3C ManualDokumen47 halamanL3C ManualDajer Pena CifuentesBelum ada peringkat
- So You Wanna Be an Embedded Engineer: The Guide to Embedded Engineering, From Consultancy to the Corporate LadderDari EverandSo You Wanna Be an Embedded Engineer: The Guide to Embedded Engineering, From Consultancy to the Corporate LadderPenilaian: 4 dari 5 bintang4/5 (1)
- 3D Printer Troubleshooting Handbook: The Ultimate Guide To Fix all Common and Uncommon FDM 3D Printing Issues!Dari Everand3D Printer Troubleshooting Handbook: The Ultimate Guide To Fix all Common and Uncommon FDM 3D Printing Issues!Belum ada peringkat
- Industrial Machinery World Summary: Market Values & Financials by CountryDari EverandIndustrial Machinery World Summary: Market Values & Financials by CountryBelum ada peringkat
- Scan To Folder OSXDokumen17 halamanScan To Folder OSXfbkhan3Belum ada peringkat
- SHARP-mxm350n M350u m450n M450uDokumen12 halamanSHARP-mxm350n M350u m450n M450uIoas IodfBelum ada peringkat
- 5755xerox Paper JamsDokumen1 halaman5755xerox Paper Jamsfbkhan3Belum ada peringkat
- SMTP AuthinticationDokumen16 halamanSMTP Authinticationfbkhan3Belum ada peringkat
- Windows Print Data CaptureDokumen11 halamanWindows Print Data Capturefbkhan3Belum ada peringkat
- CTM CTP Stepper Catalog en-EN 2007 PDFDokumen20 halamanCTM CTP Stepper Catalog en-EN 2007 PDFQUỐC Võ ĐìnhBelum ada peringkat
- Bizhub 20 Service ManualDokumen508 halamanBizhub 20 Service ManualSergio Riso100% (1)
- Medium Voltage Surge Arresters Catalog HG 31.1 2017 Low Resolution PDFDokumen79 halamanMedium Voltage Surge Arresters Catalog HG 31.1 2017 Low Resolution PDFAnkur_soniBelum ada peringkat
- Process Control Valves TrainingDokumen12 halamanProcess Control Valves TrainingpptmnltBelum ada peringkat
- Anshul BhelDokumen96 halamanAnshul BhelMessieurs Avinash PurohitBelum ada peringkat
- Dme 401Dokumen13 halamanDme 401PacoBelum ada peringkat
- Database ScriptsDokumen111 halamanDatabase ScriptsVikas GaurBelum ada peringkat
- Ias Public Administration Mains Test 1 Vision IasDokumen2 halamanIas Public Administration Mains Test 1 Vision IasM Darshan UrsBelum ada peringkat
- International Air Service Development at Boston Logan: June 7, 2012Dokumen20 halamanInternational Air Service Development at Boston Logan: June 7, 2012chaouch.najehBelum ada peringkat
- Economic DispatchDokumen37 halamanEconomic DispatchHasan KurniawanBelum ada peringkat
- Construction Site Safety ReportDokumen35 halamanConstruction Site Safety ReportAkshay Waim100% (1)
- Humidifier Servo and Non Servo Mode of DeliveryDokumen2 halamanHumidifier Servo and Non Servo Mode of DeliveryAlberth VillotaBelum ada peringkat
- EE331 Lab 1 v2Dokumen13 halamanEE331 Lab 1 v2Áo ĐenBelum ada peringkat
- Cyberoam Quick Start Guide-50i-500iDokumen8 halamanCyberoam Quick Start Guide-50i-500iPaul Anim AmpaduBelum ada peringkat
- The Apparatus of RepressionDokumen221 halamanThe Apparatus of RepressionAndrew Charles Hendricks100% (3)
- Preliminary Hazard Identification: Session 3Dokumen19 halamanPreliminary Hazard Identification: Session 3Isabela AlvesBelum ada peringkat
- MiVoice Office 400 Products BR enDokumen12 halamanMiVoice Office 400 Products BR enWalter MejiaBelum ada peringkat
- Lesson Plan Template: The Pearl AcademiesDokumen3 halamanLesson Plan Template: The Pearl Academiesapi-300023217Belum ada peringkat
- Malaysia Grid CodeDokumen2 halamanMalaysia Grid Codebee398Belum ada peringkat
- M.tech Lab Manual JNTUHDokumen80 halamanM.tech Lab Manual JNTUHSivarama Prasad PamarthyBelum ada peringkat
- BEIT16 AbhishekgokheDokumen3 halamanBEIT16 AbhishekgokheSEIT02 Abhishek GokheBelum ada peringkat
- Building An Online Shopping Cart Using C Sharp Part 2Dokumen17 halamanBuilding An Online Shopping Cart Using C Sharp Part 2TrungChanhNguyenBelum ada peringkat
- Nuclear Medicine Inc.'s Iodine Value Chain AnalysisDokumen6 halamanNuclear Medicine Inc.'s Iodine Value Chain AnalysisPrashant NagpureBelum ada peringkat
- Netsh Wlan Start HostednetworkDokumen3 halamanNetsh Wlan Start HostednetworkM Nanda KumarBelum ada peringkat
- 9829d23b-6e45-4cbd-b732-f870faff49a0Dokumen6 halaman9829d23b-6e45-4cbd-b732-f870faff49a0Swamy Dhas DhasBelum ada peringkat