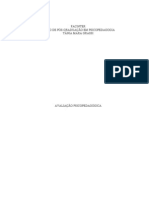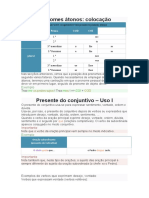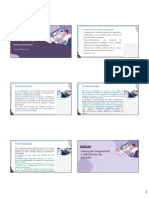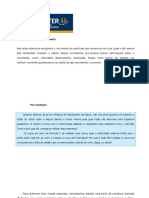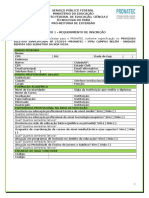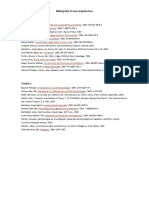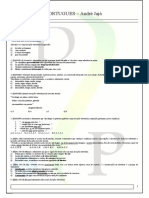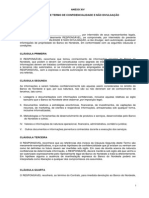Apostila Windows
Diunggah oleh
jprotal0 penilaian0% menganggap dokumen ini bermanfaat (0 suara)
9 tayangan30 halamanJudul Asli
ApostilaWindows
Hak Cipta
© © All Rights Reserved
Format Tersedia
DOC, PDF, TXT atau baca online dari Scribd
Bagikan dokumen Ini
Apakah menurut Anda dokumen ini bermanfaat?
Apakah konten ini tidak pantas?
Laporkan Dokumen IniHak Cipta:
© All Rights Reserved
Format Tersedia
Unduh sebagai DOC, PDF, TXT atau baca online dari Scribd
0 penilaian0% menganggap dokumen ini bermanfaat (0 suara)
9 tayangan30 halamanApostila Windows
Diunggah oleh
jprotalHak Cipta:
© All Rights Reserved
Format Tersedia
Unduh sebagai DOC, PDF, TXT atau baca online dari Scribd
Anda di halaman 1dari 30
Universidade do Vale do Itaja
Apostila de Windows, Word e Excel
Autora: Professora Marlise Tere !ias
AP"#TI$A !E WI%!"W#, W"&! E E'(E$
)* AP&E#E%TA+,"
Esta apostila foi desenvolvida para ser utilizada no curso de usurio bsico Windows
98, Microsoft Word e Microsoft Excel.
Nesta sero encontrados os principais conceitos referentes aos software, bem como
explicao detalhada dos recursos apresentados por cada um.
Todos os recursos sero apresentados atravs de conceitos seguidos de exerccio.
sto para que voc possa compreender de forma mais clara como trabalhar com cada
recurso disponvel nos softwares estudados.
1
WI%!"W# -.
Nesta apostila sero encontrados principais conceitos referentes a Windows 98.
Algumas referncias verso anterior Windows 95 sero feitas, j que o Windows 98
manteve caractersticas dessa verso.
O Windows um sistema operacional multitarefa para micromputadores e para
sistemas monousurios. Ao ligar o computador o Windows carregado automaticamente.
o primeiro software a aparecer na tela.
/rea de tra0alo: a tela principal do Windows onde ficam os cones. A quantidade de
cones depender da instalao realizada em seu computador, mas alguns cones so
comuns na maioria dos micros: Meu Computador e a lixeira.
1ot2o Iniciar: ativa o menu principal do Windows 98, responsvel pelo acesso a outros
menus que permitiro executar programas instalados* Ao clicar sobre este boto, localizado
na barra de ferramentas, observa-se algumas opes para ter acesso a outros menus.
1arra de Tarefas: localiza-se por padro na parte inferior da tela e nela se encontram o
relgio (lado direito e o boto iniciar (lado esquerdo). quando algum aplicativo for
minimizado, ser apresentado na barra de tarefas o nome do aplicativo com o nome do
arquivo que estiver aberto. para reativar o aplicativo basta clicar sobre este na barra de
tarefas.
3cone: a representao grfica de algum programa, arquivo ou unidade de disco dentro do
Windows.
Apostila de Windows, Word e Excel
Autora: Professora Marlise Tere !ias
2
rea de
Trabalho do
Windows
Seta indica que
existem outros menus
cones
Boto Iniciar
Barra de Tarefas
Menu: So comandos distribudos em uma caixa, e referem-se a um mesmo tpico.
(aixa de di4lo5o: uma janela que aparece de vez em quando para confirmar alguma
ao, para alertar algum erro que possa vir a acontecer ou para receber ou fornecer
informaes.
)* 6A%E$A# !E P&"7&AMA
onde esto os aplicativos, ou seja, os programas. uma rea retangular, onde voc
pode alterar seu tamanho, moviment-la na tela, abrir e fechar. A maioria das janelas tem a
mesma aparncia, com botes:
Minimizar: a janela jogada para a barra de tarefas.
Maximizar: aumenta o tamanho da janela (ocupa toda a extenso do vdeo)
Restaurar: a janela retorna ao tamanho e posio anterior.
Fechar: usado quando no deseja mais utilizar um aplicativo.
As mesmas opes so encontrada no menu controle.
A8 MA'IMI9A& : MI%IMI9A& : &E#TAU&A&
Abra o tem "Meu Computador".
Abra as janelas "painel de controle"; e "impressora";
Maximize a janela "Meu Computador".
Faa a janela voltar ao seu tamanho anterior clicando em restaurar.
Minimize as trs janelas clicando sobre o trao no canto superior direito da
janela.
Na <barra de tarefas> clique sobre cada janela para abri-las novamente.
Minimize todas as janelas ao mesmo tempo. Para tanto, clique na <barra de
tarefas> com o boto direito, e em seguida em "Minimizar Todas as Janela".
Para desfazer o procedimento anterior clique na <barra de tarefas> com o
boto direito, e em "Desfazer Minimizar Tudo".
Apostila de Windows, Word e Excel
Autora: Professora Marlise Tere !ias
3
Barra de ttulos
Bot!es
"enu
#ontrole
18 "&7A%I9A%!" 6A%E$A#
Para movimentar a janela pela tela pressione o mouse sobre a barra de ttulo
;Meu co<putador;, observe que a barra ficar mais escura, ento movimente a
janela para a posio desejada e solte o mouse.
Aumente o tamanho da janela ;Painel de (ontrole; posicionando o ponteiro
do mouse na borda da janela. Mantenha o boto do mouse pressionado e movimente
o mouse para baixo. Aps realize a operao contrria.
Utilize a barra de rolagem para visualizar todos os cones.
Organize as janelas clicando com o boto direito sobre a barra de tarefas,
escolha "Lado a Lado Verticalmente". Realize a mesma operao com os outros
tipos "Lado a Lado Verticalmente" e "Cascata".
(8 =E(>A%!" 6A%E$A#
Feche a janela ;Meu (o<putador; clicando sobre o boto fechar.
Feche a janela ;Painel de (ontrole; clicando em fechar no canto esquerdo
superior.
?8 ME%U I%I(IA&
A8 P&"7&AMA
O Menu Programas ativa todas as pastas de programas instaladas no seu
computador. No menu programa so encontrados todos os programas disponveis no
seu computador. Assim que voc os instala estes so automaticamente colocados no
menu programa.
Paint: Clique no boto <niciar>, <Programas>, <Acessrios>, <Paint>.
(alculadora: clique em <niciar>, <Programas>, <Acessrios>,
<Calculadora>.
Word: clique em <niciar>, <Programas>, <Microsoft Office 2000>, <Word>.
18 A6U!A: %" @I%I(IA&A E#("$>A A6U!A*
C) LOCALIZAR
Executa os mesmos procedimentos do localizar no Windows Explorer.
D) DESLIGAR O COMPUTADOR
So oferecidas trs alternativas ( 4 no caso de rede). A primeira desliga o
computador, a Segunda sai do Windows e reinicia o computador, a ltima sai do
computador e permanece no modo Dos.
Clique em <iniciar>, <desligar o computador>. Escolha cada uma das
alternativas.
B8 %AVE7A%!" PE$" ("MPUTA!"&
Apostila de Windows, Word e Excel
Autora: Professora Marlise Tere !ias
$
A) WINDOWS EXPLORER
Clique em <iniciar>, <Programas>, "Windows Explorer".
Clique sobre qualquer pasta, ao lado sero mostrados os arquivos e diretrio
existentes neste item.
Ajuste o tamanho do painel colocando o mouse sobre a barra de diviso e
arraste o mouse para esquerda para aumentar o painel diretrio ou para direita para
diminuir.
No menu <exibir> so apresentadas umas srie de opes para facilitar a
visualizao de pastas e arquivos: ;0arra de ferra<entas; e ;0arra de status; ,
;cones 5rande; e ;cones peCuenos;, ;lista; e ;detales;* Selecione cada
uma das opes e verifique as mudanas.
O Windows Explorer permite que seja visualizado o tamanho do arquivo, o
tipo de arquivo e a data.. basta que a opo detalhes no menu exibir esteja
selecionada.
No menu <ferramentas> tm-se a opo de encontrar pasta e arquivos o
recurso localizar. No menu <ferramentas> d um clique na opo ;localiDar;.
Na caixa <nome> digite o nome de um arquivo (exemplo: win.ini), em seguida
clique em ;localiDar a5ora;*
Em localizar arquivos clique em ;avanEado;. Esta opo permite que
digitando uma palavra existente em um arquivo voc encontre o arquivo desejado.
Na caixa <do tipo> escolha <documento do Word>.
Na caixa <contendo texto> escolha <Aprendendo>.
Com exceo do menu ferramentas, as outras opes so encontradas em
"<eu co<putador".
B) FORMATANDO DISCO
Formatar o processo que prepara o disco par que seu computador permita o
trabalho de gravao ou leitura das suas informaes. Quando um disco j foi
formatado e utilizado, a nova formatao apagar todas as informaes anteriores,
no podendo mais serem recuperadas.
Abra o <Windows Explorer>
Clique com o boto direito no Drive A: e escolha ;=or<atar;.
Selecione <capacidade> como 1.44 mb (3,5').
Selecione <tipo de formatao> como rpida.
Em <outras opes>, no item <rtulo> escreva um ttulo para seu disquete.
Selecione a opo <exibir sumrio ao terminar>.
Clique em iniciar.
F8 PA#TA# E A&GUIV"#
Apostila de Windows, Word e Excel
Autora: Professora Marlise Tere !ias
%
Pastas: so subdivises que so criadas dentro das unidades de armazenamento para
organizar informaes nos discos. Pode-se guardar documentos, arquivos e programas.
Podem ser visualizadas a partir do cone Meu Computador e a partir do Windows Explorer.
ArCuivo: um conjunto de informaes gravadas em disco. Todo o arquivo recebe um
nome.
A8 (&IA%!" PA#TA
Clique em "niciar" , "Programas", "Windows Explorer".
Clique em C:, no menu arquivo escolha "Novo", "Pasta".
Nomeie a Pasta como: Teste.
D dois cliques sobre a pasta Teste.
Crie uma nova pasta tendo como base a pasta Teste e d o nome de Teste2.
18 (&IA%!" A&GUIV"
Abra o Word.
Digite a seguinte frase: "Aula introdutria de Windows 95!."
Clique no menu <Arquivo>, em seguida em "#alvar".
Na caixa <Salvar em:>, procure a pasta "Teste".
Na caixa <Nome do arquivo>, digite nome para o arquivo, digite: arCuivo).
Abra o Paint: faa um desenho e salve o arquivo na <Pasta Teste> como
"paint".
(8 M"VE%!" A&GUIV"# "U PA#TA#:
Esta opo possibilita mover arquivos ou pasta de seus lugares de origem para
outros dentro de um mesmo meio de armazenamento
Crie uma nova pasta no (:, coloque o nome de (opiar.
Clique sobre a <pasta teste> e posicione o cursor sobre um dos arquivos. Em
seguida, arraste o arquivo at a <Pasta Copiar>.
Na <Pasta Teste> posicione o cursor sobre o outro arquivo, clique com o
boto direito sobre este e escolha Recortar.
Na <Pasta Copiar> clique com o boto direito e escolha colar.
Os comandos Recortar e Colar podem ser encontrados no menu Editar.
!8 ("PIA%!" A&GUIV"# E PA#TA#
Na <Pasta Copiar> de um duplo clique, em seguida clique com o 0ot2o
direito do <ouse sobre um dos arquivos e escolha copiar.
Clique na <Pasta Teste> com o 0ot2o direito do <ouse e escola colar.
Na <Pasta Copiar> de um duplo clique, em seguida clique com o boto
esquerdo do mouse sobre o outro arquivo. No menu <Editar> escolha copiar.
Clique na <Pasta Teste> com o boto esquerdo do mouse e no menu
<Editar> escolha colar.
Os comandos Copiar e Colar podem ser encontrados no menu Editar.
Apostila de Windows, Word e Excel
Autora: Professora Marlise Tere !ias
&
E8 &E%"MEA%!" A&GUIV" E PA#TA
Clique com o boto direito do mouse sobre o arquivo ou pasta que deseja
modificar o nome.
Escolha Renomear. Digite o novo nome.
Esta opao pode ser encontrada no meu Arquivo.
=8 !E$ETA%!" A&GUIV" E PA#TA
Clique sobre a <Pasta Copiar> e pressione as teclas del. Assim os dados so
enviados a lixeira.
Clique sobre a Pasta e pressione as teclas Shift e del. Assim os dados no
passam pela lixeira, no podem ser recuperados.
H8 ATA$>"#
A8 (&IA%!" UM ATA$>"
Os atalhos servem ajudar-nos a acessar mais rapidamente um arquivo, programa,
pasta ou impressora.
Crie uma pasta com o nome de teste no C:
Crie um arquivo no Word com o nome de arCteste digite: "Aprendendo a criar
atalhos". E salve na <Pasta Teste>.
Abra o Windows Explorer e clique sobre a <Pasta Teste>.
Arraste o arCteste para a rea de trabalho do Windows.
Para acessar um atalho d um clique duplo sobre ele.
18 A(E##A%!" ATA$>"# I $I'EI&A:
Quando um arquivo excludo este enviando para a lixeira. O que possibilita
restaur-lo caso tenha excludo o arquivo errado.
Clique em <niciar>, <Programas>, <Windows Explorer>.
Na <Pasta Teste>, delete o arqteste. Feche o <Windows Explorer>.
D um duplo clique sobre lixeira. Clique sobre arqteste.
No menu <arquivo> clique em restaurar. Voc restaurou seu arquivo,
acessando o Windows Explorer voc poder visualizar novamente o arquivo que
havia sido apagado.
ArCuivos apa5ados de disCuetes e e< servidores de rede n2o pode<
ser restaurados, assi< co<o, arCuivos deletados pressionando junto ao delete
a tecla #ift
J8 A(E##A%!" 1A&&A !E TA&E=A#
A8 P&"P&IE!A!E#
Clique na barra de tarefas e escolha propriedades.
Apostila de Windows, Word e Excel
Autora: Professora Marlise Tere !ias
'
Em "opEKes da 0arra de tarefas" selecione cada uma das opes. So elas:
sempre visvel, auto ocultar, Mostrar cones pequenos no menu iniciar, mostrar
relgio.
Ainda nas propriedades da barra de tarefas escolha "pro5ra<as do <enu
iniciar". Vamos personalizar a barra iniciar.
Escolha ;Adicionar; em <procurar>, escolha na pasta <teste> o arquivo
<arqteste>. Em seguida clique em avanar.
Clique em Menu niciar. Escolha um nome para o seu atalho e clique
<concluir>.
Agora clique em iniciar e observe onde est o seu atalho.
Acesse propriedades da barra de tarefas escolha "pro5ra<as do <enu
iniciar". e remova o atalho.
18 /&EA !E %"TI=I(A+,"
(ontrole de #o<: D um clique no item
!ata:>ora: D um duplo clique em.
L8 ("%=I7U&A%!" /&EA !E T&A1A$>"
A8 P&"P&IE!A!E# !E V3!E" M 7UIA #E7U%!" P$A%"
Clique com o boto direito do mouse na rea de trabalho.
D um clique na opo propriedades.
Na guia <Segundo Plano> escolha um <Padro>.
Em <Papel de parede> escolha (nenhum). Em seguida clique em aplicar.
Ainda na guia <Segundo Plano> escolha um papel de parede e clique em
aplicar.
Selecione lado a lado e clique em <aplicar>. Depois selecione <centralizado>
e novamente clique em aplicar.
18 P&"P&IE!A!E# !E V3!E" M 7UIA P&"TE+," !E TE$A
Em <proteo de tela> escolha uma das opes e clique em amostra.
No item <aguardar> configura-se o tempo at que a proteo seja ativada.
Este tempo contado a partir do momento em que o computador fica inativo. Ex.:
voc parou de trabalhar no seu micro as 10:20hs e configurou aguardar como 1
minuto s 10:21hs a proteo de tela ser ativada.
#ena: pode-se proteger o micro para que ningum o use enquanto voc
estiver fora, clicando em protegido por senha.
Clique em <alterar> e digite uma senha (no v esquec-la). Para retirar a
proteo de tela, digite a senha.
(8 P&"P&IE!A!E# !E V3!E" M 7UIA APA&N%(IA
Em <esquema> selecione "Padro Windows (grande)".
Apostila de Windows, Word e Excel
Autora: Professora Marlise Tere !ias
(
Em <cor> escolha uma cor para o fundo. Clique em aplicar.
Em <esquema> selecione "Padro Windows".
Em <item> escolha "Espaamento de cone (Horizontal)" e em tamanho
selecione 20. Clique em aplicar.
Em <item> escolha "Fundo do Aplicativo" e escolha uma cor. Clique em
aplicar.
Abra o Word e feche o documento 1. Verifique se a cor de fundo do word a
mesma que voc selecionou. Feche o Word e volte a propriedades de vdeo.
Em <item> escolha "Barra de Ttulo Ativa" .
Em <fonte> selecione um tipo de fonte. Em <tamanho> um tamanho e em
<cor> uma cor.
.8 PAI%E$ !E ("%T&"$E
Pode-se personalizar o Windows e configurar o micro atravs do Painel de Controle.
Para acessar a pasta "Painel de (ontrole;, d um clique no menu iniciar e escolha
a opo "Configuraes.
A8 PAI%E$ !E ("%T&"$E M !ATA:>"&A
D dois clique em <Data/Hora> e acerte data e hora. Voc pode acessar
tambm outros meses e anos.
18 PAI%E$ !E ("%T&"$E I M"U#E
D dois cliques em <Mouse>.
7uia 0otKes: configurao do boto para escolher destro/canhoto e
Velocidade do clique duplo.
7uia Ponteiros: escolher o tipo de ponteiro
7uia Movi<ento: escolher a velocidade do ponteiro e se deseja exibir rastro
do ponteiro.
(8 PAI%E$ !E ("%T&"$E M TE($A!"
D um duplo clique no cone "Teclado".
7uia velocidade: ajuste o intervalo de repetio e a taxa de repetio de
uma letra (utilize a caixa para testar taxa de repetio); ajuste tambm a Taxa de
ntermitncia do Cursor.
7uia Idio<a: verifique se o idioma e o layout do teclado.
7uia 7eral: pode-se ver o tipo de teclado.
!8 PAI%E$ !E ("%T&"$E M ("%=I7U&A+OE# &E7I"%AI#
D um duplo clique em configuraes regionais
7uia (onfi5uraEKes &e5ionais: verifique se est selecionado Portugus
(Brasil).
7uia %P<ero: configura-se o tipo de nmero usado.
Apostila de Windows, Word e Excel
Autora: Professora Marlise Tere !ias
)
7uia Moeda: verifique se est configurado para o nosso tipo de moeda.
7uia >ora: verifique a configurao para hora.
7uia !ata: escolha uma configurao para data.
E8 PAI%E$ !E ("%T&"$E M #"%#
D um duplo clique no cone ;sons;*
Selecione em <eventos> ;a0rir pro5ra<as;*
Em <nome > escolha Microsoft Sound e clique em aplicar.
Abra o Word e verifique o som. Feche o word.
Apostila de Windows, Word e Excel
Autora: Professora Marlise Tere !ias
1*
W"&!
)* I%T&"!U+," A" W"&!
A8 I%I(IA%!" " W"&!
Para abrir o Word clique no cone Word na rea de trabalho do Windows ou
clique em <niciar>, <Programas>, <Office 2000> e <Word>.
Ao ser aberto o Word abre um documento que tem o nome de <documento
1>. Este ser o documento que voc deve digitar seu texto e salv-lo.
Para criar um novo arquivo acesse o menu <arquivo> clique em <novo>,
<documento em branco> ou na barra de ferramentas clique em:
Como exerccio digite o texto:
Software
Software pode ser definido como uma coleo de instrues que, ao ser executada pelo
computador desempenha determinada tarefa ou funo especfica. Este conjunto de
instrues armazenado em arquivos dentro do computador ou em uma unidade de
disco.
Qualquer um pode escrever um programa e com uma idia inteligente poder ter como
resultado um bom produto com sucesso no mercado. O software divide-se em:
a+ 14sico
Sistema Operacional: controla as atividades do computador. Ex.: Windows, OS/2., Unix.
Linguagens de Programao: so consideradas softwares bsicos por serem utilizados
como ferramentas na construo de outros softwares. Ex.: Pascal, C, Delphi.
b+ Aplicativos
Genricos: programas que visam atender uma larga faixa de usurios com
caractersticas e necessidades diferentes. Ex.: processadores de texto, Planilhas,
Gerenciadores de banco de dados.
Especficos: programas desenvolvidos para resolver apenas um determinado problema
de um determinado usurio. Ex.: programa de controle de matrcula da Univali.
Salve o texto digitado.
18 T&A1A$>A%!" ("M " (U&#"&
O ponto de insero uma barra vertical ( | ) intermitente (cursor). Tudo que
digitado no Word aparecer a partir deste. Este ponto pode ser movimentado para
cima ou para baixo. clique nas setas e observe a movimentao do cursor.
Move o cursor para cima Move o cursor para baixo
Move um caracter para esquerda Move um caracter para direita
Pressione as teclas: PAGE-UP - retrocede uma tela; PAGE-DOWN avana
uma tela; HOME move para o incio da linha corrente; END move para o final da
linha corrente.
Para mover o cursor de palavra em palavra pressione simultaneamente a
tecla <Ctrl> e <as setas de movimentao>.
Apostila de Windows, Word e Excel
Autora: Professora Marlise Tere !ias
11
C) SELECIONANDO TEXTO
Quando deseja-se realizar uma operao sobre determinado texto necessrio
selecion-lo antes de efetuar alguma tarefa.
Selecione a primeira linha do texto arrastando o mouse sobre esta.
Cancele a operao de selecionar clicando em qualquer lugar fora do local
selecionado ou qualquer seta de movimentao.
Selecione a segunda linha clicando com o mouse sobre a barra de seleo
( uma coluna ao longo da borda esquerda do texto.
Outra forma de selecionar textos clicar simultaneamente a tecla <Shift > e
<as setas de movimentao>.
!8 ("&&I7I%!" E E'($UI%!": para corrigir texto ou excluir caracteres existem teclas
especficas
A tecla <Backspace> ou < > permite APAGAR caracteres esquerda do
cursor. Posicione o cursor na primeira linha do texto e pressione esta tecla uma vez.
Digite novamente a letra apagada.
A tecla <Delete> permite APAGAR caracteres direita do cursor. Posicione o
cursor na primeira linha do texto e pressione esta tecla.
Selecione a primeira linha do texto e clique em <Delete>. O mesmo
procedimento pode ser realizado clicando a tecla <Backspace>, ou ainda, no menu
<Edita> escolher <Limpar>.
Para DESFAZER excluses clique no boto refazer.
Outra opo para desfazer uma ao pressionar <Ctrl> e <Z> ou no menu
editar Desfazer digitao.
E8 M"VE%!" E ("PIA%!" TE'T"
Selecione a primeira linha do texto.
Na barra de ferramentas clique em ou no menu <Editar> clique em
<Copiar>.
Posicione o cursor no fim do texto e clique em ou no menu <Editar> clique
em <Colar>. Voc fez CPIA de uma parte do texto.
Selecione a linha copiada.
Na barra de ferramentas clique em ou no menu <Editar> clique em
<Recortar>.
Posicione o cursor no fim do texto e clique em ou no menu <Editar> clique
em <Colar>. Voc fez MOVEU parte do texto.
=8 $"(A$I9A%!" E #U1#TITUI%!" PA$AV&A#
Permite a localizao de palavras dentro de um texto.
No menu <Editar> escolha <$"(A$I9A&>. Clique em "Mais". Voc ter a
disposio uma srie de recursos:
Apostila de Windows, Word e Excel
Autora: Professora Marlise Tere !ias
12
Direo: escolha se voc quer que todo o texto seja pesquisado; apenas acima de
onde o cursor est; ou abaixo do cursor.
Coincidir maisc./minsc.: se voc quer a pesquisa considerando se a palavra
est em maisculo ou minsculo (clique no quadrado) ou se no se faz necessria
a diferenciao.
Palavra inteira: no caso da palavra "ando", esta opo serve para voc definir se a
pesquisa deve procurar somente a "ando" ou em qualquer palavra onde houver
"ando" como por exemplo, as palavras considerando, pesquisando.
Usar caracteres curinga: se voc quiser, por exemplo, pesquisar as palavras
comeadas por "t", voc aciona esta opo e em <especial > escolhe <ncio de
Palavra>.
Em <Localizar> digite a palavra "nformtica". em seguida escolha
<Localizar>. O Word localizar todas as palavras " nformtica" no texto.
Feche a janela <Localizar>.
No menu <Editar> escolha <#U1#TITUI&>.
Em localiza voc deve escolher a palavra que deseja substituir. Digite
"nformtica".
Em Substituir por digite "Computao".
Clique em <Localizar prxima>.
Clique em <Substituir>.
Se voc desejasse substituir todas as palavras "nformtica" do texto por
"Computao" bastaria clicar sobre <Substituir tudo>.
As opes para <Substituir> so as mesmas de <Localizar>.
Feche a janela <Localizar>.
No menu <Editar> escolha <Ir Para>.
Voc pode escolher para qual pgina deseja ir. Em <r Para> escolha
<Pgina>.
Em <NSRA NMERO> digite 1. Feche a janela <r Para>.
?* 7E&E%(IA%!" !"(UME%T"#
A8 (&IA%!" E #A$VA%!" UM !"(UME%T"
Crie um novo documento.
Salve este documento com o nome de "novotexto" em uma pasta. Para salvar
clique no menu arquivo em salvar.
Na janela <Salva em> selecione a pasta onde deve ser salvo o arquivo. Na
caixa <nome do arquivo> digite um nome para o arquivo. Clique em salvar.
(8 A1&I%!" UM !"(UME%T"
Utiliza-se esta opo quando deseja-se utilizar algum documento j existente.
Clique no boto <abrir> na barra de ferramentas ou no menu <Arquivo>
clique em abrir.
Uma janela ser apresentada. Em <Examinar> voc deve escolher o nome
da pasta onde est o arquivo.
Apostila de Windows, Word e Excel
Autora: Professora Marlise Tere !ias
13
Em seguida aparecer para uma lista com arquivos existentes nesta pasta.
Clique no arquivo desejado (no exerccio "artigo") e escolha <abrir>.
!8 E'I1I%!" !"(UME%T":
A exibio da tela de trabalho do Word pode ser de 4 maneiras diferentes: Normal,
Layout da Web, Layout de impresso e Estrutura de Tpicos. Alm disto, existem
outras opes que melhoram a exibio do documento.
Acesse estes modos de exibio no menu <Exibir>. Outra forma de acessar
estas estrutura est no canto esquerdo inferior do documento.
Zoom: este recurso facilita a edio de documentos o zoom que permite
modificar a distncia de visualizao do documento.
&Q5ua: pode-se configurar o uso da rgua* Para us-la acesse o menu
<Exibir> e marcar <Rgua>.
Pode-se escolher quais 1arras !e =erra<entas deseja visualizar. Escolha
no menu <Exibir>, <Barra de Ferramentas>, e marque quais barras deseja visualizar.
As barras marcadas so as que voc j est visualizando.
VisualiDaE2o de I<press2o: exibe o documento com a aparncia que ter
quando impresso, permitindo editar e fazer alteraes.
B* ="&MATA%!" !E TE'T"
A apresentao de um texto deve ser aprimorada para isso deve-se formatar um
texto. Pode-se selecionar tamanho de letra; fonte; colocar em negrito, em sublinhado
ou itlico; escolher pargrafo; tabular o texto; etc. esta formatao pode ser feita
utilizando os menus ou a barra de ferramentas.
A8 ="&MATA%!" PE$A 1A&&A !E =E&&AME%TA#: esta barra permite o acesso a opes
de formatao mais rapidamente.
Marque o ttulo do texto.
Selecione um tamanho de letra (14) para o texto na barra de ferramentas.
Escolha tambm um tipo de letra (Arial).
%e5rito: na barra de tarefas clique em . ou pressione <CTRL> e tecle N.
#u0linado: pressione na barra de tarefas ou pressione <CTRL> e tecle
S.
It4lico: pressione . ou pressione <CTRL> e tecle .
18 ="&MATA%!" PE$" ME%U
O menu apresenta alm das formaes da barra de ferramentas outras recursos.
Para formatar fonte acesse Menu <Formatar> escolha <Fonte>.
Configure para a primeira linha do texto Fonte como Arial; Estilo de Fonte
como Normal; e Tamanho 12. Clique Ok.
MaiPsculas e MinPsculas: coloque todo o ttulo do texto em maisculo.
Selecione o ttulo e no menu Formatar escolha Maiscula e Minscula.
Apostila de Windows, Word e Excel
Autora: Professora Marlise Tere !ias
1$
D) COPIANDO FORMATAO
Aps ter formatado um parte do texto pode-se copiar esta formatao para outras
partes do texto. para tanto, basta utilizar o boto pincel
Selecione a primeira linha j formatada.
Na barra de ferramentas clique duas vezes no boto Pincel
Quando o mouse estiver alterado para pincel com um ponteiro em forma de
selecione o resto do texto.
Clique sobre o boto pincel na barra de ferramentas para restaurar o ponteiro
normal.
E) FORMATANDO PARGRAFO - ALINHAMENTO DE TEXTO
Deve-se escolher que tipo de alinhamento deseja-se para o texto. So 4: direita
(alinha segundo a margem direita); esquerdo (segundo a margem esquerda);
centralizado (centraliza entre as margens); justificado (alinha
Selecione o ttulo do texto, em seguida na barra de ferramenta clique em
"centralizado".
Para alinhar o texto escolha "justificar".
F) FORMATANDO PARGRAFO
Alm da formatao de caracteres pode-se tambm aplicar a formatao de
pargrafos.
RECUOS: para destacar um pargrafo do resto do texto, possvel recu-lo a fim de
obter efeitos sobre o documento.
Selecione todo o texto.
Em <Formatar> e escolha <Par45rafo>.
Pri<eira $ina M Par45rafo: em <especial> escolha <primeira linha> e em
<por> digite 2.
Pode-se formatar tambm os
outros recuos: esquerdo e direito.
As formataes de recuos podem ser feitas utilizando a rgua: arrastando os
marcadores de recuo de primeira .
E#PA+AME%T": pode-se tambm fazer uma separao entre as linhas de um
pargrafo ou pargrafos em um documento.
Entre linas: no menu <Formatar>, escolha <Pargrafo>, em Entre Linhas:
1,5.
Antes e !epois: no menu <Formatar>, escolha <Pargrafo>,
<Espaamento>, digite 6 para <Antes> e <depois> 6.
F* ("%=I7U&A+," !E P/7I%A
A8 TAMA%>" !" PAPE$
No menu arquivo, escolha <Configurar pgina>.
Apostila de Windows, Word e Excel
Autora: Professora Marlise Tere !ias
1%
Selecione a guia <Tamanho do Papel>. Configure Tamanho do papel para
"A4 210x297 mm".
Em orientao escolha "Retrato".
18 MA&7E%#:
Determinam as distncias entre o texto e a borda do papel, sendo que o Word,
imprime o texto e os elementos grficos no espao interno s margens, enquanto
que os cabealhos, rodaps e nmeros de pgina so impressos na rea destinada
s margens.
Em Configurar Pgina, escolha a guia <Margens>. Configure 2 para cada
margens: superior, inferior, esquerda e direita.
Em <Aplicar> voc pode escolher o lugar onde deseja usar as margens.
Escolha no documento inteiro.
(8 I%#E&I%!" (A1E+A$>"# E &"!APR#
No menu exibir escolha <Cabealho e Rodap>. As reas de cabealho e
rodap so limitadas por uma linha tracejada no-imprimvel.
Em <cabealho> digite:
Universidade do Vale do taja
CES V Centro de Ensino Superior ntroduo a nformtica
Em <rodap> digite o seu nome.
%SME&" !E P/7I%A: na barra de ferramenta de cabealho/rodap tm-se 3 botes que
correspondem numerao de pgina, numerao total de pginas e
formatao de numerao de pgina. Pode-se tambm inserir nmero de
pgina pelo Menu acessando o menu <nserir> escolha <Nmeros de
Pginas>. Em ambas as formas pode-se formatar os nmero de pgina
PosiE2o: decide-se onde colocar o nmero de pgina (na parte superior ou
inferior documento).
Alina<ento: escolhe-se a posio do nmero na pgina.
Exi0ir nP<ero na )T p45ina: permite que decidir se a numerao deve
comear a partir da primeira pgina ou no.
=or<atar: tem a opo de escolher o formato de numerao; pode-se
tambm decidir a partir de que nmero comear a contagem.
E8 I%#E&I%!" GUE1&A
Gue0ra !e P45ina: permite a criao de uma nova pgina onde o curso estiver
posicionado.
Posicione o cursor na ltima pgina do documento e no fim do texto.
No menu <nserir>, escolha <Quebra de
Pgina>.
Em <nserir>, selecione "Quebra de Pgina".
Apostila de Windows, Word e Excel
Autora: Professora Marlise Tere !ias
1&
Gue0ra !e #eE2o: seo uma parte do documento onde deseja-se que alguns
aspectos de formatao, sejam diferentes do resto do documento. Para dar uma quebra
de seo siga os mesmos procedimentos anteriores, mas escolha Quebra de Seo.
H* T&A1A$>A%!" ("M TA1U$A+,"
Quando pressiona-se a tecla TAB, move-se o ponto de insero (cursor) para a
prxima tabulao (paradas). As tabulaes so predefinidas em intervalos de
1,25cm a partir da margem esquerda. A tabulao de um texto pode ser realizada de
duas maneira pelo menu ou pela rgua.
&Q5ua: no canto esquerdo da rgua voc pode escolher qual o tipo de
alinhamento na tabulao.Na rgua os pontinhos escuros na parte cinza indicam
marcas de tabulao. Para apagar alguma tabulao clique na marca de tabulao e
arraste para baixo
Menu: no menu formatar escolha tabulao, defina marca de tabulao,
alinhamento, preenchimento.
Tente formatar as tabulaes em:
2 cm - Alinhada a Esquerda
6 cm - Centralizada
10 cm - Alinhada a Direita
14 cm - Decimal
A tabulao
Digite o texto abaixo e com auxlio da tecla TAB. Digite uma palavra, d um
TAB, digite a prxima e assim por diante.
Quantidade Quantidade Quantidade Custo
1 1 1 0,3
10 10 10 1,3
100 100 100 100,30
1000 1000 1000 3,56
J* T&A1A$>A%!" ("M TA1E$A#:
Uma tabela composta por linhas e colunas. A interseo entre uma linha e uma
coluna chamada clula, que pode conter textos ou elementos grficos.
A8 (&IA%!" TA1E$A
No menu <Tabela> escolha <Inserir Tabela>.
Na janela <nserir Tabela> escolha a quantidade de linhas e colunas da
tabela.
Uma estrutura com a quantidade de linhas e colunas ser apresentada. Digite
na tabela os texto abaixo. Para nae!ar en"re as #$l%las clique em <Tab>
Tabela de
Preos
Data Vendedor Produto Quantidade Vendas em R$
01.02.99 Cristina Disquetes 150 1.500,00
Apostila de Windows, Word e Excel
Autora: Professora Marlise Tere !ias
1'
02.02.99 Cristina Manuais 120 64.890,00
03.02.99 Cristina Prospectos 1000 2.300,00
Adicionando linas: no menu tabela escolha inserir linha ou na barra de ferramentas
clique em . Adicione a linha abaixo:
Excluindo lina: selecione linha nova e no menu <Tabela> escolha <excluir
linhas>.
Au<entando lar5ura da cQlula: selecione as linhas e no menu <Tabela>
escolha <Propriedades da tabela>. Na guia Coluna, em <Largura preferencial> digite
3.
Mesclando cQlulas: mesclar transformar mais de uma clula em apenas
uma. Selecione a primeira linha da tabela, no menu Tabela escolha mesclar.
18 ="&MATA%!" TA1E$A
(entraliDando a ta0ela no docu<ento: selecione toda a tabela e no menu
Tabela escolha propriedades e clique em centralizar.
=or<atando caracteres: os ttulos - fonte 14, tipo de letra arial, o
espaamento entre pargrafo antes e depois para 6, alinhamento centralizado; os
dados - tamanho de letra para 12, fonte Arial.
1ordas: selecione toda a tabela, no menu <Formatar> escolha <Bordas e
sombreamento>. Deve-se escolher opes: estilo de linha, cor de linha, largura da
linha, e os lados onde deseja-se colocar as bordas.
#o<0rea<ento: no menu <Formatar> escolha <Bordas e sombreamento>.
Na guia <Sombreamento> tem-se opes: estilo (escolha 5%), preenchimento (a cor
que deseja aplicar) e Aplicar.
L* &EVI#," "&T"7&/=I(A
O Word oferece a possibilidade de pesquisa e correo de erros de ortografia em um
documento.
Verificar a orto5rafia: clique em .
(orreE2o auto<4tica: para ativar esta opo clique no menu
<Ferramentas>, escolha <AutoCorreo>, selecione a opo<Substituir Texto
enquanto ele Digitado>.
!icion4rio de sinUni<o: esta ferramenta apresenta sinnimos, antnimos ou
palavras relacionadas com a palavra selecionada.
.* 3%!I(E# E $E7E%!A
A8 ="&MATA%!" TE'T"
Digite o texto no Word
i introduo informtica
1. objetivo do curso
o curso objetiva propiciar aos alunos embasamento terico e prtico na utilizao de
microcomputadores. propondo dar condies para que o aluno possa executar as
Apostila de Windows, Word e Excel
Autora: Professora Marlise Tere !ias
1(
atividades bsicas em um microcomputador com domnio pleno do processamento
realizado. enfocar teoria bsica a fim de que a partir desta possam entender o
funcionamento prtico e utilizar o microcomputador como ferramenta.
2. conceitos bsicos
2.1. O QUE A NFORMTCA?
a cincia que estuda o processamento de informaes. nasceu da incapacidade do
homem em processar com eficincia e rapidez o grande e complexo universo de
informaes que o rodeiam.
2.2.COMPUTADOR
a mquina eletrnica capaz de armazenar e processar informaes, executando as
instrues fornecidas pelo homem. o computador deve ser capaz de fazer trs coisas:
aceitar uma entrada estruturada, process-la de acordo com as regras
preestabelecidas, e produzir uma sada com os resultados.
Formate o texto com tamanho de letra 12 e tipo de letra arial.
Coloque o ttulo principal (introduo a informtica) todo em letra maiscula.
Para os demais ttulos (subttulos) escolha maisculas/minsculas.
18 I%#E&I%!" =I7U&A#
O Word apresenta algumas figuras prontas que pode-se usar de forma simples e
prtica. Pode-se inserir figuras do Word que so encontrada no Clip-art ou de
arquivos externos.
Inserindo =i5ura: posicione o curso no texto, aps Objetivo. Clique no Menu
<nserir>, escolha <Figura> e em seguida <do clip-art>, escolha qualquer figura.
nsira uma figura tambm aps o item 2.2.
&edi<ensionado: para alterar o tamanho da figura clique sobre esta.
Aparecero Gerenciadores de Dimensionamento (so quadrados brancos), aponte o
mouse sobre um deles de modo que faa uma fecha e arraste at o tamanho
desejado.
Posionado a fi5ura: selecione a figura. No menu <Formatar> escolha a
opo <Figura>. Clique no guia <Disposio>, escolha a melhor posio para a
figura.
(8 $E7E%!A
Pode-se inserir legenda para figura, quadros, tabelas, etc. a partir do momento em
que inserida esta torna-se automtica.
Inserindo: posicione o mouse aps a figura. No menu <nserir> , escolha
<Legenda>. Em <opes>, <nome>, escolha <figura>.
!8 E#TI$"
uma globalizao de formatos, permitindo que a mesma formatao possa ser
utilizada rpida, fcil. Para cada estilo criado (cada formatao) deve-se dar um
nome que deve ser nico (nomes que diferenciam letras maisculas/minsculas so
considerado nomes diferentes).
Apostila de Windows, Word e Excel
Autora: Professora Marlise Tere !ias
1)
Aplicando Estilo ao Texto
Selecione a formatao que ser considerada estilo: ttulo principal.
Na barra de ferramentas, em estilo digite <Tit1>.
Faa o mesmo para o subttulo (Objetivo do curso) dando o nome de <Tit2> e com
o item 2.2 digitando <Tit3>.
Com os estilos criados deve-se aplic-los ao ttulos de mesmo nvel. Neste caso
para o subttulo (2. Conceitos bsicos), deve-se aplicar o estilo <Tit2> e para o
item 2.2. o estilo escolha <Tit3>.
&edefinindo Estilo: pode-se alterar o estilo em uso no documento. A alterao em
um pargrafo afetar todos os demais. Para tanto, certifique-se que na caixa estilo
esteja o estilo a ser alterado, depois deve-se selecionar o pargrafo com o novo
estilo, clicar na caixa estilo e pressionar <Enter>.
Excluindo Estilo: no menu <Formatar>, escolha <estilos>, selecione o que
deseja excluir e clique no boto excluir.
Reno<eando Estilo: no menu <Formatar>, escolha <Estilo>, selecione o
estilo a ser renomeado e pressione o boto <Modificar>. Digite o novo nome do
estilo.
E8 3%!I(E#:
Para construir um ndice existe a necessidade de trabalhar com estilos*
nsira uma quebra de seo. Na pgina criada digite <Sumrio> e tecle
<Enter> duas vezes.
Inserindo ndice: no menu <nserir> escolha <ndices>. Selecione a guia
<Analtico>.
%veis: deve-se fornecer ao Word a ordem dos estilos, ou seja, do nvel
maior para o menor (Exemplo: 2, 2.1, 2.1.1). Escolha <Opes>. Em <nvel de
ndices> digite 1, 2, 3 respectivamente para Tit1, Tit2, Tit3. Os demais nveis
existentes devem ser apagados.
O Word formar o ndice automaticamente.
Pode-se criar um ndice para figuras tambm, basta escolher <ndice de
figuras>.
=8 W"&!A&T
Posicione o cursor antes do sumrio e insira uma quebra de seo.
Em <formatar> escolha <bordas e sombreamentos>. Em seguida, selecione
<borda da pgina>.
Em <arte> escolha alguma das molduras e em <aplicar a > escolha <apenas
na primeira pgina>.
Em <nserir> escolha <figuras>, <Wordart>, selecione o WordArt que desejar
e digite nformtica.
-* MA$A !I&ETA
Apostila de Windows, Word e Excel
Autora: Professora Marlise Tere !ias
2*
Quando um documento dirigido a algum tem seu nome, endereo, cargo ou outro
atributos pessoais explcitos esta pessoa sente-se valorizada, como se este
documento tivesse sido escrito especialmente para ela. O Word oferece como
Recurso a Mala direta onde pode-se personalizar cartas modelo, imprimir endereos
em envelopes e etiquetas, compor documentos legais e outros. Para criar qualquer
documento de mala direta envolve a combinao de um documento principal e de
uma origem de dados. O documento contm o texto que permanece igual em todas
as cartas. A origem de dados contm informaes que mudaro de carta para carta..
A8 (&IA+," !" !"(UME%T" P&I%(IPA$
Pode-se digitar um texto ou abrir um j existente. Digite e salve o texto
abaixo:
NOME:
ENDEREO
CEP - CDADE - ESTADO
Prezado(a) Senhor(a):
Agradecemos seu interesse nos produtos da consultoria de Mercado Virtual Urbano.
Para que voc possa melhor avaliar os produtos e servios que temos a oferecer, tomamos
a liberdade de anexar um folheto aplicativos sobre as nossas atividades.
O bom atendimento e a ateno que dispensamos a voc NOME tem sido sempre
nossa propriedade...
Sinceramente,
Luiza Homara Dantas
Representante de Contas
18 !E=I%I%!" " !"(UME%T" P&I%(IPA$
Nome menu <Ferramentas> escolha <Mala Direta>. O Word abrir a janela
<Auxiliar de Mala Direta>,
No item 1 escolha <Criar>, em seguida escolha Cartas modelos.
Uma janela aparecer, escolha <Janela Ativa>, ou seja, fazer uso da carta
digitada.
(8 "&I7EM !E !A!"#
Depois de criar o documento principal e defin-lo como documento da mala direta,
deve-se abrir uma origem de dados (caso as informaes sobre o destinatrio j
estejam definidas) ou cri-las caso contrrio.
(riando: na janela <Auxiliar de Mala Direta>, escolha <Obter Dados>.
escolha <Criar Origem de Dados>.
&e<ovendo (a<pos: na caixa < Nomes de Campo no Cabealho> remova
os campos clicando no boto <Remover Nome de Campo>.
Apostila de Windows, Word e Excel
Autora: Professora Marlise Tere !ias
21
Adicionando (a<pos: Adicione os campos Nome, Endereo, CEP, Estado
e Cidade, digitando cada um e clicando em seguida em <Adicionar Nome de
Campo>.
#alvando "ri5e< de dados: Word apresentar uma caixa para salvar o
arquivo com os dados dos destinatrios. Salve o arquivo.
Incluindo dados na "ri5e< de dados: aps salvar a origem de dados uma
janela ser apresentada, escolha <Editar Origem de Dados>. Digite os campos:
Nome Endereo Cidade Estado Cep
Jairo Mendona R. Conselheiro Mafra, 220 Florianpolis SC 88000-230
Carlos Santos Santos Saraiva, 1309 Florianpolis SC 99000-540
solete Pacheco Av. Brig. Paes, 232 Porto Alegre RG 85000-000
Pedro Silva Porto R. Saldanha Marinho So Paulo SP 88000-001
Modificando, incluindo eli<inando re5istros da ori5e< de dados: na
barra de ferramentas da mala direta, utilize o boto <Edita origem de dados> para
incluir dados ou modificar; para excluir selecione o registro e clique em excluir.
!8 !"(UME%T" P&I%(IPA$ ' "&I7EM !E !A!"#
No documento principal, onde est sua carta deve-se inserir campos de
mesclagem so os campos criados na origem de dados (nome, endereo, cep,
cidade, estado). insira onde l-se NOME, ENDEREO, CEP, CDADE, ESTADO,
use o boto:
E8 ME#($A%!" E IMP&IMI%!" !A!"#
Escolha na barra de ferramentas <Mesclar>. No caixa <Mesclar para>
escolha para onde deseja mesclar os dados. No exerccio escolha <Novo
documento>.
Para mesclar e imprimir deve-se escolher <mpresso> no caixa <Mesclar
para>. &'O REA(IZE ESTE PROCESSO))))
Apostila de Windows, Word e Excel
Autora: Professora Marlise Tere !ias
22
E'(E$
)* I%T&"!U+," A" E'(E$
O Excel um excelente administrador de todos os tipos de dados. possui diversos
recurso de clculos fazendo com que a maioria das pessoas utilizem este para criar
planilha financeiras. Excel permite tambm a criao de grficos e diagramas. A
planilha eletrnica uma tabela no computador, composta de linhas e colunas que
so identificadas por nmeros e letras respectivamente. A interseco destas forma
uma clula. as clulas so delimitadas por moldura pois o Excel possui milhes de
clulas.
Para iniciar o Excel clique no cone Excel na rea de trabalho do Windows ou
clique em <niciar>, <Programas>, < Office> e <Excel>.
Salve o seu trabalho com o nome de <Excel>.
A8 T&A1A$>A%!" ("M !A!"#
Digite a planilha abaixo. nicie a digitao a partir da primeira clula e digite
em clulas seguidas (A1, A2, A3...).
RELATRO GERENCAL
Participao das Agncias
Jan/96
Agncias Quantidade Funcionrios Movimento Mensal(R$)
CENTRAL 2000 10000000
CTBA 2450 8900000
SP 3100 4000000
POA 500 12000000
FPOLS 1500 6550000
No Excel um arquivo possui vrias planilhas por este motivo estas devem ser
renomeadas. Para renomear clique com o boto direito do mouse sobre Plan1 e
escolhendo renomear; ou clique duas vezes sobre Plan1. Digite Exerccio 1.
18 E'($UI%!" E I%($UI%!" P$A%I$>A# E $I%>A#*
Pode-se selecionar clulas no Excel de vrias formas: na seleo adjacente
basta clicar o mouse na primeira clula que deseja selecionar e arrastar at a ltima;
no caso de seleo no-adjacente deve-se posicionar o mouse na primeira clula e
mantendo a tecla <Ctrl> pressionada selecionar as demais; no caso de selecionar
uma linha inteira basta clicar sobre o nmero da linha ou a letra da coluna.
#elecione as clulas Agncias, quantidade de funcionrios e Movimento Mensal.
Inserir linas: acesse o menu <nserir> e escolha <linhas>. nsira duas
linhas.
Excluir linas: selecione a linha que deseja excluir e no menu <Editar>
escolha Excluir. Exclua uma linha em branco.
Excluir Planilas: clique sobre esta com o boto direito do mouse e escolha
excluir. Exclua plan2.
Apostila de Windows, Word e Excel
Autora: Professora Marlise Tere !ias
23
Incluir Planila: clique com o boto direito do mouse na guia de planilhas e
escolha inserir ou faa pelo Menu <nserir>.
?* ="&MATA%!" A P$A%I$>A
Apresenta das formataes j conhecidas como fonte, tamanho de fonte,
alinhamento, bordas, etc., o Excel oferece outros recursos de formatao como por
exemplo, no que se refere a cada clula, sua formatao ser de acordo com o tipo
de dado que contiver.
=or<ataE2o de caracteres: todos os dados da planilha devem Ter fonte
arial, centralize os ttulos das colunas e ajuste tamanho de letra para 12. Para os
dados tamanho de letra para 11.
&etorno Auto<4tico de Texto: implica em uma mesma clula colocar uma
palavra abaixo de outro. Selecione as clulas Quantidade de Funcionrios e
Movimento Mensal. No menu <Formatar> escolha <Clulas>. Na guia alinhamento,
em <controle do texto>, selecione <retorno automtico de texto>.
Mesclar e (entraliDar: permite transforma duas ou mais clulas em apenas
uma centralizando os dados contidos nas clulas. Para tanto, deve-se selecionar as
clulas correspondente e clicar no boto mesclar. Faa esta operao com os dados
das clulas (A1, B1, C1). Faa o mesmo para as linhas 2 e 3.
A8 ="&MATA%!" %SME&"#
Um valor numrico pode representar vrios elementos distintos e, para tal, precisa
assumir vrios formatos diferentes. Na guia nmero so apresentados alguns dados
a serem preenchidos: categoria grupo de formatos; cdigo mostra o formato
escolhido; Exemplo mostra um exemplo com o formato escolhido.
%P<ero: selecione os nmeros. No menu <Formatar> escolha <Clulas> e
na <Guia Nmero>, escolha Nmero. Em seguida, escolha o nmero de casas
depois da vrgula desejado.
#eparador de )VVVW*8: Formate os dados da coluna C, acesse o menu
<Formatar> escolha <Clulas> e o guia <Nmero>. Selecione <Nmero> na caixa
<Categoria>. E em seguida assinale a caixa <usar separador de 1000(.)>. Pode-se
usar o boto <Separador de milhares> na barra de ferramenta.
18 TAMA%>" !E (R$U$A#
7. $ar5ura da (oluna: no menu <Formatar>, escolha <Coluna>, e ento <Largura>. Ou
posicione o ponteiro do mouse na linha direita da borda do ttulo da coluna a ser
redimensionada, pressione o boto do mouse e arraste a linha.
8. Altura da lina: no menu <Formatar>, escolha <Linha>, em seguida <AutoAjuste>. Ou
posicione o ponteiro do mouse na linha abaixo da borda do ttulo da linha e arraste o
mouse at a altura desejada.
(8 U#A%!" A @AUT"="&MATA+,"A !E TA1E$A#:
O Excel apresenta alguns modelos de tabela prontos o recurso de autoformatao
propicia a aplicao destes modelos.
Selecione a planilha exerccio1
Apostila de Windows, Word e Excel
Autora: Professora Marlise Tere !ias
2$
No menu <Formatar> escolha <Autofomatao>.
Em <Formato de Tabela> escolha <Colorido2>. Clique em Ok.
!8 ($A##I=I(A%!" !A!"#
Permite colocar os dados envolvidos na planilha em ordem crescente ou
descrescente, pode ser ordem numrica ou alfanumrica.
Selecione todas as linhas e colunas com os dados. No Menu <Dados>
escolha <Classificar> . Em <Classificar> escolha <Agncia> e <Crescente>.
Selecione os ttulos da tabela (Agncia ...). No menu <Formatar> escolha
<Clulas>, e o guia <Padres>. Em sombreamento escolha cinza claro.
F* =X&MU$A# E 7&/=I("#
O Excel realiza os clculos utilizando dados contidos na planilha. Para os clculos
deve-se referir ao nmero utilizando o nome da clula. Todo o incio de frmula deve
conter o sinal de igual (=). Os operadores mais comuns so: + (adio), -
(subtrao), * (multiplicao), / (diviso). As frmulas realizadas no Excel so
visualizada na barra de frmula, qualquer alterao deve ser feita nesta barra.
A8 =X&MU$A# 1/#I(A*
Utilize a Plan4 para digitar a planilha abaixo. Renomeie a planilha para Mdia.
MDA FNAL DOS ALUNOS
Aluno Prova 1 Prova 2 Prova 3 Mdia
Parcial
Prova Final Mdia Final
Jos 9,0 7,0 7,5 8,0
Ana 8,0 6,0 5,5 9,5
Solange 10,0 8,0 7,0 7,0
Cristiane 7,0 9,5 8,0 8,0
Mdia Geral
Formate esta tabela como desejar.
UtiliDando =Yr<ula: a Mdia Parcial o somatrio das trs primeira notas
dividido por 3. Logo, na coluna da mdia parcial (coluna E) ser digitada a frmula
que realizar este clculo: =SOMA(clula 1:clula n)/3.
(opiando =Yr<ula: arraste a partir da clula para as demais clulas.
Calcule a mdia Geral, Mdia Parcial e Final.
H* ("%#T&UI%!" 7&/=I(":
Lembre-se que no grfico a linha na horizontal o eixo X e a linha na Vertical o
eixo Y.
Retorne planilha Mdia
Usando o Assistente: Selecione os dados da coluna Mdia final. Em
seguida na barra de ferramentas clique em assistente de grfico.
Tipo de 7r4fico: escolha <coluna> como tipo de grfico. Clique em avanar.
Apostila de Windows, Word e Excel
Autora: Professora Marlise Tere !ias
2%
!ados do eixo x: clique na guia seqncia. Em <Rtulos do eixo da
categoria x>, selecione o nome dos alunos. Clique em
avanar.
Ttulo do 7r4fico, do eixo x e eixo Z: na guia ttulo em <Ttulo do Grfico>
digite Mdia Final. <Eixo de categorias x> digite Alunos e <Eixo de categorias y>
digite notas.
$e5enda: na guia legenda marque <Mostrar legenda>.
&Ytulos de !ados: na guia rtulos de dados selecione <Mostrar valor>.
PosiE2o de 7r4fico: Em <Posicionar Grfico> escolha <como objeto em:>
Mdia.
18 =U%+OE# E#TAT3#TI(A#
Existem algumas funes que j esto prontas no Excel. Para acess-las basta clicar
no boto <Colar funo> na barra de ferramentas. Na primeira caixa deve-se
escolher o tipo de funo e na segunda a funo desejada.
nsira uma nova planilha, digite e depois formate a seguinte tabela:
Aluno Idade Peso Altura
A 20 70,5 1,64
B 21 80,6 1,83
C 25 84,5 1,90
D 19 72,6 1,85
E 19 90,5 1,65
F 20 64,2 1,46
G 23 51,0 1,65
H 22 58,0 1,70
25 73,0 1,50
J 20 65,4 1,75
K 18 51,0 1,66
L 19 58,2 1,5
M 18 71,0 1,82
N 23 58,0 1,70
O 21 54,3 1,50
P 22 59,0 1,60
Q 19 84,0 1,57
R 18 73,5 1,53
S 20 78,1 1,60
T 20 86,0 1,94
Valor Mximo:
Valor Mnimo:
Mdia:
Desvio Padro:
=unE2o: clicar no boto <colar Funo>, escolha estatstica e procure a
funo desejada. No exerccio Mximo.
Na prxima janela em <Nm1> voc deve digitar quais as clulas a serem
pesquisadas para encontrar o valor mximo.
Apostila de Windows, Word e Excel
Autora: Professora Marlise Tere !ias
2&
Realize o mesmo procedimento para encontrar o Valor Mnimo, Mdia e
Desvio Padro (DesvPad).
J* IMP&E##," !E !"(UME%T"#
(onfi5uraE2o de P45ina: na barra de ferramentas escolha <Visualizar
impresso>. Escolha <Configurar Pgina>. Em <Orientao do Papel> selecione
retrato. Verifique se o tipo de papel est como A4.
Mar5ens: no guia <Margens>, formate todas as margens para 2. No item
<Centralizar na pgina> escolha <Horizontal>.
(a0eEalo: no guia <Cabealho / Rodap>, em personalizar rodap
cabealho digite: UNVAL / SNE.
&odapQ: escolha Personalizar Rodap. Em <seo esquerda> digite seu
nome; em <seo central> coloque nmero de pgina clicando em ; na
<seo direita> acrescente a data . . Observe na apostila a funo dos outros
botes.
VisualiDar I<press2o: no modo visualize impresso, observe as margens do
seu documento clicando em <Margens>.
I<press2o: aperte a impressora na barra de ferramentas ou no menu
<Arquivo> escolha <mprimir>.
Apostila de Windows, Word e Excel
Autora: Professora Marlise Tere !ias
2'
EXERCCIO POWERPOINT
1. INTRODUO AO POWERPOINT
A) INICIANDO O POWERPOINT
1, -bra o software .ower/oint,
2, #lique em 0-/resenta1o em Branco2,
3, 3a4out 5 na caixa la4out escolha o /rimeiro 3a4out,
$, Sal6e o seu trabalho com o nome de 0#urso..2,
B) MONTANDO SEU SLIDE
%, Modeo de e!"#$"$#%5 em 07ormatar2 escolha 0A&'(%# Modeo de E!"#$"$#%2, 8scolha
0#aderno2 e clique em a/licar,
O)!*+ T#o(%# (o#e! do !'de5 no menu 07ormatar2 escolha 08squema de cores do slide2,
F$,do -(o#)5 /ara colocar a/enas uma cor de fundo no slide 9no uma estrutura /ronta+ no
menu 07ormatar2 escolha 0Se:undo .lano2 e formate a cor do se:undo /lano,
&, #e% de d'.'"%/0o 5 su/onha que 6oc; este<a fa=endo trans/ar;ncias /ara a a/resenta1o de um
trabalho de Inform>tica? di:ite @8A8 A8 #B".CT-AB@8S na /rimeira >rea de di:ita1o?
selecione este ttulo,
', T'&o e T%1%,2o de 3o,"e 5 no menu formatar escolha 0"aiDsculas e "inDsculas2? selecione
"aiDsculasE"inDsculas? formate /ara tamanho de letra $$ di:itando o tamanho na barra de
ferramentas ou usando os bot!es ? o /rimeiro aumenta o tamanho de letra e o se:undo
diminui 9ambos em $+, "ude tambFm o ti/o de letra /ara arial e coloque em ne:rito,
(, Ga se:unda >rea de di:ita1o di:ite seu nome e formate /ara o tamanho 3&, .osicione esta >rea
mais abaixo, 7ormate a letra /ara arial,
), C%'4% de Te4"o 5 Insira uma no6a caixa de texto e insira seu nome,
1*, No5o S'de 5 #lique no boto ,o5o !'de e escolha o se:undo la4out,
11, Ga /rimeira >rea de di:ita1o escre6a @ede de #om/utadores,
12, Ga Se:unda >rea de di:ita1o? /rimeira linha di:ite #onceito e tecle 08nter2,
13, N65e'! de M%#(%do# + na /rHxima linha ? clique na tecla tab e di:ite5 uma sFrie de recursos
com/utacionais conectados entre si ca/a=es de trocar informa1!es e com/artilhar recursos,
1$, Insira um ,o5o !'de e na /rimeira >rea de di:ita1o re/ita o ttulo do trabalho,
1%, Ga /rimeira linha da Se:unda >rea de di:ita1o5 #lassifica1o quanto a distIncia e tecle 08nter2,
1&, #lique em Tab /ara inserir um no6o marcador e em cada linha se:uinte di:ite5
@ede 3ocal 3-G
@ede "etro/olitana "-G 9"etro/olitan -rea GetworJ+
@edes Keo:raficamente Aistribudas W-G 9Wide -rea GetworJ+5
1', L> /ara o /rimeiro slide usando a tecla .a:e C/, #lique no cone modo de a/resenta1o de slides
9barra de ferramentas inferior esquerda+, Ae/ois 6olte ao slide normal,
Apostila de Windows, Word e Excel
Autora: Professora Marlise Tere !ias
2(
C) ANIMANDO SEU SLIDE
1(, .osicione no /rimeiro slide,
1), C#'%,do A,'1%/0o 5 #lique no /rimeiro ttulo 9CGIL-3I+? clique com o boto direito do mouse e
escolha /ersonali=ar anima1o, Cma <anela /ara anima1o ser> a/resentada,
2*, Selecione o ob<eto que dese<a animar,
21, Co,3'.$#%,do 5 Ga :uia 0Brdem e andamento2 escolha 0animar2? 0automaticamente2? di:ite 1,
#om esta confi:ura1o os ttulos a/arecero automaticamente quando escolhermos 6isuali=ar
slides,
22, I,!e#',do E3e'"o! e So1 5 Ga :uia 08feitos2 em 0Inserir anima1o e som2? na /rimeira caixa
de6eMse escolher o ti/o de anima1o, Ga se:unda caixa? o sentido desta, Ga caixa abaixo selecione
o ti/o de som a ser executado, 8scolha a que dese<a e 6isuali=e como ficar> clicando no boto
0Lisuali=ar2,
23, 7a1a o mesmo /rocedimento /ara os dois outros ttulos,
2$, #oloque anima1o no ttulo da /rHxima conforme o exerccio anterior,
2%, Ga se:unda >rea de di:ita1o clique com o boto direito do mouse e escolha 0/ersonali=ar
anima1o2, 8scolha o efeito e o som,
2&, A.#$&%1e,"o 5 na <anela .ersonali=ar -nima1o? em inserir texto escolha 0a:ru/ado /or
/ar>:rafos2 e 02N2 em n6el, Isto /ermite que cada item 6enha /or 6e=,
2', @eali=e os mesmos /rocedimentos /ara a /rHxima />:ina,
D) 7ISUALIZAO DOS SLIDES
.odeMse 6isuali=ar os slides de duas formas5
2(, #licando na barra inferior esquerda em 0-/resenta1o do slide2, 8ste modo /ermite a
a/resenta1o a /artir do slide atual,
2), Go menu 08xibir2 em 0-/resenta1o de Slides2 ou clicando 7%, Aemonstra toda a a/resenta1o
desde o /rimeiro slide,
E) OUTROS RECURSOS
E8) TABELA DO WORD OU EXCEL
3*, Loc; /ode inserir uma tabela do Word ou 8xcel no seu slide, -crescente um no6o slide todo em
branco,
31, T%)e% 5 insira uma tabela do Word clicando no cone na barra de ferramentas, Ai:ite al:uns dados
e clique em a/resenta1o do slide, 7ormate a tabela dando dois cliques nesta,
E9) INSERINDO FIGURA
32, F'.$#% 5 insira uma fi:ura clicando em 0Inserir #li/Mart2 na barra de ferramentas, 8m se:uida
escolha uma fi:ura e clique em BJ,
33, .ara inserir uma fi:ura que no se<a do #li/Mart? clique Go menu 0Inserir2? 07i:ura2
E9) TRABALHANDO COM LIN:
3$, H'&e#',; 5 6oc; /ode li:ar uma /ala6ra ou texto a um linJ na Internet, Ai:ite? em um no6o slide
CGIL-3I, Selecione a /ala6ra e na barra de ferramentas clique em , Ga caixa 0di:ite o nome
do arqui6o ou da />:ina na Web2 di:ite5 www,bi:,uni6ali,rctMsc,br, Loc; /ode 6incular a um
arqui6o no seu micro neste caso 6oc; de6e dar o caminho onde est> :ra6ado o arqui6o,
3%, Go menu 0Inserir2? escolha 0#aixa de texto2? di:ite #BG#8ITB, Selecione a /ala6ra e na barra
de ferramentas clique em 0Inserir Oi/erlinJ2, #lique em escolha o slide 2,
Apostila de Windows, Word e Excel
Autora: Professora Marlise Tere !ias
2)
3&, Bo"0o 5 /osicione na Se:unda />:ina de sua a/resenta1o, 8m 0a/resenta1!es2 escolha 0bot!es de
a1o2, 8scolha o boto em 0Oi/erlinJ com2 escolha 0slide se:uinte2 e clique em oJ,
3', T#%,!'/0o de !'de! 5 /osicione na /rimeira />:ina, Go menu 0a/resenta1!es2 escolha 0transi1o
de slides2 escolha em efeito 0cobrir abaixo2, 8m a6an1o escolha 0automaticamente a/Hs2 012,
8scolha um ti/o de som e clique a/licar,
3(, Ga barra inferior esquerda escolha 0a/resenta1o de slide2 teste os recursos utili=ados,
Apostila de Windows, Word e Excel
Autora: Professora Marlise Tere !ias
3*
Anda mungkin juga menyukai
- Ebook Deus e Sistemico Talita NascimentoDokumen33 halamanEbook Deus e Sistemico Talita NascimentoLidiane Araújo100% (2)
- Apostila Avaliação Psicopedagógica Com Anexos - AtualizadaDokumen32 halamanApostila Avaliação Psicopedagógica Com Anexos - AtualizadaCris Saraiva86% (29)
- Orações Subordinadas AdverbiaisDokumen3 halamanOrações Subordinadas AdverbiaisJéssica Ulbricht100% (3)
- Parábolas de Jesus - 2022Dokumen146 halamanParábolas de Jesus - 2022Hilmar CesarBelum ada peringkat
- Chapeuzinho Vermelho - PerraultDokumen103 halamanChapeuzinho Vermelho - PerraultSâmia Sousa100% (1)
- Remédios Caseiros para Desparasitar Gatos - PeritoAnimalDokumen7 halamanRemédios Caseiros para Desparasitar Gatos - PeritoAnimalMarcos Antonio da SilvaBelum ada peringkat
- Arte Abstrata 22 AgostoDokumen55 halamanArte Abstrata 22 Agostovickymsantos17Belum ada peringkat
- MP - Sigacom - Importador XMLDokumen10 halamanMP - Sigacom - Importador XMLThaty AnjosBelum ada peringkat
- Pronomes ÁtonosDokumen14 halamanPronomes ÁtonosElizabeth Palacios chavezBelum ada peringkat
- Algoritmos e Lógica de Programação: Contextualização ContextualizaçãoDokumen10 halamanAlgoritmos e Lógica de Programação: Contextualização Contextualizaçãoeng.gustavobritesBelum ada peringkat
- Elementos 2 - ChavetasDokumen17 halamanElementos 2 - ChavetasSamuel FelipeBelum ada peringkat
- Prova 9ano Cien I UnidadeDokumen3 halamanProva 9ano Cien I UnidadeJorge ValentimBelum ada peringkat
- 5e - Quintaessência-1Dokumen101 halaman5e - Quintaessência-1Diego LemosBelum ada peringkat
- RelatorioDokumen11 halamanRelatorioRick ReedBelum ada peringkat
- SlidesDokumen52 halamanSlidesWillian Ricardo RitterBelum ada peringkat
- IFPADokumen7 halamanIFPANelson CardosoBelum ada peringkat
- Preschool and Kindergarten Behavior Scales - Second Edition (PKBS-2)Dokumen11 halamanPreschool and Kindergarten Behavior Scales - Second Edition (PKBS-2)Wesley Esdras Santiago100% (1)
- Neomalignas II - 3Dokumen72 halamanNeomalignas II - 3alessoncavalcanti2013Belum ada peringkat
- Necessidades Nutricionais Gestantes 2023Dokumen42 halamanNecessidades Nutricionais Gestantes 2023JuliaBelum ada peringkat
- Black Mirror e UberDokumen17 halamanBlack Mirror e UberHandherson DamascenoBelum ada peringkat
- Características Do Trabalho, Variáveis Sócio - Demográficas Como Determinantes Da Satisfação No Trabalho Na Marinha PortuguesaDokumen11 halamanCaracterísticas Do Trabalho, Variáveis Sócio - Demográficas Como Determinantes Da Satisfação No Trabalho Na Marinha PortuguesaPROJETO DE PESQUISA FAINORBelum ada peringkat
- Direito À Cidade e Direito À Vida - Perspectivas Críticas Sobre o Urbano Na Contemporaneidade (Ana Fani Alessandri Carlos e Cibele Saliba Rizek)Dokumen295 halamanDireito À Cidade e Direito À Vida - Perspectivas Críticas Sobre o Urbano Na Contemporaneidade (Ana Fani Alessandri Carlos e Cibele Saliba Rizek)GadBelum ada peringkat
- Bibliografia 2º AnoDokumen4 halamanBibliografia 2º Ano1duartenmmf9542Belum ada peringkat
- (2625) PDFDokumen384 halaman(2625) PDFFabrício SouzaBelum ada peringkat
- Classes Invariáveis ExercíciosDokumen6 halamanClasses Invariáveis Exercíciosandre luiz100% (1)
- Anexo XIV Modelo de Termo de Confidencialidade e Nao Dvulgacao 0209Dokumen2 halamanAnexo XIV Modelo de Termo de Confidencialidade e Nao Dvulgacao 0209Alfredo CostaBelum ada peringkat
- Art Reatores Duais RMBDokumen13 halamanArt Reatores Duais RMBJosé Augusto Abreu de MouraBelum ada peringkat
- Ps 2023 - 2 - Destruição CriativaDokumen38 halamanPs 2023 - 2 - Destruição CriativaAssinatura PremiumBelum ada peringkat
- SKW - Skid Solar: Aumente A Eficiência e A Produtividade Da Sua Usina SolarDokumen12 halamanSKW - Skid Solar: Aumente A Eficiência e A Produtividade Da Sua Usina SolarCLEYSONBelum ada peringkat
- Sistemas Políticos Comparados - ResumosDokumen36 halamanSistemas Políticos Comparados - Resumosgabriela.resendeBelum ada peringkat