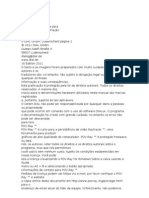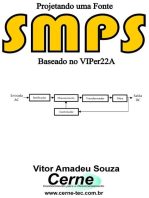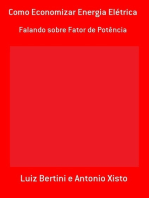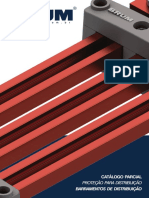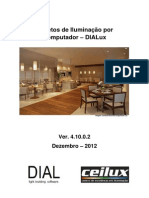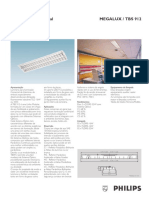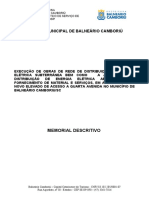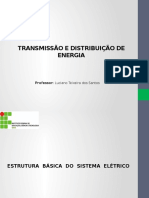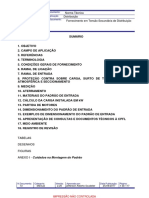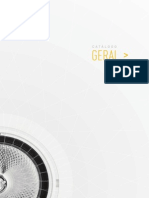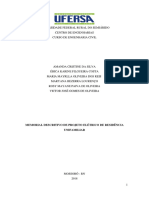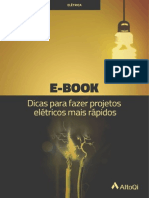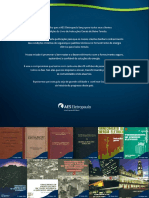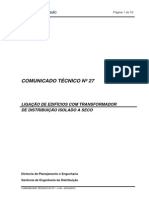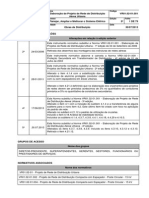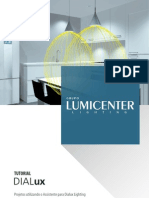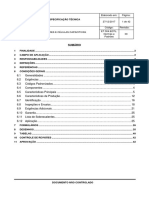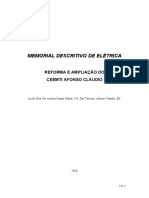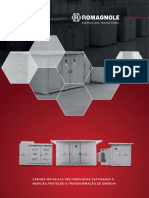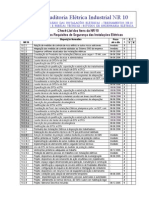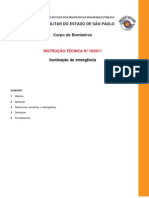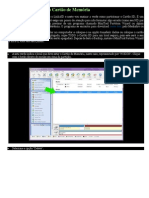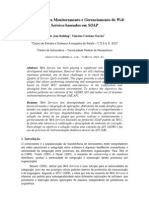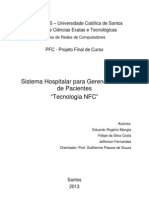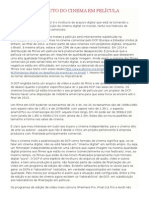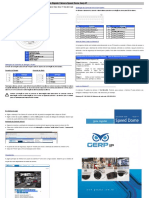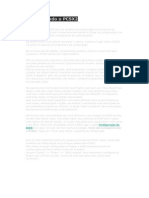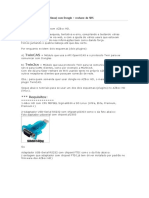Manual49 En-Traduzido Dialux
Diunggah oleh
Hamilton de Andrade0 penilaian0% menganggap dokumen ini bermanfaat (0 suara)
1K tayangan257 halamanJudul Asli
Manual49 en-Traduzido Dialux
Hak Cipta
© © All Rights Reserved
Format Tersedia
DOC, PDF, TXT atau baca online dari Scribd
Bagikan dokumen Ini
Apakah menurut Anda dokumen ini bermanfaat?
Apakah konten ini tidak pantas?
Laporkan Dokumen IniHak Cipta:
© All Rights Reserved
Format Tersedia
Unduh sebagai DOC, PDF, TXT atau baca online dari Scribd
0 penilaian0% menganggap dokumen ini bermanfaat (0 suara)
1K tayangan257 halamanManual49 En-Traduzido Dialux
Diunggah oleh
Hamilton de AndradeHak Cipta:
© All Rights Reserved
Format Tersedia
Unduh sebagai DOC, PDF, TXT atau baca online dari Scribd
Anda di halaman 1dari 257
O padro de software para o clculo de layouts de iluminao
2011 DAL GmbH
Gustav -Adolf- Strae 4
58507 Ldenscheid
dialog@dial.de
www.dial.de
16 Edition 2011
Tradutores so, no entanto, no sujeito obrigao legal ou responsabilidade por qualquer errnea
informao e suas consequncias.
Esta publicao protegido por leis de direitos autorais. Todos os direitos so reservados. A maior parte do
soft- ware e hardware designaes usadas deste manual so marcas registradas e, portanto, sujeito s leis
aplicveis.
O DAL GmbH no pode ser responsabilizada por eventuais danos a pessoas ou bens que podem ocorrer em
conexo com a utilizao do software DALUX. O programa e documentao foi criado com muito cuidado, no
entanto erros no pode ser descartada fora.
POV- Ray
POV- Ray curto para a persistncia de viso Raytracer , uma ferramenta para a produo de alta
qualidade da computao grfica. POV- Ray protegido por direitos autorais freeware, ou seja, ns, os
autores, manter todos os direitos e direitos de autor sobre o programa, mas que ns permitimos voc us-lo
sem nenhum custo, sem prejuzo das condies estabelecidas em nossa licena. Voc pode leia a licena
visualizando o POV- Ray para o Windows Sobre caixa usando a Ajuda menu ou Alt + B e selecionar o boto
apropriado.
nformaes de contato para o POV- Ray
Pedidos de licena podem ser feitas via e-mail, por favor consulte o site eo POV- Ray a cpia online deste
documento em http://www.povray.org/povlegal.html para o endereo de e-mail atual do lder da equipe.
(nfelizmente, no podemos inclu-lo aqui como temos que mud-la de vez em quando, devido a spam de e-
mail que est sendo enviado para o endereo).
O seguinte endereo postal s deve ser usado para o negcio licena oficial quando emailing impossvel.
Ns no oferecemos suporte tcnico. No iremos enviar-lhe discos com atualizada verses. Por favor no
envie dinheiro. Se voc quer saber como nos ajudar, por favor ver http://www.povray.org/supporting-
povray.html.
POV -Team
C / O Hallam Oaks P / L
PO Box 407
Williamstown,
Victoria 3016
Austrlia
MESA Copyright (C) 1999-2003 Brian Paul Todos os direitos reservados.
O SOFTWARE FORNECDO "COMO EST", SEM GARANTA DE QUALQUER TPO, EXPRESSA OU
MPLCTA, NCLUNDO, SEM LMTAO AO GARANTAS DE COMERCALZAO, ADEQUAO A UM
DETERMNADO PROPSTO E NO VOLAO. EM NENHUMA CRCUNSTNCA, Brian Paul BE
Responsabilizada por qualquer reclamao, DANOS OU OUTRAS RESPONSABLDADES, SEJA EM UMA
AO DE CUMPRMENTO DE CONTRATO OU DE OUTRA FORMA, DECORRENTES, OUT OU EM
LGAO COM O SOFTWARE OU O USO OU OUTRO
NEGOCAES no software.
Marcas Registradas:
Marcas comerciais da Microsoft, MS, Windows, Windows NT, Win32 so registradas da Microsoft Corporation
nos EUA e em outros pases.
Adobe, o Acrobat Reader so marcas comerciais da Adobe Systems, nc.
" POV- Ray ", " Persistence of Vision ", " POV -Team " e " POV- ajuda" so marcas registradas da POV
-Team . Todas as outras marcas comerciais mencionadas neste documento so de propriedade de seus
respectivos titulares.
Funo Overview
Bem-vindo ao DALux 4.9
Este manual se destina a ajud-lo a trabalhar rpido e eficazmente com DALux. Se voc tem experincia
com Aplicativos do Windows, comeando no DALux vontade no apresentam nenhum problema. DSQUE
oferecem regularmente cursos onde o uso profissional do DALux pode ser aprendido.
As informaes sobre as datas dos cursos e contedo so disponvel sob www.dialux.com e www.dial.de ou
+49 (0) 2351 1064 360.
As ltimas informaes e atualizaes tambm esto disponveis em nosso homepage.
A seguir voc encontrar uma breve descrio do funes disponveis no DALux.
DALux oferece uma srie de texturas que voc livre para usar para o seu layouts de iluminao. As
seguintes empresas, desde que esses texturas:
Texturenliste SuperFinish - mmobiliendarstellungen, Jochen Schroeder / www.immobiliendarstellung.de
Arroway Texturen / www.arroway.de
Ulf Theis / www.ulf - theis.de
Texturenland (Konstantin Bruto) / www.texturenland.de
Grficos Noctua (Herbert Fahrnholz) / www.noctua - graphics.de
Thermopal / www.thermopal.de
Rathscheck Schiefer und Dachsysteme KG / www.rathscheck.de
Eles oferecem muito mais texturas. Verifique seus sites para obter mais texturas.
Contedo
ndice ....................................................................................... 4
Novas funes no DALux verso 4.9 ................................... 10
Novas funcionalidades e melhorias ....................................... 10
As alteraes na funcionalidade existente ............................. 11
nstalao ............................................................................... 12
nstalao aps nternet Download ........................................ 12
nstalao de CD .................................................................... 13
Menu online ............................................................ ............... 14
Atualizao Online ........................................................ ......... 14
Gerenciar subscrio Newsletter ............................................ 14
Desejos e Feedback / Enviar relatrio problema .................... 14
nstale Dados Luminaire ......................................................... 15
Sobre Plugins ................................................ ......................... 15
Atualizao on-line dos catlogos de luminrias .................... 15
Sobre Catlogos on-line ......................................................... 16
Plugins Lmpada ................................................ ................... 16
DALux diretrios ................................................ ................... 17
nformaes gerais ................................................................. 17
Mveis , texturas, meu banco de dados ................................. 17
Windows Vista ................................................ ....................... 17
Projetos e arquivos raytracing ................................................ 17
Windows Vista ................................................ ....................... 17
Os arquivos de programas , apoio ..........................................18
Windows 2000 , XP, Vista ...................................................... 18
Arquivos de programas usados comuns ( DALux , Plugins ) ..18
Windows 2000 , XP, Vista ....................................................... 18
DALux Luz ................................................ ............................. 19
Trabalhando com assistentes .................................................. 25
O DALux User nterface ......................................................... 34
O gerente do Projeto ............................................................... 38
A Seleo Luminaire ............................................................... 39
O banco de dados do usurio ..................................................40
nsira arquivos Luminaire em DALux ..................................... 40
Plugins Lmpada ................................................ ................... 41
A rvore Mobilirio .................................................................. 44
A rvore Cores (desde a verso 4.3 , anteriormente texturaTree) ... 44
A rvore de sada ............................................... ................... 46
O Guia ................................................ ................................... 47
O nspector ................................................ ............................ 48
Edit Mode ................................................ .............................. 50
Optimizar as definies pessoais .......................................... 54
Opes Gerais ................................................ ...... ................54
Direct3D como uma alternativa para OpenGL ...................... 56
Criar um novo projeto ............................................................ 61
Abra um novo projeto ............................................................ 62
As informaes do projeto no arquivo de dilogo aberto ...... 63
Editar Quartos ................................................ ...................... 64
Edit Geometry quarto ............................................................ 64
Edite Dados quarto ............................................... ............... 65
Um mtodo fcil para determinar fator de manuteno........ 66
Mtodo prolongado para determinar fator de manuteno... 68
Modificar propriedades de paredes individuais ..................... 76
nserir elementos quarto ....................................................... 78
Modificar um quarto com elementos quarto ...........................78
Vault e meia abbada ........................................................... 81
nsira via Property Page ........................................................ 81
nsira Mobilirio ................................................ .................... 82
nsira Mobilirio ................................................ .................... 82
nsira via Property Page ........................................... ............82
Criar Mobilirio ................................................ .................... 82
mportao de Mveis e 3D modelo Arquivos ..................... 85
Volumes de extruso ........................................................... 86
Objetos de vidro ................................................ .................. 87
Subtrao de objetos ........................................................... 88
Seleo Simples Superfcies ............................................... 89
Janelas e portas ............................................... ................. 90
Objetos de decorao ........................................................ 90
nsira Decorativas ............................................................... 91
Calcule com decorao objetos ......................................... 92
nsira Texturas ................................................ .................. 93
nsira via Drag & Drop ....................................................... 93
Edite Texturas Colocado ................................................... 93
Excluir Texturas ................................................ ................ 94
mportar Texturas em rvore de textura ............................ 94
Edit Geometry Quarto com DWG ou DXF -File ................. 95
Dilogo de materiais para superfcies ............................... 96
Cor ................................................. ................................... 96
Reflexo ( Rho ) .............................................. .................. 96
Transparncia ................................................. .................. 96
Clculo da transparncia ................................................... 97
Rugosidade ................................................. ..................... 97
Efeito Espelho ................................................ .................. 97
Materiais ................................................. ......................... 97
Raytrace visualizao ................................................ ..... 97
Duplicar (Copie Quartos / Cenas / Ruas ) ..................... 100
Duplicar uma sala existente .......................................... 100
nserir e Editar Luminrias e luminrias Arranjos........... 101
Catlogos on-line ................................................ .......... 102
As luminrias individuais ................................................ 102
Luminrias Alinhando ..................................................... 105
nserindo Campos luminrias ......................................... 107
nserindo linhas de luminrias ........................................ 111
Alinhando Luzes ................................................ ............ 113
nserindo Circles luminrias ............................................ 113
Separando Arranjos luminrias ...................................... 114
Floodlighting ................................................. ................. 114
nserindo iluminao holofote ......................................... 114
Organizando holofotes .................................................... 116
Os pontos focais ................................................ ............. 116
Modificar a posio de um Luminaire .............................. 118
Luminrias com juntas articuladas .................................. 119
Luminrias com diversas juntas articuladas ................... 120
Arranjos de iluminao sem restries ........................... 120
Alinhando arranjos luminrias ........................................ 122
Clculo da geometria luminria includo ......................... 123
Estratgias de iluminao ............................................... 124
nsero de luminrias com " iluminao planar direta"... 124
nsero de luminrias com " iluminao planar vertical". 127
Luz colorida ................................................ ..................... 130
nformaes gerais .......................................................... 130
Cores espectro da lmpada / luz ..................................... 131
Filtros de cor ................................................ ................... 136
Coao da distribuio espectral da fonte de luz e filtro de cor... 137
As cores claras no traado de raio .................................. 138
O balano de brancos ................................................ ..... 138
Cenas leves e grupos de controle ................................... 140
Definio ................................................. ........................ 140
Requisitos ................................................. ...................... 140
Gerar um projeto com cenas de luz e controle grupos..... 140
Modificar cenas leves e grupos de controle .................... 147
Exportao de cenas de luz ............................................ 149
A iluminao de emergncia ........................................... 150
global .............................................................................. 150
luminao rota de fuga .................................................. 152
luminao da rea Open ( anti pnico ) ......................... 154
Alto risco de iluminao rea tarefa ................................ 157
Luminrias com luzes de emergncia ............................. 157
Folha de dados de iluminao de emergncia .................158
Clculo Daylight em DALux ................................... 159
Basics ................................................. ................... 159
Tipos Sky em DALux .............................................. . 159
Cenas Luz ................................................ .......... 160
Clculo Daylight ............................................... 161
Obstruo ................................................. ................. 163
Sol e sombra visualizao .......................................... 164
Configuraes no dilogo clculo ............................... 164
Trabalhando na Vista 3D ............................................ 166
Configurao do 3D View ........................................... 166
Verifique os valores de clculo na vista 3D ................ 167
Salve 3D View ............................................... ............ 168
Apresentao de falsa rendio de cor ...................... 170
Trabalhando em diversas vistas ................................. 171
Salve visualizaes 3D CAD ....................................... 172
Wireframe Modelo ................................................ ...... 174
Edio de objetos inseridos ......................................... 175
Objetos Mveis ................................................ ........... 175
Desaparecendo objetos ............................................... 176
Mover e girar objetos sem picareta Grade .................. 177
Dimensionar ou girar ............................................... ... 179
Girando objetos ........................................................... 179
Dimensionamento de objetos ...................................... 180
Combinando e salvar objetos ...................................... 180
Movendo-se a origem de coordenadas de um objeto .. 181
Repor a rotao da origem .......................................... 182
Superfcies Edio objeto ............................................ 182
Ajudas Arranjo ................................................ ............ 185
A medio das distncias ..................................... .......185
Trabalhando com a grade de encaixe ......................... 186
Linhas de ajuda automticos ....................................... 186
Ajudar as reas definidas na rgua ............................. 187
Trabalhando com linhas de ajuda ................................ 188
Linhas simples ajuda .................................................... 189
Linhas de ajuda Poly ............................................... .... 190
Spline linha de ajuda ............................................... .... 191
Circular linha de ajuda .................................................. 192
Ajuda grades ................................................ ................ 193
Copie e cole com CTRL + C , CTRL + V e CTRL + H... 195
Copie longo de uma linha ............................................. 195
Alinhar e distribuir ......................................................... 196
Centro de objetos na sala ............................................. 197
Superfcies de Clculo e outros objetos de Clculo ...... 198
Superfcies de Clculo .................................................. 198
Superfcies de clculo para diferentes tipos de iluminao... 199
Penetrao ................................................. .................. 199
reas de tarefas ................................................ ........... 200
Grades de Clculo ......................................................... 200
Edio ................................................. .......................... 202
Scaling ................................................. ......................... 204
Grades de clculo Mesclando ...................................... 205
Pontos de Clculo em redes de clculo ....................... 205
Medindo grades ............................................................ 207
Clculo ................................................. ........................ 208
Os gradientes ................................................. ............. 209
Configuraes de tela ................................................ .. 210
Clculo em tempo real .................................................. 210
solines ................................................. ........................ 212
Pontos de Clculo ......................................................... 213
Clculo UGR ................................................................. 214
nsira UGR ponto de clculo e UGR Clculo
rea ................................................. ..................... .......214
Ajustar Direo de visualizao de UGR Observer e UGR
rea ................................................. ............................ 215
luminao Exterior ................................................ ...... 216
Cenas Exterior ................................................ ............. 216
Elementos de terra ....................................................... 217
Focos de iluminao .................................................... 218
Projeto de iluminao de acordo com prEN12464 Parte 2/EN8995 -2...... 219
Glare Rating ................................................ ................ 219
Obtrusive Clculo Luz / ULR ........................................ 220
Obtrusive Luz / ntensidade luminosa Ponto Clculo.... 221
Campos Rua valorizao em cenas externas .............. 222
luminao Estrada ................................................ ...... 224
Ruas Padro ................................................................ 224
Planejamento com os padres ..................................... 225
Rua Planejamento sem Assistente ............................... 227
Assistente de Planejamento Rua rpida ....................... 242
Optimizado Assistente Arranjo Poste ............................ 249
Condies de iluminao assistente de acordo com CE 140/EN 13201 ..... 252
Assistente de classe iluminao de acordo com a CE 140 / PT13201......... 254
mportao de R tabelas ..................................................... 260
Complexos desportivos ................................................ ...... 262
nsero de um complexo desportivo .................................. 262
Edio de um complexo desportivo ..................................... 263
Mesa de luz Flood para complexo desportivo iluminao .... 264
Grids clculo inicial ............................................................... 266
Pole positions ................................................ ...................... 266
Cmeras de TV ................................................ ................... 266
Sadas ................................................. ................................ 267
Configuraes de sada globais .......................................... 269
Dados do usurio e dados do projeto ...................................269
Definies globais ................................................ ............... 270
Sada ................................................. .................................. 271
Visualizao dos resultados de clculos .............................. 271
Limite de sada do resultado ............................................... 272
Configuraes de sada ................................................ ..... 273
Nova sada em DALux ....................................................... 274
Ficha de Luminaire ............................................................. 275
Luminance Diagrama .......................................................... 275
Tabular Apresentao fotomtrica Dados Luminrias ........ 276
Apresentao tabular de cenas externas ........................... 276
Criando User-Defined sada padro ................................... 277
Salve sada como PDF ....................................................... 278
Grficos sada Exportao, tabelas , texto e grfico .......... 279
DWG e DXF mport and Export .......................................... 281
DWG / DXF -mport .................................................................... 281
Configuraes bsicas de DWG / DXF e Seleo Camada ....... 281
Editar um quarto com base no Plano de DWG / DXF- terra........ 282
Trabalhando com o Fundo DWG / DXF no 3D
Ver ................................................. ............................................. 283
DWG / DXF -Export ..................................................................... 284
importao de arquivos gbXML ............................................... ... 290
mportando gbXML ...................................................................... 290
Trabalhando com arquivos gbXML ............................................. 290
STF interface ................................................ .............................. 291
Desempenho energtico dos edifcios ........................................ 292
nformaes gerais ...................................................................... 292
Por avaliao da energia em DALux ? ....................................... 293
Estrutura de um projeto de avaliao de energia ........................ 294
Salas de avaliao Energia com e sem ligaes a
Quartos DALux ................................................ .......................... 298
Trabalhando em parmetros ....................................................... 302
Clculo e resultados .................................................................... 304
Documentao dos resultados da avaliao de energia ............. 307
Fazer vdeos em DALux ............................................................. 309
Raytracer ................................................. ................................... 313
Fundo ................................................. ......................................... 313
Configuraes POV -Ray em DALux .......................................... 313
Foto realistas magens com Raytracing ....................................... 313
Configuraes bsicas ................................................ ................ 313
Preferncias rpidas ................................................ ................... 314
Preferncias magem ................................................ .................. 316
Clculo indireto ............................................................................ 316
Preferncias de brilho .................................................................. 318
Raytracing -Opes para superfcies ........................................... 319
3-D padro Ver para Raytracing .................................................. 320
Comeando POV- Ray .............................................. .................. 320
Manipulao do arquivo POV e edio no POV- Ray................... 322
ncio do POV- Ray adaptado Verso .......................................... 322
Bordas de suavizao .................................................................. 322
Relao magem ................................................ ......................... 323
Camera ................................................. ....................................... 325
Animao ................................................. .................................... 327
Animao com Keyframes ............................................................ 327
Animao Traduo ...................................................................... 330
Cor ................................................. .............................................. 332
Outras funes do POV- Ray ....................................................... 332
Lista de figuras ............................................... ............................. 339
ndice ................................................. .......................................... 351
Apndice A do teclado Atalhos ..................................................... 354
Novas funes no DALux verso 4.9
A verso DALux 4.9 tem os seguintes novos recursos:
Novos recursos e melhorias
Clculo Rua de acordo com a US-
Padro ESNA RP - 08-00 DALux inclui at a verso 4.9 da rua clculo de acordo com o padro americano
ESNA RP -08 -00. om o clculo rua agora possvel alternar entre a Unio Europeia padro CE 140 / EN
13201 e o padro EUA RP -08 -00.
Sada do padro australiano EQ -7
Na sada , voc pode encontrar uma especificao para Padro australiano EQ -7 . Ao definir a caixa de
seleo nas opes gerais de DALux exibido anunciar na sada.
importao de arquivos gbXML
DALux capaz de importar arquivos gbXML . Estes dados Tipo prev que a construo de informaes,
como janelas, portas etc enviar diretamente para DALux sem colocar os objetos mais tarde no edifcio .
CSV Exportao
Adicional s caractersticas j conhecidas no DALux Verso 4.9 capaz de exportar csv o assistente de rua
capaz de exportar o arquivo com o lista de sugestes de posicionamento e salve como csv. Esta lista pode
ser aberta por exemplo, com Excel.
Salvar configuraes no Assistente de Planejamento Rua rpida e Optimizado Poste assistente Arranjo
Nestes assistentes voc pode salvar os valores definidos para posterior otimizaes .
mesa de luz para a iluminao Flood complexo desportivo
Uma nova funo para a iluminao no complexo desportivo construo a possibilidade de trabalhar com
tabelas. Ele simplifica o posicionamento da luminria em esportes complexos.
Desaparecimento de objetos
Atravs do menu de contexto objetos podem desaparecer e dentro
rotao LDC
Para atender o padro americano para o Europeu padro, possvel em DALUX 4,9 para rodar a LDC
90 .
As alteraes na funcionalidade existente
seleo Luminrias em rpida Rua Planejamento assistente e Arranjo Optimizado Poste feiticeiro
A seleo luminria nesses assistentes foi melhorada. Na seleo de luminrias que so capazes de
selecionar vrias luminrias.
nclinao de luminrias nos assistentes
DALux 4,9 licenas para atribuir a cada luminria um ngulo de inclinao nos assistentes luz de rua.
Vrias tradues
Em vrios trechos da traduo do manual de DALux foi reformulado.
Vrias correes de bugs
Devido forte participao de nossos usurios no DALux-Forum (www.dialux.com) menor diferente
bugs no DALux poderia ter sido corrigido. Obrigado!
Instalao
A instalao de DALux fcil de fazer. Por favor, feche todos outros programas de aplicao antes de
instalar o DALux.
nstalao aps nternet Download
Depois de ter baixado o DALux Setup (verso no.). exe a partir de nossa homepage (ou www.DAL.de
www.dialux.com) em seu disco rgido, voc pode comear este arquivo atravs de um clique duplo com o
boto direito do mouse.
Depois, voc pode seguir as instrues simples sobre o tela. O programa de DALUX instalao pode exigir
a instalao de uma verso mais recente do nternet Microsoft Explorer. Verso 5.5 ou superior necessrio,
o que pode ser baixado em www.microsoft.com. a configurao verifica automaticamente os componentes
que so necessrios para seu computador e automaticamente faz o download deles.
Fig. 1 Configurao DALux
A instalao permite instalar apenas os componentes voc realmente precisa. Componentes em falta podem
ser adicionados facilmente mais tarde, iniciando a instalao novamente.
Fig. 2 Seleo de componentes a serem instalados
nstalao de CD
Se voc quiser instalar o DALux do nosso CD, insira o DALux uma tela de boas-vindas CD e inicia
automaticamente.
Voc pode, em seguida, clique em instalar DALux. Se a instalao programa acha que seu Microsoft nternet
Explorer posterior verso 5.5, voc ser solicitado a instalar um verso mais recente.
Fig. Navegador CD 3 DALux
Menu on-line
Atualizao Online
Em DALux voc encontrar um novo menu chamado "Online" .
Fig . 4 DALux menu online
Nesse novo menu existem vrios recursos teis listados entrar em contato com DAL. Depois de selecionar
"Atualizao Online ..."
DALux verifica automaticamente as verses mais recentes do software e para novos plugins online.
Gerenciar newsletter
Aqui voc pode digitar o seu endereo de e-mail para se inscrever (ou Baixa ) para o boletim peridico
DALux . informa sobre novas verses e possibilidades de DALux enviado a cada 6 a 8 semanas .
Desejos e Feedback / Enviar relatrio problema
Talvez durante o trabalho com DALux voc considerar que um caracterstica importante est faltando . Clique
em "desejos e Feedback" e diga-nos o que voc precisa.
Se um problema ou at mesmo um acidente durante a utilizao DALux, clique no menu "Online" e "Enviar
relatrio do problema".
sto ir enviar um e-mail para ns que nos ajude a resolver o problema e ajuda voc a obter uma verso mais
estvel.
Aps um acidente, este dilogo aberta automaticamente.
Instale Dados Luminarias
sobre Plugins
DALux sempre entregue sem dados de luminrias o chamados Plugins com os dados da luminria
fabricantes esto diretamente disponveis em nosso projeto parceiros. Voc pode baixar os plugins a partir do
respectiva pgina inicial de nossos parceiros do projeto ou voc pode solicitar um CD com os dados de
luminrias . Voc vai encontrar o links apropriados para nossos parceiros do projecto, alternativamente h um
nmero de telefone e endereos de contato no nossa www.DAL.de pgina inicial sob Plugins dados ou voc
pode clicar na rvore luminria de DALux em um no fabricante instalado. Em seguida ser aberta uma
janela, que mostra as ligaes da correspondente fabricantes e endereos de contato (ver pgina 39).
Depois de ter baixado um plugin , perto DALux primeiro antes de iniciar o Plugn por um clique duplo. Em
seguida, um programa de instalao ativa e voc pode acompanhar o instrues na tela. Depois de se
completar instalao, voc pode reiniciar DALux e na luminria rvore de um novo plugin agora exibido (ver
pgina 39). Voc pode ativar o plugin atravs de um clique duplo do DALux .
Se voc quiser instalar um plugin de um CD fabricantes, fechar DALux antes de prosseguir, se estiver aberto,
ento s inserir o CD. Sob condies normais automaticamente um iniciar a janela se abre e voc pode
seguir as instrues.
Se nenhuma janela de incio se abre, por favor iniciar do Windows Explorer e selecione o diretrio do plugin
do CD.
Um clique duplo sobre o Plugn abre e voc pode siga as instrues de instalao simples.
Atualizao on-line dos catlogos de luminrias
A lista de fabricantes que oferecem luminria catlogos para DALux muda constantemente. desde DALux
4.9 voc pode atualizar a lista de plugins facilmente on-line sem a necessidade de instalar a ltima verso do
DALux.
Para continuar com uma atualizao online por favor escolher "Luminaire Selection" do gerente de projeto e
selecionar "DALux luminrias Catlogos" ou "No Catlogos" instalado clicando direita para eles.
Depois escolha "Atualizar lista" do menu de contexto de abertura. DALux pede-lhe por isso se voc concorda
em se conectar com a internet. Ao escolher "Sim", os dados do seu PC ser atualizado seguinte.
Fig. 5 Atualizao online dos catlogos de luminrias
Sobre Catlogos on-line
DALux oferece a possibilidade de usar catlogos on-line.
Catlogos on-line tm a vantagem de que voc pode inserir em cada caso, as luminrias , o que voc precisa
direto para o projeto DALux, sem instalar um completar Plugn no PC. Trabalhando com linha catlogos
descrito totalmente na pgina 102.
Plugins da lmpada
DALux inclui uma interface Plugn lmpada. Depois de selecionar um luminria a partir do catlogo de
luminrias, voc pode selecionar a lmpada correta para esta montagem. Plugins luminrias s oferecer
dados do equipamento padro para as luminrias. A numerosas variaes do mesmo tipo de lmpada torna
absolutamente necessrio para selecionar o tipo de lmpada exata que vai ser usado na instalao. Alguns
da luminria Plugins oferece diretamente a possibilidade de selecionar o correto Lmpadas de um plugin
lmpada para a luminria desejada. Se esse recurso no (ainda ) integrado no Plugn luminria, o Plugn da
lmpada pode ser iniciado diretamente a partir de DALux.
Plugins da lmpada tem que ser instalado pelo usurio, como o Plugins luminria. DALux oferece tanto para
lmpada e Plugins luminrias alguns dados de demonstrao, em que o usurio banco de dados e no banco
de dados de demonstrao DALux Lamp.
DIALux diretrios
informaes gerais
A Microsoft cada vez mais estritamente separada do usurio e os privilgios de administrador no Windows
Vista e XP. Assim, mau uso do computador por pessoas no autorizadas ou por malware foi complicado. Por
outro lado usurios, administradores e fabricante de software so cada vez mais obrigados a seguir as
diretrizes da sistema operacional rigorosamente. Para certificar-se de que tambm os usurios com privilgios
restritos pode usar DALux com toda a sua recursos foi necessrio alterar alguns diretrios utilizado pelo
DALUX .
Mveis, texturas, meu banco de dados
Esses diretrios so agora colocados na "dados de aplicativos pasta comum". Este diretrio padro pode ser
alterado pelo administrador. Os exemplos seguintes so configuraes padro depois de uma instalao do
Windows.
Windows XP, Windows 2
C: \ Documents and Settings \ All
Users \ Dados de Aplicativos \ DALux
Drive a unidade do sistema (padro: C:)
subdiretrio "Documents and Settings " localizada, (Padro: "Documents and Settings")
dados da aplicao subdiretrio localizado e escondido (Padro: "Dados de Aplicativos")
Windows !ista
C: \ ProgramData \ DALux
Drive a unidade_do_sistema ( padro: C:)
subdiretrio "ProgrammData" est escondido
Pro"etos e ar#uivos ra$tracin%
Desde DALux 4.4 os arquivos do projeto DALux e o raytracing arquivos so armazenados na pasta "Meus
Documentos".
sso foi necessrio para ter certeza, que os usurios com privilgios restritos podem carregar e salvar
arquivos.
Windows XP, Windows 2
C: \ Documents and Settings \ "nome de usurio" \ my Documentos \ DALux
Drive a unidade do sistema ( padro: C:)
subdiretrio "Meus Documentos" localizada,
(Padro: "os meus documentos ")
Windows !ista
C: \ User \ " nome de usurio " \ Documents \ DALux
Drive a unidade_do_sistema ( padro: C:)
"user" subdiretrio localizada
"documentos" subdiretrio localizada
Os arquivos de programas, apoio
O diretrio DALux colocado nos "Arquivos de Programas" pasta. Este diretrio padro pode ser alterado
pelo administrador. Os exemplos seguintes so padro configuraes aps a instalao do Windows.
Windows 2, XP, !ista
C: \ Program Files \ DALux
Drive a unidade_do_sistema (padro: C:)
"Arquivos de Programas" subdiretrio localizada
Arquivos de programas usados comuns (DALux, Plugins)
O diretrio DALux colocado nos "Arquivos de Programas" pasta. Este diretrio padro pode ser alterado
pelo administrador. Os exemplos seguintes so padro configuraes aps a instalao do Windows.
Windows 2000, XP, Vista
C: \ Arquivos de programas \ Arquivos comuns \ DALux
Drive a unidade_do_sistema (padro: C:)
"Arquivos de Programas" subdiretrio localizada
DIALux Lu&
Assistente de Luz DALux est disponvel desde DALux verso 3.1. Com a ajuda do assistente, possvel
iluminao completa projeta forma rpida e simples. este meios que os usurios freqentes de DALux pode
usar facilmente o programa sem ter que treinar-se totalmente no uso o software.
Aps a instalao, voc encontrar o DALux Luz assistente na rea de trabalho prximo ao cone DALux
"normal".
Voc pode iniciar o assistente de um clique duplo. Se voc tem j comeou DALux, voc vai encontrar o
DALux Luz assistente no menu File > assistentes.
Fig. 6 Assistente de Luz DALux - cone DALux Luz
Depois de iniciar DALux Luz recebido por um janela de inicializao. Nesta janela os prximos passos que
seguir so explicados. Para passar para a prxima janela, clique em em Avanar.
Fig. 7 Assistente de Luz DALux ncio
Na janela nformaes sobre o projeto que voc insira seus dados e os dados de seu cliente. Ambos iro
aparecer mais tarde impresso. Depois de completar a entrada de dados, por favor clique em Avanar.
Fig. 8 Assistente de Luz DALux - As informaes do projeto
Na entrada janela Dados voc especificar a geometria quarto no lado esquerdo. Por padro DALux Luz
produz uma sala retangular. Se voc marcar a caixa Use em forma de L de quartos, DALux Luz mostra uma
sala em forma de L.
nserir as dimenses relevantes no que diz respeito ao desenho da figura ambiente. Voc pode alterar no lado
esquerdo da reflectncia do teto, paredes e cho. a parede reflectncia selecionado aplica-se a todas as
paredes.
Fig. 9 Assistente de Luz DALux - Entrada de Dados
Um clique em bancos de dados inicia um Plugn fabricante. No Plugn voc pode selecionar a luminria que
voc deseja usar e, em seguida, clique em Aplicar ou Usar. Em seguida, feche o plugin. Agora DALux Luz
mostra a luminria selecionada direita acima. (Por padro, a ltima luminria utilizada sempre exibido.)
Depois de completar a entrada de dados, por favor, clique em Avanar.
Fig. 10 Assistente de Luz DALux - Lanamento de um plugin
Fig. 11 Assistente de Luz DALux - Usurio de banco de dados
No clculo janela e Resultados DALux Luz calcula o nmero de luminrias pelo mtodo de eficincia que
voc precisa para alcanar a iluminao desejada. Voc pode inserir a iluminncia desejada no campo
Planned Em. As luminrias, que esto fora da sala, no so considerados pelo DALux Luz no clculo. Ao
utilizar o arranjo Horizontal entrada ou arranjo vertical voc pode especificar as distncias das luminrias com
o outro e da parede. Depois de ter inserido todos os valores corretamente, clique em Calcular e DALux Luz
ir iniciar o clculo.
Fig. 12 Assistente de Luz DALux - Clculo
Depois DALux Luz exibe os resultados em uma figura de linhas isolux e uma tabela para o plano de trabalho.
Fig. 13 Assistente de Luz DALux - Calculado Resultado
Na janela de sada do resultado voc tem vrias opes, voc pode imprimir os resultados ou salv-los em
formato eletrnico como um arquivo pdf. Ento clique no boto apropriado. Usando as caixas de seleo ao
lado dos smbolos impresso que podem afetar quais sadas so realmente impressos. Por padro, todas as
sadas so ativadas. Se voc gostaria de oferecer, por exemplo, apenas um breve resumo, ative apenas o
resumo. Se voc gostaria de apresentar os resultados para o seu cliente, voc pode desejar ativar todas as
sadas.
Fig. 14 Assistente de Luz DALux - resultado de sada
Fig. 15 Assistente de Luz DALux - Sada
No final do Assistente Luz DALUX um dilogo exibido. Depois de ter completado DALux Luz, a resultado
calculado exibido como renderizao 3D em DALux.
Aqui voc tem a opo de salvar os resultados de clculo sob o menu File > Salvar.
Fig. 16 Assistente de Luz DALux Fim
'rabal(ando com assistentes
Se voc estiver usando DALux pela primeira vez e voc no tem muita experincia com programas de CAD,
ns recomendamos que voc crie seus primeiros projetos com a ajuda dos nossos assistentes.
Os usurios experientes podem pular este captulo.
Fig. 17 DALux Startup Dilogo
Aps a instalao DALux sempre comea com uma janela Bem-vindo. Nesta janela voc pode clicar com o
boto esquerdo do mouse em DALux assistentes. Se voc no v este dilogo Bem-vindo mais, voc vai
encontrar o assistentes no menu File > assistentes.
Fig. 18 Assistente DALux lanamento
Um exemplo trabalhado usando o assistente segue para uma sala em forma de L com um arranjo de
luminria para fornecer 500 lx no plano de trabalho.
Fig. 19 Trabalhando com Wizards ncio
Clique no Assistente de Planejamento rpida e, em seguida, os passos seguintes sero executados. Confirme
cada um de seus passos, clicando em Next.
Fig. 20 Trabalhando com Wizards - Nome da sala, formulrio de quartos, sala de Alinhamento
Digite o nome da sala, selecione a sala em forma de L e depois definir a orientao.
Fig. 21 Trabalhando com Wizards - Dimenses da sala
Especifique Dimenso do quarto e do p.
Parede essa que simboliza cada carta de a a d apresentada no desenho.
Fig. 22 Trabalhando com Wizards - Reflexo, plano de trabalho, o Fator de Manuteno
Especifique o Reflectance, plano de trabalho e do fator de manuteno. Voc pode aceitar tambm os valores
padro de DALux clicando diretamente em Next.
Fig. 23 Trabalhando com Wizards - Luminaire Seleo Fabricante
Se voc clicar no dilogo da Luminaire Seleo em bancos de dados, voc pode lanar os plugins instalados
ou iniciar o banco de dados do usurio. Sempre algumas luminrias esto dispostas no banco de dados do
usurio. No banco de dados do usurio que voc pode salvar suas luminrias favorecidas, a fim de ter acesso
rpido s suas luminrias usadas com freqncia.
Fig. 24 Trabalhando com Wizards - Plugn / Usurio de banco de dados
Selecione a luminria desejada com a ajuda das funes de filtro de um plugin ou o banco de dados de
usurio e, em seguida, clique no boto Aplicar. Em seguida, clique no boto Fechar.
Fig. 25 Trabalhando com Wizards - Luminaire Seleo
DALux exibe a luminria selecionada no dilogo de seleo de luminria.
Fig. 26 Trabalhando com assistentes - Altura de montagem
Selecione o tipo de montagem da luminria.
Fig. 27 Trabalhando com Wizards - Calcule o nmero de luminrias
Com base no mtodo de eficincia DALUX calcula o nmero necessrio de luminrias de iluminao
especificado. As luminrias, que esto fora da sala, no so considerados no clculo.
Fig. 28 Trabalhando com Wizards - Alinhamento das luminrias
No dilogo Alinhamento voc pode especificar a orientao das luminrias como longitudinal ou
transversalmente.
Fig. 29 Trabalhando com Wizards - Calcular resultado
Clique no boto Concluir e DALux comear o clculo e, posteriormente, o resultado calculado ser exibido.
Fig. 30 Trabalhando com Wizards - resultado visualmente representado
Para exibir os resultados calculados, clique na barra de ferramentas no boto nica Sada Folha. Depois voc
vai ver um resumo, que mostra todos os detalhes importantes em uma pgina.
Fig. 31 Trabalhando com Wizards - Sada de Folha nica
) DIALux Inter*ace de +su,rio
DALux adotou a interface de usurio do Windows XP.
Configuraes dinmicas da barra de ferramentas, o novo Guia e muito mais abrangente, os dilogos mais
simples para orientar o usurio tudo tornar o trabalho muito mais fcil e muito mais rpido.
Fig. 32 nterface com o usurio DALux
A interface de utilizador DALUX dividido em trs reas principais de trabalho.
janela CAD
Gerente de projetos com o inspetor
O Guia
Estas trs reas de trabalho permitir eficaz e planejamento bem organizado de instalao de iluminao com
DALux. Em cada uma dessas reas que voc pode acessar certas funes de software ou editar objetos. O
gerente do projeto inclui o nspector ea respectiva estrutura de rvore (projeto, moblia, cor, luminria e
sada).
A -anela de .AD
Figura. 33 visualizao em 3D de uma sala
Figura. 34 Terreno plano de um quarto
Alm do 3D e vistas de planta cho, voc tambm pode usar o lado e vista frontal para o planejamento
interativo.
A janela de CAD usado para o projeto de iluminao interativa. Com o mouse, voc pode graficamente
girar, zoom, mover e percorrer a sala, a rua ou a cena exterior. A opo PAN ou movimento pode sempre ser
acessado atravs do boto do meio do mouse. A opo de zoom atribudo roda (se estiver usando um
mouse de roda).
O boto direito do mouse muito importante quando se trabalha com DALux. Dependendo do objeto
selecionado, o modo de programa e da rea de trabalho, diferentes opes importantes podem ser
acessados.
Figura. 35 Boto direito do mouse
Alm disso, voc pode mover, redimensionar, girar ou selecionar objetos dentro ou fora da sala. Boto direito
do mouse para acessar um menu de contexto.
Por favor, note:
Abra o menu de contexto com o boto direito do mouse!
Figura. 36 CAD 3D menu de contexto da janela
Figura. 37 Menu de contexto vista Planta
No gerenciador de projeto, voc pode clicar com o boto direito dentro do quarto para selecionar o 3D ou a
vista do plano terreno. Se mais de uma janela de CAD estiver aberto, voc pode organiz-los como
desejado atravs do menu Janela. Se a janela estiver em tela cheia, voc pode mudar para outra vista
atravs das abas no topo da tela. Simultaneamente a trabalhar em vrias janelas s recomendado quando
se trabalha com uma tela de alta resoluo e uma boa placa grfica.
Se um objeto foi inserido em uma sala, o seu menu de contexto tambm pode ser acessado com um clique
com o boto direito.
Figura. 38 menu de contexto de um objeto selecionado
Por favor, note:
O ponto de rotao vermelho permite uma rotao em torno do eixo vermelho, tambm o azul e os pontos de
rotao verdes permitir rotaes em torno do eixo azul e verde, respectivamente.
Se a opo Rotate ativado, o objeto pode ser girado clicando e girando o ponto na retranca.
O ponto de rotao vermelho permite uma rotao em torno do eixo vermelho, tambm o azul e os pontos de
rotao verdes permitir rotaes em torno do eixo azul e verde, respectivamente. Por favor, tenha em mente
que o objeto tem seu prprio sistema de coordenadas. O objecto pode ser movido clicando e puxando a cruz
seta.
Novos recursos desde DALux 4.4:
Agora voc pode alternar atravs da tecla tab entre o modo de rotao e o modo de dimensionamento
do objecto tambm pode ser movido nos cantos, em seguida, at a rotao em 2D sero posicionados em
superfcies adjacentes.
Por favor, note:
Os menus de contexto so acessados atravs do boto direito do mouse e em "Propriedades" no nspector
atravs do boto esquerdo do mouse!
) %erente de /ro"eto
Fig . 39 Gerente de projetos
O gerente de projeto permite um fluxo de trabalho rpido com os elementos utilizados em seu projeto de
iluminao . Cada elemento individual pode ser selecionado e suas propriedades podem ser visualizadas e
modificadas no nspetor. O gerente do projeto inclui o nspector ea respectiva estrutura de rvore ( projeto ,
moblia , cor, seleo luminria e sada).
O projeto, neste exemplo chamado " BEW Wermels -Kirchen ", organiza as informaes de projeto global,
como o nome e endereo do operador e do cliente , bem como todos os quartos, cenas externas , as ruas e
as luminrias. Na lista de luminria, todas as luminrias utilizadas neste projeto so listados, que foram
selecionados a partir de um plugin via Utilizao. Aqui as luminrias "alternativos", que (ainda) no foram
utilizados neste layout, tambm so organizados.
O quarto composto dos seguintes sub-objetos:
superfcies definidoras sala (piso, teto, paredes), plano de trabalho, mveis e arranjos de luminrias.
Uma cena exterior composto pelos sub-objetos:
elemento cho, mveis e arranjos de luminrias.
A rua composta dos sub- objetos:
elementos de rua (estradas e pistas, faixas de estacionamento, calada, faixa de grama, ciclovia e pista de
emergncia) e da disposio luminria.
Se voc selecionar um desses elementos (clique esquerda), as suas propriedades so exibidas no nspetor.
Um clique com o boto direito abre o menu de contexto para o objeto, tal como acontece na viso CAD.
A seleo da luminria
Existe uma outra estrutura de rvore para a seleo luminria.
sso se torna visvel se voc clicar na aba Luminaire Seleo na parte inferior do gerente de projeto.
Figura. 40 Plugin-Tree - seleco Luminaire
Plugins instalados so automaticamente reconhecidos pelo DALux 4.9. No necessrio reinstalar os
plugins depois de atualizar a partir de verses mais antigas DALux. Clique duas vezes em um plugin para
abri-lo. Voc tambm pode acessar esta opo atravs do menu Luminaire Seleo.
Plugins fornecidos por nossos parceiros que ainda no tenham sido instalados esto localizados um pouco
mais baixo na estrutura de rvore. Um clique duplo sobre um plugin que no tenha sido instalado abre a
janela do nternet Explorer ea pgina do fabricante da luminria exibido, se disponvel.
Alguns fabricantes fornecem luminrias individuais ou plugins inteiras para download aqui.
) banco de dados do usu,rio
O usurio tem a possibilidade de selecionar aquelas luminrias de Plugins dos diferentes fabricantes, que so
regularmente utilizados no projeto DALux. Estas luminrias podem ser salvas no banco de dados do usurio.
Tambm possvel procurar luminrias e eliminar luminrias....
reate seu prprio banco de dados luminria.
nserir, excluir, busca por critrios especificados. Exibio de imagens de luminrias e dados tcnicos.
Fig. 41 O banco de dados do usurio
Use o boto mportar para transferir as luminrias ao banco de dados do usurio. Uma ou vrias ULD, *. LDT
(Eulumdat), *. es ou *. Arquivos cib pode ser importado a partir de qualquer diretrio desejado. Se uma
luminria foi importado para o projeto - ou seja, ele aparece na lista de luminria - que pode ser copiado para
o banco de dados do usurio atravs de um clique com o boto direito.
Insira ar#uivos Luminaire em DIALux
Fig . 42 menu de contexto do Explorer enquanto DALux 4.9 est em execuo
Quando DALux est sendo executado em segundo plano, voc pode pesquisar todos os diretrios desejados
para os dados de luminrias e import-los para o projeto DALux atual, ou voc pode inseri-los em seu prprio
banco de dados ( boto direito do mouse sobre o arquivo). DALux suporta os seguintes formatos :
Eulumdat ( LDT)
CBSE TM14
ES (todas as variaes )
LTLi
Plu%ins da l0m/ada
Depois de selecionar uma luminria em um Plugn luminria, alguns deles oferecem a possibilidade de iniciar
um Plugn lmpada instalada para encontrar uma lmpada que se encaixa na luminria. A Plugn lmpada
fornece todos os dados tcnicos e de marketing necessrios, incluindo arquivos fotomtricos e fatores de
manuteno. Se um Plugn luminria ainda no est preparado, para iniciar um Plugn lmpada, a seleo da
lmpada pode ser iniciada dentro de DALux vez.
Na pgina de propriedade de "dados tcnicos" da luminria, h um boto com trs pontos, alm do tipo de
lmpada na lista suspensa. Ao clicar neste boto, voc recebe uma seleo de todos os plugins de lmpadas
instaladas. Um tem que ser selecionado para encontrar o equipamento correto de acordo com as exigncias
do esquema de iluminao e acessrios.
Fig. 43 niciando um Plugn lmpada em DALux
Se no houver ainda um plugin lmpada instalada no computador, voc capaz de experimentar o DALux
lmpada Plugn. Se o fabricante luminria entrou dados tcnicos, ele ser usado para pr selecionar as
lmpadas que se encaixa na luminria. Os critrios de pesquisa podem ser: cdigo LCOS-L, consumo de
energia, soquete, tenso, etc
A Plugn lmpada em seguida, oferece os produtos que se enquadram na luminria. Voc pode escolher as
lmpadas que so mais adequados para a disposio da iluminao. Esta escolha pode ser uma lmpada
padro ou escolher a partir de cores especiais, ndice de reproduo de cor, as lmpadas de manuteno
longos ou outras propriedades especficas da lmpada. As lmpadas incluir todos os dados tcnicos, at
mesmo curvas de distribuio de luz para lmpadas reflectoras, para que possa decidir se deseja usar um
ponto ou um refletor de inundao. Se a "mudana" da curva de distribuio de luz no for possvel, a
luminria pode restringir a substituio do LDC originais.
Fig. Banco de dados de demonstrao 44 DALux lmpada
O usurio pode inserir uma ou mais lmpadas para a luminria.
Por isso, possvel misturar-se vista e de inundao refletores em uma linha de holofotes ou possvel
misturar as cores de luz dentro do um acordo. A lmpada seleccionados podem ser adicionadas ao
equipamento original ou pode substitu-lo.
A ,rvore de Mobili,rio
Mveis podem ser movidos a partir da rvore de mveis para o projeto (qualquer ponto de vista) por meio do
mouse usando arrastar e soltar.
Fig. 45 A rvore de Mobilirio
Crie a sua prpria estrutura de rvore. Na rvore de mobilirio DALux mostra todos os diretrios e * SAT.files
em C:. \ Arquivos e configurao \ All Users \ Dados de Aplicao \ \ DALux mobilirio.
A rvore de mveis est dividido em sete subdiretrios.
Voc pode mover a janela de pr-visualizao da rvore de mobilirio e encaix-lo em vrias posies em
DALux. Voc pode mover e copiar mobilirio de uma pasta / diretrio para outro. Alm disso, voc pode criar
uma nova pasta e voc pode excluir os j existentes. Tudo isso est disponvel atravs de um clique direito
sobre o mobilirio ou na pasta.
Agora DALux salva o mobilirio como *. M3d. A vantagem que as imagens de visualizao so salvos
tambm no arquivo. sso torna muito mais fcil de compartilhar mveis DALux com amigos e colegas. Claro
que voc ainda pode salv-los como arquivos *. Sentou e arquivos *. Jpg.
A ,rvore .ores 1desde a verso 234, anteriormente textura5
Voc pode usar a rvore de cores para modificar as propriedades de superfcies atravs de arrastar e soltar -
semelhante insero de mveis em uma sala. Na rvore de texturas que voc encontrar texturas
predefinidas (imagens de superfcie), as cores RAL e voc tem a opo de organizar suas prprias texturas.
Voc pode mover e copiar texturas de uma pasta / diretrio para outro. Alm disso, voc pode criar uma nova
pasta e voc pode excluir os j existentes. Tudo isso est disponvel atravs de um clique direito sobre a
textura ou a pasta.
As cores claras subpasta e filtro de cores vai ser explicado no captulo cores claras.
Fig. 46 A rvore Cor
Quando voc seleciona uma textura na rvore de textura, o nspector mostra uma pr-visualizao do
mesmo. Aps a importao a reflexo calculado de acordo com os valores RGB da textura. Voc pode
modificar este valor mais tarde. importante especificar o tamanho real da textura. O valor padro de 1 x 1
m. Se voc tirar uma foto, por exemplo, da fachada de um edifcio e importar essa foto como uma textura,
voc tem que digitar o tamanho real do edifcio (comprimento e altura). Depois de arrastar uma textura em
uma superfcie, voc pode modific-lo (escala, rotao, ...). Uma vez que uma textura colocada sobre uma
superfcie, voc pode virar / espelho-lo digitando um comprimento negativo (por exemplo, 0,4 m). sto s ser
usado para a superfcie seleccionada.
A ,rvore de sa6da
Existe ainda uma outra estrutura de rvore para a seleo de sada.
Voc pode abri-lo clicando na guia Sada no gerenciador de projeto ou selecionando o cone no guia.
Fig. 47 Tab Output
Sadas cujo cone de pgina destaque esto imediatamente disponveis. Os tipos de sada que no esto
destacados s pode ser obtido aps o clculo foi feito.
Fig. 48 rvore de sada
Por favor, note:
O boto "Output" no Guia e na aba "Output" abrir a rvore de sada.
Para ver uma sada na tela, clique duas vezes no cone correspondente. Para visualizar vrios tipos de sada
simultaneamente, clique com o boto direito em um cone de sada e selecione Abrir em uma nova janela.
Voc pode ver todos os tipos de sada na tela. Os tipos de sada que tem um carrapato feita no caixa so
impressos ou exibidos como visualizao de impresso quando o arquivo > impresso ou Arquivo> comandos
pr-visualizao de impresso so usados.
A posio do observador utilizado no CAD utilizado para o processamento de sada 3D.
Voc pode salvar o 3D como uma imagem jpg *.. Basta mover a prestao para a posio desejada e
selecionar no menu File > vista Export > Salvar CAD como JPG. Aqui voc pode selecionar um diretrio e
digite um nome de arquivo.
Fig. 49 Salvar uma renderizao em 3D como um arquivo jpg.
O Guia:
O elemento de ligao que o guiar atravs do programa.
o Guia
O Guia acessa todas as etapas de trabalho necessrias para o planejamento. Ele fornece um "fio condutor" e
ajuda voc a atingir seus objetivos de forma rpida.
Fig. 50 O Guia
Se voc clicar em um cone no Guia, a opo correspondente acessado diretamente. Se voc mantm o
ponteiro do mouse sobre luminao nterior todas as opes para o planejamento de uma sala estaro
disponveis.
Voc pode adaptar o guia com seus desejos individuais. Com esta funo, voc pode ocultar e exibir
respectivos campos de aplicao.
Se o guia est escondido voc pode acess-lo com DALux 4.9, a janela guia a funo Visualizao est no
menu Janela.
Fig. 51 - Mostrar janela guia
) Ins/ector
Com o nspector voc pode visualizar as propriedades de cada objeto selecionado na visualizao CAD ou no
gerenciador de projeto. Aqui voc tambm pode alterar as propriedades. alguns
valores tm um fundo cinza. Estes no podem ser modificados aqui.
) Ins/ector
O nspector exibe o Property Pages, que contenham as propriedades do objeto selecionado (aqui Sala 1).
Fig. 52 - Property Page da sala selecionada no nspector
No exemplo anterior, voc pode ver vrias propriedades da sala selecionada. Clique na aba Surfaces do
quarto para alterar as propriedades de reflectncia globalmente.
Cuidado! Aqui voc s pode alterar a reflectncia de todas as paredes juntos. Se voc quiser alterar a
reflectncia de paredes individuais, voc precisa selecionar a parede correspondente e, em seguida, altere
sua propriedade no nspetor.
Alteraes paredes individuais ou para a configurao global para toda a sala?
Mudanas na luminria ou para o arranjo luminria?
Por favor, tenha em mente que o nspector diferencia entre luminrias individuais e um arranjo de luminria.
Fig. 53 arranjo Luminaire e suas luminrias no gerente de projeto
Aqui voc pode alterar as propriedades de todo o arranjo luminria, mas no as propriedades de luminrias
individuais.
Fig. 54 Property Page "Posio" do arranjo luminria selecionada
Fig. 55 Property Page das luminrias dentro da seleo
Aqui voc pode alterar as propriedades de luminrias individuais dentro do arranjo luminria, mas no as
propriedades do prprio arranjo luminria.
Pgina propriedade aparncia de cor
Edit Mode
Quando certas opes so usadas, DALux 4,9 muda para um modo de edio. Por exemplo, isso acontece
nas seguintes situaes:
- Entrada gratuita de uma nova sala
- Alterar dimenses da sala, numa fase posterior
- Editar um elemento de terra em uma cena exterior
- Editar uma superfcie clculo
- Editar um volume de extruso
Para mudar para o modo de edio, v para o gerente do projeto, selecione o objeto que voc deseja editar
com o boto direito do mouse, e clique em Edit Geometry quartos, Editar Elemento terra ou Editar Superfcie
Clculo. Alternativamente, voc pode selecionar as opes do menu Editar. Uma terceira maneira clicar em
Edit Geometry quarto no guia. aconselhvel modificar a geometria quarto na visualizao do plano terreno.
Mudar DALux para o modo "Edit Geometry quarto"
Fig. 56 - menu de contexto de quarto (clique com o boto direito no quarto)
Depois que essa opo tenha sido ativada, plano de cho da sala podem ser modificados individualmente.
Alteraes relevantes ocorrer ao solo elementos e superfcies de clculo.
Fig. Modo de edio 57 quartos
Ao clicar sobre as paredes que podem ser movidos de forma interativa dentro da viso CAD, em paralelo s
suas posies anteriores.
Clique no quarto coordenadas para mov-los para outra posio na sala se o desejar.
Clique com o boto direito do mouse em qualquer posio na parede permite que voc insira um ponto nesta
posio por meio do menu de contexto.
Fig. 58 nsira um novo canto
Outras coordenadas do quarto podem ser adicionados ou excludos na pgina de propriedades, clicando na
linha correspondente e selecionando nserir Coordenadas ou Excluir Coordenadas. Depois, voc pode
introduzir as coordenadas numericamente. Voc tambm pode digitar as dimenses mximas de quartos via
comprimento e largura. Todos os comprimentos so ento correspondentemente transformadas.
DALux reconhece automaticamente se as luminrias so posicionadas dentro ou fora da sala.
Por favor, note que no exemplo anterior (Fig. 57) a luminria no canto inferior direito no ser exibido ou
calculado aps as novas coordenadas foram aplicadas.
Se, no entanto, o quarto ampliada novamente, a luminria automaticamente reinserido.
Voc pode editar os elementos fundamentais de uma cena exterior de uma forma similar. Para inserir um
elemento de solo na cena exterior Use o guia ou a rvore de mveis.
Fig. 59 Editar um elemento de solo
Superfcies de clculo e elementos de terra pode ter qualquer forma poligonal.
Fig. 60 Criar uma "rea de tarefas" poligonal acima de uma mesa
Se j existem linhas de ajuda colocados na sala ou cena exterior, sua forma pode ser usado para a superfcie
que est atualmente no modo de edio. sto muito til se, em primeiro lugar a forma de um modelo (DXF /
DWG) foi copiado com uma linha de apoio e, segundo esta forma deve ser tomado para a superfcie (quarto,
elemento terra, a superfcie de clculo ou volume de extruso). Esta funo iniciado ao fazer um clique
direito em uma linha de apoio enquanto a superfcie estiver no modo de edio.
Fig. 61 Assumindo a forma de uma linha de apoio para a geometria quarto
)/timi&ar as de*ini7es /essoais
A pr-seleo que tem DALux pode ser alterado. Voc pode encontrar todos os menus para a modificao
em Arquivo > Configuraes.
Fig. 62 Definies de Menu
)/7es 8erais
O menu de opes Gerais tem 8 guias com vrias configuraes. Em Valores padro, voc pode especificar
as configuraes tpicas nacionais dimenses da sala, reflectncia, Plano de trabalho, etc. Aqui voc pode
determinar quais valores padro DALux deve usar. Ao criar novas salas, esses valores so usados como
presets. Claro que voc pode alterar os valores de planejamento ou predefinies padro atual a qualquer
momento. sso significa que se voc quer realizar clculos para outro pas, voc no tem que mudar a cada
entrada individualmente. DALux tem os parmetros relevantes para todos os padres e normas habituais de
cada pas.
Alm disso, voc pode ativar o LG7 padro britnico eo padro australiano EQ-7. Voc pode ver esses
padres na sada Sumrio e fotomtricos resultados.
Dica: Essas mudanas no alteram a configurao de idioma DALux.
Como alternativa, voc pode alterar os valores individualmente.
Fig. 63 Opes Gerais - Valores Padro
Se o guia Global selecionado, voc pode definir o diretrio (pasta), em que voc vai salvar os projetos.
Ao usar a entrada de Lnguas voc vai alterar o idioma da interface do usurio DALux. Por padro DALux
comea sempre com o idioma do sistema operacional do computador.
Se um idioma diferente selecionada DALux ter de ser fechado e reiniciado para ativar a mudana de
idioma.
Sob a guia Global voc pode especificar adicionalmente as unidades dimensionais (mtricas ou imperiais) e
as unidades fotomtricas (europeus ou americanos).
Fig. 64 Opes Gerais - Global
A funcionalidade conveniente e prtico o lembrete automtico para salvar os dados. Voc pode definir os
intervalos de tempo individualmente. Durante o trabalho em um projeto, quando o tempo de jogo expirou, uma
caixa de lembrete informao aparece automaticamente.
sto permite-lhe realizar uma poupana inicial do projeto, ou, se voc j tiver armazenado o projeto, para
salv-lo novamente.
Fig . 65 lembrete automtico para salvar os dados
Se a guia Janela CAD selecionado, voc pode selecionar as cores do fundo para o seu projeto e para a
impresso .
Direct3D como uma alternativa para OpenGL DALux utiliza as mais modernas tcnicas de visualizao do
projeto de iluminao . Antes era usado o modo OpenGL ou MESA . Porque vrios drivers da placa grfica ,
especialmente aqueles do " Chip On Board " cards , no tem um bom suporte de OpenGL , DALux tambm
agora capaz de usar Direct3D para a visualizao . Vrios drivers da placa grfica oferecem um melhor
suporte para Direct3D que para OpenGL . Recomendamos trabalhar no modo OpenGL . Se ocorrer alguns
problemas na visualizao ou at mesmo falhas , voc deve mudar para o modo Direct3D . Se a sua placa
grfica no suportar este modo, voc ter que trabalhar no modo MESA . sto o modo mais lento , mas
tambm o mais fivel . O modo grfico pode ser selecionado a partir do menu do Windows Todos os
programas , selecionando niciar Opes para DALux ou voc pode definir o modo padro para o seu PC em
File -> Settings -> General Options -> janela CAD.
Fig. 66 opes de incio
Fig. 67 modo grfico
Se voc tem um "PC mais velho" , aconselhvel selecionar a mudar automaticamente para wireframe visor
quando se desloca na opo visualizaes CAD. Se voc se mover dentro do CAD , enquanto esta opo
estiver ativada , o display atualizado quarto sem problemas, seguindo o movimento do mouse.
Depois que o boto do mouse liberado , toda a cena exibida novamente. Assim, o tempo de clculo
reduzida e voc pode trabalhar com DALux sem perturbar " empurrando " na tela.
Dica: Por padro, a configurao superior ativado. Se voc tem um PC "eficiente" , vale a pena tentar a
funo desativada. Ns sugerimos que voc use o modo OpenGL , se possvel.
Se quiser que o X , Y e Z coordenar as setas para ser visvel na visualizao em 3D , mude as setas de
coordenadas visveis em opo 3D no . Desde DALux 4.1 voc pode ocultar a seta norte na posio 0 .
Na guia Sada, voc pode ajustar as configuraes gerais para a sua sada que aparece nas pginas
relevantes . Voc pode especificar o tamanho da fonte e espessura da linha das sadas na guia Output.
Aqui voc pode modificar o rodap sada eo logotipo. Para o logotipo , por favor clique no boto de trs
pontos , alm do logotipo do campo e , em seguida, selecione o arquivo na janela de abertura , que contm o
seu logotipo. DALux abre bitmaps ( BMP ) ou JPG.
Fig. 68 Opes Gerais - Sada
Na ltima guia Contato, voc pode registrar o seu nome e endereo. Aqui, o endereo da empresa fazendo o
planejamento de layout inserido. Ele aparece no cabealho de sada. Estas entradas so usadas na pgina
de propriedades do projeto. nformaes sobre o operador inserido aqui tambm. Este ento transferido
em cada novo projeto.
Fig. 69 Opes Gerais - Contato
Se a funo da personalizao selecionado, que pode ser acessado via menu File > Configuraes >
Personalizar barras de ferramentas e teclado, voc pode selecionar as barras de ferramentas, o que voc
precisa com mais freqncia. Assim que voc iniciar esta funo, voc pode alterar as barras de ferramentas
existentes. Com o boto esquerdo do mouse, voc pode arrastar as funes, que voc no precisa, na guia
Comandos. Voc pode extrair as funes, o que voc precisa, a partir da guia para a posio desejada.
DALux suporta Atalhos da janela padro, que voc pode lanar por combinaes de teclas de atalho. Voc
pode especificar combinaes adicionais nas teclas de atalho da guia. As opes da guia fornece a opo de
selecionar mais configuraes no menu.
Fig. 70 Personalizar menu
Menu "?":
Redefinio de interface com o usurio
Voc pode redefinir a interface do usurio do DALux no menu?
para restaurar a configurao padro na prxima partida do DALux.
Fig.71 Redefinio interface com o usurio
.riar um novo /ro"eto
Se voc clicar no boto Novo voc vai gerar um novo projeto. DALux pode lidar com apenas um projeto de
cada vez. Um projeto j aberto deve ser fechado antes de o novo projeto pode ser gerada. No nspector voc
pode definir o nome e descries do projeto Projeto. DALux adiciona automaticamente a data de criao.
Alternativamente, voc pode editar a data, com a desativao da caixa automtica.
Fig. 72 Criar um novo projeto
Na segunda aba voc pode organizar seus dados de contato.
Estes so replicadas a partir das definies de opes, se necessrio, voc pode modificar estes aqui. Na
terceira guia o seu endereo est localizado e no quarto guia so os detalhes do projeto. Esses detalhes
tambm aparecer na pgina de ttulo da sada.
Fig. 73 nserir os detalhes do projeto
Desde DALux 4 a guia Local adicional est includo.
Este guia fornece para a determinao da posio do sol com o clculo a luz do dia (ver clculo captulo
Daylight em DALux). Voc pode inserir aqui o local, desde que isso no selecionvel na lista disponvel,
bem como a latitude e longitude em graus, fuso horrio e horrio de vero. Desactivado checkbox vero
igual ao inverno. Voc pode salvar suas entradas e remover qualquer.
Fig. 74 nserir Projeto de dados - Localizao
Os dados de entrada do local para o clculo luz do dia
Abra um novo /ro"eto
Um projeto j existente pode ser reaberto em DALux incio, se voc clicar no incio janela em Abrir projeto
Fig. 75 Abra um projeto no dilogo de inicializao
ou no menu File > Abra voc pode acessar o projeto salvo por clique duas vezes sobre ele.
Fig. 76 Abra um projeto no menu
As informaes do projeto na caixa de dilogo de arquivo aberto
A caixa de dilogo de abertura de arquivo mudou na ltima verso do DALux. Ao abrir um projeto existente, o
usurio pode ver as informaes mais importantes sobre o arquivo.
Fig. 77 pr-visualizao do Projeto
As informaes dadas neste dilogo sobre o projeto a viso 3D do primeiro quarto ou exterior cena,
informaes sobre o designer, a descrio eo nome do cliente. O boto "outras pastas" abre uma lista de
diretrios antigamente usada para armazenar projetos DALux dentro.
9ditar :uartos
A fim de gerar uma sala, clique em O Guia no boto nsert New Room.
Fig. 78 Editar Quartos - Gerar uma nova sala
Editar geometria de quarto
Depois da vista planta aparece no lado direito dentro da janela de CAD e as coordenadas dos quartos so
exibidas no nspetor. Geralmente a origem de coordenadas do quarto para baixo esquerda (x = 0, y = 0).
Voc pode alterar a geometria da sala, movendo os pontos individuais atravs do mouse ou voc pode inserir
pontos com o boto direito do mouse. Alternativamente, voc pode editar as coordenadas de espao no
nspector.
DALux transfere os valores inseridos na tabela depois de ter operado a tecla tab. Depois de terminar a
edio dos dados quarto confirme com o boto OK.
Fig. 79 Editar Quartos - coordenadas quarto nserir
Em vez de fazer uma entrada manual, voc tambm tem a opo de chamar a geometria quarto com a ajuda
de um retngulo ou um polgono.
Se voc no v todo o seu quarto, voc pode afastar a vista utilizando o (viso geral da cena) boto lupa para
a viso completa quarto.
Fig. 80 Editar Quartos - Zoom para a viso geral da cena
Para ver ver o 3D, voc pode usar o boto direito do mouse ou clique no smbolo de cubo (modo de exibio
padro 3D).
Voc pode usar a seta dupla para a rotao da vista 3D. As operaes dos botes so: a lupa amplia, a mo
se move e com os dois ps voc pode percorrer a cena. Se voc usa um mouse de roda (ver pgina 35),
estas funes tambm esto disponveis.
Fig. 81 Editar Quartos - vista 3D
9ditar Dados #uarto
Se voc selecionar um quarto no gerente de projeto, voc pode especificar propriedades diferentes, atravs
do inspetor. Na aba Geral, voc pode definir o Nome do quarto e um texto descritivo.
Fig. Dados sala 82 Edit - Geral
;ovo em DIALux 2 < o m<todo %uia /lano de manuteno3
Aqui voc pode determinar os fatores de manuteno e definir parmetros para um plano de manuteno,
com base na EN 12464-1 e CE 97. Os parmetros de manuteno do regime de luminrias inseridas pode
ser otimizado para um fator de manuteno alvo. possvel que o usurio use o fator de manuteno como
um valor consistente para todas as luminrias na sala. O designer de iluminao necessria, uma vez que a
introduo de EN12464, para fornecer um plano de manuteno para o projeto de iluminao. Agora com
DALux 4 este integrado ao fluxo de trabalho de design de iluminao e fornecida automaticamente.
Fig. 83 Editar sala de dados - mtodo plano de manuteno
Mtodo plano de manuteno para determinao do fator de manuteno
Um mtodo fcil para determinar fator de manuteno
Em DALux o usurio capaz de escolher se ele quer ter um fator global, com tudo includo, a manuteno de
toda a sala, ou se ele quer determinar o respectivo fator de manuteno para cada arranjo luminria /
luminria. A forma mais simples, que o mtodo utilizado em verses anteriores DALux, usar o mtodo
clssico.
Depois de um quarto ou uma cena exterior foi adicionado a um projeto, o usurio pode fazer a escolha de
manuteno na pgina de propriedades.
Fig. Dados sala 84 Edit - A seleo de um valor de referncia para o fator de manuteno
Para o mtodo clssico dos exemplos de aplicao de referncia esto listados que aparecem no artigo Mr.
Stockmar "fator de Manuteno - teoria e prtica" em Licht 6-2003 da tabela 1. claro que o usurio tambm
pode entrar em qualquer outro valor do fator de manuteno no campo de fator de manuteno.
Depois de escolher uma luminria, o usurio pode coloc-lo em qualquer arranjo. Tambm h acesso a
detalhes tcnicos da luminria.
Fig. 85 Dados tcnicos da luminria colocada
Uma vez que o fluxo luminoso e o factor de correco ter uma influncia sobre o nmero de armaduras
necessrias estes valores podem ser editados aqui.
Fig. 86 Determinao do nmero de peas luminria
Em DALux o mtodo fator de utilizao definida pelo CE para determinar aproximadamente o nmero
certo de luminrias para todos os arranjos de luminrias. Ao utilizar este mtodo, a iluminncia inicial
esperada bem como a iluminncia mantida indicado. Alm disso, o valor inicial e mantida durante todo o
quarto de igual modo indicado. O usurio pode ver imediatamente a contribuio do presente regime
luminria em comparao com todo o layout das luminrias. Neste caso, os valores so diferentes porque
outros luminrias so na sala.
Nos resultados do fator de manuteno mostrado como antes em diferentes pginas de sada. Por exemplo,
como aqui na pagina "plano de manuteno".
O mtodo "clssico" o mtodo padro quando uma nova sala adicionado.
Fig. 87 Sada - Plano de manuteno
Mtodo prolongado para determinar fator de manuteno
O usurio pode determinar, se necessrio, tambm o fator de manuteno para uma luminria usada
isoladamente (arranjo). O mtodo de manuteno prolongada deve ser selecionado a partir do quarto de
pgina de propriedade.
Fig. 88 Seleo da determinao do fator de manuteno alargada
Para o quarto ou a cena exterior a condio ambiente escolhido. Aqui, o usurio pode selecionar ao lado de
trs situaes dadas limpo, normal e poludo, muito limpo que
aparece no livro Trilux "Planejando ajuda 12464". Em seguida, voc escolhe o intervalo de manuteno
quarto.
Aps a seleo de uma luminria, o usurio pode colocar isto em qualquer acordo. Voc tambm ter acesso
a detalhes tcnicos da luminria. Esta pgina de propriedades idntica de um associado com o mtodo
fcil.
Fig. 89 configuraes tcnicas de luminrias com diferentes emittances luminosas
Se voc usar uma luminria com vrias (diferentes) emittances luminrias, (LEO, Light Emitting objeto), voc
pode configurar cada escolha lmpada LEO e fator de correo.
Tanto a iluminncia inicial e a iluminncia mantida ir ser indicado como no mtodo fcil. Tambm a
iluminao inicial e mantido de toda a sala mostrada. O usurio pode ver a contribuio deste arranjo
luminria em comparao com o layout em toda a sala. Neste caso, os valores so diferentes porque outros
luminrias so na sala.
Fig. 90 Determinao do nmero de luminrias necessrias
Para acessar o fator de manuteno da propriedade pgina com o boto direito em um item abaixo luminrias
no nspector, por exemplo Arranjo Campo ou ndividual Luminaire, em seguida, no menu de contexto
selecione Editar Fator de manuteno.
Todos os parmetros podem ser editados associado com o fator de manuteno para esta luminria. Se uma
luminria tem vrios LEO, seus parmetros podem tambm ser editados individualmente.
Fig. Fator de Manuteno 91 Property Page
Nesta pgina de propriedades o usurio pode otimizar o fator de manuteno para o arranjo luminria. Se o
fabricante luminria definiu parmetros de manuteno para esta luminria em seu plugin ou sua ULD-
arquivo, este ser marcado no tipo de luminria de campo e, tambm, se estiver disponvel, em Tipo de
lmpada. O fator de manuteno depende das condies ambientais (j definidos na pgina de propriedades
da sala), a altura de montagem (por causa do ndice de sala k definida atravs da altura de montagem), o
horrio de funcionamento (inserir neste ponto) e da lmpada e intervalo de luminrias de manuteno (definir
tambm neste ponto). Se o fabricante da luminria tem definido nenhum parmetro, o usurio pode escolher
em tipo de luminria e do tipo de lmpada na listas suspensas a partir do exemplo de dados do CE. Se voc
quiser usar outros fatores, por algumas razes, voc pode marcar a caixa de seleo na parte inferior acima
dos fatores individuais.
Fig. 92 fatores de manuteno definidos pelo usurio
Para os fatores de manuteno que voc selecionou (LMF e / ou LLMF) o tipo de lmpada ou luminria tipo
selecionado em Definido pelo usurio. Agora voc pode inserir diretamente os fatores e uma observao
relevante.
Nesta pgina de propriedades voc tambm tem a viso geral para manuteno e iluminao inicial de todo o
sistema de iluminao, bem como presente regime especial. Portanto, voc capaz de otimizar o plano de
manuteno no que diz respeito ao nmero de luminrias e manuteno de trabalho.
Com uma outra disposio na mesma sala, os valores de toda a iluminao e as do respectivo arranjo
naturalmente variar.
Fig. 93 nsira um outro arranjo na mesma sala
Agora, um nmero ideal de luminrias pode ser determinada aqui para o projeto como um todo.
O factor de conservao tambm pode ser visto na vista de CAD. Porque luminrias em certas zonas dos
quartos pode ser submetido a condies diferentes, por exemplo, maior a poluio ou a diferentes horas de
operao, os fatores de manuteno das luminrias individuais podem ser mostrados na exibio de CAD. As
diferenas locais em fator de manuteno, conseqentemente, pode ser facilmente compreendido. Voc pode
exibir os fatores plano de manuteno ou no menu > vista ou na barra de menu na janela do CAD.
Fig. 94 fatores Mostrar manuteno do CAD atravs do menu
Fig. 95 cone "fatores Mostrar manuteno do CAD"
O usurio tem a possibilidade de editar os fatores de manuteno a partir do menu Editar
Fig. Fatores Editar Manuteno - 96 menu Editar
ou no menu de contexto do acordo de luminria.
Fig. 97 menu de contexto do arranjo luminria - Edit Manuteno Fatores
Tambm na planta os fatores de manuteno apurados podem ser mostradas. Talvez mais importante do
Plano de Manuteno de sada adicionado como uma nova sada em DALux.
Fig. 98 Vista dos fatores de manuteno de luminrias individuais no CAD
Com DALux possvel salvar o plano de manuteno como um arquivo RTF *..
Fig. 99 Exportao do plano de manuteno
Na aba Surfaces sala, voc pode especificar as propriedades de reflexo para teto, paredes e cho. Se voc
alterar as propriedades de reflexo para as paredes, voc tem que considerar que sempre todas as paredes
da sala ser alterada em conjunto.
Fig. Superfcies do quarto - dados 100 Editar quarto
A guia Alinhamento permite o ajuste da direo norte em relao ao eixo Y. Para o quarto ou a cena exterior
a direo norte pode ser definido. Para mostrar isso claramente, a seta desenhada norte, perto da origem
de coordenadas.
Desvio de norte a partir do eixo Y
Fig . 101 dados Editar quarto Alinhamento
Modificar propriedades de paredes individuais Selecione uma parede na visualizao em 3D , de modo que
indicado em vermelho. Alternativamente no gerenciador de projeto , voc pode selecionar a parede
correspondente e , em seguida, da mesma forma que indicado em vermelho. Assim que voc marcou um
objeto, as propriedades da parede selecionado aparecer no nspector . Aqui voc pode alterar o nome da
parede e voc pode exibir os resultados de sada. Se a sombra exibida aps o clculo , por exemplo, na
renderizao em 3D, voc deve definir a grade de clculo nas sadas. Um visor melhor ser o resultado de
uma grelha inferior de clculo ( aumentando o nmero de pontos ) . Naturalmente, a consequncia de uma
grade de clculo menor o aumento do tempo de clculo do computador .
Fig . 102 Propriedades de uma parede - nome na segunda aba -Material - lhe ajustar as propriedades do
material para a parede. O valor da reflectncia muda em resposta nova escolha de material. Voc pode
especificar uma reflectncia alternativa diretamente na caixa de reflectncia.
Fig . 103 Propriedades de uma parede Material
Na aba Texture voc pode adaptar as propriedades de textura , se voc colocou uma textura na parede ( ver
pgina 93) . Na guia Opes Raytracer voc pode ajustar as propriedades, que a parede deve ter se voc
iniciou o Raytracer fornecido pelo DALux .
Inserir elementos #uarto
Modificar um quarto com elementos Room With DALux voc tem a capacidade de modificar o ambiente com
elementos do quarto. Clicando na guia objeto do Gerente de Projeto na parte inferior da tela mostra uma
rvore de elementos e objetos contidos em pastas que podem ser introduzidos em um projeto. Por exemplo
selecionar elementos standard, com o boto esquerdo do mouse exibe uma janela de pr-visualizao dos
elementos disponveis . Clicando sobre um elemento na janela de visualizao mostra os parmetros
geomtricos do inspetor. Ou voc pode editar estes parmetros no nspetor para os valores que voc precisa
ou mais tarde, faz alteraes no tamanho e escala depois de colocar o elemento para o projeto.
Fig . 104 nsero de um elemento padro
No caso de um cone truncado que pode ser entrando de um tamanho para 41 diferente de zero . O cone
construdo com um polgono regular, como sua base , a contagem segmento o nmero de lados do
polgono tem. Clicando sobre Colar adiciona o elemento para o projeto na janela CAD na origem. Em
alternativa, a tcnica de arrastar e soltar pode ser usado , clique no boto esquerdo do mouse sobre o
elemento na visualizao e , mantendo o boto pressionado arraste para colocar o elemento em qualquer
vista 3D ou vista de planta que for aberto.
Um clique direito sobre o elemento na janela de CAD mostra um menu de contexto que inclui escala e
rotao. Com escala selecionada a caixa delimitadora em torno do elemento pode ser esticado na direo X e
Y para escal-lo . Na vista 3D e elevao v a altura pode ser escalado por segurar a tecla Ctrl no teclado e
alongamento caixa delimitadora na direo Z . Com rotao seleccionada no menu de contexto, as alas
ligados origem do elemento pode ser rodado . Quaisquer alteraes geomtricas feitas so mostradas no
nspetor para o elemento sob a aba Geometry . H um guia Clculos opes que permite que , se o uso como
objeto decorativo caixa est marcada, para o objeto para causar qualquer obstruo luz no espao em
relao aos resultados de sada . O objeto tem, no entanto aparecem como um " objeto decorativo " em
qualquer renderizao 3D.
Outro exemplo que voc pode inserir um teto inclinado que corta as superfcies das paredes existentes e
cria novas superfcies chamado "teto de 2". Os outros elementos , como a sala de teto plano tornar-se uma
parte da sala tambm e voc pode criar novas superfcies da sala ao mesmo tempo.
Fig . 105 quartos Editar - nserir elementos sala
Para inserir elementos de quarto em uma sala, antes de tudo voc tem que abrir a rvore de Mobilirio . Em
seguida, selecione os elementos do arquivo Room. Todos os elementos apartamentos so exibidos no centro
da janela . Voc pode inserir estes simplesmente por Drag & Drop para a visualizao em 3D ou a vista do
plano terreno.
Voc tambm pode criar os elementos de quarto na vista plano terreno. Particularmente a opo de
dimensionamento dos elementos de quarto mais fcil na visualizao do plano terreno. Voc pode
dimensionar e girar o elemento quarto simplesmente usando o mouse.
Fig . 106 Editar quartos - elemento Editar quarto Com DALux possvel inserir os seguintes elementos
quarto . Naturalmente, voc tambm pode combin-las . Assim que um elemento quarto sobrepe outro , a
parte invisvel no mais considerado no clculo.
Fig . 107 Editar quartos - elementos quarto DALux
Os elementos quarto cofres so novos no DALux 4 . Outras possibilidades para a construo de formas
complexas de tecto foram melhorados . Agora tambm possvel copiar tectos vault.
Fig . 108 elementos quarto DALux - Vault
!ault e meio co*re
Os elementos quarto conhecidos e comprovados de DALux so complementados com novos objetos, cpula
e Half Dome . Esses elementos podem ser dimensionado ou girado , assim como quaisquer outros elementos
do quarto. Eles combinam com o ambiente. Suas superfcies so automaticamente reconhecidos como tetos,
de modo que de teto montado luminrias ajustar automaticamente a cpula ou superfcies meia cpula.
Fig . 109 elementos quarto DALux - Dome e Half Dome
Insira via /,%ina de /ro/riedades
Voc tambm pode inserir objetos numericamente inserindo coordenadas na pgina de mobilirio de
propriedade dentro do nspector . Selecione o objeto na rvore de mobilirio , entre a posio desejada no
nspector e clique em nserir.
Fig . 110 quartos Editar - nserir elementos quarto via pgina de propriedades
Insira Mveis
nsira Mveis Voc pode inserir mveis para o projeto, da mesma forma como elementos de quarto usando
arrastar e soltar ou a pgina de propriedades.
Fig . 111 Arrastar e soltar mveis
nsira via Property Page Voc tambm pode inserir objetos numericamente inserindo coordenadas na pgina
de mobilirio de propriedade dentro do nspector . Selecione o objeto na rvore de mobilirio , entre a posio
desejada no nspector e clique em nserir.
Criar Mveis Voc pode criar seus prprios mveis, combinando corpos padro. O exemplo a seguir de uma
pequena prateleira descreve o procedimento.
Fig . 112 Criar mveis - corpos Padro
Modificar a geometria do cubo , de tal maneira que corresponde a uma prateleira inferior usando a pgina de
propriedades.
Fig . 113 Criar mveis - Modifique as dimenses
Posteriormente voc pode copiar a prateleira de baixo e mov-lo para a posio desejada . Possivelmente, a
altura ( eixo Z ) necessita de modificao.
Fig . 114 Criar mveis - Cpia
Depois, voc pode gerar os painis laterais e posicion-los corretamente. Posteriormente selecionar todos os
painis laterais e prateleiras e combin-los com o boto direito do mouse. A combinao muito importante,
sobretudo para o clculo . Caso contrrio DALux ir incluir cada superfcie no clculo , mesmo aquelas
superfcies que so realmente cobertos e no mais visveis.
Fig . 115 Criar mveis - Combine
Voc pode salvar mveis , utilizando o menu de contexto de arquivos funo Export Salvar Mveis . Dessa
forma, possvel a utilizao de mobilirio em outro projeto novamente.
Fig . 116 Criar mveis - mveis Exportao
Agora voc pode ver o seu mobilirio salvo na rvore de mobilirio (se necessrio este deve ser atualizado
uma vez por mudar para o gerente de projeto e , em seguida, de volta para a rvore mobilirio). De l, voc
pode mov-los a qualquer momento , como todos os outros mveis , em uma sala ou uma cena exterior via
arrastar e soltar em suas janelas de CAD (ver tambm pgina 180) .
Fig . 117 Criar mveis - salvar mveis
mportao de Mveis e modelo 3D Arquivos Voc pode importar arquivos de mobilirio de outros programas,
como por exemplo Auto-CAD sobre o menu File Mveis mport Files. DALux importa arquivos de mveis
com o SAT final ( * . Sat) e m3d terminando (*. M3d ).
Fig . 118 mportao arquivos de mveis
Tambm arquivos de modelo 3D pode ser importada com o 3ds terminando (* .3 ds) . Para fazer esse menu ,
selecione Arquivo > mportao > mportao e modelos de edio em 3D para iniciar o assistente de
importao. O assistente tem algumas etapas, incluindo:
seleo de arquivo
Seleo de dados de objeto
Especificando unidades de medida
Definir origem do objeto
Fig . Assistente 3D 119 mportao
Extruso Volumes
Novos aos elementos padro o mobilirio "Volume de extruso " . Para criar um volume de extruso, basta
arrastar e soltar o objeto em um quarto ou uma cena exterior . Um cubo com borda comprimentos de 1m x 1m
x 1m exibida. Simultaneamente, o editor quarto familiarizado mostrado no nspector . Com este editor
possvel atribuir o volume de extruso qualquer forma poligonal que quiser, tanto numericamente por
insero de coordenadas e graficamente arrastando pontos ou linhas ou inserindo coordenadas com cliques
corretos. Depois que a forma do volume de extruso definido , qualquer altura da extruso pode ser
seleccionado .
Um volume de extruso pode ser girada , combinado, subtrado ou salvo como novo mobilirio pessoal.
Naturalmente , as cores e texturas podem ser atribudos s superfcies do volume.
Fig . 120 Criao de um volume de extruso
)b"etos de vidro
Objetos de vidro foram introduzidos no DALux 4.9 em combinao com a pr-visualizao Ray- Trace. Ao
contrrio de outros objetos objetos de vidro podem ser mascarados ou desmascarado.
Fig . 121 Mscara e objetos de vidro
Desmascarar pela combinao de dois ou mais objetos de vidro a caracterstica de transparncia trilha off .
Por uma questo de fato objetos de vidro incluem os mesmos recursos que os objetos padro comuns.
Portanto escala, rotao e movimento possvel. Para o uso na pr-visualizao Ray -Trace e em PovRay
objetos de vidro apresentam proposies pr-definidos para a transparncia ea reflexo.
Por favor, use objetos de vidro para a modelagem da sala de divisor , vitrines e muito mais objetos de vidro.
Fig . 122 Exemplos de objetos de vidro (antes e depois de usar a pr-visualizao Ray- Trace)
=ubtrao de ob"etos
Subtrao de objetos uma ferramenta til para criar mobilirio complexa. Similar aos elementos quarto
subtraindo as reas de uma sala , voc pode subtrair um ou mais objetos de um outro objeto. Os objetos
podem ser elementos padronizados, volumes de extruso , mveis ou objetos SAT importados. O objeto
resultante o que resta depois de o objeto subtrado de todos os outros objetos . O exemplo a seguir
mostra um volume de extruso poligonal com uma degola cone nele. O cone ir criar uma depresso no
volume . Para isso, ambos os objetos so selecionados eo comando " Subtrair mveis " executado. "
Subtrair mveis " pode ser encontrado no menu "Editar" ou no menu de contexto que exibido aps clicar
direito os objetos selecionados. O comando mostra uma pgina de propriedades , em que voc pode
selecionar o objeto, todos os outros objetos so subtrados . Pressionar o boto " Subtrair " executa o
comando. A janela de CAD depois mostra o que resta do volume de extruso.
Fig . 123 Subtraes de um volume
Se o cone passa completamente atravs do volume de extruso , um furo criado . Se os mveis recm-
criado dividido , todos os objetos , mesmo aqueles que foram subtrados, so restauradas.
Fig . 124 volume resultante
=eleo de =u/er*6cies =im/les
Superfcies e outra vez necessrio para trabalhar em superfcies individuais de um objeto. Com objetos
complexos, com muitas superfcies , pode demorar muito tempo para encontrar a superfcie desejada na lista
de superfcie do objeto Property Page . Para simplificar esta essencialmente , voc pode selecionar uma
nica superfcie agora graficamente. Basta clicar o boto direito no objeto na superfcie desejada no CAD e
escolha a opo " Selecione esta superfcie " a partir do menu de contexto. A superfcie desejada
selecionada na pgina de propriedades e pode ser atribuda uma cor , uma textura , material e assim por
diante.
Fig. 125 Seleo de superfcies especficas de um volume
Janelas e Portas Janelas e portas tambm pode ser inserido no layout atravs de "arrastar e soltar". Eles s
podem ser posicionados em paredes.
Fig . 126 Drag & drop para janelas e portas
Uma vez que as janelas e portas apenas pode ser colocado na parede , a porta nesta ilustrao
automaticamente colocada verticalmente na parede mais prxima. Esses objetos enfrentar automaticamente
da maneira certa.
Objetos de decorao com mobilirio e modelos que voc pode criar projetos atraentes para melhorar a
impresso visual. No entanto , mveis especialmente muito bem concebido, muitas vezes existe de inmeras
superfcies em que o tempo de clculo do projeto maior. Se esses modelos preocupao de objetos usados
puramente decorativas que no tm nenhuma influncia sobre os resultados fotomtrica, desta vez clculo
adicional desnecessrio. Objetos de decorao so tratados de forma desigual em que os modelos usuais
em DALux . Na verdade, eles so completamente tidos em conta para o clculo da luz direta. No entanto, a
parte indireta determinado fortemente simplificada. Objetos de decorao tambm refletem nenhuma luz.
Bons exemplos de objetos de decorao podem ser , entre outras coisas , como utenslios de mesa, arquivar
contedos ou plantas. O clculo simplificado muitas vezes suficiente para receber uma boa impresso
visual , enquanto que o tempo de clculo claramente reduzido.
nserir objetos de decorao Objetos Decorativos esto inseridos, assim como outros mveis em DALux.
Depois de ter colocado os mveis que voc pode selecionar a aba "opes de clculo" no nspetor e ative a
caixa de seleo "Usar como decorao objeto".
Alternativamente, voc pode marcar na rvore do projeto de um ou vrios modelos e abrir o menu de contexto
atravs do boto direito. Escolha o menu " Use como decorao objeto".
Fig. 127 Menu de contexto - decorao objeto
Objetos de decorao so marcadas com um smbolo do que mveis na rvore do projeto.
Fig. 128 Decorao objeto na rvore do projeto
Calcular com objetos de decorao no dilogo clculo voc pode definir se os objetos de decorao so
tratados como aqueles ou como modelos normais.
Fig. 129 dilogo Clculo
Insira 'exturas
nsira via arrastar e soltar Voc pode inserir texturas em seu projeto com arrastar e soltar.
Fig . 130 nserir texturas atravs de Drag & Drop Se voc deseja atribuir uma textura a uma superfcie, voc
simplesmente ir para a rvore de cores , selecione a textura ou cor desejada, segure o boto esquerdo do
mouse e arraste-o para o CAD e solt-lo sobre a superfcie correta . Voc pode colocar texturas e cores em
todas as superfcies "real" ( mveis, paredes , janelas, portas , ... ), mas no em uma superfcie de clculo
"virtual". As cores claras e filtros de cor s pode ser usado em aparelhos de iluminao. Dentro de um objeto (
ou sala de mobilirio) a textura atribudo a todas as superfcies com a mesma cor ou textura. Por exemplo ,
se as paredes de uma sala de ter a mesma cor e que arrasta uma alvenaria textura de uma parede, a textura
atribudo a todas as outras paredes , ao mesmo tempo.
Quando voc deseja atribuir a textura apenas a uma superfcie , voc pode segurar a tecla Shift enquanto
voc soltar a textura da superfcie.
Para ocupar apenas uma superfcie de um objeto com a textura, mantenha a tecla SHFT!
Quando voc segura a tecla Ctrl pressionada enquanto voc soltar a textura sobre uma superfcie, todas as
superfcies (por exemplo, as paredes, o teto eo piso de uma sala ) obter a mesma textura.
Para ocupar todas as superfcies de um objeto com a textura, mantenha a tecla CTRL!
9ditar .olocado 'exturas
Edite Texturans colocado quando a textura no colocada corretamente em uma superfcie, voc pode
corrigir isso depois.
Fig. 131 Editar texturas em um objeto
Selecione o objeto na viso CAD. O inspetor mostra a propriedade da pgina superfcies do objeto com as
informaes adicionais sobre a textura. Se, por exemplo, a textura tem a rotao errada, voc pode corrigi-lo
na pgina de propriedade de textura, do mesmo modo que voc pode dimensionar ou mover a textura. Se
voc deseja espelhar uma textura, voc pode facilmente faz-lo digitando um sinal de menos - smbolo na
frente do comprimento ou a largura (ou ambos) de uma textura (). Voc pode us-lo apenas para a textura
colocada sobre uma superfcie no para a prpria textura.
Excluir Texturas Voc pode remover uma textura de um objeto usando a Eraser da rvore textura no objeto
correspondente. Assim, o objeto atribudo novamente a cor de origem.
Fig. 132 texturas Excluir
mportar Texturas em rvore a textura que voc pode inserir suas prprias texturas ou imagens na rvore
textura. DALux suporta arquivos no formato *. Bmp, *. DB, *. Jpg e *. Formato gif.
Texturas podem ser inseridos via Drag & Drop para a rvore textura. Para importar uma nova textura para a
rvore textura, abra a rvore textura e iniciar o Windows Explorer. Agora voc pode arrastar o arquivo de
imagem do Windows Explorer para o diretrio desejado da rvore textura. DALux converte automaticamente
o arquivo de imagem para o formato necessrio. O fator de reflexo calculado usando os valores RGB. Os
padres de tamanho de 1m x 1m. Voc deve verificar esses valores e corrigi-los se necessrio.
Com o menu File > mport > arquivos de textura voc pode usar o dilogo para copiar as texturas em um
diretrio da rvore textura.
Fig. 133 mportao texturas em DALux
Dentro da cor texturas de rvores pode ser movido, copiado ou apagado. Subpastas tambm pode ser criado
ou excludo. Basta fazer um clique direito sobre o objeto desejado.
Editar geometia de quarto com DWG ou DXF-File Por favor, leia o captulo DWG e DXF importao e
exportao a partir da pgina 281.
Di,lo%o de materiais /ara su/er*6cies
O dilogo material para uma superfcie particular, tem sido sobrecarregado completamente em DALux 4.9.
Para chegar ao dilogo material, por favor selecionar diretamente uma superfcie (a partir de um objeto, uma
parede, etc) ou selecione o especfico objeto, parede, etc e depois clique em "Surfaces" no gerente de
projeto.
Fig . 134 Abrindo o dilogo de material de uma superfcie
.or
Em " cor" , voc pode definir a cor de uma superfcie. Na primeira lista que voc vai encontrar a cor principal
de sua superfcie selecionada. Dependente da reflexo e da transparncia selecionada, voc capaz de
escolher a cor resultante na segunda lista .
Reflexo ( Rho )
O valor para a reflexo (Rho ) indica o quanto da luz que chega est sendo refletida. Tenha em considerao
que os valores de mais de 80% esto pouco presentes na vida prtica. Portanto DALUX limitado a um valor
de 90 % .
Transparncia
O valor para shows de transparncia , ao contrrio do reflexo , quanto a luz que chega difunde atravs de
uma superfcie . Na visualizao Raytracer e em PovRay Raytracer bem as superfcies sero visualizados
transparente. Tenha em considerao que a soma de transparncia e de ps-graduao de reflexo no
pode exceder 100%.
Clculo da transparncia DALux 4.9 leva superfcies transparentes em conta para o clculo. Por favor
escolher para a superfcie de um objecto ou de um material ( por exemplo, a textura de uma parede ) uma
transparncia entre 0 e 100 % . O valor selecionado levado em conta pelo clculo DALux . nforma-se que
apenas a parte direta orientada de transparncia calculado corretamente ! Por uma questo de fato , no
infelizmente possvel simular a disperso como por exemplo para a utilizao de vidro fosco.
Esta transparncia no pode ser visualizado directamente no DALUX CAD . Para uma visualizao realista
por favor use a visualizao raytracer ou o PovRay Raytracer .
Rugosidade
Rugosidade aponta para cima se e se sim , quanto a textura uma caractersticas de superfcie. nfo:
rugosidade s considerado para espelhamento de superfcies e destaques.
O efeito espelho grad orientada de reflexo pode ser alterado usando o controle deslizante integrado. A
superfcie altamente espelhamento deve ser obtida com um elevado efeito de espelhamento. Tenha em
considerao que o efeito de espelhamento visvel somente na visualizao Raytrace e em PovRay
Raytracer .
nfo: O efeito de espelhamento no afeta os resultados do clculo .
Materiais
Ao selecionar um material padro da lista de material que voc pode definir as propriedades de seus
superfcies para o clculo em DALux , bem como para a visualizao Raytrace e PovRay Raytracer .
Metal / Plsticos: Ambos possuem caractersticas diferentes em relao a reflexo. Portanto por favor,
escolha as configuraes apropriadas para a superfcie (s) .
Raytrace visualizao Desde DALux 4.9 voc capaz de gerar uma visualizao do seu processamento real
em diferentes graus de qualidade pelo uso da visualizao Raytrace . Na primeira , por favor calcular o seu
projeto real com DALux e clique em Avanar no smbolo "preview Raytrace " na barra de ferramentas
DALux.
Fig . 135 Seleo da visualizao Raytrace
O inspetor DALux fornece ao usurio as opes dos dois ajustes diferentes para a visualizao Raytrace :
Qualidade: O controle deslizante integrado permite que voc configure o graduado de suavizar as bordas de
baixo para cima . Quanto mais alto voc mover o controle deslizante o mais bonito da prestao ter. Por
uma questo de facto, o tempo de clculo , tambm ir aumentar fundamentalmente .
Destaques : Em superfcies refletoras de alta luminosidade, por exemplo, devido incidncia directa dos
luminares , poderia causar efeitos intensos brilho. Se estes efeitos de brilho deve ser dada ateno sua
imagem , por favor seleccione "Calcular destaques" . Por uma questo de facto, o tempo de clculo , tambm
ir aumentar fundamentalmente neste caso . Alm disso , em algumas cenas pode no haver quaisquer
alteraes visveis . Portanto por favor, escolha esta opo com cuidado.
Fig . 136 parmetros visualizao Raytrace
A nossa dica: Por favor, gerar uma imagem ( rendering ), em baixa qualidade e sem destaques primeiro.
Assim, voc vai reconhecer rapidamente se o seu ponto de vista escolhido atenda s suas demandas e, alm
disso , se toda a cena bem acentuada. Voc pode processar uma segunda foto com maior qualidade se
voc est satisfeito com os resultados.
Fig. 137 de sada da pr-visualizao Raytrace
Du/licar 1.o/ie :uartos > .enas > ?uas5
Duplicar uma sala existente
Uma sala idntica pode ser criada clicando em Duplicar.
Primeiro, selecione o quarto original na rvore e, em seguida, selecione o comando Duplicate quarto a partir
do menu de contexto.
Por favor, note que as informaes da sala duplicado (dimenses, materiais, etc), juntamente com os
objetos dentro do quarto (luminrias e mveis).
Fig. 138 quartos duplicados
Inserir e 9ditar Lumin,rias e Arran"os lumin,rias
Voc pode abrir a rvore luminria clicando no Guia Select luminrias. Na rvore de luminria que voc vai
ver plugins instalados em catlogos DALux. Com um clique duplo sobre o nome de um fabricante que voc
pode abrir um plugin. Sob Plugins instalados no pode encontrar os parceiros do projecto, cuja DALux
Plugins ainda no esto instalados. Um duplo clique sobre os nomes correspondentes dos fabricantes abre a
sua pgina internet. L voc pode baixar o DALux Plugn. Alm disso os nmeros de telefone e endereos de
e-mail so exibidos.
Na parte inferior da lista dos ltimos luminrias utilizadas so sempre indicadas. sto pode ser de at 20
luminrias de diferentes fabricantes.
Fig. 139 Lanamento luminria rvore
.at,lo%os on@line
Em DALux possvel inserir arquivos de luminrias sobre os chamados catlogos on-line , que funciona da
mesma forma como plugins instalados .
Voc pode abrir um catlogo on-line , clicando duas vezes sobre o smbolo correspondente na rvore de
luminria. Depois disso, o catlogo on-line abre e voc pode inserir uma luminria a partir da pgina de
internet do seu fabricante diretamente em seu projeto DALux . Desta forma, voc pode acessar
constantemente arquivos atuais do seu fabricante.
Fig . 140 Lanamento catlogos on-line
Dica : nserir luminrias ao longo do catlogo on-line funciona somente se este servio oferecido pelo
fabricante correspondente .
ndividuais luminrias luminrias individuais podem ser inserido na sala do projeto ou rvore luminria via
arrastar e soltar . Basta puxar a luminria da rvore para o quarto. A luminria inserido no quarto nessa
posio ( coordenadas X e Y ), onde voc soltar o boto do mouse. A forma como ele inserido influencia o
tipo arranjo . Via arrastar e soltar voc pode posicionar luminrias apenas dentro de quartos.
No futuro , alguns fabricantes de luminrias fornecer Plugins a partir do qual as luminrias tambm podem
ser posicionadas atravs de arrastar e soltar.
Fig . 141 nserir luminrias individuais
Se voc clicar em nsert Luminaire ndividual em O Guia , um correspondente Property Page abre no
nspector. No CAD, o arranjo destacado por uma linha de banda de borracha, na pgina de propriedades
valores iniciais so exibidos e , na parte inferior da pgina de propriedades nserir e Cancelar esto
localizados. Dependendo da guia atualmente ativado, voc pode ajustar a posio, a rotao, bem como a
altura de montagem do arranjo. No Property Page Luminaire voc pode selecionar a luminria seja
posicionada.
Fig . 142 Luminaire seleo da lista suspensa
Na lista apresentada na ilustrao, voc pode encontrar as luminrias que voc inseriu no projeto, bem como
as ltimas luminrias que voc usou. De acordo com o guia de montagem, voc pode fazer vrias
configuraes para a montagem.
Fig . 143 guia de montagem
Alm disso a informao mostrado dando a iluminncia mantida e inicial devido a estas luminrias e devido
a toda a sala.
Fig . 144 Modificando os dados tcnicos de luminrias
Para modificar a Ficha Tcnica das luminrias, estes devem ter sido inserido no quarto. No gerenciador de
projeto, as luminrias contidas no acordo so listados sob o respectivo tipo de arranjo (Um arranjo luminria
individual, neste caso). Se voc selecionar uma dessas luminrias, voc pode modificar os seus dados
tcnicos. Se voc selecionar vrias luminrias no CAD, voc pode modificar os valores de todas as luminrias
selecionadas.
Alin(ando Lumin,rias
Em DALux pode ligar raios Ajuda para as luminrias. No menu Exibir, voc pode encontrar os raios funo
Ajuda para luminrias.
Fig. 145 Ajuda raios para luminrias.
Ao clicar neste cone, uma seta C0 (linha vermelha) - que indica a direo do avio C0 - e uma linha amarela
graus de radiao gama de luz = 0 - aparece nas luminrias inseridas. Os avies C0 das luminrias sempre
mostrar para o eixo X, se no foi rodado.
Com DALux pode ligar a curva de distribuio de luz em 3D, (LDC). Esta funo til para verificar o correto
posicionamento das luminrias com distribuio assimtrica.
Com DALux pode ligar a curva de distribuio de luz em 3D, (LDC). Esta funo til para verificar o correto
posicionamento das luminrias com distribuio assimtrica.
Fig. 146 Luminrias com LDC 3D.
Para mostrar a LDC, clique no cone de luz 3D Distribuio
Exibir ou selecione o menu Exibir > Luz 3D Distribuio Display.
Em DALux o alinhamento dos astros melhorada com a funo Definir ponto de iluminao, que permite que
voc (gama = 0) alinhar o amarelo ajuda ray com qualquer ponto da superfcie selecionada.
O alinhamento das luminrias foi ainda mais simplificada em DALux. Para alm da funo do alinhamento
das luminrias de C0, Gamma0 e C90, Gama 0 o ponto de iluminao podem tambm ser alinhado,
opcionalmente, para a intensidade luminosa mxima (max.).
Definir ponto de iluminao > alinhar para max.
Fig. 147 modo mouse para definir ponto de iluminao
Para definir o ponto de iluminao, voc tem que selecionar uma nica luminria primeiro. Talvez voc ainda
tem que ativar a nica seleo luminria para selecionar uma luminria dentro de um arranjo de luminria.
Fig. 148 Seleo de luminrias individuais
Quando voc tiver selecionado a nica luminria, voc pode usar o modo de rato ponto Set iluminao e
clique na posio (de superfcie ou mveis ) que deseja iluminar.
Fig . 149 Alinhar um holofotes para uma imagem
nserindo campos Luminaire Campos luminria pode ser posicionada selecionando a opo nserir Campo
Luminaire no Guia ou opo Arranjo Campo arranjo Assistente Luminaire >. Se voc selecionar uma sala e,
em seguida, executar um clique com o boto direito, o menu de contexto para que a sala se abre. Aqui voc
tambm pode selecionar a opo nserir Campo Arranjo >. O Assistente de consulta seqencialmente todos
os parmetros importantes que devem ser inseridos.
Se voc usar uma das opes com que o campo luminria inseridos manualmente, o nspector apresenta,
alm do campo de luminria, um colar e um boto Cancelar.
Fig. 150 nserir campos de luminrias sem wizar
At que voc clique em Colar, somente a faixa de borracha indicando o arranjo campo visvel. Voc pode
modificar todos os parmetros nas pginas de propriedades antes ou depois de inserir o campo.
Para editar um campo de luminria, selecione-o na rvore ou na viso CAD. Se voc clicar em uma luminria
no campo, todas as luminrias no campo so selecionados por padro. Se voc deseja editar luminrias
individuais, primeiro voc tem que mudar o filtro de seleo (ver fig. 148).
Os seguintes filtros pode ser seleccionado (a partir da esquerda):
Permitir ou restringir a seleo de arranjos de luminrias
Permitir ou restringir a seleo de luminrias individuais dentro de um arranjo
Permitir ou restringir a seleo de peas de luminrias rotativos
Permitir ou restringir a seleo de mveis
Permitir ou restringir a seleo de superfcies
Permitir ou restringir a seleo de janelas, portas, superfcies de clculo
Permitir ou restringir a seleo de pontos de clculo
Fig . 151 Manipulando uma luminria dentro de um arranjo
A figura acima ilustra como luminrias individuais dentro de um arranjo de campo pode ser modificado . O
filtro de seleo permite a seleo de luminrias individuais. A posio da luminria permanece inalterada.
Esta opo, por exemplo, pode ser til ao dirigir refletores individuais em um arranjo de luminria para peas
de mobilirio.
No nspetor de propriedades de luminrias podem ser alterados. Aqui possvel selecionar o tipo de arranjo e
o tipo de dimensionamento de campos de luminrias.
Fig . 152 Seleccionar o tipo de disposio de um campo luminria
O tipo de arranjo seleccionado, bem como o dimensionamento, influencia as propriedades do campo.
Fig . 153 Efeito do tipo de arranjo e tipo de dimensionamento sobre as dimenses do campo luminria
O tipo de arranjo tambm levado em conta quando os campos de luminrias so editados via CAD.
Centro da luminria Borda da luminria
Simtrico
dentro
De centro a
centro da
Luminaria
borda a
borda da
Luminria
Fig . 154 luminrias de campo inserir quadros, dependendo do tipo arranjo
No CAD vista plano de cho, trs possveis editar ou inserir quadros para o campo luminria so mostrados.
Quando o simtrico Dentro tipo arranjo selecionado, aparece a linha azul quebrado exterior. O quadro no
meio aparece quando borda externa a borda externa e do quadro vermelho ntimo correspondentemente
aparece com o Centro Luminaire seleo Luminaire Centre. O dimensionamento das luminrias e do ponto
de incio e fim do campo correspondente muda. Voc pode alterar a extenso do campo luminria atravs do
mouse. Para fazer isso, clique com o boto direito do mouse no campo (na rvore ou no CAD). Puxando em
uma linha ou em um canto coordenar, voc pode alterar a extenso, assim como voc pode fazer com o
mobilirio. Note que a quantidade e, evidentemente, do tamanho das luminrias permanecem as mesmas.
Fig . 155 luminrias utilizadas no arranjo
Os aparelhos de iluminao de um arranjo tambm pode ser manipulada ulteriormente. Como voc pode ver
na ilustrao acima, as luminrias e as lmpadas usadas no campo pode ser modificado sem ter que excluir o
campo.
Fig . 156 Rodar o arranjo e as luminrias
Tanto a rotao do campo inteiro, bem como a rotao das luminrias dentro do campo podem ser
modificados numericamente ou graficamente. Para rodar um nico luminria dentro de um campo, que deve
ser seleccionada individualmente. Alm disso, existe a possibilidade de sincronizar as rotaes individuais.
Fig . 157 posio da Luminria no campo
A posio de uma luminria no campo tambm pode ser modificado numericamente ou graficamente.
nserindo linhas Luminaire Lines luminrias tambm pode ser posicionado atravs do Assistente ou
manualmente. Depois de uma linha tenha sido inserido, o comprimento, a posio ou o ngulo pode ser
graficamente modificado.
Fig . 158 Escala de uma linha de luminrias
Se voc puxar a cruz no meio da linha com o mouse , voc muda a posio. O ngulo e o comprimento da
linha de permanecer constante. Com os pontos de extremidade azul pode modificar o comprimento e o
ngulo ao mesmo tempo. No necessrio para alternar entre o modo de escala e de modo de rotao.
Fig . 159 Editar uma linha de luminrias
Se as luminrias dentro do arranjo no tenha sido rodado, o C0 das luminrias dirigido para o eixo da linha
(do ponto de partida na direo do ponto final).
Alin(ando Lu&es
Se voc selecionar luminrias individuais em um arranjo via CAD, voc tambm pode modificar sua rotao
dentro do arranjo. A posio das luminrias permanece constante. Voc tambm pode usar o ponto de
iluminao funo set.
Fig. 160 Alinhando luminrias individuais dentro de um arranjo
Para ser capaz de selecionar luminrias individuais dentro de um acordo, o filtro de seleo deve ser definida
de acordo.
Fig . 161 filtro de seleo para seleo de CAD
O quarto cone da direita permite a seleo de luminrias individuais dentro de um acordo. NOTA: Uma nica
luminria um arranjo luminria individual.
Inserindo Lumin,ria em .6rculos
No momento, nenhum assistente para arranjos crculo posicionamento de luminrias est disponvel. As
opes so muito semelhantes aos j descritos. Alm disso, gostaramos de apontar o ngulo inicial e as
opes de ngulo final.
Alinhamento de luzes em uma pista. Alinhamento de luminrias dentro de um acordo.
Use esta opo para ligar os raios ajuda de luminrias e as setas C0 . Os raios de ajuda indica Gamma = 0 .
Fig . 162 Luminria crculo iniciar e ngulo final
Quando o ngulo de partida de 0 C, a primeira luminria posicionado para a direita do ponto mdio
distncia r em linha recta que paralelo ao eixo X. ngulos positivos (> 0 ) so criados anti-horrio. Se as
luminrias individuais no so rodadas, o nvel C0 de cada luminria irradia para fora.
Separando Arranjos luminrias Um arranjo luminria inserida podem ser separadas em luminrias individuais
clicando com o boto direito sobre o arranjo e selecionando diviso. Subsequentemente, a posio das
luminrias individuais pode ser modificado. Voc tambm pode separar um arranjo selecionado para
luminrias individuais atravs da opo de menu Editar Arranjo > Dividir Luminaire .
Holofotes Os novos recursos no DALux 4.9 para holofotes so muito adequados para a iluminao uniforme
de grandes reas, por exemplo, complexos desportivos. Focos de iluminao constitudo por um arranjo de
uma ou mais luminrias que so montados em separado sobre um poste ou uma travessa. Em DALux voc
tem a opo adicional de espelhamento como um plo etc, seja na vertical, horizontal ou uma combinao
dos dois e conseguindo assim uma iluminao uniforme de toda a rea.
Inserindo iluminao (olo*ote
Para inserir um arranjo holofote em DALux, selecione atravs do menu "Colar " > " Arranjo Luminaire " > "
Arranjo Projector ". Na posio da origem da cena, uma luminria agora colocado no canto inferior
esquerdo. A configurao padro que a iluminao holofotes est alinhado origem do elemento terra.
Voc pode fazer uma pr-seleo das luminrias a serem utilizados, bem como a sua disposio (quantidade,
mtodo de montagem e as propriedades de espelhamento).
Ateno: A luminria que adicionado a uma iluminao holofotes j deve estar disponvel no projeto. Se
vrias luminrias esto disponveis no projeto, voc pode simplesmente escolher entre estes no gestor de
projecto para a iluminao holofote.
Aps confirmar com "Colar ", a iluminao holofote inserido em seu complexo desportivo.
Fig . 163 nsero de iluminao holofote em um complexo esportivo
Voc vai encontrar opes de configuraes no nspector de sua iluminao holofote.
Fig . 164 opes de Configuraes do gerente de projeto
Organizando holofotes Como mencionado anteriormente, possvel fazer uma seleo para espelhamento
holofotes (na guia "arranjo" no gerenciador de projeto). sto pode ser feito na vertical, na horizontal ou por
uma combinao dos dois. Neste ltimo caso, ela melhora a uniformidade de iluminao da cena.
Fig . 165 opes de espelhamento para iluminao holofote
Sob o "Acordo" guia voc tambm pode determinar o nmero de luminrias. Esta quantidade o mesmo que
o nmero de pontos de iluminao no separador "iluminao Pontos" da disposio de projector.
Os pontos focais com o separador "luminao Pontos" possvel, nesta fase, adicionar pontos de iluminao
adicional que resulta em um aumento correspondente no nmero de luminrias. De acordo com a norma
DALUX os pontos de iluminao das luminrias so alinhadas com a posio de origem do complexo
desportivo, com o auxlio das coordenadas (x , y e z) que podem ser alterados manualmente em nmeros
absolutos ou como um ngulo para cada luminria individual.
Fig . 166 Opes para alterar os pontos de iluminao
Uma outra opo para alterar os pontos de iluminao simplesmente deslizar o ponto de iluminao para
outra posio. Basta usar o boto esquerdo do mouse para clicar sobre o ponto de iluminao e deslize-o
para a posio desejada.
Fig . 167 Movendo-se um ponto de iluminao manualmente
O alinhamento de cada luminria para o seu ponto de iluminao exibido na janela de CAD como uma seta
azul. A seta vermelha (s) pertencem luminria original (s) que (so) espelhado no projeto.
Espelhamento simtrico ajuda a economizar tempo ao posicionar as luminrias. Se, em posies especficas,
voc precisa de diferentes ou mais luminrias ou mesmo diferentes pontos de iluminao que voc tem a
opo de inserir uma nova iluminao holofotes , alm da j existente. Alternativamente, voc pode cancelar
a iluminao holofote existente. Com o boto direito do mouse, simplesmente selecione o item "Cancelar
Symmetry " no menu de contexto.
Fig . 168 Cancelamento da simetria da iluminao holofote
Um arranjo de posies de luminrias individualmente ajustveis agora resulta do arranjo espelhado.
Fig . 169 posies de luminrias ajustveis individualmente aps o cancelamento da simetria
Se voc no quiser mudar apenas uma posio luminria particular, ento melhor para remover esta
luminria do arranjo luminria. Voc pode fazer isso clicando com o boto direito do mouse sobre o respectivo
luminria e selecionando "ponto de iluminao mudana em um arranjo indivduo" no menu de contexto.
Quando voc fizer isso, a simetria do arranjo luminria permanece.
Fig . 170 Transformar uma nica luminria em um arranjo individual.
Modificar a posio de uma luminria para modificar a posio de uma luminria, voc pode selecionar a
luminria no Project Manager. Agora voc pode usar a pgina de propriedades com os campos de
coordenadas.
Fig . 171 dados de luminrias Mudar Correces
Fig . 172 luminrias Modificar dados - altura de montagem
Luminrias com juntas articuladas com DALux possvel em design de iluminao auxiliado por computador
para fazer uso de todas as propriedades mecnicas das luminrias. Em DALux com modelos de luminrias
em 3D possvel, como na vida real, para compreender as juntas articuladas e ajust-los (manchas, sistemas
totalmente suspensos, holofotes, iluminao pblica). O fabricante define as juntas articuladas, a rotao
mxima e mesmo os incrementos de articulao. Basta clicar na luminria e transform-lo para onde a luz
deve ser dirigida. Claro que voc pode fazer isso numrica ou graficamente.
Fig . 173 Seleo de peas de luminrias rotativos
O terceiro cone da esquerda permite a seleo de peas de luminrias rotativos. Se voc ativou este cone,
voc pode transformar a luminria com junta articulada para a posio desejada ou voc pode especificar as
rotaes na pgina de propriedades apropriado.
Fig . 174 Vire a parte luminria orientvel de ponteiro do mouse
Voc tambm pode alinhar a luminria com junta articulada para C0- G0, C90- G0 ou max. (veja o captulo
semelhante Alinhando luminrias).
Fig . 175 Alinhe a parte luminria rotativo
Luminrias com diversas juntas articuladas Em DALux 4,9 luminrias pode ter vrios elementos rotativos.
Luminrias com uma ou mais articulaes articulados e, portanto, com um ou mais elementos de luminrias,
pode ser apresentado separadamente na rvore do projeto com o seu prprio smbolo.
Fig . 176 Smbolo para luminrias com vrias juntas articuladas
Arranjos de iluminao sem restries
Com DALux voc pode posicionar as luminrias individualmente , em um crculo, em uma linha ou em um
campo. Pode ento formar -las em grupos de lidar com elas geometricamente e / ou como uma unidade
elctrica. Basta adicionar o seu candeeiro desejado arranjo para um novo arranjo luminria atravs do menu
de contexto do arranjo luminria selecionada.
Fig . 177 menu de contexto do arranjo luminria irrestrito
Voc pode modificar estes mais mudando o nome, cargo / girar ou modificar a origem.
Fig . 178 Modificar o novo arranjo luminria
Voc tem a capacidade de copiar e colar todo o arranjo luminria no menu de contexto. Se voc quiser tirar
luminrias individuais do novo grupo de luminria, em primeiro lugar voc tem que dividir o arranjo luminria
irrestrita. Em seguida, voc pode selecionar a luminria, que deve ser removido do grupo de luminrias e abra
o menu de contexto. Agora voc pode acessar a funo Remover do grupo luminria.
Fig . 179 Remover do grupo luminria
Alinhando arranjos luminrias Voc pode alinhar a C0- G0, C90- G0 ou max entre luminrias individuais, bem
como arranjos completos de luminrias. Para fazer isso, selecione o arranjo luminria inserida (campo de
luminria, linha ou arranjo crculo, arranjo luminria irrestrito ) e selecione Girar com o menu de contexto.
Fig . 180 acordos de alinhamento de luminrias
Menu de contexto
Em seguida, a funo Definir ponto de iluminao ( para C0- G0 ou C90- G0 ou max ) ativado e voc pode
alinhar os arranjos de luminrias (ver tambm o captulo Alinhando luminrias).
Fig . 181 Set point iluminao - campo luminria Alinhados
Clculo da geometria luminria includo Sob pedido, o usurio agora pode incluir geometria luminria no
clculo. sso no necessrio com luminrias ou recesso montado de superfcie normais. Luminrias
pendentes estendida que emitem luz direta ou indiretamente, pode pendurar em sua prpria sombra, talvez
tornando-se necessrio considerar a geometria luminria.
9strat<%ias de iluminao
nsero de luminrias com "iluminao planar direta" Para usar solues de iluminao direta de um ou mais
luminrias devem ser selecionados a partir do banco de dados DALux inicialmente. Depois, os luminares
selecionados deve ser adicionado a um projeto DALux. Ao clicar no boto " iluminao planar direta" na barra
de ferramentas DALux possvel inserir uma nova soluo de iluminao planar direta
Fig . 182 Seleo de uma situao de iluminao planar direto
Outra maneira de inserir uma situao de iluminao direta planar atravs da seleco de "Colar > Arranjo
Luminaire " no Menu DALux.
Fig . 183 soluo alternativa para inserir uma situao de iluminao planar direto
Depois de inserir um quarto, clique no boto esquerdo do mouse na janela de CAD e arraste o mouse para
gerar um retngulo em sua sala real. Este retngulo representa a superfcie direto que deve ser iluminado. Ao
clicar em " Colar" no gerenciador de projeto esquerda todas as luminrias selecionados so inseridos no
projeto, respectivamente, para a sala dando uma iluminao uniforme.
Fig . 184 nsero de luminrias selecionados para a situao de iluminao planar direta
A geometria da iluminao planar direta pode ser modificada de forma arbitrria. Portanto escolher um ponto
sobre o retngulo selecionado e transferi-lo para a posio preferida. Ao clicar no boto direito do mouse
dentro da geometria pontos adicionais podem ser inseridos.
Fig . 185 nsero de pontos adicionais para a situao de iluminao
O gerente de projeto oferece vrias possibilidades para modificar as configuraes individualmente. Entre
outros, voc capaz de fazer mudanas em altura de montagem (Fig. 186.1), disposio dos luminares (Fig.
186.2) e rotao de luminrias individuais (Fig. 186.3).
Fig. 186 Mudanas na Altura de montagem (1), Arranjo de luminrias (2) e rotaes de luminrias individuais
(3) em solues de iluminao planar verticais
Para editar os dois eixos diferentes dentro da geometria basta clicar no boto direito do mouse e selecione
Editar eixos.
As linhas azuis e vermelhos representam os dois eixos. Em relao a estes eixos os luminares so
organizados. Ao clicar no boto esquerdo do mouse e movendo o mouse simultaneamente os eixos podem
ser posicionados.
Fig . 187 Editando os eixos individuais - iluminao planar direto
nsero de luminrias com " iluminao planar vertical" O procedimento para inserir uma soluo de
iluminao planar vertical o mesmo que com a iluminao planar direta. Em primeiro lugar uma ou mais
luminrias devem ser selecionados a partir do banco de dados DALux. Segundo estas luminrias devem ser
adicionados ao projeto atual. Ao clicar no boto " iluminao planar vertical" na barra de ferramentas DALux
voc capaz de criar uma soluo de iluminao planar vertical.
Fig . 188 Seleo de uma situao de iluminao planar verticais
Alternativamente, voc pode inserir uma situao de iluminao planar vertical, bem atravs de "Colar >
Arranjo Luminaire " no Menu DALux.
Fig . 189 soluo alternativa para inserir uma situao vertical, iluminao planar
Aps clicar no boto abre uma janela de projeto. Agora voc capaz de desenhar uma linha que representa o
arranjo das luminrias selecionadas. Ao clicar no boto esquerdo do mouse e arraste uma linha de ajuda
desenhado. Por padro a cada 1 metro por luminria ser posicionado. O boto "Paste" no lado esquerdo ir
executar a insero das luminrias selecionadas.
Fig . 190 nsero de luminrias selecionados para a soluo de iluminao planar vertical, bem como
solues de iluminao
Ao clicar no boto direito do mouse sobre uma luminria dentro da sala real que voc capaz de ajustar os
eixos ao selecionar eixos Editar. Os eixos so o azul e o vermelho pontilhada.
As luminrias so posicionados sobre estes eixos. Para mudar os dois eixos diferentes basta clicar esquerda
diretamente sobre o eixo e arraste o mouse.
Fig . 192 Editando os eixos individuais - iluminao planar verticais
Lu& colorida
nformaes gerais At agora DALux apenas calculado luz "branca". A quantidade de "energia luminosa"
distribudo pela luminria foi definida pelo fluxo luminoso da lmpada (s) e o rcio da luminria de sada de
luz. A distribuio espectral, os comprimentos de onda da radiao distribudo no foi tomado em conta. Essa
abordagem geralmente correta, porque interior e exterior design de iluminao feito principalmente com
os "brancos" fontes de luz. Os valores calculados so totalmente correta, enquanto apenas a luz direta
levado em conta (sem reflexo). Quando a luz refletida tem que ser considerado, o erro cometido no clculo
pode estar falando srio. sto depende da reflexo espectral do material e a distribuio espectral da fonte de
luz.
Os dados tcnicos de luminrias descrevem principalmente a distribuio da luz. Exemplos bem conhecidos
so o formato DALux interno ULD, CBSE TM14, Eulumdat, ES e outros. Os dados descreve a intensidade
de luz a partir do centro de luz da luminria em direces definidas. nfelizmente, no existe qualquer
informao sobre a distribuio espectral da luz a partir da fonte de luz dado. Normalmente texto informa ao
usurio que lmpada utilizada, por exemplo T5 / 49W 830. O especialista sabe , que esta uma lmpada
fluorescente triphosphor com uma temperatura de cor correlacionada de 3000K e ndice de reproduo de cor
superior a 80. A cor da luz agora mais ou menos descrito, mas no para um clculo correto. Se a luz deve
ser calculado corretamente, incluindo as informaes de cor, absolutamente necessrio conhecer a
distribuio espectral.
Fig . 193 espectral clculo luz
Neste diagrama voc pode ver a distribuio espectral da fonte de luz (verde) e do fator de reflexo espectral
de um material (vermelho) no espectro visvel. A luz reflectida a partir dessa superfcie que tem a distribuio
espectral como mostrado pela linha laranja. At agora, este efeito no foi levado em conta pelo clculo. Para
a fonte de luz a radiao foi constante ao longo do espectro visvel. A quantidade foi definida pelo fluxo
luminoso. Para o material, tambm o factor de reflexo foi feita como constante ao longo do espectro visvel.
Fig. 194 clculo no luz espectral
Que esse efeito leva a graves erros de clculo de cor clara ou material colorido bvio.
DALUX pode agora tomar em considerao os espectros de fontes de luz, os espectros de filtros de cores e
de materiais. O fluxo luminoso da lmpada agora distribudo para os comprimentos de onda individuais de
acordo com os dados apresentados na distribuio espectral. Devido a isso os resultados so mais precisos
ea visualizao melhorada. Agora, todos os efeitos de cor pode ser exibida na renderizao.
.ores es/ectro Lam/ > Lu&
As lmpadas podem ter um espectro j definido no plugin luminria ou no Plugn lmpada. Nesse caso, o
usurio no tem que fazer qualquer seleo espectro adicional para tomar cor em conta no clculo da luz.
Alguns fabricantes de luminrias oferecer o seu prprio catlogo de luminrias em combinao com filtro e
espectros da lmpada.
Na rvore da cor do DALux voc pode ver as texturas subpasta, cores, cores claras e filtro de cor. Enquanto
texturas e cores so apenas para uso com objetos (superfcies da sala, mveis, ...) as cores claras e filtros de
cor so para uso com luminrias. A diferena entre a cor da luz e do filtro de cor muito importante .
A cor da luz o resultado de a distribuio espectral do fluxo luminoso da lmpada. Na cor clara pasta h trs
subpastas com distribuies espectrais especficas para o radiador de corpo negro, por espectros padro e
para as lmpadas comuns. As lmpadas comuns so novamente divididos nas lmpadas incandescentes,
lmpadas fluorescentes e lmpadas de descarga de alta presso.
Fig. 195 cores claras na rvore cor DALux
Estes espectros podem ser utilizados para o clculo da iluminao. Eles podem ser facilmente cair sobre uma
luminria. Se um espectro selecionado, o inspetor mostra informaes sobre a temperatura de cor
correlacionada, a distribuio espectral e ndice de reproduo de cor.
Fig. 196 informaes de cores para um espectro selecionado.
Seleo de um espectro na rvore cor, o inspetor mostra uma visualizao grfica da distribuio espectral e
um valor para a temperatura de cor correlacionando. Este valor s exata para um radiador trmico. O
aparecimento de cor deste espectro mostrado como a cor da prpria espectro do lado direito do fundo. Um
clique no canto inferior direito do diagrama, no inspetor mostra uma prvia das amostras de cores de teste
CE iluminados com a radiao espectral desta fonte de luz. Para cada amostra de cor o ndice de reproduo
de cor dado eo Ra tambm calculado.
Fig. 197 de cor de renderizao ndices das cores teste CE (CE 13.3)
O display especificar o rendimento de cores e propriedades de correspondncia de cores de fontes de luz.
Fig . 198 Spectra e restituio de cor propriedades de diferentes fontes de luz.
O ndice de reproduo de cor (CR) (s vezes chamado Colour ndex Rendition ), uma medida da
capacidade de uma fonte de luz para reproduzir as cores de vrios objetos que esto sendo iluminados pela
fonte. um mtodo elaborado pela Comisso nternacional de luminao (CE). A melhor possvel
interpretao de cores especificado por um CR de cem, enquanto a verso mais pobres especificado por
um CR de zero. O CR medido pela comparao da rendio de cor da fonte de teste para que de uma
fonte de "perfeito" que , geralmente, um radiador de corpo negro, com exceo de fontes com temperaturas
de cor 5000K acima, caso em que a luz do dia simulado (por exemplo, D65 ) usado.
Para adicionar um espectro de uma luminria, basta arrastar e solt-lo para ele. Todas as luminrias dentro
do arranjo (campo, linha, crculo ou single) obter esse espectro. Para adicionar um espectro apenas a uma
nica luminria dentro do arranjo, basta manter pressionada a tecla SHFT ao arrastar e solt-lo. As
luminrias mostra a substituio de um espectro com a piscar para um curto perodo de tempo e a superfcie
de sada de luz aparece na cor da fonte de luz ( se disponveis, incluindo o filtro de cor ) . Se voc quiser
colocar um espectro de todas as luminrias na sala ou cena exterior , basta manter pressionada a tecla CTRL
enquanto voc solt-lo em qualquer luminria.
Luminrias com elementos rotativos pode obter um espectro e filtro para cada objeto que emite luz
individualmente.
Se voc simplesmente arrastar e soltar um filtro em uma luminria com elementos ajustveis, todas as
luminrias do mesmo acordo e todas as sadas de luz vai ficar o espectro / filtro.
Fig. 199 Drag and Drop de um espectro em uma luminria com elementos rotativos
O filtro no usado na luminria do mesmo tipo que em um nico arranjo luminria (no meio) e nem na
luminria de um tipo diferente.
Se voc mantenha pressionada a tecla CTRL enquanto arrastar e soltar o filtro / espectro, todas as luminrias
e todos os elementos emissores de luz obter o espectro. sto inclui aqueles de um tipo diferente e numa outra
disposio.
Fig. 200 Arrastar e soltar de um filtro / espectro, mantendo pressionada a tecla de controle.
MPORTANTE: Segurando a tecla SHFT pressionada, faz apenas o elemento emissor de luz recebendo o
filtro que captado pelo mouse.
Fig. 201 Arrastar e soltar de um espectro / filtro em um elemento rotativo de uma luminria, mantendo
pressionada a tecla shift.
Depois de um espectro adicionado a uma luminria na aba Property Page "aparncia de cor" mostra o
espectro da lmpada, o espectro do filtro e os dados de cor resultantes. Na linha de "cor da lmpada", o nome
do espectro da lmpada mostrado.
Fig. 202 Espectro da lmpada, o filtro e a radiao resultante. Clique no tringulo no canto inferior direito para
obter os valores de Ra.
Ailtros de cor
Um filtro ptico um dispositivo que transmite selectivamente luz (frequentemente uma determinada gama de
comprimentos de onda, que representa uma gama de cores de luz), enquanto bloqueia a parte restante. Um
filtro s pode bloquear a gama de comprimentos de onda especficos indesejada. A cor que o utilizador
pretende utilizar tem que fazer parte da radiao espectral da fonte de luz. Por exemplo, existe apenas uma
pequena quantidade de luz azul na distribuio espectral de lmpadas incandescentes. Para obter uma alta
saturao de luz azul outra fonte de luz seria melhor.
Em DALux h vrias centenas de filtros de cores disponveis. Estes so filtros claras que tiveram sua
radiao espectral medidos em laboratrio fotomtrico de DAL. De acordo com o uso destes filtros so
armazenados no sub-pastas na rvore de cor DALUX. A numerao est de acordo com a numerao do
produto disponvel. Na visualizao, voc pode ver a aparncia da cor e do fator de transmisso, quando
utilizado com D65 iluminante padro.
Para adicionar uma cor de luz para apenas uma luminria em uma cena, mantenha pressionada
a tecla Shift enquanto arrastar e soltar.
Para adicionar uma cor clara para todas as luminrias em uma cena, mantenha pressionada a
tecla CTRL ao arrastar e soltar.
Fig . 203 nformaes tcnicas de filtro de cor.
Para adicionar um filtro para uma luminria, basta arrastar e solt-lo para ele. Todas as luminrias dentro do
arranjo (campo, linha, crculo ou single) obter esse filtro. Para adicionar um filtro apenas para uma nica
luminria dentro do arranjo , basta manter pressionada a tecla SHFT ao arrastar e solt-lo. As luminrias
mostra a substituio de um filtro com a piscar para um curto perodo de tempo e a superfcie de sada de luz
ir aparecer na cor do filtro (se disponvel, incluindo a cor da fonte luminosa). Se voc quiser usar um filtro
com todas as luminrias na sala ou cena exterior , basta manter pressionada a tecla CTRL enquanto voc
solt-lo em qualquer luminria.
Luminrias com elementos rotativos pode ter um filtro com cada objeto emissora de luz individualmente.
Coao de distribuio espectral da fonte de luz e filtro de cor A maioria dos softwares de clculo de
iluminao tem para cada fonte de luz apenas um espectro ou mesmo apenas um valor RGB . Mas isso no
o suficiente para um designer de iluminao profissional. A cor resultante definido pelo espectro da fonte de
luz e o espectro de transmisso do filtro.
Fig. 204 resultante espectro de uma luminria com duas vezes o mesmo filtro, mas diferentes fontes de luz.
Fator de transmisso
Aparncia de cor
com o D65
As duas fotos acima so do Pginas de propriedades de duas luminrias. Em ambos os casos foi utilizado o
mesmo filtro de cor. No entanto, as fontes de luz so diferentes, uma uma lmpada de sdio de alta presso
e a outra uma lmpada de halogeneto de metal. Claro que o espectro resultante totalmente diferente.
Alm disso, o coeficiente de transmisso diferente. O factor de transmisso de dados para o filtro de D65
ainda mais elevado em 41,6%.
Fig. 205 Todos os pontos esto usando o mesmo filtro de cor, mas tm diferentes fontes de luz. A partir da
esquerda: incandescente, fluorescente 830, D65, sdio de alta presso, de cermica de iodetos metlicos e
de metal haleto de quartzo.
Para livrar-se de um filtro que voc pode clicar no boto "Remover" na cor aparncia Property Page ou voc
arrastar e soltar um "sem filtro" filtro para a luminria. Nenhum filtro sempre no topo das subpastas de filtro.
As cores claras no rastreamento
As cores claras utilizados e filtros de cor ray so entregues automaticamente para PovRay. No existe
definio ainda mais necessrio o uso de cores na visualizao traado de raios.
) balano de brancos
O equilbrio do branco usado para ajustar a prestao no monitor para a temperatura de cor das luzes na
cena. Digital e analgico de gravao de vdeos e fotos oferecem a opo de usar balano de branco para
"corrigir" fotos. Este simula a capacidade do olho humano para a adaptao cromtica.
Fig. 206 Quatro fotos idnticas utilizando diferentes valores para o balano de brancos (Fonte: Wikipdia, foto
Thomas Steiner)
Na viso de menu voc pode selecionar "Definir o balano de brancos".
Selecionando esta funo, voc pode escolher diferentes configuraes para usar o balano de branco. Por
favor, tenha em mente, que tambm o seu monitor tem uma definio para um balano de branco ou pelo
menos para uma temperatura de cor. Essas configuraes podem contrariar as configuraes do software.
Fig. 207 Ajustando o balano de brancos
Ao desmarcar a opo "Realizar balano de branco" pode fazer a sua prestao irrealista e dar um colorido.
Sugerimos usar o modo automtico. Se a correo manual necessrio, mude do modo automtico e ajuste
o controle deslizante para a temperatura de cor da luz na renderizao.
Cenas leves e grupos de controle
Definio
DALux apoia o planejamento de controles de luz dinmicos , por exemplo , sobre a base de DAL . Existe a
possibilidade de definir grupos de luminrias , interruptor e nveis de escurecimento , para calcular cenas de
luz , para visualizar e processar os resultados do planejamento para facilitar a implementao. Cenas leves
definir as qualidades mutveis dos grupos controle contidos , como , por exemplo, diminuindo os nveis, cor
clara , inclinando e viso panormica da luminria e LDC . Em cenas de luz grupos de arranjos de luminrias
so chamados de " grupos de controle " .
Requisitos
Quaisquer luminrias podem ser adicionados aos grupos de controlo e tambm uma luminria individual pode
ser includa dentro de um arranjo . As luminrias podem existir em mais do que um grupo de controlo . Cenas
de luz pode conter um ou vrios grupos de controlo . Os grupos de controlo no podem existir ao mesmo
tempo nas cenas de luz que contm a mesma luminria . A cena luz completa pode ser calculado como um
todo ou todos os grupos de uma cena de luz de controlo necessrios so calculados eo resultado pode ser
alterado mais tarde interativamente por mudanas no cenrio de luz.
Gerar um projeto com cenas leves e grupos de controle
nsira uma nova sala e adaptar todas as configuraes nas pginas de propriedades de acompanhamento
(ver captulo Editar Dados quarto). Posteriormente voc pode inserir as luminrias que voc gostaria de usar
em seu projeto. Selecione aqueles que voc deseja atribuir a um grupo controle. Se voc tiver inserido um
campo de luminria, voc deve ativar a funo "Permitir seleo luminrias individuais ", porque existe a
possibilidade de selecionar luminrias individuais. DALux oferece a opo de adicionar o seu arranjo (s)
luminria a um ou vrios grupos de controle. No menu > Cole > grupo de controle, bem como no menu de
contexto na janela de CAD ou no gerenciador de projeto, voc pode adicionar o seu candeeiro selecionado (s)
para um grupo de controle, novas ou existentes.
Adicionando arranjo luminria ao grupo controle
Fig. 208 colar um grupo de controle atravs do menu
Fig. 209 colar um grupo de controle - menu de contexto da sala
Fig. 210 colar um grupo de controle - menu de contexto na vista CAD
Em seguida, no gerente de projeto do grupo de controle aparece com um link para as luminrias. O grupo de
controle tem o nome da propriedade de pgina.
Fig. 211 Propriedade Pgina de um grupo de controle
Se luminrias so excludos, estes tambm so removidos ao mesmo tempo a partir do grupo de controle
adequado, desde que estes pertencem a um grupo controle.
No menu Paste voc pode inserir uma cena de luz em seu projeto.
Fig. 212 nserir uma cena de luz atravs do menu
Alternativamente, voc tem a opo de inserir uma cena de luz a partir do menu de contexto da sala.
Fig. 213 menu de contexto da sala - nsira uma cena de luz
Se um grupo de controle foi inserido, voc pode acess-lo atravs de um clique com o boto direito sobre o
respectivo grupo de controle para o menu de contexto e, em seguida, adicionar uma nova cena de luz. Na fig.
163 o grupo de controlo adequado j existe.
Fig. 214 Contexto grupo controle de menu - Adicionar a cena luz
Se voc selecionar a cena luz no gerenciador de projeto, as pginas de propriedades anexas aberto.
O mesmo acontece com o grupo de controle disponvel na cena luz. A cena luz Property Page contm o
nome da cena luz que voc pode personalizar. DALux tem a opo de definir cenas de luz, como uma cena
de luz de emergncia e incluir a primeira reflexo sobre o teto no clculo (LG 12). Voc pode fazer esses
ajustes nas caixas de seleo de cena na pgina de propriedades de luz.
Fig. 215 Property Page de uma cena de luz - cena Luz
O guia de luz do dia factores permite a determinao da posio do sol, para o clculo de luz do dia. Voc
tem a opo de fazer vrias configuraes no nspector que diz respeito luz do dia. Ative a caixa de seleo
Leve a luz do dia em conta durante o clculo, de que maneira voc incluir a luz do dia em seu projeto. Se a
opo estiver desativada, o quarto calculado sem a luz do dia. Cenas de luz individuais ou todos de uma
sala pode ser calculado, ao mesmo tempo.
Fig. 216 Property Page de uma cena de luz - fatores Daylight
Na pgina de propriedade de escurecimento valoriza os grupos de controle com os nveis de escurecimento
so definidos em uma lista editvel.
Fig. 217 Property Page de uma cena de luz - Regulao valores
Fig. 218 Propriedade Pgina de um grupo de controle - Regulao valores
O usurio tem a opo de fazer estabelecidos nveis de escurecimento das luminrias utilizadas visveis na
viso CAD e editar nas pginas de propriedades apropriadas. Por meio dos cones
O menu do bar os nveis de escurecimento pode ser ligado e desligado. Tambm h a opo de alterar entre
as cenas de luz individuais com as setas, desde que existem vrias cenas de luz.
Fig. 219 cones para mostrar valores de escurecimento e cenas de luz em CAD
Fig. 220 valores escurecimento visveis em CAD
Se forem utilizadas luminrias com mais de uma sada de luz, os valores de escurecimento para cada objeto
emissor de luz (LEO) pode ser ajustado separadamente. Na pgina de propriedades do
grupo controle em cena a iluminao, voc pode definir os valores de escurecimento para cada LEO. Este
valor escurecimento ser multiplicado pelo valor do escurecimento do grupo de controle.
exemplo:
O grupo controle ser esmaecida a 100%. Neste grupo controle no uma luminria com sada independente
luz direta e indireta. A luz direta deve ser desligado, a luz indireta deve ser completamente.
Configuraes:
Escurecer valor do grupo de controle: 100%
Sada de luz direta: 0%
Total: 100% x 0% = 0%
Sada de luz indireta: 100%
Total: 100% x 100% = 100%
Se a luz indireta deve ser regulada para 50%, voc pode escurecer o grupo controle ou o LEO.
Ou:
Total: 50% x 100% = 50%
ou
Total: 100% x 50% = 50%
Fig. 221 escurecimento sadas de luz individuais separadamente
Se nenhuma luz cena inserido na sala, apenas o quarto calculado como antes.
Modificar cenas de luz e os grupos controle que voc tem o potencial para duplicar cenas de luz, bem como
grupos de controle. Desta maneira, a tarefa facilitada para si se as mesmas luzes com diferentes nveis de
dimerizao esto a ser utilizados. Voc pode encontrar esta funo no menu de contexto da cena ou grupo
de controle de luz.
Fig. 222 Duplicar cena luz ou grupo de controle
A funo de distribuio de brilho na sala calculado pode ser acessada no menu Arquivo > Configuraes >
Ajustar brilho
Fig. 223 Ajuste o brilho atravs do menu
ou no menu de contexto na janela do CAD.
Fig. 224 Ajuste o brilho - janela CAD
O imvel Pgina Brilho permite o ajuste da distribuio de brilho na sala. Depois de ter transferido o controle
de brilho na posio desejada, clique no boto Aplicar, para que a janela exibida atualmente pode ser
atualizado em sua renderizao em 3D.
Fig. 225 controle de brilho para renderizao em 3D
Na aba Configuraes avanadas Pode corrigir o tempo de exposio da CAD. Alm disso, voc tem a opo
de otimizar a cenas de luz em conjunto por meio das caixas de seleo.
Cenas de luz pode ser optimizado conjuntamente
Fig. 226 configuraes estendidas
Exportao de cenas de luz
Agora DALux oferece a opo de exportar cenas de luz no formato *. Dlc (Controle de Luz DALux). Voc
encontra esta funo no menu File > Export > Salvar DALux arquivo de cena luz ...
Exportao cenas de luz em formato * dlc.
Fig. 227 Exportao de cenas de luz
A iluminao de emergncia
Global
A iluminao de emergncia pode ser calculada de acordo com a norma europeia EN1838. Na introduo da
norma EN 1838, na pgina 2, afirma-se que apenas a luz directa tem de ser tida em conta, e no o
componente (indirecto) para o clculo da cena de iluminao de emergncia reflectida. Alm disso, a
regulamentao especial do Guia de luminao 12 (LG12) da SLL no Reino Unido, que o primeiro reflexo da
luz direta em um teto selecionvel para o clculo. Em DALux so necessrios mtodos de clculo
adicionais para iluminao rota de fuga e iluminao rea aberta.
Fig. 228 Tipos de iluminao de emergncia
luminao de espera calculada como um projeto de iluminao regular. A opo de fazer um projeto de
iluminao de fuga de emergncia est disponvel quando um esquema de iluminao inserido em um
projeto DALux e ela definida como um sistema de iluminao de emergncia. Porque a situao de
emergncia e iluminao muitas vezes integrados em um projeto de iluminao regular e realizada com
luminrias que esto em uso tambm para a iluminao regular, o que reduz o trabalho que o designer tem
que fazer. Voc capaz de selecionar as luminrias, que so usados para iluminao de emergncia de
todas as luminrias colocadas em uma sala e voc tambm pode colocar luminrias adicionais que s so
usados em caso de emergncia. Tais aparelhos de iluminao , que apenas so utilizados no caso de
emergncia, no so tidos em conta no clculo da iluminao "normal". Mas essas luminrias so colocadas
e esto listados para as sadas para localiz-los para o comissionamento. possvel seleccionar para cada
luminria se usado na iluminao normal, em apenas a iluminao de emergncia ou para ambos os casos.
O tempo de durao eo fluxo luminoso pode ser definido para o caso de emergncia. O escurecimento de
luminrias e tendo em conta a luz do dia em um sistema de iluminao de emergncia no , evidentemente,
possvel.
Para criar um sistema de iluminao de emergncia, voc s precisa selecionar a sala desejada e fazer um
clique direito para adicionar um esquema de iluminao.
Fig. Cena de iluminao de emergncia 229
Se voc deseja criar um projeto de iluminao de emergncia para o mercado do Reino Unido, ser possvel
definir aqui o clculo de acordo com a iluminao Guia 12, para levar em conta o primeiro reflexo de luz direta
no teto (s). sso, claro, ser automaticamente ligado se o usurio selecionado as configuraes padro de
acordo com o mercado do Reino Unido (opes globais, como UGR SHR e quociente iluminao).
Voc pode definir para cada objeto emissor de luz se ele usado para iluminao de emergncia.
Fig. 230 Propriedade Pgina de iluminao de emergncia
Para cada luminria e cada LEO (Light emitting objeto, uma luminria pode ter mais de uma sada de luz) de
uma luminria, haver uma folha de dados de luminrias para iluminao de emergncia disponvel. Esta
folha de dados oferece informaes importantes sobre o LEO. O primeiro ser um grfico para o " Disability
Glare Zone". Neste grfico os valores mximos de intensidade de EN1838 , Tabela 1 sero listados e em dois
esboos sero dados os valores mximos de intensidade da LEO para o " piso liso " e para o " piso irregular ".
O grfico segundo / tabela mostrar as distncias mximas para a montagem da luminria para conseguir
uma iluminao desejada (por exemplo 1 lx). Ele ir listar vrias alturas de montagem ( 2m at 5m ) e as
opes de montagem: parede para atravessar, transversais a transversal, transversais a axial, axiais axiais e
axiais a parede.
Fig . 231 Sada - folha de dados de iluminao de emergncia
Rota para iluminao de fuga
Para fazer um projeto rota de fuga, voc tem que inserir uma ou mais fuga rota objeto (s) de clculo. A rota de
fuga podem ser editadas, inserindo as coordenadas ou movendo com o mouse. Com um clique direito pontos
adicionais podem ser inseridos para adicionar uma toro para a rota de fuga. A largura pode ser ajustada
para um mximo de 2m.
Fig . 232 luminao de emergncia - Modificar rota de fuga
A superfcie colocado no cho, mas voc pode mov-lo livremente. Depois de colocar estes objeto (s) rota
de fuga uma luminria tem de ser selecionado. Com um clique direito sobre a rota de fuga, um arranjo de
luminria de luminrias individuais podem ser colocados acima da rota de fuga.
Fig . 233 luminao de emergncia - nserir fuga iluminao rota
Voc pode selecionar as luminrias que voc deseja usar, voc pode definir o fluxo luminoso, que LEO para
ser usado (se houver mais de um) e voc pode definir um nvel de iluminncia desejado a ser alcanado na
rota de fuga. As distncias mximas para as primeiras luminrias e entre as luminrias so calculadas e
usadas para o posicionamento das luminrias. Alm disso, voc pode selecionar se deve haver luminrias
nas posies das dobras da rota de fuga. Se necessrio, pode haver mais do que uma via de escape e
luminrias arranjo numa sala.
Fig . 234 Fuga iluminao rota
Antes da rota de fuga com os luminares rota de fuga planejada, normalmente as posies de luminrias
tambm so definidos pelas posies de "pontos OBRGATROS de nfase ". Projeto inicial conduzida por
situando luminrias para revelar os perigos especficos e destacar os equipamentos de segurana e
sinalizao, alm de fornecer iluminao para ajudar uma viagem segura ao longo da rota de fuga. Este deve
ser realizado independentemente de se tratar de uma rota de fuga de emergncia ou uma rea aberta (anti-
pnico ). Como pode ser visto nesta visualizao , o fabricante pode usar modelos 3D reais para a
visualizao de suas luminrias.
Fig . 235 iluminao rota de fuga Visualizao
luminao da rea Open ( anti pnico )
luminao da rea aberta pode ser automaticamente preparado pela insero de uma cena de iluminao de
emergncia. Na pgina de propriedades para o sistema de iluminao, h um boto para inserir "superfcies
anti clculo pnico" em cada pedao de cho na sala, mesmo que o cho inclinado ou consistem de reas
em diferentes alturas. A geometria copiado do piso menos 0,5 m das paredes. Tambm possvel modificar
as superfcies manualmente.
Fig . 236 iluminao rea aberta
A forma de inserir um arranjo luminria rea aberta semelhante ao que na iluminao caminho de fuga . Um
clique no boto direito na superfcie de clculo a rea aberta abre a pgina de propriedades para o arranjo
luminria.
Fig. 237 nserir iluminao rea aberta
Fig. 238 propriedades do arranjo luminria rea aberta
Esta ferramenta calcula a distncia mxima para os acessrios selecionados levando-se em conta o nvel
mnimo de iluminncia desejada e uniformidade. Voc pode ver aqui o comprimento mximo de distncia e
transversal entre as luminrias e entre luminrias e da fronteira da superfcie clculo da rea aberta. O acordo
ser colocado simetricamente acima da superfcie da rea aberta.
Para calcular a "rea aberta", o que significa que o livre de pavimento, voc tem que selecionar na
configurao de clculo para no tomar os mveis em conta.
Fig. 239 dilogo Clculo - Sem moblia
Essas luminrias, que esto em uso para iluminao de emergncia, so marcadas com a expresso
"luminria de emergncia".
Fig . 240 luminrias de emergncia em vista CAD
rea de trabalho de alto risco de iluminao para o alto risco de iluminao rea de tarefas, voc pode usar o
clculo de rea de superfcie tarefa regular de DALux . Ela contm de rea a tarefa (s) e a rea circundante.
A superfcie de clculo ser calculado no sistema de iluminao de emergncia, bem como as outras
superfcies de clculo.
Luminrias com luzes de emergncia Uma luminria pode transferir as informaes de vrios objetos
emissores de luz. Estes LEO tambm pode ser definido como " LEO emergncia ". Estes LEOs de
emergncia so utilizados apenas para o clculo de iluminao de emergncia . Desde DALux verso 4.1
esses LEOs de emergncia ser usada pelo DALux para o clculo de iluminao de emergncia. Um LEO "
normal " pode tambm ser utilizado para o clculo de emergncia. Muitas vezes " normais luminrias so
equipadas com baterias ou eles esto conectados a uma bateria central. Assim, no caso de emergncia a
curva de distribuio " normal " de luz utilizada para o clculo. Talvez o fluxo luminoso diferente. Em
DALux uma nica luminria pode ser escolhido e as configuraes para us-lo no clculo de iluminao de
emergncia pode ser definida.
Fig. 241 luminao de emergncia - nspector
Voc pode definir aqui se a luminria tem que ser usado para o clculo de emergncia. Alm disso, voc
pode definir se ele usado somente no caso de emergncia ou para o normal. O fluxo luminoso para o tempo
de durao pode ser editada aqui.
O LEO emergncia projetado para lidar com uma curva de distribuio de luz, que diferente da LDC
regular. H, por exemplo, luminrias de lmpadas fluorescentes no mercado que tm uma lmpada
incandescente ou um LED includo para iluminao de emergncia. Nestes casos, seria possvel usar o PMA
lmpadas fluorescentes para a situao normal de iluminao e a lmpada incandescente ou LED LDC para
a iluminao de emergncia.
Folha de dados de iluminao de emergncia
Um elemento de um bom design de iluminao , naturalmente, a documentao de iluminao completa. De
acordo com a prEN 13032-3 DALux tambm fornece avaliao de luminrias de emergncia em relao a
brilho e posicionamento ideal na forma de uma folha de dados.
Fig. 242 folha de dados de iluminao de emergncia
Clculo Daylight em DALux DALux complementado pelo amplo suporte de clculos de luz do dia. Agora
cenas diurnas podem ser inseridos em seu projeto, permitindo a influncia da luz do dia nas cenas de
interiores e exteriores para ser simplesmente calculado. Os diferentes modelos de cu (claro, nublado,
parcialmente nublado), bem como a luz solar direta influencia o clculo. Claro localizao, tempo e de
alinhamento, bem como a obstruo de luz so tomados em considerao com o clculo.
Basicos
Desde a introduo da verso 4 DALux pode calcular a luz do dia. No modo especial necessrio para isso.
Em cenas exteriores a luz do dia pode ser calculado, basicamente, e em interiores sempre que janelas ou
clarabias existir no ambiente. Como uma base para o clculo foram usadas a norma DN 5034 e a
publicao CE 110. O cu cpula est dividida em superfcies luminosas parametrizveis, que comeam a
luminosidade dependendo do cu modelo, localizao, data e hora. Pela opo "usar a luz solar direta"
igualmente calculado com o sol como fonte de luz. O clculo ocorre nos seguintes passos:
1. Clculo da clarabia em todas as superfcies (interior e exterior)
2. Clculo da luz direta do sol em todas as superfcies
3. Clculo da luz direta de luminrias (se disponvel)
4. Clculo do componente indirecta
O DALux no diferenciar entre o dentro eo fora clculos, todas as superfcies so simplesmente usados para
o intercmbio radiativa. Se voc quiser fazer um clculo luz do dia em DALux, uma cena de luz adequado,
deve ser inserido.
Tipos Sky em DALux
Os tipos de cu em DALux corresponder "Distribuio espacial da luz do dia - luminncia Distribuies de
Referncia Vrios Skies" CE 110-1994. Assim, a luminosidade atribudo a cada ponto do cu. A luminncia
depende da altura solar, o azimute solar, a altura do ponto cu eo azimute ponto do cu .
Tab. 1 tipos Cu de acordo com CE 110-1994
Cu Nublado Sky mdia cu claro
CE-Name Cu Nublado Mdia Sky ntermediate Desenvolvido
por Nakamura, Oki et al.
cu claro
descrio Cu nublado completo,
distribuio de luminosidade
simtrico
Desenvolvido a partir de um longo
perodo de medies, descreveu as
condies meteorolgicas mdias
cu sem
nuvens
Sol direto possvel no no sim
Nmero de possvel
luminncia znite
3 1 8
Em DALux usado
znite luminncia
Krochmann Krochma
nn
Cenas de Luz
DALux oferece a possibilidade de definir cenas de luz em um projeto. Para isso uma cena luz inserida
dentro da sala ou a cena exterior por clique com o boto direito ou inserir-menu. Em cenas de luz luminrias
podem ser fornecidas individualmente ou em grupos de controle com os nveis de escurecimento. Do mesmo
modo uma situao de luz pode ser definido.
Fig. 243 Especifique escurecimento valores do grupo controle
Para realizar um clculo luz do dia, uma cena de luz deve existir no ambiente.
Clculo Daylight
Se um projeto iniciado, a posio global deve ser definida em primeiro lugar.
Fig. 244 Selecione o local
Aqui, o usurio pode selecionar qualquer local. DALux oferece uma longa lista de lugares em todos os
continentes, de modo que as entradas j esto preenchidos por longitude e latitude, bem como fuso horrio.
Outros locais podem ser adicionados de forma arbitrria.
Fig. 245 Norte alinhamento
A direo norte pode ser definido em cada caso, para o quarto ou a cena exterior. Reconhecer isso
facilmente, a seta desenhada norte, perto da origem de coordenadas.
Na sala de janelas ou clarabias deve ser includa no plano como antes. Estes podem ser facilmente
colocado como uma linha ou de campo, se se usa "cpia ao longo de uma linha de" funo.
Fig. 246 Editar fatores luz do dia
Claro que todos os parmetros importantes podem ser definidas para janelas e clarabias. Como de costume
DALux j inclui uma seleo das opes mais atuais.
Fig. 247 fatores Daylight
Para calcular uma cena de luz com luz do dia, as opes de clculo necessrias devem ser colocados na
cena luz. Se a opo "Calcular Daylight quociente" estiver ativado, as configuraes so feitas em
conformidade: - modelo Sky de cu nublado - No sol - Nenhuma considerao possivelmente de luminrias
disponveis
Como resultado, obter um clculo, como de costume, incluindo a visualizao, e neste caso, a sada do
quociente de luz como um componente do plano de trabalho. Se voc quer saber o quociente luz do dia em
outras posies, voc pode inserir superfcies de clculo adequado ou pontos de clculo.
Na figura a seguir a tabela de valores do plano de trabalho exibida. Atualmente (verso beta) ele no
mostra os quocientes de luz do dia, mas apenas a iluminao nas posies adequadas. Tambm as sadas
para Dmin, Dmax e Dm precisam ser apresentados em valores percentuais.
Fig. 248 Sada - Valor grfico do plano de trabalho
Obstruo
Claro que a obstruo pode tambm ser levado em considerao em DALux. Por isso, tambm necessrio
definir esta no CAD. Pela seleo "obstruo Editar luz do dia" no menu Editar ou clique com o boto direito
sobre a sala de obstruo pode ser inserido. Na cena de obstruo da sala mostrada na sua vista para o
exterior. Agora os objetos podem ser planejadas de forma arbitrria ao redor da sala. Tambm o quarto pode
ser levantada se necessrio, por exemplo, um quarto em um andar superior. A obstruo sombreia a luz
directa, bem como a luz refletida que atinge os objetos obstruo.
Fig. 249 Obstruo em vista CAD
Sol e visualizao sombra
A incidncia direta da luz solar no quarto pode ser simulado em uma base em tempo real. Por isso uma placa
grfica compatvel com OpenGL necessrio. A incidncia de luz por janelas e / ou clarabias calculado
como uma funo do lugar, a orientao, a geometria e da data e hora.
Fig. 250 Sun e visualizao sombra
Na parte superior esquerda do nspetor h dois controles deslizantes. Com estes a data e hora pode ser
alterada em uma base em tempo real eo caminho da luz incidncia no quarto pode ser simulado.
Configuraes no dilogo clculo Antes de iniciar o clculo voc tem a possibilidade de selecionar as cenas a
serem calculados na janela de clculo. Outras configuraes esto disponveis. Assim, voc pode selecionar
as opes de clculo de adicionais e operaes.
Fig. 251 Dilogo clculo
Trabalhar na 3D View
Configurao do 3D View
possvel caminhar por uma cena planejada para avaliar de perto os resultados. A posio do observador
tambm pode estar dentro de um quarto. sto especialmente importante quando se planeja grandes salas
com um monte de mveis.
Fig. 252 Avaliando uma escada a partir do piso superior
Se voc tem um "trs-boto do mouse", a opo "Mover" atribudo ao boto do mouse no meio. Se voc
tiver um mouse de roda, voc pode "Zoom", girando a roda e "Move", pressionando-o.
As ferramentas a seguir (da esquerda) pode ser usado para alterar a posio na visualizao em 3D:
Fig. 253 Barra de ferramentas para alternar entre os modos
- Selecione objetos, quando este modo selecionado, os objetos (dependendo do filtro de seleo) podem
ser selecionados clicando sobre eles.
- Aumentar / diminuir tamanho da visualizao, para aumentar ou diminuir o zoom, clique esquerdo do mouse
na janela de CAD e mova o mouse para cima ou para baixo. Com DALux 4.9 voc pode aumentar ou
diminuir a visualizao CAD cerca de 10% , usando CTRL + tecla + ou CTRL + - .
- Rotao 3D View; esquerdo do mouse e mova o mouse, mantendo o boto do mouse pressionado.
- Mover, use esse modo para mover a rea que exibido na janela. Se voc tem um "trs- boto do mouse ",
esta opo sempre atribuda ao boto do mouse no meio.
- Cena Roam o boto esquerdo do mouse e mova o mouse para mover para a frente, para trs ou para rodar
no local. o Esquerda -clique segurando a tecla CTRL > voc pode andar para cima, baixo, esquerda ou
direita, a direo de visualizao permanece constante. o Esquerda - clique segurando a tecla Shift > voc
permanecer no local e pode olhar ao seu redor.
Voc pode alterar a distncia focal da cmera no modo de exibio 3D, selecionando o rato modo " zoom"
(smbolo de lupa). Enquanto o zoom ( esquerda do mouse e mova o mouse) segure a tecla CTRL ao mesmo
tempo.
Vrias opes esto disponveis em roaming atravs de uma cena!
Fig. 254 Mudana de perspectiva e distncia focal da cmera
Verifique os valores de clculo na vista 3D
Com a ajuda da funo Luxmeter voc pode ver o valor de iluminncia calculado de qualquer ponto
selecionado. Para fazer isso voc deve mudar para a visualizao em 3D, ative as dicas de ferramentas para
os resultados do clculo e selecione o modo Rodar vista mouse. Mova o ponteiro do mouse em qualquer
posio na janela de CAD. Os resultados do clculo so exibidos na parte inferior da figura. Para indicar os
diferentes pontos de clculo na sua janela de CAD definir a sua funo de mouse para girar View. Desta
forma, voc pode rapidamente chegar a cada ponto no quarto.
Fig. 255 Mostrar resultados de clculo, tendo em vista 3D
Agora voc pode clicar em qualquer ponto que seja do seu interesse e da iluminncia calculado exibido em
uma pequena dica de ferramenta.
Salvar Vista 3D DALux oferece duas maneiras diferentes de exportar a atual renderizao 3D em um arquivo
grfico. A maneira mais fcil de obter uma imagem da visualizao girar ou mover a visualizao em 3D de
uma cena (quarto interior, sala de exterior ou rua) para a posio desejada e, em seguida, usar o menu
Export > Salvar vista CAD como JPG ... que abre um dilogo de seleo de arquivos.
Fig. 256 Salvar uma vista 3D como jpg em arquivo *.
Aqui voc pode entrar no diretrio e nome do arquivo. A imagem armazenada como um arquivo jpg-imagem
de pixel 1024 x 768 com *..
Para obter uma imagem com uma resoluo maior, proceda da seguinte forma: o Fazer o planejamento como
de costume e ajustar a perspectiva da viso 3D CAD.
Mude para a sada e abra a renderizao 3D.
Fig. 257 Abrir tornando o 3D
nicie o software que deve importar a imagem.
Este pode ser o Word, Excel ou qualquer outro software de processamento de imagem.
Clique e segure o boto esquerdo do mouse sobre a sada 3D e arrastar a imagem para o outro programa.
Fig. 258 Cpia de renderizao 3D em outro software
A imagem copiada para o outro software com uma resoluo de 2000 x 2000 pixels.
Apresentao de falsa rendio de cor
Com DALux o usurio tem a opo de exibir a renderizao em 3D em uma cor apresentao prestao
falsa. A apresentao de iluminncia e luminncia com intervalos de valores livremente escalveis e
gradientes de cor definveis j est disponvel.
Fig. 259 de cor falsa iluminncias
Fig. 260 cor falsa luminncia
Trabalhando em vrias vises
DALux fornece vrios pontos de vista para ajud-lo com o seu layout.
Fig. 261 Visualizaes barra de ferramentas
Voc pode abrir os vrios pontos de vista atravs da barra de ferramentas ilustrada. As funes dos botes
so, da esquerda para a direita:
Abrir vista 3D
Abrir vista planta
vista lateral Aberto
Abrir a vista frontal
Zoom para a viso geral da cena, para que DALux amplia a fronteira da sala ou cena exterior
Mostrar cena / luz prxima anterior
Exibir nveis de escurecimento em CAD
Mostrar fatores de manuteno do CAD
gerente Activate Projeto, DALux mostra o gerente do projeto, alm de O Guia
janelas telha horizontalmente
janelas lado a lado verticalmente
Em Configuraes de arquivo de menu > Personalizar barras de ferramentas que voc pode ativar mais
funes na barra de ferramentas da janela ou da view (ver pgina 54).
Fig. 262 Trabalhando em vrias vises
Se o seu monitor grande o suficiente, aconselhvel manter vrias vistas abertas simultaneamente.
O visor ilustrado acima pode ser conseguido por a primeira abertura, os quatro pontos de vista e, em seguida,
organizando as janelas, por exemplo, Lado a lado horizontalmente.
Fig. 263 Multiple arranjo vista
Clique no cone X no canto superior direito para fechar a janela.
Fechar vistas atravs do cone "X"
Fig. 264 janelas de fechamento de CAD
Visualizaes Salvar CAD 3D
Na vista 3D, possvel desde DALux verso 4.0 para salvar perspectivas de cmera de displays 3D CAD
com certas combinaes de teclas. Vire-se e ampliar a CAD para a posio desejada e pressione CTRL +
nmero. Esta viso ser salvo no projeto. A viso pode ser ajustado automaticamente de novo pressionando
nmero + Alt. Os nmeros de 1 a 10 podem ser alocados como desejava. Voc tambm pode fazer isso com
um clique direito no CAD ou no menu "CAD".
Salvar de vrios pontos de vista de CAD (modo de cmera).
Fig. 265 Salvar viso da cmera atravs do menu de contexto
Fig. 266 Salvar viso da cmera atravs do menu
A cmera de viso funo refazer acessa as vistas salvas.
Voc pode prosseguir atravs do menu de contexto dentro do CAD visualizar ou no menu > CAD.
Fig. 267 Refazer viso da cmera - Refazer posies
Wireframe Modelo
Com DALux h a opo de mudar para o modo wireframe. sso para que voc possa trabalhar em um
computador "mais velho", sem trepidao quando se deslocam na vista 3D. Voc pode encontrar a funo no
menu Exibir > Wireframe Display. mais rpido usar o atalho de teclado Ctrl + W.
Fig. 268 Mudando para o modo wireframe
Edio de objetos inseridos
Objetos Mveis
Depois de luminrias e mveis foram colocados dentro do quarto, eles podem ser editados se o desejar. O
nspector exibe todas as informaes relevantes para o objeto que foi selecionado no gerenciador de projeto
ou vista CAD. Este objecto pode ser modificada introduzindo novos valores. Se um objeto modificado na
viso CAD (rodadas, movido ou escalado) os valores no nspetor so atualizados.
Fig. 269 Graficamente modificar a altura do objeto
Para alterar a altura de um objeto atravs do mouse, mantenha a tecla Ctrl pressionada!
Para modificar a posio de um corpo ao longo do eixo Z, pressione a tecla (Ctrl) controle. Mantenha o boto
pressionado enquanto clica na cruz flecha dentro do corpo. Enquanto o boto esquerdo do mouse ea tecla
Ctrl est pressionado, somente a altura do objeto pode ser modificado. Ao soltar a tecla Ctrl, voc pode
modificar as posies X e Y.
Na vista 3D, o ponto de interseco das trs linhas de posicionamento mostra a posio da cruz, projetada
sobre a superfcie do piso.
Em DALux 4.9 tambm possvel mover um objeto, no s pelo seu ponto de insero, mas tambm,
arrastando os cantos da caixa delimitadora. A vantagem que agora fcil colocar um objeto diretamente ao
lado de um outro e o objeto gira automaticamente para obter a mesma rotao do objeto adjacente.
Fig. 270 Arrastando um objeto por seus cantos e rotao automtica
Para alterar a rea de trabalho no modo de exibio 3D de imprensa a barra de espao,
enquanto o boto esquerdo do mouse pressionado eo cone do mouse estiver sobre a rea que voc
gostaria que a rea de trabalho a ser.
Na viso 3D usando qualquer superfcie como uma superfcie de trabalho um objeto pode ser movido pelo
mouse. A superfcie de trabalho fixa como uma superfcie paralela rea de XY ( normalmente paralela ao
cho ) . sso pode ser temporariamente alterada se a barra de espaos atingido enquanto o mouse junto
com o objeto est na frente de qualquer outra superfcie e com o boto esquerdo do mouse pressionado .
Exemplo: Voc clica ( esquerda) em um cubo e mov-lo em direo a uma parede. Certifique-se de que o
cone do mouse est na frente da parede. Agora pressione a barra de espao no teclado. A parede ir tornar-
se a rea de trabalho do cubo agora . Em vez de mover para a esquerda e para a direita ( eixo XY) , agora
voc pode se mover para cima e para baixo ( eixo da parede). Ele pode ser de qualquer outra superfcie ,
bem como ( piso inclinado , mobilirio , .. ) . A rea de trabalho redefinido quando o boto esquerdo do
mouse liberado e outro objeto selecionado.
Desaparecendo objetos
Os objetos podem desaparecer atravs do menu de contexto. Para isso, voc tem que marcar os objetos na
vista CAD ou gerente de projeto. Aps a marcao que voc abrir o menu de contexto com boto direito do
mouse na vista de CAD. Ao clicar em " seleo escondido " os objetos selecionados fade out .
Fig. 271 desvanecimento fora objetos
Desvanecimento nos objetos escondidos mais uma vez, que voc odeia para abrir o menu atravs do clique
com o boto direito na AD View e escolha a opo "Cancelar escondido".
Fig. 272 desvanecimento em objetos
Para desativar a grade escolha predefinida, prima o boto de mudana!
Mover e girar objetos sem picareta grade Quando voc move o objeto atravs do mouse, ele s se move
dentro da grade escolha predefinida. Se voc pressionar a tecla Shift enquanto voc move o objeto, a grade
de escolha est desativado. As configuraes de rede para ser usado quando a escolha desativado
tambm podem ser predefinidos. Selecione CAD > Escolha Opes > Set Escolha Grid.
Fig. 273 configuraes de grade Pick - Exibir grade
Fig. 274 configuraes de grade Pick - Encaixar grade
Fig. 275 configuraes de grade Pick - ngulo Escolha
Fig. 276 Escolha configuraes de grade Escolha de cores das grades
Escala ou Rotao
Um objeto tanto em escala ou em modo de rotao. Depois de selecionar um objeto que ele est
inicialmente no modo de rotao. Para alternar entre os dois modos que voc pode abrir o menu de contexto,
fazendo um clique direito ou, e isso novo, voc pode bater na tecla de tabulao para alternar entre estes
modos.
Girando objetos
Se os objectos esto a ser rodado, deve ser seleccionado em primeiro lugar. Em seguida, eles podem ser
modificados numericamente na pgina de propriedades ou graficamente na vista CAD. Clique em um dos trs
pontos de rotao de eixos. H uma grade de escolha para as rotaes, bem como (Angle Pick).
Por favor, note: O ponto de rotao vermelho permite
uma rotao em torno do eixo vermelho, tambm o
azul e os pontos de rotao verdes permitir rotaes
em torno dos eixos de azul e verde, respectivamente.
Fig. 277 objetos rotativos
Os objetos so girado em torno de sua prpria origem de coordenadas.
sto indicado pela seta de cruz e por o ponto de interseco dos trs eixos. Se vrios objetos so
selecionados para serem rodados juntos, eles rodam sobre o centro do cubo abrangente.
dimensionamento de objetos
Os objectos podem ser dimensionadas ao longo de um, dois ou trs eixos. sso pode ser feito tanto nas
pginas de propriedades ou no CAD. Para ir para o modo de escala no CAD, abra o menu de contexto do
objeto (clique com o boto direito) e selecione a opo Escala.
No modo de exibio 3D: Puxe as linhas da faixa de
borracha = Escala em uma dimenso
Cantos elstico Pull = Escala em trs dimenses
Fig. 278 Menu de contexto Objeto
Na vista 3D, voc pode dimensionar o objeto na X, Y ou Z, clicando e puxando uma das linhas da faixa de
borracha do objeto selecionado. No entanto, se voc clicar em um dos pontos de canto selecionados, voc
escala, simultaneamente, em todas as direes.
Em 2D v s pode escalar em uma dimenso.
Combinando e guardar objetos
Se voc tiver inserido vrios objetos no CAD que, juntos, que deseja tratar como um arranjo ou para salvar
como uma nova pea de mobilirio personalizado, recomenda-se combinar esses objetos com antecedncia.
Objetos no precisa tocar a serem combinados. Eles tambm podem ser posicionados de forma
independente na sala.
Fig. 279 Combinao de objetos
Para combinar objetos, selecione-os e selecione Combinar no menu de contexto.
Para salvar objetos, selecione-os e selecione Salvar como ... no menu de contexto.
mportante! DALux carrega apenas mveis salvos no ... \ DALux \ Furniture \ .... diretrio na rvore de
mobilirio. O usurio pode criar subdiretrios sob o diretrio Mobilirio. Se voc tiver recebido arquivos de
mveis no formato de arquivo SAT (*. SAT) dos fabricantes, voc pode salv-los no diretrio Mveis e us-los
em DALux.
(Ver tambm pgina 82)
Movendo-se a origem de coordenadas de um objeto
Se voc combinar vrios objetos, o centro do cubo en-bssola automaticamente torna-se a origem de
coordenadas. sso nem sempre a posio preferida, porque quando voc inserir um objeto em seu projeto
atravs de Drag & Drop, a origem colocado na altura Z = 0. Antes de salvar um novo objeto, voc deve
verificar e posicionar a origem. Voc pode fazer isso no nspector quando voc vai para a pgina de
propriedade de origem.
Para mover o sistema de coordenadas de
um objeto, pressione o boto Alt!
Fig. 280 Especifique a origem de coordenadas
Para definir a origem visual, pressione o boto Alt. Quando voc agora mover cruz de coordenadas do objeto,
a origem de coordenadas movido em vez de o prprio objeto. Para alterar a altura ou para desativar a grade
de escolha quando os movimentos so feitos, use as teclas Ctrl Shift e botes. Se agora voc salvar o objeto,
a nova origem de coordenadas tambm salvo.
Fig. 281 Coordenar origem que foi movida para fora do cubo
Reiniciar a rotao da origem
Para criar modelos complexos de vrias mais simples, s vezes necessrio e til para redefinir a rotao de
um objeto. Para conseguir isso, voc tem que clicar no boto "Reset rotao de origem" na origem Property
Page do objeto. O comprimento, largura e altura do objecto, so tomadas a partir da caixa delimitadora
rodado.
Fig. 282 Redefinindo a rotao da origem de um objeto ou mveis
Superfcies Edio de Objetos
Em DALux voc pode atribuir qualquer grade de cores, reflectncia, material e calculista e texturas para
qualquer superfcie. Para editar as superfcies de objetos, selecione o objeto e clique na aba superfcies.
Fig. 283 superfcies Edio
No nspetor, a pgina de propriedades com uma lista de superfcies existentes aparece. Se voc selecionar
uma superfcie (superfcie 1, neste caso), este destacado com uma linha de elstico no CAD. No lado direito
da pgina de propriedades, voc pode selecionar um material, uma reflectncia ou uma cor. Ao clicar no
campo vazio "..." atrs do nome da superfcie na listagem do lado da mo esquerda, o nome pode tambm
ser modificado.
Para receber a sada em superfcies de mveis,
marque a caixa de sada do resultado.
Fig. 284 grade de Clculos e superfcie de mveis sada
Para incluir os resultados do clculo de uma determinada superfcie na sada, por favor, verifique a caixa de
resultado de sada na guia Grade Clculo.
Uma e outra vez, necessrio trabalhar em superfcies individuais de um objeto. Com objetos complexos,
com muitas superfcies, pode demorar muito tempo para encontrar a superfcie exigida na lista de superfcie
do objeto Property Page. Para fazer esta simples agora voc pode selecionar uma nica superfcie
graficamente. Basta clicar o boto direito no objeto na superfcie requerida no CAD e escolha a opo
"Selecione esta superfcie" a partir do menu de contexto. A superfcie necessria selecionado na pgina de
propriedades e pode ser atribuda uma cor, uma textura, material e assim por diante.
Se os resultados de sada est marcada a superfcie selecionada aparece na rvore de projeto do gerente de
projeto. Pode ser til para renomear esta superfcie na rvore de projeto de forma que os resultados so
facilmente identificados.
Fig. 285 Selecionando uma nica superfcie com o mouse
Ajudas Arranjo
A medio das distncias
Usando a fita mtrica facilmente possvel para encontrar as distncias exatas entre os objetos em 2D e 3D.
Para iniciar a fita mtrica basta clicar no cone ou selecione a fita mtrica no menu CAD.
Fig. 286 O cone de fita mtrica
Na viso 2D, a fita mtrica colocada clicando em dois pontos na janela de CAD. Os pontos finais da fita
mtrica se encaixar grades, linhas de ajuda, pontos de insero de objetos e caixa delimitadora de objetos.
Se a presso no a esse ponto que voc gostaria que fosse, apenas zoom na cena e do snap ser mais
preciso.
Fig. 287 A funo de fita mtrica na viso planta
Na vista 3D, h ainda mais distncias visveis. L voc pode ver a distncia direta entre dois pontos, assim
como suas alturas acima do cho ea distncia no nvel do cho.
Fig. 288 A funo de fita mtrica na visualizao em 3D
Trabalhando com a grade de encaixe
A grade de presso uma ferramenta para simplificar a manipulao eo movimento de qualquer objeto nas
vistas CAD. Os objetos vai intervir a distncia que est definido nas configuraes da grade de snap . As
distncias da grade pode ser igual em todas as trs direces , mas tambm pode ser diferente para X , Y e
Z.
Fig . 289 grade fixa , com um espaamento de 0,5 m na direo X e Y .
Se voc quiser mover um objeto por um curto perodo , sem uma grade, basta manter pressionada a tecla
SHFT enquanto voc colocar o objeto . sso vlido para todas as redes e linhas de ajuda.
Para fazer a grade de encaixe uma ferramenta visvel , bem como, utilizar as mesmas definies para a grade
de exibio como voc faz-lo para a grade de estalo. A cor tambm pode ser alterado para ter um melhor
contraste , por exemplo, contra um fundo de arquivo DWG.
Linhas de ajuda automticos
Esses objetos que j so colocados em um quarto ou uma cena exterior pode ser usado para alinhar outros
objetos. Movendo um objeto que voc vai reconhecer que em direo ortogonal existe uma " gravidade" maior
do que em qualquer outra direo . Ento, movendo-se ao longo de X , Y ou eixo Z simples. Esses objetos (
caixas delimitadoras de mveis, paredes, luminrias elementos quarto) , que j esto na cena pode criar
linhas de ajuda automaticamente temporrios para alinhar outros objetos .
Fig . 290 Automaticamente, as paredes gerado linhas de ajuda temporrios.
Na imagem voc pode ver as linhas de ajuda vermelhas que seguem a direo das paredes inclinadas . Estas
linhas de ajuda so gerados quando voc se move com um objeto ( por exemplo, luminrias) por um tempo
curto acima de qualquer outro objeto (por exemplo, parede). As linhas de ajuda so visveis at que o boto
esquerdo do mouse liberado.
Fig . 291 automaticamente por um objeto gerado linhas de ajuda temporrios.
Aqui voc pode ver as linhas de ajuda gerados pelo cubo. Agora muito fcil de alinhar cubo e luminar .
reas definidas na rgua No plano terreno Ajudar , frente e lateral existem governantes localizados no lado
esquerdo e na parte superior da janela do CAD. Este governante ir mostrar-lhe a posio do mouse em XY ,
XZ e YZ direo . Deste governante voc pode gerar ajudando reas que so definidas em uma posio
especfica e so teis para alinhar objetos a .
Fig . 292 Criao de reas ajudando na rgua
Voc pode criar essas reas ajudando clicando duas vezes na posio do governante ou arrastar e soltar a
rea ajudar a partir da rgua para o CAD. Ele chamado de rea de ajudar , porque ativo em duas
dimenses. Se voc colocar uma rea de ajudar na visualizao do plano terreno paralelo dois do eixo X ,
que estar disponvel na vista lateral como linefacing paralelo de cima para baixo tambm. Se voc colocar
uma rea ajudando paralelo ao eixo Y , ser visvel na vista frontal . Tendo os disponveis em duas vistas
torna fcil de colocar objectos no s numa posio desejada , mas tambm em uma altura correcta .
Se j existem objetos na janela de CAD disponveis , as reas ajudando pode ser encaixado a esses objetos
tambm.
Trabalhando com linhas de ajuda Ajuda linhas so objetos que podem ser colocados em qualquer vista 2D.
Quando eles so colocados na vista do plano terreno , eles s so visveis nesta vista , e no em qualquer
outra viso 2D ou 3D. Elas so destinadas a alinhar os objetos para eles ou para colocar objetos sobre eles.
Mover um objeto para uma linha de ajuda, o piscar de olhos vai trabalhar na caixa delimitadora e sobre a
origem objetos. Se um objeto movido com o mouse sobre o arrastador caixa delimitadora tambm a rotao
do objeto alinhar a seguir a linha de ajuda. sso no vai acontecer, se o objeto arrastado por sua origem.
Fig . 293 No esboo deixado o objeto movido em sua origem, na direita movido na caixa delimitadora . No
segundo caso, a rotao pode ser ajustada. Linhas de ajuda no so impressos . Para inserir uma linha de
ajuda basta pressionar o cone ou usar o comando "nserir" -> " linhas de ajuda".
Fig . 294 cones para inserir linhas de ajuda
Depois de selecionar uma linha de ajuda, voc pode continuar a editar esta no quarto com a ajuda do menu
de contexto. As funes disponveis incluem "Excluir ltimo ponto ", bem como o cancelamento da linha de
ajuda. Basta colocar uma linha de ajuda no quarto e abrir o menu de contexto com o boto direito do mouse.
Fig . 295 Alm disso a edio de uma linha de ajuda
Linhas de ajuda Simples A linha de ajuda simples til para alinhar objetos . Mover um objeto para a linha de
ajuda ser automaticamente bati na linha de ajuda quando uma distncia especfica alcanado. Para evitar
a presso temporariamente basta manter pressionada a tecla SHFT. Para evitar a presso de forma
contnua, interruptor do cone para o snap linha de ajuda.
Fig . 296 cones para ligar e desligar o snap para ajudar linhas
A linha de ajuda definido clicando para a posio inicial e, novamente, clicando para a posio final.
Fig . 297 nsero de uma linha de ajuda
No nspetor voc pode ver os valores numricos de partida e ponto final . Mais adiante, voc pode ver o
ngulo da linha de ajuda girado em relao ao plano horizontal eo eixo vertical da visualizao 2D. Essa a
maneira dos eixos muda de terreno para lado visualizaes . A possibilidade de se criar linhas paralelas
tambm muito til . Basta digitar o nmero de linhas paralelas que voc precisa ea distncia que devem ter.
Para excluir linhas de ajuda basta selecionar e pressione a tecla del ( ete ) ou selecione Excluir no menu de
contexto. Linhas de ajuda pode ser selecionado para ser exibido ou no. Para alternar entre os modos ,
pressione este cone dos culos com a linha de ajuda do mesmo.
Fig . 298 linhas de exibio de ajuda
Linhas de ajuda Poly
Uma linha poli est funcionando como uma linha de ajuda simples, mas em vez de definir apenas um ponto
inicial e final , no pode haver qualquer nmero de vrtices no meio. A linha entre os vrtices sempre para a
frente. Cada clique esquerda define um novo vrtice. Para parar o modo de linha de poli pressione a tecla
ESCAPE ou fazer um clique direito. No menu de contexto , voc pode escolher entre fechar a linha entre o
primeiro eo ltimo ponto ou simplesmente parar o modo no ltimo vrtice.
Fig . 299 nserir uma linha poli , parar o modo com um clique direito
No nspetor de cada vrtice pode ser alterado numericamente e marcando a caixa de seleo na linha de poli
pode ser fechado.
Para mover a linha poli completo depois que ele definido de uma vez , mantenha pressionada a tecla ALT
enquanto o mouse estiver sobre um vrtice e mantendo pressionado o boto esquerdo do mouse.
Fig. 300 Mova a linha poli completo, mantendo pressionada a tecla ALT
Spline linha de ajuda
A linha de estriado ajuda pode ser colocado como a linha de ajuda poly.
As linhas entre os vrtices no so retas, mas curvas de seguir uma linha suave entre os vrtices. No ponto
inicial e final, h draggers que pode ser usado para mudar a linha para o ponto inicial e final.
Fig. 301 A estriado linha de ajuda fechado. No ponto de incio e fim so draggers para alterar a linha
Para mover a linha estriado ajuda completo depois que ele definido de uma vez, mantenha pressionada a
tecla ALT enquanto o mouse estiver sobre um vrtice e mantendo pressionado o boto esquerdo do mouse.
Fig. 302 Mova a linha poli completo, mantendo pressionada a tecla ALT
Circular linha de ajuda
A linha de apoio circular pode ser colocada primeiro definindo o ponto mdio e , em seguida, o raio .
Copie ao longo de uma linha de ajuda Qualquer linha de ajuda pode ser usado para ser o caminho de copiar
e colar de qualquer objeto. Qualquer objeto e qualquer combinao de objeto pode ser copiado ao longo de
uma linha de ajuda , por exemplo, mveis, luminrias , Calc superfcie + mveis ... Para iniciar essa funo , a
linha de ajuda tem de estar disponvel na cena. O objecto que deve ser copiada ao longo de uma linha de
apoio tem de estar na cena , bem . Se voc quiser copiar objetos combinados , voc tem que coloc-los
corretamente ao lado do outro em primeiro lugar. A posio na cena da sala / exterior no importa em tudo.
Fig . 303 cpias ao longo de uma linha de ajuda com o mouse
Comece com a seleo do objeto a ser copiado . Do que fazer um clique direito e selecione "Copiar ao longo
de uma linha de ajuda " no menu de contexto . Agora, h um smbolo no mouse para selecionar a linha de
ajuda desejado que deve ser usado como um caminho onde o objeto deve ser copiado junto. Quando o
mouse estiver sobre uma linha de ajuda de um pequeno gancho parece que lhe diz que esta linha de ajuda
pode ser selecionada. A linha selecionada com um clique no boto esquerdo,
Fig . 304 Rato smbolo para selecionar uma linha de ajuda para copiar
Uma vez que a linha de ajuda desejada for selecionada , o nspetor oferece a possibilidade de definir o
nmero de cpias desejado e da distncia entre eles.
Fig . 305 Cpia da configurao padro com a colocao de objetos no vrtice
Se a configurao padro selecionado, DALux coloca o primeiro objeto no ponto de partida , a ltima no
ponto final e em cada vrtice tambm uma cpia. A distncia entre objetos colocados dentro de dois vrtices
ser a mdia para manter o nmero de objetos ea distncia resultante perto dos valores pretendidos no
inspetor .
Se a segunda configurao selecionada , a distncia entre os objetos fixo. O primeiro objeto colocado
no ponto de partida e cada um tem a seguinte distncia exata conforme definido. Se o comprimento da linha
de ajuda no inteiro literal da distncia , o comprimento completo no usado e um resto da linha continua .
Fig . 306 Cpia ao longo de uma linha de ajuda com distncia fixa
Desta forma , tambm possvel copiar objetos ao longo das linhas de ajuda de spline e linhas de ajuda
circulares.
grids Ajuda
Alm das linhas de ajuda tambm possvel inserir grades de ajuda para a cena. Para iniciar essa ao ,
clique no cone de grade insero ajuda.
Fig . 307 nserir uma grade ajuda
No nspetor de partida e ponto final , assim como o ngulo da grade e da distncia da grade pode ser
ajustado. Na forma grfica , o primeiro ponto de partida deve ser definido com o primeiro clique. O segundo
clique define a posio da extremidade do primeiro eixo da grade . O terceiro clique tem de ser feito a uma
distncia perpendicular ao segundo ponto para definir a largura da zona da grade . nicialmente, a distncia
da grade definido para 0.625m . Este valor pode ser alterado no nspetor ou graficamente , movendo o
arrastador ao lado do ponto de partida.
Fig. 308 Definindo uma grade ajuda
A grade tem pontos de alinhamento em cada extremidade, sobre as linhas em metade do comprimento da
grade e no meio de cada elemento de grelha.
Fig. 309 pontos presso sobre a ajuda
claro que possvel colocar grades em outras redes. sto til se um arranjo luminria deve ser colocado
dentro de um elemento de teto.
Copie e cole com CTRL + C, CTRL + V e CTRL + H Com objetos CTRL + C podem ser copiados para o
clipboard. Este podem ser objetos individuais ou objetos combinados Mesmo aqueles de tipos diferentes.
Com CTRL + V os objetos copiados sero colocados ao lado dos objetos originais em uma distncia de 1m
em X e 1m em direo Y. Com o atalho de teclado CTRL + H o objeto na rea de transferncia ser colado ao
lado da posio do mouse, levando-se em presso de qualquer grade de encaixe nas proximidades. Para
copiar luminrias em uma grade do teto basta colocar o primeiro jogo. Do que mover o mouse para os painis
de teto que voc precisa em uma luminria e pressione as teclas CTRL + H. A luminria colado e (se o
mouse estava perto o suficiente) o snap grade leva a luminria na posio correta.
Copie longo de uma linha
DALUX oferece a possibilidade de copiar um objeto repetidamente um atrs do outro. Esta funo de cpia
longo de uma linha selecionada na janela de CAD utilizando o boto direito do mouse ou no menu Editar.
Fig. 310 cpias ao longo de uma linha com o mouse
No nspetor, como uma alternativa ou complemento ao uso do mouse, voc pode editar o nmero de cpias;
alinhar a linha, a distncia ea posio da ltima cpia.
Fig. 311 cpias ao longo de uma linha com o inspetor
Alinhar e distribuir
Muitas vezes necessrio ao planejar e posicionar vrios objetos diferentes para atingir uma superfcie
nivelada ou para ajust-los verticalmente e horizontalmente para alcanar um arranjo regular ou uma
aparncia limpa para o teto.
Em DALux voc pode editar esta no menu de contexto dos objetos marcados ou no menu Editar > Alinhar e
distribuir.
Fig. 312 menu de contexto CAD - Alinhar e distribuir
Fig. 313 menu Editar - Alinhar e distribuir
Centro de objetos na sala
Esta uma ferramenta muito til para centrar luminrias separados por um espaamento modular (por
exemplo, uma grelha de tecto 600 milmetros) no meio de uma sala. A disposio de luminria vai ser
colocado no meio da sala, depois de definir o nmero de luminrias e a distncia entre eles.
Fig. 314 Alinhar e distribuir - centrado no espao
Superfcies de Clculo e outros objetos de Clculo
Na rvore de moblia que voc pode inserir superfcies de clculo ou rea de tarefas em DALux. Para fazer
este clculo superfcies simplesmente selecione e mova o objeto apropriado via Drag & Drop em uma janela
de CAD.
Fig. 315 superfcies de clculo inserir ou reas de tarefas
Superfcies de Clculo
Fig. 316 superfcies de clculo transparentes
Uma superfcie de clculo uma rea em que a iluminao pode ser " medido ", sem afetar a distribuio da
luz se. Existem vrias normas de superfcie de clculo, por exemplo, o plano de trabalho, o nvel de leitura
correta para hospitais, etc
Uma superfcie de clculo apresentado como uma superfcie transparente, como mostra o exemplo. A
superfcie que parece transparente a superfcie que fornece os resultados dos clculos. A superfcie
invisvel quando visto a partir do outro lado. Sem os resultados so calculados para o lado invisvel.
Esses objetos podem ser dimensionados e girados como todos os outros mveis. Exceo: as janelas e
portas esto sempre plano-paralela respectiva parede.
Superfcies de clculo para diferentes tipos de iluminao
As superfcies de clculo em DALux agora pode calcular diferentes tipos de iluminao.Bem como o clculo,
a saber, a iluminncia normal, planar, perpendicular ao plano de recepo, agora possvel calcular
explicitamente planar vertical, horizontal e planar cmara dirigida planar iluminao e tambm semi - cilndrica
e cilndrica iluminncia.
Fig. 317 Diferentes tipos de iluminao
Fig. 318 Pgina Propriedade de superfcie clculo - Seleo dos tipos de iluminao
Penetrao
Se as reas de clculo so penetradas por mveis (por exemplo, armrio e superfcie de trabalho) so agora
automaticamente "cut out" dos avies virtuais com DALux. No necessrio que o usurio faa todas as
configuraes especiais.
reas de tarefas
reas de tarefas so superfcies de clculo que consistem em duas partes. Em 5035 DN EN 12464 e T7 so
definidas estas duas partes. As duas partes so a rea interna do Trabalho e da rea circundante exterior.
Voc pode editar a forma poligonal de reas, clicando no boto direito do mouse. As duas partes so
definidos da seguinte forma:
- Ambas as reas so o plano-paralela.
- A rea tarefa completa posicionada dentro da rea circundante.
A sada mostra isoline e diagrama em tons de cinza para as duas reas em conjunto. Valor grficos e tabelas
de valores so listados separadamente para cada rea.
Fig.319 rea de trabalho Editar e arredores
redes de Clculo
Com DALux 4.9 voc pode inserir no s superfcies de clculo, mas tambm redes de de clculo. A
diferena bsica entre as superfcies de clculo a limitao do nmero de pontos de clculo. redes de de
clculo tem um grande nmero de sadas associadas. Todos os complexos desportivos tm pelo menos uma
grade de clculo. Voc tambm tem a opo adicional de insero de redes de de clculo adicionais. Voc
vai encontr-los ou na rvore do projeto em "objetos" ou no menu em "Colar" > "Grid de clculo".
Fig. 320 nsero de uma grade de clculo atravs do gerente de projeto
Simplesmente usando a funo "arrastar e soltar", agora voc pode inserir uma grade de clculo. Basta
selecionar uma grade de clculo, clique nele com o boto esquerdo do mouse e puxe-o para qualquer
posio dentro do projeto. Alternativamente, voc pode definir a posio exata no nspector de antemo e
deixe DALux posicionar a grade de clculo.
Fig. 321 nsero de uma grade de clculo atravs do menu
No total, h trs grades de clculo diferentes - quadrtica, radial ou de acordo com seus prprios parmetros
definidos pelo usurio.
Fig. 322 Tipos de redes de de clculo
As grades de clculo quadrtico e definidos pelo usurio so conceitualmente semelhantes (tamanho e
forma). No entanto, com a grelha de clculo definido pelo utilizador, possvel mudar a altura da posio da
grelha de origem e a quantidade de pontos de clculo. A grade de clculo radial permite que as alteraes
individuais para os raios interno e externo e as coordenadas originais.
Edio
Bem como a insero de redes de de clculo, voc tambm pode edit-los e salv-los para projetos
posteriores. Basta clicar com o boto direito do mouse sobre a grade de clculo que voc tenha inserido e,
em seguida, no menu de contexto que aparece em seguida, selecione o item "Convert para edio". Em
seguida, clique direito sobre a grade e selecione "Salvar grade de clculo".
Ateno: Quando voc fizer isso, todas as opes automticas de dimensionamento da rede ser desativada.
Fig. 323 Convertendo a grade de clculo
Por outro lado voc pode inserir pontos de grade adicionais ou mudar pontos existentes atravs do menu de
contexto sob o sub-item "Editar pontos de grade".
Fig. 324 pontos de grade de edio
Voc pode adaptar os pontos de grade, quer atravs do nspector (em "Select"), inserindo as coordenadas ou
diretamente ao mover com o mouse. Se voc decidir sobre a segunda dessas duas opes, basta clicar no
respectivo ponto de grade com o boto esquerdo do mouse e continuar a pressionar o boto do mouse para
mov-lo para a posio desejada.
Tambm possvel alterar os valores 'Z'o que significa que voc pode criar redes de de clculo muito
complexo, tridimensionais.
Fig. 325 Alterando pontos de grade individuais usando coordenadas
Em "Seleo" no nspector os pontos de grade diferem de acordo com o mundo e coordena grid. Grade de
coordenadas depende da posio de origem da grelha de clculo, enquanto coordenadas globais dependem
da posio de origem da cena externa real.
Escalada
possvel, em DALux para escalar redes de de clculo de diferentes maneiras. Para fazer isso, basta
selecionar a grade de clculo e, em seguida, abra o menu de contexto com um clique direito do mouse. Aqui
voc pode agora selecionar a escala em "opes de escala", por exemplo com ou sem ancoragem etc.
Fig. 326 Seleo de opes de escala
Mesclando grades de clculo
Em DALux a configurao padro que todas as grades de clculo existentes e, adicionalmente, inseridos
so calculados separadamente e exibidos separadamente. No entanto, voc tem a opo de mesclar duas ou
mais redes de clculo e ter apenas uma sada. Para isso basta selecionar uma grade de clculo pela primeira
vez com o boto esquerdo do mouse, em seguida, pressione a tecla Shift e selecione uma ou mais redes de
clculo. Atravs do menu de contexto (clicando com o boto direito do mouse em uma das grades de clculo
selecionado ), voc pode, ento, finalmente, selecionar o subitem " Combinar".
Fig . Processo 327 Passo -a-passo para a fuso grades de clculo
Uma aplicao possvel para fundir ou combinar grades de clculo poderia ser uma escada. De modo que
no necessrio dispor de uma sada da rede de clculo de cada passo , todas as grelhas de clculo de toda
a escada pode ser fundida , seguindo o procedimento acima descrito .
Pontos de clculo de clculo grades Como mencionado anteriormente , h uma diferena bsica entre as
redes de clculo e superfcies de clculo do nmero limitado de pontos de clculo. Assim, a questo de saber
as opes que existem para definir a quantidade e tambm a distribuio dos pontos de clculo na grade.
Com DALux existem trs formas possveis para fazer ajustes nos pontos de clculo .
Voc vai encontrar todos os mtodos na inspector no mbito do "grid de Clculo" guia, no subitem " Nmero
de pontos de clculo ".
Fig . 328 Mtodos para definir pontos de clculo
"Automatic" : Esta a configurao recomendada se no h exigncias especficas. Com este mtodo
DALUX distribui os pontos da grelha uniformemente sobre toda a grelha de clculo.
"Manual": DALux distribui os pontos de clculo uniforme com este mtodo tambm, mas de acordo com as
configuraes padro especficas em relao s coordenadas x e y.
"Distncia": Com este mtodo voc est livre para definir as distncias entre a grade indivduo aponta a si
mesmo. Depois DALux calcula o nmero ideal de pontos de grade.
Alm destas opes que tambm pode decidir se os pontos da grelha esto posicionados nas extremidades
dos eixos horizontal e / ou vertical. Voc pode decidir sobre as configuraes no "grid de Clculo" guia em
"Pontos Alinhar a vantagem". Qualquer alinhamento vertical ou horizontal ou uma combinao de ambos
pode ser escolhido.
Fig . 329 O alinhamento dos pontos da grelha para as extremidades dos eixos
Todas as funes acima referem-se s redes de clculo quadrtica . A grade de clculo radial tem um pouco
diferentes funes.
Fig . 330 nspector " grade de clculo" por grades de clculo radiais
Por outro lado, em redes de clculo definidas pelo usurio todas as configuraes de rede so feitas
individualmente. Portanto, no h guia " grade de clculo" .
Medio grades instalaes desportivas podem ser arrastados para a janela de CAD. Na rvore de projeto
grades um ou mais clculos so coletados para uma instalao esportiva. Outro guia no nspector para cada
grade clculo est disponvel chamado a grade de medio. Uma grelha de medio diferente de uma
grade de clculo e pode ser inserida to bem . Deve haver sempre uma grade de clculo antes de inserir uma
grade de medio.
Fig . 331 Criando uma grade de medio
Na "grelha de medio" tab diferentes configuraes podem ser feitas. Estes incluem definio de quais
pontos de grade e pontos de medio que deve ser usado. Do mesmo modo, possvel fazer um ajuste que
destaca visualmente os pontos de medio na grade clculo mais claramente, ocultando os pontos da grelha
na grelha de clculo.
Clculo Na aba " Clculo ", voc pode definir quais os valores da grade de clculo devem ser calculados .
Voc tem vrias opes para a seleo de iluminao e tambm para alterar os valores de rotao (em ) e /
ou a altura (em m) individualmente nas respectivas caixas de seleo. Voc pode fazer alteraes da
seguinte forma:
vertical, horizontal vertical ( incluindo ngulo de rotao )
semi- cilndrico (incluindo ngulo de rotao ) cilndrico
orientada a cmera
em relao linha externa
hemisfrica
Neste contexto iluminncia calculado em pontos especficos , por exemplo a uma medio ou ponto de
clculo .
Para obter resultados de sada realizar um clculo em DALUX com pelo menos uma luminria .
Fig . 332 Pr - definindo o clculo da grade clculo
Gradientes gradiente significou uma taxa de variao de valor entre um ponto de medio especfico e
pontos de medio directamente ao seu redor. O gradiente fornece informaes sobre a diferena de
iluminao entre este e os pontos de medio nas imediaes.
S clculo grades com um uniforme e, como regra, grade quadrtica exigem gradientes de iluminao .
No nspetor, sob a guia "gradientes" voc pode ativar gradientes e sua produo, definir o valor limite
correspondente e tambm definir a distncia para a grade de gradiente.
Por padro, no DALux um gradiente reside em um ponto de medio ou clculo - dependendo se voc usar
uma grade de medio, alm de uma grade de clculo.
Fig . 333 valores limite de ajuste para os gradientes
O valor limite definido evita a perda de qualidade de imagem na cmera ou imagem gravaes. Este valor
no deve ser superior a 20% para cmera eventos registrados ou 55% para eventos no- registrada -
cmera .
Por padro, conforme mencionado acima, a grelha de gradiente encontra-se no clculo e se for o caso
tambm na grelha de medio. Em "Distncia para grade gradiente", voc pode alterar o valor da distncia na
grade gradiente individualmente.
Configuraes de vdeo no DALux , grades de clculo ativar a exibio direta de resultados em CAD. sto
especialmente til na fase de planejamento de um projeto. Na aba "Exibir" do nspetor para o clculo grades
as seguintes informaes podem ser exibidos:
pontos de grade
medir direo
valores calculados
isolinhas
cores falsas
Fig . 334 Alterar uma opo de sada - Valores indicados
Clculo em tempo real Muitas vezes, depois de fazer as mudanas que voc deseja ver os resultados
imediatamente em CAD , mas no desejam executar um clculo do projeto de antemo. DALux permite a
opo na aba " clculo em tempo real " de selecionar quais iluminncia que voc deseja ter exibido em CAD.
Voc pode escolher entre :
perpendicular
horizontal
vertical
orientada para a cmera (pelo menos uma cmera deve ser inserido antes. Estes podem ser encontrados
no gerenciador de projeto, em "complexos de esportes".)
A exibio dos valores deve ser ativada previamente em "Display". Agora voc pode ler os valores de acordo
com a opo de iluminao selecionado diretamente em CAD.
Fig . 335 Procedimento e valores no clculo em tempo real
Depois de mudar a opo de clculo (por exemplo, a partir perpendicular vertical) no so apenas os
valores de mudana na grade de clculo, mas tambm na orientao dos pontos de clculo (veja a imagem
anterior).
Se vrias cmeras esto disponveis, a opo de iluminao orientada a cmera permite que voc selecione
cada cmera em vez de definir a altura de medio ea rotao da cmera.
Fig . 336 orientada a Camera intensidade luminosa - seleco e configuraes
Fig . 337 sada de CAD orientada a cmera intensidade luminosa
SOLNES
solines apresentar valores iguais de iluminncia medidos nas proximidades de uma luminria. solines podem
ser exibidos em CAD na grade de clculo durante o trabalho no projeto. Selecione as sub item "isolinhas de
exibio" na guia "Exibir". No CAD agora voc vai ver as isolinhas da luminria inserido (s) em tempo real.
Clculo em tempo real s funciona at a visualizao final dos resultados de clculo.
Fig . Exibindo 338 isolinhas em CAD
Todas as configuraes nesta fase tambm se aplicam automaticamente para cores falsas.
As linhas de grficos ilustram o nvel de iluminncia de acordo com as configuraes individuais. Essas
configuraes podem ser alteradas e ajustadas na aba "isolinhas". solines criados desta forma podem ser
salvas como configuraes padro do usurio em DALux. Alm disso, tambm possvel em DALUX para
abrir especificaes normalizadas. Para fazer isso, selecione o perfil isoline necessrio nos sub-item
"Especificaes padro". Por exemplo, perfis para complexos desportivos ou de iluminao de emergncia
esto disponveis.
Fig . 339 Selecionando um perfil isoline
Clculo pontos para obter resultados de clculo para um nmero de pontos selecionados. Voc pode usar
pontos de clculo horizontais, verticais e pontos de clculo pontos de clculo livre.
Fig . 340 pontos de Clculo
Pontos de clculo horizontais (mostrado no lado direito da figura acima) no podem ser rodados. Eles sempre
"medir" a iluminncia planar da luz que entra perpendicular.
Pontos de clculo verticais (mostrado no lado esquerdo da figura acima) pode ser girado em torno do eixo Z.
Eles podem " medir" a planar ("normal") iluminncia, a iluminncia semi- cilndrica ou cilndrica da luz
recebida. Este tipo pode ser selecionado na pgina de propriedades .
Pontos de clculo livres podem ser girados sobre todos os eixos. Eles "medida" a iluminncia planar da luz de
entrada na direco da seta.
As listas de todos os pontos de clculo de sada esto em uma pgina ("Lista de Pontos de Clculo"). Eles
so classificados de acordo com o seu tipo (plana, semi - cilndrica, cilndrica) e da sua designao. O resumo
dos resultados mostra o valor mximo, mnimo e mdio. Pontos de clculo so uma boa ferramenta para
obter a iluminao de escadas, quadros, etc
Clculo UGR um importante aprimoramento do DALux afeta o clculo UGR . Ele pode produzir os seguintes
resultados UGR:
1) A tabela UGR para todas as luminrias com iluminao direta com um espaamento de relao altura
(SHR) de 0,25 ou 1.
2) A sada de uma nica folha e com o resumo dos "quartos standard" (retangulares, sem mveis, apenas um
tipo de luminria) mostra os quatro valores UGR padro para a parede da esquerda e da parede inferior a
visualizao longitudinalmente e em todo o eixo luminria. sto poupa fazendo o clculo manual com a ajuda
da tabela padro.
3) Voc pode colocar observadores UGR nos locais de trabalho para obter valores UGR em relao a uma
posio e direo de visualizao b. Todas as luminrias c usados. posio e rotao do luminrias d.
sombreamento e reflexo
4) Com reas de clculo UGR voc comea a distribuio dos valores UGR em uma rea. O clculo
comparvel ao clculo de observadores UGR . A sada lista informaes sobre problemas de brilho locais em
locais arbitrrios no quarto.
A sada da parte 1 uma tabela dos valores correspondentes . Para a parte 2 e parte 3 voc comea valores
UGR individuais. Para a parte 4 voc comea isolinhas e diagrama de escala de cinzentos, um grfico e uma
tabela com os valores. UGR valores possveis so entre 10 e 30 . Os menores valores so apresentados
como < 10 . Valores maiores so mostrados como > 30.
nsira UGR ponto de clculo e UGR Clculo de rea Voc pode inserir pontos de clculo UGR e reas de
clculo UGR via arrastar e soltar a partir da rvore de mveis para o CAD. NOTA: Se voc colocar esses
objetos no plano de cho, eles so inseridos em uma altura padro de 1,2 m. Este o valor padro que
utilizado para um observador sentado. Se voc coloc-los na visualizao em 3D, eles so colocados na
superfcie voc "tocar" com o mouse. Por exemplo, se voc coloc-los na visualizao em 3D de uma sala
vazia eles esto posicionados no cho a uma altura Z = 0.
Fig . 341 nserir UGR objetos em um quarto
Uma segunda maneira de inserir esses objetos usar a pgina de propriedades. Voc acabou de inserir os
valores numricos de a posio, o tamanho ea rotao e clique em nserir. a mesma pgina de
propriedades que voc pode usar para modificar um objeto existente.
Ajustar Direo de visualizao de UGR Observer e UGR rea Para ajustar a direo de visualizao, voc
pode usar a propriedade de pgina correspondente. A direco de 0 significa que o observador olha no
sentido do comprimento do eixo - X. Um ngulo positivo significa uma rotao no sentido horrio do contador.
Uma seta indica o sentido da viso.
Fig. 342 Visualizando direo de um observador UGR
Iluminao 9xterior
.enas 9xterior
Voc pode usar DALux para o planejamento de cenas externas com quase os mesmos passos que voc
normalmente usa em iluminao interior. Depois de iniciar DALux voc ver um dilogo de inicializao.
Fig . 343 dilogo Startup
No dilogo de inicializao que voc pode escolher Novo projeto exterior e DALux comea com um novo
vazio cena exterior. Voc pode ter quartos, cenas externas e cenas de rua em um projeto.
Fig . 344 niciar DALux 4.9 com uma nova cena exterior
No gerenciador de projeto, o cenrio exterior bastante comparvel a um quarto. Uma cena exterior contm
elementos de terra, mveis e luminrias. A sala contm paredes, piso e teto em vez do elemento terra.
Elementos de terra tm as suas prprias propriedades fotomtricas. Os resultados dos clculos esto
limitados sua superfcie. Voc pode inserir elementos de terra adicionais a partir da rvore de mobilirio.
Fig . 345 nserir um elemento de terra a partir da rvore de mveis atravs de " Drag & Drop"
Voc pode editar um elemento de solo semelhantes aos quartos (ver modo de edio). Eles podem ter
qualquer forma poligonal. Quando voc habilita a opo de sada resultado na grelha de Clculo Property
Page, DALux criar a sada relevante. Voc pode colocar mveis e luminrias da mesma forma como nos
quartos de um projeto de interior.
Elementos cho
Um elemento de cho s podem ser usados em uma cena externa. uma rea com uma forma definida e
uma altura arbitrria que pode variar, por exemplo, a partir do resto da cena apenas por causa da sua funo.
Fig . 346 Um elemento terra
Por padro um elemento terra tem uma forma rectangular e uma altura de 0,0 m. Se voc modificar a altura, o
elemento terreno expulso consiste de uma superfcie de cima e dos lados. Se voc deseja modificar a forma
do elemento terra, voc pode alternar para o modo de edio com um clique direito. O nspector mostra as
diferentes superfcies do elemento terra. Voc pode alterar o seu material de forma independente e voc pode
selecionar se as diferentes superfcies sero listados na sada do clculo. Um elemento terra pode aparecer
como um "buraco" dentro de outro elemento terra. O elemento terra cinza eo elemento terra selecionado na
figura acima so tais "buracos" que so cortadas para fora do prado verde. Neste exemplo DALux no vai
criar resultados de clculo para estas partes do prado exterior.
Fig . 347 Calcular resultados de uma superfcie
... ou voc pode colocar uma superfcie clculo na frente do objeto.
Fig . 348 luminao de uma fachada com uma superfcie de clculo na frente dele
Li%(tin% Desi%n de acordo com /r9;B22C2 Parte 2 > 9;DEEF @2
Glare Rating
O projecto da EN 12464-2 / EN 8995-2 pretende que o brilho deve ser evitado por locais de trabalho ao ar
livre. Para garantir isso, os limites de brilho para as tarefas e atividades so prescritos. O sistema de
classificao brilho (GR) definido na publicao CE 112:1994. Para avaliao brilho, as luminncias Veiling
produzidos pelas luminrias e pelo ambiente so os critrios bsicos. Este ltimo tratado de forma diferente
por EN 12464-2. Em DALux voc pode escolher, se voc quiser usar o mtodo simplificado de PT ou o
mtodo completo da CE. O mtodo simplificado aproxima a luminncia vu produzido pelo ambiente ( Lve )
com a frmula Lve = 0,035 x p x Ehav x , onde p o reflexo mdio e Ehav a iluminncia mdia da "rea".
nfelizmente, este "espao" no exatamente definido. DALux usa todos os elementos de terra como a
"rea".
O mtodo completo de CE 112:1994 usa a luminncia vu correto produzido pelo ambiente na frente de um
observador. Aqui, a rea iluminada considerada como consistindo de um nmero infinito de pequenas
fontes de luz. A luminncia vu produzido pelo meio ambiente definido pela frmula
onde n o nmero total de pequenas fontes de luz.
Naturalmente, este clculo mais preciso, mas muito
mais demorado. O DALux State qual mtodo foi
usado para calcular os valores de GR.
Fig . 349 pgina Propriedade do Observer GR
Para calcular os valores de GR, DALux fornece a guia observador GR. Qualquer observador GR pode ser
colocado como qualquer outro ponto de clculo . Existem algumas propriedades especiais, um ngulo de
inclinao , ngulos de viso a partir de um comeo para um ngulo final e uma largura do passo . O ngulo
de inclinao define o sentido de viso do observador para a horizontal. Comece e ngulo final definir seo
de viso vertical do observador. Aqui 0 o sentido ao longo do eixo - X positivo , os ngulos positivos
mover-se no sentido horrio . Largura Etapa define as diferentes direes de visualizao entre o incio eo
ngulo final .
Observadores GR pode ser facilmente colocado como uma linha ou at mesmo como um campo usando a
funo "Copiar ao longo de uma linha ."
Clculo ULR / Luz indiscreta
O valor de ULR (Proporo ascendente luz) a percentagem de fluxo de uma luminria luminria ou uma
instalao de iluminao que emitida acima da horizontal, em que todas as armaduras so considerados na
sua posio real na instalao. Limitaes cu brilho depende da zona do ambiente da instalao de
iluminao. A norma define quatro categorias de zonas ambientais de E1 para E4. Categoria E1 utilizado
para paisagens intrinsecamente escuras, como parques nacionais ou reas de grande beleza natural.
Categoria E4 usado para reas de brilho elevado do distrito, como centros urbanos.
Limitaes Sky brilho alcanar de 0% a 25%.
DALux afirma o valor ULR na pgina de sada "Dados de Planejamento" para cenas externas. DALux
considera apenas luminria fluxo que vai diretamente para o cu. Luminria de fluxo acima da horizontal, ou
seja, ambos utilizados para a iluminao das estruturas verticais, tais como fachadas, e est limitada a essas
estruturas, no sero consideradas.
Fig . 350 fluxo luminoso que levado em conta para o valor ULR
Luz indiscreto / ntensidade luminosa Ponto Clculo
Clculo para minimizar luz indesejvel , EN 12464 no s d limitaes para os valores ULR , mas tambm
para valores de intensidade luminosa em direes intrusivos e transgresso luz no Windows. Estas limitaes
dependem da categoria zona ambiental. Limitaes para transgresso leve em janelas so dadas em lux. Os
valores podem ser facilmente calculado com pontos de clculo e superfcies de clculo. Para calcular os
valores de intensidade luminosa em direes intrusivos DALux oferece ntensidade luminosa pontos de
clculo . Esses pontos podem ser colocados , assim como quaisquer outros pontos de clculo. Eles
consideram todas as intensidades luminosas de todas as superfcies de emissores de luz de todas as
luminrias colocadas . Assim, para uma luminria com dois suportes de dois valores so calculados. DALux
usa LDC da luminria na posio instalada , o fluxo da luminria , o nvel de escurecimento e do fator de
correo , se for o caso , para o clculo. A intensidade luminosa ponto de clculo pode ser colocado para
cada potencial direo intrusivos.
Fig . 351 luminoso ponto de clculo da intensidade.
Fig . 352 pgina Bem para as sadas do ponto de clculo da intensidade luminosa
A sada ponto de clculo da intensidade luminosa pode ser reduzida a esses luminrias e superfcies
emissoras de luz que no sejam titulares de uma determinada limitao.
Campos rua valorizao em cenas externas usurios
DALux muitas vezes expressaram o seu desejo de usar situaes "reais" para o planejamento de iluminao
pblica. sso no possvel em um projeto de acordo com a EN 13201 ou o obsoleto DN 5044. O "padro de
rua" no abrange curvas ou a possibilidade de mudar de luminrias valores ou posies tcnicas individuais.
Ento, ns adicionamos uma nova superfcie de clculo para cenas externas para DALux, que calcula a
distribuio de luminosidade em uma estrada para um observador: a valorizao Campo Street. Esse clculo
considera exatamente todas as luminrias e outros objetos colocados na cena exterior. A luz indireta, por
exemplo, os reflexos das fachadas, no considerada, sombreamento por rvores ou edifcios por causa
das definies estritas normas de iluminao pblica, os resultados de uma Avaliao Field Street deve ser
usado com extrema cautela em relao s limitaes da norma EN 13201. Considerando que o "padro de
rua" considera uma certa quantidade de luminrias em uma linha na frente e atrs de um nico ponto de
clculo, a superfcie do novo clculo considera todas as luminrias na cena exterior, mesmo Luminrias com
outras tarefas.
Fig . 353 Campo Street- avaliao superfcie Clculo
Um campo de valorizao rua consiste em duas partes: a prpria superfcie do clculo e um observador
correspondente. A superfcie visvel nas janelas de CAD e pode ser alterado conforme a necessidade. Pode
at ser poligonal. A posio do observador e a sua direco de visualizao define a grade clculo da
superfcie. Esta grade exibida por pequenas cruzes no CAD. Contagem de pontos da grade capaz de ser
alterada, inicialmente h 10 x 3 pontos de grade. nicialmente, o observador est colocado 60 m para a
esquerda a partir do incio da superfcie. Esta a posio do observador em um "padro de rua". A posio
pode ser alterado conforme a necessidade. A sua direco de observao de 0 que na direco do eixo
X positivo. Por conseguinte, os pontos de quadriculado so inicialmente paralelas bem ao eixo X.
Observer / Beobachter
x Ponto Clculo / Berechnungspunkt
Luminaire / Leuchte
Fig. 354 campo Simples Street- avaliao em uma cena exterior
Fig . 355 campo Street- valorizao Complexo em uma cena exterior
O primeiro grfico mostra um exemplo simples de rua de avaliao Fields. muito perto de um "padro de
rua" da EN 13201, nicas posies de luminrias so diferentes. O segundo grfico mostra um exemplo mais
complexo. O observador colocado na rua lateral e vista para a travessia. Sua direo de visualizao (ca.
225 ) define a orientao da grade do clculo. Nota: As propriedades de reflexo de tarmacs so definidos
apenas para os setores prximos. Se o observador est posicionado muito perto de ou demasiado longe da
superfcie, no h luminncias pode ser calculado.
luminao da estrada
Ruas Padro
Voc pode usar DALux 4.9 para o planejamento de ruas normais. Voc tambm pode usar um clculo de
ruas, juntamente com quartos ou cenas externas em um projeto. Para inserir uma rua em seu projeto, voc
pode selecion-lo a partir da tela de boas-vindas DALux,
60m
Fig . 356 dilogo Startup DALux - projeto New rua
no menu nserir > Cena New > Padro Rua
Fig . 357 nserir Rua padro atravs do menu
ou a partir de "O Guia".
Fig . 358 nserir Rua padro atravs de " O Guia "
Voc pode calcular seus projetos tambm por meio de nossa assistente de arruamento rpida (ver tambm o
captulo Trabalhando com assistentes).
Planejamento com as normas EN 13201 Em 2005 foi estabelecido para o planejamento de iluminao
pblica. DALux usurios podem fazer o planejamento da iluminao pblica de acordo com esse padro
desde a verso 3.1.5. Mas, s vezes, ainda necessrio planejar com DN obsoleto 5044, por exemplo, para
verificar arranjos antigos rua luminrias. Por tais circunstncias, DALux permite planejamento luz de rua de
acordo com a norma DN 5044, desde a verso 4.2. No h outra opo com DALux verso 4.9 para planejar
a iluminao da estrada. A partir de agora voc pode planejar a iluminao da estrada com o padro
americano ESNA RP- 08-00, alm da CE 140 / EN 13201 e DN 5044. Para fazer isso voc tem
planejamento para definir a Radio -Button correspondente ao inspetor na pgina de propriedade "Geral". Se
voc quer planejar com a DN 5044 voc tem que selecionar a opo na lista drop-down.
Fig . 359 Planejamento com os padres para a estrada iluminao
Claro que voc tambm pode selecionar os padres nos assistentes (ver Rua rpida Assistente de
Planejamento e Assistente Arranjo Optimizado Poste).
H uma diferena entre a Amrica do Norte ( ESNA ) (PT) e padro padro europeu no arranjo da luminria
durante a medio fotomtrica. Para atender a ESNA ao PT DALux possvel rodar os LDC 90 . Bsica:
voc pode girar a LDC sem transformar o geomtrica da luminria fora de posio.
O padro americano trabalha na iluminao da estrada com ES -arquivos. No arquivo ES a " horizontal0 " (
o equivalente ao C0- avio) est alinhado perpendicular ao meio-fio.
Fig . 360 padro americano de C0 -plane
Em vez disso a norma europeia trabalha com um alinhamento da C0 - plano paralelo ao freio.
Fig . 361 padro europeu de C0 plano
Em DALux uma janela exibida na importao de ES -arquivos. Para rodar a LDC voc tem que definir a
caixa de seleo correspondente. Em caso de necessidade , possvel modificar a geometria da luminria.
sso necessrio porque o arquivo ES define apenas a superfcie da luz.
Padro
americano de
C0-plano
Padro
americano de
C0-plano
Fig . 362 mportao - arquivos ES
Voc pode girar a LDC mais tarde tambm. Para esse efeito, voc tem que selecionar a luminria no
gerenciador de projeto sob luminrias utilizadas e, em seguida, voc tem que definir a caixa de seleo na
pgina de propriedades "dados tcnicos".
Fig . 363 LDC rotao
Planejamento Rua sem Assistente
Por padro, uma rua s consiste em uma estrada com um campo de avaliao (no incio de um planejamento
de rua).
Fig . 364 nserir um novo padro de rua
Quando voc marca a rua no gerenciador de projeto, voc pode ajustar algumas configuraes gerais. Na
pgina de propriedades "geral" voc encontra opes para o nome, para uma descrio detalhada e para fixar
as condies de iluminncia. A configurao inicial em DALux o padro CE 140 / EN 1320.
No CE padro europeu 140 / EN 13201, voc pode selecionar a condio de iluminao manualmente na
lista drop-down. Por padro sua rua (projeto) sempre fica uma condio de iluminao com a A1 designao.
A condio de luminosidade baseado no Relatrio Tcnico do Comit Europeu de Normalizao CEN / TR
13201-1. Ele serve como base para a definio de requisitos para a iluminao de rua.
Fig . 365 condies de luminncia
Por meio de um assistente a respectiva condio de iluminao da rua pode ser determinada de forma
sistemtica. O assistente condio de iluminao pode ser iniciado usando o "Assistente de boto ... " (ver
tambm Captulo condies de iluminao Assistente de acordo com CE 140 / EN13201).
Na pgina de propriedades mtodo plano de manuteno que voc vai encontrar opes para modificar o
fator de perda de luz e os valores de referncia.
Fig . 366 mtodo plano de manuteno
Uma rua padro pode conter alguns elementos de rua, que voc pode adicionar, classificar ou excluir no
arranjo pgina de propriedades. Para classificar os elementos de rua (por exemplo, na calada, ciclovia, lay-
by, ...), voc pode selecionar um deles e use os botes para cima ou para baixo.
Fig . 367 nserir e organizar os elementos de rua
Opcionalmente, voc pode inserir elementos de rua no menu Colar > Rua Elemento
Fig . 368 inserir elementos de rua atravs do menu
ou por meio do boto direito do mouse no menu de contexto da rua.
Fig . 369 inserir elementos de rua atravs do menu de contexto
Voc pode selecionar um nico elemento de rua em CAD ou gerente de projeto. O inspetor mostra as
caractersticas dos elementos individuais de rua, como que voc pode modificar definida pelo usurio. Para
modificar, no nspetor voc tem que selecionar a pista no gerente de projeto.
Fig . 370 Propriedades de uma estrada - Geral
O asfalto eo coeficiente de luminncia pode ser modificado no imvel Pgina Rua Coating .
Fig . 371 Propriedades de uma estrada - revestimento da rua
No padro europeu cada rua tem um observador cuja mdia de idade podem variar individualmente para o
clculo da T.
Fig . 372 Propriedades de uma estrada - Observer
DALux posiciona os observadores automaticamente de acordo com o padro do EN. O observador sempre
60m em frente do campo de valor no meio da respectiva faixa de rodagem, a uma altura de 1,5 m acima do
solo. Normalmente cada estrada tem um observador que olha na direo do sentido de conduo. Na base
das simetrias resultantes de uma rotao da direco de observao no necessrio.
Nota: O "Observer" Propriedade pgina est disponvel apenas no padro CE 140 / EN 13201. Gostaria de
ajustar a idade do observador no ESNA RP- 08-00 voc pode modificar isso no nspector "Grid de clculo".
A propriedade da pgina Superfcies oferece a possibilidade de definir material, textura e opes Raytracer.
Todos os ajustes ter um efeito sobre a visualizao, mas no sobre os resultados dos clculos.
Fig. 373 Propriedades de uma estrada - Superfcies
Na configurao padro mdio, faixa de estacionamento e pista de grama tem nenhum campo de avaliao.
No entanto, este pode ser inserido, enquanto que o respectivo elemento rua marcada no Project Manager e
com o boto direito do mouse na opo nserir Campo de Avaliao escolhido.
Fig . 374 nserir campo valorizao via menu de contexto
Da mesma forma um campo de avaliao pode ser excludo ou renomeado, por meio de boto direito do
mouse.
DALux permite o uso de campos de avaliao comuns para diferentes elementos de estrada. No assistente
isto possvel escolher a opo adequada. Se os campos de validao adicionais so selecionados so
necessrios mais alguns passos. DALux define para cada superfcie (exceto mediana, faixa de
estacionamento e faixa de grama) um campo de avaliao. Agora, se voc quer ter, por exemplo, uma
ciclovia e uma calada com um campo de avaliao comum, voc deve primeiro cancelar os campos de
avaliao existentes. Em seguida, selecione os dois elementos de estrada para o qual voc gostaria de ter
um campo de avaliao comum, pressionando a tecla shift e clicando os elementos de estrada. Em seguida,
faa um clique com o boto direito sobre os objetos marcados e escolha nserir Campo de Avaliao. Agora
voc vai ter um campo de avaliao comum para ambos os elementos de estrada.
Fig . 375 campo de Avaliao comum
Se voc marcar um campo de valorizao no gerenciador de projeto, a grade de clculo Property Page abre
no nspector.
Fig . 376 Grade Clculo
A grelha gerada automaticamente de acordo com o padro seleccionado. Se a opo "Automtico" for
escolhida, o nmero certo de pontos de clculo sempre escolhido. Se voc quer uma rede diferente que
voc pode dar o nmero de pontos de clculo na direo X (direo longitudinal de uma via) ea direo Y
(largura de uma pista), depois de ter ativado a opo "Pontos".
Cuidado: Em seguida, os resultados no so de acordo com a norma correspondente.
Fig . 377 Grade Clculo - luminao Classe
Na grade de clculo que voc tem, adicionalmente, a opo de especificar a classe de iluminao. Aqui voc
tem diferenas essenciais nos ajustes do padro europeu para o padro americano. No padro europeu, quer
a classe iluminncia dado selecionado manualmente a partir da lista disponvel, ou utilizando o assistente
para determinar a classe de iluminao de acordo com a Norma Europeia CEN / TR 13201-1.
NOTA: Se voc precisar de suporte, selecionando a classe iluminao, voc pode usar o assistente de classe
iluminncia (ver tambm o captulo lluminance Assistente de classe de acordo com a CE 140 / EN13201).
A classe de iluminao contm um resumo dos requisitos fotomtricos para o seu projeto, que depende das
necessidades visuais de usurios especficos de rua, utilizando diferentes tipos de superfcies de trnsito e
seu ambiente. Alm disso aulas de iluminncia podem ser escolhidos de acordo com a situao de rua para
iluminncias verticais e semicilndricas ( ver EN13201 - 1, captulo 6.4).
Fig . 378 Classes adicionais relmpago
Para os campos de avaliao que requerem iluminncia vez de luminncias pode ser necessrio, no mbito
da norma para calcular cada uma das quatro dimenses de iluminncia dependente dos critrios de
interpretao de acordo com EN13201 - 2 . Estes so os seguintes:
iluminncia horizontal;
iluminncia hemisfrica ;
iluminncia semicilindrica ;
iluminao vertical.
luminncia horizontal sempre calculado. No entanto, em alguns pases, a iluminncia hemisfrica
necessria, em vez de luminncia horizontal. Da mesma forma este sempre calculado e pode ser
selecionado na sada para impresso. Na tabela 4 do CEN / TR 13201-1 as classes Uma alternativa so
especificadas para as classes S. Assim DALux altera as dimenses de iluminncia necessrias nas sadas.
luminncia horizontal: pontos de clculo deve estar localizado em um plano ao nvel do solo na rea em
questo.
luminncia Hemisfrica: pontos de clculo deve estar localizado em um plano ao nvel do solo na rea em
questo.
luminncia semicilndricas: pontos de clculo deve estar localizado em um avio de 1,5 m acima da
superfcie na rea em questo. luminncia semicilndricas varia de acordo com a direo de interesse. O
plano vertical em ngulo recto com a superfcie plana de retaguarda, deve ser orientada em paralelo com as
direces principais do movimento de pees, o que para uma estrada geralmente longitudinal.
luminncia vertical: pontos de clculo deve estar localizado em um avio de 1,5 m acima da superfcie na
rea em questo. luminncia vertical varia de acordo com a direo de interesse. O avio iluminao vertical
deve ser orientada em ngulo recto com as principais direes de movimento de pedestres, o que para uma
estrada so geralmente para cima e para baixo da estrada. Voc pode ativar o assistente para a
determinao de uma classe de iluminao atravs do boto ... assistente ( ver figura acima). Depois de
inici-lo recebido por uma tela de boas-vindas.
Se o usurio precisa de um planejamento de iluminao da estrada com o padro americano RP- 08-00,
existem vrios critrios de seleo para as classes de iluminncia disponveis. Alm da classe iluminao
separado, voc tem que escolher um mtodo.
Fig . 379 seleo Mtodo
NOTA: No h mtodos disponveis para Caladas puros e aulas de ciclovias.
Uma rua padro pode conter vrios arranjos de rua de luminrias, mas sem outros acordos de luminrias ou
mveis. O campo de avaliao definido com o arranjo rua inserida primeiro.
mtodo de seleo
de ESNA RP-08-00
Para inserir o arranjo rua, voc pode usar o " The Guide"
Fig . 380 arranjo nsert rua atravs de " O Guia "
mtodo de seleo de ESNA RP- 08-00
ou o menu nsert Arranjo > Luminaire > Arranjo rua quando voc tiver selecionado a rua no gerenciador de
projeto.
Fig . 381 arranjo nsert rua atravs do menu
ou por meio de boto direito do mouse , depois de ter escolhido a rua no Project Manager.
Fig . 382 arranjo nsert rua via boto direito do mouse
DALux 4,9 oferece todos os parmetros-chave para posicionar as luminrias de rua. Primeiro voc escolhe o
tipo de luminria no plugin de um fabricante. Depois de usar a opo "arranjo insero rua ", voc pode
escolher uma luminria da lista.
Fig . 383 nserir Rua Arranjo - Luminaire
A pgina de propriedade "Luminaire" permite que voc escolha as luminrias, bem como a entrada de dados
tcnicos do emittance luminosa.
Fig . 384 nserir Rua Arranjo - Propriedades de Barra e plo arranjo
Na pgina de propriedade "Pole / crescimento" , voc pode definir propriedades especficas do crescimento ,
bem como o arranjo plo.
A figura a seguir na propriedade " Pole pgina / crescimento" ilustra o comprimento da lana e brao de
inclinao. A Salincia define o quanto o meio do avio luminria (centro de gravidade da luminria) se
sobrepe estrada. O Plo Distncia estrada medido entre o ponto de origem do plo e da fronteira da
estrada. Alm disso, voc pode especificar o Arranjo Plo aqui.
Sob pgina de propriedade Arranjo voc pode definir o local ao longo da rua em que voc deseja instalar as
luminrias. A lista de tipos de arranjo est disponvel para voc.
Fig . 385 nserir Rua Arranjo - Arranjo
Para inserir o arranjo luminria em seu projeto de rua, por favor, clique no boto Colar.
No menu de contexto do acordo de rua que voc pode otimizar individualmente o arranjo de suas luminrias.
Para fazer isso, selecione com o boto direito do mouse o arranjo da rua no gerente de projeto.
Fig . 386 arranjo Street - Otimize arranjo
O arranjo luminria sempre define o campo de avaliao. Se voc inserir vrios arranjos de luminrias, a
campo avaliao resultante depende de cada caso de a distncia mxima (plo) entre duas luminrias,
mostrados no exemplo a seguir. As luminrias do arranjo menor, portanto, especificar o campo de clculo.
Fig . 387 campo Clculo na viso planta
O ponto de partida do acordo, relativamente ao campo de clculo pode ser alterado sob Arranjo Plo >
Longitudina.
O nspector fornece dados tcnicos sobre o arranjo luminria inserido (ver captulo Arranjo Luminaire).
DALux exibe a rua em 2D e 3D, tendo em vista apenas como quartos e cenas exteriores.
Fig . 388 visualizao em 3D da rua
Voc pode girar, zoom e percorrer a visualizao em 3D e export-lo como *. Jpg como todas as outras
cenas.
NOTA: O processamento mostra a distribuio da iluminao, mas no o de luminncia.
Fig . 389 visualizao 2D da rua
Na viso planta DALux tambm mostra a grade de campo / clculo de avaliao juntamente com os
elementos de rua e luminrias.
DALux oferece a opo de inserir ruas em cenas exteriores.
Fig . 390 nserir rua em cena exterior
Voc pode trabalhar sobre os elementos individuais de rua e arranjos de luminrias da mesma forma como
voc fez em seu projeto de rua. Todos os elementos de rua so mostrados na cena externa como elementos
de terra.
Fig . 391 Street, em uma cena de exterior
Assistente de Planejamento
Rua Rpida Clique com o boto esquerdo do mouse sobre DALux assistentes na janela de BEM-VNDO, a
fim de usar este assistente.
Fig . 392 assistentes DALux - assistente rua de planejamento rpido
Se voc no v o dilogo WELCOME mais, voc vai encontrar os assistentes no menu File > assistentes.
Fig . 393 assistentes atravs do menu
Este assistente o orienta atravs do planejamento rpida para ruas.
Fig . 394 dilogo de inicializao para a luz de rua wizard
Aqui voc pode especificar os elementos individuais para a rua e suas propriedades. Confirme cada um de
seus passos, clicando em Next.
Fig . 395 Perfil da rua
Aps o dilogo comear, voc pode selecionar os elementos de estrada que pertencem ao perfil de rua do
projeto. Alm disso, possvel seleccionar a norma. No assistente do ajuste base o CE 140 / EN 13201
padro. A superfcie da estrada pode ser escolhido para condies ambientais secas e molhadas. sto
necessrio, apenas, para o clculo da mesma uniformidade "U0 molhado". Nome da rua e do fator de
manuteno esto inseridos nessa pgina tambm.
Na janela seguinte, voc pode corrigir os campos de valorizao individuais ou combinados para a rua. A fim
de definir os requisitos fotomtricos para a rua, selecione uma de classe iluminao para todos os campos de
avaliao e um mtodo para o planejamento com a ESNA RP -08 -00.
Fig . 396 Campos de Avaliao e Classes de iluminao
Ao utilizar o boto "Seleo", o assistente classe iluminao pode ser iniciado. Para entender isso ver
tambm o Assistente de classe seo de iluminao de acordo com a CE 140 / EN 13201.
Voc tambm pode selecionar os campos de avaliao individuais e aulas de iluminao para cada elemento.
Fig . 397 Campos de Avaliao e iluminao Classes
No campo janela Valuation voc pode selecionar um campo de avaliao para a otimizao, ou seja, voc
define os dados fotomtrica como base para a otimizao. Voc pode alterar os respectivos valores-limite via
click- esquerda sobre os nmeros .
Fig . 398 valores limite para a otimizao
DALux fornece-lhe com o arranjo de rua adaptado para os parmetros selecionados. No entanto, em
circunstncias de acordo com os parmetros selecionados ou luminrias utilizadas nenhum acordo que
preenche todos os valores-limite pode ser encontrado. Na lista janela Substituto voc pode especificar os
valores limite mais baixos. Assim, possvel classificar todas as variantes de arranjo em trs classes
(adequado, principalmente adequados e inadequados). Sem uma lista substituto apenas disposies
adequadas e inadequadas so possveis.
Fig . 399 lista Substituto
A prxima janela voc tem que escolher uma luminria atravs do boto "catlogos". Voc pode ad vrias
luminrias de catlogos DALux, de catlogos on-line, a partir de vrios arquivos de luminrias e seu prprio
banco de dados. As vrias luminrias so armazenados em uma pasta do seu computador.
Depois de importar as luminrias, que ser levado automaticamente para a lista das "luminrias
selecionadas". Todas as luminrias na lista sero includos no processo de clculo. Via duplo clique ou
atravs dos botes "Select" e "Delete" voc pode trocar as luminrias entre as janelas e luminrias luminrias
selecionados usados recentemente. As luminrias na lista das luminrias utilizadas recentemente no so
utilizados no processo de clculo .
DALux verso 4.9 d ao usurio a possibilidade de modificar o luminosa de cada luminria na lista luminrias
selecionadas.
Fig . 400 seleo Luminaire
Por fim voc pode especificar os parmetros para o acordo ser otimizados, como plo distncia, altura acima
do plano de trabalho ou excesso de luz. Alm disso, a restrio para a inclinao das luminrias reservado.
Com efeito imediato, voc pode atribuir a cada luminria uma inclinao. Se no houver parmetros, que no
so variveis, voc pode editar os valores dos parmetros fixos tanto o tipo de arranjo. Se voc deixar esta
janela clicando em " Next" o clculo do arranjo ideal ser iniciado automaticamente.
Fig . 401 parmetros arranjo de variveis
Aps o clculo DALux oferece-lhe eventuais sugestes de posicionamento. As sugestes esto divididas em
grande parte, arranjos apropriados (caso voc tenha ativado a lista substituto) e no adequados adequados.
Voc pode abrir ou fechar esses trs grupos individualmente atravs de um clique em + /- sinal na lista. Os
resultados so classificados de acordo com os parmetros individuais para cima e para baixo, como clicar no
cabealho da coluna apropriada na lista de resultados . DALux mostra os valores do parmetro exigido no
rodap. A fim de implementar uma sugesto, basta selecion-lo clicando sobre ele.
Fig . 402 sugestes de posicionamento
A nova funo no DALux 4.9 a exportao CSV e as configuraes para salvar Assistente de Planejamento
Rua rpida e Optimizado Poste assistente Arranjo.
Para iniciar um arquivo CSV de exportao clique no boto " Exportar CSV " na sugesto janela
Posicionamento.
Fig . 403 CSV Exportao
Ser gerada uma tabela exportando um arquivo csv. Voc pode salvar esta tabela como *. Csv em seu
computador. Voc pode abrir este arquivo em todos os programas, incluindo uma funo de tabela. Esta
tabela inclui todas as variantes arranjo com todos os parmetros ajustados que j foram calculados pelo
DALux.
Voc pode salvar os parmetros ajustados via definir a caixa de seleo "Salvar valores para outras
otimizaes" na janela "sugestes de posicionamento".
Fig . 404 Salvando todos os parmetros ajustados
Todas as configuraes da sua configurao luminria ser salvo. Voc pode usar esta configurao salva no
Assistente Arranjo Optimizado Poste (consulte Assistente Arranjo captulo Optimizado Poste). Assim voc
pode calcular um novo projeto com a mesma configurao de luminria. J no necessrio editar os
mesmos valores definidos em um novo projeto novamente. As especificaes s sero apagados se voc
clicar no boto "Delete". Se guardar os valores definidos novamente voc substituir os ltimos valores
definidos salvos. Mesmo se voc comear DALux novamente os valores definidos ainda esto disponveis.
Depois de um dilogo final vai aparecer automaticamente. Se voc ativar a opo, a rua gerado ser
calculado imediatamente.
Fig . 405 dilogo final Clique no boto
Concluir e seu projeto de rua ser exibido. Voc pode fazer novos trabalhos sobre isso mais tarde.
Optimizado Assistente Arranjo Poste
Voc pode inserir um arranjo otimizado tambm nas ruas que j esto criados. Para isso, voc pode
selecionar aps o planejamento da rua menu File > Assistentes > "Optimizado arranjo luz de rua".
Fig . 406 rua Assistente Optimizado arranjo luz
Alternativamente, voc pode abrir o menu de contexto atravs de clique com o boto direito sobre a rua na
rvore do projeto e selecionar l no menu "nserir otimizado arranjo luminria".
Fig . 407 Context Menu arranjo luminria
Alm disso, voc pode comear um arranjo otimizado atravs do "O Guia".
Fig . 408 " O Guia " de arranjo luminria otimizado
Na primeira janela voc tem a opo de carregar os valores de referncia salvos, ou para configurar um novo
arranjo luminria. Para carregar os valores definidos salvos ajustar a caixa de seleo "valor de carga definido
ltimo".
Fig . 409 configuraes valor da carga
Os valores de ajuste sero recebidos at que voc clique no boto "Delete" ou salvar novos valores definidos.
A nova economia ser feito de acordo com o Assistente de Planejamento Rua Rpida.
NOTA: DALux sempre mantm o ltimo valor ajustado salvo. Uma nova economia substitui os valores
definidos recentes.
A otimizao ser feita de acordo com o assistente para o planejamento rua rpida. O assistente inicia na
janela "campo de avaliao".
luminao Condies Assistente de acordo com a CE 140 / EN 13201
Para iniciar o Assistente de Condies de iluminao, clique no boto "Wizard" na pgina de propriedade
"Geral" do inspector da rua.
Fig . 410 niciar luminao Condies Assistente
Fig . 411 luminao Condies Wizard - o dilogo Bem-vindo
Voc pode definir a velocidade tpica do usurio principal, selecionando entre quatro opes. Por favor,
confirme cada um de seus passos, clicando em Next.
Fig . 412 luminao Condies Wizard - velocidade tpica
Especifique os participantes do trfego permitido na janela principal Usurios e outros usurios.
Fig . 413 luminao Condies Assistente - Principais usurios e outros usurios
Depois de um dilogo final aparece com a informao da condio de iluminncia determinado.
Fig . 414 luminao Condies Wizard - dilogo final
Depois de terminar o assistente DALux incorpora diretamente a condio de iluminao em seu projeto de
rua.
O assistente j considerou que tipo de elemento de estrada que voc selecionou. Por exemplo, os requisitos
tpicos da estrada no aparecem com uma calada.
Assistente de classe iluminao de acordo com a CE 140 / EN 13201 Clique com o boto esquerdo do
mouse sobre o boto Assistente do nspetor para o campo de avaliao Roadway para iniciar o Assistente de
classe luminao.
Fig . 415 niciar luminao Assistente de classe
Fig . 416 Assistente de classe luminao - o dilogo Bem-vindo
Depois de ativar o boto Avanar voc chamado para especificar a velocidade tpica do usurio principal.
Fig . 417 Assistente de classe luminao - velocidade tpica
Voc pode definir o usurio principal admitido na rua, na janela principal Usurios e outros usurios. Confirme
cada um de seus passos, clicando em Next.
Fig . 418 Assistente Classe luminao - Principais usurios e outros usurios
Depois que voc entrar no clima tpico.
Fig . 419 Assistente de classe luminao - principais Tipo Tempo
Nos intercmbios janela voc escolher o tipo ea frequncia dos intercmbios.
Fig . 420 Assistente Classe luminao - ntercmbios
Especifique o fluxo de trfego de veculos motorizados, tratando-se de veculos para o trfego motorizado.
Fig . 421 Assistente de classe luminao - fluxo de trfego de veculos motorizados
Na janela Zona Conflito selecionar se uma zona de conflito existe ou no.
Fig . 422 Assistente de classe luminao - Zona de Conflito
Especifique a complexidade do campo de viso.
Fig . 423 luminao Assistente de classe - Complexidade do campo de viso
Voc define o grau de dificuldade de navegao do participante trfego na janela associada.
Fig . 424 luminao Assistente de classe - Grau de Dificuldade de Navegao
Depois disso, voc pode selecionar o brilho estimado de envolvente.
Fig . 425 luminao Assistente de classe - Brilho da Zona Envolvente
O assistente indica-lhe a classe iluminao determinado no dilogo final. Aps a concluso do assistente
classe iluminao levado automaticamente em sua grade de clculo em DALux.
Fig . 426 Assistente de classe luminao - dilogo final
mportando R -tables A superfcie da estrada um elemento importante de uma cena ao ar livre. At a verso
4.7, foi possvel selecionar uma superfcie de estrada a partir de uma coleo de superfcies padro.
Com DALux 4.9 agora possvel adicionar ou importar seu prprio R - tables (coleo de superfcies de
estrada) para DALux e ento us-los para o planejamento de uma cena ao ar livre.
Para fazer isso, selecione "File" > "mportar" > "Arquivos de R mesa"
Fig . 427 mportando seu prprio R- mesa
Agora voc pode selecionar a tabela R- a de escolha e inseri-lo em DALux .
Fig . 428 Selecionando uma mesa -R e inserir isso no DALux
R tabelas que j esto disponveis no DALux no so importados. DALux compara as mesas R existentes
com os novos e fornece um relatrio de informao sobre o resultado (negativo). A tabela -R inserido podem
agora ser selecionados nas seguintes objetos nas superfcies de estrada:
1 . Campo da avaliao Street (nspector de uma cena de rua "reas de Clculo" > campo de clculo rua >
campo da avaliao Rua > guia "superfcie Road")
2 . Novo / projeto rua existente (guia "superfcie Road")
3 . Assistente de rua rpido planejando [Menu "File" > "assistente" > "planejamento rua rpida" > pgina 2:
Estrada Apropriada (s)]
Se voc quiser remover um quadro -R inserido a partir DALux, ento voc deve excluir o campo
correspondente da pasta DALux. No Windows XP este encontrado como uma configurao padro em
"Documents and Settings \ All Users \ Application Data \ DALux \ RTables". Se voc estiver usando o
Windows Vista normalmente voc vai encontrar os R mesas sob "Programas \ DALux \ RTables".
Complexos desportivos
Em DALux 4.9 voc pode inserir complexos desportivos de diferentes tipos, bem como estradas normais em
uma cena ao ar livre. H complexos esportivos para sete tipos diferentes de esporte, bem como um complexo
esportivo em geral.
Muitas funes individuais diferentes, por exemplo, insero de um arranjo holofotes ou uma cmera de TV
so possveis.
nsero de um complexo esportivo
H muitas opes para insero de um complexo desportivo. Primeiro de tudo voc deve criar uma cena ao
ar livre (voc vai descobrir como fazer isso no captulo "iluminao Exterior / cenas exteriores")
nsero de um complexo desportivo ou um campo de esportes pode ser feito atravs da Guia, atravs do
menu Cole ou atravs do separador "Objetos" no gerenciador de projeto DALux .
Fig . 429 nsero de um complexo desportivo atravs da guia
Fig . 430 nsero de um complexo desportivo, atravs do menu
De acordo com suas necessidades individuais, agora voc pode selecionar a partir de um total de oito
diferentes complexos esportivos. Cada complexo esportivo tem seu prprio smbolo e tem sua prpria
geometria espacial de acordo com o tipo de esporte.
Fig . 431 Seleo de um complexo desportivo
Edio de um complexo esportivo em DALux, como com quartos ou cenas de rua, voc pode alterar a
geometria espacial de um complexo desportivo. Voc pode fazer isso manualmente no plano ou vista 3D ou
atravs do gerente de projeto. Depois de selecionar o complexo esportivo (com um clique no boto esquerdo
do mouse sobre a borda externa), voc pode fazer mudanas, por exemplo, descrio geral, posio e
tamanho do complexo de esportes e outras configuraes para a marcao do campo de esportes.
Alternativamente mudanas podem ser feitas atravs da rvore do projeto, selecionando o complexo
desportivo necessrio.
Fig . 432 Abrindo o gerente de projetos para a edio de um complexo desportivo
Aps a edio bsica do complexo desportivo, voc tambm pode inserir os elementos do campo de
esportes, dependendo do tipo de esporte (por exemplo, duas traves de um campo de futebol). Voc pode
fazer isso clicando com o boto direito do mouse na rvore do projeto no complexo desportivo (por exemplo,
campo de futebol) e selecionando no menu de contexto que aparece agora "elementos nsert complexo
desportivo".
Fig . 433 elementos de campo esportes nsero
Mesa de luz Flood para complexo desportivo iluminao
Uma nova funo para os edifcios complexos de esportes a possibilidade de trabalhar com tabelas. Ele
simplifica o posicionamento da luminria no complexo desportivo .
Para abrir uma mesa de luz inundao clique no menu > cole > arranjo luminria > Guia para a iluminao
complexo desportivo ou escolha o cone correspondente na barra de ferramentas.
Fig. 434 niciar mesa luz de inundao
Com a mesa de luz de inundao capaz de posicionar e ajustar os acordos de luminrias no projeto.
Fig . 435 mesa de luz de inundao para complexo desportivo
Voc tambm pode inserir luminrias para a mesa. Aqueles podem ser selecionados de uma lista drop-down .
Voc tambm pode modificar a rotao e fluxo luminoso da entrada. A funo de apagar trabalha
exclusivamente com a tecla Del. Na tabela, voc tambm pode selecionar todos os arranjos luminrias para
organizar juntos em um ponto de mira.
Grelhas de clculo inicial em um complexo desportivo, em funo do tipo de desporto, existe pelo menos uma
grelha de clculo. Voc pode alterar e ajustar estes. Nesta fase tambm possvel inserir as redes de clculo
adicional. Voc pode descobrir como fazer isso e sobre as configuraes no captulo "grades de Clculo".
Todas estas funcionalidades podem ser adaptados para complexos desportivos.
Pole positions em complexos esportivos plos pode ser inserido em que uma das luminrias ou cmeras
pode ser montado. Para inserir um plo no projeto, ou clique com o boto esquerdo do mouse no nspector
sob complexos desportivos sobre o smbolo para a pole position e puxar isso para qualquer posio no
projeto atravs de "arrastar e soltar". A grade de snap- funo ou captura chamado em DALux torna ainda
mais simples para inserir objetos. O plo pega automaticamente em pontos significativos do projeto (por
exemplo, nos cantos dos complexos desportivos). Alternativamente, voc pode digitar as coordenadas
necessrias na guia "Geometry" da pole position.
Fig . 436 nsero de uma pole position com o nspector
Depois de inserir um plo voc pode adicionar novas configuraes para isso. O nome, o smbolo e a
geometria pode ser alterado posteriormente.
Cmaras de televiso de TV tambm esto a ser encontrado em complexos esportivos e pode ser inserido
em exatamente da mesma maneira como pole positions - seja com "Arraste e solte" ou digitando os dados
geomtricos no nspector .
Cmeras de TV pode ser montado , por exemplo, em uma pole position inserido anteriormente. Basta puxar a
cmera para a pole position.
Depois de colocar, como com pole positions, possvel alterar o nome da cmara, smbolo e geometria.
Cmeras de TV pode ser girado e alinhados. Faa isso ou alinhando a cmera em seu prprio pas com o
mouse ou digitando os ngulos desejados na guia "Geometry" no sub- item de "Rotao".
Fig . 437 Alinhando uma cmera de TV
Sadas
Por padro, os resultados dos clculos para complexos desportivos so fundidas e exibido nas sadas. As
sadas de um clculo complexo desportivo esto na aba "Sadas" na rvore do projeto. Se voc tiver inserido
apenas uma cena ao ar livre e, neste, apenas um complexo esportivo, ento voc vai encontrar as sadas em
("Projeto" > "cena Exterior" > "Superfcies exteriores" > Seu complexo desportivo ou de suas grades de
clculo individuais). Sadas padro incluem:
Mesclando
solines (a quantidade depende do nmero de valores de iluminncia selecionados)
Escala de cinza (quantidade depende do nmero de valores de iluminncia selecionados)
grfico benefcio (quantidade depende do nmero de valores de iluminncia selecionados)
Table (quantidade depende do nmero de valores de iluminncia selecionados)
Fig . 438 Exemplo de sadas para um complexo desportivo
Voc pode abrir as pginas correspondentes da sada com um duplo-clique no smbolo ao lado da nica
sada.
Para mais informaes, por favor, olhe para o captulo " Sada".
Configuraes de sada globais
Os dados de usurio e dados de projeto no menu Configuraes > Opes Geral > Output voc pode definir
usurio e os dados de projeto que so armazenados como valores padro. Estes so utilizados quando voc
cria um novo projeto (ver tambm pgina 54) .
Na sada do imvel Pgina voc pode especificar um arquivo bmp * . Como um logotipo. A linha de rodap
usado para a pgina 2 e as pginas seguintes. Alm disso, voc pode especificar os nomes de cinco campos
de edio que so usados mais tarde para obter informaes sobre a folha de rosto.
Fig. 439 Configuraes de sada
O logotipo e os dados do usurio so mostrados juntos em todas as pginas aps a pgina de rosto.
Fig . 440 Linha de cabealho de sada
Definies Globais
O imvel Pgina Global usado para especificar se voc quer usar as unidades europias ou americanas em
seus projetos.
Fig . 441 configuraes globais
Sada
Visualizando resultados de clculos
Aps um clculo tenha sido concluda, DALux mostra o display 3D da sala.
Sada do projeto pode ser visto antes ou depois de um clculo. Os tipos de sada, que no so afetados pelos
resultados dos clculos podem ser vistos a qualquer momento, por exemplo, a folha de projeto de rosto, listas
de peas de luminrias, as coordenadas de luminrias, coordenadas de sala, etc.
A maioria dos tipos de sada devem ser calculados em primeiro lugar. Se um desses tipos de sada aberta
quando no h resultados, no entanto, DALux pergunta se o clculo deve ser realizado.
Quando voc clicar duas vezes sobre a pgina desejada no gerenciador de projeto, ele ser exibido na janela
de CAD. DALux diferencia entre a sada de impresso e sada de monitor. A sada do monitor permite peritos
para avaliar facilmente apenas as informaes necessrias, sem ser limitado pelo layout e tamanho de
pgina. Grandes tabelas so exibidas completamente e pode ser visualizado atravs de rolagem. Aqui til
para usar o boto do meio do mouse.
Fig. 442 sada do monitor de uma grande mesa
As barras de deslocamento esto situados nas bordas da janela. Se voc usar o boto do meio do mouse, o
cone de rolagem aparece e voc pode navegar movendo o mouse.
Voc pode usar a visualizao de impresso para visualizar a impresso no monitor antes de ser impressa.
DALux suporta "WYSWYG, que voc v o que voc ganha". Para ir para a visualizao de impresso,
utilize a opo Visualizar mpresso Arquivo.
Tenha em mente que apenas os tipos de sada que foram selecionadas com uma marca preta esto includos
na visualizao de impresso e na impresso. Dependendo do tamanho do relatrio, gerando a sada pode
levar algum tempo.
Uma janela de informao exibe o status atual.
Fig. 443 mprimir status de gerao de pr-visualizao
A visualizao de impresso fornece uma viso geral da produo escolhido.
Fig . 444 pr-visualizao de impresso
Aqui voc tambm pode especificar outras configuraes de impresso, dependendo da sua impressora.
Para trabalhos maiores de impresso, aconselhvel que voc enviar vrios trabalhos de impresso
consecutivamente (por exemplo, pgina 1 - 30, Page 31 - 55). Se a RAM muito grande ( > 128 MB) , este
no necessrio.
Sada Limite Resultado
No gerenciador de projeto, voc pode limitar a quantidade de sada. Por exemplo, com tectos inclinados, pode
haver resultados para um nmero de superfcies que voc no est interessado polegadas Por todas estas
superfcies que voc pode desativar a opo de sada resultado, de modo que eles no aparecero na rvore
de sada.
Fig . 445 Sada resultado limite
Configuraes de sada para muitos tipos de sada de outras configuraes podem ser especificadas.
Selecione a respectiva sada na rvore de sada e alterar as configuraes da propriedade correspondente da
pgina no nspetor.
Fig . 446 Configuraes de sada
Se voc alterar as configuraes, o boto Refresh View ativado. Se voc usar este boto, as mudanas
introduzidas so aplicados na janela de sada.
O 3D gerado usando a posio de observador situado no CAD.
Fig . 447 CAD 3D no canto superior esquerdo (para fins de edio) e renderizao em 3D (como sada) na
parte inferior direita
Nova sada em DALux
DALux oferece vrios tipos de sada novo ou melhorado desde DALux 4. A maioria deles se referem aos
novos controles de luz. Assim, h sadas adequadas para os grupos de controle e cenas de luz. Estes
resultados so semelhantes aos presentes sadas de outros quartos.
A grade de clculo est fixado em DALux nas sadas. Abra na rvore de sada o resumo de uma cena de luz
e selecione as configuraes de sua grade de sada. Se voc clicar no boto "Atualizar View" DALux
determina a grelha de clculo atual e exibe os resultados na janela de sada.
Fixao da grelha de clculo na sada
Fig . 448 sada de uma cena de luz
A documentao das luminrias utilizadas modificado em DALux tambm.
Ficha de Luminaire
O projeto completamente mudado. Alm da imagem e do texto personalizveis dois diagramas so criados.
Quando voc usa luminrias com vrios pontos de luz que voc pode selecionar qual diagrama usado para
que tomada. A luminria pode ser classificada de acordo com numerosos regulamentos (DN, BZ, UTE, CE,
NBN).
Fig . 449 Configuraes de folha de dados de luminria
Diagrama luminncia
O diagrama de luminncia um novo desenvolvimento que permite a avaliao da luminncia em relao a
diferentes ngulos de radiao (omni direcional controle de ofuscamento).
Fig . 450 diagrama Luminance para avaliao do controle de brilho omni direcional
Apresentao tabular dados fotomtrica das luminrias a intensidade da luz ea luminosidade tambm so
apresentados em forma tabular. Os passos C- nveis e ngulos Gama pode ser ajustado na pgina de
propriedades.
Fig . 451 mesa de intensidade da luz
Tabular Apresentao de cenas externas
DALux pode criar um resumo que contm um plano de cho com luminrias e mveis e suas coordenadas.
Com a pgina de propriedades, voc pode ajustar a escala, detalhes e coordenadas.
Fig . 452 pgina Propriedade sada cena exterior
Criao de sada padro definido pelo usurio
O usurio pode gerar e salvar combinaes usadas com freqncia de tipos de sada em DALux. Para fazer
isso, uma pasta que contm sada deve ser selecionado na rvore de sada.
Fig . 453 Criando sadas padro
Comece no mais alto nvel de hierarquia, ou seja, o projeto. Selecione o projeto na rvore de sada, neste
projeto caso 1. Se voc quiser usar um padro pr-definido, selecione-o na caixa de listagem Nome. Para
gerar um padro, verifique os tipos de sada que devem ser includos no seu padro. Por favor, tenha em
mente que a lista contm todos os tipos de sada, incluindo os de nveis hierrquicos mais baixos. Por
exemplo, se voc verificar as isolinhas (E) Tipo de sada neste nvel de hierarquia, tambm verificada em
todos os nveis hierrquicos mais baixos.
Agora voc pode selecionar os nveis hierrquicos mais baixos e usar um padro de sada diferente aqui. Por
exemplo, voc pode selecionar um quarto e selecionar o padro de documentao completa, que neste
exemplo descreve uma documentao muito extensa. Os outros quartos no so afectados por esta
mudana, uma vez que estes ainda usam o padro de sada de Documentao curto que tenha sido
previamente designado para o projeto.
Assim, voc pode influenciar os subdiretrios de sada individuais - desviando, assim, a partir do padro
global. Claro que voc tambm tem a opo de selecionar os tipos de sada individualmente para cada objeto
na rvore de sada.
Para usar um padro de sada definido pelo usurio como configurao padro, selecione-o na caixa de
listagem Nome e clique no boto como padro. Na caixa de listagem a frase padro aparece entre parnteses
atrs o nome correspondente. Para excluir um padro definido pelo usurio, selecione-o e clique em Excluir.
Depois de outro padro foi selecionada a partir da caixa de listagem a um excluda anteriormente no est
mais disponvel .
Salve sada como PDF Similar impresso que voc tambm pode exportar a sada para um arquivo PDF.
Depois que voc selecionou todas as informaes desejada com o pequeno smbolo de impressora que voc
selecionar o menu File > Export > Salvar sada como PDF.
Fig . 454 Export a sada para um arquivo PDF
Este menu s est disponvel se uma janela de sada est ativo. Em seguida, voc ser solicitado a
especificar o diretrio eo nome do arquivo PDF. Exportando para PDF pode demorar algum tempo, se voc
tem um grande projeto, mas, geralmente, duas vezes mais rpido que a impresso da sada. Depois de ter
o arquivo PDF que voc pode envi-lo para o seu cliente. O arquivo PDF no pode ser modificado.
Grficos sada Exportao, tabelas, textos e grficos quando a sada em DALux aberto (clique duas vezes
na folha de sada desejada) qualquer tipo de sada pode ser selecionado para copiar e colar por um clique
direito sobre ela. Mais adiante, tabelas, grficos e texto podem ser salvos em um arquivo.
Fig . 455 Exportao da tabela de sada para um arquivo ou copi-lo para a rea de transferncia
Fig . 456 Exportao do grfico de sada para um arquivo ou copi-lo para a rea de transferncia
Voc pode exportar a sada grfica DALux criado para quase todos os outros softwares do Windows, como o
Word ou o software de processamento de imagem. Para fazer isso abra a sada de acordo na rvore de sada
e ajustar as configuraes (por exemplo, medidas, cores, tamanho da fonte ...) . Agora, clique e segure o
boto esquerdo do mouse na janela de sada e arraste a imagem de sada para o outro programa. A imagem
copiada para este programa como wmf -imagem * . .
Fig . 457 Exportao de grficos de sada para outros programas
Claro que voc tambm pode copiar o texto e tabelas para outros programas com Copiar e Colar .
DWG e DXF mport and Export Com DALux voc pode importar desenhos DWG e DXF e us-los para o seu
trabalho. Depois de terminar o seu planejamento, voc pode exportar a geometria quarto, os elementos dos
quartos, as luminrias e os mveis em seu CAD- desenho.
DWG / DXF -mport
- Criar uma sala retangular vazia (Se voc trabalha em uma cena exterior que criar)
- V para o plano terreno vista
- A partir do menu File mport usar a opo DWG ou DXF Arquivo. O assistente solicita que voc selecione o
dwg ou dxf em arquivo.
Fig . 458 opes de DWG / DXF mport
- Deixaram o assistente ler o arquivo.
- As unidades usadas no / DXF- dwg ainda no esto definidos.
Quando voc seleciona a unidade provvel, o tamanho do desenho listada em dois campos.
- Voc pode colocar a origem do planejamento na origem do sistema de coordenadas global ( 0.00/0.00/0.00 )
ou voc pode escolher um ponto definido no arquivo ou voc pode colocar a origem no centro de gravidade
da rea utilizada (o meio do desenho).
Configuraes bsicas de DWG / DXF e Seleo Camada
Com o menu CAD voc pode alterar as propriedades do / DXF-dwg e das camadas semelhantes ao programa
CAD. Voc pode optar por mostrar ou ocultar camadas individuais e para definir a cor da camada. Se uma
camada do arquivo dxf usa uma determinada cor que voc pode substituir essa cor.
Fig . 459 configuraes de DWG / DXF
Editar um quarto baseado no / DXF- Terreno Plano DWG
Para mover o espao para uma determinada posio do plano de dwg / dxf -terra, basta clicar sobre este
ponto com o boto direito do mouse e use a opo Definir DWG ou DXF- origem aqui.
Fig . 460 Mova o dwg / dxf origem com o menu de contexto do mouse
Depois que voc mudou um canto da sala para a origem do dwg / dxf - desenho, voc pode ajustar a
geometria quarto. A maneira mais fcil arrastar os cantos de seu quarto depois de selecionar Editar
geometria quarto do guia.
Fig . 461 Arraste os cantos para alinhar o quarto com o desenho
Agora voc pode inserir novos elementos como portas e janelas com base no desenho.
Fig . 462 nserir portas, janelas, mveis
Trabalhando com o Fundo DWG / DXF na Vista 3D Voc pode usar o CAD- desenho como uma imagem de
fundo na visualizao em 3D. Normalmente, recomenda-se usar a opo Representar projeo 2D de DWG /
DXF em vista 3D da pgina de propriedades.
Fig . 463 Utilizando projeo 2D de DWG / DXF em vista 3D
Fig . 464 vista 3D com DXF fundo Voc pode exibir ou ocultar o fundo dwg / dxf na barra de ferramentas do
Windows.
DWG / DXF- Exportao Voc pode exportar o resultado de seu planejamento em dwg ou dxf formato e
especificar o tipo de arquivo DWG ou DXF em "Salvar em" dilogo que pode ser aberto por meio de "
Pesquisar ...".
Fig . 465 configuraes gerais para a exportao DWG / DXF
Fig . 466 seleo de objetos
Fig . 467 Seleo das camadas e denominaes atuais
Fig . 468 Opes para a exportao
Fig . 469 Configuraes para a exportao de luminrias
Fig . 470 Definio de lenda das luminrias
Fig . 471 DWG e DXF exportao solines
Fig . 472 Exportao do grfico de valor em DXF e DWG
Voc pode especificar o mbito dos contedos a serem exportados. O uso das configuraes do arquivo
DWG ou DXF original faz sentido se voc gostaria de integrar o planejamento DALux l novamente.
mportao de arquivos gbXML
At a verso 4.9 DALux inclui a importao gbXML. Esta a possibilidade de trabalhar com projetos de
construo complexos. No projeto voc pode modificar e organizar projeto de iluminao para cada quarto
individualmente.
mportando gbXML Para importar um arquivo gbXML, clique em "projeto aberto" no dilogo de boas-vindas,
ou no menu > arquivo > aberto, ou > arquivo gbXML importao no menu.
Fig . 473 mportando gbXML
Trabalhando com arquivos gbXML
Depois de importar o arquivo do projeto que voc pode modificar cada quarto individualmente. Os quartos
individuais so listados no gerenciador de projeto.
Fig . 474 viso geral Quarto do gerente de projeto de arquivo agbXML
Para ver os quartos classificados individualmente como um projeto completo, adicione os quartos, via clique
direito em "obstruo dia editar" no gerenciador de projeto.
STF interface
A interface do STF suportado pelo DALux desde a verso 1.0. A interface continuamente ampliado e
melhorado. Via STF programas de CAD podem trocar seus dados de planejamento com DALux. O fluxo de
trabalho normalmente da seguinte forma:
Projete na aplicao CAD pelo arquiteto / engenheiro.
Projeto do prdio, o andar ou o quarto (s).
Se necessrio, as posies de luminrias pode ser definida na aplicao CAD, bem como, por exemplo, no
caso de um novo desenvolvimento ou se as luminrias tm que ser colocados em determinadas posies.
Exportao das informaes via arquivo STF para DALux .
mportao do arquivo STF em DALux . Todos os quartos definidos no CAD aparecer no projeto DALux,
incluindo informaes adicionais, como a posio de portas, janelas, grau de reflexo, informaes sobre o
quarto .... O usurio pode agora fazer o projeto de iluminao em DALux. Os acessrios corretos pode ser
colocada; objetos de clculo adicionais podem ser definidas. O clculo ser feito ea documentao do projeto
pode ser feito em DALux.
Exportao do arquivo STF revisado de DALux aplicao CAD.
Dependendo do software de CAD utilizado, um nvel diferente de informao do arquivo STF DALux lido
dentro da informao exportada pelo DALux por exemplo o nome da luminria, nmero do artigo,
descrio, parmetro tcnico eltrico e luz, imagens, modelo 3D, isoline diagrama e assim por diante.
Outras informaes sobre a interface STF pode ser obtido a partir de dialog@dial.de ou hotline@dialux.com
Desempenho energtico dos edifcios
nformaes gerais
No mbito do protocolo de Quioto, a Europa est seriamente comprometido com a reduo de emisses de
CO2. Um dos instrumentos para alcanar este objetivo a directiva 2002/91/CE "Desempenho Energtico
dos Edifcios" do Parlamento Europeu e do Conselho. Os requisitos da directiva segure por ambos os
edifcios novos e de ser renovados e para ambos os edifcios residenciais e no residenciais.
Os Estados-Membros da UE se comprometeram a implementar esta directiva para direito nacional. Como
orientao a UE criou um quadro geral para o clculo do desempenho energtico dos edifcios, que declarou
que aspectos da metodologia de clculo deve incluir, pelo menos. Estes aspectos so de aquecimento,
ventilao, ar - condicionado, gua quente e iluminao.
Para apoiar a aplicao da directiva nos Estados-Membros da UE, o Comit Europeu de Normalizao CEN
criou um conjunto de normas CEN. Este conjunto composto por mais de 30 peas, inclui mais de 40
padres e rascunhos e abrange cinco comits tcnicos do CEN. Uma boa viso geral pode ser encontrada
em http://www.buildingsplatform.eu/epbd_publication/doc/P 02_EPBD_CEN_Standards_p2370.pdf. A parte
relativa a iluminao a EN 15193: "O desempenho energtico dos edifcios - Exigncias de energia para
iluminao".
Alm da implantao Europeia existem implementaes nacionais, por exemplo, na Alemanha a DN 18599:
"A eficincia energtica dos edifcios". Esta norma utiliza uma abordagem integral para o clculo do balano
energtico. Essa uma avaliao conjunta das demandas de energia para todas as partes do edifcio
(aquecimento, ventilao, ar condicionado, refrigerao, umidificao, gua quente para uso domstico e
iluminao), tendo em conta as interaes entre eles e os impactos sobre os outros. Por exemplo, o consumo
de energia para iluminao no apenas parte do balano de energia para a iluminao, mas tambm uma
fonte de aquecimento interno e assim uma parte importante de aquecimento e arrefecimento.
Para mais informaes sobre a diretiva visite o site www.buildingsplatform.eu. Este site realmente cobre tudo
sobre a directiva que vale a pena conhecer.
Por avaliao da energia em DALux?
A mdio prazo, o desempenho energtico de edifcios directiva significa mais trabalho para os designers de
iluminao. Alm das caractersticas dos dados de iluminao bem conhecidos, eles tambm tem que prestar
ateno s novas caractersticas de desempenho energtico.
Felizmente, a maioria dos projetos de iluminao j contm uma grande quantidade de informaes
necessrias para uma avaliao de energia. Esta informao pode ser analisada e reutilizado para a
avaliao da energia. Ento, se a avaliao da energia est integrada no processo de design de iluminao
de forma to eficiente quanto possvel, o esforo adicional para esta avaliao pode ser reduzido de forma
significativa. por isso que DALux 4.9 oferece os meios para incluir uma avaliao da energia de acordo
com a EN 15193 ou DN 18599.
Um usurio DALux pode incluir um projeto de avaliao de energia em um projeto DALux com apenas dois
cliques do mouse.
Fig . 475 nsero de um projeto de avaliao de energia em um projeto DALux via menu " Pasta " e atravs
do menu de contexto do projeto DALux.
Os quartos de design de iluminao pode ser transferido para a avaliao da energia todos juntos ou apenas
em parte. importante perceber que a avaliao da energia s definida para salas internas! Ambientes
externos e ruas no fazem parte da avaliao.
Propriedades da sala e do projeto (geometria, obstruo, localizao e alinhamento norte) so
automaticamente identificados, analisados e reutilizados para a avaliao de energia em DALux. O mesmo
vale para as janelas e clarabias. Em particular zonas de avaliao daylit e no daylit so determinados
automaticamente. A carga conectada especfica no problema para o usurio tambm, ele tomado
diretamente das luminrias planejados na sala.
DALux 4.9 projetado de tal forma, que um designer de iluminao capaz de fazer um projeto de
iluminao e satisfazer as necessidades de energia, ao mesmo tempo, com to pouco esforo adicional
possvel. O ideal a avaliao da energia adicional precisa de apenas alguns cliques do mouse.
Estrutura de um projeto de avaliao de energia
Aps uma avaliao de energia parte de um projeto DALux, existe um projeto de avaliao de energia
abaixo do projeto DALux.
Fig . 476 projeto de avaliao de energia em rvore do projeto
Para este projeto de avaliao de energia de um padro pode ser selecionado de acordo com a avaliao que
ser feita. Atualmente EN 15193 e DN 18599 so possveis. Vrios projetos de avaliao de energia
simultneas no so permitidos.
Um projeto de avaliao de energia ativado pela adio de salas de avaliao energia para isso. sso pode
ser feito atravs do menu de contexto do projeto de avaliao de energia ou atravs do menu de contexto de
um quarto DALux.
Fig . 477 Transferncia de todos os DALux salas para o projeto de avaliao de energia
Fig . 478 Transferncia de um nico quarto DALux para o projeto de avaliao de energia
Com o primeiro mtodo todos os quartos de um projeto DALux pode ser rapidamente transferido para o
projeto de avaliao de energia, de modo que eles so parte da avaliao da energia. Alm disso, voc pode
criar salas de avaliao de energia, sem links para quartos DALux neste menu de contexto. Assim, voc
pode avaliar a demanda de energia para os quartos, sem fazer qualquer planejamento de iluminao para
eles, mais sobre isso mais tarde.
O segundo mtodo, atravs do menu de contexto de um ou mesmo vrios quartos DALux melhor se voc
no quer que todos os quartos de um projeto DALux fazer parte da avaliao de energia.
Ateno: Cada quarto DALux s pode ser ligado com uma nica sala de avaliao energtica. Ligaes com
vrias salas de avaliao de energia no faz sentido, uma vez que cada sala de avaliao da energia podem
ser levadas em conta vrias vezes durante a avaliao da energia.
Fig . 479 Multi- considerao de uma sala de avaliao de energia durante a avaliao do projeto completo de
desempenho energtico
Fig . 480 Vrias salas de avaliao de energia e l zonas de utilizao
Cada quarto avaliao energia pertence a exatamente uma zona de utilizao. inicialmente criado na sua
prpria zona de utilizao, mas pode ser movido para qualquer outra zona de utilizao.
Fig. 481 Um quarto de avaliao de energia com uma variedade de zonas de utilizao, para a qual ela pode
ser movida.
Zonas de utilizao so uma questo principal na norma DN 18599, onde so usados para coletar quartos de
avaliao de energia com as mesmas condies de utilizao de proporcionar-lhes um perfil comum de
utilizao.
Enfim zonas de utilizao so uma boa maneira de agrupar salas de avaliao energtica.
Ateno: As zonas de Utilizao no pode ser criado explicitamente, pois eles s so gerados durante a
criao de salas de avaliao energtica.
Fig . 482 sala de avaliao de energia em rvore do projeto com suas zonas de avaliao
Cada quarto avaliao da energia tem uma ou mais zonas de avaliao. Cada zona de avaliao ou
completamente alimentado com a luz do dia ou no. Zonas de avaliao no pode ser explicitamente criado,
removido ou alterado de alguma forma. Eles so criados exclusivamente respectivamente ajustado para as
condies geomtricas e dependentes da luz do dia .
Cada quarto avaliao energtica dividido em zonas de avaliao, que no se cruzam entre si e que se
acumulam toda a rea da sala.
Estas zonas de avaliao pode ser exibido em 2D e 3D - vista para o quarto DALux associado. Daylight
fornecido e zonas fornecidos no- luz do dia se distinguem pela cor.
Fig . 483 Exibio de zonas de avaliao em CAD -windows (segundo cone da esquerda)
Fig. 484 Exibio de zonas de avaliao de uma sala de avaliao energtica em 3D - vista
Zonas de avaliao so tanto o nvel mais importante da avaliao da energia de fundo e. A avaliao real
feito a este nvel, todos os parmetros necessrios so determinados aqui. Demandas de energia so
explicitamente calculado apenas para as zonas de avaliao, todos os outros resultados para quartos de
avaliao de energia, zonas de utilizao ou o projeto completo do desempenho energtico surgem
resumindo resultados de zonas de avaliao envolvidos.
Claro, voc tambm pode usar o "Guia" para navegar atravs do processo de avaliao de energia completa.
Fig . 485 avaliaes de energia no Guia
Salas de avaliao
Energia com e sem links para quartos DALux Como mencionado anteriormente, voc pode criar salas de
avaliao de energia com um link para uma sala DALux, mas tambm sem essa ligao.
Fig . 486 Criar uma sala de avaliao da energia com um link para uma sala DALux .
Fig . 487 Criar uma sala de avaliao energtica , sem um link para um quarto DALux
No primeiro caso, uma sala de avaliao energtica criado que est ligada sala de DALux
correspondente. No segundo caso, uma sala de avaliao energtica criado que no est ligada a qualquer
sala DALux.
Fig . 488 quartos de avaliao energtica com e sem ligao aos quartos DALux
A ligao de quartos e salas de avaliao energia DALux tem muitas vantagens. Muitos aspectos do
planejamento luz iniciado ou concludo pode ser transferido automaticamente para a avaliao da energia
com tais ligaes. A geometria completa da sala de DALux analisado para a avaliao de energia, e isso
no significa apenas a rea do terreno e altura, mas mesmo a luz do dia informaes relevantes como a
posio e propriedades de janelas e clarabias, a orientao (alinhamento norte) e obstruo, etc.
Um dos passos mais importantes durante a avaliao de energia, a determinao da luz natural fornecido
zonas de avaliao, acontece de forma totalmente automtica. Todas as informaes tcnicas sobre
luminrias e lmpadas so transferidos tambm. Voc no precisa pensar sobre o mapeamento de valores de
potncia total de luminrias e os valores de energia parasitas associadas s zonas de avaliao ou at
mesmo usar alguma tabela ou mtodos de clculo aproximado para obter tais valores de potncia. Todos os
dados de iluminao determinada a partir da luz de planeamento e atribuda avaliao da energia.
E as vantagens no se limitam criao de salas de avaliao de energia e suas zonas de avaliao. Um
mecanismo de atualizao abrangente garante que alteraes a todos os dados relevantes do planejamento
luz ser repassado para a avaliao da energia tambm. Assim, a avaliao da energia sempre atualizado
e planejamento simultneo possvel.
No entanto, para um monte de detalhes que faz sentido, para t-los bem desenhado antes de um link ser
criado. sso porque DALux tenta inicializar todos os parmetros da sala de avaliao energtica e suas zonas
de avaliao da melhor forma possvel, para que o usurio tem que fazer como pequenos ajustes possveis. E
a melhor posio de partida melhor as inicializaes.
H uma outra razo importante para fazer o mximo de trabalho preliminar possvel. Como disse antes, h
um mecanismo de atualizao entre o planejamento de luz e avaliao de energia, que reage com as
alteraes posteriores. Este mecanismo de atualizao no s altera as propriedades de zonas de avaliao,
tambm pode criar zonas de avaliao de novas e apagar as antigas. As novas zonas so mais uma vez
iniciado o melhor possvel pelo DALux, mas deve voltar a ser verificada e ajustada quando aplicvel pelo
usurio. As zonas antigas so excludas tornando o tempo gasto verificar e ajustar as suas propriedades
desperdiado.
Fig. 489 Possibilidade de mudar o quarto DALux ligados por uma sala de avaliao energtica
As ligaes entre quartos e salas de avaliao energia DALux tambm pode ser alterado na pgina de
propriedades.
Fig . 490 Possibilidade de cancelar o link de uma sala de avaliao energtica para uma sala
Cuidado DALux: Cada quarto DALux s pode ser ligado com uma nica sala de avaliao energtica. Assim
que h uma ligao entre um quarto e uma sala de DALux avaliao de energia, no pode haver mais.
Portanto, s h quartos na lista de seleo que no esto ligados aos quartos de avaliao energtica.
E o que faz uma sala de avaliao energtica, sem um link para um quarto DALux diferente? Devido falta
de ambos geomtrica e iluminao informaes de dados DALux no pode fazer quaisquer subdivises
automticas em zonas de avaliao para tais salas de avaliao energtica, no as declaraes de luz do dia
so possveis e no h informaes sobre luminrias e lmpadas. Todos os parmetros para a avaliao da
energia tem que ser configurado manualmente pelo usurio. Neste processo, o usurio restrito a apenas
editar os valores de consumo da sala de avaliao da energia direta ou trabalhando em muitos parmetros
para calcular os valores de consumo.
Fig . 491 Trabalhando na zona de avaliao de uma sala de avaliao energtica desvinculado
As possibilidades de se trabalhar com quartos desvinculadas de avaliao de energia em DALux so
relativamente rudimentar agora. Cada um desses quarto tem exatamente uma zona de avaliao, sem a luz
do dia. Mais zonas de avaliao no pode ser criada, a proviso a luz do dia no pode ser adicionado. No
entanto, o seu principal objectivo apenas para incluir quartos em todo o processo de avaliao de
desempenho energtico, que no tm planejamento luz e cujos valores de consumo de energia so
conhecidos de outras fontes.
Na verdade, voc poderia fazer uma avaliao do desempenho energtico em DALux completamente sem
salas ligadas. Mas, ao fazer isso, voc abandonaria todas as vantagens DALux est oferecendo para o
planejamento luz simultnea e avaliao de energia. Voc teria que definir e trabalhar em uma srie de
aspectos que estariam no lugar automaticamente para salas interligadas. Portanto, a nossa recomendao
trabalhar com avaliao da energia ligada e quartos DALux na medida do possvel.
Trabalhando em parmetros
Para cada zona de avaliao, voc pode ajustar uma srie de parmetros, influenciando a demanda de
energia dessa zona avaliao. H parmetros parcialmente diferentes para a EN 15193 e a norma DN
18599.
Quando se utiliza a norma DN 18599, existem alguns parmetros extrados do chamado perfil de utilizao
da zona de super ordenada utilizao. sso no pode ser feito na EN 15193, uma vez que no existe tal perfil.
Fig . 492 A utilizao de um perfil de zona de utilizao num planeamento de acordo com a norma DN 18599
Para alm disso, existem apenas alguns parmetros de avaliao para as zonas de luz do dia fornecido.
Fig . 493 Uma pgina de propriedade de um dia fornecido zona avaliao
Alguns s para as fontes de luz do dia especiais.
Fig. 494 pginas de propriedades para zonas de avaliao, que so a luz do dia fornecido por janelas
respectivamente clarabias.
Zonas de avaliao de salas de avaliao energia desligadas tm parmetros adicionais, uma vez que a
entrada direta do consumo de energia possvel.
Fig. 495 Entrada direta de valores de consumo de energia em salas de avaliao energia desvinculadas.
A maioria dos parmetros podem ser editados da maneira usual, outros s podem ser lidos e alguns outros
podem ser editados normalmente e, adicionalmente, so reajustveis a um valor calculado internamente.
Fig . 496 parmetros de ocupao de uma zona de avaliao da EN 15193 (esquerda) e da norma DN 18599
(direita)
A um PT planejando os parmetros "Fator de Ausncia" e "Fator de Controle de Ocupao" tanto pode ser
editado na forma habitual. Ambos tm ainda uma funcionalidade de apoio para p-los a valores tpicos. O
parmetro "Ocupao Dependncia Factor" resultados destes dois parmetros de expresses e frmulas da
EN 15193. Pode-se facilmente compreender que, alterando um dos dois primeiros parmetros e observar as
mudanas da terceira. H apenas um valor calculado do terceiro parmetro que resulta de os outros. No
entanto, o terceiro parmetro pode ser editado na forma habitual. Pode haver circunstncias especiais ou
informaes que definem este parmetro diferente. Ento, quando voc editar esse parmetro, este ser
declarado na sada. A documentao deve incluir no s o valor editado, utilizado para a avaliao de
energia, mas tambm o valor inicialmente calculado, resultante dos outros parmetros. Nesses casos, voc
est bem aconselhados, para dizer porque voc mudou o valor calculado na descrio da zona de avaliao.
Se voc quiser voltar para o valor calculado, voc pode facilmente restaur-la, pressionando o boto "Reset".
Dentro de um planejamento DN o "Fator Ausncia" legvel apenas, porque ele pertence a um perfil de
utilizao. O "Fator de Controle de Ocupao" apenas legvel, bem como, porque s alterada pela seleo
de "Com Sensor de ocupao" ou sim no. Para o "ocupao de dependncia do Factor", o mesmo tem como
com a EN 15193.
H uma srie de relaes e dependncias entre os parmetros. Todos eles tm uma coisa em comum: a
conformidade da documentao, para explicar e circumstantiate demandas de energia calculados.
Clculo e resultados
Quando o edifcio completo subdividida em zonas de utilizao, todos os quartos de avaliao de energia
so criadas, todas as zonas de avaliao so determinadas e todos os parmetros so ajustados, ento
hora de calcular a demanda de energia e outras caractersticas energticas. Esse o momento em que a
avaliao da energia real feito.
Fig . 497 ncio de uma avaliao de energia no menu " Output"
Voc pode iniciar a avaliao da energia, quer com "Realizar avaliao energtica" no menu "Output" ou com
o cone de mesmo nome.
Fig . 498 ncio de uma avaliao de energia com o cone de mesmo nome (segundo da esquerda)
Em ambos os casos, uma avaliao da energia total para todo o projeto de avaliao de energia feito. No
h seleo de zonas de utilizao, salas de avaliao energia ou zonas de avaliao, como so conhecidos a
partir de clculos de planejamento luz. por isso que a avaliao de energia muito rpida. preciso muito
menos tempo do que a leitura do usurio e editar uma caixa de dilogo de seleo.
Como mencionado anteriormente, a avaliao da energia real feito a nvel de zonas de avaliao. Assim,
quando uma avaliao iniciado, a demanda de energia para cada zona de avaliao calculado.
Dependendo do padro selecionado pode ser "apenas" a energia total utilizada para iluminao ou
adicionalmente o consumo de energia utilizada para a iluminao e o consumo de energia parasita luminria.
Em cada caso, os valores de consumo anuais so calculados. E isso, quase.
Todas as outras caractersticas podem ser derivados a partir destes valores. Valores mensais podem ser
obtidas com a ajuda de fatores de redistribuio; valores para quartos de avaliao energtica so nada mais
do que somas de valores de suas zonas de avaliao constantes, os valores para as zonas de utilizao nada
mais do que somas de valores de seus quartos de avaliao energia contida, e assim por diante. At mesmo
a iluminao Energia Numrico ndicator (LEN) da EN 15193 no nada mais do que um valor ponderado
rea.
Para zonas de avaliao que so adicionados a uma outra zona de avaliao ou para a zona super- ordenada
utilizao, as coisas so diferentes. Essas zonas no so calculados de forma independente.
Fig . 499 Uma zona de avaliao que adicionado a uma outra zona de avaliao
Fig . 500 Uma zona de avaliao que adicionado zona de utilizao super- ordenada
Quando uma zona de avaliao adicionada a uma outra zona ou para a zona de super ordenada utilizao,
em seguida, esta zona no calculado de forma independente, isto , na base dos seus parmetros. Em vez
disso, os resultados da avaliao de outra zona de, respectivamente, os resultados da zona de super
ordenada utilizao so atribudos zona de avaliao dependente.
Essas zonas de avaliao dependentes obter os seus resultados assim que as zonas de avaliao
independentes so calculadas. Os resultados so simplesmente rea ponderada alocado.
Existem dois principais constrangimentos relativos a adio de zonas de avaliao para os outros: Primeiro,
voc s pode adicionar a tais zonas de avaliao que so calculados de forma independente. Em segundo
lugar, cada zona de utilizao precisa, pelo menos, uma zona de anlise que calculado de forma
independente.
Documentao dos resultados da avaliao de energia
Fig . 501 sadas para uma avaliao de energia
Existem vrias sadas para uma avaliao de energia, para mostrar as demandas de energia calculados para
objetos diferentes.
O total calculado demandas de energia para iluminao e outras caractersticas energticas pode ser
mostrado para o projeto de avaliao de energia completo, para cada zona de utilizao contidos, cada sala
de avaliao de energia e para cada zona de avaliao. A subdiviso em valores mensais tambm possvel
para cada objeto.
Fig. 502 sada para o projeto completo de avaliao de energia com todas as caractersticas importantes
Claro, o usurio tem a possibilidade de selecionar quais detalhes so apresentados em cada pgina de sada.
Fig. 503 pgina propriedade da pgina de sada acima
A sada de todos os parmetros envolvidos o mais importante, porque todos os padres de desempenho
energtico exigir tais documentaes.
Fig . 504 sada de parmetros para uma zona de avaliao
Deve ser dada ateno ao uso de descries de zonas de avaliao e outros objetos de avaliao energtica.
Estas descries no deve ser muito longo, mas deve ser usado com freqncia. Com comentrios precisos
voc pode explicar a seleo de um ou mais parmetros. Particularmente no que diz respeito aos ajustes
manualmente para valores calculados automaticamente tais explicaes so de fato obrigatrias.
Fig . 505 de entrada de uma descrio para uma zona de avaliao
Fazer vdeos em DALux
Para criar um vdeo com DALux voc tem que definir o caminho da cmera. Primeiro, abra o projeto de
iluminao na janela 3D, em seguida, use o comando "File -> Export -> Salvar vdeo 3D ... " . Agora, um
caminho de cmera aparece na janela de CAD.
Fig . 506 nsero de um caminho de cmera na visualizao em 3D
No incio, o fim e em tudo inserido pontos do percurso, a posio da cmera na direo X e Y pode ser
definido pelo boto esquerdo e movimentando o mouse. A posio Z podem ser alteradas por clique
esquerdo e segurando a tecla ( CTRL ) controle.
Fig . 507 nsero de posies de cmera adicionais ao longo do caminho
Perto dos pontos finais e no meio entre dois pontos no so " +" smbolos verdes. Clicando sobre os
smbolos, um novo ponto inserido no caminho da cmara. Se o vermelho smbolo "-" clicado, o ponto
associado excludo.
Fig . 508 Excluso de posies de cmera
Em todos os pontos h linhas verdes finos desenhados. Estas linhas esto a definir a "direo de
visualizao" da cmera. A pequena bola na extremidade de estas linhas pode ser movido com o mouse.
Para mover-se na direo Z mantenha pressionada a tecla de controle.
Fig . 509 Definindo a direo de visualizao da cmera
A cmera est se movendo ao longo do trajeto de um ponto a ponto dois. Ele est ligado, durante o
movimento de acordo com as direces de observao no ponto de um e dois. Se voc quer ter mais
rotaes no caminho de um ponto para apontar dois, voc tem que inserir mais pontos diretamente sobre o
caminho mudando apenas a direo de visualizao e no a posio do caminho.
A cmera no est seguindo rigorosamente o caminho . O caminho convergente para as bordas. sso faz
com que o vdeo mais suave e no h efeito de trepidao.
Fig . 510 Configuraes do vdeo
Alm do caminho da cmera ea direo de visualizao da cmera, tambm o tamanho do vdeo o nmero
de quadros por segundo ea durao pode ser definida. O tamanho define o nmero de pixels na direco X e
Y, sobre a tela. Quanto maior a resoluo, mais espao necessrio para salvar o vdeo. Se voc quer
preparar uma apresentao para a TV (DVD ou S- VCD ), voc deve selecionar uma resoluo padro. Na
Europa, o formato PAL comum, em os EUA o formato NTSC usado normalmente. Alm disso, a taxa de
fotogramas definido no formato padro . A velocidade de cmara definida pelo comprimento do filme, a
taxa de frame e o comprimento do caminho da cmara. A velocidade ao longo do caminho da cmara
constante. Se o anti -aliasing for selecionado, a qualidade do vdeo vai ser melhor, mas esta funo tambm
necessita de algum tempo de clculo. No campo "movimento da cmera", voc pode ver um resumo da
trajetria e velocidade da cmera.
Mover o controle deslizante "Preview" traz o ponto de vista de CAD 3D para a posio da cmera ao longo do
caminho. Ento, voc pode conferir o vdeo resultante antes de t-lo criado. Se o projeto se torna maior
DALux uma boa placa grfica absolutamente necessrio. Recomendamos uma placa grfica Nvidia com
uma memria de pelo menos 128MB. Se voc estiver trabalhando no modo MESA eo projeto DALux
complexo (um monte de objetos, uma grande rea ...) o CAD 3D vai em breve comear a trepidao.
Clicando em "Criar vdeo" ir abrir uma caixa de dilogo Salvar como. A localizao eo nome do arquivo tem
que ser selecionado aqui. Depois disso, uma caixa de dilogo padro do Windows aparece onde o usurio
pode selecionar o codec de vdeo para compactar o filme.
Fig . 511 de dilogo do Windows para as configuraes de compactao de vdeo
Na lista drop down todos os codecs instalados no computador sero listados. Estes codecs no so
instalados por DALux. A qualidade do codec responsvel para a qualidade do vdeo. O melhor um codec,
quanto menor o tamanho do ficheiro e ser maior ser a qualidade do vdeo ser. Alguns dos codecs so
gratuitos. O codec tem de ser instalado no computador que cria o filme e em que o computador que executa o
filme. Microsoft XP j inclui vrios codecs. Estas informaes esto disponveis em todas as mquinas de XP
se no fossem desmarcadas durante a instalao do sistema operacional. Alguns codecs esto disponveis
na internet. Por exemplo daqui: www.divx.com ou aqui: http://www.divx-digest.com/software/xvid.html. O
ltimo link leva a um projeto de cdigo aberto. O site oficial aqui: http://www.xvid.org. Alguns dos codecs
esto oferecendo uma ampla gama de configuraes. Por favor, clique em Configuraes para definir as
configuraes para a criao do vdeo. DAL no pode oferecer qualquer apoio para a utilizao de um codec.
NOTA um codec errado ou a seleo de "sem compresso" imagens full ir criar um grande tamanho do
arquivo para o vdeo. Comece a testar seus codecs com pequenos vdeos para descobrir qual deles e quais
as configuraes so as melhores.
Raytracer
Para raytracing DALux utiliza o programa externo POV -Ray. Se voc quer ter informaes mais detalhadas
sobre o POV- Ray e as configuraes possveis que voc pode usar a tecla "F1" para abrir a ajuda POV -Ray.
Fundo Dialux automaticamente cpias POV- Ray para o PC. O software ser instalado quando o usurio pela
primeira vez comea a calcular uma imagem fotorrealista. A instalao instala a verso padro do POV- Ray
3.6. Este software gratuito e est disponvel em www.povray.org. Alm disso DALux instala uma verso
adaptada do povengine.exe no diretrio DALux. A principal diferena entre a verso DALux ea verso
original do POV- Ray que a verso DALux pode lidar com fotometria real das luminrias. A distribuio de
luz medido de uma luminria usado para definir a distribuio de luz. A verso original s pode lidar com
fontes de luz ideais, como local e luz ambiente. Sempre que o usurio DALux quer editar os arquivos do
POV- Ray, importante usar o pvengine.exe no diretrio eg DALux "C: \ Program Files \ DALux \
pvengine.exe ". Caso contrrio, o arquivo pov *. No pode ser interpretado. Voc pode continuar a trabalhar
com o POV- Ray para editar a cena gerada com DALux. Todas as funes do POV- Ray esto disponveis.
Para mais de edio, voc deve usar o programa " pvengine.exe " que armazenado no diretrio "C: \
Arquivos de Programas \ DALux \ ". Voc no pode usar o software original POV -Ray.
Configuraes POV -Ray dentro DALux As configuraes mais importantes para o raytracing com POV- Ray
podem ser feitas em DALux. Para o uso padro da visualizao fotorrealista essas configuraes so
adequadas. Os utilizadores mais experientes podem usar todos os recursos do POV- Ray por carregar o
arquivo *. Pov feito com DALux para o editor do POV -Ray.
Foto realistas magens com Raytracing
Raytracing significa que os raios de luz a partir do seu prprio ponto de vista em relao ao espelhamento, da
transparncia e da rugosidade das superfcies sejam seguidas.
Definies bsicas A verso mais recente do POV- Ray Raytracer (3.6) est integrado no DALux. sto
substancialmente mais rpido e pode escolher as configuraes de brilho direito de forma independente. Para
as visualizaes com POV- Ray as distribuies espectrais de lmpadas eo filtro de cor, bem como o nvel de
intensidade para os grupos de controle so entregues
mportante: Voc pode abrir o separado ajuda POV- Ray com "F1" POV- Ray, enquanto est em execuo
automaticamente . Na exportao de arquivo de menu que voc encontrar o Raytracing opo com POV- Ray
que abre um dilogo onde as configuraes geralmente recomendados so selecionados. Na aba preferncia
rpida, voc pode definir as configuraes bsicas para suas primeiras aplicaes. Os usurios experientes
pode alterar as opes de clculo indireto, Preferncias de brilho e preferncias de imagem.
Preferncias rpidas
Fig . 512 Configuraes bsicas para Raytracing
Na aba preferncias rpida existem as seguintes configuraes:
Propriedades de imagem: Aqui voc pode definir o tamanho da imagem gerada em pixels (comprimento x
altura). Quanto maior for o nmero de pixels, maior o resultado final. Alm disso, uma imagem de grande
estende-se o tempo de clculo.
Smoothing bordas ( Anti -aliasing ): Este recurso melhora as transies nas bordas, por exemplo, de
paredes. sso deve ser ativado se texturas com linhas so usadas, como telhas, tijolos ou asfalto. Esta
configurao usa um monte de poder de clculo para que ele no deve ser usado para imagens de
visualizao. No apenas texturas so suavizadas, tambm os bordos da geometria vai ser esticado. Um
maior grau de Anti -aliasing pode ser selecionado no editor de POV -Ray. Veja as configuraes avanadas.
Configuraes adicionais so possveis na aba preferncia rpida
Fig . 513 bordas de suavizao com POV Ray
Autobumpmaps: Se texturas so usados que tm uma textura de superfcie, por exemplo, madeira ou
azulejos, voc pode produzir uma melhor visualizao em 3D com a ativao Autobumpmaps. Eles devem
ser ativados, se a informao de claro-escuro da textura idntica com a estrutura high-low. Por exemplo
gua, tijolos, madeira. A coliso mapa de textura ser calculada a partir dos valores de cinza da imagem.
Dentro POV- Ray tambm h mapas coliso independentes que podem ser colocados.
preferncias de iluminao: Com luminrias Subdivide voc pode especificar se a influncia de cada
luminria individual ou todas as luminrias devem ser calculados em conjunto. A configurao de luminrias
Subdivide gera um melhor resultado, no entanto, o tempo de clculo se estende. Sem esta opo, os raios de
luz so apenas comeando no meio da superfcie emissora de luz. Se um longo luminria colocado prximo
superfcie, a imagem resultante parece irrealista. Se esta opo estiver ligada, para cada pixel, dependendo
da distncia da fonte de luz, a luminria subdividida em pequenas partes luminosas. Naturalmente, isto
aumenta o tempo de clculo. Com clculo indireto voc pode especificar a influncia da iluminao indireta no
resultado. Quanto mais alto voc selecionar a parte que desempenha iluminao indireta, quanto maior o
tempo de clculo se torna. Esta opo inicia uma radiosity elementar. Sem esta opo, os objetos que no
so diretamente atingidas pelos raios so invisveis. A maior preciso do que escolhido, o tempo de clculo
necessrio, mas o aumento de qualidade. Para as cenas exteriores, por vezes, poderia ser melhor para
ignorar o clculo indireto. Para uma primeira prvia, o clculo indireto deve ser desligado ou "padro" deve
ser selecionada. Se a iluminao direcional (principalmente pontos) usado, de alta a muito alta clculo
indireto deve ser selecionada. Para difusa, configuraes padro de iluminao uniforme so adequados.
Esta configurao define o nmero de raios utilizados, para o clculo da luz indirecta sobre cada pixel . Os
mais raios existem, o mais correto so os resultados.
preferncias do Projeto: Aps POV- Ray terminou o seu trabalho, por padro, a imagem renderizada
(bitmap * bmp.) armazenado no diretrio - como preferncia padro em: "C: \ Program Files \ DALux \
Raytracer \ Room 1 \ ... bmp ".
preferncias adicionais so possveis . Voc pode exibir as paredes exteriores de quartos transparente ou
obstruo luz do dia , usando as caixas de seleo.
Preferncias magem sso define o tamanho da imagem em pixels. Qualquer tamanho pode ser seleccionado.
A proporo 4:3. Esse ndice o correto para a maioria dos projetores, monitores e telas de TV. TVs
modernas e laptops pode ter propores de 16:9 ou 16:10. Para definir uma tal proporo ver as definies
avanadas. Para uma primeira imagem que voc deve sempre comear com uma pequena imagem como
640 x 480.
Fig . 514 POV Ray - preferncias magem
Clculo indireto Alm das configuraes do " clculo indireto " das preferncias rpidas, neste dilogo o
clculo indireto pode ser definida de uma forma mais detalhada.
Fig . 515 POV Ray - clculo indireto
A caixa de seleo Use Radiosidade muda o clculo indireto ligado e desligado.
contar o nmero inteiro de raios que so enviados sempre que um novo valor radiosity tem de ser calculado
dado pela contagem. Um valor de 35 o padro, o mximo de 1600. Quando este valor muito baixo, o
nvel de luz tendem a olhar um pouco manchada, como se as superfcies que voc est olhando foram
ligeiramente deformado. Se isto no importante para a sua cena (como no caso de que voc tem um mapa
de relevo ou se voc tem uma textura forte), ento por todos os meios utilizar um nmero menor.
Erro obrigado
O erro obrigado valor float um dos dois principais valores de ajuste de velocidade / qualidade (o outro ,
naturalmente, o nmero de raios shot). Em um mundo ideal, isso seria o nico valor necessrio. Pretende-se
significar a fraco de erros tolerados. Por exemplo, se se ajustar a um algoritmo no seria calcular um novo
valor at que o erro na ltima foi estimada em to elevada como 100 %. gnorando o erro introduzido pela
rotao para o momento, em superfcies planas isto , correspondente fraco da distncia de reutilizao,
o que por sua vez a distncia ao ponto mais prximo de acerto. Se voc tem uma amostra de idade no cho
10 polegadas de uma parede, um erro de 0,5 obrigado voc ir obter uma nova amostra a uma distncia de
cerca de 5 cm da parede. O valor padro de 1.8 bom para um efeito liso de iluminao geral. Usando
valores mais baixos mais precisa, mas requer uma maior contagem. Voc pode usar valores ainda mais
baixos do que 0,1, mas tanto o tempo de renderizao e utilizao da memria pode se tornar extremamente
alta, ento.
Pretrace
Para controlar o radiosity pr -trace etapa de coleta, utilize o pretrace_start palavras-chave e pretrace_end.
Cada um destes seguido por um valor decimal entre 0,0 e 1,0, que especifica o tamanho dos blocos no pr
mosaico como uma percentagem do tamanho da imagem. Os padres so de 0,08 e 0,04 para pretrace_start
para pretrace_end.
Luz
limiar Cinza difusamente interreflected uma funo dos objetos ao redor do ponto em questo. Uma vez
que este definido de forma recursiva a milhes de nveis de recurso, em qualquer cena da vida real, cada
ponto iluminado pelo menos em parte, por todas as outras partes da cena. J que no podemos dar ao luxo
de calcular isso, se ns s fazer um salto, a luz ambiente calculado fortemente afetada pelas cores dos
objetos perto dele. sto conhecido como cor sangrar e isso realmente acontece, mas no tanto quanto este
mtodo de clculo nos querem fazer crer. As cinzas de valor gray_threshold bia -lo um pouco, para fazer a
sua cena mais crvel. Um valor de seis meios: calcular o valor ambiente como 60 % do valor cinzento
equivalente calculado, mais de 40 % do valor real calculado. Em 0%, esse recurso no faz nada. Em 100%,
voc sempre ter branco / cinza luz ambiente, sem matiz. As imagens seguintes mostram um spot light
(branca) direcionado para uma parede verde. A primeira imagem tem um valor de cinzento limiar de 0, o
segundo de 0,5 e a ltima um valor de 1.
Fig . 516 clculo indireto
Preferncias de brilho
Na guia Preferncias de brilho voc pode definir, se o cenrio tende a ser bastante escuro ou claro. Regra de
ouro: quanto mais luminrias existentes no projeto, mais brilhante que se torna assim como a cena. Ajudaria a
test-lo. Alm das configuraes rpidas, o brilho da imagem pode ser manipulada livremente. Se existem
reas muito escuras em uma imagem, diminua o low_value ligeiramente para baixo. sso far com que mais
detalhes visveis foram tem sido muito escuro. Se partes da imagem parece ser superexposta (o teto em um
quarto com apenas luz indireta), modificar este valor para cima, para fazer mais detalhes visveis.
Fig . 517 POV Ray - Preferncias de brilho
Agora, a nova verso dos Raytracers (POV- Ray 3.6) permite a converso das cores claras a partir dos
grupos de controle, de modo que a imagem renderizada mostrada em cores.
Raytracing -Opes para Superfcies
Voc pode atribuir certas opes para todas as superfcies da sala, os elementos de quarto ou o mobilirio.
Basta selecionar as superfcies e utilizar a pgina de propriedades para ajustar os valores. Voc pode
selecionar vrias superfcies usando a tecla Shift ou a tecla Ctrl. A opo Autobumbmaps atribui uma
estrutura adicional, como por exemplo alguma ondulao de textura.
Superfcies de vidro devem ter 15 % de reflexo e 30% de transparncia
Fig . 518 opes Raytracing modificar as superfcies
A quantidade de reflexo dever ser de 5 - 10% para pisos e 10 - 15% para o vidro. A transparncia do vidro
deve ser em torno de 30%.
3-D padro ver para Raytracing
O Raytracing baseado na visualizao em 3D do seu quarto ou cena, onde voc pode definir o ponto de
vista, a perspectiva ea janela da imagem de exibio.
Fig . 519 vista 3D para a prestao
Comeando POV- Ray
Depois de ter ajustado o 3D visualizar voc pode comear POV- Ray no menu Arquivo > vista Export >
Calcular CAD com POV- Ray ou via cone Raytracer.
Fig . 520 Comece a prestao
Se o software POV- Ray ainda no est instalado, a instalao iniciada agora. Os arquivos necessrios
foram copiados durante a instalao do DALux .
Se voc tiver outras perguntas que voc pode usar o programa ajuda POV- Ray, voc pode encontr-lo na
pasta de "C: \ Program Files \ POV- Ray for Windows v3.6 " ou voc pode encontrar a informao em " http:/ /
www.povray.org ".
Fig . 521 A imagem renderizada
A sada da renderizao um arquivo bmp que voc pode imprimir, importar em outro software ou usar com
um programa de processamento de imagem.
Manipulao do arquivo POV e edio no POV- Ray
ncio do POV- Ray adaptado Verso POV- Ray freeware, disponvel em www.povray.org. DAL mudou
POV- Ray para adapt-la s necessidades de clculo com luminrias "reais". Os arquivos de PDV criados
pela DALux s pode ser modificada pela verso POV- Ray instalado pelo DALux. Se o usurio tenta abrir
esses arquivos com o normal POV -Ray, uma mensagem de erro ir ocorrer. Para iniciar o DAL verso POV-
Ray, abra o arquivo em seu diretrio PVENGNE.EXE DALux eg C : \ Program Files \ DALux \ e por um
duplo clique.
Suavizar bordas
A funo Anti- aliasing pode ser definido no DALux e com mais parmetros no POV -Ray. Para editar um
arquivo POV voc tem que iniciar o programa POV- Ray em primeiro lugar e, em seguida, carregar o
arquivo*. Pov criado por DALux.
As imagens seguintes mostram a mesma cena sem suavizao bordas, com a definio ligado em DALux e
com um nvel mais elevado definido no POV -Ray. sso normalmente necessrio apenas para texturas
pequenas e detalhadas em grandes distncias. Tempo de clculo aumenta com o nvel de anti- aliasing.
Fig . 522 bordas suavizao
Aps carregar o arquivo POV no editor, o usurio pode inserir valores adicionais para diferentes parmetros
diretamente no campo de edio na parte superior central da tela. O comando para Anti -aliasing + um
seguido de um nmero sem um exemplo em branco "+ 0.001". Quanto menor este valor, maior a
suavizao .
Fig . 523 POV -Ray para o Windows
Quando o editor POV- Ray iniciado, o usurio pode sempre abrir a ajuda pressionando a tecla F1 para obter
informaes para qualquer comando.
Razo da imagem magens criadas por DALux esto sempre em uma proporo de 4:3. sto para a maioria
das tcnicas de apresentao um bom valor (TV, projetor, monitor, ...). Laptops modernos ou TVs, por
exemplo, tem uma outra relao 16:9 e 16:10. Aps carregar o arquivo POV o usurio pode procurar o
comando da cmera no texto. O comando de busca um dos menus no topo da janela. No menu "pesquisar",
voc pode selecionar "encontrar" e digite "cmera". Below "cmera" no h um comando para o "vetor
correto" da cmera usada. L est escrito: < 1.3333,0,0 > . 1.333 a proporo 4:3. Para atingir uma
proporo de 16:09 entrar l < 1,7777 > ou 16/9 (direito < 16/9 , 0,0 >). importante definir um tamanho de
imagem correcto com a mesma proporo. O seguintes fotos da mesma cena so feitos em 4:3 e 16:9. A
imagem 4:3 tem uma resoluo de 800 por 600 pixels. Se voc quiser manter a altura de 600 pixels, voc tem
que multiplicar a largura com a proporo desejada. No nosso exemplo, 600 x 16/9 = 600 x 1,7777 = 1,066.
Fig . 524 relao de magem
Fig . 525 tamanho da imagem manipulada
Fig . 526 Alterar o tamanho da imagem
Voc pode manipular o tamanho da imagem, digitando o tamanho desejado no campo de edio com + h + w
e diretamente seguidos pelos nmeros. w significa largura, h significa altura.
Cmera
A definio cmera descreve a posio, tipo de projeo e as propriedades da cmera de visualizao da
cena. Tipos interessantes so esfricos, cilindro e panormica. Na ajuda POV- Ray uma srie de tipos de
cmera so explicados. Se nenhum for especificado, a cmera perspectiva o padro. A palavra-chave
perspectiva especifica a cmera perspectiva padro que simula a cmera pinhole clssico. O (horizontal)
ngulo de viso ou determinado pela relao entre o comprimento do vector de direco e o comprimento
do vector direita ou pela palavra-chave ngulo opcional, que a forma preferida. O ngulo de viso tem que
ser maior do que 0 graus e menor do que 180 graus. Na rea "cmera" do arquivo POV as configuraes
para a cmera pode ser alterado.
Camera {location CAMLOCATON // parmetro para a posio, definido no incio do direito arquivo < 16/9 ,
0,0 > // vetor direita da cmera para cima < 0,1,0 > // se vetor da cu cmera < 0,1,0 > // Vetor para o ngulo
de cu 77 // ngulo de viso Look_At CAMLOOKAT // direo de visualizao da cmera} o objetivo principal
dos vetores para cima e para a direita dizer POV- Ray a altura relativa e largura da tela de exibio. Na
cmera de perspectiva padro, esses dois vetores tambm definir o plano inicial da tela de vista antes de
mov-lo com o Look_At ou vetores de rotao. O comprimento do vector de direita (em conjunto com o vector
de direco) tambm pode ser utilizado para controlar o campo (horizontal) da vista, com alguns tipos de
projeco. As mudanas modificadoras Look_At tanto para cima e vetores certas. O clculo do ngulo
depende do vetor direita.
Fig . 527 olhar da cmera e localizao
A imagem mostra a defisnida definio do campo de viso. O avio azul o plano da imagem. DALux
exporta esses valores tal como so na visualizao em 3D do CAD. Dependendo do tipo de cmara usada,
estes valores podem diferir. Veja POV- Ray de ajuda para obter mais detalhes. Para criar uma "viso de todo"
o tipo de cmera "cilindro" til . Especialmente nas cenas exteriores podem ser criados pontos de vista
interessantes. Para definir esse ponto de vista o usurio tem que digitar o comando " cilindro 1" na rea da
cmera. Utilizar 180 para o ngulo. importante selecionar um tamanho de imagem correta. Se voc quer
ter uma foto de 500-120 a razo da imagem tem que ser 4,2666. A imagem a seguir calculado com um
ngulo de viso de 180 graus e uma cmera cilndrica.
Fig . 528 visualizao cena Exterior
Fig . 529 Configuraes de localizao da cmera
Animao
Animao com quadros-chave
Voc pode criar vdeos em DALux com a seleo de Menu - > Arquivo -> Exportar -> Salvar vdeo 3D. Voc
tem que definir um caminho de cmera e vrios outros parmetros (ver Fazer vdeos em DALux). Se voc
criar uma visualizao PovRay depois de definir o caminho da cmera, a maioria do trabalho para fazer um
vdeo PovRay feito. Carregue o arquivo pov criado*. No editor PovRay. Certifique-se que voc usa o
pvengine.exe na subpasta DALux. Procure as linhas verdes no arquivo pov: // Boto direito do mouse na
linha abaixo e selecione "Copiar xxx para comando de linha" para renderizar a animao // + + KF0 KFF249
Como escrito na primeira linha, por favor, faa um clique direito sobre o linha // + + KF0 KFF249.
Dependendo da configurao da sua animao os valores para KF e KFF pode ser diferente.
Fig . 530 niciando um anmation em PovRay usando quadros-chave
Fazendo um clique direito um menu de contexto exibido. Selecione o comando "Copy xxx a linha de
comando". sso agora est escrito na linha de comando no topo do editor PovRay. Clicando no prazo comea
a raytracing PovRay. Lembre-se: um filme de 10 segundo com 25 FPS (frames por segundo) tem 250 fotos a
serem calculados. Se uma imagem leva um minuto, voc vai esperar 250 minutos ou 4 horas e 10 minutos
Animao com o parmetro de relgio com POV- Ray tambm animao de cenas pode ser criado. At
agora, apenas imagens estticas com a posio da cmera fixa e direo de visualizao foram feitas. As
seguintes configuraes esto definindo a posio da cmera e visualizao de direo: # declarar
CAMLOCATON = < 1.5,1.7,2.6 > ; # declarar CAMLOOKAT = < 6.4,1.7 , -7.6 > ;
importante saber, que X , Y e Z no so os mesmos como eles so indicaes em DALUX. Y e Z so
alterados, em comparao com DALUX. Com as seguintes linhas de comando, voc pode preparar o POV-
Ray para a criao de animaes.
Fig . 531 configuraes de animao
A cmera ser girada em torno do eixo para cima. Por isso, vamos dar uma olhada ao redor da sala. Girar <0,
o relgio * 360,0 > define a rotao em torno do eixo para cima. Lembre-se, Y e Z so trocados, em
comparao com DALux. Relgio um contador que vai para cima de 0 a 1. A definio do relgio tem que
ser feito no arquivo N do POV -Ray. Para fazer isso o arquivo ni aberto clicando no cone. Neste arquivo ni
uma seo com a resoluo correta, anti -aliasing e largura do passo do relgio tem que ser adicionado.
Exemplo:
[320x240, Animao] Nome
Largura = 320 Largura de resoluo
Altura = 240 Altura de resoluo
Antialias = Off anti-alias desligado
nitial_Frame = 1 magem para comear
Final_Frame = 25 magem de parar com, define o nmero de imagens
nitial_Clock = 0,0 valor inicial de relgio
Final_Clock = 1,0 valor paragem do relgio
Aps alterar o arquivo ni, POV- Ray tem de ser fechado e reiniciado. Aps o reincio do POV- Ray nesta
seco podem ser selecionados na rea superior esquerda do editor.
nitial_Frame e Final_Frame definir o nmero de imagens a serem prestados. No nosso exemplo, h 25 fotos.
nitial_Clock e Final_Clock deve ser tomado sem mudana. Na Europa existem 25 quadros por segundo no
formato PAL normalmente. Um filme com durao de 10 segundos necessitam 250 fotos (frames). No nosso
exemplo, ns criamos 25 fotos, codificado como um filme PAL, vai durar 1 segundo. No arquivo POV ns
adicionamos a rotao linha <0 , o relgio * 360,0 >. De " nitial_clock = 0" at " nitial_clock = 1" a cmera
ligada em torno de 360. POV- Ray cria a cada 360/25 = 14,4 graus uma imagem. A cmera deve ser girado
em torno de seu prprio centro. Por isso necessrio para traduzi-la para a origem antes de girar, caso
contrrio, a cmera ser girado em torno da origem em um caminho circular. Para conseguir isso, voc tem
que entrar <camlocation> <translate ento < rotao <0, o relgio * 360,0 > ento camlocation> novamente
<translate>.
Fig . 532 Camera - rotao e translao
Cada foto ser calculado um aps o outro aps clicar no cone "Executar". Cada imagem ser salva no
diretrio de trabalho com numerao consecutiva. Com qualquer ferramenta de animao, as imagens podem
ser combinados para um filme (*. Avi, * . Mpeg ...) A ferramenta freeware VirtualDub pode criar esses filmes
em um curto espao de tempo em alta qualidade. http://www.virtualdub.org/index
Animao Traduo
Voc pode definir um caminho de cmera usando o relgio. Para isso, o arquivo ni eo arquivo POV tem que
ser mudado. Em vez da rotao da cmera, voc pode alterar o local da cmera usando o parmetro de
relgio. No exemplo a seguir vamos alterar o arquivo POV do primeiro exemplo. O ni j est alterado. O
arquivo POV ser alterada pela adio da varivel de relgio para a posio X da localizao da cmara.
# declarar GAMMA = 1,4;
# declarar AmbientLight = 0,0;
# declarar LGHTCORRECTONVALUE = 1,0;
# declarar CAMLOCATON = <1,23 + relgio * 11,1.15,3.11>;
# declarar CAMLOOKAT = <12.4,1.5, -1.0>;
Em DALux a visualizao em 3D foi transformado dessa forma para permitir que o caminho da cmera para
passar por todo o quarto. No relgio comeando = 0, isso significa que a posio X 1,23 m.
Relgio ser contado em 25 passos de 0 a 1 (valor do arquivo N). A posio X das alteraes da cmara de
1,23 m no primeiro passo de 1,23 m + 1/25 x 11m = 1,67 m na segunda etapa. A ltima posio X 1,23 m +
25/25 x 11m = 12.23m.
A varivel de relgio pode ser usado vrias vezes em um arquivo. Ele pode ser usado para a translao e
rotao no mesmo animao. Ento, a cmera se move ao longo de um caminho de virar a direo de
visualizao em torno do seu eixo. Por exemplo:
#declare GAMMA=1.4;
#declare AMBENTLGHT=0.0;
#declare LGHTCORRECTONVALUE=1.0;
#declare CAMLOCATON=<1.18+clock*11,1.15,3.13>;
#declare CAMLOOKAT=<12.4,1.56,-1.02>;
global_settings
{
ambient_light AmbientLight
assumed_gamma GAMMA
tonemapper
{
low_value 1e-005
high_value 0,8
}
}
cmera
{
localizao CAMLOCATON
direito <1.33333,0,0>
up <0,1,0>
cu <0,1,0>
ngulo de 77
CAMLOOKAT Look_At
traduzir-CAMLOCATON
girar <0,180 * relgio, 0>
traduzir CAMLOCATON
}
Neste exemplo, a rotao reduzida a 180 graus e adicionado ao ficheiro de POV, que j inclui o
movimento da cmara.
Fig . 533 Movimento da cmera
Cor
POV- Ray pode calcular luz colorida. DALux vai exportar informaes cor da luz de um lightsource na verso
3.2. At aquele momento, voc pode criar luz colorida ou usando um filtro de vidro colorido transparente na
frente de uma luminria ou voc pode editar o valor RGB de uma luminria no arquivo POV.
Para adicionar um "filtro de vidro" em DALux voc tem que colocar um pequeno cubo em frente ao lightoutput
de uma luminria. Em "Configuraes" Raytrace da geometria que voc tem que definir a transparncia e a
cor do "filtro". necessrio remover estes filtros antes de calcular com DALux. DALux ainda no calcula a
transparncia.
Para alterar o valor RGB no arquivo POV que voc tem que abrir o arquivo e encontrar (pesquisa do menu ->
encontrar) ldt_data. O sublinhado importante!
light_source
{
<0,0,0>
cor <1,1,1>
ldt_data
{
72, 72, 1 * LGHTCORRECTONVALUE,
cor <1,1,1> significa que os valores RGB para a fonte de luz
so todos 100%, significa luz branca. Se voc alterar qualquer uma
estes parmetros, (por exemplo, <1,0,1>) a cor resultante ser
estar de acordo com os valores RGB. sso tem que ser feito para
cada luminria. Pode ser til para usar o substituir
function (pesquisa do menu -> substituir ...)
Outras funes do POV- Ray
As informaes a seguir um trecho de ajuda on-line do POV- Ray que voc comea quando voc pressiona
"F1" aps POV-Ray iniciado. Alm disso, voc vai encontrar informaes adicionais sob www.povray.org.
Aqui segue um resumo da ajuda POV -Ray.
4.2.3 Radiosidade sem iluminao convencional
Voc tambm pode deixar de fora todas as fontes de luz e ter uma iluminao radiosity puro. A situao ,
ento, semelhante a um dia nublado l fora, quando a luz vem de nenhuma direo especfica , mas de
todo o cu.
Os seguintes 2 fotos mostram o que muda com a cena usada na parte 1, quando a fonte de luz removida.
(radiosity padro, mas recursion_limit 1 e error_bound 0,2)
com fonte de luz sem fonte de luz
Voc pode ver que, quando a fonte de luz removida toda a imagem torna-se muito azul, porque a cena
iluminada por um cu azul, enquanto que em um dia nublado, a cor do cu deve estar em algum lugar entre o
cinzento eo branco.
As imagens seguintes mostram a cena da amostra utilizada nesta parte com configuraes diferentes para
recursion_limit (tudo configuraes padro mais).
Limite de recrso 1 Limite de recurso 2 Limite de recurso 3
sso parece muito pior do que na primeira parte, porque as configuraes padro so principalmente
selecionado para uso com fontes de luz convencionais.
As prximas trs figuras mostram o efeito de error_bound. (recursion_limit 1 aqui) Sem fontes de luz, isso
ainda mais importante do que com bons valores, depende muito do cenrio e as outras definies, valores
mais baixos no necessariamente levar a melhores resultados.
erro obrigado 1.8 erro obrigado 0,4 erro obrigado 0,02
Se houver artefatos que muitas vezes ajuda a aumentar a contagem, ela afeta a qualidade em geral, e muitas
vezes ajuda a remov-los (as trs seguintes fotos usam erro obrigado 0,02).
contar 2 contar 50 contar 200
A sequncia seguinte mostra o efeito da contagem de mais prximo, a diferena no muito forte, mas
valores maiores sempre levar a melhores resultados (mximo 20). A partir de agora todas as imagens usar
error_bound 0,2
contagem mais prxima 2 contagem mais prximo 5 (Padro) contagem mais prximo de 10
A reutilizao mnimo um valor geomtrica relacionada com o tamanho da render em pixel e afeta se os
clculos de radiosidade anteriores so reutilizados em um novo ponto. Os valores mais baixos levam a mais
freqncia e, portanto, os clculos mais precisos.
reutilizao mnimo 0.001 reutilizao mnimo 0.015 (Padro) 0,1 mnimo reutilizao
Na maioria dos casos, no necessrio mudar o low_error_factor. Este factor reduz o valor error_bound
durante a etapa final pretrace. pretrace_end foi reduzida para 0,01 nessas fotos, a segunda linha mostra a
diferena para o padro. A alterao desse valor, por vezes, pode ajudar a remover artefatos persistentes.
baixo fator de erro de 0,01 baixo fator de erro de 0,5 (Padro) baixo fator de erro 1.0
low_error_factor 0,01 low_error_factor 1.0
gray_threshold reduz a cor nos clculos de radiosidade . Como mencionado acima, o cu azul afeta a cor de
toda a cena quando radiosity calculado. Para reduzir esse efeito corante sem afetar radiosity em geral voc
pode aumentar gray_threshold . 1.0 significa nenhuma cor em radiosity em tudo.
limiar cinza 0,0 (Padro) limiar cinza 0,5 limiar cinza 1.0
Outro parmetro importante pretrace_end.
Juntamente com pretrace_start ele especifica os passos pretrace que so feitas. Os valores mais baixos
levam a mais passos pretrace e resultados mais precisos, mas tambm a prestao significativamente mais
lento.
pretrace acabar 0,2 pretrace acabar 0,02 final pretrace 0004
Vale a pena experimentar com as coisas que afetam radiosity para obter alguma idia de como as coisas
funcionam. Os prximos trs imagens mostram mais algumas experincias.
-ambiente 3 em vez de ambiente 0 para um objeto. -ambiente 0.5 em vez de ambiente 0 para todos os
objetos do cu: ambiente 0. - erro obrigado 0,04 limite recurso 2.
Finalmente, voc pode alterar fortemente o aparecimento de toda a cena com a textura do cu. As imagens
seguintes dar alguns exemplos.
gradiente amarelo-azul gradiente claro-escuro gradiente claro-escuro
da esquerda para a direita da esquerda para a direita de baixo para cima
Realmente bons resultados dependem muito da situao nica e como a cena feito para olhar. Aqui uma
rendio "maior qualidade" desta cena em particular, mas as exigncias pode ser consideravelmente diferente
em outras situaes.
global_settings {
radiosity {
pretrace_start 0,08
pretrace_end 0,01
contar 500
nearest_count 10
error_bound 0,02
recursion_limit 1
low_error_factor 0,2
gray_threshold 0,0
minimum_reuse 0,015
brilho 1
adc_bailout 0,01 / 2
}
}
maior qualidade
Lista de figuras
Fig . 1 Configurao DIALu ............................................... .............. 1!
Fig . ! "eleco de o# componente# a #erem in#talado# ............... 1$
Fig . $ na%egador CD DIALu .............................................. ...... 1$
Fig . & DIALu menu online .............................................. ..... 1&
Fig . ' atuali(ao online do# catlogo# de luminria# ....................... 1)
Fig . ) A##i#tente de Lu( DIALu - *cone DIALu Lu( .................... 1+
Fig . , A##i#tente de Lu( DIALu - Comece ........................................ 1+
Fig . - A##i#tente de Lu( DIALu - A# informa.e# do pro/eto ................. !0
Fig . + A##i#tente de Lu( DIALu - 0ntrada de Dado# .............................. !0
Fig . 10 A##i#tente de Lu( DIALu - Lanar uma PlugIn .................... !1
Fig . 11 A##i#tente de Lu( DIALu - 1#urio de 2anco de dado# ....................... !1
Fig . 1! A##i#tente de Lu( DIALu - Clculo ........................... !!
Fig . 1$ A##i#tente de Lu( DIALu - Calculado 3e#ultado .................. !!
Fig . 1& A##i#tente de Lu( DIALu - #a*da do re#ultado ....................... !$
Fig . 1' A##i#tente de Lu( DIALu - "a*da .................................. !$
Fig . 1) A##i#tente de Lu( DIALu - Fim ....................................... !&
Fig . 1, DIALu "tartup Dilogo .......................................... !'
Fig . 1- A##i#tente DIALu lanamento ............................................. !'
Fig . 1+ 4ra2al5ando com 6i(ard# - Iniciar ................................... !)
Fig . !0 4ra2al5ando com 6i(ard# - 7ome da #ala 8 formulrio de 9uarto#8 Alin5amento 9uarto............. !,
Fig . !1 4ra2al5ando com 6i(ard# - Dimen#.e# da #ala .............. !,
Fig . !! 4ra2al5ando com 6i(ard# - 3efleo 8 plano de tra2al5o Fator de :anuteno.... !-
Fig . !$ 4ra2al5ando com 6i(ard# - Luminaire Fa2ricante "eleo.......... ...... !+
Fig . !& 4ra2al5ando com 6i(ard# - PlugIn ; 1#urio de 2anco de dado# ....... !+
Fig . !' 4ra2al5ando com 6i(ard# - Luminaire "eleo ............ $0
Fig . !) 4ra2al5ando com 6i(ard# - Altura de montagem ................ $0
Fig . !, 4ra2al5ando com 6i(ard# - Calcule o n<mero de luminria#...... $1
Fig . !- 4ra2al5ando com 6i(ard# - Alin5amento da# luminria# $1
Fig . !+ 4ra2al5ando com 6i(ard# - Calcular re#ultado .................. $!
Fig . $0 4ra2al5ando com 6i(ard# - re#ultado %i#ualmente repre#entado .. $!
Fig . $1 4ra2al5ando com 6i(ard# - fol5a <nica #a*da ........... $$
Fig . $! interface de u#urio DIALu .............................................. . $&
Fig . $$ %i#uali(ao em $D de uma #ala de ............................................ ....... $'
Fig . $& %i#ta da planta do c5o de uma #ala .................................... $'
Fig . $' Boto direito do mou#e .............................................. $) ...
Fig . $) CAD $D menu de conteto da /anela ............................... $)
Fig . :enu de conteto %i#ta $, Planta .............................. $)
Fig . $- menu de conteto de um o2/eto #elecionado ........................... $,
Fig . $+ =erente de pro/eto# ............................................... ........ $-
Fig . &0 PlugIn -4ree - #eleco Luminaire ............................. $+
Fig . &1 > 2anco de dado# do u#urio .............................................. ..... &0
Fig . &! menu de conteto do 0plorer en9uanto DIALu &.+ e#t em eecuo. &1
Fig . &$ Iniciando um PlugIn l?mpada em DIALu .............................. &!
Fig . && DIALu 2anco de dado# de demon#trao l?mpada .................................... &!
Fig . &' A r%ore :o2ilirio .............................................. ...... &&
Fig . &) A r%ore Cor .............................................. .......... &'
Fig . &, 4a2 >utput ............................................... ............... &)
Fig . &- r%ore de #a*da ............................................... ............... &)
Fig . &+ "al%ar uma renderi(ao em $D como um ar9ui%o /pg.............................. &,
Fig . '0 > =uia ............................................... ................. &,
Fig . '1 @i#or guia .............................................. &-
Fig . '! PropertA Page da #ala #elecionada no In#pector . &+
Fig . '$ arran/o Luminaire e #ua# luminria# no pro/eto gerente........................ ...... &+
Fig . '& PropertA Page BPo#ioB da luminria #elecionada arran/o.......................... &+
Fig . '' PropertA Page da# luminria# dentro da #eleo.......................................... '0
Fig . :enu de conteto ') 9uarto C cli9ue com o 2oto direito no 9uartoD ................ '1
Fig . :odo de edio ', Euarto .............................................. ........ '1
Fig . '- In#ira um no%o canto ............................................. ..... '!
Fig . '+ 0ditar um elemento terra ............................................. '!
Fig . )0 Criar uma BFrea de tarefa#B poligonal acima de uma me#a .......... '$
Fig . )1 a##umir a forma de uma lin5a de apoio para o 9uarto geometria.... '$
Fig . )! Defini.e# de :enu ............................................... ........... '&
Fig . )$ >p.e# =erai# - @alore# padro .......................... ''
Fig . )& >p.e# =erai# - =lo2al ......................................... ')
Fig . )' lem2rete automtico para #al%ar o# dado# ............................. ')
Fig . )) op.e# de Iniciar ............................................... ............. ',
Fig . ), modo grfico ............................................... ........... ',
Fig . )- >p.e# =erai# - "a*da ........................................ '-
Fig . )+ >p.e# =erai# - Contato ....................................... '+
Fig . ,0 Per#onali(ar menu ............................................... ....... '+
Fig . Interface com o u#urio ,1 3edefinir .............................................. )0 ....
Fig . ,! Criar um no%o pro/eto ............................................. )1 ...
Fig . ,$ In#erir detal5e# do pro/eto .............................................. )1 ...
Fig . ,& In#erir Pro/eto de dado# - Locali(ao ................................... )!
Fig . ,' A2ra um pro/eto no dilogo de iniciali(ao ..................... )!
Fig . ,) A2ra um pro/eto no menu ..................................... )!
Fig . ,, prG-%i#uali(ao do Pro/eto ............................................... ......... )$
Fig . ,- 0ditar Euarto# - =erar uma no%a #ala ......................... )&
Fig. ,+ 0ditar Euarto# - In#ira coordena 9uarto ...................... )&
Fig . -0 0ditar Euarto# - Hoom para a %i#o geral da cena. )&
Fig . -1 0ditar Euarto# - %i#ta $D ............................................ )'
Fig . Dado# #ala -! 0dit - =eral ......................................... )'
Fig . Dado# -$ 0ditar 9uarto - mGtodo plano de manuteno ............ ))
Fig . Dado# #ala -& 0dit - A #eleo de um %alor de referIncia para o fator de manuteno......... ))
Fig . -' Dado# tGcnico# da luminria colocada ..................... ),
Fig . -) Determinao do n<mero de pea# da luminria ), .....
Fig . -, "a*da - Plano de manuteno ..................................... )-
Fig . -- "eleo da determinao do alargada
fator de manuteno ....................................... )+
Fig . -+ configura.e# tGcnica# de luminria# com lumino#a diferente emittance#.......... )+
Fig . +0 Determinao do n<mero de luminria# nece##ria# ,0
Fig . +1 fator Propriedade :anuteno Page ........................... ,1
Fig . Fatore# de manuteno definido# pelo u#urio +! ............................ ,!
Fig . +$ In#ira um outro arran/o na me#ma #ala ......... ,$
Fig . +& fatore# :o#trar manuteno do CAD atra%G# do menu ...... ,$
Fig . +' Jcone Bfatore# :o#trar manuteno do CAD B ......... ,&
Fig . +) menu 0dit - Fatore# 0ditar :anuteno ..................... ,&
Fig . +, menu de conteto do arran/o luminria - 0dit
Fatore# de :anuteno ..................................... ,&
Fig . +- @i#ta do# fatore# de manuteno de indi%*duo luminria# no CAD ......... ,'
Fig . ++ 0portao do plano de manuteno ............................... ,'
Fig . 0ditar dado# 100 #ala - "ala #uperf*cie# ............................. ,)
Fig . 101 dado# 0ditar 9uarto - Alin5amento .................................... ,)
Fig . 10! Propriedade# de uma parede - 7ome .................................... ,,
Fig . 10$ Propriedade# de uma parede - material ................................ ,,
Fig . 10& In#ero de um elemento padro .................................. ,-
Fig . 10' 9uarto# 0ditar - In#erir elemento# 9uarto .......................... ,+
Fig . 10) 9uarto# 0ditar - 0ditar elemento 9uarto ............................. -0
Fig . 10, 9uarto# 0ditar - 0lemento# do 9uarto DIALu ....................... -0
Fig . 10- elemento# 9uarto DIALu - @ault ............................... -0
Fig . 10+ elemento# 9uarto DIALu - Dome e meia a2K2ada ...... -1
Fig . 110 9uarto# 0ditar - In#erir elemento# 9uarto %ia PropertA Page....... -1
Fig . 111 Drag and Drop de mo2ilirio .................................... -!
Fig . 11! Criar mK%ei# - corpo# Padro ........................ -!
Fig . 11$ Criar mK%ei# - :odifi9ue a# dimen#.e# .............. -$
Fig . 11& Criar mK%ei# - CKpia ......................................... -$
Fig . 11' Criar mK%ei# - Com2ine ................................... -&
Fig . 11) Criar mK%ei# - mK%ei# de eportao ......................... -&
Fig . 11, Criar mK%ei# - mK%ei# =uardado .......................... -'
Fig . 11- imagen# mK%ei# Import .............................................. -'
Fig . 11+ Importar a##i#tente $D .............................................. -)
Fig . 1!0 Criao de um %olume de etru#o ................................. -,
Fig . 1!1 :#cara e de#ma#carar o2/eto# de %idro ............................. -,
Fig . 1!! 0emplo# de o2/eto# de %idro Cante# e apK# o u#o a %i#uali(ao de 3aA- 4raceD.... --
Fig . 1!$ "u2tra.e# de um %olume ................................... -+
Fig . 1!& %olume re#ultante ............................................... ..... -+
Fig . 1!' "eleo de #uperf*cie# e#pec*fica# de um %olume ............... +0
Fig . 1!) Drag L drop para /anela# e porta# ...................... +0
Fig . 1!, :enu de conteto - decorao o2/eto ......................... +1
Fig . 1!- Decorao o2/eto na r%ore do pro/eto ...................... +!
Fig . 1!+ dilogo Clculo .............................................. +!
Fig . 1$0 In#erir tetura# atra%G# de Drag L Drop ............................... +$
Fig . 1$1 0ditar tetura# em um o2/eto ....................................... +&
Fig . 1$! tetura# 0cluir ............................................... ........ +&
Fig . 1$$ Importao tetura# em DIALu .................................... +'
Fig . 1$& A2rindo o dilogo de material de uma #uperf*cie........+)
Fig . 1$' "eleo da %i#uali(ao 3aAtrace ........................... +-
Fig . 1$) par?metro# %i#uali(ao 3aAtrace .................................. +-
Fig . 1$, de #a*da da prG-%i#uali(ao 3aAtrace ............................. ++
Fig . 1$- 9uarto# duplicado# ............................................... 100 ....
Fig . 1$+ Lanamento luminria r%ore ........................................... 101
Fig . 1&0 catlogo# on-line Lanamento ..................................... 10!
Fig . 1&1 In#erir luminria# indi%iduai# ................................... 10$
Fig . 1&! Luminaire li#ta #u#pen#a #eleo ........................ 10$
Fig . 1&$ guia de montagem ............................................... ........ 10&
Fig . 1&& :odificando o# dado# tGcnico# de luminria# ........... 10&
Fig . 1&' raio# A/uda para luminria# ........................................ 10'
Fig . 1&) Luminria# com $D P:A ....................................... 10'
Fig . 1&, modo mou#e para definir ponto de iluminao ............. 10)
Fig . 1&- "eleo de luminria# indi%iduai# ......................... 10)
Fig . 1&+ Alin5ar um 5olofote# para uma imagem ................................ 10,
Fig . 1'0 campo# de luminria# In#erir #em a##i#tente ................... 10,
Fig . 1'1 :anipulando uma luminria dentro de um acordo. 10-
Fig . 1'! "elecionando o tipo de arran/o de um campo de luminria....................... ................. 10+
Fig . 1'$ 0feito do tipo de arran/o e dimen#ionamento digitar no a# dimen#.e# do campo de luminria#.. 10+
Fig . 1'& luminria# de campo in#erir 9uadro# 8 dependendo da 4ipo de arran/o...... 110
Fig . 1'' luminria# utili(ada# no arran/o .................... 110
Fig . 1') 3odar o arran/o e a# luminria# ...... 111
Fig . 1', po#io do campo Luminaire ........................................ 111
Fig . 1'- 0#cala de uma lin5a de luminria# ............................................ 11!
Fig . 1'+ 0ditar uma lin5a de luminria# ............................................. . 11!
Fig . 1)0 Alin5ando luminria# indi%iduai# dentro de um arran/o...... 11$
Fig . 1)1 filtro de #eleo para #eleo de CAD .......................... 11$
Fig . 1)! Luminaire c*rculo de in*cio e tGrmino ?ngulo ..................... 11&
Fig . 1)$ In#ero de iluminao 5olofote em um compleo e#porti%o.... 11'
Fig . 1)& op.e# de Configura.e# do gerente de pro/eto ............... 11'
Fig . 1)' op.e# de e#pel5amento para iluminao 5olofote ......... 11)
Fig . 1)) >p.e# para alterar o# ponto# de iluminao ........ 11,
Fig . 1), :o%endo-#e um ponto de iluminao manualmente ................ 11,
Fig . 1)- Cancelamento da #imetria da iluminao 5olofote 11,
Fig . 1)+ po#i.e# de luminria# indi%idualmente a/u#t%ei# apK# cancelando a #imetria............. 11-
Fig . 1,0 4ran#formar uma <nica luminria em um indi%*duo arran/o........ 11-
Fig . 1,1 dado# :odificar luminria - Correc.e# .................... 11+
Fig . 1,! luminria# :odificar dado# - altura de montagem ............ 11+
Fig . 1,$ "eleo de pea# de luminria# rotati%o# ................... 11+
Fig . 1,& @ire a parte luminria orient%el de ponteiro do mou#e........... ................. 1!0
Fig . 1,' Alin5ar a parte luminria rotati%o ........................ 1!0
Fig . 1,) "*m2olo para luminria# com %ria# /unta# articulada#................. ................. 1!0
Fig . 1,, menu de conteto da luminria irre#trito arran/o ............................................... 1!1
Fig . 1,- :odificar o no%o arran/o luminria ............... 1!1
Fig . 1,+ 3emo%er do grupo luminria .............................. 1!!
Fig . 1-0 acordo# de alin5amento de luminria# - :enu de conteto 1!!
Fig . 1-1 "et point iluminao - campo luminria Alin5ado# ..... 1!$
Fig . 1-! "eleo de uma #ituao de iluminao planar direto ........ 1!&
Fig . 1-$ #oluo alternati%a para in#erir uma iluminao direta planar #ituao........... ..... 1!&
Fig . 1-& In#ero de luminria# #elecionado# para a planar direto #ituao de iluminao.......... 1!'
Fig . 1-' In#ero de ponto# adicionai# para a #ituao de iluminao............. 1!'
Fig . 1-) altera.e# na altura de montagem C1D 8 Arran/o de luminare# C!D e rota.e# de luminria# indi%iduai#
C$D em #olu.e# de iluminao planar %erticai# ......... 1!)
Fig . 1-, 0ditando o# eio# indi%iduai# - iluminao planar direto ...... 1!)
Fig . 1-- "eleo de uma #ituao de iluminao planar %erticai# ...... 1!,
Fig . 1-+ #oluo alternati%a para in#erir uma iluminao planar %erticai# #ituao.................. ..... 1!,
Fig . 1+0 In#ero de luminria# #elecionado# para a planar %erticai# #oluo de iluminao ...... 1!-
Fig . 1+1 altera.e# na altura de montagem C1D 8 Arran/o de luminare# C!D e rota.e# de luminria# indi%iduai#
C$D em #olu.e# de iluminao planar %erticai# ......... 1!-
Fig . 1+! 0ditando o# eio# indi%iduai# - iluminao planar %erticai# .... 1!+
Fig . 1+$ clculo lu( e#pectral ...................................... 1$0
Fig . 1+& clculo no lu( e#pectral ............................... 1$1
Fig . 1+' core# clara# na cor r%ore DIALu ................. 1$!
Fig . 1+) informa.e# de core# para um e#pectro #elecionado ......... 1$!
Fig . 1+, de cor de renderi(ao *ndice# da# core# te#te CI0 CCI01$.$D.......... 1$$
Fig . 1+- "pectra e cor propriedade# de renderi(ao de diferente fonte# de lu(..... 1$$
Fig . 1++ Drag and Drop de um e#pectro em uma luminria com elemento# rotati%o# ... 1$&
Fig . !00 Arra#tar e #oltar de um filtro ; e#pectro8 en9uanto #egura pre##ionada a tecla de controle...... 1$'
Fig . !01 Arra#tar e #oltar de um e#pectro ; filtro em um rotati%oelemento de uma luminria8 mantendo
pre##ionada a c5a%e mudar ................................................ ...... 1$'
Fig . !0! 0#pectro da l?mpada8 o filtro e o re#ultante radiao. Cli9ue no tri?ngulo na parte inferior direito de
o2ter o# %alore# de 3a . ........................... 1$)
Fig . !0$ Informa.e# tGcnica# de filtro de cor .................... 1$,
Fig . !0& 3e#ultante e#pectro de uma luminria com dua# %e(e# a me#mo filtro8 ma# diferente# fonte# de
lu( .......... 1$,
Fig . !0' 4odo# o# ponto# e#to u#ando o me#mo filtro de cor 8 ma# tem diferente# fonte# de lu( . A partir da
e#9uerdaM Incande#cente8 fluore#cente -$08 D)'8 de alta de #Kdio de pre##o8 de cer?mica e de iodeto#
metlico# 9uart(o de iodeto# metlico# ..................................... 1$-
Fig . !0) Euatro foto# idIntica# u#ando %alore# diferente# para a 2alano de 2ranco CFonteM NiOipedia8 foto
45oma# "teinerD ................................................ ....... 1$-
Fig . !0, A/u#tando o 2alano de 2ranco# ................................. 1$+
Fig . !0- colar um grupo de controle atra%G# do menu ............................ 1&1
Fig . !0+ colar um grupo de controle - menu de conteto da #ala............. 1&1
Fig . !10 colar um grupo de controle - menu de conteto no CAD %i#ta.... 1&1
Fig . !11 Propriedade Pgina de um grupo de controle ......................... 1&!
Fig . !1! In#erir uma cena de lu( atra%G# do menu ................................ 1&!
Fig . !1$ menu de conteto da #ala - In#ira uma cena lu( .. 1&$
Fig . !1& grupo de controle de menu de conteto - Adicionar a cena lu( 1&$
Fig . !1' PropertA Page de uma cena de lu( - cena Lu( ......... 1&&
Fig . !1) PropertA Page de uma cena de lu( - fatore# lu( do dia ... 1&&
Fig . !1, PropertA Page de uma cena de lu( - 3egulao %alore# .. 1&'
Fig . !1- Propriedade Pgina de um grupo de controle - 3egulao %alore#............. 1&'
Fig . !1+ *cone# para mo#trar %alore# de e#curecimento e cena# de lu( em CAD..... 1&'
Fig . !!0 %alore# e#curecimento %i#*%ei# em CAD ......................... 1&)
Fig . !!1 e#curecimento #a*da# de lu( indi%iduai# #eparadamente ......... 1&,
Fig . !!! Duplicar cena lu( ou grupo de controle .................. 1&,
Fig . !!$ A/u#te o 2ril5o atra%G# do menu .................................. 1&-
Fig . !!& A/u#te o 2ril5o - /anela CAD ......................... 1&-
Fig . !!' controle de 2ril5o para renderi(ao $D ..................... 1&+
Fig . !!) configura.e# e#tendida# ............................................... 1&+
Fig . !!, 0portao de cena# de lu( ........................................... 1&+
Fig . !!- 4ipo# de iluminao de emergIncia ................................. 1'0
Fig . !!+ cena iluminao de emergIncia ..................................... 1'1
Fig . !$0 Propriedade Pgina de iluminao de emergIncia .................... 1'1
Fig . !$1 "a*da - fol5a de dado# de iluminao de emergIncia .............. 1'!
Fig . !$! Iluminao de emergIncia - :odificar fuga rota ........... 1'$
Fig . !$$ Iluminao de emergIncia - In#erir fuga iluminao rota. 1'$
Fig . !$& iluminao rota de fuga ............................................ 1'&
Fig . !$' iluminao rota de fuga - @i#uali(ao ..................... 1'&
Fig . !$) Frea a2erta iluminao .............................................. . 1''
Fig . !$, In#erir iluminao rea a2erta ...................................... 1''
Fig . !$- propriedade# do arran/o luminria rea a2erta............. 1')
Fig . !$+ dilogo Clculo - "em mo2*lia ............. 1')
Fig . !&0 luminria# de emergIncia em %i#ta CAD ................ 1',
Fig . !&1 Iluminao de emergIncia - In#pector ............................ 1',
Fig . !&! fol5a de dado# de iluminao de emergIncia ..................1'-
Fig . !&$ 0#pecifi9ue e#curecimento %alore# do grupo controle ........ 1)0
Fig . !&& "elecione o local .............................................. 1)1
Fig . !&' alin5amento 7orte ............................................... 1)1
Fig . !&) 0ditar fatore# lu( do dia ............................................. 1)!
Fig . !&, fatore# DaAlig5t ............................................... ..... 1)!
Fig . !&- "a*da - @alor grfico do plano de tra2al5o ................ 1)$
Fig . !&+ >2#truo em %i#ta CAD ...................................... 1)&
Fig . !'0 "ol e #om2ra %i#uali(ao ............................... 1)&
Fig . !'1 dilogo Clculo ............................................ 1)'
Fig . !'! A%aliando uma e#cada a partir do pi#o #uperior ........ 1))
Fig . !'$ Barra de ferramenta# para alternar entre o# modo# ................. 1))
Fig . !'& :udana de per#pecti%a e di#t?ncia focal da c?mera............... 1),
Fig . !'' re#ultado# :o#trar clculo em %i#ta $D ...................... 1)-
Fig . !') "al%ar uma %i#ta $D como P /pg em ar9ui%o. .................................. 1)-
Fig . !', A2ra a renderi(ao $D ........................................ 1)+
Fig . !'- CKpia de renderi(ao $D em outro #oftNare ..... 1)+
Fig . !'+ de cor fal#a - ilumin?ncia# ................................... 1,0
Fig . !)0 cor fal#a - Luminance ..................................... 1,0
Fig . !)1 @i#uali(a.e# Barra ............................................... ........ 1,1
Fig . !)! 4ra2al5ando em %rio# ponto# de %i#ta ...................................... 1,1
Fig . !)$ :ultiple arran/o %i#ta .................................. 1,1
Fig . !)& /anela# de fec5amento CAD ......................................... 1,!
Fig . !)' %i#ta "al%ar c?mera %ia menu de conteto ..................... 1,!
Fig . !)) %i#ta "al%ar c?mera atra%G# do menu .................................. 1,$
Fig . !), 3edo %i#o da c?mera - 3efa(er po#i.e# ..................... 1,$
Fig . !)- :udando para o modo Nireframe ..................... 1,&
Fig . !)+ =raficamente modificar a altura do o2/eto ............... 1,'
Fig . !,0 Arra#tando um o2/eto por #eu# canto# e automtico rotao.... 1,)
Fig . !,1 de#%anecimento fora o2/eto# .............................................. 1,,
Fig . !,! de#%anecimento em o2/eto# .............................................. 1,,
Fig . !,$ configura.e# de grade PicO - =rel5a ............................ 1,-
Fig . !,& configura.e# de grade PicO - =rade 3epentina ............................... 1,-
Fig . !,' configura.e# de grade PicO - Qngulo 0#col5a .............................. 1,-
Fig . !,) configura.e# de grade PicO - Core# da# grade# picareta ......... 1,+
Fig . !,, o2/eto# rotati%o# ............................................... 1,+
Fig . !,- menu de conteto de o2/eto# ............................................ 1-0
Fig . !,+ Com2inando >2/eto# .............................................. 1-0
Fig . !-0 0#pecifi9ue a coordenada origem ................................ 1-1
Fig . !-1 Coordenar origem 9ue foi mo%ida para fora do cu2o........... 1-!
Fig . !-! 3edefinindo a rotao da origem de um o2/eto ou mo2ilirio.. 1-!
Fig . !-$ #uperf*cie# edio ............................................... ..... 1-$
Fig . !-& grade de Clculo# e #uperf*cie de mK%ei# #a*da ....... 1-$
Fig . !-' "elecionando uma <nica #uperf*cie com o mou#e ............ 1-&
Fig . !-) > *cone fita mGtrica ......................................... 1-'
Fig . !-, A funo de fita mGtrica na %i#o planta......... 1-'
Fig . !-- A funo de fita mGtrica na %i#uali(ao em $D ........... 1-'
Fig . !-+ grade fia 8 com um e#paamento de 08' m em 9ue R e S direo..... 1-)
Fig . !+0 Automaticamente8 a# parede# gerado a/uda temporria lin5a#......... 1-)
Fig . !+1 automaticamente por um o2/eto gerado a/uda temporria lin5a#...... 1-,
Fig . !+! Criao de rea# a/udando na rGgua ....................... 1-,
Fig . !+$ 7o e#2oo deiado o o2/eto G mo%ido em #ua origem8 na direita G mo%ido na caia delimitadora. 7o
#egundo ca#o8 a rotao pode #er a/u#tada . ..... 1--
Fig . !+& *cone# para in#erir lin5a# de a/uda ....................................... 1--
Fig . !+' AlGm di##o a edio de uma lin5a de a/uda ................................ 1-+
Fig . !+) Jcone# para ligar e de#ligar o #nap para a/udar lin5a# .. 1-+
Fig . !+, In#ero de uma lin5a de a/uda .............................................1-+
Fig . !+- lin5a# de ei2ir a a/uda .............................................. 1+0
Fig . !++ In#erir uma lin5a poli 8 parar o modo com um cli9ue direito 1+0
Fig . $00 :o%a a lin5a poli completo 8 mantendo pre##ionada a tecla AL4 ............ 1+1
Fig . $01 A ran5ura lin5a de a/uda fec5ado. 7o ponto inicial e final #o dragger# para mudar a lin5a.... 1+1
Fig . $0! :o%a a lin5a poli completo 8 mantendo pre##ionada a tecla AL4 .... 1+!
Fig . $0$ cKpia# ao longo de uma lin5a de a/uda com o mou#e ................ 1+!
Fig . $0& 3ato #*m2olo para #elecionar uma lin5a de a/uda para copiar ..... 1+!
Fig . $0' CKpia da configurao padro com a colocao de o2/eto# no %Grtice ... 1+$
Fig . $0) CKpia ao longo de uma lin5a de a/uda com di#t?ncia fia ....... 1+$
Fig . $0, In#erir uma grade a/uda ............................................. ..... 1+&
Fig . $0- Definindo uma grade a/uda ............................................. 1+&
Fig . $0+ ponto# pre##o #o2re a a/uda ....................................... 1+&
Fig . $10 cKpia# ao longo de uma lin5a com o mou#e ........................ 1+'
Fig . $11 cKpia# ao longo de uma lin5a com o in#petor .................... 1+)
Fig . $1! menu de conteto CAD - Alin5ar e di#tri2uir ........... 1+)
Fig . $1$ menu 0ditar - Alin5ar e di#tri2uir .......................... 1+,
Fig . $1& Alin5ar e di#tri2uir - centrado no e#pao ................. 1+,
Fig . $1' #uperf*cie# de clculo in#erir ou rea# de tarefa# ........... 1+-
Fig . $1) #uperf*cie# de clculo tran#parente# ........................... 1+-
Fig . $1, Diferente# tipo# de iluminao ............................... 1++
Fig . $1- Pgina Propriedade de #uperf*cie clculo - "eleo do# tipo# de iluminao .... 1++
Fig . $1+ rea de tra2al5o 0ditar e rea circundante ................... !00
Fig . $!0 In#ero de uma grade de clculo atra%G# do gerente de pro/eto ....... !01
Fig . $!1 In#ero de uma grade de clculo atra%G# do menu .............. !0!
Fig . $!! 4ipo# de grel5a# de clculo ..................................... !0!
Fig . $!$ Con%ertendo a grade clculo ............................ !0$
Fig . $!& ponto# de grade de edio .............................................. !0$ ..
Fig . $!' Alterando ponto# de grade indi%iduai# u#ando coordenada# ... !0&
Fig . $!) "eleo de op.e# de e#cala ...................................... !0&
Fig . Proce##o $!, Pa##o -a-pa##o para a fu#o grade# de clculo .......... !0'
Fig . $!- :Gtodo# para definir ponto# de clculo ............... !0)
Fig . $!+ > alin5amento do# ponto# da grel5a para a# etremidade# do# eio# !0,
Fig . $$0 In#pector B grade de clculoB para rede# radiai# de clculo ... !0,
Fig . $$1 Criando uma grade de medio .................................... !0-
Fig . $$! PrG - definindo o clculo da grade clculo .. !0+
Fig . $$$ %alore# limite de a/u#te para o# gradiente# .......................... !0+
Fig . $$& Alterar uma opo de #a*da - @alore# indicado# ......... !10
Fig . $$' Procedimento e %alore# no clculo em tempo real ....... !11
Fig . $$) orientada a Camera inten#idade lumino#a - #eleco e configura.e# .. !11
Fig . $$, #a*da de CAD orientada a c?mera inten#idade lumino#a ...... !1!
Fig . 0i2indo $$- i#olin5a# em CAD .................................... !1!
Fig . $$+ "elecionando um perfil i#oline .................................... !1$
Fig . $&0 ponto# de Clculo ............................................... . !1$
Fig . $&1 In#erir 1=3 o2/eto# em uma #ala ............................. !1'
Fig . $&! @i#uali(ando direo de um o2#er%ador 1=3 .................. !1'
Fig . $&$ dilogo "tartup ............................................... !1)
Fig . $&& Iniciar DIALu &.+ com uma no%a cena eterior .......... !1)
Fig . $&' In#erir um elemento de terra a partir da r%ore de mK%ei# atra%G# de B arra#tar e #oltar B ... !1,
Fig . $&) 1m elemento terra .............................................. !1,
Fig . $&, re#ultado# Calcular de uma #uperf*cie ................................ !1-
Fig . $&- Iluminao de uma fac5ada com uma #uperf*cie de clculo na frente dele ........ !1+
Fig . $&+ pgina Propriedade do >2#er%er =3 ........................ !1+
Fig . $'0 fluo lumino#o 9ue G le%ado em conta para o %alor 1L3 ............. !!1
Fig . $'1 lumino#o ponto de clculo inten#idade ..................... !!1
Fig . $'! pgina Bem para a# #a*da# do ponto de clculo inten#idade lumino#a .. !!1
Fig . Campo "treet- a%aliao $'$ #uperf*cie Clculo .............. !!!
Fig . $'& campo "imple# "treet- a%aliao em uma cena eterior ....... !!$
Fig . $'' campo "treet- %alori(ao Compleo em uma cena eterior ...... !!$
Fig . $') dilogo "tartup DIALu - pro/eto 7eN rua ...... !!&
Fig . $', In#erir 3ua padro atra%G# do menu ............................ !!&
Fig . $'- In#erir 3ua padro atra%G# de B > =uia B ................ !!'
Fig . $'+ Plane/amento com a# norma# para a iluminao da e#trada ............. !!'
Fig . $)0 padro americano de C0 -plane ........................... !!)
Fig . $)1 padro europeu de C0 -plane ........................... !!)
Fig . Importao $)! I0"- ar9ui%o ........................................!!)
Fig . $)$ LDC rotao ............................................... ......... !!,
Fig . $)& In#erir um no%o padro de rua ................................. !!,
Fig . $)' condi.e# de lumin?ncia ........................................... !!-
Fig . $)) mGtodo plano de manuteno ................................... !!-
Fig . $), In#erir e organi(ar o# elemento# de rua ................. !!+
Fig . $)- in#erir elemento# de rua atra%G# do menu ............................ !!+
Fig . $)+ in#erir elemento# de rua atra%G# do menu de conteto ............... !$0
Fig . $,0 Propriedade# de uma e#trada - =eral ....................... !$0
Fig . $,1 Propriedade# de uma e#trada - re%e#timento 3ua .............. !$1
Fig . $,! Propriedade# de uma e#trada - >2#er%er ...................... !$1
Fig . $,$ Propriedade# de uma e#trada - "uperf*cie# ....................... !$!
Fig . $,& campo In#erir %alori(ao %ia menu de conteto ................. !$!
Fig . $,' campo de A%aliao comum ....................................... !$$
Fig . $,) =rade Clculo ............................................... !$$ ....
Fig . $,, =rade Clculo - Iluminao Cla##e ..................... !$&
Fig . $,- aula# de raio# adicionai# .................................. !$&
Fig . $,+ #eleo :Gtodo ............................................... !$)
Fig . $-0 arran/o In#ert rua atra%G# de B > =uia B ........... !$)
Fig . $-1 arran/o In#ert rua atra%G# do menu ...................... !$,
Fig . $-! arran/o In#ert rua %ia 2oto direito do mou#e ........ !$,
Fig . $-$ In#erir 3ua Arran/o - Luminaire ......................... !$-
Fig . $-& In#erir 3ua Arran/o - Propriedade# de Barra e pKlo arran/o ... !$-
Fig . $-' In#erir 3ua Arran/o - Arran/o ............ !$+
Fig . $-) arran/o "treet - arran/o >ptimi#e ........ !$+
Fig . $-, campo Clculo na %i#o planta ............. !&0
Fig . $-- %i#uali(ao em $D da rua ................................ !&0
Fig . $-+ %i#uali(ao !D da rua ................................ !&1
Fig . $+0 In#erir rua em cena eterior ............................. !&1
Fig . $+1 "treet8 em uma cena eterior .................................... !&!
Fig . $+! a##i#tente# DIALu - a##i#tente de rua de plane/amento rpida ........... !&!
Fig . $+$ a##i#tente# atra%G# do menu .............................................. !&!
Fig . $+& dilogo "tartup para a##i#tente de lu( de rua ................ !&$
Fig . $+' perfil 3ua ............................................... ......... !&$
Fig . $+) Campo# de A%aliao e iluminao Cla##e# .............. !&&
Fig . $+, Campo# de A%aliao e iluminao Cla##e# .............. !&&
Fig . $+- %alore# -limite para a otimi(ao .......................... !&'
Fig . $++ li#ta "u2#tituto ............................................... ........ !&'
Fig . &00 #eleo Luminaire .............................................. !&)
Fig . &01 par?metro# arran/o %ari%el ........................ !&,
Fig . &0! #uge#t.e# de po#icionamento ........................................ !&,
Fig . &0$ C"@ 0portao ............................................... ............ !&-
Fig . Par?metro# &0& "a%ing todo# a/u#tado# ............................. !&-
Fig . &0' dilogo final ............................................... ........ !&+
Fig . &0) rua A##i#tente >ptimi(ado arran/o lu( .......... !'0
Fig . &0, menu de conteto arran/o luminria .................. !'0
Fig . &0- B > =uia B de arran/o luminria otimi(ado !'1
Fig . &0+ configura.e# de %alor de carga .............................................. . !'1
Fig . &10 Iniciar condi.e# de iluminao A##i#tente .................... !'!
Fig . &11 Iluminao Condi.e# 6i(ard - o dilogo Bem-%indo......... !'!
Fig . &1! Iluminao Condi.e# 6i(ard - %elocidade t*pica .... !'$
Fig . &1$ Iluminao Condi.e# A##i#tente - Principai# 1#urio# e >utro# u#urio#........ . !'$
Fig . &1& Iluminao Condi.e# 6i(ard - dilogo final .... !'&
Fig . &1' A##i#tente de cla##e Iniciar iluminao ............................. !'&
Fig . &1) A##i#tente de cla##e Iluminao - o dilogo Bem-%indo ..... !''
Fig . &1, A##i#tente de cla##e Iluminao - %elocidade t*pica ............ !''
Fig . &1- A##i#tente Cla##e Iluminao - Principai# e outro# u#urio# do 1#urio#......... !')
Fig . &1+ A##i#tente de cla##e Iluminao - principal 4empo 4ipo ... !')
Fig . &!0 A##i#tente de cla##e Iluminao - Interc?m2io# .............. !',
Fig . &!1 A##i#tente de cla##e Iluminao - Fluo de 4rfego de motori(ada @e*culo# ..... !',
Fig . &!! Iluminao Cla##e 6i(ard - (ona de conflito ............. !'-
Fig . &!$ Iluminao A##i#tente de cla##e - Compleidade do Campo de @i#o......... !'-
Fig . &!& Iluminao A##i#tente de cla##e - =rau de 7a%egao Dificuldade ............. !'+
Fig . &!' Iluminao A##i#tente de cla##e - Bril5o de 0n%ol%ente ................................!'+
Fig . &!) A##i#tente de cla##e Iluminao - dilogo final ............ !)0
Fig . &!, Importando #eu prKprio 3- me#a ................................. !)0
Fig . &!- "elecionando uma me#a -3 e in#erir i##o no DIALu .. !)1
Fig . &!+ In#ero de um compleo de#porti%o atra%G# da guia ............... !)!
Fig . &$0 In#ero de um compleo de#porti%o atra%G# do menu ............... !)$
Fig . &$1 "eleo de um compleo de#porti%o ................................... !)$
Fig . &$! A2rindo o gerente de pro/eto# para a edio de um e#porte compleo ..... !)&
Fig . &$$ elemento# de campo e#porte# In#ero .............................. !)&
Fig . &$& Iniciar me#a lu( de inundao ........................................... !)'
Fig . &$' me#a de lu( de inundao para compleo de#porti%o ....................... !)'
Fig . &$) In#ero de uma pole po#ition com o In#pector .......... !))
Fig . &$, Alin5ando uma c?mera de 4@ ........................................... !),
Fig . &$- 0emplo de #a*da# para um compleo de#porti%o .............. !)-
Fig . &$+ Configura.e# de #a*da ............................................... ..... !)+
Fig . &&0 lin5a de ca2eal5o de #a*da .............................................. . !)+
Fig . &&1 configura.e# glo2ai# ............................................... ...... !,0
Fig . &&! #a*da do monitor de uma grande me#a ............................... !,1
Fig . &&$ Imprimir #tatu# de gerao de prG-%i#uali(ao ............................ !,!
Fig . &&& prG-%i#uali(ao de impre##o ............................................... ......... !,!
Fig . &&' #a*da re#ultado limite .............................................. !,$
Fig . &&) Configura.e# de #a*da ............................................... ..... !,$
Fig . &&, CAD $D no canto #uperior e#9uerdo C para fin# de edio D e $D renderi(ao C como #a*da D na
parte inferior direita .... !,&
Fig . &&- #a*da de uma cena de lu( ........................................ !,&
Fig . &&+ Configura.e# de fol5a de dado# de luminria ........ !,'
Fig . &'0 diagrama Luminance para a%aliao da omni direcional controle de 2ril5o............ !,)
Fig . &'1 me#a de inten#idade de lu( .............................................. !,)
Fig . &'! pgina Propriedade #a*da cena eterior ..................... !,,
Fig . &'$ Criando #a*da# padro ................................... !,,
Fig . &'& 0port a #a*da para um ar9ui%o PDF ............................. !,-
Fig . &'' 0port ta2ela de #a*da para um ar9ui%o ou copi-lo para o pranc5eta .......... !,+
Fig . &') 0portao do grfico de #a*da para um ar9ui%o ou copi-lo para a pranc5eta..... !,+
Fig . &', 0portao de #a*da grfico# para outro# programa# ... !-0
Fig . &'- D6= ; DRF >p.e# de importao ................................... !-1
Fig . &'+ configura.e# de D6= ; DRF ............................................. !-!
Fig . &)0 :o%a o dNg ; df origem com o mou#e e no conteto :enu.... !-!
Fig . &)1 Arra#te o# canto# para alin5ar o 9uarto com o de#en5o.......... !-$
Fig . &)! In#erir porta#8 /anela# 8 mK%ei# .......................... !-$
Fig . &)$ 1tili(ando pro/eo !D de D6= ; DRF em %i#ta $D ........ !-&
Fig . &)& %i#ta $D com DRF fundo ............................. !-&
Fig . &)' configura.e# gerai# para a eportao D6= ; DRF ............ !-'
Fig . &)) #eleo de o2/eto# ............................................... !-'
Fig . &), "eleo da# camada# e denomina.e# atuai# ... !-)
Fig . &)- >p.e# para a eportao .......................................... !-)
Fig . &)+ Configura.e# para a eportao luminria .......................... !-,
Fig . &,0 Definio de lenda da# luminria# ..................... !--
Fig . &,1 D6= e DRF eportao - I#oline# ............................ !--
Fig . &,! 0portao do grfico de %alor em df e dNg .............. !-+
Fig . &,$ Importando g2R:L ............................................... !+0
Fig . &,& %i#o geral Euarto do gerente de pro/eto de ar9ui%o ag2R:L............ !+1
Fig . &,' In#ero de um pro/eto de a%aliao de energia em um Pro/eto DIALu %ia menu B Pa#ta B e atra%G#
do menu de conteto do pro/eto DIALu . ........... !+$
Fig . &,) pro/eto de a%aliao de energia em r%ore do pro/eto .............. !+&
Fig . &,, 4ran#ferIncia de todo# o# DIALu #ala# para a energia pro/eto de a%aliao........... !+&
Fig . &,- 4ran#ferIncia de um <nico 9uarto DIALu na energia pro/eto de a%aliao.............. !+'
Fig . &,+ :ulti- con#iderao de uma #ala de a%aliao energGtica durante a a%aliao da energia completo
pro/eto de#empen5o ................................... !+'
Fig . &-0 @ria# #ala# de a%aliao de energia e no utili(ao (ona#...... !+)
Fig . &-1 1ma #ala de a%aliao da energia com uma #eleo de (ona# de utili(ao 8 a 9ual pode #er
mo%ida........ !+)
Fig . &-! #ala de a%aliao de energia em r%ore do pro/eto com o #eu (ona# de a%aliao............. !+)
Fig . &-$ 0i2io de (ona# de a%aliao em CAD -NindoN# C #egundo *cone da e#9uerdaD............. !+,
Fig . &-& 0i2io de (ona# de a%aliao de uma a%aliao de energia na #ala em $D -%ieN............ !+,
Fig . &-' a%alia.e# de energia no =uia .......................... !+-
Fig . &-) Criar uma #ala de a%aliao da energia com um linO para um DIALu 9uarto...................... !+-
Fig . &-, Criar uma #ala de a%aliao energGtica 8 #em um linO para um DIALu 9uarto.................... !++
Fig . &-- 9uarto# de a%aliao energGtica com e #em ligao T Euarto# DIALu.............................. !++
Fig . &-+ Po##i2ilidade de mudar o 9uarto DIALu ligado para uma #ala de a%aliao energGtica.... $00
Fig . &+0 Po##i2ilidade de cancelar o linO de uma a%aliao de energia 9uarto para um 9uarto DIALu.... $01
Fig . &+1 4ra2al5ando na (ona de a%aliao de um de#%inculado #ala de a%aliao energGtica................ $01
Fig . &+! A utili(ao de um perfil de (ona8 em utili(ao um planeamento de acordo com a norma DI7
1-'++...... $0!
Fig . &+$ 1ma pgina de propriedade de um dia fornecido a%aliao (ona.................................. .......... $0$
Fig . &+& pgina# de propriedade# para (ona# de a%aliao8 9ue #o a lu( do dia fornecido por /anela#
re#pecti%amente tel5ado acende....... $0$
Fig . &+' 0ntrada direta de %alore# de con#umo de energia em de#%inculada #ala# de a%aliao energia.. $0$
Fig . &+) par?metro# de ocupao de uma (ona de a%aliao no P4 1'1+$ Ce#9uerdaD e na norma DI7 1-'++
CdireitaD .......... $0&
Fig . &+, In*cio de uma a%aliao de energia no menu B >utputB ....... $0'
Fig . &+- In*cio de uma a%aliao de energia com o *cone do me#mo nome C#egundo da e#9uerdaD......... $0'
Fig . &++ 1ma (ona de a%aliao 8 9ue G adicionado a outro (ona a%aliao ......................................... $0)
Fig . '00 1ma (ona de a%aliao 9ue G adicionado T #uper-(ona ordenada utili(ao .............................. $0)
Fig . '01 #a*da# para uma a%aliao de energia ......................... $0,
Fig . '0! #a*da para o pro/eto de a%aliao de energia completo com toda# a# caracter*#tica# importante#....
$0,
Fig . '0$ pgina propriedade da pgina de #a*da acima .............. $0-
Fig . '0& #a*da de par?metro# para uma (ona de a%aliao ............ $0-
Fig . '0' de entrada de uma de#crio para uma (ona de a%aliao ...... $0-
Fig . '0) In#ero de um camin5o de c?mera na %i#uali(ao em $D ................ $0+
Fig . '0, In#ero de po#i.e# de c?mera adicionai# ao longo do camin5o......... $0+
Fig . '0- 0clu#o de po#i.e# de c?mera .................................... $10
Fig . '0+ Definindo a direo de %i#uali(ao da c?mera ................. $10
Fig . '10 Configura.e# do %*deo ............................................ $11
Fig . '11 de dilogo do 6indoN# para a# configura.e# de compactao de %*deo........... $1!
Fig . '1! Configura.e# 2#ica# para 3aAtracing ................................. $1&
Fig . '1$ 2orda# de #ua%i(ao com P>@- 3aA ........................... $1'
Fig . '1& P>@ 3aA - preferIncia# Imagem ............................... $1)
Fig . '1' P>@ 3aA - clculo indireto .............................. $1,
Fig . '1) clculo indireto ............................................... $1-
Fig . '1, P>@ 3aA - PreferIncia# de 2ril5o ........................ $1+
Fig . '1- op.e# 3aAtracing modificar a# #uperf*cie# ................ $!0
Fig . '1+ %i#ta $D para a pre#tao .................................... $!0
Fig . '!0 Comece a pre#tao .............................................. . $!1
Fig . '!1 A imagem renderi(ada ............................................. $!1
Fig . '!! 2orda# #ua%i(ao ............................................... $!$ ..
Fig . '!$ P>@ -3aA para o 6indoN# .......................................... $!$
Fig . '!& relao Imagem ............................................... .......... $!&
Fig . '!' taman5o da imagem manipulada ...................................... $!&
Fig . '!) Alterar o taman5o da imagem .............................................. $!&
Fig . '!, ol5ar da c?mera e locali(ao .................................... $!)
Fig . '!- %i#uali(ao cena 0terior ................................... $!)
Fig . Locali(ao da c?mera '!+ Configura.e# ...................................... $!,
Fig . '$0 Iniciando um anmation em Po%3aA u#ando 9uadro# -c5a%e...... $!-
Fig . '$1 configura.e# de animao ............................................... $!+
Fig . '$! Camera - rotao e tran#lao ....................... $$0
Fig . '$$ :o%imento da c?mera ..................................... $$!
*ndice
P . /pg ............................................... ................................... 1)-
3enderi(ao $D ................................................ ....................... &)
#al%ar como imagem ............................................... .................. &)
alin5amento ................................................. ......................... 1'+
alin5amento de luminria# ............................................... ...... 10)
?ngulo de radiao ............................................... ............... !,'
0#col5a Qngulo ................................................ ......................... 1,+
arran/o ................................................. ..................... 110
ciclo%ia ................................................ ........................ !!-
Lana ................................................. ................................ !$-
2ril5o ................................................. ......................... 1&-
A%io C0 ................................................ ............................ 10'
clculo grade ................................................ .................. 1-!
clculo ................................................. .......................... &)
grade clculo ................................................ .. !&1 8 !'+8 !,&
># re#ultado# do# clculo# ................................................ .............. 1-$
#uperf*cie clculo
Hona en%ol%ente ................................................ ........... !00
#uperf*cie Clculo
rea de tra2al5o ................................................ ...................... !00
CIB"0 4:1& ................................................ ......................... &1
menu de conteto ................................................ ...................... $)
=rupo# de Controle ................................................ .................. 1&0
coordenar #eta# ................................................ ................ ',
coordenar origem ................................................ ............... 1,+
dia ................................................. ............................ 1&&
clculo lu( do dia ................................................ ...... )18 1)0
Fatore# DaAlig5t ................................................ .................. 1&&
o2#truo dia ................................................ ........... 1'+
0cluir Coordenada# ................................................ .............. '!
Controlo de Lu( DIALu ............................................... .......... 1&+
e#curecimento %alore# ................................................ ................. 1&0
D@D ou "- @CD ............................................. ...................... $11
D6= e DRF
D6= ou DRF Import .............................................. ........ !-1
DRF ................................................. .................................. !-1
0ditar "uperf*cie Clculo ............................................... ........ '0
0ditar 0lemento terra ............................................... ............ '0
0dit =eometrA 9uarto ............................................... ............ '0
0nd Angle ................................................ .......................... 11$
0ulumdat ................................................. ...................... &08 &1
eportao
#a*da grfica ................................................ ............. !,+
mo2ilirio
#al%ar mK%ei# ................................................ ................ 1-0
mo2ilirio r%ore ................................................ ................. &&8 '!
gama U 0 V .............................................. ........................ 10'
tira grama ................................................ .......................... !$!
elemento terra ................................................ ... '! 8 !1) 8 !1,
ilumin?ncia 5emi#fGrica ................................................ !$' ..
ilumin?ncia 5ori(ontal ................................................ ....... !$'
I0" ................................................. ...................................... &1
cla##e iluminao ................................................ ............... !&&
A##i#tente de cla##e iluminao ............................................... ..... !&&
ponto de iluminao ................................................ .............. 10)
#oftNare de proce##amento de imagem ............................................... . 1)+
in#erir um ponto ............................................... ........................ '1
In#ira Coordenada# ................................................ ................ '!
interc?m2io# ................................................. ..................... !')
L0> ................................................. .................................... ,0
Cur%a de di#tri2uio de lu( ............................................... ....... 10'
Cena# Lu( ................................................ ...................... 1&0
L4Li ................................................. ..................................... &1
luminria
fora de uma #ala de .............................................. .............. '!
Centro Luminaire ................................................ ................ 110
Luminaire "eleo ................................................ ........ $+8 &0
r%ore luminria ................................................ .................... 10!
diagrama de lumin?ncia ................................................ ............ !,'
inten#idade lumino#a ................................................ .............. 10)
lu*metro ................................................. ........................... 1),
fator de manuteno ................................................ ............ !&$
fatore# de manuteno ................................................ ............ )'
mGtodo plano de manuteno ............................................... )' ....
%alor manuteno ................................................ ....... ),8 10&
material de ................................................. ............................ 1-!
mediana ................................................. ............................. !$!
monitorar a #a*da ................................................ .................. !,1
altura de montagem ................................................ ................ 10$
no%o %alor ................................................ .......................... 10&
Plugin# no in#talado ............................................... ............. &0
o2#er%adore# ................................................. .......................... !$1
>2#truo ................................................. ...................... 1)$
omni direcional controle de ofu#camento ............................................ !,'
>ptimi(ao ................................................. ..................... !$+
Borda eterior ................................................ ........................ 110
#a*da
com2ina.e# de tipo# de #a*da ........................................ !,,
m<ltipla# #a*da# #imultaneamente ........................................ &)
tela ................................................. ............................. &)
#eleo de #a*da ................................................ ................... &)
e#tacionamento pi#ta ................................................ .............. !!-8 !$!
PDF ................................................. ................................... !,-
re9ui#ito# fotomGtrico# ......................................... !$&8 !&$
pegar grade ................................................ ........................1,,
Pole ................................................. .................................. !$-
imprimir a #a*da ................................................ ................. !,1
%i#uali(ao de impre##o ...................................................!,!
r%ore do pro/eto ................................................ ................$+8 10&
Fr%ore Pro/eto ................................................ .................... $&
Pro/eto Fr%ore ................................................ ......................... $-
propriedade# ................................................. ........................... &-
A##i#tente de Plane/amento 3ua rpida .................................... !!'8 !&!
fator de refleo ................................................ ........... &+8 1-!
pre#tao ................................................. .......................... !,$
"a*da do re#ultado ................................................ ................ !1,
2oto direito do mou#e ............................................... ...........$)
e#trada ................................................. ................... !!,8 !'&
filtro de #eleo ................................................ .................... 10-
ilumin?ncia #emicilindrica ................................................ . !$'
calada ................................................. ........................... !!-
modelo# cGu ................................................ ......................... 1'+
ponto cGu a(imute ............................................... ............... 1'+
altura do ponto cGu ............................................... ............. 1'+
a(imute #olar8 ................................................ ..................... 1'+
altura #olare# ................................................ ....................... 1'+
Comece Qngulo ................................................ ................... 11$
3ua 0lemento ................................................ ................... !!+
luminria# de rua ................................................ ................ !$,
rua# ................................................. .............................. !!&
lu( #olar ................................................. ............................ 1)&
nome #uperf*cie ................................................ ..................1-$
#imGtrico ............................................................................. 110
ta2ela# ................................................. ............................... !,1
4armac ................................................. .............................. !$0
rea de tarefa# ................................................ ....................'!
rea 4a#O
DI7 '0$' 4, ............................................... ................... !00
07 1!&)& ................................................ ...................... !00
dado# tGcnico# da# luminria# ......................................... 10&
3elatKrio 4Gcnico do ComitG 0uropeu de
padroni(ao C07 ; 43 1$!01-1 ................................... !!-
tetura
girar uma tetura ............................................... ................. +&
tetura#
formato# de ar9ui%o ................................................ ...................... +&
4etura# de importao ................................................ ................ +'
Dica# de ferramenta# para o# re#ultado# do clculo ........................................... 1),
Formao ................................................. ................................ $
1=3 ................................................. ................................. !1&
:e#a 1=3 ................................................ ...................... !1&
direo de %i#uali(ao ................................................ ........... !1'
uniformidade ................................................. ......................... !&$
3a(o Lu( 1pNard ............................................... ............. !!0
interface de u#urio ................................................ ....................... $&
campo %alori(ao ................................................ ............ !$)8 !&&
cofre# ................................................. .................................. -0
iluminao %ertical ................................................ ............ !$'
%*deo ................................................. ................................ $0+
%i#uali(a.e# ................................................. ................................ 1,1
NNN.dial.de
Atuali(a.e# ................................................. ............................ $
ApIndice A Atal5o# de teclado
geral
A/uda online F1
:o#trar =uia /anela F&
editar
renomeie F!
3ecortar Ctrl W R
Copiar Ctrl W C
Colar Ctrl W @
7o%o Ctrl W 7
A2rir Ctrl W >
"al%e Ctrl W "
Imprimir Ctrl W P
De#fa(er Ctrl W H
3efa(er Ctrl W S
ecluir Del
Xanela @i#ta ; CAD
@i#uali(ao em $D padro F-
Pi#o plano Cn*%el de R- S #im2KlicoD F+
@i#ta frontal Cn*%el R- HD F10
@i#ta lateral Cn*%el S- HD F11
@i#uali(ao 6ireframe Ctrl -6
A/uda raio# para luminria# Ctrl -3
:o#trar i#olin5a# em CAD Ctrl-I
:o#trar core# fal#a# em CAD Ctrl- F
Hoom em Ctrl W YWY
3edu(ir Ctrl W Y-Y
:edir di#t?ncia Ctrl W :
Cancelar a #eleco Ctrl W E
Ignorar 2oto do mou#e ra#ter 0#9uerda W B"5iftB
3oam cena para cima8 2aio 8 e#9uerda8 direita Boto e#9uerdo do mou#e W BCtrlB
:ude rato 2oto @i#ta e#9uerda W B"5iftB
:ude o modo de Per#pecti%a per#pecti%a %ia
2oto e#9uerdo do mou#e W BCtrlB
mo2ilirio
=ire tecla de modo ; mudana de e#cala B 4AB B
Boto e#9uerdo do mou#e origem W B Alt B :o%e
:o%a em 2oto e#9uerdo do mou#e direo ( W BCtrlB
Alterar plano de tra2al5o em $D 2oto e#9uerdo do mou#e W B0#paoB
:arcar %ria# #uperf*cie# 2oto e#9uerdo do mou#e W BCtrlB
Core# ; 4etura#
Alterar um 2oto e#9uerdo do mou#e #uperf*cie W B"5iftB
filtro
para um 2oto e#9uerdo do mou#e luminria W B"5iftB
para toda# a# luminria# 2oto e#9uerdo do mou#e W BCtrlB
lin5a# de a/uda
0nd B 0#cB
:o%er lin5a# inteira# 2oto e#9uerdo do mou#e W BAltB
c?mera
"al%ar po#io 1 Ctrl W1
"al%ar po#io ! Ctrl W!
"al%ar po#io $ Ctrl W$
"al%ar po#io & Ctrl W&
"al%ar po#io ' Ctrl W'
"al%ar po#io ) Ctrl W)
"al%ar po#io , Ctrl W,
"al%ar po#io - Ctrl W-
"al%ar po#io + Ctrl W+
"al%ar po#io 10 Ctrl W0
3efa(er po#io 1 Alt W1
3efa(er po#io ! Alt W!
3efa(er po#io $ Alt W$
3efa(er po#io & Alt W&
3efa(er po#io ' Alt W'
3efa(er po#io ) Alt W)
3efa(er po#io , Alt W,
3efa(er po#io - Alt W-
3efa(er po#io + Alt W+
3efa(er po#io 10 Alt W0
Anda mungkin juga menyukai
- Manual 4.9 DIALuxDokumen179 halamanManual 4.9 DIALuxTeresinha CastelloBelum ada peringkat
- Projeto Luminotécnico Vias Públicas - Classes v4 - p2Dokumen9 halamanProjeto Luminotécnico Vias Públicas - Classes v4 - p2RaphaelBelum ada peringkat
- 1538512456catalogo BarramentosDokumen16 halaman1538512456catalogo BarramentosMarcos Aldrovandi100% (1)
- Manual Tecnico PREDIAL OI PDFDokumen22 halamanManual Tecnico PREDIAL OI PDFCézarCavalcanteBelum ada peringkat
- Curso DialuxDokumen71 halamanCurso DialuxanaroziBelum ada peringkat
- Luminaria Fluorescente TBS 912 PhilipsDokumen4 halamanLuminaria Fluorescente TBS 912 PhilipsKelves Pedroso DiasBelum ada peringkat
- Registos Corta FogoDokumen23 halamanRegistos Corta FogoP_AlmeidaBelum ada peringkat
- Rede SubterraneaDokumen12 halamanRede SubterraneaCristiano SilvaBelum ada peringkat
- Tabela Do Elo FusivelDokumen1 halamanTabela Do Elo Fusivel153970Belum ada peringkat
- Estrutura Do Setor Elétrico - Estrutura BásicaDokumen10 halamanEstrutura Do Setor Elétrico - Estrutura BásicaAnonymous u6wQm2YX100% (1)
- AUBR-96 Apostila PDFDokumen15 halamanAUBR-96 Apostila PDFRodrigo JungesBelum ada peringkat
- GED 13 - Fornecimento em Tensão Secundária de DistribuiçãoDokumen117 halamanGED 13 - Fornecimento em Tensão Secundária de DistribuiçãoluckkazBelum ada peringkat
- Catalogo ItaimDokumen106 halamanCatalogo ItaimSamuelBelum ada peringkat
- Memorial Descritivo - Projeto ElétricoDokumen20 halamanMemorial Descritivo - Projeto ElétricoVictor OliveiraBelum ada peringkat
- Principais Estruturas de Redes AT e BT Utilizadas Na CELG D PDFDokumen9 halamanPrincipais Estruturas de Redes AT e BT Utilizadas Na CELG D PDFBruno Gomes da SilvaBelum ada peringkat
- Cliente BT - Padrão de Entrada Instalado No Alto Do Poste - GED 5788 - 02-10-2007Dokumen12 halamanCliente BT - Padrão de Entrada Instalado No Alto Do Poste - GED 5788 - 02-10-2007Danilo_Silva87Belum ada peringkat
- Avaliação de Sistemas de TerrasDokumen8 halamanAvaliação de Sistemas de TerrasDosmito Joao DesmaBelum ada peringkat
- MEMORIAL DESCRITIVO Projeto de Instalacao Sistema de Microgeracao FV 9 18kWpDokumen23 halamanMEMORIAL DESCRITIVO Projeto de Instalacao Sistema de Microgeracao FV 9 18kWpENERGIA EOLICA EM FOCOBelum ada peringkat
- Apostila Instalações ElétricasDokumen50 halamanApostila Instalações ElétricasIgor ThyerryBelum ada peringkat
- WXS Ioip10 TDokumen2 halamanWXS Ioip10 TBruno BaptistaBelum ada peringkat
- Manual Básico DIALuxDokumen8 halamanManual Básico DIALuxHamilton de Andrade100% (1)
- Catálogo IntelliDokumen88 halamanCatálogo IntelliMEC_GuiBelum ada peringkat
- Et - 2975 Secionador de Alta Tensão para Subestações PDFDokumen27 halamanEt - 2975 Secionador de Alta Tensão para Subestações PDFDaviMiattelloRFBelum ada peringkat
- Emendas em Condutores ElétricosDokumen8 halamanEmendas em Condutores ElétricosIsaac HookBelum ada peringkat
- Balestro - ParaRaio de Distribuição - PBP 10-12 - Manual - de - InstaçãoDokumen5 halamanBalestro - ParaRaio de Distribuição - PBP 10-12 - Manual - de - InstaçãotheloniussherekBelum ada peringkat
- Guia de Boas Praticas para Projetos Eletricos 1Dokumen14 halamanGuia de Boas Praticas para Projetos Eletricos 1ssantos_303882Belum ada peringkat
- Catalogo 2015Dokumen14 halamanCatalogo 2015Arthur Hamu100% (1)
- Cabos Energia PRYSMIANDokumen20 halamanCabos Energia PRYSMIANMario Reinaldo KochemborgerBelum ada peringkat
- Projeto de Múltiplas Unidades ConsumidorasDokumen6 halamanProjeto de Múltiplas Unidades ConsumidorasEverton MacedoBelum ada peringkat
- Caracteristas Normas Tecnicas DIT-C14-100 PDFDokumen30 halamanCaracteristas Normas Tecnicas DIT-C14-100 PDFAndré PinheiroBelum ada peringkat
- Cap. 14 - Medicao de DemandaDokumen66 halamanCap. 14 - Medicao de DemandaJosé Henrique BlefariBelum ada peringkat
- Anexo VIII Eletrico 52 P18rs3amk91b9ruontik1bdjhpab PDFDokumen5 halamanAnexo VIII Eletrico 52 P18rs3amk91b9ruontik1bdjhpab PDFMatheus Monteiro de OliveiraBelum ada peringkat
- Memória PUCBET 1 Com 2is+cisDokumen9 halamanMemória PUCBET 1 Com 2is+cisjmmendesBelum ada peringkat
- LIG BT 12° Edição - 2014 - A4Dokumen450 halamanLIG BT 12° Edição - 2014 - A4Jefferson Figueiredo100% (1)
- Ligação AES EletropauloDokumen53 halamanLigação AES Eletropaulopliniopsa100% (1)
- Instalações Elétricas Projeto ExecutivoDokumen13 halamanInstalações Elétricas Projeto ExecutivoAlexandre CavalcantiBelum ada peringkat
- COELBADokumen79 halamanCOELBAÍcaro Araújo0% (1)
- NBR 13726 - Redes Telefônicas Internas em Prédios - Tubulação de Entrada Telefônica - Projeto 19Dokumen11 halamanNBR 13726 - Redes Telefônicas Internas em Prédios - Tubulação de Entrada Telefônica - Projeto 19Meire Baisi HadadBelum ada peringkat
- Paulo MarinDokumen2 halamanPaulo MarinlaioreefBelum ada peringkat
- Cap 2 - CHAVES-FUSÍVEIS E TRANSFORMADORESDokumen12 halamanCap 2 - CHAVES-FUSÍVEIS E TRANSFORMADORESPaulo Souza100% (1)
- OSRAM - Reatores Eletrônicos PDFDokumen41 halamanOSRAM - Reatores Eletrônicos PDFDaniel ObaBelum ada peringkat
- Pe 030 R 01 IluminacaoDokumen29 halamanPe 030 R 01 IluminacaoThiago OliveiraBelum ada peringkat
- PHB - Manual de Instalação para SFV em TelhadosDokumen15 halamanPHB - Manual de Instalação para SFV em TelhadosSandro da SilvaBelum ada peringkat
- FISOLA - Catalogo GeralDokumen112 halamanFISOLA - Catalogo GeraliamlpBelum ada peringkat
- DM - UFC - MEF - Sist Aterramento de SEDokumen110 halamanDM - UFC - MEF - Sist Aterramento de SESwytzBelum ada peringkat
- Tutorial - Dialux - ProjetosDokumen7 halamanTutorial - Dialux - ProjetosMarcelo CarvalhoBelum ada peringkat
- NTC60 CelgDokumen116 halamanNTC60 CelgRo1968Belum ada peringkat
- NORMA CEMAR BANCOS DE CAPACITORES ET.304.EQTL - Normas e Padrões - Banco de Capacitores e Células Capacitivas PDFDokumen42 halamanNORMA CEMAR BANCOS DE CAPACITORES ET.304.EQTL - Normas e Padrões - Banco de Capacitores e Células Capacitivas PDFDaniel BarrosBelum ada peringkat
- PDE 2027 - Aprovado - OFICIAL PDFDokumen345 halamanPDE 2027 - Aprovado - OFICIAL PDFMariana Nogueira CunhaBelum ada peringkat
- Memorial Descritivo Elétrico - Instalação IndustrialDokumen11 halamanMemorial Descritivo Elétrico - Instalação IndustrialRobson Santos100% (1)
- Catalogo de Cabines MT 2017Dokumen16 halamanCatalogo de Cabines MT 2017Sandro Luiz SchoeffelBelum ada peringkat
- NTD 02 Revisao Fornecimento de Energia Eletrica em Tensao Primaria de DistribuicaoDokumen101 halamanNTD 02 Revisao Fornecimento de Energia Eletrica em Tensao Primaria de DistribuicaoVenator_oniBelum ada peringkat
- Norma Técnica Fornecimento de Energia Elétrica em Média TensãoDokumen113 halamanNorma Técnica Fornecimento de Energia Elétrica em Média TensãoAdriano J. P. NascimentoBelum ada peringkat
- Rvit FamiliaDokumen828 halamanRvit FamiliaClaudio BergalliBelum ada peringkat
- Guia Do Utilizador. Creative Sound Blaster Audigy 2Dokumen72 halamanGuia Do Utilizador. Creative Sound Blaster Audigy 2heric fernandesBelum ada peringkat
- Ensaios de Equipamentos de SegurançaDokumen4 halamanEnsaios de Equipamentos de SegurançaHamilton de AndradeBelum ada peringkat
- Check List Nr-10Dokumen3 halamanCheck List Nr-10Ailton Codecco Filho100% (8)
- Manual NR-10Dokumen128 halamanManual NR-10RenatoBelum ada peringkat
- Manual Básico DIALuxDokumen8 halamanManual Básico DIALuxHamilton de Andrade100% (1)
- Instrucao Tecnica 18-2011Dokumen2 halamanInstrucao Tecnica 18-2011David SaymonBelum ada peringkat
- NBR 10898-99 - Sistema de Iluminação de EmergênciaDokumen24 halamanNBR 10898-99 - Sistema de Iluminação de EmergênciaErnani E BrunaBelum ada peringkat
- Ensaios Impulso AtmosfericoDokumen3 halamanEnsaios Impulso AtmosfericoeliudiBelum ada peringkat
- Como Particionar Seu Cartão de MemóriaDokumen5 halamanComo Particionar Seu Cartão de MemóriaHamilton de AndradeBelum ada peringkat
- Atualizacoes Automaticas Aplicativos SmartphonesDokumen2 halamanAtualizacoes Automaticas Aplicativos SmartphonesLeonardo Emanuel NascimentoBelum ada peringkat
- Manual Do Adobe Acrobat 8.0 Pro - em PTDokumen139 halamanManual Do Adobe Acrobat 8.0 Pro - em PTxandydfBelum ada peringkat
- Um Plugin para Monitoramento e Gerenciamento de Web Services Baseados em SOAPDokumen23 halamanUm Plugin para Monitoramento e Gerenciamento de Web Services Baseados em SOAPVinicius Cardoso GarciaBelum ada peringkat
- Guia Da Produção MusicalDokumen81 halamanGuia Da Produção MusicalEriton Silva100% (10)
- Projeto Final de CursoDokumen35 halamanProjeto Final de CursoGabriela FerreiraBelum ada peringkat
- Como Configurar Uma Rede Adhoc.Dokumen21 halamanComo Configurar Uma Rede Adhoc.Denilson SouzaBelum ada peringkat
- Aprenda A Apagar Arquivos IsDokumen9 halamanAprenda A Apagar Arquivos IspitcarlosBelum ada peringkat
- Tutorial para Criar DCPDokumen12 halamanTutorial para Criar DCPLUCIANO LIMABelum ada peringkat
- Guia Do Estudante Saude Mental e Atencao Psicossocial Na COVID-19Dokumen12 halamanGuia Do Estudante Saude Mental e Atencao Psicossocial Na COVID-19Natalia NodariBelum ada peringkat
- Importar Projeto BitBucket - AndroidStudioDokumen2 halamanImportar Projeto BitBucket - AndroidStudioOtávio AugustoBelum ada peringkat
- Apostila - Nível IDokumen248 halamanApostila - Nível IOsvaldo Souza CamposBelum ada peringkat
- Eclipse PeterLupo 30abr06Dokumen48 halamanEclipse PeterLupo 30abr06ClaudioFerreiraBelum ada peringkat
- Guia RapidoDokumen2 halamanGuia Rapidojulio cesarBelum ada peringkat
- ReadmeDokumen9 halamanReadmeThiago WillianBelum ada peringkat
- Ebook Volatility Systems Caique 1655947121Dokumen25 halamanEbook Volatility Systems Caique 1655947121Jessica PradoBelum ada peringkat
- Manual DVR 8 Canais Cx-8240Dokumen118 halamanManual DVR 8 Canais Cx-8240Torezani7850% (2)
- Configurando o PCSX2Dokumen27 halamanConfigurando o PCSX2yuri94kernBelum ada peringkat
- 04 Gerar Curvas de Nível Com QGisDokumen27 halaman04 Gerar Curvas de Nível Com QGisJaque HorvathBelum ada peringkat
- Apostila Aluno WAS IntroDokumen43 halamanApostila Aluno WAS IntroDavi FerreiraBelum ada peringkat
- Waves TuneDokumen20 halamanWaves TuneAnjo Negro GBBelum ada peringkat
- Tutorial TwinCAS (SKS Nos AzBox HDS) PDFDokumen20 halamanTutorial TwinCAS (SKS Nos AzBox HDS) PDFCARLOS MOYANOBelum ada peringkat
- Manual de Implantação TOTVS ESBDokumen12 halamanManual de Implantação TOTVS ESBsoncoelhoBelum ada peringkat
- Como Configurar Sua Web-Rádio Através Do Shoutcast DSP Plugin (WINAMP)Dokumen1 halamanComo Configurar Sua Web-Rádio Através Do Shoutcast DSP Plugin (WINAMP)Jonis Barros LemosBelum ada peringkat
- Guia Completo de Configuração Do ePSXeDokumen21 halamanGuia Completo de Configuração Do ePSXeWilliam Castro100% (1)
- Java Magazine - Edição 037Dokumen76 halamanJava Magazine - Edição 037João FerreiraBelum ada peringkat
- Almanaque ReaperDokumen484 halamanAlmanaque ReaperrudsonlopesBelum ada peringkat
- Desafio CentOS 8 - Instalação Zabbix 6.4.4 e Grafana 10.0.1Dokumen21 halamanDesafio CentOS 8 - Instalação Zabbix 6.4.4 e Grafana 10.0.1leandro.scofieldBelum ada peringkat
- Spket: Configurando Eclipse IDE para Desenvolvimento Com Ext JS e JQueryDokumen23 halamanSpket: Configurando Eclipse IDE para Desenvolvimento Com Ext JS e JQueryLoiane GronerBelum ada peringkat
- Django JenkinsDokumen14 halamanDjango JenkinsWalter Angolar Da SilvaBelum ada peringkat
- MIXAGEM Tecnica Gestao e Arte PDFDokumen79 halamanMIXAGEM Tecnica Gestao e Arte PDFCarlos AlmeidaBelum ada peringkat