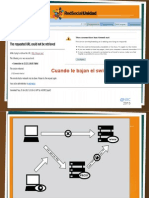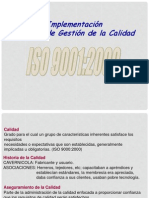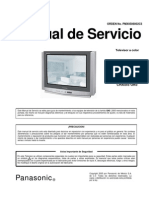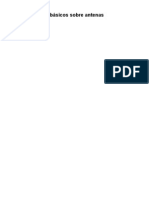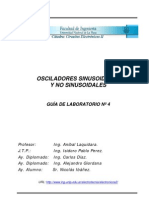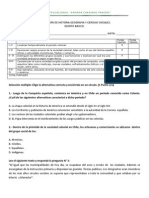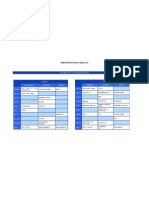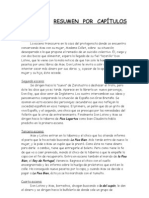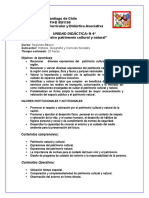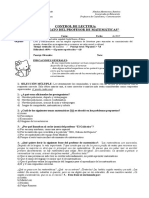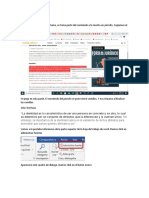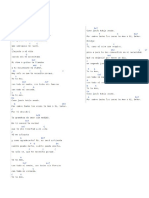Subrealismo Photoshop
Diunggah oleh
Rodolfo Valentino Nazario0 penilaian0% menganggap dokumen ini bermanfaat (0 suara)
8 tayangan30 halamanHak Cipta
© © All Rights Reserved
Format Tersedia
PDF, TXT atau baca online dari Scribd
Bagikan dokumen Ini
Apakah menurut Anda dokumen ini bermanfaat?
Apakah konten ini tidak pantas?
Laporkan Dokumen IniHak Cipta:
© All Rights Reserved
Format Tersedia
Unduh sebagai PDF, TXT atau baca online dari Scribd
0 penilaian0% menganggap dokumen ini bermanfaat (0 suara)
8 tayangan30 halamanSubrealismo Photoshop
Diunggah oleh
Rodolfo Valentino NazarioHak Cipta:
© All Rights Reserved
Format Tersedia
Unduh sebagai PDF, TXT atau baca online dari Scribd
Anda di halaman 1dari 30
Combina elementos de la foto para crear una
manipulacin de la foto surrealista
Vista previa de los resultados finales
Paso 1 - Coloque el fondo
El primer paso es colocar el cielo, nuestro fondo, en la imagen. Como puede ver, hemos cambiado el
color de la misma. Vamos a crear un medio de la imagen con un tono clido y otro con un tono fresco con
la funcin de balance de color. Para ello, seleccione el cielo y luego elegir Imagen> Ajustes> Equilibrio de
color. Ajuste los reguladores de entrada para agregar rojo y amarillo. Seleccione "platos fuertes" y
"sombras" a continuacin, intente agregar ms de estos colores hasta que te gustan los tonos en la
imagen.
Paso 2 - Colorear el cielo
Duplicar la capa con el cielo. Ahora vamos a repetir el paso anterior con la herramienta de equilibrio de
color (Imagen> Ajustes> Equilibrio de color), pero esta vez aadiendo tonos azul y cian. Recuerde que
debe aadir un poco de color a las luces y sombras tambin.
Seleccione la herramienta de borrador a continuacin, en la barra de opciones, seleccione un cepillo
borrosa como se muestra a continuacin:
Ahora usa la herramienta de borrar el lado izquierdo del cielo en la capa superior. Esto har que los tonos
clidos de la capa de abajo aparecen dondequiera que usted pinta. Al utilizar la goma de borrar, crear
trazos curvos en lugar de un corte recto. Cuando haya terminado este paso, usted puede reducir la
opacidad de la capa actual para hacer el color ms sutiles.
Paso 3 - Aadir el modelo
Ahora vamos a abrir la imagen del
modelo
. Utilice la herramienta de la varita mgica para crear una seleccin del modelo a continuacin, haga clic
en el botn de aadir mscara de capa en la paleta de capas para crear una mscara de la
modelo. Perfeccionar la mscara, pintura de la mscara de capa con un pincel con un borde ms
duro. Cuando haya terminado, coloque a la mujer en el centro de la imagen.
Como se puede ver la iluminacin de la modelo no se mezcla bien con el fondo. Vamos a arreglar esto
con la herramienta niveles. Seleccione Imagen> Ajustes> Niveles y mueve los deslizadores de entrada
para aadir contraste que coincida con el contraste del fondo
Ahora elija Imagen> Ajustes> Tono / Saturacin y reducir la saturacin de reducir la saturacin que se
crea cuando se utiliz la herramienta de niveles. Para la imagen que se utiliza en este tutorial, la
saturacin se redujo en -24.
El siguiente paso va a ser exactamente el mismo que en el paso 2 (cuando se utiliz la herramienta de
balance de color), excepto que vamos a utilizar en el modelo. En primer lugar, duplicar la capa con el
modelo para que tenga dos capas. Seleccione una de las capas con el modelo a continuacin, como
segundo paso, utilice la herramienta de equilibrio de color (Imagen> Ajustes> Equilibrio de color) para
aadir algunos tonos rojos / amarillos.
Como se puede ver, se ve mezclado mejor con la mitad izquierda del plano. Ahora, seleccione la otra
capa del modelo a continuacin, seleccione Imagen> Ajustes> Equilibrio de color y aadir algunos tonos
de azul y cian.
Ahora bien, como lo hizo antes con el cielo, utilice la herramienta goma de borrar con un borde suave
para quitar la parte izquierda de la capa con la muchacha en tonos azules. Reducir la opacidad en la capa
actual para reducir la fuerza del efecto de color.
Hemos hecho la parte ms difcil juego de la iluminacin de la modelo con el fondo. Combinar las capas
del modelo en una sola capa. Ahora puedes jugar de nuevo conla niveles, balance de color y la saturacin
(que se encuentra en el men Imagen> Ajustes) para realizar ms ajustes.
Paso 5 - Rayo del modelo
Para la imagen que se utiliza en este tutorial, la luz proviene de la izquierda de fondo. Y para hacer el
partido de la iluminacin, vamos a tener que oscurecer la parte posterior de la modelo. Para comenzar,
selecciona la herramienta de grabacin.
Use un cepillo suave, editar los tonos medios, y establecer la exposicin a cerca de 30%.
Ahora use el cepillo sobre los modelos de nuevo. Trate de no hacer demasiado oscuro, slo un
poco.Utilice esta herramienta en la falda tambin.
Despus de eso, seleccione la herramienta Sobreexponer y pintar el contorno de la modelo
(especialmente en su pelo y su brazo izquierdo).
Paso 5 - Roots
Ahora vamos a aadir un poco de las races y las ramas para el cuerpo de la modelo. No es difcil y slo
tiene algunas imgenes de rboles y races. Estaremos cortando partes de la raz y el rbol y darles un
poco de color como lo hicimos antes con la herramienta balance de color.
El primer paso ser buscar una raz hermoso y seleccionarlo con su herramienta favorita (lazo magntico
o el modo de mscara rpida, por ejemplo). No te preocupes si no es una seleccin perfecta, vamos a
modificarlo despus. Copiarlo y pegarlo en nuestra imagen.
Como se puede ver la nueva imagen no tiene la misma luz y los colores que los otros, parece fuera de
lugar. Lo que tenemos que hacer es lo mismo que hicimos con el cielo y la nia. Seleccione Imagen>
Ajustes> Niveles y ajustar los controles deslizantes de entrada. Si mueve el uno en el centro a la izquierda
la imagen ser ms brillante. Si lo mueve hacia la derecha la imagen ser ms oscura. En nuestro caso
vamos a mover a la derecha.
Ahora elija Imagen> Ajustes> Equilibrio de color y un toque de color en funcin del lugar donde se va a
poner la raz. Si la raz est en el brazo izquierdo de la chica, por ejemplo, necesitar rojo y amarillo. Pero
si es en el brazo derecho que usted tiene que agregar azul y cian. Esta vez vamos a aadir amarillo y
rojo.As es como se ve con las modificaciones:
Cuando usted tiene la raz listo, solo colocarla donde usted piensa que va a quedar bien y seleccione la
herramienta goma de borrar con un cepillo de enfoque. Borre toda la parte que no es necesario y darle la
forma correcta a la raz, ahora es cuando se tiene que mejorar la raz de seleccin.
El ltimo paso ser el uso de la herramienta de grabacin en las reas donde deberamos ver
sombras. Por ejemplo, en la imagen de abajo, que fue utilizado en el brazo o en la parte inferior. He
aadido un poco de azul usando Imagen> Ajustes> Equilibrio de color tambin. El ltimo paso es borrar la
parte superior de la raz para crear la apariencia de un pliegue.
Todas las races se aaden utilizando el mismo proceso. El mayor impacto de sus resultados es la
eleccin de las fotos. Una vez que usted tiene buenas fotos para trabajar, usted no tendr ningn
problema para conseguir buenos resultados con esta tcnica.
Hay slo un ltimo detalle para explicar. A veces, para conseguir una sensacin ms realista que usted
puede agregar una sombra a la raz que cae sobre la piel o la vestimenta. Echa un vistazo a esta imagen:
La nica diferencia es la sombra en el brazo derecho. Para hacer esta sombra slo tiene que hacer doble
clic sobre la capa de la raz y el estilo de capa men estar abierto (o seleccione Estilo de capa> Capa>
Sombra paralela). Seleccione Sombra paralela y luego usar la flecha para mover la sombra con la
libertad.Cuando haya un putt de la sombra en el lugar correcto slo tiene que utilizar la barra de opacidad
en lasombra de la gota men para aadir ms o menos intensidad.
Paso 6 - Planta y de la hierba
Ahora vamos a aadir el suelo. La primera imagen utilizada es una planta sencilla con arena tomada de
una foto de una playa.
La hierba se toma de diferentes fotografas. En primer lugar, crear una nueva capa de la hierba y
colocarla detrs bajo la capa con el modelo. Seleccionar y cortar diferentes partes de la hierba y luego
mezclarlas para crear un campo de hierba, como la
imagen
de abajo.
Esta capa con la hierba debe colocarse entre la capa con el modelo y la capa con el suelo. Crear una
nueva capa y colocarla encima de la capa con el modelo y aadir un poco de hierba para
cubrir
la parte trasera de los modelos de pie.
Por ltimo, aadir con cuidado un poco de hierba y piedra sobre el borde de la hierba y el suelo para
ocultar los bordes duros. Es importante que usted inspeccione los bordes cuidadosamente para ocultar
las imperfecciones.
Paso 7 - Aadir ms races
Ahora vamos a aadir races y flores en el primer plano. Si usted ha ledo todos los pasos anteriores, no
tendr problemas para realizar esto. Como se mencion antes, es muy importante que elija las buenas
fotos que trabajar. Las fotos deben ser
de alta calidad
y en el enfoque de primer plano al fondo. Si utiliza imgenes de baja resolucin, los resultados finales se
vern pobres.
Con esto en mente, usar una variedad de fotografas de flores, races y troncos. Cortar a cabo con
cuidado con la herramienta Mscara lazo o rpida y pegar en la manipulacin de la foto. Utilice la misma
tcnica de coloracin con la herramienta balance de color (Imagen> Ajustes> Equilibrio de color) que
hemos utilizado varias veces antes.
Para completar la combinacin de estas imgenes, vamos a aadir a la tierra. Hay dos maneras de hacer
esto:
Este es el que he explicado al final de la etapa 5. Uso de la sombra en el men de estilo de capa
(Layer Style> Capa> Sombra paralela).
Seleccionar la capa con el suelo y el uso de la herramienta de grabacin en las reas donde las
sombras caen.
Paso 8 - Dust
Ahora vamos a crear un poco de polvo junto a los pies de la chica. Usar una imagen con un cielo nublado
a continuacin, seleccione una nube usando la herramienta Lazo.
Copiarlo y pegarlo en nuestro documento a continuacin, seleccione Imagen> Ajustes> Niveles. Mueva el
regulador de entrada central hacia la derecha para oscurecer la nube.
A continuacin, utilice la herramienta de borrador en el borde de la nube con un cepillo de borde
suave.Por ltimo, elija Filtro> Blur> Motion Blur y aadir la falta de definicin de la izquierda a la derecha a
unos 7 u 8 pxeles. Coloque esta capa detrs de la capa con el modelo. Duplicar la capa y luego mover la
nueva capa sobre la capa con el modelo. En esta nueva capa, utilice la herramienta de los niveles de
nuevo, pero esta vez se mueve el regulador de entrada central para la izquierda para iluminar la nube.
El ltimo retoque
de trabajo
ser la de agregar tonos rojos y amarillos con la funcin de balance de color (Imagen> Ajustes> Equilibrio
de color).
Paso 9 - Roots Finales
Vamos a aadir las races finales. Necesitamos que estar colocados en forma de zigzag en el cuerpo del
modelo. Para este efecto, necesitamos una combinacin de fotos de raz como se muestra en la imagen
de abajo.
Como siempre, el primer paso ser seleccionar y combinar los diferentes colores y las luces de las races
utilizando la herramienta de niveles (Imagen> Ajustes> Niveles) y la herramienta de equilibrio de color
(Imagen> Ajustes> Equilibrio de color). utilizar la goma de borrar con un borde suave para borrar todo lo
que no es necesario y para dar a los extremos de las races de un efecto desteido (de modo que se
pueden conectar fcilmente despus). He aqu un ejemplo de la combinacin de diferentes races para
crear una raz grande:
Es menos difcil de lo que parece. Tenga paciencia para encontrar buenas imgenes de las races y los
combinan con la misma tcnica.
Paso 10 - Algunos detalles
Para hacer que nuestra manipulacin de la foto ms atractiva que vamos a aadir ms detalles como
flores, ptalos y un pjaro. Eleg fotos con objetos que son fciles de aislar. Esto acelerar las cosas y
garantizar buenos resultados.
Paso 11 - Ajustes Capas
Para completar la manipulacin de la foto, vamos a aadir algunos ajustes capas. Seleccione la capa
superior y luego elija Capa> Nueva capa de ajuste> Tono / Saturacin. Reducir la saturacin por
aproximadamente -10 o para sus aficiones.
Experimentar
con el uso de otras capas de ajuste para modificar el color y el efecto de la imagen final.
Resultado final de
Haciendo una manipulacin de la foto complejo como esto no es difcil si se siguen las pocas principios
de manipulacin de la foto. Algunos principios importantes son:
Elegir buenas fotos para empezar.
Asegrese de que la
iluminacin
y el color de los objetos en el partido de composicin.
No se apresure. Tmese su tiempo para encontrar buenas imgenes para trabajar con y
cuidadosamente mezclarlos juntos. Asegrese de que no hay artefactos o bordes inmundos.
Anda mungkin juga menyukai
- AlgebraDokumen1 halamanAlgebraRodolfo Valentino NazarioBelum ada peringkat
- Samsung SCX-4200 ManualDokumen94 halamanSamsung SCX-4200 ManualPatrick LatorreBelum ada peringkat
- Cotizacion Ejemplo-Pagina Web PDFDokumen4 halamanCotizacion Ejemplo-Pagina Web PDFFernando Uriol PalominoBelum ada peringkat
- Cargador de BateriasDokumen6 halamanCargador de BateriasRodolfo Valentino NazarioBelum ada peringkat
- Internet Time OutDokumen12 halamanInternet Time OutRodolfo Valentino NazarioBelum ada peringkat
- EOLICOSDokumen9 halamanEOLICOSAlberto Leal CruzBelum ada peringkat
- TP9Dokumen7 halamanTP9Carlos Cayulef UlloaBelum ada peringkat
- Iso 90012000Dokumen47 halamanIso 90012000Rodolfo Valentino NazarioBelum ada peringkat
- Panasonic CT G2995Dokumen46 halamanPanasonic CT G2995Ramon Jara50% (2)
- Guia-Tecnica - LG CN-14 20 D90 99Dokumen39 halamanGuia-Tecnica - LG CN-14 20 D90 99avrelec100% (5)
- Como Crear Particiones en Windows 7 y Vista (Sin Ningun Programa)Dokumen7 halamanComo Crear Particiones en Windows 7 y Vista (Sin Ningun Programa)Rodolfo Valentino NazarioBelum ada peringkat
- Tutorial - Programación de PICs en Ensamblador - Asociación de Robotica y Domótica de España (a.R.D.EDokumen43 halamanTutorial - Programación de PICs en Ensamblador - Asociación de Robotica y Domótica de España (a.R.D.ERodolfo Valentino NazarioBelum ada peringkat
- Conceptos Basicos Sobre AntenasDokumen14 halamanConceptos Basicos Sobre AntenassttteBelum ada peringkat
- Modelo de Informe de InspecciónDokumen14 halamanModelo de Informe de InspecciónLucía Paz ValenzuelaBelum ada peringkat
- Generador de Parábola Curso Completo de TVDokumen12 halamanGenerador de Parábola Curso Completo de TVRodolfo Valentino NazarioBelum ada peringkat
- InpsaselDokumen3 halamanInpsaselRodolfo Valentino NazarioBelum ada peringkat
- Manual CiberControlDokumen35 halamanManual CiberControlkrljs75% (4)
- 17 Digital Systems SPDokumen15 halaman17 Digital Systems SPRodolfo Valentino NazarioBelum ada peringkat
- La Bobina de Inducción de PulsoDokumen15 halamanLa Bobina de Inducción de PulsoRodolfo Valentino NazarioBelum ada peringkat
- Generador de Parábola Curso Completo de TVDokumen12 halamanGenerador de Parábola Curso Completo de TVRodolfo Valentino NazarioBelum ada peringkat
- Fuente de Poder para Laboratorio BásicoDokumen16 halamanFuente de Poder para Laboratorio BásicoRodolfo Valentino NazarioBelum ada peringkat
- Fuente de Poder Regulada y o Variable de 0 60 V A 2a Con lm723Dokumen1 halamanFuente de Poder Regulada y o Variable de 0 60 V A 2a Con lm723Stevenson DavidBelum ada peringkat
- Internet Time OutDokumen12 halamanInternet Time OutRodolfo Valentino NazarioBelum ada peringkat
- Proyector LCD Construir Uno Paso A Paso - TelevisionesDokumen27 halamanProyector LCD Construir Uno Paso A Paso - TelevisionesRodolfo Valentino NazarioBelum ada peringkat
- INFORMEDokumen3 halamanINFORMERodolfo Valentino NazarioBelum ada peringkat
- 6 Rca Chasis Tx82xa-Tx825Dokumen5 halaman6 Rca Chasis Tx82xa-Tx825Cesar Pedro Gutierrez RangelBelum ada peringkat
- Lab4 OsciladoresDokumen8 halamanLab4 OsciladoresRodolfo Valentino NazarioBelum ada peringkat
- Curso Iniciacion WifiDokumen16 halamanCurso Iniciacion WifiOsman AlfaroBelum ada peringkat
- Chamán de CopasDokumen1 halamanChamán de CopasShihâb AlenBelum ada peringkat
- Calendario de contenidos para RRSSDokumen6 halamanCalendario de contenidos para RRSSRodolfo Lamas100% (1)
- EVALUACIÓN DE HISTORIA GEOGRAFIA Y CIENCIAS SOCIALES 5° BasicoDokumen5 halamanEVALUACIÓN DE HISTORIA GEOGRAFIA Y CIENCIAS SOCIALES 5° BasicoMauricio Antonio Chacon BahamondeBelum ada peringkat
- Barroco Furioso Severo SarduyDokumen2 halamanBarroco Furioso Severo SarduyAmarú VanegasBelum ada peringkat
- Preposiciones GriegasDokumen1 halamanPreposiciones GriegaslmbazaragozaBelum ada peringkat
- La Improvisación PDFDokumen3 halamanLa Improvisación PDFAnonymous Jha9dtLNcFBelum ada peringkat
- Cantos de AdoracionDokumen12 halamanCantos de AdoracionDavid HernandezBelum ada peringkat
- Arquitectura Publica de ArequipaDokumen6 halamanArquitectura Publica de ArequipaRoxana CevascoBelum ada peringkat
- Qué Es El Método BAPNEDokumen3 halamanQué Es El Método BAPNEJosé Miguel Suárez GarcíaBelum ada peringkat
- 1 11Dokumen11 halaman1 11SilisoriBelum ada peringkat
- Evaluación Pregúntale A Alicia. PAUTADokumen2 halamanEvaluación Pregúntale A Alicia. PAUTAHaydee VivarBelum ada peringkat
- Resumen por capítulos de Mala EstrellaDokumen6 halamanResumen por capítulos de Mala EstrellaToni Ancancas Lisboa100% (5)
- Maquina Sur AntologiaDokumen996 halamanMaquina Sur AntologiaAldo Luis Novelli100% (1)
- Ficha 4 de 2° Básico. Unidad 2Dokumen13 halamanFicha 4 de 2° Básico. Unidad 2Carolina AusenteBelum ada peringkat
- Rebelión en La GranjaDokumen2 halamanRebelión en La GranjaChava SpikeBelum ada peringkat
- Comunicación Padres e HijosDokumen1 halamanComunicación Padres e HijosCatalino Gabriel FrancoBelum ada peringkat
- El Asesinato Del Profesor de MatemáticasDokumen5 halamanEl Asesinato Del Profesor de MatemáticasAnonymous gRyrC86uBelum ada peringkat
- Punto trenza mota dos agujasDokumen4 halamanPunto trenza mota dos agujassandrabaumanBelum ada peringkat
- Filosofia WikiDokumen2 halamanFilosofia WikiMantenimiento MedellinBelum ada peringkat
- Lenguaje Musical-Audioperceptiva 3Dokumen3 halamanLenguaje Musical-Audioperceptiva 3profesorademusicBelum ada peringkat
- Cita TextualDokumen7 halamanCita TextualAdiel González OsorioBelum ada peringkat
- Agregar Materiales A LeyendasDokumen4 halamanAgregar Materiales A LeyendasPatricio CalletBelum ada peringkat
- Las Parábolas Así Habló y Enseñó Jesús - Dino AlreichDokumen396 halamanLas Parábolas Así Habló y Enseñó Jesús - Dino AlreichErick Mercado100% (4)
- 8 - Unidades de Mando y SenalizacionDokumen26 halaman8 - Unidades de Mando y Senalizacionarmando valle durantesBelum ada peringkat
- Inferir El Significado de Palabras A Partir Del ContextoDokumen13 halamanInferir El Significado de Palabras A Partir Del ContextoAna Victoria Fonseca SotoBelum ada peringkat
- Acordes para La ConferenciaDokumen10 halamanAcordes para La ConferenciaJorge Gonzalo Castro JimenezBelum ada peringkat
- Estrategia de Mercadeo y Comunicación para Redes SocialesDokumen2 halamanEstrategia de Mercadeo y Comunicación para Redes SocialesJuan carlos ParraBelum ada peringkat
- 7 pasos oraciónDokumen11 halaman7 pasos oraciónPorfirioBelum ada peringkat
- Del Amor y Otros DemoniosDokumen5 halamanDel Amor y Otros DemoniosMIGUEL ANGEL AREVALO TRUJILLOBelum ada peringkat
- El Color Entre Los Pueblos Nahuas PDFDokumen18 halamanEl Color Entre Los Pueblos Nahuas PDFFernando SoberanesBelum ada peringkat