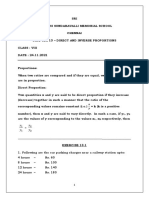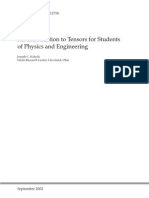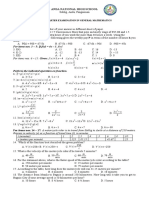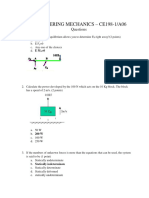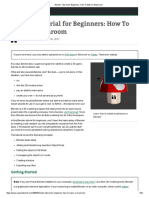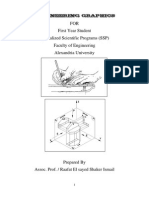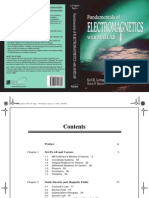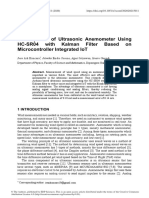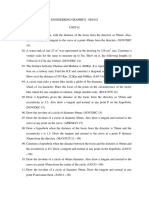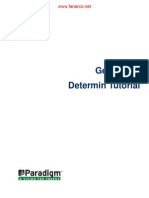Prism Examples
Diunggah oleh
pauliarDeskripsi Asli:
Hak Cipta
Format Tersedia
Bagikan dokumen Ini
Apakah menurut Anda dokumen ini bermanfaat?
Apakah konten ini tidak pantas?
Laporkan Dokumen IniHak Cipta:
Format Tersedia
Prism Examples
Diunggah oleh
pauliarHak Cipta:
Format Tersedia
Version 4.
0
Step-by-Step
Examples
Jerry R. Miller
1999-2003 GraphPad Software, Inc. All rights reserved.
GraphPad Prism is a registered trademark of GraphPad Software, Inc. GraphPad is a
trademark of GraphPad Software, Inc.
Use of the software is subject to the restrictions contained in the software license
agreement.
Citation: Miller, J.R., GraphPad Prism Version 4.0 Step-by-Step Examples,
GraphPad Software Inc., San Diego CA, 2003
To contact GraphPad Software, email support@graphpad.com or
sales@graphpad.com.
Contents 3
Table of Contents
Introduction............................................................................................ 9
Bar Graphs with One Grouping Variable ................................................ 11
Creating Column Bar Graphs .........................................................................................................11
Displaying Column (Descriptive) Statistics .................................................................................. 14
Formatting Column Bar Graphs.................................................................................................... 15
Reorganizing Column Bar Graphs..................................................................................................17
Rearranging Bars........................................................................................................................17
Adjusting Spacing between Bars................................................................................................17
Bar Graphs with Two Grouping Variables ............................................. 19
Creating Bar Graphs....................................................................................................................... 19
Formatting Bar Graphs.................................................................................................................. 23
Reorganizing Bar Graphs...............................................................................................................24
Rearranging Bars.......................................................................................................................24
Transposing Data....................................................................................................................... 25
Adjusting Spacing between Bars: Uniform Changes................................................................ 27
Adjusting Spacing between Bars: Custom Changes .................................................................28
Histograms and Frequency Distributions.............................................. 33
Histograms from Pre-Computed Frequency Data........................................................................ 33
Bar-Graph Histogram................................................................................................................ 33
XY-Graph Histogram................................................................................................................. 35
Adding an Ideal Gaussian Distribution Line............................................................................39
Histograms from Raw Data, using Automatic Frequency Computation.....................................39
Combining a Bar Graph with a Line Graph ............................................ 43
Creating an XY Graph with Fitted Curve ......................................................................................43
Adding a Second Y Axis.................................................................................................................. 45
Changing Point Symbols to "Bars" ................................................................................................46
Final Graph Formatting................................................................................................................. 47
Performing a t Test................................................................................ 49
Entering and Graphing the Data ...................................................................................................49
Performing the Analysis................................................................................................................. 51
Viewing and Understanding the Results....................................................................................... 53
Reconfiguring the Analysis............................................................................................................ 53
4 Prism Examples
One-Way ANOVA and Nonparametric Analyses..................................... 55
Entering and Graphing the Data ................................................................................................... 55
Performing the Analysis.................................................................................................................58
Viewing and Understanding the Results.......................................................................................60
Reconfiguring the Analysis............................................................................................................62
Two-Way ANOVA with Post Tests .......................................................... 63
Entering and Graphing the Data ...................................................................................................63
Performing the Analysis.................................................................................................................66
Viewing and Understanding the Results....................................................................................... 67
Reconfiguring the Analysis............................................................................................................69
Kaplan-Meier Survival Analysis .............................................................71
Entering Survival Data....................................................................................................................71
Automatic Analysis and Graphing................................................................................................. 74
Changing the Analysis.................................................................................................................... 75
Analyzing Contingency Tables ................................................................77
Entering and Graphing Contingency Data.................................................................................... 77
Performing Fishers Exact Test...................................................................................................... 79
Viewing and Understanding the Results...................................................................................... 80
Reconfiguring the Analysis........................................................................................................... 80
Saturation Binding Curves and Scatchard Plots .................................... 81
Creating a Saturation Isotherm.....................................................................................................82
Fitting a Saturation Binding Curve to Determine Kd and Bmax................................................83
Displaying Binding Constants on the Graph............................................................................83
Creating a Scatchard Plot...............................................................................................................84
Transforming the Data ..............................................................................................................84
Plotting the Points .....................................................................................................................86
Adding the Line .........................................................................................................................86
Combining Saturation Isotherm and Scatchard Plot ...................................................................90
Appendix: Working with Total and Nonspecific Binding............................................................. 91
Direct Subtraction at Each Added Ligand Concentration .......................................................92
Global Fitting of Total and Nonspecific Binding Curves..........................................................94
Substrate-Velocity Curves and Lineweaver-Burk Plots .......................... 97
Creating a Substrate-Velocity Curve .............................................................................................98
Automatic Baseline Correction .................................................................................................99
Fitting a Curve to Find Km and Vmax .......................................................................................100
Displaying Kinetic Constants on the Graph ............................................................................101
Creating a Lineweaver-Burk Plot ................................................................................................ 102
Contents 5
Transforming the Data ............................................................................................................ 102
Plotting the Points ................................................................................................................... 104
Adding the Line ....................................................................................................................... 104
Combining Substrate-Velocity and Lineweaver-Burk Plots....................................................... 108
Computing K
i
for a Competitive Enzyme Inhibitor ............................... 111
Entering and Graphing the Data ..................................................................................................112
Designating Global (Shared) Parameters.....................................................................................114
Assigning Parameter Values from Y-Column Headings.............................................................. 115
Completing the Curve Fit..............................................................................................................116
Graph of the Fitted Data ............................................................................................................... 117
Placing a Gap in the X Axis........................................................................................................... 117
Analyzing Dose-Response Data ............................................................ 121
Entering Dose-Response Data......................................................................................................121
Data Manipulations...................................................................................................................... 123
Log Transforming the X Values .............................................................................................. 123
Normalizing the Y Values........................................................................................................ 124
Fitting a Sigmoidal (Four-Parameter Logistic) Curve................................................................ 126
Constraining Curve-Fit Parameters........................................................................................ 127
Comparing Curves Statistically............................................................................................... 127
Adjustments to the Y Axis.............................................................................................................131
Adjustments to the X Axis ............................................................................................................131
Segmenting the X Axis..............................................................................................................131
Labeling the Zero-Concentration Control Point..................................................................... 133
Displaying Doses or Concentrations in Different Ways......................................................... 133
Displaying Error Bars in Only One Direction............................................................................. 135
Displaying Curve-Fit Parameters on the Graph.......................................................................... 136
Linear Standard Curves........................................................................139
Entering Linear Standard Curve and Unknown Data ............................................................. 139
Linear Regression with Unknown Interpolation..................................................................... 140
Adding Unknown Data Points to the Graph ............................................................................ 142
Nonlinear Standard Curves: RIA and ELISA.........................................145
Entering Standard-Curve and Unknown Data ........................................................................ 145
Log Transforming the X Values................................................................................................... 146
Analysis and Curve Fitting........................................................................................................... 146
Finding Unknown Values ......................................................................................................... 147
Showing Unknowns on the Graph............................................................................................ 149
Final Graph Formatting............................................................................................................... 149
6 Prism Examples
Fitting Data to User-Defined Equations................................................ 151
Entering the User-Defined Equation .......................................................................................... 152
Entering Initial Values for Curve-Fit Parameters....................................................................... 154
Trying out Initial Values .............................................................................................................. 156
Completing the Curve Fit..............................................................................................................157
Constraining Parameters ............................................................................................................. 158
Creating a Family of Theoretical Curves ............................................... 161
Generating and Graphing the Curves...........................................................................................161
Completing the Graph.................................................................................................................. 165
Creating a PowerPoint
Slide from a Prism Graph ............................... 167
Moving your Graph or Layout to PowerPoint............................................................................. 167
Paste-Embedding in Windows................................................................................................ 167
Paste-Linking or Pasting a Picture in Windows..................................................................... 167
Pasting a Picture on the Mac................................................................................................... 169
Export/Import in Windows or Mac ........................................................................................ 170
Special Techniques and Considerations...................................................................................... 170
Background Effects.................................................................................................................. 170
Reverse-Contrast Slides: an Illustration................................................................................. 170
Editing in the Pasted Image in PowerPoint............................................................................ 174
Displaying Graph Objects Progressively................................................................................. 174
Appendix: More about Embedding and Linking (Windows Only) ............................................ 176
Advantages and Disadvantages of Embedding ...................................................................... 176
Advantages and Disadvantages of Linking............................................................................. 176
Analyzing Experiments Repeatedly ...................................................... 177
Quantifying Uptake into Cells ......................................................................................................177
Creating the Data Table........................................................................................................... 178
Creating an Info sheet ............................................................................................................. 179
Computing Uptake................................................................................................................... 179
Templates ..................................................................................................................................... 183
Using a Template Alone .......................................................................................................... 183
Inserting a Template into Another Project............................................................................. 187
Applying a Method....................................................................................................................... 187
Saved Method .......................................................................................................................... 187
Method by Example................................................................................................................. 190
Creating and Running a Prism Script ...................................................193
A Simple Project File for Computing IC50 ................................................................................... 193
Writing the Script......................................................................................................................... 195
Preparing the Input Files............................................................................................................. 198
Running the Script ...................................................................................................................... 200
Contents 7
The Results Files .......................................................................................................................... 201
Index................................................................................................... 203
Introduction 9
Introduction
Step-by-Step Examples shows, in exhaustive detail, typical applications of GraphPad
Prism 4 for graphing and analyzing basic research data. The examples progress from
simple graphs, through common statistical analyses, and finally to curve fitting and
special topics. It is not necessary to read the examples in order, and you are
encouraged to proceed directly to the examples of most interest. You should consult
the table of contents entries, as well as the index, carefully to find techniques that are
not obvious from the chapter headings alone.
While the directions and figures match the Windows version of Prism 4, all examples
can be applied to Apple Macintosh systems with little adaptation.
We encourage you to read this manual at your computer, trying each step as you go.
Before you start, use Prisms View menu to make sure that the Navigator and all
optional toolbars are displayed on your computer.
This manual is one of four that come with Prism 4. All manuals are available for
download as PDF files at www.graphpad.com.
One-Variable Bar Graphs 11
Bar Graphs with One Grouping Variable
There are three ways to make a bar graph in Prism, each using a different graph type.
This chapter shows how to create and format a column bar graph, so named
because each bar shows the mean of all Y values in a column (data set). This
approach is recommended when you have one grouping variable, because the
table format is the same as that necessary to do several other analyses, such
as t tests, one-way ANOVAs, and column statistics.
If you have two grouping variables, consult Bar Graphs with Two Grouping
Variables on page 19.
If you want to plot bars and lines together on the same graph, or to place bars
along a true X axis where horizontal position of the bars is determined by X
value, see Combining a Bar Graph with a Line Graph on page 43.
Histogramsbar graphs that illustrate frequency distributionsare covered
separately, beginning on page 33.
Creating Column Bar Graphs
When you launch Prism, the Welcome dialog appears. Select Create a new project
and indicate that you will create the initial data table and graph by choosing the Type
of graph.
Suppose we want to make a graph similar to the following:
Untreated Placebo Treated
0
2
4
6
8
Treatment Group
P
l
a
s
m
a
L
e
v
e
l
(
g
/
m
L
)
12 Prism Examples
Our data are organized by one grouping variable, Treatment Group, which has three
levelsUntreated, Placebo, and Treated. Therefore, in the Welcome dialog, select the
tab for One grouping variable.
Prism displays 10 choices for the graph type. You can switch freely between the
buttons, reading the Selected graph descriptions if you dont find the thumbnail
illustrations clear. Note that you are not limited to using bars on a column (one-
grouping-variable) graph; you may also choose dot plots (column scatterplots), box-
and-whiskers configurations, etc. The top-middle buttonfor vertical barsis the
correct choice for our intended graph. Click OK to exit the Welcome dialog. Prism
creates and displays the new table.
The table contains no X column, and for each data set (A, B, C,...; each corresponding
to a level of the grouping variable), there is a single Y column. With no X values, there
is no categorical distinction from row to row, so replicate values can now be stacked
vertically within single columns.
Click the default table name in the drop-down list on the toolbar. Type a new name
for the table. This name will be used as the title for your graph and in the names of
other sheets linked to the table (note, however, that you are free to name any of those
sheets independently).
Enter the values shown below into your table. Be sure to include column headings.
The name of the grouping variable is not included on the table, but the levels are
identified in the Y-column headings Untreated, Placebo, and Treated.
One-Variable Bar Graphs 13
You can change the number format if you wish. Select all of the columns you want to
change, then choose Number Format from the drop-down list under the
Change button.
Prism creates the column bar graph automatically. In the Navigator, choose the sheet
Plasma level of GP-14858 graph (or the name you gave to the data table earlier).
Plasma level of GP-14858
Untreated Placebo Treated
0.0
2.5
5.0
7.5
Note that Prism fills each bar with a different patterneach bar in this graph
represents a different data set (column), and Prism always colors/patterns bars or
symbols according to data set. If you want to override that default to make all the bars
look the same, follow the directions on page 15 for changing bar appearance, using
the button for changing all data sets at once:
14 Prism Examples
Displaying Column (Descriptive) Statistics
At this point, you may want to see descriptive statistics for each column. Click the
Analyze button. From the list of Statistical analyses, choose Column statistics.
In the Parameters: Column Statistics dialog, choose the Descriptive Statistics
you want to see.
When you exit the dialog, Prism displays the Results sheet.
One-Variable Bar Graphs 15
Remember that this sheet is linked to the original data table, so that if you change
that data, these results will be updated automatically.
Formatting Column Bar Graphs
Click on the yellow Graphs tab to return to the graph. Refer to the finished graph at
the beginning of this chapter as you make the following format changes:
16 Prism Examples
To: Do this:
Change bar appearance
Double-click on a bar. In the Format Columns
dialog, choose the Appearance tab. Verify the
data set, then change Fill, Pattern, or Border. If
you wish, change to a different method of
representing your data, such as a box-and-whiskers
plot (Appearance drop-down box). You can even
mix different plotting methods on the same graph.
To change all data sets together, click the All button
before you make any changes:
Edit X axis title Click on the default XTitle. Type replacement title.
Use the button on the tool bar to enter Greek
letters. When done, click elsewhere.
Adjust axis title position Position the mouse pointer near the axis title
(avoiding tick labels) to display a two-headed-arrow.
Click and drag title away from, or closer to, the axis.
Adjust tick label positions Double-click on an axis. Choose the appropriate
axis tab in the Format Axes dialog, then
adjust the Numbering/labelingDistance
from axis setting.
Edit Y axis title Click on the default YTitle. The text will flip to
horizontal. Type the replacement title. When done,
click elsewhere to flip the title back. Use the
button to enter Greek letters.
Edit Y axis ticks and numbering
Double-click on the Y axis. Under Range, remove
check from the Auto box. Adjust axis. Adjust Tick
options as desired.
Convert the error bars from SEM
to SD
Double-click on a bar, then choose the
Appearance tab. Click the All button to change
all data sets at once. Set Plot to Mean & SD.
One-Variable Bar Graphs 17
Reorganizing Column Bar Graphs
The changes discussed in this section are made by double-clicking any bar on the
graph to open the Format Columns dialog, then making adjustments under the
Order and Direction tab.
Rearranging Bars
Under Data sets plotted (left to right), Prism shows the order of the bars on the
graph. Select the data set you wish to move, then click Top, Up, Down, or Bottom
as appropriate. Or you can completely invert the order of the bars by clicking
Reverse.
Adjusting Spacing between Bars
Change the uniform spacing between bars by adjusting Dimensions Space
between columns. The overall width of the graph is not changed in the process,
hence widening the gaps between bars will simultaneously narrow the bars.
18 Prism Examples
Another quick way to expand the space between bars is to select the baseline, then
drag the right handle to the right.
But this widens the bars at the same time. It is a good way to make more room for
baseline labels that are so long that they overlap with adjacent labels.
You may wish to introduce additional spacing into a bar graph to isolate a particular
bar or group of bars. In the Data sets plotted section, select the data set (bar) that
is to immediately follow the additional gap, then change Space between selected
data set and the previous one. For example, the settings below produce
additional spacing between the second and third bars.
Plasma level of GP-14858
Untreated Placebo Treated
0.0
2.5
5.0
7.5
Two-Variable Bar Graphs 19
Bar Graphs with Two Grouping Variables
There are three methods for making a bar graph in Prism, each using a different
graph type:
Most of this chapter is concerned with the method that you must use to graph
data organized into two grouping variables (although you may apply the
method to data organized by one grouping variable). Prism uses the term bar
graph to refer specifically to a graph produced by this method.
When your data has only one grouping variable, the preferred method is to
create a column graph on which data are depicted using bars (as opposed to
columns of point symbols or box-and-whiskers plots). See Bar Graphs with
One Grouping Variable starting on page 11.
A third method actually uses a variation of the XY graph on which point
symbols are replaced with spikes widened so as to appear as bars. This
method is discussed later in this chapter (see page 28) and in the chapter
Combining a Bar Graph with a Line Graph on page 43.
Histogramsbar graphs that illustrate frequency distributionsare covered
separately, beginning on page 33.
Creating Bar Graphs
When you launch Prism, the Welcome dialog appears. Select Create a new project
and indicate that you will create the initial data table and graph by choosing the Type
of graph. Suppose we wish to create the following graph:
GP-13062
Placebo 10 mg 100 mg
0
100
200
Pre-Treatment
Post-Treatment
Treatment
A
c
t
i
v
i
t
y
(
m
o
l
/
m
i
n
/
m
L
)
20 Prism Examples
As the graph shows, our data are organized by two grouping variables:
1. Treatment, with three levelsplacebo, 10 mg, and 100 mg
2. Time, with two levelspre-treatment and post-treatment
Therefore, in the Welcome dialog, select the tab for Two grouping variables.
The dialog now displays eight choices for graph type. You can switch freely between
the buttons, reading the Selected graph descriptions if you dont find the thumbnail
illustrations clear. The upper-left buttonfor interleaved vertical barsmatches the
organization and orientation of the bars in our intended graph.
The difference between the interleaved bars and grouped bars is
potentially confusing. In the thumbnail views, white bars and black
bars represent different data sets. In an interleaved bar graph,
Prism places bars for all data in a particular row together, mixing
data from different columns in the process. In a grouped bar graph,
Prism places bars for all data in a particular column together, mixing
data from different rows in the process. To help you keep this
straight, remember Prisms ruleit colors/patterns bars or symbols
according to data set. All data in a particular data set (column) are
colored/patterned in the same way.
The interleaved arrangement is the most common. Grouping is used
rarely, so avoid it unless you are sure thats what you want.
With the graph type selected, indicate that you will enter data into subcolumns as 3
replicates. That means that you will enter your replicate measurements, and Prism
will compute the means and standard deviations or standard errors automatically.
Click OK to exit the dialog. Prism creates and displays the new table.
The table contains an X column, which will hold the levels of one grouping variable.
Since we indicated in the previous dialog that we will enter data as 3 replicates, Prism
subdivides each data set (A, B, C, ...) to make room for side-by-side entry of replicates
Two-Variable Bar Graphs 21
(A:Y1, A:Y2, A:Y3; B:Y1, B:Y2, B:Y3; etc.). Each data set represents a level of the other
grouping variable.
Click on the default table name (drop-down list on the toolbar) and type a new name
for the table. That name will be used as the title for your graph and in the names of
other linked sheets, although you are free to name those sheets independently.
Enter the values show below into your table, including column headings, maintaining
the appropriate organization of grouping variable.
Since there is an X column, each row corresponds to a different level of one of
the grouping variables. The X-column heading Treatment identifies that
grouping variable. The levels of that variable are identified by the text labels
Placebo, 10 mg, and 100 mg in the X column.
Similarly, each Y column (i.e., each data set A, B, C, ) corresponds to a
different level of the other grouping variable. The name of that grouping
variable is not included on the table, but the levels are identified in the Y-
column headings Pre-treatment and Post-treatment.
Which levels should you put in rows, and which in columns? Your
choices will affect labeling, grouping, and appearance of the bars.
Prism will use the levels in the X column as labels under the graph
baseline (identifying the groups of bars) and the levels in the Y-
column headings as elements in the legend. Bars from different
columns of the data table will be graphed with different color/fill
patterns, while bars from different rows of the same column are
shown, repeated, with the same color/fill. If you dont get the
arrangement you want, you can change that without redoing your
data table, as well see in subsequent sections (see Rearranging
Bars on page 24 and Transposing Data on page 25). If your data
table contains three or more data sets, it will probably be easier to
choose Change Graph Type and select a different graph type.
22 Prism Examples
You can change the number format if you wish. Select all of the columns you want to
change, then choose Number Format from the drop-down list under the
Change button.
As soon as you have entered your data, Prism creates a graph automatically. In the
Navigator, choose the sheet GP-13062 graph.
GP-13062
Placebo 10 mg 100 mg
0
100
200
Pre-Treatment
Post-Treatment
Treatment
Prism automatically graphs all the data sets (columns A and B) on the data table. You
may easily add or remove data sets from the graph (click the Change button, then
choose the Data on Graph tab in the Format Graph dialog.
Note carefully how the information on your data table is used to create the bar graph:
Text entries in the X column are placed beneath the appropriate group of
bars.
Labels for the data sets are placed in the legend, where they identify the data
sets by color/pattern. As we noted earlier, Prism plots data from the same
data set using the same color and pattern. To change colors, patterns, and
borders of the bars, double-click on one of the bars to open the Format
Bars dialog.
The X column heading becomes the initial horizontal axis title, although
you can edit the title later.
The name of the data table becomes the title of the graph.
Error bars are produced automatically. Prism averages replicate values and
plots the mean and error bars.
Two-Variable Bar Graphs 23
Formatting Bar Graphs
The following table shows tips for common format changes:
To: Do this:
Change bar appearance
Double-click on a bar. In the Format Bars dialog,
choose the Appearance tab. Verify the data set
(to change all data sets together, use the All
button):
Change Fill, Pattern, and Border.
Move the legend
Click on one legend element, hold the Shift key,
and click the other element. Drag both legend
elements on the graph to move them. Do fine
positioning using the arrow keys.
Adjust axis title position Click on axis title (avoiding tick labels) to display
two-headed-arrow cursor. Drag title away from, or
closer to, the axis.
Adjust tick label positions Double-click on an axis. Choose the appropriate
axis tab in the Format Axes dialog, then
adjust the Numbering/labelingDistance
from axis setting.
Edit the Y axis title Click on the default YTitle. The text will flip to
horizontal. Type the replacement title. When done,
click elsewhere to flip the title back. Use the
button on the tool bar to enter Greek letters.
Convert the error bars from SEM
to SD
Double-click on a bar, then choose the
Appearance tab. Press the All button to change
all data sets at once. Set Error values to Mean
& SD.
24 Prism Examples
Reorganizing Bar Graphs
Rearranging Bars
To change how the bars are arranged, double-click on one of the bars to open the
Format Bars dialog, then choose the Order and Direction tab.
A dialog is displayed that allows you to change bar direction, spacing,
and order. You can change the graphical relationship between data
sets, choosing among Interleaved, Stacked, or Separate bar
arrangements, to produce the following arrangements.
Two-Variable Bar Graphs 25
Placebo 10 mg 100 mg
Pre-treatment Post-treatment
Pre-treatment
Post-treatment
Placebo 10 mg 100 mg
Interleaved
Separate
Stacked
If your data table contains three of more data sets, it will probably be
easier to choose Change Graph Type and select a different
arrangement from the graph thumbnails.
Transposing Data
Simply changing the relative arrangement of bars (interleaved, stacked, separate)
may still not yield the graph you want. In that case, try transposing the data table.
With the data table displayed, click Analyze, choose Data manipulations
Transpose X and Y, and check the option to Create a new graph of the
results. Your original data table and graph are not modified, but the transposed
table is produced on a Results sheet and a new graph of the transposed data is
created. If, for example, you transform this data table
26 Prism Examples
to produce this Results sheet
Prism assigns colors and patterns to the bars in the same way before and after
transposing, but since columns and rows are interchanged, so is the color/pattern
scheme.
No treatment Hypophysectomy
0
50
100
150
200
250
Control
1 Week
1 Month
Control 1 Week 1 Month
0
50
100
150
200
250
No treatment
Hypophysectomy
This may be useful even when your data has only one grouping variable, as in the
following example. In this instance, you can use transposition to switch between
having all bars shown in the same way and having bars shown differently.
Two-Variable Bar Graphs 27
One Two Three
0
1
2
3
One Two Three
0
1
2
3
X Labels
One
Two
Three
Data Set-A
1
2
3
X Labels
A
One
1
Two
2
Three
3
Single Column
Transposed to Single Row
Adjusting Spacing between Bars: Uniform Changes
You can change the horizontal spacing of bars from the Format Bars dialog (under
the Order and Direction tab).
Here is the effect of a decrease in the gap between bars (note that the bars widen in
the process):
Placebo 10 mg 100 mg
0
100
200
Placebo 10 mg 100 mg
0
100
200
28 Prism Examples
Adjusting Spacing between Bars: Custom Changes
Many users wish to introduce additional spacing into a bar graph to isolate one group
of bars in particularnot to be confused with the additional space offered in the
dialog shown above, which is placed between all groups. You can create this extra
space by inserting an empty row in the data table in the appropriate place. For
example, inserting the empty row (2) in the following data table
produces this change in the graph:
Control 5 mg 25 mg
0
50
100
150
200
Control 5 mg 25 mg
0
50
100
150
200
Note that this works only for a regular bar graph (text in the X column), not a column
bar graph (no X column).
Remembering that Prism shows values in any given data set in the same way
suggests another way to single out one, or a few, bars to be shown differently. You can
always change a bar or symbol appearance by moving data to another column (data
set). Thus this table
Two-Variable Bar Graphs 29
..leads to this graph (when the interleaved bar arrangement is selected):
Control 2 hrs 4 hrs 8 hrs Follow-up
0
25
50
75
100
125
150
175
200
Dosing Period
The problem with this approach is evident if you look closely at the positioning of the
bars and the alignment of bars with text labels. Prism leaves space for the missing
bars, that is, it interprets the empty cells as if they contained zeros. A better solution
may be to set up your table to make an XY graph (format X column for Numbers),
as shown below.
Here, the X coordinate determines the horizontal position of the symbols. The
resulting graph will show your values as point symbols, but you can change those
symbols to spikes (in the Format Symbols and Lines dialog, open the Shape
list box and make the fourth choice from the bottom).
30 Prism Examples
Finally, change the numbers along the X axis to text labels using custom ticks
(double-click on the X axis, then choose Custom Ticks). In the Customize Ticks
and Gridlines dialog, choose to show Custom ticks only. Enter the definitions for
the five custom labelsfor each, fill in the Position (X=), Label, and Tick Style
boxes and then click Add. As you proceed, the definitions are listed in the box below.
When youre finished, the dialog should look like this:
Two-Variable Bar Graphs 31
A custom tick label can be blank space, that is, you can cover over a
regular tick label with a label containing no text content. For
details, see page 107.
Heres the graph:
Control 2 hrs 4 hrs 8 hrs Follow-up
0
25
50
75
100
125
150
175
200
Dosing Period
Histograms 33
Histograms and Frequency Distributions
This chapter shows how to create histogramsbar graph depictions of frequency
distributions. Well cover two alternative approaches:
Tabulate and graph frequency data that you have already computed from
your raw data, or
Give Prism the raw data itself and let it compute and graph the frequencies
automatically.
Histograms from Pre-Computed Frequency Data
In this section, well discuss two methods for constructing histograms when you have
already computed the frequency values and you intend to enter them manually.
Histograms may be either bar graphs or XY graphs.
Bar-Graph Histogram
Suppose weve measured the heights, in inches, of 55 male adults and we record the
number of values in each of nine categories, or bins, each representing a different 2-
inch range.
In the Welcome dialog, choose Type of graph. Select the Two grouping
variables tab and then the first thumbnail view.
Enter the data and column headings as follows:
34 Prism Examples
The histogram appears as soon as you click the yellow Graphs tab on the toolbar.
62-6464-6666-6868-7070-7272-7474-7676-7878-80
0.0
2.5
5.0
7.5
10.0
12.5
Height
You can rotate the bar labels to avoid overlappingdouble-click the baseline to open
the Format Axes dialog, select the X axis tab, and adjust the Numbering or
labeling settings as follows:
Below is the graph, with a few additional formatting changes. The baseline title
Height has been lowered to increase readability. To do this, place your cursor just
above or below the title so that it becomes a double-headed arrow, then click and drag
downward.
Histograms 35
6
2
-
6
4
6
4
-
6
6
6
6
-
6
8
6
8
-
7
0
7
0
-
7
2
7
2
-
7
4
7
4
-
7
6
7
6
-
7
8
7
8
-
8
0
0.0
2.5
5.0
7.5
10.0
12.5
Height
This is a quick and easy way to make a histogram for which you have already
computed the frequency values. Because the bar labels are text (even if that text
takes the form of numbers), and since you can change the angle of the labels, you
have versatility in labeling. If you dont want angled labels but need to create a little
extra clearance space between labels, select the baseline and then either drag one of
the ends to make it longer or choose Change... Selected Text to change the font
size. You can also increase readability by omitting some of the labels at regular
intervals (which wouldnt work well here, but might work where the labels are single
numbers designating bin centers). To omit a label, simply omit the X-column entry
for that row, entering the Y value only.
XY-Graph Histogram
Here is another way to make a histogram using pre-computed frequencies. Its a bit
more work, but it gives more versatility in labeling, allows you to use irregularly
spaced bin centers if desired, and allows you to superimpose a line graph, if desired.
Click the yellow Data tab, then the New button. Choose New Data Table
(+Graph). In the Create New Table dialog, select Create new table (choose X
and Y format). Format the X column for Numbers (XY Graph) and the Y
columns for A single column of values. Enter this data:
36 Prism Examples
Click the yellow Graphs tab on the toolbar.
0 25 50 75 100
0
1
2
3
4
5
6
Bin Center
You could immediately change this XY plot to a bar graph, but instead well just
change the point symbols to spikes, which produces a pseudo bar graph. Since the
graph is still an XY plot, well have the X-axis formatting latitude that comes with that
graph type. Click Change.. Symbols & Lines. Under the Appearance tab, change
the symbol shape to one of the last four choices to produce "spikes" (bars).
Histograms 37
Increase the symbol size, which will widen the "bars", if desired.
0 25 50 75 100
0
1
2
3
4
5
6
Bin Center
38 Prism Examples
This results in easier-to-read (not crowded) bin center labeling, which you can adjust
further by double-clicking the baseline, verifying that the X axis tab is selected, and
making changes to the Range and Tick options settings (dont forget to deselect
the Auto checkbox). The following settings will add an offset between the Y axis
and the first bar, while keeping the bin labels centered. Note that we are also adding
minor ticks by selecting 5 intervals from the Minor ticks drop-down list:
Lets also make the Y axis labeling more useful. Double-click on the Y axis. Make sure
that in the resulting Format Axes dialog, the Y axis tab is selected. Change the
Range and Tick options settings as follows:
In the graph below, weve also edited the Y-axis title.
0 25 50 75 100
0
1
2
3
4
5
Bin Center
F
r
e
q
u
e
n
c
y
Histograms 39
Adding an Ideal Gaussian Distribution Line
To superimpose a normal-distribution line fitted to your data, click Analyze...
Curves & regression... Nonlinear regression (curve fit) . In the
Parameters: Nonlinear Regression (Curve Fit) dialog, choose Gaussian
distribution from the list of Classic equations. The curve, by default, will only be
plotted over the X range of the input data, so lets extend the rightward extent of the
line. Select the Range tab and make the following settings:
Click OK to fit the curve.
0 25 50 75 100
0
1
2
3
4
5
Bin Center
F
r
e
q
u
e
n
c
y
Histograms from Raw Data, using Automatic Frequency
Computation
Prism can provide a frequency distribution from raw data and draw the histogram
automatically.
In the Welcome dialog, indicate that you will specify the Format of data table
directly.
40 Prism Examples
In the resulting data table, enter the raw data values into a single Y column.
Here are all the values for this examplebut be sure to put all 50 numbers into one
column, as shown above.
30 17 22 19 23 17 22 8 19 49
37 28 61 18 60 46 74 69 4 61
23 71 66 24 42 78 64 60 70 63
83 74 2 31 57 20 80 23 15 57
16 24 9 58 67 10 54 35 52 76
Click Analyze, and choose Frequency distribution from the Statistical
analyses list. The Parameters: Frequency Distribution dialog box appears.
Histograms 41
In the Define bins section, you can choose to define the way Prism will sort the data
into bins or you can allow Prism to do it automatically. Under Exclude values, note
that Prism excludes from the analysis all values below those fitting the first bin. You
can additionally choose to exclude all values larger than a value that you designate.
Under Options, you have the option to choose Relative frequencies to have Prism
plot the fraction of the total number of values contained in each bin, rather than the
absolute number of values themselves. You also have the option to display a
cumulative distribution, whereby each bar shows the number or fraction of value
falling in or below that bin. If you make the settings shown in the figure above (dont
forget Create a new graph of the results), the following line graph is produced
(click the yellow Graphs tab):
05
1
0
1
5
2
0
2
5
3
0
3
5
4
0
4
5
5
0
5
5
6
0
6
5
7
0
7
5
8
0
8
5
0.000
0.025
0.050
0.075
0.100
0.125
Bin Center
42 Prism Examples
As we pointed out earlier, you can drag the end of the baseline to create more room
for the labels,
and you can reduce the size of the labels (select baseline and choose Change
Selected Text...).
Finally, if we had chosen to display Cumulative relative frequencies (you can back
up and try these options by clicking Change Analysis Parameters),
the graph would resemble the one below. In the illustration below, we made some
additional formatting changes.
05
1
0
1
5
2
0
2
5
3
0
3
5
4
0
4
5
5
0
5
5
6
0
6
5
7
0
7
5
8
0
8
5
0.0
0.2
0.4
0.6
0.8
1.0
Bin Center
C
u
m
u
l
a
t
i
v
e
F
r
e
q
u
e
n
c
y
Combining Bars and Lines 43
Combining a Bar Graph with a Line Graph
Occasionally, you may wish to use both bars and lines on the same plot.
0 60 120 180 240 300
0
2
4
6
8
10
12
0.0
0.2
0.4
0.6
0.8
1.0
Pre-
Inj ection
Control Seconds
P
l
a
s
m
a
C
o
n
c
e
n
t
r
a
t
i
o
n
(
g
/
m
L
)F
r
a
c
t
i
o
n
a
l
E
n
z
y
m
e
A
c
t
i
v
a
t
i
o
n
In this example, we'll use point symbols and a fitted exponential decay curve to show
the time course for plasma concentration of an injected drug. On the same graph,
well graph periodic chemical measurements (activity of a tissue enzyme), shown
using vertical bars.
Creating an XY Graph with Fitted Curve
In the Prism Welcome dialog, select Create a new project and indicate that you
will create the data table and its linked graph by choosing the Type of graph.
To get bars on this graph, we will replace the point symbols with spikeslines
projected from each X,Y coordinate to the X axiswidened to look like bars. So our
graph is entirely an XY plot. Choose the XY tab. Prism displays the four possible
graph types.
44 Prism Examples
Choose the second graph-type thumbnail, because we want to graph points combined
with Y, but not X, error bars. Then indicate that you will enter data into subcolumns
as Mean, Standard Deviation. Click OK to exit the Welcome dialog. Prism
displays an appropriately formatted data table.
Enter the data below, including column headings. The X values are the times after
drug injection, the first Y column contains plasma drug levels, and the second Y
column contains the enzyme activity measurement. Measurements in this example
don't always coincidethe first enzyme activity measurement is made 30 seconds
before drug treatment, for examplecreating some blank cells. Prism has no problem
with that.
To view the default graph, click the Graphs tab on the toolbar.
Combining Bars and Lines 45
-100 0 100 200 300 400
2.5
5.0
7.5
10.0
12.5
Plasma drug level
Enzyme activity
Seconds
Move the Y axis so that it intersects the X axis at its leftmost point: Double click on
the X axis, select the General tab, and set Origin to Lower Left.
Click the Analyze button to open the Analyze Data dialog box. Under Data to
analyze, choose Selected data sets, then click the Select button to open the
Select Data Sets dialog box. Select Data Table-1:Plasma drug level and
deselect Data Table-2:Enzyme activity. Click OK to return to the Analyze Data
dialog. Finally, choose Nonlinear regression (curve fit) from the list of Curves
& regression analyses.
Click OK to move to the Parameters: Nonlinear Regression (Curve Fit)
dialog. With the Equation tab selected, choose One phase exponential decay
from the Classic equations list. When you click OK to exit this box, Prism adds the
fitted curve to your graph.
We won't use the legend in this example, so we can get rid of it. Select the two
elements of the legend (click on one element, hold the Shift key, and click on the
other). Press Delete.
Adding a Second Y Axis
The activity data are shown as triangular point symbols. They are barely visible
because the Y axis is scaled to accommodate the plasma concentration values, which
are larger numbers. This is a good time to use dual Y axes, giving the enzyme activity
data a separate, right-hand scale. Double-click on symbol for Enzyme Activity
(triangle). In the Format Symbols and Lines dialog, select the Right Y axis radio
button to assign this data to a right-hand axis, which Prism will add to the graph
automatically.
46 Prism Examples
-100 0 100 200 300 400
0.0
2.5
5.0
7.5
10.0
12.5
0.00
0.25
0.50
0.75
1.00
1.25
Seconds
Changing Point Symbols to "Bars"
Replacing the triangular point symbols with bars is merely a matter of choosing a
different "symbol". Return, if necessary, to the Format Symbols and Lines dialog
(Change Symbols & Lines). Under the Appearance tab, make sure the data set
chosen is Enzyme activity, then choose the fourth shape from the bottom from
the Shape drop-down list. Adjust the Size to 8 and assign this "bar" a color. Assign a
Color and Border, if desired. Here are the selections:
Combining Bars and Lines 47
When you click OK to return to the graph, you may notice that the square symbol at
X=120 is obscured by the newly created bar. Bring the symbol toward the front by
choosing Change Symbols & Lines. Select the Order tab, choose the data set
Plasma drug level, and click Down.
Final Graph Formatting
Refer to the finished graph on page 43 as you go through the changes in this section:
Edit each axis title by selecting the default title and then typing a meaningful name.
To insert Greek symbols, such as the mu in the left-hand Y axis title, click where you
want the character, then use the button on the toolbar.
The label "Pre-Injection Control" is simply a text object. Click the text tool, then click
where you want to place the label and type. Click elsewhere to leave the text-editing
mode. Select the label and then use the text editing buttons or FormatText to
change font size, center-justify, etc., and use your arrow keys to make fine
adjustments in the position of the label.
If you are using colored bars, you may wish to color the right-hand Y axis to match.
To do that, click once on that axis to select it, then choose Change Selected
Object(s). Assign a color under Lines, Arrows & Arcs. With the axis still
selected, choose Change Selected Text to color the axis title.
To adjust tick spacing and labeling, double-click on the appropriate axis to open the
Format Axes dialog. Verify the selection of the proper tab, then change the Range
and Tick options settings as show in the following chart:
X axis Left Y axis Right Y axis
Range settings:
Minimum -50 0 0
Maximum 320 12 1
Tick option settings:
Interval 60 2 0.2
Starting at 0 0 0
Minor intervals 2 2 2
While youre in the Format Axes dialog, if you would like to move the tick labels
further away from the axis, change the setting for Numbering or labeling In.
from axis.
To reposition an axis title, click on the title (avoiding tick labels) to display a two-
headed-arrow cursor. Drag title away from, or closer to, the axis.
t Tests 49
Performing a t Test
A t test, typically done to compare observations made in two groups subjected to
different experimental treatments, is probably the most common statistical analysis.
As with other statistical tests, your experimental design and data should fulfill certain
criteria, and the results should be interpreted carefully. Prism provides help in both
cases.
Entering and Graphing the Data
In the Welcome dialog box, select Create a new project and indicate that you will
create the data table and its linked graph by choosing the Type of graph.
Data subject to analysis by the t test are divided into two groups using a single
grouping criterion. Therefore, in the Welcome dialog, select the tab for One
grouping variable.
Your choice of graph type will depend on how you wish to graph it and, possibly, the
relationship between the two data sets being analyzed. Suppose we want to show
individual points grouped by experimental treatment, but that measurements are
unpaired (so we dont want to connect points as in the before-and-after graph).
Choose the upper-left thumbnail for a vertical column scatter plot. When you click
OK, Prism displays an empty data table.
Enter the data into the table. We want to compare experimental observations made
on two sample groups, "Control" and "Treated".
50 Prism Examples
Many statistics programs expect you to enter data in an indexed format:
Group Value
1 4.5
1 3.7
1 5.3
1 5.4
1 3.9
2 5.6
2 6.4
2 6.4
2 6.0
2 5.7
The first column designates the group, and the second contains all the data. Prism
cannot analyze data entered in the index format, but it can import indexed or stacked
data. Read the chapter Importing and pasting data in the companion User's Guide.
Click the Graphs tab on the toolbar to view the default graph.
Control Treated
3.5
4.0
4.5
5.0
5.5
6.0
6.5
t Tests 51
The graph is a column scatter plot, wherein all points are shown, grouped into
columns according to level of the grouping variable. By default, the horizontal line
across each group of points locates the mean for that group. You can change, for
example, to an ordinary vertical error bar indicating SEM or SD by choosing
Change Column Appearance, choosing the Appearance tab, and adjusting
the setting in the Line at drop-down box.
If you change your mind about the column format on the graphperhaps you would
rather see box-and-whiskers configurations or bar--click Change Graph Type.
Note that for paired experimental data, a before-and-after graph is available. You can
choose that graph type in the Welcome dialog (see above) or change to it later
(Change Graph Type).
Control Treated
3.5
4.0
4.5
5.0
5.5
6.0
6.5
Performing the Analysis
Click on the Analyze button. From the Type category, select Statistical analyses
and then t tests (and nonparametric tests). From the Data to analyze
category, the choice of All data sets is all right for our example, since the data table
has only two data sets. When your table has more than two data sets, you must
choose Selected data sets and then click Select to tell Prism which two data sets to
compare.
In the Parameters: t Tests (and Nonparametric Tests) dialog box, choose a
test. You can do this in either of two ways:
If you know what test you want, select it from the drop-down list. Prism
automatically checks the option boxes corresponding to that test. You can get
help deciding which test to do by clicking Help Me Decide.
Check the appropriate option boxes. Prism then picks the test for you and
displays its name.
52 Prism Examples
If you want Prism to pick the test for you, you'll need to make some decisions about
your data and to check the option boxes accordingly:
Decide whether the data is "paired". Select a Paired test when you expect
each value in one group to be closer to a particular value, rather than a
randomly selected value, in the other group. When this is the case, it's
usually obvious. For example, you've made one observation under "control"
conditions (before treatment) and the "paired" observation during or after
treatment in the same individual. There are more examples available on the
help screen accessed by clicking Help me decide. In our example
experiment, the data are not paired.
Decide whether you are willing to assume that your data follows a Gaussian
(normal) distribution. If not, check Nonparametric test. Prism does not
make that choice for you; its usually impossible to tell whether the
population is Gaussian just by analyzing the distribution of a small sample.
You must make the decision based on knowledge of any previous data and
the sources of variability in your experiment. A t test is parametric. Click
Help Me Decide for more information.
Click Welch's correction only if you're sure you want it. This option is
rarely used.
Select a one-tailed or a two-tailed test. Usually, a two-tailed test is the correct
choice. For more information, click Help me decide.
You'll probably want to see descriptive statistics for each of the data groups,
so check that box (near the bottom of the dialog, Create a table of
descriptive statistics...).
For our example, make the following selections:
t Tests 53
When you click exit the dialog, Prism switches to the Results section of your project
and displays the analysis results.
Viewing and Understanding the Results
If you requested them, the descriptive statistics appear when you select Column
statistics from the drop-down box on the tool bar or in the Navigator.
To see the results of the statistical analysis, change the view to Tabular results. The
P value is 0.0055. That is, there is a 0.55% chance of measuring a difference as large
as, or larger than, you saw simply as a consequence of random sampling. Since P is
far lower than the traditional cutoff of 0.05, the difference is termed "statistically
significant".
The difference between sample means is 1.46. The 95% confidence interval for the
difference between population means is -2.35 to 0.57. This means we can be 95%
sure that the difference in population means (essentially the difference we would see
if we repeated the experiment many times) lies within that range.
All statistical analyses are based on assumptions. Press the Analysis Check List
button on Prism's toolbar
to read the Prism help screens that review these assumptions. Other Help screens
review the meaning of the P value, statistical significance, and confidence intervals.
Reconfiguring the Analysis
Its quite easy to change the parameters for, and then re-run, the t test or
nonparametric analysis. In the Navigator, choose any of the sheets containing
analysis results.
Click the Change button and then choose Analysis Parameters. The
Parameters: t Tests (and Nonparametric Tests) dialog reappears. Make your
changes, then click OK to recompute the analysis and display the amended results.
One-way ANOVA 55
One-Way ANOVA and Nonparametric
Analyses
Prism offers four ways to compare three or more sets of data grouped by a single
factor or category: regular ANOVA, repeated-measures ANOVA, Kruskal-Wallis test,
and Friedman test. Following ANOVA, Prism can perform the Bonferroni, Tukey,
[Student] Newman-Keuls, or Dunnett's post test. Following nonparametric analysis,
Prism can perform Dunn's post test.
In this step-by-step example, well demonstrate a simple repeated-measures ANOVA
followed by the Tukey post test, but well point out other options as we go. To learn
more about analysis of variance, consult the ANOVA sections of the companion
Statistics Guide. If you have only two data groups to compare, see the chapter on t
tests starting on page 49. If you have more than two groups, but the data are grouped
by two factors, refer to Two-Way ANOVA with Post Tests on page 63.
Entering and Graphing the Data
When you launch Prism, the Welcome dialog appears. Choose Create a new
project and indicate that you will create the initial data table and linked graph by
choosing Type of graph.
Suppose that you measure the mean blood pressures of six animals during a pre-
treatment control period, then while administering a neural stimulus alone, in the
presence of a placebo drug, and in the presence of a putative antagonist designed to
inhibit the effect of neural stimulation. The data are matched, since each treatment is
repeated in succession with each subject. Since the data are organized by one
grouping variable, Treatment, which has four levelsControl, Stimulus alone,
Stimulus plus placebo, and Stimulus plus antagonist, select the tab for One
grouping variable.
The Welcome dialog now displays 10 choices for the graph type. You can switch freely
between the buttons, reading the Selected graph descriptions if you dont find the
thumbnail illustrations clear. Note that you are not limited to using bars on a column
(one-grouping-variable) graph; you may also choose dot plots, box-and-whiskers
configurations, etc. The top-middle buttonfor vertical barsis the correct choice for
our intended graph. Click OK to exit the Welcome dialog. Prism creates and displays
the new table.
The table contains no X column, and for each data set (A, B, C, ...; corresponding to a
level of the grouping variable), there is a single Y column. With no X values, there is
56 Prism Examples
no categorical distinction from row to row, so replicate values can now be stacked
vertically within single columns.
Click the default table name in the drop-down list on the toolbar. Type a new name
for the table. This name will be used as the title for your graph and in the names of
other linked sheets (you may, however, name linked sheets independently).
Enter the values show below into your table. Be sure to include column headings. The
name of the grouping variable is not included on the table, but the levels are
identified in the Y-column headings Control, Stimulus, +Placebo, and
+Antagonist.
If you want to change the number format, select the columns you want to change,
then choose Change Number Format.
When you choose a graph type under the One grouping variable
tab, Prism omits the X column from the table, but you may find it
useful to add an X column simply to keep track of subject identities,
as shown here:
One-way ANOVA 57
To include an X column without causing Prism to graph the data as if
it had two grouping variables, start with a graph type under the One
grouping variable tab, then from the data table, select Change...
Format Data Table and change the X-column format to Text
(bar graph).
As soon as you have entered your data, Prism creates a graph automatically. In the
Navigator, choose the sheet Effect of Neural Stimulation on Blood Pressure
graph (or the name you gave to the data table earlier).
You could also format your table for entry of mean, standard
deviation or standard error, and N. Choose a graph type from the
One grouping variable tab, then from the data table, select
Change.. Format Data Table and change the Y Columns
setting to Mean, Standard Deviation, N (or other desired
format).
With this format, you cant perform repeated-measures or
nonparametric analyses, which require raw data.
Click on the yellow Graphs on the toolbar to view the default graph.
Effect of Neural Stimulation on Blood Pressure
Control Stimulus +Placebo+Antagonist
0
50
100
150
58 Prism Examples
If the baseline labels overlap, you can either select the baseline and reduce the font
size
or select and drag to elongate the baseline.
We wont discuss the graph further; for more information about working with one-
grouping-variable graphs, see Bar Graphs with One Grouping Variable beginning
on page 11.
Performing the Analysis
Click on the yellow Data tab to return to the data table. Click Analyze. In the
Analyze Data dialog, select Statistical analyses and One-way ANOVA (and
nonparametric).
Prism compares three or more sets of data grouped by one factor in four ways. The
correct approach depends on whether observations are matched by subject at each
factor level and whether you assume that measurements are drawn from a population
that follows a normal (Gaussian) distribution. Your options are outlined below.
Assume Gaussian distribution?
Yes Parametric test
No Nonparametric
test
No data NOT
matched by subject
Regular ANOVA Kruskal-Wallis test
Repeated
measures?
Yes data matched
by subject
Repeated-measures
ANOVA
Friedman test
You dont have to memorize this table; Prism can help you with your choice.
In the Parameters: One-way ANOVA (and Nonparametric) dialog box, you
have two options for selecting the appropriate test.
One option is to set the checkboxes according to (a) whether or not you have repeated
measures and (b) whether or not youre assuming that measurements are drawn from
a population that follows a Gaussian distribution. Prism provides the test name
automatically:
One-way ANOVA 59
The other option is to select the desired test from the Test Name drop-down box. In
this case, Prism sets the checkboxes for you:
Next, choose the post test, if any. Set the checkbox to tell Prism whether or not to do a
post test when, on the basis of the F statistic computed in the course of the ANOVA or
nonparametric analysis, it does not find an overall difference in group means. Then
choose the post test from the Test Name drop-down list.
You can get help choosing both the basic analysis and the post test when you click
Help me decide at the bottom of the Parameters dialog box.
Before leaving the Parameters dialog, check the box for the optional table of
descriptive statistics.
60 Prism Examples
Viewing and Understanding the Results
When you leave the Parameters dialog, Prism runs the analysis. The Results page for
this example consists of three views (you can switch among the views (Tabular
results, Commentary, Column statistics) either in the drop-down box on the
toolbar or in the Navigator.
Prism displays the Tabular results view first, indicating whether there is an overall
difference in means
and whether subject matching was effective (and hence increased the power to detect
differences among means).
The ANOVA table is presented
as well as the post test results.
One-way ANOVA 61
You can get help understanding the results by clicking the Analysis Check List
button on the toolbar:
If Prism cannot do the analysis (e.g., you request a repeated-measures analysis, but
data are missing from one or more cells), this is indicated on the Tabular results
view also, and you are referred to the Commentary view.
Finally, choose the Column statistics view.
62 Prism Examples
Reconfiguring the Analysis
You can easily change the parameters for, and then re-run, your ANOVA. In the
Navigator, choose any of the sheets containing the analysis results. Click the Change
button and then choose Analysis Parameters. The Parameters: One-way
ANOVA (and Nonparametric) dialog reappears. Make your changes, then click
OK to recompute the analysis and display the new results.
Two-way ANOVA 63
Two-Way ANOVA with Post Tests
Two-way analysis of variance may be used to examine the effects of two variables
(factors), both individually and together, on an experimental response. Suppose
youve studied the effects on heart rate of three experimental treatments (factor 1)
before and during exercise (factor 2). Two-way ANOVA, in combination with post
testing, can answer the following questions:
Is there an effect of treatment on heart rate?
Is there an effect of exercise on heart rate?
Is there interaction between the factors? That is, does the affect of treatment
differ between exercise states, or equivalently, does the effect of exercise
differ among treatments?
At which treatments is there a significant difference between exercise levels?
To learn more about two-way analysis of variance, consult the companion Statistics
Guide. If your data are grouped by only one factor, see One-Way ANOVA and
Nonparametric Analyses beginning on page 55.
Entering and Graphing the Data
When you launch Prism, the Welcome dialog appears. Choose to Create a new
project and indicate that you will create the initial data table and linked graph by
choosing the Type of graph.
Our data are organized by two grouping variables, or factors:
Exercise, which has two levelsBefore exercise and During exercise
Treatment, which has three levelsNone, Lesion, and Lesion+Drug
Therefore, select the tab for Two grouping variables.
64 Prism Examples
The Welcome dialog displays eight choices for the graph type. You can switch freely
between the buttons, reading the Selected graph descriptions if you dont find the
thumbnail illustrations clear. Choose the top-center buttonfor grouped vertical
bars.
With the graph type selected, indicate that you will enter data into subcolumns as 3
replicates. That means that you will enter your replicate measurements, and Prism
will compute the means and standard deviations or standard errors automatically.
Click OK to exit the Welcome dialog. Prism creates and displays the new table.
Data entry for two-way ANOVA in Prism differs from that in most other statistics
programs. Other programs require you to enter data in a three-column indexed
formatall measurements in one column and the levels of the two factors in two
parallel columns. With Prism, you enter your data onto a table as youd normally
illustrate the results, with the row-and-column position of each datum indicating the
factor level. The data table contains an X column, which holds the levels of one
grouping variable. Since we indicated in the previous dialog that we will enter data as
3 replicates, Prism subdivides each data set (A, B, C, ...) to make room for our
replicates (A:Y1, A:Y2, A:Y3; B:Y1, B:Y2, B:Y3; etc.). Each data set represents a level
of the other grouping variable.
Enter the values show below into your table, including column headings.
Although we instructed Prism to format the table for 3 replicates, in this example,
the values in subcolumns Y1, Y2, and Y3 are matched measurements, not simple
replicates (well indicate that when we enter the two-way ANOVA analysis parameters
later). This affects Prisms tolerance for missing values:
Two-way ANOVA 65
If you request ordinary two-way ANOVA (no matching), Prism will work even
if some values are missing. You must have at least one value for each
condition in each row. For example, if your data table is formatted for
triplicate values (as in the example), you can't leave all three values empty.
If you specify repeated-measures two-way ANOVA (row or column
matching), Prism will allow you to have a different number of subjects in one
data set than you do in another, but within each data set you must have the
same number of subjects on each row.
In the Welcome dialog, we could have specified a data entry format
of mean; standard deviation or standard error; and N (unless you
want to do repeated-measures analysis, in which case you must
provide individual replicate measurements).
Click on the default table name (drop-down list on the toolbar). Type a new name for
the table. That name will be used as the title for your graph, although you are free to
name the graph independently.
Click on the yellow Graphs tab on the toolbar to view the bar chart that Prism has
produced automatically.
Exercise and Treatment Effects
Before exercise During exercise
0
100
200
Before exercise
During exercise
Treatment
66 Prism Examples
Note that the error bars on this graph will show standard error (SEM) rather than
standard deviation (SD) if that is the default setting in Prism (to check this, choose
Edit... Preferences, select the Graph tab, and check the Error Bar settings). If
you dont want to change the default setting to SD error bars but you do want the
error bars to show SD on this graph, double-click on one of the bars to open the
Format Bars dialog. Choose the Appearance tab, use the button to change all data
sets at once,
and set Error values to Mean & SD.
Performing the Analysis
Click Analyze. In the Analyze Data dialog, select Statistical analyses and Two-
way ANOVA. Accept the default setting to analyze All data sets.
If you have three or more data sets, you can choose to limit the
analysis to only some of the data sets by choosing Selected data
sets and clicking Select to open the Select Data Sets dialog and
tell Prism which sets to analyze. If you later change your mind about
which data sets to analyze, click the Change button and choose
Data Analyzed.
In the Parameters: Two-Way ANOVA dialog box, enter names for the factors
(variable names) defining the columns and the rows. This step is optional. It doesnt
affect the computations; it just makes the output easier to follow.
Now tell Prism whether or not you have repeated measures, and if so, whether the
measurements are repeated row-wise or column-wise. Well assume that subjects
were assigned to only one of the three treatment groups (None, Lesioned, Lesioned +
drug treated) but that measurements were made on each subject both before and
during exercise. This is matching by rowthe value in row 1, subcolumn A:Y1 was
obtained from the same subject as the value in row 1, subcolumn B:Y1.
Two-way ANOVA 67
The dialog setting is
Note that the Repeated measures section will be greyed-out if you do not provide
individual replicate values.
Finally, select the Bonferroni post-test option.
You can get more help with these settings by clicking Help Me
Decide at the bottom of the Parameters dialog box.
Viewing and Understanding the Results
When you leave the Parameters dialog, Prism runs the analysis. The Results page for
this example consists of two views. You can switch between the views (Tabular
results and Narrative results) in the drop-down box on the toolbar or in the
Navigator. Prism displays the Tabular results view first, indicating significant
effects of both exercise and treatment, and interaction between the two factors (the
effect of one factor is influenced by the level of the other factor, e.g., the difference in
68 Prism Examples
heart rate before exercise and heart rate during exercise is not the same with all
treatments).
The results show that, in this case, matching of subjects was not effective in
controlling for variability between subjects. If you click the Analysis Check List
button
and request information on subject matchingchoose How to think about results
from two-way ANOVASubject (matching)Prism advises you to reconsider
using repeated-measures ANOVA.
Further down the Tabular results view, the ANOVA table is presented
as well as the post test results.
Two-way ANOVA 69
For an easy-to-understand synopsis of the results, switch to the Narrative results
view.
Heres a partial illustration of the narrative:
The narrative points out the extremely significant interaction (very small
interaction P value), which makes the P values for factor (row and column) effects
hard to interpret. It is particularly worthwhile in that case to investigate the results of
the post tests. If the interaction P value had been high, suggesting a consistent
difference from before to during exercise among all treatments, the post tests would
not have been very helpful.
If Prism cannot do the analysis (e.g., you request a repeated-measures analysis, but
data are missing from one or more cells), the Tabular results view is empty, and
you can read an explanation in the Narrative results view.
While Prism makes two-way ANOVA very simple, it does not offer all the options of a
high-end statistics program. Specifically, Prism cannot do the following:
Two-way nonparametric ANOVA
Post testing between row means
Post testing between column means
Reconfiguring the Analysis
You can easily change the parameters for, and then re-run, your ANOVA. In the
Navigator, choose any of the sheets containing the analysis results. Click the Change
button and then choose Analysis Parameters. The Parameters: Two-Way
ANOVA dialog reappears. Make your changes, then click OK to recompute the
analysis and display the new results.
Survival Analysis 71
Kaplan-Meier Survival Analysis
With some experiments, the outcome is a survival time, and you want to compare the
survival of two or more groups. Survival curves show, for each time plotted on the X
axis, the portion of all individuals surviving as of that time.
0 30 60 90 120 150
0
25
50
75
100
Control
Treated
Days Elapsed
P
e
r
c
e
n
t
s
u
r
v
i
v
a
l
The term "survival" is a bit misleading; you can use survival curves to study times
required to reach any well-defined endpoint (e.g., re-occlusion of a grafted blood
vessel, first metastasis, discharge from the hospital).
Prism creates survival curves using the method of Kaplan and Meier and calculates
the 95% confidence interval for fractional survival at any particular time. Prism can
also compare two or more survival curves using the log-rank test.
Entering Survival Data
In the Welcome dialog, select Create a new project and Type of graph.
Select the Survival tab. Prism displays the possible graph types for survival analysis.
As you click on the thumbnail views, you can read a Selected graph description for
each below. For this example, well create a descending staircase graph with tick
marks showing censored data and with no error bars. Therefore, select the top-left
thumbnail view. Near the bottom of the dialog, choose to express the Y values as the
Percents of subjects surviving at the designated times. Here are the selections:
72 Prism Examples
Before leaving the Welcome dialog, note the instructions for data entry provided at
the bottom. When you click OK, Prism displays the formatted data table.
For each subject in the study, enter the survival data as follows:
1. In the X column, enter the time elapsed (e.g., days, months) between entry of
a subject into the study and the time of the "outcome" for that subject. You
must enter a specific number of days (or other units of time), not a range of
dates.
2. In the Y column, enter the binary code value specifying the outcome for the
subject on that row. By default, the value "1" denotes occurrence of your
designated experimental outcome (death or other specified endpoint), and
the value "0" denotes that the subject was censored. Unless you change this
default (see Changing the Analysis, page 75), the only permissible values
are 0 and 1. A subject is censored when you have no useful information about
what happened to the subject after that time. Subjects alive at the end of the
study are censored, because you do not know about their later survival.
Subjects who leave the study are also censored, either because you do not
know whether or not they survived, or because you can't use that information
because they were no longer following the study protocol.
If you need to record two or more outcomes at the same time, use multiple rows with
the same X value. Here is our example data:
Survival Analysis 73
Survival Data
For this example transplant study, we'll describe just the Control data in column A. Subjects
in the Control group died (code = 1) at 46, 78, and 124 days after transplant. One subject in
the Control group was lost to follow-up (code = 0) 46 days after treatment, and another was
dropped for noncompliance (code = 0) 64 days after treatment. At the end of the study, three
subjects were still alive and enrolled in the study; one had survived for 130 days, and the
other for 150 days, after treatment.
You don't have to enter X values in order of occurrence. In fact, if it is more
convenient, you can enter all of your data for a particular treatment group together,
as shown in the following table. Just be sure to match each event code (Y-column
entry) to its proper time (X-column entry).
74 Prism Examples
Data Vertically Ordered by Group
All the data for the Control group are entered first (rows 1-8), followed by the data for the
Treated group.
Before proceeding, make sure that each subject in your study is represented exactly
once (by either 1 or 0) in the Y data column. In other words, the total number of 1's
and 0's entered in each column should equal the number of subjects in that group.
Automatic Analysis and Graphing
Since it has been given all the information it needs in the Welcome dialog, Prism
performs the survival analysis and graphs the survival curve automatically. Click the
yellow Results tab on the toolbar. Prism displays the results on a Results page,
which shows the coordinates for plotting percent survival vs time. You can see further
results by clicking on any of four subsheets in the Navigator: Survival
proportions, showing fractional survival at each plotted time; # of subjects at
risk, number of subjects still alive up until each time point; Curve comparison
using the logrank test; or Data summary.
Click on the yellow Graphs tab to view the survival graph. The following illustration
includes some formatting changes not discussed here:
Survival Analysis 75
0 30 60 90 120 150
0
25
50
75
100
Control
Treated
Days Elapsed
P
e
r
c
e
n
t
s
u
r
v
i
v
a
l
Changing the Analysis
If the survival analysis is not configured as you wish, click Change Analysis
Parameters.
The Input frame of the resulting parameters dialog shows the default binary coding
for experimental outcomes1 indicating death or other specified endpoint, "0"
indicating censored data. You may substitute other code numbers (but not letters)
here.
In the Output frame, you can change how the survival data are graphedwhether Y
coordinates indicate fractions or percentages, whether the graph shows survival
(descending from 1.0 or 100%) or deaths (increasing from 0), etc. The output
parameters were originally chosen when you selected the graph type, in fact, another
way of changing these parameters is to choose Change Graph type.
Contingency Tables 77
Analyzing Contingency Tables
A contingency table shows numerically the results of an experiment in which the
outcome is a categorical variable. Commonly, two groups of subjects are studied, and
there are two possible outcomes. Suppose you treat 126 subjects with either a placebo
or a new drug designed to decrease the incidence of coronary artery restenosis within
6 months after angioplasty. The numbers of subjects experiencing each outcome may
be arranged on a 2 x 2 contingency table as follows:
Restenosis within 6 months after
angioplasty?
Yes No
Placebo 23 41
Treatment
Drug-treated 16 46
In this step-by-step example, well analyze the table using Fishers exact test to
answer the following question: If there were really no association between treatment
and occurrence of restenosis within the observation period, what is the chance that
random sampling would produce an apparent association as strong, or stronger, than
that observed in this experiment?
Prism will analyze contingency tables not only for experiments, but also for cross-
sectional, prospective, or retrospective case-control studies. To learn more about
these distinctions or about contingency analysis in general, consult the companion
Statistics Guide.
Entering and Graphing Contingency Data
When you launch Prism, the Welcome dialog appears. Select Create a new project
and indicate that you will create the initial data table and graph by choosing the Type
of graph.
Suppose we wish to create the following graph:
78 Prism Examples
Placebo Drug
0
10
20
30
40
50
Restenosis
No Restenosis
Treatment
N
u
m
b
e
r
o
f
P
a
t
i
e
n
t
s
As the graph shows, our data are organized according to two grouping variables:
1. Treatment, with two levelsPlacebo and Drug
2. Outcome, with two levelsRestenosis and No Restenosis
Therefore, in the Welcome dialog, select the tab for Two grouping variables.
The dialog now displays eight choices for graph type. You can switch freely between
the buttons, reading the Selected graph descriptions if you dont find the thumbnail
illustrations clear. The upper-left buttonfor interleaved vertical barsmatches the
organization and orientation of the bars in our intended graph.
Near the bottom of the dialog box, choose the radio button for No error barssince
the data table shows precise counts, error bars dont make sense on the graph. Click
OK to exit the dialog. Prism creates and displays the formatted data table.
Enter the datanumbers of subjects falling into each mutually exclusive category, not
fractions or percentagesas follows:
Contingency Tables 79
You must type in the four values for the contingency table. Prism
cannot cross-tabulate raw data to create a contingency table.
Click on the yellow Graphs tab on the toolbar to view the automatic bar chart.
Performing Fishers Exact Test
Click on the yellow Data tab to return to the data table. Click the Analyze button. In
the Analyze Data dialog, select Contingency tables from the list of Statistical
analyses. Accept the default setting to analyze All data sets.
In the Parameters: Contingency Tables dialog, accept the choice of Fishers
exact test, which is the default when youre analyzing a 2 x 2 table.
If your table has more than two rows or columns, Prism will only do
Chi-square analysis.
In the same dialog, set the checkboxes to do the optional Relative Risk calculation.
All the settings are shown below; you can get more help understanding these settings
by clicking Help me decide.
80 Prism Examples
Viewing and Understanding the Results
When you leave the Parameters dialog, Prism runs the analysis and displays the
results page (you can get help understanding the results by clicking the Analysis
Check List button).
For this example, the P value indicates a high (25%) likelihood that the apparent
association between treatment and occurrence of restenosis within 6 months was due
simply to random sampling.
Further down the Results sheet, Prism reports the relative risk. That number simply
indicates that in this experiment there was a 39 percent greater incidence of
restenosis among the drug-treated subjects. The wide 95% confidence interval for
relative risk, which includes the value 1.0 (no association), is consistent with the lack
of statistical significance (P > 0.05) noted above.
Reconfiguring the Analysis
You can easily reconfigure and re-run the analysis. In the Navigator, choose one of
the sheets containing the analysis results. Click the Change button and then choose
Analysis Parameters. The Parameters: Contingency Tables dialog
reappears. Make your changes and then click OK to display the new results.
Binding Analysis 81
Radioligand Binding Analysis
Saturation Binding Curves and Scatchard
Plots
In this chapter, well make a commonly used combination grapha saturation
binding curve with an inset Scatchard plot.
0 25 50 75 100 125 150
0
100
200
300
400
500
600
545.5
24.43
B
max
=
K
d
=
Concentration [
125
I]-ICYP (pM)
S
p
e
c
i
f
i
c
B
i
n
d
i
n
g
(
f
m
o
l
/
m
g
)
0 250 500 750
0
5
10
15
20
Scatchard
Bound, fmol/mg
B
o
u
n
d
/
F
r
e
e
Scatchard analysis is a method of linearizing data from a saturation binding
experiment in order to determine binding constants. One creates a secondary plot
of specific binding/free radioligand concentration (Y axis) vs. specific binding (X
axis). For each site where the ligand binds according to mass-action kinetics, the
Scatchard plot is a straight line with
/
1/
max d
max
d
Y intercept B K
X intercept B
Slope K
=
=
=
82 Prism Examples
Now that programs such as Prism easily do nonlinear regression, the best way to
determine K
d
and B
max
is to fit a hyperbola directly to the saturation isotherm. Yet
Scatchard analysis remains a good way to visualize saturation binding data. Well see
how to combine these techniques, creating a conventional Scatchard plot, but
superimposing a line that reflects the best possible estimates of K
d
and B
max
.
Creating a Saturation Isotherm
When you launch Prism, the Welcome dialog appears. It lets you create a new project
(file) or open an existing one. Choose Create a new project and Type of graph.
Choose the XY graph-type tab, then select the first thumbnail view, for Points only.
For each point on the saturation binding curve, enter the concentration of ligand into
the X column and the value for specific binding into the Y column. The units you use
are up to youuse whatever is meaningful. Just remember that Prism will graph the
data and compute the binding parameters in whatever units youve used on your
table. Place labels over the X and Y columns as a reminder. Here are the data for our
example:
Prism can determine specific binding values for you, starting from
total binding and nonspecific binding. For details, consult the
appendix to this chapter.
In the sheet selection box on the toolbar, rename the table as follows:
Binding Analysis 83
Click on the yellow Graphs tab to view the graph of your data.
Fitting a Saturation Binding Curve to Determine K
d
and B
max
Click on the Analyze button. From the Curves & regression category, select
Nonlinear regression (curve fit).
In the Parameters: Nonlinear Regression (Curve Fit) dialog box, choose
Classic equations and, from the list below, select One site binding
(hyperbola). Click OK to exit the parameters set-up and complete the curve fit.
Saturation Binding Data
0 25 50 75 100 125 150
0
100
200
300
400
500
Binding (fmol/mg)
Conc (pM)
Choose the Table of results subsheet in the Results section of the Navigator. Prism
displays the best-fit values for the binding parameters.
The units for B
max
are the units that you used when entering Y values on the original
data table. The units for K
d
are the units you used when entering the X values.
Displaying Binding Constants on the Graph
If you wish, you can paste cells from this results table to your graph, so that your
binding constants will be displayed there and will also be linked to the Results sheet.
That way, if you change the saturation binding data later, B
max
and K
d
will be
automatically updated both on the Results sheet and on the graph. If you dont like
the way the pasted data are displayed, you can change that. Select a cell on the
84 Prism Examples
Results sheet containing the value you want to paste. Choose Edit... Copy. Switch to
the graph, and choose Edit... Paste Table. The value is placed on the graph, and
you can drag it wherever you want. Now use the text tool (bottom row of the
toolbar)
to add customized labels. Click first on the text tool button, then on the graph where
you want the label. Type your label. You can make the label boldface, or resize it, or
add subscripting as desired, using the text editing tools.
Click elsewhere to exit the text insertion mode, then select the label so that you can
drag it into position (use the arrow keys on your keyboard to make the final
adjustments). Here is a finished example:
At this point, you may wish to change some of your original saturation binding data
(data table) and observe how the values of B
max
and K
d
change automatically both on
the Results sheet and on the graph.
Creating a Scatchard Plot
The original data table has the free ligand concentration in the X column and the
bound ligand concentration in the Y column. To get bound in the X column and
bound/free in the Y column, we need to do two transformations.
Transforming the Data
From the original table (Saturation Binding Data), click Analyze and select
Data manipulations, then Transforms. In the next dialog, Parameters:
Transforms, choose Pharmacology and biochemistry transforms from the
Function List drop-down box, then set the Scatchard radio button. Near the
bottom of the dialog, choose to Create a new graph of the results.
Binding Analysis 85
When you click OK to exit this dialog, Prism creates and displays the Results sheet
(named Scatchard of Saturation Binding Data in this example) containing the
transformed data.
86 Prism Examples
Plotting the Points
The default Scatchard plot appears as the most recently generated graph. Click the
yellow Graphs tab on the toolbar.
Scatchard of Saturation Binding Data:Transformed data
0 100 200 300 400 500
0
10
20
Bound/Free
Bound
Adding the Line
So far, there is no line superimposed over the points. We advise against using linear
regression to produce the line, because linear regression of the transformed data
would violate several of the assumptions of linear regression. Instead, well add a line
connecting X and Y axis intercepts that accurately reflect the K
d
and B
max
values that
we have just found by nonlinear regression.
Referring to the Results sheet for your nonlinear regression analysis, compute the Y
coordinate for the Y axis intercept manually as
/ 545.5/ 24.43 22.33
max d
B K = =
Switch to the Data Tables section of your project and click New. Create a New
Data Table (+Graph) by making the selections below (note that you will not be
making a new graph).
Binding Analysis 87
Fill in the table using the values for B
max
and B
max
/K
d
as follows:
Into row 1 enter: X = 0 Y = B
max
/K
d
Into row 2 enter: X = B
max
Y = 0
Heres the table:
Rename this table:
We now have the elements for the final Scatchard plot on two sheets. The graph
labeled Scatchard of Saturation Binding Data graph contains the points from
the saturation binding experiment, and the table labeled Scatchard Y and X
intercepts contains two points marking the Y and X intercepts (B
max
/K
d
and B
max
,
respectively). We need to combine the two data sets on the same graph.
Select the Scatchard of Saturation Binding Data graph sheet to display it. In
the Navigator, click and drag the data table sheet labeled Scatchard Y and X
intercepts onto the displayed graph.
88 Prism Examples
In the dialog that appears, verify that you are adding the correct data set and then
click OK.
It should now be evident that the Y and X intercepts (the ends of the Scatchard line)
are plotted using symbols distinct from those for the saturation binding points (labels
and arrows pointing to the Y and X intercepts will not be on your graph, and your axis
formatting may be different).
0 100 200 300 400 500 600
0
10
20
30
B
max
/K
d
B
max
Bound
Format the Scatchard Line data set to make the points invisible but to connect them
with a line: Click ChangeSymbols & Lines. Under the Appearance tab, set
Data set to Scatchard Y and X intercepts. Choose to plot no symbols, but to
connect them with a line.
Binding Analysis 89
Here is the Scatchard plot:
0 100 200 300 400 500 600
0
10
20
30
Bound
Following is the final Scatchard graph for the inset plot, after a few a formatting
changes not covered here:
90 Prism Examples
0 250 500 750
0
5
10
15
20
Scatchard
Bound, fmol/mg
B
o
u
n
d
/
F
r
e
e
Combining Saturation Isotherm and Scatchard Plot
Switch to the Layout section of your project, and if necessary, click the New button
and choose New Layout. In the Create New Layout dialog, choose the
Landscape page orientation and the Inset graph arrangement.
When you click Create, youll see a layout with two placeholders. Click and drag the
appropriate Graph sheet in the Navigator onto its placeholder, assigning your
saturation binding plot to the larger, and your Scatchard plot to the smaller,
placeholder.
Binding Analysis 91
Now move and resize the Scatchard plot:
0 25 50 75 100 125 150
0
100
200
300
400
500
600
545.5
24.43
B
max
=
K
d
=
Concentration [
125
I]-ICYP (pM)
S
p
e
c
i
f
i
c
B
i
n
d
i
n
g
(
f
m
o
l
/
m
g
)
0 250 500 750
0
5
10
15
20
Scatchard
Bound, fmol/mg
B
o
u
n
d
/
F
r
e
e
If, after viewing your layout, you want to resize individual objects/labels to enhance
readability, switch back to the appropriate Graph sheet and make the changes there.
Test the changes by switching back to the layout, which updates automatically. One
exception to this is when you want to change the size of the overall layout or change
the sizes of the two graphs on the layout relative to one another. Do that directly on
the layout, by selecting the inset graph, or the entire layout, and then dragging as
appropriate.
Appendix: Working with Total and Nonspecific Binding
Earlier in this chapter, we fitted a saturation isotherm after computing specific
binding manually:
Specific binding Total binding Nonspecific binding =
Thus, we provided the specific binding (Y) and added ligand (X) values and then let
Prism fit the curve relating the two. If you dont want to preprocess the data in this
way, you may enter total and nonspecific binding values at each added ligand
concentration and then proceed in at least two ways:
Have Prism perform the subtractions to obtain nonspecific binding values,
then proceed as discussed before.
Perform a global curve fit to both total and nonspecific binding data,
estimating K
d
and B
max
from the total binding curve, while finding the best
value for nonspecific binding for the two curves taken together.
92 Prism Examples
Direct Subtraction at Each Added Ligand Concentration
By this method, you simply let Prism do the subtraction that youd otherwise do
yourself, then fit the nonspecific binding data as already discussed. Tabulate total and
nonspecific binding values:
Prism graphs the data as follows:
0 25 50 75 100 125 150
0
250
500
750
Total (fmol/mg)
NS (fmol/mg)
Conc (pM)
Click Analyze and then choose Remove baseline and column math from the
Data manipulations list.
In the Parameters dialog, choose to subtract the values in column B from column A.
Binding Analysis 93
At the bottom of the dialog (not shown above), choose to Create a new graph of
the results.
Prism tabulates the differences (B-A) on the Results sheet.
Here is the new graph of specific binding:
0 25 50 75 100 125 150
0
100
200
300
400
500
Conc (pM)
94 Prism Examples
Global Fitting of Total and Nonspecific Binding Curves
Start from the initial table of total and nonspecific binding values shown in the
previous section. We will fit a different equation to the data in each Y column on the
data table as follows:
To the total binding data (column A), well fit the sum of a hyperbolic curve
(one-site binding model, corresponding to specific binding) and a straight
line (nonspecific binding),
max
d
B X
Y NS X
K X
= +
+
To the nonspecific binding data (column B), well fit the linear equation
Y NS X =
The parameter in common to be equations (NS) is to be fitted globally, i.e., to the
best-fit value for the two data sets taken together.
While this approach gives better estimates for the equation
parameters, note that you will not be able to draw a Scatchard plot,
since nonspecific binding is not expressly computed.
Click Analyze. Select Nonlinear regression (curve fit) from the Curves &
regression list.
In the Parameters: Nonlinear Regression (Curve fit) dialog, select the
Equation tab if necessary. Choose the radio button for More equations, then
select [Enter your own equation].
This technique requires curve fitting to user-defined equations, and
well cover the steps perfunctorily. For more information about user-
defined functions, see the chapter Fitting Data to User-Defined
Equations beginning on page 151.
In the Use-defined Equation dialog, give your equation system a name (e.g., Total
and nonspecific binding curves). In the Equation window, enter the sequence
shown in the next figure.
Binding Analysis 95
Note that the equations denoted by <A> and <B> are fitted to data in columns A
and B, respectively, so the order of the Y columns on the data table is important.
The two-equation system shown above is discussed in more detail in the chapter
entitled Analyzing saturation radioligand binding data of the companion manual
Fitting Models to Biological Data using Linear and Nonlinear Regression.
Click the Rules for Initial Values tab. Prism has identified the parameters of the
curve-fit equations. Fill in the rules for computing their initial values as shown:
Click the Default Constraints tab. Specify that the parameter NS is to be shared
fitted to the same best value for both data sets A and B taken together.
96 Prism Examples
Click OK twice to perform the curve fit. Here is a partial view of the Results sheet:
The graph is shown below. To extend the curves leftward to the origin, click
Change Analysis Parameters. Select the Range tab, then choose to Start the
curve at X=0.
0 25 50 75 100 125 150
0
100
200
300
400
500
600
Total (fmol/mg)
NS (fmol/mg)
Conc (pM)
Enzyme Activity Analysis 97
Enzyme Activity Analysis
Substrate-Velocity Curves and Lineweaver-
Burk Plots
In this example, well make a combination graph commonly used to characterize
enzyme activitya curve of initial velocity vs. substrate concentration, sometimes
referred to as a Michaelis-Menten plot, with an inset Lineweaver-Burk plot.
0 25 50 75 100 125
0
10
20
30
40
50
52.21
22.27
V
max
=
K
m
=
[s], M
v
,
U
/
m
g
0.0 0.1 0.2
0.05
0.10
1/v
1/[s]
Lineweaver-Burk analysis is one method of linearizing substrate-velocity data so as to
determine the kinetic constants K
m
and V
max
. One creates a secondary, reciprocal
plot: 1/velocity vs. 1/[substrate]. When catalytic activity follows Michaelis-Menten
kinetics over the range of substrate concentrations tested, the Lineweaver-Burk plot
is a straight line with
1/
1/
/
max
m
m max
Y intercept V
X intercept K
Slope K V
=
=
=
98 Prism Examples
Now that programs such as Prism easily do nonlinear regression, the best way to
determine K
m
and V
max
is to fit a hyperbola directly to the substrate-velocity data. Yet
the Lineweaver-Burk plot continues to be a useful visual tool, particularly because of
its characteristic shifts in the presence of various types of inhibitors. So well create a
Lineweaver-Burk plot with data points derived from double-reciprocal
transformation, but well superimpose a line based upon nonlinear regression
analysis, so that it reflects the best possible estimates of K
m
and V
max
.
A different secondary plot, such as Hanes-Woolf or Eadie-Scatchard,
is just as easy to create with Prism. Simply modify the data
transformation discussed below. In fact, for Eadie-Scatchard, you
may prefer to follow the example in the chapter on radioligand
binding analysis, page 81, making appropriate changes to axis titles
and labels.
Creating a Substrate-Velocity Curve
When you launch Prism, the Welcome dialog appears. It lets you create a new project
(file) or open an existing one. Choose Create a new project and Type of graph.
Choose the XY graph-type tab, then select the first thumbnail view, for Points only.
For each point on the substrate-velocity curve, enter the concentration of substrate
into the X column and the value for initial velocity into the Y column. The units are
up to youuse whatever is meaningful. Just remember that Prism will graph the data
and compute the binding parameters in whatever units youve used on your table.
Place labels over the X and Y columns as a reminder. Here are the data for our
example:
In the sheet selection box on the toolbar, rename the data table:
Enzyme Activity Analysis 99
Automatic Baseline Correction
Suppose that this data is uncorrected for a constant background value of 3.4, which
you determined from your assay measurement in the absence of substrate (row 1).
You can use Prism to make the background correction (subtract 3.4 from each Y
value). Click Analyze, then choose Remove baseline & column math from the
Data manipulations list. In the Parameters: Remove Baseline and Column
Math dialog, tell Prism where the baseline is (in this example, First row; note that
you also have the option to put baseline values in the bottom row(s) and that, when
appropriate, you may exclude those rows from the analysis). Choose to calculate
Difference: Value - Baseline and, at the bottom of the dialog, to Create a new
graph of the results.
The corrected data are produced on a Results sheet labeled Baseline-corrected of
Substrate-velocity data.
100 Prism Examples
Since we requested it as part of the baseline subtraction analysis, Prism makes a new
graph of the corrected data. To view it, choose the last (most recently created) graph
listed in the Graphs section of the Navigator.
Fitting a Curve to Find K
m
and V
max
You can quickly fit a curve to the data using the One-site binding (hyperbola) model
from the Classic equation list, but then the kinetic constants will be reported as
VMAX and KM. Instead, well import an equation from a template included with
Prism.
With the baseline-corrected Michaelis-Menten plot (the last graph listed in the
Graphs section of the Navigator) in view, click the Analyze button. Choose the
Curves & regression category, and select Nonlinear regression (curve fit).
Click OK.
In the Parameters: Nonlinear Regression (Curve Fit) dialog box, choose
More equations. From the window below, select [Import an equation from a
Prism file or template]. The Equation Import dialog appears. Select
Michaelis-Menten from the file Enzyme kinetics template (if you dont see
these choices, click the Browse button, then select Enzyme kinetics
template.PZT from the ..\Templates\Sample templates folder within your
Prism program folder).
If you do not have the Enzyme kinetics template file, you can enter
the equation shown above as a user-defined equation. See the
chapter entitled Fitting Data to User-Defined Equations starting on
page 151 for details. The rules for initial values are
VMAX: 1*YMAX
KM: 0.3*XMID
Click OK twice to exit the parameters set-up and complete the curve fit. The curve
appears on the graph. You can produce the offset between X and Y axes shown below
by choosing Change Size & Frame, then selecting Offset X & Y axes under
Frame & axes.
Enzyme Activity Analysis 101
Baseline-corrected of Substrate-velocity data:Subtract baseline data
0 25 50 75 100 125 150
0
25
50
v, U/mg
[s], mM
A fitted curve is treated by Prism as a separate data set (different
from the underlying points). In this instance, we started the curve-fit
analysis from the graph, so Prism knows where we want the curve to
go. At other times, that may not be the case. When you do a curve fit
and get a corresponding Results sheet, but can find no curve on your
graph, click Change.. Add Data Sets Select the data set (curve)
and add it to the graph.
Click the yellow Results tab, or choose the Nonlin fit Results sheet in the
Navigator. Prism displays the best-fit values for the kinetic constants.
If your results dont agree with those shown here, check to be sure that you did the
curve fit starting from the baseline-corrected Michaelis-Menten graph.
The units for V
max
are the units that you used when entering Y values on the original
data table. The units for K
m
are the units you used when entering the X values.
Displaying Kinetic Constants on the Graph
If you wish, you can paste cells from this results table to your graph, so that the
kinetic constants will be displayed there and will also be linked to the Results sheet.
That way, if you change the saturation binding data later, V
max
and K
m
will be
102 Prism Examples
automatically updated both on the Results sheet and on the graph. If you dont like
the way the pasted data are displayed, you can change that. Suppose that you wish to
paste the data, but make your own labels and customize the display. Select a cell on
the Results sheet containing the value you want to paste. Choose EditCopy. Switch
to the graph, and choose EditPaste Table. The value is placed on the graph, and
you can drag it wherever you want. Now use the text tool (bottom row of the
toolbar)
to add customized labels. Click on the text tool button, then click on the graph
approximately where you want the label, and type your label. You can make the label
boldface, resize it, or add subscripting as desired, using the text editing tools.
Click elsewhere to exit the text insertion mode, then select the label so that you can
drag it into position (use the arrow keys on your keyboard to make the final
adjustments). Here is a finished example:
At this point, you may wish to change some of your original activity data (data table)
and observe how the values of V
max
and K
m
change automatically on the Results sheet
and on the graph.
Creating a Lineweaver-Burk Plot
Transforming the Data
From the Results sheet Baseline-corrected of Substrate-velocity data, click
Analyze. Select Transforms from the Data manipulations analysis list. In the
next dialog, Parameters: Transforms, choose Pharmacology and
biochemistry transforms from the Function List drop-down box, then set the
Lineweaver-Burk (double-reciprocal) radio button. Near the bottom of the
dialog, choose to Create a new graph of the results.
Enzyme Activity Analysis 103
The transformed data are shown on a new Results sheet (the original data are
unchanged in the Data Tables section of your project). Prism will carry over the
original column titles, which will now be incorrect, so you can edit them if you wish:
104 Prism Examples
Notice that the top row of the results table is blank. Prism leaves
individual cells blank when it has been asked to perform an illegal
math operation, in this case to evaluate the quantity 1/0, in that cell.
Plotting the Points
The default Lineweaver-Burk plot appears as the most recently generated graph (now
the last graph listed in the Navigator).
0.00 0.05 0.10 0.15 0.20 0.25
0.000
0.025
0.050
0.075
0.100
0.125
1/[v]
1/[s]
Adding the Line
Thus far, there is no line superimposed over the points. We recommend that you add
a line to your graph that accurately reflects the K
m
and V
max
values that we found
using nonlinear regression. This will be a straight line running from the X intercept to
the point predicted by the nonlinear regression analysis for the lowest non-zero
substrate concentration (i.e., the highest value of 1/[s]). Referring to the Results sheet
for your nonlinear regression analysis and the original substrate-velocity data table,
note that the coordinates for the X-axis intercept are
1/ 1/ 22.27 0.0449
0
m
X K
Y
= = =
=
and the coordinates for the upper-right end of the line are
1/[ ] 0.2
(1/ )(1 /[ ]) (1/ 52.21)(1 22.27 / 5) 0.1045
min
max m min
X S
Y V K S
= =
= + = + =
Enzyme Activity Analysis 105
where S
min
is the minimum substrate concentration tested.
Switch to the Data Tables section of your project and click New. Create a New Data
Table (+Graph) by making the selections below (note that you will not be making
a new graph).
Fill in the table using the coordinates above:
Rename this table.
We now have the elements for the final Lineweaver-Burk plot on two sheets. The
graph labeled Lineweave-Burk contains the transform activity data, while the
table labeled Lineweaver-Burk line data contains two points marking the Y and X
intercepts (V
max
/K
m
and V
max
, respectively). We need to combine the two data sets on
the same graph.
Select the Lineweave-Burk graph to display it. In the Navigator, click and drag
the data table sheet labeled Lineweaver-Burk line data onto the displayed graph.
In the dialog that appears, verify that you are adding the correct data set and then
click OK.
106 Prism Examples
This results in the X and Y intercepts being plotted as distinctive points. Format this
data set to make the points invisible but to connect them with a line: Click
ChangeSymbols & Lines. Under the Appearance tab, set Data set to
Lineweaver-Burk line data. Choose to plot no symbols, but to connect them with
a line.
Enzyme Activity Analysis 107
-0.1 0.0 0.1 0.2 0.3
0.025
0.050
0.075
0.100
0.125
1/[s]
Since the value of 0.1 shown on the X axis doesnt make sense, we can effectively
erase that value by replacing it with a custom tick label. Double-click on the X axis to
open the Format Axes dialog. Make sure the X axis tab is selected, then click the
Custom ticks button.
In the Customize Ticks and Gridlines dialog, make the entries shown below.
Important: Dont leave the Label box blank. With your cursor in the Label box,
press the spacebar to produce a blank label.
When the label definitions have been entered, click Add, then OK twice to return to
the graph. In the graph below, additional formatting changes were madethe axis
ranges were changed, the legend was removed, the default Y-axis title was changed,
and titles and axis labels were enlarged using one of the text editing buttons.
108 Prism Examples
The Y-axis title can be rotated to the horizontal position by double-clicking on the Y
axis and changing the Direction setting for the Axis title.
0.0 0.1 0.2
0.05
0.10
1/v
1/[s]
Combining Substrate-Velocity and Lineweaver-Burk
Plots
Switch to the Layout section of your project, and if necessary, click the New button
and choose New Layout. In the Create New Layout dialog, choose the
Landscape orientation and the Inset arrangement:
Enzyme Activity Analysis 109
When you click Create, youll see a layout with two placeholders. Double-click on
each in turn, assigning your substrate-velocity plot to the larger placeholder, and your
Lineweaver-Burk plot to the smaller placeholder. Alternatively, you may click and
drag the appropriate Graph sheets from the Navigator onto the correct placeholders.
Now you can individually select, then move and resize, each graph so that the two fit
together nicely. Hint: choose the larger graph (v vs. [s]) first and make it as large as
you can.
As you resize the Lineweaver-Burk plot, Prism does a certain amount of
reproportioning of the graphadjusting font sizes and line thicknessesas
appropriate. But you will probably want to make some modifications of your own to
further improve its readability. In most caseschanging line thicknesses, symbol
sizes, label sizes and positionsyou must make the changes on the original graphs.
Those changes will then appear on the layout. Example: return to the Michaelis-
Menten plot graph (the larger graph) and lengthen the Y axis to make more room for
the inset Lineweaver-Burk plot. Click once to select the Y axis, then drag the top
handle upward. When you return to the composite layout, you should see the
alteration there.
0 25 50 75 100 125
0
10
20
30
40
50
52.21
22.27
V
max
=
K
m
=
[s], M
v
,
U
/
m
g
0.0 0.1 0.2
0.05
0.10
1/v
1/[s]
Competitive Inhibition 111
Computing K
i
for a Competitive Enzyme
Inhibitor
A competitive enzyme inhibitor interferes with binding of substrate to enzyme so as
to raise the K
m
value without affecting V
max
. Competitive inhibition is overcome by
increasing substrate concentration. A competitive inhibitor I increases the apparent
value of K
m
according to the relationship
[ ]
1
app
m
m
i
I
K K
K
| |
= +
|
\ .
where K
i
is the dissociation constant for the enzymeinhibitor complex. K
i
is
particularly useful for expressing the potency of an inhibitor because, unlike IC
50
, it is
independent of substrate concentration.
There are several graphical methods for estimating K
i
, but the underlying experiment
is the samethe investigator generates substrate-velocity curves in the presence of
various concentrations of inhibitor.
[s]
Increasing
[I]
v
Formerly, K
i
estimation required linearizing transforms and replots, but Prism offers
two improvements. First, the kinetic constants are more quickly and reliably
estimated directly from nonlinear regression. Second, part of the function of
replotting is replaced by global (shared-parameter) curve fitting. The rate equation is
112 Prism Examples
[ ]
[ ]
1 [ ]
max
m
i
V S
v
I
K S
K
=
| |
+ +
|
\ .
In the family of substrate velocity curves, [S] and [I] are independent variables, [I]
changing with each curve in the family. But V
max
, K
m
, and K
i
are intrinsic to the
system and therefore common to all the curves. Prism can perform a global curve fit,
finding the single best-fit estimates of V
max
, K
m
, and K
i
for all curves taken together.
Entering and Graphing the Data
In the Welcome dialog, make the settings shown below.
Complete the data table as shown below. The X column holds substrate
concentrations, while each Y column holds the velocity value measured at the
inhibitor concentration shown in the heading for that column.
Competitive Inhibition 113
For this example, were assuming that the units of [S] and [I] are nM,
and the units of velocity are mol/min/mg protein. The units
notations in the column headings above are useful but optional.
Prism will show those units in the graph legend, but simply extract
the numeric portion of the column heading for its curve-fitting
analysis. Prism is indifferent to these unitsit is for you to remember
that data on Results sheets are in units that match your input data
(thus, nM for K
m
and K
i
, mol/min/mg protein for V
max
).
Click the yellow Graphs tab to display the graph. Most of the points are crowded at
the left-hand side of the graph. Well fix that later.
Click Analyze. In the Analyze Data dialog, choose Nonlinear regression
(curve fit) from the Curves & regression list.
In the Parameters: Nonlinear Regression (Curve Fit) dialog, verify that the
Equation tab is selected and then choose More equations. In the list below, select
[Enter your own equation]. The User-defined Equation dialog opens.
Give your user-defined equation a name, then enter the two-line system shown:
The first line defines an intermediate variable equal to the apparent K
m
as discussed
earlier.
114 Prism Examples
[ ]
1
app
m
m
i
I
K K
K
| |
= +
|
\ .
The right-hand side of that equation will be substituted for Kmapp in the second
line, and Prism will fit the resulting equation to each data set. The second line is the
same as the velocity equation given earlier,
[ ]
[ ]
1 [ ]
max
m
i
V S
v
I
K S
K
=
| |
+ +
|
\ .
after substituting X for the independent variable [S].
The multiplication operator * in the first line isnt strictly necessary,
but its good practice to always include it. Prism allows implied
multiplication, but it must not lead to ambiguity. For example, Prism
will read AB as a parameter with that name, not as the product of A
and B. Refer to the Prism Users Guide for more information about
the rules for writing user-defined equations.
We must now tell Prism (a) what parameters to treat as shared among data sets and
(b) what values to use for [I] in the case of each data set.
Designating Global (Shared) Parameters
Select the Default Constraints tab. Prism identifies and displays the equation
parameters to be fitted by nonlinear regression.
K
m
, K
i
, and V
max
are common to all data sets, so select Shared value for all data
sets for those parameters.
Remember that, in the presence of inhibitor, the apparent K
m
changes, not K
m
itself. K
m
is a global parameter.
The settings are shown below. Leave this dialog open as you proceed to the next
section.
Competitive Inhibition 115
Note that we have just specified shared parameters and constants in
the User-defined Equation dialog. That means that these settings
will apply whenever we use this user-defined model. You can also
make these settings under the Constraints tab in the Parameters:
Nonlinear Regression (Curve Fit) dialog. In that case, the
settings will apply only to the analysis youre running when you make
the settings and will not be part of the equation definition.
Assigning Parameter Values from Y-Column Headings
Next to I (see dialog above), select Data set constant (=column title). This
causes Prism to fit a different equation to each data set, in that it will set [I] equal to
the numerical portion of the Y column heading for that data set.
Column heading constants are a powerful feature that effectively allows you to have a
second independent variable.
116 Prism Examples
Completing the Curve Fit
Select the Rules for Initial Values tab. Enter initial-values rules as shown below
(for more on setting for initial values, see Entering Initial Values for Curve-Fit
Parameters, page 154).
Click OK twice to exit the Parameters dialogs and perform the curve fit. Here is a
partial view of the Results sheet:
The values for fitted (remember that I is constrained) parameters in all columns are
the same because they are all shared parameters. The object here is to get the best
estimate for K
i
, and that has been done by fitting the parameters globally.
Competitive Inhibition 117
If you want to change any of the parameter settings and re-run the curve fit, choose
Change Analysis Parameters.
Graph of the Fitted Data
Click on the yellow Graphs tab to display the graph.
The curves measured at higher inhibitor concentrations are not covered as uniformly
by the data points. We wanted to keep the data table in this example simple; in an
actual experiment, consider using a different distribution of substrate concentrations
at different concentrations of inhibitor. You dont have to use the same X values for
each data set on your table. For an example of using different X values, see Entering
Dose-Response Data beginning on page 121.
0 2500 5000 7500 10000 12500
0
25
50
75
100
0 nM
3 nM
10 nM
30 nM
We can address the crowding of points into the left-hand side of the graph by dividing
the X axis into two segments.
Placing a Gap in the X Axis
In this section, well segment the X axis to eliminate the space between X = 1050 and
X = 9000 and to use different scales for each segment:
118 Prism Examples
0 250 500 750 1000
0
20
40
60
80
0 nM
3 nM
10 nM
30 nM
[Inhibitor], nM
10000
Concentration substrate (nM)
V
e
l
o
c
i
t
y
(
m
o
l
/
m
i
n
/
m
g
)
Family of Substrate-Velocity Curves with Gapped (Segmented) X Axis
See text for instructions on producing the gap. The graph includes other formatting changes
covered elsewhere in this book.
Double-click on the X axis to open the Format Axes dialog. Make sure the X axis
tab is selected. Under Gaps and Direction, choose to divide the axis into Two
segments. Now you must set range and tick options for each segment. Select Left
from the list box labeled Segment. Set the range and tick options for the left
segment as follows:
Now select Right from the Segment list box, then set the range and tick options for
the right segment as follows:
Competitive Inhibition 119
For other graphs, these settings may require some experimentation. A particularly
tricky part may be to decide on the relative lengths of the segments (Length % of
axis). An easy way to adjust this is to switch to the graph, click to select either of the
segments, then drag the end of that segment to adjust its length. Prism then adjusts
the Length % of axis setting automatically.
Dose-Response Curves 121
Analyzing Dose-Response Data
A dose-response curve describes the relationship between response to drug treatment
and drug dose or concentration. Sensitivity to a drug acting at a specific, saturable
receptor typically spans a large concentration range, so dose-response curves are
usually semi-logarithmic, i.e., the amount of drug is plotted as the log of drug
concentration, giving them their familiar sigmoidal shape.
0
0
25
50
75
100
No inhibitor
Inhibitor 1:10
10
-9
10
-8
10
-7
10
-6
10
-5
10
-4
10
-3
[Agonist], M
P
e
r
c
e
n
t
M
a
x
i
m
a
l
R
e
s
p
o
n
s
e
This example will show you (a) how to use Prism to fit sigmoidal (also known as
logistic) curves to your dose-response data and (b) one way to compare two dose-
response curves statistically.
Suppose we want to plot two dose-response curves, showing the average in vitro
response to an agonist, in the presence and in the absence of an antagonist, measured
in triplicate. Further, we wish to include on the graph a zero-concentration control
value.
Entering Dose-Response Data
In the Welcome dialog, make the following settings:
122 Prism Examples
Enter the data as shown below. The X values (agonist dose) are given as molar
concentration, expressed in exponential notation. The Y values (response, in arbitrary
units) go in subcolumns Y1 to Y3.
Several points about this data are worth noting:
The dosage increment (10 nM, 30 nM, 100 nM, etc) shown in the X column is
typical. These values will be log-transformed, giving roughly equal horizontal
spacing of data points on the dose-response curve.
These data are a good illustration of Prisms use of only one X column.
Although the X values for data sets A and B are not the same, we can combine
all the X values into a single column and leave Y-value cells empty where
appropriate.
Dose-Response Curves 123
The values in row 1 represent the zero-concentration (no agonist) data. Since
our X coordinates will be plotted as logarithms, and since the log of 0 is
undefined, we approximate this point with an X coordinate of 1.0e-010,
about 2 log units below the lowest "real" X value. Later on, well show how to
place a zero on the X axis for this data point.
For this example, were assuming that the Y values do not require correction
by subtraction of a baselinethe minimum Y values are already zeroes. If you
wish to subtract a baseline value from each Y value in a data set, read about
automatic baseline corrections on page 99. Later in this example, well
demonstrate normalization of the Y values, which can also serve as a means
of baseline correction.
You can enter the Y values in any convenient units, then transform to other
units if you wish. Well use Prism to normalize (i.e., transform to percent of
maximal response) our Y values later.
Particularly when dosing with an impure preparation, you may wish to enter
X values in terms of dilution factor or in mass/volume (e.g., mg/mL) units.
Using mass/volume units is not a problem.
Data Manipulations
This section covers the data modification necessary to produce a conventional dose-
response graph, with response values normalized to span the range from 0% to 100%
plotted against the logarithm of agonist concentration
Log Transforming the X Values
To convert the values in the X column to their respective logarithms, click Analyze.
Choose Built-in analysis. From the Data manipulations category, select
Transforms.
In the Parameters: Transforms dialog, choose to Transform X values using
X=Log(X).
At the bottom of this dialog, there is an option to Create a new
graph of the results. But were not ready to do that; we have one
more manipulation, namely normalization, to do before making the
final graph.
Prism displays a new Results sheet (partly illustrated as follows) with the log-
transformed X values.
124 Prism Examples
In a system following mass-action kinetics, the dose-response curve
becomes sigmoidal only when response is plotted against the
logarithm of dose, and Prisms built-in sigmoidal dose-response
curve-fit models presuppose that your X values are in that form. But
users occasionally find that their dose-response relationships are
sigmoidal before log transformation. In that case, consider using the
user-defined model
Y=BOTTOM+(TOP-BOTTOM)*X^H/(EC50^H+X^H)
where EC50 is the midpoint of the curve, and H is the Hill slope. For
an example of implementing user-defined equations, see page 151.
Normalizing the Y Values
In this section, well convert the Y values in data sets A and B to a common scale. This
is useful when you want to compare the shape or position (EC
50
) of two or more
curves and don't want to be distracted by different maximum and minimum values.
With the log-transformed Results sheet in view, click Analyze.
In the Analyze Data dialog, select the Data manipulations category, then choose
Normalize.
In the Parameters: Normalize dialog, specify how Prism will normalize the Y
values. For this exercise, well accept the default settings, which will define 0% and
100% as the smallest and the highest values, respectively, for each of the data sets.
Dose-Response Curves 125
Normalizing the data in this way converts it to Percent of maximum
response. Note two points: (a) Normalization will cause the dose-
response curve to extend vertically from 0 to 100 by definition, and
well constrain the curve fit later to ensure this. Therefore, you
should be fairly confident of the accuracy of your minimum and
maximum values. (b) In this example, the minimum Y values were
already zeroes, so no alteration of the minimum values will be made.
Note, however, that had these values been greater than 0, the
normalization would effectively have produced a baseline
correction.
Choose to present the results as Percentages. And since the results of this analysis
are the values that we will finally graph, check the box to Create a new graph of
the results. Overlooking this checkbox is a very common mistake. The settings are
shown here:
The Results sheet is displayed. Because we have replicate Y values, 0% and 100% are
defined by the mean of the replicates. It is neither possible nor desirable to normalize
each subcolumn separately. This is why none of the upper Y values in the table is
exactly 100.
126 Prism Examples
Now click the yellow Graphs tab on the toolbar to switch to the graph of the log-
transformed and normalized data.
-11 -10 -9 -8 -7 -6 -5 -4 -3
0
50
100
150
No inhibitor
Inhibitor 1:10
Agonist
Note that, unless you specify otherwise, Prism plots the averages of replicate data and
adds error bars automatically.
Fitting a Sigmoidal (Four-Parameter Logistic) Curve
With the graph displayed, click on the Analyze button. From the Curves &
regression category, select Nonlinear regression (curve fit).
In the Parameters: Nonlinear Regression (Curve Fit) dialog box, choose
Classic equations. Select Sigmoidal dose-response (variable slope).
Dose-Response Curves 127
Which sigmoidal dose-response curve-fit model should you use?
When you choose Sigmoidal dose-response, Prism assumes that
the curve has standard steepness (a Hill slope of +/- 1) and fits
only the Top, Bottom, and log EC
50.
Other programs may refer to this
model as three-parameter logistic. If you suspect that your curve
has more or less than normal steepness, choose Sigmoidal dose-
response (variable slope), and Prism will also fit the Hill slope.
Other programs refer to the variable-slope model as four-parameter
logistic.
This is normally all you need do to prepare Prism to fit the curves, and if you were to
click OK at this point, Prism would perform a four-parameter (bottom, top, log EC
50
,
and Hill slope) sigmoidal curve fit and add the curves to the graph. But well choose
two options.
Constraining Curve-Fit Parameters
Since we normalized the original data such that the vertical range extends by
definition from 0 to 100, it doesnt make sense to fit the bottom and the top of the
curves. So well fix those parameters, leaving only the midpoint (log EC
50
) and slope
(Hill slope) of each curve to be fitted by Prism. Select the Constaints tab. Constrain
the parameters BOTTOM and TOP to 0 and 100, respectively:
Comparing Curves Statistically
Instruct Prism to compare the fitted midpoints (log EC
50
) of the two curves
statistically. Click the Comparison tab and make the settings shown in the following
figure:
128 Prism Examples
Only two of the four parameters from the variable-slope sigmoidal
model show up in the list box, since the other two parameters were
constrainedtherefore no longer to be fittedin the previous
section.
While youre looking at the Comparison page of the Parameters: Nonlinear
Regression (Curve Fit) dialog, note the variety of comparisons available.
For each data set, which of two equations (models) fits best?
Select different curve-fit equations and allow Prism to decide which better
fits your data.
Does the best-fit value of a selected parameter differ between data
sets?
Compare data sets. Select (a) one or more curve-fit parameters and allow
Prism to decide whether their values differ statistically among data sets, i.e.,
whether the curves statistically different with respect to the specified
parameter(s). Thats what were doing in this example, using log EC
50
as our
criterion for comparison. Or select (b) all parameters and have Prism decide
on the basis of the overall curve whether the data sets differ.
For each data set, does the best-fit value of a selected parameter
differ from a hypothetical value?
Experiment with these settings, observing how Prism changes the dialog and reading
the Explanation frame for each option.
Dose-Response Curves 129
When you click OK to exit the Parameters: Nonlinear Regression (Curve Fit)
dialog, Prism fits the curves and places them on the graph.
-11 -10 -9 -8 -7 -6 -5 -4 -3
0
50
100
150
No inhibitor
Inhibitor 1:10
Agonist
The Results sheet is extensive; well show the highlights. Select the Table of results
subsheet in the Navigator.
Prism summarizes the result of the F test giving the hypotheses tested, in the first
rows of the table (in the illustration, we juxtaposed the first and fourth columns by
horizontal scrolling).
Further down, Prism reports the values fitted under the assumptions of each
hypothesis. When Prism is free to fit log EC
50
for each data set separately (the
alternate hypothesis)
130 Prism Examples
When Prism fits a common value for log EC
50
to both data sets
In both cases, the fixed values of 0 and 100 for BOTTOM and TOP are included in the
table; since they werent fitted, no standard errors are shown for them. The EC
50
shown in the table is simply the antilog of the parameter that is fittedLOGEC50.
As we noted earlier, the null hypothesis was rejected on the basis of the F test. It
appears that the experimental intervention, addition of a putative inhibitor, shifts the
dose-response curve to the right.
Users frequently object to the fact that the standard error for EC
50
is not reported.
These standard error values express the uncertainty inherent in estimating the
parameters by curve fitting. For the equation fitted here, the midpoint of the curve is
log EC
50
, not EC
50
. Dont try to express the standard error for EC
50
obtained in this
way using a single numberin particular, it is not the antilog of the standard error of
log EC
50
. We suggest that you use the 95-percent confidence interval for EC
50
, which
Prism does report.
Dose-Response Curves 131
Additional help for understanding your results is available when you click the
Analysis Check List button.
Adjustments to the Y Axis
Click on the yellow Graphs tab to return to the graph. If youd like a frame around
your graph, double-click one of the axes to open the Format Axes dialog. Click the
General tab, then choose Plain Frame in the Frame & axes drop-down box. We
can also increase readability by adjusting the range and tick intervals for the Y axis.
Select the Left Y axis tab. Deselect the Auto option under Range. Set the Range
and Tick options as follows:
Select the General tab again, then set Origin to Lower Left. This lowers the X axis
to coincide with the frame around the graph.
Adjustments to the X Axis
Now we'll format the X axis, introducing a break, or gap, in the axis; labeling our
zero-agonist control point; and expressing the X-axis values in different units.
Segmenting the X Axis
Double-click on the X axis to reopen the Format Axes dialog box. Choose the X
Axis tab. Carefully set the Appearance and Segment options as follows:
132 Prism Examples
Now reset Segment to Right and enter or verify the following settings:
Your graph should now look like this:
-10
0
25
50
75
100
No inhibitor
Inhibitor 1:10
-9 -8 -7 -6 -5 -4 -3
Agonist
You may have to resort to some trial and error to get the look you
want. One hint: Try selecting, then dragging, the ends of the X axis
segments directly on the graph, which will adjust the value for
Length % of total axis automatically.
Dose-Response Curves 133
Labeling the Zero-Concentration Control Point
Now well substitute the value 0 for -10 on the left axis segment. Double-click on
the left-hand segment of the X axis to reopen the Format Axes dialog. Verify that
the X axis tab is selected and that Segment is set to Left. Set the checkbox to Plot
only one tick on this segment and direct Prism to insert the label 0 at X = -10.
0
0
25
50
75
100
No inhibitor
Inhibitor 1:10
-9 -8 -7 -6 -5 -4 -3
Agonist
Note that you dont have to use a numeric tick label where we
substituted for -10. You could just as well label the tick Control or
Vehicle.
Displaying Doses or Concentrations in Different Ways
To change how Prism expresses the values on the right-hand segment of the X axis,
return to the Format Axes dialog (X axis tab). Set the axis Segment to Right.
Now change the setting in the Format drop-down list under Numbering or
labeling. Only two of the four choices produce usable results in this example:
134 Prism Examples
Decimal:
or Power of 10:
If you choose the Power of 10 tick labeling option, you may also wish to add
logarithmic minor ticks. In the Format Axes dialog (X axis tab), adjust Minor
ticks and Spacing as shown here:
Prism doesnt alter the axis titles to reflect the tick-labeling format
we did that manually for this illustration.
When you want to use one of the other (longer) formats, such as Antilog, you may
find that the labels are long and overlapping each other. Try one of the following:
If the crowding isnt too severe, create more room for the labels by clicking on
the X axis to select it and then dragging the right-hand handle to the
right.
Enter your original data onto the data table in different units. You may be
able to eliminate several place-holding zeros for tick labels in the Antilog
format by entering data in micromolar or nanomolar units. Remember to
modify the X-axis title if necessary, and remember that log EC
50
and EC
50
values reported on the curve-fit results will be in the same units that you used
on the data table.
Dose-Response Curves 135
Show the tick labels at an angle. In the Format Axes dialog (X axis tab), try
these settings:
Displaying Error Bars in Only One Direction
If youd like to prevent overlapping of closely spaced error bars, double-click on one
of the symbols for the No inhibitor data to open the Format Symbols and Lines
dialog. Adjust the Error barsDir. to show only the top half (Above) of the bar.
And for this example, switch to standard deviation error bars: Plot Mean & SD.
Repeat for the Inhibitor 1:10 data, choosing this time the lower half of the bar. Your
graph should now look something like this (we edited the axis titles and relocated the
legends):
0
0
25
50
75
100
No inhibitor
Inhibitor 1:10
10
-9
10
-8
10
-7
10
-6
10
-5
10
-4
10
-3
[Agonist], M
P
e
r
c
e
n
t
M
a
x
i
m
a
l
R
e
s
p
o
n
s
e
You wish to display some error bars associated with a data set in one
direction only, and the rest in both directions. On the data table,
choose the Mean, +Error, -Error format for the Y columns. Prism
then leaves room for you to add differing positive and negative error
limits. Enter zeroes on the table wherever you dont want that half of
the error bar to be displayed.
136 Prism Examples
Displaying Curve-Fit Parameters on the Graph
We'll now transfer some information about the best-fit parameters from the Results
page directly to the graph. The simplest technique is to return to the nonlinear
regression Results sheetremember to switch back to the Table of results
subpageand drag your cursor to select the results of interest:
Choose Edit...Copy, switch to the graph, and choose Edit...Paste Table. You can
now select the embedded table and drag it to a convenient open spot (in the
illustration below, we removed the frame around the plot area).
With some ingenuity, you can improve the cosmetics and narrow the information
down to whats important. In the illustration below, the EC
50
values were pasted
individually and situated next to the legend elements. The heading EC
50
was
generated using the text tool,
and the line below EC
50
was made with the line-drawing tool.
0
0
25
50
75
100
No inhibitor
Inhibitor 1:10
10
-9
10
-8
10
-7
10
-6
10
-5
10
-4
10
-3
[Agonist], M
P
e
r
c
e
n
t
M
a
x
i
m
a
l
R
e
s
p
o
n
s
e
8.5320e-007
1.2243e-007
EC
50
Dose-Response Curves 137
The beauty of pasting results from the Results sheet to your graph is that, since all
related steps in your project are linked, changing your data will result in all
corrections being made on the graph automaticallyincluding the pasted values for
EC
50
.Try it! This saves effort not only when you need to correct data errors, but also
when you need to construct a new dose-response curve. In fact, once youve settled on
the design of your dose-response curve, consider saving your entire project, for use
with new data, as a template.
Linear Standard Curves 139
Linear Standard Curves
A standard curve is a graph relating a measured quantity (radioactivity, fluorescence,
or optical density, for example) to concentration of the substance of interest in
"known" samples. You prepare and assay "known" samples containing the substance
in amounts chosen to span the range of concentrations that you expect to find in the
"unknown" samples. You then draw the standard curve by plotting assayed quantity
(on the Y axis) vs. concentration (on the X axis). Such a curve can be used to
determine concentrations of the substance in "unknown" samples. Prism automates
this process.
Prism can fit standard curves using nonlinear regression (curve fitting), linear
regression, or a cubic spline (or LOWESS) curve. This chapter shows how to find
"unknown" concentrations using a standard curve obtained using linear regression.
For an example of a nonlinear standard curve, see page 145.
Entering Linear Standard Curve and Unknown Data
In the Welcome dialog, make the settings shown below.
Enter data for the standard curve. In our example, shown below, we entered
concentrations for the "known" samples into the X column, rows 1-5, and the
corresponding assay results into the Y column. Just below the standard curve values,
starting in row 6, enter the assay results for the "unknown" samples into the Y
column, leaving the corresponding X cells blank.
140 Prism Examples
Click on the default table name (drop-down list on the toolbar). Type a new name for
the table. That name will be used as the title for your graph.
Linear Regression with Unknown Interpolation
Click Analyze. From the Curves & regression category, select Linear
regression.
In the Parameters: Linear Regression dialog, check the box labeled Unknowns
from standard curve, because we want our unknown concentrations to be
provided. Prisms default is to draw a linear regression line from the first to the last X
coordinate on the data table. In our case, the line would therefore start at X = 0.05.
To extend the line leftward to the Y axis, choose to Start regression line at X=
0.0 in the Output options frame. Set the number of Significant Digits (to appear
on the Results sheet) to 3.
Linear Standard Curves 141
When you click OK to leave the linear regression parameters dialog, Prism performs
the fit and displays the best-fit values.
142 Prism Examples
Switch to the Interpolated X values subpage of the Results sheet to view the
unknown values computed on the basis of the linear regression.
Prism reports the corresponding X value for each unpaired Y value on your Data
sheet.
Adding Unknown Data Points to the Graph
Prism's automatic graph includes the data from the Data sheet and the curve. To add
the "unknowns" to the graph, click the yellow Graphs tab on the toolbar. Click the
Change button and then select Add Data Sets.
Using this dialog, you can add any appropriate data to any graph. Verify the settings
shown above and click OK to return to the graph. The graph now includes the
unknown values plotted in distinctive symbols (here, triangles).
Linear Standard Curves 143
Protein standard curve
0.0 0.1 0.2 0.3 0.4 0.5
0.0
0.1
0.2
0.3
0.4
0.5
Protein (mg/mL)
If you want the "unknowns" represented as spikes projected to the X axis (rather than
data points), click on the Change button and select Symbols & Lines. Verify that
the Appearance tab is selected, and from the Data set drop-down list, select Lin
Reg of Protein standard curve:Interpolated X values. Change the symbol
Shape to one of the last four options (spikes) and set the Size to 0.
144 Prism Examples
Protein standard curve
0.0 0.1 0.2 0.3 0.4 0.5
0.0
0.1
0.2
0.3
0.4
0.5
Protein (mg/mL)
0.071
0.120
0.188
0.351
Optical Density
0.141
0.190
0.258
0.423
Protein (mg/mL)
Standard Curve
Unknowns are represented as spikes on the graph; their numerical values are shown on an
embedded table pasted from the Interpolated X values subpage of the Results sheet.
Nonlinear Standard Curves 145
Nonlinear Standard Curves: RIA and ELISA
Analyzing radioimmunoassay (RIA) or an enzyme-linked immunosorbent assay
(ELISA) data is a two-step process:
Prepare and assay a set of "known" samples, i.e., samples that contain the
substance of interest in amounts that you choose and which span the range of
concentrations that you expect to be present in your "unknown" samples.
The quantity that you measure (radioactivity, optical density, or
luminescence, for example) is related graphically to sample concentration to
produce a standard curve.
Assay the "unknown" samples. Then, for each measurement obtained, use the
standard curve to find the corresponding substance concentration.
Graphically, this amounts to finding the X-axis value (concentration) for a
given Y-axis value (measured quantity).
Prism automates creation of a standard curve and interpolating unknown
concentrations from it. For an example of a linear standard curve, see page 139.
Entering Standard-Curve and Unknown Data
In the Welcome dialog, choose Create a new project and Type of graph. Under
the XY tab, choose the leftmost thumbnail, for Points only.
RIA/ELISA data often span such large concentration ranges that concentrations are
plotted as their logarithms. We'll follow that convention here and let Prism compute
the logarithms for us.
Enter data for the standard curve. For our example, enter "known" sample
concentrations into the X column, rows 1-6, and the corresponding assay results into
the Y column. Sometimes you'll want to include data from a zero-concentration
sample. Since our data will be graphed on a semi-log plot and it's impossible to plot
the log of 0, we approximate the zero-concentration point in row 1 with an X
coordinate of 1.0e-014, two log units below the lowest non-zero X value. Including
this data point will help to define the top of the fitted curve more accurately.
Just below the standard curve values, enter the assay results (Y values, rows 7-10) for
the "unknown" samples, leaving the corresponding X cells blank. Later, Prism will fit
the standard curve and then report the unknown concentrations using that curve.
146 Prism Examples
Log Transforming the X Values
Click Analyze. From the Data manipulations category, select Transforms.
In the Parameters: Transforms dialog, choose to Transform X values using
X=Log(X). At the bottom of this same dialog box, choose to Create a new graph
of the results. When you click OK to exit this dialog, Prism displays a new Results
sheet with the log-transformed X values.
Click on the yellow Graphs tab to view the plot of the log-transformed data.
Analysis and Curve Fitting
Click the Analyze button. From the Curves & regression category, select
Nonlinear regression (curve fit).
In the Parameters: Nonlinear Regression (Curve Fit) dialog box (Equation
tab), choose Classic equations. Select Sigmoidal dose-response (variable
slope).
Nonlinear Standard Curves 147
The sigmoidal model should work well for a one-site competitive
binding system following mass-action kinetics. You have other
options: choose another equation, or enter a user-defined equation
(see page 151). Or consider a cubic spline or LOWESS, which
provides a smoothed curve without fitting the data to a specific
equation.
Since we want our unknown concentrations to be provided, check the box to Also
calculateUnknowns from standard curve. Select the Range tab, and under
Minimum X value, choose to Start the curve at X = -12 (we are truncating the
curve at the lowest non-zero X coordinate).
We will format the graph so as not to show the 100-percent-binding
control point at X = -14. Many users would prefer to include that
point and to substitute a value of 0 at X = -14, with or without
breaking (segmenting) the X axis. For an example of this technique,
see Labeling the Zero-Concentration Control Point on page 133.
When you click OK to leave the parameters dialog, Prism performs the fit and creates
a Results sheet.
-15 -14 -13 -12 -11 -10 -9 -8
0
25
50
75
100
125
Finding Unknown Values
Prism displays the results of the curve fit on the Table of results subpage of the
Results-x:Nonlinear regression (curve fit) sheet. But for a routine RIA, you
148 Prism Examples
may not care too much about the information contained there. Switch to the
Interpolated X values subpage.
Prism reports the corresponding X value for each unpaired Y value on your Data
sheet. These values are expressed as logarithms of concentration.
If your data table contains replicate Y values, Prism will report
interpolated X values both on the basis of the mean of replicates and
of each individual replicate.
Although it's generally easiest to plot and analyze semi-logarithmic RIA/ELISA data,
we'd like to read our unknown concentrations directly, not as logarithms. Click
Analyze. From the Data Manipulations category, select Transforms.
In the Parameters: Transforms dialog, check the box for Transform X values
using. Select the equation X=10^X from the drop-down list.
Click on OK. Prism creates another Results sheet, on which the X values are now
expressed as concentration. In this figure, column headings were added and the
number format was changed (Change Number Format).
Nonlinear Standard Curves 149
Showing Unknowns on the Graph
Prism's automatic graph includes the data from the Data sheet and the curve. To add
the "unknowns" to the graph:
Switch to the graph Transform of Data 1 graph. Choose Change Add Data
Sets. From the top drop-down box in the Add Data Sets to Graph dialog, select
the data set containing the Interpolated X values. Click OK to return to the
graph, which now includes the unknown values plotted using a different symbol.
If you want the "unknowns" represented as spikes projected to the X axis (rather than
data points), click Change and select Symbols & Lines. From the Data set
drop-down list, select ...Interpolated X values. Change the symbol Shape to one
of the last four options (spikes), and set the Size to 0 or 1.
Final Graph Formatting
Double-click on the X axis, make sure the X axis tab is selected, and make the
following settings. The axis scale remains linear, so that the horizontal positions of
the data points are still determined by their logarithms. But as an aid to the viewer,
the ticks labels are changed to the corresponding Power of 10 values, and the tick
marks themselves are spaced logarithmically.
The final graph, with some formatting changes not discussed here, is shown in the
next figure. The table has been paste-embedded from the last Results sheet. To that,
switch to the Results sheet and choose Edit Copy. Then switch to the graph,
choose Edit Paste Table, and position the copy of the table where you want it.
150 Prism Examples
10
-12
10
-11
10
-10
10
-9
0
25
50
75
100
125
Concentration
9.209e-011
6.580e-011
3.892e-011
2.414e-011
Binding
35
53
78
90
Concentration (M)
B
i
n
d
i
n
g
(
P
e
r
c
e
n
t
o
f
C
o
n
t
r
o
l
)
User-Defined Equations 151
Fitting Data to User-Defined Equations
Within the Classic equations and the Prism equation library are most of the curve-fit
models that a biologist needs. Yet occasionally you may want to customize. For
example, you may (a) need an equation of a form not built into Prism, (b) need to
modify an existing equation, e.g., changing the two-site binding model to
accommodate three sites, or (c) simply wish to rename the parameters in a built-in
equation so that the curve-fit results will be labeled more appropriately.
In this example, well enter and fit data to a user-defined equation of a form not
preprogrammed into Prism. The time course for total systemic absorption of a drug,
expressed as the fraction (F) of the amount administered at a subcutaneous depot at
time 0, is given by
1
( )
1
e e
1
-k t/( k k ) -k t
e e a e
e a
F = -
k k -
(
where t = time (min), and k
e
and k
a
are the first-order elimination and absorption
rate constants (min
-1
), respectively. Well plot an example time course and fit the
curve to the data to obtain an estimate of the rate constants.
In the Welcome dialog, make the settings shown below.
1
Neubig, R. R., The Time Course of Drug Action, in Principles of Drug Action (W.B. Pratt
and P. Taylor, eds.), 3
rd
Edition, Churchill Livingtone Inc., 1990.
152 Prism Examples
Enter the data as shown below.
For this example, were assuming that the Y values do not require correction by
subtraction of a baselinethe minimum Y value is already 0. If you wish to subtract a
baseline value from each Y value in a data set, read about automatic baseline
correction beginning on page 99.
Click the yellow Graphs tab on the toolbar to view the graph:
0 25 50 75 100 125 150
0.0
0.1
0.2
0.3
Time (min)
Entering the User-Defined Equation
With the graph displayed, click on the Analyze button. From the Curves &
regression category, select Nonlinear regression (curve fit).
In the Parameters: Nonlinear Regression (Curve Fit) dialog box (Equation
tab), choose More equations and, from the list below, click [Enter your own
equation].
User-Defined Equations 153
The User-defined Equation dialog is displayed. With the Equation tab selected,
enter a Name for this curve-fit analysis (which will be added to the More
equations list the next time you view it). Now enter your equation, in single-line
form, into the Equation box. You are limited to certain types of equations and must
adhere to a few simple syntax rules. Your equation must be of the form
) (x f Y =
Thus, you must designate the dependent and independent variables as Y and X,
respectively, and you must write the equation so that Y is isolated on the left-hand
side. The Prism Users Guide lists all the rules for entering user-defined equations in
Prism, including the functions, or operators, that you may use. Our equation can be
written on a single line as follows (the equation is not reduced to simplest terms, but
that will help illustrate the use of an intermediate variable below):
Y=(exp(-Ke*X/(Ke/Ka))-exp(-Ke*X))/(Ke/Ka-1)
You can enter comments to prompt your memory or to help other users understand
your equation by writing lines beginning with a semicolon.
If you prefer, you can break an equation into two or more expressions to make the
resulting system simpler or more readable. Below, we define an intermediate variable
/
e a
ratio k k =
154 Prism Examples
Prism will read that definition in the first line and then substitute k
e
/k
a
for ratio in
the final equation:
Your user-defined equation may be a variation of one of Prisms pre-programmed, or
classic, equations. In that case, you can keep manual entry of your equation to a
minimum by copying the classic equation into the equation box. In the Parameters:
Nonlinear Regression (Curve Fit) dialog box, choose an equation from the
Classic equations list, then click the View Equation button. In the Classic
Equation dialog box, click Copy All to place the contents of the Equation window
on the clipboard. Now you can move to the User-defined Equation dialog (from
Parameters: Nonlinear Regression (Curve Fit), choose More
equations[Enter your own equation]). Make sure the Equation tab is
selected, then click Paste to enter the classic equation into the Equation window.
Now type your modifications.
Entering Initial Values for Curve-Fit Parameters
When youre done entering your equation, click the Rules for Initial Values tab.
Prism reads your equation and, after eliminating X, Y, and operators, arrives at the
parameters to be fitin this case, k
e
and k
a
. Curve fitting is an iterative, trial-and-
error process of substituting values for the parameters in your equation in order to
maximize the goodness of fit between your experimental data and the resulting
substituted equation. Prism therefore must have an initial guess for the value of
each parameter, that is, it must have a starting point for the process. When you use
one of the Classic equations, Prism derives its own initial values, choosing numbers
that are related to your experimental data by programmed rules. For User-defined
equations, Prism has no such rules, so you must provide either those rules or explicit
initial values.
For each parameter, enter a constant value into the first column and a relational
expression chosen from the drop-down list into the second column. Your choices fall
into two categories:
Initial value, to be fit
This choice indicates that the value in the first column is to be used explicitly.
Select this option when there is no rule in the second column that reasonably
User-Defined Equations 155
allows derivation of the initial value from your experimental data. The
drawback of this choice is that you may have to provide a new initial value
each time you run this analysis. For this step-by-step example, we will select
this option, since no reasonable rule is available.
The initial value estimate generally does not have to be very close to the
actual fitted value, particularly when the equation has few parameters to be
fit and your data doesnt have too much scatter.
The initial values that you enter might come from (a) your past experience or
the experience of other investigators, including published values, (b)
alternative methods of computation, or (c) a trial process, whereby you allow
Prism to generate a curve using the values you supply and check to see if the
result is reasonable. Well illustrate the latter process below.
Dont forget to avoid entering illegal initial values. In our example, the
equation is undefined for k
e
= 0, k
a
= 0, and k
e
= k
a
.
A rule
If you can find a rule on this list that allows Prism consistently to derive an
initial value from your data (i.e., if the rule holds as your data varies within
reason from experiment to experiment), this is the best choice. You wont
have to enter a new initial value each time you run the curve-fit analysis.
Example
When collecting data for a sigmoidal dose-response curve, the input
data are the logarithms of drug concentrations tested, and
investigators typically choose those concentrations such that their
logarithms will be distributed evenly over the curve. And the lower
and upper plateaus of the idealized curve can be approximated by the
lowest and highest responses measured, respectively. So good initial
value rules for the for a three-parameter sigmoidal fit would be
LOGEC50: 1*Value of X at YMID
BOTTOM: 1*YMIN
TOP: 1*YMAX
Here are the entries for our example:
156 Prism Examples
Click OK to return to the Parameters dialog.
Trying out Initial Values
Before doing the curve fit at all, we might like to know how close a curve generated
using specific parameter values will come to our data.
Generating a trial curve is not mandatory. If the initial values
produce a trial curve very far away from the data, Prism may not be
able to figure out how to adjust the parameters for the next iteration,
and it may abort the process. But ordinarily, the initial values need
only be rough approximations of the fitted values, and it will not help
to fine-tune them. If you are confident of your initial value settings,
just go on to the next section.
In the Parameters: Nonlinear Regression (Curve Fit) dialog box, choose to
Plot the curve defined by the initial values.
Click OK to generate the curve with k
e
and k
a
fixed to the specified initial values.
Here is a partial view of the Results sheet.
User-Defined Equations 157
Below is the graph (notations shown below were added using the text and drawing
tools).
0 30 60 90 120
0.0
0.1
0.2
0.3
Trial simulation
k
e
= 0.05
k
a
= 0.02
Time (min)
F
r
a
c
t
i
o
n
A
b
s
o
r
b
e
d
Since the curve is reasonably close to the points, youre ready to do the actual curve
fit. Click the Analysis parameters button.
Reset the radio button to fit the curve.
Completing the Curve Fit
From the Parameters: Nonlinear Regression (Curve Fit) dialog, click OK to fit
the curve.
Click the yellow Results tab to display the fitted values for k
e
and k
a
.
158 Prism Examples
Switch to the graph (notations in the figure below were added manually using the text
and drawing tools).
0 30 60 90 120
0.0
0.1
0.2
0.3
Fitted curve
k
e
= 0.04381
k
a
= 0.02628
Time (min)
F
r
a
c
t
i
o
n
A
b
s
o
r
b
e
d
Constraining Parameters
You may place limits on the value that a parameter can take on in the course of curve
fitting. From the User-defined Equation dialog, select the Default Constraints
tab. Prism displays the parameters for your equation. In the Constraint and Value
boxed next to the parameter to be constrained, set a rule for the constraint. You
may:
Fix (hold constant) a curve-fit parameter. Prism will substitute the specified
value as if you had written it directly into your equation, and it will fit only
the remaining parameters. You may fix the value in the Value box
User-Defined Equations 159
or direct Prism to use, for each data set it fits, a value taken from the Y
column heading on the table holding that data set (for an illustration, see
Assigning Parameter Values from Y-Column Headings, page 115).
Constrain a parameter to fall within a range.
For example, make these settings to preclude the possibility of fitting either
k
e
or k
a
to a negative value (physically unfeasible):
Stipulate that a parameter or parameters be shared, i.e., fitted to all data sets
taken together.
For an example of shared parameters, see Designating Global (Shared)
Parameters beginning on page 114.
Require that a parameter value both be shared over multiple data sets and
fall within a range.
Limit the value of one parameter relative to another fitted parameter.
Specify, for example, that the value of k
e
must be at least twice that of k
a
:
160 Prism Examples
Setting constraints in the User-definded Equation dialog is only one of two ways
to constrain parameters. It is appropriate when you want the constraint to apply each
time you use that particular model. You can also set and change constraints for a
particular nanalysis using the Constraints tab in the Parameters: Nonlinear
Regression (Curve Fit).
Theoretical Curves 161
Creating a Family of Theoretical Curves
It is common to show relationships between three or more variables as a set, or
family of curves on a single graph. For each curve, one independent variable is
plotted continuously, while the other is held constant. The curve set is produced by
incrementing the second variable arbitrarily. An example is the acid-base diagram
2
, a
family of curves relating [HCO
3
-
], PCO
2
, and pH in blood.
6.8 7.0 7.2 7.4 7.6 7.8 8.0
10
15
20
25
30
35
40
40 60 80 30
20
PCO
2
(mmHg) =
Buffer line
pH
[
H
C
O
3
-
]
,
m
E
q
/
L
Acid-Base Diagram
Physicians plot blood gas and chemistry measurements on the diagram and analyze acid-
base disturbance/compensation based on displacement from the normal point (black circle).
Respiratory and metabolic mechanisms are deduced by resolving displacements into
components parallel to the buffer line and parallel to the PCO2 isobars, respectively.
Prisms curve generation analysis allows you to produce a family of theoretical curves
quickly and easily. In this chapter, well create the graph shown above.
Generating and Graphing the Curves
It isnt necessary to have a data table containing numbers in order to generate
theoretical curves in Prism; you need only an open project file. If youre beginning a
2
Davenport, H.W., The ABC of Acid-Base Chemistry, Chicago, University of Chicago
Press, 1975.
162 Prism Examples
new file, accept the default settings in the Welcome dialog, click OK, then click the
Analyze button.
In the Analyze Data dialog, choose the Simulate and generate radio button,
then select Create a family of theoretical curves from the list to the right.
Prism can generate curves based upon either its built-in equations (curve-fit models)
or user-defined equations. Well do the latter. In the Parameters: Create a Family
of Theoretical Curves dialog, select the More equations radio button and then
choose Enter your own equation from the list below.
Prism opens the User-defined Equation dialog. Give your user-defined equation a
name.
Each curve well generate is based upon a modified Henderson-Hasselbalch equation.
3
2
[ ]
log
0.03 CO
HCO
pH pK
P
= +
Before entering an equation into Prism, we must isolate the intended ordinate (Y
value) on the left,
3 2
( )
[ ] 0.03 10
pH pK
CO HCO P
=
then indicate the dependent and independent variables by substitution with Y and X.
2
( )
0.03 10
x pK
CO y P
=
PCO
2
will assume a different value for each curve in the family. We could substitute
the constant value 6.1 for pK, but for the sake of illustration later, well treat it as a
variable parameter.
In the User-defined Equation dialog (Enter Equation tab), type the equation
and then click OK to return to the Parameters dialog.
Prism identifies PCO
2
and pK as the parameters whose values you must fix for each
curve. Choose to Simulate a family of 5 curves.
Theoretical Curves 163
Enter the parameter values for the first curve (Curve A).
Switch to Curve B, then click Copy Previous Parameters, which restores the
last-entered parameter values in order to save typing. Change the value of PCO
2
.
Continue in this manner until PCO
2
values have been entered for all five curves, A-E.
The values for this example are 20, 30, 40, 60, and 80.
We left pK as a variable parameter in the user-defined equation just
to illustrate the Copy Previous Parameters feature. We could
have fixed that value in the User-defined Equation dialog.
At the top of the dialog, choose to plot each curve from X = 6.8 to X = 8.0. Here are
all the dialog settings after entry of all curve parameters:
164 Prism Examples
Click OK to generate the curves and display the graph.
Theoretical curve:Curve
6.0 6.5 7.0 7.5 8.0 8.5
0
100
200
300
If the curves dont look right, and you think you made a mistake, click the Analysis
parameters button to return to the Parameters dialog.
Theoretical Curves 165
Completing the Graph
Here is another look at our intended graph:
6.8 7.0 7.2 7.4 7.6 7.8 8.0
10
15
20
25
30
35
40
40 60 80 30
20
PCO
2
(mmHg) =
Buffer line
pH
[
H
C
O
3
-
]
,
m
E
q
/
L
Click Change Size & Frame to open the Format Axes dialog. Verify that the
General tab is selected, then choose Frame with grid from the drop-down list
under Frame & axes.
In the same dialog, choose the X axis tab. Remove the check from the Auto box
under Range and change the values for Minimum and Maximum. Under Tick
options, set the values for major and minor ticks as shown below:
Choose the Left Y axis tab, then adjust the range and tick settings as follows:
Delete or modify the graph title as desired, and click once on the X and Y titles to edit
them, using the superscript and subscript text buttons when necessary.
166 Prism Examples
The text labels in the plot area are made using the text tool.
Click on the text tool button, then click once on the graph where you wish to insert
the label. Then type the text. When done typing, click somewhere else to leave the
text-insertion mode. Remember that you can then click the text label once to select it
and make fine position changes using the arrow keys on your keyboard.
You may wish to place a white background behind the text labels in the plot area to
avoid clashing with the gridlines. Click to select the text item and then choose
Change Selected text. In the Format Text dialog, click the Borders and
Fill button. In the Format Object dialog, Set InteriorFill to match the plot
area color.
The buffer line may be added using the arrow drawing tool.
After you draw, position, and adjust the length of the arrow, double-click it to open
the Format Object dialog and adjust Thickness, Style, and Direction.
You can add a normal point to the graph by switching to the data table and entering
coordinates for the point (e.g., X = 7.4, Y = 24). Return to the graph and choose
Change Add Data Sets. In the Add Data Sets to Graph dialog, verify that
the correct data table (Data 1) is listed under Data sets to add, and click OK.
Finally, double-click on the point symbol to open the Format Symbols and Lines
dialog and change the size and shape of the symbol, if desired.
PowerPoint Slides 167
Creating a PowerPoint
Slide from a Prism
Graph
Prism and Microsoft PowerPoint
are a popular combination for producing 35-mm
slides, overheads, or on-screen slide presentations. Although Prism can send images
to slide makers directly, PowerPoint offers additional graphical formatting options,
including more elaborate backgrounds. PowerPoint also allows users to project a
series of slides, including those assembled from different program sources. This
chapter should help you use Prism and PowerPoint together effectively. In the
discussion to follow, when we refer to moving and editing graphs, the information
applies equally well to layouts. The steps in PowerPoint discussed here match the
commands found in PowerPoint 97 (and newer versions) for Windows; they may
differ slightly from commands for other versions of PowerPoint.
Moving your Graph or Layout to PowerPoint
Paste-Embedding in Windows
In Prism, display the graph or layout you wish to move to PowerPoint. Choose File
Send to PowerPoint or click the Create a new PowerPoint slide button.
If PowerPoint is not currently running, Prism will launch it and start a new project
with a new slide. If PowerPoint is running, Prism will simply direct it to create a new
slide. Prism will then automatically paste the graph to the PowerPoint slide, and it
will direct PowerPoint to make the background color of the slide match the
background color of the original Prism graph or layout. The copy is embedded, i.e., a
copy of all data, analyses, and graphical settings needed to create the graph are
inserted into PowerPoint. You can double-click on the pasted graph in PowerPoint to
edit it in a Prism environment. Changes that you make in this way affect only the
PowerPoint file, not the source Prism file.
Paste-Linking or Pasting a Picture in Windows
Two other copying techniques are available for Prism Windows, but are
comparatively seldom used.
168 Prism Examples
Linking The image is copied to PowerPoint, but a link to the source Prism
file is also maintained. As with embedding, you can double-click on the
pasted graph to edit it in a Prism environment, but now, changes also alter
the source file.
Pasting a picture Only the graph is pasted no links and no editing
information. It's simple and space-efficient, but you can only edit the pasted
image in PowerPoint. If you want to edit it in a Prism environment, you'll
have to start again.
The transfer must be made manually. In Prism, display the graph you want to copy.
Choose Edit... Copy. There is no need to "select" the graph before copying
everything on the page will be copied to the clipboard (in the case of layouts, the
entire layout will be transferred).
Switch to PowerPoint. Open, or navigate to, the slide where you wish to place the
image. If that's a blank slide, there is no need to select an insertion point. If the
destination slide contains placeholders, select the appropriate one by clicking on it
onceif you click twice, PowerPoint inserts a "chart" from Microsoft Graph.
Choose Edit... Paste Special, which produces the Paste Special dialog. Choose to
Paste Link or Paste Picture.
When the Paste radio button is selected, you have a choice of pasting
formats. Pasting a Prism Project Object results in the embedding already
described. The other formatspictures or bitmapscan be useful for
minimizing the size of your file or when you are pasting to a program that is
not an OLE (Object Linking and Embedding) container. Since PowerPoint is
OLE-capable, the bitmap choices will seldom, if ever, be best. Choosing
Picture (Enhanced Metafile) gives best results when you wish to paste
without embedding.
When the Paste Link radio button is selected, the pasted image will be
linked to the original Prism file.
For more information on embedding and linking, consult the Appendix to this
chapter on page 176.
When you complete the Paste Special command, handlessmall squares forming
an outer boundary for the pasted graphappear first on the PowerPoint slide,
followed by the graph. As long as the handles are visible, indicating that the image is
selected, you can click and drag within the area bounded by the handles to move the
entire graph, or click and drag on a particular handle to resize the graph. Click
elsewhere to deselect the graph.
PowerPoint Slides 169
A handy way to make fine adjustments to the position of your graph
on the slide is to select it, then press and hold one of the "arrow"
keys. This will "nudge" the image up, down, or to the left or right.
As discussed earlier, simple pasting embeds the graph. If you used that method, you
can verify the embedding by double-clicking on the pasted graph. You are returned to
Prism, and a copy of the graph appears, ready for editing. You are not limited to
editing the graph directly; you may also edit the data in an embedded file, and any
consequent changes to the graph, or to analyses linked to the graph, will be made
automatically. Remember that editing changes you make here affect only the
embedded file, not the source Prism file. As long as the graph is open for editing in
Prism, it is unavailable in PowerPoint. This is evident from a hatched pattern over the
PowerPoint image:
Close Prism (or close the current window in Prism, or choose File... Close and
Return to <PowerPoint file name> in Prism). You are returned to the normal
image in PowerPoint. The editing changes you made in Prism now appear in the
PowerPoint copy.
If you pasted with linking rather than embedding, you can still edit the pasted graph
in Prism by double-clicking on the PowerPoint copy. In this case, you'll be modifying
the source Prism file.
Pasting a Picture on the Mac
The Mac has no Object Linking and Embedding (OLE) capability. You can only paste
a picture. And there is no Send to PowerPoint command in Prism for the Mac, so
follow the same procedure presented earlier for manual pasting in Windows systems.
The PowerPoint file will not contain data, Prism graphical settings, or results. If you
want to edit the image, either do it in PowerPoint or return to Prism to edit, then
paste a new copy.
The background color of the PowerPoint slide is not automatically matched to the
original Prism image.
170 Prism Examples
Export/Import in Windows or Mac
This option moves a graph as a file, rather than via the clipboard. For transfers to
PowerPoint, the option is probably useful only when moving the image to a different
computer.
With the Prism Graph sheet in view, choose File... Export. In the Export dialog,
assign a file name, choose a format type (preferably WMF for Windows and PICT for
Mac), and choose the resolution if necessary.
In PowerPoint, with the destination slide in view, choose Insert... Picture..., then
choose the appropriate file.
Special Techniques and Considerations
Background Effects
You can create colored backgrounds and/or colored plot areas within Prism, but if
your graph is destined for PowerPoint, there may or may not be a point to doing so.
When you paste a Prism graph to PowerPoint, backgrounds and plot areas are
handled differently.
The background is not pasted, so that users can easily exploit the more
extensive background options available within PowerPoint without
interference from a pasted background.
Plotting areas are pasted, but when you choose to make the plotting area the
same color as the background, Prism version 3 gives you the option of
making the plotting areas transparent in Prism 3. This doesn't affect how the
graph looks in Prism, but it prevents the plotting area color from showing up
when the graph is pasted to PowerPoint.
Special effects such as "gradient" backgrounds must be done in PowerPoint.
Reverse-Contrast Slides: an Illustration
If you're making 35-mm slides or an on-screen presentation, you'll likely be using
light-colored (white or yellow) axes and text on a dark background. Here we show an
easy method for making a white-on-blue slide with a simple "gradient" background,
starting with the following Prism graph:
PowerPoint Slides 171
0 25 50 75 100 125 150
0
100
200
300
400
500
Concentration [
125
I]-ICYP (pM)
S
p
e
c
i
f
i
c
B
i
n
d
i
n
g
(
f
m
o
l
/
m
g
)
K
D
= 24.4 pM
We recommend doing as much editing as you can in Prism before you move the
image to PowerPoint. The final slide background will be created entirely in
PowerPoint. However, both to facilitate editing and to help you see what you're doing
when you actually paste the image, we'll begin by giving the graph a white-on-blue
color scheme in Prism. Choose Change... Define Color Scheme. In the Color
scheme frame, select Diazo from the drop-down list. When you click OK to exit the
dialog, most or all of your graph is changed to the "reverse-contrast" scheme.
For this example, we are changing the color scheme as the quickest
way to make a white-on-blue slide. But you should be aware that you
can change the color of any element of your graph independently by
clicking the Change button and then selecting Background Color,
Plotting Area Color, Selected Object(s), or Selected Text.
If any object remains black, change it individually as discussed in the previous note
box.
172 Prism Examples
This slide actually contains two areasa blue outer background and a blue plot area.
Remember that when you paste this slide to PowerPoint, the background will not be
transferred. But you must decide whether you want the plot area color to be opaque
(to show up in the PowerPoint copy) or transparent (so that the background of the
PowerPoint slide "shows through" the plot area). We'll leave the plotting area opaque.
If you want a transparent plotting area, choose Change... Plotting Area Color,
then select blue. Since the plotting area and the background area color selections are
the same, Prism asks if you want to make the background transparent. Answer Yes.
Prism wont offer to make the plotting area transparent unless you
select a color for the plotting area that matches the background.
Here we are not making the plotting area transparent, so that you
can see the effect of pasting the plotting area.
At this point, it may be evident that the thickness or "weight" of some objects need to
be adjusted to increase readability. For text, an easy way to do this is to select the
textfor tick labels, select the axis, then choose the appropriate text-editing button
or
For axes or frames, choose Change... Size & Frame and set Thickness of axes
under the General tab. For symbols and lines, double-click on the desired object.
Now open a blank, white slide in PowerPoint. Choose Format... Background. In
the resulting dialog, click the down arrow of the drop-down box and select Fill
Effects. Make settings in the next dialog as follows:
PowerPoint Slides 173
You can get an extensive color palette by selecting More Colors from either the
Color 1 or Color 2 drop-down. When you have the colors you want, return to the
Background dialog and Apply them.
If you prefer a simple, uniformly colored blue background, that's
easier to set up. From a blank, white slide, simply choose Format...
Slide Color Scheme.... and apply the blue color scheme.
Now you're ready to transfer the Prism graph to this slide. Return to your Prism
graph and choose Edit... Copy. Switch again to PowerPoint and choose Edit...
Paste. Move (remember to make fine adjustments with the arrow keys) and resize
the pasted graph as necessary.
Note that unless you make it transparent in Prism, the plotting area from the Prism
graph shows up, blocking out the gradient effect in that area of the graph.
174 Prism Examples
Editing in the Pasted Image in PowerPoint
Again, we suggest editing your image to the extent that you can in Prism. If you
transferred the image to PowerPoint with a simple Paste command, it is embedded
in PowerPoint, so that you can return to Prism for editing the image merely by
double-clicking on the pasted image on the PowerPoint slide.
Once you're done editing in Prism, you may need to modify individual objects on your
graph using features available only in PowerPoint. For that, you must "ungroup" the
image. This converts it to a Microsoft Office drawing before splitting it into
individual, editable objects. The image will no longer be linked either to embedded
data or to an external file, so make sure you're done editing in Prism before you
"ungroup". To ungroup, select the graph and then choose Ungroup from the Draw
menu or click on the Disassemble Picture button on the Drawing+ toolbar.
Ungrouping splits the image an individually selectable, editable objects:
Displaying Graph Objects Progressively
Here is a simple technique for making individual objects appear, one at a time, on a
Prism graph being presented in a PowerPoint slide show. This technique utilizes OLE,
so it only works on Windows systems.
Suppose you have pasted (i.e., embedded) the following graph, complete with all of
the objects that you want to appear, into PowerPoint:
PowerPoint Slides 175
You'd like the three curves to appear one at a time, from left to right. Simply prepare
a series of three slides showing first only the left hand curve, then the first two
curves, and finally all three curves then project them in sequence.
In PowerPoint, choose View... Slide Sorter, which allows you to see all of the slides
in your "presentation". Now make two copies of the slide: select the slide, then choose
Edit... Duplicate.
Once you've duplicated the slides, to avoid a shifting effect when
projecting the sequence, try not to reposition any of the images.
Remember that since you transferred this graph to PowerPoint using the Paste
command, it is embedded in the PowerPoint file. And when you duplicate the
resulting PowerPoint slide, multiple sets of embedded data are created and can be
edited separately. Therefore, simply remove the appropriate curves from each copy by
editing that copy in the embedded Prism file. Double-click a slide in the sorter to
switch to the single-slide view, then double-click again to open the appropriate
embedded Prism file. Remove the undesired symbols and curves using Change...
Remove/Replace Data Sets.
In the example, the name of each data set was included in the Y
column heading of the Prism data table. Unless you change the
default setting for the legend (in the Format Symbols and Lines
dialog), that name is placed on the legend automatically, and the
legend is corrected automatically when you remove data sets from
your graph.
When you're done, close the Prism window. You are returned to PowerPoint, and the
slide reflects the editing changes that you made in Prism. Return to the Slide Sorter
screen to begin editing to next slide. Here is the final series:
176 Prism Examples
Appendix: More about Embedding and Linking
(Windows Only)
Advantages and Disadvantages of Embedding
The advantage of embedding is that the PowerPoint file is self-contained, as it
contains the Prism data and settings. You can later edit the graph with Prism, without
having to find any other file. You can e-mail the file to a colleague with Prism, and
(s)he will be able to open and edit the Prism graphs.
One problem with embedding is that you end up with two or more copies of your
data. For example, assume you start with a completed Prism project. Now you embed
a Prism graph into Word, creating an embedded copy of the data and results shown
on that graph. Later, you also embed another graph that includes the same data,
creating a third copy of the data. Then you embed that same graph into PowerPoint
for a presentation, creating a fourth copy. If you then notice a mistake in data entry,
you'll need to edit all four copies.
There are two other less important disadvantages to embedding. First, your files can
get large because the embedded object includes Prism data and results. The second
problem is that OLE does not always work perfectly. On rare occasions, the object will
be saved incorrectly, and you'll lose the ability to edit the data. If the embedded object
is the only place you saved data, you'll lose data if OLE fails.
Advantages and Disadvantages of Linking
When you paste-link a Prism graph into PowerPoint, you paste the picture along with
a link back to the Prism file. The original data exists only in the original file. You don't
have to cope with the confusion of having multiple copies of the data (as you would
with embedding).
The problem with linking is that you must keep track of the linked files. If you move
or rename the Prism file, the link is broken. If you move the PowerPoint file to
another computer, you need to remember to also move the Prism file(s).
Repeated Analyses 177
Analyzing Experiments Repeatedly
If you must perform the same analytical and graphing tasks many times, varying only
the input data, Prism helps with a number of tools. Scripting, a means of automating
data input and output via a simple programming language, is discussed in another
chapter (see page 193). Three manual techniques are covered in this chapter:
Templates allow you to duplicate an entire project in one step. You create the
template the first time you set up the project, but store it without the data. To
replicate your work, open the template, add the new data, and store the file
under a new name. Or insert the template into another file.
Duplicating a family of sheets replicates your work within the same project
file. Simply duplicate a sheet and all sheets linked to itformatted graphs,
analyses, info, and layoutsusing a single Prism command. Then replace the
input data for the duplicate family.
Applying a method effectively duplicates a family of sheets, but in this case,
the replicated work can come from the same project or a different project.
Add a new input data table, then either (a) apply a saved method or (b) point
to another table in the project to apply by example all sheets linked to the
latter.
Well demonstrate these three techniques as applied to a family of linked sheets that
produce a simple biochemical activity computation. To make it easier to see the
linkage between sheets in the Navigator, open the Edit menu and choose
Preferences. In the Preferences dialog, select the View tab, and then activate the
Data+Results view.
Quantifying Uptake into Cells
Suppose you want to measure the effects of various inhibitors on uptake of a
radiolabeled substrate into suspended cells. You have developed a method for
removing aliquots at two times within the linear phase of uptake, quenching uptake
178 Prism Examples
in the aliquots, and measuring radioactivity in the cell fraction. You are testing a
number of inhibitors on the same day using the same cell preparation.
Creating the Data Table
The variables recorded for each uptake measurement are
Radioactivity at the beginning of the uptake interval (CPM
Time 1
)
Radioactivity at the end of the uptake interval (CPM
Time 2
)
Their values will be recorded on the data table.
In the Prism Welcome dialog (if Prism is already running, choose File New
project. Make the settings shown below.
Enter the data on the resulting table. The X column holds test article names. One test
article is evaluated on each line, with column A and column B holding duplicate
radioactivity measurements made 3 minutes apart, at 10 sec and 190 sec after
initiation of uptake, respectively.
Type a name for this table in the box on the toolbar.
Repeated Analyses 179
Creating an Info sheet
Variables whose values change from experiment to experiment, but are constant
within each experiment, are
Specific radioactivity of the uptake substrate (cpm/nmol)
Time interval over which uptake is measured (min)
Dry weight of cells in each aliquot (mg)
These variables will be recorded in Prism as Info Constants.
From the data table, click the New button and choose New Info. In the Create
New Info dialog, choose to link the Info page to the data table (Input data) we just
created.
In the Constant column of the Info page, make new entries for specific activity,
uptake measurement interval, and dry weight of the cells in one aliquot. Wording
isnt criticaljust use terms youll recognize later.
In the Value column, enter the numbers shown. These are values are common to all
measurements represented on the data table (Raw CPM). They will be used to
perform the conversion and normalization of raw CPM values to uptake in nmol
substrate/min/mg dry weight.
Computing Uptake
We will compute uptake as
2 1 Time Time
CPM CPM
Specific Activity Uptake Interval Dry Weight
Well compute this quantity for each pair of CPM measurements (CPM at 10 sec and
CPM at 190 sec) on the original data table using two linked analyses. Well compute
CPM
Time 2
CPM
Time 1
using a Column Math analysis, then divide the results by the
180 Prism Examples
values for specific activity (SA in cpm/nmol), uptake interval (Time in min), and dry
weight (in mg) found on the Info page using a User-defined Y transform.
Column Math Analysis
From the data table, click the Analyze button. In the Analyze Data dialog, choose
Remove baseline and column math from the Data manipulations list.
Prism performs a Column Math analysis by computing the differences between
values in pairs of adjacent columns (A and B, C and D, etc.) all the way across a data
table or Results sheet, ignoring empty cells, and placing the differences on a new
Results sheet. In the Parameters dialog, indicate that the subtrahends (numbers to be
subtracted, also termed baseline values) are in column A. This means that Prism is
to subtract values in columns A, C, E from values in B, C, F respectively.
Complete the selections in the Parameters dialog as follows:
When you leave the dialog, Prism creates a Results table to hold the differences. Note
that the distinction between duplicate determinations has been maintained, and
Repeated Analyses 181
Prism has treated the replicates as matched per our setting in the Parameters
dialog.
Name this Results sheet:
User-Defined Transform
From this Results sheet, click Analyze. In the Analyze Data dialog, choose
Transforms from the Data manipulations list.
In the Parameters: Transforms dialog, indicate that you will be using a user-
defined Y transform.
Click the Add button to open the Equation dialog. Give your transform a name,
and enter the transform equation in the Equation box, as shown below.
The parameters SpecAct, Time, and Weight, on the right-hand side of the
equation are arbitraryuse terms that make sense to you. Well specify their values in
the next dialog. Click OK to return to the Parameters: Transforms dialog.
Prism analyzes the user-defined transform and displays the three parameters that it
finds. Click in the value box next to SPECACT, and choose SA (cpm/nmol) from the
Link and Info Constant dialog. Fill in the values for TIME and WEIGHT similarly.
182 Prism Examples
Choose to Transform the average of replicates and check the box to Create a
new graph of the results. A new Results sheet appears with the final transformed
values. You can change the heading for column A to increase readability.
Rename the Results sheet:
Instead of applying one user-defined transform, you could do three
successive divisions using the Y=Y/K transform from the Standard
functions list, filling in the value for K from the Link an Info
Constant dialog each time. That would avoid having to enter the
user-defined transform and would allow you to see all intermediate
values, but would also clutter the project with additional Results
sheets.
Click the Graphs tab to view the graph of the transformed data. In the figure below,
some additional editing has been done. You may be particularly interested in showing
the baseline labels at an angledouble-click on the baseline to open the Format
Axes dialog, make sure the X axis tab is selected, and choose angled labeling.
Repeated Analyses 183
V
e
h
i
c
l
e
c
o
n
t
r
o
l
G
P
-
1
0
8
3
8
G
P
-
1
0
8
3
9
G
P
-
1
0
8
4
2
G
P
-
1
0
8
4
3
0.0
2.5
5.0
7.5
10.0
12.5
U
p
t
a
k
e
(
n
m
o
l
/
m
i
n
/
m
g
)
Templates
Using a Template Alone
The project file we just created will the basis for our template. Before saving a
template, its usually a good ideaalthough not strictly necessaryto erase any data
on the table that will change during subsequent use of the template.
Delete the values for specific activity, time, and dry weight on the Info page if you
wish. This is not mandatory.
Switch to the data table (Input data), select all data below the column headings.
184 Prism Examples
Press the Delete keydont use the Delete command on the Edit menu; you want
to maintain the data cells, but without the data. If you see a message that tells you
about the data being linked to the graph, disregard it and click OK.
Dont switch to the graph at this point. That could break the link to
the graph and cause the template not to work correctly.
Place the cursor in the top cell (row 1) of the X column, then select File... Save
Special Save Template.
Fill out the dialog box as shown below. Note that you may indicate here whether you
wish the template to be stored on your computer or on another computer networked
to it. You may also generate different categories under which templates are stored.
The description at the bottom of the dialog is optional; this message will be displayed
as an aid to any user opening the template.
Now close the file, and we'll see how to use the template.
Repeated Analyses 185
Choose File...New Project to open the Welcome dialog. Set the radio button for a
Template and select the template that you just created.
Click OK, and you'll get a new project formatted as your template. If you created a
description, you will see it now. When you close the description box, the cursor
should be at the top of the X column (note that the column headings are still there, if
you didn't delete them before you saved the template).
You can also insert a template into a project that you have open. With any data table
in view, click the New button and then choose New Data Table (+ Graph).
Choose Insert template and proceed as described above.
Now enter some new data:
186 Prism Examples
Switch to the Info page and fill in or replace the values in the last three rows.
Now switch to the Results page named nmol/min/mg to view the automatically
updated uptake values,
then click on the Graphs tab to view the graph:
Repeated Analyses 187
V
e
h
i
c
l
e
c
o
n
t
r
o
l
G
P
-
1
0
8
4
4
G
P
-
1
0
8
4
5
G
P
-
1
0
8
4
6
G
P
-
1
0
8
4
8
0.0
2.5
5.0
7.5
10.0
12.5
U
p
t
a
k
e
(
n
m
o
l
/
m
i
n
/
m
g
)
When you save your work, remember to use the File Save As command and give
the file a new name.
Inserting a Template into Another Project
We have just covered one way to use a templatealone, opening the template with its
empty table, filling the table with data to produce updated results, and storing the file
under a new name.
You may also insert a template into an existing file. Click the New button, then
choose New Data Table (+Graph). In the Create New Table dialog, choose
Insert template, change the template category if necessary, and select the template.
The contents of the template are merged into the open file.
Applying a Method
If you use the same treatment (analyses or graphs, or both) with various data tables,
try applying a method.
Saved Method
When you save a method, you can apply it later within the same project file or to
another project file. From a data table that is linked to analyses and/or graphs that
you wish to reproduce (you may use the template that weve created in this example),
click File Save Special Save Method. Make entries in the Save Method
dialog as shown below, and then click OK to save the method.
188 Prism Examples
To use the method, start with the project file created earlier in this article (see
Quantifying Uptake into Cells earlier in this chapter) or a similar file. Add a new
table, with new input data, and rename each data table so that they can be
distinguished easily. The organization of the project file might look like this:
With the new table selected, click Analyze. In the Analyze Data dialog, choose to
use a saved method, then select the category and specific method. If desired, enter a
description of the method and a text string to be prefixed to the names of each newly
generated sheet.
Repeated Analyses 189
Click OK to apply the method to the data table you selected earlier. Prism applies the
analyses and generates a new graph based on the new data.
If any of the information is to be amended on the info page (including the date), do
that now, then display the appropriate Results sheets and graph to verify that the
results have been updated.
190 Prism Examples
Method by Example
If you wish to apply to a data table work that is associated with another data table in
the same project, you can apply that work by example. Lets return to the project file
in the previous section as it appeared before applying the saved method (at that point
we had just created the new data table Sept 9 input data and entered new data on
that table.
Click Analyze, then choose Method by example. Select the data table to which the
method (analyses and graph) is linked, i.e., indicate the desired method by pointing
to an example of its application. At the bottom of the dialog, provide a distinguishing
prefix for the new sheet names if desired.
Repeated Analyses 191
When you exit this dialog, Prism applies the analyses and creates a new graph, just as
it did when the saved method was applied.
Scripting 193
Creating and Running a Prism Script
A Prism script is a set of instructions, written in a language unique to Prism and held
in an ordinary text file, for moving raw data into, and output from, a Prism project
file.
Prism scripts do not contain instructions for analyzing and graphing datathose
procedures inhere in the project file itself. When new data are imported into the
project file according to instructions in the script, the project files internal links bring
about reanalysis and regraphing automatically.
In this article, well create a Prism project file for graphing dose-response data and
fitting a sigmoidal curve-of-best-fit to that data. Well then create and use a Prism
script to
1. Transfer dose-response data from a series of input text files to the Prism
project file,
2. Save a list of IC
50
values to a single output text file, and
3. Save the dose-response graph in a series of files, one for each test article.
So that you will be able to use the script in this chapter, first prepare a Prism project
file for evaluating binding inhibition data. The procedure in the following section is
condensed from the chapter Analyzing Dose-Response Data beginning on page 121.
A Simple Project File for Computing IC
50
Suppose that you are designing a secondary screen for a new-drug-discovery
program. You are evaluating entities found active in a primary screen for their effect
on binding of a standard agonist to an isolated receptor preparation. The endpoint of
your screen is the IC
50
of a curve fitted to the plot of agonist binding vs. log of agonist
concentration. To keep the example simple, well assume that binding measurements
are made in singlet and that data have already been normalized to percent of maximal
binding (although you may use Prism to normalize the data automaticallysee page
124 for details).
In the Welcome dialog, indicate that you will choose the Format of data table and
format the table for Numbers in the X column and A single column of values for
each data set.
On the data table, enter some example data describing a binding inhibition curve.
Enter final test article concentrations in the X column and corresponding percent
maximal binding values in the Y column.
194 Prism Examples
It doesnt matter what data you initially put on the table, as long as it is of sufficient
quality for Prism to successfully log-transform the X values and then fit a sigmoidal
curve to the pointsthe example data will be removed from the table later, when we
run the script.
Now log-transform the values in the X column. Click Analyze. Choose Built-in
analysis. From the Data manipulations category, select Transforms.
In the Parameters: Transforms dialog, choose to Transform X values using
X=Log(X). At the bottom of the dialog, choose to Create a new graph of the
results. Prism displays a new Results sheet (partly illustrated below) with the log-
transformed X values.
Click Analyze. From the Curves & regression category, select Nonlinear
regression (curve fit).
In the Parameters: Nonlinear Regression (Curve Fit) dialog box, choose
Classic equations. Select Sigmoidal dose-response (variable slope). Click
OK to perform the curve fit. The Results sheet is displayed (illustrated in part below).
Scripting 195
Select the yellow Graphs tab to display the graph of the log-transformed data and
fitted curve. Customize the graph as desired; in the example below, we removed the
graph title and edited the X- and Y-axis titles.
Click the yellow Data tab to return to the data table. Select all the data on the table,
then press the Delete key to remove it.
Using Windows Explorer, create or designate a folder for holding this Prism project
file, the Prism script file that we will write later, and the input and output text files
associated with running the script. The folder can be anywhere, even on another
drive, and you can store the different kinds of files in different folders, but it will be
easier to follow this example literally. To do so, create a folder named Assays and
place it in c:\Documents and Settings.
Now return to Prism and store the project file just created. Choose FileSave As,
name the project file Dose-response, verifying that Prism will save the file with the
extension PZF, and store it in c:\Documents and Settings\Assays (or other path
designated in the previous paragraph). Close the Prism project file, but leave Prism
open.
Writing the Script
From the Prism menu bar, choose FileRun Script to display the Open Script
dialog. Press the New button.
At the top of the New Script dialog, navigate to the folder c:\Documents and
Settings\Assays. Well store the script file there.
Were placing all the files for this example in a single location
c:\Documents and Settings\Assays. You may wish to organize your
files differently. For example, you could keep all scripts (for different
purposes) in one folder designated for scripts only, perhaps in
\Program Files\Prism 4\Scripts.
196 Prism Examples
Name the file that will contain your script, and make sure that it is of the type PZC.
Click Save to save the empty script file and open the default text editor for this file
type. Type the script shown below, then save it, using the FileSave command on
the menu bar of the text editor.
Scripting 197
We wont discuss every line of this scriptyou can learn more about the syntax of
Prism scripts in the GraphPad Prism Users Guidebut below are comments for
selected lines of the script.
Script command: Comment:
SetPath c:\Documents and
Settings\Assays
Default pathlocation of any file for which path
is not specified. In this example, the location for
all files. If you decide to store any files in other
folders, be sure to specify the full path where
appropriate in subsequent commands.
OpenOutput Results.txt Create and open an output text file named
Results.txt.
WText Compound The first of four commands to write column
headings into the output file.
Open Dose-response.pzf Open the Prism project file for computing IC
50
and creating the dose-response graph.
ForEach GP*.txt Beginning of a loop to be executed once for each
input text file with name starting with GP.
Each file contains raw data for one dose-
response curve.
GoTo D In the Prism project file, switch to data table.
ClearTable Erase the data table.
Import Transfer contents of the currently open GP*.txt
file to the Prism data table. Since the test article
name is in the second tab field of the first line, it
becomes the heading for the second column
i.e., the first Y columnof the Prism data table
and is therefore carried over to the graph
legend.
GoTo R, 2, V2 Switch to the second results page, second
view. Prism has automatically refitted the
dose-response curve, and the new curve
parameters are displayed.
WTtext %F ; Write the current input file name (without the
extension) into the first column of the output
text file. This identifies the test article. Move to
the next tab stop.
WText ; Move to the next tab stopnecessary to
maintain alignment of the output columns.
198 Prism Examples
WCell 5,1; Write the contents of the fifth row, first Y
column, of the displayed Results view. Move to
the next tab stop.
WCell 7,1 Write the contents of the seventh row, first Y
column, of the displayed Results view. Insert
carriage return/line feed (there is no ;
operator).
GoTo G, 2 Switch to the second graph. Prism has
automatically redrawn the graph with the new
data points and curve, and the test article name
appears in the legend.
ExportWMF %F.wmf Save the graph as a Windows Meta File with the
same name as the input text file (= test article
name).
Next As long as input text files remain to be
processed (i.e., in the folder c:\Documents and
Settings\Assays), return to the top of the loop.
Close Close the Prism project file without saving
changes.
CloseOutput Close the output text file, saving changes.
When fitting a sigmoidal dose-response curve, Prism reports the
horizontal midpoint of the curve as LOGEC50it doesnt consider
whether youre studying an agonist or an antagonist. The script
copies the value for this parameter from the Results sheet and writes
it into the output file under the heading IC50.
Preparing the Input Files
Using Microsoft Notepad (or a similar text editor), prepare two or more input text
files, named GP0001.txt, GP0002.txt, etc. and stored in c:\Documents and
Settings\Assays. Below are the contents for the three files in our example. Note that
in each file, the test article name is in the second tab field of the first line, so that it
will be written into the first Y column heading of the Prism data table. That will
push the name to the legend of the dose-response graph.
Scripting 199
200 Prism Examples
Running the Script
At this point, the contents of c:\Documents and Settings\Assays should be as
shown in the following display from Windows Explorer:
There are no output files yet. Theyll be created automatically as the script runs.
Launch Prism and then close the Welcome dialog. Choose FileRun Script. In
the Open Script dialog, navigate to the c:\Documents and Settings\Assays
folder, select Process dose-response data.pzc, and click Open.
In the GraphPad Prism Script dialog, click the Run button to execute the script
without interruption
or click Step repeatedly to run the script one step at a time and to see the results as
you go. If you have made no errors writing the script or creating the Prism project file
or input files, Prism reports COMPLETE! No Errors. If you obtain an error message
and the difficulty is in the script, click Edit to open the script file in your text editor
and make the necessary changes.
Scripting 201
The Results Files
The contents of c:\Documents and Settings\Assays should now be as follows:
The log file, Process dose-response data.log, shows each script command as
Prism encounters it, plus interspersed notations on how it responded.
Results.txt is the output file containing tabulated curve-fit results for all test
articles.
Finally, GP0001.wmf through GP0003.wmf contain the dose-response graphs.
Here is the graph for GP0001:
202 Prism Examples
-15.0 -12.5 -10.0 -7.5 -5.0 -2.5
0
50
100
150
GP0001
log [Agonist]
P
e
r
c
e
n
t
M
a
x
i
m
u
m
A
c
t
i
v
i
t
y
Index 203
Index
Analysis Check List, 53, 61, 68, 80, 131
Analysis of variance. See ANOVA
Analysis Parameters button, 157
Angled axis labels, 34, 182
ANOVA, one-way, 11, 5562; Automatic
test or parameter selection, 58;
Nonparametric test, 58; Post tests, 59,
60; Repeated measures, 55; Test for
pairing effectiveness, 60
ANOVA, two-way, 6369; Bonferroni post
test, 67, 68; Changing parameters, 69;
Factor interaction, 63; Factors, 63, 66;
Missing values, 64; Post tests, 63;
Repeated measures, 65, 66; Test for
subject matching effectiveness, 68
Apple Macintosh, 9
Arrow drawing tool, 166
Arrows: Formatting, 166
Axis: Angled labels, 34, 182; Broken,
segmented, discontinuous. See Gap in
axis; Displaying doses or concentrations
in different ways, 133; Offset, 38, 100;
Range, 16; Range and tick options, 38,
118, 131, 165; Rotating title, 108; Title,
16, 22, 23
Background. See Baseline correction
Background effects in slides, 17073
Bar graph: Formatting, 23; One grouping
variable, 1118; Two grouping variables,
1931
Bars: Alignment with labels, 29;
Appearance, 13, 16, 23, 24, 28, 66;
Border, 22; Color, 13, 20, 21, 22, 26;
Created from point symbols, 46;
Dimensions, 17; Direction, 12, 20, 24;
Grouped, 20; Interleaved, 20, 24; On
XY graph, 29, 36, 4347; Overlay order,
47; Pattern, 13, 20, 21, 22, 26; Plotting
order, 17, 18, 24; Rearranging, 17, 24;
Separate, 24; Spacing, 17, 27, 28;
Stacked, 24
Baseline: Correction, 99, 125; Remove, 92,
99; Subtract or divide, 92, 99, 180
Baseline labels: Crowded, overlapping, 58;
Not aligned with bars, 29
Before-and-after graph, 51
Binding analysis. See Saturation binding
analysis
Bins, histogram, 41
Blank cells on Results sheet, 104
Bmax, 8196; Displaying on graph, 83
Bonferroni post test, 67
Bound ligand, 84
Box-and-whiskers plot, 12, 51, 55
Break in axis. See Gap in axis
Case-control study, 77
Censored survival analysis data, 72, 75
Chi-square analysis, 79
Coefficient of variation, 14
Color scheme, 171
Column bar graph, 1118; Formatting, 15,
17
Column heading constants, 115
Column headings, 12, 21, 22, 33, 44, 64
Column math analysis, 180
Column scatterplot, 12, 49, 51, 55; Line
indicating mean or median, 51
Column statistics, 11, 14, 52, 53, 60, 61;
Test for Gaussian distribution, 14;
Wilcoxin signed-rank test, 14
Combining bars and lines on one graph,
4347
Comparing curves statistically, 12728
Concentration, display format on graph,
133
Confidence interval: 95%, 53; For column
of numbers, 14; For curve-fit
parameters, 130; For EC50, 130; For
linear regression slope, 141; For relative
risk, 80; Of column of numbers, 15
Connecting line, 88, 106
Constants. See Constraining a curve fit
Constraining a curve fit, 127, 158
Contingency analysis, 7780; Changing
parameters, 80; Fisher's exact test, 77,
79; Odds ratio, 79; Predictive value, 79;
204 Prism Examples
Relative risk, 79, 80; Sensitivity, 79;
Specificity, 79
Cross-sectional study, 77
Curve: Comparing with another curve. See
Comparing curves statistically;
Extending horizontally, 39; Fitting. See
Nonlinear regression; Overlay order, 47
Custom tick labels, 30, 107
Data sets, adding or removing, 22, 88, 101,
105
Decay curve. See Exponential decay curve
Descriptive statistics. See Column
statistics
Dilution factor, 123
Discontinuous axis. See Gap in axis
Displaying graph objects progressively in
slides, 17475
Dose, display format on graph, 133
Dose-response analysis, 12137;
Comparing best-fit value to hypothetical
value, 128; Comparing curves. See
Comparing curves statistically; Showing
"zero" concentration point on graph,
121, 123, 133
Dot plot. See Column scatterplot
Double-reciprocal transformation, 98, 102
Drug absorption model, 151
Dunnett post test, 59
Eadie-Hofstee transform, 103
Eadie-Scatchard plot, 98
EC50, 124, 127, 128, 130, 134, 136, 137, 155;
Confidence interval, 130; Standard
error, 130
ELISA, 14550
Embedded graph, 176
Enzyme activity analysis, 97109
Enzyme-linked immunosorbent assay. See
ELISA
Error bars, 16, 22, 23, 44, 51, 126;
Displaying in only one direction, 135;
For survival analysis, 71, 75; SD, 16, 23,
44, 51, 66, 135; SEM, 16, 23, 51, 66
Excluding data from histograms, 41
Exponential decay curve, 43, 45
Exporting a graph, 170
F statistic: For comparing fitted curves,
129; For linear regression slope, 141;
For one-way ANOVA, 59, 60; For two-
way ANOVA, 68
Family of curves. See Simulating
theoretical curves
Fishers exact test. See Contingency
analysis
Free ligand, 84
Frequency distributions, 3142; Absolute,
41; Computed by Prism, 39;
Cumulative, 41, 42; Relative, 41, 42
Friedman test, 59
Gap in axis, 11719, 131
Gaussian distribution, 39, 52, 58;
Superimposing curve on histogram, 39
Generating a curve. See Simulating a
theoretical curve
Generating theoretical curves. See
Simulating theoretical curves
Geometric mean, 14
Global curve fit parameters, 114
Global curve fitting. See Nonlinear
regression, Global curve fitting
Global fitting. See Nonlinear regression,
global. See Nonlinear regression, global
Graph type, 57; For before-and-after
graph, 51; For contingency analysis, 78;
For dose-response analysis, 121; For
histogram, 33; For linear regression,
139; For one-variable bar graph, 12; For
RIA or ELISA analysis, 145; For
saturation binding curve, 82; For
substrate-velocity curve, 98; For
survival curve, 71; For two-variable bar
graph, 20
Greek letters, 16, 23, 47
Grouping variable, 11, 12, 19, 20, 21, 26,
33, 49, 51, 55, 56, 57, 64, 78
Hanes-Woolf plot, 98
Hanes-Woolf transform, 103
Henderson-Hasselbalch equation, 162
Hill slope, 124, 127
Hill transform, 103
Histogram bins, 41
Histograms, 3142
Importing: Equation, 100; Graph, 170
Indexed data entry, 50
Info constants: linking to analysis, 186
Info constants, linking to analysis, 181
Info sheet, 179
Initial values: Entering rules for, 95, 116,
15456; Trial of, 15657
Inset graph, 81, 90, 97, 108
Interpolation. See Unknowns
ka, absorption rate constant, 15160
Kaplan-Meier. See Survival analysis
Kd, 8196; Displaying on graph, 83
Index 205
ke, elimination rate constant, 15160
Ki determination, 11116
Km, 97109; Displaying on graph, 101
Kruskal-Wallis test, 59
Kurtosis, 14
Layouts, 90, 108
Legend, 21, 22, 23, 45, 107, 136, 175, 197,
198
Ligand binding. See Saturation binding
analysis
Linear regression, 14041; Confidence
interval, 141; Extending line, 140; F
statistic, 141; Forcing line through
designated point, 141; Goodness of fit,
141
Linear trend, test for, 59
Line-drawing tool, 136
Lineweaver-Burk analysis: Data
transformation, 102; Plot, 97109, 104,
108
Linked graph, 168, 176
Log EC50, 127, 129, 130, 134
Log transformation, 123, 126, 146
Logarithmic minor ticks, 134
Log-dose-response curve. See Dose-
response analysis
Logistic model. See Sigmoidal dose-
response curve
Log-rank test, 71
Mac. See Apple Macintosh
Matching: ANOVA data, 60, 67; Paired t
test data, 52
Maximum value in column of numbers, 14,
15
Mean of column of numbers, 14, 15, 62
Median of column of numbers, 15, 62
Method, 11191; Applying by example,
11191; Applying saved method, 18789
Michaelis-Menten. See Substrate velocity
curve
Minimum value in column of numbers, 14,
15
Missing values on Results sheet, 104
Newman-Keuls post test, 59
Nonlinear regression, 39, 45; Column-
heading constants, 115; Confidence
interval for best-fit values, 130;
Constraints, 95, 127; Displaying curve-
fit parameters on graph, 83, 101, 136;
Dose-response analysis, 126; Enzyme
activity analysis, 100; Global, 91, 94;
Global curve fitting, 11119; Initial
values for user-defined equations, 95,
116, 15456; Ligand binding analysis,
83; RIA, ELISA, 146; Shared
parameters, 91, 94, 11119; Simulation,
15658; Standard error for best-fit
values, 130; User-defined model, 113
15, 153, 162
Nonparametric analysis, 55
Nonparametric test, 51, 52, 53
Normal distribution. See Gaussian
distribution
Normalizing data, 12426, 127
Number format, 13, 22, 56
Odds ratio. See Contingency analysis
Offset axes. See Axis, Offset
One-site binding model, 83, 100
P value: For comparing fitted curves, 129;
For contingency analysis, 80; For linear
regression slope, 141; For one-way
ANOVA, 60; For t test, 53; For two-way
ANOVA, 68, 69
Paired t test. See t Test, paired
Percentiles for column of numbers, 14, 15,
62
Pharmacology and biochemistry
transforms, 84, 102
Plot area, 170; Transparent, 172
Post test. See ANOVA
PowerPoint
slides, 16776; Background
effects, 17073; Editing Prism graph in,
174; Reverse-contrast, 170
Predictive value. See Contingency analysis
Projection lines, 143, 149, 150
Proportions, analyzing, 77
Prospective study, 77
Quartiles for column of numbers, 14, 62
R
2
: For linear regression, 141; For one-way
ANOVA, 60
Radioimmunoassay. See RIA
Radioligand. See Saturation binding
analysis
Regression. See Nonlinear regression or
Linear Regression
Relative risk. See Contingency analysis
Repeated experiments: Analyzing, 177
Replicates, 20, 64, 122, 125
Retrospective study, 77
Reverse-contrast slides, 170
RIA, 14550
Saturation binding analysis, 8196
Saturation isotherm. See Saturation
binding analysis
206 Prism Examples
Scatchard analysis: Data transformation,
84; Plot, 8196
Scripting, 193202
Secondary plot, 81, 97, 98
Segmented axis. See Gap in axis
Semi-logarithmic plot, 121
Sensitivity. See Contingency analysis
Shared curve fit parameters, 114. See
Nonlinear regression, Global curve
fitting
Shared parameters. See Nonlinear
regression, shared parameters. See
Nonlinear regression, shared
parameters
Sigmoidal curve, 121; Variable-slope
model, 126, 146
Simulating a theoretical curve, 156
Simulating theoretical curves, 16166
Slides. See PowerPoint
slides
Specific binding. See Saturation binding
analysis
Specificity. See Contingency analysis
Spikes. See Bars on XY graph, Projection
lines
Stacked data entry, 50
Staircase graph, 71
Standard curves: Linear, 13944;
Nonlinear, 14550
Standard deviation, 64, 65; Manual entry,
44, 57; Of column of numbers, 14, 15, 62
Standard error, 64, 65; For column of
numbers, 14; For curve-fit parameters,
130; For log EC50, 130; Manual entry,
57; Of column of numbers, 15, 62
Subscript. See Text
Substrate-velocity curve, 97109
Sum of column of numbers, 15
Survival analysis, 7175; Ascending vs.
descending curves, 71; Automatic
analysis and graphing, 74; Censored
data, 72, 75; Curve comparison (log-
rank test), 74; Data entry, 7174;
Number of subjects at risk, 74; Survival
proportions, 74
Survival curves. See Survival analysis
Sy.x, 141
Symbols: Appearance, 30; Border, 46; Fill
color, 37, 46; Overlay order, 47; Shape,
29, 36, 46, 143; Size, 37, 46, 143
t Test, 11, 4953; Automatic test or
parameter selection, 51; One- or two-
tailed, 52; Paired, 52
Table: Contingency, 77; Formatting
manually, 35, 39, 57, 86, 105; Naming,
12, 21, 56, 65, 82, 98, 140
Template, 137, 18387; Enzyme kinetics,
100; Inserting into a project, 187
Template description, 184, 185
Text: Bolding, 84, 102; Font size, 47;
Justification, 47; Manual entry, 47;
Positioning, 47; Subscripting, 84, 102,
165
Text tool, 47, 102, 136, 166
Theoretical curve. See Simulating a
theoretical curve
Theoretical curves. See Simulating
theoretical curves
Tick: Antilog labeling format, 133;
Crowded, overlapping labels, 134;
Custom labels. See Custom tick labels;
Decimal labeling format, 133;
Formatting, 38, 47, 165; Interval, 16, 47,
131, 165; Label color, 47; Label format,
133; Label position, 16, 23, 47;
Logarithmic spacing, 134, 149; Minor,
38, 47, 165; Power of 10 labeling
format, 133, 149; Scientific labeling
format, 133
Title: Graph, 12, 21, 22, 56, 65, 140;
Rotating, 108
Transform, user-defined, 18182
Transposing data, 21, 25
Tukey post test, 59, 60
Unknowns: Adding to standard curve
graph, 142, 144; Computed from
standard curve, 13944, 14550;
Showing on standard curve graph, 149
Uptake into cells, analyzing, 17782
User-defined equations, 94, 11315, 151
60, 162
User-defined transform, 18182
Vmax, 97109; Displaying on graph, 101
Welch's correction, 52
X-axis labels: Angled, 34; Crowded,
overlapping, 58, 134
Y axis: Additional (second), 45; Color, 47
Anda mungkin juga menyukai
- The Subtle Art of Not Giving a F*ck: A Counterintuitive Approach to Living a Good LifeDari EverandThe Subtle Art of Not Giving a F*ck: A Counterintuitive Approach to Living a Good LifePenilaian: 4 dari 5 bintang4/5 (5794)
- C W - 4 - Class 8 - Maths - CH - 13 - DIRECT AND INVERSE PROPORTIONSDokumen24 halamanC W - 4 - Class 8 - Maths - CH - 13 - DIRECT AND INVERSE PROPORTIONSJitheshBelum ada peringkat
- The Little Book of Hygge: Danish Secrets to Happy LivingDari EverandThe Little Book of Hygge: Danish Secrets to Happy LivingPenilaian: 3.5 dari 5 bintang3.5/5 (399)
- CG Unit 1 5 NotesDokumen173 halamanCG Unit 1 5 Noteskrishnakumar velapanBelum ada peringkat
- A Heartbreaking Work Of Staggering Genius: A Memoir Based on a True StoryDari EverandA Heartbreaking Work Of Staggering Genius: A Memoir Based on a True StoryPenilaian: 3.5 dari 5 bintang3.5/5 (231)
- C1 Exam Revision Questions FinDokumen9 halamanC1 Exam Revision Questions FinRicky WestBelum ada peringkat
- Hidden Figures: The American Dream and the Untold Story of the Black Women Mathematicians Who Helped Win the Space RaceDari EverandHidden Figures: The American Dream and the Untold Story of the Black Women Mathematicians Who Helped Win the Space RacePenilaian: 4 dari 5 bintang4/5 (894)
- 08 Differentiation - Extra Exercises PDFDokumen14 halaman08 Differentiation - Extra Exercises PDFOoi Chia EnBelum ada peringkat
- The Yellow House: A Memoir (2019 National Book Award Winner)Dari EverandThe Yellow House: A Memoir (2019 National Book Award Winner)Penilaian: 4 dari 5 bintang4/5 (98)
- An Introduction To Tensors For Students of Physics and EngineeringDokumen29 halamanAn Introduction To Tensors For Students of Physics and EngineeringTammanurRaviBelum ada peringkat
- Shoe Dog: A Memoir by the Creator of NikeDari EverandShoe Dog: A Memoir by the Creator of NikePenilaian: 4.5 dari 5 bintang4.5/5 (537)
- General Mathematics First Quarter ExaminationDokumen9 halamanGeneral Mathematics First Quarter ExaminationVICENTE TOQUEBelum ada peringkat
- Elon Musk: Tesla, SpaceX, and the Quest for a Fantastic FutureDari EverandElon Musk: Tesla, SpaceX, and the Quest for a Fantastic FuturePenilaian: 4.5 dari 5 bintang4.5/5 (474)
- April 2022 Full Math CorrectionsDokumen26 halamanApril 2022 Full Math CorrectionsEthan BashkanskyBelum ada peringkat
- Never Split the Difference: Negotiating As If Your Life Depended On ItDari EverandNever Split the Difference: Negotiating As If Your Life Depended On ItPenilaian: 4.5 dari 5 bintang4.5/5 (838)
- Engineering Mechanics - Ce198-1/A06: QuestionsDokumen37 halamanEngineering Mechanics - Ce198-1/A06: QuestionsLisa Valois PedrigalBelum ada peringkat
- Grit: The Power of Passion and PerseveranceDari EverandGrit: The Power of Passion and PerseverancePenilaian: 4 dari 5 bintang4/5 (587)
- Introduction To CNC MachinesDokumen15 halamanIntroduction To CNC Machinespranjal priyeBelum ada peringkat
- Devil in the Grove: Thurgood Marshall, the Groveland Boys, and the Dawn of a New AmericaDari EverandDevil in the Grove: Thurgood Marshall, the Groveland Boys, and the Dawn of a New AmericaPenilaian: 4.5 dari 5 bintang4.5/5 (265)
- Veusz ManualDokumen38 halamanVeusz Manualget2csBelum ada peringkat
- Seam Tracking For High Precision Laser WeldingDokumen13 halamanSeam Tracking For High Precision Laser WeldinglkveigaBelum ada peringkat
- Thermal Compensation of Low-Cost MEMS Accelerometers For Tilt MeasurementsDokumen18 halamanThermal Compensation of Low-Cost MEMS Accelerometers For Tilt Measurementscacalot93Belum ada peringkat
- The Emperor of All Maladies: A Biography of CancerDari EverandThe Emperor of All Maladies: A Biography of CancerPenilaian: 4.5 dari 5 bintang4.5/5 (271)
- Physics CriteriaDokumen2 halamanPhysics CriteriaJayyBelum ada peringkat
- On Fire: The (Burning) Case for a Green New DealDari EverandOn Fire: The (Burning) Case for a Green New DealPenilaian: 4 dari 5 bintang4/5 (73)
- Boss PDFDokumen4 halamanBoss PDFMefisBelum ada peringkat
- The Hard Thing About Hard Things: Building a Business When There Are No Easy AnswersDari EverandThe Hard Thing About Hard Things: Building a Business When There Are No Easy AnswersPenilaian: 4.5 dari 5 bintang4.5/5 (344)
- Q1 - Wk-6 - Math8 - Q1 - Mod 10-12Dokumen45 halamanQ1 - Wk-6 - Math8 - Q1 - Mod 10-12Florence TangkihayBelum ada peringkat
- Team of Rivals: The Political Genius of Abraham LincolnDari EverandTeam of Rivals: The Political Genius of Abraham LincolnPenilaian: 4.5 dari 5 bintang4.5/5 (234)
- Assignment - Projection of PointsDokumen4 halamanAssignment - Projection of PointsSurekha ChandranBelum ada peringkat
- Six-DOF CFD Simulations of Underwater Vehicle OperatingDokumen24 halamanSix-DOF CFD Simulations of Underwater Vehicle OperatingMol MolBelum ada peringkat
- 1983 Whitson NTNU Lab ManualDokumen64 halaman1983 Whitson NTNU Lab ManualPorfirio AguileraBelum ada peringkat
- Rise of ISIS: A Threat We Can't IgnoreDari EverandRise of ISIS: A Threat We Can't IgnorePenilaian: 3.5 dari 5 bintang3.5/5 (137)
- Plaxis Version 8 - Reference ManualDokumen192 halamanPlaxis Version 8 - Reference ManualTargetRockBelum ada peringkat
- Multimedia & CGDokumen59 halamanMultimedia & CGSharu KhemBelum ada peringkat
- The Unwinding: An Inner History of the New AmericaDari EverandThe Unwinding: An Inner History of the New AmericaPenilaian: 4 dari 5 bintang4/5 (45)
- Blender Tutorial For Beginners - How To Make A MushroomDokumen64 halamanBlender Tutorial For Beginners - How To Make A MushroomAbdul Rahman SjdBelum ada peringkat
- The World Is Flat 3.0: A Brief History of the Twenty-first CenturyDari EverandThe World Is Flat 3.0: A Brief History of the Twenty-first CenturyPenilaian: 3.5 dari 5 bintang3.5/5 (2219)
- MRlibDokumen16 halamanMRlibVishnu RaghavanBelum ada peringkat
- ENGINEERING GRAPHICS FOR BEGINNERSDokumen223 halamanENGINEERING GRAPHICS FOR BEGINNERSIbrahim MostafaBelum ada peringkat
- Fundamentals of Electromagnetics With MatlabDokumen699 halamanFundamentals of Electromagnetics With MatlabAhmed S AlAmeri100% (4)
- The Gifts of Imperfection: Let Go of Who You Think You're Supposed to Be and Embrace Who You AreDari EverandThe Gifts of Imperfection: Let Go of Who You Think You're Supposed to Be and Embrace Who You ArePenilaian: 4 dari 5 bintang4/5 (1090)
- RGFGRID User ManualDokumen140 halamanRGFGRID User ManualcocoBelum ada peringkat
- Development of Ultrasonic Anemometer Using HC-SR04Dokumen14 halamanDevelopment of Ultrasonic Anemometer Using HC-SR04Alfin RahmikaBelum ada peringkat
- Pre-Calculus: Sto. Domingo Institute IncDokumen8 halamanPre-Calculus: Sto. Domingo Institute IncMark Anthony RamosBelum ada peringkat
- Ge6152 Engineering Graphics Reg2013 QBDokumen16 halamanGe6152 Engineering Graphics Reg2013 QBKarthik GanesanBelum ada peringkat
- The Sympathizer: A Novel (Pulitzer Prize for Fiction)Dari EverandThe Sympathizer: A Novel (Pulitzer Prize for Fiction)Penilaian: 4.5 dari 5 bintang4.5/5 (119)
- Geolog6.6 Determin TutorialDokumen124 halamanGeolog6.6 Determin Tutorialertsdrtdssw444Belum ada peringkat
- Her Body and Other Parties: StoriesDari EverandHer Body and Other Parties: StoriesPenilaian: 4 dari 5 bintang4/5 (821)