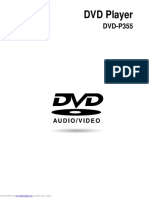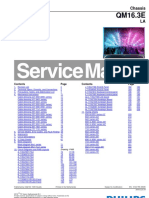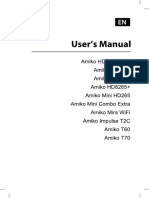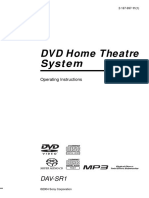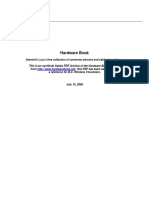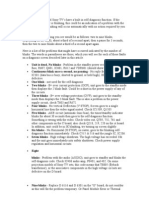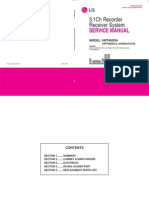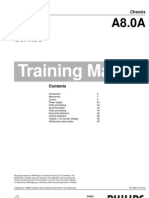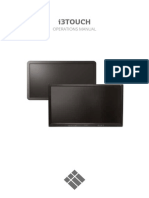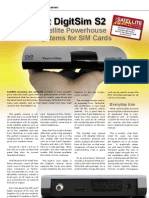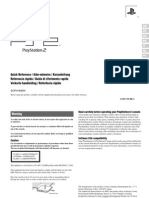PS3
Diunggah oleh
Jimmymack2957Hak Cipta
Format Tersedia
Bagikan dokumen Ini
Apakah menurut Anda dokumen ini bermanfaat?
Apakah konten ini tidak pantas?
Laporkan Dokumen IniHak Cipta:
Format Tersedia
PS3
Diunggah oleh
Jimmymack2957Hak Cipta:
Format Tersedia
4-147-583-41(1) CECH-2004A
Instruction Manual
Before using this product, carefully read all product documentation and retain it for future reference.
2
WARNING
To avoid electrical shock, do not open the cabinet. Refer
servicing to qualified personnel only.
Caution
Use of controls or adjustments or performance of
procedures other than those specified herein may result in
hazardous radiation exposure.
The use of optical instruments with this product will
increase eye hazard.
CLASS 1 LASER PRODUCT
LASER KLASSE 1 PRODUKT
This appliance is classified as a CLASS 1 LASER product under
IEC60825-1+A2:2001.
This equipment has been tested and found to comply with the limits set out in the
R&TTE Directive using a connection cable shorter than 3 metres. Do not use
cables longer than 3 metres.
The manufacturer of this product is Sony Computer Entertainment Inc., 2-6-21
Minami-Aoyama, Minato-ku Tokyo, 107-0062 Japan. The Authorised
Representative for EMC and product safety is Sony Deutschland GmbH,
Hedelfinger Strasse 61, 70327 Stuttgart, Germany.
Distributed in Europe by Sony Computer Entertainment Europe Ltd, 10 Great
Marlborough Street, London, W1F 7LP.
Seizures induced by light stimulation (Photosensitive
Epilepsy)
If you have an epileptic condition or have had seizures, consult your doctor prior
to playing. Some individuals may experience eye soreness, altered vision,
migraine, muscle twitching, convulsion, blackout, loss of awareness or
disorientation when exposed to flashing or flickering lights or other light
stimulation on a television screen or while playing video games. If you experience
any of the above symptoms while playing, discontinue use immediately and
consult your doctor.
Stop playing immediately when you experience the following symptoms
In addition to the above symptoms, whilst playing if you have a headache,
dizziness, nausea, fatigue, similar symptoms to motion sickness, or if you feel a
discomfort or pain in any body part such as eyes, ears, hands, arms, feet,
discontinue use immediately. If the condition persists, seek medical attention.
Radio waves
Radio waves may affect electronic equipment or medical devices (for example,
pacemakers), which may cause malfunctions and possible injuries.
If you use a pacemaker or other medical device, consult your physician or the
manufacturer of your medical device before using the wireless networking
feature (Bluetooth and wireless LAN).
Do not use the wireless networking feature in the following locations:
Areas where wireless network use is prohibited, such as in hospitals. Abide
by medical institution regulations when using the system on their premises.
Areas near fire alarms, automatic doors and other types of automated
equipment.
3
W
A
R
N
I
N
G
GB
System software
The System Software included within this product is subject to a limited licence
from Sony Computer Entertainment Inc. Refer to
http://www.scei.co.jp/ps3-eula for further details.
About national export control
This product may fall within the scope of national export control legislation. You
must comply fully with the requirements of such legislation and of all other
applicable laws of any jurisdiction in relation to this product.
Notice about U.S. Export Administration Regulations
This product contains software that is subject to certain restrictions under the U.S.
Export Administration Regulations, and may not be exported or re-exported to
U.S. embargoed destinations. In addition this product may not be exported or
re-exported to persons and entities prohibited by the U.S. Export Administration
Regulations.
4
Part names ............................................................................... 12
Getting started .......................................................................... 13
Connection methods ...................................................................... 13
Perform initial setup of the system software .................................. 15
Video output on the PS3 system ................................................ 16
Connecting digital audio devices ................................................... 20
Turning the PS3 system on and off ....................................... 21
Using the wireless controller ..................................................... 22
Playing content ......................................................................... 24
Blu-ray Disc (BD)/DVD/CD ............................................................. 24
Playing content on USB devices .................................................... 25
File formats that can be played or viewed ...................................... 25
Playing games .......................................................................... 26
Game compatibility ........................................................................ 26
Playing games ............................................................................... 26
Controller settings .......................................................................... 26
Saved data for PlayStation3 format software ............................... 26
Saved data for PlayStation format software ................................. 27
Adjusting network settings ........................................................ 28
Adjusting network settings (wired) ................................................. 29
Adjusting network settings (wireless) ............................................. 29
Adjusting custom settings .............................................................. 31
Connecting to the Internet ........................................................ 32
Using the Internet browser ............................................................. 32
Viewing the users guide ................................................................ 32
Creating a PlayStationNetwork account ....................................... 32
PS3 system updates ............................................................. 33
Using the on-screen keyboard .................................................. 34
Parental control ........................................................................ 35
Replacing the hard disk ............................................................ 36
Backing up data ............................................................................. 36
Removing the hard disk ................................................................. 37
Replacing the hard disk ................................................................. 38
Reinstalling the system software ................................................... 39
Restoring data that has been backed up ....................................... 40
Restoring the PS3 system .................................................... 41
Before disposing of or transferring the PS3 system ................... 41
Before requesting service ......................................................... 43
Table of contents
WARNING ......................................................................................... 2
Precautions ....................................................................................... 5
Online information about the PS3 system ................................... 10
XMB
(XrossMediaBar) menu ....................................................... 11
Specifications .................................................................................. 48
GUARANTEE .................................................................................. 51
Copyright and trademarks ............................................................... 53
5
P
r
e
c
a
u
t
i
o
n
s
Precautions
GB
Safety
This product has been designed with the highest concern for safety. However, any
electrical device, if used improperly, has the potential for causing fire, electrical
shock or personal injury. To help ensure accident-free operation, follow these
guidelines:
Observe all warnings, precautions and instructions.
Regularly inspect the AC power cord for damage and for dust build-up around
the power plug or electrical outlet.
Stop use, unplug the AC power cord from the electrical outlet and disconnect
any other cables immediately if the device functions in an abnormal manner,
produces unusual sounds or smells or becomes too hot to touch.
Contact the appropriate PlayStation customer service helpline which can be
found within every PlayStation3 software manual.
Use and handling
Use in a well-lit area and keep a safe distance from the TV screen.
Avoid prolonged use of the PS3 system. Take a 15-minute break during each
hour of play.
Avoid playing when you are tired or need sleep.
Stop using the system immediately if you begin to feel tired or if you experience
discomfort or pain in your hands or arms while operating the Wireless
Controller. If the condition persists, consult a doctor.
If you experience any of the following health problems, discontinue use of the
system immediately. If symptoms persist, consult a doctor.
Dizziness, nausea, fatigue or symptoms similar to motion sickness
Discomfort or pain in a part of the body, such as eyes, ears, hands or arms
Keep the system and accessories, including cable ties and fasteners, out of the
reach of small children.
Do not connect cables other than a USB cable while the system is turned on
(power indicator lit solid green).
Do not touch the system or connected cables or accessories during an
electrical storm.
Do not use the system or accessories near water.
Do not allow liquid, small particles or other foreign objects to get into the
system or accessories.
Do not touch the connectors of the system or accessories.
Do not expose the system or accessories to dust, smoke or steam. Also, do not
place the system in an area subject to excessive dust or cigarette smoke. Dust
build-up or cigarette smoke residue on the internal components (such as the
lens) may cause the system to malfunction.
Do not expose the system or accessories to high temperatures, high humidity
or direct sunlight.
Do not place the system or accessories on surfaces that are unstable, tilted or
subject to vibration.
Do not set the system other than in the horizontal position.
Be careful when carrying the system. If you do not have a good grip, the
system may drop causing potential damage or injury.
Do not move or change the position of the system with a disc inserted. The
vibration may result in scratching of the disc or the system.
Do not turn off the system while data is being saved on or loaded from the hard
disk.
Do not stand on or put objects on the system, and do not stack the system with
other devices.
Do not place the system and connected accessories on the floor or in a place
where they may cause someone to trip or stumble.
Do not allow bodily contact with the system or air from the system vents for an
extended period of time while in use. Extended contact under these conditions
may cause low-temperature burns.
When connecting the system to a plasma or projection* TV, do not leave a still
image on the TV screen for an extended period of time, as this may leave a
faint image permanently on the screen.
* Except LCD screen types
6
Precautions
Parents are encouraged to monitor children in online activities to ensure safe
and responsible Internet usage. Refer to http://www.ps-playsafeonline.com for
further details.
Notes on safety when using the DUALSHOCK3
Wireless Controller*
Do not use the vibration function if you have any ailment or injury to the bones,
joints or muscles of your hands or arms. If you have an ailment or an injury, do
not play such titles using the DUALSHOCK3 Wireless Controller unless you
have set the vibration function to [Off].
When using the motion sensor function of the Wireless Controller, be cautious of
the following points. If the controller hits a person or object, this may cause
accidental injury or damage.
Before using the motion sensor function, make sure you have enough space
to move around.
Firmly grip the Wireless Controller to prevent it from slipping out of your grasp
and causing damage or injury.
When using the Wireless Controller with a USB cable, ensure that the cable
cannot hit a person or any object, and do not pull the cable out of the PS3
system whilst playing.
* These notes also apply to other controllers.
Vents
Do not block any vents. To maintain good ventilation, follow the guidelines below:
Place the system at least 10 cm away from a wall surface.
Do not place on a carpet or rug with long fibres.
Do not place in a narrow or cramped space.
Do not cover with cloth.
Do not allow dust to build up on the vents.
AC power cord use
To help ensure safe operation, regularly inspect the AC power cord. If
damaged, stop use immediately and contact the appropriate PlayStation
customer service helpline which can be found within every PlayStation3
software manual.
Do not use a power cord other than the supplied AC power cord. Do not modify
the cord.
Do not touch the plug of the AC power cord with wet hands.
Protect the AC power cord from being walked on or pinched particularly at
plugs, expansion receptacles and the point where the cord exits from the
system.
Do not place heavy items on the cord.
Do not place the AC power cord near heating equipment and do not expose
the cord to heat.
Do not allow dust or foreign matter to build up around the AC IN connector.
Before connecting or plugging in the AC power cord, check that there is no
dust or foreign matter in or on the power plug or connecting end of the cord,
the electrical outlet or the AC IN connector on the system rear. If the plug or
connector becomes dirty, wipe off with a dry cloth before connecting.
Unplug the AC power cord from the electrical outlet before cleaning or moving
the system, or when you do not intend to use the system for an extended period
of time. When disconnecting, grasp the power cord by the plug and pull
straight out of the electrical outlet. Never pull by the cord and do not pull out at
an angle.
Do not connect the AC power cord to a voltage transformer or inverter.
Connecting the AC power cord to a voltage transformer for overseas travel or
an inverter for use in an automobile may cause heat to build up in the system
and may cause burns or a malfunction.
7
P
r
e
c
a
u
t
i
o
n
s
GB
Never disassemble or modify the system or accessories
Use the PS3 system and accessories according to the instructions in the
product documentation. No authorisation for the analysis or modification of the
system or accessories, or the analysis and use of its circuit configurations, is
provided. Unauthorised modification of the system or accessories will void your
warranty. There are no user serviceable components inside the PS3 system (the
supplied hard disk may be removed but not disassembled or modified).
Additionally, there is a risk of exposure to laser radiation as well as to electrical
shock.
Network
A broadband Internet connection is required to connect to a network.
User is responsible for Internet service fees. For details, refer to the information
provided in your service contract or contact your Internet service provider.
Use only an Ethernet cable compatible with 10BASE-T, 100BASE-TX or
1000BASE-T networks. Do not use a cord for a standard residential telephone
line or cables of types other than those mentioned here. Using the wrong type
of cord or cable can cause more electrical current than necessary to flow
through the LAN connector, which may lead to heat build-up, fire or
malfunction.
Wireless networking feature
The 2.4 GHz range of radio waves used by the wireless networking feature of
this product is a range shared by various devices. This product has been
designed to minimise the effect of other devices using the same range.
However, in some cases interference from other devices may reduce the
connection speed, shorten the signal range or cause the connection to be
terminated unexpectedly.
When using the PS3 systems scan function to select a wireless LAN access
point, access points that are not intended for public use may be displayed.
Only connect to an access point that you are authorised to use, or one that is
available through a public wireless LAN or hotspot service.
Moisture condensation
If the system or disc is brought directly from a cold location to a warm one,
moisture may condense on the lens inside the system or on the disc. Should this
occur, the system may not operate properly. In this case, remove the disc and
turn off and unplug the system. Do not put the disc back in until the moisture
evaporates (this may take several hours). If the system still does not operate
properly, contact the appropriate PlayStation customer service helpline which
can be found within every PlayStation3 software manual.
Cleaning
For safety reasons, before cleaning the system or connected accessories,
disconnect the AC power cord from the electrical outlet.
Exterior surfaces (plastic cover of system and Wireless
Controller)
Follow the instructions below to help prevent the product exterior from
deteriorating or becoming discoloured.
Wipe with a soft, dry cloth.
Do not apply insecticides or other volatile substances.
Do not place any rubber or vinyl materials on the product exterior for an
extended period of time.
Do not use solvents or other chemicals. Do not wipe with a chemically-treated
cleaning cloth.
8
Precautions
Vents
When dust accumulates in the system vents, remove the dust with a low-powered
vacuum cleaner.
Connectors
Do not use when the connectors of the system or the AC power cord are not
clean. If used when dirty, the flow of electrical current may be obstructed.
Remove the dirt with a dry cloth.
Discs
Note on compatibility
Some media may have region or territorial restrictions and may not work with your
system. See media packaging for details.
Handling
Do not touch the disc surface when handling a disc; hold it by the edges.
Do not stick paper or tape onto discs and do not write on discs.
Fingerprints, dust, dirt or scratches on the disc can distort the picture or reduce
sound quality. Always handle carefully and check that discs are clean before
use.
Storage
Do not expose discs to high temperatures, high humidity or direct sunlight.
When discs will not be used for an extended period of time, store them in their
cases. Stacking uncased discs or storing them at an angle can cause them to
warp.
Cleaning method
Clean discs with a soft cloth, lightly wiping from the centre
outwards.
Do not use solvents, record cleaners, anti-static spray or other
chemicals as these can damage the discs.
9
P
r
e
c
a
u
t
i
o
n
s
GB
10
Online information about the PS3 system
This manual explains hardware features and provides basic information about how to
set up and operate the PS3 system, including warnings and precautions for the safe
and proper use of the system. You can also access the following information available
on the Internet.
Online users guide access from : eu.playstation.com/manuals
This guide contains detailed information about using the PS3 system.
System software updates http://eu.playstation.com/ps3
This site provides the latest information about system software updates.
PlayStation3 official site http://eu.playstation.com/ps3
The official site for PlayStation3 products provides the latest information about software titles and
hardware accessories.
Support http://eu.playstation.com/help-support
The official site for PlayStation product support provides the latest questions and answers about
your product.
Friends
Chatting and exchanging messages
PlayStationNetwork
Using PlayStationNetwork services
Network
Connecting to the Internet
Game
Playing games
Video
Playing video
Music
Playing music
Photo
Displaying images
Settings
Adjusting PS3 system settings
Users
Selecting users to log in to the PS3
system
Check that you have all of the following items. If any items are missing, contact the
appropriate PlayStation customer service helpline which can be found within
every PlayStation3 software manual.
PlayStation3 system
Printed materials
DUALSHOCK3 Wireless Controller
Euro-AV Connector Plug
AC Power Cord AV Cable USB Cable
Information about system functionality and images published in this document may vary from
those for your PS3 system, depending on the system software version in use.
11
Category
I
t
e
m
XMB
(XrossMediaBar) menu
The PS3 system includes a user interface called XMB
(XrossMediaBar).
1
2
3
Select a category using the
or button.
Select an item using the
or
button.
Press the button to confirm the
selected item.
button: Displays the options menu/control panel
Icons Options menu
Selecting an icon and pressing the
button will display the options menu.
Pressing the button during content
playback will display the control panel.
Control panel
button:
Cancels an operation
Directional buttons:
Used to select on-screen categories/items
button:
Confirms the selected item
PS button:
Displays the XMB
menu
Turns the system on/off
12
Part names
System front / rear
Disc slot
Power button
Eject button
WLAN access indicator
HDD access indicator
USB connectors
Vent
AC IN connector
AV MULTI OUT connector
DIGITAL OUT (OPTICAL)
connector
LAN connector
HDMI OUT connector
DUALSHOCK3 Wireless Controller
SELECT button
USB connector
L2 button
L1 button
Directional
buttons
Left stick/
L3 button*
R2 button
R1 button
button
button
button
button
Right stick/
R3 button*
Port indicators
START button
PS button
* The L3 and R3 buttons function when the sticks are pressed.
Notices
Do not place the system in an area subject to excessive dust or cigarette
smoke. Dust build-up or cigarette smoke residue on the internal
components (such as the lens) may cause the system to malfunction.
Do not move or change the position of the system while the power indicator
is lit solid green or flashing green. The vibration that occurs as a result of
moving the system may cause data loss or corruption, or damage to the
system.
Hint
Do not set the system other than in the horizontal position.
Caution
Do not use the system in a closed cabinet or other locations where heat may
build up. Doing so may cause the system to overheat and may lead to fire,
injury or malfunction.
If the systems internal temperature becomes elevated, the power indicator
will flash alternately in red and green. In this case, turn off the system
( page 21) and leave it unused for a while. After the system cools down,
move it to a location with good ventilation, and then resume use.
13
G
e
t
t
i
n
g
s
t
a
r
t
e
d
Getting started
GB
If video is not displayed on the screen
If you change the type of cable used to connect the
system to a TV, video may not appear on the screen. If
video does not appear, turn off the system and then
turn it on again by pressing the power button for at
least five seconds (until the system beeps twice). The
video output setting will be reset and video will be
output at standard definition (SD) resolution.
HDMI OUT
connector
AV MULTI OUT
connector
Connection methods
Connect your system to a TV
You can use any of the following methods to connect your system to a TV.
E
u
r
o
-
A
V
C
o
n
n
e
c
t
o
r
AV MULTI OUT
connector
AV Cable
TV
TV
HDMI OUT
connector
HDMI cable (sold separately)
Video output in HD (High Definition) resolution - component video
Y
L
R
P
R
/C
R
P
B
/C
B
C
O
M
P
O
N
E
N
T
V
ID
E
O
IN
A
U
D
IO
IN
Component AV Cable
(sold separately)
AV MULTI OUT
connector
TV
Video output in HD (High Definition) resolution - HDMI
Video output in SD (Standard Definition) resolution
Hints
For details about video output cable types and supported video modes, see "Video output on the
PS3 system" ( page 16) and "Video output cable types" ( page 17).
You can connect audio devices that support digital audio playback, such as an AV receiver for home
entertainment use. For details, see "Connecting digital audio devices" ( page 20).
14
Getting started
LAN connector AC IN connector
Connect an Ethernet cable (sold separately)
Use an Ethernet cable to connect the system to the Internet.
Hint
You can use a wireless network connection to connect to the Internet without using an Ethernet cable.
For details, see "Adjusting network settings" ( page 28).
Caution
Do not connect a standard telephone line or other types of cords or cables that are not compatible
with the system directly to the LAN connector on the system, as this may cause heat build-up, fire
or malfunction.
Connect the AC power cord
After plugging the AC power cord into the electrical outlet, the power indicator on the
PS3 system will light up in solid red ( page 21).
Caution
Do not plug the AC power cord for the system into an electrical outlet until you have made all other
connections.
Some regions and countries may use a
different electrical outlet plug from the
one illustrated.
15
G
e
t
t
i
n
g
s
t
a
r
t
e
d
GB
Perform initial setup of the system software
After turning on the system, perform initial setup.
1 Turn on the TV, and then switch the video input of the TV to
match the input connector used by the PS3 system.
2 Press the power button.
The power indicator turns green and the picture is displayed on the TV
screen.
Power button
Power indicator
3 Connect the wireless controller to the system using a USB
cable.
4 Press the PS button on the controller.
The system will recognise the controller. After it has recognised the controller,
the initial setup screen will be displayed.
5 Perform initial setup.
Follow the on-screen instructions to enter settings for system language, time
zone, date and time, and user name.
The screen for setting up the Internet connection will be displayed. When
connecting using an Ethernet cable, basic settings will be selected
automatically if you follow the on-screen instructions. When connecting over
a wireless LAN, follow the instructions in "Adjusting network settings
(wireless)" ( page 29) to set up the connection.
After the settings have been completed, the XMB
menu ( page 11) will
be displayed on the TV screen.
Hints
When using an HDMI cable to connect the system to the TV, a screen for
changing the video output resolution will be displayed during initial setup. If you
select [Yes] on the screen and then press the button, the optimal output
resolution will be selected automatically.
For details on entering text, see "Using the on-screen keyboard" ( page 34).
Settings entered during initial setup can be changed under (Settings) or
(Users). For details, refer to the online users guide
(access from : eu.playstation.com/manuals).
16
Getting started
Video output on the PS3 system
The PS3 system can output two types of resolution: HD and SD. Refer to the instruction manual for the TV in use to check which video mode is
supported.
HD
(High Definition)
SD
(Standard Definition)
Video mode *
1
1080p 1080i 720p 576p 576i *
2
Aspect ratio 16:9 16:9 16:9
16:9
4:3
16:9
4:3
*
1
This number indicates the number of scan lines. Note that "i" stands for "interlace" and "p" stands for "progressive". Using progressive results in high-quality video with
minimal flickering.
*
2
The video output setting on the system will display as [Standard (PAL)].
Screens showing the difference in resolution
HD screen SD screen
17
G
e
t
t
i
n
g
s
t
a
r
t
e
d
GB
Video output cable types
The resolution displayed on the TV varies depending on the input connectors on the TV and the type of cable in use. Select a cable to match the TV
in use.
Cable type Input connector on the TV Supported video modes*
HDMI Cable*
(sold separately)
HDMI IN connector
1080p / 1080i / 720p / 576p
Component AV Cable
(sold separately)
Component VIDEO IN
connector
Y L R PR/CR PB/CB
COMPONENT VIDEO IN AUDIO IN
1080p / 1080i / 720p / 576p / 576i*
3
S VIDEO Cable
(sold separately)
S VIDEO IN connector
S VIDEO L-AUDIO-R
576i*
3
AV Cable
(supplied)
VIDEO IN connector
(composite)
VIDEO L-AUDIO-R
576i*
3
AV Cable
(supplied)
Euro-AV Connector Plug
(supplied)
Euro-AV connector
(SCART)
576i*
3
*
1
Depending on the type of TV or content to be played, some video modes may not be supported.
*
2
Connect the system to the TV using an HDMI cable (sold separately). An HDMI cable can output both video and audio and enables you to enjoy digital-quality
video and audio.
*
3
The video output setting on the system will display as [Standard (PAL)].
18
Getting started
Adjusting video output settings
Depending on the type of cables and the connectors used, you may
need to adjust the PS3 system's video output settings to display
video at HD resolutions ( page 16) on a TV.
If video is not displayed
Switch the video input of the TV to match the input connector used to
connect to the system.
Turn off the system, and then turn it on again by pressing the power button
for at least five seconds (until the system beeps twice). The video output
setting will be reset and video will be output at standard definition (SD)
resolution.
1 Select (Settings) (Display Settings) [Video Output
Settings], and then press the button.
2 Select the input connector ( page 17) in use on the TV, and
then press the button.
If you select [HDMI], you will have the option to choose [Automatic] or
[Custom] on the next screen. In most cases, select [Automatic], and video
output settings will be completed automatically.
If you select [AV MULTI / SCART], you must choose the type of output signal
on the next screen. In most cases, select [Y Pb/Cb Pr/Cr].
3 Confirm the screen, and then press the button.
If you changed the connector in step 2, a screen for confirming the change
will be displayed.
4 Confirm the settings, select [Yes], and then press the button.
If you changed the connector in step 2, a screen for confirming the settings
will be displayed.
5 Select the resolutions supported by the TV, and then press the
button.
The resolution displayed on the TV varies depending on the input connector
and the type of cable used ( page 17). The highest resolution you
selected will be used for video output.
Depending on the connector selected in step 2, this screen may not be
displayed.
19
G
e
t
t
i
n
g
s
t
a
r
t
e
d
GB
6 Confirm the settings, select [Yes], and then press the
button.
Depending on the connector selected in step 2 and the resolutions selected
in step 5, this screen may not be displayed.
7 Select the type of TV, and then press the button.
If you selected [Standard (PAL)] or [576p] in step 5, a screen for selecting the
TV screen size will be displayed. Adjust the setting to match the TV in use.
If you selected [720p] or a higher resolution in step 5, the TV type will
automatically be set to 16:9 and the screen for selecting the TV screen size
will not be displayed.
8 Confirm the settings, and then press the button.
The video output settings will be saved on the system.
9 Adjust audio output settings.
Continue on to adjust audio output settings. Adjust settings to match the TV
or audio device in use.
If you select [HDMI], you will have the option to choose [Automatic] or
[Manual] on the next screen. In most cases, select [Automatic].
If using a cable other than an HDMI cable to output audio from the TV, select
[Audio Input Connector / SCART / AV MULTI]. If using an optical digital cable
to output audio, select [Digital Out (Optical)] and choose the output format
on the next screen.
10 Confirm the settings, and then press the button.
The audio output settings will be saved on the system.
Hint
You can adjust audio output settings under (Settings) (Sound Settings)
[Audio Output Settings].
20
Getting started
Connecting digital audio devices
You can connect audio devices that support digital audio playback,
such as an AV receiver for home entertainment use.
Audio output on the PS3 system
The supported channels may vary depending on the output connector
to be used.
PS3 system output connectors
Channels that can be used for output*
2 Ch. 5.1 Ch. 7.1 Ch.
AV MULTI OUT connector
DIGITAL OUT (OPTICAL) connector
HDMI OUT connector
* For the latest information, refer to the online users guide
(access from : eu.playstation.com/manuals).
Hints
When connecting a digital audio device to the system, go to (Settings)
(Sound Settings) [Audio Output Settings], and then adjust the settings as
necessary for the audio device.
Normally, audio cannot be output simultaneously from multiple output
connectors. For example, if your PS3 system is connected to a TV via an
HDMI cable and to an audio device via an optical digital cable and [Digital Out
(Optical)] is set under [Audio Output Settings], audio will no longer be output
from the TV and will only be output from the audio device.
The system can output both audio and video through an HDMI cable. If both
the TV and the audio device have HDMI connectors, you can output the TV
picture to the TV through a connected audio device.
If a device is connected to the PS3 system via an HDMI cable, do not turn off
the device while the system is turned on (power indicator is lit solid green), as
doing so may cause sound distortion or produce abnormal sounds.
Examples when connecting an audio device
An HDMI cable or optical digital cable can be used to connect an
audio device to the PS3 system.
HDMI cable Optical digital cable
HDMI cable
(sold separately)
Digital audio device
Optical digital
cable for audio
(sold separately)
Video output cable for the
TV in use ( page 17)
HDMI cable
(sold separately)
TV TV
21
T
u
r
n
i
n
g
t
h
e
P
S
3
s
y
s
t
e
m
o
n
a
n
d
o
f
f
Turning the PS3 system on and off
GB
Turning on the system
1 Press the power button.
The power indicator lights up in solid green to indicate that the system is
turned on.
Power indicator:
solid green
Power button
2 Press the PS button on the controller.
After the controller number is assigned, you can use the controller to operate
the system.
PS button
Turning off the system
1 Press the power button.
The power indicator lights up in solid red.
Power indicator:
solid red
Power button
Power indicator status
You can check the power indicator on the PS3 system to see the
current status of the system.
Solid green System on
Flashing green System turning off
Solid red System off (in standby mode)
Notice
When the power indicator is lit solid green or flashing green, be sure to abide
by the notices below. If you do not, data loss or corruption, or damage to the
system may occur.
Do not unplug the AC power cord from the electrical outlet.
Do not move or change the position of the system.
Hints
Before using a wireless controller, you must first pair it with the system
( page 22).
You can also turn the PS3 system on and off using the PS button on the
wireless controller. If you use the PS button to turn on the system, the controller
number will be assigned at the same time. To turn off the system, press the PS
button for more than one second, and then follow the on-screen instructions.
You can also turn off the PS3 system from the XMB
menu. Select
(Users) (Turn Off System).
If you will not be using the system for a long period of time, check that the
power indicator is lit solid red, and then unplug the AC power cord from the
electrical outlet.
22
Using the wireless controller
Preparing for use
To use a wireless controller, you must first register or "pair" the controller
with the PS3 system and assign a number to the controller.
Step 1: Pair the system and the controller.
When using for the first time
When using with a different PS3 system
Step 2: Assign a controller number.
Every time the system is turned on
Step 1: Pair the system and the controller
When using the controller for the first time or when using with a different
PS3 system, you must first pair the devices. If you turn on the system
and connect the controller using a USB Cable, the pairing will be
completed automatically.
USB Cable (supplied)
Check that the system is turned on
(power indicator is lit solid green).
Step 2: Assign a controller number
Each time you turn on the system, a number must be assigned to the
controller.
Press the PS button. All of the port indicators flash.
When the controller has been assigned a
number, the port indicators for the assigned
number turn solid red.
1 2 3 4
1 2 3 4
You can connect up to 7 controllers at one time. The controller number
is shown by the number above the port indicators. For numbers 5-7,
add the numbers of the lit indicators.
1
1
2 3 4
Example: Controller number 5 has been assigned.
Hints
Pairing and assigning controller numbers can only be done when the system is
turned on (power indicator is lit solid green).
When a paired controller is used with another PS3 system, the pairing with
the original system is cleared. Pair the controller with the system again if the
controller has been used with another system.
If the controller or the system is turned off, the port indicators on the controller
will turn off and the assigned number will be cleared.
23
U
s
i
n
g
t
h
e
w
i
r
e
l
e
s
s
c
o
n
t
r
o
l
l
e
r
GB
Using the controller wirelessly
If you disconnect the USB cable, you can use the controller wirelessly.
To use it wirelessly, the controllers battery must be charged.
Hints
The USB cable can be connected or disconnected while the controller and the
system are turned on.
If the controller does not function, press the PS button, and then reassign the
controller number.
Charging the controller
With the system turned on (power indicator is lit solid green), connect
the controller to the system using a USB cable. The port indicators of
the controller flash slowly and charging begins. When charging has
completed, the port indicators stop flashing.
Hints
The controller can be used while charging.
Charge in an environment where the temperature range is between
10C - 30C. Charging may not be as effective when performed in other
environments.
The controller cannot be charged when the system is off (in standby mode).
Battery charge level
If you press and hold down the PS button for more than one second,
you can check the battery charge level on the screen.
Charge Level
The battery has plenty of charge.
The battery has started losing its charge.
The battery charge level is low.
The battery has no charge. The port indicators on the controller flash
rapidly. Charge the controller.
Hint
Depending on the environment or the conditions of use, the remaining charge
level may not display correctly and the battery duration may vary.
24
Playing content
1 Insert the disc.
The eject indicator turns solid blue to indicate that the disc
is inserted.
Insert the disc with the
label side facing up.
2 An icon is displayed in the XMB
menu, and playback of the
disc begins.
If the disc does not automatically start, select the icon for the disc from the
XMB
menu, and then press the button.
Ejecting a disc
Stop playback, and then press the eject button.
Eject indicator
Eject button
Notices
Discs that are not compatible with the system cannot be
played.
To play commercially available BD video software, in
some cases the encryption key* may need to be
renewed. The encryption key can be renewed when the
system software is updated ( page 33).
* AACS (Advanced Access Control System) key
Blu-ray Disc (BD)/DVD/CD
25
P
l
a
y
i
n
g
c
o
n
t
e
n
t
GB
Playing content on USB devices
You can connect external devices, such as devices that are compatible
with USB Mass Storage Class, using a USB cable. Devices can be
connected while the system is turned on. Refer also to the instructions
supplied with the device.
1 Connect the USB device.
An icon is displayed on the screen.
External device such as a digital camera
2 Select the icon, and then press the button.
A list of playable content is displayed.
Notices
Do not remove USB devices or turn off the system while data is being
saved, loaded or deleted. Doing so may cause data loss or corruption.
When using a USB flash drive with a write-protect switch, do not operate
the switch when the device is connected to the system. Doing so may
cause data loss or corruption.
File formats that can be played or viewed
File formats that can be played or viewed on this system include
ATRAC, MP3, AAC, JPEG and MPEG-4. For the latest information,
refer to the online users guide
(access from : eu.playstation.com/manuals).
Hints
Only files that are playable or viewable on the PS3 system are displayed in
the column for the compatible category (Example: Image data is displayed
under (Photo)).
Depending on the storage media, only a subset of the folders on the media
may be displayed. If you select [Display All] from the options menu
( page 11), all folders saved on the media will be displayed.
Notice
You should where possible make periodic back-ups of data stored on the
hard disk drive as a precaution against possible loss or corruption. If for any
reason software or data loss or corruption occurs, it is not possible to restore
or repair the software or data. Note that SCEE will not be liable for any loss or
corruption of data, files or software.
26
Playing games
Game compatibility
PlayStation3 format software Can be played on this system
PlayStation format software
Can be played, but may not always
perform correctly
PlayStation2 format software Cannot be played on this system
Playing games
Starting a game
When you insert the disc, the game starts automatically.
Insert the disc with the
label side facing up.
Quitting a game
During gameplay, press the PS button on the Wireless Controller. Then
select (Game) (Quit Game) to quit the game.
Hint
Depending on the type of software, such as PlayStation format software, (Quit
Game) may not be displayed when the PS button is pressed. In this case, select
[Quit Game] from the screen that is displayed.
Controller settings
You can change controller settings by selecting (Settings)
(Accessory Settings).
Reassign
Controllers
If a controller port or number is specified by the software,
you can use this setting to assign the appropriate controller
port or number.*
Controller
Vibration Function
You can set the vibration function to on or off. It is set to [On]
by default.
* You cannot assign controller port 2-D using this system.
Hint
You can change settings for the controller during gameplay by pressing the PS
button. Select (Accessory Settings) under (Settings) in the XMB
screen,
or select [Controller Settings] from the screen that is displayed.
Saved data for PlayStation3 format software
Saved data for PlayStation3 format software is saved on the systems
hard disk. The data is displayed under (Game) (Saved Data
Utility).
27
P
l
a
y
i
n
g
g
a
m
e
s
GB
Saved data for PlayStation format software
To save data from PlayStation format software, you must create the
internal memory cards on the hard disk and assign the cards to slots.
Notice
This system does not support playback of PlayStation2 format software. Even
if you create an internal memory card for PlayStation2 format software, you
will not be able to use it to play games.
Creating internal memory cards
1 Select (Game) (Memory Card Utility (PS/PS2)), and
then press the button.
2 Select (Create New Internal Memory Card), and then press
the button.
3 Select [Internal Memory Card (PS)], and then press the button.
Follow the on-screen instructions to complete the operation.
Assigning slots
1 Select (Game) (Memory Card Utility (PS/PS2)), and
then press the button.
2 Select the internal memory card that you want to use, and then
press the button.
Select [Assign Slots], and then assign [Slot 1] or [Slot 2].
Hints
Depending on the software, slots may be preassigned. For details, refer to the
instructions supplied with the software.
You can assign slots during gameplay. Press the PS button on the wireless
controller, and then select [Assign Slots] from the screen that is displayed.
28
Adjusting network settings
Example of a network configuration (wired)
A wired network configuration requires items , and .
Example of a network configuration (wireless)
A wireless network configuration requires items and .
*
1
The connection method may vary depending on the environment in use. For example, you may be able to connect Ethernet cables directly into the wall outlet in
housing complex units that have preinstalled LAN ports. If you are using such a network environment, you do not need a network gateway device.
*
2
Dial-up Internet is not recommended.
*
3
A router is a device that enables multiple devices to be connected to one Internet line. A router is necessary if a PC and a PS3 system will be connected to the
Internet at the same time using one Internet connection.
*
4
A wireless router is a device that adds access point functionality to a router.
To the Internet line
Network gateway device
such as a DSL modem*
1
*
2
Wireless router
(access point) *
3
*
4
PC
To the Internet line
Network gateway device
such as a DSL modem*
1
*
2
Router*
3
PC
Ethernet cable
29
A
d
j
u
s
t
i
n
g
n
e
t
w
o
r
k
s
e
t
t
i
n
g
s
GB
Adjusting network settings (wired)
1 Connect a commercially available Ethernet cable to the system.
2 Select (Settings) (Network Settings) [Internet
Connection Settings], and then press the button.
A message stating that the Internet connection will be terminated is
displayed.
3 Select [Yes], and then press the button.
4 Select [Easy], and then press the button.
Basic settings are adjusted automatically, and a list of the settings is
displayed. If the list is not displayed, you must adjust custom settings. Refer
to the instructions supplied by your Internet service provider to adjust the
custom settings ( page 31).
5 Perform the Internet connection test.
If the connection is successful, you will be able to connect to the Internet.
Adjusting network settings (wireless)
1 Check that an Ethernet cable is not connected to the system.
2 Select (Settings) (Network Settings) [Internet
Connection Settings], and then press the button.
A message stating that the Internet connection will be terminated is
displayed.
3 Select [Yes], and then press the button.
4 Select [Easy], and then press the button.
Basic settings are adjusted automatically.
5 Select [Wireless], and then press the button.
30
Adjusting network settings
6 Adjust wireless LAN settings.
Select the access point that you want to use. You can usually select [Scan]
and choose an access point within range of your system.
Scan
System scans for a nearby access point. Select the
access point that you want to use.
Enter Manually Specify the access point by entering its SSID manually.
Automatic
Use the automatic setting feature of the access point.
You can follow the on-screen instructions to complete
the required settings automatically.
AOSS
Buffalo, Inc.
7 Adjust the security settings for the wireless network.
Enter the encryption key for the access point. If you selected [Automatic] in
step 6, this screen will not be displayed.
None Encryption key is not set.
WEP
Enter the encryption key. The encryption key field will
display an asterisk (*) for each character you enter.
WPA-PSK/
WPA2-PSK
8 Check the settings.
A list of the settings is displayed. If the list is not displayed, you must adjust
custom settings. Refer to the instructions supplied by your Internet service
provider to adjust the custom settings ( page 31).
9 Perform the Internet connection test.
If the connection is successful, you will be able to connect to the Internet.
Hints
SSID and WEP/WPA keys are types of security information that are required
when connecting to an access point. If you do not have this information,
contact the person who set up or maintains the access point.
Depending on the access point you use, you may need the MAC address for
the PS3 system when connecting to the Internet. You can find the MAC
address for the PS3 system by going to (Settings) (System
Settings) [System Information].
When connecting to the Internet wirelessly, signal interference may occur
depending on the usage condition of the wireless network devices. If the
Internet data transfer speed is decreased or the wireless controller does not
function properly, try using a wired Internet connection.
31
A
d
j
u
s
t
i
n
g
n
e
t
w
o
r
k
s
e
t
t
i
n
g
s
GB
Adjusting custom settings
In certain network environments, some settings may not be adjusted
automatically by selecting [Easy]. Refer to the information below and
also follow the on-screen instructions to adjust custom settings.
Ethernet operation mode
Specify the Ethernet data transfer rate and operation method. You can
usually select [Auto-Detect].
IP Address Setting
Specify the method for obtaining an IP address when connecting to the
Internet. The method varies depending on the Internet service provider
you use.
Automatic Use the IP address allocated by the DHCP server.
Manual Enter the IP address manually.
PPPoE
Connect to the Internet using PPPoE. Enter the user name
and password supplied by your Internet service provider.
DHCP host name
Specify the DHCP server host name. You can usually select [Do Not Set].
DNS Setting
Specify the DNS server. The method varies depending on the Internet
service provider you use.
Automatic System acquires the DNS server address automatically.
Manual
Enter the DNS server address manually. Enter the IP
addresses of the primary and secondary DNS servers that
are supplied by your Internet service provider.
MTU
Specify the MTU value used when transmitting data. You can usually
select [Automatic].
Proxy Server
Specify the proxy server to be used. You can usually select [Do Not Use].
UPnP
Enable or disable UPnP (Universal Plug and Play). You can usually
select [Enable].
Hint
If [UPnP] is set to [Disable], online communication may be restricted when using
the voice / video chat feature or communication features in games.
32
Connecting to the Internet
If network settings are already completed, the PS3 system will
automatically connect to the Internet when the system is turned on. The
connection will remain active as long as the system is on.
Using the Internet browser
1 Select (Internet Browser) under (Network), and then
press the button.
The Internet browser opens. A busy icon is displayed while the page is
loading.
Busy icon
Basic operations of the Internet browser
Directional buttons Move the pointer to a link.
Right stick Scroll in the desired direction.
L1 button Go back to the previous page.
START button Enter an address.
button
Switch between displaying and not displaying
the menu.
Viewing the users guide
You can use the Internet browser to view the online users guide for the
PS3 system. Select (Network) (Online Instruction Manuals),
and then press the button.
Online users guide access from : eu.playstation.com/manuals
This guide contains detailed information about using the PS3 system.
Creating a PlayStationNetwork account
By creating a PlayStationNetwork account, you can enjoy
communicating with your Friends or download games or videos from
(PlayStationStore).
Select (PlayStationNetwork) (Sign Up for
PlayStationNetwork), and then press the button. The screen for
creating an account will be displayed.
Hints
An Internet connection is required to create an account.
PlayStationNetwork service content may vary depending on the region.
33
GB
P
S
3
s
y
s
t
e
m
u
p
d
a
t
e
s
PS3 system updates
By updating the PS3 system software, you can add features and/or
security patches. Frequently update your system to use the latest
version of the system software.
System software updates http://eu.playstation.com/ps3
Visit this site for the latest information about system software updates.
Use the update data to overwrite
the existing system software.
The system software is updated.
Notices
During an update, do not turn off the system or remove media. If an update
is cancelled before completion, the system software may become
damaged, and the system may require servicing or exchange.
During an update, the power button on the system and PS button of the
controller are inactive.
Depending on the content, you may not be able to play without first
updating the system software.
After you have updated the system software, you cannot go back to an
earlier version.
Checking the system software version
You can check system version information by selecting (Settings)
(System Settings) [System Information]. The current version is
displayed in the [System Software] field.
Update methods
You can perform an update in any of the ways described below.
Network update
You can update by downloading the update data from the Internet. The
latest update is automatically downloaded.
Select (Settings) (System Update) [Update via Internet].
Update using storage media
You can update using the update data saved on a USB flash drive or
other media.
Select (Settings) (System Update) [Update via Storage
Media].
Update using disc media
Update data may also be contained in some game discs and other
types of disc media. When you play a disc that contains update data, a
screen will be displayed to guide you through the update process.
Hint
If you cannot perform an update in any of the ways described above, contact
your local Customer Service helpline (listed in PlayStation3 software manuals).
34
Using the on-screen keyboard
Cursor Displays predictive options
Operation keys Displays when
predictive mode is on
Input mode
display
Text entry field
Entering text
The following steps explain how to enter text, using the word "fun" as an
example.
1 Select [f] on the keyboard, and then press the button.
Repeat this step for the characters [u] and [n].
2 Select [Enter], and then press the button.
The characters you entered are confirmed.
3 Select [Enter], and then press the button again.
The text is entered and the keyboard closes.
Hints
For details about using the on-screen keyboard, refer to the online users guide
(access from : eu.playstation.com/manuals).
You can also enter text using a commercially available USB keyboard or
Bluetooth compatible keyboard. With the on-screen keyboard displayed, press
any key on the connected keyboard to start entering text.
List of keys
Keys that are displayed vary depending on the input mode and other
conditions.
Keys Explanation
Inserts a line break
Moves the cursor
Deletes the character to the left of the cursor
Inserts a space
Switches the input mode
Confirms characters that have been typed and
then closes the keyboard
Switches to the mini-size keyboard
/ Inserts a symbol or emoticon
/ Switches the type of characters to be entered
Pastes text that has been copied from the
Internet browser
35
GB
P
a
r
e
n
t
a
l
c
o
n
t
r
o
l
Parental control
The PS3 system includes a parental control feature. You can use this
feature to set a password and limit the playback of content restricted by
a parental control level (games, videos and other content). By setting
the parental control level on the system, you can prevent the playback
of restricted content by children.
Changing the security settings
You can set a parental control level for games or Blu-ray Discs or other
content under (Settings) (Security Settings).
A password is required to change parental control settings. You can set
a password under (Security Settings) [Change Password].
The password is set to "0000" in the default settings.
Parental control levels for games
You can set the parental control level for games under (Security
Settings) [Parental Control]. Select from [Off] or one of 11 levels.
Off Play any content regardless of parental control level.
11-1
Set the parental control level based on the number. Note that the lower
the number, the tighter the restriction.
The combination of the parental control levels of both the PS3 system
and the content determine whether the content can be played.
Example: If the parental control level of the system is set to [7], content
with a level from [1] to [7] can be played on the system.
Refer to http://www.ps-playsafeonline.com for further details.
Other security settings
You can set parental control limitations on content other than games
under (Security Settings), as described below.
BD Parental Control
When playing a BD with parental control settings, restrict
playback based on the age you have set. The lower the
setting, the tighter the restriction.
DVD parental control
When playing a DVD with parental control settings, restrict
playback based on the level you have set.
Select from [Off] or one of eight levels.
The lower the number, the tighter the restriction.
Internet Browser
Start Control
Restrict the ability to start the Internet Browser with a
password.
Hint
Security settings menu options may vary depending on the version of the system
software in use. For the latest information, refer to the online users guide
(access from : eu.playstation.com/manuals).
36
Replacing the hard disk
You can replace the hard disk that is installed in the PS3 system.
Caution
Remove the hard disk in a location out of the reach of small children to help
prevent accidental swallowing of small parts such as screws.
The inside of the system is hot directly after use. Allow time for the system to
cool down before starting to remove the hard disk.
Be careful not to injure yourself when removing or handling the screw cover
or the hard disk.
Be sure to reattach the screw cover and the HDD bay cover before turning
the PS3 system on. If these covers are not attached, heat may build up
inside the system.
To attach or remove screws, use an appropriate crosshead screwdriver. If
the size does not match, the groove on the screws head may be damaged.
Notices
Depending on the type of service performed, the hard disk that had been in
use prior to servicing may need to be reformatted. Be sure to back up
important data in advance.
To help protect your personal information and prevent misuse of this
information by others, be sure to clear passwords for all
PlayStationNetwork accounts and remove the hard disk before submitting
the PS3 system for service.
Backing up data
You can back up data that is saved on the hard disk using either of the
following methods.
Notice
You should where possible make periodic back-ups of data stored on the
hard disk as a precaution against possible loss or corruption. If for any reason
software or data loss or corruption occurs or the hard disk must be formatted
during authorised service, it may not be possible to restore or repair the
software or data. Note that SCEE will not be liable for any loss or corruption of
data, files or software.
Backing up data in a single operation
You can back up data that is saved on the hard disk to a USB mass
storage device in a single operation. Select (Settings) (System
Settings) [Backup Utility], and then follow the on-screen instructions
to perform this operation.
Hints
In some cases, you may not be able to use the backup utility feature to back up
the system correctly. It is recommended that you create a spare backup for files
that can be moved or copied separately. For details, refer to "Backing up
selected data".
For details on the backup utility feature, refer to the online users guide
(access from : eu.playstation.com/manuals).
Backing up selected data
The following file types saved on the systems hard disk can be copied
or moved to a USB device. Select the file, press the button, and then
select [Copy] or [Move] from the options menu.
File type Back up destination
Saved data from games; video, music
or photo files
USB mass storage device
(USB flash drive, etc.)
37
R
e
p
l
a
c
i
n
g
t
h
e
h
a
r
d
d
i
s
k
GB
Hints
You may not be able to copy or move files that contain copyright-protected
data.
By using a commercially available card reader/writer (USB connector type), you
can back up files saved on the hard disk to storage media such as a Memory
Stick or an SD Memory Card.
Removing the hard disk
Caution
For safety reasons, be sure to turn off and unplug the system before
attempting to remove the hard disk.
The system may not be stable when placed upside down. Be careful not to
injure yourself when removing the screw.
1 Press the power button to turn off the system.
The power indicator turns solid red and the system enters standby mode.
2 Unplug the AC power cord, and then disconnect the other
cables from the system.
For safety reasons, remove the plug for the power cord from the electrical
outlet, and then detach the other cables.
3 Place the system upside down on a soft, dry cloth, and then
open the screw cover.
Use the notch located above the screw cover to slightly pull up the cover.
Then rotate the cover as shown in the diagram. If the cover is hard to pull up,
insert a tool such as a flathead screwdriver in the notch and gently pull the
cover up.
Screw cover
4 Remove the screw that fastens the hard disk in place, and then
remove the HDD bay cover.
Remove the blue screw with an appropriate crosshead screwdriver.
Slide the HDD bay cover to the left, and then remove the cover.
HDD bay cover
38
Replacing the hard disk
5 Remove the hard disk.
Pull the handle upwards, and then pull out the hard disk from the system.
Notices
The hard disk is a sensitive piece of equipment and should be handled with
care at all times. To help prevent software or data loss or corruption, or
damage to the hard disk, carefully follow the precautions listed below:
Do not drop the system or hard disk, or subject either device to physical
shock or vibration.
Do not allow liquid or small particles to get into the system or hard disk.
Do not touch the connectors or insert foreign objects into the connectors.
Do not place the system or hard disk close to magnetic fields such as those
produced by magnets or loudspeakers. Also, do not place devices that
may be sensitive to magnetic forces (such as a wrist watch or a credit card)
near the hard disk.
Do not put heavy objects on the hard disk.
When handling the hard disk, hold it only by the edges or metal frame.
The hard disk is sensitive to static electricity. Ensure that proper handling
methods are used when installing the hard disk.
Store in a cool, dry location.
Replacing the hard disk
Caution
For safety reasons, be sure to turn off and unplug the system before attempting
to replace the hard disk.
When replacing the hard disk, follow the procedure below to remove
the metal frame.
1 Using a crosshead screwdriver, remove the screws (4 places).
2 Hold the hard disk by the edges, and then turn it over.
Grasp firmly by the opening on
either side to prevent slipping.
39
R
e
p
l
a
c
i
n
g
t
h
e
h
a
r
d
d
i
s
k
GB
3 Remove the hard disk from the metal frame.
4 Place the replacement hard disk on the metal frame for the
PS3 systems hard disk, and then attach using the screws
(4 places).
Do not overtighten the screws.
5 Install the hard disk in the system.
Refer to the instructions in "Removing the hard disk" ( page 37) and follow
the steps in reverse order when installing. Be sure to fully insert the hard disk
in the HDD bay.
6 Reinstall the system software.
After the hard disk has been replaced, the system software must be
reinstalled (this page).
Replacement hard disks
You can use hard disks of the following types with the PS3 system.
Size 2.5 inch (internal type) *
1
Interface format Serial ATA *
2
*
1
Proper operation is not guaranteed for all models.
*
2
Parallel ATA is not supported.
Hint
If you lose the HDD bay cover, screw cover, screws or the metal frame, contact
your local Customer Service helpline (see manual back cover) for availability of
replacement parts.
Reinstalling the system software
If the system software does not start when the system is turned on
(such as when the hard disk has been replaced), a screen such as the
one shown below is displayed. In this case, you must reinstall the
system software using downloaded update data.
Downloading system software update data
Using a PC with Internet access, download the system software update
data from the website shown below. Follow the instructions available on
the website to copy the update data from the PC to storage media.
http://eu.playstation.com/ps3
40
Replacing the hard disk
Hints
Use the latest version of the update data available on the website. You cannot
reinstall the system software using a version that is earlier than the system
software version that had previously been used. If the appropriate update data
for your system is not available at the website, contact your local Customer
Service helpline (see manual back cover).
If you have a game disc or other disc that contains update data, you may be
able to use that disc to reinstall the system software. If you insert the disc in the
PS3 system and follow the on-screen instructions, you can verify whether the
update data can be used.
If you do not have Internet access from a PC, contact your local Customer
Service helpline (see manual back cover).
Installing the system software
Turn on the PS3 system, and then insert the storage media containing
the update data. Follow the on-screen instructions to reinstall the
system software.
Notices
Do not turn off the system or remove the storage media during the
installation. If the installation is cancelled before completion, the system
software may become damaged, and the system may require servicing or
exchange.
During the installation, the power button on the system and the PS button
on the wireless controller are not active.
Restoring data that has been backed up
You can restore data that you backed up using either of the following
methods.
Restoring data in a single operation
You can restore data that you backed up in a single operation by
selecting (Settings) (System Settings) [Backup Utility].
Connect the USB mass storage device that contains the backup data,
and then follow the on-screen instructions to perform this operation.
Hints
In some cases, you may not be able to use the backup utility feature to restore
data correctly.
For details on the backup utility feature, refer to the online users guide
(access from : eu.playstation.com/manuals).
Restoring selected data
You can manually restore files using the options menu for the file.
Connect the USB mass storage device that contains the file, select the
file that you want to restore, and then press the button. Select [Copy]
or [Move] from the options menu.
Hint
You may not be able to copy or move files that contain copyright-protected data.
41
Restoring the PS3 system
R
e
s
t
o
r
i
n
g
t
h
e
P
S
3
s
y
s
t
e
m
GB
Notices
If you restore the default settings or restore the PS3 system, changes to
the settings cannot be undone. Data loss or corruption is the responsibility
of the user.
Do not turn off the PS3 system during this operation. If the operation is
cancelled before completion, the system software may become damaged,
and the system may require servicing or exchange.
During this operation, the power button on the system and the PS button on
the wireless controller are not active.
You cannot use this feature to go back to an earlier version of the system
software.
Restoring default settings
You can restore from the current settings under (Settings) to the
default settings by selecting (Settings) (System Settings)
[Restore Default Settings].
After you complete the operation and restart the system, the initial
setup screen will be displayed. Follow the on-screen instructions to
perform initial setup of the system software ( page 15).
Deleting data on the hard disk drive
You can delete all data on the systems hard disk and restore from the
current setting under (Settings) to the default settings by selecting
(Settings) (System Settings) [Restore PS3 System].
You can shorten the time required to perform this operation by selecting
[Quick Format] from the list of hard disk format options. However, if you
select this option, it may be possible for some deleted data to be
restored if a specialized application is used. It is recommended that
you select [Full Format] when formatting a hard disk that contains
important or sensitive data.
After you complete the operation and restart the system, the initial
setup screen will be displayed. Follow the on-screen instructions to
perform initial setup of the system software ( page 15).
Before disposing of or transferring the PS3 system
Before disposing of your PS3 system or giving your PS3 system to
a third party for any reason, including return (where permitted), be sure
to follow the instructions in "Deleting data on the hard disk drive" (this
page) and select [Full Format] to delete all the data on your PS3
system. This will help prevent unauthorised access to or use of your
credit card or other personal details.
Notice
SCEE shall not be liable for any direct and indirect, consequential, or special
damages, including any damages that may arise from unauthorised access to
or use of the data.
Where you see either symbol on any of our electrical products, batteries or
packaging, it indicates that the relevant electrical product or battery should not
be disposed of as general household waste in Europe. To ensure the correct
waste treatment of the product and battery, please dispose of them in accordance
with any applicable local laws or requirements for disposal of electrical
equipment/batteries. In so doing, you will help to conserve natural resources and
improve standards of environmental protection in treatment and disposal of
electrical waste.
This symbol may be used on batteries in combination with additional chemical
symbols. The chemical symbols for mercury (Hg) or lead (Pb) will appear if the
battery contains more than 0.0005% mercury or more than 0.004% lead.
42
Restoring the PS3 system
This product contains a battery which is permanently built-in for safety,
performance or data integrity reasons. The battery should not need to be
replaced during the lifetime of the product and should only be removed by skilled
service personnel. To ensure the correct waste treatment of the battery, please
dispose of this product as electrical waste.
43
B
e
f
o
r
e
r
e
q
u
e
s
t
i
n
g
s
e
r
v
i
c
e
Before requesting service
GB
Go through this section if you experience difficulty in operating the
PS3 system. Should any problem persist, contact the appropriate
PlayStation customer service helpline which can be found within every
PlayStation3 software manual.
Power
The system does not turn on.
Check that the AC power cord is securely inserted in the system
and the electrical outlet.
Picture
There is no picture on the TV screen.
Check that the cable is securely inserted. Try disconnecting the
cable from the PS3 system or TV and then reconnecting it.
There may be a problem with the AV cable in use. Try using another
cable that is compatible with the PS3 system.
Adjust the video input on the TV to match the input connector that is
being used to connect to the PS3 system.
If the video output settings on the system do not match those of the
cable or TV in use, there may be no picture. If the screen goes
blank, turn off the system. Then, with only the system and the TV
connected, press the systems power button for more than 5
seconds to turn the system back on. The video output settings will
automatically be reset to the standard definition (SD) resolution.
The picture is distorted.
Check that the cable is securely inserted. Try disconnecting the
cable from the PS3 system or TV and then reconnecting it.
The Blu-ray Disc (BD) or DVD cannot be played, or the picture is
distorted.
When outputting DVD content or PlayStation3 format software in
standard definition (SD) resolution, only discs recorded in the PAL
standard can be played.
If the system is connected to a VCR, copy protection encoding on
some BDs and DVDs may cause image distortion, or may cause the
image to become lighter or darker. In such cases, connect the
system to the TV directly. You may also see a similar occurrence if
using a combination TV/VCR unit.
If the BD or DVD does not match the region code set in the system,
it cannot be played. For details, see "Region codes" ( page 50).
Some DVDs are preset with parental control restrictions. Enter the
password that was set in (Security Settings) to temporarily
increase the parental control level.
If you record video content on DVD-R, DVD-RW, DVD+R or
DVD+RW media using a device such as a DVD recorder, you must
finalise the media before playing it on the PS3 system. Finalise the
media using the recording device.
Some BDs are preset with parental control restrictions. Enter the
password that was set in (Security Settings) to change the
parental control level.
The BD may be disc-locked. Enter the password that was set when
the disc was created.
See also the notices under "Playable discs" ( page 49).
Certain BDs cannot be played.
To play commercially available BD video software, in some cases
the encryption key for AACS (Advanced Access Control System)
may need to be renewed. The encryption key can be renewed when
the system software is updated.
44
Before requesting service
The size of the video image and the TV screen do not match.
The settings of the connected TV and the video output settings of
the system may not match. Check the following items:
Check that the systems settings under (Settings)
(Display Settings) [Video Output Settings] are correct.
Check that the settings of the connected TV are correct. For
details, refer to the instructions supplied with your TV.
With some video content, the screen size cannot be changed.
The screen colour does not seem right.
If set to the default setting, the background colour changes as the
time, day and month changes.
Audio
There is no sound.
Check that the muting function on the TV or speakers is turned off.
Also check that the volume is at the appropriate level.
If an audio device is connected, check the settings of the device.
For details, refer to the instructions supplied with the audio device.
There may be a problem with the AV cable. Try using another cable
that is compatible with the PS3 system.
Some software do not support digital audio output.
If the systems audio output settings do not match the cable or
device in use, the system may not produce sound. Check that the
systems settings under (Settings) (Sound Settings)
[Audio Output Settings] are correct.
Some content that support Dolby Digital, DTS, and other formats
may not produce audio from all channels.
Music files do not play.
Playback methods may be limited for some music files that are
distributed via the Internet. In such cases, it may not be possible to
play the content on the PS3 system.
Network
A connection to the network cannot be established.
If using a wired connection, check that the Ethernet cable is
securely connected.
Check that the network settings are correct. Refer to the instructions
supplied by your Internet service provider or in the software manual
to make the correct network settings.
The message [An error occurred during communication with the
server. This is a DNS error. (80710102)] is displayed during the
Internet connection test.
If you connect the system to a modem that does not have a router
feature (bridge modem), you may need to set PPPoE settings.
Select (Settings) (Network Settings) [Internet
Connection Settings] [Custom] to start configuring the Internet
connection. Continue adjusting settings until you see the IP address
setting screen. Select [PPPoE], and then enter the user name and
password provided by your Internet service provider.
If you connect your system to a router, complete initial settings on
the router first. After completing the settings on the router, try to
adjust the network settings again by selecting (Settings)
(Network Settings) [Internet Connection Settings] [Easy] again.
For details about the router settings, refer to the instructions
supplied with your router.
45
B
e
f
o
r
e
r
e
q
u
e
s
t
i
n
g
s
e
r
v
i
c
e
GB
The message [The attempt to obtain an IP address timed out.] is
displayed during the Internet connection test.
If you disconnected the Ethernet cable that is used to connect to a
device such as a PC, and then reconnected it to the system, you
must restart both your system and the modem. After restarting both
devices, update your network settings by selecting (Settings)
(Network Settings) [Internet Connection Settings] [Easy].
For details about restarting your modem, refer to the instructions
supplied with your modem.
If you are using a wireless connection, the WEP key may be wrong.
Check that you have the correct WEP key, and then enter it again.
The message [The PPPoE user name or password is not correct.] is
displayed during the Internet connection test.
Enter the correct user name and password for PPPoE. If you do not
know the user name and password, contact your Internet service
provider.
The Web page does not display properly.
Certain content, such as content that requires specialized software,
may not display properly on some Web pages.
Disc Media and USB Devices
The system does not recognise the disc.
Remove the disc and reinsert it.
If the disc has a label, insert it with the label side up.
Check whether the disc is scratched or dirty. If dirty, wipe it gently
with a soft cloth.
See also the notices under "Playable discs" ( page 49).
The disc cannot be removed.
Press the eject button for 10 seconds or longer to force the disc to
eject. After removing and before reinserting a disc into the system,
turn off the system, and then turn on the system again to resume
use.
The system does not recognise the USB device, or the USB device
does not operate properly.
Check that the device is inserted correctly.
The connected device may not be usable with the system.
Try using a different USB connector on the PS3 system. The
device may not be recognised depending on the combination of
USB connectors in use.
In some cases, the system may not recognise the device if an
external USB hub is used and more than the allotted number of
devices are connected. Try removing unused devices.
When connecting a USB device, the message [An unknown USB
device has been connected.] is displayed.
The connected device may not be compatible with the system or
software application.
The device may be compatible with specific software only. Use
software that is compatible with the device.
There may be too many USB hubs connected. Try removing a USB
hub.
46
Before requesting service
Wireless controller
The wireless controller does not function.
When using the wireless controller, you must pair it with the system
and assign a controller number. With the system turned on (power
indicator is lit solid green), connect the system and the controller
using the USB cable, and then press the PS button on the controller.
The controller number may have been cleared. Press the PS button
on the controller to reassign the number.
With some software, you may need to use a specified controller
number. Refer to the manual for the software in use.
Check the charge level of the wireless controller battery. When the
controller is used in wireless mode, it will not function if the battery
does not have any charge left. Charge the battery by connecting
the controller to the system with the USB cable.
If you cannot use the controller even after checking the items
above, try resetting the wireless controller by pushing the reset
button on the controller rear with a thin-tipped object such as a pen.
Reset button
The wireless controller operates in an abnormal manner.
Try resetting the wireless controller by pushing the reset button on
the controller rear with a thin-tipped object such as a pen.
The wireless controller does not vibrate.
Select (Settings) (Accessory Settings) [Controller
Vibration Function], and then try setting [Vibration Function] to [On].
The software may not support the vibration function. Refer to the
instruction manual for the software. For software downloaded from
(PlayStationStore), refer to the compatibility notice information
included in the softwares online description.
The response to button operations is slow.
The response speed may be slow on an LCD display or PC display.
This is not a malfunction.
The battery does not charge or does not fully recharge.
The battery can only be charged when the system is turned on
(power indicator is lit solid green).
See "Wireless controller battery" ( page 50).
The battery charge does not last long.
The battery may be wearing out. Battery duration will gradually
decrease with repeated usage and age. See "Wireless controller
battery" ( page 50).
Even when the wireless controller is not being used, it loses its
charge over time.
The controllers battery slowly loses its charge even when the
controller is not in use. It is recommended that you charge the
controller frequently.
Other issues
The system makes noise.
When using the system in a location where heat can build up, such
as in an enclosed AV cabinet, on carpet or a cushion, or near a wall
(within 10cm of the wall), the internal fan will rotate rapidly to reduce
the systems temperature and this may generate increased noise.
Move the system to a location with good ventilation.
47
B
e
f
o
r
e
r
e
q
u
e
s
t
i
n
g
s
e
r
v
i
c
e
GB
Depending on how a disc is being used, such as when copying an
audio CD to the hard disk or starting software from a disc, disc
noise may be louder than normal.
Furthermore, some software may cause more disc noise than
others.
You forgot your password for security settings.
If you restore the system using (Settings) (System Settings)
[Restore Default Settings], your password will return to "0000".
However, note that all settings other than the password will also be
reset. Once these settings are reset, they cannot be recovered.
The system is warm.
When the system is being used or is turned on, it may become
warm. This is not a malfunction.
The screen freezes during gameplay.
Check whether the disc is scratched or dirty. If dirty, wipe it gently
with a soft cloth.
Try deleting and reinstalling the game data.
The screen is frozen. The system does not operate.
Disconnect all accessories such as USB devices from the system,
and then restart the system. Pressing the power button for 15
seconds or longer will force the system to turn off (enter standby
mode). After the system turns off, turn it on again.
The power indicator is flashing red and green alternately.
The interior of the system has become hot. Check whether the
system is being used in a hot location or whether the vents are
blocked. Continuing to use the system in the above condition will
cause it to stop functioning. Turn the system off and leave it unused
until it cools down. After the system cools down, turn it on again.
The power indicator is flashing red and the system does not
operate.
The temperature inside the system may be too high. Check whether
the system is being used in a hot location or whether the vents are
blocked. Press the power button to stop the flashing, and then leave
the system turned off until it cools down. After it cools down, turn on
the system again.
The system does not recognise content.
The content may be of a format that is not supported by the system.
Content of types not supported by the system will not be
recognised. For information on supported formats, refer to the
online users guide (access from : eu.playstation.com/manuals).
48
Specifications
Power AC 220 - 240 V, 50 / 60 Hz
Power consumption Approx. 250 W
External dimensions
(excluding maximum projecting part)
Approx. 290 65 290 mm
(width height length)
Mass Approx. 3.2 kg
Operating temperature 5C - 35C
*
1
For the latest information, refer to the online users guide
(access from : eu.playstation.com/manuals).
*
2
Hard disk capacity calculated using base 10 mathematics (1 GB =
1,000,000,000 bytes). System software versions 1.10 and later calculate
capacity using binary mathematics (1 GB = 1,073,741,824 bytes), which will
display lower capacity and free space. A portion of hard disk capacity is
reserved for system administration, which varies depending upon system
software version, and is not available for use.
*
3
Usability of all connected devices is not guaranteed.
*
4
"Deep Colour" and "x.v.Colour (xvYCC)" defined by HDMI ver.1.3a are
supported.
DUALSHOCK3 Wireless Controller
Battery type Built-in rechargeable Lithium-Ion battery
Voltage DC 3.7 V
Battery capacity 610 mAh
Mass Approx. 180 g
Design and specifications are subject to change without notice. Information about
system functionality and images published in this document may vary from those
for your PS3 system, depending on the system software version in use.
PlayStation3 system
CPU Cell Broadband Engine
GPU RSX
Audio output*
1
LPCM 7.1ch, Dolby Digital,
Dolby Digital Plus, Dolby TrueHD, DTS,
DTS-HD, AAC
Memory
256 MB XDR Main RAM,
256 MB GDDR3 VRAM
Hard disk 2.5" Serial ATA 120 GB*
2
Inputs/
outputs*
3
Hi-Speed USB
(USB 2.0)
2
Networking
Ethernet (10BASE-T, 100BASE-TX,
1000BASE-T) 1
IEEE 802.11 b/g
Bluetooth 2.0 (EDR)
Controller Wireless Controller (Bluetooth)
AV output
Resolution 1080p, 1080i, 720p, 576p, 576i
HDMI OUT connector*
4
1
AV MULTI OUT connector 1
Digital out (optical) connector 1
BD/DVD/
CD drive
(read only)
Maximum read rate
BD 2 (BD-ROM)
DVD 8 (DVD-ROM)
CD 24 (CD-ROM)
Laser
Type: Semiconductor, continuous
BD Wavelength: 400 - 410 nm
Power: Max. 17.5 mW
DVD Wavelength: 655 - 664 nm
Power: Max. 2.6 mW
CD Wavelength: 770 - 800 nm
Power: Max. 4.0 mW
49
S
p
e
c
i
f
i
c
a
t
i
o
n
s
GB
BRAVIA Sync
"BRAVIA Sync" is a Sony product feature that allows you to use the remote
controls of BRAVIA televisions (Sony Corporation products) to operate various
devices that are connected to each other through HDMI cables. BRAVIA Sync
uses the control signals that are transferred through the HDMI connections.
To enable the BRAVIA Sync feature, go to (Settings) (System Settings)
[Control for HDMI], and set the option to [On]. For details, refer to the online
users guide (access from : eu.playstation.com/manuals) and the instructions
supplied with the BRAVIA products in use.
Hint
This feature can only be used on devices that support the BRAVIA Sync feature.
Compatibility with all devices that comply with the HDMI CEC specification is not
guaranteed.
Playable discs
Blu-ray Disc (BD)
PlayStation3 format BD-ROM
BD-ROM
BD-R
BD-RE*
1
DVD
DVD-ROM
DVD+R/RW
DVD-R/RW
AVCHD
DSD Disc
CD
PlayStation format CD-ROM*
2
*
3
CD-DA (audio CD)*
4
CD-R/RW
*
1
Playback of BD-RE ver. 1.0 discs is not supported.
*
2
PlayStation2 format software titles do not perform on this system.
*
3
This product has limited backward compatibility with PlayStation format
software. Many PlayStation format software titles operate, but full compatibility
is not guaranteed.
*
4
Playback of Super Audio CDs is not supported.
Notices
Use only circular-shaped discs with the system. Do not use irregularly-shaped
discs (for example, heart- or star-shaped discs). Using irregularly-shaped discs
may cause a malfunction.
Do not use damaged, re-shaped or repaired discs. Use of such discs may
cause a malfunction.
When using an 8 cm disc, insert the disc in the system without an adaptor.
The audio CD playback feature of this system is designed to conform to the
Compact Disc (CD) standard. Some record companies have started marketing
music discs encoded with copyright protection technologies. Some of these
music discs do not conform to the CD standard and may not be playable on
this system.
A DualDisc is a dual-sided disc that combines a DVD side and an audio side.
Note that the audio side is not guaranteed to play because this type of disc
does not conform to the specifications required for an audio Compact Disc
(CD).
If a device that is not compatible with the HDCP (High-bandwidth Digital
Content Protection) standard is connected to the system using an HDMI cable,
video or audio cannot be output from the system.
When you use the AV MULTI OUT connector of the system to connect to a TV,
copyright-protected video from a BD or from video files may be output at
resolutions lower than 1080p. Also, these types of video will be output at
resolutions of 576p or lower if recorded at 1080i (50 Hz) or 720p (50 Hz).
When playing discs with content that was copied fraudulently, abnormal sounds
may be produced or the content may not play correctly.
50
Specifications
To continuously enjoy playback of copyright-protected BDs, in some cases the
encryption key for AACS (Advanced Access Control System) may need to be
renewed. To renew the encryption key, the system must be updated.
Some discs may not be playable due to scratches, dust, the quality of
recording, or the characteristics of the recording device.
In rare instances, CDs, DVDs, BDs and other media may not operate properly
when played on the PS3 system. This is primarily due to variations in the
manufacturing process or encoding of the software.
Region codes
Depending on the disc, a region code that is based on the geographic region
where the disc is distributed may be assigned. This system can play discs
marked with the following region codes.
Disc Region code
Blu-ray Disc (BD)
DVD 2
ALL
PlayStation3 format BD-ROM
PlayStation format CD-ROM
DVD and PlayStation3 format software
When outputting DVD content or PlayStation3 format software in SD resolution,
only discs recorded in the PAL standard will definitely be playable. You may not
be able to play discs recorded for other standards (such as NTSC) on this
system (unless an NTSC compatible TV is used).
When playing PlayStation3 format software in HD resolution, a TV that supports
video playback at 59.94 Hz is required.
DVD-R/DVD-RW/DVD+R/DVD+RW discs
Discs that have not been finalised cannot be played.
Wireless controller battery
Caution
If you come into contact with material from a leaking battery, take the
following actions:
If the material gets into the eyes, do not rub. Immediately flush the eyes
with clean water and seek medical attention.
If the material comes into contact with the skin or clothes, immediately
rinse the affected area with clean water. Consult your physician if
inflammation or soreness develops.
Do not allow the battery to come into contact with fire or subject it to extreme
temperatures such as in direct sunlight, in a vehicle exposed to the sun or
near a heat source.
Wireless controller battery life
The battery has a limited lifespan. Battery duration will gradually decrease with
repeated usage and age.
Battery life also varies depending on the storage method, usage state,
environment and other factors.
Storage
When the wireless controller is not used for an extended period of time, it is
recommended that you fully charge it at least once a year in order to maintain
battery functionality.
51
G
U
A
R
A
N
T
E
E
GUARANTEE
GB
Thank you for buying this Product. We hope that you enjoy using it.
The term "Product" means the PlayStation3 computer entertainment system ("the
PS3 system") and any official PlayStation3 peripherals supplied in the box with
the PS3 system. The system software pre-installed in the PS3 system or
subsequently provided via updates or upgrade releases is licensed to you, not
sold, and is for use only as part of the PS3 system. The terms of such system
software licence are at http//www.scei.co.jp/ps3-eula.
This Guarantee does not cover your data, any separate software or PlayStation
games whether or not packaged or included with the Product, or any PlayStation
accessories or peripheral devices that are not manufactured by or for SCEE.
This Guarantee is given to you, the first user of the Product. It is personal to you
and cannot be used by anyone else.
Sony Computer Entertainment Europe Ltd ("SCEE") guarantees that this Product is
free from defects in materials and workmanship that result in Product failure
during normal usage in accordance with the terms set out in below and will, for a
period of 1 (one) year from the date of original purchase, repair or (at SCEEs
option) replace any component part of this Product, free of charge, where it is
faulty due to defective materials or workmanship. Replacement will be with a new
or refurbished component or unit, at SCEEs option, which is guaranteed for the
remainder of the original Guarantee Period.
This Guarantee is in addition to your statutory consumer rights (under applicable
law) and does not affect them in any way.
This Guarantee is given to you as first user by Sony Computer Entertainment
Europe Ltd of 10 Great Marlborough Street, London, W1F 7LP, United Kingdom.
IMPORTANT
1. If you need to claim under this Guarantee, please call your local Customer
Service helpline (listed in the PlayStation3 software manuals) for return
instructions.
2. This Guarantee is only valid:
i. in Austria, Belgium, France, Germany, Italy, Luxembourg, the Netherlands,
Portugal, Spain and Switzerland; and
ii. when the original sales receipt or invoice or other proof of purchase
(indicating the date of purchase and retailers name) is presented together
with the defective Product within the Guarantee period (and has not been
altered or defaced since the date of original purchase); and
iii. when the Guarantee seal and the serial number on the Product have not
been damaged, altered, defaced or removed.
3. SCEE may elect at its option to repair or replace the Product with a new or
refurbished component or unit.
4. Repair or replacement will involve installation of the latest software or firmware
updates for the Product.
5. When arranging for warranty service under this Guarantee, our Customer
Service helpline will discuss with you whether you should leave the hard disk
drive ("HDD") included in the PS3 system on purchase inside the PS3
system, or remove and retain the HDD prior to the return of the system for
warranty service.
6. If the PS3 system is returned with the HDD for warranty service, repair or
replacement of the Product will involve reformatting of the HDD. This is the
quickest form of warranty service we can offer.
7. If the PS3 system is returned without the HDD for warranty service, we will
where possible ensure the repaired or replaced unit has the same unique
internal identification as the returned PS3 system. Please note this form of
warranty service will take longer than the service described in the previous
paragraph. If for any reason we are unable to rewrite the original system ID
and you wish to receive warranty service, you will need to reformat your HDD
before you are able to use it with your repaired or replaced PS3 system.
52
GUARANTEE
8. You understand and agree that reformatting of the HDD will result in loss of
your stored data, files or software. To avoid loss or erasure of any software,
data or files you may have stored on the hard disk and which you consider
private or confidential or which you wish to retain, before submitting the
Product for guarantee service you should where possible back these up and
remove them. Clearing your PlayStationNetwork password is helpful to protect
your information.
9. You understand that this Guarantee does not cover stored data and you agree
that SCEE is not liable to you for any loss or corruption of your data, files or
software resulting from repair or replacement of the Product under this
Guarantee.
10. You should back up your hard disk regularly to prevent loss or alteration of
data, although some content cannot be backed up and must be reinstalled by
the user.
11. To avoid damage to or loss or erasure of removable external data storage
media or peripherals or non-PS3 components, you must remove these
before submitting the Product for guarantee service.
12. You may not claim under this Guarantee when the Product is damaged as a
result of:
i. commercial use, accident, fair wear and tear, negligence, abuse, or misuse
(including, without limitation, failure to use this Product for its normal
purpose and/ or in accordance with instructions on proper use and
maintenance, or installation or use in a manner inconsistent with applicable
local technical or safety standards);
ii. use in conjunction with any unauthorised peripheral (including, without
limitation, game enhancement devices, hard disk drives, adaptors and
power supply devices);
iii. any adaptation or adjustment to, or alteration of, the Product carried out for
any reason, and whether properly carried out or not;
iv. maintenance or repair or attempted repair carried out other than by a SCEE
authorised service facility;
v. use in conjunction with unauthorised software, virus infection, or fire, flood
or other natural calamity; or
vi. operation or treatment of the Product inconsistent with normal personal or
domestic use or operation outside the Product specifications.
13. You may not claim under this Guarantee where you are in material breach of
your system software licence (see http//www.scei.co.jp/ps3-eula).
14. To the extent permitted by applicable law, this Guarantee will be your sole and
exclusive remedy in relation to defects in this Product and all other guarantees,
warranties, terms and conditions, express or implied by statue or otherwise, in
respect of this Product are excluded and neither SCEE nor any its affiliates or
suppliers, will be liable for any special, incidental, indirect or consequential
loss or damage including loss of data, howsoever arising.
15. SCEE does not warrant or guarantee any third party product or service which
may be offered in connection with the Product.
If this Product needs any repair which is not covered by this Guarantee, please
call your local Customer Service helpline for advice. If your home country is not
one of those listed, please contact your retailer.
53
C
o
p
y
r
i
g
h
t
a
n
d
t
r
a
d
e
m
a
r
k
s
Copyright and trademarks
GB
" ", "PlayStation", "DUALSHOCK", " " and " " are registered
trademarks of Sony Computer Entertainment Inc. " " is a trademark of the
same company.
"XMB" and "xross media bar" are trademarks of Sony Corporation and Sony
Computer Entertainment Inc.
"SONY" and " " are registered trademarks of Sony Corporation. "Memory Stick",
"Memory Stick Duo", " ", "ATRAC", "BRAVIA" logo, "BRAVIA" and the "x.v.Colour"
name and logo are trademarks or registered trademarks of Sony Corporation.
"
" and AOSS are the trademarks of BUFFALO INC.
"AVCHD" and "AVCHD" logo are trademarks of Panasonic Corporation and Sony
Corporation.
Contains Macromedia Flash Player technology by Adobe
Copyright 1995-2008 Adobe Systems Incorporated. All rights reserved. Flash,
Macromedia, and Macromedia Flash are either trademarks or registered
trademarks of Adobe Systems Incorporated in the United States and/or other
countries.
2006 All Media Guide, LLC
Content and technology provided by All Media Guide.
"Blu-ray Disc" and are trademarks.
Copyright 2004-2006 Cambridge Silicon Radio Ltd.
The Bluetooth word mark and logos are owned by the Bluetooth SIG, Inc. and any
use of such marks by Sony Computer Entertainment Inc. is under license. Other
trademarks and trade names are those of their respective owners.
54
Copyright and trademarks
DivX, DivX Certified, and associated logos are trademarks of DivX, Inc. and are
used under license.
DLNA and DLNA CERTIFIED are trademarks and/or service marks of Digital
Living Network Alliance.
Manufactured under license under U.S. Patent #s: 5,451,942; 5,956,674;
5,974,380; 5,978,762; 6,226,616; 6,487,535 & other U.S. and worldwide patents
issued & pending.
DTS is a registered trademark and the DTS logos, Symbol, DTS-HD and DTS-HD
Master Audio are trademarks of DTS, Inc.
1996-2008 DTS, Inc. All Rights Reserved.
Manufactured under licence from Dolby Laboratories. Dolby and the double-D
symbol are trademarks of Dolby Laboratories.
U.S. and foreign patents licensed from Dolby Laboratories.
The DVD logo is a trademark.
All of the Japanese fonts and some parts of the Latin fonts in this machine use
characters provided by Fontworks Japan, Inc.
HDMI, the HDMI logo and High-Definition Multimedia Interface are trademarks or
registered trademarks of HDMI Licensing, LLC.
ATOK is a registered trademark of JUSTSYSTEM CORP. in Japan and other
countries.
55
C
o
p
y
r
i
g
h
t
a
n
d
t
r
a
d
e
m
a
r
k
s
GB
This product incorporates copyright protection technology that is protected by
method claims of certain U.S. patents and other intellectual property rights owned
by Macrovision Corporation and other rights owners. Use of this copyright
protection technology must be authorised by Macrovision Corporation, and is
intended for home and other limited viewing uses only unless otherwise
authorised by Macrovision Corporation. Reverse engineering or disassembly is
prohibited.
Anti-Grain Geometry - Version 2.0
Copyright 2002-2004 Maxim Shemanarev (McSeem)
Permission to copy, use, modify, sell and distribute this software is granted
provided this copyright notice appears in all copies.
This software is provided "as is" without express or implied warranty, and with no
claim as to its suitability for any purpose.
This product includes RSA BSAFE Cryptographic software from RSA Security
Inc.
RSA, BSAFE are either registered trademarks or trademarks of RSA Security Inc.
in the United States and/or other countries.
RSA Security Inc. All rights reserved.
This product adopts S3TC texture compression technology under licence from S3
Graphics, Co., Ltd.
Java and all Java based trademarks and logos are trademarks or registered
trademarks of Sun Microsystems, Inc. in the U.S. and other countries.
@(#)fdlibm.h 1.5 95/01/18
Copyright 1993 by Sun Microsystems, Inc. All rights reserved
Developed at SunSoft, a Sun Microsystems, Inc. business.
Permission to use, copy, modify, and distribute this software is freely granted,
provided that this notice is preserved.
MPEG Layer-3 audio coding technology and patents licenced from Fraunhofer IIS
and Thomson.
Mp3Surround audio coding technology and patents licensed from Fraunhofer IIS,
Thomson, and Agere.
The USB-IF Logos are trademarks of Universal Serial Bus Implementers Forum,
Inc.
56
Copyright and trademarks
eZiText and Zi are registered trademarks of Zi Corporation.
Portions of this software are copyright 1996-2008 The FreeType Project
(www.freetype.org). All rights reserved.
This software is based in part on the work of the Independent JPEG Group.
Visit http://www.scei.co.jp/ps3-license/index.html for other licensees and
trademarks.
All other trademarks are the property of their respective owners.
2009 Sony Computer Entertainment Inc. All rights reserved.
Online users guide
access from : eu.playstation.com/manuals
This guide contains detailed information about using the PS3 system.
System software updates
http://eu.playstation.com/ps3
This site provides the latest information about system software updates.
PlayStation3 official site
http://eu.playstation.com/ps3
The official site for PlayStation3 products provides the latest information about
software titles and hardware accessories.
Support
http://eu.playstation.com/help-support
The official site for PlayStation product support provides the latest questions and
answers about your product.
Anda mungkin juga menyukai
- Hidden Figures: The American Dream and the Untold Story of the Black Women Mathematicians Who Helped Win the Space RaceDari EverandHidden Figures: The American Dream and the Untold Story of the Black Women Mathematicians Who Helped Win the Space RacePenilaian: 4 dari 5 bintang4/5 (895)
- Kuro PDP lx-5090Dokumen264 halamanKuro PDP lx-5090George SingerBelum ada peringkat
- The Subtle Art of Not Giving a F*ck: A Counterintuitive Approach to Living a Good LifeDari EverandThe Subtle Art of Not Giving a F*ck: A Counterintuitive Approach to Living a Good LifePenilaian: 4 dari 5 bintang4/5 (5794)
- Video Cassette Recorder: Instruction ManualDokumen24 halamanVideo Cassette Recorder: Instruction ManualPaweł MyczkaBelum ada peringkat
- Shoe Dog: A Memoir by the Creator of NikeDari EverandShoe Dog: A Memoir by the Creator of NikePenilaian: 4.5 dari 5 bintang4.5/5 (537)
- Multisync X462Un Multisync X461Unv: User'S ManualDokumen42 halamanMultisync X462Un Multisync X461Unv: User'S Manualthumpa001Belum ada peringkat
- Grit: The Power of Passion and PerseveranceDari EverandGrit: The Power of Passion and PerseverancePenilaian: 4 dari 5 bintang4/5 (588)
- DVDP 355Dokumen62 halamanDVDP 355milorad24Belum ada peringkat
- The Yellow House: A Memoir (2019 National Book Award Winner)Dari EverandThe Yellow House: A Memoir (2019 National Book Award Winner)Penilaian: 4 dari 5 bintang4/5 (98)
- Ue 40 Es 7000 UDokumen46 halamanUe 40 Es 7000 UmaiusBelum ada peringkat
- Service Manual: Multimedia Projector Model No. Plc-Xw57Dokumen92 halamanService Manual: Multimedia Projector Model No. Plc-Xw57Sandeep KumarBelum ada peringkat
- Philips 49pus6551 12 Chassis qm16.3 SMDokumen224 halamanPhilips 49pus6551 12 Chassis qm16.3 SMAlex GuerreroBelum ada peringkat
- The Little Book of Hygge: Danish Secrets to Happy LivingDari EverandThe Little Book of Hygge: Danish Secrets to Happy LivingPenilaian: 3.5 dari 5 bintang3.5/5 (400)
- Sharp Lc-32le340 Lc-40le340 Lc-32le343e Lc-40le343e Chassis 17mb70 PDFDokumen140 halamanSharp Lc-32le340 Lc-40le340 Lc-32le343e Lc-40le343e Chassis 17mb70 PDFbmb021Belum ada peringkat
- Never Split the Difference: Negotiating As If Your Life Depended On ItDari EverandNever Split the Difference: Negotiating As If Your Life Depended On ItPenilaian: 4.5 dari 5 bintang4.5/5 (838)
- Sharp - Lc-32le631e, Le40le631e - Le46le631e Led TV Training ManualDokumen87 halamanSharp - Lc-32le631e, Le40le631e - Le46le631e Led TV Training Manualedsel72Belum ada peringkat
- Elon Musk: Tesla, SpaceX, and the Quest for a Fantastic FutureDari EverandElon Musk: Tesla, SpaceX, and the Quest for a Fantastic FuturePenilaian: 4.5 dari 5 bintang4.5/5 (474)
- Usermanual - Amiko hd8142Dokumen32 halamanUsermanual - Amiko hd8142Florin GusulBelum ada peringkat
- A Heartbreaking Work Of Staggering Genius: A Memoir Based on a True StoryDari EverandA Heartbreaking Work Of Staggering Genius: A Memoir Based on a True StoryPenilaian: 3.5 dari 5 bintang3.5/5 (231)
- Service Manual: LCD Colour TelevisionDokumen185 halamanService Manual: LCD Colour TelevisionIon DanBelum ada peringkat
- Rise of ISIS: A Threat We Can't IgnoreDari EverandRise of ISIS: A Threat We Can't IgnorePenilaian: 3.5 dari 5 bintang3.5/5 (137)
- Owners Instructions: TFTLCDTVDokumen31 halamanOwners Instructions: TFTLCDTVvestasvesBelum ada peringkat
- The Emperor of All Maladies: A Biography of CancerDari EverandThe Emperor of All Maladies: A Biography of CancerPenilaian: 4.5 dari 5 bintang4.5/5 (271)
- Sony S Master Dav Sr1Dokumen100 halamanSony S Master Dav Sr1John Wesley BarkerBelum ada peringkat
- The Hardware Pinout Book PDFDokumen1.063 halamanThe Hardware Pinout Book PDFReaperGod 245Belum ada peringkat
- Devil in the Grove: Thurgood Marshall, the Groveland Boys, and the Dawn of a New AmericaDari EverandDevil in the Grove: Thurgood Marshall, the Groveland Boys, and the Dawn of a New AmericaPenilaian: 4.5 dari 5 bintang4.5/5 (266)
- Problems Indicated by The Number of Blinks, Model Sony TVDokumen5 halamanProblems Indicated by The Number of Blinks, Model Sony TVfoxastBelum ada peringkat
- The Hard Thing About Hard Things: Building a Business When There Are No Easy AnswersDari EverandThe Hard Thing About Hard Things: Building a Business When There Are No Easy AnswersPenilaian: 4.5 dari 5 bintang4.5/5 (345)
- TECHWOOD 22742F 1080PD UserManual 10071406 17MB46Dokumen41 halamanTECHWOOD 22742F 1080PD UserManual 10071406 17MB46rockies123Belum ada peringkat
- On Fire: The (Burning) Case for a Green New DealDari EverandOn Fire: The (Burning) Case for a Green New DealPenilaian: 4 dari 5 bintang4/5 (74)
- DRH 300Dokumen20 halamanDRH 300Huythuong NguyenBelum ada peringkat
- The World Is Flat 3.0: A Brief History of the Twenty-first CenturyDari EverandThe World Is Flat 3.0: A Brief History of the Twenty-first CenturyPenilaian: 3.5 dari 5 bintang3.5/5 (2259)
- LG Hrt403daDokumen173 halamanLG Hrt403daboroda2410Belum ada peringkat
- Team of Rivals: The Political Genius of Abraham LincolnDari EverandTeam of Rivals: The Political Genius of Abraham LincolnPenilaian: 4.5 dari 5 bintang4.5/5 (234)
- Philips HTS3500Dokumen36 halamanPhilips HTS3500Žymantas DapkusBelum ada peringkat
- The Unwinding: An Inner History of the New AmericaDari EverandThe Unwinding: An Inner History of the New AmericaPenilaian: 4 dari 5 bintang4/5 (45)
- TV Philips Chassis A8-0a Training ManualDokumen90 halamanTV Philips Chassis A8-0a Training Manualroto44Belum ada peringkat
- The Gifts of Imperfection: Let Go of Who You Think You're Supposed to Be and Embrace Who You AreDari EverandThe Gifts of Imperfection: Let Go of Who You Think You're Supposed to Be and Embrace Who You ArePenilaian: 4 dari 5 bintang4/5 (1090)
- Akira LCT 27pbstpDokumen101 halamanAkira LCT 27pbstpPiscupescu DanBelum ada peringkat
- Innova 7002hd en ManualDokumen24 halamanInnova 7002hd en ManualimacholBelum ada peringkat
- Hitachi PD5000 5200 Series Plasma Service ManualDokumen101 halamanHitachi PD5000 5200 Series Plasma Service Manualthevolatile1100% (3)
- Iomega ScreenPlay TV Link HD Media Player - InmacDokumen66 halamanIomega ScreenPlay TV Link HD Media Player - InmachidenhatrBelum ada peringkat
- i3TOUCH User ManualDokumen25 halamani3TOUCH User ManualVANERUM Group - Vision InspiresBelum ada peringkat
- 0711 TechnisatDokumen3 halaman0711 TechnisatAlexander WieseBelum ada peringkat
- 12.3 Beko Service ManualDokumen21 halaman12.3 Beko Service ManualCaptain444Belum ada peringkat
- Plasma Monitor/Tuner: Service ManualDokumen49 halamanPlasma Monitor/Tuner: Service Manualzhuzhu2010Belum ada peringkat
- SCPH 90004cb QSG Efigsnp ArDokumen164 halamanSCPH 90004cb QSG Efigsnp ArAnoop NaithaniBelum ada peringkat
- The Sympathizer: A Novel (Pulitzer Prize for Fiction)Dari EverandThe Sympathizer: A Novel (Pulitzer Prize for Fiction)Penilaian: 4.5 dari 5 bintang4.5/5 (121)
- Upc Horizon User Manual PDFDokumen87 halamanUpc Horizon User Manual PDFPaola VerdiBelum ada peringkat
- Her Body and Other Parties: StoriesDari EverandHer Body and Other Parties: StoriesPenilaian: 4 dari 5 bintang4/5 (821)