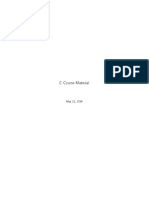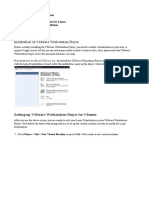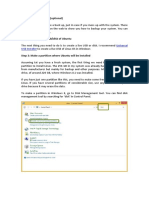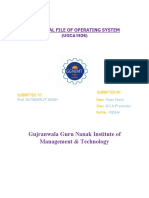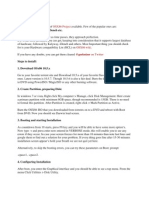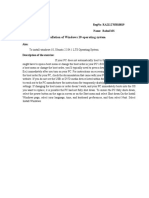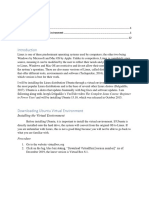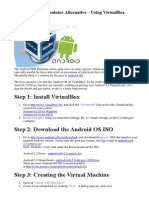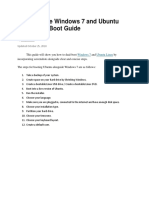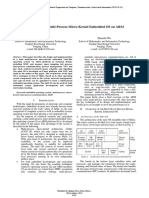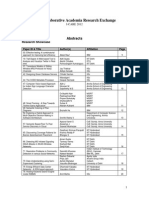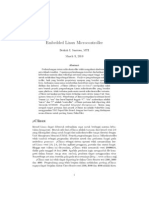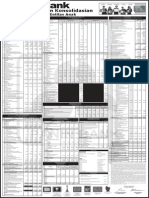Install Ubuntu
Diunggah oleh
Panca Gundari0 penilaian0% menganggap dokumen ini bermanfaat (0 suara)
23 tayangan3 halamancara install ubuntu
Hak Cipta
© © All Rights Reserved
Format Tersedia
PDF, TXT atau baca online dari Scribd
Bagikan dokumen Ini
Apakah menurut Anda dokumen ini bermanfaat?
Apakah konten ini tidak pantas?
Laporkan Dokumen Inicara install ubuntu
Hak Cipta:
© All Rights Reserved
Format Tersedia
Unduh sebagai PDF, TXT atau baca online dari Scribd
0 penilaian0% menganggap dokumen ini bermanfaat (0 suara)
23 tayangan3 halamanInstall Ubuntu
Diunggah oleh
Panca Gundaricara install ubuntu
Hak Cipta:
© All Rights Reserved
Format Tersedia
Unduh sebagai PDF, TXT atau baca online dari Scribd
Anda di halaman 1dari 3
How to develop Android Apps under Linux (Ubuntu)
Install Ubuntu Linux alongside with Windows
1. First install Windows. Let an empty partition of minumum 10 GB at the end of all Windows
partitions or resize the last Windows partition with Windows Disk Manager to get an non-
partitioned space the end of all Windows partitions.
2. For Windows XP: Download from the Ubuntu download section the latest 32-bit or 64-bit version
of the .iso image. To create an Ubuntu boot CD: Install on Windows PC InfraRecorder from
Internet Start it and select Write Image. Burn the image to an empty CD.
3. For Win7: Right-click on .iso image and select Burn to CD/DVD.
4. Boot with CD (change the boot order in BIOS if necessary). Press Enter to get the Language Menu
and select your language (English).
5. Select Install Ubuntu.
6. Select Install Ubunty alongside with Windows (should install on free disk space) (If the system
hangs during boot-up, see appendix.)
7. Select Menu Applications | Ubuntu Software Center. Select Menu Edit | Software Sources.
Enter password. Select Tab Other Software and check the two upper check boxes. Press Close.
8. In Ubuntu Software Center Type in Search startupmanager. Download and install.
9. Select Menu System | Administration | Startup-Manager. In Dialog Field Default operation
system select what you want, e.g. Windows.
10. For 64-bit systems: Ubuntu Software Center: Search Aptitude and install this packet manager
Start Aptitude (Menu System | Administration). Search ia32. Select ia32-libs and press Install
ia32-libs version xxx. (Alternative: Execute in shell sudo apt-get install ia32-libs).
Configure Ubuntu Linux for http://www.java-online.ch
1. Ubuntu Software Center: Search jre plugin and install Java Plugin. Accept License Terms.
2. If you need to setup this plugin (e.g to show the Java console, etc), open Menu System |
Preferences | Sun Java 6 Plugin Control Panel.
3. Start Firefox. Menu Edit | Preferences. Tab General. Edit Home Page. Select Downloads Close it
when all download are finished. Menu View | Toolbars. Select Navigation Toolbar.
4. Test Applets: www.java-online.ch Turtlegrafik. Online-Editor starten. Compilieren. Ausfhren.
Confirm all security warnings.
5. Install Android Emulator: Go to www.java-online.ch/android. Benutzerinformationen | Emulator
installieren. Click Button Emulator installieren. Select Online-Editor starten. Compilieren.
Emulator starten. Android emulator should start after a while. Click MyAndroid ausfhren. The
app should start on emulator.
6. Emulator files are stored home/<user>/.jdroidemul. (With some File Explorers you need to click
Ctrl-H to show folders starting with a period.) There you find an executable emulator startup
bash script startemul. You may create a link to it and put it where you want (e.g. on the desktop).
(When you click the script, normally Ubuntu asks how to open it. To skip this prompt, start
nautilus (under Menu Places click any option). Goto Menu Edit | Preferences | Behavior and
select under Executable text files: Run executable text files when they are opened.)
7. Click in the lower part of the Online-Editor Debug-Console starten and a debug console is shown
that contains some important runtime messages. (The emulator or a real device has to be
attached.) You may write to the console using the the static L.i(String msg). Try it by including
L.i(Hello Android) in the main() method.
8. If you only use the Online-Editor as development tool, no further installation in necessary.
Install the Android SDK
1. Ubuntu Software Center: Search android.
2. Consult the Internet to learn how to finish the installation.
3. Create a Android Virtual Device (emulator) and start it.
Install the Eclipse IDE
1. Ubuntu Software Center: Search eclipse and install Eclipse.
2. Start Eclipse and install the ADT-plugin. (Consult the Internet to learn how to do it.)
Install the Java Development Environments (JDK)
1. Ubuntu Software Center: Search jdk and install Sun Java Delvelopment Kit.
2. Test: Ctrl-Alt T to open a command shell (terminal). If you type javac a usage message must be
displayed.
Install the Netbeans IDE
1. Ubuntu Software Center: Search netbeans and install NetBeans IDE.
2. Start Netbeans and install the Android plugin. (Consult the Internet to learn how to do it.)
Install USB Device Drivers
See: http://www.idroidproject.org/wiki/ADB
1. Connect your Android device
2. Execute adb command: go to folder and type ./adb devices. You should get something like
3. List of devices attached
4. S5830b1eaaa53 device (number may change)
Appendix: How to fix Ubuntu Version 10.04 blank screen at startup
This seems to be happening with nVidia graphic cards to fix this problem try to use the
following solution i hope this would help
Solution1
I have a HP Pavilion SLimline s7727c
with lspci giving me
VGA compatible controller: nVidia Corporation C51 [GeForce 6150 LE] (rev a2)
I was getting a blank screen (out of sync) on booting from the live cd.
I worked around the problem as follows:
* At install screen press F6 and select nomodeset and install Ubuntu as usual.
* On first boot after install, press e on getting the GRUB bootloader.
* Using arrow keys navigate to and delete quiet and splash and type the word nomodeset
in their place
* Press Ctrl and X to boot
* You should now be able to login to your Ubuntu as usual
For those of you who do not know what to do next, in the taskbar click on System-
>Administration->Hardware drivers, and select and activate the nvidia current driver if you
have an nvidia card like I do. The driver will be downloaded and activated automatically, and
you will be prompted for a reboot.
Solution 2
Yes, I think you may be right about it being a graphics card problem. I think you may have
the same problem that I did on my beat-up old Toshiba Satellite A10.
So, here is what should work:
At the very first screen, the one with just the rectangle (its meant to be a keyboard) and a
human figure, press any key - spacebar will do.
Then choose your language.
Then make sure you have Try Ubuntu without any changes selected, and then press F6
Add this to the end of the command line:
i915.modeset=0 xforcevesa
Then press enter and it should boot successfully.
Solution 3
1. Boot from the Ubuntu 9.10 CD
2. Mount the internal HD and look for /etc/X11/xorg.conf - its missing!
3. Copy a new known good xorg.conf file to the HD (I had to use sudo cp otherwise I
got permission problems)
4. System boots fine.
Anda mungkin juga menyukai
- Installing Ubuntu Linux CSCI 140 - Fall 2008 Action Lab: Dr. W. JonesDokumen31 halamanInstalling Ubuntu Linux CSCI 140 - Fall 2008 Action Lab: Dr. W. JonesFirman HidayahBelum ada peringkat
- Installing Ubuntu Linux MTN3033 First LabDokumen31 halamanInstalling Ubuntu Linux MTN3033 First LabSyahrizal ShafieBelum ada peringkat
- OS LabDokumen130 halamanOS LabSourav BadhanBelum ada peringkat
- 1.3-1 Install LinuxDokumen14 halaman1.3-1 Install LinuxJojo De Vera PodesBelum ada peringkat
- How To Install Windows 7 On Toughbook CF-18 Mk2 With Touchscreen or Digitizer, With Drivers v3Dokumen10 halamanHow To Install Windows 7 On Toughbook CF-18 Mk2 With Touchscreen or Digitizer, With Drivers v3ramaseanBelum ada peringkat
- Xubuntu After InstallDokumen23 halamanXubuntu After InstallAnonymous CPQKqCVPP1Belum ada peringkat
- Fedora VBox InstallationDokumen22 halamanFedora VBox InstallationAlex J ChurchBelum ada peringkat
- Ejercicios Etiqueton de ResiduosDokumen14 halamanEjercicios Etiqueton de ResiduosBrunoSalcedoBelum ada peringkat
- Os New File Mehak LaptopDokumen39 halamanOs New File Mehak Laptopbmehak154Belum ada peringkat
- Linux FinalDokumen69 halamanLinux FinalABHIJITH DASBelum ada peringkat
- Course - 2014 05 11 C Programming PDFDokumen110 halamanCourse - 2014 05 11 C Programming PDFdrpdzBelum ada peringkat
- Installation of Vmware Workstation Player: Ans. A)Dokumen57 halamanInstallation of Vmware Workstation Player: Ans. A)Deepak SharmaBelum ada peringkat
- Guia Instalaco Ubuntu - LinuxDokumen8 halamanGuia Instalaco Ubuntu - LinuxBenvindo XavierBelum ada peringkat
- Vipan Os1922644Dokumen68 halamanVipan Os1922644Pari MauryaBelum ada peringkat
- How To Dual Boot Moc OS and WindowsDokumen3 halamanHow To Dual Boot Moc OS and WindowsakadjdreadBelum ada peringkat
- Exercise # 1: Install A Linux BoxDokumen7 halamanExercise # 1: Install A Linux BoxpapayoroBelum ada peringkat
- How To Flash A Nexus 7 With A Factory ImageDokumen9 halamanHow To Flash A Nexus 7 With A Factory Imagemaruf048Belum ada peringkat
- 3 Ways To Uninstall Ubuntu Software - WikihowDokumen6 halaman3 Ways To Uninstall Ubuntu Software - Wikihowjppn33Belum ada peringkat
- Topwin Version 7.xx Universal Programmer Software User's Manual For Windows. Made in ChinaDokumen57 halamanTopwin Version 7.xx Universal Programmer Software User's Manual For Windows. Made in Chinayehia sakka100% (1)
- Exp1 RA2112703010019Dokumen30 halamanExp1 RA2112703010019FaceBelum ada peringkat
- How To Install VirtualboxDokumen12 halamanHow To Install Virtualboxapi-439442962Belum ada peringkat
- Ubuntu Dual Boot PresentationDokumen18 halamanUbuntu Dual Boot PresentationFaramica ApolinarioBelum ada peringkat
- Types of Incident 5Dokumen10 halamanTypes of Incident 5Siti RadhiahBelum ada peringkat
- B4A TutorialsDokumen119 halamanB4A TutorialsMg Razgrad67% (3)
- 344090-USB Driver Trouble Shooting For XPDokumen10 halaman344090-USB Driver Trouble Shooting For XPBOLFRABelum ada peringkat
- Installing Arduino: This Guide USB Buying GuideDokumen15 halamanInstalling Arduino: This Guide USB Buying GuideFlorante VienesBelum ada peringkat
- Faster Android Emulator AlternativeDokumen8 halamanFaster Android Emulator Alternativecamicami2Belum ada peringkat
- Installation of OSDokumen78 halamanInstallation of OSStephanie S. Afable-ReyesBelum ada peringkat
- Lab Session 1 Installing Multiple Os: Prerequisite KnowledgeDokumen27 halamanLab Session 1 Installing Multiple Os: Prerequisite KnowledgeRoshan AjithBelum ada peringkat
- 3a - Getting Started With Arduino and Genuino UNODokumen9 halaman3a - Getting Started With Arduino and Genuino UNOTran Ngoc Hong Quan (K16HL)Belum ada peringkat
- (En) Install Arduino IDE in Different and FAQDokumen20 halaman(En) Install Arduino IDE in Different and FAQBrandon Moreno MartínezBelum ada peringkat
- How To Flash A Nexus 5 (Or 4) With A Factory ImageDokumen7 halamanHow To Flash A Nexus 5 (Or 4) With A Factory Imagedniestre@yahoo.com.brBelum ada peringkat
- How To Install Arduino IDE and Driver (CH340G)Dokumen15 halamanHow To Install Arduino IDE and Driver (CH340G)ALVIN PAJOBelum ada peringkat
- Win10XPE - How To Quick Start GuideDokumen20 halamanWin10XPE - How To Quick Start GuideFranciso_22111957Belum ada peringkat
- Installing W7 On A StickDokumen5 halamanInstalling W7 On A StickCosmin-Nicolae StoleruBelum ada peringkat
- Uno r3, Mega, Nano Driver FaqDokumen12 halamanUno r3, Mega, Nano Driver FaqMister123456Belum ada peringkat
- Copy (2) of Lab-Manual-OS (2) .Doc1393Dokumen127 halamanCopy (2) of Lab-Manual-OS (2) .Doc1393great_alltimeBelum ada peringkat
- Experiment 1: Flowchart To Install Windows & LinuxDokumen6 halamanExperiment 1: Flowchart To Install Windows & LinuxAFAQ CUBelum ada peringkat
- Optimization and Debloating of Windows 10: Chapter 0 - WarningDokumen4 halamanOptimization and Debloating of Windows 10: Chapter 0 - Warningfriend of hombertBelum ada peringkat
- Ubuntu Touch InstallDokumen57 halamanUbuntu Touch InstallStefan Maximovici0% (1)
- Ghid - Reparare Stick USBDokumen17 halamanGhid - Reparare Stick USBVal TofanBelum ada peringkat
- Lab Practice FinalDokumen20 halamanLab Practice FinalKumera Dinkisa ToleraBelum ada peringkat
- How To Reformat ComputerDokumen2 halamanHow To Reformat ComputerKaje Amujsao100% (1)
- Install OSDokumen5 halamanInstall OSRyuu AkasakaBelum ada peringkat
- How To Install The Microsoft Loopback Adapter in Windows XP: Manual InstallationDokumen5 halamanHow To Install The Microsoft Loopback Adapter in Windows XP: Manual InstallationramkahaniBelum ada peringkat
- How To Install Widcomm DriversDokumen6 halamanHow To Install Widcomm DriversAleJo DropBelum ada peringkat
- 5 Ways To Make A USB Bootable - WikiHowDokumen7 halaman5 Ways To Make A USB Bootable - WikiHowTherese Anne EspirituBelum ada peringkat
- Super Starter Kit For Arduino UnoDokumen169 halamanSuper Starter Kit For Arduino UnoGotfried GaussBelum ada peringkat
- 演示教程 EnglishDokumen8 halaman演示教程 Englishjimnikoc2Belum ada peringkat
- Linux Usb CgminerDokumen6 halamanLinux Usb Cgminergustavo2kBelum ada peringkat
- Dual Booting Fedora 19Dokumen6 halamanDual Booting Fedora 19Wayne WilliamBelum ada peringkat
- How To Debloat Windows 10 - Ultimate Guide 2023Dokumen21 halamanHow To Debloat Windows 10 - Ultimate Guide 2023DanielMassashiMissuBelum ada peringkat
- The Ultimate Windows 7 and Ubuntu Linux Dual Boot GuideDokumen19 halamanThe Ultimate Windows 7 and Ubuntu Linux Dual Boot GuidePurushothaman MannanBelum ada peringkat
- Ubuntu Dual Boot GuideDokumen8 halamanUbuntu Dual Boot GuideShankaranarayanan GopalanBelum ada peringkat
- Windows Operating System: Windows Operating System (OS) Installation, Basic Windows OS Operations, Disk Defragment, Disk Partitioning, Windows OS Upgrade, System Restore, and Disk FormattingDari EverandWindows Operating System: Windows Operating System (OS) Installation, Basic Windows OS Operations, Disk Defragment, Disk Partitioning, Windows OS Upgrade, System Restore, and Disk FormattingBelum ada peringkat
- Make Your PC Stable and Fast: What Microsoft Forgot to Tell YouDari EverandMake Your PC Stable and Fast: What Microsoft Forgot to Tell YouPenilaian: 4 dari 5 bintang4/5 (1)
- How To Speed Up Computer: Your Step-By-Step Guide To Speeding Up ComputerDari EverandHow To Speed Up Computer: Your Step-By-Step Guide To Speeding Up ComputerBelum ada peringkat
- GlobalLogic Nautilus PlatformDokumen2 halamanGlobalLogic Nautilus PlatformitembolehBelum ada peringkat
- Design of Mini Multi-Process Micro-Kernel Embedded OS On ARMDokumen4 halamanDesign of Mini Multi-Process Micro-Kernel Embedded OS On ARMitembolehBelum ada peringkat
- Ndonesia Improvement of Dr. Mohammad Hoesin Hospital, PalembangDokumen1 halamanNdonesia Improvement of Dr. Mohammad Hoesin Hospital, PalembangitembolehBelum ada peringkat
- Promoting Siguntang Hill As The Tourism Object in PalembangDokumen20 halamanPromoting Siguntang Hill As The Tourism Object in PalembangitembolehBelum ada peringkat
- Linux OpenBTS How ToDokumen44 halamanLinux OpenBTS How ToitembolehBelum ada peringkat
- Zxy 110 DatasheetDokumen2 halamanZxy 110 DatasheetitembolehBelum ada peringkat
- TBU Walk in Drive04April2015Dokumen6 halamanTBU Walk in Drive04April2015itembolehBelum ada peringkat
- Embedded Linux MicrocontrollerDokumen13 halamanEmbedded Linux MicrocontrolleritembolehBelum ada peringkat
- Laporan Keuangan Konsolidasian: PT Bank Panin, Tbk. & Entitas AnakDokumen1 halamanLaporan Keuangan Konsolidasian: PT Bank Panin, Tbk. & Entitas AnakitembolehBelum ada peringkat
- Hycom Data ServiceDokumen24 halamanHycom Data ServiceitembolehBelum ada peringkat
- Telecoms Network Design: T-110.300 Timo Kiravuo, Partially From Slides by Olli Knuuttila & Hannu H. KariDokumen24 halamanTelecoms Network Design: T-110.300 Timo Kiravuo, Partially From Slides by Olli Knuuttila & Hannu H. KariitembolehBelum ada peringkat
- 01 - Hacking Android For Fun and Profit (Damien Cauquil)Dokumen42 halaman01 - Hacking Android For Fun and Profit (Damien Cauquil)itembolehBelum ada peringkat
- Siemens D900 D1800Dokumen170 halamanSiemens D900 D1800itembolehBelum ada peringkat
- Radio Network OptimizationDokumen18 halamanRadio Network OptimizationMorris NIMUBONA88% (8)