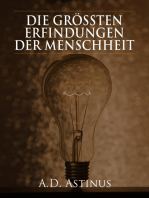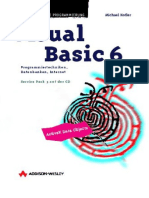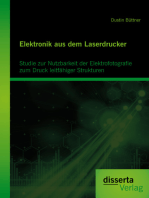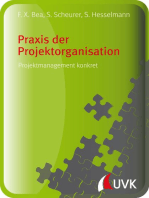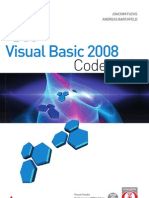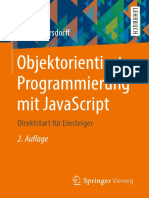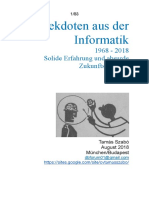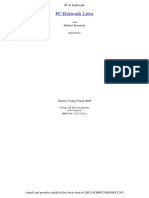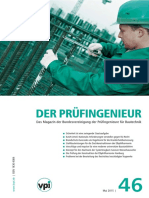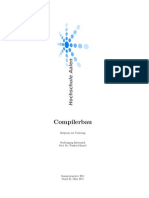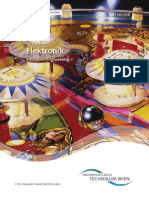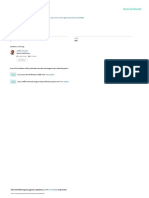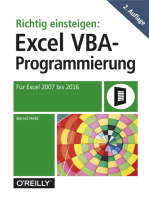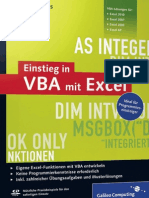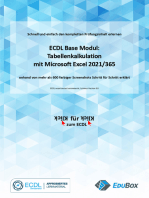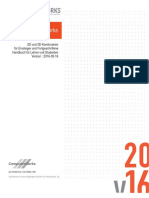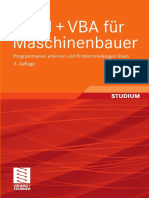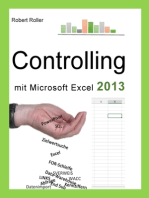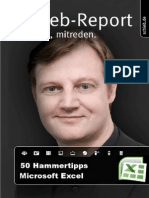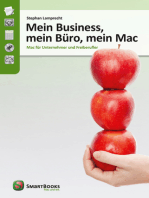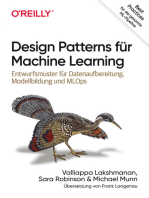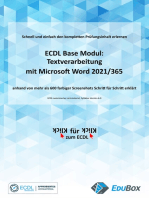Addison Wesley - VBA Mit Excel
Diunggah oleh
pabloloayzaHak Cipta
Format Tersedia
Bagikan dokumen Ini
Apakah menurut Anda dokumen ini bermanfaat?
Apakah konten ini tidak pantas?
Laporkan Dokumen IniHak Cipta:
Format Tersedia
Addison Wesley - VBA Mit Excel
Diunggah oleh
pabloloayzaHak Cipta:
Format Tersedia
VBA
mit Excel
Unser Online-Tipp
fr noch mehr Wissen
... aktuelles Fachwissen rund
um die Uhr zum Probelesen,
Downloaden oder auch auf Papier.
www.InformIT.de
VBA
mit Excel
B E R N D H E L D
RR R R
leicht
RR R R
klar
RR R R
sofort
Mit kleinen Makros zaubern
eBook
Die nicht autorisierte Weitergabe dieses eBooks
an Dritte ist eine Verletzung des Urheberrechts!
4
Bibliografische Information Der Deutschen Bibliothek
Die Deutsche Bibliothek verzeichnet diese Publikation in der
Deutschen Nationalbibliografie; detaillierte bibliografische Daten
sind im Internet ber http://dnb.ddb.de abrufbar.
Die Informationen in diesem Produkt werden ohne Rcksicht auf einen
eventuellen Patentschutz verffentlicht.
Warennamen werden ohne Gewhrleistung der freien Verwendbarkeit benutzt.
Bei der Zusammenstellung von Texten und Abbildungen wurde mit grter
Sorgfalt vorgegangen.
Trotzdem knnen Fehler nicht vollstndig ausgeschlossen werden.
Verlag, Herausgeber und Autoren knnen fr fehlerhafte Angaben
und deren Folgen weder eine juristische Verantwortung noch
irgendeine Haftung bernehmen.
Fr Verbesserungsvorschlge und Hinweise auf Fehler sind Verlag und
Herausgeber dankbar.
Alle Rechte vorbehalten, auch die der fotomechanischen Wiedergabe und der
Speicherung in elektronischen Medien.
Die gewerbliche Nutzung der in diesem Produkt gezeigten Modelle und Arbeiten
ist nicht zulssig.
Fast alle Hardware- und Softwarebezeichnungen, die in diesem Buch erwhnt werden,
sind gleichzeitig auch eingetragene Warenzeichen oder sollten als solche betrachtet werden.
Umwelthinweis:
Dieses Buch wurde auf chlorfrei gebleichtem Papier gedruckt.
10 9 8 7 6 5 4 3 2 1
06 05 04
ISBN 3-8272-6634-3
2004 by Markt+Technik Verlag,
ein Imprint der Pearson Education Deutschland GmbH,
Martin-Kollar-Strae 1012, D-81829 Mnchen/Germany
Alle Rechte vorbehalten
Coverkonzept: independent Medien-Design, Widenmayerstr. 16, 80538 Mnchen
Coverlayout: adesso 21, Thomas Arlt, Mnchen
Titelbild: getty images
Lektorat: Rainer Fuchs, rfuchs@pearson.de
Herstellung: Monika Weiher, mweiher@pearson.de
Satz: Ulrich Borstelmann, Dortmund
Druck und Verarbeitung: Ksel, Kempten (www.KoeselBuch.de)
Printed in Germany
Inhaltsverzeichnis
5
Inhaltsverzeichnis
Liebe Leserin, lieber Leser! ..............................9
1
Erste Schritte mit VBA 10
Wie gehe ich von Anfang an richtig vor? .......12
Die Entwicklungsumgebung von Excel ..........17
Neue Module einfgen .................................19
Die Symbolleiste Bearbeiten .........................20
Automatische Syntaxprfung .........................24
Befehle in der nchsten Zeile fortsetzen ........25
Automatische Anpassung der einzelnen
Befehle ..........................................................26
Der Objektkatalog .........................................27
Die Testumgebung ........................................29
Die kleine Erfolgskontrolle ............................31
2
Programmieren mit Zellen und Bereichen 32
Der Einsatz von Farben, Rahmen
und Schriftschnitten ......................................34
Rechenoperationen mit Excel ........................43
Navigationsbeispiele .....................................49
Markierungen auslesen .................................53
Kopieren und Einfgen von Daten .................57
Zellen oder Bereiche lschen ........................59
Zellenfunktionen anwenden ..........................61
Zellen ausschneiden .....................................64
Zahlenformate festlegen und ermitteln ..........65
Arbeiten mit Kommentaren ...........................72
Bereiche und Zellen benennen .....................80
Zellen bearbeiten ..........................................86
Die kleine Erfolgskontrolle ............................93
6
3
Der Zeilen-/Spalten-Workshop 94
Zeilen und Spalten markieren .......................96
Zeilenhhe und Spaltenbreite einstellen ......109
Zeile(n) einfgen bzw. lschen ...................112
Spalte(n) einfgen und lschen ...................119
Zeilen aus- und einblenden .........................123
Spalten ein- und ausblenden .......................125
Zeilen filtern ...............................................127
Die kleine Erfolgskontrolle ..........................131
4
Mit Tabellen in VBA zaubern 132
Tabellenbltter einfgen ..............................134
Tabellenbltter benennen ............................137
Tabelle(n) lschen .......................................138
Tabellen aktivieren ......................................140
Tabellen aus- und einblenden .....................141
Kopf- und Fuzeilen anlegen ......................143
Tabellenbltter drucken ..............................148
Tabellenblatt als E-Mail versenden ..............150
Die kleine Erfolgskontrolle ..........................151
5
Der Arbeitsmappen-Workshop 152
Arbeitsmappen anlegen ...............................154
Arbeitsmappen speichern ............................156
Arbeitsmappen ffnen .................................158
Arbeitsmappen schlieen ............................165
Arbeitsmappen lschen ...............................167
Arbeitsmappen und Dokument-
eigenschaften ..............................................168
Arbeitsmappen und Verknpfungen ............171
Die kleine Erfolgskontrolle ..........................173
Inhaltsverzeichnis
7
6
Diagramme auf Knopfdruck 174
Diagramme erstellen ...................................176
Diagramme lschen ....................................184
Diagramme als Grafiken speichern .............185
Die kleine Erfolgskontrolle ..........................187
7
Der totale Automatismus
mithilfe von Ereignissen 188
Ereignisse fr die Arbeitsmappe ...................190
Ereignisse fr das Tabellenblatt ...................199
Die kleine Erfolgskontrolle ..........................209
8
Eigene Funktionen schreiben 210
Benutzerdefinierte Funktionen ....................212
Modulare Funktionen schreiben ..................224
Die kleine Erfolgskontrolle ..........................231
8
9
In Interaktion mit Excel 232
Die Bildschirmmeldung Msgbox .................234
Die Eingabemaske Inputbox ........................238
Integrierte Dialoge einsetzen .......................242
Eigene Dialoge entwerfen und
programmieren ...........................................246
Die kleine Erfolgskontrolle ..........................261
10
Die Kr Leisten programmieren 262
Der Leisten-Workshop ................................264
Menleisten programmieren .......................266
Die Programmierung von Kontextmens .....272
Die Programmierung von Symbolleisten .....277
Die kleine Erfolgskontrolle 281
Anhang Antworten 282
Stichwortverzeichnis 289
9
Sie werden sich vielleicht fragen, warum Sie berhaupt die Programmier-
sprache VBA lernen sollen. Nun, das Programm Excel ist technisch sehr aus-
gereift und Sie werden auf den ersten Blick nicht viel vermissen, was Sie fr
Ihre tgliche Arbeit brauchen. Mit Hilfe von VBA-Makros lassen sich aber
gerade tgliche lstige Routinearbeiten weitestgehend automatisieren. Sie
haben einmalig den Aufwand mit der Erstellung der dazu bentigten Ma-
kros, spter profitieren Sie davon, indem Sie viel mehr Zeit fr andere Dinge
zur Verfgung haben. Auerdem werden Sie immer mehr auf programmierte
Excel-Lsungen stoen, die immer wieder verstanden und weiter angepasst
werden mssen. Sie haben dann den Vorteil, wenn Sie diese Arbeiten selbst
durchfhren und nicht extern vergeben mssen.
Das Buch ist in mehrere Workshops gegliedert, die Sie nacheinander abarbeiten
sollten. Am Ende des Buches sollten Sie in der Lage sein, schon recht effektiv mit
VBA-Makros umzugehen ob Sie nun Excel 97, 2000, 2002 oder 2003 nutzen.
Bei Fachfragen und allgemeinem Feedback zu meinem Buch erreichen Sie
mich unter meiner Excel-Homepage http://held-Office.de oder unter meiner
E-Mail-Adresse Bernd.Held@mut.de. Besuchen Sie auch ruhig einmal das
Excel-Diskussionsforum news:microsoft.public.de.excel oder das neue VBA-
Forum von Markt+Technik unter www.mut.de/main/main.asp?page =vbaforum.
Sie knnen durch das Lesen in diesen Foren eine ganze Menge lernen.
brigens biete ich Ihnen auch Auftragsprogrammierung und VBA-Schulun-
gen an. Auf meiner Homepage finden Sie aktuelle Schulungsangebote, die
von privaten Coachings bis hin zu Inhouse-Schulungen und Hotel-Schulun-
gen reichen.
Viel Spa beim Lesen und bei der Programmierung Ihrer Excel-Arbeits-
mappen.
Bernd Held
Liebe Leserin, lieber Leser!
Kapitel 1
Erste Schritte mit
VBA
Im ersten Kapitel dieses Buches lernen Sie das Handwerkzeug fr
die Programmierung kennen und erfassen die ersten Makros.
Ihr Erfolgsbarometer
11
Das lernen Sie neu:
Wie gehe ich von Anfang an richtig vor? 12
Die Entwicklungsumgebung von Excel 17
Neue Module einfgen 19
Die Symbolleiste Bearbeiten 20
Automatische Syntaxprfung 24
Befehle in der nchsten Zeile fortsetzen 25
Automatische Anpassung der einzelnen Befehle 26
Der Objektkatalog 27
Die Testumgebung 29
12
Die ersten Gedanken beschftigen sich erst einmal mit der Frage, warum
man berhaupt VBA lernen sollte. Dabei sind folgende Punkte von Wichtig-
keit, die ich gleich zu Beginn dieses Buches mitteilen mchte.
Sie programmieren, weil:
Sie Ihre tgliche Arbeit automatisieren mchten.
Sie Excel um weitere Funktionen erweitern mchten.
Sie Arbeitssicherheit und Arbeitserleichterung erreichen mchten. Gerade
lstige Routinearbeiten knnen mit VBA sicher und elegant ausgefhrt
werden.
Sie erhhte Arbeitsgeschwindigkeit durch den Einsatz von VBA erreichen
mchten.
Sie Ihre eigene Anwendungen entwickeln mchten, die auch von ande-
ren leicht zu bedienen sind.
VBA eine universelle Sprache ist, die im ganzen Ofce-Paket verwendet
wird. Auerdem stellen mehr und mehr andere Microsoft-unabhngige
Anwendungen auf VBA um.
Wie gehe ich von Anfang an richtig vor?
Wichtig ist, dass Sie sich vorher berlegen, welche Aufgabe Sie mit VBA l-
sen mchten. Schreiben Sie sich das ruhig in ein paar Stichworten auf. Wenn
Sie dann spter beginnen zu programmieren, schadet es nichts, die einzel-
nen Befehle im Code selbst zu beschreiben. Im Verlauf des Lernens werden
Sie feststellen, dass solche Aufzeichnungen immer wieder weiterhelfen wer-
den. Vieles, was in Vergessenheit gert, muss so nicht noch einmal erarbeitet
werden. Ein kurzer Blick auf die Aufzeichnungen gengt und Sie sind wieder
voll im Bilde.
Tipp
Am meisten knnen Sie aus der Benutzung des Makrorekorders ler-
nen. Excel bietet die Mglichkeit, automatisch Programmcode auf-
zeichnen zu lassen. Das luft dann so ab, dass Sie den Makrorekorder
starten und die Aufgabe zunchst manuell durchfhren. Haben Sie
Ihre Aufgabe ausgefhrt, beenden Sie den Makrorekorder und sehen
sich die automatisch aufgezeichneten Zeilen einmal an.
Wie gehe ich von Anfang an richtig vor?
13
Den Makrorekorder einsetzen
Mit Hilfe des Makrorekorders knnen Sie, wie schon gesagt, einzelne Ar-
beitsschritte aufzeichnen. Dabei mssen Sie noch keine einzige Zeile VBA-
Code programmieren. Diese Aufgabe wird von Excel im Hintergrund durch-
gefhrt. Als erste Aufgabe schreiben Sie in Zelle A1 des Tabellenblatts
T
ABELLE
1
das heutige Datum und ziehen das Ausfllkstchen (links unten in
Zelle A1) bis in Zelle D1. Dazu gehen Sie wie folgt vor:
1
Whlen Sie aus dem Men E
XTRAS
den Befehl M
AKRO
/A
UFZEICHNEN.
Das erste Makro aufzeichnen
2Belassen Sie den voreingestellten Namen des Makros.
3Belassen Sie den Eintrag DIESE ARBEITSMAPPE, wenn Sie das Makro in der
momentan geffneten Arbeitsmappe ablegen mchten. Wenn Sie hingegen ein
Makro aufzeichnen, welches immer fr jede Arbeitsmappe verfgbar sein soll, dann
whlen Sie aus dem Dropdown den Eintrag PERSNLICHE MAKROARBEITSMAPPE,
ansonsten behalten Sie den standardmig eingestellten Eintrag DIESE ARBEITSMAPPE
bei. In diesem Fall knnen Sie die Makros nur nutzen, wenn Sie die entsprechende
Arbeitsmappe auch geffnet haben.
4Starten Sie die Aufzeichnung mit einem Klick auf OK.
5Geben Sie in Zelle A1 das heutige Datum ein.
6Ziehen Sie das Ausfllkstchen von Zelle A1 nach rechts bis in Zelle D1.
7Klicken Sie auf das Symbol AUFZEICHNUNG BEENDEN.
14
8Schauen Sie sich das Ergebnis des Makrorekorders an, indem Sie den Befehl
EXTRAS/MAKRO/ MAKROS auswhlen.
9Markieren Sie das gerade aufgezeichnete Makro im Listenfeld.
10Klicken Sie im Dialog Makro auf die Schaltche BEARBEITEN.
Das erste aufgezeichnete Makro
Die Aufzeichnung des Makrorekorders ergnzen
Sie sehen schon, die Programmiersprache in VBA ist englisch. Jedes Makro
fngt mit der Anweisung Sub an. Danach folgt ein Leerzeichen, gefolgt von ei-
nem Namen, den Sie frei whlen knnen. Abschlieend geben Sie ein Klam-
mernpaar ein und drcken auf (). Excel ergnzt Ihnen nun automatisch die
Schlusszeile des Makros mit der Zeile End Sub. Vermeiden Sie bei der Be-
nennung Leer- und Sonderzeichen. Es empfiehlt sich, den Makros sprechende
Namen zu geben. So knnte ein sprechender Name fr das obige Makro lau-
ten: Sub DatumEingebenUndAusfllen(). Damit wird schon im Titel des
Makros klar, welche Aufgabe das Makro hat. Die Zeilen im Code, welche mit
Hinweis
Mchten Sie das Makro nun direkt aus der Entwicklungsumgebung
heraus starten, dann setzen Sie den Mauszeiger auf die erste Zeile des
Makros und drcken die Taste (F5).
Wie gehe ich von Anfang an richtig vor?
15
einem einfachen Anfhrungszeichen beginnen, sind Kommentarzeilen. Stan-
dardmig werden dabei der Name des Makros, das Erstelldatum und der
Makro-Aufzeichner auf diese Art und Weise festgehalten. Der Makrorekorder
liefert wertvolle Hinweise ber die Syntax der einzelnen Befehle, leider ver-
schluckt er aber auch einige davon bzw. zeichnet Befehle auf, die gar nicht
bentigt werden. Aus diesem Grund kann das nur der erste Schritt sein, um ein
Makro zu erstellen. Es ist auf jeden Fall noch Nacharbeit notwendig. Das obi-
ge erste Makro knnte nach ein wenig berarbeitung wie folgt aussehen:
Sub Makro1()
' Makro1 Makro
' Makro am 20.03.2002 von Held aufgezeichnet
'Ausgangszelle angeben
Range("A1").Select
'Das aktuelle Datum eingeben
ActiveCell.FormulaR1C1 = Date
'Das Datum nach rechts ausfllen (Schrittweite 1 Tag)
Selection.AutoFill Destination:=Range("A1:D1"), _
Type:=xlFillDefault
Range("A1:D1").Select
End Sub
Listing 1.1: Das Makro wurde mit Kommentaren ergnzt
Wie Sie sehen, wurde das Makro um zustzliche Kommentarzeilen ergnzt,
die den Zweck des Makros beschreiben. Auerdem wurde das heutige Da-
tum mit der Funktion Date getauscht. Diese Standardfunktion liefert immer
das aktuelle Datum. Das angepasste Makro stellt immer noch nicht den Ide-
alzustand dar, im Moment soll uns das aber reichen.
Wie starte ich ein Makro?
Zum Starten eines Makros haben Sie mehrere Mglichkeiten:
Klicken Sie in der Entwicklungsumgebung in der Symbolleiste VOREIN-
STELLUNG auf das Symbol MAKRO AUSFHREN.
Starten Sie das Makro vom Tabellenblatt aus ber den Befehl EXTRAS/
MAKRO/MAKROS und die Auswahl des Makros im Listenfeld mit abschlie-
endem Klick auf die Schaltche AUSFHREN.
Starten Sie das Makro direkt im Codefenster, indem Sie den Mauszeiger
auf die erste Zeile des Makros setzen und die Taste (F5) drcken.
Starten Sie das Makro ber eine Schaltche auf Ihrem Tabellenblatt.
16
Um ein Makro ber eine Schaltflche auf Ihrem Tabellenblatt zu starten, ver-
fahren Sie wie folgt:
1Blenden Sie die Symbolleiste FORMULAR ein.
2Klicken Sie auf das Symbol SCHALTFLCHE und ziehen Sie diese auf Ihrer Tabelle
an der gewnschten Position auf.
3Klicken Sie im Dialog MAKRO ZUWEISEN auf das Makro MAKRO1 und dann auf
die Schaltche OK.
4Geben Sie der Schaltche einen geeigneten Namen.
Wie erfahre ich mehr ber die einzelnen Befehle?
Der zweite Schritt bei der Programmierung sollte sein, mehr ber die ver-
wendeten Befehle zu erfahren. Dazu knnen Sie die eingebaute Online-Hil-
fe in Anspruch nehmen.
1Setzen Sie im Listing einmal den Mauszeiger auf den Befehl DATE.
2Drcken Sie die Taste (F1).
Mehr Infos ber Befehle einholen
Die Entwicklungsumgebung von Excel
17
Die Entwicklungsumgebung von Excel
Wie Sie bereits vorher erfahren haben, knnen Sie in die Entwicklungsum-
gebung wechseln, indem Sie die Tastenkombination (Alt) + (F11) drcken.
Alternativ zu dieser Vorgehensweise knnen Sie auch aus dem Men EXTRAS
den Befehl MAKRO/VISUAL-BASIC-EDITOR auswhlen, um in die Entwicklungs-
umgebung zu gelangen.
Die Entwicklungsumgebung in Excel
In der linken oberen Ecke sehen Sie den Projekt-Explorer, der alle geffneten
Arbeitsmappen VBAPROJECT (MAPPE1) sowie die darin enthaltenen Tabellen
anzeigt. Sehen Sie sich das Eigenschaften-Fenster direkt unterhalb des
Projekt-Explorers einmal an. Je nachdem, welches Objekt Sie im Projekt-
Explorer markiert haben, werden im Eigenschaften-Fenster dazugehrende
Hinweis
Wenn Sie einen Klick auf den Hyperlink BEISPIEL ausfhren, dann kn-
nen Sie sich ein Beispiel zu der Funktion ansehen.
18
Eigenschaften angezeigt. Diese Eigenschaften z.B. fr eine Tabelle knnen
Sie direkt einstellen, ohne ein Makro schreiben zu mssen.
Im Eigenschaften-Fenster knnen Sie die Einstellungen an den Komponenten
einstellen. So knnen Sie zum Beispiel in einer Tabelle den Bereich festle-
gen, in dem der Anwender sich in der Tabelle bewegen kann.
Um beispielsweise einen festen Bereich A1:D20 einzustellen, verfahren Sie
wie folgt:
1Whlen Sie im Projekt-Explorer den Eintrag TABELLE1.
2Setzen Sie im Eigenschaften-Fenster den Mauszeiger in das Feld SCROLLAREA.
3Geben Sie dort den Zellenbezug $A$1:$D$20 ein.
4Besttigen Sie mit OK.
Einen begrenzten Bereich denieren
Neue Module einfgen
19
Neue Module einfgen
Um berhaupt programmieren zu knnen, mssen Sie zuerst einmal ein Mo-
dulblatt einfgen. Dazu gehen Sie wie folgt vor:
1Klicken Sie im Projekt-Explorer mit der rechten Maustaste und whlen aus dem
Kontextmen den Befehl EINFGEN/MODUL.
2Geben Sie nun Ihr erstes Makro im Code-Fenster ein. Orientieren Sie sich dabei
an der folgenden Abbildung. Es reicht dabei, wenn Sie lediglich die erste Zeile
erfassen und mit () besttigen. Excel ergnzt automatisch den Rest des Pro-
grammrahmens.
Ein neues Makro anlegen
Klar, das Makro macht momentan noch gar nichts. Wie wre es, wenn das
Makro Ihnen die Uhrzeit anzeigen wrde?
Tipp
Sie haben jetzt nur die Mglichkeit, innerhalb der Zellen A1:D20 Ein-
gaben vorzunehmen. Alle anderen Zellen sind fr Sie nicht aktivierbar.
20
Dazu erfassen Sie innerhalb des Makro die folgende Zeile:
Msgbox Time
Setzen Sie den Mauszeiger auf die erste Zeile des Makros und drcken die
Taste (F5). Als Ergebnis sehen Sie folgende Meldung auf dem Bildschirm:
Die Funktion Time meldet Ihnen die aktuelle Uhrzeit. ber die Funktion
Msgbox geben Sie diese Zeitangabe auf dem Bildschirm aus.
Die Symbolleiste Bearbeiten
Die Symbolleiste BEARBEITEN enthlt Funktionen, die Ihnen helfen sollen, den
Programmcode schnell und sicher zu bearbeiten.
Die Symbolleiste Bearbeiten
Auf die wichtigsten Funktionen dieser Symbolleiste mchte ich kurz einge-
hen.
Einzge vergrern bzw. verkleinern
Mit dieser Funktion knnen Sie einzelne Zeilen oder auch mehrere Zeilen
auf einmal nach links einrcken. Dies macht den Programmcode leichter
lesbar.
Analog zur vorherigen Funktion knnen Sie mit der Funktion EINZUG VERKLEI-
NERN eingerckte Programmteile wieder nach links rcken und pro Klick je-
weils den markierten Text um einen Tabstopp zurcksetzen.
Um einen Text bzw. auch einzelne Befehle einzurcken, verfahren Sie wie
folgt:
Die Symbolleiste Bearbeiten
21
1Markieren Sie die Zeilen, die Sie einrcken mchten.
2Klicken Sie danach auf eines der beiden Symbole EINZUG VERGRERN bzw.
EINZUG VERKLEINERN.
Haltepunkte setzen
Wenn Sie ein Makro starten, welches einen Haltepunkt aufweist, dann
stoppt es genau an diesem Haltepunkt. Hiermit knnen Sie Programm-
zwischenstnde abchecken.
Um diese Funktion an einem Beispiel zu ben, wird im nchsten Makro der
Zellenbereich A1:A10 durchlaufen werden. Geben Sie dazu einmal folgen-
den Code ein:
Sub Schleifendurchlufe()
Range("A1").Select
For i = 1 To 10
Debug.Print ActiveCell.Address
ActiveCell.Offset(1, 0).Select
Next I
End Sub
Listing 1.2: Schleifendurchlufe berwachen
Dabei wird der Mauszeiger zu Beginn des Makros auf Zelle A1 gesetzt.
Danach wird eine Schleife durchlaufen, was genau zehn Mal wiederholt
wird. ber die Anweisung Debug.Print geben Sie jeweils die Zellenadres-
se im Direktfenster der Entwicklungsumgebung aus. Danach aktivieren Sie
die nchste Zelle ber den Befehl
ActiveCell.Offset(1, 0).Select .
Bevor Sie dieses Makro jedoch starten, fgen Sie einen Haltepunkt ein. Da-
bei gehen Sie wie folgt vor:
1Setzen Sie den Mauszeiger zu Beginn der Zelle
Activecell.Offset(1,0).Select.
2Drcken Sie die Taste (F9), um den Haltepunkt zu setzen.
22
Haltepunkt setzen
3Starten Sie jetzt das Makro, indem Sie den Mauszeiger auf die erste Zeile des
Makros setzen und die Taste (F5) drcken.
4Das Makro stoppt dann genau am Haltepunkt. Die Zeile mit dem Haltepunkt
wird jetzt gelb hinterlegt. Sie knnen nun beispielsweise auf Ihre TABELLE1 wechseln
und kontrollieren, ob der Mauszeiger auch korrekt nach unten wandert. Dazu kli-
cken Sie das Symbol ANSICHT MICROSOFT EXCEL in der linken oberen Ecke der Ent-
wicklungsumgebung.
5Begeben Sie sich zurck in Ihre Entwicklungsumgebung, indem Sie die Tasten-
kombination (Alt) + (F11) drcken.
6Drcken Sie abermals die Taste (F5), um das Makro fortzusetzen. Mit jedem
Schleifendurchlauf wird der Zellenzeiger genau eine Zeile nach unten versetzt.
Hinweis
ber die Anweisung Debug.Print in der Schleife haben Sie die
jeweilige Zellenadresse im Direktfenster ausgegeben. Das Testfenster
blenden Sie ein, indem Sie aus dem Men ANSICHT den Befehl DIREKT-
FENSTER auswhlen.
Die Symbolleiste Bearbeiten
23
Zellenkoordinaten ausgeben
Kommentare im Code hinterlegen
Hinterlegen Sie bitte ausreichend Kommentare in Ihren Makros. Es fllt Ih-
nen dadurch spter leichter, die einzelnen Befehle nachzuvollziehen. Auch
nderungen am Makro selbst knnen auf diese Art und Weise festgehalten
werden.
Einen Kommentar hinterlegen Sie, indem Sie ein einfaches Anfhrungszei-
chen vor den eigentlichen Befehl oder Text eingeben. Die Befehlszeile
nimmt dann standardmig die Schriftfarbe grn an. Diese so kommentier-
ten Zeilen werden beim Makrolauf nicht ausgewertet. Sie knnen ganze
Kommentarzeilen anlegen oder auch innerhalb einer Zeile am Ende einen
Kommentar anfgen.
Eine der am hufigsten gebrauchten Funktionen ist die Funktion fr das
schnelle Auskommentieren von Makrobefehlen. Wenn Sie im spteren Ver-
lauf des Buches richtig anfangen zu programmieren, werden Sie mit Sicher-
heit auch mal etwas auf die Schnelle probieren wollen. Dazu werden Sie ab
und zu auch einzelne bzw. mehrere Zeilen vorbergehend deaktivieren.
Klar, die schnellste Methode ist, die Zeilen zu lschen. Der Nachteil daran
Tipp
Bei lngeren Makros empehlt es sich, mehrere Haltepunkte zu set-
zen. Einen Haltepunkt knnen Sie brigens wieder entfernen, indem
Sie den Mauszeiger darauf setzen und die Taste (F9) drcken.
24
ist, dass diese Zeilen dann weg sind. Einfacher ist es, die momentan nicht
gebrauchten Zeilen als Kommentar zu definieren.
Dazu gehen Sie wie folgt vor:
1Geben Sie am Anfang der Zeile ein einfaches Anfhrungszeichen mit der Tasten-
kombination () + (#) ein. Damit wird die Zeile als Kommentar betrachtet und
Excel ignoriert diese Zeile bei der Programmausfhrung. Sicher, wenn es sich um
einzelne Zeilen handelt, geht das auch ganz gut so umstndlicher wird es aber,
wenn Sie gleich blockweise Zeilen auskommentieren mchten.
2Um gleich mehrere Zeilen zu kommentieren, markieren Sie den Bereich, den
Sie auskommentieren mchten.
3Klicken Sie auf das Symbol BLOCK AUSKOMMENTIEREN. Standardmig formatiert
Excel auskommentierte, also von Excel ignorierte Zeilen mit der Schriftfarbe grn.
Automatische Syntaxprfung
Der VBA-Editor untersttzt Sie schon bei der Eingabe von Befehlen sehr tat-
krftig. Sehen Sie sich dazu einmal das nchste Beispiel an.
Hinweis
Mchten Sie hingegen einzelne Zeilen oder auch einen ganzen Block
wieder aktiv werden lassen, dann markieren Sie die entsprechende(n)
Zeile(n) und klicken auf das Symbol AUSKOMMENTIERUNG DES BLOCKS
AUFHEBEN.
Befehle in der nchsten Zeile fortsetzen
25
Automatische Syntaxprfung
Begonnen haben Sie im Makro TabelleHinzufgen damit, das Objekt
WorkSheets einzugeben. Sobald Sie den Punkt eintippen, bietet Ihnen der
VBA-Editor an, was er an Befehlen genau fr dieses Objekt im Angebot hat.
Sie brauchen nichts weiter zu tun, als im obigen Beispiel die Methode ADD
aus dem Dropdown zu whlen. Mit diesem Automatismus stellt der VBA-
Editor sicher, dass Sie keine Eigenschaften oder Methoden verwenden, die
den Objekten fremd sind.
Befehle in der nchsten Zeile fortsetzen
Selbstverstndlich knnen Sie lngere Befehlsketten in einer Zeile eingeben.
Der Nachteil daran ist, dass Sie irgendwann so weit nach rechts scrollen
mssen, dass Sie den Anfang der Zeile nicht mehr sehen. Hier empfiehlt
sich, ber ein Trennzeichen dem Editor mitzuteilen, dass der Befehl in der
nchsten Zeile weitergeht.
Hinweis
Grobe syntaktische Fehler bemerkt Excel, sobald Sie die Taste ()
drcken. Die entsprechende Zeile wird dann in roter Schriftfarbe dar-
gestellt und es erscheint eine Meldung auf dem Bildschirm, welche
die Fehlerursache bekannt gibt.
26
Auch hier leistet die automatische Syntaxprfung in Excel hervorragende
Hilfe, denn nicht jeder Befehl lsst sich an einer beliebigen Stelle trennen.
Um einen Befehl in der nchsten Zeile fortzusetzen, verfahren Sie wie folgt:
1Drcken Sie am Ende der Zeile zunchst die Leertaste und geben anschlieend
das Unterstrich-Zeichen _ ein. Damit wei der Editor, dass der Befehl in der nchs-
ten Zeile fortgesetzt werden muss.
2Schreiben Sie in der nchsten Zeile weiter.
Fortsetzungszeichen einsetzen
Das Verkettungszeichen & wird in der Meldung verwendet, um einen weite-
ren Befehl, nmlich den zur Ermittlung des Blattnamens, einzubauen.
Automatische Anpassung der einzelnen
Befehle
Sicher haben Sie schon gemerkt, dass der Editor Ihre eingegebenen Befehle
automatisch umsetzt. Wenn Sie beispielsweise folgende Zeile eingeben:
worksheets("tabelle1").range("a1").select
Hinweis
Selbstverstndlich brauchen Sie dieses Zeichen nur, wenn Sie einen
zusammengehrigen Befehl zwecks der besseren Lesbarkeit in zwei
Zeilen ausgeben mchten.
Der Objektkatalog
27
erfolgt folgende Umsetzung:
WorkSheets("Tabelle1").Range("A1").Select
Bei allen Befehlen, die Excel bekannt sind, werden jeweils die Anfangsbuch-
staben grogeschrieben. Geben Sie deshalb ruhig alle Befehle in der Klein-
schreibweise ein. An der automatischen Umsetzung erkennen Sie dann, ob
bei den eingegebenen Befehlen auch keine Schreibfehler gemacht wurden.
Eine weitere automatische Anpassung erkennen Sie, wenn Sie zum Beispiel
folgende Zeile eingeben:
ergebnis=1000*1,016
Dabei werden zwischen den Operatoren automatisch Leerzeichen einge-
fgt:
Ergebnis = 1000 * 1,016
Der Objektkatalog
Die Entwicklungsumgebung stellt Ihnen einen Objektkatalog zur Verfgung,
in dem Sie sich ber Objekte, Methoden und Eigenschaften informieren kn-
nen. Lassen Sie mich an dieser Stelle etwas ber die gerade genannten
Fachwrter sagen.
Hinweis
Dieser Automatismus hat jedoch keine funktionale Bedeutung, er
dient lediglich der bersichtlicheren Darstellung der Befehle.
Was verbirgt sich hinter Objekten, Eigenschaften und Methoden?
Objekte: Als Objekt bezeichnet man alle Teile, die Sie in Excel
sehen knnen. Die wichtigsten Objekte sind die Arbeitsmappe,
das Tabellenblatt, die Zeilen bzw. Spalten und die Zelle als
kleinste Einheit in Excel.
Eigenschaften: Darunter verbergen sich die Merkmale eines
Objektes. So ist zum Beispiel die Formatierung einer Zelle eine
Eigenschaft des Objekts Zelle.
28
Den Objektkatalog ntzen
Wie wird der Objektkatalog aufgerufen? Dazu haben Sie mehrere Mg-
lichkeiten:
Drcken Sie die Taste (F2).
Klicken Sie in der Symbolleiste VOREINSTELLUNG auf das Symbol OBJEKT-
KATALOG.
Klicken Sie im Code-Fenster mit der rechten Maustaste und whlen aus
dem Kontextmen den Befehl OBJEKTKATALOG.
Whlen Sie den Menbefehl ANSICHT/OBJEKTKATALOG.
Methoden: Wenn wir von Methoden sprechen, fragen Sie sich
am besten immer: Was kann ich mit den einzelnen Objekten
machen? Angewandt auf eine Arbeitsmappe wren das die
Methoden fr das ffnen, Drucken, Speichern und Schlieen.
Die Testumgebung
29
Die Testumgebung
Im Verlauf der Programmierung wird es nicht ausbleiben, dass Fehler auftre-
ten. Wichtig ist aber immer zu wissen, wie weit das Programm lief, und vor
allem, ob es bis zum Fehler richtig lief.
Hilfe im Direktfenster
Sie knnen beispielsweise bestimmte Inhalte von Variablen, die Sie im
nchsten Kapitel kennen lernen werden, im Direktfenster ausgeben. Erfassen
Sie zunchst einmal einen kleinen Beispielcode.
Sub Testmakro()
Dim i As Integer
For i = 1 To 10
Debug.Print "Schleifendurchlauf: " & I
Next I
End Sub
Listing 1.3: Schleife mehrmals durchlaufen
Im obigen Makro wird eine Schleife genau zehn Mal durchlaufen. Bei jedem
Schleifendurchlauf wird dabei ein Eintrag ins Direktfenster geschrieben wer-
den. Setzen Sie den Mauszeiger auf die Sub-Zeile und drcken die Taste
(F5), um das Makro zu starten. Kontrollieren Sie jetzt einmal das Ergebnis
im Direktfenster. Dabei befolgen Sie folgende Arbeitsschritte:
1Whlen Sie den Menbefehl ANSICHT/DIREKTFENSTER oder drcken Sie die Tas-
tenkombination (Strg) + (G).
2Das Direktfenster wird daraufhin angezeigt.
Hinweis
Alle in VBA zur Verfgung stehenden Objekte werden in Bibliotheken
verwaltet. Standardmig ist im ersten Dropdown-Men der Eintrag
ALLE BIBLIOTHEKEN ausgewhlt.
30
Abbildung 1.13: Makroablufe im Direktfenster kontrollieren
Der Schleifenzhler i wird bei jedem Schleifenzhler hoch gezhlt und im
Direktfenster ausgegeben.
Wenn Sie viel mit dem Direktfenster arbeiten, dann sollten Sie die Inhalte
des Direktfensters auch hin und wieder lschen. Dazu verfahren Sie wie
folgt:
1ffnen Sie das Direktfenster.
2Markieren Sie die Texteintrge im Direktfenster.
3Drcken Sie die Taste (Entf).
4Schlieen Sie das Direktfenster, indem Sie auf das Kreuzsymbol des Direktfens-
ters (rechts oben) klicken.
Code Schritt fr Schritt durchlaufen lassen
Eine weitere Mglichkeit der Fehlersuche in Excel ist es, das Makro Zeile fr
Zeile abzuarbeiten. Dabei gehen Sie folgendermaen vor:
Die kleine Erfolgskontrolle
31
1Setzen Sie den Mauszeiger auf die erste Zeile des Makros.
2Drcken Sie die Taste (F8). Alternativ dazu knnen Sie ebenso den Menbefehl
DEBUGGEN/EINZELSCHRITT whlen. Das Makro hlt nun nach jedem Befehl an. Sie
knnen dann prfen, ob das Makro auch das Gewnschte ausfhrt, indem Sie die
Entwicklungsumgebung kurzfristig verlassen und auf Ihrem Tabellenblatt die Ergeb-
nisse kontrollieren.
Die kleine Erfolgskontrolle
Zum Abschluss dieses Kapitels beantworten Sie bitte die folgenden Fragen:
1. Wie knnen Sie den Makrorekorder einsetzen?
2. Welche VBA-Funktion liefert Ihnen das aktuelle Tagesdatum?
3. Wie knnen Sie die Adresse der aktiven Zelle im Direktfenster ausge-
ben?
4. Wie knnen Sie den Objektkatalog in der Entwicklungsumgebung aufru-
fen?
Kapitel 2
Programmieren
mit Zellen und
Bereichen
Nachdem wir die Entwicklungsumgebung von VBA bereits kennen,
knnen wir nun loslegen und unsere ersten Makros schreiben.
Dabei fangen wir mit der kleinsten Einheit in Excel, der Zelle, an.
Von der Formatierung ber das Fllen und Auslesen von Zellen mit
Formeln und Texten bis hin zum Einfgen von Kommentaren und
der Benennung einzelner Zellen nden Sie in diesem Kapitel eine
Menge von praxisnahen Beispielen Schritt fr Schritt erklrt.
Ihr Erfolgsbarometer
33
Das knnen Sie schon:
Erste Schritte in VBA 10
Das lernen Sie neu:
Rechenoperationen mit Excel 43
Markierungen auslesen 53
Kopieren und Einfgen von Daten 57
Zellen und Bereiche lschen 59
Zellenfunktionen anwenden 61
Zellen ausschneiden 64
Zahlenformate festlegen und ermitteln 65
Arbeiten mit Kommentaren 72
Zellen bearbeiten 86
34
Der Einsatz von Farben, Rahmen und
Schriftschnitten
Sie haben in Excel die Mglichkeit, den Zellenhintergrund, die Schriftfarbe
und die Rahmen farblich hervorzuheben. Als Farben stehen Ihnen die 56
Farben aus der Farbpalette von Excel zur Verfgung. Jede Farbe hat eine ein-
deutige Nummer.
Hintergrundfarbe einstellen
Im nchsten Beispiel soll die aktive Zelle einen roten Hintergrund erhalten.
Der Farbindex von Rot entspricht dem Index 3. Wenden Sie diesen Index
nun an, indem Sie die nchsten Arbeitsschritte befolgen:
1Wechseln Sie ber die Tastenkombination (Alt) + (F11) in die Entwicklungs-
umgebung.
2Fgen Sie ein neues Modul ein, indem Sie aus dem Men EINFGEN den Befehl
MODUL auswhlen.
3Erfassen Sie das Makro aus Listing 2.1.
Sub ZelleEinfrben()
Sheets("Tabelle1").Activate
ActiveCell.Interior.ColorIndex = 3
End Sub
Listing 2.1: Die aktive Zelle einfrben
Mit der Eigenschaft ColorIndex weisen Sie dem Hintergrund der Zelle die
Farbe ROT zu.
Starten Sie das Makro, indem Sie wie folgt vorgehen:
1Wechseln Sie jetzt einmal auf Ihre Tabelle und setzen den Mauszeiger auf eine
beliebige Zelle.
2Starten Sie das Makro, indem Sie aus dem Men EXTRAS den Befehl MAKRO/
MAKROS whlen.
3Im Listenfeld setzen Sie den Mauszeiger auf das Makro ZelleEinfrben und
klicken die Schaltche AUSFHREN.
Der Einsatz von Farben, Rahmen und Schriftschnitten
35
Zellenhintergrund einfrben
Das Makro aus Listing 2.1 knnen Sie ausbauen, indem Sie alle markierten
Zellen mit der Hintergrundfarbe ROT formatieren. Das dazugehrige Makro
lautet:
Sub AlleMarkiertenZellenFrben()
Dim Zelle As Range
For Each Zelle In Selection
Zelle.Interior.ColorIndex = 3
Next Zelle
End Sub
Listing 2.2: Alle markierten Zellen einfrben
Im ersten Schritt definieren Sie eine Variable vom Typ Range. Nun, was ist
denn damit gemeint?
Hinweis
Sicher werden Sie sich fragen, warum Sie Variablen in der Program-
mierung brauchen. Variablen werden unter anderem dazu gebraucht,
um Daten zwischenzuspeichern. Mit Variablen knnen Sie dauerhaft
arbeiten, d.h. Sie knnen jederzeit darauf zugreifen, diese abfragen
oder verndern und zum Schluss ausgeben.
Wenn Sie Variablen einsetzen, mssen Sie sich dabei an bestimmte
Konventionen fr deren Benennung halten:
36
Im nchsten Schritt setzen Sie eine Schleife auf. Dabei besteht eine Schleife
immer aus einem Kopf, einem Mittelteil und einem Ende. Im Kopfteil wird
die Bedingung fr die Schleife formuliert. In unserem Fall sollen alle Zellen,
die markiert sind, nacheinander gefrbt werden. Die Zeile For each Zelle
in Selection stellt dabei den Schleifenkopf dar. Innerhalb der Schleife
wird die jeweils aktive Zelle ber die Eigenschaft ColorIndex gefrbt. Das
Ende der Schleife muss mit der Zeile Next Zelle abgeschlossen werden.
Damit wird die nchste Zelle, die sich in der Markierung befindet, ange-
sprungen. Die Schleife wird so lange wiederholt, bis alle markierten Zellen
abgearbeitet wurden.
Um das Makro aus Listing 2.2 einmal zu testen, gehen Sie wie folgt vor:
1Markieren Sie in einer Tabelle die Zellen A1, B3, C5 und D7. Halten Sie bei der
Markierung die Taste (Strg) gedrckt.
Zellen markieren
Das erste Zeichen muss aus einem Buchstaben bestehen. Als
folgende Zeichen knnen Sie Buchstaben, Zahlen und einige
Sonderzeichen verwenden.
Sie drfen keine Leerzeichen in einem Variablennamen ver-
wenden. Wenn Sie einzelne Worte trennen mchten, verwen-
den Sie dazu das Unterstrichzeichen (Dim Miete_Januar as
Currency).
Sonderzeichen wie #, %, &, ! oder ? sind nicht erlaubt.
Der Einsatz von Farben, Rahmen und Schriftschnitten
37
2Whlen Sie aus dem Men EXTRAS den Befehl MAKRO/MAKROS.
3Whlen Sie im Listenfeld das Makro ALLEMARKIERTENZELLENFRBEN aus.
4Klicken Sie danach auf die Schaltche AUSFHREN, um das Makro zu starten.
Alle markierten Zellen wurden rot eingefrbt
Schriftfarbe whlen
Was beim Zellenhintergrund geht, funktioniert auch bei der Schriftfarbe.
Versuchen Sie einmal der Zelle B1 die Schriftfarbe BLAU zuzuweisen. Das
Ganze sieht wie folgt aus:
Sub TextFarbeZuweisen()
Sheets("Tabelle2").Activate
Range("B1").Select
With ActiveCell
.Value = "Texteintrag"
.Font.ColorIndex = 5
.Font.Bold = True
End With
End Sub
Listing 2.3: Einen Text erfassen und farblich hervorheben
Sorgen Sie im ersten Schritt dafr, dass die richtige Tabelle, auf der Sie die
Texteingabe per Makro vornehmen mchten, eingestellt ist. Dazu verwen-
den Sie die Methode Activate. Danach setzen Sie den Mauszeiger auf die
Zelle, die formatiert werden soll. ber die Anweisung With sparen Sie sich
Schreibarbeit. Da zuerst ein Text in die aktive Zelle eingefgt und danach
dieser Text farbig formatiert werden soll, brauchen Sie nicht bei jedem Be-
fehl die volle Syntax zu verwenden. Es reicht, wenn Sie anstelle der Eigen-
38
schaft ActiveCell einen Punkt erfassen. Denken Sie daran, dass Sie die
With-Anweisung mit einem End-With abschlieen. Innerhalb dieser Anwei-
sung setzen Sie die Eigenschaft Value ein, um der Zelle einen Text zuzuwei-
sen. Zustzlich setzen Sie die Eigenschaft Font ein. ber die Eigenschaft
ColorIndex weisen Sie dem Objekt Font die Farbe BLAU zu, die den Farb-
index 5 hat. Formatieren Sie den Text dann noch mit dem Schriftschnitt FETT
und setzen fr diesen Zweck die Eigenschaft Bold ein, der Sie den Wert
True zuweisen.
Einen Test eingeben, frben und fetten
Zellenhintergrund ermitteln
Sie haben bereits erfahren, dass Sie unter 56 Farbwerten in Excel auswhlen
knnen. Welche Farbe nun aber welchen Farbwert hat, knnen Sie ermit-
teln, indem Sie eine bestimmte Zelle mit einer gewnschten Hintergrundfar-
be belegen und danach das Makro aus Listing 2.4 starten.
Sub FarbIndexHerausnden()
MsgBox "Die aktive Zelle " & ActiveCell.Address & _
" hat den Farbindex " & ActiveCell.Interior.ColorIndex
End Sub
Listing 2.4: Den Hintergrund einer Zelle ermitteln
Mit Hilfe der Funktion Msgbox knnen Sie eine Bildschirmmeldung ausge-
ben. Dabei ermitteln Sie ber die Eigenschaft Address die genaue Zellen-
adresse der markierten Zelle.
Um das Makro aus Listing 2.4 zu testen, gehen Sie wie folgt vor:
Der Einsatz von Farben, Rahmen und Schriftschnitten
39
1Belegen Sie eine beliebige Zelle mit der Hintergrundfarbe ORANGE.
2Setzen Sie den Mauszeiger auf diese Zelle.
3Starten Sie das Makro aus Listing 2.4.
Den Hintergrund der Zelle ermitteln
Schriftfarbe erkennen
Analog zum Makro aus Listing 2.4 knnen Sie ber das folgende Makro aus
Listing 2.5 die Schriftfarbe erkennen. Geben Sie als Vorarbeit einen Text in
eine beliebige Zelle ein und formatieren diese mit der Schriftfarbe MEERES-
GRN.
Sub SchriftFarbenIndexHerausnden()
MsgBox "Die aktive Zelle " & ActiveCell.Address & _
" hat den Schriftfarbenindex " & _
ActiveCell.Font.ColorIndex
End Sub
Listing 2.5: Die Schriftfarbe der aktiven Zelle erkennen
Um die Schriftfarbe der aktiven Zelle zu ermitteln, setzen Sie die Anweisung
Font.ColorIndex ein.
Hinweis
Ist die Zelle mit keinem farbigen Hintergrund belegt, dann gibt Excel
Ihnen den Farbindex 4142 aus.
40
Die Schriftfarbe der aktiven Zelle ermitteln
Weitere Schrifteigenschaften
Neben der Schriftfarbe und dem Schriftschnitt FETT gibt es eine ganze Reihe
weiterer Eigenschaften, die Sie einsetzen knnen. Entnehmen Sie diese Ei-
genschaften der folgenden Tabelle.
Tabelle 2.1: Die Eigenschaften bezglich der Schriftformatierung
Eigenschaft Erklrung
Bold Schrift in Fettdruck
Colorindex Farbe der Schriftart festlegen
Italic Schrift in Kursivdruck
Size Schriftgre festlegen
Strikethrough Schrift horizontal durchstrichen darstellen
Subscript Schrift mit tiefgestellten Zeichen
Superscript Schrift mit hochgestellten Zeichen
Underline Schrift mit Unterstreichung
Der Einsatz von Farben, Rahmen und Schriftschnitten
41
Schriftart einstellen
Rahmenart und -farbe bestimmen
Kommen wir nun zum Rahmen einer Zelle. Dieser Rahmen kann sowohl be-
zglich der Farbe als auch der Rahmenart unterschiedlich gestaltet werden.
Sehen Sie im Beispiel RAHMENFESTLEGEN, wie Sie einen grn gepunkteten Rah-
men erzeugen knnen.
Sub RahmenFestlegen()
Sheets("Tabelle4").Activate
Range("C2:D2").Select
With Selection.Borders
.ColorIndex = 10
.LineStyle = xlDot
End With
End Sub
Listing 2.6: Den Rahmentyp sowie die Rahmenfarbe festlegen
Tipp
Damit Sie sich leichter zu Recht nden, knnen Sie auch einmal den
Dialog ZELLEN FORMATIEREN in Excel aufrufen. Sie nden dort alle
Schriftschnitte auf der Registerkarte SCHRIFT.
42
Aktivieren Sie im ersten Schritt die gewnschte Tabelle. Danach markieren
Sie den Bereich, der mit einem Rahmen umgeben werden soll. Jetzt wenden
Sie die Anweisung With an, um sich wieder viel Schreibarbeit zu sparen.
Geben Sie mit dieser With Anweisung einmal an, auf welches Objekt sich
die nachfolgenden Befehle beziehen sollen, und geben innerhalb der With-
Anweisung fr dieses Objekt jeweils einen Punkt an. Innerhalb dieser An-
weisung setzen Sie die Eigenschaft ColorIndex ein, der Sie den Wert 10 zu-
weisen. Damit frben Sie den Rahmen hellgrn. Danach wenden Sie die
Eigenschaft LineStyle an und weisen dieser Eigenschaft die Konstante xl-
Dot zu. Damit wird der Rahmen in kleinen Punkten dargestellt. Schlieen
Sie die With-Anweisung am Ende mit der Anweisung End With ab.
Einen gepunkteten Rahmen einfgen
Neben der gepunkteten Form gibt es eine ganze Reihe weiterer Rahmen-
typen, die Sie in der nchsten Tabelle sehen knnen.
Rahmen-Konstante Erklrung
xlContinuous Durchgezogene Linie
XlDash Gestrichelte Linie
xlDashDot Linie aus Strichen und Punkten
xlDashDotDot Linie aus Strich-Punkt-Punkt
XlDot Gepunktete Linie
xlDouble Linie doppelt
Tabelle 2.2: Die verschiedenen Rahmentypen
Rechenoperationen mit Excel
43
Rahmentyp festlegen
Rechenoperationen mit Excel
Beim Rechnen mit Excel verwenden Sie dieselben Operatoren, die Sie vom
Taschenrechner her schon kennen. Auch bei den Rechenregeln rechnet
Excel nach den allgemein gltigen Regeln.
xlSlantDashDot Linie aus Wellenzeichen und Punkt
xlLineStyleNone Keine Linie
Rahmen-Konstante Erklrung
Tabelle 2.2: Die verschiedenen Rahmentypen (Forts.)
Tipp
Auch hier machen Sie es sich leichter, wenn Sie den Dialog ZELLEN
FORMATIEREN aufrufen und auf die Registerkarte RAHMEN wechseln. Die
dort angebotenen Rahmentypen knnen Sie auch ber den Einsatz
von VBA verwenden.
44
Werte addieren
Im ersten Beispiel wird der aktuelle Zellenwert von A2 in die Variable i ge-
schrieben. Danach wird die Variable um den Wert eins erhht. Zuletzt wird
die genderte Variable zurck in Zelle A2 geschrieben.
Sub WerteAddieren()
Dim i As Single
Sheets("Tabelle5").Activate
i = Range("A2").Value
i = i + 1
Range("A2").Value = I
End Sub
Listing 2.7: Werte addieren
Aktivieren Sie zu Beginn das gewnschte Tabellenblatt, auf dem Sie die Re-
chenoperation durchfhren mchten. Danach speichern Sie den momenta-
nen Inhalt der Zelle A2 in der Variablen i. Dann erhhen Sie den Inhalt der
Variablen um den Wert eins und schreiben diesen neuen Wert in die Zelle
zurck.
Bei der Definition der Variablen i wurde der Datentyp Single verwendet.
Je nachdem, welche Aufgabe Sie in Excel ausfhren mchten, stehen Ihnen
die folgenden Variablentypen zur Verfgung.
Variablen-Typ Wertebereich/Speicherbedarf
Byte Ganze Zahlen zwischen 0 und 255 (1Byte)
Boolean Wahrheitswert, entweder True oder False (2 Bytes)
Currency Whrungs-Datentyp: Festkommazahlen mit 15 Stellen vor
und 4 Stellen nach dem Komma (8 Bytes)
Date Datums- und Zeit-Datentyp (8 Bytes)
Double Fliekommazahlen mit einer Genauigkeit von 16 Stellen
hinter dem Komma (8 Bytes)
Integer Ganze Zahlen zwischen -32.768 und +32.767 (2 Bytes)
long Ganze Zahlen im Wertebereich von -2.147.483.648 und
+ 2.147.483.647 (4 Byte)
Tabelle 2.3: Die verschiedenen Variablentypen
Rechenoperationen mit Excel
45
Werte subtrahieren
Auf dieselbe Zelle wie gerade eben fhren Sie nun eine Subtraktion durch.
Wieder speichern Sie den momentanen Wert von Zelle A2 in der Variablen i,
subtrahieren den Wert um eins und schreiben ihn dann in die Zelle zurck.
Ist der Wert Null in der Zelle erreicht, geht es weiter ins Negative.
Sub WerteSubtrahieren()
Dim i As Single
Sheets("Tabelle5").Activate
i = Range("A2").Value
i = i 1
Range("A2").Value = I
End Sub
Listing 2.8: Werte subtrahieren
Werte multiplizieren
Beim Multiplizieren von Werten denieren Sie zuerst eine Konstante, in der Sie
den Faktor, mit dem Sie im nchsten Beispiel eine Erhhung um 16% durch-
fhren mchten, festlegen. Danach speichern Sie wiederum den momentanen
Zustand der Zelle A5 in der Konstante Betrag. Jetzt wird mit dem Faktor mul-
tipliziert und das Ergebnis daraus in die Nebenzelle B5 geschrieben.
Sub WerteMultiplizieren()
Dim Betrag As Currency
Const Faktor = "1,16"
Sheets("Tabelle5").Activate
Range("B5").Select
object Datentyp gibt einen Verweis auf ein Objekt wieder. (4 Bytes)
single Fliekommazahlen mit einer Genauigkeit von 8 Stellen
hinter dem Komma (4 Bytes)
string Der Datentyp fr alle Texte (10 Bytes)
variant Standarddatentyp. Wird automatisch gewhlt, wenn kein
anderer Datentyp deniert ist. (16 Bytes)
Variablen-Typ Wertebereich/Speicherbedarf
Tabelle 2.3: Die verschiedenen Variablentypen (Forts.)
46
Betrag = Range("A5").Value
Betrag = Betrag * Faktor
ActiveCell.Offset(0, 1).Value = Betrag
End Sub
Listing 2.9: Werte multiplizieren
Geben Sie die prozentuale Erhhung in der Konstante Betrag gleich zu Be-
ginn des Makros an. Aktivieren Sie danach sowohl die Tabelle als auch die
gewnschte Zelle. Lesen Sie den momentanen Zellwert in die Variable
Betrag. Diese Variable multiplizieren Sie mit Ihrem vorher definierten
Faktor und schreiben diesen neuen Wert in die Nebenzelle. Dabei setzen
Sie die Eigenschaft Offset ein.
Mit Hilfe der Eigenschaft Offset knnen Sie eine Verschiebung des Zellen-
zeigers erreichen, indem Sie im ersten Argument die Anzahl der Zeilen an-
geben und im zweiten Argument die Anzahl der Spalten, um die der
Zellenzeiger verschoben werden soll. Da es die Nebenzelle sein soll, muss
das erste Argument den Wert 0 und das zweite Argument den Wert 1 haben.
Erfahren Sie dazu mehr im weiteren Verlauf des Kapitels.
Werte multiplizieren
Werte dividieren
Bei der Division von Werten gehen Sie vor wie bei der Multiplikation, auer
dass Sie statt einer Multiplikation eine Division durchfhren. Achten Sie dar-
auf, dass Sie nie auf die Idee kommen, als Divisor den Wert Null zu verwen-
den, das mag Excel nmlich gar nicht und reagiert dann prompt mit einer
Fehlermeldung. Als typisches Beispiel fhren Sie einmal eine Whrungsum-
Rechenoperationen mit Excel
47
rechnung durch. Dabei sollen alte Excel-DM-Daten in die Euro-Whrung
umgerechnet werden.
Sub WerteDividieren()
Const divisor = 1.95583
Sheets("Tabelle6").Activate
Range("A2").Select
Do Until ActiveCell.Value = ""
ActiveCell.Offset(0, 1).Value = _
ActiveCell.Value / divisor
ActiveCell.Offset(1, 0).Select
Loop
End Sub
Listing 2.10: Werte dividieren
Zu Beginn des Makros aus Listing 2.10 geben Sie den Umrechnungsfaktor
an. Danach aktivieren Sie die gewnschte Tabelle und positionieren den
Mauszeiger auf die Zelle, in der die Umrechnung beginnen soll. Danach
basteln Sie sich eine Schleife, die so lange durchlaufen wird, bis die erste
leere Zelle erreicht ist. Setzen Sie fr diesen Zweck eine Do Until-Schleife
ein. Bei dieser Art von Schleife wird jeweils zu Beginn eines jeden Schlei-
fendurchlaufs geprft, ob das Endekriterium (hier die erste leere Zelle) er-
reicht ist. Wenn ja, dann wird die Schleife verlassen. Innerhalb der Schleife
geben Sie zuerst an, in welche Zelle das Ergebnis der Division geschrieben
werden soll. Dazu verweisen Sie ber die Eigenschaft Offset genau eine
Spalte weiter nach links und schreiben das Ergebnis der Division dort hinein.
Achtung
Vergessen Sie danach nicht, den Zellenzeiger eine Zelle weiter nach
unten zu setzen, da Sie sonst eine Endlosschleife erzeugen. Setzen Sie
dazu in der Eigenschaft Offset das erste Argument auf den Wert 1.
48
Die Umrechung von DM in Euro
Werte potenzieren
Bei der Potenzierung von Werten verwenden Sie das kleine Dach auf der
Tastatur. Dazu drcken Sie auf die Taste (^) und anschlieend auf die Taste
(Leer), um das Zeichen auf den Bildschirm zu bringen.
Im folgenden Beispiel geben Sie ber eine Maske eine Zahl zwischen eins
und zehn ein. Diese Zahl wird dann mit der Zahl Zwei potenziert. Das Makro
fr diese Aufgabe knnen Sie in Listing 2.11 sehen.
Sub WertePotenzieren()
Dim i As Single
Const pot = 2
i = InputBox _
("Geben Sie eine Zahl zwischen 1 und 10 ein!", _
"EINGABE")
If i = 0 Then Exit Sub
i = i ^ pot
MsgBox "Das Ergebnis der Potenzierung lautet: " & i
End Sub
Listing 2.11: Werte potenzieren
Navigationsbeispiele
49
Definieren Sie zu Beginn des Makros aus Listing 2.11 eine Variable, in der Sie
die Eingabe des Benutzers speichern. In der Konstante pot legen Sie als Po-
tenz den Wert 2 fest. Rufen Sie im Anschluss daran die Funktion Inputbox
auf. Mit Hilfe dieser Funktion knnen Sie eine Eingabemaske aufrufen und den
eingegebenen Wert abfragen. Der eingegebene Wert wird in der Variablen i
gespeichert. Wurde ein Wert eingegeben, dann potenzieren Sie diesen und
geben das Ergebnis dieser Rechenoperation mit Hilfe der Funktion Msgbox auf
dem Bildschirm aus.
Eingabe ber einen Dialog vornehmen
Navigationsbeispiele
Unter Navigation in Excel versteht man das Bewegen des Mauszeigers auf
einer Tabelle oder auch innerhalb einer Arbeitsmappe.
Erste freie Zelle in Spalte anspringen
Im ersten Beispiel versuchen Sie einmal die letzte Zelle in einer Spalte anzu-
steuern. Dazu setzen Sie die Eigenschaft End ein und gelangen mit der Ei-
genschaft Offset eine Zelle weiter nach unten in die erste leere Zelle dieser
Spalte. Anschlieend geben Sie die Zellenadresse in einer Bildschirmmel-
dung aus.
Sub LetzteZelleAktivieren()
Sheets("Tabelle6").Activate
Range("A65536").End(xlUp).Offset(1, 0).Select
MsgBox "Die erste freie Zelle in Spalte A lautet: " & _
ActiveCell.Address
End Sub
Listing 2.12: Die erste freie Zelle einer Spalte ermitteln
50
Die erste freie Zelle in Spalte A ermitteln
Letzte Zelle im verwendeten Bereich ansteuern
Im nchsten Beispiel mchten Sie die letzte Zelle im verwendeten Bereich
ermitteln. Dazu setzen Sie die Methode Specialcells ein, der Sie die Kon-
stante xlCellTypeLastCell mitgeben. Die Lsung dieser Aufgabe sehen
Sie in Listing 2.13.
Sub LetzteZelleImBenutztenBereichErmitteln()
Sheets("Tabelle6").Activate
MsgBox "Die letzte Zelle im benutzten Bereich lautet: " & _
Selection.SpecialCells(xlCellTypeLastCell).Address
End Sub
Listing 2.13: Letzte Zelle im benutzen Bereich ermitteln
Navigationsbeispiele
51
Die letzte verwendete Zelle ermitteln
Weitere interessante Konstanten dieser Methode entnehmen Sie der folgen-
den Tabelle.
Tabelle 2.4: Die Konstanten der Methode SpecialCells
Konstante Erklrung
xlCellTypeAllFormatConditions Zellen mit Formatierung
xlCellTypeAllValidation Zellen mit Gltigkeitsregeln
xlCellTypeBlanks Leere Zellen
xlCellTypeComments Zellen mit Kommentaren
xlCellTypeConstants Zellen mit Konstanten
xlCellTypeFormulas Zellen mit Formeln
xlCellTypeLastCell Letzte Zelle im benutzten Bereich
xlCellTypeSameFormatConditions Zellen mit gleichem Format
xlCellTypeSameValidation Zellen mit gleichen Gltigkeits-
Kriterien
xlCellTypeVisible Alle sichtbaren Zellen
52
Auf Zellen zugreifen, ohne darauf zu sitzen
Wie Sie an bestimmte Stellen des Tabellenblattes springen, wissen Sie jetzt.
Wie aber verbleiben Sie auf der momentanen Zellenposition und sprechen
dennoch andere Zellen an? Dazu verwenden Sie die Eigenschaft Offset,
die schon im Verlauf dieses Kapitels verwendet wurde. Das erste Argument
der Eigenschaft Offset ist die Anzahl der Zeile(n), auf die Bezug genommen
werden soll. Das zweite Argument steht fr die Anzahl der Spalten, auf die
Bezug genommen werden soll.
Im nchsten Beispiel aus Listing 2.14 werden Sie auf einer noch leeren
Tabelle einzelne Eingaben vornehmen. Dabei verbleibt der Mauszeiger
whrend der ganzen Zeit auf Zelle A1.
Sub ZellenAnsprechen()
Sheets("Tabelle7").Activate
Range("A1").Select
Range("A1").Value = "Text1 1. Zeile"
ActiveCell.Offset(0, 1).Value = "Text2 1. Zeile"
ActiveCell.Offset(0, 2).Value = "Text3 1. Zeile"
ActiveCell.Offset(0, 3).Value = "Text4 1. Zeile"
ActiveCell.Offset(1, 0).Value = "Text5 2. Zeile"
ActiveCell.Offset(1, 1).Value = "Text6 2. Zeile"
End Sub
Listing 2.14: Mit Offset einzelne Zellen fllen
Navigationsbeispiel fr die Eigenschaft Offset
Markierungen auslesen
53
Markierungen auslesen
Wenn Sie eine Markierung bzw. den benutzten Bereich auf einem Tabellen-
blatt auslesen mchten, stellen sich je nach Aufgabe folgende Fragen:
Wie viele Zellen enthlt der markierte Bereich?
Wie lautet die Adresse der letzten Zelle im markierten Bereich?
Wie lautet die Adresse der ersten Zelle im markierten Bereich?
Wie lauten die Eckdaten einer Markierung?
Zellen in der Markierung zhlen
Markieren Sie auf der TABELLE7 ein paar Zellen und starten danach das Makro
aus Listing 2.15.
Sub AnzahlMarkierterZellenErmitteln()
Dim l As Long
Sheets("Tabelle7").Activate
l = Selection.Count
MsgBox "Es sind genau " & l & " Zellen markiert!"
End Sub
Listing 2.15: Markierte Zellen zhlen und ausgeben
Die Methode Count ermittelt die Anzahl der Objekte im markierten Bereich
und speichert diese in einer Variable vom Typ Long. Diese Anzahl geben Sie
ber die Funktion Msgbox am Bildschirm aus.
54
Zellen in Markierung zhlen
Letzte Zelle in Markierung ermitteln
Markieren Sie im nchsten Beispiel ein paar Zellen in der TABELLE7. Starten
Sie danach das Makro aus Listing 2.16.
Sub LetzteZelleInMarkierung()
Sheets("Tabelle1").Activate
MsgBox _
"Die letzte Zelle in der Markierung lautet: " & _
Selection.(Selection.Count).Address
End Sub
Listing 2.16: Letzte Zelle in Markierung ermitteln
Setzen Sie die Methode SpecialCells ein und bergeben dieser Methode
die Konstante xlCellTypeLastCell. Damit erhalten Sie die letzte Zelle in
der Markierung, wenn Sie diese Methode auf die Eigenschaft Selection an-
wenden.
Markierungen auslesen
55
Die letzte Zelle in der Markierung ermitteln
Erste Zelle der Markierung ermitteln
Beim Ermitteln der ersten Zelle eines markierten Bereichs ist es relativ ein-
fach, diese Zelle zu ermitteln. Beim Markieren eines Bereichs bleibt die erste
Zelle automatisch gekennzeichnet. Das sehen Sie, wenn Sie sich die folgende
Abbildung auf S. 56 ansehen. Dort ist die erste Zelle in der Markierung mit
einem weien Hintergrund belegt. Diese Zelle knnen Sie mit dem Makro
aus Listing 2.17 ermitteln und auf dem Bildschirm ausgeben.
Sub ErsteZelleInMarkierung()
Sheets("Tabelle7").Activate
MsgBox "Die erste Zelle in der Markierung lautet: " & _
ActiveCell.Address
End Sub
Listing 2.17: Die erste Zelle in einer Markierung ermitteln
Mit Hilfe der Eigenschaft Address, die Sie auf die aktive Zelle der Markie-
rung, nmlich der ersten Zelle der Markierung, anwenden, knnen Sie die
Zellenadresse ermitteln. Geben Sie diese ber die Funktion Msgbox am Bild-
schirm aus.
56
Die erste Zelle einer Markierung ermitteln
Die Eckdaten einer Markierung abfragen
Um die erste Zelle der Markierung links oben zu ermitteln, brauchen Sie nur
die Address-Eigenschaft der aktiven Zelle auszugeben. Die letzte Zelle in
der Markierung bekommen Sie, indem Sie die Methode Count auf die Mar-
kierung anwenden.
Sub EckpositionenDerMarkierungErmitteln()
Sheets("Tabelle7").Activate
MsgBox "Start Zelle: " & ActiveCell.Address & Chr(10) _
& "Ende Zelle: " & Selection(Selection.Count).Address
End Sub
Listing 2.18: Die Zellenkoordinaten einer Markierung ermitteln
Kopieren und Einfgen von Daten
57
Start- und Endzelle einer Markierung ermitteln
Kopieren und Einfgen von Daten
Das Kopieren von Zellen funktioniert mit Hilfe der Methode Copy. Dabei
knnen eine einzelne Zelle oder auch ein Bereich aus mehreren Zellen ko-
piert werden. Die Methode Paste fgt den Inhalt der Zwischenablage in das
Tabellenblatt ein.
Kopieren und alles einfgen
Im folgenden Beispiel kopieren Sie den Zellenbereich B1:B11 und fgen die-
sen Bereich ab Zelle C1 ein.
Erfassen Sie fr diesen Zweck das Makro aus Listing 2.19.
Sub KopierenUndEinfgen()
Sheets("Tabelle6").Activate
Range("B1:B11").Copy
Range("C1").Select
ActiveSheet.Paste
Application.CutCopyMode = False
End Sub
Listing 2.19: Bereich kopieren und einfgen
58
Das Ergebnis der Kopieraktion in Spalte C
Die Eigenschaft CutCopyModus gibt den Status des Ausschneide- oder Ko-
piermodus zurck bzw. stellt diesen ein. Indem Sie diese Eigenschaft auf den
Wert False setzen, deaktivieren Sie den Ausschneide- bzw. Kopiermodus
und entfernen somit den Laufrahmen, der nach dem Einfgen normalerwei-
se erhalten bleiben wrde. ber die Methode Paste fgen Sie den Inhalt der
Zwischenablage in den Zielbereich ein.
Nur kopierte Werte einfgen
Im nchsten Beispiel werden Zellen, die teilweise Formeln und Formatierun-
gen enthalten, kopiert. Dabei werden jeweils nur die Werte der kopierten
Zellen eingefgt.
Sehen Sie sich dazu das Makro aus Listing 2.20 an.
Sub KopierenEinfgenNurWerte()
Sheets("Tabelle8").Activate
Range("B1:B13").Copy
Range("D1").Select
Selection.PasteSpecial Paste:=xlValues
Application.CutCopyMode = False
End Sub
Listing 2.20: Nur Werte kopieren und einfgen
Zellen oder Bereiche lschen
59
Nur Werte kopieren
Mit Hilfe der Methode PasteSpecial knnen Sie selbst bestimmen, was Sie
im Zielbereich einfgen mchten. Folgende Optionen sind dabei mglich:
Tabelle 2.5:Die Konstanten der Methode PasteSpecial
Zellen oder Bereiche lschen
Das Lschen von Zelleninhalten erreichen Sie ber die Methode Clear. Im
Listing 2.21 wird ein Bereich auf einer Tabelle ohne weitere Rckfrage
gelscht.
Konstante Erklrung
xlPasteAll Alles wird eingefgt.
xlPasteFormulas Nur Formeln werden eingefgt.
xlPasteValues Nur Werte werden eingefgt.
xlPasteFormats Nur Formate werden bertragen.
xlPasteNotes Nur Kommentare werden eingefgt.
xlPasteAllExceptBorders Alles auer Rahmen wird eingefgt.
60
Sub BereichLschen()
Sheets("Tabelle8").Activate
Range("D1:D13").Clear
End Sub
Listing 2.21: Bereich lschen
Mchten Sie eine Sicherheitsabfrage einbauen, bevor Sie einen Bereich
lschen, dann nehmen Sie das Makro aus Listing 2.22.
Sub BereichLschenNachRckfrage()
Dim i As Integer
Sheets("Tabelle8").Activate
i = MsgBox _
("Wollen Sie den Bereich wirklich lschen?", vbOKCancel)
If i = 1 Then Range("D1:D13").Clear Else _
MsgBox "Sie haben die Aktion abgebrochen!"
End Sub
Listing 2.22: Lschabfrage einbauen
Mit Hilfe der Variablen i speichern Sie den Rckgabewert des Meldungs-
fensters. Wurde die Schaltflche OK geklickt, dann ist der Wert der Variab-
len 1. Klickt der Anwender jedoch die Schaltflche ABBRECHEN, dann steht in
der Variablen i der Wert 2. Genau diese Rckmeldung knnen Sie in einer
If-Anweisung abfragen und entsprechend reagieren. Die If-Anweisung be-
steht aus zwei unterschiedlichen Zweigen, einem Then-Zweig sowie einem
Else-Zweig. Wird die Schaltflche OK geklickt, dann wird die Aktion durch-
gefhrt, die im Then-Zweig steht. Im anderen Fall wird der Else-Zweig an-
gesteuert, der eine Bildschirmmeldung mit einem Abbruchhinweis anzeigt.
Zellenfunktionen anwenden
61
Bereich erst nach Rckfrage lschen
Zellenfunktionen anwenden
Sicher kennen Sie die wohl am hufigsten verwendete Zellenfunktion Summe.
Diese knnen Sie in VBA wie folgt einsetzen:
Sub BereichSummieren()
Sheets("Tabelle9").Activate
Range("A10").Value = WorksheetFunction.Sum _
(Range("A1:A9"))
End Sub
Listing 2.23: Zellenbereich summieren
Beim Beispiel in Listing 2.23 wurde die Funktion Sum angewendet. Diese
Funktion wird Ihnen durch die Eigenschaft WorksheetFunction bereitge-
stellt. Das Ergebnis liegt bei diesem Beispiel als Festwert vor.
Hinweis
Weitere wichtige Worksheet-Funktionen sind Max, Min, Average,
welche den hchsten, den kleinsten und den Durchschnittswert einer
Liste ermitteln.
62
Einen Summenwert mit VBA bilden
Eine variable Funktion einfgen
Mchten Sie in Zelle A10 keinen festen Wert, sondern die Funktion
SUMME(A1:A9) stehen haben, dann lautet die Lsung dieser Aufgabe wie
folgt:
Sub BereichSummierenMitFunktion()
Sheets("Tabelle9").Activate
Range("A10").FormulaLocal = "=SUMME(A1:A9)"
End Sub
Listing 2.24: Eine Funktion in eine Zelle einfgen
Setzen Sie die Eigenschaft FormulaLocal ein und weisen Sie dieser Eigen-
schaft die gewnschte Tabellenfunktion zu.
Zellenfunktionen anwenden
63
Die Funktion bleibt in Zelle A10 erhalten
Variable Summenbildung
Mchten Sie selbst entscheiden, welche Bereiche Ihrer Tabelle Sie summie-
ren mchten, dann knnen Sie einen Bereich ber eine Inputbox markieren
und dann summieren.
Setzen Sie den Mauszeiger auf die Zelle, die die Summenfunktion erhalten
soll, und starten Sie danach das Makro aus Listing 2.25.
Sub SummeInMarkiertemBereich()
Dim Bereich As Range
Dim s_Zelle As String
Sheets("Tabelle10").Activate
s_Zelle = ActiveCell.Address
Set Bereich = Application.InputBox _
("Bereich auswhlen", Type:=8)
Range(s_Zelle).Activate
ActiveCell.FormulaLocal = _
"=SUMME(" & Bereich.Address & ")"
End Sub
Listing 2.25: Den zu summierenden Bereich ber eine Inputbox markieren
Wenn Sie bei der Funktion Inputbox den Typ 8 angeben, dann haben Sie
die Mglichkeit, einen Bereich in Ihrer Tabelle frei auszuwhlen. Der aus-
64
gewhlte Datenbereich wird dann automatisch in die Inputbox bernom-
men. Sie brauchen nur noch mit OK zu besttigen. Im Anschluss daran wird
die Zielzelle, deren Adresse Sie vorher in einer Variablen gespeichert haben,
aktiviert und die Summenfunktion wird dann eingefgt. Dabei setzen Sie die
Funktion aus mehreren Bestandteilen zusammen. Zum einen geben Sie die
Funktion =SUMME als Text an, zum anderen greifen Sie ber die Eigenschaft
Address auf den Bereich zu, den Sie ber die Inputbox ausgewhlt haben.
Verbinden Sie diese Bestandteile mit Hilfe des Operators &.
Summen variabel bilden
Zellen ausschneiden
Verwandt mit dem Kopieren der Zellen, welches weiter oben im Kapitel be-
reits angesprochen wurde, ist das Ausschneiden der Zellen mit dem Unter-
schied, dass beim Kopieren die Ausgangszelle erhalten bleibt, whrend
beim Ausschneiden die Zelle nach dem Einfgen verschwindet. Die Metho-
de fr das Ausschneiden von Zellen heit Cut.
Im folgenden Beispiel wird ein Zellenbereich ausgeschnitten und um eine
Spalte weiter nach rechts versetzt.
Sub ZellenAusschneiden()
Sheets("Tabelle10").Activate
Range("D2:D12").Select
Selection.Cut
ActiveCell.Offset(0, 1).Select
Zahlenformate festlegen und ermitteln
65
ActiveSheet.Paste
Application.CutCopyMode = False
End Sub
Listing 2.26: Bereich ausschneiden
Aktivieren Sie im ersten Schritt die Tabelle und markieren den Zellenbe-
reich, der ausgeschnitten werden soll. Danach wenden Sie die Methode Cut
gerade auf diese Markierung an, die in der Eigenschaft Selection verzeich-
net ist. Versetzen Sie jetzt den Mauszeiger genau eine Zeile weiter nach
rechts und wenden die Methode Paste an, um den ausgeschnittenen Inhalt
dorthin einzufgen. Setzen Sie die Eigenschaft CutCopyMode auf den Wert
False, um den Laufrahmen, der nach dieser Aktion leider nicht von allein
verschwindet, zu entfernen.
Bereich ausschneiden und einfgen
Zahlenformate festlegen und ermitteln
In Excel knnen Sie ber den Dialog FORMAT aus zahlreichen Formaten die
passende Formatierung fr Ihre Daten auswhlen. Des Weiteren sind Sie in
der Lage, eigene, benutzerdefinierte Formate anzulegen. Wie aber knnen
Sie ber VBA eine Zelle mit einem Format belegen? Diese Aufgabe knnen
Sie erledigen, indem Sie die gewnschte Zelle markieren, den Dialog ZELLEN
FORMATIEREN aufrufen und auf die Registerkarte ZAHLEN wechseln.
66
Zahlenformat festlegen
Zahlenformate festlegen
Im nchsten Beispiel weisen Sie der Zelle A1 der TABELLE11 ein Zahlenformat
ohne Nachkommastellen zu. Geben Sie fr diesen Zweck die Zahl 1500,99
ein. Excel msste nach dem Ablauf des Makros aus Listing 2.27 die Zahl
1501 anzeigen.
In Zelle A2 erfassen Sie zunchst einmal nichts.
Sub ZahlenformateFestlegen()
Sheets("Tabelle11").Activate
Range("A1").NumberFormat = "#,##0"
Range("A2").NumberFormat = "@"
End Sub
Listing 2.27: Zellen mit Zahlenformaten formatieren
Das Zahlenformat wird in Excel ber die Eigenschaft NumberFormat zuge-
wiesen.
Geben Sie jetzt in Zelle A2 eine Telefonnummer ein. Standardmig
schluckt Excel fhrende Nullen bei Telefonnummern. Nach dem Ablauf des
Makros aus Listing 2.27 bleiben jedoch diese Nullen in Fhrungsposition er-
halten.
Zahlenformate festlegen und ermitteln
67
Zellen mit Zahlenformaten belegen
Datumsformate festlegen
Im nchsten Beispiel wird einem Zellenbereich ein bestimmtes Datumsfor-
mat zugewiesen. Dabei soll der Monat des Datums ausgeschrieben werden.
Sub ZelleMitDatumFormatieren()
Dim Zelle As Range
Dim Bereich as Range
Sheets("Tabelle12").Activate
Set Bereich = Range("A2:A10")
For Each Zelle In Bereich
Zelle = (Format(Zelle, "DD MMMM YYYY"))
Next Zelle
End Sub
Listing 2.28: Datumsformatierung vornehmen
Definieren Sie zuerst einmal einen Bereich, in dem die Datumsformatierung
vorgenommen werden soll, und speichern diesen in der Variablen Bereich.
Danach setzen Sie eine Schleife auf, die alle Zellen dieses Bereiches ansteu-
ert und die gewnschte Formatierung vornimmt. Zur Formatierung verwen-
den Sie die Funktion Format, der Sie im ersten Argument die jeweilige Zelle
und im zweiten Argument die gewnschte Formatierung bekannt geben.
Dabei wird mit Krzeln gearbeitet. Das Krzel D steht fr den Tag, das M fr
den Monat und das Y fr das Jahr. Je nachdem wie oft Sie das Krzel ange-
ben, wird das Datum entsprechend ausgegeben.
68
Datumsangaben formatieren
Formate bertragen
Sicher kennen Sie das Pinsel-Symbol aus der Symbolleiste STANDARD, mit
dem Sie Formate bertragen knnen. Das bertragen von Formaten ist ein
Kopiervorgang, bei dem nur die Formate ber die Methode PasteSpecial
eingefgt werden.
Im folgenden Beispiel soll das Datumsformat aus Zelle A1 auf die Zellen
B1:G1 bertragen werden. Sehen Sie sich dazu einmal die Ausgangssitua-
tion an.
Die Formatierung aus Zelle A1 soll auf die Zellen B1:G1 bertragen werden
Zahlenformate festlegen und ermitteln
69
Um diese Aufgabe zu lsen, setzen Sie das Makro aus Listing 2.29 ein.
Sub Formatbertragen()
Sheets("Tabelle13").Activate
Range("A1").Copy
Range("B1:G1").Select
Selection.PasteSpecial _
Paste:=xlFormats, Operation:=xlNone, SkipBlanks:= _
False, Transpose:=False
Application.CutCopyMode = False
End Sub
Listing 2.29: Formate bertragen
Mit Hilfe der Methode Copy kopieren Sie die Zelle A1. Danach markieren
Sie den Bereich, auf den Sie die Formatierung anwenden mchten. Setzen
Sie die Methode PasteSpecial ein, der Sie die Konstante xlFormats ber-
geben. Damit wird klar, dass Excel nur das Format bertragen soll. Weisen
Sie der Eigenschaft CutCopyMode den Wert False zu, um den Laufrahmen,
der bei jedem Kopieren automatisch um die kopierte Zelle bzw. den kopier-
ten Bereich gelegt wird, zu entfernen.
Die Formate wurden bertragen, die Spalten sind aber noch zu klein
Die Gartenzune in den Zellen bedeuten hier, dass die Zellen zu schmal
sind, um die bertragene Formatierung aufzunehmen. Manuell knnen Sie
dies korrigieren, indem Sie einen Doppelklick auf die einzelnen Spaltenbe-
grenzungen durchfhren. Selbstverstndlich knnen Sie diese Aufgabe auch
elegant durch ein Makro ausfhren. Ergnzen Sie daher das Makro aus Lis-
ting 2.29 wie folgt:
70
Sub Formatbertragen()
Sheets("Tabelle13").Activate
Range("A1").Copy
Range("B1:G1").Select
Selection.PasteSpecial _
Paste:=xlFormats, Operation:=xlNone, SkipBlanks:= _
False, Transpose:=False
Application.CutCopyMode = False
Range("B1:G1").Columns.AutoFit
End Sub
Listing 2.30: Formate bertragen mit anschlieender Spaltenanpassung
Mit Hilfe der Methode AutoFit passen Sie die Spalten automatisch an. Diese
Spalten, die Sie angeben mssen, werden dann so vergrert, dass deren
Inhalte vollstndig angezeigt werden.
Die Spalten B1:G1 wurden automatisch angepasst
Formate entfernen
Entfernen knnen Sie Formate mit Hilfe der Methode ClearFormats. Im Lis-
ting 2.31 werden auf der TABELLE14 im Bereich B2:B10 alle Zellenformatie-
rungen entfernt.
Sehen Sie sich vorher die Ausgangsituation an.
Zahlenformate festlegen und ermitteln
71
Die Spalte B wurde mit _ und zwei Nachkommastellen formatiert
Entfernen Sie jetzt alle Formatierungen in Spalte B und setzen fr diese Auf-
gabe das Makro aus Listing 2.31 ein.
Sub FormateLschen()
Sheets("Tabelle14").Activate
Range("B2:B10").ClearFormats
End Sub
Listing 2.31: Formate entfernen
Die Methode ClearFormats lscht jegliche Formatierung einer Zelle bzw.
eines Zellenbereiches.
72
Alle Formate in Spalte B wurden entfernt
Arbeiten mit Kommentaren
Kommentare knnen Sie in Excel u. a. einsetzen, um wichtige Vermerke zu
bestimmten Zelleninhalten zu setzen oder auch, um nderungen an Zellen
zu dokumentieren. Ob fr eine Zelle ein Kommentar vorgenommen wurde,
erkennen Sie normalerweise am roten Dreieck in der rechten oberen Ecke
der Zelle, sofern die Ansicht dieses Indikators unter EXTRAS/OPTIONEN/ANSICHT
in Excel eingestellt ist.
Achtung
Aufpassen mssen Sie, wenn Sie die Formatierung von Datumszellen
entfernen. Dabei werden die Datumsangaben in Zahlenwerte umge-
wandelt. Intern rechnet Excel Datumsangaben in Zahlenwerte um. So
stellt das Datum 21.03.2002 die Zahl 37338 dar. Excels Standardda-
tumsrechnung beginnt am 01.01.1900. Die Zahl 37338 bedeutet, dass
genau so viele Tage in der Zwischenzeit vergangen sind.
Arbeiten mit Kommentaren
73
Kommentare einstellen
Wenn Sie den Mauszeiger auf eine Zelle positionieren, wird automatisch ein
kleines Textfenster eingeblendet, welches den Kommentar beinhaltet. Sehen
Sie nun anhand einiger Praxisbeispiele, wie Sie mit Kommentaren in Excel
arbeiten.
Kommentare einfgen
Wenn Sie Kommentare in Excel erfassen, wird standardmig oberhalb der
eigentlichen Notiz der Name des Bearbeiters im Kommentar eingetragen.
Besser wre es, in einem Kommentar noch zustzlich das Datum und die
Uhrzeit zu erfassen, um Rckschlsse auf die Aktualitt der Kommentare
ziehen zu knnen. Oft schlummern Kommentare jahrelang in Zellen, ohne
berhaupt noch relevant zu sein. Um Anwender nicht zu verunsichern, soll-
te in Kommentaren daher neben den eigentlichen Erfassern der Notiz immer
auch eine Datumsangabe stehen.
74
Einen Kommentar erfassen
Das folgende Makro in Listing 2.32 fgt einen solchen Kommentar in der
momentan aktiven Zelle ein.
Sub KommentarErfassen()
Dim Kom As Comment
Dim s As String
Sheets("Tabelle15").Activate
s = InputBox _
("Geben Sie Ihren Kommentar ein!", _
"Kommentar erfassen")
If s = "" Then Exit Sub
Set Kom = ActiveCell.AddComment
Kom.Text Application.UserName & Chr(10) _
& Date & Chr(10) & Time & " Uhr" & Chr(10) & s
With Kom.Shape.TextFrame
.Characters.Font.Name = "Courier"
.Characters.Font.Size = 12
.AutoSize = True
End With
End Sub
Listing 2.32: Kommentar in aktive Zelle einfgen
Arbeiten mit Kommentaren
75
Definieren Sie zuerst eine Variable vom Typ Comment. Danach geben Sie in
einer Inputbox Ihren Kommentar ein. Mit Hilfe der Methode AddComment
fgen Sie in der aktiven Zelle zunchst noch einen leeren Kommentar ein.
ber die Eigenschaft UserName ermitteln Sie den Namen des Benutzers,
welchen Excel brigens aus der Einstellung unter EXTRAS/OPTIONEN/ALLGEMEIN
holt. Danach setzen Sie das Verkettungszeichen & ein, um dem Kommentar-
fenster weitere Informationen hinzuzufgen. Die Funktion Chr(10) bewirkt
einen Zeilenvorschub, die Funktionen Date und Time sorgen fr die ge-
wnschten Zusatzinformationen fr den Kommentar. Am Ende fgen Sie
den eigentlichen Kommentartext ein, den Sie vorher in der String-Variablen
s zwischengespeichert haben. Wenn Sie mchten, knnen Sie anschlieend
noch die Schriftart bzw. die Schriftgre des Kommentars anpassen.
Genaue Informationen zur vorgenommen Kommentierung
Kommentare schnell nden
Sollte die Ansicht des roten Indikators im Men EXTRAS unter OPTIONEN auf
dem Registerblatt ANSICHT deaktiviert sein, ist es recht schwer, Kommentare
in Tabellen aufzufinden. Kommentare finden Sie am schnellsten, wenn Sie
Hinweis
Ganz wichtig ist die Eigenschaft AutoSize. Diese Eigenschaft sorgt
dafr, dass sich die Gre des Kommentarfensters automatisch dem
eingegebenen Text anpasst.
76
den Dialog GEHE ZU aufrufen, die Schaltflche INHALTE klicken und die Option
KOMMENTARE anklicken.
o
Selbstverstndlich knnen Sie hierfr auch noch schneller ein kleines Makro
schreiben, welches alle Zellen markiert, die Kommentare enthalten. Zu-
stzlich sorgt es dafr, dass der rote Indikator wieder angezeigt wird. Sehen
Sie sich nun einmal die folgende Abbildung an:
Es sind mehrere Kommentare auf der Tabelle eingefgt worden
Markieren Sie jetzt alle Kommentarzellen, indem Sie das Makro aus Listing
2.33 starten.
Arbeiten mit Kommentaren
77
Sub KommentareFinden()
Sheets("Tabelle15").Activate
On Error Resume Next
Selection.SpecialCells(xlCellTypeComments).Select
If Application.DisplayCommentIndicator = 0 Then _
Application.DisplayCommentIndicator = 1
End Sub
Listing 2.33: Kommentarzellen markieren
Auch in diesem Beispiel knnen Sie wieder die Methode SpecialCells
einsetzen, der Sie die Konstante xlCellTypComments bergeben. Indem
Sie die Eigenschaft DisplayCommentIndicator auf den Wert 1 setzen oder
die Konstante xlCommentIndicatorOnly verwenden, wird der Indikator in
Kommentarzellen wieder angezeigt.
Alle Kommentarzellen sind nun markiert
Weitere Mglichkeiten der Kommentaranzeige entnehmen Sie der folgen-
den Tabelle.
78
Tabelle 2.7: Die Ansicht von Kommentaren regeln
Kommentare lschen
Fr das Lschen von Kommentaren setzen Sie die Methode ClearComments
ein. Dabei knnen Sie wiederum die Methode SpecialCells einsetzen, die
alle Kommentare vorher markiert, um sie anschlieend zu lschen.
Im nchsten Beispiel in Listing 2.34 werden alle Kommentare ohne weitere
Rckfrage auf der TABELLE15 gelscht.
Sub KommentareLschen()
Sheets("Tabelle15").Activate
On Error Resume Next
Selection.SpecialCells(xlCellTypeComments).Select
Selection.ClearComments
End Sub
Listing 2.34: Alle Kommentare einer Tabelle lschen
Die Kommentare wurden gelscht, die Markierung bleibt erhalten.
Konstante Index Beschreibung
XlNoIndicator 0 Es wird kein Indikator angezeigt.
xlCommentIndicatorOnly 1 Es wird lediglich der Indikator ange-
zeigt.
xlCommentAndIndicator 2 Es werden sowohl der Indikator als
auch der Kommentar dauerhaft ange-
zeigt.
Arbeiten mit Kommentaren
79
Kommentare formatieren
Standardmig werden Kommentare in Excel in der Schriftart TAHOMA und
der Schriftgre 8 formatiert. Wenn Ihnen diese Formatierung nicht gefllt
und Sie alle Ihre Kommentare in Ihrer Tabelle umformatieren mchten, dann
starten Sie das Makro aus Listing 2.35. Dabei werden alle Kommentare der
TABELLE15 mit der Schriftart ARIAL und der Schriftgre 10 formatiert.
Sub KommentareFormatieren()
Dim Kom As Comment
Sheets("Tabelle15").Activate
For Each Kom In ActiveSheet.Comments
With Kom.Shape.TextFrame.Characters.Font
.Name = "Arial"
.Size = 10
End With
Next Kom
Application.DisplayCommentIndicator = _
xlCommentIndicatorOnly
End Sub
Listing 2.35: Kommentaren andere Schriftart bzw. Schriftgre zuweisen
80
In einer For Each-Schleife werden alle Kommentare des Tabellenblattes er-
mittelt. Danach sprechen Sie den Kommentar an, indem Sie von auen nach
innen gehen. Es wird also erst das Objekt Shape angesprochen, das zunchst
die uere Form des Kommentars darstellt. Danach wird das TextFrame-
Objekt angesprochen, welches sich um die Ausrichtung des Kommentars
kmmert. Jetzt wird das Objekt Characters angegangen, welches die Zei-
chen innerhalb des Textrahmens eines Kommentars darstellt. Nun fehlt nur
noch das Objekt Font, ber das Sie die Schriftart sowie den Schriftgrad des
Kommentars festlegen knnen.
Alle Kommentare wurden formattechnisch angepasst
Bereiche und Zellen benennen
Selbstverstndlich knnen Sie zur leichteren Navigation auf Tabellenblt-
tern und zur besseren bersichtlichkeit Ihres Quellcodes einzelnen Zellen
oder Bereichen auch einen Namen geben und diese dann ber diesen Na-
men ansprechen.
Ob in einer Arbeitsmappe Namen verwendet werden, erfahren Sie, indem
Sie aus dem Men EINFGEN den Befehl NAMEN/DEFINIEREN auswhlen. In ei-
nem Listenfeld sehen Sie alle in der Arbeitsmappe verwendeten Namen.
Bereiche und Zellen benennen
81
Zellen benennen
Bereich benennen
Das folgende Beispiel in Listing 2.36 gibt dem Zellbereich A1:A10 auf der
TABELLE16 den Namen NAMENSBEREICH und markiert diesen sofort im Anschluss
daran.
Sub BereichBenennen()
Dim Bereich As Range
Sheets("Tabelle16").Activate
Set Bereich = Sheets("Tabelle16").Range("A1:A10")
ActiveWorkbook.Names.Add _
Name:="NamensBereich", _
Achtung
Bei der Vergabe eines Namens mssen Sie darauf achten, dass Sie die
allgemeinen Namenskonventionen einhalten. Dabei muss das erste
Zeichen des Namens ein Buchstabe oder auch ein Unterstrich sein.
Beachten Sie auch, dass Namen nicht wie Zellenbezge benannt wer-
den drfen. Bei der Lnge eines Namens knnen Sie bis zu 255
Zeichen verwenden, was in der Programmierung jedoch eher
umstndlich ist. Hier sollten Sie sich auf kurze, aber sprechende
Namen verstndigen. Eine weitere Einschrnkung bei der Namenver-
gebung ist, dass Sie Namen nicht aus mehreren Wrtern bilden dr-
fen, d.h. konkret, dass Sie keine Leerzeichen verwenden drfen. Die
Gro- und Kleinschreibung spielt bei der Vergabe von Namen jedoch
keine Rolle.
82
RefersTo:=Bereich, Visible:=True
Bereich.Select
End Sub
Listing 2.36: Bereich benennen und markieren
Definieren Sie zuerst den gewnschten Bereich und speichern ihn in der
Variablen Bereich. Danach wenden Sie die Methode Add an, um einen
Namen festzulegen. Die Methode Add weist folgende Argumente auf:
Im ersten Argument Name geben Sie den gewnschten Namen an, unter dem
Sie spter den Zellenbereich ansprechen mchten. Dabei knnen Sie den
Namen frei whlen. Sie mssen allerdings darauf achten, dass Sie bei der
Namensgebung die vorher beschriebenen Namenskonventionen einhalten.
Den gewhlten Namen mssen Sie in Anfhrungszeichen setzen. Das Argu-
ment RefersTo gibt an, auf welchen Zellbereich sich der Name beziehen
soll. Das Argument Visible bestimmt, ob der Name fr den Anwender
sichtbar sein soll oder nicht. Verwendete Namen knnen Sie in Excel anzei-
gen lassen, indem Sie den Befehl NAME/DEFINIEREN aus dem Men EINFGEN
whlen. Setzen Sie das Argument Visible auf den Wert False, wenn Sie
verhindern mchten, dass der Anwender den von Ihnen gewhlten Namen
einsehen kann. Die Standardeinstellung fr dieses Argument ist jedoch
True, was bedeutet, dass sowohl die verwendeten Namen als auch deren
Zellenadressen vom Anwender eingesehen werden knnen.
Bereich benennen
Bereiche und Zellen benennen
83
Gehen Sie jetzt wie folgt vor, um die interne Namensvergabe von Excel zu
berprfen:
1Markieren Sie in der TABELLE16 den Zellenbereich A1:A10.
2Whlen Sie aus dem Men DATEI den Befehl DRUCKBEREICH/DRUCKBEREICH FEST-
LEGEN.
3Whlen Sie aus dem Men EINFGEN den Befehl NAMEN/DEFINIEREN.
Der Name Druckbereich wird von Excel intern verwendet
Tipp
Excel verwendet auch intern Namen. So wird der Name DRUCKBEREICH
automatisch vergeben, wenn Sie auf Ihrem Tabellenblatt einen Druck-
bereich erstellen. Ebenso wird der Namen DRUCKTITEL von Excel intern
benutzt, wenn Sie Wiederholungszeilen im Men DATEI unter dem
Befehl SEITE EINRICHTEN auf der Registerkarte TABELLE denieren. Zwei
weitere reservierte Namen, die Sie nicht verwenden sollten, lauten
ZIELBEREICH bzw. SUCHKRITERIEN. Diese beiden Namen werden automa-
tisch festgelegt, wenn Sie eine Tabelle mit dem Speziallter aus dem
Men DATEN auswerten.
84
Mehrere Zellen benennen
Es ist ziemlich langwierig, wenn Sie fr mehrere Zellen auf Ihrem Tabellen-
blatt Namen vergeben mchten. Die Namen mssen nmlich einer nach
dem anderen manuell festgelegt werden. Diese Aufgabe knnen Sie durch
ein Makro automatisieren. Dabei werden im Listing 2.37 auf dem Tabellen-
blatt TABELLE17 die Zellen A1:A12 jeweils mit dem jeweiligen Zellenwert als
Namen ausgestattet. Geben Sie fr diesen Zweck die zwlf Monatsnamen
Januar bis Dezember in die Zellen A1:A12 ein und starten danach das Makro
aus Listing 2.37.
Sub MehrereZellenBenennen()
Dim Bereich As Range
Dim i As Integer
Sheets("Tabelle17").Activate
Range("A1").Select
For i = 1 To 12
Set Bereich = Range("A" & i)
ActiveWorkbook.Names.Add _
Name:=ActiveCell.Value, _
RefersTo:=Bereich, Visible:=True
ActiveCell.Offset(1, 0).Select
Next I
End Sub
Listing 2.37: Zelleninhalte fr Namensvergabe verwenden
Aktivieren Sie zu Beginn des Makros die Tabelle, auf der Sie die automati-
sche Namensvergabe durchfhren mchten. Danach setzen Sie den Maus-
zeiger auf die Startzelle A1. Durchlaufen Sie danach eine Schleife genau 12
Mal. Bei jedem Schleifendurchlauf basteln Sie sich den Bereich zusammen
und speichern ihn in einer Objektvariablen. Bilden Sie dann den Namen di-
rekt aus der gerade aktiven Zelle. Setzen Sie hierfr die Methode Add ein und
weisen im Argument Name den aktuellen Zellenwert zu.
Bereiche und Zellen benennen
85
Zellen fr die Namensvergabe heranziehen
Bezge von benannten Bereichen ermitteln
Wenn Sie ber das Men EINFGEN und den Befehl NAME/DEFINIEREN gehen,
knnen Sie sehen, welcher Zellenbezug zum jeweiligen Namen gehrt.
In VBA knnen Sie die Zellenbezge zu den verwendeten Namen auslesen,
indem Sie das Makro Listing 2.38 starten.
Sub BereichsadresseErmitteln()
Dim Bereich As Range
Sheets("Tabelle16").Activate
Set Bereich = Range(Range("NamensBereich").Address)
MsgBox Bereich.Address(external:=True)
End Sub
Listing 2.38: Die Zellenadresse von benannten Bereichen ermitteln
Mit Hilfe der Eigenschaft Address knnen Sie den Zellenbezug ermitteln,
welcher hinter dem Namen NAMENSBEREICH steckt. Diesen Bezug geben Sie
danach auf dem Bildschirm ber die Funktion Msgbox aus.
86
Die genaue Adresse des benannten Bereichs ermitteln
Zellen bearbeiten
Oft liegen Daten nicht ganz so vor, wie man sie eigentlich bruchte. Eine
manuelle Umformatierung ist dann eine manchmal stundenfllende
Beschftigung. Diese Arbeit knnen Sie automatisch ber den Einsatz von
Makros durchfhren. Lernen Sie auf den nchsten Seiten ein paar typische
Beispiele aus der Praxis kennen, die den Einsatz von Makros geradezu for-
dert.
Zellen auseinander nehmen
Stellen Sie sich vor, Sie haben eine Liste mit Vor- und Nachnamen vorliegen.
Leider wurden beide Namen in einer Zelle erfasst, wie Sie in der nchsten
Abbildung sehen knnen.
Zellen bearbeiten
87
Die Ausgangssituation
Ihre Aufgabe besteht nun darin, die Namen zu trennen. Dabei sollen in Spal-
te B die Vornamen und in Spalte C die Nachnamen geschrieben werden.
Extrahieren Sie die Vornamen aus der Spalte A und bertragen diese in Spal-
te B. Das Makro fr diese Aufgabe knnen Sie in Listing 2.39 sehen.
Sub ZellenAuseinderNehmen()
Dim i As Integer
Sheets("Tabelle18").Activate
Range("A1").Select
Do Until ActiveCell.Value = ""
i = InStr(ActiveCell.Value, " ")
ActiveCell.Offset(0, 1).Value = _
Left(ActiveCell.Value, i 1)
ActiveCell.Offset(1, 0).Select
Loop
End Sub
Listing 2.39: Den Vornamen extrahieren
Aktivieren Sie zuerst die Tabelle, auf der die Namen aufgelistet sind. Danach
setzen Sie den Mauszeiger auf die Startzelle der Tabelle und fgen eine
Schleife ein, die so lange durchlaufen wird, bis die erste leere Zelle in der
88
Tabelle festgestellt wird. Innerhalb der Schleife ermitteln Sie ber die Funktion
Instr, an welcher Position genau das Leerzeichen zwischen Vor- und Nach-
namen vorkommt, und speichern Sie diese Information in der Variablen i.
Im nchsten Schritt verweisen Sie auf die Nebenzelle, indem Sie die Eigen-
schaft Offset einsetzen und als Spaltenargument den Wert 1 angeben. Nun
kommt die Funktion Left ins Spiel. Mit Hilfe dieser Funktion bertragen Sie
eine bestimmte Anzahl von Zeichen vom linken Zellenrand her gesehen in
die Nebenzelle. Die genaue Anzahl der zu bertragenden Zeichen haben
Sie vorher ber die Funktion Instr ermittelt. Da bei der Zhlung das Leer-
zeichen auch mitgezhlt wurde, subtrahieren Sie davon noch den Wert 1, da-
mit dieses Leerzeichen nicht mitbertragen wird. Vergessen Sie nicht, den
Zellenzeiger nach der Bearbeitung eine Zelle weiter nach unten zu setzen.
Weisen Sie dazu der Eigenschaft Offset als Zeilenargument den Wert 1 zu.
Die Vornamen wurden bertragen
Extrahieren Sie jetzt aus der Spalte A die Nachnamen.
Zellen bearbeiten
89
Sub ZellenAuseinderNehmenTeil2()
Dim i As Integer
Dim e As Integer
Sheets("Tabelle18").Activate
Range("A1").Select
Do Until ActiveCell.Value = ""
i = InStr(ActiveCell.Value, " ")
e = Len(ActiveCell.Value)
ActiveCell.Offset(0, 2).Value = _
Mid(ActiveCell.Value, i + 1, e 1)
ActiveCell.Offset(1, 0).Select
Loop
End Sub
Listing 2.40: Den Nachnamen extrahieren
Aktivieren Sie zuerst die Tabelle, auf der die Namen aufgelistet sind. Danach
setzen Sie den Mauszeiger auf die Startzelle der Tabelle und fgen eine
Schleife ein, die so lange durchlaufen wird, bis die erste leere Zelle in der
Tabelle festgestellt wird. Innerhalb der Schleife ermitteln Sie ber die Funk-
tion Instr, an welcher Position genau das Leerzeichen zwischen Vor- und
Nachnamen vorkommt, und speichern diese Information in der Variablen i.
Im nchsten Schritt verweisen Sie auf die Nebenzelle, indem Sie die Eigen-
schaft Offset einsetzen und als Spaltenargument den Wert 1 angeben. Mit
Hilfe der Funktion Mid knnen Sie einen Teil einer Zelle extrahieren. Dabei
setzen Sie bei der ermittelten Position des Leerzeichens auf und addieren
den Wert 1. Sie sind jetzt genau am ersten Buchstaben des Nachnamens an-
gelangt.
Nun fehlt Ihnen noch die Information, wie viele Zeichen ab dieser gerade
ermittelten Position bertragen werden sollen. Diese Information knnen Sie
ermitteln, indem Sie zuerst einmal die Gesamtlnge der eingegebenen Zei-
chen in der Zelle ber die Funktion Len abfragen. Danach subtrahieren Sie
diese Gesamtlnge, die Sie in der Variablen e gespeichert haben, von der
Variablen i. Damit bertragen Sie nur so viele Zeichen, wie der jeweilige
Nachnamen lang ist.
90
Auch die Nachnamen in Spalte C wurden aus Spalte A extrahiert
Zellen miteinander verbinden
Nachdem Sie jetzt wissen, wie Sie Zellentext auseinander nehmen knnen,
erfahren Sie nun, wie Sie mehrere Zellen miteinander verbinden knnen. Im
folgenden Beispiel soll der Inhalt aus drei Spalten (A, B und C) in einer Spalte
(D) zusammengefasst werden. Die Ausgangsituation sieht dabei wie folgt
aus:
Zellen bearbeiten
91
Mehrere Spalten sollen zusammengefasst werden
Ihre Aufgabe besteht nun darin, die einzelnen Zellen in einer einzigen Zelle
in Spalte D zusammenzufhren. Dabei sollen die einzelnen Stcke durch ei-
nen Bindestrich als Trennzeichen zusammengefhrt werden. So wird aus
10 4546 1265 die zusammengesetzte Information 10-4546-1265. Um diese
Aufgabe zu lsen, starten Sie das Makro aus Listing 2.41.
Sub ZellenZusammenfhren()
Sheets("Tabelle19").Activate
Range("A1").Select
Do Until ActiveCell.Value = ""
ActiveCell.Offset(0, 3).Value = _
ActiveCell.Value & "-" & _
ActiveCell.Offset(0, 1).Value & "-" & _
ActiveCell.Offset(0, 2).Value
ActiveCell.Offset(1, 0).Select
Loop
End Sub
Listing 2.41: Zelleninhalte zusammenfhren
92
Durchlaufen Sie eine Schleife bis zum ersten Auftreten einer Leerzelle in
Spalte A. Innerhalb der Schleife verweisen Sie auf die Spalte D und fgen
dort die einzelnen Inhalte der Spalten A, B und C ein. Als Trennzeichen ver-
wenden Sie den Bindestrich, den Sie mit Hilfe des Verkettungsoperators &
einbinden.
Die Spalten A, B und C wurden in Spalte D zusammengefhrt
Die kleine Erfolgskontrolle
93
Die kleine Erfolgskontrolle
Zum Abschluss dieses Kapitels beantworten Sie bitte die folgenden Fragen:
1. Welcher ColorIndex ist der Farbe Rot zugeordnet?
2. Wie heit die Eigenschaft, ber die Sie den Schriftschnitt KURSIV einstel-
len knnen?
3. Mit welcher Anweisung markiere ich die letzte verwendete Zelle in der
aktiven Zelle?
4. Mit welcher Methode knnen Sie die Formatierung einer Zelle entfer-
nen?
Kapitel 3
Der Zeilen-/Spalten-
Workshop
Nachdem wir bereits gelernt haben, wie wir mit Zellen in der Pro-
grammierung umgehen, lernen wir in diesem Kapitel, was man
alles mit Zeilen und Spalten anstellen kann. Dazu gehrt es, Zeilen
und Spalten einzufgen, zu lschen oder ein- bzw. auszublenden.
Des Weiteren knnen Sie in Spalten auch mit Filtern arbeiten, die
es Ihnen erleichtern, umfangreiche Listen schnell auszuwerten.
Ihr Erfolgsbarometer
95
Das knnen Sie schon:
Erste Schritte mit VBA 10
Programmieren mit Zellen und Bereichen 32
Das lernen Sie neu:
Zeilen und Spalten markieren 96
Zeilenhhe und Spaltenbreite einstellen 109
Zeilen(n) einfgen bzw. lschen 112
Spalten einfgen und lschen 119
Zeilen aus- und einblenden 123
Spalten aus- und einblenden 125
Zeilen filtern 127
96
Zeilen und Spalten markieren
Insgesamt stehen Ihnen in Excel pro Tabelle 65.536 Zeilen zur Verfgung.
Diese knnen Sie mit einem Klick markieren, indem Sie links oben auf den
Schnittpunkt der Zeilen- und Spaltenbeschriftung klicken.
Alle Zellen markieren
Diesen manuellen Vorgang knnen Sie im brigen auch mit dem Makro aus
Listing 3.1 durchfhren.
Sub AlleZellenMarkieren()
Sheets("Tabelle1").Activate
Cells.Select
End Sub
Listing 3.1: Alle Zellen der Tabelle markieren
Das Objekt Cells enthlt alle Zellen einer Tabelle. Indem Sie die Methode
Select auf dieses Objekt anwenden, markieren Sie alle Zellen der Tabelle.
Das sind dann genau 256 Spalten x 65.536 Zeilen = 16.777.216 Zellen.
Alle Zellen sind markiert
Zeilen und Spalten markieren
97
Verwendete Zellen markieren
Fr eine effektive Bearbeitung sollten Sie aber darauf achten, dass Sie gerade
nicht alle Zeilen einer Tabelle bearbeiten, sondern besser nur die, die Sie
wirklich anschlieend bearbeiten mchten.
Um diese Aufgabenstellung zu lsen, setzen Sie das Makro aus Listing 3.2
ein.
Sub AlleBentigtenZellenMarkieren()
Sheets("Tabelle1").Activate
ActiveSheet.UsedRange.Select
End Sub
Listing 3.2: Den verwendeten Bereich markieren
ber die Eigenschaft UsedRange erhalten Sie Auskunft darber, welcher Be-
reich einer Tabelle mit Daten gefllt ist. Mit der Methode Select markieren
Sie diesen Bereich direkt im Anschluss.
Nur die benutzten Zeilen werden markiert
Angrenzende Zellen markieren
Im folgenden Beispiel werden, ausgehend von einer aktiven Zelle, alle um-
liegenden Zellen markiert. Dazu setzen Sie in der folgenden Abbildung den
Mauszeiger auf die Zelle G4 und starten das Makro aus Listing 3.3.
98
Sub UmliegendeZellenMarkieren()
Sheets("Tabelle2").Activate
Range("G4").Select
ActiveCell.CurrentRegion.Select
End Sub
Listing 3.3: Die umliegenden Zellen ermitteln und markieren
Die Eigenschaft CurrentRegion gibt ein Range-Objekt zurck, das den ak-
tuellen Bereich darstellt. Der aktuelle Bereich wird von einer beliebigen
Kombination leerer Zeilen und Spalten umschlossen. ber die Methode
Select markieren Sie diesen Bereich.
Umliegende Zellen markieren
Einzelne Zeile markieren
Die Markierung einer einzelnen Zeile ist kein Problem. Eine einzelne Zeile
markieren Sie, indem Sie die Eigenschaft Rows auf das Objekt Range anwen-
den. So markieren Sie mit dem Makro aus Listing 3.4 die fnfte Zeile in der
TABELLE2.
Sub BestimmteZeileMarkieren()
Sheets("Tabelle2").Activate
Rows("5:5").Select
End Sub
Listing 3.4: Eine bestimmte Zeile markieren
Zeilen und Spalten markieren
99
Geben Sie der Eigenschaft Rows bekannt, welche Zeile Sie meinen, und mar-
kieren diese ber die Methode Select.
Die Zeile 5 wird komplett markiert
Mehrere Zeilen auf dem Tabellenblatt markieren
Sicher wissen Sie, dass Sie manuell mehrere Zeilen auf dem Tabellenblatt
markieren knnen. Mit dem Einsatz der (Strg)-Taste im Zusammenspiel mit
der linken Maustaste, mit welcher Sie auf die Zeilenkpfe klicken, markieren
Sie mehrere, auch nicht zusammenliegende Zeilen. Wie funktioniert dies
aber mit VBA?
Im nchsten Beispiel sollen die Zeilen 2, 3, 4 und 10 auf der TABELLE2 mar-
kiert werden.
Sub MehrfachauswahlZeilen()
Sheets("Tabelle2").Activate
Range("2:2,3:3,4:4,10:10").Select
End Sub
Listing 3.5: Mehrere Zeilen markieren
Wenden Sie in diesem Fall die Eigenschaft Range an und bergeben ihr die
gewnschten Zeilen, die markiert werden sollen. Die Markierung selbst wird
durch die Methode Select durchgefhrt.
100
Mehrere Zeilen markieren
Einzelne Spalte markieren
hnlich wie schon bei der Markierung von Zeilen funktioniert es auch bei
den Spalten. Eine Spalte markieren Sie normalerweise, indem Sie mit der lin-
ken Maustaste auf die Spaltenberschrift klicken oder die Tastenkombinati-
on (Strg) + (Leer) drcken.
Im nchsten Beispiel soll die komplette Spalte G der TABELLE2 markiert wer-
den. Setzen Sie zu diesem Zweck das Makro aus Listing 3.6 ein.
Sub EinzelneSpalteMarkieren()
Sheets("Tabelle2").Activate
Columns("G:G").Select
End Sub
Listing 3.6: Einzelne Spalte markieren
Eine einzelne Spalte markieren Sie, indem Sie die Eigenschaft Columns auf
das Range-Objekt anwenden. Geben Sie bekannt, welche Spalte Sie genau
bearbeiten mchten, und markieren diese ber die Methode Select.
Zeilen und Spalten markieren
101
Einzelne Spalte markieren
Mehrere Spalten markieren
Wenn Sie mehrere, auch nicht zusammenhngende Spalten markieren
mchten, sehen Sie sich das nchste Makro in Listing 3.7 an.
Sub MehrereSpaltenMarkieren()
Sheets("Tabelle2").Activate
Range("A:A,B:B,E:E").Select
End Sub
Listing 3.7: Mehrere Spalten markieren
Wenden Sie in diesem Fall die Eigenschaft Range an und bergeben ihr die
gewnschten Spalten, die markiert werden sollen. Die Markierung selbst
wird durch die Methode Select durchgefhrt.
102
Die Spalten A, B und E wurden markiert
Im nchsten Beispiel sollen die Spalten A bis E in der TABELLE2 markiert wer-
den. Das Makro fr diese Aufgabe sehen Sie in Listing 3.8.
Sub MehrereSpaltenMarkiernIndex()
Sheets("Tabelle2").Activate
Range(Columns(1), Columns(5)).Select
End Sub
Listing 3.8: Mehrere Spalten ber Index markieren
Wenden Sie in diesem Fall die Eigenschaft Range an und bergeben ihr die
gewnschten Spaltenindexe, die markiert werden sollen. Die Markierung
selbst wird durch die Methode Select durchgefhrt.
Hinweis
brigens haben Sie auch die Mglichkeit, Spalten ber Indizes zu
markieren. Wissen mssen Sie dazu, dass die Spalte A den Index 1
und die letzte Spalte IV den Index 256 hat.
Zeilen und Spalten markieren
103
Mehrere Spalten ber Index markieren
Zeilen und Spalten markieren
Um jeweils eine Spalte sowie eine Zeile in einem Arbeitsgang zu markieren,
setzen Sie das Makro aus Listing 3.9 ein.
Sub BereicheMarkieren()
Dim Bereich1 As Range
Dim Bereich2 As Range
Dim Gesamtb As Range
Sheets("Tabelle2").Activate
Set Bereich1 = Rows(7)
Set Bereich2 = Columns("C:C")
Set Gesamtb = Union(Bereich1, Bereich2)
Gesamtb.Select
End Sub
Listing 3.9: Zeile und Spalte markieren
Legen Sie mit Hilfe der Anweisung Set erst einmal die Bereiche fest, die Sie
gemeinsam ansprechen mchten. Danach fassen Sie die einzelnen Bereiche
ber die Methode Union zusammen. Dann markieren Sie den Gesamtbe-
reich durch die Methode Select.
104
Spalte und Zeile markieren
Anzahl der verwendeten Zeilen ermitteln
Die Anzahl der verwendeten Zeilen auf einem Tabellenblatt knnen Sie er-
mitteln, indem Sie die Eigenschaft UsedRange einsetzen, um den verwende-
ten Bereich auf dem Tabellenblatt herauszubekommen, sowie die
Eigenschaften Rows und Count, um die Zeilen im verwendeten Bereich zu
zhlen.
Sub AnzahlVerwendeteZeilen()
Dim l As Long
Sheets("Tabelle3").Activate
l = ActiveSheet.UsedRange.Rows.Count
MsgBox "Es werden " & l & " Zeilen verwendet!"
End Sub
Listing 3.10: Anzahl der verwendeten Zeilen ermitteln
Achtung
Achten Sie darauf, dass Sie bei der Programmierung von Zeilen zur
Sicherheit eine Variable vom Typ Long denieren, wenn Sie sehr viele
Zeilen abarbeiten mchten. Der Datentyp Integer kann nur Zahlen-
werte bis 32.767 speichern, d.h. wenn die TABELLE3 ber 32.767 Zeilen
htte, dann wrde es bei einem Integer-Typen zu einer Fehlermeldung
kommen.
Zeilen und Spalten markieren
105
Die verwendeten Zeilen in der Tabelle zhlen
Anzahl der verwendeten Spalten ermitteln
Bei der Ermittlung der Anzahl der belegten Spalten brauchen Sie sich um die
Variablendefinition keine Sorgen zu machen. Da es in einem Excel-Tabel-
lenblatt so oder so nur 256 Spalten gibt, reicht eine Variable vom Typ
Integer bei weitem aus.
Sub AnzahlVerwendeteSpalten()
Dim i As Integer
Sheets("Tabelle3").Activate
i = ActiveSheet.UsedRange.Columns.Count
MsgBox _
"Die Anzahl der verwendeten Spalten lautet: " & i
End Sub
Listing 3.11: Verwendete Spalten zhlen
106
Die Anzahl der verwendeten Spalten ermitteln
Markieren von Zeilen ab bestimmter Position
Stellen Sie sich vor, Sie haben eine Tabelle, bei der die relevanten Daten erst
ab Zeile 3 beginnen. Ihre Aufgabe besteht nun darin, alle Daten ab der Zeile
3 abwrts zu markieren. Das Makro fr diese Aufgabe lautet:
Sub MarkierenAbZeile5()
Sheets("Tabelle4").Activate
Range(Range("A3"), _
Range("A3").End(xlDown)).EntireRow.Select
End Sub
Listing 3.12: Zeilen markieren ab Zeile 3
Markieren Sie den datenrelevanten Bereich mit Hilfe der Methode Select,
indem Sie im ersten Argument die Startadresse der Zelle angeben und fr das
zweite Argument die Eigenschaft End mit der Richtungskonstante xlDown
einsetzen. ber die Eigenschaft EntireRow markieren Sie diese Zeilen kom-
plett.
Zeilen und Spalten markieren
107
Zeilen markieren ab bestimmter Zeile
hnlich gelagert ist auch das folgende Beispiel. In einer Tabelle sollen ledig-
lich die letzten drei Zeilen eines Datenbereichs markiert werden. Das Makro
fr diese Aufgabe knnen Sie dem Listing 3.13 entnehmen.
Sub Letzte3ZeilenInSpalteMarkieren()
Sheets("Tabelle4").Activate
Range("A65536").End(xlUp).Select
Range(Selection, _
ActiveCell.Offset(-2, 0)).EntireRow.Select
End Sub
Listing 3.13: Die letzten Zeilen einer Liste markieren
ber die Anweisung Range("A65536").End(xlUp).Select ermitteln Sie
die letzte gefllte Zelle in Spalte A. Bilden Sie nun eine Markierung, die aus-
gehend von dieser Zelle weitere zwei Zeilen oberhalb der Zelle markiert.
108
Die letzten drei Artikelzugnge in der Liste markieren
Letzte verwendete Zeile einfrben
Im nchsten Beispiel frben Sie die letzte verwendete Zeile mit der Hinter-
grundfarbe HELLGELB. Das Makro fr diese Aufgabe entnehmen Sie dem Lis-
ting 3.14.
Sub LetzteZeileEinfrben()
Sheets("Tabelle4").Activate
Range("A65536").End(xlUp).Select
ActiveCell.EntireRow.Select
With Selection.Interior
.ColorIndex = 36
.Pattern = xlSolid
End With
End Sub
Listing 3.14: Die letzte Zeile in Tabelle ermitteln und einfrben
Ermitteln Sie ber die Eigenschaft End sowie dem Richtungsoperator xlUp
die zuletzt verwendete Zeile. Danach markieren Sie die gesamte Zeile mit
Hilfe der Eigenschaft EntireRow. Fhren Sie daraufhin die Formatierung der
Zeile durch, indem Sie den ColorIndex auf den Wert 36 setzen. ber die
Eigenschaft Pattern legen Sie das Hintergrundmuster des Bereichs fest.
Zeilenhhe und Spaltenbreite einstellen
109
Die letzte Zeile in der Liste einfrben
Zeilenhhe und Spaltenbreite einstellen
Bei der Einstellung fr die richtige Spaltenbreite bzw. die korrekte Zeilenh-
he knnen Sie bestimmen, ob die Einstellung fr Ihr ganzes Tabellenblatt
oder nur fr bestimmte Spalten und Zeilen gelten soll.
Im ersten Beispiel werden auf dem Tabellenblatt TABELLE5 die Spalten A bis
C sowie die Zeilen 1 bis 5 angepasst. Dazu setzen Sie im ersten Fall die Ei-
genschaften EntireColumn und ColumnWidth ein, um die Spaltenbreite
festzulegen. Im zweiten Fall wenden Sie die Eigenschaften EntireRow und
RowHeight auf das Objekt Range an, um die Zeilenhhe festzulegen.
Sub SpaltenZeilenEinstellen()
Sheets("Tabelle5").Activate
Range("A:C").EntireColumn.ColumnWidth = 20
Range("1:5").EntireRow.RowHeight = 30
End Sub
Listing 3.15: Spaltenbreite und Zeilenhhen anpassen
Hinweis
Die Einheit fr die Spaltenbreite bzw. die Zeilenhhe entspricht der
Breite eines Zeichens in der Formatvorlage STANDARD. Bei Proportio-
nalschriftarten wird die Breite des Zeichens 0 (Null) verwendet.
110
Zeilenhhe und Spaltenbreite einstellen
Tipp
Gerade haben Sie erfahren, wie Sie in Excel Zeilen bzw. Spalten eine
feste Gre geben knnen. Ebenso haben Sie die Mglichkeit, bei-
spielsweise Ihren Spalten genau die Breite zu geben, die bentigt
wird. Dazu verwenden Sie die Methode AutoFit, welche die angege-
benen Spalten automatisch in die richtige Breite einstellt. Sicher ken-
nen Sie die Reaktion von Excel, wenn eine Spalte zu klein ist und der
eingegebene Zahlenwert nicht mehr angezeigt werden kann: Excel
fllt die Zelle dann mit dem Zeichen # auf. Erst wenn Sie die Spalte
mit einem Doppelklick auf die Begrenzung des entsprechenden Spal-
tenkopfes anpassen, wird die Spalte so vergrert, dass der komplette
Zelleninhalt angezeigt werden kann.
Zeilenhhe und Spaltenbreite einstellen
111
Die einzelnen Zellen sind zu klein
Um diese zu kleinen Spalten automatisch an den tatschlichen Platzbedarf
anzupassen, starten Sie das Makro aus Listing 3.16.
Sub SpaltenbreitenNachBedarfEinstellen()
Worksheets("Tabelle6").Columns("A:F").AutoFit
End Sub
Listing 3.16: Die Spalten A bis G werden automatisch richtig eingestellt
Alle Spalten sind automatisch angepasst worden
112
Zeile(n) einfgen bzw. lschen
Wenn Sie in Ihrem Tabellenblatt Zeilen hinzufgen oder auch lschen
mchten, setzen Sie die Methode Insert bzw. die Methode Delete ein.
Vorher muss die gewnschte Zeile komplett markiert werden. Dies errei-
chen Sie mit Hilfe der Anweisung Selection.EntireRow.
Zeile(n) einfgen
Im nchsten Beispiel legen Sie eine neue Tabelle an und geben in Spalte A
einige Werte untereinander an. Ihre Aufgabe besteht nun darin, eine neue,
leere Zeile vor die erste gefllte Zeile einzufgen. Diese Aufgabenstellung
lsen Sie mit dem Makro aus Listing 3.17.
Sub ZeileEinfgen()
Sheets("Tabelle7").Activate
Range("A1").Select
Selection.EntireRow.Insert
End Sub
Listing 3.17: Eine einzelne Zeile einfgen
Positionieren Sie ber die Methode Select den Mauszeiger auf die ge-
wnschte Zelle und wenden direkt im Anschluss daran die Methode Insert
an, um eine neue Zeile einzufgen. Damit wirklich eine ganze Zeile und
nicht nur eine Zelle eingefgt wird, hngen Sie vor die Methode Insert die
Eigenschaft EntireRow.
Eine leere Zeile wurde zu Beginn der Tabelle eingefgt
Zeile(n) einfgen bzw. lschen
113
Sollen es gleich mehrere Zeilen sein, die eingefgt werden sollen, dann star-
ten Sie das Makro aus Listing 3.18.
Sub ZeilenEinfgen()
Sheets("Tabelle7").Activate
Rows("1:5").Select
Selection.Insert Shift:=xlDown
End Sub
Listing 3.18: Mehrere Zeilen einfgen
Hier werden genau fnf Zeilen oberhalb der ersten Zeile eingefgt, d.h. die
brigen Zeilen werden um fnf Zeilen nach unten geschoben. Die Eigen-
schaft Rows markiert die Zeilen 1 bis 5. Danach werden vier neue Zeilen
ber die Methode Insert eingefgt.
Fnf Zeilen zu Beginn der Tabelle einfgen
Zeile(n) lschen
Um eine Zeile in Ihrer TABELLE7 wieder zu lschen, starten Sie das Makro aus
Listing 3.19.
Sub ZeileLschen()
Sheets("Tabelle7").Activate
Range("A1").Select
ActiveCell.EntireRow.Delete
End Sub
Listing 3.19: Die erste Zeile der Tabelle lschen
114
Aktivieren Sie im ersten Schritt die Tabelle und die Zelle, deren Zeile Sie
lschen mchten. Wenden Sie danach die Methode Delete an, um die Zei-
le zu lschen. Damit auch wirklich die gesamte Zeile und nicht nur die ak-
tive Zelle gelscht wird, hngen Sie vor die Methode Delete noch die
Eigenschaft EntireRow.
Um gleich mehrere Zeilen zu lschen, knnen Sie das Makro aus Listing
3.20 einsetzen.
Sub ZeilenLschen()
Sheets("Tabelle7").Activate
Rows("1:5").Select
Selection.Delete Shift:=xlUp
End Sub
Listing 3.20: Die ersten fnf Zeilen werden gelscht
Markieren Sie zunchst per VBA die Zeilen, die Sie lschen mchten, und
wenden danach die Methode Delete an.
Die ersten fnf Zeilen wurden gelscht
Bedingtes Lschen
1Gehen Sie jetzt einen Schritt weiter und lschen Sie bestimmte Zeilen, die einer
bestimmten Bedingung entsprechen.
2Geben Sie jetzt in eine leere Tabelle in Spalte A einige Werte untereinander ein.
Zeile(n) einfgen bzw. lschen
115
3Zwischen den einzelnen Zeilen lassen Sie ruhig ein paar leere Zellen. Die
Tabelle knnte dann in etwa wie folgt aussehen:
Die Ausgangsituation eine Tabelle mit Leerzeilen
4Wie Sie sehen, sind in der Abbildung oben die Zeilen 6, 9 und 13 leer.
5Erfassen Sie jetzt folgendes Makro aus Listing 3.21.
Sub LeerzeilenLschen()
Dim l As Long
Dim Zl As Long
Sheets("Tabelle8").Activate
Zl = ActiveSheet.UsedRange.Rows.Count
Range("A1").Select
For l = 1 To Zl
If Len(ActiveCell.Value) = 0 _
Then Selection.EntireRow.Delete _
Else ActiveCell.Offset(1, 0).Select
Next l
End Sub
Listing 3.21: Leerzeilen lschen
116
Im ersten Schritt ermitteln Sie die Anzahl der belegten Zeilen in Ihrer Tabel-
le. Die ermittelte Anzahl speichern Sie in der Variablen zl vom Typ long.
Danach setzen Sie eine For Next-Schleife auf, die so lange ausgefhrt wird,
bis die letzte Zeile im verwendeten Bereich erreicht wird. Innerhalb der
Schleife ermitteln Sie mit Hilfe der Funktion Len die Anzahl der eingegeben
Zeichen der Zelle. Betrgt die Zeichenlnge der Zelle null Zeichen, wird die
ganze Zeile gelscht. Im anderen Fall wird zur nchsten Zeile positioniert.
Alle Leerzeilen wurden gelscht
Im folgenden Beispiel werden in einer Tabelle mit Datumsangaben alle Wo-
chenendzeilen herausgelscht. Fhren Sie dazu folgende vorbereitende
Schritte durch:
1Setzen Sie den Mauszeiger auf Zelle A1.
2Drcken Sie die Tastenkombination (Strg) + (.).
3Ziehen Sie das Ausfllkstchen der Zelle A1 nach unten bis in Zelle A19. Sie
haben jetzt eine Datumsleiste in der Spalte A.
Zeile(n) einfgen bzw. lschen
117
Aus der Datumsleiste sollen die Wochenenden gelscht werden
Da Sie auf den ersten Blick nicht erkennen knnen, ob es sich bei der jewei-
ligen Zelle um einen Wochentag oder um einen Tag am Wochenende han-
delt, knnen Sie die Lschaktion durch ein Makro durchfhren lassen.
Fhren Sie jedoch vorher folgenden Schritt durch, um zu testen, ob das
nachfolgende Makro aus Listing 3.22 auch richtig funktioniert.
1Kopieren Sie den Datenbereich A1:A19.
2Fgen Sie diesen Datenbereich ab Zelle B1 ein.
3Markieren Sie den Bereich B1:B19.
4Weisen Sie diesem Bereich das benutzerdenierte Format TTT zu.
118
Die Datumsleiste mit Tagesanzeige
Diese Darstellung ist schon besser und fr Sie ist es auch eine Kontrolle, ob
das nachfolgende Makro aus Listing 3.22 korrekt arbeitet. Erfassen Sie nun
folgendes Makro:
Sub WochenendeLschen()
Dim i As Long
Sheets("Tabelle9").Activate
Range("A1").Select
For i = 1 To ActiveSheet.UsedRange.Rows.Count
If Application.WorksheetFunction.Weekday _
(ActiveCell) = 1 _
Or Application.WorksheetFunction.Weekday _
(ActiveCell) = 7 _
Then ActiveCell.EntireRow.Delete _
Else ActiveCell.Offset(1, 0).Select
Next I
End Sub
Listing 3.22: Alle Wochenendzeilen entfernen
Setzen Sie eine Schleife auf, die alle verwendeten Zeilen einer Tabelle
durchluft. ber die Funktion Weekday knnen Sie berprfen, ob eine Da-
tumszelle ein Wochenende enthlt. Da Sie einer Datumsangabe schlielich
Spalte(n) einfgen und lschen
119
nicht ansehen knnen, ob dieses Datum auf ein Wochenende fllt, meldet
Ihnen die Funktion Weekday den Wert 7 fr einen Samstag und den Wert 1
fr einen Sonntag zurck. In beiden Fllen lschen Sie die komplette Zeile
durch die Anweisung ActiveCell.EntireRow.Delete.
Alle Wochenendzeilen wurden gelscht
Spalte(n) einfgen und lschen
Das Einfgen von Spalten funktioniert in Excel analog zum Einfgen von Zei-
len. Geben Sie bekannt, wo Sie eine Spalte einfgen mchten, nutzen Sie
dann die Eigenschaft EntireColumn und fgen mit der Methode Insert
eine Spalte ein.
Spalte(n) einfgen
Im nchsten Beispiel fgen Sie eine neue Spalte direkt vor die erste Spalte A
ein. Sehen Sie sich dazu folgende Ausgangssituation an:
120
Die Ausgangsituation
Fgen Sie jetzt eine neue leere Spalte vor Spalte A ein und verwenden fr
diese Aufgabe das Makro aus Listing 3.23.
Sub SpalteEinfgen()
Sheets("Tabelle10").Select
Range("A1").Select
Selection.EntireColumn.Insert
End Sub
Listing 3.23: Spalte einfgen
Aktivieren Sie zuerst die Tabelle, auf der Sie eine neue Spalte einfgen
mchten. Danach positionieren Sie den Mauszeiger auf die Zelle, vor der Sie
eine Leerspalte einfgen mchten. Diese Arbeit bernimmt dann die Metho-
de Insert, die Sie auf die komplette Spalte (EntireColumn) anwenden.
Spalte(n) einfgen und lschen
121
Eine leere Spalte wurde eingefgt
Im nchsten Beispiel mchten Sie auf der TABELLE11 zwei Spalten zwischen
den Spalten B und C einfgen. Sehen Sie sich vorher einmal die Ausgangs-
situation an.
Zwischen Standort und Umsatz sollen zwei Spalten eingefgt werden
Erfassen Sie jetzt das Makro aus Listing 3.24.
Sub SpaltenEinfgen()
Sheets("Tabelle11").Select
Columns("C:D").Select
Selection.Insert Shift:=xlToRight
End Sub
Listing 3.24: Mehrere Spalten einfgen
122
Denken Sie daran, dass Sie vor dem Einfgen neuer Spalten die Spalten ber
die Methode Select markieren. Da beim Makro aus Listing 3.24 die Spalten
C und D markiert wurden, bedeutet dies automatisch, dass genau zwei Spal-
ten vor Spalte C eingefgt werden. Das Einfgen der neuen Spalten wird
durch die Methode Insert realisiert, der Sie als Konstante die Verschiebe-
richtung xlToRight (nach rechts) bekannt geben.
Es wurden zwei leere Spalten eingefgt
Spalte(n) lschen
Um eine Spalte wieder zu lschen, verwenden Sie die Methode Delete. Um
dies an einem Beispiel zu demonstrieren, greifen Sie auf das Beispiel zurck,
bei dem Sie vorher in TABELLE10 eine Spalte eingefgt haben. Entfernen Sie
diese jetzt wieder und setzen dafr das Makro aus Listing 3.25 ein.
Sub SpalteLschen()
Sheets("Tabelle10").Activate
Range("A1").Select
ActiveCell.EntireColumn.Delete
End Sub
Listing 3.25: Spalte lschen
Zeilen aus- und einblenden
123
Sollen es gleich mehrere Spalten sein, die gelscht werden sollen, dann star-
ten Sie das Makro aus Listing 3.26. Greifen Sie dazu auf das Beispiel zurck,
bei dem Sie vorher in TABELLE11 zwei zustzliche Spalten eingefgt haben.
Entfernen Sie diese jetzt wieder.
Sub SpaltenLschen()
Sheets("Tabelle11").Activate
Columns("C:D").Select
Selection.Delete Shift:=xlToLeft
End Sub
Listing 3.26: Mehrere Spalten lschen
Zeilen aus- und einblenden
Wenn Sie Informationen in Ihrer Tabelle nicht anzeigen mchten, knnen
Sie die Informationen zeitweise ausblenden und bei Bedarf wieder einblen-
den.
Leere Zeilen ausblenden
Im folgenden Beispiel werden alle Leerzeilen ausblendet. Eine Zeile gilt ge-
nau dann als leer, wenn in der betreffenden Zeile in Spalte A kein Eintrag
vorhanden ist. Sehen Sie sich dabei folgende Ausgangssituation an:
Die Leerzeilen sollen ausgeblendet werden
Das Makro fr diese Ausgabe lautet:
124
Sub AusblendenLeereZeilen()
Dim i As Long
Sheets("Tabelle12").Activate
For i = 1 To ActiveSheet.UsedRange.Rows.Count
Range("A" & i).Select
If ActiveCell.Value = "" Then
ActiveCell.EntireRow.Hidden = True
Else
End If
Next I
End Sub
Listing 3.27: Jede leere Zelle wird ausgeblendet
ber die Anweisung ActiveSheet.UsedRange.Rows.Count ermitteln Sie
die Anzahl der gefllten Zeilen der Tabelle. Diese ermittelte Anzahl bildet
die Endbedingung fr die folgende Schleife. Durchlaufen Sie jetzt alle ver-
wendeten Zellen der Spalte A und prfen, ob diese leer sind. Wenn ja, dann
blenden Sie diese Zeilen ber die Anweisung ActiveCell.EntireRow.
Hidden = True aus.
Die leeren Zeilen wurden ausgeblendet
Hinweis
Wenn Sie genau auf die Zeilenkpfe links sehen, dann sehen Sie, dass
die Nummerierung durchbrochen ist. Nach Zeile 4 kommt direkt die
Zeile 7, was bedeutet, dass die Zeilen 5 und 6 ausgeblendet wurden.
Spalten ein- und ausblenden
125
Zeilen einblenden
Um alle versteckten Zeilen einer Tabelle einzublenden, starten Sie das Makro
aus Listing 3.28.
Sub AlleAusgeblendetenZeilenEinblenden()
Dim Zeile As Range
Sheets("Tabelle12").Activate
For Each Zeile In ActiveSheet.UsedRange.Rows
Zeile.Hidden = False
Next
End Sub
Listing 3.28: Alle ausgeblendeten Zeilen wieder einblenden
Definieren Sie zuerst eine Objektvariable, die die Zeile darstellen soll. Da-
nach durchlaufen Sie den benutzen Bereich in einer For Each-Schleife und
setzen die Eigenschaft Hidden jeder Zeile auf den Wert True. Damit blen-
den Sie alle versteckten Zeilen automatisch wieder ein.
Spalten ein- und ausblenden
Wenn Sie sehr umfangreiche Tabellen besitzen, bei denen Sie zwar alle
Spalten bentigen, aber je nach Aufgabe jeweils nur eine Teilmenge davon
brauchen, dann knnen Sie die momentan nicht bentigten Informationen
ausblenden.
Im nchsten Beispiel werden in der TABELLE13 die Spalten B bis E nicht ben-
tigt. Sehen Sie sich dazu einmal folgende Ausgangssituation an:
Die Spalten B bis E sollen ausgeblendet werden
126
Blenden Sie jetzt diese Spalten aus, indem Sie das Makro aus Listing 3.29
starten.
Sub SpaltenAusblenden()
Sheets("Tabelle13").Activate
Columns("B:E").EntireColumn.Hidden = True
End Sub
Listing 3.29: Nicht bentigte Spalten ausblenden
Mit Hilfe der Eigenschaft EntireColumn sprechen Sie die Spalten B:E an.
Auf diese Spalten wenden Sie dann die Eigenschaft Hidden an, indem Sie
diese auf den Wert True setzen. Damit werden diese Spalten ausgeblendet.
Mehrere Spalten wurden ausgeblendet
Spalten einblenden
Um alle versteckten Zeilen einer Tabelle einzublenden, starten Sie das Makro
aus Listing 3.30.
Hinweis
Wenn Sie genau in die Spaltenkopeiste sehen, dann werden Sie jetzt
feststellen, dass zwischen dem Buchstaben A und F eine Lcke klafft.
Die Spalten B, C, D, und E sind nicht sichtbar.
Zeilen filtern
127
Sub AlleAusgeblendetenSpaltenEinblenden()
Dim Spalte As Range
Sheets("Tabelle13").Activate
For Each Spalte In ActiveSheet.UsedRange.Columns
Spalte.Hidden = False
Next
End Sub
Listing 3.30: Alle versteckten Spalten einer Tabelle einblenden
Definieren Sie zuerst eine Objektvariable, die die Spalte darstellen soll. Da-
nach durchlaufen Sie den benutzen Bereich in einer For Each-Schleife und
setzen die Eigenschaft Hidden jeder Spalte auf den Wert True. Damit blen-
den Sie alle versteckten Spalten der Tabelle automatisch wieder ein.
Zeilen ltern
In Excel knnen Sie Daten filtern. In einer gefilterten Liste werden nur die
Zeilen angezeigt, die den Kriterien entsprechen, die Sie fr eine Spalte an-
geben. Andersherum gesehen, werden beim Filtern alle Zeilen ausgeblen-
det, die nicht den eingestellten Kriterien entsprechen. Excel stellt zwei
Befehle zum Filtern von Listen zur Verfgung: die AutoFilter mit der Mg-
lichkeit, nach der ausgewhlten Zelle zu filtern, fr einfache Kriterien sowie
die Spezialfilter fr komplexere Aufgaben. Beim Filtern von Zeilen wird die
Liste nicht neu angeordnet, es werden nur vorbergehend Zeilen ausgeblen-
det, die nicht angezeigt werden sollen.
128
AutoFilter aktivieren bzw. deaktivieren
Den AutoFilter knnen Sie auf Ihrer Tabelle aktivieren, indem Sie aus dem
Men DATEN den Befehl FILTER/AUTOFILTER whlen. Danach blendet Excel fr
jede Spalte im benutzten Bereich einen AutoFilter ein. Zunchst befinden sie
sich im Ruhezustand, d.h. es wurde noch keine Filterung vorgenommen,
was Sie auch am schwarzen Pfeil der AutoFilter erkennen knnen. AutoFil-
ter, bei denen schon Filterkriterien eingestellt sind, haben einen blauen Pfeil.
Beim folgenden Makro aus Listing 3.31 wird der AutoFilter, sofern er noch
nicht verfgbar ist, eingeblendet.
Der AutoFilter wurde aktiviert
Sub AutoFilterEinschalten()
Sheets("Tabelle14").Activate
If Not ActiveSheet.AutoFilterMode = True _
Then Range("A1").AutoFilter
End Sub
Listing 3.31: Den AutoFilter einschalten
Die Eigenschaft AutoFilterMode liefert den Wert True, wenn die Drop-
down-Pfeile fr AutoFilter momentan auf dem Tabellenblatt sichtbar sind.
Zeilen filtern
129
Liefert diese Eigenschaft den Wert False zurck, dann blenden Sie die
AutoFilter mit Hilfe der Methode AutoFilter ein.
Daten ltern
Ist der AutoFilter in der Tabelle verfgbar, knnen einzelne Kriterien fr die
Spalten festgelegt werden, nach denen dann bestimmte Zeilen gefiltert wer-
den knnen. Setzen Sie jetzt auf dem vorherigen Beispiel aus der Abbildung
auf Seite 128 auf.
Im nchsten Beispiel sollen alle Zeilen angezeigt werden, die einen Bestand
< 100 haben und daher bald nachbestellt werden mssen. Das Makro fr
diese Bestandsprfung sehen Sie in Listing 3.32.
Sub BestandKleiner100()
Sheets("Tabelle14").Activate
Selection.AutoFilter _
Field:=2, Criteria1:="<100", Operator:=xlAnd
End Sub
Listing 3.32: Einzelne Zeilen herausltern
Der benutzerdenierte AutoFilter
Hinweis
Wenn Sie die Filter wieder aus Ihrem Tabellenblatt verbannen
mchten, setzen Sie diese Eigenschaft AutoFilterMode auf den Wert
False.
130
Die komplette Syntax der Methode AutoFilter lautet:
Ausdruck.AutoFilter(Field, Criteria1, Operator, Criteria2,
VisibleDropDown)
Mit der AutoFilter-Methode haben Sie der Spalte B (Field:=2) das Anzei-
gekriterium fr Zeilen bekannt gegeben (Criteria1:="<100"). Bei dem Argu-
ment Operator haben Sie die Auswahl aus mehreren Konstanten, die Sie
nachfolgender Tabelle entnehmen knnen.
Tabelle 3.1: Die Operatoren der Methode AutoFilter
Das Argument Criteria2 stellt ein mgliches zweites Kriterium dar. Es wird
zusammen mit Criteria1 und dem Argument Operator zum Erstellen von
zusammengesetzten Kriterien verwendet.
Das letzte Argument VisibleDropDown ist standardmig mit dem Wert
True voreingestellt, was bedeutet, dass die Dropdown-Pfeile fr das gefil-
terte Feld angezeigt werden. Wenn das Argument auf den Wert False ge-
setzt wird, werden die Dropdown-Pfeile des AutoFilters fr das gefilterte
Feld ausgeblendet.
Konstante Erklrung
XlAnd Es mssen zwei Kriterien erfllt sein (Criteria1 und
Criteria2).
XlOr Es muss entweder das eine oder das andere Kriterium
erfllt sein (Criteria1 oder Criteria2).
xlTop10Items Die n-hchsten Eintrge aus der Liste werden angezeigt
(Absolutbetrachtung).
xlTop10Percent Die n-hchsten Eintrge aus der Liste werden angezeigt
(prozentuale Betrachtung).
XlBottom10Items Die n-niedrigsten Eintrge aus der Liste werden
angezeigt (Absolutbetrachtung).
XlBottom10Percent Die n-niedrigsten Eintrge aus der Liste werden
angezeigt (prozentuale Betrachtung).
Die kleine Erfolgskontrolle
131
Abbildung 3.35: Alle Artikel mit Bestand < 100 werden angezeigt
Die kleine Erfolgskontrolle
Beantworten Sie am Ende dieses Kapitels bitte folgende Verstndnisfragen:
1. Wie knnen Sie alle Zellen einer Tabelle markieren?
2. Welche Funktion hat die Anweisung ActiveSheet.Usedrange.
Select?
3. ber welche Anweisung knnen Sie die letzte verwendete Zelle in
Spalte B ermitteln?
4. Wie knnen Sie die Funktion AutoFilter fr Ihre Tabelle per VBA ein-
schalten?
Kapitel 4
Mit Tabellen in VBA
zaubern
Die Programmierung von Zellen, Zeilen und Spalten ist soweit
abgeschlossen. Lassen Sie uns nun an die Programmierung von
Tabellen gehen. Dazu gehrt, neue Tabellen einzufgen und zu
benennen. Ferner lernen Sie, wie Sie Tabellen entfernen, ein-
und ausblenden sowie Kopf- und Fuzeilen gestalten knnen.
Ihr Erfolgsbarometer
133
Das knnen Sie schon:
Erste Schritte mit VBA 10
Programmieren mit Zellen und Bereichen 32
Der Zeilen-/Spalten-Workshop 94
Das lernen Sie neu:
Tabellenbltter einfgen 134
Tabellenbltter benennen 137
Tabelle(n) lschen 138
Tabellen aktivieren 140
Tabellen ein- und ausblenden 141
Kopf- und Fuzeilen anlegen 143
Tabellenbltter drucken 148
Tabellen als E-Mail versenden 150
134
Das Objekt Worksheet symbolisiert das Tabellenblatt. Mit Tabellenblttern
lsst sich eine Menge anstellen. Sie knnen Tabellenbltter einfgen, umbe-
nennen, lschen, drucken, kopieren, verschieben, einfgen und vieles
mehr. Erfahren Sie mehr ber den Einsatz von Eigenschaften und Methoden
des Objekts Worksheet anhand ausgesuchter Beispiele aus der tglichen
Praxis.
Tabellenbltter einfgen
Standardmig bietet Ihnen Excel bei der Erstellung einer neuen Arbeits-
mappe drei Tabellenbltter an.
Die Ausgangssituation drei Tabellen pro neue Arbeitsmappe
Wenn Sie weitere hinzufgen mchten, setzen Sie die Methode Add ein. Das
neu eingefgte Tabellenblatt wird immer vor dem aktiven Tabellenblatt der
Arbeitsmappe eingefgt.
Sub TabelleEinfgen()
Worksheets.Add
End Sub
Listing 4.1: Neue Tabelle in Arbeitsmappe einfgen
Tabellenbltter einfgen
135
Die neue Tabelle wird zu Beginn der Arbeitsmappe eingefgt
Wie Sie sehen, wird die neue Tabelle standardmig zu Beginn der Arbeits-
mappe eingefgt. Lschen Sie diese Tabelle jetzt wieder.
Mchten Sie ein Tabellenblatt an bestimmter Position einfgen, knnen Sie
auch die Position festlegen, an welcher Sie die neue Tabelle platzieren
mchten. Dazu starten Sie das folgende Makro aus Listing 4.2. Dabei wird
die neue Tabelle direkt nach der ersten Tabelle in der Arbeitsmappe ein-
gefgt.
Sub TabelleAnPositionEinfgen()
Worksheets.Add Before:=ActiveWorkbook.Worksheets(2)
End Sub
Listing 4.2: Neue Tabelle an bestimmter Position der Mappe platzieren
Im Listing 4.2 wurde die neue Tabelle nach der ersten Tabelle der Arbeits-
mappe, also als zweite Tabelle, eingefgt.
136
Die neue Tabelle wurde direkt nach der ersten Tabelle platziert
Mchten Sie die neue Tabelle am Ende, also ganz rechts, einfgen, setzen
Sie folgendes Makro aus Listing 4.3 ein.
Sub TabelleAmEndeEinfgen()
Worksheets.Add After:=Worksheets(Worksheets.Count)
End Sub
Listing 4.3: Neue Tabelle am Ende der Mappe einfgen
Um zu ermitteln, welche die gewnschte Einfgeposition des neuen Tabel-
lenblattes ist, mssen Sie zuerst herausfinden, wie viele Tabellenbltter be-
reits in der Arbeitsmappe enthalten sind. Dabei hilft Ihnen die Eigenschaft
Count. Sie liefert die Anzahl der Tabellenbltter. Danach brauchen Sie fr
die Methode Add im Argument nur noch After anzugeben und das neue Ta-
bellenblatt wird als letztes Tabellenblatt in die Arbeitsmappe eingefgt.
Tabellenbltter benennen
137
Die neue Tabelle wurde ans Ende der Mappe gestellt
Tabellenbltter benennen
Excel vergibt beim Einfgen von Tabellennamen selbststndig Namen, die
sich aus dem Ausdruck Tabelle und einer durchnummerierten Zahl zusam-
mensetzen. Wenn Sie andere Namen verwenden mchten, knnen Sie dies
jederzeit tun.
Im nchsten Beispiel benennen Sie die aktive Tabelle um. Dabei vergeben
Sie dem Tabellenblatt den Namen des aktuellen Datums.
Sub TabelleNamenAusFormatiertemDatum()
ActiveSheet.Name = Format(Now, "dd mmmm yyyy")
End Sub
Listing 4.4: Aktive Tabelle nach aktuellem Datum benennen
Mit Hilfe der Funktion Format knnen Sie beispielsweise Datumsformate
ndern. Dabei wenden Sie diese Funktion auf die Funktion Now an, die so-
wohl das aktuelle Datum als auch die aktuelle Uhrzeit wiedergibt.
Bei der Formatierung des Datums haben Sie eine ganze Reihe an Mg-
lichkeiten. Einige davon knnen Sie in der folgenden Tabelle sehen:
138
Tabelle 4.1: Datumsangaben formatieren
Tabelle wurde umbenannt
Tabelle(n) lschen
Wie Sie Tabellenbltter einfgen und benennen, wissen Sie jetzt. Aber wie
werden Tabellenbltter gelscht? Fr das Lschen von Tabellenblttern set-
zen Sie die Methode Delete ein.
Im nchsten Beispiel lschen Sie die TABELLE1. Setzen Sie dazu das Makro aus
Listing 4.5 ein.
Sub TabellenblattLschen()
On Error GoTo fehler
Sheets("Tabelle1").Delete
Exit Sub
Datumsformat Datumsanzeige
Format(Now, "dd mmm") 22 Mrz
Format(Now, "dd. mmmm yy") 22. Mrz 03
Format(Now, "dd. mmmm yyyy") 22. Mrz 2003
Format(Now, "dd-mm-yyyy") 22-03-2003
Format(Now, "dddd") Freitag
Format(Now, "mmmm yyyy") Mrz 2003
Tabelle(n) lschen
139
fehler:
MsgBox "es gibt keine Tabelle1 zum Lschen"
End Sub
Listing 4.5: Tabelle lschen
Zu Beginn sorgt die Anweisung On Error dafr, dass bei einem Fehlerfall
sofort zur Textmarke fehler gesprungen wird. Ein Fehler kann z.B. auftre-
ten, wenn die Tabelle gar nicht in der Arbeitsmappe enthalten ist. Danach
wird versucht, die TABELLE1 zu lschen. Sollte der Vorgang erfolgreich sein,
wird die nchste Zeile abgearbeitet, wenn nicht, wird zur Textmarke fehler
gesprungen. Die Anweisung Exit Sub sorgt dafr, dass nach dem erfolgrei-
chen Lschen des Tabellenblattes das Makro sofort beendet, also die Text-
marke fehler nicht mehr abgearbeitet wird. Die Textmarke fehler leitet
die Fehlerbehandlung ein. Sie wird nur ausgefhrt, wenn z.B. versucht wur-
de, eine Tabelle zu lschen, die es gar nicht mehr gibt.
Wenn Sie das Makro aus Listing 4.5 ausfhren, wird Ihnen folgende Mel-
dung angezeigt:
Lschbesttigung einholen
Diese Meldung knnen Sie selbstverstndlich unterdrcken. Dazu modifi-
zieren Sie noch ein wenig das Makro aus Listing 4.5.
Sub TabellenblattLschen()
Application.DisplayAlerts = False
On Error GoTo fehler
Sheets("Tabelle1").Delete
Application.DisplayAlerts = True
Exit Sub
fehler:
MsgBox "es gibt keine Tabelle1 zum Lschen"
End Sub
Listing 4.6: Tabelle ohne Rckfrage lschen
Setzen Sie die Eigenschaft DisplayAlert auf den Wert False, wenn Sie
verhindern mchten, dass Excel ganz allgemein Warnungen und Meldun-
gen anzeigt. Standardmig ist dieser Wert aber auf True gesetzt, was fr
dieses Beispiel bedeutet, dass Sie vor dem Lschen des Tabellenblattes noch
140
einmal gefragt werden, ob Sie dieses wirklich lschen mchten. Die TABELLE1
wird dann ohne Rckfrage gelscht.
Starten Sie jetzt dasselbe Makro noch einmal. Jetzt sollte folgende Meldung
angezeigt werden:
Die Tabelle wurde bereits gelscht
Tabellen aktivieren
Wie funktioniert eigentlich der Wechsel auf ein anderes Tabellenblatt? Um
ein Tabellenblatt zu aktivieren, setzen Sie die Methode Activate ein. Dabei
knnen Sie ganz gezielt auf ein bestimmtes Tabellenblatt zugreifen oder all-
gemein eine Tabelle nach vorn oder nach hinten springen.
Sprung nach hinten
Mchten Sie genau eine Tabelle rckwrts in Ihrer Arbeitsmappe springen,
dann drcken Sie die Tastenkombination (Strg) + (Bild) oder klicken
mit der Maustaste auf die Registerlasche der vorherigen Tabelle. Die ganze
Aufgabe mit einem Makro gelst sieht wie folgt aus:
Sub VorherigesBlattAktivieren()
On Error Resume Next
ActiveSheet.Previous.Activate
End Sub
Listing 4.7: Vorherige Tabelle ansteuern
Die On Error-Anweisung kommt dann zum Tragen, wenn Sie bereits das
erste Tabellenblatt in der Arbeitsmappe aktiviert haben und ein weiteres
Blttern nach links nicht mehr mglich ist. Dieser Fall muss abgefangen wer-
den, da Sie ansonsten eine Fehlermeldung erhalten.
Mchten Sie genau eine Tabelle vorwrts in Ihrer Arbeitsmappe springen,
dann drcken Sie die Tastenkombination (Strg) + (Bild) oder klicken
mit der Maustaste auf die Registerlasche der nchsten Tabelle. Die ganze
Aufgabe mit einem Makro gelst sieht wie folgt aus:
Tabellen aus- und einblenden
141
Sub NchstesBlattAktivieren()
On Error Resume Next
ActiveSheet.Next.Activate
End Sub
Listing 4.8: Nchste Tabelle ansteuern
Tabellen aus- und einblenden
Mchten Sie einzelne Tabellenbltter ausblenden, um diese nicht gleich auf
den ersten Anblick sichtbar zu machen, dann knnen Sie dies tun, indem Sie
mit der Eigenschaft Visible arbeiten, die Sie auf die jeweilige Tabelle an-
wenden.
Blenden Sie jetzt die TABELLE1 aus. Starten Sie fr diesen Zweck das Makro
aus Listing 4.9.
Sub TabelleAusblenden()
On Error GoTo fehler
Sheets("Tabelle1").Visible = False
Exit Sub
fehler:
MsgBox "es gibt keine Tabelle1 zum Ausblenden"
End Sub
Listing 4.9: Einzelne Tabelle ausblenden
Nachdem Sie das Makro TabelleAusblenden ausgefhrt haben, wird die
Tabelle in der Arbeitsmappe nicht mehr angezeigt. Der Anwender kann aber
jederzeit ber den Befehl BLATT/EINBLENDEN aus dem Men FORMAT die ausge-
blendeten Tabellenbltter wieder verfgbar machen.
Ausgeblendete Tabellen auisten
142
Das Einblenden eines ausgeblendeten Tabellenblatts funktioniert in VBA
wie folgt:
Sub TabelleEinblenden()
On Error Resume Next
Sheets("Tabelle1").Visible = True
End Sub
Listing 4.10: Tabelle wieder einblenden
Setzen Sie die Eigenschaft Visible wieder auf den Wert True, um die
Tabelle einzublenden.
Tabellenbltter sicher ausblenden
Mchten Sie verhindern, dass der Anwender Ihre ausgeblendeten Tabellen-
bltter ber die Benutzeroberflche wieder einblenden kann, mssen Sie bei
der Eigenschaft Visible die Konstante xlVery-Hidden verwenden.
Das Ganze sieht dann wie folgt aus:
Sub TabelleSicherAusblenden()
On Error GoTo fehler
Sheets("Tabelle1").Visible = xlVeryHidden
Exit Sub
fehler:
MsgBox "es gibt keine Tabelle1 zum Ausblenden"
End Sub
Listing 4.11: Tabelle sicher ausblenden
Die ausgeblendete Tabelle1 kann ber die normale Oberche nicht mehr
eingeblendet werden
Kopf- und Fuzeilen anlegen
143
In diesem Fall knnen Sie Ihre ausgeblendete Tabelle nur mit einem Makro
wieder verfgbar machen. Dazu setzen Sie das Makro aus Listing 4.10 ein.
Kopf- und Fuzeilen anlegen
Standardmig werden in Excel keine Kopf- und Fuzeilen ausgedruckt. Um
diese mssen Sie sich selber kmmern. Dazu verwenden Sie das Objekt
PageSetup, welches Sie fr das Tabellenblatt anwenden knnen.
Fuzeile mit Anwendernamen
So fgen Sie beispielsweise den Namen des Anwenders, den genauen Spei-
cherpfad, das heutige Datum oder auch andere Angaben aus den Doku-
menteigenschaften als Kopf- oder Fuzeile ein. Das Makro fr diese Aufgabe
sehen Sie in Listing 4.12.
Sub BenutzerNameInFuzeile()
ActiveSheet.PageSetup.RightFooter = _
Application.UserName
End Sub
Listing 4.12: Anwendernamen in Fuzeile integrieren
Den Anwendernamen in die Fuzeile befrdern
144
Fuzeile mit Pfad
Wenn Sie eine Fuzeile mit dem Namen der Arbeitsmappe definieren, kn-
nen Sie leider aus dieser Angabe nicht ersehen, wo diese Arbeitsmappe ge-
speichert ist. Daher erstellen Sie ein Makro, welches Ihnen eine Fuzeile mit
dem Namen des kompletten Pfades der Datei ausgibt. Das Makro fr diese
Aufgabe lautet:
Sub FuzeileMitPfad()
ActiveSheet.PageSetup.LeftFooter = _
ActiveWorkbook.FullName
End Sub
Listing 4.13: Den kompletten Pfad der Datei in die Fuzeile einfgen
Mit Hilfe der Eigenschaft FullName knnen Sie den Namen der Arbeitsmap-
pe sowie den Speicherpfad ermitteln. Allerdings muss die Arbeitsmappe zu-
vor einmal gespeichert worden sein.
Den Dateipfad in die Fuzeile einfgen
Kopfzeile mit Datums- und Zeitangabe
Im nchsten Beispiel stellen Sie ein vierstelliges Datum in die Kopfzeile so-
wie die aktuelle Uhrzeit in die Fuzeile.
Sub KopfzeileMit4stelligemDatum()
With ActiveSheet.PageSetup
.LeftHeader = ""
.CenterHeader = Format(Date, "dd.mm.yyyy")
Kopf- und Fuzeilen anlegen
145
.RightHeader = ""
.LeftFooter = ""
.CenterFooter = Time
.RightFooter = ""
End With
ActiveWindow.SelectedSheets.PrintPreview
End Sub
Listing 4.14: Datum und Uhrzeit in Kopf- bzw. Fuzeile einfgen
Mit der Anweisung With knnen Sie eine Reihe von Anweisungen fr ein
bestimmtes Objekt ausfhren, ohne den Namen des Objekts mehrmals an-
geben zu mssen. Dadurch knnen Sie sich eine Menge Schreibarbeit spa-
ren und das Ganze sieht auch noch bersichtlicher aus. Um das Datum in
eine bestimmte Form zu bringen, setzen Sie die Funktion Format ein.
Mit der Methode PrintPreview zeigen Sie direkt nach dem Festlegen der
Kopf- und Fuzeilen das Ergebnis, so wie es in der Seitenansicht aussieht.
Vierstelliges Datum in die Kopfzeile integrieren
Tipp
Mglich wre auch die Anweisung
CenterHeader = Format(Date, "Long Date")
was zur Folge htte, dass das Datum ausgeschrieben wird (z.B. Freitag,
22. Mrz 2003).
146
Kopfzeile mit Logo einrichten
Sie knnen in den neuen Excel-Versionen ab 2002 Grafiken standardmig
in die Kopf- und Fuzeile integrieren.
Um beispielsweise eine Grafik in die Kopfzeile der aktiven Tabelle zu trans-
portieren, knnen Sie folgenden Code einsetzen:
Sub GrakInKopfzeileEinfgen()
Sheets("Tabelle1").Activate
With ActiveSheet.PageSetup
.LeftHeaderPicture.Filename = _
"C:\HLPCD.gif"
.LeftHeader = "&G"
End With
End Sub
Listing 4.15: Bild in Kopfzeile einfgen
ber die Eigenschaft LeftHeaderPicture weisen Sie der linken Kopfzeile
Ihrer Tabelle die angegebene Grafik hinzu. Neben dieser Eigenschaft gibt es
weitere fnf Eigenschaften, die Sie in der folgenden Tabelle entdecken kn-
nen.
Tabelle 4.2: Die Position der Grak festlegen
Mit Hilfe der Eigenschaft FileName geben Sie bekannt, wo die Grafik zu fin-
den ist und wie sie heit. Mit der Eigenschaft LeftHeader definieren Sie,
was Sie konkret in der Kopfzeile machen mchten. Dazu weisen Sie dieser
Eigenschaft einen Formatcode zu. Entnehmen Sie der folgenden Tabelle die
dabei mglichen Formatcodes und deren Bedeutung.
Eigenschaft Beschreibung
RightHeaderPicture Bild in der rechten Kopfzeile
CenterHeaderPicture Bild in der Mitte der Kopfzeile
LeftFooterPicture Bild in der linken Fuzeile
CenterFooterPicture Bild in der Mitte der Fuzeile
RightFooterPicture Bild in der rechten Fuzeile
Kopf- und Fuzeilen anlegen
147
Tabelle 4.3: Formatcodes fr die Kopf- und Fuzeile
Formatcode Beschreibung
&L Richtet nachfolgende Zeichen links aus.
&C Zentriert das nachfolgende Zeichen.
&R Richtet nachfolgende Zeichen rechts aus.
&E Schaltet Doppelt Unterstreichen ein oder aus.
&X Schaltet Hochstellen ein oder aus.
&Y Schaltet Tiefstellen ein oder aus.
&B Schaltet Fettdruck ein oder aus.
&I Schaltet Kursivdruck ein oder aus.
&U Schaltet Unterstreichen ein oder aus.
&S Schaltet Durchstreichen ein oder aus.
&D Druckt das aktuelle Datum.
&T Druckt die aktuelle Zeit.
&F Druckt den Namen des Dokuments.
&A Druckt den Namen des Registers einer Arbeitsmappe.
&P Druckt die Seitenzahl.
&P+Zahl Druckt die Seitenzahl zuzglich der angegebenen Zahl.
&& Druckt ein einzelnes kaufmnnisches Und-Zeichen.
&"Schriftart" Druckt die nachfolgenden Zeichen in der angegebenen
Schriftart. Schriftart muss von Anfhrungszeichen eingeschlos-
sen sein.
&nn Druckt die nachfolgenden Zeichen im angegebenen Schrift-
grad. Geben Sie eine zweistellige Zahl an, um den Schriftgrad
anzugeben.
&N Druckt die Gesamtanzahl der Seiten eines Dokumentes.
148
Das Logo wurde in die Kopfzeile eingefgt
Tabellenbltter drucken
Wenn Sie die Kopf- und Fuzeilen gesetzt und eventuell auch einen Druck-
bereich eingestellt haben, gehen Sie ber zum Thema Drucken. Drucken
knnen Sie entweder ein oder mehrere Tabellenbltter, die ganze Arbeits-
mappe, einen Druckbereich oder eine Markierung. Je nach Wunsch mssen
Sie dazu Makros schreiben.
Einzelne Tabelle drucken
Sub TabellenblattDrucken()
Sheets("Tabelle1").PrintOut
End Sub
Listing 4.16: Die Tabelle1 wird gedruckt
Setzen Sie die Methode PrintOut ein, um die aktive Tabelle zu drucken.
Hinweis
Sie brauchen sich brigens keine Sorgen zu machen, wenn Sie eine
Arbeitsmappe mit integrierten Graken verschicken. Sie mssen kei-
neswegs auch die Graken mitversenden. Ist die Grak einmal in der
Kopf- oder Fuzeile integriert, bleibt sie auch darin.
Tabellenbltter drucken
149
Tabelle mit Kopien drucken
Mchten Sie gleich mehrere Kopien ausdrucken, so stellen Sie beim Argu-
ment Copies die gewnschte Anzahl der Kopien ein.
Sub TabellenblattDruckenMitKopie()
Sheets("Tabelle1").PrintOut Copies:=3
End Sub
Listing 4.17: Tabelle1 mit Kopien ausdrucken
Ganze Arbeitsmappe drucken
Mchten Sie gleich die ganze Arbeitsmappe drucken, dann starten Sie das
Makro aus Listing 4.18.
Sub ArbeitsmappeDrucken()
ActiveWorkbook.PrintOut
End Sub
Listing 4.18: Ganze Arbeitsmappe drucken
Wenden Sie die Methode PrintOut auf die ganze Arbeitsmappe an, indem
Sie die Eigenschaft ActiveWorkbook voranstellen.
Markierten Bereich drucken
Beim nachfolgenden Makro markieren Sie entweder vorher mit der Maus
den Bereich, den Sie drucken, oder weisen Sie den Bereich auch per VBA
zu, z.B.: Range("A1:D10").Select. Fhren Sie dann das Makro in Listing
4.19 aus.
Sub MarkierungDrucken()
Selection.PrintOut Copies:=1, Collate:=True
End Sub
Listing 4.19: Den markierten Bereich einer Tabelle drucken
Wenden Sie die Methode PrintOut auf den markierten Bereich einer Tabel-
le an, indem Sie die Eigenschaft Selection voranstellen.
Den integrierten Drucken-Dialog aufrufen
Wenn Sie nicht direkt drucken und stattdessen den integrierten Drucken-
Dialog von Excel verwenden mchten, setzen Sie das folgende Makro ein:
150
Sub DruckenDialogAufrufen()
Application.Dialogs(xlDialogPrint).Show
End Sub
Listing 4.20: Den Drucken-Dialog aufrufen
Die Auflistung Dialogs enthlt alle integrierten Dialoge von Excel. Die Kon-
stante xlDialogPrint reprsentiert den Drucken-Dialog in Excel.
Der Dialog Drucken in Excel
Tabellenblatt als E-Mail versenden
Wenn Sie aus dem Men DATEI den Befehl SENDEN AN E-MAIL EMPFNGER aus-
whlen, wird automatisch die gesamte Arbeitsmappe als Anhang angehngt
und versendet. Um nur das aktive Tabellenblatt zu verschicken, setzen Sie
das folgende Makro aus Listing 4.21 ein.
Sub TabellenblattVersenden()
Dim s As String
s = InputBox _
("Geben Sie den Empfnger des E-Mails ein!")
If s = "" Then Exit Sub
ActiveSheet.Copy
ActiveWorkbook.SaveAs "Anhang.xls"
Application.Dialogs(xlDialogSendMail).Show s
End Sub
Listing 4.21: Aktive Tabelle als E-Mail versenden
Die kleine Erfolgskontrolle
151
ber eine Inputbox fragen Sie die E-Mail-Adresse ab, an die die Tabelle ge-
sendet werden soll. Danach kopieren Sie das aktive Tabellenblatt und spei-
chern es beispielsweise unter dem Namen ANHANG.XLS. Danach rufen Sie
den integrierten Excel-Dialog auf, der fr das Versenden von E-Mails verant-
wortlich ist, und bergeben diesem Dialog die Empfngeradresse.
Tabelle als E-Mail versenden
Die kleine Erfolgskontrolle
Beantworten Sie bitte nun noch die folgenden Verstndnisfragen:
1. Wie knnen Sie eine neue, noch leere Tabelle in Ihre Arbeitsmappe ein-
fgen?
2. Wie knnen Sie die Rckfrage von Excel beim Lschen einer Tabelle
unterdrcken?
3. Mssen Sie Logos, die Sie in die Kopfzeile eingebunden haben, beim
Versenden der Arbeitsmappe dem Anwender mit zur Verfgung stellen?
4. Wie knnen Sie eine Tabelle mit zwei Kopien drucken?
Kapitel 5
Der Arbeitsmappen-
Workshop
Machen Sie einen weiteren Schritt. Nachdem Sie im letzten Kapitel
Tabellen programmiert haben, wagen Sie sich nun an die Program-
mierung von Arbeitsmappen heran. Dazu gehrt unter anderem,
neue Arbeitsmappen anzulegen und zu speichern. Ferner lernen
Sie, wie Sie Arbeitsmappen ffnen, schlieen und verknpfte
Arbeitsmappen ermitteln sowie Dokumenteigenschaften auswerten
knnen.
Ihr Erfolgsbarometer
153
Das knnen Sie schon:
Erste Schritte mit VBA 10
Programmieren mit Zellen und Bereichen 32
Der Zeilen-/Spalten-Workshop 94
Mit Tabellen in VBA zaubern 132
Das lernen Sie neu:
Arbeitsmappen anlegen 154
Arbeitsmappen speichern 156
Arbeitsmappen ffnen 158
Arbeitsmappen schlieen 165
Arbeitsmappen lschen 167
Arbeitsmappen und Dokumenteigenschaften 168
Arbeitsmappen und Verknpfungen 171
154
Das Workbook-Objekt steht fr die Arbeitsmappe. Sie finden auf den
nchsten Seiten praktische Beispiele fr den Umgang mit Arbeitsmappen.
Arbeitsmappen anlegen
Um eine neue Arbeitsmappe anzulegen, verwenden Sie die Methode Add.
Die Anzahl der Tabellenbltter, welche Excel in der neuen Arbeitsmappe
zur Verfgung stellen soll, regeln Sie ber die Eigenschaft SheetsInNew-
Workbook.
Im folgenden Beispiel wird eine neue Arbeitsmappe mit fnf leeren Tabellen
angelegt.
Sub ArbeitsmappeEinfgen()
Application.SheetsInNewWorkbook = 5
Workbooks.Add
End Sub
Listing 5.1: Neue Arbeitsmappe anlegen
Mit Hilfe der Eigenschaft SheetsInNewWorkbook legen Sie fest, wie viele
Tabellen in einer neuen Arbeitsmappe angelegt werden sollen. Danach
wenden Sie die Methode Add an, um eine neue Arbeitsmappe einzufgen.
Neue Arbeitsmappe mit fnf Tabellen anlegen
Kontrollieren Sie jetzt einmal, ob Excel diese Einstellung wirklich auch ge-
speichert hat. Dazu verfahren Sie wie folgt:
1Whlen Sie aus dem Men EXTRAS den Befehl OPTIONEN.
2Wechseln Sie auf die Registerkarte ALLGEMEIN.
Arbeitsmappen anlegen
155
3Kontrollieren Sie die Einstellung BLTTER IN NEUER ARBEITSMAPPE.
Selbstverstndlich knnen Sie auch noch spter Tabellen in Ihre Arbeits-
mappe einfgen. In der folgenden Praxislsung werden genau 52 Tabellen
in die Arbeitsmappe eingefgt und danach auch gleich benannt.
Sub WochenEinfgen()
Dim i As Integer
For i = 1 To 52
Sheets.Add.Move After:=Worksheets(Worksheets.Count)
ActiveSheet.Name = "KW " & I
Next I
End Sub
Listing 5.2: Zustzliche Tabellenbltter einfgen
Setzen Sie eine Schleife auf, die genau 52 Mal abgewickelt wird. ber die
Methode Add fgen Sie jeweils eine Tabelle ein. Im Argument After geben
Sie die Position in der Arbeitsmappe an, an der die Tabelle eingefgt werden
soll. Dabei wenden Sie die Methode Count an, um die Tabelle jeweils am
Ende der Mappe einzufgen.
156
Neue Tabellen einfgen
Arbeitsmappen speichern
Beim Speichern einer Arbeitsmappe mssen Sie wissen, wo Sie die Mappe
speichern mchten. Dazu verwenden Sie die ChDrive-Anweisung, um das
Laufwerk zu bestimmen, sowie die Anweisung ChDir, um das richtige Ver-
zeichnis einzustellen. Jetzt fehlt nur noch der Name.
Im folgenden Beispiel in Listing 5.3 bernehmen Sie den von Excel vorge-
schlagenen Namen mit der Eigenschaft Name. Erst danach speichern Sie die
Mappe.
Sub DateiSpeichern()
Dim str As String
Const LW = "c:\"
Const Pfad = "c:\eigene Dateien"
str = ActiveWorkbook.Name
ChDrive LW
ChDir Pfad
ActiveWorkbook.SaveAs Filename:=str, FileFormat:= _
xlNormal, Password:="", WriteResPassword:="", _
ReadOnlyRecommended:=False, CreateBackup:=True
End Sub
Listing 5.3: Arbeitsmappe speichern
Die SaveAs-Methode hat einige Argumente. Die Syntax der Methode lautet:
ActiveWorkbook.SaveAs(Filename, FileFormat, Password, _
WriteResPassword, ReadOnlyRecommended, CreateBackup, _
AddToMru, TextCodePage, TextVisualLayout)
Arbeitsmappen speichern
157
Das Argument FileName haben Sie vorher in der Variablen s ermittelt. Beim
Argument FileFormat knnen Sie angeben, in welchem Format Sie Ihre
Mappe speichern mchten. Mit dem nchsten Argument Password knnen
Sie ein Passwort festlegen, welches der Anwender beim ffnen der Datei
eingeben muss, um die Datei laden zu knnen. Im letzten Beispiel wurde
eine Leerzeichenfolge bergeben, was bedeutet, dass kein Passwort beim
ffnen der Datei abgefragt wird. Das Argument WriteResPassword sorgt
dafr, dass ein Kennwort fr die Schreiberlaubnis der Datei eingegeben wer-
den muss. Das Argument ReadOnlyRecommended setzen Sie auf True,
wenn beim ffnen der Datei in einer Meldung empfohlen werden soll, die
Datei mit Nur-Lese-Zugriff zu ffnen. Belassen Sie das Argument auf dem
Wert False, unterbleibt diese Meldung. Das Argument CreateBakkup set-
zen Sie auf den Wert True, wenn Excel von der Mappe eine Sicherungsko-
pie anlegen soll. Excel legt dann eine Sicherungskopie unter demselben
Namen mit dem Zusatz SICHERUNGSKOPIE VON... und der Endung WLK an.
Die brigen Argumente sind in der Praxis nicht so relevant und werden an
dieser Stelle nicht weiter beschrieben. Eine Beschreibung knnen Sie aber in
der Online-Hilfe einsehen.
Integrierten Speichern unter-Dialog aufrufen
Wenn Sie mchten, knnen Sie ber VBA auch auf den integrierten Dialog
SPEICHERN UNTER zurckgreifen. Dazu knnen Sie folgendes Makro aus Listing
5.4 verwenden:
Sub SpeichernUnterDialogAufrufen()
Application.Dialogs(xlDialogSaveAs).Show
End Sub
Listing 5.4: Den integrierten Dialog Speichern unter aufrufen
Die Auflistung Dialogs enthlt alle integrierten Dialoge von Excel. Die Kon-
stante xlDialogSaveAs reprsentiert den Speichern unter-Dialog von
Excel.
158
Den Speichern unter-Dialog aufrufen
Arbeitsmappen ffnen
Zum ffnen einer Arbeitsmappe muss bekannt sein, wie die Datei heit und
in welchem Pfad sie steht. Fr das ffnen einer Arbeitsmappe setzen Sie die
Methode Open ein.
Im nchsten Beispiel ffnen Sie die Arbeitsmappe MAPPE2.XLS im Verzeichnis
C:\EIGENE DATEIEN. Das Makro fr diese Aufgabe sehen Sie in Listing 5.5.
Sub Arbeitsmappeffnen()
Const Lw = "c:\"
Const Pfad = "c:\eigene Dateien"
Const Datei = "Mappe2.xls"
ChDrive Lw
ChDir Pfad
On Error Goto Fehler
Workbooks.Open Datei
Exit Sub
fehler:
MsgBox _
"Die gewnschte Datei kann nicht gefunden werden!"
End Sub
Listing 5.5: Arbeitsmappe ffnen
Arbeitsmappen ffnen
159
Werfen Sie einen Blick auf die Zeile vor dem Open-Befehl. Die Anweisung
On Error Goto fehler sorgt dafr, dass das Makro keinen Fehler anzeigt,
wenn die gewnschte Arbeitsmappe nicht gefunden wird und zum Fehler-
paragrafen verzweigt.
Die Open-Methode hat weitestgehend dieselben Argumente, die Sie schon
bei der SaveAs-Methode kennen gelernt haben. Diese knnen in der Online-
Hilfe nachgelesen werden.
Die komplette Syntax der Methode Open lautet:
Workbooks.Open(FileName, UpdateLinks, ReadOnly, _
Format, Password, WriteResPassword,_
IgnoreReadOnlyRecommended, Origin, Delimiter, _
Editable, Notify, Converter, AddToMRU)
Besonders wichtig ist das Argument UpdateLinks. Sicher haben Sie auch
schon einmal beim ffnen einer Arbeitsmappe die Meldung erhalten, ob Sie
die Verknpfungen in der Arbeitsmappe aktualisieren mchten oder nicht.
Diese Abfrage knnen Sie unterdrcken, indem Sie ein entsprechendes Ar-
gument 0 bis 3 einsetzen. Die Bedeutung der verschiedenen Werte entneh-
men Sie der folgenden Tabelle:
Tabelle 5.1: Die Bedeutung der Konstante UpdateLinks
So bedeutet beispielsweise die Zeile:
Workbooks.Open lename:="Mappe2.xls", UpdateLinks:=0
dass keine Aktualisierung von Verknpfungen vorgenommen wird.
Konstante Bedeutung
0 Keine Aktualisierung von Bezgen
1 Aktualisierung von externen Bezgen, jedoch nicht von Fernbezgen
2 Aktualisierung von Fernbezgen, jedoch nicht von externen Bezgen
3 Aktualisierung von externen Bezgen und Fernbezgen
160
Sub VerknpfungenImmerUpdaten()
Application.AskToUpdateLinks = False
End Sub
Listing 5.6: Verknpfungsabfrage abschalten
Setzen Sie die Eigenschaft AskUpdateLinks auf den Wert True, um die Ak-
tualisierungsabfrage beim ffnen von Arbeitsmappen wieder anzuzeigen.
Den integrierten ffnen-Dialog aufrufen
Wenn Sie mchten, knnen Sie fr das ffnen von Arbeitsmappen auch ei-
nen bereits integrierten Dialog von Excel verwenden. Dabei knnen Sie
auch schon als Argument den Pfad mitgeben, welchen der FFNEN-Dialog
anzeigen soll. Das Makro dazu entnehmen Sie dem Listing 5.7.
Sub DialogffnenAnzeigen()
Application.Dialogs(xlDialogOpen).Show _
"C:\eigene Dateien"
End Sub
Listing 5.7: Den integrierten ffnen-Dialog aufrufen
Hinweis
Wenn Sie generell beim ffnen von Arbeitsmappen Verknpfungen
aktualisieren mchten, dann knnen Sie im Men EXTRAS den Befehl
OPTIONEN whlen, auf die Registerkarte BEARBEITEN wechseln und das
Kontrollkstchen AKTUALISIEREN VON AUTOMATISCHEN VERKNPFUNGEN
BESTTIGEN deaktivieren. Diese Umstellung knnen Sie auch ber ein
Makro festlegen.
Arbeitsmappen ffnen
161
Dialog ffnen aufrufen
Liste der geffneten Arbeitsmappen beeinussen
Wenn Sie das Men DATEI herunterklappen, knnen Sie die zuletzt geffne-
ten Arbeitsmappen vor dem letzten Befehl im Men sehen. Dabei handelt es
sich um eine Wiedervorlage-Liste.
162
Die Anzahl der angezeigten Arbeitsmappen knnen Sie selbst festlegen. Bei
Bedarf knnen Sie die Ansicht dieser Liste sogar deaktivieren.
Sub DateiListeFestlegen()
With Application
.DisplayRecentFiles = True
.RecentFiles.Maximum = 8
End With
End Sub
Listing 5.8: Die Wiedervorlageliste manipulieren
Mit der Eigenschaft DisplayRecentFiles bestimmen Sie, ob die Wieder-
vorlage-Liste im Men DATEI angezeigt werden soll. Wenn ja, dann weisen
Sie der Eigenschaft den Wert True zu. Mit der Eigenschaft Maximum bestim-
men Sie die maximale Anzahl der Arbeitsmappen, die im Men DATEI ange-
zeigt werden sollen.
Mehrere Arbeitsmappen ffnen
Wenn Sie mehrere Arbeitsmappen auf einmal ffnen und dabei den inte-
grierten ffnen-Dialog von Excel verwenden mchten, dann starten Sie das
folgende Makro aus Listing 5.9:
Sub MehrereArbeitsmappenffnen()
Dim l As Long
Dim Mappen As Variant
l = 0
Mappen = Application.GetOpenFilename(MultiSelect:=True)
If IsArray(Mappen) Then
For l = LBound(Mappen) To UBound(Mappen)
Workbooks.Open Mappen(l)
Next l
Else
Workbooks.Open Mappen
End If
End Sub
Listing 5.9: Mehrere Arbeitsmappen ffnen
Hinweis
Die Wiedervorlage-Liste kann bis zu neun Eintrge aufnehmen.
Arbeitsmappen ffnen
163
Mit Hilfe der Methode GetOpenFilename zeigen Sie das Standarddialogfeld
ffnen an, ohne jedoch irgendwelche Dateien zum ffnen anzubieten. Die
Methode hat folgende Syntax:
GetOpenFilename(FileFilter, FilterIndex, Title, MultiSelect)
Im ersten Argument FileFilter knnen Sie bestimmen, welche Dateien
berhaupt angezeigt werden sollen. Wenn Sie dieses Argument weglassen,
werden alle Dateien im Dialog angezeigt. Das Argument Filter-Index
gibt die Indexnummer der Standarddatei-Filterkriterien an. Das Argument
Title bestimmt die berschrift im Dialog. Hiermit knnen Sie dem FFNEN-
Dialog eine eigene berschrift zuweisen. Wird das Argument weggelassen,
dann wird standardmig der Text FFNEN als Dialogberschrift gewhlt.
Das Argument MultiSelect gibt an, ob es mglich ist, im FFNEN-Dialog
gleich mehrere Dateien zu markieren. Setzen Sie dieses Argument auf den
Wert True, wenn Sie die Mehrfachauswahl haben mchten. Belassen Sie
den Standardwert auf False, wenn es nur mglich sein soll, eine Datei zu
markieren.
Mehrere Dateien markieren
Im nchsten Schritt mssen Sie prfen, wie viele und vor allem welche Da-
teien der Anwender im Dialog FFNEN markiert hat. Dazu berprfen Sie mit
der Funktion IsArray, ob die Variable Mappen gefllt ist. Wenn ja, dann ist
mehr als eine Datei markiert und die For Next-Schleife kann aufgesetzt
werden. Diese arbeitet den Array von links nach rechts ab, wobei die Funk-
tion LBound den kleinsten verfgbaren Index fr die angegebene Dimension
164
des Arrays enthlt. Die Funktion UBound enthlt analog den grten verfg-
baren Index fr die angegebene Dimension des Arrays. Demnach werden
nacheinander alle Dateien, die im Array stehen, mit Hilfe der Methode Open
geffnet. Fr den Fall, dass nur eine einzige Datei markiert wurde, meldet
die Funktion IsArray den Wert False. In diesem Fall knnen Sie die Me-
thode Open sofort ausfhren und die Variable Mappen ohne Index anhngen.
Alle geffneten Arbeitsmappen ermitteln
Wenn Sie mit Excel-Arbeitsmappen hantieren, ist es schon oft notwendig,
gleich mehrere Arbeitsmappen zu ffnen und mit Hilfe der Tastenkombina-
tion (Strg) + (F6) von einer Mappe zur nchsten zu springen, um Werte
miteinander zu vergleichen oder auch Verknpfungen einzufgen. Wie aber
stellen Sie ber ein Makro fest, welche Arbeitsmappen gerade geffnet sind?
Das Makro in Listing 5.10 gibt Ihnen die Antwort.
Sub GeffneteMappenErmitteln()
Dim Mappe As Workbook
Dim i As Integer
Sheets.Add
i = 1
For Each Mappe In Workbooks
Cells(i, 1) = Mappe.Name
i = i + 1
Next Mappe
End Sub
Listing 5.10: Alle geffneten Arbeitsmappen ausgeben
Fgen Sie ber die Methode Add ein neues Tabellenblatt in Ihre Arbeitsmap-
pe ein. Danach setzen Sie eine Schleife auf und arbeiten alle geffneten Ar-
beitsmappen ab. Diese werden Ihnen ber das Auflistungsobjekt Workbooks
zur Verfgung gestellt. Mit Hilfe der Eigenschaft Name knnen Sie den Na-
men jeder einzelnen Arbeitsmappe ermitteln.
Arbeitsmappen schlieen
165
Alle geffneten Arbeitsmappen abfragen
Arbeitsmappen schlieen
Wenn Sie eine Arbeitsmappe wieder schlieen mchten, dann mssen Sie
eine Meldung mit JA besttigen, wenn Sie nderungen an der Mappe durch-
gefhrt haben. Diese Meldung knnen Sie mit der Eigenschaft Display
Alerts ausschalten. Sie mssen sich nur vorher entscheiden, ob Sie nde-
rungen an Ihrer Arbeitsmappe standardmig bernehmen oder ob Sie Ver-
nderungen an Ihrer Arbeitsmappe nicht speichern mchten.
Arbeitsmappe ohne Rckfrage schlieen
Im nchsten Beispiel soll eine Arbeitsmappe ohne weitere Rckfrage ge-
schlossen werden. Dabei sollen jedoch die nderungen an der Arbeitsmap-
pe vorher gespeichert werden. Starten Sie dazu das Makro aus Listing 5.11.
Sub ArbeitsmappeSchlieen()
Application.DisplayAlerts = False
ActiveWorkbook.Close SaveChanges:=True
Application.DisplayAlerts = True
End Sub
Listing 5.11: Arbeitsmappe ohne Rckfrage schlieen
166
Die Methode Close schliet die Arbeitsmappe. Wird das Argument
SaveChanges auf den Wert True gesetzt, dann werden nderungen an der
Arbeitsmappe gespeichert.
Arbeitsmappe schlieen nderungen verwerfen
Wenn Sie eine Arbeitsmappe editieren mchten, um beispielsweise ein paar
Berechnungen auf die Schnelle durchzufhren, die Ergebnisse letztendlich
aber nicht speichern und den Originalzustand der Arbeitsmappe somit er-
halten wollen, setzen Sie das Makro aus Listing 5.12 ein.
Sub ArbeitsmappeSchlieenOhneSpeichern()
With Application
.DisplayAlerts = False
.DisplayStatusBar = True
.StatusBar = "nderungen an der Datei " _
& ActiveWorkbook.Name & _
" werden nicht gespeichert!"
.Wait (Now + TimeValue("0:00:05"))
.StatusBar = False
End With
ActiveWorkbook.Close
End Sub
Listing 5.12: Arbeitsmappe speichern und die nderungen verwerfen
Im ersten Schritt schalten Sie mit der Eigenschaft DisplayAlerts die Excel-
Meldungen und -Warnungen aus. Danach blenden Sie sicherheitshalber die
Statusleiste mit der Eigenschaft Display StatusBar ein. Ist die Statusleiste
schon eingeblendet, wird dieser Befehl ignoriert. Im Anschluss daran schrei-
ben Sie mit Hilfe der Eigenschaft StatusBar einen kurzen Infotext in die Sta-
tusleiste. Diesen Text sollten Sie eine kurze Zeit in der Statusleiste stehen
lassen, damit der Anwender diese Meldung auch registrieren kann. Diese
kleine Zeitverzgerung erreichen Sie durch den Einsatz der Methode Wait,
der Sie als Startzeit die aktuelle Uhrzeit (Now) mitgeben und darauf noch fnf
Tipp
Wenn Sie eine Arbeitsmappe ohne Speichern schlieen mchten,
dann sollten Sie fr alle Flle die Statusleiste ntzen, um bekannt zu
geben, dass die Arbeitsmappe nicht gespeichert wurde. Diese Sicher-
heitsmanahme ist wichtig, da sie auch andere Anwender daran erin-
nert, dass diese Datei nicht gespeichert werden kann.
Arbeitsmappen lschen
167
Sekunden addieren. Um die besagten fnf Sekunden hinzuzuzhlen, ms-
sen Sie die Funktion TimeValue einsetzen, damit Excel wei, dass es sich
hierbei um einen Zeitwert handelt. Danach bergeben Sie Excel wieder die
Verwaltung der Statusleiste, was bedeutet, dass Ihr Infotext verschwindet.
Jetzt kann die Arbeitsmappe durch die Methode Close geschlossen werden.
Arbeitsmappen lschen
Wenn Sie eine Arbeitsmappe lschen mchten, ohne dazu den Datei-Explo-
rer von Windows einzusetzen, knnen Sie Arbeitsmappen ber die Anwei-
sung Kill einsetzen. Wie das aussehen kann, knnen Sie im nchsten
Listing sehen, in dem die Arbeitsmappe MAPPE2.XLS im Verzeichnis C:\EIGENE
DATEIEN ohne vorherige Warnung gelscht wird.
Sub ArbeitsmappeLschen()
Const Lw = "c:\"
Const Pfad = "c:\eigene Dateien"
Const Datei = "Mappe2.xls"
On Error GoTo fehler:
Kill Datei
MsgBox "Arbeitsmappe " & Datei & " wurde gelscht!"
Exit Sub
fehler:
MsgBox "Es konnte keine Datei mit dem Namen " & _
Datei & " gefunden werden!"
End Sub
Listing 5.13: Arbeitsmappe lschen
Beachten Sie hierbei die Fehlerbehandlung von Excel. Wenn Sie z.B. zwei-
mal hintereinander versuchen, das Makro ArbeitsmappeLschen auszu-
fhren, bekommen Sie beim ersten Mal die Besttigung, dass die Datei
gelscht wurde.
Wenn Sie ein zweites Mal versuchen, die Arbeitsmappe zu lschen, liefert
Excel Ihnen die Fehlermeldung, welche unter der Zeilenmarke FEHLER steht.
168
Arbeitsmappen und Dokumenteigenschaften
Die Dokumenteigenschaften einer Arbeitsmappe knnen Sie eingeben oder
auch ansehen, indem Sie aus dem Men DATEI den Befehl EIGENSCHAFTEN
whlen.
Die Dokumenteigenschaften einer Arbeitsmappe eingeben
Genau diese Eigenschaften knnen Sie mit Hilfe eines Makros abfragen.
Dazu muss erst einmal bekannt sein, wie die einzelnen Dokumenteigen-
schaften angesprochen werden mssen. Das Makro aus Listing 5.14 schreibt
Ihnen die exakten Bezeichnungen in eine neue Tabelle.
Sub DokumentEigenschaftenAuslesen()
Dim i As Integer
Dim p As Object
i = 1
Sheets.Add
For Each p In ActiveWorkbook.BuiltinDocumentProperties
Cells(i, 1).Value = p.Name
i = i + 1
Next
End Sub
Listing 5.14: Die Namen von Dokumenteigenschaften ermitteln
Arbeitsmappen und Dokumenteigenschaften
169
Mit dem Befehl Sheets.Add fgen Sie eine neue Tabelle in Ihrer Arbeits-
mappe ein. Danach bilden Sie eine Schleife, die nacheinander alle Doku-
menteigenschaften der Arbeitsmappe durchluft und deren Namen in die
Tabelle schreibt. Mit Hilfe der Eigenschaft BuiltInDocumentProperties
wird Ihnen eine Auflistung aller Dokumenteigenschaften zur Verfgung ge-
stellt. Das Ergebnis daraus sehen Sie in der nchsten Abbildung.
Die Namen der Dokumenteigenschaften
Im nchsten Schritt ermitteln Sie die dazugehrigen Eintrge der Dokument-
eigenschaften. Dazu erweitern Sie das Makro aus Listing 5.14. Das Ergebnis
sehen Sie in Listing 5.15.
Sub DokumentEigenschaftenAuslesen2()
Dim i As Integer
Dim p As Object
i = 1
Sheets.Add
For Each p In ActiveWorkbook.BuiltinDocumentProperties
170
On Error GoTo fehler
Cells(i, 1).Value = p.Name
Cells(i, 2).Value = p.Value
weiter:
i = i + 1
Next
Exit Sub
fehler:
Resume weiter
End Sub
Listing 5.15: Dokumenteigenschaften ausgeben
Mit dem Befehl Sheets.Add fgen Sie eine neue Tabelle in Ihrer Arbeits-
mappe ein. Mit Hilfe der Eigenschaft BuilInDocumentProperties wird Ih-
nen eine Auflistung aller Dokumenteigenschaften zur Verfgung gestellt.
Bilden Sie jetzt eine Schleife, die nacheinander alle Dokumenteigenschaften
der Arbeitsmappe durchluft und deren Namen sowie deren Inhalte in die
Tabelle schreibt.
Die Dokumenteigenschaften der aktuellen Arbeitsmappe
Arbeitsmappen und Verknpfungen
171
Arbeitsmappen und Verknpfungen
In Excel haben Sie die Mglichkeit, mehrere Arbeitsmappen miteinander zu
verknpfen. So knnen Sie beispielsweise Kosten und Leistungen in getrenn-
ten Arbeitsmappen eingeben und in einer Arbeitsmappe zu einer Ergebnis-
rechnung verknpfen. Wenn Sie dazu noch regelmig einzelne
Arbeitsmappen von Kollegen bekommen, die Sie ebenso verknpfen, ent-
steht zwangslufig eine recht unbersichtliche und unter Umstnden auch
eine recht groe Datei.
Der Verknpfungen bearbeiten-Dialog
Wenn Sie eine Arbeitsmappe ffnen, die Verknpfungen enthlt, werden Sie
durch eine Bildschirmmeldung darauf aufmerksam gemacht, dass Verknp-
fungen enthalten sind. Sie haben dann die Mglichkeit, diese Verknpfun-
gen zu aktualisieren. Dabei bleiben die verknpften Arbeitsmappen aber
geschlossen. Die Zeit, die vergeht, bis alle Verknpfungen aktualisiert sind,
ist abhngig von der Anzahl der verknpften Zellen bzw. der verknpften
Arbeitsmappen. Es empfiehlt sich, bei nderungen immer die beteiligten Ar-
beitsmappen zu ffnen. Verknpfte Arbeitsmappen knnen Sie in Excel ff-
nen, indem Sie aus dem Men BEARBEITEN den Befehl VERKNPFUNGEN whlen,
im Listenfeld QUELLDATEI die entsprechenden verknpften Arbeitsmappen
markieren und die Schaltflche QUELLE FFNEN klicken.
Verknpfungen in Arbeitsmappe ermitteln
Mchten Sie lediglich ermitteln, welche Arbeitsmappen berhaupt verknpft
sind, setzen Sie folgendes Makro aus Listing 5.16 ein. Dort wird die aktuelle
Arbeitsmappe nach Verknpfungen berprft. Die einzelnen Verknpfungen
werden dann nacheinander am Bildschirm ausgegeben.
172
Sub VerknpfteDateienAusgeben()
Dim Mappe As Workbook
Dim VLink As Variant
Dim i As Integer
Set Mappe = ThisWorkbook
VLink = Mappe.LinkSources(xlExcelLinks)
If Not IsEmpty(VLink) Then
For i = 1 To UBound(VLink)
MsgBox "Verknpfung " & i & ": " & VLink(i)
Next i
End If
End Sub
Listing 5.16: Externe Verknpfungen einer Arbeitsmappe ermitteln
Definieren Sie zuerst ein Objekt vom Typ Workbook. Dadurch ersparen Sie
sich spter einiges an Schreibarbeit. Danach definieren Sie ein Datenfeld
(Array) vom Datentyp Variant, indem Sie die Namen und die Pfade der
verknpften Arbeitsmappen speichern. Mit der Anweisung Set sagen Sie
aus, dass das Objekt Mappe die momentan aktive Arbeitsmappe reprsentie-
ren soll. Fllen Sie jetzt das Datenfeld VLink mit allen Excel-Verknpfun-
gen. Dazu setzen Sie die Methode LinkSources mit der Xlink-Konstante
xlExcelLinks ein. Die Methode gibt eine Matrix mit Verknpfungen zu-
rck. Die Namen in der Matrix entsprechen dabei den Namen der verknpf-
ten Excel-Arbeitsmappen. Wenn keine Verknpfung besteht, wird der Wert
Empty zurckgegeben. Liefert die Methode nicht den Wert Empty zurck,
dann setzen Sie eine For Next-Schleife ein. Diese Schleife fngt bei der ers-
ten Verknpfung an und endet bei der letzten. Innerhalb der Schleife geben
Sie die laufende Nummer sowie den Pfad der Verknpfung ber die Funkti-
on Msgbox am Bildschirm aus. Diese beiden Informationen haben Sie vorher
im Datenfeld VLink gespeichert.
Verknpfungen ausgeben
Die kleine Erfolgskontrolle
173
Die kleine Erfolgskontrolle
Beantworten Sie jetzt bitte noch einige Fragen zu diesem Kapitel:
1. Wie knnen Sie die Anzahl der Tabellenbltter festlegen, die bei der
Neuanlage einer Arbeitsmappe eingefgt werden?
2. Wie knnen Sie den integrierten Speichern unter-Dialog von Excel auf-
rufen?
3. Welche etwas sonderbare Anweisung setzen Sie ein, um eine Arbeits-
mappe von Ihrer Festplatte zu entfernen?
4. Wie knnen Sie eine Arbeitsmappe schlieen, ohne dass Vernderungen
gespeichert werden?
Kapitel 6
Diagramme auf
Knopfdruck
Nach den bisher eher tabellarischen Inhalten des Buches gehen
Sie nun an die optisch etwas schneren Themen heran. Lernen Sie
in diesem Kapitel, wie Sie Diagramme in Excel programmieren kn-
nen. Dazu gehren die Erstellung, Bearbeitung sowie das Entfernen
von Diagrammen.
Ihr Erfolgsbarometer
175
Das knnen Sie schon:
Erste Schritte mit VBA 10
Programmieren mit Zellen und Bereichen 32
Der Zeilen-/Spalten-Workshop 94
Mit Tabellen in VBA zaubern 132
Der Arbeitsmappen-Workshop 152
Das lernen Sie neu:
Diagramme erstellen 176
Diagramme lschen 184
Diagramme als Grafiken speichern 185
176
Diagramme helfen, Daten optisch schner darzustellen. Die Diagrammer-
stellung kann bei manueller Vorgehensweise schon zeitraubend sein. Daher
lernen Sie, wie Sie diese Standardaufgabe mit Excel-VBA schneller lsen
knnen.
Diagramme erstellen
Bei der Erstellung von Diagrammen haben Sie die Auswahl aus mehreren
Diagrammtypen, die Sie ber den Diagramm-Assistenten auswhlen kn-
nen.
Der Diagramm-Assistent von Excel
Mchten Sie jedoch nicht ber den Diagramm-Assistenten gehen und Ihre
Diagramme direkt mit VBA erstellen, dann mssen Sie natrlich wissen, wie
Sie die einzelnen Diagrammtypen identifizieren und ansprechen knnen.
Fr den richtigen Diagrammtyp ist in VBA die Eigenschaft ChartType ver-
antwortlich. In der nachfolgenden Tabelle sehen Sie exemplarisch eine klei-
ne Auswahl an mglichen Diagrammtypen, die ber eine xlChartType-
Konstante identifiziert werden.
Diagramme erstellen
177
Tabelle 6.1: Die verschiedenen Diagrammtypen
Kosten im Sulendiagramm darstellen
Das Sulendiagramm ist das Standarddiagramm in Excel. Sie knnen ein
Sulendiagramm ganz schnell in Excel erstellen, indem Sie Ihren Datenbe-
reich markieren und einfach die Taste (F11) drcken. An diesem Standard-
Diagrammtyp Konstante
Sulendiagramm (gruppiert) xlColumnClustered
Sulendiagramm (gestapelt) xlColumnStacked
Sulendiagramm 3D-Darstellung xl3DColumn
Balkendiagramm (gruppiert) xlBarClustered
Balkendiagramm (gestapelt) xlBarStacked
Liniendiagramm xlLine
Kreisdiagramm xlPie
Punktdiagramm xlXYScatter
Blasendiagramm xlBubble
Flchendiagramm xlArea
Ringdiagramm xlDoughnut
Netzdiagramm xlRadar
Oberchendiagramm xlSurface
Kursdiagramm xlStockHLC
Tipp
Neben den in der Tabelle abgebildeten Diagrammtypen gibt es noch
Zylinder-, Kegel- und Pyramidendiagramme sowie zu jedem Dia-
gramm zahlreiche Untertypen. Eine komplette Liste der vorhandenen
Diagramme in Excel bekommen Sie in der Online-Hilfe unter dem
Stichwort ChartType.
178
diagramm fehlen eigentlich nur noch ein Titel und eventuell noch ein paar
Datenbeschriftungen.
Erfassen Sie zunchst einmal ein paar Daten und orientieren sich dabei an
der folgenden Abbildung:
Die Datenbasis fr das Programm
Geben Sie der Tabelle jetzt einen sprechenden Namen, indem Sie einen
Doppelklick auf die Registerlasche der TABELLE1 ausfhren, den Namen
KOSTEN 2002 eingeben und mit () besttigen.
Gehen Sie danach Schritt fr Schritt vor:
1Legen Sie eine neue, noch leere Arbeitsmappe an.
2Wechseln Sie ber die Tastenkombination (Alt) + (F11) in die Entwicklungs-
umgebung.
3Whlen Sie aus dem Men EINFGEN den Befehl MODUL.
4Erfassen Sie das Makro aus Listing 6.1.
Sub DiagrammErstellen()
Dim Bereich As Range
Dim s As String
Set Bereich = Range("A1:G2")
s = ActiveSheet.Name
Charts.Add
With ActiveChart
Diagramme erstellen
179
.ChartType = xlColumnClustered
.SetSourceData _
Source:=Bereich, _
PlotBy:=xlRows
.HasTitle = True
.ChartTitle.Text = s
End With
End Sub
Listing 6.1: Neues Diagramm einfgen
Im ersten Schritt legen Sie den Bereich fest, der die Datenbasis fr das Dia-
gramm enthlt. Dazu speichern Sie die Adresse des Bereichs in der Range-
Variablen Bereich. Danach ermitteln Sie den Namen des aktiven Tabellen-
blattes ber die Eigenschaften ActiveSheet und Name und speichern ihn in
der Variablen s. Mit der Methode Add erstellen Sie zunchst ein neues Dia-
grammblatt. Danach legen Sie das Aussehen des Diagramms fest. Mit der
Eigenschaft ChartType bestimmen Sie den Diagrammtyp.
ber die Methode SetSourceData geben Sie an, woher Excel die Daten fr
das Diagramm bekommt. Diese Methode bentigt zwei Argumente. Dem
ersten Argument Source bergeben Sie die Variable Bereich. Mit dem
zweiten Argument PlotBy legen Sie fest, wie die Daten angezeigt werden
sollen. Whlen Sie entweder die Konstante xlColumns oder xlRows.
Das Sulendiagramm
180
Die Eigenschaft HasTitle mssen Sie auf den Wert True setzen, damit eine
berschrift im Diagramm angezeigt werden kann. Die berschrift des Dia-
gramms erstellen Sie mit Hilfe der Eigenschaft ChartTitle und der Eigen-
schaft Text, die Sie aus der Variablen s herausholen.
Das Zylinderdiagramm auf Knopfdruck
Eine Variante, die der Standarderstellung von Diagrammen entspricht, also
Daten zu markieren und danach die Taste (F11) zu drcken, liefert die fol-
gende Lsung. Dabei wird ein Zylinderdiagramm anhand der markierten
Daten einer Tabelle auf einem separaten Diagrammblatt erstellt.
Sehen Sie sich zunchst einmal die Datenbasis an.
Die Datenbasis
Befolgen Sie nun folgende Arbeitsschritte:
1Markieren Sie den Datenbereich A2:E8.
2Starten Sie das Makro aus Listing 6.2.
Sub DiagrammblattEinfgen()
ActiveWorkbook.Names.Add _
Name:="ST_Diagramm", RefersToR1C1:=Selection
Charts.Add
ActiveChart.ApplyCustomType _
ChartType:=xlCylinderColClustered
End Sub
Listing 6.2: Ein Zylinderdiagramm einfgen
Diagramme erstellen
181
Mit dieser Lsung sind Sie nicht mehr auf den Standarddiagrammtyp fixiert,
sondern knnen ganz flexibel selbst entscheiden, welchen Diagrammtyp Sie
einsetzen mchten.
Das dreidimensionale Sulendiagramm
Tagesumstze im Liniendiagramm anzeigen
Um Schwankungen in den Tagesumstzen besser zu sehen, knnen Sie ein
Liniendiagramm erstellen. Dazu erstellen Sie dieses Mal kein extra Dia-
grammblatt, sondern ordnen das Diagramm neben Ihren Umsatzdaten auf
demselben Tabellenblatt an. Geben Sie zunchst einmal folgende Daten in
eine neue Tabelle ein.
Die Datenbasis
182
Erfassen Sie jetzt das Makro aus Listing 6.3.
Sub LinienDiagrammErstellen()
Dim Dia As ChartObject
Dim s As String
Dim i As Integer
s = ActiveSheet.Name
ActiveSheet.ChartObjects.Delete
Set Dia = ActiveSheet.ChartObjects.Add _
(175, 15, 300, 250)
Dia.Name = "Tagesumstze"
i = ActiveSheet.Range("B1").End(xlDown).Row
Range("A2:B" & i).Copy
ActiveSheet.ChartObjects("Tagesumstze").Activate
ActiveChart.SeriesCollection.Paste _
Rowcol:=xlColumns, SeriesLabels:=False, _
CategoryLabels:=True, Replace:=True, NewSeries:=True
Application.CutCopyMode = False
With ActiveChart
.ChartType = xlLineMarkers
.HasLegend = False
.HasTitle = True
.ChartTitle.Text = s
End With
Range("A1").Select
End Sub
Listing 6.3: Liniendiagramm erstellen
Im ersten Schritt ermitteln Sie den Tabellennamen der aktiven Tabelle. Die-
ser Tabellenname soll spter die berschrift des Diagramms werden. Da Sie
ein eingebettetes Diagramm einfgen mchten, mssen Sie dafr Sorge tra-
gen, dass bei mehrmaligem Starten des Makros nicht mehrere Diagramme
bereinander eingefgt werden. Lschen Sie daher zu Beginn alle integrier-
ten Diagramme auf dem Arbeitsblatt ber die Methode Delete. Danach
fgen Sie ein noch leeres Chart-Objekt in Ihre Tabelle mit der Methode Add
ein. Dabei knnen Sie die genaue Position des ChartObjekts genau festle-
gen. Die vier Zahlenwerte entsprechen den Angaben: linker Rand, oberer
Rand, Breite und Hhe. Die Angaben werden in Punkten ausgegeben und
beziehen sich relativ zur oberen linken Ecke der Zelle A1 oder zur oberen
linken Ecke des Diagramms. Geben Sie als Nchstes dem eingebetteten Dia-
gramm einen Namen.
Diagramme erstellen
183
Jetzt mssen Sie herausbekommen, wie viele Tagesumstze im Diagramm
angezeigt werden sollen. Dazu ermitteln Sie die letzte belegte Zelle in Spalte
B und speichern die Zeilennummer in der Variablen i. Markieren Sie den
Bereich und kopieren Sie ihn mit der Methode Copy. Markieren Sie danach
Ihr gerade eingefgtes Diagramm. Um die kopierten Daten einzufgen, ver-
wenden Sie die Methode Paste der SeriesCollection-Auflistung.
Die Methode Paste verwendet mehrere Argumente und hat die Syntax:
Paste(Rowcol, SeriesLabels, CategoryLabels, Replace, NewSeries)
Im ersten Argument RowCol geben Sie Auskunft darber, ob sich die Daten
in Zeilen oder Spalten befinden. Zulssig sind hierbei die Konstanten xlCo-
lumns oder xlRows. Das Argument SeriesLabels bestimmt, woher Excel
die Beschriftung fr die Datenreihen nehmen soll. Wird der Wert auf True
gesetzt, dann wird der Inhalt der Zelle in der ersten Spalte jeder Zeile (bzw.
der ersten Zeile jeder Spalte) als Name fr die Datenreihe in der betreffenden
Zeile (bzw. Spalte) verwendet. Setzen Sie dieses Argument auf den Wert
False, wenn der Inhalt der Zelle in der ersten Spalte jeder Zeile (bzw. der
ersten Zeile jeder Spalte) als erster Datenpunkt der Datenreihe verwendet
werden soll.
Das nchste Argument CategoryLabels weist den Wert True auf, wenn der
Inhalt der ersten Zeile (bzw. Spalte) als Rubrik des Diagramms verwendet
wird. Setzen Sie das Argument auf den Wert False, wenn der Inhalt der ers-
ten Zeile (bzw. Spalte) als erste Datenreihe im Diagramm verwendet werden
soll. Das Argument Replace ist standardmig auf den Wert True gesetzt.
Dabei werden Informationen aus dem kopierten Bereich angewendet. Das
letzte Argument New-Series hat dann den Wert True, wenn die Daten als
eine neue Datenreihe eingefgt werden sollen. Setzen Sie das Argument auf
den Wert False, wenn Sie die Daten als neue Datenpunkte in eine vorhan-
dene Datenreihe einfgen mchten.
Nach der Kopier- und Einfgeaktion ist nach wie vor der Kopierrahmen ak-
tiv. Setzen Sie die Eigenschaft CutCopyMode auf den Wert False, um den
Ausschneide- bzw. Kopiermodus zu deaktivieren und den Laufrahmen zu
entfernen. Als letzte Aufgabe weisen Sie dem Diagramm den richtigen Dia-
grammtyp zu, verzichten auf eine Legende, indem Sie die Eigenschaft Has-
Legend auf den Wert False setzen, und zeigen die berschrift im Dia-
gramm an.
184
Das Liniendiagramm
Diagramme lschen
Mchten Sie Diagramme aus Ihrer Arbeitsmappe entfernen, so wenden Sie
die Methode Delete an. Allerdings mssen Sie dabei unterscheiden, ob Sie
Diagrammbltter oder eingebettete Diagramme aus Ihrer Arbeitsmappe
lschen mchten.
Diagrammbltter aus Arbeitsmappe entfernen
Um alle Diagrammbltter aus einer Arbeitsmappe zu lschen, setzen Sie fol-
gendes Makro aus Listing 6.4 ein.
Sub DiagrammeEntfernen()
Application.DisplayAlerts = False
On Error Resume Next
ActiveWorkbook.Charts.Delete
Application.DisplayAlerts = False
End Sub
Listing 6.4: Alle Diagramme aus Arbeitsmappe entfernen
Indem Sie die Eigenschaft DisplayAlerts auf den Wert False setzen, brau-
chen Sie die einzelnen Lschungen nicht zu besttigen. Die On Error-An-
weisung sorgt dafr, dass die Verarbeitung sauber abgefangen wird, wenn
Diagramme als Grafiken speichern
185
berhaupt kein Diagrammblatt in der Arbeitsmappe enthalten ist. Die Eigen-
schaft Charts gibt eine Auflistung aller Diagrammbltter der aktiven Ar-
beitsmappe zurck, die Sie mit Hilfe der Methode Delete lschen.
Eingebettete Diagramme aus Arbeitsmappe lschen
Um alle eingebetteten Diagramme aus einer Arbeitsmappe zu entfernen,
schreiben Sie ein Makro mit zwei Schleifen. Dies knnte so aussehen wie in
Listing 6.5 gezeigt.
Sub AlleEingebettetenDiagrammeLschen()
Dim i As Integer
Dim e As Integer
For i = 1 To Sheets.Count
Sheets(i).Activate
For e = 1 To ActiveSheet.ChartObjects.Count
ActiveSheet.ChartObjects(e).Select
ActiveSheet.ChartObjects(e).Delete
Next e
Next I
End Sub
Listing 6.5: Alle eingebetteten Diagramme einer Arbeitsmappe entfernen
Das Makro aus Listing 6.5 besteht aus einer ueren Schleife, die dafr sorgt,
dass Tabellenblatt fr Tabellenblatt abgearbeitet wird. Die zweite Schleife
kontrolliert, ob es auf einzelnen Tabellenblttern ein oder auch mehrere ein-
gebettete Diagramme gibt, und markiert und lscht diese ber die Methoden
Select bzw. Delete.
Diagramme als Graken speichern
In Excel knnen Sie Diagramme ber einen Grafikfilter umwandeln. Das
bringt Vorteile, wenn Sie Diagramme an Personen ausliefern mchten, die
kein Excel installiert haben. Erstellen Sie aus den Excel-Diagrammen spei-
cherschonende Grafikdateien im GIF-Format. Auch wenn Sie Diagramme in
Ihrer Textverarbeitung verwenden und dabei keine Excel-Diagramme ver-
Achtung
Vergessen Sie nicht, die Eigenschaft DisplayAlerts wieder auf den
Wert True zu setzen, um die Anzeige von Warnungen und Meldun-
gen zu ermglichen.
186
knpfen mchten, ist das Einbinden von Diagramm-Grafiken die bessere
Methode. Allerdings knnen diese umgewandelten Diagramme dann nicht
mehr aktualisiert werden. Das nachfolgende Makro aus Listing 6.6 wandelt
alle eingebetteten Diagramme einer Arbeitsmappe in GIF-Dateien um und
legt diese im Verzeichnis C:\EIGENE DATEIEN ab.
Sub DiagrammeAlsGrakSpeichern()
Dim Dia As Chart
Dim i As Integer
Dim e As Integer
For i = 1 To Sheets.Count
Sheets(i).Activate
For e = 1 To ActiveSheet.ChartObjects.Count
ActiveSheet.ChartObjects(e).Select
Set Dia = ActiveSheet.ChartObjects(e).Chart
Dia.Export Filename:="c:\eigene Dateien\" & _
ActiveSheet.ChartObjects(e).Name & _
".gif", FilterName:="GIF"
Next e
Next I
End Sub
Listing 6.6: Alle Diagramme als Grakdateien exportieren
Das Makro aus Listing 6.6 besteht aus zwei For Next-Schleifen. Die uere
Schleife arbeitet alle Tabellenbltter der aktiven Arbeitsmappe ab, die innere
Schleife exportiert alle eingebetteten Diagramme auf dem jeweiligen Tabel-
lenblatt. ber die Methode Filter exportieren Sie die Diagramme in ein
Grafikformat. Dabei verwendet die Methode Filter die Argumente File-
Name und FilterName. Im Argument FileName geben Sie den Pfad sowie
den Namen der Grafikdatei an. Dazu wenden Sie die Eigenschaft Name auf
das Chart-Objekt an. Im Argument FilterName wird der Name des Grafik-
filters angegeben, der verwendet werden soll.
Wenn Sie jetzt Ihren Windows-Explorer starten und die Grafikdateien dop-
pelt anklicken, wird das damit verknpfte Grafik-Programm gestartet.
Die kleine Erfolgskontrolle
187
Das exportierte Diagramm im Photo Editor
Die kleine Erfolgskontrolle
Zum Abschluss dieses Kapitels beantworten Sie bitte folgende Fragen:
1. Wie fgen Sie ein noch leeres Diagrammobjekt ein?
2. Wie knnen Sie die Datenquelle eines Diagrammobjekts festlegen?
3. Wie knnen Sie die Anzeige einer berschrift im Diagramm unter-
drcken?
4. Mit welcher Anweisung entfernen Sie alle Diagramme aus einer Arbeits-
mappe?
Kapitel 7
Der totale
Automatismus
mithilfe von
Ereignissen
Nach dem Diagramm-Thema des vorherigen Kapitels kommen wir
nun zu einem meiner Lieblingsthemen in VBA. Lernen Sie in diesem
Kapitel, wie Sie Ereignisse in Excel programmieren knnen. Die
Ereignisse lassen sich dabei sehr leicht einstellen.
Ihr Erfolgsbarometer
189
Das knnen Sie schon:
Programmieren mit Zellen und Bereichen 32
Der Zeilen-/Spalten-Workshop 94
Mit Tabellen in VBA zaubern 132
Der Arbeitsmappen-Workshop 152
Diagramme auf Knopfdruck 174
Das lernen Sie neu:
Ereignisse fr die Arbeitsmappe 190
Ereignisse fr das Tabellenblatt 199
190
Ereignisse in Excel lassen sich am leichtesten mit kleinen Beispielen erkl-
ren. So stellt jeder Mausklick, ob nun rechts, links oder auch ein
Doppelklick, ein Ereignis dar. Ein Ereignis tritt auch dann ein, wenn bei-
spielsweise eine Arbeitsmappe geffnet oder wieder geschlossen wird. Auch
der Wechsel auf ein anderes Tabellenblatt, ob Sie nun ein Tabellenblatt ver-
lassen oder aktivieren, stellt ein typisches Ereignis dar. Auch der Druck- oder
Speichervorgang in Excel ist ein Ereignis. Wie Sie an den Beispielen schon
sehen, knnen Ereignisse sowohl auf die ganze Arbeitsmappe als auch nur
auf einzelne Tabellen bzw. Zellen zutreffen.
Ereignisse fr die Arbeitsmappe
Wichtige Ereignisse, welche fr die Arbeitsmappe gelten, sind zum einen
das Ereignis Workbook_Open, das eintritt, sobald die Arbeitsmappe geffnet
wird, und zum anderen das Ereignis Workbook_BeforeClose, welches au-
tomatisch ausgelst wird, sobald die Arbeitsmappe geschlossen wird. Aber
es gibt noch weitaus mehr Ereignisse fr Arbeitsmappen.
Allgemeine Vorgehensweise beim Erstellen von
Arbeitsmappenereignissen
Das Ereignis Workbook_Open wird in der Praxis meist eingesetzt, um Mel-
dungen anzuzeigen, um benutzerdefinierte Arbeitsumgebungen einzurich-
ten, um Sachverhalte zu prfen oder auch um viele andere Aufgaben zu
erledigen, die einen vorbereitenden Charakter haben.
Um das Ereignis Workbook_Open zu aktivieren, gehen Sie wie folgt vor:
1Drcken Sie die Tastenkombination (Alt) + (F11), um in die Entwicklungsum-
gebung zu gelangen.
2Im Projekt-Explorer klicken Sie den Eintrag DIESEARBEITSMAPPE doppelt an.
Ereignisse fr die Arbeitsmappe
191
Das Ereignis Workbook_Open
3Klicken Sie im Codefenster auf den Pfeil des linken Kombinationsfeldes und
whlen Sie den Eintrag WORKBOOK aus. Excel stellt Ihnen nun standardmig ein
schon vorgefertigtes Ereignismakro zur Verfgung.
4Mit einem Klick auf das zweite Kombinationsfeld bekommen Sie alle verfgba-
ren Ereignisse angezeigt, welche fr die Arbeitsmappe einsetzbar sind.
Ereignis einstellen
192
Alles, was Sie nun noch tun mssen, ist, das noch leere vorgefertigte Ereig-
nismakro mit weiteren Befehlen zu fllen. Diese Befehle werden dann direkt
nach dem ffnen der Arbeitsmappe abgearbeitet.
Aktivieren des richtigen Tabellenblattes beim
ffnen einer Arbeitsmappe
Beim ffnen einer Arbeitsmappe wird immer das Tabellenblatt aktiviert, auf
welchem Sie sich vor der letzten Speicherung der Arbeitsmappe befanden.
Im folgenden Beispiel haben Sie eine Arbeitsmappe, welche genau zwlf
Tabellenbltter besitzt. Diese heien TABELLE1 bis TABELLE12. Fr jeden Monat
wird genau ein Tabellenblatt reserviert. Beim ffnen der Arbeitsmappe soll
Excel automatisch anhand des aktuellen Datums die richtige Tabelle aktivie-
ren.
Private Sub Workbook_Open()
Dim MonatNr As Integer
Const TabName = "Tabelle"
MonatNr = Month(Now())
On Error GoTo fehler
Sheets(TabName & MonatNr).Activate
Exit Sub
fehler:
MsgBox "Es gibt kein Blatt mit dem Namen " _
& TabName & MonatNr
End Sub
Listing 7.1: Die richtige Monatstabelle aktivieren
Im Zusammenspiel mit den Funktionen Month und Now ermitteln Sie den ak-
tuellen Monat und speichern Sie diesen in der Variable MonatsNr. Aktivie-
ren Sie nun das gesuchte Tabellenblatt, indem Sie den Namen der Tabelle
aus der Konstanten Tabname und der Variablen MonatsNr zusammenbas-
teln. Vergessen Sie dabei nicht, die On Error-Anweisung einzubauen. Im
Fall dessen, dass ein entsprechendes Tabellenblatt in der Arbeitsmappe
nicht gefunden wird, wird eine Meldung am Bildschirm angezeigt.
Ereignisse fr die Arbeitsmappe
193
Die richtige Tabelle anspringen
Vor dem Schlieen einer Arbeitsmappe die
gewnschte Tabelle aktivieren
Vorher haben Sie das Ereignis Workbook_Open eingesetzt, um auf ein ge-
wnschtes Tabellenblatt zu positionieren. Eine weitere Mglichkeit, um im-
mer nach dem ffnen der Arbeitsmappe auf dem richtigen Tabellenblatt zu
sein, ist direkt vor dem Schlieen der Arbeitsmappe dafr zu sorgen, dass
das gewnschte Tabellenblatt aktiviert ist. Dazu setzen Sie das Ereignis
Workbook_BeforeClose ein.
Private Sub Workbook_BeforeClose(Cancel As Boolean)
Worksheets("Tabelle1").Activate
End Sub
Listing 7.2: Tabelle vor dem Schlieen der Arbeitsmappe aktivieren
Arbeitsmappe schlieen bedingt verhindern
Im nchsten Beispiel lsst sich eine Arbeitsmappe nur dann schlieen, wenn
eine ganz bestimmte Bedingung gegeben ist. Diese Bedingung knnen Sie
sich selbst berlegen, beispielsweise knnten Sie den Wert einer bestimm-
ten Zelle abfragen. Im folgenden Beispiel wird der Inhalt der Zelle A1 auf der
TABELLE1 abgefragt. Nur wenn dieser Wert 1 ist, soll es mglich sein, die
Arbeitsmappe zu schlieen. Das Makro fr diese Aufgabe sehen Sie in Lis-
ting 7.3.
194
Private Sub Workbook_BeforeClose(Cancel As Boolean)
If Sheets("Tabelle1").Range("A1").Value <> 1 Then
MsgBox "Die Mappe kann nicht geschlossen werden!"
Cancel = True
End If
End Sub
Listing 7.3: Das Schlieen einer Arbeitsmappe verhindern
Das Schlieen einer Arbeitsmappe verhindern
Nur wenn in der Zelle A1 ein Wert ungleich 1 steht, kann die Arbeitsmappe
geschlossen werden. In diesem Fall wird das Argument Cancel auf den Wert
False gesetzt, die Arbeitsmappe gespeichert und geschlossen. Im andern
Fall bleibt die Arbeitsmappe geffnet.
Arbeitsmappe ohne Rckfrage schlieen
Die nchste Aufgabe geht schon aus der berschrift hervor. Sobald Sie n-
derungen an einer Datei vorgenommen haben, werden Sie automatisch
beim Schlieen der Arbeitsmappe gefragt, ob Sie die nderungen speichern
mchten. Diese Abfrage knnen Sie sich schenken, indem Sie das Ereignis
aus Listing 7.4 einsetzen.
Ereignisse fr die Arbeitsmappe
195
Private Sub Workbook_BeforeClose(Cancel As Boolean)
Application.DisplayAlerts = False
ActiveWorkbook.Save
ActiveWorkbook.Close
End Sub
Listing 7.4: Arbeitsmappe ohne Rckfrage schlieen
Setzen Sie die Eigenschaft DisplayAlerts auf den Wert False, um zu ver-
hindern, dass Excel die nderungsabfrage anzeigt. Wenden Sie die Methode
Save an, um die Arbeitsmappe zu speichern. ber die Methode Close
schlieen Sie danach die Arbeitsmappe.
Die Lsung fr das sparsame Drucken
Auf das Symbol DRUCKEN in der Symbolleiste STANDARD ist schnell gedrckt.
Oft werden dann vllig unkontrolliert und vor allem umsonst mehrere Ar-
beitsbltter gedruckt. Das muss nicht sein. Gehen Sie vorher in die Seitenan-
sicht, stellen Sie die Rnder ein und passen Sie den Ausdruck bei Bedarf auf
eine Seite an. Damit der Anwender an diese Sparmanahme erinnert wird,
bauen Sie sicherheitshalber das Ereignis Workbook_BeforePrint ein.
Private Sub Workbook_BeforePrint(Cancel As Boolean)
Dim i As Integer
i = MsgBox _
("Haben Sie die Seitenansicht kontrolliert?", _
vbYesNo, "Drucken")
If i <> 6 Then Cancel = True: Exit Sub
End Sub
Listing 7.5: Vor dem Drucken eine Meldung anzeigen
Drckt der Anwender auf die Schaltflche NEIN, dann setzen Sie das Argu-
ment Cancel auf den Wert True, um den Druckvorgang erst gar nicht zu
starten, und verlassen Sie das Ereignis danach ber die Anweisung Exit
Sub.
Tipp
Wenn Sie zustzlich die Anweisung Application.Quit als letzten
Befehl einsetzen, dann wird Excel geschlossen.
196
Rckfrage einholen
Einfgen von Blttern verhindern
Im folgenden Beispiel mchten Sie das Einfgen von Tabellen in eine
Arbeitsmappe verhindern. Dazu setzen Sie das neue Ereignis WorkBook_
NewSheet ein. Dieses Ereignis ist neu ab Excel 2002.
Private Sub Workbook_NewSheet _
(ByVal Sh As Object)
Application.DisplayAlerts = False
Sh.Delete
Application.DisplayAlerts = True
End Sub
Listing 7.6: Neuanlage von Tabellen verhindern
Sobald ein neues Tabellenblatt in Ihre Arbeitsmappe eingefgt wird, lschen
Sie dieses sofort wieder. Setzen Sie dazu die Methode Delete ein. Um zu
verhindern, dass eine Warnmeldung angezeigt wird, setzen Sie die Eigen-
schaft DisplayAlerts auf den Wert False. Nach dem Lschen mssen Sie
diese Eigenschaft wieder auf den Wert True setzen, damit Excel Meldungen
auf dem Bildschirm ausgeben kann.
Ereignisse fr die Arbeitsmappe
197
Neuanlage von Tabellen unterbinden
Alle Ereignisse fr die Arbeitsmappe im berblick
Leider knnen in diesem Kapitel aus Platzgrnden nicht alle Ereignisse an-
gesprochen werden. Entnehmen Sie der folgenden Tabelle alle mglichen
Ereignisse, die Sie fr die Arbeitsmappe anwenden knnen.
Ereignis Beschreibung
Workbook_Activate Tritt ein, sobald eine Arbeitsmappe
aktiviert wird.
Workbook_AddinInstall Tritt ein, wenn ein Add-In eingebun-
den wird. Dies kann entweder durch
direktes ffnen des Add-Ins erfolgen
oder auch durch das Einbinden im
Add-Ins-Manager.
Workbook_AddinUninstall Tritt ein, wenn ein Add-In aus dem
Add-Ins-Manager deaktiviert wird.
Workbook_BeforePrint Tritt vor dem Druck einer Arbeits-
mappe oder auch nur einzelner Tabel-
len ein.
Tabelle 7.1: Alle Arbeitsmappenereignisse im berblick
198
Workbook_BeforeSave Tritt vor dem Speichern-Vorgang ein.
Dabei spielt es keine Rolle, ob Sie ber
Menbefehle, Symbolleiste oder Tas-
tenkombination speichern.
Workbook_Deactivate Tritt ein, wenn eine Arbeitsmappe
deaktiviert wird, beispielsweise wenn
eine Arbeitsmappe minimiert wird.
Workbook_NewSheet Tritt ein, wenn eine neue Tabelle in die
Arbeitsmappe eingefgt wird.
Workbook_SheetActivate Tritt ein, wenn ein beliebiges Tabellen-
oder Diagrammblatt in der Arbeits-
mappe aktiviert wird.
Workbook_SheetBeforeDoubleClick Tritt ein, wenn an einer beliebigen
Stelle der Arbeitsmappe ein Dop-
pelklick mit der linken Maustaste
durchgefhrt wird.
Workbook_SheetBeforeRightClick Tritt ein, wenn an einer beliebigen
Stelle der Arbeitsmappe ein Klick mit
der rechten Maustaste durchgefhrt
wird.
Workbook_SheetCalculate Tritt nach Neuberechnung jedes Tabel-
lenblattes auf.
Workbook_SheetChange Tritt ein, wenn sich auf einem beliebi-
gen Tabellenblatt etwas ndert, sei es
durch eine Verknpfung oder den
Anwender selbst.
Workbook_SheetDeactivate Tritt ein, sobald ein beliebiges Tabel-
lenblatt in der Arbeitsmappe verlassen
wird.
Workbook_SheetFollowHyperlink Tritt ein, wenn der Anwender auf einen
Hyperlink in einer Tabelle klickt.
Workbook_SheetSelectionChange Tritt ein, wenn sich die Markierung auf
einem Tabellenblatt ndert.
Ereignis Beschreibung
Tabelle 7.1: Alle Arbeitsmappenereignisse im berblick (Forts.)
Ereignisse fr das Tabellenblatt
199
Ereignisse fr das Tabellenblatt
Ein wichtiges Ereignis, das fr das Tabellenblatt gilt, ist z.B. das Ereignis
Worksheet_Activate, mit dem Sie bestimmen knnen, was passieren soll,
wenn ein bestimmtes Tabellenblatt aktiviert wird. Nicht minder interessant
ist das Ereignis Worksheet_Change, mit dem Sie in die Lage versetzt wer-
den, auf nderungen in Ihren Tabellen zu reagieren. Des Weiteren knnen
Sie mit den Ereignissen Worksheet_ BeforeRightClick und Worksheet_
BeforeDoubleClick Mausklicks berwachen.
Der Vorteil bei den Tabellenereignissen ist der, dass Sie ganz gezielt Ereig-
nisse fr bestimmte Tabellenbltter einstellen knnen.
Allgemeine Vorgehensweise bei der Einstellung von
Tabellenereignissen
Um fr ein Tabellenblatt ein Ereignis einzustellen, verfahren Sie wie folgt:
1Drcken Sie die Tastenkombination (Alt) + (F11), um in die Entwicklungsum-
gebung zu gelangen.
2Im Projekt-Explorer klicken Sie die Tabelle, welcher Sie das Ereignis zuweisen
mchten, doppelt an.
3Klicken Sie im Codefenster auf den Pfeil des linken Kombinationsfeldes und
whlen Sie den Eintrag WORKSHEET aus.
4Im zweiten Kombinationsfeld whlen Sie dann das gewnschte Ereignis aus.
Workbook_WindowActivate Tritt ein, wenn ein Arbeitsmappen-
fenster aktiviert wird.
Workbook_WindowDeactivate Tritt ein, wenn ein Arbeitsmappen-
fenster deaktiviert wird.
Workbook_WindowResize Tritt ein, wenn eine nderung an der
Gre des Arbeitsmappenfensters
durchgefhrt wurde.
Ereignis Beschreibung
Tabelle 7.1: Alle Arbeitsmappenereignisse im berblick (Forts.)
200
Tabellenereignis einstellen
Automatisch die Spaltenbreite einstellen
Standardmig hat eine Excel-Spalte eine Breite von 10,71. Wenn Sie Daten
erfassen, passt sich die Zelle nicht automatisch an die bentigte Breite an.
Mit dem Ereignis WorkSheet_Change knnen Sie dafr sorgen, dass direkt
nach der Eingabe diese Breite automatisch eingestellt wird. Das Ereignis fr
diese Aufgabe sehen Sie in Listing 7.7.
Private Sub Worksheet_Change _
(ByVal Target As Excel.Range)
Anpassen
End Sub
Sub Anpassen()
Cells.EntireColumn.AutoFit
Cells.EntireRow.AutoFit
End Sub
Listing 7.7: Spaltenbreiten automatisch einstellen
Tipp
Wenn Sie noch schneller die Ereignisse einer Tabelle einblenden
mchten, dann klicken Sie mit der rechten Maustaste auf die Register-
karte der Tabelle und whlen Sie aus dem Kontextmen den Befehl
CODE ANZEIGEN.
Ereignisse fr das Tabellenblatt
201
Geben Sie jetzt einmal einen etwas lngeren Text in eine beliebige Zelle ein
und besttigen Sie mit (). Die Spalte wird danach automatisch in der Brei-
te angepasst.
Spalte automatisch anpassen
Tabellenname aus Zelle herleiten
Die Benennung einer Tabelle knnen Sie u. a. auch abhngig von einer be-
stimmten Zelle machen. Im nchsten Beispiel wird die Zelle A1 fr die Be-
nennung des Tabellenblattes herangezogen. Jede nderung dieser Zelle
bedingt danach auch eine nderung des Tabellenblattnamens.
Gehen Sie wie folgt vor:
1Hinterlegen Sie nun das Ereignis aus Listing 7.8 hinter die TABELLE2.
Private Sub Worksheet_Change _
(ByVal Target As Excel.Range)
Dim s As String
If Target.Address = "$A$1" _
And IsDate(Target.Value) Then
s = Range("A1").Value
202
s = Format(s, "mmm yy")
ActiveSheet.Name = s
End If
End Sub
Listing 7.8: Tabellennamen aus Zelle beziehen
Das Ereignis Worksheet_Change wird nur ausgelst, wenn in Zelle A1 eine nde-
rung stattndet. Als zweites Kriterium muss in diese Zelle ein gltiges Datum einge-
geben werden. Wenn beide Kriterien erfllt sind, wird das Datum in Zelle A1 in die
Variable s berfhrt. Danach wird das Datumsformat ber die Funktion Format
festgelegt. Im Anschluss daran wird der Inhalt der Variablen s als neuer Tabellen-
blattname verwendet.
2Setzen Sie den Mauszeiger auf Zelle A1 und drcken die Tastenkombination
(Strg) + (.), um das aktuelle Datum in die Zelle einzufgen. Der Tabellenblatt-
name wird augenblicklich gendert.
Tabelle nach Zelleninhalt benennen
Die Lesbarkeit der aktuellen Auswahl erhhen
Die aktive Zelle wird durch den Mauszeiger festgelegt. Wenn Sie mchten,
knnen Sie zustzlich dazu jeweils die Schriftart innerhalb der Markierung
vergrern, damit noch klarer herausgestellt wird, welche Zelle bzw. Mar-
kierung aktiviert ist. Wird somit eine Zelle markiert, so wird die Schriftart
Ereignisse fr das Tabellenblatt
203
kurzfristig auf den Schriftgrad 12 gesetzt. Beim Verlassen der Zelle wird der
ursprngliche Schriftgrad wieder eingestellt. Um diesen Automatismus um-
zusetzen, bentigen Sie das Ereignis Worksheet_SelectionChange. Dieses
Ereignis tritt ein, wenn sich die Markierung auf einem Tabellenblatt ndert.
Um dieses Ereignis anzuwenden, befolgen Sie die nchsten Arbeitsschritte:
1Stellen Sie das Ereignis Worksheet_SelectionChange hinter die Tabelle
MRZ 02 ein.
Private Sub Worksheet_SelectionChange _
(ByVal Target As Excel.Range)
Static Zelle As Range
If Not Zelle Is Nothing Then
Zelle.Font.Size = 10
End If
Target.Font.Size = 12
Set Zelle = Target
End Sub
Listing 7.9: Die aktive Zelle hervorheben
Setzen Sie die Anweisung Static ein, um eine Variable zu deklarieren, die jeweils
die Adresse der aktiven Zelle aufnehmen soll. Die mit der Static-Anweisung
deklarierte Variable behlt ihren Wert bei, solange der Code ausgefhrt wird. Mit
dem Schlsselwort Nothing berprfen Sie, ob die Zelle verlassen wurde. Wenn ja,
muss der Schriftgrad wieder auf 10 gesetzt werden. Wird eine neue Zelle aktiviert,
dann wird der Schriftgrad 12 eingestellt. Am Ende setzen Sie die Objektvariable
Zelle mit der aktiven Zelle gleich.
2Markieren Sie eine beliebige Zelle. Die markierte Zelle wird augenblicklich ver-
grert und ist somit besser lesbar.
204
Aktive Zelle hervorheben
Eine weitere Mglichkeit, um die jeweils aktive Zelle bzw. den markierten
Zellbereich deutlich hervorzuheben, ist die Verwendung einer helleren Hin-
tergrundfarbe fr die aktive Zelle.
Ersetzen Sie fr diesen Zweck das Makro aus Listing 7.9 durch das Makro
aus Listing 7.10.
Private Sub Worksheet_SelectionChange _
(ByVal Target As Range)
Static Zelle As Range
If Not Zelle Is Nothing Then
Zelle.Interior.ColorIndex = xlColorIndexNone
End If
Target.Interior.ColorIndex = 6
Set Zelle = Target
End Sub
Listing 7.10: Die aktuelle Zelle frben
Ereignisse fr das Tabellenblatt
205
Aktive Zelle frben
Mausklicks berwachen
Mit den Ereignissen Worksheet_BeforeRightClick und Worksheet_
BeforeDoubleClick knnen Sie entscheiden, was passieren soll, sofern die
rechte Maustaste einmal geklickt bzw. die linke Maustaste doppelt ange-
klickt wird.
Falls Sie auf einem Tabellenblatt verhindern mchten, dass das Zellenkon-
textmen fr einen bestimmten Bereich herunterklappt, wenn Sie die rechte
Maustaste drcken, erfassen Sie folgendes Ereignismakro:
Private Sub Worksheet_BeforeRightClick _
(ByVal Target As Range, Cancel As Boolean)
Dim VerbotenerBereich As Range
Set VerbotenerBereich = Range("A1:D10")
If Intersect(Target, VerbotenerBereich) _
Is Nothing Then Exit Sub
Cancel = True
End Sub
Listing 7.11: Kontextmen deaktivieren
206
Definieren Sie zuerst den Zielbereich, fr den das Kontextmen deaktiviert
werden soll. Danach fragen Sie ber die Methode Intersect ab, ob sich die
aktuell markierte Zelle im Zielbereich befindet oder nicht. Wenn ja, setzen
Sie das Argument Cancel einfach auf den Wert True und das Herunterklap-
pen des Kontextmens unterbleibt.
Kontextmen aktivieren bzw. deaktivieren
Das Kontextmen ist aktiv, da die aktive Zelle sich auerhalb des definierten
Bereichs befindet. Im Bereich A1:D10 bleibt das Kontextmen deaktiviert.
Werterhhung bei Doppelklick
Neben der rechten Maustaste knnen Sie aber auch einen Doppelklick auf
eine Zelle abfangen. In der folgenden Aufgabe soll eine bestimmte Zelle im-
mer um den Wert 1 hochgezhlt werden, und zwar immer dann, wenn auf
diese Zelle ein Doppelklick ausgefhrt wird. Damit ist es aber noch nicht ge-
nug. Auf diese hochgezhlte Zelle sollen sich andere Zellen beziehen, so
dass Sie nach jedem Doppelklick mehrere Zellen automatisch ndern.
Ereignisse fr das Tabellenblatt
207
Die Zelle A5 ist die vernderbare Zelle. In Zelle B5 steht der Stckpreis, in
Zelle C5 wird die Menge mit dem Stckpreis multipliziert (=A5*B5).
Erfassen Sie nun das Ereignis Worksheet_BeforeDoubleClick.
Private Sub Worksheet_BeforeDoubleClick _
(ByVal Target As Excel.Range, Cancel As Boolean)
If Target.Address = "$B$5" Then
Target.Value = Target.Value + 1
Cancel = True
End If
End Sub
Listing 7.12: Automatische Werterhhung per Doppelklick
Stimmt die Zelle, auf der Sie einen Doppelklick ausfhren, mit der definier-
ten Zelle B5 berein, dann wird der aktuelle Zelleninhalt um den Wert 1 er-
hht. Das Argument Cancel wird auf den Wert True gesetzt, um zu
verhindern, dass die normale Aktion bei einem Doppelklick auf die Zelle
ausgefhrt wird.
Bei jedem Doppelklick wird verdoppelt
Mit jedem Klick wird die Menge in Zelle B5 um den Wert 1 erhht.
208
Alle Ereignisse fr Tabellen im berblick
Entnehmen Sie alle Ereignisse fr Tabellen und eine Kurzerklrung der nach-
folgenden Tabelle.
Tabelle 7.2: Alle Ereignisse fr das Tabellenblatt in der bersicht
Ereignis Beschreibung
Worksheet_Activate Tritt ein, wenn ein Tabellenblatt aktiviert wird.
Worksheet_Change Tritt ein, wenn sich der Wert in einer Zelle
ndert.
Worksheet_Calculate Tritt ein, wenn eine Tabelle neu berechnet
wird.
Worksheet_Deactivate Tritt ein, wenn ein Tabellenblatt deaktiviert
wird, beispielsweise wenn ein Tabellenblatt
verlassen wird.
Worksheet_FollowHyperlink Tritt ein, wenn der Anwender auf einen Hyper-
link in einer Tabelle klickt.
WorkSheet_SelectionChange Tritt ein, wenn sich die Markierung auf einem
Tabellenblatt ndert.
Die kleine Erfolgskontrolle
209
Die kleine Erfolgskontrolle
Beantworten Sie auch zu diesem Kapitel bitte noch ein paar Verstndnis-
fragen:
1. Wie knnen Sie eine Arbeitsmappenereignis einstellen?
2. Wie knnen Sie eine Arbeitsmappe ohne weitere Rckfrage schlieen?
3. Wie knnen Sie Mausklicks in Excel berwachen?
4. Wie heit das Ereignis, welches automatisch ausgefhrt wird, wenn Sie
auf einen Hyperlink in Ihrer Tabelle klicken?
Kapitel 8
Eigene Funktionen
schreiben
Neben den eingebauten Ereignissen, die Sie in Excel relativ einfach
einstellen knnen, haben Sie ebenso die Mglichkeit, eigene Funk-
tionen fr Excel zu programmieren, um Ihre Arbeitsablufe zu ver-
einfachen.
Ihr Erfolgsbarometer
211
Das knnen Sie schon:
Der Zeilen-/Spalten-Workshop 94
Mit Tabellen in VBA zaubern 132
Der Arbeitsmappen-Workshop 152
Diagramme auf Knopfdruck 174
Der totale Automatismus mithilfe
von Ereignissen 188
Das lernen Sie neu:
Benutzerdefinierte Funktionen 212
Modulare Funktionen schreiben 224
212
Bei der Programmierung mit Funktionen mssen Sie erwgen, ob Sie eine
Funktion in eine Tabelle einbauen oder ob Sie eine Funktion in der VBA-
Umgebung einsetzen mchten. Je nachdem mssen Sie die Funktion dann an-
ders aufsetzen. Im ersten Teil dieses Kapitels lernen Sie den Gebrauch von be-
nutzerdefinierten Funktionen in Excel anhand einiger ausgewhlter Beispiele
kennen. Im zweiten Teil dieses Kapitels erfahren Sie, wie Sie Funktionen bei
der Entwicklung von VBA-Programmen einsetzen knnen, um schnell, ber-
sichtlich und vor allem effektiv zu programmieren.
Benutzerdenierte Funktionen
Was verbirgt sich hinter diesem Begriff? Benutzerdefinierte Funktionen stel-
len Zusatzfunktionen in Excel dar, die Sie selbst erstellt haben und die auf
einem Tabellenblatt als Zellenfunktion gentzt werden knnen. Normaler-
weise rufen Sie in einer Tabelle eine Funktion auf, indem Sie den Funktions-
assistenten nutzen oder die Funktion direkt in eine Zelle schreiben. Alle
benutzerdefinierten Funktionen stehen unter der Rubrik BENUTZERDEFINIERT.
Funktionsassistenten aufrufen
Aktive Arbeitsmappe ermitteln
Um zu prfen, in welcher Arbeitsmappe Sie sich gerade befinden, knnen
Sie eine benutzerdefinierte Funktion schreiben. Dabei gehen Sie wie folgt
vor:
Benutzerdefinierte Funktionen
213
1Drcken Sie die Tastenkombination (Alt) + (F11), um in die Entwicklungsum-
gebung von Excel zu gelangen.
2Fgen Sie ein neues Modul ein, indem Sie aus dem Men EINFGEN den Befehl
MODUL whlen.
3Erfassen Sie folgende Funktion, die Sie in der nchsten Abbildung sehen kn-
nen.
Funktion eingeben
Mit Hilfe der Anweisung ActiveWorkbook.Name knnen Sie den Namen
der aktiven Arbeitsmappe ermitteln.
Wenden Sie jetzt die neue Funktion an, indem Sie die folgenden Arbeits-
schritte befolgen:
1Wechseln Sie aus der Entwicklungsumgebung wieder auf eine Tabelle der
Arbeitsmappe.
2Setzen Sie den Mauszeiger auf eine beliebige Zelle.
3Whlen Sie aus dem Men EINFGEN den Befehl FUNKTION.
214
4Whlen Sie aus dem Dropdown-Feld KATEGORIE AUSWHLEN den Eintrag
BENUTZERDEFINIERT.
5Markieren Sie im Listenfeld FUNKTION AUSWHLEN die Funktion ARBEITSMAPPE.
6Klicken Sie auf OK.
7Besttigen Sie auch den folgenden Dialog mit OK.
Dateinamen ausgeben
Benutzerdefinierte Funktionen
215
Aktives Tabellenblatt ermitteln
Als Nchstes stellt sich automatisch die Frage, wie wohl die aktive Tabelle
heit, auf der Sie sich gerade befinden. Um diese Aufgabe zu lsen, wech-
seln Sie wiederum in die Entwicklungsumgebung und erfassen folgende
Funktion:
Function TabellenName() As String
TabellenName = Application.Caller.Parent.Name
End Function
Listing 8.1: Den Namen der aktuellen Tabelle ermitteln
Mit Hilfe der Anweisung Application.Caller.Parent.Name knnen Sie
die aktuelle Tabelle ermitteln.
Wechseln Sie jetzt wieder auf Ihre Tabelle und geben Sie in eine beliebige
Zelle die Funktion direkt ein.
Tabellenname ausgeben
Aktiven Bearbeiter identizieren
Mit Hilfe einer benutzerdefinierten Funktion knnen Sie auch den aktuellen
Bearbeiter der Arbeitsmappe erkennen. Geben Sie jetzt die Funktion aus Lis-
ting 8.2 in ein Modul ein.
216
Function Anwender()
Anwender = Application.UserName
End Function
Listing 8.2: Den Benutzernamen ermitteln
Die Eigenschaft UserName gibt den Namen des aktuellen Benutzers zurck.
Wechseln Sie zurck auf Ihre Tabelle und erfassen Sie die Funktion Anwen-
der() in einer Zelle Ihrer Wahl.
Benutzernamen ausgeben
Funktion zum Umsetzen von Noten
Sicher kennen Sie noch aus Schulzeiten die Zensuren und deren Bedeutung.
Dabei entspricht die 1 einem Sehr gut, die 2 einem Gut usw. Program-
mieren Sie jetzt eine Tabellenfunktion, die eine eingegebene Note automa-
tisch in den dazugehrigen Text umsetzt. Dazu wechseln Sie in die
Entwicklungsumgebung, fgen ein neues Modul ein und erfassen folgende
Funktion:
Function Benotung(r)
Application.Volatile
Select Case r.Value
Case Is = 1: Benotung = "Sehr gut"
Case Is = 2: Benotung = "Gut"
Case Is = 3: Benotung = "Befriedigend"
Benutzerdefinierte Funktionen
217
Case Is = 4: Benotung = "Ausreichend"
Case Is = 5: Benotung = "Mangelhaft"
Case Is = 6: Benotung = "Ungengend"
Case Else: Benotung = "keine gltige Zensur"
End Select
End Function
Listing 8.3: Umsetzung von Noten in Texte
Jede Funktion beginnt mit dem Wort Function, gefolgt von einem Namen,
den Sie nahezu beliebig whlen knnen, sowie den Argumenten, die der
Funktion bergeben werden. Im obigen Beispiel wurde das Argument r
bergeben. Dieser Buchstabe steht fr einen Zellenbezug, auf den Sie sich
beziehen mchten.
Damit die Funktion jederzeit automatisch den richtigen Wert liefert, wenn
Sie eine Note ndern, schreiben Sie die Methode Volatile, welche die
Funktion als vernderlich kennzeichnet. Fr die Umsetzung der Noten
setzen Sie eine Select Case-Struktur ein. Wird keine gltige Note in die
Zelle eingegeben, so wird ein alternativer Text in der Zelle ausgegeben.
Gehen Sie jetzt wie folgt vor, um die Funktion zu testen:
1Wechseln Sie zurck auf eine beliebige, noch leere Tabelle.
2Geben Sie in Zelle A1 die Zahl 1 ein.
3Halten Sie die Taste (Strg) gedrckt und ziehen Sie das Ausfllkstchen bis in
Zelle A6. Damit haben Sie eine Nummerierung von 1 bis 6.
4Geben Sie in Zelle B1 die Funktion =BENOTUNG(A1) ein.
5Fhren Sie einen Doppelklick auf das Ausfllkstchen der Zelle B1 durch, um
die Funktion nach unten auszufllen.
218
Zahlen in Texte umsetzen
Formeln und Verknpfungen in Festwerte
umwandeln
Zellen, welche Verknpfungen, Funktionen oder Formeln enthalten, erken-
nen Sie daran, dass diese Zellen jeweils als erstes Zeichen ein Gleichheits-
zeichen erhalten. Die Zelle zeigt jedoch immer das Ergebnis aus der
Verknpfung, Funktion oder auch Formel an.
Die Ausgangsituation
Benutzerdefinierte Funktionen
219
Sie knnen eine Formel nur dann sofort erkennen, wenn Sie den Mauszeiger
auf diese Zelle setzen. Dann wird die Formel in der Bearbeitungsleiste ange-
zeigt.
Wenn Sie beispielsweise erreichen mchten, dass die ausgeschriebene
Verknpfung, Funktion oder Formel in der Nebenzelle angezeigt wird, dann
erfassen Sie eine Funktion.
Function FormelInText(r)
Application.Volatile
FormelInText = r.FormulaLocal
End Function
Listing 8.4: Formeltexte anzeigen
Gehen Sie jetzt wie folgt vor, um die Funktion zu testen:
1Wechseln Sie jetzt auf die TABELLE3.
2Setzen Sie den Mauszeiger in Zelle B7.
3Whlen Sie aus dem Men EINFGEN den Befehl FUNKTION.
Den Funktions-Assistenten aufrufen
4Whlen Sie aus dem Dropdown-Feld KATEGORIE AUSWHLEN den Eintrag
BENUTZERDEFINIERT.
5Markieren Sie die Funktion FORMELNINTEXT.
6Besttigen Sie mit OK.
220
Argumente bekannt geben
7Geben Sie in das Eingabefeld den Zellenbezug ein.
8Besttigen Sie mit OK.
9Kopieren Sie die Zelle C7 nun auch auf die Zelle D7.
Als Ergebnis liegen nur noch Formeltexte vor
Benutzerdefinierte Funktionen
221
Nur Zellen mit Fettdruck addieren
Im nchsten Beispiel geht es darum, in einem Bereich nur Zellen zu addie-
ren, die zum einen numerische Werte enthalten und zum anderen mit dem
Schriftschnitt FETT formatiert wurden.
Geben Sie dazu einmal folgende Funktion ein:
Function FormatAddieren(r As Range)
Application.Volatile
For Each r In r.Cells
If IsNumeric(r) Then
If r.Font.Bold = True Then
FormatAddieren = FormatAddieren + r.Value
End If
End If
Next r
End Function
Listing 8.5: Nur bestimmte Zellen addieren
Fr die obige Funktion kann ein ganzer Bereich angegeben werden. Jede
Zelle im angesprochenen Bereich wird dann erstens auf numerischen Inhalt
und zweitens auf den richtigen Schriftschnitt geprft. Fr die berprfung
auf numerischen Inhalt setzen Sie die Funktion IsNumeric ein.
Geben Sie jetzt einmal ein paar Zahlen in eine neue Tabelle ein und forma-
tieren ein paar davon mit dem Schriftschnitt FETT.
Bedingtes Addieren von Zahlenwerten
222
Gehen Sie nun wie folgt vor:
1Wechseln Sie auf die TABELLE4.
2Setzen Sie den Mauszeiger in Zelle B12.
3Geben Sie die Funktion =FORMATADDIEREN(B2:B11) ein und besttigen Sie
mit ().
Nur fette Zellen wurden addiert
Tipp
Benutzerdenierte Funktionen liefern einmalig ein Ergebnis zurck.
Wenn Sie danach Werte in einer Tabelle ndern, werden die benutzer-
denierten Zellen standardmig nicht angepasst. Wenn Sie Ihre
benutzerdenierten Funktionen daher ein wenig feinfhliger machen
mchten, ergnzen Sie in der ersten Zeile der Funktion die Anweisung
Application.Volatile. Damit wird die Funktion als chtig
gekennzeichnet. Solche Funktionen werden immer neu berechnet,
wenn in einer beliebigen Zelle des Tabellenblattes eine Berechnung
durchgefhrt wird. Allerdings haben Formatnderungen keine Auswir-
kung auf die Funktion.
Benutzerdefinierte Funktionen
223
Hintergrundfarben auslesen
Stellen Sie sich vor, Sie arbeiten mit gefrbten Zellen. Dafr definieren Sie
eine Reihe von Farben, die in Ihrer Tabelle gltig sein sollen. Bei Verwen-
dung von anderen Farben soll der Text KEINE GLTIGE FARBE! ausgegeben
werden. Die Funktion fr diese Aufgabe knnen Sie dem Listing 8.6 entneh-
men.
Function Farbe(r As Range)
Dim FarbeG As String
Application.Volatile
Select Case r.Interior.ColorIndex
Case 1
FarbeG = "Schwarz"
Case 2
FarbeG = "Wei"
Case 3
FarbeG = "Rot"
Case 4
FarbeG = "Grn"
Case 5
FarbeG = "Blau"
Case Else
FarbeG = "keine gltige Farbe!"
End Select
Farbe = FarbeG
End Function
Listing 8.6: Farben erkennen
Wenden Sie die Anweisung Select Case an, um auf elegante Weise ver-
schiedene Bedingungen, hier Farben, abfragen zu knnen. Fragen Sie direkt
den Hintergrund der Zelle ab, indem Sie die Eigenschaft Interior einset-
zen. Den eigentlichen Farbindex erhalten Sie ber die Eigenschaft Color-
Index.
Fhren Sie einen Test der Funktion durch, indem Sie die folgenden Arbeits-
schritte durchfhren:
1Wechseln Sie jetzt auf eine neue, noch leere Tabelle.
2Formatieren Sie die Zellen A1:A5 mit verschiedenen Hintergrundfarben.
3Setzen Sie den Mauszeiger auf Zelle B1.
224
4Erfassen Sie die Funktion =FARBE(A1).
5Kopieren Sie die Zelle B1 in die Zellen B2 bis B5.
Farben berprfen
Modulare Funktionen schreiben
Dateien in einem Verzeichnis zhlen
Stellen Sie sich vor, Sie mssten in einem Makro feststellen, wie viele Dateien
sich in einem Verzeichnis befinden. Dazu knnen Sie eine Funktion schrei-
ben. Gehen Sie dazu wie folgt vor:
Neben Funktionen, die Sie speziell fr das Tabellenblatt schreiben,
knnen Sie auch Funktionen programmieren, die Sie innerhalb der
Entwicklungsumgebung im Zusammenspiel mit Makros einsetzen.
Diese Funktionen sind dann ratsam, wenn sie in mehreren Makros
gebraucht werden. Anstatt denselben Programmcode mehrfach zu
erfassen, schreiben Sie einmal eine Funktion dazu und rufen diese aus
den Makros einfach auf. Diese Programmierweise ist bersichtlich,
pegeleicht und macht Spa.
Modulare Funktionen schreiben
225
1Drcken Sie die Tastenkombination (Alt) + (F11), um in die Entwicklungsum-
gebung von Excel zu gelangen.
2Fgen Sie ein neues Modul ein, indem Sie aus dem Men EINFGEN den Befehl
MODUL whlen.
3Erfassen Sie die Funktion aus Listing 8.7.
Function DZ(str) As Long
Dim DatNam As String
Dim n As Long
DatNam = Dir$(str & "\*.*")
Do While Len(DatNam) > 0
n = n + 1
DatNam = Dir$()
Loop
DZ = n
End Function
Listing 8.7: Dateien zhlen
Die Funktion DZ erwartet als Eingabe den Namen des Verzeichnisses, auf
welches Sie zugreifen mchten. Als Ergebnis liefert die Funktion Ihnen im
Datentyp Long die Anzahl der ermittelten Dateien. Wenn Sie nur bestimmte
Dateien gezhlt haben mchten, knnen Sie die obige Funktion abndern,
indem Sie die Zeichenfolge DatNam = Dir$(str & "\*.*") beispielsweise
in DatNam = Dir$(str & "\*.xls") ndern. Diese kleine nderung be-
wirkt, dass nur Excel-Dateien gezhlt werden. Jetzt fehlt nur noch das Makro,
welches der Funktion das Verzeichnis bergibt und die Rckmeldung der
Funktion auswertet.
Sub ZhlenDateien()
Dim i As Long
i = DZ("c:\Eigene Dateien\")
MsgBox "Es wurden " & i & " Dateien gezhlt!"
End Sub
Listing 8.8: Abfrage von Dateien
226
Dateien zhlen
Prfung, ob eine bestimmte Datei existiert
In diesem Beispiel mchten Sie ber eine Funktion prfen lassen, ob es eine
bestimmte Datei berhaupt gibt. Gerade wenn Sie vorhaben, eine Datei zu
ffnen, sollten Sie vorher sicherstellen, dass es diese Datei auch gibt. Dazu
erfassen Sie eine Funktion und bergeben dieser Funktion den Dateinamen
mitsamt der Laufwerks- und Pfadangabe.
Erfassen Sie zunchst einmal die Funktion aus Listing 8.9.
Function DateiVorhanden(str As String) As Boolean
DateiVorhanden = False
If Len(str) > 0 Then DateiVorhanden = _
(Dir(str) <> "")
Exit Function
End Function
Listing 8.9: Dateiexistenz-Prfung durchfhren
Wie schon gesagt, erwartet die Funktion den Namen der Datei, deren Vor-
handensein sie prfen soll. Die Prfung, ob berhaupt eine Zeichenfolge an
die Funktion bergeben wurde, erfolgt ber die Funktion Len. Wird eine
Lnge von 0 gemeldet, wurde berhaupt keine Zeichenfolge an die Funktion
bergeben. Wenn ja, entspricht diese in jedem Fall einer Gre > 0. Die
Funktion Dir versucht nun auf die Datei zuzugreifen. Ist die Datei nicht vor-
handen, meldet die Funktion eine Leerfolge zurck. Damit wird der Daten-
typ Boolean mit dem Wert False an das aufrufende Makro zurckgemeldet.
Im anderen Falle liefert die Funktion den Wert True zurck.
Sub DateiDa()
Dim bln As Boolean
bln = DateiVorhanden("C:\eigene Dateien\Mappe1.xls")
If bln = False Then _
MsgBox "Die Datei ist nicht vorhanden!"
End Sub
Listing 8.10: Den Pfad sowie den Namen einer Funktion bergeben
Modulare Funktionen schreiben
227
Dateiexistenz prfen
Prfung, ob ein Add-In eingebunden ist
In der nchsten Praxisaufgabe soll geprft werden, ob ein bestimmtes Add-
In im Add-Ins-Manager schon installiert ist oder nicht. Prfen Sie vorab ein-
mal, welche Add-Ins Sie berhaupt schon installiert haben. Dazu whlen Sie
den Menbefehl EXTRAS/ADD-INS.
Den Add-Ins-Manager aufrufen
Schreiben Sie nun die Funktion, um zu prfen, ob z.B. das Add-In SOLVER.XLA
in Excel verfgbar ist.
Function AddInEingebunden(ByVal str As String) _
As Boolean
Dim add As Object
Set add = AddIns(str)
If add.Installed = True Then
AddInEingebunden = True
Else
228
AddInEingebunden = False
End If
End Function
Listing 8.11: Prfung, ob Add-In schon eingebunden ist
Die Eigenschaft Installed liefert den Wert True, wenn das entsprechende
Add-In eingebunden ist. Schreiben Sie jetzt das Makro, welches die Funktion
ADDINEINGEBUNDEN aufruft.
Sub AddInDa()
Dim b As Boolean
b = AddInEingebunden("Solver")
If b = False Then
MsgBox "Solver Add-In ist nicht installiert."
Else
MsgBox "Solver Add-In ist installiert."
End If
End Sub
Listing 8.12: Ist das Add-In Solver eingebunden?
Bei der Angabe des Add-Ins verwenden Sie den Namen des Add-Ins, das Sie
im Dialog ADD-INS vorfinden.
berprfung des Status eines Add-Ins
Letzten Wert einer Spalte ermitteln
In der letzten Aufgabe dieses Kapitels soll eine Funktion erstellt werden, die
mit Hilfe der angegebenen Tabelle sowie Spalte den letzten Wert einer vor-
gegebenen Spalte der Tabelle ausgibt. Die Funktion fr diese Aufgabe lautet:
Function LetzterWert(s As String, Spalte As Integer)
LetzterWert = Worksheets(s).Columns(Spalte) _
.SpecialCells(xlCellTypeLastCell).Value
End Function
Listing 8.13: Letzten Wert einer bestimmten Spalte ermitteln
Modulare Funktionen schreiben
229
Testen Sie die Funktion, indem Sie die nchsten Arbeitschritte befolgen.
1Fgen Sie eine neue Tabelle ein und erfassen Sie einmal in Spalte C einige
Werte.
2Wechseln Sie in die Entwicklungsumgebung und geben Sie das folgende Makro
aus Listing 8.14 ein.
Sub LetzteZelleInSpalte()
MsgBox LetzterWert("Tabelle6", 3)
End Sub
Listing 8.14: Welcher Wert steht in der letzten Zelle der Spalte C der Tabelle6?
Im Makro rufen Sie die Funktion LETZTERWERT auf. Dieser Funktion bergeben
Sie im ersten Argument den Namen der Tabelle, auf der Sie den Inhalt der
letzten Zeile ausfindig machen mchten. Im zweiten Argument geben Sie
die gewnschte Spalte an, in der nach der letzten gefllten Zelle gesucht
werden soll. Mit Hilfe der Methode SpecialCells, der Sie die Konstante
xlCellTypeLastCell zuweisen, ermitteln Sie die letzte gefllte Zelle. Da-
durch, dass Sie vorher die Spalte angegeben haben, wird diese Suche nach
der letzten Zelle lediglich auf die angegebene Spalte beschrnkt. ber die
Eigenschaft Value holen Sie sich den Wert dieser Zelle.
Starten Sie nun das Makro LETZTEZELLEINSPALTE.
230
Letzten Wert in Spalte C ermitteln und ausgeben
Die kleine Erfolgskontrolle
231
Die kleine Erfolgskontrolle
Beantworten Sie zum Abschluss dieses Kapitels bitte noch ein paar Verstnd-
nisfragen:
1. Was versteht man unter benutzerdenierten Funktionen?
2. Wie heit die Eigenschaft, um den aktuellen Benutzer einer Tabelle aus-
ndig zu machen?
3. Wie knnen Sie dafr sorgen, dass sich eine benutzerdenierte Funktion
bei einer Zellenanpassung in Ihrer Tabelle automatisch mit ndert, sofern
diese von der nderung betroffen ist?
4. Was versteht man unter modularen Funktionen?
Kapitel 9
In Interaktion mit
Excel
Nachdem wir bereits gelernt haben, wie wir eigene Funktionen in
Excel programmieren, lernen Sie in diesem Kapitel, wie Sie Dialoge
in Excel erstellen und programmieren knnen.
Ihr Erfolgsbarometer
233
Das knnen Sie schon:
Mit Tabellen in VBA zaubern 132
Der Arbeitsmappen-Workshop 152
Diagramme auf Knopfdruck 174
Der totale Automatismus mithilfe
von Ereignissen 188
Eigene Funktionen schreiben 210
Das lernen Sie neu:
Die Bildschirmmeldung Msgbox 234
Die Eingabemaske Inputbox 238
Integrierte Dialoge einsetzen 242
Eigene Dialoge entwerfen
und programmieren 246
234
In diesem Kapitel lernen Sie, wie Sie Dialoge in der Programmierung einset-
zen knnen, um anwenderfreundliche Anwendungen zu erstellen. Dabei
haben Sie die Mglichkeit, schon bestehende Dialoge in Excel zu nutzen
oder sich eigene Dialoge (UserForms) zu erstellen.
Die Bildschirmmeldung Msgbox
In den vorherigen Kapiteln wurde die Funktion Msgbox schon fter einge-
setzt. Diese Funktion wird z.B. dazu verwendet, um den Anwender ber ein
Ergebnis eines Makros zu informieren oder auch um eine Warnmeldung auf
dem Bildschirm anzuzeigen. Dabei knnen Sie das Aussehen dieser Maske
selbst bestimmen.
Um eine Meldung auf dem Bildschirm anzuzeigen, verwenden Sie die Funk-
tion Msgbox, welche folgende Syntax hat:
=MsgBox(prompt[, buttons] [, title] [, helple, context])
Das erste Argument prompt muss angegeben werden. Es besteht aus einem
Text, der als Meldung im Dialogfeld erscheinen soll.
Das nchste Argument buttons bestimmt, welche Schaltflchen Sie in Ihrer
Meldung mit anzeigen mchten. Diese Einstellung knnen Sie durch eine
Konstante vornehmen. Entnehmen Sie aus der nchsten Tabelle die mg-
lichen Varianten dazu.
Konstante Beschreibung
VbOKOnly Zeigt nur die Schaltche OK an.
VbOKCancel Zeigt die Schaltchen OK und Abbrechen an.
VbAbortRetryIgnore Zeigt die Schaltchen Abbruch, Wiederholen und
Ignorieren an.
VbYesNoCancel Zeigt die Schaltchen Ja, Nein und Abbrechen an.
VbYesNo Zeigt die Schaltchen Ja und Nein an.
VbRetryCancel Zeigt die Schaltchen Wiederholen und Abbrechen an.
VbCritical Zeigt eine Meldung mit Stop-Symbol an.
VbQuestion Zeigt eine Meldung mit Fragezeichen-Symbol an.
VbExclamation Zeigt Meldung mit Ausrufezeichen-Symbol an.
Tabelle 9.1: Die verschiedenen Schaltchen fr Msgbox
Die Bildschirmmeldung Msgbox
235
Die Anzahl und der Typ der im Dialogfeld angezeigten Schaltflchen wer-
den in der ersten Gruppe beschrieben. Die zweite Gruppe beschreibt die
Symbolart. Die dritte Gruppe legt die Standardschaltflche fest.
Im nchsten Argument Title legen Sie einen Text fest, der im Fenstertitel
angezeigt werden soll.
Die letzten beiden Argumente helpfile und context setzen Sie ein, wenn
Sie auf einen Hilfetext im Meldungsfenster verweisen mchten.
Gerade haben Sie erfahren, wie Sie zustzliche Schaltflchen in einer Mel-
dung integrieren knnen. Wie aber knnen Sie ermitteln, welche Schaltfl-
che der Anwender letztendlich anklickt?
Welche Schaltche wurde geklickt?
Je nachdem, welche Schaltflche der Anwender im Meldungsfenster klickt,
sollen unterschiedliche Aktionen folgen. Wird z.B. die Schaltflche ABBRE-
CHEN geklickt, muss das Makro sofort beendet werden. Entnehmen Sie der
nchsten Tabelle die mglichen Rckgabewerte.
VbInformation Zeigt Meldung mit Info-Symbol an.
VbDefaultButton1 Erste Schaltche ist Standardschaltche.
VbDefaultButton2 Zweite Schaltche ist Standardschaltche.
VbDefaultButton3 Dritte Schaltche ist Standardschaltche.
VbDefaultButton4 Vierte Schaltche ist Standardschaltche.
VbApplicationModal Der Anwender muss auf das Meldungsfeld zuerst reagie-
ren, bevor er seine Arbeit mit der aktuellen Anwendung
fortsetzen kann.
VbSystemModal Alle Anwendungen werden unterbrochen, bis der Benut-
zer auf das Meldungsfeld reagiert.
VbMsgBoxHelpButton Fgt dem Meldungsfenster eine Hilfeschaltche hinzu.
Konstante Beschreibung
Tabelle 9.1: Die verschiedenen Schaltchen fr Msgbox (Forts.)
Achtung
Je Gruppe kann jeweils nur ein Wert angegeben werden.
236
Tabelle 9.2: Rckgabewerte der Funktion Msgbox
ben Sie den Einsatz der Msgbox mit Hilfe des nchsten Beispiels.
Lschrckfrage einholen
Stellen Sie sich vor, Sie haben eine Zelle oder einen Zellbereich markiert,
um diese/n mit einem Makro zu lschen. Vorher mchten Sie aber noch eine
Meldung auf dem Bildschirm anzeigen lassen, die noch einmal nachfragt, ob
der markierte Bereich wirklich gelscht werden darf.
Gehen Sie wie folgt vor:
1Drcken Sie die Tastenkombination (Alt) + (F11), um in die Entwicklungsum-
gebung zu gelangen.
2Whlen Sie aus dem Men EINFGEN den Befehl MODUL.
3Erfassen Sie das Makro aus Listing 9.1.
Sub LschenMarkierterBereich()
Dim i As Integer
i = MsgBox _
("Wollen Sie den markierten Bereich lschen?", _
1 + vbQuestion, "Lschenabfrage")
If i = vbCancel Then Exit Sub
Selection.Clear
End Sub
Listing 9.1: Bereich lschen oder nicht?
Konstante Beschreibung
vbOK Die Schaltche OK wurde geklickt.
vbCancel Die Schaltche Abbrechen wurde geklickt.
vbAbort Die Schaltche Abbruch wurde geklickt.
vbRetry Die Schaltche Wiederholen wurde geklickt.
vbIgnore Die Schaltche Ignorieren wurde geklickt.
VbYes Die Schaltche Ja wurde geklickt.
VbNo Die Schaltche Nein wurde geklickt.
Die Bildschirmmeldung Msgbox
237
Um zu ermitteln, welche Schaltflche der Anwender klickt, fragen Sie die
Variable i ab. Klickt der Anwender auf die Schaltflche ABBRECHEN, so mel-
det die Variable die Konstante vbCancel, was ein sofortiges Beenden des
Makros zur Folge hat. Im anderen Fall werden ber die Methode Clear die
Daten innerhalb der Markierung gelscht.
Lschrckfrage einholen
Informationen anzeigen
Im nchsten Beispiel sollen mehrere Informationen in einem Meldungsfens-
ter auf dem Bildschirm in mehreren Zeilen angezeigt werden. Dazu
mchten Sie unter anderem wissen:
welcher Anwender gerade die Excel-Arbeitsmappe bearbeitet
das genaue Tagesdatum
die aktuelle Uhrzeit
Alle diese Informationen knnen Sie ber VBA-Funktionen abfragen und in
einem Meldungsfenster auf dem Bildschirm ausgeben. Geben Sie hierfr
den folgenden Code ein:
Sub Info()
MsgBox _
"Hallo Anwender " & Application.UserName & Chr(13) & _
238
"Heute ist der " & Date & Chr(13) & "Genau " & _
Time & " Uhr!", vbInformation, "Information"
End Sub
Listing 9.2: Informationen im Meldungsfenster ausgeben
Wenn Sie mehrzeilige Informationen in einem Meldungsfenster ausgeben
mchten, verbinden Sie die einzelnen Stcke jeweils mit einem beginnen-
den & sowie einem endenden Zeichen &. Am Ende jeder Zeile geben Sie ein
Leerzeichen gefolgt von einem Unterstrich ein, um Excel mitzuteilen, dass
der Befehl noch nicht zu Ende ist und in der nchsten Zeile fortgesetzt wer-
den soll. Setzen Sie die Funktion Chr(13) ein, um einen Zeilenumbruch in
der Meldung zu erzeugen.
Eine Informationsmeldung anzeigen
Die Eingabemaske Inputbox
Mit Hilfe der Methode Inputbox versetzen Sie den Anwender in die Lage,
einzelne Eingaben in einer Maske vorzunehmen. Diese Funktion eignet sich
hervorragend fr kleinere Aufgaben und auch hier knnen Sie Aussehen und
Funktion des Dialogs selber bestimmen.
Die Syntax dieser Funktion sieht wie folgt aus:
= InputBox(prompt, title, default, Left, Top, helpFile,
helpContext, type)
Das erste Argument prompt muss angegeben werden. Es besteht aus einem
Text, der als Meldung im Dialogfeld erscheinen soll.
Im nchsten Argument title legen Sie einen Text fest, der im Fenstertitel
angezeigt werden soll.
Im Argument default knnen Sie eine Vorbelegung whlen, die im Text-
feld angezeigt wird, wenn der Benutzer keine Eingabe vorgenommen hat.
Wenn Sie das Argument weglassen, wird ein leeres Textfeld angezeigt.
Mit den nchsten beiden Argumenten left und top knnen Sie die Position
auf dem Bildschirm festlegen, wo die Inputbox angezeigt werden soll. So
Die Eingabemaske Inputbox
239
wird beim Argument left der horizontale Abstand des linken Rands des
Dialogfeldes vom linken Rand des Bildschirms festgelegt. Beim Argument
top wird der vertikale Abstand des oberen Rands des Dialogfeldes vom obe-
ren Rand des Bildschirms festgelegt.
Die beiden Argumente helpfile und context setzen Sie ein, wenn Sie auf
einen Hilfetext im Meldungsfenster verweisen mchten.
Das letzte Argument type legt den Datentyp des Rckgabewertes fest. Fol-
gende verschiedene Typen sind dabei mglich:
Tabelle 9.3: Die verschiedenen Typen der Inputbox
Mehrwertsteuer errechnen
Beim nchsten Beispiel soll dem Anwender nach der Eingabe eines Netto-
betrags automatisch die Mehrwertsteuer angezeigt werden.
Mehrwertsteuer eingeben
Erfassen Sie zu diesem Zweck einmal das Makro aus Listing 9.3.
Wert Beschreibung
0 Formel
1 Zahl
2 Text
4 Logischer Wert (True oder False)
8 Zellenbezug
16 Fehlerwert
64 Wertematrix
240
Sub MwstErrechnen()
Dim Betrag As Currency
Dim Gesamt As Currency
Const mwst = "1,16"
Betrag = Application.InputBox _
("Mehrwertsteuer errechnen", "Bitte Betrag eingeben")
If Betrag = 0 Then Exit Sub
Gesamt = Betrag * mwst
MsgBox "Die Mehrwertsteuer ist: " & _
Gesamt Betrag & " _"
End Sub
Listing 9.3: Errechnen der Mehrwertsteuer
Legen Sie zuerst in einer Konstanten den derzeitigen Mehrwertsteuersatz
fest. Danach rufen Sie die Methode Inputbox auf und fordern den Anwender
auf, einen Betrag einzugeben. Sollte der Anwender die Schaltflche ABBRE-
CHEN geklickt haben, wird das Programm durch die Anweisung Exit Sub so-
fort verlassen. Im anderen Fall wird zuerst der Gesamtbetrag aus dem
Nettobetrag und dem Prozentsatz der Mehrwertsteuer errechnet. Danach
wird der Mehrwertsteuerbetrag ermittelt und in einem Meldungsfenster aus-
gegeben.
Mehrwertsteuer ausgeben
Bereiche ber eine Inputbox markieren
Sie knnen einzelne Daten ber eine Inputbox erfassen, das ist klar. Haben
Sie aber gewusst, dass Sie damit auch Bereiche markieren knnen?
Im folgenden Beispiel soll ber eine Inputbox ein Bereich markiert werden.
Danach soll der markierte Bereich ber ein Meldungsfenster ausgegeben
werden.
Die Eingabemaske Inputbox
241
Bereich ber Inputbox markieren
Erfassen Sie dazu das Makro aus Listing 9.4.
Sub BereichMarkieren()
Dim Bereich As Range
On Error Resume Next
Set Bereich = _
Application.InputBox(prompt:="Bereich markieren", _
Type:=8)
If Bereich Is Nothing Then
MsgBox "Sie haben keinen Bereich ausgewhlt", _
vbExclamation
Else
Bereich.Select
MsgBox "Sie haben den Bereich " & _
Bereich.Address & " ausgewhlt!"
End If
End Sub
Listing 9.4: Bereiche markieren und ausgeben
Zuerst mssen Sie eine Range-Variable deklarieren, welche den ausgewhl-
ten Bereich aufnehmen soll. Um einen Bereich mit der Inputbox zu markie-
ren, muss diese vom Typ 8 sein. Wird kein Bereich ausgewhlt, erscheint
242
eine Meldung auf dem Bildschirm, im anderen Falle wird der Bereich auf
dem Tabellenblatt markiert.
Markierte Bereiche auslesen
Integrierte Dialoge einsetzen
Tipp
Wenn Sie mchten, knnen Sie auch mehrere Bereiche ber die
Inputbox markieren. Dazu markieren Sie bei aufgerufener Inputbox
den ersten Bereich auf dem Tabellenblatt, halten die (Strg)-Taste
gedrckt und markieren den nchsten Bereich. Klicken Sie zum
Abschluss auf die Schaltche OK.
Tipp
Bei der Programmierung mit Dialogen mssen Sie nicht unbedingt
eigene Dialoge erstellen. Oft reicht es auch aus, wenn Sie bereits vor-
handene Dialoge in Excel fr Ihre eigenen Projekte nutzen. Ein weite-
rer Vorteil ist, dass ein Anwender diese Dialoge bereits kennt und sich
nicht mehr in fremde Dialoge einarbeiten muss.
Integrierte Dialoge einsetzen
243
Den ffnen-Dialog aufrufen
Normalerweise knnen Sie Excel-Arbeitsmappen auch direkt mit einem
Makro ffnen, ohne den FFNEN-Dialog einzusetzen. Stehen jedoch meh-
rere Arbeitsmappen zur Auswahl, zwischen denen sich der Anwender ent-
scheiden muss, verwenden Sie den integrierten FFNEN-Dialog und lassen
den Anwender die gewnschte Arbeitsmappe auswhlen. Der Vorteil liegt
auf der Hand: Sie brauchen sich um bestimmte Dinge, wie das Anzeigen der
Arbeitsmappen im Dialog oder auch das Markieren und ffnen der Mappen,
nicht selbst zu kmmern. Die gesamte Funktionalitt ist schon vorhanden.
Den ffnen-Dialog aufrufen
Starten Sie jetzt den Dialog FFNEN, indem Sie das Makro aus Listing 9.5 ein-
geben.
Sub Dialogffnen()
Dim b As Boolean
b = Application.Dialogs(xlDialogFindFile).Show
If b = False Then MsgBox _
"Sie haben die Abbrechen-Schaltche geklickt"
End Sub
Listing 9.5: Den Dialog ffnen anzeigen
Definieren Sie zuerst einmal eine Variable vom Typ Boolean, um zu ermit-
teln, ob eine Datei geffnet worden ist oder nicht. Wurde ber den FFNEN-
Dialog eine Datei geffnet, steht in der Variablen b der Wert WAHR. Wurde
dagegen im Dialog FFNEN auf die Schaltflche ABBRECHEN geklickt, meldet
die Variable b den Wert FALSCH.
244
Die Farbpalette aufrufen
Wenn der Anwender selber entscheiden soll, welche Hintergrundfarbe er fr
bestimmte Zellen haben mchte, stellen Sie ihm per Makro den Dialog ZEL-
LEN FORMATIEREN zur Verfgung.
Farbpalette aufrufen
Diese Aufgabe knnen Sie erledigen, indem Sie das Makro aus Listing 9.6
starten.
Sub FarbenAuslesenAusFarbpalette()
Dim b As Boolean
Dim I As Integer
b = Application.Dialogs(xlDialogPatterns).Show
If b = True Then
I = ActiveCell.Interior.ColorIndex
MsgBox "Farbindex ist: " & I
Else
I = xlNone
MsgBox "Der Dialog wude abgebrochen"
End If
End Sub
Listing 9.6: In den Farbtopf greifen
Testen Sie das Makro jetzt, indem Sie wie folgt vorgehen:
1Starten Sie das Makro aus Listing 9.6.
Integrierte Dialoge einsetzen
245
2Setzen Sie in der Farbpalette den Mauszeiger auf die Farbe ROT.
3Besttigen Sie mit OK.
Farbindex feststellen
Weitere integrierte Dialoge in Excel
Wenn Sie sich informieren mchten, welche integrierten Dialoge es in Excel
gibt und vor allem, wie diese heien, dann verfahren Sie wie folgt:
1Drcken Sie die Tastenkombination (Alt) + (F11), um in die Entwicklungsum-
gebung zu gelangen.
2Whlen Sie aus dem Men ANSICHT den Befehl OBJEKTKATALOG.
3Klicken Sie auf die Rubrik XLBUILDINDIALOG.
Integrierte Dialoge ntzen
246
Eigene Dialoge entwerfen und
programmieren
Wenn Sie grere Aufgaben ber Dialoge abwickeln mchten und mit den
standardmig angebotenen Elementen, Eingabemasken, Meldungen und
integrierten Dialogen nicht mehr auskommen, knnen Sie sich eigene Dia-
loge zeichnen und danach mit Makros automatisieren.
Eine UserForm zeichnen
Fr das Zeichnen der UserForms steht Ihnen eine eigene Symbolleiste zur
Verfgung. Bevor Sie jedoch an das Zeichnen gehen, mssen Sie eine User-
Form anlegen. Dazu befolgen Sie die nchsten Arbeitsschritte:
1Wechseln Sie ber die Tastenkombination (Alt) + (F11) in die Entwicklungs-
umgebung.
2Klicken Sie mit der rechten Maustaste im Bereich des Projekt-Explorers.
3Whlen Sie aus dem Kontextmen den Befehl EINFGEN/USERFORM.
UserForm anlegen
Eigene Dialoge entwerfen und programmieren
247
Sobald Sie Ihre erste UserForm einfgen und diese mit einem Mausklick ak-
tivieren, wird automatisch die Symbolleiste WERKZEUGSAMMLUNG miteinge-
blendet. Diese Werkzeugsammlung nutzen Sie, um den noch leeren Dialog
mit Elementen zu bestcken.
Entnehmen Sie der folgenden Tabelle die wichtigsten Steuerelemente der
Symbolleiste WERKZEUGSAMMLUNG.
Steuerelement Funktionsbeschreibung
Objekte auswhlen Markiert das entsprechende Element in der UserForm.
Bezeichnungsfeld Hiermit knnen Sie Texte in Ihrer UserForm erfassen, meist
im Zusammenspiel mit Textfeldern zu verwenden. Die
Bezeichnungsfelder sind mit grauem Hintergrund auf der
UserForm hinterlegt.
Textfeld Damit sind Eingabefelder gemeint. Hiermit knnen Sie Texte
oder Zahlen erfassen.
Kombinationsfeld Ein Kombinationsfeld besteht streng genommen aus einem
Eingabefeld, welches mit einem Listenfeld gekoppelt ist.
Kombinationsfelder erkennen Sie daran, dass sich rechts
neben dem Eingabefeld ein kleiner Pfeil nach unten ben-
det. Mit einem Klick darauf werden Ihnen weitere Auswahl-
mglichkeiten angeboten. In einem Kombinationsfeld kann
immer nur ein Eintrag gewhlt werden.
Listenfeld Verwandt mit dem Kombinationsfeld ist auch das Listenfeld.
Das Listenfeld bentigt jedoch mehr Platz, weil mehrere
Eintrge gleichzeitig angezeigt werden. Ein Listenfeld kann
so eingestellt werden, dass mehrere Eintrge ausgewhlt
werden knnen.
Rahmen Das Rahmen-Steuerelement knnen Sie verwenden, um ein-
zelne Elemente in einer Gruppe zusammenzufassen. Wich-
tig bei der Erstellung eines Rahmens ist, dass dieser vor den
einzelnen Steuerelementen, die darin platziert werden sol-
len, eingefgt wird. Das Steuerelement RAHMEN besticht
auch durch seine rumliche Darstellung und kann so auch
eingesetzt werden, um die UserForm optisch aufzupeppen.
Tabelle 9.4: Die Steuerelemente im berblick
248
Kontrollkstchen Das Kontrollkstchen kann entweder aktiviert oder nicht
aktiviert sein. Bei aktiviertem Zustand erscheint im Kstchen
ein Hkchen. Wenn Sie Kontrollkstchen in einer Gruppe
verwenden, knnen sowohl ein als auch mehrere
Kontrollkstchen aktiviert sein.
Optionsfeld Das Optionsfeld, auch bekannt als Radiobutton, kann akti-
viert oder nicht aktiviert sein. Bei aktiviertem Zustand ist das
Optionsfeld mit einem schwarzen Punkt ausgefllt. Wenn
Sie mehrere Optionsfelder innerhalb einer Gruppe verwen-
den, kann immer nur eine Option aktiviert sein.
Umschaltfeld Das Umschaltfeld knnen Sie sich vorstellen wie einen
Lichtschalter. Er hat genau zwei Zustnde: Ein und Aus, die
sich optisch leicht voneinander abheben.
Befehlsschaltche Hinter Befehlsschaltchen legen Sie Makros, um bestimmte
Aktionen durch einen Mausklick mit der UserForm auszu-
fhren. Wenn Sie mchten, knnen Sie aber auch mit einer
Tastenkombination eine Schaltche bedienen. Dazu schrei-
ben Sie in der CAPTION-Eigenschaft das Zeichen & vor den
gewnschten Buchstaben. Dieser Buchstabe in Verbindung
mit der Taste % bildet dann die Tastenkombination fr diese
Schaltche.
Register Wenn Sie auf einer UserForm mehrere Register anbringen
mchten, knnen Sie dieses Element einsetzen.
Bildlaueiste Dieses Steuerelement verwenden Sie bei greren User-
Forms, wenn Sie horizontal oder auch vertikal scrollen ms-
sen, um bestimmte Elemente anzuzeigen.
Drehfeld Das Drehfeld knnen Sie verwenden, wenn Sie einen Wert
schrittweise hochzhlen mchten. Das Steuerelement wird
meist in Verbindung mit einem Textfeld verwendet.
Anzeige Mit Hilfe dieses Elements knnen Sie Graken in Ihre User-
Form einfgen.
RefEdit Mit dem RefEdit-Element knnen Sie ber ein Eingabefeld
einen Bereich markieren bzw. auch Texte eingeben.
Steuerelement Funktionsbeschreibung
Tabelle 9.4: Die Steuerelemente im berblick (Forts.)
Eigene Dialoge entwerfen und programmieren
249
Adressen ber eine UserForm erfassen
Um die Programmierung mit UserForms anzugehen, erstellen Sie nun eine
UserForm, ber die Sie Daten in einer Tabelle erfassen werden. Legen Sie
sich fr diese Aufgabe erst einmal eine Tabelle nach folgendem Vorbild an:
Die Ausgangstabelle (noch leer)
Wechseln Sie jetzt in die Entwicklungsumgebung und fgen Sie die dazu be-
ntigten Steuerelemente in die gerade erstelle Userform ein. Dabei befolgen
Sie die nchsten Arbeitsschritte.
1Vergrern Sie zuerst einmal die UserForm, indem Sie mit der linken Maustaste
die untere rechte Ecke anklicken und diese schrg nach unten ziehen.
2Fgen Sie einen Rahmen ein, um die Steuerelemente darin zu platzieren und
somit optisch ein wenig hervorzuheben. Der leere Rahmen trgt noch die ber-
schrift FRAME1.
3Fgen Sie danach ein Bezeichnungsfeld und ein Textfeld ein. Dazu klicken Sie
in der Symbolleiste WERKZEUGSAMMLUNG auf das entsprechende Symbol und zie-
hen es auf Ihrer UserForm auf.
4Das Bezeichnungsfeld trgt noch den Namen LABEL1. ndern Sie diese Bezeich-
nung, indem Sie den Text mit der linken Maustaste markieren und den Text NAME
erfassen. Das Textfeld bekommt standardmig den Namen TEXTBOX1, den Sie auch
beibehalten knnen.
250
5Positionieren Sie die nchsten fnf Bezeichnungsfelder und Textfelder innerhalb
dieses Rahmens und passen Sie die Labels wieder an.
6Fgen Sie noch zwei Schaltchen auerhalb des Rahmens am unteren Rand
der UserForm ein. Klicken Sie dazu auf das Symbol BEFEHLSCHALTFLCHE der Sym-
bolleiste WERKZEUGSAMMLUNG und ziehen das Symbol in der gewnschten Gre
direkt auf Ihrer Userform auf.
7Beschriften Sie die beiden Schaltchen wie in der nchsten Abbildung gezeigt.
UserForm mit Steuerelementen bestcken
Der erste Aufruf der neuen UserForm
Klicken Sie mit der linken Maustaste einmal auf die UserForm und drcken
Sie danach die Taste (F5).
Eigene Dialoge entwerfen und programmieren
251
UserForm anzeigen
Die UserForm wird am Bildschirm angezeigt. Erfassen Sie nun einmal ein
paar Daten. Sie gelangen am schnellsten von Feld zu Feld, indem Sie die
Taste () drcken. Wenn Sie ein Feld zurckspringen mchten, drcken
Sie jeweils die Tastenkombination () + (). Beenden Sie den Dialog, in-
dem Sie auf das x-Symbol an der rechten oberen Ecke der UserForm klicken.
Reihenfolge der Elemente festlegen
Wenn Sie die Reihenfolge ndern mchten, mit der Sie ber die Taste ()
von Element zu Element in der UserForm springen, knnen Sie dies ohne
weiteres einstellen.
Dazu verfahren Sie wie folgt:
1Whlen Sie dazu den Menbefehl ANSICHT/ AKTIVIERREIHENFOLGE. Ist dieser
Menbefehl bei Ihnen deaktiviert, dann markieren Sie vorher eines der Textfelder
oder Schaltchen auf der UserForm.
252
Aktivierreihenfolge ndern
2Die Reihenfolge ndern Sie, indem Sie das entsprechende Element im Listenfeld
AKTIVIERREIHENFOLGE markieren und auf die Schaltche NACH OBEN bzw. NACH
UNTEN klicken.
3Besttigen Sie Ihre Anpassung mit OK.
Wie Sie sehen, geht schon einiges, auch ohne eine einzige Zeile zu pro-
grammieren. Um letztendlich die Funktionalitt, also das Zurckschreiben
der Daten zu erreichen, beginnen Sie nun mit der Programmierung der User
Form.
UserForms mit Makros bestcken
Um die UserForm programmgesteuert anzuzeigen, gehen Sie wie folgt vor:
1Wechseln Sie in die Entwicklungsumgebung.
2Whlen Sie aus dem Men EINFGEN den Befehl MODUL.
3Erfassen Sie das Makro aus Listing 9.7.
Sub UserFormAnzeigen()
UserForm1.Show
End Sub
Listing 9.7: Die UserForm ber ein Makro aufrufen
Die Methode Show aktiviert die UserForm mit dem Namen USERFORM1.
Eigene Dialoge entwerfen und programmieren
253
Daten von UserForm in Tabellen bertragen
Wechseln Sie jetzt wieder auf Ihre UserForm, indem Sie im Projekt-Explorer
unter der Rubrik FORMULARE auf den Eintrag USERFORM1 doppelklicken.
Als nchste Aufgabe haben Sie genau zwei VBA-Makros zu schreiben:
ein Makro zum Zurckschreiben der in der UserForm erfassten Daten
auf das Tabellenblatt (Schaltche ERFASSEN)
ein Makro, welches die UserForm ohne weitere Aktion beendet (Schalt-
che ABBRECHEN)
Um das Makro fr die Datenerfassung zu schreiben, fhren Sie zunchst in
der UserForm einen Doppelklick auf die Schaltflche ERFASSEN aus. Excel ge-
neriert Ihnen automatisch einen noch leeren Programmrahmen, den Sie wie
folgt ergnzen:
Private Sub CommandButton1_Click()
Set Frm = UserForm1
Sheets("Adressen").Activate
Range("A65536").End(xlUp).Offset(1, 0).Select
With Frm
ActiveCell.Value = .TextBox1.Value
ActiveCell.Offset(0, 1).Value = .TextBox2.Value
ActiveCell.Offset(0, 2).Value = .TextBox3.Value
ActiveCell.Offset(0, 3).Value = .TextBox4.Value
ActiveCell.Offset(0, 4).Value = .TextBox5.Value
ActiveCell.Offset(0, 5).Value = .TextBox6.Value
End With
End Sub
Listing 9.8: Daten von UserForm in Tabelle schreiben
Bei dem Makro CommandButton1_Click handelt es sich um ein Ereignis,
d.h., immer wenn die Schaltflche ERFASSEN geklickt wird, luft obiges
Makro ab. Als Erstes wird der Begriff UserForm1, welcher ja nicht gerade
Tipp
Seit Excel 2000 ist es erstmalig mglich, Dialoge auch ungebunden
aufzurufen, d.h. ungebundene Dialoge mssen nicht beendet werden,
um mit anderen Arbeiten in Excel fortzufahren. Wenn Sie eine unge-
bundene UserForm aufrufen mchten, verwenden Sie die Anweisung
UserForm1.Show vbModeless.
254
kurz ist, durch ein Krzel ersetzt. Zuknftig knnen alle Elemente auf der Us-
erForm krzer und damit auch schneller angesprochen werden.
Vorher
UserForm1.Textbox1.value
Nachher
Frm.Textbox1.value
Jetzt wird das Tabellenblatt ADRESSEN aktiviert. Mit der Eigenschaft End wird
die Position ermittelt, welche die Zelle am Ende der Region darstellt, die den
Quellbereich enthlt. Diese Vorgehensweise entspricht dem Drcken der
Tastenkombination (Strg) + () auf dem Tabellenblatt.
Mit der Anweisung With machen Sie den Programmiercode noch krzer
und bersichtlicher.
Vorher
ActiveCell.Value = frm.TextBox1.Value
ActiveCell.Offset(0, 1).Value = frm.TextBox2.Value
ActiveCell.Offset(0, 2).Value = frm.TextBox3.Value
Nacher
With Frm
ActiveCell.Value = .TextBox1.Value
ActiveCell.Offset(0, 1).Value = .TextBox2.Value
ActiveCell.Offset(0, 2).Value = .TextBox3.Value
End With
Ist das Krzel Frm einmal mit der Anweisung With definiert, kann der Name
weggelassen werden, stattdessen steht dafr ein Punkt.
In der Eigenschaft Value der Textfelder steht jeweils der vorgenommene Ein-
trag. Dieser Eintrag wird in die Tabelle bertragen. Dabei wird der Inhalt des
ersten Textfeldes in die aktive Zelle bertragen, die Inhalte der weiteren
Textfelder werden dann jeweils eine Zelle weiter nach rechts verschoben
eingefgt.
Hinweis
Die Zahl 65.536 steht fr die maximale Anzahl Zeilen pro Excel-
Tabellenblatt. Innerhalb dieses Bereiches wird nach der zuletzt ver-
wendeten Zelle gesucht und der Zellenzeiger um eine Zeile nach
unten (nchste freie Zelle) versetzt.
Eigene Dialoge entwerfen und programmieren
255
UserForm beenden
Wenn Sie die UserForm wieder schlieen mchten, ohne eine weitere Aktion
durchzufhren, dann gehen Sie wie folgt vor:
1Klicken Sie auf der UserForm die Schaltche ABBRECHEN doppelt an.
2Ergnzen Sie den vorgegebenen Rahmen um die nchsten Zeilen aus Listing 9.9.
Private Sub CommandButton2_Click()
UserForm1.Hide
End Sub
Listing 9.9: UserForm beenden
Die Methode Hide blendet die UserForm aus. Damit steht die UserForm
aber noch im Speicher fr weitere Aktionen bereit. Mchten Sie die User-
Form richtig aus dem Speicher laden, verwenden Sie die Anweisung un-
load me.
Alle Textfelder initialisieren
Nachdem Sie einen Satz erfasst und abgespeichert haben, mchten Sie er-
reichen, dass jeglicher Inhalt aller Textfelder bei Bedarf gelscht werden
kann. Dazu fgen Sie nun eine zustzliche Schaltflche in Ihre UserForm ein
und geben dieser Schaltflche den Namen FELDER LSCHEN.
Hinterlegen Sie danach dieser Schaltflche ein Makro. Dabei verfahren Sie
folgendermaen:
1Klicken Sie die Schaltche FELDER LSCHEN in der UserForm doppelt an.
2Erfassen Sie danach das folgende Makro aus Listing 9.10.
Private Sub CommandButton3_Click()
Dim tb As Object
For Each tb In UserForm1.Controls
If TypeName(tb) = "TextBox" Then tb.Text = ""
Next tb
End Sub
Listing 9.10: Alle Textfelder lschen
256
Deklarieren Sie zuerst eine Objektvariable, um die UserForm anschlieend
in einer For Each-Schleife zu durchlaufen und zu bereinigen. Innerhalb die-
ser Schleife springen Sie jedes Textfeld der UserForm an und weisen diesen
Feldern ber die Eigenschaft Text Leerzeichen zu.
Testen Sie die UserForm nun und geben einmal ein paar Daten ein. Dazu
gehen Sie wie folgt vor:
1Wechseln Sie auf Ihre Tabelle ADRESSEN.
2Whlen Sie aus dem Men EXTRAS den Befehl MAKRO/MAKROS.
Makro ausfhren
3Markieren Sie im Listenfeld das Makro USERFORMANZEIGEN.
4Klicken Sie auf die Schaltche AUSFHREN.
Eigene Dialoge entwerfen und programmieren
257
UserForm ausfllen
5Geben Sie die Adressdaten in die UserForm ein.
6Besttigen Sie Ihre Eingabe mit einem Klick auf die Schaltche ERFASSEN.
7Klicken Sie auf die Schaltche FELDER LSCHEN und geben danach weitere
Daten ein.
ber eine UserForm Daten in eine Tabelle einfgen
258
UserForm mit Tabellendaten fllen
Wie Sie Daten aus einer UserForm in eine Tabelle schreiben, wissen Sie
jetzt. Wie aber geht es genau andersherum, also aus einer Tabelle Daten in
einer UserForm anzeigen? Um die Lsung dieser Aufgabe aufzuzeigen, wird
dasselbe Beispiel verwendet. Im Einzelnen sollen die Nachnamen eingege-
ben werden und danach sollen alle dazugehrigen Personendaten aus der
Tabelle ADRESSEN ermittelt und in der UserForm angezeigt werden.
Dazu gehen Sie wie folgt vor:
1Fgen Sie eine neue UserForm ein. Diese bekommt den Namen USERFORM2.
2Vergrern Sie auch diese Userform, so dass Sie dieselbe Gre aufweist wie
die USERFORM1.
3Da Sie fr die neue Userform weitestgehend dieselben Elemente wie in
USERFORM1 verwenden, wechseln Sie auf die USERFORM1 und drcken die Tasten-
kombination (Strg) + (A), um alle Elemente zu markieren.
4Drcken Sie die Tastenkombination (Strg) + (C), um die Elemente in die
Zwischenablage zu kopieren.
5Wechseln Sie auf Ihre neue UserForm und drcken Sie die Tastenkombination
(Strg) + (V), um die Elemente einzufgen.
6ndern Sie den Text der Schaltche ERFASSEN in SUCHEN.
7Fhren Sie einen Doppelklick auf diese Schaltche durch und erfassen das
Makro aus Listing 9.11.
Private Sub CommandButton1_Click()
Set frm2 = UserForm2
With frm2
Sheets("Adressen").Select
Range("A:A").Select
On Error GoTo fehler
Selection.Find(What:=.TextBox1.Value, _
After:=ActiveCell, _
LookIn:=xlFormulas, LookAt:=xlWhole, _
SearchOrder:=xlByRows, SearchDirection:=xlNext, _
MatchCase:=False).Activate
.TextBox1.Value = ActiveCell.Value
.TextBox2.Value = ActiveCell.Offset(0, 1).Value
.TextBox3.Value = ActiveCell.Offset(0, 2).Value
Eigene Dialoge entwerfen und programmieren
259
.TextBox4.Value = ActiveCell.Offset(0, 3).Value
.TextBox5.Value = ActiveCell.Offset(0, 4).Value
.TextBox6.Value = ActiveCell.Offset(0, 5).Value
Exit Sub
fehler:
MsgBox "Die Person : " & _
.TextBox1.Value & " konnte nicht gefunden werden!"
End With
End Sub
Listing 9.11: Daten aus Tabelle in UserForm bertragen
Um nach dem eingegebenen Namen zu suchen, setzen Sie die Methode
Find ein. Diese Methode hat folgende Syntax:
Selection.Find(What, After, LookIn, LookAt, _
SearchOrder, SearchDirection, MatchCase)
Das erste Argument What steht fr den Suchbegriff. Dabei handelt es sich in
diesem Fall um den Inhalt des Textfeldes TEXTBOX1, dem Namen der gesuch-
ten Person.
Das zweite Argument After gibt die Zelle an, nach der die Suche beginnen
soll. Dies entspricht der Position der aktiven Zelle, wenn eine Suche von der
Benutzeroberflche aus durchgefhrt wird.
Mit dem Argument LookAt knnen Sie festlegen, ob der Suchbegriff als gan-
zes Wort wiedergefunden werden muss oder ob es auch reicht, wenn der
Suchbegriff als Teil eines Wortes gefunden wird. Im ersten Fall verwenden
Sie die Konstante xLWhole, im zweiten Fall ist die Konstante xLPart einzu-
setzen.
Beim Argument SearchOrder ist die Suchreihenfolge gemeint. Bei xLBy
Columns wird die Tabelle erst Spalte fr Spalte durchsucht. Wenn Sie dage-
gen die Konstante xLByRows verwenden, erfolgt die Suche Zeile fr Zeile.
Da Sie in Ihrem Beispiel jedoch vor der Suche die Spalte A markiert und da-
mit den Suchbereich eingegrenzt haben, spielt dieses Argument hier keine
groe Rolle.
Das Argument SearchDirection gibt ebenfalls die Suchreihenfolge an. Die
Konstante xlNext sucht jeweils nach dem nchsten vorkommenden Such-
begriff, es ist hier demnach eine Vorwrtssuche gemeint. Die Konstante xL-
Previous hingegen durchsucht eine Tabelle in umgekehrter Reihenfolge.
Wenn Sie bei der Suche zwischen Gro- und Kleinschreibung unterschei-
den mchten, setzen Sie das Argument MatchCase auf den Wert True. Soll
260
dagegen die Schreibweise des Suchbegriffes bei der Suche unbercksichtigt
bleiben, so setzen Sie das Argument auf den Wert False.
Testen Sie die Funktion, indem Sie die nchsten Arbeitsschritte befolgen:
1Schreiben Sie ein Makro, welches die UserForm2 aufruft.
Sub UserFormSuchen()
UserForm2.Show
End Sub
Listing 9.12: Den Suchen-Dialog aufrufen
2Wechseln Sie auf die Tabelle ADRESSEN.
3Whlen Sie aus dem Men EXTRAS den Befehl MAKRO/MAKROS.
4Markieren Sie das Makro UserFormSuchen im Listenfeld.
5Klicken Sie die Schaltche AUSFHREN.
Daten aus Tabelle ber eine UserForm suchen
Die kleine Erfolgskontrolle
261
6Geben Sie in der ersten Textbox den Namen MLLER ein.
7Klicken Sie auf die Schaltche SUCHEN.
Gefundene Daten aus Tabelle in Userform bertragen
Die kleine Erfolgskontrolle
Beantworten Sie bitte zum Abschluss dieses Kapitels die folgenden Ver-
stndnisfragen:
1. Wie knnen Sie ein mehrzeiliges Meldungsfenster auf dem Bildschirm
anzeigen?
2. Wie knnen Sie eine Inputbox dazu verwenden, um einen Zellenbe-
reich zu markieren?
3. Wie knnen Sie die Aktivierreihenfolge auf einer UserForm einstellen?
4. Wie knnen Sie eine UserForm aufrufen?
Kapitel 10
Die Kr Leisten
programmieren
Nachdem Sie gelernt haben, eigene UserForms zu basteln und zu
programmieren, steht in diesem Kapitel ein weiteres Oberchen-
thema an. Lernen Sie hier, wie Sie Mens und Symbolleisten in
Excel erstellen und programmieren knnen.
Ihr Erfolgsbarometer
263
Das knnen Sie schon:
Der Arbeitsmappen-Workshop 152
Diagramme auf Knopfdruck 174
Der totale Automatismus mithilfe
von Ereignissen 188
Eigene Funktionen schreiben 210
Interaktion mit Excel 232
Das lernen Sie neu:
Der Leisten-Workshop 264
Menleisten programmieren 266
Die Programmierung von Kontextmens 272
Die Programmierung von Symbolleisten 277
264
Der Leisten-Workshop
In Excel knnen Sie sich eigene Men- und Symbolleisten dynamisch erstel-
len lassen. Alle Leisten werden durch das Objekt Commandbars
beschrieben. Die einzelnen Leisten knnen Sie ber die Eigenschaft Type
unterscheiden; so liefert eine Symbolleiste den Index 0, eine Menleiste den
Index 1 und ein Kontextmen den Index 2. Weiterhin knnen Leisten ganz
gezielt ber einen eindeutigen ID-Wert angesprochen werden.
Im folgenden Beispiel identifizieren Sie die einzelnen Leisten von Excel ber
die Eigenschaft Type und geben diese im Direktfenster von Excel aus. Dabei
befolgen Sie die nchsten Arbeitsschritte:
1Drcken Sie die Tastenkombination (Alt) + (F11), um in die Entwicklungsum-
gebung zu gelangen.
2Fgen Sie ein neues Modul ein, indem Sie aus dem Men EINFGEN den Befehl
MODUL auswhlen.
3Erfassen Sie das Makro aus Listing 10.1.
Sub ArtenVonLeisten()
Dim i As Integer
Dim s As String
For i = 1 To CommandBars.Count
Select Case CommandBars(i).Type
Case 0
s = "Symbolleiste"
Case 1
s = "Menleiste"
Case 2
s = "Kontextmen"
Case Else
s = "nicht ermittelbar"
End Select
Debug.Print i & " --> " & _
CommandBars(i).Name & " --> " & s
Next I
End Sub
Listing 10.1: Die Leisten von Excel identizieren
4Setzen Sie den Mauszeiger auf den Beginn des Makros und drcken Sie die Taste
(F5), um das Makro zu starten.
Der Leisten-Workshop
265
5Blenden Sie das Direktfenster ein, indem Sie aus dem Men ANSICHT den Befehl
DIREKTFENSTER whlen.
Leisten identizieren
Ermitteln Sie im Makro aus Listing 10.1 im ersten Schritt alle vorhandenen
Leisten von Excel, indem Sie diese mit Hilfe der Methode Count zhlen. ber
die Eigenschaft Type geben Sie die Art der Befehlsleiste zurck. Entnehmen
Sie die mglichen Konstanten bzw. Indexwerte der nchsten Tabelle.
Tabelle 10.1: Die mglichen Typen von Befehlsleisten
Mit der Eigenschaft Name ermitteln Sie den Namen der Befehlsleiste. Den
eindeutigen Index haben Sie bereits ber das Hochzhlen der Variablen i
herausgefunden. ber die Anweisung Debug.Print geben Sie alle Informa-
tionen ber die vorhandenen Befehlsleisten im Direktbereich aus.
Index Konstante Leiste
0 msoBarTypeNormal Symbolleiste
1 msoBarTypeMenuBar Menleiste
2 msoBarTypePopup Kontextmen
266
Menleisten programmieren
Wenn Sie eigene Mens erstellen mchten, knnen Sie sich berlegen, ob
Sie die bereits bestehende Arbeitsblatt-Menleiste ergnzen oder gar erset-
zen mchten. Fr die meisten Flle empfiehlt sich jedoch die zuerst genann-
te Vorgehensweise, da Sie dann noch in der Lage sind, neben Ihren
dazukommenden Funktionen auch bestehende Funktionen in Excel abzuru-
fen. Die Position, an der ein Menbefehl eingefgt werden soll, knnen Sie
in Excel ganz genau festlegen. Lernen Sie auf den nchsten Seiten ein paar
typische Aufgabenstellungen in Bezug auf Menleisten kennen.
Ein- und Ausblenden der Menleiste
Mchten Sie ausschlielich mit Symbolleisten arbeiten oder ganz bewusst
auf die Menleiste verzichten, dann knnen Sie die Arbeitsblatt-Menleiste
bei Bedarf ein- und ausblenden.
Blenden Sie die Arbeitsplatz-Menleiste aus, indem Sie das Makro aus Lis-
ting 10.2 erfassen und starten.
Sub MenleisteAusblenden()
Application.CommandBars(1).Enabled = False
End Sub
Listing 10.2: Die Arbeitsplatz-Menleiste ausblenden
Die Arbeitsblatt-Menleiste wird durch das CommandBars-Objekt mit dem
Index 1 eindeutig identifiziert. Setzen Sie die Eigenschaft Enabled dieser
Menleiste auf den Wert False, um diese auszublenden.
Die eingeblendete Menleiste
Menleisten programmieren
267
Um die Menleiste wieder verfgbar zu machen, starten Sie das Makro aus
Listing 10.3.
Sub MenleisteEinblenden()
Application.CommandBars(1).Enabled = True
End Sub
Listing 10.3: Die Arbeitsplatzmenleiste wieder einblenden
Setzen Sie die Eigenschaft Enabled dieser Menleiste auf den Wert True,
um diese wieder einzublenden.
Ein eigenes Men erstellen
In der nchsten Aufgabe soll ein zustzliches Men genau vor dem Hilfe-
Men eingefgt werden, welches zunchst nur einen Befehl aufnehmen soll.
Geben Sie fr diese Aufgabe das Makro aus Listing 10.4 ein.
Sub NeuesMenEinfgen()
Dim i As Integer
Dim i_Hilfe As Integer
Dim MenNeu As CommandBarControl
i = Application.CommandBars(1).Controls.Count
i_Hilfe = Application.CommandBars(1).Controls(i).Index
Set MenNeu = Application.CommandBars(1). _
Controls.Add(Type:=msoControlPopup, _
Before:=i_Hilfe, Temporary:=True)
MenNeu.Caption = "&Zusatzmen"
End Sub
Listing 10.4: Ein neues Men einfgen
Neues Men einfgen
268
Definieren Sie im ersten Schritt zwei Integer-Variablen, die zum einen die
Anzahl der Mens ermitteln, die momentan in der Arbeitsplatz-Menleiste
eingebunden sind, und zum anderen die Position des Hilfe-Mens ermitteln.
Eine weitere Objektvariable vom Typ CommandBarControl wird gebraucht,
um den neuen Menpunkt einzufgen. ber die Methode Count zhlen Sie
die Anzahl der Mens in der Arbeitsblatt-Menleiste und speichern sie in der
Variablen i. Im nchsten Schritt ermitteln Sie die Position des Hilfe-Mens,
welches standardmig ganz rechts in der Arbeitsblatt-Menleiste steht. Die
Arbeitsblatt-Menleiste knnen Sie direkt ber das Objekt Command-
Bars(1) ansprechen. ber die Eigenschaft Controls bekommen Sie alle
Steuerelemente der angegebenen Menleiste.
Mit Hilfe der Methode Add fgen Sie ein neues Men ein. Die Methode Add
hat die Syntax:
Add(Type, Id, Before, Temporary)
Beim Argument Type geben Sie an, um welche Art Steuerelement es sich
dabei handeln soll. Zur Auswahl stehen die Konstanten der nachfolgenden
Tabelle.
Tabelle 10.2: Die mglichen Steuerelemente fr Leisten
Beim Argument ID knnen Sie sich entscheiden, ob Sie zustzlich zum Me-
ntext auch noch ein Symbol anzeigen mchten. Mit dem Argument Before
legen Sie die genaue Position des Mens fest. bergeben Sie dem Argument
die vorher ermittelte Position des Hilfe-Mens. Setzen Sie das letzte Argu-
ment Temporary auf den Wert True, wenn das neue Steuerelement tempo-
rr sein soll. Temporre Steuerelemente werden automatisch gelscht, wenn
Excel beendet wird.
Konstante Beschreibung
msoControlButton Fgt ein Schaltchenelement ein.
msoControlEdit Fgt ein Eingabefeld ein.
msoControlDropdown Fgt ein Dropdown-Feld ein.
msoControlComboBox Fgt ebenso ein Dropdown-Feld ein.
msoControlPopup Fgt ein Dropdown-Men ein.
Menleisten programmieren
269
Men lschen
Mchten Sie gezielt das neu eingefgte Men lschen, dann wenden Sie die
Methode Delete an. Im folgenden Makro aus Listing 10.5 wird das soeben
erstellte Men wieder gelscht.
Sub MenLschen()
On Error Resume Next
With Application.CommandBars(1)
.Controls("&Zusatzmen").Delete
End With
End Sub
Listing 10.5: Men lschen
Menbefehle im neuen Men einfgen
Das vorher neu eingefgte Men enthlt noch keine Menbefehle. Diese
fgen Sie jetzt ein. Erweitern Sie dazu das Makro aus Listing 10.5 wie folgt:
Sub NeuesMenEinfgen()
Dim i As Integer
Dim i_Hilfe As Integer
Dim MenNeu As CommandBarControl
Dim MB As CommandBarControl
i = Application.CommandBars(1).Controls.Count
i_Hilfe = Application.CommandBars(1).Controls(i).Index
Set MenNeu = Application.CommandBars(1). _
Controls.Add(Type:=msoControlPopup, _
before:=i_Hilfe, Temporary:=True)
MenNeu.Caption = "&Zusatzmen"
Set MB = MenNeu.Controls.Add _
(Type:=msoControlButton)
With MB
.Caption = _
"Ak&tive Tabelle als E-Mail versenden"
.Style = msoButtonIconAndCaption
.OnAction = "EmailAktivesTabellenblatt"
.FaceId = 3738
.BeginGroup = True
End With
End Sub
Listing 10.6: Menbefehl einfgen
270
Menbefehle einfgen
Fr die Menbefehle im Men ZUSATZMEN bentigen Sie eine weitere Ob-
jektvariable vom Typ CommandBarControl. Wenden Sie die Methode Add
auf das neu eingefgte Men an, um nun den Menbefehl hinzuzufgen.
Mit der Anweisung With legen Sie bersichtlich weitere Eigenschaften des
neuen Menbefehls fest.
Mit der Eigenschaft Caption legen Sie die Beschriftung des Menbefehls
fest. Verwenden Sie das kaufmnnische Zeichen &, um den Shortcut fr die-
sen Befehl festzulegen. Ist das Men einmal aktiviert, knnen Sie durch die
Eingabe des unterstrichenen Buchstabens des Menbefehls die dahinter lie-
gende Funktion bzw. das Makro starten.
ber die Eigenschaft FaceId knnen Sie dem Menbefehl auch noch ein
Symbol hinzufgen. Allerdings muss dabei dann die Eigenschaft Styles mit
der Konstante msoButtonIconAndCaption angegeben werden.
Wenn Sie mehrere neue Menbefehle zusammenfassen mchten, dann fas-
sen Sie sie optisch zusammen, indem Sie eine Trennlinie zwischen einzel-
nen Menbefehlen ziehen. Diesen Effekt erreichen Sie ber die Eigenschaft
BeginGroup. Setzen Sie diese Eigenschaft auf den Wert True, wenn sich der
angegebene Menbefehl am Anfang einer Gruppe von Menbefehlen im
Men befindet.
Mit der Eigenschaft OnAction geben Sie an, welches Makro hinter dem
Menbefehl liegt. Dabei gibt diese Eigenschaft den Namen des Visual Basic-
Makros zurck, das ausgefhrt wird, wenn der Anwender den entsprechen-
den Menbefehl auswhlt.
Bevor Sie den neuen Menbefehl verwenden knnen, mssen Sie noch das
Makro eingeben, welches ausgefhrt werden soll, wenn dieser Menbefehl
ausgewhlt wird. Erfassen Sie zu diesem Zweck das Makro aus Listing 10.7.
Menleisten programmieren
271
Sub EmailAktivesTabellenblatt()
Dim s As String
Dim s2 As String
ActiveWorkbook.Worksheets(ActiveSheet.Name).Copy
s = InputBox _
("Bitte geben Sie den Adressaten ein!", "Adressat")
If s = "" Then MsgBox "Sie haben abgebrochen!": _
Exit Sub
s2 = InputBox _
("Bitte geben Sie den Titel der E-Mail ein!", "Titel")
If s2 = "" Then MsgBox "Sie haben abgebrochen!": _
Exit Sub
Application.Dialogs(xlDialogSendMail).Show s, s2
ActiveWorkbook.Close savechanges:=False
End Sub
Listing 10.7: Aktive Tabelle als E-Mail versenden
Fragen Sie ber zwei Eingabemasken den Adressaten bzw. den Titel der
E-Mail ab. Danach rufen Sie den integrierten Dialog fr den E-Mail-Versand
auf und bergeben die beiden Informationen.
Erstellung der Menleiste automatisieren
Die Erstellung der Menleiste knnen Sie automatisieren, indem Sie die Me-
nleiste automatisch beim ffnen der Arbeitsmappe erstellen. Dazu setzen
Sie das Ereignis Worbook_Open ein und rufen das Makro NeuesMen
Einfgen auf. Sobald die Arbeitsmappe geschlossen wird, knnen Sie die
Menleiste wieder entfernen. Dazu setzen Sie das Ereignis Workbook_
BeforeClose ein und rufen innerhalb der Ereignisprozedur das Makro
MenLschen auf.
Stellen Sie die beiden Ereignisse ein, indem Sie wie folgt vorgehen:
1Wechseln Sie in die Entwicklungsumgebung von Excel, indem Sie die Tasten-
kombination (Alt) + (F11) drcken.
2Fhren Sie einen Doppelklick auf den Eintrag DIESEARBEITSMAPPE durch.
3Erfassen Sie die folgenden beiden Ereignisprozeduren.
272
Dynamische Menerstellung
4Speichern Sie Ihre Arbeitsmappe.
5Schlieen Sie Ihre Arbeitsmappe und ffnen Sie diese erneut.
Nachdem Sie Ihre Arbeitsmappe wieder geffnet haben, bindet Excel auto-
matisch das neue Men ZUSATZMEN ein. Beim Schlieen der Arbeitsmappe
wird dieses Men wieder aus der Arbeitsplatz-Menleiste entfernt.
Die Programmierung von Kontextmens
Kontextmens finden Sie in Excel berall. Wenn Sie dabei mit der rechten
Maustaste auf ein Objekt klicken, wird Ihnen in den meisten Fllen ein Kon-
textmen angeboten. Dieses Kontextmen enthlt dann die wichtigsten Be-
fehle zu dem angeklickten Objekt.
Das am meisten eingesetzte Kontextmen ist das Zellenkontextmen, wel-
ches ber das Objekt CommandBars("Cell") angesprochen werden kann.
Die Programmierung von Kontextmens
273
Kontextmen anzeigen
Entnehmen Sie der nachfolgenden Tabelle weitere Kontextmens und deren
Identifikation.
Tabelle 10.3: Die verschiedenen Kontextmens
Kontextmen Beschreibung
CommandBars ("Cell") Das Zellenkontextmen
CommandBars ("System") Das System-Kontextmen (am oberen
linken Fensterrand)
CommandBars ("Toolbar List") Das Kontextmen fr die Men- und
Symbolleisten
CommandBars ("Ply") Das Kontextmen fr die Registerkarten
CommandBars ("Column") Kontextmen fr Spaltenkpfe
CommandBars ("Row") Kontextmen fr Zeilenkpfe
274
Kontextmens deaktivieren
Wenn Sie mchten, knnen Sie beispielsweise Kontextmens deaktivieren,
wenn Sie eine Arbeitsmappe in Excel ffnen. Dann bauen Sie diese Funk-
tionalitt direkt in das Arbeitsmappen-Ereignis Workbook_Open ein. Setzen
Sie die Eigenschaft Enabled auf den Wert False, um die einzelnen Kontext-
mens zu deaktivieren.
Befolgen Sie dazu die nchsten Arbeitsanweisungen.
1Wechseln Sie ber die Tastenkombination (Alt) + (F11) in die Entwicklungs-
umgebung von Excel.
2Fhren Sie im Projekt Explorer einen Doppelklick auf den Eintrag DIESEARBEITS-
MAPPE durch.
3Erfassen Sie folgenden Code aus Listing 10.8:
Private Sub Workbook_Open()
Application.CommandBars("Cell").Enabled = False
Application.CommandBars("System").Enabled = False
Application.CommandBars("Toolbar list").Enabled = False
Application.CommandBars("Ply").Enabled = False
Application.CommandBars("Column").Enabled = False
Application.CommandBars("Row").Enabled = False
End Sub
Listing 10.8: Kontextmens deaktivieren
4Setzen Sie den Mauszeiger auf die erste Zeile des Ereignisses Workbook_Open
und drcken die Taste (F5), um das Makro auszufhren.
5Wechseln Sie zurck auf Ihre Tabelle und klicken eine beliebige Zelle mit der
rechten Maustaste an. Jetzt muss das Herunterklappen des Zellenkontextmens
unterbleiben.
Vor dem Schlieen der Datei sollen die Kontextmens wieder verfgbar ge-
macht werden. Dazu setzen Sie das Arbeitsmappen-Ereignis Workbook_
BeforeClose ein. Erfassen Sie zu diesem Zweck das Makro aus Listing 10.9.
Private Sub Workbook_BeforeClose(Cancel As Boolean)
Application.CommandBars("Cell").Enabled = True
Application.CommandBars("System").Enabled = True
Application.CommandBars("Toolbar list").Enabled = True
Application.CommandBars("Ply").Enabled = True
Die Programmierung von Kontextmens
275
Application.CommandBars("Column").Enabled = True
Application.CommandBars("Row").Enabled = True
End Sub
Listing 10.9: Kontextmens aktivieren
Das Zellenkontextmen erweitern
Wenn Sie sich das Zellenkontextmen einmal ansehen, dann sehen Sie, dass
die wichtigsten Befehle fr die Zelle schon darin enthalten sind. Trotzdem
knnen Sie weitere Befehle in das Kontextmen einfgen.
Im nchsten Beispiel werden Sie dem Zellenkontextmen eine neue Funk-
tion hinzufgen. Bei dieser Funktion wird in einer Zelle bzw. im markierten
Zellbereich automatisch ein Zellenumbruch gesetzt. Sie sparen sich dadurch
den lngeren Weg ber das Men FORMAT und den Befehl ZELLEN ber die Re-
gisterkarte AUSRICHTUNG, um den Zellenumbruch dann in einem Kontroll-
kstchen festzulegen.
Erfassen Sie zu diesem Zweck das Makro aus Listing 10.10.
Sub ZellenkontextmenErgnzen()
Dim MB As CommandBarControl
Set MB = Application.CommandBars("Cell").Controls.Add
With MB
.Caption = "Zellenumbruch setzen"
.OnAction = "ZellenumbruchSetzen"
End With
End Sub
Listing 10.10: Das Zellenkontextmen erweitern
276
Kontextmen erweitern
Fgen Sie ber die Methode Add dem Kontextmen weitere Menbefehle
hinzu. Mit der Eigenschaft Caption geben Sie dem neuen Menbefehl eine
Beschriftung. Durch die Eigenschaft OnAction hinterlegen Sie, welches
Makro bei der Auswahl des Menbefehls gestartet werden soll. Ziehen Sie
einen horizontalen Trennstreifen im Kontextmen, indem Sie die Eigen-
schaft BeginGroup auf den Wert True setzen.
Was jetzt noch fehlt, ist das Makro, welches ausgefhrt werden soll, wenn
der Befehl ZELLENUMBRUCH SETZEN aus dem Zellenkontextmen gewhlt wird.
Erfassen Sie jetzt dieses Makro.
Sub ZellenumbruchSetzen()
Dim Zelle As Range
For Each Zelle In Selection
Zelle.WrapText = True
Next Zelle
End Sub
Listing 10.11: Zellenumbruch setzen
Setzen Sie die Eigenschaft WrapText auf den Wert True, um alle Zellen in-
nerhalb der Markierung mit einem Zellenumbruch zu belegen. Zellenein-
trge, die dann lnger sind als die Spalte, werden damit automatisch
umbrochen.
Die Programmierung von Symbolleisten
277
Kontextmenbefehle lschen
Mit Hilfe der Methode Delete knnen Sie einzelne Menbefehle aus dem
Kontextmen wieder lschen. Entfernen Sie nun den Kontextmenbefehl
ZELLENUMBRUCH SETZEN, den Sie vorher dem Kontextmen hinzugefgt haben.
Starten Sie zu diesem Zweck das Makro aus Listing 10.12.
Sub ZellenkontextmenBefehleLschen()
Dim Men As CommandBar
Set Men = Application.CommandBars("Cell")
On Error Resume Next
With Men
.Controls("Zellenumbruch setzen").Delete
End With
End Sub
Listing 10.12: Kontextmenbefehl lschen
Die Programmierung von Symbolleisten
Auch bei der Programmierung von Symbolleisten wird auf das Objekt Com-
mandBars zurckgegriffen. In Excel spielt es daher keine Rolle mehr, ob es
sich um Men- oder Symbolleisten handelt. Alle Leisten werden gleich be-
handelt.
Neue Symbolleiste anlegen
Erstellen Sie im ersten Schritt eine neue, noch leere Symbolleiste. Gehen Sie
dazu wie folgt vor:
1Drcken Sie die Tastenkombination (Alt) + (F11), um in die Entwicklungsum-
gebung zu gelangen.
2Fgen Sie ein neues Modul ein, indem Sie aus dem Men EINFGEN den Befehl
MODUL auswhlen.
3Erfassen Sie das Makro aus Listing 10.13.
Sub NeueSymbolleiste()
Dim SB As CommandBar
On Error Resume Next
Set SB = CommandBars.Add("Neue Symbolleiste")
278
With SB
.Visible = True
.Top = 400
.Left = 70
End With
End Sub
Listing 10.13: Neue Symbolleiste einfgen
Symbolleiste anlegen (noch leer)
Mit Hilfe der Methode Add fgen Sie eine neue Symbolleiste ein. Dabei be-
stimmen Sie ber die Eigenschaft Visible, dass die Symbolleiste auf dem
Bildschirm angezeigt wird. Mit den Eigenschaften Top und Left legen Sie
die exakte Anzeigeposition (linke obere Ecke) fest.
Symbole identizieren
Jedes einzelne Symbol in Excel hat eine eindeutige Kennzeichnung. Die
FaceId-Eigenschaft bestimmt das Aussehen, jedoch nicht die Funktion einer
Befehlsleisten-Schaltflche.
Im nchsten Makro aus Listing 10.14 werden die ersten 100 FaceIds in Ex-
cel in eine neue Symbolleiste eingefgt.
Sub IconsEinfgen()
Dim symb As CommandBar
Dim Icon As CommandBarControl
Die Programmierung von Symbolleisten
279
Dim i As Integer
On Error Resume Next
Set symb = Application.CommandBars.Add("Symbole", _
msoBarFloating)
For i = 1 To 100
Set Icon = symb.Controls.Add(msoControlButton)
Icon.FaceId = i
Icon.TooltipText = i
Next i
symb.Visible = True
End Sub
Listing 10.14: Neue Symbole einfgen und identizieren
Symbole auslesen
Wenn Sie mit der Maus ber ein Symbol streichen, wird die FaceId des
Symbols angezeigt.
Mchten Sie nicht das Aussehen, sondern die Funktion eines Symbols
ntzen, dann mssen Sie wissen, welche ID zu welchem Symbol gehrt. Im
folgenden Makro aus Listing 10.15 wird die Symbolleiste STANDARD unter-
280
sucht. Jedes Symbol wird dabei angesteuert und dessen Bezeichnung sowie
dessen ID in eine neue Tabelle geschrieben.
Sub IDsErmitteln()
Dim symb As CommandBar
Dim Icon As CommandBarControl
Sheets.Add
Range("A1").Select
On Error Resume Next
Set symb = Application.CommandBars("Standard")
For Each Icon In symb.Controls
ActiveCell.Value = Icon.TooltipText
ActiveCell.Offset(0, 1).Value = Icon.ID
ActiveCell.Offset(1, 0).Select
Next Icon
End Sub
Listing 10.15: Symbol-IDs auslesen
Mit Hilfe der Eigenschaft ToolTipText knnen Sie den Text ermitteln, der
in der QuickInfo des angegebenen Befehlsleisten-Steuerelements angezeigt
wird. ber die Eigenschaft ID knnen Sie die integrierte Aktion fr dieses
Steuerelement abfragen.
Symbol-IDs ermitteln
Die kleine Erfolgskontrolle
281
Symbolleiste lschen
Mchten Sie die neu eingefgte Symbolleiste wieder lschen, wenden Sie
die Methode Delete an.
Im nchsten Beispiel lschen Sie die Symbolleiste SYMBOLE und setzen fr
diese Aufgabe das Makro aus Listing 10.16 ein.
Sub SymbolleisteLschen()
Dim SB As CommandBar
Set SB = CommandBars("Symbole")
On Error Resume Next
SB.Delete
End Sub
Listing 10.16: Symbolleiste lschen
Die kleine Erfolgskontrolle
Beantworten Sie bitte zum Abschluss des Buches noch die letzten Verstnd-
nisfragen:
1. Wie knnen Sie die Arbeitsplatzmenleiste ausblenden?
2. Welche Bedeutung hat die Eigenschaft Caption bei Menbefehlen?
3. Wie knnen Sie einen horizontalen Trennstrich in einem Kontextmen
erzeugen?
4. Wie knnen Sie eine QuickInfo zu einem Symbol in der Symbolleiste
anzeigen?
Tipp
Denken Sie daran, die Anweisung On Error Resume Next vor den
Lschbefehl zu integrieren. Damit sorgen Sie dafr, dass das Makro
nicht abstrzt, wenn versucht wird, die bereits gelschte Symbolleiste
erneut zu lschen.
Anhang Antworten
Antworten zu Kapitel 1
1. Whlen Sie aus dem Men EXTRAS den Befehl MAKRO/AUFZEICHNEN.
Belassen Sie den voreingestellten Namen des Makros. Belassen Sie den
Eintrag DIESE ARBEITSMAPPE, wenn Sie das Makro in der momentan geff-
neten Arbeitsmappe ablegen mchten. Wenn Sie hingegen ein Makro
aufzeichnen, welches immer fr jede Arbeitsmappe verfgbar sein soll,
dann whlen Sie aus dem Dropdown den Eintrag PERSNLICHE MAKRO-
ARBEITSMAPPE, ansonsten behalten Sie den standardmig eingestellten
Eintrag DIESE ARBEITSMAPPE bei. In diesem Fall knnen Sie die Makros nur
nutzen, wenn Sie die entsprechende Arbeitsmappe auch geffnet haben.
Starten Sie die Aufzeichnung mit einem Klick auf OK. Fhren Sie nun
ein paar beliebige Aktionen in Ihrer Tabelle durch. Klicken Sie auf das
Symbol AUFZEICHNUNG BEENDEN.
2. Die VBA-Funktion Date liefert Ihnen das aktuelle Tagesdatum.
3. Mithilfe der Anweisung Debug.Print Activecell.Address knnen
Sie die Zellenadresse der aktiven Zelle im Direktfenster von Excel ausge-
ben.
4. Drcken Sie innerhalb der Entwicklungsumgebung die Taste (F2), um
den Objektkatalog aufzurufen.
Antworten zu Kapitel 2
1. Der ColorIndex fr die Farbe Rot lautet: 3
2. Die Eigenschaft fr die Festlegung des Schriftschnitts lautet: Italic
3. Die Anweisung zum Markieren der letzten verwendeten Zelle einer
Tabelle lautet: ActiveSheet.Cells.SpecialCells (xlCellTypeLast
Cell).Activate
4. Mithilfe der Methode ClearFormats knnen Sie die Formatierung einer
Zelle entfernen. Die dazugehrige Anweisung lautet: Active-
Cell.ClearFormats.
Antworten zu Kapitel 3
283
Antworten zu Kapitel 3
1. ber die Anweisung Cells.Select markieren Sie alle Zellen einer
Tabelle.
2. Mithilfe der Anweisung ActiveSheet.Usedrange.Select markieren
Sie alle verwendeten Zellen einer Tabelle.
3. Die Anweisung, um die letzte gefllte Zelle in Spalte B zu markieren
lautet: Range("B65536").End(xlUp).Select.
4. Um den AutoFilter fr die aktive Tabelle anzuzeigen, verwenden Sie die
Anweisung ActiveSheet.AutoFilterMode = True.
Antworten zu Kapitel 4
1. Setzen Sie die Anweisung Worksheets.Add ein, um eine neue noch
leere Tabelle in Ihre Arbeitsmappe einzufgen.
2. Setzen Sie vor den eigentlichen Lsch-Befehl die Anweisung Applica-
tion.DisplayAlerts = False ein. Damit werden Standardmeldun-
gen und Rckfragen von Excel unterdrckt. Vergessen Sie aber nicht,
nach dem Lschen der Tabelle diese Eigenschaft wieder auf den Wert
True zu setzen.
3. Sie brauchen sich brigens keine Sorgen zu machen, wenn Sie eine
Arbeitsmappe mit integrierten Graken verschicken. Sie mssen keines-
wegs auch die Graken mitversenden. Ist die Grak einmal in der Kopf-
oder Fuzeile integriert, bleibt sie auch darin.
4. Mchten Sie eine Tabelle mit zwei Kopien ausdrucken, dann setzen Sie
die Anweisung Sheets("Tabelle1").PrintOut Copies:=3 ein.
Antworten zu Kapitel 5
1. Mit Hilfe der Eigenschaft SheetsInNewWorkbook legen Sie fest, wie
viele Tabellen in einer neuen Arbeitsmappe eingefgt werden sollen.
Um beispielsweise eine Arbeitsmappe mit zehn Tabellen anzulegen,
geben Sie folgende Anweisungen an:
Application.SheetsInNewWorkbook = 5
Workbooks.Add
284
2. Um den integrierten Speichern unter-Dialog in Excel aufzurufen, setzen
Sie die Anweisung Application.Dialogs(xlDialogSaveAs).Show
ein.
3. Die Anweisung, um eine Arbeitsmappe von Ihrer Festplatte zu entfernen,
lautet: Kill "NameDerDatei.xls".
4. Mchten Sie eine Arbeitsmappe ohne nderungen schlieen, dann set-
zen Sie die Anweisung ActiveWorkbook.Close SaveChanges:=False
ein.
Antworten zu Kapitel 6
1. Mithilfe der Anweisung Charts.Add fgen Sie ein leeres Diagrammob-
jekt in Ihre Arbeitsmappe ein.
2. ber die Methode SetSourceData geben Sie an, woher Excel die
Daten fr das Diagramm bekommt. Diese Methode bentigt zwei Argu-
mente. Dem ersten Argument Source bergeben Sie die Variable
Bereich. Mit dem zweiten Argument PlotBy legen Sie fest, wie die
Daten angezeigt werden sollen. Whlen Sie entweder die Konstante
xlColumns oder xlRows.
3. Die Eigenschaft HasTitle mssen Sie auf den Wert False setzen, damit
eine berschrift im Diagramm nicht angezeigt wird.
4. Mithilfe der Anweisung ActiveWorkbook.Charts.Delete entfernen
Sie alle Diagramme in Ihrer Arbeitsmappe.
Antworten zu Kapitel 7
1. Drcken Sie die Tastenkombination (Alt) + (F11), um in die Entwick-
lungsumgebung zu gelangen. Im Projekt-Explorer klicken Sie den Eintrag
DIESE ARBEITSMAPPE doppelt an. Klicken Sie im Codefenster auf den Pfeil
des linken Kombinationsfeldes und whlen Sie den Eintrag WORKBOOK
aus. Excel stellt Ihnen nun standardmig ein schon vorgefertigtes Ereig-
nismakro zur Verfgung. Mit einem Klick auf das zweite Kombinations-
feld bekommen Sie alle verfgbaren Ereignisse angezeigt, welche fr die
Arbeitsmappe einsetzbar sind.
2. Indem Sie das Ereignis Workbook_BeforeClose einsetzen, haben Sie
die Mglichkeit, die Arbeitsmappe vorher ohne weitere Rckfrage zu
speichern.
Antworten zu Kapitel 8
285
Private Sub Workbook_BeforeClose(Cancel As Boolean)
Application.DisplayAlerts = False
ActiveWorkbook.Save
ActiveWorkbook.Close
End Sub
3. Mit den Ereignissen Worksheet_BeforeRightClick und Worksheet_
BeforeDoubleClick knnen Sie entscheiden, was passieren soll, sofern
die rechte Maustaste einmal geklickt bzw. die linke Maustaste doppelt
angeklickt wird.
4. Das Ereignis, welches automatisch ausgefhrt wird, wenn Sie einen
Hyperlink in einer Tabelle klicken, heit: Worksheet_FollowHyper
link.
Antworten zu Kapitel 8
1. Benutzerdenierte Funktionen stellen Zusatzfunktionen in Excel dar, die
Sie selbst erstellt haben und die auf einem Tabellenblatt als Zellenfunk-
tion gentzt werden knnen. Normalerweise rufen Sie in einer Tabelle
eine Funktion auf, indem Sie den Funktionsassistenten nutzen oder die
Funktion direkt in eine Zelle schreiben. Alle benutzerdenierten Funkti-
onen stehen unter der Rubrik BENUTZERDEFINIERT.
2. Die Eigenschaft UserName gibt den Namen des aktuellen Benutzers
zurck.
3. Benutzerdenierte Funktionen liefern einmalig ein Ergebnis zurck.
Wenn Sie danach Werte in einer Tabelle ndern, werden die benutzer-
denierten Zellen standardmig nicht angepasst. Wenn Sie Ihre benut-
zerdenierten Funktionen daher ein wenig feinfhliger machen
mchten, ergnzen Sie in der ersten Zeile der Funktion die Anweisung
Application.Volatile. Damit wird die Funktion als chtig gekenn-
zeichnet. Solche Funktionen werden immer neu berechnet, wenn in
einer beliebigen Zelle des Tabellenblattes eine Berechnung durchgefhrt
wird. Allerdings haben Formatnderungen keine Auswirkung auf die
Funktion.
4. Neben Funktionen, die Sie speziell fr das Tabellenblatt schreiben, kn-
nen Sie auch Funktionen programmieren, die Sie innerhalb der Entwick-
lungsumgebung im Zusammenspiel mit Makros einsetzen. Diese
Funktionen sind dann ratsam, wenn sie in mehreren Makros gebraucht
werden. Anstatt denselben Programmcode mehrfach zu erfassen, schrei-
286
ben Sie einmal eine Funktion dazu und rufen diese aus den Makros ein-
fach auf.
Antworten zu Kapitel 9
1. Um ein mehrzeiliges Meldungsfenster auf dem Bildschirm anzuzeigen
verknpfen Sie die einzelnen Textbausteine bzw. Funktionen ber den
Verkettungsoperator &. Den eigentlichen Zeilenvorschub bernimmt die
Funktion Chr(13).
MsgBox _
"Hallo Anwender " & Application.UserName & Chr(13) & _
"Heute ist der " & Date & Chr(13) & "Genau " & _
Time & " Uhr!", vbInformation, "Information"
2. Um ber eine Inputbox einen Zellenbereich zu markieren, mssen Sie
der Anweisung InputBox mit dem Typ 8 aufrufen. Dies sieht dann wie
folgt aus:
Application.InputBox(prompt:="Bereich markieren", _
Type:=8)
3. Wenn Sie die Reihenfolge ndern mchten, mit der Sie ber die Taste
(Tab) von Element zu Element in der UserForm springen, knnen Sie dies
ohne weiteres einstellen. Whlen Sie dazu den Menbefehl ANSICHT/
AKTIVIERREIHENFOLGE. Ist dieser Menbefehl bei Ihnen deaktiviert, dann
markieren Sie vorher eines der Textfelder oder Schaltchen auf der
UserForm. Die Reihenfolge ndern Sie, indem Sie das entsprechende
Element im Listenfeld AKTIVIERREIHENFOLGE markieren und auf die Schalt-
che NACH OBEN bzw. NACH UNTEN klicken. Besttigen Sie Ihre Anpas-
sung mit OK.
4. Mithilfe der Anweisung UserForm1.Show zeigen Sie eine UserForm auf
dem Bildschirm an.
Antworten zu Kapitel 10
1. Um die Arbeitsplatzmenleiste von Excel auszublenden, verwenden
Sie folgende Anweisung: Application.CommandBars(1).Enabled =
False.
Antworten zu Kapitel 10
287
2. Mit der Eigenschaft Caption legen Sie die Beschriftung des Menbefehls
fest. Verwenden Sie das kaufmnnische Zeichen &, um den Shortcut fr
diesen Befehl festzulegen.
3. Ziehen Sie einen horizontalen Trennstreifen im Kontextmen, indem Sie
die Eigenschaft BeginGroup auf den Wert True setzen.
4. Mit Hilfe der Eigenschaft ToolTipText knnen Sie den Text ermitteln,
der in der QuickInfo des angegebenen Befehlsleisten-Steuerelements
angezeigt wird.
288
Liebe Leserin, lieber Leser!
herzlichen Glckwunsch Sie haben es geschafft! Die Programmiersprache
VBA ist Ihnen nun vertraut. Ist es Ihnen nicht viel leichter gefallen, als Sie am
Anfang dachten?
Genau das ist das Ziel unserer Bcher aus der easy-Reihe. Sie sollen helfen,
erfolgreich die ersten Schritte zu gehen, und Sie auf keinen Fall mit unver-
stndlichem Fachchinesisch berhufen.
Als Lektor hoffe ich, dass Sie durch das Buch die richtige Untersttzung be-
kommen haben. Denn um Ihre Zufriedenheit bemhen sich alle Beteiligten:
die Autoren, das Lektorat, die Herstellung, die Druckerei.
Aber niemand ist perfekt. Wenn Sie Fragen haben: Fragen Sie. Wenn Sie An-
regungen zum Konzept haben: Schreiben Sie uns. Und wenn Sie uns kriti-
sieren wollen: Kritisieren Sie uns.
Ich verspreche Ihnen, dass Sie Antwort erhalten.
Denn nur durch Sie werden wir noch besser.
Ich freue mich auf Ihr Schreiben!
Rainer Fuchs
Lektor Markt + Technik
Pearson Education Deutschland GmbH
Martin-Kollar-Str. 10 -12
81829 Mnchen
E-Mail: rfuchs@pearson.de
Internet: http://www.mut.de
Stichwortverzeichnis
289
Stichwortverzeichnis
A
Activate 37
ActiveCell 38
ActiveSheet 179
ActiveWorkbook 149
Add 25, 82, 134, 154, 268, 278
AddCommen 75
Address 55, 64
Angrenzende Zellen markieren 97
Anwendung beenden 195
Arbeitsmappen
anlegen 154
lschen 167
ffnen 158
schlieen 165
speichern 156
verknpfen 171
Aufzeichnung beenden 13
AutoFilter 130
einschalten 128
AutoFilterMode 128
AutoFit 70, 110
AutoSize 75
Average 61
B
Befehle
anpassen 26
fortsetzen 25
BeginGroup 270, 276
Benutzernamen ermitteln 215
Bereich drucken 149
Bereiche
benennen 81
zusammenfhren 103
Beschriftung festlegen 270
Bezge ermitteln 85
Bold 40
Boolean 44
BuiltInDocumentProperties 169
Byte 44
C
Caption 270, 276
Characters 80
ChartObjekts 182
ChartType 176
ChDir 156
ChDrive 156
Chr(10) 75
Chr(13) 238
Clear 59
ClearComments 78
ClearFormats 70
Close 166, 195
ColorIndex 34, 38, 223
Colorindex 40
Columns 100
ColumnWidth 109
CommandBarControl 268
Commandbars 264
Comment 75
Controls 268
Copy 57
Count 53, 104, 136, 268
Currency 44
CurrentRegion 98
Cut 65
CutCopyCopyModus 58
CutCopyMode 65
D
Date 44, 75
Dateien zhlen 224
Dateiexistenz prfen 226
Dateiname ermitteln 146
Daten suchen 259
Datum
einfgen 75
formatieren 137
Datumsformate festlegen 67
Debug.Print 21, 266
Definition
Eigenschaften 27
Methoden 28
Objekte 27
290
Delete 112, 114, 182, 196, 269, 277
Diagramme
erstellen 176
lschen 184
speichern 185
Diagrammtitel einfgen 180
Dialogs 150, 157
Dir 226
Direktfenster einsetzen 29
DisplayAlert 139
DisplayAlerts 165
DisplayCommentIndicator 77
DisplayRecentFiles 162
Do Until 47
Dokumenteigenschaften ermitteln 168
Double 44
Drucken-Dialog aufrufen 150
Durchschnittswert ermitteln 61
E
Eingabefenster anzeigen 63
Eingabemaske anzeigen 238
Empty 172
End 106, 108
EntireColumn 119, 126
EntireRow 106, 108, 114
Entwicklungsumgebung starten 17
Ereignisse programmieren 190
Exit Sub 139
F
FaceId 270, 278
Farbpalette aufrufen 244
FileName 146, 186
Filter 186
Find 259
Font 38
For Next 116
Formatcodes einsetzen 146
Formate 67, 137
entfernen 70
bertragen 68
FormulaLocal 62
FullName 144
Funktionen programmieren 224
Fuzeilen anlegen 143
G
GetOpenFilename 163
H
Haltepunkte
entfernen 21
setzen 21
HasTitle 180
Hidden 124, 126
Hintergrundfarbe einstellen 34
Hintergrundmuster bestimmen 108
I
If 60
Inputbox 63, 238
Insert 112, 120
Installed 228
Instr 88, 89
Integer 44
Interior 223
Intersect 206
IsNumeric 221
Italic 40
K
Kill 167
Kommentare
einfgen 23, 73
finden 75
formatieren 79
lschen 78
suchen 75
Kommentarfenster anpassen 75
Kontextmenbefehle lschen 277
Kontextmens
aktivieren 274
deaktivieren 274
erweitern 275
programmieren 272
Kopfzeilen anlegen 143
L
Laufwerk wechseln 156
Left 88, 278
LeftHeaderPicture 146
Stichwortverzeichnis
291
Leisten identifizieren 264
Len 89
LineStyle 42
LinkSources 172
Logo einfgen 146
long 44
M
Makro
aufzeichnen 13
schrittweise durchlaufen 30
starten 15
Makrorekorder einsetzen 13
Markierungen auslesen 53
Mausklicks berwachen 205
Max 61
Maximalwert ermitteln 61
Maximum 162
Meldung
anzeigen 38
ausgeben 234
Men
erstellen 267
lschen 269
Menbefehle
einfgen 269
gruppieren 270
Menleiste
ausblenden 266
einblenden 266
programmieren 266
Mid 89
Min 61
Minimalwert ermitteln 61
Module einfgen 19
Msgbox 38, 234
N
Name 156, 179, 265
NumberFormat 66
O
object 45
Objektkatalog aufrufen 27
ffnen-Dialog aufrufen 160, 243
Offset 46, 52
On Error 139
OnAction 270, 276
Online-Hilfe einsetzen 16
Open 158
P
Paste 57, 65, 183
PasteSpecial 59, 68
Pattern 108
PrintOut 148
PrintPreview 145
Q
QuickInfo bestimmen 280
Quit 195
R
Rahmenart festlegen 41
Rahmenfarbe festlegen 41
Rahmentypen anwenden 42
Range 35, 99
RefersTo 82
Reihenfolge ndern 251
RowHeight 109
Rows 98, 104
Rckfrage einholen 139
S
SaveAs 156
Schaltflche einfgen 16
Schriftfarbe
ermitteln 39
whlen 37
Seitenansicht aufrufen 145
Select 97
Select Case 217
Selection 54
SeriesCollection 183
Set 103
SetSourceData 179
Shape 80
SheetsInNewWorkbook 154
single 45
Size 40
292
Spalten
ausblenden 125
einblenden 125
einfgen 119
lschen 122
markieren 100
Spaltenbreite
anpassen 69
festlegen 109
SpecialCells 50, 229
Speichern-Dialog aufrufen 157
Speicherpfad ausgeben 144
Steuerelemente einfgen 249
Strikethrough 40
string 45
Styles 270
Subscript 40
Summe bilden 63
Superscript 40
Symbole identifizieren 278
Symbolleiste
anlegen 277
lschen 281
programmieren 277
Syntaxprfung vornehmen 24
T
Tabellen
aktivieren 140
ausblenden 141
einblenden 141
lschen 138
Tabellenbltter
benennen 137
drucken 148
einfgen 134
versenden 150
Tabellenereignis einstellen 199
Testfenster einblenden 22
Testumgebung einsetzen 29
Textfelder initialisieren 255
TextFrame 80
Time 75
ToolTipText 280
Top 278
Type 265
U
Underline 40
Union 103
UsedRange 97, 104
UserForm
aufrufen 250
schlieen 255
zeichnen 246
V
Value 38
Variablen deklarieren 35
variant 45
vergrern 20
Verwendeten Bereich markieren 97
Verzeichnis wechseln 156
Visible 82, 142, 278
W
Warnungen anzeigen 139
Weekday 118
Werte
addieren 44
dividieren 46
multiplizieren 45
potenzieren 48
subtrahieren 45
Wiedervorlage-Liste anpassen 161
With 37
Wochentag ermitteln 118
Workbook 154
Workbook_Activate 197
Workbook_AddinInstall 197
Workbook_AddinUninstall 197
Workbook_BeforeClose 190
Workbook_BeforePrint 195, 197
Workbook_BeforeSave 198
Workbook_Deactivate 198
Workbook_NewSheet 198
Workbook_Open 190
Workbook_SheetActivate 198
Workbook_SheetBeforeDoubleClick
198
Workbook_SheetBeforeRightClick 198
Workbook_SheetCalculate 198
Stichwortverzeichnis
293
Workbook_SheetChange 198
Workbook_SheetDeactivate 198
Workbook_SheetFollowHyperlink 198
Workbook_SheetSelectionChange 198
Workbook_WindowActivate 199
Workbook_WindowDeactivate 199
Workbook_WindowResize 199
Workbooks 164
Worksheet 134
Worksheet_Activate 199, 208
Worksheet_BeforeDoubleClick 205,
207
Worksheet_BeforeRightClick 205
Worksheet_Calculate 208
WorkSheet_Change 200
Worksheet_Change 199, 208
Worksheet_Deactivate 208
Worksheet_FollowHyperlink 208
WorkSheet_SelectionChange 208
Worksheet_SelectionChange 203
WrapText 276
Z
Zahlenformat festlegen 65
Zeichenfolge suchen 88
Zeichenfolgenlnge ermitteln 89
Zeilen
ausblenden 123
einblenden 125
einfgen 112
filtern 127
lschen 113
markieren 96, 98
Zeilenhhe festlegen 109
Zeilenumbruch erzeugen 238
Zeilenvorschub einfgen 75
Zeit einfgen 75
Zellen
addieren 221
ansteuern 49
ausschneiden 64
bearbeiten 86
benennen 80
einfgen 57
kopieren 57
lschen 59
trennen 86
verbinden 90
zhlen 53
Zellenadresse ermitteln 55
Zellenfunktionen anwenden 61
Zellenhintergrund ermitteln 38
Interessante Websites zur
VBA-Programmmierung:
http://www.schmittis-page.de/
http://www.herber.de/
http://www.excel-center.de/
http://www.helma-spona.de/homepag1.htm
http://www.sigmundhalpern.de/
http://www.jumper.ch/
http://www.joanneum.ac.at/services/vbaExcel
http://www.pixeltexter.de/start.htm
http://www.mindspring.com/~tflynn/Excelvba.html
http://www.pearson.com/Excel.htm
http://www.excel-inside.de/
Tipps und Ratschlge fr die Programmierung:
Stoen Sie bei der Programmierung auf Probleme, dann knnen Sie
Folgendes tun:
Ntzen Sie die Online-Hilfe bei der Programmierung
Fragen Sie in den Internetforen von Microsoft gezielt bei Problemen
nach.
Recherchieren Sie im Internet nach VBA-Lsungen (besonders ntz-
lich ist dabei die Seite von Spotlight http://www.spotlight.de, das
neue VBA-Forum von Markt+Technik unter http://www.mut.de/main/
main.asp?page=vbaforum oder die Suchmaschine http://www.google.de
(unter der Rubrik Gruppen)
Versuchen Sie, ein Problem zu umgehen oder auf anderem Wege zu
lsen. Oft hilft auch die Zerlegung des Problems in kleinere Teile, die
Sie nach und nach lsen.
Sollten Sie sich an einer Sache verbissen haben, dann hilft oft ein kur-
zer Spaziergang an der frischen Luft, um wieder neue Energie zu
bekommen. Wenn alle Stricke reien, dann schlafen Sie eine Nacht
darber und beginnen am nchsten Morgen erneut.
Ntzliche Listings:
(hier als Beispiel im Tabellenblatt: Verzweigungen)
Prfen, ob Zelle (A3) einen numerischen Wert aufweist:
Sub Werteberprfen()
Sheets("Verzweigungen").Activate
Range("A3").Select
If IsNumeric(ActiveCell.Value) _
Then MsgBox "In Zelle " & ActiveCell.Address & _
" steht ein numerischer Wert!" _
Else MsgBox "Zelle " & ActiveCell.Adress & _
" steht ein Textwert!"
End Sub
Zelle (A4) auf Datumswerte prfen:
Sub ZelleAufDatumswertPrfen()
Sheets("Verzweigungen").Activate
Range("A4").Select
If IsDate(ActiveCell.Value) Then _
MsgBox "Gltiges Datum in Zelle " _
& ActiveCell.Address _
Elese MsgBox _
"Es handelt sich um kein gltiges Datum!"
End Sub
Prfen, ob die Zelle (A5) bereits einen Wert enthlt:
Sub ZelleLeer()
Sheets("Verzweigungen").Activate
Range("A5").Select
If IsEmpty(ActiveCell) _
Then MsgBox "Die Zelle " & _
ActiveCell.Address & " ist leer" _
Else MsgBox _
"Zelle enthlt den Wert: " & ActiveCell.Value
End Sub
Copyright
Daten, Texte, Design und Grafiken dieses eBooks, sowie die eventuell angebotenen
eBook-Zusatzdaten sind urheberrechtlich geschtzt.
Dieses eBook stellen wir lediglich als Einzelplatz-Lizenz zur Verfgung!
Jede andere Verwendung dieses eBooks oder zugehriger Materialien und
Informationen, einschliesslich der Reproduktion, der Weitergabe, des Weitervertriebs,
der Platzierung im Internet, in Intranets, in Extranets anderen Websites, der
Vernderung, des Weiterverkaufs und der Verffentlichung bedarf der schriftlichen
Genehmigung des Verlags.
Bei Fragen zu diesem Thema wenden Sie sich bitte an:
mailto:info@pearson.de
Zusatzdaten
Mglicherweise liegt dem gedruckten Buch eine CD-ROM mit Zusatzdaten bei. Die
Zurverfgungstellung dieser Daten auf der Website ist eine freiwillige Leistung des
Verlags. Der Rechtsweg ist ausgeschlossen.
Hinweis
Dieses und andere eBooks knnen Sie rund um die Uhr
und legal auf unserer Website
(http://www.informit.de)
herunterladen
Anda mungkin juga menyukai
- Vierfarben Excel 2013 HandbuchDokumen77 halamanVierfarben Excel 2013 HandbuchKaren SmithBelum ada peringkat
- Studienheft: GDI01 Einführung in Die InformatikDokumen448 halamanStudienheft: GDI01 Einführung in Die InformatikDilara KaramanBelum ada peringkat
- Die Neun größten Erfindungen der Menschheit: Die ganze Welt der Erfindungen - Von der Brille bis zum AutomobilDari EverandDie Neun größten Erfindungen der Menschheit: Die ganze Welt der Erfindungen - Von der Brille bis zum AutomobilBelum ada peringkat
- (Ebook - German) Kofler, Michael - Visual Basic 6 - Programmiertechniken, Datenbanken, InternetDokumen1.196 halaman(Ebook - German) Kofler, Michael - Visual Basic 6 - Programmiertechniken, Datenbanken, InternetVorname NachnameBelum ada peringkat
- Elektronik aus dem Laserdrucker: Studie zur Nutzbarkeit der Elektrofotografie zum Druck leitfähiger StrukturenDari EverandElektronik aus dem Laserdrucker: Studie zur Nutzbarkeit der Elektrofotografie zum Druck leitfähiger StrukturenBelum ada peringkat
- Praxis der Projektorganisation: Projektmanagement konkretDari EverandPraxis der Projektorganisation: Projektmanagement konkretBelum ada peringkat
- RMAN - Retail.ebook sUppLeXDokumen1.201 halamanRMAN - Retail.ebook sUppLeXmarvin8080Belum ada peringkat
- Persönliche Einzellizenz, Weitergabe An Dritte Nicht GestattetDokumen1.242 halamanPersönliche Einzellizenz, Weitergabe An Dritte Nicht GestattetVanelle leslie HappiBelum ada peringkat
- 2018 Book ObjektorientierteProgrammierunDokumen391 halaman2018 Book ObjektorientierteProgrammierunChristian AlejandroBelum ada peringkat
- Ipv 6 BDokumen245 halamanIpv 6 Bdeltakio@gmail.comBelum ada peringkat
- Leitfaden PV SpeicherDokumen56 halamanLeitfaden PV SpeicherAndrej MeuerBelum ada peringkat
- 2020 12 FEBS Leitfaden WaermebrueckenDokumen52 halaman2020 12 FEBS Leitfaden WaermebrueckenErjo MayerBelum ada peringkat
- (Galileo Computing) Mario Heiderich - Sichere Webanwendungen _ Das Praxishandbuch _ [Web 2.0-Sicherheit, Sichere PHP-, JavaScript- Und Flash-Anwendungen, XSS, CSRF, Remote Code Execution, SQL InjectioDokumen645 halaman(Galileo Computing) Mario Heiderich - Sichere Webanwendungen _ Das Praxishandbuch _ [Web 2.0-Sicherheit, Sichere PHP-, JavaScript- Und Flash-Anwendungen, XSS, CSRF, Remote Code Execution, SQL Injectionahdya divahBelum ada peringkat
- Biomimethik deDokumen88 halamanBiomimethik dewercanBelum ada peringkat
- Anekdoten Aus Der InformatikDokumen83 halamanAnekdoten Aus Der InformatikTamas SzaboBelum ada peringkat
- Linkliste Zum Webinar Ahnenforschung Online 29-06-2017 LSDokumen3 halamanLinkliste Zum Webinar Ahnenforschung Online 29-06-2017 LSDavid RöthlerBelum ada peringkat
- Analysis 2: Für Funktionen Mehrerer Reeller Veränderlichen Differential-Und IntegralrechnungDokumen269 halamanAnalysis 2: Für Funktionen Mehrerer Reeller Veränderlichen Differential-Und IntegralrechnungJulianaBelum ada peringkat
- Regelung Eines Hydraulikzylinders PDFDokumen105 halamanRegelung Eines Hydraulikzylinders PDFAnonymous zfnDhsBelum ada peringkat
- Excel - SparbuchDokumen521 halamanExcel - SparbuchfrechekroeteBelum ada peringkat
- Montage-, Bedienungs-Und Wartungsanweisung: Holz-Spezialheizkessel Logano S241 / SX241Dokumen37 halamanMontage-, Bedienungs-Und Wartungsanweisung: Holz-Spezialheizkessel Logano S241 / SX241Melanie Germanotta0% (1)
- PC & Elektronik. PC-Elektronik Labor. Von Herbert Bernstein. Überarbeitet. Franzis Verlag, Poing 2008Dokumen59 halamanPC & Elektronik. PC-Elektronik Labor. Von Herbert Bernstein. Überarbeitet. Franzis Verlag, Poing 2008RamazanKahraman0% (3)
- Licensing GE PDFDokumen10 halamanLicensing GE PDFMo FaBelum ada peringkat
- Pruefingenieur 46Dokumen78 halamanPruefingenieur 46EmilBelum ada peringkat
- Compiler BauDokumen161 halamanCompiler BauSalomon GuttmannBelum ada peringkat
- Dr.-Ing. Harald Loewer (Auth.) - Klimatechnik - Grundlagen Und Anwendungen Der Luftkonditionierung-Springer Berlin Heidelberg (1968)Dokumen333 halamanDr.-Ing. Harald Loewer (Auth.) - Klimatechnik - Grundlagen Und Anwendungen Der Luftkonditionierung-Springer Berlin Heidelberg (1968)budi budihardjoBelum ada peringkat
- C++ Programmierung 1 JahrDokumen113 halamanC++ Programmierung 1 JahrDarkLazarus93% (14)
- BEL ElektronikDokumen6 halamanBEL ElektronikicvrkBelum ada peringkat
- Chip - de - Ueber-7700-SupertippsDokumen128 halamanChip - de - Ueber-7700-Supertippsslartis0% (1)
- D.IV - .2.4. Genealogische Spurensuche. Jüdische Genealogie in Österreich EcksteinDokumen7 halamanD.IV - .2.4. Genealogische Spurensuche. Jüdische Genealogie in Österreich Ecksteinstrajder7Belum ada peringkat
- Sanierungsfahrplan MusterDokumen8 halamanSanierungsfahrplan MusterHelmut MeierBelum ada peringkat
- Fuss Boden He I ZungDokumen20 halamanFuss Boden He I ZungAnonymous vTy4vYBelum ada peringkat
- Skript ElektronikDokumen39 halamanSkript ElektronikRebit BeritBelum ada peringkat
- Kerne, Hadronen Und Elementare TeilchenDokumen302 halamanKerne, Hadronen Und Elementare TeilchenSoufiane ElhazbiBelum ada peringkat
- Schornstein, Heizung, LüftungDokumen104 halamanSchornstein, Heizung, Lüftungrechner computerBelum ada peringkat
- Einstieg in LinuxDokumen65 halamanEinstieg in Linuxhancu georgeBelum ada peringkat
- NeuebauphysikDokumen166 halamanNeuebauphysikfeichthBelum ada peringkat
- Studie - 100 % Erneuerbare Energien Für Strom Und Wärme in DeutschlandDokumen19 halamanStudie - 100 % Erneuerbare Energien Für Strom Und Wärme in Deutschlandblub blabBelum ada peringkat
- Berechnungen in der Chemie und Verfahrenstechnik mit Excel und VBADari EverandBerechnungen in der Chemie und Verfahrenstechnik mit Excel und VBABelum ada peringkat
- Richtig einsteigen: Excel VBA-Programmierung: Für Microsoft Excel 2007 bis 2016Dari EverandRichtig einsteigen: Excel VBA-Programmierung: Für Microsoft Excel 2007 bis 2016Belum ada peringkat
- Einstieg Mit VBA in ExcelDokumen416 halamanEinstieg Mit VBA in ExcelRobert HansenBelum ada peringkat
- Excel Programmierung Mit VbaDokumen44 halamanExcel Programmierung Mit VbaHassan RichmondBelum ada peringkat
- Verfahrenstechnik Mit EXCEL: Uwe FeuerriegelDokumen393 halamanVerfahrenstechnik Mit EXCEL: Uwe Feuerriegelnguyen.songtung9xBelum ada peringkat
- Tabellenkalkulation mit Microsoft Excel 2021/365 (Syllabus 6.0): ECDL Base Modul (Schweiz)Dari EverandTabellenkalkulation mit Microsoft Excel 2021/365 (Syllabus 6.0): ECDL Base Modul (Schweiz)Belum ada peringkat
- Grundlagenbuch VW 2016 PDFDokumen412 halamanGrundlagenbuch VW 2016 PDFNigora IshonjonovaBelum ada peringkat
- Exc VbaFürMasProErlUndTecFraLösAuf4Dokumen322 halamanExc VbaFürMasProErlUndTecFraLösAuf4hipercortex0% (1)
- Excel VBADokumen287 halamanExcel VBAMorteza poudatBelum ada peringkat
- Controlling mit Excel 2013: Der schnelle Einstieg in Grundlagen und PraxisDari EverandControlling mit Excel 2013: Der schnelle Einstieg in Grundlagen und PraxisBelum ada peringkat
- 50 Hammertipps Microsoft ExcelDokumen106 halaman50 Hammertipps Microsoft ExcelMichelneu100% (2)
- Mein Business, mein Büro, mein Mac: Mac für Unternehmer und FreiberuflerDari EverandMein Business, mein Büro, mein Mac: Mac für Unternehmer und FreiberuflerBelum ada peringkat
- Excel Für Anfänger: Der unverzichtbare Leitfaden zur Beherrschung von Microsoft Excel | Vom Anfänger zum Profi in weniger als 7 TagenDari EverandExcel Für Anfänger: Der unverzichtbare Leitfaden zur Beherrschung von Microsoft Excel | Vom Anfänger zum Profi in weniger als 7 TagenBelum ada peringkat
- Design Patterns für Machine Learning: Entwurfsmuster für Datenaufbereitung, Modellbildung und MLOpsDari EverandDesign Patterns für Machine Learning: Entwurfsmuster für Datenaufbereitung, Modellbildung und MLOpsBelum ada peringkat
- Besser im Job mit Excel: Formeln, Funktionen und Diagramme, damit Sie ihre Zahlen präzise, nachvollziehbar und eindrucksvoll präsentierenDari EverandBesser im Job mit Excel: Formeln, Funktionen und Diagramme, damit Sie ihre Zahlen präzise, nachvollziehbar und eindrucksvoll präsentierenBelum ada peringkat
- Microsoft Excel 2016 (Microsoft Press): Einfache Anleitungen für wichtige AufgabenDari EverandMicrosoft Excel 2016 (Microsoft Press): Einfache Anleitungen für wichtige AufgabenBelum ada peringkat
- Nahrstedt 2019Dokumen455 halamanNahrstedt 2019anon_96269170Belum ada peringkat
- Textverarbeitung mit Microsoft Word 2021/365 (Syllabus 6.0): ECDL Base Modul (Schweiz)Dari EverandTextverarbeitung mit Microsoft Word 2021/365 (Syllabus 6.0): ECDL Base Modul (Schweiz)Belum ada peringkat
- Erfolgreich Mit OutlookDokumen81 halamanErfolgreich Mit Outlookztb98314Belum ada peringkat
- Spritzgießwerkzeuge Mit Solidworks Effektive KonstruierenDokumen169 halamanSpritzgießwerkzeuge Mit Solidworks Effektive Konstruierenrotorcraftyan777Belum ada peringkat