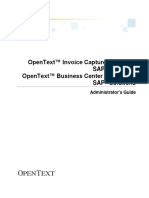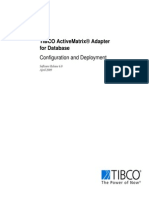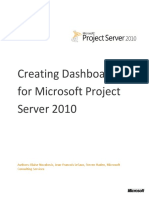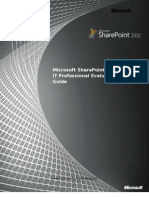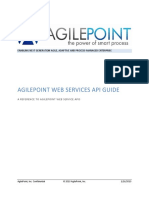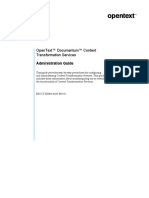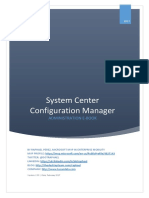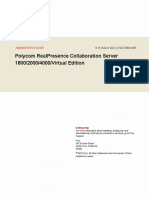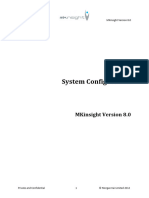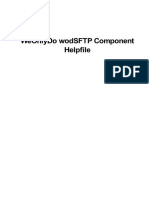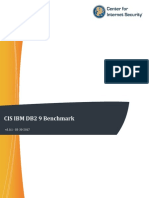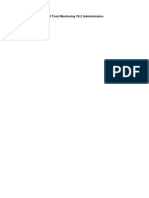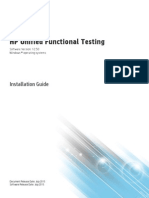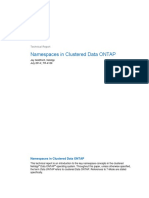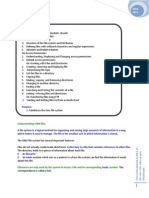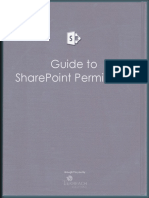Administering Project Server 2010 Manual PPMiaB Version
Diunggah oleh
pdgiri0 penilaian0% menganggap dokumen ini bermanfaat (0 suara)
237 tayangan100 halamanAdministering Project Server 2010
Hak Cipta
© © All Rights Reserved
Format Tersedia
PDF, TXT atau baca online dari Scribd
Bagikan dokumen Ini
Apakah menurut Anda dokumen ini bermanfaat?
Apakah konten ini tidak pantas?
Laporkan Dokumen IniAdministering Project Server 2010
Hak Cipta:
© All Rights Reserved
Format Tersedia
Unduh sebagai PDF, TXT atau baca online dari Scribd
0 penilaian0% menganggap dokumen ini bermanfaat (0 suara)
237 tayangan100 halamanAdministering Project Server 2010 Manual PPMiaB Version
Diunggah oleh
pdgiriAdministering Project Server 2010
Hak Cipta:
© All Rights Reserved
Format Tersedia
Unduh sebagai PDF, TXT atau baca online dari Scribd
Anda di halaman 1dari 100
Wellingtone 2010 1
Copy provided as part of your PPMiaB Project Server 2010 deployment
Administering Microsoft Office Project
Server 2010
www.wellingtoneEPM.co.uk [dedicated EPM site]
www.wellingtone.co.uk [main corporate site]
Administering Microsoft Office Project Server 2010
Wellingtone 2010 Page 2
Copy provided as part of your PPMiaB Project Server 2010 deployment
INTRODUCTION ............................................................................................. 6
SYSTEM OVERVIEW AND ARCHITECTURE ................................................ 8
The Web Tier .......................................................................................................................................... 8
Middle Tier ............................................................................................................................................. 9
The Database Tier .................................................................................................................................. 9
ACCESSING PROJECT WEB APP .............................................................. 11
The Administrator Role ....................................................................................................................... 11
SHAREPOINT PERMISSIONS...................................................................... 13
SERVER SETTINGS THE ADMINISTRATOR CONSOLE ........................ 14
SECURITY ..................................................................................................... 15
Manage Users ........................................................................................................................................ 15
Manage Groups .................................................................................................................................... 22
Active Directory Synchronisation ...................................................................................................... 27
Manage Categories ............................................................................................................................... 28
Manage Security Templates ................................................................................................................ 32
Project Web App Permissions ............................................................................................................. 33
Manage Delegates ................................................................................................................................. 35
ENTERPRISE DATA ..................................................................................... 38
Enterprise Custom Field Definition .................................................................................................... 38
Enterprise Look up Tables .................................................................................................................. 43
Enterprise Global ................................................................................................................................. 44
Enterprise Calendars: .......................................................................................................................... 46
Resource Centre ................................................................................................................................... 48
Administering Microsoft Office Project Server 2010
Wellingtone 2010 Page 3
Copy provided as part of your PPMiaB Project Server 2010 deployment
About Project Server ............................................................................................................................ 48
DATABASE ADMINISTRATION ................................................................... 48
Delete Enterprise Objects .................................................................................................................... 48
Force Check-In Enterprise Objects .................................................................................................... 49
Daily Schedule Backup ......................................................................................................................... 51
Administrative Backup ........................................................................................................................ 51
Administrative Restore ........................................................................................................................ 52
OLAP Database Management ............................................................................................................. 53
Build Settings ........................................................................................................................................ 53
Configuration ........................................................................................................................................ 55
Working with custom fields ............................................................................................................... 55
Working with calculated measures .................................................................................................... 56
LOOK AND FEEL .......................................................................................... 57
Manage Views ....................................................................................................................................... 57
Project Views ..................................................................................................................................... 59
Project Centre Views ......................................................................................................................... 59
Resource Assignments Views ............................................................................................................ 59
Resource Centre Views ...................................................................................................................... 59
My Work ............................................................................................................................................ 60
Resource Plans ................................................................................................................................... 60
Team Tasks ........................................................................................................................................ 60
Team Builder ..................................................................................................................................... 60
Timesheet ........................................................................................................................................... 60
Portfolio Analysis .............................................................................................................................. 60
Portfolio Analysis Project Selection .................................................................................................. 60
Grouping Formats ................................................................................................................................ 60
Gantt chart Formats............................................................................................................................. 61
Quick Launch ....................................................................................................................................... 62
TIME AND TASK MANAGEMENT ................................................................ 63
Fiscal Periods ........................................................................................................................................ 63
Time Reporting Periods ....................................................................................................................... 64
Timesheet Adjustment ......................................................................................................................... 65
Administering Microsoft Office Project Server 2010
Wellingtone 2010 Page 4
Copy provided as part of your PPMiaB Project Server 2010 deployment
Line Classifications ............................................................................................................................... 66
Editing Classifications ....................................................................................................................... 67
Timesheet Settings and Defaults ......................................................................................................... 67
Administrative Time ............................................................................................................................ 70
Task Settings and Display .................................................................................................................... 70
Close Tasks to Update .......................................................................................................................... 71
Queue ..................................................................................................................................................... 72
Manage Queue ...................................................................................................................................... 73
Choose Filter Type ............................................................................................................................. 73
Length of History ............................................................................................................................... 74
Choose Job Type ................................................................................................................................ 74
Choose Job Completion States ........................................................................................................... 74
Choose Columns ................................................................................................................................ 74
Advanced Options .............................................................................................................................. 74
Job Grid .............................................................................................................................................. 75
Queue Settings ...................................................................................................................................... 75
OPERATIONAL POLICIES ........................................................................... 78
Alerts and Reminders ........................................................................................................................... 78
Additional Server Settings ................................................................................................................... 79
Project 2007 Compatibility Mode ...................................................................................................... 79
Project Professional Versions ............................................................................................................ 80
Enterprise Settings ............................................................................................................................. 80
Currency Settings ............................................................................................................................... 80
Resource Capacity Settings ................................................................................................................ 80
Resource Plan Work Day ................................................................................................................... 80
Exchange Server Settings ................................................................................................................... 80
Task Mode Settings ............................................................................................................................ 81
Server Side Event Handlers ................................................................................................................. 81
Active Directory Resource Pool Synchronisation .............................................................................. 81
Project Sites........................................................................................................................................... 82
Project Site Provisioning Settings ....................................................................................................... 82
Bulk Update Project Sites .................................................................................................................... 83
WORKFLOW AND PROJECT DETAIL PAGES ........................................... 84
Enterprise Project Types ..................................................................................................................... 86
Administering Microsoft Office Project Server 2010
Wellingtone 2010 Page 5
Copy provided as part of your PPMiaB Project Server 2010 deployment
Workflow Phases .................................................................................................................................. 89
Workflow Stages ................................................................................................................................... 90
Change or Restart Workflows ............................................................................................................. 95
Project Detail Pages .............................................................................................................................. 96
Project Workflow Settings ................................................................................................................. 100
Copyright Wellingtone Limited 2010 All Rights Reserved.
No Part Of This Document May Be Reproduced, Stored In A Retrieval System or Transmitted,
In Any Form or Any Means Electronically, Mechanically, Photocopied or Otherwise Without
Prior Permission of Wellingtone the copyright owner.
Wellingtone 2010 6
Copy provided as part of your PPMiaB Project Server 2010 deployment
Introduction
The Project Server EPM solution provides organisations with the opportunity to connect
people to the project scheduling and documentation information they need to better
perform their roles within projects and their organisation.
The vast majority of those engaged in projects will gain access to the information they need
through the Project Web App (PWA) browser. This client internet browser connects the
individual to information relevant to them. The information resides in the Project Server
databases that are stored in SQL Server.
People with an interest in project information are able to access up to date and relevant
information on their workload, the state of the project or projects they are engaged in and
through the provision of SharePoint Project Workspaces also access information about risks,
issues and deliverables as well as gaining access to documents relating to the projects they
are engaged in.
Consequently administering this system is a very important role; effective disciplined
administration will ensure that access to information is provided in a controlled and logical
manner.
This guide introduces you to the essential principles and procedures associated with
Administering Project Server. Before going any further it is worthwhile pointing out that this
Administrator role is more reliant on good Project Management and Project Management
Office (PMO) experience than it is upon good IT Administration skills.
The Administration console available from Server Settings in Project Web App is arranged
in a logical and easy to navigate fashion. The environment is also reasonably forgiving in that
there is normally an easy and relatively painless route out of any problems that you may
encounter, most typically simply cancelling the action you are engaged in at the time.
However this should not absolve you from approaching your role as an Administrator in a
disciplined and ordered fashion.
A default installation of Project Server is invested with what Microsoft have identified as
being the most logical and commonly employed approach to managing an Enterprise Project
environment. This guide is based on a default installation of Microsoft Office Project Server
2010. The solution can be customised and configured to suit whatever business needs there
may be.
This manual is also designed to provide Administrators of Microsoft Office Project Server
2010 with a quick and easy to follow reference point enabling them to perform their role
with confidence.
The manual walks you through elements of both the Microsoft Office Project Web App 2010
client Interface and the Microsoft Office Project Professional 2010 scheduling client. Both of
Administering Microsoft Office Project Server 2010
Wellingtone 2010 Page 7
Copy provided as part of your PPMiaB Project Server 2010 deployment
these client tools will be used by the Administrator at some point in their performing of their
role.
The primary interface is the Microsoft Office Project Web App 2010 client (PWA). The
Administrator can access this client using either a Windows user account, SQL forms
authentication or LDAP authentication for the purposes of expediency this manual
assumes Windows Authentication at all times.
Note in order to protect your instance of Project Server it is suggested that you have at
least one service account using Windows Authentication associated with the
Administrators group in Microsoft Office Project Server 2010 so that you avoid rendering the
Administrative functionality inaccessible. It is also suggested that in order to avoid confusion
when testing any changes you may have made to user permissions, group permissions or
security templates that you have a test account using Windows Authentication available to
test and verify that changes you have made work as intended.
Administering Microsoft Office Project Server 2010
Wellingtone 2010 Page 8
Copy provided as part of your PPMiaB Project Server 2010 deployment
System Overview and Architecture
Microsoft Office Project Server 2010 is designed as a true multi-tiered solution. Its
architecture includes Microsoft Office Project Professional 2010 and Project Web App clients
in the front-end tier. These front-end client applications communicate with the middle tier
only through the Project Server Interface (PSI) Web services, which in turn communicate
with the business object layer. Business objects use the databases through the data access
layer (DAL). The business objects, DAL, and primary databases are maintained at a distinct
distance from the clients and can be regarded as being hidden from the client Interfaces.
Figure 1 This diagram does not show workflow architecture, configuration, or integration with Microsoft Office SharePoint Server
or other Microsoft Office system applications.
The Web Tier
The front-end tier can include third-party applications in addition to the intended Project
Professional and Project Web App client interfaces. Project Web App uses Microsoft Internet
Administering Microsoft Office Project Server 2010
Wellingtone 2010 Page 9
Copy provided as part of your PPMiaB Project Server 2010 deployment
Explorer (IE) to display Microsoft ASP.NET 2.0 pages, consequently IE version 6.0 or above is
required other browsers such as Mozilla are incompatible with the Project Server solution.
The Project Web App pages use standard Microsoft Windows SharePoint Services (WSS)
version 3 Web Parts that communicate with the PSI.
Client applications on separate computers can call the PSI through proxies to the PSI Web
services. Client applications and back-end components of line-of-business (LOB) Web
applications can also use PSI proxies to make direct calls to the PSI Web services if they can
access the Project Server computer. If applications do not have direct intranet access to
Project Server, they can use a Project Web App server in a perimeter network.
Middle Tier
The middle tier of the solution includes the PSI and the business logic layer, which consists of
logical business objects that represent Project Server business entities. Business objects
include Project, Task, Resource, Assignment, and so forth. The PSI and the business logic tier
are tightly coupled and are located on the same server. A client application calls the PSI Web
services, and the PSI invokes business objects in the business logic tier.
The DAL allows communication between the middle tier and the database. All Project Server
data is stored in Microsoft SQL Server databases, which can be located on separate servers.
The Project Server databases are factored into the following stores: Draft, Published,
Archive, and Reporting.
The Project Web App components of Project Server also use the Windows SharePoint
Services configuration database for project site setup and the content database for project
site content such as management settings, documents, and lists of issues, risks, and
commitments. The Windows SharePoint Services configuration and content data stores
support additional features for project management, such as Project templates and
workspaces, workflow, team collaboration, and reporting.
The PSI provides a highly programmable means of manipulating and interrogating data in
the project server databases this is beyond the scope of day to day administration and is
not covered in this manual.
The Database Tier
The Microsoft Office Project Server 2010 EPM solution stores data in a series of SQL
databases
There are 4 separate databases in a Project Server Installation:
1. Draft
2. Published
3. Reporting
4. Archive
Administering Microsoft Office Project Server 2010
Wellingtone 2010 Page 10
Copy provided as part of your PPMiaB Project Server 2010 deployment
These four databases allow for significantly improved handling of data over the previous
version of Project Server where all data was written to a single database.
When a project is first created it is written to the drafts database. On first publication and
subsequent publication the project schedule is then written to the published and reporting
databases.
The Archive database retains copies of project plans and other enterprise components as
determined by the Administrator in the options available from the Database Administration
section within the Administrative console.
The Archive database and back-up options available within the Administrative console
should be regarded as an additional level of protection and should be employed in addition
to regular SQL back-up policies operated by your IT function.
Administering Microsoft Office Project Server 2010
Wellingtone 2010 Page 11
Copy provided as part of your PPMiaB Project Server 2010 deployment
Accessing Project Web App
Microsoft Office Project Web App 2010 (PWA) is the browser interface for connecting users
to relevant information from the Microsoft Office Project Server 2010 Database. You will
need to use Internet Explorer version 6.0 or above to access this data.
Enter the URL for your instance of Microsoft Office Project Server 2010 in the address bar in
Internet Explorer. You should ensure that this address is added to the Trusted Sites listed
within the Security section of Internet Options. It can also be useful to add the URL to your
Favourites in Internet Explorer or to create a desktop or menu shortcut to this URL as you
will likely be accessing it on a regular basis in your role as an Administrator.
Once you have been validated to the Microsoft Office Project Server 2010 database you will
be given access to the home page in PWA, your identity will be visible in the top right hand
corner of the PWA home page.
The Administrator Role
In order to Administer Microsoft Office Project Server 2010 you need to:
either be a member of the Administrators group
or
be able to connect to Project Web App using an account that has Administrator
group membership.
Of the two approaches the second is more preferable. If your normal user account is a
member of the Administrators group you will by default have access to all facets of Project
Web App, in effect this will counter the security principles which are a fundamental aspect
of this tool and how it is designed to work if you are also likely to be involved in managing
projects or working in project teams.
Administering Microsoft Office Project Server 2010
Wellingtone 2010 Page 12
Copy provided as part of your PPMiaB Project Server 2010 deployment
Microsoft Office Project Server 2010 now supports two distinct means of authenticating
people to the server.
Windows Authentication
Forms Authentication
It is also useful to have at least one Test Account that you can use to verify that any
changes you have made operate in the intended manner. This test account can use either
Windows Authentication or Forms based Authentication.
In order to create Enterprise Custom Fields and to also configure elements of the Enterprise
Global an Administrator will also need to have a copy of Microsoft Office Project
Professional 2010 installed and to have their Project Server Account details set up to allow
communication between this client scheduling tool and the project server database.
To establish connection between Microsoft Office Project Professional 2010 and your
instance of Microsoft Office Project Server 2010 you will need to perform the following
actions. In Microsoft Office Project Professional 2010 select the Tools menu, the last item
listed is Enterprise Options from this item select the Project Server Accounts option. In
the Project Server Accounts dialogue box enter a username and the URL for your instance of
Microsoft Office Project Server 2010. You can set the account you have created as being the
default account. During this process you may be asked if you trust the site identified by the
URL you have entered, indicate that you do trust it.
In the Project Server Accounts dialogue box there is an option for allow automatic or manual
connection status having this option set to Automatic deprives you of the option to work
off-line. A further downside to Automatic connection status is that if you opt for manual
connection in the dialogue box presented to you at connection there is an option not to load
summary resource assignments. Not loading summary resource assignments allows a
manager to assess the workload for Enterprise Resources in a single project plan without
consideration of their workload in any other Enterprise Projects they may be assigned to.
Once you have created a Project Server Account you will need to close Microsoft Office
Project Professional 2010. When you next open Microsoft Office Project Professional 2010
you will have the option to connect using your account if you have elected for manual
connection. Otherwise you will be connected automatically. Once connected you will be able
to open any Enterprise Projects that you are allowed access to through the permissions
you have been granted.
Administering Microsoft Office Project Server 2010
Wellingtone 2010 Page 13
Copy provided as part of your PPMiaB Project Server 2010 deployment
SharePoint Permissions
Project Server 2010 is a SharePoint Application and as such it resides within SharePoint
whereas Project Server 2003 worked alongside SharePoint and Microsoft Office Project
Server 2007 was a Shared Service in SharePoint. As a consequence there are some
Administrative actions that are common to SharePoint rather than specific to Project Server.
As Project Server 2010 can only be installed within a SharePoint environment for the sake of
expediency covering elements of SharePoint Administration is not within the scope of this
user manual.
Administering Microsoft Office Project Server 2010
Wellingtone 2010 Page 14
Copy provided as part of your PPMiaB Project Server 2010 deployment
Server Settings The Administrator Console
The Server Settings link will take you to the Administrator Console in PWA where the full
range of Administrative options are available to those who have Administrative rights. The
Server Settings menu item is also available to some people who are not Administrators
through their membership of other groups, however the functionality available to them is
pared down compared to the extensive options available to Administrators.
The Administrative Options are conveniently set out in logical groupings, the rest of this
manual works through the various groupings and all the actions and options available from
each of them.
Administering Microsoft Office Project Server 2010
Wellingtone 2010 Page 15
Copy provided as part of your PPMiaB Project Server 2010 deployment
Security
The Security section within the Server Settings Administrative Console covers the following
concepts:
Managing Users
Managing Groups
Managing Categories
Security Templates
Project Web App Permissions
Manage Delegates
Security considerations are at the very heart of the Microsoft Office Project Server 2010
EPM solution. By carefully managing security you can ensure that access to information is
controlled in an effective and robust manner.
By default the Microsoft Office Project Server 2010 EPM solution is invested with a default
hierarchy of groups which users can be added to. The groups that are available model the
typical organisational hierarchy and are Microsoft Corporations best fit solution however
the default hierarchy of groups available at install can be modified and augmented with
further groups should the need arise.
Manage Users
When you select Manage Users the list of all existing users on Project Server is displayed,
you can search for a user, select a users name from a drop down list or search for a user by
entering part or all of their name you can add or edit information for one or more users at
this point, you also have the option to print or export the list to an Excel spreadsheet from
the actions menu should you wish.
Administering Microsoft Office Project Server 2010
Wellingtone 2010 Page 16
Copy provided as part of your PPMiaB Project Server 2010 deployment
Adding users to the Microsoft Office Project Server 2010 environment can be achieved in
one of three ways.
1. Individual details entered within PWA
Administering Microsoft Office Project Server 2010
Wellingtone 2010 Page 17
Copy provided as part of your PPMiaB Project Server 2010 deployment
2. Active Directory Synchronisation
3. Adding Resources to the Enterprise Resource Pool
Each of these approaches has their merits and de-merits.
Adding individual details in the users section within Security in the Server Settings console in
PWA is a relatively long-winded approach, however it does provide the administrator to be
specific in defining various user attributes.
In the New User page you are first give the option to specify whether the new user can be
assigned as a resource, this means that the new user is added to the Enterprise Resource
Pool.
You are then required to provide information about the new user as follows:
Information Comments
Display Name Make sure the user name complies with any in-house
naming conventions that may be in operation.
E-mail address This can be used by the system to notify individuals of
new assignments and also allow them to subscribe to
alerts and reminders on both assignments and some
SharePoint features.
RBS The Resource Breakdown Structure identifies where the
user resides within the hierarchy of the organisation it
can be regarded as indicating who reports to whom.
The RBS when allied to membership of groups can
significantly restrict access to information that is off
limits to the individual.
Initials Enter the individuals initials to uniquely identify them.
Hyperlink Name If the user maintains a team Web site, type the hyperlink
destination and the URL address in the Hyperlink Name
box and Hyperlink URL box, respectively.
Hyperlink URL
Account Status
User Authentication Authentication can only be Windows user account based.
The option to opt out of Active Directory synchronisation
Administering Microsoft Office Project Server 2010
Wellingtone 2010 Page 18
Copy provided as part of your PPMiaB Project Server 2010 deployment
is also available.
Assignment Attributes: 1 Resource can be levelled means assignments can be re-
scheduled in the Microsoft Office Project Professional
2010 scheduling client to avoid overload situations for
specific resources, this feature has been significantly
improved over previous versions.
Assignment Attributes: 2 Base Calendar by default this is listed as Standard,
however if the enterprise employs a suite of different
calendars for the purposes of either mirroring different
work patterns or the different statutory holidays in
different locations where the enterprise has operations
these can be selected from the drop down list. Note
a user can have only one base calendar.
Assignment Attributes: 3 Default Booking Type by default this is set to be
Committed, this means that any assignments given to
the user as an Enterprise Resource in a project plan
created in Microsoft Office Project Professional 2010 or
as part of a Resource Plan or Project Team for a Web
Based Project created within the PWA client will have an
impact on their capacity and availability. The other
option is for the booking type to be set to be Proposed
- this booking type when employed has no impact on a
resources capacity and availability.
Information Comments
Timesheet Manager If you are going to use Timesheet Routing you can
specify who the users Timesheet Manager will be by
clicking the browse button and selecting the relevant
individual from the list provided. By default new
resources are their own Timesheet Managers the good
news is you can change this attribute for many people at
the same time using the Bulk Edit option in the
Resource Centre in PWA.
Default Assignment Owner This field displays the users name by default. It can be
left blank or associated with another person in instances
where an individual managing a group or team of people
has responsibility for updating their progress and time on
tasks.
Administering Microsoft Office Project Server 2010
Wellingtone 2010 Page 19
Copy provided as part of your PPMiaB Project Server 2010 deployment
If the default Assignment Owner field is left blank and
the user is assigned to tasks in a Project created in
Microsoft Office Project Professional 2010 and the
project plan is then published the assignments will be
sent to the person who published the project plan.
Earliest Available This field along with the Latest Available field can be
used to define attributes for a user who is only available
for a defined window of time by default these fields are
left blank as a person is assumed to be available
indefinitely into the future.
Latest Available This field can also be updated if a user will be leaving the
organisation at a defined point in the near future. Any
work assigned to the individual beyond this date will be
identified as being an Over-allocation as the person in
question will be unavailable to perform the work when
scheduled.
Standard Rated A new feature in Project Server 2010 is the facility to
enter and edit Resource Costs in the PWA client. The
default value is 0.00/h but you can enter costs per
minute, day or week we would not recommend using a
larger denomination as it can lead to rounding errors.
We strongly advocate associating costs with resources in
order to truly model the cost of a project for business
case validation. The standard rate is NOT what a person
is paid but what they are costed at or charged to a
project this value is sometimes known as the FTE or
Full Time Equivalent cost you may wish to consult
your finance function if this is unfamiliar territory.
Overtime Rate Some people see the word overtime and move straight
on Microsoft Project uses overtime work to turn
around tasks in a shorter duration. If people do not
receive an enhanced overtime rate we suggest this rate
be the same as the Standard Rate above.
Per Use Cost This is a non-time dependant cost for employing a
resource a good example would be an emergency
plumber they will charge you an hourly rate, either
their standard or overtime rate but will also charge you a
fixed figure for Call Out2 this cost is incurred
regardless of the work performed and defrays over
time.
Administering Microsoft Office Project Server 2010
Wellingtone 2010 Page 20
Copy provided as part of your PPMiaB Project Server 2010 deployment
Exchange Synchronisation Another new feature in Project Server 2010, this allows
tasks to be synched to a persons task list in Outlook via
Exchange Server, tasks cannot be displayed in a Calendar
view and Exchange Server 2010 is required.
Departments Another new feature in Project Server 2010, this allows
Resources to be associated with defined Departments
created within the Enterprise Custom Fields section
covered later in this manual. This feature operates
without regard to the RBS again this is covered in more
detail later in this manual.
Security Groups Users can be added to one or more security groups at
this point in order to maintain a degree of control over
who has access to information it is recommended that
users are added to as few a number of groups as
possible. Security Groups are covered in more detail in
the next section of this part of the manual.
Security Categories This option is available but should be ignored as Security
Categories are designed to operate in conjunction with
Groups rather than individual users.
Global Permissions Similarly editing individual user options in the Global
Permissions section whilst being an option should be
avoided users belong to a group and are invested with
permissions through membership of that group. Security
Groups are covered in more detail in the next section of
this part of the manual.
Information Comments
Resource Custom Fields
Another new feature in Project Server 2010, this allows
you to assign Enterprise Attributes to people as with
the Bulk Edit option for Timesheet Managers you can
associate the same Custom Enterprise Resource Field
values with more than one person at the same time.
However for ease of editing we prefer to update these
attributes in a Resource View in the Project Professional
2010 scheduling client, more on that in the Resource
Centre section later in this manual.
Group Fields: 1 Group field this is a default option in the install of
Project Server it can be used to define which group a
Administering Microsoft Office Project Server 2010
Wellingtone 2010 Page 21
Copy provided as part of your PPMiaB Project Server 2010 deployment
user belongs to, this group is within the Project
scheduling environment and Enterprise Resource Pool
NOT the security groups within Project Server.
Group Fields: 2 Code this is a legacy field from earlier versions of
Microsoft Project it was used to reference code values
such as cost centre, payroll number or employee ID
number. Given the potential for custom fields available
in the Project Server environment this attribute is of
limited value.
Group Fields: 3 Cost Centre is a default Group field option in this
instance of Project Server the Administrator can define
how Cost Centre values are determined, this is controlled
in the Enterprise Custom Field Definition section within
the Enterprise Data section of the Administrative
Console.
Group Fields: 4 Cost Type again this is a default Group field option in
this instance of Project Server
Team Details Team Resources are a feature of Project Server 2010 that
allow you to assign work to a team and then have
anyone who is a member of that team self assign the
work this is sometimes known as Cafeteria Working
or Self Service assignments are pushed down to the
individual, team assignments need to be assumed by the
individual. The good news is that it is possible to oversee
the work allocated to team resources and when required
impress upon team members the need to assume
responsibility for work assigned to the team they belong
to.
In theory a person can be a member of more than one
team but this can lead to problems and is best avoided.
System Identification Type additional identifying information for the user in
the External ID box. This information can be used to link
the person to corresponding information in a human
resources department, or to facilitate the consolidation
of reporting of resource use beyond that which Project
Server provides.
When you are confident that you have entered the information for a user correctly click the
Save button to have the values updated for the user.
Administering Microsoft Office Project Server 2010
Wellingtone 2010 Page 22
Copy provided as part of your PPMiaB Project Server 2010 deployment
Manage Groups
Groups are an intrinsic element of security within the Project Server environment. Groups
are an established security concept in basic Windows environment administration the idea
being that people or users belong to groups and inherit permissions invested in the groups
they belong to. This approach makes the administering of permissions far more manageable.
If a change is made to a group, everyone within the group is impacted by the change in the
same way and at the same time, therefore many people or users can be treated the same.
Groups invest users with permissions controlled by two factors Security Templates and
Categories.
By default when Project Server 2010 is installed there is a default hierarchy of groups
defined. The hierarchy of these groups reflects the typical flow of information from the
bottom to the top of an organisation.
Team Members have the lowest level of privileges whilst Administrators have the highest
level. Additional groups to those installed by default can be created by an Administrator
should the need arise.
Ideally you should aim to place individual users in as little a number of groups as possible to
both exhibit rigorous security and also to avoid potential confusion or ambiguities.
A security group is a collection of users who have the same security requirements in Project
Web App. By adding users to groups, you can significantly reduce the amount of time spent
managing user permissions. Users will automatically inherit the permissions of any group to
which they have been added. An Administrator can manage groups by using the Groups
page of the Manage users and groups section of the Project Web App Server Settings page.
The following groups are created by default when Microsoft Office Project Server 2010 is
installed:
Administering Microsoft Office Project Server 2010
Wellingtone 2010 Page 23
Copy provided as part of your PPMiaB Project Server 2010 deployment
Team Members As projects are created, saved, and published; accounts are
created in Project Server for any resources in the project that are not already Project
Server users. By default, Microsoft Office Project Server 2010 adds any new
resources to the Team Members group, which is granted permissions to the My
Tasks category. The Team Members group is able to view but not edit data in the
category. The Team Members group is granted a number of global permissions that
allow use of the Project Web App timesheet and status reports features.
Team Leads: You can add users to this group who do not manage projects but need
limited abilities to view and edit project information. This group is granted
permissions to the My Projects category.
Resource Managers The Resource Managers group is granted permissions to the
My Resources category. Resource Managers have the permission to view and
change the assignments for people that they manage this facility can be useful in
Matrix Management oriented organisations where a Project Manager may not
have direct management authority over resources within the organisation.
Project Managers: The Project Managers group is granted permissions to the My
Projects category. The Project Managers group is able to view and edit projects in
the category. Project managers are granted a number of global permissions that
enable them to create new projects, status reports, and to-do lists. They are also
granted limited permissions to the My Organization category.
Portfolio Managers Users who manage the Enterprise Global Template and
Enterprise Resource Pool in an organization can be added to the Portfolio Managers
group. These users can create and edit data, but cannot perform Project Server
administrative tasks such as adding users or creating groups. Portfolio Managers are
able to view and edit all projects and resources in the organization. This group is
granted permissions to the My Organization category.
Executives Users who require a broad view of the projects and resources in an
organization can be added to the Executives group. This group can view any project
and any resource published to the server. Administrators must manually create user
accounts for users who belong to the Executives group. Only team members and
project manager accounts can be added automatically. The Executives group is
granted permissions to the My Organization category. The Executives group is
granted global permissions to view project and resource information in the Project
Centre, the Resource Centre, and Data Analysis features.
Administrators This group is granted all available Project Server permissions and is
granted permissions to the My Organization category.
These default groups are designed to be used together with the six default categories.
To manage groups in Microsoft Office Project Server 2010, you can perform the following
procedures provided you have Administrative rights.
Administering Microsoft Office Project Server 2010
Wellingtone 2010 Page 24
Copy provided as part of your PPMiaB Project Server 2010 deployment
Create a security group
Modify a security group
Delete a security group
Groups can be edited by simply clicking on the name of the group, the name being displayed
as a hyperlink. Editing a group provides you with the following options:
Group Name
Description
Active Directory Synchronisation
Administering Microsoft Office Project Server 2010
Wellingtone 2010 Page 25
Copy provided as part of your PPMiaB Project Server 2010 deployment
Users
Categories
Global Permissions
If you wish you can edit the Group name and also the description of the group.
Active Directory Synchronisation provides you with the facility to associate a Project Server
Group with an Active Directory group this can make the populating of users a more
seamless and less time consuming activity.
There is however a sting in the tail in that Active Directory has primacy over Project Server.
This means that changes in Active Directory will be applied to Project Server which can
sometimes cause problems. It is possible to associate a group with Active Directory for the
purposes of populating the group with information that already resides within the
organisation but once this linkage has been employed you can then break the link between
Active Directory and Project Server.
Users give you the facility to add to or remove people from the group you are editing.
Categories are one of the two factors that influence a group, the other being security
templates. Whilst the facility to add people to a category is available it is recommended that
you avoid this as it can introduce anomalies in terms of permissions for users.
Ideally people belong to groups, Security Templates determine what members of the group
can do and Categories influence what members of a group can do things to in the Microsoft
Office Project Server 2010 environment.
Global Permissions list out the actions that members of the group may be permitted to
perform. The global permissions list is conveniently broken down in to logical groupings of
permissions as follows:
Admin
General
Portfolio Strategy
Project
Resource
Status Reports
Time and Task Management
Views
Administering Microsoft Office Project Server 2010
Wellingtone 2010 Page 26
Copy provided as part of your PPMiaB Project Server 2010 deployment
Permissions can be set at the group level; this will apply the same permissions to all actions
within the relevant group either not allowed, allowed or deny. Alternatively mixed
permissions can be applied to individual permissions within a grouping although this runs
counter to the concepts supported by the existence of Groups as an Administrative
mechanism.
There are 3 permission states:
Not Allowed No Tick
Allowed Ticked
Denied Ticked
Only one option for each permission is permitted you cannot have Allowed and Denied on
the same permission. When making selections in these tick boxes you should be aware of
their implications
Not Allowed No Ticks
Allowed Ticked Over-rides Not Allowed
Denied Ticked Over-rides Allowed
If a person belongs to two groups and in one group permission is set to not allowed whereas
in the other group it is set to allow then the individual is allowed to perform that action. If
however a person belongs to several groups and all bar one of them have a permission set
to allow and in the one other group the permission is set to deny then this action is rendered
inoperable.
Note: The Deny setting should therefore only be used sparingly as it is an extreme
option. Setting a permission to deny may however be appropriate when an
Administrator wishes to block part or all of the functionality in Microsoft Office
Project Server 2010 for a particular reason.
At the very bottom of the list of permissions is a drop down list allowing one of the existing
Security Templates to be applied to the permissions grid for the selected group. The security
templates are named to match the default groups within Microsoft Office Project Server
2010.
Note: If you make changes to a Security Template the changes do not automatically
impact upon the group that the Security Template or Category that the Security
Template is associated with. You will need to edit the Group and/or Category and re-
select the Security Template and apply it and save changes for the changes to the
Security Template to come into effect.
Administering Microsoft Office Project Server 2010
Wellingtone 2010 Page 27
Copy provided as part of your PPMiaB Project Server 2010 deployment
Active Directory Synchronisation
Project Server users and resources can be synchronised with the users of the Active
Directory service across multiple domains and forests. This feature helps administrators with
tedious tasks, such as manually adding large numbers of users, updating user metadata such
as email addresses, and deactivating users who no longer require system access.
Active Directory synchronization can be done manually or on an automated schedule. When
Active Directory synchronization occurs, only the Project Server data is changed. Active
Directory data is never altered it is only queried.
Project Server user/resource properties updated during synchronisation
When synchronisation occurs, Microsoft Office Project Server 2010 updates the following
Project Server user/resource properties with specific Active Directory user metadata fields:
Active Directory user property Project Server user/resource property
ADGUID
(UserObject.objectGUID)
Stored in the Project Server Published database
(WRES_AD_GUID field in MSP_RESOURCES table). This
property is not viewable in the Project Web App user
interface.
Windows User Account
(domain\AccountName)
Windows User Account
Display Name
(UserObject.displayName)
Display name/Resource name
Email Address
(UserObject.mail)
Email address
Department
(UserObject.department)
Group (resource property only)
Note
This does not refer to Project Server security groups.
It is possible to customise Active Directory synchronisation to map to additional metadata
fields by using server-side handlers. This is a developer feature and is not covered in this
manual.
Best practices for Active Directory synchronisation
Administering Microsoft Office Project Server 2010
Wellingtone 2010 Page 28
Copy provided as part of your PPMiaB Project Server 2010 deployment
The following are best practices that Microsoft recommends when managing Active
Directory synchronisation in Microsoft Office Project Server 2010:
Create specific Active Directory groups that correspond to each Project Server
security group and the Project Server enterprise resource pool. For example, give
the new Active Directory groups names such as Project Server PPM, Project
Server Project Managers, Project Server Executives. Nest existing Active
Directory groups inside these groups for better organization.
Always synchronize the enterprise resource pool first, and then synchronize Project
Server security groups. This ensures enterprise resource properties are set up
correctly.
Schedule the synchronization to take place once per week during off-peak hours.
Troubleshoot synchronization issues by examining the application event log on the
farms application server.
Ensure that the account specified for the Project Server application Shared Services
Provider has permission to read from all Active Directory domains and forests used
in synchronization.
Procedure Requirements
The following are required to perform the procedures for this task:
Access to Project Server through Project Web App with an account having the
Manage Active Directory Settings and Manage users and groups global settings.
Read access (for the Service Application Account (SAA) for the Project Server
instance) to all Active Directory groups and user accounts involved in the
synchronization. You can verify this account in the SAA's properties on the Shared
Services Administration page on the SharePoint Central Administration Web site.
Manage Categories
Categories determine what a group can do things to in the Project Web App Client
Environment.
Categories are the collections of projects, resources, assignments and views to which users
and groups in Project Server are granted access. Categories define which collections of
specific data (projects, assignments, resources, and views) that these users and groups have
access to. Categories allow the administrator to separate the data by the scope of the
information accessed. Categories also allow the administrator to filter data using security
rules, like Resource Breakdown Structure (RBS), that can help organize and display data in
specific ways.
Administering Microsoft Office Project Server 2010
Wellingtone 2010 Page 29
Copy provided as part of your PPMiaB Project Server 2010 deployment
Users and groups can be added to categories directly. However, you can add projects and
resources to categories manually by choosing them from lists, or you can use predefined
Administering Microsoft Office Project Server 2010
Wellingtone 2010 Page 30
Copy provided as part of your PPMiaB Project Server 2010 deployment
filters (dynamic rules) to automatically add them to categories. Any user who has permission
to a category is granted permission to all of the projects and resources in the category.
You must have the Manage users and groups global permission to add, modify, or
delete a group.
Avoid creating unnecessary categories. Having a large number of groups and
categories within an organization can stress the authorization system, which can
affect performance.
Microsoft Office Project Server 2010 creates five default categories during installation. These
default categories are designed to enable Project Server to provide the most common layer
of security for a hierarchical organization or matrix organization.
Users can be added to these categories manually or by default. For example, when you add a
user to a project as a resource, the user automatically becomes a member of the default
Team Members group, which has permissions in the default My Tasks category.
Default
category
Default
groups in the
category Description
My Tasks Team
Members
Primarily used by project resources who have assigned
tasks.
My Projects Project
Managers
Resource
Managers
Team Leads
Provides access to all projects that a user owns.
My
Resources
Resource
Managers
Intended for resource managers and is useful only after the
Resource Breakdown Structure (RBS) is defined.
My Direct Resource Intended for users who need to be able to approve
Administering Microsoft Office Project Server 2010
Wellingtone 2010 Page 31
Copy provided as part of your PPMiaB Project Server 2010 deployment
Reports Managers timesheets.
My
Organization
Executives
Portfolio
Managers
Project
Managers
Resource
Managers
Team Leads
Team
Members
Used to grant access to all information in the organization.
This category is intended for members of a Project
Management Office (PMO), executives in an organization,
and other key users who require the ability to view projects
and resources across the entire organization.
Procedure Requirements
The following are required to perform the procedures for this task:
Access to Microsoft Office Project Server 2010 through Project Web App.
The Manage users and groups global permission in Microsoft Office Project Server
2010 in order to create, modify, or delete a category.
To manage categories in Microsoft Office Project Server 2010, you can perform the following
procedures:
Create a category
Modify a category
Delete a category
When editing a Category you may notice that more than one group is associated with the
same category. However if you click on an individual group name the list of permitted
actions displayed below will show differing allowed options depending which group name
you click on.
In the examples shown here we have the My Projects Category selected and there are
several groups associated with it. The selected group on the left, Team Leads, displays a
different set of permissions compared to the Project Managers group selected in the right
hand pane even though they are both in the same category.
Administering Microsoft Office Project Server 2010
Wellingtone 2010 Page 32
Copy provided as part of your PPMiaB Project Server 2010 deployment
Note: Project Server provides you with the facility to associate individual users with a
Category please avoid this. The golden rule should be that users belong to groups, groups
invest members with privileges, security templates determine what members of a group can
do and categories determine what a groups members can do things to in the Project Server
environment.
Manage Security Templates
Security Templates determine what a group can do. By default there are a series of
security templates available with a default installation of Microsoft Office Project Server
2010 . These templates match the default groups.
Note: Before making changes to existing security templates it is recommended that you
make a copy of the template.
This is easily achieved by clicking the New Template command at the head of the Manage
Templates page and then selecting the Copy Template drop down list and selecting the
relevant security template.
Administering Microsoft Office Project Server 2010
Wellingtone 2010 Page 33
Copy provided as part of your PPMiaB Project Server 2010 deployment
In the Add or Edit Template page enter a name for example Administrator BACKUP and
provide a description. In the Copy Template select the relevant template and then click Save.
Repeat this process for any templates you may wish to backup.
Replacing an edited security template at any time in the future will then be quite simple
simply delete the template then create a new template with the same name select the copy
template command and select the backed up version of the original template and then save
the template.
Note: As before if you make changes to a Security Template the changes made do not
automatically impact upon the group that the Security Template is associated with. You will
need to edit the group and re-select the Security Template and apply it and save changes for
the changes to the Security Template to come into effect.
Project Web App Permissions
Project Web App permissions control which global and category permissions are enabled on
the Project Server.
An administrator can use Project Web App permissions to deny access to all Project Server
users for a particular feature in Project Professional or Project Web App. If a Project Web
App permission is enabled, the equivalent global or category permission is enabled for users
with those permissions. If it is not enabled then the permission is rendered inoperable
regardless of any other permission the user may be invested with through membership of
groups.
Administering Microsoft Office Project Server 2010
Wellingtone 2010 Page 34
Copy provided as part of your PPMiaB Project Server 2010 deployment
Project Web App Permissions are grouped under the following logical headings:
Admin
General
Portfolio Strategy
Project
Resource
Status Reports
Time and Task Management
Administering Microsoft Office Project Server 2010
Wellingtone 2010 Page 35
Copy provided as part of your PPMiaB Project Server 2010 deployment
Views
For example, if you deny the Delete Project Web App permission, users cannot delete
projects, regardless of whether they have the Delete Project category permission.
Manage Delegates
This is a new feature in Project Server and allows someone to act as a delegate for
somebody else for a specified window of time. Examples of where you may wish to set up
delegation can be as follows:
A manager is on vacation and the timesheets their team members have submitted
need to be reviewed and approved.
A manager is off work through illness and their project plan needs to be updated
with the latest submissions from team members.
To enable delegation navigate to the delegation page.
Select the delegation option to display the delegation page; it will list any existing active
delegations. To create a new delegation click the New option at the top left hand corner of
the page.
Set the Delegation Period
Set the Delegate or Delegates the people who will assume responsibility on behalf
of someone else for the delegation period.
Administering Microsoft Office Project Server 2010
Wellingtone 2010 Page 36
Copy provided as part of your PPMiaB Project Server 2010 deployment
Working on behalf of - the people who the delegates will act on behalf of for the
delegation period.
The Browse buttons in the last 2 options listed above present you with an intuitive drop
down list to select people from.
Once you have saved the selections you have made the delegation page will list effective
delegations operating on your instance of Project Server.
Intriguingly you can have more than one person act as a delegate for one or more resources
at the same time. A person can also act as a delegate for many people at the same time.
Once delegation has been enabled those who are permitted to act as a delegate will be able
to perform this action.
To act as a delegate select Personal Settings
from the Quicklaunch bar and then select
the Act as Delegate option.
Delegations available to you will be
displayed on the delegation page.
Click on one of the listed delegations and
then click the Start Delegation Session
button on the ribbon above.
Administering Microsoft Office Project Server 2010
Wellingtone 2010 Page 37
Copy provided as part of your PPMiaB Project Server 2010 deployment
You can edit or delete an existing delegation at any time, you may wish to reduce or extend
the time-span of the delegation or to terminate it with immediate effect.
Filtering of the delegation page allows the user to zero in on relevant delegation information
either by date range or by user.
Administering Microsoft Office Project Server 2010
Wellingtone 2010 Page 38
Copy provided as part of your PPMiaB Project Server 2010 deployment
Enterprise Data
This section is where you are able to add
significant value to your tasks, resources and
projects through custom fields and
associated look up tables, calendars and
other Enterprise attributes as well as
investing your users of Microsoft Project
Professional 2010 with enhanced
components through the Enterprise Global.
Enterprise Custom Field Definition
Enterprise Custom Fields provide the Enterprise with the facility to define numerous specific
criteria that can be attached to tasks, resources or projects for reporting and analysis
purposes. These fields can be employed in Project, Project Centre and Resource Centre
views as well as being used in the OLAP Cube and as a result Data Analysis views.
There are no limits to the number of custom fields that can be created some custom fields
are available by default when Project Server is installed.
Clicking on an existing fields name will allow you to view and edit the attributes of the
selected field.
To create a new Enterprise Custom field click the New Field button at the top of the list of
fields.
Administering Microsoft Office Project Server 2010
Wellingtone 2010 Page 39
Copy provided as part of your PPMiaB Project Server 2010 deployment
Creating a new custom field presents you with a page where you can define its name and
which entity, Task, Resource or Project the field is aligned to. The type selector allows you to
define if the field displays Cost, Date, Duration, Flag, Number or Text values.
Within custom attributes you can specify if the field is associated with a Lookup Table or if it
employs a formula.
Administering Microsoft Office Project Server 2010
Wellingtone 2010 Page 40
Copy provided as part of your PPMiaB Project Server 2010 deployment
Note: To define formulas you must have a copy of Microsoft Office Project Professional
2010 installed and have setup a Project Server account that references the same URL as your
instance of Project Server.
Note: Formulas can be applied to Text fields just as easily as to number or cost fields.
If you associate a field with a lookup table you can set a value from the lookup table as a
default entry. You can allow multiple selections for a Resource entity and also use the field
value for matching Generic Resources. It is also possible to force people to select only codes
with no subordinate values.
Departments
A new feature of Project Server 2010 is the provision of the Department attribute; in a
custom field context it allows you to define custom fields that are specific to a particular
department within your organisation. As an example the engineering department are likely
to have very different parameters by which to report and evaluate projects compared to the
HR or Finance departments, each department can be invested with custom fields to satisfy
their exclusive reporting requirements.
With Departments it is one of those cases where it might be easier to define what this
feature is NOT.
The word Department is a word that Microsoft chose for this feature and should not
necessarily be regarded as would normally be the case in a business environment. A
Department should not be considered a division of a business like Human Resources or
Information Technology or Marketing Department.
Think of Department as a grouping mechanism. As an example, think of a company that
has an IT group that has two separate functions a Help Desk and New Development. Even
though these are the same department in a company, they may have totally separate
work processes, requirements and reporting needs. Therefore, we would set each up as a
unique Department in Project Server 2010.
As with numerous items within Project Server, the Department appears to be only a
custom field at first glance but actually can be very powerful since it is possible to be used
in many areas of the Server from users to Enterprise Project Types. It should be thought of
as a very powerful tool within Project Server rather than just a mere custom field.
Now for some of that high level summary information about Department:
Administering Microsoft Office Project Server 2010
Wellingtone 2010 Page 41
Copy provided as part of your PPMiaB Project Server 2010 deployment
The Primary purpose of the Department field is to be a filter for:
Projects
Resources
Resources Custom Fields
Enterprise Project Types
Drivers
Users can be assigned to none, one or multiple departments
Projects can be assigned to none, one or multiple departments
Different Users can see different User Interfaces based on their departments
It filters out Enterprise Project Types and Custom Fields
Can be used for OLAP database data filtering
Different groups can have their own custom fields (Note: a custom field NOT
assigned a Department are global)
Projects associated with different departments will only show their custom fields
Portfolio Drivers can be associated with departments
Driver prioritization can be associated with departments
Departments allow for Enterprise-wide consistency AND different processes, forms
and fields for different groups
Departments are NOT tied to the RBS directly
Values to Display versus Graphical Indicators
The Values to Display section for custom fields provides you with the option to display
values using either data or graphical indicators the latter option is particularly useful if you
are looking to build Project Centre Views that provide Dashboard displays on project
status.
Administering Microsoft Office Project Server 2010
Wellingtone 2010 Page 42
Copy provided as part of your PPMiaB Project Server 2010 deployment
When creating graphical indicators you can define the attributes for non-summary rows and
then have summary rows and the project summary inherit criteria from the level beneath
them, in order to achieve this you need to define the attributes of the non-summary rows
first.
Another new feature in Project Server 2010 is the leveraging of the workflow potential
invested in SharePoint. Custom fields can have their behaviour controlled by a workflow. An
example of this may be that some Project level Enterprise Custom fields are defined at the
inception of the project and once the project has been approved by means of a workflow
these values cannot be changed at a later date.
Note: Flag fields CANNOT be controlled by a workflow. It also appears that fields that
include a formula cannot be controlled by a workflow.
The Required section lets you determine if the custom field is required if it is required this
will mean that people creating project schedules or using Server Side scheduling to create
Activity Plans or Proposals will have to provide the required information. Required fields can
also be applied to resource records. Required fields can force people to provide information
that the organisation wants to report and analyse.
Note: If you create Project Templates in Microsoft Office Project Professional 2010 you
do not have to provide an entry against a required field in such circumstances it is best to
leave the selection blank so as to avoid people leaving the value as displayed at the time that
a project is created based upon the template.
The final section of the custom field page has System Identification data the SQL GUID for
the attribute you have defined and the option to save or cancel the action of creating or
editing the custom field.
Administering Microsoft Office Project Server 2010
Wellingtone 2010 Page 43
Copy provided as part of your PPMiaB Project Server 2010 deployment
Note: Whilst there is the facility to delete custom fields it is strongly recommended that
you avoid doing this as there may be tasks, resources or projects that have references to the
custom field and this could result in data being corrupted in the Project Server databases.
Similarly it is possible to delete individual entries in a look up table associated with a custom
field it is better to edit the description of the redundant value in a look up table to indicate
that it should no longer be used.
Enterprise Look up Tables
In addition to defining fields this section also provides for the defining of Look Up Tables
that can be associated with one or more custom fields.
To create a new lookup table click the New Lookup Table option at the head of the list of
look up tables. In the name section enter a meaningful name for the Lookup Table. The type
selector allows you to define if the field displays Cost, Date, Duration, Number or Text
values.
Administering Microsoft Office Project Server 2010
Wellingtone 2010 Page 44
Copy provided as part of your PPMiaB Project Server 2010 deployment
The Code Mask section allows you to define several levels for the lookup table this models
the same behaviour as Outline Codes in the previous incarnation of Project Server. The code
mask can comprise Numbers, Uppercase Letters, Lowercase Letters and Characters
characters will allow a mix of numbers and letters and offers the most flexible option. Code
Masks allow you to define values in a hierarchic fashion.
The Lookup Table section provides you with the means to ascribe values and descriptions
and to show the hierarchic structure endowed by the Code Mask. Values in the look up table
can be sorted by row number or in ascending or descending order. You can also move values
in the look up table up and down in the list using the up and down arrows displayed to the
right of the look up table values.
Note: Be careful to avoid making changes to the Team Name field and associated lookup
table in early versions of Microsoft Office Project Server 2010 once a lookup table had
been defined and associated with the Resource Team Name field the association could not
be undone.
Enterprise Global
The Enterprise Global can be regarded as a toolkit that invests all users of the Microsoft
Office Project Professional 2010 client scheduling tool with the same consistent suite of
components. An up to date copy of the Enterprise Global is cached locally when a user
connects to project server using the client scheduling tool in an on-line mode using their
Project Server Account.
Administering Microsoft Office Project Server 2010
Wellingtone 2010 Page 45
Copy provided as part of your PPMiaB Project Server 2010 deployment
The Enterprise Global broadcasts out to all users the following consistent Components:
Grouping
Maps
Tables
Filters
Views
Reports
Modules
Views are divided into two classifications in Microsoft Office Project Professional 2010,
either task or resource oriented views. Some views will comprise a time-phased element and
a tabular element, the tabular element displaying selected fields from the Project Server
database.
If you create a new view in the Enterprise Global it can incorporate tables, filters and
grouping formats once created and saved the view will be available to all users who have a
Project Server Account and a copy of Microsoft Office Project Professional 2010 installed
(this assumes you are not operating in a backward compatible mode this can be defined
during the install process but cannot be introduced retrospectively).
Tables display a selected number of fields of information for either a task, a resource or an
assignment within a project.
Note: Be careful to avoid making changes to existing tables in the Enterprise
Global itself as some of these tables are used as the basis for Reports available
within Microsoft Office Project Professional 2010 adding further fields to an
existing table can render the associated reports ineffective as the person viewing
Administering Microsoft Office Project Server 2010
Wellingtone 2010 Page 46
Copy provided as part of your PPMiaB Project Server 2010 deployment
them may be overwhelmed by too much data. It is far better to make a copy of an
existing table and to then add and remove fields to suit your specific needs.
As with views filters are available for both tasks and resources. Building a filter is a fairly
intuitive process and if a filter does not deliver the anticipated degree of information it is
easy to either modify or delete the filter without any problems.
Filters can incorporate And/or queries and can have layered queries for example
Critical Test Value
And
Duration Is greater than 5d
Or Predecessors contains +
Or Predecessors contains -
In this example the filter will show all tasks that are critical where either the duration is
greater than 5days or predecessors contain lag(+) or lead (-)
Grouping Formats provide you with what Microsoft call flexible analysis as with filters
grouping can be applied to tasks or resources. Grouping can also employ several levels of
detail.
Enterprise Calendars:
By default there is just one Standard Calendar available to the Enterprise. The Standard
calendar is the default Base Calendar for all projects saved to the Server. By default the
Standard Calendar assumes an 8 hour day, 40 hour week with evenings and weekends
defined as being non-working time.
A major issue with the Standard Calendar as installed by default is that it does not observe
any statutory holidays of any kind whatsoever and unlike Microsoft Outlook there is no
Macro available to import public holidays for specific territories. The Enterprise Calendars
feature allows you to define your Calendars centrally and for them then to be utilised by all
projects that are created by users with permission to connect to Project Server 2010 from
Microsoft Project Professional 2010.
Note: If your organisation does not observe the default hours as defined in the
Standard Calendar you will need to revise these settings at the very outset to avoid
potential anomalies arising amongst projects that have different Base Calendars.
Administering Microsoft Office Project Server 2010
Wellingtone 2010 Page 47
Copy provided as part of your PPMiaB Project Server 2010 deployment
Standard Calendar edited to reflect contracted hours each local instance of the Microsoft
Office Project Professional 2010 scheduling tool needs to have the following settings
changed to synch with the Enterprise settings:
In this example the Standard Calendar has been edited to show working days being 7.5
hours and the working week being 37.5 hours with a 9AM start and a 5:30PM finish, whilst
the standard calendar is easy to change and will apply to all users once updated in the
Enterprise Global each instance of Microsoft Office Project Professional 2010 has to have the
settings in the Calendar tab changed to synch with the Enterprise settings:
Default Start Time
Default End Time
Hours per Day
Hours Per Week
This only needs to be done once when a
user first accesses Project Professional 2010
Administering Microsoft Office Project Server 2010
Wellingtone 2010 Page 48
Copy provided as part of your PPMiaB Project Server 2010 deployment
Resource Centre
This command takes you to the Resource Centre which is also accessible from the
Resource link on the quick launch toolbar. It is available within this section to Administrators
as you may wish to edit information about Resources.
Resource information can be edited singularly or en-masse.
About Project Server
This feature provides you with a headcount as to the number of people using Project
Server and the number of licences you have paid for. Ideally your user numbers will be equal
to or less than the number of licences your organisation has paid for.
Database Administration
This section provides Administrators with the option to manage the number of projects or
resources that are live in the instance of Project Server and to also effect some basic
management of this data.
Delete Enterprise Objects
The delete Enterprise Objects page provides you with the means to delete the following
items:
Projects, Proposals and Activity Plans
Resources and Users
Administering Microsoft Office Project Server 2010
Wellingtone 2010 Page 49
Copy provided as part of your PPMiaB Project Server 2010 deployment
Status Report Responses
Timesheets
User Delegates
If you elect to delete a project you have the option to delete it from the various Databases
that comprise the Project Server solution. Typically a project when first created resides only
in the Draft Database; once it is published it can reside in the Published Database. The
Archive database is the device by which scheduled or administrative backups are stored and
made available for restoring if required.
Note: If you delete an Enterprise Project and its associated SharePoint workspace site
whilst you can reinstate the deleted project using the Administrative Restore option the
associated site is not restored as part of this process.
Force Check-In Enterprise Objects
When users Check-Out either Resources or Project plans using Microsoft Office Project
Professional 2010 the information they are working on is checked out to them and cached
locally. Changes are also cached locally and are only visible to other parties when the project
or resource information is published again.
Sometimes when Enterprise objects are checked out Microsoft Office Project Professional
2010 can fail or crash. In such circumstances the checked out object is checked out to a
failed session. The individual can restart Microsoft Office Project Professional 2010 but the
objects they were working on will still be checked out to them in a failed session and as such
will be inaccessible to them. The only way to retrieve the situation is for the Administrator to
Force Check-In the objects from the failed session.
Administering Microsoft Office Project Server 2010
Wellingtone 2010 Page 50
Copy provided as part of your PPMiaB Project Server 2010 deployment
The Force Check-In page displays a list of the objects from any failed sessions plus any
current sessions where users are connected to the Server. The objects are available from the
following drop down list of object types.
Enterprise Projects
Enterprise Resources
Enterprise Custom Fields
Enterprise Calendars
Look up Tables for Enterprise Custom Fields
Resource Plans
Selecting from this drop down list will show checked out objects of the type selected. If a
user has suffered a failed session the Administrator can check in their checked-out objects.
When checking in checked-out objects a warning dialogue box is displayed advising that
any changes made since the object was last saved may be lost it is therefore good practise
to ensure users get into the habit of saving and publishing on a regular basis.
A useful feature of this facility is that it provides the Administrator with a real time view of
who is working on what objects at any time so that if some essential maintenance to the
instance of Project Server is required they can identify and contact the relevant people and
request that they complete their session and check-in the enterprise objects they are
working on.
Note: If a user has been editing components in the Enterprise Global in a session using
Microsoft Office Project Professional 2010 it is prudent to have them check and clear the
local cache before closing Microsoft Office Project Professional 2010 down. The reason for
this is that sometimes a cached instance of the Enterprise Global can cause corruption of
Enterprise Fields and Look up Tables this was a particular issue with the Beta version of the
tool.
Administering Microsoft Office Project Server 2010
Wellingtone 2010 Page 51
Copy provided as part of your PPMiaB Project Server 2010 deployment
Daily Schedule Backup
In this section the Administrator is provided with the means to determine the number of
back-ups of project plans that are to be created and retained and also when the back-ups
are scheduled to occur as well as backing up other enterprise components on a regular basis.
Once this is set up the system will initially create the number of project plan back-ups as per
the schedule, once the required number of back-ups have been created at each subsequent
scheduled back-up point the oldest project plan retained items are deleted and the most
recent items added to the retained project plan back-ups.
Note: Whilst you can set different times for the backing up of the different items as
listed in practise they should all be backed up at the same time to avoid information in
differing items being out of synch should the need to restore backed up items occur.
Administrative Backup
This feature allows you to perform a back-up of the selected item(s) on demand.
If a project has not been changed since the last scheduled backup was performed it will not
be backed up as part of this process as there is no need to do so.
Administering Microsoft Office Project Server 2010
Wellingtone 2010 Page 52
Copy provided as part of your PPMiaB Project Server 2010 deployment
Administrative Restore
The Administrative Restore feature represents a significant benefit to the administrator of
an instance of Microsoft Office Project Server 2010. With this feature it is now possible to
elect to restore a single project and if you have retained several versions of it you have the
option to decide which of the retained versions is used for restoration.
From the list displayed highlight the correct version of the project that you wish to restore
and then click the Restore button.
Note: If you are looking to restore a project that was deleted from the Database and the
option to delete the associated SharePoint workspace was taken there is no facility in this
section to recover the deleted site. It may be possible to recover the site from the Recycle
Bin within SharePoint itself items in the Recycle Bin are retained for 30 days before being
permanently deleted.
Administering Microsoft Office Project Server 2010
Wellingtone 2010 Page 53
Copy provided as part of your PPMiaB Project Server 2010 deployment
OLAP Database Management
A significant feature of the Project Server solution is the facility to provide rich reporting and
analysis options through the creation of Data Analysis Views, Excel Reporting and SQL Server
Reporting Services. Some of the information used by these 3 features resides within one of
the 14 OLAP (On-Line Analytical Processing) cubes that are built when Microsoft Office
Project Server 2010 is configured to work with SQL Server Analysis Services.
Data for the Cubes is derived from both Project Schedule information, which can include
totals for work and cost information as well as innumerable project, task and resource level
fields and also information from SharePoint Project workspaces allowing for dynamic
reporting of risks and issues on projects and programmes.
The OLAP Database Management section within Server Settings sets out options for
connecting to the Server that is running SQL Server Analysis Services and scheduling Cube
builds.
Build Settings
Clicking on the Cubes name or electing to create a new cube reveals the Build Settings page,
this section helps the administrator setup the cube builds and defines the cube settings:
Administering Microsoft Office Project Server 2010
Wellingtone 2010 Page 54
Copy provided as part of your PPMiaB Project Server 2010 deployment
Analysis Services server name
Analysis Services Database to be created
Extranet URL
Project Departments
Resource Departments
Data range to be included on the cubes
Frequency to which the cubes should be updated
With Project Server 2010 you can create multiple cubes, associate cubes with departments
for either projects or resources and through configuration exclude or include custom fields
and baseline data.
The facility for multiple cubes extends the reporting capabilities of Project Server. "Multi-
cubes" enable you to slice the data in cubes by picking groups of data and adding fields from
each group. Administrators can constrain access to cubes by department. Project Server
2010 also supports localized data in cubes, with the use of translators. All data can have
localized field name aliases, so you can build PDPs (Project Detail Pages) that show field
names in the language of the locale where they are deployed. Cubes support "manually
scheduled task" data, with tasks shown as properties instead of in a task dimension.
Manually scheduled tasks are a new feature in Microsoft Project Professional 2010. Project
Professional allows you to choose the task mode either automatically scheduled (the
traditional mode) or manually scheduled. Cubes exclude inactive tasks by default, but they
can include a dimension for task assignments and show active or inactive tasks.
The CBS (Cube Building Service) in Project Server 2010 also reduces blocking of RDB
(Reporting Data Base) updates when a cube build begins. One of the problems with OLAP
cubes for large deployments of Office Project Server 2007 has to do with delays caused by
Administering Microsoft Office Project Server 2010
Wellingtone 2010 Page 55
Copy provided as part of your PPMiaB Project Server 2010 deployment
rebuilds: project reports that use the RDB can be delayed by waiting for the central cube to
be rebuilt before new data can be seen. Project Server users who have the relevant
administrative permissions can build smaller custom cubes at a time they select. Project
Server administrators can push the administrative load of building new custom fields and
cubes down to departmental teams, thereby helping to reduce the conflicts about data in
the cubes and timing of reports.
OLAP multi-cubes do not support Microsoft SQL Server Analysis Services 2000 or Decision
Support Objects (DSO). The minimum requirement is 64-bit Microsoft SQL Server 2005 SP2
and the Analysis Management Objects (AMO) managed code API. AMO is also a 64-bit
implementation in the 64-bit versions of SQL Server and reduces version configuration issues
for upgrades.
Configuration
Cube configuration provides you with the facility to include newly created custom fields for
tasks, assignments, resources and projects to be included in dimensions and measures when
the OLAP Cube is built.
Working with custom fields
You can add custom fields to a cube as dimensions or measures:
Administering Microsoft Office Project Server 2010
Wellingtone 2010 Page 56
Copy provided as part of your PPMiaB Project Server 2010 deployment
Dimensions are the type of data or area used as a pivot for analyzing and providing
more detail for a specific area. In previous versions of Project Server, all custom
fields were used. Having the ability to select particular custom fields can reduce
complexity and may save on the time needed to process the cube.
Measures are the detail field information associated with the different dimensions.
This is the information that is aggregated as the user provides more detail or
summarizes up the dimensions. For example, you could use a Number custom field
as a measure to sum values along a task dimension.
Working with calculated measures
Calculated measures are Multidimensional Expressions (MDX) scripts that you can run on a
Project Server OLAP cube. You can run them on dimensions in the cube data to determine
measures such as minimums, maximums, averages, and so forth. Calculated members can
be useful, for example, where an organization has its own definition of resource availability
that differs from the default Project Server definition. The organization can define resource
availability for internal reports that use any of the Project Server non-timephased cubes. You
can also rename a field using a calculated measure or create custom definitions for fields
such as resource capacity.
The calculated member expression must use the Analysis Services MDX format. If the MDX
script has an error, the cube will not build. For example, you can create a calculated member
with the custom field name [Work Variance], where the MDX expression is [Work] - [Actual
Work].
Note: It is recommended that you test any MDX scripts in a test cube using SQL Server's
development tools prior to production deployment.
In order to perform Cube Configuration you will need to ensure that the following are in
place:
Microsoft Office Web Components The Microsoft Office Web Components are a
collection of ActiveX components that allows Project Web App users to use
PivotTable and Chart components to access OLAP cube data. Users will be prompted
to download the ActiveX components to their computer when they first build a Data
Analysis view or when they attempt to use a Data Analysis view. Make sure that your
users are allowed to download these components to their computers.
Microsoft SQL Server 2005 Analysis Services 9.0 OLE DB Provider This provider is
only required if you are building a cube in SQL Server 2005 Analysis Services.
Database access across domains In Internet Explorer 7, you need to enable Access
data source across domains in order to perform the cube configuration procedures.
This setting is available through Internet Options by configuring the Trusted Sites
Zone security settings.
Administering Microsoft Office Project Server 2010
Wellingtone 2010 Page 57
Copy provided as part of your PPMiaB Project Server 2010 deployment
Access to SQL Server Analysis Services for all users of the cube Verify that your
users who are building or updating the Project cube database have access to SQL
Server Analysis Services, especially when they are accessing it through a firewall.
Make sure that any firewalls allow for this traffic.
Look and Feel
The look and feel section provides you with options to both define views and also to
determine bar styles and grouping formats that are employed within views.
Manage Views
The manage views section provides you with the means to define new views or modify
existing views. Views are grouped within the following categories:
Project
Project Centre
Resource Assignments
Resource Centre
My Work
Resource Plans
Team Tasks
Team Builder
Timesheet
Portfolio Analysis
Administering Microsoft Office Project Server 2010
Wellingtone 2010 Page 58
Copy provided as part of your PPMiaB Project Server 2010 deployment
Portfolio Analysis Project Selection
Within each of these sections there are a range of existing views. The various views provide
information to viewers who are allowed to access to the view through membership of one or
more of the security groups operating within Project Server.
In the Manage views page you are provided with the options to create a new view, copy a
view or delete a view. Clicking on a views name will display the Edit View page
When creating a view you are presented with the option to include fields of information in
the view, to show various levels of detail, to apply formats, grouping, filtering and sorting of
data and to associate the view with one or more security categories.
Two new features in Project Server 2010 which represent an improvement over the previous
version of Project Server are the facility to determine the width of a displayed field and also
to ascribe a custom label to a selected field being displayed in a view these 2 features can
improve the manner in which the view is displayed allowing optimal use of screen space.
Note: Perhaps the easiest way to create a new view is to copy an existing view and to
then modify it to suit your particular reporting needs. In order to avoid confusion or to
Administering Microsoft Office Project Server 2010
Wellingtone 2010 Page 59
Copy provided as part of your PPMiaB Project Server 2010 deployment
dilute the impact of a particular custom view it is recommended that you limit the number
of fields of data included in a view fields can be defined to display as graphical indicators
which makes views more immediate and invests them with greater impact.
Project Views
Project views allow task level viewing of information in a specific project. To avoid negating
the value of a new view it is recommended that you limit the number of fields of data
included in a new view.
Project Centre Views
Project Centre views provide a high level view across a series of projects with a single line
entry per project displaying selected information.
Resource Assignments Views
The Resource Assignment views category allows the viewer to assess the workload for an
individual or group of individuals showing their workload grouped first by the person and
then by project allowing a high level view of their workload in any window of time and then
the projects where they are working.
As with all views this information is always based upon the latest published information
from projects where the resource is assigned and as such provides an up to date perspective
on how they are being deployed.
Resource Centre Views
This category of views allows the viewer to view resource information in a tabular display.
As with Project and Project Centre views there is the facility to show various levels of detail,
to apply formats, grouping, filtering and sorting of data and to associate the view with one
or more security categories.
The RBS Filter provides the facility to filter to the users RBS branch ensuring that a viewer
can only see information about resources that they manage directly or information about
resources managed by people that they manage.
Administering Microsoft Office Project Server 2010
Wellingtone 2010 Page 60
Copy provided as part of your PPMiaB Project Server 2010 deployment
My Work
The My Work Category of views allows team members to view relevant information about
tasks they have been assigned to.
Resource Plans
Resource Plans can be associated with Projects created in PWA and allow high level
assigning of resources to a project rather than specific tasks, this can allow an assessment of
likely demand for resources during the Select phase of a project and for comparing
projects in Portfolio Analysis. Different views comprising varied resource fields can be
defined within this category.
Team Tasks
Team Resources allow an organisation to allocate work to a Generic Team Resource and
anyone who is a member of that team can self-assign Team Tasks. Team Task views allow
tasks assigned to teams to be viewed by different criteria depending upon the fields invested
in the view created in this category.
Team Builder
These views allow the user to view information about resources that can be added to their
project team within the PWA environment. The default views installed initially include filters
to focus upon specific resource types, cost, work, material or all resources.
Timesheet
Timesheet views can be designed to include additional information to inform team members
of relevant information pertaining to their tasks.
Portfolio Analysis
Portfolio Analysis views display selected Project Level fields in a list of Analyses that have
been performed using Portfolio Analysis, the fields selected in a Portfolio Analysis view will
be displayed in the Grid view in the Analyze Cost section of a Portfolio Analysis.
Portfolio Analysis Project Selection
The Project Selection page displays selected project fields for the projects included in a
Portfolio Analysis.
Grouping Formats
In this section you can change the appearance of the grouping styles employed within
Project Web App this can be useful if you have a house style for the presentation of
information however be aware that some of the shading and colour combinations can be
difficult to view.
Administering Microsoft Office Project Server 2010
Wellingtone 2010 Page 61
Copy provided as part of your PPMiaB Project Server 2010 deployment
Gantt chart Formats
As with Grouping Formats you can also define how Gantt Charts will be displayed in either
the Project or Project Centre views.
There are a large number of Gantt Views available and some of them have styles defined to
identify key schedule information in the example above the Tracking Gantt bar styles are
visible and it can be seen that Critical Tasks are displayed in Red whereas non-critical tasks
are shown in blue.
There are 11 Gantt views provided that can be renamed and reconfigured to convey
information in a format and style to suit your requirements.
Note: Unlike the Gantt Chart views available within the Microsoft Office Project
Professional 2010 scheduling client it is not possible to include Gridlines or to have text
styles formatted to differentiate between critical or non critical tasks.
Administering Microsoft Office Project Server 2010
Wellingtone 2010 Page 62
Copy provided as part of your PPMiaB Project Server 2010 deployment
Quick Launch
The Quick Launch toolbar displays on the left hand side of the page in Project Web App
allowing swift access to key information.
The number of options available on the Quick Launch toolbar is controlled by the security
permissions enjoyed by the user in effect if a person is not allowed to see something even
though it has been added to the Quick Launch toolbar they will not be able to see it.
Administering Microsoft Office Project Server 2010
Wellingtone 2010 Page 63
Copy provided as part of your PPMiaB Project Server 2010 deployment
Time and Task Management
This section helps you define and govern the
parameters by which you both analyse and
report tasks in PWA.
Fiscal Periods
In this part of the administrative console you can set-up financial periods to match the
financial reporting periods observed by your organisation.
Administering Microsoft Office Project Server 2010
Wellingtone 2010 Page 64
Copy provided as part of your PPMiaB Project Server 2010 deployment
Fiscal periods are undefined by default. Creating or defining a new fiscal period provides you
with the option to define when in time the fiscal period starts, the fiscal year creation model
and the naming convention for your fiscal periods.
There is also the facility to define prefix and suffix annotations for the fiscal periods and to
assess how these will look before committing to them.
Once you have defined a fiscal period you are presented with the fiscal periods page where
you can edit the results of your definition. If you alter an end date the next start date adjusts
automatically to ensure continuation.
NOTE:
Time Reporting Periods
Time reporting periods determine how timesheets will be configured.
By default PWA will create 52 time reporting periods of 7 days duration. The time reporting
period starts on the current date so you need to be careful of this. There is also the facility to
Administering Microsoft Office Project Server 2010
Wellingtone 2010 Page 65
Copy provided as part of your PPMiaB Project Server 2010 deployment
define prefix and suffix annotations for the timesheet periods and to assess how these will
look before committing to them.
Once you are comfortable with your parameters click the Create Bulk button to create the
timesheets.
As with fiscal periods the resulting timesheet periods are available to adjust. By default all
timesheet periods are Open you can edit selected timesheet periods to be closed in
this page. Typically you may wish to close timesheet periods that are older than 2 weeks so
as to avoid people retrospectively booking time. Closing future timesheet periods prevents
people from booking time prematurely.
NOTE: Whilst you can specify a timesheet period of more than 7 days we would
advise against doing so as Project Server will populate the current timesheet with
current assignments and things can change resulting in users having to manually
insert changed tasks in to their timesheet if it spans several weeks.
Timesheet Adjustment
This feature allows individuals to view and adjust timesheets submitted to them by people
whose timesheets they manage.
There are options to adjust timesheets approved by the individual, available to adjust or that
have not yet been submitted. Timesheets can be filtered by fiscal period or date range as
Administering Microsoft Office Project Server 2010
Wellingtone 2010 Page 66
Copy provided as part of your PPMiaB Project Server 2010 deployment
well as by cost centre or named individual. Access to the timesheet approval centre and
history are also available from the adjust timesheets page.
Line Classifications
With this feature you can introduce your own timesheet classifications in addition to the
Standard classification
Timesheet classifications offer a wide range of potential applications. Team members may
need to introduce extra items in their timesheet to cover items that are not directly
associated with a project. However, these additional items may fall into a classification of
time that is defined by your organisation, such as "Induction Assistance" or Personal
Development. An organisation's management may determine that it is useful and required
to associate the new line item to an attribute or category to track the resource utilisation.
For example, the organization may want to understand how much time was spent in
meetings or to resolve issues, rather than how much time was spent on a specific project
task. These examples demonstrate just two of many possible uses for timesheet
classifications.
New line items in the timesheets, when classified, may show a trend to Project Managers (or
other management personnel) and other decision makers. It can help them plan for the
future by better understanding the past. These new line items may also eventually be
entered as assignments in the project plan and can be published to record a more complete
picture of the plan history. This would avoid the need to enter time against an incorrect
project task in order to accurately record the user's utilization.
An Administrator establishes Timesheet Classification to categorise the utilisation for new
line items in a timesheet, whether they be further clarification of project task work or totally
unrelated to a project.
Use the following steps to open the Edit or Create Line Classifications page in which you can
create a new timesheet classification:
1. Log in to Project Web App with an Administrator account.
Administering Microsoft Office Project Server 2010
Wellingtone 2010 Page 67
Copy provided as part of your PPMiaB Project Server 2010 deployment
2. Click Server Settings.
3. In the Time and Task Management section, click Timesheet Classification.
The Standard classification is added by default. This classification is applied to the first
instance of published assignments or to new line items in a timesheet. It cannot be deleted
or modified. If a user attempts to delete or modify the classification, a message appears that
warns the Project Web App (PWA) Administrator that the changes cannot be modified and
saved.
Editing Classifications
Some classifications become clearer or may no longer apply over a period of time. The
following editing function is used to administer classifications in those instances:
Renaming a classification. A user enters a new Name over the existing entry.
Renaming does not apply to the default Standard Classification.
Description. Optional text field for a description of the category
Changing the Status. A new classification is set to Active by default. To deactivate a
classification, a user selects the classification and clicks the Status drop down to
change the classification from Active to Inactive. Inactivating a classification does
not delete it from the database; however, team members do not see the
classification when they add a new line item in their timesheet. PWA Administrators
can re-activate the classification at any time.
Delete Classification. In general, classifications cannot be deleted, as they may have
been used on a timesheet. However, before the administrator saves the
classification to the Project Server database, he or she may delete the classification.
Timesheet Settings and Defaults
Having enabled timesheets through defining time reporting periods the timesheet settings
and default section allows you to tightly configure how timesheets are employed within your
organisation.
Administering Microsoft Office Project Server 2010
Wellingtone 2010 Page 68
Copy provided as part of your PPMiaB Project Server 2010 deployment
Timesheets can be configured to allow for Standard, Overtime and non-billable time
tracking.
Default creation mode timesheets are automatically created with current assignments
displayed, as soon as the user navigates to the next timesheet reporting period the
timesheet is created and invested with tasks that are assigned to the individual and
scheduled to occur within that window of time. Unlike the previous version of Project Server
users do not have to create timesheets, they are automatically compiled and the
timesheet for the current period (determined by both the current date on the computer and
the settings defined in the Time Reporting Periods section) is displayed automatically when
the user clicks on the timesheet option on the Quicklaunch toolbar. As the default timesheet
creation option is for current assignments we suggest that the time-span for timesheets is
Administering Microsoft Office Project Server 2010
Wellingtone 2010 Page 69
Copy provided as part of your PPMiaB Project Server 2010 deployment
kept at the default value of 7 days. You can opt for just current projects or no pre-population
of timesheets if required.
Default timesheet tracking units are days; this means that users can update timesheets for
each day of the working week. The alternative of weeks means that users will enter a single
value per task for each timesheet period.
Default timesheet units are hours but can be set to days, there are also options to determine
what constitutes a standard timesheet day and week, these values should reflect any values
defined in the Base Enterprise Calendar assigned to the resource.
Hourly reporting limits, you can set limits on the number of hours a resource can enter per
day or for a timesheet period. If a user enters hours which exceed these values they receive
a warning and cannot submit their timesheet until the error has been corrected.
Timesheet policies future time reporting can be enabled or disabled. You can use settings
in this section to help your organisation comply with accounting and/or regulatory policies.
You can restrict users from reporting time into the future in their timesheets; this does not
affect Administrative time submissions for vacations. You may also disable the functionality
to allow unverified timesheet lines. These lines are free form for users to track unstructured
time and will not be verified against Project Server projects or tasks. This feature can be
problematical and we would suggest disabling it and relying upon Administrative time
classifications to capture unstructured time.
You can allow project managers to coordinate or approve/reject timesheet lines on a per
line basis. These settings will only apply to timesheets created after the setting has been
changed. Enabling Task Status Manager Approval can introduce an additional level of control
or bureaucracy depending on your attitude towards this feature. Task Status Manager
Approval is disabled by default when Project Server 2010 is installed.
Timesheet auditing allows changes to timesheets to be tracked, what a person has
submitted in their timesheet can be adjusted by their manager
Fixed approval routing means that a resource can only submit their timesheets to their
allocated timesheet manager, if this option is not invoked resources have the ability to
submit timesheets to the manager of their choosing.
Single Entry Mode (SEM) and governs the integration between timesheet and project task
assignment data. When SEM is on the task update data automatically flows into the
Timesheet and onto the Project wherever it is edited, until such time as the timesheet is
sent for final timesheet manager approval.
If SEM is on, then changes to task assignments are sent for approval to the Task Status
Manager, and you can optionally hold back timesheet approval until all task updates are
approved.
Administering Microsoft Office Project Server 2010
Wellingtone 2010 Page 70
Copy provided as part of your PPMiaB Project Server 2010 deployment
Administrative Time
In addition to booking time to tasks in projects in the Timesheet feature resources can also
book time to non-project classifications. This means resources have one place where they
record all their working time, on either projects or non-project activities.
By default Project Server is invested with 3 entries in Administrative time they are
Administrative, Sick Time and Vacation their status is set to Open and they are either of
working or non-working work type. Approval status can be set to either Yes or No and there
is the option for always displaying these entries in a timesheet.
NOTE: People in the Administrators group have their Administrative time
submissions approved automatically.
You can define additional Administrative time classifications if required by your organisation
in order to capture non-project time more effectively.
If an Administrative time classification is not always displayed users need to be made aware
that they can add these Administrative time items to their timesheet themselves.
Task Settings and Display
This section governs how task updates are handled.
Administering Microsoft Office Project Server 2010
Wellingtone 2010 Page 71
Copy provided as part of your PPMiaB Project Server 2010 deployment
The default update method employed when Project Server is installed is % complete this is
a good starting point for organisations where progress updating is a new discipline. Actual
work done and work remaining is a more rigorous and reliable update method as it forces
people to Estimate to Completion rather than looking back at what they have done and
underestimating what is left to be done.
Hours of work done per period is highly rigorous approach to task updating and is practically
the same thing as completing timesheets, this approach can be used with the SEM option for
timesheets.
Allowing free form updating is an option although it can result in disparities across projects
as some may be updated in a more disciplined fashion than others.
Enforcing the same update approach across the Enterprise is a recommended approach in
order to achieve consistency of reporting.
As with Timesheets there is the option for resources to report time expended on a day by
day or weekly basis, the former being a more rigorous approach.
You can specify on which day of the week the tasks page commences, the default is for the
working week to start on a Monday.
Protect updates means that project managers cannot update progress on tasks assigned to
resources themselves, they are reliant upon the updates being submitted from PWA by the
resource. Importing all line classifications from task updates or timesheets can result in
unexpected data being posted to a project.
Allowing users to define custom periods for updates is an option however it is probably wise
to keep to update periods defined by the organisation.
The Near Future Planning Window replaces what was previously defined as Current
the default is for 2 time periods, this ensures that a users task list is not an overwhelming
list of tasks, some of which may be scheduled more than 2 time periods into the future. This
setting maintains a manageable task list for users in PWA.
Close Tasks to Update
This feature allows individual tasks within a project to be locked down and unavailable for
any further updating, this approach is highly granular as it can be applied to just a single task
in a project plan.
Administering Microsoft Office Project Server 2010
Wellingtone 2010 Page 72
Copy provided as part of your PPMiaB Project Server 2010 deployment
The first step in this process is to select the project in which tasks are to be closed to
updates, once a project is selected the tasks within it are displayed in the Select Tasks
section in this grid there is the option to select or clear all tasks, you can also sort tasks by
any of the values displayed in the column headings, sorting by % complete is quite useful
when looking to close tasks to updates as you will typically be looking to close tasks to
updates that are 100% complete.
If you click the publish button the selected tasks will immediately be closed to updates
whereas if you click the submit button the selected tasks will not be closed to updates until
the next time the project is published.
Queue
The queue was first introduced with Microsoft Office Project Server 2007. It is intended to
improve the performance of the solution and to reduce traffic over the network.
When a person with rights to open Projects or Resource information in Microsoft Office
Project Professional 2010 opens information it is cached locally, when they work on the
information and update it they save locally rather than to the Server itself. When they have
finished their edits and go to close the plan or Checked Out Enterprise resource
information they are presented with the option to Check-In their work. At this point
changes will be written to the Server itself.
The diagram below provides a graphic representation as to how information is handled as
far as the queuing process is concerned.
Administering Microsoft Office Project Server 2010
Wellingtone 2010 Page 73
Copy provided as part of your PPMiaB Project Server 2010 deployment
Manage Queue
This section describes the queue filtering options are available by selecting Manage Queue
in the Queue section of the Project Web App Server Settings page. The results of the
selected queuing options will display on this page as well.
Choose Filter Type
This filter determines the order in which jobs display in the Job Grid section. The available
Draft
Data
base
Pub
lish
ed
Dat
aba
se
Re
port
ing
Dat
aba
se
O
LA
P
C
ub
ed
Administering Microsoft Office Project Server 2010
Wellingtone 2010 Page 74
Copy provided as part of your PPMiaB Project Server 2010 deployment
options are:
By Status
By Jobs
By Projects
By ID
Length of History
This is a history parameter you can add to the queue status request. You have the option to
select either:
Enter the number of days, and then enter a number. This allows you to view the history of
jobs entered into the queue for a specific number of days before the present.
Note If the Manage Queue page takes a long time to load, you may want to reduce the
Enter the number of days field to a smaller number.
View all jobs that meet criteria. This allows you to view the history of jobs that meet specific
criteria that you specify in the Choose Job Type and Choose Job Completion States sections
that follow. If this option is not selected, the information in both of those sections is ignored.
Note Depending on the number of jobs that meet the criteria that exist in your system,
using the View all jobs that meet criteria option may take a long time to process.
Choose Job Type
This section enables you to select the job types you want to appear in the results.
Note As mentioned previously, this section will be ignored if you choose to view job
history based on number of days versus criteria in the Length of History section.
Choose Job Completion States
This section enables you to select the job completion states you want to appear in the
results.
Note As mentioned previously, this section will be ignored if you choose to view job
history based on number of days versus criteria in the Length of History section.
By default successful jobs are not included in views in the Manage Queue section as
it is intended to assist when problems are encountered.
Choose Columns
This section enables you to select the columns that will appear in the Jobs Grid section.
Advanced Options
This section enables you to specify special operations that apply to a cancel operation. The
options enable you to:
Administering Microsoft Office Project Server 2010
Wellingtone 2010 Page 75
Copy provided as part of your PPMiaB Project Server 2010 deployment
Cancel Jobs Getting Enqueued
Cancel Subsequent Jobs in the Correlation
The grid of jobs can be refreshed after any changes have been made to the options listed
above.
Job Grid
This section enables you to view the jobs that meet the criteria listed in the Manage Queue
page. Options within this section enable you to select a job or group of jobs and to apply the
following options to them, if applicable:
Retry Job
Cancel Job
Note: You must manually refresh the View/Select job list to update the page. You can do
this through the Refresh button that is available in this section.
Queue Settings
This section describes the queue configuration options are available by selecting Queue
Settings in the Queue section of the Project Web App Server Settings page.
Administering Microsoft Office Project Server 2010
Wellingtone 2010 Page 76
Copy provided as part of your PPMiaB Project Server 2010 deployment
Administering Microsoft Office Project Server 2010
Wellingtone 2010 Page 77
Copy provided as part of your PPMiaB Project Server 2010 deployment
The options displayed within the Queue settings page are all self-explanatory if you make
changes that have an adverse effect the good news is that there is a Restore Defaults
option will revert back to the settings as defined by Microsoft and in-force when Project
Server is initially installed.
We recommend that you retain the default settings unless you have compelling reasons to
alter the settings.
It is important to note the following when configuring queue settings:
Queue settings are configured per Project Server instance.
Queue settings are configured separately per queue type (Project or Timesheet).
The Queuing NT Service does not need to restart in order for changes to take affect.
If more than one Queue NT Service services this Project Web App instance (such as in a load
balanced environment), all the queue services would refresh with the settings.
Note: After selecting your configuration options on this page, make sure to use the Save
Configuration button on this page saves your configuration settings.
Administering Microsoft Office Project Server 2010
Wellingtone 2010 Page 78
Copy provided as part of your PPMiaB Project Server 2010 deployment
Operational Policies
This section allows you to define operational
policies pertaining to your organisations
instance of Project Server.
Alerts and Reminders
Project Server provides the option for individuals to subscribe to alerts relating to their tasks
or to generate alerts about tasks for the people they manage.
In order for this feature to work there needs to be an SMTP mail server configured and a
valid email address specified in the relevant section. You can provide company domain
details if you wish but it is not a required value unlike the SMTP Server and From Address
details.
You can also edit the email footer content to be more relevant to your organisation and your
communication with Team members.
The reminder service can be scheduled to run at any time on a daily basis. When the
reminder service runs it generates an email for each recipient that is relevant to them and
their current workload across one or more projects.
A new feature in Project Server 2010 is the facility to configure these settings but for
notifications not to be operable until required, this is set using the tick box at the head of
the Alerts and Reminders page.
Administering Microsoft Office Project Server 2010
Wellingtone 2010 Page 79
Copy provided as part of your PPMiaB Project Server 2010 deployment
Additional Server Settings
The additional Server Settings page presents the Administrator with a series of options that
affect aspects of the use of Project Server within an organisation as well as
Project 2007 Compatibility Mode
Project Server 2010 has the facility to allow users of the previous version of the client
scheduling tool to connect to Project Server and to manage projects using this older version
of the scheduling tool. This option is enabled during installation and cannot be invoked if it
was not enabled during the install process. If the option is enabled it can be disabled, once it
has been disabled it cannot be re-enabled.
Administering Microsoft Office Project Server 2010
Wellingtone 2010 Page 80
Copy provided as part of your PPMiaB Project Server 2010 deployment
Project Professional Versions
In this section you can specify the versions (build numbers) of Project Professional that may
be allowed to connect to the server. Versions older than the specified versions will not be
able to connect to the server. You may specify at most one version for each major release of
Project Professional beginning with Project Professional 2010. Use a comma to separate the
versions.
Enterprise Settings
Here you set whether master projects and projects containing local base calendars are going
to be published to the server.
Currency Settings
It is possible to define the default currency for your instance of Project Server and for this to
be enforced on all projects saved to the server.
Resource Capacity Settings
This section allows you to specify the window if time that is used to assess and report the
active capacity of Enterprise Resources. The default settings are to look back one month and
forward twelve months from the current date.
If you vary these settings upwards it can result in significantly more time-phased data per
resource being written to the Reporting Database.
Resource Plan Work Day
Resource plans allow for high level allocation of resources to projects during the initial select
phase of project definition and development. In this section you can specify whether
Resource Plan calculations are based on the resources base calendar or on the hours per day
specified in this section.
Exchange Server Settings
Project Server 2010 is designed to integrate with Exchange Server 2010 to allow tasks to be
published to user task lists in Outlook, this new feature replaces the Outlook integration
option in the previous version of Project Server, the big advantage being that there is no
need for users to download and install Active-X controls to allow the interchange of
information between the Project Server and Outlook environments.
Integration with Exchange Server is configured during the install process, this option simply
enables or disables integration with Exchange for the synchronisation of tasks in Outlook
from Project Server 2010.
Note: In Project Server 2010 tasks are routed to the individuals Task List in Outlook,
there is no option to display tasks in the individuals Calendar.
Administering Microsoft Office Project Server 2010
Wellingtone 2010 Page 81
Copy provided as part of your PPMiaB Project Server 2010 deployment
Task Mode Settings
A new feature in Project Server 2010 is the facility for tasks to be either Automatically or
Manually scheduled, this section allows you to define the default task mode setting and also
to enforce it by disabling the users can over-ride default in Project Professional.
If you are using Manual scheduling you can enabled manually scheduled tasks to be
published to team members.
Server Side Event Handlers
The Project Server Eventing service is the key to extending Microsoft Office Project Server
2010 functionality. You can create event handlers and register them programmatically with
methods in the Events Web service or through Project Web App. Each major business object
(such as CustomFields, CubeAdmin, LookupTable, Project, Reporting, Security, and
TimeSheet) includes multiple events that you can see on the Project Web App Events page
(http://ServerName/ProjectServerName/_layouts/pwa/admin/Events.aspx).
Event handlers provide hooks for adding new functionality, customizing any existing
functionality, and integrating with other applications. Event handlers for pre-events, such as
Project Publishing, can check that business rules are followed and cancel an operation if
necessary. Event handlers for post-events, such as Project Published, can start a workflow or
send saved data to external systems. This Office Visual How To article shows how to write
and debug event handlers for Microsoft Office Project Server 2010.
Active Directory Resource Pool Synchronisation
Connecting to Active Directory groups provides the organisation with a quick and easy way
to populate Project Server with Users and Resources.
Whilst this feature is available to synch between Active Directory (AD) and the Enterprise
Resource Pool we caution against employing it as Active Directory has primacy over Project
Server so changes in AD impact upon Project Server. In some cases this can result in
Administering Microsoft Office Project Server 2010
Wellingtone 2010 Page 82
Copy provided as part of your PPMiaB Project Server 2010 deployment
resource records either disappearing or becoming Inactive due to changes made to the
resources information within AD.
Project Sites
The Project Workspaces section allows you to view a list all of the Workspaces associated
with published projects. You can edit the URL for a workspace, delete a workspace and
synchronize users of workspaces in this section.
If a project has been deleted from the database its workspace may be retained and may be
used to associate with a replacement instance of the deleted project in this page the URL
of the workspace can be added to a project that is listed without a workspace.
Project Site Provisioning Settings
In this section you can specify the site URL and enforce it on future sites. You can also specify
the default site language and site template for the creation of new workspaces.
This section also provides you with the option to select a different workspace template if
you have one available. Creating custom workspace templates can further enhance the
value of the workspaces to your project processes. Benefits include:
Document libraries can be invested with content to map to your processes.
Versioning, content approval and require check out can be enabled on document
libraries, issues and risk lists.
Themes and branding can be applied to suit your company house-style
Administering Microsoft Office Project Server 2010
Wellingtone 2010 Page 83
Copy provided as part of your PPMiaB Project Server 2010 deployment
Additional Web Parts can be added to the workspace template.
Note: When customizing a workspace template do not alter or change the risks or issues
web part lists as these are used in the OLAP Cube and Data Analysis views.
The provisioning mode can be either automatic or manual, manual provisioning allows users
to publish projects without a workspace being created whereas automatic provisioning will
result in a new site being created when a new project is first published.
Project Site Permissions allows you to enable automatic synchronisation of users to the
SharePoint Sites they are allowed access to when projects are published and when user
permissions are changed in Project Server.
By default there are 3 SharePoint groups associated with Project Workspaces.
Project managers who have published a project or who have Save Project
permissions on a project are added to the Project Managers (Microsoft Project
Server) site group.
Team members with assignments in a project are added to the Team members
(Microsoft Project Server) site group.
Other Project Server users who have View Project Site permission on a project are
added to the Readers (Microsoft Project Server) site group.
Bulk Update Project Sites
This new feature allows you to manage site paths for all of your Project SharePoint
workspaces, this can be of benefit if you are migrating SharePoint content or restoring the
SharePoint content database.
During migration or restoration of the content database it is possible for content type links
to be lost or broken the update content types allows you to repair this problem using the
Update Content Types option.
Administering Microsoft Office Project Server 2010
Wellingtone 2010 Page 84
Copy provided as part of your PPMiaB Project Server 2010 deployment
Similarly user permissions can become out of synch with your instance of Project Server; the
Synchronise site permissions option addresses this potential problem.
Once you have made the relevant selections on this page the Update button will apply
them to your instance of Project Server.
Workflow and Project Detail Pages
This section represents a major enhancement to Project Server and allows organisations to
both bind project server to how they manage projects and to also introduce a degree
more rigour in the governance of projects within an enterprise through the leveraging of
workflows in SharePoint.
A project governance workflow is all about creating a rich life cycle for any proposal/demand
that comes into the system. It includes defining the various stages through which the project
goes in its lifecycle (for example, Proposal Creation, Proposal Initial Approval, etc),
determining what information is required or locked at what stage (for example, budget cost
should be locked down after the project is approved), including any manual
approval/notifications steps as necessary and adding any business logic to update other Line
Of Business Systems (for example, update the SAP system when the proposal budget gets
approved).
The Project Server workflow platform is built on the Windows SharePoint Services 2010
workflow platform, which in turn is based on the Windows Workflow Foundation. Workflow
is a key component of demand management.
A Project Server workflow runs on a Project Web Access site and helps to manage a
sequence of activities or alternate sets of activities related to project management such as
Check Project Custom Field Value and Publish Project.
Project Server 2010 workflows use the Site workflow paradigm, which removes the
restriction that a Windows SharePoint Services 2010 workflow can be started only on a list
item. Project Server workflows are deployed to Project Web Access, and workflow instances
can be run only as a project entity.
The figure below shows the high-level processes for workflow creation, administration, and
use.
Note: Project Server workflows must be created in Microsoft Visual Studio 2010. Project
Server workflows cannot be created from Microsoft SharePoint Designer 2010.
Administering Microsoft Office Project Server 2010
Wellingtone 2010 Page 85
Copy provided as part of your PPMiaB Project Server 2010 deployment
The administration of Project Server workflows is identical to managing any other Windows
SharePoint Services 2010 workflow, thereby providing more consistency between Project
Server and Windows SharePoint Services 2010 and reducing redundant work. Workflow
instances are created when a project is created and are deleted when the project is
deleted/completed/rejected.
Unlike in Windows SharePoint Services 2010, a user does not start a workflow instance from
the administration page that lists all the Project Server workflows.
NOTE: The recommendations from Microsoft are that if you elect to develop custom
workflows that they are installed and tested on a local Project Web App server in a test
environment by using Microsoft Visual Studio 2010. Installation of workflows on production
servers in a farm should use a SharePoint solution package. For more information on
creating workflows for Project Server check the MSDN (Microsoft Developer Network)
website.
Whilst this section covers several separate topics they are intended to be combined to
support effective project governance and compliance with established methodologies and as
such it is recommended that you spend time planning this aspect of your project server
Administering Microsoft Office Project Server 2010
Wellingtone 2010 Page 86
Copy provided as part of your PPMiaB Project Server 2010 deployment
implementation and that you have a clear appreciation of your objectives in order to
configure these elements to realise business benefits.
As with the other elements of the
Administrative Console available from the
Server Settings page this section is broken
down in to logical groupings of features and
functionality.
Enterprise Project Types
This new feature in Project Server 2010 allows you to create any number of Enterprise
Project Types to support the management of projects within your organisation.
An Enterprise Project Type can be an amalgam of one or more Project Detail Pages (covered
in a subsequent sub-section of this section of the manual) allied to a Microsoft Project
Template, a workflow (optional), a department (optional) and a SharePoint Workspace
Template. By combining all of these components and making them available to users
Enterprise Project Types can promote a more disciplined approach to both project initiation,
project planning and project governance.
From the Enterprise Project Types page you can create a new Enterprise Project Type or edit
an existing one.
When creating a New Enterprise Project Type (EPT) you provide a name and description of
the new EPT. The description is useful in guiding users as to the intent and purpose of the
EPT.
Administering Microsoft Office Project Server 2010
Wellingtone 2010 Page 87
Copy provided as part of your PPMiaB Project Server 2010 deployment
Having named and described the new EPT you can then elect to associate it with a
Workflow, this can either be one of the default workflows enabled during the installation
process or a custom workflow that you have developed to more effectively align to your
own in house project methodology and governance processes.
Administering Microsoft Office Project Server 2010
Wellingtone 2010 Page 88
Copy provided as part of your PPMiaB Project Server 2010 deployment
The next step in the process of creating a new EPT focuses upon the Project Detail Pages
(PDPs) to be associated with the new EPT. Project Detail Pages are covered in more detail in
a subsequent sub-section of this section of the manual.
You can specify that the new EPT be the
default EPT employed when new projects
are created in the Project Centre in PWA.
The Departments section allows you to align an EPT to a specific department, this is useful in
large Project Server Deployments as there may be a large number of EPTs and associated
Project Templates. By leveraging the Departments feature individuals can be restricted to
only being able to use EPTs associated with their department.
The Image section allows you to specify the URL for the image that is displayed when users
elect to create a new project from the Project Centre.
In the examples shown here there are
images aligned to Projects, SharePoint lists
and Proposals which differentiate the project
types. The KCC Proposal has not had an
image associated with it in the EPT definition
page.
If you wish you can create your own .png
image files and upload the image to an
online document library (for example,
'Shared Documents' library in PWA) and then
specify the image URL from here.
Sadly this feature does not provide a
Browse button making locating the
preferred image file easy a quick way to
edit this information is to open an existing
EPT and to copy the URL in this section and
then edit the final part to reference the file
you have uploaded to the online document
library.
Administering Microsoft Office Project Server 2010
Wellingtone 2010 Page 89
Copy provided as part of your PPMiaB Project Server 2010 deployment
The Order section allows you to specify where in the list of available EPTs your new EPT
appears, by default newly created EPTs are appended to the end of the list but you can elect
to position a new EPT before any of the existing EPTs available.
The Project Plan template section allows you to select an Enterprise Project Template to
associate with the EPT. For example you might be creating a Recruitment EPT for the HR
Department that will use the Recruitment Enterprise Project Template.
Project Site Templates provide you with the option to select a SharePoint Workspace
template to associate with the EPT. As Project Server is now an Application within
SharePoint the leveraging of the potential of SharePoint workspaces is even more
appropriate and relevant than it was in the previous version of Project Server. Creating
Custom SharePoint Project Workspace Templates is not covered in this manual but it is a
service that Wellingtone can provide if required. The potential for such custom workspace
templates is significant.
The final section on this page covers the System Identification Data, this is a SQL GUID. This
information is used to identify this Enterprise Project Type. This is typically used by
developers.
Once you are satisfied with the selections you have made you can elect to save the new EPT
so that it will be available to the Enterprise.
Workflow Phases
By default Project Server 2010 is invested with a series of Workflow Phases and Stages.
Create
Select
Plan
Manage
Finished
Sadly this list is not displayed in the order in which these workflow Phases occur this can
be achieved by editing the Phase names and prefixing them with a numeric value to
establish a more logically ordered list.
You can add or remove Phases from the list using the options displayed above the list of
Phases. You can also edit an existing phase by clicking on its name.
Administering Microsoft Office Project Server 2010
Wellingtone 2010 Page 90
Copy provided as part of your PPMiaB Project Server 2010 deployment
The Phase details page shows the name and description details as well as the System
Identification Data, this information is used to indentify this Workflow Phase. This
information is typically used by developers.
Workflow Stages
By default Project Server 2010 is invested with a series of Workflow Stages that are subsets
of the Phases described in the section above, the structure and order of these Stages is as
follows.
Create
o Automated Rejection
o Initial Proposal Details
o Initial Review
o Proposal Details
o Rejected
o Selection Review
Select
o Not Selected
o Proposal Selection
Plan
o Cancelled
o Resource Planning
o Scheduling
Manage
o Execution
Finished
o Completed
o Final Assessment
Administering Microsoft Office Project Server 2010
Wellingtone 2010 Page 91
Copy provided as part of your PPMiaB Project Server 2010 deployment
Sadly again this list is not displayed in the order in which these workflow Phases occur or the
order in which the stages occur this can be achieved by assigning numeric prefixes to the
stages.
New Workflow Stages can be added using the New option and existing workflow stages
can be removed using the Delete option. Existing stages can be edited by clicking on their
names.
Administering Microsoft Office Project Server 2010
Wellingtone 2010 Page 92
Copy provided as part of your PPMiaB Project Server 2010 deployment
Administering Microsoft Office Project Server 2010
Wellingtone 2010 Page 93
Copy provided as part of your PPMiaB Project Server 2010 deployment
In this example we are looking at the information for the Initial Proposal Details Stage. For
each stage the following information sections are available.
Name & Description
Description for Submit
Workflow Phase
Workflow Stage Status Project Detail Page
Visible Project Detail Pages
Additional Settings for the Visible Project Detail Pages
Required Custom Fields
Read Only Custom Fields
Strategic Impact Behaviour
Project Check in Required
System Identification Data
Name and Description are self evident.
Description for Submit allows you to type the description that will be displayed to end-
users when Submitting to the workflow. By default, this description will be displayed in the
following places:
As a Tool Tip when users rest the pointer on the 'Submit' button in a Project Detail
Page
As part of the confirmation dialog shown to users when they click the 'Submit'
button in a Project Detail Page
The submit description is limited to 255 characters.
Workflow Phase allows you to determine within which Workflow Phase the stage resides.
Workflow Stage Status Project Detail Page determines which Project Detail Page will be
displayed as the introduction page when the project enters this specific workflow stage.
Visible Project Detail Pages, by default, no Project Detail Pages are visible for a workflow
stage. You will need to select the Project Detail Pages that should be visible. At least one
Administering Microsoft Office Project Server 2010
Wellingtone 2010 Page 94
Copy provided as part of your PPMiaB Project Server 2010 deployment
Project Detail Page should be visible for a workflow stage. The Project Detail Pages will be
displayed in the order listed here. Use the Up and Down buttons to change the order of the
visible Project Detail Pages.
Additional Settings for visible Project Detail Pages allows you to select any Visible
Project Detail Page that appears in the right List Box and to then make edits to it. For each
selected page you may edit the following:
The Workflow Stage Specific Description will display next to the name of the Project
Detail Page on the Workflow Status page. It provides users with more contextual
information about the Project Detail Page. This description is limited to 1024
characters.
If the 'Requires user attention' check box is selected, the Project Detail Page is
highlighted on the Workflow Status page. This helps distinguish the pages in a
workflow stage that need action from the pages that have been added for
information.
Required Custom Fields gives you the option to choose the Custom Fields that are
'Required' for the Workflow to enter this Workflow Stage. Note that these Custom Fields are
'Required' just for this Workflow Stage, not for all the subsequent Workflow Stages in the
Workflow. Setting a Field to be required in a workflow does not make it a required field as
far as the field definition details are concerned.
NOTE: These Required Custom Fields should be added to the appropriate Visible Project
Detail Page by editing the Project Detail Page from the Server Settings page. If this is not
done, the Custom Fields will not appear in the Project Detail Pages and users cannot enter a
value for them. Without a value for these Required Custom Fields, the workflow will cannot
be completed or progressed.
Read Only Custom Fields allows you to choose the Custom Fields that are 'Read Only' in
the Workflow Stage being created or edited. Note that these Custom Fields are 'Read Only''
for this Workflow Stage only and not for all the subsequent Workflow Stages in the
Workflow.
Strategic Impact Behaviour allow you to specify whether the Strategic Impact values for
the project are 'Read Only', 'Read Write' or 'Required' in the workflow stage being created or
edited. If Strategic Impact behaviour is set to 'Required' then a strategic impact value needs
to be specified for every business driver. This is typically accomplished by using the Strategic
Impact Web part on a project detail page. Note that this setting applies only to the workflow
stage being edited or created, not for all subsequent workflow stages in the workflow.
Project Check in Required allows you to decide whether the Workflow Stage being edited or
created requires the project to be checked in. If project check in is required for the current
workflow stage, the user cannot Submit the Project to Workflow without checking in the
Project. This option is typically selected if any project updates occur in this Workflow Stage
Administering Microsoft Office Project Server 2010
Wellingtone 2010 Page 95
Copy provided as part of your PPMiaB Project Server 2010 deployment
(which will be blocked if the project is not checked in). If any other user has the Project
Checked out the workflow stage will be blocked.
System Identification Data, this information is used to indentify this Workflow Phase. This
information is typically used by developers.
Once you have made the relevant selections you can save the changes you have made and
the updated or new stage will be available to all future workflows that have not yet reached
the stage in the workflow process.
Change or Restart Workflows
This section allows you to change or restart workflows that are in progress.
The page displayed provides you with the option to choose to restart or change the
workflow for a project based on one of your established Enterprise Project Types, the
advantage of this filter is that it can limit the number of projects listed in the choose the
projects section.
The Choose section allows you to select one or more projects from the left hand source
list and by clicking the right arrow button move them to the right hand target list. The
source list shows at what stage the projects are in their workflows.
Having placed on or more projects in the target list the next section allows you to choose a
new Enterprise Project Type or restart workflow for current Enterprise Project Type. You can
Administering Microsoft Office Project Server 2010
Wellingtone 2010 Page 96
Copy provided as part of your PPMiaB Project Server 2010 deployment
either restart the current workflow for the selected project(s) or associate the project(s)
with a different Enterprise Project Type, there being a list of available EPTs listed below this
selector.
Alternatively for expediency or valid business reasons you can elect to skip a workflow stage
for the selected project(s), you can either skip until the current workflow stage or skip to a
selected workflow stage. If you chose the latter option the list displayed allows you to chose
a specific workflow stage, this does assume that the selected workflow stage is available for
the project(s) that you have selected. If you specify a workflow stage to skip to that is not
associated with the EPT that the selected project(s) are based upon the workflow skip will
not be performed and the selected project(s) will remain at their current point in their
workflows.
Once you have made the appropriate selections click the OK button to apply the selected
actions to the selected project(s).
Project Detail Pages
Project Detail Pages (PDPs) are displayed within PWA at various points in the evolution of a
project. Project Server 2010 has been designed with Demand Management in mind, in
essence it provides the organisation with a single location where all requests for projects can
be lodged, assessed and then either approved or rejected. Workflow stages can result in a
project being approved or rejected.
A PDP represents a single Web Part Page in Project Web Access. PDPs can be used to display
or collect information from the user. You can create PDPs in much the same way you create
any Web Part Page in a SharePoint site, where you can add Web Parts that provide the
experience you want. You can add individual Web Parts from the standard Web Part
galleries to create custom Web Parts.
Project Server Web Parts and custom Web Parts used in demand management all contain
custom fields. Web Parts can make calls to the PSI (Project Server Interface), query the
reporting database, or integrate with external systems.
The figure below shows the general hierarchy of the parts of demand management in
Project Server 2010.
Administering Microsoft Office Project Server 2010
Wellingtone 2010 Page 97
Copy provided as part of your PPMiaB Project Server 2010 deployment
Workflows are associated with the stages. From a programming standpoint, PDPs are not
actually referenced within the workflow. The PDPs simply act as containers to hold or display
data. The workflow can however, references custom fields in the Web Parts.
The Project Detail Pages page in PWA displays a list of available PDPs. Unlike other pages
accessible from the Server Settings Administrator console this page has a Ribbon UI with
additional Library Tools Tabs for Documents and Library.
Administering Microsoft Office Project Server 2010
Wellingtone 2010 Page 98
Copy provided as part of your PPMiaB Project Server 2010 deployment
The Documents tab on the ribbon allows you to create new PDP documents or upload new
PDPs designed outside of PWA. The remainder of the Documents ribbon provides you with
generic SharePoint document library functionality.
Creating a New PDP using the new command presents you with the new web part page. You
can provide a suitable name and then choose a layout template.
Having created the new PDP you are then presented with a page where you can add web
parts to invest the PDP with information to support your desired project governance and
methodology.
Administering Microsoft Office Project Server 2010
Wellingtone 2010 Page 99
Copy provided as part of your PPMiaB Project Server 2010 deployment
Once the new page has been created it is visible in the PDP pages list. In this list clicking on
the PDP name results in the PDP being displayed.
In the PDP list if you click on the drop down arrow displayed to the right of the PDP name
you can view the properties of the PDP, edit the properties, edit the PDP in SharePoint
Designer, check the PDP out or check it back in if it is checked out, subscribe to alerts on the
PDP, send the PDP to a recipient by email, download a copy of the PDP or create a PDP
document workspace. You can also edit permissions on the PDP or delete the PDP.
Clicking on a PDP page name in the list results in the PDP being displayed.
Administering Microsoft Office Project Server 2010
Wellingtone 2010 Page
100
Copy provided as part of your PPMiaB Project Server 2010 deployment
The Library tab again provides you with generic SharePoint document library commands.
Project Workflow Settings
This page displays the details of the windows account that is performing as the workflow
proxy user. This is the identity with which all the PSI calls within a workflow will be made.
Note 1: By default, all Project Server Interface (PSI) calls within a workflow will be made
under the context of the Workflow Proxy User Account. For these PSI calls to be successful,
the Workflow Proxy User Account should have appropriate permissions in Project Server.
Note 2: Exercise caution when changing this account. All workflows that are started after the
Workflow Proxy User Account change will use the new account. All workflows already in
progress will continue to use the original Workflow Proxy User Account, and if the original
Workflow Proxy User Account is deleted or does not have sufficient permissions, the PSI calls
made from the workflows will fail. So, it is highly recommended not to change the Workflow
Proxy User Account.
Note 3: If the Workflow Proxy User Account needs to be changed and the original Workflow
Proxy User Account needs to be removed, you may need to re-start all the currently running
workflows after the change.
Anda mungkin juga menyukai
- Developer Studio Application Development Getting Started: Version 7 Release 6Dokumen242 halamanDeveloper Studio Application Development Getting Started: Version 7 Release 6hellboysatyaBelum ada peringkat
- Opentext™ Invoice Capture Center For Sap Solutions Opentext™ Business Center Capture For Sap SolutionsDokumen95 halamanOpentext™ Invoice Capture Center For Sap Solutions Opentext™ Business Center Capture For Sap SolutionsanupamBelum ada peringkat
- Development IV in Microsoft Dynamics AX2009 Full PDFDokumen240 halamanDevelopment IV in Microsoft Dynamics AX2009 Full PDFAxel Aguilar100% (1)
- Robotic Process Automation 2019.11Dokumen1.087 halamanRobotic Process Automation 2019.11gshunnarBelum ada peringkat
- Operations Guide For Sites and Solutions For Microsoft SharePoint Server 2010Dokumen719 halamanOperations Guide For Sites and Solutions For Microsoft SharePoint Server 2010Deepak Gupta (DG)Belum ada peringkat
- Oracle Projects User Guide For Advanced Services Pms/DmsDokumen185 halamanOracle Projects User Guide For Advanced Services Pms/Dmshelder_tougeiroBelum ada peringkat
- OVM Manager 2 2 User GuideDokumen154 halamanOVM Manager 2 2 User Guidea23780Belum ada peringkat
- TIBCO Adapter ConfigDokumen350 halamanTIBCO Adapter Configajit_250511Belum ada peringkat
- Content Server WebReports Standard 10.0 User GuideDokumen189 halamanContent Server WebReports Standard 10.0 User GuidemhajmohammadniaBelum ada peringkat
- Open Text RMLink For SAP Solutions 9 7 1 Installation GuideDokumen72 halamanOpen Text RMLink For SAP Solutions 9 7 1 Installation GuideSB Javi100% (1)
- Mincom LinkOne WinView Technical ReferenceDokumen105 halamanMincom LinkOne WinView Technical ReferenceEric HenriqueBelum ada peringkat
- Microsoft Windows Server 2008 R2 Administrator's Reference: The Administrator's Essential ReferenceDari EverandMicrosoft Windows Server 2008 R2 Administrator's Reference: The Administrator's Essential ReferencePenilaian: 4.5 dari 5 bintang4.5/5 (3)
- Release Notes 7.5 SP11Dokumen54 halamanRelease Notes 7.5 SP11Sweta DasBelum ada peringkat
- Report Dev Guide Insert Update DeleteDokumen52 halamanReport Dev Guide Insert Update DeleteHenry Jiménez SánchezBelum ada peringkat
- Implementation Guide C2MDokumen127 halamanImplementation Guide C2MLafi AbdellatifBelum ada peringkat
- Oracle® Shop Floor Management: User's Guide Release 11iDokumen146 halamanOracle® Shop Floor Management: User's Guide Release 11iHanbon HoBelum ada peringkat
- Tib BW ConceptsDokumen105 halamanTib BW Conceptsmoliveira_rjBelum ada peringkat
- SM AdminGuideDokumen165 halamanSM AdminGuideLampZOSBelum ada peringkat
- Administering Database Server With Microsoft SQL Server 2005Dokumen80 halamanAdministering Database Server With Microsoft SQL Server 2005Agus SetiawanBelum ada peringkat
- ICC 70 AdministratorsGuide en PDFDokumen92 halamanICC 70 AdministratorsGuide en PDFMarie ManuelBelum ada peringkat
- Creating Dashboards For Microsoft Project Server 2010Dokumen115 halamanCreating Dashboards For Microsoft Project Server 2010MRBelum ada peringkat
- TIB Ems 8.3 CaDokumen81 halamanTIB Ems 8.3 Caswapnil_bankarBelum ada peringkat
- Ssrs BookDokumen117 halamanSsrs BookMajnu KhanBelum ada peringkat
- AvailabilityWorkbench A4Dokumen501 halamanAvailabilityWorkbench A4Rodrigo Vargas100% (1)
- OpenText Vendor Invoice Management For SAP Solutions 20.4 SPS3 - Configuration Guide For Foundation English (VIM200403-CGF-EN-01)Dokumen528 halamanOpenText Vendor Invoice Management For SAP Solutions 20.4 SPS3 - Configuration Guide For Foundation English (VIM200403-CGF-EN-01)ramana623Belum ada peringkat
- Customer Workflow Neo en PDFDokumen168 halamanCustomer Workflow Neo en PDFMarioFernandoBelum ada peringkat
- SAP Business Application StudioDokumen176 halamanSAP Business Application Studiozumla100% (1)
- Microsoft Sharepoint 2010 It Professional Evaluation GuideDokumen56 halamanMicrosoft Sharepoint 2010 It Professional Evaluation GuideedomegaBelum ada peringkat
- PongoSAG 191101Dokumen242 halamanPongoSAG 191101ElvÏs ElvÏsBelum ada peringkat
- Agilepoint Web Services Api Guide: Enabling Next Generation Agile, Adaptive and Process-Managed EnterpriseDokumen180 halamanAgilepoint Web Services Api Guide: Enabling Next Generation Agile, Adaptive and Process-Managed Enterprise施晓钟Belum ada peringkat
- Installation and Configuration in Microsoft Dynamics Nav 2009Dokumen132 halamanInstallation and Configuration in Microsoft Dynamics Nav 2009MOHAMMED AARIF100% (1)
- CPQ 7.0 Admin GuideDokumen140 halamanCPQ 7.0 Admin Guidenidnikh100% (1)
- Reaspositoriso Administracion OpenText Documentum Content Transformation Services 20.4 - Administration Guide English (EDCCT200400-AGD-EN-01)Dokumen228 halamanReaspositoriso Administracion OpenText Documentum Content Transformation Services 20.4 - Administration Guide English (EDCCT200400-AGD-EN-01)Edwin LayaBelum ada peringkat
- Customer Workflow Neo enDokumen186 halamanCustomer Workflow Neo enSameer ChhabraBelum ada peringkat
- System Center Configuration Manager - Administration Ebook v2Dokumen197 halamanSystem Center Configuration Manager - Administration Ebook v2RaphaelBelum ada peringkat
- Business Studio CustomizationDokumen68 halamanBusiness Studio CustomizationadidilBelum ada peringkat
- Tib BW ConceptsDokumen116 halamanTib BW ConceptsbajjurianBelum ada peringkat
- Wonderware ® FactorySuite™ (InBatch Premier User's Guide)Dokumen710 halamanWonderware ® FactorySuite™ (InBatch Premier User's Guide)Erick Lacorte100% (1)
- OpenText Archiving and Document Access For SAP Solutions 23.4 - Edition For SAP S4HANA - ReleaseDokumen41 halamanOpenText Archiving and Document Access For SAP Solutions 23.4 - Edition For SAP S4HANA - ReleasemopachameBelum ada peringkat
- BusinessWare Administration Guide 4.2.1Dokumen190 halamanBusinessWare Administration Guide 4.2.1Peter Blaskovic100% (1)
- Oracle Forms Developer Release 6i Patch 2 Deploying Forms Applications To The Web With iASDokumen256 halamanOracle Forms Developer Release 6i Patch 2 Deploying Forms Applications To The Web With iASamaiocpBelum ada peringkat
- 3725 74900 000f - Rpcs - Ag - 6 20 2022Dokumen492 halaman3725 74900 000f - Rpcs - Ag - 6 20 2022Vishwakarma EnterprisesBelum ada peringkat
- NetManagerENIGR720 2019 02Dokumen100 halamanNetManagerENIGR720 2019 02Har MokoBelum ada peringkat
- Workflow SCPDokumen152 halamanWorkflow SCPDanilo JacintoBelum ada peringkat
- Records Manager 65 SP1 Release NotesDokumen115 halamanRecords Manager 65 SP1 Release Notesjazarja100% (2)
- Oracle® Siebel Retail Finance: Banking Application Developer's Reference Guide Release 8.1.1 For Siebel Branch TellerDokumen32 halamanOracle® Siebel Retail Finance: Banking Application Developer's Reference Guide Release 8.1.1 For Siebel Branch TellerLpBelum ada peringkat
- AppManager User GuideDokumen1.264 halamanAppManager User GuidePavan SharmaBelum ada peringkat
- Team Viewer ManualDokumen89 halamanTeam Viewer ManualStanislovas ŠtulasBelum ada peringkat
- Team Viewer ManualDokumen89 halamanTeam Viewer ManualTobby Knight100% (1)
- DEPLOYMENT CONTACT CENTER UnifiedCCX To WebexCCDokumen74 halamanDEPLOYMENT CONTACT CENTER UnifiedCCX To WebexCCMario BlackwoodBelum ada peringkat
- UG Weibull10Dokumen674 halamanUG Weibull10Daniel Navarrete EspinozaBelum ada peringkat
- Tib Amx AdministrationDokumen410 halamanTib Amx Administrationsyam.sundar.maddulaBelum ada peringkat
- REDBOOK SAP and IBM Software IntegrationDokumen352 halamanREDBOOK SAP and IBM Software IntegrationRoberto BottinoBelum ada peringkat
- Admin MarkLogic ServerDokumen486 halamanAdmin MarkLogic ServerYAMINOBelum ada peringkat
- Enterprise Analyzer 9.0Dokumen485 halamanEnterprise Analyzer 9.0fernando.adra.rsBelum ada peringkat
- 1LQ Set-Up EN XXDokumen62 halaman1LQ Set-Up EN XXVenkat PalepuBelum ada peringkat
- WF 761 FMLDokumen296 halamanWF 761 FMLhellboysatyaBelum ada peringkat
- Version 8 Audit System Configuration User ManualDokumen55 halamanVersion 8 Audit System Configuration User ManualRizwanBelum ada peringkat
- Microsoft Virtualization: Master Microsoft Server, Desktop, Application, and Presentation VirtualizationDari EverandMicrosoft Virtualization: Master Microsoft Server, Desktop, Application, and Presentation VirtualizationPenilaian: 4 dari 5 bintang4/5 (2)
- Securing Windows Server 2008: Prevent Attacks from Outside and Inside Your OrganizationDari EverandSecuring Windows Server 2008: Prevent Attacks from Outside and Inside Your OrganizationBelum ada peringkat
- Wods FTPDokumen188 halamanWods FTPjlaczko2002Belum ada peringkat
- Unix SkillsDokumen68 halamanUnix SkillsEdgar MontenegroBelum ada peringkat
- Share Files and Folders Over The NetworkDokumen8 halamanShare Files and Folders Over The Networkscama313Belum ada peringkat
- Knowledge Tree User ManualDokumen97 halamanKnowledge Tree User ManualAbrantes Araújo Silva FilhoBelum ada peringkat
- TFS Version Control Part 1 - Branching Strategies PDFDokumen75 halamanTFS Version Control Part 1 - Branching Strategies PDFDario Alves Junior100% (1)
- Hp-Ux LGDokumen178 halamanHp-Ux LGRene Garrido100% (1)
- Linux Training Volume1Dokumen433 halamanLinux Training Volume1api-3701809100% (1)
- Linux (Network Admin, RHCE) : ISO 9001:2008 Certified CompanyDokumen4 halamanLinux (Network Admin, RHCE) : ISO 9001:2008 Certified CompanyKumar Gaurav SinghBelum ada peringkat
- Am611 AdminDokumen430 halamanAm611 AdminKrista LozadaBelum ada peringkat
- CIS IBM DB2 9 Benchmark v3.0.1Dokumen206 halamanCIS IBM DB2 9 Benchmark v3.0.1Andrei SandulescuBelum ada peringkat
- DX444 Core Modules 1 DSEssentialsV8Dokumen234 halamanDX444 Core Modules 1 DSEssentialsV8Naveen NallaBelum ada peringkat
- IBM Tivoli Monitoring V6.2 AdministrationDokumen35 halamanIBM Tivoli Monitoring V6.2 Administrationramprasath raju0% (1)
- UFT Install GuideDokumen51 halamanUFT Install GuideSqa HoBelum ada peringkat
- Mastering Ibm Cognos SecurityDokumen24 halamanMastering Ibm Cognos Securityleonardo russoBelum ada peringkat
- Junction Path and OtherDokumen15 halamanJunction Path and Othersachinvats24Belum ada peringkat
- Why Is UNIX More Portable Than Other Operating SystemDokumen12 halamanWhy Is UNIX More Portable Than Other Operating SystemMukesh Kumar0% (1)
- CCNA Cyber Ops Version 11 Chapter 3 Exam Answers FullDokumen11 halamanCCNA Cyber Ops Version 11 Chapter 3 Exam Answers FullMetasploitBelum ada peringkat
- Os Lab #3Dokumen21 halamanOs Lab #3Mark Odyssey Austria RodelBelum ada peringkat
- IBM Cognos Analytics Getting Started GuideDokumen25 halamanIBM Cognos Analytics Getting Started GuideRoger ClarkBelum ada peringkat
- Batch File TipsDokumen6 halamanBatch File TipsRashid AlsalamBelum ada peringkat
- CTM Installation 8.0.00.900 484975Dokumen102 halamanCTM Installation 8.0.00.900 484975Vinod KumarBelum ada peringkat
- New Pass4itsure Cisco 300-560 Dumps PDF - NPDEV Developing With Network ProgrammabilityDokumen7 halamanNew Pass4itsure Cisco 300-560 Dumps PDF - NPDEV Developing With Network ProgrammabilityRoy M. ColterBelum ada peringkat
- BuetcseiacLSA IDokumen263 halamanBuetcseiacLSA Isakibsultan_308Belum ada peringkat
- Samba On AIXDokumen14 halamanSamba On AIXChristian FisherBelum ada peringkat
- Report With Plagiarism PDFDokumen42 halamanReport With Plagiarism PDFChandra SekharBelum ada peringkat
- Avaya CMS R16.2 AdministrationDokumen460 halamanAvaya CMS R16.2 Administrationamulls13Belum ada peringkat
- Guide To Sharepoint Permissions: Brought To You byDokumen13 halamanGuide To Sharepoint Permissions: Brought To You bySyed Shiraz ShahidBelum ada peringkat
- Admin 201 Certified Administrator NotesDokumen69 halamanAdmin 201 Certified Administrator NotesSangeeta Upadhyay100% (2)
- AD - Delegate Permissions To Add - Delete - Move - Modify Computer Objects - I Just Do ITDokumen4 halamanAD - Delegate Permissions To Add - Delete - Move - Modify Computer Objects - I Just Do ITTESTBelum ada peringkat