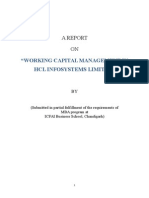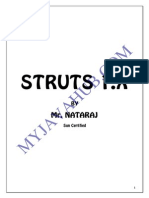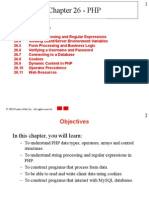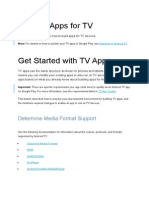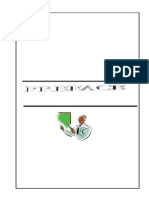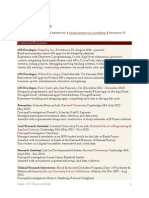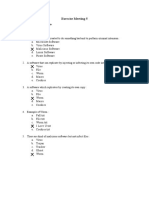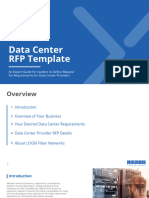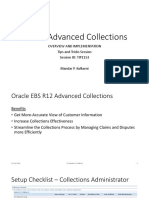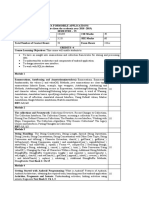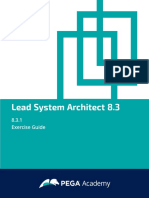TableView Iphone
Diunggah oleh
VKM20130 penilaian0% menganggap dokumen ini bermanfaat (0 suara)
54 tayangan98 halamanTable View
Programming Guide for
iOS
Judul Asli
TableView iPhone
Hak Cipta
© © All Rights Reserved
Format Tersedia
PDF, TXT atau baca online dari Scribd
Bagikan dokumen Ini
Apakah menurut Anda dokumen ini bermanfaat?
Apakah konten ini tidak pantas?
Laporkan Dokumen IniTable View
Programming Guide for
iOS
Hak Cipta:
© All Rights Reserved
Format Tersedia
Unduh sebagai PDF, TXT atau baca online dari Scribd
0 penilaian0% menganggap dokumen ini bermanfaat (0 suara)
54 tayangan98 halamanTableView Iphone
Diunggah oleh
VKM2013Table View
Programming Guide for
iOS
Hak Cipta:
© All Rights Reserved
Format Tersedia
Unduh sebagai PDF, TXT atau baca online dari Scribd
Anda di halaman 1dari 98
Table View
Programming Guide for
iOS
Contents
Table View Styles and Accessory Views 8
Table View Styles 8
Plain Table Views 9
Grouped Table Views 11
Standard Styles for Table View Cells 13
Accessory Views 17
Overview of the Table View API 19
Table View 19
Table View Controller 19
Data Source and Delegate 19
Extension to the NSIndexPath Class 20
Table View Cells 20
Navigating a Data Hierarchy with Table Views 21
Hierarchical Data Models and Table Views 21
The Data Model as a Hierarchy of Model Objects 21
Table Views and the Data Model 22
View Controllers and Navigation-Based Apps 24
Navigation Controllers 24
Navigation Bars 25
Table View Controllers 27
Managing Table Views in a Navigation-Based App 28
Design Pattern for Navigation-Based Apps 31
Creating and Configuring a Table View 32
Basics of Table View Creation 32
Recommendations for Creating and Configuring Table Views 34
Creating a Table View Using a Storyboard 34
Choose the Table Views Display Style 35
Choose the Table Views Content Type 36
Design the Table Views Rows 38
Create Additional Table Views 38
Learn More by Creating a Sample App 39
2013-09-18 | Copyright 2013 Apple Inc. All Rights Reserved.
2
Creating a Table View Programmatically 39
Adopt the Data Source and Delegate Protocols 39
Create and Configure a Table View 40
Populating a Dynamic Table View with Data 40
Populating a Static Table View With Data 42
Populating an Indexed List 43
Optional Table View Configurations 48
Add a Custom Title 48
Provide a Section Title 49
Indent a Row 49
Vary a Rows Height 50
Customize Cells 50
A Closer Look at Table View Cells 51
Characteristics of Cell Objects 51
Using Cell Objects in Predefined Styles 53
Customizing Cells 56
Loading Table View Cells from a Storyboard 57
Programmatically Adding Subviews to a Cells Content View 65
Enhancing the Accessibility of Table View Cells 69
Cells and Table View Performance 70
Managing Selections 72
Selections in Table Views 72
Responding to Selections 72
Programmatically Selecting and Scrolling 76
Inserting and Deleting Rows and Sections 77
Inserting and Deleting Rows in Editing Mode 78
When a Table View is Edited 78
An Example of Deleting a Table-View Row 81
An Example of Adding a Table-View Row 82
Batch Insertion, Deletion, and Reloading of Rows and Sections 84
An Example of Batched Insertion and Deletion Operations 85
Ordering of Operations and Index Paths 86
Managing the Reordering of Rows 88
What Happens When a Row is Relocated 88
Examples of Moving a Row 90
2013-09-18 | Copyright 2013 Apple Inc. All Rights Reserved.
3
Contents
About Table Views in iOS Apps 92
At a Glance 93
Table Views Draw Their Rows Using Cells 93
Responding to Selections of Rows 93
In Editing Mode You Can Add, Delete, and Reorder Rows 94
To Create a Table View, Use a Storyboard 94
Prerequisites 95
See Also 95
Document Revision History 96
2013-09-18 | Copyright 2013 Apple Inc. All Rights Reserved.
4
Contents
Figures and Listings
Table View Styles and Accessory Views 8
Figure 1-1 A table view in the plain style 9
Figure 1-2 A table view configured as an indexed list 10
Figure 1-3 A table view configured as a selection list 11
Figure 1-4 A table view in the grouped style 12
Figure 1-5 Header and footer of a section 13
Figure 1-6 Default table row style 14
Figure 1-7 Table row style with a subtitle under the title 15
Figure 1-8 Table row style with a right-aligned subtitle 16
Figure 1-9 Table row style in Contacts format 17
Navigating a Data Hierarchy with Table Views 21
Figure 3-1 Mapping levels of the data model to table views 23
Figure 3-2 Navigation controller and view controllers in a navigation-based app 25
Figure 3-3 Navigation bars and common control items 26
Figure 3-4 A storyboard with two table view controllers 29
Listing 3-1 Passing data to a destination view controller 30
Listing 3-2 Passing data to a source view controller 30
Creating and Configuring a Table View 32
Figure 4-1 Calling sequence for creating and configuring a table view 33
Figure 4-2 The master view controller in the Master-Detail Application storyboard 35
Figure 4-3 A dynamic table view 36
Figure 4-4 A static table view 37
Listing 4-1 Adopting the data source and delegate protocols 39
Listing 4-2 Creating a table view 40
Listing 4-3 Populating a dynamic table view with data 41
Listing 4-4 Populating a static table view with data 42
Listing 4-5 Defining the model-object interface 44
Listing 4-6 Loading the table-view data and initializing the model objects 44
Listing 4-7 Preparing the data for the indexed list 45
Listing 4-8 Providing section-index data to the table view 46
Listing 4-9 Populating the rows of an indexed list 47
Listing 4-10 Adding a title to the table view 49
2013-09-18 | Copyright 2013 Apple Inc. All Rights Reserved.
5
Listing 4-11 Returning a title for a section 49
Listing 4-12 Custom indentation of a row 49
Listing 4-13 Varying row height 50
A Closer Look at Table View Cells 51
Figure 5-1 Parts of a table view cell 51
Figure 5-2 Parts of a table-view cell in editing mode 52
Figure 5-3 Default cell content in a UITableViewCell object 53
Figure 5-4 A table view with rows showing both images and text 54
Figure 5-5 Table view cells in a storyboard 57
Figure 5-6 Table view rows drawn with a custom prototype cell 58
Figure 5-7 Table view rows drawn with multiple cells 62
Figure 5-8 Making connections to your static cell content 64
Figure 5-9 Cells with custom content as subviews 66
Listing 5-1 Configuring a UITableViewCell object with both image and text 54
Listing 5-2 Alternating the background color of cells 56
Listing 5-3 Adding data to a cell using tags 59
Listing 5-4 Adding data to a cell using outlets 61
Listing 5-5 Defining outlet properties for static cell objects 62
Listing 5-6 Setting the data in the user interface 64
Listing 5-7 Adding subviews to a cells content view 66
Listing 5-8 Concatenating labels of a table cell 70
Managing Selections 72
Listing 6-1 Responding to a row selection 73
Listing 6-2 Setting a switch object as an accessory view and responding to its action message 73
Listing 6-3 Managing a selection listexclusive list 74
Listing 6-4 Managing a selection listinclusive list 75
Listing 6-5 Programmatically selecting a row 76
Inserting and Deleting Rows and Sections 77
Figure 7-1 Calling sequence for inserting or deleting rows in a table view 79
Figure 7-2 Deletion of section and row and insertion of row 87
Listing 7-1 View controller responding to setEditing:animated: 81
Listing 7-2 Customizing the editing style of rows 81
Listing 7-3 Updating the data-model array and deleting the row 82
Listing 7-4 Adding an Add button to the navigation bar 82
Listing 7-5 Responding to a tap on the Add button 83
Listing 7-6 Adding the new item to the data-model array 83
Listing 7-7 Batch insertion and deletion methods 84
2013-09-18 | Copyright 2013 Apple Inc. All Rights Reserved.
6
Figures and Listings
Listing 7-8 Inserting and deleting a block of rows in a table view 85
Managing the Reordering of Rows 88
Figure 8-1 Reordering a row 88
Figure 8-2 Calling sequence for reordering a row in a table view 89
Listing 8-1 Excluding a row from relocation 90
Listing 8-2 Updating the data-model array for the relocated row 90
Listing 8-3 Retargeting the destination row of a move operation 91
About Table Views in iOS Apps 92
Figure I-1 Table views of various kinds 92
2013-09-18 | Copyright 2013 Apple Inc. All Rights Reserved.
7
Figures and Listings
Table views come in distinctive styles that are suitable for specific purposes. In addition, the UIKit framework
provides standard styles for the cells used to draw the rows of table views. It also gives you standard accessory
views (that is, controls) that you can include in cells.
Table View Styles
There are two major styles of table views: plain and grouped. The two styles are distinguished mainly by
appearance.
2013-09-18 | Copyright 2013 Apple Inc. All Rights Reserved.
8
Table View Styles and Accessory Views
Plain Table Views
A table view in the plain (or regular) style displays rows that stretch across the screen and have a creamy white
background (see Figure 1-1). A plain table view can have one or more sections, sections can have one or more
rows, and each section can have its own header or footer title. (A header or footer may also have a custom
view, for instance one containing an image). When the user scrolls through a section with many rows, the
header of the section floats to the top of the table view and the footer of the section floats to the bottom.
Figure 1-1 A table view in the plain style
A variation of plain table views associates an index with sections for quick navigation; Figure 1-2 shows an
example of this kind of table view, which is called an indexed list. The index runs down the right edge of the
table view. Entries in the index correspond to section header titles. Touching an item in the index scrolls the
table viewto the associated section. For example, the section headings could be two-letter state abbreviations,
Table View Styles and Accessory Views
Table View Styles
2013-09-18 | Copyright 2013 Apple Inc. All Rights Reserved.
9
and the rows for a section could be the cities in that state; touching at a certain spot in the index displays the
cities for the selected state. The rows in indexed lists should not have disclosure indicators or detail disclosure
buttons, because these interfere with the index.
Figure 1-2 A table view configured as an indexed list
Table View Styles and Accessory Views
Table View Styles
2013-09-18 | Copyright 2013 Apple Inc. All Rights Reserved.
10
The simplest kind of table view is a selection list (see Figure 1-3). A selection list is a plain table view that
presents a menu of options that users can select. It can limit the selection to one rowor allowmultiple selections.
A selection list marks a selected row with a checkmark (see Figure 1-3).
Figure 1-3 A table view configured as a selection list
Grouped Table Views
A grouped table view also displays a list of information, but it groups related rows in visually distinct sections.
As shown in Figure 1-4, each section has rounded corners and by default appears against a bluish-gray
background. Each section may have text or an image for its header or footer to provide some context or
Table View Styles and Accessory Views
Table View Styles
2013-09-18 | Copyright 2013 Apple Inc. All Rights Reserved.
11
summary for the section. A grouped table works especially well for displaying the most detailed information
in a data hierarchy. It allows you to separate details into conceptual groups and provide contextual information
to help users understand it quickly.
Figure 1-4 A table view in the grouped style
Table View Styles and Accessory Views
Table View Styles
2013-09-18 | Copyright 2013 Apple Inc. All Rights Reserved.
12
The headers and footers of sections in a grouped table view have relative locations and sizes as indicated in
Figure 1-5.
Figure 1-5 Header and footer of a section
Padding
Padding
Header
Table cell
Footer
On iPad devices, a grouped table view automatically gets wider margins when the table view itself is wide.
Standard Styles for Table View Cells
In addition to defining two styles of table views, the UIKit framework defines four styles for the cells that a
table view uses to draw its rows. You may create custom table view cells with different appearances if you
want, but these four predefined cell styles are suitable for most purposes. The techniques for creating table
view cells in a predefined style and for creating custom cells are described in A Closer Look at Table View
Cells (page 51).
Table View Styles and Accessory Views
Standard Styles for Table View Cells
2013-09-18 | Copyright 2013 Apple Inc. All Rights Reserved.
13
The default style for table viewrows uses a simple cell style that has a single title and an optional image (Figure
1-6). This style is associated with the UITableViewCellStyleDefault constant.
Figure 1-6 Default table row style
Table View Styles and Accessory Views
Standard Styles for Table View Cells
2013-09-18 | Copyright 2013 Apple Inc. All Rights Reserved.
14
The cell style for the rows in Figure 1-7 left-aligns the main title and puts a gray subtitle under it. It also permits
an image in the default image location. This style is associated with the UITableViewCellStyleSubtitle
constant.
Figure 1-7 Table row style with a subtitle under the title
Table View Styles and Accessory Views
Standard Styles for Table View Cells
2013-09-18 | Copyright 2013 Apple Inc. All Rights Reserved.
15
The cell style for the rows in Figure 1-8 left-aligns the main title. It puts the subtitle in blue text and right-aligns
it on the right side of the row. Images are not permitted. This style is used in the Settings app, where the
subtitle indicates the current setting for a preference. It is associated with the UITableViewCellStyleValue1
constant.
Figure 1-8 Table row style with a right-aligned subtitle
Table View Styles and Accessory Views
Standard Styles for Table View Cells
2013-09-18 | Copyright 2013 Apple Inc. All Rights Reserved.
16
The cell style for the rows in Figure 1-9 puts the main title in blue and right-aligns it at a point thats indented
from the left side of the row. The subtitle is left aligned at a short distance to the right of this point. This style
does not allow images. It is used in the Contacts part of the Phone app and is associated with the
UITableViewCellStyleValue2 constant.
Figure 1-9 Table row style in Contacts format
Accessory Views
There are three standard kinds of accessory views (shown with their accessory-type constants):
Description Standard accessory views
Disclosure indicatorUITableViewCellAccessoryDisclosure-
Indicator. You use the disclosure indicator when selecting a cell results
in the display of another table view reflecting the next level in the data
model hierarchy.
Detail disclosure buttonUITableViewCellAccessoryDetail-
DisclosureButton. You use the detail disclosure button when selecting
a cell results in a detail viewof that item(which may or may not be a table
view).
Table View Styles and Accessory Views
Accessory Views
2013-09-18 | Copyright 2013 Apple Inc. All Rights Reserved.
17
Description Standard accessory views
CheckmarkUITableViewCellAccessoryCheckmark. You use a
checkmark when a touch on a row results in the selection of that item.
This kind of table view is known as a selection list, and it is analogous to
a pop-up list. Selection lists can limit selections to one row, or they can
allow multiple rows with checkmarks.
Instead of the standard accessory views, you may specify a control (for example, a switch) or a custom view as
the accessory view.
Table View Styles and Accessory Views
Accessory Views
2013-09-18 | Copyright 2013 Apple Inc. All Rights Reserved.
18
The table view programming interface includes several UIKit classes, two formal protocols, and a category
added to a Foundation framework class.
Table View
A table view itself is an instance of the UITableView class. You use its methods to configure the appearance
of the table viewfor example, specifying the default height of rows or providing a subviewused as the header
for the table. Other methods give you access to the currently selected row as well as specific rows or cells. You
can call other methods of UITableView to manage selections, scroll the table view, and insert or delete rows
and sections.
UITableView inherits fromthe UIScrollView class, which defines scrolling behavior for views with content
larger than the size of the window. UITableView redefines the scrolling behavior to allow vertical scrolling
only.
Table View Controller
The UITableViewController class manages a table viewand adds support for many standard table-related
behaviors such as selection management, rowediting, table configuration, and others. This additional support
is there to minimize the amount of code you have to write to create and initialize your table-based interface.
You dont use this class directlyinstead you subclass UITableViewController to add custom behaviors.
Data Source and Delegate
A UITableView object must have a delegate and a data source. Following the Model-View-Controller design
pattern, the data source mediates between the apps data model (that is, its model objects) and the table view.
The delegate, on the other hand, manages the appearance and behavior of the table view. The data source
and the delegate are often (but not necessarily) the same object, and that object is usually a custom subclass
of UITableViewController. (See Navigating a Data Hierarchy with Table Views (page 21) for further
information.)
2013-09-18 | Copyright 2013 Apple Inc. All Rights Reserved.
19
Overview of the Table View API
The data source adopts the UITableViewDataSource protocol. UITableViewDataSource has two required
methods. The tableView:numberOfRowsInSection: method tells the table viewhowmany rows to display
in each section, and the tableView:cellForRowAtIndexPath: method provides the cell to display for
each row in the table. Optional methods allow the data source to configure multiple sections, provide headers
and/or footers, and support adding, removing, and reordering rows in the table.
The delegate adopts the UITableViewDelegate protocol. This protocol has no required methods. It declares
methods that allow the delegate to modify visible aspects of the table view, manage selections, support an
accessory view, and support editing of individual rows in a table.
An app can make use of the convenience class UILocalizedIndexedCollation to help the data source
organize the data for indexed lists and display the proper section when users tap an item in the index. The
UILocalizedIndexedCollation class also localizes section titles.
Extension to the NSIndexPath Class
Many table view methods use index paths as parameters or return values. An index path identifies a path to
a specific node in a tree of nested arrays, and in the Foundation framework it is represented by an NSIndexPath
object. UIKit declares a category on NSIndexPath with methods that return key paths, locate rows in sections,
and construct NSIndexPath objects from row and section indexes. For more information, see NSIndexPath
UIKit Additions .
Table View Cells
As noted in Data Source and Delegate (page 19), the data source must return a cell object for each visible
row that a table view displays. These cell objects must inherit from the UITableViewCell class. This class
includes methods for managing cell selection and editing, managing accessory views, and configuring the cell.
You can instantiate cells directly in the standard styles defined by the UITableViewCell class and give these
cells content consisting of one or two strings of text and, in some styles, both image and text. Instead of using
a cell in a standard style, you can put your own custom subviews in the content view of an off-the-shelf cell
object. You may also subclass UITableViewCell to customize the appearance and behavior of table view
cells. These approaches are all discussed in A Closer Look at Table View Cells (page 51).
Overview of the Table View API
Extension to the NSIndexPath Class
2013-09-18 | Copyright 2013 Apple Inc. All Rights Reserved.
20
A common use of table viewsand one to which theyre ideally suitedis to navigate hierarchies of data. A
table view at a top level of the hierarchy lists categories of data at the most general level. Users select a row
to drill down to the next level in the hierarchy. At the bottom of the hierarchy is a view (often a table view)
that presents details about a specific item (for example, an address book record) and may allow users to edit
the item. This section explains howyou can map the levels of the data model hierarchy to a succession of table
views and describes how you can use the facilities of the UIKit framework to help you implement such
navigation-based apps.
Hierarchical Data Models and Table Views
For a navigation-based app, you typically design your app data as a graph of model objects that is sometimes
referred to as the apps data model. You can then implement the model layer of your app using various
mechanisms or technologies, including Core Data, property lists, or archives of custom objects. Regardless of
the approach, the traversal of your apps data model follows patterns that are common to all navigation-based
apps. The data model has hierarchical depth, and objects at various levels of this hierarchy should be the source
for populating the rows of a table view.
Note: To learn about the Core Data technology and framework, see Core Data Starting Point .
The Data Model as a Hierarchy of Model Objects
A well-designed app factors its classes and objects in a way that conforms to the Model-View-Controller (MVC)
design pattern. The apps data model consists of the model objects in this pattern. You can describe model
objects (using the terminology provided by the object modeling pattern) in terms of their properties. These
properties are of two general kinds: attributes and relationships.
2013-09-18 | Copyright 2013 Apple Inc. All Rights Reserved.
21
Navigating a Data Hierarchy with Table Views
Note: The notion of property here is abstractly related to, but not identical with, the declared
property feature of Objective-C. A class definition typically represents properties programmatically
through instance variables and declared properties.
Attributes represent elements of model-object data. Attributes can range from an instance of a primitive class
(for example, an NSString, NSDate, or UIColor object) to a C structure or a simple scalar value. Attributes
are generally what you use to populate a table view that represents a leaf node of the data hierarchy and
that presents a detail view of that item.
A model object may also have relationships with other model objects. It is through these relationships that a
data model acquires hierarchical depth by composing an object graph. Relationships are of two general kinds
in terms of cardinality: to-one and to-many. To-one relationships define an objects relationship with another
object (for example, a parent relationship). A to-many relationship, on the other hand, defines an objects
relationship with multiple objects of the same kind. The to-many relationship is characterized by containment
and can be programmatically represented by collections such as NSArray objects (or, simply, arrays). An array
might contain other arrays, or it could contain multiple dictionaries, which are collections that identify their
contained values through keys. Dictionaries, in turn, can contain one or more other collections, including arrays,
sets, and even other dictionaries. As collections nest in other collections, your data model can acquire hierarchical
depth.
Table Views and the Data Model
The rows of a plain table view are typically backed by collection objects of the apps data model; these objects
are usually arrays. Arrays contain strings or other elements that a table view can use when displaying row
content. When you create a table view (described in Creating and Configuring a Table View (page 32)), it
immediately queries its data source for its dimensionsthat is, it requests the number of sections and the
number of rows per sectionand then asks for the content of each row. The data source fetches this content
from an array in the appropriate level of the data-model hierarchy.
In many of the methods defined for a table views data source and delegate, the table view passes in an index
path to identify the section and row that is the focus of the current operationfor example, fetching content
for a row or indicating the row the user tapped. An index path is an instance of the Foundation frameworks
NSIndexPath class that you can use to identify an itemin a tree of nested arrays. The UIKit framework extends
NSIndexPath to add a section and a row property to the class. The data source should use these properties
to map a section and row of the table view to a value at the corresponding index of the array being used as
the table views source of data.
Navigating a Data Hierarchy with Table Views
Hierarchical Data Models and Table Views
2013-09-18 | Copyright 2013 Apple Inc. All Rights Reserved.
22
Note: The UIKit framework extension of the NSIndexPath class is described in NSIndexPath UIKit
Additions .
In the sequence of table views in Figure 3-1, the top level of the data hierarchy is an array of four arrays, with
each inner array containing objects representing the trails for a particular region. When the user selects one
of these regions, the next table view lists names identifying the trails within the selected array. When the user
selects a particular trail, the next table view describes that trail using a grouped table view.
Figure 3-1 Mapping levels of the data model to table views
"Name" =
"Sylvan Trail Loop"
"Location" =
"Edgewood City Park
(Redwood City)"
"Distance" = 2
"Difficulty" = "Moderate"
"Restrictions" =
"No bicycles, pets, or
horses"
"Map" = pen_map6.png
// other key/value pairs
Alambique-Skyline
Sweeny Ridge
Sawyer Camp Trail
Purisima Creek
Dean-Crystal Springs
Sylvan Trail Loop
trails array trail dictionary regions array
East Bay
North Bay
Peninsula
South Bay
Navigating a Data Hierarchy with Table Views
Hierarchical Data Models and Table Views
2013-09-18 | Copyright 2013 Apple Inc. All Rights Reserved.
23
Note: You could easily redesign the app in Figure 3-1 (page 23) to have only two table views. The
first table view would be an indexed list of trails by region. The second table view would display the
detail for a selected trail.
View Controllers and Navigation-Based Apps
The UIKit framework provides a number of viewcontroller classes for managing common user interface patterns
in iOS. View controllers are controller objects that inherit from the UIViewController class. They are an
essential tool for view management, especially when an app uses those views to present successive levels of
its data hierarchy. This section describes how two subclasses of UIViewController, navigation controllers
and table view controllers, present and manage a succession of table views.
Note: This section gives an overviewof viewcontrollers to provide some background for the coding
tasks discussed later in this document. To learn about view controllers in depth, see View Controller
Programming Guide for iOS.
Navigation Controllers
The UINavigationControllerclass inherits fromUIViewController, a base class that defines the common
programmatic interface and behavior for controller objects that manage views in iOS. Through inheritance
from this base class, a view controller acquires an interface for general view management. After it implements
parts of this interface, a view controller can autorotate its view, respond to low-memory notifications, overlay
modal views, respond to taps on the Edit button, and otherwise manage the view.
A navigation controller maintains a stack of view controllers, one for each of the table views displayed (see
Figure 3-2). It begins with whats known as the root view controller. When the user taps a row of the table
view (often on a detail disclosure button), the root view controller pushes the next view controller onto the
stack. The new view controllers table view visually slides into place from the right, and the navigation bar
Navigating a Data Hierarchy with Table Views
View Controllers and Navigation-Based Apps
2013-09-18 | Copyright 2013 Apple Inc. All Rights Reserved.
24
items are updated appropriately. When users tap the back button in the navigation bar, the current view
controller is popped off the stack. As a consequence, the navigation controller displays the table viewmanaged
by the view controller that is now at the top of the stack.
Figure 3-2 Navigation controller and view controllers in a navigation-based app
UITableView
UIViewController
UINavigationController
UINavigationBar
Navigation Bars
Navigation bars are a user-interface device that enables users to navigate a hierarchy of data. Users start with
general, top-level items and drill down the hierarchy to detailed views showing specific properties of leaf-node
items. The view below the navigation bar presents the current level of data. A navigation bar includes a title
for the current view and, if that view is lower in the hierarchy than the top level, a back button on the left side
of the bar; the back button is a navigation control that the user taps to return to the previous level. (The back
Navigating a Data Hierarchy with Table Views
View Controllers and Navigation-Based Apps
2013-09-18 | Copyright 2013 Apple Inc. All Rights Reserved.
25
button by default displays the title for the previous view.) A navigation bar may also have an Edit buttonused
to enter editing mode for the current viewor custom buttons for functions that manage content (see Figure
3-3).
Figure 3-3 Navigation bars and common control items
Controls to manage content Navigational control
A UINavigationController manages the navigation bar, including the items that are displayed in the bar
for the view below it. A UIViewController object manages a view displayed below the navigation bar. For
this view controller, you create a subclass of UIViewController or a subclass of a view controller class that
the UIKit framework provides for managing a particular type of view. For table views, this view controller class
is UITableViewController. For a navigation controller that displays a sequence of table views reflecting
levels within a data hierarchy, you need to create a separate custom table view controller for each table view.
The UIViewController class includes methods that let view controllers access and set the navigation items
displayed in the navigation bar for the currently displayed table view. This class also declares a title property
through which you can set the title of the navigation bar for the current table view.
Navigating a Data Hierarchy with Table Views
View Controllers and Navigation-Based Apps
2013-09-18 | Copyright 2013 Apple Inc. All Rights Reserved.
26
Table View Controllers
Although you could manage a table view using a direct subclass of UIViewController, you save yourself a
lot of work if instead you subclass UITableViewController. The UITableViewController class takes
care of many of the details you would have to implement if you created a direct subclass of UIViewController
to manage a table view.
The recommended way to create a table view controller is to specify it in a storyboard. The associated table
viewis loaded fromthe storyboard, along with the table views attributes, size, and autoresizing characteristics.
The table view controller sets itself as the data source and the delegate of the table view.
Note: You can create a table view controller programmatically by allocating memory for it and
initializing it with the initWithStyle: method, passing in either UITableViewStylePlain or
UITableViewStyleGrouped for the required table view style.
When the table view is about to appear for the first time, the table view controller sends reloadData to the
table view, which prompts it to request data from its data source. The data source tells the table view how
many sections and rows per section it wants, and then gives the table view the data to display in each row.
This process is described in Creating and Configuring a Table View (page 32).
The UITableViewController class also performs other common tasks. It clears selections when the table
view is about to be displayed and flashes the scroll indicators when the table finishes displaying. In addition,
it responds properly when users tap the Edit button by putting the table view into editing mode (or taking it
out of editing mode if users tap Done). The class exposes one property, tableView, which gives you access
to the managed table view.
Note: A table view controller supports inline editing of table view rows; if, for example, rows have
embedded text fields in editing mode, it scrolls the row being edited above the virtual keyboard
that is displayed. It also supports the NSFetchedResultsController class for managing the
results returned from a Core Data fetch request.
The UITableViewController class implements the foregoing behavior by overriding loadView,
viewWillAppear:, and other methods inherited from UIViewController. In your subclass of
UITableViewController, you may also override these methods to acquire specialized behavior. If you do
override these methods, be sure to invoke the superclass implementation of the method, usually as the first
method call, to get the default behavior.
Navigating a Data Hierarchy with Table Views
View Controllers and Navigation-Based Apps
2013-09-18 | Copyright 2013 Apple Inc. All Rights Reserved.
27
Note: You should use a UIViewController subclass rather than a subclass of
UITableViewController to manage a table view if the view to be managed is composed of
multiple subviews, only one of which is a table view. The default behavior of the
UITableViewController class is to make the table view fill the screen between the navigation
bar and the tab bar (if either are present).
If you decide to use a UIViewController subclass rather than a subclass of
UITableViewController to manage a table view, you should perform a couple of the tasks
mentioned above to conform to the human interface guidelines. To clear any selection in the table
view before its displayed, implement the viewWillAppear: method to clear the selected row (if
any) by calling deselectRowAtIndexPath:animated:. After the table view has been displayed,
you should flash the scroll views scroll indicators by sending a flashScrollIndicators message
to the table view; you can do this in an override of the viewDidAppear: method of
UIViewController.
Managing Table Views in a Navigation-Based App
A UITableViewController objector any other object that assumes the roles of data source and delegate
for a table viewmust respond to messages sent by the table view in order to populate its rows, configure it,
respond to selections, and manage editing sessions. In the rest of this document, you learn how to do these
things. However, there are certain other things you need to do to ensure the proper display of a sequence of
table views in a navigation-based app.
Note: This section summarizes view-controller and navigation-controller tasks, with a focus on table
views. For a thorough discussion of viewcontrollers and navigation controllers, including the complete
details of their implementation, see View Controller Programming Guide for iOS and View Controller
Catalog for iOS.
At this point, lets assume that a table view managed by a table view controller presents a list to the user. How
does the app display the next table view in the sequence?
When a user taps a rowof the table view, the table viewcalls the tableView:didSelectRowAtIndexPath:
or tableView:accessoryButtonTappedForRowWithIndexPath:methodimplementedby the delegate.
(That latter method is invoked if the user taps a rows detail disclosure button.) The delegate creates the table
viewcontroller managing the next table viewin the sequence, sets the data it needs to populate its table view,
and pushes this new view controller onto the navigation controllers stack of view controllers. A storyboard
provides the specification that allows UIKit to perform most of this work for you.
Navigating a Data Hierarchy with Table Views
View Controllers and Navigation-Based Apps
2013-09-18 | Copyright 2013 Apple Inc. All Rights Reserved.
28
Storyboards represent the screens in an app and the transitions between them. The storyboard in a basic app
may contain just a few screens, but a more complex app might have multiple storyboards, each of which
represents a different subset of its screens. The storyboard example in Figure 3-4 presents a graphical
representation of each scene, its contents, and its connections.
Figure 3-4 A storyboard with two table view controllers
A scene represents an onscreen content area that is managed by a view controller. (In the context of a
storyboard, scene and view controller are synonymous terms.) The leftmost scene in the default storyboard
represents a navigation controller. A navigation controller is a container view controller because, in addition
to its views, it also manages a set of other view controllers. For example, the navigation controller in Figure
3-4 (page 29) manages the master and detail view controllers, in addition to the navigation bar and the back
button that you see when you run the app.
A relationship is a type of connection between scenes. In Figure 3-4, there is a relationship between the
navigation controller and the master scene. In this case, the relationship represents the containment of the
master and detail scenes by the navigation controller. When the app runs, the navigation controller automatically
loads the master scene and displays the navigation bar at the top of the screen.
A segue represents a transition from one scene (called the source) to the next scene (called the destination).
For example, in Figure 3-4, the master scene is the source and the detail scene is the destination. When you
select the Detail item in the master list, you trigger a segue from the source to the destination. In this case, the
segue is a push segue, which means that the destination scene slides over the source scene from right to left.
As the detail screen is revealed, a back button appears at the left end of the navigation bar, titled with the
previous screens title (in this case, Master). The back button is provided automatically by the navigation
controller that manages the master-detail hierarchy.
Navigating a Data Hierarchy with Table Views
View Controllers and Navigation-Based Apps
2013-09-18 | Copyright 2013 Apple Inc. All Rights Reserved.
29
Storyboards make it easy to pass data fromone scene to another via the prepareForSegue:sender: method
of the UIViewController class. This method is called when the first scene (the source) is about to transition
to the next scene (the destination). The source view controller can implement prepareForSegue:sender:
to perform setup tasks, such as passing information to the destination view controller about what it should
display in its table view. Listing 3-1 shows one implementation of this method.
Listing 3-1 Passing data to a destination view controller
- (void)prepareForSegue:(UIStoryboardSegue *)segue sender:(id)sender
{
if ([[segue identifier] isEqualToString:@"ShowDetails"]) {
MyDetailViewController *detailViewController = [segue destinationViewController];
NSIndexPath *indexPath = [self.tableView indexPathForSelectedRow];
detailViewController.data = [self.dataController
objectInListAtIndex:indexPath.row];
}
}
A segue represents a one-way transition from a source scene to a destination scene. One of the consequences
of this design is that you can use a segue to pass data to a destination, but you cant use a segue to send data
from a destination to its source. To solve this problem, you create a delegate protocol that declares methods
that the destination view controller calls when it needs to pass back some data.
Listing 3-2 shows one implementation of a protocol for passing data back to a source view controller.
Listing 3-2 Passing data to a source view controller
@protocol MyAddViewControllerDelegate <NSObject>
- (void)addViewControllerDidCancel:(MyAddViewController *)controller;
- (void)addViewControllerDidFinish:(MyAddViewController *)controller data:(NSString
*)item;
@end
- (void)addViewControllerDidCancel:(MyAddViewController *)controller {
[self dismissViewControllerAnimated:YES completion:NULL];
}
Navigating a Data Hierarchy with Table Views
View Controllers and Navigation-Based Apps
2013-09-18 | Copyright 2013 Apple Inc. All Rights Reserved.
30
- (void)addViewControllerDidFinish:(MyAddViewController *)controller data:(NSString
*)item {
if ([item length]) {
[self.dataController addData:item];
[[self tableView] reloadData];
}
[self dismissViewControllerAnimated:YES completion:NULL];
}
Note: The full details of creating storyboards are described in Xcode Overview. To learn more about
using view controllers in storyboards, see View Controller Programming Guide for iOS.
Design Pattern for Navigation-Based Apps
A navigation-based app with table views should follow these design best practices:
A view controller (typically a subclass of UITableViewController), acting in the role of data source,
populates its table view with data from an object representing a level of the data hierarchy.
When the table view displays a list of items, the object is typically an array. When the table view displays
item detail (that is, a leaf node of the data hierarchy), the object can be a custom model object, a Core
Data managed object, a dictionary, or something similar.
The view controller stores the data it needs for populating its table view.
The view controller can use this data directly for populating the table view, or it can use it to fetch or
otherwise obtain the necessary data. When you design your view controller subclass, you should define
a property to hold this data.
View controllers should not obtain the data for their table view through a global variable or a singleton
object such as the app delegate. Such direct dependencies make your code less reusable and more difficult
to test and debug.
The current view controller on top of the navigation-controller stack creates the next view controller in
the sequence and, before it pushes it onto the stack, sets the data that this view controller, acting as data
source, needs to populate its table view.
Navigating a Data Hierarchy with Table Views
Design Pattern for Navigation-Based Apps
2013-09-18 | Copyright 2013 Apple Inc. All Rights Reserved.
31
Your app must present a table view to users before it can manage it in response to taps on rows and other
actions. This chapter shows what you must do to create a table view, configure it, and populate it with data.
Most of the code examples shown in this chapter come from the sample projects TableView Fundamentals for
iOS and TheElements .
Basics of Table View Creation
To create a table view, several entities in an app must interact: the view controller, the table view itself, and
the table views data source and delegate. The view controller, data source, and delegate are usually the same
object. The view controller starts the calling sequence, diagrammed in Figure 4-1 (page 33).
1. The view controller creates a UITableView instance in a certain frame and style. It can do this either
programmatically or in a storyboard. The frame is usually set to the screen frame, minus the height of the
status bar or, in a navigation-based app, to the screen frame minus the heights of the status bar and the
navigation bar. The view controller may also set global properties of the table view at this point, such as
its autoresizing behavior or a global row height.
To learn howto create table views in a storyboard and programmatically, see Creating a Table ViewUsing
a Storyboard (page 34) and Creating a Table View Programmatically (page 39).
2. The viewcontroller sets the data source and delegate of the table viewand sends a reloadData message
to it. The data source must adopt the UITableViewDataSource protocol, and the delegate must adopt
the UITableViewDelegate protocol.
3. The data source receives a numberOfSectionsInTableView: message from the UITableView object
and returns the number of sections in the table view. Although this is an optional protocol method, the
data source must implement it if the table view has more than one section.
4. For each section, the data source receives a tableView:numberOfRowsInSection: message and
responds by returning the number of rows for the section.
2013-09-18 | Copyright 2013 Apple Inc. All Rights Reserved.
32
Creating and Configuring a Table View
5. The data source receives a tableView:cellForRowAtIndexPath: message for each visible row in the
table view. It responds by configuring and returning a UITableViewCell object for each row. The
UITableView object uses this cell to draw the row.
Figure 4-1 Calling sequence for creating and configuring a table view
tableView:
cellForRowAtIndexPath:
Set data source and delegate
Client
Data Source
Table View
initWithFrame:style:
numberOfSectionsInTableView:
tableView:numberOfRowsInSection:
The diagram in Figure 4-1 shows the required protocol methods as well as the
numberOfSectionsInTableView: method. Populating the table view with data occurs in steps 3 through
5. To learn how to implement the methods in these steps, see Populating a Dynamic Table View with
Data (page 40).
The data source and the delegate may implement other optional methods of their protocols to further configure
the table view. For example, the data source might want to provide titles for each of the sections in the table
view by implementing the tableView:titleForHeaderInSection: method. For more on some of these
optional table view customizations, see Optional Table View Configurations (page 48).
You create a table view in either the plain style (UITableViewStylePlain) or the grouped style
(UITableViewStyleGrouped). (You specify the style in a storyboard.) Although the procedure for creating
a table viewin either styles is identical, you may want to performdifferent kinds of configurations. For example,
because a grouped table view generally presents item detail, you may also want to add custom accessory
views (for example, switches and sliders) or custom content (for example, text fields). For an example, see A
Closer Look at Table View Cells (page 51).
Creating and Configuring a Table View
Basics of Table View Creation
2013-09-18 | Copyright 2013 Apple Inc. All Rights Reserved.
33
Recommendations for Creating and Configuring Table Views
There are many ways to put together a table view app. For example, you can use an instance of a custom
NSObject subclass to create, configure, and manage a table view. However, you will find the task much easier
if you adopt the classes, techniques, and design patterns that the UIKit framework offers for this purpose. The
following approaches are recommended:
Use an instance of a subclass of UITableViewController to create and manage a table view.
Most apps use a custom UITableViewController object to manage a table view. As described in
Navigating a Data Hierarchy with Table Views (page 21), UITableViewController automatically
creates a table view, assigns itself as both delegate and data source (and adopts the corresponding
protocols), and initiates the procedure for populating the table view with data. It also takes care of several
other housekeeping details of behavior. The behavior of UITableViewController (a subclass of
UIViewController) within the navigation controller architecture is described in Table View
Controllers (page 27).
If your app is largely based on table views, select the Master-Detail Application template provided by
Xcode when you create your project.
As described in Creating a Table View Using a Storyboard (page 34), the template includes stub code
and a storyboard defining an app delegate, the navigation controller, and the master view controller
(which is an instance of a custom subclass of UITableViewController).
For successive table views, you should implement custom UITableViewController objects. You can
either load them from a storyboard or create the associated table views programmatically.
Although either option is possible, the storyboard route is generally easier.
If the view to be managed is a composite view in which a table view is one of multiple subviews, you must
use a custom subclass of UIViewController to manage the table view (and other views). Do not use
UITableViewController, because this controller class sizes the table view to fill the screen between the
navigation bar and the tab bar (if either is present).
Creating a Table View Using a Storyboard
Create an app with a table view using Xcode. When you create your project, select a template that contains
stub code and a storyboard that, by default, supply the structure for setting up and managing table views.
To create an app structured around table views
1. In Xcode, choose File > New > Project.
Creating and Configuring a Table View
Recommendations for Creating and Configuring Table Views
2013-09-18 | Copyright 2013 Apple Inc. All Rights Reserved.
34
2. In the iOS section at the left side of the dialog, select Application.
3. In the main area of the dialog, select Master-Detail Application and then click Next.
4. Choose your project options (make sure Use Storyboard is selected), and then click Next.
5. Choose a save location for your project and then click Create.
Depending on which device family you chose in step 4, the project has one or two storyboards. To display the
storyboard canvas, double-click a storyboard file in the project navigator. If the device family is iPhone, for
example, your storyboard should contain a table view controller that looks similar to the one in Figure 4-2.
Figure 4-2 The master view controller in the Master-Detail Application storyboard
To make sure that the scene on the canvas represents the master view controller class in
your code
1. On the canvas, click the scenes title bar to select the table view controller.
2. Click the Identity button at the top of the utility area to open the Identity inspector.
3. Verify that the Class field contains the projects custom subclass of UITableViewController.
Choose the Table Views Display Style
As described in Table View Styles (page 8), every table view has a display style: plain or grouped.
To choose the display style of a table view in a storyboard
1. Click the center of the scene to select the table view.
Creating and Configuring a Table View
Creating a Table View Using a Storyboard
2013-09-18 | Copyright 2013 Apple Inc. All Rights Reserved.
35
2. In the utility area, display the Attributes inspector.
3. In the Table View section of the Attributes inspector, use the Style pop-up menu to choose Plain or
Grouped.
Choose the Table Views Content Type
Storyboards introduce two convenient ways to design a table views content:
Dynamic prototypes. Design a prototype cell and then use it as the template for other cells in the table.
Use a dynamic prototype when multiple cells in a table should use the same layout to display information.
Dynamic content is managed by the table view data source (the table view controller) at runtime, with an
arbitrary number of cells. Figure 4-3 shows a plain table view with a one prototype cell.
Figure 4-3 A dynamic table view
Note: If a table view in a storyboard is dynamic, the custom subclass of
UITableViewController that contains the table view needs to implement the data source
protocol. For more information, see Populating a Dynamic Table View with Data (page 40).
Creating and Configuring a Table View
Creating a Table View Using a Storyboard
2013-09-18 | Copyright 2013 Apple Inc. All Rights Reserved.
36
Static cells. Use static content to design the overall layout of the table, including the total number of cells.
A table view with static content has a fixed set of cells that you can configure at design time. You can also
configure other static data elements such as section headers. Use static cells when a table does not change
its layout, regardless of the specific information it displays. Figure 4-4 shows a grouped table view with
three static cells.
Figure 4-4 A static table view
Note: If a table viewin a storyboard is static, the customsubclass of UITableViewController
that contains the table view should not implement the data source protocol. Instead, the table
viewcontroller should use its viewDidLoad method to populate the table views data. For more
information, see Populating a Static Table View With Data (page 42).
By default, when you add a table view controller to a storyboard, the controller contains a table view that uses
prototype-based cells. If you want to use static cells:
1. Select the table view.
2. Display the Attributes inspector.
3. In the the Content pop-up menu, choose Static Cells.
Creating and Configuring a Table View
Creating a Table View Using a Storyboard
2013-09-18 | Copyright 2013 Apple Inc. All Rights Reserved.
37
If youre designing a prototype cell, the table viewneeds a way to identify the prototype when the data source
dequeues reusable cells for the table at runtime. You do this by assigning a reuse identifier to the cell. In the
Table View Cell section of the Attributes inspector, enter a string in the Identifier text field, which you will also
use when asking for a new cell of that type. To make understanding the code easier, a cells reuse identifier
should describe what the cell contains. For example, a cell for displaying bird sightings might have an identifier
of @"BirdSightingCell".
Design the Table Views Rows
As described in Standard Styles for Table View Cells (page 13), UIKit defines four styles for the cells that a
table view uses to draw its rows. You can use one of the four standard styles, design a custom style, or subclass
UITableViewCell to define additional behavior or properties for the cell. This topic is covered in detail in A
Closer Look at Table View Cells (page 51).
A table view cell can also have an accessory, as described in Accessory Views (page 17). An accessory is a
standard user interface element that UIKit draws at the right end of a table cell. For example, the disclosure
indicator, which looks similar to a right angle bracket (>), tells users that tapping an item reveals related
information in a new screen. In the Attributes inspector, use the Accessory pop-up menu to select a cells
accessory.
Create Additional Table Views
If your app displays and manages more than one table view, add those table views to your storyboard. You
add a table view by adding a custom UITableViewController object, which contains the table view it
manages.
To add custom class files to your project
1. In Xcode, choose File > New > File.
2. In the iOS section at the left side of the dialog, select Cocoa Touch.
3. In the main area of the dialog, select Objective-C class, and then click Next.
4. Enter a name for your new class, choose subclass of UITableViewController, and then click Next.
5. Choose a save location for your class files, and then click Create.
To add a table view controller to a storyboard
1. Display the storyboard to which you want to add the table view controller.
2. Drag a table view controller out of the object library and drop it on the storyboard.
Creating and Configuring a Table View
Creating a Table View Using a Storyboard
2013-09-18 | Copyright 2013 Apple Inc. All Rights Reserved.
38
3. With the new scene still selected on the canvas, click the Identity button in the utility area to open the
Identity inspector.
4. In the Custom Class section, choose the new custom class in the Class pop-up menu.
5. Set the new table views style and cell content (dynamic or static).
6. Create a segue to the new scene.
The details of step 7 vary depending on the project. To learn more about adding segues, see Xcode Overview.
Note: Populating a table view with data and configuring a table view are discussed in Populating
a Dynamic Table View with Data (page 40) and Optional Table View Configurations (page 48).
Learn More by Creating a Sample App
The tutorial Your Second iOS App: Storyboards shows how to create a sample app that is structured around
table views. After you complete the steps in this tutorial, youll have a working knowledge of how to create
both dynamic and static table views using a storyboard. The tutorial creates a basic navigation-based app
called BirdWatching that uses table view controllers connected by both push and modal segues.
Creating a Table View Programmatically
If you choose not to use UITableViewController for table viewmanagement, you must replicate what this
class gives you for free.
Adopt the Data Source and Delegate Protocols
The class creating the table view typically makes itself the data source and delegate by adopting the
UITableViewDataSource and UITableViewDelegate protocols. The adoption syntax appears just after
the superclass in the @interface directive, as shown in Listing 4-1.
Listing 4-1 Adopting the data source and delegate protocols
@interface RootViewController : UIViewController <UITableViewDelegate,
UITableViewDataSource>
@property (nonatomic, strong) NSArray *timeZoneNames;
@end
Creating and Configuring a Table View
Creating a Table View Programmatically
2013-09-18 | Copyright 2013 Apple Inc. All Rights Reserved.
39
Create and Configure a Table View
The next step is for the client to allocate and initialize an instance of the UITableView class. Listing 4-2 gives
an example of a client that creates a UITableView object in the plain style, specifies its autoresizing
characteristics, and then sets itself to be both data source and delegate. Again, keep in mind that the
UITableViewController does all of this for you automatically.
Listing 4-2 Creating a table view
- (void)loadView
{
UITableView *tableView = [[UITableView alloc] initWithFrame:[[UIScreen
mainScreen] applicationFrame] style:UITableViewStylePlain];
tableView.autoresizingMask =
UIViewAutoresizingFlexibleHeight|UIViewAutoresizingFlexibleWidth;
tableView.delegate = self;
tableView.dataSource = self;
[tableView reloadData];
self.view = tableView;
}
Because in this example the class creating the table view is a subclass of UIViewController, it assigns the
created table view to its view property, which it inherits from that class. It also sends a reloadData message
to the table view, causing the table view to initiate the procedure for populating its sections and rows with
data.
Populating a Dynamic Table View with Data
Just after a table view object is created, it receives a reloadData message, which tells it to start querying the
data source and delegate for the information it needs for the sections and rows it displays. The table view
immediately asks the data source for its logical dimensionsthat is, the number of sections and the number
of rows in each section. It then repeatedly invokes the tableView:cellForRowAtIndexPath: method to
get a cell object for each visible row; it uses this UITableViewCell object to draw the content of the row.
(Scrolling a table view also causes an invocation of tableView:cellForRowAtIndexPath: for each newly
visible row.)
Creating and Configuring a Table View
Populating a Dynamic Table View with Data
2013-09-18 | Copyright 2013 Apple Inc. All Rights Reserved.
40
As noted in Choose the Table Views Content Type (page 36), if the table view is dynamic then you need to
implement the required data source methods. Listing 4-3 shows an example of how the data source and the
delegate could configure a dynamic table view.
Listing 4-3 Populating a dynamic table view with data
- (NSInteger)numberOfSectionsInTableView:(UITableView *)tableView {
return [regions count];
}
- (NSInteger)tableView:(UITableView *)tableView
numberOfRowsInSection:(NSInteger)section {
// Number of rows is the number of time zones in the region for the specified
section.
Region *region = [regions objectAtIndex:section];
return [region.timeZoneWrappers count];
}
- (NSString *)tableView:(UITableView *)tableView
titleForHeaderInSection:(NSInteger)section {
// The header for the section is the region name -- get this from the region
at the section index.
Region *region = [regions objectAtIndex:section];
return [region name];
}
- (UITableViewCell *)tableView:(UITableView *)tableView
cellForRowAtIndexPath:(NSIndexPath *)indexPath {
static NSString *MyIdentifier = @"MyReuseIdentifier";
UITableViewCell *cell = [tableView
dequeueReusableCellWithIdentifier:MyIdentifier];
if (cell == nil) {
cell = [[UITableViewCell alloc] initWithStyle:UITableViewCellStyleDefault
reuseIdentifier:MyIdentifier];
}
Region *region = [regions objectAtIndex:indexPath.section];
Creating and Configuring a Table View
Populating a Dynamic Table View with Data
2013-09-18 | Copyright 2013 Apple Inc. All Rights Reserved.
41
TimeZoneWrapper *timeZoneWrapper = [region.timeZoneWrappers
objectAtIndex:indexPath.row];
cell.textLabel.text = timeZoneWrapper.localeName;
return cell;
}
The data source, in its implementation of the tableView:cellForRowAtIndexPath: method, returns a
configured cell object that the table view can use to draw a row. For performance reasons, the data source
tries to reuse cells as much as possible. It first asks the table view for a specific reusable cell object by sending
it a dequeueReusableCellWithIdentifier: message. If no such object exists, the data source creates it,
assigning it a reuse identifier. The data source sets the cells content (in this example, its text) and returns it.
A Closer Look at Table View Cells (page 51) discusses this data source method and UITableViewCell
objects in more detail.
If the dequeueReusableCellWithIdentifier: method asks for a cell thats defined in a storyboard, the
method always returns a valid cell. If there is not a recycled cell waiting to be reused, the method creates a
new one using the information in the storyboard itself. This eliminates the need to check the return value for
nil and create a cell manually.
The implementation of the tableView:cellForRowAtIndexPath: method in Listing 4-3 includes an
NSIndexPath argument that identifies the table view section and row. UIKit declares a category of the
NSIndexPath class, which is defined in the Foundation framework. This category extends the class to enable
the identification of table view rows by section and row number. For more information on this category, see
NSIndexPath UIKit Additions .
Populating a Static Table View With Data
As noted in Choose the Table Views Content Type (page 36), if a table view is static then you should not
implement any data source methods. The configuration of the table view is known at compile time, so UIKit
can get this information from the storyboard at runtime. However, you still need to populate a static table
view with data from your data model. Populating a Static Table View With Data shows an example of how a
table view controller could load user data in a static table view. This example is adapted from Your Second iOS
App: Storyboards .
Listing 4-4 Populating a static table view with data
- (void)viewDidLoad
{
Creating and Configuring a Table View
Populating a Static Table View With Data
2013-09-18 | Copyright 2013 Apple Inc. All Rights Reserved.
42
[super viewDidLoad];
BirdSighting *theSighting = self.sighting;
static NSDateFormatter *formatter = nil;
if (formatter == nil) {
formatter = [[NSDateFormatter alloc] init];
[formatter setDateStyle:NSDateFormatterMediumStyle];
}
if (theSighting) {
self.birdNameLabel.text = theSighting.name;
self.locationLabel.text = theSighting.location;
self.dateLabel.text = [formatter stringFromDate:(NSDate*)theSighting.date];
}
}
The table viewis populated with data in the UIViewController method viewDidLoad, which is called after
the view is loaded into memory. The data is passed to the table view controller in the sighting object, which
is set in the previous viewcontrollers prepareForSegue:sender: method. The properties birdNameLabel,
locationLabel, and dateLabel are outlets connected to labels in the static table view(see Figure 4-4 (page
37)).
Populating an Indexed List
An indexed list (see Figure 1-2 (page 10)) is ideally suited for navigating large amounts of data organized by
a conventional ordering scheme such as an alphabet. An indexed list is a table view in the plain style that is
specially configured through three UITableViewDataSource methods:
sectionIndexTitlesForTableView:
Returns an array of the strings to use as the index entries (in order).
tableView:titleForHeaderInSection:
Maps these index strings to the titles of the table views sections (they dont have to be the same).
tableView:sectionForSectionIndexTitle:atIndex:
Returns the section index related to the entry the user tapped in the index.
Creating and Configuring a Table View
Populating an Indexed List
2013-09-18 | Copyright 2013 Apple Inc. All Rights Reserved.
43
The data you use to populate an indexed list should be organized to reflect this indexing model. Specifically,
you need to build an array of arrays. Each inner array corresponds to a section in the table. Section arrays are
sorted (or collated) within the outer array according to the prevailing ordering scheme, which is often an
alphabetical scheme (for example, A through Z). Additionally, the items in each section array are sorted. You
can build and sort this array of arrays yourself, but fortunately the UILocalizedIndexedCollation class
greatly simplifies the tasks of building and sorting these data structures and providing data to the table view.
The class also collates items in the arrays according to the current localization.
However you internally manage this array-of-arrays structure is up to you. The objects to be collated should
have a property or method that returns a string value that the UILocalizedIndexedCollation class uses
in collation; if it is a method, it should have no parameters. You might find it convenient to define a custom
model class whose instances represent the rows in the table view. These model objects not only return a string
value but also define a property that holds the index of the section array to which the object is assigned. Listing
4-5 illustrates the definition of a class that declares a name property and a sectionNumber property.
Listing 4-5 Defining the model-object interface
@interface State : NSObject
@property(nonatomic,copy) NSString *name;
@property(nonatomic,copy) NSString *capitol;
@property(nonatomic,copy) NSString *population;
@property NSInteger sectionNumber;
@end
Before your table view controller is asked to populate the table view, you load the data to be used (from
whatever source) and create instances of your model class from this data. The example in Listing 4-6 loads
data defined in a property list and creates the model objects from that. It also obtains the shared instance of
UILocalizedIndexedCollation and initializes the mutable array (states) that will contain the section
arrays.
Listing 4-6 Loading the table-view data and initializing the model objects
- (void)viewDidLoad {
[super viewDidLoad];
UILocalizedIndexedCollation *theCollation = [UILocalizedIndexedCollation
currentCollation];
self.states = [NSMutableArray arrayWithCapacity:1];
Creating and Configuring a Table View
Populating an Indexed List
2013-09-18 | Copyright 2013 Apple Inc. All Rights Reserved.
44
NSString *thePath = [[NSBundle mainBundle] pathForResource:@"States"
ofType:@"plist"];
NSArray *tempArray;
NSMutableArray *statesTemp;
if (thePath && (tempArray = [NSArray arrayWithContentsOfFile:thePath]) ) {
statesTemp = [NSMutableArray arrayWithCapacity:1];
for (NSDictionary *stateDict in tempArray) {
State *aState = [[State alloc] init];
aState.name = [stateDict objectForKey:@"Name"];
aState.population = [stateDict objectForKey:@"Population"];
aState.capitol = [stateDict objectForKey:@"Capitol"];
[statesTemp addObject:aState];
}
} else {
return;
}
After the data source has this raw array of model objects, it can process it with the facilities of the
UILocalizedIndexedCollation class. In Listing 4-7, the code is annotated with numbers.
Listing 4-7 Preparing the data for the indexed list
// viewDidLoad continued...
// (1)
for (State *theState in statesTemp) {
NSInteger sect = [theCollation sectionForObject:theState
collationStringSelector:@selector(name)];
theState.sectionNumber = sect;
}
// (2)
NSInteger highSection = [[theCollation sectionTitles] count];
NSMutableArray *sectionArrays = [NSMutableArray arrayWithCapacity:highSection];
for (int i = 0; i < highSection; i++) {
NSMutableArray *sectionArray = [NSMutableArray arrayWithCapacity:1];
[sectionArrays addObject:sectionArray];
}
Creating and Configuring a Table View
Populating an Indexed List
2013-09-18 | Copyright 2013 Apple Inc. All Rights Reserved.
45
// (3)
for (State *theState in statesTemp) {
[(NSMutableArray *)[sectionArrays objectAtIndex:theState.sectionNumber]
addObject:theState];
}
// (4)
for (NSMutableArray *sectionArray in sectionArrays) {
NSArray *sortedSection = [theCollation sortedArrayFromArray:sectionArray
collationStringSelector:@selector(name)];
[self.states addObject:sortedSection];
}
} // end of viewDidLoad
Here's what the code in Listing 4-7 does:
1. The data source enumerates the array of model objects and sends
sectionForObject:collationStringSelector: to the collation manager on each iteration. This
method takes as arguments a model object and a property or method of the object that it uses in collation.
Each call returns the index of the section array to which the model object belongs, and that value is
assigned to the sectionNumber property.
2. The data source source then creates a (temporary) outer mutable array and mutable arrays for each section;
it adds each created section array to the outer array.
3. It then enumerates the array of model objects and adds each object to its assigned section array.
4. The data source enumerates the array of section arrays and calls
sortedArrayFromArray:collationStringSelector: on the collation manager to sort the items in
each array. It passes in a section array and a property or method that is to be used in sorting the items in
the array. Each sorted section array is added to the final outer array.
Now the data source is ready to populate its table view with data. It implements the methods specific to
indexed lists as shown in Listing 4-8. In doing this it calls two UILocalizedIndexedCollation methods:
sectionIndexTitles and sectionForSectionIndexTitleAtIndex:. Also note that in
tableView:titleForHeaderInSection: it suppresses any headers fromappearing in the table viewwhen
the associated section does not have any items.
Listing 4-8 Providing section-index data to the table view
- (NSArray *)sectionIndexTitlesForTableView:(UITableView *)tableView {
Creating and Configuring a Table View
Populating an Indexed List
2013-09-18 | Copyright 2013 Apple Inc. All Rights Reserved.
46
return [[UILocalizedIndexedCollation currentCollation] sectionIndexTitles];
}
- (NSString *)tableView:(UITableView *)tableView
titleForHeaderInSection:(NSInteger)section {
if ([[self.states objectAtIndex:section] count] > 0) {
return [[[UILocalizedIndexedCollation currentCollation] sectionTitles]
objectAtIndex:section];
}
return nil;
}
- (NSInteger)tableView:(UITableView *)tableView sectionForSectionIndexTitle:(NSString
*)title atIndex:(NSInteger)index
{
return [[UILocalizedIndexedCollation currentCollation]
sectionForSectionIndexTitleAtIndex:index];
}
Accessibility Note: To change what VoiceOver reads aloud when the indexed list is selected, assign
a localized string to the accessibilityLabel property of each item in the array that
sectionIndexTitlesForTableView: returns.
Finally, the data source should implement the UITableViewDataSource methods that are common to all
table views. Listing 4-9 gives examples of these implementations, and illustrates how to use the section and
row properties of the table viewspecific category of the NSIndexPath class described in NSIndexPath UIKit
Additions .
Listing 4-9 Populating the rows of an indexed list
- (NSInteger)numberOfSectionsInTableView:(UITableView *)tableView {
return [self.states count];
}
- (NSInteger)tableView:(UITableView *)tableView
numberOfRowsInSection:(NSInteger)section {
return [[self.states objectAtIndex:section] count];
Creating and Configuring a Table View
Populating an Indexed List
2013-09-18 | Copyright 2013 Apple Inc. All Rights Reserved.
47
}
- (UITableViewCell *)tableView:(UITableView *)tableView
cellForRowAtIndexPath:(NSIndexPath *)indexPath {
static NSString *CellIdentifier = @"StateCell";
UITableViewCell *cell;
cell = [tableView dequeueReusableCellWithIdentifier:CellIdentifier];
if (cell == nil) {
cell = [[UITableViewCell alloc] initWithStyle:UITableViewCellStyleDefault
reuseIdentifier:CellIdentifier];
}
State *stateObj = [[self.states objectAtIndex:indexPath.section]
objectAtIndex:indexPath.row];
cell.textLabel.text = stateObj.name;
return cell;
}
For table views that are indexed lists, when the data source assigns cells for rows in
tableView:cellForRowAtIndexPath:, it should ensure that the accessoryType property of the cell is
set to UITableViewCellAccessoryNone.
After initially populating the table view following the procedure outlined above, you can reload the contents
of the index by calling the reloadSectionIndexTitles method.
Optional Table View Configurations
The table view API allows you to configure various visual and behavioral aspects of a table view, including
specific rows and sections. The following examples serve to give you some idea of the options available to
you.
Add a Custom Title
In the same block of code that creates the table view, you can apply global configurations using certain methods
of the UITableView class. The code example in Listing 4-10 adds a custom title for the table view (using a
UILabel object).
Creating and Configuring a Table View
Optional Table View Configurations
2013-09-18 | Copyright 2013 Apple Inc. All Rights Reserved.
48
Listing 4-10 Adding a title to the table view
- (void)loadView
{
CGRect titleRect = CGRectMake(0, 0, 300, 40);
UILabel *tableTitle = [[UILabel alloc] initWithFrame:titleRect];
tableTitle.textColor = [UIColor blueColor];
tableTitle.backgroundColor = [self.tableView backgroundColor];
tableTitle.opaque = YES;
tableTitle.font = [UIFont boldSystemFontOfSize:18];
tableTitle.text = [curTrail objectForKey:@"Name"];
self.tableView.tableHeaderView = tableTitle;
[self.tableView reloadData];
}
Provide a Section Title
The example in Listing 4-11 returns a title string for a section.
Listing 4-11 Returning a title for a section
- (NSString *)tableView:(UITableView *)tableView
titleForHeaderInSection:(NSInteger)section {
// Returns section title based on physical state: [solid, liquid, gas,
artificial]
return [[[PeriodicElements sharedPeriodicElements] elementPhysicalStatesArray]
objectAtIndex:section];
}
Indent a Row
The code in Listing 4-12 moves a specific row to the next level of indentation.
Listing 4-12 Custom indentation of a row
- (NSInteger)tableView:(UITableView *)tableView
indentationLevelForRowAtIndexPath:(NSIndexPath *)indexPath {
if ( indexPath.section==TRAIL_MAP_SECTION && indexPath.row==0 ) {
return 2;
Creating and Configuring a Table View
Optional Table View Configurations
2013-09-18 | Copyright 2013 Apple Inc. All Rights Reserved.
49
}
return 1;
}
Vary a Rows Height
The example in Listing 4-13 varies the height of a specific row based on its index value.
Listing 4-13 Varying row height
- (CGFloat)tableView:(UITableView *)tableView heightForRowAtIndexPath:(NSIndexPath
*)indexPath
{
CGFloat result;
switch ([indexPath row])
{
case 0:
{
result = kUIRowHeight;
break;
}
case 1:
{
result = kUIRowLabelHeight;
break;
}
}
return result;
}
Customize Cells
You can also affect the appearance of rows by returning custom UITableViewCell objects with specially
formatted subviews for content in tableView:cellForRowAtIndexPath:. Cell customization is discussed
in A Closer Look at Table View Cells (page 51).
Creating and Configuring a Table View
Optional Table View Configurations
2013-09-18 | Copyright 2013 Apple Inc. All Rights Reserved.
50
A table view uses cell objects to draw its visible rows and then caches those objects as long as the rows are
visible. Cells inherit from the UITableViewCell class. The table views data source provides the cell objects
to the table viewby implementing the tableView:cellForRowAtIndexPath: method, a required method
of the UITableViewDataSource protocol.
In this chapter, youll learn about:
The characteristics of cells
How to use the default capabilities of UITableViewCell for setting cell content
How to create custom UITableViewCell objects
Characteristics of Cell Objects
A cell object has various parts, which can change depending on the mode of the table view. Normally, most
of a cell object is reserved for its content: text, image, or any other kind of distinctive identifier. Figure 5-1
shows the major parts of a cell.
Figure 5-1 Parts of a table view cell
Cell content Accessory view
The smaller area on the right side of the cell is reserved for accessory views: disclosure indicators, detail disclosure
controls, control objects such as sliders or switches, and custom views.
2013-09-18 | Copyright 2013 Apple Inc. All Rights Reserved.
51
A Closer Look at Table View Cells
When the table view goes into editing mode, the editing control for each cell object (if its configured to have
such a control) appears on its left side, in the area shown in Figure 5-2.
Figure 5-2 Parts of a table-view cell in editing mode
Cell content Reordering control Editing control
The editing control can be either a deletion control (a red minus sign inside a circle) or an insertion control (a
green plus sign inside a circle). The cells content is pushed toward the right to make room for the editing
control. If the cell object is configured for reordering (that is, relocation within the table view), the reordering
control appears in the right side of the cell, next to any accessory viewspecified for editing mode. The reordering
control is a stack of horizontal lines; to relocate a rowwithin its table view, users press on the reordering control
and drag the cell.
If a cell object is reusablethe typical caseyou assign it a reuse identifier (an arbitrary string) in the storyboard.
At runtime, the table view stores cell objects in an internal queue. When the table view asks the data source
to configure a cell object for display, the data source can access the queued object by sending a
dequeueReusableCellWithIdentifier: message to the table view, passing in a reuse identifier. The data
source sets the content of the cell and any special properties before returning it. This reuse of cell objects is a
performance enhancement because it eliminates the overhead of cell creation.
With multiple cell objects in a queue, each with its own identifier, you can have table views constructed from
cell objects of different types. For example, some rows of a table view can have content based on the image
and text properties of a UITableViewCell in a predefined style, while other rows can be based on a customized
UITableViewCell that defines a special format for its content.
When providing cells for the table view, there are three general approaches you can take. You can use
ready-made cell objects in a range of styles, you can add your own subviews to the cell objects content view
(which can be done in Interface Builder), or you can use cell objects created from a custom subclass of
UITableViewCell. Note that the content view is a container of other views and so displays no content itself.
A Closer Look at Table View Cells
Characteristics of Cell Objects
2013-09-18 | Copyright 2013 Apple Inc. All Rights Reserved.
52
Using Cell Objects in Predefined Styles
Using the UITableViewCell class directly, you can create off-the-shelf cell objects in a range of predefined
styles. Standard Styles for Table View Cells (page 13) describes these standard cells and provides examples
of how they look in a table view. These cells are associated with the following enum constants, declared in
UITableViewCell.h:
typedef enum {
UITableViewCellStyleDefault,
UITableViewCellStyleValue1,
UITableViewCellStyleValue2,
UITableViewCellStyleSubtitle
} UITableViewCellStyle;
These cell objects have two kinds of content: one or more text strings and, in some cases, an image. Figure
5-3 shows the approximate areas for image and text. As an image expands to the right, it pushes the text in
the same direction.
Figure 5-3 Default cell content in a UITableViewCell object
Image Text
Cell content Accessory view
The UITableViewCell class defines three properties for this cell content:
textLabelA label for the title (a UILabel object)
detailTextLabelA label for the subtitle if there is additional detail (a UILabel object)
imageViewAn image view for an image (a UIImageView object)
Because the first two of these properties are labels, you can set the font, alignment, line-break mode, and color
of the associated text through the properties defined by the UILabel class (including the color of text when
the row is highlighted). For the image view property, you can also set an alternative image for when the cell
is highlighted using the highlightedImage property of the UIImageView class.
A Closer Look at Table View Cells
Using Cell Objects in Predefined Styles
2013-09-18 | Copyright 2013 Apple Inc. All Rights Reserved.
53
Figure 5-4 gives an example of a table view whose rows are drawn using a UITableViewCell object in the
UITableViewCellStyleSubtitle style; it includes both an image and, for textual content, a title and a
subtitle.
Figure 5-4 A table view with rows showing both images and text
Listing 5-1 shows the implementation of tableView:cellForRowAtIndexPath: that creates the table view
rows in Figure 5-4 (page 54). The first thing the data source should do is send
dequeueReusableCellWithIdentifier: to the table view, passing in a reuse identifier. If a prototype for
the cell exists in a storyboard, the table viewreturns a reusable cell object. Then it sets the cell objects content,
both text and image.
Listing 5-1 Configuring a UITableViewCell object with both image and text
- (UITableViewCell *)tableView:(UITableView *)tableView
cellForRowAtIndexPath:(NSIndexPath *)indexPath {
UITableViewCell *cell = [tableView
dequeueReusableCellWithIdentifier:@"MyIdentifier"];
if (cell == nil) {
cell = [[UITableViewCell alloc] initWithStyle:UITableViewCellStyleSubtitle
reuseIdentifier:@"MyIdentifier"];
cell.selectionStyle = UITableViewCellSelectionStyleNone;
}
A Closer Look at Table View Cells
Using Cell Objects in Predefined Styles
2013-09-18 | Copyright 2013 Apple Inc. All Rights Reserved.
54
NSDictionary *item = (NSDictionary *)[self.content objectAtIndex:indexPath.row];
cell.textLabel.text = [item objectForKey:@"mainTitleKey"];
cell.detailTextLabel.text = [item objectForKey:@"secondaryTitleKey"];
NSString *path = [[NSBundle mainBundle] pathForResource:[item
objectForKey:@"imageKey"] ofType:@"png"];
UIImage *theImage = [UIImage imageWithContentsOfFile:path];
cell.imageView.image = theImage;
return cell;
}
The table views data source implementation of tableView:cellForRowAtIndexPath: should always
reset all content when reusing a cell.
When you configure a UITableViewCell object, you can also set various other properties, including (but not
limited to) the following:
selectionStyleControls the appearance of the cell when selected.
accessoryType and accessoryViewAllowyou to set one of the standard accessory views (disclosure
indicator or detail disclosure control) or a custom accessory view for a cell in normal (nonediting) mode.
For a custom view, you may provide any UIView object, such as a slider, a switch, or a custom view.
editingAccessoryType and editingAccessoryViewAllowyou to set one of the standard accessory
views (disclosure indicator or detail disclosure control) or a custom accessory view for a cell in editing
mode. For a customview, you may provide any UIView object, such as a slider, a switch, or a customview.
showsReorderControlSpecifies whether it shows a reordering control when in editing mode. The
related but read-only editingStyle property specifies the type of editing control the cell has (if any).
The delegate returns the value of the editingStyle property in its implementation of the
tableView:editingStyleForRowAtIndexPath: method.
backgroundViewandselectedBackgroundViewProvide a backgroundview(whena cell is unselected
and selected) to display behind all other views of the cell.
indentationLevel and indentationWidthSpecify the indentation level for cell content and the
width of each indentation level.
Because a table view cell inherits fromUIView, you can also affect its appearance and behavior by setting the
properties defined by that superclass. For example, to affect a cells background color, you could set its
backgroundColor property. Listing 5-2 shows how you might use the delegate method
tableView:willDisplayCell:forRowAtIndexPath: to alternate the background color of rows (via their
backing cells) in a table view.
A Closer Look at Table View Cells
Using Cell Objects in Predefined Styles
2013-09-18 | Copyright 2013 Apple Inc. All Rights Reserved.
55
Listing 5-2 Alternating the background color of cells
- (void)tableView:(UITableView *)tableView willDisplayCell:(UITableViewCell *)cell
forRowAtIndexPath:(NSIndexPath *)indexPath {
if (indexPath.row%2 == 0) {
UIColor *altCellColor = [UIColor colorWithWhite:0.7 alpha:0.1];
cell.backgroundColor = altCellColor;
}
}
Listing 5-2 also illustrates an important aspect of the table view API. A table view sends a
tableView:willDisplayCell:forRowAtIndexPath: message to its delegate just before it draws a row.
If the delegate chooses to implement this method, it can make last-minute changes to the cell object before
it is displayed. With this method, the delegate should change only state-based properties that were set earlier
by the table view, such as selection and background color, and not content.
Customizing Cells
The four predefined styles of UITableViewCell objects suffice for most of the rows that table views display.
With these ready-made cell objects, rows can include one or two styles of text, often an image, and an accessory
view of some sort. The application can modify the text in its font, color, and other characteristics, and it can
supply an image for the row in its selected state as well as its normal state.
As flexible and useful as this cell content is, it might not satisfy the requirements of all applications. For example,
the labels permitted by a native UITableViewCell object are pinned to specific locations within a row, and
the image must appear on the left side of the row. If you want the cell to have different content components
and to have these laid out in different locations, or if you want different behavioral characteristics for the cell,
you have two alternatives:
Add subviews to a cells content view.
Create a custom subclass of UITableViewCell.
The following sections discuss both approaches.
A Closer Look at Table View Cells
Customizing Cells
2013-09-18 | Copyright 2013 Apple Inc. All Rights Reserved.
56
Loading Table View Cells from a Storyboard
In a storyboard, the cells in a table view are dynamic or static. With dynamic content, the table view is a list
with a large (and potentially unbounded) number of rows. With static content, the number of rows is a finite
quantity thats known at compile time. A table view that presents a detail view of an item is a good candidate
for static content.
You can design dynamic or static cell content directly inside a table view object. Figure 5-5 shows the master
and detail table views in a simple storyboard. In this example, the master table viewcontains dynamic prototype
cells, and the detail table view contains static cells.
Figure 5-5 Table view cells in a storyboard
The following sections demonstrate how to load data into table views that contain custom-configured cells.
A Closer Look at Table View Cells
Customizing Cells
2013-09-18 | Copyright 2013 Apple Inc. All Rights Reserved.
57
The Technique for Dynamic Row Content
In this section, you compose a custom prototype cell in a storyboard. At runtime, the data source dequeues
cells, prepares them, and gives them to its table view for drawing the rows depicted in Figure 5-6.
Figure 5-6 Table view rows drawn with a custom prototype cell
The data source can use two different ways to access the subviews of the cells. One approach uses the tag
property defined by UIView and the other approach uses outlets. Using tags is convenient, although it makes
the code more fragile because it introduces a coupling between the tag numbers in the storyboard and the
code. Using outlets requires a little more work because you need to define a custom subclass of
UITableViewCell. Both approaches are described here.
To create a project that uses a storyboard to load custom table view cells
1. Create a project using the Master-Detail Application template and select the Use Storyboards option.
2. On the storyboard canvas, select the master view controller.
3. In the Identity inspector, verify that Class is set to the custom MasterViewController class.
4. Select the table view inside the master view controller.
5. In the Attributes inspector, verify that the Content pop-up menu is set to Dynamic Prototypes.
6. Select the prototype cell.
7. In the Attributes inspector, choose Custom in the Style pop-up menu.
A Closer Look at Table View Cells
Customizing Cells
2013-09-18 | Copyright 2013 Apple Inc. All Rights Reserved.
58
8. Enter a reuse identifier in the Identifier text field.
This is the same reuse identifier you send to the table view in the
dequeueReusableCellWithIdentifier: message. For an example, see Listing 5-3.
9. Choose Disclosure Indicator in the Accessory pop-up menu.
10. Drag objects from the Library onto the cell.
For this example, drag two label objects and position them near the ends of the cell (leaving room for
the accessory view).
11. Select the objects and set their attributes, sizes, and autoresizing characteristics.
An important attribute to set for the programmatic portion of this procedure is each objects tag
property. Find this property in the View section of the Attributes inspector and assign each object a
unique integer.
Now write the code you would normally write to obtain the table views data. (For this example, the only data
you need is the row number of each cell.) Implement the data source method
tableView:cellForRowAtIndexPath: to create a new cell from the prototype and populate it with data,
in a manner similar to Listing 5-3.
Listing 5-3 Adding data to a cell using tags
- (UITableViewCell *)tableView:(UITableView *)tableView
cellForRowAtIndexPath:(NSIndexPath *)indexPath
{
UITableViewCell *cell = [tableView
dequeueReusableCellWithIdentifier:@"MyIdentifier"];
UILabel *label;
label = (UILabel *)[cell viewWithTag:1];
label.text = [NSString stringWithFormat:@"%d", indexPath.row];
label = (UILabel *)[cell viewWithTag:2];
label.text = [NSString stringWithFormat:@"%d", NUMBER_OF_ROWS - indexPath.row];
return cell;
}
A Closer Look at Table View Cells
Customizing Cells
2013-09-18 | Copyright 2013 Apple Inc. All Rights Reserved.
59
There are a few aspects of this code to note:
The string identifier you assign to the prototype cell is the same string you pass to the table view in
dequeueReusableCellWithIdentifier:.
Because the prototype cell is defined in a storyboard, the dequeueReusableCellWithIdentifier:
method always returns a valid cell. You dont need to check the return value against nil and create a cell
manually.
The code gets the labels in the cell by calling viewWithTag:, passing in their tag integers. It can then set
the textual content of the labels.
If you prefer not to use tags, you can use an alternative method for setting the content in the cell. Define a
custom UITableViewCell subclass with outlet properties for the objects you want to set. In the storyboard,
associate the new class with the prototype cell and connect the outlets to the corresponding objects in the
cell.
To use outlets for the custom cell content
1. Add an Objective-C class named MyTableViewCell to your project.
2. Add the following code to the interface in MyTableViewCell.h:
@interface MyTableViewCell : UITableViewCell
@property (nonatomic, weak) IBOutlet UILabel *firstLabel;
@property (nonatomic, weak) IBOutlet UILabel *secondLabel;
@end
3. Add the following code to the implementation in MyTableViewCell.m:
@synthesize firstLabel, secondLabel;
4. Add the following line of code to the source file that implements the data source:
#import "MyTableViewCell.h"
5. Use the Identity inspector to set the Class of the prototype cell to MyTableViewCell.
A Closer Look at Table View Cells
Customizing Cells
2013-09-18 | Copyright 2013 Apple Inc. All Rights Reserved.
60
6. Use the Connections inspector to connect the two outlets in the prototype cell to their corresponding
labels.
7. Implement the data source method tableView:cellForRowAtIndexPath: in a manner similar to
Listing 5-4.
Listing 5-4 Adding data to a cell using outlets
- (UITableViewCell *)tableView:(UITableView *)tableView
cellForRowAtIndexPath:(NSIndexPath *)indexPath
{
MyTableViewCell *cell = [tableView
dequeueReusableCellWithIdentifier:@"MyIdentifier"];
cell.firstLabel.text = [NSString stringWithFormat:@"%d", indexPath.row];
cell.secondLabel.text = [NSString stringWithFormat:@"%d", NUMBER_OF_ROWS -
indexPath.row];
return cell;
}
The code gains access to the labels in the cell using accessor methods (dot notation is used here). The code
can then set the textual content of the labels.
A Closer Look at Table View Cells
Customizing Cells
2013-09-18 | Copyright 2013 Apple Inc. All Rights Reserved.
61
The Technique for Static Row Content
In this section, you compose several cells in a table view with static content. At runtime, when the table view
is loaded from the storyboard, the table view controller has immediate access to these cells and composes the
sections and rows of the table view with them, as depicted in Figure 5-7.
Figure 5-7 Table view rows drawn with multiple cells
As with the procedure for dynamic content, start by adding a subclass of UITableViewController to your
project. Define outlet properties for the master row label in the first cell and the slider value label in the last
cell, as shown in Listing 5-5.
Listing 5-5 Defining outlet properties for static cell objects
@interface DetailViewController : UITableViewController
@property (strong, nonatomic) id detailItem;
@property (weak, nonatomic) IBOutlet UILabel *masterRowLabel;
@property (weak, nonatomic) IBOutlet UILabel *sliderValueLabel;
@property (weak, nonatomic) IBOutlet UISlider *slider;
- (IBAction)logHello;
- (IBAction)sliderValueChanged:(UISlider *)slider;
A Closer Look at Table View Cells
Customizing Cells
2013-09-18 | Copyright 2013 Apple Inc. All Rights Reserved.
62
@end
In the storyboard, drag a Table View Controller object from the Library onto the canvas. Select the table view
and set the following attributes in the Attributes inspector:
1. Set the Content pop-up menu to Static Cells.
2. Set the number of sections to 2.
3. Set the Style pop-up menu to Grouped.
For each section in the table view, use the Attributes inspector to enter a string in the Header field. Then for
the cells, complete the following steps:
1. Delete two of the three cells in the first table-view section and one cell in the second section.
2. Increase the height of each remaining cell as needed.
It isnt necessary to assign reuse identifiers of these cells, because youre not going to implement the data
source method tableView:cellForRowAtIndexPath:.
3. Drag objects from the Library to compose the subviews of each cell as depicted in Figure 5-7 (page 62).
4. Set any desired attributes of these objects.
The slider in this example has a range of values from 0 to 10 with an initial value of 7.5.
A Closer Look at Table View Cells
Customizing Cells
2013-09-18 | Copyright 2013 Apple Inc. All Rights Reserved.
63
Select the table view controller and display the Connections inspector. Make connections between the three
outlets in your table view controller and the corresponding objects, as shown in Figure 5-8. While youre at it,
implement the two action methods declared in Listing 5-5 (page 62) and make target-action connections to
the button and the slider.
Figure 5-8 Making connections to your static cell content
To populate the data in the static cells, implement a method called configureView in the detail viewcontroller.
In this example, detailItem is an NSString object passed in by the master view controller in its
prepareForSegue:sender: method. The string contains the master row number.
Listing 5-6 Setting the data in the user interface
- (void)configureView
{
if (self.detailItem) {
self.masterRowLabel.text = [self.detailItem description];
}
self.sliderValueLabel.text = [NSString stringWithFormat:@"%1.1f",
self.slider.value];
}
A Closer Look at Table View Cells
Customizing Cells
2013-09-18 | Copyright 2013 Apple Inc. All Rights Reserved.
64
The detail view controller calls the configureView method in viewDidLoad and setDetailItem:, as
illustrated in the Xcode template Master-Detail Application.
Programmatically Adding Subviews to a Cells Content View
A cell that a table view uses for displaying a row is a view (UITableViewCell inherits from UIView). As a
view, a cell has a content viewa superview for cell contentthat it exposes as a property. To customize the
appearance of rows in a table view, add subviews to the cells content view, which is accessible through its
contentView property, and lay them out in the desired locations in their superviews coordinates. You can
configure and lay them out programmatically or in Interface Builder. (The approach using Interface Builder is
discussed in Loading Table View Cells from a Storyboard (page 57).)
One advantage of this approach is its relative simplicity; it doesnt require you to create a custom subclass of
UITableViewCell and handle all of the implementation details required for custom views. However, if you
do take this approach, avoid making the views transparent, if you can. Transparent subviews affect scrolling
performance because of the increased compositing cost. Subviews should be opaque, and typically should
have the same background color as the cell. And if the cell is selectable, make sure that the cell content is
highlighted appropriately when selected. The content is selected automatically if the subview implements (if
appropriate) the accessor methods for the highlighted property.
A Closer Look at Table View Cells
Customizing Cells
2013-09-18 | Copyright 2013 Apple Inc. All Rights Reserved.
65
Suppose you want a cell with text and image content in custom locations. For example, you want the image
on the right side of the cell and the title and subtitle of the cell right-aligned against the left side of the image.
Figure 5-9 show how a table view with rows drawn with such a cell might look. (This example is for illustration
only, and is not intended as a human-interface model.)
Figure 5-9 Cells with custom content as subviews
The code example in Listing 5-7 illustrates howthe data source programmatically composes the cell with which
this table viewdraws its rows. In tableView:cellForRowAtIndexPath:, it first checks to see the table view
already has a cell object with the given reuse identifier. If there is no such object, the data source creates two
label objects and one image view with specific frames within the coordinate system of their superview (the
content view). It also sets attributes of these objects. Having acquired an appropriate cell to use, the data
source sets the cells content before returning the cell.
Listing 5-7 Adding subviews to a cells content view
#define MAINLABEL_TAG 1
#define SECONDLABEL_TAG 2
#define PHOTO_TAG 3
- (UITableViewCell *)tableView:(UITableView *)tableView
cellForRowAtIndexPath:(NSIndexPath *)indexPath {
A Closer Look at Table View Cells
Customizing Cells
2013-09-18 | Copyright 2013 Apple Inc. All Rights Reserved.
66
static NSString *CellIdentifier = @"ImageOnRightCell";
UILabel *mainLabel, *secondLabel;
UIImageView *photo;
UITableViewCell *cell = [tableView
dequeueReusableCellWithIdentifier:CellIdentifier];
if (cell == nil) {
cell = [[UITableViewCell alloc] initWithStyle:UITableViewCellStyleDefault
reuseIdentifier:CellIdentifier];
cell.accessoryType = UITableViewCellAccessoryDetailDisclosureButton;
mainLabel = [[UILabel alloc] initWithFrame:CGRectMake(0.0, 0.0, 220.0,
15.0)];
mainLabel.tag = MAINLABEL_TAG;
mainLabel.font = [UIFont systemFontOfSize:14.0];
mainLabel.textAlignment = UITextAlignmentRight;
mainLabel.textColor = [UIColor blackColor];
mainLabel.autoresizingMask = UIViewAutoresizingFlexibleLeftMargin |
UIViewAutoresizingFlexibleHeight;
[cell.contentView addSubview:mainLabel];
secondLabel = [[UILabel alloc] initWithFrame:CGRectMake(0.0, 20.0, 220.0,
25.0)];
secondLabel.tag = SECONDLABEL_TAG;
secondLabel.font = [UIFont systemFontOfSize:12.0];
secondLabel.textAlignment = UITextAlignmentRight;
secondLabel.textColor = [UIColor darkGrayColor];
secondLabel.autoresizingMask = UIViewAutoresizingFlexibleLeftMargin |
UIViewAutoresizingFlexibleHeight;
[cell.contentView addSubview:secondLabel];
photo = [[UIImageView alloc] initWithFrame:CGRectMake(225.0, 0.0, 80.0,
45.0)];
photo.tag = PHOTO_TAG;
photo.autoresizingMask = UIViewAutoresizingFlexibleLeftMargin |
UIViewAutoresizingFlexibleHeight;
[cell.contentView addSubview:photo];
} else {
A Closer Look at Table View Cells
Customizing Cells
2013-09-18 | Copyright 2013 Apple Inc. All Rights Reserved.
67
mainLabel = (UILabel *)[cell.contentView viewWithTag:MAINLABEL_TAG];
secondLabel = (UILabel *)[cell.contentView viewWithTag:SECONDLABEL_TAG];
photo = (UIImageView *)[cell.contentView viewWithTag:PHOTO_TAG];
}
NSDictionary *aDict = [self.list objectAtIndex:indexPath.row];
mainLabel.text = [aDict objectForKey:@"mainTitleKey"];
secondLabel.text = [aDict objectForKey:@"secondaryTitleKey"];
NSString *imagePath = [[NSBundle mainBundle] pathForResource:[aDict
objectForKey:@"imageKey"] ofType:@"png"];
UIImage *theImage = [UIImage imageWithContentsOfFile:imagePath];
photo.image = theImage;
return cell;
}
When the data source creates the cells, it assigns each subview an identifier called a tag. With tags, you can
locate a viewin its viewhierarchy by calling the viewWithTag: method. If the delegate later gets the designated
cell from the table views queue, it uses the tags to obtain references to the three subviews prior to assigning
them content.
This code creates a UITableViewCell object in the predefined default style
(UITableViewCellStyleDefault). Because the content properties of the standard cellstextLabel,
detailTextLabel, and imageVieware nil until assigned content, you may use any predefined cell as
the template for customization.
Note: Another approach is to subclass UITableViewCell and create instances in the
UITableViewCellStyleSubtitlestyle. Thenoverride the layoutSubviewsmethodtoreposition
the textLabel, detailTextLabel, and imageView subviews (after calling super).
One way to achieve attributed string effects with textual content is to lay out UILabel subviews of the
UITableViewCell content view. The text of each label can have its own font, color, size, alignment, and other
characteristics. If you want that kind of variation within a label object, create multiple labels and lay them out
relative to each other.
A Closer Look at Table View Cells
Customizing Cells
2013-09-18 | Copyright 2013 Apple Inc. All Rights Reserved.
68
Enhancing the Accessibility of Table View Cells
If your app displays a table view in which each cell contains items other than (or in addition to) text, there are
a few things you can do to make it more accessible. Similarly, if your table view displays more than one piece
of information per row, you can enhance a VoiceOver users experience by aggregating the information in a
single, easy-to-understand label.
Note: If your table cells contain any of the standard table-view elements, such as the disclosure
indicator, detail disclosure button, or delete control, you do not have to do anything to make these
elements accessible. If, however, your table cells include other types of controls, such as a switch or
a slider, you need to make sure that these elements are appropriately accessible.
If the table cells in your app contain a mix of different elements, determine whether users interact with each
cell as a unit, or with individual elements inside the cell. If users need to access individual elements inside the
cell, you should:
Make each individual element accessible separately.
Make sure the table cell itself is not accessible.
Succinctly describe the overall contents of the cell and use this description for the label attribute of the
cell. Note that, in this case, the label is considered to be one of the accessible elements within the cell.
Youve probably recognized that a table cell that contains multiple items, such as text and controls, fits the
criteria of a container view, as defined by the UI Accessibility programming interface. However, you do not
have to identify the cell as a container view or implement any of the methods of the
UIAccessibilityContainer protocol, because the table cell is automatically designated as a container.
If your table contains cells that provide information in discrete chunks, you should consider combining the
information from these chunks in the label attribute. When you do this, VoiceOver users can get the meaning
of the cells contents with one gesture, instead of having to access each piece of information separately.
A good example of how this can work is in the built-in Stocks app. Instead of providing the company name,
current stock price, and change in price as separate strings, Stocks combines this information in the label,
which might sound like this: Apple Inc., $648.11, up 1.85%." Notice the commas in this label. When you combine
discrete pieces of information in this way, you can use commas to tell VoiceOver to pause briefly between
phrases, making it easier for users to understand the information.
Listing 5-8 (page 70) shows how to combine the information in the labels of two separate elements into a
single label that describes both:
A Closer Look at Table View Cells
Enhancing the Accessibility of Table View Cells
2013-09-18 | Copyright 2013 Apple Inc. All Rights Reserved.
69
Listing 5-8 Concatenating labels of a table cell
@implementation WeatherTableViewController
// This is a view that provides weather information. It contains a city subview
and a temperature subview, each of which provides a separate label.
- (UITableViewCell *)tableView:(UITableView *)tableView
cellForRowAtIndexPath:(NSIndexPath *)indexPath
{
UITableViewCell *cell = [tableView dequeueReusableCellWithIdentifier:@"Cell"
forIndexPath:indexPath];
// set up the cell here...
NSString *cityLabel = [self.weatherCity accessibilityLabel];
NSString *temperatureLabel = [self.weatherTemp accessibilityLabel];
// Combine the city and temperature information so that VoiceOver users can
get the weather information with one gesture.
[cell setAccessibilityLabel:[NSString stringWithFormat:@"%@, %@", cityLabel,
temperatureLabel]];
return cell;
}
@end
Joining the table cells accessibility labels isnt the only thing you can do to enhance the overall accessibility
of your table view. You can also change the way VoiceOver reads the table views indexed list. To learn more,
read Populating an Indexed List (page 43).
Cells and Table View Performance
The proper use of table view cells, whether off-the-shelf or custom cell objects, is a major factor in the
performance of table views. Ensure that your application does the following three things:
Reuse cells. Object allocation has a performance cost, especially if the allocation has to happen repeatedly
over a short periodsay, when the user scrolls a table view. If you reuse cells instead of allocating new
ones, you greatly enhance table view performance.
Avoid relayout of content. When reusing cells with custom subviews, refrain from laying out those
subviews each time the table view requests a cell. Lay out the subviews once, when the cell is created.
A Closer Look at Table View Cells
Cells and Table View Performance
2013-09-18 | Copyright 2013 Apple Inc. All Rights Reserved.
70
Use opaque subviews. When customizing table view cells, make the subviews of the cell opaque, not
transparent.
A Closer Look at Table View Cells
Cells and Table View Performance
2013-09-18 | Copyright 2013 Apple Inc. All Rights Reserved.
71
When users tap a row of a table view, usually something happens as a result. Another table view could slide
into place, the rowcould display a checkmark, or some other action could be performed. The following sections
describe how to respond to selections and how to make selections programmatically.
Selections in Table Views
There are a few human-interface guidelines to keep in mind when dealing with cell selection in table views:
You should never use selection to indicate state. Instead, use check marks and accessory views for showing
state.
When the user selects a cell, you should respond by deselecting the previously selected cell (by calling
the deselectRowAtIndexPath:animated: method) as well as by performing any appropriate action,
such as displaying a detail view.
If you respond to the the selection of a cell by pushing a newviewcontroller onto the navigation controllers
stack, you should deselect the cell (with animation) when the view controller is popped off the stack.
You can control whether rows are selectable when the table view is in editing mode by setting the
allowsSelectionDuringEditing property of UITableView. In addition, beginning with iOS 3.0, you can
control whether cells are selectable when editing mode is not in effect by setting the allowsSelection
property.
Responding to Selections
Users tap a row in a table view either to signal to the application that they want to know more about what
that row signifies or to select what the row represents. In response to the user tapping a row, an application
could do any of the following:
Show the next level in a data-model hierarchy.
Show a detail view of an item (that is, a leaf node of the data-model hierarchy).
Show a checkmark in the row to indicate that the represented item is selected.
2013-09-18 | Copyright 2013 Apple Inc. All Rights Reserved.
72
Managing Selections
If the touch occurred in a control embedded in the row, it could respond to the action message sent by
the control.
To handle most selections of rows, the table views delegate must implement the
tableView:didSelectRowAtIndexPath: method. In sample method implementation shown in Listing
6-1, the delegate first deselects the selected row. Then it allocates and initializes an instance of the next
table-view controller in the sequence. It sets the data this view controller needs to populate its table view and
then pushes this object onto the stack maintained by the applications UINavigationController object.
Listing 6-1 Responding to a row selection
- (void)tableView:(UITableView *)tableView didSelectRowAtIndexPath:(NSIndexPath
*)indexPath
{
[tableView deselectRowAtIndexPath:indexPath animated:NO];
BATTrailsViewController *trailsController = [[BATTrailsViewController alloc]
initWithStyle:UITableViewStylePlain];
trailsController.selectedRegion = [regions objectAtIndex:indexPath.row];
[[self navigationController] pushViewController:trailsController animated:YES];
}
If a row has a disclosure controlthe white chevron over a blue circlefor an accessory view, clicking the
control results in the delegate receiving a tableView:accessoryButtonTappedForRowWithIndexPath:
message (instead of tableView:didSelectRowAtIndexPath:). The delegate responds to this message in
the same general way as it does for other kinds of selections.
A row can also have a control object as its accessory view, such as a switch or a slider. This control object
functions as it would in any other context: Manipulating the object in the proper way results in an action
message being sent to a target object. Listing 6-2 illustrates a data source object that adds a UISwitch object
as a cells accessory view and then responds to the action messages sent when the switch is flipped.
Listing 6-2 Setting a switch object as an accessory view and responding to its action message
- (UITableViewCell *)tableView:(UITableView *)tv cellForRowAtIndexPath:(NSIndexPath
*)indexPath {
UITableViewCell *cell = [tv
dequeueReusableCellWithIdentifier:@"CellWithSwitch"];
if (cell == nil) {
cell = [[UITableViewCell alloc] initWithStyle:UITableViewCellStyleDefault
reuseIdentifier:@"CellWithSwitch"];
Managing Selections
Responding to Selections
2013-09-18 | Copyright 2013 Apple Inc. All Rights Reserved.
73
cell.selectionStyle = UITableViewCellSelectionStyleNone;
cell.textLabel.font = [UIFont systemFontOfSize:14];
}
UISwitch *switchObj = [[UISwitch alloc] initWithFrame:CGRectMake(1.0, 1.0,
20.0, 20.0)];
switchObj.on = YES;
[switchObj addTarget:self action:@selector(toggleSoundEffects:)
forControlEvents:(UIControlEventValueChanged | UIControlEventTouchDragInside)];
cell.accessoryView = switchObj;
cell.textLabel.text = @"Sound Effects";
return cell;
}
- (void)toggleSoundEffects:(id)sender {
[self.soundEffectsOn = [(UISwitch *)sender isOn];
[self reset];
}
You may also define controls as accessory views of table-view cells created in Interface Builder. Drag a control
object (switch, slider, and so on) into a nib document window containing a table-view cell. Then, using the
connection window, make the control the accessory view of the cell. Loading Table View Cells from a
Storyboard (page 57) describes the procedure for creating and configuring table-view cell objects in nib files.
Selection management is also important with selection lists. There are two kinds of selection lists:
Exclusive lists where only one row is permitted the checkmark
Inclusive lists where more than one row can have a checkmark
Listing 6-3 illustrates one approach to managing an exclusive selection list. It first deselects the currently
selected row and returns if the same row is selected; otherwise it sets the checkmark accessory type on the
newly selected row and removes the checkmark on the previously selected row
Listing 6-3 Managing a selection listexclusive list
- (void)tableView:(UITableView *)tableView didSelectRowAtIndexPath:(NSIndexPath
*)indexPath {
Managing Selections
Responding to Selections
2013-09-18 | Copyright 2013 Apple Inc. All Rights Reserved.
74
[tableView deselectRowAtIndexPath:indexPath animated:NO];
NSInteger catIndex = [taskCategories indexOfObject:self.currentCategory];
if (catIndex == indexPath.row) {
return;
}
NSIndexPath *oldIndexPath = [NSIndexPath indexPathForRow:catIndex inSection:0];
UITableViewCell *newCell = [tableView cellForRowAtIndexPath:indexPath];
if (newCell.accessoryType == UITableViewCellAccessoryNone) {
newCell.accessoryType = UITableViewCellAccessoryCheckmark;
self.currentCategory = [taskCategories objectAtIndex:indexPath.row];
}
UITableViewCell *oldCell = [tableView cellForRowAtIndexPath:oldIndexPath];
if (oldCell.accessoryType == UITableViewCellAccessoryCheckmark) {
oldCell.accessoryType = UITableViewCellAccessoryNone;
}
}
Listing 6-4 illustrates howto manage a inclusive selection list. As the comments in this example indicate, when
the delegate adds a checkmark to a row or removes one, it typically also sets or unsets any associated
model-object attribute.
Listing 6-4 Managing a selection listinclusive list
- (void)tableView:(UITableView *)theTableView
didSelectRowAtIndexPath:(NSIndexPath *)newIndexPath {
[theTableView deselectRowAtIndexPath:[theTableView indexPathForSelectedRow]
animated:NO];
UITableViewCell *cell = [theTableView cellForRowAtIndexPath:newIndexPath];
if (cell.accessoryType == UITableViewCellAccessoryNone) {
cell.accessoryType = UITableViewCellAccessoryCheckmark;
// Reflect selection in data model
} else if (cell.accessoryType == UITableViewCellAccessoryCheckmark) {
cell.accessoryType = UITableViewCellAccessoryNone;
Managing Selections
Responding to Selections
2013-09-18 | Copyright 2013 Apple Inc. All Rights Reserved.
75
// Reflect deselection in data model
}
}
In tableView:didSelectRowAtIndexPath: you should always deselect the currently selected row.
Programmatically Selecting and Scrolling
Occasionally the selection of a row originates within the application itself rather than from a tap in a table
view. There could be an externally induced change in the data model. For example, the user adds a newperson
to an address book and then returns to the list of contacts; the application wants to scroll this list to the recently
added person. For situations like these, you can use the UITableView methods
selectRowAtIndexPath:animated:scrollPosition: and (if the row is already selected)
scrollToNearestSelectedRowAtScrollPosition:animated:. You may also call
scrollToRowAtIndexPath:atScrollPosition:animated: if you want to scroll to a specific rowwithout
selecting it.
The code in Listing 6-5 (somewhat whimsically) programmatically selects and scrolls to a row 20 rows away
from the just-selected row using the selectRowAtIndexPath:animated:scrollPosition: method.
Listing 6-5 Programmatically selecting a row
- (void)tableView:(UITableView *)tableView didSelectRowAtIndexPath:(NSIndexPath
*)newIndexPath {
NSIndexPath *scrollIndexPath;
if (newIndexPath.row + 20 < [timeZoneNames count]) {
scrollIndexPath = [NSIndexPath indexPathForRow:newIndexPath.row+20
inSection:newIndexPath.section];
} else {
scrollIndexPath = [NSIndexPath indexPathForRow:newIndexPath.row-20
inSection:newIndexPath.section];
}
[theTableView selectRowAtIndexPath:scrollIndexPath animated:YES
scrollPosition:UITableViewScrollPositionMiddle];
}
Managing Selections
Programmatically Selecting and Scrolling
2013-09-18 | Copyright 2013 Apple Inc. All Rights Reserved.
76
A table view has an editing mode as well as its normal (selection) mode. When a table view goes into editing
mode, it displays the editing and reordering controls associated with its rows. The editing controls, which are
in the left side of the row, allow the user to insert and delete rows in the table view. The editing controls have
distinctive appearances:
Deletion control
Insertion control
When a table view enters editing mode and when users click an editing control, the table view sends a series
of messages to its data source and delegate, but only if they implement these methods. These methods allow
the data source and delegate to refine the appearance and behavior of rows in the table view; the messages
also enable them to carry out the deletion or insertion operation.
Even if a table view is not in editing mode, you can insert or delete a number of rows or sections as a group
and have those operations animated.
The first section belowshows you how, when a table is in editing mode, to insert newrows and delete existing
rows in a table view in response to user actions. The second section, Batch Insertion, Deletion, and Reloading
of Rows and Sections (page 84), discusses howyou can insert and delete multiple sections and rows animated
as a group.
2013-09-18 | Copyright 2013 Apple Inc. All Rights Reserved.
77
Inserting and Deleting Rows and Sections
Note: The procedure for reordering rows when in editing mode is described in Managing the
Reordering of Rows (page 88).
Inserting and Deleting Rows in Editing Mode
When a Table View is Edited
A table view goes into editing mode when it receives a setEditing:animated: message. Typically (but not
necessarily) the message originates as an action message sent when the user taps an Edit button in the
navigation bar. In editing mode, a table view displays any editing (and reordering) controls that its delegate
has assigned to each row. The delegate assigns the controls as a result of returning the editing style for a row
in the tableView:editingStyleForRowAtIndexPath: method.
Inserting and Deleting Rows and Sections
Inserting and Deleting Rows in Editing Mode
2013-09-18 | Copyright 2013 Apple Inc. All Rights Reserved.
78
Note: If a UIViewController object is managing the table view, it automatically receives a
setEditing:animated: message when the Edit button is tapped. In its implementation of this
message, it can update button state or do any other kind of task before invoking the table views
version of the method.
When the table viewreceives setEditing:animated:, it sends the same message to the UITableViewCell
object for each visible row. Then it sends a succession of messages to its data source and its delegate (if they
implement the methods) as depicted in the diagram in Figure 7-1.
Figure 7-1 Calling sequence for inserting or deleting rows in a table view
tableView:
editingStyleForRowAtIndexPath:
tableView:
canEditRowAtIndexPath:
Client Delegate
Data Source
Table View
User presses Edit button
User presses editing control
User presses Delete button
setEditing:YES animated:YES
tableView:commitEditingStyle:
forRowAtIndexPath:
deleteRowsAtIndexPath:
withRowAnimation
or
insertRowsAtIndexPath:
withRowAnimation:
After resending setEditing:animated: to the cells corresponding to the visible rows, the sequence of
messages is as follows:
1. The table viewinvokes the tableView:canEditRowAtIndexPath: method if its data source implements
it. This method allows the application to exclude rows in the table view from being edited even when
their cells editingStyle property indicates otherwise. Most applications do not need to implement this
method.
2. The table view invokes the tableView:editingStyleForRowAtIndexPath: method if its delegate
implements it. This method allows the application to specify a rows editing style and thus the editing
control that the row displays.
Inserting and Deleting Rows and Sections
Inserting and Deleting Rows in Editing Mode
2013-09-18 | Copyright 2013 Apple Inc. All Rights Reserved.
79
At this point, the table view is fully in editing mode. It displays the insertion or deletion control for each
eligible row.
3. The user taps an editing control (either the deletion control or the insertion control). If he or she taps a
deletion control, a Delete button is displayed on the row. The user then taps that button to confirm the
deletion.
4. The table view sends the tableView:commitEditingStyle:forRowAtIndexPath: message to the
data source. Although this protocol method is marked as optional, the data source must implement it if
it wants to insert or delete a row. It must do two things:
Send deleteRowsAtIndexPaths:withRowAnimation: or
insertRowsAtIndexPaths:withRowAnimation: to the table view to direct it to adjust its
presentation.
Update the corresponding data-model array by either deleting the referenced item from the array or
adding an item to the array.
When the user swipes across a row to display the Delete button for that row, there is a variation in the calling
sequence diagrammed in Figure 7-1 (page 79). When the user swipes a row to delete it, the table view first
checks to see if its data source has implemented the
tableView:commitEditingStyle:forRowAtIndexPath: method; if that is so, it sends
setEditing:animated: to itself and enters editing mode. In this swipe to delete mode, the table view
does not display the editing and reordering controls. Because this is a user-driven event, it also brackets the
messages to the delegate inside of two other messages: tableView:willBeginEditingRowAtIndexPath:
and tableView:didEndEditingRowAtIndexPath:. By implementing these methods, the delegate can
update the appearance of the table view appropriately.
Note: The data source should not call setEditing:animated: from within its implementation
of tableView:commitEditingStyle:forRowAtIndexPath:. If for some reason it must, it should
invoke it after a delay by using the performSelector:withObject:afterDelay: method.
Although you can use an insertion control as the trigger to insert a new row in a table view, an alternative
approach is to have an Add (or plus sign) button in the navigation bar. Tapping the button sends an action
message to the view controller, which overlays the table view with a modal view for entering the new item.
Once the item is entered, the controller adds it to the data-model array and reloads the table. An Example of
Adding a Table-View Row (page 82) discusses this approach.
Inserting and Deleting Rows and Sections
Inserting and Deleting Rows in Editing Mode
2013-09-18 | Copyright 2013 Apple Inc. All Rights Reserved.
80
An Example of Deleting a Table-View Row
This section gives a guided tour through the parts of a project that work together to set up a table view for
editing mode and delete rows fromit. This project uses the navigation controller and viewcontroller architecture
to manage its table views. In its loadView method, the custom view controller creates the table view and sets
itself to be the data source and delegate. It also sets the right item of the navigation bar to be the standard
Edit button.
self.navigationItem.rightBarButtonItem = self.editButtonItem;
This button is preconfigured to send setEditing:animated: to the viewcontroller when tapped; it toggles
the button title (between Edit and Done) and the Boolean editing parameter on alternating taps. In its
implementation of the method, as shown in Listing 7-1, the view controller invokes the superclass invocation
of the method, sends the same message to the table view, and updates the enabled state of the other button
in the navigation bar (a plus-sign button, for adding items).
Listing 7-1 View controller responding to setEditing:animated:
- (void)setEditing:(BOOL)editing animated:(BOOL)animated {
[super setEditing:editing animated:animated];
[tableView setEditing:editing animated:YES];
if (editing) {
addButton.enabled = NO;
} else {
addButton.enabled = YES;
}
}
When its table view enters editing mode, the view controller specifies a deletion control for every row except
the last, which has an insertion control. It does this in its implementation of the
tableView:editingStyleForRowAtIndexPath: method (Listing 7-2).
Listing 7-2 Customizing the editing style of rows
- (UITableViewCellEditingStyle)tableView:(UITableView *)tableView
editingStyleForRowAtIndexPath:(NSIndexPath *)indexPath {
SimpleEditableListAppDelegate *controller = (SimpleEditableListAppDelegate
*)[[UIApplication sharedApplication] delegate];
if (indexPath.row == [controller countOfList]-1) {
Inserting and Deleting Rows and Sections
Inserting and Deleting Rows in Editing Mode
2013-09-18 | Copyright 2013 Apple Inc. All Rights Reserved.
81
return UITableViewCellEditingStyleInsert;
} else {
return UITableViewCellEditingStyleDelete;
}
}
The user taps the deletion control in a row and the view controller receives a
tableView:commitEditingStyle:forRowAtIndexPath: message from the table view. As shown in
Listing 7-3, it handles this message by removing the item corresponding to the row from a model array and
sending deleteRowsAtIndexPaths:withRowAnimation: to the table view.
Listing 7-3 Updating the data-model array and deleting the row
- (void)tableView:(UITableView *)tableView
commitEditingStyle:(UITableViewCellEditingStyle)editingStyle
forRowAtIndexPath:(NSIndexPath *)indexPath {
// If row is deleted, remove it from the list.
if (editingStyle == UITableViewCellEditingStyleDelete) {
SimpleEditableListAppDelegate *controller = (SimpleEditableListAppDelegate
*)[[UIApplication sharedApplication] delegate];
[controller removeObjectFromListAtIndex:indexPath.row];
[tableView deleteRowsAtIndexPaths:[NSArray arrayWithObject:indexPath]
withRowAnimation:UITableViewRowAnimationFade];
}
}
An Example of Adding a Table-View Row
This section shows project code that inserts a row in a table view. Instead of using the insertion control as the
trigger for inserting a row, it uses an Add button (visually a plus sign) in the navigation bar above the table
view. This code also is based on the navigation controller and view controller architecture. In its loadView
method implementation, the view controller assigns the Add button as the right-side item of the navigation
bar using the code shown in Listing 7-4.
Listing 7-4 Adding an Add button to the navigation bar
addButton = [[UIBarButtonItem alloc]
initWithBarButtonSystemItem:UIBarButtonSystemItemAdd target:self
action:@selector(addItem:)];
Inserting and Deleting Rows and Sections
Inserting and Deleting Rows in Editing Mode
2013-09-18 | Copyright 2013 Apple Inc. All Rights Reserved.
82
self.navigationItem.rightBarButtonItem = addButton;
Note that the view controller sets the control states for the title as well as the action selector and the target
object. When the user taps the Add button, the addItem: message is sent to the target (the view controller).
It responds as shown in Listing 7-5. It creates a navigation controller with a single view controller whose view
is put onscreen modallyit animates upward to overlay the table view. The
presentModalViewController:animated: method to do this.
Listing 7-5 Responding to a tap on the Add button
- (void)addItem:sender {
if (itemInputController == nil) {
itemInputController = [[ItemInputController alloc] init];
}
UINavigationController *navigationController = [[UINavigationController alloc]
initWithRootViewController:itemInputController];
[[self navigationController] presentModalViewController:navigationController
animated:YES];
}
The modal, or overlay, view consists of a single custom text field. The user enters text for the new table-view
item and then taps a Save button. This button sends a save: action message to its target: the view controller
for the modal view. As shown in Listing 7-6, the view controller extracts the string value from the text field
and updates the applications data-model array with it.
Listing 7-6 Adding the new item to the data-model array
- (void)save:sender {
UITextField *textField = [(EditableTableViewTextField *)[tableView
cellForRowAtIndexPath:[NSIndexPath indexPathForRow:0 inSection:0]] textField];
SimpleEditableListAppDelegate *controller = (SimpleEditableListAppDelegate
*)[[UIApplication sharedApplication] delegate];
NSString *newItem = textField.text;
if (newItem != nil) {
[controller insertObject:newItem inListAtIndex:[controller countOfList]];
}
Inserting and Deleting Rows and Sections
Inserting and Deleting Rows in Editing Mode
2013-09-18 | Copyright 2013 Apple Inc. All Rights Reserved.
83
[self dismissModalViewControllerAnimated:YES];
}
After the modal view is dismissed the table view is reloaded, and it now reflects the added item.
Batch Insertion, Deletion, and Reloading of Rows and Sections
The UITableView class allows you to insert, delete, and reload a group of rows or sections at one time,
animating the operations simultaneously in specified ways. The eight methods shown in Listing 7-7 pertain
to batch insertion and deletion. Note that you can call these insertion and deletion methods outside of an
animation block (as you do in the data source method
tableView:commitEditingStyle:forRowAtIndexPath: as discussed in Inserting and Deleting Rows
in Editing Mode (page 78)).
Listing 7-7 Batch insertion and deletion methods
- (void)beginUpdates;
- (void)endUpdates;
- (void)insertSections:(NSIndexSet *)sections
withRowAnimation:(UITableViewRowAnimation)animation;
- (void)deleteSections:(NSIndexSet *)sections
withRowAnimation:(UITableViewRowAnimation)animation;
- (void)reloadSections:(NSIndexSet *)sections
withRowAnimation:(UITableViewRowAnimation)animation;
- (void)insertRowsAtIndexPaths:(NSArray *)indexPaths withRowAnimation:
(UITableViewRowAnimation)animation;
- (void)deleteRowsAtIndexPaths:(NSArray *)indexPaths withRowAnimation:
(UITableViewRowAnimation)animation;
- (void)reloadRowsAtIndexPaths:(NSArray *)indexPaths
withRowAnimation:(UITableViewRowAnimation)animation;
Inserting and Deleting Rows and Sections
Batch Insertion, Deletion, and Reloading of Rows and Sections
2013-09-18 | Copyright 2013 Apple Inc. All Rights Reserved.
84
Note: The reloadSections:withRowAnimation: and
reloadRowsAtIndexPaths:withRowAnimation: methods, which were introduced in iOS 3.0,
allow you to request the table view to reload the data for specific sections and rows instead of
loading the entire visible table view by calling reloadData.
To animate a batch insertion, deletion, and reloading of rows and sections, call the corresponding methods
within an animation block defined by successive calls to beginUpdates and endUpdates. If you dont call
the insertion, deletion, and reloading methods within this block, row and section indexes may be invalid. Calls
to beginUpdates and endUpdates can be nested; all indexes are treated as if there were only the outer
update block.
At the conclusion of a blockthat is, after endUpdates returnsthe table view queries its data source and
delegate as usual for row and section data. Thus the collection objects backing the table view should be
updated to reflect the new or removed rows or sections.
An Example of Batched Insertion and Deletion Operations
To insert and delete a group of rows and sections in a table view, first prepare the array (or arrays) that are the
source of data for the sections and rows. After rows and sections are deleted and inserted, the resulting rows
and sections are populated from this data store.
Next, call the beginUpdates method, followed by invocations of
insertRowsAtIndexPaths:withRowAnimation:, deleteRowsAtIndexPaths:withRowAnimation:,
insertSections:withRowAnimation:, or deleteSections:withRowAnimation:. Conclude the
animation block by calling endUpdates. Listing 7-8 illustrates this procedure.
Listing 7-8 Inserting and deleting a block of rows in a table view
- (IBAction)insertAndDeleteRows:(id)sender {
// original rows: Arizona, California, Delaware, New Jersey, Washington
[states removeObjectAtIndex:4]; // Washington
[states removeObjectAtIndex:2]; // Delaware
[states insertObject:@"Alaska" atIndex:0];
[states insertObject:@"Georgia" atIndex:3];
[states insertObject:@"Virginia" atIndex:5];
NSArray *deleteIndexPaths = [NSArray arrayWithObjects:
[NSIndexPath indexPathForRow:2 inSection:0],
Inserting and Deleting Rows and Sections
Batch Insertion, Deletion, and Reloading of Rows and Sections
2013-09-18 | Copyright 2013 Apple Inc. All Rights Reserved.
85
[NSIndexPath indexPathForRow:4 inSection:0],
nil];
NSArray *insertIndexPaths = [NSArray arrayWithObjects:
[NSIndexPath indexPathForRow:0 inSection:0],
[NSIndexPath indexPathForRow:3 inSection:0],
[NSIndexPath indexPathForRow:5 inSection:0],
nil];
UITableView *tv = (UITableView *)self.view;
[tv beginUpdates];
[tv insertRowsAtIndexPaths:insertIndexPaths
withRowAnimation:UITableViewRowAnimationRight];
[tv deleteRowsAtIndexPaths:deleteIndexPaths
withRowAnimation:UITableViewRowAnimationFade];
[tv endUpdates];
// ending rows: Alaska, Arizona, California, Georgia, New Jersey, Virginia
}
This example removes two strings from an array (and their corresponding rows) and inserts three strings into
the array (along with their corresponding rows). The next section, Ordering of Operations and Index Paths,
explains particular aspects of the row (or section) insertion and deletion behavior.
Ordering of Operations and Index Paths
You might have noticed something in the code shown in Listing 7-8 that seems peculiar. The code calls the
deleteRowsAtIndexPaths:withRowAnimation: method after it calls
insertRowsAtIndexPaths:withRowAnimation:. However, this is not the order in which UITableView
completes the operations. It defers any insertions of rows or sections until after it has handled the deletions
of rows or sections. The table view behaves the same way with reloading methods called inside an update
blockthe reload takes place with respect to the indexes of rows and sections before the animation block is
executed. This behavior happens regardless of the ordering of the insertion, deletion, and reloading method
calls.
Deletion and reloading operations within an animation block specify which rows and sections in the original
table should be removed or reloaded; insertions specify which rows and sections should be added to the
resulting table. The index paths used to identify sections and rows follow this model. Inserting or removing
Inserting and Deleting Rows and Sections
Batch Insertion, Deletion, and Reloading of Rows and Sections
2013-09-18 | Copyright 2013 Apple Inc. All Rights Reserved.
86
an item in a mutable array, on the other hand, may affect the array index used for the successive insertion or
removal operation; for example, if you insert an item at a certain index, the indexes of all subsequent items in
the array are incremented.
An example is useful here. Say you have a table view with three sections, each with three rows. Then you
implement the following animation block:
1. Begin updates.
2. Delete row at index 1 of section at index 0.
3. Delete section at index 1.
4. Insert row at index 1 of section at index 1.
5. End updates.
Figure 7-2 illustrates what takes place after the animation block concludes.
Figure 7-2 Deletion of section and row and insertion of row
Section 1
Section 0
Section 1
Section 2
Section 0
New 0
1
2
0
1
2
0
1
2
3
0
1
0
1
2
x
X
Inserting and Deleting Rows and Sections
Batch Insertion, Deletion, and Reloading of Rows and Sections
2013-09-18 | Copyright 2013 Apple Inc. All Rights Reserved.
87
A table view has an editing mode as well as its normal (selection) mode. When a table view goes into editing
mode, it displays the editing and reordering controls associated with its rows. The reordering control allows
the user to move a row to a different location in the table. As shown in Figure 8-1, the reordering control
appears on the right side of the row.
Figure 8-1 Reordering a row
When a table viewenters editing mode and when users drag a reordering control, the table viewsends a series
of messages to its data source and delegate, but only if they implement these methods. These methods allow
the data source and delegate to restrict whether and where a row can be moved as well to carry out the actual
move operation. The following sections show you how to move rows around in a table view.
What Happens When a Row is Relocated
A table view goes into editing mode when it receives a setEditing:animated: message. This normally
happens when the user taps an Edit button in the navigation bar, but you can implement your own controls
if you wish. In editing mode, a table view displays any reordering and editing controls that its delegate has
2013-09-18 | Copyright 2013 Apple Inc. All Rights Reserved.
88
Managing the Reordering of Rows
assigned to each row. The delegate assigns the controls in tableView:cellForRowAtIndexPath: by setting
the showsReorderControl property of UITableViewCell objects to YES. In order for reorder controls to
appear, the data source must support reordering by implementing the
tableView:moveRowAtIndexPath:toIndexPath: method.
Note: If a UIViewController object is managing the table view, it automatically receives a
setEditing:animated: message when the Edit button is tapped. UITableViewController, a
subclass of UIViewController, implements this method to update button state and invoke the
table views version of the method. If you are using UIViewController to manage a table view,
you need to implement the same behavior.
When the table viewreceives setEditing:animated:, it sends the same message to the UITableViewCell
object for each visible row. Then it sends a succession of messages to its data source and its delegate (if they
implement the methods) as depicted in the diagram in Figure 8-2.
Figure 8-2 Calling sequence for reordering a row in a table view
tableView:
canMoveRowAtIndexPath:
Client Delegate
Data Source
Table View
User presses Edit button
User drags reordering control
setEditing:YES animated:YES
tableView:
moveRowAtIndexPath:
toRowAtIndexPath:
tableView:
targetIndexPathForMoveFromRowAtIndexPath:
toProposedIndexPath:
When the table view receives the setEditing:animated: message, it resends the same message to the cell
objects corresponding to its visible rows. After that, the sequence of messages is as follows:
1. The table view sends a tableView:canMoveRowAtIndexPath: message to its data source (if it
implements the method). In this method the delegate may selectively exclude certain rows from showing
the reordering control.
2. The user drags a row by its reordering control up or down the table view. As the dragged row hovers over
a part of the table view, the underlying row slides downward to show where the destination would be.
Managing the Reordering of Rows
What Happens When a Row is Relocated
2013-09-18 | Copyright 2013 Apple Inc. All Rights Reserved.
89
3. Every time the dragged row is over a destination, the table view sends
tableView:targetIndexPathForMoveFromRowAtIndexPath:toProposedIndexPath: to its
delegate (if it implements the method). In this method the delegate may reject the current destination
for the dragged row and specify an alternative one.
4. The table view sends tableView:moveRowAtIndexPath:toIndexPath: to its data source (if it
implements the method). In this method the data source updates the data-model array that is the source
of items for the table view, moving the item to a different location in the array.
Examples of Moving a Row
This section comments on some sample code that illustrates the reordering steps enumerated in What Happens
When a Row is Relocated (page 88). Listing 8-1 shows an implementation of
tableView:canMoveRowAtIndexPath: that excludes the first row in the table view from being reordered
(this row does not have a reordering control).
Listing 8-1 Excluding a row from relocation
- (BOOL)tableView:(UITableView *)tableView canMoveRowAtIndexPath:(NSIndexPath
*)indexPath {
if (indexPath.row == 0) // Don't move the first row
return NO;
return YES;
}
When the user finishes dragging a row, it slides into its destination in the table view, which sends
tableView:moveRowAtIndexPath:toIndexPath:to its data source. Listing 8-2 shows an implementation
of this method.
Listing 8-2 Updating the data-model array for the relocated row
- (void)tableView:(UITableView *)tableView moveRowAtIndexPath:(NSIndexPath
*)sourceIndexPath toIndexPath:(NSIndexPath *)destinationIndexPath {
NSString *stringToMove = [self.reorderingRows objectAtIndex:sourceIndexPath.row];
[self.reorderingRows removeObjectAtIndex:sourceIndexPath.row];
[self.reorderingRows insertObject:stringToMove atIndex:destinationIndexPath.row];
}
Managing the Reordering of Rows
Examples of Moving a Row
2013-09-18 | Copyright 2013 Apple Inc. All Rights Reserved.
90
The delegate can also retarget the proposed destination for a move to another row by implementing the
tableView:targetIndexPathForMoveFromRowAtIndexPath:toProposedIndexPath: method. The
following example restricts rows to relocation in their own group and prevents moves to the last row of a
group (which is reserved for the add-item placeholder).
Listing 8-3 Retargeting the destination row of a move operation
- (NSIndexPath *)tableView:(UITableView *)tableView
targetIndexPathForMoveFromRowAtIndexPath:(NSIndexPath *)sourceIndexPath
toProposedIndexPath:(NSIndexPath *)proposedDestinationIndexPath {
NSDictionary *section = [data objectAtIndex:sourceIndexPath.section];
NSUInteger sectionCount = [[section valueForKey:@"content"] count];
if (sourceIndexPath.section != proposedDestinationIndexPath.section) {
NSUInteger rowInSourceSection =
(sourceIndexPath.section > proposedDestinationIndexPath.section) ?
0 : sectionCount - 1;
return [NSIndexPath indexPathForRow:rowInSourceSection
inSection:sourceIndexPath.section];
} else if (proposedDestinationIndexPath.row >= sectionCount) {
return [NSIndexPath indexPathForRow:sectionCount - 1
inSection:sourceIndexPath.section];
}
// Allow the proposed destination.
return proposedDestinationIndexPath;
}
Managing the Reordering of Rows
Examples of Moving a Row
2013-09-18 | Copyright 2013 Apple Inc. All Rights Reserved.
91
Table views are versatile user interface objects frequently found in iOS apps. A table view presents data in a
scrollable list of multiple rows that may be divided into sections.
Table views have many purposes:
To let users navigate through hierarchically structured data
To present an indexed list of items
To display detail information and controls in visually distinct groupings
To present a selectable list of options
Figure I-1 Table views of various kinds
A table view has only one column and allows vertical scrolling only. It consists of rows in sections. Each section
can have a header and a footer that displays text or an image. However, many table views have only one section
with no visible header or footer. Programmatically, the UIKit framework identifies rows and sections through
their index number: Sections are numbered 0 through n 1 from the top of a table view to the bottom; rows
are numbered 0 through n 1 within a section. A table view can have its own header and footer, distinct from
any section; the table header appears before the first rowof the first section, and the table footer appears after
the last row of the last section.
2013-09-18 | Copyright 2013 Apple Inc. All Rights Reserved.
92
About Table Views in iOS Apps
At a Glance
A table viewis an instance of the UITableView class in one of two basic styles, plain or grouped. A plain table
view is an unbroken list; a grouped table view has visually distinct sections. A table view has a data source and
might have a delegate. The data source object provides the data for populating the sections and rows of the
table view. The delegate object customizes its appearance and behavior.
Related chapters: Table View Styles and Accessory Views (page 8)
Table Views Draw Their Rows Using Cells
A table view draws its visible rows using cellsthat is, UITableViewCell objects. Cells are views that can
display text, images, or other kinds of content. They can have background views for both normal and selected
states. Cells can also have accessory views, which function as controls for selecting or setting an option.
The UIKit framework defines four standard cell styles, each with its own layout of the three default content
elements: main label, detail label, and image. You may also create your own customcells to acquire a distinctive
style for your apps table views.
When you configure the attributes of a table view in the storyboard editor, you choose between two types of
cell content: static cells or dynamic prototypes.
Static cells. Use static cells to design a table with a fixed number of rows, each with its own layout. Use
static cells when you know what the table looks like at design time, regardless of the specific information
it displays.
Dynamic prototypes. Use dynamic prototypes to design one cell and then use it as the template for other
cells in the table. Use a dynamic prototype when multiple cells in a table should use the same layout to
display information. Dynamic prototype content is managed by the data source at runtime, with an arbitrary
number of cells.
Related Chapters: Table View Styles and Accessory Views (page 8), A Closer Look at Table View
Cells (page 51)
Responding to Selections of Rows
When users select a row (by tapping it), the delegate of the table view is informed via a message. The delegate
is passed the indexes of the row and the section that the row is in. It uses this information to locate the
corresponding item in the apps data model. This item might be at an intermediate level in the hierarchy of
About Table Views in iOS Apps
At a Glance
2013-09-18 | Copyright 2013 Apple Inc. All Rights Reserved.
93
data or it might be a leaf node" in the hierarchy. If the item is at an intermediate level, the app displays a new
table view. If the item is a leaf node, the app displays details about the selected item in a grouped-style table
view or some other kind of view.
In table views that list a series of options, tapping a row simply selects its associated option. No subsequent
view of data is displayed.
Related Chapters: Navigating a Data Hierarchy with Table Views (page 21), Managing
Selections (page 72)
In Editing Mode You Can Add, Delete, and Reorder Rows
Table views can enter an editing mode in which users can insert or delete rows, or relocate them within the
table. In editing mode, rows that are marked for insertion or deletion display a green plus sign (insertion) or a
red minus sign (deletion) near the left edge of the row. If users touch a deletion control or, in some table views,
swipe across a row, a red Delete button appears, prompting users to delete that row. Rows that can be relocated
display (near their right edge) an image consisting of several horizontal lines. When the table view leaves
editing mode, the insertion, deletion, and reordering controls disappear.
When users attempt to insert, delete, or reorder rows, the table view sends a sequence of messages to its data
source and delegate so that they can manage these operations.
Related Chapters: Inserting and Deleting Rows and Sections (page 77), Managing the Reordering
of Rows (page 88)
To Create a Table View, Use a Storyboard
The easiest and recommended way to create and manage a table view is to use a custom
UITableViewController object in a storyboard. If your app is based largely on table views, create your
Xcode project using the Master-Detail Application template. This template includes an initial custom
UITableViewController class and a storyboard for the scenes in the user interface, including the custom
view controller and its table view. In the storyboard editor, choose one of the two styles for this table view and
design its content.
At runtime, UITableViewController creates the table view and assigns itself as delegate and data source.
Immediately after its created, the table view asks its data source for the number of sections, the number of
rows in each section, and the table viewcell to use to draweach row. The data source manages the application
data used for populating the sections and rows of the table view.
About Table Views in iOS Apps
At a Glance
2013-09-18 | Copyright 2013 Apple Inc. All Rights Reserved.
94
Related Chapters: Navigating a Data Hierarchy with Table Views (page 21), Creating and
Configuring a Table View (page 32)
Prerequisites
Before reading this document, you should read Start Developing iOS Apps Today to understand the basic
process for developing iOS apps. Then read View Controller Programming Guide for iOS for a comprehensive
look at view controllers and storyboards. Finally, to gain valuable hands-on experience using table views in a
storyboard, read the tutorial Your Second iOS App: Storyboards .
The information presented in this introduction and in Table View Styles and Accessory Views (page 8)
summarizes prescriptive information on table views presented in iOS Human Interface Guidelines . You can find
a complete description of the styles and characteristics of table views, as well as their recommended uses, in
the chapter Content Views.
See Also
You will find the following sample code projects to be instructive models for your own table view
implementations:
SimpleDrillDown project
Table View Animations and Gestures project
For guidance on how to use the standard container view controllers provided by UIKit, see View Controller
Catalog for iOS. This document describes split view controllers and navigation controllers, which can both
contain table view controllers as children.
About Table Views in iOS Apps
Prerequisites
2013-09-18 | Copyright 2013 Apple Inc. All Rights Reserved.
95
This table describes the changes to Table View Programming Guide for iOS.
Notes Date
Clarified the requirements for reordering controls to appear. 2013-09-18
Clarified the requirements for reordering controls to appear in What
Happens When a Row is Relocated (page 88).
Added a section about enhancing the accessibility of table view cells. 2012-12-13
Added new information for iOS 5. 2012-09-19
Made some minor corrections. 2011-01-05
Made several minor corrections. 2010-09-14
States now that beginUpdates...endUpdates calls can be nested. 2010-08-03
Changed the title from "Table View Programming Guide for iPhone OS." 2010-07-08
Made many minor corrections in diagrams and text. Added description
of reload behavior in batch udpates.
2010-05-20
Made the introduction more informative. 2010-03-24
Explained how to set the background color of cells, emphasized purpose
of tableView:willDisplayCell:forRowAtIndexPath:, and made minor
corrections.
2009-08-19
Updated to describe 3.0 API, especially predefined cell styles and related
properties. It also describes the use of nib files with table views and
table-view cells and includes an updated chapter on view controllers and
design patterns and strategies.
2009-05-28
2013-09-18 | Copyright 2013 Apple Inc. All Rights Reserved.
96
Document Revision History
Notes Date
Warned against calling setEditing:animated: when in
tableView:commitEditingStyle:forRowAtIndexPath:. Updated illustration.
2008-10-15
Added section on batch insertions and deletions, added related classes
to TOC frame, added guidelines on clearing selection, and made minor
corrections.
2008-09-09
First version of this document. 2008-06-25
Document Revision History
2013-09-18 | Copyright 2013 Apple Inc. All Rights Reserved.
97
Apple Inc.
Copyright 2013 Apple Inc.
All rights reserved.
No part of this publication may be reproduced,
stored in a retrieval system, or transmitted, in any
form or by any means, mechanical, electronic,
photocopying, recording, or otherwise, without
prior written permission of Apple Inc., with the
following exceptions: Any person is hereby
authorized to store documentation on a single
computer for personal use only and to print
copies of documentation for personal use
provided that the documentation contains
Apples copyright notice.
No licenses, express or implied, are granted with
respect to any of the technology described in this
document. Apple retains all intellectual property
rights associated with the technology described
in this document. This document is intended to
assist application developers to develop
applications only for Apple-labeled computers.
Apple Inc.
1 Infinite Loop
Cupertino, CA 95014
408-996-1010
Apple, the Apple logo, Cocoa, Cocoa Touch, iPad,
iPhone, Objective-C, and Xcode are trademarks
of Apple Inc., registered in the U.S. and other
countries.
iOS is a trademark or registered trademark of
Cisco in the U.S. and other countries and is used
under license.
Even though Apple has reviewed this document,
APPLE MAKES NO WARRANTY OR REPRESENTATION,
EITHER EXPRESS OR IMPLIED, WITH RESPECT TO THIS
DOCUMENT, ITS QUALITY, ACCURACY,
MERCHANTABILITY, OR FITNESS FOR A PARTICULAR
PURPOSE. ASARESULT, THISDOCUMENTISPROVIDED
AS IS, AND YOU, THE READER, ARE ASSUMING THE
ENTIRE RISK AS TO ITS QUALITY AND ACCURACY.
IN NO EVENT WILL APPLE BE LIABLE FOR DIRECT,
INDIRECT, SPECIAL, INCIDENTAL, ORCONSEQUENTIAL
DAMAGES RESULTING FROM ANY DEFECT OR
INACCURACY IN THIS DOCUMENT, even if advised of
the possibility of such damages.
THE WARRANTY AND REMEDIES SET FORTH ABOVE
ARE EXCLUSIVE AND IN LIEU OF ALL OTHERS, ORAL
OR WRITTEN, EXPRESS OR IMPLIED. No Apple dealer,
agent, or employee is authorized to make any
modification, extension, or addition to this warranty.
Some states do not allow the exclusion or limitation
of implied warranties or liability for incidental or
consequential damages, so the above limitation or
exclusion may not apply to you. This warranty gives
you specific legal rights, and you may also have other
rights which vary from state to state.
Anda mungkin juga menyukai
- 1 Experience Java Resume 6Dokumen3 halaman1 Experience Java Resume 6Sasi kanthBelum ada peringkat
- Security Guide of UnionPay Card Personalization+Service+ProviderDokumen41 halamanSecurity Guide of UnionPay Card Personalization+Service+ProviderVKM2013Belum ada peringkat
- Kishore Android Oct 2015Dokumen4 halamanKishore Android Oct 2015VKM2013Belum ada peringkat
- Project Report On Working Capital Management in HCLDokumen95 halamanProject Report On Working Capital Management in HCLRockyLagishetty100% (2)
- Patanjali Products List With PriceDokumen1 halamanPatanjali Products List With PriceVKM2013Belum ada peringkat
- Card ViewDokumen6 halamanCard ViewVKM2013Belum ada peringkat
- Source and Types of DataDokumen18 halamanSource and Types of DataVKM2013Belum ada peringkat
- XML WEBSNATRAJDokumen132 halamanXML WEBSNATRAJVKM2013100% (1)
- Icic CRMDokumen74 halamanIcic CRMVKM2013Belum ada peringkat
- Recycler ViewDokumen8 halamanRecycler ViewVKM2013Belum ada peringkat
- Patanjali Products List With PriceDokumen1 halamanPatanjali Products List With PriceVKM2013Belum ada peringkat
- Hotel Booking Website Index PageDokumen81 halamanHotel Booking Website Index PageVKM2013Belum ada peringkat
- MCSL-017 (P) S1Dokumen2 halamanMCSL-017 (P) S1Chetan VaghelaBelum ada peringkat
- Struts NotesDokumen211 halamanStruts NotesVKM2013Belum ada peringkat
- Spring JDBC SampleDokumen3 halamanSpring JDBC SampleVKM2013Belum ada peringkat
- Iw3htp3 26Dokumen107 halamanIw3htp3 26VKM2013Belum ada peringkat
- Building Apps For TV: Determine Media Format SupportDokumen7 halamanBuilding Apps For TV: Determine Media Format SupportVKM2013Belum ada peringkat
- Design PatternsDokumen20 halamanDesign PatternsVKM2013Belum ada peringkat
- Spring MVC NotesDokumen6 halamanSpring MVC NotesVKM2013Belum ada peringkat
- AcknowledgementDokumen7 halamanAcknowledgementVKM2013Belum ada peringkat
- Testing ToolsDokumen8 halamanTesting ToolsVKM2013Belum ada peringkat
- Ignou Mca Mcs-013 Solved Assignment 2011Dokumen15 halamanIgnou Mca Mcs-013 Solved Assignment 2011Meera Sukhesh100% (1)
- Https WWW - Icicilombard.com WebPages Portfolio ViewPDF PDFDokumen1 halamanHttps WWW - Icicilombard.com WebPages Portfolio ViewPDF PDFVKM2013Belum ada peringkat
- DBMS NotesDokumen21 halamanDBMS NotesArun Kumar UpadhyayBelum ada peringkat
- Canvas and DrawablesDokumen5 halamanCanvas and DrawablesVKM2013Belum ada peringkat
- Definition & Scope of BiogeographyDokumen26 halamanDefinition & Scope of BiogeographyVKM201367% (3)
- Travel Bill Tracking SystemDokumen69 halamanTravel Bill Tracking SystemVKM201350% (2)
- Curriculum VitaeDokumen4 halamanCurriculum VitaeVKM2013Belum ada peringkat
- Travel Bill Tracking SystemDokumen10 halamanTravel Bill Tracking SystemVKM20130% (1)
- Project Report On Online Shopping in JAVADokumen75 halamanProject Report On Online Shopping in JAVAManish Yadav83% (35)
- The Subtle Art of Not Giving a F*ck: A Counterintuitive Approach to Living a Good LifeDari EverandThe Subtle Art of Not Giving a F*ck: A Counterintuitive Approach to Living a Good LifePenilaian: 4 dari 5 bintang4/5 (5782)
- Hidden Figures: The American Dream and the Untold Story of the Black Women Mathematicians Who Helped Win the Space RaceDari EverandHidden Figures: The American Dream and the Untold Story of the Black Women Mathematicians Who Helped Win the Space RacePenilaian: 4 dari 5 bintang4/5 (890)
- The Yellow House: A Memoir (2019 National Book Award Winner)Dari EverandThe Yellow House: A Memoir (2019 National Book Award Winner)Penilaian: 4 dari 5 bintang4/5 (98)
- Elon Musk: Tesla, SpaceX, and the Quest for a Fantastic FutureDari EverandElon Musk: Tesla, SpaceX, and the Quest for a Fantastic FuturePenilaian: 4.5 dari 5 bintang4.5/5 (474)
- Shoe Dog: A Memoir by the Creator of NikeDari EverandShoe Dog: A Memoir by the Creator of NikePenilaian: 4.5 dari 5 bintang4.5/5 (537)
- Devil in the Grove: Thurgood Marshall, the Groveland Boys, and the Dawn of a New AmericaDari EverandDevil in the Grove: Thurgood Marshall, the Groveland Boys, and the Dawn of a New AmericaPenilaian: 4.5 dari 5 bintang4.5/5 (265)
- The Little Book of Hygge: Danish Secrets to Happy LivingDari EverandThe Little Book of Hygge: Danish Secrets to Happy LivingPenilaian: 3.5 dari 5 bintang3.5/5 (399)
- Never Split the Difference: Negotiating As If Your Life Depended On ItDari EverandNever Split the Difference: Negotiating As If Your Life Depended On ItPenilaian: 4.5 dari 5 bintang4.5/5 (838)
- Grit: The Power of Passion and PerseveranceDari EverandGrit: The Power of Passion and PerseverancePenilaian: 4 dari 5 bintang4/5 (587)
- A Heartbreaking Work Of Staggering Genius: A Memoir Based on a True StoryDari EverandA Heartbreaking Work Of Staggering Genius: A Memoir Based on a True StoryPenilaian: 3.5 dari 5 bintang3.5/5 (231)
- The Emperor of All Maladies: A Biography of CancerDari EverandThe Emperor of All Maladies: A Biography of CancerPenilaian: 4.5 dari 5 bintang4.5/5 (271)
- Team of Rivals: The Political Genius of Abraham LincolnDari EverandTeam of Rivals: The Political Genius of Abraham LincolnPenilaian: 4.5 dari 5 bintang4.5/5 (234)
- On Fire: The (Burning) Case for a Green New DealDari EverandOn Fire: The (Burning) Case for a Green New DealPenilaian: 4 dari 5 bintang4/5 (72)
- The Unwinding: An Inner History of the New AmericaDari EverandThe Unwinding: An Inner History of the New AmericaPenilaian: 4 dari 5 bintang4/5 (45)
- The Hard Thing About Hard Things: Building a Business When There Are No Easy AnswersDari EverandThe Hard Thing About Hard Things: Building a Business When There Are No Easy AnswersPenilaian: 4.5 dari 5 bintang4.5/5 (344)
- Rise of ISIS: A Threat We Can't IgnoreDari EverandRise of ISIS: A Threat We Can't IgnorePenilaian: 3.5 dari 5 bintang3.5/5 (137)
- The World Is Flat 3.0: A Brief History of the Twenty-first CenturyDari EverandThe World Is Flat 3.0: A Brief History of the Twenty-first CenturyPenilaian: 3.5 dari 5 bintang3.5/5 (2219)
- The Gifts of Imperfection: Let Go of Who You Think You're Supposed to Be and Embrace Who You AreDari EverandThe Gifts of Imperfection: Let Go of Who You Think You're Supposed to Be and Embrace Who You ArePenilaian: 4 dari 5 bintang4/5 (1090)
- The Sympathizer: A Novel (Pulitzer Prize for Fiction)Dari EverandThe Sympathizer: A Novel (Pulitzer Prize for Fiction)Penilaian: 4.5 dari 5 bintang4.5/5 (119)
- Her Body and Other Parties: StoriesDari EverandHer Body and Other Parties: StoriesPenilaian: 4 dari 5 bintang4/5 (821)
- Distributed Database DesignDokumen86 halamanDistributed Database Designapi-3798071100% (3)
- MRP ErpDokumen32 halamanMRP ErpburhanBelum ada peringkat
- Exercise Meeting 5Dokumen3 halamanExercise Meeting 5RanggaBelum ada peringkat
- Data Center RFP TemplateDokumen33 halamanData Center RFP TemplateAnthony HilarioBelum ada peringkat
- 10 Frequently Asked SQL Query Interview Questions - Java67Dokumen26 halaman10 Frequently Asked SQL Query Interview Questions - Java67renegade78Belum ada peringkat
- TeamMate Installation and Technical Configuration GuideDokumen86 halamanTeamMate Installation and Technical Configuration Guideosza7467% (3)
- Hellofresh Case-StudyDokumen2 halamanHellofresh Case-StudyAditya Pratap SinghBelum ada peringkat
- Company Name Company City Company State: Blue Cross Blue Shield Blue Cross Blue Shield of ArizonaDokumen23 halamanCompany Name Company City Company State: Blue Cross Blue Shield Blue Cross Blue Shield of ArizonaAnand JohnBelum ada peringkat
- Software Testing Life CycleDokumen19 halamanSoftware Testing Life CyclewimranBelum ada peringkat
- ECE444 Notes PDFDokumen418 halamanECE444 Notes PDFSyed RokibBelum ada peringkat
- Oracle Advanced Collections: Overview and Implementation Tips and Tricks Session Session ID: TIP1153Dokumen20 halamanOracle Advanced Collections: Overview and Implementation Tips and Tricks Session Session ID: TIP1153Srinivas GirnalaBelum ada peringkat
- Sainath's IT Professional ProfileDokumen5 halamanSainath's IT Professional ProfileHKHRHKHRBelum ada peringkat
- DBMS TW-2Dokumen6 halamanDBMS TW-2ESWAR ROYALBelum ada peringkat
- Java Mobile AppsDokumen2 halamanJava Mobile AppsjrwtpfxkgsbdlconjvBelum ada peringkat
- S.P.I.T.Polytechnic, Kurund: Classtest-1Dokumen2 halamanS.P.I.T.Polytechnic, Kurund: Classtest-1tai pawarBelum ada peringkat
- Fuzzing For Software Security Testing and Quality AssuranceDokumen5 halamanFuzzing For Software Security Testing and Quality AssuranceAdeeshAadhiBelum ada peringkat
- FutureSmart 4 and FutureSmart 5 ServiceDokumen31 halamanFutureSmart 4 and FutureSmart 5 ServiceAlves CarvalhoBelum ada peringkat
- 7 - Jenkins (Dark Theme)Dokumen10 halaman7 - Jenkins (Dark Theme)hamza elgadiBelum ada peringkat
- Current LogDokumen26 halamanCurrent LogPutri Hayatul RidhaBelum ada peringkat
- Power BI Session Day 2Dokumen1 halamanPower BI Session Day 2Prince Ayush PrinceBelum ada peringkat
- How To Develop A Statement of Applicability According To ISO 27001-2013Dokumen10 halamanHow To Develop A Statement of Applicability According To ISO 27001-2013SecureAware100% (3)
- MCA SyllabusDokumen52 halamanMCA Syllabusdev kumarBelum ada peringkat
- Oracle 10g WaitsDokumen55 halamanOracle 10g Waitssunilreddy123Belum ada peringkat
- Chapter TwoDokumen31 halamanChapter TwoBab KebedeBelum ada peringkat
- Student GuideDokumen430 halamanStudent GuideFlorin NedelcuBelum ada peringkat
- 14 MibsDokumen38 halaman14 MibsSherif_SalamaBelum ada peringkat
- SAP Content Management - Link Between SAP Objects and Originals - Product Lifecycle Management - SCN WikiDokumen3 halamanSAP Content Management - Link Between SAP Objects and Originals - Product Lifecycle Management - SCN Wikiprodigious84Belum ada peringkat
- PLSQL 7 2 SGDokumen30 halamanPLSQL 7 2 SGSenthilkumar MuthusamyBelum ada peringkat
- NewaadharDokumen1 halamanNewaadharyuvrajnagar2005Belum ada peringkat
- c1791 Exercise GuideDokumen204 halamanc1791 Exercise GuideArneMagnussonBelum ada peringkat