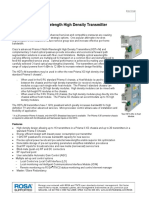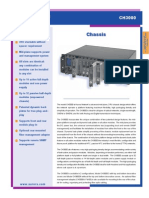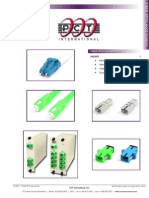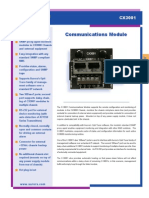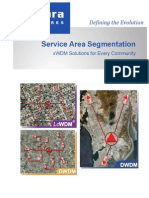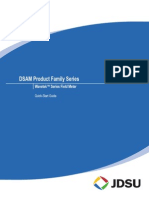DSR4410 Operator Guide
Diunggah oleh
Pony_37Hak Cipta
Format Tersedia
Bagikan dokumen Ini
Apakah menurut Anda dokumen ini bermanfaat?
Apakah konten ini tidak pantas?
Laporkan Dokumen IniHak Cipta:
Format Tersedia
DSR4410 Operator Guide
Diunggah oleh
Pony_37Hak Cipta:
Format Tersedia
DSR-4410 Commercial
Integrated Receiver/
Decoder Operator Guide
OPERATION PRECAUTIONS
WARNING: TO PREVENT FIRE OR SHOCK HAZARD,
DO NOT EXPOSE THIS EQUIPMENT TO RAIN OR
MOISTURE.
The lightning flash with the arrowhead symbol, within an
equilateral triangle, is intended to alert the user to the
presence of un-insulated dangerous voltage within the
products enclosure that may be of sufficient magnitude to
constitute a risk of electric shock to persons.
The exclamation point within an equilateral triangle is
intended to alert the user to the presence of important
operating and maintenance (servicing) instructions in the
literature accompanying the product.
ATTENTION
This commercial unit is intended for the decoding of
DigiCipher
II television signals for commercial use.
Possession of this device does not enable or entitle the
possessor to receive DigiCipher II television signals.
Contact program providers to obtain appropriate
authorizations.
Copyright 2006-2008 Motorola, Inc.
MOTOROLA and the Stylized M Logor are registered in the US
Patent & Trademark Office. All other product or service names
are the property of their respective owners. Dolby Digital is a
registered trademark of Dolby Laboratories. Dolby Digital is
manufactured under license from Dolby Laboratories.
Motorola, Inc. 2006
Covered under one or more of the following General Instrument
U.S. Patents: 4613901; 4634808; 4712238; 4790016, 4792973,
4823399; 4864615; 4908859; 4914701, 4933898; 5068724;
5083293; 5091782; 5093720; 5109417, 5111504; 5142656,
5144664; 5216295; 5216374; 5216503; 5230038, 5235643;
5345408; 5376968; 5398237; 5406228; 5485577; 5497112,
5517250; 5530400; 5537420; 5565922; 5566089; 5598415;
5606616; 5638128; 5675387; 5699124; 5703877; 5717461;
5742623; 5754659; 5771239; 5809538; 5844615; 5949795 and
patents pending.
CAUTION
RISKOFELECTRIC SHOCK
DO NOTOPEN
TO REDUCE THE RISK OF ELECTRIC SHOCK, DO NOT
REMOVE COVER (OR FRONT). REFER SERVICING TO
QUALIFIED SERVICE PERSONNEL. THIS INSTALLATION
SHOULD BE MADE BY AQUALIFIED SERVICE PERSON.
WARNING
The unauthorized modification of any decoder and the sale and use of
any such decoder is prohibited by law. Any such modification or
alteration of this product or any unauthorized reception of television
programming could subject the user and seller and party modifying the
decoder to fines, imprisonment, and civil damages.
NOTE: This equipment has been tested and found to comply with
the limits for a Class A digital device, pursuant to Part 15 of the
FCC Rules. These limits are designed to provide reasonable
protection against harmful interference when the equipment is
operated in a commercial environment. This equipment
generates, uses and can radiate radio frequency energy and, if not
installed and used in accordance with the instruction manual, may
cause harmful, interference to radio communications. Operation of
this equipment in a residential area is likely to cause harmful
interference in which case the user will be required to correct the
interference at his own expense. This digital apparatus does not
exceed the Class A limits of radio noise emissions from digital
apparatus set out in the Radio Interference Regulations of the
Canadian Department of Communications.
Repairs and Assistance
For assistance on return or repair see Chapter 6.
Note to CATV System Installer:
This reminder is provided to call the CATV system installers attention
to Article 820-40 of the NEC that provides guidelines for proper
grounding and, in particular, specifies that the cable ground shall be
connected to the grounding system of the building, as close to the
point of cable entry as practical.
Warning:
To prevent electrical shock, do not use the receiver electrical power
plug (polarized) with an extension cord, receptacle, or other outlet
unless the blades can be fully inserted to prevent blade exposure.
General Instrument Corporation doing business as
Motorola, Inc.
6450 Sequence Dr.
San Diego, CA 92121
DSR-4410 Integrated
Commercial Receiver/Decoder
Operator Guide
DSR4410 i
Chapter 1: Introducing the DSR4410............................................................................ 1
Key Features............................................................................................................................ 1
Chapter 2: Connecting the DSR4410............................................................................. 3
Unpacking And Connecting The DSR4410.............................................................................. 3
Unpacking And Mounting ......................................................................................................... 4
Connecting A Unit for L-Band Input.......................................................................................... 4
Chapter 3: Operating the DSR4410.............................................................................. 7
Using The Front Panel ............................................................................................................. 8
Navigating The Menus ............................................................................................................. 8
How To Use The Menus ............................................................................................................... 13
Group 1 Menus: Installation ................................................................................................... 13
Manual Tune Menu ................................................................................................................ 14
Port0 Setup and Port1 Setup Menus...................................................................................... 17
Audio 1 and 2 Menus ............................................................................................................. 19
Audio1 Gain and Audio2 Gain Menus.................................................................................... 20
Alarm Menu............................................................................................................................ 21
ASI Output Menu.................................................................................................................... 22
Reset Menu............................................................................................................................ 23
Reset Type Field .................................................................................................................... 23
MAC Address Menu ............................................................................................................... 24
IP Address Menu.................................................................................................................... 24
Subnet Mask Menu ................................................................................................................ 25
IP Gateway Menu................................................................................................................... 25
Core Menu.............................................................................................................................. 26
Video Out Format Menu......................................................................................................... 26
Firmware Menu ...................................................................................................................... 28
Download Menu ..................................................................................................................... 29
Group 2 Menus: Channel Selection .............................................................................................. 31
MPEG Select Menu................................................................................................................ 33
Aud(io)1 Lang(uage) and Aud(io)2 Lang(uage) Menus.......................................................... 34
Text Lang(uage) Menu........................................................................................................... 36
EMM ID Menu ........................................................................................................................ 36
Group 3 Menus: Status Display .................................................................................................... 39
Status3 Menu ......................................................................................................................... 40
Status4 Menu ......................................................................................................................... 40
Status5 Menu ......................................................................................................................... 41
Group 4 Menus: Diagnostics .................................................................................................. 42
AudioTestSignal Menu ........................................................................................................... 43
Video Test Signal Menu ......................................................................................................... 44
TOC
TOC
ii
Vertical Interval Test Signal (VITS) Menu .............................................................................. 45
Ad Insertion Test Menu .......................................................................................................... 46
Chapter 4: Troubleshooting...................................................................................... 47
Chapter 5: Signal Flow............................................................................................. 49
Chapter 6: Product Support ...................................................................................... 51
Product Support And Equipment Returns .............................................................................. 51
Product Support ..................................................................................................................... 51
IRD Repair Procedures .......................................................................................................... 53
Chapter 7: Conversion Tables.................................................................................... 55
Downlink/l-band Frequency Conversions............................................................................... 55
Chapter 8: Language Abbreviations........................................................................... 57
Chapter 9: DSR4410 Specifications............................................................................ 59
DSR-4410 1
1
Introducing the DSR-4410
The Motorola DSR-4410 multi-standard receiver is a commercial Integrated Receiver Decoder
(IRD) designed for cable operators and other commercial satellite operations. After the program
provider performs the required steps for setting up the DSR-4410, the unit can receive instructions
from the satellite as part of the signal.
Key Features
A variable front-end allows the DSR-4410 to be used in either full or partial transponder mode.
Two L-band inputs.
Demodulates DigiCipher
II or DVB signals.
The user is able to select an input L-band frequency of 950 to 2150 MHz. The user can select a
code rate from these values: 5/11, 1/2, 3/5, 2/3, 3/4, 4/5, 5/6, and 7/8.
Multiple Virtual Channel Tables (VCTs) can be stored in the DSR-4410 so that the unit can be
tuned to various satellites/transponders.
Once the IRD has acquired an MPEG signal, the user can select a program from a list of
programs as defined in the Program Association Table (PAT).
Two video outputs. One for Primary Video and one for OSD Video. Outputs either 525-line
NTSC/PAL M or 625-line PAL video formats, automatically matching based on the
programmer's input format. (No conversion is done between 525-line and 625-line video.)
VBI reinsertion on lines 10-22 supports data services such as North American Broadcast
Teletext, SID/AMOL I & II, and Closed Caption.
1
2
Bypass video and audio inputs enable connections of analog signals to be passed
through the unit and switched on or off when an alarm is triggered.
Audio output consists of two stereo pairs. When the programmer provides multiple
audio choices, the audio pair can be selected. Programmers can tag audio channels with
a language, and the receiver will select the audio material based on the language
selected.
MPEG-2 video and Dolby
Digital/MPEG-2 Layer I audio are employed for video
decode/decompression and audio compression respectively.
Asynchronous Serial Interface (ASI) output for digital transport stream output. The ASI
can be configured to display a consistent PID mapping, regardless of service input.
Asynchronous Serial Interface (ASI) input that decrypts the selected service.
Ethernet Port for SNMP control or IP data pass through.
DTMF output and relay for control of tape machines and other ad insertion equipment.
One Form-C relay used for fault alarm indication
Memory to recall the operating configuration when power sags or is removed.
Security features include Motorola DigiCipher
II security technology. The unit does
not require a TVPass
card to operate with security. In the unlikely event that the code
is broken, security can be renewed by inserting a card with a new code into the receiver.
Programmers may also utilize fingerprinting techniques to aid in piracy control.
A two line 40-character front panel with a time-out backlit Liquid Crystal Display
(LCD).
DSR-4410 3
2
Connecting the DSR-4410
Unpacking And Connecting The DSR-4410
Cable connections described in this chapter are made to the rear panel of the DSR-4410.
Figure 2-1: DSR-4410 Back Panel
AC-120V-250V 50/60Hz 50w
TVPC Port 0 Port 1
L-BAND
INPUT
ASI IN ETHERNET ASI OUT OSD VIDEO OUT AUX VIDEO IN VIDEO OUT
GND L+ GND M+ M- GND R+ R- GND
PRIMARY
AUDIO OUT
GND L+ GND M+ M- GND R+ R- GND
SECONDARY
AUDIO OUT
GND L+ GND M+ M- GND R+ R- GND
AUXILIARY
AUDIO IN
+ - GND NO COM NC GND NO COM NC
CUE
TONE
RELAY ALARM
1 2 3 4 5 6 7 8 9 10 11 12 13
1. TVPass Card
2. RF Input Ports
3. Ethernet Port
4. ASI In
5. ASI Out
6. OSD Video Out
7. AUX Video In
8. Video Out
9. Auxiliary Audio In
10. Primary Audio Out
11. Secondary Audio Out
12. Cuetone/Relay/Alarm
13. Power
2
4
Unpacking And Mounting
The shipping carton contains the DSR-4410, two quick disconnect terminals, a power cord
and this Operator Guide.
The IRD should be installed in an Electronics Industry Association (EIA) compliant 19-
inch rack. It is recommended that the IRDs have 1RU spacing, above and below, for
airflow.
Connecting a Unit for L-Band Input
To Connect a Unit for a New DigiCipher II Service
First determine which satellite, transponder, Virtual Channel Table (VCT) number, virtual
channel, and audio mode (stereo, surround, mono, or dual mono) is to be used. Contact the
programmer for this system information so that the desired services can be received.
Connect the L-band inputs from the dish antenna and LNB. If LNB power is needed,
navigate to the appropriate menu and turn LNB power On. The default for LNB power is
Off.
For a single polarity L-band satellite connection, connect the coax from the LNB (either
horizontal or vertical) to Port0 or Port1.
For installations using both polarities of a satellite, connect one LNB coax to each port.
The polarity is programmable for the DSR-4410. The default polarity for Port0 is
Horizontal and Port1 is Vertical.
To view video and On-Screen Diagnostics during installation, connect the OSD Video
Output on the unit to a 75 ohm video monitor. To view video, connect the Video Output to
a channel modulator.
To listen to audio during installation, connect the audio outputs to a local amplifier and
speaker. A standard stereo system will suffice, but the lack of differential audio inputs may
make the audio seem degraded. After the unit is authorized and outputting the desired
service, reconnect these outputs to the channel modulator. Since these are differential pairs,
it is recommended to use two pair shielded audio cables rather than the single wire and
shield type. For best quality audio, please take care to ground the shield on both the IRD
GND terminal and at the channel modulator end.
For services transmitted in stereo and used in your plant as stereo, connect the Left
Audio Out terminals (L+ and L-) to the left audio inputs on the channel modulator, and
connect the Right Audio Out terminals (R+ and R-) to the right audio inputs on the
channel modulator.
DSR-4410 5
Connecting the DSR-4410
For services transmitted as a single mono, connect the Left Audio Out terminals
(L+ and L-) to the audio inputs on the channel modulator. Right Audio Out terminals
(R+ and R-) will also contain the single mono.
The DSR-4410 will be able to generate cue tones when commanded over the satellite link.
If these internally generated cue tones are used, connect the 600 ohm differential Cue
Tone+ and Cue Tone- terminals on the DSR-4410 to the device that will be accepting the
tones. The cautions on cable and grounding noted in the audio instructions (above) also
apply to cue tones.
If using ASI input, select the service that is desired on the output. Remember if PID
Aliasing is turned on, the IRD will only output the service that is selected.
Plug the DSR-4410 into a power source. Verify that the LCD screen is lit.
Proceed with the installation using the front panel menus.
2
6
DSR-4410 7
3
Operating the DSR-4410
All operations described in this chapter require use of the front panel. As illustrated in Figure 3-1,
the front panel has an operator's keypad and several LEDs used as indicator lights.
Figure 3-1 DSR-4410 Front Panel
3 10 1 7 8 9 2 4 5 6
1. Port 0 LED
2. Port 1 LED
3. Relay
4. Alarm
5. LCD Screen
6. Download
7. Signal LED
8. Bypass LED
9. Authorized status LED
10. Navigation Keys
3
8
Using The Front Panel
The front panel LCD screen displays a series of menus that can be used to configure and
control the system. The name of the current menu is always in the upper left corner of the
screen for easy identification.
Beneath every menu name are symbols representing key presses that are possible from
the current cursor position in the menu. Note that the available keypad moves may
change during the navigation between menu fields.
The top row to the right of the menu name displays the name of each field available
within that menu. These are called field labels because each label refers to the field
setting beneath it.
Beneath each label is the current setting for each field.
Some fields may be changed by the user and others are for display purposes only. Fields
that can be changed have an arrow indicator just to the left of the field label. During
left/right navigation, the cursor skips over the labels that cannot be changed.
The LCD is momentarily backlit with circuitry that turns off the backlighting
approximately four minutes after the last button press or warning screen. To view the
screen after backlighting has turned off, press any button once to turn on the backlighting.
In addition to the menus on the LCD screen, the LED indicators show the receivers
current status. One of the two port LEDs (0 or 1) will always be lit if the power is on, but
not both. The Signal light will be lit when the receiver recognizes a valid carrier signal.
The Authorized LED will be lit when the DigiCipher II system LED is lit and either (1) the
programmer has transmitted the access messages to allow the receiver to decrypt the
signal, or (2) the signal is formatted in an unscrambled or fixed scrambled mode. The
Bypass LED is on when the Aux Video and Audio inputs are being routed to the receiver
outputs.
Navigating The Menus
Even though the keypad options shown on the LCD screen may change for each menu and
for each field, the control buttons basically do the same thing. The user may want to
practice on a screen to become familiar with how the buttons work. Notice that:
DSR-4410 9
Operating the DSR-4410
Pressing the56buttons while the cursor is blinking next to the menu name (far left
corner), will scroll to another menu.
Pressing the Enter button while the cursor is blinking next to the menu name (far left
corner) will scroll to the Main, top-level menu.
Pressing the34buttons while in the top line of the menu will move between field
labels (or the menu name and a field label). Pressing the4 button at the rightmost field
label will wrap the cursor around to the left side of the screen (to the menu name).
Likewise, pressing the3button when the cursor is at the menu name will wrap the
cursor to the rightmost field label.
When the cursor is blinking on a field label (top row), pressing the Enter button will
move the cursor below the label and enter into the field so the setting can be changed.
When the cursor is below the label, the displayed directional controls in the left corner
show what buttons can be pressed to change the setting in that field. Usually
the56buttons will be used. Individual characters may be changed when the 56
symbol is present in the field. The letters of the audio language, for example, are
editable individually. To record changes in a field and move back up to the label line,
press the Enter button.
OVERVIEW OF THE LCD PANEL MENU TREE
Pressing the Enter button when the cursor is on a menu name will return the cursor to the
main, top level menu. The charts on the following pages show the menus organized into
four main groups: installation menus, channel selection menus, status menus, and
diagnostic menus.
3
10
DSR-4410 11
Operating the DSR-4410
3
12
DSR-4410 13
Operating the DSR-4410
How To Use The Menus
About Menu
The front panel LCD will display the About menu when the unit is plugged in or after
factory reset. This menu identifies the unit model (MOTOROLA DSR-4410) and the
software version that is currently installed.
This menu is displayed for only 30 seconds, after which the front panel LCD will display
the Main menu.
Main Menu
This menu is the top-level menu and can be arrived at from any other menu by pressing the
Enter button while the cursor is blinking next to the menu name. This menu allows the user
to select any one of the four main menu groups: installation menus, channel menus, status
menus, and diagnostic menus.
The unit allows the user to scroll only to menus that are in the same group. To scroll to a
menu that is in a different menu group, the user must first return to the main top-level
menu and then select the desired menu group.
Installation Menus: Group 1
The purpose of the installation menus is to configure the ports and choose settings that will
remain fixed over a period of time. These settings include video output format, audio
output format, Ethernet port addresses, and bypass mode operation. This section describes
in detail each of the installation menus, fields, and options displayed on the LCD panel.
Return to the main top-level menu and then select the applicable menu group.
With the blinking cursor at the upper left, press Enter button to return to the main top-level
menu. Press the 34 buttons until the cursor is at the Install label, and press the Enter
button. The unit will present the last previously selected sub-menu.
3
14
Manual Tune Menu
This menu allows the user to initially acquire a DigiCipher II system signal and download
virtual channel tables by selecting a transponder frequency for each of the two L-band
inputs, which are labeled Port 0 and Port 1.
When either Port 0 or Port 1 is selected the user must additionally specify an L-band
frequency and modulation format; refer to the Modulation menu description.
Because the North American C-band frequency plans are standardized, select a
transponder number for these satellites. Use the Xpndr option in the Mode field and the
Xpndr (transponder) fields for these.
If, however, selection of an International C-band, a functional transponder, or a Ku-band
satellite is preferred, use the L Freq option in the Mode field and directly enter the L-band
frequency. The DSR-4410 requires no distinction between Ku-band and C-band signals
after selecting the L-band carrier frequency.
Input Field
The Input field displays the input to which the receiver is currently tuned. It allows manual
selection of Port 0, Port 1, or the ASI input so that the unit can acquire the DigiCipher II
system signal and automatically download network data required for operation.
To select the input:
Press the4button until the cursor is at the Input label, and press the Enter button.
Press the56buttons to scroll to the input that is connected. Unless changed, a receiver
will display values for Port 0. Press Enter to confirm the selection and return to the top line
of the menu. If Port 0 or Port 1 is selected, then move to the Mode field, Xpndr field or
Lfreq field. These fields are not visible when ASI In is selected.
DSR-4410 15
Operating the DSR-4410
The following Caution screen will appear, asking the user to confirm the selection.
If you press any3456 button at this point, the Caution screen will disappear and the
ManualTune menu will reappear without any changes. But, to make a selection, press the
Enter button to set the port selection.
Mode Field
The Mode field allows selection of the frequency plan type for the satellite to which the
unit is tuned. If the application is a North American C-band satellite select the transponder
number in the Xpndr field. Otherwise, use the L Freq option and the LFreq field. The L
Freq option can be used for all satellites, including current C-band, Ku-band, and future
satellites where the frequency plans are unknown at the time of receiver manufacture.
Press the4button until the cursor is on the Mode label. Then press the Enter button to
move into the field. There are two choices, Xpndr or L Freq. Press the56buttons to
display the choice. Then press the Enter button to confirm the selection.
If Xpndr is selected, choose a transponder in the Xpndr field. The frequency in the LFreq
field will be set automatically based on internal transponder tables.
If L Freq is selected, dashes (--) will appear in the Xpndr field since the transponder/
frequency relationship is not known. Select a transponder frequency between 950 and 2150
MHz in the LFreq field. The user will not be able to select a transponder in the Xpndr field.
The default setting is Xpndr. This field is not available when the ASI In option in the Input
field is selected.
Xpndr Field
This field allows selection of an initial satellite transponder number and can only be used if
the Xpndr option in the Mode field is chosen. The Xpndr field cannot be edited if L Freq in
the Mode field has been chosen. Press the4button until the cursor is at the Xpndr label.
Then press the Enter button to move into the field.
Then press the56buttons to select the desired transponder number. Since the associated
transponder/frequency tables are stored in the unit, scrolling through the transponder
numbers, the user will notice that the associated frequency (shown in the LFreq field to the
right) will automatically change with the selection (970-1430 MHz). There are 24
3
16
transponder options, and when the transponder selection is displayed, press the Enter
button to confirm selection and move the cursor back up to the field label.
This field is not available when the ASI In option in the Input field is selected.
LFreq Field (for Custom Plans)
This field allows the user to directly tune the frequency, if the L Freq option in the Mode
field is chosen. The LFreq field cannot be edited if Xpndr in the Type field is chosen. Press
the4button until the cursor is at the LFreq label. Then press the Enter button to move into
the field.
Press the34and 56buttons to select the desired frequency. The transponder number
(shown in the Xpndr field) will continue to contain dashes since a transponder number is
not required. A frequency between 950 MHz and 2150 MHz may be chosen. Press the
Enter button to confirm a selection and move the cursor back up to the field label. The unit
requires 30 to 60 seconds to download the network data. Afterward, the user can view the
Port Setup menu for the active port to verify the satellite ID and transponder polarity
(explained below in the Port Setup Menu section).
For non-C-band, use the L Freq option to enter the exact center frequency of a carrier,
rather than using a nearby, but not exact, C-band frequency. The receiver tuner will pull
from a large offset to capture the signal, but long-term tracking is best if the user enters a
precise carrier center frequency.
Contact the programmer or network operator for details about the satellite, transponder,
and frequencies being used at purchase time. If one frequency is identified as the root
transponder, using this frequency may expedite the download process during installation.
This field is not available when the ASI In option in the Input field is selected.
Modulation Menu
This menu, together with the Manual Tune menu, allows the user to initially acquire a
DigiCipher II signal. Press the56buttons until the Modulation menu appears. Press the
Enter button to continue.
DSR-4410 17
Operating the DSR-4410
When the DCII-Man option in the Mode field is selected the user must additionally specify
a Symbol/Code/Format combination.
This menu is not available when the ASI In option is chosen. That option is located in the
Manual Tune menu.
Mode Field
Press the4button until the cursor is at the Mode label, and press the Enter button to move
into the field. Press the56buttons to display the options: DCII-MAN, DCII-AUTO.
Select a mode and press Enter to exit the field.
NOTE:In DCII-MAN (manual) mode, the unit will only search for what is displayed in the Symbol/
Code/Format field. If DCII-AUTO has been selected the unit will search through all
available combinations to acquire a signal, and then remain parked on a signal once it is acquired.
Symbol/Code/Format Field
Press the4button until the cursor is at the Symbol label, and press the Enter button to
move into the field. Press the56buttons to display the options. Using the56buttons,
scroll through the Symbol/Code/Format combinations. Select the combination provided by
your programmer and press Enter to return to top menu.
This field is not available when the DCII-Auto option in the Mode field is selected.
Port0 and Port1 Setup Menus
In order to use virtual channels one or both ports must be associated with a particular
satellite and polarity. These menus allow the user to associate the satellite and polarity
with Port0 and Port1. Press the56buttons until the Port0 Setup menu or Port1 Setup
menu appears.
3
18
Port0 and Port1 may be setup manually or automatically, and each individually. The user
enters the satellite and polarity information directly when the port is setup manually.
Otherwise, when the port is setup automatically, the unit associates the port with the
satellite and polarity information that matches the first virtual channel that is chosen (and
acquired) after the user manually tunes that port (refer to the Manual Tune Menu section).
Entering the incorrect satellite name will show warning not an input.
This menu is not available when the ASI In option is chosen. That option is located in the
Manual Tune menu.
Mode Field
The Mode field allows the user to select the mode by which the user sets up the port. Press
the4button until the cursor is at the Mode label, and press the Enter button to move into
the field. Press the56buttons to view the desired mode. There are two options, Manual
and Auto. Press the Enter button to exit.
Satellite Field
This field allows the selection of a satellite name, when the Manual option in the Mode
field is selected. The satellite name is depicted as a three-character abbreviation.
Press the4button until the cursor is at the Satellite label. After pressing the Enter button to
enter this field, use the34buttons to select the character position to be changed. Then use
the56buttons to scroll through the character choices. Press the Enter button to confirm
selection and exit the field.
This field is not editable when the Auto option in the Mode field is selected. This field
displays the satellite to which the port is related. This field will display dashes (---) when
the port is not related to a satellite.
Polarity Field
This field allows the selection of a polarity, when the Manual option in the Mode field is
selected. Press the4button until the cursor is at the Polarity label. After pressing the Enter
button to enter this field, press the56buttons to display the options: H/LHP (Horizontal/
Left-Hand Polarity) or V/RHP (Vertical/Right-Hand Polarity). Select a polarity and press
Enter to exit the field.
DSR-4410 19
Operating the DSR-4410
This field is not editable when the Auto option in the Mode field is selected. This field
displays the polarity to which the port is related. This field will display the default when
the port is not related to a satellite. The defaults for Port0 and Port1 are H/LHP and
V/RHP, respectively.
Audio1 and Audio2 Menus
Press the56buttons until an Audio1 menu or Audio2 menu appears. These menus have
three fields that allow the user to customize the audio output based on options provided by
the Dolby Digital compression system.
DialNorm Field
Press the4button until the cursor is at the DialNorm label. This field allows the user to
normalize speech levels to a constant level over all channelsraising or lowering the
volume of the dialogue to a level that is appropriate for the background sound track. Press
the Enter button to move into the field. There are two options, On and Off. The default
selection is On. Press the56buttons to change the setting. Press Enter to confirm
selection.
AudioMix Field
Press the4button until the cursor is at the AudioMix label, and press the Enter button to
move into the field. This field allows selection of the audio downmix options. The choices
are Stereo, Surround, Mono, or Dual Mono. Press the56buttons to display the options.
The default setting is Stereo.
If you select Dual Mono, a warning screen will appear. The warning screen is needed
because of possible conflicts between this menu and the channel selection menus that
specify audio language. It appears if the user had previously used the Language menu
(channel selection group) to select a single language for Mono or Stereo output and then
3
20
changed to Dual Mono output. The unit will now seek to have a language defined for both
left and right dual mono outputs.
By pressing the Enter button (ignoring the caution and taking no action in the Lang
menu of the channel selection group), the unit will change to Dual Mono, and it will use
the language previously selected for Mono (or Stereo) for both left and right.
Conversely, if the user had previously selected Dual Mono output in two languages, but
later changed to Stereo or Mono output in this menu, the output will default to the Dual
Mono language that has been defined for the left channel.
Compress Field
Press the4button until the cursor is at the Compress label, and press the Enter button to
move into the field. This field allows control of the degree of audio level compression. The
options are Heavy, Moderate, and Off. The default setting is Off. Press the56buttons to
display the options. Press the Enter button to confirm the selection.
Audio1 Gain and Audio2 Gain Menus
Press the56buttons until the Audio1 Gain menu or Audio2 Gain menu appears. These
menus allow adjustment of the audio signal output level from 0 to -20dB in 1dB
increments.
The user may adjust the output levels of the left and right channels independently or
jointly. The output level of the right channel tracks the setting for the left channel when the
output levels are adjusted jointly.
DSR-4410 21
Operating the DSR-4410
Mode Field
The Mode field allows the user to select the mode by which the user adjusts the Audio
Gain port. Press the4button until the cursor is at the Mode label, and press the Enter
button to move into the field. Press the56buttons to view the desired mode. There are
two options, Independent and Joint. Press the Enter button to exit.
Left and Right Fields
The Left and Right fields allow adjustment of the output level of the Left and Right audio
signals. Press the4button until the cursor is at the desired label, and press the Enter button
to move into the field. Press the56buttons to simultaneously adjust the output level for
the left and right audio signals. The default setting is zero. Press the Enter button to
confirm the selections.
The Right field is not editable when the Joint option is chosen for the Mode field.
AlarmMenu
Press the6button until the Alarm menu is located. This menu allows the user to set up
different bypass modes in case the unit goes into an alarm condition.
Trigger Field
Press the4button until the cursor is at the Trigger label, and press the Enter button to
move into the field. Press the56buttons to display the options
The Trigger field allows the user to select the trigger condition for which the alarm is
activated. When the alarm is activated the Alarm LED illuminates and the alarm relay
indicates an alarm condition. The alarm is activated for any of the following conditions:
The tuner loses lock when the input is RF
The unit cannot lock to the ASI input when the input is ASI
The unit is unable to render video
The unit is not authorized to access the selected service
The unit loses power
3
22
There are five choices: Disabled, Auto, No Signal, No Video, No Auth (Authorization).
Use this option to select which of the above conditions activates the alarm. The default
setting is Auto.
Bypass Field
Press the4button until the cursor is at the Bypass label, and press the Enter button to move
into the field. Press the56buttons to display the options. If you select Bypass, the Bypass
mode will be activated, and the unit will loop through the auxiliary video and audio inputs
regardless of DigiCipher II system service authorization status. The Bypass LED on the
front panel will be lit when the unit is in the bypass state.
If Disabled is selected, the unit will ignore the auxiliary inputs for video and audio and it
will always attempt to output the satellite data regardless of authorization status.
If Alarm is selected, the unit will automatically switch to the bypassed state it enters the
alarm condition. At such time, the Aux Video and Audio inputs will be routed to the IRD
output, and the front panel Bypass LED will be lit. When the unit exits the alarm condition,
the unit will switch back to satellite video and audio.
Test Field
The Test field provides an alarm test. The alarm is activated when this field is set to On.
The Test field returns to the default value (Off) when the field is exited.
ASI Output Menu
Press the 56 buttons until the ASI Output menu appears. This menu allows the user to
configure the digital ASI output. It is used to define the format of the ASI output and to
enable PID aliasing.
Format Field
Press the4button until the cursor is at the Format label, and press the Enter button to move
into the field. Press the56buttons to display the options: Off, Packet, or Byte. The
default is Byte. The Packet and Byte options specify the transport stream packet structure.
When the ASI Output is enabled, the unit outputs MPEG-2 transport stream packets either
as a burst of contiguous bytes (Packet option) or as individual bytes (Byte option). For
additional information regarding these two MPEG-2 transport stream packet formats, refer
DSR-4410 23
Operating the DSR-4410
to EN 50083-9, Cabled distribution systems for television, sound, and interactive
multimedia signals; Part 9: Interfaces for CATV/SMATV headends and similar
professional equipment for DVB/MPEG-2 transport streams.
PID Alias Field
Press the4button until the cursor is at the PID Alias label, and press the Enter button to
move into the field. Press the56buttons to display the options: Off, On. The default is
ON. When PID aliasing is OFF, the ASI output contains the entire transport stream. When
PID aliasing is ON, the ASI output contains only video, audio and data components of the
channel. The PID values are remapped to a consistent numbering scheme.
Reset Menu
Press the 56 buttons until the Reset menu appears. This menu allows the user to execute
factory defaults or power cycle.
Reset Type Field
Press the4button until the cursor is at the Reset Type label, and press the Enter button to
move into the field. Press the56buttons to display the options: No, Factory Defaults, or
Power Cycle. The default is No.
Factory Defaults Option
The Factory Defaults option allows the user to reset the system to the programming values
originally set by the factory firmware.
Caution: Selecting this reset option will delete all setups that have been entered and all
downloaded information. Use this option cautiously. It will interrupt service output.
Press the Enter button and a warning message appears saying that all programming will be
lost if the action proceeds.
3
24
Press a directional (3456) button to back out of the field and leave it unchanged.
Otherwise, press the Enter button to proceed. The following message will appear.
Power Cycle Option
The Power Cycle option will reboot the unit without losing internal user setup information
or downloaded network information. Press the Enter button and a warning message
appears saying that the current service will be interrupted if the action proceeds.
Press a directional (3456) button to back out of the field and leave it unchanged.
Otherwise, press the Enter button to proceed. The following message will appear.
MACAddress Menu
Press the 56 buttons until the MAC Address menu appears. This menu displays the
MAC address of the Ethernet port. The address is represented in a hexadecimal format. It
is non-editable.
IP Address Menu
Press the 56 buttons until the IP Address menu appears. This menu allows the user to
enter an IP address for the Ethernet port. The address is represented in the common dotted-
Press E to continue or to stop
Power Cycle reset in progress. . .
DSR-4410 25
Operating the DSR-4410
decimal format. Contact the network administrator for details about configuring the
Ethernet port for operation on your local network.
Press the4button until the cursor is at the Address label, and press the Enter button to
move into the field. Press the34and 56buttons to enter the desired address and then
press Enter to confirm the selection.
Subnet Mask Menu
Press the 56 buttons until the Subnet Mask menu appears. This menu allows the user to
enter a subnet mask for the Ethernet port. The subnet mask is represented in the common
dotted-decimal format. Contact the network administrator for details about configuring the
Ethernet port for operation on your local network.
Press the4button until the cursor is at the Address label, and press the Enter button to
move into the field. Press the34and 56buttons to enter the desired address and then
press Enter to confirm the selection.
IP Gateway Menu
Press the 56 buttons until the IP Gateway menu appears. This menu allows the user to
enter an IP gateway address that the Ethernet port should use. The IP Gateway is an
address that is represented in the common dotted-decimal format. Contact the network
administrator for details about configuring the Ethernet port for operation on your local
network.
Press the4button until the cursor is at the Address label, and press the Enter button to
move into the field. Press the34and 56buttons to enter the desired address and then
press Enter to confirm the selection.
3
26
Core Menu
Press the 56 buttons until the Core menu appears. This menu allows the user to change
the front panel LCD contrast, select where text (e.g., subtitles) is displayed, and turn on/off
the LNB power output.
Contrast Field
To adjust the LCD contrast, press the4button until the cursor is at the Contrast label, and
press the Enter button to move into the field. Press the34and 56buttons to select a
value between 1 and 30, with 1 representing the least contrast and 30 the most. Adjust the
contrast so that the LCD panel can be read clearly. Press Enter to confirm the selection.
Show Text Field
This field allows the user to select whether text is displayed in one or both of the video
outputs. Press the4button until the cursor is at the Show Text label, and press the Enter
button to move into the field. Press the56buttons to display the options: Video1&2 and
Video2. The default is Video1&2.
LNB Power Field
This field allows the user to select whether the unit provides power to the external LNB.
Press the4button until the cursor is at the LNB Power label, and press the Enter button to
move into the field. Press the56buttons to display the options: Off and On. The default
is OFF. When the ON option is chosen the unit supplies 20 VDC on both antenna input
connectors.
Video Out Format Menu
Press the 56 buttons until the Video Out Format (Video Output Format) menu appears. It
has two fields that allow modification of the output format. Note that the receiver does not
convert 525-line video to 625-line video or convert 625-line video to 525-line video. When
the input to the uplink encoder is 525-line, the field here selects the receiver output to be
NTSC or PAL M, and the 625-line field has no impact. When the input to the uplink
DSR-4410 27
Operating the DSR-4410
encoder is a 625-line, the field selects the type of PAL the receiver outputs, and the NTSC
or PAL M selection has no impact.
525 Lines Field
Press the4button until the cursor is at the 525 Lines label, and press the Enter button to
move into the field. This field allows selection of the output format for 525-line video as
either NTSC or PAL M. The default setting is NTSC. Press the56buttons to display the
options. Press the Enter button to confirm the selection.
625 Lines Field
Press the4button until the cursor is at the 625 Lines label, and press the Enter button to
move into the field. This field allows selection of the output format for 625-line video as
either PAL B, PAL D, PAL G, PAL I, or PAL N. The default setting is PAL D, G, B. Press
the56buttons to display the options. Press the Enter button to confirm the selection.
Aspect Ratio Menu
Press the56buttons until the Aspect Ratio menu appears. It displays the current input
aspect ratio and has one field that allows the output aspect ratio to be changed when the up
linked video has an aspect ratio of 16x9. Note that if the unit receives input of 4x3, the
output will always be 4x3.
Input Field
The Input field displays the aspect ratio of video that the unit is currently receiving. It is
non-editable.
Output Field
Press the4button until the cursor is at the Output label. Press the Enter button to enter the
field. There are two options: 16x9 or 4x3 PAN (information in the video material directs
which portion of the 16x9 image to output). Press the56buttons to display the options.
3
28
The output default setting is 4x3 PAN. If 4x3 PAN information is not available when the
4x3 PAN option is chosen, the unit will output the center portion of the 16x9 image.
If you select a new aspect ratio a warning screen will appear.
Press a directional (3456) button to back out of the field and leave it unchanged.
Otherwise, press the Enter button to proceed.
Firmware Menu
Press the56buttons until the Firmware menu appears. This menu displays the unit's
firmware release information, which is equivalent to the product version number. This
menu cannot be changed, but since the firmware is periodically updated, this menu will
confirm that the update was successful. This menu is used most commonly in
troubleshooting.
Boot:High Field
The Boot:High field displays the version of boot code and the high code. The boot code is
loaded at the factory. The high code may be upgraded to later versions by a download that
is delivered over the satellite signal (from either the L-band or ASI input). The version of
both the boot and high code is represented by a 6-digit hexadecimal number. This field is
non-editable.
Upgrade Field
The Upgrade field displays the version of the upgrade code that is available. This field
displays 000000 when no upgrade code is available. Available upgrades are installed the
next time the unit is powered on. This field is non-editable.
DSR-4410 29
Operating the DSR-4410
Download Menu
Press the56buttons until the Download menu appears. This menu allows the user to
monitor the status of the current code download. This menu is used most commonly in
troubleshooting.
During a background code download the unit collects the upgrade code in the background
while concurrently decoding video and audio services. The user can select this menu
anytime before, during, and after a background code download.
File Field
The File field consists of two sub-fields; the first sub-field is editable and selects, by index,
a download file for monitoring. The second sub-field is non-editable and indicates the
total number of files that have been downloaded and/or are available to be downloaded.
Current Field
The Current field pertains to the file selected in the File field and indicates the ID for the
current segment received by the unit during the download of the file. This field is non-
editable.
Revd Field
The Revd field indicates ID for the last segment of the file selected in the File field. This
field is non-editable.
Total Field
The Total field indicates the number of segments that the unit has received for the file
selected in the File field. This field is non-editable.
NOTE:Having completed the installation menus, move the cursor to the menu name. Then press the
Enter button to move to the main menu for the installation group. Now press the56buttons until
the Channel Selection menu appears.
3
30
DSR-4410 31
Operating the DSR-4410
Channel Menus: Group 2
Channel Menu
Press the56buttons until the Channel menu appears. This menu allows the user to select
an active VCT, select the virtual channel, and view the name of the current transponder.
The DigiCipher II system allows for retune events in which a programmer sends
over-the-satellite messages to specified receivers to change the service they output for a
specified time period, then return to a specified service. During a retune event, the user is
locked out from editing this menu to ensure that the receiver does not get lost when
returning from the retune event.
VCT Field
This field allows selection of a Virtual Channel Table (VCT) number. (Review the section
entitled Changing Networks/VCT.) Please contact the program provider for the correct
VCT number to enter for that commercial system. Press the4button until the cursor is at
the VCT label, and press the Enter button to move into the field. While insuring that the
cursor remains on the up/down symbol, press the56buttons to scroll throughout the
available VCTs. (If the network has four VCTs, then only four VCTs will appear in this
field.) Press the Enter button to confirm the selection.
This field also provides a second method for selecting the VCT: Use the34buttons to
select the digit to change and then, while the cursor is on that digit, press the56buttons to
display the required value. Repeat for each applicable digit.
Channel (Chnl) Field
The Chnl (Channel) field allows selection of the virtual channel for the output service.
Channels that do not exist will appear within parentheses, for example (346). Virtual
channel options within the table range from 000 to 999. Press the4button until the cursor
is at the Chnl label, and press the Enter button to move into the field. While insuring that
the cursor remains on the up/down symbol, press the56buttons to scroll throughout the
available virtual channels. (If the chosen VCT contains twenty-four virtual channels, then
only twenty-four virtual channels will appear in this field.) Press the Enter button to
confirm the selection.
3
32
This field also provides a second method for selecting the virtual channel: Use
the34buttons to select the digit to change and then, while the cursor is on that digit, press
the56buttons to display the required value. Repeat for each applicable digit.
The unit displays warning messages for the following conditions.
A warning message is displayed when the user changes from a virtual channel to a
MPEG program number.
Press a directional (3456) button to back out of the field and leave it unchanged.
Otherwise, press the Enter button to proceed.
If the user selects a virtual channel that is not in the chosen VCT, then a warning
message, Not in map, is displayed to the right of the virtual channel.
Then, if the user subsequently presses the Enter button, another warning message is
displayed.
NOTE: The above warning message is only displayed when the user changes the channel from a
valid virtual channel to a nonexistent virtual channel. This message is not displayed if the unit is not
already acquired to a virtual channel as would be the case when setting up the unit for future opera-
tion. In this example, then, the unit is pre-configured with a virtual channel before the unit is
installed.
Virtual channels identify satellite and polarity attributes. The RF input ports are setup
with satellite and polarity attributes; refer to the Port 0 Setup and Port 1 Setup Menus
description. The unit uses these satellite and polarity attributes to determine which RF
port to use. However, if the user selects a virtual channel that does not match the
satellite and polarity attributes of either port, then the unit will be unable to determine
which port to use and the following warning message is displayed.
DSR-4410 33
Operating the DSR-4410
Press a directional (3456) button to back out of the field and leave it unchanged.
The unit will not be able to decode the chosen virtual channel until a port is setup with
the applicable satellite and polarity information.
Transponder (Xpndr) Field
This non-editable field displays the current transponder name (alpha/numeric) that is
downloaded. The unit will display dashes (---) when no transponder information is
available.
MPEGSelect Menu
This menu allows the user to select which service is displayed at the video and audio
outputs by specifying the MPEG program number. Press the56buttons until the MPEG
Select menu appears. The MPEG program number can be used instead of a virtual channel,
but only if the unit is already tuned to the appropriate L-band or ASI input signal.
Program Menu
Press the4button until the cursor is at the Program label, and press the Enter button to
move into the field. While insuring that the cursor remains on the up/down symbol, press
the56buttons to scroll throughout the available MPEG programs. (If the current L-band
or ASI input signal contains four MPEG programs, then only four MPEG programs will
appear in this field.) Press the Enter button to confirm the selection.
This field also provides a second method for selecting the MPEG program: Use
the34buttons to select the digit to change and then, while the cursor is on that digit, press
the56buttons to display the required value. Repeat for each applicable digit.
3
34
The unit displays warning messages for the following conditions.
A warning message is displayed when the user changes from a virtual channel to a
MPEG program number.Press a directional (3456) button to back out of the field
and leave it unchanged. Otherwise, press the Enter button to proceed.
A warning message is displayed when a MPEG program number is selected which does
not exist.
Press a directional (3456) button to back out of the field and leave it unchanged.
Otherwise, press the Enter button to proceed.
Audio1 and Audio2 Language (Aud1Lang, Aud2Lang) Menus
These menus have three fields that allow the user to modify and view the status of the
language for the Audio1 and Audio2 outputs. This menu also allows the user to view the
mode of the audio signal as it is received from the programmer and before any subsequent
down mixing that the unit may perform. Press the56buttons until the Aud1Lang menu or
Aud2Lang menu appears.
NOTE:The two digits in the Left, Right fields indicate the occurrence of the specified language. The
range is between 00 and 99. For example, Eng13 for the 13th version of English. This feature is
used when there are multiple dialects within a language.
Display (Dspl) Field
Press the4button until the cursor is at the Dspl (Display) label, and press the Enter button
to move into the field. The Display field allows the user to select the options that are
DSR-4410 35
Operating the DSR-4410
displayed in the Left (channel) and Right (channel) fields. There are three options: All,
Avail, and Status. Press the56buttons to display the options.
The All option allows the user to scroll throughout the languages that exist in the database
while in the Left and Right fields. You may wish to select languages that are not functional
at this time but will be functional in the future - when they are present on the channel. Press
the Enter button to confirm the selection.
The Avail (Available) option allows the user to scroll through the languages supported by
the system while the cursor is in the Left and Right fields. Furthermore, selection of this
option allows the user to scroll through only the languages available for the active service.
(If the active service has only three languages, as listed for the virtual channel or program,
only three will appear. If the user changes the service, the number of languages may also
change.) Press the Enter button to confirm the selection.
The Status option allows the user to view the actual audio language. The actual language
can differ from the chosen language when the users choice for language is unavailable.
The rules that govern which language the unit chooses are described in the next section.
Left and Right Fields
Press the4button until the cursor is at the Left label, and press the Enter button to move
into the field. If the user selects the Dual Mono downmix, Left and Right will have
separately editable fields. Otherwise, they will be controlled together as a pair from the
Left field alone. These fields allow the user to scroll throughout the following three
options: (1) all languages if the Display field is set to All, (2) the currently available
languages if the Display is set to Avail, or (3) Def (default) if the Display field is set to
either All or Avail. Press the56buttons to display the options. Press the Enter button to
confirm the selection.
When making choices, keep the following factors in mind:
If Def (default) is selected, the Audio 1 and Audio 2 outputs will default to the first and
second language, respectively, that is listed for the service. It is suggested that
programmers run their language listing so that this default is the language in which lip
movements match the audio.
If the AudioMix option is Surround, Stereo, or Mono and the users choice for language
is not available, the audio output will be the default language.
If the AudioMix option is Dual Mono and a language pair is not available that matches
the users choice for Left and Right languages, the unit will select and output the first
occurrence of the Left language choice. The system cannot take a Left from one audio
pair and a Right from another. And if there is no match for the Left language choice, the
unit will use the default language.
3
36
There is an interaction between the Language (Lang) menu and the AudioMix field of
the Audio menu (installation menu group):
If the user had previously selected Stereo or Mono in the AudioMix field and a specific
language as the audio output in the Lang menu, but later changes the AudioMix menu
setting to Dual Mono, the Dual Mono will change in this menu to the same language
specified for both Dual Mono channels. A caution screen will also appear. After
changing the AudioMix menu to Dual Mono, the user should reselect the languages
desired here, in this menu.
If the user previously selected Dual Mono in the AudioMix field with two different
languages as audio outputs in the Language menu, but later selects Stereo, Stereo
Surround, or Mono in the AudioMix field, the output in this Language menu will
default to the first occurrence of a specified language (the one defined for the Left
channel first, then for Right channel if there is no match for the Left). The same caution
screen will appear.
Text Language (Text Lang) Menu
This menu has two fields that allow the user to modify and view the status of the language
for the subtitle display. Press the56buttons until the Text Lang (Text Language) menu
appears.
Display (Dspl) Field
Refer to the Dspl (Display) field description under the Audio1 Language menu for the All,
Available, and Status options. This field also has a fourth option, which is Off, and which
disables subtitles.
Subtitles (Sub) Field
This field allows selection of the language for subtitle output. Press the4button until the
cursor is at the Sub (Subtitles) label, and press the Enter button to move into the field.
Press the56buttons to display the options. Press the Enter button to confirm the
selection.
DSR-4410 37
Operating the DSR-4410
Entitlement Management Message ID (EMMID) Menu
The Entitlement Management Message (EMM) ID menu allows for additional flexibility
in access control. It allows the user to enter a new EMM provider ID number if provided
by the programmer.
Caution: If you do not know what the EMM provider ID is, do not enter anything. Use the
default setting of zero.
Press the56buttons until the EMM ID menu appears.
ID Number Field
The ID Number field allows the user to change the ID number, which is represented in the
hexadecimal format. Press the4button until the cursor is at the ID Number label, and press
the Enter button to move into the field. Use the34buttons to select the digit to change
and then, while the cursor is on that digit, press the56buttons to display the required
value. Repeat for each applicable digit. Press the Enter button to confirm the selection.
NOTE:Having completed the channel selection menus, move the cursor to the menu name. Then
press the Enter button to move to the Main, top-level menu. Press the 34 buttons until the cursor is
at the Status label, and press the Enter button. The unit will present the Status1 menu.
3
38
Status Display Menus: Group 3
Status display menus provide information regarding the current status of the unit. They
group together important parameters and display them conveniently together for the user to
review the receiver's operation. These fields are not editable, and the displayed information
is either (1) the result of changes in an installation or channel selection menu, or (2) a
parameter the unit reports as part of its operation.
Status1 Menu
Press the56buttons until the Status1 menu appears.
Front Panel Field
The Front Panel field indicates whether the user is able to control the IRD completely from
the front panel or whether some front panel functions are disabled.
Input Type Field
The Input Type field indicates the input connector on which the active signal is received.
Status2 Menu
Press the56buttons until the Status2 menu appears. This screen displays the source
name, channel number, and the signal quality.
Source Field
The Source field displays the source name, which was entered by the programmer or
network operator at the encoder/uplink to identify the source. Dashes are displayed when
no information is available.
DSR-4410 39
Operating the DSR-4410
Channel Field
The Channel field displays the selected virtual channel number (from the Channel menu).
Dashes are displayed when no information is available.
Quality Field
The Quality field displays a number from 1 to 100 so that the quality level of the signal can
be judged. The signal quality is also displayed as a large bar graph in the Status3 menu.
If the signal is 50 or less, it is marginal. If it is 35 or less, take action to increase the dish
size or improve the LNB to prevent occasional loss of output.
Status3 Menu
Press the56buttons until the Status3 menu appears. This screen displays the quality level
of the signal as a large bar graph that expands to fill the entire LCD screen
Status4 Menu
Press the56buttons until the Status4 menu appears. This screen displays the satellite
name and signal tuning characteristics.
Satellite (Sat) Field
This field displays the satellite name from the downloaded network information. Dashes
are displayed when no information is available.
Frequency (Freq) Field
This field displays the downlink frequency of the L-band signal. This may be different
from the frequency which had initially been chosen in the Manual Tune menu. Dashes are
displayed when no information is available or when the ASI input is in use.
3
40
Symbol (Symb) Field
This field displays the symbol rate (megasymbols per second) of the L-band signal. Dashes
are displayed when no information is available or when the ASI input is in use.
Code Field
This field displays the code rate (error control coding for forward error correction) of the
L-band signal. Dashes are displayed when no information is available or when the ASI
input is in use.
Format Field
This field displays the format (combined or split) of the L-band signal. Dashes are
displayed when no information is available or when the ASI input is in use.
Status5 Menu
Press the56buttons until the Status5 menu appears. This screen displays the sync, Eb/No
and authorization state of the unit.
Sync Field
This field displays the acquisition Sync state. The Sync state can be either locked or
Tuning.
Eb/No Field
This field displays the Eb/No. Eb/No is a measure of signal to noise.
Authorization State Field
This field displays the authorization state of the current selected channel. Authorization
State indicates how the IRD is authorized. If the Authorization State is Not
Authorized, the field will alternate, with an indication of why it is not authorized, such
as Not in Sync.
DSR-4410 41
Operating the DSR-4410
Diagnostics Menus: Group 4
The unit's diagnostic menus allow the user to isolate problems to the unit or the satellite
using the front panel. They also enable the user to test waveforms and use other diagnostic
information displayed on an NTSC television monitor connected through the rear panel
video output.
Caution: Turning on diagnostics will change the video or audio output, and these
diagnostic screens or tones may be transmitted to the cable customers if the receiver is
connected to the cable plant.
Diagnostics (Diag) Menu
Press the 56buttons until the Diag (Diagnostics) menu appears.
Menus Field
The Menus field allows the user to enable or disable the on-screen diagnostics. Press
the4button until the cursor is at the Menus label, and press the Enter button to move into
the field. Press the 56 buttons to scroll to the televised screen of choice. Refer to
Chapter 8 - Diagnostic Display for a description of possible diagnostic output and its
definition. Press the Enter button to exit this field.
Notice that if the Menus field is ON, Clear Counters field will appear on the Diagnostics
menu.
Clear Counters (Cntrs) Field
This field allows the user to reset selected counters in the on-screen diagnostics to zero.
This field is primarily for use with Hotline troubleshooting, and it is recommended that it
be used only when so directed. If used, it will not effect receiver operation, but it may give
misleading troubleshooting results. To clear counters, press the4button until the cursor is
at the Cntrs label, and press the Enter button to reset the counters to zero.
3
42
Unit Address Menu
Press the56buttons until the Unit Address menu appears. This menu is for display only,
and it shows the unit address. The Unit Address menu displays the decoders electronic
address in decimal digits. The program provider uses this address to identify a specific unit
for authorization and to retune messages. The display enables the user to see the address
from the front panel rather than moving to the unit's rear panel to read the label.
TVPass Card Menu
Press the56buttons until the TVPass Card menu appears. The unit does not initially
require a TVPass Card, but if one is required, the program provider will supply one. The
program provider uses the TVPass Card's address and decoder address to identify a
specific unit for authorization messages. The display enables the user to see the TVPass
Card address from the front panel of the unit. There are three Status field options: (1) Not
Inserted, (2) xxx-xxxxx-xxxxx-xxx (a unique TVPass Card address), and (3)
xxx-xxxxx-xxxxx-xxx Needs Mating.
Audio Test Signal Menu
Press the56buttons until the Audio Test Signal menu appears. This menu allows the user
to select an audio test signal for each of the two audio outputs, Audio1 and Audio2.
L1/R1 Field
This field allows the user to enable the Audio1 test signal. Press the4button until the
cursor is at the L1/R1 label. Press the Enter button to enter the field. There are three
options: (1) Off, (the default) (2) 1000 Hz at +16 dBm, and (2) 4040 Hz and 3960 Hz at +4
dBm. Test signals override any active service component
DSR-4410 43
Operating the DSR-4410
Caution: Audio output to the customers may be interrupted.
In order to terminate an audio test signal, scroll to OFF or exit the L1/R1 field.
L2/R2 Field
This field allows the user to enable the Audio 2 test signal. Refer to the description for the
L1/R1 field.
Video Test Signal Menu
Press the56buttons until the Video Test Signal menu appears. A full-field video test
signal is available, and the user can display different test patterns by selecting the Pattern
field.
Pattern Field
Press the4button until the cursor is at the Pattern label, and press the Enter button to move
into the field. Press the56buttons to display the test patterns. Choose from the following
options in the Pattern field:
Table 3-1 Pattern Field Options
Press the Enter button and a warning message appears saying that the current video display
will be interrupted if the action proceeds.
NTSC/PAL M
525 Composite/625 CCIR 17
525 Combination/625 CCIR 18
525 Color Bar/625 CCIR 330
525 Y Ramp/625 CCIR 331
Program(Off)
3
44
Press a directional (3456) button to back out of the field and leave it unchanged.
Otherwise, press the Enter button to proceed.
Test signals override any active service component, and the unit displays diagnostics over
the video test patterns if diagnostics are enabled. Disable the selected signals by displaying
Off or exiting the menu. Press the Enter button to exit from the field.
Vertical Interval Test Signal (VITS) Menu
Press the56buttons until the Vertical Interval Test Signal (VITS) menu appears. This
menu allows the user to insert VITS on lines 17 or 18.
Waveform Field
The Waveform field allows the user to insert a VITS from several internally stored
patterns, from a pattern transmitted over the satellite link, or to turn off VITS insertion.
Press the4button until the cursor is at the Waveform label, and press the Enter button to
move into the field. Press the56buttons to display the options. Choose from the
following options in the Waveform field:
Table 3-2 Pattern Field Options
NTSC/PAL M
Transmitted
Disabled
525 Composite/625 CCIR 17
525 Combination/625 CCIR 18
525 Color Bar/625 CCIR 330
525 Y Ramp/625 CCIR 331
DSR-4410 45
Operating the DSR-4410
The default waveform is Transmitted (indicating whatever signal is provided over the
satellite link by the programmer, if one is present). Press the Enter button to confirm the
selection.
Notice that if the Waveform option is neither Transmitted or Disabled, the Field and Line
fields will appear on the Vertical Interval Test Signal menu.
Field Field
The Field field allows the user to select the field on which the VITS is reinserted by the
receiver. There are two choices, Field 1 or Field 2. Press the4button until the cursor is at
the Field label, and press the Enter button to move into the field. Press the56buttons to
display the two options. Press the Enter button to confirm the selection.
Line Field
Press the4button until the cursor is at the Line label, and press the Enter button to move
into the field. Press the56buttons to display the options. The available line numbers are
17 or 18. The default is line 17. Press the Enter button to confirm the selection.
Ad Insertion Test Menu
Ad insertion signals are generated by the unit, but controlled by the uplink programmer.
Local cable companies use ad insertion signals to control and to queue the insertion of
commercials in cable headends. There are two ways to provide ad insertion-- one is a
dedicated digital DTMF differential output for cue tones. The other ad is a dedicated
contact closure relay. The Ad Insertion Test menu allows the user to turn cue tones and the
relay on and off.
Caution: Output to the customers may be interrupted. When turned on, the ad insertion
signals can be sent to the local headed equipment.
Press the56buttons until the Ad Insertion Test menu appears.
3
46
Cue Tone Signal (Cue Tone Sig) Field
The Cue Tone Sig (Signal) field lets the user turn the cue tone test on and off. Press
the4button until the cursor is at the Cue Tone Sig label, and press the Enter button to
move into the field. Press the56buttons to display the options. If On is selected, the unit
will generate a DTMF code 0-9*#ABCD on the cue tone output. This test will keep
repeating until the Off option is selected or the Enter button is pressed to exit the field.
DSR-4410 47
4
Troubleshooting
Before contacting the Hotline, please review the following problems and suggested solutions.
Table 4-1 Troubleshooting Solutions
PROBLEM POSSIBLE CAUSE SOLUTION REFERENCE
LCDblank; no LEDs lit No power to unit Plug in the unit
LEDs lit, but LCDblank, or
too dark to read
LCDcontrast out of
adjustment
Adjust LCDcontrast See: IRDmenu,
Contrast field
No picture; no level
indication
No LNB signal port Connect LNB coax See: Connecting a Unit
Poor audio quality or low
audio level
Audio levels incorrect Adjust audio levels
No video or Bypass Video is
present
Unit set in bypass mode Change to channel available
No audio or Bypass Audio is
present
Unit set in bypass mode Change to channel available
Will not acquire Port not configured Check port configuration;
check manual frequency tune
Incorrect language Wrong language setting Check language screen
settings
4
48
DSR-4410 49
5
Signal Flow
DSR4410 50
Signal Flow
DSR-4410 51
6
Product Support
If You Need Help
For assistance with Motorola products only, contact the Motorola Technical Response Center
(TRC), 24 hours a day, 7 days a week:
Inside the U.S.: 1-888-944-HELP (1-888-944-4357)
Outside the U.S.: 1-215-323-0044
Motorola Online: http://businessonline.motorola.com
This offers a searchable solutions database, technical
documentation, and low-priority issue creation and tracking.
Calling for Repairs
If repair is necessary, call Motorolas authorized repair vendor, World Wide Digital
(WWD) at 1-800-227-0450 or 1-956-541-0600 for a Return for Service Authorization
(RSA) number before sending the unit for repair. The RSA number must be prominently
displayed on all equipment cartons. WWD is open from 8:00 AM to 5:00 PM Central
Time, Monday through Friday.
When shipping equipment for repair, follow these steps:
1. Pack the unit securely.
2. Enclose a note describing the exact problem.
3. Enclose a copy of the invoice to verify the warranty status.
6
52
4. Label all cartons with the RSA number.
5. Ship the unit PREPAID to:
World Wide Digital
c/o Loera Customs Brokerage, Inc.
Attn: RSA # ****
5845 E. 14th Street, Suite D
Brownsville, TX 78521
DSR-4410 53
7
Conversion Tables
Downlink/L-band Frequency Conversions
A distributor or programmer can provide the latest C-band and Ku-band frequency plans at
purchase time.
If desired, the following formulas have been provided to perform calculations for both C-band and
Ku-band transponders, or if the user is installing for a new satellite.
Calculation for C-Band Transponders
Calculation for Ku-Band Transponders
Formula for L-band frequency:
Example calculation if downlink
frequency = 3,740 MHz:
5,150 MHz 5,150 MHz
-Downlink frequency (MHz) -3,740 MHz
L-band frequency (MHz) 1,410 MHz
Formula for Ku-band frequency:
Example calculation if downlink
frequency = 12,019 MHz:
Downlink frequency (MHz) 12,019 MHz
-10,750 (MHz) -10,750 MHz
L-band frequency (MHz) 1,269 MHz
7
54
DSR-4410 55
8
Language Abbreviations
Note: This list of languages was recommended to system operators as the appropriate identifiers
for audio, subtitle, and text information. Refer to Language Menu operation.
LANGUAGE ABBREVIATION LANGUAGE ABBREVIATION
Arabic ara J apanese jpn
Armenian arm J avanese jav
Balinese ban Kashmiri kas
Basque Baq Korean kor
Batak (Indonesian) btk Kurdish kur
Bengali ben Latin lat
Bhojpuri bho Malay may
Bulgarian bul Mandar mdr
Burmese bur Marathi mar
Catalan cat Miscellaneous Lang. mis
Chinese chi Mongolian mon
Croatian scr Nepali nep
Cue (Tones) cue Norwegian nor
Czech cze Otomian Lang. oto
Danish dan Pahlavi pal
8
56
Dutch dut Persian per
Egyptian egy Philippine (Other) phi
English eng Polish pol
Esperanto epo Portuguese por
Faroese fao Rajasthani raj
Finnish fin Romanian rum
French fre Russian rus
German ger Samoan smo
Greek gre Scots sco
Gujarati guj Sindhi snd
Hebrew heb Spanish spa
Hindi hin Swahili swa
Hiri Motu hmo Swedish swe
Hungarian hun Tagalog tgl
Indonesian ind Tamil tam
Interlingua ina Thai tha
Iranian ira Urdu urd
Irish iri Vietnamese vie
Italian ita Welsh wel
Panjabi pan
LANGUAGE ABBREVIATION LANGUAGE ABBREVIATION
DSR-4410 57
9
DSR-4410 Specifications
Table 9-1
RF
Input Frequency Range 950-2150 MHz
Input RF Level -25 to -65 dBm
RF Port Impedance 75 Ohms
RF Port Return Loss 8 dB minimum
Port-to-Port Isolation 40 dB minimum
Table 9-2
VIDEO
Frequency response 0.9 dB (1 kHz to 4.2 MHz) NTSC
0.9 dB (1 kHz to 4.8 MHz) PAL
+0/1.5 dB (4.8 MHz to 5.5 MHz) PAL
Video Level 1.0V p-p 10%
Chrominance-luminance Delay Inequality 40 nsec
Differential Gain 4.5% p-p maximum (10% to 90% APL)
9
58
Differential Phase 4.5% p-p maximum (10% to 90% APL)
Table 9-3
TRANSMISSION STANDARD
DCII Symbol Rates 3.25-29.27 Msps
DCII Code Rates 5/11, 1/2, 3/5, 2/3, 3/4, 4/5, 5/6, 7/8
DVB Symbol Rates 3.25-30 Msps
DVB Code Rates 1/2, 2/3, 3/4, 4/5, 7/8
Table 9-4
AUDIO
Output level +16.0 dBm 1.0 dB into 600 Ohms, attenuation
adjustable (0 to -15 dB)
Frequency Response 1.0 dB, 20 Hz to 20 kHz
Total Harmonic Distortion 1.25 dB pp or better at 1 kHz RE: +10 dBm,
20Hz -20 kHz
S/N 85 dB or better at 1 kHz RE: + 16 dBm,
measured at 20 Hz-20 kHz
Isolation 80 dB, 1 kHz
Mono Level Balance 0.75 dB typical
Table 9-5
ELECTRICAL
Power Requirements 90 to 250 VAC, 47/63 Hz, 40 W
Table 9-2
VIDEO
DSR-4410 59
DSR-4410 Specifications
*Audio/Data connectors may be ordered through Phoenix Contact part numbers
1840447 / 1840528.
LNB Power Supply 19-21 Vminimum, 480 mA loaded
Connectors
RF in F-type
Video in/out BNC
QTone Screwterminal
Audio in/out Screwterminal
ISOCdata Screwterminal
Contact Closure Screwterminal
ASI BNCconnector
Table 9-6
MECHANICAL
Dimensions H 3.1" (4.4 cm) x W19.0" (48.3 cm) x
D20.50" (52 cm)
Weight 12 lbs.
Table 9-5
ELECTRICAL
9
60
Motorola Broadband Communications Sector
6450 Sequence Dr.
San Diego, CA 92121
Publication #495018-001 Rev. D
Anda mungkin juga menyukai
- G PDFDokumen128 halamanG PDFVíctor MayaBelum ada peringkat
- Product Data Sheet0900aecd806c4b1e PDFDokumen8 halamanProduct Data Sheet0900aecd806c4b1e PDFVíctor MayaBelum ada peringkat
- PDFDokumen5 halamanPDFVíctor MayaBelum ada peringkat
- 02 Connectors 04.13.2006 PDFDokumen14 halaman02 Connectors 04.13.2006 PDFVíctor MayaBelum ada peringkat
- 02 Connectors More 04.13.2006 PDFDokumen2 halaman02 Connectors More 04.13.2006 PDFVíctor MayaBelum ada peringkat
- Product Data Sheet0900aecd806c4b1c PDFDokumen4 halamanProduct Data Sheet0900aecd806c4b1c PDFVíctor MayaBelum ada peringkat
- Product Data Sheet0900aecd806c4b14 PDFDokumen5 halamanProduct Data Sheet0900aecd806c4b14 PDFVíctor MayaBelum ada peringkat
- 87-10004-RevD CH3000 ChassisDokumen2 halaman87-10004-RevD CH3000 ChassismacsimBelum ada peringkat
- aHR0cDovL3dlc3QxY2F0di5jb20vd3Avd3AtY29udGVudC91cGxvYWRzL2Rvd25sb2Fkcy8yMDEyLzAyL0pEU1UtTUVURVJTLUhGQ19OZXR3b3JrX0NhdGFsb2cucGRm PDFDokumen28 halamanaHR0cDovL3dlc3QxY2F0di5jb20vd3Avd3AtY29udGVudC91cGxvYWRzL2Rvd25sb2Fkcy8yMDEyLzAyL0pEU1UtTUVURVJTLUhGQ19OZXR3b3JrX0NhdGFsb2cucGRm PDFVíctor MayaBelum ada peringkat
- 87-10245-RevB DT4030N DigTransceiver PDFDokumen2 halaman87-10245-RevB DT4030N DigTransceiver PDFVíctor MayaBelum ada peringkat
- 04 Fiber Optic Accessories 12.2005 PDFDokumen6 halaman04 Fiber Optic Accessories 12.2005 PDFVíctor MayaBelum ada peringkat
- DSAM Help Manual PDFDokumen254 halamanDSAM Help Manual PDFVíctor MayaBelum ada peringkat
- 87 10018 RevB CX3001 CommModuleDokumen2 halaman87 10018 RevB CX3001 CommModuleVíctor MayaBelum ada peringkat
- JDSU Acterna DSAM Series Digital Services Analysis Meter Data Sheet PDFDokumen16 halamanJDSU Acterna DSAM Series Digital Services Analysis Meter Data Sheet PDFVíctor MayaBelum ada peringkat
- Motorola DSR 4410MD Operator GuideDokumen90 halamanMotorola DSR 4410MD Operator GuideVíctor MayaBelum ada peringkat
- DSAM Manual PDFDokumen362 halamanDSAM Manual PDFR Luis Cabello HuamaniBelum ada peringkat
- DSAM Manual PDFDokumen362 halamanDSAM Manual PDFR Luis Cabello HuamaniBelum ada peringkat
- M07-002 RevE ServiceArea Segmentation Brochure 8 5x11Dokumen4 halamanM07-002 RevE ServiceArea Segmentation Brochure 8 5x11Víctor MayaBelum ada peringkat
- DSAM QS Guide RevB EnglishDokumen88 halamanDSAM QS Guide RevB EnglishEdinaldo GuimaraesBelum ada peringkat
- HCU200 Users Guide PDFDokumen20 halamanHCU200 Users Guide PDFVíctor MayaBelum ada peringkat
- M04-004 RevC NetworkManagement Brochure 17x11Dokumen2 halamanM04-004 RevC NetworkManagement Brochure 17x11Víctor MayaBelum ada peringkat
- Motorola DSR 4410MD Operator GuideDokumen90 halamanMotorola DSR 4410MD Operator GuideVíctor MayaBelum ada peringkat
- Showtime East DSR 4410 Install GuideDokumen7 halamanShowtime East DSR 4410 Install GuideVíctor MayaBelum ada peringkat
- DSR4410MD Operator GuideDokumen90 halamanDSR4410MD Operator GuideVíctor MayaBelum ada peringkat
- DSR4410 Operator GuideDokumen68 halamanDSR4410 Operator GuideVíctor MayaBelum ada peringkat
- WhitePaper033 RevA Pushing IP To The EdgeDokumen16 halamanWhitePaper033 RevA Pushing IP To The EdgeVíctor MayaBelum ada peringkat
- 87 10018 RevB CX3001 CommModuleDokumen2 halaman87 10018 RevB CX3001 CommModuleVíctor MayaBelum ada peringkat
- M07-002 RevE ServiceArea Segmentation Brochure 8 5x11Dokumen4 halamanM07-002 RevE ServiceArea Segmentation Brochure 8 5x11Víctor MayaBelum ada peringkat
- Shoe Dog: A Memoir by the Creator of NikeDari EverandShoe Dog: A Memoir by the Creator of NikePenilaian: 4.5 dari 5 bintang4.5/5 (537)
- The Subtle Art of Not Giving a F*ck: A Counterintuitive Approach to Living a Good LifeDari EverandThe Subtle Art of Not Giving a F*ck: A Counterintuitive Approach to Living a Good LifePenilaian: 4 dari 5 bintang4/5 (5794)
- Hidden Figures: The American Dream and the Untold Story of the Black Women Mathematicians Who Helped Win the Space RaceDari EverandHidden Figures: The American Dream and the Untold Story of the Black Women Mathematicians Who Helped Win the Space RacePenilaian: 4 dari 5 bintang4/5 (890)
- The Yellow House: A Memoir (2019 National Book Award Winner)Dari EverandThe Yellow House: A Memoir (2019 National Book Award Winner)Penilaian: 4 dari 5 bintang4/5 (98)
- The Little Book of Hygge: Danish Secrets to Happy LivingDari EverandThe Little Book of Hygge: Danish Secrets to Happy LivingPenilaian: 3.5 dari 5 bintang3.5/5 (399)
- A Heartbreaking Work Of Staggering Genius: A Memoir Based on a True StoryDari EverandA Heartbreaking Work Of Staggering Genius: A Memoir Based on a True StoryPenilaian: 3.5 dari 5 bintang3.5/5 (231)
- Never Split the Difference: Negotiating As If Your Life Depended On ItDari EverandNever Split the Difference: Negotiating As If Your Life Depended On ItPenilaian: 4.5 dari 5 bintang4.5/5 (838)
- Elon Musk: Tesla, SpaceX, and the Quest for a Fantastic FutureDari EverandElon Musk: Tesla, SpaceX, and the Quest for a Fantastic FuturePenilaian: 4.5 dari 5 bintang4.5/5 (474)
- Rise of ISIS: A Threat We Can't IgnoreDari EverandRise of ISIS: A Threat We Can't IgnorePenilaian: 3.5 dari 5 bintang3.5/5 (137)
- The Hard Thing About Hard Things: Building a Business When There Are No Easy AnswersDari EverandThe Hard Thing About Hard Things: Building a Business When There Are No Easy AnswersPenilaian: 4.5 dari 5 bintang4.5/5 (344)
- Grit: The Power of Passion and PerseveranceDari EverandGrit: The Power of Passion and PerseverancePenilaian: 4 dari 5 bintang4/5 (587)
- On Fire: The (Burning) Case for a Green New DealDari EverandOn Fire: The (Burning) Case for a Green New DealPenilaian: 4 dari 5 bintang4/5 (73)
- The Emperor of All Maladies: A Biography of CancerDari EverandThe Emperor of All Maladies: A Biography of CancerPenilaian: 4.5 dari 5 bintang4.5/5 (271)
- Devil in the Grove: Thurgood Marshall, the Groveland Boys, and the Dawn of a New AmericaDari EverandDevil in the Grove: Thurgood Marshall, the Groveland Boys, and the Dawn of a New AmericaPenilaian: 4.5 dari 5 bintang4.5/5 (265)
- The Gifts of Imperfection: Let Go of Who You Think You're Supposed to Be and Embrace Who You AreDari EverandThe Gifts of Imperfection: Let Go of Who You Think You're Supposed to Be and Embrace Who You ArePenilaian: 4 dari 5 bintang4/5 (1090)
- Team of Rivals: The Political Genius of Abraham LincolnDari EverandTeam of Rivals: The Political Genius of Abraham LincolnPenilaian: 4.5 dari 5 bintang4.5/5 (234)
- The World Is Flat 3.0: A Brief History of the Twenty-first CenturyDari EverandThe World Is Flat 3.0: A Brief History of the Twenty-first CenturyPenilaian: 3.5 dari 5 bintang3.5/5 (2219)
- The Unwinding: An Inner History of the New AmericaDari EverandThe Unwinding: An Inner History of the New AmericaPenilaian: 4 dari 5 bintang4/5 (45)
- The Sympathizer: A Novel (Pulitzer Prize for Fiction)Dari EverandThe Sympathizer: A Novel (Pulitzer Prize for Fiction)Penilaian: 4.5 dari 5 bintang4.5/5 (119)
- Her Body and Other Parties: StoriesDari EverandHer Body and Other Parties: StoriesPenilaian: 4 dari 5 bintang4/5 (821)