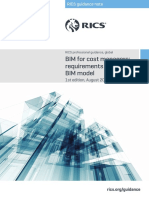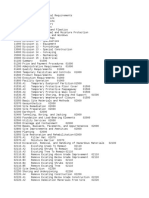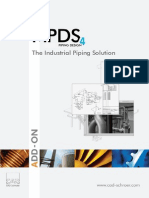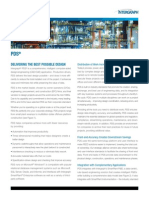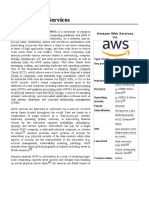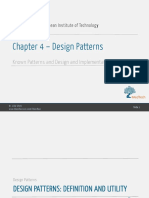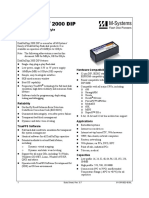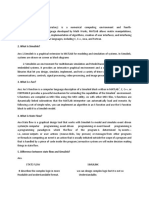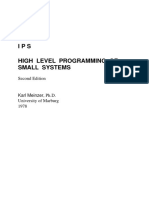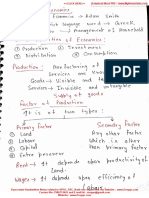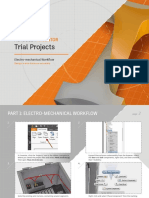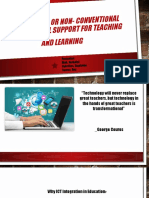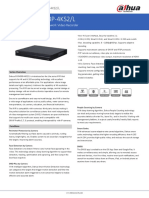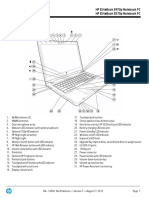Graphical Column Schedule Tutorial
Diunggah oleh
huyxpkissHak Cipta
Format Tersedia
Bagikan dokumen Ini
Apakah menurut Anda dokumen ini bermanfaat?
Apakah konten ini tidak pantas?
Laporkan Dokumen IniHak Cipta:
Format Tersedia
Graphical Column Schedule Tutorial
Diunggah oleh
huyxpkissHak Cipta:
Format Tersedia
Instruction 1 (9)
Draft
Steel Column Scheduler Tutorial April 23, 2011
Tekla, Inc.
Atlanta Tel. +1 770 426 5105
114 Town Park Drive Suite 500 Fax +1 770 919 0574
Kennesaw, GA 30144 (Toll-free 1-877-TEKLA-OK)
USA
Steel Column Scheduler tutorial
4/23/2011
Michael Gustafson, Tekla Inc.
Overview
This tool creates a graphical column schedule drawing for structural steel columns. It reads selected
columns in the model and creates associated columns information in a schedule such as fonts, colors,
line work and even user-defined attributes.
Scope
It creates a schedule once. To update a schedule, it deletes what was placed before and replaces the
schedule with what is new from the model.
It works with multiple grid array systems in the model and recognizes single grids added to a grid array
system.
It schedules each column individually (ie, it does not group columns).
It places one schedule per sheet. To put more than one schedule per sheet, the user could possible
Link drawings together.
Installation & Launch
1. Use Tekla Structures 17.0
2. Run tool from toolbar installed or from Macros/ColumnScheduler.
3. Save away a GA drawing sheet name for column schedule. This can be loaded from the interface
later.
Instruction 2 (9)
Draft
Steel Column Scheduler Tutorial April 23, 2011
Tekla, Inc.
Atlanta Tel. +1 770 426 5105
114 Town Park Drive Suite 500 Fax +1 770 919 0574
Kennesaw, GA 30144 (Toll-free 1-877-TEKLA-OK)
USA
General tab
4. Layout - Pick desired GA drawing properties setting file to define a sheet layout. Create a new
one for column schedules if needed.
5. Scale - Pick Autofit by default and then set Margins on next Settings 1 tab.
6. Fill in level information
7. Save or Save As an attribute file.
Instruction 3 (9)
Draft
Steel Column Scheduler Tutorial April 23, 2011
Tekla, Inc.
Atlanta Tel. +1 770 426 5105
114 Town Park Drive Suite 500 Fax +1 770 919 0574
Kennesaw, GA 30144 (Toll-free 1-877-TEKLA-OK)
USA
Settings 1 tab
Set up the Settings 1 tab page. See below for descriptions. Note the definitions of:
Height Text height in mm
Section Height Row height or column width in mm
8. Margins - Margins are measured from edge of drawing sheet in mm
9. Name filter The Name field value will be used to filter out selected objects.
10. Title, Mark, Level, Location, Column marks, Grids see image below.
Instruction 4 (9)
Draft
Steel Column Scheduler Tutorial April 23, 2011
Tekla, Inc.
Atlanta Tel. +1 770 426 5105
114 Town Park Drive Suite 500 Fax +1 770 919 0574
Kennesaw, GA 30144 (Toll-free 1-877-TEKLA-OK)
USA
11. Writing Column Marks to model User-defined attributes Users have requested to write the
column mark generated from the tool to the model so that the GA drawings can call out the
column marks. This is possible be setting the Column mark fields as shown where the user
defined attribute is written into the second field. DESIGN_GROUP_MARK is the recommended
user-defined attribute since that is what is used with the Design Group Numbering macro.
12. Row and column size, floor level labels, steel column line work see image below.
Instruction 5 (9)
Draft
Steel Column Scheduler Tutorial April 23, 2011
Tekla, Inc.
Atlanta Tel. +1 770 426 5105
114 Town Park Drive Suite 500 Fax +1 770 919 0574
Kennesaw, GA 30144 (Toll-free 1-877-TEKLA-OK)
USA
13. Symbols Four symbols are definable in the column schedule. Symbol files are installed in the
environment system folder. The column base symbol can be offset vertically by specifying a mm
value in the right most field. This will allow the bottom base symbol to be more clearly shown on
the drawings.
14. Save or Save As an attribute file.
Settings 2 tab
Set up settings in Settings 2 tab page.
15. See below for descriptions. Note that template editor variables can be used instead of user-
defined attribute values if the UDA fields are null or blank (i.e, see BOTTOM_LEVEL example
below).
Instruction 6 (9)
Draft
Steel Column Scheduler Tutorial April 23, 2011
Tekla, Inc.
Atlanta Tel. +1 770 426 5105
114 Town Park Drive Suite 500 Fax +1 770 919 0574
Kennesaw, GA 30144 (Toll-free 1-877-TEKLA-OK)
USA
Create Drawing
1. Select columns in the model.
2. Toggle on which elevations to show in schedule.
3. Create.
4. An interface will open that allows the user to view what data will be generated on the column
schedule. Create schedule.
Instruction 7 (9)
Draft
Steel Column Scheduler Tutorial April 23, 2011
Tekla, Inc.
Atlanta Tel. +1 770 426 5105
114 Town Park Drive Suite 500 Fax +1 770 919 0574
Kennesaw, GA 30144 (Toll-free 1-877-TEKLA-OK)
USA
5. New drawing will open with updates.
6. Change Name and Title 1 in GA drawing properties. This name will show up in the column
scheduler tool when opened the next time.
Update Drawing
1. Select sheet in the list.
2. It highlights columns in model that were originally associated with this drawing. Select or unselect
columns to be added or removed from the sheet.
3. Update
4. Create schedule.
5. Drawing will open with updates.
Instruction 8 (9)
Draft
Steel Column Scheduler Tutorial April 23, 2011
Tekla, Inc.
Atlanta Tel. +1 770 426 5105
114 Town Park Drive Suite 500 Fax +1 770 919 0574
Kennesaw, GA 30144 (Toll-free 1-877-TEKLA-OK)
USA
Instruction 9 (9)
Draft
Steel Column Scheduler Tutorial April 23, 2011
Tekla, Inc.
Atlanta Tel. +1 770 426 5105
114 Town Park Drive Suite 500 Fax +1 770 919 0574
Kennesaw, GA 30144 (Toll-free 1-877-TEKLA-OK)
USA
Hints & Tips
User should set up margins first to maximize the size of the schedule. Then pick a maximum number of
column grids to fill up the drawing. If the user picks too many column grids per sheet, the columns will
run past.
Column grid call outs will measure from the nearest grid.
Anda mungkin juga menyukai
- Bim PDFDokumen10 halamanBim PDFŽanesa LjevoBelum ada peringkat
- The Project Benefits of Building InformationDokumen6 halamanThe Project Benefits of Building InformationhuyxpkissBelum ada peringkat
- Tekla - Bridge-Std - Noi Dung Dao TaoDokumen3 halamanTekla - Bridge-Std - Noi Dung Dao TaohuyxpkissBelum ada peringkat
- Guidelines and Rules For Detailing Ofreinforcement in Concrete StructuresDokumen403 halamanGuidelines and Rules For Detailing Ofreinforcement in Concrete Structuresamino222Belum ada peringkat
- RevitKeynotes Imperial 2004Dokumen90 halamanRevitKeynotes Imperial 2004huyxpkiss100% (1)
- Ts-Cip-Footing-Sample DWGDokumen1 halamanTs-Cip-Footing-Sample DWGhuyxpkissBelum ada peringkat
- BIM For Cost ManagersDokumen23 halamanBIM For Cost ManagersKarthiktrichyBelum ada peringkat
- RevitKeynotes Metric CustomDokumen66 halamanRevitKeynotes Metric CustomFelipe VictorBelum ada peringkat
- Tekla User Assistance - Understanding Part Orientation - 2015-03-11Dokumen9 halamanTekla User Assistance - Understanding Part Orientation - 2015-03-11LeviMtnBelum ada peringkat
- Slab ProfilesDokumen1 halamanSlab ProfileshuyxpkissBelum ada peringkat
- AstmDokumen2 halamanAstmanumnedBelum ada peringkat
- As 13wi 2Dokumen3 halamanAs 13wi 2huyxpkissBelum ada peringkat
- High Rise BuildingsDokumen50 halamanHigh Rise BuildingsMustafa Kutanis88% (17)
- BS 8666 - 2005 Rebar - Shape - Code PDFDokumen1 halamanBS 8666 - 2005 Rebar - Shape - Code PDFhuyxpkiss100% (1)
- Tekla User Assistance - How To Unwrap Pipes Through The Mean-Dimeter - 2016-03-28Dokumen3 halamanTekla User Assistance - How To Unwrap Pipes Through The Mean-Dimeter - 2016-03-28huyxpkissBelum ada peringkat
- Tekla User Assistance - Area Selection in Model Is Missing - 2016-03-22Dokumen2 halamanTekla User Assistance - Area Selection in Model Is Missing - 2016-03-22huyxpkissBelum ada peringkat
- Brochure DK 2015 New 1936Dokumen12 halamanBrochure DK 2015 New 1936huyxpkissBelum ada peringkat
- CaseStudy 3-Bruecken-Projekt US English PrintDokumen2 halamanCaseStudy 3-Bruecken-Projekt US English PrinthuyxpkissBelum ada peringkat
- How to Create Pipe Development Drawings in Tekla StructuresDokumen4 halamanHow to Create Pipe Development Drawings in Tekla StructuresanneacesBelum ada peringkat
- Tekla User Assistance - Adding Images in A Template - 2014-08-26Dokumen3 halamanTekla User Assistance - Adding Images in A Template - 2014-08-26huyxpkissBelum ada peringkat
- CADWorx PID ProfessionalDokumen2 halamanCADWorx PID ProfessionalhuyxpkissBelum ada peringkat
- Tutorials 3DDokumen162 halamanTutorials 3DhuyxpkissBelum ada peringkat
- Tutorials FoundationDokumen178 halamanTutorials FoundationhuyxpkissBelum ada peringkat
- Tekla Structures 2016 Open API Release NotesDokumen8 halamanTekla Structures 2016 Open API Release NoteshuyxpkissBelum ada peringkat
- RF5 - RAFTER+PART - Rev PDFDokumen1 halamanRF5 - RAFTER+PART - Rev PDFhuyxpkissBelum ada peringkat
- Method Statement For Steel Structure & Erection PDFDokumen16 halamanMethod Statement For Steel Structure & Erection PDFDomie Neil Bucag Salas83% (24)
- MPDS4 Piping 3D Design Add On enDokumen2 halamanMPDS4 Piping 3D Design Add On ensjk_akolBelum ada peringkat
- Cad Wor X Plant ProfessionalDokumen2 halamanCad Wor X Plant ProfessionalThanadkitBunkaewBelum ada peringkat
- Beton Arme - Guide de CalculDokumen135 halamanBeton Arme - Guide de CalculHung NGUYEN100% (4)
- Product Sheet: Delivering The Best Possible DesignDokumen2 halamanProduct Sheet: Delivering The Best Possible Designevonik123456Belum ada peringkat
- The Subtle Art of Not Giving a F*ck: A Counterintuitive Approach to Living a Good LifeDari EverandThe Subtle Art of Not Giving a F*ck: A Counterintuitive Approach to Living a Good LifePenilaian: 4 dari 5 bintang4/5 (5784)
- The Little Book of Hygge: Danish Secrets to Happy LivingDari EverandThe Little Book of Hygge: Danish Secrets to Happy LivingPenilaian: 3.5 dari 5 bintang3.5/5 (399)
- Hidden Figures: The American Dream and the Untold Story of the Black Women Mathematicians Who Helped Win the Space RaceDari EverandHidden Figures: The American Dream and the Untold Story of the Black Women Mathematicians Who Helped Win the Space RacePenilaian: 4 dari 5 bintang4/5 (890)
- Shoe Dog: A Memoir by the Creator of NikeDari EverandShoe Dog: A Memoir by the Creator of NikePenilaian: 4.5 dari 5 bintang4.5/5 (537)
- Grit: The Power of Passion and PerseveranceDari EverandGrit: The Power of Passion and PerseverancePenilaian: 4 dari 5 bintang4/5 (587)
- Elon Musk: Tesla, SpaceX, and the Quest for a Fantastic FutureDari EverandElon Musk: Tesla, SpaceX, and the Quest for a Fantastic FuturePenilaian: 4.5 dari 5 bintang4.5/5 (474)
- The Yellow House: A Memoir (2019 National Book Award Winner)Dari EverandThe Yellow House: A Memoir (2019 National Book Award Winner)Penilaian: 4 dari 5 bintang4/5 (98)
- Team of Rivals: The Political Genius of Abraham LincolnDari EverandTeam of Rivals: The Political Genius of Abraham LincolnPenilaian: 4.5 dari 5 bintang4.5/5 (234)
- Never Split the Difference: Negotiating As If Your Life Depended On ItDari EverandNever Split the Difference: Negotiating As If Your Life Depended On ItPenilaian: 4.5 dari 5 bintang4.5/5 (838)
- The Emperor of All Maladies: A Biography of CancerDari EverandThe Emperor of All Maladies: A Biography of CancerPenilaian: 4.5 dari 5 bintang4.5/5 (271)
- A Heartbreaking Work Of Staggering Genius: A Memoir Based on a True StoryDari EverandA Heartbreaking Work Of Staggering Genius: A Memoir Based on a True StoryPenilaian: 3.5 dari 5 bintang3.5/5 (231)
- Devil in the Grove: Thurgood Marshall, the Groveland Boys, and the Dawn of a New AmericaDari EverandDevil in the Grove: Thurgood Marshall, the Groveland Boys, and the Dawn of a New AmericaPenilaian: 4.5 dari 5 bintang4.5/5 (265)
- The Hard Thing About Hard Things: Building a Business When There Are No Easy AnswersDari EverandThe Hard Thing About Hard Things: Building a Business When There Are No Easy AnswersPenilaian: 4.5 dari 5 bintang4.5/5 (344)
- On Fire: The (Burning) Case for a Green New DealDari EverandOn Fire: The (Burning) Case for a Green New DealPenilaian: 4 dari 5 bintang4/5 (72)
- The World Is Flat 3.0: A Brief History of the Twenty-first CenturyDari EverandThe World Is Flat 3.0: A Brief History of the Twenty-first CenturyPenilaian: 3.5 dari 5 bintang3.5/5 (2219)
- Rise of ISIS: A Threat We Can't IgnoreDari EverandRise of ISIS: A Threat We Can't IgnorePenilaian: 3.5 dari 5 bintang3.5/5 (137)
- The Unwinding: An Inner History of the New AmericaDari EverandThe Unwinding: An Inner History of the New AmericaPenilaian: 4 dari 5 bintang4/5 (45)
- The Gifts of Imperfection: Let Go of Who You Think You're Supposed to Be and Embrace Who You AreDari EverandThe Gifts of Imperfection: Let Go of Who You Think You're Supposed to Be and Embrace Who You ArePenilaian: 4 dari 5 bintang4/5 (1090)
- The Sympathizer: A Novel (Pulitzer Prize for Fiction)Dari EverandThe Sympathizer: A Novel (Pulitzer Prize for Fiction)Penilaian: 4.5 dari 5 bintang4.5/5 (119)
- Her Body and Other Parties: StoriesDari EverandHer Body and Other Parties: StoriesPenilaian: 4 dari 5 bintang4/5 (821)
- IBM - The Economic Value of Rapid Response TimeDokumen3 halamanIBM - The Economic Value of Rapid Response TimermcdoBelum ada peringkat
- Amazon Web ServicesDokumen19 halamanAmazon Web Serviceswatson191Belum ada peringkat
- Chapter 4 - Design PatternsDokumen48 halamanChapter 4 - Design PatternsTrần Quang HàBelum ada peringkat
- Session 2 Multimedia Resources: Learning Objectives: at The End of The Session, Students CanDokumen6 halamanSession 2 Multimedia Resources: Learning Objectives: at The End of The Session, Students CanAlice KrodeBelum ada peringkat
- DDEC and Diagnostic Link FAQDokumen12 halamanDDEC and Diagnostic Link FAQAlex Anaya MendozaBelum ada peringkat
- Diskonchip 2000 Dip: From 16mbyte To 1gbyteDokumen25 halamanDiskonchip 2000 Dip: From 16mbyte To 1gbyteDaniel DorettoBelum ada peringkat
- MATLAB QuestionsDokumen17 halamanMATLAB QuestionsSRIRAM TRIPURANENIBelum ada peringkat
- The Future of ComputingDokumen15 halamanThe Future of ComputingGary Ryan DonovanBelum ada peringkat
- Et200sp CM Can Manual-En US en-USDokumen132 halamanEt200sp CM Can Manual-En US en-USDiego Dandolini PasiniBelum ada peringkat
- Citation PHD Thesis LatexDokumen8 halamanCitation PHD Thesis LatexLori Mitchell100% (1)
- Microsoft Power FXDokumen949 halamanMicrosoft Power FXAnup KumarBelum ada peringkat
- Nvidia Cuda Tegra Toolkit 10.2.89: Release Notes For Development Auto 5.1.9Dokumen8 halamanNvidia Cuda Tegra Toolkit 10.2.89: Release Notes For Development Auto 5.1.9gjbecerraBelum ada peringkat
- Merging Multimedia, Controls and Plug - Ins WithDokumen17 halamanMerging Multimedia, Controls and Plug - Ins Withammu_20130% (1)
- CardioScan 79 A ManualDokumen91 halamanCardioScan 79 A ManualErWiN ChrisTo100% (1)
- IPS - High Level Programming of Small SystemsDokumen120 halamanIPS - High Level Programming of Small SystemsTom MaynardBelum ada peringkat
- Get Handwritten Notes for UPSC, SSC ExamsDokumen32 halamanGet Handwritten Notes for UPSC, SSC ExamsRudra Pratap RathourBelum ada peringkat
- Uottawa Thesis TemplateDokumen5 halamanUottawa Thesis Templatelaurabrownvirginiabeach100% (2)
- Architectural Design Virtual Simulation Based On Virtual Reality TechnologyDokumen10 halamanArchitectural Design Virtual Simulation Based On Virtual Reality TechnologyPoojaBelum ada peringkat
- Inventor Project Electromechanical Guide enDokumen12 halamanInventor Project Electromechanical Guide enJhon Edgar Quisiyupanqui CusiquispeBelum ada peringkat
- 4.2 Digital Tools or Non-Conventional Instructional Support For Teaching and LearningDokumen15 halaman4.2 Digital Tools or Non-Conventional Instructional Support For Teaching and LearningStephane CabrillosBelum ada peringkat
- Project Proposal For Database Systems: Arid Agriculture University RawalpindiDokumen4 halamanProject Proposal For Database Systems: Arid Agriculture University Rawalpindipir zadaBelum ada peringkat
- NVR4208-8P-4KS2 L Datasheet 20220315Dokumen3 halamanNVR4208-8P-4KS2 L Datasheet 20220315Marius MBelum ada peringkat
- Quickspecs: HP Elitebook 8470P Notebook PC HP Elitebook 8570P Notebook PCDokumen46 halamanQuickspecs: HP Elitebook 8470P Notebook PC HP Elitebook 8570P Notebook PCzaenal mutaqinBelum ada peringkat
- CC106 ReviewerDokumen5 halamanCC106 ReviewerMimi DamascoBelum ada peringkat
- Unity Certified User Artist: Exam ObjectivesDokumen1 halamanUnity Certified User Artist: Exam ObjectivesaslamBelum ada peringkat
- List of Thesis Topics in Software EngineeringDokumen7 halamanList of Thesis Topics in Software Engineeringnatashajohnsonmanchester100% (2)
- ApplicationNote PTP Drives Rockwell PDFDokumen83 halamanApplicationNote PTP Drives Rockwell PDFSujoy MallickBelum ada peringkat
- How To Disassemble HP Pavilion dv6500Dokumen32 halamanHow To Disassemble HP Pavilion dv6500Florin Cristian GheorgheBelum ada peringkat
- TPC-650H: User ManualDokumen42 halamanTPC-650H: User ManualDeniMestiWidiantoBelum ada peringkat
- Technosphere Reload FreeDokumen3 halamanTechnosphere Reload FreeGhazisBelum ada peringkat