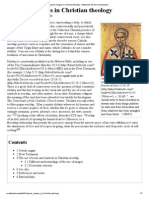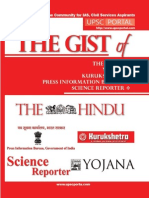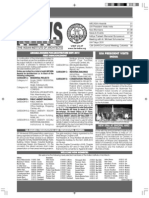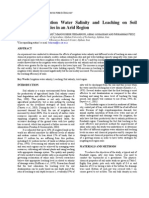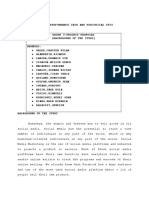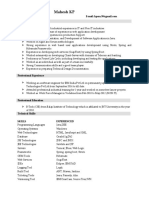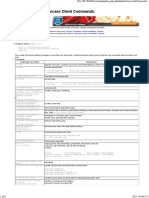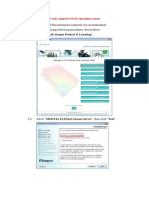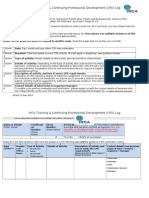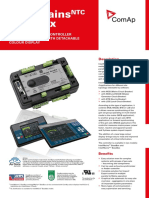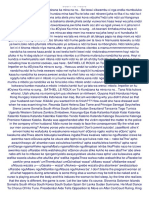Building Gs Gen U
Diunggah oleh
Anurag Kujur0 penilaian0% menganggap dokumen ini bermanfaat (0 suara)
40 tayangan37 halamangettin started with autodesk revit building
Judul Asli
Building Gs Gen u
Hak Cipta
© © All Rights Reserved
Format Tersedia
PDF, TXT atau baca online dari Scribd
Bagikan dokumen Ini
Apakah menurut Anda dokumen ini bermanfaat?
Apakah konten ini tidak pantas?
Laporkan Dokumen Inigettin started with autodesk revit building
Hak Cipta:
© All Rights Reserved
Format Tersedia
Unduh sebagai PDF, TXT atau baca online dari Scribd
0 penilaian0% menganggap dokumen ini bermanfaat (0 suara)
40 tayangan37 halamanBuilding Gs Gen U
Diunggah oleh
Anurag Kujurgettin started with autodesk revit building
Hak Cipta:
© All Rights Reserved
Format Tersedia
Unduh sebagai PDF, TXT atau baca online dari Scribd
Anda di halaman 1dari 37
Getting Started With Autodesk Revit Building
Copyright 2005 Autodesk, Inc.
All Rights Reserved
This publication, or parts thereof, may not be reproduced in any form, by any method, for any purpose.
AUTODESK, INC., MAKES NO WARRANTY, EITHER EXPRESS OR IMPLIED, INCLUDING BUT NOT LIMITED TO ANY IMPLIED WARRANTIES OF MERCHANTABILITY OR
FITNESS FOR A PARTICULAR PURPOSE REGARDING THESE MATERIALS, AND MAKES SUCH MATERIALS AVAILABLE SOLELY ON AN "AS-IS" BASIS.
IN NO EVENT SHALL AUTODESK, INC., BE LIABLE TO ANYONE FOR SPECIAL, COLLATERAL, INCIDENTAL, OR CONSEQUENTIAL DAMAGES IN CONNECTION WITH
OR ARISING OUT OF PURCHASE OR USE OF THESE MATERIALS. THE SOLE AND EXCLUSIVE LIABILITY TO AUTODESK, INC., REGARDLESS OF THE FORM OF ACTION,
SHALL NOT EXCEED THE PURCHASE PRICE OF THE MATERIALS DESCRIBED HEREIN.
Autodesk, Inc., reserves the right to revise and improve its products as it sees fit. This publication describes the state of this product at the time of its publication, and may
not reflect the product at all times in the future.
Autodesk Trademarks
The following are registered trademarks of Autodesk, Inc., in the USA and/or other countries: AutoCAD, AutoCAD LT, AutoCAD Map, Autodesk, Autodesk Inventor, Autodesk
(logo), and Revit.
Third Party Trademarks
All other brand names, product names, or trademarks belong to their respective holders.
Third Party Software Program Credits
ACIS Copyright 1989-2001 Spatial Corp. Portions Copyright 2002 Autodesk, Inc.
Copyright 1997 Microsoft Corporation. All rights reserved.
International CorrectSpell Spelling Correction System 1995 by Lernout & Hauspie Speech Products, N.V. All rights reserved.
InstallShield 3.0. Copyright 1997 InstallShield Software Corporation. All rights reserved.
PANTONE and other Pantone, Inc., trademarks are the property of Pantone, Inc.
Portions Copyright 1991-1996 Arthur D. Applegate. All rights reserved.
Portions of this software are based on the work of the Independent JPEG Group.
Typefaces from the Bitstream typeface library copyright 1992.
Typefaces from Payne Loving Trust 1996. All rights reserved.
GOVERNMENT USE
Use, duplication, or disclosure by the U.S. Government is subject to restrictions as set forth in FAR 12.212 (Commercial Computer Software-Restricted Rights) and DFAR
227.7202 (Rights in Technical Data and Computer Software), as applicable.
iii
Contents
Starting Your Project ........................................................................................................................................... 3
Adding Walls ...........................................................................................................................................3
Changing Wall Types ..............................................................................................................................4
Adding Building Datums .........................................................................................................................5
Creating a 3D View ................................................................................................................................5
Modifying the Shell .................................................................................................................................6
Adding New Walls ..................................................................................................................................7
Creating a Floor .......................................................................................................................................8
Adding a Roof .........................................................................................................................................9
Adding Interior Features .........................................................................................................................9
Adding Stairs ........................................................................................................................................11
Adding Doors .........................................................................................................................................14
Adding Exterior Features .......................................................................................................................15
Adding Windows ...................................................................................................................................20
Adding an Entrance ...............................................................................................................................22
Creating the Deck ..................................................................................................................................24
Modifying the Roof ..............................................................................................................................25
Creating a Railing Level ........................................................................................................................25
Modifying the Deck Walls ....................................................................................................................26
Adding the Railings ...............................................................................................................................27
Adding Deck Doors ..............................................................................................................................28
Documenting the Model .......................................................................................................................29
Adding Views to a Sheet ......................................................................................................................31
Rendering the Model .............................................................................................................................32
Conclusion .............................................................................................................................................32
iv
| 1
Getting Started Guide
Thank you for choosing the Autodesk
Revit
Building parametric building modeller. We hope you enjoy
both learning and using our revolutionary product and believe you will find Autodesk Revit Building fast,
fun, and easy to use. We have worked hard to make Revit Building respond to your thought processes and
work methodology, rather than require you to conform to strict guidelines. Revit Building will extend your
creative abilities.
The exercises in this guide get you up and running and creating great designs better and faster than ever
before.
Getting Started
Before beginning the exercises, you need to install and register the software: registration options are demo
or subscription. All you need is the Revit Building CD and an Internet connection.
Demo mode serves as a no-cost viewer, allowing you to export, print, or plot projects that have not been
edited.
Imperial and Metric Convention
The exercises in this guide contain both imperial and metric values. This means that when you see an impe-
rial value, the corresponding metric value is displayed in square brackets ([]) next to it. For example: Enter 5''
[10 mm] for the dimension. All audiences using imperial measurements should use the imperial values only.
All audiences using the metric measurements should follow the metric values in brackets only.
In addition, there are notes that are marked for imperial or metric audiences only. Be sure to read the notes
that are marked for your use.
Exploring the User Interface
When the Revit Building window is displayed, take a minute to view the different sections.
2 | Getting Started Guide
Menu Bar and Toolbar
At the top of the screen is the standard Microsoft
Windows
-based menu bar. You can access each of the Revit
Building menus by clicking the menu name. Another area of interest is the Toolbar. The Toolbar contains
buttons with icons representing some of the common Revit Building commands.
Options Bar
Below the Toolbar is the Options Bar. The Options Bar displays different command options that complement
the current operation. Click Wall on the left side of the Revit Building window. Notice the different com-
mands on the Options Bar that are related to the Wall command.
Type Selector
On the left side of the Options Bar is the Type Selector. The Type Selector lists different types of families to
add to a project. You can choose other wall types by selecting them from the drop-down menu of the Type
Selector.
Properties Button
To the right of the Type Selector, is the Properties button . Use this button to change the different prop-
erty values of your components.
Design Bar
On the left side of the Revit Building window are additional commands. This area of the interface is the
Design Bar. There are ten tabs in the Design Bar: Basics, Modelling, Drafting, Rendering, Site, Massing, Area
Analysis, Structural, View, and Construction. Each tab consists of different commands organized by the title
of the tab. To see all the tabs, right-click on the Design Bar, and click the tab name. To display a tab, click the
tab.
Project Browser
To the right of the Design Bar is the Project Browser. The Project Browser is a listing of all the views, families,
and groups in the project. You can select any of the items listed in the Project Browser. A convenient way to
open the views is to double-click the view names in the Project Browser list.
Adding Walls | 3
Status Bar
On the lower left corner of the interface is the Status Bar. This displays the status of the current command or
the name of a highlighted element.
Starting Your Project
Now that you have explored the interface, you can start your first project. The project that you create is the
house shown in the following figure. In this project you use some of the basic commands found in Revit
Building. The intention of the exercises is for you to see firsthand how easy it is to design a simple building
with no previous experience.
The project file for these exercises are in a specially prepared dataset that includes a site plan and the families
that you need to complete the project.
Adding Walls
First, you create the exterior walls by placing them on the building pad that displays in the floor plan view
when you open the dataset.
Project Dataset On the File menu, click Open.
In the left pane of the Open dialog box, click the Training Files icon.
Open the GSGexercisefile.rvt from the Imperial subfolder or open the
GSGexercisefile_M.rvt from the Metric subfolder.
1. On the Basics tab of the Design Bar, click Wall.
4 | Getting Started Guide
2. On the Options Bar, select Level 2 for Height.
3. On the Options Bar, select Finish Face: Exterior for Loc Line.
This option places the walls on the building pad by their exterior faces. Later when you change the wall
type, the walls stay located by their exterior faces.
4. Click .
5. To draw the walls, snap the cursor to the endpoint at the top left corner of the pad.
You have located the endpoint when a square and a tooltip display.
6. Move the cursor from the top left corner to the lower right corner across the rectangular part of the build-
ing pad.
7. Click the endpoint at the lower right corner of the pad to complete the walls.
Again, a square and a tooltip display when the cursor snaps to the endpoint.
8. On the File menu, click Save As, enter a name for the project, and click Save.
NOTE If you are using Revit Building in Demo mode, you cannot save, and you may skip this step.
9. Leave the project open in its current view, and proceed to the next exercise.
Changing Wall Types
The walls you just placed are not the type of walls you are going to use for the house. You are going to change
them to a different type of exterior wall.
Dataset Continue to use the dataset you used in the previous exercise, GSGexercisefile.rvt or
GSGexercisefile_M.rvt.
1. On the Basics tab of the Design Bar, click Modify.
2. Place the cursor on one of the walls, so that the wall highlights.
Notice the Status Bar. It indicates what you are highlighting in this format: Category : Family : Type. So
now you are highlighting Walls : Basic Wall : Generic Basic Wall.
You are going to select all the walls simultaneously. Selecting a continuous series of elements is known as
Chain Selection in Revit Building.
3. Press TAB.
Notice that all the walls highlight. Also notice the Status Bar indicates Chain of Walls.
4. Click to select the walls.
All the walls are now selected and are displayed in red.
Adding Building Datums | 5
5. In the Type Selector, click Basic Wall: Wood Stud w/Vertical Siding.
The walls change to the new type.
6. If running with a subscription, press CTRL+S to save the file.
7. Leave the project open in its current view, and proceed to the next exercise.
Adding Building Datums
In this part of the exercise, you create a new level for the roof and a level for the parapet above the roof.
Dataset Continue to use the dataset you used in the previous exercise, GSGexercisefile.rvt or
GSGexercisefile_M.rvt.
1. In the Project Browser, expand Views (all), expand Elevations, and double-click North.
The North Elevation view opens. Notice in the elevation view you can see the walls in elevation and the
first two level lines.
2. On the Basics tab of the Design Bar, click Level.
3. Click 9 feet [2750 mm] above Level 2 to start the level.
4. Move the cursor horizontally and click again to end the level.
5. To rename the level, click the level name, and enter Roof.
6. When prompted to rename the corresponding views, click Yes.
7. Add a level 18 inches [500 mm] above the roof level.
8. Rename the level to Parapet, and click Yes to rename corresponding views.
The four exterior walls now need to go up to the parapet level. You are going to tile the views so you can
instantly see the change in elevation.
9. On the Window menu, click Tile.
10. On the View menu, click Zoom Zoom All to Fit.
11. On the Design Bar, click Modify, and place the cursor in the Floor Plan: Level 1 view.
12. Chain select the four walls: highlight one wall and press TAB to highlight all walls. Click to select them.
6 | Getting Started Guide
13. Right-click in the drawing area, and click Properties.
14. In the Element Properties dialog box, select Up to level: Parapet for Top Constraint.
15. Click OK.
The walls now extend and are constrained to the parapet level.
16. If running with a subscription, press CTRL+S to save the file.
17. Leave the project open in its current view, and proceed to the next exercise.
Creating a 3D View
In this part of the exercise, you create a 3D view of the building information model.
Dataset Continue to use the dataset you used in the previous exercise, GSGexercisefile.rvt or
GSGexercisefile_M.rvt.
1. Close the Elevation: North window, maximize Level 1, and enter ZA to zoom all.
2. On the View toolbar, click to create a new 3D view.
3. Reorient the building model:
On the View toolbar, click .
Press and hold SHIFT, and spin the building model by dragging one of the corners in any direction.
To finish spinning the building model, press ESC.
4. In the Project Browser, expand 3D Views.
5. To give the view a unique name, right-click {3D}, and click Rename.
6. Enter the name and press OK.
7. If running with a subscription, press CTRL+S to save the file.
8. Leave the project open in its current view, and proceed to the next exercise.
Modifying the Shell
In this part of the exercise, you are going to split a wall and vary its height. You attach the wall to a cantile-
vered space you create later.
Dataset Continue to use the dataset you used in the previous exercise, GSGexercisefile.rvt or
GSGexercisefile_M.rvt.
1. In the Project Browser under Floor Plans, double-click Level 1.
2. Right-click in the drawing area and click Zoom to Fit.
3. On the Tools toolbar, click .
4. Place the cursor on the north wall, 10 feet [4000 mm] away from the west wall as shown.
Adding New Walls | 7
5. Click to split the wall.
6. On the Design Bar, click Modify, and select the left portion of the wall.
7. Right-click and click Properties.
8. In the Element Properties dialog box, select Up to level: Level 2 for Top Constraint, and click OK.
9. In the Project Browser, open the 3D view to see the results.
10. If running with a subscription, press CTRL+S to save the file.
11. Leave the project open in its current view, and proceed to the next exercise.
Adding New Walls
In this part of the exercise, you extend new walls away from the main part of the house to form the cantile-
vered space.
Dataset Continue to use the dataset you used in the previous exercise, GSGexercisefile.rvt or
GSGexercisefile_M.rvt.
1. In the Project Browser under Floor Plans, double-click Level 2.
2. On the Basics tab of the Design Bar, click Wall.
3. In the Type Selector, click Basic Wall : Wood Stud w/Vertical Siding.
4. On the Options Bar, specify three options:
Select Parapet for Height.
Select Wall Centerline for Loc Line.
Select Chain and click .
5. Right-click in the drawing area, and click Zoom in Region.
The cursor changes to a magnifying glass. Drag it across the building model as shown.
6. To sketch the first cantelivered wall, make sure the cursor snaps to the endpoint along the centerline of
the vertical wall.
Watch the Status Bar as you place the cursor. Do not place the cursor so that it snaps at the intersection of
the walls. An intersection is indicated by an X.
7. Sketch three walls:
8 | Getting Started Guide
Watch the temporary dimensions that display.
Sketch the vertical walls 8 feet [3000 mm] from the house.
Sketch the horizontal wall 10 feet [4000 mm].
NOTE Press ESC after you place the third wall to end the chain creation of walls.
8. On the Design Bar, click Modify and select all three new walls by dragging the cursor right-to-left over the
walls.
9. Right-click, and click Properties.
10. Enter -1' [-300 mm] for the Base Offset property and click OK.
This lowers the base of the wall to the bottom of the floor.
11. If running with a subscription, press CTRL+S to save the file.
12. Leave the project open in its current view, and proceed to the next exercise.
Creating a Floor
Now you create a floor on Level 2.
Dataset Continue to use the dataset you used in the previous exercise, GSGexercisefile.rvt or
GSGexercisefile_M.rvt.
1. If necessary, zoom the view so you can see the entire building model clearly.
2. On the Basics tab of the Design Bar, click Floor.
You see the Sketch Design Bar display. By default, Pick Walls is selected; using Pick Walls, you create the
floor sketch by selecting the walls of the building.
3. As shown in the next figure, place the cursor near the outer face of a wall so that it snaps to the outer face
of the core.
4. Press TAB and click to chain select the walls.
Adding a Roof | 9
5. On the Design Bar, click Finish Sketch.
6. Click Yes when the following message is displayed:
Would you like walls that go up to this floors level to attach to its bottom?
7. Click Yes when the following message is displayed:
The floor/roof overlaps the highlighted wall(s). Would you like to join geometry and
cut the overlapping volume out of the wall(s)?
8. If running with a subscription, press CTRL+S to save the file.
9. Leave the project open in its current view, and proceed to the next exercise.
Adding a Roof
Now you add a roof to the top of the house.
Dataset Continue to use the dataset you used in the previous exercise, GSGexercisefile.rvt or
GSGexercisefile_M.rvt.
1. In the Project Browser under Floor Plans, double-click Roof.
2. If necessary, zoom the view so you can see the entire building model clearly.
3. On the Basics tab of the Design Bar, click Roof Roof by Footprint.
4. On the Options Bar, select Extend to wall core.
You create the roof the same way you created the floor.
5. With the Pick Walls command selected, place the cursor near the outer face of a wall so that it snaps to the
outer face of the core.
6. Press TAB and click to chain select the walls.
The roof sketch displays with the walls highlighted.
7. Click Finish Roof.
8. Click Yes when the following message is displayed:
The floor/roof overlaps the highlighted wall(s). Would you like to join geometry and
cut the overlapping volume out of the wall(s)?
9. Open the 3D view to see the results.
10. If running with a subscription, press CTRL+S to save the file.
11. Leave the project open in its current view, and proceed to the next exercise.
Adding Interior Features
Now you add some interior features to the floor plan layout.
Dataset Continue to use the dataset you used in the previous exercise, GSGexercisefile.rvt or
GSGexercisefile_M.rvt.
1. In the Project Browser under Floor Plans, double-click Level 1.
2. On the Basics tab of the Design Bar, click Wall.
3. In the Type Selector, click Basic Wall : Interior Wall.
10 | Getting Started Guide
4. Clear Chain, and select .
5. Place the first interior wall approximately where shown.
6. Place the remaining interior walls approximately where shown.
Do not be concerned with exact placement at this time. You will use dimensions to space these walls at
equal distances from each other.
7. On the Basics tab of the Design Bar, click Dimension.
8. Accept the default settings on the Options Bar and place the cursor on the west wall. Click that wall to
place a reference.
9. Click the walls shown to place references for the dimension.
Do not click the second wall from the left.
Notice that as you move the cursor on the walls, the centerline of the wall highlights.
10. To finish the dimension, move the cursor up from the north wall and click onto white space in the view.
Now you are going to specify that all segments are equally spaced from one another.
11. Click the EQ symbol (displays with a slash through it) that displays above the dimension to place all seg-
ments at an equal distance from one another.
12. Place another dimension where shown, and click the EQ symbol to specify that all segments are at equal
distances.
Adding Stairs | 11
13. In the Project Browser under Floor Plans, double-click Level 2.
14. On the Design Bar, select Wall.
15. On the Options Bar, select Basic Wall : Interior Wall.
16. Add an interior wall as shown.
Now you are going to align a face of this wall with a face of a wall from Level 1.
17. On the Tools toolbar, click .
18. On the Options Bar, select Prefer wall faces.
19. Click the walls as shown.
20. Click the blue padlock that displays to lock the alignment.
21. If running with a subscription, press CTRL+S to save the file.
22. Leave the project open in its current view, and proceed to the next exercise.
Adding Stairs
Now you are going to add a run of stairs along one of the new interior walls.
Dataset Continue to use the dataset you used in the previous exercise, GSGexercisefile.rvt or
GSGexercisefile_M.rvt.
1. In the Project Browser under Floor Plans, double-click Level 1.
2. On the Modelling tab of the Design Bar, click Stairs.
3. On the Design Bar, verify that Run is selected.
4. Place the cursor approximately where shown and click to start the stair run.
NOTE Do not place the cursor so close to the wall that it snaps to the wall.
12 | Getting Started Guide
5. Move the cursor straight up, and click to end the run of stairs where shown.
6. On the Design Bar, click Finish Sketch.
Now you need to cut an opening in the floor on Level 2 so the stairs go up to the second level.
7. In the Project Browser under Floor Plans, double-click Level 2.
8. Place the cursor on the exterior west wall, and press TAB until you highlight the floor. Watch the Status Bar
to be sure you are highlighting the floor.
9. On the Options Bar, click Edit.
10. On the Design Bar, click Lines.
11. On the Options Bar, click .
12. Zoom in on the stairs.
13. Sketch a rectangle aligned with the face of the wall to the left of the stairs, as shown.
Include the run of stairs. Watch for snap points as guides to complete the rectangle.
14. On the Design Bar, click Finish Sketch.
15. When you see the prompt, click Yes.
Now you are going to modify the railings of the stairs so that they cover the opening in the floor.
16. Select the left railing of the stairs.
17. On the Options Bar, click Edit.
18. On the Design Bar, click Lines and select Chain.
As shown in the next figure, you are going to add a vertical segment to the railing.
Adding Stairs | 13
19. Continue the railing as shown.
20. On the Design Bar, click Finish Sketch.
21. Select the right railing of the stairs.
22. On the Options Bar, click Edit.
Modify the right railing the same way you modified the left railing.
23. Continue the railing as shown.
24. On the Design Bar, click Finish Sketch.
25. Open the 3D view.
You are going to temporarily hide the roof in the view so you can see the new railings.
26. Select the roof in the view.
27. Click on the View Control Bar at the bottom lefthand part of the drawing area.
28. Click Hide Object on the menu.
29. Spin the building model to see the railings clearly.
14 | Getting Started Guide
30. When finished, click again, and click Reset Temporary Hide/Isolate.
31. Click to end the command.
32. If running with a subscription, press CTRL+S to save the file.
33. Leave the project open in its current view, and proceed to the next exercise.
Adding Doors
You now insert doors into your building model.
Dataset Continue to use the dataset you used in the previous exercise, GSGexercisefile.rvt or
GSGexercisefile_M.rvt.
1. In the Project Browser under Floor Plans, double-click Level 1.
2. If necessary, zoom the view so you can see the entire building model clearly.
3. On the Modelling tab of the Design Bar, click Door.
4. In the Type Selector, click Single-Flush 36'' X 80'' [Single-Panel : 900 X 2100mm].
5. Place doors in the walls approximately where shown.
If you want to change the swing of the doors, click the double-arrow control that displays when you place
a door.
6. In the Type Selector, click Sliding-2 panel : 72'' X 84'' [Sliding_Panel : 1800 X 2100 mm].
7. Place the sliding door in the north wall above the stairs.
8. On the Basics tab of the Design Bar, click Component.
9. In the Type Selector, click Opening-Cased : 36'' X 80'' [Cased-Opening : 900 X 2100 mm].
Adding Exterior Features | 15
10. Place the cased openings in the view where shown.
11. In the Project Browser under Floor Plans, double-click Level 2.
12. Click Door and in the Type Selector click Single-Flush 36 X 80 [Single-Panel : 900 X 2100 mm].
13. Place a door where shown.
14. If running with a subscription, press CTRL+S to save the file.
15. Leave the project open in its current view, and proceed to the next exercise.
Adding Exterior Features
In this section, you add an exterior landing to Level 2 and create a circular staircase from Level 1 to Level 2.
Dataset Continue to use the dataset you used in the previous exercise, GSGexercisefile.rvt or
GSGexercisefile_M.rvt.
1. In the Project Browser under Floor Plans, double-click Level 2.
2. Zoom in on the lower right corner as shown.
3. On the Basics tab of the Design Bar, click Floor.
4. On the Sketch tab of the Design Bar, click Lines.
5. On the Options Bar, click , and sketch a floor 3 feet [1000 mm] by 6 feet [1900 mm] on the outside of
the building as shown.
Sketch the floor on the face of the wall and to the right of the interior wall above it.
16 | Getting Started Guide
6. On the Design Bar, click Floor Properties.
7. In the Element Properties dialog box, select Landing for Type.
8. Click OK.
9. On the Design Bar, click Finish Sketch.
Now you add the circular stairs that attach to the landing.
10. In the Project Browser under Floors Plans, double-click Level 1.
11. Right-click in the drawing area, and click View Properties.
12. In the Element Properties dialog box, select Level 2 for Underlay, and click OK.
This helps you place the stairs by using the landing as a reference.
13. Zoom in around the landing underlay in this view.
14. On the Basics tab of the Design Bar, click Ref Plane.
15. Sketch a reference plane along the horizontal line of the landing as shown.
NOTE Place the cursor on the landing so that it snaps to it. Draw the reference plane horizontally in one
direction. Resize the reference plane by dragging the control that is displayed as a blue circle.
16. Sketch a vertical reference plane as shown.
Notice the right-hand witness line of the temporary dimension that displays when you place the vertical
reference plane. The witness line references the centerline of the interior wall above the landing. You want
to move this reference to the right edge of the landing to locate the reference plane precisely.
17. With the temporary dimensions still active, place the cursor on the right-hand witness line control (blue
square), and drag it to the right vertical line of the landing as shown.
Adding Exterior Features | 17
18. Click the temporary dimension value on the left, and change it to 18 inches [500 mm].
19. On the Modelling tab of the Design Bar, click Stairs.
20. On the Sketch tab of the Design Bar, click Stairs Properties.
21. In the Element Properties dialog box, select Circular Stairs for Type.
22. Click Edit/New.
23. Under Risers, select Straight for Riser Type.
24. Click OK twice.
25. On the Options Bar, click .
26. Click at the intersection of the two reference planes as shown to place the center of the arc.
Watch for the tooltip in the view so you know you are at the intersection.
27. Move the cursor to the center of the landing as shown, so that it snaps to the midpoint.
You have the midpoint when a triangle is displayed.
28. Click to place the arc endpoint.
29. Move the cursor in a circular motion to the right, until you see a circular shape for the stairs as shown.
18 | Getting Started Guide
30. Click to place the arc.
31. On the Design Bar, click Finish Sketch.
Normally, when you create stairs, your first pick is the bottom of the stairs, and the next pick is the top of
the stairs. Your circular stairs were actually created in reverse, so you need to flip their direction.
32. On the Design Bar, click Modify, and select the stairs.
33. Click the blue flip arrow that appears on the run.
TIP The blue flip arrow is displayed at the right end of the spiral.
The stairs should now appear as shown. Note that the direction control UP has changed position.
Next, you need to flip the railings to sit to the inside of the treads since this stair type does not have string-
ers.
34. Press TAB to highlight one of the railings, and click to select it.
35. Click the blue flip arrows to flip the railing.
36. Select the other railing, and click the flip arrows.
Adding Exterior Features | 19
37. Select both railings by clicking one, pressing and holding CTRL, and clicking the other.
38. In the Type Selector, click Railing : Landing Railing.
39. Open the 3D view to see the results.
40. On the View menu, click Shading with Edges.
To finish the stairs, you are going to create railings on the landing that attach to railings on the stairs.
41. In the Project Browser under Floor Plans, double-click Level 2.
42. On the Modelling tab of the Design Bar, click Railing.
43. On the Sketch tab of the Design Bar, click Railing Properties.
44. In the Element Properties dialog box, click Landing Railing for Type.
45. Click OK.
46. Sketch a railing line by starting from the top of the landing (closest to the house) and moving toward the
end of the landing (away from the house).
Watch for the endpoint snaps (magenta squares) that appear when you sketch.
47. On the Design Bar, click Finish Sketch.
Now you are going to make a copy of this railing for the other side.
48. Select the new railing. You may need to press TAB to highlight it.
49. On the Toolbar, click Mirror.
50. On the Options Bar, click , and verify that Copy is selected.
51. Select the midpoint of the landing along the exterior wall.
52. Sketch an axis line about which to mirror the railing by dragging the cursor towards the stairs and speci-
fying a point.
20 | Getting Started Guide
53. Open the 3D view to see the results.
54. If running with a subscription, press CTRL+S to save the file.
55. Leave the project open in its current view, and proceed to the next exercise.
Adding Windows
You are going to add windows to levels 1 and 2.
Dataset Continue to use the dataset you used in the previous exercise, GSGexercisefile.rvt or
GSGexercisefile_M.rvt.
1. In the Project Browser under Floor Plans, double-click Level 1.
2. Zoom the view so you can see the entire building model.
3. On the Modelling tab of the Design Bar, click Window.
4. In the Type Selector, click Picture-Side Casements : 72'' X 48'' [Picture-Side Casements : 1850 X 1200].
5. Place the windows approximately as shown.
NOTE Move the cursor to the outside face of the walls before placing the windows, so that the tags are on
the exterior side of the windows.
6. In the Type Selector, click Picture-Side Casements 120'' X 48'' [Picture-Side Casements 3050 X 1200].
7. Place the windows approximately as shown.
Adding Windows | 21
8. In the Project Browser under Floor Plans, double-click Level 2.
9. Zoom the view if necessary to see the entire building model clearly.
10. On the Basics tab of the Design Bar, click Window, and place Picture-Side Casements 120'' X 36'' [Picture-
Side Casements 3050 X 900 mm] windows where shown.
11. In the Type Selector, click Picture-Side Casements 180'' X 36'' [Picture-Side Casements 4500 X 900 mm],
and place a window where shown.
12. In the Type Selector, click Picture-Side Casements 72'' X 36'' [Picture-Side Casements 1800 X 900] and place
two windows in this view as shown.
22 | Getting Started Guide
13. Open the 3D view to see the new windows.
14. If running with a subscription, press CTRL+S to save the file.
15. Leave the project open in its current view, and proceed to the next exercise.
Adding an Entrance
You are going to add a flat roof over the walkway of the entrance. You also create a glass block wall that
attaches to the house.
Dataset Continue to use the dataset you used in the previous exercise, GSGexercisefile.rvt or
GSGexercisefile_M.rvt.
1. In the Project Browser under Floor Plans, double-click Level 2.
2. On the Modelling tab of the Design Bar, click Roof Roof by Footprint.
3. On the Sketch Tab of the Design Bar, click Roof Properties.
4. In the Element Properties dialog box, click Walkway Roof for Type.
5. Click OK.
6. On the Design Bar, click Lines.
7. On the Options Bar, clear Defines slope.
8. Select Chain and click .
9. Sketch a roof along the outline of the walkway on the site plan.
The long edge of the roof should be at least 28 feet [8500 mm]. Make sure the chain ends at the start point
to form a closed loop.
Adding an Entrance | 23
10. On the Design Bar, click Finish Roof.
11. In the Project Browser under Floor Plans, double-click Level 1.
12. On the Basics tab of the Design Bar, click Wall.
13. In the Type Selector, click Basic Wall : Glass Wall.
14. Select Parapet for Height.
You want the height of the walls to be higher than the roof, because later on you use a tool to attach the
walls to the roof.
15. Select Chain and click .
16. Place the two glass walls as shown in the next figure.
The first wall segment should be 7 feet [2400 mm] long, and the second wall segment should be 20 feet
[6000 mm] long.
17. Press ESC to complete placing the walls.
Now you need to attach the walls to the roof entrance.
18. Open the 3D view.
19. If necessary, rotate and zoom the building model so you can see the roof and the glass walls clearly.
20. On the Design Bar, click Modify, and select the two glass walls.
21. On the Options Bar, click Attach for Top/Base.
22. Select the walkway roof.
The walls attach to the roof.
23. In the Project Browser under Floor Plans, double-click Level 1.
24. On the File menu, click Load From Library Load Family to add a new door style to your project.
25. Navigate to the Doors folder in either the Imperial or Metric Library, select Single-Glass 1.rfa [M_Single-Glass
1.rfa], and click Open to load it into the project.
26. On the Basics tab of the Design Bar, click Door.
Sketch Along Surface
24 | Getting Started Guide
27. Place the door in the view as shown.
28. Open the 3D view.
29. If running with a subscription, press CTRL+S to save the file.
30. Leave the project open in its current view, and proceed to the next exercise.
Creating the Deck
You now modify Level 2 to add a roof deck. The first step is to create a new wall for it.
Dataset Continue to use the dataset you used in the previous exercise, GSGexercisefile.rvt or
GSGexercisefile_M.rvt.
1. In the Project Browser under Floor Plans, double-click Level 2.
2. Zoom in on the right-hand side of the building model.
3. On the Basics tab of the Design Bar, click Wall.
4. In the Type Selector, click Basic Wall: Wood Stud w/Vertical Siding.
5. Select Parapet for Height.
6. Sketch a wall by starting from the north wall and ending at the south wall.
7. On the Tools toolbar, click .
8. On the Options Bar, select Prefer wall centerlines.
9. Select the interior wall on Level 1, and then select the new wall on Level 2.
Modifying the Roof | 25
10. Click the blue padlock to lock the alignment.
11. If running with a subscription, press CTRL+S to save the file.
12. Leave the project open in its current view, and proceed to the next exercise.
Modifying the Roof
Now you modify the roof to open the deck up overhead.
Dataset Continue to use the dataset you used in the previous exercise, GSGexercisefile.rvt or
GSGexercisefile_M.rvt.
1. In the Project Browser under Floor Plans, double-click Roof.
2. On the View menu, click Wireframe to make it easier to highlight the roof.
3. Place the cursor over an exterior wall, press TAB to highlight the roof, and select the roof.
Watch the Status Bar to be sure you are highlighting the roof.
4. On the Options Bar, click Edit.
5. On the Tools toolbar, click .
6. On the Options Bar, click Prefer wall centerlines.
7. Select the centerline of the new wall as the first reference.
8. Select the sketch line on the east wall as the second reference.
9. On the Design Bar, click Finish Roof.
10. If running with a subscription, press CTRL+S to save the file.
11. Leave the project open in its current view, and proceed to the next exercise.
Creating a Railing Level
In this part of the exercise you are going to create a level for the railing that goes on the deck.
26 | Getting Started Guide
Dataset Continue to use the dataset you used in the previous exercise, GSGexercisefile.rvt or
GSGexercisefile_M.rvt.
1. In the Project Browser under Elevations, double-click North.
2. On the Basics tab of the Design Bar, click Level.
3. Sketch the new level 5 feet [1500 mm] above Level 2.
4. Change its name to Railing, and click Yes when prompted to rename all corresponding views.
5. If running with a subscription, press CTRL+S to save the file.
6. Leave the project open in its current view, and proceed to the next exercise.
Modifying the Deck Walls
Now you are going to lower walls on the north and east side of the model. These walls go up to the new rail-
ing level, so that you can attach a railing to them.
Dataset Continue to use the dataset you used in the previous exercise, GSGexercisefile.rvt or
GSGexercisefile_M.rvt.
1. In the Project Browser under Floor Plans, double-click Level 2.
You need to split the north wall in order to lower it to the railing level.
2. On the Tools toolbar, click .
3. Split the north wall where it meets the deck wall, as shown.
4. Click Modify, select one of the walls shown in the next figure, press and hold CTRL, and select the other
wall.
Adding the Railings | 27
5. Right-click, and click Properties.
6. Select Up to level: Railing for Top Constraint and click OK.
7. Open the 3D view to see the result.
8. If running with a subscription, press CTRL+S to save the file.
9. Leave the project open in its current view, and proceed to the next exercise.
Adding the Railings
Now you add the railings to the deck.
Dataset Continue to use the dataset you used in the previous exercise, GSGexercisefile.rvt or
GSGexercisefile_M.rvt.
1. In the Project Browser under Floor Plans, double-click Railing.
2. On the Modelling tab of the Design Bar, click Railing.
3. On the Sketch tab of the Design Bar, click Railing Properties.
4. In the Element Properties dialog box, click Terrace Railing for Type.
5. Click OK.
6. On the Design Bar, click Lines.
7. On the Options Bar, select , select Chain, and click .
8. Sketch the railing on the two walls as shown by noting the endpoint snaps that display as squares.
28 | Getting Started Guide
The railing makes a small jog to the left. You need to sketch this line to complete the railing.
9. Zoom in on the lower right corner, and sketch a line to the endpoint of the wall with the landing as shown.
10. On the Design Bar, click Finish Sketch.
11. Open the 3D view to see the result.
12. If running with a subscription, press CTRL+S to save the file.
13. Leave the project open in its current view, and proceed to the next exercise.
Adding Deck Doors
You are going to add an opening to the landing and a door to the main part of the house.
Dataset Continue to use the dataset you used in the previous exercise, GSGexercisefile.rvt or
GSGexercisefile_M.rvt.
1. In the Project Browser under Floor Plans, double-click Level 2.
2. On the Basics tab of the Design Bar, click Door
3. In the Type Selector, click Sliding-2 panel : 72'' X 78'' [Sliding_Panel : 1800 X 2100 mm].
4. Place the door in the deck wall approximately where shown.
Documenting the Model | 29
5. Zoom in on the landing.
6. On the Basics tab of the Design Bar, click Component.
7. In the Type Selector, click Opening-Cased : 36'' X 84'' [Cased-Opening : 900 X 2100 mm].
8. Place the opening on the exterior wall to provide an opening to the landing.
9. Open the 3D view to see the results.
10. If running with a subscription, press CTRL+S to save the file.
11. Leave the project open in its current view, and proceed to the next exercise.
Documenting the Model
In this section of the exercise, you are going to create a window schedule and a section view, and add the
section view to a sheet.
Dataset Continue to use the dataset you used in the previous exercise, GSGexercisefile.rvt or
GSGexercisefile_M.rvt.
1. On the View menu, click New Schedule/Quantities.
2. In the New Schedule dialog box, select Windows under Category, and select Schedule building compo-
nents.
3. Click OK.
4. On the Fields tab of the Schedule Properties dialog box, double-click the following field types under Avail-
able fields to add them to Scheduled fields (in order):
Count
30 | Getting Started Guide
Family and Type
Height
Level
Type Mark
Width
5. Under Scheduled fields (in order), select a field, and click Move Up or Move Down to place the scheduled
fields in the following order:
Type Mark
Family and Type
Width
Height
Level
Count
6. Click the Sorting/Grouping tab, and select Type Mark for Sort by.
7. Select Grand Totals and clear Itemize every instance at the bottom of the tab.
8. Click the Formatting tab, and select Family and Type from the Fields list.
9. Under Heading, enter Window Types, and click OK.
The following illustrations show the completed schedules.
Now you create a section view.
10. In the Project Browser under Floor Plans, double-click Level 1.
11. Right-click and click Zoom to Fit.
12. On the Basics tab of the Design Bar, click Section.
13. Click to the left of the building to start the section line. Move the cursor to the right of the building and
click to end the section line.
A section box is displayed with the section line.
Adding Views to a Sheet | 31
NOTE If the section box does not display above the north wall, drag the blue arrow control up away from
the wall.
14. Click away from the section line, so that it is no longer selected.
15. Place the cursor on the Section Head and double-click to open the section view you just created.
16. If running with a subscription, press CTRL+S to save the file.
17. Leave the project open in its current view, and proceed to the next exercise.
Adding Views to a Sheet
You are now going to add the section view to a drawing sheet.
Dataset Continue to use the dataset you used in the previous exercise, GSGexercisefile.rvt or
GSGexercisefile_M.rvt.
1. On the View menu, click New Sheet.
2. In the Select a Titleblock dialog box, select E1 30 X 42 Horizontal : 30X42 Horizontal [A0 metric] and click
OK.
The sheet view opens.
3. In the Project Browser under Views (all), expand Sections.
4. Select the section, and drag it onto the sheet.
When you release the mouse button, a preview image of the view displays.
5. Click to place the view where shown.
32 | Getting Started Guide
6. Repeat the same procedure by adding the schedule view and the Floor Plan : Level 1 view.
7. If running with a subscription, press CTRL+S to save the file.
8. Leave the project open in its current view, and proceed to the next exercise.
Rendering the Model
You are almost done. Now you render your house to produce the finished result.
Dataset Continue to use the dataset you used in the previous exercise, GSGexercisefile.rvt or
GSGexercisefile_M.rvt.
1. In the Project Browser under 3D Views, double-click Perspective View.
2. On the Rendering tab of the Design Bar, click Raytrace.
NOTE If the Scene Selection dialog box displays, click OK.
3. On the Options Bar, click Go.
Revit Building begins to render the building model. This may take a few minutes.
4. If running with a subscription, press CTRL+S to save the file.
Conclusion
You have just finished the Getting Started exercise for Autodesk Revit Building. You have seen how easy it is
to learn and use. You have also seen some of the power of the software. This is only the beginning. There is
still much more functionality that you need to experience before you fully understand the power of Revit
Building.
Conclusion | 33
For more practice, you may wish to add more interior and site elements to the design. You can also complete
some of the tutorials that are available with Revit Building. In the interface, click Tutorials on the Help menu
to see a complete list of self-paced exercises.
You can also participate in a Distance Learning Seminar. Go to www.autodesk.com/revit, and register for a 1-
hour long seminar. Our expert instructors will teach you how to use the software, and you can do it from the
comfort and convenience of your own desk. All you need is Internet access, a web browser, and you are ready
to learn.
Thank you trying Autodesk Revit Building.
Anda mungkin juga menyukai
- The Subtle Art of Not Giving a F*ck: A Counterintuitive Approach to Living a Good LifeDari EverandThe Subtle Art of Not Giving a F*ck: A Counterintuitive Approach to Living a Good LifePenilaian: 4 dari 5 bintang4/5 (5794)
- Religious Images in Christian Theology - Wikipedia, The Free EncyclopediaDokumen7 halamanReligious Images in Christian Theology - Wikipedia, The Free EncyclopediaAnurag KujurBelum ada peringkat
- Shoe Dog: A Memoir by the Creator of NikeDari EverandShoe Dog: A Memoir by the Creator of NikePenilaian: 4.5 dari 5 bintang4.5/5 (537)
- Rules of Executive BusinessDokumen72 halamanRules of Executive BusinessAnurag KujurBelum ada peringkat
- Identification of Extremist Affected AreasDokumen33 halamanIdentification of Extremist Affected AreasManjeetkr PriyadarshiBelum ada peringkat
- The Yellow House: A Memoir (2019 National Book Award Winner)Dari EverandThe Yellow House: A Memoir (2019 National Book Award Winner)Penilaian: 4 dari 5 bintang4/5 (98)
- Idol Speculation - Do Catholics Worship IdolsDokumen6 halamanIdol Speculation - Do Catholics Worship IdolsAnurag KujurBelum ada peringkat
- Hidden Figures: The American Dream and the Untold Story of the Black Women Mathematicians Who Helped Win the Space RaceDari EverandHidden Figures: The American Dream and the Untold Story of the Black Women Mathematicians Who Helped Win the Space RacePenilaian: 4 dari 5 bintang4/5 (895)
- The Gist SEP 2012Dokumen69 halamanThe Gist SEP 2012Anurag KujurBelum ada peringkat
- The Hard Thing About Hard Things: Building a Business When There Are No Easy AnswersDari EverandThe Hard Thing About Hard Things: Building a Business When There Are No Easy AnswersPenilaian: 4.5 dari 5 bintang4.5/5 (344)
- April 2009 NLDokumen8 halamanApril 2009 NLAnurag KujurBelum ada peringkat
- The Little Book of Hygge: Danish Secrets to Happy LivingDari EverandThe Little Book of Hygge: Danish Secrets to Happy LivingPenilaian: 3.5 dari 5 bintang3.5/5 (399)
- 60 Days Crash Course Polity Outstanding Features of The Indian ConstitutionDokumen6 halaman60 Days Crash Course Polity Outstanding Features of The Indian ConstitutionAnurag KujurBelum ada peringkat
- Grit: The Power of Passion and PerseveranceDari EverandGrit: The Power of Passion and PerseverancePenilaian: 4 dari 5 bintang4/5 (588)
- Indian Polity Topic 1 Outstanding FeaturesDokumen10 halamanIndian Polity Topic 1 Outstanding FeaturesAnurag KujurBelum ada peringkat
- The Emperor of All Maladies: A Biography of CancerDari EverandThe Emperor of All Maladies: A Biography of CancerPenilaian: 4.5 dari 5 bintang4.5/5 (271)
- The Gist SEP 2012Dokumen69 halamanThe Gist SEP 2012Anurag KujurBelum ada peringkat
- Devil in the Grove: Thurgood Marshall, the Groveland Boys, and the Dawn of a New AmericaDari EverandDevil in the Grove: Thurgood Marshall, the Groveland Boys, and the Dawn of a New AmericaPenilaian: 4.5 dari 5 bintang4.5/5 (266)
- Chemistry Project Food AdulterationDokumen15 halamanChemistry Project Food AdulterationSaurav Datta100% (2)
- Never Split the Difference: Negotiating As If Your Life Depended On ItDari EverandNever Split the Difference: Negotiating As If Your Life Depended On ItPenilaian: 4.5 dari 5 bintang4.5/5 (838)
- Kinetic Modellig by B BabuDokumen14 halamanKinetic Modellig by B BabuAnurag KujurBelum ada peringkat
- A Heartbreaking Work Of Staggering Genius: A Memoir Based on a True StoryDari EverandA Heartbreaking Work Of Staggering Genius: A Memoir Based on a True StoryPenilaian: 3.5 dari 5 bintang3.5/5 (231)
- Effects of Irrigation Water Salinity and Leaching On Soil Chemical Properties in An Arid RegionDokumen4 halamanEffects of Irrigation Water Salinity and Leaching On Soil Chemical Properties in An Arid RegionAnurag KujurBelum ada peringkat
- Open by Paul Dravis Source Software Perspectives For DevelopmentDokumen54 halamanOpen by Paul Dravis Source Software Perspectives For DevelopmentKishan PunBelum ada peringkat
- On Fire: The (Burning) Case for a Green New DealDari EverandOn Fire: The (Burning) Case for a Green New DealPenilaian: 4 dari 5 bintang4/5 (73)
- HUAWEI Y3II Quick Start Guide LUA-L02&L22 02 EnglishDokumen24 halamanHUAWEI Y3II Quick Start Guide LUA-L02&L22 02 Englishsm-malik100% (1)
- Elon Musk: Tesla, SpaceX, and the Quest for a Fantastic FutureDari EverandElon Musk: Tesla, SpaceX, and the Quest for a Fantastic FuturePenilaian: 4.5 dari 5 bintang4.5/5 (474)
- COB Solution DemoDokumen27 halamanCOB Solution DemoMarc CombesBelum ada peringkat
- Team of Rivals: The Political Genius of Abraham LincolnDari EverandTeam of Rivals: The Political Genius of Abraham LincolnPenilaian: 4.5 dari 5 bintang4.5/5 (234)
- RECON BRX 2017 Analyzing Mifare Classic CrackingDokumen21 halamanRECON BRX 2017 Analyzing Mifare Classic CrackingpaulBelum ada peringkat
- The World Is Flat 3.0: A Brief History of the Twenty-first CenturyDari EverandThe World Is Flat 3.0: A Brief History of the Twenty-first CenturyPenilaian: 3.5 dari 5 bintang3.5/5 (2259)
- MIDAS API Documentation v2.00Dokumen57 halamanMIDAS API Documentation v2.00MIDASBelum ada peringkat
- OLATInstallationGuide-7 2Dokumen8 halamanOLATInstallationGuide-7 2krokodyl2Belum ada peringkat
- Rise of ISIS: A Threat We Can't IgnoreDari EverandRise of ISIS: A Threat We Can't IgnorePenilaian: 3.5 dari 5 bintang3.5/5 (137)
- Discovery Routing Switching Chapter4-NewDokumen73 halamanDiscovery Routing Switching Chapter4-Newsatyam1701Belum ada peringkat
- Django CmsDokumen41 halamanDjango CmseuphoryBelum ada peringkat
- App 002:performance Task and Periodical Test: Ña, Israh TwainDokumen2 halamanApp 002:performance Task and Periodical Test: Ña, Israh TwainEsrah laspunaBelum ada peringkat
- The Unwinding: An Inner History of the New AmericaDari EverandThe Unwinding: An Inner History of the New AmericaPenilaian: 4 dari 5 bintang4/5 (45)
- The Arabian NightsDokumen430 halamanThe Arabian NightsMontez WilliamsBelum ada peringkat
- Advertising Agencies in The PhilippinesDokumen6 halamanAdvertising Agencies in The PhilippinesDan GranadaBelum ada peringkat
- TacticsTimeUsersGuide PDFDokumen60 halamanTacticsTimeUsersGuide PDFrajveer404100% (2)
- The Gifts of Imperfection: Let Go of Who You Think You're Supposed to Be and Embrace Who You AreDari EverandThe Gifts of Imperfection: Let Go of Who You Think You're Supposed to Be and Embrace Who You ArePenilaian: 4 dari 5 bintang4/5 (1090)
- ResumeDokumen5 halamanResumeMahesh KPBelum ada peringkat
- Clearcase CommandsDokumen9 halamanClearcase CommandsJMColsBelum ada peringkat
- Internship Report HamzaDokumen38 halamanInternship Report HamzaQasim MuhammadBelum ada peringkat
- Introducing FortiSiemDokumen69 halamanIntroducing FortiSiemLuca AndreoliBelum ada peringkat
- The Sympathizer: A Novel (Pulitzer Prize for Fiction)Dari EverandThe Sympathizer: A Novel (Pulitzer Prize for Fiction)Penilaian: 4.5 dari 5 bintang4.5/5 (120)
- Linux Integration Services v4-3-3Dokumen18 halamanLinux Integration Services v4-3-3Santiago MartinezBelum ada peringkat
- EchoLife HG520s Home Gateway Quick StartDokumen14 halamanEchoLife HG520s Home Gateway Quick StartAdi CatanescuBelum ada peringkat
- Enjoy Better Technology!: Tech Geek Tutorial - Android Hacking BOOK 1 Hi-TechDokumen27 halamanEnjoy Better Technology!: Tech Geek Tutorial - Android Hacking BOOK 1 Hi-Techjack100% (1)
- Abaqus 6.13-1 Installation GuideDokumen4 halamanAbaqus 6.13-1 Installation GuideAPSBelum ada peringkat
- Technological, Security and Legal Issues in EcommerceDokumen27 halamanTechnological, Security and Legal Issues in EcommerceAnkitKumar100% (1)
- Regulations - 2008Dokumen82 halamanRegulations - 2008BubbyOshinBelum ada peringkat
- The Network Card, The Monitor Connect, and The Mouse Port AreDokumen73 halamanThe Network Card, The Monitor Connect, and The Mouse Port Areosama mafeedBelum ada peringkat
- Irca 173 CPD LogDokumen19 halamanIrca 173 CPD LogSerdar Aldanmazlar100% (1)
- Netflix CUEGIS DiagramDokumen1 halamanNetflix CUEGIS DiagramThe Seniors Are TalkingBelum ada peringkat
- Aurora SonataDokumen336 halamanAurora Sonatapepe perezBelum ada peringkat
- Intelimains Basebox: Mains Supervision Controller Base Unit For Use With Detachable Colour DisplayDokumen6 halamanIntelimains Basebox: Mains Supervision Controller Base Unit For Use With Detachable Colour Displayxuyen tranBelum ada peringkat
- Her Body and Other Parties: StoriesDari EverandHer Body and Other Parties: StoriesPenilaian: 4 dari 5 bintang4/5 (821)
- Types of Computer System ErrorDokumen1 halamanTypes of Computer System ErrorTimmydipsy AzelavBelum ada peringkat
- 738Dokumen2 halaman738RixizoNgobeniBelum ada peringkat
- Community Guidelines - TikTok - March 2023 - Integrity and AuthencityDokumen5 halamanCommunity Guidelines - TikTok - March 2023 - Integrity and AuthencityAline IraminaBelum ada peringkat