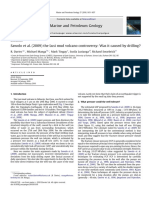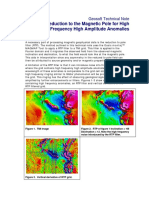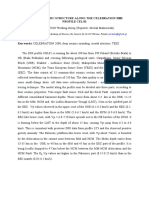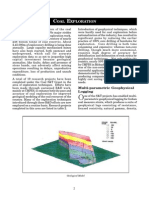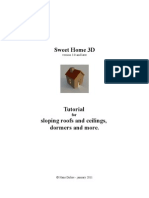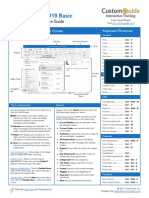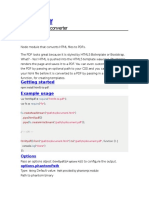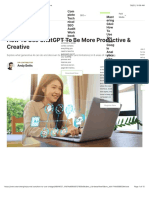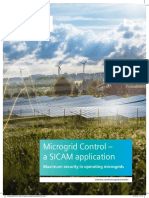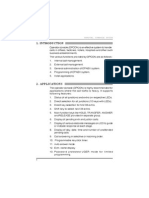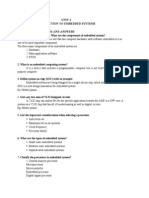Head Cad
Diunggah oleh
Qoudar RamdhaniHak Cipta
Format Tersedia
Bagikan dokumen Ini
Apakah menurut Anda dokumen ini bermanfaat?
Apakah konten ini tidak pantas?
Laporkan Dokumen IniHak Cipta:
Format Tersedia
Head Cad
Diunggah oleh
Qoudar RamdhaniHak Cipta:
Format Tersedia
2.
3
Manual
V. 2011. 10. 08
T A B L E O F C O N T E N T S
Ta b l e Of Co n t e n t s
Table Of Contents ...................................................................................................1
HeadCAD............................................................................................................... 3
HeadCAD Introduction.................................................................................... 4
License Information .................................................................................... 4
Conventions ................................................................................................. 4
HeadCAD Basics .............................................................................................. 6
HeadCAD Main Frame Window Features ................................................. 6
Closing HeadCAD....................................................................................... 8
HeadCAD Tool Bars ................................................................................... 8
Displaying the Status Bar ...........................................................................13
HeadCAD Document ......................................................................................14
About HeadCAD Documents ....................................................................14
Working with HeadCAD Documents ........................................................16
Undo and Redo.......................................................................................... 20
Zooming and Rotating the HeadCAD Document ....................................21
Opening, Importing and Saving Documents ........................................... 22
Printing the HeadCAD Document ........................................................... 29
Header Forms Editing.................................................................................... 34
Introduction to Header Forms.................................................................. 34
Creating Header Forms............................................................................. 35
Editing Header Form Properties .............................................................. 39
Creating Header Items.............................................................................. 45
Moving Header Items ............................................................................... 53
Resizing Header Items.............................................................................. 54
Deleting Header Items.............................................................................. 54
Copy Cut and Paste Header Items............................................................ 55
T A B L E O F C O N T E N T S
www.alt.lu
Introduction .....................................................................................................86
Editing Header Items Properties...............................................................57
Changing the Snap Settings .......................................................................83
Appendix 1 Configuring HeadCAD.....................................................................86
[HeaderEditor] section....................................................................................86
[Undo] section .................................................................................................87
[Header] section ..............................................................................................87
[StaticItem] section..........................................................................................88
[TextItem] section...........................................................................................88
[Recent File List] section ................................................................................88
INDEX..................................................................................................................89
H E A D C A D - 3
He a d CA D
HeadCAD is the Header Form editor application for WellCAD.
Every WellCAD borehole document can have one or more Headers (and Trailers)
attached to it. The Header provides the means to record all the salient facts
concerning the borehole such as location, owner, various drilling and logging
records and details on the work undertaken on the borehole.
The Header is built upon a Header Form. The Header Form is an empty header,
ready to be filled with the borehole dependent information. HeadCAD can be used
to design or modify the Header Form itself. The Header Forms may be stored in
their own files with a binary format (.WCH). HeadCAD provides the tools
necessary to design and build customised headers and is a separate application and
reads and writes data in its own data files. HeadCAD documents can be printed and
print previewed.
4 - H E A D C A D
H e a d CA D I n t r o d u c t i o n
L i c e n s e I n f o r m a t i o n
The information contained within this document is subject to change without
notice. No part of this manual may be reproduced or transmitted in any form or by
any means for any purpose without the written permission of Advanced Logic
Technology sa.
WellCAD and HeadCAD software is furnished under a license or nondisclosure
agreement. The software may not be copied or duplicated in any way or transferred
to a third party without prior written consent from ALT.
Copyright 1993 - 2010 . Advanced Logic Technology sa. All rights reserved.
WellCAD and HeadCAD are trademark of Advanced Logic Technology sa,
Btiment A - Route de Niederpallen, L-8506 Redange-sur-Attert, Grand Duch du
Luxembourg.
Microsoft, MS, MS-DOS, Windows, Windows 95, Windows NT, Windows XP,
Windows Vista, Windows 7, Win32 and Win64 are trademarks of Microsoft
Corporation.
C o n v e n t i o n s
Numerous items and instructions appear throughout this guide. Those conventions
are designed to make it quick and easy to find and understand information.
Menu names and options are printed in bold type. For example:
Click ToolsOptions
Dialog box names begin with uppercase letters. For example:
The Tool Options dialog appears.
Key combinations that you should press appear in uppercase letters with
bold type. If joined with a plus sign (+), press and hold the first key
while you press the remaining one(s). For example: Press CTRL+M.
w w w .al t .l u
H E A D C A D - 5
It is assumed that you are familiar with MS Windows terminology and
operating conventions such as basic mouse techniques: Click (left click), right
click, drag and drop. Mouse operations are printed in italic. For example:
Click on OK.
The above conventions will be adhered to unless specifically stated otherwise in this
manual.
6 - H E A D C A D
H e a d CA D B a s i c s
S t a r t i n g H e a d C A D f r o m Wi t h i n We l l C A D
The simplest way to start HeadCAD in WellCAD is to click on the HeadCAD
button on the WellCAD borehole window Tool bar . Alternatively from the
WellCAD Menu bar choose Tools then HeadCAD (ALT, T, T).
S t a r t i n g H e a d C A D Wi t h o u t S t a r t i n g We l l C A D
HeadCAD can be started on its own without the need for WellCAD to be running.
If you are running Windows 3.1x or Windows NT 3.x then you can double click on
the HeadCAD icon in the WellCAD program group in the Program Manager.
Alternatively you can go to the HeadCAD application executable file in the File
Manager and double click on its icon. For Windows 95 and later versions, click on
Start then Program, WellCAD group, HeadCAD. You can also click on Start, then
Run and from the Browse dialogue box find the HeadCAD program file, select it
and click OK. Similarly, you can find the HeadCAD program file using Windows
Explorer and double click on its icon.
H e a d C A D M a i n F r a m e Wi n d o w F e a t u r e s
Tool Bar
Title bar
Application close
button
Window
minimise button
Window maximise
button
Main Frame
Control Button
Menu Bar
Item Tool Bar
Status Bar
w w w .al t .l u
H E A D C A D - 7
Once HeadCAD is opened you are presented with the HeadCAD main frame
HeadCAD) plus the name of the document in use if
l Button
ands for moving, sizing and closing the HeadCAD
n
ow to its previous size. The button is displayed when
Close Button
NT 4).
ual buttons that provide a short cut to the most commonly used
ar
rmation according to the context of the activity that HeadCAD is
arrying out. When the Status bar reads Ready, HeadCAD is waiting for further
structions.
window containing the following features:
Title Bar
Displays the application name (
the document window is restored (see later).
Main Frame Contro
Displays a menu with comm
application window.
Window Minimise Button
Minimises the HeadCAD application window to an icon.
Window Maximise Butto
Maximises the HeadCAD application window to full size.
Window Restore Button
Returns the HeadCAD wind
you click on the maximise button.
Application
Closes the HeadCAD application (for Windows 95 and
Menu bar
Contains various commands for operating HeadCAD.
Tool Bar
Contains individ
HeadCAD commands.
Item Tool B
Contains a selection of items to create the header.
Status bar
Displays info
c
in
8 - H E A D C A D
C l o s i n g H e a d C A D
ose HeadCAD either click the window Close button, or click on the main
double click on the main
H e a d C A D T o o l B a r s
M a i n T o o l B a r
To cl
frame Control button and from the menu choose Close, or
frame Control button.
HeadCAD has two Tool bars, both dockable (see below).
The Main Tool bar provides rapid access to the more common commands (Open,
ave, Cut, Copy, Paste etc.) that affect the handling of a HeadCAD document. The
Tool Bar is equipped with Tool tips that display the function of the button. A short
description of the functionality of the button will appear in the Status bar at the
same time as the Tool tip is active.
S
New
Opens a new document. HeadCAD display the Header Wizard dialogue box to
enable you to select the default settings.
Open
Opens an existing HeadCAD document. HeadCAD displays the Open (file)
dialogue box to enable you to select the file of your choice.
Save
t,
HeadCAD displays the Save As dialogue box, in order for you to create a name.
Saves the active HeadCAD document. If you have not named the documen
Cut
Removes the selected items from the document and stores them in the clipboard.
Copy
Copies the selected items and stores them in the clipboard.
w w w .al t .l u
H E A D C A D - 9
Paste
Pastes or inserts the contents of the clipboard onto the current active HeadCAD
document.
Undo
If enabled under Tools/Options last processing steps can be undone. (CTRL + Z)
Redo
If enabled under Tools/Options undone processing steps can be redone. (CTRL +
Y)
Snap settings
set the horizontal and vertical size of the
snapping grid.
Open the Snap Settings dialogue box to
Snap
Toggles the Snap enable, disable mode.
Zoom
Zoom the content of the window zoom scale is user definable
Orientation Up
Orient the window content up.
Orientation Left
Orient the window content left.
Orientation Down
Orient the window content upside down.
Orientation Right
Orient the window content right.
Print
1 0 - H E A D C A D
Prints all pages of the active HeadCAD document.
Print Preview
Opens a print preview of the active HeadCAD document.
Make Same Width
Adjusts the width of the selected Header items to be the same as the dominant item
(first item that was selected).
Make Same Height
item.
Adjusts the height of the selected Header items to be the same as the dominant
Make Same Size
Adjusts the size of the selected Header item(s) to be the same as the dominant item.
Align Left
Aligns all selected Header items with the left border of the dominant item.
Align Right
Aligns all selected Header items with the right border of the dominant item.
Align Top
Aligns all selected Header items with the top of the dominant item.
Align Bottom
Aligns all selected Header items with the bottom of the dominant item.
Space Across
Evenly spaces the selected items horizontally.
Space Down
Evenly spaces the selected items vertically.
w w w .al t .l u
H E A D C A D - 1 1
I t e m T o o l B a r
You have at your disposal a selection of items for the Header Form design. Clicking
n a o the tool function for editing the header. The Tool Bar is equipped
ith ip isplay the function of the button. A short description of the
o to l selects
w t s that d
functionality of the button will appear in the Status bar at the same time as the Tool
tip is active.
Select
s default function. It is used to select and move items in the
Header Form.
Selects items. It i
Line
Insert a new line.
Rectangle
Insert a new rectangle.
Static
Insert a new static item.
Dynamic
Insert a new dynamic item.
Combo Box
Insert a new combo box.
Check Box
Insert a new check box.
Bitmap
Insert a new bitmap.
1 2 - H E A D C A D
Date Time Picker
Inse a n rt ew date time picker.
Static Table
Insert a new table from the clipboard.
Lithological Legend
Insert a new lithological legend.
Contact Legend
Ins t a n er ew contact legend.
Structural Legend
tructural legend. Insert a new s
Operational Symbol Legend
Insert a new operational symbol legend.
o l B a r s D i s p l a y i n g t h e T o
u can choose to enable or disable the display of the Tool bars. From the Menu
choose View then the respective Tool bar item (ALT, V, T
Yo
bar oolbar or Item bar).
e in which case leave it unchanged. To disable the display of a
M o v i n g a T o o l B a r
A Tool bar can be displayed as a floating Tool bar or docked along the edges of the
HeadCAD window.
If any of the menu items are already checked then the tool bar will appear in the
HeadCAD workspac
Tool bar clear the respective checks.
w w w .al t .l u
H E A D C A D - 1 3
H E A D C A D - 1 3
To move the Tool bar, drag the Tool bar background. If the Tool bar is floating,
you can also drag its Title bar. As you move the Tool bar around the workspace, it
will stick to the sides of the HeadCAD window. If you release the mouse in this
D i s p l a y i n g t h e S t a t u s B a r
The Status bar displays various information according to the context. When
HeadCAD is waiting for you to perform a task, the Status bar will read Ready. If
HeadCAD is loading files the Status bar will indicated the status of the task as it is
executed.
You can choose to enable or disable the display of the Status bar. From the Menu
bar choose View then Status Bar (ALT, V, S). If it is already checked then it will
appear in the HeadCAD workspace in which case leave it unchanged. To disable the
Status bar deselect the option by clicking on it.
position, the Tool bar will dock along the edge.
A floating Tool bar can be hidden by clicking the close box.
Floating Tool bar
Docked Tool bar
1 4 - H E A D C A D
H e a d CA D Do c u m e n t
A b o u t H e a d C A D D o c u m e n t s
HeadCAD supports MS Windows Multiple Document Interface (MDI), meaning
that any number of documents may be opened at one time. HeadCAD document
windows are not sizeable although they can be moved Around the HeadCAD
workspace and be minimised in the application workspace.
A document window is activated by clicking on its Title bar or by choosing the
name of the document listed in the Window menu. There is only one document
active at a time. All commands apply to the active document only.
The documents listed on the Window menu follow an order based on a least
recently used scheme. If multiple documents are overlapping the activated window
will jump to the front to cover all other windows. If there are more than 6 opened
documents on the workspace, HeadCAD will limit the number of documents
displayed and in the Window menu add a More Window... menu entry to access
further documents through the dialogue box.
w w w .al t .l u
H E A D C A D - 1 5
H e a d C A D D o c u m e n t Wi n d o w F e a t u r e s
Document minimise
button
Document maximise
button
Title bar
Document window
control button
Document
close button
Vertical scroll
bar
Drawing pad
Horizontal scroll bar
Title Bar
Displays the name of the HeadCAD document in use. The name is changed
through accessing the Save As dialogue box from the File menu (see below).
Document window control button
Displays a menu with commands for sizing, moving, minimising, and closing the
HeadCAD document.
Maximise Button
Maximises the document window to fill the workspace area. Clicking on the
maximise button replaces it with the restore button which in turn returns the
window to its previous size.
Minimise Button
Shrinks the document to an icon within the HeadCAD workspace.
1 6 - H E A D C A D
Scroll Bars
Use the vertical scroll bar up or down arrows or drag the slider in the scroll bar to
move up or down the HeadCAD document. In the same way, use the horizontal
scroll bar to move horizontally through your document.
Drawing pad
The area in which the Header Form is edited.
Wo r k i n g w i t h H e a d C A D D o c u m e n t s
S w i t c h i n g B e t w e e n H e a d C A D D o c u m e n t Wi n d o w s
You can have more than one document open at a time. The number of documents
that you can open is dependent upon the amount of memory that your computer
has available. Every document opened is displayed in its own document window,
which is listed on the Window menu. The order in which the documents are listed
on the Window menu follows the order in which the documents were opened.
An active document will have a highlighted Title bar. To switch to another
document you can perform one of the following:
choose the name of the document that you wish to make active from
the Window menu
click anywhere on a visible window that you wish to swap to and it will
become the new active window
choose Next Window (ALT, HYPHEN, T) from the Control menu or
press CTRL + F6 until the window you want is active.
press CTRL + SHIFT + F6 to make the previous window active.
M o v i n g a n d S i z i n g H e a d C A D D o c u m e n t Wi n d o w s
Moving and sizing HeadCAD document windows is carried out in the usual way by
either selecting commands from the Window control menu or by arranging the
windows by clicking and dragging with the mouse.
w w w .al t .l u
H E A D C A D - 1 7
View all open documents
From the Window menu, choose Tile (ALT, W, T). HeadCAD will tile all open
windows. To switch between windows press CTRL + F6, or click the window you
want to work in. Alternatively you can choose to cascade the windows to view the
titles only. From the Window menu choose Cascade (ALT, W, C).
Move a window or dialogue box
To move a window or dialogue box point to its Title bar and drag the window to
the new position, or:
To move a document window, choose Move from the Control menu (ALT,
HYPHEN, M) and then press the arrow keys to move the box.
To move a dialogue window, choose Move from the dialogue box Control menu
(ALT, SPACEBAR, M) and then press the arrow keys to move the box.
To return the window or box to its former position press ESC.
When the window or dialogue window is where you want it press ENTER.
Maximise a document window
Any HeadCAD document can be made to fill the entire HeadCAD workspace.
Click on the maximise button in the upper right corner of the window or from the
document Control menu choose Maximise (ALT, HYPHEN, X).
Resize a document window
A maximised window cannot be moved or sized. To size a window first click the
Restore button, then point to the border or corner of the window that you want to
size. When the mouse pointer displays a two headed arrow, drag the window border
or corner until the window is the size you want.
-Or-
Choose Size from the document Control menu (ALT, HYPHEN, S), the pointer
displays a four-headed arrow. Press an arrow key to indicate the border you want to
move (the pointer displays a two-headed arrow), then use the appropriate arrow
keys to move the border. To return the window to its former size, press ESC. When
the window is the size you want , press ENTER.
Close a document window
To close a document window either double click the document Control menu box
in the upper left corner of the document window or from the Control menu, choose
Close (ALT, HYPHEN, C), or press CTRL + F4. Alternatively you can click on the
document close button (for Windows 95 and NT4.0).
1 8 - H E A D C A D
S p l i t t i n g t h e H e a d C A D D o c u m e n t Wi n d o w
When working on large documents it is often convenient to split the HeadCAD
window into smaller panes in order to view all relevant information at one time on
the screen.
To split a window into panes, position the mouse pointer on the split box (the small
rectangle just above the scroll bar) and click and drag the split box to the desired
position. You can also split a window into two equal panes by double clicking on
the split box. The vertical split box is located above the vertical scroll bar and the
horizontal split box is located on the left of the horizontal scroll bar.
Split box
Alternatively from the Window menu choose Split (ALT, W, P). Move the split box
with the mouse to the desired position. To anchor the split box click the mouse.
The split box can be moved to any position prior to clicking. To rearrange or size
the panes, move the mouse pointer to a pane edge, click and drag the pane edge to a
new position. The mouse symbol indicates the direction of movement possible.
-or-
From the Menu bar select Window and then Split (ALT, W, P). Press the UP
ARROW or DOWN ARROW key to position the split bar, then press ENTER to
insert the split.
Its important to understand that multiple panes within a parent document window
merely provide alternative views (although independently scrollable) of the parent
document and are not separate independent documents.
w w w .al t .l u
H E A D C A D - 1 9
Note independent scroll bars
in horizontal and vertical
panes to allow you to view
different aspects of your
document
J o i n a S p l i t Wi n d o w
To join a horizontal split, click and drag the central horizontal edge of the pane to
the top or bottom of the window and release the mouse button. To join a vertical
split, click and drag the central vertical edge of the pane to the left or right limit of
the window and release the mouse button.
-Or-
From the Menu bar select Window and then Split (ALT, W, P). Press the UP
ARROW or DOWN ARROW key to move the split bar off the window, and then
press ENTER.
D i s p l a y i n g t h e S a m e H e a d C A D D o c u m e n t i n M o r e t h a n On e Wi n d o w
In addition to splitting a window into many panes, multiple windows containing the
same document can be opened. As with splitting a document into panes, opening
more than one document window of the same parent document merely gives you
the opportunity to view portions of the same parent document. You will notice that
if you carry out any editing function in one window they are reflected in all other
opened windows of the same document. To move between windows, click in the
window of choice or press CTRL + F6.
To open another window for the active document, from the Menu bar choose
Window then New Window (ALT, W, N). A second document window will be
opened. The new window will automatically become the active one.
2 0 - H E A D C A D
H e a d C A D D o c u m e n t M e n u s a n d C o m m a n d s
HeadCAD Menu bar
and Main Tool bar
The main Menu Bar for the HeadCAD application contains pull down menus for
File operations, Editing options, Viewing options, Window controls and Help. The
following sections describe in detail the commands available in each menu.
To display the commands click and drag across the Menu bar with the mouse, or
press the ALT key, and then press the underlined letter in the name of the menu
that you want to open. The commands available vary according to whether or not a
document is open.
U n d o a n d R e d o
Standard Undo and Redo functionality can be accessed from the corresponding
entries in the Edit menu, from the icons in the main toolbar or using the short-cuts
CTRL+Z and CTRL+Y. By default the last 10 steps can be undone. If the user
wants to increase or decrease these values the corresponding entry in the
HeadCAD.ini file can be edited. To disable the Undo functionality, change the
corresponding flag in the HeadCAD.ini as well (see Appendix 1).
w w w .al t .l u
H E A D C A D - 2 1
Z o o m i n g a n d R o t a t i n g t h e H e a d C A D D o c u m e n t
Z o o m i n g t h e H e a d C A D D o c u m e n t
To zoom the document
Click the Zoom button on the Tool bar and select the zoom scale that you want (25,
50, 75, 100, 125, 150, 175, or 200%).
R o t a t i n g t h e H e a d C A D D o c u m e n t
To orient a document up
From the Menu bar choose View, Orientation then Up (ALT, V, R, U).
-Or-
Click the Orientation Up button on the Tool bar .
2 2 - H E A D C A D
To orient a document left
From the Menu bar choose View, Orientation then Left (ALT, V, R, L).
-Or-
Click the Orientation Left button on the Tool bar .
To orient a document upside down
From the Menu bar choose View, Orientation then Down (ALT, V, R, D).
-Or-
Click the Orientation Down button on the Tool bar .
To orient a document right
From the Menu bar choose View, Orientation then Right (ALT, V, R, R).
-Or-
Click the Orientation Right button on the Tool bar .
UP LEFT DOWN RIGHT
Op e n i n g , I m p o r t i n g a n d S a v i n g D o c u m e n t s
HeadCAD can handle two file format types, ASCII based format (*.WAH) and its
own native binary format (*.WCH). Functions relating to the reading and saving of
ASCII based HeadCAD files are known as importing and exporting. The Appendix
provides details concerning importing and exporting this file format.
w w w .al t .l u
H E A D C A D - 2 3
Op e n i n g a n E x i s t i n g H e a d C A D D o c u m e n t
To open a recently closed document
Open the File menu (ALT, F) and click on the name of the document you want.
To open an existing document
From the Tool bar click on the Open button or from the File menu click on
Open (ALT, F, O), or press CTRL + O.
HeadCAD will display the Open dialogue box.
2 4 - H E A D C A D
File Open dialogue
box
Choose the file you want by clicking on it and then click OK. If the file you are
looking for is not displayed in the file name box it may be on another directory or
drive.
I m p o r t i n g a H e a d C A D D o c u m e n t
To import a document
From the File menu click on Import (ALT, F, I).
w w w .al t .l u
H E A D C A D - 2 5
HeadCAD will display the Open dialogue box. Choose the file you want by clicking
on it and then click OK.
C r e a t i n g a N e w H e a d C A D D o c u m e n t
You can create a new HeadCAD document at any time while working in HeadCAD.
From the File menu choose New (ALT, F, N) or press CTRL + N.
Alternatively click on the New button on the Tool bar .
HeadCAD will display the Header Wizard dialogue box which allow you to select a
Header Template. A new HeadCAD document will be opened.
Header Wizard
dialogue box
When selecting the Blank Header, you will be prompted for the dimensions of the new Header.
2 6 - H E A D C A D
In Step 1 of the Header Wizard, you can also select Auto Title Box Header
This less advanced format of templates (*.WCT files) was supported in earlier
versions of WellCAD (version < 4.0). For compatibility reasons this format can still
be used but it is not recommended to use this option.
Op e n i n g S e v e r a l H e a d C A D D o c u m e n t s a t On c e
You can open several documents simultaneously. Each document will have its own
window. To open several documents at once repeat the file open procedure above
until you have all your desired documents on screen.
Tip to view all document Titles at once, from the Window menu choose
Cascade (ALT, W, C).
w w w .al t .l u
H E A D C A D - 2 7
S a v i n g H e a d C A D D o c u m e n t s
When you open a document, HeadCAD copies it from your disk drive and displays
a copy in the document window. As you make changes to the document they are
saved in the temporary memory of the computer. To keep any changes you make to
a document it is necessary to save it. When you save a document it remains open on
screen. If you make changes to a document and then close it before saving,
HeadCAD will ask you if you wish to save the changes made or not.
Save an open document
Be sure that the document you want saving is the active document, then click on the
Save button on the Tool bar . Alternatively, from the Menu bar choose File
then Save (ALT, F, S) or press CTRL + S.
2 8 - H E A D C A D
Save a copy of the active document
From the File menu choose Save As (ALT, F, A). If you want to change the name
of the copy, in the File Name box type the new name. If you want to keep the same
name but save the copy to a different directory or drive, then select a new drive or
directory by either clicking the Directories box and click on the directory required
and /or clicking on the Drives box and click on the drive required. Choose the OK
button.
The old name for the active document will remain attached to its last saved version
and the new copy will have the latest changes saved. The new copy will become the
active window. Whenever you save a document using the Save As dialogue box,
HeadCAD will automatically provide you with its native file format extension name
.WCH in the File Name box.
E x p o r t i n g H e a d C A D D o c u m e n t s
Export an open document
Be sure that the document you want to export is the active document, then from the
Menu bar choose File then Export (ALT, F, E).
HeadCAD will display the Save As dialogue box.
w w w .al t .l u
H E A D C A D - 2 9
D e l e t i n g D o c u m e n t s
Deleting unwanted documents frees up valuable disk space. In HeadCAD you
cannot directly delete a file. To delete a file it is necessary to use your File Manager.
Refer to your MS Windows User Guide for information on managing files.
P r i n t i n g t h e H e a d C A D D o c u m e n t
P r e p a r i n g t o P r i n t
Preparing to print involves preparing the printer itself and preparing your computer.
You will need to check that the printer is operational and loaded with the correct
paper and connected to your computer. You will need to insure that you have the
appropriate Windows driver installed on your computer and that the correct driver
has been set up for your printer. For information about installing printer drivers, see
your Windows documentation. In HeadCAD you can change printers, if you use
more than one and you can select printer settings such as the paper source and
orientation.
S e l e c t i n g a P r i n t e r
If you do not select a printer HeadCAD will assume the default printer. You can
also only select a printer that you have installed on your system. For information on
installing printer software consult your Windows documentation.
To select a printer
From the Menu bar choose File then Print Setup (ALT, F, R).
3 0 - H E A D C A D
HeadCAD will display the Print Set-up dialogue box. The type of Print Set-up
dialogue box displayed is platform dependent and also dependent upon the current
default printer.
w w w .al t .l u
H E A D C A D - 3 1
If you are happy with the default printer selected then Cancel the command. If you
wish to change printers then select Printer name box. A list of currently installed
printers will be displayed in order for you to select one.
P r i n t e r S e t - u p Op t i o n s
Selecting the Printer Set-up Options button from the Print Set-up dialogue box, will
display a specific Printer set-up dialogue box as mentioned above. The type of
dialogue box that appears will depend upon your computer platform and type of
printer selected. You may be able to select different paper sizes, orientations, paper
types and paper sources.
To select printer set-up options using the above example
From the Menu bar choose File, then Print Set-up (ALT, F, R). In the Printer name
box select the printer you want to use, if more than one is available. Choose the
Properties button.
Print setup options
Select the appropriate options. Choose the OK button.
3 2 - H E A D C A D
P r i n t i n g t h e H e a d C A D D o c u m e n t
Prior to printing you may review your document using Print Preview. Having
satisfied yourself that the document page is set up as required proceed with the next
step in printing.
To print the HeadCAD document
From the Menu bar choose File then Print (ALT, F, P) or press CTRL + P.
Alternatively Click the Print button on the Tool bar . HeadCAD will present
you with the Print dialogue box.
P r i n t Op t i o n s f o r t h e H e a d C A D D o c u m e n t
Windows print
dialogue box
The style of the Print dialogue box available to you is determined by the operating
system that your computer uses. From the Print dialogue box you can choose a
number of print options.
Choosing the print range
You can choose to print the whole document or a user defined set of pages.
w w w .al t .l u
H E A D C A D - 3 3
To print the whole document
From the Menu bar choose File then Print then All (ALT, F, P, A).
To print a range of pages
From the Menu bar choose File then Print, then Pages (ALT, F, P, P). Type in the
From and To text boxes the range of pages that you wish to print.
3 4 - H E A D C A D
H e a d e r F o r m s Ed i t i n g
I n t r o d u c t i o n t o H e a d e r F o r m s
A b o u t H e a d e r F o r m s
Header Forms are created, saved and printed in separate HeadCAD documents,
each with its own file name. Note that more than one Header Form may be
assigned to a WellCAD document at any one time. They can be assigned at the top
of the WellCAD document (as a Header) or at the bottom of the document (as a
Footer or Trailer).
A Header Form is made up of a list of the following different types of items:
line item: a straight line drawn from one point to another
static item: a frozen line of text
text item: a user defined text field with its optional title
combo box item: a pre-defined pull-down list of items of which the user
can choose
check box: a check box that the user can check (or not)
bitmap item: a colour bitmap
date time picker: the date or time is automatically updated
static table: a user defined table
lithological legend: a dynamic legend defined by lithology as used in
borehole document
contact legend: a dynamic legend defined by contacts as used in borehole
document
structural legend: a dynamic legend defined by structural symbols as used
in borehole document
operational symbol legend: a dynamic legend defined by operational
symbols as used in borehole document
w w w .al t .l u
H E A D C A D - 3 5
I n t r o d u c t i o n t o t h e P r o c e s s o f D e s i g n
The design process of a Header Form is one of adding items to a template. To help
you start a new Header Form, the Header Wizard tool is provided by HeadCAD.
The Header Wizard offers the choice of either a Blank Header Template or an Auto
Title Box Header Template. The Blank Header Template is a blank Header Form
where the Header Wizard allows you to choose the size of the form. The Auto Title
Box Header Template is a blank template where boxes corresponding to logs of the
same kind may be added. A sample of such a Header Form is available in the
CoreDesc.wcl WellCAD sample file. In this file you will find that information about
logs in the document is displayed in the Header.
The easiest way to create a new Header Form is to edit an existing form. In this
case, HeadCAD allows you to add, select, edit or delete individual items.
C r e a t i n g H e a d e r F o r m s
C r e a t e a N e w H e a d e r F o r m
You can create a new HeadCAD document at any time while working in HeadCAD.
To create a new Header Form you will first need to open a new HeadCAD
document.
To open a new HeadCAD document
From the File menu choose New (ALT, F, N) or press CTRL + N.
Alternatively click on the New button on the Tool bar .
HeadCAD will display the Header Wizard dialogue box which allows you to select a
Header Template. A new HeadCAD document will be opened.
3 6 - H E A D C A D
Header Wizard
dialogue box
C r e a t e a B l a n k H e a d e r F o r m
To create a Blank Header Form
From the Header Wizard dialogue box select Blank Header in the Template list
box. Click on Next >. The Header Wizard Step 2 is next displayed.
Header Wizard Step
2 dialogue box for the
Blank Template
This dialogue box allows you to select the size of the Header Form. The size is
expressed in tenths of millimeters. It is advisable to set the Top and Left to 0, 0.
The Margins can be added by WellCAD in the Page Setup. If necessary, the size can
always be changed.
Once you have selected the size, click on Finish. The new HeadCAD document is
then created.
C r e a t e a n A u t o T i t l e B o x H e a d e r F o r m
The Auto Title Box Header Form is used when you want the Header Form to
display a box for groups of the same kind of logs.
w w w .al t .l u
H E A D C A D - 3 7
To create an Auto Title Box Header Form
From the Header Wizard dialogue box select Auto Title Box Header in the
Template list box. Click on Next >. The Header Wizard Step 2 is next displayed.
Header Wizard Step
2 dialogue box for the
Auto Title Box
Template
Changing the WellCAD Template
To create the title boxes, HeadCAD needs the WellCAD Borehole template file
corresponding to the file to which you want to attach the new Header Form. To
select the template file use the Browse button to display the file Open dialogue box,
and then choose the template file name. A complete description of the WellCAD
borehole templates is available in the WellCAD Users Guide Book (Chapter 1.4.4).
Changing the Header size
To set the size of the Header Form, change the settings in the Header text boxes.
The units are in tenths of millimeter.
Changing the Title Box Height
The Title Boxes are added at the bottom of the Header Form. It is possible to
change the height of the space allowed for these boxes by changing the Height text
box.
E d i t i n g H e a d e r F o r m w i t h t h e M o u s e
You must select the Header Form before you can resize it with the mouse. When
selected, grip handles appear on the perimeter of the Header Form.
Rectangle with Handle
Showing Selection
3 8 - H E A D C A D
S e l e c t i n g t h e H e a d e r F o r m
To select the Header Form, click outside the Header Form in the HeadCAD
Document Window.
Click outside the Header
Form to select it
D e s e l e c t i n g t h e H e a d e r F o r m
To deselect the Header Form, click outside the Header Form in the HeadCAD
Document Window. When deselected, grip handles are removed from the perimeter
of the Header Form.
R e s i z i n g H e a d e r F o r m
When the mouse pointer moves over the selected Header Form handle, it changes
shape to a Double-pointed arrow . Drag the handle to change the size or shape
of the Header Form. This can also be achieved by changing the properties of the
Header Form (see the Editing Header Form Properties chapter below).
w w w .al t .l u
H E A D C A D - 3 9
E d i t i n g H e a d e r F o r m P r o p e r t i e s
The settings of the Header Form can be edited through its Header Properties
dialogue box. You must select the Header Form (or be sure that no items are
selected) before you can edit its properties.
C o - o r d i n a t e s S y s t e m
The header co-ordinate system unit is tenths of millimeter. The system origin is the
top left corner of the paper sheet + top and left margins. The x axis is horizontal
and ascending to the right, the Y axis is vertical and ascending to the bottom.
D i s p l a y t h e H e a d e r P r o p e r t i e s D i a l o g u e B o x
From the Menu Bar choose Edit and then Properties (ALT, E, O).
-Or-
Right click outside the Header Form. From the Flying menu choose Properties.
4 0 - H E A D C A D
HeadCAD Flying menu
E d i t i n g H e a d e r F o r m P r o p e r t i e s
To change Header Form Position
In the Header Properties dialogue box, click on the Position tab. The co-ordinates
of the top left corner of the Header Form can be changed by editing the Top and
Left text boxes in Position Property page. It is advised to set the Top and Left to 0.
The Margins can be added by WellCAD in the Page Setup. The height and width of
the Header Form can be changed by editing the Height and Width text boxes. The
co-ordinate system describe above is used.
w w w .al t .l u
H E A D C A D - 4 1
To change Header Form Color
In the Header Properties dialogue box, click on the More Settings tab. To change
the Header Form Color, click on the Change button. The color dialogue box is
displayed. Changing the Header Form Color changes the color of lines, static and
text items.
4 2 - H E A D C A D
To design a custom color
In the color dialogue box, click the button.
The custom color dialogue box is displayed.
First click on one of the empty boxes under Custom Colors.
Click on a primary color that approximates your choice.
Then, by either dragging the pointer bar up or down the color scale, or by moving
the three pointed pointer in the custom color box, design your color.
As you move either the bar or the pointer you will see the custom color displayed in
the Color / Solid display box.
Once you are satisfied with your design click on the Add to Custom Colors button
and the new color will appear in the Custom Color list box previously selected.
After that, select OK.
To change Header Form Spacing
In the Header Properties dialogue box, click on the More Settings tab. To change
the Header Form Spacing, type in the required value in the Spacing text box.
Changing the Spacing changes the distance between the bottom of the header and
the top of the log titles. This distance is expressed in tenths of millimeter.
w w w .al t .l u
H E A D C A D - 4 3
To change Header Form Lines and Background
In the Header Properties dialogue box, click on the Lines & Background tab.
To change the Border Line Color (or to select No Border Line), click on the Pull
Down button to show a pre-defined set of colors.
Select the More Colors.. button to define your own colors.
To change the Border Line Style, click on the Pull Down button to show the list of
pre-defined line styles.
4 4 - H E A D C A D
To change the Border Line Width, click on the Pull Down button to show the list of
pre-defined line widths.
To change the Background color of the Header (or to select No Border Line), click
on the Pull Down button to show a pre-defined set of colors.
w w w .al t .l u
H E A D C A D - 4 5
Select the More Colors.. button to define your own colors.
C r e a t i n g H e a d e r I t e m s
A b o u t H e a d e r I t e m s
A Header Form is made up of a list of the following different types of items:
line item: a straight line drawn from one point to another
static item: a frozen line of text
dynamic item: a user defined text field with its optional title
combo box: choose from a pre-defined list with its optional title
check box: a check field with its optional title
bitmap item: a color bitmap
date and time item: annotates date or time
static table: a user defined table
lithological legend: a dynamic legend defined by lithology as used in
borehole document
contact legend: a dynamic legend defined by contacts as used in borehole
document
4 6 - H E A D C A D
operational symbol legend: a dynamic legend defined by operational
symbols as used in borehole document
C r e a t e a N e w H e a d e r I t e m
From the Menu Bar choose Insert and then the appropriate header item. Then drag
to create the item.
-Or-
Use the tools on the Item Tool Bar to create Header Items. To add an item, click
the appropriate button on the Item Tool Bar, and then drag to create the item.
To create a line
From the Menu bar choose Insert then Line.
-Or-
Click the Line button on the Item tool bar .
Then, click the mouse pointer where you want the starting point of the line, drag the
mouse to the end point of the line, and release the mouse.
w w w .al t .l u
H E A D C A D - 4 7
To create a rectangle
From the Menu bar choose Insert then Rectangle.
-Or-
Click the Rectangle button on the Item tool bar .
Then, click the mouse pointer where you want the starting point of the rectangle,
drag the mouse to the end point of the rectangle, and release the mouse.
To create a static item
From the Menu bar choose Insert then Static.
-Or-
Click the Static button on the Item tool bar .
Then, click the mouse pointer where you want the starting point of the text, drag
the mouse to the end point of the text, and release the mouse.
To create a text item
From the Menu bar choose Insert then Text.
-Or-
Click the Text button on the Item tool bar .
Then, click the mouse pointer where you want the starting point of the text, drag
the mouse to the end point of the text, and release the mouse.
To create a combo box item
From the Menu bar choose Insert then Combo Box.
-Or-
Click the Combo Box button on the Item tool bar .
Then, click the mouse pointer where you want the starting point of the combo box,
drag the mouse to the end point of the combo box, and release the mouse.
4 8 - H E A D C A D
To create a check box item
From the Menu bar choose Insert then Check Box.
-Or-
Click the Check Box button on the Item tool bar .
Then, click the mouse pointer where you want the starting point of the check box,
drag the mouse to the end point of the check box, and release the mouse.
To create a bitmap item
From the Menu bar choose Insert then Bitmap.
-Or-
Click the Bitmap button on the Item tool bar .
Then, click the mouse pointer where you want the starting point of the Bitmap, drag
the mouse to the end point of the Bitmap, and release the mouse.
You will be prompted for the location of the Bitmap file.
Browse to the directory where the Bitmap resides, select the file and select OK.
To create a date time item
From the Menu bar choose Insert then Date Time Picker.
w w w .al t .l u
H E A D C A D - 4 9
-Or-
Click the Date Time Picker button on the Item tool bar .
Then, click the mouse pointer where you want the starting point of the date time
box, drag the mouse to the end point of the date time box, and release the mouse.
To create a static table item
From the Menu bar choose Insert then Static Table.
-Or-
Click the Static Table button on the Item tool bar .
Then, click the mouse pointer where you want the starting point of the table, drag
the mouse to the end point of the text, and release the mouse. In HeadCAD, you
only define the location of the Static Table. You can copy and paste information
into the table using the Header Editor which you can start up directly from
WellCAD.
To create a lithological legend item
From the Menu bar choose Insert then Litho Legend.
-Or-
Click the Litho Legend button on the Item tool bar .
Then, click the mouse pointer where you want the starting point of the legend, drag
the mouse to the end point of the legend, and release the mouse.
To create a contact legend item
From the Menu bar choose Insert then Contact Legend.
-Or-
Click the Contact Legend button on the Item tool bar .
Then, click the mouse pointer where you want the starting point of the legend, drag
the mouse to the end point of the legend, and release the mouse.
5 0 - H E A D C A D
To create a structural legend item
From the Menu bar choose Insert then Structural Legend.
-Or-
Click the Structural Legend button on the Item tool bar .
Then, click the mouse pointer where you want the starting point of the legend, drag
the mouse to the end point of the legend, and release the mouse.
To create an Operational symbol legend item
From the Menu bar choose Insert then Operational Symbol Legend.
-Or-
Click the Structural Legend button on the Item tool bar .
Then, click the mouse pointer where you want the starting point of the legend, drag
the mouse to the end point of the legend, and release the mouse.
S e l e c t i n g H e a d e r I t e m s
To select a Header Item
First click on the select button on the Item tool bar (if not already depressed).
Click once with the left mouse button on the Header item. You must select an item
before you can move it or edit its properties. A selected item displays handles.
Selected Static Item
If there is only one item under the mouse cursor the item will be selected. If there is
more than one possible item a flying menu will be displayed to allow you select the
item you want.
w w w .al t .l u
H E A D C A D - 5 1
Select Flying Menu
To select several Header Items
To select several header item at the same time, hold down the SHIFT key while you
click each of the header items you want to select. If there is only one item under the
mouse cursor the item will be added to the selection. If there is more than one
possible item a flying menu will be displayed to allow you to select the item you
want. In the flying menu, items already selected are marked with the check mark.
5 2 - H E A D C A D
A check mark ()
indicates that the DATE
item is selected
To select all the Header Items
From the menu bar choose Edit then Select All (ALT, E, S).
D e s e l e c t i n g H e a d e r I t e m s
To deselect a Header Item
To deselect a header item, hold down the SHIFT key while you click on the item
you want to deselect. If there is only one item under the mouse cursor the item will
be removed from the selection. If there is more than one possible item a flying
menu will be displayed to allow you to select or deselect the item you want. In the
w w w .al t .l u
H E A D C A D - 5 3
flying menu, items selected are marked with the check mark. Clicking on a selected
item will deselect it.
To deselect all the Header Items
To deselect all the Header items, click anywhere in the document outside of the
items.
-Or-
From the menu bar choose Edit then Deselect All (ALT, E, U).
R e v e r s e t h e s e l e c t i o n
To reverse the selection
From the menu bar choose Edit then Reverse selection (ALT, E, R).
M o v i n g H e a d e r I t e m s
To move a Header item
Click in the centre of the item and drag it to any position on the Header Form. The
new position of the Header item is displayed in the status bar.
5 4 - H E A D C A D
To move selected Header items
When the mouse pointer moves into the selected items area it changes shape to a
Four-pointed arrow . Click in the centre of the selected items and drag the
whole selection to any position on the Header From.
R e s i z i n g H e a d e r I t e m s
To resize a Header item
When the mouse pointer moves over a selected item handle, it changes shape to a
Double-pointed arrow . Drag the handle to change the size or shape of a header
item. This can also be achieved by changing the properties of the item (see the
Editing Items Properties chapter below).
D e l e t i n g H e a d e r I t e m s
Selected header items may be deleted by choosing the delete command from the
Edit menu. Insure that only the items that you wish to be deleted are selected.
To delete a header item
Select the header item to be deleted. From the Menu bar select Edit then Delete
(ALT, E, D).
w w w .al t .l u
H E A D C A D - 5 5
-Or-
Select the header item to be deleted. Press the Delete key on the keyboard.
-Or-
Right click on the item to be deleted. From the Flying menu choose Delete.
HeadCAD Flying menu
To delete more than one item at a time
Select all the items you want to delete and carry out one of the above three
procedures.
C o p y C u t a n d P a s t e H e a d e r I t e m s
Header Items can be copied (or cut) from one HeadCAD document and pasted in
another HeadCAD document with the Windows clipboard using the HeadCAD
native binary file format.
C o p y o r C u t H e a d e r I t e m s
When you copy Header Items, HeadCAD duplicates the information and places a
copy in the clipboard. When you Cut Header Items, HeadCAD removes the original
data from the active document and places it in the clipboard.
To copy Header Items
Select Header Items in the active HeadCAD document. From the Menu Bar choose
Edit and then Copy (ALT, E, C) or press CTRL + C.
5 6 - H E A D C A D
-Or-
Click the Copy button on the Tool bar
-Or-
Right click on the items to be copied. From the Flying menu choose Copy.
HeadCAD Flying menu
To cut Header Items
Select Header Items in the active HeadCAD document. From the Menu bar choose
Edit then Cut (ALT, E, T) or press CTRL + X.
-Or-
Click the Cut button on the Tool bar .
-Or-
Right click on the items to be cut. From the Flying menu choose Cut.
w w w .al t .l u
H E A D C A D - 5 7
HeadCAD will then place in the clipboard a copy of the Header Items.
P a s t i n g H e a d e r I t e m s
When using paste HeadCAD will paste data existing in the clipboard in the
HeadCAD native binary format.
To paste Header Items from the clipboard
From the Menu Bar choose Edit and then Paste (ALT, E, P) or press CTRL + V.
-Or-
Click the Paste button on the Tool bar .
-Or-
Right click on the items to be paste. From the Flying menu choose Paste.
D r a g C o p y H e a d e r I t e m s
To drag copy Header Items
When moving Header Items it is possible to leave a copy of the selected items in
their original place by holding down the CTRL key.
E d i t i n g H e a d e r I t e m s P r o p e r t i e s
The settings of an individual header item can be edited through its Item Properties
dialogue box. You must select an item before you can edit its properties. The Item
Properties Dialogue Box is dependent of the item selected.
C o - o r d i n a t e s S y s t e m
The header co-ordinate system unit is tenths of millimeter. The system origin is the
top left corner of the paper sheet + top and left margins. The x axis is horizontal
and ascending to the right, the Y axis is vertical and ascending to the bottom.
5 8 - H E A D C A D
D i s p l a y t h e I t e m s P r o p e r t i e s D i a l o g u e B o x
From the Menu Bar choose Edit and then Properties (ALT, E, O).
-Or-
Right click on the item. From the Flying menu choose Properties.
HeadCAD Flying
menu
E d i t i n g L i n e I t e m s P r o p e r t i e s
To change Line Item Position
In the Line Item Properties dialogue box, click on the Line tab. The co-ordinates of
the extremities of the line can be changed by editing the text boxes in Line Property
page. The co-ordinate system describe above is used.
w w w .al t .l u
H E A D C A D - 5 9
To change Line Item Pen Color
In the Line Item Properties dialogue box, click on the Lines & Background tab. To
change the pen color , select your choice in the pre-defined Color combo box. If
you select More Colors you can design your custom color as described on page
42.
6 0 - H E A D C A D
To change Line Item Pen Style
In the Line Item Properties dialogue box, click on the Pen tab. To change the pen
style , select your choice in Style combo box.
To change Line Item Pen Width
In the Line Item Properties dialogue box, click on the Pen tab. To change the pen
width, select your choice in Width combo box. Changing the Pen Width changes
the thickness of the line.
w w w .al t .l u
H E A D C A D - 6 1
E d i t i n g S t a t i c I t e m s P r o p e r t i e s
To change Static Item Text
In the Static Item Properties dialogue box, click on the Text tab. Click on the
Caption text box. Type in the new text using all the standard keyboard characters.
6 2 - H E A D C A D
To change Static Item Font Orientation
In the Static Item Properties dialogue box, click on the Font tab. To change the font
orientation, click on your choice in Orientation option box. The orientation is the
orientation with respect to the paper. To help you decide, the dialogue box notepad
displays the results of your selection as it will appear on the paper.
Orientation Normal
Orients the text from left to right
Orientation Left
Orients the text from bottom to top (on its side, with the top of the text facing
left).
w w w .al t .l u
H E A D C A D - 6 3
Orientation Right
Orients the text from top to bottom (on its side, with the top of the text facing
right).
Orientation Reverse
Orients the text from right to left and upside down (upside down, with the top of
the text facing down).
To change Static Item Horizontal Alignment
In the Static Item Properties dialogue box, click on the Font tab. To change the
horizontal alignment, click on your choice in Horizontal option box. The alignment
is with respect to the position box. To help you decide, the dialogue box notepad
displays the results of your selection as it will appear on the paper.
Horizontal Left
Aligns the text to the left of the position box.
6 4 - H E A D C A D
Horizontal Center
Centers the text in the middle of the position box.
Horizontal Right
Aligns the text to the right of the position box.
To change Static Item Vertical Alignment
In the Static Item Properties dialogue box, click on the Font tab. To change the
vertical alignment, click on your choice in Vertical option box. The alignment is
with respect to the position box. To help you decide, the dialogue box notepad
displays the results of your selection as it will appear on the paper.
Vertical Top
Aligns the text to the top of the position box.
w w w .al t .l u
H E A D C A D - 6 5
Vertical Center
Centers the text in the middle of the position box.
Vertical Bottom
Aligns the text to the bottom of the position box.
To change Static Item Font
In the Static Item Properties dialogue box, click on the Font tab. To change the
font, click on the Font button. The Font dialogue box is next displayed. This
dialogues bow enables full customisation of font type, style and size. The current
settings will be highlighted.
Font Dialogue Box
6 6 - H E A D C A D
The sample box
displays the results of
your selection
To change the Font Type
The range of font types is dependent upon the installed Windows fonts. If you have
imported a HeadCAD file from another PC with a MS Windows font type that your
MS Windows version does not recognise HeadCAD will assign default font settings.
You may change these at will.
To change the font type scroll through the Type list box and make your selection by
clicking on it.
To change the Font Style
You can change your font style by clicking on a new choice in the Font Style list
box. A preview of your selection will be displayed in the Sample box.
To Change the Font Size
You can change the size of the font by selecting a different number in the Size list
box. The numbers refer to a scale of the actual size of the font when printed. 10
equals 1mm, 20 equals 2mm, 48 equals 4.8mm etc. You cannot preview the actual
size in the Sample box although the display size in the Sample box will change as
you increase or decrease the font size.
To Change the Effects
You can add the Strikeout Effect and Underline effect by ticking the respective
boxes.
To Change the Color
You can change the font color by selecting your choice in Color combo box.
w w w .al t .l u
H E A D C A D - 6 7
To Change the Script
You can change the script by selecting your choice in Script combo box.
To Change the Lines & Background
In the Static Item Properties dialogue box, click on the Lines & Background tab.
6 8 - H E A D C A D
To change the Border Line Color (or to select No Border Line), click on the Pull
Down button to show a pre-defined set of colors.
Select the More Colors.. button to define your own colors.
To change the Border Line Style, click on the Pull Down button to show the list of
pre-defined line styles.
To change the Border Line Width, click on the Pull Down button to show the list of
pre-defined line widths.
w w w .al t .l u
H E A D C A D - 6 9
To change the Background color of the Static Item (or to select No Border Line),
click on the Pull Down button to show a pre-defined set of colors.
Select the More Colors.. button to define your own colors.
To change Static Item Position
In the Static Item Properties dialogue box, click on the Position tab. The co-
ordinates of the top left corner of the Static item can be changed by editing the Top
and Left text boxes in Position Property page. The height and width of the Static
Item can be changed by editing the Height and Width text boxes. The co-ordinate
system describe above is used.
7 0 - H E A D C A D
E d i t i n g T e x t I t e m s P r o p e r t i e s
To change Text Item Title
In the Text Item Properties dialogue box, click on the Title tab. Click on the
Caption text box. Type in the new text using all the standard keyboard characters.
To change Text Item Text
In the Text Item Properties dialogue box, click on the Title tab. Click on the
Caption text box. Type in the new text using all the standard keyboard characters.
Select Multiline if you want the Text Item to be displayed over multiple lines.
To change Text Item Title Font
In the Text Item Properties dialogue box, click on the Title Font tab. Proceed in the
same way as to change the static item font.
To change Text Item Text Font
In the Text Item Properties dialogue box, click on the Text Font tab. Proceed in the
same way as to change the static item font.
w w w .al t .l u
H E A D C A D - 7 1
To change Text Item Lines & Background
In the Text Item Properties dialogue box, click on the Lines & Background tab.
Proceed in the same way as to change the static item font.
To change Text Item Title Position
In the Text Item Properties dialogue box, click on the Title Position tab. Proceed in
the same way as to change the static item position.
To change Text Item Text Position
In the Text Item Properties dialogue box, click on the Text Position tab. Proceed in
the same way as to change the static item position.
E d i t i n g C o m b o B o x I t e m P r o p e r t i e s
To change Combobox Item Title
In the Combobox Item Properties dialogue box, click on the Title tab. Click on the
Caption text box. Type in the new text using all the standard keyboard characters.
To change Combobox Item Data
In the Combobox Item Properties dialogue box, click on the Data tab. Type in the
list of items that you want the user to choose from. Select Editable Data if you
want the user to add his/her own option to the list, unselect it .
7 2 - H E A D C A D
To change Combobox Item Title FontError! Bookmark not defined.
In the Combobox Item Properties dialogue box, click on the Title Font tab.
Proceed in the same way as to change the static item font.
To change Combobox Item Content Font
In the Combobox Item Properties dialogue box, click on the Content Font tab.
Proceed in the same way as to change the static item font.
To change Combobox Item Lines & Background
In the Combobox Item Properties dialogue box, click on the Lines & Background
tab. Proceed in the same way as to change the static item font.
To change Combobox Item Title Position
In the Combobox Item Properties dialogue box, click on the Title Position tab.
Proceed in the same way as to change the static item position.
To change Combobox Item Content Position
In the Combobox Item Properties dialogue box, click on the Content Position tab.
Proceed in the same way as to change the static item position.
w w w .al t .l u
H E A D C A D - 7 3
E d i t i n g C h e c k B o x I t e m P r o p e r t i e s
To change Check Box Item Title
In the Check Box Item Properties dialogue box, click on the Title tab. Click on the
Caption text box. Type in the new text using all the standard keyboard characters.
To change Check Box Item Title Font
In the Check Box Item Properties dialogue box, click on the Title Font tab. Proceed
in the same way as to change the static item font.
To change Check Box Item Lines & Background
In the Check Box Item Properties dialogue box, click on the Lines & Background
tab. Proceed in the same way as to change the static item font.
To change Check Box Item Title Position
In the Check Box Item Properties dialogue box, click on the Title Position tab.
Proceed in the same way as to change the static item position.
To change Check Box Item Check Box Position
In the Check Box Item Properties dialogue box, click on the Check Box Position
tab. Proceed in the same way as to change the static item position.
E d i t i n g B i t m a p I t e m s P r o p e r t i e s
To change Bitmap Item Position
7 4 - H E A D C A D
In the Bitmap Item Properties dialogue box, click on the Position tab. The co-
ordinates of the top left corner of the Bitmap item can be changed by editing the
Top and Left text boxes in Position Property page. The height and width of the
Bitmap Item can be changed by editing the Height and Width text boxes. The co-
ordinate system describe above is used.
To change Bitmap Item Lines & Background
In the Bitmap Item Properties dialogue box, click on the Lines & Background tab.
Proceed in the same way as to change the static item font.
To change Bitmap Item Bitmap
In the Bitmap Item Properties dialogue box, click on the Bitmap tab. This dialogue
box allow you to open a bitmap file. To select the bitmap file use the Browse button
to display the file Open dialogue box, and then choose the bitmap file name.
w w w .al t .l u
H E A D C A D - 7 5
E d i t i n g D a t e T i m e P i c k e r I t e m P r o p e r t i e s
To change Date Time Picker Item Title
In the Date Time Picker Item Properties dialogue box, click on the Title tab. Click
on the Caption text box. Type in the new text using all the standard keyboard
characters.
To change Date Time Picker Item Title Font
In the Date Time Picker Item Properties dialogue box, click on the Title Font tab.
Proceed in the same way as to change the static item font.
To change Date Time Picker Item Content Font
In the Date Time Picker Item Properties dialogue box, click on the Content Font
tab. Proceed in the same way as to change the static item font.
To change Date Time Picker Item Lines & Background
In the Date Time Picker Item Properties dialogue box, click on the Lines &
Background tab. Proceed in the same way as to change the static item font.
To change Date Time Picker Item Title Position
In the Date Time Picker Item Properties dialogue box, click on the Title Position
tab. Proceed in the same way as to change the static item position.
To change Date Time Picker Item Content Position
In the Date Time Picker Item Properties dialogue box, click on the Content
Position tab. Proceed in the same way as to change the static item position.
7 6 - H E A D C A D
To change Date Time Picker Item DT Format
In the Date Time Picker Item Properties dialogue box, click on the DT Format tab.
Select either Date or Time, and Date or Time in the required Format from the pull
down list.
E d i t i n g S t a t i c T a b l e P r o p e r t i e s
To change Static Table Name
In the Static Table Properties dialogue box, click on the Table tab. Click on the
Table Name text box. Type in the new text using all the standard keyboard
characters.
To change Static Table Size
w w w .al t .l u
H E A D C A D - 7 7
In the Static Table, if you select Fixed Size, the table size will be fixed. If there is
more data to be displayed in the table, not all the data will be displayed. If you select
Auto Fit, all the data will be displayed, in a smaller Font size.
If you unselect Fixed Size, the legend size is dynamic, and its height depends on the
number of rows and the font and table size. This may cause an overlap with the
header items displayed below the Static Table.
To change Static Table Column Selection
In the Static Table Properties dialogue box, click on the Columns tab. Click on the
Add to add a new column and click on Delete to delete a column. Click on the item
in the first column to edit its text. Click on the item in the second column to edit its
relative width (Relative Width 2 will display the columns twice as wide as Relative
Width 1).
To change Static Table Heading Font
In the Static Table Properties dialogue box, click on the Heading Font tab. Proceed
in the same way as to change the static item font.
To change Static Table Cell Font
In the Static Table Properties dialogue box, click on the Heading Font tab. Proceed
in the same way as to change the static item font.
To change Static Table Lines & Background
In the Static Table Item Properties dialogue box, click on the Lines & Background
tab. Proceed in the same way as to change the static item font.
To change Static Table Position
7 8 - H E A D C A D
In the Static Table Properties dialogue box, click on the Position tab. Proceed in the
same way as to change the static item position.
To fill the table with data, right click on the Static Table Object when the header is
open in the WellCAD Header Editor and Copyn Paste or import data from an
Excel spreadsheet, a selection of logs or from an Ascii file.
E d i t i n g L i t h o l o g i c a l L e g e n d P r o p e r t i e s
To change Lithological Legend Log Name
In the Lithological Legend Properties dialogue box, click on the Legend tab. Click
on the Lithological Log Name text box. Type in the name of the lithological log or
strata log of which you want to display the legend.
If you select Fixed Size, the box size will be fixed. If there is more data to be
displayed in the box, not all the data will be displayed. If you select Auto Fit, all the
data will be displayed, in a smaller format, and/or with a smaller legend box.
If you unselect Fixed Size, the legend size is dynamic, and its height depends on the
number of lithologies and the font and box size.
If you select Display Code the codes of the lithological log or strata log will be
displayed.
If you select Display Name the names or descriptions of the lithological log or strata
log will be displayed.
In the Settings, you can select to display the legend in a single column or in multiple
columns. The number of columns depend on the width of the width of the Legend
(as set in the Position, see below), the width of the Cell (see below), the Font Size
(see below) and the number of characters in the lithology.
w w w .al t .l u
H E A D C A D - 7 9
If you select Display only used symbols, you will only display the symbols used in
the lithology log. If you unselect this option, you will display all the lithology
symbols.
To change Lithological Legend Cell Properties
In the Lithological Legend Properties dialogue box, click on the Cell tab. Enter the
Width and Height of the Litho Pattern Cells Dimension (in 10
th
of a mm).
To change Lithological Legend Font
In the Lithological Legend Properties dialogue box, click on the Font tab. Proceed
in the same way as to change the static item font.
To change Lithological Legend Lines & Background
In the Lithological Legend Item Properties dialogue box, click on the Lines &
Background tab. Proceed in the same way as to change the static item font.
To change Lithological Legend Position
In the Lithological Legend Properties dialogue box, click on the Position tab.
Proceed in the same way as to change the static item position.
8 0 - H E A D C A D
E d i t i n g C o n t a c t L e g e n d P r o p e r t i e s
To change Contact Legend Name
In the Contact Legend Properties dialogue box, click on the Legend tab. Click on
the Log Name text box. Type in the name of the log of which you want to display
the contacts legend.
If you select Fixed Size, the box size will be fixed. If there is more data to be
displayed in the box, not all the data will be displayed. If you select Auto Fit, all the
data will be displayed, in a smaller format, and/or with a smaller legend box.
If you unselect Fixed Size, the legend size is dynamic, and its height depends on the
number of lithologies and the font and box size.
If you select Display Code the code of the contacts will be displayed.
If you select Display Name the name or description of the contacts will be
displayed.
In the Settings, you can select to display the legend in a single column or in multiple
columns. The number of columns depend on the width of the width of the Legend
(as set in the Position, see below), the width of the Cell (see below), the Font Size
(see below) and the number of characters in the contacts.
If you select Display only used contacts, you will only display the contacts used in
the document. If you unselect this option, you will display all the contacts of the
dictionary.
To change Contact Legend Cell Properties
In the Contact Legend Properties dialogue box, click on the Cell tab. Proceed in the
same way as for the Lithological Legend.
To change Contact Legend Font
w w w .al t .l u
H E A D C A D - 8 1
In the Contact Legend Properties dialogue box, click on the Font tab. Proceed in
the same way as for the static item font.
To change Contact Legend Lines & Background
In the Contact Legend Item Properties dialogue box, click on the Lines &
Background tab. Proceed in the same way as to change the static item font.
To change Contact Legend Position
In the Contact Legend Properties dialogue box, click on the Position tab. Proceed in
the same way as for the static item font.
E d i t i n g S t r u c t u r a l L e g e n d P r o p e r t i e s
To change Structural Legend Name
In the Structural Legend Properties dialogue box, click on the Legend tab. Click on
the Log Name text box. Type in the name of the log of which you want to display
the structural symbol legend.
If you select Fixed Size, the box size will be fixed. If there is more data to be
displayed in the box, not all the data will be displayed. If you select Auto Fit, all the
data will be displayed, in a smaller format, and/or with a smaller legend box.
If you unselect Fixed Size, the legend size is dynamic, and its height depends on the
number of lithologies and the font and box size.
If you select Display Code the code of the structures will be displayed.
If you select Display Name the name or description of the structures will be
displayed.
8 2 - H E A D C A D
In the Settings, you can select to display the legend in a single column or in multiple
columns. The number of columns depend on the width of the width of the
Legend(as set in the Position, see below), the width of the Cell (see below), the Font
Size (see below) and the number of characters in the contacts.
If you select Display only used contacts, you will only display the symbols used in
the document. If you unselect this option, you will display all the symbols of the
dictionary.
To change Structural Legend Font
In the Structural Legend Properties dialogue box, click on the Font tab. Proceed in
the same way as for the static item font.
To change Structural Legend Lines & Background
In the Structural Legend Item Properties dialogue box, click on the Lines &
Background tab. Proceed in the same way as to change the static item font.
To change Structural Legend Position
In the Structural Legend Properties dialogue box, click on the Position tab. Proceed
in the same way as for the static item font.
E d i t i n g Op e r a t i o n a l S y m b o l L e g e n d P r o p e r t i e s
To change Operational Symbol Legend Name
w w w .al t .l u
H E A D C A D - 8 3
In the Operational Symbol Legend Properties dialogue box, click on the Legend tab.
Click on the Log Name text box. Type in the name of the layer of which you want
to display the structural symbol legend.
If you select Fixed Size, the box size will be fixed. If there is more data to be
displayed in the box, not all the data will be displayed. If you select Auto Fit, all the
data will be displayed, in a smaller format, and/or with a smaller legend box.
If you unselect Fixed Size, the legend size is dynamic, and its height depends on the
number of lithologies and the font and box size.
In the Settings, you can select to display the legend in a single column or in multiple
columns. The number of columns depend on the width of the width of the
Legend(as set in the Position, see below), the width of the Cell (see below), the Font
Size (see below) and the number of characters in the contacts.
If you select Display using current layout, you will only display the symbols used in
the document. If you unselect this option, you will display all the symbols of the
dictionary.
To change Operational Symbol Legend Cell Properties
In the Operational Symbol Legend Properties dialogue box, click on the Cell tab.
Proceed in the same way as for the Lithological Legend.
To change Operational Symbol Legend Font
In the Operational Symbol Legend Properties dialogue box, click on the Font tab.
Proceed in the same way as for the static item font.
To change Operational Symbol Lines & Background
In the Operational Symbol Item Properties dialogue box, click on the Lines &
Background tab. Proceed in the same way as to change the static item font.
To change Operational Symbol Legend Position
In the Operational Symbol Legend Properties dialogue box, click on the Position
tab. Proceed in the same way as for the static item font.
C h a n g i n g t h e S n a p S e t t i n g s
The Snap function controls the movement of the mouse pointer when the left
mouse button is pressed. Enabling Snap assists in the precise alignment of the
header items.
8 4 - H E A D C A D
C h a n g i n g t h e S n a p p i n g Gr i d S i z e
The Snap unit is in tenths of millimeter. Thus, setting a Snap grid of 50 x 50 means
a grid of 5 mm x 5mm.
To change the snapping grid size
From the Menu bar choose View then Snap settings (ALT, V, N).
-Or-
Click the Snap settings button on the Tool bar .
From the Snap Settings dialogue box type in the horizontal and vertical size of the
grid in the respective text boxes. The numbers are in tenths of millimeter.
Select or unselect Snap items to grid to enable or disable snapping mode.
Select Display gridlines on screen if you want the gridlines to be displayed.
E n a b l i n g o r D i s a b l i n g S n a p
To enable snap
From the Menu bar choose View then Snap (ALT, V, A). Click to toggle between
enable and disable modes. If Snap is already enabled it will have a check mark ()
beside it, in which case leave it unchanged.
Alternatively click the Snap button on the Tool bar .
To disable snap
w w w .al t .l u
H E A D C A D - 8 5
From the Menu bar choose View then Snap (ALT, V, A). Click to toggle between
enable and disable modes. If Snap is already disabled it will not have a check mark
() beside it, in which case leave it unchanged.
Alternatively click the Snap button on the Tool bar .
C h a n g i n g t h e D i s p l a y S c a l e
In some operating systems (e.g. Windows 7) 1 cm on the screen is not displayed as 1
cm, even if the zoom scale is 100%. To set the display scale correct, from the Menu
bar choose View then Display Scale (ALT, V, D). At the Units, click on the pull-
down list to select your units (inches, cm or mm). Hold a ruler near the screen and
drag the white scale to the left or right until the ruler on the screen displays the
same scale as the ruler in your hand. Alternatively, change the percentage in the
Percentage pull down list by choosing one of the predefined percentages, or type in
your own value.
8 6 - A P P E N D I X 1
A p p e n d i x 1 Co n f i g u r i n g He a d CA D
I n t r o d u c t i o n
This appendix describes how to configure HeadCAD. The configuration of
HeadCAD is performed by editing the HeadCAD.INI ASCII file. This file normally
resides in the Windows directory. To edit the file, use the Windows editor,
Notepad.exe.
The file is divided into sections. Each section groups the parameters describing a
feature or a set of interrelated features. The section name is written under a square
bracket (i.e. [Header] ). Below the section name, the parameters relevant to the
section are listed. Their format is parameter = value. Configuring WellCAD is done
by modifying these values.
The parameter is case sensitive and the parameter value is case insensitive. The
order of sections and the order of parameters within the same section are not
important.
A description of the editable parameters and their possible values are listed below,
sorted section by section. Note that the HeadCAD.ini file generally contains other
parameters as well as the ones listed below. However those non-documented
parameters should not be directly modified by the User as they are generally directly
handled by HeadCAD.
[ H e a d e r Ed i t o r ] s e c t i o n
This section includes parameters describing a newly created header form:
R o t a t i o n :
Rotation angle (in degrees) of a newly created Header Form.
Z o o m :
Zoom Scale (in %) of a newly created Header Form.
S n a p
Snap default setting (yes or no) of a newly created Header Form.
H o r z S n a p Gr i d :
Default horizontal grid size (in 10
th
of mm) of a newly created Header Form.
w w w .al t .l u
A P P E N D I X 1 - 8 7
V e r t S n a p Gr i d
Default vertical grid size (in 10
th
of mm) of a newly created Header Form.
D i s p l a y Gr i d :
Default grid display (yes or no) of a newly created Header Form.
Z o o m V i e w :
Default zoom view or scale (in %) of a newly created Header Form.
Z o o m F a c t o r :
Default zoom factor (in %) of a newly created Header Form.
[ U n d o ] s e c t i o n
This section groups Undo specific parameters:
U n d o E n a b l e :
Flag to enable (TRUE) or disable (FALSE) the Undo functionality.
U n d o N b L e v e l s :
Number of Undo steps recorded.
U n d o Gr o w S i z e :
Amount of memory allocated when recording the Undo steps.
[ H e a d e r ] s e c t i o n
This section includes parameters describing a newly created header form:
B o x R e c t a n g l e :
Default size of a newly created Header Form.
w w w .al t .l u
[ St a t i c I t e m ] s e c t i o n
This section groups Static Item specific parameters:
D e f a u l t F o n t H e i g h t :
Default height of the font of a newly created static item.
D e f a u l t F o n t F a c e N a m e :
Default font of a newly created static item.
[ T e x t I t e m ] s e c t i o n
This section groups Text Item specific parameters:
D e f a u l t F o n t H e i g h t :
Default height of the font of a newly created text item.
D e f a u l t F o n t F a c e N a m e :
Default font of a newly created text item.
[ Re c e n t F i l e L i s t ] s e c t i o n
This section displays the list of recently used files.
.
I N D E X
I NDEX
A
Align Bottom, 10
Align Left, 10
Align Right, 10
Align Top, 10
Auto Title Box Header Form, 36
B
bitmap, 11
bitmap item, 34, 45
Blank Header Form, 36
Box Rectangle, 87
C
change Bitmap Item Bitmap, 74
change Bitmap Item Lines & Background, 74
change Bitmap Item Position, 73
change Check Box Item Lines & Background, 73
change Check Box Item Title, 72
change Check Box Item Title Font, 73
change Check Box Item Title Position, 73
change Combobox Item Content Font, 72
change Combobox Item Content Position, 72
change Combobox Item Data, 71
change Combobox Item Lines & Background, 72
change Combobox Item Title, 71
change Combobox Item Title Font, 72
change Combobox Item Title Position, 72
change Contact Legend Cell Properties, 80
change Contact Legend Font, 80
change Contact Legend Legend Name, 80
change Contact Legend Lines & Background, 80
change Contact Legend Position, 80
change Date Time Picker Item Content Font, 75
change Date Time Picker Item Content Position,
75
change Date Time Picker Item DT Format, 75
change Date Time Picker Item Lines &
Background, 75
change Date Time Picker Item Title, 74
change Date Time Picker Item Title Font, 75
change Date Time Picker Item Title Position, 75
change Header Form Position, 40
change Line Item Pen Color, 59
change Line Item Pen Style, 60
change Line Item Pen Width, 60
change Line Item Position, 58
change Lithological Legend Cell Properties, 79
change Lithological Legend Font, 79
change Lithological Legend Log Name, 78
change Lithological Legend Position, 79
change Operational Symbol Legend Cell
Properties, 83
change Operational Symbol Legend Font, 83
change Operational Symbol Legend Legend Name,
82
change Operational Symbol Legend Position, 83
change Operational Symbol Lines & Background,
83
change Static Item Font, 65
change Static Item Font Orientation, 62
change Static Item Horizontal Alignment, 63
change Static Item Position, 69
change Static Item Text, 61
change Static Item Vertical Alignment, 64
change Static Table Cell Font, 77
change Static Table Column Selection, 76
change Static Table Heading Font, 77
change Static Table Lines & Background, 77
change Static Table Position, 77
I N D E X
change Static Table Size, 76
change Static Table Table Name, 76
change Structural Legend Font, 81
change Structural Legend Legend Name, 81
change Structural Legend Lines & Background, 82
change Structural Legend Position, 82
change Text Item Lines & Background, 70
change Text Item Text, 70
change Text Item Text Font, 70
change Text Item Text Position, 71, 73
change Text Item Title, 70
change Text Item Title Font, 70
change Text Item Title Position, 70
Change the Color, 66
Change the Effects, 66
Change the Font Size, 66
change the Font Style, 66
change the Font Type, 66
Change the Lines & Background, 67
Change the Script, 67
Changing the Display Scale, 84
check box, 34, 45
Check Box, 11
Close Button, 7
combo box, 45
Combo Box, 11
combo box item, 34, 47
configure, 86
contact legend, 12, 34, 45
conventions, 4
co-ordinate system, 39
copy, 55
Copy, 8
create a bitmap item, 48
create a contact legend item, 49
create a line, 46
create a lithological legend item, 49
create a new HeadCAD document, 25
create a new Header, 35
create a rectangle, 47
create a static item, 47
create a static table item, 49
create a structural legend item, 50
create a text item, 47, 48
create an Operational symbol legend item, 50
custom color, 42
cut, 56
Cut, 8
D
date and time item, 45
date time item, 48
date time picker, 34
Date Time Picker, 12
DefaultFontFaceName, 88
DefaultFontHeight, 88
delete a header item, 54
Deleting, 29
deselect a Header Item, 52
deselect the Header Form, 38
disable snap, 84
display of the Tool bars, 12
DisplayGrid, 87
Displaying the Status Bar, 13
drag, 57
Drawing pad, 16
dynamic item, 11, 45
E
Editing, 57
enable snap, 84
Export, 28
G
grid size, 83
H
HeadCAD Document, 14
HeadCAD.INI, 86
Header Form Color, 41
w w w .al t .l u
I N D E X
Header Form Lines and Background, 43
Header Forms, 34
Header Items, 45
Header Properties, 41
HeaderEditor, 86
Horizontal Alignment, 63
HorzSnapGrid, 86
I
import, 24
Item Tool Bar, 7
J
join, 19
L
line, 11
line item, 34, 45
lithological legend, 12, 34, 45
Lithological Legend Lines & Background, 79
M
Main Frame Control Button, 7
main frame window, 7
main Menu Bar, 20
Make Same Height, 10
Make Same Size, 10
Make Same Width, 10
Maximise, 15
Maximise Button, 7
Menu bar, 7
Minimise, 15
Minimise Button, 7
move a Header item, 53
Moving a Tool Bar, 12
Multiple Document Interface, 14
N
new document, 8
O
Open, 8
open a new HeadCAD document, 35
operational symbol legend, 12, 34, 46
Orientation, 9, 21
P
paste, 57
Paste, 9
Position Property, 40
Position tab, 40, 43, 67
print, 32
Print, 9
Print Options, 32
Print Preview, 10
print range, 32
Print Set-up, 30
Properties, 39
R
Recent File List, 88
rectangle, 11
Redo, 9, 20
resize a Header item, 54
Resizing Header Form, 38
Restore Button, 7
reverse the selection, 53
Rotating, 21
Rotation, 86
S
Save, 8, 27
Scroll Bar, 16
Select, 11
select a Header Item, 50
select the Header Form, 38
size, 37
Snap, 9, 83, 86
snapping grid size, 83
I N D E X
w w w .al t .l u
Space Across, 10
Space Down, 10
Spacing, 42
split, 18
start HeadCAD, 6
static item, 11, 34, 45
static table, 34, 45
Static Table, 12
StaticItem, 88
Status bar, 7
structural legend, 12, 34
T
text item, 34
TextItem, 88
Title Bar, 7, 15
Title Box Height, 37
Tool Bar, 7
U
Undo, 9, 20, 87
UndoEnable, 87
UndoGrowSize, 87
UndoNbLevels, 87
V
Vertical Alignment, 64
VertSnapGrid, 87
W
window control button, 15
Z
zoom, 21
Zoom, 9, 86
ZoomFactor, 87
ZoomView, 87
Anda mungkin juga menyukai
- Participant Feedback on Recruiter Training WorkshopDokumen2 halamanParticipant Feedback on Recruiter Training WorkshopQoudar RamdhaniBelum ada peringkat
- Petrel 2017 Installation GuideDokumen102 halamanPetrel 2017 Installation GuideoscarBelum ada peringkat
- Analysis of Electrical Resistivity Data For The Determination of Aquifer Depth Atsapele RD in Benin CityDokumen9 halamanAnalysis of Electrical Resistivity Data For The Determination of Aquifer Depth Atsapele RD in Benin CityQoudar RamdhaniBelum ada peringkat
- Company BrochureDokumen20 halamanCompany BrochureQoudar RamdhaniBelum ada peringkat
- Datasheet Atmel: ATMEGA32,: Daftar PustakaDokumen2 halamanDatasheet Atmel: ATMEGA32,: Daftar PustakaQoudar RamdhaniBelum ada peringkat
- Productguide Digital Terrain ModelDokumen2 halamanProductguide Digital Terrain ModelQoudar RamdhaniBelum ada peringkat
- Deepest Ground Penetrating Radar TechnologyDokumen2 halamanDeepest Ground Penetrating Radar TechnologyQoudar RamdhaniBelum ada peringkat
- Tutorial IL Orthophoto DEM Neogeo PDFDokumen12 halamanTutorial IL Orthophoto DEM Neogeo PDFucridBelum ada peringkat
- Deepest Ground Penetrating Radar TechnologyDokumen2 halamanDeepest Ground Penetrating Radar TechnologyQoudar RamdhaniBelum ada peringkat
- Floating Marine Cable - Rapid 3D SurveyDokumen2 halamanFloating Marine Cable - Rapid 3D SurveyQoudar RamdhaniBelum ada peringkat
- Tutorial IL Orthophoto DEM NeogeoDokumen16 halamanTutorial IL Orthophoto DEM NeogeoQoudar RamdhaniBelum ada peringkat
- AVO Theory and Rock Physics FundamentalsDokumen84 halamanAVO Theory and Rock Physics FundamentalsshantanurilBelum ada peringkat
- Davies Etal 2010Dokumen7 halamanDavies Etal 2010Qoudar RamdhaniBelum ada peringkat
- Reduct To Mag Pole High Freq High Amp AnomaliesDokumen3 halamanReduct To Mag Pole High Freq High Amp AnomaliesQoudar RamdhaniBelum ada peringkat
- 586 Joint Inversion OverviewDokumen36 halaman586 Joint Inversion OverviewMustapha Chettouh100% (1)
- Marine Acquisition by The 10 Channels Syscal Pro Resistivity-MeterDokumen2 halamanMarine Acquisition by The 10 Channels Syscal Pro Resistivity-MeterQoudar RamdhaniBelum ada peringkat
- 305 pp1Dokumen7 halaman305 pp1Qoudar RamdhaniBelum ada peringkat
- Echotrac III Datasheet LRDokumen2 halamanEchotrac III Datasheet LRQoudar RamdhaniBelum ada peringkat
- Standpipe Piezo DatasheetDokumen2 halamanStandpipe Piezo DatasheetQoudar RamdhaniBelum ada peringkat
- Geophysical Methods Guide to Groundwater ExplorationDokumen8 halamanGeophysical Methods Guide to Groundwater ExplorationGhassen LaouiniBelum ada peringkat
- Celebration MalinowskiDokumen1 halamanCelebration MalinowskiQoudar RamdhaniBelum ada peringkat
- Geophysical Methods Guide to Groundwater ExplorationDokumen8 halamanGeophysical Methods Guide to Groundwater ExplorationGhassen LaouiniBelum ada peringkat
- Coal ExplorationDokumen6 halamanCoal ExplorationJennifer RiversBelum ada peringkat
- Junior GBDokumen2 halamanJunior GBQoudar RamdhaniBelum ada peringkat
- Case History - Environmental Study: Application: Detection of Salt Water Intruzion in Sand Layers Near The Sea CostDokumen1 halamanCase History - Environmental Study: Application: Detection of Salt Water Intruzion in Sand Layers Near The Sea CostQoudar RamdhaniBelum ada peringkat
- Geophysical Inversion For Mineral ExplorationDokumen35 halamanGeophysical Inversion For Mineral ExplorationQoudar RamdhaniBelum ada peringkat
- Wellcad MultiwellDokumen2 halamanWellcad MultiwellQoudar RamdhaniBelum ada peringkat
- Case History - Cavity Detection: Application: Archaeology - Detection of An Etruscan TombDokumen1 halamanCase History - Cavity Detection: Application: Archaeology - Detection of An Etruscan TombQoudar RamdhaniBelum ada peringkat
- Sloping Ceiling GuideDokumen18 halamanSloping Ceiling GuideSakthi SundarBelum ada peringkat
- The Subtle Art of Not Giving a F*ck: A Counterintuitive Approach to Living a Good LifeDari EverandThe Subtle Art of Not Giving a F*ck: A Counterintuitive Approach to Living a Good LifePenilaian: 4 dari 5 bintang4/5 (5783)
- The Yellow House: A Memoir (2019 National Book Award Winner)Dari EverandThe Yellow House: A Memoir (2019 National Book Award Winner)Penilaian: 4 dari 5 bintang4/5 (98)
- Never Split the Difference: Negotiating As If Your Life Depended On ItDari EverandNever Split the Difference: Negotiating As If Your Life Depended On ItPenilaian: 4.5 dari 5 bintang4.5/5 (838)
- Shoe Dog: A Memoir by the Creator of NikeDari EverandShoe Dog: A Memoir by the Creator of NikePenilaian: 4.5 dari 5 bintang4.5/5 (537)
- The Emperor of All Maladies: A Biography of CancerDari EverandThe Emperor of All Maladies: A Biography of CancerPenilaian: 4.5 dari 5 bintang4.5/5 (271)
- Hidden Figures: The American Dream and the Untold Story of the Black Women Mathematicians Who Helped Win the Space RaceDari EverandHidden Figures: The American Dream and the Untold Story of the Black Women Mathematicians Who Helped Win the Space RacePenilaian: 4 dari 5 bintang4/5 (890)
- The Little Book of Hygge: Danish Secrets to Happy LivingDari EverandThe Little Book of Hygge: Danish Secrets to Happy LivingPenilaian: 3.5 dari 5 bintang3.5/5 (399)
- Team of Rivals: The Political Genius of Abraham LincolnDari EverandTeam of Rivals: The Political Genius of Abraham LincolnPenilaian: 4.5 dari 5 bintang4.5/5 (234)
- Grit: The Power of Passion and PerseveranceDari EverandGrit: The Power of Passion and PerseverancePenilaian: 4 dari 5 bintang4/5 (587)
- Devil in the Grove: Thurgood Marshall, the Groveland Boys, and the Dawn of a New AmericaDari EverandDevil in the Grove: Thurgood Marshall, the Groveland Boys, and the Dawn of a New AmericaPenilaian: 4.5 dari 5 bintang4.5/5 (265)
- A Heartbreaking Work Of Staggering Genius: A Memoir Based on a True StoryDari EverandA Heartbreaking Work Of Staggering Genius: A Memoir Based on a True StoryPenilaian: 3.5 dari 5 bintang3.5/5 (231)
- On Fire: The (Burning) Case for a Green New DealDari EverandOn Fire: The (Burning) Case for a Green New DealPenilaian: 4 dari 5 bintang4/5 (72)
- Elon Musk: Tesla, SpaceX, and the Quest for a Fantastic FutureDari EverandElon Musk: Tesla, SpaceX, and the Quest for a Fantastic FuturePenilaian: 4.5 dari 5 bintang4.5/5 (474)
- Rise of ISIS: A Threat We Can't IgnoreDari EverandRise of ISIS: A Threat We Can't IgnorePenilaian: 3.5 dari 5 bintang3.5/5 (137)
- The Hard Thing About Hard Things: Building a Business When There Are No Easy AnswersDari EverandThe Hard Thing About Hard Things: Building a Business When There Are No Easy AnswersPenilaian: 4.5 dari 5 bintang4.5/5 (344)
- The Unwinding: An Inner History of the New AmericaDari EverandThe Unwinding: An Inner History of the New AmericaPenilaian: 4 dari 5 bintang4/5 (45)
- The World Is Flat 3.0: A Brief History of the Twenty-first CenturyDari EverandThe World Is Flat 3.0: A Brief History of the Twenty-first CenturyPenilaian: 3.5 dari 5 bintang3.5/5 (2219)
- The Gifts of Imperfection: Let Go of Who You Think You're Supposed to Be and Embrace Who You AreDari EverandThe Gifts of Imperfection: Let Go of Who You Think You're Supposed to Be and Embrace Who You ArePenilaian: 4 dari 5 bintang4/5 (1090)
- The Sympathizer: A Novel (Pulitzer Prize for Fiction)Dari EverandThe Sympathizer: A Novel (Pulitzer Prize for Fiction)Penilaian: 4.5 dari 5 bintang4.5/5 (119)
- Her Body and Other Parties: StoriesDari EverandHer Body and Other Parties: StoriesPenilaian: 4 dari 5 bintang4/5 (821)
- WCDMA Power Control Loops Minimize InterferenceDokumen14 halamanWCDMA Power Control Loops Minimize InterferenceSantosh DasBelum ada peringkat
- Vari Flex Drive BroDokumen7 halamanVari Flex Drive Brohicham plastBelum ada peringkat
- tc200 Installation Guide PDFDokumen8 halamantc200 Installation Guide PDFSK Salud - AsistenteBelum ada peringkat
- Slope of A Line Worksheet PDFDokumen13 halamanSlope of A Line Worksheet PDFjokish100% (1)
- Chapter 5 To 6 PDF-1Dokumen33 halamanChapter 5 To 6 PDF-1Tora SarkarBelum ada peringkat
- ABB VFD Operation Manual - v1.2Dokumen22 halamanABB VFD Operation Manual - v1.2Yuriy LobanovBelum ada peringkat
- Discover 4200 User Software Manaual0004841 - Rev - ADokumen105 halamanDiscover 4200 User Software Manaual0004841 - Rev - Amzbgyc7hdhBelum ada peringkat
- Outlook 2019 Basic Quick ReferenceDokumen3 halamanOutlook 2019 Basic Quick ReferencemazzagraBelum ada peringkat
- MINERVA-Good Practices Handbook 1 - 3-2004 PDFDokumen33 halamanMINERVA-Good Practices Handbook 1 - 3-2004 PDFGrypas SpBelum ada peringkat
- EE Timetable (Fall 2016)Dokumen2 halamanEE Timetable (Fall 2016)KamilBelum ada peringkat
- Tl-Wpa4530kit (Eu) V1 UgDokumen43 halamanTl-Wpa4530kit (Eu) V1 UgPepe Osmar GonzalezBelum ada peringkat
- Dev 2Dokumen41 halamanDev 2jhansi raniBelum ada peringkat
- User's Guide: Dell™ Cost Effective RAID ControllerDokumen154 halamanUser's Guide: Dell™ Cost Effective RAID ControllerLarry CastroBelum ada peringkat
- html5 A PDFDokumen6 halamanhtml5 A PDFkokyBelum ada peringkat
- Introduction To Computers (II) ICE Group: Lesson 6: Memorization ElementsDokumen40 halamanIntroduction To Computers (II) ICE Group: Lesson 6: Memorization ElementsJanic LeonBelum ada peringkat
- Struts 1 - How To Setup A Basic Struts Project Using Eclipse IDEDokumen18 halamanStruts 1 - How To Setup A Basic Struts Project Using Eclipse IDEchandukaturiBelum ada peringkat
- How To Use ChatGPT To Be More Productive & CreativeDokumen15 halamanHow To Use ChatGPT To Be More Productive & CreativerolfBelum ada peringkat
- Emdg b90073 00 7600 BR Sicam Microgrid Controller en 300 OriginalDokumen6 halamanEmdg b90073 00 7600 BR Sicam Microgrid Controller en 300 OriginalJaime PaizBelum ada peringkat
- Netview IEC61850 ManualDokumen7 halamanNetview IEC61850 Manualicad_09Belum ada peringkat
- Hardware Price ListDokumen2 halamanHardware Price ListKiey WanBelum ada peringkat
- PPO Features Fact SheetDokumen4 halamanPPO Features Fact SheetMid ConnectBelum ada peringkat
- HughesNet HN7000S Supplemental User Guide PDFDokumen48 halamanHughesNet HN7000S Supplemental User Guide PDFjunioragBelum ada peringkat
- Shadman, Khan - MR.: Professional ProfileDokumen6 halamanShadman, Khan - MR.: Professional ProfileShadman KhanBelum ada peringkat
- IEEE PAPER GowrishangarDokumen6 halamanIEEE PAPER GowrishangarGowri SBelum ada peringkat
- User Manual ConsoleDokumen45 halamanUser Manual Consoledhana0809Belum ada peringkat
- Kisi Kisi Teknik Desain LamanDokumen30 halamanKisi Kisi Teknik Desain LamanWinarti TantuBelum ada peringkat
- Home Asgn3 Bee 13cdDokumen1 halamanHome Asgn3 Bee 13cdMuhammad Hassan JavedBelum ada peringkat
- UNIT-1 Introduction To Embedded Systems Two Mark Questions and AnswersDokumen30 halamanUNIT-1 Introduction To Embedded Systems Two Mark Questions and AnswersBharath RamanBelum ada peringkat
- Aconex User GuideDokumen27 halamanAconex User Guidenitinraju0% (1)