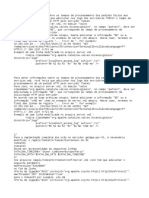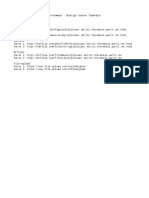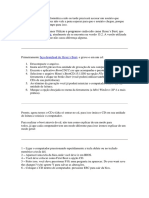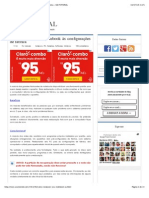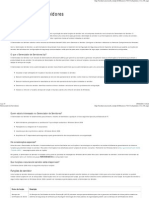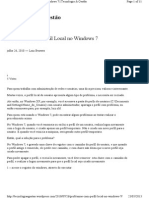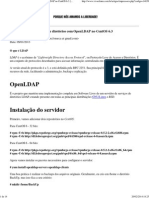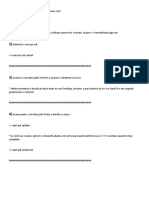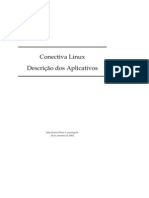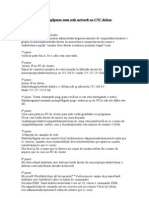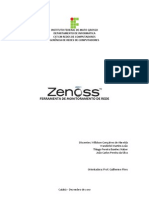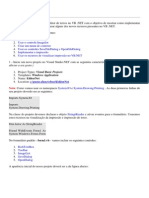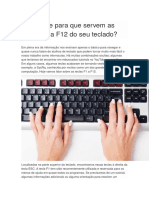Cómo Instalar Ubuntu Server Gráfico y Móntate Un Servidor
Diunggah oleh
sergiolnsJudul Asli
Hak Cipta
Format Tersedia
Bagikan dokumen Ini
Apakah menurut Anda dokumen ini bermanfaat?
Apakah konten ini tidak pantas?
Laporkan Dokumen IniHak Cipta:
Format Tersedia
Cómo Instalar Ubuntu Server Gráfico y Móntate Un Servidor
Diunggah oleh
sergiolnsHak Cipta:
Format Tersedia
A distribuio Ubuntu Server Linux no instala um ambiente de rea de trabalho.
Em vez disso,
ela apenas possui uma interface de usurio baseada em textos. Ela um ambiente
multiusurio, onde cada um pode se conectar remotamente via Secure Shell (SSH). Pode ser
usada como servidor de arquivo, impresso ou web, e tambm possui suporte para visualizar
programas como KVM, Xen e VMware. Caso prefira administrar o servidor atravs de um
ambiente da rea de trabalho, existem pacotes de ambientes para Gnome, KDE e Xfce
disponveis no repositrio de programas do Ubuntu.
Instrues
1. 1
Conecte-se ao servidor.
2. 2
Digite o comando "sudo apt-get install ubuntu-desktop" para instalar a rea de
trabalho Gnome. O ambiente dela o padro da rea de trabalho do Ubuntu. A
maioria das documentaes online do Ubuntu presumem que voc est
utilizando o Gnome.
3. 3
Digite o comando "sudo apt-get install kubuntu-desktop" para instalar a rea de
trabalho KDE. Ela foca mais na interface grfica do que as outras duas. O pacote
do KDE tambm instala mais programar do que os outros dois ambientes.
4. 4
Digite o comando "sudo apt-get install xubuntu-desktop" para instalar a rea de
trabalho Xfce. Ele um ambiente leve, ou seja, exige menos recursos do sistema
do que o Gnome ou o KDE. Ele instala menos pacotes, porm no possui o
mesmo nvel grfico dos outros dois.
5. 5
Digite o comando "sudo reboot" para reiniciar o usurio. Quando o computador
terminar de reiniciar, voc ver o ambiente que instalou.
Cmo instalar Ubuntu Server grfico y
mntate un servidor
Info | Hace ms de 4 aos
5
127
9
Descubre un nuevo mundo
taringa.com
nete gratis a Taringa y accede a contenido exclusivo!
Las guas para instalar un sistema operativo de servidor son muy poco comunes, y con
este post quiero ayudar a toda la gente que quiere crear su web y necesita un servidor
pero sin gastarse dinero en sistemas operativos. Y en esto de servidores tenemos 2
opciones principales para elegir el sistema operativo a instalar: Windows Server (2000,
2003, 2003 R2, 2008 o 2008 R2 RC) o alguna versin de servidor de alguna
distribucin de Linux, sin olvidarnos de Mac OS X Server. En esta gua voy a explicar
la instalacin en un servidor de la versin de servidor de una de las distribuciones ms
famosas de Linux: Ubuntu. En esta gua se va a usar Ubuntu 9.04 Server como sistema
operativo. Espero que esta gua les sirva de algo a toda la gente que quiere montar un
servidor. Deben recordar que la versin de servidor de Ubuntu no tiene interfaz
grfica. Es todo mediante comandos. Que lo disfruten :
Obtn Ubuntu Server
Antes de instalarlo deben descargar la ISO desde aqu y grabarlo en un CD o pueden
pedir un CD gratuito a Canonical desde aqu. Para saber cmo obtener el CD gratuito
accedan a una gua explicativa haciendo clic aqu.
Ahora empieza la instalacin en s:
Paso 1: Arranca el PC desde el CD de Ubuntu
Arranquen desde el CD y llegarn a la pantalla de eleccin de idioma. Elijan su idioma
y pulsen Intro. A continuacin les saldr esta pantalla:
Seleccionen "Instalar Ubuntu Server" (sin las comillas) y pulsen Intro.
Paso 2: Elijan el pas donde residen
Seleccionen el pas donde viven y pulsen Intro.
Paso 3: Elija la distribucin de teclado
Les saltar una pantalla que les pregunta si desean que la instalacin les detecte
automticamente la distribucin de teclado. Pulsen No y llegarn a esta pantalla:
En esa pantalla elijan el pas de origen de vuestro teclado y pulsen Intro. Llegarn a esta
otra pantalla:
Y ah eligen la distribucin de teclado ms apropiada para vuestra zona y pulsen Intro.
Paso 4: Configurar la red
Por defecto, la red ser configurada por DHCP. Si quieren pueden modificarla despus.
Despus de que la configure, llegarn a esta pantalla:
Elijan el nombre del servidor. Si el servidor es para una red local (por ejemplo, para
guardar los datos importantes de vuestro PC principal que est conectado a la red local
del servidor) elijan el nombre que quieran. Cuando hayan escrito el nombre del
servidor, desplzense hasta "Continuar" (sin comillas) y pulsen Intro.
Paso 5: Configurar el reloj
Elijan su zona horaria y pulsen Intro.
Paso 6: Particionado (empieza lo bueno )
El particionado de discos es el proceso ms complicado (si es que hay algo complicado)
de toda la instalacin y, adems, en este caso vamos a usar LVM (Logical Volume
Manager). Sin embargo, y para que nos podamos sentir todo lo cmodo que queramos
vamos primero a ver las opciones para particionar el disco con las que contamos:
* Guiado utilizar todo el disco: el asistente crear dos particiones (raz y swap).
* Guiado utilizar el disco completo y configurar LVM: se crea una particin de
arranque (boot) y un volumen fsico que contendr dos volmenes lgicos (raz y swap).
* Guiado utilizar todo el disco y configurar LVM cifrado: igual que el anterior pero en
este caso se cifra el volumen lgico que contiene la raz.
* Manual: nos permite particionar como queramos. Con o sin LVM, cifrando o sin
cifrar y creando el nmero de particiones que necesitemos.
Si tienes prisa, utiliza cualquiera de los particionados guiados y vayas al siguiente paso
(mucho ms abajo). Te recomiendo especialmente que elijas uno de los que use LVM.
Pero si por casualidad no tienes prisa, vamos a ver como particionar el disco
manualmente y usando LVM paso a paso.
Al igual que en un equipo domstico es recomendable tener tres particiones (raz, home
y swap), en un servidor tambin se suelen usar tres (como mnimo) que se corresponden
con las siguientes:
* / (raz): contiene el sistema y las aplicaciones que se instalen.
* var: alberga las pginas web, directorios de ftp, cach de un proxy-cach, buzones de
correo electrnico
* swap: el rea de intercambio.
Ahora bien, el particionado tradicional es muy rgido y una vez definidas las particiones
no podemos modificar su tamao. Por lo tanto, vamos a usar LVM. Crearemos un grupo
de volmenes fsico en el que incluiremos tres volmenes lgicos que almacenarn las
tres particiones definidas anteriormente (raz, var y swap). El tamao inicial de cada una
de estas particiones ser el ms pequeo que estimemos porque podremos ir
aumentando su tamao conforme lo necesitemos. Una de las grandes ventajas del LVM.
Una vez sentadas las bases elegimos particionar nuestro disco usando el particionado
Manual y pulsamos Intro. Si quieren solamente Ubuntu Server en el servidor, elijan la
primera opcin y se quitan de los. (Los que elijan la primera opcin, pasen
directamente al paso 7).
Despus se nos muestra un resumen con las particiones y puntos de montaje. Como
nuestro disco duro est vaco, slo vemos el disco duro completo, lo seleccionamos y
pulsamos Intro para seguir con el particionado.
Al elegir el disco duro el programa de instalacin nos avisa de que se va a crear una
nueva tabla de particiones. Seleccionamos S y pulsamos Intro.
Volvemos a ver el resumen de las particiones pero en este caso, ya tenemos una
particin libre, tan grande como nuestro disco duro. La seleccionamos porque en ella
vamos a crear las particiones y pulsamos Intro.
A continuacin, elegimos Crear una particin nueva y pulsamos Intro.
La primera particin que vamos a crear es una particin de arranque (boot). Como
vamos a particionar el resto del disco usando LVM y como los gestores de arranque no
suelen soportar el arranque desde un volumen LVM, tenemos que crear la particin de
boot. El tamao de esta particin no tiene porqu exceder los 200 MB y, en principio,
con 100 MB tenemos de sobra.
Seleccionamos que esa particin sea primaria y pulsa Intro.
La particin que estamos creando la podemos poner al principio o al final del espacio
disponible. Le indicamos que al principio y pulsamos Intro.
En la siguiente pantalla tenemos que seleccionar el punto de montaje /boot. Y despus,
bajamos hasta Se ha terminado de definir la particin y pulsamos Intro.
Una vez que tenemos nuestra primera particin creada, que nos aparecer en el resumen
de particiones, seleccionamos el espacio libre y pulsamos Intro para definir la siguiente
particin.
En el nuevo espacio libre elegimos crear una particin nueva y pulsamos Intro.
Esta nueva particin que vamos a crear la vamos a utilizar como volumen fsico para
LVM, que albergar el resto de particiones, por lo que le asignamos el tamao mximo.
En este caso 107,3 GB y continuamos.
El tipo de particin para esta particin puede ser tanto primaria como lgica. En este
caso me decido ponerla como lgica.
Ahora debemos cambiar el valor del parmetro Utilizar como para que sea volumen
fsico para LVM, en lugar de sistema de ficheros ext3 transaccional que viene por
defecto. Y despus, bajamos hasta Se ha terminado de definir la particin y pulsamos
Intro.
Una vez definidas las dos particiones que necesitbamos pasamos a Configurar el
Gestor de Volmenes Lgicos (LVM).
Antes de poder configurar el gestor de volmenes lgicos debemos guardar las
particiones que hemos creado. Por lo tanto, a la pregunta desea guardar los cambios a
los discos y configurar LVM? Respondemos que s.
En esta pantalla obtenemos un resumen de la configuracin LVM en el que nos indica
que tenemos un volumen fsico libre. Y de entre las acciones disponibles seleccionamos
Crear grupo de volmenes y pulsamos Intro.
Tras esto debemos escribir el nombre del grupo de volmenes y pulsamos Intro.
El siguiente paso consiste en seleccionar los dispositivos para el grupo de volmenes. Si
tuvisemos ms de un disco duro, sera ms interesante y podramos seleccionar uno o
ms. Sin embargo, en este caso slo contamos con uno que aparece seleccionado
directamente por lo que pulsamos Intro sobre Continuar.
Volvemos de nuevo al resumen de la configuracin LVM que nos muestra que no hay
ningn volumen fsico libre y s uno en uso. Si nos fijamos, tambin veremos que la
opcin de crear un grupo de volmenes ha sido sustituida por Crear un volumen lgico.
Seleccionamos esta opcin y continuamos con la configuracin.
Lo primero que hacemos para crear un volumen lgico es indicar el grupo de volmenes
al que va a pertenecer. Como solamente tenemos uno, lo seleccionamos y pulsamos
Intro.
El volumen lgico necesita un nombre: raz, en este caso. Lo escribimos y pulsamos
Intro.
Ahora nos toca escribir el tamao de la particin. Como podremos hacerla ms grande,
gracias al LVM, le ponemos un tamao relativamente pequeo: 2 GB.
Una vez creado el primer volumen lgico, vamos a por el segundo. As que
seleccionamos crear un volumen lgico.
Seleccionamos de nuevo el nico grupo de volmenes que tenemos y pulsamos Intro.
Escribimos el nombre del nuevo volumen lgico: var.
Y elegimos el tamao del volumen lgico var. Podemos empezar con 1 GB y si
necesitamos ms lo iremos ampliando.
Vemos en el resumen que tenemos ya dos volmenes lgicos creados y nos ponemos
manos a la obra para definir el tercer y ltimo volumen lgico seleccionando Crear un
volumen lgico.
Otra vez marcamos el nico grupo de volmenes que tenemos y pulsamos Intro.
Nombramos con swap el nuevo volumen lgico y continuamos.
El tamao de este volumen lgico lo ponemos en 256 MB. En principio ser suficiente
teniendo en cuenta que no queremos que nuestro servidor haga swapping.
Una vez definidos los tres volmenes lgicos, seleccionamos la opcin Terminar para
finalizar con la configuracin LVM.
A continuacin, vamos a ir creando en cada uno de los volmenes lgicos las
particiones correspondientes. As que seleccionamos la particin libre del volumen
lgico raiz y pulsamos Intro.
Cuando editemos la particin raz, es fundamental indicar el punto de montaje que es /.
Y hecho esto bajamos hasta Se ha terminado de definir la particin y pulsamos Intro.
Despus seleccionamos la particin libre del volumen lgico swap y pulsamos Intro.
En la definicin de esta particin tenemos que indicarle que se utilice como rea de
intercambio. Y nos movemos hasta Se ha terminado de definir la particin para pulsar
Intro.
Para definir la ltima particin seleccionamos la particin libre del volumen var y
pulsamos Intro.
Al editar esta particin debemos indicar que el punto de montaje ser /var y, sin ms,
pulsamos Intro sobre Se ha terminado de definir la particin.
Por ltimo, bajamos hasta Finalizar el particionado y escribir los cambios en el disco y
pulsamos Intro.
Entonces se nos preguntar si queremos escribir los cambios en los discos, a lo que
contestaremos que S.
Paso 7: Instalando el sistema
Seguidamente comenzar la instalacin del sistema base. Y esperen.
Paso 8: Configurar usuarios y contraseas
En este paso debemos configurar una cuenta de usuario que ser el que usemos por
defecto en lugar del superusuario para ejecutar tareas no administrativas. Lo primero
que debemos introducir es el nombre completo del usuario. Yo he elegido
administrador.
A continuacin escribimos el nombre de usuario. El nombre de usuario debe empezar
con una letra minscula y no puede contener espacios en blanco ni caracteres especiales.
Ahora es el turno de la contrasea para este usuario. Se recomienda que contenga letras,
nmeros, signos de puntuacin, maysculas y minsculas.
Y la tenemos que escribir de nuevo para comprobar que no nos hemos equivocado al
escribirla (pulsando un par de teclas a la vez, por ejemplo).
Tambin debemos elegir si queremos que nuestra carpeta personal (nuestro home) est
cifrada. Esto es interesante para mantener seguros nuestros datos incluso si nos roban el
equipo. Sin embargo, en mi caso voy a seleccionar que no quiero cifrar la carpeta
personal.
Paso 9: Configurar el gestor de paquetes
Solamente es necesario configurar el gestor de paquetes si tenemos que usar un proxy
para acceder a la red. En mi caso, como no tengo que usarlo, dejo esta informacin en
blanco.
Paso 10: Seleccionar e instalar programas
En este paso tenemos que seleccionar si queremos que se instalen las actualizaciones de
seguridad de forma automtica o no, o si queremos administrar el sistema con
Landscape. Landscape es en una interfaz web para administrar y monitorizar equipos
con Ubuntu, pero es de pago.
Yo prefiero que se instalen las actualizaciones de seguridad automticamente.
Despus podemos elegir qu programas queremos instalar como son un servidor DNS,
un servidor LAMP, de correo, Samba La verdad es que casi es mejor instalar
cualquiera de estos servicios de forma manual cuando ya est instalado el sistema para
controlar todos los pasos. Sin embargo, s que resulta muy cmodo instalar desde el
principio el servidor SSH para poder administrarlo desde cualquier sitio.
Paso 11: Terminando la instalacin
Una vez que haya terminado la instalacin tenemos que reiniciar el sistema,
asegurndonos de haber sacado el CD-ROM de la unidad.
Paso 12: Inicio de Ubuntu Server
Una vez reiniciado el sistema nos encontraremos cara a cara con la mejor interfaz de
usuario: el terminal.
EXTRA: Cmo instalar una interfaz grfica en Ubuntu Server
Si quieren instalar un entorno grfico en Ubuntu Server con todas las aplicaciones usen
estas claves dependiendo del entorno grfico que quieran instalar:
-Si quieren instalar GNOME, tecleen esto en Ubuntu Server: sudo apt-get install install
ubuntu-desktop
-Si quieren instalar KDE, tecleen esto en Ubuntu Server: sudo apt-get install kubuntu-
desktop
-Si quieren instalar Xfce, tecleen esto en Ubuntu Server: sudo apt-get install xubuntu-
desktop
-Si quieren instalar FluxBox, tecleen esto en Ubuntu Server: sudo apt-get install xorg
xdm fluxbox xterm leafpad
-Si quieren instalar Wmaker, tecleen esto en Ubuntu Server: sudo apt-get install xorg
gdm gdm-themes wmaker wmakerconf
Esas claves son si quieren instalar el entorno completo, pero el entorno completo lleva
programas que nunca vais a utilizar en un servidor. Los que quieran un entorno grfico
mnimo, sigan estos pasos:
1. Tecleen en Ubuntu Server esto para instalar GNOME con los programas bsicos:
sudo apt-get install x-window-system-core gnome-core
NOTA: Si usan Ubuntu Server 8.04 deben teclear esto: sudo apt-get install xorg gnome-
core
2. Despus de instalarlo, tecleen esto en Ubuntu Server: startx
3. Y ya tenis el escritorio mnimo. Lo que os ha instalado ha sido los "Accesorios"
(solamente el editor de textos y la terminal) y Firefox para navegar por Internet. Pero
como es una instalacin mnima, el idioma por defecto es el ingls. Para pasarlo a
espaol, abre la Terminal y teclea cada cdigo individualmente:
sudo apt-get install language-pack-es
sudo apt-get install language-pack-es-base
sudo apt-get install language-pack-gnome-es
sudo apt-get install language-pack-gnome-es-base
sudo apt-get install language-selector
sudo apt-get install language-support-es
4. Despus de haber ejecutado todo eso, deben instalar gksu para que funcionen
correctamente los mens: sudo apt-get install gksu
5. Para instalar las Herramientas de red, teclea esto en la Terminal: sudo apt-get install
gnome-system-tools gnome-nettool
6. Y ya tienes un entorno grfico instalado en tu Ubuntu Server.
Hasta aqu la gua. Comenten y agradezcan. Hasta luego
Fuente: http://sliceoflinux.com/2009/05/08/instalar-ubuntu-904-server-paso-a-paso/
Anda mungkin juga menyukai
- JIRADokumen2 halamanJIRAsergiolnsBelum ada peringkat
- Javascript Node FormationDokumen47 halamanJavascript Node FormationsergiolnsBelum ada peringkat
- Python 3 Do Iniciante Ao Avançado - Rodrigo Soares TadewaldDokumen1 halamanPython 3 Do Iniciante Ao Avançado - Rodrigo Soares TadewaldsergiolnsBelum ada peringkat
- Expressões RegularesDokumen1 halamanExpressões Regularesalisson_oliveira_32Belum ada peringkat
- As Leis Fundamentais Do Projeto de Software (IMG PDFDokumen50 halamanAs Leis Fundamentais Do Projeto de Software (IMG PDFsergiolns100% (1)
- Traducao Da Documentacao Oficial Do Angular2Dokumen23 halamanTraducao Da Documentacao Oficial Do Angular2sergiolnsBelum ada peringkat
- JavawebapisDokumen69 halamanJavawebapissergiolnsBelum ada peringkat
- Hiren's BootDokumen9 halamanHiren's BootsergiolnsBelum ada peringkat
- Migração de Release 12.1.33Dokumen8 halamanMigração de Release 12.1.33Pablo RegisBelum ada peringkat
- (CORRIGIDO) "Windows - System32 - Config - System Está Ausente Ou Danificado" No Windows 10Dokumen12 halaman(CORRIGIDO) "Windows - System32 - Config - System Está Ausente Ou Danificado" No Windows 10Davi Araújo Santos BatistaBelum ada peringkat
- FDTK UsbDokumen2 halamanFDTK UsbDunha PintoBelum ada peringkat
- Comandos de CMD 2Dokumen12 halamanComandos de CMD 2cabicorrea01Belum ada peringkat
- Como Restaurar Seu Notebook Às Configurações de Fábrica - SEU TUTORIALDokumen32 halamanComo Restaurar Seu Notebook Às Configurações de Fábrica - SEU TUTORIALSilvio MaBelum ada peringkat
- Gerenciador de Servidores PDFDokumen19 halamanGerenciador de Servidores PDFDaniel Sparrow100% (1)
- Construir Um Boot LoaderDokumen16 halamanConstruir Um Boot LoaderJosé Antonio NevesBelum ada peringkat
- 2.1 Manual de Instalação Do SOFTWARE PACOTE 48Dokumen21 halaman2.1 Manual de Instalação Do SOFTWARE PACOTE 48TOMMY SKY FIGUEIREDO KhronosBelum ada peringkat
- Ubuntu Manual PT BRDokumen158 halamanUbuntu Manual PT BRpricilafontesBelum ada peringkat
- Problemas Com Perfil de Usuario Windows 7 Recriar PrefilDokumen11 halamanProblemas Com Perfil de Usuario Windows 7 Recriar PrefilAlexandre HackenhaarBelum ada peringkat
- Tutorial Moodle - Autenticação LDAP No Active DirectoryDokumen14 halamanTutorial Moodle - Autenticação LDAP No Active Directorymarcelo cobiasBelum ada peringkat
- Criando Uma Floresta e Domínio Raiz No Windows Server 2008 R2 - AndersonPatricioDokumen11 halamanCriando Uma Floresta e Domínio Raiz No Windows Server 2008 R2 - AndersonPatricioEmmerson De Souza SantosBelum ada peringkat
- Implementação de Serviço de Diretórios Com OpenLDAP No CentOS 6.3 (Artigo)Dokumen14 halamanImplementação de Serviço de Diretórios Com OpenLDAP No CentOS 6.3 (Artigo)Claudio VictorBelum ada peringkat
- INFORMÁTICA - Guia Definitivo para Atalhos de Teclado Do WindowsDokumen24 halamanINFORMÁTICA - Guia Definitivo para Atalhos de Teclado Do WindowsThiago MartinsBelum ada peringkat
- Manual CPC-FR Recuperar Flash - Via BootDokumen8 halamanManual CPC-FR Recuperar Flash - Via BootRonei100% (1)
- Adlei BaculaDokumen14 halamanAdlei BaculaAdlei SouzaBelum ada peringkat
- 5 +Introdução+-+DockerDokumen21 halaman5 +Introdução+-+DockerJosé Carlos MuquêBelum ada peringkat
- A Melhor Maneira de Converter Disco GPT para MBR (Ou MBR para GPT) Sem Perda de DadosDokumen9 halamanA Melhor Maneira de Converter Disco GPT para MBR (Ou MBR para GPT) Sem Perda de DadosvaikaganoBelum ada peringkat
- Linha Do Tempo Sistema Operacional WindowsDokumen2 halamanLinha Do Tempo Sistema Operacional WindowsEduardo SalvadorBelum ada peringkat
- Apostila de AppInventorDokumen24 halamanApostila de AppInventorSummer Head100% (1)
- Descricao Aplicativos Conectiva LinuxDokumen209 halamanDescricao Aplicativos Conectiva LinuxsinoedBelum ada peringkat
- Descubra Funções Ocultas Do Teclado Do Seu NotebookDokumen3 halamanDescubra Funções Ocultas Do Teclado Do Seu NotebookEdson SantosBelum ada peringkat
- Exercicio Pratico-Manipulacao de Arquivos e PastaDokumen3 halamanExercicio Pratico-Manipulacao de Arquivos e PastaËnesson VicenteBelum ada peringkat
- Mac OSDokumen7 halamanMac OSGuilherme Magnus NetoBelum ada peringkat
- Como Configurar Uma Rede Network No CNC DelemDokumen2 halamanComo Configurar Uma Rede Network No CNC DelemeduardoskycutBelum ada peringkat
- CQT Aluno AndroidDokumen57 halamanCQT Aluno AndroidJorginete VillasBelum ada peringkat
- Zenoss - Ferramenta de Monitoramento de RedesDokumen19 halamanZenoss - Ferramenta de Monitoramento de RedesWilldson AlmeidaBelum ada peringkat
- VB-Criando Editor de Textos PDFDokumen13 halamanVB-Criando Editor de Textos PDFprof_alexandreBelum ada peringkat
- Você Sabe para Que Servem As Teclas F1 A F12 Do Seu TecladoDokumen9 halamanVocê Sabe para Que Servem As Teclas F1 A F12 Do Seu TecladoRodrigoRochaBelum ada peringkat
- Ios - Gerenciamento de MemoriaDokumen8 halamanIos - Gerenciamento de Memoriasandrarosangela0% (1)