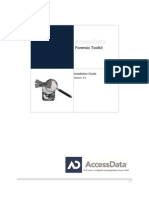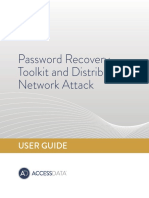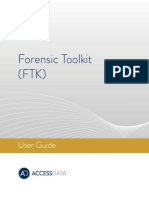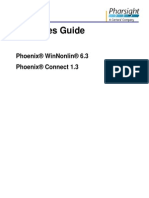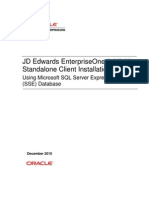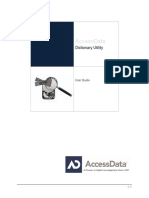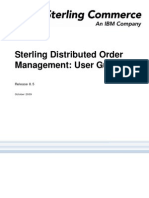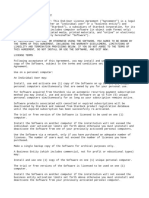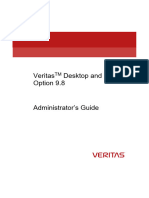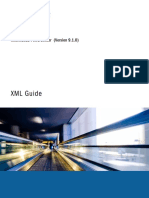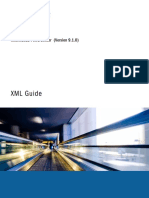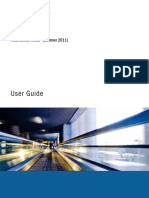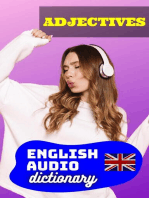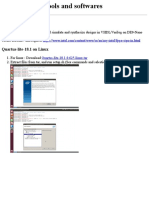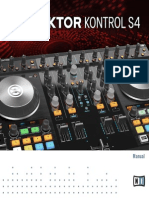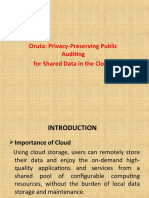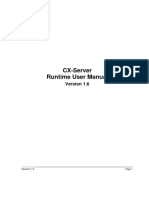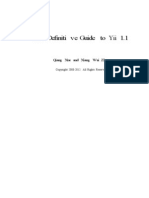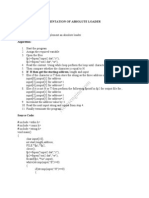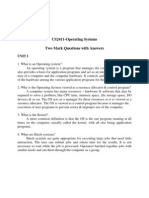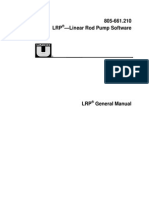FTK Quick InstallGuide
Diunggah oleh
Luis PupialesDeskripsi Asli:
Hak Cipta
Format Tersedia
Bagikan dokumen Ini
Apakah menurut Anda dokumen ini bermanfaat?
Apakah konten ini tidak pantas?
Laporkan Dokumen IniHak Cipta:
Format Tersedia
FTK Quick InstallGuide
Diunggah oleh
Luis PupialesHak Cipta:
Format Tersedia
AccessData
Forensic Toolkit
Quick Installation Guide
Version: 5.1
| 1
AccessData Legal and Contact Information | 2
AccessData Legal and Contact Information
Document date: November 12, 2013
Legal Information
2013 AccessData Group, Inc. All rights reserved. No part of this publication may be reproduced, photocopied,
stored on a retrieval system, or transmitted without the express written consent of the publisher.
AccessData Group, Inc. makes no representations or warranties with respect to the contents or use of this
documentation, and specifically disclaims any express or implied warranties of merchantability or fitness for any
particular purpose. Further, AccessData Group, Inc. reserves the right to revise this publication and to make
changes to its content, at any time, without obligation to notify any person or entity of such revisions or changes.
Further, AccessData Group, Inc. makes no representations or warranties with respect to any software, and
specifically disclaims any express or implied warranties of merchantability or fitness for any particular purpose.
Further, AccessData Group, Inc. reserves the right to make changes to any and all parts of AccessData
software, at any time, without any obligation to notify any person or entity of such changes.
You may not export or re-export this product in violation of any applicable laws or regulations including, without
limitation, U.S. export regulations or the laws of the country in which you reside.
AccessData Group, Inc.
588 W. 400 S.
Suite 350
Lindon, Utah 84042
U.S.A.
www.accessdata.com
AccessData Trademarks and Copyright Information
AccessData is a registered trademark of AccessData Group, Inc.
AD Summation is a registered trademark of AccessData Group, Inc.
Distributed Network Attack is a registered trademark of AccessData Group, Inc.
DNA is a registered trademark of AccessData Group, Inc.
Forensic Toolkit is a registered trademark of AccessData Group, Inc.
FTK is a registered trademark of AccessData Group, Inc.
Password Recovery Toolkit is a registered trademark of AccessData Group, Inc.
PRTK is a registered trademark of AccessData Group, Inc.
Registry Viewer is a registered trademark of AccessData Group, Inc.
AccessData Legal and Contact Information | 3
A trademark symbol (, , etc.) denotes an AccessData Group, Inc. trademark. With few exceptions, and
unless otherwise notated, all third-party product names are spelled and capitalized the same way the owner
spells and capitalizes its product name. Third-party trademarks and copyrights are the property of the trademark
and copyright holders. AccessData claims no responsibility for the function or performance of third-party
products.
Third party acknowledgements:
FreeBSD Copyright 1992-2011. The FreeBSD Project .
AFF and AFFLIB Copyright 2005, 2006, 2007, 2008 Simson L. Garfinkel and Basis Technology
Corp. All rights reserved.
Copyright 2005 - 2009 Ayende Rahien
BSD License: Copyright (c) 2009-2011, Andriy Syrov. All rights reserved. Redistribution and use in source and
binary forms, with or without modification, are permitted provided that the following conditions are met:
Redistributions of source code must retain the above copyright notice, this list of conditions and the following
disclaimer; Redistributions in binary form must reproduce the above copyright notice, this list of conditions and
the following disclaimer in the documentation and/or other materials provided with the distribution; Neither the
name of Andriy Syrov nor the names of its contributors may be used to endorse or promote products derived
from this software without specific prior written permission. THIS SOFTWARE IS PROVIDED BY THE
COPYRIGHT HOLDERS AND CONTRIBUTORS "AS IS" AND ANY EXPRESS OR IMPLIED WARRANTIES,
INCLUDING, BUT NOT LIMITED TO, THE IMPLIED WARRANTIES OF MERCHANTABILITY AND FITNESS
FOR A PARTICULAR PURPOSE ARE DISCLAIMED. IN NO EVENT SHALL THE COPYRIGHT OWNER OR
CONTRIBUTORS BE LIABLE FOR ANY DIRECT, INDIRECT, INCIDENTAL, SPECIAL, EXEMPLARY, OR
CONSEQUENTIAL DAMAGES (INCLUDING, BUT NOT LIMITED TO, PROCUREMENT OF SUBSTITUTE
GOODS OR SERVICES; LOSS OF USE, DATA, OR PROFITS; OR BUSINESS INTERRUPTION) HOWEVER
CAUSED AND ON ANY THEORY OF LIABILITY, WHETHER IN CONTRACT, STRICT LIABILITY, OR TORT
(INCLUDING NEGLIGENCE OR OTHERWISE) ARISING IN ANY WAY OUT OF THE USE OF THIS
SOFTWARE, EVEN IF ADVISED OF THE POSSIBILITY OF SUCH DAMAGE.
WordNet License
This license is available as the file LICENSE in any downloaded version of WordNet.
WordNet 3.0 license: (Download)
WordNet Release 3.0 This software and database is being provided to you, the LICENSEE, by Princeton
University under the following license. By obtaining, using and/or copying this software and database, you agree
that you have read, understood, and will comply with these terms and conditions.: Permission to use, copy,
modify and distribute this software and database and its documentation for any purpose and without fee or
royalty is hereby granted, provided that you agree to comply with the following copyright notice and statements,
including the disclaimer, and that the same appear on ALL copies of the software, database and documentation,
including modifications that you make for internal use or for distribution. WordNet 3.0 Copyright 2006 by
Princeton University. All rights reserved. THIS SOFTWARE AND DATABASE IS PROVIDED "AS IS" AND
PRINCETON UNIVERSITY MAKES NO REPRESENTATIONS OR WARRANTIES, EXPRESS OR IMPLIED. BY
WAY OF EXAMPLE, BUT NOT LIMITATION, PRINCETON UNIVERSITY MAKES NO REPRESENTATIONS OR
WARRANTIES OF MERCHANT- ABILITY OR FITNESS FOR ANY PARTICULAR PURPOSE OR THAT THE
USE OF THE LICENSED SOFTWARE, DATABASE OR DOCUMENTATION WILL NOT INFRINGE ANY THIRD
PARTY PATENTS, COPYRIGHTS, TRADEMARKS OR OTHER RIGHTS. The name of Princeton University or
Princeton may not be used in advertising or publicity pertaining to distribution of the software and/or database.
AccessData Legal and Contact Information | 4
Title to copyright in this software, database and any associated documentation shall at all times remain with
Princeton University and LICENSEE agrees to preserve same.
AccessData FTK Quick Installation Instructions Supported Operating Systems for FTK Installation | 5
AccessData FTK Quick Installation
Instructions
This guide focuses on the more critical aspects of the installation and is not intended to address all installation
possibilities. For more detailed installation instructions, see the Installation Guide. You can acces this guide at
http://www.accessdata.com/support/product-downloads/ftk-download-page.
The procedures in this guide assume a single-box installation. For information about multi-box installations, see
the FTK User Guide.
Supported Operating Systems for FTK Installation
For a list of supported operating systems that you can install FTK on, see the bottom-right panel on the FTK
download page:
http://www.accessdata.com/support/product-downloads/ftk-download-page.
Choosing a Database Application to Use
FTK requires using one of the following database applications:
When you install FTK, you select which database application to use. If you are upgrading from a previous
version of FTK, you are not required to use the same database. You can install and migrate cases to a new
database application from a different database.
The database must be installed before installing FTK.
PostgreSQL is provided free of charge by AccessData. You can use your own installations of Microsoft SQL or
Oracle,
PostgreSQL 9.0.x or 9.1.6 PostgreSQL is provided free of charge by AccessData.
See Download & Preparation on page 7.
Microsoft SQL Server 2008 R2 or 2012 See the FTK Installation Guide.
Oracle 10.2.0.4 Oracle 11g is not supported.
See the FTK Installation Guide.
AccessData FTK Quick Installation Instructions Planning for an FTK Upgrade froma Previous Version | 6
Planning for a New Installation
Planning a New FTK Installation using PostgreSQL
PostgreSQL 9.1.6 is available free of charge on the FTK download page.
See Download & Preparation on page 7.
You must install PostgreSQL before installing FTK.
Planning a New FTK Installation using Microsoft SQL Server
You can use either Microsoft SQL Server 2008 R2 or 2012 with FTK.
Before installing FTK, you must install SQL and configure it so that it will work with FTK.
See the FTK Installation Guide.
Planning a New FTK Installation using Oracle
You can use Oracle 10.2.0.4 with FTK.
You must install Oracle before installing FTK.
When adding the database, you must configure the Oracle SID as FTK2.
See Initializing the FTK Database on page 9.
For information about obtaining and applying Oracle Critical Patch Updates, see the FTK Installation
Guide..
Planning for an FTK Upgrade from a Previous Version
About Installing Upgrades and Patches
When you install a newer major or minor version of FTK (3.0, 3.1, 4.0, 4.1, 4.2, 5.0, 5.1), it does not replace the
previous version of FTK and both versions are usable as stand-alone products. You must upgrade or migrate
your cases to work with the new version.
If you intall a patch (4.0.1, 4.2.1), it replaces the previous version. You do not need to upgrade your cases to
work with the new patch.
For more information, see the FTK Installation Guide and the Upgrading, Migrating, and Moving Cases guide.
Verifying your version of CodeMeter
Before installing FTK, install the latest CodeMeter Runtime Kit.
See Click Install CodeMeter Software. under Installing the FTK Application (page 9)
AccessData FTK Quick Installation Instructions Download & Preparation | 7
Download & Preparation
You may have installation disks or you can download the required files. Use the following procedure to download
the FTK installation files from the AccessData website.
Note:
The Exporting Emails to PST feature requires that you have either Microsoft Outlook or the Microsoft
Collaboration Data Objects (CDO) installed on the same computer as the processing engine.
If you dont have Outlook installed, you will need to install CDO manually.
See http://www.microsoft.com/en-us/download/details.aspx?id=3671
However, CDO does not support exporting Unicode email messages. Attempting to export Unicode
messages to PST with CDO installed will result in errors and the resulting PST will be missing any
Unicode email messages. To export Unicode email messages, you must install Outlook.
You cannot have both CDO and Microsoft Outlook installed. If CDO is already installed, you must
uninstall it before installing Microsoft Outlook. Likewise, you may receive an error from the FTK
installer if you try to install CDO while you already have Microsoft Outlook installed.
Microsoft Outlook 2003 and newer are supported.
1. Go to the AccessData website at: http://accessdata.com/support/adownloads#ForensicProducts.
2. On the Product Downloads page, expand Forensic Toolkit (FTK), and click Download.
3. On the Forensic Toolkit Download page, click Download Now to download the following ISO files.
(AccessData recommends using a download manager program such as Filezilla.)
For a new installation:
FTK Full Disk ISO Files -- This disk contains the following:
PostgreSQL installation files if you need to install a database.
FTK installation files
KFF Installation Disks -- Theses disk contains the following:
32-bit KFF Server and data installation files
64-bit KFF Server and data installation files
For an upgrade
FTK Upgrade (32 or 64-bit)
PostgreSQL installation files if you need to install a database.
FTK upgrade installation files
4. Verify the MD5 hashes match what is posted on the main FTK download page to ensure there was no
data corruption in the download process.
5. Do one of the following:
Mount the ISO directly using a program like MagicDisc.
AccessData recommends mounting an ISO image for the installation as it eliminates some of the
problems associated with burning discs.
Burn the ISO to a DVD with a program such as ImgBurn.
Important: If you install the database from a mounted ISO image, make sure there are no discs in the optical
drives before you start the installation.
AccessData FTK Quick Installation Instructions Installing the Database | 8
Installing the Database
Before installing FTK, you must have a database installed.
See Choosing a Database Application to Use on page 5.
If you do not have one of the supported databases installed, you can install PostgreSQL, which is provided by
AccessData.
Important: During the installation, you will specify a password that is required for FTK database administrative
tasks. Record this password. AccessData cannot recover this password if it is lost.
If you already have a supported database installed, you can skip this section.
To Install PostgreSQL
1. Using the App Install disc or ISO, launch the Autorun.exe on the computer where FTK will reside.
See Download & Preparation on page 7.
2. On the Installer page, click Database.
3. Choose one of the following options:
Database Install 32 bit
Database Install 64 bit
4. On the welcome screen, click Next.
5. Read the License Agreement. If you accept the terms of the licence agreement, select I accept and
click Next.
6. In the Destination Folder dialog, define the location where you want to store the program files.
You can either keep the default installation path or define a different path.
To choose a different path, do the following:
6a. Click Change.
6b. In the Change Current Destination Folder dialog, either navigate to the folder or click the folder
icon to create a new folder.
7. Click Next.
8. In the Data Folder dialog, define a location to store the database data files.
To choose a different path, do the following:
8a. Click Change.
8b. In the Change Current Destination Folder dialog, either navigate to the folder or click the folder
icon to create a new folder.
9. Click Next.
10. In the PostgreSQL User Create dialog, create a password for the PostgreSQL database system
administrator.
Important: You are required to provide this password when performing certain database administrative
tasks. Record this password. AccessData cannot recover this password if it is lost.
11. Click Next.
12. In the PostgreSQL Port dialog, select the port the server should listen on.
User the default port, usually 5432, unless you need to change it.
Important: Record the port used.
13. Click Next.
14. Click Install.
AccessData FTK Quick Installation Instructions Installing the FTK Application | 9
15. Click Finish.
16. Close the installer.
Installing the FTK Application
You must first install the database before you can install the FTK application.
1. Insert your license dongle into the computer you will be installing FTK on.
2. Using the App Install disc or ISO, launch the Autorun.exe on the computer where FTK will reside.
See Download & Preparation on page 7.
3. Select FTK Install and choose one of the following options:
FTK 32 Bit Install
FTK 64 Bit install
4. Click Install CodeMeter Software.
Complete the Code Meter installation wizard and accept the default options in the installer.
If you get prompted to change, repair, or remove CodeMeter, then you already have the current version
installed and can click Cancel, Yes, and Finish and proceed to the next step.
5. Click Install Processing Engine.
Some required Microsoft Visual C++ components may need to be installed by the installer.
Complete the Evidence Processing Engine installation wizard.
If you are installing the processing engine on the same computer as FTK, do not select the Install as
distributed processing engine option in the Destination Folder window.
6. Click Install FTK.
Some required Microsoft Visual C++ components may need to be installed by the installer.
Complete the Evidence Processing Engine installation wizard and accept the default options in the
installer.
7. Click Run FTK to initialize the database.
The database must already be installed prior to this step. The first time you launch FTK, it creates the
database schema which is required before any case data can be loaded into the database. You will be
prompted to give the location of the database you want FTK to use. This option allows a non-local
database to be specified even if a local database is present.
Important: If using Oracle, you must change the default Oracle SID.
See Initializing the FTK Database on page 9.
8. (Optional) Click Install KFF. This step can only be done on the computer where the database resides.
You must initialize the database before you do this step.
See Installing the Known File Filter (KFF) on page 10.
Initializing the FTK Database
1. Open FTK.
2. If FTK does not detect an existing database connection for that version of FTK, you will be prompted to
Add Database.
3. In the RDBMS drop-down menu, select the brand of database to which you are connecting to FTK.
4. Specify the server hosting the database in the Host field. If the database is on the same computer as
FTK, you can leave this field empty.
AccessData FTK Quick Installation Instructions Installing the Known File Filter (KFF) | 10
5. (Optional) Give the database connection a nickname in the Display name field.
6. Do one of the following:
If you are using Oracle, you must configure the Oracle SID to be FTK2.
If you are using PostgreSQL or MS SQL Server, for the PostgreSQL dbname or mssql sa, you can
use the default values or enter your own value. If you enter your own value, make sure that you
record it so that you know the database name.
7. Do not change the Port number fields unless you have a custom database configuration.
8. If you are using MS SQL Server, you can check Use Integrated Security to use your Windows
authentication credentials.
9. Click OK.
If the connection attempt to the database was successful, the database will be initialized.
10. Upon completion of the initialization process, you will be prompted to create the Application
Administrator account for that version of the database schema. Enter the desired credentials for the
account and click OK.
11. Log into the database using the Application Administrator account credentials via the Please
Authenticate dialog.
A successful login enables you to use the Case Manager window. From here, you can create other user
accounts and perform other administrative tasks.
Installing the Known File Filter (KFF)
You do the following to install and add hash sets to KFF:
Install the KFF Server
Install or import KFF data
To install the KFF server, Microsoft .NET Framework 4 is required. If you do not have .NET installed, you will be
prompted to install it.
If you are installing KFF in a distributed processing environment, you must specify the KFF server by its IP
address and not use localhost. Otherwise you may get incorrect KFF counts.
For installation instructions, see the KFF Quick Install Guide, which is available on the AccessData Product
Downloads page:
http://www.accessdata.com/support/product-downloads
Under Current Releases, expand either the Forensic Toolkit (FTK) section and click Download and view the
KFF Installation Discs section.
Important: For the most current KFF Server and KFF data installation files, as well as the KFF Quick Install
Guide, visit the AccessData Product Downloads page:
http://www.accessdata.com/support/product-downloads
Under Current Releases, expand the Known File Filter (KFF) section and then the KFF Server
section.
Configuring and Managing Databases for FTK
See the FTK Installation Guide.
Anda mungkin juga menyukai
- FTK InstallGuideDokumen21 halamanFTK InstallGuideJoelson De Souza FariasBelum ada peringkat
- FTK 5.1.1 Installation Guide PDFDokumen78 halamanFTK 5.1.1 Installation Guide PDFDavid GuimarãesBelum ada peringkat
- PRTK - Dna User GuideDokumen220 halamanPRTK - Dna User GuideRuther Ford Yonta TsiménéBelum ada peringkat
- FTK 6.3Dokumen589 halamanFTK 6.3Angel LopezBelum ada peringkat
- FTK Ug PDFDokumen561 halamanFTK Ug PDFImran MelialaBelum ada peringkat
- FTK UgDokumen560 halamanFTK UgRodrigo LampierBelum ada peringkat
- Phoenix 1.3 Getting Started GuideDokumen70 halamanPhoenix 1.3 Getting Started GuideSAN912Belum ada peringkat
- ftk3-2 UgDokumen448 halamanftk3-2 UgmiranmichBelum ada peringkat
- Phoenix WinNonlin 6.3 Examples GuideDokumen208 halamanPhoenix WinNonlin 6.3 Examples GuideSubhasree Nag0% (1)
- JD Edwards Enterpriseone 9.0/8.98 Standalone Client Installation GuideDokumen59 halamanJD Edwards Enterpriseone 9.0/8.98 Standalone Client Installation GuideMansoor Ali GajaniBelum ada peringkat
- Visual Studio enDokumen86 halamanVisual Studio enRakesh RockyBelum ada peringkat
- PRTK 7.5.1 User Guide PDFDokumen228 halamanPRTK 7.5.1 User Guide PDFImran MelialaBelum ada peringkat
- Dictionary Utility GuideDokumen18 halamanDictionary Utility GuideDiego IssacBelum ada peringkat
- System RequirementsDokumen11 halamanSystem RequirementsElita YoplaBelum ada peringkat
- Resolving ASR IssuesDokumen118 halamanResolving ASR IssuesTolulope AbiodunBelum ada peringkat
- DLOAdminGuide enDokumen353 halamanDLOAdminGuide ensanju_81Belum ada peringkat
- Visual Studio enDokumen86 halamanVisual Studio enaritbaBelum ada peringkat
- License Aris SDokumen14 halamanLicense Aris SWilliam DingBelum ada peringkat
- Primavera P6: SDEF ConversionDokumen15 halamanPrimavera P6: SDEF ConversionSufi Shah Hamid JalaliBelum ada peringkat
- Distributed Order Management User GuideDokumen366 halamanDistributed Order Management User GuideRaj TatavarthiBelum ada peringkat
- Phoenix WinNonlin 6.0 Getting Started GuideDokumen92 halamanPhoenix WinNonlin 6.0 Getting Started Guide7lightbourn5893Belum ada peringkat
- DLOAdminGuide en 4Dokumen362 halamanDLOAdminGuide en 4ayoobBelum ada peringkat
- Power Exchange N CDC in ADokumen228 halamanPower Exchange N CDC in Auma.madhav8841Belum ada peringkat
- Oracle Linux Install Configuration GuideDokumen24 halamanOracle Linux Install Configuration GuideRamiro SaldanaBelum ada peringkat
- EulaDokumen4 halamanEulaПАНКЕЙКBelum ada peringkat
- WHBDokumen932 halamanWHBKaleemUllahBelum ada peringkat
- PRTK - Dna User GuideDokumen221 halamanPRTK - Dna User GuideUqiBelum ada peringkat
- C++ DatabaseDokumen52 halamanC++ DatabaseXenonBelum ada peringkat
- Screenshot 2023-03-30 at 4.20.58 PMDokumen368 halamanScreenshot 2023-03-30 at 4.20.58 PMayoobBelum ada peringkat
- WinNonlin 6.1 - Getting Started GuideDokumen96 halamanWinNonlin 6.1 - Getting Started Guide012760liBelum ada peringkat
- Expression ReferenceDokumen116 halamanExpression ReferenceCemal EkinciBelum ada peringkat
- MDM 901 Install GuideDokumen400 halamanMDM 901 Install GuideherindBelum ada peringkat
- SP24 Xe 80 Net ChangesDokumen29 halamanSP24 Xe 80 Net ChangesScott CarneyBelum ada peringkat
- Mysql Connector/C++ Developer GuideDokumen72 halamanMysql Connector/C++ Developer GuideYo JuegoBelum ada peringkat
- Sun Quad CardDokumen84 halamanSun Quad CardJessieBelum ada peringkat
- Oracle® Inventory: User's Guide Release 12Dokumen1.000 halamanOracle® Inventory: User's Guide Release 12jgomez709Belum ada peringkat
- Forensic Toolkit (FTK) : User GuideDokumen560 halamanForensic Toolkit (FTK) : User GuideAnupama MukundanBelum ada peringkat
- PeopleTools 8.54 Installation For Microsoft SQL ServerDokumen904 halamanPeopleTools 8.54 Installation For Microsoft SQL Servereber200392Belum ada peringkat
- Getting Started: Informatica Powercenter (Version 9.1.0)Dokumen122 halamanGetting Started: Informatica Powercenter (Version 9.1.0)Raghavendra PrabhuBelum ada peringkat
- XML Guide: Informatica Powercenter (Version 9.1.0)Dokumen135 halamanXML Guide: Informatica Powercenter (Version 9.1.0)kadiyalaBelum ada peringkat
- XML Guide: Informatica Powercenter (Version 9.1.0)Dokumen135 halamanXML Guide: Informatica Powercenter (Version 9.1.0)amul pappuBelum ada peringkat
- 812 With 8 97 Standalone Installation - Rev3Dokumen44 halaman812 With 8 97 Standalone Installation - Rev3Jose Alfredo Salas GonzalezBelum ada peringkat
- PC 910 Installation and Configuration Guide enDokumen130 halamanPC 910 Installation and Configuration Guide enRaphael AttalBelum ada peringkat
- BCCPP EbookDokumen424 halamanBCCPP EbooksoftsubhasBelum ada peringkat
- VeriTime Software Manual 250308Dokumen36 halamanVeriTime Software Manual 250308Giurgi CostinBelum ada peringkat
- DBIntegrityGuide PDFDokumen675 halamanDBIntegrityGuide PDFercabamaBelum ada peringkat
- Mysql Sourcebuild Excerpt 5.7 enDokumen44 halamanMysql Sourcebuild Excerpt 5.7 endukeBelum ada peringkat
- In 910 Administrator Gettingstarted Guide enDokumen33 halamanIn 910 Administrator Gettingstarted Guide enadrian_milla4318Belum ada peringkat
- PC 910 Adv Work Flow Guide enDokumen298 halamanPC 910 Adv Work Flow Guide enrakesh154243Belum ada peringkat
- ICloud - UserGuide-Summer 2011 PDFDokumen367 halamanICloud - UserGuide-Summer 2011 PDFswati singhBelum ada peringkat
- TECPlot User's ManualDokumen598 halamanTECPlot User's ManualGowtham MechBelum ada peringkat
- Getting Started: Informatica Powercenter (Version 9.1.0)Dokumen122 halamanGetting Started: Informatica Powercenter (Version 9.1.0)Sriyantha SilvaBelum ada peringkat
- ICloud UserGuide-Summer 2011Dokumen367 halamanICloud UserGuide-Summer 2011sujitha_malempati3034Belum ada peringkat
- DF Power GuideDokumen74 halamanDF Power GuideKranthi KonduruBelum ada peringkat
- Form Design AidDokumen424 halamanForm Design AidHari Nath100% (1)
- Programming for the Newton®: Software Development with Newtonscript™Dari EverandProgramming for the Newton®: Software Development with Newtonscript™Penilaian: 3 dari 5 bintang3/5 (1)
- Quartus Installation Note HTMLDokumen4 halamanQuartus Installation Note HTMLBarkha NagpalBelum ada peringkat
- 5.vulnerability AnalysisDokumen18 halaman5.vulnerability Analysisbhumika.verma00100% (1)
- See More - Hear Better. Work Smarter.: Logitech B910 HD WebcamDokumen2 halamanSee More - Hear Better. Work Smarter.: Logitech B910 HD WebcamRonie SuarezBelum ada peringkat
- MITS4003 Arleen KaurDokumen6 halamanMITS4003 Arleen KaurUzair ShahBelum ada peringkat
- Traktor Kontrol S4 MK2 Manual EnglishDokumen233 halamanTraktor Kontrol S4 MK2 Manual Englishradovanovd100% (1)
- Spring FrameworkDokumen17 halamanSpring Frameworktwinkz007100% (1)
- Automated Faculty Evaluation SystemDokumen79 halamanAutomated Faculty Evaluation SystemMuhammad ZakirBelum ada peringkat
- Computer ReviewerDokumen9 halamanComputer ReviewerKimberly Mae MesinaBelum ada peringkat
- Tridium R2 End of Life LetterDokumen23 halamanTridium R2 End of Life LetterzdenningBelum ada peringkat
- Exercise 6 PDFDokumen2 halamanExercise 6 PDFviệt lêBelum ada peringkat
- Test Project Modul D Windows Environment LKS Sulsel IT Network System Administrator Tahun 2022Dokumen4 halamanTest Project Modul D Windows Environment LKS Sulsel IT Network System Administrator Tahun 2022irfanBelum ada peringkat
- Integration Testing ExcerciseDokumen6 halamanIntegration Testing ExcerciseMauricio HernandezBelum ada peringkat
- How To Add Config Editor To HADokumen6 halamanHow To Add Config Editor To HAChristophe HeirmanBelum ada peringkat
- Oruta Privacy-Preserving Public AuditingDokumen15 halamanOruta Privacy-Preserving Public Auditingjob purposeBelum ada peringkat
- CX-Server Runtime Manual PDFDokumen108 halamanCX-Server Runtime Manual PDFJoca Carlos CumbaneBelum ada peringkat
- Commands PDMS - CommandlineDokumen4 halamanCommands PDMS - Commandlineganguly139Belum ada peringkat
- JFo 6 PracticeDokumen3 halamanJFo 6 PracticeGhetak PatohanBelum ada peringkat
- Applications: A Guide To Using Alchemy CATALYST 4.0 To Accelerate Revenue Growth and Reduce Localization CostsDokumen19 halamanApplications: A Guide To Using Alchemy CATALYST 4.0 To Accelerate Revenue Growth and Reduce Localization Costsapi-19729316Belum ada peringkat
- ActivityGuide ConfigDokumen176 halamanActivityGuide Configrajeshgr9063Belum ada peringkat
- ASAP-v1 0 1-ManualDokumen16 halamanASAP-v1 0 1-ManualMarco MarongiuBelum ada peringkat
- Computer Networks Programming Assignment 1: 1 Building The NetworkDokumen6 halamanComputer Networks Programming Assignment 1: 1 Building The NetworkPranav RudrarajuBelum ada peringkat
- Script Technical Vocational LivelihoodDokumen7 halamanScript Technical Vocational LivelihoodMang BentaBelum ada peringkat
- AP-NozzleTutorial R01 PDFDokumen31 halamanAP-NozzleTutorial R01 PDFbalumagesh1979Belum ada peringkat
- Yii-Guide-1 1 10Dokumen266 halamanYii-Guide-1 1 10Joseba LegarretaBelum ada peringkat
- Data Sheet PDFDokumen2 halamanData Sheet PDFOmarAbelMedranoBlancoBelum ada peringkat
- Implementation of Absolute Loader AimDokumen6 halamanImplementation of Absolute Loader AimtagoreitdeptBelum ada peringkat
- Troubleshoot Runtime Event WorkflowsDokumen15 halamanTroubleshoot Runtime Event Workflowsnahid423Belum ada peringkat
- CS2411-Operating Systems Two Mark Questions With Answers: Unit IDokumen28 halamanCS2411-Operating Systems Two Mark Questions With Answers: Unit ISanjay SamBelum ada peringkat
- 2) General Manual LRP210Dokumen192 halaman2) General Manual LRP210Andrei Horhoianu100% (1)
- Initial Project Implementation Plan: Capstone Project: Meribah Water Refilling SystemDokumen21 halamanInitial Project Implementation Plan: Capstone Project: Meribah Water Refilling SystemUmar Farouq Mohammed GalibBelum ada peringkat