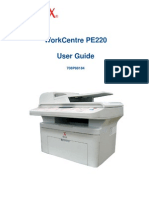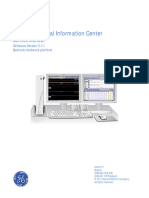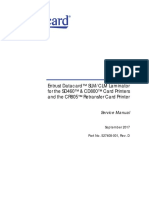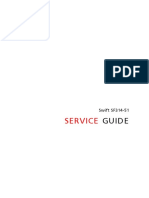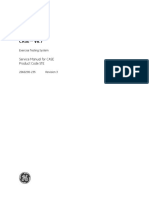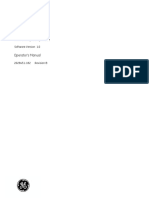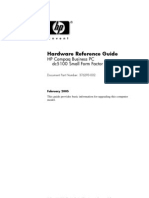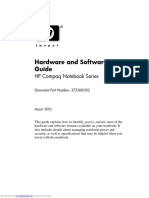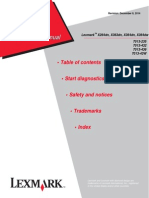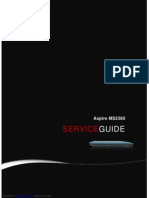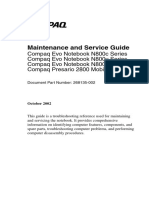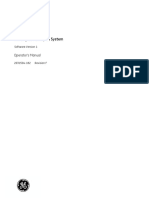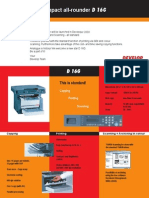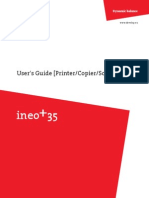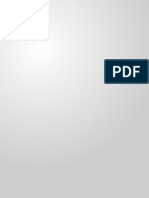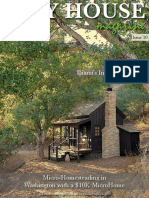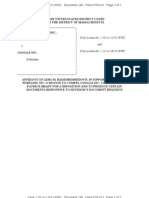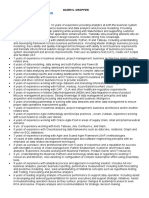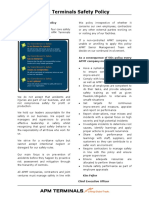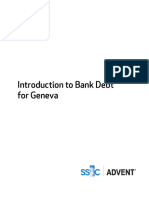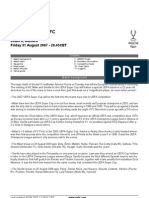HP DeskJet 400 Series Service Manual
Diunggah oleh
Thanos PapadopoylosHak Cipta
Format Tersedia
Bagikan dokumen Ini
Apakah menurut Anda dokumen ini bermanfaat?
Apakah konten ini tidak pantas?
Laporkan Dokumen IniHak Cipta:
Format Tersedia
HP DeskJet 400 Series Service Manual
Diunggah oleh
Thanos PapadopoylosHak Cipta:
Format Tersedia
file:///C|/Documents%20and%20Settings/goldfish12/Desktop/Thank.
htm
Thank-You for Purchasing from 411 Tech Software
To find a Specific Manual click on the Bookmarks Button in
the left hand corner of the Adobe Reader Program, it will
open an Index and make finding the information you need
easier.
All Rights Reserved. All Trademarks and Registered Trademarks are of their
Respective Companies
www.411techsoftware.com
file:///C|/Documents%20and%20Settings/goldfish12/Desktop/Thank.htm4/1/2004 11:33:24 AM
HP DeskJ et 400 Printer
Technical Support Solutions Guide
H
HP DeskJ et 400 Printer
Technical Support Solutions Guide
H
HP Part Number 5960-9676
Printed in U.S.A.
September 1995 Edition
Thi d t t d ith F M k 4 0 4
ii
Notice
The information contained in this document is subject to change without notice.
HEWLETT-PACKARD MAKES NO WARRANTY OF ANY KIND WITH REGARD TO THIS MATERIAL,
INCLUDING, BUT NOT LIMITED TO, THE IMPLIED WARRANTIES OF MERCHANTABILITY AND
FITNESS FOR A PARTICULAR PURPOSE. Hewlett-Packard shall not be liable for errors contained
herein or for incidental or consequential damages in connection with the furnishing, performance, or use
of this material.
Copyright Hewlett-Packard Company 1995
All Rights Reserved. Reproduction, adaptation, or translation without prior written permission is
prohibited, except as allowed under the copyright laws.
iii
Publication History
This document is the rst Technical Support Solutions Guide (TSSG) for the DeskJ et 400 printer.
The printing history of this guide is:
First Edition . . . . . . . . . . . . . . September 1995
Trademark Credits
AGFA is a registered trademark of Agfa-Gevaert AG.
Arial is a U.S. registered trademark of the Monotype Corporation.
CG Times, a product of Agfa Corporation, is based on Times New Roman under license from the Monotype Corporation plc.
ColorSmart is a trademark of Hewlett-Packard Co.
Gill Sans
is a U.S. registered trademark of the Monotype Corporation.
Lucida
is a U.S. registered trademark of Bigelow & Holmes Inc.
Lucida Casual fonts are copyrighted
1993 by Bigelow & Holmes Inc. Patent Pending
Microsoft
is a U.S. registered trademark of Microsoft Corporation.
Milestones
is a trademark of Monotype Corporation.
PL is a trademark of Photo Lettering Inc.
REt is a trademark of Hewlett-Packard Co.
Scalable type outlines are licensed from Agfa Corporation.
Times Roman, Helvetica, and Univers are trademarks of Linotype AG and its subsidiaries.
TrueType is a U.S. registered trademark of Apple Computer, Inc.
Windows
is a trademark of Microsoft Corporation.
iv
Conventions
This document uses special conventions to clarify information and ensure your safety and the safety of
the product. Pay special attention to the information highlighted in the following ways:
I tali c type i s used for the ti tles of publi cati ons and for emphasi s i n a paragraph.
Warning
Warning text is used where danger to an individual can develop.
Caution
Caution text is used where a risk of damage to equipment can develop.
Note
Note text is used for special instructions.
v
About This Guide
This guide is designed as a reference for people who provide post-sale technical support to end-users of
the HP DeskJ et 400 printer. It represents a collection of information gathered from Hewlett-Packards
dealer and end-user support organizations. The purpose of this guide is to provide answers to frequently
asked questions and solutions to common problems.
While the contents of this guide is quite comprehensive, it is not all inclusive. It is not a substitute for
other types of product documentation, such as the
Users Gui de
and
Qui ck Start
.
vi
Contents-1
Contents
Chapter 1 Product Information
Model Numbers and Product Positioning . . . . . . . . . . . . . . . 1-2
Support Tools . . . . . . . . . . . . . . . . . . . . . . . . 1-2
Features and Benets . . . . . . . . . . . . . . . . . . . . . 1-3
Views . . . . . . . . . . . . . . . . . . . . . . . . . . . 1-5
Printer Options . . . . . . . . . . . . . . . . . . . . . . . 1-6
Power Adapter Part Numbers . . . . . . . . . . . . . . . . . . . 1-7
Supplies and Accessories . . . . . . . . . . . . . . . . . . . . 1-9
User Documentation . . . . . . . . . . . . . . . . . . . . . . 1-10
Internal Fonts . . . . . . . . . . . . . . . . . . . . . . . . 1-11
Specications . . . . . . . . . . . . . . . . . . . . . . . . 1-12
Performance Specications. . . . . . . . . . . . . . . . . . . 1-12
Reliability Specications . . . . . . . . . . . . . . . . . . . 1-13
Graphics Resolution . . . . . . . . . . . . . . . . . . . . . 1-13
Interface Specications . . . . . . . . . . . . . . . . . . . . 1-13
Physical Specications . . . . . . . . . . . . . . . . . . . . 1-14
Packaging Dimensions Specications . . . . . . . . . . . . . . . 1-15
Electrical Specications . . . . . . . . . . . . . . . . . . . . 1-16
Environmental Specications . . . . . . . . . . . . . . . . . . 1-17
Product Safety Specications . . . . . . . . . . . . . . . . . . 1-18
Paper Handling Specications . . . . . . . . . . . . . . . . . 1-19
Printable Area
. . . . . . . . . . . . . . . . . . . . . . . 1-20
Hewlett-Packard Print Cartridge Specications . . . . . . . . . . . . 1-21
Chapter 2 Installation and Configuration
Items Included . . . . . . . . . . . . . . . . . . . . . . . . 2-2
Connecting Power to the Printer . . . . . . . . . . . . . . . . . . 2-3
Connecting the Printer to a Power Adapter . . . . . . . . . . . . . 2-3
Centronics Parallel Pinout Information . . . . . . . . . . . . . . . 2-4
Connecting the Interface Cable and Establishing Communication . . . . . . 2-5
Installing Windows Printer Drivers . . . . . . . . . . . . . . . . . 2-7
Conguring the Printer . . . . . . . . . . . . . . . . . . . . . 2-8
Conguration Options with the DJ PMenu Conguration Utility . . . . . . 2-8
Running the DJ PMenu Conguration Utility . . . . . . . . . . . . 2-8
Changing Default Graphics Resolutions. . . . . . . . . . . . . . 2-8
Changing the Input Buffer Size. . . . . . . . . . . . . . . . . 2-8
Localizing Factory Defaults . . . . . . . . . . . . . . . . . . 2-9
Thi d t t d ith F M k 4 0 4
Contents-2
Chapter 3 Operation and Usage
Printer Buttons and Lights. . . . . . . . . . . . . . . . . . . . 3-2
Loading Media. . . . . . . . . . . . . . . . . . . . . . . . 3-2
Normal Printing from the Paper Tray . . . . . . . . . . . . . . . 3-3
Manual Single Load . . . . . . . . . . . . . . . . . . . . . 3-4
Installing/Replacing a Print Cartridge . . . . . . . . . . . . . . . . 3-6
Maintenance . . . . . . . . . . . . . . . . . . . . . . . . 3-9
Maintaining Print Cartridges . . . . . . . . . . . . . . . . . . 3-9
Print Cartridge Safety . . . . . . . . . . . . . . . . . . . 3-9
Cleaning the Print Cartridge . . . . . . . . . . . . . . . . . 3-9
Material Safety Data Sheet . . . . . . . . . . . . . . . . . . 3-9
Print Cartridge Tips . . . . . . . . . . . . . . . . . . . . 3-10
Maintaining the Printer . . . . . . . . . . . . . . . . . . . . 3-10
Thermal Inkjet II Technology . . . . . . . . . . . . . . . . . . 3-11
Chapter 4 Printer Drivers
Windows Printer Drivers . . . . . . . . . . . . . . . . . . . . 4-2
Microsofts Printer Drivers for Windows . . . . . . . . . . . . . . . 4-2
Hewlett-Packards Printer Drivers for Windows . . . . . . . . . . . . 4-2
Printer Driver Features and Capabilities . . . . . . . . . . . . . . . 4-3
HP DeskJ et 400 Printer Driver for Windows . . . . . . . . . . . . . 4-3
Minimum Conguration for Hewlett-Packards Printer Drivers . . . . . . . 4-4
Common Windows Printer Driver Problems. . . . . . . . . . . . . . 4-5
Composite Black Ink . . . . . . . . . . . . . . . . . . . . . 4-5
Increasing the Printing Speed . . . . . . . . . . . . . . . . . . 4-6
Selecting a Printer Driver . . . . . . . . . . . . . . . . . . . . 4-6
Contents-3
Chapter 5 ProblemResolution
Troubleshooting Tools . . . . . . . . . . . . . . . . . . . . . 5-2
Overall Troubleshooting . . . . . . . . . . . . . . . . . . . . 5-3
Solving Power Adapter Problems . . . . . . . . . . . . . . . . . 5-4
Troubleshooting the Printer . . . . . . . . . . . . . . . . . . . 5-4
Self-Tests . . . . . . . . . . . . . . . . . . . . . . . . 5-4
Power On Self-Test . . . . . . . . . . . . . . . . . . . . 5-4
Printer Demo Page. . . . . . . . . . . . . . . . . . . . . 5-5
Printing Problems . . . . . . . . . . . . . . . . . . . . . . 5-5
Printer Light Indications. . . . . . . . . . . . . . . . . . . . 5-8
Solving Carriage Stall Conditions . . . . . . . . . . . . . . . . 5-10
Troubleshooting Paper Feed Operations . . . . . . . . . . . . . . . 5-12
Clearing Paper J ams . . . . . . . . . . . . . . . . . . . . . 5-14
Avoiding Print Skew . . . . . . . . . . . . . . . . . . . . . 5-16
Printer Skew Specication . . . . . . . . . . . . . . . . . . . 5-16
Measuring Paper Squareness . . . . . . . . . . . . . . . . . . 5-16
Measuring Print Skew . . . . . . . . . . . . . . . . . . . . 5-17
Troubleshooting Communication Problems . . . . . . . . . . . . . . 5-18
Troubleshooting Print Cartridges . . . . . . . . . . . . . . . . . 5-20
Short Print Cartridge Life . . . . . . . . . . . . . . . . . . . 5-20
Identifying the Print Cartridge Expiration Date . . . . . . . . . . . . 5-22
Using the Print Cartridge Cleaning Routine . . . . . . . . . . . . . 5-24
Removing Crusted Ink from the Print Cartridge Nozzles . . . . . . . . 5-25
Cleaning the Electrical Contacts . . . . . . . . . . . . . . . . . 5-26
Clearing Clogged Print Cartridge Nozzles . . . . . . . . . . . . . . 5-26
Troubleshooting Print Quality . . . . . . . . . . . . . . . . . . 5-27
Solving Black Print Quality Problems . . . . . . . . . . . . . . . 5-27
Solving Color Print Quality Problems . . . . . . . . . . . . . . . 5-28
Printouts Missing Rows of Dots . . . . . . . . . . . . . . . . . 5-31
Inconsistent Color Fill Patterns . . . . . . . . . . . . . . . . . 5-33
Contents-4
Chapter 6 Service and Support Information
Warranty Information . . . . . . . . . . . . . . . . . . . . . . . . . . . . . . . . . . . . . 6-2
U.S. Service Support Contracts . . . . . . . . . . . . . . . . . . . . . . . . . . . . . . . 6-3
HP Express Exchange Service . . . . . . . . . . . . . . . . . . . . . . . . . . . . . 6-3
HP SupportPack . . . . . . . . . . . . . . . . . . . . . . . . . . . . . . . . . . . . . 6-3
HP Customer Return Repair Service . . . . . . . . . . . . . . . . . . . . . . . . . . 6-3
Non-U.S. Service Support Contracts . . . . . . . . . . . . . . . . . . . . . . . . . . . . . 6-3
HP SupportPack . . . . . . . . . . . . . . . . . . . . . . . . . . . . . . . . . . . . . 6-3
Returning a Printer for Service . . . . . . . . . . . . . . . . . . . . . . . . . . . . . . . . 6-4
In the U.S. . . . . . . . . . . . . . . . . . . . . . . . . . . . . . . . . . . . . . . . . . 6-4
In the UK, France, Germany, Switzerland, Austria, Belgium, Norway, Sweden,
Denmark, Finland, and the Netherlands . . . . . . . . . . . . . . . . . . . . . . . 6-5
Elsewhere in the World . . . . . . . . . . . . . . . . . . . . . . . . . . . . . . . . . 6-5
Service and Support Resources . . . . . . . . . . . . . . . . . . . . . . . . . . . . . . . 6-6
Obtaining Printer Drivers . . . . . . . . . . . . . . . . . . . . . . . . . . . . . . . . . 6-6
Obtaining Support Information . . . . . . . . . . . . . . . . . . . . . . . . . . . . . . 6-6
Additional Resource Information. . . . . . . . . . . . . . . . . . . . . . . . . . . . 6-7
Printer Repair Feedback Information . . . . . . . . . . . . . . . . . . . . . . . . . . . . 6-9
HP DeskJ et 400 Printer Repair Sheet. . . . . . . . . . . . . . . . . . . . . . . . . . 6-10
Appendix A HP PCL Printer Commands and Control Codes
HP PCL Printer Command Summary. . . . . . . . . . . . . . . . . . . . . . . . . . . . .A-1
Control Codes . . . . . . . . . . . . . . . . . . . . . . . . . . . . . . . . . . . . . . . . .A-5
Index
List of Tables-1
List of Tables
Chapter 1 Product Information . . . . . . . . . . . . . . . . . . . . . . . . . . . . . 1-1
Table 1-1.
The HP DeskJet 400 Printer Model Numbers and Product Positioning
. 1-2
Table 1-2. HP DeskJ et 400 Printer Features and Benefits. . . . . . . . . . . . . . . . . . . . . . 1-3
Table 1-3.
HP DeskJet 400 Printer Options
. . . . . . . . . . . . . . . . . . . . . . . . . . . . . . . . . . 1-7
Table 1-4.
Power Adapters
. . . . . . . . . . . . . . . . . . . . . . . . . . . . . . . . . . . . . . . . . . . . . . . . 1-8
Table 1-5.
HP DeskJet 400 Printer Supplies and Accessories
. . . . . . . . . . . . . . . . . . 1-9
Table 1-6.
Available HP DeskJet 400 Printers User Documentation Kits
. . . . . . . 1-10
Table 1-7.
Internal Portrait Fonts
. . . . . . . . . . . . . . . . . . . . . . . . . . . . . . . . . . . . . . . . . 1-11
Table 1-8.
Internal Landscape Fonts
. . . . . . . . . . . . . . . . . . . . . . . . . . . . . . . . . . . . . . . 1-11
Table 1-9.
Performance Specifications
. . . . . . . . . . . . . . . . . . . . . . . . . . . . . . . . . . . . . 1-12
Table 1-10.
Reliability Specifications
. . . . . . . . . . . . . . . . . . . . . . . . . . . . . . . . . . . . . . 1-13
Table 1-11.
Graphics Resolution
. . . . . . . . . . . . . . . . . . . . . . . . . . . . . . . . . . . . . . . . . . . 1-13
Table 1-12.
Interface Specifications
. . . . . . . . . . . . . . . . . . . . . . . . . . . . . . . . . . . . . . . . 1-13
Table 1-13.
Physical Specifications
. . . . . . . . . . . . . . . . . . . . . . . . . . . . . . . . . . . . . . . . 1-13
Table 1-14.
Packaging Dimensions Specifications
. . . . . . . . . . . . . . . . . . . . . . . . . . . . 1-14
Table 1-15.
Environmental Specifications
. . . . . . . . . . . . . . . . . . . . . . . . . . . . . . . . . . . 1-16
Table 1-16.
Product Safety Specifications
. . . . . . . . . . . . . . . . . . . . . . . . . . . . . . . . . . . 1-17
Table 1-17.
Paper Handling Specifications
. . . . . . . . . . . . . . . . . . . . . . . . . . . . . . . . . . 1-18
Table 1-18.
Printable Area
. . . . . . . . . . . . . . . . . . . . . . . . . . . . . . . . . . . . . . . . . . . . . . . . 1-20
Table 1-19.
Hewlett-Packard Print Cartridge Specifications
. . . . . . . . . . . . . . . . . . . . 1-21
Chapter 2 Installation and Configuration . . . . . . . . . . . . . . . . . . . . . . . . . . . . . . . . .2-1
Table 2-1.
Power AdapterInformation
. . . . . . . . . . . . . . . . . . . . . . . . . . . . . . . . . . . . . . 2-3
Table 2-2.
Centronics Parallel Interface Pinout Information
. . . . . . . . . . . . . . . . . . . . 2-4
Table 2-3.
Country Defaults Available in DJPMenu
. . . . . . . . . . . . . . . . . . . . . . . . . . 2-9
Thi d t t d ith F M k 4 0 4
List of Tables-2
Chapter 3 Operation and Usage . . . . . . . . . . . . . . . . . . . . . . . . . . . . . . . . . . . . . . 3-1
Table 3-1.
Description of Printer Buttons and Lights
. . . . . . . . . . . . . . . . . . . . . . . . . . 3-2
Table 3-2.
Media Loading Information
. . . . . . . . . . . . . . . . . . . . . . . . . . . . . . . . . . . . . . 3-5
Table 3-3.
Common Problems with Print Cartridges
. . . . . . . . . . . . . . . . . . . . . . . . . . 3-8
Chapter 4 Printer Driver Information. . . . . . . . . . . . . . . . . . . . . . . . . . . . . . . . . . . . 4-1
Table 4-1.
Common Windows Problems
. . . . . . . . . . . . . . . . . . . . . . . . . . . . . . . . . . . . 4-5
Table 4-2.
Increasing the Printing Speed
. . . . . . . . . . . . . . . . . . . . . . . . . . . . . . . . . . . . 4-6
Chapter 5 ProblemResolution . . . . . . . . . . . . . . . . . . . . . . . . . . . . . . . . . . . . . . . 5-1
Table 5-1.
Solving Power Adapter Problems
. . . . . . . . . . . . . . . . . . . . . . . . . . . . . . . . . 5-4
Table 5-2 HP DeskJ et 400 Printing Problems . . . . . . . . . . . . . . . . . . . . . . . . . . . . . . . . 5-7
Table 5-3 Printer Light Indications. . . . . . . . . . . . . . . . . . . . . . . . . . . . . . . . . . . . . . . . . 5-8
Table 5-4 Error Light Patterns. . . . . . . . . . . . . . . . . . . . . . . . . . . . . . . . . . . . . . . . . . . . . 5-9
Table 5-5 Media Related Problems. . . . . . . . . . . . . . . . . . . . . . . . . . . . . . . . . . . . . . . . 5-12
Table 5-6 Possible Causes for Paper J ams . . . . . . . . . . . . . . . . . . . . . . . . . . . . . . . . . 5-15
Table 5-7
Print Cartridge Life Specifications Ink Used
. . . . . . . . . . . . . . . . . . . . 5-20
Table 5-8
Possible Causes for Short Print Cartridge Life Black or Color
. . . . . 5-20
Table 5-9
Print Cartridge Life Specifications
. . . . . . . . . . . . . . . . . . . . . . . . . . . . . . . 5-23
Table 5-10
Print Cartridge Expired?
. . . . . . . . . . . . . . . . . . . . . . . . . . . . . . . . . . . . . . . . 5-23
Table 5-11
Solving Black Print Quality Problems
. . . . . . . . . . . . . . . . . . . . . . . . . . . . 5-27
Table 5-12
Solving Color Print Quality Problems
. . . . . . . . . . . . . . . . . . . . . . . . . . . . 5-28
Table 5-13
Avoiding Waitbanding
. . . . . . . . . . . . . . . . . . . . . . . . . . . . . . . . . . . . . . . . . 5-33
Chapter 6 Service and Support Information . . . . . . . . . . . . . . . . . . . . . . . . . . . . . . . 6-1
Table 6-1. Obtaining Drivers and Information. . . . . . . . . . . . . . . . . . . . . . . . . . . . . . . . 6-6
Table 6-2. Resource Information. . . . . . . . . . . . . . . . . . . . . . . . . . . . . . . . . . . . . . . . . . . 6-7
Table 6-3. HP DeskJ et 400 Series Printer Error Code Table . . . . . . . . . . . . . . . . . . . . 6-9
Appendix A HP PCL Printer Commands and Control Codes . . . . . . . . . . . . . . . . . . . . . . . .A-1
Table A-1. HP PCL Printer Command Summary . . . . . . . . . . . . . . . . . . . . . . . . . . . . . .A-1
Table A-2. HP PCL Printer Control Codes. . . . . . . . . . . . . . . . . . . . . . . . . . . . . . . . . . . .A-5
Product Information 1-1
1
Product Information
Chapter Contents
Section Title Page
Model Numbers and Product Positioning . . . . . . . . . . . . . . . . . 1-2
Support Tools . . . . . . . . . . . . . . . . . . . . . . . . . . 1-2
Features and Benets . . . . . . . . . . . . . . . . . . . . . . . 1-3
Views . . . . . . . . . . . . . . . . . . . . . . . . . . . . . 1-5
Printer Options . . . . . . . . . . . . . . . . . . . . . . . . . 1-6
Power Adapter Part Numbers . . . . . . . . . . . . . . . . . . . . 1-7
Supplies and Accessories . . . . . . . . . . . . . . . . . . . . . . 1-9
User Documentation . . . . . . . . . . . . . . . . . . . . . . . 1-10
Internal Fonts . . . . . . . . . . . . . . . . . . . . . . . . . . 1-11
Specications . . . . . . . . . . . . . . . . . . . . . . . . . . 1-12
Performance Specications . . . . . . . . . . . . . . . . . . . . 1-12
Reliability Specications . . . . . . . . . . . . . . . . . . . . . 1-13
Graphics Resolution . . . . . . . . . . . . . . . . . . . . . . . 1-13
Interface Specications . . . . . . . . . . . . . . . . . . . . . 1-13
Physical Specications . . . . . . . . . . . . . . . . . . . . . . 1-14
Packaging Dimensions Specications . . . . . . . . . . . . . . . . . 1-15
Electrical Specications . . . . . . . . . . . . . . . . . . . . . 1-16
Environmental Specications . . . . . . . . . . . . . . . . . . . 1-17
Product Safety Specications . . . . . . . . . . . . . . . . . . . 1-18
Paper Handling Specications . . . . . . . . . . . . . . . . . . . 1-19
Printable Area
. . . . . . . . . . . . . . . . . . . . . . . . . 1-20
Hewlett-Packard Print Cartridge Specications . . . . . . . . . . . . . 1-21
Thi d t t d ith F M k 4 0 4
1-2 Product Information
Model Numbers and Product Positioning
Support Tools
Hewlett-Packard recommends the following tools for supporting HP DeskJ et 400 printer.
Dial caliper or accurate linear scale
Tissue paper
Cotton swabs
Clean lint-free soft cloth
Brush or small computer vacuum cleaner
Table 1-1. The HP DeskJ et 400Printer Model Numbers and Product Positioning
Printer
Model
Number
Model
Status Product Positioning
HP DeskJ et 400 Printer
C2642A
C2642B
Available
Professional quality black printing and easy-to-add color
printing option for the home and small ofce users.
Product Information 1-3
Features and Benets
Table 1-2. HP DeskJ et 400Printer Features and Benets
Feature Benet
Black output resolution:
600 by 300 dots per inch
Letter-quality output at an affordable price.
Prints on plain paper
No special paper required.
Drop-on-demand thermal inkjet printing
Proven reliable, letter-quality, and quiet printing solution.
Paper tray that is foldable
Flexible media handling. The paper tray can load paper and
transparencies automatically.
2 to 3 pages per minute printing
Fast generation of hard-copy output.
Support for major MS DOS and Windows 3.1 and
above applications
Condence in software compatibility.
Supports color graphics output with major
MS DOS applications
Good coverage of the top-tier graphics packages in the DOS
environment.
Supports all Windows applications in color
using the HP printer driver, included with the printer
Condence in software compatibility for color printing.
The HP DeskJ et 400 printer comes with the
enhanced HP ColorSmart printer driver
Produces vibrant colors at the touch of a button.
High-quality color graphics capability
Create high-quality color documents.
Internal landscape fonts (for DOS)
Useful for DOS spreadsheet applications.
1-4 Product Information
TrueType scalable fonts support in Windows using
the HP printer driver included with the printer
The HP DeskJ et 400 also supports TrueType
scalable fonts
Create any size text needed in Windows 3.1.
Grayscale output in Windows using the HP printer
driver
256 levels of grayscale with enhanced dithering using the current HP
DeskJ et 400 printer driver.
Transparency support (black and color)
Create effective high-quality presentations in black or color.
Presentation quality color output capability using
HP Premium Paper
Print vibrant color documents.
HP Premium Glossy Paper support (black and color)
Create high-quality pages in black or color.
Customer replaceable black print cartridge with
water resistant ink
Easy to replace. Smudge-resistant permanent ink.
Compatible with the tri-chamber color print
cartridge, part number 51625A (cyan, magenta, and
yellow inks)
Same convenient, clean, and easy to use solution as black, only for
color printing.
Print cartridge storage container available with the
Color Kit
Maintain a long life of letter-quality output from black and color print
cartridges.
Table 1-2. HP DeskJ et 400Printer Features and Benets (Continued)
Feature Benet
Product Information 1-5
Views
Figure 1-1. The HP DeskJ et 400Printer
Figure 1-2. The HP DeskJ et 400Printer (Internal View)
Note
For physical dimensions, see Physical Specications later in this chapter.
paper feed button
power button
change cartridge button
paper size selector (A4/LTR)
paper width guide
paper separator
paper tray
manual feed slot
power socket
parallel port
cable track
envelope lever
printer door
print cartridge holder
1-6 Product Information
Printer Options
The HP DeskJ et 400 printer uses a power adapter. When replacing the power adapter, quote the power
Adapter number listed below.
Table 1-3. HP DeskJ et 400Printer Options
Region
or
Country
HP DeskJ et
400Printer
Option
Number
Power
Adapter
Included
Language of
User Documentation
Argentina C2642A #AC8 9100-5129 US English/French/L.Spanish/B.Portuguese
Australia C2642A #ABG 9100-5127 UK English
Canada/Brazil/Mexico C2642A #ABM 8120-6732 US English/French/L.Spanish/B.Portuguese
Chile C2642A #AKV 9100-5346 US English/French/L.Spanish/B.Portuguese
China C2642A #AB2 9100-5129 Simplied Chinese
Central Europe C2642A #ACT 8120-6731 German/French/Dutch/UK English
ECE C2642 #AKG 8120-6731 Polish/Czech/Hungarian/Hebrew
Hong Kong C2642A #AB5 9100-5348 UK English
Intercon C2642A #ABK 8120-6731 UK English
India C2642 #ACJ 9100-5128 UK English
Nordics C2642A #ABN 8120-6731 Norwegian/Swedish/Danish/Finnish
Russia/Mediterranean C2642A #ACB 8120-6731 Russian/Greek/Turkish/Arabic
Spain/Italy C2642A #ABE 8120-6731 Spanish /Italian/Portuguese/UK English
South Africa C2642A #ACQ 9100-5128 German/French/Dutch/UK English
Taiwan C2642A #AB0 8120-6732 Traditional Chinese
United
Kingdom
C2642A #ABU 9100-5131 German/French/Dutch/UK English
United
Kingdom
C2642B #ABU 9100-5131 UK English
U.S. C2642A #ABA 8120-6732 US English
Product Information 1-7
Power Adapter Part Numbers
Table 1-4. Power Adapters
Plug Type
Country
or Region
Power Adapter
Part Number
Regions
AC Voltage
U.S.
Canada
Mexico
Brazil
8120-6732 120 Vac
Hong Kong 9100-5348 220 Vac
Australia 9100-5127 240 Vac
Europe
8120-6731 230 Vac
UK 9100-5131 240 Vac
South Africa 9100-5128 220 Vac
DJ
DJ P610
DJ P610
DJ P611
1-8 Product Information
China
Argentina
9100-5129 220 Vac
Chile
Latin America
9100-5346
220 V AC
Table 1-4. Power Adapters (Continued)
Plug Type
Country
or Region
Power Adapter
Part Number
Regions
AC Voltage
Product Information 1-9
Supplies and Accessories
Table 1-5. HP DeskJ et 400Printer Supplies and Accessories
Part Number Supply/Accessory Description
51626A Black print cartridge
51625A Color print cartridge
C3280A
C3281A
C3282A
Color Kit, including the color print cartridge (cyan, magenta, and
yellow inks) and cartridge storage container
U.S.A.
Europe
Latin America and Asia-Pacic
C2950A
C2951A
HP parallel cables
C3834A
C3828A
C3835A
C3832A
C3836A
C3833A
C3837A
C3831A
51634Y
51634Z
92296A
92296B
92296C
92296D
92296E
92296F
92296G
92296H
92296J
92296K
Media
Premium Transparency (US Letter, 50 sheets): 8
1
/
2
x 11 in.
Premium Transparency (US Letter, 20 sheets): 8
1
/
2
x 11 in.
Premium Transparency (A4, 50 sheets):
Premium Transparency (A4, 20 sheets):
Premium Glossy Paper (US Letter, 50 sheets): 8
1
/
2
x 11 in.
Premium Glossy Paper (US Letter, 10 sheets): 8
1
/
2
x 11 in.
Premium Glossy Paper (A4, 50 sheets)
Premium Glossy Paper (A4, 10 sheets)
Premium InkJ et Paper (US Letter, 200 sheets): 8
1
/
2
x 11 in.
Premium InkJ et Paper (A4, 200 sheets):
HP Labels:
Addressing (1 x 2
5
/
8
in.)
Addressing (1
1
/
3
x 4 in.)
Addressing (1 x 4 in.)
Addressing (2 x 4 in.)
Shipping (3
1
/
3
x 4 in.)
Return Address (
1
/
2
x 1
3
/
4
in.)
File Folder (
2
/
3
x 3
7
/
16
in.)
3
1
/
2
-in. disk (2
3
/
4
x 2
3
/
4
in.)
5
1
/
4
-in. disk (1
1
/
2
x 4 in.)
Full sheet (11 x 8
1
/
2
in.)
1-10 Product Information
User Documentation
Table 1-6. Available HP DeskJ et 400Printers User Documentation Kits
Language User Documentation Kit
Part Number
HP DeskJ et 400
Chinese (Traditional) C2642-90108
Chinese (Simplied) C2642-90109
English
(USA, Canada, Latin America)
C2642-90100
English-International
(Europe and other areas)
C2642-90107
German/French/Dutch/UK C2642-90102
Norwegian/Swedish/Dannish/Finnish C2642-90104
Polish/Czech/Hebrew/Hungarian C2642-90105
Russian/Greek/Turkish/Arabic C2642-90106
Spanish/Italian/Portuguese/UK C2642-90103
US/French/L.Spanish/B.Portuguese C2642-90101
Product Information 1-11
Internal Fonts
Note
Windows 3.1 does not support these internal fonts. The HP DeskJ et 400 printer driver uses TrueType
fonts when printing from Windows 3.1 (see Selecting a Printer Driver in chapter 4).
Table 1-7. Internal Portrait Fonts
Portrait Fonts Comments
Courier Upright
(6 and 12 point)
5 cpi
10 cpi
16.67 cpi
20 cpi
The HP DeskJ et 400 printer can print all available
portrait fonts in the following modes and enhancements:
Modes
Draft
Letter-Quality
Enhancements
Normal
Bold
Courier Italic
(6 and 12 point)
5 cpi
10 cpi
20 cpi
Letter Gothic
(6 and 12 point)
6 cpi
12 cpi
24 cpi
Letter Gothic Italic
(6 and 12 point)
6 cpi
12 cpi
24 cpi
CG Times
( 6 and 12 point)
Proportional spacing
CG Times Italic
(6 and 12 point)
Proportional spacing
Table 1-8. Internal Landscape Fonts
Landscape Font Comments
Courier Upright
(6, 12 and 24 point)
10 cpi
16.67 cpi
20 cpi
The HP DeskJ et 400 printer can print all available landscape
fonts in the following modes and enhancements:
Modes
Draft
Letter-Quality
Enhancements
Normal
Bold
1-12 Product Information
Specications
Table 1-9. Performance Specications
Category Specication
Print modes Draft and Letter-Quality (LQ)
Print speed
Draft
Letter-Quality
3 pages per minute (ppm)
2 ppm
Mechanism speed (burst at 10 cpi)
Draft
Letter-Quality
330 characters per second (cps)
167 cps
Programming command set HP PCL Level 3, with extensions (see appendix A)
Print resolution (horizontal
vertical)
Draft
Letter-Quality
150
300 dots per inch
600
300 dots per inch (black),
300
300 dots per inch (color)
Internal fonts (built-in) See tables 1-7 and 1-8.
Character sets HP Roman8, PC-8 (D/N), ISO 7 bit languages (German,
French, Italian, Norwegian, Portuguese, Swedish,
Spanish, UK), PC-850, ASCII, ECMA-94 Latin 1, and HP
Legal
Paper feed Manual single sheet feeding
Paper tray can hold up to 50 sheets of 16 lb. (60 g/m
2
)
paper
Printable area See gures 1-5 and 1-6, and table 1-18.
Printer lights and buttons See table 3-1.
Product Information 1-13
Table 1-10. Reliability Specications
Category Specication
Printer usage 5,000 pages per year
Mean time between failures (MTBF) 20,000 hours
Mechanism life 25,000 pages
Table 1-11. Graphics Resolution
Horizontal Resolution Vertical Resolution
Number of
Dots Per Pixel
75 pixels per inch (ppi) 75 ppi 16
100 ppi 100 ppi 9
150 ppi 150 ppi 4
300 ppi 300 ppi 1
Table 1-12. Interface Specications
Category Specication
Interface Centronics parallel
Receive buffer size 16K or 48K (using DJ PMenu)
1-14 Product Information
Figure 1-3. Physical Specifications
Table 1-13. Physical Specications
Item
Figure 1-7
Reference
Approximate
Dimensions
Approximate
Weight
Printer with the paper tray closed
Width
Height
Depth
A
B
C
13.7 in. (348.5 mm)
6.96 in. (176.9 mm)
6.43 in. (163.3 mm) 6.6 lb (3 kg)
Printer with the paper tray extended
Width
Height
Depth
A
D
E
13.7 in. (348.5 mm)
6.96 in. (176.9 mm)
11.1 in. (281.9 mm)
A
B
C
D
E
Product Information 1-15
Figure 1-4. Packaging Dimensions Specifications
Table 1-14. Packaging Dimensions Specications
Packaging Dimensions
Specications
Figure 1-8
Reference Dimensions of Package
Length
Width
Height
A
B
C
17.7 in. (450 mm)
9.1 in. (230 mm)
11.2 in. (285 mm)
H
HP
DeskJet
400
Per sonal Inkjet Print er
Imprimant e J et dencre Per sonnelle
HPs lowest -priced personal print er
Professional qualit y black print ing
Compact and easy t o set up
Limprimant e personnelle la moins chre de HP
Impressions monochromes de qualit professionnelle
Pet it es dimensions et facilit dinst allat ion
HP DeskJ et 400 H
Couleur en
Option
Optional
Colour
F a m o u s C i t i e s
o f t h e W o r l d
L
H
D
4
TheEPA, asamatter of policydoesnot endorse
anyparticular companyor itsproducts.
LaresponsabilitdelEPA(Agenceamricaine
pour lesconomiesdnergie) nesaurait tre
engagepar desentreprisesoudesproduits
utilisant sonlabel EnergyStar.
DieEPAuntersttzt grundstzlichkeine
bestimmtenUnternehmenoder derenVerfahren.
Het EPAdoet principieel geenaanbevelingen
ver speciiekefabrikantenof produkten
RecyclablePackaging.
EmballageRecyclable.
RecycelbareVerpackung.
VerpakkingGeschikt voor Kringloopgebruik.
Beneits
Small footprint
Crisp, clear black printingwithHPs Resolution
Enhancement technology
Enhanced256grayscalefor great-lookinggraphics
Easyto addcolour withoptional HP Color Kit (C3281A)
Vividcolours at thetouchof abuttonwithHPs
ColorSmart technology
Prints fast upto 3pages per minute
Automatic 50-pagesheet feeding
CompatiblewithWindows andDOSapplications
(seeMinimumSystemRequirements)
HP qualityandreliability
Avantages
Faibleencombrement
Impressions noires nettes et contrastes grceREt
256niveaux degris pour des graphiques photo-ralistes
Impressioncouleur aiseavec leKit couleur optionnel
(C3281A)
Couleurs clatantes obtenues enuneseulepression
detoucheavec HP ColorSmart
Vitessedimpressionde3pages/minute
Alimentationautomatiquede50pages
Compatibilitavec les applications Windows et DOS
(voir congurationminimaledusystme)
Qualitet abilitHP
Vorteile
Geringer Platzbedarf
GestochenscharfeKantenmit der Resolution
Enhancement technologyvonHP
Erweiterter Graustufenbereichmit 256Graustufen
fr eindrucksvolleGraken
Farbekannmit demFarberweiterungsset HP Color Kit
problemlos hinzugefgt werden(C3281A)
LeuchtendeFarbenmit der ColorSmart-
technologievonHP
HoheDruckgeschwindigkeit - bis zu3Seiten
pro Minute
AutomatischePapierzufuhr fr bis zu50Blatt
Mit Windows-undDOS-Anwendungenkompatibel
(sieheSystem-Mindestanforderungen)
HP Qualitt undZuverlssigkeit
Voordelen
Kleinmodel
Scherpe, zwarteafdrukkenmet HP Resolution
Enhancement technologie
256grijstintenzorgenvoor schitterendeafbeeldingen
Kleur eenvoudigtoetevoegenmet deoptioneleHP
kleuren-kit (C3281A)
Natuurlijkekleurenmet nknopdankzij deHP
ColorSmart technologie
Afdruksnelheidmaximaal 3paginas per minuut
Automatischeinvoer van50paginas
Compatibel met Windows enDOSapplicaties
(zieMinimumsysteemeisen)
HP kwaliteit enbetrouwbaarheid
A B
C
1-16 Product Information
Table 1-15. Environmental Specications
Category Specication
Temperature
Operating
Non-operating
Recommended operating
5
to 40
C (41
to 104F)
-40 to 60 C (-40 to 140 F)
15 to 35 C (59 to 95 F)
Relative humidity
Operating with paper
Operating with transparencies
Non-operating
20% to 80% RH at 30C
30% to 80% RH at 30C
95% RH at 65C
Altitude
Printer
Operating
Non-operating
Print cartridge
Operating
Non-operating
0 to 4600 meters (15,000 feet)
0 to 15,300 meters (50,000 feet)
0 to 4600 meters (15,000 feet)
0 to 7300 meters (24,000 feet)
Mechanical vibration
Frequency range
Operating
Random
Non-operating
Random
Swept sine
5 to 500 Hz
Approximately 0.21 G rms
Approximately 2.09 G rms
0.5 G (0 to peak)
Noise levels per ISO 9296
Sound pressure (at 1 meter bystander position)
Sound power
46 dB(A)
6.4 B(A)
Electrostatic discharge
No soft failures
2.5% or fewer soft failures
No hard failures
0 to 5000 V
<15,000 V
<25,000 V
Product Information 1-17
Table 1-16. Product Safety Specications
Item Safety Certication
Power Adapter UL
CSA
TV
SEMKO
NEMKO
KEMA
FIMKO
LCIE
SECV
DEMKO
SEV
MITI
NOM1
Printer with Power Adapter UL
CSA
TV
NOM1
Item EMI Certication
Printer with power adapter FCC Class B when used with a Class B computing device (U.S.A.)
EMC Directive 89/336/EEC (European Community)
VCCI (J apan)
SABS (South Africa)
1-18 Product Information
Table 1-17. Paper Handling Specications
Category Specication
Printable weights
Paper Auto feed
Paper Manual feed
Envelopes
Cards
16 to 24 lb (60 to 90 g/m
2
)
16 to 36 lb (60 to 135 g/m
2
)
20 to 24 lb (75 to 90 g/m
2
)
110 ib Index max: 8.5 pt max thickness (110 to 200 g/m
2
)
Media size
U.S. Letter
A4
U.S. Legal
U.S. Executive
B5-J IS
US No. 10 envelope
DL envelope
8.5 in. 11 in.
210 mm 297 mm
8.5 in. 14 in.
7.25 in. 10.5 in.
182 mm 257 mm
4.12 in. 9.5 in.
220 mm 110 mm
Product Information 1-19
Figure 1-5. Printable Area (Portrait Orientation)
Figure 1-6. Printable Area (Landscape Orientation)
black and color printing
0.08 inch (U.S. Letter, Legal and Executive)
2.0 mm (A4)
black and color printing
0.25 inch (U.S. Letter, Legal
and Executive)
3.6 mm (A4)
black and color printing
0.25 inch (U.S. Letter, Legal
and Executive)
3.2 mm (A4)
Printable area
Portrait orientation
black printing
0.50 inch (U.S. Letter, Legal and Executive)
12.7 mm (A4)
color printing
0.66 inch (U.S. Letter, Legal and Executive)
16.8 mm (A4)
0.25 inch (U.S. Letter, Legal and Executive)
3.2 mm (A4)
0.50 inch (U.S. Letter, Legal
and Executive)
12.7 mm (A4)
Printable area
Landscape orientation
(black printing)
0.17 inch (U.S. Letter, Legal
and Executive)
4.2 mm (A4)
0.25 inch (U.S. Letter, Legal and Executive)
3.6 mm (A4)
1-20 Product Information
1. The specications in this table are based on text scale mode off (63 lines/page on U.S. letter size paper) and perforation skip mode
off. The top margin (portrait mode) increases to 0.5 inches with perforation skip on. (The factory default setting for perforation skip
mode is on.)
2. Printable area for non-Windows applications. Other applications may have additional restrictions. See the documentation
included with the software application or contact the software vendor.
3. Based on perforation skip mode off. Perforation skip mode on reduces the printable area by increasing the top margin to 0.5 inches.
Table 1-18. Printable Area
1,2
Portrait Mode
Page Size Printable Area
3
Top Margin BottomMargin Left Margin Right Margin
U.S. Letter
8.5 11 in.
(215.9 279.4 mm)
black printing:
8.0 10.5 in.
(203.2 266.7 mm)
color printing:
8.0 10.34 in.
(203.2 262.6 mm)
0.08 in.
(2.0 mm)
black printing:
0.5 in.
(12.7 mm)
color printing:
0.66 in.
(16.8 mm)
0.25 in.
(6.4 mm)
0.25 in.
(6.4 mm)
U.S. Legal
8.5 14 in.
(215.9 355.6 mm)
black printing:
8.0 13.5 in.
(203.2 342.9 mm)
color printing:
8.0 13.34 in.
(203.2 338.8 mm)
Executive Paper
7.25 10.5 in.
(184.2 266.7 mm)
black printing:
6.75 10.0 in.
(171.5 254.0 mm)
color printing:
6.75 9.84 in.
(171.5 249.9 mm)
A4
210 297 mm
black printing:
203.2 284.2 mm
color printing:
203.2 280.2 mm
3.2 mm 3.6 mm
Landscape Mode
Page Size Printable Area Top Margin BottomMargin Left Margin Right Margin
U.S. Letter
11 8.5 in.
(279.4 215.9 mm)
10.33 8.0 in.
(262.4 203.2 mm)
0.25 in.
(6.4 mm)
0.25 in.
(6.4 mm)
0.5 in.
(12.7 mm)
0.17 in.
(4.2 mm)
U.S. Legal
14 8.5 in.
(355.6 215.9 mm)
13.33 8.0 in.
(338.6 203.2 mm)
Executive Paper
10.5 7.25 in.
(266.7 184.2 mm)
9.83 6.75 in.
(249.8 171.5 mm)
A4
297 210 mm
280.1 203.2 mm 3.2 mm 3.6 mm
Product Information 1-21
1. The 51625A print cartridge life specication is based on using Normal print mode with an average 8% area ll.
Table 1-19. Hewlett-Packard Print Cartridge Specications
Category Specication
Type Plain paper drop-on-demand
thermal inkjet printing
Cartridge life
51626A black cartridge
1000 characters per page coverage
1500 characters per page coverage
51625A
color cartridge
500 to 1000 pages
333 to 666 pages
250 pages
1
Interconnect specications
Print cartridge
Printer
24 inserts/withdraws per month
122 inserts/withdraws over the life of
the cartridge
1440 inserts/withdraws over the life of the printer
Number of nozzles
51626A (black)
51625A (color)
48 Nozzles
48 Nozzles
Vertical resolution 300 dpi
Dot size 130 m on 25% cotton bond paper
Caution
The ink in the print cartridges has been carefully formulated by Hewlett-Packard to
ensure superior print quality and compatibility with the printer. Damage to the
printer resulting from modifying the print cartridge is not the responsibility of
Hewlett-Packard.
Hewlett-Packard does not support relling the print cartridges. HP cannot
guarantee the print quality from relled print cartridges. Printer damage caused by
relling is not covered by the Hewlett-Packard warranty or customer service
agreements.
1-22 Product Information
Installation and Conguration 2-1
2
Installation and Conguration
Chapter Contents
Section Title Page
Items Included . . . . . . . . . . . . . . . . . . . . . . . . . . 2-2
Connecting Power to the Printer . . . . . . . . . . . . . . . . . . . 2-3
Connecting the Printer to a Power Adapter . . . . . . . . . . . . . . . 2-3
Centronics Parallel Pinout Information . . . . . . . . . . . . . . . . . 2-4
Connecting the Interface Cable and Establishing Communication . . . . . . . . 2-5
Installing Windows Printer Drivers . . . . . . . . . . . . . . . . . . . 2-7
Conguring the Printer . . . . . . . . . . . . . . . . . . . . . . . 2-8
Conguration Options with the DJ PMenu Conguration Utility . . . . . . . . 2-8
Running the DJ PMenu Conguration Utility. . . . . . . . . . . . . . 2-8
Changing Default Graphics Resolutions . . . . . . . . . . . . . . . 2-8
Changing the Input Buffer Size . . . . . . . . . . . . . . . . . . 2-8
Localizing Factory Defaults . . . . . . . . . . . . . . . . . . . 2-9
Thi d t t d ith F M k 4 0 4
2-2 Installation and Conguration
Items Included
Figure 2-1. Items Included
Note
Items
not included
with the HP DeskJ et 400 printer are listed below:
Centronics Parallel Interface Cable
Color Kit
See tables 1-5 through 1-9 for the part numbers of these HP DeskJ et 400 printer accessories.
Printer
users Guide
Power adapter printer software
black print cartridge
power adapter
HP DeskJ et 400 printer
Installation and Conguration 2-3
Connecting Power to the Printer
Connecting the Printer to a Power Adapter
Caution
Power adapters emit some magnetic interference. Place the adapter on the oor, or
at least one inch (approximately 3 cm) away from the computer, disk drive, or hard
disk.
1.
Plug the power adapter rmly into the printers power
socket. Plug the other end of the power adapter cable into
a grounded electrical outlet.
2.
If the electrical outlet is on the same side as the parallel
port on the printer, t the power cable into the cable track
so that the power cable is neatly housed in place.
Table 2-1. Power AdapterInformation
Topic Information
Power adapter
A power adapter is used to power the DeskJ et 400 printer.
Country specic power adapter
See table 1-4 for power adapters part numbers.
Further information
See Powering the Printer in chapter 3.
DJ P311
3
0
V
4
0
0
m
A
DJ P311
2-4 Installation and Conguration
Centronics Parallel Pinout Information
Figure 2-2. Centronics Parallel Interface Connector
1. Active low.
Table 2-2. Centronics Parallel Interface Pinout Information
Pin
Number Pin ID Description
1 Strobe
1
A low pulse causes the printer to read one byte of data.
2 - 9 Data 0 - Data 7 These pins are the data lines. Data 0 is the least signicant bit (LSB).
10 Acknowledge
1
The printer sends a low pulse to indicate that it has accepted a byte of data and is ready
for more data.
11 Busy The printer sends a high logic level to indicate to the computer that it cannot receive data
due to data entry, a full buffer, or error status.
12 Paper Error The printer sends a high logic level to indicate to the computer that it is out of paper.
13 Ready The printer sends a high logic level to indicate to the computer that it is in an online
condition. The printer sends a low logic level to indicate that it is ofine or that the input
buffer is full.
16 Signal Ground Signal interface ground.
17 Chassis Ground Chassis ground.
18 +5 V The printer outputs a +5 volt high logic level through a 2.2K ohm resistor.
19 - 30 Ground These pins are tied to signal ground.
31 Reset/Input Clear
1
A low pulse sent by the computer resets the printer and clears the print buffer. The reset
occurs on the trailing edge of the pulse.
32 Error
1
The printer sends a low logic level to the computer to indicate that it is in an error state.
18 17 16 15 14 13 12 11 10 9 8 7 6 5 4 3 2 1
36 35 34 33 32 31 30 29 28 27 26 25 24 23 22 21 20 19
Ground
Strobe (STR)
Data 0
Data 2
Data 3
Data 4
Data 5
Data 6
Data 7
Data 1
Acknowledge (ACK)
Busy
Paper Error (PE)
Ready
Signal Ground
Chassis Ground
+5V
Error (ERR)
Reset/Input Clear
Installation and Conguration 2-5
Connecting the Interface Cable and Establishing Communication
Use a Centronics parallel interface cable to connect HP DeskJ et 400 printer to the computer.
1.
Turn off the computer and the printer.
2.
Connect the printer end of the interface cable to the
parallel interface port on the printer. Snap both clips into
the notches of the connector to secure the cable to the
computer.
2-6 Installation and Conguration
3.
Connect the computer end of the parallel cable rmly into
the parallel port on your computer and tighten the screws
on the connector.
4.
Turn on the computer and the printer. The printer Power
light should come on.
5.
Establish communication between the computer and the
printer by sending the following DOS command:
MODE LPT1:,,P
For DOS 5.0 and DOS 6, send
MODE LPT1: RETRY=R
This command causes innite retries when sending data
so that the computer does not timeout while waiting for
the printer to print. All data is directed to parallel port 1. If
the printer is connected to a different interface port on
the computer (such as parallel port 2), modify the Mode
command.
Note: This DOS command can be added to the
AUTOEXEC.BAT le so that it will not be necessary to
type the command whenever the computer is turned
on. Refer to your DOS manual for instructions on
adding this command to the AUTOEXEC.BAT le.
Installation and Conguration 2-7
Installing Windows Printer Drivers
This section outlines the procedures for installing Microsofts and Hewlett-Packards printer drivers for
Windows 3.1. For more information on available printer drivers, see Windows Printer Driver
Information in chapter 4.
Installing the Printer Driver for Microsoft Windows Users
Ensure you have the minimum system requirements:
80386 processor and above
Microsoft Windows 3.1 and above
DOS 3.3 and above
2 MB RAM minimum for monochrome imaging
4 MB RAM minimum for color imaging
10 MB free hard disk space
1.
Start Windows and make sure that no Windows applications are running.
2.
Insert the HP Installation Disk into the computers disk drive.
3.
Click
File
in the
ProgramManager
window menu.
4.
Click
Run
in the File menu.
5.
Type the computers disk drive (for example
A:\
), followed by
SETUP
, in the Command Line box. Then click
OK
.
Follow the instructions on the screen to complete the installation of the printer driver.
2-8 Installation and Conguration
Conguring the Printer
Go to the printer setup to congure the printer. Follow the instructions on the screen to set the
conguration. Alternatively, you could congure the printer by using the DJ PMenu Conguration Utility
for DOS environment.
Setting up the Printer
Go to the printer setup and select HP DeskJ et 400. Click on the Setup button to choose the following:
Automatic/Manual
Print Quality
Paper Type
Paper Size
Paper Source
Orientation
Number of Copies to Print
Reverse Order Printing
Click on the OK button when you have selected your conguration and you can start to print.
Conguration Options with the DJ PMenu Conguration Utility
DJ PMenu is a program that remotely changes settings on HP DeskJ et 400 printer for the DOS
environment. It requires MS-DOS version 3.3 or later with 80 columns by 25 lines of text display (color or
monochrome). In addition, DJ PMenu requires a direct connection to the printer via the parallel port of
your computer. It will not work through the serial port, any network or if any print spooler (such as DOS
PRINT) is installed.
Users can run the DJ PMenu conguration utility on their host computer. They can specify all the printer
settings using the DJ PMenu and verify the current settings.
Running the DJ PMenu Conguration Utility
To run DJ PMenu, rst install the DJ PMENU.EXE le to the computers hard drive using INSTALL.BAT
from the printer software Installation Disk , then type:
c:\deskjet\
djpmenu
.
Changing Default Graphics Density
You can change default graphics resolution from the factory default of 300 dpi to 75, 100, or 150 dpi, and
back to 300. You can set this new default Graphics Density from within the DJ PMenu conguration utility.
Changing the Input Buffer Size
You can change the input buffer size from the default value of 16K to 48K.
If you are using Windows, the default of 16K is recommended. If you are using a DOS application that
prints mainly text, you may nd that switching to 48K will shorten the time that your application is tied up
printing to the DeskJ et 400.
Note
To use the DJ PMenu conguration utility, the computer and printer must be connected directly. The
utility will not work with print spoolers and some switch boxes.
Installation and Conguration 2-9
Localizing Factory Defaults
You can also use the DJ PMenu conguration utility to change the
factory
default settings to those
appropriate to a particular
country
. Then when you reset the printer to the factory defaults, you will be
setting them to the country defaults that you changed with the DJ PMenu conguration utility.
Changing a country default will cause the printer after you have reset it to use the default character
set and media size setting appropriate for that country. See table 2-3.
In order for the country default settings, that you have changed with DJ PMenu, to actually take effect,
you must reset the printer.
Caution
Once you have localized the factory default settings, you cannot restore the printer
to the original factory default settings. If you wish to restore the original factory
default settings, use DJ PMenu to select US from the list of countries in the
Country Default group box.
Table 2-3. Country Defaults Available in DJ PMenu
Country Default Media Size Character Set
US
Letter PC-8 USA
UK
A4 UK
Germany
A4 Germany
France
A4 France
Italy
A4 Italy
Norway
A4 Norway
Sweden
A4 Sweden Names
Spain
A4 Spain
Portugal
A4 Portugal
Note
Hewlett-Packard recommends that you do
not
change the factory default settings unless you have a
specic need for localized country default settings. Note that, even without changing the factory
default settings, you can make changes to the printer settings in Menu mode that will be retained
even after the printer is turned off and on any number of times.
2-10 Installation and Conguration
Operation and Usage 3-1
3
Operation and Usage
Chapter Contents
Section Title Page
Printer Buttons and Lights . . . . . . . . . . . . . . . . . . . . . . 3-2
Loading Media . . . . . . . . . . . . . . . . . . . . . . . . . . 3-2
Normal Printing from the Paper Tray . . . . . . . . . . . . . . . . . 3-3
Manual Single Load . . . . . . . . . . . . . . . . . . . . . . . 3-4
Installing/Replacing a Print Cartridge . . . . . . . . . . . . . . . . . . 3-6
Maintenance . . . . . . . . . . . . . . . . . . . . . . . . . . 3-9
Maintaining Print Cartridges . . . . . . . . . . . . . . . . . . . . 3-9
Print Cartridge Safety . . . . . . . . . . . . . . . . . . . . . 3-9
Cleaning the Print Cartridge . . . . . . . . . . . . . . . . . . . 3-9
Material Safety Data Sheet. . . . . . . . . . . . . . . . . . . . 3-9
Print Cartridge Tips . . . . . . . . . . . . . . . . . . . . . . 3-10
Maintaining the Printer . . . . . . . . . . . . . . . . . . . . . . 3-10
3-2 Operation and Usage
Printer Buttons and Lights
Loading Media
Note
For patterns of lights on the printer that indicate problems, see Printer Light Indications in chapter 5.
Table 3-1. Description of Printer Buttons and Lights
Icon Button or Light Description
Power light Lights when the printer is on; blinks when the printer is receiving
information from the computer or when printing.
Power button Press this button to turn the printer on or off.
Paper Feed light Blinks when the printer is out of paper. Load paper in the paper tray and
press the Paper Feed button to continue.
Paper Feed button Press to feed paper into the printer. Press and hold to eject paper
Change Cartridge light Blinks when the printer is waiting for you to change the print cartridge.
Change Cartridge button Press to move the print cartridge cradle to the middle of the printer where
you can change the print cartridge. Press again to return the cradle to the
right side of the printer.
Notes
The HP DeskJ et 400 printer is designed to work with
cut-sheet paper and media only
. If continuous Z-
fold paper is loaded into the printer whether you are using the paper tray or loading the paper feed
slot by hand the printer will detect a paper jam error and will not operate properly. See Table 1.5 for
the types of paper.
Operation and Usage 3-3
Normal Printing fromthe Paper Tray
1 If you are using legal, executive, B5 size paper, envelopes, labels and thick paper, you will have to feed these into the printer manually, one by one . See the section
on Manual Single Load.
1.
Open the paper tray and extend it to either the A4 or the
LTR (US Letter)
1
mark.
2.
Switch the media size selector (A4/LTR) according to the
size of the paper that you are loading in: either A4 or US
letter.
3.
Insert a stack of paper into the paper tray with the print
side down. If you are loading letterheads or HP
transparencies, insert them print side down, with the top
of the page going into the printer.
4.
Move the paper width guide so that it presses lightly
against the paper stack.
A
4 L
T
R
A4 LTR
A
4 L
T
R
A4 LTR
3-4 Operation and Usage
Manual Single Load
1.
Select Manual Feed in the Printer Setup dialog box.
2.
Open the paper tray.
3.
Open the printer door and switch the envelope lever to envelope if you are using envelope, labels or thick
paper. Switch the lever to paper if you are using paper or transparencies. Then close the printer door.
4.
Align the media against the molded line of the manual feed slot (on the back of the printer). Insert the paper
until the printer pulls the paper out.
.
5.
Invoke the print command from your computer
LTR
A4
B5
LTR
A4 B5
LTR
A4
B5
LTR
A4 B5
For paper For envelope, label
or thick paper
Operation and Usage 3-5
Notes
If you are loading letterheads or HP transparencies, insert them print side up, with the top of the page
going into the printer.
Remember to switch the envelope lever to paper after you have nished printing envelopes, labels,
or thick paper. For optimal print quality, ensure that the envelope lever is adjusted according to what
you want to print.
Table 3-2. Media Loading Information
Topic Information
Transparencies
Transparencies can either be fed by hand or loaded into the paper tray. Do not use
transparencies other than HP Premium and do not load more than 20 transparencies
into the paper tray.
Printing on letterhead
To print on the letterhead side of a page, place the letterhead face
down
in the IN tray.
Position the paper with the top of the letterhead toward the printer, so that the
letterhead end feeds into the printer rst. If you are using manual feed, insert them print
side
up
, with the top of the letterhead going into the printer.
Printing on envelopes, labels or
thick paper
Envelopes, labels and thick paper must be fed into the printer manually, one by one and
print side up, from the back of the printer.
Media loading tips
Make sure that the paper meets the specications listed in chapter 1.
Do not mix media types in the IN tray.
Always load a stack of paper into an empty IN tray. Dont place new paper on top of
paper
already
in the IN tray.
Media to avoid
Do
not
use the following kinds of media in the printer:
Weight greater than 24 lb. (90 g/m
2
) or less than 16 lbs. (60 g/m
2
)
Media that is torn or wrinkled or that has curled edges
Media with cutouts or perforations, like 2- and 3-hole-punch paper
Multiple part forms
Media that is heavily textured or embossed
Transparencies other than HP Premium
Labels other than HP 92296 Series or other high-quality labels for laser printers
Paper sizes other than U.S. letter, A4, U.S. legal, and U.S. executive; transparencies
or label sheets other than U.S. letter or A4 size.
3-6 Operation and Usage
Installing/Replacing a Print Cartridge
Caution
Do not let the print cartridge contacts and nozzles touch any surface or object,
including your ngers. Oil and dust can cause missing dots and other print quality
problems.
The star wheels on the printer door have sharp edges. make sure your hand does
not get in contact with the star wheels.
1.
If the printer is off, turn it on.
2.
Open the printer door
3.
Press the Change Cartridge button to move the print
cartridge holder to the middle position.
4.
Remove the print cartridge by pulling at the green top.
5.
Gently remove the tape(s) covering the ink nozzles. Be
careful not to touch the ink nozzles or the copper
contacts.
6.
Insert the print cartridge into the holder at an angle such
that the green top is tilted toward you. The arrow on the
print cartridge should be pointing toward the inside of the
printer.
Operation and Usage 3-7
7.
Push the green top in until the print cartridge snaps into
place.
8.
Close the printer door.
9.
Press the Change Cartridge button again to bring the
carriage back home position so that it is ready to print.
Note
Use only a recommended print cartridge. See table 1-5 for the part numbers. If you did not install a
recommended print cartridge, the print cartridge holder will move back to the loading position, and
the Change Cartridge light will continue to blink.
3-8 Operation and Usage
Table 3-3. Common Problems with Print Cartridges
Problem Possible Causes Solution
Nothing prints
Tape may be covering the print
cartridge nozzles.
The print cartridge is out of or nearly
out of ink.
The print cartridge is faulty.
The printer is faulty.
See Troubleshooting Print Cartridges
and Solving Print Quality Problems in
chapter 5.
Print fades, rows of dots are missing, or
print quality is otherwise unsatisfactory
The print cartridge may be faulty.
The media may be causing
unsatisfactory print quality.
The user may not be operating the
printer for optimum print quality.
The printer may be faulty.
See Troubleshooting Print Cartridges
and Solving Print Quality Problems in
chapter 5.
Change Cartridge light is blinking
The printer is waiting for the user to
install a print cartridge.
Install the print cartridge.
Print is faint or fuzzy
A problem with either the print
cartridge or the media can cause
this problem.
The print cartridge may need
cleaning.
See Troubleshooting Print Quality
and Using the Print Cartridge Cleaning
Routine in chapter 5.
Printouts are missing rows of dots
The print cartridge, printer, or the
connection between the print
cartridge and printer may be faulty.
The print cartridge may need
cleaning.
See Printouts Missing Rows of Dots
and Using the Print Cartridge Cleaning
Routine in chapter 5.
Print cartridge will not
return to the home position
(right side of the mechanism)
The print cartridge, printer, or the
connection between the print
cartridge and printer may be faulty.
The print cartridge may need
cleaning.
Wrong cartridge has been installed.
See Printout Missing Rows of Dots
and Using the Print Cartridge Cleaning
Routine in chapter 5.
Make sure that the correct print
cartridge is installed. Refer to Table 1-5
for the part numbers
Operation and Usage 3-9
Maintenance
The HP DeskJ et 400 printer does not require any scheduled maintenance. Periodic cleaning, however, not
only enhances the look of the printer, but also maintains it in optimum condition. Cleaning may also
make it easier to diagnose a problem visually.
Maintaining Print Cartridges
In order to maintain optimum print quality, the printer automatically performs the operations of
spitting, wiping, and capping the print cartridge nozzles. These operations are not visible to the user
and require no user intervention.
Although print cartridges require no routine maintenance, proper use and handling of them will help
ensure optimum print quality and print cartridge life. Read Print Cartridge Tips in this section for tips
on using and handling the print cartridges.
Print Cartridge Safety
Ink used in the print cartridge does not pose a health hazard to customers. During the development of ink
formulas, all the ingredients are screened and researched for known potential health related issues. Only
those chemicals that meet or exceed worldwide safety and regulatory requirements are used in HP inks.
Cleaning the Print Cartridge
HP DeskJ et 400 printer automatically carry out spits and wipes to help maintain the print cartridge.
This printer also has a print cartridge cleaning routine to restore print cartridges to optimum functioning.
See Using the Print Cartridge Cleaning Routine in chapter 5.
Material Safety Data Sheet
A Material Safety Data Sheet (MSDS) is available for the print cartridges. The MSDS includes product
identication information, characteristics of the ink, and precautions for handling and use. To request an
MSDS, write to the following address:
Hewlett-Packard
Customer Information Center
Department MSDS
P.O. Box 58059
Santa Clara, CA 95052-8059
Mailstop 51LSD
Alternatively, if you are in the U.S. or Canada, you can telephone (800) 752-0900 and ask for Department
MSDS (6:00 AM to 5:00 PM Pacic Time).
Note
See Troubleshooting Print Cartridges and Solving Print Quality Problems in chapter 5 for more
print cartridge troubleshooting information.
Warning
The print cartridge ink contains diethylene glycol which may be harmful if
swallowed. Keep new and used cartridges out of the reach of children.
If ink is accidentally ingested, contact the HP Health Line (800) 457-4209
in North America. From all other international locations the HP Health
Line can be reached by calling (503) 494-7199. For health related issues,
this line is staffed 24 hours per day.
3-10 Operation and Usage
Print Cartridge Tips
Do not use print cartridges after the expiration date. See Identifying the Print Cartridge Expiration
Date in chapter 5.
Keep the print cartridges sealed in the packaging container until ready for use. The print cartridges
have a longer life sealed in this container than in the printer.
Keep opened print cartridges in the printer or in the print cartridge storage container.
Turn off the printer by pressing the Power button rather than unplugging the power adapter. Turning
the printer off with the Power button caps the print cartridge, extending the life of the print
cartridge.
Do not allow the print cartridge contacts and nozzles to touch any surface or object, including your
ngers. Oil and dust can cause print quality problems.
If printouts are missing dots, read Printout Missing Rows of Dots in chapter 5.
Print cartridges left out of the printer may experience a crusting of dried ink on the print cartridge
nozzles.
Clean the dri ed i nk off of the nozzles before i nstalli ng the pri nt cartri dge i n the pri nter
.
See Removing Crusted Ink from the Print Cartridge Nozzles in chapter 5.
Store print cartridges at room temperature.
Maintaining the Printer
The interior and exterior of the printer should be examined for smudges, dust, etc. Clean the exterior
with a soft cloth moistened with mild detergent and water. Open the access door and examine the interior
areas of the printer. Any accumulation of paper or lint should be carefully removed by brushing the loose
material onto a cloth, or by using a small computer vacuum cleaner.
Caution
The ink in the print cartridges has been carefully formulated by Hewlett-Packard to
ensure superior print quality and compatibility with the printer. Damage to the
printer resulting from modifying the print cartridge is not the responsibility of
Hewlett-Packard.
Hewlett-Packard does not support relling print cartridges. Hewlett-Packard
cannot guarantee the print quality from relled print cartridges. Printer damage
caused by relling print cartridges is not covered by the Hewlett-Packard warranty
or customer service agreements.
Caution
Clean the printer with water only. Platen cleaners or alcohol may damage the
printer.
Operation and Usage 3-11
Thermal Inkjet II Technology
The HP DeskJ et 400 printer uses Thermal InkJ et II (TIJ II) technology. This technology is based on a
disposable print cartridge which propels ink out of 48nozzles. The basic principle of TIJ II is to apply heat
to a tiny measure of ink until it expands and is propelled through a nozzle.
The rst step in the process is to ll a small reservoir, known as the ring chamber, with ink. The next
step is to heat the ink with a thin-lm resistor layered above the ring chamber. As the ink heats up, it
expands to form a bubble. The bubble continues to expand and nally bursts. At the climactic instant
when the bubble bursts, the ink is forced through the nozzle located below the ring chamber and out
onto the paper.
This process is repeated up to 5,000 times per second and creates residual heat in the resistor. A layer of
silicon is placed above the resistor to cool it by transferring the residual heat away.
Figure 2-3. Thermal Inkjet II Technology
Cooling Layer of Silicon
Heated Thin-Film Resistor
Firing Chamber
Nozzle
Propelled Ink Droplet
2121614
3-12 Operation and Usage
Printer Drivers 4-1
4
Printer Drivers
Chapter Contents
Section Title Page
Windows Printer Drivers . . . . . . . . . . . . . . . . . . . . . . . 4-2
Microsofts Printer Drivers for Windows. . . . . . . . . . . . . . . . . . 4-2
Hewlett-Packards Printer Drivers for Windows . . . . . . . . . . . . . . . 4-2
Printer Driver Features and Capabilities. . . . . . . . . . . . . . . . . . 4-3
HP DeskJ et 400 Printer Driver for Windows . . . . . . . . . . . . . . . 4-3
Minimum Conguration for Hewlett-Packards Printer Drivers . . . . . . . . . . 4-4
Common Windows Printer Driver Problems . . . . . . . . . . . . . . . . 4-5
Composite Black Ink . . . . . . . . . . . . . . . . . . . . . . . . 4-5
Increasing the Printing Speed . . . . . . . . . . . . . . . . . . . . . 4-6
Selecting a Printer Driver . . . . . . . . . . . . . . . . . . . . . . . 4-6
Thi d t t d ith F M k 4 0 4
4-2 Printer Drivers
Windows Printer Drivers
Hewlett-Packard and Microsoft provide several HP DeskJ et 400 printer driver solutions for Windows 3.1.
This chapter identies available printer drivers and which driver to choose for optimum performance.
Some users may choose to use the Microsoft printer driver, although the driver has limited capabilities.
Microsofts and Hewlett-Packards printer drivers can be installed in Windows at the same time and
assigned to the same port. Windows, however, allows only one default or active printer driver per port at
a time. Selecting a printer as the default or active device automatically switches any other printer drivers
assigned to the port to an inactive state.
The next two sections describe Microsofts printer drivers, included with Windows software, and
Hewlett-Packards printer drivers, included with DeskJ et 400 printer.
Microsofts Printer Drivers for Windows
The Microsoft printer drivers are printer drivers available from Microsoft or included in versions of
Microsoft Windows.
Limited Microsoft Printer Driver Features
Limited grayscale imaging; scanned images in particular will not print as well
Supports printer internal fonts in portrait mode only
Small size; occupies only about 150K of disk space
Monochrome (black) text and graphics
No detailed online help information on the specic printer
Hewlett-Packards Printer Drivers for Windows
The Hewlett-Packard printer drivers are printer drivers available from Hewlett-Packard or bundled with
HP DeskJ et 400 printer.
Note
Hewlett-Packard recommends that Windows 3.1 users update to the HP DeskJ et 400 Printer Driver.
For information on obtaining printer drivers, see the Service and Support Resources section in
chapter 6.
Printer Drivers 4-3
Printer Driver Features and Capabilities
HP DeskJ et 400 Printer Driver (v6.0) for Windows
The HP DeskJ et 400 Printer Driver for Windows (v 6.0) provides the following features and capabilities:
Windows 3.1x compatibility only
Included with HP DeskJ et 400 printers and offered separately through order fulllment (for
escalation only) by third party suppliers
Supports HPs ColorSmart Technology for automatic selection of the best halftoning, intensity, and
color control settings to provide the best quality printout
Black text and grayscale printing
Color printing
HP Premium Transparency and Glossy Paper Support
Includes the HP setup program (SETUP)
WYSIWIG print regions for black and color printing
Does NOT support Intellifont scalable fonts
Does NOT support font cartridges or internal fonts
Graphical User Interface
Supports new Windows Print Manager
The DJ PMenu conguration utility can be used to change all printer conguration settings; this is a
DOS program included in the printer driver diskette
Quick Tour; this is a 2-minute animated multimedia program included in the printer driver diskette
to educate users on the various benets of the DeskJ et 400 printer
4-4 Printer Drivers
MinimumConguration for Hewlett-Packards Printer Drivers
Hewlett-Packards printer drivers require the following minimum system conguration:
CPU
80386 processor or greater
Memory
2 MB of RAM for monochrome printing
4 MB of RAM for color imaging
Free Disk Space
10 MB free of disk space (for installation of printer driver)
Software
Compatibility
Microsoft Windows version 3.1 and above
DOS 3.3 and above
Note
Although the HP DeskJ et 400 printer can print with the above minimum conguration, the printing
performance may be unsatisfactory to users. Increasing the computer's processing power or RAM
may improve printing performance to a satisfactory level.
Printer Drivers 4-5
Common Windows Printer Driver Problems
Composite Black Ink
The printer driver produces composite black by mixing the colors of the color print cartridge to produce
black ink. The printer driver uses composite black instead of true black ink because:
The HP DeskJ et 400 printer holds one color print cartridge
or
one black print cartridge. Therefore,
any black on a color page must be printed using composite black.
In most DOS applications, all of the black in any color graphic is printed with composite black. The
printer driver does not separate the black from the color in a color graphic. Contact the DOS
application vendor for color driver information.
Composite black is slower to print, depletes the color print cartridge more quickly, and the output may
appear slightly greenish.
Table 4-1. Common Windows Problems
Problem Solution
Difculty installing the printer driver.
1.
Close all other applications and memory resident programs.
2.
Reinstall the printer driver using the HP Printer Setup program (SETUP). Do
not install through the Control Panel.
Printer won't print from Windows
1.
Make sure the printer is on, the Power light is on, and the printer is properly
connected to the computer with the appropriate cable.
2.
Verify the correct printer model and port are selected in the Control Panel or
Printer Setup menu.
3.
Verify the printer is the Default device in the Control Panel, is selected as
the active printer in the application, and the correct port is selected.
4.
Are any of the printer lights ashing? If so, the printer detects an error (for
example out-of-paper or a paper jam) and the printer is ofine. See Printer
Light Indications in chapter 5 for more information on light error patterns.
Illegible output when printing.
1.
Verify the proper printer model is selected in the Printer Setup menu.
2.
Verify the interface cable between the host and the printer is ok. (Print a
directory from DOS. Type: c:\dir>LPT1)
No transparency option available.
1.
Verify that the HP DeskJ et 400 Printer Driver is selected rather than the
Microsoft printer driver included with Windows.
2.
Verify the correct printer is selected in the Printer Setup menu. Otherwise, the
transparency mode may not be selectable.
4-6 Printer Drivers
Increasing the Printing Speed
Selecting a Printer Driver
If you use Microsoft Windows 3.1, install the HP DeskJ et 400 printer driver provided with the printer. The
accompanying printer software guide provides installation instructions, or see Installing Windows Printer
Drivers in chapter 2.
For DOS appli cati ons, i nstall an HP DeskJ et 500C pri nter dri ver for the appli cati on you are usi ng
whenever one i s avai lable.
Contact the software vendor for the printer driver for the software
application. For other options, see Obtaining Printer Drivers in chapter 6.
Table 4-2. Increasing the Printing Speed
Printing
Speed Factor Solution
Computer and
printer
conguration
1.
Use a more powerful computer. For example, a computer with a pentium processor rather than an 80386
processor.
2.
Use the paper tray rather than feeding sheets manually into the printer. Paper handling is quicker with
the paper tray.
3.
When possible, use econofast mode. The printer prints faster in econofast mode.
4.
Read the documentation included with the software application for tips on enhancing the output
performance.
Windows 3.1
conguration
1.
In Printer Setup, select the correct printer model.
2.
Install more memory (RAM) in the computer.
2 MB minimum for black printing.
4 MB minimum for color or grayscale printing.
3.
Close all other applications running in Windows (screen savers and memory resident programs).
4.
Delete unnecessary large Windows screen fonts.
5.
When printing a draft of a color document to the printer, print the document in grayscale with the black
print cartridge rather than in color.
6.
When printing drafts, select Draft or Normal Print Quality rather than Best Print Quality. (Note: Draft mode
of TrueType fonts may not be supported in all applications. In this case, use Normal mode.)
Complexity of
the document
If possible, reduce the complexity of the document.
Print copies in econofast mode. This not only improves the printing performance for draft copies but also
increases the life of the print cartridge.
ProblemResolution 5-1
5
ProblemResolution
Chapter Contents
Section Title Page
Troubleshooting Tools . . . . . . . . . . . . . . . . . . . . . . . 5-2
Overall Troubleshooting . . . . . . . . . . . . . . . . . . . . . . . 5-3
Solving Power Adapter Problems . . . . . . . . . . . . . . . . . . . . 5-4
Troubleshooting the Printer . . . . . . . . . . . . . . . . . . . . . . 5-4
Self-Tests . . . . . . . . . . . . . . . . . . . . . . . . . . . 5-4
Power On Self-Test . . . . . . . . . . . . . . . . . . . . . . 5-4
Printer Demo Page . . . . . . . . . . . . . . . . . . . . . . . 5-5
Printing Problems . . . . . . . . . . . . . . . . . . . . . . . . 5-5
Printer Light Indications . . . . . . . . . . . . . . . . . . . . . . 5-8
Solving Carriage Stall Conditions . . . . . . . . . . . . . . . . . . .5-10
Troubleshooting Paper Feed Operations . . . . . . . . . . . . . . . . .5-12
Clearing Paper J ams . . . . . . . . . . . . . . . . . . . . . . .5-14
Avoiding Print Skew . . . . . . . . . . . . . . . . . . . . . . .5-16
Printer Skew Specication . . . . . . . . . . . . . . . . . . . . .5-16
Measuring Paper Squareness . . . . . . . . . . . . . . . . . . . .5-16
Measuring Print Skew . . . . . . . . . . . . . . . . . . . . . . .5-17
Troubleshooting Communication Problems . . . . . . . . . . . . . . . .5-18
Troubleshooting Print Cartridges . . . . . . . . . . . . . . . . . . . .5-20
Short Print Cartridge Life . . . . . . . . . . . . . . . . . . . . .5-20
Identifying the Print Cartridge Expiration Date . . . . . . . . . . . . . .5-22
Using the Print Cartridge Cleaning Routine . . . . . . . . . . . . . . .5-24
Removing Crusted Ink from the Print Cartridge Nozzles . . . . . . . . . . .5-25
Cleaning the Electrical Contacts . . . . . . . . . . . . . . . . . . .5-26
Clearing Clogged Print Cartridge Nozzles . . . . . . . . . . . . . . . .5-26
Troubleshooting Print Quality . . . . . . . . . . . . . . . . . . . . .5-27
Solving Black Print Quality Problems . . . . . . . . . . . . . . . . .5-27
Solving Color Print Quality Problems . . . . . . . . . . . . . . . . .5-28
Printouts Missing Rows of Dots . . . . . . . . . . . . . . . . . . .5-31
Inconsistent Color Fill Patterns . . . . . . . . . . . . . . . . . . .5-33
5-2 ProblemResolution
Troubleshooting Tools
The following tools are recommended for troubleshooting the HP DeskJ et 400 printer:
Dial caliper or accurate linear scale
Tissue paper
Cotton swabs
Rigid card stock
Clean soft cloth
Voltmeter (used to check the voltage out of the power adapter)
ProblemResolution 5-3
Overall Troubleshooting
Figure 5-1. Overall Troubleshooting
Read Printer
Light Indications
in this chapter.
Start
Printer
fails to power up
correctly (power light
off)?
Light flashing,
alternately flashing or
flashing in unison?
Paper load or
eject problems?
Fails the printer
self-test?
Communication
problem with
the host?
Print
quality related
problem?
Other problem?
Goto A.
A
Read Self-Tests,
Troubleshooting
Print Cartridges,
and Printout
Missing Dots in
this chapter.
Define the problem
as specifically as
possible. Look in
the table of
contents for the
most appropriate
information for the
defined problem.
Read
Troubleshooting
Print Quality and
Troubleshooting
Print Cartridges in
this chapter.
Printer ok.
Yes
No
Yes
Yes
Yes
Yes
Yes
Yes
No
No
No
No
No
No
Read
Troubleshooting
Battery Pack and
AC Operations in
this chapter.
Read
Troubleshooting
Paper Feed
Operations in
this chapter.
Read
Troubleshooting
Communication
Problems in this
chapter.
Read Solving
Power Adapter
Problems in this
chapter.
5-4 ProblemResolution
Solving Power Adapter Problems
Troubleshooting the Printer
Self-Tests
Power On Self-Test
HP DeskJ et 400 printer performs a power-on self-test when the printer is turned on to test printer
operation. There is no printout associated with the power-on self-test.
There are two possible outcomes to the power-on self-test:
If the printer
passes
the power-on self-test, the printer will power up with its current default settings
and the Power light will be lit.
If the printer
fai ls
the power-on self-test, the printer lights will blink simultaneously. For more
information on printer light error patterns, see Printer Light Indications in this chapter.
Table 5-1. Solving Power Adapter Problems
Problem Solution
Printer will not operate
1.
Verify that the correct power adapter has been used.
2.
Verify that the power adapter connector is fully seated in the printers power
socket.
3.
The user may not be pressing the Power button long enough. Press the
Power button until the light turns on.
4.
Check the voltage out of the power adapter. Replace the power adapter if it
is faulty.
5.
The printer may be faulty. Return the printer for repair.
ProblemResolution 5-5
Printer Demo Page
The printer demo page pattern printed with a black print cartridge installed shows the following:
A nozzle test pattern that identies any ink nozzles that are not printing. If the diagonal line has a gap,
one or more nozzles may be clogged and you may need to clean the print cartridge
An alphabetic character, following the letters ID, identifying the type of print cartridge installed
The printer rmware version and date
The page count
The current printer settings
The default printer settings; the factory defaults are:
MEDIA SOURCE = Sheet Feeder
MEDIA SIZE = US Letter
CR DEFINITION = CR=CR
PERF. SKIP = On
TEXT SCALE = Off
CHARACTER SET=PC-8 USA
To print the demo page, carry out the steps described below. If a black print cartridge is installed, the printout
should resemble gure 5-2. With a color cartridge, the printout will be different.
1.
Turn the printer
off
by pressing the Power button.
2.
If using the paper tray, load paper. See Loading Media in
chapter 3 for instructions on loading paper .
3.
While pressing the Paper Feed button, press and release
the Power button.
4.
If using the printer manually, load a sheet when the Paper
Feed light starts blinking. See Loading Media in chapter 3
for instructions on manually loading paper.
The Paper Feed light will blink when the printer is ready for
another sheet of paper.
LTR
A4
B5
5-6 ProblemResolution
Figure 5-2. Printer Demo Page with a Black Print Cartridge Installed
ProblemResolution 5-7
Printing Problems
Table 5-2. HP DeskJ et 400Printing Problems
Problem Probable Cause Solution
Printing is skewed or slanted
Sheets are not feeding into the
printer correctly.
The print on your pre-printed
forms is slanted.
See Avoiding Print Skew in this chapter.
Re-print the forms.
The printer
appears
to be
printing, but nothing is
printed
The tape(s) that cover the ink
nozzles of a new print cartridge
have not been removed.
The print cartridge wasnt
snapped into place.
The print cartridge is empty.
First remove the print cartridge from the printer. Then
remove the tape(s) covering the ink nozzles and re-install
the cartridge.
Remove and re-install the print cartridge, making sure that
you push the top of the cartridge forward until it snaps into
place.
Replace the print cartridge.
For more information, see Installing/Replacing a Print
Cartridge in chapter 3.
The printout is not correct
The appropriate printer driver
has not been selected in the
software.
Check the printer driver selected in the software
application. See Selecting a Printer Driver in chapter 4.
The font specied in the
document is
not
the font
on the printout
The font specied in the
document has not been
installed in the software.
The font was not correctly
specied in the software.
Check the printer driver selected in the software
application. See Selecting a Printer Driver in chapter 4.
Check the software manual for instructions on specifying
fonts.
Printed fonts, line length
and/or character spacing
do not match what you see
on the screen
Screen fonts are either not
available or not correctly
installed.
Refer to the software application manual.
Printing is slow, or you
receive messages like Not
enough memory to print
There are problems with
computer system memory.
If you are using Windows:
Exit all applications and Windows.
Re-start Windows and re-start only the application you
need.
Delete the screen fonts that correspond to printer fonts
that you use rarely.
Purchase more RAM for the computer.
5-8 ProblemResolution
Printer Light Indications
The HP DeskJ et 400 printer lights blink on and off to give you information about what the printer is doing.
Figure 5-3. Printer Buttons and Lights
Table 5-3. Printer Light Indicatons
Note
One or more blinking lights suggests that user intervention is needed.
Printer Light Indication Probable Cause Solution
The Paper Feed light is
blinking
The printer is out of paper.
The paper is not properly
loaded.
Load paper into the paper tray.
Push the paper release lever down and reposition paper.
Push the paper release lever up and press the Paper Feed
button to continue printing.
The Change Cartridge light is
blinking
The printer is waiting for you
to change the print cartridge.
The print cartridge is
improperly installed.
You may be printing a colour
document with a black print
cartridge.
Install a print cartridge. See Installing a Print
Cartridge in chapter 3.
Remove the print cartridge and then reload the print
cartridge.
Change the print cartridge accordingly.
All printer lights are blinking
at the same time.
The printer has encountered
some problems.
Turn off the printer and turn it on again. If the problem still
exists, press and hold down the Paper Feed button. The
blinking lights will change to a steady error pattern. Refer
to table 5-4 for the error light patterns.
Paper Feed
Power
Change cartridge
ProblemResolution 5-9
Table 5-4. Error Light Patterns
Error Light Indication Probable Cause Solution
None of the lights lit up Internal ROM is defective Return printer for replacement of main PCA
Change Cartridge light lits
up
Print cartridge carriage
cannot move
Check the carriage path for physical obstruction
Return printer for repair
Paper light lits up Paper is jammed
OOPS is defective
Remove paper or other obstruction from the paper
path.
Ensure the OOPS ag is aligned correctly; return the
printer for replacement of the OOPS ag
Power and Paper Feed
lights lit up
Internal RAM is defective Replace printer for replacement of main PCA
Power and Change
Carriage lights lit up
Internal EEPROM is
defective
Return printer for replacement of main PCA
Paper feed and Change
Cartridge lights lit up
Service station stall Check the service station base for movement
obstructions.
Return printer for repair
All 3 lights lit up Filmware logic error or
hardware error
Return the printer for replacement of main PCA
5-10 ProblemResolution
Solving Carriage Stall Conditions
A carriage stall error condition occurs if the printer detects a problem with the movement of the print
cartridge cradle along the printer carriage. In order to exit from a carriage stall, you have to turn the
printer off.
The
Change Cartri dge li ght i s on
when an HP DeskJ et 400 printer detects a
servi ce stati on motor stall
.
The service station is the part of the mechanism below the print cartridge when the print cartridge is at
the right end of the mechanism (the home position). It serves to cap the print cartridge so that the
nozzles will not dry out. In order to exit from a service station motor stall, you have to turn the printer off.
Caution
Do not attempt to manually move the print cartridge or print cartridge cradle from
the home position (right end of the mechanism). The mechanism locks the print
cartridge cradle in the home position, and attempting to slide the cradle or print
cartridge in the locked position may damage the printer.
1.
Turn the printer off and then back on.
If the stall condition does not reappear, no further
troubleshooting is necessary. Monitor the printer for
a period of time to make sure that the stall condition
does not reappear.
If a carriage or service station motor stall occurs
again, continue on to the next step.
2.
Open the access door.
3.
Look inside the printer and determine if the print cartridge
and print cartridge cradle are in the home position (right
end of the mechanism).
If the print cartridge and cradle are stuck in the home
position, return the printer for repair.
If the print cartridge and cradle are
not
in the home
position, continue on to the next step.
4.
Turn the printer off. Because of the stall condition, the
printer should turn off with the print cartridge out of the
home position.
ProblemResolution 5-11
5.
If the printer has a carriage stall error condition, look for
obstructions or binding along the printer carriage path.
Slide the print cartridge cradle back and forth across the
printer mechanism. If the problem cannot be resolved,
return the printer for repair.
6.
If the printer has a service station motor stall error
condition, look for any visible obstructions around the
service station (right end of the mechanism) that may be
hindering the service station operation. If the problem
cannot be resolved, return the printer for repair.
7.
Turn on the printer. The carriage should move along the
carriage path and return to the home position.
If the stall problem recurs, look again for anything that
may be causing it. If there are no visible causes,
return the printer for repair.
If the printer operates without a stall, monitor the
printer during printing operations. If the stall problem
continues to occur, return the printer for repair.
5-12 ProblemResolution
Troubleshooting Paper Feed Operations
Table 5-5. Media Related Problems
Problemor Indication Possible Causes and Solutions
If you are using manual feed
Print is skewed or slanted
See Avoiding Print Skew in this chapter.
Printer does not pick up sheets
fed by hand
1.
Wait for the printer paper feed rollers to stop turning. Then insert the media in the
paper feed slot again.
2.
Make sure that the sheet you are feeding is aligned with the molded line in the
paper feed slot. Hold the sheet squarely in position until the printer pulls it in.
3.
Make sure that you have selected the manual feed option in your software. If the
software does not allow you to specify the media source, use Menu mode or the
DJ PMenu conguration utility to select the Manual Feed printer setting. See
Changing the Printer Settings in chapter 2.
4.
Make sure that the media you are feeding is not torn or dusty and that its edges are
not curled.
5.
Open the printer door and switch the envelope lever to Envelope if you are printing
envelopes, labels or thick paper. Remember to switch the Envelope lever back to
paper.
Sheets do not eject from the printer
1.
Press and
hold
the Paper Feed button to eject the pages.
2.
If the computer was turned off during printing, turn it on again. The page will then
be ejected.
Paper Feed light is blinking
The printer is out of paper. Feed a sheet into the paper feed slot and press the Paper
Feed button to continue printing.
ProblemResolution 5-13
If you are using the paper tray
Media loading from the paper tray
is skewed or slanted
1.
Media of different types or weights may be loaded together in the IN tray. If so,
remove all the media and replace with a single type.
2.
Reload the media. Make sure that:
The stack of media is pushed against the right side of the IN tray.
The paper width adjustment selector is pushed against the left edge of the
media. (Refer to page 3-3.)
3.
If more than a 0.2 inch (5 mm) stack of media is loaded in the IN tray, remove some
of it.
Printer loads multiple sheets from
the paper tray
1.
Media of different types or weights may be loaded together in the IN tray. If so,
remove all the media and replace with a single type.
2.
Make sure that there is no more than 0.2 inch (5 mm) of media in the IN tray. If you
are printing transparencies, make sure than you have loaded no more than 20
sheets into the IN tray.
3.
Do not load paper on top of paper already in the IN tray. Load the paper into
an empty IN tray as a single stack.
4.
If media are stuck together, remove the stack, separate the sheets and reload into
the IN tray.
Transparencies do not load into the
printer from the paper tray
Under very humid conditions, transparencies can stick together. If this is the case,
feed them by hand, one at a time.
Transparencies jam in the printer
The edges of the transparencies may be curled. Use only transparencies with edges
that are
not
curled.
Printer does not pick up paper
from the paper tray
1.
Verify that the paper meets the specications listed in chapter 1.
2.
The paper may not be properly loaded in the paper tray. Reload the paper, making
sure that:
The paper is pushed against the right side of the IN tray.
The paper width adjustment selector is pushed against the left edge of the
paper. (Refer to page 3-3)
3.
Make sure that you have selected the automatic sheet feeding option in your
software. If the software does not allow you to specify the media source, use the
DJ PMenu conguration utility to select the printer setting. If Manual Feed is
currently selected, the printer paper feed rollers will not remain turned on long
enough for the printer to load a sheet from the sheet feeder. See Changing the
Printer Settings in chapter 2.
Table 5-5. Media Related Problems (Continued)
Problemor Indication Possible Causes and Solutions
5-14 ProblemResolution
Clearing Paper J ams
1.
Turn off the printer and remove the paper from the paper
tray.
2.
Open the printer door and remove it by grasping its sides
and pulling it up.
3.
Open the paper separator (the ap that separates the
printed pages from the blank sheets) by pulling it toward
you.
4.
Grip the jammed paper rmly by its sides and pull it out
slowly.
5.
Close the paper separator and re-attached by placing the
door at on the paper tray. Then align the hinges on the
printer door with the pins on the printer. Press the printer
door down until the printer door clicks into place.
6.
Close the printer door. Load paper and turn on the printer.
ProblemResolution 5-15
Table 5-6. Possible Causes for Paper J ams
Possible Cause Solution
Paper is out-of-specication
Use paper that meets the specications listed in chapter 1.
IN tray is too full
Make sure that the stack of paper in the IN tray is no more than 0.2 inch (5 mm) high.
Paper is too long
Use only media sizes recommended in chapter 1.
Do not use continuous Z-fold paper in the printer.
Paper is not loaded correctly
Make sure the paper is not buckled. For more information, see Loading Media in chapter
3.
Obstructions block
the paper path
Look for obstructions in the paper path, both within the paper tray and within the printer
itself. Open the access door and verify that the paper path within the printer is clear of any
obstructions. Then lift the printer out of the paper tray and look for obstructions.
The printer may be faulty
Try reloading paper in the paper tray. If it continues to have problems feeding paper into
the printer, return the printer for repair.
If paper does not properly feed through the printer manually, the printer may be faulty.
5-16 ProblemResolution
Avoiding Print Skew
Print skew results when the movement of paper in the mechanism is not square to the carriage
movement. The result is inconsistent print margins along the papers edge.
Print skew is determined by three elements:
The printer itself may skew paper that is otherwise within specication and loaded correctly.
The paper may not be square.
The paper may not be properly loaded.
The squareness of the paper can be measured (see below). Any
paper
skew will be added to or
subtracted from the print skew attributable to the printer itself, resulting in a total print skew.
Total print skew can be measured by the procedure described on the next page. From the total print
skew you can subtract the paper skew to determine whether the print skew attributable to the
printer itself is within acceptable tolerances.
It is possible to reduce total print skew by proper loading and handling of the paper. Review the
instructions included with the user documentation to ensure that the paper was properly loaded.
Printer Skew Specication
The print skew specication for HP DeskJ et 400 printer is no more than 0.006 inches per inch on 95%of
all pages printed. The squareness of the paper and how paper is loaded can also add to total print skew.
Pre-printed forms with their own printing
already skewed
can increase the
apparent
print skew if the
form is skewed in the direction opposite from the printer's skew. Any skew on the printed form must be
taken into account when measuring print skew.
Measuring Paper Squareness
Total print skew may be affected by the squareness of the paper. The industry standard for paper
squareness is no more than 0.003 inches per inch. This tolerance must be added to the printers own print
skew specication to obtain a true total print skew specication. Test the paper squareness by printing on
one side of the paper, ipping the paper over, then printing on the other side. If the print slopes down on
one side and up on the other side, the squareness of the paper may be affecting the total print skew. In
this case, you may be able to reduce the total print skew by trying a different kind or brand of paper.
Note
When using the paper tray, always load a stack of paper into an empty IN tray rather than placing
paper on top of paper
already
in the IN tray.
ProblemResolution 5-17
Measuring Print Skew
1.
Load a stack of paper in the IN tray. Use paper with
squareness that is within tolerance.
2.
Print a page of information that should display a consistent
left margin down the page.
3.
Take measurements to determine the print skew on the
page.
A.
Measure the distance from the left edge of the paper
to the upper left corner of the printout. This is distance
A in the gure below.
B.
Measure the distance from the left edge of the paper
to the lower left corner of the pattern. This is distance
B in the gure below.
C.
Measure the vertical distance between A and B.
This is distance C in the gure below.
4.
Use one of the following equations to determine the total
print skew on the page:
If A>B, use the equation (A-B)/C
If B>A, use the equation (B-A)/C
5.
Repeat steps 2, 3, and 4 on at least 20 pages. The
measurement should be within the print skew specication
on 19 out of 20 pages.
6. Try the process again with a different type of paper.
7. If the print skew is consistently out of tolerance, return the
printer for repair.
DJ P601
2121655
A
C
B
5-18 ProblemResolution
Troubleshooting Communication Problems
Printer
connected to
some type of
sharing device?
Prints the DOS
directory?
From DOS, send the following
command to print the DOS directory:
DIR>LPT1:
Disconnect the printer from
the sharing device. Connect
the printer directly to the
host. Retest.
Printer
communicates
without the sharing
device?
Sharing device is probably not the
cause, however, continue testing
without the sharing device.
(Once the communication problem is
resolved, you can try to use the
sharing device again.)
Sharing device
faulty or
imcompatible.
Remove the
sharing device.
Retest.
Start
Yes
No
No
No
Goto A.
The printer and host communicate. The problem
may be related to the software printer driver or
the software settings. Verify the correct printer
driver is selected and the correct printer
settings are selected in the software package.
Yes
Yes
ProblemResolution 5-19
Cable
fully seated on the
printer and host
connectors?
Retest passes?
Connect the printer to a
different host or
connect a different
printer to the same
host. Retest.
Reseat the cable on the
printer and host interface
connectors. Make sure the
cable is firmly and fully
seated on the printer and
computer interface
connectors. Retest.
A
No
Yes
Yes
No
The problem is not a
printer hardware
problem. Check the
configuration of the
printer and the host.
If using a different interface
cable from the one included
with the printer, verify the
cable is a Centronics Interface
cable and that the cable fully
seats on the printer interface
connector.
End
If using the interface cable
included with the printer,
check the cable for
continuity.
Cable OK?
May be a printer
interface circuitry
problem. Return
the printer for
repair.
Obtain a new and
correct interface
cable. Retest.
No
Yes
Verify that the interface
cable used is a Centronics
Interface cable and that the
cable fully seats on the
printer interface connector.
Check the interface
cable for continuity.
5-20 ProblemResolution
Troubleshooting Print Cartridges
Short Print Cartridge Life
There are several causes for a short print cartridge life. The information below describes the average
print cartridge life for the two recommended print cartridges and possible causes for a reduction to this
expected print cartridge life.
1. The 51626Ablack print cartridge life specications are based on printing Courier 10. The lower numbers in the specications are based on using
letter-quality print mode and the higher numbers in the specications are based on using draft print mode.
2. The 51625Acolor print cartridge life specication is based on using Normal print mode in Windows with an average 8% area ll.
Table 5-7. Print Cartridge Life Specications Ink Used
Print Cartridge Part Number
Print Cartridge Life Based on Ink Used
1000Characters Per
Page Coverage
1500Characters Per
Page Coverage
Normal Print Mode
(8% Area Fill)
Black Print Cartridge
1
51626A 500 to 1000 Pages 333 to 666 Pages
Color Print Cartridge
2
51625A 250 Pages
Table 5-8. Possible Causes for Short Print Cartridge Life Black or Color
Possible Cause Explanation
Pages used a higher rate of ink
coverage than that used for the
cartridge life specication
The rate of coverage on the page has a signicant impact on the number of pages
per print cartridge. Heavy concentrations of ink and higher print quality
signicantly reduce the number of pages per print cartridge.
Pages contained graphics Generally, graphics use ink at a much higher rate than the Courier 10 font at the
1500 characters per page specication. If possible, print drafts of documents
without the graphics.
The selected print mode uses
ink at a higher rate
Higher quality print modes use more ink than draft print mode. To maximize print
cartridge life, print drafts of documents in draft mode, then print the nal copies in
letter-quality mode.
The print cartridge is past the
expiration date
Replace the print cartridge. Use a First In-First Out (FIFO) inventory process to
avoid a stock of expired print cartridges.
The printer was turned off with the print
cartridge away from home position
A service station is located at the right end of the mechanism. This service station
caps the print cartridge nozzles to minimize ink drying in the nozzles. Always allow
the print cartridge to return to the home position so that the service station can
cap the print cartridge nozzles when the printer is not in use.
The print cartridge was open outside
the printer
Opened print cartridges must be stored in the printer or in the print cartridge
storage container supplied with the optional Color Kit.
The print cartridge was relled Hewlett-Packard does not recommend or guarantee the print quality or cartridge
life of relled print cartridges. Replace the print cartridge with a new print
cartridge.
ProblemResolution 5-21
The print cartridge packaging
seal was broken too soon
The print cartridge has a longer life sealed in its packaging rather than in the
printer. Keep print cartridges sealed in their packaging until needed. Then, install
the print cartridge in the printer promptly. If you use both a black and a color print
cartridge, keep one print cartridge in the printer and the other in the storage
container provided with the optional Color Kit.
The estimate of the number of pages
actually printed was inaccurate
Underestimating the number of pages actually printed is hard to avoid. When
counting pages per cartridge, be sure to count drafts that have been thrown away.
The print cartridge was faulty If a print cartridge proves to be faulty, replace it. If a pattern of faulty print
cartridges develops, it is possible that a problem in the printer itself may be
causing the print cartridges to fail. In this case, return the printer with the failed
print cartridges for evaluation and repair.
There may be a printer hardware
problem
The service station may be faulty, or the printer may be damaging the print
cartridges. Return the printer with the failed print cartridges for repair.
The print cartridge cleaning routine
was used excessively
The cleaning routine clears the ink nozzles and if used in the appropriate
circumstances can have the effect of restoring a print cartridge. However,
using this routine too frequently consumes signicant quantities of ink. Avoid
overusing the cleaning routine.
Table 5-8. Possible Causes for Short Print Cartridge Life Black or Color (Continued)
Possible Cause Explanation
5-22 ProblemResolution
Identifying the Print Cartridge Expiration Date
Print quality problems may be caused by print cartridges that have passed their expiration date. There are
two methods for determining whether a print cartridge is past its expiration date:
1. If the print cartridge is in the original packaging, read the
Use Before date printed on the box. The date can also be
read from the plastic packaging used to wrap the cartridge.
If the print cartridge is not in the original packaging,
continue on to the next step.
2. Determine the earliest and latest possible expiration dates
from the code printed on the print cartridge.
A. Determine the manufacturing date from the code
printed on the print cartridge. In the example below,
the print cartridge was produced on J anuary 22, 1995.
B. Determine the earliest and latest possible expiration
dates from the code printed on the print cartridge.
Earliest Possible Expiration Date =
Manufacturing Date +Open Life Specication
Latest Possible Expiration Date =Manufacturing
Date +Shelf Life (Sealed in its Container)
C. If you believe, based on these calculations, that the
print cartridge has passed its shelf life expiration
date or, if open, its open life expiration date
replace the print cartridge. See table 5-10.
Notes Ink can evaporate through the nozzles, reducing the print cartridge life. Therefore, keep print
cartridges sealed as long as you can. Then, once you have broken the seal, keep the cartridge
either in the printer so that it is capped by the service station at the right end of the mechanism
or in the storage container supplied with the optional Color Kit.
For more tips on extending the print cartridge life, read Maintaining Print Cartridges in chapter 3.
X
X
50122
A
X
X
X
:X
X
:X
X
YEAR
MONTH
DAY
XX 50122-X
ProblemResolution 5-23
1. At ofce, with ambient printing at least once a month.
Table 5-9. Print Cartridge Life Specications Age
Print Cartridge Print Cartridge Life
Part Number Description
Sealed in its Container
(Shelf Life)
Open in the Printer or
in the Storage Container
1
51626A Black Print Cartridge 18 Months 90 Days
51625A Color Print Cartridge 18 Months 180 Days
Table 5-10. Print Cartridge Expired?
Period of Time After the Manufacturing Date
Print
Cartridge
Expired? Explanation
From the manufacturing date to
90 days after the manufacturing date
No
The print cartridge has yet to exceed the open life
specication.
90 days to 18 months from the manufacturing date
Maybe
Expired if the print cartridge has been out of its
packaging longer than the open life specication.
Longer than 18 months after the manufacturing date
Yes
The print cartridge has exceeded its 18 month
shelf life.
Note Use a First In, First Out (FIFO) inventory control process to avoid keeping print cartridges longer than
their shelf life.
5-24 ProblemResolution
Using the Print Cartridge Cleaning Routine
When dots or lines are missing from printouts, use the following routine to clear the print cartridge ink
nozzles. The HP DeskJ et 400 printer can clean either a black or a color print cartridge.
1. Hold the change cartridge button while pressing the power
button.
2. If you are using manual feed, insert a sheet of Letter- or A4-
size paper in the paper feed slot.
3. The printer will perform a series of spits and wipes on the
print cartridge nozzles. If you are using a black print
cartridge, the printer will then print a page like the one
shown:
4. If you are using a color print cartridge, the printer will then
print a different page, like the one shown below:
If there are streaks in the horizontal bars or gaps in the
diagonal test pattern at the bottomof the page, some of the
ink nozzles may still be clogged. If necessary, repeat the
cleaning process. If the cleaning routine still does not
restore the print cartridge, try doing the procedure
Cleaning the Electrical Contacts later in this chapter.
LTR
A4
B5
ProblemResolution 5-25
Removing Crusted Ink fromthe Print Cartridge Nozzles
Print cartridges left out of the printer may have crusted ink on the print cartridge nozzles. Do not i nstall
a pri nt cartri dge wi th crusted i nk i nto the pri nter. Use the following procedure to remove the crusted
ink from the nose of a black print cartridge.
Caution
Use care during this process to avoid staining your hands or clothes with ink from
the print cartridge.
1. Grasp the print cartridge by the green top portion of the
print cartridge. Use the edge of an index card or other rigid
paper stock to scrape the dried ink off the print cartridge
nozzles into a trash container.
2. Perform the print cartridge cleaning routine. This routine
executes several spits and wipes on the print cartridge
nozzles, and prints a page of horizontal bars. See Using the
Print Cartridge Cleaning Routine on the previous page.
3. Perform the printer self-test. If the printout is not missing
dots toward the end of the self-test printout, the print
cartridge is restored to operating condition.
4. If the printout is still missing dots toward the end of the self-
test printout, the print cartridge may have dirty electrical
contacts or clogged nozzles. Follow the steps in the next
section, Cleaning the Electrical Contacts.
5-26 ProblemResolution
Cleaning the Electrical Contacts
You may need to clean the electrical contacts on the print cartridge if:
the print cartridge cradle does not return to the home position when you press the Setup button.
the characters printed are incomplete, or if dots or lines are missing from the printouts.
To clean the contacts, use the procedure described below:
Clearing Clogged Print Cartridge Nozzles
If printouts are missing dots or lines, rst try cleaning the electrical contacts by following the steps
above. If dots are still missing, then follow the steps below:
1. Remove the print cartridge from the printer and clean the
print cartridge and print cartridge cradle contacts. Use a
cotton swab lightly moistened with water. Do not wipe the
ink nozzles on the print cartridge.
2. Once the print cartridge and print cartridge cradle contacts
are dry, reinstall the print cartridge.
.
3. Do the self-test. If the self-test is missing dots or lines, you can try clearing the print cartridge nozzles,
as described below.
1. Hold the print cartridge so that the gold rectangle, in the
middle of the raised end, points up. Place two drops of
clean water on the gold rectangle.
2. After 60 seconds, gently remove the water with a lint-free
damp cloth.
.
3. Reinstall the print cartridge and do the self-test.
If the self-test is not missing dots or lines, the print cartridge is restored.
If the self-test is missing dots or lines, repeat the self-test. If the dots are still missing, replace the print cartridge.
ProblemResolution 5-27
Troubleshooting Print Quality
Solving Black Print Quality Problems
Table 5-11. Solving Black Print Quality Problems
Black Print Quality Issue Possible Cause and Solution
Print is faint or fuzzy 1. Was the print cartridge new when installed in the printer or was it a relled print cartridge?
If it was relled, replace it with a new print cartridge. Hewlett-Packard does not recommend
relling print cartridges and cannot guarantee the quality from a relled print cartridge.
Also, relled cartridges may be using ink formulations that can damage the service station.
2. Verify that the print cartridge has not expired. See Identifying the Print Cartridge Expiration
Date in this chapter.
3. Run the print cartridge cleaning routine to clear the nozzles. See Using the Print Cartridge
Cleaning Routine in this chapter.
4. If you determine that the print cartridge is running out of ink, replace the print cartridge.
5. The print cartridge may be faulty. Try printing with another print cartridge.
6. Make sure that the media meets the specications in chapter 1.
7. Verify that the paper is not inkjet, ThinkJ et, or special coated paper, unless it is
recommended for HP DeskJ et 400 printer.
8. Turn the paper over and try printing on the other side. See the paper packaging for an arrow
or other identication of the print side of the paper.
9. Some paper that meets specications in chapter 1 will not produce satisfactory results. Try
a different brand of paper.
10.If printing transparencies, verify that you are using HP Premium media.
11.Verify that the printer is set to Letter Quality rather than Draft mode printing.
12.Adjust the intensity setting in your software to make sure that the correct amount of ink is
thrown onto the page. See your software manual.
Print density is
inconsistent
1. The print cartridge nozzles may be clogged. Run the print cartridge cleaning routine to clear
the nozzles. See Using the Print Cartridge Cleaning Routine in this chapter.
2. Make sure that you insert media print side up in the printer. Check the packaging for an
indication of the print side. If you are using plain paper, try turning the paper over and
printing on the other side.
3. Make sure that the media meets the specications in chapter 1.
4. If printing transparencies, verify that the media is HP Premium.
5. Some paper that meets specications in chapter 1 will not produce satisfactory results. Try
a different brand of paper.
Ink is smearing 1. Adjust the intensity setting in your software to reduce the amount of ink thrown onto the
page. See your software manual.
2. Verify that there is no crusting of ink on the print cartridge nozzles.
3. Verify that the paper is not inkjet, ThinkJ et, or special coated paper unless it is
recommended for use with HP DeskJ et 400 printer.
4. Try printing in the vertical print position.
5. Some kinds of paper that meet specications in chapter 1 will not produce satisfactory
results. Try a different brand of paper.
6. If printing transparencies, verify that the media is HP Premium.
7. Allow the ink to set before stacking paper or placing transparencies in sleeves.
Output appears jagged 1. Verify that Letter Quality mode is selected rather than Draft mode.
2. In Windows, check that Presentation mode rather than Normal or Draft mode is selected.
5-28 ProblemResolution
Solving Color Print Quality Problems
Black printing is fading 1. Run the print cartridge cleaning routine to clear the nozzles. See Using the Print Cartridge
Cleaning Routine in this chapter.
2. If the print quality does not improve, replace the print cartridge.
Characters, dots or lines
are incomplete or missing
from printouts; or dark
horizontal lines appear in
gray areas
Missing dots may be caused by problems with any of the following:
print cartridge
printer hardware
connection between the printer and the print cartridge.
See Printouts Missing Rows of Dots in this chapter for solutions.
If you are printing from a Windows application:
Select Presentation mode in the Printer Setup dialog box.
Print the page again using manual feed.
Black output appears
greenish
The HP DeskJ et 400 printer, when using a color print cartridge, produce composite black from
the color print cartridge by mixing colors. If this composite black appears greenish or
otherwise unsatisfactory, try to arrange the document so that each page is either only color or
only black; you can then change to a black cartridge before printing a black only page.
Table 5-12. Solving Color Print Quality Problems
Color Print Quality Issue Possible Cause
Printout is faint. Colors
appear washed out.
1. Make sure that Letter Quality mode is selected (the Draft light should be off ).
2. Adjust the intensity setting in your software to increase the amount of ink thrown onto the
page. See your software manual.
Ink is smearing See the Ink is smearing solutions in table 5-11, Solving Black Print Quality Problems.
Colors are missing or
hues change on printouts
1. Run the print cartridge cleaning routine to clear the nozzles. See Using the Print Cartridge
Cleaning Routine in this chapter.
2. If the print quality does not improve, the print cartridge may be running out of one color of
ink. Replace the print cartridge.
Print density is
inconsistent
1. The print cartridge nozzles may be clogged. Run the print cartridge cleaning routine to clear
the nozzles. See Using the Print Cartridge Cleaning Routine in this chapter.
2. Make sure that you insert media print side up in the printer. Check the packaging for an
indication of the print side. If you are using plain paper, try turning the paper over and
printing on the other side.
3. Make sure that the media meets the specications in chapter 1.
4. If printing transparencies, verify that the media is HP Premium.
5. Some paper that meets specications in chapter 1 will not produce satisfactory results. Try
a different brand of paper.
Table 5-11. Solving Black Print Quality Problems (Continued)
Black Print Quality Issue Possible Cause and Solution
ProblemResolution 5-29
Printouts contain
inconsistent color ll
patterns with horizontal
bands or thin lines
running completely
across the sheet
If bands or thin lines run all the way across the printout, the inconsistent color ll pattern can
result from either of two problems: waitbanding or overlapping lines. These problems require
different solutions.
If you see horizontal bands of color, the printer may be experiencing waitbanding (color
banding). See Inconsistent Color Fill Patterns at the end of this chapter for solutions. One
approach is to print the document to a le; then you can print the le as a binary le from
DOS (copy lename LPT1:/b).
If you see thin horizontal lines of color, the problem is likely to be overlapping lines.
Try printing the sheet again using manual feed.
If you are printing from a Windows application, select the Best setting under Print
Quality in the Printer Setup dialog box.
Printed colors do not
match screen color
If you are using Windows, try the following:
1. Verify that the Match Screen option is selected under Color Control in the Options dialog
box of the Printer Setup menu.
2. The print cartridge may be running out of one color of ink.
3. Try a different dithering method.
In DOS applications, a solution is dependent on the printer driver for that DOS software
package. Refer to the software documentation or contact the software vendor for possible
solutions.
Color smudges on
transparencies
If you are using Windows:
1. In the Printer Setup dialog box, make sure that you have selected Transparency Film or
Transparency Film (Extra Dry Time) in the Media Type eld.
If you have selected Transparency Film, the printer will add several extra minutes of
drying time before dropping another sheet on top of the transparency that was last
printed. The Busy light ashes during the drying interval.
If you have selected Transparency Film (Extra Dry Time), the printer will print each
transparency and stop before printing the next. You will see the message, Remove
Printed Page. Remove the transparency and click the OK button in the dialog box.
Place the removed transparency in a drying area, out of the sun.
2. Make sure that you load the transparency into the paper tray or directly into the paper feed
slot with the rough side of the transparency up.
3. Wait several minutes before placing transparencies in sleeves or avoid placing
transparencies in sleeves.
Color smudges on
glossy paper
If you are using Windows:
1. In the Printer Setup dialog box, make sure that you have selected Glossy Paper or
Glossy Paper (Extra Dry Time) in the Media Type eld.
If you have selected Glossy Paper, the printer will add several extra minutes of drying
time before dropping another sheet on top of the sheet that was last printed.
If you have selected Glossy Paper (Extra Dry Time), the printer will print each sheet
and stop before printing the next. You will see the message, Remove Printed Page.
Remove the sheet and click the OKbutton in the dialog box. Place the removed sheet in
a drying area, out of the sun.
2. Make sure that you load the sheet into the paper tray or directly into the paper feed slot with
the glossy side up.
3. Be sure to give the ink several minutes to dry.
Table 5-12. Solving Color Print Quality Problems (Continued)
Color Print Quality Issue Possible Cause
5-30 ProblemResolution
Color fades on
transparencies
It is possible that the transparencies are being exposed to ultraviolet light, typically from the
sun. Check other instruments and machinery near the printer to see that they do not create
ultraviolet light. Be sure to protect transparencies from direct or reected rays of the sun or
other sources of ultraviolet. After the transparency is dry, you can cover it with a sheet of
paper.
Printouts have black
output where you
expected color
1. Verify that the black print cartridge is not installed. If it is, replace it with the color print
cartridge and print the page.
2. If using Windows, verify that you have not selected Black Text or Grayscale print modes in
the Printer Setup dialog box. If you have selected Automatic, be sure you have not selected
Print in Grayscale, located immediately below the Manual button, in the Printer Setup
dialog box.
Characters, dots or lines
are incomplete or missing
from printouts
Missing dots when printing color can be caused by the same problems that cause missing dots
when printing black. These problems may be with any of the following:
print cartridge
printer hardware
connection between the printer and the print cartridge.
See Printouts Missing Rows of Dots in this chapter for solutions.
If you are printing color from a Windows application:
Select Presentation mode in the Printer Setup dialog box.
Print the page again using manual feed.
Table 5-12. Solving Color Print Quality Problems (Continued)
Color Print Quality Issue Possible Cause
ProblemResolution 5-31
Printouts Missing Rows of Dots
Figure 5-4. Printouts Missing Dots
Horizontal rows of dots missing on printouts may be the result of a connection problem between the
print cartridge cradle contacts and the print cartridge contacts. This is known as an interconnect
problem. You may be able to solve this problem using the following procedure:
1. Remove and reinstall the print cartridge. Make sure the
print cartridge snaps into place in the print cartridge cradle.
Retest by printing the printer self-test.
If all of the rows of dots are printing, no further
troubleshooting is necessary.
If rows of dots are still missing in the self-test printout,
continue on to the next step.
2. Remove the print cartridge from the printer and clean the
print cartridge and print cartridge cradle contacts. Use a
cotton swab lightly moistened with water. Do not wipe the
ink nozzles on the print cartridge.
2121659
Loren ipsum dolor sit amet, consectuer
udipseing elit, sed dium nonumy elusmod
tempor incidunt ut labore et delore magna
aliquam erat volupat. Ut enim ad minimim
veniami quis nostrud exercitation ullam-
corpor suscipit laboris nisi ut aliquip ex ea
commodo consequat. Duis autem vel eum
5-32 ProblemResolution
3. Once the print cartridge and print cartridge cradle contacts
are dry, reinstall the print cartridge. Retest by printing the
printer self-test.
If all of the rows of dots are printing, no further
troubleshooting is necessary.
If rows of dots are still missing in the self-test printout,
continue on to the next step.
4. The print cartridge may be faulty. Replace the print
cartridge and retest by printing the printer self-test.
If all of the rows of dots are printing, no further
troubleshooting is necessary.
If rows of dots are still missing in the self-test printout,
the print cartridge nozzles may be clogged, continue
on to the next step.
5. Hold the print cartridge so that the gold rectangle, in the
middle of the raised end, points up. Place two drops of
clean water on the gold rectangle (shaded below).
6. After 60 seconds, gently remove the water with a lint-free
damp cloth.
.
7. Repeat the above steps of installing the print cartridge,
cleaning the print cartridge contacts, cleaning the print
cartridge cradle contacts, and clearing the nozzles several
times. If the problem consistently appears in the printer
self-test with the same rows of dots missing on different
print cartridges, return the printer for repair.
ProblemResolution 5-33
Inconsistent Color Fill Patterns
Figure 5-5. Inconsistent Color Fill Pattern
The print quality in color ll patterns is best if the computer sends data at the same rate as the printer
prints it. If the computer sends the data slower than the printer prints it, the printer stops and waits for
the computer to send more data, resulting in a color banding effect as shown above. This phenomenon is
called waitbanding. If waitbanding occurs, try to speed up the computer by the methods listed below;
also, see Increasing the Printing Speed in chapter 4.
Table 5-13. Avoiding Waitbanding
Solution Implementation
Speed up the host computer for printing General Solutions
Install more memory (RAM) into the computer.
If possible, make the document less complex.
Use a more powerful computer.
Print the document to a file. Then print the le.
Read the software application's documentation for tips on improving the
printing performance.
Optimize the Windows settings Windows Specic Solutions
Close any other open applications running in Windows.
In Printer Setup, select Draft or Normal Mode rather than Presentation
Mode.
Disable any active screen saver.
2121662
Intended Color Fill Pattern
Inconsistent Color Fill Pattern
5-34 ProblemResolution
Service and Support Information 6-1
6
Service and Support Information
Chapter Contents
Section Title Page
Warranty Information . . . . . . . . . . . . . . . . . . . . . . . . 6-2
U.S. Service Support Contracts . . . . . . . . . . . . . . . . . . . . . 6-3
HP Express Exchange Service . . . . . . . . . . . . . . . . . . . . 6-3
HP SupportPack. . . . . . . . . . . . . . . . . . . . . . . . . 6-3
HP Customer Return Repair Service . . . . . . . . . . . . . . . . . . 6-3
Non-U.S. Service Support Contracts . . . . . . . . . . . . . . . . . . . 6-3
HP SupportPack. . . . . . . . . . . . . . . . . . . . . . . . . 6-3
Returning a Printer for Service . . . . . . . . . . . . . . . . . . . . . 6-4
In the U.S. . . . . . . . . . . . . . . . . . . . . . . . . . . . 6-4
In the UK, France, Germany, Switzerland, Austria, Belgium, Norway, Sweden,
Denmark, Finland, and the Netherlands. . . . . . . . . . . . . . . . . 6-5
Elsewhere in the World . . . . . . . . . . . . . . . . . . . . . . 6-5
Service and Support Resources. . . . . . . . . . . . . . . . . . . . . 6-6
Obtaining Printer Drivers. . . . . . . . . . . . . . . . . . . . . . 6-6
Obtaining Support Information. . . . . . . . . . . . . . . . . . . . 6-6
Additional Resource Information . . . . . . . . . . . . . . . . . . . 6-7
Printer Repair Feedback Information. . . . . . . . . . . . . . . . . . . 6-9
HP DeskJ et 400 Printer Repair Sheet . . . . . . . . . . . . . . . . . .6-12
Thi d t t d ith F M k 4 0 4
6-2 Service and Support Information
Warranty Information
Hewlett-Packard maintains facilities throughout the world that can service HP DeskJ et 400 printer. The
warranty for HP DeskJ et 400 printer varies, depending on the date of purchase, and the country of
purchase.
For products returned under warranty, Hewlett-Packard may use one of the following options:
Repair the product.
Replace the product with a remanufactured unit.
Replace the product with a product of equal or greater functionality.
Refund the purchase price.
See the user documentation included with the product or contact an HP Customer Service Center, or
HP Sales and Support Ofce, for specic warranty information, including exclusions and limitations to
the product warranty.
Service and Support Information 6-3
U.S. Service Support Contracts
HP Express Exchange Service
Hewlett-Packard offers an express exchange service to minimize product downtime. With HP Express
Exchange Service, a replacement unit is available by 10:30 the next working day.
HP Express Exchange provides next day exchange service (same as HP SupportPack) but is based on a
per incident of repair rather than throughout the warranty period. This service does not need to be
purchased within 30 days of the printer purchase date.
To order the HP Express Exchange Service, call toll-free at (916) 785-1200 from Monday to Friday, 6 am to
5 pm Pacic Standard Time.
HP Support Pack
HP SupportPack enhances the service offering by upgrading warranty repair service to a next day
express exchange service and extends the warranty period from one year to three years. This service
enhancement provides customers with a cost-effective and timely way to achieve quality support. HP
SupportPack is sold exclusively through resellers (ordered like any other HP product) and is not
available directly from Hewlett-Packard. Customers must purchase this service enhancement within 30
days of purchasing the printer. Additional information on HP SupportPack and the prices for the service
upgrade are available through HPNN and the In-Touch newsletter.
HP Customer Return Repair Service
If down time is less critical, the HP Customer Return Repair Service provides maintenance service at the
HP Customer Service Center located in Corvallis, Oregon. HP will repair the product within two working
days from receipt and return via surface transportation. Service Authorized Resellers can call (916) 785-
1200. Sales Authorized Resellers can call (800) 544-9976.
To order the HP Customer Return Repair Service for customers with non-critical applications, call toll-
free (208) 323-2551.
Non-U.S. Service Support Contracts
HP Support Pack
HP Support Pack enhances the service offering during the warranty period by upgrading warranty repair
service to a next day exchange service. This service enhancement provides customers with a cost-
effective and timely way to achieve quality support. HP Support Pack is sold exclusively through resellers
(ordered like any other HP product) and is not available directly from Hewlett-Packard. Additional
information on HP Support Pack and the prices for the service upgrade is available through HPNN.
For other service and support contracts, contact the HP Sales and Support Ofce for that country.
6-4 Service and Support Information
Returning a Printer for Service
In the U.S.
If a printer requires service, the customer can contact a service authorized reseller. The reseller should
verify that the printer is in need of repair and contact the HP Corvallis Service Center. Sales authorized
resellers should call (800) 544-9976 to arrange for repair. Service authorized resellers should call
(503) 750-2035.
Customers can contact Hewlett-Packard directly by calling HP Customer Support Center at
(208) 323-2551. They will verify that the printer is in need of repair and transfer the customer to the
HP Corvallis Repair Center. If packaging materials are needed, call the HP Resellers Response Line at
(800) 544-9976.
Printer Return Instructions for the U.S.
I f the pri nter needs to be shi pped, be sure i t i s packed i n a protecti ve carton.
Hewlett-Packard
recommends that the original shipping container be saved for this purpose. In-transit damage is not
covered by the warranty. It is suggested that shipments are always insured.
When either a customer or reseller calls HP to arrange for service, the HP Corvallis Service Center will
dispatch a premium carrier to pick up the product at the reseller or customer location. The printer will be
delivered to HP, at HPs expense, using second day delivery. The customer or reseller must still package
the printer for shipment.
Once the printer is repaired, HP will ship it to the customer or reseller location using second day delivery.
You can help assure effective servicing of your customer's printer by following these guidelines:
1. Follow the troubleshooting instructions in this manual to be certain that the malfunction is in the
printer and not the result of an interface error or a malfunction in the computer or software. If
possible, identify the defective area or function.
2. If you determine that repair is required, please provide the following with the printer when returning
the printer for service:
a. Make a copy of the HP DeskJ et 400 Printer Repair Sheet (located at the end of this chapter).
b. Determine the appropriate error code from table 6-3 in the Printer Repair Feedback
Information section in this chapter.
c. Fill out the repair sheet. Include specic information, such as the conguration at the time of the
malfunction, the type of interface cable, a description of the computer or host, and a description
of the software application in use.
d. If purchased through a Hewlett-Packard reseller, include a copy of the sales slip or other proof
of purchase to establish the warranty coverage period.
Service and Support Information 6-5
In the UK, France, Germany, Switzerland, Austria, Belgium, Norway, Sweden, Denmark, Finland,
and the Netherlands
If a printer fails during the warranty period, the customer should do the following:
1. Follow the troubleshooting procedures in this document or consult the HP FIRST facsimile
assistance services.
2. If the customer is still unable to determine the cause of the failure, the customer should contact
their local reseller or the European Customer Support Center.
Customer support representatives can answer questions about the setup, conguration, installation,
and operation of the printer. They can also troubleshoot and diagnose printer problems and, if
necessary, can give instructions for getting the printer serviced and repaired.
If available for your country and language, phone numbers for HP FIRST and the European
Customer Support Center are given in a separate document shipped with the printer. If additional
information is needed, customers can call the reseller or the nearest HP Sales and Support Ofce.
If a printer fails after the warranty period:
1. Follow the troubleshooting procedures in this document or the printer user's guide.
2. If the customer is unable to determine the cause of the failure, the customer should contact their
local reseller or the nearest HP Sales and Support Ofce for instructions on returning the printer for
service and repair.
Elsewhere in the World
If a printer fails during or after the warranty period:
1. Follow the Troubleshooting procedures in this document or the printer user's guide.
2. If the customer is unable to determine the cause of the failure, the customer should contact their
local reseller or the nearest HP Sales and Support Ofce for instructions on returning the printer for
service and repair.
Notes
Include the power adapter when returning the printer for repair.
Include the print cartridge when returning the printer for repair
except
in the following situation:
when a printer is to be exchanged for another unit. You do this only if the faulty printer does
not
exhibit a print cartridge-related problem.
When the print cartridge is
not
returned with the printer, remove the print cartridge and store it in
the storage container provided with the optional Color Kit, or in a sealed plastic bag. If you have
both a black and a color print cartridge, store one in the storage container and the other in a sealed
plastic bag. When the exchange unit is received, promptly install one of your cartridges in the
printer.
Do
not
include with the printer any operating accessories (for example, the sheet feeder,
documentation, and software) unless the problem involves a particular accessory. In that case,
include the one relevant accessory.
6-6 Service and Support Information
Service and Support Resources
Obtaining Printer Drivers
For the latest available versions of printer drivers, contact the appropriate software vendors directly.
Hewlett-Packard offers printer drivers through the HP Forum on CompuServe. As updated and new
printer drivers become available, they are uploaded to the HP Forum for instant access by CompuServe
members. To become a CompuServe member and gain access to the printer drivers through HP Forum,
call (800) 848-8990 from within the U.S. From outside the U.S., call 1 (614) 457-8650.
In the U.S., printer driver updates are also available through the HP Customer Support Center at
(208) 323-2551. Hours are Monday, Tuesday, Thursday and Friday 6 a.m.5 p.m. and Wednesday
6 a.m.3 p.m. Pacic Time.
In the U.S. and Canada, printer driver updates are also available through the HP Distribution Center at
(303) 339-7009, 24 hours a day, except Sundays.
Authorized Resellers can obtain printer drivers through HPNN, an electronic bulletin board service, at
your local international number, or at 1 (408) 553-7303.
Obtaining Support Information
For the latest information on a particular software application, contact the software vendor.
Hewlett-Packard offers a fax information system called HP FIRST (Hewlett-Packard Fax Information
Retrieval Support Technology) distributes information on software and HP products to anyone with a
touch-tone Group 3 fax machine.
To use HP FIRST, dial (800) 333-1917 from your fax machine in the U.S. or Canada. From outside the U.S.
and Canada, choose a number from the list on the next page. A voice response system helps you select
the information you need. HP FIRST then sends this information to your fax machine.
The table below summarizes the available resources for different types of information. For specic
information on an available resource, see Additional Resource Information on the next page.
Table 6-1. Obtaining Drivers and Information
To Obtain: Check the Following Resources:
Printer Drivers 1.
Software Vendor
2.
HP BBS
3.
CompuServe and Internet
4.
HP Distribution Center (Users Only)
5.
HPNN (HP Authorized Resellers Only)
6.
HP Customer Support Center (Users Only)
HP SupportPack Information 1.
HPNN (HP Authorized Resellers Only)
2.
In-Touch Newsletter
Software Information 1.
Software Application Documentation
2.
Software Vendor
3.
HP FIRST or HP BBS
4.
CompuServe and Internet
5.
HPNN (HP Authorized Resellers Only)
Service and Support Information 6-7
Additional Resource Information
Presales Information 1.
HP FIRST
2.
HP Customer Information Center
3.
HP Reseller Response Line (HP Authorized Resellers Only)
4.
HP BBS
5.
CompuServe and Internet
6.
HPNN (HP Authorized Resellers Only)
Postsales Information 1.
HP FIRST
2.
HP Audio Tips
3.
HP Customer Support Center (End-User Customers Only)
4.
HP Reseller Response Line (Authorized Resellers Only)
5.
HP BBS
6.
CompuServe and Internet
7.
HPNN (HP Authorized Resellers Only)
Table 6-2. Resource Information
Service/
Support
Resource Items Available Phone Number
Hours
(Pacic
Time)
CompuServe
1
(HP Peripherals
Forum)
Presales information
Printer drivers
Software notes
Post/Reply to questions
To join Compuserve call:
(800) 524-3388 (U.S. and Canada) ask for representative 51
1 (614) 457-8650 (Outside U.S. and Canada)
or call your local number
On Compuserve use: GO HPPER
24 hours/day
HP FIRST
2
Presales Information
Postsales Information
Software Notes
Language
English
Dutch
French
German
Country
U.S. and Canada
UK
Any European
Country
Singapore
other countries
Netherlands
Belgium
France
Belgium
Switzerland
Germany
Austria
Switzerland
Phone Number
(800) 333-1917
0800 96 02 71
(31) 20 681 5792
(65) 291 7951
1 (208) 344-4809
06 022 2420
0800 11 906
05 90 59 00
0800 17 043
155 15 26
01 308 100 61
06 60 81 28
155 15 27
24 hours/day
(or call your local number)
1. CompuServe is an electronic bulletin board. Printer drivers and information can be downloaded from the HP Forum by CompuServe members.
2. HP FIRST (Hewlett-Packard Fax Information Retrieval Support Technology) is an automated support access program that sends printed product
information to a facsimile machine. Call HP FIRST from a touch tone telephone/fax machine. Select the product information you want by navigating
through the pre-recorded messages using the buttons on the telephone. HP FIRST sends selected product information to any Group 3 fax machine.
Table 6-1. Obtaining Drivers and Information (Continued)
To Obtain: Check the Following Resources:
6-8 Service and Support Information
Table 6-2. Resource Information (Continued)
Service/
Support
Resource Items Available Phone Number Hours (Pacic Time)
HP Audio Tips
1
Presales information
Postsales information
1 (800) 333-1917 (U.S. and Canada)
1 (208) 344-4809 (other countries)
24 hours/day
HP Distribution
Center
Printer Drivers (303) 339-7009 (U.S. and Canada only) 24 hours/day
Except Sundays
HPNN
2
Presales information
Printer drivers
HP SupportPack
information
Software notes
1 (408) 553-7303
or
call your local number
24 hours/day
HP Customer
Information
Center
3
Presales Information (800) 752-0900 (U.S. and Canada)
or
call your local number
Monday - Friday
6:00 am 5:00 pm
HP Reseller
Response Line
Presales and
postsales technical
support for HP
authorized resellers
(800) 544-9976 (U.S. and Canada)
or
call your local number
Monday - Friday
8:00 am 4:00 pm
HP Partner
Support Group
Presales and
Postsales Technical
Support for HP
Support Providers
Call your local number
HP Customer
Support Center
Postsales technical
support for all users
and for dealers
outside the U.S. and
Canada
1 (208) 323-2551
or
call the local number
provided with your printer
Monday, Tuesday, Thursday, Friday
6:00 am 5:00 pm
Wednesday
6:00 am 3:00 pm
HP BBS
4
Presales information
Printer drivers
Software notes
Troubleshooting hints
1 (208) 344-1691
Set your communications
software to: N, 8, 1
24 hours/day
Internet
Printer drivers
Product and Support
Information
FTP access at:
192.6.71.2 or ftp-boi.external.hp.com
World-Wide Web access at:
URL http://www.hp.com/home.html
24 hours/day
1. HP Audio Tips is a set of pre-recorded messages to answer common product questions. Navigate through the pre-recorded messages by
pressing the buttons on a touch tone telephone.
2. HPNN (Hewlett-Packard News Network) is an electronic bulletin board service available only to HP authorized resellers.
3. The HP Customer Information Center is available to both resellers and users.
4. HPs computer bulletin-board system.
Service and Support Information 6-9
Printer Repair Feedback Information
1. Make a copy of the HP DeskJ et 400 Printer Repair Sheet in this section.
2. Observe the problem with the printer. Verify the problem is repeatable.
3. Determine the applicable error code in table 6-3.
4. Fill out the repair sheet and return the repair sheet with the printer.
Table 6-3. HP DeskJ et 400Printer Error Code Table
Keyword Description Code
Startup Problems
Power Up failed No lights on, no noise, no movement/intermittent power failure EX00
Self-test failed Self-test printout does not print out, is incomplete or wrong EZ05
Defective power cord/
module
Power cord/module is defective or damaged (<30 days) EX05
General start-up Customer cannot describe problem EZ20
Control Panel/Light Problems
Lights on steady LEDs on front panel ON steady EK00
Lights ashing in unison LEDs on front panel ON and ashing EK05
General lights Customer cannot descibe problem EZ35
Media Advance/Eject Problems
No media pick up Paper/transparency not loading properly FF00
Multiple pick Several sheets/envelopes are picked together FF05
Incomplete feed Sheet/envelope loads, then stops FF10
Media jam Sheet/envelope/labels stuck inside the printer FF15
Skewed/slanted page Sheet/envelope loads unevenly FF20
Media eject problem Sheet/envelope fails to eject FF25
Continuous media feed Continuously picks and feeds media FF35
General media handling Customer cannot describe problem FF55
Print Quality Problems
Missing dots
White line or streak through text or graphics
PP00
Fuzzy print
Overspray of dots
PP05
Vertical misalignment Table columns of text/vertical lines are not well aligned (bi-directional
shift)
PP10
Solid black page
Sheet is solid black
PP15
Underlines or streaks in
printing
Prints extra lines across media when printing self-test PP20
Wavy print Print appears wavy on self-test PP25
Incomplete print Parts of printed characters are missing on self-test PP30
General print quality Customer cannot describe problem PP35
Missing color Color is partially missing from printout -
Smear Smear on printout -
Starwheel track marks Starwheel track marks on print media -
6-10 Service and Support Information
Carriage Problems
Carriage stall No carriage movement MH00
Left side collision Carriage slams to left side and stays there MH05
Right side collision Carriage slams to the right side and stays there MH10
Carriage belt defective Carriage belt frayed or broken MH15
General carriage problem Customer cannot describe problem MH20
Noise Problems
Squeaky noise Unusual, persistent squeaking noise MN00
Grinding noise Unusual, persistent grindingnoise MN05
Knocking noise Frequent shock or clicking noise MN10
General noise Customer cannot describe problem MN15
Cosmetic Problems
Scratched External part is scratched ZC00
General cosmetic defect Customer cannot describe problem ZC05
Access door defective Access door bent or broken -
Starwheel Starwheel missing or broken -
Communication Problems
I/O printer port failure Input/Output from PC fails to print not cable or PC problem KR00
General communication
problem
Customer cannot describe problem KR40
Print Cartridge Problems
Short pen life
Cartridge life not to specications
SD00
Leaking cartridge
Print cartridge has leaked in printer and damaged printer
SD05
Rejects cartridge black Printer rejects black cartridge SD10
Rejects cartridge color Printer rejects Cyan/Magenta/Yellow cartridge SD15
Service station, pen-cap
problems
Service station upgrade, wider assembly, ex assembly, leaky pen MW20
General print cartridge
failure
(Not something we would service) SD20
Deprimed Cartridge Ink cartridge has deprimed/cartridge drys out/crust on nozzles SD25
Accessory Problems
Missing manual
Manual is missing from shipment container
AM00
Missing power cord/module
Power cord/module is missing from shipment container
AM05
Missing driver Driver disk is missing from shipment container AM10
Missing print cartridges Print cartridge is missing from shipment container AM20
Table 6-3. HP DeskJ et 400Printer Error Code Table (Continued)
Keyword Description Code
Service and Support Information 6-11
Performance Problems
Intermitten operation
Powers OFF and ON intermittently
EZ40
Print mechanism locks up
Printer locks up while printing
EZ45
Stops printing Prints part of page then stops EZ50
Burning smell During operations, printer emits a burning smell EZ55
Smoking smell During operations, printer emits a cigarette smell EZ60
Undened Code and Miscellaneous
Undened code
None of the above codes apply
ZZ00
Table 6-3. HP DeskJ et 400Printer Error Code Table (Continued)
Keyword Description Code
6-12 Service and Support Information
HP DeskJ et 400 Printer Repair Sheet
Company Information
Company ________________________________________________________________________________
Address ________________________________________________________________________________
________________________________________________________________________________
Phone ________________________________________________________________________________
Your Name _______________________________________________________________________________
Printer Information
Serial number ____________________________________________________________________________
Date of purchase _________________________________________________________________________
Date that you are sending the printer ________________________________________________________
Printer error code (see table 6-3) ____________________________________________________________
Failure is _____________intermittent, occasional
K
intermittent, frequent
K
continuous
K
Brand and model of your computer __________________________________________________________
Version of software you are using ___________________________________________________________
The driver you are using ___________________________________________________________________
Other Information About the Problem
________________________________________________________________________________
________________________________________________________________________________
________________________________________________________________________________
________________________________________________________________________________
Actions Taken to Resolve the Problemand the Results
________________________________________________________________________________
________________________________________________________________________________
________________________________________________________________________________
________________________________________________________________________________
Included Information
Check any of the following boxes for additional troubleshooting information.
K
Sample printout included
K
Printer self-test included
K
Unable to print the printer self-test
1/08/95
HP PCL Printer Commands and Control Codes A-1
A
HP PCL Printer Commands and Control Codes
HP PCL Printer Command Summary
Table A-1. HP PCL Printer Command Summary
Command Topic Printer Feature Printer Command Decimal Equivalent Hex Equivalent
Printer Control Commands
Reset and Self-Test
Control
Reset
E
c
E 027 069 1B 45
Self-test E
c
z 027 122 1B 7A
Paper Input Control
(Media Source)
Eject page E
c
&
0H 027 038 108 048 072 1B 26 6C 30 48
Feed from tray E
c
&
1H 027 038 108 049 072 1B 26 6C 31 48
Manual feed E
c
&
2H 027 038 108 050 072 1B 26 6C 32 48
Print Mode
Unidirectional left to right E
c
&k0W 027 038 107 048 087 1B 26 6B 30 57
Bidirectional E
c
&k1W 027 038 107 049 087 1B 26 6B 31 57
Unidirectional right to left E
c
&k2W 027 038 107 050 087 1B 26 6B 32 57
Dry Time
Dry time in seconds E
c
&b#T 027 038 098 #084 1B 26 62 #54
Underline
Single xed E
c
&d1D 027 038 100 049 068 1B 26 64 31 44
Double xed E
c
&d2D 027 038 100 050 068 1B 26 64 32 44
Single oat E
c
&d3D 027 038 100 051 068 1B 26 64 33 44
Double oat E
c
&d4D 027 038 100 052 068 1B 26 64 34 44
Turn off E
c
&d@ 027 038 100 064 1B 26 64 40
Line Termination
CR=CR, LF=LF, FF=FF E
c
&k0G 027 038 107 048 071 1B 26 6B 30 47
CR=CR+LF, LF=LF, FF=FF E
c
&k1G 027 038 107 049 071 1B 26 6B 31 47
CR=CR, LF=CR+LF, FF=CR+FF E
c
&k2G 027 038 107 050 071 1B 26 6B 32 47
CR=CR+LF, LF=CR+LF, FF=CR+FF E
c
&k3G 027 038 107 051 071 1B 26 6B 33 47
End-of-Line Wrap
Turn on E
c
&s0C 027 038 115 048 067 1B 26 73 30 43
Turn off E
c
&s1C 027 038 115 049 067 1B 26 73 31 43
Transparent Print
Data
No. of bytes E
c
&p#X[data] 027 038 112 #...#088 1B 26 70 #...#58
Enhancement
Control
3
Line-by-line on E
c
&k0E 027 038 107 048 069 1B 26 6B 30 45
Line-by-line off E
c
&k1E 027 038 107 049 069 1B 26 6B 31 45
Display Functions
Turn on E
c
Y 027 089 1B 59
Turn off E
c
Z 027 090 1B 5A
SI/SOControl
1
Line-by-line on E
c
&k0F 027 038 107 048 070 1B 26 6B 30 46
Line-by-line off E
c
&k1F 027 038 107 049 070 1B 26 6B 31 46
# Indicates the numeric value eld.
1. This is an obsolete command. Hewlett-Packard suggests that it not be used in code developed for HP DeskJ et printers.
A-2 HP PCL Printer Commands and Control Codes
Page Control Commands
Paper Size
Default paper size E
c
&
0A 027 038 108 048 065 1B 26 6C 30 41
US executive E
c
&
1A 027 038 108 049 065 1B 26 6C 31 41
US letter E
c
&
2A 027 038 108 050 065 1B 26 6C 32 41
US legal E
c
&
3A 027 038 108 051 065 1B 26 6C 33 41
A4 E
c
&
26A 027 038 108 050 054 065 1B 26 6C 32 36 41
Line Spacing
Number of lines per inch E
c
&
#D 027 038 108 #...#068 1B 26 6C #...#44
Page Orientation
Landscape E
c
&
1O 027 038 108 049 079 1B 26 6C 31 4F
Portrait E
c
&
0O 027 038 108 048 079 1B 26 6C 30 4F
Page Length
Number of lines per page E
c
&
#P 027 038 108 #...#080 1B 26 6C #...#50
Perforation Skip
Mode
On E
c
&
1L 027 038 108 049 076 1B 26 6C 31 4C
Off E
c
&
0L 027 038 108 048 076 1B 26 6C 30 4C
Top Margin
Number of lines E
c
&
#E 027 038 108 #...#069 1B 26 6C #...#45
Text Length
Number of lines E
c
&
#F 027 038 108 #...#070 1B 26 6C #...#46
Side Margins
Clear E
c
9 027 057 1B 39
Left (column no.) E
c
&a#L 027 038 097 #...#076 1B 26 61 #...#4C
Right (column no.) E
c
&a#M 027 038 097 #...#077 1B 26 61 #...#4D
Text Scale Mode
Off E
c
&k5W 027 038 107 053 087 1B 26 6B 35 57
On E
c
&k6W 027 038 107 054 087 1B 26 6B 36 57
Cursor Positioning
Move to row no. E
c
&a#R 027 038 097 #...#082 1B 26 61 #...#52
Move to column no. E
c
&a#C 027 038 097 #...#067 1B 26 61 #...#43
Horizontal no. (decipoints) E
c
&a#H 027 038 097 #...#072 1B 26 61 #...#48
Vertical no. (decipoints) E
c
&a#V 027 038 097 #...#086 1B 26 61 #...#56
Horizontal no. (dots) E
c
*p#X 027 042 112 #...#088 1B 2A 70 #...#58
Vertical no. (dots) E
c
*p#Y 027 042 112 #...#089 1B 2A 70 #...#59
Horizontal motion index (no. of 1/
120th inch moves)
E
c
&k#H 027 038 107 #...#072 1B 26 6B #...#48
Vertical motion index (no. of
1/48th inch moves)
E
c
&
#C 027 038 108 #...#067 1B 26 6C #...#43
These printer commands are listed in the order in which they must be sent.
#Indicates the numeric value eld.
Table A-1. HP PCL Printer Command Summary (Continued)
Command Topic Printer Feature Printer Command Decimal Equivalent Hex Equivalent
HP PCL Printer Commands and Control Codes A-3
Font Selection Commands
Character Set
PC-8 E
c
(10U 027 040 049 048 085 1B 28 31 30 55
HP Roman8 E
c
(8U 027 040 056 085 1B 28 38 55
PC-8 Danish/Norwegian E
c
(11U 027 040 049 049 085 1B 28 31 31 55
PC-850 E
c
(12U 027 040 049 050 085 1B 28 31 32 55
ECMA-94 Latin 1 E
c
(0N 027 040 048 078 1B 28 30 4E
German (ISO 21) E
c
(1G 027 040 049 071 1B 28 31 47
French (ISO 69) E
c
(1F 027 040 049 070 1B 28 31 46
Italian (ISO 15) E
c
(0I 027 040 048 073 1B 28 30 49
Spanish (ISO 17) E
c
(2S 027 040 050 083 1B 28 32 53
Swedish Names (ISO 11) E
c
(0S 027 040 048 083 1B 28 30 53
Swedish (ISO 10) E
c
(3S 027 040 051 083 1B 28 33 53
Norwegian1 (ISO 60) E
c
(0D 027 040 048 068 1B 28 30 44
Norwegian2 (ISO 61) E
c
(1D 027 040 049 068 1B 28 31 44
Portuguese (ISO 16) E
c
(4S 027 040 052 083 1B 28 34 53
United Kingdom (ISO 4) E
c
(1E 027 040 049 069 1B 28 31 45
ANSI ASCII (ISO 6) E
c
(0U 027 040 048 085 1B 28 30 55
J IS ASCII E
c
(0K 027 040 048 075 1B 28 30 4B
HP Legal E
c
(1U 027 040 049 085 1B 28 31 55
ISO IRV E
c
(2U 027 040 051 085 1B 28 32 55
Spacing
Proportional E
c
(s1P 027 040 115 049 080 1B 28 73 31 50
Fixed E
c
(s0P 027 040 115 048 080 1B 28 73 30 50
Print Pitch
Number of characters per inch E
c
(s#H 027 040 115 #...#072 1B 28 73 #...#48
Point Size (Character
Height)
Number of 1/72nds inch E
c
(s#V 027 040 115 #...#086 1B 28 73 #...#56
Style
Upright E
c
(s0S 027 040 115 048 083 1B 28 73 30 53
Italic E
c
(s1S 027 040 115 049 083 1B 28 73 31 53
Stroke Weight
Normal E
c
(s0B 027 040 115 048 066 1B 28 73 30 42
Bold E
c
(s3B 027 040 115 051 066 1B 28 73 33 42
Extra Bold (optional) E
c
(s7B 027 040 115 055 066 1B 28 73 37 42
Typeface
Courier E
c
(s3T 027 040 115 051 084 1B 28 73 33 54
CG Times E
c
(s4101T 027 040 115 052 049 048 049 084 1B 28 73 34 31 30 31 54
Letter Gothic E
c
(s6T 027 040 115 054 084 U1B 28 73 36 54
Univers E
c
(s52T 027 040 115 053 050 084 1B 28 73 35 32 54
Print Quality
Letter E
c
(s2Q 027 040 115 050 081 1B 28 73 32 51
Draft E
c
(s1Q 027 040 115 049 081 1B 28 73 31 51
Placement
Superscript E
c
(s+1U 027 040 115 043 049 085 1B 28 73 2B 31 55
Normal E
c
(s0U 027 040 115 048 085 1B 28 73 30 55
Subscript E
c
(s-1U 027 040 115 045 049 085 1B 28 73 2D 31 55
Primary Font
Designators
Default character set E
c
(0@ 027 040 048 064 1B 28 30 40
Current primary character set E
c
(2@ 027 040 050 064 1B 28 32 40
Default font E
c
(3@ 027 040 051 064 1B 29 #...#58
These printer commands are listed in the order in which they must be sent.
#Indicates the numeric value eld.
1. This is an obsolete command. Hewlett-Packard suggests that it not be used in code developed for HP DeskJ et 300 Series printers.
2. This is a testing command; it is not recommended for use.
Table A-1. HP PCL Printer Command Summary (Continued)
Command Topic Printer Feature Printer Command Decimal Equivalent Hex Equivalent
A-4 HP PCL Printer Commands and Control Codes
Secondary Font
1
Designators
Default character set E
c
)0@ 027 041 048 064 1B 29 30 40
Default primary chr. set E
c
)1@ 027 041 049 064 1B 29 31 40
Current primary chr. set E
c
)2@ 027 041 050 064 1B 29 32 40
Default secondary font E
c
)3@ 027 041 051 064 1B 29 33 40
Raster Graphics Commands
Set Graphics
Print Mode
Graphics default E
c
*p0N 027 042 112 048 078 1B 2A 70 30 4E
Print graphics bidirectionally E
c
*p1N 027 042 112 049 078 1B 2A 70 31 4E
Print graphics left to right E
c
*p2N 027 042 112 050 078 1B 2A 70 32 4E
Print graphics right to left E
c
*p3N 027 042 112 051 078 1B 2A 70 33 4E
Conditionally print graphics
bidirectionally
E
c
*p4N 027 042 112 052 078 1B 2A 70 34 4E
Start Raster Graphics At leftmost position E
c
*r0A 027 042 114 048 065 1B 2A 72 30 41
Current cursor position E
c
*r1A 027 042 114 049 065 1B 2A 72 31 41
End Raster Graphics End graphics E
c
*rbC 027 042 114 098 067 1B 2A 72 62 43
Set Raster Graphics
Resolution
75 dots per inch E
c
*t75R 027 042 116 055 053 082 1B 2A 74 37 35 52
100 dots per inch E
c
*t100R 027 042 116 049 048 048 082 1B 2A 74 31 30 30 52
150 dots per inch E
c
*t150R 027 042 116 049 053 048 082 1B 2A 74 31 35 30 52
300 dots per inch E
c
*t300R 027 042 116 051 048 048 082 1B 2A 74 33 30 30 52
Set Raster
Graphics Width
Number of pixels E
c
*r#S 027 042 114 #...#083 1B 2A 72 #...#53
Temporary X offset
2
Horizontal offset for raster row E
c
*b#X 027 042 098 #...#088 1B 2A 62 #...#58
Set Raster Graphics
Compression Method
Compression off E
c
*b0M 027 042 098 048 077 1B 2A 62 30 4D
Method 1 E
c
*b1M 027 042 098 049 077 1B 2A 62 31 4D
Method 2 E
c
*b2M 027 042 098 050 077 1B 2A 62 32 4D
Method 3 E
c
*b3M 027 042 098 051 077 1B 2A 62 33 4D
Method 9 E
c
*b9M 027 042 098 057 077 1B 2A 62 39 4D
Seed row source E
c
*b#S 027 042 098 #...#083 1B 2A 62 #...#53
Transfer Raster
Graphics
Transfer graphics data by row E
c
*b#W[data] 027 042 098 #...#087 data 1B 2A 62 #...#57 data
Transfer graphics data by plane
2
E
c
*b#V[data] 027 042 098 #...#086 data 1B 2A 62 #...#56 data
Relative Vertical
Pixel Movement
Number of dots E
c
*b#Y 027 042 098 #...#089 1B 2A 62 #...#59
Set Graphics Quality Draft E
c
*r1Q 027 042 114 049 081 1B 2A 72 31 51
Letter quality E
c
*r2Q 027 042 114 050 081 1B 2A 72 32 51
Set Number of Raster
Planes Per Row
1
3 planes, CMY palette Ec*r-3U 027 042 114 045 051 085 1B 2A 72 2D 33 37
Single plane palette Ec*r1U 027 042 114 049 085 1B 2A 72 31 37
3 planes, RGB palette Ec*r3U 027 042 114 051 085 1B 2A 72 33 37
Misc. Raster
Graphics Commands
Raster graphics shingling E
c
*o#Q 027 042 111 #...#081 1B 2A 6F #...#51
Raster graphics depletion
2
E
c
*o#D 027 042 111 #...#068 1B 2A 6F #...#44
#Indicates the numeric value eld.
1. This is a testing command; it is not recommended for use.
2. This is an obsolete command. Hewlett-Packard suggests that it not be used in code developed for HP DeskJ et printers.
Table A-1. HP PCL Printer Command Summary (Continued)
Command Topic Printer Feature Printer Command Decimal Equivalent Hex Equivalent
HP PCL Printer Commands and Control Codes A-5
Control Codes
Table A-2. HP PCL Printer Control Codes
Code Name Symbol Description
Value
(Dec)
Value
(Hex) Keystroke
Backspace <B
S
> Causes the printer to move the current print position one character position to the left. 08 08 CTRL H
Horizontal Tab <H
T
> Causes the printer to move to the next predened tab position. (Tabs are located every
eighth character position, beginning at the left margin.)
09 09 CTRL I
Line Feed <L
F
> Causes the printer to advance the paper one line at the current line spacing. 10 0A CTRL J
Form Feed <F
F
> Causes the printer to advance the paper to the next top-of-form. Top-of-form is the
rst line of printing on the next page.
12 0C CTRL L
Carriage Return <C
R
> Causes the printer to move the current print position to the left margin. Does not cause
a paper advance.
13 0D CTRL M
Shift Out <S
O
> Causes the printer to select the currently designated secondary font for use. 14 0E CTRL N
Shift In <S
I
> Causes the printer to select the currently designated primary font for use. 15 0F CTRL O
Escape <E
C
> Indicates to the printer that the characters immediately following are part of a printer
command.
27 1B CTRL [
Space <S
P
> Causes the printer to move the current print position one character to the right. 32 20
A-6 HP PCL Printer Commands and Control Codes
Index-1
Index
A
accessories and supplies, 1-9
acoustic specifications, 1-16
alcohol caution, 3-10
all lights blinking, 5-8
altitude specifications, 1-16
area, printable, 1-19
AUTOEXEC.BAT file, 2-6
Automatic button in printer driver, 5-30
avoiding print skew, 5-16
B
BBS, HP, 6-8
benefits and features of DeskJ et 400 printers, 1-3
Best Print Quality mode, 4-6
Best print quality setting in printer driver, 5-29
black composite ink, 4-5
black print
appears greenish, 5-28
demo page, 5-5, 5-6
fading, 5-28
when expecting color, 5-30
black print cartridge, 1-4
see also print cartridge
Black Text printer driver mode, 5-30
blinking light, 5-8
all blinking, 5-8
Change Cartridge, 5-8
Paper Feed, 5-8, 5-12
block diagram of overall troubleshooting, 5-3
bold internal fonts, 1-11
box specifications, 1-15
brush for cleaning, 1-2
buffer size, 1-13
bulletin-board, computer, 6-8
burst print speed, 1-12
buttons
Change Cartridge, 3-2
diagram, 3-2
Paper Feed, 3-2
Power, 3-2
C
cable
checking the interface, 5-19
connecting the interface, 2-4
part number, 1-9
caliper, dial, 1-2
capacity for paper handling, 1-25
carriage
locking mechanism, 5-10
printer, 1-5
stalled, 5-8, 5-10
cartridge
black, 1-4
centered, 3-7
cleaning contacts, 5-26
cleaning routine, 5-26
color, 1-4
dried ink on nozzles, 3-10
expiration date, 3-10
identifying the expiration date, 5-22, 5-23
installing, 3-6
inventory control, 5-23
maintaining, 3-9
Material Safety Data Sheet, 3-9
modifying or refilling, 3-9
part numbers, 1-9
refilling or modifying, 1-21
safety, 3-9
short life troubleshooting, 5-20
specifications, 1-21
storing, 3-10
tips, 3-10
troubleshooting, 5-20
type, 5-5
cartridge contacts, 3-10
cartridge nozzles, 3-10
causes of paper jams, 5-15
Centronics parallel interface
cable, 2-4
cable part number, 1-9
connector, 2-3
CG Times internal fonts, 1-11
Thi d t t d ith F M k 4 0 4
Index-2
Change Cartridge light, 3-2
blinking, 3-8, 5-8
change of color hue, 5-29
changing
character set defaults, 2-9
configuration of printer, 2-8
country defaults, 2-9
Graphics Density, 2-8
printer settings, 2-8
character set
changing defaults, 2-9
default setting, 2-8
character spacing on printout
doesnt match screen, 5-7
characters incomplete or missing
from printouts, 5-28, 5-29
checking the interface cable, 5-19
cleaning
cloth, lint-free, 1-2
electrical contacts, 5-26
print cartridge, 5-25, 5-26, 5-31
print cartridge contacts, 5-31
print cartridge cradle contacts, 5-31
printer, 3-22
regular maintenance, 3-21
tools, 1-2
with tissue paper, 1-2
cleaning routine of print cartridge, 5-21, 5-24
clearing
clogged print cartridge nozzles, 5-26
paper jams, 5-14
clogged nozzles in print cartridge, clearing, 5-25
cloth, lint-free for cleaning, 1-2
color
banding, 5-33
fill problems, 5-29, 5-33
hues change, 5-28
printer driver needed for color output, 4-6
prints as black instead, 5-30
smudges on glossy paper, 5-29
smudges on transparencies, 5-29
transparency fades, 5-30
unexpected output, 5-29
Color Control settings in printer driver, 5-29
Color Kit, 1-4, 5-21, 5-22, 6-5
part number, 1-13
color print cartridge, 1-4
Color Kit part number, 1-13
life, number of pages, 5-20
part number, 1-13
shelf life, 5-23
color printing, 1-7, 1-8
Color Kit, 5-22
presentation quality, 1-3
troubleshooting quality problems, 5-28
colors appear washed out, 5-28
ColorSmart technology
features in printer drivers, 4-3
command set, 1-12
commands and control codes, A-1
communication
establishing, 2-6
problems, 5-18
verifying, 2-6
complexity of document affects printing speed, 4-6
composite black ink, 4-5
CompuServe, 6-6, 6-7
computer bulletin-board, 6-8
computer configuration
minimum for printer driver, 4-4
computer system memory problems, 5-7
configuration of computer
minimum for printer driver, 4-4
configuration of printer, 2-1, 2-6
connecting the interface cable, 2-5
contacts
cleaning, print cartridge, 5-25
cleaning, print cartridge cradle, 5-25
print cartridge, 3-6, 3-8, 3-10, 5-8
print cartridge cradle, 3-6, 5-8
contracts, service, 6-3
control codes, A-5
cotton swabs, for cleaning, 1-2
country default settings, 2-9
changing, 2-9
country options, 1-6
Courier internal fonts, 1-11
CPU configuration, 4-4
crusting ink, removing, 5-25
customer return repair service, 6-3
customer support center, 6-4
D
data sheet, Material Safety, 3-9
date
of print cartridge expiration, 3-10
of print cartridge manufacture, 5-22
default settings, 2-8
graphics resolution, 2-8
density of print not consistent, 5-27
depth, physical specifications, 1-14
DeskJ et 400
internal fonts, 1-11
model numbers, 1-2
printer drivers, 4-2
printer options, 1-6
repair information sheet, 6-10
user documentation, 1-10
printer driver for Windows, 4-3
Index-3
diagnosing
paper jams, 5-13
problems, 5-1
diagnostics, overall, 5-3
dial caliper, 1-2, 5-2
dimensions, 1-14
of the packaging, 1-15
disk space free for printer drivers, 4-4
DJ PMenu program, 2-8, 2-9
specifying Manual Feed, 3-4
document complexity, effect on printing speed, 4-6
documentation, 1-6
options, 1-6
user, 1-10
DOS
support, 1-3
dot placement, 1-12
dots missing from printouts, 5-30, 5-31
dots per inch
resolution, 1-3
dried ink, removing, 5-25
driver, printer
Automatic button, 5-30
Best print quality setting, 5-29
Black Text or Grayscale print modes, 5-30
Extra Dry Time option, 5-29
Glossy Paper option, 5-29
how to get, 6-6
Match Screen option, 5-29
selecting a printer driver, 4-6
Transparency Film option, 5-29
Use Black selection, 5-30
E
electrical contacts
cleaning, 5-26
EMI (electromagnetic interference)
specifications, 1-17
environmental specifications, 1-16
equipment needed to support these printers, 1-2
error, 5-8
error code table, 6-9
in Windows, 4-6
light patterns, 5-9
lights, 5-8, 5-9
ESD (Electrostatic Discharge) specifications, 1-23
establishing communication, 2-6
evaporating ink, 5-22
exchange service, 6-3
expiration date, print cartridge, 3-10, 5-22, 5-23
express exchange service, 6-3
Extra Dry Time printer driver option, 5-29
F
factory default
localizing, 2-9
settings, 2-9
faint print, 5-27
black, 5-28
color, 5-28
color, on transparencies, 5-30
Fax Retrieval System, HP FIRST, 6-6
features and benefits of DeskJ et 400 printer, 1-3
feedback information, 6-9
feeding sheets by hand, 1-6
does not work, 5-12
fill problems, color, 5-29
fire hazard warning, 2-3
firing chamber, of ink cartridge, 3-10
FIRST, HP, 6-6
fonts
CG Times, 1-11
Courier, 1-11
internal, 1-11
Letter Gothic, 1-11
selecting, 3-3
formfeed, 3-4
fuzzy print, 5-27
G
getting
software support information, 6-6
glossy paper
color smudges on, 5-29
Premium, 1-9
Glossy Paper printer driver option, 5-29
graphics
printing, 5-20
resolution, 1-3
Graphics Density
changing, 2-8
gray areas have dark horizontal lines, 5-28
grayscale printing is faster, 4-6
Grayscale printer driver mode, 5-30
greenish black print, 5-28
H
Health Line, HP, 3-9
height, physical specifications, 1-20
Hewlett-Packard printer drivers for Windows, 4-3
home position of service station, 5-10
horizontal bands or thin lines in color printout, 5-29
horizontal dots missing, 5-31
horizontal resolution, 1-17
Index-4
HP Audio Tips, 6-8
HP BBS, 6-8
HP Customer Information Center, 6-8
HP customer return repair service, 6-3
HP Customer Support Center, 6-4, 6-8
HP Dealer Response Line, 6-8
HP DeskJ et repair information, 6-9
HP Express Exchange Service, 6-3
HP FIRST, 6-6
HP Forum, 6-6
HP Health Line, 3-9
HP labels, 1-9
HP PCL commands and control codes, A-1
HP PCL Level 3 programming language, 1-7, 1-8, A-1
HP PCL printer control codes, A-5
HP SupportPack, 6-8
HPNN, 6-8
hues of colors change, 5-28
humid conditions, 1-23
transparencies, 5-13
I
included items, with printer, 2-2
inconsistent
color fill patterns, 5-33
color print density, 5-28
print density, 5-27
increasing printing speed, 4-6
information
how to get software support, 6-6
repair feedback, 6-9
service, 6-1
warranty, 6-2
ink
evaporation, 5-22
removing crusted, 5-25
smearing, 5-27
ink cartridge
cleaning, 5-26
cleaning routine, 5-26
color, life, 5-20
color, shelf life, 5-23
crusted ink removal, 5-25
expiration date, 3-10
identifying the expiration date, 5-22
installing, 3-6
interconnect problems, 5-26
inventory control, 5-23
life specification, 5-23
life troubleshooting, 5-20
maintaining, 3-9
manufacturing date, 5-22
modifying or refilling, 3-10
ink cartridge (continued)
nozzles, 3-10
part numbers, 1-9
refilling or modifying, 1-28, 3-10
replacing, 3-4
safety, 3-9
specifications, 1-21
storing, 3-10, 5-22
tips, 3-10
troubleshooting, 5-20
ink, composite black, 4-5
ink, resistant to water, 1-4
InkJ et, printing benefit, 1-3
InkJ et technology, 3-9
input buffer size, 1-18
changing, 2-8
installing
printer, 2-1
Windows printer drivers, 2-7
interconnect problem, 5-31
interface cable
checking, 5-19
connecting, 2-5
part number, 1-13
internal
fonts, 1-11
tests, 5-5
view of printer, 1-5
Internet, 6-8
inventory control of print cartridges, 5-23
items included with printer, 2-2
J
jagged output lines, 5-27
jammed paper, 5-14
causes, 5-15
lights indicating, 5-8
releasing, 5-14
K
keypad
diagram, 3-2
lights, 5-8
kit, for color printing, 1-4
kits, user documentation, 1-10
L
label with serial and model number, 1-2
labels, part numbers, 1-9
Index-5
landscape
internal fonts, 1-11
language of user documentation, 1-10
Letter Gothic internal fonts, 1-11
letterhead printing, 3-5
letter-quality
internal fonts, 1-12
mode, 1-12, 3-3
life
black print cartridge shelf life, 5-23
color ink cartridge, 5-20
life (continued)
color print cartridge shelf life, 5-23
print cartridge, too short, 5-20
printer mechanism, 1-13
life specification
ink cartridge, 5-23
light, 5-8
blinking, 5-8
Change Cartridge, blinking, 5-8
diagram, 3-2
error patterns, 5-9
Power, 3-2
light blinking, 5-8
Change Cartridge, 5-8
line length on printout doesnt match screen, 5-7
linear scale, 1-2
lines
in gray areas of printout, 5-28
incomplete or missing from printouts, 5-28
loading media, 3-3, 3-5
in the paper tray, 3-3
transparencies, 3-5
localized country default settings, 2-9
changing factory defaults, 2-9
locking of the carriage, 5-10
M
maintaining
print cartridges, 3-9
printer, 3-10
maintenance of printer, 3-10
manual feed slot, 1-5, 3-4
manual loading of paper, 3-4
manuals, user, 1-10
manufacturing date of the print cartridge, 5-22
margins, 1-19
Match Screen printer driver option, 5-29
Material Safety Data Sheet, 3-21
mean time between failures, 1-13
measuring
paper squareness, 5-16
print skew, 5-17
mechanical vibration specifications, 1-23
mechanism
carriage locked, 5-10
life, 1-13
print speed, 1-16
media
capacity, 1-18
does not eject from printer, 5-12
loading, 3-3
loading problems, 5-12
not picked up, 5-12
Premium glossy paper, 1-3
problem with curling, 3-5
sizes, 1-25, 3-5
skewed, 5-12
to avoid, 3-5
memory
minimum for printer drivers, 4-4
Menu light, 2-10, 2-14, 3-4
alternately blinking, 5-15
blinking, 5-14
Microsoft Windows
printer driver for Windows, 4-2
printer driver selection, 4-2, 4-6
support, 1-3
minimum
memory, 4-4
missing dots, 5-30
mode
Best Print Quality, 4-6
Draft Print Quality, 4-6
Normal Print Quality, 4-6
model number label, 1-2
model numbers, 1-2
regional and country options, 1-6
modifying or refilling print cartridges, 1-21, 3-10
motor, service station
stalled, 5-10
MSDS (Material Safety Data Sheet), 3-9
MTBF (mean time between failures), 1-13
multiple sheets loaded from the papr tray, 5-13
N
noise level specifications, 1-16
non-US service support contracts, 6-3
not enough memory to print message, 5-7
not printing in Windows, 4-5
Index-6
nozzles, print cartridge, 3-10
clearing clogged nozzles, 5-25
dried ink on, 5-24
numbers, model, 1-2
O
obstructions, paper path, 5-15
obtaining printer drivers, 6-6
off, turning the printer off and on, 3-2
on, turning the printer on and off, 3-2
open circuits, 5-26
operation and usage, of printer, 3-1
option numbers of printers, 1-9
options, 1-6
documentation, 1-6
power cord, 1-6
output
appears greenish, 5-28
lines are jagged, 5-35
resolution, 1-3
overall troubleshooting, 5-3
P
packaging specifications, 1-14
pages per year, 1-13
paper
capacity, 1-18
does not eject from printer, 5-13
glossy, 1-3
handling specifications, 1-18
loading, 3-3, 3-5
loading problems, 5-13
measuring skew, 5-17
measuring squareness, 5-16
not picked up from the paper tray, 5-13
Premium, 1-3
printing on plain paper, 1-3
problems, 3-13
size of, 1-25
skewed, 5-5
weight, 1-25
paper feed
specifications, 1-12
paper handling
increasing the speed, 4-6
specifications, 1-18
paper jam
clearing, 5-14
lights indicating, 5-8
possible causes, 5-12
paper path obstructions, 5-15
paper stock
rigid, for removing crusted ink, 5-25
paper tray, 1-5
paper, tissues for cleaning, 1-2
parallel interface
pinout information, 2-4
part numbers
black print cartridge, 1-6
color kit with print cartridge, 1-9
color print cartridge, 1-9
labels, 1-9
model numbers of printers, 1-2, 1-6
option numbers of printers, 1-6
paper, 1-9
power cords, 1-7
printer options by country and language, 1-6
supplies and accessories, 1-9
transparencies, 1-9
user documentation, 1-14
pattern, self-test, 5-6
patterns of error lights, 5-9
PCL commands and control codes, A-1
physical specifications, 1-14
pinout information, parallel interface connector, 2-4
plain paper printing, 1-3
plate, pinch
cleaning, 3-30
plate, pressure, 5-21
portrait
internal fonts, 1-11
printing, 3-3
position of service station, home, 5-10
power adapter, 1-6, 2-2
Argentina, 1-6, 1-8
Australia, 1-6, 1-7
Brazil, 1-6, 1-7
Canada, 1-6, 1-7
China, 1-6, 1-8
Europe, 1-16, 1-7
Hong Kong, 1-6, 1-7
India, 1-6, 1-7
Italy, 1-6
Latin America, 1-8
Mexico, 1-6, 1-7
part numbers, 1-6
South Africa, 1-6, 1-7
Spain, 1-6
Taiwan, 1-6
UK, 1-6, 1-7
US, 1-6, 1-7
Power button, 3-2
Power light, 3-5
blinking, 3-2
power on self-test, 5-4
Index-7
powering the printer, 2-3
pre-printed forms, problems with, 5-16
presales information, 6-7
presentation quality, in color, 1-3
preventive maintenance, 3-9
print
appears greenish instead of black, 5-28
is black instead of color, 5-30
modes, 1-12
poor output in Windows, 4-6
resolution, 1-3, 1-12
speed, 1-12
print cartridge, 1-5, 2-2, 3-6
black print cartridge, 1-4
cleaning, 5-26
cleaning routine, 5-26
clearing clogged nozzles, 5-25
color print cartridge, 1-4
color, life, 5-20
color, shelf life, 5-23
crusted ink removing, 5-25
expiration date, 3-10, 5-22
expiration date, identifying, 5-22
installing, 3-6
inventory control, 5-23
life specification, 5-23
life troubleshooting, 5-20
maintaining, 3-10
manufacturing date, 5-22
Material Safety Data Sheet, of print cartridge, 3-9
maximum sealed and open life, 5-23
modifying or refilling, 3-10
nozzles, 3-9
part numbers, 1-9
problem, tapes not removed, 5-7
refilling or modifying, 1-21, 5-20
removing crusted ink, 5-25
replacing, 3-6
safety, 3-9
specifications, 1-28
storing, 3-10, 5-22
tips, 3-10
troubleshooting, 5-20
warning, 3-9
won't go to home position, 3-8
print cartridge cradle, 3-7
contacts, 3-7
contacts, cleaning, 5-26
print density
inconsistent for color printing, 5-28
not consistent, 5-27
print fading, 5-28
print quality
Best setting in printer driver, 5-29
print quality (continued)
color fill problems, 5-33
color problems, 5-28
fuzzy or faint, 5-27
ink smearing, 5-27
jagged output lines, 5-28
print side
loading sheets with the print side up, 3-5
print skew, 5-16
measuring, 5-17
printable area, 1-19, 1-19
printer
buffer size, 1-18
buttons and lights, 3-2
carriage, 1-5
command set, 1-17
commands and control codes, A-1
configuring, 2-8
connecting power, 2-3
default settings, 2-9
demo page, 5-5
description, 1-2
does not pick up sheets fed by hand, 5-13
environmental specifications, 1-16
error code, 6-9
firmware revision, 5-5
interface specifications, 1-13
internal fonts, 1-11
light blinking, 5-8
lights, 5-82, 5-9
maintenance, 3-9
model numbers, 1-2
operating and using, 3-1
option numbers, 1-9
physical specifications, 1-14
printing speed, 1-13
product positioning, 1-2
repair feedback information, 6-9
repair sheet, 6-10
repair strategy, 1-7, 1-8
return instructions, 6-4
service information, 6-1
solving stall conditions, 5-10
specifications, 1-17
troubleshooting, 5-4
turning on and off, 3-2
usage rate, 1-13
user documentation, 1-10
views, 1-5
weight, 1-14
printer control codes, A-5
printer driver, 4-1
Best print quality setting, 5-29
Black Text or Grayscale print modes, 5-30
Index-8
printer driver (continued)
correct driver not selected, 5-7
Extra Dry Time option, 5-29
Glossy Paper option, 5-29
how to get one, 6-6
HP, 4-3
installing, 2-7
Match Screen option, 5-29
obtaining, 6-6
problems, 4-5
selection, 4-6
selection for Windows, 4-6
Transparency Film option, 5-29
Use Black selection, 5-30
Windows, 4-2
printer lights flashing, 5-8
printer settings
changing, 2-8
Printer Setup dialog box, 5-28, 5-29, 5-30
printing
benefit with InkJ et, 1-3
drafts, 4-6
graphics, 5-20
increasing speed, 4-6
on transparencies, faint or fuzzy printing, 5-27
poor in Windows, 4-5
problems, 5-7
demo page, 5-5
slanted printing, 5-17
printout
horizontal lines in gray areas, 5-28
missing rows of dots, 5-31
unexpected color, 5-29
problem solving, 5-1
problems with
color fill, 5-29
fonts, 5-7
paper, 3-5
printer drivers, 4-5
printing, 5-7
Windows, 4-5
programming command set, 1-17
Q
quality problems
fuzzy or faint printing, 5-27
inconsistent color fill, 5-33
ink smearing, 5-27
jagged output lines, 5-28
printing, 5-27
R
RAM
minimum for printer drivers, 4-4
minimum recommended, 4-6
receiving information by facsimile, 6-6
refilling or modifying print cartridges, 1-21, 3-10, 5-20
region, power module, 1-9
releasing jammed paper, 5-14
reliability specifications, 1-13, 1-18
Remove Printed Page message on computer, 5-29
removing
ink from the nozzles, 5-25
media from the paper tray, 3-3
print cartridge from printer, 3-6
repair
error codes, 6-9
information, 6-9
of printer, strategy, 1-7, 1-8
repair sheet, 6-10
replacement supplies, 1-9
replacing
print cartridge, 3-6
resistant to water, ink, 1-4
resolution, 1-3, 1-13
effect on printing speed, 4-6
graphics, 1-13
resolving problems, 5-1
resources for service and support, 6-6
restoring faulty print cartridges, 5-24
return of printer instructions, 6-4
return repair service, 6-3
returning
a power adapter with a printer, 6-5
a printer for service, 6-4
revision of firmware, 5-5
rigid stock, 5-25
routine maintenance, 3-9
S
safety of print cartridge, 3-9
Material Safety Data Sheet, 3-9
safety specifications, 1-17
saving settings, 2-9
scale, linear, 1-2
scheduled maintenance, 3-21
selecting
a printer driver, 4-6
printer settings, 2-8
self-test, 5-4
contents, 5-4
power on, 5-4
printer, 5-5, 5-25
Index-9
sensor, paper, 1-5
serial number label, 1-2
service and support, 6-1
resources, 6-6
service station, 5-20
home position, 5-20
motor stall, 5-10, 5-11
service support contracts, 6-3
non-US, 6-3
US, 6-3
service, express exchange, 6-3
service, return repair, 6-3
set up card, 2-2
setting country defaults, 2-9
settings
default, 2-9
overriding defaults, 2-9
saving, 2-9
selecting printer, 2-8
sheet returned with printer for repair, 6-10
sheets of media, do not eject from the printer, 5-12
shelf life of print cartridge, 5-23
short print cartridge life, 5-20
single sheet loading of paper, 3-4
size of input buffer, 1-18
skew, 5-16
measuring, 5-17
skewed media, 5-13
skewed print, 5-16
slanted media, 5-13
slanted print, 5-16
smearing ink, 5-27
smudging on color transparencies, 5-29
software application documentation
read it to enhance performance, 4-2
software support information, how to get it, 6-6
solving
color print quality problems, 5-28
communication problems, 5-18
faulty print cartridges, 5-31
media loading problems, 5-12
paper jams, 5-14
print cartridge problems, 3-10
print quality problems, 5-27
printer stall conditions, 5-10
specifications, 1-12
altitude, 1-16
environmental, 1-16
humidity, 1-16
interface, 1-13
mechanical vibration, 1-16
noise level, 1-16
packaging dimensions, 1-15
paper, 1-18
specifications (continued)
paper handling, 1-18
physical, 1-14
print cartridge, 1-21
printable area, 1-19, 1-20
reliability, 1-13
safety, 1-17
temperature, 1-16
speed
faster paper handling, 4-8
of printing, 1-12
system configuration
minimum for printer driver, 4-6
T
table of error codes, 6-9
tape not removed from print cartridge, 5-7
temperature specifications, 1-16
tests, 5-4
Text Scale
default setting, 2-9
margins, 1-19
text, black
appears greenish, 5-28
thermal InkJ et
printing, 1-3
tips
media loading, 3-5
print cartridge, 3-10
tissue paper for cleaning, 1-2
tools, 1-2
troubleshooting, 5-2
transparencies, 3-5
color smudges on, 5-29
effect of humid conditions, 5-13
fading color on, 5-30
faint or fuzzy printing, 5-27
loading problems, 5-13
not available as Windows option, 4-5
part numbers, 1-9
skewed, 5-13
supported, printer benefit, 1-3
Transparency Film printer driver option, 5-29
tray
capacity problems, 5-15
troubleshooting, 5-1
black print quality problems, 5-27
clearing paper jams, 5-14
color print quality problems, 5-28
communication problems, 5-18
configuration problems, 2-8
faulty print cartridges, 5-24
inconsistent color fill, 5-33
Index-10
troubleshooting (continued)
media related problems, 5-12, 5-13
overall, 5-3
paper jams, 5-14
power adapter, 5-4
print cartridge problems, 3-8, 5-20
print quality problems, 5-27
printer, 5-7
printer driver problems, 4-5
printer stall conditions, 5-10
printing problems, 5-7
tape not removed from print cartridge, 5-7
tools, 5-2
turning the printer on and off, 3-2
U
underline internal fonts, 1-15
unexpected color output, 5-29
sage and operation, of printer, 3-1
usage of the printer, maximum pages per month, 1-18
Use Before date
see print cartridge, expiration date, 5-22
Use Black printer driver selection, 5-30
user documentation
languages available, 1-10
user guide kits, 1-10
user's guide, 2-2
using the printer, 3-1
utilities, internal, 5-4
V
vacuum cleaner, 1-2
verifying
communication, 2-6
printer settings, 2-9
vertical resolution, 1-12
views of printer, 1-5
internal, 1-5
voltage
specifications, 1-7
voltmeter, 5-2
W
waitbanding, 5-33
warning
print cartridge ink, 3-9
warranty, 6-2
information, 6-2
support center, 6-4
washed out colors, 5-28
water resistant ink, 1-4
weight
of paper, 1-18
width, physical specifications, 1-14
Windows, 5-20, 5-28, 5-29, 5-33
errors and problems, 4-5
increasing printing speed, 4-6
installing printer drivers, 2-7
no transparencies option, 4-5
not printing from, 4-5
Windows (continued)
printer driver selection, 4-6
printer drivers, 4-2, 4-6
support, 1-3
won't
home print cartridge, 3-8
print in Windows, 4-5
worldwide repair, 6-2
Anda mungkin juga menyukai
- Triple Play: Building the converged network for IP, VoIP and IPTVDari EverandTriple Play: Building the converged network for IP, VoIP and IPTVBelum ada peringkat
- HP DeskJet 400 Series Service Manual PDFDokumen126 halamanHP DeskJet 400 Series Service Manual PDFNuno GarciaBelum ada peringkat
- Smart Card Applications: Design models for using and programming smart cardsDari EverandSmart Card Applications: Design models for using and programming smart cardsBelum ada peringkat
- HP ZD7000 PDFDokumen192 halamanHP ZD7000 PDFbarqzr daviBelum ada peringkat
- Embedded DSP Processor Design: Application Specific Instruction Set ProcessorsDari EverandEmbedded DSP Processor Design: Application Specific Instruction Set ProcessorsBelum ada peringkat
- Workcentre Pe220 User GuideDokumen200 halamanWorkcentre Pe220 User Guidetov20Belum ada peringkat
- Hardware and Software Guide: Compaq Notebook SeriesDokumen223 halamanHardware and Software Guide: Compaq Notebook SeriesGerardo LopezBelum ada peringkat
- Programming Arduino Next Steps: Going Further with SketchesDari EverandProgramming Arduino Next Steps: Going Further with SketchesPenilaian: 3 dari 5 bintang3/5 (3)
- Computer Hardware & Software GuideDokumen227 halamanComputer Hardware & Software GuideWAQAS AHMAD BAJWABelum ada peringkat
- Service - Manual - Parte 1 PDFDokumen623 halamanService - Manual - Parte 1 PDFitalog86Belum ada peringkat
- Compaq 800cDokumen127 halamanCompaq 800cDan LapugeanuBelum ada peringkat
- Central MonitorizaçãoDokumen302 halamanCentral MonitorizaçãoVinicius dos SantosBelum ada peringkat
- 001D SLM CLM LaminatorServiceManualDokumen278 halaman001D SLM CLM LaminatorServiceManualDaniel Vargas100% (2)
- Aspire 5560Dokumen240 halamanAspire 5560Cristian DanBelum ada peringkat
- MIM Service Manual v5 0Dokumen374 halamanMIM Service Manual v5 0Iranildo BarbosaBelum ada peringkat
- X73x Service ManualDokumen598 halamanX73x Service ManualGreg HallBelum ada peringkat
- Hardware Reference Guide: HP Compaq Business Desktops dx6100 Microtower ModelDokumen52 halamanHardware Reference Guide: HP Compaq Business Desktops dx6100 Microtower ModelXxvic2rxXBelum ada peringkat
- Acer-Swift3 - SK - Service Guide - V1.00Dokumen234 halamanAcer-Swift3 - SK - Service Guide - V1.00Mario JanculaBelum ada peringkat
- Xerox 5550 User Guide En-Us PDFDokumen237 halamanXerox 5550 User Guide En-Us PDFxooliBelum ada peringkat
- CASE STE V6.7 Win10 Service Manual - SM - 2060290-235 - 3Dokumen294 halamanCASE STE V6.7 Win10 Service Manual - SM - 2060290-235 - 3RonnelSerrano100% (1)
- Ge Mac1600ecgDokumen162 halamanGe Mac1600ecgEdwin CamposBelum ada peringkat
- Phaser 4500 Service ManualDokumen538 halamanPhaser 4500 Service ManualjairomaritanBelum ada peringkat
- MF3110 User Guide ENDokumen75 halamanMF3110 User Guide ENAbdurahman AbdibalievBelum ada peringkat
- Hardware Reference Guide: HP Compaq Business PC dc5100 Small Form Factor ModelDokumen58 halamanHardware Reference Guide: HP Compaq Business PC dc5100 Small Form Factor Modeljaime_escobar_ortiz1403Belum ada peringkat
- New Oct Manual PDFDokumen352 halamanNew Oct Manual PDFkoss kossBelum ada peringkat
- GE CIC Pro Service Manual Clinical Info Center MP100 v511 2011Dokumen312 halamanGE CIC Pro Service Manual Clinical Info Center MP100 v511 2011Usman GhaniBelum ada peringkat
- Lexmark x264dn x363dn x364dn x364dw Service Manual PagesDokumen10 halamanLexmark x264dn x363dn x364dn x364dw Service Manual PagesinvisiblemankBelum ada peringkat
- Hardware and Software Guide: HP Notebook SeriesDokumen163 halamanHardware and Software Guide: HP Notebook SeriesVedika SharmaBelum ada peringkat
- System Zservice Guide For Hardware Management Consoles and Support ElementsDokumen150 halamanSystem Zservice Guide For Hardware Management Consoles and Support ElementskeolieBelum ada peringkat
- Dash 3000/4000/5000 Patient Monitor: Service ManualDokumen258 halamanDash 3000/4000/5000 Patient Monitor: Service Manualsergio ribeiroBelum ada peringkat
- Hardware and Software Guide: HP Compaq Notebook SeriesDokumen251 halamanHardware and Software Guide: HP Compaq Notebook Seriesbluefenix11Belum ada peringkat
- Wc5022-5024 User Guide En-GlobalDokumen360 halamanWc5022-5024 User Guide En-Globaldragan tomovicBelum ada peringkat
- LM2015 Quickstart Guide enDokumen65 halamanLM2015 Quickstart Guide enqaengps4Belum ada peringkat
- TecraM10 A10 S10-EnglishManualDokumen240 halamanTecraM10 A10 S10-EnglishManualRoberto FariaBelum ada peringkat
- Manual C950Dokumen1.006 halamanManual C950Matheus RamalhoBelum ada peringkat
- Lexmark C734 C736 Service PDFDokumen438 halamanLexmark C734 C736 Service PDFDennis LeeBelum ada peringkat
- Service Manual x264dn 7013-XXX - SMDokumen250 halamanService Manual x264dn 7013-XXX - SMmarco1021Belum ada peringkat
- LEXMARK X264dn Service ManualDokumen244 halamanLEXMARK X264dn Service ManualddeppenjrBelum ada peringkat
- 7013-XXX SM PDFDokumen250 halaman7013-XXX SM PDFCristian BobaruBelum ada peringkat
- Lexmark x95x Service ManualDokumen1.182 halamanLexmark x95x Service Manualmetrobs100% (1)
- LV7 QSGuide EnglishDokumen69 halamanLV7 QSGuide EnglishAhmet HadziahmetovicBelum ada peringkat
- Hardware and Software Guide: HP Compaq Notebook SeriesDokumen251 halamanHardware and Software Guide: HP Compaq Notebook SeriesmarieryroBelum ada peringkat
- Maintenance and Service Guide: HP Compaq nc8000 Business Notebook HP Compaq nw8000 Mobile WorkstationDokumen189 halamanMaintenance and Service Guide: HP Compaq nc8000 Business Notebook HP Compaq nw8000 Mobile WorkstationGlen GadowskiBelum ada peringkat
- HP Pavilion Zx5000 Zv5000 Compaq Presario r3000 Compaq Business Nx9100Dokumen272 halamanHP Pavilion Zx5000 Zv5000 Compaq Presario r3000 Compaq Business Nx9100Micu Adrian DanutBelum ada peringkat
- Actionmedia Ii Hardware Installation Guide: For Isa Compatible ComputersDokumen157 halamanActionmedia Ii Hardware Installation Guide: For Isa Compatible ComputerstimannokaffBelum ada peringkat
- Aspire MS2360Dokumen236 halamanAspire MS2360iluron1Belum ada peringkat
- Compaq Evo Notebook N800c SeriesDokumen181 halamanCompaq Evo Notebook N800c Seriesrpereda peredaBelum ada peringkat
- Phaser 3140/3155/3160: Service ManualDokumen284 halamanPhaser 3140/3155/3160: Service ManualNicholas ManoleaBelum ada peringkat
- GEHC Service Manual - MAC 800 RevF v1 2009Dokumen152 halamanGEHC Service Manual - MAC 800 RevF v1 2009EMMANUELBelum ada peringkat
- Phaser 5500 Series Book1Dokumen620 halamanPhaser 5500 Series Book1Kyle D VorhisBelum ada peringkat
- Aspire 4352Dokumen224 halamanAspire 4352Bryan LagosBelum ada peringkat
- Service Manual Lexmark X264 - X363 - X364 - 7013Dokumen244 halamanService Manual Lexmark X264 - X363 - X364 - 7013datajerzyBelum ada peringkat
- 5800 Om PDFDokumen104 halaman5800 Om PDFPré ImpressãoBelum ada peringkat
- Tmu Reference Guide RedbrickDokumen408 halamanTmu Reference Guide RedbrickandresBelum ada peringkat
- Oki Mikroline 3410 Printer HandbookDokumen212 halamanOki Mikroline 3410 Printer HandbookSIRRI SEYREKBelum ada peringkat
- GE Dash 3000,4000,5000 - Service Manual PDFDokumen268 halamanGE Dash 3000,4000,5000 - Service Manual PDFmangstrom100% (1)
- Dash3000 4000 5000 SMDokumen258 halamanDash3000 4000 5000 SMJasmine DuanBelum ada peringkat
- Presario 1825Dokumen155 halamanPresario 1825Douglas LaingBelum ada peringkat
- Compaq1700 Series Operators ManualDokumen157 halamanCompaq1700 Series Operators ManualChris KleinBelum ada peringkat
- D 16G TWAIN 00-gb 1.1.0Dokumen24 halamanD 16G TWAIN 00-gb 1.1.0Thanos PapadopoylosBelum ada peringkat
- En Tecra A10 DatasheetDokumen2 halamanEn Tecra A10 DatasheetThanos PapadopoylosBelum ada peringkat
- GDI Driver: User ManualDokumen38 halamanGDI Driver: User ManualThanos PapadopoylosBelum ada peringkat
- The Compact All-Rounder D 16G: This Is Standard!Dokumen2 halamanThe Compact All-Rounder D 16G: This Is Standard!Thanos PapadopoylosBelum ada peringkat
- User's GuideDokumen299 halamanUser's Guidethanos69bBelum ada peringkat
- Ineo-Plus 35 Ug Users Guide en 1-1-0Dokumen368 halamanIneo-Plus 35 Ug Users Guide en 1-1-0Thanos PapadopoylosBelum ada peringkat
- User's Guide (Lexmark X500n, X502n) 2031317 - en PDFDokumen150 halamanUser's Guide (Lexmark X500n, X502n) 2031317 - en PDFlexxr42Belum ada peringkat
- HUSI2001 USen I0101200Dokumen6 halamanHUSI2001 USen I0101200Thanos PapadopoylosBelum ada peringkat
- Service Manual - HP LaserJet 1200 SeriesDokumen208 halamanService Manual - HP LaserJet 1200 SeriesTonyandAnthonyBelum ada peringkat
- Chapter 1 Qus OnlyDokumen28 halamanChapter 1 Qus OnlySaksharBelum ada peringkat
- The SAGE Handbook of Digital JournalismDokumen497 halamanThe SAGE Handbook of Digital JournalismK JBelum ada peringkat
- Bentone 30 Msds (Eu-Be)Dokumen6 halamanBentone 30 Msds (Eu-Be)Amir Ososs0% (1)
- How To Make Money in The Stock MarketDokumen40 halamanHow To Make Money in The Stock Markettcb66050% (2)
- Civil Aeronautics BoardDokumen2 halamanCivil Aeronautics BoardJayson AlvaBelum ada peringkat
- GS Ep Cor 356Dokumen7 halamanGS Ep Cor 356SangaranBelum ada peringkat
- Diana's Innermost House: MagazineDokumen42 halamanDiana's Innermost House: MagazinealexgoagaBelum ada peringkat
- As 1769-1975 Welded Stainless Steel Tubes For Plumbing ApplicationsDokumen6 halamanAs 1769-1975 Welded Stainless Steel Tubes For Plumbing ApplicationsSAI Global - APACBelum ada peringkat
- 3 Course Contents IIIBDokumen5 halaman3 Course Contents IIIBshahabBelum ada peringkat
- MSBI Installation GuideDokumen25 halamanMSBI Installation GuideAmit SharmaBelum ada peringkat
- John GokongweiDokumen14 halamanJohn GokongweiBela CraigBelum ada peringkat
- Empowerment Technologies Learning ActivitiesDokumen7 halamanEmpowerment Technologies Learning ActivitiesedzBelum ada peringkat
- PS300-TM-330 Owners Manual PDFDokumen55 halamanPS300-TM-330 Owners Manual PDFLester LouisBelum ada peringkat
- 13-07-01 Declaration in Support of Skyhook Motion To CompelDokumen217 halaman13-07-01 Declaration in Support of Skyhook Motion To CompelFlorian MuellerBelum ada peringkat
- Aci 207.1Dokumen38 halamanAci 207.1safak kahraman100% (7)
- AKTA MERGER (FINAL) - MND 05 07 2020 FNLDokumen19 halamanAKTA MERGER (FINAL) - MND 05 07 2020 FNLNicoleBelum ada peringkat
- Bank Statement AnalysisDokumen26 halamanBank Statement AnalysisAishwarya ManoharBelum ada peringkat
- Basic Electrical Design of A PLC Panel (Wiring Diagrams) - EEPDokumen6 halamanBasic Electrical Design of A PLC Panel (Wiring Diagrams) - EEPRobert GalarzaBelum ada peringkat
- Benzon CaseDokumen3 halamanBenzon Casejulieanne07100% (1)
- Magnetism 02Dokumen10 halamanMagnetism 02Niharika DeBelum ada peringkat
- Bancassurance Black Book Rahul 777-2Dokumen62 halamanBancassurance Black Book Rahul 777-2Shubham ShahBelum ada peringkat
- Expert Business Analyst Darryl Cropper Seeks New OpportunityDokumen8 halamanExpert Business Analyst Darryl Cropper Seeks New OpportunityRajan GuptaBelum ada peringkat
- APM Terminals Safety Policy SummaryDokumen1 halamanAPM Terminals Safety Policy SummaryVaviBelum ada peringkat
- Jurisdiction On Criminal Cases and PrinciplesDokumen6 halamanJurisdiction On Criminal Cases and PrinciplesJeffrey Garcia IlaganBelum ada peringkat
- Geneva IntrotoBankDebt172Dokumen66 halamanGeneva IntrotoBankDebt172satishlad1288Belum ada peringkat
- Advanced Real-Time Systems ARTIST Project IST-2001-34820 BMW 2004Dokumen372 halamanAdvanced Real-Time Systems ARTIST Project IST-2001-34820 BMW 2004كورسات هندسيةBelum ada peringkat
- Keya PandeyDokumen15 halamanKeya Pandeykeya pandeyBelum ada peringkat
- Well Control Kill Sheet (Low Angle Wells)Dokumen8 halamanWell Control Kill Sheet (Low Angle Wells)Tatita ValenciaBelum ada peringkat
- 2006-07 (Supercupa) AC Milan-FC SevillaDokumen24 halaman2006-07 (Supercupa) AC Milan-FC SevillavasiliscBelum ada peringkat
- Journal Publication FormatDokumen37 halamanJournal Publication FormatAbreo Dan Vincent AlmineBelum ada peringkat