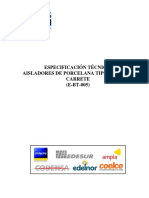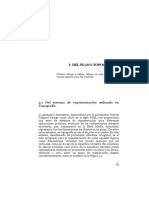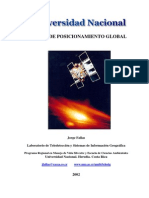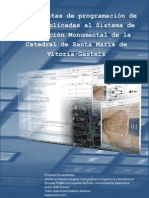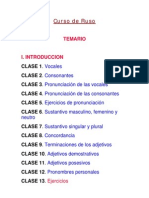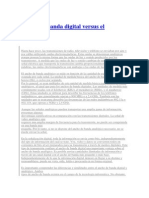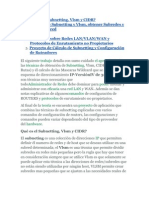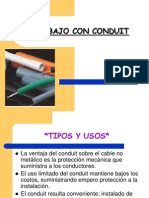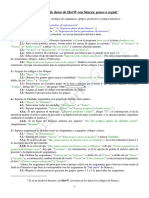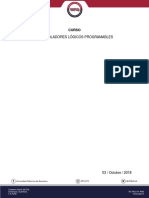Civil3D 2010 Road Design Capitulo 5 - Perfiles - A
Diunggah oleh
Gilbedt Zelaya Ortíz0 penilaian0% menganggap dokumen ini bermanfaat (0 suara)
18 tayangan10 halamanJudul Asli
Civil3D 2010 Road Design Capitulo 5 - Perfiles_A
Hak Cipta
© © All Rights Reserved
Format Tersedia
PDF, TXT atau baca online dari Scribd
Bagikan dokumen Ini
Apakah menurut Anda dokumen ini bermanfaat?
Apakah konten ini tidak pantas?
Laporkan Dokumen IniHak Cipta:
© All Rights Reserved
Format Tersedia
Unduh sebagai PDF, TXT atau baca online dari Scribd
0 penilaian0% menganggap dokumen ini bermanfaat (0 suara)
18 tayangan10 halamanCivil3D 2010 Road Design Capitulo 5 - Perfiles - A
Diunggah oleh
Gilbedt Zelaya OrtízHak Cipta:
© All Rights Reserved
Format Tersedia
Unduh sebagai PDF, TXT atau baca online dari Scribd
Anda di halaman 1dari 10
Guia de Referencia GCAD Systems Autodesk Training Center
AutoCAD Civil 3D2010 Pag. 37
Capitulo 5.- Perfiles
Ejercicio 10.- Creando Perfiles de Terreno y Rasante
PASO ACCION REFERENCIA VISUAL
1 Abrir el Archivo ALINEAMIENTOS4.DWG
2 Crear el Perfil del Terreno ,
Ingresar a la Ficha HOME ,
luego en el Panel CREATE
GROUND DATA , Botn
Profile , Create Surface
Profile
3
Seleccionar el alineamiento
EJE PRINCIPAL
AMARUPAMPA, y la
Superficie TERRENO
EXISTENTE, como se
presenta en la ventana.
Luego seleccionar Add>>
Despus de creado el perfil
seleccionar Draw in profile
view
4
En la Ventana General, el
usuario podr colocar el
nombre del perfil asociado
al alineamiento:
Profile View Name:
Podremos colocar el
nombre a la vista del perfil.
Profile View Style: Podremos
cambiar el estilo de la vista
de nuestro perfil
Guia de Referencia GCAD Systems Autodesk Training Center
AutoCAD Civil 3D2010 Pag. 38
5 Station Range: En esta
ventana se podr colocar
el inicio especificado por el
usuario y el final.
Se tiene dos opciones la
primera es Automatic, la
segunda (User Specified
Range) nos permitir
ingresar el inicio y el final
definido por el usuario.
6 Profile View Height: En esta
ventana nosotros podremos
especificar la altura mnima
del perfil as como la altura
mxima
7 Profile Display Options: En
esta ventana se muestra
cmo se va presentar el
perfil longitudinal.
Guia de Referencia GCAD Systems Autodesk Training Center
AutoCAD Civil 3D2010 Pag. 39
8 Data Bands: En esta
ventana el usuario podr
seleccionar el set de
Bandas (Band Set) as como
la ubicacin en la vista del
perfil
Seleccionar Create Profile
View
9 Especificar un punto en
pantalla para insertar el
Perfil
10 Crear la Rasante , Ingresar a
la Ficha HOME , luego en el
Panel CREATE GROUND
DATA , Botn Profile , Profile
Creation Tools
11 Seleccionar la Vista de Perfil
, previamente creada
Dar el nombre Rasante
Ajustar las opciones
adecuadas como se
presenta en la imagen
Guia de Referencia GCAD Systems Autodesk Training Center
AutoCAD Civil 3D2010 Pag. 40
12 Barra de Herramientas para
creacin de Perfiles
Nota: Esta barra es muy
similar a la barra de
alineamientos.
13 Seleccionar Draw Tangents
en la barra de
Herramientas.
Seleccionar , en la
ventana copiar los valores
siguientes en la columna
que corresponda
, luego presionar Ok
PVI Progresiva Elevacin
1 0.000 3105.781
2 250.000 3108.281
3 400.000 3113.531
4 700.000 3111.281
5 1030.000 3114.581
6 1311.730 3113.172
15 Verificar en la pantalla la
creacin de la Rasante
16 Seleccionar la Rasante en
pantalla, Ingresar a la Ficha
Contextual PROFILE , luego
en el Panel MODIFY PROFILE,
Botn Geometry Editor
Guia de Referencia GCAD Systems Autodesk Training Center
AutoCAD Civil 3D2010 Pag. 41
17 Colocar Curvas Verticales
Seleccionar FREE VERTICAL
PARABOLA (PVI BASED)
18 Seleccionar el Segundo PVI
, ingresar la longitud segn
el siguiente cuadro, repetir
la operacin hasta
completar
PVI Long. Curva
2 100.00
3 100.00
4 100.00
5 100.00
20
Seleccionar para
poder observar las
caractersticas de las
tangentes verticales y
curvas verticales.
Cambiar la Longitud de la
Curva 2 y 3 a 120
22 Guardar el Archivo con el nombre PERFILES1.DWG
Guia de Referencia GCAD Systems Autodesk Training Center
AutoCAD Civil 3D2010 Pag. 42
Ejercicio 11.- Creando Estilos de Etiquetados de Rasante
PASO ACCION REFERENCIA VISUAL
1 Abrir el Archivo PERFILES1.DWG
2 Identificando las partes del
etiquetado de la rasante
3 Crear Estilo de Etiquetado
para pendientes,
Ingresando a la Ficha
SETTINGS del TOOLSPACE.
Opcin Profile , Label Styles ,
Line, New
4
Dar el Nombre PENDIENTES
al Estilo
5 Especificar el estilos de texto
ARIAL y la capa C-ROAD-
PROF-TEXT
6 Editar el contenido
Etiqueta Lnea Etiqueta Curvas
Guia de Referencia GCAD Systems Autodesk Training Center
AutoCAD Civil 3D2010 Pag. 43
7 Seleccione EXTENDED
TANGENTLENGTH , configure
la precisin con 2 decimales
(0.01) , insrtelo con
8 Crear Estilo de Etiquetado
de curvas verticales,
Ingresando a la Ficha
SETTINGS del TOOLSPACE.
Opcin Profile , Label Styles ,
Curve, New
9 Dar el Nombre CURVAS
VERTICALES al Estilo
10 Especificar el estilos de texto
ARIAL y la capa C-ROAD-
PROF-TEXT
11 En la pestaa LAYOUT
seleccionar el componente
Length y editar su
contenido para mostrar
Guia de Referencia GCAD Systems Autodesk Training Center
AutoCAD Civil 3D2010 Pag. 44
12 Borrar el texto por defecto
Seleccione PVI STATION y
cambien la precisin a 2
decimales , luego
, repita la operacin e
inserte PVI Elevation , Profile
Elevation , Profile Curve
Length , ajustando la
precisin a 2 decimales
Luego inserte, Grade In,
Grade Out agregue el texto
como se ve en la imagen.
OK , OK .
13 Crear un nuevo
componente del tipo
bloque con
14 Seleccionar BLOCK NAME , y
en la ventana SELECTA
BLOCK seleccionar el
bloque _CLOSE BLANK
Ajustar las opciones
adecuadas como se
presenta en la imagen
Guia de Referencia GCAD Systems Autodesk Training Center
AutoCAD Civil 3D2010 Pag. 45
15 Crear un nuevo
componente del tipo
bloque con
16 Seleccionar BLOCK NAME , y
en la ventana SELECTA
BLOCK seleccionar el
bloque _CLOSE BLANK
Ajustar las opciones
adecuadas como se
presenta en la imagen
17 Crear el Conjunto de
Etiquetas, Ingresando a la
Ficha SETTINGS del
TOOLSPACE. Opcin Profile ,
Label Styles ,Label Sets,New
18 Dar el Nombre ETIQUETAS
RASANTE FINAL al Estilo
19 Asignar los estilos
previamente creados al
conjunto de etiquetas.
Ajustar las opciones
adecuadas como se
presenta en la imagen.
20 Seleccionar el la Rasante en
pantalla, Seleccionar en el
Men Contextual Edit
Labels,
Guia de Referencia GCAD Systems Autodesk Training Center
AutoCAD Civil 3D2010 Pag. 46
21
En la ventana , seleccionar
IMPORTLABEL SET en la
ventana SELECTSETSTYLE ,
seleccionar de la lista
Etiquetas Rasante Definitivo ,
OK , OK
22 Seleccionar el Estilo de
Bandas asignado
23 Verificando la asignacin
en pantalla
24 Guardar el Archivo con el nombre PERFILES2.DWG
Anda mungkin juga menyukai
- E BT 005 PDFDokumen19 halamanE BT 005 PDFGilbedt Zelaya OrtízBelum ada peringkat
- Cargador batería panel solar LM741Dokumen1 halamanCargador batería panel solar LM741Gilbedt Zelaya OrtízBelum ada peringkat
- "Guía de Opciones Tecnológicas para Sistemas de Abastecimiento de Agua para Consumo Humano y Saneamiento en El Ámbito Rural" PDFDokumen175 halaman"Guía de Opciones Tecnológicas para Sistemas de Abastecimiento de Agua para Consumo Humano y Saneamiento en El Ámbito Rural" PDFRafael Ventura CepidaBelum ada peringkat
- VíasDokumen84 halamanVíasGilbedt Zelaya OrtízBelum ada peringkat
- FOREX para PrincipiantesDokumen44 halamanFOREX para PrincipiantesGilbedt Zelaya OrtízBelum ada peringkat
- Norma Dge Especificaciones Técnicas para Levantamientos Topográficos para Electrificación RuralDokumen20 halamanNorma Dge Especificaciones Técnicas para Levantamientos Topográficos para Electrificación Ruralf4v5t0Belum ada peringkat
- Manual básico para macros de Excel en Visual BasicDokumen43 halamanManual básico para macros de Excel en Visual Basicjotace_87_14Belum ada peringkat
- Normas Pequeña MineríaDokumen57 halamanNormas Pequeña Mineríajenyn silvestre chavarriaBelum ada peringkat
- Programas AgroindustrialesDokumen3 halamanProgramas AgroindustrialesGilbedt Zelaya OrtízBelum ada peringkat
- SeñalizacionDokumen0 halamanSeñalizacionRaquel GonzalezBelum ada peringkat
- TmcalcDokumen38 halamanTmcalcChristopher E. Lkzs25% (4)
- Instalación SFDDokumen18 halamanInstalación SFDJuan G. Martinez EcheverryBelum ada peringkat
- Plano TopograficoDokumen26 halamanPlano TopograficoGilbedt Zelaya OrtízBelum ada peringkat
- Diseño y Calculo Geometrico de VialesDokumen28 halamanDiseño y Calculo Geometrico de VialesOsman Ernesto Orozco IglesiasBelum ada peringkat
- 512 - Manual de Motores Electricos - EspañolDokumen55 halaman512 - Manual de Motores Electricos - Españolcarlosrosas1981100% (6)
- Manuales viales LatinoaméricaDokumen102 halamanManuales viales LatinoaméricalothmeBelum ada peringkat
- Teoria de Los GPS PDFDokumen50 halamanTeoria de Los GPS PDFPablo Vladimir Chulver EnriquezBelum ada peringkat
- Manual para Reparar Motos Problemas 2007Dokumen63 halamanManual para Reparar Motos Problemas 2007Osvaldo Gonzalez100% (2)
- TFM KorosoI HerramientasDokumen143 halamanTFM KorosoI HerramientasckarlossBelum ada peringkat
- ActMarcoReferGeodPerú - A. SOLÓRZANO - IGN PDFDokumen43 halamanActMarcoReferGeodPerú - A. SOLÓRZANO - IGN PDFRaul CuaylaBelum ada peringkat
- Programacion BasicaDokumen7 halamanProgramacion BasicaGilbedt Zelaya OrtízBelum ada peringkat
- Instalar Android Studio en Windows (JAVA - HOME)Dokumen14 halamanInstalar Android Studio en Windows (JAVA - HOME)Gilbedt Zelaya OrtízBelum ada peringkat
- Manual de Funcionamiento TTADokumen13 halamanManual de Funcionamiento TTAHugo MartinezBelum ada peringkat
- Manual de Rendimiento 2000 CATERPILLARDokumen1.095 halamanManual de Rendimiento 2000 CATERPILLARnonopimentel96% (25)
- IDIOMAS - Curso de RusoDokumen100 halamanIDIOMAS - Curso de RusoJow Marcos100% (25)
- Olympian International Diesel Genset Operator Manual - Spanish 356-7234Dokumen49 halamanOlympian International Diesel Genset Operator Manual - Spanish 356-7234Toño PavonBelum ada peringkat
- 6th Central Pay Commission Salary CalculatorDokumen15 halaman6th Central Pay Commission Salary Calculatorrakhonde100% (436)
- Guía básica para configurar VirtualDJ 5.2 y transmitir en Radio3kDokumen6 halamanGuía básica para configurar VirtualDJ 5.2 y transmitir en Radio3kOctavio ChaconBelum ada peringkat
- Guia Instalando SlaXDokumen11 halamanGuia Instalando SlaXRataDPBelum ada peringkat
- Evaluación Parcial de Sistemas EmbebidosDokumen2 halamanEvaluación Parcial de Sistemas EmbebidosDenisXaviBelum ada peringkat
- Ancho de Banda Digital Versus El AnalógicoDokumen4 halamanAncho de Banda Digital Versus El AnalógicoNicolas Porcel0% (2)
- Introducción TAPDokumen12 halamanIntroducción TAPRamon Quiñonez CastroBelum ada peringkat
- Avance1 NOAADokumen15 halamanAvance1 NOAAÄłdö RïösBelum ada peringkat
- Control Arduino con VB6Dokumen90 halamanControl Arduino con VB6Anonymous 7t2BOJbBelum ada peringkat
- Fonestar Tarifa de Precios 2018-19Dokumen41 halamanFonestar Tarifa de Precios 2018-19VEMATELBelum ada peringkat
- 197FMM, TAUNUS, Polipastomanual y Carro ElectricoDokumen4 halaman197FMM, TAUNUS, Polipastomanual y Carro ElectricoOmar Jesus CocaBelum ada peringkat
- Pmsd-222 - Cuaderno de Informes Gianamrco 2Dokumen14 halamanPmsd-222 - Cuaderno de Informes Gianamrco 2Gianmarco Trujillo MelgarejoBelum ada peringkat
- VW Golf 2.0 TDI 103 kW 2003-2008 correa distribuciónDokumen7 halamanVW Golf 2.0 TDI 103 kW 2003-2008 correa distribuciónSimon Alvarez Borraz100% (1)
- Ejercicios de AlgoritmoDokumen9 halamanEjercicios de AlgoritmoRisco Lopez ArnoldBelum ada peringkat
- Ejercicio 8Dokumen2 halamanEjercicio 8Angela LázaroBelum ada peringkat
- Fallo Sensor NoxDokumen9 halamanFallo Sensor NoxDaniel Alex SánchezBelum ada peringkat
- 211ES Rev1 PDFDokumen120 halaman211ES Rev1 PDFWilmar HernandezBelum ada peringkat
- VLSMDokumen40 halamanVLSMJeanette Minerva HuanquilBelum ada peringkat
- Marvell Technology GroupDokumen8 halamanMarvell Technology GroupLexo ImvuBelum ada peringkat
- Servidor AS400 de IBMDokumen11 halamanServidor AS400 de IBMFredy OrtizBelum ada peringkat
- Examen ComputacionDokumen9 halamanExamen Computacionanon_869390812Belum ada peringkat
- Cotizacion de Estacion .Dokumen1 halamanCotizacion de Estacion .Gerardo Manuel Loayza ChavezBelum ada peringkat
- Práctica de WindowsDokumen5 halamanPráctica de WindowsFredy Tiberius Painado VidalBelum ada peringkat
- Trabajo Con ConduitDokumen39 halamanTrabajo Con ConduitWarren CotoBelum ada peringkat
- Instrumentacion UNAD ConsolidadoFinaLDokumen12 halamanInstrumentacion UNAD ConsolidadoFinaLEdward Martinez CespedesBelum ada peringkat
- Imputación de Datos en El PDT PLAMEDokumen14 halamanImputación de Datos en El PDT PLAMEGustavo ArribasplataBelum ada peringkat
- Filtro Por Atributos MapWinGISDokumen5 halamanFiltro Por Atributos MapWinGISjhonBelum ada peringkat
- Pasar Horario A SenecaDokumen2 halamanPasar Horario A SenecacaraguiaBelum ada peringkat
- Fuente ConmutadaDokumen20 halamanFuente ConmutadaESTIVENBelum ada peringkat
- Practica Semaforo - PLCDokumen5 halamanPractica Semaforo - PLCHunter ZIIBelum ada peringkat
- Conmutador e InversorDokumen7 halamanConmutador e InversorHideki Oswaldo Checcnes ArpiBelum ada peringkat
- Manual Equipo Hematologia Mindray BC3200Dokumen97 halamanManual Equipo Hematologia Mindray BC3200JOHN FREDY BECERRA CORDOBA100% (1)