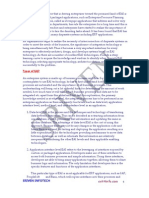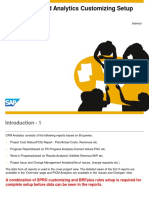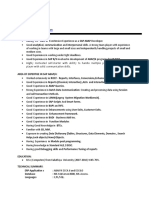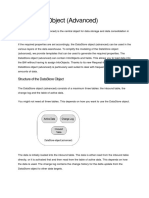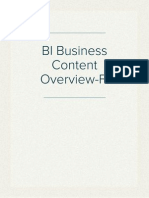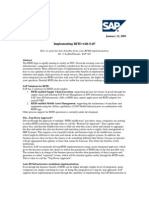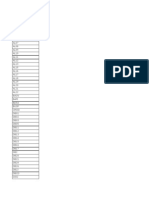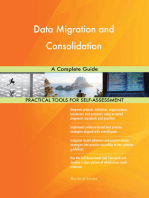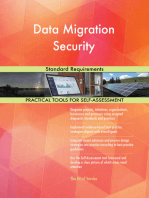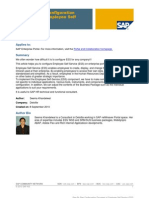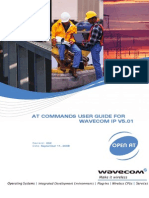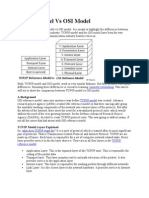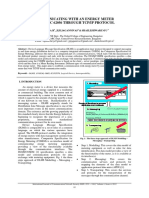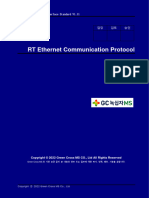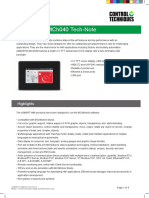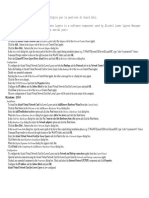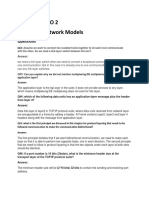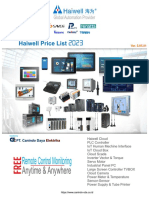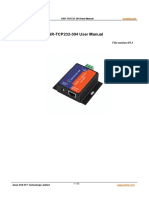Repository Overview
Diunggah oleh
Laxmi Reddy0 penilaian0% menganggap dokumen ini bermanfaat (0 suara)
90 tayangan29 halamanInformatica
Hak Cipta
© © All Rights Reserved
Format Tersedia
DOCX, PDF, TXT atau baca online dari Scribd
Bagikan dokumen Ini
Apakah menurut Anda dokumen ini bermanfaat?
Apakah konten ini tidak pantas?
Laporkan Dokumen IniInformatica
Hak Cipta:
© All Rights Reserved
Format Tersedia
Unduh sebagai DOCX, PDF, TXT atau baca online dari Scribd
0 penilaian0% menganggap dokumen ini bermanfaat (0 suara)
90 tayangan29 halamanRepository Overview
Diunggah oleh
Laxmi ReddyInformatica
Hak Cipta:
© All Rights Reserved
Format Tersedia
Unduh sebagai DOCX, PDF, TXT atau baca online dari Scribd
Anda di halaman 1dari 29
1
Understanding the Repository Overview
The PowerCenter repository is a relational database managed by the Repository Service. The
repository consists of database tables that store metadata. Metadata describes different types
of objects, such as mappings and transformations, that you can create or modify using the
PowerCenter Client tools. The Integration Service uses repository objects to extract, transform,
and load data. The repository also stores information such as permissions for users.
All repository clients access the repository database tables through the Repository Service. The
Repository Service protects metadata in the repository by managing repository connections and
using object-locking to ensure object consistency. The Repository Service also notifies you when
another user modifies or deletes repository objects that you are using.
Each Repository Service manages a single repository database. You can configure a Repository
Service to run on multiple machines, or nodes, in the domain. Each instance running on a node is
called a Repository Service process. This process accesses the database tables and performs most
repository-related tasks.
The Repository Service uses native drivers to communicate with the repository database.
PowerCenter Client tools and the Integration Service communicate with the Repository Service
over TCP/IP. When a repository client connects to the repository, it connects directly to the
Repository Service process. You administer the repository using the Repository Manager client tool,
the Informatica Administrator, and the pmrep and infacmd command line programs. You can
connect to and manage multiple repositories. A repository domain is a group of repositories in the
PowerCenter Client. Repository domains share metadata through a special type of repository
called a global repository. When you configure shared folders in a repository, you can share
the objects in the folder with other repositories in the repository domain. You share objects to
reuse metadata.
Note: A repository domain is different from a PowerCenter domain, which is the primary unit of
administration for the PowerCenter environment. If you have the team-based development option,
you can enable the repository for version control. You can store multiple versions of objects in a
versioned repository. You can also perform change-management tasks such as version comparison,
change tracking, labeling, and deployment.
Repository Architecture
The PowerCenter repository resides in a relational database. The repository database tables
contain the instructions required to extract, transform, and load data. Repository clients access the
repository database tables through the Repository Service. A repository client is any
PowerCenter component that connects to the repository. The Repository Service manages
repository metadata transaction requests from repository clients. Each Repository Service manages
a single repository. The Repository Service uses object-locking to ensure the consistency of
metadata in the repository. A Repository Service process is a multi-threaded process that fetches,
inserts, and updates metadata in the repository database tables. A Repository Service process is an
instance of the Repository Service that runs on a particular machine, or node. The Repository
Service accepts client metadata transaction requests from the following PowerCenter components:
PowerCenter Client tools. Use the Designer to create and store mapping metadata in the
repository. Use the Workflow Manager to store workflow metadata and connection object
information in the repository. Use the Workflow Monitor to retrieve workflow run status
information and session logs written by the Integration Service. Use the Repository Manager to
organize and secure metadata by creating folders. You can manage the repository from the
Administrator tool. pmrep and infacmd. Use pmrep to perform repository metadata administration
tasks, such as listing repository objects. Use infacmd to perform service-related functions, such as
creating or removing a Repository Service. Integration Service. When you start the Integration
2
Service, it connects to the repository to schedule workflows. When you run a workflow, the
Integration Service retrieves workflow task and mapping metadata from the repository. During the
workflow run, the Integration Service writes workflow status information to the repository.
Repository Connectivity
Repository clients such as the PowerCenter Client, the Integration Service, pmrep, and infacmd
connect to the repository through the Repository Service. Repository clients communicate with
the Repository Service through a specified port over a TCP/IP connection. You configure the
TCP/IP port number when you install the Repository Service. Because PowerCenter services can
reside on multiple nodes in the domain, the Repository Service relies on another service called the
Service Manager to direct client requests to the appropriate Repository Service process.
The following process describes how a repository client connects to the repository database:
1. The repository client sends a repository connection request to the master gateway node, which is
the entry point to the domain.
2. The Service Manager sends back the host name and port number of the node running the
Repository Service. If you have the high availability option, you can configure the Repository
Service to run on a backup node.
3. The repository client establishes a link with the Repository Service process. This communication
occurs over TCP/IP.
4. The Repository Service process communicates with the repository database and performs
repository metadata transactions for the client.
Understanding Metadata:The repository stores metadata that describes how to extract,
transform, and load source and target data. PowerCenter metadata describes different kinds of
repository objects. You use different PowerCenter Client tools to develop each kind of object.If you
enable version control, you can store multiple versions of metadata objects in the repository.You
can also extend the metadata stored in the repository by associating information with repository
objects. For example, when someone in your organization creates a source definition, you may want
to store the name of that person with the source definition. You associate information with
repository metadata using metadata extensions.
Objects Created in the Designer
Use the Designer to create and edit the following repository objects:
Source definitions: Detailed descriptions of database objects (tables, views, and synonyms), flat
files, XML files, or COBOL files that provide source data. For example, a source definition might be
the complete structure of the EMPLOYEES table, including the table name, column names and
datatypes, and any constraints applied to these columns, such as NOT NULL or PRIMARY KEY. Use
the Source Analyzer tool to import and create source definitions.
Target definitions: Detailed descriptions for database objects, flat files, or XML files to receive
transformed data. During a session, the Integration Service writes the transformed data to targets.
Use the Target Designer tool to import or create target definitions.
Transformations: A transformation generates, modifies, or passes data through ports that you
connect in a mapping or mapplet. When you build a mapping or mapplet, you add transformations
and configure them to handle data according to your business purpose.
Reusable transformations: You can design a transformation that you can reuse in multiple
mappings or mapplets within a folder, a repository, or a repository domain. Rather than recreate
the same transformation each time, you can make the transformation reusable and add instances of
the transformation to individual mappings or mapplets. Use the Transformation Developer tool to
create reusable transformations.
Mappings: A mapping specifies how to move and transform data from sources to targets. Mappings
include source and target definitions and transformations. Transformations describe how the
Integration Service transforms data. Mappings can also include shortcuts, reusable transformations,
and mapplets. Use the Mapping Designer tool to create mappings.
3
Mapplets: You can design a mapplet to contain sets of transformation logic to be reused in multiple
mappings within a folder, a repository, or a repository domain. Rather than recreate the same set of
transformations each time, you can create a mapplet containing the transformations and then add
instances of the mapplet to individual mappings. Use the Mapplet Designer tool to create mapplets.
User-defined functions: You can create user-defined functions using the PowerCenter
transformation language. Create user-defined functions to reuse expression logic and build complex
expressions. User-defined functions are available to other users in a repository.
Multi-dimensional metadata: Multi-dimensional metadata refers to the logical organization of
data used for analysis in OLAP applications. Dimensions and cubes are most often used by end
users of OLAP applications. Use the Target Designer tool to create dimensions and cubes.
You can also create shortcuts to metadata in shared folders. Use shortcuts to repository objects in
shared folders. You can create local shortcuts to shared folders within the same repository and
global shortcuts to shared folders in the global repository of the repository domain. Use the
Designer to create shortcuts.
Objects Created in the Workflow Manager
Use the Workflow Manager to create and edit the following repository objects:
Database connections: The Integration Service uses database connections to connect to the source
and target databases.
Sessions: Sessions are workflow tasks that contain information about how the Integration Service
moves data through mappings. You create a session for each mapping you want to run. To run the
session, place it in a workflow. Use the Workflow Designer to create sessions.
Workflows: A workflow is a set of instructions, divided into tasks, the Integration Service uses to
extract, transform, and load data.
Workflow tasks: Workflow tasks are instructions the Integration Service executes when running a
workflow. Workflow tasks perform functions supplementary to extracting, transforming, and
loading data. Workflow tasks include commands, decisions, timers, and email notification.
Worklets: Worklets are objects that represent a set of workflow tasks that allow you to reuse a set
of workflow logic in several workflows. You can run worklets in workflows and nest worklets in
other worklets.
Objects Created in the Repository Manager
Use the Repository Manager to create, edit, and delete folders. Folders organize and store metadata
in the repository. You can control access to a folder by configuring folder permissions. You can also
configure a folder to share stored metadata with other users.
Global Objects
When you edit a global object, the Repository Service applies the changes at the repository level.
You use different PowerCenter Client tools to develop each kind of global object. You can create the
following global objects:
Labels: You can associate labels with any versioned object or group of versioned objects in a
repository. Use labels to track versioned objects during development, mark development
milestones, improve query results, and organize groups of objects for deployment or import and
export. Use the Repository Manager to create and edit labels.
Deployment groups: A deployment group is a set of objects that you copy to a repository. You can
create a deployment group that contains references to objects from multiple folders across the
repository. You can create a static deployment group that you manually add objects to or create a
dynamic deployment group that uses a query to populate the group. Use the Repository Manager to
create and edit deployment groups.
4
Object queries: Use an object query to search for versioned and non versioned objects in the
repository that meet specified conditions. You can save object queries for later use. You can create a
private object query, or you can share it with all users in the repository. Use the Designer,
Workflow Manager, or Repository Manager to create and run an object query.
Connection objects: You create connection objects in the repository when you define database,
FTP, and external loader connections in the Workflow Manager. You can configure and manage
permissions within each connection object. Use the Workflow Manager to create and edit
connection objects.
Labels, deployment groups, and object queries help you perform version control by grouping
versioned objects.
Dependent Objects
A dependent object is an object used by another object. For example, a source definition referenced
by a mapping is a dependent object of that mapping. You can perform the following tasks on
dependent objects:
Copy: You can copy dependent objects with the Copy Wizard in the Workflow Manager, Designer,
and Repository Manager. When you copy an object, the Copy Wizard also copies all dependent
objects.
Deploy: You can add dependent objects to a static deployment group. You use a deployment group
to copy objects to another folder or repository.
View: You can view dependent objects before modifying or deleting parent objects in the
Repository Manager, Designer, and Workflow Manager.
Modify or validate: When you modify a dependent object, you may cause the parent object to
become invalid. For example, if you modify a mapping by updating a port datatype to an
incompatible dataype, the session may become invalid.
Import or export: You can choose to import or export a parent object with or without its
dependent child objects. You might want to export and import an object without its dependent
objects if you change a workflow property, such as a workflow variable, but you did not change any
task in the workflow.
Understanding Repository Object Locks
The repository uses locks to prevent users from duplicating or overwriting work.
The Repository Service creates the following types of locks on repository objects when you view,
edit, or run them in a workflow:
In-use lock: Placed on objects you want to view.
Write-intent lock: Placed on objects you want to modify.
Execute lock: Locks objects you want to run, such as workflows and sessions.
The Repository Service creates and releases locks on repository objects. The repository allows
multiple users to obtain in-use locks on an object. The repository allows one write-intent lock per
object. This keeps multiple users from editing the object at one time, thus preventing
inconsistencies. If you attempt to modify an object that already has a write-intent lock, the
repository displays a message box: The [object_type] [object_name] is already locked by [user
name].The repository then issues an in-use lock for the object, allowing you to view the object. The
repository allows one execute lock per object. This keeps you from starting a workflow that is
already running, which can cause the Integration Service to load duplicate or inaccurate data.
The following table lists each repository lock and the conditions that create it:
5
Repository
Lock
Created When Maximum
per Object
In-use
Viewing an object in a folder for which you do not have write
permission.
Viewing an object that is already write-locked.
Exporting an object.
Unlimited
Write-intent
Viewing an object in a folder for which you have write permission.
Editing an object in a folder for which you have write permission.
Importing an object.
1
Execute Starting, aborting, or recovering a workflow. 1
Locking the Same Object
The repository permits multiple in-use locks, one write-intent lock, and one execute lock
simultaneously on each repository object. This means that you can edit a session while the
Integration Service runs the session and another user views the session.
For example, if you obtain a write-intent lock on a workflow before the Integration Service starts
the workflow, the Integration Service runs the version of the workflow existing in the repository
when the workflow starts. If you save changes to the repository before the workflow starts, the
Integration Service runs the newly-edited workflow. If you save changes after the workflow starts,
the Integration Service runs the original workflow and the repository updates the changes after the
workflow completes.
When the workflow starts, the Integration Service obtains an execute lock on the workflow and
tasks in the workflow. If you try to start the workflow, the repository displays a message stating
that the workflow is already running. If you try to edit the workflow or task when another user has
a write-intent lock, you receive an in-use lock.
Locking Within Objects
Some repository objects contain other repository objects. For example, workflows contain sessions
and tasks, sessions contain mappings, and mappings contain at least one source and target
definition. You obtain an in-use lock on an object when you view it. You can view an object used by
another object without affecting the other object. However, if you save changes to an object used by
other objects, the repository might mark the other objects invalid. Before using invalidated objects,
you must validate them.
For example, you open a mapping used by a session, delete a transformation, and save the changes.
When you save the mapping, the repository notes the mapping has been changed, and marks the
session and every other session using the mapping invalid. The change might invalidate any
workflow containing the session.
Locking with Cubes and Dimensions
Editing or deleting cubes and dimensions can affect many objects in the repository. When you edit a
property of a cube or dimension, the Repository Service creates a write-intent lock on all related
objects until you save the changes or cancel the edit. Therefore, if an object is a part of a cube or
6
dimension being edited, you might notice the object is locked even when no one is working with it.
For example, if you use the Dimension Editor to change a Level Property field, the Repository
Service locks all related dimension tables until you save the changes. Any user who tries to edit a
related dimension table receives an in-use lock on the table.
Locking Business Components
To maintain the integrity of the repository data, the Repository Service locks the business
component tree while its contents are being edited. This prevents you from copying or editing the
business component.
Locking occurs at the root directory of the business component tree. For example, if Finance is the
root directory of the tree, with General Ledger and Accounts Receivable as subdirectories, the
Repository Service locks the Finance directory while you make changes to the Accounts Receivable
or General Ledger subdirectories. The Repository Service releases a lock when you save the
repository.
Acquiring Locks During Deployment
When you copy a folder or deployment group to another repository, you must acquire locks on the
objects in the target repository. If the object locks are not immediately available, by default the
deployment operation waits until either you cancel the deployment or the object locks are acquired.
If you use the pmrep command line program to copy folders or deployment groups, you can specify
a timeout for the deployment operation. If pmrep does not acquire object locks in the target
repository during the timeout period, the deployment fails.
Locking Business Components
To maintain the integrity of the repository data, the Repository Service locks the business
component tree while its contents are being edited. This prevents you from copying or editing the
business component. Locking occurs at the root directory of the business component tree. For
example, if Finance is the root directory of the tree, with General Ledger and Accounts Receivable
as subdirectories, the Repository Service locks the Finance directory while you make changes to the
Accounts Receivable or General Ledger subdirectories. The Repository Service releases a lock when
you save the repository.
Acquiring Locks During Deployment
When you copy a folder or deployment group to another repository, you must acquire locks on the
objects in the target repository. If the object locks are not immediately available, by default the
deployment operation waits until either you cancel the deployment or the object locks are acquired.
If you use the pmrep command line program to copy folders or deployment groups, you can specify
a timeout for the deployment operation. If pmrep does not acquire object locks in the target
repository during the timeout period, the deployment fails. data for a variety of projects. You make
shortcuts to the table in other folders in the same repository. If you are working in a repository
domain, you can also make shortcuts to the CUSTOMER table in folders in local repositories that are
registered with the repository domain.
Security
You manage users, groups, privileges, and roles on the Security page of the Administrator tool. The
Service Manager stores users and groups in the domain configuration database and copies the list
of users and groups to the PowerCenter repository. The Service Manager periodically synchronizes
the list of users and groups in the repository with the users and groups in the domain configuration
database.
7
When you assign privileges and roles to users and groups for the Repository Service in the
Administrator tool or when you assign permissions to users and groups in the PowerCenter Client,
the Repository Service stores the privilege, role, and permission assignments with the list of users
and groups in the repository.
You manage permissions for repository objects in the PowerCenter Client. Permissions control
access to folders and objects in the repository. Even if a user has the privilege to perform certain
actions, the user may also require permission to perform the action on a particular object. If the
Integration Service uses operating system profiles, the user that runs the workflow must have
permission on the operating system profile that is assigned to the workflow or folder that contains
the workflow.
To secure data in the repository, you can create folders in the Repository Manager and assign
permissions to them. When you create a folder, you are the owner of the folder by default. The
owner has all permissions, which you cannot change. The owner can assign permissions to users,
groups, operating system profiles, and others in the repository. If the Integration Service uses
operating system profiles, an operating system profile must be assigned to the folder to run
workflows.
PowerCenter Repository Domains
You can organize, simplify, and manage the process of developing and maintaining multiple data
warehouses and other integration projects by using a repository domain. You connect repositories
within the repository domain. A repository domain consists of a single global repository and any
number of local repositories. The global repository is used for storing and reusing shared metadata.
You can save any metadata that you plan to share across repositories in the global repository. Local
repositories can then use shortcuts to objects in the global repository shared folders, or you can
create copies of objects in unshared folders. You can also copy objects in shared folders. You can
share data and metadata between global and local repositories by copying individual repository
objects and entire folders within and between repositories. You can also use the Designer to create
shortcuts to reference objects in other repositories.
Reusing Metadata
In a repository domain, you frequently need to share metadata across repositories. PowerCenter
provides a mechanism for sharing metadata among multiple repositories. Sharing metadata can
help you save time and reduce work by reusing metadata. It also helps enforce standards for the
design of transformations at the enterprise level. For example, a sales division develops a standard
calculation for the profitability of each product. This calculation is complex. It is based on variables
such as production costs and marketing expenses. Because profitability is important information
when investing in product development and building a sales strategy, you need everyone in the
organization to use the same calculation. If you share the profitability calculation, you ensure that
everyone views the value of each product the same way.When you develop the component of a
mapping that performs this calculation, you might want to reuse it in other mappings, even in other
repositories. The profitability calculation might appear in several mappings in the sales division
repository. The production, marketing, and accounting divisions might also need to use the same
calculation in mappings in their repositories.
Shared Folders
You can configure folders in global and local repositories to be shared. After you designate a folder
as shared, you can create shortcuts to objects in that folder. Use shortcuts in any other folder in the
repository. If the shared folder is in a global repository, use shortcuts to that folder in any
repository in the repository domain.
8
If a folder is not shared, you cannot create shortcuts to objects in the folder. However, you can still
create copies of objects in non-shared folders.
Shared folders are useful when you want to use the same repository objects in several projects
within the same repository. For example, each folder within a repository might represent a
different development project. However, every project in the repository needs to store bug reports
in a consistent format, so you might put the source definition for the BUG_REPORTS table in a
shared folder.
Reusing Data
The need to share data is just as important as the need to share metadata. Often, several
departments in the same organization need the same information. For example, each department
may need to read the same product data from operational sources, perform the same profitability
calculations, and format this information to make it easy to review.If each department reads,
transforms, and writes this product data separately, the throughput for the entire organization is
lower than it could be. A more efficient approach is to read, transform, and write the data to one
central data store shared by all users. A central data store improves throughput at the level of the
entire enterprise. To improve performance further, you might want to capture incremental changes
to sources. For example, rather than reading all the product data each time you update the central
data store, you can improve performance by capturing the inserts, deletes, and updates that have
occurred in the PRODUCTS table since the last time you updated the central data store.You can
format data in a standard fashion with the central data store. For example, you can filter employee
data that should remain confidential. You can also display date and time values in a standard
format. You can perform these and other data cleansing tasks when you move data into the central
data store instead of performing them repeatedly.
Version Control
If you have the team-based development option, you can enable version control for the repository.
A versioned repository stores multiple versions of an object. Each version is a separate object with
unique properties. PowerCenter version control features allow you to efficiently develop, test, and
deploy metadata into production. During development, you can perform the following change
management tasks to create and manage multiple versions of objects in the repository:
Check out and check in versioned objects: You can check out and reserve an object you want to
edit, and check in the object when you are ready to create a new version of the object in the
repository.
Compare objects: The Repository Manager, Workflow Manager, and Designer allow you to
compare two repository objects of the same type to identify differences between them. The
PowerCenter Client tools allow you to compare objects across open folders and repositories. You
can also compare different versions of the same object.
Track changes to an object: You can view an object history that includes all versions of the object.
You can also compare any version of the object in the history to any other version. You can see the
changes made to an object over time.
Delete or purge a version: You can delete an object so that it no long appears in the PowerCenter
Client. However, you continue to store deleted objects in the repository. If you decide later that you
need a deleted object, you can recover it from the repository. When you purge an object version,
you permanently remove it from the repository.
Use global objects such as queries, deployment groups, and labels to group versioned objects.
Object queries, deployment groups, and labels are global objects that exist at the repository level.
When you group versioned objects, you can associate multiple objects into logical categories. For
example, you can create a deployment group that contains references to objects from multiple
folders across the repository.
9
Using the Repository Manager> Viewing Object Dependencies
Viewing Object Dependencies: Before you change or delete repository objects, you can view
dependencies to see the impact on other objects. For example, before you remove a session, you can
find out which workflows use the session. You can view dependencies for repository objects in the
Repository Manager, Workflow Manager, and Designer tools. In the Repository Manager, Workflow
Manager, and Designer, you can view dependencies when you perform the following tasks:
View object history: You can view dependencies from the View History window when you view
the history of an object.
View checkouts: You can view dependencies from the View Checkouts window when you search
for persistent checkouts.
View query results: You can view dependencies from the Query Results window when you search
for object dependencies or run an object query.
Note: You can check in objects from the View Dependencies dialog box, but you cannot check in
original objects for global shortcuts.
In addition, you can view dependencies from the tools in the Workflow Manager and Designer. For
user-defined functions, you can right-click the function or click Tools > User-Defined Functions >
Dependencies to view dependencies in the Designer.
The following table lists the tools used to display dependencies and the objects that View
Dependencies displays when you view dependencies:
Parent Object Tool Types of Child Objects Displayed
Mappings Mapping Designer
Global and local shortcuts to the mapping.
Sources the mapping uses.
Targets the mapping uses.
Transformations the mapping uses.
Mapplets Mapping Designer
Mapplet Designer
Global and local shortcuts to the mapplet.
Sources the mapplet uses.
Targets the mapplet uses.
Transformations the mapplet uses.
Sources Mapplet Designer
Mapping Designer
Sources within the same folder that reference or
are referenced by the source through a foreign
key relationship.
10
Parent Object Tool Types of Child Objects Displayed
Source Analyzer
Global and local shortcuts to the source.
Targets Mapping Designer
Target Designer
Targets within the same folder that reference or
are referenced by the target through a foreign
key relationship.
Global and local shortcuts to the target.
Transformations Mapplet Designer
Mapping Designer
Transformation
Developer
Global and local shortcuts to the transformation.
User-Defined
Functions
-
User-defined functions that use the user-defined
function.
Transformations that use the user-defined
function.
Mappings with transformations that use the
user-defined function
Workflow tasks that use the user-defined
function.
Worklets that use the user-defined function.
Workflows that use the user-defined function.
Sessions Task Developer
Worklet Designer
Workflow Designer
Sources the session uses.
Targets the session uses.
Mappings the session uses.
Mapplets the session uses.
Transformations the session uses.
11
Parent Object Tool Types of Child Objects Displayed
Tasks the session uses.
Mapping the session uses.
Session configuration the session uses.
Workflows Workflow Designer
Sources the workflow uses.
Targets the workflow uses.
Mappings the workflow uses.
Mapplets the workflow uses.
Transformations the workflow uses.
Sessions the workflow uses.
Tasks the workflow uses.
Schedulers the workflow uses.
Session configuration the workflow uses.
Worklet the workflow uses.
Worklets Worklet Designer
Workflow Designer
Sources the worklet uses.
Targets the worklet uses.
Mappings the worklet uses.
Mapplets the worklet uses.
12
Parent Object Tool Types of Child Objects Displayed
Transformations the worklet uses.
Sessions the worklet uses.
Tasks the worklet uses.
Schedulers the worklet uses.
Session configuration the worklet uses.
Note: You can perform all searches in this table from the Repository Manager. You can view object
dependencies when you open objects in the following tools:
Mapping Designer ,Mapplet Designer ,Workflow Designer ,Worklet Designer
The Dependencies dialog box displays the object name, the object type, and a list of dependent
objects and their properties. When you search for dependencies, you can filter the results by
selecting options and object types.
The following table shows the options you can select when you search for dependencies:
Option Description
Primary/Foreign Key
Dependencies
View primary and source object dependencies where there is a primary
key-foreign key relationship.
Global Shortcut
Dependencies
View global shortcuts across repositories. You can select this option when
you search for parents, children, or primary key-foreign key
dependencies.
All Children View the objects that the selected object uses. For example, if you search
for the child objects for a workflow, the results might include sessions and
worklets.
All Parents View the objects that use the selected object. For example, if you search
for the parent objects for a session, the results might include a workflow
or worklet.
When you search for dependencies, the View Dependencies window displays the properties for
each dependent object.
The following table describes the object properties that appear in the View Dependencies window:
Properties Description
Object Name Name of the dependent object.
13
Properties Description
Group Name DBD associated with the source of the object. For example, the group type
can be Oracle, DB2, or XML.
Object Type The type of dependent object. Dependent objects can be any of the
following types:
Foreign key dependency
Shortcuts
Mappings
Mapplets
Sessions
Workflows
Worklets
Target definition
Source definition
Version Version number of the dependent object.
Time Stamp Time the object was created or saved.
Status Status of the object, Active or Deleted.
Version Comments Comments associated with the dependent object.
Folder Name Folder name where the dependent object resides.
User Name User who created the object.
Host Name Host name for the machine hosting the object.
Checkout Type Type of checkout for object, Persistent or Non-Persistent.
Purged by User Name of the user who purged the object.
Is Reusable Status of object as reusable, Yes or No.
Is Deleted Status of object deletion, Yes or No.
14
Properties Description
Repository Repository hosting the object.
The View Dependencies window also displays output, comments, and label information associated
with the object. The Output window displays validation information, and the Comments window
displays text entered during object check in or check out. The Labels window displays labels
associated with the object and information associated with the label object.
To save the list of dependent objects as an HTML file, click File > Save to File.
Shortcuts and Shared Folders
You can designate a folder to be shared. In the Designer, shared folders allow users to create
shortcuts to objects in the folder. If you have an object that you want to use in several mappings or
across multiple folders, you can place the object in a shared folder. You can access the object from
other folders by creating shortcuts to the object. Shortcuts inherit changes to the original object. To
use an object in a shared folder without inheriting future changes, you can copy the existing object.
When you create a shared folder, the folder icon in the Navigator displays an open hand icon.
Note: After you make a folder shared, you cannot reverse the change.
Shared Folders in Global Repositories
Shared folders in global repositories can be used by any folder in the domain. For example, if you
are working in a folder in a local repository, you can select the global repository and create a
shortcut to a shared folder. As with local shared folders, if the original object is changed, all
shortcuts reflect those changes.
Creating, Editing, and Deleting Folders
You can perform the following tasks to manage folder properties:
Create a folder. When you create a folder, you become the folder owner by default.
Edit a folder. When you edit a folder, you can edit the properties, change the owner, and configure
the permissions.
Delete a folder. If a folder becomes obsolete, you can delete that folder from the repository.
Creating a Folder
To create a folder:
1. In the Repository Manager, connect to the repository.
2. Click Folder > Create. The Create Folder dialog box appears.
3. Enter the information for folder properties.
4. Click the Permissions tab. Assign permissions on the folder to users and groups.
5. Click OK.
Editing a Folder
To edit a folder:
1. In the Repository Manager, connect to a repository and select a folder.
2. Click Folder > Edit.
3. Enter the changes, and click OK.
Deleting a Folder
To delete a folder:
15
1. In the Repository Manager, connect to a repository and select a folder.
2. Click Folder > Delete.
3. In the confirmation message that appears, click OK.
Shortcuts Versus Copies
One of the primary advantages of using a shortcut is maintenance. If you need to change all
instances of an object, you can edit the original repository object. All shortcuts accessing the object
inherit the changes. In contrast, if you have multiple copies of an object, you need to edit each copy
of the object, or recopy the object, to obtain the same results.
However, some changes can invalidate mappings and sessions. For example, if you use a shortcut to
a reusable transformation and then change a port datatype, you can invalidate all mappings with
shortcuts to the transformation and all sessions using those mappings.
Therefore, if you want the object to inherit changes immediately, create a shortcut. Otherwise,
create a copy.
Shortcuts have the following advantages over copied repository objects:
You can maintain a common repository object in a single location. If you need to edit the object, all
shortcuts immediately inherit the changes you make.
You can restrict users to a set of predefined metadata by asking users to incorporate the shortcuts
into their work instead of developing repository objects independently.
You can develop complex mappings, mapplets, or reusable transformations and then reuse them
easily in other folders.
You can save space in the repository by keeping a single repository object and using shortcuts to
that object, instead of creating copies of the object in multiple folders or multiple repositories.
Checking Out and Checking In Objects
When you work with versioned objects, you must check out an object each time you want to change
it, and save it when you want to commit the changes to the repository. You must check in the object
to allow other users to make changes to it. Checking in an object adds a new version to the object
history.
An object is in read-only mode until you or another user checks it out. When you view an object that
is in read-only mode, it is available for other users to check in or check out. If another user checks
out or checks in an object that you are viewing in read-only mode, a message appears in the
Notifications tab of the Output window. If another user has an object checked out, you can open the
object as read-only. To update the view of an object with the latest version of the object, select the
object in the Navigator, and then click View > Refresh.
You can check out and check in objects in the Designer, Repository Manager, and Workflow
Manager.
Checking Out Objects
To edit an object, you must check out the object. When you check out an object, the repository
obtains a write-intent lock on the object. No other users can edit the object when you have it
checked out. If you disconnect from the repository and do not save the object, it remains checked
out to you, but you lose the changes you made to it.
Note: An object is checked out by default when you create, copy, replace, or import it.
To check out an object:
1. Select the object you want to check out.
2. Click Versioning > Check Out.
3. In the Check Out dialog box, enter an optional comment in the comment field.
4. Click OK to check out the object, or Apply to All to apply the checkout comment to multiple
objects.
16
Viewing Checked-Out Objects
You can view objects you and other users have checked out. You might want to view checkouts to
check in all of the objects you have checked out or to see if an object is available for you to checkout.
You can narrow or broaden the search for checked-out objects in the following ways:
To view checkouts:
By folder: Search for checkouts in the selected folder, or search all folders in the repository.
By user: Search for objects you checked out, or search for objects checked out by all users in the
repository.
1. In the Designer, Workflow Manager, or Repository Manager, click Versioning > Find Checkouts.
2. Optionally specify folder or user options to define the search, and click OK.
The View Checkouts window appears. The results depend on the options you select for the search.
The following table lists additional tasks you can perform from the View Checkouts window:
Task Description
Compare versions. Compare the selected checkout with the previous checked-in
version.
View version properties. View the object and version properties of the checkout.
View object dependencies. View dependencies for the selected checkout.
Check in object or undo checkout. Check in or undo checkout for the selected unmodified
checkouts.
Save object version history to a file. To save the version history to an HTML file, click File > Save
to File.
View object history. View the object version history for the selected checkout.
Export object version to an XML file. Export the version to an XML file.
Undoing a Checkout
When you undo a checkout, the repository releases the write-intent lock on the object and removes
the checkout version from the repository. The most recently checked-in version of the object
becomes the latest version of the object.
You can undo a checkout from the View History, View Checkouts, and Query Results windows.
To undo a checkout, select the checked-out object and click Versioning > Undo Checkout.
Checking In Objects
You must save an object before you can check it in. When you check in an object, the repository
creates a new version of the object and assigns it a version number. The repository increments the
version number when you check in an object. You must check in an object to purge it.
If you save an object without checking it in, the changes are committed to the repository, and the
object remains checked out until you check it in. You can check in objects from the Designer,
Workflow Manager, or Repository Manager.
You can also check in an object from the View History, View Checkouts, View Dependencies, and
Query Results windows.
To check in an object:
17
1. Select the object or objects.
2. Click Versioning > Check in.
3. In the Check In dialog box, enter a comment in the comment field
4. Click OK to check in the object or Apply to All to apply the comment to multiple objects.
When you check in an object, the repository creates a new version of the object and increments the
version number by one.
Checking Out and Checking In Composite Objects
Use the following rules and guidelines when you check out and check in composite objects:
The Repository Service does not check out or check in reusable objects when you check out or
check in a composite parent object, such as a mapping. For example, if you want to check out a
mapping and all objects used in the mapping, you must check out all mapplets and reusable
transformations individually.
The Repository Service treats non-reusable objects as part of the parent object, so you cannot check
out or check in individual non-reusable objects. For example, if you have a mapping that contains a
non-reusable Aggregator transformation, you cannot check out the Aggregator transformation
individually. When you check out the parent mapping, the Repository Service checks out the non-
reusable Aggregator transformation.
When you check out or check in cubes, the child objects (the fact tables) are also checked out or
checked in. Likewise, when you check out or check in dimensions, the child objects (the levels) are
checked out or checked in.
You can check out or check in scheduler objects in the Workflow Manager or the Repository
Manager:
In the Workflow Manager, run an object query. You can also check out a scheduler object in the
Scheduler Browser window when you edit the object. However, you must run an object query to
check in the object. In the Repository Manager, run an object query.
You can also select the Schedulers node in the Navigator and then check out objects from the Main
window.
You can check out or check in session configuration objects in the Workflow Manager:
In the Workflow Manager, run an object query. You can also click Tasks > Session Configuration and
then check out objects from the Session Config Browser window.
In the Repository Manager, run an object query. Or, select the Configurations node in the Navigator
and then check out objects from the Main window.
When you delete an object in a versioned repository, the repository removes the object from view
in the Navigator and the workspace but does not remove it from the repository database. Instead,
the repository creates a new version of the object and changes the object status to Deleted. You can
recover a deleted object by changing its status to Active.
Deleting a Versioned Object
You can delete a versioned object in the Designer or Workflow Manager. When you delete a
versioned object, the repository changes the object status to Deleted and removes the object from
view in the Navigator and workspace. After you delete an object, you must check it in for other
users to view the changed status. Check in a deleted object in the Find Checkouts dialog box.
You can check out an object before you delete it to keep it as a current checkout object. You can also
delete objects without first checking them out. In the Options dialog box, enable the option to delete
objects without checkout. When you delete an object, the Repository Service checks out the object
to you and then deletes it.
When you delete a composite object that contains non-reusable objects, the Repository Service
treats the non-reusable objects as part of the parent object and deletes them. For example, when
you delete a mapping, the Repository Service deletes all of the non-reusable child objects associated
18
with the mapping. The repository retains the metadata information for all versions of a deleted
object. To permanently remove the object from the repository, you must purge it.
Recovering a Deleted Object
You can recover a deleted object by changing the object status to Active. This makes the object
visible in the Navigator and workspace. Use a query to search for deleted objects.
You use the Repository Manager to recover deleted objects. Complete the following steps to recover
a deleted object:
1. Create and run a query to search for deleted objects in the repository. You can search for all
objects marked as deleted, or add conditions to narrow the search. Include the following condition
when you query the repository for deleted objects: Version Status Is Equal To Deleted
2. Change the status of the object you want to recover from Deleted to Active.
3. If the recovered object has the same name as another object that you created after you deleted
the recovered object, you must rename the object.
Deployment Groups Overview
A deployment group is a global object that consists of objects from one or more folders. You use a
deployment group to copy objects to another folder or repository. You can use a deployment group
when you want to copy some, but not all, of the objects in a folder. You can also use a deployment
group to copy objects from multiple folders.
You can create, edit, or delete deployment groups. You can copy a deployment group and the
objects in the deployment group to a target repository.
Deployment Groups> Deployment Group Tasks
Deployment Group Tasks
You can complete the following tasks when you work with deployment groups:
Create a deployment group: Create a global object for deploying objects from one or more folders.
Edit a deployment group: Modify a deployment group. For example, you can convert a static
deployment group to a dynamic group, or you can convert a dynamic deployment group to a static
group.
Configure privileges and permissions for a deployment group: Configure permissions on a
deployment group and the privilege to copy a deployment group.
View the objects in a static or dynamic deployment group: Preview the objects that the
Repository Service will deploy.
Add or remove objects in a static deployment group: Specify the objects that belong to a static
deployment group.
Associate a query with a dynamic deployment group: Assign a query to a deployment to
dynamically update the objects that the group contains.
View the history of a deployment group: View the history of a deployment group, including the
source and target repositories, deployment date, and user who ran the deployment.
Post-deployment validation: Validate the objects in the target repository after you copy a
deployment group to verify that the objects and dependent objects are valid.
Roll back a deployment group: Roll back a deployment group to purge deployed versions of
objects from the target repository.
Configuring Privileges and Permissions for a Deployment Group
Configure object permissions when you create, edit, delete, or copy a deployment group. To limit
the privilege to perform deployment group operations but provide the privilege to copy a
deployment group without write permission on target folders, assign the Execute Deployment
Groups privilege. An administrator can assign the Execute Deployment Groups privilege. You must
19
have read permission on source folders and execute permission on the deployment group to copy
the deployment group.
Adding or Removing Objects in Static Deployment Groups
You manually add or delete objects from a static deployment group. You can add checked-in objects
to a static deployment group from the Repository Manager. You cannot add checked-out objects to a
deployment group. You can add objects to a deployment group when you view the results of an
object query or view the results of an object history query from the Repository Manager. To add
objects from the Query Results or View History window, click Tools > Add to deployment group.
In the Repository Manager, right-click an object in the Navigator or in a detail window, and click
Versioning > View History. In the View History window, click Tools > Add to deployment group.
To add several objects to a deployment group, select the objects in the Navigator and drag them
into the deployment group. When you select a static deployment group in the Navigator, the Main
window displays the objects within the deployment group.
When you add objects to a static deployment group, you can also add dependent objects to the
deployment group. You can specify the following conditions to add dependencies:
All dependencies: Select to deploy all dependent objects.
Non-reusable: Select to deploy non-reusable dependent objects.
No dependencies: Select to skip deploying dependent objects.
When you click All Dependencies, you add all dependent objects to the static deployment group.
Dependent objects include dependent objects within a workflow or mapping, original objects that
shortcuts reference, and primary key sources where there is a primary-key/foreign-key
relationship. To have the Repository Manager use the recommended setting without prompting
you, select the option to prevent the dialog box from appearing again. Alternatively, click Tools >
Options, and clear Prompt User While Adding to Deployment Group.
Using Queries in Dynamic Deployment Groups
When you associate an object query with a deployment group, the Repository Service runs the
query at the time of deployment. You can associate an object query with a deployment group when
you edit or create a deployment group.
To deploy composite objects using a dynamic deployment group, you must deploy all
components of the composite object the first time you deploy the deployment group to another
repository. For example, if you deploy a mapping, you must also deploy the reusable and non-
reusable child objects associated with the mapping. To do this, you must create a query that returns
parent objects and their dependent child objects. A common way to group versioned objects for
deployment is to use labels to identify the objects you want to deploy.
To find the latest versions of objects in a dynamic deployment group, you must create all
mappings in the group with labels. If the dynamic deployment group contains a non-reusable object
in an unlabeled mapping, the group will not deploy.
When you use labels to identify versioned objects for a dynamic deployment group, the labels for
parent and dependent child objects can become out of sync. When this occurs, queries may return
part of a composite object, and the dynamic deployment fails. This can occur in the following cases:
You apply a label to a parent object, but do not label the dependent child objects. When you apply a
label to a parent object, the label does not apply to child objects. For example, you apply label 1 to
mapping 1 without labeling the dependent child objects. Later, you run a dynamic deployment
group using a query that searches for objects in a specified folder that use label 1. The query
returns the parent object but not the child objects. The deployment fails because you attempted to
deploy only the parent for a composite object. To ensure that dynamic deployment queries return
these child objects, manually apply the label to dependent objects each time you apply a label or
move a label to a different version of the parent object.
20
You do not apply a specified label to the same version of the parent and child object. By default,
object queries return the latest versions of objects. For example, you apply label 1 to version 1 of a
child object and apply label 1 to version 2 of the parent object. In the query, you search for objects
that use label 1 and reusable and non-reusable objects. The query returns the parent object but not
the child objects because the most recent versions of the child objects do not have the label applied.
To ensure that dynamic deployment queries return both parent and child objects when you apply a
specified label to different versions of parent and child objects, include a Latest Status parameter in
the query and specify the latest checked-in and older values.
The dynamic deployment query does not return non-reusable child objects with parent objects. To
ensure that the dynamic query returns reusable and non-reusable child objects, include the
Reusable Status parameter in the query and specify reusable and non-reusable values. In addition,
include a Latest Status parameter in the query and specify the latest checked-in and older values.
Viewing Deployment History
You can view the following information about groups you have deployed:
Date/time: The date and time you deployed the group.
User name: The user name of the person who deployed the group.
Deployment group name: The name of the deployment group.
Source repository: The repository you deployed the group from.
Target repository: The repository where you deployed the group.
Status: The status of the group as either deployed or not deployed.
Rollback time: The date and time the deployment group was rolled back.
To view the history of a deployment group:
1. Click Tools > Deployment > Groups to open the Deployment Group Browser.
2. Select a deployment group.
3. Click View History to view the history of the deployment group.
4. Optionally, click Details to view details about the objects in the deployment group.
5. Click OK to close the Deployment Group History window.
Validating the Target Repository
Validate the objects in the target repository after you copy a deployment group to verify that the
objects or dependent objects are valid. You can also use the pmrepValidate command or the
Repository Manager to validate the objects.
You can view the validation results in the deployment log. In the Repository Manager, the
deployment log appears in the Output window.
Note: Validating objects in the target repository can take a long time.
Rolling Back a Deployment
You can roll back a deployment to purge the deployed versions from the target repository or folder.
When you roll back a deployment, you roll back all the objects in a deployment group that you
deployed at a specific date and time. You cannot roll back part of a deployment or roll back from a
non-versioned repository.
To initiate a rollback, you must roll back the latest version of each object. The Repository Service
ensures that the check-in time for the repository objects is the same as the deploy time. If the
check-in time is different, then the repository object is not the same as the object in the deployment,
and the rollback fails. The rollback also fails if the rollback process causes you to create duplicate
object names. This might occur if you rename a deployed object, create a new object with the same
name, and attempt to roll back the original deployment.
To roll back a deployment:
21
1. In the Repository Manager, connect to the target repository where you deployed the objects.
2. Click Tools > Deployment > History.
3. Select a deployment group in the Deployment Group History Browser, and click View History.
4. Select a deployment to roll back.
5. Click Rollback.
The Repository Service checks the object versions in the deployment against the objects in the
target repository or folder, and the rollback either succeeds or fails. The rollback results appear at
the end of processing. If the rollback fails, the Repository Service notifies you of the object that
caused the failure.
Deployment Groups> Creating and Editing Deployment Groups
Creating and Editing Deployment Groups
You can create the following types of deployment groups:
Static: You populate a static deployment group by manually selecting objects. Create a static
deployment group if you do not expect the set of deployment objects to change. For example, you
might group objects for deployment on a certain date and deploy all objects at once.
Dynamic: You use the result set from an object query to populate the deployment group. Create a
dynamic deployment group if you expect the set of deployment objects to change frequently. For
example, you can use a dynamic deployment group if you develop multiple objects to deploy on
different schedules. You can run the dynamic deployment group query multiple times and add new
objects to the group each time you run the query.
You can edit a deployment group to convert it into another deployment group type. You can view
the objects in the deployment group before you copy a deployment group.
Creating a Deployment Group
You use the Deployment Group Editor to create and edit deployment groups.
To create a deployment group:
1. In the Repository Manager, click Tools > Deployment > Groups to view the existing deployment
groups in the Deployment Group Browser.
2. Click New to configure the deployment group in the Deployment Group Editor.
3. Enter a name for the deployment group.
4. Select whether to create a static or dynamic deployment group.
5. If you are creating a dynamic deployment group, click Queries to select a query from the Query
Browser, and then click Close to return to the Deployment Group Editor.
6. Optionally, enter a comment for the deployment group.
7. Click OK.
After you create a deployment group, it appears in the Deployment Groups node in the Navigator of
the Repository Manager. After you create a static deployment group, you can add objects to it.
Editing a Deployment Group
You edit a deployment group to convert a static deployment group into a dynamic deployment
group, to convert a dynamic deployment group into a static group, or to associate a different query
with a dynamic deployment group.
To edit a deployment group:
1. In the Repository Manager, click Tools > Deployment > Groups.
2. In the Deployment Group Browser, select the deployment group, and click Edit.
3. In the Deployment Group Editor, configure the static or dynamic deployment group.
4. Click OK.
Viewing the Objects in a Deployment Group
22
Before you deploy a static or dynamic deployment group, you can preview the objects that will be
deployed. To view the objects in a deployment group:
1. In the Repository Manager, click Tools > Deployment > Groups.
2. In the Deployment Group Browser, select the deployment group, and click View Group.
For a static deployment group, the deployment group objects appear in the Deployment Group
Contents window. For a dynamic deployment group, the deployment group objects appear in the
Query Results window.
Exporting and Importing Objects> Exporting and Importing Objects Overview
Exporting and Importing Objects Overview
In the PowerCenter Client, you can export repository objects to an XML file and then import
repository objects from the XML file. Use the following client applications to export and import
repository objects:
Repository Manager: You can export and import both Designer and Workflow Manager objects.
Designer: You can export and import Designer objects.
Workflow Manager: You can export and import Workflow Manager objects.
Pmrep: You can export and import both Designer and Workflow Manager objects. You might use
pmrep to automate exporting objects on a daily or weekly basis.
Exporting and importing an object is similar to copying an object from one folder or repository to
another. For example, when you copy an object between folders or export and import that object,
you can resolve object name conflicts. However, when you copy objects between folders or
repositories, you must be connected to both repositories. When you export an object from one
repository and import the object into another repository, you do not need to be connected to both
repositories.
Export and import objects between repositories with the same version. Informatica does not
support imported objects from a different release.
You can export and import repository objects to accomplish the following tasks:
Deploy metadata into production: After you test a mapping in a development repository, you can
export it to an XML file and then import it from the XML file into a production repository. You might
export and import objects to incrementally deploy metadata by exporting and importing part of a
composite object.
Archive metadata: You can export objects to an XML file that you no longer need before removing
them from the repository.
Share metadata: You can share metadata with a third party. For example, you want to send a
mapping to someone else for testing or analysis, but you do not want to disclose repository
connection information for security reasons. You can export the mapping to an XML file and edit the
repository connection information before sending the XML file. The third party can import the
mapping from the XML file and analyze the metadata.
Search and replace property names in an entire repository object: You can search for a
property name and replace all occurrences of it with a different name. For example, you have a
mapping with an unconnected Lookup transformation. You want to change the name of a port in the
unconnected Lookup transformation: Several other transformations call the lookup port through an
expression, so you want to make sure you change the port name in all other expressions. You can
export the mapping to an XML file and open it in a text editor. Search for the old port name and
replace all references to it with the new port name. Then import the mapping into the repository.
23
Copy metadata between repositories: You can copy objects between repositories that you cannot
connect to from the same client. Export the object and transfer the XML file to the target machine.
Then import the object from the XML file into the target repository.
Create mappings: You can export an existing mapping and use Mapping Architect for Visio to turn
the mapping into a mapping template. Once a mapping template is created in Mapping Architect for
Visio you can import multiple mappings into the repository.
You can also export and import relational sources and targets to share metadata with other
business intelligence and data modeling tools.
Working with Objects and Object Types
You can export and import the following repository objects:
When you export and import repository objects, you can choose to export and import the following
types of objects:
Sources
Targets
Transformations
Mapplets
Mappings
User-defined functions
Tasks
Sessions
Schedulers
Session configurations
Worklets
Workflows
Multiple object types: You can export and import one or more object types. The combination of
object types you can export and import depends on the PowerCenter Client you use.
Multiple objects: You can export and import one or more objects.
Objects from multiple folders: Using the Repository Manager or pmrep, you can export and
import objects from one or more folders in the same repository. Also, you can do this when you
access a query result from the Designer, Workflow Manager, or Repository Manager.
Dependent objects: You can export and import an object with or without its dependent objects.
Code Pages
To ensure no data is lost when you import an object, you can export and import objects between
repositories with compatible code pages with the PowerCenter Client. The code page of the
originating repository must be a subset of the destination repository code page. If the two
repository code pages are not compatible, the PowerCenter Client displays an error message and
does not import any object.
Exporting and Importing Objects> Exporting Objects
Exporting Objects: When you export an object, the PowerCenter Client writes the definition of the
object to an XML file. The XML file complies with powrmart.dtd and uses the same code page as the
repository from which it was exported. After you export objects, you can modify the XML file. When
you export the latest version of an object, the PowerCenter Client exports either the version of the
object saved in the repository or the version of the object you have open in the Designer or
Workflow Manager:
Version saved in the repository. When you export an object from the Repository Manager, pmrep,
or the query results accessed from the Repository Manager, the PowerCenter Client exports the
24
version of the object saved in the repository.
Version you have open in the Designer or Workflow Manager. When you export an object from the
Designer, Workflow Manager, or query results accessed from the Designer or Workflow Manager,
the PowerCenter Client exports the latest version of the object, including any change you made to it
since you last saved it to the repository.
However, when you export shortcuts from the query results accessed from the Designer, the
Designer exports either the version of the referenced object you have open in the Designer or the
version of referenced object saved in the repository, depending on the other objects you export.
For example, you run an object query from the Designer. The query result contains the following
objects:
Shortcut_to_Source1 in the Orders folder. The shortcut references Source1 in the Items folder.
Source1 in the Items folder
Mapping1 in the Items folder
Target1 in the Sales folder
The Designer behavior depends on the other objects you export:
Exported Objects Designer Export Behavior
Shortcut_to_Source1 from the Orders
folder
Target1 from the Sales folder
Designer exports the saved version of Source1 because
you do not export any object from the same folder that
contains the referenced object, Source1.
Shortcut_to_Source1 from the Orders
folder
Mapping1 from the Items folder
Designer exports the version of Source1 you have open
in the Designer because you export an object,
Mapping1, from the same folder that contains the
referenced object, Source1. Therefore, the Designer
exports the latest versions of all objects in the Items
folder, including changes you made to them since you
last saved the repository.
Modifying an Exported XML File
After exporting an object, you can modify the XML attributes before importing the object into a
repository. For example, suppose you have inconsistent column names across a mapping. You want
to globally search and replace Cust_ID and Customers_ID with Customer_ID. You can export the
mapping into an XML file, modify the values in the XML file, and then import the mapping with the
new values.
Modifying an XML file is an easy way to change the metadata for a repository object. However,
Informatica restricts the elements and attributes you can modify in the XML file.
Use the following rules when you modify XML files:
Define only the metadata that you can create in the Designer or Workflow Manager. For
example, do not associate a Source Qualifier transformation with a VSAM source.
Do not modify powrmart.dtd.
Verify that the structure of the XML file complies with the constraints in powrmart.dtd. For
example, if powrmart.dtd says that an element must include a specified child element, make sure
you include the child element.
You can modify the BUSINESSNAME and DESCRIPTION attributes in any element.
25
You can modify all attributes listed in Modifiable Objects, regardless of CRCVALUE codes.
You cannot modify attributes in an element containing a CRCVALUE unless the attribute is listed in
Modifiable Objects.
You cannot modify attributes in an element if its parent element contains a CRCVALUE code, unless
the attributes are listed in Modifiable Objects.
Modifiable Objects
You can modify some attributes and elements in an XML file.
The following tables list the repository objects you can modify. The Modifiable Attributes column
lists the attributes you can modify for an exported object and import. The Create New column
indicates which objects you can define directly in the XML file and import.
Table 6. Modifiable Repository Objects
Repository Object Type Modifiable Attributes Create New
Source Relational All Yes
Source Flat File All Yes
Source VSAM BUSINESSNAME
DESCRIPTION
-
Source MQ BUSINESSNAME
DESCRIPTION
No
Source XML BUSINESSNAME
DESCRIPTION
No
Source PeopleSoft BUSINESSNAME
DESCRIPTION
No
Source SAP table BUSINESSNAME
DESCRIPTION
No
Source SAP ALE IDoc All Yes
Source TIBCO All Yes
Source Null source All Yes
Target Relational All Yes
Target SAP BW BUSINESSNAME
DESCRIPTION
No
Target XML BUSINESSNAME
DESCRIPTION
No
26
Table 6. Modifiable Repository Objects
Repository Object Type Modifiable Attributes Create New
Target MQ BUSINESSNAME
DESCRIPTION
No
Target TIBCO All Yes
Target Null target All Yes
Reusable Transformation All All Yes
Mapping Relational All Yes
Mapping Flat File All Yes
Mapping VSAM All No
Mapping MQ All No
Mapping XML All No
Mapping PeopleSoft BUSINESSNAME
DESCRIPTION
No
Mapping SAP table BUSINESSNAME
DESCRIPTION
No
Mapping SAP ALE IDoc All Yes
Mapping TIBCO All Yes
Mapplet Relational All Yes
Mapplet Flat File All Yes
Mapplet PeopleSoft BUSINESSNAME
DESCRIPTION
No
Mapplet Siebel BUSINESSNAME
DESCRIPTION
No
Mapplet SAP table BUSINESSNAME
DESCRIPTION
No
Mapplet SAP ALE IDoc All Yes
Mapplet TIBCO All Yes
Session Reusable All Yes
Session Non-reusable All Yes
Task Reusable All Yes
27
Table 6. Modifiable Repository Objects
Repository Object Type Modifiable Attributes Create New
Task Non-reusable All Yes
Worklet Reusable All Yes
Worklet Non-reusable All Yes
Workflow n/a All Yes
Exporting and Importing Objects> Importing Objects
Importing Objects: You can import objects from a valid XML file. The XML file must comply with
powrmart.dtd. You can import objects that you exported from the same repository or a different
repository. When you import an object, the PowerCenter Client performs the following tasks:
1. Validates the XML file against powrmart.dtd.
2. Parses the XML file.
3. Validates the objects in the XML file.
4. Creates the objects in the repository.
When you import an object in the Designer, Workflow Manager, or Repository Manager, the Import
Wizard appears. When you import using pmrep, you use a control file to specify the same import
options in the Import Wizard.
You can complete the following actions in the Import Wizard:
Choose the XML file.
Choose which objects to import. You can choose all or some objects listed in the XML file. If the
XML file contains both Designer and Workflow Manager objects, the Import Wizard shows Designer
objects when you use the Designer, and Workflow Manager objects when you use the Workflow
Manager. You can import all object types using the Repository Manager.
Match folders. When you use the Repository Manager to import, you can match folders listed in the
XML file with folders in the destination repository.
Check in the objects and apply a label. When you use the Repository Manager to import objects
into a versioned repository, you can check in the objects after you import them. You can enter check
in comments in the Import Wizard. If you check in the objects, you can apply a label to them. Choose
an existing label or create a new one.
Resolve object conflicts. When you import an object into a folder that contains an object with the
same name, you can choose to rename, replace, or reuse the object.
Validating XML Files Against the DTD: You import objects from a valid XML file. The PowerCenter
Client validates the XML file against the DTD and parses the XML file before importing. If the XML
file is not valid, the PowerCenter Client displays an error message and does not import the objects.
The DTD file, powrmart.dtd, is located in the PowerCenter Client directory.
Validating Objects
You import valid objects into the repository. The PowerCenter Client validates each object in the
XML file to ensure that it conforms to the PowerCenter specifications for that object. For example, a
mapplet cannot contain a target definition.
In addition, the PowerCenter Client validates objects with CRCVALUE codes to ensure that certain
elements and attributes of Designer objects in the XML file have not been modified. The CRCVALUE
code determines whether or not you can modify certain elements and attributes.
28
The PowerCenter Client does not import objects with CRCVALUE codes that have been modified nor
objects that do not conform to PowerCenter specifications.
Resolving Object Conflicts: When you import objects, sometimes an object in the XML file has the
same name as an object in the destination folder. You can choose to resolve object conflicts in the
following ways:
Create general object resolution rules.
Resolve specific object conflicts.
Resolving General Object Conflicts :
You can resolve some object conflicts by creating rules that apply to a set of objects. Create rules on
the Specify Rules for Conflict Resolutions page of the Import Wizard. When you create an object
resolution rule, the PowerCenter Client resolves object conflicts for objects to which the rule
applies. You can create multiple rules. Use the buttons in the Import Wizard to move the rules up
and down. The PowerCenter Client applies the rules to objects in order. If multiple rules apply to
one object, the PowerCenter Client applies the uppermost rule.
The following table describes the different columns you define for each rule:
Column Description
Select
Criteria
Choose the set of objects the rule applies to. You can choose the following sets of
objects:
Objects with label. Applies to all objects with the label you choose. You can
select this option when you import objects into a versioned repository.
Objects in query. Applies to all objects that result from the object query you
choose. You can select this option when you import objects into a versioned
repository.
Objects of type. Applies to objects of the type you choose.
All objects. Applies to all objects you import.
Select Value Choose a value that modifies the first column. For example, if you select Objects with
label in the first column, choose the label name in this column.
Select
Resolution
Choose how to resolve the object conflicts. You can resolve conflicts using the
following methods:
Replace. Replaces the existing object in the destination folder.
Reuse. Uses the existing object in the destination folder.
Rename. Creates a new object in the destination folder with a new name. When
you choose Rename, you can specify a different name in the Conflict Resolution
Wizard.
29
Column Description
Prompt User. You can choose a resolution on an object by object basis. When
you choose Prompt User, you can define the specific conflict resolutions in the
Conflict Resolution Wizard.
After you create general object resolution rules, you can resolve specific object conflicts using the
Import Wizard.
Resolving Specific Object Conflicts:
Some object conflicts may still exist after you define rules to resolve conflicts. You can resolve
specific object conflicts in the Import Wizard.
The Import Wizard displays all folders listed in the XML file. It also displays the object resolution
status for objects in each folder:
Unresolved: Some objects in this folder conflict with objects in the target folder. Click Resolve to
resolve the object conflicts. You must resolve all object conflicts before you can import objects.
Resolved: No object in this folder conflicts with objects in the target folder. The Import Wizard is
ready to import these objects. However, you can view or edit the object conflict resolutions by
clicking View/Edit.
When the Import Wizard detects unresolved conflicts for objects in a folder, it opens the Conflict
Resolution Wizard.
The Conflict Resolution Wizard is similar to the Copy Wizard. The user interface is similar and you
resolve the same type of object conflicts in both. After you resolve object conflicts in the Conflict
Resolution Wizard, you return to the Import Wizard.
Anda mungkin juga menyukai
- Recipe DevDokumen46 halamanRecipe DevKishorBelum ada peringkat
- 04 - Data DictionaryDokumen28 halaman04 - Data DictionarySailendra NarayanBelum ada peringkat
- Manage Inventory, Physical Counts, Goods Movements in SAP MMDokumen3 halamanManage Inventory, Physical Counts, Goods Movements in SAP MMVishnu Kumar SBelum ada peringkat
- (RDBMS) : DML (Data Manipulation Language)Dokumen7 halaman(RDBMS) : DML (Data Manipulation Language)Trish RileyBelum ada peringkat
- Data Transfer ProcessDokumen34 halamanData Transfer ProcessabapvinayBelum ada peringkat
- TYPES of EAI and ScenariosDokumen9 halamanTYPES of EAI and Scenariossenthur123Belum ada peringkat
- Deploying Content Server On Windows 2008 64 Bit and IE 8Dokumen81 halamanDeploying Content Server On Windows 2008 64 Bit and IE 8Asim NazirBelum ada peringkat
- Ana-BRF PDFDokumen11 halamanAna-BRF PDFarunchakkarvarthyBelum ada peringkat
- Yogesh KumarDokumen2 halamanYogesh KumarSneha More Pandey100% (1)
- SAP and Oracle - A Comparison On Support StandardsDokumen35 halamanSAP and Oracle - A Comparison On Support StandardsBalaji_SAPBelum ada peringkat
- SCC4 Client Change OptionsDokumen3 halamanSCC4 Client Change Optionsrvk386Belum ada peringkat
- SAP ABAP Consultant ResumeDokumen3 halamanSAP ABAP Consultant Resumesameer554Belum ada peringkat
- Change Documents Maintanence For ZTABLES in CDPOS & CDHDRDokumen10 halamanChange Documents Maintanence For ZTABLES in CDPOS & CDHDRneil_scribd2012Belum ada peringkat
- Web Methods Integration Workshop Day4Dokumen40 halamanWeb Methods Integration Workshop Day4Purnananda Kumar50% (2)
- Etl Concepts in Data Warehousing PDFDokumen2 halamanEtl Concepts in Data Warehousing PDFKathyBelum ada peringkat
- PLM2007 LeverX Tips To OptimizeDokumen33 halamanPLM2007 LeverX Tips To OptimizeOmer Humayun100% (1)
- Windchill Business Administrator's GuideDokumen395 halamanWindchill Business Administrator's GuidevundavilliravindraBelum ada peringkat
- New Features in ADODokumen8 halamanNew Features in ADOapi-19796528Belum ada peringkat
- SAP HANA Development Standards and Naming Convention GuideDokumen27 halamanSAP HANA Development Standards and Naming Convention GuideSaha2Belum ada peringkat
- Release Notes - Open Text Extended ECM For SAP Solutions 9.8.0Dokumen24 halamanRelease Notes - Open Text Extended ECM For SAP Solutions 9.8.0passsion69Belum ada peringkat
- Curriculam Vitae: SAP ConsultantDokumen10 halamanCurriculam Vitae: SAP ConsultantSiddharth MahapatraBelum ada peringkat
- SAP Content Management - Link Between SAP Objects and Originals - Product Lifecycle Management - SCN WikiDokumen3 halamanSAP Content Management - Link Between SAP Objects and Originals - Product Lifecycle Management - SCN Wikiprodigious84Belum ada peringkat
- DataStore Object ModelingDokumen11 halamanDataStore Object ModelingAbhishek KumarBelum ada peringkat
- Nishigandha Gosavi: OverviewDokumen3 halamanNishigandha Gosavi: OverviewJain MBelum ada peringkat
- Archiving Financial DocumentsDokumen3 halamanArchiving Financial DocumentsKumar ReddyBelum ada peringkat
- Archive Link SpecificationDokumen12 halamanArchive Link SpecificationJoe ReedBelum ada peringkat
- What Are The Basic Components of SAP R/3 Business Framework ?Dokumen2 halamanWhat Are The Basic Components of SAP R/3 Business Framework ?ram krishnaBelum ada peringkat
- Resolve physical inventory error for materials with split valuation or batchesDokumen3 halamanResolve physical inventory error for materials with split valuation or batchesKiran PatnaikBelum ada peringkat
- Sap Is Retail Sample Resume 2Dokumen4 halamanSap Is Retail Sample Resume 2Deepak Singh PatelBelum ada peringkat
- Handling Unit Archiving ProcessDokumen12 halamanHandling Unit Archiving ProcessireshaauBelum ada peringkat
- Documentum Content Transformation Services 16.7.1 Release NotesDokumen24 halamanDocumentum Content Transformation Services 16.7.1 Release NotesAndy DanteBelum ada peringkat
- DRP: A Novel Approach For Requirement Planning in Supply Chain ManagementDokumen6 halamanDRP: A Novel Approach For Requirement Planning in Supply Chain Managementsurendiran123Belum ada peringkat
- BI Business Content Overview-FIDokumen86 halamanBI Business Content Overview-FIMuralikrishna PuvvalaBelum ada peringkat
- Content Server Refresh - SCNDokumen2 halamanContent Server Refresh - SCNasurada1200% (1)
- SAP Data Archiving: Reduce Costs & Improve PerformanceDokumen12 halamanSAP Data Archiving: Reduce Costs & Improve PerformanceMaxBelum ada peringkat
- Data Warehouse ArchitectureDokumen11 halamanData Warehouse ArchitectureAbish HaridasanBelum ada peringkat
- SAP HANA Update and Configuration Guide en PDFDokumen39 halamanSAP HANA Update and Configuration Guide en PDFBogdan Marius IonescuBelum ada peringkat
- ERP SCM - For OLTDokumen247 halamanERP SCM - For OLTBalasubramanianBelum ada peringkat
- Balajibs Sap HanaDokumen4 halamanBalajibs Sap Hanasrini reddyBelum ada peringkat
- SAP Archiving StrategyDokumen36 halamanSAP Archiving StrategyHariharan ChoodamaniBelum ada peringkat
- Sap RfidDokumen2 halamanSap RfidVinayak EkboteBelum ada peringkat
- CachingDokumen7 halamanCachingnikkusonikBelum ada peringkat
- SAP-MRS Info Session - 2013Dokumen40 halamanSAP-MRS Info Session - 2013Lobo BoboBelum ada peringkat
- SAP HR ProcessenDokumen160 halamanSAP HR ProcessenWaleed El HabashyBelum ada peringkat
- Advanced Features of SAP BW Reporting AuthorizationsDokumen57 halamanAdvanced Features of SAP BW Reporting AuthorizationsAbhi ChandanBelum ada peringkat
- SAP BW Interview Questions: What Is ODS?Dokumen18 halamanSAP BW Interview Questions: What Is ODS?Anonymous sjx4rlPBelum ada peringkat
- XXXXXX 0000 PDFDokumen952 halamanXXXXXX 0000 PDFFranz Portocarrero LaTorreBelum ada peringkat
- TCODESDokumen47 halamanTCODESgangusandeepkumarBelum ada peringkat
- Extracting Pricing ConditionsDokumen18 halamanExtracting Pricing ConditionsKoos GossBelum ada peringkat
- Apo - Expert CVDokumen10 halamanApo - Expert CVvijay_apoBelum ada peringkat
- Sap Master Data in Materials ManagementDokumen13 halamanSap Master Data in Materials Managementedmondo77Belum ada peringkat
- Crystal Reports TutorialDokumen86 halamanCrystal Reports TutorialseitancalinBelum ada peringkat
- SAP Basis Sample Resume 3Dokumen3 halamanSAP Basis Sample Resume 3SANTOSH GEEKBelum ada peringkat
- Conference Room Pilot. CRP Run. ERP ImplementationDokumen12 halamanConference Room Pilot. CRP Run. ERP ImplementationJyotindra Zaveri E-Library100% (1)
- MDM Data QualityDokumen16 halamanMDM Data QualityLaxmi ReddyBelum ada peringkat
- Upgrade ApprochesDokumen36 halamanUpgrade ApprochesLaxmi ReddyBelum ada peringkat
- The Informatica Master Data ManagementDokumen2 halamanThe Informatica Master Data ManagementLaxmi ReddyBelum ada peringkat
- Travel Expense ReportsDokumen4 halamanTravel Expense ReportsLaxmi ReddyBelum ada peringkat
- Add Custom Area Page To ESSDokumen16 halamanAdd Custom Area Page To ESSLaxmi ReddyBelum ada peringkat
- Ess ConfigDokumen32 halamanEss ConfigSameer GovekarBelum ada peringkat
- Travel Expense ReportsDokumen4 halamanTravel Expense ReportsLaxmi ReddyBelum ada peringkat
- Configure ESS Business PackageDokumen36 halamanConfigure ESS Business PackagejumlongbBelum ada peringkat
- Ts-gsm1-At Commands User Guide Wavecom IP v5.01Dokumen127 halamanTs-gsm1-At Commands User Guide Wavecom IP v5.01Renato OviedoBelum ada peringkat
- Ipv6 ImplDokumen26 halamanIpv6 ImplHammad YousafBelum ada peringkat
- Diagnostics For Kodak DirectView CR 800 System 20JUL04Dokumen165 halamanDiagnostics For Kodak DirectView CR 800 System 20JUL04Phu Le VanBelum ada peringkat
- TCP/IP vs OSI - A Comparison of the Two Networking ModelsDokumen5 halamanTCP/IP vs OSI - A Comparison of the Two Networking ModelsRaj KumarBelum ada peringkat
- Energy Meters Compliance IEC-62056Dokumen6 halamanEnergy Meters Compliance IEC-62056Pradeep Kumar SukumaranBelum ada peringkat
- CMSV6 - User Manual-R201709081709565497268Dokumen57 halamanCMSV6 - User Manual-R201709081709565497268sangnmBelum ada peringkat
- Chap 1 Web EssentialsDokumen100 halamanChap 1 Web Essentialsprisci_durai75% (4)
- ServoRobot & UniversalInterface (A-83971)Dokumen94 halamanServoRobot & UniversalInterface (A-83971)Anonymous zRKR35R0% (2)
- CEH Module 05: ScanningDokumen45 halamanCEH Module 05: ScanningAhmad Mahmoud100% (5)
- HbA1c (RT) Ethernet Communication Protocol - V1.11 - Rev01Dokumen9 halamanHbA1c (RT) Ethernet Communication Protocol - V1.11 - Rev01Mark Louie Dela CruzBelum ada peringkat
- Computer Network Models ExplainedDokumen14 halamanComputer Network Models ExplainedDan TamiruBelum ada peringkat
- eSMART - DataSheet Eng Issue 3 (0478-0594-03)Dokumen4 halamaneSMART - DataSheet Eng Issue 3 (0478-0594-03)Dave CárdenasBelum ada peringkat
- CH - Fundamentals of Internet ProgrammingDokumen40 halamanCH - Fundamentals of Internet ProgrammingDaniel MekuriaBelum ada peringkat
- EMR-5000 User's Guide: Document Number 100-0058-02 (A)Dokumen254 halamanEMR-5000 User's Guide: Document Number 100-0058-02 (A)marcdatBelum ada peringkat
- T-17a DataDokumen152 halamanT-17a DatarupadhyaayBelum ada peringkat
- Path EthernetDokumen2 halamanPath EthernetGiorgio ValtolinaBelum ada peringkat
- Junior V4 DatasheetDokumen2 halamanJunior V4 DatasheetRichard BradyBelum ada peringkat
- Sample Questions For PhilNITS AM ExamDokumen29 halamanSample Questions For PhilNITS AM ExamPaolo Zafra100% (1)
- Ebpf On The Mainframe Lcon 2015Dokumen52 halamanEbpf On The Mainframe Lcon 2015joy LiuBelum ada peringkat
- 3g Umts Originating CallDokumen6 halaman3g Umts Originating CallHưng NguyễnBelum ada peringkat
- Chapter 2 SOLUTIONDokumen8 halamanChapter 2 SOLUTIONHaseeb Khalid100% (1)
- Price List Haiwell 2023 Ver 5.05.01Dokumen54 halamanPrice List Haiwell 2023 Ver 5.05.01habibatu rahma100% (1)
- Usr Tcp232 304 User Manual v1.1Dokumen53 halamanUsr Tcp232 304 User Manual v1.1Khaleel KhanBelum ada peringkat
- Coda PDFDokumen14 halamanCoda PDFHumza MirzaBelum ada peringkat
- Week 6 - WatermarkDokumen146 halamanWeek 6 - Watermarkshailesh karthikBelum ada peringkat
- NS2 Tutorial: Wireless Scenario SimulationDokumen15 halamanNS2 Tutorial: Wireless Scenario SimulationreddygjBelum ada peringkat
- Plcopen Compliant Libraries v10Dokumen89 halamanPlcopen Compliant Libraries v10erviranderBelum ada peringkat
- Big-Ip Afm: Philippe BogaertsDokumen25 halamanBig-Ip Afm: Philippe BogaertsNetwork Engineer100% (1)
- 7 Layer OSI Model ExplainedDokumen34 halaman7 Layer OSI Model ExplainedDivya GuptaBelum ada peringkat