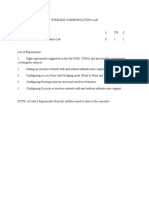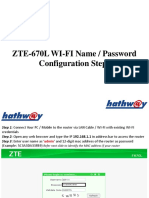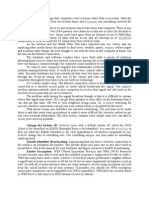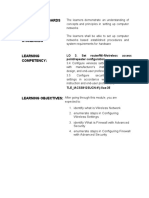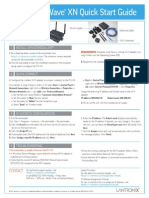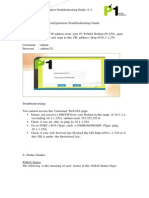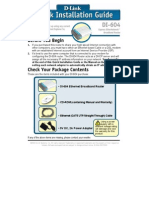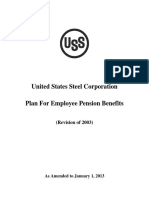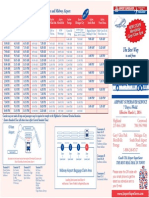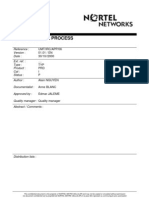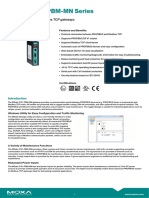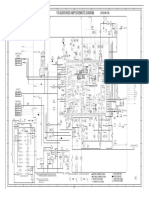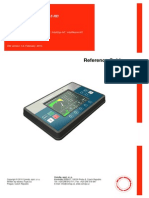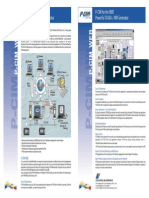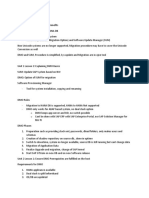Wireless Gateway Quick Start Guide 030811
Diunggah oleh
Anonymous w0egAgMouG0 penilaian0% menganggap dokumen ini bermanfaat (0 suara)
42 tayangan8 halamanThe document provides instructions for setting up a home wireless network using an XFINITY Wireless Gateway device. It includes 3 steps: 1) Locate the wireless network name and password, 2) Connect WiFi devices to the network, and 3) Secure the wireless gateway admin tool by changing the default password. The quick start guide explains how to find the network credentials on the device, connect popular devices like laptops and smartphones to the wireless network, and access the admin tool online to change the password for increased security.
Deskripsi Asli:
Quick Start Guide
Hak Cipta
© © All Rights Reserved
Format Tersedia
PDF, TXT atau baca online dari Scribd
Bagikan dokumen Ini
Apakah menurut Anda dokumen ini bermanfaat?
Apakah konten ini tidak pantas?
Laporkan Dokumen IniThe document provides instructions for setting up a home wireless network using an XFINITY Wireless Gateway device. It includes 3 steps: 1) Locate the wireless network name and password, 2) Connect WiFi devices to the network, and 3) Secure the wireless gateway admin tool by changing the default password. The quick start guide explains how to find the network credentials on the device, connect popular devices like laptops and smartphones to the wireless network, and access the admin tool online to change the password for increased security.
Hak Cipta:
© All Rights Reserved
Format Tersedia
Unduh sebagai PDF, TXT atau baca online dari Scribd
0 penilaian0% menganggap dokumen ini bermanfaat (0 suara)
42 tayangan8 halamanWireless Gateway Quick Start Guide 030811
Diunggah oleh
Anonymous w0egAgMouGThe document provides instructions for setting up a home wireless network using an XFINITY Wireless Gateway device. It includes 3 steps: 1) Locate the wireless network name and password, 2) Connect WiFi devices to the network, and 3) Secure the wireless gateway admin tool by changing the default password. The quick start guide explains how to find the network credentials on the device, connect popular devices like laptops and smartphones to the wireless network, and access the admin tool online to change the password for increased security.
Hak Cipta:
© All Rights Reserved
Format Tersedia
Unduh sebagai PDF, TXT atau baca online dari Scribd
Anda di halaman 1dari 8
WIRELESS GATEWAY
Quick Start Guide
How to Set Up Your Home Network
Wireless Gateway Quick Start Guide
About Your Wireless Gateway
The XFINITY Wireless Gateway is your all-in-one device that connects your
Internet, phone, and home networking. It provides WiFi connectivity for your
home, so theres no need for a separate wireless router. With your Wireless
Gateway, youll receive the following advanced features:
Step 1. Locate Your Wireless Network Info
You will need the Wireless
Network Name and Password
to connect your various
WiFi devices:
Lift up the Wireless Gateway device and look for a white label on the underside.
Once youve located the Wireless Network Name and Password, write them
down for future reference:
1
Wireless
2
Wireless
Wireless Network Name (SSID)
Wireless Password (Network Key)
Parental Controls
Firewall
WiFi Protected Setup (WPS)
Port Forwarding & Blocking
Step 1. Locate Your Wireless Network Info
Step 2. Connect Your WiFi Devices
Step 3. Secure Your Wireless Gateway Admin Tool
This Quick Start Guide will help you:
Network Name
(SSID)
Network Password
(Network Key)
Wireless Gateway Quick Start Guide
Step 2. Connect Your WiFi Devices
Now that youve found your Network Name and Password (SSID and Network Key),
its time to connect your WiFi enabled devices (laptops, smartphones, e-readers,
gaming systems, etc). The following chart contains basic instructions on how to
connect popular devices to a wireless network. However, keep in mind, certain
devices may require diferent wireless connection steps.
1. In the list of available wireless networks, look for and select the Wireless Network
Name (SSID) you wrote down.
2. Enter the Wireless Network Password (case-sensitive) in the Network Key feld
(Windows) or Password feld (Mac).
3. Click the confrmation button (typically labeled OK, Connect, or Join).
4. Test your Internet connection by opening a web browser and typing in a valid URL,
such as www.xfnity.com.
5. Repeat these steps for each wireless device you want to connect to your network.
Droid
*If your device is not listed, please refer to the devices manufacturers guide.
iOS
Android
From the Home Screen, tap the
Settings Icon. In Settings, tap the
WiFi Icon.
From the Apps Screen, tap the
Settings Icon. In Settings, tap
Wireless & Networks then
WiFi Settings.
On your Mac Desktop, click the
Airport Icon to access your Wireless
Settings.
Mac
OS X
On your Windows Desktop, click the
Wireless Network Icon.
Windows
PC
Wireless Gateway Quick Start Guide
Step 3. Secure Your Wireless Gateway Admin Tool
1. Open a web browser from a device connected to
the Wireless Gateway and type http://10.0.0.1 in
the address line. The login page appears.
2. Enter admin in the Username feld and
password in the Password feld.
1
3. Click Login.
4. The At A Glance page will appear. Click
Change Password on the top right.
Your settings should now be saved.
Using the Admin Tool, you can access your Wireless Gateway to update or
change security settings and other advanced features. To ensure better security
for your Wireless Gateway and home network, we recommend changing the
password in the Admin Tool.
To view or modify your Wireless Gateway settings in the future, go to http://10.0.0.1
For questions about your XFINITY services, refer to
the appropriate user guide or call 1-800-XFINITY.
Learn more about your Wireless Gateway at
http://customer.comcast.com/userguides.
Log In Using the Default Gateway Name
and Password
A.
1. Enter password in the Current Password feld.
2. Create a new password of your choice.
2
3. Re-enter your new password.
4. Click Save.
2
Password must be at least 8
characters, contain a mix of upper
and lower case letters and include
at least 1 number.
Change Password for Increased
Security (recommended)
B.
Write down your Password
for future reference:
Admin Tool Password
1
Your Username, admin,
cannot be changed.
WG SIK 0412
Having Trouble With Your Wireless
Network Or WiFi Devices? We Can Help.
We understand that todays technology and wireless
networking can be confusing. Thats why we now
ofer XFINITY Signature Support, your afordable,
24/7 tech help desk. Youll get fast, accurate
answers to common computer and wireless
networking issues.
Call For A FREE Quote: 1-866-592-2483. Visit: signaturesupport.xfnity.com/wirelesshelp
PASARELA INALMBRICA
Gua para comenzar
rpidamente
Cmo congurar la red de su hogar
Pasarela inalmbrica gua para comenzar rpidamente
Sobre su pasarela inalmbrica
La pasarela inalmbrica de XFINITY es su equipo todo en uno que conecta su Internet,
telfono y red del hogar. Proporciona conectividad de WiFi (fdelidad inalmbrica) para
su hogar, para que no haya necesidad de un enrutador inalmbrico separado. Con su
pasarela inalmbrica, usted recibe las siguientes funciones avanzadas:
Primer paso: Ubique la informacin de su red inalmbrica
Para conectar sus diversos
aparatos de WiFi, usted va
a necesitar el nombre y la
contrasea de la red inalmbrica:
Levante el aparato de la pasarela inalmbrica y busque una etiqueta blanca en
la parte inferior.
Una vez que haya ubicado el nombre y la contrasea de la red inalmbrica,
antelos para futuras consultas:
1
Nombre de la
red inalmbrica
(SSID)
2
Nombre de la red inalmbrica (SSID)
Contrasea de la red inalmbrica (Clave de la red)
Controles de programacin
Cortafuegos
Primer paso: Ubicar la informacin de su red inalmbrica
Segundo paso: Conectar sus aparatos de WiFi
Tercer paso: Asegurar sus herramientas de administracin de la pasarela inalmbrica
Esta gua para comenzar rpidamente le ayudar a:
Conguracin protegida de WiFi (WPS)
Transferencia y bloqueo de puertos
Contrasea de la
red inalmbrica
(Clave de la red)
Pasarela inalmbrica gua para comenzar rpidamente
Segundo paso: Conecte sus aparatos de WiFi
Ahora que ha encontrado el nombre y la contrasea de su red (SSID y clave de la
red), es hora de conectar sus aparatos habilitados para WiFi (laptops, telfonos
inteligentes, lectores electrnicos, sistemas de juego, etc). La siguiente tabla
contiene instrucciones bsicas sobre cmo conectar los aparatos ms comunes
a una red inalmbrica. Sin embargo, tenga en cuenta que ciertos aparatos pueden
requerir otros pasos diferentes para su conexin inalmbrica.
1. En la lista de redes inalmbricas disponibles, busque y seleccione el nombre de la red
inalmbrica (SSID) que usted anot.
2. Ingrese la contrasea de la red inalmbrica (sensible a las maysculas y minsculas)
en el campo de la clave de la red (Windows) o en el campo de la contrasea (Mac).
3. Haga clic en el botn de confrmacin (generalmente rotulado OK, Connect
o Join).
4. Pruebe su conexin de Internet abriendo un navegador de web y escribiendo un URL
vlido, tal como www.xfnity.com.
5. Repita estos pasos para cada aparato inalmbrico que usted desee conectar a su red.
Windows
PC
En el escritorio de su Windows, haga
clic en el cono de la red inalmbrica.
Mac
OS X
En el escritorio de su Mac, haga
clic en el cono de AirPort para
tener acceso a sus confguraciones
inalmbricas.
iOS
Desde la pantalla de la pgina inicial,
dele un golpecito al cono de Settings
(confguraciones). En Settings
(confguraciones), dle un golpecito al
cono de WiFi.
Android
Desde la pantalla de las Apps
(aplicaciones), pulse el cono de
Settings (confguraciones). En
Settings (confguraciones), pulse
Wireless & Networks (inalmbrico
y redes) y luego WiFi Settings
(confguraciones de WiFi).
*Si su aparato no fgura en esta lista, por favor consulte la gua del fabricante del aparato.
Pasarela inalmbrica gua para comenzar rpidamente
Tercer paso: Asegure sus herramientas de administracin de
la pasarela inalmbrica
1. Abra un navegador de web desde un aparato
conectado a la pasarela inalmbrica y escriba
http://10.0.0.1 en el rengln de la direccin.
Aparece la pgina de inicio.
2. Ingrese admin (administrador) en el campo del
nombre del usuario y password (contrasea) en
el campo de la contrasea.
1
3. Haga clic en Login (entrar).
4. Aparecer la pgina de At A Glance (a un vistazo).
Haga clic en Change Password (cambiar la
contrasea) en la parte superior derecha.
Usando las herramientas de administracin, usted puede tener acceso a su
pasarela inalmbrica para actualizar o cambiar las confguraciones de seguridad y
otras funciones avanzadas. Para garantizar una mejor seguridad para su pasarela
inalmbrica y red del hogar, le recomendamos que cambie la contrasea en las
herramientas de administracin.
Entre usando el nombre y contrasea por
defecto de la pasarela
A.
Ahora se tendran que archivar sus confguraciones.
Para ver o modifcar las confguraciones de su pasarela inalmbrica en el futuro,
vaya a http://10.0.0.1
Si tiene preguntas sobre sus servicios de XFINITY,
consulte la gua del usuario apropiada o llame al
1-800-XFINITY.
En http://customer.comcast.com/userguides
conozca ms detalles sobre su pasarela
inalmbrica.
1. Ingrese password (contrasea) en el campo de la
contrasea actual.
2. Componga una nueva contrasea elegida por usted.
2
3. Ingrese otra vez su nueva contrasea.
4. Haga clic en Save (archivar).
2
La contrasea tiene que tener 8
caracteres como mnimo, contener
una mezcla de letras maysculas
y minsculas e incluir al menos 1
nmero.
Cambie la contrasea para una mayor
seguridad (recomendado)
B.
Anote su contrasea para
futuras consultas:
1
No se puede cambiar su
nombre de usuario: admin
(administrador).
SP WG SIK 0412
Contrasea de las herramientas
de administracin
Tiene problemas con su red inalmbrica o
aparatos de WiFi? Nosotros lo podemos ayudar.
Nosotros comprendemos que la tecnologa y conexin de
las redes inalmbricas de hoy pueden ser confusas. Por
esa razn, ahora ofrecemos XFINITY Signature Support,
su lnea de asistencia tcnica accesible las 24 horas
del da, los 7 das de la semana. Usted obtendr
respuestas rpidas y exactas para los problemas
comunes de computadoras y conexin de las redes.
Llame para obtener un presupuesto GRATUITO: 1-866-592-2483.
Visite: signaturesupport.xfnity.com/wirelesshelp
Anda mungkin juga menyukai
- InstructionsDokumen10 halamanInstructionsapi-247087458Belum ada peringkat
- How To Secure WifiDokumen5 halamanHow To Secure WifiRajeswari Vullachi VBelum ada peringkat
- Hacking : A Comprehensive, Step-By-Step Guide to Techniques and Strategies to Learn Ethical Hacking with Practical Examples to Computer Hacking, Wireless Network, Cybersecurity and Penetration TestingDari EverandHacking : A Comprehensive, Step-By-Step Guide to Techniques and Strategies to Learn Ethical Hacking with Practical Examples to Computer Hacking, Wireless Network, Cybersecurity and Penetration TestingBelum ada peringkat
- -Repeater: 展开 尺 寸: 3 6 0 x 2 4 0 mm 成品 尺 寸: 1 2 0 x 9 0 mmDokumen2 halaman-Repeater: 展开 尺 寸: 3 6 0 x 2 4 0 mm 成品 尺 寸: 1 2 0 x 9 0 mmhelmoz100% (1)
- Wireless Communication FileDokumen38 halamanWireless Communication FilerishabhBelum ada peringkat
- NetGenie WiFi RouterDokumen102 halamanNetGenie WiFi RouterWaka OngetiBelum ada peringkat
- How To Secure Your Wireless Home NetworkDokumen4 halamanHow To Secure Your Wireless Home NetworkLegesse SamuelBelum ada peringkat
- TLE-CSS Grade9 Module Q4W7Dokumen4 halamanTLE-CSS Grade9 Module Q4W7gela vynxBelum ada peringkat
- Airtel Broadband SetupDokumen32 halamanAirtel Broadband SetupSaurav GautamBelum ada peringkat
- How To Hack Wi-Fi Passwords PDFDokumen8 halamanHow To Hack Wi-Fi Passwords PDFAlok TripathiBelum ada peringkat
- Wireless Client Configuration Guide: For Third-Party Wireless Ethernet AdaptersDokumen19 halamanWireless Client Configuration Guide: For Third-Party Wireless Ethernet AdaptersOrgamus von RotterdamBelum ada peringkat
- ZTE-F670L (WIFI Name Password Change Procedure) v.7Dokumen10 halamanZTE-F670L (WIFI Name Password Change Procedure) v.7MOHAN S100% (2)
- Wi Fi Deauther PDFDokumen11 halamanWi Fi Deauther PDFHania Fazal0% (1)
- A720R Quick Installation GuideDokumen19 halamanA720R Quick Installation GuideThach pvBelum ada peringkat
- EDTECH 552 - Lab 5Dokumen22 halamanEDTECH 552 - Lab 5Brian MatthewBelum ada peringkat
- Home Network Security GuideDokumen13 halamanHome Network Security GuidefabiandumitruroBelum ada peringkat
- A Guide To Change Your Router and Wi Fi NDokumen4 halamanA Guide To Change Your Router and Wi Fi NCorey MolinelliBelum ada peringkat
- Wifi Getting Started GuideDokumen12 halamanWifi Getting Started GuideChi ChanakyaBelum ada peringkat
- ZTE-F670L WI-FI Credential Configuration StepsDokumen11 halamanZTE-F670L WI-FI Credential Configuration StepsBhuvanesh M.PBelum ada peringkat
- Bell User GuideDokumen36 halamanBell User Guideeng_basBelum ada peringkat
- HDRNZ 007Dokumen10 halamanHDRNZ 007mafazmhmBelum ada peringkat
- Billion Bipac 7800vdox: Setup GuideDokumen12 halamanBillion Bipac 7800vdox: Setup Guidekrishna prasadBelum ada peringkat
- WS-WN523: Wireless Extender&RouterDokumen21 halamanWS-WN523: Wireless Extender&RouterAlka389Belum ada peringkat
- Practical Exercise 4 - (Ahmad f2008, Hidayat f2036, Syafiq f2056)Dokumen15 halamanPractical Exercise 4 - (Ahmad f2008, Hidayat f2036, Syafiq f2056)F2056 SyafiqBelum ada peringkat
- DSL-224 T1 Qig 3.0.0 04.10.17 en PDFDokumen36 halamanDSL-224 T1 Qig 3.0.0 04.10.17 en PDFMarco DiazBelum ada peringkat
- Using Wireless Technology SecurelyDokumen8 halamanUsing Wireless Technology Securelynang345Belum ada peringkat
- Quick Installation GuideDokumen8 halamanQuick Installation GuideJeremy AlexisBelum ada peringkat
- User's Manual: 54M/ 150M/300MbpsDokumen11 halamanUser's Manual: 54M/ 150M/300MbpsJonathan Enrique Martínez GómezBelum ada peringkat
- Cs HandbookDokumen37 halamanCs HandbookNilanshu TwinkleBelum ada peringkat
- Network: Change The System ID: Devices Come With A Default System ID Called The SSIDDokumen8 halamanNetwork: Change The System ID: Devices Come With A Default System ID Called The SSIDteoman2Belum ada peringkat
- Content Standards: LO 3. Set Router/wi-Fi/wireless Access Point/repeater ConfigurationDokumen9 halamanContent Standards: LO 3. Set Router/wi-Fi/wireless Access Point/repeater ConfigurationRusty Ugay LumbresBelum ada peringkat
- WIFI Set Up EnvoyDokumen4 halamanWIFI Set Up EnvoyJosé Carlos GBBelum ada peringkat
- Inksys WRT54G WirelessDokumen6 halamanInksys WRT54G Wireless'William AltaresBelum ada peringkat
- Method 1: WIFI Password On Android DeviceDokumen3 halamanMethod 1: WIFI Password On Android DeviceMuskan BansalBelum ada peringkat
- Router WN518N Manual V1.1Dokumen2 halamanRouter WN518N Manual V1.1dragon25Belum ada peringkat
- Kow Your Broadbad: 1. Check The WiresDokumen4 halamanKow Your Broadbad: 1. Check The WiresKaveri SomasundaramBelum ada peringkat
- Fibe Modem ManualDokumen24 halamanFibe Modem Manualkenhug09Belum ada peringkat
- WiFi Configuration and Security Settings of ZTE-ZXDSL-531 ADSL ModemDokumen16 halamanWiFi Configuration and Security Settings of ZTE-ZXDSL-531 ADSL ModemKudeep Garg100% (1)
- Huawei E5220 Mobile Hotspot User Guide: Downloaded From Manuals Search EngineDokumen5 halamanHuawei E5220 Mobile Hotspot User Guide: Downloaded From Manuals Search Enginesksingl350Belum ada peringkat
- PremierWave XN QSDokumen1 halamanPremierWave XN QSJosué González LópezBelum ada peringkat
- Cyber Security PDFDokumen88 halamanCyber Security PDFRakesh EnjalaBelum ada peringkat
- UWI St. Augustine Student Wireless Network - Instruction / Setup GuideDokumen2 halamanUWI St. Augustine Student Wireless Network - Instruction / Setup GuideBrendan B. MastayBelum ada peringkat
- How To Setup Wireless Network SecurityDokumen28 halamanHow To Setup Wireless Network SecurityCollins OnwocheiBelum ada peringkat
- Wireless Access Point Supporting Router Mode: Quick Installation GuideDokumen24 halamanWireless Access Point Supporting Router Mode: Quick Installation Guidewwallace82Belum ada peringkat
- Wi-Fi User Guide: Eastcoast - Co.ukDokumen9 halamanWi-Fi User Guide: Eastcoast - Co.ukJung-Hua LiuBelum ada peringkat
- DV230 Configuration Troubleshooting Guide v1.3: Sept. 15 09Dokumen21 halamanDV230 Configuration Troubleshooting Guide v1.3: Sept. 15 09Wan Mazlan Wan MohamedBelum ada peringkat
- Blackberry® 8707V™ Modem Setup InstructionsDokumen12 halamanBlackberry® 8707V™ Modem Setup Instructionsadipram0n0Belum ada peringkat
- Linksys Wireless SecurityDokumen7 halamanLinksys Wireless SecuritySameOldHatBelum ada peringkat
- Qig Di-604Dokumen12 halamanQig Di-604Dark _Belum ada peringkat
- ContinueDokumen2 halamanContinuebrickley briBelum ada peringkat
- SP912G ManualDokumen11 halamanSP912G ManualesilvaopBelum ada peringkat
- How To Configure Honeywell Handhelds WM5 and WM6 For Connecting To A WirelesDokumen6 halamanHow To Configure Honeywell Handhelds WM5 and WM6 For Connecting To A WirelesElanor OsghiliatBelum ada peringkat
- TELUS Wireless SettingsDokumen1 halamanTELUS Wireless SettingsPrashant KakBelum ada peringkat
- Seminor Report Presented by T.Lokesh Reddy 114C1A04B1 Ece-B Wireless TechnologyDokumen4 halamanSeminor Report Presented by T.Lokesh Reddy 114C1A04B1 Ece-B Wireless Technologychandra999782Belum ada peringkat
- EchoLife HG520c Home Gateway Quick StartDokumen6 halamanEchoLife HG520c Home Gateway Quick Startdivlion098117Belum ada peringkat
- REMOTE ACCESS VPN- SSL VPN: A deep dive into SSL VPN from basicDari EverandREMOTE ACCESS VPN- SSL VPN: A deep dive into SSL VPN from basicPenilaian: 5 dari 5 bintang5/5 (1)
- Cisco Network Administration Interview Questions: CISCO CCNA Certification ReviewDari EverandCisco Network Administration Interview Questions: CISCO CCNA Certification ReviewPenilaian: 4.5 dari 5 bintang4.5/5 (6)
- CCNA Wireless Study Guide: IUWNE Exam 640-721Dari EverandCCNA Wireless Study Guide: IUWNE Exam 640-721Penilaian: 5 dari 5 bintang5/5 (1)
- Voice of Healing MagazineDokumen25 halamanVoice of Healing MagazineAnonymous w0egAgMouG100% (1)
- USS Pre-Medicare PPO With RX PlanDokumen3 halamanUSS Pre-Medicare PPO With RX PlanAnonymous w0egAgMouGBelum ada peringkat
- Moments Moments: Oysters Rockefeller 11.95Dokumen3 halamanMoments Moments: Oysters Rockefeller 11.95Anonymous w0egAgMouGBelum ada peringkat
- US Steel General - ProvisionsDokumen67 halamanUS Steel General - ProvisionsAnonymous w0egAgMouGBelum ada peringkat
- Eo Folding GuitarDokumen7 halamanEo Folding GuitarAnonymous w0egAgMouGBelum ada peringkat
- Breakfast Menu 2015-16Dokumen1 halamanBreakfast Menu 2015-16Anonymous w0egAgMouGBelum ada peringkat
- Geforce4 Mx-Series Graphics Accelerator User'S ManualDokumen22 halamanGeforce4 Mx-Series Graphics Accelerator User'S ManualAnonymous w0egAgMouGBelum ada peringkat
- StarTec External HDDokumen4 halamanStarTec External HDAnonymous w0egAgMouGBelum ada peringkat
- Catch 22 MerrillvilleDokumen1 halamanCatch 22 MerrillvilleAnonymous w0egAgMouGBelum ada peringkat
- Nuvi200 BikeMountInstructions MultilingualDokumen28 halamanNuvi200 BikeMountInstructions MultilingualAnonymous w0egAgMouGBelum ada peringkat
- Foscam - Quick Installation GuideDokumen32 halamanFoscam - Quick Installation GuideAnonymous w0egAgMouGBelum ada peringkat
- Foscam Client ManualDokumen60 halamanFoscam Client ManualAnonymous w0egAgMouGBelum ada peringkat
- Tri State CoachDokumen2 halamanTri State CoachAnonymous w0egAgMouG43% (7)
- Xfinity Internet Voice - User ManualDokumen32 halamanXfinity Internet Voice - User ManualAnonymous w0egAgMouGBelum ada peringkat
- Quick Start Guide: Welcome To Your New Smart TV!Dokumen2 halamanQuick Start Guide: Welcome To Your New Smart TV!Anonymous w0egAgMouGBelum ada peringkat
- Samsung (UF5500 ZA)Dokumen26 halamanSamsung (UF5500 ZA)Anonymous w0egAgMouGBelum ada peringkat
- Goldeneye Rates 2013Dokumen1 halamanGoldeneye Rates 2013Anonymous w0egAgMouGBelum ada peringkat
- Cell Planning ProcessDokumen28 halamanCell Planning Processnguyen2804Belum ada peringkat
- Primavera P6 Database Connection Configuration Details - Ten Six ConsultingDokumen4 halamanPrimavera P6 Database Connection Configuration Details - Ten Six ConsultingMuhammad Abdul Wajid RaiBelum ada peringkat
- Proiect Lazar Adrian PDFDokumen21 halamanProiect Lazar Adrian PDFGeorge MihailaBelum ada peringkat
- Dheeraj Kumar: Career Objective Academic QualificationDokumen3 halamanDheeraj Kumar: Career Objective Academic QualificationDheerajBelum ada peringkat
- Operation & Maintenance Training (Rev2.1) Part 1.2Dokumen110 halamanOperation & Maintenance Training (Rev2.1) Part 1.2bbiswajit88eceBelum ada peringkat
- Mgate 5101-Pbm-Mn Series: 1-Port Profibus-To-Modbus TCP GatewaysDokumen5 halamanMgate 5101-Pbm-Mn Series: 1-Port Profibus-To-Modbus TCP GatewaysHaidar Ali ZaidiBelum ada peringkat
- Alpha Server 4000-4100 Service ManualDokumen322 halamanAlpha Server 4000-4100 Service ManualUday TibdewalBelum ada peringkat
- Expt 4Dokumen14 halamanExpt 4Sulav AdhikariBelum ada peringkat
- Y - C - AUDIO - HEAD AMP SCHEMATIC DIAGRAM - FTP Directory ListingDokumen12 halamanY - C - AUDIO - HEAD AMP SCHEMATIC DIAGRAM - FTP Directory ListingWalter MartínezBelum ada peringkat
- FiscalNote Whitepaper On Legislative TechDokumen9 halamanFiscalNote Whitepaper On Legislative TechJon OrtizBelum ada peringkat
- NetPerf User GuideDokumen1 halamanNetPerf User GuideKehinde Oke-SalakoBelum ada peringkat
- Guided Learning Activity Kit: Sptve-Computer System Servicing Setting-Up Computer NetworksDokumen18 halamanGuided Learning Activity Kit: Sptve-Computer System Servicing Setting-Up Computer NetworksSam PaglingayenBelum ada peringkat
- Keerthi P: Contact: 832-856-2493Dokumen8 halamanKeerthi P: Contact: 832-856-2493phaniBelum ada peringkat
- Dell PowerEdge RAID Controller H730PDokumen2 halamanDell PowerEdge RAID Controller H730PQuang Thịnh LêBelum ada peringkat
- Seminar ReportDokumen16 halamanSeminar ReportPraveenBobbaBelum ada peringkat
- Zaram SFP ONT - DatasheetDokumen12 halamanZaram SFP ONT - DatasheetKEVIN COLMOBelum ada peringkat
- EJ SUPREME Trial FDD TM4 To TM6 Changes Trial 20200513 Rev1Dokumen24 halamanEJ SUPREME Trial FDD TM4 To TM6 Changes Trial 20200513 Rev1Pradika Erta100% (2)
- LAPD (Link Channel Access For D-Channel)Dokumen24 halamanLAPD (Link Channel Access For D-Channel)Shresth BohreBelum ada peringkat
- Comap InteliVision 5 1.2 Reference GuideDokumen46 halamanComap InteliVision 5 1.2 Reference GuideMarcelo Marcillo MielesBelum ada peringkat
- ComDokumen294 halamanComAMAN SAXENABelum ada peringkat
- Reverend Bill Blunden - The Rootkit Arsenal: Escape and Evasion in The Dark Corners of The SystemDokumen937 halamanReverend Bill Blunden - The Rootkit Arsenal: Escape and Evasion in The Dark Corners of The SystemWhite909100% (7)
- Electronic Science: Test Booklet NoDokumen16 halamanElectronic Science: Test Booklet NoViswakarma ChakravarthyBelum ada peringkat
- Az 800Dokumen75 halamanAz 800Visal Dork100% (1)
- 5200 Shelves and Components, Part 1 of 2 PDFDokumen266 halaman5200 Shelves and Components, Part 1 of 2 PDFalek nowalBelum ada peringkat
- The 7 Easy Way's To Fail at WiFi by Colander TechnologyDokumen7 halamanThe 7 Easy Way's To Fail at WiFi by Colander Technologyrrajen1Belum ada peringkat
- Security PsAdminDokumen28 halamanSecurity PsAdminRiyaz AhamedBelum ada peringkat
- Afcon-Pcim For WebDokumen1 halamanAfcon-Pcim For WebSebastián OctavianoBelum ada peringkat
- Cognito Platform Software Update: Support For Zscaler Private Access (Zpa)Dokumen5 halamanCognito Platform Software Update: Support For Zscaler Private Access (Zpa)antonio hhBelum ada peringkat
- RN P103 08 00 CCDokumen18 halamanRN P103 08 00 CCNipon ZamanBelum ada peringkat
- HA250Dokumen3 halamanHA250Adam OngBelum ada peringkat