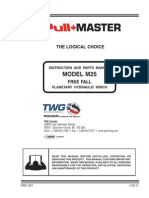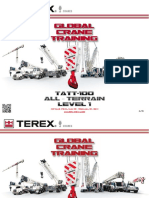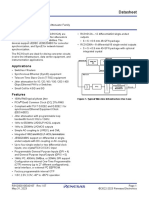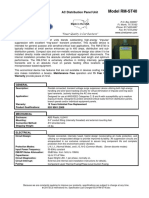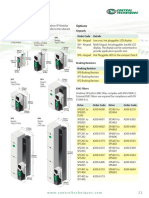ZEBRA 110XiIIIPlus Service Manaul
Diunggah oleh
ditom10Hak Cipta
Format Tersedia
Bagikan dokumen Ini
Apakah menurut Anda dokumen ini bermanfaat?
Apakah konten ini tidak pantas?
Laporkan Dokumen IniHak Cipta:
Format Tersedia
ZEBRA 110XiIIIPlus Service Manaul
Diunggah oleh
ditom10Hak Cipta:
Format Tersedia
110Xi IIIPlus
Maintenance Manual
110Xi IIIPlus
Maintenance Manual
Part Number: 13185L-002 Rev. A
2006 ZIH Corp. The copyrights in this manual and the label printer described therein are owned by
Zebra Technologies Corporation. Unauthorized reproduction of this manual or the software in the label
printer may result in imprisonment of up to one year and fines of up to $10,000 (17 U.S.C.506). Copyright
violators may be subject to civil liability.
This product may contain ZPL
, ZPL II
, and ZebraLink programs; Element Energy Equalizer
Circuit;
E
3
; and AGFA fonts. Software ZIH Corp. All rights reserved worldwide.
ZebraLink and all product names and numbers are trademarks, and Zebra, the Zebra logo, ZPL, ZPL II,
Element Energy Equalizer Circuit, and E
3
Circuit are registered trademarks of ZIH Corp. All rights
reserved worldwide.
All other brand names, product names, or trademarks belong to their respective holders.
Proprietary Statement This manual contains proprietary information of Zebra Technologies
Corporation and its subsidiaries (Zebra Technologies). It is intended solely for the information and use of
parties operating and maintaining the equipment described herein. Such proprietary information may not be
used, reproduced, or disclosed to any other parties for any other purpose without the expressed written
permission of Zebra Technologies.
Product Improvements Continuous improvement of products is a policy of Zebra Technologies
Corporation and its subsidiaries. All specifications and designs are subject to change without notice.
Liability Disclaimer Zebra Technologies takes steps to ensure that its published Engineering
specifications and manuals are correct; however, errors do occur. Zebra Technologies reserves the right to
correct any such errors and disclaims liability resulting therefrom.
Limitation of Liability In no event shall Zebra Technologies or anyone else involved in the creation,
production, or delivery of the accompanying product (including hardware and software) be liable for any
damages whatsoever (including, without limitation, consequential damages including loss of business
profits, business interruption, or loss of business information) arising out of the use of, the results of use of,
or inability to use such product, even if Zebra Technologies has been advised of the possibility of such
damages. Some jurisdictions do not allow the exclusion or limitation of incidental or consequential
damages, so the above limitation or exclusion may not apply to you.
Printed on
chlorine-free
recycled paper.
13185L-002 Rev. A 1/24/06 110XiIIIPlus Maintenance Manual iii
Table of Contents
Table of Contents
Section 1
System Description
Description............................................................................................................................. 1-1
Scope...................................................................................................................................... 1-1
Related Manuals ........................................................................................................ 1-2
Options....................................................................................................................... 1-2
Printer Specifications............................................................................................................. 1-2
Zebra Programming Language II (ZPL II) ................................................................ 1-2
BAR CODES............................................................................................................. 1-3
Standard Printer Fonts ............................................................................................... 1-3
Media Considerations ................................................................................................ 1-6
Ribbon Considerations............................................................................................... 1-7
Printer Considerations................................................................................................ 1-7
General Specifications ........................................................................................................... 1-7
Electrical Requirements............................................................................................. 1-8
Power Cord Specifications............................................................................. 1-8
Environmental Operating Ranges.............................................................................. 1-9
Communication Specifications .............................................................................................. 1-9
System Considerations............................................................................................... 1-9
Interfaces........................................................................................................ 1-9
Cabling Requirements.................................................................................. 1-10
Cable Connections ................................................................................................... 1-10
Parallel Data Port ......................................................................................... 1-10
Serial Data Port ............................................................................................ 1-11
USB 2.0 Port ................................................................................................ 1-11
Communication Buffer ............................................................................................ 1-12
Serial Data Communication Interface Overview..................................................... 1-12
Serial Communication Signal Levels .......................................................... 1-13
Communication Code .................................................................................. 1-14
Parallel Data Communications Interface Overview ................................................ 1-14
iv 110XiIIIPlus Maintenance Manual 13185L-002 Rev. A 1/24/06
Table of Contents
Parallel Port Connector ........................................................................................................ 1-15
Section 2
Operations Overview
Introduction............................................................................................................................ 2-1
Unpack and Inspect.................................................................................................... 2-1
Report Damage .............................................................................................. 2-2
Storage ........................................................................................................... 2-2
Media and Ribbon Requirements .............................................................................. 2-2
Power Cord ................................................................................................................ 2-3
Power Cord Specifications............................................................................. 2-3
Printer Media Loading Overview.......................................................................................... 2-4
Operator Controls ...................................................................................................... 2-5
Front Panel Display ....................................................................................... 2-5
Front Panel Keys............................................................................................ 2-6
Front Panel Lights.......................................................................................... 2-8
Load Media................................................................................................................ 2-9
Tear-Off Mode............................................................................................... 2-9
Peel-Off Mode ............................................................................................. 2-10
Rewind Mode (without cutter option) ......................................................... 2-11
Cutter Mode ................................................................................................. 2-12
Rewind Mode (for Printers with Cutter Option).......................................... 2-13
Remove Liner .............................................................................................. 2-14
Load Fanfold Media..................................................................................... 2-14
Load Ribbon ................................................................................................ 2-16
Ribbon Removal ...................................................................................................... 2-17
Position Media Sensors............................................................................................ 2-18
Transmissive Sensor .................................................................................... 2-18
Adjust Upper Media Sensor......................................................................... 2-19
Adjust Lower Media Sensor ........................................................................ 2-19
Black Mark Sensor....................................................................................... 2-19
Set up the Software .................................................................................................. 2-20
Download Software from the Internet ......................................................... 2-20
Zebra Printer Driver Installation.................................................................. 2-20
13185L-002 Rev. A 1/24/06 110XiIIIPlus Maintenance Manual v
Table of Contents
Initial Power Up................................................................................................................... 2-20
Calibrate................................................................................................................... 2-20
Calibrate Media and Ribbon (Manual) Procedure....................................... 2-21
Configuration....................................................................................................................... 2-23
Enter Setup Mode .................................................................................................... 2-23
Change Password-Protected Parameters...................................................... 2-23
Leave Setup Mode ....................................................................................... 2-24
Set Print Parameters................................................................................................. 2-24
Darkness....................................................................................................... 2-24
Set Print Speed............................................................................................. 2-25
Set Tear-Off Position................................................................................... 2-25
Select Print Mode......................................................................................... 2-26
Select Media Type ....................................................................................... 2-26
Select Sensor Type....................................................................................... 2-26
Select Print Mode......................................................................................... 2-27
Set Print Width............................................................................................. 2-27
Set Maximum Label Length ........................................................................ 2-28
Early Warning Media Enable/Disable ......................................................... 2-29
Select Labels Per Roll.................................................................................. 2-30
Select Ribbon Length................................................................................... 2-30
Select Early Warning Maintenance On/Off................................................. 2-30
List Printer Information ........................................................................................... 2-31
Fonts............................................................................................................. 2-31
Bar Codes..................................................................................................... 2-31
Images.......................................................................................................... 2-31
Formats ........................................................................................................ 2-32
Setup ............................................................................................................ 2-32
All ................................................................................................................ 2-32
Initialize Card .............................................................................................. 2-32
Initialize Flash Memory............................................................................... 2-33
Sensor Profile........................................................................................................... 2-34
Calibrate Media and Ribbon Sensor ........................................................................ 2-34
Set Communication Parameters............................................................................... 2-35
Parallel Communications............................................................................. 2-35
Serial Communications................................................................................ 2-35
vi 110XiIIIPlus Maintenance Manual 13185L-002 Rev. A 1/24/06
Table of Contents
Baud Rate..................................................................................................... 2-35
Data Bits ...................................................................................................... 2-36
Parity............................................................................................................ 2-36
Stop Bits....................................................................................................... 2-36
Host Handshake ........................................................................................... 2-37
Protocol ........................................................................................................ 2-37
Network ID.................................................................................................. 2-38
Communications Mode................................................................................ 2-38
Control Prefix Character .............................................................................. 2-39
Format Prefix Character............................................................................... 2-39
Delimiter Character...................................................................................... 2-40
Select ZPL Mode ......................................................................................... 2-40
Power Up and Head Close Parameters .................................................................... 2-40
Media Power Up .......................................................................................... 2-40
Head Close................................................................................................... 2-41
Label Positioning Parameters .................................................................................. 2-41
Backfeed Sequence ...................................................................................... 2-41
Set Label Top Position................................................................................. 2-42
Set Left Position........................................................................................... 2-43
Set Head Resistance Value ...................................................................................... 2-44
Set Verifier Port ....................................................................................................... 2-44
Set Applicator Port................................................................................................... 2-45
Set Start Print Signal................................................................................................ 2-45
Set Resynch Mode ................................................................................................... 2-46
Print Controls........................................................................................................... 2-46
Set LCD Adjust............................................................................................ 2-47
Set Format Convert ...................................................................................... 2-47
Idle Display.................................................................................................. 2-47
Set RTC Date............................................................................................... 2-48
Set RTC Time .............................................................................................. 2-48
IP Resolution................................................................................................ 2-48
IP Address.................................................................................................... 2-49
Subnet Mask ................................................................................................ 2-49
Default Gateway .......................................................................................... 2-50
Language...................................................................................................... 2-50
13185L-002 Rev. A 1/24/06 110XiIIIPlus Maintenance Manual vii
Table of Contents
Section 3
Troubleshooting
Power-On Self Test.................................................................................................... 3-1
Printer Self Tests........................................................................................................ 3-2
Introduction.................................................................................................... 3-2
Pause Key Self Test ....................................................................................... 3-4
Feed Key Self Test......................................................................................... 3-5
Feed and Pause Key Self Test........................................................................ 3-6
Pause and Cancel Key Self Test .................................................................... 3-6
Feed and Cancel Key Self Test...................................................................... 3-6
Communications Diagnostics Test ................................................................ 3-7
Extended Printer Diagnostics......................................................................... 3-8
Pause Key Loopback Test.............................................................................. 3-8
Feed Key Loopback Test ............................................................................... 3-9
Basic Troubleshooting ............................................................................................. 3-13
Factory Assistance ................................................................................................... 3-18
Returning Equipment ................................................................................... 3-18
Section 4
Maintenance
Maintenance Concepts........................................................................................................... 4-1
Safety Information ................................................................................................................. 4-5
Preventive Maintenance......................................................................................................... 4-8
Clean the Zebra Printer .............................................................................................. 4-8
Clean the Printhead...................................................................................... 4-10
Clean the Upper Media Guide (Snap Plate)................................................. 4-11
Corrective Maintenance....................................................................................................... 4-12
Tools Required for Corrective Maintenance ........................................................... 4-12
Test Equipment Required ........................................................................................ 4-12
Printer Parts and Locations ...................................................................................... 4-12
External Components................................................................................... 4-12
Electrical Interconnections .......................................................................... 4-13
Routine Referral Procedures (RRP)......................................................................... 4-14
Remove Power and Disconnect Printer ....................................................... 4-14
viii 110XiIIIPlus Maintenance Manual 13185L-002 Rev. A 1/24/06
Table of Contents
Reconnect Printer......................................................................................... 4-15
Remove Power Supply................................................................................. 4-17
Install the Power Supply.............................................................................. 4-18
Remove the Main Logic Board.................................................................... 4-19
Install the Main Logic Board....................................................................... 4-22
Adjust the Tension....................................................................................... 4-23
Remove the Main Drive Belt ....................................................................... 4-25
Install Main Drive Belt ................................................................................ 4-25
Remove the Rewind Drive Belt ................................................................... 4-28
Install the Rewind Drive Belt ...................................................................... 4-29
Remove and Install the Printhead ............................................................................ 4-29
Remove the Printhead.................................................................................. 4-29
Install the Printhead ..................................................................................... 4-30
Adjust Printhead ...................................................................................................... 4-32
Toggle Pressure............................................................................................ 4-33
Printhead Position........................................................................................ 4-34
Adjust the Wear Plate (Balance) Position................................................................ 4-36
Test Printhead Parallelism....................................................................................... 4-37
Adjust Printhead Parallelism ....................................................................... 4-37
Adjust the Strip Plate ............................................................................................... 4-38
Adjust Darkness....................................................................................................... 4-38
Align the Take-Label (Label-Available) Sensor ..................................................... 4-39
Adjust the Media Tracking ...................................................................................... 4-40
Rewind Mode............................................................................................... 4-40
Peel-Off Mode ............................................................................................. 4-41
Adjust and Maintain Spindle ................................................................................... 4-42
Tension Measurement Procedure................................................................. 4-43
Adjust the Spindle Tension.......................................................................... 4-43
Spindle Maintenance.................................................................................... 4-43
Replace the Platen Roller......................................................................................... 4-44
Remove the Upper Platen Roller ................................................................. 4-44
Install the Upper Platen Roller..................................................................... 4-45
Remove and Install the Rewind (Lower) Platen Roller ........................................... 4-46
Remove the Rewind Platen Roller............................................................... 4-46
13185L-002 Rev. A 1/24/06 110XiIIIPlus Maintenance Manual ix
Table of Contents
Install the Rewind Platen Roller .................................................................. 4-48
Adjust the Roller Plate................................................................................. 4-49
Replace the Platen Pulley ........................................................................................ 4-50
Remove and Install the Upper Platen Pulley ............................................... 4-50
Remove and Install the Lower Platen Pulley............................................... 4-51
Replace the Cutter Components .............................................................................. 4-54
Remove and Install the Cutter Main Link ................................................... 4-54
Remove and Install the Cutter Slotted Link................................................. 4-56
Remove and Install the Cutter PCB............................................................. 4-57
Align the Lower Drive Arm......................................................................... 4-59
Retiming the Upper Drive Arm................................................................... 4-60
Replace the Cutter Motor......................................................................................... 4-62
Remove the Cutter Motor ............................................................................ 4-62
Install the Cutter Motor................................................................................ 4-63
Replace the Transmissive Media Sensor ................................................................. 4-64
Remove the Sensor ...................................................................................... 4-64
Install the Sensor.......................................................................................... 4-66
Replace the Ribbon Take-Up Pulley ....................................................................... 4-67
Replace the Media Take-Up Pulley......................................................................... 4-68
Replace the Rewind Plate ........................................................................................ 4-70
Replace the Ribbon Sensor ...................................................................................... 4-71
Remove the Ribbon Sensor.......................................................................... 4-71
Install the Ribbon Sensor ............................................................................. 4-74
Replace the Take-Label Sensor ............................................................................... 4-75
Remove the Sensor ...................................................................................... 4-75
Install the Sensor.......................................................................................... 4-76
Replace the DC Stepper Motor ................................................................................ 4-78
Remove the DC Stepper Motor ................................................................... 4-78
Install the DC Stepper Motor....................................................................... 4-81
Replace the Black-Mark Sensor .............................................................................. 4-82
Remove the Sensor ...................................................................................... 4-82
Install the Sensor.......................................................................................... 4-83
Options................................................................................................................................. 4-84
x 110XiIIIPlus Maintenance Manual 13185L-002 Rev. A 1/24/06
Table of Contents
Install Options.......................................................................................................... 4-84
Supply Spindle............................................................................................. 4-84
Adjust Spindle Tension................................................................................ 4-85
Bifold Door .................................................................................................. 4-86
Rewind Option......................................................................................................... 4-87
Parts List ...................................................................................................... 4-88
Install the Rewind Option............................................................................ 4-90
Install and Adjust the Drive Belt Tension ................................................... 4-91
Install the Take-Label Sensors..................................................................... 4-92
Adjust Rewind Mode ............................................................................................... 4-93
Adjust Tracking ........................................................................................... 4-93
Adjust Tension............................................................................................. 4-94
Adjust Peel-Off Mode.............................................................................................. 4-95
Lower Roller ................................................................................................ 4-95
Tension......................................................................................................... 4-95
Interface Boards....................................................................................................... 4-96
Internal PrintServer II .................................................................................. 4-96
Install the Internal PrintServer II ................................................................. 4-97
Install External PrintServer II ................................................................................ 4-100
Hardware Description................................................................................ 4-100
Install the External ZebraNet PrintServer II .............................................. 4-100
Twinax Communications Interface Board............................................................. 4-101
Install Instructions...................................................................................... 4-101
Coax Communications Interface Boards ............................................................... 4-106
Applicator Interface Port ....................................................................................... 4-110
Optional Cutter Kit ................................................................................................ 4-112
Disassemble the Printer ............................................................................. 4-114
Install the Cutter Motor.............................................................................. 4-115
Install the Cutter Mechanical Assembly.................................................... 4-116
Install the Drive Link Assembly................................................................ 4-118
Install the Cutter Circuit Board and Optical Sensor .................................. 4-118
Printhead Test Option Kit .......................................................................... 4-120
Access the Printer ...................................................................................... 4-120
Install the Printhead Test Option ............................................................... 4-121
13185L-002 Rev. A 1/24/06 110XiIIIPlus Maintenance Manual xi
Table of Contents
Configuration Mode................................................................................... 4-127
Wireless PCMCIA and PCMCIA Option Board Assemblies.................... 4-128
Access the Printer ...................................................................................... 4-128
Removing the Existing PCMCIA or Wireless PCMCIA Option Board Assem-
blies......................................................................................................... 4-128
PCMCIA Standoffs.................................................................................... 4-128
Install the Wireless PCMCIA or PCMCIA Option Board Assemblies ..... 4-129
RFID Antenna Module Assembly ............................................................. 4-131
Remove the Antenna Module Assembly ................................................... 4-131
Install the New Antenna Carrier Assembly ............................................... 4-132
RFID Power PC Board Assembly ............................................................. 4-132
Remove the RFID Power PC Board Assembly ......................................... 4-132
Install Power PC Board Assembly............................................................. 4-133
RFID Reader Board ................................................................................... 4-134
Remove the RFID Reader Board............................................................... 4-134
Install Reader PC Board Assembly ........................................................... 4-135
Section 5
Maintenance and Assembly Drawings
Description............................................................................................................................. 5-1
List of Figures............................................................................................................ 5-2
List of Tables ............................................................................................................. 5-3
xii 110XiIIIPlus Maintenance Manual 13185L-002 Rev. A 1/24/06
Table of Contents
NOTES:
13185L-002 Rev. A 1/24/06 110XiIIIPlus Maintenance Manual xiii
List of Figures
List of Figures
Figure 1-1. Default Font Examples ................................................................................. 1-5
Figure 1-2. AC Power Cord ............................................................................................. 1-8
Figure 1-3. International Safety Organizations Symbols ................................................ 1-8
Figure 1-4. Interface Connections ................................................................................... 1-9
Figure 1-5. Parallel Data Port ........................................................................................ 1-10
Figure 1-6. Serial Data Port ........................................................................................... 1-11
Figure 1-7. USB Port ..................................................................................................... 1-11
Figure 1-8. DB-9 RS-232 Connector ............................................................................. 1-13
Figure 1-9. RS-232 Signaling ........................................................................................ 1-13
Figure 1-10. RS-422 and RS-485 Signaling .................................................................... 1-14
Figure 2-1. AC Power Cord ............................................................................................. 2-3
Figure 2-2. International Safety Organizations Symbols ................................................ 2-3
Figure 2-3. 110XiIIIPlus Overview ................................................................................ 2-4
Figure 2-4. Front Panel .................................................................................................... 2-5
Figure 2-5. Roll Media Loading Tear-Off Mode ............................................................ 2-9
Figure 2-6. Peel-Off Mode Loading .............................................................................. 2-10
Figure 2-7. Rewind Mode without Cutter Option ......................................................... 2-12
Figure 2-8. Cutter Mode ................................................................................................ 2-12
Figure 2-9. Rewind Mode w/Cutter Loading ................................................................ 2-13
Figure 2-10. Fanfold Media ............................................................................................. 2-15
Figure 2-11. Ribbon Supply Spindle ............................................................................... 2-16
Figure 2-12. Ribbon Leader ............................................................................................. 2-16
Figure 2-13. Load Ribbon ............................................................................................... 2-17
Figure 2-14. Remove Ribbon .......................................................................................... 2-17
Figure 2-15. Upper Media Sensor ................................................................................... 2-18
Figure 2-16. Lower Media Sensor ................................................................................... 2-19
Figure 2-17. Maximum Label Length ............................................................................. 2-28
Figure 2-18. Sensor Profile Sample Label ....................................................................... 2-34
Figure 2-19. Diagnostics Sample Label .......................................................................... 2-38
Figure 2-20. Label Top Position ...................................................................................... 2-42
xiv 110XiIIIPlus Maintenance Manual 13185L-002 Rev. A 1/24/06
List of Figures
Figure 2-21. Left Position ................................................................................................ 2-43
Figure 3-1. Cancel Key Test Sample Labels ................................................................... 3-3
Figure 3-2. Pause Key Test Sample Label ...................................................................... 3-4
Figure 3-3. Feed Key Self Test Sample Label ................................................................. 3-5
Figure 3-4. Pause and Cancel Key Self Test Label ......................................................... 3-6
Figure 3-5. Communications Diagnostics Self Test ........................................................ 3-7
Figure 3-6. Parallel Loopback Connector ........................................................................ 3-8
Figure 3-7. Pause Key Loopback Test Sample Label ..................................................... 3-8
Figure 3-8. Format 1 (4) Test Sample Label ................................................................... 3-9
Figure 3-9. Format 2 (5) Test Sample Label ................................................................... 3-9
Figure 3-10. Format 3 (6) Test Sample Label ................................................................. 3-10
Figure 3-11. Format 7 (11) Test Sample Label ............................................................... 3-10
Figure 3-12. Format 8 (12) Test Sample Label ............................................................... 3-11
Figure 3-13. Format 9 (13) Test Sample Label ............................................................... 3-11
Figure 3-14. Format 10 (14) Test Sample Label ............................................................. 3-12
Figure 4-1. Cleaning a Typical Printhead ........................................................................ 4-9
Figure 4-2. Snap Plate Removal and Installation .......................................................... 4-11
Figure 4-3. External Printer Component Orientation .................................................... 4-12
Figure 4-4. Interconnections .......................................................................................... 4-13
Figure 4-5. Power Cord Removal and Installation ........................................................ 4-14
Figure 4-6. Remove and Install the Data Cables ........................................................... 4-15
Figure 4-7. Remove and Install the Electronics Cover .................................................. 4-16
Figure 4-8. Remove and Install the AC/DC Power Supply ........................................... 4-17
Figure 4-9. Memory or Font Optional Board ................................................................ 4-19
Figure 4-10. Main Logic Board ....................................................................................... 4-20
Figure 4-11. Rear View ................................................................................................... 4-20
Figure 4-12. Remove and Install the PCMCIA and Main Logic Board .......................... 4-21
Figure 4-13. Main Drive Belt .......................................................................................... 4-24
Figure 4-14. Adjust the Rewind Drive Belt Tension ....................................................... 4-26
Figure 4-15. Access to Idler Pulley ................................................................................. 4-27
Figure 4-16. Remove and Install the Rewind Drive Belt ................................................ 4-28
Figure 4-17. Configuration Label .................................................................................... 4-31
13185L-002 Rev. A 1/24/06 110XiIIIPlus Maintenance Manual xv
List of Figures
Figure 4-18. Printhead Replacement ............................................................................... 4-32
Figure 4-19. Initial Toggle Setting .................................................................................. 4-33
Figure 4-20. Adjust the Printhead .................................................................................... 4-34
Figure 4-21. Wear Plate Adjustment ............................................................................... 4-36
Figure 4-22. Take-Label Sensor Location ....................................................................... 4-39
Figure 4-23. Rewind Plate Assembly .............................................................................. 4-40
Figure 4-24. Align Peel-Off Lower Roller ...................................................................... 4-41
Figure 4-25. Spindle Tension Adjustments ..................................................................... 4-42
Figure 4-26. Platen Roller Removal ................................................................................ 4-44
Figure 4-27. Print Mechanism View with Rewind Platen Roller .................................... 4-47
Figure 4-28. Peel-Off Lower Roller Alignment .............................................................. 4-49
Figure 4-29. Replace the Platen Pulley ........................................................................... 4-50
Figure 4-30. Remove and Install the Rewind Plate ......................................................... 4-51
Figure 4-31. Remove and Install the Lower Platen Roller .............................................. 4-52
Figure 4-32. Remove and Install the Cutter Main and Slotted Link ............................... 4-55
Figure 4-33. Remove and Install the Cutter PCB ............................................................ 4-57
Figure 4-34. Cutter PCB Connections ............................................................................. 4-58
Figure 4-35. Lower Drive Arm ........................................................................................ 4-59
Figure 4-36. Mechanical Assembly Position ................................................................... 4-61
Figure 4-37. Replace the Cutter Motor ............................................................................ 4-63
Figure 4-38. Replace the Upper Media Sensor ................................................................ 4-65
Figure 4-39. Media Sensor Connection .......................................................................... 4-65
Figure 4-40. Lower Media Sensor and Bracket ............................................................... 4-66
Figure 4-41. Replace the Ribbon Take-up Pulley ........................................................... 4-67
Figure 4-42. Replace the Media Take-Up Pulley ............................................................ 4-69
Figure 4-43. Replace the Rewind Plate ........................................................................... 4-70
Figure 4-44. Remove and Install the Printhead ............................................................... 4-71
Figure 4-45. Guard Plate and Sensor ............................................................................... 4-72
Figure 4-46. Remove and Install the Cable Tie ............................................................... 4-72
Figure 4-47. MLB Ribbon Sensor Connector ................................................................. 4-73
Figure 4-48. Printhead Cleaning ...................................................................................... 4-74
Figure 4-49. Take-Label Sensors ..................................................................................... 4-76
xvi 110XiIIIPlus Maintenance Manual 13185L-002 Rev. A 1/24/06
List of Figures
Figure 4-50. Sensor Connector ........................................................................................ 4-77
Figure 4-51. Remove the Side Plate ................................................................................ 4-79
Figure 4-52. Remove and Install the Side Plate .............................................................. 4-79
Figure 4-53. Remove and Install the DC Stepper Motor ................................................. 4-80
Figure 4-54. Stepper Motor Connection .......................................................................... 4-80
Figure 4-55. Install the Black-Mark Sensor .................................................................... 4-82
Figure 4-56. Sensor Lead Routing and Connection ........................................................ 4-83
Figure 4-57. Remove Hanger and Install Spindle ........................................................... 4-84
Figure 4-58. Adjust Spindle Tension ............................................................................... 4-85
Figure 4-59. Install Bifold Door ...................................................................................... 4-86
Figure 4-60. Rewind Assembly Installation .................................................................... 4-88
Figure 4-61. Take-Label Sensor Location ....................................................................... 4-91
Figure 4-62. Take-Label Sensor Connections ................................................................. 4-92
Figure 4-63. Adjust the Rewind Spindle Assembly Position .......................................... 4-93
Figure 4-64. Adjust Tension of Rewind Spindle Assembly ............................................ 4-95
Figure 4-65. Internal PrintServer II ................................................................................. 4-96
Figure 4-66. Configuration Label PrintServer II ............................................................. 4-97
Figure 4-67. Cover Plate Rear View ............................................................................... 4-98
Figure 4-68. Internal PrintServer II Board Installation ................................................... 4-99
Figure 4-69. External PrintServer II .............................................................................. 4-100
Figure 4-70. Rear View ................................................................................................. 4-102
Figure 4-71. Twinax Interface Board Installation ......................................................... 4-103
Figure 4-72. Coax Communications Interface Board Installation ................................. 4-106
Figure 4-73. Applicator Installation .............................................................................. 4-111
Figure 4-74. Part Identification Cutter Option .............................................................. 4-113
Figure 4-75. PCB Location and Interconnections ........................................................ 4-114
Figure 4-76. Cover Plate Locations ............................................................................... 4-115
Figure 4-77. Mechanical Side Assembly ....................................................................... 4-116
Figure 4-78. Linkage and Circuit Board Installation ..................................................... 4-117
Figure 4-79. Position Cutter Mechanical Assembly ...................................................... 4-117
Figure 4-80. Cutter Option Circuit Board ..................................................................... 4-119
Figure 4-81. Cutter Motor Leads ................................................................................... 4-119
13185L-002 Rev. A 1/24/06 110XiIIIPlus Maintenance Manual xvii
List of Figures
Figure 4-82. Cable Clamps ............................................................................................ 4-121
Figure 4-83. Locate Spacers .......................................................................................... 4-122
Figure 4-84. Install the Printhead Test Board ................................................................ 4-123
Figure 4-85. Remove the Printhead Power Cable ......................................................... 4-124
Figure 4-86. Install Short Power Cable ......................................................................... 4-125
Figure 4-87. Install SPI Cable ....................................................................................... 4-126
Figure 4-88. Configuration Label .................................................................................. 4-127
Figure 4-89. Standoffs ................................................................................................... 4-129
Figure 4-90. Install Spacers ........................................................................................... 4-130
Figure 4-91. Remove/Install the Antenna Carrier Assembly ........................................ 4-131
Figure 4-92. Remove and Install the Power PC Board Assembly ................................. 4-133
Figure 4-93. Remove and Install the Reader Board Assembly ..................................... 4-134
Figure 4-94. Configuration Label .................................................................................. 4-136
110Xi IIIPlus ............................................................................................. 5-1
Figure 5-1. Final Assembly Mechanical .......................................................................... 5-5
Figure 5-2. Final Assembly Electrical ............................................................................. 5-7
Figure 5-3. Print Mechanism (View 1) ............................................................................ 5-9
Figure 5-4. Print Mechanism (View 2) .......................................................................... 5-13
Figure 5-5. Print Mechanism (View 3) .......................................................................... 5-15
Figure 5-6. Printhead Support Assembly ...................................................................... 5-17
Figure 5-7. Media Supply Hanger ................................................................................. 5-19
Figure 5-8. Optional Media Supply Spindle .................................................................. 5-20
Figure 5-9. Ribbon Take-Up Spindle Assembly ........................................................... 5-21
Figure 5-10. Communication Options ............................................................................. 5-23
Figure 5-11. Ribbon Supply Spindle Assembly .............................................................. 5-25
Figure 5-12. Media Rewind Assembly ............................................................................ 5-27
Figure 5-13. Cutter Option Assembly (View 1) .............................................................. 5-29
Figure 5-14. Cutter Option Assembly (View 2) .............................................................. 5-31
xviii 110XiIIIPlus Maintenance Manual 13185L-002 Rev. A 1/24/06
List of Figures
NOTES:
13185L-002 Rev. A 1/24/06 110XiIIIPlus Maintenance Manual xix
List of Tables
List of Tables
Table 1-1. Font Matrix for 8 dot/mm (203 dpi) Printheads .................................................. 1-4
Table 1-2. Font Matrix for 12 dot/mm (300 dpi) Printheads ................................................ 1-4
Table 1-3. Font Matrix for 24 dot/mm (600 dpi) Printheads ................................................ 1-5
Table 2-1. Front Panel Keys ................................................................................................. 2-6
Table 2-2. Front Panel Lights ............................................................................................... 2-8
Table 3-1. Self Test Sequence, Firmware 48.12.X, 110XiIIIPlus ........................................ 3-2
Table 3-2. Format Sequence ................................................................................................. 3-7
Table 3-3. Basic Troubleshooting ....................................................................................... 3-13
Table 4-1. Recommended Cleaning Schedule ...................................................................... 4-8
Table 4-2. Parts List ............................................................................................................ 4-89
Table 4-3. Rewind Belt Tension ......................................................................................... 4-94
Table 4-4. Twinax Interface Board DIP Switch Settings ................................................. 4-104
Table 4-5. Coax Interface Board DIP Switch Settings ..................................................... 4-108
Table 4-6. Cutter Parts List ............................................................................................... 4-112
Table 5-1. Final Assembly Mechanical ................................................................................ 5-4
Table 5-2. Final Assembly Electrical ................................................................................... 5-6
Table 5-3. Print Mechanism Assembly 110XiIIIPlus (View 1) ........................................... 5-8
Table 5-4. Print Mechanism (View 2) ................................................................................ 5-12
Table 5-5. Print Mechanism (View 3) ................................................................................ 5-14
Table 5-6. Printhead Support Assembly) ............................................................................ 5-16
Table 5-7. Media Supply Hanger ........................................................................................ 5-19
Table 5-8. Optional Media Supply Spindle ........................................................................ 5-20
Table 5-9. Ribbon Take-Up Spindle ................................................................................... 5-21
Table 5-10. Communication Options .................................................................................. 5-22
Table 5-10. Communication Options (Continued) ............................................................. 5-23
Table 5-11. Ribbon Supply Spindle Assembly ................................................................... 5-24
Table 5-12. Media Rewind Assembly ................................................................................ 5-26
Table 5-13. Cutter Option Assembly (View 1) ................................................................... 5-28
xx 110XiIIIPlus Maintenance Manual 13185L-002 Rev. A 1/24/06
List of Tables
NOTES:
13185L-002 Rev. A 1/24/06 110XiIIIPlus Maintenance Manual Page 1-1
System Description Section 1
Section 1
System Description
Description
The Zebra 110XiIIIPlus-Series thermal transfer demand printers are versatile label and
ticket printers designed to print high-quality bar codes, various sizes and styles of
alphanumeric characters, and graphics in either Thermal Transfer or Direct Thermal
Mode. The 110XiIIIPlus-Series printers have the flexibility to meet a variety of
applications. The Zebra Programming Language II (ZPL II) allows the programmer to
format the printed material. ZPL II is transparent to protocol converters and allows the
110XiIIIPlus-Series printers to be integrated easily with most systems and host
mainframes.
Scope
This manual contains the information necessary for the proper maintenance of the
Zebra 110Xi IIIPlus-Series of printers. Information presented applies to all models unless
otherwise indicated.
Section 1 System Description provides an overview of the contents of this maintenance
manual, as well as overall description and specifications of the printers.
Section 2 Operation Overview details the printer operator controls, power and data cable
hookup, loading supplies in all modes, setting up software, calibration, and configuration.
Section 3 Troubleshooting presents the diagnostic tests that are built into the printers.
Examples of the labels that print for most of these diagnostic tests are illustrated.
Troubleshooting tables showing symptoms, diagnosis, and action assist the service
technician in quickly locating and repairing a printer fault. Example labels illustrate
several common misalignment conditions and the best methods of adjustment.
Section 4 Maintenance discusses recommended cleaning procedures for the printer and
printhead. Recommended cleaning agents and a preventive maintenance schedule are
specified. Disassembly, replacement, and reassembly instructions for the printers are
provided. Required tools and test equipment are specified. Adjustment procedures are
provided along with the required tensions, torque, and tolerances. Instructions on AC
power fuse replacement are also contained in this section.
Option Kits provides disassembly, installation, and reassembly instructions for the option
kits. Required tools and test equipment are specified. Adjustment procedures are provided
along with the required tensions, torque, and tolerances.
Section 5 Maintenance and Assembly Drawings provides the assembly drawing and
parts lists.
This manual is intended to supplement the printers Users Guide by providing additional
information to aid the service technician in troubleshooting and maintaining the printer.
Page 1-2 110XiIIIPlus Maintenance Manual 13185L-002 Rev. A 1/24/06
Section 1 System Description
Related Manuals
A further description of the printer may be found in the 110XiIIIPlus-Series Users Guide
(Zebra part Number 13164L). More information on ZPL II programming language can be
found in the ZPL II Programming Guide Volume 1: Command Reference (Zebra part
number 45541L), ZPL II Programming Guide Volume 2: (Zebra part number 45542L) and
the ZebraNet Networking: Print Server II Operations Guide (Zebra Part
Number 45537L).
Options
Printer Specifications
Zebra Programming Language II (ZPL II)
Cutter
IBM
twinax interface
Rewind IBM coax interface
ZebraDesigner/ZebraDesigner Pro
Windows-based WYSIWYG on-screen
label design and print application software
ZebraNet
PrintServer II
, including
Ethernet interface (10Base-T), WebView
graphical setup and printer control, and Alert
unsolicited error notification
Cutter tray RS-485 interface
Cutter-rewind Downloadable fonts
Media supply spindle (1.6 inch/40 mm core) Linear PCMCIA cards
8 MB and 32 MB available
Media supply spindle (3 inch/76 mm core) Font cards
Double-hinged media door with clear panel ATA-style PCMCIA Memory cards
16, 32, 64, and 128 MB available
Applicator interface Wireless Card Socket
Printer drivers for Windows operating
systems (excluding Windows XP)
Downloadable graphics, scalable and
bitmap fonts, label template, and formats
Controlled via main frame, mini-computer,
PC, portable data terminal
Object copying between memory areas
(RAM, and memory card)
Programmable quantity with print, pause,
and cut control
Code Page 850 character set Communicates in printable ASCII characters
Adjustable print cache Error-checking protocol
Data compression Slew command
Automatic virtual input buffer management Automatic serialization of fields
Automatic memory allocation In-spec OCR-A and OCR-B
Format inversion UPC/EAN
Mirror image printing User-programmable password
Four-position field rotation (0, 90, 180,
and 270)
Status message to host upon request
13185L-002 Rev. A 1/24/06 110XiIIIPlus Maintenance Manual Page 1-3
System Description Section 1
BAR CODES
Standard Printer Fonts
Fonts A, B, C, D, E, F, G, H, and GS are expandable up to 10 times, height and width
independently. Fonts E and H (OCR-A and OCR-B) are not considered in-spec when
expanded.
The scalable smooth font 0 (CG Triumvirate Bold Condensed) is expandable on a dot-
by-dot basis, height and width independent, while maintaining smooth edges. Maximum
character size depends on available memory.
IBM Code Page 850 international character sets are available in the fonts A, B, C, D, E, F,
G, and 0 through software control.
Bar code ratios2:1, 7:3, 5:2, and 3:1
Two-dimension bar codes Linear bar codes
CODABLOCK LOGMARS
PDF-417 (2-dimensional bar code) Planet Code
Code 49 (2-dimensional bar code) EAN-8, EAN-13, EAN 2- extensions
Data Matrix (except rectangular) Code 39
QR-Code MSI
TLC 39 Code 11
MaxiCode POSTNET
Rss Barcode Code 93
Standard 2 of 5
UPC-A, UPC-E, UPC extensions
Plessey
Industrial 2 of 5
ISBT-128
Codabar (supports ratios of 2:1 up to 3:1)
Code 128 (with subsets A, B, and C and
UCC case codes)
Interleaved 2 of 5 (supports ratios of 2:1
up to 3:1, Modulus 10 Check Digit)
Note Check digit calculation where applicable
Page 1-4 110XiIIIPlus Maintenance Manual 13185L-002 Rev. A 1/24/06
Section 1 System Description
Table 1-1. Font Matrix for 8 dot/mm (203 dpi) Printheads
Font Matrix Type* Character Size
Height Width
Baseline
Dots
Intercharacter
Gap
Cell
Width
Font Matrix
Inches Millimeters
Height Width
Char/
Inch
Height Width
Char/
mm
A 9 5 7 1 6 U-L-D 0.044 0.030 33.87 1.13 0.75 1.33
B 11 7 11 2 9 U 0.054 0.044 22.58 1.38 1.13 0.89
C, D 18 10 14 2 12 U-L-D 0.089 0.059 16.93 2.25 1.50 0.67
E 28 15 23 5 20 OCR-B 0.138 0.098 10.16 3.50 2.50 0.40
F 26 13 21 3 16 U-L-D 0.128 0.079 12.70 3.25 2.00 0.50
G 60 40 48 8 48 U-L-D 0.295 0.236 4.23 7.50 6.00 0.17
H 21 13 21 6 19 OCR-A 0.103 0.094 10.69 2.63 2.38 0.42
GS 24 24 24 2 26 Symbol 0.118 0.128 7.82 3.00 3.25 0.31
P 20 18 N/A N/A N/A U-L-D 0.098 0.089 N/A 2.50 2.25 N/A
Q 28 24 N/A N/A N/A U-L-D 0.138 0.118 N/A 3.50 3.00 N/A
R 35 31 N/A N/A N/A U-L-D 0.172 0.153 N/A 4.38 3.88 N/A
S 40 35 N/A N/A N/A U-L-D 0.197 0.172 N/A 5.00 4.38 N/A
T 48 42 N/A N/A N/A U-L-D 0.236 0.207 N/A 6.00 5.25 N/A
U 59 53 N/A N/A N/A U-L-D 0.290 0.261 N/A 7.38 6.63 N/A
V 80 71 N/A N/A N/A U-L-D 0.394 0.349 N/A 10.00 8.88 N/A
*U = Uppercase, L = Lowercase, D = Descenders
Table 1-2. Font Matrix for 12 dot/mm (300 dpi) Printheads
Font Matrix Type* Character Size
Height Width
Baseline
Dots
Intercharacter
Gap
Cell
Width
Font Matrix
Inches Millimeters
Height Width
Char/
Inch
Height Width
Char/
mm
A 9 5 7 1 6 U-L-D 0.030 0.020 50.00 0.76 0.51 1.97
B 11 7 11 2 9 U 0.037 0.030 33.33 0.93 0.76 1.31
C, D 18 10 14 2 12 U-L-D 0.060 0.040 25.00 1.52 1.02 0.98
E 41 20 32 6 26 OCR-B 0.137 0.087 11.54 3.47 2.20 0.45
F 26 13 21 3 16 U-L-D 0.087 0.053 18.75 2.20 1.35 0.74
G 60 40 48 8 48 U-L-D 0.200 0.160 6.25 5.08 4.06 0.25
H 30 19 30 9 28 OCR-A 0.100 0.093 10.71 2.54 2.37 0.42
GS 24 24 24 2 26 Symbol 0.080 0.087 11.54 2.03 2.20 0.45
P 20 18 N/A N/A N/A U-L-D 0.067 0.060 N/A 1.69 1.52 N/A
Q 28 24 N/A N/A N/A U-L-D 0.093 0.080 N/A 2.37 2.03 N/A
R 35 31 N/A N/A N/A U-L-D 0.117 0.103 N/A 2.96 2.62 N/A
S 40 35 N/A N/A N/A U-L-D 0.133 0.117 N/A 3.39 2.96 N/A
T 48 42 N/A N/A N/A U-L-D 0.160 0.140 N/A 4.06 3.56 N/A
U 59 53 N/A N/A N/A U-L-D 0.197 0.177 N/A 5.00 4.49 N/A
V 80 71 N/A N/A N/A U-L-D 0.267 0.237 N/A 6.77 6.01 N/A
*U = Uppercase, L = Lowercase, D = Descenders
13185L-002 Rev. A 1/24/06 110XiIIIPlus Maintenance Manual Page 1-5
System Description Section 1
Figure 1-1. Default Font Examples
Table 1-3. Font Matrix for 24 dot/mm (600 dpi) Printheads
Font Matrix Type* Character Size
Height Width
Baseline
Dots
Inter-Character
Gap
Cell
Width
Font Matrix
Inches Millimeters
Height Width
Char/
Inch
Height Width
Char/
mm
A 9 5 7 1 6 U-L-D 0.015 0.010 100.00 0.38 0.25 3.94
B 11 7 11 2 9 U 0.018 0.015 66.70 0.45 0.38 2.62
C, D 18 10 14 2 12 U-L-D 0.030 0.020 50.00 0.76 0.51 1.96
E 82 40 64 6 26 OCR-B 0.137 0.087 11.54 3.47 2.20 0.45
F 26 13 21 3 16 U-L-D 0.043 0.027 37.50 1.10 0.69 1.48
G 60 40 48 8 48 U-L-D 0.100 0.080 12.50 1.25 1.10 0.50
H 60 38 30 9 28 OCR-A 0.100 0.093 10.71 2.50 2.40 0.42
GS 24 24 24 2 26 Symbol 0.040 0.040 25.00 1.00 2.10 0.90
P 20 18 N/A N/A N/A U-L-D 0.067 0.060 N/A 1.69 1.52 N/A
Q 28 24 N/A N/A N/A U-L-D 0.093 0.080 N/A 2.37 2.03 N/A
R 35 31 N/A N/A N/A U-L-D 0.117 0.103 N/A 2.96 2.62 N/A
S 40 35 N/A N/A N/A U-L-D 0.133 0.117 N/A 3.39 2.96 N/A
T 48 42 N/A N/A N/A U-L-D 0.160 0.140 N/A 4.06 3.56 N/A
U 59 53 N/A N/A N/A U-L-D 0.197 0.177 N/A 5.00 4.49 N/A
V 80 71 N/A N/A N/A U-L-D 0.267 0.237 N/A 6.77 6.01 N/A
*U = Uppercase, L = Lowercase, D = Descenders
FONT V-- A B C D 1 2 3 4 5
w x y z
A B C D
A B C D
A B C D
A B C D
A B C D
A B C D
1 2 3 4 5
1 2 3 4 5
1 2 3 4 5
1 2 3 4 5
1 2 3 4 5
1 2 3 4 5
12345 ABCD (Scalable) wxyz
w x y z
w x y z
w x y z
w x y z
w x y z
w x y z
FONT U--
FONT T--
FONT S--
FONT R--
FONT Q--
FONT P--
FONT GS
FONT 0
FONT G Az 4
- -
--
--
FONT E -- (OCR-B) ABCDwxyz 12345
FONT
FONT
FONT
FONT
F --
D --
B --
A --
ABCD
ABCD
ABCD
ABCD
12345
12345
12345
12345
wxyz
wxyz
WXYZ
wxyz
FONT H -- (OCR-A) UPPER CASE ONLY
C R
Page 1-6 110XiIIIPlus Maintenance Manual 13185L-002 Rev. A 1/24/06
Section 1 System Description
Media Considerations
Media Specifications In inches (mm)
Minimum label length Tear-off 0.7 (18)
Peel-off 0.5 (13)
Cutter 1.5 (38)
Rewind 0.25 (6)
Total media width
(includes liner)
Minimum 0.79 (20)
Maximum 4.5 (114)
Total thickness
(includes liner)
Minimum 0.003 (0.076)
Maximum 0.012 (0.305)
Cutter maximum full-width
media thickness
0.009 (0.23)
Roll media core diameter 3 (76)
Maximum roll diameter 8 (203)
Interlabel gap Minimum 0.079 (2)
Preferred 0.118 (3)
Maximum 0.157 (4)
Maximum internal fanfold media pack size
(label + liner) L W H
8.0 3.54 4.5 (203 140 114)
Ticket/tag sensing notch L W 0.12 0.25 (3 6)
Ticket/tag sensing hole diameter 0.125 (3)
Effective leading edge
registration accuracy*
Vertical 0.060 (1.5)
Horizontal 0.060 (1.5)
Additional
specs for
black mark
sensing
Mark length
(measuring
parallel to label/tag
edge)
Minimum 0.12 (3)
Maximum 0.43 (11)
Mark width
(measuring
perpendicular to
label/tag edge)
Minimum 0.43 (11)
Maximum Full media width
Mark location Marks must be located within 0.040 (1)
of inside media edge.
Mark density > 1.0 ODU (Optical Density Unit)
Maximum density of liner on which
black mark is printed
0.5 ODU
* Media registration and minimum label length are affected by media type and width,
ribbon type, print speed, and printer mode of operation. Performance improves as these
factors are optimized. Zebra recommends always qualifying any application with thorough
testing.
13185L-002 Rev. A 1/24/06 110XiIIIPlus Maintenance Manual Page 1-7
System Description Section 1
Ribbon Considerations
Printer Considerations
General Specifications
Ribbon Specifications 110XiIIIPlus-Series
Ribbon width
(To protect the printheads from wear, Zebra
recommends using ribbon at least as wide as
the media you are using.)
Maximum
Inches
= feet
mm
m= meter
4.33 110
Minimum
0.79 20
Standard lengths 2:1 media to ribbon roll ratio 984
300 m
3:1 media to ribbon roll ratio 1476
450 m
Roll size Inner diameter of core
1.0 25.4
Outside diameter of full ribbon roll
3.2 81.3
Ribbon wound coatedside out
Printing Specifications 203 dpi 300 dpi 600 dpi
Resolution
203 dots/inch
(8 dots/mm)
300 dots/inch
(12 dots/mm)
600 dots/inch
(23.5 dots/mm)
Dot size (square)
0.0049 0.0049
(0.125 0.125)
0.0033 0.0039
(0.084 0.100)
0.0016 0.0016
(0.042 0.042)
First dot location
0.10 0.035
(2.5 0.9)
0.023 0.035
(0.6 0.9)
0.023 0.035
(0.6 0.9
Max print width 4.09 (104) 3.4 (86) 3.2 (81)
Print length
(max)
Non-continuous
printing
Memory 39 (991) 39 (991) 20 (508)
16 MB standard
32 MB optional max. 39 (991) 39 (991) 39 (991)
Continuous
printing
16 MB standard 150(3810) 80 (2032) 20 (508)
32 MB optional max> 150 (3810) 100 (2540) 52 (1321)
Bar code modulus ()
dimension
Ladder (rotated)
orientation
4.9 mil to 49 mil 3.9 mil to 39 mil 1.6 mil to 16 mil
Picket fence (nonrotated) 4.9 mil to 49 mil 3.33 mil to 33 mil 1.6 mil to 16 mil
Thin film printhead with Element Energy Equalizer (E
3
)
Yes Yes Yes
Physical Characteristics
Height
15.5 in. 393.7 mm
Width
10.37 in. 263.5 mm
Depth
19.5 in. 495.3 mm
Weight (without options)
50.0 lbs. 22.7 kg
Page 1-8 110XiIIIPlus Maintenance Manual 13185L-002 Rev. A 1/24/06
Section 1 System Description
Electrical Requirements
Auto-ranging 90264 VAC; 4862 Hz
5 Amps for entire AC voltage range
25 Watts standby power consumption
200 Watts maximum power consumption for 110Xi IIIPlus-Series
(printing 100% black at 6 ips)
Bi-National UL 60950 3rd edition; Certified to CAN/CSA-C22.2 No. 60950-00
Third edition; IEC 950/EN60950:1992 with amendments 1 through 4 (CB
Scheme); EN55022: 1998 Class B; EN55024: 1998; EN61000-3-2, 3 with
amendment A12; Canadian ICES-003, Class B; Argentina 92/98 Phase 3;
Australia AS/NZS 3548; R.O.C. CNS 13438
CISPR22B-FCC and Canadian DOC class A-Compliant
CE-mark compliant
Power Cord Specifications
The overall length must be less than 9.8 (3.0 m).
It must be rated for at least 5 A, 250 V.
Refer to Figure 1-2. The chassis ground (earth) must be connected to ensure safety
and reduce electromagnetic interference. The ground connection is handled by the
third wire (earth) in the power cord.
The AC power plug and IEC 320 connector must bear the certification mark of at
least one of the international safety organizations shown in Figure 1-3.
Figure 1-2. AC Power Cord
Figure 1-3. International Safety Organizations Symbols
AC power
plug for
your country
3-conductor
<HAR> cable
IEC 320
connector
Contact
view
Neutral
Live
Earth
13185L-002 Rev. A 1/24/06 110XiIIIPlus Maintenance Manual Page 1-9
System Description Section 1
Environmental Operating Ranges
Communication Specifications
Figure 1-4. Interface Connections
System Considerations
Interfaces
The method of interfacing this printer to a data source depends on the communication
options installed in the printer.
Standard interfaces are an RS-232 serial data port with a DB-9 connector, an
IEEE 1284-compliant bidirectional parallel port, and a USB 2.0 port.
For all RS-232 input and output signals, the printer follows the specifications of the
Electronics Industries Association (EIA) RS-232 and the Consultative Committee for
International Telegraph and Telephone (CCITT) V.24.
The optional ZebraNet PrintServer II enables the printer to be connected to 10Base-T
Ethernet networks, and a Wireless Card Socket option is available as well. In addition, the
IBM Twinax or IBM Coax option is available for those applications that require them.
Temperature
Operating
Thermal Transfer: +41
o
F to +104
o
F
(+5
o
C to +40
o
C)
Direct Thermal: +32
o
F to +104
o
F
(0
o
C to +40
o
C)
Storage
40
o
F to +140
o
F (40
o
C to +60
o
C)
Noncondensing relative
humidity
Operating 20% to 85%
Storage 5% to 85%
AC Power
On/Off Switch
AC Power
Cable Connection
Parallel
Interface
Connector
DB-9 Serial
Interface
Connector
USB Connector
Page 1-10 110XiIIIPlus Maintenance Manual 13185L-002 Rev. A 1/24/06
Section 1 System Description
Cabling Requirements
Data cables must be fully shielded and fitted with metal or metallized connector shells.
Shielded cables and connectors are required to prevent radiation and reception of electrical
noise.
To minimize electrical noise pickup in the cable:
Keep data cables as short as possible.
Do not bundle the data cables tightly with the power cords.
Do not tie the data cables to power wire conduits.
Cable Connections
Parallel Data Port
Refer to Figure 1-5.
When communicating via the parallel port, refer to page 1-14 to configure the
communication parameters for the printer.
Figure 1-5. Parallel Data Port
Note Zebra printers comply with FCC Rules and Regulations, Part 15,
Subpart J, for Class A Equipment, using fully shielded 6 (2 m) data cables. Use
of longer cables or unshielded cables may increase radiated emissions above
the Class A limits.
RS-422 and RS-485 applications should use twisted shielded pairs as
recommended in the TIA/EIA-485 specifications.
10 ft (4.5 m) maximum
25-pin
male
Computer Printer
36-pin
male
PC
25-pin
female
13185L-002 Rev. A 1/24/06 110XiIIIPlus Maintenance Manual Page 1-11
System Description Section 1
Serial Data Port
Refer to Figure 1-6.
When communicating via an asynchronous serial data port, the baud rate, number of data,
parity, and handshaking are user-selectable. Parity applies only to data transmitted by the
printer because the parity of received data is ignored. The values selected must be the
same as those used by the host equipment connected to the printer.
Figure 1-6. Serial Data Port
USB 2.0 Port
In addition to serial and parallel data ports, a USB 2.0 port (which is USB 1.1- and
1.0-compatible) is available to connect your printer to the host equipment. The industry
standard USB cable has an A-male connector on one end and a B-male connector on the
other end (see Figure 1-7). Zebra recommends using a USB 2.0-certified compliant cable
that is a maximum of 15 ft. (5 m) in length (Zebra part number 33011).
Figure 1-7. USB Port
25
9
9
9
Null modem adapter
(if using a standard
modem cable)
Male
50 ft. (15 m) maximum
Female
Computer Printer
Male
Female
A
Male
Computer Printer
B
Male
B Male A Male
15 ft. maximum
Page 1-12 110XiIIIPlus Maintenance Manual 13185L-002 Rev. A 1/24/06
Section 1 System Description
Communication Buffer
The size of the buffer is 5000 characters. As data is received by the processor monitors the
number of characters in the buffer. If the buffer is filled beyond 4744 characters, the Data
Terminal Ready (DTR) control leads to the off condition (negative voltage) or transmits an
XOFF (DC-3) control character to the host. When the buffer empties below 4250
characters, DTR turns on (positive voltage) or transmits an XON (DC-1) control character
to the host.
Serial Data Communication Interface Overview
The connection for this standard interface is made through the female DB-9 connector on
the rear panel. A DB-9 to DB-25 interface module is available for all RS-232 connections
through a DB-25 cable.
For all RS-232 input and output signals, the printer follows the specifications of the (EIA)
RS-232 and (CCITT) V.24.
The table below shows the pin configuration and function of the rear panel serial data
connector on the printer.
Pin No. Name Description
1 Not connected
2 RXD Receive datadata input to printer
3 TXD Transmit datadata output from printer
4 DTR Data terminal readyoutput from printer
5 SG Signal ground
6 DSR Data set readyinput to printer
7 RTS Request to sendoutput from printer
8 CTS Clear to sendinput to printer
9 +5 VDC +5 VDC signal output
Notes Pin 9 is also available as a +5 VDC power source at 750 mA. The
maximum current draw may be limited by option configuration. To enable this
capability, a jumper on the computers main logic board needs to be installed on
JP1, pins 2 and 3.
An interface module is required for RS-422/RS-485 interface support.
13185L-002 Rev. A 1/24/06 110XiIIIPlus Maintenance Manual Page 1-13
System Description Section 1
Figure 1-8. DB-9 RS-232 Connector
Serial Communication Signal Levels
Refer to Figure 1-9. RS-232 data signals are defined as either Mark or Space, while
control signals are On (l) (Active-Positive Voltage) or Off (O) (Inactive-Negative
Voltage). Although the permitted voltage levels can range from 3 VDC to 25 VDC, the
levels for the printer are as follows:
RS-232 Transmit and Receive Data
Mark or Off (O) = 7 to 10 VDC
Space or On (l) = +7 to +10 VDC
Figure 1-9. RS-232 Signaling
SG (
RXD (Receive Data Input)
TXD (Transmit Data Output)
DTR (Data Terminal Ready Output)
Signal Ground)
DSR (Data Set Ready Input)
RTS (Request To Send Output)
CTS (Clear to Send)
+5 VDC Source
2
3
4
5
6
7
8
9
1 KW
R1
+5 VDC
RS-232 Connector (DTE)
Rear Panel DB-9
Notes Pin 1 is unused and not terminated.
The cable used to connect the printer to a computer must be a null modem
(crossover) cable. To connect the printer to any other DTE devices, a null
modem cable must also be used.
+Space
0 VDC
Mark
1 2 3 4 5 6 7
Logic 1
Logic 0
(idle)
Start
Bit
Parity
Bit
(idle)
Stop
Bit
Data Bits
{{ {
{
Page 1-14 110XiIIIPlus Maintenance Manual 13185L-002 Rev. A 1/24/06
Section 1 System Description
Refer to Figure 1-10. RS-422 and RS-485 data signals are also either Mark or Space. The
voltage levels are +5 VDC and 0 VDC when monitored from a specified reference point.
The levels for the printer, when referenced to signal ground, are:
RS-422 and RS-485 Transmit and Receive Data
Mark Output/Input A = +5 V and Output/Input B = 0 V
Space Output/Input A = 0 V and Output/Input B = +5 V
Figure 1-10. RS-422 and RS-485 Signaling
Communication Code
The printer sends and receives ASCII (American Standard Code for Information
Interchange) characters in one of two formats, Serial Data or Parallel Data.
Parallel Data Communications Interface Overview
A standard 36-pin parallel connector is available at the rear of the printer for connection to
the data source. Under normal circumstances, data sent from the printer to the host in
response to a Printer Status Request command is sent through the RS-232 serial port.
However, if the host has a properly configured IEEE-1284 parallel port that is recognized
by the printer, status information is returned through the parallel port. Port selection for
status information is determined each time the printer is turned On (l).
Logic 0
Logic 1
(Idle)
Mark
+ Space
Start
Bit
Data Bits
Parity
Bit
Stop
Bit
(Idle)
1 2 3 4 5 6 7
Note When using the serial data format, the baud rate, number of data and
stop bits per character, and parity are selectable. Parity applies only to data
transmitted by the printer. For received data, the parity bit is ignored.
13185L-002 Rev. A 1/24/06 110XiIIIPlus Maintenance Manual Page 1-15
System Description Section 1
Parallel Port Connector
The following table shows the pin configuration and function of a standard PC-to-printer
Centronics parallel cable.
Optional Interface Boards
For information about the IBM plug-compatible Twinax Interface, the IBM plug-compatible Coax Interface, or
the RS-485 network interface, refer to the instructions that accompany the interface option.
36-Pin Connector Description
1 nStrobe/HostClk
29 Data Bits 18
10 nACK/PtrClk
11 Busy/PtrBusy
12 PError/ACKDataReq
13 Select/Xflag
14 nAutoFd/HostBusy
15 Not Used
16 and 17 Ground
18 +5 V @ 1A (110XiIIIPlus = 750 mA)
1930 Signal Grounds
31 ninit
32 nFault/NDataAvail
33 and 34 Not Used
35
+5 V through a 4.7 K
Resistor
36 NSelectIn/1284 active
Note Optional Ethernet networking communications is available with
ZebraNet PrintServer II. Refer to the ZebraNet Networking: PrintServer II
Operating Guide (Zebra part number 45537L) when using this communications
option.
Page 1-16 110XiIIIPlus Maintenance Manual 13185L-002 Rev. A 1/24/06
Section 1 System Description
NOTES:
13185L-002 Rev. A 1/24/06 110XiIIIPlus Maintenance Manual Page 2-1
Operations Overview Section 2
Section 2
Operations Overview
Introduction
Thank you for purchasing this high-quality Zebra 110Xi IIIPlus printer. This manual
provides all of the information you need to operate your printer.
The ZPL II Programming Guide Volume I and Volume II (Zebra part number
45540L) shows you how to create the perfect label format for your application.
The books contain information about your printers enhanced operating system
features. There are two ways to obtain these books: on the user CD-ROM
(supplied with the printer), on Zebras Web site (www.zebra.com).
The ZebraNet Networking: PrintServer II Installation and Users Guide
(Zebra part number 45537L) explains how you can quickly set up your printer on
an IP network and experience ZebraLink, the revolutionary real-time connectivity
and control solution for Zebra printers (optional ZebraNet PrintServer II
required).
The ZebraNet Wireless Card Socket Installation and Users Guide (Zebra Part
Number 48622L) provides detailed information on Zebras wireless Ethernet
solution for the 110Xi IIIPlus printer.
The Maintenance Manual (Zebra part number 13185L-001) contains the
information you need to maintain your printer.
Unpack and Inspect
Carefully unpack and inspect the printer for possible damage incurred during shipment.
Check all exterior surfaces.
Raise the media access door and inspect the media compartment.
In case shipping is required, save the carton and all packing material. Contact your
authorized Zebra reseller for instructions.
Page 2-2 110XiIIIPlus Maintenance Manual 13185L-002 Rev. A 1/24/06
Section 2 Operations Overview
Report Damage
If you discover shipping damage:
Immediately notify the shipping company and file a damage report with them.
Zebra Technologies is not responsible for any damage incurred during shipment
of the equipment and will not repair this damage under warranty.
Keep the carton and all packing material for inspection.
Notify your authorized Zebra reseller.
Storage
If you are not placing the printer into operation immediately, repackage it using the
original packing materials. The printer may be stored under the following conditions:
Temperature: 40 to 140 F (40 to 60 C)
Relative humidity: 5% to 85% non-condensing
Media and Ribbon Requirements
Because print quality is affected by media and ribbon, printing speeds, and printer
operating modes, it is very important to run tests for your applications.
We strongly recommend using Zebra Technologies-brand supplies for continuous high-
quality printing. A wide range of paper, polypropylene, polyester, and vinyl stock has been
specifically engineered to enhance the printing capabilities of the printer and to ensure
against premature printhead wear.
Continuous roll media, fanfold media, or card stock with optional perforations and
registration holes may be used.
Printhead life may be reduced by the abrasion of exposed paper fibers when using
perforated media.
In Thermal Transfer Mode, use ribbon that is as wide as or wider than your media.
If the ribbon is narrower than the media, areas of the printhead are unprotected
and subject to premature wear. (When printing in Direct Thermal Mode, ribbon is
not used and should not be loaded in the printer.)
13185L-002 Rev. A 1/24/06 110XiIIIPlus Maintenance Manual Page 2-3
Operations Overview Section 2
Power Cord
The power cord connector must be plugged into the mating connector on the rear of the
printer before it is connected to a live power source.
Ensure the power switch (at the back of the printer) is in the Off (O) position before
connecting the power cable to an electrical outlet.
Power Cord Specifications
The overall length must be less than 9.8 ft. (3.0 m).
It must be rated for at least 5 A, 250 V.
Refer to Figure 2-1. The chassis ground (earth) must be connected to ensure safety
and reduce electromagnetic interference. The ground connection is handled by the
third wire (earth) in the power cord.
The AC power plug and IEC 320 connector must bear the certification mark of at
least one of the known international safety organizations shown in Figure 2-2.
Figure 2-1. AC Power Cord
Figure 2-2. International Safety Organizations Symbols
Caution:
For personnel and equipment safety, always use a three-prong plug with an
earth-ground connection to the AC power source.
Note Depending on how your printer was ordered, a power cord may or may
not be included. If one is not included, or if the one included is not suitable for
your requirements, refer to Power Cord Specifications below.
AC power
plug for
your country
3-conductor
<HAR> cable
IEC 320
connector
Contact
view
Neutral
Live
Earth
Page 2-4 110XiIIIPlus Maintenance Manual 13185L-002 Rev. A 1/24/06
Section 2 Operations Overview
Printer Media Loading Overview
Figure 2-3 outlines the basic components of your printer. Depending on the options you
have selected, your printer may look slightly different.
Figure 2-3. 110XiIIIPlus Overview
Lower
Roller
Dancer
Roller
Assembly
Platen
Roller
Media
Guide
Media
Supply
Guide
Media
Supply
Hanger
Rewind
Spindle
(optional)
Spindle
Hook
Tear-Off/
Peel-Off
Bar
Printhead
Lever
Ribbon Take-Up
Spindle
Ribbon Supply
Spindle
Snap
Plate
Ribbon Dancer
Roller Assembly
(Select models only)
13185L-002 Rev. A 1/24/06 110XiIIIPlus Maintenance Manual Page 2-5
Operations Overview Section 2
Operator Controls
This section discusses the functions of the various controls and indicators on the printer.
The technician should become familiar with each of these functions.
Front Panel Display
The Front Panel Display communicates operational and programming modes and
parameters.
Figure 2-4. Front Panel
PRINTER READY
4.0MB 48.12.0
Page 2-6 110XiIIIPlus Maintenance Manual 13185L-002 Rev. A 1/24/06
Section 2 Operations Overview
Front Panel Keys
Refer to Figure 2-4.
Table 2-1. Front Panel Keys
Key Function
Starts and stops the printing process.
If the printer is not printing: no printing can occur.
If the printer is printing: printing stops once the current label is complete.
Press to remove error messages from the display.
Forces the printer to feed one blank label each time the key is pressed.
Printer not printing: one blank label immediately feeds.
Printing: one blank label feeds after the current batch of labels is
complete.
When in Pause Mode, this key cancels print jobs.
Print job in queue: press once for each print job to be deleted.
Press and hold for several seconds to cancel all print jobs in the
printers memory. The DATA light turns off.
When in Pause Mode, this key calibrates the printer for:
Media length.
Media type (continuous or non-continuous).
Print mode (Direct Thermal or Thermal Transfer).
Sensor values.
Scrolls back to previous parameter.
Press and hold to go backward quickly through parameter sets.
Scrolls forward to the next parameter. Saves any changes made in the
configuration and calibration sequence.
Press and hold to advance quickly through parameter sets.
Note Pause Mode can also be activated via ZPL II (~PP, ^PP).
Note Equivalent to the Slew to Home Position (~PH, ^PH) ZPL II instruction.
Note The following keys are used only when configuring the printer. Specific
uses of these keys are explained in the Configuration section of the
Users Guide.
13185L-002 Rev. A 1/24/06 110XiIIIPlus Maintenance Manual Page 2-7
Operations Overview Section 2
Enters and exits Configuration Mode.
These keys change the parameter values. They are used in different ways
depending on the parameter displayed. Common uses are to increase/
decrease a value, answer yes or no, indicate On (l) or Off (O), scroll
through several choices, enter the password, or set up the printer for a
firmware download.
Table 2-1. Front Panel Keys (Continued)
Key Function
Page 2-8 110XiIIIPlus Maintenance Manual 13185L-002 Rev. A 1/24/06
Section 2 Operations Overview
Front Panel Lights
Refer to Figure 2-5.
Note If two operating conditions occur simultaneously (for example, one that
causes a light to be on constantly and one that causes the same light to flash),
the light flashes.
Table 2-2. Front Panel Lights
Light Status Indication
Power
Off The printer is Off (O) or power is not applied.
On The printer is On (l).
Take
Label
Off Normal operation.
Flashing
(Peel-Off Mode only.) The label is available. Printing is paused until the
label is removed.
Error
Off Normal operation no printer errors.
Flashing A printer error exists. Check the display screen for more information.
Check
Ribbon
Off Normal operation ribbon (if used) is properly loaded.
On
Printing is paused, the front panel displays a warning message, and the
Pause light is On.
If the printer is in Direct Thermal Mode: Ribbon is loaded.
If the printer is in Thermal Transfer Mode: No ribbon is loaded.
Paper
Out
Off Normal operation media is properly loaded.
On
No media is under the media sensor. Printing is paused, the display
shows an error message, and the Pause light is On.
Pause
Off Normal operation.
On
The printer has stopped all printing operations. PAUSE was pressed, a
pause command was included in the label format, the online verifier
detected an error, or a printer error was detected. Refer to the display
screen for more information.
Data
Off Normal operation. No data is being received or processed.
On Data processing or printing is taking place. No data is being received.
Flashing
The printer is receiving data from or sending status information to the
host computer. Flashing slows when the printer cannot accept more
data, but returns to normal once data is again being received.
13185L-002 Rev. A 1/24/06 110XiIIIPlus Maintenance Manual Page 2-9
Operations Overview Section 2
Load Media
Tear-Off Mode
Refer to Figure 2-5.
1. Open the printhead.
2. Slide the media guide and media supply guide as far from the printer frame as
possible. Flip down the media supply guide.
3. Load media as shown.
4. Flip up the media supply guide. Slide in the media guide and media supply guide so
they just touch, but do not restrict, the edge of the roll.
5. Close the printhead.
Figure 2-5. Roll Media Loading Tear-Off Mode
Note A calibration must be performed when media and ribbon are first
installed in the printer, or when there is a change to a different type of media or
ribbon.
Media
Guide
Media
Media Supply
Guide
Closed
Open
Printhead Lever
Page 2-10 110XiIIIPlus Maintenance Manual 13185L-002 Rev. A 1/24/06
Section 2 Operations Overview
Peel-Off Mode
Refer to Figure 2-6.
1. Remove the rewind plate from the front of the printer. Store it on the two mounting
screws on the inside of the front panel.
2. Open the printhead.
3. Slide the media guide and media supply guide as far away from the printer frame as
possible. Flip down the media supply guide.
4. Load media as shown.
Figure 2-6. Peel-Off Mode Loading
5. When loading media, allow approximately 36 in. (900 mm) of media to extend past
the tear-off/peel-off bar. Remove all labels from this portion to create a leader.
6. Remove the hook from the rewind spindle. If you are using a core, slide it onto the
rewind spindle until it is flush against the guide plate.
7. Wind the label liner around either the 3 in. (76 mm) core or the rewind spindle, and
reinstall the hook.
8. Flip up the media supply guide. Slide in the media guide and media supply guide so
they just touch, but do not restrict, the edge of the roll.
Before closing the printhead, ensure that:
The media is positioned against the inside guides.
The media is taut and parallel with itself and the pathway when wound onto the
rewind spindle/core.
9. Close the printhead.
To remove the used liner, refer to Remove Liner on page 2-14.
Note Rewind option required.
Media
Guide
Media
Media
Supply
Guide
Closed
Open
Rewind
Spindle
Hook
Printhead Lever
Rewind
Plate
Tear-off/
Peel-off
Bar
Guide
Plate
Label
Label
Liner
13185L-002 Rev. A 1/24/06 110XiIIIPlus Maintenance Manual Page 2-11
Operations Overview Section 2
Rewind Mode (without cutter option)
Refer to Figure 2-7.
1. Remove the rewind plate from its storage location in front of the print mechanism
inside the media compartment.
2. Invert the rewind plate so the lip on the attached hook plate points down.
3. Insert the hook plate lip approximately 1/2 in. (13 mm) into the lower opening in the
side plate.
4. Align the upper end of the rewind plate with the corresponding opening in the side
plate. Slide in the rewind plate so it stops against the printers main frame.
5. Open the printhead.
6. Slide the media guide and media supply guide as far away from the printer frame as
possible. Flip down the media supply guide.
7. Load media as shown.
8. When loading media, allow approximately 36 in. (91 cm) of media to extend past
the printhead.
9. Remove the hook from the rewind spindle. If you are using a core, slide it onto the
rewind spindle until it is flush against the guide plate.
10. Wind the liner around either the 3 in. (76 mm) core or the rewind spindle and
reinstall the hook.
11. Flip up the media supply guide. Slide in the media guide and media supply guide so
they just touch, but do not restrict, the edge of the roll.
Before closing the printhead, ensure that:
The media is positioned against the inside guides.
The media is taut and parallel with itself and the pathway when wound onto the
rewind spindle/core.
12. Close the printhead.
Note Rewind option required.
Page 2-12 110XiIIIPlus Maintenance Manual 13185L-002 Rev. A 1/24/06
Section 2 Operations Overview
Figure 2-7. Rewind Mode without Cutter Option
Cutter Mode
Refer to Figure 2-8.
1. Open the printhead.
2. Slide the media guide and media supply guide as far away from the printer frame as
possible. Flip down the media supply guide.
3. Load media as shown.
4. Flip up the media supply guide. Slide in the media guide and media supply guide so
they just touch, but do not restrict, the edge of the roll.
5. Close the printhead.
6. The printer automatically feeds out and cuts one label when the printer is turned
On (l).
Figure 2-8. Cutter Mode
Media
Guide
Media
Media
Supply
Guide
Closed
Open
Hook
Printhead Lever
Rewind
Plate
Guide
Plate
Side
Plate
Rewind
Spindle
Media
Guide
Media
Media
Supply
Guide
Closed
Open
Printhead Lever
Cutter
13185L-002 Rev. A 1/24/06 110XiIIIPlus Maintenance Manual Page 2-13
Operations Overview Section 2
Rewind Mode (for Printers with Cutter Option)
Refer to Figure 2-9.
1. Remove the rewind plate from its storage location in front of the print mechanism
inside the media compartment.
2. Invert the rewind plate so the lip on the attached hook plate points down.
3. Insert the hook plate lip approximately 1/2 in. (13 mm) into the lower opening in the
side plate. Slide in the rewind plate so it stops against the printers main frame.
4. Insert the two small tabs on the rewind plate into the corresponding slots in the
cutter support bracket. (The rewind plate should spring into the proper position.)
5. Open the printhead.
6. Slide the media guide and media supply guide as far away from the printer frame as
possible. Flip down the media supply guide.
7. Load media as shown.
Figure 2-9. Rewind Mode w/Cutter Loading
8. When loading media, allow approximately 36 in. (900 mm) of media to extend past
the printhead.
9. Remove the hook from the rewind spindle. If you are using a core, slide it onto the
rewind spindle until it is flush against the guide plate.
10. Wind the label liner around either the 3 in. (76 mm) core or the rewind spindle, and
reinstall the hook.
11. Flip up the media supply guide. Slide in the media guide and media supply guide so
they just touch, but do not restrict, the edge of the roll.
Before closing the printhead, ensure that:
The media is positioned against the inside guides.
The media is taut and parallel with itself and the pathway when wound onto the
rewind spindle/core.
12. Close the printhead.
Media
Guide
Media
Media
Supply
Guide
Closed
Open
Rewind
Spindle
Hook
Printhead Lever
Rewind
Plate
Cutter
Guide
Plate
Side
Plate
Page 2-14 110XiIIIPlus Maintenance Manual 13185L-002 Rev. A 1/24/06
Section 2 Operations Overview
Remove Liner
Because the capacity of the rewind spindle is a standard-size media roll, Zebra
recommends performing this procedure whenever you change the media.
1. Unwind approximately 36 in. (900 mm) of liner from the rewind spindle. Cut it off
at the spindle.
2. Pull out the hook. Slide the liner off the rewind spindle and discard.
Load Fanfold Media
Refer to Figure 2-10.
Fanfold media feeds through either the bottom or rear access slot from outside the printer.
1. Open the printhead.
2. Slide the media guide as far away from the printer frame as possible.
3. Load media as shown. If in Cutter Mode, route media through the cutter.
4. Slide in the media guide so it just touches, but does not restrict, the edge of the roll.
5. Close the printhead.
Note You do not need to turn the printer Off (O) for this procedure.
13185L-002 Rev. A 1/24/06 110XiIIIPlus Maintenance Manual Page 2-15
Operations Overview Section 2
Figure 2-10. Fanfold Media
Closed
Printhead Lever
Open
Media
Guide
Media
Rear Supply
Printhead Lever
Open
Closed
Media
Guide
Media
Bottom Supply
Page 2-16 110XiIIIPlus Maintenance Manual 13185L-002 Rev. A 1/24/06
Section 2 Operations Overview
Load Ribbon
To load ribbon, refer to Figure 2-13 and follow the procedure below.
Figure 2-11. Ribbon Supply Spindle
3. Open the printhead.
4. Tear off a strip of
media (labels and
liner) about 612 in.
(1531 cm) long from
the roll. Peel off a
label from this strip.
Apply half of this label
to the end of the strip
and the other half to
the end of the ribbon.
This half acts as a
ribbon leader.
Figure 2-12. Ribbon Leader
5. Thread the ribbon (with leader, if used) as shown in Figure 2-13 without creasing or
wrinkling it.
6. Place the ribbon with leader around the ribbon take-up spindle and wind
counterclockwise for several turns.
Note Use ribbon that is at least as wide as the media. The smooth liner of the
ribbon protects the printhead from wear and premature failure due to excessive
abrasion. When printing in Direct Thermal Mode, ribbon is not used and should
not be loaded in the printer.
1. Align the segments of the ribbon supply
spindle as shown.
2. Place the ribbon roll on the ribbon supply
spindle.
Note Ensure that the core is pushed up against the stop on the ribbon supply
spindle and that the ribbon is aligned squarely with its core. If this is not done,
the ribbon may not cover the printhead entirely on the inside, exposing print
elements to potentially damaging contact with the media.
Note (Optional) To make ribbon loading and unloading easier, make a leader
for your ribbon roll if it doesnt already have one.
Ribbon
Label
Strip of Liner
612 in.
(1531 cm) long
13185L-002 Rev. A 1/24/06 110XiIIIPlus Maintenance Manual Page 2-17
Operations Overview Section 2
7. Close the printhead.
Figure 2-13. Load Ribbon
Ribbon Removal
8. If the ribbon has not run out, break the ribbon as close to the ribbon take-up spindle
as possible.
9. Refer to Figure 2-14. While holding the ribbon take-up spindle, turn the knob (1)
clockwise until it stops. This causes the ribbon release bars (2) to pivot down,
easing the spindles grip on the wound ribbon.
10. Slide the ribbon off the ribbon take-up spindle. Once the spent ribbon has been
removed, ensure that the arrow on the knob aligns with the indented notch in the
ribbon take-up spindle.
11. Remove the core from the ribbon supply spindle.
12. Follow the ribbon loading procedure on page 2-16 to load the new ribbon.
Figure 2-14. Remove Ribbon
Ribbon
Supply
Spindle
Ribbon
Take-up
Spindle
Closed
Open
Printhead
Lever
2
1
Page 2-18 110XiIIIPlus Maintenance Manual 13185L-002 Rev. A 1/24/06
Section 2 Operations Overview
Position Media Sensors
Transmissive Sensor
The web or gap sensor, better known as the transmissive sensor, detects the gap or hole/
notch between labels.
The transmissive sensor consists of two parts: a light source (the lower media sensor) and
a light sensor (the upper media sensor). The media passes between the two.
The upper media sensor must be positioned:
Directly over the hole or notch, or
Anywhere along the width of the media if there is a gap between labels.
Figure 2-15. Upper Media Sensor
Note If you are using continuous media, position the upper media sensor over
the media to detect an out-of-paper condition.
Upper Media Sensor
Adjustment
13185L-002 Rev. A 1/24/06 110XiIIIPlus Maintenance Manual Page 2-19
Operations Overview Section 2
Adjust Upper Media Sensor
Refer to Figure 2-15. (For clarity, not all printer parts are shown.)
1. Remove the ribbon (if it is installed).
2. Locate the upper media sensor. The upper media sensor eye is directly below the
adjustment screw head.
3. Slightly loosen the upper media sensor adjustment screw, one half to one full turn
maximum.
4. Using the tip of the screwdriver, slide the upper sensor along the slot to the desired
position.
5. Secure the upper media sensor by tightening the screw.
Adjust Lower Media Sensor
Refer to Figure 2-16 and position the lower media sensor by sliding it in its slot until it is
positioned under the upper media sensor.
Figure 2-16. Lower Media Sensor
Black Mark Sensor
The black mark sensor is in a fixed position and enabled via the front panel (details in
Configuring the Printer in the Users Guide).
Lower Media
Sensor
Page 2-20 110XiIIIPlus Maintenance Manual 13185L-002 Rev. A 1/24/06
Section 2 Operations Overview
Set up the Software
Download Software from the Internet
If you have access to a PC and the Internet, go to www.zebra.com for firmware
downloads and instructions.
Zebra Printer Driver Installation
Many printer settings may also be controlled by your printers driver or label preparation
software. Please refer to the driver or software documentation for more information.
Zebra drivers allow developers and end users to use and build Windows applications that
operate Zebra printers at their highest level of efficiency. Zebra has drivers for:
Windows 98/95/3.1 (Version 2.5)
Windows NT and Windows 2000 (Version 2.3)
Initial Power Up
After you have correctly installed the media and ribbon, turn the printer On (l). The printer
performs a Power On Self-Test (POST). When this is complete, the display shows Printer
Ready.
Calibrate
To calibrate the printer, you must do the following:
Determine the type of media or labels being used.
Choose the print method.
Position the media sensors, if necessary.
Configure the printer and software or driver based on the label being used.
Perform a media and ribbon calibration.
Print a test label.
Note This procedure must be performed when the printer is first installed or if
it does not properly detect the top of the label.
13185L-002 Rev. A 1/24/06 110XiIIIPlus Maintenance Manual Page 2-21
Operations Overview Section 2
Two types of calibrations can be performed by the 110XiIIIPlus printer:
Type 1 Auto-Calibration: The 110XiIIIPlus-Series printers auto-calibrate on power
up. Turning the printer On (l) causes the printer to feed media and ribbon and set the
values it detects. This includes media, liner (the spaces between labels), media out, and
ribbon in and out status. This form of calibration also occurs as part of the Media and
Ribbon Calibration procedures.
Type 2 Manual Calibration (using non-continuous media): Performing the Media and
Ribbon Calibration procedure below first resets the sensitivity of the sensors to detect the
media and ribbon you are using. With the sensors at their new sensitivity levels, the printer
then performs the standard calibration described above. Changing the type of ribbon or
media may require this calibration process to reset the sensitivity of the media and ribbon
sensors. Indications that the sensitivity may need to be reset include a CHECK RIBBON
light with the ribbon properly installed or noncontinuous media being treated as
continuous media.
Calibrate Media and Ribbon (Manual) Procedure
Note The following procedure adjusts the sensitivity of the media and ribbon
sensors. It must be followed exactly as presented. All steps must be performed
even if only one of the sensors requires adjustment.
1. Press NEXT/SAVE until the LCD shows;
2. Press the right oval key to start the calibration procedure. The front panel LCD
shows:
3. Press the left oval key to cancel the operation, or open the printhead and remove as
many labels as needed to load a section of blank liner material under the media
sensor. If you are unsure of the media sensor location, refer to Figure 2-15 and
Figure 2-16.
4. Press the right oval key to continue. The front panel LCD shows:
5. Press the left oval key to cancel the operation.
or
Remove the ribbon (sliding it as far to the right as possible has the same effect as
removing it), and close the printhead.
6. Press the right oval key to continue. The front panel LCD shows:
MEDIA AND RIBBON
CALIBRATE
LOAD BACKING
CANCEL CONTINUE
REMOVE RIBBON
CANCEL CONTINUE
CALIBRATING
PLEASE WAIT
Page 2-22 110XiIIIPlus Maintenance Manual 13185L-002 Rev. A 1/24/06
Section 2 Operations Overview
7. The printer automatically adjusts the base settings as determined by the media and
ribbon sensors according to the specific media and ribbon combination you are
using. When this part of the calibration process is completed, the front panel LCD
shows:
8. Open the printhead and pull the media forward until a label is positioned under the
media sensor.
9. Move the ribbon back to its proper position. To ensure that the ribbon is smooth,
rotate the take-up spindle a couple of turns.
10. Close the printhead.
11. Press the right oval key to continue. The printer performs the second part of the
calibration process and the front panel LCD shows:
The media sensor determines label length and a new value based on the presence of media
and liner. The ribbon sensor determines a new value based on the presence of ribbon.
Once media stops feeding, the calibration process is complete.
12. Press SETUP/EXIT to leave Program Mode. When prompted to SAVE
CHANGES PERMANENT, press NEXT/SAVE to save permanently. The front
panel LCD shows:
RELOAD ALL
CONTINUE
MEDIA AND RIBBON
CALIBRATE
SAVE CHANGES
PERMANENT
13185L-002 Rev. A 1/24/06 110XiIIIPlus Maintenance Manual Page 2-23
Operations Overview Section 2
Configuration
After you have installed the media and ribbon and the POST (Power-On Self Test) is
complete, the front panel display shows PRINTER READY. You may now set printer
parameters for your application using the front panel display and the five keys directly
below it.
Refer to the Zebra 110XiIIIPlus Printer Users Guide for further details on configuring the
printer for your application.
If it becomes necessary to restore the initial printer defaults, see the Calibrate on
page 2-20.
Enter Setup Mode
To enter Setup Mode, press SETUP/EXIT. Press either NEXT/SAVE or PREVIOUS to
scroll to the parameter you wish to set. Throughout this process, press NEXT/SAVE to
continue to the next parameter, or press PREVIOUS to go back to the previous parameter
in the sequence.
Change Password-Protected Parameters
Certain parameters are password-protected by factory default.
The first attempt to change one of these parameters (pressing the left oval or right oval
keys) requires you to enter a four-digit password. This is done through the ENTER
PASSWORD display. The left oval key changes the selected digit position. The right oval
key increases the selected digit value. After entering the password, press NEXT/SAVE.
The parameter you are trying to change is displayed. If the password was entered
correctly, you can now change the value.
The factory default password is 1234. The password can be changed using the ^KP
(Define Password) ZPL II instruction.
Caution:
Do not change password-protected parameters unless youre sure you know
what youre doing! If they are set incorrectly, these parameters could cause the
printer to function in an unpredictable way.
Note Once the password has been correctly entered, it need not be entered
again unless you leave and reenter Program Mode using SETUP/EXIT.
You can disable the password-protection feature so it no longer prompts by
setting the password to through the ^KP ZPL/ZPL II command. To
reenable the password-protection feature, send the ZPL/ZPL II command
^KPx, where x can be any number, one to four digits in length, except .
Page 2-24 110XiIIIPlus Maintenance Manual 13185L-002 Rev. A 1/24/06
Section 2 Operations Overview
Leave Setup Mode
You can leave Setup Mode at any time by pressing SETUP/EXIT.
The SAVE CHANGES display appears. There are five choices as described below. Press
the right oval or left oval key to display the sequence of choices. When your choice is
displayed on the LCD, press NEXT/SAVE to save the settings.
PERMANENT: Saves current settings. Values are stored in the printer even when the
power is turned Off (O).
TEMPORARY: Saves current settings until changed again or until the power is turned
Off (O).
CANCEL: Cancels all setting changes made since entering Program Mode except the
darkness and tear-off settings, if they were changed.
LOAD DEFAULTS: Loads factory default settings. Refer to the Users Guide for default
values.
LOAD LAST SAVE: Reloads settings made during the last permanent save.
Set Print Parameters
Darkness
Darkness (burn duration), settings depend on a variety of factors, including ribbon type,
media, and the condition of the printhead. You may adjust the darkness for consistent
high-quality printing.
If printing is too light, increase the darkness. If printing is too dark, or if there is spreading
or bleeding on printed areas, decrease the darkness. If there are voids in printed areas,
adjust the toggle pressure.
Press the right oval key to increase darkness, or press the left oval key to decrease
darkness.
Holding the key rapidly increases or decreases the darkness.
Note The 110Xi IIIPlus performs an auto-calibration.
Note The Feed Key Self Test described in Basic Troubleshooting on
page 3-13 can also be used to determine the best darkness setting. The
110Xi IIIPlus determines this in auto-calibration.
Caution:
Set darkness to the lowest setting possible for the desired print quality. Setting
darkness too high for a given ribbon may cause ink smearing and/or printhead
burning through the ribbon.
Note The darkness setting takes effect right away. If labels are being printed,
results can be seen immediately.
13185L-002 Rev. A 1/24/06 110XiIIIPlus Maintenance Manual Page 2-25
Operations Overview Section 2
Press NEXT/SAVE to display TEAR OFF or PRINT SPEED (refer to Set Tear-Off
Position on page 2-25).
Set Print Speed
The Print Speed setting adjusts the speed of printing.
Press the right oval key to increase the speed or the left oval key to decrease the speed.
Each press of the key changes the speed by one ips (inch per second).
Press NEXT/SAVE to display TEAR-OFF.
Set Tear-Off Position
The Tear-Off position adjusts the position of the media over the peel bar after printing.
Press the right oval key to increase the value or the left oval key to decrease the value.
Each press of the key moves the tear-off position by four dot rows (positive values move
the media farther out over the peel bar).
Press NEXT/SAVE to display PRINT MODE.
Default: +4
Range: 0 to +30 (In tenths)
DARKNESS 8.1
- +
Note The next menu item is Tear-Off. Proceed to Set Tear-Off Position on
page 2-25.
The next menu item is Print Speed.
PRINT SPEED
-2 IPS +
TEAR-OFF +000
- +
Note Pressing the oval keys has no effect in the Rewind Mode.
Default: +0
Range: 120 to +120
Page 2-26 110XiIIIPlus Maintenance Manual 13185L-002 Rev. A 1/24/06
Section 2 Operations Overview
Select Print Mode
Print mode settings tell the printer the method of media delivery you wish to use. Be sure
to select a print mode your hardware configuration supports, because some selections
displayed are for optional printer features.
Press the right or left oval key to display other selections.
Press NEXT/SAVE to display MEDIA TYPE.
Select Media Type
The media type parameter specifies the kind of media used. Continuous media requires
that a label length instruction (^LLxxxx) be included in your ZPL or ZPL II label format.
With non-continuous media, the printer feeds media to calculate label length, the distance
between two detections of the interlabel webbing, alignment notch, or hole.
Press the right or left oval key to display other selections.
Press NEXT/SAVE to display SENSOR TYPE.
Select Sensor Type
This parameter tells the printer whether you are using media with a web (gap/space
between labels, notch, or hole) to indicate the separations between labels or a black mark
printed on the back. If your media does not have black marks on the back, leave your
printer at the default (web).
Press the right or left oval key to display other selections.
Press NEXT/SAVE to display PRINT METHOD.
Default: Tear-Off
Selections: Tear-Off, Peel-Off, Rewind, Cutter
Default: Non-Continuous
Selections: Non-Continuous, Continuous
Default: Web
Selections: Web, Mark
PRINT MODE
TEAR OFF
MEDIA TYPE
NON-CONTINUOUS
SENSOR TYPE
WEB
13185L-002 Rev. A 1/24/06 110XiIIIPlus Maintenance Manual Page 2-27
Operations Overview Section 2
Select Print Mode
The print method parameter specifies the mode of printing: Direct Thermal (using direct
thermal media without ribbon) or Thermal Transfer (using thermal-transfer media and
ribbon).
Press the right or left oval key to display other selections.
Press NEXT/SAVE to display PRINT WIDTH.
Set Print Width
Print width selects the media width. Setting the width too narrow may result in portions of
your label not being printed on the label material. In addition, the setting can affect the
horizontal position of the label format if you invert the image via the ^POI ZPL II
command. Setting the width too wide wastes formatting memory and can cause printing to
occur on the platen to the side of the label.
The units of measure can be changed from millimeters to inches to dots per inch and
millimeters are shown as fractions of the dots per inch (for example, 4 101/203 is the value
for 4-1/2 in.).
Press the right oval key to increase the value or change the unit of measure, and press the
left oval key to change the selected character position. Select a print width that is at least
as wide as your media.
Press NEXT/SAVE to display MAXIMUM LENGTH.
Caution:
Selecting direct thermal when using thermal transfer media and ribbon results in
an error message, but printing continues. If the print method is not changed to
thermal transfer or if the media is not changed, damage to the printhead may
result.
Default: Thermal Transfer
Selections: Thermal Transfer, Direct Thermal
Default Range: Print width determines the printable area across the width of the label.
PRINT METHOD
THERMAL-TRANS.
PRINT WIDTH
168 00/12 MM +
Page 2-28 110XiIIIPlus Maintenance Manual 13185L-002 Rev. A 1/24/06
Section 2 Operations Overview
Set Maximum Label Length
Maximum label length specifies the distance from the leading edge of one label to the
leading edge of the next label.
Refer to Figure 2-17. A considerable part of the interlabel gap is part of the label length.
Setting this parameter serves two functions:
The value of this setting determines the maximum label length value to be used
during the media portion of the calibration process.
Only a few labels are required to set the media sensors.
Always set the length to a value one step above the actual length of the label you are using.
For example, if the label length is 5 in. (126 mm), set the parameter for 6 in. (152 mm). If
the label length is 7.5 in. (190 mm), set the parameter for 8.0 in. (202 mm).
Figure 2-17. Maximum Label Length
Press the left oval key to decrease the value, or press the right oval key to increase the
value.
Note Before you begin the media and ribbon calibration procedure, ensure the
maximum length is set to a value one step greater than the actual media. If the
maximum length is set to a lower value, the printer assumes continuous media
is loaded, which results in the printer not calibrating.
Default: 39.0 in. (988 mm)
Range: 2.0 in. (50 mm) to 39.0 in. (988 mm) in 1.0 in. (25.4 mm) increments.
MAXIMUM LENGTH
-5.0IN 126MM+
Label
Length
Label
Length
Label
Feed
13185L-002 Rev. A 1/24/06 110XiIIIPlus Maintenance Manual Page 2-29
Operations Overview Section 2
Press NEXT/SAVE to display EARLY WARNING MEDIA ENABLE/DISABLE.
Early Warning Media Enable/Disable
Set Early Warning: Press the right or left black oval key to display other choices.
This parameter enables the printer to provide early warnings when labels or ribbons are
running low or when the printhead needs to be cleaned.
To enable the Early Warning System, press SETUP/EXIT, then press
NEXT/SAVE. To select the Early Warning setting, scroll back until MEDIA ENABLED
is listed on the LCD and press NEXT/SAVE to access the media settings. Use the right or
left black oval key to select the setting, then press SETUP/EXIT and NEXT/SAVE to
save the setting. Repeat this process to set the early warning for ribbon or maintenance
(printhead cleaning).
When the printer detects it is running low with less than 15% of the remaining labels or
ribbons, the following message appears on the LCD:
WARNING MEDIA LOW or WARNING RIBBON LOW. If the alert function has been
enabled, an alert is also sent. When the printhead is opened and then closed after a media
or ribbon warning has been received, the LCD asks MEDIA REPLACED or
RIBBON REPLACED. Press the right black oval key (YES) to clear the warning and rest
the label counter.
Press NEXT/SAVE to display LABELS PER ROLL.
Default: Disabled
Selections: Disabled, Enabled
EARLY WARNING
MEDIA ENABLED
Note When setting the early warning for maintenance, an additional setting
appears after the media setting that prompts the LCD to ask HEAD CLEAN.
Use the right black oval key to select YES and then press SETUP/EXIT and
NEXT/SAVE to reset the label counter.
Note Labels per roll and ribbon length need to be updated when beginning
use of the Early Warning System. The printer does not make any adjustments
when power is turned off (O) and on (l).
If media is disabled, Label Per Roll and Ribbon Length will not be displayed.
Page 2-30 110XiIIIPlus Maintenance Manual 13185L-002 Rev. A 1/24/06
Section 2 Operations Overview
Select Labels Per Roll
Press the right or left black oval key to display other choices.
This parameter needs to be updated when setting the Early Warning System so the printer
can provide early warnings when labels are running low.
Press NEXT/SAVE to display RIBBON LENGTH.
Select Ribbon Length
Press the Right or Left Black Oval key to display other choices.
This parameter needs to be updated when setting the Early Warning System so the printer
can provide early warnings when ribbon is running low.
Press NEXT/SAVE to display EARLY WARNING MAINTENANCE.
Select Early Warning Maintenance On/Off
This parameter tells the printer whether the Early Warning Maintenance is On or Off. If
the Early Warning Maintenance is On, the Head Cleaning alert is enabled.
Press NEXT/SAVE to display HEAD CLEANING.
This parameter tells the printer when to display the Clean Head alert.
Default: 900 labels
Selections: 100 labels9999 labels
Default: 450 m (1476 ft.)
Selections: 100 m450 m (328 ft.1476 ft.)
Default: Maint. Off
Selections: Maintenance On, Maint. Off
LABELS PER ROLL
050 1
RIBBON LENGTH
-450 M 1476 FT
EARLY WARNING
MAINT. OFF
Note Head Cleaning displays only when Maintenance On is displayed.
13185L-002 Rev. A 1/24/06 110XiIIIPlus Maintenance Manual Page 2-31
Operations Overview Section 2
Press NEXT/SAVE to display LIST FONTS.
List Printer Information
Fonts
Use this selection to print a label that lists all available fonts in the memory of the printer.
Fonts may be stored in optional font EPROMs and as part of firmware EPROMs, on an
optional PCMCIA memory card, Flash memory, or downloaded and stored in formatting
memory (RAM).
Press the right oval key to print a label listing all fonts.
Press NEXT/SAVE to display LIST BAR CODES.
Bar Codes
Use this selection to print a label that lists all available bar codes in the memory of the
printer.
Press the right oval key to print a label listing all bar codes.
Press NEXT/SAVE to display LIST IMAGES.
Images
Use this selection to print a label that lists all graphic images stored in the memory of the
printers RAM, optional EPROM, or on an optional memory card.
Press the right oval key to print a label listing all of the images.
Press NEXT/SAVE to display LIST FORMATS.
Default: Off
Selections:
100 m 328 ft.; 150 m 492 ft.; 200 m 656 ft.; 250 m 820 ft.; 300 m
984 ft.; 350 m 1148 ft.; 400 m 1312 ft.; 450 m 1476 ft.
HEAD CLEANING
-400 M 1312 FT+
LIST FONTS
LIST BAR CODES
LIST IMAGES
Page 2-32 110XiIIIPlus Maintenance Manual 13185L-002 Rev. A 1/24/06
Section 2 Operations Overview
Formats
Use this selection to print a label that lists all formats stored in the memory of the printers
RAM, optional EPROM, or on an optional memory card.
Press the right oval key to print a label listing all formats.
Press NEXT/SAVE to display LIST SETUP.
Setup
Use this selection to print a label that lists the printers configuration information (same as
the Cancel Key Self Test).
Press the right oval key to print a label listing the printer configuration.
Press NEXT/SAVE to display LIST ALL.
All
Use this selection to print a label that lists the five previous selections, as described.
Press the right oval key to print a label listing all available fonts, bar codes, images,
formats, and the printer configuration.
Press NEXT/SAVE to display INITIALIZE CARD.
Initialize Card
This selection initializes the optional memory card.
1. Press the right oval key to select YES. If your printer is set to require a password,
you are prompted to enter it.
2. Enter the password, then press NEXT/SAVE.
LIST FORMATS
LIST SETUP
LIST ALL
Note Perform this operation only when it is necessary to erase all previously
stored information in the memory card. If you do not want to erase all stored
information, press NEXT/SAVE to bypass the operation.
INITIALIZE CARD
YES
13185L-002 Rev. A 1/24/06 110XiIIIPlus Maintenance Manual Page 2-33
Operations Overview Section 2
3. The display shows INITIALIZE CARD. Press the right oval key to select YES. The
display prompts ARE YOU SURE.
4. Press the right oval key to select YES to begin the initialization, or press the left
oval key to select NO to cancel the request and return to the INITIALIZE CARD
prompt.
Press SETUP/EXIT followed by NEXT/SAVE once you have selected YES.
If initialization is still in process, the display flashes between CHECKING B: and
PRINTER IDLE.
When initialization is complete, the printer automatically exits Configuration Mode and
the display shows PRINTER READY.
Initialize Flash Memory
This selection initializes the Flash memory.
1. Press the right oval key to select YES. If your printer is set to require a password,
you are prompted to enter it. Enter the password using the left oval and right oval
keys and then press NEXT/SAVE.
2. The display shows INITIALIZE FLASH MEM. Press the right oval key to select
YES. The display prompts ARE YOU SURE.
3. Press the right oval YES to begin initialization, or press the left oval key to select
NO to cancel the request and return to INITIALIZE FLASH.
4. Press SETUP/EXIT followed by NEXT/SAVE. If initialization is still in process,
the display flashes between CHECKING E: MEMORY and PRINTER IDLE.
5. When initialization is complete, the printer automatically exits the Configuration
Mode and displays PRINTER READY.
ARE YOU SURE
NO YES
Note Depending on the amount of memory in the memory card, initialization
may take up to five minutes to complete.
Note Perform this operation only when it is necessary to erase all previously
stored information in the Flash memory. If you do not want to erase all stored
information, press NEXT/SAVE to bypass the operation.
INIT FLASH MEM.
YES
ARE YOU SURE
NO YES
Note Depending on the amount of free Flash Memory, initialization may take
up to one minute to complete.
Page 2-34 110XiIIIPlus Maintenance Manual 13185L-002 Rev. A 1/24/06
Section 2 Operations Overview
Sensor Profile
Press the right oval key to print a graphic representation (Media Sensor Profile) of the
changes in density between the media and the web (liner). Use the sensor profile to help
troubleshoot media registration problems.
Refer to Figure 2-18. The media sensor profile shows three conditions. The black area
along the bottom of the profile illustrates media passing by the media sensor. When the
level rises above the point labeled Web (black spikes), only the liner is passing by the
sensor. When a notch or hole in the media passes by the sensor, the level rises above the
point labeled Media. If the level remains above the Media point for longer than
0.5 seconds, this signifies a media-out condition. The ribbon profile indicates ribbon in if
the black level is above the point labeled Ribbon.
Figure 2-18. Sensor Profile Sample Label
Press NEXT/SAVE to display MEDIA AND RIBBON.
Calibrate Media and Ribbon Sensor
Press the right oval key to perform calibration.
Refer to Calibrate on page 2-20 for further details.
SENSOR PROFILE
Ribbon
Media
Web
Note Before you begin this procedure, ensure the maximum length is set to a
value greater than the length of the labels you are using. If the maximum length
is set to a lower value, the calibration process assumes that continuous media
is in the printer.
Ensure that the media type and maximum length values have been configured
prior to performing this calibration process.
MEDIA AND RIBBON
CALIBRATE
13185L-002 Rev. A 1/24/06 110XiIIIPlus Maintenance Manual Page 2-35
Operations Overview Section 2
Set Communication Parameters
Communication parameters must be set correctly for the printer to receive data from the
host. These parameters ensure that the printer and host are speaking the same language.
All communications parameters are password-protected.
Parallel Communications
Select the communications port that matches the one used by the host computer.
Press the right or left oval key to display other selections.
Serial Communications
Select the communications port that matches the one used by the host computer.
Press the right or left oval key to display other choices.
Press NEXT/SAVE to display BAUD.
Baud Rate
The baud rate of the printer must match the baud rate of the host for communications to
take place. Select the baud rate that matches the one used by the host.
Press the right oval key to increase the value, or press the left oval key to decrease the
value.
Press NEXT/SAVE to display DATA BITS.
Default: Parallel
Selections: Parallel, Twinax/Coax
Default: RS232
Selections: RS232, RS422/485, RS485 Multidrop
Default: 9600
Selections:
110, 300, 600, 1200, 2400, 4800, 9600, 14400, 19200, 28800, 38400,
57600, 115200
PARALLEL COMM.
PARALLEL
SERIAL COMM.
Rs232
BAUD
- 9600 +
Page 2-36 110XiIIIPlus Maintenance Manual 13185L-002 Rev. A 1/24/06
Section 2 Operations Overview
Data Bits
The data bits of the printer must match the data bits of the host for communications to take
place. Select the data bits that match the ones used by the host.
Press the right or left oval key to display other selections.
Press NEXT/SAVE to display PARITY.
Parity
The parity of the printer must match the parity of the host for communications to take
place. Select the parity that matches the one used by the host.
Press the right or left oval key to display other selections.
Press NEXT/SAVE to display HOST HANDSHAKE. Proceed to Host Handshake on
page 2-37.
Stop Bits
The stop bits of the printer must match the stop bits of the host for communications to take
place. Select the number of stop bits that match the quantity being used by the host.
Press the right or left oval key to display other selections.
Press the NEXT/SAVE key to display HOST HANDSHAKE.
Note This parameter must be set to 8 data bits to use the full Code Page 850
character set. See the ZPL II Programming Guide for further information.
Default: 8 Bits
Selections: 7 Bits, 8 Bits
Default: None
Selections: Even, None, Odd
Default: 1 Stop Bit
Selections: 1 Stop Bit, 2 Stop Bits
DATA BITS
- 8 BITS +
PARITY
NONE
STOP BITS
1 STOP BIT +
13185L-002 Rev. A 1/24/06 110XiIIIPlus Maintenance Manual Page 2-37
Operations Overview Section 2
Host Handshake
The handshake protocol of the printer must match the handshake protocol of the host for
communications to take place. Select the handshake protocol that matches the one being
used by the host.
Press the right or left oval key to display other selections.
Press NEXT/SAVE to display PROTOCOL.
Protocol
Protocol is a type of error-checking system. Depending on the selection, an indicator is
sent from the printer to the host signifying received data. Select the requested protocol by
the host. Further details on protocol can be found in the ZPL II Programming Reference
Volumes I and II.
Press the right or left oval key to display other selections.
Press NEXT/SAVE to display NETWORK ID.
Default: XON/XOF
Selections: XON/XOFF, DSR/DTR
HOST HANDSHAKE
XON/XOFF
Note Zebra is the same as ACK/NACK, except that the Zebra response
messages are sequenced.
If Zebra is selected, the printer must use the DTR/DSR host handshake
protocol.
Default:
None (Always select None if you are not using error-checking
software.)
Selections: None, Zebra, ACK/NACK
PROTOCOL
NONE
Page 2-38 110XiIIIPlus Maintenance Manual 13185L-002 Rev. A 1/24/06
Section 2 Operations Overview
Network ID
Use Network ID to assign a unique number to a printer used in an RS-422/RS-485
network. This gives the host the means to address a specific printer. This does not affect
TCP/IP or IPX networks.
Press the left oval key to move to the next digit position, and press the right oval key to
increase the value of the selected digit.
Press NEXT/SAVE to display COMMUNICATIONS.
Communications Mode
The Communication Diagnostics Mode is a tool to check the interconnection between the
printer and the host. When DIAGNOSTICS is selected, all data sent from the host to the
printer is printed as an ASCII hex printout. The printer prints all ASCII characters
received, including ASCII control codes (for example, CR Carriage Return). Figure 2-19
shows a sample printout.
Figure 2-19. Diagnostics Sample Label
Press the right or left oval key to display other selections.
Default: 000
Selections: 000999
Default: Normal Mode
Selections: Normal Mode, Diagnostics
NETWORK ID
00 + 0
COMMUNICATIONS
NORMAL MODE
13185L-002 Rev. A 1/24/06 110XiIIIPlus Maintenance Manual Page 2-39
Operations Overview Section 2
For any errors, check that your communication parameters are correct. Set the print width
equal to or less than the label width used for the test.
Press NEXT/SAVE to display CONTROL PREFIX.
Control Prefix Character
The control prefix character is a two-digit hex value. Once configured, this character
signifies the start of a ZPL/ZPL II control instruction.
Press the left oval key to move to the next digit position, and press the right oval key to
increase the value of the digit. (The displayed H is not entered as part of the value.)
Press NEXT/SAVE to display FORMAT PREFIX.
Format Prefix Character
The format prefix character is a two-digit hex value. Once configured, this character
signifies the start of a ZPL or ZPL II format instruction.
Press the left oval key to move to the next digit position, and press the right oval key to
increase the value of the digit. (The displayed H is not entered as part of the value.)
Press NEXT/SAVE to display DELIMITER CHAR.
Note On diagnostic printouts:
FE indicates a framing error.
OE indicates an overrun error.
PE indicates parity error.
NE indicates noise.
Default: 7E (tilde)
Range:
00FF (Exclude the values indicated on the ASCII Code Chart in the
ZPL II Guide Volume II, Appendix B.)
Default: 5E (caret)
Range:
00FF (Exclude the values indicated on the ASCII Code Chart in the
ZPL II Guide Volume II, Appendix B.)
CONTROL PREFIX
< > EH + 7
FORMAT PREFIX
<^> EH + 5
Page 2-40 110XiIIIPlus Maintenance Manual 13185L-002 Rev. A 1/24/06
Section 2 Operations Overview
Delimiter Character
The delimiter character is a two-digit hex value. Once configured, this character acts as a
parameter place marker in ZPL/ZPL II. Refer to the ZPL II Programming Guide for more
information.
Press the left oval key to move to the next digit position, and press the right oval key to
increase the value of the digit. (The displayed H is not entered as part of the value.)
Press NEXT/SAVE to display MODE.
Select ZPL Mode
The printer accepts label formats written in either ZPL or ZPL II. Refer to the
ZPL II Programming Guide for more information on the differences between ZPL and
ZPL II.
The printer remains in the selected mode until changed by this front panel instruction or by
sending the ^SZ ZPL/ZPL II command to the printer.
Press the right or left oval key to display other selections.
Press NEXT/SAVE to display MEDIA POWER UP.
Power Up and Head Close Parameters
Media Power Up
Turning the printer On (l) determines the action of the media. Calibration recalibrates the
media and ribbon sensors, Feed feeds the label to the first web, Length calculates the
length of the label, and No Motion means the media does not move.
Press the right or left oval key to display other selections.
Press NEXT/SAVE to display HEAD CLOSE.
Default: 2C (comma)
Range: 00FF (Exclude the values indicated on the ASCII Code Chart.)
Default: ZPL II
Selections: ZPL II, ZPL
DELIMITER CHAR
<,> CH + 2
ZPL MODE
ZPL II
Default: Calibration
Selections: Feed, Calibration, Length, No Motion
MEDIA POWER UP
CALIBRATION
13185L-002 Rev. A 1/24/06 110XiIIIPlus Maintenance Manual Page 2-41
Operations Overview Section 2
Head Close
This setting determines the action of the media after the opened printhead is closed.
CALIBRATION recalibrates the media and ribbon sensors, Feed feeds the label to the first
web, Length calculates the length of the label, and No Motion means the media does not
move.
Press the right or left oval key to display other selections.
Press NEXT/SAVE to display BACKFEED.
Label Positioning Parameters
Backfeed Sequence
This parameter establishes when backfeed occurs after a label is removed in Peel-Off or
Cutter Mode. It has no effect in Rewind or Tear Off Mode.
This parameter setting can be superseded by the ~JS instruction when received as part of
a label format. Refer to the ZPL II Programming Guide.
Press the right oval key for the next choice, or press the left oval key for the previous
choice.
Press NEXT/SAVE to display LABEL TOP.
Default: Calibration
Selections: Feed, Calibration, Length, No Motion
HEAD CLOSE
CALIBRATION
Default: Default
Selections:
Default, After, Before, Off, 10%, 20%, 30%, 40%, 50%, 60%, 70%,
80%
BACKFEED
DEFAULT
Page 2-42 110XiIIIPlus Maintenance Manual 13185L-002 Rev. A 1/24/06
Section 2 Operations Overview
Set Label Top Position
The label top position controls the initial vertical print position on the label (viewed as the
label exits the printer). The reference default position is to 2 mm below the leading edge of
the label that follows the one to be printed. Refer to Figure 2-20. If there is a lengthy web
between labels, the label format may begin printing on the liner. To set the position where
the format begins printing, change the label top position value.
Press the right oval key to increase the value, or press the left oval key to decrease the
value. Each positive number moves the label top position down by one dot row; each
negative number moves the position up by one dot row.
Press NEXT/SAVE to display LEFT POSITION.
Figure 2-20. Label Top Position
Default: +0
Range: 120 to +120
LABEL TOP
- +
Label
Feed
Label Top
Position
Default
Label Top
Position
+80 Dot Rows
Label
Length
Label
Length
13185L-002 Rev. A 1/24/06 110XiIIIPlus Maintenance Manual Page 2-43
Operations Overview Section 2
Set Left Position
The left position controls the initial print position from the left edge of a label (view as the
label exits the printer). The reference default position is to the left edge of the media. Refer
to Figure 2-21. Depending on the width of the media, the label format may begin printing
on the liner or on the platen. To set the position where the format begins printing, change
the left position value.
Press the left oval to move the cursor to the next digit, and press the right oval to change
the value and increase the value of the digit (right oval key shifts to the left, left oval key
shifts to the right). The displayed value represents the number of dot positions the format
shifts right or left.
Figure 2-21. Left Position
Press NEXT/SAVE to display HEAD RESISTOR.
Default: 000
Range:
9999 to +9999 (If a negative value is required, enter the numeric
value first, then change + to .)
LEFT POSITION
000 + +
Label
Feed
Label
Length
Left
Position
Default
Left
Position
-35 Dot Rows
Page 2-44 110XiIIIPlus Maintenance Manual 13185L-002 Rev. A 1/24/06
Section 2 Operations Overview
Set Head Resistance Value
This value has been preset at the factory to match the resistance value of the printhead. It
must not be changed unless the printhead is replaced.
Before replacing a printhead, look on the bottom of the new printhead for the label that
shows the resistance (ohm = ) value.
Press the left oval key to move to the next digit position, and press the right oval key to
increase the value of the digit.
Press NEXT/SAVE to display VERIFIER PORT.
Set Verifier Port
The auxiliary port determines how the printer reacts to the online verifier. There are three
operating conditions for this port:
1. Off: The verifier port is off.
2. VER-RPRNT ERR: Label reprinted if verifier detects an error. If a bar code is near
the upper edge of the label, the label is fed out far enough to be verified then
backfeed to allow the next label to be printed and verified.
3. VER-THRUPUT: Allows greatest throughput but may not indicate a verification
error immediately upon detection. May print from one to three labels before an error
is recognized and printing stops.
For more information on the operation of the optional verifier, refer to the documentation
provided with that option.
Press NEXT/SAVE to display APPLICATOR PORT.
Caution:
Do not set the value higher than that shown on the printhead. Setting the value to
a higher number can damage the printhead.
Initial Value: Factory set
Range: 04882415
HEAD RESISTOR
092 OHMS + 1
Default: Off
Range: Off, 1 VER-RPRNT, 2 VER-THRUPUT
VERIFIER PORT
OFF
13185L-002 Rev. A 1/24/06 110XiIIIPlus Maintenance Manual Page 2-45
Operations Overview Section 2
Set Applicator Port
Determines the action of the verifier port.
Off: The applicator port is off.
Mode 1: Asserts the ~END_PRINT signal low while the printer is moving the label
forward.
Mode 2: Asserts the ~END_PRINT signal high while the printer is moving the label
forward.
Mode 3: Asserts the ~END_PRINT signal low for 20 milliseconds when a label has been
completed and positioned. Not asserted during continuous printing modes.
Mode 4: Asserts the ~END_PRINT signal high for 20 milliseconds when a label has
been completed and positioned. Not asserted during continuous printing modes.
Press NEXT/SAVE to display START PRINT SIG.
Set Start Print Signal
This parameter determines how the printer reacts to the Start Print Signal input on pin 3 of
the applicator interface connector at the rear of the printer.
Press the right or left black oval key to display other choices.
In Pulse Mode, labels print when the signal transitions from HIGH to LOW.
In Level Mode, labels print as long as the signal is asserted LOW.
Press NEXT/SAVE to display RESYNCH MODE.
Note Set as suggested by the applicator manufacturer.
Default: Off
Range: Off, mode 1, mode 2, mode 3, mode 4
APPLICATOR PORT
OFF
Default: Pulse Mode
Range: Pulse Mode, Level Mode
Caution:
Start Print Signal is set by the applicator manufacturer and should not be
changed unless the factory defaults have been reloaded. The printer must be
returned to its designated setting to work properly.
START PRINT SIG
PULSE MODE
Page 2-46 110XiIIIPlus Maintenance Manual 13185L-002 Rev. A 1/24/06
Section 2 Operations Overview
Set Resynch Mode
This parameter determines how the printer reacts if the label synchronization is lost and
the label top is not where expected.
FEED MODEIf the label top is not where expected, the printer feeds a blank label to
find the label top position.
ERROR MODEIf the label top is not where expected, the printer stops, enters
Pause Mode, displays the message Error Condition Feed Label, flashes the ERROR LED,
and asserts the Service Required signal (pin 10 on the Applicator Interface Connector).
To resynch the media to the top of the label in Error Mode, press PAUSE to exit the pause
state. The ERROR LED stops flashing and the Service Required signal is deactivated. The
action of the printer is determined by the Head Close configuration selection:
Calibrationdetermines the length of the label.
Feedfeeds the labels to the first registration point.
Lengthused in continuous mode to feed the last stored label length.
No Motionthe media does not move. Press FEED to cause the printer to
resynch to the start of the next label.
Print Controls
The parameters Web Sensor, Media Sensor, Ribbon Sensor, Mark Sensor, Mark Media
Sensor, Media LED, Ribbon LED, and Mark LED are automatically calculated during the
calibration procedure and typically do not require adjustment. Refer to the ZPL II
Programming Guide for further information on these parameters.
Press NEXT/SAVE repeatedly to skip these parameters and go to the
LCD ADJUST display.
Default: Feed Mode
Range: Feed Mode, Error Mode
RESYNCH MODE
FEED MODE
WEB S. 044
- +
MEDIA S. 079
- +
RIBBON S. 072
- +
MARK S. 050
- +
MARK MED S. 000
- +
MEDIA S. 079
- +
RIBBON LED 000
+
MARK LED 000
+
13185L-002 Rev. A 1/24/06 110XiIIIPlus Maintenance Manual Page 2-47
Operations Overview Section 2
Set LCD Adjust
This parameter adjusts the brightness of your display.
Press the right oval key to increase the value (increases the brightness). Press the left oval
key to decrease the brightness.
Press NEXT/SAVE to display FORMAT CONVERT.
Set Format Convert
This parameter selects the bitmap scaling factor. The first number is the original dpi
(dots per inch) value for which the ZPL format was written; the second number is the dpi
to which you wish to scale (usually the dpi of the printer being used).
Press the right or left oval key to display other choices.
Press NEXT/SAVE to display IDLE DISPLAY.
Idle Display
This parameter selects the LCD options for the real-time clock.
Press the right or left black oval key to display other choices.
Press NEXT/SAVE to display RTC DATE.
Default: 10
Range: 00 to 19
Default: None
Selections: None, 150 300, 150 600, 200 600, 300 600
LCD ADJUST +13
- +
FORMAT CONVERT
NONE
Note If the default value is not selected, pressing either black oval key briefly
displays the firmware version of the printer.
Default: Firmware version
Selections:
mm/dd/yy (24 hour), mm/dd/yy (12 hour), dd/mm/yy (24 hour),
dd/mm/yy (12 hour)
IDLE DISPLAY
FW VERSION
Page 2-48 110XiIIIPlus Maintenance Manual 13185L-002 Rev. A 1/24/06
Section 2 Operations Overview
Set RTC Date
This parameter sets the date following the convention selected in IDLE DISPLAY.
Press the left black oval key to move to the next digit position; press the right black oval
key to increase the value of the digit.
Press NEXT/SAVE to display RTC TIME.
Set RTC Time
This parameter sets the time following the convention selected in IDLE DISPLAY.
Press the left black oval key to move to the next digit position; press the right black oval
key to increase the value of the digit.
For the XiIIIPlus: Press NEXT/SAVE to display LANGUAGE. Proceed to Language on
page 2-50.
For the Xi III: Press NEXT/SAVE to display IP RESOLUTION.
IP Resolution
Depending on the selection, this parameter allows either the user or the server to select the
IP address. For more information, refer to ZebraNet Networking: PrintServer II
Installation and the Users Guide for this printer.
Press the right or left oval key to display other choices.
Press NEXT/SAVE to display IP ADDRESS.
RTC DATE
0/00/00 + 0
RTC TIME
7:45 + 0
Note This display does not appear unless a ZebraNet II PrintServer is
installed.
Default: Dynamic
Selections: Dynamic, Permanent
IP RESOLUTION
DYNAMIC
13185L-002 Rev. A 1/24/06 110XiIIIPlus Maintenance Manual Page 2-49
Operations Overview Section 2
IP Address
This parameter selects the IP address if permanent was chosen in
IP RESOLUTION. (If dynamic was chosen, the user cannot select the address.) For more
information, refer to ZebraNet Networking: PrintServer II Installation and Users Guide.
Press the left oval key to move to the next digit position; press the right oval key to
increase the value of the digit.
Press NEXT/SAVE to display SUBNET MASK.
Subnet Mask
This parameter selects the part of the IP address that is considered to be part of the local
network. It can be reached without going through the default gateway.
Press the left oval key to move to the next digit position; press the right oval key to
increase the value of the digit.
Press NEXT/SAVE to display DEFAULT GATEWAY.
IP PROTOCOL
ALL
Note This display does not appear unless a ZebraNet II PrintServer is
installed.
IP ADDRESS
000.000.000.000
Note This display does not appear unless a ZebraNet II PrintServer is
installed.
SUBNET MASK
000.000.000.000 +
Page 2-50 110XiIIIPlus Maintenance Manual 13185L-002 Rev. A 1/24/06
Section 2 Operations Overview
Default Gateway
This parameter allows you to select the IP address through which the network traffic is
routed if the destination address is not part of the local network.
Press the left oval key to move to the next digit position; press the right oval key to
increase the value of the digit.
Press NEXT/SAVE to display LANGUAGE.
Language
This parameter allows you to change the language used on the front panel display.
Press the right or left oval key to display other choices.
You have now completed the entire configuration and calibration sequence. Press either
NEXT/SAVE to save all settings, or SETUP/EXIT to go through the selections again.
Note This display does not appear unless a ZebraNet II PrintServer is
installed.
Default: English
Selections:
English, Spanish, French, German, Italian, Norwegian, Portuguese,
Swedish, Danish, Spanish 2, Dutch, Finnish, Japanese
DEFAULT GATEWAY
000.000.000.000 +
LANGUAGE
ENGLISH
13185L-002 Rev. A 1/24/06 110XiIIIPlus Maintenance Manual Page 3-1
Troubleshooting Section 3
Section 3
Troubleshooting
Test routines are built into the Zebra 110XiIII-Series printers to aid the technician in
diagnosing faults. Some of these tests are enabled by holding a front panel key while
turning the printer On (l).
Power-On Self Test
A Power-On Self Test (POST) is performed each time the printer is turned On (l). This test
checks for proper initialization of various electronic circuits and establishes starting
parameters as those stored in the printers memory. During this test sequence, the front
panel LEDs turn on and off to ensure proper operation.
At the end of this self test, only the Power LED remains lit. If other LEDs are also lit, refer
to Basic Troubleshooting on page 3-13.
If the printer is set up for non-continuous media, one or more labels feed out, up to a
maximum length of one label plus 3 in. (76 mm) of additional media.
To initiate the Power-On Self Test, turn the printer On (l) using the power switch located at
the rear of the printer. The other front panel LEDs and the Liquid Crystal Display (LCD)
monitor the progress and indicate the results of the self test. The normal self test sequence
starts on page 3-2.
Page 3-2 110XiIIIPlus Maintenance Manual 13185L-002 Rev. A 1/24/06
Section 3 Troubleshooting
The normal self test sequence is as follows:
Printer Self Tests
Introduction
These self tests produce sample labels and provide specific information that help
determine the operating conditions for the printer.
Each self test is enabled by pressing a specific front panel key or keys while turning the
printer On (l). Keep the key pressed until all the front panel LEDs turn on and stay on.
When the Power-On Self Test is completed, the selected printer self test automatically
starts.
It is recommended that fullwidth media be used when performing these tests. Labels less
than full-width lose printing on the right side. Label length determines the amount of print
starting at the top of the label.
When canceling a self test prior to its actual completion, always turn the printer Off (O)
and then back On (l) to reset the printer.
Table 3-1. Self Test Sequence, Firmware 48.12.X, 110XiIIIPlus
1.
After several seconds, all lights turn on and then
off, except for POWER.
2.
Printer is still testing, then starts to test the memory
card.
3.
Checking memory card.
Printer is ready for operation. Refer to
Configuration on page 2-23 to set specific
parameters. Designate prompt language with the
^KL command or from the menu.
PRINTER READY
12.0MB V48.12.X
CHECKING
MEMORY CARD
PRINTER READY
12.0MB V48.12.X
Note When performing self tests, ensure that all data interface cables are
disconnected from the printer.
13185L-002 Rev. A 1/24/06 110XiIIIPlus Maintenance Manual Page 3-3
Troubleshooting Section 3
Cancel Key Self Test
Refer to Figure 3-1. This self test prints a single label that contains a listing of the current
configuration parameters stored in configuration (EEPROM) memory. To perform this self
test, press and hold CANCEL while turning the printer On (l).
The configuration may be changed either temporarily (for specific label formats or ribbon
and label stock) or permanently (by saving the new parameters in EEPROM memory).
Refer to the Users Guide for further details on the printer configuration procedure.
Figure 3-1. Cancel Key Test Sample Labels
Page 3-4 110XiIIIPlus Maintenance Manual 13185L-002 Rev. A 1/24/06
Section 3 Troubleshooting
Pause Key Self Test
1. Refer to Figure 3-2. The initial self test prints 15 labels at a speed of 2 ips (inch per
second); then it automatically pauses the printer. Each time PAUSE is pressed, an
additional 15 labels print.
2. While the printer is paused, press CANCEL once to alter the self test. Now each
time PAUSE is pressed, the self test labels print at 6 ips. Fifteen additional labels are
printed each time PAUSE is pressed.
3. While the printer is paused, press CANCEL a second time to change the self test
print speed back to 2 ips. Each time PAUSE is pressed, 50 labels print.
4. While the printer is paused, press CANCEL a third time to change the self test print
speed to 6 ips. Each time PAUSE is pressed, 50 labels print.
5. While the printer is paused, press CANCEL a fourth time to change the self test
print speed to the printers fastest speed: 10 ips for the 200 dpi, 8 ips for the 300 dpi,
and 4 ips for the 600 dpi 110XiIIIPlus. Each time PAUSE is pressed, 50 labels print.
Figure 3-2. Pause Key Test Sample Label
13185L-002 Rev. A 1/24/06 110XiIIIPlus Maintenance Manual Page 3-5
Troubleshooting Section 3
Feed Key Self Test
Information on the printed configuration (Cancel Key Self Test) label will be used with the
results of this self test to determine the best darkness setting for a specific media/ribbon
combination.
The Feed Key Self Test label (shown in Figure 3-3) prints out at various positive and
negative darkness settings relative to the darkness value shown on the configuration label.
Inspect these labels and determine which one has the best darkness setting for the
application. This value can be entered into the printer by configuring the Darkness
Parameter.
The value printed on the selected test label is added to or subtracted from the darkness
value specified on the configuration label.
The resulting numeric value (0 to 30) that is best for that specific media/ribbon
combination should be entered as the Darkness Parameter.
Figure 3-3. Feed Key Self Test Sample Label
Note The Cancel Key Self Test should be performed prior to this self test.
Note The 110XiIIIPlus darkness value adjusts in 0.1 increments.
Page 3-6 110XiIIIPlus Maintenance Manual 13185L-002 Rev. A 1/24/06
Section 3 Troubleshooting
Feed and Pause Key Self Test
To reset the printer configuration temporarily to the factory default values, press and hold
FEED and PAUSE while turning the printer On (l). The factory default values are active
until the printer is turned Off (O). If factory default values are saved during configuration,
a media calibration procedure must be performed and some parameters must be
reconfigured. Refer to the Users Guide for more details.
Pause and Cancel Key Self Test
Refer to Figure 3-4. This self test can be used to verify proper printer operation after parts
have been replaced or adjusted. When activated, a maximum of 500 head test labels print.
A serialized number prints on each label. Press PAUSE or turn the printer Off (O) to stop
printing.
Figure 3-4. Pause and Cancel Key Self Test Label
Feed and Cancel Key Self Test
This self test is normally performed during the manufacturing process or after a major
overhaul of the mechanical assemblies. This test prints seven preprogramming label
formats at speeds of 6 ips and 2 ips. The printer pauses after each format. The sequence of
label formats is shown in Table 3-2. Refer to Figures 3-8 through 3-14 for sample labels.
Note Disregard the speed for the sample labels.
13185L-002 Rev. A 1/24/06 110XiIIIPlus Maintenance Manual Page 3-7
Troubleshooting Section 3
Communications Diagnostics Test
Refer to Figure 3-5. This test is controlled by configuring the Setting Communications
Mode parameter. Set to diagnostic.
Figure 3-5. Communications Diagnostics Self Test
Table 3-2. Format Sequence
Format Printing Test Function
1 20 at 6 ips Left Ribbon Wrinkle Test
2 20 at 6 ips Right Ribbon Wrinkle Test
3 20 at 6 ips Bar Code Wrinkle Test (Code 39)
4 20 at 2 ips Left Ribbon Wrinkle Test
5 20 at 2 ips Right Ribbon Wrinkle Test
6 20 at 2 ips Bar Code Wrinkle Test (Code 39)
7 20 at 6 ips Usable Area Test
8 20 at 6 ips Head Temperature Test
9 20 at 6 ips Upper Smear Test
10 20 at 6 ips Lower Smear Test
11 20 at 2 ips Usable Area Test
12 20 at 2 ips Head Temperature Test
13 20 at 2 ips Upper Smear Test
14 20 at 2 ips Lower Smear Test
Note This label is inverted when printed.
Page 3-8 110XiIIIPlus Maintenance Manual 13185L-002 Rev. A 1/24/06
Section 3 Troubleshooting
Extended Printer Diagnostics
Additional diagnostic tests are available for printhead assembly adjustments. These
diagnostic tests are accessible only when the data interface cable is disconnected from the
printer and a loop back connector is attached in its place.
The serial rollback connector is a 25-pin D Type (DB25P Male) with the following
pins tied together:
The parallel loopback connector is a standard 36-pin parallel connector mounted to a small
printed circuit board. This connector is available from Zebra
(Zebra part number 44680M).
For each of these diagnostic tests, the printer transmits the test label format out of the data
interface connector to the rollback connector. The rollback connector passes the test label
format to the printer as received data, and the test label is prints.
Pause Key Loopback Test
This test demonstrates the media movement capabilities of the printer and provides a test
label to inspect while making print quality adjustments.
With the rollback connector in place, press and hold PAUSE while turning the printer
On (l).
After the Power-On Self Test, 500 head test labels print.
A serialized number prints on each label for label comparison purposes if required. Refer
to the label example in Figure 3-7. Use PAUSE to stop and restart the printing operation.
Figure 3-7. Pause Key Loopback Test Sample Label
Pins 2 and 3
Pins 6 and 20
Pins 13 and 14
Pins 16 and 19
Figure 3-6. Parallel Loopback Connector
13185L-002 Rev. A 1/24/06 110XiIIIPlus Maintenance Manual Page 3-9
Troubleshooting Section 3
Feed Key Loopback Test
With the rollback connector in place, press FEED while turning the printer On (l).
After the Power-On Self Test, the printer begins printing the same series of label formats
as shown in Figure 3-3 for the Feed and Cancel Key Test. The printer pauses at the end of
each printed format. Press PAUSE to begin printing the next format. Sample labels are
shown in Figures 3-8 through 3-14.
Use PAUSE to stop and restart the printing operation. When the printer is paused, press
CANCEL to move to the next label format.
Figure 3-8. Format 1 (4) Test Sample Label
Figure 3-9. Format 2 (5) Test Sample Label
Page 3-10 110XiIIIPlus Maintenance Manual 13185L-002 Rev. A 1/24/06
Section 3 Troubleshooting
Figure 3-10. Format 3 (6) Test Sample Label
Figure 3-11. Format 7 (11) Test Sample Label
13185L-002 Rev. A 1/24/06 110XiIIIPlus Maintenance Manual Page 3-11
Troubleshooting Section 3
Figure 3-12. Format 8 (12) Test Sample Label
Figure 3-13. Format 9 (13) Test Sample Label
Page 3-12 110XiIIIPlus Maintenance Manual 13185L-002 Rev. A 1/24/06
Section 3 Troubleshooting
Figure 3-14. Format 10 (14) Test Sample Label
13185L-002 Rev. A 1/24/06 110XiIIIPlus Maintenance Manual Page 3-13
Troubleshooting Section 3
Basic Troubleshooting
Consult the Troubleshooting Table that follows and compare the printer output with the
sample labels to improve the quality of your labels.
Table 3-3. Basic Troubleshooting
Symptom Diagnosis Action
All LEDs light, but
nothing displays on LCD
and printer does not
operate.
Main logic board or Flash
faulty.
Download new Flash or
replace the main logic board.
All LEDs flash. No significant amount of
DRAM tested good.
Replace the main logic board.
Take-Label LED flashes. Printer misconfigured for
Peel-Off Mode.
If peel-off is desired, check
Take-Label sensor.
Printer locks up while
running Power-On Self
Test.
Main logic board failure. Replace the main logic board.
EEPROM checksum is
incorrect.
Replace the main logic board.
Printer stops and
ERROR LED flashes.
No media loaded or
incorrectly loaded.
Load media correctly.
Misadjusted media sensor. Check media sensor position
and sensitivity.
Maximum label length set
shorter than label length.
Verify maximum label length
setting is correct.
Printer set for non-continuous
media, but continuous media
is loaded.
Install proper media or reset
printer for current media type.
Printer stops and
ERROR LED flashes.
For Thermal Transfer: Ribbon
not loaded or incorrectly
loaded.
or
Ribbon sensor not sensing
ribbon that is correctly loaded.
Load ribbon correctly.
Ensure snap plate is properly
installed.
Perform media and ribbon
sensor calibration.
For Direct Thermal:
Ribbon loaded unnecessarily.
Remove ribbon.
Verify snap plate is properly
installed.
EEPROM CHECKSUM
INVALID
ERR0R CONDITION
PAPER OUT
ERR0R CONDITION
RIBBON OUT
WARNING
RIBBON IN
Page 3-14 110XiIIIPlus Maintenance Manual 13185L-002 Rev. A 1/24/06
Section 3 Troubleshooting
Printer stops and
ERROR LED flashes.
Printhead is not fully closed. Close printhead completely.
Head-open sensor not
detecting position flag, or flag
is not in the proper position.
Check head-open sensor and
flag for proper operation.
Printer stops and
ERROR LED flashes.
Printhead element is
overheated.
Printer resumes printing when
the printhead element cools to
normal operating temperature.
Printer stops and
ERROR LED flashes.
Printhead element is not hot
enough to print properly.
Environment too cold for
proper printing. Relocate
printer to warmer area.
Printhead data cable not
properly connected.
Allow printhead to cool.
Disconnect and reconnect
printhead cables. Ensure
cables are fully inserted into
connectors.
Print quality problems.
Printhead element is going
bad.
To override this message,
place ^JT in your format and
then ~JO to turn off the HEAD
TEST.
Clean printhead and test for
proper printing. Replace
printhead if necessary.
Cutter blade is
in the media path.
Turn power Off (O). Remove
media, reload media, and turn
power On (l). If the error
condition persists, check
cutter sensors and control
board. Replace if necessary.
Table 3-3. Basic Troubleshooting (Continued)
Symptom Diagnosis Action
ERR0R CONDITION
HEAD OPEN
WARNING
HEAD OVERTEMP
WARNING
HEAD UNDERTEMP
ERR0R CONDITION
ELEMENT BAD
ERR0R CONDITION
CUTTER JAMMED
13185L-002 Rev. A 1/24/06 110XiIIIPlus Maintenance Manual Page 3-15
Troubleshooting Section 3
Printer stops and
PAUSE LED lights. LCD
displays:
Not enough memory to
perform the function indicated
in the second line of the
display. (Printer may not be
configured for continuous
label stock with the maximum
label length set too long.)
Functions:
1. Creating a bitmap size is
larger than label length/
width specified.
2. Storing a bitmap: Not
enough memory available
to store bitmap created.
3. Building a format: Label is
too complex.
4. Storing a format size too
large to fit in available
memory.
5. Storing a graphic image is
too large to fit in available
memory.
6. Storing a font: Not enough
memory to store font.
You may do any of the
following:
7. Storing errors: With
PAUSE on, use the ~HM
ZPL II command to display
the amount of memory
available. Redesign
graphic/format to fit in
available memory or
remove items from
memory to create more
space.
or
8. Press PAUSE to skip that
step in the process and
continue to the next step.
9. With Pause on, press
CANCEL printer skips
that label formatting
process and continues to
the next label format.
10. Turn printer Off (O) to clear
printer memory and start
over.
Poor print quality. Darkness set too low. Reconfigure darkness setting.
Incorrect media and ribbon. Replace media and ribbon.
Printhead just replaced. Ensure printhead is installed
properly with no wires or
debris caught underneath.
Incorrect printhead
adjustments.
Perform required adjustments.
Printhead resistance not
configured to proper value.
Reconfigure printhead
resistance.
Truncated print, no print,
or FEED operates
incorrectly while using
non-continuous media.
Maximum label length
parameter set less than actual
label length.
Set correct label length.
Printer in Rewind or Peel-Off
Mode turned on without media
or liner around rewind spindle.
Load media correctly for
Rewind or Peel-Off Mode.
Long vertical tracks of
missing print on several
labels.
Wrinkled ribbon. Refer to Wrinkle Ribbon
Symptom on page 3-16 of this
table.
Print element damaged. Replace printhead.
Table 3-3. Basic Troubleshooting (Continued)
Symptom Diagnosis Action
ERR0R CONDITION
Out of Memory
Page 3-16 110XiIIIPlus Maintenance Manual 13185L-002 Rev. A 1/24/06
Section 3 Troubleshooting
Fine gray lines on blank
labels at angles.
Wrinkled ribbon. Refer to Wrinkled Ribbon
Symptom on page 3-16 of this
table.
Wrinkled ribbon Ribbon fed through machine
incorrectly.
Load ribbon correctly.
Ribbon supply spindle tension
needs adjusting.
Perform adjustments.
Incorrect burn temperature. Set burn temperature to
lowest setting possible for
good print quality.
Incorrect printhead pressure
or balance.
Set pressure to minimum
needed. Refer to printhead
balance adjustment and
printhead pressure
adjustment procedures.
Media not feeding properly;
walking from side to side.
Make sure media is snug by
adjusting media guide.
Strip plate needs adjusting. Perform adjustments.
Printhead needs realigning
with platen roller.
Perform adjustments.
Ribbon take-up spindle
tension needs adjusting.
Perform adjustments.
Three-point mount for ribbon
supply spindle needs
adjusting.
Perform adjustments.
Ribbon supply core slipping;
spindle blades need adjusting.
Perform adjustments.
Light printing or no
printing on left or right
side of label.
Printhead needs balancing. Adjust balance. See printhead
balance adjustment
procedures.
Misregistration or
skipped labels.
Improper sensor type
selected.
Perform media sensor
adjustments.
Misadjusted media sensors. Calibrate printer.
Improper spindle tensions. Perform spindle adjustments.
Improper ZPL format. Correct ZPL format.
Table 3-3. Basic Troubleshooting (Continued)
Symptom Diagnosis Action
13185L-002 Rev. A 1/24/06 110XiIIIPlus Maintenance Manual Page 3-17
Troubleshooting Section 3
Misregistration and
misprint of one to three
labels. Vertical drift in
top-of-form registration.
Media was pulled when motor
was not moving.
Open and close printhead so it
calibrates to find label length.
Printer in Rewind or Peel-Off
Mode turned on without media
or liner around rewind spindle.
Load media correctly for
Rewind or Peel-Off Mode.
Misadjusted media sensor. Place media sensor in proper
position.
Tolerances of the mechanical
parts and printer modes
create 1 mm vertical drift
Use top position setting to
reposition top of form.
Calibrate if excessive.
Label jam in rear area of
printhead.
Upper media plate (snap
plate) needs cleaning.
Clean upper media plate
(snap plate).
Printed label feeds out
and then backfeeds,
immediately resting
under the printhead.
Printer set for Cutter Mode
with no cutter installed.
Set correct print mode.
Changes in parameter
settings did not take
effect.
Parameters set incorrectly. Cycle power. Reload factory
defaults. Set parameters and
save permanently.
If problem persists, there may
be a problem on the main
logic board.
Replace main logic board.
Missing LCD characters
or parts of characters.
LCD may need replacing. Run Power-On Self Test and
check that LCD displays all
characters.
ZPL sent to printer but
not recognized. Buffer
light remains on or
flashes.
Communications parameters
are incorrect.
Print communications
diagnostic label. Check for
format or overrun errors.
Reset communication
parameters.
Prefix and delimiter characters
set in printer do not match
those used in ZPL.
Set characters in the printer to
match ZPL format. If problem
continues, check ZPL format
for changed ^CC, ^CT, and ^CD.
Zebra protocol is on. Set protocol to none.
Table 3-3. Basic Troubleshooting (Continued)
Symptom Diagnosis Action
Page 3-18 110XiIIIPlus Maintenance Manual 13185L-002 Rev. A 1/24/06
Section 3 Troubleshooting
Factory Assistance
Should you encounter any problem that cannot be corrected with the aid of this manual,
immediately contact your distributor or the Zebra Technical Support department to
minimize downtime and/or assist in returning the equipment.
Returning Equipment
Should it become necessary to ship your 110Xi III-Series printer, carefully pack it in a
suitable container to avoid damage during transit. A note describing the failure must be
enclosed with the unit. Whenever possible, use the original shipping container. If the
original shipping container is not available, a replacement can be ordered from the
Technical Support department. If other containers are used, follow a procedure similar to
the original factory packaging.
Remove all media and ribbon from the printer. Enclose the unit in a protective, dust proof
bag and ensure that the unit floats in an outer carton of shock-absorbing material.
A Return Materials Authorization (RMA) number is required for all equipment being
returned. Contact Zebra Technologies Technical Support department to obtain an RMA
number. Equipment returned for service without prior authorization may be refused.
US Zebra Technical Support
Phone: +1 847.913.2259
Fax: +1.847.913.2578
Hardware: hwtsamerica@zebra.com
Software: swtsamerica@zebra.com
UK and Europe
Zebra Technical Support
Phone: +44 (0) 1494 768298
Fax: +44 (0) 1494 768210
Support: tseurope@zebra.com
Caution:
Before packing the printer, remove any ribbon and paper rolls from the media
compartment. Do not package the printer in a rigid container without shock
mounts or shock-absorbing packing material. A rigid container allows shock on
the outside to be transmitted to the unit and may cause damage.
13185L-002 Rev. A 1/24/06 110XiIIIPlus Maintenance Manual Page 4-1
Maintenance Section 4
Section 4
Maintenance
Maintenance Concepts
Maintenance for the Zebra 110XiIIIPlus thermal transfer demand printers can be divided
into two basic categories:
Preventive Maintenance procedures and operator care instructions. These
procedures may be performed by the operator as well as the service technician and
should be performed on a regular basis. Preventive maintenance consists of a
visual inspection, general cleaning of the interior, exterior of the printer, and
cleaning the printhead and the associated media and ribbon paths.
Corrective Maintenance provides the service technician detailed steps for
resolving faults by adjusting or replacing components or modules.
Table of Contents
Maintenance Concepts.......................................................................4-1
Safety Information .............................................................................4-5
Preventive Maintenance.....................................................................4-8
Clean the Zebra Printer ..........................................................4-8
Clean the Printhead....................................................4-10
Clean the Upper Media Guide (Snap Plate)...............4-11
Corrective Maintenance.....................................................................4-12
Tools Required for Corrective Maintenance .........................4-12
Test Equipment Required ......................................................4-12
Printer Parts and Locations ....................................................4-12
External Components.................................................4-12
Electrical Interconnections ........................................4-13
Routine Referral Procedures (RRP).......................................4-14
Remove Power and Disconnect Printer .....................4-14
Reconnect Printer.......................................................4-15
Remove Power Supply...............................................4-17
Install the Power Supply............................................4-18
Remove the Main Logic Board..................................4-19
Install the Main Logic Board.....................................4-22
Adjust the Tension.....................................................4-23
Remove the Main Drive Belt .....................................4-25
Page 4-2 110XiIIIPlus Maintenance Manual 13185L-002 Rev. A 1/24/06
Section 4 Maintenance
Install Main Drive Belt ..............................................4-25
Remove the Rewind Drive Belt .................................4-28
Install the Rewind Drive Belt ....................................4-29
Remove and Install the Printhead ..........................................4-29
Remove the Printhead................................................4-29
Install the Printhead ...................................................4-30
Adjust Printhead ....................................................................4-32
Toggle Pressure..........................................................4-33
Printhead Position......................................................4-34
Adjust the Wear Plate (Balance) Position..............................4-36
Test Printhead Parallelism.....................................................4-37
Adjust Printhead Parallelism .....................................4-37
Adjust the Strip Plate .............................................................4-38
Adjust Darkness.....................................................................4-38
Align the Take-Label (Label-Available) Sensor ...................4-39
Adjust the Media Tracking ....................................................4-40
Rewind Mode.............................................................4-40
Peel-Off Mode ...........................................................4-41
Adjust and Maintain Spindle .................................................4-42
Tension Measurement Procedure...............................4-43
Adjust the Spindle Tension........................................4-43
Spindle Maintenance..................................................4-43
Replace the Platen Roller.......................................................4-44
Remove the Upper Platen Roller ...............................4-44
Install the Upper Platen Roller...................................4-45
Remove and Install the Rewind (Lower) Platen Roller .........4-46
Remove the Rewind Platen Roller.............................4-46
Install the Rewind Platen Roller ................................4-48
Adjust the Roller Plate...............................................4-49
Replace the Platen Pulley ......................................................4-50
Remove and Install the Upper Platen Pulley .............4-50
Remove and Install the Lower Platen Pulley.............4-51
Replace the Cutter Components ............................................4-54
Remove and Install the Cutter Main Link .................4-54
Remove and Install the Cutter Slotted Link...............4-56
Remove and Install the Cutter PCB...........................4-57
Align the Lower Drive Arm.......................................4-59
13185L-002 Rev. A 1/24/06 110XiIIIPlus Maintenance Manual Page 4-3
Maintenance Section 4
Retiming the Upper Drive Arm.................................4-60
Replace the Cutter Motor.......................................................4-62
Remove the Cutter Motor ..........................................4-62
Install the Cutter Motor..............................................4-63
Replace the Transmissive Media Sensor ...............................4-64
Remove the Sensor ....................................................4-64
Install the Sensor........................................................4-66
Replace the Ribbon Take-Up Pulley .....................................4-67
Replace the Media Take-Up Pulley.......................................4-68
Replace the Rewind Plate ......................................................4-70
Replace the Ribbon Sensor ....................................................4-71
Remove the Ribbon Sensor........................................4-71
Install the Ribbon Sensor...........................................4-74
Replace the Take-Label Sensor .............................................4-75
Remove the Sensor ....................................................4-75
Install the Sensor........................................................4-76
Replace the DC Stepper Motor ..............................................4-78
Remove the DC Stepper Motor .................................4-78
Install the DC Stepper Motor.....................................4-81
Replace the Black-Mark Sensor ............................................4-82
Remove the Sensor ....................................................4-82
Install the Sensor........................................................4-83
Options...............................................................................................4-84
Install Options........................................................................4-84
Supply Spindle...........................................................4-84
Adjust Spindle Tension..............................................4-85
Bifold Door ................................................................4-86
Rewind Option.......................................................................4-87
Parts List ....................................................................4-88
Install the Rewind Option..........................................4-90
Install and Adjust the Drive Belt Tension .................4-91
Install the Take-Label Sensors...................................4-92
Adjust Rewind Mode.............................................................4-93
Adjust Tracking .........................................................4-93
Adjust Tension...........................................................4-94
Adjust Peel-Off Mode............................................................4-95
Lower Roller ..............................................................4-95
Page 4-4 110XiIIIPlus Maintenance Manual 13185L-002 Rev. A 1/24/06
Section 4 Maintenance
Tension.......................................................................4-95
Interface Boards.....................................................................4-96
Internal PrintServer II ................................................4-96
Install the Internal PrintServer II ...............................4-97
Install External PrintServer II ................................................4-100
Hardware Description................................................4-100
Install the External ZebraNet PrintServer II ..............4-100
Twinax Communications Interface Board.............................4-101
Install Instructions......................................................4-101
Coax Communications Interface Boards ...............................4-106
Applicator Interface Port .......................................................4-110
Optional Cutter Kit ................................................................4-112
Disassemble the Printer .............................................4-114
Install the Cutter Motor..............................................4-115
Install the Cutter Mechanical Assembly....................4-116
Install the Drive Link Assembly................................4-118
Install the Cutter Circuit Board and Optical Sensor ..4-118
Printhead Test Option Kit ..........................................4-120
Access the Printer ......................................................4-120
Install the Printhead Test Option ...............................4-121
Configuration Mode...................................................4-127
Wireless PCMCIA and PCMCIA Option Board
Assemblies .....................................................4-128
Access the Printer ......................................................4-128
Removing the Existing PCMCIA or Wireless
PCMCIA Option Board Assemblies ..............4-128
PCMCIA Standoffs....................................................4-128
Install the Wireless PCMCIA or PCMCIA Option
Board Assemblies ..........................................4-129
RFID Antenna Module Assembly .............................4-131
Remove the Antenna Module Assembly ...................4-131
Install the New Antenna Carrier Assembly ...............4-132
RFID Power PC Board Assembly .............................4-132
Remove the RFID Power PC Board Assembly .........4-132
Install Power PC Board Assembly.............................4-133
RFID Reader Board ...................................................4-134
Remove the RFID Reader Board...............................4-134
Install Reader PC Board Assembly ...........................4-135
13185L-002 Rev. A 1/24/06 110XiIIIPlus Maintenance Manual Page 4-5
Maintenance Section 4
Safety Information
Equipment Safety Tips
After reviewing each procedure, place a check in the box.
The AC power plug and IEC 320 connectors on all
Zebra printers must bear the certification mark of at least one of the
international safety organizations listed below.
Unless indicated otherwise, turn the power Off (O) before performing
any maintenance procedures on the printer. Disconnect the AC power
cord from the power source.
Zebra printers comply with international regulations governing radiated
emissions when using fully shielded data cables. Data cables must be
fully shielded and fitted with metal or metallized connector shells.
Required shielded data cables and connectors prevent radiation and
reception of electrical noise. Use of unshielded data cables may
increase radiated emissions above the regulated limits.
Permanent damage to the Flash memory will result if you turn on the
printer with Flash memory chips installed in the wrong direction.
Page 4-6 110XiIIIPlus Maintenance Manual 13185L-002 Rev. A 1/24/06
Section 4 Maintenance
Equipment Safety Tips (Continued)
To ensure that static-sensitive devices such as printhead and printed
circuit boards are not damaged during disassembly and reassembly,
observe proper electrostatic safety precautions when handling these
components.
Zebra recommends using solvent containing 90% isopropyl alcohol and
10% distilled water for cleaning:
Printheads
Platen Rollers
Peel-Off Roller
Media Path
Peel/Tear Bar
Spindles
Ribbons used in the printers must be as wide as or wider than the
media. If the ribbon is narrower than the media, areas of the printhead
will be unprotected and subject to premature wear.
To ensure the printer has proper ventilation and cooling, do not place
any padding or cushioning material under the unit because this restricts
airflow.
Install Zebra printers on a solid, level surface of sufficient size and
strength to accommodate the physical dimensions and weight of the
unit. The area enclosure in which the printer will operate must meet the
environmental conditions specified in this Maintenance Manual or the
Users Guide. Electrical power must be available and in close proximity
to the printer.
13185L-002 Rev. A 1/24/06 110XiIIIPlus Maintenance Manual Page 4-7
Maintenance Section 4
Personal Safety Tips
Do not wear any jewelry (rings, watches, bracelets, etc.) or loose
clothing when servicing the printer.
Beware of Pinch Points on the printers. Be especially careful of:
Opening and closing covers
Opening and closing the printhead
Rewind Spindle
Platen Roller
Wear protective eyewear when removing E-rings, C-clips, and springs.
For personnel and equipment safety, use a three-prong plug with a
ground (earth) connection.
Page 4-8 110XiIIIPlus Maintenance Manual 13185L-002 Rev. A 1/24/06
Section 4 Maintenance
Preventive Maintenance
Clean the Zebra Printer
Refer to Table 4-1 and perform the preventive maintenance procedures at the prescribed
interval.
Table 4-1. Recommended Cleaning Schedule
Area Method Interval
Printhead Solvent* After every roll of media (or 500 feet
[150 m] of fanfold media) when
printing in Direct Thermal Mode and
after every roll of ribbon when printing
in Thermal Transfer Mode.
Platen Roller Solvent*
Transmissive Media Sensor Air blow
Reflective (Black-Mark)
Sensor
Air blow
Media Path Solvent*
Tear-Off or Peel-Off Bar Solvent* As needed.
Snap Plate Solvent* As needed.
Take-Label (Label-Available)
Sensors
Air blow Monthly.
Ribbon Sensor Air blow After every roll.
Ribbon Feeding Visual inspection After every roll.
Belts Visual
inspection:
Look for belt
wear.
Every 6 months or after every
500 rolls.
Media Supply Spindle
Media Take-Up Spindle
Ribbon Supply Spindle
Ribbon Take-Up Spindle
The spindle torque should be tested every year, or
500 rolls of media for the media take-up spindle; and
every 200 rolls of ribbon for the ribbon supply and ribbon
take-up spindles.
The spindle torque need not be readjusted unless the
printer is malfunctioning.
Cutter Clean stationary cutter blade with solvent* when it
becomes gummed up with adhesive and cut debris.
After cleaning, apply a small amount of grease to the
moving cutter parts.
*Zebra recommends a solution containing 90% isopropyl alcohol.
Caution:
Unless indicated otherwise, turn the printer power Off (O) and disconnect the
printer from the power source before performing the following maintenance.
Caution:
Use only the cleaning agents described in the following procedures. Zebra
Technologies will not be responsible if any other fluids are used on this printer.
13185L-002 Rev. A 1/24/06 110XiIIIPlus Maintenance Manual Page 4-9
Maintenance Section 4
Exterior: The exterior surfaces of the printer may be cleaned as required by using a lint-
free cloth. Do not use solvents or harsh cleaning agents. If the unit is excessively dirty, a
mild detergent solution or desktop cleaner may be used sparingly.
Interior: As required, use a soft-bristle brush or vacuum cleaner to remove any dirt or lint
accumulated in the interior of the printer. It is a good practice to inspect these areas after
every four rolls of media.
Cleaning supplies: A preventive maintenance kit (Zebra part number 01429) containing
six cleaning swabs soaked in solvent (alcohol and distilled water) is available from
Zebra Technologies.
Figure 4-1. Cleaning a Typical Printhead
Caution:
The use of certain lubricants such as penetrating oil and silicone oil will damage
the printers spindles and inhibit proper operation. Do not lubricate any parts in
this printer unless called for in the installation and adjustment procedure.
Ribbon
Sensor
Black
Mark
Sensor
Peel-Off/Tear-Off
Bar
Platen
Roller
Label-Available
Sensors
Printhead
Printhead
Lever
Page 4-10 110XiIIIPlus Maintenance Manual 13185L-002 Rev. A 1/24/06
Section 4 Maintenance
Clean the Printhead
Inconsistent print quality such as voids in the bar codes or graphics may indicate a dirty
printhead. For optimum performance, the printhead should be cleaned regularly.
Zebra Technologies recommends performing the cleaning procedure when installing a
new roll of ribbon, when installing a new roll of direct thermal media, or after printing
500 feet (150 m) of continuous or fanfold media.
It is not necessary to turn the printer Off (O) prior to cleaning. If printer is turned Off (O),
all label formats, images, and parameter settings stored in the printers formatting RAM
memory will be lost. Permanent parameter settings stored in EEPROM or Flash are
retained. When the printer is turned On (l), it may be necessary to reload some items into
the memory.
Use the following procedure to clean the printhead:
1. Open the printhead by moving the printhead lever to the open position.
2. Remove the media and ribbon.
3. Refer to Figure 4-1. Moisten a cleaning swab with solvent and wipe the print
elements from end to end. The print elements are the greyish black strip just behind
the chrome strip on the underside of the printhead. Allow a few seconds for the
solvent to evaporate.
4. Rotate the platen roller and clean thoroughly with a solvent and an applicator.
5. Brush or vacuum any accumulated paper lint and dust away from the rollers and the
media and ribbon sensors.
6. Reload ribbon and media, close and latch the printhead, restore power, and run the
Pause Key Self Test to check print quality.
13185L-002 Rev. A 1/24/06 110XiIIIPlus Maintenance Manual Page 4-11
Maintenance Section 4
Clean the Upper Media Guide (Snap Plate)
Clean to remove a label or label adhesive from the underside of the snap plate.
1. Refer to Figure 4-2. Insert a small-blade screwdriver or similar tool into the loop on
the left side of the snap plate. Lift the snap plate up a short distance.
2. Lift up the loop on the right side of the snap plate.
3. Remove the snap plate from the printer.
4. Clean the snap plate with cleaning solvent and a soft cloth.
5. To reinstall the snap plate, insert the two tabs on the bottom of the snap plate into the
two slots of the media pathway.
6. Slide the snap plate toward you.
7. Press down on the loops to lock the snap plate into place.
Figure 4-2. Snap Plate Removal and Installation
Note Use care not to bend, twist, or otherwise deform the loops!
Upper Media Guide
(Snap Plate)
Loop
Loop
Loop
Tab
Tab
Slot
Slot
Removal Installation
Loop
Page 4-12 110XiIIIPlus Maintenance Manual 13185L-002 Rev. A 1/24/06
Section 4 Maintenance
Corrective Maintenance
Tools Required for Corrective Maintenance
You need a complete set of technicians tools, including a flat-blade and Phillips
screwdrivers, American standard and metric nut drivers, American standard and metric
Allen wrenches, combination wrenches, wire cutters, and two special tools:
Spring scale, 02250 g (Zebra part number 11303)
Spindle torque adjustment kit (Zebra part number 01773)
Test Equipment Required
Multimeter and test leads
Antistatic mat and antistatic wrist strap for removing static sensitive components.
Printer Parts and Locations
External Components
Refer to Figure 4-3 to familiarize yourself with the external parts of the printer.
Figure 4-3. External Printer Component Orientation
Media Cover
(Right-Hand Side)
Front
of Printer
Control
Panel
Right
Electronics Cover
(Left-Hand Side)
Power Switch
AC Power Cord
Connection
Left
Screws
Rear
DB-9 Serial
Interface
Connector
Parallel
Interface
Connector
USB
Connector
Rear View
13185L-002 Rev. A 1/24/06 110XiIIIPlus Maintenance Manual Page 4-13
Maintenance Section 4
Electrical Interconnections
Refer to Figure 4-4 when you remove and replace circuit boards or disconnect and
reconnect any electrical components.
Figure 4-4. Interconnections
Cutter
Option
Front Panel
Interface
LCD
Display
Lower
Media Sensor
Ribbon
Sensor
Head-Open
Sensor
Printhead
Data
Black-Mark
Sensor
Lower
Take-Label
Sensor
Upper
Take-Label
Sensor
Upper
Media Sensor
Stepper
Motor
Main Logic
PCB
PCMCIA
Option Board
AC/DC
Power
PCB
Printhead
Power
AC
Input
AC
Power
Fuse
Main Logic
Board
Power
Cutter
Option
P6
P25
P27
P8
P2
P1
P3
P32 P31
P19
P5
P10
Page 4-14 110XiIIIPlus Maintenance Manual 13185L-002 Rev. A 1/24/06
Section 4 Maintenance
Routine Referral Procedures (RRP)
Routine Referral Procedures are commonly used steps that are performed often during
corrective maintenance. These procedures are referenced throughout this section of the
manual.
RRP No. 1: Prepare Printer for Maintenance
Remove Power and Disconnect Printer
Refer to Figure 4-5.
1. Turn the printer Off (O).
2. Remove the AC power cord.
Refer to Figure 4-6.
3. Parallel Data Cable: Remove wire retainers from the parallel data cable connector.
Pull the data cable connector away from the parallel data port connector.
4. Serial Data Cable: Loosen the screws securing serial data cable connector and pull
it away from the serial data port connector.
5. USB Data Cable: Pull the USB connector away from the USB connector.
Figure 4-5. Power Cord Removal and Installation
Caution:
Unless indicated otherwise, turn the printer Off (O) and disconnect the printer
from the power source before performing the following maintenance.
AC Power
Switch
l = On
O = Off
AC Power
Cord Connection
AC Power Cord
Power Socket
13185L-002 Rev. A 1/24/06 110XiIIIPlus Maintenance Manual Page 4-15
Maintenance Section 4
Reconnect Printer
Refer to Figure 4-6.
1. Parallel Data Cable: Insert the parallel data cable, 36-pin parallel data cable, male
connector into the parallel data port connector. Firmly seat the connector. Secure the
connector with the two wire retainers.
Figure 4-6. Remove and Install the Data Cables
2. Serial Data Cable: Insert the serial data cable, 9-pin serial data cable, male
connector into the serial data port connector. Firmly seat the connector and secure
the connector.
3. USB Data Cable: Insert the USB connector firmly into the USB connector.
4. Ensure the printer is turned Off (O) and reconnect the AC power cord.
5. Turn the printer On (l).
Printer
Parallel Data
Port
Wire Retainers
Parallel Data
Cable
36-pin
Male
Serial Data
Port
Serial Data
Cable
Mounting
Screws
Printer Printer
USB Data
Port
USB Data
Cable
9-pin
Male
Page 4-16 110XiIIIPlus Maintenance Manual 13185L-002 Rev. A 1/24/06
Section 4 Maintenance
RRP No. 2: Remove and Install the Electronics Cover
Refer to Figure 4-7. Remove the two screws located near the bottom. Lift the electronics
cover at the rear top corner as shown and pull the corner forward and up. Lift the cover up
and away from the printer.
To install the cover, lower the cover so the lip goes into the channel on the top of the
printer and reinstall the screws.
Figure 4-7. Remove and Install the Electronics Cover
Caution:
Unless indicated otherwise, turn the printer Off (O) and disconnect the printer
from the power source before performing the following maintenance.
Caution:
This installation must be performed by a qualified service technician.
Electronics Cover
(Left-Hand Side)
Lift up at
rear corner.
Screws
Channel
Lip of Cover
13185L-002 Rev. A 1/24/06 110XiIIIPlus Maintenance Manual Page 4-17
Maintenance Section 4
RRP No. 3: Remove and Install the Power Supply
Remove Power Supply
1. Refer to RRP No. 1 on page 4-14 and turn the printer Off (O) and disconnect the AC
power cord. Disconnect the data cables.
2. Refer to RRP No. 2 on page 4-16 and remove the electronics cover.
3. Disconnect the cable tie and remove it from the insulation shield.
4. Refer to Figure 4-8. Remove and retain the two screws securing the insulation shield
to the standoffs on the power supply. Carefully unwrap the top of the shield and
remove it from the power supply.
Figure 4-8. Remove and Install the AC/DC Power Supply
Caution:
Unless indicated otherwise, turn the printer Off (O) and disconnect the printer
from the power source before performing the following maintenance.
Caution:
This installation must be performed by a qualified service technician.
Caution:
Certain components located under the insulation shield can store a residual
charge for as long as 10 minutes after power has been removed. Use extreme
care when removing the power supply. Handle the board only around the outer
edges.
Do not remove
heat-conduction pad.
Insulation
Shield
AC/DC
Power Supply
Page 4-18 110XiIIIPlus Maintenance Manual 13185L-002 Rev. A 1/24/06
Section 4 Maintenance
5. Refer to Figure 4-8. Unplug all connectors from the AC/DC power supply.
6. Remove the mounting screw and two nuts securing it.
7. Remove the power supply assembly.
Install the Power Supply
1. Refer to Figure 4-8. Ensure the heat-conduction pad is in position. Move the cables
out of the way while installing the AC/DC power supply assembly.
2. Reinstall the mounting screw and nuts securing the power supply assembly.
3. Connect all the cable connectors on the power supply board as shown in Figure 4-8.
4. Reinstall the insulation shield, ensuring the top is dressed properly. Secure the
insulation shield to the standoffs with two screws.
5. Dress the wire harnesses across the top of the insulation shield, and secure them
with the cable tie.
6. Reinstall the electronics cover.
7. Reconnect the AC power cord and all data cables and supply power.
8. Press and hold PAUSE while turning the printer On (I). Observe the printer
Power-On Self Test and examine the test labels for proper print quality.
Note The black heat-conduction pad must not be discarded.
13185L-002 Rev. A 1/24/06 110XiIIIPlus Maintenance Manual Page 4-19
Maintenance Section 4
RRP No. 4: Remove and Install the Main Logic Board
Remove the Main Logic Board
1. Refer to RRP No. 1 on page 4-14. Turn the printer Off (O) and disconnect the AC
power cord. Disconnect the data cables.
2. Refer to RRP No. 2 on page 4-16 and remove the electronics cover.
3. Refer to Figure 4-9. Remove the memory or font card from the card slot at the rear
of the printer by removing the shield and pressing the card-eject button.
Figure 4-9. Memory or Font Optional Board
Caution:
Unless indicated otherwise, turn the printer Off (O) and disconnect the printer
from the power source before performing the following maintenance.
Caution:
This installation must be performed by a qualified service technician.
Note Retain all attaching hardware to use during reassembly.
Page 4-20 110XiIIIPlus Maintenance Manual 13185L-002 Rev. A 1/24/06
Section 4 Maintenance
4. If an optional interface board is installed in the printer, refer to the removal
instructions Removing the Existing PCMCIA or Wireless PCMCIA Option Board
Assemblies on page 4-128 in this Maintenance Manual before continuing with this
procedure.
5. Refer to Figure 4-10. Disconnect all connectors from the main logic board.
Figure 4-10. Main Logic Board
6. Refer to Figure 4-11. At the rear of the printer, remove the screws securing the serial
and parallel port connectors.
Figure 4-11. Rear View
PCMCIA
Option Board
AC/DC
Power
PCB
P6
P25
P27
P8
P2
P1
P3
P32 P31
P19
P5
P10
Main Logic
PCB
J4
J3 J1
J5
AC Power
On/Off Switch
AC Power
Cable Connection
Parallel
Interface
Connector
DB-9 Serial
Interface
Connector
Mounting
Studs
Shield Mounting
Screw
Mounting
Screws
USB Connector
13185L-002 Rev. A 1/24/06 110XiIIIPlus Maintenance Manual Page 4-21
Maintenance Section 4
7. Refer to Figure 4-12. Remove the PCMCIA board by first removing the mounting
screw at the upper left of the board, then squeezing the tips of two plastic standoffs
at the lower left and right, and remove the board.
Figure 4-12. Remove and Install the PCMCIA and Main Logic Board
8. Remove the main logic board by removing the mounting screw at the upper right
and the mounting nut at the bottom right.
9. Remove the two standoffs from the main logic board.
Mounting
Screw
Parallel
Connector
Mounting
Screws
Serial
Connector
Mounting
Studs
Mounting
Screw
PCMCIA
Option Board
AC/DC
Power
PCB
P6
P25
P27
P8
P2
P1
P3
P32 P31
P19
P5
P10
Main Logic
PCB
Page 4-22 110XiIIIPlus Maintenance Manual 13185L-002 Rev. A 1/24/06
Section 4 Maintenance
Install the Main Logic Board
1. Refer to Figure 4-12. Reinstall the two standoffs into the main logic board.
2. Install the main logic board using the screw and nut previously removed.
3. Refer to Figure 4-11. Reinstall the screws and studs for the serial and parallel
interface connectors.
4. Reinstall the PCMCIA board by pushing it onto the two standoffs and into
connectors P23 and P24, securing it with the previously removed screw.
5. Refer to Figure 4-4. Reconnect all ribbon and small wire connections to the main
logic board.
6. Reinstall the memory or font card into the PCMCIA board and reinstall the shield.
7. Reinstall any other option boards previously removed.
8. Reinstall the electronics cover.
9. Reinstall the AC power cord and restore power.
10. Turn the printer On (l) and verify operation.
11. Turn the printer Off (O).
12. Press and hold the Left Black Oval while turning the printer On (l), hold the Left
Black Oval until all front panel lights come on.
13. Press NEXT/SAVE until MODEL SELECT appears.
14. Press the Left Black Oval or the Right Black Oval until you model appears.
13185L-002 Rev. A 1/24/06 110XiIIIPlus Maintenance Manual Page 4-23
Maintenance Section 4
RRP No. 5: Adjust the Main Drive Belt Tension
Adjust the Tension
1. Refer to RRP No. 1 on page 4-14. Place the power switch in the Off (O) position,
and disconnect the AC power cord. Disconnect the data cables.
2. Refer to RRP No. 2 on page 4-16 and remove the electronics cover.
3. Remove all ribbon and media.
4. Refer to Figure 4-13. Rotate the ribbon take-up pulley until the three holes in the
pulley align with the three mounting screws that hold the ribbon take-up spindle
assembly to the printer frame.
5. Through the holes in the ribbon take-up pulley, loosen the three spindle assembly
mounting screws.
6. Slide the ribbon take-up spindle assembly to the right to relieve the tension on the
main drive belt.
7. Hook a 2200-gram spring scale to the belt as shown in Figure 4-13, and carefully
slide the ribbon take-up spindle assembly to the left to increase belt tension.
8. When a scale reading of 2000 grams 250 grams (4.5 lbs. 0.5 lbs.) creates a
deflection of 1/4 in. (6 mm), tighten the three mounting screws to a torque of
20 inch-pounds (2.3 Nm).
9. Reinstall the electronics cover.
10. Reinstall the media and ribbon. Close the printhead.
11. Close the media cover.
12. Reconnect data cables and AC power cord.
13. Turn the printer On (l).
Caution:
Unless indicated otherwise, turn the printer Off (O) and disconnect the printer
from the power source before performing the following maintenance.
Caution:
This installation must be performed by a qualified service technician.
Page 4-24 110XiIIIPlus Maintenance Manual 13185L-002 Rev. A 1/24/06
Section 4 Maintenance
Figure 4-13. Main Drive Belt
2
2
0
0 2
0
0
0
1
8
0
0
1
6
0
0
1
4
0
0
I
N
C
H
E
S
1
2
3
Spring
Scale
Access to
Mounting
Screws
13185L-002 Rev. A 1/24/06 110XiIIIPlus Maintenance Manual Page 4-25
Maintenance Section 4
RRP No. 6: Remove and Install the Main Drive Belt
Remove the Main Drive Belt
1. Refer to RRP No. 1 on page 4-14. Place the power switch in the Off (O) position,
and disconnect the AC power cord. Disconnect all data cables.
2. Open the media cover.
3. Open the printhead and remove all media and ribbon. Close the printhead.
4. Refer to RRP No. 2 on page 4-16 and remove the electronics cover.
5. Refer to Figure 4-13. Rotate the ribbon take-up pulley until the three holes in the
pulley align with the three mounting screws that secure the ribbon take-up spindle
assembly.
6. Through the holes in the ribbon take-up pulley, loosen the three spindle assembly
mounting screws.
7. Slide the ribbon take-up spindle assembly to the right to relieve the tension on the
main drive belt.
8. Refer to Figure 4-13. Remove the main drive belt by sliding it off the ribbon take-up
pulley.
Install Main Drive Belt
1. Install the replacement main drive belt around the outer gear of the stepper motor
pulley, the platen pulley, and the ribbon take-up pulley.
2. Hook a 2200-gram spring scale to the belt as shown in Figure 4-13 and carefully
slide the ribbon take-up spindle assembly to the left to increase belt tension.
3. When a scale reading of 2000 grams 250 grams (4.5 lbs. 0.5 lbs.) creates a
deflection of 1/4 in. (6 mm), tighten the three mounting screws to a torque of
20 inch-pounds (2.3 Nm).
4. Reinstall the electronics cover.
5. Reinstall media and ribbon then close the printhead.
6. Close media cover.
7. Reconnect data cables and AC power cord.
8. Turn the printer On (l).
Caution:
Unless indicated otherwise, turn the printer Off (O) and disconnect the printer
from the power source before performing the following maintenance.
Caution:
This installation must be performed by a qualified service technician.
Page 4-26 110XiIIIPlus Maintenance Manual 13185L-002 Rev. A 1/24/06
Section 4 Maintenance
RRP No. 7: Adjust Rewind Drive Belt Tension
1. Refer to RRP No. 1 on page 4-14. Turn the printer Off (O) and disconnect the AC
power cord and data cables.
2. Open the media cover.
3. Open the printhead and remove all media and ribbon. Close the printhead.
4. Refer to RRP No. 2 on page 4-16 and remove the electronics cover.
5. Refer to RRP No. 3 on page 4-17 and remove the power supply.
6. Refer to Figure 4-14. Locate the idler pulley.
Figure 4-14. Adjust the Rewind Drive Belt Tension
7. Refer to Figure 4-15. On the media side of the printer, locate the lower access hole
in the side plate. Remove the plug and extend the special tool (Zebra part
number 11301) through the hole and loosen the idler pulley mounting screw.
8. Slide the idler pulley assembly toward the front of the printer to relieve the tension
on the rewind drive belt.
9. Refer to Figure 4-14. Hook a 2200-gram spring scale to the belt and slowly slide the
idler gear assembly to the left to increase belt tension.
Caution:
Unless indicated otherwise, turn the printer Off (O) and disconnect the printer
from the power source before performing the following maintenance.
Caution:
This installation must be performed by a qualified service technician.
Idler
Gear
2 2 0 0
2 0 0 0
1 8 0 0
1 6 0 0
1 4 0 0
I
N
C
H
E
S
1
2
3
13185L-002 Rev. A 1/24/06 110XiIIIPlus Maintenance Manual Page 4-27
Maintenance Section 4
10. When a scale reading of 2000 grams 250 grams (4.5 lbs. 0.5 lbs.) creates a
deflection of 1/4 in. (6 mm), tighten the idler pulley mounting screw to a torque of
20 inch-pounds (2.3 Nm).
11. Reinstall the plug into the lower access hole.
12. Reinstall the power supply.
13. Reinstall electronics cover.
14. Reinstall the media and ribbon. Close the media cover.
15. Reconnect the data cables and Ac power cord.
16. Turn the printer On (l).
Figure 4-15. Access to Idler Pulley
Lower Access
Hole
Page 4-28 110XiIIIPlus Maintenance Manual 13185L-002 Rev. A 1/24/06
Section 4 Maintenance
RRP No. 8: Remove and Install the Rewind Drive Belt
Remove the Rewind Drive Belt
1. Refer to RRP No. 1 on page 4-14. Turn the printer Off (O) and disconnect the AC
power cord and data cables.
2. Open the media cover.
3. Open the printhead and remove the media and ribbon. Close the printhead.
4. Refer to RRP No. 2 on page 4-16 and remove the electronics cover.
5. Refer to RRP No. 6 on page 4-25 and remove the main drive belt.
6. Refer to RRP No. 3 on page 4-17 and remove the power supply.
7. Refer to Figure 4-16 and locate the idler pulley. On the media side of the printer,
remove the plug from the lower access hole in the side plate. Loosen the idler pulley
mounting screw.
8. Slide the idler pulley assembly toward the front of the printer to relieve tension on
the rewind drive belt.
9. Remove the rewind drive belt.
Figure 4-16. Remove and Install the Rewind Drive Belt
Caution:
Unless indicated otherwise, turn the printer Off (O) and disconnect the printer
from the power source before performing the following maintenance.
Caution:
This installation must be performed by a qualified service technician.
Idler
Gear
Rewind Drive Belt
Rewind Platen Pulley
Media Take-Up
Pulley
Stepper Motor
Pulley
13185L-002 Rev. A 1/24/06 110XiIIIPlus Maintenance Manual Page 4-29
Maintenance Section 4
Install the Rewind Drive Belt
1. Install the replacement rewind drive belt onto the inner stepper motor pulley, inside
the idler pulley, around the lower peel roller pulley, and slide it onto the rewind
spindle pulley.
2. Refer to RRP No. 7 on page 4-26 and adjust the tension on the rewind drive belt.
3. Reinstall the power supply.
4. Refer to RRP No. 6 on page 4-25 and reinstall the main drive belt.
5. Refer to RRP No. 5 on page 4-23. Adjust the tension on the main drive belt and
place the printer back into service.
6. Reinstall the electronics cover.
7. Reinstall the media and ribbon.
8. Reinstall the AC power cord and data cables.
9. Turn the printer On (l).
Remove and Install the Printhead
Remove the Printhead
Refer to Figure 15 while performing the following procedure.
1. Turn the printer Off (O), remove the AC power cord and data cables.
2. Open the printhead assembly and remove the media and ribbon; then close the
printhead assembly.
3. Loosen the spring-loaded mounting screw until it disengages from the printhead.
4. Slowly open the printhead assembly. The printhead remains on the platen while the
rest of the assembly pivots back out of the way.
5. Spread apart the holding tabs on the sides of the printhead data connector to release
the data cable.
Caution:
Unless indicated otherwise, turn the printer Off (O) and disconnect the printer
from the power source before performing the following maintenance.
Caution:
The printer electronics are susceptible to static discharge. Before proceeding, it
is highly recommended that the technician wear an antistatic wrist strap
connected to the printer chassis.
Caution:
Printhead may be hot and can cause burns if touched. Exercise care when
handling.
Page 4-30 110XiIIIPlus Maintenance Manual 13185L-002 Rev. A 1/24/06
Section 4 Maintenance
6. Grasp the outside edges of the printhead power cable connector and press down on
the locking tab. Maintain pressure on the locking tab and disconnect the printhead
power cable.
7. Remove the printhead through the front of the printer.
8. Refer to Figure 15 and locate the sticker with the printhead resistance. Write the
resistance value here: _________________________.
Install the Printhead
1. Connect the printhead power cable to the appropriate connector. Ensure that the
connector is fully seated.
2. Spread apart the holding tabs of the data connector and press the printhead data
cable into the connector. The holding tabs must snap into place around the cable
connector.
3. Carefully position the alignment slots in the new printhead over the alignment posts
on the underside of the mounting bracket.
4. Once the printhead is seated properly, carefully tighten the mounting screw to a
value of 56 inch-pounds (0.50.7 Nm).
5. Refer to Figure 4-1. Use a cleaning swab to clean thoroughly the print element (gray
area) of the new printhead.
6. Reinstall media and ribbon.
7. Reconnect the data cable. Reconnect the AC power cord and turn the printer power
On (l).
8. After the power on self test (POST), enter the configuration mode, enter the new
printhead resistance value, then permanently save the configuration.
Note Printhead resistance must be set in printer configuration after the
replacement printhead is installed. Make note of the resistance value before
installing the replacement printhead.
Caution:
If the printhead cables are not connected securely to the printhead, a cold
warning message may appear on the display even though the printhead may be
very hot. Accidentally touching a hot printhead can cause severe burns.
Note If the Head Test Count and Head Resistor settings appear on the
configuration label, you need to set the resistance value for the 200, 300, and
600 dpi. See Figure 4-17.
13185L-002 Rev. A 1/24/06 110XiIIIPlus Maintenance Manual Page 4-31
Maintenance Section 4
Figure 4-17. Configuration Label
9. Press SETUP/EXIT to enter the Configuration Mode.
10. Press PREVIOUS or NEXT/SAVE until HEAD RESISTOR is displayed.
11. Press the left or right oval; ENTER PASSWORD is displayed. Enter your password;
the factory default password is 1234. Use the left oval to move the cursor to the digit
you want to change, and then use the right oval to change the value. After your
password is set, press NEXT/SAVE to enter the password.
12. Use the left and right ovals to change the Head Resistance, and then press NEXT/
SAVE to enter your resistance.
13. Press SETUP/EXIT, and then NEXT/SAVE to permanently save the Head
Resistance.
14. Turn the printer Off (O), then perform the Pause Key Self Test by pressing and
holding PAUSE while turning On (l) the printer, and check print quality.
If the HEAD TEST COUNT and
HEAD RESISTOR settings appear
on the configuration label, go to
Step 9. If neither setting appears,
go to . Adjust Printhead
Page 4-32 110XiIIIPlus Maintenance Manual 13185L-002 Rev. A 1/24/06
Section 4 Maintenance
15. The printer is ready for operation. If problems arise, continue to adjust printhead.
Figure 4-18. Printhead Replacement
Adjust Printhead
There are four printhead adjustments that affect print quality. The adjustments must be
performed in the following order:
Printhead Pressure
Printhead Position
Wear Plate (Balance) Position
Printhead Parallelism
Printhead
Mechanism
Assembly
Do Not Loosen
These Screws !!
Printhead
Mounting
Screw
Printhead
Data
Connector
Printhead
Alignment
Posts
Power Cable
Locking Tab
Printhead
Alignment
Slots
Printhead
Power
Connector
Resistance
Label
Printhead
Alignment
Slots
Resistance
Label
Caution:
Other than printhead pressure, printhead adjustments rarely need to be
performed, even after replacing the printhead. These adjustments should be
performed only by a qualified technician who has been specifically trained. Do
not perform these adjustments unless you have been trained to do so.
Note The following adjustments are interrelated and may have to be
performed more than once to achieve desired results.
Note To achieve optimum results with print quality adjustments, install full
width media and ribbon. Verify that media and ribbon are properly matched and
darkness/print speed configurations are correct for the application before
performing any mechanical adjustments.
13185L-002 Rev. A 1/24/06 110XiIIIPlus Maintenance Manual Page 4-33
Maintenance Section 4
Toggle Pressure
1. Ensure that the power switch is in the Off (O) position.
2. Refer to Figure 4-19 and measure the distance from the top of the toggle foot to the
bottom of the lower knurled nut. If the measurement is not 1-3/16 in. (30 mm),
loosen the upper knurled nut and adjust the lower knurled nut until the distance is
correct.
Figure 4-19. Initial Toggle Setting
3. Tighten the upper knurled nut against the lower knurled nut to lock that position.
4. For printers with two toggles, repeat steps 2 and 3 on the other toggle.
5. Install media and ribbon, and position the toggle in the center of the print
mechanism.
6. Perform the Pause Key Self Test by pressing and holding PAUSE while turning the
printer On (l).
7. Adjust printhead pressure for the lowest pressure that produces acceptable print
quality. Lock the toggle pressure by tightening the upper knurled nut against the
lower knurled nut.
1-3/16 in.
(30 mm)
Upper Knurled
Nut
Lower Knurled
Nut
Spring
Toggle Foot
Lock Nut
Note To increase printhead pressure, loosen the upper knurled nut on the
toggle and adjust the lower toggle knurled nut downward. To decrease
printhead pressure, loosen the upper knurled nut and adjust the lower knurled
nut upward.
Page 4-34 110XiIIIPlus Maintenance Manual 13185L-002 Rev. A 1/24/06
Section 4 Maintenance
Printhead Position
Adjusting the printhead position moves the printhead with respect to the platen for
optimum print quality. If satisfactory print quality cannot be achieved or can be achieved
only with higher than normal darkness settings or higher than normal printhead pressure,
the printhead may not be in the proper position.
Refer to Figure 4-20 for location of adjustment screws.
Figure 4-20. Adjust the Printhead
1. Print test labels using the Pause Key Self Test.
2. Enter Configuration Mode and set the darkness to achieve as close to optimum print
quality as possible.
3. Refer to Figure 4-20. Loosen the four screws at the top rear of the print mechanism.
Caution:
Other than printhead pressure, printhead adjustments rarely need to be
performed, even after replacing the printhead. These adjustments should be
performed only by a qualified technician who has been specifically trained. Do
not perform these adjustments unless you have been trained to do so.
Note The ribbon take-up spindle
is not shown in this illustration.
Note Loosen four screws
before adjusting printhead.
Strip
Plate
Toggle Knurled
Adjusting Nut
Wear Plate
Adjustment
Screws
Parallelism
Adjustment
Screws
Note The thermal elements of the printhead should be aligned just behind top
dead center of the platen roller.
13185L-002 Rev. A 1/24/06 110XiIIIPlus Maintenance Manual Page 4-35
Maintenance Section 4
4. Adjust the printhead position by turning equally the two screws located at the back
of the print mechanism. Turn both screws one-eighth of a turn clockwise and
observe the changes in print quality. Turn both screws one-sixteenth of a turn
counterclockwise and observe the changes in print quality. Due to spring pressure,
there may be a dead spot in the actual printhead movement when changing
adjustment direction.
5. Continue to make small adjustments in both directions until the best quality is
achieved.
6. Enter Configuration Mode and decrease the darkness setting until the Pause Key
Self Test labels are a charcoal-gray color.
7. Inspect the test labels for streaks, flowering, and other print quality problems.
8. If required, adjust the printhead position until print quality problems are corrected.
9. Enter Configuration Mode and increase the darkness until the Pause Key Self Test
labels are printed at optimum resolution and contrast.
10. When acceptable print quality is achieved, tighten the four screws at the top of the
printhead.
11. Run additional Pause Key Self Test labels to verify proper positioning.
Notes Make very small adjustments and check the results. Turn the screws
clockwise to move the printhead toward the front of the printer. Turn the screws
counterclockwise to move the printhead toward the back of the printer.
Special tool (Zebra part number 11301) allows adjustment of the printhead
location screws while the printer is running.
Page 4-36 110XiIIIPlus Maintenance Manual 13185L-002 Rev. A 1/24/06
Section 4 Maintenance
Adjust the Wear Plate (Balance) Position
Adjusting the wear plate position changes the pressure across the width of the printhead
and platen roller. If uneven printing occurs when the toggle is properly positioned and
printhead pressure is set correctly, the wear plate may need adjustment.
Refer to Figure 4-21 for the location of the adjustment screws used in the following
procedure.
1. Enter Configuration Mode and decrease the darkness setting until the Pause Key
Self Test labels are a charcoal-gray color.
2. Slightly loosen the two screws on the wear plate.
Figure 4-21. Wear Plate Adjustment
3. Adjust the wear plate eccentric clockwise to increase pressure on the main frame
side of the label or adjust it counterclockwise to increase pressure on the outboard
side of the printer.
Caution:
Wear plate position adjustment rarely needs to be performed. Do not perform
this adjustment unless you have been trained to do so. If the procedure is not
done correctly, print quality will be adversely affected.
Toggle
Adjusting
Nuts
Strip Plate
Positioning Screw
Wear Plate
Screws
Eccentric
Notes Print Pause Key Test labels while adjusting the wear plate eccentric
and check for even printing.
Adjust the wear plate eccentric by turning it by hand or with an open-end
wrench or pliers. Make very small adjustments and check the results.
Wear plate adjustments can adversely affect all adjustments. Additional
adjustments may be necessary.
13185L-002 Rev. A 1/24/06 110XiIIIPlus Maintenance Manual Page 4-37
Maintenance Section 4
4. When even print quality is achieved, hold the wear plate eccentric in position and
tighten the two wear plate screws.
5. Enter Configuration mode and increase the darkness setting until the Pause Key Self
Test labels are at optimum resolution and contrast.
6. Continue to print Pause Key Self Test labels and verify even printing and
parallelism.
7. If parallelism is out of tolerance, perform the Adjust Printhead Parallelism on
page 4-37.
8. If no other adjustment is required, tighten the two screws to lock the adjustment.
Test Printhead Parallelism
Adjusting the printhead parallelism squares the printhead with respect to the media path.
1. Prior to starting this test, ensure the installed media is squared to the tear-off bar.
Open the printhead and move media until it is square with the tear-off bar. Close
printhead.
2. Print the Pause Key Self Test labels.
3. The uppermost line on the test label should be parallel to the top edge of the label,
within a tolerance of 0.020 in. (0.5 mm).
4. If the print lines are not parallel with the top of the label, proceed to the printhead
parallelism adjustment. If parallelism is within tolerance, do not perform the
procedure.
Adjust Printhead Parallelism
The printhead parallelism adjustment corrects for printing skew. If the lines at the top of
the Pause Key Self Test labels are not parallel to the media, this adjustment should be
performed.
1. Refer to Figure 4-20. Loosen the four screws at the top rear of the print mechanism.
2. Adjust the parallel location of the uppermost lines by turning one of the screws
located at the back of the print mechanism.
3. Adjust one side as necessary to align the uppermost line of the test label parallel
with the top edge of the label.
Caution:
Printhead parallelism adjustment rarely needs to be performed. Do not perform
this adjustment unless you have been trained to do so. If the procedure is not
done correctly, print quality will be adversely affected.
Notes Make very small adjustments and check the results. Turn the screws
clockwise to move the printhead toward the front of the printer. Turn the screws
counterclockwise to move the printhead toward the back of the printer.
Special tool (Zebra part number 11301) allows adjustment of the printhead
location screws while the printer is running.
Page 4-38 110XiIIIPlus Maintenance Manual 13185L-002 Rev. A 1/24/06
Section 4 Maintenance
4. To check the results of your adjustments, run additional Pause Key Self Test labels
and check for proper parallelism.
5. When parallelism is achieved, tighten the four screws at the top of the printhead.
6. Run additional Pause Key Self Test labels to verify proper positioning.
Adjust the Strip Plate
The strip plate can be adjusted to achieve proper tracking and separation of the ribbon
from the media after printing.
1. Print a Pause Key Self Test labels.
2. Press PAUSE, wait until the printer pauses, then observe the ribbon for problems
such as wrinkling.
3. Refer to Figure 4-21 and loosen but do not remove the two screws securing the strip
plate to the front of the printhead assembly.
4. While running the Pause Key Self Test, lower the strip plate so that the ribbon tracks
flat and smoothly when fed to the ribbon take-up spindle.
5. Tighten the strip plate screws. Print a minimum of 25 labels and check for ribbon
wrinkle, tracking, and media and ribbon separation problems. If ribbon problems
persist, refer to Adjust the Spindle Tension on page 4-43.
Adjust Darkness
Differences in types of media and ribbon wear on thermal printhead elements may make it
necessary to adjust the darkness setting (burn temperature) of the printhead.
Use the following procedure to adjust the darkness:
1. Begin printing a batch of labels using the Pause and Cancel Key Self Test label.
2. Enter Configuration Mode and adjust the darkness setting until the desired print
quality is achieved.
Note It is not required to turn Off (O) the printer for the new setting to take
effect.
Caution:
Set the darkness to the lowest setting possible for the desire print quality.
Darkness set too high for a given ribbon may cause ink smearing, ribbon
wrinkle or burning through of the ribbon. High darkness settings reduce
printhead life.
13185L-002 Rev. A 1/24/06 110XiIIIPlus Maintenance Manual Page 4-39
Maintenance Section 4
Align the Take-Label (Label-Available) Sensor
The take-label sensor activates only when the printer is set to Peel-Off Mode. This mode
requires the Rewind or Peel option. The media take-label sensor pair is not installed on
printers without this option.
Refer to Figure 4-22 for the location of the take-label sensor components. When the beam
is broken, the printer is inhibited from printing or feeding in Peel-Off Mode only. It may,
however, accept additional label formats if the buffer is not full.
If you encounter problems, ensure the printer is set to Peel-Off Mode and the sensors are
aligned. Sensors are aligned at the factory or when the media rewind spindle option is
installed. Refer to your User Guide and do a manual calibration of the media and ribbon.
Figure 4-22. Take-Label Sensor Location
Take-Label
Sensors
Page 4-40 110XiIIIPlus Maintenance Manual 13185L-002 Rev. A 1/24/06
Section 4 Maintenance
Adjust the Media Tracking
Rewind Mode
Refer to Figure 4-23. If the media walks from side to side, tears, or wrinkles against the
media rewind tracking plate, it is necessary to adjust the rewind plate assembly.
Figure 4-23. Rewind Plate Assembly
1. Remove the rewind plate assembly and loosen the two adjustment nuts attaching the
hook plate to the rewind plate.
2. Refer to Figure 4-23. Move the outer end of the hook plate up to force the media
toward the rewind tracking plate or move the outer end of the hook plate down to
force the media away from the rewind tracking plate.
3. Tighten the adjustment nuts, and reinstall the rewind plate assembly and print a
number of test labels. If problems persist, readjust the hook plate.
Hook Plate
Adjustment
Nuts
Adjustment
Slot
Top Lip
Bottom Lip
Note Moving the outer end of the hook plate up forces the media toward the
rewind tracking plate; moving this end down moves the media away from the
tracking plate. The opposite effect occurs if the same adjustments are made on
the inner end of the hook plate.
13185L-002 Rev. A 1/24/06 110XiIIIPlus Maintenance Manual Page 4-41
Maintenance Section 4
Peel-Off Mode
In Peel-Off Mode, the lower roller alignment has the same effect on media tracking as the
rewind plate alignment does in Rewind Mode. Refer to Figure 4-24 and perform the
following procedure.
Figure 4-24. Align Peel-Off Lower Roller
1. Loosen the two screws that secure the platen support bracket to the side plate.
2. Adjust the bracket position as required and tighten the screws.
3. Run test labels and repeat the adjustment until the required results are achieved.
Lower Platen
Roller
Mounting
Screws
Platen Support
Bracket
Bearing
Bearing
Note Moving the bracket toward the front of the machine moves the label liner
away from the rewind tracking plate. Moving the bracket toward the rear of the
machine moves the liner toward the tracking plate.
Page 4-42 110XiIIIPlus Maintenance Manual 13185L-002 Rev. A 1/24/06
Section 4 Maintenance
Adjust and Maintain Spindle
There are four spindles that require periodic tension measurement and adjustment.
Measure spindle tension at least once each year (more often if high printer use). Adjust
tension whenever it is not within the tolerance range associated with that spindle.
T
Figure 4-25. Spindle Tension Adjustments
Caution:
Do not disassemble spindle!!!
Ribbon Supply
Spindle Assy
Media Supply
Spindle Assembly
Ribbon Take-up
Spindle Assembly
Media Rewind
Spindle Assemby
Attach polyester
film strip to
ribbon core
with tape.
Loosen the set screws on
the adjusting nut. Turn the
nut in or out to increase or
decrease the force.
After adjustment, secure the
nut to the shaft with the
set screws.
Align all three sections
before installing ribbon core.
Media
Core
Media
Core
Spindle (force)
Ribbon Supply
Ribbon Take-up
Media Supply
Media Rewind
450
450
300
1450
50
50
50
100
(F1)
(F2)
(F3)
(F4)
110 III Xi Plus
(grams)
Push buttons in.
Pull out the end
cap/release bar
assembly.
F1
F3
F2
F4
Polyester
Tape
Adjusting Nut
13185L-002 Rev. A 1/24/06 110XiIIIPlus Maintenance Manual Page 4-43
Maintenance Section 4
Tension Measurement Procedure
Refer to Figure 4-25.
The procedure for measuring spindle tension is similar for all four spindles.
1. Use adhesive tape to attach a 2 in. (50 mm) wide strip of polyester film
(Zebra part number 01776) to the spindle shaft (or core where required) as
illustrated. Wind the polyester film around the spindle (or core) about five times in
the direction indicated.
2. Measure tension by slowly pulling the film with a spring scale. Pull only in the
direction shown. The pull rate should typically be 2 in. (50 mm) per second.
3. Compare the spring scale reading with the force values provided in Figure 4-25.
Perform the spindle adjustment only if the reading is out of spec.
4. If adjustment is made, recheck the tension after running a full roll of labels.
Adjust the Spindle Tension
Refer to Figure 4-25 for the spindle tension adjustment diagram and adjust the spindle
tension as follows:
1. Loosen the set screw(s), if present, in the adjustment nut at the end of the spindle.
2. Turn the adjustment nut clockwise to increase the tension or counterclockwise to
decrease the tension. Tighten the set screws if present.
3. Measure the spindle tension as performed above. Compare the tension reading on
the spring scale with the appropriate force value provided in Figure 4-25. Repeat the
adjustment procedure until the correct tension is obtained.
Spindle Maintenance
Tension should be checked periodically.
Spindles should be kept clean of dust, dirt, etc.
Note Refer to Figure 4-25. Locate the access hole nearest the main frame and
insert an Allen wrench through the hole and into the set screw in the shaft
collar. Do not turn the Allen wrench. Simply hold the shaft in place with the Allen
wrench while turning the adjustment nut.
Caution:
Do not apply lubrication to any of the spindles.
Page 4-44 110XiIIIPlus Maintenance Manual 13185L-002 Rev. A 1/24/06
Section 4 Maintenance
Replace the Platen Roller
Remove the Upper Platen Roller
1. Refer to RRP No. 1 on page 4-14. Turn the printer Off (O), remove the AC power
cord and data cables.
2. Open the media cover and printhead; remove media and ribbon. Close the printhead.
3. Refer to RRP No. 2 on page 4-16 and remove the electronics cover.
4. Refer to RRP No. 6 on page 4-25 and remove the main drive belt.
5. Refer to Figure 4-26 and loosen but do not remove the set screws in the platen
pulley.
Figure 4-26. Platen Roller Removal
6. Remove the platen pulley and spacer.
7. When facing the front of the printer, slide the platen roller to the right. Remove the
C-clips, washer, and right bearing from the platen roller.
Caution:
Unless indicated otherwise, turn the printer Off (O) and disconnect the printer
from the power source before performing the following maintenance.
Caution:
Wear protective eyewear when removing E-rings, C-clips, snap rings, and
springs. All of these are under tension and could fly off while being removed.
Caution:
This installation must be performed by a qualified service technician.
C-Clip
Peel/Tear-Off Bar
Peel/Tear-Off Bar
Mounting Screw
Platen Roller
Platen Pulley
Mark with label/tape
top and right side.
Bearing
Bearing
Washer
Large Spacer
13185L-002 Rev. A 1/24/06 110XiIIIPlus Maintenance Manual Page 4-45
Maintenance Section 4
8. Slide the platen roller as far to the left as possible to free the right end. Remove the
platen roller.
Install the Upper Platen Roller
1. Orient the replacement platen roller so the end of the roller with the flats for the
pulley is on the left side when facing the front of the printer.
2. Insert the left end of the shaft into the hole in the main frame. Then, place the right
end of the roller through the side plate.
3. Note the correct orientation of the new bearings. Install the new bearing and the
washer on the right of the platen roller. Secure the bearing and washer with the
C-clip.
4. Install a new bearing, the spacer, and the pulley on the end of the platen roller with
the two flats.
5. Ensure that both set screws in the platen roller pulley align with the flats on the
platen roller shaft.
6. Adjust the platen roller pulley on the left side of the platen roller shaft. Leave a gap
of approximately 0.020 in. (0.5 mm) between the spacer and the platen roller pulley.
7. Tighten the two set screws to secure the pulley to the shaft.
8. Reinstall and adjust the main drive belt.
9. Reinstall the electronics cover.
10. Reinstall the media and ribbon. Close the printhead.
11. Close the media cover.
12. Reconnect data cables and power cord.
13. Turn the printer On (l).
Caution:
Never reuse the old bearings. Use only the new bearings that were provided
with the replacement platen roller.
Page 4-46 110XiIIIPlus Maintenance Manual 13185L-002 Rev. A 1/24/06
Section 4 Maintenance
Remove and Install the Rewind (Lower) Platen Roller
Remove the Rewind Platen Roller
1. Refer to RRP No. 1 on page 4-14. Turn the printer Off (O), remove the AC power
cord and data cables.
2. Open the media cover.
3. Open the printhead. Remove the media and ribbon. Close the printhead.
4. Refer to RRP No. 2 on page 4-16 and remove the electronics cover.
5. Refer to RRP No. 6 on page 4-25 and remove the main drive belt.
6. Refer to RRP No. 3 on page 4-17 and remove the DC power supply.
7. Refer to RRP No. 8 on page 4-28 and remove the rewind drive belt.
Caution:
Unless indicated otherwise, turn the printer Off (O) and disconnect the printer
from the power source before performing the following maintenance.
Caution:
Wear protective eyewear when removing E-rings, C-clips, snap rings, and
springs. All of these are under tension and could fly off while being removed.
Caution:
This installation must be performed by a qualified service technician.
13185L-002 Rev. A 1/24/06 110XiIIIPlus Maintenance Manual Page 4-47
Maintenance Section 4
Figure 4-27. Print Mechanism View with Rewind Platen Roller
8. Refer to Figure 4-27. Loosen but do not remove the set screws in the rewind platen
pulley assembly.
9. Remove the lower platen roller pulley.
10. Remove the small spacer and bearing.
11. Push the lower platen roller to the right.
12. Remove the C-clip and bearing.
13. Slide the platen roller as far to the left as possible to free the right end and remove
the roller.
Bearing
Platen Roller
Roller Adjust Plate
Mounting
Screws
C-Clip
Washers
Bearing
Rewind Platen
Pulley
Small Spacer
HEAD
CLOSED
OPEN
Note Do not remove the roller adjust plate unless it is damaged, twisted, or
bent. If the adjust plate is removed, the alignment is lost and an adjustment
procedure must be performed.
Caution:
Never reuse the old bearings. Use only the new bearings that were provided with
the replacement platen roller.
Page 4-48 110XiIIIPlus Maintenance Manual 13185L-002 Rev. A 1/24/06
Section 4 Maintenance
Install the Rewind Platen Roller
Refer to Figure 4-27.
1. Insert the long end of the shaft through the hole in the main frame as far as possible.
2. Insert the short end through the roller adjust plate.
3. Install a new bearing on the roller adjust plate with the flange of the bearing on the
outside of the adjust plate. Install C-clip in the groove on the end of the roller shaft.
Slide the roller to the left to seat the bearing into the adjust plate.
4. Install a new bearing, spacer, and pulley on the long end of the platen roller.
5. Ensure that both set screws in the platen roller pulley align with the flats on the
platen roller shaft.
6. Adjust the peel roller pulley on the left side of the peel roller shaft. Leave a gap of
approximately 0.020 in. (0.5 mm) between the spacer and the pulley.
7. Tighten the set screws.
8. Reinstall and adjust the rewind drive belt.
9. Reinstall and adjust the main drive belt.
10. Reinstall the electronics cover.
11. Reinstall the media and ribbon. Close the printhead and media cover.
12. Reconnect the data cables and the AC power cord.
13. Turn the printer On (l).
14. Perform a Pause Key Self Test and observe the tracking of the rewind drive belt and
the tracking of the label liner. If you move the roller adjust plate, you must readjust.
Note Ensure both flanged bearings are installed with the flanged side facing
out.
13185L-002 Rev. A 1/24/06 110XiIIIPlus Maintenance Manual Page 4-49
Maintenance Section 4
Adjust the Roller Plate
The lower roller alignment has the same effect on media tracking as the rewind plate
alignment does in Rewind Mode.
Figure 4-28. Peel-Off Lower Roller Alignment
1. Refer to Figure 4-24. Loosen the two screws that attach the platen support bracket to
the side plate.
2. Adjust the bracket position as required and tighten the screws.
3. Run test labels and repeat the adjustment until the required results are achieved.
Lower Platen
Roller
Mounting
Screws
Platen Support
Bracket
Bearing
Bearing
Note Moving the bracket toward the front of the machine moves the liner away
from the rewind tracking plate. Moving the bracket toward the rear of the
machine moves the liner toward the tracking plate.
Page 4-50 110XiIIIPlus Maintenance Manual 13185L-002 Rev. A 1/24/06
Section 4 Maintenance
Replace the Platen Pulley
4. Refer to RRP No. 1 on page 4-14. Turn the printer Off (O), remove the AC power
cord and data cables.
5. Refer to RRP No. 2 on page 4-16 and remove the electronics cover.
6. Refer to RRP No. 6 on page 4-25 and remove the main drive belt.
Remove and Install the Upper Platen Pulley
1. Refer to Figure 4-29. Loosen the two set screws. Remove the old pulley assembly.
Figure 4-29. Replace the Platen Pulley
2. Install a new platen pulley on shaft aligning the set screws with the flats of the
platen shaft.
3. Tighten the set screws.
4. Reinstall and adjust the tension of main drive belt.
5. Reinstall electronics cover.
6. Reconnect data cables and AC power cord.
7. Turn the printer On (l).
Caution:
Unless indicated otherwise, turn the printer Off (O) and disconnect the printer
from the power source before performing the following maintenance.
Caution:
This installation must be performed by a qualified service technician.
Main Drive Belt
Stepper
Motor
Pulley
Platen Pulley
Assembly
Inside Peel/Tear-Off Bar
Mounting Screw
Ribbon Take-Up
Pulley
Set Screws
13185L-002 Rev. A 1/24/06 110XiIIIPlus Maintenance Manual Page 4-51
Maintenance Section 4
Remove and Install the Lower Platen Pulley
1. Perform the procedures in Replace the Platen Pulley on page 4-50.
Figure 4-30. Remove and Install the Rewind Plate
2. Refer to RRP No. 2 on page 4-16 and remove the electronics cover.
3. Refer to RRP No. 3 on page 4-17 and remove the power supply.
4. Refer to RRP No. 8 on page 4-28 and remove the rewind drive belt.
5. Refer to Figure 4-30. Remove the rewind plate by sliding it off of the print
mechanism.
6. Loosen but do not remove the set crews in the rewind platen pulley.
7. Remove the rewind pulley.
8. Refer to Figure 4-31. Remove the screws securing the roller adjust plate to the print
mechanism.
Caution:
Unless indicated otherwise, turn the printer Off (O) and disconnect the printer
from the power source before performing the following maintenance.
Caution:
Wear protective eyewear when removing E-rings, C-clips, snap rings, and
springs. All of these are under tension and could fly off while being removed.
Rewind Plate
Lip
Adjustable
Hook Plate
Slot
Take-Label
Sensors
Lower Platen
Roller Adjustment
Screws
Caution:
This installation must be performed by a qualified service technician.
Page 4-52 110XiIIIPlus Maintenance Manual 13185L-002 Rev. A 1/24/06
Section 4 Maintenance
9. Remove the roller adjust plate and lower platen roller.
10. Remove the old bearing from the printer main frame.
11. Remove the C-clip from the end of the old platen roller.
12. Slide the roller adjust plate off the platen roller shaft and remove the bearing.
13. Install a new bearing on the roller adjust plate with the flange facing out.
14. Orient the platen roller with the short end on the right (when facing the front of the
printer).
15. Slide the bearing and the roller adjust plate onto the right end of the shaft.
16. Install the C-Clip in the groove on the right end of the platen roller shaft.
17. Install a flanged bearing onto the left side of the shaft, flange facing out, and press
bearing into main frame.
Figure 4-31. Remove and Install the Lower Platen Roller
Note Do not reuse the old bearings.
Note For lower platen roller replacement (Peel-Off or Rewind Options only),
the washer is not used and should be discarded.
Bearing
Platen Roller
Roller Adjust Plate
Mounting
Screws
C-Clip
Washers
Bearing
Rewind Platen
Pulley
Small Spacer
HEAD
CLOSED
OPEN
13185L-002 Rev. A 1/24/06 110XiIIIPlus Maintenance Manual Page 4-53
Maintenance Section 4
18. Slide the small spacer onto the shaft.
19. Slide the rewind platen pulley onto the platen roller and align the set screws with the
flat surfaces of the platen roller.
20. Leave a gap of approximately 0.020 in. (0.5 mm) between the C-clip and roller
adjust plate on the right-hand side of the platen roller shaft.
21. Tighten the screws on the rewind platen pulley. Both screws must be on the flat
portions of the shaft.
22. Reinstall the rewind drive belt.
23. Refer to Figure 4-30. Reinstall the rewind plate by sliding it onto the print
mechanism.
24. Refer to the Users Guide and reload the media and ribbon in Peel-Off Mode.
25. Connect the AC power cord and turn the printer On (l).
26. Perform a Pause Key Self Test to check the tracking of the rewind drive belt, liner
and to examine print quality.
If the liner is tracking off to one side, perform steps 27 and 28.
27. Refer to Figure 4-31. Loosen the two screws securing the roller adjust plate to the
print mechanism.
28. Move the roller adjust plate in the appropriate direction to compensate for the
tracking and tighten the screws.
29. Repeat steps 27 and 28 until the required results are achieved.
30. Reinstall the electronics cover.
31. Reinstall the communications cable.
Note Moving the roller adjust plate toward the front of the printer moves the
liner material away from the roller adjust plate. Moving the roller adjust plate
toward the rear of the printer moves the liner material toward the roller adjust
plate.
Page 4-54 110XiIIIPlus Maintenance Manual 13185L-002 Rev. A 1/24/06
Section 4 Maintenance
Replace the Cutter Components
Remove and Install the Cutter Main Link
1. Refer to RRP No. 1 on page 4-14. Turn the printer Off (O), remove the AC power
cord and data cables.
2. Refer to RRP No. 2 on page 4-16 and remove the electronics cover.
3. Refer to RRP No. 3 on page 4-17 and remove the power supply.
4. Refer to Figure 4-32. Remove the E-ring securing the cutter main link to the short
arm side of the cutter slotted link.
Caution:
Unless indicated otherwise, turn the printer Off (O) and disconnect the printer
from the power source before performing the following maintenance.
Caution:
The printer electronics are susceptible to static discharge. Before proceeding, it
is highly recommended the technician wear an antistatic wrist strap connected
to the printer chassis.
Caution:
This installation must be performed by a qualified service technician.
Caution:
Wear protective eyewear when removing E-rings, C-clips, snap rings, and
springs. All of these are under tension and could fly off while being removed.
13185L-002 Rev. A 1/24/06 110XiIIIPlus Maintenance Manual Page 4-55
Maintenance Section 4
.
Figure 4-32. Remove and Install the Cutter Main and Slotted Link
5. Remove the E-ring securing the cutter main link to the upper drive arm on the cutter
assembly.
6. Ensure that the pivot pin remains in the slotted link, and remove the cutter main
link.
7. Install the new cutter main link onto the cutter assembly and pivot pin in the slotted
link.
8. Secure both ends with E-rings.
9. Reinstall the power supply.
10. Reinstall the electronics cover.
11. Reconnect data cables and AC power cord.
12. Turn the printer On (l).
Bearing
Main Link
Notch
E-Ring
Washer
Slotted Link
Washer
E-Ring
E-Ring
E-Ring
Post Pivot
Lower Drive Arm
Upper Drive Arm
Stud
E-Ring
Pivot Pin
Cutter
Assembly
Note The notch in the main link must be at the top and facing the rear.
Page 4-56 110XiIIIPlus Maintenance Manual 13185L-002 Rev. A 1/24/06
Section 4 Maintenance
Remove and Install the Cutter Slotted Link
1. Refer to RRP No. 1 on page 4-14. Turn the printer Off (O), remove the AC power
cord and data cables.
2. Refer to RRP No. 2 on page 4-16 and remove the electronics cover.
3. Refer to RRP No. 3 on page 4-17 and remove the power supply.
4. Refer to Figure 4-32. Remove the E-ring securing the cutter main link to the pivot
pin in the cutter slotted link.
5. Remove the E-ring, flat washer, and bearing securing the cutter slotted link to the
pin on the lower drive arm.
6. Remove the E-ring and two flat washers securing the cutter slotted link to the pivot
post.
7. Remove the slotted link.
8. Install the new slotted link as shown in Figure 4-32.
9. Secure the slotted link to the pivot post with two flat washers and the E-ring.
10. Install the bearing onto the lower drive arm. Place the slot in the slotted link over the
bearing. Secure the link with a washer and E-ring.
11. Secure the main link to the pivot pin of the slotted link with an E-ring.
12. Apply a small amount of white lithium grease to the slot in the slotted link where the
bearing will ride. Remove any excess grease to prevent it from contaminating the
cutter optical sensor.
13. Reinstall the power supply.
14. Reinstall the electronics cover.
15. Reconnect the data cables and AC power cord.
16. Turn the printer On (l).
Caution:
Unless indicated otherwise, turn the printer Off (O) and disconnect the printer
from the power source before performing the following maintenance.
Caution:
This installation must be performed by a qualified service technician.
Caution:
Wear protective eyewear when removing E-rings, C-clips, snap rings, and
springs. All of these are under tension and could fly off while being removed.
13185L-002 Rev. A 1/24/06 110XiIIIPlus Maintenance Manual Page 4-57
Maintenance Section 4
Remove and Install the Cutter PCB
1. Refer to RRP No. 1 on page 4-14. Turn the printer Off (O), remove the AC power
cord and data cables.
2. Refer to RRP No. 2 on page 4-16 and remove the electronics cover.
3. Refer to RRP No. 3 on page 4-17 and remove the power supply.
4. Refer to Figure 4-34 and disconnect all cables from the cutter PCB.
5. Refer to Figure 4-33. Remove the screws securing the cutter PCB.
6. Remove and discard the cutter PCB.
Figure 4-33. Remove and Install the Cutter PCB
Caution:
The printer electronics are susceptible to static discharge. Before proceeding, it
is highly recommended that the technician wear an antistatic wrist strap
connected to the printer chassis.
Caution:
Unless indicated otherwise, turn the printer Off (O) and disconnect the printer
from the power source before performing the following maintenance.
Caution:
This installation must be performed by a qualified service technician.
Electrical Danger
Mounting
Screw
Cutter PCB
Ribbon Cable
J4
Page 4-58 110XiIIIPlus Maintenance Manual 13185L-002 Rev. A 1/24/06
Section 4 Maintenance
7. Remove the new cutter PCB from the antistatic bag and position it onto the
standoffs.
8. Refer to Figure 4-34. Connect the cutter power cable to connector J2.
9. Connect the cutter data cable to connector J1.
10. Route the cutter stepper motor wires between the two right-hand standoffs and
under the bottom of the PCB. Attach the motor wires to connector J4 on the new
cutter PCB. Ensure the black lead is to the left.
11. Refer to Figure 4-33. Secure the new cutter PCB to the standoffs with the screws
previously removed.
12. Refer to Figure 4-34. Connect the cutter optical sensor to the cutter optical
connector J3 on the new cutter PCB.
13. Dress all the wires to ensure no wiring touches any moving parts.
Figure 4-34. Cutter PCB Connections
14. Refer to RRP No. 3 on page 4-17 and reinstall the AC/DC power supply. Reconnect
all removed cables to the power supply.
15. Proceed to Align the Lower Drive Arm on page 4-59.
Note The cutter motor leads have a polarized connector.
J4 to Stepper
Motor
J3 to Cutter
Optical Sensor
J1 to Main
Logic Board
J2 to DC
Power Supply
Note When the cutter PCB is changed, the lower drive arm alignment must be
checked.
13185L-002 Rev. A 1/24/06 110XiIIIPlus Maintenance Manual Page 4-59
Maintenance Section 4
Align the Lower Drive Arm
The alignment of the lower drive arm must be checked any time the cutter PCB is
replaced.
1. Refer to RRP No. 1 on page 4-14. Turn the printer Off (O), remove the AC power
cord and data cables.
2. Refer to RRP No. 2 on page 4-16 and remove the electronics cover.
3. Refer to RRP No. 3 on page 4-17 and remove the power supply.
4. Refer to Figure 4-32. Loosen the screws securing the lower drive arm to the motor
shaft.
Figure 4-35. Lower Drive Arm
5. Rotate the cutter motor shaft until the two flats on the shaft align with the two set
screws, then tighten the set screws to 20 inch-pounds (2.3 Nm).
6. Rotate the lower drive arm until the sensor flag is approximately centered between
the front and back portions of the optical sensor. Ensure the sensor flag does not
touch the sensor at any time by rotating the lower drive arm a few degrees in both
directions.
Caution:
Unless indicated otherwise, turn the printer Off (O) and disconnect the printer
from the power source before performing the following maintenance.
Caution:
This installation must be performed by a qualified service technician.
Flats
Cutter Motor Shaft
Set Screw
Set Screw
Note Do Not touch the flag with your fingers.
Page 4-60 110XiIIIPlus Maintenance Manual 13185L-002 Rev. A 1/24/06
Section 4 Maintenance
7. Refer to RRP No. 3 on page 4-17. Reinstall the AC/DC power supply.
8. Reconnect all cables to the power supply and verify proper placement and
orientation.
9. Refer to RRP No. 2 on page 4-16. Reinstall the electronics cover.
10. Reconnect the AC power cord.
11. Turn the printer On (l). Enter Configuration Mode and set the printer to
Cutter Mode. Save as PERMANENT and turn the printer Off (O).
12. Load media and ribbon, press and hold PAUSE while turning the printer On (l), and
run labels through the printer. Test the cutter for proper operation.
13. Reconnect data cables and turn the printer On (l).
Retiming the Upper Drive Arm
If the media hits either cutter blade or if the cutter does not cut through the label material
completely, the upper drive arm alignment must be checked.
1. Refer to RRP No. 1 on page 4-14. Turn the printer Off (O), remove the AC power
cord and data cables.
2. Refer to RRP No. 2 on page 4-16 and remove the electronics cover.
3. Refer to RRP No. 3 on page 4-17 and remove the power supply.
4. Hold the upper drive arm in a stationary position and adjust the rotary cutter blade to
a gap of approximately 0.100 in. (2.5 mm) between the cutting edge on the left end
and the cutting edge of the rear cutter blade, as shown in Figure 4-36.
Note The upper drive arm is part of the cutter mechanical assembly and has
been aligned at the factory. If the position is altered, the following procedure
may be used to realign the upper drive arm. The printer must be programmed
to operate in Cutter Mode prior to performing the following procedure.
Caution:
Unless indicated otherwise, turn the printer Off (O) and disconnect the printer
from the power source before performing the following maintenance.
Caution:
This installation must be performed by a qualified service technician.
13185L-002 Rev. A 1/24/06 110XiIIIPlus Maintenance Manual Page 4-61
Maintenance Section 4
Figure 4-36. Mechanical Assembly Position
5. Position the upper drive arm out from the cutter frame so its flat surface is flush with
the end of the rotary cutter blade shaft.
6. Use an Allen wrench socket on a torque wrench and tighten the screw until the slot
closes or until a torque of 100 inch-pounds (11.3 Nm) is achieved.
7. With a pen, draw a line across the outer face of the upper drive arm and the end of
the cutter blade shaft. If cutter operation problems occur, this mark shows whether
the alignment of the clamp and the cutter blade shaft has changed.
8. Refer to RRP No. 2 on page 4-16. Replace the electronics cover.
9. Reconnect the AC power cord and turn the printer On (l). Enter Configuration Mode
and set the printer to Cutter Mode. Save as PERMANENT and turn the printer Off
(O).
10. Load media and ribbon, press and hold PAUSE while turning the printer On (l), and
run labels through the printer. Test the cutter for proper operation.
11. Test the printer timing by feeding maximum-width label stock through the printer
and ensuring a complete cut occurs. If necessary, repeat the retiming procedure.
Rotary Cutter Blade
Upper Cutter Bracket
Mounting Screw
Media Guide
0.100 in.
(2.5 mm)
Ensure the top of the tear-off
bar is positioned above or
level with the top of the
rear cutter blade.
Tear-Off
Bar
Clearance of 0.030 in. (0.7 mm)
minimum between rear cutter blade
and tear-off bar
Screws control position
of cutter module and
squareness to media.
Rear Cutter
Blade
Relative position of the rotary cutter blade when the drive link assembly
is stopped by the optical sensor, when the power is On ( ) in Cutter Mode. l
Note Overtightening the screw can damage the drive arm and strip the
threads.
Page 4-62 110XiIIIPlus Maintenance Manual 13185L-002 Rev. A 1/24/06
Section 4 Maintenance
Replace the Cutter Motor
Remove the Cutter Motor
1. Refer to RRP No. 1 on page 4-14. Turn the printer Off (O), remove the AC power
cord and data cables.
2. Refer to RRP No. 2 on page 4-16 and remove the electronics cover.
3. Open the media cover.
4. Refer to RRP No. 3 on page 4-17 and remove the AC/DC power supply.
5. Refer to Figure 4-32. On the electronics side of the printer, disconnect the cutter
motor power cable from the cutter PCB connector J4. Loosen the screws securing
the cutter PCB. Remove the one screw in the lower right corner of the cutter PCB to
remove the cutter motor power lead.
6. Pivot the lower drive arm clockwise until the lower drive arm sensor flag is free of
the sensor.
7. Loosen the set screws securing the lower drive arm to the cutter motor shaft.
8. Rotate the slotted link until it is horizontal and the cutter motor mounting screws are
accessible and remove the mounting screws.
9. Refer to Figure 4-37. Pull the cutter motor away from the main frame. Remove the
motor cable and grommet from the slot in the main frame.
Caution:
Unless indicated otherwise, turn the printer Off (O) and disconnect the printer
from the power source before performing the following maintenance.
Caution:
This installation must be performed by a qualified service technician.
13185L-002 Rev. A 1/24/06 110XiIIIPlus Maintenance Manual Page 4-63
Maintenance Section 4
Figure 4-37. Replace the Cutter Motor
Install the Cutter Motor
1. Refer to Figure 4-37. Thread the motor power lead through the slot in the main
frame.
2. Install the split grommet onto the motor power lead and into the hole in the main
frame.
3. Hold the lower drive arm to allow the cutter motor shaft to slide through the hole in
the drive arm as the motor is being installed.
4. Secure the motor to the main frame with the motor mounting screws.
5. Carefully rotate the slotted link counter clockwise until the lower drive arm is
vertical and the flag is positioned between the walls of the sensor.
6. Refer to Figure 4-35. Hold the lower drive arm in its vertical position and rotate the
motor shaft until the two set screws are aligned with the two flats on the shaft.
7. Ensure the sensor flag is centered between the walls of the sensor and tighten the set
screws to 20 inch-pounds (2.3 Nm) of torque.
8. Refer to Figure 4-33. Thread the power lead behind the lower right corner of the
cutter PCB. Install the screw in the lower right corner. Tighten all four screws.
9. Connect the cutter motor power lead to cutter PCB connector J4.
10. Reinstall the AC/DC power supply. Ensure all wires are positioned away from any
moving parts.
11. Refer to Figure 4-8. Reconnect all cables to the power supply and ensure proper
placement and orientation.
12. Refer to RRP No. 2 on page 4-16. Reinstall the electronics cover.
13. Reconnect the AC power cord.
Cutter Motor
Shaft
Ferrite Ring
Grommet
Allen Screw
Motor Mounting
Screws
Cutter Motor
Lower
Drive
Arm
Long Drive
Link
E-Ring
E-Ring
E-Ring
Pivot Pin
Bearing
Flat Washer
Mounting Post
Slotted Link
Clamp
Cutter Optical Sensor
Page 4-64 110XiIIIPlus Maintenance Manual 13185L-002 Rev. A 1/24/06
Section 4 Maintenance
14. Turn the printer On (l). Enter Configuration Mode and set the printer to Cutter
Mode. Save as PERMANENT and turn the printer Off (O).
15. Load media and ribbon, press and hold PAUSE while turning the printer On (l), and
run labels through the printer.
16. Reconnect the data cables.
Replace the Transmissive Media Sensor
Remove the Sensor
1. Refer to RRP No. 1 on page 4-14. Turn the printer Off (O), remove the AC power
cord and data cables.
2. Refer to RRP No. 2 on page 4-16 and remove the electronics cover.
3. Open the media cover.
4. Open the printhead and remove all media and ribbon. Close the printhead.
5. Refer to Figure 4-38. Remove thumbscrews securing the upper media sensor
bracket assembly.
Note If the media hits either cutter blade or if the cutter does not cut through
the label material completely, perform the procedures in Retiming the Upper
Drive Arm on page 4-60, before completing the installation.
Caution:
Unless indicated otherwise, turn the printer Off (O) and disconnect the printer
from the power source before performing the following maintenance.
Caution:
This installation must be performed by a qualified service technician.
13185L-002 Rev. A 1/24/06 110XiIIIPlus Maintenance Manual Page 4-65
Maintenance Section 4
Figure 4-38. Replace the Upper Media Sensor
Figure 4-39. Media Sensor Connection
6. Refer to Figure 4-40. Slide the lower media sensor away from the printer main
frame to access it. Carefully pry apart the sides of the bracket holding the sensor
PCB. The sensor PCB should fall free and dangle from its electrical leads.
Upper
Media Sensor
Adjustment
Thumbscrew
Thumbscrew
Lower
Take-Label
Sensor (P1)
Upper
Sensor (P2)
Take-Label
Main Logic
PCB
PCMCIA
Option
Board
AC/DC
Power
PCB
P6
P25
P27
P8
P2
P1
P3
P32 P31
P19
P5
P10
Page 4-66 110XiIIIPlus Maintenance Manual 13185L-002 Rev. A 1/24/06
Section 4 Maintenance
Figure 4-40. Lower Media Sensor and Bracket
7. Refer to Figure 4-39. Locate the electrical leads from the two sensors. Open the
cable clamps and follow the sensor leads to the main logic board connectors.
8. Remove these connectors.
9. From the media side of the printer, remove the grommet from the slot in the printer
main frame. Gently pull the sensors while guiding the wires through the hole in the
main frame.
10. Remove the upper and lower sensors.
Install the Sensor
1. Refer to Figure 4-38. Guide the wires of the new upper and lower media sensors
through the main frame and install the split grommet into the main frame.
2. Connect the leads of the sensors to the main logic board, P-8 and P-10.
3. Reinstall the upper sensor bracket and secure it with thumbscrews.
4. Refer to Figure 4-39. Reinstall the pivot pin and dancer spring.
5. Refer to Figure 4-40. Slightly spread the lower media bracket open and install the
lower media sensor.
6. On the electronics side of the printer, route the electrical leads through the cable
clamps and reinstall a new cable tie.
7. Resecure cable clamps with the nuts.
8. Reinstall the electronics cover.
9. Refer to Position Media Sensors on page 2-18 and adjust the position of the sensors.
10. Reinstall the media and ribbon and close the media cover.
11. Reconnect the data cables and the AC power cord.
12. Turn the printer On (l).
Lower
Media Sensor
Grommet
13185L-002 Rev. A 1/24/06 110XiIIIPlus Maintenance Manual Page 4-67
Maintenance Section 4
Replace the Ribbon Take-Up Pulley
1. Refer to RRP No. 1 on page 4-14. Turn the printer Off (O) and remove the AC
power cord and data cables.
2. Refer to RRP No. 2 on page 4-16 and remove the electronics cover.
3. Refer to RRP No. 6 on page 4-25 and remove the main drive belt.
4. Refer to Figure 4-41. Remove the E-ring securing the pulley.
Figure 4-41. Replace the Ribbon Take-up Pulley
5. Slide the ribbon take-up pulley off the shaft.
Caution:
Unless indicated otherwise, turn the printer Off (O) and disconnect the printer
from the power source before performing the following maintenance.
Caution:
This installation must be performed by a qualified service technician.
Caution:
Wear protective eyewear when removing E-rings, C-clips, snap rings, and
springs. All of these are under tension and could fly off while being removed.
Ribbon Take-Up
Pulley
E-Ring
Spacer
Flat Washer
Wave Washer
Page 4-68 110XiIIIPlus Maintenance Manual 13185L-002 Rev. A 1/24/06
Section 4 Maintenance
6. With the recessed side facing away from the main frame, slide the replacement
pulley onto the ribbon take-up shaft.
7. Reinstall the E-ring to secure the pulley.
8. Install the main drive belt.
9. Refer to RRP No. 5 on page 4-23 and adjust the tension on the main drive belt.
10. Reinstall the electronics cover.
11. Reconnect the data cables and the AC power cord.
12. Turn the printer On (l).
Replace the Media Take-Up Pulley
1. Refer to RRP No. 1 on page 4-14. Turn the printer Off (O), remove the AC power
cord and data cables.
2. Refer to RRP No. 2 on page 4-16 and remove the electronics cover.
3. Refer to RRP No. 3 on page 4-17 and remove the power supply.
4. Refer to RRP No. 6 on page 4-25 and remove the main drive belt.
5. Refer to RRP No. 8 on page 4-28 and remove the rewind drive belt.
6. Refer to Figure 4-42. Remove the E-ring securing the pulley.
Note Do not remove the spacer, flat washer, and wave washer.
Caution:
Unless indicated otherwise, turn the printer Off (O) and disconnect the printer
from the power source before performing the following maintenance.
Caution:
This installation must be performed by a qualified service technician.
Caution:
Wear protective eyewear when removing E-rings, C-clips, snap rings, and
springs. All of these are under tension and could fly off while being removed.
13185L-002 Rev. A 1/24/06 110XiIIIPlus Maintenance Manual Page 4-69
Maintenance Section 4
Figure 4-42. Replace the Media Take-Up Pulley
7. Slide the spacer and the pulley off the shaft.
8. With the recessed side facing away from the main frame, slide the replacement
pulley onto the media take-up shaft.
9. Slide the spacer on the shaft.
10. Reinstall the E-ring.
11. Reinstall the rewind drive belt.
12. Refer to RRP No. 7 on page 4-26 to adjust the tension on the rewind drive belt.
13. Reinstall the main drive belt.
14. Refer to RRP No. 5 on page 4-23 to adjust the tension on the main drive belt.
15. Reinstall the power supply.
16. Reinstall the electronics cover.
17. Reconnect the data cables and the AC power cord.
18. Turn the printer On (l).
Media Take-Up
Pulley
E-Ring
Spacer
Flat Washer
Wave Washer
Note Do not remove the flat washer and wave washer.
Page 4-70 110XiIIIPlus Maintenance Manual 13185L-002 Rev. A 1/24/06
Section 4 Maintenance
Replace the Rewind Plate
1. Refer to RRP No. 1 on page 4-14. Turn the printer Off (O), remove the AC power
cord and data cables.
2. Open the media cover.
3. Open the printhead and remove the media and ribbon. Close the printhead.
4. Refer to Figure 4-43 and carefully slide the rewind plate out of the slots in the
printhead mechanism and away from the printer.
Figure 4-43. Replace the Rewind Plate
5. Engage the top lip and hook plate of the replacement rewind plate into the two
mounting slots.
6. Slide the plate in as far as it can go.
7. Open the printhead and reinstall media and ribbon. Close the printhead. Close the
media cover.
8. Reconnect the data cables and the power cord.
9. Turn the printer On (l).
10. Print test labels and check to see whether the media is tracking properly. If not, refer
to Adjust the Media Tracking on page 4-40 and adjust the hook plate on the rewind
plate.
Caution:
Unless indicated otherwise, turn the printer Off (O) and disconnect the printer
from the power source before performing the following maintenance.
Rewind Plate
Lip
Adjustable
Hook Plate
Slot
Take-Label
Sensors
Lower Platen
Roller Adjustment
Screws
13185L-002 Rev. A 1/24/06 110XiIIIPlus Maintenance Manual Page 4-71
Maintenance Section 4
Replace the Ribbon Sensor
Remove the Ribbon Sensor
1. Refer to RRP No. 1 on page 4-14. Turn the printer Off (O) and remove the AC
power cord and data cables.
2. Open the media cover.
3. Open the printhead and remove the media and ribbon. Close the printhead.
4. Refer to Figure 4-44. Locate the spring-loaded printhead mounting screw on top of
the printhead assembly. Loosen the mounting screw until it disengages from the
printhead.
Figure 4-44. Remove and Install the Printhead
5. Slowly open the printhead assembly. The printhead remains on the platen while the
rest of the assembly pivots out of the way.
6. Carefully disconnect the printhead data and power connectors from the printhead.
7. Remove the printhead through the front of the printer.
8. Refer to Figure 4-45 and remove the screws securing the guard plate.
Caution:
This installation must be performed by a qualified service technician.
Caution:
Unless indicated otherwise, turn the printer Off (O) and disconnect the printer
from the power source before performing the following maintenance.
Caution:
The printhead is very delicate and susceptible to damage if not handled carefully.
Use particular care to ensure the printhead is not damaged when handling it.
Printhead
Mechanism
Assembly
Printhead
Mounting
Screw
Printhead
Data
Connector
Printhead
Alignment
Slots
Printhead
Power
Connector
Printhead
Resistance
Label
Power Cable
Locking Tab Do Not Loosen
These Screws!!
Page 4-72 110XiIIIPlus Maintenance Manual 13185L-002 Rev. A 1/24/06
Section 4 Maintenance
Figure 4-45. Guard Plate and Sensor
9. Pull the data and power cables away from the ribbon sensor.
10. Remove the screw and washer securing the ribbon sensor.
11. Refer to Figure 4-46 and cut the cable tie around the power, data, and ribbon sensor
leads.
Figure 4-46. Remove and Install the Cable Tie
12. Refer to RRP No. 2 on page 4-16 and remove the electronics cover.
Printhead Assembly
Pivot Bar
Screws
Guard Plate
Screw
Flat Washer
Washer
Ribbon Sensor
(See Note.)
Split Grommet
Note Position the ribbon sensor tab so it is not flush
with the edge of the pivot bar. The gap should be
0.0100.030 in. (0.30.7 mm) below the top edge.
Cable Tie
13185L-002 Rev. A 1/24/06 110XiIIIPlus Maintenance Manual Page 4-73
Maintenance Section 4
13. Refer to Figure 4-47. Locate the electrical wires for the ribbon sensor coming out
through a hole in the main frame. There are two twisted wire pairs: black and orange
and black and red. Clip the cable tie and open cable clamps as necessary to remove
ribbon sensor power wires going to connector P5 on the main logic board.
Figure 4-47. MLB Ribbon Sensor Connector
14. Disconnect the ribbon sensor connector at the main logic board. Pull the sensor
connector through the grommet at the main frame.
15. Remove the old ribbon sensor.
Cutter
Option
Front Panel
Interface
LCD
Display
Lower
Media Sensor
Ribbon
Sensor
Head-Open
Sensor
Printhead
Data
Black-Mark
Sensor
Lower
Take-Label
Sensor
Upper
Take-Label
Sensor
Upper
Media Sensor
Stepper
Motor
Main Logic
PCB
PCMCIA
Option Board
AC/DC
Power
PCB
Printhead
Power
AC
Input
AC
Power
Fuse
Main Logic
Board
Power
Cutter
Option
P6
P25
P27
P8
P2
P1
P3
P32 P31
P19
P5
P10
Page 4-74 110XiIIIPlus Maintenance Manual 13185L-002 Rev. A 1/24/06
Section 4 Maintenance
Install the Ribbon Sensor
1. Feed the power lead from the new ribbon sensor through the grommet in the main
frame.
2. Refer to Figure 4-45 and mount the ribbon sensor to the printhead pivot bar.
3. Orient the guard plate so the cutout aligns with the ribbon sensor. Install the plate
with two screws.
4. Move the printhead back into position so you can carefully connect the data and the
power cables.
5. Refer to Figure 4-46. Bunch the printhead power and data cables along with the
ribbon sensor cable. Install a cable tie around all three cables and the printhead pivot
shaft. Snug it up and cut off the excess.
6. Carefully position the alignment slots in the printhead over the alignment posts on
the underside of the mounting bracket.
7. Seat the printhead completely and hold it in place. Carefully tighten the mounting
screw to secure it to the mounting plate.
8. Refer to Figure 4-48. Use a cleaning swab from the printhead cleaning kit
(Zebra part number 01429) and thoroughly clean the gray area of the new printhead.
Figure 4-48. Printhead Cleaning
9. Carefully close and open the printhead to ensure there are no obstructions.
10. Route the ribbon sensor cable through the cable clamps. Close and secure the
clamps with nuts removed previously.
11. Reinstall the cable tie in the same place as the one removed previously.
12. Reconnect the ribbon sensor wire connector into the main logic board connector P5.
13. Reinstall the media and ribbon. Close the printhead.
14. Close the media cover.
Note Position ribbon sensor tab so it is not flush with the top edge of the pivot
bar. The gap should be 0.0200.030 inch (0.50.7 mm) below top edge.
Ribbon
Sensor
Black
Mark
Sensor
Tear-off/Peel-off
Bar
Platen
Roller
Take-Label
Sensors
Printhead
Printhead Lever
13185L-002 Rev. A 1/24/06 110XiIIIPlus Maintenance Manual Page 4-75
Maintenance Section 4
15. Reinstall the electronics cover.
16. Reconnect the data cables and the AC power cord.
17. Turn the printer On (l).
18. Refer to Calibrate Media and Ribbon Sensor on page 2-34.
19. If you receive a Ribbon Error, check all the steps of the installation. Ensure the
sensor power connector is fully seated in connector P5 on the main logic board.
Replace the Take-Label Sensor
Remove the Sensor
1. Refer to RRP No. 1 on page 4-14. Turn the printer Off (O) and remove the AC
power cord and data cables.
2. Open the media cover.
3. Refer to RRP No. 2 on page 4-16 and remove the electronics cover.
4. Cut all cable ties around the sensor cables and remove the sensor cables from the
cable clamps.
5. Refer to Figure 4-49 and remove the screws that secure the upper and lower take-
label sensors.
6. Remove the take-label sensor connectors from the main logic board P1 and P2.
7. Remove the take-label sensors and cables, carefully pulling the connectors through
the main frame.
Caution:
Unless indicated otherwise, turn the printer Off (O) and disconnect the printer
from the power source before performing the following maintenance.
Caution:
This installation must be performed by a qualified service technician.
Page 4-76 110XiIIIPlus Maintenance Manual 13185L-002 Rev. A 1/24/06
Section 4 Maintenance
Install the Sensor
1. Insert the upper take-label sensor connector and cable through the upper hole in the
main frame.
Figure 4-49. Take-Label Sensors
2. Install the sensor with the window facing down. Secure the sensor to the main frame
with screw.
3. Insert the lower take-label sensor connector and cable through the lower hole in the
main frame.
4. Install the sensor with the window facing up. Secure the sensor to the main frame
with screw.
5. Refer to Figure 4-50. Route the wires through the cable clamps to the main logic
board. Ensure that the wires do not come in contact with any moving parts.
6. Connect the upper take-label sensor connector to P2 on the main logic board and the
lower label available sensor connector to P1.
Note The upper take-label sensor has green/yellow wires.
Screw
Lower Sensor
Screw
Upper Sensor
Note The lower take-label sensor has black/red wires.
13185L-002 Rev. A 1/24/06 110XiIIIPlus Maintenance Manual Page 4-77
Maintenance Section 4
Figure 4-50. Sensor Connector
Note In Peel-Off Mode, if the two sensors are not aligned with each other, the
Take-Label LED illuminates and the printer does not operate.
Cutter
Option
Front Panel
Interface
LCD
Display
Lower
Media Sensor
Ribbon
Sensor
Head-Open
Sensor
Printhead
Data
Black-Mark
Sensor
Lower
Take-Label
Sensor
Upper
Take-Label
Sensor
Upper
Media Sensor
Stepper
Motor
Main Logic
PCB
PCMCIA
Option Board
AC/DC
Power
PCB
Printhead
Power
AC
Input
AC
Power
Fuse
Main Logic
Board
Power
Cutter
Option
P6
P25
P27
P8
P2
P1
P3
P32 P31
P19
P5
P10
Page 4-78 110XiIIIPlus Maintenance Manual 13185L-002 Rev. A 1/24/06
Section 4 Maintenance
Replace the DC Stepper Motor
Remove the DC Stepper Motor
1. Refer to RRP No. 1 on page 4-14. Turn the printer Off (O) and remove the AC
power cord and data cables.
2. Open the media cover and remove the media and ribbon.
3. Refer to RRP No. 2 on page 4-16 and remove the electronics cover.
4. Refer to RRP No. 3 on page 4-17 and remove the power supply.
5. Refer to RRP No. 6 on page 4-25 and remove the main drive belt.
6. Refer to RRP No. 8 on page 4-28 and remove the rewind drive belt.
7. Refer to Replace the Platen Roller on page 4-44, and remove the upper and lower
platen rollers.
Notes The stepper motor assemblies for 203 dpi and 300 dpi printers are not
the same. Ensure that you have the correct replacement part before beginning
this procedure.
Make certain that the DC stepper motor is isolated and identified as the cause
of printer nonconformance before beginning this procedure.
These instructions are very extensive. Read the entire procedure first, to get an
understanding of all the steps involved. You may want to take notes and label
parts as you go to facilitate reassembly.
Caution:
Unless indicated otherwise, turn the printer Off (O) and disconnect the printer
from the power source before performing the following maintenance.
Caution:
Wear protective eyewear when removing E-rings, C-clips, snap rings, and
springs. All of these are under tension and could fly off while being removed.
Caution:
This installation must be performed by a qualified service technician.
13185L-002 Rev. A 1/24/06 110XiIIIPlus Maintenance Manual Page 4-79
Maintenance Section 4
Figure 4-51. Remove the Side Plate
8. Refer to Figure 4-52. Remove and retain screw 12. Remove the printhead lever and
the wave washer as shown in Detail A.
Figure 4-52. Remove and Install the Side Plate
9. On the media side of the printer, remove and retain screws 1 through 11 to free the
side plate from the motor housing.
C-Clip
Peel/Tear-Off Bar
Platen Roller
Bearing
Side
Plate
Main
Frame
Washer
7
12
8
1
4
Detail A
6
5
Stepper Motor Housing
Side Plate
9
10
Detail A
3
11
12
7
8
Wave
Washer
Pivot Shaft
Printhead
Lever
2
Note To ensure that the side plate is reinstalled in the exact position, mark two
thin lines from the side plate to the stepper motor housing.
Page 4-80 110XiIIIPlus Maintenance Manual 13185L-002 Rev. A 1/24/06
Section 4 Maintenance
Figure 4-53. Remove and Install the DC Stepper Motor
10. Remove the side plate.
Figure 4-54. Stepper Motor Connection
11. Refer to Figure 4-54. Remove the nut and open the cable clamp securing the stepper
motor wires. Disconnect the stepper motor connector from the power supply, J2.
Main Frame
Grommet
Connector
Stepper Motor
Electrical Lead
Stepper Motor
Screws
Stepper Motor Housing
Side
Plate
Note When removing the side plate, the dancer assembly, upper media
sensor bracket, and media guide plate will remain attached to the main frame.
PCMCIA
Option Board
AC/DC
Power
PCB
P6
P25
P27
P8
P2
P1
P3
P32 P31
P19
P5
P10
Main Logic
PCB
Nut
Cable
Clamp
Stepper
Motor
Connector
13185L-002 Rev. A 1/24/06 110XiIIIPlus Maintenance Manual Page 4-81
Maintenance Section 4
12. Refer to Figure 4-53. Remove and retain the screws securing the motor and remove
the motor.
Install the DC Stepper Motor
1. Remove the old grommet and install the new one. Feed the motor power cable
through the grommet. Turn the split in the grommet away from the large opening.
2. Secure the motor to the main frame with the screws previously removed. Torque the
mounting screws to 1516 inch-pounds (1.71.8 Nm).
3. Insert the bearings for the platen roller and peel roller into the side plate.
4. Refer to Figure 4-52. Reinstall the side plate to the stepper motor housing by loosely
installing screw (1).
5. Loosely reinstall screws (2) through (6).
6. Align the side plate to its original position and tighten screws (1) through (6) to
16.517.0 inch-pounds (1.82.0 Nm).
7. Align the remaining rollers, media guide plate, and peel/tear bar with their holes in
the side plate. Install screws 7 through 11 and tighten.
8. Reinstall the wave washer and printhead lever onto the pivot shaft and press and
hold the toward the side plate. Reinstall screw 12 and tighten.
9. Refer to Figure 4-54. Route the stepper motor electrical lead and connector through
the cable clamp and reinstall the nut.
10. Refer to Replace the Platen Roller on page 4-44 and reinstall the platen rollers and
pulleys.
11. Refer to RRP No. 8 on page 4-28 and reinstall the rewind drive belt.
12. Refer to RRP No. 6 on page 4-25 and reinstall the main drive belt.
13. Refer to RRP No. 7 on page 4-26 and adjust the tension on the rewind drive belt.
14. Refer to RRP No. 5 on page 4-23 and adjust the tension on the main drive belt.
15. Refer to RRP No. 3 on page 4-17 and reinstall the power supply.
16. Reinstall the electronics cover.
17. Open the printhead and reinstall media and ribbon. Close the printhead.
18. Reconnect the data cables and AC power cord.
19. Turn the printer On (l).
20. Refer to the procedures in Printhead Replacement on page 4-32 to achieve
acceptable print quality.
Notes As the side plate is attached, ensure that the print mechanism pivot bar
is through the wear plate and that the platen roller, peel roller, dancer assembly
roller, and pivot shaft extend through the correct holes in the side plate.
After the side plate is reinstalled, there are many parts that need to be
reinstalled and a series of adjustments that need to be made. Do not tighten
any screws until all of the screws are installed.
Page 4-82 110XiIIIPlus Maintenance Manual 13185L-002 Rev. A 1/24/06
Section 4 Maintenance
Replace the Black-Mark Sensor
Remove the Sensor
1. Refer to RRP No. 1 on page 4-14. Turn the printer Off (O) and remove the AC
power cord and data cables.
2. Refer to RRP No. 2 on page 4-16 and remove the electronics cover.
3. Refer to Figure 4-55. Remove the screws securing the black-mark sensor, and
remove the sensor.
Figure 4-55. Install the Black-Mark Sensor
4. Refer to Figure 4-56. Follow the sensor leads back to connector P6 on the main
logic board and disconnect it. Cut cable ties as necessary.
5. Remove the nuts securing the cable clamps.
Caution:
Unless indicated otherwise, turn the printer Off (O) and disconnect the printer
from the power source before performing the following maintenance.
Caution:
This installation must be performed by a qualified service technician.
Black-Mark
Sensor
Screws
13185L-002 Rev. A 1/24/06 110XiIIIPlus Maintenance Manual Page 4-83
Maintenance Section 4
Install the Sensor
1. Fasten the sensor in position with two screws.
2. Refer to Figure 4-56. Route the sensor wires through the cable clamp to the main
logic board. Reinstall the nuts securing the cable clamps. Replace cable ties as
necessary.
Figure 4-56. Sensor Lead Routing and Connection
3. Reconnect sensor wires to connector P6 on the main logic board.
4. Reinstall the electronics cover.
5. Reinstall the media and ribbon.
6. Reconnect the data cables and the AC power cord.
7. Turn the printer On (l).
8. Enter Configuration Mode and select MARK for sensor type.
PCMCIA
Option Board
AC/DC
Power
PCB
P6
P25
P27
P8
P2
P1
P3
P32 P31
P19
P5
P10
Main Logic
PCB
Black Mark
Sensor
Nuts
Black Mark
Sensor
Page 4-84 110XiIIIPlus Maintenance Manual 13185L-002 Rev. A 1/24/06
Section 4 Maintenance
Options
Install Options
Supply Spindle
1. Refer to RRP No. 1 on page 4-14. Turn the printer Off (O) and remove the AC
power cord and communication cables.
2. Refer to RRP No. 2 on page 4-16 and remove the electronics cover.
3. Refer to Figure 4-57. Remove the font card or memory card from the card slot at the
rear of the printer by removing the option card shield and pressing the card-release
button.
4. Refer to Interface Boards on page 4-96. Remove any optional interface board
installed.
5. Refer to RRP No. 3 on page 4-17. Disconnect all ribbon cable and small wire
connectors from the main logic board, and remove it.
6. Refer to Figure 4-57. Remove the media hanger mounting screw and washer.
7. Remove the media hanger by lifting it straight up then out from the printer frame.
Figure 4-57. Remove Hanger and Install Spindle
8. Install the media supply spindle with support between the shaft and the printer
frame.
9. Install the screw and washer onto the end of the spindle shaft and tighten.
10. Reinstall the main logic board mounting plate.
Caution:
Unless indicated otherwise, turn the printer Off (O) and disconnect the printer
from the power source before performing the following maintenance.
Caution:
This installation must be performed by a qualified service technician.
Mounting Screw
Washer
Support
Mounting Screw
Washer
Spindle
Assembly
Hanger
13185L-002 Rev. A 1/24/06 110XiIIIPlus Maintenance Manual Page 4-85
Maintenance Section 4
11. Reinstall the main logic board.
12. Reconnect all cables and small wire connectors previously removed.
13. Refer to Figure 4-9 on page 4-19. Reinstall any optional memory or font boards and
the option card shield.
14. Reinstall optional interface boards.
15. Reconnect cabling to interface boards.
16. Reinstall the electronics cover.
Adjust Spindle Tension
1. Use adhesive tape to attach a 2 in. (5 cm) wide strip of polyester film (Zebra part
number 01776) to an empty core as illustrated. Wind the polyester film around the
core about five times in the direction indicated.
2. Measure tension by slowly pulling the film with a spring scale. Pull only in the
direction shown. The pull rate should typically be 2 in. (50 mm) per second.
3. The spring tension reading should be 300 grams 50 grams (0.66 in. lb.
0.11 in. lb). Make adjustments using the tension adjustment nut:
Clockwise increases tension.
Counterclockwise decreases tension.
Figure 4-58. Adjust Spindle Tension
4. Recheck the tension after running a full roll of labels.
5. Reinstall the electronics cover.
6. Reinstall the media and ribbon.
Media Supply
Spindle Assembly
Media
Core
Tension Adjustment
Nut
Page 4-86 110XiIIIPlus Maintenance Manual 13185L-002 Rev. A 1/24/06
Section 4 Maintenance
Bifold Door
Refer to Figure 4-59.
1. Raise the existing media access door.
2. Remove and retain the mounting screws.
(Ensure a good hold on the door when
removing the last screws.)
3. Remove the old door.
4. Install new door using the screws
removed in step 2.
5. Installation is complete.
Figure 4-59. Install Bifold Door
Mounting
Screws
Mounting
Screws
13185L-002 Rev. A 1/24/06 110XiIIIPlus Maintenance Manual Page 4-87
Maintenance Section 4
Rewind Option
The printer must be partially disassembled to install the various parts provided in this kit.
Follow the procedures listed below.
1. RRP No. 1 on page 4-14. Turn printer power Off (O) and disconnect the AC power
cord. Remove any communication cables.
2. RRP No. 2 on page 4-16 and remove the electronics cover.
3. RRP No. 4 on page 4-19. Disconnect all wires and cables attached to the power
supply board and remove the power supply.
4. Open the media access door, and remove all media and ribbon.
5. Refer to Figure 4-60. Remove and retain the plastic plug in the lower access hole
near the bottom of the print mechanism side plate.
Caution:
Unless indicated otherwise, turn the printer Off (O) and disconnect the printer
from the power source before performing the following maintenance.
Caution:
This installation must be performed by a qualified service technician.
Page 4-88 110XiIIIPlus Maintenance Manual 13185L-002 Rev. A 1/24/06
Section 4 Maintenance
Figure 4-60. Rewind Assembly Installation
Parts List
Table 4-2 lists the parts found in the Media Rewind Option Kits. The last four columns
indicate which parts are used in the particular kit for the different printers. Use Table 4-2
and Figure 4-60 to conduct an inventory of the parts before installing the kit. The parts
received depend on the kit ordered for a particular printer. Labels on the parts packaged in
the kits may not show the M reorder designation shown on some of the part numbers in
Table 4-2.
Lower Access Hole
Rewind Spindle
Mounting Hole
1
2
3
5
6
Rewind Platen
Mounting Hole
10
11
7
2
8
9
3
4
Main Drive
Belt
Stepper Motor
Pulley
Note Spacer must be
positioned between
rewind drive belt and
main drive belt.
Spacer
Lower Access Hole
17
12
13
14
15
16
20
21
19
19
18
18
8
2
22
23
13185L-002 Rev. A 1/24/06 110XiIIIPlus Maintenance Manual Page 4-89
Maintenance Section 4
Table 4-2. Parts List
Item Qty Part Number Description
1 3 HW30393-006 Screw, 8-32 (only available in quantities of 25)
2 6 HW40193 Flat Washer,
3 2 48688 Flange Bearing (Part of Platen Roller Kit)
4 1 41011M Platen Roller Kit
4 1 41016M Platen Roller Kit (600 dpi)
5 1 41155M Rewind Spindle Assembly Kit
6 1 HW47062-1 J-Hook (only available in quantities of 5)
7 1 40019 Platen Support Bracket
8 3 HW30392-004 Screw, 6-32 (only available in quantities of 50)
9 1 02252 E-Ring
10 41383M Rewind Plate Kit
11 1 30334-7 Bearing Housing Assembly Kit
12 1 31336M RTU/MTU Pulley Assembly Kit
12 1 33094-6M RTU/MTU Pulley Assembly Kit (600 dpi)
13 1 HW30118 E-Ring (only available in quantities of 25)
14 1 45189-2 Rewind Drive Belt
14 1 45189-13 Rewind Drive Belt (600 dpi)
15 1 HW30114 Washer, Flat (only available in quantities of 25)
16 1 HW30115 Washer, Wave (only available in quantities of 25)
17 1 30914M Rewind Platen Pulley Kit
17 1 47915M Rewind Platen Pulley Kit (600 dpi)
18 1 46609-4M Take-Label Sensors Assembly Kit
19 2 HW07435 Screw, 6-32 (only available in quantities of 100)
20 1 30265 Idler Pulley
21 1 N/A Spacer (Part of Platen Roller Kits)
22 1 30207 Idler Shaft
23 1 N/A Spacer (Part of 31336M)
N/S 1 11301 Allen Wrench, Long 7/64 inch
N/A Not available as separate service item
N/S Not shown
Bold = Part available for purchase
Light italic = Part not available for purchase, listed and shown for reference only
Page 4-90 110XiIIIPlus Maintenance Manual 13185L-002 Rev. A 1/24/06
Section 4 Maintenance
Install the Rewind Option
1. Refer to Figure 4-60. Place a flat washer (2) onto one of the screws (8). Use the
Allen wrench provided in the kit to place this mounting screw through the lower
access hole in the side plate and through the idler pulley mounting slot in the printer
main frame. On the electronics side of the printer main frame, attach the idler shaft
(22) to the mounting screw.
2. Position the idler shaft in the middle of the mounting slot and tighten the mounting
screw. Apply a very small amount of grease (provided in kit) to the idler shaft with a
toothpick or small screwdriver. Keep excess grease away from other components.
3. Slide the idler pulley (20), flat side out, onto the idler shaft.
4. In the lower center portion of the main frame, remove the cover plate from the
rewind spindle mounting hole.
5. Slide the bearing housing assembly (11) out of the media rewind spindle
assembly (5).
6. Install the bearing housing assembly on the printer main frame using three screws
(1) and three flat washers (2). Do not tighten the screws at this time.
7. Insert the shaft of the rewind spindle (5) through the bearing housing assembly.
8. Place the wave washer (16), flat washer (15), and pulley, recessed side facing away
from the main frame, (12) onto the rewind spindle shaft.
9. Slide the spacer (23) on the rewind spindle shaft. Press the E-ring (13) into the
groove in the rewind spindle shaft.
10. Attach the platen support bracket (7) to the side plate with two flat washers (2) and
two screws (8). Do not tighten the screws at this time.
11. Remove the plastic plug from the rewind platen mounting hole near the bottom of
the main frame.
12. Insert the long end of the rewind platen shaft (4) through the rewind platen
mounting hole.
13. Place the flange bearing (3) over the left end of the rewind platen shaft. Press the
bearing into the mounting hole with the flange on the outside (left side) of the main
frame.
14. Place the opposite end of the rewind platen shaft through the platen support
bracket (7).
15. Place the remaining flange bearing (3) over the right end of the rewind platen shaft
with the flange of the bearing on the outside (right side) of the platen support
bracket. Press it into the mounting hole in the platen support bracket and secure with
the E-ring (9).
16. Use the Allen wrench to tighten the mounting screws that secure the platen support
bracket to the side plate. The bracket may need adjustment later.
17. Slide the spacer (21) onto the rewind platen shaft.
18. Slide the rewind platen pulley (17) onto the rewind platen shaft and align the two
pulley set screws with the flat surfaces of the rewind platen shaft.
13185L-002 Rev. A 1/24/06 110XiIIIPlus Maintenance Manual Page 4-91
Maintenance Section 4
19. Leave approximately a 0.020 inch (0.5 mm) gap between the E-ring (9) and platen
support bracket (7), and tighten the set screws.
20. Position the rewind plate as shown in Figure 4-61 with the attached hook plate
pointing down.
Figure 4-61. Take-Label Sensor Location
21. Insert the hook plate 1/2 inch (13 mm) into the lower opening in the side plate.
22. Align the upper end of the media rewind plate with the corresponding opening in the
side plate, then slide the rewind plate in until it stops against the main frame.
Install and Adjust the Drive Belt Tension
Refer to RRP No. 8 on page 4-28 and install the rewind drive belt.
Refer to RRP No. 7 on page 4-26 and adjust the rewind drive belt tension.
Refer to RRP No. 5 on page 4-23 and readjust the main drive belt tension.
Rewind Plate
Lip
Adjustable
Hook Plate
Slot
Take-Label
Sensors
Lower Platen
Roller Adjustment
Screws
Page 4-92 110XiIIIPlus Maintenance Manual 13185L-002 Rev. A 1/24/06
Section 4 Maintenance
Install the Take-Label Sensors
(Do not install on cutter units.)
The Take-Label Sensors are required only in Peel-Off Mode.
Refer to Figure 4-60 and Figure 4-61.
1. Remove the upper and lower take-label sensor cover plates by removing the two
socket head cap screws with the Allen wrench.
2. Insert the upper take-label sensor assembly (18) (green/yellow wires), connector,
and cable through the upper take-label sensor hole in the main frame.
3. Position the sensor with the window facing directly down and use one (19) screw to
fasten the sensor in place.
4. Insert the lower take-label sensor assembly (18) (red/black wires), connector, and
cable through the lower take-label sensor hole in the main frame.
5. Position the sensor with the window facing directly up and use one (19) screw to
fasten the sensor in place.
6. Route the wires through the cable clamps and toward the main logic board, ensuring
the wires do not come in contact with any moving parts.
7. Refer to Figure 4-62. Connect the upper take-label sensor connector to P2 on the
main logic board and the lower take-label sensor connector to P1.
Figure 4-62. Take-Label Sensor Connections
8. Reinstall the power supply assembly.
9. Reinstall the electronics cover.
Lower
Take-Label
Sensor (P1)
Upper
Sensor (P2)
Take-Label
Main Logic
PCB
PCMCIA
Option
Board
AC/DC
Power
PCB
P6
P25
P27
P8
P2
P1
P3
P32 P31
P19
P5
P10
Note When in Peel-Off Mode, if the two sensors are not aligned with each
other, the Take-Label LED lights up and the printer does not operate.
13185L-002 Rev. A 1/24/06 110XiIIIPlus Maintenance Manual Page 4-93
Maintenance Section 4
10. Reconnect the AC power cord and data cable.
11. Restore power and turn the printer On (l).
Adjust Rewind Mode
The Rewind Option Kit usually requires some adjustments to prevent printing problems
such as ribbon wrinkle, noncentered labels, and tearing of the media. Print a number of
test labels and use the following procedures to correct any problems.
Adjust Tracking
Refer to Figure 4-63.
1. If the media walks from side to side or tears or wrinkles against the backing plate on
the media rewind spindle, it may be necessary to adjust the position of the rewind
plate assembly mounted on the front of the printer or the rewind spindle assembly.
2. Remove the rewind plate assembly from the front of the printer and loosen the nuts
securing the hook plate to the rewind plate.
3. Move the outer end of the hook plate up to force the media to wind closer to the
large backing plate on the rewind spindle.
or
Move the outer end down to force the media away from the backing plate.
4. Reinstall the rewind plate on the front of the printer and print a number of test
labels. If problems persist, adjust the hook plate position again.
5. If the media cannot be made to track correctly after making this adjustment, check
the distance from the backing plate to the main frame. This dimension is set at the
factory and should be 0.550 in. 0.020 in. (14 mm 0.5 mm). If the distance needs
to be reset, perform step 6 and 7.
6. Loosen the set screws in the collar located inside the rewind spindle assembly near
the backing plate. The set screws are accessible through a single hole in the rewind
spindle assembly. Reposition the backing plate as required and retighten the set
screws in the collar.
7. Perform the rewind plate assembly adjustment in steps 1 and 2 until the desired
results are achieved.
Figure 4-63. Adjust the Rewind Spindle Assembly Position
Collar
Tracking Plate
1/16 in.
Allen Wrench
Page 4-94 110XiIIIPlus Maintenance Manual 13185L-002 Rev. A 1/24/06
Section 4 Maintenance
Adjust Tension
If the liner is wound too tightly on the spindle, it can cause misregistration of labels,
tearing, or poor print quality due to smudging. Liner rewound too loosely could jam the
printer before completing a roll, or make it impossible to separate the labels from the liner
in Peel Mode.
1. Refer to Figure 4-64. Use a spring scale gauge to set the spindle tension. Use
adhesive tape to attach a 2 in. wide by 30 in. long (50 mm wide by 170 mm long)
strip of polyester film to the spindle in the direction shown.
2. Refer to Table 4-3. Insert the spring scale tip through the reinforced hole in the end
of the strip and pull slowly and evenly (2 in. [50 mm] per second) in the direction
shown. Make this measurement several times to ensure an accurate reading.
3. If required, readjust the tension as described below and recheck the tension setting.
4. To keep the spindle from rotating while turning the adjusting nut, insert the Allen
wrench through the access hole at the rear of the rewind spindle to lock the spindle
in position.
5. Turn the adjusting nut with fingers or pliers clockwise for more tension, or
counterclockwise for less tension.
6. Tighten one of the adjusting nut set screws and retest (step 2).
7. If proper tension is not achieved, loosen the set screw and readjust as needed.
8. When proper tension is obtained, tighten both set screws.
9. Recheck the tension after running a full roll of labels.
Table 4-3. Rewind Belt Tension
Printer Tension
110 1450 100 grams
Caution:
Do not operate printer without at least one set screw tightened.
Note Depending on the width of the media and the thickness of the liner, it
may be necessary to deviate slightly from the recommended tension setting
shown above.
13185L-002 Rev. A 1/24/06 110XiIIIPlus Maintenance Manual Page 4-95
Maintenance Section 4
Figure 4-64. Adjust Tension of Rewind Spindle Assembly
Adjust Peel-Off Mode
Lower Roller
If the media walks from side to side, it may be necessary to adjust the position of the lower
roller.
Refer to Figure 4-60.
1. Loosen the two screws (8) securing the platen support bracket (7) to the side plate.
2. Moving the bracket toward the rear of the printer forces the media to wind closer to
the main frame. Moving the bracket toward the front moves the media away from
the main frame. Adjust as required and tighten screws.
3. Perform this adjustment until required results are achieved.
Tension
For liner and label combinations that are particularly difficult, it may be necessary to
increase rewind tension in Peel-Off Mode. Follow the same tension adjustment procedures
on the previous page used to Adjust Rewind Mode.
Spring Scale
Adjusting Nut
Polyester Strip
Page 4-96 110XiIIIPlus Maintenance Manual 13185L-002 Rev. A 1/24/06
Section 4 Maintenance
Interface Boards
Internal PrintServer II
Hardware Description
Figure 4-65. Internal PrintServer II
Test Button: This generates a detailed PrintServer II configuration label.
Status Indicator: A bicolored indicator displays the state of the PrintServer II.
Ethernet Connection: Connection for a 10Base-T cable. Connecting the PrintServer II
does not interrupt network operation.
Ribbon Connector: The internal PrintServer II is powered by the printer; no additional
power source is required.
Ribbon Cable
Connector
Test
Button
Status
Indicator
Ethernet
Connector
Note To print a PrintServer II configuration label from your Zebra printer, a 4
in. wide by 6 in. long (100 mm wide by 150 mm long) label is recommended. If
the label is smaller, some information may print outside the label edges. Some
of the heading information on the right side of the label will not print. Refer to
Figure 4-66 for any missing data.
13185L-002 Rev. A 1/24/06 110XiIIIPlus Maintenance Manual Page 4-97
Maintenance Section 4
Figure 4-66. Configuration Label PrintServer II
Install the Internal PrintServer II
This section provides the information necessary to install the internal PrintServer II. Read
this section completely before performing the installation procedure.
This installation should be performed by a qualified service technician, who must follow
the step-by-step procedure provided in these instructions.
After you have finished installing the PrintServer II hardware, refer to the appropriate
section of this guide for information on establishing a connection for your network type.
Caution:
The printer electronics are susceptible to static discharge. Before proceeding, it
is highly recommended that the technician wear an antistatic wrist strap
connected to the printer chassis.
Note The parallel port on the back of the printer is not operational when the
internal PrintServer II is installed. The hardware of the PrintServer II mounting
bracket covers the parallel port.
Page 4-98 110XiIIIPlus Maintenance Manual 13185L-002 Rev. A 1/24/06
Section 4 Maintenance
1. RRP No. 1 on page 4-14. Turn the printer power Off (O) and disconnect the AC
power cord. Disconnect any data cables.
2. RRP No. 2 on page 4-16 and remove the electronics cover.
3. Refer to Figure 4-67. At the rear of the printer, remove the two screws and the blank
cover plate or an existing optional interface board positioned next to the main
RS-232 and parallel interface connectors.
Figure 4-67. Cover Plate Rear View
4. Insert the ribbon cable and PrintServer II device through the mounting slot.
5. Refer to Figure 4-68. Fold the cable and the ferrite bead back over the mounting
bracket, and connect the ribbon cable connector into the keyed interface data cable
connector P21 on the main logic board. Ensure the connector is properly seated and
pin 1 of the interface data cable connector is connected to pin 1 of P21.
Caution:
Unless indicated otherwise, turn the printer Off (O) and disconnect the printer
from the power source before performing the following maintenance.
Caution:
This installation must be performed by a qualified service technician.
AC Power
On/Off Switch
AC Power
Cord Connection
Parallel
Interface
Connector
DB-9 Serial
Interface
Connector
USB
Connector
Cover Plate
Mounting
Screws
13185L-002 Rev. A 1/24/06 110XiIIIPlus Maintenance Manual Page 4-99
Maintenance Section 4
Figure 4-68. Internal PrintServer II Board Installation
6. Secure the PrintServer II interface board in place with the cover plate screws.
7. Check all connectors for firm connections. Reinstall the electronics cover.
8. This kit includes a label printed with the Ethernet MAC hardware address for the
PrintServer II. Remove the liner from the label and affix it to the back of the printer.
9. Reconnect the AC power cord and turn the printer On (l).
Ferrite
Bead
Ribbon Cable
Ferrite
Bead
Data Cable
Connector
Ribbon Cable
Note Consult your system administrator before configuring the PrintServer II
for your network!
Page 4-100 110XiIIIPlus Maintenance Manual 13185L-002 Rev. A 1/24/06
Section 4 Maintenance
Install External PrintServer II
Hardware Description
Figure 4-69. External PrintServer II
Test Button: This generates a detailed PrintServer II configuration label.
Status Indicator: A bicolored indicator displays the state of the PrintServer II.
Ethernet Connection: Connection for a 10Base-T cable. Connecting the PrintServer II
does not interrupt network operation.
Parallel Connector: The external PrintServer II is powered by the printer; no additional
power source is required.
Install the External ZebraNet PrintServer II
1. Turn the printer Off (O). Install the PrintServer II device directly into the parallel
port on the printer and secure with the wire locks.
2. Insert an active 10Base-T cable into the Ethernet connector on the back of the
PrintServer II device.
3. Turn the printer power On (l). The status indicator blinks orange during the
Power-On Self Test phase and changes to green when stabilized.
4. Press the test button on the back of the PrintServer II to print a PrintServer II
configuration label.
Caution:
The printer electronics are susceptible to static discharge. Before proceeding, it
is highly recommended the technician wear an antistatic wrist strap connected
to the printer chassis.
Parallel
Connector
Test
Button
Status
Indicator
Ethernet
Connector
Caution:
Unless indicated otherwise, turn the printer Off (O) and disconnect the printer
from the power source before performing the following maintenance.
13185L-002 Rev. A 1/24/06 110XiIIIPlus Maintenance Manual Page 4-101
Maintenance Section 4
Twinax Communications Interface Board
Install Instructions
1. Refer to RRP No. 1 on page 4-14. Turn the power Off (O) and disconnect the AC
power cord. Disconnect any data cables.
2. RRP No. 2 on page 4-16 and remove the electronics cover.
3. Refer to Figure 4-70. At the rear of the printer, remove and retain the two screws
and the blank cover plate or existing interface board positioned next to the main
RS-232 and parallel interface connectors.
Note To print a PrintServer II configuration label from your Zebra printer, a
4 in. wide by 6 in. long (100 mm wide by 150 mm long) label is recommended. If
the label is smaller, some information may print outside the label edges. Some
of the heading information on the right side of the label will not print. Refer to
Figure 4-66 for any missing data.
Caution:
The printer electronics are susceptible to static discharge. Before proceeding, it
is highly recommended that the technician wear an antistatic wrist strap
connected to the printer chassis.
Caution:
Unless indicated otherwise, turn the printer Off (O) and disconnect the printer
from the power source before performing the following maintenance.
Caution:
This installation must be performed by a qualified service technician.
Page 4-102 110XiIIIPlus Maintenance Manual 13185L-002 Rev. A 1/24/06
Section 4 Maintenance
Figure 4-70. Rear View
4. Plug the 40-pin interface data cable into the keyed interface data cable connector
P21 on the main logic board.
5. Insert the twinax interface board partially into the mounting slot, then attach the
other end of the interface data cable into the data cable connector at the rear of the
twinax interface board.
6. Dress the ribbon cable behind the twinax interface board as you slide the board
completely into the printer.
7. Fasten the twinax interface board in place with the screws previously removed.
8. Reinstall the electronics cover.
9. Connect the 9-pin twinax adapter cable connector to the mating connector on the
interface board.
AC Power
On/Off Switch
AC Power
Cable Connection
Parallel
Interface
Connector
DB-9 Serial
Interface
Connector
USB Connector
Parallel Port
Mounting Screws
Serial Port
Mounting Screws
13185L-002 Rev. A 1/24/06 110XiIIIPlus Maintenance Manual Page 4-103
Maintenance Section 4
Figure 4-71. Twinax Interface Board Installation
10. Connect the twinax cable from the host computer to the mating connector on the
adapter cable.
11. Refer to Table 4-4. Set the DIP switches in the proper positions for the application,
then reconnect the AC power cord and turn the printer On (l).
12. Ensure that the printer configuration is set to:
Parameter Setting
Host Port Twinax/Coax
Data Cable
Connector
Ribbon Cable
Page 4-104 110XiIIIPlus Maintenance Manual 13185L-002 Rev. A 1/24/06
Section 4 Maintenance
Table 4-4. Twinax Interface Board DIP Switch Settings
Print Complete
Switch #1 Description
Left An Operation Complete status message is sent to the host after a label
format is completely printed. The host can then send the next label
format to be printed.
Right Enables the Early Print Complete function. The host can send additional
print jobs to the Zebra printer without waiting for the actual completion of
the current print job. The printing status sent to the host reflects the label
formats received, not the ones completed.
EBCDIC Buffer Print
Switch #2 Description
Left Normal operation (received EBCDIC data is translated to ASCII Data).
Right Received EBCDIC data print as large characters that are readable hex
equivalents. Use only for troubleshooting the printer in Diagnostic Mode.
Printer Emulation Selections
Switch #3 Switch #4 IBM Printer Configured
Left Left 5256 Model 3
Left Right 5225 Model 4
Right Left 5224 Model 2
Right Right 4212 Model 2
Default Language Selections
Switch #5 Switch #6 Switch #7 Switch #8 Language Selected
Left Left Left Left 0Multinational
Left Left Left Right 1USA/Canada (Factory setting)
Left Left Right Left 2Austria/Germany
Left Left Right Right 3Belgium
Left Right Left Left 4Brazil
Left Right Left Right 5Canada (French)
Left Right Right Left 6Denmark/Norway
Left Right Right Right 7Finland/Sweden
Right Left Left Left 8France
Right Left Left Right 9Italy
Right Left Right Left AJapan
Right Left Right Right BJapan (English)
Right Right Left Left CPortugal
Right Right Left Right DSpain
Right Right Right Left ESpanish-Speaking
Right Right Right Right FUnited Kingdom
Note The language character sets 1 US/Canada and B Japan (English)
are the same. The character sets for D Spain and E Spanish-Speaking are
the same.
13185L-002 Rev. A 1/24/06 110XiIIIPlus Maintenance Manual Page 4-105
Maintenance Section 4
13. Send a sample label format from the host computer to the printer to test for proper
operation.
After setting the DIP switches, turn the printer Off (O) and On (l). With the exception of
DIP switch #2, the printer monitors the positions of the DIP Switches only during the
Power-On Self Test.
The EBCDIC Buffer Print function is enabled whenever DIP Switch #2 is placed in the
right position.
Cable Address Switch Settings
Switch #9
Switch
#10
Switch
#11
Address Selected
Left Left Left 0 (Factory Setting)
Left Left Right 1
Left Right Left 2
Left Right Right 3
Right Left Left 4
Right Left Right 5
Right Right Left 6
Right Right Right 7 (Use in Diagnostic Mode Only)
Star Panel Overdrive
Switch
#12
Description
Left Normal Operation
Table 4-4. Twinax Interface Board DIP Switch Settings (Continued)
Page 4-106 110XiIIIPlus Maintenance Manual 13185L-002 Rev. A 1/24/06
Section 4 Maintenance
Coax Communications Interface Boards
Install
1. Refer to RRP No. 1 on page 4-14. Turn the power Off (O) and disconnect the AC
power cord. Disconnect the data cable.
2. Refer to RRP No. 2 on page 4-16 and remove the electronics cover.
3. Refer to Figure 4-70. At the rear of the printer, remove and retain the two screws
and the blank cover plate or existing interface board positioned next to the main
RS-232 and parallel interface connectors.
Figure 4-72. Coax Communications Interface Board Installation
4. Plug the 40-pin interface data cable into the keyed interface data cable connector
P21on the main logic board.
Caution:
The printer electronics are susceptible to static discharge. Before proceeding, it
is highly recommended the technician wear an antistatic wrist strap connected
to the printer chassis.
Caution:
Unless indicated otherwise, turn the printer Off (O) and disconnect the printer
from the power source before performing the following maintenance.
Caution:
This installation must be performed by a qualified service technician.
Data Cable
Connector
Ribbon Cable
13185L-002 Rev. A 1/24/06 110XiIIIPlus Maintenance Manual Page 4-107
Maintenance Section 4
5. Insert the coax interface board partially into the mounting slot, then attach the other
end of the interface data cable into the data cable connector at the rear of the coax
interface board.
6. Dress the ribbon cable behind the coax interface board as you slide the board
completely into the printer.
7. Fasten the coax interface board in place with the screws removed in step 2.
8. Reinstall the electronics cover.
9. Connect the 9-pin coax adapter cable connector to the mating connector on the
interface board.
10. Connect the coax cable from the host computer to the mating connector on the
adapter cable.
11. Set the DIP switches in the proper positions for the application refer to Table 4-5,
then reconnect the power cord and turn printer On (l).
12. Ensure that the printer configuration is set to:
13. Send a sample label format from the host computer to the printer to test for proper
operation.
Parameter Setting
Host Port Twinax/Coax
Page 4-108 110XiIIIPlus Maintenance Manual 13185L-002 Rev. A 1/24/06
Section 4 Maintenance
Table 4-5. Coax Interface Board DIP Switch Settings
Test Mode
Switch #1 Description
Left Normal label printing operation.
Right When printer power is applied, the coax interface performs a self test. A self test
label printout lists the coax interface software revision, the selected language,
results of the RAM/ROM tests, and a sample Code 39 bar code.
EBCDIC Buffer Print
Switch #2 Description
Left Normal operation (received EBCDIC data is translated to ASCII Data).
Right Received EBCDIC data prints as large characters that are readable hex
equivalents. Use only for troubleshooting the printer in Diagnostic Mode.
Default Language Selections
Switch #3 Switch #4
Switch
#5
Switch
#6
Language Selected
Left Left Left Left 0Multinational
Left Left Left Right 1USA/Canada (Factory setting)
Left Left Right Left 2Austria/Germany
Left Left Right Right 3Belgium
Left Right Left Left 4Brazil
Left Right Left Right 5Canada (French)
Left Right Right Left 6Denmark/Norway
Left Right Right Right 7Finland/Sweden
Right Left Left Left 8France
Right Left Left Right 9Italy
Right Left Right Left AJapan
Right Left Right Right BJapan (English)
Right Right Left Left CPortugal
Right Right Left Right DSpain
Right Right Right Left ESpanish-Speaking
Right Right Right Right FUnited Kingdom
Note The language character sets 1 US/Canada and B Japan (English)
are the same. The character sets for D Spain and E Spanish-Speaking are
the same.
13185L-002 Rev. A 1/24/06 110XiIIIPlus Maintenance Manual Page 4-109
Maintenance Section 4
After setting the DIP switches, turn the printer Off (O) and On (l). With the exception of
DIP switch #2, the printer monitors the positions of the DIP Switches only during the
Power-On Self Test.
The EBCDIC Buffer Print function is enabled whenever DIP Switch #2 is placed in the
right position.
Intervention Required Message
Switch #7 Description
Left Inhibits the sending of the Intervention Required (IR) status message.
Right When a printer error condition is monitored by the coax interface for a period of at
least 10 minutes, an Intervention Required (IR) status message is sent to the
host.
Switch #8 Description
Left An Operation Complete status message is sent to the host after a label format is
completely printed. The host can then send the next label format to be printed.
Right Enables the Early Print Complete function. The host can send additional print
jobs to the printer without waiting for the completion of the current print job. The
printing status sent to the host reflects the label formats received, not the ones
completed.
Buffer Size Selection
Switch #9 Switch #10 Description
Left Left 3564 Byte buffer
Left Left 3440 Byte buffer
Left Right 1920 Byte buffer
Left Right 960 Byte buffer
Switch
#11
Not Active
Switch
#12
Not Active
Table 4-5. Coax Interface Board DIP Switch Settings (Continued)
Test Mode
Page 4-110 110XiIIIPlus Maintenance Manual 13185L-002 Rev. A 1/24/06
Section 4 Maintenance
Applicator Interface Port
1. Refer to RRP No. 1 on page 4-14. Turn the printer Off (O) and disconnect the AC
power cord data cable.
2. Refer to RRP No. 2 on page 4-16 and remove the electronics cover.
3. Refer to Figure 4-70 and remove the screws and the blank cover plate (or the
interface board and cables) installed next to the PCMCIA memory card slot. (Save
the screws.)
4. Attach the power cable to J5 on the applicator circuit board, then connect interface
data cable to J4 as needed.
5. Refer to Figure 4-73. Insert the applicator circuit board and cable partially into the
mounting slot. Connect the other end of the interface data cables to one of the open
serial data connectors on the main logic board P30P36 and the power cable to one
of the open connectors (J5) on the power supply board.
6. Slide the applicator circuit board completely into the mounting slot, and secure it
with the screws previously removed.
7. Reinstall the electronics cover.
8. Reinstall the AC power cord and turn the printer On (l).
Caution:
The printer electronics are susceptible to static discharge. Before proceeding, it
is highly recommended that the technician wear an antistatic wrist strap
connected to the printer chassis.
Caution:
Unless indicated otherwise, turn the printer Off (O) and disconnect the printer
from the power source before performing the following maintenance.
Caution:
This installation must be performed by a qualified service technician.
13185L-002 Rev. A 1/24/06 110XiIIIPlus Maintenance Manual Page 4-111
Maintenance Section 4
Figure 4-73. Applicator Installation
J1
J5
J4
Mounting
Screws
Connect to one
of the open serial
connectors on
the main logic board.
Connect to one
of the open power
connectors on the
DC power supply board.
J4 Applicator
Connector
Applicator
Interface Board
J5 Power
Connector
Page 4-112 110XiIIIPlus Maintenance Manual 13185L-002 Rev. A 1/24/06
Section 4 Maintenance
Optional Cutter Kit
Adding the Cutter Option (Zebra part number 41353) to this printer requires the
installation of several parts and assemblies and should be performed only by a qualified
service technician.
The service technician must follow all of the step-by-step procedures provided in these
instructions.
* See the parts breakdown in Maintenance and Assembly Drawings on page 5-29.
Table 4-6. Cutter Parts List
Item Qty Part Number Description
1 4 HW30391-003 Screw 4-40 (only available in quantities of 25)
2 1 49730M Cutter Option Circuit Board
3 1 49604-010 Cutter Power Cable
4 1 49600-012 Cutter Data Cable
5 1 31313 Sensor Clamp
6 1 01822 Nut
7 1 46618M Cutter Optical Sensor Assembly
8 1 N/A Cutter Module Assembly
9 4 HW30392-004 Screw 6-32 (only available in quantities of 50)
10 1 46224 Grommet
11 1 30374M Cutter Motor Assembly
12 2 30394-005 Screws (Motor Mounting)
13 1 47385 Cutter Catch Tray Kit
14 1 30405-006 Screw, 1/4-20 0.38
15 1 HW02133 E-Ring (only available in quantities of 50)
16 1 N/A* Drive Link Assembly
17 1 30449 Allen Wrench, 5/64 in.
18 1 44632 Ferrite Core
N/A = Not available as a separate part (listed for identification purposes only).
Bold=Part available for purchase
Light italic = Part not available for purchase, listed and shown for reference only
13185L-002 Rev. A 1/24/06 110XiIIIPlus Maintenance Manual Page 4-113
Maintenance Section 4
Figure 4-74. Part Identification Cutter Option
1
2
3
4
5
6
7
8
9
10
11
12
13
14
15
16
17
18
Note Refer to Table 4-6. The lock washer, nut, E-ring, and screws are not
shown.
Page 4-114 110XiIIIPlus Maintenance Manual 13185L-002 Rev. A 1/24/06
Section 4 Maintenance
Figure 4-75. PCB Location and Interconnections
Disassemble the Printer
The printer must be partially disassembled to install the parts in this kit.
1. Refer to RRP No. 1 on page 4-14. Turn the printer Off (O) and remove the power
cord. Disconnect the printer communications cable.
2. Refer to RRP No. 2 on page 4-16 and remove the electronics cover.
3. Refer to RRP No. 3 on page 4-17. Note and remove all connectors from the AC/DC
power supply assembly.
Cutter
Option
Front Panel
Interface
LCD
Display
Lower
Media Sensor
Ribbon
Sensor
Head-Open
Sensor
Printhead
Data
Black-Mark
Sensor
Lower
Take-Label
Sensor
Upper
Take-Label
Sensor
Upper
Media Sensor
Stepper
Motor
Main Logic
PCB
PCMCIA
Option Board
AC/DC
Power
PCB
Printhead
Power
AC
Input
AC
Power
Fuse
Main Logic
Board
Power
Cutter
Option
P6
P25
P27
P8
P2
P1
P3
P32 P31
P19
P5
P10
Caution:
Unless indicated otherwise, turn the printer Off (O) and disconnect the printer
from the power source before performing the following maintenance.
Caution:
This installation must be performed by a qualified service technician.
Note For part identification, see Table 4-6.
13185L-002 Rev. A 1/24/06 110XiIIIPlus Maintenance Manual Page 4-115
Maintenance Section 4
Install the Cutter Motor
1. Refer to Figure 4-76. Open the media access door. Remove the cutter assembly
cover plate.
2. Remove the cutter motor cover plate.
Figure 4-76. Cover Plate Locations
3. Refer to Figure 4-77. Pass the cutter motor leads through the slit in the rubber
grommet (10). Insert the grommet into the slot located in the lower right area of the
motor mounting hole and slide it into the small hole. The electrical connector must
be on the electronics side of the printer. Rotate the grommet so the cut is facing
away from the motor.
4. With the motor shaft going through the main frame install the cutter motor in the
main frame align the holes in the motor with the mounting holes in the main frame.
5. Secure the motor to the main frame using the two motor mounting screws (12).
Note The cover plates and cover plate mounting screws are not reused.
Cover Plate
Screws
Cutter Assembly
Cover Plate
Cutter Motor
Cover Plate
Page 4-116 110XiIIIPlus Maintenance Manual 13185L-002 Rev. A 1/24/06
Section 4 Maintenance
Figure 4-77. Mechanical Side Assembly
Install the Cutter Mechanical Assembly
1. Refer to Figure 4-77. Locate the cutter mechanism. The upper cutter bracket at the
right rear corner of the cutter is placed in a horizontal position for shipping. Loosen
the mounting screw and rotate the bracket to a vertical position and snug up the
screw. Do not tighten.
2. Under the left end of the cutter, loosen the two screws that secure the lower cutter
bracket to the cutter support bracket.
3. Refer to Figure 4-78. Install the cutter mechanism partially into the main frame
Position the upper cutter bracket so the threaded holes are inside the side plate and
aligned with the two holes in the side plate near the toggle handle.
11
10
9
8
Upper Cutter
Bracket
Upper Drive Arm
9
Toggle
Handle
Lower Cutter
Bracket
12
13185L-002 Rev. A 1/24/06 110XiIIIPlus Maintenance Manual Page 4-117
Maintenance Section 4
Figure 4-78. Linkage and Circuit Board Installation
4. Loosely attach the upper bracket to the side plate with two screws (9).
5. Align the slots in the lower cutter bracket with the threaded holes in the main frame
and loosely attach the bracket with two screws (9).
6. Refer to Figure 4-79. Open the printhead and observe the position of the tear-off bar
(in front of the platen roller) and the rear cutter blade. Align the rear cutter blade
parallel to the outer edge of the tear-off bar across the entire width of the media path.
The cutter mechanism must be positioned as far forward as possible while
maintaining parallelism with the tear-off bar. This should prevent interference of the
rear cutter blade with the tear-off bar. Tighten all mounting screws.
Figure 4-79. Position Cutter Mechanical Assembly
Lower
Drive
Arm
Long Drive
Link
Slotted
Link
Grease
Sensor Mounting
Post
16
15
2
1
3
4
6
5
7
14
11
H
E
A
D
O
P
E
N
C
L
O
S
E
D
Rotary Cutter Blade
Upper Cutter Bracket
Mounting Screw
Media Guide
0.100 in.
(2.5 mm)
Ensure the top of the tear-off
bar is positioned above or
level with the top of the
rear cutter blade.
Tear-Off
Bar
Clearance of 0.030 in. (0.7 mm)
minimum between rear cutter blade
and tear-off bar
Screws control position
of cutter module and
squareness to media.
Rear Cutter
Blade
Relative position of the rotary cutter blade when the drive link assembly
is stopped by the optical sensor, when the power is On ( ) in Cutter Mode. l
Page 4-118 110XiIIIPlus Maintenance Manual 13185L-002 Rev. A 1/24/06
Section 4 Maintenance
7. Check the clearance between the back of the cutter mechanism and the tear bar by
inserting a screwdriver from the front of the cutter mechanism and press the top of
the lower cutter blade toward the printer. The blade should move a minimum of
0.030 in. (0.7 mm). If necessary, loosen the four screws on the bottom of the cutter
module and reposition the cutter mechanism away from the tear-off bar.
Install the Drive Link Assembly
Refer to Figure 4-78.
1. Remove the screw from the mounting post on the drive link assembly (14). Attach
the mounting post to the main frame using the screw just removed (14).
2. The upper drive arm is pre-assembled to the cutter module. Place the long drive link
of the drive link assembly (16) over the connecting post on the upper drive arm and
secure it with the E-ring (15).
3. Attach the lower drive arm of the drive link assembly (16) to the cutter motor shaft.
Loosen the screws to ensure the lower drive arm rotates freely on the motor shaft.
4. Apply a small amount of grease to the slot in the drive link assembly (16) where the
bearing will ride. Remove any excess grease to avoid damaging the optical sensor.
Install the Cutter Circuit Board and Optical Sensor
1. Refer to Figure 4-80. Attach the power cable (3) to J2 on the cutter circuit board.
2. Attach the data cable (4) to J1 on the cutter circuit board.
3. Locate the four standoffs on the printer frame where the cutter board will be
mounted.
Notes While tightening the upper cutter bracket mounting screw, be careful
not to change the position of the media guide. If the media guide moves out of
position, set its height so the lower edge is flush with the rear opening in the
cutter mechanism.
The lower cutter blade is held in position by two springs. If these springs touch
the tear bar or other printer parts, the lower cutter blade will not float properly
and will cause excessive wear and premature failure of the cutter blades.
Note For part identification, refer to Table 4-6.
Caution:
The printer electronics are susceptible to static discharge. Before proceeding, it
is highly recommended that the technician wear an antistatic wrist strap
connected to the printer chassis.
13185L-002 Rev. A 1/24/06 110XiIIIPlus Maintenance Manual Page 4-119
Maintenance Section 4
Figure 4-80. Cutter Option Circuit Board
4. Route the cutter motor leads between the two right-hand standoffs and out under the
bottom of the circuit board.
5. Position the cutter circuit board over all four standoffs.
6. Install screw (1) through the lower right-hand circuit board mounting hole. Do not
tighten at this time.
7. Install the three remaining mounting screws (1) and tighten all four screws.
8. Refer to Figure 4-81. Wind the motor leads around the ferrite core.
Figure 4-81. Cutter Motor Leads
9. Pass the cutter board power cable along the bottom of the printer frame toward the
main logic board.
10. Plug the motor leads into the cutter motor connector J4 on the cutter circuit board
with the black lead to the left. To minimize interference between components,
wedge the top of the ferrite core under the cutter board relay.
J4 to Stepper
Motor
J3 to Cutter
Optical Sensor
J1 to Main
Logic Board
J2 to DC
Power Supply
Ferrite Core
Cutter Motor
Leads
Red
Black
Page 4-120 110XiIIIPlus Maintenance Manual 13185L-002 Rev. A 1/24/06
Section 4 Maintenance
11. Refer to Figure 4-74. Install the cutter optical sensor assembly (7) on the sensor
mounting post. The sensor part of the assembly should be mounted toward the
printer frame.
12. Place the sensor clamp (5) over the sensor and start the nut (4) on the post. Do not
tighten the nut at this time.
13. Route the sensor leads under the clamp and toward the rear of the printer, and lightly
tighten the nut to hold the wires in position. Be careful not to pinch the wires.
14. Refer to Figure 4-80. Plug the cutter sensor leads into the cutter opto connector J3
on the cutter circuit board.
15. Check the installation and ensure that no wiring touches any moving parts.
16. Refer to Align the Lower Drive Arm on page 4-59 and align the lower drive arm.
17. Refer to Retiming the Upper Drive Arm on page 4-60 to time the upper drive arm.
18. Refer to RRP No. 3 on page 4-17 and reinstall the AC/DC power supply.
19. Refer to RRP No. 2 on page 4-16 and reinstall the electronics cover.
20. Reconnect the AC power cord.
21. Turn the printer On (l). Enter Configuration Mode and set the printer to Cutter
Mode. Save as PERMANENT and turn the printer Off (O).
22. Load media and ribbon, press and hold PAUSE while turning the printer On (l), and
run labels through the printer.
23. Test the cutter for proper operation.
Printhead Test Option Kit
Access the Printer
1. Refer to RRP No. 1 on page 4-14. Turn the printer Off (O) and remove the power
cord. Disconnect the printer communications cable.
2. Refer to RRP No. 2 on page 4-16 and remove the electronics cover.
Caution:
Unless indicated otherwise, turn the printer Off (O) and disconnect the printer
from the power source before performing the following maintenance.
Caution:
This installation must be performed by a qualified service technician.
Caution:
The printer electronics are susceptible to static discharge. Before proceeding, it
is highly recommended that the technician wear an antistatic wrist strap
connected to the printer chassis.
13185L-002 Rev. A 1/24/06 110XiIIIPlus Maintenance Manual Page 4-121
Maintenance Section 4
3. Refer to Figure 4-82. Remove the three nuts securing the cable clamps. Remove and
discard the one cable clamp noted in Figure 4-82.
Figure 4-82. Cable Clamps
Install the Printhead Test Option
1. Refer to Figure 4-83. Install the three spacers supplied in the kit onto the three studs
the nuts were on, leaving the three cable clamps under the spacers.
2. Route the printhead data cable as shown. Insert a cable tie through the cable clamp,
around the spacer and printhead data cable, and then tighten the cable tie.
Nut
Cable
Clamps
Nut
Power
Supply
Remove this
Cable Clamp
Nut
Note Route the printhead data cable, as shown in Figure 4-83, is extremely
important. Lock-ups and scrambled displays may result if the printhead data
cable is routed incorrectly.
Page 4-122 110XiIIIPlus Maintenance Manual 13185L-002 Rev. A 1/24/06
Section 4 Maintenance
Figure 4-83. Locate Spacers
3. Refer to Figure 4-84. Install the Printhead Test Option Board using the three screws
supplied in the kit.
Spacers
Printhead
Data
Cable
Cable
Tie
Cable
Clamps
Note Ensure all connectors are facing out.
13185L-002 Rev. A 1/24/06 110XiIIIPlus Maintenance Manual Page 4-123
Maintenance Section 4
Figure 4-84. Install the Printhead Test Board
4. Refer to Figure 4-85. Cut and discard the cable ties and unplug the printhead power
cable from the power supply (J3).
Printhead
Test Board
Mounting
Screws
Note Make a note of all the wires and locations of the cable ties; you will have
to replace them later.
Page 4-124 110XiIIIPlus Maintenance Manual 13185L-002 Rev. A 1/24/06
Section 4 Maintenance
Figure 4-85. Remove the Printhead Power Cable
5. Refer to Figure 4-86. Install the printhead power cable into connector J2 of the
printhead test board.
6. Install the large connector of the supplied short power cable into J1 of the printhead
test board.
7. Install the small connector of the short power cable into the head voltage connector
(J3) on the power supply board.
8. In front of J3 on the power supply board, install a cable tie around the printhead
power cable, the short power cable, and the main logic board power cable as shown
in Figure 4-86.
Cut this
Cable Tie
Printhead
Power Cable
Cut this
Cable Tie
Power
Supply
13185L-002 Rev. A 1/24/06 110XiIIIPlus Maintenance Manual Page 4-125
Maintenance Section 4
9. In the upper right corner of the power supply board, install a cable tie through the
hole in the board and around the printhead power cable and the stepper motor power
cable, then tighten the cable tie.
Figure 4-86. Install Short Power Cable
10. Refer to Figure 4-87. Connect the SPI (Serial Peripheral Interface) cable to J3 of the
printhead test board.
11. Thread the other end of the cable through the cable tie in the upper left corner of the
power supply board.
Power
Supply
Stepper
Motor
Power
Cable
Cable
Ties
Small
Connector
J3
Printhead
Power Cable
J2
Printhead
Test Board
Large
Connector
J1
Short
Power
Cable
MLB
Power
Cable
Note If the connector of the SPI cable will not go through the cable tie, you
can open the cable tie, then close and loosely tighten it.
Page 4-126 110XiIIIPlus Maintenance Manual 13185L-002 Rev. A 1/24/06
Section 4 Maintenance
12. Connect the open end of the SPI cable to the SPI connector P35 on the main logic
board (MLB).
Figure 4-87. Install SPI Cable
13. In front of connector P25 of the MLB, bundle the SPI cable and MLB power wires
as shown, then install a cable tie around them.
14. Attach the ferrite block to the MLB power wires as shown in Figure 4-87, using the
cable tie attached to the ferrite block.
15. Open the ferrite block by lifting the lock assembly. Insert all wires of the SPI cable
into the ferrite block, then close it, ensuring it snaps in the locked position.
16. Refer to RRP No. 2 on page 4-16 and reinstall the electronics cover.
17. Reinstall the AC power cord and data cables.
Power
Supply
Ferrite
Block
SPI
Cable
Printhead
Test
Board
SPI Cable
Connector
J3
MLB
Power Wires
P25
Cable Ties
Main
Logic
Board
SPI Cable
Connector
P35
13185L-002 Rev. A 1/24/06 110XiIIIPlus Maintenance Manual Page 4-127
Maintenance Section 4
18. Refer to Figure 4-88. Press and hold CANCEL while turning On (l) the printer. A
configuration label will print. Verify that the printhead test board has been
recognized by checking the label for HEAD TEST COUNT being printed.
Figure 4-88. Configuration Label
Configuration Mode
The 110XiIIIPlus, 600 dpi, with the printhead test option must have the printhead
resistance entered into the configuration of the printer. See Remove the Printhead on
page 4-29 and Install the Printhead on page 4-30.
If the Printhead Test Option
is installed, HEAD TEST COUNT will
be listed.
Page 4-128 110XiIIIPlus Maintenance Manual 13185L-002 Rev. A 1/24/06
Section 4 Maintenance
Wireless PCMCIA and PCMCIA Option Board Assemblies
Access the Printer
1. Refer to RRP No. 1 on page 4-14. Turn the printer Off (O) and remove the power
cord. Disconnect the printer communications cable.
2. Refer to RRP No. 2 on page 4-16 and remove the electronics cover.
Removing the Existing PCMCIA or Wireless PCMCIA Option Board
Assemblies
1. Refer to Figure 4-9 on page 4-19. Remove the option card (if installed) from the card
slot located at the rear of the printer.
The XiIIIPlus has used two different means of securing the PCMCIA board to the main logic
board (MLB).
PCMCIA Standoffs
Refer to Figure 4-89.
1. Two plastic locking standoffs:
Remove the screw securing the PCMCIA/wireless board to a metal standoff on the printer
chassis.
a. Remove the screw securing the PCMCIA/wireless board to a metal standoff on the
printer chassis.
b. Disconnect the PCMCIA/wireless board from two plastic standoffs.
c. Gently pull the PCMCIA/wireless board away from the MLB to disconnect the two
connectors, P24 and P23, on the MLB.
d. Replace the two plastic locking standoffs with two screws, spacers, and nuts. Refer to
Figure 5-5 on page 5-15 and Table 5-5 on page 5-14.
e. To install the new hardware, refer to Figure 4-90.
Caution:
Unless indicated otherwise, turn the printer Off (O) and disconnect the printer
from the power source before performing the following maintenance.
Caution:
This installation must be performed by a qualified service technician.
Caution:
The printer electronics are susceptible to static discharge. Before proceeding, it
is highly recommended that the technician wear an antistatic wrist strap
connected to the printer chassis.
13185L-002 Rev. A 1/24/06 110XiIIIPlus Maintenance Manual Page 4-129
Maintenance Section 4
2. Two screws, spacers, and nuts:
a. You must remove the MLB and PCMCIA/wireless boards from the printer together,
and then separate them.
b. Remove the screw securing the PCMCIA/wireless board to a metal standoff on the
printer chassis.
Figure 4-89. Standoffs
Install the Wireless PCMCIA or PCMCIA Option Board Assemblies
1. Refer to Figure 4-90. Align the two connectors on the wireless PCMCIA or
PCMCIA Option board assemblies with P23 and P24 on the MLB and then push
them together.
Standoff to
Main Frame
MLB
Standoff to
Main Frame
MLB
PCMCIA
PCMCIA
Mounting
Screw
Plastic
Standoffs
Nuts
Spacers
Screws
Mounting
Screw
Page 4-130 110XiIIIPlus Maintenance Manual 13185L-002 Rev. A 1/24/06
Section 4 Maintenance
2. Slide one of the new spacers between the PCMCIA Option board and the MLB at
either one of the mounting holes.
Figure 4-90. Install Spacers
3. Insert one of the screws through the mounting hole in the wireless PCMCIA board,
spacer, and MLB.
4. Secure the screw with one of the plastic nuts.
5. Repeat steps 2, 3, and 4 for the other mounting hole.
6. Ensure that the PCMCIA option board is seated into the MLB connectors.
7. Install the PCMCIA Option board using the hardware previously removed.
8. Refer to Figure 4-9 on page 4-19. Reinstall the option card, if installed, back into the
card slot in back of the printer.
9. Refer to RRP No. 2 on page 4-16 and reinstall the electronics cover.
10. Ensure the printer is turned Off (O) and reconnect the AC power cord.
11. Turn the printer On (l).
Plastic Nuts
P24
P23
Mounting
Hole
Mounting
Hole
Mounting
Hole
Plastic
Spacers
Screws
13185L-002 Rev. A 1/24/06 110XiIIIPlus Maintenance Manual Page 4-131
Maintenance Section 4
RFID Antenna Module Assembly
Remove the Antenna Module Assembly
1. Refer to RRP No. 1 on page 4-14. Turn the printer Off (O) and remove the power
cord. Disconnect the printer communications cable.
2. Open the media door, unlatch the printhead lever, and remove media and ribbon
from the printer.
3. Refer to RRP No. 2 on page 4-16 and remove the electronics cover.
4. Refer to Figure 4-91. Remove the three printhead support access panel screws and
remove the panel.
Figure 4-91. Remove/Install the Antenna Carrier Assembly
5. Disconnect the cable from the antenna carrier assembly.
Note RFID kits are available for Zebra Authorized Service Providers only.
Note Retain all parts removed during disassembly, unless otherwise directed.
Caution:
The printer electronics are susceptible to static discharge. Before proceeding, it
is highly recommended that the technician wear an antistatic wrist strap
connected to the printer chassis.
Antenna Carrier
Mounting Screws (4)
Antenna
Carrier
Assembly
Antenna Carrier
Assembly Cable
Printhead Support
Access Panel
Printhead Support
Access Panel
Mounting Screws (3)
Page 4-132 110XiIIIPlus Maintenance Manual 13185L-002 Rev. A 1/24/06
Section 4 Maintenance
6. From the front of the printer, remove the two antenna carrier assembly mounting
screws.
7. Remove the antenna carrier assembly from the front of the printer.
Install the New Antenna Carrier Assembly
1. Refer to Figure 4-91. Install the new antenna carrier assembly by sliding the back of
the assembly in first, then secure it using the mounting screws previously removed.
2. Connect the cable to the antenna carrier assembly.
3. Reinstall the mounting screws that secure the printhead support access panel to the
printhead support.
4. Refer to RRP No. 2 on page 4-16 and reinstall the electronics cover.
5. Open the media door and reinstall media and ribbon.
6. Reconnect the data cables and AC power cord.
7. Turn the printer On (l).
RFID Power PC Board Assembly
Remove the RFID Power PC Board Assembly
1. Refer to RRP No. 1 on page 4-14. Turn the printer Off (O) and remove the power
cord. Disconnect the printer communications cable.
2. Refer to RRP No. 2 on page 4-16 and remove the electronics cover
Note RFID kits are available for Zebra Authorized Service Providers only.
Caution:
The printer electronics are susceptible to static discharge. Before proceeding, it
is highly recommended that the technician wear an antistatic wrist strap
connected to the printer chassis.
13185L-002 Rev. A 1/24/06 110XiIIIPlus Maintenance Manual Page 4-133
Maintenance Section 4
3. Refer to Figure 4-92. Disconnect all connectors from the power PC board assembly.
Figure 4-92. Remove and Install the Power PC Board Assembly
4. Loosen and remove the power PC board assembly mounting hardware. Retain the
mounting hardware.
5. Remove the power PC board assembly from the printer.
Install Power PC Board Assembly
1. Refer to Figure 4-92. Mount the new power PC board assembly onto the printer
using the previously removed mounting hardware.
2. Connect the harness from the main logic board and the harness from the reader PC
board assembly to the new power PC board assembly.
3. Refer to RRP No. 2 on page 4-16 and reinstall the electronics cover.
4. Reconnect the data cables and AC power cord.
5. Turn the printer On (l).
RFID Power PC Board
Mounting Screws
Main Logic
Board
PCMCIA
Option Board
RFID Power
PC Board
RFID Reader
Board
Page 4-134 110XiIIIPlus Maintenance Manual 13185L-002 Rev. A 1/24/06
Section 4 Maintenance
RFID Reader Board
Remove the RFID Reader Board
1. Refer to RRP No. 1 on page 4-14. Turn the printer Off (O) and remove the power
cord. Disconnect the printer communications cable.
2. Refer to RRP No. 2 on page 4-16 and remove the electronics cover
3. Refer to Figure 4-93. Disconnect the reader board harness from J2 on the power PC
board assembly.
Figure 4-93. Remove and Install the Reader Board Assembly
4. Disconnect the antenna carrier assembly cable from the reader board assembly by
twisting it off.
5. Loosen and remove the three reader board assembly mounting screws. Retain the
mounting screws.
6. Remove the reader board assembly from the printer.
Note RFID kits are available for Zebra Authorized Service Providers only.
Caution:
The printer electronics are susceptible to static discharge. Before proceeding, it
is highly recommended that the technician wear an antistatic wrist strap
connected to the printer chassis.
PCMCIA
Option Board
AC/DC
Power
PCB
P6
P25
P27
P8
P2
P1
P3
P32 P31
P19
P5
P10
Main Logic
PCB
RFID
Reader Board
Reader Board
Mounting Screws
Antenna Carrier
Assembly Connector
Reader Board
Harness Assembly
13185L-002 Rev. A 1/24/06 110XiIIIPlus Maintenance Manual Page 4-135
Maintenance Section 4
Install Reader PC Board Assembly
1. Remove the harness connectors from the old reader board assembly and connect
them to the new reader board assembly.
2. Refer to Figure 4-93. Mount the new reader board assembly onto the printer using
the previously removed mounting hardware.
3. Reconnect the antenna carrier assembly cable to the reader board assembly.
4. Refer to RRP No. 2 on page 4-16 and reinstall the electronics cover.
5. Reconnect the data cables and AC power cord.
6. Press and hold CANCEL while turning the printer On (l).
7. Release CANCEL after the DATA light turns off (approximately five seconds).
Page 4-136 110XiIIIPlus Maintenance Manual 13185L-002 Rev. A 1/24/06
Section 4 Maintenance
8. Refer to Figure 4-94. A configuration label prints, showing the RFID reader board is
connected properly.
Figure 4-94. Configuration Label
13185L-002 Rev. A 1/24/06 110XiIIIPlus Maintenance Manual Page 5-1
Maintenance and Assembly Drawings Section 5
Section 5
Maintenance and Assembly Drawings
Description
Use the mechanical assembly drawings when troubleshooting or replacing components
and use the associated parts list when ordering replacement parts. Item parts that do not
have associated part numbers are not available and need to be ordered using the next
highest assembly number.
All parts shown in bold face are purchasable. All parts shown in light face italic are not
purchasable, but may be available as part of a maintenance kit. Hardware shown in light
face are not available as an individual part, but may be purchased as part of a hardware kit.
110Xi IIIPlus
Page 5-2 110XiIIIPlus Maintenance Manual 13185L-002 Rev. A 1/24/06
Section 5 Maintenance and Assembly Drawings
List of Figures
Figure 5-1. Final Assembly Mechanical ..........................................................................................................5-5
Figure 5-2. Final Assembly Electrical..............................................................................................................5-7
Figure 5-3. Print Mechanism (View 1).............................................................................................................5-9
Figure 5-4. Print Mechanism (View 2)...........................................................................................................5-13
Figure 5-5. Print Mechanism (View 3)...........................................................................................................5-15
Figure 5-6. Printhead Support Assembly ......................................................................................................5-17
Figure 5-7. Media Supply Hanger .................................................................................................................5-19
Figure 5-8. Optional Media Supply Spindle...................................................................................................5-20
Figure 5-9. Ribbon Take-Up Spindle Assembly ............................................................................................5-21
Figure 5-10. Communication Options ...........................................................................................................5-23
Figure 5-11. Ribbon Supply Spindle Assembly .............................................................................................5-25
Figure 5-12. Media Rewind Assembly ..........................................................................................................5-27
Figure 5-13. Cutter Option Assembly (View 1)..............................................................................................5-29
Figure 5-14. Cutter Option Assembly (View 2)..............................................................................................5-31
13185L-002 Rev. A 1/24/06 110XiIIIPlus Maintenance Manual Page 5-3
Maintenance and Assembly Drawings Section 5
List of Tables
Table 5-1. Final Assembly Mechanical ........................................................................................................... 5-4
Table 5-2. Final Assembly Electrical ............................................................................................................... 5-6
Table 5-3. Print Mechanism Assembly 110XiIIIPlus (View 1) ......................................................................... 5-8
Table 5-4. Print Mechanism (View 2) ............................................................................................................ 5-12
Table 5-5. Print Mechanism (View 3) ............................................................................................................ 5-14
Table 5-6. Printhead Support Assembly) ...................................................................................................... 5-16
Table 5-7. Media Supply Hanger .................................................................................................................. 5-19
Table 5-8. Optional Media Supply Spindle.................................................................................................... 5-20
Table 5-9. Ribbon Take-Up Spindle .............................................................................................................. 5-21
Table 5-10. Communication Options ............................................................................................................ 5-22
Table 5-11. Ribbon Supply Spindle Assembly .............................................................................................. 5-24
Table 5-12. Media Rewind Assembly ........................................................................................................... 5-26
Table 5-13. Cutter Option Assembly (View 1)............................................................................................... 5-28
Page 5-4 110XiIIIPlus Maintenance Manual 13185L-002 Rev. A 1/24/06
Section 5 Maintenance and Assembly Drawings
Table 5-1. Final Assembly Mechanical
Item Part Number Description Qty
1 46937 Media Door with Window 1
1 47077M Media Door Kit, Bi-fold with Window 1
2 HW30392-004 Screw, 6-32 0.25, Phillips head (only available in quantities of 50) 10
3 47098 Media Load Label 1
4 01861 Supplies Label 1
5 46396-006 Screw, 6-32 0.37, Phillips head 2
6 30407-008 Screw, 6-32 0.5, 3/64 Allen 4
7 HW44114 Screw, M4.2 8 Hilo (only available in quantities of 50) 10
8 HW44356 Washer, 0.198, 0.75 0.085 (only available in quantities of 25) 2
9 32036M PCB Panel Maintenance Kit 1
10 41021M Media Cover Maintenance Kit 1
11 41002 Name Plate 1
12 22021 Membrane Switch 1
13 22492M Panel with Membrane Switch Maintenance Kit 1
14 33036-5 Front Cover 1
15 32043M LCD, Back Light Maintenance Kit 1
16 01130 Nut, 6-32 3
17 HW01152 Washer (only available in quantities of 25) 3
18 41003 Lower Media Trim Panel 1
19 HW30256-B Thumb Nut, 6-32 0.50 Brass (only available in quantities of 25) 2
20 41042 Front Cover Bracket 1
21 41049 Support Bracket 1
Bold=Part available for purchase
Italic=Part not available for purchase, listed and shown for reference only
13185L-002 Rev. A 1/24/06 110XiIIIPlus Maintenance Manual Page 5-5
Maintenance and Assembly Drawings Section 5
Figure 5-1. Final Assembly Mechanical
1
7
1
7
2
1
2
0
1
9
1
2
1
3
1
4
7
7
7
1
8
1
6
1
0
2
7
8
2
4
3
2
6
1
5
1
2
5
1
7
9
1
1
1
6
1
6
1
6
Page 5-6 110XiIIIPlus Maintenance Manual 13185L-002 Rev. A 1/24/06
Section 5 Maintenance and Assembly Drawings
Table 5-2. Final Assembly Electrical
Item Part Number Description Qty
1 41008M Main Logic Board Maintenance Kit 1
2 01130 Hex Washer Head Nut, 632 5
3 01117 Cable-Clamp, 0.312 4
4 06222 Cable-Clamp, 0.50 2
5
31336M RTU/MTU Pulley Maintenance Kit (203/300 dpi) 1
33094-6M RTU/MTU Pulley Maintenance Kit (600 dpi) 1
6
45189-5 Conductive Belt, 0.080P 235T (203/300 dpi) 1
45189-12 Conductive Belt, 0.080P 245T (600 dpi) 1
7 Q06020 Cable-Tie, 0.09W 3.62L 1
8
40355M Platen Pulley Assembly Maintenance Kit (203/300 dpi) 1
33079-6M Platen Pulley Maintenance Kit (600 dpi) 1
9 38226M Reflect Media Sensor Maintenance Kit 1
10
46199M Stepper Motor w/Pulley Maintenance Kit (300 dpi) 1
46198M Stepper Motor w/Pulley Maintenance Kit (203 dpi) 1
33084M Stepper Motor Pulley Maintenance Kit (600 dpi) 1
11
45189-2 Conductive Belt, 0.080P 255T (203/300 dpi) 1
45189-13 Conductive Belt, 0.080P 265T (600 dpi) 1
12 33128 CPU Power Cable 1
13
33141 Printhead Power Cable (203/300 dpi) 1
47640 Printhead Power Cable (600 dpi) 1
14
30914M Peel-Off Pulley Maintenance Kit (203/300 dpi) 1
47915M Peel-Off Pulley Maintenance Kit (600 dpi) 1
15
33050M AC/DC Power Supply Maintenance Kit (203/300 dpi) 1
41055M AC/DC Power Supply Maintenance Kit (600 dpi) 1
16 41070 Shield 1
17 46396-006 Screw 2
18 31336M Pulley Ribbon Take-up/Media Take-up Maintenance Kit 1
19 33127-12 AC Power Cable 1
20 49616-5.0 Fuse, 5 A 5 20 Fast Blow 1
21 04393 Beaded Cable-Tie 1
22 33037M PCMCIA Board Maintenance Kit 1
22 79094 Wireless PCMCIA Board 1
23 41110M Printhead Test Maintenance Kit (Not Illustrated) 1
Bold=Part available for purchase
Italic=Part not available for purchase, listed and shown for reference only
13185L-002 Rev. A 1/24/06 110XiIIIPlus Maintenance Manual Page 5-7
Maintenance and Assembly Drawings Section 5
Figure 5-2. Final Assembly Electrical
M
a
i
n
L
o
g
i
c
P
C
B
P
C
M
C
I
A
O
p
t
i
o
n
B
o
a
r
d
A
C
/
D
C
P
o
w
e
r
P
C
B
P
6
P
2
5
P
2
7
P
8
P
2
P
1
P
3
P
3
2
P
3
1
P
1
9
P
5
P
1
0
1
2
3
4
5
6
7
8
9 1
0
1
1
1
2
1
4
1
3
1
5
1
6
1
7
1
8
1
9
2
0
2
1
2
2
J
4
J
3
J
1
J
2
F
3
4
4
Page 5-8 110XiIIIPlus Maintenance Manual 13185L-002 Rev. A 1/24/06
Section 5 Maintenance and Assembly Drawings
Table 5-3. Print Mechanism Assembly 110XiIIIPlus (View 1)
Item Part Number Description Qty
1 HW30392-004 Screw, 632 0.25 (Available in quantities of 50) 13
2 REF Tri Mount Shoulder 1
3 46352M Flag Maintenance Kit 1
4 01130 Nut, 632 Hex Washer Head 1
5 22613M Head Open Switch Assembly Maintenance Kit 1
6 30266 Head Lift Spring Stop 1
7 40462 Media Take-up Sensor Cover 2
8 HW06268 Lock Washer #6 (Available in quantities of 25) 3
9 HW30392-006 Screw, 632 0.37 (Available in quantities of 25) 2
10 HW48023 Bearing, 0.313 0.190 0.375 (Available in quantities of 25) 1
11 47009-11 Roller, 0.37 0.312 5.437 1
12 30007-12 Roller, Shaft 0.185 5.5 1
13 HW44001 Self-Tap Screw, M3.5 11mm with 5mm Head (Available in quantities of 25) 11
14
40355M Platen Pulley Maintenance Kit 1
33079-6M Platen Pulley Maintenance Kit (600 dpi) 1
15 22004-2 Spacer 1
16 38226M Reflective Media Sensor Maintenance Kit 1
17 30007-12 Roller Shaft 0.185 5.500 (600 dpi printers only) 1
18 48011-9 Roller 5.440 (600 dpi printers only) 1
19 HW30256-B Thumb Nut (Available in quantities of 25) 1
20 41305M Media Guide Assembly 1
21 30033 Adjustable Media Guide 1
22 46267 Hole Plug, 0.5 Diameter 0.125 thick 12
23 46091 Grommet, for a 1.25 0.625 cutout 1
24 30023 Cutter Cover Plate 1
25 46224 Rubber Grommet, 0.312 0.34 0.109 1
26
46199M Stepper Motor and Pulley Maintenance Kit (300 dpi) 1
46198M Stepper Motor and Pulley Maintenance Kit (203 dpi) 1
33084M Pulley Maintenance Kit (600 dpi) 1
27 HW30393-006 Screw, 832 0.37 (Available in quantities of 25) 4
28 49688 Flanged Ball Bearing, 0.5 0.250 0.125 2
29 HW30105 Nylon Bearing, 0.312 0.251 0.078 (Available in quantities of 25) 1
30 HW46105 Nylon Bearing, 0.312 0.251 0.140 (Available in quantities of 25) 1
31 41028 Peel/Tear-Off Bar 1
32
41011M Platen Roller Maintenance Kit (203/300 dpi) 1
41016M Platen Roller Maintenance Kit (600 dpi) 1
33 02252 Crescent Ring, 0.250 Yel 2
13185L-002 Rev. A 1/24/06 110XiIIIPlus Maintenance Manual Page 5-9
Maintenance and Assembly Drawings Section 5
Figure 5-3. Print Mechanism (View 1)
9
9
2
4
1
9
1
2
1
1
1
1
8
1
6
9
1
1
0
1
1
1
4
1
4
2
4
3
8
4
4
1
2
1
6
3
6
3
1
2
7
2
6
4
5
4
3
2
3
8
3
7
3
9
2
5
3
0
3
2
2
8
2
0
1
3
2
3
1
7
3
4
3
5
3
7
8
8
5
3
3
2
9
2
2
1
4
1
3
7
4
6
8
7
4
0
1
5
4
7
4
8
4
9
5
0
3
9
Page 5-10 110XiIIIPlus Maintenance Manual 13185L-002 Rev. A 1/24/06
Section 5 Maintenance and Assembly Drawings
Table 5-3. Print Mechanism Assembly 110XiIIIPlus (View 1) (Continued)
Item Part Number Description Qty
34 HW30247 Washer, 0.420 0.260 0.0747 1
35
41043 Upper Media Guide (Snap Plate) (203/300 dpi) 1
41015 Upper Media Guide (Snap Plate) 600 dpi 1
36 Q10019 E-Ring, Ext, 0.250 1
37 41022M Pivot Bar Maintenance Kit 1
38 35099M Toggle Assembly Maintenance Kit 2
39 41302M Media Sensor Maintenance Kit (Includes Upper and Lower Sensor) 1
40 HW48411 Thumb Screw (Available in quantities of 10) 2
41 41691M Dancer Arm Assembly Maintenance Kit, w/Springs (200 and 300 dpi only) 1
42 33189 Washer 1
43 HW07229 Wave Washer, 0.49 0.33 0.0075 (Available in quantities of 50) 1
44 30391-006 Set Screw 1
45 40248 Shaft Wear Plate 1
46 40154 Eccentric Pin 1
47 30956 Flat Washer 0.207 0.146 0.030 2
48 HW30392-008 Screw, 6-32 0.50 (Available in quantities of 25) 1
49 30826 Hole Plug 2
50 30255 Hole Plug 1
Bold=Part available for purchase
Italic=Part not available for purchase, listed and shown for reference only
13185L-002 Rev. A 1/24/06 110XiIIIPlus Maintenance Manual Page 5-11
Maintenance and Assembly Drawings Section 5
NOTES:
Page 5-12 110XiIIIPlus Maintenance Manual 13185L-002 Rev. A 1/24/06
Section 5 Maintenance and Assembly Drawings
Table 5-4. Print Mechanism (View 2)
Item Part Number Description Qty
1 HW30118 E-Ring Ext, 0.500 0.042 (only available in quantities of 25) 1
2 31336M RTU/MTU Pulley Maintenance Kit (203/300 dpi) 1
2 33094-6M RTU/MTU Pulley Maintenance Kit (600 dpi) 1
3 46909 Spacer, 0.75 0.52 0.36 1
4 HW30114 Flat Washer, 0.76 0.51 0.03 (Available in quantities of 25) 1
5 HW30115 Wave Washer, 0.740 0.520 0.080 (Available in quantities of 25) 1
6 HW06250 E-Ring EXT, 0.312 Yel (Available in quantities of 25) 1
7 HW40027 Torsion Spring (Available in quantities of 25) 1
8 HW30106 Crescent Ring, External, 0.312 (Available in quantities of 25) 1
9 HW30393-006 Screw, 8-32 0.37 (Available in quantities of 25) 6
10 HW40193 Flat Washer, 0.406 0.172 0.048 (Available in quantities of 25) 3
11 30405-006 Cap Screw, 1/420 0.75 1
12 HW30466 Washer, 0.26 0.63 0.06 (Available in quantities of 25) 1
13 41253M Media Supply Spindle Maintenance Kit, 3Inch (Optional) 1
13 41254M Media Supply Spindle Maintenance Kit, 40mm (Optional) 1
14 HW30239 Washer, Crescent, 0.415 323 0.062 (Available in quantities of 25) 1
15 41151M Spindle Ribbon Supply Maintenance Kit 1
16 41150M Enhanced Ribbon Take-Up Upgrade Kit 1
Bold=Part available for purchase
Italic=Part not available for purchase, listed and shown for reference only
13185L-002 Rev. A 1/24/06 110XiIIIPlus Maintenance Manual Page 5-13
Maintenance and Assembly Drawings Section 5
Figure 5-4. Print Mechanism (View 2)
8
2
9
4
7
6
5
3
1
1
4
1
3
1
5
S
e
e
S
p
e
c
i
f
i
c
P
r
i
n
t
e
r
P
r
i
n
t
h
e
a
d
S
u
p
p
o
r
t
A
s
s
e
m
b
l
y
D
r
a
w
i
n
g
S
e
e
M
e
d
i
a
S
u
p
p
l
y
H
a
n
g
e
r
A
s
s
e
m
b
l
y
O
p
t
i
o
n
a
l
M
e
d
i
a
S
u
p
p
l
y
S
p
i
n
d
l
e
1
0
1
1
1
2
1
6
9
Page 5-14 110XiIIIPlus Maintenance Manual 13185L-002 Rev. A 1/24/06
Section 5 Maintenance and Assembly Drawings
Table 5-5. Print Mechanism (View 3)
Item Part Number Description Qty
1 33037M PCMCIA Card Socket Maintenance Kit 1
1 79094 Wireless PCMCIA Board 1
2 HW22416 Standoff 4-40 Hex 2
3 HW01155 Lock Washer, #6 (only available in quantities of 100) 4
4 41008M Main Logic Board Maintenance Kit 1
5 07696 Screw, 4-40 0.31 2
6 46392-006 Truss Head Phillips Screw 6-32 0.37 7
7 HW30391-003 Screw, 4-40 0.19 (only available in quantities of 25) 4
8 49013 Option Board Cover 1
9 46646 Locking Spacer 1
10 30236 Screw, 4/40 0.25 3
11 33123 Power Switch 1
12 33124 Power Entry and Ground Wire 1
13 33127-012 Power Switch Cable 1
14 33050M Power Supply Maintenance Kit 1
15 41070 Shield 1
16 46396-006 Screw, 6-32 0.37 2
17 01130 Nut, 6-32 2
18 33059 Insulation Pad 1
19 46396-012 Screw, 6-32 0.75 1
20 HW07435 Hex Lock Screw, 6-32 0.37 (only available in quantities of 25) 4
21 HW46015 Bumper (only available in quantities of 25) 4
22 45798-010 Screw, 4-40 x 10 2
23 33291 Spacer, 0.250 x 0.140 x 0.313 2
24 78114 Nut, 4-40 x 0.25 x 0.25 2
Bold=Part available for purchase
Italic=Part not available for purchase, listed and shown for reference only
13185L-002 Rev. A 1/24/06 110XiIIIPlus Maintenance Manual Page 5-15
Maintenance and Assembly Drawings Section 5
Figure 5-5. Print Mechanism (View 3)
D
A
N
G
E
R
H
IG
H
V
O
L
T
A
G
E
1
2
3
4
5
6
7
8
1
1
1
2
1
3
1
4
1
0
1
5
1
6
1
7
1
8
1
9
1
0
2
0
2
1
2
4
2
3
2
2
Page 5-16 110XiIIIPlus Maintenance Manual 13185L-002 Rev. A 1/24/06
Section 5 Maintenance and Assembly Drawings
Table 5-6. Printhead Support Assembly)
Item Part Number Description Qty
1
41019 Pressure Pad (200 and 300 dpi) 1
47181 Pressure Pad (600 dpi) 1
2 HW30392-004 Screw, 6-32 0.25 (only available in quantities of 50) 10
3 30781 Printhead Ground Cable 1
4 HW01159 Flat Washer, 0.250 0.125 0.028 (only available in quantities of 100) 4
5 HW48182 Snap Rivet, 0.138 0.08 Plastic (only available in quantities of 10) 2
6 30314R Adhesive 1
7
30007-13 Roller Shaft, 0.185 4.878 (200 and 300 dpi) 1
30007-5 Roller Shaft, 0.187 4.105 (600 dpi) 1
8 46882-003 Screw, 4-40 3/16 2
9
41017 Ribbon Strip Plate (200 and 300 dpi) 1
47017 Ribbon Strip Plate (600 dpi) 1
10
48099-14 Roller, 0.332 x 0.212 x 4.082 (200 and 300 dpi) 1
48099-2 Roller, 0.332 0.212 4.050 (600 dpi) 1
11
41009 Pressure Plate (200 and 300 dpi) 1
47212 Pressure Plate (600 dpi) 1
12
41069 Static Brush (200 and 300 dpi) 1
47099 Static Brush (600 dpi) 1
13
41010 Head Mounting Bracket (200 and 300 dpi) 1
47105 Head Mounting Bracket (600 dpi) 1
14 HW06268 Washer, #6 Lock (only available in quantities of 25) 4
15
41068 Washer Plate (200 and 300 dpi) 1
30013 Washer Plate (600 dpi) 1
16 HW30402-006 Screw, 6-32 0.37 (only available in quantities of 25) 2
17 30494 Washer, 0.320 0.119 0.062 1
18 Q06020 Cable-Tie, 0.09 W 3.62 L 1
19 HW30236 Screw, 4-40 0.25 (only available in quantities of 25) 1
20
33129 Printhead Data Cable (200 and 300 dpi) 1
33028 Printhead Data Cable (600 dpi) 1
21
41000M Printhead Maintenance Kit (200 dpi) 1
41001M Printhead Maintenance Kit (300 dpi) 1
47500M Printhead Maintenance Kit (600 dpi) 1
Bold=Part available for purchase
Italic=Part not available for purchase, listed and shown for reference only
13185L-002 Rev. A 1/24/06 110XiIIIPlus Maintenance Manual Page 5-17
Maintenance and Assembly Drawings Section 5
Figure 5-6. Printhead Support Assembly
2
3
1
3
2
1
5
2
2
6
2
5
2
4
1
8
1
6
2
0
7
4
2
Notes:
1. Position ribbon sensor (46665) tab so it is not
flush with top edge of pivot bar.
Gap 0.010 inch min./0.030 inch max. (0.26 mm/0.77 mm)
below top edge.
2. Screw tightening torques unless
otherwise specified to be 1012 inch pounds
(1.11.3 N m).
Other values appear in boxes in inch pounds.
2
3
(
S
e
e
N
o
t
e
1
.
)
2
1
1
9
8
9
1
1
1
2
1
4
1
7
W
r
a
p
g
r
o
u
n
d
s
t
r
a
p
a
s
s
h
o
w
n
.
6
(
A
d
h
e
s
i
v
e
t
h
i
s
s
i
d
e
o
n
l
y
)
3
5
6
1
/
2
3
/
4
1
0
6
8
2
7
1
5
2
2
2
8
1
6
Page 5-18 110XiIIIPlus Maintenance Manual 13185L-002 Rev. A 1/24/06
Section 5 Maintenance and Assembly Drawings
Table 5-6. Printhead Support Assembly (Continued)
Item Part Number Description Qty
22
33141
Printhead Power Cable (200 and 300 dpi) 1
47640 Printhead Power Cable (600 dpi) 1
23 46665M Ribbon Sensor Maintenance Kit 1
24
41014 Guard Plate (200 and 300 dpi) 1
47014 Guard Plate (600 dpi) 1
25
41062 Head Pivot Bar (200 and 300 dpi) 1
41034 Head Pivot Bar (600 dpi) 1
26 HW40193 Flat Washer 0.406 0.172 0.048 (only available in quantities of 25) 2
27 HW40194 Curved Washer, 0.344 0.172 0.006 (only available in quantities of 25) 2
28 HW46481-1 Adjustment Screw M3.5 (only available in quantities of 5) 2
Bold=Part available for purchase
Italic=Part not available for purchase, listed and shown for reference only
13185L-002 Rev. A 1/24/06 110XiIIIPlus Maintenance Manual Page 5-19
Maintenance and Assembly Drawings Section 5
Table 5-7. Media Supply Hanger
Figure 5-7. Media Supply Hanger
Item Part Number Description Qty
1 41153M Media Hanger Maintenance Kit 1
2 48417 Bearing Block 2
3 22395 Outer Edge Guide 1
4 22152M Link and Pad Maintenance Kit 1
Bold=Part available for purchase
Italic=Part not available for purchase, listed and shown for reference only
4
Part of
#4
1
2
3
Page 5-20 110XiIIIPlus Maintenance Manual 13185L-002 Rev. A 1/24/06
Section 5 Maintenance and Assembly Drawings
Table 5-8. Optional Media Supply Spindle
Figure 5-8. Optional Media Supply Spindle
Item Part Number Description Qty
1 HW30140 Screw, 632 0.125 (only available in quantities of 25) 6
2 46068 Compression Spring 1
3 HW46397-625 Locking Nut, 5/8 18 1
4 HW30466 Washer, 0.26 0.63 0.06 (only available in quantities of 10) 1
5 30395-012 Screw, 1/420 0.75 1
6
48253M Media Supply Spindle 3inch Spindle Complete Maintenance Kit 1
48044M 40 mm Spindle Complete Maintenance Kit 1
Bold=Part available for purchase
Italic=Part not available for purchase, listed and shown for reference only
5
3
2
1
4
6
13185L-002 Rev. A 1/24/06 110XiIIIPlus Maintenance Manual Page 5-21
Maintenance and Assembly Drawings Section 5
Table 5-9. Ribbon Take-Up Spindle
Figure 5-9. Ribbon Take-Up Spindle Assembly
Item Part Number Description Qty
1 46350 Enhanced RTU Upgrade Kit 1
2 48251M Spindle and Clutch Assembly Kit 1
3 47276 Compression Spring 1
4 46397-500 Thin Hex Nut Locking 1
5 48251-2M End Cap and Release Bar Maintenance Kit 1
Bold=Part available for purchase
Italic=Part not available for purchase, listed and shown for reference only
1
2
3
4
5
Page 5-22 110XiIIIPlus Maintenance Manual 13185L-002 Rev. A 1/24/06
Section 5 Maintenance and Assembly Drawings
Table 5-10. Communication Options
Item Part Number Description Qty
1 48924 Field Upgrade IBM Twinax Kit 1
2 48752 PCB IBM Twinax Assembly 1
3 30757 Ribbon 40 Option Signal Cable 1
4 30753 Cable IBM Twinax Assembly 1
5 48925 Field Upgrade IBM Coax Kit 1
6 48761 PCB IBM Coax Assembly 1
7 30757 Ribbon 40 Option Signal Cable 1
8 48753 Coax Ext. IBM Cable 1
9 48631 ZebraNet Wireless Card Socket/without ZebraNet PrintServer II 1
9 48632 ZebraNet Wireless Card Socket/with ZebraNet PrintServer II internal 1
9 48633 ZebraNet Wireless Card Socket/with ZebraNet PrintServer II external 1
10 46610 PCB RF Option 1
11
48636
ZebraNet Wireless Setup Disk 1
12
48626
Straight Through Ethernet Cable, 7 feet 1
13
48627
Crossover Ethernet Cable, 7 feet 1
14 49604-016 Power Distribution Cable 1
15 48602 RJ45 1 to 1 10 Base T Cable, 12 inches 1
16 46692 ZebraNet II External Kit Upgrade 1
17 46689 ZebraNet II Internal Kit Upgrade 1
18 46709 Cable Tape ZebraNet II 1
19 47210 Strip Grommet, 2-1/8 1
20 46686A 10 Base T PrintServer I I Internal 1
21
27095M UHF RFID Reader Board Maintenance Kit (Multi-Protocol) (Not
Illustrated) RFID kits are available for purchase through Zebra
Authorized Service Providers only.
1
21
23055M RFID Reader Board Maintenance Kit (Matrics) (Not Illustrated) RFID
kits are available for purchase through Zebra Authorized Service
Providers only.
1
22
23020M RFID Antenna Maintenance Kit (Matrics) (Not Illustrated) RFID kits are
available for purchase through Zebra Authorized Service Providers
only.
1
22
27060M RFID Antenna Maintenance Kit (Multi-Protocol) (Not Illustrated) RFID
kits are available for purchase throughZebra Authorized Service
Providers only.
1
23
23060M RFID Power Board Maintenance Kit (Matrics) (Not Illustrated) RFID
kits are available for purchase through Zebra Authorized Service
Providers only.
1
Bold=Part available for purchase
Italic=Part not available for purchase, listed and shown for reference only
13185L-002 Rev. A 1/24/06 110XiIIIPlus Maintenance Manual Page 5-23
Maintenance and Assembly Drawings Section 5
Table 5-10. Communication Options (Continued)
Figure 5-10. Communication Options
Item Part Number Description Qty
24
27056 Coupler Cable (Multi-Protocol) (Not Illustrated) RFID kits are available
for Zebra Authorized Service Providers only.
1
25
27059-09 Interface Cable (Multi-Protocol) (Not Illustrated) RFID kits are available
for Zebra Authorized Service Providers only.
1
26
49604-010 Power Supply Cable (Multi-Protocol) (Not Illustrated) RFID kits are
available for Zebra Authorized Service Providers only.
1
27 41110M Printhead Test Option Kit (Not Illustrated) 1
Bold=Part available for purchase
Italic=Part not available for purchase, listed and shown for reference only
TWINAX
CANCEL
ATTN
TEST
SYNC
1
2
3
4
5
6
7
8
EPC
B P E 2 E 1 L 8 L 4 L 2 L 1
F T MU
MU
NG
NG
NG
NG 9
10
11
12
A 4 A 2 A 1 SPO
DR
DR
DR
COAX
CANCEL
ATTN
TEST
SYNC
1
2
3
4
5
6
7
8
EPC
B P E 2 E 1 L 8 L 4 L 2 L 1
F T MU
MU
NG
NG
NG
NG 9
10
11
12
A 4 A 2 A 1 SPO
DR
DR
DR
1
3
2
4
5
6
7
8
16
17
18
19
20
9
10
11
12
13
14
15
Page 5-24 110XiIIIPlus Maintenance Manual 13185L-002 Rev. A 1/24/06
Section 5 Maintenance and Assembly Drawings
Table 5-11. Ribbon Supply Spindle Assembly
Item Part Number Description Qty
1 41151M Ribbon Supply Spindle Maintenance Kit 1
2 40070-2 Inner Ribbon Supply Blade 1
3 30401-002 Screw, 440 0.12 4
4 30070-1 Outer Ribbon Supply Blade (90/96Xi III/Xi IIIPlus) 1
5 HW46211 Compression Spring, 0.53 0.660 0.62 (only available in quantities of 10) 1
6 38042 Torsion Spring, 0.739 0.805 1
7 47171 Ribbon Spindle Spring Housing 1
8 46397-375 Locking Thin Hex Nut 1
Bold=Part available for purchase
Italic=Part not available for purchase, listed and shown for reference only
13185L-002 Rev. A 1/24/06 110XiIIIPlus Maintenance Manual Page 5-25
Maintenance and Assembly Drawings Section 5
Figure 5-11. Ribbon Supply Spindle Assembly
1
2
3
4
Notes All components must be oil free.
O-rings, wear plates, and friction clutches must be
handled with care to prevent oil or grease contamination.
Long
End
5
6
7
8
Page 5-26 110XiIIIPlus Maintenance Manual 13185L-002 Rev. A 1/24/06
Section 5 Maintenance and Assembly Drawings
Table 5-12. Media Rewind Assembly
Item Part Number Description Qty
1 41383M Rewind Plate Assembly Maintenance Kit 1
2 47915M Lower Platen Pulley Maintenance Kit 1
3 30265 Idler Pulley 1
4 30207 Idler Pulley Shaft 1
5 45189-2 Rewind Drive Belt, 0.080P 235T (203 and 300 dpi) 1
5 45189-13 Rewind Drive Belt, 0.080P 245T (600 dpi) 1
6 HW30118 E-Ring, External 0.500 0.042 (only available in quantities of 25) 1
7 31336M MTU/RTU Pulley Maintenance Kit (203 and 300 dpi) 1
7 33094-6M Pulley MTU Maintenance Kit (600 dpi) 1
8 HW30114 Flat Washer, 0.76 0.51 0.03 (only available in quantities of 25) 1
9 HW30115 Wave Washer, 0.740 0.520 0.080 (only available in quantities of 25) 1
10 HW30393-006 Screw, 832 0.31 (only available in quantities of 25) 3
11 HW07435 Screw, 632 0.37 (only available in quantities of 100) 2
12 HW40193 Flat Washer, 0.406 0.172 0.048 (only available in quantities of 25) 1
13 46609-4M Take-Label Sensor Maintenance Kit (Includes Lower Sensor) 1
14 47155M Spindle Media Rewind Maintenance Kit 1
15 HW40193 Flat Washer, 0.406 0.172 0.048 (only available in quantities of 25) 3
16 HW30392-008 Screw, 6-32 0.25 (only available in quantities of 50) 2
17 02252 Crescent Ring, 0.25 2
18 40019 Plate, Roller Adjustment 1
19 HW30247 Flat Washer, 0.42 0.262 0.0740 (only available in quantities of 25) 1
20 HW30261 Flat Washer, 0.442 0.255 0.020 (only available in quantities of 25) 2
21 47601M Lower Platen Roller Maintenance Kit, 0.78 3.588 1
22 49688 Ball Bearing, 0.50 0.25 0.125 2
Bold=Part available for purchase
Italic=Part not available for purchase, listed and shown for reference only
13185L-002 Rev. A 1/24/06 110XiIIIPlus Maintenance Manual Page 5-27
Maintenance and Assembly Drawings Section 5
Figure 5-12. Media Rewind Assembly
S
t
e
p
p
e
r
M
o
t
o
r
P
u
l
l
e
y
(
R
E
F
.
)
M
a
i
n
D
r
i
v
e
B
e
l
t
(
R
E
F
.
)
N
o
t
e
:
S
p
a
c
e
r
s
m
u
s
t
b
e
p
o
s
i
t
i
o
n
e
d
o
n
b
o
t
h
s
i
d
e
s
o
f
b
e
l
t
.
R
e
w
i
n
d
V
e
r
s
i
o
n
1
3
B
l
k
/
R
e
d
1
3
G
r
n
/
Y
e
l
l
o
w
1
2
3
4
5
7
8
9
1
4
1
5
1
7
1
8
1
5
1
6
1
9
2
0
2
1
2
2
1
6
6
1
0
1
1
1
2
1
1
Page 5-28 110XiIIIPlus Maintenance Manual 13185L-002 Rev. A 1/24/06
Section 5 Maintenance and Assembly Drawings
Table 5-13. Cutter Option Assembly (View 1)
Item Part Number Description Qty
1 HW02133 E-Ring, 0.188 Black (only available in quantities of 50) 4
2 30199 Bearing, 0.375 0.189 0.125 3
3 30214 Main Link 1
4 Q10019 E-ring, 0.250 Black 1
5 30210 Flat Washer, 0.564 0.384 0.060 2
6
30217-1
Link Pin, 0.187 Dia. 1
7 HW30208 Flat Washer, 0.500 0.191 0.030 (only available in quantities of 25) 2
8 30215 Slotted Link 1
9 30198 Bearing 0.500 0.252 0.250 1
10 30133 Ball Bearing 0.375 0.187 0.125 1
11 31313 Cutter Opto Wire Clamp 1
12 01822 Nut, 440 5
13 40380M Lower Drive Arm Maintenance Kit 1
14 30219 Flag, Sensor 1
15 HW01155 Washer, Lock #4 (only available in quantities of 100) 1
16 30236 Screw 4-40 0.25 3
17 30216 Post, Pivot 1
18 46618 Cutter Sensor 1
19 30394-005 Screw, 10-32 0.312 2
20 30382RM Cutter Plate Maintenance Kit 1
21 30405-006 Screw, 20 0.38 1
22 HW44632 Ferrite Ring 1.1 0.75 (only available in quantities of 10) 1
23 46224 Rubber Grommet 1
24 08449 Cable-Tie, 0.187 W 11.5 L 1
25 30374M Cutter Motor Maintenance Kit 1
26 HW30391-003 Screw, 440 0.19 (only available in quantities of 25) 4
27 49604-012 Power Distribution Cable 1
28 49600-012 Comm. Cable 1
29 49730M Cutter Control PCB Maintenance Kit 1
30 46280M Arm Drive Upper Maintenance Kit 1
31 30816 Lower Cutter Bracket 1
32 HW40193 Flat Washer, 0.406 0.172 0.048 (only available in quantities of 25) 2
33 HW30392-004 Screw, 632 0.25 (only available in quantities of 50) 4
Bold=Part available for purchase
Italic=Part not available for purchase, listed and shown for reference only
13185L-002 Rev. A 1/24/06 110XiIIIPlus Maintenance Manual Page 5-29
Maintenance and Assembly Drawings Section 5
Figure 5-13. Cutter Option Assembly (View 1)
2
6
2
7
2
8
3
9
7
2
0
1
1
2
3
4
5
1
7
8
6
2
1
9
1
0
1
3
1
4
1
5
1
6
1
7
1
2
1
1
1
9
2
1
2
2
(
S
e
e
D
e
t
a
i
l
A
.
)
2
3
i
n
c
h
(
1
3
m
m
)
W
r
a
p
w
i
r
e
s
t
h
r
o
u
g
h
t
o
r
o
i
d
c
e
n
t
e
r
f
i
v
e
t
i
m
e
s
(
w
r
a
p
f
o
u
r
t
i
m
e
s
a
r
o
u
n
d
o
u
t
s
i
d
e
)
.
2
3
(
R
e
f
)
(
R
e
f
)
D
e
t
a
i
l
A
2
4
2
5
3
1
3
2
3
3
3
3
1
6
1
2
3
6
(
S
e
e
N
o
t
e
2
.
)
3
7
3
0
3
4
3
5
3
8
1
8
3
3
(
S
e
e
N
o
t
e
1
.
)
2
9
2
Notes: 1. If rewind option is installed on cutter
machine, be sure to order cutter/rewind plate.
2. Position brush so that approximately 1/8 inch (3 mm)
of brushs bristles rub against each moving label
and brushs bristles are parallel to label edge.
Page 5-30 110XiIIIPlus Maintenance Manual 13185L-002 Rev. A 1/24/06
Section 5 Maintenance and Assembly Drawings
Table 5-13. Cutter Option Assembly (View 1) (Continued)
Item Part Number Description Qty
34 30819 Cutter Support Bracket 1
35 30196-100 Cutter Module 1
36 30320 Carbon Brush, 4.50 0.50 1
37 30181 Upper Cutter Guide 1
38 46807 Upper Cutter Bracket 1
39 Q10011 Screw, M4 0.7 2
Bold=Part available for purchase
Italic=Part not available for purchase, listed and shown for reference only
13185L-002 Rev. A 1/24/06 110XiIIIPlus Maintenance Manual Page 5-31
Maintenance and Assembly Drawings Section 5
Figure 5-14. Cutter Option Assembly (View 2)
Relative position of rotary cutter
blade when the drive link assembly is
stopped by the optical sensor, when
power is on in cutter mode.
0.100 in. (2.5 mm)
10421 Screws (4) control
position of cutter module
and squareness to media.
Rear Cutter
Blade
Rotary Cutter Blade
Media Guide
Upper Cutter Bracket
Mounting Screw
Tear-off
Bar
Clearance of 0.030 in. (0.77 mm)
minimum between rear cutter blade
and tear-off bar.
Ensure the top of the tear-off
bar is positioned above
or level with the top of
the rear cutter blade.
Set screws to engage flats
on motor shaft when lower
arm is in vertical position.
Motor
Shaft
Cable holder
(30313) to be
placed securely
over cables.
Motor
Rotation
Direction
01660
Grease
all around
Black Flag to be
centered in optical
assembly
Front View Side View
Page 5-32 110XiIIIPlus Maintenance Manual 13185L-002 Rev. A 1/24/06
Section 5 Maintenance and Assembly Drawings
NOTES:
Part Number: 13185L-002
2006 ZIH Corp.
Zebra Technologies Corporation
333 Corporate Woods Parkway
Vernon Hills, Illinois 60061.3109 U.S.A.
Telephone: +1 847 793 2600
Facsimile: +1 847 913 8766
Zebra Technologies Europe Limited
Zebra House
The Valley Centre, Gordon Road
High Wycombe
Buckinghamshire HP13 6EQ, UK
Telephone: +44 (0) 1494 472872
Facsimile: +44 (0) 1494 450103
Zebra Technologies Asia Pacific, LLC
16 New Industrial Road
#05-03 Hudson TechnoCentre
Singapore 536204
Telephone: +65 6858 0722
Facsimile: +65 6885 0838
Anda mungkin juga menyukai
- The Subtle Art of Not Giving a F*ck: A Counterintuitive Approach to Living a Good LifeDari EverandThe Subtle Art of Not Giving a F*ck: A Counterintuitive Approach to Living a Good LifePenilaian: 4 dari 5 bintang4/5 (5794)
- Model m25 Free Fall Service ManualDokumen44 halamanModel m25 Free Fall Service ManualManuel Rodriguez100% (1)
- The Little Book of Hygge: Danish Secrets to Happy LivingDari EverandThe Little Book of Hygge: Danish Secrets to Happy LivingPenilaian: 3.5 dari 5 bintang3.5/5 (399)
- TATT 100Level1Manual3 15 PDFDokumen670 halamanTATT 100Level1Manual3 15 PDFFauziah67% (3)
- A Heartbreaking Work Of Staggering Genius: A Memoir Based on a True StoryDari EverandA Heartbreaking Work Of Staggering Genius: A Memoir Based on a True StoryPenilaian: 3.5 dari 5 bintang3.5/5 (231)
- CM20171017 08954 41228Dokumen93 halamanCM20171017 08954 41228valenciaBelum ada peringkat
- Hidden Figures: The American Dream and the Untold Story of the Black Women Mathematicians Who Helped Win the Space RaceDari EverandHidden Figures: The American Dream and the Untold Story of the Black Women Mathematicians Who Helped Win the Space RacePenilaian: 4 dari 5 bintang4/5 (894)
- REN RC310xxA DST 20230531Dokumen67 halamanREN RC310xxA DST 20230531杉澤 佑樹Belum ada peringkat
- The Yellow House: A Memoir (2019 National Book Award Winner)Dari EverandThe Yellow House: A Memoir (2019 National Book Award Winner)Penilaian: 4 dari 5 bintang4/5 (98)
- Manual Despiece Benelli BN 302 R: Mensajes Por WhatsappDokumen87 halamanManual Despiece Benelli BN 302 R: Mensajes Por Whatsapposcar cervantesBelum ada peringkat
- Shoe Dog: A Memoir by the Creator of NikeDari EverandShoe Dog: A Memoir by the Creator of NikePenilaian: 4.5 dari 5 bintang4.5/5 (537)
- HAVSO2S0040GDokumen2 halamanHAVSO2S0040GNISHANBelum ada peringkat
- Elon Musk: Tesla, SpaceX, and the Quest for a Fantastic FutureDari EverandElon Musk: Tesla, SpaceX, and the Quest for a Fantastic FuturePenilaian: 4.5 dari 5 bintang4.5/5 (474)
- PVC Insulated CablesDokumen9 halamanPVC Insulated Cablespradityo jwu0% (1)
- Never Split the Difference: Negotiating As If Your Life Depended On ItDari EverandNever Split the Difference: Negotiating As If Your Life Depended On ItPenilaian: 4.5 dari 5 bintang4.5/5 (838)
- Grounding requirements for concrete foundations and portable magazinesDokumen2 halamanGrounding requirements for concrete foundations and portable magazinesTorvik14Belum ada peringkat
- Grit: The Power of Passion and PerseveranceDari EverandGrit: The Power of Passion and PerseverancePenilaian: 4 dari 5 bintang4/5 (587)
- Generators and Transformers: Prepared by M.Aruna / EeeDokumen11 halamanGenerators and Transformers: Prepared by M.Aruna / EeegssasiBelum ada peringkat
- Devil in the Grove: Thurgood Marshall, the Groveland Boys, and the Dawn of a New AmericaDari EverandDevil in the Grove: Thurgood Marshall, the Groveland Boys, and the Dawn of a New AmericaPenilaian: 4.5 dari 5 bintang4.5/5 (265)
- RM ST40Dokumen2 halamanRM ST40LUIS SLEITER NAPÁN HUAMANÍBelum ada peringkat
- USQT.S309 - Extinguishing System AttachmentsDokumen3 halamanUSQT.S309 - Extinguishing System AttachmentsMd.ShahabuddinBelum ada peringkat
- BU1-DC2 - DC Voltage Relay: Fig. 1: Front PlateDokumen4 halamanBU1-DC2 - DC Voltage Relay: Fig. 1: Front PlateLászló MártonBelum ada peringkat
- The Emperor of All Maladies: A Biography of CancerDari EverandThe Emperor of All Maladies: A Biography of CancerPenilaian: 4.5 dari 5 bintang4.5/5 (271)
- Ipf605 6000s 6100 6200-pcDokumen54 halamanIpf605 6000s 6100 6200-pcKeichi CardenasBelum ada peringkat
- On Fire: The (Burning) Case for a Green New DealDari EverandOn Fire: The (Burning) Case for a Green New DealPenilaian: 4 dari 5 bintang4/5 (73)
- Armoire Midea MfgaDokumen1 halamanArmoire Midea MfgalacothBelum ada peringkat
- The Hard Thing About Hard Things: Building a Business When There Are No Easy AnswersDari EverandThe Hard Thing About Hard Things: Building a Business When There Are No Easy AnswersPenilaian: 4.5 dari 5 bintang4.5/5 (344)
- sp1406 - Ds - Manual Servo Drive Unidrive SP 1406Dokumen1 halamansp1406 - Ds - Manual Servo Drive Unidrive SP 1406danteBelum ada peringkat
- Team of Rivals: The Political Genius of Abraham LincolnDari EverandTeam of Rivals: The Political Genius of Abraham LincolnPenilaian: 4.5 dari 5 bintang4.5/5 (234)
- Om Ysd490zlDokumen51 halamanOm Ysd490zlValeriyBelum ada peringkat
- ISO Standards ListDokumen13 halamanISO Standards ListviahulBelum ada peringkat
- Jacquard Machines LX 1602 / LX 3202: TextileDokumen8 halamanJacquard Machines LX 1602 / LX 3202: TextileionutBelum ada peringkat
- Rise of ISIS: A Threat We Can't IgnoreDari EverandRise of ISIS: A Threat We Can't IgnorePenilaian: 3.5 dari 5 bintang3.5/5 (137)
- Reliable Snap Action Switch Features Long LifeDokumen3 halamanReliable Snap Action Switch Features Long Lifedavid salazarBelum ada peringkat
- Festool TS55REQ Supplemental ManualDokumen26 halamanFestool TS55REQ Supplemental ManualMarcel ErmersBelum ada peringkat
- The Unwinding: An Inner History of the New AmericaDari EverandThe Unwinding: An Inner History of the New AmericaPenilaian: 4 dari 5 bintang4/5 (45)
- MTH400 / MTH4000Dokumen5 halamanMTH400 / MTH4000SORINBelum ada peringkat
- The World Is Flat 3.0: A Brief History of the Twenty-first CenturyDari EverandThe World Is Flat 3.0: A Brief History of the Twenty-first CenturyPenilaian: 3.5 dari 5 bintang3.5/5 (2219)
- Deutz TCG2032 Limit ValuesDokumen19 halamanDeutz TCG2032 Limit ValuesKhokon Kumer SahaBelum ada peringkat
- SM411 Technical RF (Eng Ver10.0 CS14.11)Dokumen212 halamanSM411 Technical RF (Eng Ver10.0 CS14.11)jeemaxBelum ada peringkat
- Electrical WorkshopDokumen16 halamanElectrical WorkshopSpaceCookies1868100% (1)
- The Gifts of Imperfection: Let Go of Who You Think You're Supposed to Be and Embrace Who You AreDari EverandThe Gifts of Imperfection: Let Go of Who You Think You're Supposed to Be and Embrace Who You ArePenilaian: 4 dari 5 bintang4/5 (1090)
- Hvac LoadsDokumen99 halamanHvac LoadsYazBelum ada peringkat
- Connector: - 700 Amp Continuous CurrentDokumen2 halamanConnector: - 700 Amp Continuous CurrentAnonymous lfw4mfCmBelum ada peringkat
- MFJ-929 Manual enDokumen48 halamanMFJ-929 Manual enKarlson2009Belum ada peringkat
- Daihatsu Type K3 Engine Service Manual No.9737 No.9332 No. 9237 Emission Control System PDFDokumen11 halamanDaihatsu Type K3 Engine Service Manual No.9737 No.9332 No. 9237 Emission Control System PDFMozes SimataaBelum ada peringkat
- The Sympathizer: A Novel (Pulitzer Prize for Fiction)Dari EverandThe Sympathizer: A Novel (Pulitzer Prize for Fiction)Penilaian: 4.5 dari 5 bintang4.5/5 (119)
- BMW 318-Series 1991Dokumen9 halamanBMW 318-Series 1991Piotr JaworskiBelum ada peringkat
- Nissan Patrol Workshop Manual 1960 - EngDokumen240 halamanNissan Patrol Workshop Manual 1960 - EngJosé Miguel Tur OliverBelum ada peringkat
- Her Body and Other Parties: StoriesDari EverandHer Body and Other Parties: StoriesPenilaian: 4 dari 5 bintang4/5 (821)