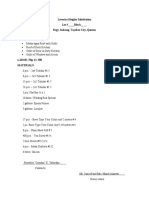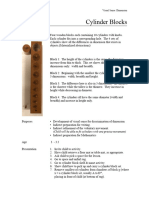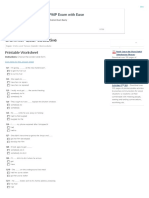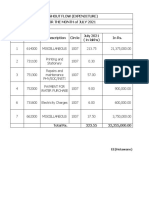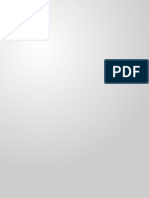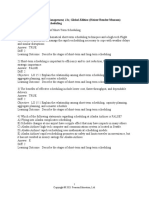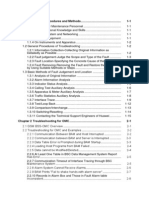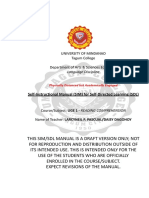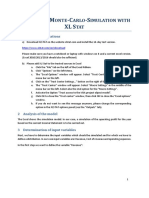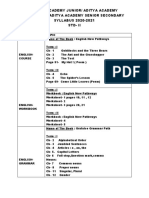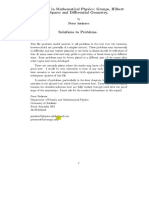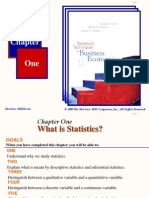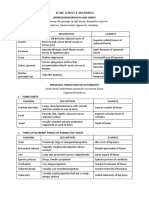How To Install Eclipse in Windows
Diunggah oleh
psudireddyJudul Asli
Hak Cipta
Format Tersedia
Bagikan dokumen Ini
Apakah menurut Anda dokumen ini bermanfaat?
Apakah konten ini tidak pantas?
Laporkan Dokumen IniHak Cipta:
Format Tersedia
How To Install Eclipse in Windows
Diunggah oleh
psudireddyHak Cipta:
Format Tersedia
7/7/2014 How to Install Eclipse in Windows
http://www.tekdigest.com/how-to-install-eclipse-in-windows.html 1/15
This tutorial explains you How to Install Eclipse in Windows or How to Install Eclipse in Windows 7 for Writing,
Compiling and Testing your code.
Tools & Technologies Used:
1. Java SE 7 JDK/JRE
2. Eclipse Juno Version 4.2 as of this tutorial writing
Step 1: Install Java JDK/JRE:
Install the JRE, in order to use the Eclipse IDE.
You can check the Java installation instructions at How to Install Java on Windows.
Step 2: Download Eclipse:
1. After the Java SE installation is completed, download the Eclipse from Eclipse Download site.
2. Download the latest version of Eclipse IDE for Java Developers Windows 64 Bit for Windows 7 Operating
System
The latest version of Eclipse IDE for Java Developers shows up on top of the list in the Download page.
7/7/2014 How to Install Eclipse in Windows
http://www.tekdigest.com/how-to-install-eclipse-in-windows.html 2/15
3. When you click on the Windows 64 Bit, that will take you to the download mirror site
4. Download from mirror site, to a location in your machine.
Step3: Install Eclipse:
1. I downloaded Eclipse_Juno_4.2 into:C:Developmenteclipse folder.
2. Eclipse is the folder where I have different eclipse versions.
3. Click on the eclipse-jee-juno-SR1-win32-x86_64.zip file and extract the contents to a folder on to your
machine. You can choose any folder to extract this package.
7/7/2014 How to Install Eclipse in Windows
http://www.tekdigest.com/how-to-install-eclipse-in-windows.html 3/15
4. So I named the folder as Eclipse_Juno_4.2.
Note: You can have older version of eclipse and a newer version of eclipse on the same machine by placing the
eclipse in different folders. See image above.
5. Your extracted eclipse folder looks like this.
Step4: Eclipse Desktop Shortcut:
1. Now go to your Eclipse folder and create Eclipse Desktop Shortcut icon for the ease of access.
2. Right mouse click on Eclipse.exe -> Send to -> Desktop (create shortcut)
7/7/2014 How to Install Eclipse in Windows
http://www.tekdigest.com/how-to-install-eclipse-in-windows.html 4/15
Step5: Launch Eclipse:
1. Double click on the Eclipse.exe file from the Eclipse_Juno_4.2 folder or the desktop shortcut that you may have
created from.
7/7/2014 How to Install Eclipse in Windows
http://www.tekdigest.com/how-to-install-eclipse-in-windows.html 5/15
2. After the Eclipse is Launched, Eclipse will ask you to select the Workspace to use.
3. Eclipse stores your projects in a folder called a Workspace.
4. Select the Eclipse default Workspace or change it to different folder where you want the Workspace to be created.
5. Once you are decided with the Workspace location (Example:C:\Users\username\workspace\JavaPractice),
then click on OK button.
6. Now the Eclipse launches with Welcome screen -> see image below
7/7/2014 How to Install Eclipse in Windows
http://www.tekdigest.com/how-to-install-eclipse-in-windows.html 6/15
7. Now close the Welcome screen, or click on the Workbench icon that is on the top right most corner.
You will see the following Eclipse Workbench Window in order to start coding.
7/7/2014 How to Install Eclipse in Windows
http://www.tekdigest.com/how-to-install-eclipse-in-windows.html 7/15
Tip:Reset Perspective
In some instances your eclipse workbench may be different than above screen, or you may be mistakenly clicked on
the close icon of the tabs in eclipse and you would want to reset back to original Workbench perspective, then click
on the Window button on the top of the screen and click on the select action Reset Perspective. That resets the
eclipse to default Workbench.
7/7/2014 How to Install Eclipse in Windows
http://www.tekdigest.com/how-to-install-eclipse-in-windows.html 8/15
Step 6: Create Java Project in Eclipse
1. If this is the first time you are creating a project in eclipse, choose File menu =>New => Project
7/7/2014 How to Install Eclipse in Windows
http://www.tekdigest.com/how-to-install-eclipse-in-windows.html 9/15
2. You will see a New Project dialog
3. Select Java Project => Click on Next
4. It takes you to New Java Project dialog
7/7/2014 How to Install Eclipse in Windows
http://www.tekdigest.com/how-to-install-eclipse-in-windows.html 10/15
5. In the Project name field => enter JavaPractice
6. Check Use default location
7. In the JRE section, Check Use default JRE (currently jdk1.7.0_09)
8. Click Next
Note: The default JRE you see here is same as the one, when we installed from, How to Install Java on Windows.
9. Click Next and Click Finish
7/7/2014 How to Install Eclipse in Windows
http://www.tekdigest.com/how-to-install-eclipse-in-windows.html 11/15
10. Your Package Explorer looks like this
Step 7: Write a Hello World Java Program
1. In the Package Explorer => Right click on the src folder =>New=> Class
2. New Java Class window opens
3. In Package field => enter any package name (helloworld) or leave as is to select the default package
4. In Name field =>enter HelloWorld => This is the java class name
7/7/2014 How to Install Eclipse in Windows
http://www.tekdigest.com/how-to-install-eclipse-in-windows.html 12/15
5. Click Finish
6. HelloWorld class file opens on the new panel
7/7/2014 How to Install Eclipse in Windows
http://www.tekdigest.com/how-to-install-eclipse-in-windows.html 13/15
Step 8: Compile the Java Program
Eclipse automatically compiles the Java statements. This is because of the Build Automatically option checked in
Eclipse. You can un-check this option if you want to compile and build the code manually using Ctrl+B.
Step 9: Execute the Java Program
To run the program, right click on the source file HelloWorld.java Choose Run As Java Application.
7/7/2014 How to Install Eclipse in Windows
http://www.tekdigest.com/how-to-install-eclipse-in-windows.html 14/15
You can see the output on Console.
7/7/2014 How to Install Eclipse in Windows
http://www.tekdigest.com/how-to-install-eclipse-in-windows.html 15/15
Anda mungkin juga menyukai
- The Subtle Art of Not Giving a F*ck: A Counterintuitive Approach to Living a Good LifeDari EverandThe Subtle Art of Not Giving a F*ck: A Counterintuitive Approach to Living a Good LifePenilaian: 4 dari 5 bintang4/5 (5794)
- IPA Smith Osborne21632Dokumen28 halamanIPA Smith Osborne21632johnrobertbilo.bertilloBelum ada peringkat
- Shoe Dog: A Memoir by the Creator of NikeDari EverandShoe Dog: A Memoir by the Creator of NikePenilaian: 4.5 dari 5 bintang4.5/5 (537)
- Leveriza Heights SubdivisionDokumen4 halamanLeveriza Heights SubdivisionTabordan AlmaeBelum ada peringkat
- RH-A Catalog PDFDokumen1 halamanRH-A Catalog PDFAchmad KBelum ada peringkat
- The Yellow House: A Memoir (2019 National Book Award Winner)Dari EverandThe Yellow House: A Memoir (2019 National Book Award Winner)Penilaian: 4 dari 5 bintang4/5 (98)
- L GSR ChartsDokumen16 halamanL GSR ChartsEmerald GrBelum ada peringkat
- Hidden Figures: The American Dream and the Untold Story of the Black Women Mathematicians Who Helped Win the Space RaceDari EverandHidden Figures: The American Dream and the Untold Story of the Black Women Mathematicians Who Helped Win the Space RacePenilaian: 4 dari 5 bintang4/5 (895)
- Michael Clapis Cylinder BlocksDokumen5 halamanMichael Clapis Cylinder Blocksapi-734979884Belum ada peringkat
- The Hard Thing About Hard Things: Building a Business When There Are No Easy AnswersDari EverandThe Hard Thing About Hard Things: Building a Business When There Are No Easy AnswersPenilaian: 4.5 dari 5 bintang4.5/5 (344)
- 53 English Work Book XDokumen292 halaman53 English Work Book XArun DhawanBelum ada peringkat
- The Little Book of Hygge: Danish Secrets to Happy LivingDari EverandThe Little Book of Hygge: Danish Secrets to Happy LivingPenilaian: 3.5 dari 5 bintang3.5/5 (399)
- Philo Q2 Lesson 5Dokumen4 halamanPhilo Q2 Lesson 5Julliana Patrice Angeles STEM 11 RUBYBelum ada peringkat
- Grit: The Power of Passion and PerseveranceDari EverandGrit: The Power of Passion and PerseverancePenilaian: 4 dari 5 bintang4/5 (588)
- Calculating Free Energies Using Adaptive Biasing Force MethodDokumen14 halamanCalculating Free Energies Using Adaptive Biasing Force MethodAmin SagarBelum ada peringkat
- The Emperor of All Maladies: A Biography of CancerDari EverandThe Emperor of All Maladies: A Biography of CancerPenilaian: 4.5 dari 5 bintang4.5/5 (271)
- 'Causative' English Quiz & Worksheet UsingEnglish ComDokumen2 halaman'Causative' English Quiz & Worksheet UsingEnglish ComINAWATI BINTI AMING MoeBelum ada peringkat
- Devil in the Grove: Thurgood Marshall, the Groveland Boys, and the Dawn of a New AmericaDari EverandDevil in the Grove: Thurgood Marshall, the Groveland Boys, and the Dawn of a New AmericaPenilaian: 4.5 dari 5 bintang4.5/5 (266)
- Cash Flow July 2021Dokumen25 halamanCash Flow July 2021pratima jadhavBelum ada peringkat
- Never Split the Difference: Negotiating As If Your Life Depended On ItDari EverandNever Split the Difference: Negotiating As If Your Life Depended On ItPenilaian: 4.5 dari 5 bintang4.5/5 (838)
- (Gray Meyer) Analysis and Design of Analog Integrated Circuits 5th CroppedDokumen60 halaman(Gray Meyer) Analysis and Design of Analog Integrated Circuits 5th CroppedvishalwinsBelum ada peringkat
- A Heartbreaking Work Of Staggering Genius: A Memoir Based on a True StoryDari EverandA Heartbreaking Work Of Staggering Genius: A Memoir Based on a True StoryPenilaian: 3.5 dari 5 bintang3.5/5 (231)
- Pam8610 PDFDokumen15 halamanPam8610 PDFRaka Satria PradanaBelum ada peringkat
- Stress Management HandoutsDokumen3 halamanStress Management HandoutsUsha SharmaBelum ada peringkat
- On Fire: The (Burning) Case for a Green New DealDari EverandOn Fire: The (Burning) Case for a Green New DealPenilaian: 4 dari 5 bintang4/5 (73)
- Chapter 2 Short-Term SchedulingDokumen49 halamanChapter 2 Short-Term SchedulingBOUAZIZ LINABelum ada peringkat
- Elon Musk: Tesla, SpaceX, and the Quest for a Fantastic FutureDari EverandElon Musk: Tesla, SpaceX, and the Quest for a Fantastic FuturePenilaian: 4.5 dari 5 bintang4.5/5 (474)
- BSS Troubleshooting Manual PDFDokumen220 halamanBSS Troubleshooting Manual PDFleonardomarinBelum ada peringkat
- Team of Rivals: The Political Genius of Abraham LincolnDari EverandTeam of Rivals: The Political Genius of Abraham LincolnPenilaian: 4.5 dari 5 bintang4.5/5 (234)
- Sim Uge1Dokumen62 halamanSim Uge1ALLIAH NICHOLE SEPADABelum ada peringkat
- The World Is Flat 3.0: A Brief History of the Twenty-first CenturyDari EverandThe World Is Flat 3.0: A Brief History of the Twenty-first CenturyPenilaian: 3.5 dari 5 bintang3.5/5 (2259)
- CHAPTER 2 Part2 csc159Dokumen26 halamanCHAPTER 2 Part2 csc159Wan Syazwan ImanBelum ada peringkat
- 7 - Monte-Carlo-Simulation With XL STAT - English GuidelineDokumen8 halaman7 - Monte-Carlo-Simulation With XL STAT - English GuidelineGauravShelkeBelum ada peringkat
- Rise of ISIS: A Threat We Can't IgnoreDari EverandRise of ISIS: A Threat We Can't IgnorePenilaian: 3.5 dari 5 bintang3.5/5 (137)
- Sheet-Metal Forming Processes: Group 9 PresentationDokumen90 halamanSheet-Metal Forming Processes: Group 9 PresentationjssrikantamurthyBelum ada peringkat
- Aditya Academy Syllabus-II 2020Dokumen7 halamanAditya Academy Syllabus-II 2020Tarun MajumdarBelum ada peringkat
- Dog & Kitten: XshaperDokumen17 halamanDog & Kitten: XshaperAll PrintBelum ada peringkat
- The Unwinding: An Inner History of the New AmericaDari EverandThe Unwinding: An Inner History of the New AmericaPenilaian: 4 dari 5 bintang4/5 (45)
- Peter Szekeres-Solutions To Problems of A Course in Modern Mathematical Physics - Groups, Hilbert Space and Differential Geometry PDFDokumen382 halamanPeter Szekeres-Solutions To Problems of A Course in Modern Mathematical Physics - Groups, Hilbert Space and Differential Geometry PDFMed Chouaybi0% (1)
- Executive Summary: 2013 Edelman Trust BarometerDokumen12 halamanExecutive Summary: 2013 Edelman Trust BarometerEdelman100% (4)
- Amity School of Business:, Semester IV Research Methodology and Report Preparation Dr. Deepa KapoorDokumen23 halamanAmity School of Business:, Semester IV Research Methodology and Report Preparation Dr. Deepa KapoorMayank TayalBelum ada peringkat
- The Gifts of Imperfection: Let Go of Who You Think You're Supposed to Be and Embrace Who You AreDari EverandThe Gifts of Imperfection: Let Go of Who You Think You're Supposed to Be and Embrace Who You ArePenilaian: 4 dari 5 bintang4/5 (1090)
- Installing Surge Protective Devices With NEC Article 240 and Feeder Tap RuleDokumen2 halamanInstalling Surge Protective Devices With NEC Article 240 and Feeder Tap RuleJonathan Valverde RojasBelum ada peringkat
- Chapter 01 What Is Statistics?Dokumen18 halamanChapter 01 What Is Statistics?windyuriBelum ada peringkat
- Bone Surface MarkingsDokumen2 halamanBone Surface MarkingsNurul Afiqah Fattin AmatBelum ada peringkat
- Homework 9Dokumen1 halamanHomework 9Nat Dabuét0% (1)
- The Sympathizer: A Novel (Pulitzer Prize for Fiction)Dari EverandThe Sympathizer: A Novel (Pulitzer Prize for Fiction)Penilaian: 4.5 dari 5 bintang4.5/5 (120)
- Approvals Management Responsibilities and Setups in AME.B PDFDokumen20 halamanApprovals Management Responsibilities and Setups in AME.B PDFAli LoganBelum ada peringkat
- VOTOL EMController Manual V2.0Dokumen18 halamanVOTOL EMController Manual V2.0Nandi F. ReyhanBelum ada peringkat
- Her Body and Other Parties: StoriesDari EverandHer Body and Other Parties: StoriesPenilaian: 4 dari 5 bintang4/5 (821)