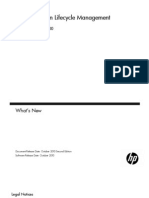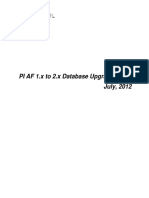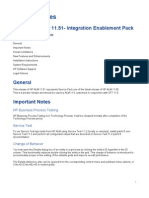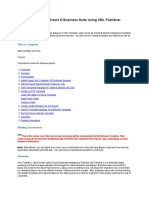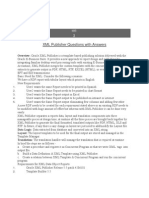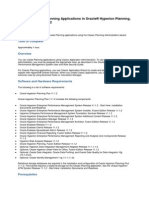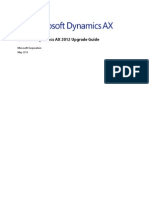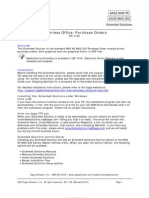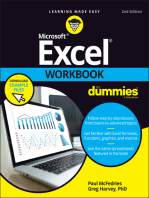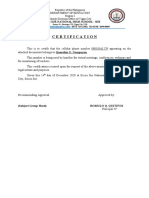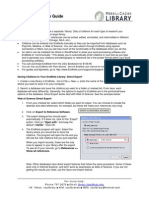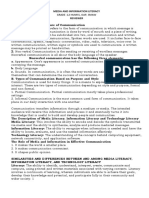HP-ALM-MSExcelAddin-UserGuide 11 50 4 0
Diunggah oleh
trinchin0 penilaian0% menganggap dokumen ini bermanfaat (0 suara)
179 tayangan28 halamanHP Application Lifecycle Management (ALM) Microsoft
Excel Add-in, which enables you to export requirements, tests, and defects
from Microsoft Excel directly to ALM.
Judul Asli
HP-ALM-MSExcelAddin-UserGuide_11_50_4_0
Hak Cipta
© © All Rights Reserved
Format Tersedia
PDF, TXT atau baca online dari Scribd
Bagikan dokumen Ini
Apakah menurut Anda dokumen ini bermanfaat?
Apakah konten ini tidak pantas?
Laporkan Dokumen IniHP Application Lifecycle Management (ALM) Microsoft
Excel Add-in, which enables you to export requirements, tests, and defects
from Microsoft Excel directly to ALM.
Hak Cipta:
© All Rights Reserved
Format Tersedia
Unduh sebagai PDF, TXT atau baca online dari Scribd
0 penilaian0% menganggap dokumen ini bermanfaat (0 suara)
179 tayangan28 halamanHP-ALM-MSExcelAddin-UserGuide 11 50 4 0
Diunggah oleh
trinchinHP Application Lifecycle Management (ALM) Microsoft
Excel Add-in, which enables you to export requirements, tests, and defects
from Microsoft Excel directly to ALM.
Hak Cipta:
© All Rights Reserved
Format Tersedia
Unduh sebagai PDF, TXT atau baca online dari Scribd
Anda di halaman 1dari 28
HP Application Lifecycle Management
Software Version 11.50
Microsoft Excel Add-in Guide
Document Release Date: January 2013
Software Release Date: January 2013
2
Legal Notices
Warranty
The only warranties for HP products and services are set forth in the express warranty
statements accompanying such products and services. Nothing herein should be construed
as constituting an additional warranty. HP shall not be liable for technical or editorial errors
or omissions contained herein.
The information contained herein is subject to change without notice.
Restricted Rights Legend
Confidential computer software. Valid license from HP required for possession, use or
copying. Consistent with FAR 12.211 and 12.212, Commercial Computer Software,
Computer Software Documentation, and Technical Data for Commercial Items are licensed
to the U.S. Government under vendor's standard commercial license.
Copyright Notices
Copyright 1992 - 2013 Hewlett-Packard Development Company, L.P.
Trademark Notices
Microsoft is a U.S registered trademark of Microsoft Corporation.
3
Documentation Updates
The title page of this document contains the following identifying information:
Software Version number, which indicates the software version.
Document Release Date, which changes each time the document is updated.
Software Release Date, which indicates the release date of this version of the software.
To check for recent updates or to verify that you are using the most recent edition of a
document, go to:
http://h20230.www2.hp.com/selfsolve/manuals
This site requires that you register for an HP Passport and sign-in. To register for an HP
Passport ID, go to:
http://h20229.www2.hp.com/passport-registration.html
Or click the New users - please register link on the HP Passport login page.
You will also receive updated or new editions if you subscribe to the appropriate product
support service. Contact your HP sales representative for details.
4
Support
Visit the HP Software Support web site at:
http://www.hp.com/go/hpsoftwaresupport
This web site provides contact information and details about the products, services, and
support that HP Software offers.
HP Software online support provides customer self-solve capabilities. It provides a fast and
efficient way to access interactive technical support tools needed to manage your business.
As a valued support customer, you can benefit by using the support web site to:
Search for knowledge documents of interest
Submit and track support cases and enhancement requests
Download software patches
Manage support contracts
Look up HP support contacts
Review information about available services
Enter into discussions with other software customers
Research and register for software training
Most of the support areas require that you register as an HP Passport user and sign in.
Many also require a support contract. To register for an HP Passport ID, go to:
http://h20229.www2.hp.com/passport-registration.html
To find more information about access levels, go to:
http://h20230.www2.hp.com/new_access_levels.jsp
5
Welcome to This Guide
Welcome to the HP Application Lifecycle Management (ALM) Microsoft
Excel Add-in, which enables you to export requirements, tests, and defects
from Microsoft Excel directly to ALM.
This guide explains how to use Microsoft Excel with ALM. For additional
information on using ALM, refer to the HP Application Lifecycle Management
User Guide.
How This Guide is Organized
This guide contains the following chapters:
Chapter 1 Installing the HP ALM Microsoft Excel Add-in
Describes how to install the Microsoft Excel Add-in.
Chapter 2 Formatting Data
Describes how to format requirement, test plan, or defect data in a Microsoft
Excel worksheet.
Chapter 3 Exporting Data to ALM
Describes how to export the Microsoft Excel worksheet to ALM.
Welcome to This Guide
6
7
Table of Contents
Welcome to This Guide.........................................................................5
How This Guide is Organized................................................................5
Chapter 1: Installing the HP ALM Microsoft Excel Add-in ...................9
Installing the HP ALM Microsoft Excel Add-in.....................................9
Additional Step after Upgrading Microsoft Excel ...............................10
Chapter 2: Formatting Data................................................................11
Guidelines for Formatting...................................................................11
Formatting Requirements....................................................................14
Formatting Tests ..................................................................................17
Formatting Defects ..............................................................................18
Chapter 3: Exporting Data to ALM ....................................................21
Considerations for Exporting Data to ALM........................................21
Version Control Considerations .........................................................22
Exporting Data to ALM.......................................................................23
Table of Contents
8
9
1
Installing the HP ALM Microsoft Excel
Add-in
To export requirements, test plans, or defects from Microsoft Excel to ALM,
you must install the HP ALM Microsoft Excel Add-in on your client
machine.
This chapter includes:
Installing the HP ALM Microsoft Excel Add-in on page 9
Additional Step after Upgrading Microsoft Excel on page 10
Installing the HP ALM Microsoft Excel Add-in
Before you install the HP ALM Microsoft Excel Add-in, make sure that
Microsoft Excel is installed on your machine.
Note: To install this add-in for all users, you must log in with administrator
privileges.
To install the HP ALM Microsoft Excel Add-in:
1 Close Microsoft Excel.
2 Uninstall any previous versions of the HP ALM Microsoft Excel Add-in. To
uninstall, choose Start > Settings > Control Panel > Add/Remove
Programs and follow the instructions on your screen.
3 Open the HP ALM Add-ins page.
Chapter 1 Installing the HP ALM Microsoft Excel Add-in
10
4 Click the Add-ins for Microsoft Applications link.
5 Locate the Microsoft Excel Add-in link. Download the add-in. Follow the
on-screen installation instructions.
6 After you install the Excel Add-in, configure your Microsoft Excel security
settings. For more information on configuring Excel security settings,
refer to the Microsoft Excel documentation.
7 Before you use the Excel Add-in for the first time on your machine, you
must download the ALM client. Navigate to the ALM login screen, and
the appropriate files are downloaded to your machine.
8 If you upgrade to a new version of Microsoft Excel after installing the
HP ALM Microsoft Excel Add-in, you must perform an additional step to
work with this add-in. For more information, see "Additional Step after
Upgrading Microsoft Excel" below.
9 To access this guide, choose Start > Programs > HP ALM 11.50 >
Integrations > Microsoft Add-ins.
Additional Step after Upgrading Microsoft Excel
If you upgrade to a new version of Microsoft Excel after installing the
HP ALM Microsoft Excel Add-in, you must copy the TDAddin folder and the
TDExcelAddin.xla file from
<drive>:\Program Files\Microsoft Office\Office<old version #>\XLStart
to <drive>:\Program Files\Microsoft Office\Office<new version #>\XLStart.
Example
If you upgraded Microsoft Excel 2007 to Microsoft Excel 2010, copy the
TDAddin folder and the TDExcelAddin.xla file from <drive>:\Program
Files\Microsoft Office\Office12\XLStart
to <drive>:\Program Files\Microsoft Office\Office14\XLStart
11
2
Formatting Data
Before you can export requirements, tests, and defects from Excel to ALM,
you must format the data. This chapter explains how to format the data in
Microsoft Excel.
This chapter includes:
Guidelines for Formatting on page 11
Formatting Requirements on page 14
Formatting Tests on page 17
Formatting Defects on page 18
Guidelines for Formatting
When formatting requirements, tests, or defects in your Excel worksheet,
consider the following:
Arrange the records that you want to export in rows.
For each field that you want to export, designate a column. Make sure to
include all the required fields for requirements, tests, and defects, as
defined in your ALM project.
Chapter 2 Formatting Data
12
Automatic mapping. The Microsoft Excel Add-in can automatically map
ALM fields to worksheet columns. To enable automatic mapping:
Include a header row with heading names that are identical to the
ALM field names.
The automatic mapping scans the header row for matching fields until
the first empty cell. Make sure not to leave empty cells in the header
row.
Make sure that each requirement, test, or defect contains data for all the
required fields, as defined in your ALM project. For details about the
system and user fields defined in your project, see the information about
customizing projects in the HP Application Lifecycle Management
Administrator Guide.
To export multiple values to ALM fields that support multiple values,
separate the values with a semicolon (;) character.
Field data must not exceed the field size in ALM.
Data intended for ALM fields that have selection lists must match the
entries in those selection lists exactly. For example, the Priority field can
accept only one of the following values: 5-Urgent, 4-Very High, 3-High,
2-Medium, or 1-Low.
Only plain text and hyperlinks are exported to ALM. Any graphics are
ignored, and formatting is removed.
You can export attachments for requirements, tests, or defects. For more
information, see "Formatting Attachments" on page 13.
You can export design steps for tests, because they are stored together
with the tests.
You cannot export information indirectly related to requirements, tests,
or defects. For example, if exporting tests, you cannot specify the
requirements covered by each test.
However, if you modify tests, or add tests to test subjects, in Excel, and
export the data again to ALM, the existing tests are updated in the test
plan module, and any test coverage to requirements is preserved.
Chapter 2 Formatting Data
13
Each requirement, test, or design step on the same hierarchical level must
have a unique name. If a name is not unique, it will be overwritten. For
example, if your worksheet contains two requirements on the same
hierarchical level with the same name, only one is created.
For additional guidelines on formatting requirements, tests, or defects, see
"Formatting Requirements" on page 14, "Formatting Tests" on page 17, and
"Formatting Defects" on page 18.
Formatting Attachments
When formatting attachments for requirements, tests, or defects, consider
the following:
Designate a separate column for attachments.
To include attachments for test design steps, designate a separate column
for design step attachments.
An attachment can be either a File or a URL.
To export a file, specify the file name with its full path. For example,
C:\file1.txt. Alternatively, type a hyperlink in the cell that points to the
file.
To export a URL, save the URL in a shortcut file, and then specify the
full file path. You cannot enter a URL directly in the worksheet.
To include multiple attachments, list the attachments in the same cell
separated by semicolons (;).
Example: Attachment1;Attachment2;Attachment3
Chapter 2 Formatting Data
14
Formatting Requirements
Before you export your requirements to the ALM Requirements module, you
format the requirements in your worksheet.
Consider the following points when formatting requirements:
Requirement types. If your requirements include multiple requirement
types:
Designate a Requirement Type column. For each requirement, specify
the requirement type.
For each requirement, include data for the required fields of the
specific requirement type.
To create a child requirement:
Make sure that the parent requirement is already defined in ALM.
Define the parent requirement in the Requirements module before you
commence exporting to ALM. Alternatively, in your Excel worksheet,
above the child requirement row, add an additional row and define the
path of the parent requirement.
Add a Path column to the Excel worksheet. In the Path column, type
the path under which the requirement is created. Separate each
hierarchical level with a backslash (\) character. Make sure not to use a
forward slash.
If you enter data in a Target Cycle or Target Release field, you must
include the path preceding the cycle or release. Separate each hierarchical
level with a backslash (\) character. For example: parent1\parent2\TC1.
Make sure not to use a forward slash. If a Target Release or Target Cycle
value is unique, you do not need to include its preceding hierarchy.
Chapter 2 Formatting Data
15
If you enter data in a Target Cycle field, you must also enter data in the
Target Release field.
The following example illustrates these points.
The worksheet contains data columns for the Name, Requirement Type,
Author, Priority, and Product fields.
The Path column does not correlate to an ALM field. It is used to indicate
the hierarchical level of each requirement. For example, Requirement_1 does
not have an entry in that column, indicating that it is on the top
hierarchical level. The path defined for Requirement_2 and Requirement_3
indicates that these requirements are child requirements of Requirement_1.
The path defined for Requirement_4 indicates that it is a child of
Requirement_3.
Requirement_3 and Requirement_4 are defined as the Testing requirement
type and do not have entries in the Priority and Product columns. Priority
and Product are not required fields for the Testing requirement type.
Chapter 2 Formatting Data
16
After you export the requirements to ALM, Requirement_1 is displayed under
the root requirement, and the other requirements are displayed on other
hierarchical levels below Requirement_1. Requirement_3 and Requirement_4 do
not have entries in the Priority and Product fields.
For additional formatting guidelines, see "Guidelines for Formatting" on
page 11.
To format a requirement:
1 Open your Excel worksheet.
2 Define each requirement on a separate row. For each requirement, you
must define all required fields as defined in your ALM project.
3 Export the requirements to ALM. For more information, see Chapter 3,
"Exporting Data to ALM."
Chapter 2 Formatting Data
17
Formatting Tests
Before you export your tests to the ALM Test Plan module, you format the
tests in your worksheet.
Consider the following points when formatting tests:
Subject. Designate a Subject column, where you specify the test subject
folder in which the test is created. To create tests in subfolders of the Test
Plan tree, separate each hierarchical level with a backslash (\) character.
Make sure not to use a forward slash.
Design steps. Enter each design step on a separate row. Identify the test
under which the design step is included by typing the Subject and Test
Name.
The following example shows two tests. Each test contains two design steps.
The Subject column indicates the hierarchical level of each subject test
folder in the test plan tree. For example, Subject_1 and Subject_2 are on
different hierarchical levels. Subject_2 is a subfolder of Subject_1. Subject_1 is
placed directly beneath the pre-defined Subject root folder.
After you export the tests to ALM, Subject_1 contains Test_1 and Subject_2
contains Test_2. The subject test folders are on different hierarchical levels.
For additional formatting guidelines, see "Guidelines for Formatting" on
page 11.
Chapter 2 Formatting Data
18
To format a test:
1 Open your Excel worksheet.
2 Define each test on a separate row. For each test, you must define all
required fields as defined in your ALM project.
3 Export the tests to ALM. For more information, see Chapter 3, "Exporting
Data to ALM."
Formatting Defects
Before you export your defects to the ALM Defects module, you format the
defects in your worksheet.
Consider the following points when formatting defects:
If you enter data in a Detected in Release, Detected in Cycle, Target
Release, or Target Cycle field, you must include the path preceding the
release or cycle. Separate each hierarchical level with a backslash (\)
character. For example: parent1\parent2\TC1. Make sure not to use a
forward slash. If a Target Release or Target Cycle value is unique, you do
not need to include its preceding hierarchy.
If you enter data in a Detected in Cycle or Target Cycle field, you must
also enter data in the Detected in Release or Target Release field.
For example, suppose you want to export the following defects:
Chapter 2 Formatting Data
19
After you export the defects to ALM, the defects are displayed in the Defects
module.
Note: When an ALM defect field has an input mask, the mask is not checked
when you export defects from Excel to ALM.
For additional formatting guidelines, see "Guidelines for Formatting" on
page 11.
To format a defect:
1 Open your Excel worksheet.
2 Define each defect on a separate row. For each defect, you must define all
required fields as defined in your ALM project.
3 Export the defects to ALM. For more information, see Chapter 3,
"Exporting Data to ALM."
Chapter 2 Formatting Data
20
21
3
Exporting Data to ALM
After you define requirements, tests, or defects in your worksheet, you can
export them to ALM.
This chapter includes:
Considerations for Exporting Data to ALM on page 21
Version Control Considerations on page 22
Exporting Data to ALM on page 23
Considerations for Exporting Data to ALM
To export data to ALM, you must first map ALM fields to the Excel
worksheet columns. The Microsoft Excel Add-in can map fields
automatically. For automatic mapping to succeed, the column headings
in your worksheet must be identical to the field names in ALM.
Before you export data to ALM, you must download the ALM client.
Navigate to the ALM login screen, and the appropriate files are
downloaded to your machine. The download is done per server.
When you export a new or existing requirement, test, or defect to ALM, it
is created with the user name that you use to export it. For example, if
you export a defect to ALM with alex_alm as the user name, the defects
history shows alex_alm as the person who changed the defect.
Chapter 3 Exporting Data to ALM
22
You cannot export the following ALM fields from Excel:
You must have full create and modify permissions in ALM for the type of
record that you are exporting. For example, if you are exporting tests, you
must have permissions for adding and modifying the test plan tree,
design steps, and folders.
Version Control Considerations
You can export requirements or tests from Microsoft Excel to a version
control enabled project in ALM.
Consider the following when exporting to a version control enabled project:
When you export a new requirement or test, it is created in ALM, with a
checked in status.
When you export an existing requirement or test that is checked in, it is
automatically checked out during export. ALM adds a comment to the
version history specifying that the requirement or test was updated by
export from Excel.
If you export an existing requirement or test that is checked out by the
same user that you use to export the data, the data is exported. If the
requirement or test is checked out by another user, the export fails and an
error message is displayed.
For more information on version control, refer to the HP Application Lifecycle
Management User Guide.
Module Name Field Name
Requirements Date, Time, Modified, ReqID, Direct Cover Status
Test Plan Modified, Test Step Actual, Test Step Exec Date, Test Step
Exec Time, Test Step Source ID, Status
Defects Defect ID, Modified
Chapter 3 Exporting Data to ALM
23
Exporting Data to ALM
You export data to ALM from your Excel worksheet.
Tip: Before you begin the export process, you need to ensure that the
column names and letters remain visible. You can either reduce the zoom
level of the worksheet so that all the columns are visible, or copy the
column names and letters to a separate application.
To export data to ALM:
1 Define the requirements, tests, or defects in your worksheet. For more
information, see Chapter 2, "Formatting Data."
2 Select the cells that contain the data that you want to export. Do not
include the column headings row in your selection.
3 In Excel, open the HP ALM Export wizard. Click the Add-ins tab and click
the Export To HP ALM button.
The HP ALM Export Wizard - Step 1 of 8 dialog box opens.
Type your ALM server and the virtual directory name
(http://<ALM server name>[:<port number>]/qcbin).
For example, http://qc_server:8080/qcbin.
Chapter 3 Exporting Data to ALM
24
4 Click Next. The HP ALM Export Wizard - Step 2 of 8 dialog box opens.
Type your user name and password.
5 Click Next. The HP ALM Export Wizard - Step 3 of 8 dialog box opens.
Select a domain and project name.
Chapter 3 Exporting Data to ALM
25
6 Click Next. The HP ALM Export Wizard - Step 4 of 8 dialog box opens.
Select a data type.
7 Click Next. The HP ALM Export Wizard - Step 5 of 8 dialog box opens.
Chapter 3 Exporting Data to ALM
26
To specify a map option for mapping ALM fields to Microsoft Excel
columns, select one of the following:
Select a map. Select an existing map that you created on the same
machine. If this option is unavailable, and you upgraded to a new
version of Microsoft Excel, you may need to perform an additional
step. For more information, see "Additional Step after Upgrading
Microsoft Excel" on page 10.
Type a new map name. Create a new map. This map is saved for reuse
on the same machine.
Create a temporary map. Create a temporary map that will not be
saved.
8 Click Next. If you are exporting requirements, the HP ALM Export Wizard
- Step 5b of 8 dialog box opens.
Select one of the following options:
Single Requirement Type. Select a requirement type to assign to all
requirements you are exporting.
Requirement Type Column. Enter the column letter in your worksheet
that contains the requirement types.
Chapter 3 Exporting Data to ALM
27
9 Click Next. The HP ALM Export Wizard - Step 6 of 8 dialog box opens.
The left pane displays all the available ALM fields for the data type that
you selected in Step 4 of the Export Wizard. Required fields are displayed
in red. The right pane displays the mappings of ALM fields to columns in
your Excel worksheet. If you selected Requirement Type Column in Step
5b of the Export Wizard, the mapping of the Requirement Type field is
displayed as read-only. To change the mapping, click Back.
If you are exporting requirements of several requirement types, all
required fields in any of the requirement types are displayed in red.
10 To map fields manually, proceed to step 14 on page 28.
11 To map fields automatically, first make sure that no fields, other than
Requirement Type, are mapped in the right pane.
12 Click the Map fields by label button. The Map Fields by Labels dialog box
opens. Type the row number in the worksheet that contains the column
headings, and click OK. The Microsoft Excel Add-in scans the selected
worksheet row for headings that match ALM fields.
13 After the automatic mapping completes, a report opens with the number
of fields that were mapped, and a list of worksheet columns that were not
mapped. Click OK to close the report. The mappings display in the right
pane of the HP ALM Export Wizard - Step 6 of 8 dialog box.
Chapter 3 Exporting Data to ALM
28
14 To manually map an ALM field to a corresponding worksheet column,
choose a field name from the list on the left, and click the Export field
button. Alternatively, double-click the field name. The Map Field with
Column dialog box opens. Type a corresponding Excel column letter and
click OK. The mapping displays in the right pane.
15 To undo a mapping, select a mapping in the right pane, and click the
Remove field from export list button. To undo all the mappings, click the
Remove all fields from export list button.
Notes:
If you are using an existing map which includes a mapping to the field
Type, the add-in updates it to map to the field Old Type (obsolete).
If the wizard freezes at this point, it is possible that traces of previous
versions of the add-in remain on the machine. To remove previous
versions of the add-in see the instructions provided in the installation
processs step 2 on page 9.
16 Click Export. The HP ALM Export Wizard - Step 7 of 8 dialog box opens.
17 If an error occurs while exporting the worksheet, the HP ALM Export
Wizard - Scan Error Report dialog box opens.
Review the errors. To save the errors as a text file, click the Launch
Notepad button.
The row numbers in the error report refer to the rows that you selected,
and do not correspond to the worksheet row numbers. For example, Row
1 indicates the first row you selected.
Click Close to exit the wizard. Correct the errors and start again at step 1
on page 23.
18 If you successfully exported your worksheet to ALM, the HP ALM Export
Wizard - Step 8 of 8 dialog box opens. Click Finish.
19 Refresh the view in ALM. Review the exported data and make the
necessary additions and adjustments.
Anda mungkin juga menyukai
- HP-ALM-MSExcelAddin-UserGuide 11 0 1 15Dokumen28 halamanHP-ALM-MSExcelAddin-UserGuide 11 0 1 15douglas.dcmBelum ada peringkat
- HP Quality Center: Microsoft Excel Add-In GuideDokumen28 halamanHP Quality Center: Microsoft Excel Add-In Guidejames567er3wBelum ada peringkat
- HP Quality Center: Microsoft Excel Add-In GuideDokumen28 halamanHP Quality Center: Microsoft Excel Add-In Guideakku96Belum ada peringkat
- Introduction to HP ALM (HP ALM GuideDokumen248 halamanIntroduction to HP ALM (HP ALM GuideVicky BindassBelum ada peringkat
- Creating Reports in Oracle E-Business Suite Using XML PublisherDokumen49 halamanCreating Reports in Oracle E-Business Suite Using XML PublisherRishabh BhagchandaniBelum ada peringkat
- PC Quick StartDokumen70 halamanPC Quick StartMadhav DalviBelum ada peringkat
- HP ALM 11 Whats - NewDokumen52 halamanHP ALM 11 Whats - NewSatya MantenaBelum ada peringkat
- BPT For SAP Installation GuideDokumen46 halamanBPT For SAP Installation GuideEnrique CosíoBelum ada peringkat
- HP Application Lifecycle Management: What's NewDokumen50 halamanHP Application Lifecycle Management: What's NewchristinechapelBelum ada peringkat
- HP Man SRC 1.4 Customization Guide PDFDokumen67 halamanHP Man SRC 1.4 Customization Guide PDFinearnerBelum ada peringkat
- PI AF Database UpgradeDokumen38 halamanPI AF Database UpgradeMeshackMukakaBelum ada peringkat
- HP Business Service Management: BSM Connector Release NotesDokumen11 halamanHP Business Service Management: BSM Connector Release Notessaliou dioneBelum ada peringkat
- HP Operations Manager: Deployment ChecklistDokumen9 halamanHP Operations Manager: Deployment ChecklistjoyjeetBelum ada peringkat
- Aspen Utilities Getting Started Guide V7 - 3Dokumen21 halamanAspen Utilities Getting Started Guide V7 - 3Rilber Padilla MorenoBelum ada peringkat
- XML Publisher Questions With AnswersDokumen21 halamanXML Publisher Questions With AnswersSumit KBelum ada peringkat
- ALM11.51 ReleaseNotesDokumen6 halamanALM11.51 ReleaseNotesKemal CtnyBelum ada peringkat
- SAP Advanced Planning and Optimization, Demand Planning Add-In For Microsoft ExcelDokumen4 halamanSAP Advanced Planning and Optimization, Demand Planning Add-In For Microsoft ExcelnileshBelum ada peringkat
- Creating Reports in Oracle BIPDokumen51 halamanCreating Reports in Oracle BIPRoel Antonio PascualBelum ada peringkat
- XMLP Important Document For Peoplesoft DeveloperDokumen20 halamanXMLP Important Document For Peoplesoft DeveloperSurya Prakash ReddyBelum ada peringkat
- XML PublisherDokumen22 halamanXML Publisherersatya1986Belum ada peringkat
- Hyperion Strategic FinanceDokumen9 halamanHyperion Strategic FinanceVenkata Reddy KalluruBelum ada peringkat
- XML Publisher TutorialDokumen23 halamanXML Publisher TutorialPritesh MoganeBelum ada peringkat
- Trial 2FindTools TrialDokumen9 halamanTrial 2FindTools Trialsman_2_makaleBelum ada peringkat
- Managing Business System DetailsDokumen3 halamanManaging Business System DetailsgentlycomeBelum ada peringkat
- Creating Classic Planning ApplicationsDokumen16 halamanCreating Classic Planning ApplicationsrammanohardasBelum ada peringkat
- Ca Erwin Data Model Validator: Release NotesDokumen13 halamanCa Erwin Data Model Validator: Release Notesjuan992276377Belum ada peringkat
- HP ALM Sync InstallGuide 1Dokumen34 halamanHP ALM Sync InstallGuide 1asdafsaBelum ada peringkat
- HP Service Manager IntegrationDokumen7 halamanHP Service Manager Integrationrayg400sBelum ada peringkat
- AX 2012 Upgrade GuideDokumen214 halamanAX 2012 Upgrade GuideNarcisa HorgotBelum ada peringkat
- Genilogix Excel Add-in Guide for HP QC/ALM 11.00 ExportDokumen9 halamanGenilogix Excel Add-in Guide for HP QC/ALM 11.00 Exportpridar8013Belum ada peringkat
- Creating Reports in Oracle E-Business Suite Using XML PublisherDokumen36 halamanCreating Reports in Oracle E-Business Suite Using XML Publisherngole ngoleBelum ada peringkat
- AclDokumen4 halamanAclmajid DBelum ada peringkat
- PeopleTools 8.48 Documentation Issues and CorrectionsDokumen24 halamanPeopleTools 8.48 Documentation Issues and Correctionsmarlou_mac98Belum ada peringkat
- Websphere Best PracticesDokumen26 halamanWebsphere Best Practiceswilman_dsBelum ada peringkat
- BSM 926 UpgradeGuide91x 926Dokumen166 halamanBSM 926 UpgradeGuide91x 926mohdkmnBelum ada peringkat
- DB ALM Best PracticesDokumen55 halamanDB ALM Best PracticesAlberto PerezBelum ada peringkat
- HP Man BSM9.0 DeploymentGuide PDFDokumen182 halamanHP Man BSM9.0 DeploymentGuide PDFNanduri SrinivasBelum ada peringkat
- PO-1165 Paperless Office Purchase OrdersDokumen12 halamanPO-1165 Paperless Office Purchase OrdersWayne SchulzBelum ada peringkat
- How To Add Comments in BPCDokumen12 halamanHow To Add Comments in BPChjcruzBelum ada peringkat
- HP Performance Advisor: User GuideDokumen18 halamanHP Performance Advisor: User GuideSermed Al-WasitiBelum ada peringkat
- QTP 10 - ReadmeDokumen104 halamanQTP 10 - ReadmeMai VoBelum ada peringkat
- TSPLUS Manual Do AdministradorDokumen175 halamanTSPLUS Manual Do AdministradorMarcelo McostaloBelum ada peringkat
- HP Functional Testing Concurrent License Server: Installation GuideDokumen64 halamanHP Functional Testing Concurrent License Server: Installation GuidemaheshglmBelum ada peringkat
- Document 1631780.1Dokumen5 halamanDocument 1631780.1Mohamed Hosny ElwakilBelum ada peringkat
- Check Printing XM LPDokumen15 halamanCheck Printing XM LPMuhammad Nadeem100% (3)
- CheckPrintingXMLP R12Dokumen16 halamanCheckPrintingXMLP R12Eder EsquivelBelum ada peringkat
- Excel Dashboards & Reports For DummiesDari EverandExcel Dashboards & Reports For DummiesPenilaian: 4 dari 5 bintang4/5 (1)
- Hypertext Markup Language (HTML) Fundamentals: How to Master HTML with EaseDari EverandHypertext Markup Language (HTML) Fundamentals: How to Master HTML with EaseBelum ada peringkat
- IBM Integration Bus A Complete Guide - 2020 EditionDari EverandIBM Integration Bus A Complete Guide - 2020 EditionPenilaian: 5 dari 5 bintang5/5 (1)
- The iSeries and AS/400 Programmer's Guide to Cool ThingsDari EverandThe iSeries and AS/400 Programmer's Guide to Cool ThingsPenilaian: 2.5 dari 5 bintang2.5/5 (2)
- PHP MySQL Development of Login Modul: 3 hours Easy GuideDari EverandPHP MySQL Development of Login Modul: 3 hours Easy GuidePenilaian: 5 dari 5 bintang5/5 (1)
- Financial Modeling in Excel For DummiesDari EverandFinancial Modeling in Excel For DummiesPenilaian: 4 dari 5 bintang4/5 (2)
- How To Develop A Performance Reporting Tool with MS Excel and MS SharePointDari EverandHow To Develop A Performance Reporting Tool with MS Excel and MS SharePointBelum ada peringkat
- Armenotech PCIDSS AOCDokumen13 halamanArmenotech PCIDSS AOCHakob ArakelyanBelum ada peringkat
- Ip MangleDokumen13 halamanIp MangleLutfi JayaBelum ada peringkat
- System x3250 M5Dokumen51 halamanSystem x3250 M5bangtopi1234Belum ada peringkat
- 8920 SQM IPTV DatasheetDokumen6 halaman8920 SQM IPTV Datasheetjesusgal777Belum ada peringkat
- Matrix-nio Workshop Build Chatbot with Asyncio & TensorFlowDokumen32 halamanMatrix-nio Workshop Build Chatbot with Asyncio & TensorFlowaffcadv100% (1)
- Individual Performance Commitment and Review (Ipcr) : Nasrudin A. AbubakarDokumen11 halamanIndividual Performance Commitment and Review (Ipcr) : Nasrudin A. AbubakarMennaldzAkinAmilhasan0% (1)
- Hyderabad Airport Lounge and Nap PackagesDokumen1 halamanHyderabad Airport Lounge and Nap PackagesMayank JoshiBelum ada peringkat
- Certification: Ilocos Sur National High School - ShsDokumen2 halamanCertification: Ilocos Sur National High School - ShsQuerobin gampayonBelum ada peringkat
- Computer Networks - Chapter 1Dokumen15 halamanComputer Networks - Chapter 1Nirzor LiveBelum ada peringkat
- EndnoteDokumen4 halamanEndnoteManisha SinghBelum ada peringkat
- Troubleshooting High CPU On 6500 With Sup 720Dokumen28 halamanTroubleshooting High CPU On 6500 With Sup 720Kiran DhurjatyBelum ada peringkat
- Jaydapinketsmithenwissam AvanzadoremiDokumen6 halamanJaydapinketsmithenwissam AvanzadoremiGysht HwuBelum ada peringkat
- Great Ministry FinanceDokumen5 halamanGreat Ministry FinanceERAnkitMalviBelum ada peringkat
- 16CH H.264 DVR User ManualDokumen35 halaman16CH H.264 DVR User ManualMargareta PascaruBelum ada peringkat
- Electronic Commerce and BankingDokumen12 halamanElectronic Commerce and Bankingapi-3757108Belum ada peringkat
- Downloading Kali LinuxDokumen9 halamanDownloading Kali Linuxezek1922Belum ada peringkat
- SFP Quick Reference Guide (Switch)Dokumen3 halamanSFP Quick Reference Guide (Switch)juanBelum ada peringkat
- 100 Things You Should Know About ABAP WorkbenchDokumen6 halaman100 Things You Should Know About ABAP WorkbenchDaniel Lai0% (1)
- HTML MaterialDokumen17 halamanHTML MaterialMohammed Jeelan100% (2)
- Panasonic KX-TDA600 PBX SolutionDokumen4 halamanPanasonic KX-TDA600 PBX SolutionvmtvnBelum ada peringkat
- Hacking The Ultimate Hacking For BeginnersDokumen239 halamanHacking The Ultimate Hacking For BeginnersAyesha Abduljalil100% (7)
- SMK English Listening Test GuideDokumen12 halamanSMK English Listening Test GuideJojo T. SonjayaBelum ada peringkat
- Japan - Manga & Hentai Anime' (Mature Audience)Dokumen15 halamanJapan - Manga & Hentai Anime' (Mature Audience)Andrew Richard Thompson0% (1)
- Amtech Quick Guide 2015Dokumen16 halamanAmtech Quick Guide 2015Mohammad SamourBelum ada peringkat
- Yoast Optimize WordPress SiteDokumen152 halamanYoast Optimize WordPress SiteChanklete100% (5)
- MEDIA AND INFORMATION LITERACY ReviewerDokumen4 halamanMEDIA AND INFORMATION LITERACY ReviewerConie Teña Macaraig AtienzaBelum ada peringkat
- Vice President Sales Marketing in Denver CO Resume Jim DicksonDokumen2 halamanVice President Sales Marketing in Denver CO Resume Jim DicksonJimDickson100% (1)
- SC387 Solstice FireWall-1 v3.0 SG 0698Dokumen370 halamanSC387 Solstice FireWall-1 v3.0 SG 0698Mok JackieBelum ada peringkat
- Reading: Grammar: ECCE Screening Test (Revised 2021 Format)Dokumen10 halamanReading: Grammar: ECCE Screening Test (Revised 2021 Format)Panagiotis Moragiannis100% (1)
- Ewg 2Dokumen23 halamanEwg 2syamsudin4077Belum ada peringkat