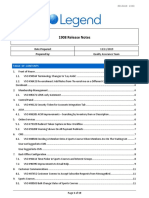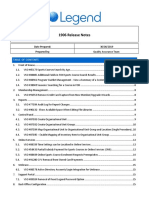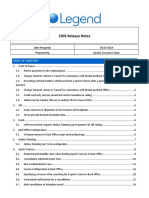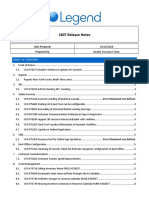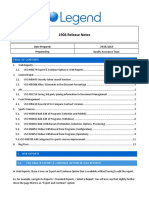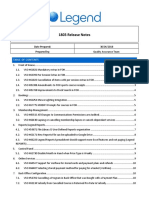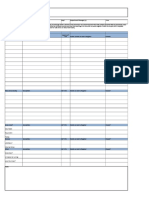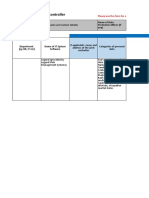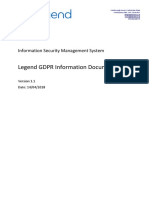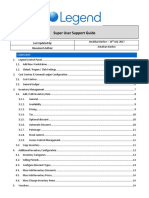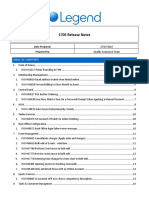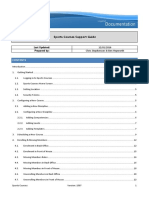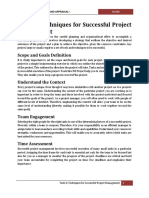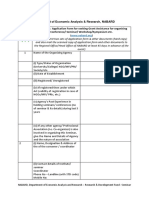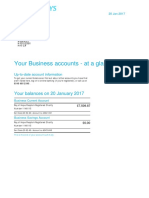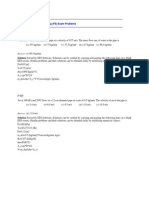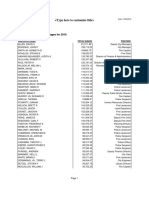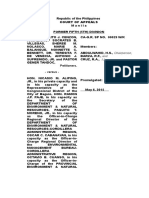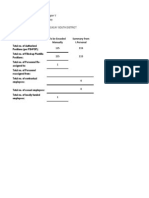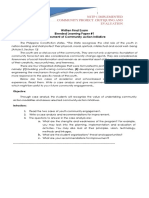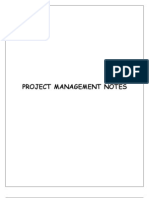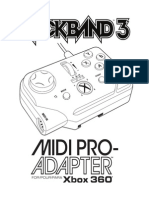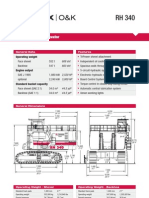Legend Dynamic Timetable
Diunggah oleh
api-137303031Judul Asli
Hak Cipta
Format Tersedia
Bagikan dokumen Ini
Apakah menurut Anda dokumen ini bermanfaat?
Apakah konten ini tidak pantas?
Laporkan Dokumen IniHak Cipta:
Format Tersedia
Legend Dynamic Timetable
Diunggah oleh
api-137303031Hak Cipta:
Format Tersedia
Page 1
Dynamic Timetable
Last Updated: 30/06/14
Prepared by: Willem Enslin
TABLE OF CONTENTS
1. Introduction ............................................................................................................................................................. 2
2. Configuration ........................................................................................................................................................... 2
2.1 Area scheme .......................................................................................................................................................... 2
2.1.1 Creating an area scheme .................................................................................................................................... 2
2.1.2 Assigning an area scheme ................................................................................................................................... 4
2.2 Activity scheme .............................................................................................................................................. 6
2.2.1 Creating an activity scheme ........................................................................................................................... 6
2.2.2 Assigning an activity scheme .............................................................................................................................. 7
3. CMS settings ............................................................................................................................................................ 8
4. Publishing your new public time table online .......................................................................................................... 9
Page 2
1. INTRODUCTION
Dynamic Timetable is a functionality within Legend that was designed to allow you to publish timetables of any
area online. This will provide your customers with the ability to view the activities within an area before visiting the
club.
There are two types of schemes which you can setup, as listed below.
1. Area Scheme An Area Scheme is the physical area within your bookings sheet that you wish to display as
a timetable online. This can be any PARENT resource e.g. Main Pool, Small Pool, Gym Area etc.
2. Activity Scheme You create an Activity Scheme for every activity you wish to display on your public
timetable, e.g. Lane Swimming, Open Swim, Fun Session, Gym Inductions, and Swimming Lessons etc. Any
activity that you want to display a name for on your Public Timetable will need to have its own activity
scheme.
2. CONFIGURATI ON
2.1 AREA SCHEME
2.1.1 CREATING AN AREA SCHEME
The first aspect of configuration is to create a new Area Scheme for the physical area you wish to display a timetable
for. This part of the configuration takes place in www.legendbackoffice.co.uk.
You will require the following security token to be able to access the configuration module within Legend Back Office
Page 3
Once in Back Office select the configuration section to access the schemes: ,from here you
need to select Scheme Settings , once in Scheme Settings select Area Details , you
will now be in the configuration area for Area Schemes.
Select Add New to start the Area Scheme configuration:
Now you will be presented with the configuration window. Below is the list of items that you need to configure:
Name This the name of your scheme i.e. Pool, Main Pool, Gym Area etc.
Description Provide a description of the Name.
Web Title Again this can be the same as the Name. Note this will not appear on the online public
timetable.
Background Colour Set a colour for your scheme. To do this type the name of the colour i.e. if you want
it to be green, then just type the word GREEN.
Foreground Colour This is the colour of the text. To do this type the name of the colour i.e. if you want it
to be black, then just type the word BLACK.
Web Description The description of the Physical Area i.e. Main Pool.
Is a Swimming Pool Drop down selection of YES and NO. Change this to YES.
Font This is the font of your text.
Font Set Size of the text. Recommend setting is option one which is 8, 12, 16, 20, 24, 28 This will ensure
that your text is scaled appropriately.
Default Name This is used to group all other activities that dont have an Activity Scheme assigned to it.
This might include items like your Block Bookings or System Bookings. So you might want to set the default
name to something like Private Hire or Other Activities.
Default Description Use this to provide a short description. This will become available when a user
hovers their mouse over the default name you have configured.
Default Activity Group Name Used to group ONLY your courses together. For example if this was a Pool
Area scheme you know that swimming courses took place in the pool. You might then want to set this to
Swimming Lessons or Courses.
Default Activity Group Description Use this to provide a short description. This will become available
when a user hovers their mouse over the default name you have configured.
Activity Group Background Colour Set a colour for the courses. This is done by typing the colour name
i.e. if you want it to be green, then just type the word GREEN.
Activity Group Foreground Colour This is the colour of the text. This is done by typing the colour name
i.e. if you want it to be black, then just type the word BLACK.
Page 4
Once all settings has been configured click the green Add button to complete:
2.1.2 ASSI GNING AN AREA SCHEME
Note: When you create an Area Scheme this will be created at an Enterprise level that can be used for any club. If
you require different Area Schemes for different clubs then create additional schemes for each.
Now you will need to assign your Area Scheme to the relevant physical location/resource. This is done by selecting
the Assign Schemes option:
Page 5
Note: Before you assign your Area Scheme ensure that you are pointing to the relevant club. You can easily change
your club by selecting the current club name in the right hand corner:
Having selected the Assign Schemes option you will be presented with the screenshot below. From here you will
select the relevant resource from the Resources drop down menu (this drop down will show all physical parent
resources at that club)
Now you will need to select the relevant Area Scheme that we have created. This is done by selecting the drop down
next to Selected Scheme. Once completed ensure the Change Scheme option is selected to complete the scheme
assignment:
Page 6
2.2 ACTI VI TY SCHEME
2.2.1 CREATING AN ACTIVI TY SCHEME
This part of configuration will be the creation of our activity schemes. Every activity you wish to display on your
public timetable will require an Activity Scheme. This part of the configuration takes place in
www.legendbackoffice.co.uk.
Note: In the setup of the Area Scheme we specified that any activity that doesnt have a scheme assigned will be
grouped together by the group name we specified in our Area Scheme. In this part of the configuration we will
create schemes for all our remaining items, which will most likely be the classes that take place in that area.
Once in Back Office select the configuration section to access the schemes. , from here you
want to select Scheme Settings , once in Scheme Settings select Activity Details ,
you will now be in the configuration area for Activity Schemes.
Select Add New to start the Activity Scheme configuration:
You will now be presented with the Activity Configuration window. Below is the list of items that you need to
configure:
Name This the name of your scheme i.e. Aqua Fit, Aqua Zumba, Junior Gym session etc.
Description Provide a description of the Name.
Web Title Again this can be the same as the Name. Note this will be the name that appears on the online
public timetable.
Background Colour Set a colour for your scheme. This is done by typing the colour name i.e. if you want
it to be green, then just type the word GREEN.
Foreground Colour This is the colour of the text. This is done by typing the colour name i.e. if you want it
to be black, then just type the word BLACK.
Web Description The description of the activity i.e. if this was for Aqua Fit you might want to input a
description about the class. This will become available when a user hovers their mouse over the default
name you have configured.
Page 7
Once all settings has been configured click the green Save button to complete:
2.2.2 ASSI GNING AN ACTI VI TY SCHEME
Note: When you create an Activity Scheme this will be created at an Enterprise level which can be used at any club.
If you require different Activity Schemes for different clubs you will need to create additional schemes for each.
Now you will need to assign your Activity Scheme to the relevant Activity Resource. This is done by selecting the
Assign Schemes option:
Note: Before you assign your Activity Scheme ensure that you have selected the relevant club. You can easily change
your club by selecting the current club name in the right hand corner:
Page 8
Once selecting the Assign Schemes option you will be presented with the Screenshot below. From here you will
select the relevant resource from the Resources drop down menu (this drop down will show all Activity Resources at
that club).
Now you will need to select the relevant Activity Scheme we just created. This is done by selecting the drop down
next to Selected Scheme. Once completed ensure the Set Scheme option is selected to complete the Scheme
Assignment:
3. CMS SETTINGS
You will then need to turn on 2 functions within CMS. You can access your CMS by going to
https://{YOURLEGENDURL}.legendonlineservices.co.uk/admin
Page 9
The two settings in CMS are Online Use Public Timetable and Mobile swimming timetable.
Online Use Public Timetable Will allow you to publish a Public Timetable
Mobile swimming timetable Enables Timetable view on mobile
4. PUBLI SHING YOUR NEW PUBLI C TIME TABLE ONLI NE
The configuration is complete, you now need to publish your Timetable.
To do this you will need to provide the relevant URL to your web team, so they can embed it in your website.
The required URL is constructed by adding a new suffix to your existing online bookings URL prefix.
i.e.
take the first part of your online booking URL (up to and including .co.uk)
https://customername.legendonlineservices.co.uk
And add:
/enterprise/BookingsCentre/swimmingtimetable
Creating:
https://customername.legendonlineservices.co.uk/enterprise/BookingsCentre/swimmingtimetable
Having tested that this URL is correct, you should provide this URL to your web team and request that they link to it
from a button on your main website.
Please Note: this will display Timetables for all of your clubs (via a dropdown), should you wish to have a link for just
one specific club, you can change the enterprise in the URL with the relevant club name (you may need to contact
Legend to obtain this).
Page 10
Anda mungkin juga menyukai
- Shoe Dog: A Memoir by the Creator of NikeDari EverandShoe Dog: A Memoir by the Creator of NikePenilaian: 4.5 dari 5 bintang4.5/5 (537)
- The Subtle Art of Not Giving a F*ck: A Counterintuitive Approach to Living a Good LifeDari EverandThe Subtle Art of Not Giving a F*ck: A Counterintuitive Approach to Living a Good LifePenilaian: 4 dari 5 bintang4/5 (5794)
- 1908 Release NotesDokumen19 halaman1908 Release Notesapi-137303031Belum ada peringkat
- 1906 Release Notes UkDokumen35 halaman1906 Release Notes Ukapi-137303031Belum ada peringkat
- 1907 Release NotesDokumen24 halaman1907 Release Notesapi-137303031Belum ada peringkat
- 2004 Release NotesDokumen56 halaman2004 Release Notesapi-137303031Belum ada peringkat
- 1905 Release NotesDokumen26 halaman1905 Release Notesapi-137303031Belum ada peringkat
- 1901 Release NotesDokumen17 halaman1901 Release Notesapi-137303031Belum ada peringkat
- 1807 Release NotesDokumen10 halaman1807 Release Notesapi-137303031Belum ada peringkat
- Legend GDPR ToolkitDokumen11 halamanLegend GDPR Toolkitapi-137303031Belum ada peringkat
- 1904 Release NotesDokumen12 halaman1904 Release Notesapi-137303031Belum ada peringkat
- 1803 Release NotesDokumen15 halaman1803 Release Notesapi-137303031Belum ada peringkat
- Device Audit TemplateDokumen1 halamanDevice Audit Templateapi-137303031Belum ada peringkat
- Clear Desk Audit TemplateDokumen1 halamanClear Desk Audit Templateapi-137303031Belum ada peringkat
- Legend Register of Processing Activities RopaDokumen12 halamanLegend Register of Processing Activities Ropaapi-137303031Belum ada peringkat
- Legend GDPR Information DocumentDokumen7 halamanLegend GDPR Information Documentapi-137303031Belum ada peringkat
- 1802 Payment SupplementDokumen6 halaman1802 Payment Supplementapi-137303031Belum ada peringkat
- 1708 Release NotesDokumen14 halaman1708 Release Notesapi-137303031Belum ada peringkat
- 1802 Release NotesDokumen15 halaman1802 Release Notesapi-137303031Belum ada peringkat
- 1706 Release NotesDokumen14 halaman1706 Release Notesapi-137303031Belum ada peringkat
- Super User Support Guide 1704Dokumen49 halamanSuper User Support Guide 1704api-137303031Belum ada peringkat
- 1705 Release NotesDokumen15 halaman1705 Release Notesapi-137303031Belum ada peringkat
- Sports Courses Support GuideDokumen47 halamanSports Courses Support Guideapi-137303031Belum ada peringkat
- 1704 Release NotesDokumen18 halaman1704 Release Notesapi-137303031Belum ada peringkat
- Hidden Figures: The American Dream and the Untold Story of the Black Women Mathematicians Who Helped Win the Space RaceDari EverandHidden Figures: The American Dream and the Untold Story of the Black Women Mathematicians Who Helped Win the Space RacePenilaian: 4 dari 5 bintang4/5 (895)
- The Yellow House: A Memoir (2019 National Book Award Winner)Dari EverandThe Yellow House: A Memoir (2019 National Book Award Winner)Penilaian: 4 dari 5 bintang4/5 (98)
- Grit: The Power of Passion and PerseveranceDari EverandGrit: The Power of Passion and PerseverancePenilaian: 4 dari 5 bintang4/5 (588)
- The Little Book of Hygge: Danish Secrets to Happy LivingDari EverandThe Little Book of Hygge: Danish Secrets to Happy LivingPenilaian: 3.5 dari 5 bintang3.5/5 (400)
- The Emperor of All Maladies: A Biography of CancerDari EverandThe Emperor of All Maladies: A Biography of CancerPenilaian: 4.5 dari 5 bintang4.5/5 (271)
- Never Split the Difference: Negotiating As If Your Life Depended On ItDari EverandNever Split the Difference: Negotiating As If Your Life Depended On ItPenilaian: 4.5 dari 5 bintang4.5/5 (838)
- The World Is Flat 3.0: A Brief History of the Twenty-first CenturyDari EverandThe World Is Flat 3.0: A Brief History of the Twenty-first CenturyPenilaian: 3.5 dari 5 bintang3.5/5 (2259)
- On Fire: The (Burning) Case for a Green New DealDari EverandOn Fire: The (Burning) Case for a Green New DealPenilaian: 4 dari 5 bintang4/5 (74)
- Elon Musk: Tesla, SpaceX, and the Quest for a Fantastic FutureDari EverandElon Musk: Tesla, SpaceX, and the Quest for a Fantastic FuturePenilaian: 4.5 dari 5 bintang4.5/5 (474)
- A Heartbreaking Work Of Staggering Genius: A Memoir Based on a True StoryDari EverandA Heartbreaking Work Of Staggering Genius: A Memoir Based on a True StoryPenilaian: 3.5 dari 5 bintang3.5/5 (231)
- Team of Rivals: The Political Genius of Abraham LincolnDari EverandTeam of Rivals: The Political Genius of Abraham LincolnPenilaian: 4.5 dari 5 bintang4.5/5 (234)
- Devil in the Grove: Thurgood Marshall, the Groveland Boys, and the Dawn of a New AmericaDari EverandDevil in the Grove: Thurgood Marshall, the Groveland Boys, and the Dawn of a New AmericaPenilaian: 4.5 dari 5 bintang4.5/5 (266)
- The Hard Thing About Hard Things: Building a Business When There Are No Easy AnswersDari EverandThe Hard Thing About Hard Things: Building a Business When There Are No Easy AnswersPenilaian: 4.5 dari 5 bintang4.5/5 (345)
- The Unwinding: An Inner History of the New AmericaDari EverandThe Unwinding: An Inner History of the New AmericaPenilaian: 4 dari 5 bintang4/5 (45)
- Rise of ISIS: A Threat We Can't IgnoreDari EverandRise of ISIS: A Threat We Can't IgnorePenilaian: 3.5 dari 5 bintang3.5/5 (137)
- The Gifts of Imperfection: Let Go of Who You Think You're Supposed to Be and Embrace Who You AreDari EverandThe Gifts of Imperfection: Let Go of Who You Think You're Supposed to Be and Embrace Who You ArePenilaian: 4 dari 5 bintang4/5 (1090)
- The Sympathizer: A Novel (Pulitzer Prize for Fiction)Dari EverandThe Sympathizer: A Novel (Pulitzer Prize for Fiction)Penilaian: 4.5 dari 5 bintang4.5/5 (121)
- Her Body and Other Parties: StoriesDari EverandHer Body and Other Parties: StoriesPenilaian: 4 dari 5 bintang4/5 (821)
- Project Formulation and Appraisalpdf PDFDokumen12 halamanProject Formulation and Appraisalpdf PDFabhijeet varadeBelum ada peringkat
- Mozal Finance EXCEL Group 15dec2013Dokumen15 halamanMozal Finance EXCEL Group 15dec2013Abhijit TailangBelum ada peringkat
- Hydro Electric Fire HistoryDokumen3 halamanHydro Electric Fire HistorygdmurfBelum ada peringkat
- Ecs h61h2-m12 Motherboard ManualDokumen70 halamanEcs h61h2-m12 Motherboard ManualsarokihBelum ada peringkat
- NABARD R&D Seminar FormatDokumen7 halamanNABARD R&D Seminar FormatAnupam G. RatheeBelum ada peringkat
- Eurocode 3: Design of Steel Structures "ReadyDokumen26 halamanEurocode 3: Design of Steel Structures "Readywazydotnet80% (10)
- M. Ircham Mansyur 07224005 Microprocessor-2 (H13)Dokumen7 halamanM. Ircham Mansyur 07224005 Microprocessor-2 (H13)emiierBelum ada peringkat
- Dec JanDokumen6 halamanDec Janmadhujayan100% (1)
- FE CH 5 AnswerDokumen12 halamanFE CH 5 AnswerAntony ChanBelum ada peringkat
- Multimodal Essay FinalDokumen8 halamanMultimodal Essay Finalapi-548929971Belum ada peringkat
- 2016 W-2 Gross Wages CityDokumen16 halaman2016 W-2 Gross Wages CityportsmouthheraldBelum ada peringkat
- Komunikasi Sebagai Piranti Kebijakan Bi: Materi SESMABI Mei 2020Dokumen26 halamanKomunikasi Sebagai Piranti Kebijakan Bi: Materi SESMABI Mei 2020syahriniBelum ada peringkat
- Aliping PDFDokumen54 halamanAliping PDFDirect LukeBelum ada peringkat
- Specifications (018-001) : WarningDokumen6 halamanSpecifications (018-001) : WarningRómulo Simón Lizarraga LeónBelum ada peringkat
- Bacacay South Hris1Dokumen7.327 halamanBacacay South Hris1Lito ObstaculoBelum ada peringkat
- Haier in India Building Presence in A Mass Market Beyond ChinaDokumen14 halamanHaier in India Building Presence in A Mass Market Beyond ChinaGaurav Sharma100% (1)
- EVOM ManualDokumen2 halamanEVOM ManualHouston WhiteBelum ada peringkat
- Manual For Tacho Universal Edition 2006: Legal DisclaimerDokumen9 halamanManual For Tacho Universal Edition 2006: Legal DisclaimerboirxBelum ada peringkat
- BLP#1 - Assessment of Community Initiative (3 Files Merged)Dokumen10 halamanBLP#1 - Assessment of Community Initiative (3 Files Merged)John Gladhimer CanlasBelum ada peringkat
- DION IMPACT 9102 SeriesDokumen5 halamanDION IMPACT 9102 SeriesLENEEVERSONBelum ada peringkat
- Low Budget Music Promotion and PublicityDokumen41 halamanLow Budget Music Promotion and PublicityFola Folayan100% (3)
- Project Management TY BSC ITDokumen57 halamanProject Management TY BSC ITdarshan130275% (12)
- Previous Year Questions - Macro Economics - XIIDokumen16 halamanPrevious Year Questions - Macro Economics - XIIRituraj VermaBelum ada peringkat
- User Manual PM3250Dokumen80 halamanUser Manual PM3250otavioalcaldeBelum ada peringkat
- Arduino Uno CNC ShieldDokumen11 halamanArduino Uno CNC ShieldMărian IoanBelum ada peringkat
- Forex Day Trading SystemDokumen17 halamanForex Day Trading SystemSocial Malik100% (1)
- Midi Pro Adapter ManualDokumen34 halamanMidi Pro Adapter ManualUli ZukowskiBelum ada peringkat
- Native VLAN and Default VLANDokumen6 halamanNative VLAN and Default VLANAaliyah WinkyBelum ada peringkat
- Hydraulic Mining ExcavatorDokumen8 halamanHydraulic Mining Excavatorasditia_07100% (1)
- MME 52106 - Optimization in Matlab - NN ToolboxDokumen14 halamanMME 52106 - Optimization in Matlab - NN ToolboxAdarshBelum ada peringkat